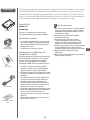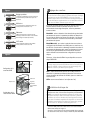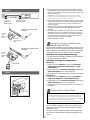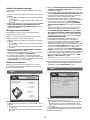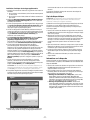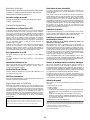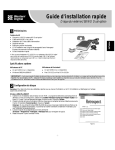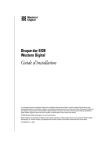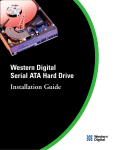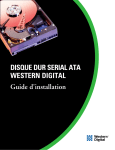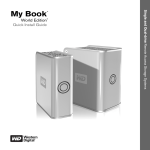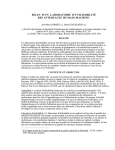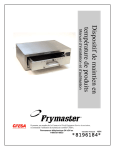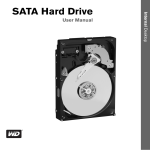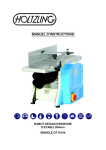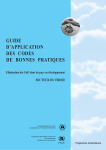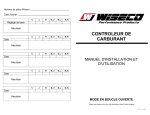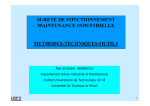Download WD SATA Hard Drive Quick Install Guide - French
Transcript
Contenu du kit Ce document contient des instructions pour vous permettre d'installer rapidement votre nouveau disque dur SATA WD. Si vous rencontrez des problèmes lors du suivi de ces procédures ou si vous avez besoin d'informations supplémentaires concernant l'installation et l'utilisation de votre disque, visitez notre site Web à l'adresse support.wdc.com pour consulter le forum aux questions et les conseils de dépannage figurant dans notre base de connaissances en ligne. Compatibilité 1 Avant de commencer Windows® XP Windows 2000 Disque dur WD Remarque : La compatibilité peut varier selon votre configuration matérielle et votre système d'exploitation. Spécifications système CD contenant les utilitaires et le logiciel • Un connecteur d'interface SATA sur carte mère ou une carte contrôleur SATA (vendue séparément) installé(e) dans un logement d'extension PCI 32 bits disponible (compatible 2.1- ou 2.2). • Une baie de lecteur interne de 3,5 pouces. Informations sur le déballage et la manipulation du disque Les disques durs WD sont des instruments de précision et doivent être déballés et installés avec soin. Les disques durs peuvent être endommagés par les maniements brusques, les chocs et vibrations ou les décharges électrostatiques (ESD). Prenez les précautions suivantes : Documentation Câble SATA WD • Ce produit ne content pas de pièces pouvant être réparées par l'utilisateur ; pour toute réparation faites uniquement appel à un technicien agréé par WD. • Ne déballez votre disque dur que lorsque vous êtes prêt à l'installer. Votre disque dur est emballé dans un sachet antistatique. • Pour éviter les problèmes causés par les ESD, mettezvous à la terre en touchant le châssis métallique de l'ordinateur avant de manipuler le disque dur. Les vêtements engendrent de l'électricité statique. Ne les laissez pas entrer en contact avec le disque dur et les composants de la carte à circuits imprimés. • Ne saisissez le disque dur que par ses côtés. Ne touchez pas les composants de la carte à circuits imprimés qui se trouvent sur la partie inférieure du disque dur. • Ne laissez pas tomber, ne secouez pas, ne jetez pas le disque dur. • N'empilez pas les disques durs et ne posez pas votre disque dur WD sur son côté. Vis de fixation et fiche de cavalier -13- 1. Documents et outils nécessaires : kit de disque dur WD ; manuel du système informatique ; manuel du système d'exploitation et disquette/CD d'installation ; tournevis cruciforme et à lame plate. 2. Avant d'effectuer toute installation de matériel, sauvegardez vos données. 3. Avant de manipuler le disque dur ou d'autres composants, déchargez-vous de toute électricité statique en touchant le châssis métallique de votre ordinateur ou en utilisant un bracelet antistatique. 4. Localisez et notez le numéro de série, le numéro de modèle et la date de fabrication de votre disque dur WD sur l'étiquette située dans la partie supérieure de votre disque. 5. Eteignez l'ordinateur et débranchez le câble d'alimentation. 6. Retirez le capot du système (reportez-vous au manuel du système pour des instructions). FR 2 Réglage des cavaliers Figure 1 Important : NE changez PAS le réglage par défaut si vous avez l'intention d'utiliser le disque dans un ordinateur de bureau. Changez les réglages des cavaliers SEULEMENT si vous avez l'intention d'utiliser le disque dans un environnement de stockage d'entreprise. Pour des informations supplémentaires sur ces paramètres avancés, visitez notre site Web à l'adresse support.wdc.com. Réglage par défaut Configuration standard (aucun cavalier n'est ajouté). La synchronisation par étalement du spectre est désactivée. SSC activé Il n'est pas nécessaire d'ajouter une fiche de cavalier au disque pour utiliser la station de travail et l'ordinateur de bureau. Pour les environnements de stockage d'entreprise, utilisez les paramètres avancés suivants : La synchronisation par étalement du spectre est activée (cavalier sur les broches 1-2). PM2 activé Mode SSC : active ou désactive la fonctionnalité de synchronisation par étalement du spectre. Le paramètre par défaut est désactivé ou aucune fiche de cavalier n'est placée sur les broches 1-2. L'ajout du cavalier aux broches 1-2 active la fonctionnalité de synchronisation par étalement du spectre. PM2 est activé (cavalier sur les broches 3-4). Démarrage contrôlé de la rotation via la commande de démarrage de la rotation (norme ATA). OPT1 activé Vitesse de transfert de données de 150 Mo/s activée (cavalier sur les broches 5-6). Mode PM2 activé : pour activer le mode de mise sous tension en veille (gestion de l'alimentation 2 ou PM2), placez un cavalier sur les broches 3-4. Ce mode active le démarrage contrôlé de la rotation via la commande de démarrage de la rotation conformément à la norme ATA et est principalement dédié aux environnements de serveur/ station de travail fonctionnant dans des configurations à plusieurs disques. Figure 2 Remarque : La fonctionnalité PM2 n'est pas disponible sur tous les disques SATA WD. Connexion du câble SATA Important : Le mode PM2 nécessite un BIOS compatible qui prend en charge cette fonctionnalité. Si PM2 est activé et n'est pas pris en charge par le BIOS, le disque n'effectue pas de démarrage de la rotation et n'est donc pas détecté par le système. Carte mère Câble SATA WD Configuration de la carte mère SATA OPT1 : vitesse de transfert de données de 150 Mo/s activée ou désactivée. Le paramètre par défaut est désactivé. Pour activer la vitesse de transfert de données de 150 Mo/s, placez un cavalier sur les broches 5-6. Carte mère Disques durs OPT2 : réservé à une utilisation à l'usine (broches 7-8). Logement d'extension Carte contrôleur SATA 3 Installation du disque dur Important : Si l'installation de votre nouveau disque dur WD constitue une mise à niveau d'un disque dur précédemment installé : pour garantir des paramètres optimaux au sein de votre configuration de disque, WD recommande d'exécuter le didacticiel d'installation de la version Windows de Data Lifeguard Tools avant de procéder à l'installation matérielle afin de générer vos instructions d'installation personnalisées. Pour obtenir les instructions, reportezvous à la section 4 « Utilisation de Data Lifeguard Tools. » Configuration de la carte contrôleur SATA 1. Raccordez le connecteur de plus petite taille du câble SATA WD au connecteur SATA présent sur la carte mère ou sur la carte contrôleur SATA comme indiqué sur la figure 2. Remarque : Si vous utilisez une carte contrôleur SATA, veillez à respecter les instructions fournies avec la carte pour installer les pilotes hôte SATA. -14- 2. Reliez l'extrémité la plus importante du câble SATA WD directement à Figure 3 Connecteur d'alimentation du périphérique SATA l'interface SATA à l'arrière du disque WD comme indiqué sur la figure 3. Chaque connecteur SATA est muni d'un détrompeur qui assure qu'il sera inséré dans le bon sens. Important : Le câble SATA WD ne permet pas d'alimenter le disque. Lorsque vous utilisez le câble SATA WD, vous devez également relier un câble d'alimentation SATA (non inclus) au disque SATA. 3. Faites glisser le disque dur dans une baie de lecteur de 3,5 pouces vide et fixez le disque à la baie avec les quatre vis de fixation (deux de chaque côté). Pour une bonne mise à la terre, insérez les vis dans les trous indiqués à la figure 4. 4. Vérifiez toutes les connexions de câbles. Remettez en place le capot du système et fixez-le. Rebranchez le câble d'alimentation et allumez l'ordinateur. 5. Si le CD contenant les utilitaires et le logiciel est fourni avec votre disque SATA WD, reportez-vous à « Configuration du disque dur », page 16 pour installer votre nouveau disque dur. Si le CD contenant les utilitaires et le logiciel n'est pas inclus dans votre kit de disque dur, suivez les autres instructions pour l'installation d'un disque (Windows XP/2000) ci-dessous. Connecteur d'interface du périphérique SATA Interface de connexion SATA standard Connecteur de prise d'alimentation SATA Connecteur d'interface de prise SATA 4 Autres instructions pour l'installation d'un disque (Windows XP/2000) Si le CD contenant les utilitaires et le logiciel n'est pas inclus dans votre kit de disque dur, vous pouvez utiliser le gestionnaire de disques de Windows pour formater et partitionner votre disque. Si nécessaire, reportez-vous au manuel de votre système d'exploitation pour obtenir des instructions détaillées. Interface de connexion du câble SATA WD Connecteur de prise d'alimentation SATA Installation d'un nouveau disque d'amorçage : 1. Démarrez à partir du CD d'installation de Windows XP ou Windows 2000. 2. Suivez les instructions qui s'affichent. Installation d'un disque dur supplémentaire : Windows XP Câble SATA WD 1. Cliquez sur le bouton Démarrer et pointez vers Panneau de configuration > Performance et maintenance > Outils d'administration. 2. Double-cliquez sur l'icône Gestion de l'ordinateur et sélectionnez Gestion des disques dans la colonne de gauche. 3. Cliquez-droite sur votre nouveau disque dur pour le partitionner et le formater. Figure 4 Windows 2000 1. Cliquez sur le bouton Démarrer et pointez vers Paramètres > Panneau de configuration > Outils d'administration. 2. Double-cliquez sur l'icône Gestion de l'ordinateur et sélectionnez Gestion des disques dans la colonne de gauche. 3. Cliquez-droite sur votre nouveau disque dur pour le partitionner et le formater. 5 Utilisation de Data Lifeguard Tools Cadre de montage Important : Si le CD contenant les utilitaires et le logiciel n'est pas inclus dans votre kit de disque dur, suivez les autres instructions pour l'installation d'un disque (Windows XP/2000) mentionnées cidessus. Vous pouvez également vous procurer la dernière version de Data Lifeguard Tools sur notre site Web à l'adresse support.wdc.com (nécessite un numéro de série de disque WD). WD Data Lifeguard Tools vous aide à installer votre disque dur, à le gérer et à y établir des diagnostics. Selon votre installation et votre configuration, vous pouvez utiliser la version Windows ou DOS de Data Lifeguard Tools. Remarque : Les versions Windows et DOS de Data Lifeguard Tools peuvent varier en termes de texte, d'emplacement graphique ou de couleurs. -15- Création d'une disquette d'amorçage 2. Sélectionnez Run Data Lifeguard Installation Software (Exécuter le logiciel d'installation Data Lifeguard) dans le menu d'exécution automatique de l'installation. 3. Le menu principal apparaît une fois Data Lifeguard Tools chargé. Cliquez sur Set Up Your Hard Drive (Configuration du disque dur) dans la liste des options disponibles. Data Lifeguard peut avoir besoin d'un certain temps pour analyser les périphériques système. 4. Lorsque Data Lifeguard Tools a détecté vos disques durs installés, sélectionnez le nouveau disque à formater ou à partitionner en tant que nouveau disque d'amorçage et cliquez sur Next (Suivant). Si vous utilisez une carte contrôleur SATA, cliquez sur l'onglet Additional Controllers (Autres contrôleurs) pour sélectionner votre nouveau disque. Remarque : Data Lifeguard Tools ne formate ou ne partitionne pas un disque d'amorçage déjà installé (l'icône de disque est désactivée). 5. Sous Installation Type (Type d'installation), sélectionnez Add the drive as a boot device (Ajouter le disque comme périphérique d'amorçage). Pour créer des partitions personnalisées, sélectionnez la case permettant de modifier les options avancées et cochez Custom Partition (Partition personnalisée). 6. L'écran Custom Partition Setup (Configuration de partition personnalisée) apparaît. Votre disque dur est automatiquement partitionné sur sa plus grande capacité en fonction des limitations de votre système d'exploitation. Si le disque contient des partitions existantes et si vous souhaitez créer ou ajouter des partitions, vous devez d'abord cliquer sur Delete (Supprimer) pour supprimer les partitions existantes. Pour ajouter des partitions, utilisez le curseur afin de dimensionner la partition, puis cliquez sur Add Partition (Ajouter la partition). Après avoir défini les partitions, cliquez sur Next (Suivant). 7. L'écran suivant énumère vos options d'installation, le nombre de partitions, le format de fichier et la taille de chaque partition. Data Lifeguard Tools est maintenant prêt à installer votre nouveau disque dur. Cliquez sur Erase (Effacer) puis sur Next (Suivant) pour continuer. ATTENTION ! Toutes les données existantes sur le disque dur seront effacées. Si vous êtes invité à continuer, cliquez sur Yes (Oui) pour poursuivre. Suivez ces étapes pour créer une disquette d'amorçage à l'aide de Data Lifeguard Tools : 1. Insérez le CD contenant les utilitaires et le logiciel dans votre lecteur de CD-ROM. a. Si vous utilisez la version Windows, le CD s'exécute automatiquement sur votre bureau. b. Si vous utilisez la version DOS, redémarrez l'ordinateur et démarrez à partir du CD. 2. Lorsque le menu d'exécution automatique apparaît, sélectionnez Create a Data Lifeguard Bootable Installation Diskette (Créer une disquette d'installation Data Lifeguard d'amorçage). Suivez les instructions qui s'affichent. Affichage du manuel d'installation Suivez les étapes suivantes pour créer et imprimer des instructions d'installation matérielle personnalisées. Remarque : Le numéro de modèle de votre disque dur est imprimé sur l'étiquette qui figure dans la partie supérieure du disque. 1. Insérez le CD contenant les utilitaires et le logiciel dans votre lecteur de CD-ROM. a. Si vous utilisez la version Windows, le CD s'exécute automatiquement sur votre bureau. b. Si vous utilisez la version DOS, redémarrez l'ordinateur et démarrez à partir du CD. 2. Sélectionnez View Installation Tutorial (Afficher le didacticiel d'installation) dans le menu d'installation. 3. Data Lifeguard Tools vous demande de sélectionner l'interface de votre disque dur. Cliquez sur SATA puis sur Next (Suivant). 4. Si vous utilisez la version Windows, votre navigateur Web par défaut s'ouvre automatiquement et affiche vos instructions personnalisées. Si vous utilisez la version DOS, vos instructions s'affichent dans la fenêtre. Cliquez sur Next (Suivant) pour imprimer les instructions. 8. Lorsque Data Lifeguard Tools a terminé le formatage et le partitionnement du Configuration du disque dur disque, l'écran de résumé de la configuration ci-dessous énumère toutes les étapes effectuées. Cliquez sur Done (Terminer) pour quitter. Cette section contient les instructions d'installation de votre nouveau disque dur WD en tant que nouveau disque d'amorçage ou en tant que disque de stockage supplémentaire. Figure 6 Figure 5 9. Retirez le CD contenant les utilitaires et le logiciel du lecteur de CDROM et choisissez l'une des options suivantes : a. Si vous installez Windows, insérez le CD d'installation de Windows pour démarrer à partir du lecteur de CD-ROM et redémarrez le système. Suivez les instructions à l'écran pour installer le système d'exploitation. b. Si un système d'exploitation est déjà installé, redémarrez le système. Le processus d'installation du disque dur est terminé. Votre disque dur SATA WD est prêt à être utilisé. Installation d'un nouveau disque d'amorçage 1. Insérez le CD contenant les utilitaires et le logiciel dans votre lecteur de CD-ROM. a. Si vous utilisez la version Windows, le CD s'exécute automatiquement sur votre bureau. b. Si vous utilisez la version DOS, redémarrez l'ordinateur et démarrez à partir du CD. -16- Installation d'un disque de stockage supplémentaire nouvelle lettre de lecteur et une nouvelle icône apparaissent sous Poste de travail. Le processus d'installation du disque dur est terminé. Votre disque dur SATA WD est prêt à être utilisé. 1. Insérez le CD contenant les utilitaires et le logiciel dans votre lecteur de CD-ROM. a. Si vous utilisez la version Windows, le CD s'exécute automatiquement sur votre bureau. b. Si vous utilisez la version DOS, redémarrez l'ordinateur et démarrez à partir du CD. 2. Sélectionnez Run Data Lifeguard Installation Software (Exécuter le logiciel d'installation Data Lifeguard) dans le menu d'exécution automatique de l'installation. 3. Le menu principal apparaît une fois Data Lifeguard Tools chargé. Cliquez sur Set Up Your Hard Drive (Configuration du disque dur) dans la liste des options. Data Lifeguard Tools peut avoir besoin d'un certain temps pour analyser les périphériques système. 4. Une fois vos disques durs installés détectés, sélectionnez le disque à formater ou à partitionner en tant que stockage supplémentaire et cliquez sur Next (Suivant). Si vous utilisez une carte contrôleur SATA, cliquez sur l'onglet Additional Controllers (Autres contrôleurs) pour sélectionner votre nouveau disque. 5. Sous Installation Type (Type d'installation), sélectionnez Add the drive as an additional device (Ajouter le disque comme périphérique supplémentaire). Pour créer des partitions personnalisées, sélectionnez la case permettant de modifier les options avancées et cochez Custom Partition (Partition personnalisée). 6. L'écran Custom Partition Setup (Configuration de partition personnalisée) apparaît. Votre disque dur est automatiquement partitionné sur sa plus grande capacité jusqu'à 137 Go en fonction des limitations de votre système d'exploitation. Si le disque contient des partitions existantes et si vous souhaitez créer ou ajouter des partitions, vous devez d'abord cliquer sur Delete (Supprimer) pour supprimer les partitions existantes. Pour ajouter des partitions, utilisez le curseur afin de définir la taille de partition voulue, puis cliquez sur Add Partition (Ajouter la partition). Après avoir configuré les partitions, cliquez sur Suivant. 7. L'écran suivant énumère vos options d'installation, le nombre de partitions, le format de fichier et la taille de chaque partition. Data Lifeguard Tools est maintenant prêt à installer votre nouveau disque dur. Cliquez sur Erase (Effacer), puis sur Next (Suivant). ATTENTION ! Si vous continuez, toutes les données existantes sur le disque dur seront effacées. Si vous voulez vraiment les effacer, cliquez sur Yes (Oui) pour poursuivre le formatage et le partitionnement. Copie de disque à disque ATTENTION ! Les disques durs source et de destination doivent être formatés et partitionnés pour pouvoir utiliser cet utilitaire. Suivez les instructions ci-dessus pour configurer votre disque. L'utilitaire Drive-to-Drive Copy (Copie de disque à disque) copie les fichiers d'un disque sur un autre. Utilisez cette fonctionnalité lorsque vous remplacez votre disque dur d'amorçage existant par un disque dur plus récent et plus rapide. 1. Insérez le CD contenant les utilitaires et le logiciel dans votre lecteur de CD-ROM. Sélectionnez Drive-to-Drive Copy (Copie de disque à disque) dans le menu principal. 2. Sélectionnez les chemins source et de destination avec les dossiers sélectionnés. Vous pouvez cliquer sur Browse (Parcourir) pour accéder aisément aux dossiers ou aux fichiers présents sur les deux disques durs. Remarque : Les fichiers existants sur le disque de destination sont écrasés si des fichiers portant le même nom existent sur le disque source. 3. Après avoir sélectionné le dossier pour chaque chemin, cliquez sur Start (Démarrer) pour démarrer la copie. Les barres de progression du fichier actuellement copié et l'état d'avancement s'affichent. 4. Lorsque la copie est terminée, cliquez sur OK pour afficher le résumé des résultats. Cliquez sur Done (Terminer) pour quitter Data Lifeguard Tools. 5. Retirez le CD et redémarrez l'ordinateur pour utiliser votre nouveau disque dur WD. Informations sur le disque dur Cette fonctionnalité vous permet d'afficher le numéro de modèle de disque, le numéro de série, la capacité, le mode UDMA et les autres détails de votre disque dur SATA WD. 1. Insérez le CD contenant les utilitaires et le logiciel dans votre lecteur de CD-ROM. Sélectionnez Hard Drive Information (Informations sur le disque dur) dans le menu principal. 2. Dans la fenêtre suivante, vous pouvez sélectionner View Hard Drive Information (Afficher les informations sur le disque dur) ou View Jumper Settings (Afficher les paramétrages de cavaliers). a. Affichage des informations sur le disque dur : une fois votre disque détecté, cliquez sur l'onglet Partition Table (Table des partitions) ou SATA Information (Informations SATA) pour afficher les informations concernant le format de disque, la prise en charge LBA, la prise en charge DMA, la révision du micrologiciel, etc. b. Affichage des paramétrages de cavaliers : sélectionnez le numéro de modèle de disque et la configuration, puis cliquez sur View Jumper Settings (Afficher les paramétrages de cavaliers) pour afficher le diagramme des paramétrages de cavaliers sélectionnés dans votre navigateur Web par défaut. 8. Lorsque Data Lifeguard Tools a terminé le formatage et le partitionnement du disque, l'écran de résumé de la configuration énumère toutes les étapes effectuées. Cliquez sur Done (Terminer) pour quitter. Figure 7 9. Retirez le CD du lecteur de CD-ROM pour commencer à utiliser votre nouveau disque dur WD en tant que stockage supplémentaire. Une -17- Assistance technique Autorisation de retour de matériel SI vous avez besoin d'informations supplémentaires ou d'aide pendant l'installation ou l'utilisation normale de ce produit, visitez notre site Web d'assistance à l'adresse support.wdc.com. Ce produit ne contient pas de pièces pouvant être réparées par l'utilisateur. Pour les réparations, adressez-vous au personnel WD autorisé ou à un centre de services WD agréé. Aucun produit ne peut être renvoyé directement à WD sans avoir contacté au préalable WD pour obtenir un numéro d'autorisation de retour de matériel (RMA). Vous pouvez obtenir un numéro RMA sur notre site Web de support en ligne à l'adresse support.wdc.com. Les retours non autorisés, c'est-à-dire ceux sans numéro RMA, vous seront renvoyés à vos frais. Les retours autorisés doivent être expédiés en port payé et assurés à l'adresse qui figure sur le numéro RMA dans un emballage d'expédition approuvé. Le carton et l'emballage d'origine doivent être conservés pour le stockage et l'envoi de votre Produit. Pour plus d'informations sur les emballages d'expédition approuvés, visitez notre site Web de support produit à l'adresse support.wdc.com. Inscription en ligne du produit Tirez parti des offres WD en inscrivant votre disque dur en ligne à l'adresse : register.wdc.com Conformité réglementaire Informations sur la Classe B de la FCC Limitations de garantie Ce dispositif a été testé et trouvé conforme aux normes concernant les dispositifs numériques de Classe B, selon la partie 15 des règles de la FCC. Ces limites sont conçues pour apporter une protection raisonnable contre des perturbations préjudiciables dans une installation résidentielle. Cette unité génère, utilise et émet de l'énergie de fréquence radio et peut perturber la réception radio ou télévisée si elle n'est pas installée et utilisée conformément aux instructions. Cependant, il ne peut pas être garanti qu'aucune interférence ne se produira dans le cadre d'une installation particulière. Tout changement ou modification qui n'est pas expressément approuvé par WD peut annuler l'autorisation de l'utilisateur à utiliser cet appareil. L'utilisateur peut trouver utile le livret suivant, préparé par la Commission fédérale américaine des communications : How to Identify and Resolve Radio/TV Interference Problems (Comment identifier et résoudre des problèmes de perturbations radio/TV). Ce livret, réf. art. n° 004-000-00345-4 est disponible auprès du Government Printing Office américain, Washington, DC 20402. La garantie limitée de WD stipule que, en vertu des limitations suivantes, chaque Produit est exempt de toute défectuosité et de tout défaut de fabrication, et est conforme aux spécifications de WDC concernant ce Produit spécifique. Limitations de responsabilité vis à vis de défectuosités et recours Cet appareil numérique de classe B est conforme à la norme NMB-003 du Canada. Cet appareil numérique de classe B est conforme à la norme ICES-003 du Canada. Votre seul recours en cas de Produit défectueux se limite à sa réparation ou à son remplacement. WD peut déterminer le recours ou l'association de recours à entreprendre à sa seule discrétion. Après avoir constaté la défectuosité d'un Produit, WD doit disposer de suffisamment de temps pour le réparer ou le remplacer. En vertu de sa garantie limitée, le Produit de remplacement de WD sera fabriqué à partir de nouvelles pièces et de pièces remises en état. La garantie de WD s'applique aux Produits réparés et remplacés pendant la période restante de la garantie d'origine ou pendant quatre-vingt dix jours à compter de la date d'envoi du Produit remplacé ou réparé, la période la plus longue s'appliquant. L'entière responsabilité de WD envers un Produit défectueux ne doit en aucun cas dépasser son prix d'achat. Cette limitation s'applique même si WD ne répare ou ne remplace pas, ou n'est pas en mesure de le faire, le Produit défectueux et si votre recours exclusif ne se conforme pas à son but essentiel. Underwriters Laboratories Inc. Absence de dommages indirects ou d'autres dommages Approuvé pour les Etats-Unis et le Canada. CAN/CSA-C22.2 N° 60950-1, UL 60950-1. Matériel des technologies de l'information - Sécurité - Partie 1 : Conditions générales (fichier E101559). WD n'est pas responsable des dommages généraux, indirects, accessoires ou spéciaux. Ceux-ci incluent la perte des données enregistrées, le coût de la récupération des données perdues, le manque à gagner et le coût de l'installation ou du retrait des Produits, l'installation des Produits de remplacement, ainsi que l'inspection, les tests ou la reconception engendrés par le défaut ou par la réparation ou le remplacement des produits résultant d'une défectuosité du Produit. Aux Etats-Unis, dans les états qui ne permettent pas d'exclusions ou de restrictions aux dommages accessoires ou indirects, les restrictions précédentes ne s'appliquent pas. Cette garantie vous donne des droits juridiques spécifiques et vous pouvez avoir d'autres droits qui varient selon les états. Avis réglementaire de la CSA Certification CE pour l'Europe Conformité vérifiée avec EN55022 pour les émission RF et EN50082-1 pour l'innocuité générique, selon le cas. TUV Essen Laboratories Norme IEC-950 (EN60950) relative à la sécurité des appareils de traitement de l'information, notamment le matériel électrique. Utilisation du produit WD n'engage en aucun cas sa responsabilité envers tout Produit renvoyé s'il s'avère que : • Le Produit a été volé chez WD. • Le défaut revendiqué : a. n'est pas présent ; b. ne peut pas être raisonnablement corrigé en raison de l'endommagement du Produit lorsque celui-ci était en la possession de toute autre personne que WD, ou ; c. provient d'une mauvaise utilisation, d'une installation incorrecte, d'une altération (y compris le retrait ou l'oblitération des étiquettes), d'un accident ou d'une mauvaise manipulation lorsque le Produit était en la possession de toute autre personne que WD. • Le Produit qui vous a été vendu n'était pas neuf. Règles de garantie et limitations WD apprécie votre clientèle et s'efforce de vous fournir les meilleurs services. Aucune garantie limitée n'est fournie par WD sauf si votre produit WD (le Produit) a été acheté auprès d'un distributeur ou d'un revendeur autorisé. Les distributeurs sont habilités à vendre des Produits aux revendeurs qui les vendent ensuite aux utilisateurs finaux. Voir ci-dessous pour les informations sur la garantie ou l'obtention de l'assistance. Aucun service de garantie n'est fourni sauf si le Produit est renvoyé à un centre de retour autorisé dans la région (Amériques, EuropeMoyen-Orient-Afrique, ou Asie-Pacifique) d'où le Produit a été initialement expédié par WD. Important : Si votre Produit a été initialement acheté en tant que composant intégré à un système par un fabricant du système, aucune garantie limitée n'est fournie par WD. Contactez votre fournisseur ou le fabricant du système directement pour tout service de garantie. Western Digital, WD et le logo WD sont des marques déposées ; Data Lifeguard et Data Lifeguard Tools sont des marques de Western Digital Technologies, Inc. Les autres marques mentionnées dans la présente appartiennent à d'autres sociétés. Western Digital se réserve le droit de modifier les spécifications à tout moment sans préavis. © 2006 Western Digital Technologies, Inc. Tous droits réservés. 2079-001042-209 Sep 2006 -18-