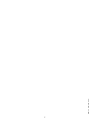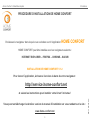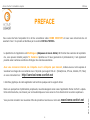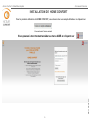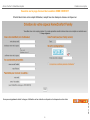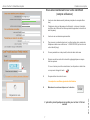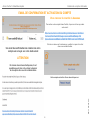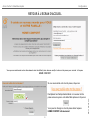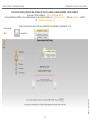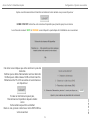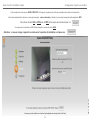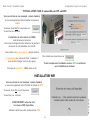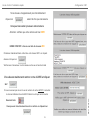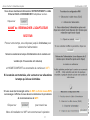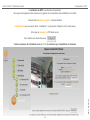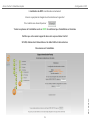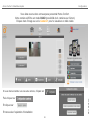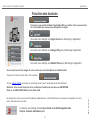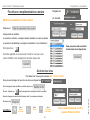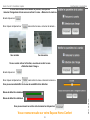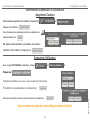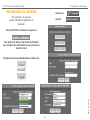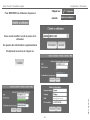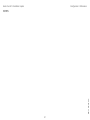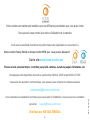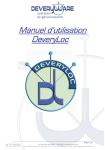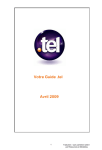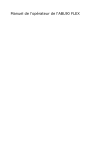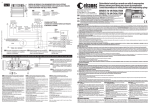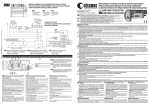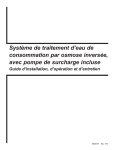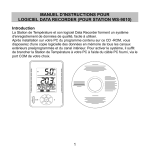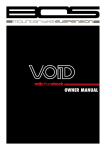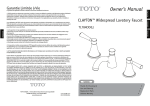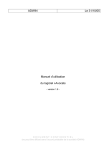Download INSTALLATION RAPIDE Version 1.2
Transcript
1 MAJ 18/03/2013 INSTALLATION RAPIDE Version 1.2 2 MAJ 18/03/2013 Home Confort / Installation rapide Procédure PROCEDURE D’INSTALLATION DE HOME CONFORT Choisissez le navigateur dans lequel vous souhaitez ouvrir l’application HOME CONFORT HOME CONFORT peut être installée avec les navigateurs suivants : INTERNET EXPLORER – FIREFOX – CHROME – SAFARI INSTALLATION DE HOME CONFORT V 1.2 Pour lancer l’application, écrivez ce lien dans la barre de votre navigateur : http://service.home-confort.net Vous pourrez télécharger la dernière version du manuel d’installation en vous rendant sur le site : www.home-confort.net 3 MAJ 18/03/2013 et suivez les instructions pour installer votre kit en 5 minutes ! Home Confort / installation rapide Préface PREFACE Vous venez de faire l’acquisition d’un kit de surveillance vidéo HOME CONFORT et nous vous remercions de cet excellent choix ! Ce produit est distribué par la société IDK MULTIMEDIA. La plateforme de l’application est Multilingues (drapeaux en bas à droite). En fonction des versions de la plateforme, vous pouvez installer jusqu'à 72 Caméras réparties sur 3 lieux (personnel et professionnel). Il est également possible selon certaines conditions d’intégrer des caméras existantes. Avec une connexion internet, de n’importe où et à n’importe quel moment, rendez-vous sur votre espace et visualiser les images de vos caméras avec n’importe quel support 3G et + (Smartphone, IPhone, tablette, PC, Mac) en vous connectant sur : http://service.home-confort.net L’interface graphique de cette application est la même quelque soit le support utilisé. Vous pourrez consulter nos nouvelles offres de produits et services sur notre site 4 www.home-confort.net MAJ 18/03/2013 Dans une perspective d’optimisation perpétuelle, nous développons sans cesse l’application Home Confort. La plateforme étant évolutive, les mises à jour sont automatiques et vous aurez le choix d’accéder à la version supérieure. Home Confort / Installation rapide Connexion/ Service INSTALLATION DE HOME CONFORT Pour la première utilisation de HOME CONFORT, vous devez créer un compte utilisateur en cliquant sur Vous arrivez à l’écran suivant MAJ 18/03/2013 Vous pouvez à tout moment accéder au menu AIDE en cliquant sur 5 Home Confort / Installation rapide Création du compte Vous êtes sur la page d’accueil de la solution HOME CONFORT Vous pouvez également choisir la langue d’utilisation en bas à droite en cliquant sur le drapeau de votre choix 6 MAJ 18/03/2013 Il faut d’abord créer votre compte Utilisateur, remplir tous les champs ci-dessous et cliquer sur Home Confort / Installation rapide Création du compte Vous allez maintenant créer votre identifiant (compte utilisateur) Inscrivez votre adresse email (adresse principale du compte utilisateur) Choisissez votre mot de passe et confirmez le : minimum 8 caractères (Mixer les chiffres et les lettres permet d’augmenter la sécurité du mot de passe) Inscrivez vos coordonnées personnelles Pour recevoir vos alertes (services), veuillez rentrer votre numéro de téléphone mobile sous cette forme : +336XXXXXXXX (en fonction de votre indicatif pays) Si vous possédez un code produit, entrez le dans cette case Ecrivez ensuite les mots de la sécurité cryptographique en respectant les espaces Si vous n’arrivez pas à lire correctement, en cliquant sur cette icône vous pouvez changer le texte : Ne pas oublier de cocher la case : J’accepte les conditions générales d’utilisation L’opération prend quelques secondes pour arriver à l’écran suivant 7 MAJ 18/03/2013 Maintenant vous devez cliquer sur le bouton Home Confort / Installation rapide Création du compte / Activation EMAIL DE CONFIRMATION ET ACTIVATION DU COMPTE Vous recevez le courriel ci-dessous Pour activer votre compte Home Confort, cliquez sur le lien reçu dans votre email : Si le lien ci-dessus ne fonctionne pas, veuillez le copier et le coller dans une nouvelle fenêtre. Un email de confirmation de création de votre compte est envoyé sur votre boite email ATTENTION En raison des moteurs Antispams, il est possible que le lien arrive dans le dossier de réception des courriers indésirables MAJ 18/03/2013 Votre compte est activé. Vous devez cliquer sur : 8 Home Confort / Installation rapide Configuration RETOUR À L’ECRAN D’ACCUEIL Vous pouvez maintenant rentrer directement votre identifiant (votre adresse email) et votre mot de passe pour accéder à l’espace HOME CONFORT Si vous avez oublié votre mot de passe, cliquez sur Vous pourrez changer ce mot de passe dans l’espace HOME CONFORT ultérieurement 9 MAJ 18/03/2013 Remplissez les champs demandés et un nouveau mot de passe sera envoyé sur votre boite Mail après avoir cliqué sur Home Confort / Installation rapide Configuration / Ajouter une caméra Vous arrivez sur l’écran de procédure d’installation de votre caméra MAJ 18/03/2013 Cliquez sur 10 Home Confort / Installation rapide Configuration / Ajouter une caméra Sur cet écran vous devez raccorder votre caméra physiquement à votre box ADSL (à l’aide du câble RJ45 fourni) Et brancher la caméra avec l’adaptateur secteur au courant (fourni) Attention sur l’étape 2 : sur certaines caméras il n’y a pas de LED et il est nécessaire d’attendre environ une à deux minutes pour poursuivre la procédure Cliquez sur Si vous rencontrez un doute sur l’emplacement de la connexion du câble RJ45 à votre Box ADSL, consultez le manuel utilisateur de votre BOX Internet Attention: Il est possible que le temps d’initialisation de la caméra demande un délai de 1 à 2 minutes à la première installation MAJ 18/03/2013 caméras motorisées par exemple 11 Home Confort / Installation rapide Configuration / Ajouter une caméra Cet écran vous propose de choisir le lieu où vous voulez installer votre caméra Vous avez 3 choix possibles : Site 1 / Site 2 ou Site 3 Il sera possible de modifier ce lieu ultérieurement (ou de renommer Site 1 en « Maison principale », Site 2 en « Bureau » et Site 3 en « Résidence secondaire ») Cliquez sur le lieu de votre choix puis sélectionnez la localisation (localisation 1 à 3) Pour exemple : Localisation 1 MAJ 18/03/2013 Site 1 12 Home Confort / Installation rapide Configuration / Ajouter une caméra Après vous être assuré d’avoir branché correctement votre caméra vous pouvez cliquer sur HOME CONFORT recherche votre caméra et l’opération peut prendre jusqu’à une minute Les icônes de couleurs VERT et ORANGE vous indiquent à quelle étape de l’installation vous vous situez Cet écran vous indique que votre caméra n’a pas été détectée Vérifiez que le câble d’alimentation est bien branché Vérifiez que le câble réseau RJ45 est bien branché Patientez entre 15 et 30 secondes et recommencez en cliquant sur MAJ 18/03/2013 Si cela ne fonctionne toujours pas, Recommencez l’opération depuis le début sinon Votre caméra a peut être un défaut Dans ce cas, prenez contact avec notre HOTLINE ou votre revendeur 13 Home Confort / Installation rapide Configuration / Ajouter une caméra Votre caméra est reconnue par HOME CONFORT et l’image sur la gauche est celle que visualise votre caméra en temps réel Vous devez maintenant lui donner un nom (par exemple : caméra chambre) et choisir si vous voulez connecter cette caméra en WIFI Vous devez choisir OUI,ou NON pour le WIFI et vous pouvez ensuite cliquer sur Vous pourrez la connecter en WIFI ultérieurement si vous avez choisi NON MAJ 18/03/2013 Attention : si aucune image n’apparait recommencez l’opération d’installation et cliquez sur 14 Home Confort / Installation rapide Configuration / Ajouter une caméra INSTALLATION CABLE: connectable sur CPL ou RJ45 Vous avez choisi un nom (exemple : caméra chambre) et vous avez également choisi d’installer la caméra en CABLE Vous avez choisi NON et vous cliquez sur Vous arrivez sur cet écran L’installation de votre caméra en CABLE s’est déroulée correctement Vous voyez les images de votre caméra sur la gauche et un résumé de votre installation sur la droite Il est précisé le Nom de la caméra : caméra chambre L’emplacement que vous avez choisi : localisation 1 (vous pourrez changer le nom à votre guise) Pour valider vous devez cliquer sur Et le type de connexion : CABLE dans ce cas Toutes les phases de l’installation sont en VERT et confirment que l’installation est terminée INSTALLATION WIFI Vous avez choisi un nom (exemple : caméra chambre) et vous avez également choisi d’installer la caméra en WIFI Vous avez choisi OUI et vous cliquez sur MAJ 18/03/2013 Vous arrivez sur cet écran HOME CONFORT recherche alors les réseaux WIFI disponibles Attention: vérifiez que votre caméra est bien WIFI 15 Home Confort / Installation rapide Configuration / Wifi Si les réseaux n’apparaissent pas immédiatement cliquez sur autant de fois que nécessaire Cela peut nécessiter plusieurs allers/retours Attention: vérifiez que votre caméra est bien WIFI HOME CONFORT a trouvé une liste de réseaux WIFI Choisissez maintenant dans cette liste votre réseau WIFI en cliquant dessus et cliquez sur Vérifiez avec l’ascenseur si votre réseau se trouve en bas de la liste Vous devez maintenant rentrer votre clé Wifi et cliquer sur Besoin d’aide Vous pouvez à tout moment revenir en arrière en cliquant sur 16 MAJ 18/03/2013 Si vous ne savez pas où se trouve le numéro de votre clé WIFI, consultez le manuel utilisateur de votre BOX Internet ou cliquez sur le bouton Home Confort / Installation rapide Configuration / Wifi Vous devez maintenant débrancher DEFINITIVEMENT le câble Ethernet RJ45 et DEBRANCHER l’adaptateur secteur. Cliquez sur AVANT de REBRANCHER L’ADAPTATEUR SECTEUR Prenez votre temps, vous disposez jusqu’à 2 minutes pour rebrancher l’alimentation Selon les caméras le temps d’initialisation de la caméra est variable (de 10 secondes à 3 minutes) et HOME CONFORT va reconnaitre la caméra en WIFI Si vous avez mal renseigné votre clé WIFI ou Votre réseau WIFI, ce message s’affiche et vous devez recommencer la procédure de reconnaissance du WIFI Cliquez sur pour revenir au Menu d’installation du WIFI et recommencez l’opération 17 MAJ 18/03/2013 Si la caméra est motorisée, elle va tourner sur elle-même le temps qu’elle se réinitialise Home Confort / Installation rapide Configuration / Wifi L’installation du WIFI s’est déroulée correctement Vous voyez les images de votre caméra sur la gauche et un résumé de votre installation sur la droite Il est précisé le Nom de la caméra : caméra chambre L’emplacement que vous avez choisi : localisation 1 (vous pourrez changer le nom à votre guise) Et le type de connexion : WIFI dans ce cas Pour valider vous devez cliquer sur MAJ 18/03/2013 Toutes les phases de l’installation sont en VERT et confirment que l’installation est terminée 18 Home Confort / Installation rapide Configuration / Wifi L’installation du WIFI s’est déroulée correctement Vous ne voyez pas les images de votre caméra sur la gauche ! Pour valider vous devez cliquer sur Toutes les phases de l’installation sont en VERT et confirment que l’installation est terminée Vérifiez que votre caméra apparait dans votre espace Home Confort Si NON, débranchez l’alimentation et le câble RJ45 et rebranchez les MAJ 18/03/2013 Recommencez l’installation 19 Home Confort / Installation rapide Configuration Vous êtes revenu dans votre espace personnel Home Confort. Votre caméra s’affiche en mode QUAD (possibilité de 4 caméras sur l’écran) Cliquez dans l’image ou sur le numéro 1 pour la visualiser en taille réelle Si vous désirez installer une nouvelle caméra , cliquez sur MAJ 18/03/2013 Puis cliquez sur Et cliquez sur Et renouvelez l’opération d’installation 20 Home Confort / installation rapide Application Fonction des boutons Ce bouton vous permet d’utiliser l’application Web sur mobile. Vous recevez un lien sur votre mobile que vous pourrez enregistrer en signet Ce bouton vous redirige vers Apple store pour télécharger l’application Ce bouton vous redirige vers Google Play pour télécharger l’application Ce bouton vous redirige vers Market Place pour télécharger l’application Vous voulez recevoir les images de votre caméra sur votre Smartphone ou tablette tactile: -Cliquez sur l’icône de votre choix / Pour exemple -Un lien Home Confort est envoyé sur votre boite email. Ouvrir l’email depuis votre Smartphone. En cliquant sur ce lien vous ouvrez directement l’application sur votre Smartphone et vous pouvez l’enregistrer sur votre écran d’accueil avec son icône Ce bouton vous redirige vers le menu d’aide et de téléchargement des notices, manuels utilisateurs, etc. 21 MAJ 18/03/2013 Attention : Si le courriel n’est pas arrivé, vérifiez que l’email n’est pas dans vos ANTISPAMS Dans ce cas DEPLACEZ LE dans votre boite email Home Confort / Installation rapide Configuration / paramètres Cliquez sur Fonctions complémentaires caméra et ensuite Editer les paramètres d’une caméra Cliquez sur Cela permet de modifier Le nom de la caméra : exemple camera chambre en camera cuisine Le nom de la localisation: exemple Localisation 1 en localisation 2 Vous pouvez revenir en arrière à tout moment en cliquant sur En cliquant sur Une liste apparait et vous pouvez choisir le nom que vous voulez modifier en le surlignant et ensuite cliquez sur Gestion des sites Par défaut les 3 lieux sont nommés Site 1 ,Site 2 et Site 3 Vous pouvez changer le nom de ces sites en cliquant sur et Pour changer le nom des Sites, veuillez cliquer sur Si vous cliquez sur Une liste apparait et surlignez le site à modifier Et cliquez sur EXEMPLES: Site 1 Maison principale Site 2 Bureau Site 3 Résidence secondaire 22 Vous revenez ensuite à votre espace Home Confort MAJ 18/03/2013 Ensuite changer le nom du site Exemple site 1 en maison principale Home Confort / Installation rapide Si vous avez installé votre caméra au plafond, vous pouvez retourner l’image dans le bon sens en cochant la case « Retourner la caméra » Configuration / paramètres Ensuite cliquez sur Sinon cliquez simplement sur Vue normale sans cocher la case « retourner la camera » Vue renversée Si vous voulez activer la fonction, vous devez cocher la case « Détection dans l’image » Ensuite cliquez sur Sinon cliquez simplement sur sans cocher la case « retourner la camera » Vous pouvez ensuite définir le niveau de sensibilité de la détection Niveau de détection minimum Vous pouvez revenir en arrière à tout moment en cliquant sur Vous revenez ensuite sur votre Espace Home Confort 23 MAJ 18/03/2013 Niveau de détection maximum Home Confort / Installation rapide Configuration / paramètres SUPPRESSION CAMERAS ET UTILISATEURS Supprimer Caméra Vous voulez supprimer une caméra, cliquez sur et Cliquez sur le bouton Vous choisissez la caméra dans la liste en cliquant sur Cliquez ensuite sur Par mesure de précaution vous devez à nouveau confirmer votre choix en cliquant sur Supprimer Utilisateur Vous voulez SUPPRIMER un utilisateur, cliquez sur et Cliquez sur Choisissez l’utilisateur que vous voulez supprimer dans la liste Vous pouvez revenir en arrière à tout moment en cliquant sur Vous revenez ensuite sur votre Espace Home Confort 24 MAJ 18/03/2013 Et confirmer sa suppression en cliquant sur Home Confort / Installation rapide Configuration / Utilisateurs GESTION DES UTILISATEURS Cliquez sur Sur cet écran, vous pouvez Ajouter / Modifier et Supprimer un utilisateur ensuite Pour AJOUTER un utilisateur cliquez sur Cela permet de donner des droits d’utilisation aux membres de votre famille ou aux personnes de votre choix Remplissez les zones demandées et cliquez sur MAJ 18/03/2013 Et ensuite 25 Home Confort / Installation rapide Configuration / Utilisateurs Cliquez sur Pour MODIFIER un utilisateur cliquez sur ensuite Vous voulez modifier le mot de passe d’un utilisateur Ou ajouter des informations supplémentaires MAJ 18/03/2013 Remplissez les écrans et cliquez sur 26 Home Confort / Installation rapide Configuration / Utilisateurs MAJ 18/03/2013 NOTES 27 Votre caméra est maintenant installée avec les différents paramètres que vous avez choisi Vous pouvez vous rendre à la notice d’utilisation de la caméra Vous avez la possibilité d’améliorer les performances de l’application en souscrivant à Home confort Family GOLD ou Home Confort PRO que vous pouvez découvrir Sur le site www.home-confort.net Passez en site sécurisé https://, contrôlez jusqu'à 24 caméras, ouverture jusqu'à 12 fenêtres, etc. Nos équipes sont disponibles du lundi au vendredi de 09h00 à 12h00 et de 14h00 à 17h00 Vous avez des questions commerciales, vous pouvez nous contacter à l’adresse suivante [email protected] par email [email protected] Distribué par IDK MULTIMEDIA 28 MAJ 18/03/2013 Vous souhaitez une assistance technique pour vous aider à l’installation, vous pouvez nous contacter