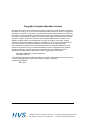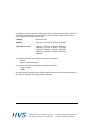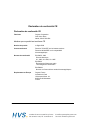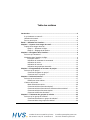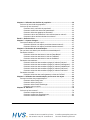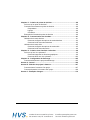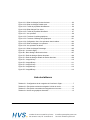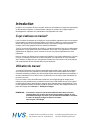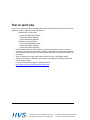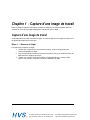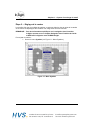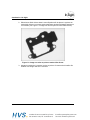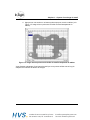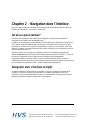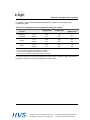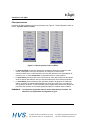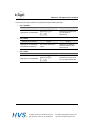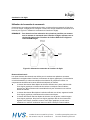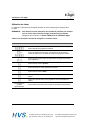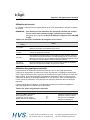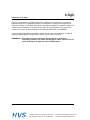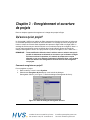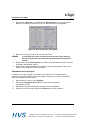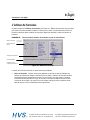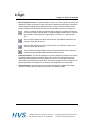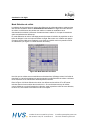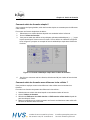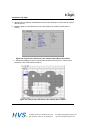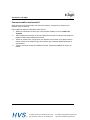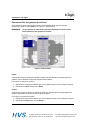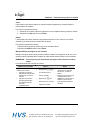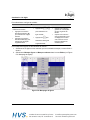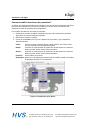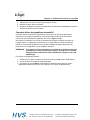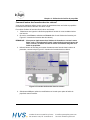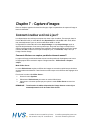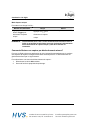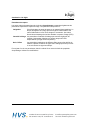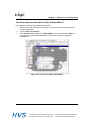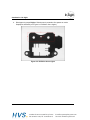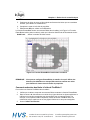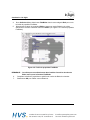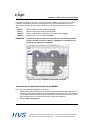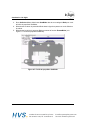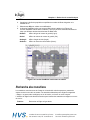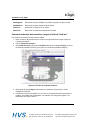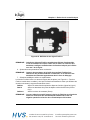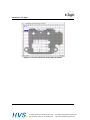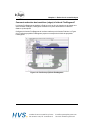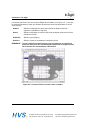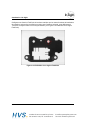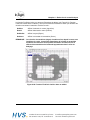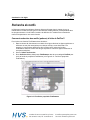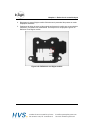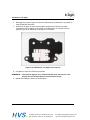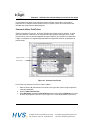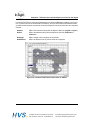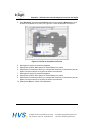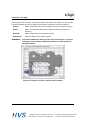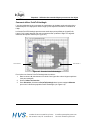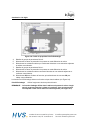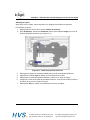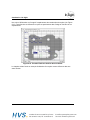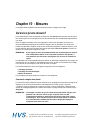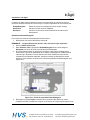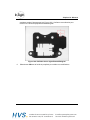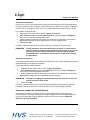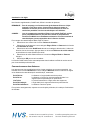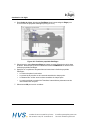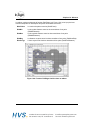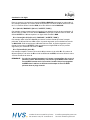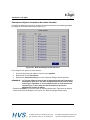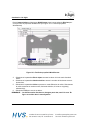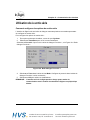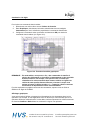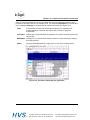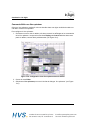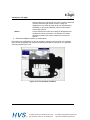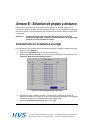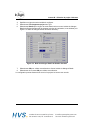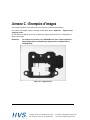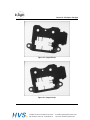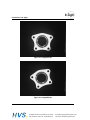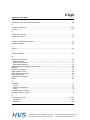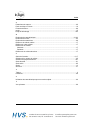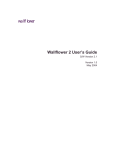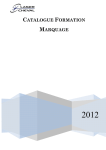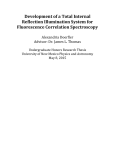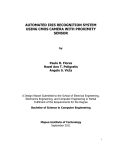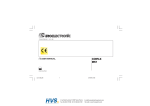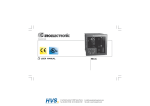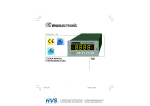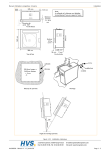Download COGNEX - In-Sight
Transcript
INTRODUCTION À IN-SIGHT™ 2 rue René Laennec 51500 Taissy France Fax: 03 26 85 19 08, Tel : 03 26 82 49 29 E-mail:[email protected] Site web : www.hvssystem.com Copyright, marques déposées, brevets Le logiciel décrit dans ce document est fourni dans le cadre d’un contrat de licence et ne peut être utilisé ou copié qu’en accord avec les termes de ladite licence et la notice de copyright de cette page. Le logiciel, ce document ou toute copie de ce document ne peuvent en aucun cas être fourni ou mis à la disposition de toute personne autre que le titulaire du contrat de licence. Les droits et la propriété de ce logiciel sont conservés par Cognex Corporation ou le donneur de licence. Cognex Corporation n’assume aucune responsabilité quant à l’utilisation ou la fiabilité du logiciel utilisé sur un équipement non fourni par Cognex Corporation. Cognex Corporation exclut toute garantie, expresse ou implicite, en ce qui concerne le logiciel décrit dans ce document, sa qualité marchande et son adéquation à un usage particulier. Les informations contenues dans ce document pourront faire l'objet de modifications sans préavis et ne peuvent en aucun cas être interprétées comme un engagement de la part de Cognex Corporation. Cognex Corporation ne peut être tenu responsable des erreurs éventuelles présentes dans ce document ou dans le logiciel qui lui est associé. Copyright © 2000-2001 Cognex Corporation. Tous droits réservés. Ce document ne peut être ni copié, en totalité ou en partie, ni transféré vers tout autre support ou toute autre langue sans l’autorisation écrite de Cognex Corporation. Cognex P/N 590-6368F Mars 2001 ii 2 rue René Laennec 51500 Taissy France Fax: 03 26 85 19 08, Tel : 03 26 82 49 29 E-mail:[email protected] Site web : www.hvssystem.com Le matériel et certaines parties du logiciel décrits dans ce document peuvent faire l’objet d’un ou plusieurs des brevets suivants aux États-Unis. Des demandes d’autres brevets sont en cours aux États-Unis et dans d’autres pays. In-Sight Brevets en cours Matériel 4,972,359 ; 5,526,050 ; 5,657,403 ; 5,793,899 Systèmes de vision 5,495,537 ; 5,548,326 ; 5,583,954 ; 5,602,937 ; 5,640,200 ; 5,717,785 ; 5,742,037 ; 5,751,853 ; 5,768,443 ; 5,796,868 ; 5,818,443 ; 5,825,483 ; 5,825,913 ; 5,845,007 ; 5,859,466 ; 5,872,870 ; 5,909,504 Les marques suivantes sont déposées par Cognex Corporation : Cognex Cognex, Vision for Industry Les marques suivantes sont déposées par Cognex Corporation : Le logo Cognex In-Sight Les autres noms de produits et de sociétés mentionnés dans ce manuel sont des marques ou des marques déposées de leurs propriétaires respectifs. iii 2 rue René Laennec 51500 Taissy France Fax: 03 26 85 19 08, Tel : 03 26 82 49 29 E-mail:[email protected] Site web : www.hvssystem.com Déclaration de conformité CE Déclaration de conformité CE Fabricant Cognex Corporation One Vision Drive Natick, MA 01760 USA déclare que ce produit est conforme CE Numéro de produit In-Sight 3000 format conforme à Directive 73/23/CEE sur les basses tensions Directive 89/336/CEE sur la compatibilité électromagnétique Normes de conformité EN 60950 :1992 Sécurité électrique A1 :1993, A2 :1993, A3 :1995 EN 55022 Émissions de fréquences radio Technologies de l’information EN 50082-1 Normes sur l’immunité aux ondes électromagnétiques Représentant en Europe Cognex France Immeuble le Patio 104 avenue Albert 1er 92563 Rueil Malmaison France iv 2 rue René Laennec 51500 Taissy France Fax: 03 26 85 19 08, Tel : 03 26 82 49 29 E-mail:[email protected] Site web : www.hvssystem.com Table des matières Introduction ...................................................................................................................xi À qui s’adresse ce manuel?.................................................................................... xi Utilisation du manuel............................................................................................... xi Pour en savoir plus ................................................................................................ xii Partie 1 : Utilisation de l’interface ................................................................................1 Chapitre 1 : Capture d’une image de travail................................................................2 Capture d’une image de travail ................................................................................2 Étape 1 — Démarrer In-Sight ..........................................................................2 Étape 2 — Réglage de la caméra ...................................................................3 Chapitre 2 : Navigation dans l’interface ......................................................................6 Qu’est-ce que le tableur?.........................................................................................6 Navigation dans l’interface In-Sight .........................................................................6 Principaux menus ............................................................................................8 Utilisation de la manette de commande ........................................................10 Utilisation du clavier.......................................................................................12 Utilisation de la souris....................................................................................13 Utilisation des graphiques interactifs .............................................................13 Chapitre 3 : Enregistrement et ouverture de projets................................................15 Qu’est-ce qu’un projet?..........................................................................................15 Comment enregistrer un projet?....................................................................15 Comment ouvrir un projet? ............................................................................16 Chapitre 4 : Saisie de formules ..................................................................................17 Qu’est-ce qu’une formule?.....................................................................................17 Références à des cellules .............................................................................17 L’éditeur de formules .............................................................................................18 Mode Sélection de cellule..............................................................................20 Comment saisir des formules simples?.........................................................21 Comment saisir des formules avec références à des cellules? ....................21 Comment saisir des fonctions simples ..........................................................23 Comment modifier des formules?..................................................................24 Chapitre 5 : Traitement des groupes de cellules......................................................25 Qu’est-ce qu’un groupe de cellules? .....................................................................25 Comment sélectionner un groupe de cellules? .............................................25 Comment éditer des groupes de cellules? ....................................................26 v 2 rue René Laennec 51500 Taissy France Fax: 03 26 85 19 08, Tel : 03 26 82 49 29 E-mail:[email protected] Site web : www.hvssystem.com Chapitre 6 : Utilisation des feuilles de propriétés .................................................... 30 Qu’est-ce qu’une feuille de propriétés? ................................................................. 30 Qu’est-ce qu’une structure?................................................................................... 31 Comment ouvrir une feuille de propriétés? ................................................... 31 Comment modifier des valeurs de paramètres? ........................................... 32 Comment utiliser des graphiques interactifs? ............................................... 33 Comment insérer des références à des cellules dans les valeurs? .............. 34 Comment insérer des formules dans les valeurs? ........................................ 35 Partie 2 : Outils de vision ............................................................................................ 36 Chapitre 7 : Capture d’images .................................................................................... 37 Comment le tableur est-il mis à jour? .................................................................... 37 Comment effectuer une capture par déclenchement manuel? ..................... 37 Comment effectuer une capture par déclenchement externe? ..................... 38 Chapitre 8 : Recherche de caractéristiques.............................................................. 41 De quoi avez-vous besoin pour localiser les caractéristiques? ............................. 41 Recherche de blobs ............................................................................................... 42 Comment rechercher des blobs à l’aide de ExtractBlobs? ........................... 43 Comment rechercher des blobs à l’aide de FindBlobs?................................ 45 Comment rechercher des blobs à l’aide de SortBlobs? ................................ 47 Recherche des transitions ..................................................................................... 49 Comment rechercher des transitions (edges) à l’aide de FindLine?............. 50 Comment rechercher des transitions (edges) à l’aide de FindSegment? ..... 53 Comment rechercher des transitions (edges) à l’aide de FindMultiLine? ..... 54 Comment rechercher des transitions (edges) à l’aide de FindCurve? .......... 56 Comment rechercher des transitions (edges) à l’aide de FindCircle? .......... 59 Recherche de motifs .............................................................................................. 62 Comment rechercher des motifs (patterns) à l’aide de PatFind?.................. 62 Chapitre 9 : Utilisation des caractéristiques pour trouver des objets ................... 66 Pourquoi combiner des caractéristiques?.............................................................. 66 Comment utiliser PointToLine ....................................................................... 67 Comment utiliser LineToLine......................................................................... 70 Comment utiliser PointToPointAngle............................................................. 73 Comment créer un repère ............................................................................. 75 Chapitre 10 : Mesures.................................................................................................. 79 Qu’est-ce qu’une mesure?..................................................................................... 79 Comment compter des pixels ........................................................................ 79 Comment compter les caractéristiques ......................................................... 83 Comment mesurer des distances.................................................................. 84 vi 2 rue René Laennec 51500 Taissy France Fax: 03 26 85 19 08, Tel : 03 26 82 49 29 E-mail:[email protected] Site web : www.hvssystem.com Chapitre 11 : Création de points de décision............................................................88 Qu’est-ce qu’un point de décision?........................................................................88 Conversion de mesures en points de décision ......................................................88 Comparaison .................................................................................................89 Logique ..........................................................................................................89 Conditions......................................................................................................89 Exemples de formules de points de décision ........................................................89 Chapitre 12 : Communication des résultats..............................................................91 Utilisation de la sortie discrète ...............................................................................91 Comment configurer des options de sorties discrètes ..................................92 Comment écrire des sorties discrètes ...........................................................93 Utilisation de la sortie série ....................................................................................95 Comment configurer des options de sorties série .........................................95 Comment écrire des sorties série..................................................................96 Chapitre 13 : Création d’une interface d’exécution..................................................98 Qu’est-ce qu’une Vue opérateur? ..........................................................................98 Comment interpréter les fonctions graphiques..............................................99 Comment définir une Vue opérateur ...........................................................102 Chapitre 14 : Configuration du démarrage..............................................................105 Comment sélectionner le projet de démarrage....................................................105 Annexe A : Journal ....................................................................................................106 Annexe B : Sélection de projets à distance ............................................................107 Comment lancer l’ouverture d’un projet...............................................................107 Comment répondre à l’ouverture d’un projet .......................................................108 Annexe C : Exemples d’images................................................................................110 vii 2 rue René Laennec 51500 Taissy France Fax: 03 26 85 19 08, Tel : 03 26 82 49 29 E-mail:[email protected] Site web : www.hvssystem.com Liste des illustrations Figure 1-1. Menu Système ........................................................................................... 3 Figure 1-2. Image non mise au point en mode vidéo directe ....................................... 4 Figure 1-3. Image mise au point sous la feuille de travail transparente du tableur...... 5 Figure 2-1. Menus Système, Entrer et Editer ............................................................... 8 Figure 2-2. Manette de commande de l’interface In-Sight ......................................... 10 Figure 3-1. Boîte de dialogue Sauvegarder & Ouvrir ................................................. 15 Figure 3-2. Boîte de dialogue Sauvegarder ............................................................... 16 Figure 4-1. Éditeur de formules .................................................................................. 18 Figure 4-2. Mode Sélection de cellule ........................................................................ 20 Figure 4-3. Formule arithmétique simple dans l’éditeur de formules ......................... 21 Figure 4-4. Formule avec références à des cellules dans l’éditeur de formules........ 22 Figure 4-5. Formule avec références à des cellules dans le tableur.......................... 22 Figure 4-6. Fonction simple dans l’éditeur de formules ............................................. 23 Figure 5-1. Menu Editer.............................................................................................. 26 Figure 5-2. Masquage de lignes ................................................................................. 28 Figure 6-1. Feuille de propriétés de type courant....................................................... 30 Figure 6-2. Structure typique ...................................................................................... 31 Figure 6-3. Options du menu Entrer ........................................................................... 32 Figure 6-4. Définition d’une région de déplacement .................................................. 34 Figure 6-5. Insertion de formules dans les valeurs .................................................... 35 Figure 7-1. Options de déclenchement de la feuille de propriétés AcquireImage ..... 39 Figure 8-1. Différents types de caractéristiques......................................................... 41 Figure 8-2. Feuille de propriétés ExtractBlobs ........................................................... 43 Figure 8-3. Définition d’une région ............................................................................. 44 Figure 8-4. Fonction ExtractBlobs insérée dans un tableur ....................................... 45 Figure 8-5. Feuille de propriétés FindBlobs ............................................................... 46 Figure 8-6. Fonction FindBlobs insérée dans un tableur ........................................... 47 Figure 8-7. Feuille de propriétés SortBlobs................................................................ 48 Figure 8-8. Fonction SortBlobs insérée dans un tableur............................................ 49 Figure 8-9. Feuille de propriétés FindLine.................................................................. 50 Figure 8-10. Définition d’une région FindLine ............................................................ 51 viii 2 rue René Laennec 51500 Taissy France Fax: 03 26 85 19 08, Tel : 03 26 82 49 29 E-mail:[email protected] Site web : www.hvssystem.com Figure 8-11. Fonction FindLine insérée dans un tableur............................................52 Figure 8-12. Feuille de propriétés FindSegment ........................................................53 Figure 8-13. Fonction FindSegment insérée dans un tableur ....................................54 Figure 8-14. Feuille de propriétés FindMultiLine ........................................................55 Figure 8-15. Fonction FindMultiLine insérée dans un tableur ....................................56 Figure 8-16. Définition d’une région FindCurve..........................................................57 Figure 8-17. Fonction FindCircle insérée dans un tableur .........................................58 Figure 8-18. Feuille de propriétés FindCircle .............................................................59 Figure 8-19. Définition d’une région FindCircle ..........................................................60 Figure 8-20. Fonction FindCircle insérée dans un tableur .........................................61 Figure 8-21. Feuille de propriétés FindPatterns .........................................................62 Figure 8-22. Définition d’une Région modèle .............................................................63 Figure 8-23. Définition d’une Région de recherche....................................................64 Figure 8-24. Fonction FindPatterns insérée dans un tableur .....................................65 Figure 9-1. Fonction PointToLine ...............................................................................67 Figure 9-2. Feuille de propriétés PointToLine ............................................................68 Figure 9-3. Fonction PointToLine insérée dans un tableur ........................................69 Figure 9-4. Fonction LineToLine.................................................................................70 Figure 9-5. Feuille de propriétés LineToLine..............................................................71 Figure 9-6. Fonction LineToLine insérée dans un tableur..........................................72 Figure 9-7. Fonction PointToPointAngle.....................................................................73 Figure 9-8. Feuille de propriétés PointToPointAngle..................................................74 Figure 9-9. Fonction PointToPointAngle insérée dans un tableur..............................75 Figure 9-10. Repère dans le tableur...........................................................................76 Figure 9-11. Feuille de propriétés PlotCross ..............................................................77 Figure 9-12. Fonction PlotCross insérée dans un tableur ..........................................78 Figure 10-1. Feuille de propriétés ExtractHistogram..................................................80 Figure 10-2. Définition d’une région ExtractHistogram...............................................81 Figure 10-3. Fonction ExtractHistogram insérée dans un tableur ..............................82 Figure 10-4. Fonction FindMultiLine ...........................................................................85 Figure 10-5. Feuille de propriétés PairEdges .............................................................86 Figure 10-6. Fonction PairEdges insérée dans un tableur .........................................87 ix 2 rue René Laennec 51500 Taissy France Fax: 03 26 85 19 08, Tel : 03 26 82 49 29 E-mail:[email protected] Site web : www.hvssystem.com Figure 12-1. Boîte de dialogue Sorties discrètes ....................................................... 92 Figure 12-2. Boîte de dialogue Détails sortie ............................................................. 93 Figure 12-3. Feuille de propriétés WriteDiscrete........................................................ 94 Figure 12-4. Boîte dialogue Port série 1..................................................................... 95 Figure 12-5. Feuille de propriétés WriteSerial............................................................ 97 Figure 13-1. Vue opérateur ........................................................................................ 98 Figure 13-2. Fonctions Contrôles graphiques .......................................................... 100 Figure 13-3. Fonctions d’affichage des graphiques ................................................. 101 Figure 13-4. Configuration d’une Vue opérateur dans le tableur ............................. 102 Figure 13-5. Boîte de dialogue Vue opérateur ......................................................... 103 Figure 13-6. Vue opérateur du tableur ..................................................................... 104 Figure 14-1. Boîte de dialogue Démarrage .............................................................. 105 Figure A-1. Journal In-Sight...................................................................................... 106 Figure B-1. Boîte dialogue Entrées discrètes........................................................... 107 Figure C-2. Boîte de dialogue Sorties discrètes....................................................... 108 Figure C-3. Boîte de dialogue Détails de Sorties discrètes...................................... 109 Figure C-1. Image1A.bmp ........................................................................................ 110 Figure C-2. Image1B.bmp ........................................................................................ 111 Figure C-3. Image1C.bmp ........................................................................................ 111 Figure C-4. Image2A.bmp ........................................................................................ 112 Figure C-5. Image2B.bmp ........................................................................................ 112 Liste des tableaux Tableau 2-1. Configurations de la navigation de l’interface In-Sight............................ 7 Tableau 2-2. Principales touches de navigation à l’aide du clavier............................ 12 Tableau 2-3. Principales commandes de navigation avec la souris .......................... 13 Tableau 2-4. Accès aux graphiques interactifs .......................................................... 13 x 2 rue René Laennec 51500 Taissy France Fax: 03 26 85 19 08, Tel : 03 26 82 49 29 E-mail:[email protected] Site web : www.hvssystem.com Introduction In-Sight™ est un capteur de vision compact, autonome, permettant une inspection automatisée et des contrôles industriels. L’interface tableur intégrée et novatrice de In-Sight simplifie le développement, l’utilisation et la maintenance des applications de vision. À qui s’adresse ce manuel? Lisez le manuel Présentation de In-Sight pour vous familiariser rapidement avec les principales fonctionnalités de l’interface utilisateur basée sur le tableur In-Sight. Ce manuel est avant tout destiné aux ingénieurs et aux programmeurs dont le rôle est de configurer des systèmes In-Sight, mais il sera également utile aux utilisateurs débutants. Pour lire le manuel Présentation de In-Sight, il n’est pas nécessaire d’avoir des connaissances approfondies sur les systèmes de vision industrielle. En le lisant, vous apprendrez à connaître suffisamment In-Sight pour pouvoir commencer à créer vos propres applications de vision industrielle. Dans ce manuel, les références aux aspects de l’interface ne sont pas exhaustives. Il n’est pas non plus un didacticiel complet sur la vision industrielle. Son objectif est de vous familiariser avec l’interface In-Sight pour que vous puissiez l’explorer par vous-même, et de vous préparer à la compréhension de ses fonctionnalités les plus avancées. Utilisation du manuel Le manuel Présentation de In-Sight est essentiellement constitué d’une série de procédures dont l’objectif est de vous présenter les principaux aspects de l’interface tableur de In-Sight. Certaines procédures se basent sur des concepts étudiés dans des procédures précédentes. Il est donc important de les lire dans l’ordre, en particulier si le concept de vision industrielle est nouveau pour vous. Pour vous aider à suivre les différentes procédures, des images bitmap de chaque partie utilisée pour les procédures de ce manuel se trouvent sur le CD-ROM livré avec votre logiciel In-Sight (Image1A.bmp, Image1B.bmp, Image1C.bmp, Image2A.bmp et Image2B.bmp). Vous pouvez également installer la caméra In-Sight de manière à obtenir des images directement à partir des images dans l’Annexe C : Exemples d’images REMARQUE : Les captures d’écran et les fonctionnalités décrites dans ce manuel correspondent à la version 2.00 du microprogramme In-Sight. Si vous souhaitez télécharger une mise à jour de notre documentation, consultez le Centre de Support In-Sight à l’adresse suivante : www.cognex.com/inSight. xi 2 rue René Laennec 51500 Taissy France Fax: 03 26 85 19 08, Tel : 03 26 82 49 29 E-mail:[email protected] Site web : www.hvssystem.com Pour en savoir plus D’autres sources d’informations sont disponibles. Elles vous permettront de mieux connaître le capteur de vision In-Sight et son interface tableur : • • • • Installation de In-Sight 1000 Cognex P/N 590-6346 (anglais) Cognex 590-6346F (français) Cognex 590-6346J (japonais) Installation de In-Sight 3000 Cognex P/N 590-6348 (anglais) Cognex 590-6348F (français) Cognex 590-6 348J (japonais) Ces documents décrivent la connexion du module de traitement de vision, la caméra numérique, la manette de commande et d’autres composants. Ils contiennent également des caractéristiques techniques, des schémas dimensionnels et d’autres informations sur le matériel : Guide et Référence In-Sight, fichier d’aide HTML fourni sur le CD-ROM In-Sight. Didacticiels In-Sight sur ordinateur, inclus dans le CD-ROM avec les Kits d’accessoires de démarrage In-Sight. Le service d’assistance In-Sight à l’adresse suivante : http ://www.cognex.com/insight/support/support.asp. xii 2 rue René Laennec 51500 Taissy France Fax: 03 26 85 19 08, Tel : 03 26 82 49 29 E-mail:[email protected] Site web : www.hvssystem.com Partie 1 : Utilisation de l’interface Cette partie présente les principaux composants de l’interface tableur. Apprenez à capturer une image avec la caméra In-Sight et à naviguer dans l’interface. 1 2 rue René Laennec 51500 Taissy France Fax: 03 26 85 19 08, Tel : 03 26 82 49 29 E-mail:[email protected] Site web : www.hvssystem.com Chapitre 1 : Capture d’une image de travail Dans ce chapitre, apprenez à démarrer In-Sight et à capturer une image de travail que vous utiliserez au cours de votre apprentissage de l’interface GUI de In-Sight. Capture d’une image de travail Avant d’apprendre à utiliser l’interface In-Sight, vous devez capturer une image de travail. Voici les différentes étapes de la procédure. Étape 1 — Démarrer In-Sight Pour démarrer le système In-Sight : 1. Vérifiez que le matériel est correctement connecté, comme indiqué dans votre manuel d’installation In-Sight. 2. Pour l’In-Sight 3000 uniquement, allumez le moniteur VGA, puis mettez le module de traitement de In-Sight sous tension. 3. Vérifiez que la feuille de travail du tableur In-Sight apparaît sur le moniteur VGA. Dans le cas contraire, consultez le manuel d’installation In-Sight. 2 2 rue René Laennec 51500 Taissy France Fax: 03 26 85 19 08, Tel : 03 26 82 49 29 E-mail:[email protected] Site web : www.hvssystem.com Chapitre 1 : Capture d’une image de travail Étape 2 — Réglage de la caméra La première fois que vous utilisez le système, vous devez régler la mise au point de la caméra et l’ouverture du diaphragme afin d’obtenir une image nette sur votre moniteur. REMARQUE : Pour des informations spécifiques sur la navigation dans l’interface In-Sight, reportez-vous au chapitre Navigation dans l’interface du Guide et Référence In-Sight de votre CD-ROM Insight. Pour ajuster la caméra : 1. Ouvrez le menu Système (voir Figure 1-1. Menu Système). Figure 1-1. Menu Système 3 2 rue René Laennec 51500 Taissy France Fax: 03 26 85 19 08, Tel : 03 26 82 49 29 E-mail:[email protected] Site web : www.hvssystem.com Introduction à In-Sight 2. Sélectionnez Vidéo directe dans le menu Système afin de placer le système en mode vidéo directe. Le masque semi-transparent du tableur disparaît pendant un court instant (voir Figure 1-2. Image non mise au point en mode vidéo directe). Figure 1-2. Image non mise au point en mode vidéo directe 3. Ajustez la position de la caméra, la mise au point et l’ouverture de la lentille afin d’obtenir une image nette sur le moniteur. 4 2 rue René Laennec 51500 Taissy France Fax: 03 26 85 19 08, Tel : 03 26 82 49 29 E-mail:[email protected] Site web : www.hvssystem.com Chapitre 1 : Capture d’une image de travail 4. Appuyez sur une touche ou un bouton quelconque pour revenir au tableur (voir Figure 1-3. Image mise au point sous la feuille de travail transparente du tableur). Figure 1-3. Image mise au point sous la feuille de travail transparente du tableur Vous disposez maintenant d’une image de travail que vous pourrez utiliser tout au long du chapitre sur l’interface de tableur de In-Sight. 5 2 rue René Laennec 51500 Taissy France Fax: 03 26 85 19 08, Tel : 03 26 82 49 29 E-mail:[email protected] Site web : www.hvssystem.com Chapitre 2 : Navigation dans l’interface Dans ce chapitre, apprenez les bases de la navigation dans l’interface In-Sight à l’aide de la manette de commande, d’un clavier ou d’une souris. Qu’est-ce que le tableur? L’interface GUI (Graphical User Interface) de In-Sight est un tableur semi-transparent superposé à une image vidéo de 640x480 pixels. Le tableur est un tableau de cellules réparties en 400 lignes (de 0 à 399) et 26 colonnes (de A à Z). Chaque cellule est désignée par une lettre pour la colonne et un numéro pour la ligne : par exemple, la cellule C4 se trouve à l’intersection de la colonne C et de la ligne 4. En règle générale, le tableur de In-Sight fonctionne de la même manière que tous les tableurs que vous avez pu rencontrer jusqu’ici. Utilisez ce tableur pour configurer les applications de vision en insérant des expressions appelées formules dans les cellules (Les formules sont traitées dans le Chapitre 4 : Saisie de formules). L’image sera toujours visible, puisque le tableur est semi-transparent. Configurez le tableur cellule par cellule. Lorsqu’une cellule est sélectionnée, sa formule s’affiche dans la Barre de formules, dans la partie supérieure gauche du tableur. Si vous tentez de vous déplacer en dehors de l’écran, le tableur défilera automatiquement. Navigation dans l’interface In-Sight L’interface utilisateur In-Sight peut être configurée à l’aide de la manette de commande de In-Sight, d’un clavier et d’une souris connectés à un ordinateur Windows®, ou de toute combinaison de ces trois périphériques d’entrée. Les périphériques que vous pouvez utiliser dépendent du type du système In-Sight que vous configurez. 6 2 rue René Laennec 51500 Taissy France Fax: 03 26 85 19 08, Tel : 03 26 82 49 29 E-mail:[email protected] Site web : www.hvssystem.com Chapitre 2 : Navigation dans l’interface Le Tableau 2-1 répertorie les méthodes permettant de naviguer à travers chaque type d’interface In-Sight : Tableau 2-1. Configurations de la navigation de l’interface In-Sight Périphérique d’entrée Manette de commande Clavier Souris In-Sight 1000 In-Sight 3000 Ordinateur InSight PC Host Local Non Oui Oui 1 Réseau Oui 1 Oui 2 Oui 2 Local Non Non Oui 3 3 Oui Oui Réseau Oui Local Non Non Oui 1 3 Oui Réseau Oui Oui 1 Le PC doit disposer d’un port de jeu standard à 15 broches et d’un pilote de joystick ou d’un port USB pour y brancher la manette de commande d’un tiers. 2 À partir de tout appareil In-Sight 3000 sur le réseau. 3 À partir de tout ordinateur In-Sight PC Host sur le réseau. Les actions spécifiques requises permettant de naviguer dans l’interface In-Sight dépendent du contexte et varient en fonction du périphérique d’entrée utilisé. 7 2 rue René Laennec 51500 Taissy France Fax: 03 26 85 19 08, Tel : 03 26 82 49 29 E-mail:[email protected] Site web : www.hvssystem.com Introduction à In-Sight Principaux menus L’interface In-Sight possède trois menus principaux (voir Figure 2-1. Menus Système, Entrer et Editer) : Système, Entrer et Editer. Figure 2-1. Menus Système, Entrer et Editer • • • Le menu Système contient des sélections permettant d’obtenir des images en vidéo directe, d’enregistrer et d’ouvrir des fichiers, de configurer le réseau et les communications série, les E/S discrètes, les noms des utilisateurs, les autorisations de connexion, etc. Le menu Paramètres est accessible dans le menu Système. Le menu Entrer est utilisé dans toute l’interface pour entrer des formules et des valeurs dans les cellules des tableurs ainsi que des paramètres dans les feuilles de propriétés. Le menu Editer permet d’effectuer des opérations d’édition de groupes de cellules du tableur, désactive les cellules sélectionnées pour éviter leur mise à jour et configure la Vue opérateur du tableur. Ce menu d’édition permet également d’accéder aux feuilles de propriétés des fonctions de Contrôles graphiques après leur insertion dans le tableur. REMARQUE : Les sélections proposées dans les menus dépendent du contexte. Les sélections non disponibles sont signalées en gris. 8 2 rue René Laennec 51500 Taissy France Fax: 03 26 85 19 08, Tel : 03 26 82 49 29 E-mail:[email protected] Site web : www.hvssystem.com Chapitre 2 : Navigation dans l’interface Pour ouvrir les menus à partir d’un point quelconque du tableur principal : • Menu Système Manette de commande Appuyez sur le bouton A3. • Appuyez sur ¬ ou Z+s Souris Cliquez avec le bouton droit sur une cellule non sélectionnée. Menu Entrer Manette de commande Appuyez sur le bouton A1 et maintenez-le enfoncé. • Clavier Clavier Pas d’accès direct avec le clavier. Souris Cliquez sur une cellule et maintenez le bouton de la souris enfoncé. Menu Editer Manette de commande Appuyez sur le bouton A4. Clavier Appuyez sur £ ou Z+e Souris Cliquez avec le bouton droit sur une cellule sélectionnée. 9 2 rue René Laennec 51500 Taissy France Fax: 03 26 85 19 08, Tel : 03 26 82 49 29 E-mail:[email protected] Site web : www.hvssystem.com Introduction à In-Sight Utilisation de la manette de commande Contrairement aux systèmes traditionnels de vision, qui doivent être programmés à l’aide d’un PC et d’un clavier, In-Sight peut se configurer à l’aide d’une simple manette de commande à 10 boutons (voir Figure 2-2. Manette de commande de l’interface In-Sight). REMARQUE : Pour obtenir une liste exhaustive des opérations possibles par contexte avec la manette de commande dans l’interface In-Sight, reportez-vous au chapitre Navigation dans l’interface du Guide et Référence In-Sight sur votre CD-ROM Insight. Boutons de raccourcis Boutons directionnels Boutons d’action Figure 2-2. Manette de commande de l’interface In-Sight Boutons directionnels Les quatre boutons directionnels sont utilisés pour de nombreuses opérations courantes, notamment la navigation dans l’interface, le traitement de régions graphiques, l’incrémentation ou la décrémentation de valeurs numériques et la sélection de groupes de cellules. Le comportement des différents boutons directionnels dépend du contexte. ▲ Le bouton directionnel Haut déplace la sélection affichée vers le haut, réduit la taille d’une région graphique et incrémente des valeurs numériques. Dans le tableur, appuyez sur ▲ en maintenant le bouton A4 enfoncé pour sélectionner une colonne entière de cellules. ▼ Le bouton directionnel Bas déplace la sélection affichée vers le bas, augmente la taille d’une région graphique et décrémente des valeurs numériques. ◄ Le bouton directionnel Gauche déplace la sélection vers la gauche, réduit la largeur d’une région graphique, fait pivoter une région graphique dans le sens inverse des aiguilles d’une montre, arrondit le contour d’une région graphique vers le haut et sélectionne un chiffre à incrémenter dans une valeur numérique. Dans le tableur, 10 2 rue René Laennec 51500 Taissy France Fax: 03 26 85 19 08, Tel : 03 26 82 49 29 E-mail:[email protected] Site web : www.hvssystem.com Chapitre 2 : Navigation dans l’interface appuyez sur ◄ en maintenant le bouton A4 enfoncé pour sélectionner une ligne entière de cellules. ► Le bouton directionnel Droite déplace la sélection vers la droite, augmente la largeur d’une région graphique, fait pivoter une région graphique dans le sens inverse des aiguilles d’une montre, arrondit le contour d’une région graphique vers le bas et sélectionne un chiffre à incrémenter dans une valeur numérique. Dans le tableur, appuyez sur ► en maintenant le bouton A4 enfoncé pour sélectionner des cellules contigües sur la même ligne. Boutons de commande Les quatre boutons de commande servent à ouvrir les menus, entrer des formules et des valeurs et à traiter des graphiques interactifs. Dans le tableur, le bouton de commande du haut permet d’ouvrir le menu Système. Dans tous les autres contextes possibles de l’interface, le bouton A3 annule les modifications et permet de quitter le menu ou la boîte de dialogue précédente. Il fonctionne comme la touche Echap du clavier d’un ordinateur. Le bouton de commande du bas permet de sélectionner l’objet et exécute une action. Le bouton A1 ouvre également le menu Entrer si vous appuyez sur le bouton et que vous le maintenez enfoncé. Si vous le relâchez immédiatement, le bouton A1 sélectionne automatiquement l’objet ou accepte les modifications que vous avez effectuées. Il fonctionne de manière similaire à la touche Entrée du clavier d’un ordinateur. Le bouton de commande de gauche permet d’accéder à différents raccourcis d’édition, y compris le retour arrière de l’éditeur de formules et la remise à zéro de nombres en mode d’édition numérique. Cependant, ce bouton d’action est surtout utilisé pour accéder au mode Graphiques interactifs. Le bouton de commande de droite permet d’ouvrir le menu Editer dans le tableur et dans les feuilles de propriétés et maximise les nombres en mode d’édition numérique. Boutons de raccourcis Les deux boutons au centre de la manette de commande permettent deux raccourcis : Trigger Le bouton de gauche « Trigger » déclenche manuellement la capture d’une image et actualise le tableur. View Le bouton de droite « View » permet de commuter entre la Vue programme et la Vue opérateur du tableur actuel. 11 2 rue René Laennec 51500 Taissy France Fax: 03 26 85 19 08, Tel : 03 26 82 49 29 E-mail:[email protected] Site web : www.hvssystem.com Introduction à In-Sight Utilisation du clavier Le Tableau 2-2 présente les principales touches du clavier requises pour naviguer dans In-Sight. REMARQUE : Pour obtenir une liste exhaustive des opérations possibles par contexte avec le clavier dans l’interface In-Sight, reportez-vous au chapitre Navigation dans l’interface du Guide & Référence du CD-ROM In-Sight. Tableau 2-2. Principales touches de navigation à l’aide du clavier. Touches Action vcxz Permet de naviguer dans le tableur, les menus et les boîtes de dialogue. Permet d’ajuster les graphiques interactifs. | et vcxz Permet de sélectionner des lignes, des colonnes et des groupes de cellules du tableur pour les opérations d’édition de groupes de cellules. ( Permet d’ouvrir le menu Entrer, de sélectionner des objets et d’accepter des modifications. ¬ Permet d’ouvrir le menu Système. " Permet de passer en mode Graphiques interactifs. £ Permet d’ouvrir le menu Editer. % Permet de lancer manuellement la capture d’une image et d’actualiser le tableur. ^ Permet de commuter entre la Vue programme et la Vue opérateur du tableur. Tout caractère ou symbole alphanumérique. Permet d’entrer des valeurs, des chaînes de caractères et des formules. 12 2 rue René Laennec 51500 Taissy France Fax: 03 26 85 19 08, Tel : 03 26 82 49 29 E-mail:[email protected] Site web : www.hvssystem.com Chapitre 2 : Navigation dans l’interface Utilisation de la souris Le Tableau 2-3 présente les principales actions de la souris permettant de naviguer à l’intérieur de In-Sight. REMARQUE : Pour obtenir une liste exhaustive des opérations possibles par contexte avec le clavier dans l’interface In-Sight, reportez-vous au chapitre Navigation dans l’interface du Guide et référence In-Sight sur votre CD-ROM Insight. Tableau 2-3. Principales commandes de navigation avec la souris Commandes de la souris Action Clic gauche Permet de sélectionner et d’ouvrir des objets dans toute l’interface. Permet également d’accepter des modifications de valeurs. Clic gauche et maintien Permet d’ouvrir le menu Entrer dans le tableur et les feuilles de propriétés et d’ajuster les graphiques interactifs. Clic droit Dans le tableur, il permet d’ouvrir le menu Editer et le menu Système, selon que vous cliquez avec le bouton droit sur une cellule sélectionnée ou en dehors de la sélection. Permet d’ouvrir le menu Système dans les feuilles de propriétés. Permet de se déplacer entre les différents modes Graphiques interactifs. Clic droit et déplacement Permet de sélectionner des lignes, des colonnes et des groupes de cellules du tableur pour les opérations d’édition de groupes de cellules. Utilisation des graphiques interactifs Les paramètres de nombreuses fonctions d’Outils de vision et de In-Sight peuvent être configurés en superposant un masque sur l’image. Par exemple, un graphique interactif peut servir à régler facilement la taille, la position et la rotation d’une région d’intérêt ou à définir une région modèle. Vous pouvez accéder aux graphiques interactifs à partir de n’importe quelle cellule dans le tableur (en affichage standard ou en Vue opérateur, selon les autorisations du niveau d’accès de l’utilisateur), ou à partir de toute valeur de paramètre dans une feuille de propriétés. Comme indiqué dans le Tableau 2-4, les opérations requises pour utiliser les graphiques interactifs dépendent du périphérique d’entrée utilisé. Tableau 2-4. Accès aux graphiques interactifs Manette de commande Appuyez sur A4 ou appuyez sur A1 et maintenez ce bouton enfoncé afin d’ouvrir le menu Entrer. Sélectionnez Graphiques. Clavier Souris " Cliquez avec le bouton gauche et maintenez ce bouton enfoncé afin d’ouvrir le menu Entrer. Sélectionnez Graphiques. 13 2 rue René Laennec 51500 Taissy France Fax: 03 26 85 19 08, Tel : 03 26 82 49 29 E-mail:[email protected] Site web : www.hvssystem.com Introduction à In-Sight Lorsque vous accédez à un graphique interactif, le tableur semi-transparent ou la feuille de propriétés disparaît et le graphique s’affiche en superposition à l’image. Si un graphique est associé à la cellule ou à la valeur sélectionnée, le graphique apparaît en rouge sur l’image sous le tableur semi-transparent ou la feuille de propriétés. Si aucun graphique n’est associé à la cellule ou à la valeur, le mode Graphiques interactifs par défaut sera le mode Zoom. Il existe 5 types de graphiques interactifs : régions, cercles, croix, points et lignes. Le type de graphique affiché dépend du type d’entrée requise par la cellule ou la valeur. REMARQUE : Pour obtenir une liste exhaustive des opérations de graphiques interactifs possibles pour chaque périphérique d’entrée, reportez-vous au Guide et Référence In-Sight sur votre CD-ROM Insight. 14 2 rue René Laennec 51500 Taissy France Fax: 03 26 85 19 08, Tel : 03 26 82 49 29 E-mail:[email protected] Site web : www.hvssystem.com Chapitre 3 : Enregistrement et ouverture de projets Dans ce chapitre, apprenez à enregistrer et à charger des projets In-Sight. Qu’est-ce qu’un projet? Un fichier Job (*.JOB) est un tableur In-Sight contenant des formules et du texte qui exécutent un ensemble spécifique de tâches de vision industrielle. Le stockage de fichiers de projets est limité au volume de mémoire flash disponible des capteurs In-Sight 1000 et In-Sight 3000. Le stockage de fichiers est pour ainsi dire illimité sur un ordinateur équipé de In-Sight PC Host. Le nom du projet actuellement ouvert est affiché dans l’angle inférieur gauche de la boîte de dialogue Sauvegarder & Ouvrir. Si le projet actuel n’a pas été enregistré, il sera « Sans nom. » REMARQUE : Toute modification effectuée dans le tableur reste en mémoire tant que le module de traitement est alimenté en courant ou que l’ordinateur In-Sight PC Host est allumé. Cependant, si le module de traitement n’est plus alimenté ou que vous éteignez l’ordinateur In-Sight PC Host, vous perdrez toutes les données non enregistrées. Assurez-vous de bien enregistrer vos projets. Comment enregistrer un projet? Pour enregistrer un projet : 1. Dans le tableur, ouvrez le menu Système. 2. Sélectionnez Enregistrer & Ouvrir pour ouvrir la boîte de dialogue Sauvegarder & Ouvrir (voir Figure 3-1. Boîte de dialogue Sauvegarder & Ouvrir). Figure 3-1. Boîte de dialogue Sauvegarder & Ouvrir 15 2 rue René Laennec 51500 Taissy France Fax: 03 26 85 19 08, Tel : 03 26 82 49 29 E-mail:[email protected] Site web : www.hvssystem.com Introduction à In-Sight 3. Sélectionnez < Nouveau >, puis sélectionnez Sauvegarder pour ouvrir une boîte de dialogue de l’éditeur de texte (voir Figure 3-2. Boîte de dialogue Sauvegarder). Figure 3-2. Boîte de dialogue Sauvegarder 4. Entrez un nom pour le projet à l’aide du clavier à l’écran. CONSEIL : Si vous faites une erreur en entrant le nom de votre projet, effacez le dernier caractère saisi. Si vous devez tout recommencer, sélectionnez Annuler. 5. Sélectionnez le bouton Sauvegarder pour valider vos modifications et revenir à la boîte de dialogue Sauvegarder & Ouvrir. 6. Sélectionnez le bouton Fermer dans la boîte de dialogue Sauvegarder & Ouvrir pour valider vos modifications et revenir au tableur. Comment ouvrir un projet? L’ouverture d’un projet consiste à le récupérer de la mémoire ou du stockage disque (ordinateur équipé de In-Sight PC Host). Les étapes d’ouverture d’un projet ressemblent à celles de l’enregistrement d’un projet : 1. 2. 3. 4. Dans le tableur, ouvrez le menu Système. Sélectionnez Enregistrer & Ouvrir pour ouvrir la boîte de dialogue Sauvegarder & Ouvrir. Sélectionnez le projet souhaité puis sélectionnez le bouton Ouvrir. Après avoir ouvert le projet, sélectionnez Fermer pour revenir au tableur. 16 2 rue René Laennec 51500 Taissy France Fax: 03 26 85 19 08, Tel : 03 26 82 49 29 E-mail:[email protected] Site web : www.hvssystem.com Chapitre 4 : Saisie de formules Dans ce chapitre, apprenez à saisir des formules dans les cellules d’un tableur In-Sight. Qu’est-ce qu’une formule? Une formule est une phrase mathématique constituée de valeurs et de références à ces valeurs, liées par des opérateurs mathématiques et donnant une nouvelle valeur ou un ensemble de valeurs. In-Sight considère tout ce que vous entrez dans une cellule comme une formule, qu’il s’agisse d’une constante simple ou d’une fonction complexe de traitement de vision. Toutes les formules contenues dans le tableur d’un projet In-Sight sont inscrites à l’aide de l’éditeur de formules (voir ci-dessous). Les formules peuvent afficher trois types de résultats : Valeurs Des nombres, tels que 1,00 ou –1,00. Chaînes Des caractères alphanumériques tels que « ACCEPTÉ » ou « REFUSÉ. » Structures Une fonction de traitement de vision, les structures sont traitées dans le Chapitre 6 : Utilisation des feuilles de propriétés Références à des cellules Les formules peuvent se référer à d’autres cellules du tableur en utilisant des références absolues et relatives à des cellules. Les références relatives renvoient à des cellules en fonction de la position de la formule. Lorsque vous les copiez ou les déplacez vers un autre emplacement dans le tableur, ces références s’ajustent automatiquement afin de conserver la même position par rapport à la formule, comme indiqué dans les exemples suivants : A5=A3+A4 Si cette formule est copiée en B5, elle devient B5=B3+B4. A5=A3+A4 Si cette formule est copiée en A6, elle devient A6=A4+A5. Les références absolues renvoient à des emplacements fixes du tableur, quel que soit l’emplacement de la formule. Elles ne changent pas lorsque vous copiez ou déplacez la formule. Les références absolues sont désignées par un signe dollar ($) placé avant l’élément désignant la colonne ou la ligne de la cellule. Si vous placez le signe dollar correctement, vous pouvez faire référence à une ligne, une colonne ou une cellule fixe, comme dans les exemples suivants : A5=$A$3+$A$4 Si cette formule est copiée en B5, elle devient B5=$A$3+$A$4. A5=A$3+A$4 Si cette formule est copiée en B5, elle devient B5=B$3+B$4. 17 2 rue René Laennec 51500 Taissy France Fax: 03 26 85 19 08, Tel : 03 26 82 49 29 E-mail:[email protected] Site web : www.hvssystem.com Introduction à In-Sight L’éditeur de formules In-Sight comprend un éditeur de formules (voir Figure 4-1. Éditeur de formules). qui est utilisé pour entrer des formules dans le tableur. Comme nous l’avons vu précédemment, toutes les formules contenues dans le tableur d’un projet In-Sight sont inscrites à l’aide de l’éditeur de formules. REMARQUE : Vous accédez à l’éditeur de formules à partir du menu Entrer. Barre de formules Pavé numérique à l’écran Catégories de fonctions Aide contextuelle Fonctions et souscatégories de fonctions Figure 4-1. Éditeur de formules L’éditeur de formules est divisé en quatre sections principales : • Barre de formules : la barre de formules apparaît en haut de la boîte de dialogue de l’éditeur de formules et affiche la formule que vous éditez. L’éditeur de formules contrôle automatiquement la syntaxe de la formule. Si une formule n’est pas valide, la syntaxe incorrecte est sélectionnée en rouge, la formule ne sera pas acceptée tant que l’erreur n’aura pas été corrigée. Un curseur de couleur bleue indique le point d’insertion actuel dans la formule, où les modifications seront effectuées. 18 2 rue René Laennec 51500 Taissy France Fax: 03 26 85 19 08, Tel : 03 26 82 49 29 E-mail:[email protected] Site web : www.hvssystem.com Chapitre 4 : Saisie de formules • Pavé numérique à l’écran : le pavé numérique à l’écran se trouve à gauche de la boîte de dialogue de l’éditeur de formules. Outre les touches d’insertion des caractères numériques et des opérateurs mathématiques dans les formules, ce pavé numérique présente des touches d’insertion de références de cellules et de texte dans une formule, comme suit : Insère un symbole de référence absolue dans la formule. Complétez la référence de cellule en insérant manuellement un caractère alphanumérique pour la Colonne et un caractère numérique pour la Ligne après le caractère « $ » (par exemple $A1.) Active le mode Sélection de cellule, afin de choisir une Référence absolue à une cellule à insérer dans la formule. Active le mode Sélection de cellule, afin de choisir une Référence relative à une cellule à insérer dans la formule. Ouvre la boîte de dialogue Éditeur de texte permettant d’insérer des chaînes de caractères et des symboles alphanumériques dans la formule. • Liste des fonctions : une liste de catégories et de sous-catégories d’outils se trouve dans les parties centrale et droite de l’éditeur de formules. Lorsqu’une catégorie d’outils est sélectionnée dans la partie centrale de l’éditeur de formules, une liste des fonctions de cette catégorie s’affiche dans la partie droite, elle-même organisée en sous-catégories. Les sélections actuelles de catégories et de fonctions sont indiquées par un symbole ►. • Aide contextuelle : la partie inférieure de la boîte de dialogue de l’éditeur de formules comporte un texte d’aide contextuelle pour obtenir une référence rapide. 19 2 rue René Laennec 51500 Taissy France Fax: 03 26 85 19 08, Tel : 03 26 82 49 29 E-mail:[email protected] Site web : www.hvssystem.com Introduction à In-Sight Mode Sélection de cellule La méthode la plus pratique pour insérer des références de cellules absolues et relatives dans des formules consiste à utiliser le mode Sélection de cellule de In-Sight. En mode Sélection de cellule, les références des cellules sont saisies en mettant en surbrillance et en sélectionnant les cellules à référencer directement dans le tableur. Il n’est pas nécessaire de saisir manuellement les références. En mode Sélection de cellule, l’affichage passe brièvement de la feuille de propriétés ou de la boîte de dialogue à une vue unique du tableur In-Sight. Dans cette vue, le tableur est opaque (l’image n’est pas visible sous le tableur) et une ligne en pointillés entoure la première cellule en surbrillance (voir Figure 4-2. Mode Sélection de cellule) : Figure 4-2. Mode Sélection de cellule Une fois que les cellules sont en surbrillance et sélectionnées, l’affichage revient à la feuille de propriétés ou à la boîte de dialogue à partir de laquelle le mode Sélection de cellule a été lancé et les références à ces cellules sont automatiquement insérées. Dans la Figure 4-2. Mode Sélection de cellule, les références des cellules C7 et D7 seront insérées dans la formule située dans la cellule A11. Si vous sélectionnez trop de cellules comme référence au point d’insertion de la formule, seule la première cellule de votre sélection, la cellule C7, sera insérée et la référence à D7 sera rejetée. 20 2 rue René Laennec 51500 Taissy France Fax: 03 26 85 19 08, Tel : 03 26 82 49 29 E-mail:[email protected] Site web : www.hvssystem.com Chapitre 4 : Saisie de formules Comment saisir des formules simples? Voici comment, de façon générale, saisir des formules simples ne contenant pas de références à des cellules. Pour entrer une formule simple dans le tableur : 1. 2. 3. Sélectionnez une cellule vide dans laquelle vous souhaitez insérer la formule. Ouvrez l’éditeur de formules. Vous pouvez saisir des chiffres et les principaux opérateurs arithmétiques (+, -, /, *) avec le pavé numérique à l’écran ou avec le clavier. Si vous utilisez un ordinateur In-Sight PC Host, la figure 4-3 propose un exemple de formule arithmétique simple dans l’éditeur de formules. Figure 4-3. Formule arithmétique simple dans l’éditeur de formules 4. Une fois que vous avez saisi une formule, sélectionnez OK pour insérer la formule dans le tableur. Comment saisir des formules avec références à des cellules ? Cette procédure explique comment les références à des cellules sont inclues dans les formules. Pour saisir une formule comprenant des références à des cellules : 1. Sélectionnez une cellule vide dans laquelle vous souhaitez insérer la formule. 2. Ouvrez l’éditeur de formules. 3. Sélectionnez Référence de cellule absolue ou Référence de cellule relative à partir du pavé numérique à l’écran. 4. Mettez en surbrillance une cellule contenant une formule et sélectionnez cette cellule afin d’insérer sa référence dans la formule. 21 2 rue René Laennec 51500 Taissy France Fax: 03 26 85 19 08, Tel : 03 26 82 49 29 E-mail:[email protected] Site web : www.hvssystem.com Introduction à In-Sight 5. Sélectionnez un opérateur mathématique dans le pavé numérique à l’écran afin de l’insérer dans la formule. 6. Répétez l’étape 2, mais sélectionnez une autre référence de cellule à insérer dans la formule. Figure 4-4. Formule avec références à des cellules dans l’éditeur de formules 7. Sélectionnez OK pour insérer la formule dans le tableur (voir Figure 4-5. Formule avec références à des cellules dans le tableur). Figure 4-5. Formule avec références à des cellules dans le tableur 22 2 rue René Laennec 51500 Taissy France Fax: 03 26 85 19 08, Tel : 03 26 82 49 29 E-mail:[email protected] Site web : www.hvssystem.com Chapitre 4 : Saisie de formules Comment saisir des fonctions simples In-Sight comprend de nombreuses fonctions mathématiques, statistiques et trigonométriques standard. Cette procédure permet de saisir ces fonctions dans une formule. Pour saisir une fonction simple : 1. 2. 3. 4. 5. 6. Mettez en surbrillance une cellule vide dans laquelle vous souhaitez insérer la formule. Ouvrez l’éditeur de formules. Sélectionnez la catégorie de fonctions Mathématiques. Sélectionnez la sous-catégorie Trigonométrie et développez cette liste de fonctions. Sélectionnez la fonction que vous souhaitez insérer dans la Barre de formules. Sélectionnez Référence de cellule absolue ou Référence de cellule relative à partir du pavé numérique à l’écran. 7. Mettez en surbrillance une cellule contenant des données et sélectionnez cette cellule afin d’insérer une référence de cellule dans la formule (voir Figure 4-6. Fonction simple dans l’éditeur de formules). Figure 4-6. Fonction simple dans l’éditeur de formules 8. Sélectionnez le bouton dans l’éditeur de formules pour indiquer la fin de la formule. 9. Sélectionnez OK pour entrer la formule dans le tableur. 23 2 rue René Laennec 51500 Taissy France Fax: 03 26 85 19 08, Tel : 03 26 82 49 29 E-mail:[email protected] Site web : www.hvssystem.com Introduction à In-Sight Comment modifier des formules? Après avoir saisi une formule dans une cellule d’un tableur, vous pouvez y retourner et la modifier selon vos besoins. Pour modifier la chaîne de caractères d’une formule : 1. 2. 3. 4. Mettez en surbrillance la cellule que vous souhaitez modifier et ouvrez l’éditeur de formules. Allez à la Barre de formules en haut de l’éditeur de formules. Un curseur texte indique la position d’édition dans la Barre de formules. Grâce au curseur texte, vous pouvez vous déplacer vers la droite ou la gauche dans la chaîne de formule et supprimer (par retour arrière) des caractères alphanumériques et des fonctions. Lorsque vous avez terminé de modifier la formule, sélectionnez OK afin de revenir au tableur. 24 2 rue René Laennec 51500 Taissy France Fax: 03 26 85 19 08, Tel : 03 26 82 49 29 E-mail:[email protected] Site web : www.hvssystem.com Chapitre 5 : Traitement des groupes de cellules Dans ce chapitre, apprenez à traiter les groupes de cellules dans un tableur. Qu’est-ce qu’un groupe de cellules? Un groupe de cellules est un groupe rectangulaire de cellules contiguës dans un tableur. Vous pouvez couper, copier, coller, effacer, masquer, insérer et supprimer ces groupes de cellules en utilisant les fonctions disponibles dans le menu Editer. Comment sélectionner un groupe de cellules? Avant de copier, de couper, de masquer ou d’effectuer une autre opération sur un groupe de cellules, vous devez le sélectionner. Pour sélectionner un groupe de cellules : Manette de commande 1. 2. Appuyez sur le bouton A4 et maintenez-le enfoncé. Appuyez sur les boutons directionnels Bas (▼) et Droite (►). Clavier Souris Appuyez sur |+v pour 1. Cliquez avec le bouton droit sur une cellule sélectionnée et maintenez le bouton de la souris. 2. Déplacez le curseur dans la direction voulue. sélectionner les cellules située en dessous. Appuyez sur |+x pour sélectionner les cellules située à droite. 25 2 rue René Laennec 51500 Taissy France Fax: 03 26 85 19 08, Tel : 03 26 82 49 29 E-mail:[email protected] Site web : www.hvssystem.com Introduction à In-Sight Comment éditer des groupes de cellules? Cette procédure décrit chacune des fonctions de modification de groupes de cellules accessibles à partir du menu Editer (voir Figure 5-1. Menu Editer). REMARQUE : Les procédures de cette section peuvent s’appliquer aussi bien à une seule cellule qu’à des groupes de cellules. Figure 5-1. Menu Editer Copier Cette fonction copie un groupe de cellules et stocke ses formules dans le presse-papiers du système, tout en laissant les formules d’origine dans le tableur. Pour copier un groupe de cellules : 1. Sélectionnez le groupe de cellules que vous souhaitez copier, comme indiqué ci-dessus. 2. Sélectionnez Copier dans le menu Editer. Couper Cette fonction coupe un groupe de cellules et stocke ses formules dans le presse-papiers du système, supprimant ainsi les formules d’origine du tableur. Pour couper un groupe de cellules : 1. Sélectionnez le groupe de cellules que vous souhaitez couper, comme indiqué ci-dessus. 2. Sélectionnez Couper dans le menu Editer. 26 2 rue René Laennec 51500 Taissy France Fax: 03 26 85 19 08, Tel : 03 26 82 49 29 E-mail:[email protected] Site web : www.hvssystem.com Chapitre 5 : Traitement des groupes de cellules Coller Cette fonction colle dans le tableur les formules copiées auparavant et contenues dans le presse-papiers du système. Pour coller un groupe de cellules : 1. Sélectionnez la cellule supérieure gauche du nouvel emplacement du groupe de cellules. 2. Sélectionnez Coller dans le menu Editer. Effacer L’effacement des cellules entraîne la suppression définitive de leur contenu. Les cellules effacées ne peuvent pas être recollées dans le tableur. Pour effacer un groupe de cellules : 1.Sélectionnez le groupe de cellules que vous souhaitez effacer. 2.Sélectionnez Effacer dans le menu Editer. Masquer/Afficher des lignes et des colonnes Masquer des lignes et des colonnes dans le tableur consiste à les supprimer de la vue. Leurs données restent cependant dans le tableur et redeviennent visibles lorsque vous les affichez. REMARQUE : Vous ne pouvez pas sélectionner des lignes et des colonnes en même temps. Pour sélectionner des colonnes de cellules : Manette de commande Appuyez sur le bouton A4 et maintenez-le enfoncé. • Appuyez sur le bouton directionnel Haut (▲) pour sélectionner la colonne actuelle. • Appuyez sur le bouton directionnel Droite (►) pour sélectionner des colonnes supplémentaires. Clavier • Appuyez sur |+c pour sélectionner la colonne actuelle. • Appuyez sur x pour sélectionner les colonnes adjacentes à droite. Souris • Cliquez avec le bouton gauche sur une étiquette de colonne, en haut du tableur. • Cliquez avec le bouton droit et maintenez-le tout en déplaçant le curseur vers la droite ou vers la gauche pour sélectionner d’autres colonnes. 27 2 rue René Laennec 51500 Taissy France Fax: 03 26 85 19 08, Tel : 03 26 82 49 29 E-mail:[email protected] Site web : www.hvssystem.com Introduction à In-Sight Pour sélectionner une ligne de cellules : Manette de commande Clavier Appuyez sur le bouton A4 et maintenez-le enfoncé. • Appuyez sur le bouton directionnel Gauche (◄) pour sélectionner la ligne actuelle. • Appuyez sur le bouton directionnel Bas (▼) pour sélectionner des lignes supplémentaires. • Appuyez sur |+z Souris • pour sélectionner la ligne actuelle. • • Appuyez sur v pour sélectionner des lignes suppléméntaires. Cliquez avec le bouton gauche sur une étiquette de ligne, à gauche du tableur. Cliquez avec le bouton droit et maintenez-le tout en déplaçant le curseur vers le haut ou vers le bas pour sélectionner d’autres lignes. Pour masquer des lignes ou des colonnes de cellules : 1. Sélectionnez les lignes ou les colonnes que vous souhaitez masquer, comme décrit cidessus. 2. Sélectionnez Masquer lignes ou Masquer colonnes dans le menu Editer (voir Figure 5-2. Masquage de lignes). Figure 5-2. Masquage de lignes 28 2 rue René Laennec 51500 Taissy France Fax: 03 26 85 19 08, Tel : 03 26 82 49 29 E-mail:[email protected] Site web : www.hvssystem.com Chapitre 5 : Traitement des groupes de cellules Pour afficher des lignes et des colonnes : 1. Sélectionnez, comme décrit précédemment, les lignes ou les colonnes de part et d’autre des lignes ou des colonnes masquées. 2. Sélectionnez Afficher lignes ou Afficher colonnes dans le menu Editer. REMARQUE : Vous pouvez reconnaître les lignes et les colonnes masquées en recherchant les interruptions dans les séquences des étiquettes de lignes ou de colonnes. Par exemple, si la colonne A apparaît à côté de la colonne D, les colonnes B et C sont masquées. Insertion et suppression de lignes Il est possible d’insérer ou de supprimer des lignes dans le tableur. Pour insérer des lignes : 1. Sélectionnez un groupe de cellules comprenant le nombre de lignes que vous souhaitez insérer. Les nouvelles lignes seront insérées immédiatement au-dessus du groupe de cellules sélectionné. 2. Sélectionnez Insérer lignes dans le menu Editer. Pour supprimer des lignes : 1. Sélectionnez un groupe de cellules comprenant les lignes que vous souhaitez supprimer. 2. Sélectionnez Supprimer lignes dans le menu Editer. REMARQUE : In-Sight ne peut pas insérer ou supprimer de colonnes. 29 2 rue René Laennec 51500 Taissy France Fax: 03 26 85 19 08, Tel : 03 26 82 49 29 E-mail:[email protected] Site web : www.hvssystem.com Chapitre 6 : Utilisation des feuilles de propriétés Dans ce chapitre, apprenez à utiliser des fonctions en configurant les arguments des feuilles de propriétés. Qu’est-ce qu’une feuille de propriétés? Une feuille de propriétés est un tableau qui vous permet de configurer facilement les paramètres d’une fonction In-Sight. Lorsqu’une fonction affiche une structure (voir section suivante) ou qu’elle possède un grand nombre de paramètres d’entrée, l’interface utilisateur InSight fournit une feuille de propriétés afin de simplifier la configuration de cette fonction. La Figure 6-1. Feuille de propriétés de type courant présente un exemple de feuille de propriétés. Figure 6-1. Feuille de propriétés de type courant REMARQUE : Cette feuille de propriétés contient une fonction Outils de vision appelée ExtractHistogram, qui est traitée dans le Chapitre 10, ExtractHistogram fournit ici un exemple pratique de feuille de propriétés. Lorsqu’elle est ouverte, la feuille de propriétés remplace temporairement le tableur par un tableau qui répertorie des paramètres et des valeurs par défaut. Chaque ligne d’une feuille de propriétés comprend un nom de paramètre et une valeur, ou un groupe de paramètres et de 30 2 rue René Laennec 51500 Taissy France Fax: 03 26 85 19 08, Tel : 03 26 82 49 29 E-mail:[email protected] Site web : www.hvssystem.com Chapitre 6 : Utilisation des feuilles de propriétés valeurs pouvant être développé ou comprimé le cas échéant. Bien que les valeurs soient généralement des nombres, des références aux cellules du tableur ou des chaînes de caractères, elles peuvent également être des cases à cocher ou des listes déroulantes. Qu’est-ce qu’une structure? Les fonctions In-Sight qui renvoient des structures diffèrent des fonctions de tableur traditionnelles. Au lieu de n’afficher qu’une seule valeur ou une chaîne de caractères dans une cellule, la plupart des fonctions qui renvoient des structures insèrent automatiquement un groupe de fonctions et de valeurs supplémentaires dans les cellules adjacentes (voir Figure 6-2. Structure typique). Figure 6-2. Structure typique REMARQUE : Les fonctions des structures ne peuvent pas être combinées dans une même formule avec des valeurs et des opérateurs conventionnels. Si vous insérez une fonction de type structure dans une cellule, elle doit être la seule entité de la cellule. L’éditeur de formules In-Sight applique cette restriction en activant et en désactivant des sélections le cas échéant. Comment ouvrir une feuille de propriétés? Pour afficher un exemple de feuille de propriétés : 1. 2. 3. 4. 5. Sélectionnez une cellule vide dans le tableur et ouvrez l’éditeur de formules. Sélectionnez la catégorie Outils de vision. Sélectionnez la sous-catégorie Histogram Sélectionnez ExtractHistogram. La feuille de propriétés ExtractHistogram s’ouvre. Sélectionnez OK. Une structure appelée Hist apparaît dans le tableur. 31 2 rue René Laennec 51500 Taissy France Fax: 03 26 85 19 08, Tel : 03 26 82 49 29 E-mail:[email protected] Site web : www.hvssystem.com Introduction à In-Sight Comment modifier des valeurs de paramètres? Au départ, les feuilles de propriétés sont configurées avec les valeurs de paramètres par défaut pour la fonction sélectionnée. Vous pouvez modifier ces valeurs, selon vos besoins, pour configurer la feuille de propriétés de votre application. Pour modifier les valeurs d’une feuille de propriétés : 1. Sélectionnez la cellule du tableur contenant la structure Hist créée dans la procédure précédente et ouvrez sa feuille de propriétés. 2. Sélectionnez la valeur à modifier. 3. Ouvrez le menu Entrer (voir Figure 6-3. Options du menu Entrer), qui comprend les éléments suivants : Valeur : insère une valeur constante dans une boîte d’édition, une case à cocher, une liste déroulante ou un graphique interactif. Relatif : commute en mode Sélection de cellule afin de sélectionner une cellule du tableur qui sera utilisée comme référence relative. Absolu : commute en mode Sélection de cellule afin de sélectionner une cellule du tableur qui sera utilisée comme référence absolue. Formules : active l’éditeur de formules. Graphiques : passe en mode Graphiques interactifs afin de modifier la taille et la position du graphique interactif, s’il est disponible. Figure 6-3. Options du menu Entrer 32 2 rue René Laennec 51500 Taissy France Fax: 03 26 85 19 08, Tel : 03 26 82 49 29 E-mail:[email protected] Site web : www.hvssystem.com Chapitre 6 : Utilisation des feuilles de propriétés 4. Sélectionnez une option de menu (par exemple, Valeur). 5. Modifiez la valeur selon vos besoins. 6. Sélectionnez OK pour accepter les modifications ou sélectionnez Annuler pour quitter la feuille de propriétés sans la modifier. Comment utiliser des graphiques interactifs? Certaines valeurs de feuilles de propriétés se trouvent dans un groupe de paramètres expansible. Les groupes de paramètres sont courants dans les fonctions de structures comprenant une représentation graphique, telle qu’une région d’image. Une région est constituée d’une série de coordonnées d’images qui définit une région de l’image à traiter. Le réglage des coordonnées d’une région valeur par valeur étant assez fastidieux, les feuilles de propriétés vous permettent d’ajuster la plupart des groupes de paramètres d’une image dans un seul Graphique interactif. REMARQUE : Pour obtenir une liste exhaustive des opérations de graphique interactif possibles pour chaque périphérique d’entrée, reportez-vous au chapitre Navigation dans l’interface du Guide et Référence In-Sight sur votre CDROM Insight. Pour utiliser un Graphique interactif : 1. Sélectionnez la cellule du tableur qui contient la structure Hist créée précédemment. 2. Ouvrez la feuille de propriétés ExtractHistogram. 3. Développez le groupe Région. Sélectionnez le paramètre X et passez en mode Graphiques interactifs (voir Figure 6-4. Définition d’une région de déplacement). 33 2 rue René Laennec 51500 Taissy France Fax: 03 26 85 19 08, Tel : 03 26 82 49 29 E-mail:[email protected] Site web : www.hvssystem.com Introduction à In-Sight Figure 6-4. Définition d’une région de déplacement 4. Validez ou annulez les modifications effectuées au graphique interactif. Vous retournerez alors à la feuille de propriétés ExtractHistogram. 5. Sélectionnez OK pour valider les modifications ou sélectionnez Annuler pour quitter la feuille de propriétés sans la modifier. Comment insérer des références à des cellules dans les valeurs? Les paramètres des fonctions peuvent comprendre des références à d’autres cellules du tableur. Pour insérer une référence de cellule comme paramètre de fonction : 1. Sélectionnez une cellule de la feuille de propriétés à l’endroit où vous souhaitez insérer une référence de cellule. 2. Ouvrez le menu Entrer. 3. Sélectionnez Relatif ou Absolu pour accéder au mode Sélection de cellule. 4. Sélectionnez la cellule à laquelle vous voulez faire référence et validez votre sélection. CONSEIL : Vous pouvez remplacer plusieurs arguments de fonctions par des références de cellules en sélectionnant un bloc de cellules lorsque vous êtes en mode Sélection de cellule. 34 2 rue René Laennec 51500 Taissy France Fax: 03 26 85 19 08, Tel : 03 26 82 49 29 E-mail:[email protected] Site web : www.hvssystem.com Chapitre 6 : Utilisation des feuilles de propriétés Comment insérer des formules dans les valeurs? Vous pouvez également utiliser comme valeurs de paramètres dans une feuille de propriétés les formules d’un tableur calculant une valeur unique. Pour utiliser l’éditeur de formules afin d’insérer une formule : 1. Sélectionnez une ligne de la feuille de propriétés à l’endroit où vous souhaitez insérer une formule. 2. Ouvrez le menu Entrer et sélectionnez Formule afin d’ouvrir l’éditeur de formules (voir Figure 6-5. Insertion de formules dans les valeurs). REMARQUE : Vous pouvez également activer l’éditeur de formules en ouvrant le menu Editer, puis en sélectionnant Formule. Cette méthode permet d’ignorer les cases à cocher, les boîtes de listes et autres commandes intégrées de la feuille de propriétés. 3. Utilisez l’éditeur de formules pour insérer directement votre formule dans la valeur de paramètre, comme indiqué Figure 6-5. Insertion de formules dans les valeurs. Figure 6-5. Insertion de formules dans les valeurs 4. Sélectionnez OK pour valider les modifications ou Annuler pour quitter la feuille de propriétés sans la modifier. 35 2 rue René Laennec 51500 Taissy France Fax: 03 26 85 19 08, Tel : 03 26 82 49 29 E-mail:[email protected] Site web : www.hvssystem.com Partie 2 : Outils de vision Maintenant que vous savez comment naviguer dans l’interface In-Sight, apprenez les techniques de base permettant de configurer une application de vision dans le tableur. 2 rue René Laennec 51500 Taissy France Fax: 03 26 85 19 08, Tel : 03 26 82 49 29 E-mail:[email protected] Site web : www.hvssystem.com Chapitre 7 : Capture d’images Dans ce chapitre, apprenez à obtenir des images, régler les paramètres de capture d’image et lancer le traitement. Comment le tableur est-il mis à jour? Les dépendances des cellules provoquent des mises à jour du tableur. Par exemple, dans la formule A1 = B1 + C1, la cellule A1 est dite dépendante des cellules B1 et C1. Ainsi, A1 se met automatiquement à jour en cas de modification de B1 ou de C1. In-Sight dédie la cellule A0 à la fonction AcquireImage. Lorsque AcquireImage reçoit un signal de déclenchement d’une source quelconque, elle prend une image numérique de la caméra et l’affecte à A0. Les résultats d’une inspection visuelle dépendent toujours de l’image d’entrée dans A0, le tableur se met par conséquent à jour, ou s’exécute, chaque fois que l’image d’entrée change. Comment effectuer une capture par déclenchement manuel? La capture d’image par déclenchement manuel est utile pendant le développement et le test. In-Sight propose deux modes de capture d’images manuels : Vidéo directe et Capture unique. Mode Vidéo directe Le mode Vidéo directe acquiert et affiche des images en succession rapide lorsque le tableur est temporairement désactivé. Cette fonction est utile lorsque vous effectuez des réglages de la caméra. Pour lancer le mode vidéo Vidéo directe : 1. 2. 3. Ouvrez le menu Système. Sélectionnez Vidéo directe pour entrer en mode Vidéo directe. Appuyez sur un bouton quelconque pour quitter le mode Vidéo directe et revenir au tableur. REMARQUE : Toute fonction de tableur dépendant de l’image obtenue se met à jour automatiquement à la fin du mode Vidéo directe. 37 2 rue René Laennec 51500 Taissy France Fax: 03 26 85 19 08, Tel : 03 26 82 49 29 E-mail:[email protected] Site web : www.hvssystem.com Introduction à In-Sight Mode Capture unique Pour obtenir une image à la fois : Manette de commande Appuyez une fois sur le bouton Trigger pour déclencher la capture unique. Clavier Appuyez sur % pour Souris Non disponible. déclencher la capture unique. REMARQUE : La désactivation de la case à cocher de déclenchement manuel dans la feuille de propriétés AcquireImage provoque également la désactivation du déclenchement de capture unique à partir de la manette de commande. Comment effectuer une capture par déclenchement externe? Pour que In-Sight exécute une application de vision industrielle automatiquement, le système doit disposer de captures d’images déclenchées automatiquement. Ce déclenchement est généralement fourni par un signal externe. Pour sélectionner une source de déclenchement de capture : 1. 2. Sélectionnez la cellule A0 du tableur. Ouvrez la feuille de propriétés AcquireImage. 38 2 rue René Laennec 51500 Taissy France Fax: 03 26 85 19 08, Tel : 03 26 82 49 29 E-mail:[email protected] Site web : www.hvssystem.com Chapitre 7 : Capture d’images 3. Sélectionnez la valeur du paramètre Déclencheur et ouvrez la liste déroulante des sources de déclenchement (voir Figure 7-1. Options de déclenchement de la feuille de propriétés AcquireImage). Figure 7-1. Options de déclenchement de la feuille de propriétés AcquireImage Caméra Continu Externe Manuel Acquiert une image à la réception d’une pulsation au niveau de l’entrée de déclenchement, située directement sur la caméra. Acquiert une image à la vitesse autorisée par la caméra (dépend des outils exécutés dans le tableur) Acquiert des images selon une commande série en mode propriétaire ou en cas de changement d’état d’une entrée TOR configurée en tant que Déclencheur de capture (In-Sight 3000 uniquement). Acquiert des images lorsque vous appuyez sur le bouton Trigger de la manette de commande (In-Sight 3000 uniquement) ou sur la touche du clavier (pour un ordinateur équipé de In-Sight PC Host). REMARQUE : Toutes les sources de déclenchement externes sont désactivées lorsque le système est hors connexion. Pour vous connecter, revenez au tableur, ouvrez le menu Système et cochez l’option En ligne. 39 2 rue René Laennec 51500 Taissy France Fax: 03 26 85 19 08, Tel : 03 26 82 49 29 E-mail:[email protected] Site web : www.hvssystem.com Introduction à In-Sight Paramètres de capture Les autres valeurs de paramètres de la fonction AcquireImage commandent également des paramètres importants de capture d’image. Ces paramètres comprennent : Intégration C’est l’équivalent du temps de pose sur un appareil photographique. Le temps d’intégration de l’image peut être réglé en millisecondes. Une valeur faible atténue le flou d’une image en mouvement. Une valeur élevée laisse davantage de lumière atteindre le capteur d’image (CCD). Intensité éclairage Les paramètres d’Intensité d’éclairage peuvent être réglés afin de contrôler l’alimentation électrique de quatre rampes de LEDs indépendantes (In-Sight 3000 uniquement.) Gain / Offset Les paramètres analogiques de Offset et Gain peuvent être définis de manière à ajuster la tension du signal vidéo analogique avant que celuici ne soit converti en signal numérique. Pour ajuster l’un de ces paramètres, allez à la cellule A0 et ouvrez la feuille de propriétés AcquireImage. Validez vos modifications. 40 2 rue René Laennec 51500 Taissy France Fax: 03 26 85 19 08, Tel : 03 26 82 49 29 E-mail:[email protected] Site web : www.hvssystem.com Chapitre 8 : Recherche de caractéristiques Dans ce chapitre, apprenez plusieurs techniques permettant de rechercher les différentes caractéristiques d’objets dans le champ de vue. De quoi avez-vous besoin pour localiser les caractéristiques? Un objet peut être représenté par l’emplacement de ses coordonnées à l’image : abscisse, ordonnée et thêta (angle de rotation). Mais les objets possèdent aussi différentes caractéristiques qui leur sont propres. Par exemple, un objet peut posséder des caractéristiques simples telles que des trous, des transitions (ou bords) en arc de cercle et des transitions rectilignes, ou des caractéristiques plus complexes telles que des formes irrégulières ou différents niveaux de gris (Figure 8-1. Différents types de caractéristiques). Transition en Transition en arc de cercle arc de cercle Trou Transition rectiligne Forme irrégulière Figure 8-1. Différents types de caractéristiques Bien que In-Sight puisse trouver et indiquer la position d’un objet dans sa totalité, vous aurez généralement besoin d’identifier et de trouver d’abord ses caractéristiques principales. Il est parfois plus simple de localiser les différentes caractéristiques que l’objet lui-même. Non seulement cette approche vous permet d’extraire des données concernant chaque caractéristique, mais elle vous permet aussi de combiner efficacement ces caractéristiques pour localiser l’objet ou évaluer sa qualité par rapport à une spécification déterminée. 41 2 rue René Laennec 51500 Taissy France Fax: 03 26 85 19 08, Tel : 03 26 82 49 29 E-mail:[email protected] Site web : www.hvssystem.com Introduction à In-Sight Ce chapitre traite des outils de vision d’In-Sight qui permettent de localiser ces types de caractéristiques : • • • Blobs Transitions (edges) Motifs (patterns) Les chapitres suivants décrivent les techniques de base permettant de combiner les caractéristiques, afin de trouver des objets, effectuer des mesures et générer des points de décision basés sur ces mesures. Recherche de blobs La plupart des caractéristiques des objets présents à l’image peuvent être détectés par rapport à l’arrière plan en fonction de leur luminosité. Ces zones de différents niveaux de luminosité, généralement appelées « Blobs, » peuvent être décrites par un ensemble de valeurs statistiques. In-Sight propose différentes fonctions pour extraire et identifier les caractéristiques de Blobs d’une image : ExtractBlobs FindBlobs SortBlobs Extrait les blobs d’une image Compare les blobs à un blob de référence en fonction de critères géométriques. Trie les blobs extraits en fonction de leurs coordonnées. 42 2 rue René Laennec 51500 Taissy France Fax: 03 26 85 19 08, Tel : 03 26 82 49 29 E-mail:[email protected] Site web : www.hvssystem.com Chapitre 8 : Recherche de caractéristiques Comment rechercher des blobs à l’aide de ExtractBlobs? Pour insérer une fonction ExtractBlobs dans le tableur : 1. 2. 3. Dans la colonne A, sélectionnez une cellule d’une ligne vide dont la ligne supérieure n’est pas renseignée. Ouvrez l’éditeur de formules. Sous Outils de vision, sélectionnez ExtractBlobs dans la sous-catégorie Blob pour ouvrir la feuille de propriétés ExtractBlobs (voir Figure 8-2. Feuille de propriétés ExtractBlobs). Figure 8-2. Feuille de propriétés ExtractBlobs 43 2 rue René Laennec 51500 Taissy France Fax: 03 26 85 19 08, Tel : 03 26 82 49 29 E-mail:[email protected] Site web : www.hvssystem.com Introduction à In-Sight 4. Développez le groupe Région. Sélectionnez le paramètre X et passez en mode Graphiques interactifs (voir Figure 8-3. Définition d’une région). Figure 8-3. Définition d’une région 44 2 rue René Laennec 51500 Taissy France Fax: 03 26 85 19 08, Tel : 03 26 82 49 29 E-mail:[email protected] Site web : www.hvssystem.com Chapitre 8 : Recherche de caractéristiques 5. Positionnez la région de sorte qu’elle englobe entièrement les blobs que vous souhaitez localiser, puis validez vos modifications. 6. Complétez le reste de la feuille de propriétés. 7. Sélectionnez OK pour valider vos modifications. La fonction ExtractBlobs insère une structure Blobs dans le tableur (voir Figure 8-4. Fonction ExtractBlobs insérée dans un tableur), ainsi que la fonction GetNFound de Résultats de vision : GetNFound Affiche le nombre de blobs trouvés. Figure 8-4. Fonction ExtractBlobs insérée dans un tableur REMARQUE : Vous pouvez configurer ExtractBlobs de manière à ce qu’il affiche des données plus détaillées sur chaque Blob extrait en entrant une valeur pour ‘Nombre à classer’ dans la feuille de propriétés. Comment rechercher des blobs à l’aide de FindBlobs? Pour insérer une fonction FindBlobs dans le tableur : 1. 2. 3. Vérifiez que le tableur comprend une structure Blobs contenant la fonction ExtractBlobs. Dans la colonne A, sélectionnez une cellule d'une ligne vide dont les lignes supérieure et inférieure ne sont pas renseignées pour chaque Blob que vous pensez traiter. Par exemple, si vous pensez obtenir cinq Blobs, insérez la fonction FindBlobs dans une cellule dont la ligne supérieure et les cinq lignes inférieures ne sont pas renseignées. Ouvrez l’éditeur de formules. 45 2 rue René Laennec 51500 Taissy France Fax: 03 26 85 19 08, Tel : 03 26 82 49 29 E-mail:[email protected] Site web : www.hvssystem.com Introduction à In-Sight 4. 5. Sous Outils de vision, sélectionnez FindBlobs dans la sous-catégorie Blob pour ouvrir la feuille de propriétés FindBlobs. Sélectionnez la valeur de paramètre Blobs et passez en mode Sélection de cellule. Sélectionnez la cellule contenant la structure Blobs (voir Figure 8-5. Feuille de propriétés FindBlobs). Figure 8-5. Feuille de propriétés FindBlobs REMARQUE : La cellule que vous sélectionnez dans le tableur fournit les données de Blobs source pour la fonction FindBlobs. 6. Complétez la feuille de propriétés en spécifiant le nombre de Blobs à rechercher. 7. Sélectionnez OK pour valider vos modifications. 46 2 rue René Laennec 51500 Taissy France Fax: 03 26 85 19 08, Tel : 03 26 82 49 29 E-mail:[email protected] Site web : www.hvssystem.com Chapitre 8 : Recherche de caractéristiques La fonction FindBlobs insère une structure Blobs dans le tableur (voir Figure 8-6. Fonction FindBlobs insérée dans un tableur), ainsi que plusieurs fonctions Résultats de vision qui affichent des données décrivant chaque Blob trouvé. Les plus importantes de ces fonctions sont : GetRow GetCol GetAngle GetScore Affiche la ligne du centre de gravité (Ligne). Affiche la colonne du centre de gravité (Col). Affiche l’angle du Blob, déterminé par son axe d’inertie (Angle). Affiche le niveau de concordance (Score). REMARQUE : L’objectif de cette procédure est simplement de trouver des objets Blob. Laissons de côté la couleur, la Surface, l’Élongation, le Périmètre ou la Compacité des blobs pour le moment. Figure 8-6. Fonction FindBlobs insérée dans un tableur Comment classer des blobs à l’aide de SortBlobs? Pour insérer une fonction SortBlobs dans le tableur : 1. Dans la colonne A, sélectionnez une cellule d'une ligne vide dont les lignes supérieure et inférieure ne sont pas renseignées pour chaque Blob que vous allez traiter. Par exemple, si vous pensez obtenir cinq Blobs, insérez la fonction FindBlobs dans une cellule dont la ligne supérieure et les cinq lignes inférieures ne sont pas renseignées. 2. Ouvrez l’éditeur de formules. 47 2 rue René Laennec 51500 Taissy France Fax: 03 26 85 19 08, Tel : 03 26 82 49 29 E-mail:[email protected] Site web : www.hvssystem.com Introduction à In-Sight 3. Sous Outils de vision, sélectionnez SortBlobs dans la sous-catégorie Blob pour ouvrir la feuille de propriétés SortBlobs. 4. Sélectionnez la valeur de paramètre Blobs dans la ligne 0 et passez en mode Sélection de cellule. 5. Sélectionnez la cellule de structure Blobs contenant la fonction ExtractBlobs (voir Figure 8-7. Feuille de propriétés SortBlobs). Figure 8-7. Feuille de propriétés SortBlobs 48 2 rue René Laennec 51500 Taissy France Fax: 03 26 85 19 08, Tel : 03 26 82 49 29 E-mail:[email protected] Site web : www.hvssystem.com Chapitre 8 : Recherche de caractéristiques 6. Complétez la feuille de propriétés en spécifiant le nombre de Blobs à signaler et la méthode de tri. 7. Sélectionnez OK pour valider vos modifications. 8. La fonction SortBlobs insère une structure Blobs dans le tableur (voir Figure 8-8. Fonction SortBlobs insérée dans un tableur), ainsi que plusieurs fonctions Résultats de vision qui affichent des données décrivant les Blobs triés. GetRow Affiche la ligne du centre de gravité (Ligne). GetCol Affiche la colonne du centre de gravité (Col). GetAngle Affiche l’angle du blob (Angle). GetScore Affiche le niveau de concordance (Score). Figure 8-8. Fonction SortBlobs insérée dans un tableur Recherche des transitions Les transitions sont des zones de l’image où la luminosité varie brusquement, passant du sombre au clair ou du clair au sombre. Les transitions détectées par In-Sight sont appelées « Edges » et peuvent être rectilignes, en arc de cercle, ou former un cercle complet. L’interface In-Sight fournit diverses fonctions pour localiser des transitions rectilignes ou en arc de cercle : FindLine Recherche un Edge en ligne droite. 49 2 rue René Laennec 51500 Taissy France Fax: 03 26 85 19 08, Tel : 03 26 82 49 29 E-mail:[email protected] Site web : www.hvssystem.com Introduction à In-Sight FindSegment Recherche une paire d’Edges de polarités opposées en lignes droites. FindMultiLine Recherche plusieurs Edges en lignes droites. FindCurve Recherche un Edge en arc de cercle. FindCircle Recherche une transition parfaitement circulaire. Comment rechercher des transitions (edges) à l’aide de FindLine? Pour insérer une fonction FindLine dans le tableur : 1. Dans la colonne A, sélectionnez une cellule d’une ligne vide dont la ligne supérieure n’est pas renseignée. 2. Ouvrez l’éditeur de formules. 3. Sous Outils de vision, sélectionnez FindLine dans la sous-catégorie Edge pour ouvrir la feuille de propriétés FindLine (voir Figure 8-9. Feuille de propriétés FindLine). Figure 8-9. Feuille de propriétés FindLine 4. Développez le groupe Région. Sélectionnez le paramètre X et passez en mode Graphiques interactifs. 5. Positionnez la région de manière à ce que l’axe Y soit perpendiculaire à la transition à localiser, puis validez vos modifications. Un exemple vous est proposé Figure 8-10. Définition d’une région FindLine. 50 2 rue René Laennec 51500 Taissy France Fax: 03 26 85 19 08, Tel : 03 26 82 49 29 E-mail:[email protected] Site web : www.hvssystem.com Chapitre 8 : Recherche de caractéristiques Figure 8-10. Définition d’une région FindLine REMARQUE : La boîte de région de FindLine possède deux flèches directionnelles. L’une est orientée vers le bas, l’autre vers la droite. La recherche des transitions rectilignes s’effectue dans la direction indiquée par la flèche sur l’axe Y de la région. 6. Ajustez les autres paramètres selon vos besoins. REMARQUE : Lorsque des paramètres de la feuille de propriétés FindLine font référence à une polarité noir/blanc ou blanc/noir, ils se réfèrent à des transitions de luminosité apparaissant dans le sens du balayage. 7. Sélectionnez OK pour valider vos modifications. La fonction FindLine insère une structure Edges dans le tableur (voir Figure 8-11. Fonction FindLine insérée dans un tableur), ainsi que les fonctions Résultats de vision qui affichent des données concernant le segment de transition trouvé : GetRow GetCol GetScore Affiche les ordonnées des points de départ et d’arrivée (Ligne0 et Ligne1). Affiche les abscisses des points de départ et d’arrivée d’arrivée (Col0 et Col1). Affiche le niveau de contraste (Score). REMARQUE : Le score indiqué est positif lorsque la région de FindLine est orientée de manière à rechercher des caractéristiques sombre/clair et elle est négative quand elle recherche des caractéristiques clair/sombre. 51 2 rue René Laennec 51500 Taissy France Fax: 03 26 85 19 08, Tel : 03 26 82 49 29 E-mail:[email protected] Site web : www.hvssystem.com Introduction à In-Sight Figure 8-11. Fonction FindLine insérée dans un tableur 52 2 rue René Laennec 51500 Taissy France Fax: 03 26 85 19 08, Tel : 03 26 82 49 29 E-mail:[email protected] Site web : www.hvssystem.com Chapitre 8 : Recherche de caractéristiques Comment rechercher des transitions (edges) à l’aide de FindSegment? La fonction FindSegment est similaire à FindLine, mais au lieu de chercher et de signaler une seule transition rectiligne, FindSegment recherche une paire de transitions et calcule la distance qui les sépare. Configurez la fonction FindSegment de la même manière que la fonction FindLine. La Figure 8-12. Feuille de propriétés FindSegment propose un exemple de la feuille de propriétés FindSegment. Figure 8-12. Feuille de propriétés FindSegment 53 2 rue René Laennec 51500 Taissy France Fax: 03 26 85 19 08, Tel : 03 26 82 49 29 E-mail:[email protected] Site web : www.hvssystem.com Introduction à In-Sight La fonction FindSegment insère une structure Edges dans le tableur (voir Figure 8-13. Fonction FindSegment insérée dans un tableur), ainsi que deux fonctions supplémentaires de Résultats de vision : PairDistance Affiche la distance entre les deux segments de transition (Distance). GetScore Affiche la moyenne des contrastes des deux transitions (Score). Figure 8-13. Fonction FindSegment insérée dans un tableur Comment rechercher des transitions (edges) à l’aide de FindMultiLine? La fonction FindMultiLine est similaire à FindLine, mais elle recherche plusieurs transitions rectilignes. Les transitions trouvées par FindMultiLine peuvent être triées par paires. Il est également possible de calculer leurs statistiques. Les procédures suivantes traitent des fonctions que vous pouvez utiliser pour apparier des transitions et calculer leurs statistiques. 54 2 rue René Laennec 51500 Taissy France Fax: 03 26 85 19 08, Tel : 03 26 82 49 29 E-mail:[email protected] Site web : www.hvssystem.com Chapitre 8 : Recherche de caractéristiques Configurez la fonction FindMultiLine de la même manière que la fonction FindLine. La Figure 8-14. Feuille de propriétés FindMultiLine propose un exemple de la feuille de propriétés FindMultiLine. Figure 8-14. Feuille de propriétés FindMultiLine 55 2 rue René Laennec 51500 Taissy France Fax: 03 26 85 19 08, Tel : 03 26 82 49 29 E-mail:[email protected] Site web : www.hvssystem.com Introduction à In-Sight La fonction FindMultiLine insère une structure Edges dans le tableur (voir Figure 8-15. Fonction FindMultiLine insérée dans un tableur), ainsi que la fonction GetNFound de Résultats de vision : GetNFound Affiche le nombre de transitions trouvées. Figure 8-15. Fonction FindMultiLine insérée dans un tableur REMARQUE : À la différence de FindLine, FindMultiLine n’insère pas automatiquement de fonctions d’accès de coordonnées de ligne et de colonne dans la structure Edges pour toutes les transitions détectées. Si vous devez accéder aux coordonnées d’une transition ou d’une paire de transitions spécifique, vous pouvez insérer manuellement les fonctions GetRow et GetCol dans le tableur. Comment rechercher des transitions (edges) à l’aide de FindCurve? Pour insérer une fonction FindCurve dans le tableur : 1. Dans la colonne A, sélectionnez une cellule d’une ligne vide dont la ligne supérieure n’est pas renseignée. 2. Ouvrez l’éditeur de formules. 3. Sous Outils de vision, sélectionnez FindCurve dans la sous-catégorie Edges pour ouvrir la feuille de propriétés FindCurve. 4. Développez le groupe Région. Sélectionnez le paramètre X et passez en mode Graphiques interactifs. 56 2 rue René Laennec 51500 Taissy France Fax: 03 26 85 19 08, Tel : 03 26 82 49 29 E-mail:[email protected] Site web : www.hvssystem.com Chapitre 8 : Recherche de caractéristiques 5. Parcourez les modes Graphiques interactifs disponibles pour atteindre le mode Courbure. 6. Ajustez la région de manière à ce que l’axe des ordonnées et la transition courbe à localiser soient concentriques (voir Figure 8-16. Définition d’une région FindCurve), puis validez vos modifications. Figure 8-16. Définition d’une région FindCurve REMARQUE : La boîte de région de FindCurve possède deux flèches directionnelles. L’une est orientée vers le bas, l’autre vers la droite. La recherche des transitions courbes a lieu dans la direction indiquée par la flèche sur l’axe X de la région. 7. Ajustez les autres valeurs de paramètres selon vos besoins. REMARQUE : Lorsque des paramètres de la feuille de propriétés FindCurve font référence à une polarité noir/blanc ou blanc/noir, ils se réfèrent à des transitions de luminosité apparaissant dans le sens du balayage. 8. Sélectionnez OK pour valider vos modifications. 57 2 rue René Laennec 51500 Taissy France Fax: 03 26 85 19 08, Tel : 03 26 82 49 29 E-mail:[email protected] Site web : www.hvssystem.com Introduction à In-Sight La fonction FindCurve insère une structure Edges dans le tableur (voir Figure 8-17. ), ainsi que les fonctions Résultats de vision qui affichent des données concernant la transition en arc de cercle trouvée : GetRow Affiche les ordonnées du centre et des points de départ et d'arrivée (LigneCtre, LigneDébut et LigneFin). GetCol Affiche les abscisses du centre et des points de départ et d'arrivée (ColCtre, ColDébut et ColFin). GetRadius Affiche le rayon (Rayon). GetScore Affiche le niveau de contraste de la transition (Score). REMARQUE : Le score indiqué est positif lorsque la région FindCurve est orientée de manière à rechercher des caractéristiques sombre/clair et négative quand elle recherche des caractéristiques clair/sombre. Figure 8-17. Fonction FindCurve insérée dans un tableur 58 2 rue René Laennec 51500 Taissy France Fax: 03 26 85 19 08, Tel : 03 26 82 49 29 E-mail:[email protected] Site web : www.hvssystem.com Chapitre 8 : Recherche de caractéristiques Comment rechercher des transitions (edges) à l’aide de FindCircle? La fonction FindCircle est similaire à la fonction FindCurve, mais au lieu de rechercher et de signaler un segment en arc de cercle, elle signale une transition ainsi qu’un cercle complet de 360 degrés (voir Figure 8-18. Feuille de propriétés FindCircle). Figure 8-18. Feuille de propriétés FindCircle 59 2 rue René Laennec 51500 Taissy France Fax: 03 26 85 19 08, Tel : 03 26 82 49 29 E-mail:[email protected] Site web : www.hvssystem.com Introduction à In-Sight Configurez une fonction FindCircle de la même manière que les autres fonctions de localisation de transition, mais au lieu de définir une région avec Courbure et Angle, vous définissez un Tore avec un Rayon intérieur et un Rayon extérieur (voir Figure 8-19. Définition d’une région FindCircle). Figure 8-19. Définition d’une région FindCircle 60 2 rue René Laennec 51500 Taissy France Fax: 03 26 85 19 08, Tel : 03 26 82 49 29 E-mail:[email protected] Site web : www.hvssystem.com Chapitre 8 : Recherche de caractéristiques La fonction FindCircle insère une structure Edges dans le tableur (voir Figure 8-20. Fonction FindCircle insérée dans un tableur), ainsi que les fonctions Résultats de vision qui affichent des données concernant la transition circulaire trouvée : GetRow Affiche l’ordonnée du centre (LigneCtre). GetCol Affiche l’abscisse du centre (ColCtre). GetRadius Affiche le rayon (Rayon). GetScore Affiche le contraste de la transition (Score). REMARQUE : La recherche de transitions (edges) circulaires a lieu depuis le centre vers l’extérieur du cercle. Lorsque des paramètres de la feuille de propriétés FindCircle font référence à une polarité noir/blanc ou blanc/noir, ils se réfèrent à des transitions de luminosité apparaissant dans le sens du balayage. Figure 8-20. Fonction FindCircle insérée dans un tableur 61 2 rue René Laennec 51500 Taissy France Fax: 03 26 85 19 08, Tel : 03 26 82 49 29 E-mail:[email protected] Site web : www.hvssystem.com Introduction à In-Sight Recherche de motifs In-Sight peut localiser des objets et d’autres éléments d’image dans le champ de vue en mémorisant un modèle de motif, puis en cherchant des motifs (patterns) correspondants dans les images suivantes. L’outil PatFind combine la définition d’un modèle et la recherche de motifs correspondant en une seule fonction. Comment rechercher des motifs (patterns) à l’aide de PatFind? Pour insérer une fonction FindPatterns dans le tableur : 1. Dans la colonne A, sélectionnez une cellule d'une ligne vide dont les lignes supérieure et inférieure ne sont pas renseignées pour chaque motif que vous allez traiter. Par exemple, si vous pensez obtenir deux fois le même motif, insérez la fonction FindPatterns dans une cellule dont la ligne supérieure et les deux lignes inférieures ne sont pas renseignées. 2. Ouvrez l’éditeur de formules. 3. Sous Outils de vision, sélectionnez FindPatterns dans la sous-catégorie PatFind pour ouvrir la feuille de propriétés FindPatterns (voir Figure 8-21. Feuille de propriétés FindPatterns). Figure 8-21. Feuille de propriétés FindPatterns 62 2 rue René Laennec 51500 Taissy France Fax: 03 26 85 19 08, Tel : 03 26 82 49 29 E-mail:[email protected] Site web : www.hvssystem.com Chapitre 8 : Recherche de caractéristiques 4. Développez le groupe Région modèle. Sélectionnez le paramètre X et passez en mode Graphiques interactifs. 5. Positionnez la région de sorte qu’elle englobe entièrement le modèle que vous souhaitez mémoriser, puis validez vos modifications. Un exemple vous est proposé Figure 8-22. Définition d’une Région modèle. Figure 8-22. Définition d’une Région modèle 63 2 rue René Laennec 51500 Taissy France Fax: 03 26 85 19 08, Tel : 03 26 82 49 29 E-mail:[email protected] Site web : www.hvssystem.com Introduction à In-Sight 6. Développez le groupe Région de recherche. Sélectionnez le paramètre X et passez en mode Graphiques interactifs. 7. Positionnez la région de sorte qu'elle englobe entièrement la section de l’image contenant le motif à localiser, puis validez vos modifications. Un exemple vous est proposé Figure 8-23. Définition d’une Région de recherche. Figure 8-23. Définition d’une Région de recherche 8. Complétez le reste de la feuille de propriétés. REMARQUE : Vous pouvez appuyer sur le bouton Exécuter pour observer les croix placées sur les correspondances trouvées dans l’image. 9. Sélectionnez OK pour valider vos modifications. 64 2 rue René Laennec 51500 Taissy France Fax: 03 26 85 19 08, Tel : 03 26 82 49 29 E-mail:[email protected] Site web : www.hvssystem.com Chapitre 8 : Recherche de caractéristiques La fonction FindPatterns insère une structure Patterns dans le tableur (voir Figure 8-24. Fonction FindPatterns insérée dans un tableur), ainsi que les fonctions Résultats de vision qui affichent des données concernant le motif trouvé : GetRow GetCol GetScale GetAngle GetScore Affiche l’ordonnée (Ligne). Affiche l’abscisse (Col). Affiche le décalage d’échelle de motif (Echelle). Affiche le décalage d’angle de motif (Angle). Affiche le niveau de concordance (Score). Figure 8-24. Fonction FindPatterns insérée dans un tableur 65 2 rue René Laennec 51500 Taissy France Fax: 03 26 85 19 08, Tel : 03 26 82 49 29 E-mail:[email protected] Site web : www.hvssystem.com Chapitre 9 : Utilisation des caractéristiques pour trouver des objets Dans ce chapitre, apprenez à utiliser les résultats de la recherche de caractéristiques mentionnée dans le chapitre 8 pour trouver des objets. Pourquoi combiner des caractéristiques? Lorsqu’un objet apparaît dans le champ de vue, sa position n’est jamais exactement celle prévue. En d’autres termes, il existe toujours une incertitude concernant la position de l’objet. Pour compenser cette marge d’erreur, vous devrez parfois créer un repère pièce à l’aide d’une ou plusieurs caractéristiques identifiées. Vous pourrez ensuite utiliser ce repère pour faciliter la recherche de l’objet dans le champ de vue et pour positionner efficacement les outils lors d’inspections et de mesures ultérieures. Vous pouvez créer un repère à partir de tout ensemble de coordonnées comprenant une abscisse, une ordonnée et un angle. Cependant, certaines caractéristiques se prêtent mal à la création de repères. Tenez compte des remarques suivantes : En raison de la nature même de l’algorithme Edges, les routines de recherches de transitions telles que FindLine ne peuvent fonctionner que sur des plages de rotation limitées (+/- 10°). Les blobs trouvés par ExtractBlobs n’ont pas tous des orientations claires. La plupart d’entre eux ne peuvent donc pas fournir les données nécessaires à la création d’un repère. Par exemple, vous ne pouvez pas créer de repère à partir d’un trou car il ne possède pas d’orientation fiable et ne peut donc pas fournir les coordonnées thêta requises. La fonction PatFind est celle qui présente le moins de limitations théoriques, mais elle peut être limitée par des spécifications de performances. Les recherches de motifs en rotation ou avec échelle variable dans des régions d’image étendues requièrent une puissance de calcul élevée ainsi qu’un motif à forme géométriquement stable avec une orientation clairement identifiable. La combinaison des caractéristiques permet d’outrepasser les restrictions de toutes les fonctions de localisation lorsqu’elles indiquent l’orientation. L’environnement flexible du tableur In-Sight vous permet d’utiliser n’importe quelle combinaison de fonctions de recherche de transitions (edges), de motifs (patterns) et de blobs pour établir la position et l’orientation d’un objet en fonction d’un repère. Pour simplifier la combinaison des résultats fournis par les fonctions de recherche de caractéristiques, In-Sight met à votre disposition des fonctions géométriques, dont les plus importantes sont : • • • PointToLine LineToLine PointToPointAngle 66 2 rue René Laennec 51500 Taissy France Fax: 03 26 85 19 08, Tel : 03 26 82 49 29 E-mail:[email protected] Site web : www.hvssystem.com Chapitre 9 : Utilisation des caractéristiques pour trouver des objets Les procédures suivantes vous expliquent comment utiliser ces fonctions et la dernière procédure de ce chapitre indique comment créer un repère à partir de la combinaison des résultats des recherches de caractéristiques. Comment utiliser PointToLine Comme le montre la Figure 9-1, la fonction PointToLine se base sur deux entrées : un point défini par (abscisse, ordonnée) et un segment défini par (Ligne0,Col0,Ligne1,Col1). Cette fonction sert à créer une structure appelée Dist (pour distance) qui renvoie les coordonnées, l’angle et la distance d’un segment perpendiculaire au segment d’entrée et qui passe par le point d’entrée. Segment d’entrée Point d’entrée Figure 9-1. Fonction PointToLine Pour insérer une fonction PointToLine dans le tableur : 1. Dans la colonne A, sélectionnez une cellule d’une ligne vide et dont la ligne supérieure n'est pas renseignée. 2. Ouvrez l’éditeur de formules. 3. Sous Géométrie, sélectionnez PointToLine dans la sous-catégorie Measure pour ouvrir la feuille de propriétés PointToLine (voir Figure 9-2. Feuille de propriétés PointToLine). 67 2 rue René Laennec 51500 Taissy France Fax: 03 26 85 19 08, Tel : 03 26 82 49 29 E-mail:[email protected] Site web : www.hvssystem.com Introduction à In-Sight Figure 9-2. Feuille de propriétés PointToLine 4. Développez le groupe de paramètres Point. 5. Sélectionnez la valeur de paramètre X et passez en mode Sélection de cellule. 6. Sélectionnez les cellules du tableur qui comprennent l’abscisse et l’ordonnée du point désiré et validez votre sélection. 7. Développez le groupe de paramètres Droite. 8. Sélectionnez la valeur X 0 et passez en mode Sélection de cellule. 9. Sélectionnez les cellules du tableur qui comprennent l’abscisse et l’ordonnée du point de départ et du point d’arrivée du segment et validez votre sélection. 10. Sélectionnez OK pour valider vos modifications. 68 2 rue René Laennec 51500 Taissy France Fax: 03 26 85 19 08, Tel : 03 26 82 49 29 E-mail:[email protected] Site web : www.hvssystem.com Chapitre 9 : Utilisation des caractéristiques pour trouver des objets La fonction PointToLine insère automatiquement une structure Dist dans le tableur (voir Figure 9-3. Fonction PointToLine insérée dans un tableur), ainsi que les fonctions Résultats de vision qui affichent des données concernant le nouveau segment entre le point d’entrée et le segment d’entrée : GetRow Affiche les ordonnées des points de départ et d’arrivée (Ligne0 et Ligne1). GetCol Affiche les abscisses des points de départ et d’arrivée (Colonne0 et Colonne1). GetAngle Affiche l’angle entre le segment et la verticale. GetDistance Affiche la distance entre le point d’entrée et le segment. Figure 9-3. Fonction PointToLine insérée dans un tableur 69 2 rue René Laennec 51500 Taissy France Fax: 03 26 85 19 08, Tel : 03 26 82 49 29 E-mail:[email protected] Site web : www.hvssystem.com Introduction à In-Sight Comment utiliser LineToLine La fonction LineToLine prend comme entrée une paire de segments définis par (Ligne0, Col0, Ligne1, Col1). À partir de ces données, elle crée une structure Dist (voir Figure 9-4. Fonction LineToLine ). Le premier point et le dernier point du segment Dist sont les points d’intersection des deux segments d’entrée. Segment d’entrée 0 Segment d’entrée 1 Figure 9-4. Fonction LineToLine Pour insérer une fonction LineToLine dans le tableur : 1. Dans la colonne A, sélectionnez une cellule d’une ligne vide et dont la ligne supérieure n'est pas renseignée. 2. Ouvrez l’éditeur de formules. 70 2 rue René Laennec 51500 Taissy France Fax: 03 26 85 19 08, Tel : 03 26 82 49 29 E-mail:[email protected] Site web : www.hvssystem.com Chapitre 9 : Utilisation des caractéristiques pour trouver des objets 3. Sous Géométrie, sélectionnez LineToLine dans la sous-catégorie Measure pour ouvrir la feuille de propriétés LineToLine (voir Figure 9-5. Feuille de propriétés LineToLine). Figure 9-5. Feuille de propriétés LineToLine 4. Développez le groupe de paramètres Ligne 0. 5. Sélectionnez la valeur X 0 et passez en mode Sélection de cellule. 6. Sélectionnez les cellules du tableur qui comprennent l’abscisse et l’ordonnée du point de départ et du point d’arrivée du segment et validez votre sélection. 7. Développez le groupe de paramètres Ligne 1. 8. Sélectionnez la valeur X 1 et passez en mode Sélection de cellule. 9. Sélectionnez les cellules du tableur qui comprennent l’abscisse et l’ordonnée du point de départ et du point d’arrivée du segment et validez votre sélection. 10. Sélectionnez OK pour valider vos modifications. 71 2 rue René Laennec 51500 Taissy France Fax: 03 26 85 19 08, Tel : 03 26 82 49 29 E-mail:[email protected] Site web : www.hvssystem.com Introduction à In-Sight La fonction LineToLine insère une structure Dist dans le tableur (voir Figure 9-6), ainsi que les fonctions Résultats de vision qui affichent des données concernant le nouveau segment : GetRow Affiche les abscisses des points de départ et d’arrivée (Ligne0 et Ligne1). GetCol Affiche les ordonnées des points de départ et d’arrivée (Colonne0 et Colonne1). GetAngle Affiche l’angle entre les deux lignes d’entrée. GetDistance Affiche la distance entre les deux lignes. REMARQUE : La fonction GetDistance affiche la valeur 0 si les deux lignes se coupent. Si les lignes sont parallèles, GetDistance affiche une valeur positive et GetAngle affiche 0. Figure 9-6. Fonction LineToLine insérée dans un tableur 72 2 rue René Laennec 51500 Taissy France Fax: 03 26 85 19 08, Tel : 03 26 82 49 29 E-mail:[email protected] Site web : www.hvssystem.com Chapitre 9 : Utilisation des caractéristiques pour trouver des objets Comment utiliser PointToPointAngle L’une des méthodes les plus courantes de combinaison de résultats est de rechercher deux caractéristiques d’un objet puis d’utiliser l’angle qui les sépare afin de définir l’orientation de l’objet. La fonction PointToPointAngle prend comme entrée deux points définis par (Ligne0,Col0, Ligne1,Col1) à partir desquels elle crée une structure Dist qui affiche l’angle d’un segment reliant les deux points d’entrée (voir Figure 9-7). Point d’entrée 0 Point d’entrée 1 Figure 9-7. Fonction PointToPointAngle Pour insérer une fonction PointToPointAngle dans le tableur : 1. 2. 3. Dans la colonne A, sélectionnez une cellule d’une ligne vide et dont la ligne supérieure n'est pas renseignée. Ouvrez l’éditeur de formules. Sous Géométrie, sélectionnez PointToPointAngle dans la sous-catégorie Measure pour ouvrir la feuille de propriétés PointToPointAngle (voir Figure 9-8). 73 2 rue René Laennec 51500 Taissy France Fax: 03 26 85 19 08, Tel : 03 26 82 49 29 E-mail:[email protected] Site web : www.hvssystem.com Introduction à In-Sight Figure 9-8. Feuille de propriétés PointToPointAngle 4. 5. 6. Détaillez le groupe de paramètres Point 0. Sélectionnez la valeur de paramètre X et passez en mode Sélection de cellule. Sélectionnez les cellules du tableur qui contiennent l’abscisse et une ordonnée adjacente et validez votre sélection. 7. Détaillez le groupe de paramètres Point 1. 8. Sélectionnez la valeur de paramètre X et passez en mode Sélection de cellule. 9. Sélectionnez les cellules du tableur contenant l’abscisse et une ordonnée adjacente et confirmez votre sélection. 10. Sélectionnez OK dans l’éditeur de formules, puis sélectionnez de nouveau OK pour valider vos modifications. La fonction PointToPointAngle insère une fonction unique dans le tableur (voir Figure 9-9). PointToPointAngle Affiche l’angle entre les deux points d’entrée. REMARQUE : La fonction GetAngle affiche dans le tableur uniquement la valeur d’angle entre le segment reliant les 2 points et la verticale. Vous pouvez associer une étiquette à cette valeur dans une cellule adjacente (voir Figure 9-9). 74 2 rue René Laennec 51500 Taissy France Fax: 03 26 85 19 08, Tel : 03 26 82 49 29 E-mail:[email protected] Site web : www.hvssystem.com Chapitre 9 : Utilisation des caractéristiques pour trouver des objets Figure 9-9. Fonction PointToPointAngle insérée dans un tableur Comment créer un repère Vous pouvez créer un repère (défini par une abscisse, une ordonnée de l’origine et un angle) à partir des coordonnées d’une ou de plusieurs caractéristiques repérées. Une fois que vous avez créé un repère, les fonctions suivantes peuvent s’y référer afin de positionner efficacement leurs régions dans le champ de vue. Création d’un repère Le type de repère le plus courant utilise l’abscisse et l’ordonnée moyennes de deux caractéristiques, ainsi que l’angle de rotation entre celles-ci. Pour créer un repère : 1. 2. 3. 4. 5. Localisez dans le tableur les coordonnées des deux points à utiliser pour le repère et (si nécessaire) déterminez l’angle de rotation de l‘axe passant par ces points avec la fonction GetAngle. Sélectionnez une cellule vide et ouvrez l’éditeur de formules. Entrez une formule calculant l’ordonnée moyenne des deux points. Sélectionnez OK dans l’éditeur de formules pour valider vos modifications et revenir au tableur. Sélectionnez la cellule vide contiguë à la formule d’ordonnée. Répétez l’étape 2 pour entrer une formule d’abscisse moyenne entre les deux points. Sélectionnez OK dans l’éditeur de formules pour valider vos modifications et revenir au tableur. 75 2 rue René Laennec 51500 Taissy France Fax: 03 26 85 19 08, Tel : 03 26 82 49 29 E-mail:[email protected] Site web : www.hvssystem.com Introduction à In-Sight 6. 7. Sélectionnez la cellule contiguë à la formule d’abscisse et sélectionnez Relatif dans le menu Entrer pour passer en mode Sélection de cellule. Sélectionnez la cellule contenant la formule PointToPointAngle entre les deux points. REMARQUE : Il est judicieux d’identifier les coordonnées d’un repère dans le tableur en ajoutant une note dans une cellule vide adjacente. Les coordonnées du repère sont ainsi plus faciles à identifier lorsque vous y faites référence dans d’autres fonctions (voir Figure 9-10). Figure 9-10. Repère dans le tableur 76 2 rue René Laennec 51500 Taissy France Fax: 03 26 85 19 08, Tel : 03 26 82 49 29 E-mail:[email protected] Site web : www.hvssystem.com Chapitre 9 : Utilisation des caractéristiques pour trouver des objets Affichage du repère Après avoir créé un repère, tracez sa position sur l’image afin de faciliter sa recherche. Pour afficher un repère : 1. Sélectionnez une cellule vide et ouvrez l’éditeur de formules. 2. Sous Graphiques, sélectionnez PlotCross dans la sous-catégorie Image pour ouvrir la feuille de propriétés PlotCross (voir Figure 9-11). Figure 9-11. Feuille de propriétés PlotCross 3. 4. 5. 6. 7. Développez le groupe de paramètres Croix dans la feuille de propriétés PlotCross. Sélectionnez la valeur Ligne et passez en mode Sélection de cellule. Sélectionnez les cellules contenant l’abscisse, l’ordonnée et l’angle du repère. Configurez le reste de la feuille de propriétés PlotCross. Vous pouvez modifier la taille et la couleur de la croix et lui attribuer un nom. Sélectionnez OK pour valider vos modifications et revenir au tableur. 77 2 rue René Laennec 51500 Taissy France Fax: 03 26 85 19 08, Tel : 03 26 82 49 29 E-mail:[email protected] Site web : www.hvssystem.com Introduction à In-Sight Une croix s’affiche alors sur l’image à l’emplacement des coordonnées du repère (voir Figure 9-12). Toute fonction se référant à ce repère se positionnera dans l’image en fonction de cet emplacement. Figure 9-12. Fonction PlotCross insérée dans un tableur Le chapitre suivant fournit un exemple d’utilisation d’un repère comme référence dans une autre fonction. 78 2 rue René Laennec 51500 Taissy France Fax: 03 26 85 19 08, Tel : 03 26 82 49 29 E-mail:[email protected] Site web : www.hvssystem.com Chapitre 10 : Mesures Ce chapitre décrit l’utilisation des techniques de mesure d’images de In-Sight. Qu’est-ce qu’une mesure? Les inspections par vision industrielle se basent sur des mesures pour prendre des décisions. Une mesure peut alors correspondre à toute donnée dérivée des caractéristiques appartenant à un objet. Dans le chapitre précédent, nous avons préparé le terrain des opérations de mesure en décrivant différentes techniques de recherche d’objets dans le champ de vue. Après avoir localisé un objet dans l’image à l’aide de ses coordonnées (abscisse, ordonnée et thêta), vous pouvez effectuer des mesures dans des régions spécifiques liées à un repère en fonction du système de coordonnées d’origine de l’objet. REMARQUE : Si les risques d’erreur de positionnement des caractéristiques à mesurer sont suffisamment faibles ou si l’inspection à effectuer est globale, il n’est peut-être pas nécessaire d’enregistrer les mesures en utilisant un repère. Les opérations de mesure globales peuvent afficher un décompte d’objets dans une image, les coordonnées d’un seul objet ou des statistiques de niveau de gris sur l’ensemble d’une image. Pour chacun de ces exemples, il est inutile de créer un repère. Les fonctionnalités de mesure de In-Sight se regroupent en trois catégories : • Comptage de pixels • Comptage de caractéristiques • Mesure de distance Les procédures suivantes traitent de chacune de ces catégories. Comment compter des pixels La mesure de vision industrielle la plus courante est le comptage de pixels dans une région qui dépasse ou se trouve en-dessous d’un seuil déterminé de niveau de gris. Les pixels « sombres » sont en-dessous de ce seuil et les pixels « clairs » au-dessus. Cette technique simple de comptage appartient à la famille des mesures d’image dérivées de l’échelle de gris Histogram. REMARQUE : Les images à niveaux de gris en contiennent jusqu’à 256. Chaque pixel possède une valeur de niveau de gris comprise entre 0 et 255. L’histogramme compte le nombre de pixels d’une région pour chaque niveau de gris. Pour compter les pixels d’une région situés en-dessous d’un seuil déterminé, additionnez les valeurs du groupe Histogram comprises entre zéro et le seuil. 79 2 rue René Laennec 51500 Taissy France Fax: 03 26 85 19 08, Tel : 03 26 82 49 29 E-mail:[email protected] Site web : www.hvssystem.com Introduction à In-Sight L’interface In-Sight propose plusieurs fonctions vous permettant de compter les pixels et d’effectuer d’autres mesures de niveaux de gris. Les plus importantes de ces fonctions sont : ExtractHistogram HistThresh HistCount Extrait les valeurs d’un histogramme d’une région d’image. Calcule un niveau de seuil adaptable. Calcule la somme d’une section déterminée de valeurs d’un histogramme. Utilisation de ExtractHistogram Pour insérer une fonction ExtractHistogram dans le tableur : 1. Sélectionnez une cellule vide dans la colonne A. REMARQUE : La ligne sélectionnée doit être vide, ainsi que la ligne supérieure. 2. Ouvrez l’éditeur de formules. 3. Dans Outils de vision, sélectionnez ExtractHistogram dans la sous-catégorie Histogram pour ouvrir la feuille de propriétés ExtractHistogram. 4. Si vous souhaitez utiliser un repère pour positionner cette mesure d’histogramme, sélectionnez le groupe de paramètres de ce repère et développez-le. Sélectionnez la valeur de ligne et passez en mode Sélection de cellule. Sélectionnez les cellules contenant les coordonnées (abscisse, ordonnée et thêta) qui définissent le repère. Confirmez votre sélection et retournez à la feuille de propriétés ExtractHistogram (voir Figure 10-1). Figure 10-1. Feuille de propriétés ExtractHistogram 5. Développez le groupe Région. Sélectionnez le paramètre X et passez en mode Graphique interactif. Positionnez la région sur la section de l’image depuis laquelle vous 80 2 rue René Laennec 51500 Taissy France Fax: 03 26 85 19 08, Tel : 03 26 82 49 29 E-mail:[email protected] Site web : www.hvssystem.com Chapitre 10 : Mesures souhaitez extraire l’histogramme (voir Figure 10-2). Confirmez votre sélection pour retourner à la feuille de propriétés ExtractHistogram. Figure 10-2. Définition d’une région ExtractHistogram 6. Sélectionnez OK dans la feuille de propriétés pour valider vos modifications. 81 2 rue René Laennec 51500 Taissy France Fax: 03 26 85 19 08, Tel : 03 26 82 49 29 E-mail:[email protected] Site web : www.hvssystem.com Introduction à In-Sight La fonction ExtractHistogram est maintenant positionnée en fonction du repère pièce. Lorsque la position et l’orientation de l’objet changent, le repère suit l’objet et la fonction ExtractHistogram s’exécute dans la région voulue (voir Figure 10-3). Figure 10-3. Fonction ExtractHistogram insérée dans un tableur La fonction ExtractHistogram insère une structure Hist dans le tableur. Elle insère également plusieurs fonctions qui affichent des données de l’histogramme. Celles-ci comprennent : HistThresh HistContrast HistCount HistMean Seuil binaire (Seuil). Les valeurs « claires » sont au-dessus du seuil de niveau de gris, les valeurs « sombres » sont situées au-dessous du seuil. Le niveau de gris moyen des pixels clairs moins le niveau de gris moyen des pixels sombres (Contraste). Le décompte des pixels situés au-dessus et au-dessous du seuil (Clairs et Sombres.) La valeur moyenne de niveaux de gris de tous les pixels de l’histogramme (Moyenne). REMARQUE : Il est recommandé d’examiner les fonctions créées par ExtractHist afin de mieux comprendre l’utilisation des fonctions liées à l’histogramme. 82 2 rue René Laennec 51500 Taissy France Fax: 03 26 85 19 08, Tel : 03 26 82 49 29 E-mail:[email protected] Site web : www.hvssystem.com Chapitre 10 : Mesures Utilisation de HistThresh Comme nous l’avons vu précédemment, la fonction ExtractHistogram insère automatiquement la fonction HistThresh dans le tableur. HistThresh établit une référence à la cellule contenant la structure Hist et une plage de calcul du seuil. La plage maximale est comprise entre 0 et 255. Pour modifier la plage de seuil : 1. 2. 3. 4. Sélectionnez une cellule vide et ouvrez l’éditeur de formules. Dans Outils de vision, sélectionnez HistThresh dans la sous-catégorie Histogram pour ouvrir la feuille de propriétés HistThresh. Utilisez l’éditeur de formules pour insérer une référence de cellule dans une structure Hist existante et régler les deux arguments sur 0 et 255 respectivement. Sélectionnez OK. Le tableur contient maintenant une fonction HistThresh qui affiche un niveau de seuil. REMARQUE : Le seuil affiché par la fonction HistThresh est calculé en recherchant le seuil qui produit la meilleure correspondance entre l’image de niveaux de gris d’origine et une image binaire fictive. Cette technique fonctionne correctement dans de nombreux cas mais elle ne convient pas à toutes les applications. Utilisation de HistCount Cette fonction prend comme valeur d’entrée une référence à une cellule contenant une fonction ExtractHistogram et une plage de comptage. Pour insérer HistCount dans le tableur : 1. 2. Sélectionnez une cellule vide et ouvrez l’éditeur de formules. Dans Outils de vision, sélectionnez HistCount dans la sous-catégorie Histogram pour ouvrir la feuille de propriétés HistCount. 3. Utilisez l’éditeur de formules pour insérer une référence de cellule dans une structure Hist existante et régler les deux arguments spécifiant la plage. REMARQUE : La plage de comptage est généralement comprise entre zéro et le niveau de seuil ou entre le seuil et 255. 4. Sélectionnez OK. Le tableur contient maintenant une fonction HistCount affichant un décompte des pixels de l’histogramme dont les valeurs de niveaux de gris se trouvent dans la plage spécifiée. Comment compter les caractéristiques Une autre mesure utilisée couramment dans la vision industrielle est le décompte des caractéristiques d’une région spécifique de l’image. In-Sight recherche les caractéristiques à l’aide des fonctions Blob, Edge et PatFind, comme nous l’avons vu dans le Chapitre 8 : Recherche de caractéristiques 83 2 rue René Laennec 51500 Taissy France Fax: 03 26 85 19 08, Tel : 03 26 82 49 29 E-mail:[email protected] Site web : www.hvssystem.com Introduction à In-Sight Une fonction supplémentaire, GetNFound, affiche le nombre de réponses. REMARQUE : Pour le comptage, ces fonctions sont généralement fixées sur l’objet inspecté à l’aide d’un repère. Cela permet de réduire le temps de traitement nécessaire pour trouver les caractéristiques et évite les confusions possibles avec des caractéristiques non désirées. CONSEIL : Lors du comptage de transitions (Edges) et de motifs (PatFind), sachez que le paramètre Nombre à chercher de la feuille de propriétés des fonctions FindMultiLine et FindPatterns détermine le nombre maximal de caractéristiques pouvant apparaître dans la liste de résultats. Pour compter les caractéristiques Blob, Edge ou Pattern : 1. 2. Sélectionnez une cellule vide et ouvrez l’éditeur de formules. Sélectionnez et développez la sous-catégorie Edges, Blobs ou Patterns de la fonction sous Résultats de vision. 3. Sélectionnez la fonction GetNFound dans la sous-catégorie sélectionnée. L’éditeur de formules s’ouvre à nouveau. Appuyez alors sur le bouton Référence de cellule absolue et sélectionnez le mode Sélection de cellule. 4. Sélectionnez la cellule faisant référence à la structure Edges, Blobs ou Patterns d’origine. 5. Sélectionnez OK pour revenir au tableur. La fonction GetNFound s’insère automatiquement dans le tableur et affiche le nombre trouvé pour la caractéristique sélectionnée. Comment mesurer des distances Les rapports entre les caractéristiques d’une image constituent une mesure essentielle. Les fonctions sous l’en-tête Géométrie et la sous-catégorie Measure servent à calculer les angles et les distances de caractéristique à caractéristique, notamment : PointToPoint PointToLine LineToLine PointToPointAngle PointToPointDistance La distance et l’angle établis entre deux points. La distance et l’angle d’un segment perpendiculaire à un segment donné et passant par un point donné. Le point d’intersection et l’angle entre deux segments. L’angle établi par le segment reliant deux points donnés. La distance entre deux points. Pour plus de renseignements, reportez-vous au chapitre précédent, à la rubrique Combinaison de résultats. 84 2 rue René Laennec 51500 Taissy France Fax: 03 26 85 19 08, Tel : 03 26 82 49 29 E-mail:[email protected] Site web : www.hvssystem.com Chapitre 10 : Mesures Utilisation de PairEdges Les paires de transitions sont deux transitions parallèles qui définissent généralement les limites d’une caractéristique. En présence d’un groupe de plusieurs transitions, il est également possible d’avoir plusieurs paires de transitions. Par exemple, une structure Edges contenant six transitions peut comprendre jusqu’à trois paires de transitions : (0,1), (2,3) et (4,5). La fonction PairEdges travaille sur un groupe de transitions et les classe par paires en fonction de la distance, de la polarité et d’autres facteurs. Pour identifier des paires de transitions : 1. Sélectionnez une cellule vide et ouvrez l’éditeur de formules. 2. Dans Outils de vision, sélectionnez FindMultiLine dans la sous-catégorie Edges. Assurez-vous qu’au moins deux transitions sont détectées. L’exemple de la Figure 10-4 représente la recherche de quatre transitions. REMARQUE : Lors de cette procédure, configurez FindMultiLine de manière à ce que sa région recoupe un type répété de transitions. Assurez-vous de bien régler le paramètre Nombre à chercher à une valeur assez élevée pour couvrir un maximum de transitions. Figure 10-4. Fonction FindMultiLine 3. Sélectionnez une cellule vide sous la structure Edges créée à l’étape 1 et ouvrez l’éditeur de formules. REMARQUE : La ligne sélectionnée doit être vide, ainsi que la ligne supérieure. 85 2 rue René Laennec 51500 Taissy France Fax: 03 26 85 19 08, Tel : 03 26 82 49 29 E-mail:[email protected] Site web : www.hvssystem.com Introduction à In-Sight 4. Dans Outils de vision, sélectionnez PairEdges dans la sous-catégorie Edges pour ouvrir la feuille de propriétés PairEdges (voir Figure 10-5). Figure 10-5. Feuille de propriétés PairEdges 5. Sélectionnez le champ Structure Edges et passez en mode Sélection de cellule dans le tableur. Sélectionnez la cellule contenant la fonction FindMultiLine et retournez à la feuille de propriétés PairEdges. 6. Spécifiez l’un ou plusieurs des paramètres suivants dans la feuille de propriétés PairEdges : • Le nombre de paires à rechercher • La polarité de la première et de la seconde transition de chaque paire. • La distance Min. et Max. entre les deux transitions de chaque paire. • Le nombre minimal et maximal de Transitions intermédiaires présentes entre les deux transitions d’une paire. 7. Sélectionnez OK pour revenir au tableur. 86 2 rue René Laennec 51500 Taissy France Fax: 03 26 85 19 08, Tel : 03 26 82 49 29 E-mail:[email protected] Site web : www.hvssystem.com Chapitre 10 : Mesures Le tableur contient maintenant la fonction PairEdges (voir Figure 10-6 ) ainsi que plusieurs fonctions indiquant les statistiques des paires de transitions trouvées : NbrePaires Le nombre de paires trouvées (GetNFound). DistMin La plus petite distance entre les deux transitions d’une paire (PairMinDistance). DistMax La plus grande distance entre les deux transitions d’une paire (PairMaxDistance). DistMoy La distance moyenne entre les deux transitions d’une paire (PairMeanDist). Dist EcTyp L’écart moyen entre les deux transitions d’une paire (PairSDevDistance). Figure 10-6. Fonction PairEdges insérée dans un tableur 87 2 rue René Laennec 51500 Taissy France Fax: 03 26 85 19 08, Tel : 03 26 82 49 29 E-mail:[email protected] Site web : www.hvssystem.com Chapitre 11 : Création de points de décision Dans ce chapitre, apprenez quelques techniques de base pour la conversion des mesures en décision. Qu’est-ce qu’un point de décision? L’objectif final de toute inspection visuelle est de prendre certaines décisions concernant l’objet inspecté : les dimensions de l’objet sont-elles dans les tolérances ? L’objet apparaît-il à l’emplacement prévu ? Manque-t-il une caractéristique à l’objet ? Voici les types de décisions d’inspection que In-Sight peut prendre. Mais il est nécessaire de convertir d’abord en décisions les mesures telles que celles traitées au chapitre précédent. Les points de décisions divisent les mesures en différentes catégories. Un point de décision peut être un résultat d’inspection univoque tel que : • • • • • Oui/Non Bon/Mauvais Accepté/Refusé 1/0 Présent/Absent Un point de décision peut également prendre la forme d’un nombre contenant un résultat d’inspection codé à des fins de classification tel que : • Type de défaut • Identification de la pièce • Niveau de qualité Conversion de mesures en points de décision La création de décisions basées sur des mesures peut être une opération simple ou complexe. Au niveau le plus simple, la prise de décision à partir d’une mesure peut se baser sur un simple seuil déterminant l’acceptation ou le rejet d’un objet lors de l’inspection. Un point de décision plus complexe peut se baser sur une expression logique impliquant plusieurs mesures destinées à choisir un niveau de sélection parmi plusieurs possibles. L’interface In-Sight apporte une grande flexibilité permettant de créer quasiment n’importe quel type de point de décision à l’aide des opérateurs et des expressions d’un tableur standard. Vous trouverez ci-après une description de certains de ces opérateurs. 88 2 rue René Laennec 51500 Taissy France Fax: 03 26 85 19 08, Tel : 03 26 82 49 29 E-mail:[email protected] Site web : www.hvssystem.com Chapitre 11 : Création de points de décision Comparaison Dans l’en-tête Mathématiques, la catégorie Operators contient une sélection complète des opérateurs de comparaison comprenant : > < = >= <= Supérieur à Inférieur à Égal à Supérieur ou égal à Inférieur ou égal à Logique Dans l’en-tête Mathématiques, la catégorie Logic contient une sélection complète des opérateurs logiques comprenant : And Or Not Arguments d’entrée multiples ET logiques Arguments d’entrée multiples OU logiques Opposé logique de l’argument d’entrée Conditions Dans l’en-tête Mathématiques, la catégorie Lookup contient une sélection des fonctions de traitement de logique et d’erreur comprenant : If Choose CountErr Affiche l’un de deux arguments d’entrée Affiche l’un de N arguments d’entrée Compte le nombre d’erreurs sur une plage de cellules Exemples de formules de points de décision Les exemples suivants supposent que la cellule A1 contient une mesure. Il peut s’agir d’un comptage de pixels, d’une distance entre deux points, d’un blob ou d’un autre type de caractéristique. Les exemples présupposent aussi que les cellules B1 et C1 contiennent les limites de décision et que la cellule D1 renferme la décision. D1 = A1>B1 Dans cet exemple, nous comparons simplement le contenu de la cellule A1 au contenu de la cellule B1. Si la valeur de A1 est supérieure à la valeur de B1, la fonction affiche la valeur 1. Dans le cas contraire, elle affiche la valeur 0. D1 = And(A1>B1,A1<C1) Dans cet exemple, nous utilisons la fonction And pour comparer A1 à différentes valeurs limitées par le contenu des cellules B1 et C1. Si la valeur de A1 est supérieure à la valeur de B1 et inférieure à celle de C1, la fonction affiche la valeur 1, sinon elle affiche la valeur 0. D1 = If(And(A1>B1,A1<C1),”BON”,”MAUVAIS”) 89 2 rue René Laennec 51500 Taissy France Fax: 03 26 85 19 08, Tel : 03 26 82 49 29 E-mail:[email protected] Site web : www.hvssystem.com Introduction à In-Sight Dans cet exemple, les chaînes de caractères BON et MAUVAIS remplacent les valeurs 0 et 1 de l’exemple précédent. Si la valeur de A1 est supérieure à la valeur de B1 et inférieure à celle de C1, la fonction affiche la chaîne BON, sinon elle affiche la chaîne MAUVAIS. D1 = If(A1<B1,”MAUVAIS”,If(A1<C1,”ALERTE”,”BON”)) Cet exemple montre comment placer la fonction If pour déterminer plus de deux catégories. Si A1 est inférieure à B1, la fonction affiche MAUVAIS. Cependant, si A1 est inférieure à C1, elle affiche ALERTE et si A1 est supérieure ou égale à C1 elle affiche BON. D1 = Choose((A1>=B1)+(A1>=C1),”MAUVAIS”,”ALERTE”,”BON”)) Cet exemple utilise la fonction Choose pour obtenir le même résultat que dans l’exemple précédent. Si A1 est inférieure à B1 et à C1, le premier argument a pour résultat 0 et la sortie est MAUVAIS. Si A1 est supérieure à B1 mais inférieure à C1, le premier argument a pour résultat 1 et la sortie est ALERTE. Si A1 est supérieure ou égale à B1 et à C1, le premier argument a pour résultat 2 et la sortie est BON. D1 = IF(CountErr(A1),0,A1>B1) Cet exemple compare le contenu de la cellule A1 au contenu de la cellule B1. Si la valeur de A1 est supérieure à la valeur de B1 et si A1 est différente de #ERR, la fonction affiche la valeur 1. Sinon elle affiche la valeur 0. REMARQUE : Il s’agit d’un exemple important car il montre comment filtrer les erreurs à partir de la sortie. Généralement, une fonction ayant #ERR comme entrée a aussi #ERR comme sortie. La fonction CountErr bloque la propagation de #ERR dans le tableur en affichant un décompte de tous les #ERR présents dans sa plage d’entrée. 90 2 rue René Laennec 51500 Taissy France Fax: 03 26 85 19 08, Tel : 03 26 82 49 29 E-mail:[email protected] Site web : www.hvssystem.com Chapitre 12 : Communication des résultats Dans ce chapitre, apprenez à configurer les sorties discrètes et série de In-Sight pour communiquer les résultats de l’inspection aux périphériques externes. REMARQUE : Le nombre de sorties disponibles varie entre le In-Sight 1000 et le In-Sight 3000 : Système Canaux de sortie In-Sight 1000 2 canaux intégrés à la caméra In-Sight 3000 2 canaux intégrés au module de traitement 8 canaux supplémentaires avec le module d’extension E/S en option Utilisation de la sortie discrète L’une des méthodes les plus simples permettant de communiquer les résultats d’inspection consiste à écrire des sorties discrètes. Vous pouvez utiliser le tableur pour affecter les résultats des décisions, comme ceux traités précédemment, à différents points de sortie discrète. 91 2 rue René Laennec 51500 Taissy France Fax: 03 26 85 19 08, Tel : 03 26 82 49 29 E-mail:[email protected] Site web : www.hvssystem.com Introduction à In-Sight Comment configurer des options de sorties discrètes L’interface In-Sight fournit une boîte de dialogue contenant plusieurs commandes permettant de configurer les sorties discrètes (voir Figure 12-1). Figure 12-1. Boîte de dialogue Sorties discrètes Pour configurer les options de sortie discrète : 1. 2. 3. À un point quelconque du tableur, ouvrez le menu Système. Sélectionnez le menu Paramètres. Sélectionnez Sorties discrètes pour ouvrir la boîte de dialogue Sorties discrètes. REMARQUE : Le Type par défaut de tous les bits de sorties discrètes est Programmée. Vous pouvez opter pour une autre configuration de sortie pour un bit de la liste Type. Cependant, si vous configurez un bit de sortie discrète sur un autre Type, ce bit ne peut plus être contrôlé avec la fonction WriteDiscrete à partir du tableur. Sélectionnez Détails pour ouvrir la boîte de dialogue Détails sortie. Cette boîte de dialogue contient trois boîtes de dialogue, (voir Figure 12-2. Boîte de dialogue Détails sortie) 92 2 rue René Laennec 51500 Taissy France Fax: 03 26 85 19 08, Tel : 03 26 82 49 29 E-mail:[email protected] Site web : www.hvssystem.com Chapitre 12 : Communication des résultats Pulsation Durée (ms) Retard capture La sortie est en continu. Si vous souhaitez une sortie par pulsations (le délai doit être 0), cochez la case. Durée des pulsations. Le nombre de pulsations de captures ou de suivi retardant la sortie. Figure 12-2. Boîte de dialogue Détails sortie Les paramètres du port de Sorties discrètes sont définis au niveau du système et automatiquement enregistrés lorsque vous appuyez sur OK. Comment écrire des sorties discrètes Utilisez la fonction WriteDiscrete pour connecter chaque valeur de cellule à des lignes de sortie. Pour écrire des données de sorties discrètes à partir du tableur : 1. Sélectionnez une cellule vide et ouvrez l’éditeur de formules. 93 2 rue René Laennec 51500 Taissy France Fax: 03 26 85 19 08, Tel : 03 26 82 49 29 E-mail:[email protected] Site web : www.hvssystem.com Introduction à In-Sight Dans Communications, sélectionnez WriteDiscrete dans la sous-catégorie Discrète pour ouvrir la feuille de propriétés WriteDiscrete (voir Figure 12-3. Feuille de propriétés WriteDiscrete) Figure 12-3. Feuille de propriétés WriteDiscrete 3. 4. 5. 6. Sélectionnez le paramètre Bit de départ et entrez la valeur du bit de sortie discrète à utiliser. Sélectionnez le paramètre Nombre de bits et entrez le nombre de bits devant recevoir les données. Sélectionnez le paramètre Valeur et passez en mode Sélection de cellule. Sélectionnez la cellule contenant un nombre entier, résultat de décision, à écrire sur le(s) bit(s) sélectionné(s). Sélectionnez OK pour revenir au tableur. REMARQUE : Les bits de sorties discrètes ne changent pas d’état, sauf si la case ‘En ligne’ est cochée dans le menu Système. 94 2 rue René Laennec 51500 Taissy France Fax: 03 26 85 19 08, Tel : 03 26 82 49 29 E-mail:[email protected] Site web : www.hvssystem.com Chapitre 12 : Communication des résultats Utilisation de la sortie série Comment configurer des options de sorties série L’interface In-Sight fournit une boîte de dialogue contenant plusieurs commandes permettant de configurer les sorties série. Pour configurer les options de sorties série : 1. En un point quelconque du tableur, ouvrez le menu Système. 2. Sélectionnez Paramètres pour ouvrir le menu Paramètres. Sélectionnez Port série 1 pour ouvrir la boîte de dialogue Port série 1, voir Figure 12-4. Boîte dialogue Port série 1. Figure 12-4. Boîte dialogue Port série 1 4. 5. Sélectionnez Texte dans la boîte de liste Mode. Configurez le protocole dans la boîte de dialogue Port série 1 selon vos besoins. Sélectionnez OK pour valider vos modifications. REMARQUE : L’interface série de In-Sight prend en charge quatre modes de communication entre le module de traitement In-Sight et un périphérique distant : 95 2 rue René Laennec 51500 Taissy France Fax: 03 26 85 19 08, Tel : 03 26 82 49 29 E-mail:[email protected] Site web : www.hvssystem.com Introduction à In-Sight Texte Protocole ASCII standard pour l’envoi et la réception de chaînes de caractères. Pour définir les caractères de terminaison d’entrée et de sortie, sélectionnez le bouton Détails pour ouvrir la boîte de dialogue Détails Mode texte. Propriétaire(Native) Protocole ASCII personnalisé par COGNEX pour contrôler In-Sight à partir d’un périphérique série quelconque. Pour définir les caractères de terminaison d’entrée et de sortie, sélectionnez le bouton Détails pour ouvrir la boîte de dialogue Détails Mode natif. DeviceNet Protocole de communication avec les PLC (Automates) Allen-Bradley (nécessite un Module d’interface DeviceNet en option supplémentaire). Pour définir les tailles paquets de données d’entrée et de sortie, sélectionnez le bouton Détails pour ouvrir la boîte de dialogue Détails DeviceNet. Motoman Protocole de communication avec les robots de contrôle Motoman MRC, MRC-II et XRC fonctionnant en mode DCI. Non utilisé Ferme le port série de sorte qu’aucune commande ni donnée ne puisse être reçue ou émise. Comment écrire des sorties série Une autre méthode de communication des résultats d’inspection consiste à leur affecter un chemin direct vers un port série. Vous pouvez utiliser Stringf, sous la catégorie Texte, pour convertir une valeur ou un ensemble de valeurs en messages texte dirigés vers le port série. Remarque : Reportez-vous au Guide et Référence In-Sight sur votre CD-ROM In-Sight pour des informations détaillées sur les commandes et les fonctions disponibles pour le mode série. La fonction WriteSerial transmet des chaînes de caractères. Pour écrire des données de sorties série à partir du tableur : 1. 2. Sélectionnez une cellule vide et ouvrez l’éditeur de formules. Dans Communications, sélectionnez WriteSerial dans la sous-catégorie Série pour ouvrir la feuille de propriétés WriteSerial (voir Figure 12-5). 96 2 rue René Laennec 51500 Taissy France Fax: 03 26 85 19 08, Tel : 03 26 82 49 29 E-mail:[email protected] Site web : www.hvssystem.com Chapitre 12 : Communication des résultats Figure 12-5. Feuille de propriétés WriteSerial 3. 4. Utilisez la feuille de propriétés pour régler le numéro de port et définir une référence à la cellule du tableur contenant la chaîne de caractères à transmettre. Sélectionnez OK pour valider vos modifications. REMARQUE : La transmission série lancée par WriteSerial est supprimée lorsque le système est hors ligne. 97 2 rue René Laennec 51500 Taissy France Fax: 03 26 85 19 08, Tel : 03 26 82 49 29 E-mail:[email protected] Site web : www.hvssystem.com Chapitre 13 : Création d’une interface d’exécution Dans ce chapitre, apprenez à créer une interface utilisateur d’exécution. Qu’est-ce qu’une Vue opérateur? Le tableur In-Sight est un environnement parfait pour la configuration d’applications. Vous pourriez cependant vouloir intégrer une interface plus limitée, spécifique à l’application, à la disposition de l’opérateur au niveau production. Dans In-Sight, cette interface définie sur mesure est appelée Vue opérateur. La Vue opérateur consiste pour l’essentiel en une boîte de dialogue avec des fonctionnalités que l’utilisateur ajuste lui-même. Lorsque vous êtes en mode Vue opérateur, l’accès est limité aux affichages de données et aux commandes que vous intégrez à la vue. Les vues opérateur peuvent être protégées par mot de passe afin d’empêcher des modifications non autorisées. La Figure 13-1 présente un exemple de Vue opérateur pour une application simple. Figure 13-1. Vue opérateur 98 2 rue René Laennec 51500 Taissy France Fax: 03 26 85 19 08, Tel : 03 26 82 49 29 E-mail:[email protected] Site web : www.hvssystem.com Chapitre 13 : Création d’une interface d’exécution Les étapes de la création d'une Vue opérateur sont les suivantes : • Sélection des fonctions Graphiques de manière à inclure la vue et insertion dans une plage continue de cellules du tableur. • Sélection de plage de cellules contenant les fonctions Graphiques et configuration des options de la Vue opérateur. • Réglage du niveau d’accès à utiliser pour cette Vue opérateur et définition des mots de passe. Les procédures suivantes décrivent ces étapes plus en détail. Comment interpréter les fonctions graphiques La première étape de la création d’une Vue opérateur est la sélection des affichages de données et des contrôles graphiques à inclure dans la vue. Incorporez des fonctions Graphiques à la Vue opérateur pour simplifier l’interface et limiter l’affichage des données aux informations importantes seulement. Les fonctions Graphiques de la Vue opérateur sont divisées en deux catégories : Contrôles Affichages Graphiques interactifs pour l’ajustement des paramètres et des réglages des projets Graphiques pour l’affichage des principales informations d’état REMARQUE : La catégorie de fonctions Graphiques comprend une sous-catégorie supplémentaire appelée Image. Ces fonctions ajoutent des points, des lignes, des croix et du texte en haut de l’image mais elles sont indépendantes du mode Vue opérateur. Contrôles graphiques Les Contrôles graphiques permettent aux opérateurs d’ajuster les paramètres d’application sans entrer dans la Vue du tableur. Les fonctions de contrôle comprennent : Button CheckBox Dialog EditFloat EditInt EditRegion EditString Link ListBox MessageBox Select Wizard Commande par bouton poussoir. Commande par case à cocher. Commande par boîte de dialogue. Commande par boîte d’édition pour la saisie de valeurs à virgule flottante. Commande par boîte d’édition pour la saisie de nombres entiers. Bouton de contrôle de zone graphique interactive. Commande par boîte d’édition pour la saisie de chaînes de caractères. Commande de lien. Commande à liste déroulante. Boîte de message contextuel contenant un texte défini par l’utilisateur. Exécute la fonction Contrôles graphiques située dans une cellule du tableur, choisie dans une liste variable de références de cellules indexées. Assistant. 99 2 rue René Laennec 51500 Taissy France Fax: 03 26 85 19 08, Tel : 03 26 82 49 29 E-mail:[email protected] Site web : www.hvssystem.com Introduction à In-Sight Pour insérer une commande dans le tableur : 1. 2. 3. Sélectionnez une cellule vide et ouvrez l’éditeur de formules. Dans Graphiques, sélectionnez la fonction souhaitée dans la sous-catégorie Commandes pour ouvrir la feuille de propriétés de la commande sélectionnée. Configurez la commande selon vos besoins et sélectionnez OK pour insérer la commande dans le tableur (voir Figure 13-2). Figure 13-2. Fonctions Contrôles graphiques REMARQUE : En mode tableur, vous pouvez « lier » des commandes de manière à générer des événements ou à modifier le comportement ou les propriétés d’autres fonctions. Par exemple, vous pouvez créer un bouton qui réinitialisera les valeurs stockées dans d’autres cellules en réglant ces cellules de sorte qu’elles fassent référence au bouton. Lorsque vous activez ce bouton, il affiche la valeur « 1 ». Toutes les cellules contenant des formules et dépendant du bouton seront modifiées. Pour des explications complètes concernant les commandes, reportez-vous au Guide et Référence In-Sight du CD-ROM. Affichages graphiques Vous aurez besoin d’afficher uniquement les informations les plus importantes dans la Vue opérateur. Par exemple, si votre application trouve un blob et que vous souhaitez que la vue opérateur affiche les coordonnées de l’un des blobs, insérez uniquement les cellules contenant les fonctions GetRow et GetCol dans les cellules de la région Vue opérateur. 100 2 rue René Laennec 51500 Taissy France Fax: 03 26 85 19 08, Tel : 03 26 82 49 29 E-mail:[email protected] Site web : www.hvssystem.com Chapitre 13 : Création d’une interface d’exécution Outre les formules standards, vous pouvez utiliser des fonctions d’affichage spéciales pour formater les données à des fins de contrôle visuel. Ces fonctions Graphiques se trouvent dans la sous-catégorie Displays et comprennent les fonctions suivantes (voir Figure 13-3) : Chart Il est possible d’insérer une courbe dans le tableur pour représenter de manière graphique l’évolution des valeurs d’une cellule sur plusieurs événements. ColorLabel Cellule texte avec possibilité de programmer les couleurs du premier plan et de l’arrière plan. MultiStatus Affichage de 16 voyants d’état maximum dans une seule cellule pour indiquer des valeurs de bits. Status Voyant d’état apparaissant en rouge, jaune ou vert selon la valeur testée. Figure 13-3. Fonctions d’affichage des graphiques 101 2 rue René Laennec 51500 Taissy France Fax: 03 26 85 19 08, Tel : 03 26 82 49 29 E-mail:[email protected] Site web : www.hvssystem.com Introduction à In-Sight Comment définir une Vue opérateur Créer une Vue opérateur consiste à créer une interface dans une région inutilisée du tableur et à la définir comme Vue opérateur. Pour configurer la Vue opérateur : 1. Choisissez une zone vide du tableur, elle devra contenir les affichages et les commandes de la Vue opérateur. Incorporez les fonctions Displays et Controls désirées dans cette partie du tableur, comme décrit précédemment (voir Figure 13-4). Figure 13-4. Configuration d’une Vue opérateur dans le tableur 2. Ouvrez le menu Editer. 3. Sélectionnez Vue opérateur pour ouvrir la boîte de dialogue ‘Vue opérateur’ (voir Figure 13-5). 102 2 rue René Laennec 51500 Taissy France Fax: 03 26 85 19 08, Tel : 03 26 82 49 29 E-mail:[email protected] Site web : www.hvssystem.com Chapitre 13 : Création d’une interface d’exécution Figure 13-5. Boîte de dialogue Vue opérateur 4. Configurez la boîte de dialogue Vue opérateur à l’aide d’une ou de plusieurs des sélections suivantes : Position & Taille Permet d’entrer en mode Graphiques interactifs pour modifier la position et la taille de la Vue opérateur. REMARQUE : La taille de la Vue opérateur est limitée à la taille maximum de la plage de cellules sélectionnée avec la fonction Sélectionner cellules. Sélectionner cellules Permet de passer en mode Sélection de cellule afin de sélectionner les cellules à inclure dans la Vue opérateur. Centrer Permet de centrer la Vue opérateur. Cette fonction ignore l’emplacement défini par Position & Taille. Ajuster taille Permet d’ajuster la Vue opérateur à la plage de cellules définie avec Sélection de cellule. Image Permet d’activer ou de désactiver le rafraîchissement d’Image, le rafraîchissement des Graphiques et de la Feuille de travail du tableur. Graphique Permet d’activer ou de désactiver l’affichage des graphiques du tableur (générés par les fonctions du tableur) superposé à l’image. Feuille de travail Permet d’activer ou de désactiver l’affichage du tableur Vue opérateur. if Lorsque cette case est cochée, les éléments de l’affichage activé ne sont rafraîchis que lorsque la cellule référencée par 103 2 rue René Laennec 51500 Taissy France Fax: 03 26 85 19 08, Tel : 03 26 82 49 29 E-mail:[email protected] Site web : www.hvssystem.com Introduction à In-Sight Absolu contient une valeur autre que zéro. Lorsque la valeur de la cellule référencée par Absolu est zéro, l’Image, les Graphiques et la Feuille de travail de la Vue opérateur dans l’affichage ne seront pas rafraîchis, même si leurs cases à cocher sont activées. Absolu Crée la référence de cellule qui contrôle le rafraîchissement conditionnel d’écran activé par if. La référence à la cellule spécifiée par Absolu est activée seulement si la case est cochée. 5. Sélectionnez OK pour valider vos modifications. Pour tester votre configuration de la Vue opérateur, cochez la case du mode Vue opérateur dans la boîte de dialogue Vue opérateur et sélectionnez OK. Un exemple de Vue opérateur vous est proposé Figure 13-6. Figure 13-6. Vue opérateur du tableur 104 2 rue René Laennec 51500 Taissy France Fax: 03 26 85 19 08, Tel : 03 26 82 49 29 E-mail:[email protected] Site web : www.hvssystem.com Chapitre 14 : Configuration du démarrage Ce chapitre vous explique comment configurer votre système pour qu’il lance automatiquement un projet lors du démarrage. Comment sélectionner le projet de démarrage Après avoir configuré le projet pour votre application, vous souhaiterez peut-être le définir comme le projet par défaut qui sera ouvert à chaque démarrage du système. Pour ouvrir automatiquement un projet lors du démarrage : 1. Ouvrez le menu Système. 2. Ouvrez le menu Paramètres et sélectionnez Démarrage afin d’ouvrir la boîte de dialogue Démarrage (voir Figure 14-1. Boîte de dialogue Démarrage). Figure 14-1. Boîte de dialogue Démarrage 3. Sélectionnez le projet que vous souhaitez charger automatiquement au démarrage. 4. Vous pouvez également paramétrer le mode En ligne/Hors ligne dans la boîte de dialogue Démarrage. Remarque : Lorsque l’option ‘En ligne’ est cochée, le projet sélectionné démarre en mode ‘En ligne’ et non dans le mode par défaut ‘Hors ligne’. Lorsque le système est ‘Hors ligne’, le programme de tableur ne répond pas aux événements extérieurs, même aux entrées discrètes et série. 5. Sélectionnez OK pour valider vos modifications. In-Sight enregistre automatiquement toutes vos modifications dans la configuration du démarrage. Dès que vous allumez le module de traitement In-Sight ou que vous ouvrez InSight PC Host sur un ordinateur, le projet sélectionné est ouvert automatiquement. 105 2 rue René Laennec 51500 Taissy France Fax: 03 26 85 19 08, Tel : 03 26 82 49 29 E-mail:[email protected] Site web : www.hvssystem.com Annexe A : Journal La boîte de dialogue Journal affiche les temps d’exécution et les dépendances de toutes les cellules du projet actuel du tableur qui contiennent des formules et des données (à l’exclusion des cellules ne contenant que du texte.) Ces informations sont utiles pour améliorer les performances de l’application car les fonctions dont l’exécution est la plus lente peuvent être plus facilement identifiées et éventuellement optimisées. La boîte de dialogue Journal permet également d’identifier les formules et les fonctions qui causent des erreurs dans un tableur. REMARQUE : Les temps d’exécution de projets identiques sur des systèmes In-Sight 1000, In-Sight 3000 et In-Sight PC Host varient en fonction des capacités de traitement des différents systèmes. REMARQUE : La boîte de dialogue Journal n’est pas accessible en mode En ligne ou lorsque l’utilisateur a ouvert une session avec un niveau d’accès Protégé ou Verrouillé. Pour ouvrir le Journal : 1. Ouvrez le menu Système. 2. Sélectionnez Journal pour ouvrir la boîte de dialogue Journal (voir Figure A-1. Journal In-Sight) Figure A-1. Journal In-Sight Remarque : Reportez-vous au Guide et Référence In-Sight sur votre CD-ROM In-Sight pour des informations détaillées sur le Journal In-Sight. 106 2 rue René Laennec 51500 Taissy France Fax: 03 26 85 19 08, Tel : 03 26 82 49 29 E-mail:[email protected] Site web : www.hvssystem.com Annexe B : Sélection de projets à distance Dans certaines applications, il est nécessaire de sélectionner un nouveau projet par une commande à distance. In-Sight rend cette opération possible en vous permettant de configurer des lignes d’entrée et de sortie discrètes pour sélectionner des projets (capteurs In-Sight 3000 uniquement). Remarque : Vous devez disposer de connexions E/S physiques au module de traitement In-Sight 3000, comme décrit dans Installation de In-Sight 3000, avant de suivre les procédures ci-après. Comment lancer l’ouverture d’un projet Pour configurer le port d’entrée discrète de manière à prendre en charge la sélection de projet : 1. 2. 3. Ouvrez le menu Système. Sélectionnez Paramètres pour ouvrir le menu Paramètres. Sélectionnez Entrées discrètes pour ouvrir la boîte de dialogue ‘Entrées discrètes’ (voir Figure B-1. Boîte dialogue Entrées discrètes) Figure B-1. Boîte dialogue Entrées discrètes 4. 5. Identifiez une ligne d’entrée à configurer. Les lignes 0 à 7 désignent les entrées du Module d’expansion E/S (Cognex n° de pièce CIO-2350-00) et les lignes 8 et 9 désignent les entrées intégrées sur le module de traitement In-Sight 3000. Sélectionnez Changement de projet dans la liste Type. 107 2 rue René Laennec 51500 Taissy France Fax: 03 26 85 19 08, Tel : 03 26 82 49 29 E-mail:[email protected] Site web : www.hvssystem.com Introduction à In-Sight 6. Identifiez un ou plusieurs bits inutilisés qui serviront d’identificateur du projet. Sélectionnez Numéro du projet dans la liste Type. Remarque : 7. Pour utiliser la fonctionnalité Numéro du projet, le projet à ouvrir doit être enregistré avec un préfixe numérique (0-511). Le Numéro du projet est créé en organisant les bits de l’identificateur du projet dans un ordre croissant. Par exemple : deux bits d’identificateur de projet vous permettent de sélectionner un projet avec un préfixe numérique de 0 à 3, trois bits d’identificateur de projet vous permettent de sélectionner un projet avec un préfixe numérique de 0 à 7 et quatre bits d’identificateur de projet vous permettent de sélectionner un projet avec un préfixe numérique de 0 à 15. Sélectionnez OK pour valider votre sélection. Le système est maintenant configuré pour charger le projet indiqué par l’identificateur du projet chaque fois que le bit associé au commutateur d’ouverture du projet reçoit une pulsation. Comment répondre à l’ouverture d’un projet Pour configurer le port d’entrée discrète afin de répondre à une ouverture de projet : 1. 2. 3. Ouvrez le menu Système. Sélectionnez Paramètres pour ouvrir le menu Paramètres. Sélectionnez Sorties discrètes pour ouvrir la boîte de dialogue ‘Sorties discrètes’ (voir Figure C-2. Boîte de dialogue Sorties discrètes). Figure C-2. Boîte de dialogue Sorties discrètes 108 2 rue René Laennec 51500 Taissy France Fax: 03 26 85 19 08, Tel : 03 26 82 49 29 E-mail:[email protected] Site web : www.hvssystem.com Annexe B : Sélection de projets à distance 4. 5. 6. Spécifiez une Ligne de sortie inutilisée à configurer. Sélectionnez Fin chargement projet dans Type. Sélectionnez Détails pour la ligne de sortie sélectionnée et ouvrez la boîte de dialogue Détails de Sorties discrètes afin de changer la durée de la pulsation, le cas échéant (voir Figure C-3. Boîte de dialogue Détails de Sorties discrètes). Figure C-3. Boîte de dialogue Détails de Sorties discrètes 7. 8. Sélectionnez OK pour valider votre sélection et fermer la boîte de dialogue Détails. Sélectionnez de nouveau OK pour valider votre sélection. La configuration permet désormais de savoir si le projet a été ouvert avec succès. 109 2 rue René Laennec 51500 Taissy France Fax: 03 26 85 19 08, Tel : 03 26 82 49 29 E-mail:[email protected] Site web : www.hvssystem.com Annexe C : Exemples d’images Les images ci-dessous vous aideront à mieux suivre les différentes procédures. Pour utiliser ces images, réglez la caméra comme décrit dans le Chapitre 1 : Capture d’une image de travail Si vous utilisez un objectif de 16 mm, positionnez l’objectif à environ 25-27,5 centimètres audessus de la page. Remarque : Les images sont inclues sur le CD-ROM fourni avec chaque système InSight (Image1A.bmp, Image1B.bmp, Image1C.bmp, Image2A.bmp et Image2B.bmp). Figure C-1. Image1A.bmp 110 2 rue René Laennec 51500 Taissy France Fax: 03 26 85 19 08, Tel : 03 26 82 49 29 E-mail:[email protected] Site web : www.hvssystem.com Annexe C : Exemples d’images Figure C-2. Image1B.bmp Figure C-3. Image1C.bmp 111 2 rue René Laennec 51500 Taissy France Fax: 03 26 85 19 08, Tel : 03 26 82 49 29 E-mail:[email protected] Site web : www.hvssystem.com Introduction à In-Sight Figure C-4. Image2A.bmp Figure C-5. Image2B.bmp 112 2 rue René Laennec 51500 Taissy France Fax: 03 26 85 19 08, Tel : 03 26 82 49 29 E-mail:[email protected] Site web : www.hvssystem.com Index Index A Aide contextuelle.........................................................................................................................19 B Barre de formules........................................................................................................................18 Blobs ...........................................................................................................................................42 Boîtes de dialogue Enregistrer le projet .................................................................................................................16 Sauvegarder/Ouvrir .................................................................................................................15 C Capture d’images ........................................................................................................................37 Capture d’une image de travail .....................................................................................................2 Caractéristiques ....................................................................................................................41, 83 Clavier .........................................................................................................................................12 Coller ...........................................................................................................................................27 Combinaison de caractéristiques................................................................................................66 Communication des résultats......................................................................................................91 Configuration du démarrage .....................................................................................................105 Contrôles graphiques ..................................................................................................................99 Conversion de mesures en points de décision ...........................................................................88 Copier..........................................................................................................................................26 Couper.........................................................................................................................................26 Création de points de décision....................................................................................................88 D Déclaration de conformité CE ...................................................................................................... iv Démarrage In-Sight.......................................................................................................................2 E Éditeur de formules .....................................................................................................................18 Édition de groupes de cellules ....................................................................................................26 Coller .......................................................................................................................................27 Copier ......................................................................................................................................26 Couper .....................................................................................................................................26 Effacer .....................................................................................................................................27 Effacer .........................................................................................................................................27 Enregistrement d’un Projet .........................................................................................................15 Enregistrement et ouverture de projets.......................................................................................15 Exemples d’images .............................................................................................................. xi, 110 113 2 rue René Laennec 51500 Taissy France Fax: 03 26 85 19 08, Tel : 03 26 82 49 29 E-mail:[email protected] Site web : www.hvssystem.com Introduction à In-Sight Exemples de formules de points de décision ............................................................................. 89 F Feuilles de propriétés............................................................................................................ 17, 30 Formule ....................................................................................................................................... 17 G Graphiques interactifs ................................................................................................................. 13 Groupes de cellules .................................................................................................................... 25 I Insertion et suppression de lignes .............................................................................................. 29 Interface opérateur...................................................................................................................... 98 J Journal ...................................................................................................................................... 106 L Liste des fonctions ...................................................................................................................... 19 M Manette de commande ............................................................................................................... 10 Boutons d’action ...................................................................................................................... 11 Boutons de raccourcis ............................................................................................................. 11 Boutons directionnels .............................................................................................................. 10 Masquer/Afficher des lignes et des colonnes ............................................................................. 27 Mesures ...................................................................................................................................... 79 Mise à jour du tableur ................................................................................................................. 37 Mode Capture unique ................................................................................................................. 38 Mode Sélection de cellule ........................................................................................................... 20 Mode Vidéo directe ..................................................................................................................... 37 Modification de formules ............................................................................................................. 24 Motifs........................................................................................................................................... 62 N Navigation ..................................................................................................................................... 6 Clavier ..................................................................................................................................... 12 Manette de commande............................................................................................................ 10 Souris ...................................................................................................................................... 13 Navigation dans l’interface............................................................................................................ 6 Navigation dans les menus........................................................................................................... 8 O Ouverture d’un projet .......................................................................................................... 16, 107 Lancement............................................................................................................................. 107 Réponse ................................................................................................................................ 108 114 2 rue René Laennec 51500 Taissy France Fax: 03 26 85 19 08, Tel : 03 26 82 49 29 E-mail:[email protected] Site web : www.hvssystem.com Index P Paramètres de capture................................................................................................................40 Pavé numérique à l’écran ...........................................................................................................19 Points de décision .......................................................................................................................88 projet ...........................................................................................................................................15 Projet de démarrage .................................................................................................................105 R Recherche de caractéristiques .............................................................................................41, 83 Recherche de motifs ...................................................................................................................62 Recherche des transitions ..........................................................................................................49 Référence de cellule relative.......................................................................................................17 Références à des cellules ...........................................................................................................17 Références de cellules Absolues ..................................................................................................................................17 Relatives ..................................................................................................................................17 Références de cellules absolues ................................................................................................17 S Saisie de formules...................................................................................................................6, 17 Sélection d’un groupe de cellules ...............................................................................................25 Sélection de projets à distance .................................................................................................107 Sortie discrète .............................................................................................................................91 Sortie série ..................................................................................................................................95 Souris ..........................................................................................................................................13 Structure......................................................................................................................................31 T Tableur ..........................................................................................................................................6 transitions ....................................................................................................................................49 U Utilisation des caractéristiques pour trouver des objets .............................................................66 V Vue opérateur .............................................................................................................................98 115 2 rue René Laennec 51500 Taissy France Fax: 03 26 85 19 08, Tel : 03 26 82 49 29 E-mail:[email protected] Site web : www.hvssystem.com www.cognex.com/insight/ N° pièce 590-6368F Mars 2001 2 rue René Laennec 51500 Taissy France Fax: 03 26 85 19 08, Tel : 03 26 82 49 29 E-mail:[email protected] Site web : www.hvssystem.com