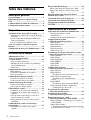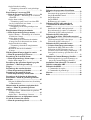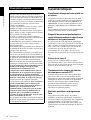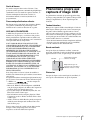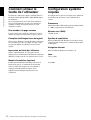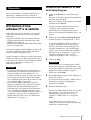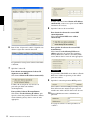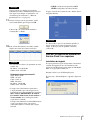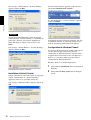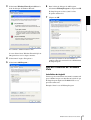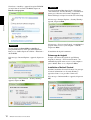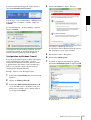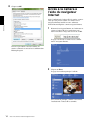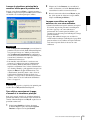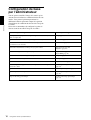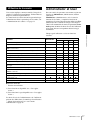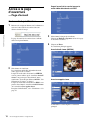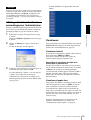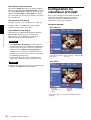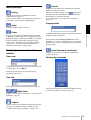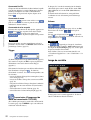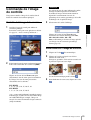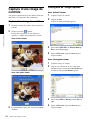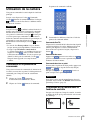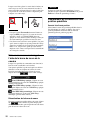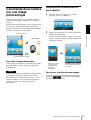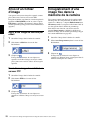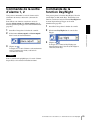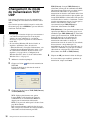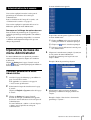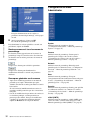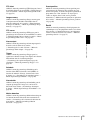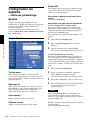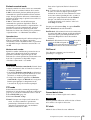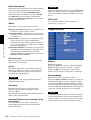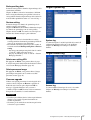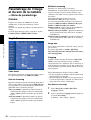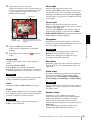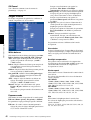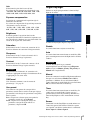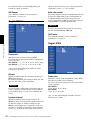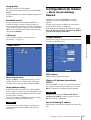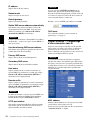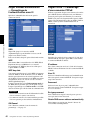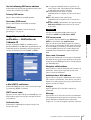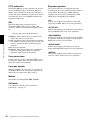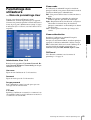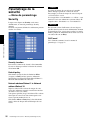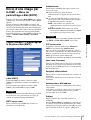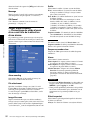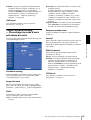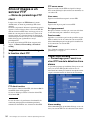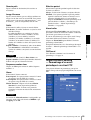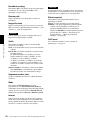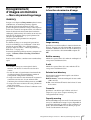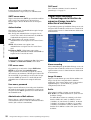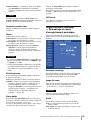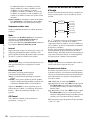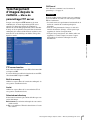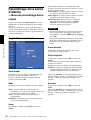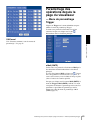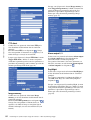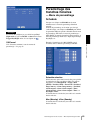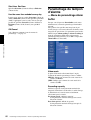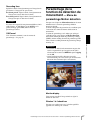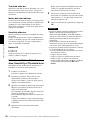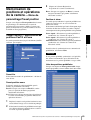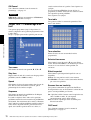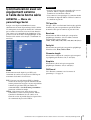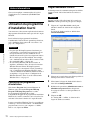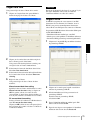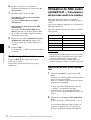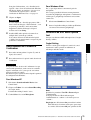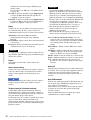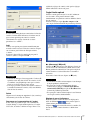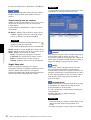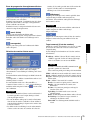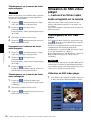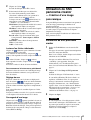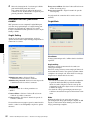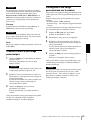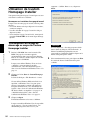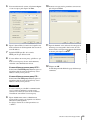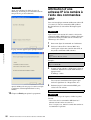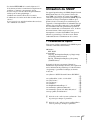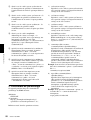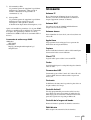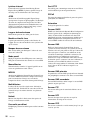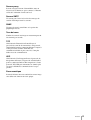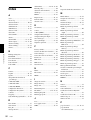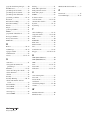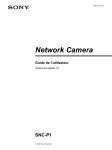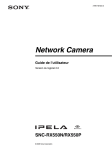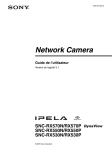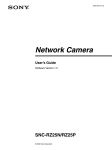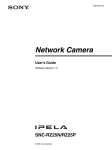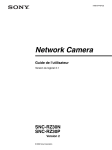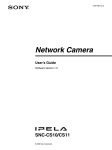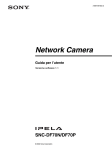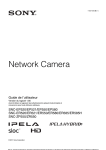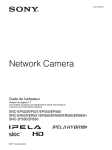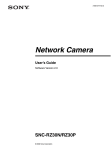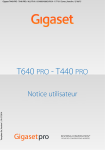Download Cameras SNC-RZ25
Transcript
3-869-486-26 (1) Network Camera Guide de l’utilisateur Version du logiciel 1.4 SNC-RZ25N/RZ25P © 2005 Sony Corporation Table des matières Description générale Caractéristiques ..................................................... 4 Phénomène propre aux capteurs d’image CCD ........................................................................ 5 Comment utiliser le Guide de l’utilisateur .......... 6 Configuration système requise ............................. 6 Préparation Attribution d’une adresse IP à la caméra ........... 7 Attribution de l’adresse IP à l’aide de IP Setup Program ............................................................ 7 Lors de l’utilisation de Windows XP Service Pack 2 ou supérieur .......................................... 9 Lors de l’utilisation de Windows Vista ........... 11 Accès à la caméra à l’aide du navigateur Internet ................................................................. 14 Configuration de base par l’administrateur ..... 16 Utilisation de la caméra Administrator et User ......................................... 17 Accès à la page d’ouverture — Page d’accueil ................................................. 18 Accès en tant qu’utilisateur .............................. 18 Affichage direct de la fenêtre de paramétrage pour l’administrateur ...................................... 19 Visualiseurs ...................................................... 19 Configuration du visualiseur principal ............. 20 Menu principal ................................................. 21 Section des commandes de la caméra .............. 21 Image de contrôle ............................................. 22 Commande de l’image de contrôle .................... 23 Contrôle de l’image de la caméra .................... 23 Zoom avant sur l’image de contrôle ................. 23 Capture d’une image de contrôle ....................... 24 Capture d’une image de contrôle ..................... 24 Sauvegarde de l’image capturée ....................... 24 Utilisation de la caméra ...................................... 25 Commande via le panneau de commande ........ 25 Commande de la caméra dans la fenêtre de contrôle ........................................................... 25 Faire un zoom sur une image à l’aide de la barre de zoom de la caméra ............................ 26 Déplacement de la caméra sur une position prédéfinie ....................................................... 26 Commande de la caméra sur une image panoramique ........................................................ 27 Orientation de la caméra vers le point spécifié ........................................................... 27 2 Table des matières Envoi d’un fichier d’image ..................................28 Envoi d’une image de contrôle par e-Mail .......28 Envoi d’une image de contrôle à un serveur FTP .................................................................28 Enregistrement d’une image fixe dans la mémoire de la caméra ..........................................28 Commande de la sortie d’alarme 1, 2 ................29 Commande de la fonction Day/Night .................29 Changement du mode de transmission TCP/UDP ..............................................................30 Administration de la caméra Opérations de base du menu Administrator .....31 Comment paramétrer le menu Administrator ..................................................31 Configuration du menu Administrator ..............32 Configuration du système — Menu de paramétrage System .......................34 Onglet System ...................................................34 Onglet Date & time ...........................................35 Onglet Initialize ................................................36 Onglet System log ............................................37 Onglet Access log .............................................37 Paramétrage de l’image et du son de la caméra — Menu de paramétrage Camera ......................38 Onglet Common ...............................................38 Onglet Picture ...................................................40 Onglet Day/Night .............................................41 Onglet MPEG4 .................................................42 Onglet JPEG .....................................................42 Onglet Reset .....................................................43 Configuration du réseau — Menu de paramétrage Network .....................43 Onglet Network ................................................43 Onglet Wireless — Paramétrage d’une connexion sans fil .......44 Onglet Wireless authentication — Paramétrage de l’authentification sans fil .............................................................46 Onglet PPPoE — Paramétrage d’une connexion PPPoE .......46 Onglet Dynamic IP address notification — Notification de l’adresse IP .......................47 Paramétrage des utilisateurs — Menu de paramétrage User ...........................49 Paramétrage de la sécurité — Menu de paramétrage Security .....................50 Envoi d’une image par e-mail — Menu de paramétrage e-Mail (SMTP) ..........51 Onglet Common — Paramétrage de la fonction e-Mail (SMTP) ...............................................51 Onglet Alarm sending — Paramétrage du mode d’envoi d’un e-mail lors de la détection d’une alarme ...........................52 Onglet Periodical sending — Paramétrage du mode d’envoi périodique d’e-mails ......................................................... 53 Envoi d’images à un serveur FTP — Menu de paramétrage FTP client ................. 54 Onglet Common — Paramétrage de la fonction client FTP ....................................................... 54 Onglet Alarm sending — Paramétrage pour l’envoi à un client FTP lors de la détection d’une alarme ................... 54 Onglet Periodical sending — Paramétrage d’un envoi périodique à un client FTP ....................................................... 55 Enregistrement d’images en mémoire — Menu de paramétrage Image memory ......... 57 Onglet Common — Paramétrage de la fonction de mémoire d’image ....................................... 57 Onglet Alarm recording — Paramétrage de la fonction de mémoire d’image lors de la détection d’une alarme ..... 58 Onglet Periodical recording — Paramétrage du mode d’enregistrement périodique ....................................................... 59 Structure de dossier de la mémoire d’image ........................................................... 60 Téléchargement d’images depuis la caméra — Menu de paramétrage FTP server ................ 61 Paramétrage de la sortie d’alarme — Menu de paramétrage Alarm output ............ 62 Onglet Alarm output 1, 2 .................................. 62 Paramétrage des opérations depuis la page du visualiseur — Menu de paramétrage Trigger .................................................................. 63 Paramétrage des tranches horaires — Menu de paramétrage Schedule .................... 65 Paramétrage du tampon d’alarme — Menu de paramétrage Alarm buffer ............ 66 Paramétrage de la fonction de détection de mouvement — Menu de paramétrage Motion detection ............................................................... 67 Sélection de Motion Detection Area, Sensitivity et Threshold level ........................................... 68 Mémorisation de positions et opérations de la caméra — Menu de paramétrage Preset position ................................................................. 69 Onglet Position — Mémorisation de positions PanTilt et Zoom .............................................. 69 Onglet Tour — Paramétrage d’un tour ............. 70 Communication avec un équipement externe à l’aide de la borne série externe — Menu de paramétrage Serial ......................... 71 Autres informations Utilisation du programme d’installation fourni .....................................................................72 Lancement du programme d’installation ..........72 Onglet Bandwidth Control ................................72 Onglet Date time ...............................................73 Onglet PPPoE ...................................................73 Redémarrage de la caméra ................................74 Utilisation de SNC audio upload tool — Transmission de données audio à la caméra ...................................................................74 Installation de SNC audio upload tool ..............74 Raccordement de la caméra à l’ordinateur .......75 Utilisation de SNC audio upload tool ...............75 Utilisation de SNC video player — Lecture d’un fichier vidéo/audio enregistré sur la caméra ........................................................80 Téléchargement de SNC video player ..............80 Utilisation de SNC video player .......................80 Utilisation de SNC panorama creator — Création d’une image panoramique ..............81 Installation de SNC panorama creator ..............81 Utilisation de SNC panorama creator ...............82 Création et envoi d’une image panoramique ....83 Sauvegarde d’une image personnalisée sur la caméra .............................................................83 Utilisation de Custom Homepage Installer ........84 Téléchargement de la page de démarrage au moyen de Custom Homepage Installer ...........84 Attribution d’une adresse IP à la caméra à l’aide des commandes ARP .................................86 Utilisation du SNMP ............................................87 1. Commandes de requête .................................87 2. Commandes de paramétrage .........................88 Glossaire ................................................................89 Index ......................................................................92 Table des matières 3 Description générale Description générale • Lorsque vous surveillez l’image et le son de la caméra en réseau dont vous avez fait l’acquisition, il existe un risque que l’image de contrôl puisse être visualisée ou que le son puis être utilisé par un tiers via le réseau. Ce service n’est fourni aux utilisateurs que comme moyen pratique d’accéder à leurs caméras via l’Internet. Lorsque vous utilisez la caméra en réseau, veuillez prendre en compte ce fait pour assurer la confidentialité et visualisez l’objet à vos risques et périls. Veillez, en outre, à respecter le droit d’image des personnes et des biens filmés. • L’accès à la caméra ou au système est limitée à l’utilisateur qui configure un nom d’utilisateur et un mot de passe. Aucune autre mesure d’authentification n’est fournie et l’utilisateur ne doit pas croire que le service exécute un autre filtrage quelconque. • Sony décline toute responsabilité en cas de panne ou d’interruption du service de caméra en réseau due à quelque cause que ce soit. • La configuration de la sécurité est essentielle pour un réseau local sans fil. Au cas où un problème se produirait sans paramétrage de sécurité ou du fait de la limitation des spécifications réseau local sans fil, SONY ne serait responsable d’aucun dommage. • Effectuez toujours un essai d’enregistrement pour vérifier que l’enregistrement s’est fait correctement. Sony n’assumera pas de responsabilité pour les dommages de quelque sorte qu’ils soient, incluant mais ne se limitant pas à la compensation ou au remboursement, suite au manquement de cet appareil ou de son support d’enregistrement, de systèmes de mémoire extérieurs ou de tout autre support ou système de mémoire à enregistrer un contenu de tout type. • Vérifiez toujours que l’appareil fonctionne correctement avant l’utilisation. Sony n’assumera pas de responsabilité pour les dommages de quelque sorte qu’ils soient, incluant mais ne se limitant pas à la compensation ou au remboursement, à cause de la perte de profits actuels ou futurs suite à la défaillance de cet appareil, que ce soit pendant la période de garantie ou après son expiration, ou pour toute autre raison quelle qu’elle soit. • Si vous perdez des données en utilisant cet appareil, SONY n’accepte aucune responsabilité concernant la restauration des données. 4 Caractéristiques Caractéristiques Visualisation d’image de haute qualité via un réseau Vous pouvez visualiser en direct une image de haute qualité de la caméra en utilisant le navigateur Internet d’un ordinateur connecté à un réseau 10BASE-T ou 100BASE-TX. Le taux de trame maximum est de 30 FPS pour la SNC-RZ25N et de 25 FPS pour la SNCRZ25P. Jusqu’à 20 utilisateurs peuvent visualiser simultanément l’image d’une même caméra (en mode JPEG). Dispositif de panoramique/inclinaison rapide télécommandable et objectif zoom autofocus à fort grossissement La caméra est dotée d’un dispositif de panoramique grand-angle (–170 à +170°) à grande vitesse (rotation de 100° / seconde), d’un dispositif d’inclinaison grandangle (–90 à +30°) à grande vitesse (rotation de 90° / seconde) ainsi que d’un objectif zoom à fort grossissement avec zoom optique 18 fois et zoom électrique 12 fois assurant un grossissement total de 216 fois. Réseau local sans fil Si une carte sans fil SNCA-CFW1 (en option) spécialement destinée à cette caméra est insérée dans la fente carte CF, des images peuvent être envoyées depuis la caméra via un réseau local sans fil. Transmission des images par courrier électronique ou serveur FTP L’envoi d’une image fixe de la caméra comme pièce jointe à un e-mail ou vers un serveur FTP peut être déclenché par l’entrée d’un capteur externe, la fonction embarquée de détection d’activité ou le déclencheur manuel. L’envoi d’images fixes séquentiellement pendant une durée déterminée avant et après le déclenchement à un serveur FTP ou leur envoi périodique est également possible. Positions prédéfinies et programmes Tour Vous pouvez sauvegarder jusqu’à 16 positions prédéfinies (positions de panoramique, inclinaison et zoom) de la caméra et 5 programmes Tour composés de positions prédéfinies. L’activation des positions prédéfinies peut être synchronisée avec l’entrée d’un capteur externe ou la fonction embarquée de détection d’activité. Sortie d’alarme Panoramique/inclinaison directs En cliquant sur le point désiré dans la fenêtre affichée, vous pouvez commander un panoramique et une inclinaison de la caméra en direction de ce point. AVIS AUX UTILISATEURS © 2005 Sony Corporation. Tous droits réservés. Ce manuel ou le logiciel qui y est décrit ne doit pas être, même partiellement, reproduit, traduit ou réduit sous une forme lisible par les ordinateurs sans l’autorisation écrite préalable de Sony Corporation. SONY CORPORATION NE DONNE AUCUNE GARANTIE POUR CE MANUEL, LE LOGICIEL OU TOUTE INFORMATION QU’ILS CONTIENNENT ET DÉCLINE EXPRESSÉMENT PAR LES PRÉSENTES TOUTE GARANTIE TACITE DE QUALITÉ MARCHANDE OU D’APTITUDE À UN USAGE PARTICULIER POUR CE MANUEL, LE LOGICIEL OU TOUTE INFORMATION QU’ILS CONTIENNENT. EN AUCUN CAS, SONY CORPORATION NE POURRA ÊTRE TENU RESPONSABLE DE DOMMAGES ACCESSOIRES, INDIRECTS OU PARTICULIERS QU’ILS SOIENT BASÉS SUR LA RESPONSABILITÉ CIVILE, LE CONTRAT OU AUTRE, DUS OU AFFÉRENTS À CE MANUEL, AU LOGICIEL OU À TOUTE AUTRE INFORMATION QU’ILS CONTIENNENT OU À LEUR UTILISATION. Sony Corporation se réserve le droit de modifier ce manuel ou les informations qu’il contient à tout moment sans préavis. Le logiciel décrit dans ce manuel peut également être régi par les clauses d’un contrat de licence utilisateur séparé. Phénomène propre aux capteurs d’image CCD Les phénomènes suivants qui peuvent apparaître dans les images sont particuliers aux capteurs d’images CCD (Charge Coupled Device). Ils ne signalent pas une anomalie. Description générale La caméra comporte deux sorties d’alarme. Vous pouvez les utiliser pour une commande de périphériques synchronisée avec les entrées de capteurs externes, la fonction embarquée de détection d’activité, le déclencheur manuel, la fonction jour/nuit ou le programmateur. Taches blanches Bien que les capteurs CCD soient fabriqués à l’aide de technologies de haute précision, il arrive rarement que des petites taches blanches apparaissent sur l’écran, celles-ci sont causées par les rayons cosmiques, etc. Cet effet est dû à la technologie des capteurs d’images CCD et ne signale pas une anomalie. Les taches blanches sont surtout visibles dans les cas suivants : • Lors du fonctionnement à haute température ambiante • Lorsque vous avez augmenté le gain (la sensibilité) • lors de l’utilisation de l’obturation lente Bande verticale Lorsqu’un objet très lumineux est filmé, comme un projecteur ou un flash, il arrive que des bandes verticales apparaissent sur l’écran, ou que l’image soit déformée. Moniteur Fines bandes verticales affichées sur l’image Objet lumineux (p.ex. un projecteur, une forte lumière réfléchie, un flash, le soleil) Distorsion Lorsque des lignes ou des motifs précis sont filmés, il arrive qu’ils soient déformés ou qu’ils clignotent. • « IPELA » et sont des marques de commerce de Sony Corporation. • Microsoft, Windows, Internet Explorer et MS-DOS sont des marques déposées de Microsoft Corporation aux États-Unis et/ou dans d’autres pays. • Java est une marque de Sun Microsystems, Inc. aux États-Unis et dans d’autres pays. • Intel et Pentium sont des marques déposées d’Intel Corporation ou de ses filiales aux États-Unis et dans d’autres pays. • Adobe, Acrobat et Adobe Reader sont des marques de Adobe Systems Incorporated aux États-Unis et/ou dans d’autres pays. Tous les autres noms de société et de produit sont des marques ou des marques déposées des sociétés respectives ou de leurs fabricants respectifs. Phénomène propre aux capteurs d’image CCD 5 Description générale Comment utiliser le Guide de l’utilisateur Configuration système requise Le Guide de l’utilisateur explique comment utiliser la Network Camera SNC-RZ25N et SNC-RZ25P depuis un ordinateur. Il est conçu pour être lu sur l’écran d’un ordinateur. Cette section fournit des conseils sur la manière de consulter le Guide de l’utilisateur. Lisez-la avant d’utiliser la caméra. La configuration ci-dessous est requise pour l’ordinateur de visualisation de l’image ou de commande de la caméra. Pour accéder à la page connexe Lorsque vous lisez le Guide de l’utilisateur à l’écran, cliquez sur la phrase pour accéder à la page connexe. Exemples d’affichages écran du logiciel Notez que les affichages écran du Guide de l’utilisateur ne sont donnés qu’à titre d’exemple. Certains d’entre eux peuvent différer des affichages écran réels du logiciel. Intel Pentium III, 1 GHz ou plus puissant (Intel Pentium 4, 2 GHz ou plus puissant recommandé) Mémoire vive (RAM) 256 Mo ou plus Système d’exploitation Microsoft Windows XP, Windows Vista édition 32 bits (fonctionnement vérifié pour les éditions Professionnel et Entreprise) Navigateur Internet Impression du Guide de l’utilisateur Microsoft Internet Explorer Version 6.0, 7.0 Selon l’ordinateur utilisé, il se peut que certains affichages écran ou illustrations du Guide de l’utilisateur diffèrent à l’impression de ceux apparaissant à l’écran. Java Manuel d’installation (imprimé) Le Manuel d’installation fourni indique les noms et fonctions des pièces et commandes de la Network Camera, fournit des exemples de raccordement et explique comment installer la caméra. Lisez impérativement le Manuel d’installation avant l’utilisation. 6 Processeur Comment utiliser le Guide de l’utilisateur / Configuration système requise 1.6.0_13-b03 Avril 2009 Préparation Cette section explique les opérations préparatoires à effectuer par l’administrateur pour le contrôle de l’image après l’installation et la connexion de la caméra. Attribution de l’adresse IP à l’aide de IP Setup Program 1 Pour connecter la caméra à un réseau, vous devez lui attribuer une nouvelle adresse IP lors de la première installation. Vous pouvez attribuer l’adresse IP de deux manières : • Utilisation du programme d’installation sur le CDROM fourni (voir page 7) • Utilisation des commandes ARP (Address Resolution Protocol) (voir page 86) Lorsque vous utilisez Windows Vista, un écran « AutoPlay » peut apparaître. Pour plus d’informations, voir « Installation du logiciel » dans « Lors de l’utilisation de Windows Vista » à la page 11. 2 3 Cliquez sur Open. Remarque Si vous cliquez sur « Save this program to disk » dans la boîte de dialogue « File Download », vous ne pourrez pas effectuer l’installation correctement. Supprimez le fichier téléchargé et cliquez à nouveau sur l’icône Setup. Remarques • Il se peut que IP Setup Program ne fonctionne pas correctement si vous utilisez un logiciel pare-feu ou un logiciel antivirus sur votre ordinateur. Le cas échéant, désactivez le logiciel ou assignez une adresse IP à la caméra par une autre méthode. Par exemple, voir « Attribution d’une adresse IP à la caméra à l’aide des commandes ARP » à la page 86. • Si vous utilisez Windows XP Service Pack 2 ou supérieur, ou Windows Vista, désactivez la fonction Windows Firewall. Sinon, IP Setup Program ne fonctionnera pas correctement. Pour le paramétrage, voir « Configuration de Windows Firewall » dans « Lors de l’utilisation de Windows XP Service Pack 2 ou supérieur » à la page 10 ou « Configuration de Windows Firewall » dans « Lors de l’utilisation de Windows Vista » à la page 13. Cliquez sur l’icône Setup de IP Setup Program. La boîte de dialogue « File Download » s’ouvre. Si vous utilisez Windows XP Service Pack 2 ou supérieur, ou Windows Vista, il se peut qu’un message concernant le contenu actif apparaisse. Pour plus d’informations, voir « Installation du logiciel » dans « Lors de l’utilisation de Windows XP Service Pack 2 ou supérieur » à la page 9 ou « Installation du logiciel » dans « Lors de l’utilisation de Windows Vista » à la page 11. Cette section explique comment attribuer une adresse IP à la caméra en utilisant le programme d’installation fourni et comment configurer le réseau. Avant de commencer, connectez la caméra en procédant comme il est indiqué sous « Reccordement de la caméra à un réseau local » dans le manuel d’installation fourni. Pour l’adresse IP attribuée, consultez votre administrateur réseau. Préparation Attribution d’une adresse IP à la caméra Insérez le CD-ROM dans votre lecteur de CDROM. Une page de couverture apparaît automatiquement dans votre navigateur Web. Dans le cas contraire, double-cliquez sur le fichier index.htm sur le CD-ROM. 4 Installez IP Setup Program sur votre ordinateur au moyen de l’assistant. Si l’Accord de licence logicielle s’affiche, lisez-le attentivement et cliquez sur Accept pour poursuivre l’installation. 5 Démarrez IP Setup Program. Lorsque vous utilisez Windows Vista, il est possible que le message « User Account Control – An unidentified program wants access to your computer » s’affiche. Dans ce cas, cliquez sur Allow. Le programme détecte les caméras réseau connectées au réseau local et en dresse la liste dans la fenêtre de l’onglet Network. Attribution d’une adresse IP à la caméra 7 Remarque Préparation Lorsque vous sélectionnez Obtain an IP address automatically, assurez-vous qu’un serveur DHCP fonctionne sur le réseau. 8 Spécifiez l’adresse du serveur DNS. Pour obtenir les adresses de serveur DNS automatiquement : Sélectionnez Obtain DNS server address automatically. 6 Pour spécifier les adresses de serveur DNS manuellement : Sélectionnez Use the following DNS server address, puis tapez les valeurs des paramètres Primary DNS server address et Secondary DNS server address dans les zones de texte appropriées. Dans la liste, cliquez sur la caméra à laquelle vous désirez assigner une nouvelle adresse IP. Les paramètres réseau pour la caméra sélectionnée s’affichent. 7 Spécifiez l’adresse IP. Remarque Pour obtenir automatiquement l’adresse IP depuis un serveur DHCP : Sélectionnez Obtain an IP address automatically. Les paramètres Third DNS server address et Fourth DNS server address ne peuvent pas être utilisés pour cette caméra. 9 L’address IP, le masque de sous réseau et la passerelle par défaut sont attribués automatiquement. Pour spécifier l’adresse IP manuellement : Sélectionnez Use the following IP address, puis tapez les valeurs des paramètres IP address, Subnet mask et Default gateway dans les zones de texte appropriées. Spécifiez la valeur du paramètre HTTP port No. Sélectionnez normalement 80 pour HTTP port No. Pour utiliser un autre numéro de port, tapez un nombre entre 1024 et 65535 dans la zone de texte. 10 Tapez Administrator name et Administrator password. Le réglage d’usine de ces deux paramètres est « admin ». 8 Attribution d’une adresse IP à la caméra Remarque Vous ne pouvez pas changer les paramètres Administrator name et Administrator password à cette étape. Pour changer ces paramètres, voir « Paramétrage des utilisateurs — Menu de paramétrage User » à la page 49. * DHCP correspond à un paramètre DHCP. FIXED correspond à une adresse IP fixe. La page d’accueil de la caméra réseau s’affiche dans le navigateur Internet. 11 Assurez-vous que tous les paramètres ont été correctement définis, puis cliquez sur OK. Préparation L’adresse IP a été correctement attribuée si « Setting OK » s’affiche. Remarque 12 Pour accéder directement à la caméra, doublecliquez sur le nom de la caméra sur la liste. Si l’adresse IP n’a pas été correctement spécifiée, la page d’accueil de la caméra n’apparaît pas après l’étape 12. Essayez alors de spécifier à nouveau l’adresse IP. Lors de l’utilisation de Windows XP Service Pack 2 ou supérieur Conseils • Le réseau de la caméra a été paramétré en usine comme suit : IP address : 192.168.0.100 Subnet mask : 255.0.0.0 Installation du logiciel Il se peut qu’un message d’avertissement concernant le contenu actif apparaisse lors de l’installation d’un logiciel tel que IP Setup Program depuis un CD-ROM. Dans ce cas, procédez comme suit : Exemple : Dans le cas de IP Setup Program Réglage du réseau local sans fil Type : Ad hoc mode SSID : snc-rz25 Canal : Canal 11 WEP : Désactivé IP address : 10.0.0.100 Subnet mask : 255.0.0.0 Si le message « Internet Explorer » apparaît, cliquez sur Yes. • Lorsque vous sélectionnez la caméra dans l’onglet network et que vous cliquez avec le bouton droit de la souris sur Copy, les paramètres MAC address, DHCP/FIXED*, IP address, Port number, Model name, Serial number et Version number de la caméra peuvent être copiés dans la corbeille. Lorsque vous maintenez la touche Ctrl enfoncée et que vous appuyez sur a, vous pouvez sélectionner toutes les caméras dans l’onglet network. Attribution d’une adresse IP à la caméra 9 Si le message « File Download – Security Warning » apparaît, cliquez sur Run. Si la barre d’informations apparaît, cliquez dessus et sélectionnez Install ActiveX Control.... Si « Internet Explorer – Security Warning » apparaît, cliquez sur Install. Préparation Remarque Si vous sélectionnez Save dans la boîte de dialogue « File Download – Security Warning », l’installation ne pourra pas s’effectuer correctement. Supprimez le fichier téléchargé et cliquez à nouveau sur l’icône Setup. Si le message « Internet Explorer – Security Warning » apparaît, cliquez sur Run. L’installation d’ActiveX Control commence. Une fois l’installation terminée, le visualiseur principal ou le menu de paramétrage Motion detection apparaît. Configuration de Windows Firewall Il se peut que IP Setup Program ou SNC audio upload tool ne fonctionne pas correctement suivant la configuration de Windows Firewall. (Aucune caméra n’apparaît dans la liste même si elles sont détectées.) Dans ce cas, procédez comme suit pour vérifier la configuration de Windows Firewall : Exemple : Dans le cas de IP Setup Program 1 Sélectionnez Control Panel dans le menu Start de Windows. 2 Sélectionnez Security Center dans le champ de travail. L’installation du logiciel commence. Installation d’ActiveX Control Pendant l’installation d’ActiveX Control, il se peut que la barre d’informations ou « Security Warning » apparaisse. Dans ce cas, procédez comme suit : Si le message « Information Bar » apparaît, cliquez sur OK. 10 Attribution d’une adresse IP à la caméra 3 Sélectionnez Windows Firewall puis Off dans la boîte de dialogue de Windows Firewall. 6 Dans la boîte de dialogue de Add Program, sélectionnez IP Setup Program et cliquez sur OK. IP Setup Program est alors ajouté à la liste Programs and Services. 7 Cliquez sur OK. Préparation Les caméras s’afficheront dans la liste. Si vous désirez laisser Windows Firewall réglé sur On, poursuivez avec les étapes suivantes. 4 Sélectionnez l’onglet « Exceptions ». 5 Sélectionnez Add Program.... Une fois la procédure ci-dessus terminée, les caméras connectées au réseau local s’affichent dans IP Setup Program. Lors de l’utilisation de Windows Vista Installation du logiciel Un message d’avertissement concernant le contenu actif peut s’afficher lorsque vous installez un logiciel tel que IP Setup Program depuis un CD-ROM. Dans ce cas, procédez comme suit : Exemple : Dans le cas de IP Setup Program Attribution d’une adresse IP à la caméra 11 Si un écran « AutoPlay » apparaît lorsqu’un CD-ROM est inséré dans le lecteur de CD-ROM, cliquez sur Install or run program. Remarque Si vous sélectionnez Save dans la boîte de dialogue « File Download – Security Warning », l’installation ne pourra pas s’effectuer correctement. Supprimez le fichier téléchargé et cliquez à nouveau sur l’icône Setup. Si le message « Internet Explorer – Security Warning » apparaît, cliquez sur Run. Préparation Remarque Si vous cliquez sur Open folder to view files, le navigateur Internet ne s’ouvre pas automatiquement. Dans ce cas, double-cliquez sur le fichier « index.htm » du CD-ROM. Si le message « User Account Control – An unidentified program wants access to your computer » s’affiche, cliquez sur Allow. L’installation du logiciel commence. Démarrage du logiciel Si le message « Internet Explorer » apparaît, cliquez sur Yes. Lorsque vous lancez un logiciel tel que IP Setup Program, le message « User Account Control – An unidentified program wants access to your computer » peut s’afficher. Dans ce cas, cliquez sur Allow. Installation d’ActiveX Control Pendant l’installation d’ActiveX Control, il se peut que la barre d’informations ou « Security Warning » apparaisse. Dans ce cas, procédez comme suit : Si le message « File Download – Security Warning » apparaît, cliquez sur Run. 12 Attribution d’une adresse IP à la caméra Si le message « Information Bar » apparaît, cliquez sur OK. Si la barre d’informations apparaît, cliquez dessus et sélectionnez Install ActiveX Control…. 4 Sélectionnez Off dans l’onglet « General ». Si le message « User Account Control – Windows needs your permission to continue » s’affiche, cliquez sur Continue. Préparation Si « Internet Explorer – Security Warning » apparaît, cliquez sur Install. L’installation d’ActiveX Control commence. Une fois l’installation terminée, le visualiseur principal ou le menu de paramétrage Motion detection apparaît. Configuration de Windows Firewall Il se peut que IP Setup Program ou SNC audio upload tool ne fonctionne pas correctement, suivant la configuration de Windows Firewall. (Aucune caméra n’apparaît dans la liste même si elles sont détectées.) Dans ce cas, procédez comme suit pour vérifier la configuration de Windows Firewall : Les caméras s’afficheront dans la liste. Si vous désirez laisser Windows Firewall réglé sur On, poursuivez avec les étapes suivantes. 5 Sélectionnez l’onglet « Exceptions ». 6 Sélectionnez Add Program.... 7 Si la boîte de dialogue Add a Program apparaît, sélectionnez IP Setup Program et cliquez sur OK. Exemple : Dans le cas de IP Setup Program 1 Sélectionnez Control Panel dans le menu Start de Windows. 2 Cliquez sur Windows Firewall. 3 Sélectionnez Turn Windows Firewall on or off. « User Account Control – Windows needs your permission to continue » peut s’afficher. Dans ce cas, cliquez sur Continue. Puis IP Setup Program est ajouté à la liste des Program or port. Attribution d’une adresse IP à la caméra 13 8 Cliquez sur OK. Accès à la caméra à l’aide du navigateur Internet Préparation Après l’attribution de l’adresse IP à la caméra, assurezvous que vous pouvez accéder à la caméra avec le navigateur Internet installé sur votre ordinateur. Utilisez Internet Explorer comme navigateur Internet. 1 Démarrez le navigateur Internet sur l’ordinateur et saisissez l’adresse IP de la caméra dont vous désirez visualiser l’image dans la zone de l’URL. La page d’accueil de la caméra réseau s’affiche dans le navigateur Internet. Une fois la procédure ci-dessus terminée, les caméras connectées au réseau local s’affichent dans IP Setup Program. 2 Cliquez sur Enter. La page du visualiseur principal s’affiche. Si le visualiseur principal s’affiche correctement, l’attribution de l’adresse IP est terminée. 14 Accès à la caméra à l’aide du navigateur Internet Lorsque le visualiseur principal de la caméra s’affiche pour la première fois Lorsque vous cliquez sur Enter, « Security warning » s’affiche. Lorsque vous cliquez sur OK, ActiveX control est installé et le visualiseur principal s’affiche. 2 Cliquez sur l’icône Internet (si vous utilisez la caméra via Internet) ou l’icône Intranet local (si vous utilisez la caméra via un réseau local). 3 Placez le curseur de sélection sur Moyen ou plus bas. (Si le curseur de sélection n’est pas affiché, cliquez sur Niveau par défaut.) Lorsque vous utilisez un logiciel antivirus, etc. sur votre ordinateur Préparation • Quand vous utilisez un logiciel antivirus, un logiciel de sécurité, un pare-feu personnel ou un bloqueur d’écrans « pop-up » sur votre ordinateur, la performance de la caméra peut être réduite ; par exemple, le taux de trame pour l’affichage de l’image peut être inférieur. • La page Web affichée lorsque vous accédez à la caméra utilise JavaScript. L’affichage de la page Web peut être affecté si vous utilisez un logiciel antivirus ou d’autres logiciels décrits ci-dessus sur votre ordinateur. Remarques • Si Si Configuration automatique est activé dans les paramètres de réseau local (LAN) d’Internet Explorer, il se peut que l’image ne s’affiche pas. Désactivez alors Configuration automatique et configurez le serveur Proxy manuellement. Pour la paramétrage du serveur Proxy, informez-vous auprès de l’administrateur du réseau. • Pour installer ActiveX Control, vous devez vous connecter à l’ordinateur en tant qu’administrateur. • Si vous utilisez Windows XP Service Pack 2 ou supérieur, ou Windows Vista, la barre d’informations ou « Security Warning » peut apparaître lorsque vous cliquez sur Enter. Pour plus d’informations, voir « Installation d’ActiveX Control » dans « Lors de l’utilisation de Windows XP Service Pack 2 ou supérieur » à la page 10 ou « Installation d’ActiveX Control » dans « Lors de l’utilisation de Windows Vista » à la page 12. Conseil L’affichage des pages de ce logiciel a été optimisé pour la taille du texte Moyen d’Internet Explorer. Pour afficher correctement la page d’accueil et le visualiseur principal Pour que la page d’accueil et le visualiseur principal puissent être utilisés correctement, réglez le niveau de sécurité d’Internet Explorer sur Moyen ou plus bas en procédant comme suit : 1 Sélectionnez Outils dans la barre de menus d’Internet Explorer, puis sélectionnez Options Internet et cliquez sur l’onglet Sécurité. Accès à la caméra à l’aide du navigateur Internet 15 Configuration de base par l’administrateur Préparation Vous ne pouvez surveiller l’image de la caméra qu’en ouvrant une session dans les conditions initiales de cette caméra. Vous pouvez également paramétrer les différentes fonctions pour tenir compte de la position d’installation, des conditions du réseau ou de l’usage de la caméra. Nous vous recommandons de configurer les points cidessous avant de surveiller l’image de la caméra. 16 Contenu du paramétrage Menu de paramétrage Faites pivoter l’image pour tenir compte de la position d’installation (sur une table ou au plafond). E. flip (page 39) Spécifiez le format du fichier d’image envoyé par la caméra (MPEG4 ou JPEG). Video mode (page 38) Sélectionnez le mode de balance des blancs correspondant au lieu d’installation (à l’intérieur ou à l’extérieur). White balance (page 40) Sélectionnez la luminosité de l’image envoyée par la caméra. Exposure mode (page 40) Brightness (page 41) Sélectionnez la qualité de l’image envoyée par la caméra. Onglet MPEG4 (page 42) Onglet JPEG (page 42) Sélectionnez le format de l’image envoyée par la caméra. Image size (page 38) Spécifiez si vous désirez que le son du micro externe soit envoyé. Microphone (page 39) Synchronisez la date et l’heure de la caméra sur celles de l’ordinateur. Onglet Date & time (page 35) Effectuez le paramétrage pour l’envoi de l’image de contrôle comme pièce jointe à un e-mail. Menu de paramétrage e-Mail (SMTP) (page 51) Spécifiez les droits d’accès de l’utilisateur à la caméra. Menu de paramétrage User (page 49) Spécifiez préalablement le point à surveiller. Menu de paramétrage Preset Position (page 69) Préparez une image panoramique. Création d’une image panoramique (page 81) Configuration de base par l’administrateur Utilisation de la caméra Cette section explique comment contrôler l’image de la caméra à l’aide du navigateur Internet. Utilisez Internet Explorer comme navigateur Internet. Les fonctions de la caméra doivent être paramétrées par l’administrateur. Pour le paramétrage de la caméra, voir « Administration de la caméra » à la page 31. Administrator et User Sur cette caméra, les personnes ouvrant une session sont classées en Administrator (administrateur) et User (utilisateur). Administrator (administrateur) a accès à toutes les fonctions de la caméra, y compris les fonctions de paramétrage. Les fonctions pouvant être utilisées par User (utilisateur) sont le contrôle de l’image et du son de la caméra et la commande de la caméra. Le paramètre Viewer mode permet de limiter les droits d’accès de l’utilisateur selon quatre niveaux correspondant chacun à un type d’utilisateur. Fonction Administrator User Full PanTilt Light View Contrôler une image en direct z z z z z Regarder la date et l’heure z z z z z Commander le taux de trame (Utilisable seulement lorsque le mode JPEG est sélectionné) z z – – – Commander le format de visualisation de l’image z z z z – Faire un zoom sur une image à l’aide du zoom numérique z z z z – Sauvegarder une image fixe sur l’ordinateur z z z z – 1) Envoyer un fichier d’image à un serveur FTP z z – – – Envoyer une image comme pièce jointe à un e-mail z z – – – Enregistrer une image dans la mémoire interne de la caméra z z – – – Commander une sortie d’alarme par le port d’E/S de la caméra principale z z – – – Commuter le mode de fonction Day/Night z z – – – z 2) – – – z z – – Sélectionner le mode de transmission TCP/UDP (disponible en mode MPEG4 seulement) z Effectuer l’opération de panoramique/inclinaison/zoom z 2) Utilisation de la caméra Chaque type d’utilisateur a accès aux fonctions suivantes. Rappeler une position prédéfinie z z z – – Commander le son z z z z z Commander le menu de paramétrage z – – – – z Fonction utilisable – Fonction non utilisable 1) Cette fonction est disponible avec « Java applet viewer ». 2) Cette fonction n’est pas disponible avec « Java applet viewer ». Les droits d’accès de l’administrateur et de l’utilisateur peuvent être définis dans « Paramétrage des utilisateurs — Menu de paramétrage User » sur le menu Administrator à la page 49. Administrator et User 17 Page d’accueil de la caméra lorsque le mode vidéo sélectionné est JPEG Accès à la page d’ouverture — Page d’accueil Accès en tant qu’utilisateur 1 Démarrez le navigateur Internet sur l’ordinateur et saisissez l’adresse IP de la caméra dont vous désirez visualiser l’image. Utilisation de la caméra 3 Sélectionnez la langue du visualiseur. Cliquez sur English ou Japanese au bas de la page d’accueil de la caméra. 4 Cliquez sur Enter. Le visualiseur principal apparaît. La page d’accueil de la caméra réseau s’affiche dans le navigateur Internet. Avec ActiveX viewer (MPEG4) 2 Sélectionnez le visualiseur. Les visualiseurs utilisables dépendent du mode vidéo (page 38) de la caméra. Lorsque le mode vidéo sélectionné est MPEG4, vous ne pouvez utiliser que le visualiseur ActiveX viewer et ne pouvez pas sélectionner d’autres visualiseurs. (Le mode par défaut est MPEG4. Voir l’illustration à l’étape 1 ci-dessus.) Lorsque le mode vidéo sélectionné est JPEG, vous pouvez sélectionner le visualiseur ActiveX viewer ou le visualiseur Java applet viewer. Pour plus d’informations, voir « Visualiseurs » à la page 19. Avec Java applet viewer Commandez la caméra depuis le visualiseur principal. 18 Accès à la page d’ouverture — Page d’accueil Remarque Le menu Administrator apparaît dans une autre fenêtre. Si la page d’accueil de la caméra n’est pas correctement activée, il se peut que le niveau de sécurité sélectionné dans Internet Explorer soit Moyen ou supérieur. Voir « Pour afficher correctement la page d’accueil et le visualiseur principal » à la page 15 et vérifiez le niveau de sécurité. Affichage direct de la fenêtre de paramétrage pour l’administrateur Lorsque l’administrateur désire paramétrer les fonctions de la caméra, il peut afficher directement la fenêtre de paramétrage depuis la page d’accueil de la caméra. 2 Sélectionnez la langue du visualiseur sur la page d’accueil. Cliquez sur English ou Japanese au bas de la page d’accueil. Cliquez sur Setting sur la page d’accueil de la caméra. La boîte de dialogue suivante apparaît. Utilisation de la caméra 1 Visualiseurs Vous pouvez utiliser le visualiseur suivant selon l’option Video mode sélectionnée sur le menu de paramétrage Camera sur le menu Administrator (page 38). Visualiseur ActiveX Ce visualiseur vous permet de contrôler l’image dans les deux modes vidéo MPEG4 et JPEG. Vous devez l’installer lorsque vous accédez au visualiseur principal pour la première fois. 3 Saisissez le nom d’utilisateur et le mot de passe de l’administrateur, puis cliquez sur OK. Le nom d’utilisateur « admin » et le mot de passe « admin » ont été spécifiés en usine pour l’administrateur. Vous pouvez les changer sur le menu de paramétrage User du menu Administrator (voir page 49). Pour afficher le visualiseur principal de la caméra pour la première fois Lorsque vous accédez à cette caméra pour la première fois à l’aide du visualiseur ActiveX viewer (en cliquant sur Enter pour accéder au visualiseur principal), l’avertissement de sécurité apparaît. Cliquez sur Yes et installez ActiveX Control. Vous pouvez également utiliser toutes les fonctions du visualiseur en utilisant ActiveX Control. Visualiseur d’applet Java Vous pouvez sélectionner ce visualiseur lorsque le mode vidéo sélectionné de la caméra est JPEG. Le taux de trame est inférieur à celui du visualiseur ActiveX. Le visualiseur Java applet viewer ne fonctionne que lorsque Java est installé et que Java (Sun) est activé. S’il ne fonctionne pas correctement, vérifiez si la version de effective Java a été correctement installée et si Java (Sun) est activé. Pour plus d’informations sur la version Java pour laquelle le fonctionnement a été vérifié, voir « Configuration système requise » à la page 6. Accès à la page d’ouverture — Page d’accueil 19 Pour vérifier la version de Java Sélectionnez Outils dans la barre de menus d’Internet Explorer, puis sélectionnez Options Internet et cliquez sur l’onglet Mode avancé. Vérifiez la version de Java affichée dans Java (Sun). Si Java (Sun) ne s’affiche pas, cela signifie que Java n’est pas installé. Vous devez alors installer Java. Pour activer le Java Plug-in Exemple : Dans le cas de Java Plug-in Ver. 1.6.0_01 Configuration du visualiseur principal Cette section explique les fonctions des éléments et commandes du visualiseur principal. Pour une explication détaillée des différents éléments et commandes, voir les pages spécifiées. Visualiseur principal Cochez l’option « Use JRE 1.6.0_01 for <applet> (requires restart) » dans « Java (Sun) ». Mode MPEG4* Utilisation de la caméra Pour installer le Java Plug-in Téléchargez Java 2 Runtime Environment, Standard Edition (JRE) depuis la page d’accueil de Sun Microsystems, Inc. et installez-le en suivant les instructions du programme d’installation. Remarques • Si Configuration automatique est activé dans les paramètres de réseau local (LAN) d’Internet Explorer, il se peut que l’image de la caméra ne s’affiche pas. Désactivez alors Configuration automatique et configurez le serveur Proxy manuellement. Pour la paramétrage du serveur Proxy, informez-vous auprès de l’administrateur du réseau. • Pour installer ActiveX Control, vous devez vous connecter à l’ordinateur en tant qu’administrateur. Conseil Section des commandes Section de l’image de contrôle de la caméra Menu principal Mode JPEG * L’affichage des pages de ce logiciel a été optimisé pour la taille du texte Moyen d’Internet Explorer. Section des commandes de la caméra Section de l’image de contrôle Menu principal * Pour le mode vidéo, voir « Menu de paramétrage Camera » (page 38). 20 Configuration du visualiseur principal Menu principal Setting Cliquez sur ce bouton pour afficher le menu de l’administrateur. (page 32) Vous ne pouvez utiliser cette fonction que lorsque vous ouvrez une session en tant qu’administrateur. Control Cliquez sur cette icône pour commander les fonctions PanTilt et Zoom de la caméra. Lorsque vous cliquez dessus, l’icône apparaît pour vous permettre de commander les fonctions PanTilt et Zoom depuis le visualiseur principal. (Voir « Commande via le panneau de commande » (page 25).) Preset position Home Permet d’afficher la page d’accueil. Player Section des commandes de la caméra Frame rate (S’affiche uniquement lorsqu’une ou plusieurs positions prédéfinies sont enregistrées.) Utilisation de la caméra Cliquez sur ce bouton pour télécharger le programme d’application « SNC video player » intégré à la caméra. SNC Video Player (Le lecteur vidéo SNC) vous permet de lire des données vidéo/audio enregistrées sur la caméra avec l’ordinateur. (Voir « Utilisation de SNC video player — Lecture d’un fichier vidéo/audio enregistré sur la caméra » à la page 80.) Sélectionnez le nom de Preset position dans la liste déroulante. La caméra se déplacera jusqu’à la position prédéfinie que vous avez sauvegardée à l’aide du menu Preset position. Icône Panneau de commande Cliquez sur cette icône pour afficher le panneau de commande suivant. Panneau de commande (Affiché seulement lorsque le mode vidéo sélectionné de la caméra (page 38) est JPEG.) Permet de sélectionner le taux de trame pour la transmission des images. View size Permet de sélectionner la taille d’affichage. (page 23) Digital zoom Vous pouvez effectuer des commandes PanTilt, de zoom et de mise au point de la caméra. (page 25) Cliquez sur ces boutons pour changer la taille du zoom numérique. (page 23) Capture Utilisez ce bouton pour capturer une image fixe prise par la caméra et la mémoriser dans l’ordinateur. (Voir « Capture d’une image de contrôle » à la page 24.) Configuration du visualiseur principal 21 Commande PanTilt Cliquez sur le bouton fléché de la direction dans laquelle vous désirez déplacer la caméra. Maintenez le bouton enfoncé pour déplacer la caméra continuellement. Pour revenir sur la position d’origine, cliquez sur le bouton . Commande du zoom Appuyez sur pour un zoom arrière et sur pour un zoom avant. Le zoom se poursuit tant que vous maintenez le bouton enfoncé. Utilisation de la caméra Commande de mise au point Pour une mise au point sur un objet proche, appuyez sur . Pour une mise au point sur un objet éloigné, appuyez sur . Lorsque vous appuyez sur , la mise au point est réglée sur la position optimale. Remarque Pour régler la mise au point manuellement, placez le paramètre « Focus mode » sur Manual dans le menu de paramétrage Camera. (page 39) Trigger (S’affiche uniquement lorsque Viewer mode (page 49) de la caméra est réglée sur Full et qu’un ou plusieurs déclencheurs sont activés dans le menu Trigger (page 63).) À chaque clic, le mode de transmission des données vidéo/audio passe entre le mode TCP, le mode UDP (Monodiffusion) et le mode UDP (Multidiffusion). (page 30) Le dernier mode sélectionné est sauvegardé dans l’ordinateur et reste sélectionné pour le démarrage suivant. Volume (S’affiche lorsque Microphone (page 39) est sur On.) Tirez la barre de l’icône pour régler le volume. Lorsque vous cliquez sur l’icône , elle prend la forme et la sortie audio s’arrête. Pour activer le son, cliquez à nouveau sur . Remarque Si n’apparaît pas lorsque le visualiseur d’applet Java applet est utilisé, Audio codec peut ne pas être réglé sur G.711 (64 kbps) (page 39), ou Java peut ne pas être installé correctement. Pour vérifier si Java est correctement installé, voir « Visualiseur d’applet Java » sous « Visualiseurs » à la page 19. Image de contrôle Sélectionnez la fonction que vous désirez utiliser dans la liste déroulante et cliquez sur . La fonction sélectionnée est activée. Les fonctions disponibles sont les suivantes : – envoyer les fichiers d’image fixe comme pièces jointes à un e-mail (page 28) – envoyer les fichiers d’image fixe sur un serveur FTP (page 28) – enregistrer les fichiers d’images fixes dans la mémoire embarquée sur une carte mémoire CF (non fournie) (page 28) – activer/désactiver la sortie d’alarme (page 29) – activer/désactiver la fonction Day/Night (page 29) Transmission (Changement du mode de transmission TCP/UDP) (Ne s’affiche que lorsque le mode vidéo sélectionné de la caméra (page 38) est MPEG4 et que vous utilisez le visualiseur ActiveX viewer.) 22 Configuration du visualiseur principal L’image prise avec la caméra apparaît ici. La date et l’heure s’affichent en haut de la fenêtre. Remarque Commande de l’image de contrôle Les options de taux de trame indiquent le nombre d’images maximum pouvant être transmises. Le nombre d’images effectivement transmises dépend de l’environnement réseau et du paramétrage de la caméra (paramétrage de la taille d’affichage et de la qualité d’image). Vous pouvez contrôler l’image de la caméra dans la fenêtre de contrôle du visualiseur principal. Contrôle de l’image de la caméra 1 3 Sélectionnez de la taille d’affichage. Accédez à la page d’accueil pour afficher le visualiseur principal. La marche à suivre pour cette opération est décrite à la page 18, « Accès en tant qu’utilisateur ». Utilisation de la caméra Cliquez sur la zone de liste View size pour sélectionner le format d’affichage parmi Auto, 640 × 480, 320 × 240 et 160 × 120. Auto est déterminé par le format d’image spécifié avec Image size sur le menu de paramétrage Camera (page 38). Zoom avant sur l’image de contrôle 2 1 Cliquez sur l’icône 2 Cliquez sur le point sur lequel vous désirez effectuer un zoom avant. L’image est agrandie 1,5 fois environ et centrée sur le point sur lequel vous avez cliqué. Sélectionnez le taux de trame (seulement lorsque le mode vidéo sélectionné de la caméra est JPEG). Cliquez sur la zone de liste Frame rate pour sélectionner le taux de trame pour la transmission de l’image. Les taux de trame pouvant être sélectionnés sont les suivants : Zoom numérique. L’icône Zoom numérique prend la forme 3 . Pour abandonner le zoom avant, cliquez sur l’icône . SNC-RZ25N 1, 2, 3, 4, 5, 6, 8, 10, 15, 20, 25, 30 SNC-RZ25P 1, 2, 3, 4, 5, 6, 8, 10, 15, 20, 25 « fps » est une unité indiquant le nombre de trames transmises par seconde. Si vous sélectionnez 30 fps sur la SNC-RZ25N, par exemple, l’image est envoyée à la vitesse maximale de la ligne connectée (30 fps maximum). Commande de l’image de contrôle 23 Capture d’une image de contrôle Vous pouvez capturer une image de contrôle comme une image fixe et la sauvegarder dans l’ordinateur. Sauvegarde de l’image capturée Avec ActiveX viewer 1 Capturez l’image de contrôle. 2 Cliquez sur Save. La boîte de dialogue Save As apparaît. 3 Sélectionnez JPEG Files ou Windows Bitmap Files comme Save as type. 4 Tapez sur File name et spécifiez Save in, puis cliquez sur Save. Capture d’une image de contrôle Surveillez l’image de la caméra dans la fenêtre de contrôle. 2 Cliquez sur l’icône Capturer. L’image fixe au moment où vous cliquez est capturée et s’affiche dans la fenêtre de contrôle. Utilisation de la caméra 1 Avec ActiveX viewer Avec Java applet viewer 1 Capturez l’image de contrôle. 2 Cliquez avec le bouton droit de la souris pour afficher le menu et sélectionnez Save Picture As.... La boîte de dialogue Save Picture apparaît. 3 Sélectionnez JPEG ou Bit map comme Save as type. 4 Tapez sur File name et spécifiez Save in, puis cliquez sur Save. Avec Java applet viewer 3 24 Pour abandonner l’image fixe, cliquez sur Cancel ou Close. Capture d’une image de contrôle Le panneau de commande s’affiche. Utilisation de la caméra Vous pouvez commander la caméra depuis le visualiseur principal. Lorsque vous cliquez sur l’icône Commande, l’icône Panneau de commande s’affiche. La marque PanTilt et la zone de liste Preset s’affichent en haut et à droite de la fenêtre. Remarques Commande via le panneau de commande Vous pouvez exécuter des commandes d’orientation de la caméra, zoom et mise au point à l’aide du panneau de commande pour l’image de contrôle actuellement affichée. 3 Utilisation de la caméra Lorsque la marque est affichée en haut à droite de la fenêtre, vous pouvez utiliser la fonction de commande Pan/Tilt. Et en exécutant le zoom numérique lorsque vous pouvez la commander, la marque devient grise et vous ne pouvez pas commander la caméra dans la fenêtre de contrôle ni dans la fenêtre de panoramique, ni commander le zoom dans la barre de zoom. En annulant le zoom numérique, la marque redevient blanche. • La zone de liste Preset position n’est pas affichée lorsque aucune position prédéfinie n’est mémorisée. • Lorsque l’option Exclusive control mode de l’« System setting Menu » est sur On et lorsque vous cliquez sur l’icône Control, la durée restante de l’utilisateur autorisé s’affiche. Si vous ne pouvez pas obtenir les droits pour la commande, l’icône Temps d’attente apparaît et le temps d’attente s’affiche. Commandez les différentes fonctions à l’aide du panneau de commande affiché. Commande PanTilt Cliquez sur le bouton fléché de la direction dans laquelle vous désirez déplacer la caméra. Maintenez le bouton enfoncé pour déplacer la caméra continuellement. Pour revenir sur la position d’origine, cliquez sur le bouton . Commande du zoom Appuyez sur pour un zoom arrière et sur pour un zoom avant. Le zoom se poursuit tant que vous maintenez le bouton enfoncé. Commande de mise au point Pour une mise au point sur un objet proche, appuyez sur . Pour une mise au point sur un objet éloigné, appuyez sur . Lorsque vous appuyez sur , la mise au point est réglée sur la position optimale. Remarques 1 Cliquez sur l’icône Commande. L’icône Panneau de commande s’affiche. 2 Cliquez sur l’icône Panneau de commande. Pour régler la mise au point manuellement, placez le paramètre «Focus mode» sur Manual dans le menu de paramétrage Camera. (page 39) Commande de la caméra dans la fenêtre de contrôle Lorsque vous cliquez sur l’image de contrôle, la caméra se déplace de façon que la position du clic soit au centre de l’affichage. Utilisation de la caméra 25 Lorsque vous faites glisser la souris dans la fenêtre, un cadre rouge est tracé. Si vous entourez d’un cadre le point à surveiller en faisant glisser la souris, la direction et la position de zoom de la caméra se déplacent pour s’adapter à ce cadre rouge. Remarque La barre de zoom de la zone numérique n’est pas affichée lorsque le paramètre Zoom mode n’est pas sur Full dans le menu de paramétrage Camera. Déplacement de la caméra sur une position prédéfinie Remarques Utilisation de la caméra • Lorsque l’option Zoom mode du menu Camera est réglée sur Full (voir page 39), le zoom sur la zone spécifiée s’arrête à l’extrémité TELE du zoom optique. Si vous désirez zoomer davantage au moyen du zoom numérique, spécifiez à nouveau la zone. • Lors d’un zoom avant sur la zone spécifiée, il se peut que le centre se déplace ou qu’une portion de l’image apparaisse en dehors de la section image du moniteur. Dans ce cas, cliquez sur le point que vous désirez déplacer vers le centre ou cliquez sur le bouton fléché sur l’image de contrôle. Faire un zoom sur une image à l’aide de la barre de zoom de la caméra Lorsqu’il est possible de commander cette fonction, la barre de zoom est affichée sous la fenêtre. Vous pouvez spécifier le point sur lequel vous désirez effectuer le zoom en cliquant sur la barre de zoom. Pour faire apparaître/disparaître la barre de zoom, cliquez sur l’icône sous le cadre d’image. Icône WIDE Merge optique : Cliquez sur cette icône pour déplacer le zoom sur le WIDE Merge optique (même grossissement). Icône TELE Merge optique : Cliquez sur cette icône pour déplacer le zoom sur le TELE Merge optique (grossissement 18 fois). Icône TELE Merge numérique : Cliquez sur cette icône pour déplacer le zoom sur le TELE Merge numérique (grossissement 216 fois). Désactivation de la barre de zoom Si vous ne comptez pas utiliser la barre de zoom, cliquez sur sous la fenêtre de panoramique pour désactiver cette dernière, puis cliquez de nouveau dessus pour désactiver la barre de zoom. 26 Utilisation de la caméra Zone de liste Preset position Sélectionnez le nom de la position prédéfinie dans la liste déroulante. La caméra se déplace alors sur la position prédéfinie mémorisée dans le menu de paramétrage Preset position (page 69). Commande de la caméra sur une image panoramique Orientation de la caméra vers le point spécifié 1 Créez une image panoramique avec « SNC panorama creator » et affichez-la. 2 Cliquez sur le point que vous voulez regarder dans la fenêtre de panoramique. La caméra se déplace pour s’orienter vers le point cliqué, et l’image actuelle de ce point s’affiche dans la fenêtre de contrôle. Lorsque vous êtes autorisé à commander la caméra, la fenêtre de panoramique s’affiche sous la fenêtre de contrôle. Dans la fenêtre de panoramique, une vue de 360° autour de la caméra s’affiche comme image panoramique. Lorsque vous cliquez sur l’image panoramique affichée, la caméra s’oriente vers la zone cliquée. Fenêtre de contrôle Utilisation de la caméra SNC-RZ25N/P Cadre d’image panoramique Pour créer l’image panoramique Créez l’image panoramique à l’aide du logiciel « SNC panorama creator » fourni. Voir page 81 pour plus d’informations. Cliquez sur le point que vous voulez regarder dans la fenêtre de panoramique. La situation actuelle s’affiche au point cliqué dans la fenêtre de contrôle. Conseil L’image panoramique est l’image fixe convertie depuis l’image prise lorsque vous alliez créer une image panoramique avec « SNC panorama creator ». Si la caméra est déplacée ou si l’agencement autour de la caméra est modifié, créez de nouveau l’image panoramique. Pour fermer la fenêtre de panoramique Si vous ne comptez pas utiliser l’image panoramique, cliquez sur sous la fenêtre de panoramique pour désactiver cette dernière. Commande de la caméra sur une image panoramique 27 Envoi d’un fichier d’image Vous pouvez envoyer une image fixe capturée comme pièce jointe à un e-mail ou à un serveur FTP. Pour pouvoir utiliser cette fonction, vous devez placer le paramètre e-Mail (SMTP) sur On ou activer l’option FTP client, et spécifier correctement l’adresse dans le menu de paramétrage Trigger sur le menu Administrator (page 63). Utilisation de la caméra Envoi d’une image de contrôle par e-Mail 1 Surveillez l’image dans la fenêtre de contrôle. 2 Sélectionnez e-Mail dans la zone de liste Déclencheur. 3 Cliquez sur . L’image fixe au moment où vous cliquez est capturée et le fichier d’image est envoyé comme pièce jointe à un e-mail à l’adresse de messagerie spécifiée. Enregistrement d’une image fixe dans la mémoire de la caméra Vous pouvez capturer une image de la caméra comme une image fixe et l’enregistrer dans la mémoire de la caméra. La « Memory » comporte Built-in memory et CF memory card, et vous pouvez sélectionner l’une de ces deux options dans la fenêtre de paramétrage. Pour utiliser cette fonction, vous devez activer la fonction Image memory et définir les détails de la mémoire d’image dans le menu de paramétrage Trigger sur le menu Administrator (page 63). 1 Surveillez l’image dans la fenêtre de contrôle. 2 Sélectionnez Image memory dans la zone de liste Déclencheur. 3 Cliquez sur . L’image fixe au moment où vous cliquez est capturée et le fichier d’image est enregistré dans la mémoire embarquée de la caméra. Envoi d’une image de contrôle à un serveur FTP 28 1 Surveillez l’image dans la fenêtre de contrôle. 2 Sélectionnez FTP dans la zone de liste Déclencheur. 3 Cliquez sur . L’image fixe au moment où vous cliquez est capturée et le fichier d’image est envoyé au serveur FTP. Envoi d’un fichier d’image / Enregistrement d’une image fixe dans la mémoire de la caméra Commande de la fonction Day/Night Vous pouvez commander la sortie d’alarme activée (fermeture du circuit) et désactivée (ouverture du circuit). Pour utiliser cette fonction, vous devez activer la fonction Alarm output 1 ou Alarm output 2 dans le menu de paramétrage Trigger sur le menu Administrator (page 63). Vous pouvez placer la fonction Day/Night à l’état On (mode Night) ou Off (mode Day). Pour utiliser cette fonction, vous devez activer la fonction Day/Night dans le menu de paramétrage Trigger sur le menu Administrator (page 64). 1 Surveillez l’image dans la fenêtre de contrôle. 1 Surveillez l’image dans la fenêtre de contrôle. 2 2 Sélectionnez Day/Night dans la zone de liste Trigger. Sélectionnez Alarm output1 ou Alarm output2 dans la zone de liste Déclencheur. 3 Cliquez sur . À chaque clic, la fonction Day/Night passe alternativement entre l’état On (mode Night) et l’état Off (mode Day). 3 Cliquez sur . À chaque clic, la sortie d’alarme est alternativement activée (fermeture du circuit) et désactivée (ouverture du circuit). Utilisation de la caméra Commande de la sortie d’alarme 1, 2 Conseil Pour la connexion de périphériques à la sortie d’alarme du port E/S, voir le manuel d’installation fourni. Commande de la sortie d’alarme 1, 2 / Commande de la fonction Day/Night 29 UDP (Unicast) : Lorsque UDP (Unicast) est sélectionné comme port de communication, RTP (Real-time Transport Protocol) est adopté pour la transmission vidéo/audio. Le protocole de transmission des données vidéo/audio utilisé étant le RTP, la lecture vidéo/audio est plus régulière que lorsque TCP (HTTP) est sélectionné. Si un pare-feu est installé entre la caméra et l’ordinateur, ou dans certains environnements réseau, il se peut que les données vidéo/audio ne soient pas lues correctement lorsque UDP (Unicast) est sélectionné. Sélectionnez alors TCP. Changement du mode de transmission TCP/ UDP Vous pouvez sélectionner le port de communication TCP ou UDP pour la transmission des données vidéo/ audio. Cette fonction peut être utilisée lorsque le mode vidéo sélectionné (page 38) est MPEG4 et que vous utilisez le visualiseur ActiveX viewer. UDP (Multicast) : Vous pouvez sélectionner cette option lorsque Multicast streaming (page 38) est sur On. Lorsque UDP (Multicast) est sélectionné comme port de transmission, le RTP (Real-time Transport Protocol) et des techniques de multidiffusion UDP sont utilisés pour la transmission vidéo/audio. La charge de transmission réseau de la caméra est alors réduite. Si un routeur ne correspondant pas à la multidiffusion ou un pare-feu est installé entre la caméra et l’ordinateur, il se peut que les données vidéo/audio ne soient pas lues correctement. Sélectionnez alors TCP ou UDP (Unicast). Remarques Utilisation de la caméra • Il se peut que la fonction n’opère pas correctement si vous utilisez un logiciel pare-feu ou un logiciel antivirus sur votre ordinateur. Le cas échéant, désactivez le logiciel en question ou sélectionnez le mode TCP. • Si vous utilisez Windows XP Service Pack 2 ou supérieur, ou Windows Vista, désactivez le « Windows Firewall ». Pour plus d’informations, voir « Configuration de Windows Firewall » dans « Lors de l’utilisation de Windows XP Service Pack 2 ou supérieur » à la page 10 ou « Configuration de Windows Firewall » dans « Lors de l’utilisation de Windows Vista » à la page 13. 1 Affichez le visualiseur principal. 2 Cliquez sur l’icône Sélection de transmission TCP/UDP. La boîte de dialogue de sélection de mode de transmission s’affiche. 3 Cliquez sur l’un des boutons TCP, UDP (Unicast) ou UDP (Multicast). TCP : Utilisez généralement cette option. Lorsque TCP est sélectionné pour le port de communication, la communication HTTP est adoptée pour la transmission vidéo/audio. HTTP est le protocole utilisé pour la lecture d’une page Web ordinaire. Dans un environnement capable de lire des pages Web, vous pouvez visualiser ou écouter les données vidéo/audio en sélectionnant le port TCP. 30 Changement du mode de transmission TCP/UDP 4 Cliquez sur OK pour fermer la boîte de dialogue. Si vous ne désirez pas modifier le paramètre de transmission, cliquez sur Cancel. Le menu Administrator apparaît. Administration de la caméra Cette section explique la marche à suivre pour le paramétrage des fonctions de la caméra par l’administrateur. Pour la visualisation de l’image de la caméra, voir « Utilisation de la caméra » à la page 17. Cette section explique les opérations de base et les différentes options du menu Administrator. Remarque sur l’affichage des options de menu Dans les menus de paramétrage de cet appareil, les options de paramétrage non disponibles sont affichées en gris. Les options de paramétrage disponibles à ce moment s’affichent automatiquement chaque fois que vous changez de paramètre. La procédure suivante permet également d’afficher le menu Administrator. 1 Cliquez sur Enter sur la page d’accueil de la caméra pour afficher le visualiseur principal. Opérations de base du menu Administrator dans le visualiseur principal. Administration de la caméra 2 Cliquez sur 3 Saisissez le nom d’utilisateur et le mot de passe de l’administrateur. 4 Le menu Administrator vous permet de paramétrer toutes les fonctions pour les adapter aux conditions d’utilisation. Cliquez sur Setting dans la page d’accueil ou sur le bouton dans le visualiseur principal pour afficher le menu Administrator. Cliquez sur le nom de menu (exemple : System) sur le côté gauche du menu Administrator. Le menu de paramétrage sur lequel vous avez cliqué s’affiche. Exemple : Menu de paramétrage System Comment paramétrer le menu Administrator 1 Accédez à la page de démarrage pour afficher la page d’accueil de la caméra. Pour apprendre à se connecter, voir page 18 « Accès en tant qu’utilisateur ». 2 Sélectionnez la langue du visualiseur sur la page d’accueil. Cliquez sur English ou Japanese au bas de la page d’accueil. 3 Cliquez sur Setting sur la page d’accueil. La boîte de dialogue d’authentification apparaît. Saisissez le nom d’utilisateur et le mot de passe de l’administrateur. Le nom d’utilisateur « admin » et le mot de passe « admin » ont été spécifiés en usine pour l’administrateur. 5 Sélectionnez l’onglet au-dessus du menu de paramétrage et définissez chaque paramètre de l’onglet. Exemple : Onglet « Date & time » du menu de paramétrage « System » Opérations de base du menu Administrator 31 Configuration du menu Administrator Pour plus d’informations sur les onglets et paramètres du menu de paramétrage, voir les pages 32 à 68. 6 Après le paramétrage, cliquez sur OK. Le contenu du paramétrage est validé. Administration de la caméra Pour abandonner les valeurs spécifiées et revenir aux précédentes, cliquez sur Cancel. Boutons communs à tous les menus de paramétrage Les boutons suivants apparaissent sur les menus de paramétrage lorsqu’ils sont nécessaires. Les fonctions des boutons sont les mêmes pour toutes les menus de paramétrage. Cliquez sur ce bouton pour valider les paramètres. Cliquez sur ce bouton pour abandonner les modifications effectuées et revenir aux paramètres antérieurs. Remarques générales sur les menus • Après avoir modifié un paramètre sur un menu de paramétrage et coupé l’alimentation peu après, attendez au moins 10 secondes pour mettre la caméra hors tension. Si vous la mettiez immédiatement hors tension, le paramètre modifié pourrait ne pas être correctement enregistré. • Lors de la modification des paramètres de caméra via le visualiseur principal, certains paramètres ne peuvent pas être rétablis. Pour que la modification s’applique à l’ouverture du visualiseur principal, cliquez sur Refresh sur le navigateur Internet. 32 Opérations de base du menu Administrator System Affiche le menu de paramétrage System. (« Configuration du système — Menu de paramétrage System » à la page 34). Camera Affiche le menu de paramétrage Camera pour le paramétrage de l’image et du son de la caméra. (« Paramétrage de l’image et du son de la caméra — Menu de paramétrage Camera » à la page 38) Network Affiche le menu de paramétrage Network pour le paramétrage de la connexion réseau. (« Configuration du réseau — Menu de paramétrage Network » à la page 43) User Affiche le menu de paramétrage User pour l’enregistrement du nom d’utilisateur et du mot de passe d’accès. (« Paramétrage des utilisateurs — Menu de paramétrage User » à la page 49) Security Affiche le menu de paramétrage Security pour spécifier les ordinateurs autorisés à se connecter à la caméra. (« Paramétrage de la sécurité — Menu de paramétrage Security » à la page 50) e-Mail (SMTP) Affiche le menu de paramétrage e-Mail (SMTP) pour l’envoi d’e-mails. (« Envoi d’une image par e-mail — Menu de paramétrage e-Mail (SMTP) » à la page 51) FTP client Affiche le menu de paramétrage FTP client pour l’envoi d’un fichier d’image au serveur FTP. (« Envoi d’images à un serveur FTP — Menu de paramétrage FTP client » à la page 54) Image memory Affiche le menu de paramétrage Image memory pour l’enregistrement d’un fichier vidéo/audio dans la mémoire embarquée de la caméra. (« Enregistrement d’images en mémoire — Menu de paramétrage Image memory » à la page 57) FTP server Affiche le menu de paramétrage FTP server pour le paramétrage de la fonction de serveur FTP de la caméra. (« Téléchargement d’images depuis la caméra — Menu de paramétrage FTP server » à la page 61) Preset position Affiche le menu de paramétrage Preset position pour vous permettre de mémoriser des positions que vous désirez sauvegarder. Ce menu vous permet également de programmer un « Tour function » de façon que la caméra se déplace dans l’ordre sur les positions mémorisées. (« Mémorisation de positions et opérations de la caméra — Menu de paramétrage Preset position » à la page 69) Serial Affiche le menu de paramétrage Serial qui permet de communiquer avec un équipement externe via la borne série externe. (« Communication avec un équipement externe à l’aide de la borne série externe — Menu de paramétrage Serial » à la page 71) Administration de la caméra Alarm output Affiche le menu de paramétrage Alarm output pour la borne de sortie d’alarme de la caméra. (« Paramétrage de la sortie d’alarme — Menu de paramétrage Alarm output » à la page 62) Trigger Affiche le menu de paramétrage Trigger pour les opérations à effectuer lorsque vous cliquez sur le bouton Déclencheur dans le visualiseur principal. (« Paramétrage des opérations depuis la page du visualiseur — Menu de paramétrage Trigger » à la page 63) Schedule Affiche le menu de paramétrage Schedule pour la fonction client FTP, la fonction e-mail (SMTP), la fonction de mémoire d’image, la fonction de sortie d’alarme, etc. (« Paramétrage des tranches horaires — Menu de paramétrage Schedule » à la page 65) Alarm buffer Affiche le menu de paramétrage Alarm buffer pour le tampon qui enregistre l’image et le son lors de la détection d’une alarme. (« Paramétrage du tampon d’alarme — Menu de paramétrage Alarm buffer » à la page 66) Motion detection Affiche le menu de paramétrage Motion detection pour la fonction interne de détection de mouvement de la caméra. (« Paramétrage de la fonction de détection de mouvement — Menu de paramétrage Motion detection » à la page 67) Opérations de base du menu Administrator 33 Configuration du système — Menu de paramétrage System Lorsque vous cliquez sur System sur le menu Administrator, le menu de paramétrage System apparaît. Ce menu vous permet de définir les paramètres principaux du logiciel. Le menu de paramétrage System comporte cinq onglets : System, Date & time, Initialization, System Log et Access Log. Onglet System Default URL Sélectionnez la page d’accueil qui s’affichera lorsque vous saisirez l’adresse IP de la caméra dans la zone Address du navigateur Internet. Pour afficher la page d’accueil interne de la caméra Sélectionnez /index.html. Pour afficher une page d’accueil individuelle [Lors de l’utilisation de la mémoire flash] Vous pouvez afficher votre page d’accueil favorite. Enregistrez le fichier HTML dans la mémoire flash à l’aide du programme Custom Homepage Installer se trouvant sur le CD-ROM fourni. Pour l’utilisation de Custom Homepage Installer, voir page 84. Administration de la caméra 1 Sélectionnez User Setting /user/. 2 Sélectionnez Flash memory dans « Selected Memory ». 3 Tapez le chemin d’accès au fichier HTML (64 caractères au maximum) dans la zone de texte. [Lors de l’utilisation d’une carte CF] Enregistrez le fichier HTML de la page d’accueil que vous avez préparée sur la carte CF recommandée et modifiez le paramétrage de « Default URL » comme suit : Vous pouvez utiliser une page d’accueil personnalisée. Pour les cartes vérifiées, consultez votre revendeur Sony agréé. 1 Sélectionnez User setting /user/. Title bar name 2 Tapez le nom qui s’affichera sur la barre de titre (32 caractères au maximum). Les caractères que vous tapez dans cette zone s’affichent sur la barre de titre du navigateur Internet. Insérez la carte CF recommandée contenant le fichier HTML de votre page d’accueil personnalisée dans la fente carte CF de la caméra. 3 Sélectionnez A-slot dans « Select root directory ». Welcome text 4 Saisissez le chemin d’accès à la page à afficher dans la zone de texte. (jusqu’à 64 caractères alphanumériques) Tapez le texte qui s’affichera sur la page d’accueil en format HTML (1 024 caractères au maximum). Pour changer de ligne, utilisez la balise <BR>. (Un changement de ligne équivaut à 2 caractères.) Serial number Indique le numéro de série de la caméra. Software version Affiche la version du logiciel de cette caméra. 34 Configuration du système — Menu de paramétrage System Conseil Lorsque User Setting /user/, est sélectionné, vous pouvez afficher la page d’accueil à l’intérieur de la caméra en tapant l’URL suivant dans la zone d’adresse du navigateur Internet. Exemple : Lorsque l’adresse IP de la caméra est définie à 192.168.0.100 http://192.168.0.100/en/index.html Exclusive control mode Permet de contrôler les droits d’accès aux commandes PanTilt, Zoom et à certaines fonctions de la caméra. Si Off est sélectionné, plusieurs utilisateurs peuvent commander des opérations PanTilt et Zoom en même temps. Lorsque plusieurs utilisateurs commandent ces fonctions en même temps, la priorité est accordée à la dernière opération. Si On est sélectionné, un seul utilisateur peut commander des opérations. Spécifiez le délai de commande pour l’utilisateur dans « Operation time ». Si un utilisateur essaie de commander une opération pendant l’exécution d’une opération par un autre utilisateur, les droits sont contrôlés par les paramètres « Operation time » et « Maximum wait number ». Maximum wait number Spécifie le nombre d’utilisateurs pouvant être mis en attente pour l’obtention des droits de commande pendant la commande d’opérations par un autre utilisateur. Les valeurs pouvant être sélectionnées vont de 0 à 10. Ce paramètre est disponible lorsque « Exclusive control mode » est sur On. Lorsque vous sélectionnez Step, les options Pan/Tilt level et Zoom level sont sélectionnables. Pan/Tilt level : Sélectionnez le niveau de transition de la caméra de 1 à 10 en cliquant sur le bouton fléché à 8 directions pour le panoramique/inclinaison. La sélection de 10 permet le niveau de transition maximal. Zoom level : Sélectionnez le niveau de transition de la caméra de 1 à 10 en cliquant sur ou sur une fois pour effectuer un zoom. La sélection de 10 permet le niveau de transition maximal. Administration de la caméra Operation time Spécifie le délai pendant lequel l’utilisateur dispose des droits de commande. Les valeurs pouvant être sélectionnées vont de 10 à 600 secondes. Ce paramètre est disponible lorsque « Exclusive control mode » est sur On. Pour arrêter l’opération, libérez le bouton de la souris. Step : À chaque fois que vous cliquez sur le bouton de la souris, la caméra se déplace (panoramique, inclinaison ou zoom). Si vous maintenez le bouton de la souris enfoncé pendant plus de 1 seconde, la caméra passe temporairement en mode Normal. Lorsque vous libérez le bouton de la souris, l’opération effectuée par la caméra s’arrête et le mode Step est rétabli. OK/Cancel Voir « Boutons communs à tous les menus de paramétrage » à la page 32. Onglet Date & time Remarques • Pour utiliser Exclusive control mode, il faut d’abord régler correctement la date et l’heure de la caméra, et l’ordinateur connecté. • Pour utiliser Exclusive control mode, ne désactivez pas les témoins sur le navigateur Internet. S’ils sont désactivés, ce mode ne pourra pas être utilisé. • Lorsque vous modifiez le paramètre de Exclusive control mode, cliquez sur Refresh sur le navigateur Internet pour appliquer le changement lors de l’ouverture de la page du visualiseur principal. PTZ mode Sélectionnez le mode de commande panoramique/ inclinaison à l’aide des boutons de flèche à 8 directions (page 22), et le mode de commande zoom à l’aide du bouton TELE/WIDE (page 22). Sélectionnez Normal ou Step. Normal : Lorsque vous cliquez sur le bouton de la souris, la caméra commence l’opération de panoramique, d’inclinaison ou de zoom, et cette opération se poursuit tant que vous maintenez enfoncé le bouton de la souris. Current date & time Affiche la date et l’heure réglées sur la caméra. Remarque Avant la première utilisation, vérifiez la date et l’heure de la caméra et les régler si nécessaire. PC clock Affiche la date et l’heure de votre ordinateur. Configuration du système — Menu de paramétrage System 35 Date & time format Sélectionnez le format de la date et de l’heure à afficher dans le visualiseur principal sur la liste déroulante. Vous avez le choix entre yyyy-mm-dd hh:mm:ss (année-mois-jour heures:minutes:secondes), mm-ddyyyy hh:mm:ss (mois-jour-année heures:minutes: secondes) et dd-mm-yyyy hh:mm:ss (jour-mois-année heures:minutes:secondes). Adjust Remarque Si le fuseau horaire sélectionné sur le menu Time zone diffère de celui sélectionné sur l’ordinateur, l’heure est réglée sur la caméra en utilisant la différence de fuseau horaire. OK/Cancel Voir « Boutons communs à tous les menus de paramétrage » à la page 32. Sélectionnez ceci pour régler la date et l’heure. Administration de la caméra Keep current setting : Sélectionnez cette option si vous ne désirez pas régler la date et l’heure. Synchronize with PC : Sélectionnez cette option pour synchroniser la date et l’heure de la caméra sur celles de l’ordinateur. Manual setting : Sélectionnez cette option pour régler la date et l’heure de la caméra manuellement. Sélectionnez les deux derniers chiffres de l’année, le mois, le jour, les heures, les minutes et les secondes sur les listes déroulantes. Synchronize with NTP : Sélectionnez cette option pour synchroniser la date et l’heure de la caméra sur celles d’un serveur de synchronisation horaire NTP (Network Time Protocol). Renseignez les paramères NTP server name et Interval. NTP server name Tapez le nom d’hôte ou l’adresse IP du serveur NTP (64 caractères au maximum). Interval Sélectionnez l’intervalle (1 à 24 heures) auquel vous désirez que l’heure de la caméra se règle sur celle du serveur NTP. L’intervalle spécifié est indicatif et ne correspond pas à un temps précis. Onglet Initialize Reboot Redémarre la caméra. Cliquez sur Reboot. Le message « The SNC-RZ25N/ RZ25P will be rebooted. Are you sure? » apparaît. Cliquez sur OK pour redémarrer la caméra. Deux minutes environ sont nécessaires pour le redémarrage. Factory default Remarque L’environnement réseau peut empêcher que l’heure réglée soit l’heure exacte. Time zone Spécifiez le décalage horaire de la zone du lieu d’installation de la caméra par rapport au temps universel (GMT). Sélectionnez le fuseau horaire du lieu d’installation de la caméra dans la liste déroulante. Automatically adjust clock for daylight saving time changes Si vous sélectionnez cette option, l’horloge est automatiquement réglée à l’heure d’été du fuseau horaire sélectionné. 36 Configuration du système — Menu de paramétrage System Réinitialise la caméra aux réglages d’usine. Cliquez sur Factory default. Le message « Set up data will be initialized. Are you sure? » apparaît. Lorsque vous cliquez sur OK, le témoin Network de la caméra clignotent. Après la restauration des réglages par défaut, la caméra redémarre automatiquement. Ne mettez pas la caméra hors tension tant qu’elle n’a pas redémarré. Conseil Vous pouvez également ramener la caméra aux réglages d’usine en maintenant son poussoir de réinitialisation enfoncé lorsque vous la mettez sous tension. Pour plus d’informations, voir le manuel d’installation fourni. Backup setting data Permet de sauvegarder les données de paramétrage de la caméra dans un fichier. Cliquez sur Save et suivez les instructions s’affichant dans le navigateur Internet pour spécifier le dossier et sauvegarder les données de paramétrage de la caméra. Le nom de fichier prédéfini en usine est « snc-rz25.cfg. ». Onglet System log Restore setting Permet de charger les données de paramétrage de la caméra ayant été sauvegardées. Cliquez sur Browse et sélectionnez le fichier dans lequel les données de paramétrage ont été sauvegardées. Cliquez ensuite sur OK. La caméra est alors réglée en fonction des données chargées, puis redémarre. Remarques System log Ce journal enregistre l’activité logicielle de la caméra. Il comprend des données utiles en cas de problème. Cliquez sur Reload pour recharger les dernières données. Administration de la caméra • Lorsque vous utilisez la fonction Restore setting, certains paramètres du menu de paramétrage Network (page 43) ne peuvent pas être réinitialisés. • Les éléments suivants ne peuvent pas être stockés ou restaurés en utilisant Backup setting data ou Restore setting. – une image panoramique enregistrée dans la caméra à l’aide de « SNC panorama creator » – une page de démarrage créée à l’aide de « Custom Homepage Installer » Onglet Access log Delete user setting URL En appuyant sur Delete, vous pouvez effacer la page d’accueil enregistrée dans la mémoire flash de la caméra avec Custom Homepage Installer (page 84). Delete panorama image En appuyant sur Delete, vous pouvez effacer l’image panoramique enregistrée sur la caméra avec SNC panorama creator (page 81). Firmware upgrade Utilisez cette option pour mettre le micrologiciel de la caméra à niveau. Cliquez sur Browse et spécifiez le fichier de mise à niveau, puis cliquez sur OK. Le message « Upgrade firmware? Are you sure? » s’affiche. Cliquez sur OK. La mise à niveau commence. Lorsqu’elle est terminée, la caméra redémarre. Access log Ce journal affiche l’historique des accès à la caméra. Cliquez sur Reload pour recharger les dernières données. Remarques • N’utilisez que le fichier de mise à niveau spécialement destiné à cette caméra. Il pourrait autrement en résulter un problème. • Ne mettez pas la caméra hors tension tant que la mise à niveau n’est pas terminée. Configuration du système — Menu de paramétrage System 37 Paramétrage de l’image et du son de la caméra — Menu de paramétrage Camera Lorsque vous cliquez sur Camera sur le menu Administrator, le menu de paramétrage Camera apparaît. Ce menu vous permet de paramétrer les fonctions de la caméra. Le menu de paramétrage Camera comporte 5 onglets : Common, Picture, MPEG4, JPEG et Reset. Onglet Common Multicast streaming Spécifiez si la caméra utilise le streaming multidiffusion. Ce mode réduit la charge d’envoi de la caméra en faisant recevoir les mêmes données à des ordinateurs d’un même réseau segmenté (non en amont du routeur). Sélectionnez On pour autoriser l’envoi en multidiffusion et Off pour ne pas l’autoriser. Si vous sélectionnez On, renseignez correctement les paramètres Multicast address, Multicast video port number et Multicast audio port number. Multicast address : Tapez l’adresse de multidiffusion utilisée sur le streaming multidiffusion. Multicast video port number : Spécifiez le numéro de port de transmission vidéo utilisé sur le streaming multidiffusion. Multicast audio port number : Spécifiez le numéro de port de transmission audio utilisé sur le streaming multidiffusion. Administration de la caméra Image size Vous pouvez sélectionner le format de l’image envoyée par la caméra. Les options disponibles sont 640 × 480 (VGA), 480 × 360, 384 × 288, 320 × 240 (QVGA), 256 × 192 et 160 × 120 (QQVGA). Cropping Lorsque le format d’image sélectionné est 640 × 480 (VGA), vous pouvez détourer l’image et afficher l’image détourée sur l’ordinateur. Avec le détourage, la taille des données transmises et, par suite, la charge du réseau diminuent, permettant ainsi d’obtenir un taux de trame supérieur. Video mode Sélectionnez le format de sortie de l’image de la caméra. Les options disponibles sont MPEG4 et JPEG. Unicast streaming Spécifiez le numéro de port de transmission des données vidéo et audio utilisées lorsque l’option UDP (Unicast) est sélectionnée avec l’icône Sélection de transmission TCP/UDP dans le visualiseur principal. Video port number : Spécifiez le numéro de port de transmission des données vidéo. Il est initialement défini à 50000. Spécifiez un numéro pair de 1024 à 65534. Audio port number : Spécifiez le numéro de port de transmission des données audio. Il est initialement défini à 50002. Spécifiez un numéro pair de 1024 à 65534. 38 Sélectionnez On pour détourer l’image ou Off. • Lorsque Cropping est sur On, la fonction de détection de mouvement est inopérante. • Quand Cropping est sur On, il se peut que l’image de la sortie du signal vidéo composite au connecteur de sortie vidéo de la caméra soit déformée. Pour détourer une image 1 Placez Image size sur 640 × 480 (VGA). Cropping s’affiche. 2 Placez le paramètre Cropping sur On et cliquez sur le bouton Area setting. L’affichage « Area settting » apparaît. Paramétrage de l’image et du son de la caméra — Menu de paramétrage Camera 3 Sélectionnez la zone de détourage. Cliquez sur l’image fixe avec le bouton gauche de la souris et tirez l’image diagonalement. Le cadre rouge qui apparaît lorsque vous tirez l’image délimite la zone détourée. Image fixe Zoom mode Permet de sélectionner le mode de zoom. Lorsque l’option Full est sélectionnée, une image peut être agrandie jusqu’à 18X zoom optique et 12X zoom numérique, soit 216X au total. Lorsque l’option Optical est sélectionnée, l’image peut être agrandie jusqu’à 18X zoom optique. Focus mode Permet de sélectionner le mode de mise au point. Lorsque l’option Auto est sélectionnée, la mise au point s’effectue automatiquement. Lorsque l’option Manual est sélectionnée, la mise au point peut être effectuée à l’aide des boutons NEAR, FAR et ONE PUSH FOCUS du panneau de commande affiché depuis le visualiseur principal. Cadre de recadrage rouge 5 Cliquez sur OK au bas de la fenêtre. L’image détourée apparaît dans le visualiseur principal. Pour fermer l’image, cliquez sur droite. Image mode Permet de sélectionner la sortie d’image depuis la caméra. Sélectionnez Frame ou Field. Lorsque Frame est sélectionné, la résolution horizontale augmente. Il se peut alors que les objets en mouvement apparaissent avec des bords « en escalier ». Remarque Cette fonction ne peut pas être utilisée lorsque la taille d’image sélectionnée est QVGA ou inférieure. Pour changer le paramétrage du micro, cliquez sur Refresh du navigateur Internet pour que les modifications soient prises en compte sur la page d’ouverture du visualiseur principal. Mic volume Spécifiez le volume de l’entrée audio aux connecteurs d’entrée de m micro. Le volume peut être réglé entre –10 et +10. Audio codec Spécifiez le débit binaire lors de l’envoi du son depuis les connecteurs d’entrée de m micro. Les options disponibles sont G.711 (64 kbps), G.726 (40 kbps), G.726 (32 kbps), G.726 (24 kbps) et G.726 (16 kbps). Remarque Color Sélectionnez Color ou Monochrome pour l’image. E. flip L’image peut être affichée tête en bas. Sélectionnez Off si la caméra est montée au plafond. Sélectionnez On si la caméra est montée en rack ou au bureau. Lorsque vous changez l’option sélectionnée pour E. flip, la caméra redémarre. Spécifiez si le son sera envoyé depuis le connecteur d’entrée de m micro. Sélectionnez On pour que le son soit envoyé depuis cette caméra réseau. Remarque en haut et à Remarque Microphone Administration de la caméra 4 Cliquez sur l’image fixe avec le bouton gauche de la souris et tirez l’image. Lorsque le débit binaire sélectionné est autre que G.711 (64kbps), il n’y a pas de sortie de son si vous utilisez le Java applet viewer. Speaker output Spécifiez si le son de l’ordinateur raccordé au connecteur d’entrée audio est envoyé au haut-parleur (haut-parleur amplifié, par exemple) de la caméra connecté via les connecteurs de sortie de ligne en utilisant SNC Audio Upload Tool se trouvant sur le CDROM fourni. Sélectionnez On pour accepter la transmission de données audio depuis SNC audio upload tool. Paramétrage de l’image et du son de la caméra — Menu de paramétrage Camera 39 OK/Cancel Voir « Boutons communs à tous les menus de paramétrage » à la page 32. Onglet Picture Cet onglet vous permet de spécifier les conditions de couleur, l’exposition, etc., de la caméra. Lorsque vous sélectionnez cette option, les paramètres, Slow shutter et Backlight compensation s’affichent et vous pouvez les définir. Shutter priority : La caméra exécute automatiquement le réglage du gain et le réglage du diaphragme et vous pouvez sélectionner la vitesse d’obturation. Lorsque vous sélectionnez cette option, les paramètres Shutter speed s’affichent et vous pouvez les définir. Iris priority : Le gain et la vitesse d’obturation de la caméra peuvent être réglés automatiquement et le diaphragme peut être sélectionné. Lorsque cette option est sélectionnée, les paramètres Iris et Slow shutter sont affichés et peuvent être définis. Manual : Vous pouvez définir l’exposition manuellement. Lorsque vous sélectionnez cette option, les paramètres Shutter speed, Gain et Iris s’affichent et vous pouvez les définir. Administration de la caméra Les paramètres suivants s’affichent selon le mode d’exposition. White balance Sélectionnez le mode de balance des blancs parmi Auto, Indoor, Outdoor, One push WB, ATW et Manual. Auto : Pour régler automatiquement la couleur afin qu’elle soit proche de celle du sujet. (3 000K à 7 500K environ) Indoor : Règle la balance des blancs pour une prise de vue en intérieur sous un éclairage incandescent (3 200 K environ) Outdoor : Règle la balance des blancs pour une prise de vue en en extérieur (5 800 K environ) One push WB : Affiche le bouton One push trigger. Cliquez sur ce bouton pour régler la balance des blancs instantanément. ATW : Adapte le sujet aux lumières et effectue un réglage automatique pour restituer la couleur d’origine. (2 000K à 10 000K environ) Manual : Lorsque vous sélectionnez cette option, R gain et B gain s’affichent et vous pouvez les définir. Les valeurs de gain pouvant être sélectionnées vont de 0 à 255. Exposure mode Sélectionnez le mode d’exposition de la caméra parmi Full auto, Shutter priority, Iris priority et Manual. Les paramètres requis pour chaque option s’affichent. Full auto : La caméra exécute automatiquement le réglage du gain et le réglage du diaphragme. Dans ce cas, la vitesse d’obturation est fixe. 40 Slow shutter Activez l’obturation lente. Lorsque On est sélectionné, l’exposition automatique, y compris l’exposition longue durée, est réglée pour convenir à la luminosité de la scène. Backlight compensation Vous pouvez activer ou désactiver la compensation d’exposition en sélectionnant On ou Off. Lorsque vous sélectionnez On, la fonction de compensation d’exposition est activée. Shutter speed Sélectionnez la vitesse d’obturation de la caméra dans la zone de liste. Les valeurs sélectionnables de la vitesse d’obturation sont les suivantes. SNC-RZ25N 1/10000, 1/6000, 1/4000, 1/3000, 1/2000, 1/1500, 1/1000, 1/725, 1/500, 1/350, 1/250, 1/180, 1/125, 1/100, 1/90, 1/60, 1/30, 1/15, 1/8, 1/4, 1/2, 1/1 SNC-RZ25P 1/10000, 1/6000, 1/3500, 1/2500, 1/1750, 1/1250, 1/1000, 1/600, 1/425, 1/300, 1/215, 1/150, 1/120, 1/100, 1/75, 1/50, 1/30, 1/25, 1/12, 1/6, 1/3, 1/2, 1/1 Iris Sélectionnez le diaphragme dans la zone de liste. Les valeurs de diaphragme pouvant être sélectionnées sont les suivantes : Close, 22, 19, 16, 14, 11, 9,6, 8,0, 6,8, 5,6, 4,8, 4,0, 3,4, 2,8, 2,4, 2,0, 1,6, 1,4 (F) Paramétrage de l’image et du son de la caméra — Menu de paramétrage Camera Gain Sélectionnez la gain dans la zone de liste. Les valeurs de gain pouvant être sélectionnées sont -3dB, 0dB, 2dB, 4dB, 6dB, 8dB, 10dB, 12dB, 14dB, 16dB, 18dB, 20dB, 22dB, 24dB, 26dB, 28db Onglet Day/Night Utilisez cet onglet pour paramétrer la fonction Day/ Night de la caméra. Exposure compensation La fonction de compensation d’exposition règle la luminosité en mode AE. Les valeurs de compensation d’exposition pouvant être sélectionnées sont les suivantes : -10,5dB, -9dB, -7,5dB, -6dB, -4,5dB, -3dB, -1,5dB, 0dB, 1,5dB, 3dB, 4,5dB, 6dB, 7,5dB, 9dB, 10,5dB Brightness Permet de parfaire l’exposition dans le mode d’exposition sélectionné. La luminosité augmente avec une valeur élevée et diminue avec une valeur faible. Une valeur de –5 à 5 peut être sélectionnée. Sélectionnez l’un des 7 niveaux de saturation –3 à 3. Le niveau 3 donne une saturation d’image maximale. Disable La caméra fonctionne toujours en mode Day. Sharpness Auto Sélectionnez l’un des 7 niveaux de netteté –3 à 3. Le niveau 3 donne l’image la plus nette. La caméra fonctionne normalement en mode Day. Elle passe automatiquement en mode Night dans les endroits sombres. Contrast Sélectionnez l’un des 7 niveaux de contraste –3 à 3. Le niveau 3 donne l’image la plus contrastée. Remarque Les paramètres de luminosité, de saturation et de contraste s’appliquent aux images d’un ordinateur. Ils ne s’appliquent pas à la sortie vidéo. Remarque Le mode Day/Night n’est pas commuté automatiquement en mode Night lorsque Exposure mode est réglé sur Shutter priority, Iris priority ou Manual dans l’onglet Picture. Manual Voir « Boutons communs à tous les menus de paramétrage » à la page 32. Permet de commuter le mode Day/Night manuellement. Lorsque vous sélectionnez Manual, On et Off, les paramètres s’affichent. Si vous sélectionnez On, la caméra fonctionne en mode Night. Si vous sélectionnez Off, la caméra fonctionne en mode Day. User preset Timer Cette fonction vous permet de sauvegarder les paramètres actuels dans la caméra en tant que réglages personnalisés ou de charger les paramètres sauvegardés dans la caméra. Save : Cliquez sur ce bouton pour sauvegarder les paramètres actuels de l’onglet Picture. Load : Cliquez sur ce bouton pour charger les paramètres sauvegardés. Pour utiliser ces paramètres, cliquez sur OK. La caméra fonctionne normalement en mode Day. La caméra passe en mode Night à l’heure que vous spécifiez dans le menu de paramétrage Schedule. La fonction Day/Night se trouve normalement en mode Day. OK/Cancel Administration de la caméra Saturation La fonction Day/Night comporte cinq onglets. Sensor Commande le mode Day/Night en synchronisme avec l’entrée du capteur. Sélectionnez l’entréé de capteur avec laquelle vous désirez synchroniser la commande : Sensor input 1 ou Sensor input 2. Paramétrage de l’image et du son de la caméra — Menu de paramétrage Camera 41 La caméra fonctionne en mode Night pendant que l’entrée de capteur est détectée. réduire la distorsion d’image. Les valeurs pouvant être sélectionnées sont 1, 2, 3, 4 et 5 secondes. OK/Cancel Auto rate control Voir « Boutons communs à tous les menus de paramétrage » à la page 32. Cette fonction permet de régler automatiquement le taux de trame et le débit binaire pour l’environnement de l’ordinateur utilisé de façon que l’image lue par la caméra soit régulière. Si On est sélectionné, le taux de l’image MPEG4 est automatiquement réglé. Onglet MPEG4 Remarque La vitesse de transmission maximale est celle qui est spécifiée dans Frame rate et Bit rate. OK/Cancel Voir « Boutons communs à tous les menus de paramétrage » à la page 32. Administration de la caméra Onglet JPEG Frame rate Spécifiez le taux de trame de l’image MPEG. Les valeurs de taux de trame pouvant être sélectionnées sont les suivantes : SNC-RZ25N : 1, 2, 3, 4, 5 ,6 , 8, 10, 15, 20, 25, 30 fps SNC-RZ25P : 1, 2, 3, 4, 5 ,6 , 8, 10, 15, 20, 25 fps « fps » est une unité indiquant le nombre de trames transmises par seconde. Bit rate Spécifiez le débit binaire de la transmission d’images MPEG pour une ligne. Les valeurs pouvant être sélectionnées sont 64, 128, 256, 384, 512, 768, 1024, 1536 et 2048 kbit/s. Remarque Le taux de trame et débit binaire sélectionnés sont une valeur à confirmer. Le débit binaire réel peut différer selon la taille d’image, la scène ou les conditions du réseau. I-picture interval Frame rate Spécifiez le taux de trame maximum de l’image JPEG pouvant être visualisée sur l’ordinateur. Les valeurs de taux de trame pouvant être sélectionnées sont les suivantes : SNC-RZ25N 5, 6, 8, 10, 15, 20, 25, 30 fps SNC-RZ25P 5, 6, 8, 10, 15, 20, 25 fps « fps » est une unité indiquant le nombre de trames transmises par seconde. Spécifiez l’intervalle d’insertion de l’image I de MPEG4. L’image I est la donnée de compression servant de référence lorsque les données compressées par MPEG4 sont décompressées. Lorsque des erreurs ont tendance à se produire (variations de l’environnement réseau, etc.), la sélection d’une faible valeur permet de 42 Paramétrage de l’image et du son de la caméra — Menu de paramétrage Camera Image quality Spécifiez la qualité de l’image JPEG. Les valeurs pouvant être sélectionnées vont de Level 1 à Level 5. Lorsque Level 5 est sélectionné, la qualité d’image est la meilleure. Bandwidth control Lorsque le mode vidéo sélectionné est JPEG, il est possible de limiter la largeur de bande passante du réseau. Les bandes passantes pouvant être sélectionnées sont 0,5, 0,6, 0,7, 0,8, 0,9, 1,0, 2,0, 3,0, 4,0 et Unlimited Mbit/s. Si vous ne désirez pas limiter la bande passante, sélectionnez Unlimited. OK/Cancel Voir « Boutons communs à tous les menus de paramétrage » à la page 32. Configuration du réseau — Menu de paramétrage Network Lorsque vous cliquez sur Network sur le menu Administrator, le menu de paramétrage Network apparaît. Ce menu vous permet de configurer le réseau pour la connexion de la caméra à l’ordinateur. Le menu de paramétrage Network comporte 5 onglets : Network, Wireless, Wireless authentication, PPPoE et Dynamic IP address notification. Onglet Network Cette section comporte les menus pour la connexion de la caméra par un câble réseau. Administration de la caméra Onglet Reset MAC address Reset camera menu Cliquez sur Reset. « Camera menu setting is reset to default. Are you sure? » s’affiche. Pour ramener les paramètres aux valeurs par défaut, cliquez sur OK. Home position setting Permet de spécifier la position de la caméra (PanTilt, Zoom et autres) à la mise sous tension. En appuyant sur le bouton Set, vous pouvez définir la position actuelle comme position d’origine. Lorsque vous appuyez sur Reset, la position d’origine revient à la position du paramètre d’usine. Conseil À la sortie d’usine, le panoramique est spécifié vers l’avant, l’inclinaison à l’horizontale et le zoom sur téléobjectif. Affiche l’adresse MAC de la caméra. Obtain an IP address automatically (DHCP) Le serveur DHCP se trouve sur le réseau. Sélectionnez cette option si l’adresse IP est attribuée par le serveur DHCP. L’adresse IP est attribuée automatiquement. Remarque Lorsque vous sélectionnez Obtain an IP address automatically (DHCP), assurez-vous que le serveur DHCP fonctionne sur l’Internet. Use the following IP address Sélectionnez cette option pour spécifier une adresse IP fixe. Configuration du réseau — Menu de paramétrage Network 43 IP address Tapez l’adresse IP de la caméra. Subnet mask Tapez le masque de sous-réseau. Remarque Si vous avez réglé le HTTP port number sur un numéro autre que 80 dans le menu de paramétrage Network ou dans IP Setup Program, accédez à nouveau à la caméra en saisissant l’adresse IP de la caméra sur votre navigateur Internet, comme suit : Default gateway Tapez la passerelle par défaut. Exemple : au cas où HTTP port number est sur 8000 Obtain DNS server address automatically Sélectionnez cette option pour obtenir l’adresse IP automatiquement du serveur DNS. Vous ne pouvez définir ce paramètre que si Obtain an IP address automatically (DHCP) est sélectionné. OK/Cancel Voir « Boutons communs à tous les menus de paramétrage » à la page 32. Remarque Administration de la caméra Lorsque vous sélectionnez « Obtain DNS server address automatically », assurez-vous que le serveur DHCP est actif sur le réseau. Use the following DNS server address Sélectionnez cette option pour spécifier une adresse fixe comme adresse IP du serveur DNS. Onglet Wireless — Paramétrage d’une connexion sans fil Insérez la carte réseau local (LAN) sans fil spécifiée dans la fente carte CF de cette caméra et effectuez le paramétrage pour la connexion au réseau sans fil. Pour la connexion sans fil, utilisez la carte réseau local (LAN) sans fil SNCA-CFW1 en option. Primary DNS server Tapez l’adresse IP du serveur DNS primaire. Secondary DNS server Tapez l’adresse IP du serveur DNS secondaire. Host name Remarque Si vous utilisez la fonction sans fil de cet appareil, spécifiez une adresse réseau définie par l’adresse IP, le masque de sous-réseau et la passerelle par défaut dans l’onglet Wireless. Dans ce cas, l’adresse réseau doit être différente de la connexion prioritaire spécifiée dans l’onglet Network. Tapez le nom d’hôte de la caméra à transmettre au serveur DHCP. Ce paramètre n’est valide que lorsque Obtain an IP address automatically (DHCP) est sélectionné sous l’onglet Network. Domain suffix Tapez le suffixe de domaine de la caméra à transmettre au serveur DHCP. Ce paramètre n’est valide que lorsque Obtain an IP address automatically (DHCP) est sélectionné sous l’onglet Network. Remarque Le suffixe de domaine est envoyé au serveur DHCP sous la forme d’une information FQDN (Fully Qualified Domain Suffix) lorsque le Host name est défini. HTTP port number Sélectionnez normalement 80. Pour utiliser un numéro de port autre que 80, sélectionnez la zone de texte et tapez un nombre entre 1024 et 65535. 44 Configuration du réseau — Menu de paramétrage Network MAC address Affiche l’adresse MAC de la carte réseau local (LAN) sans fil insérée dans la fente carte CF. Si une carte réseau local (LAN) sans fil n’est pas insérée, « 00:00:00:00:00:00 » s’affiche. Obtain an IP address automatically (DHCP) Le serveur DHCP se trouve sur le réseau. Sélectionnez cette option si l’adresse IP est attribuée par le serveur DHCP. L’adresse IP est attribuée automatiquement. Domain suffix Tapez le suffixe de domaine de réseau sans fil de la caméra à transmettre au serveur DHCP. Ce paramètre n’est valide que lorsque Obtain an IP address automatically (DHCP) est sélectionné sous l’onglet Wireless. Remarque Lorsque vous sélectionnez Obtain an IP address automatically (DHCP), assurez-vous que le serveur DHCP fonctionne sur l’Internet. Remarque Le suffixe de domaine est envoyé au serveur DHCP sous la forme d’une information FQDN (Fully Qualified Domain Suffix) lorsque le Host name est défini. Use the following IP address Type Sélectionnez cette option pour spécifier une adresse IP fixe. Sélectionnez le type de connexion réseau Ad hoc mode ou Infrastructure mode. Sélectionnez Ad hoc mode lorsque vous connectez directement la caméra à l’ordinateur ou Infrastructure mode lorsque vous la connectez à l’ordinateur via un point d’accès ou un routeur radio. Si vous sélectionnez Ad hoc mode, spécifiez le canal sans fil. IP address Tapez l’adresse IP de la caméra. Tapez le masque de sous-réseau. Default gateway Tapez la passerelle par défaut. Obtain DNS server address automatically Sélectionnez cette option pour obtenir l’adresse IP automatiquement du serveur DNS. Vous ne pouvez définir ce paramètre que si Obtain an IP address automatically (DHCP) est sélectionné. Remarque Lorsque vous sélectionnez « Obtain DNS server address automatically », assurez-vous que le serveur DHCP est actif sur le réseau. Use the following DNS server address Sélectionnez cette option pour spécifier une adresse fixe comme adresse IP du serveur DNS. Administration de la caméra Subnet mask Remarque La définition du numéro de port HTTP est commune avec celle du câble réseau. Antenna Lorsque vous utilisez la carte réseau sans fil dédiée SNCA-CFW1, les options suivantes peuvent être sélectionnées pour l’antenne : Internal : Convient à une émission et une réception à courte portée car l’antenne est omnidirectionnelle. Sélectionnez cette option lorsque vous utilisez la caméra à l’intérieur. External : Le raccordement d’une antenne externe à la carte SNCA-CFW1 permet une émission et une réception à longue portée. Sélectionnez cette option pour une émission et une réception à longue portée à l’aide d’une antenne externe. Diversity : Utilise celle des antennes interne ou externe dont la sensibilité est la meilleure. La sensibilité est alors légèrement inférieure à celle des options Internal et External. Primary DNS server Tapez l’adresse IP du serveur DNS primaire. OK/Cancel Secondary DNS server Voir « Boutons communs à tous les menus de paramétrage » à la page 32. Tapez l’adresse IP du serveur DNS secondaire si nécessaire. Host name Tapez le nom d’hôte de réseau sans fil de la caméra à transmettre au serveur DHCP. Ce paramètre n’est valide que lorsque Obtain an IP address automatically (DHCP) est sélectionné sous l’onglet Wireless. Configuration du réseau — Menu de paramétrage Network 45 Onglet Wireless authentication — Paramétrage de l’authentification sans fil Spécifiez l’authentification nécessaire pour la connexion sans fil. Onglet PPPoE — Paramétrage d’une connexion PPPoE Utilisez ce paramètre lorsque vous connectez la caméra par le PPPoE (Point-to-Point Protocol over Ethernet = protocole point à point sur l’Internet). La connexion PPPoE est le protocole largement utilisé pour le xDSL (lignes d’abonné numériques telles qu’ADSL, VDSL et SDSL) comme système d’authentification et de connexion. Administration de la caméra SSID Tapez l’ID (jusqu’à 32 caractères ASCII (alphanumériques)) pour identifier le réseau sans fil auquel vous désirez accéder. Pour votre sécurité, changez l’option sélectionnée en usine. WEP Sélectionnez On si vous utilisez des clés WEP (Wired Equivalent Privacy) ou Off dans le cas contraire. Le paramétrage de WEP key data n’est valide que si l’option WEP est sur On. WEP key data Vous pouvez spécifiez jusqu’à 4 clés WEP. La longueur d’une clé WEP est de 40 ou 104 bits. Une clé WEP de 104 bits possède un niveau de sécurité supérieur à une clé de 40 bits. Vous pouvez taper la clé WEP en notation hexadécimale (0 à 9 et A à F) ou avec des caractères ASCII (alphanumériques). Lorsque l’option Type est sur Infrastructure mode, la clé WEP doit être la même que celle du point d’accès. Lorsque l’option Type est sur Ad hoc mode, la clé WEP doit être la même que celle du client de communication. Remarques • Pour activer la connexion sans fil, débranchez le câble réseau et mettez la caméra sous tension. • La connexion sans fil et la connexion filaire par câble réseau ne peuvent pas être utilisées simultanément. OK/Cancel Voir « Boutons communs à tous les menus de paramétrage » à la page 32. 46 Configuration du réseau — Menu de paramétrage Network PPPoE Spécifiez si la caméra doit être connectée à l’aide de la fonction PPPoE. Lorsque l’option On est sélectionnée, la connexion PPPoE est utilisée. IP address Lors d’une connexion au réseau à l’aide de la fonction PPPoE, l’adresse IP obtenue lors de la connexion PPPoE s’affiche. User ID Saisissez l’identifiant utilisateur pour l’authentification nécessaire pour la connexion PPPoE. Vous pouvez taper jusqu’à 64 caractères. Password Saisissez le mot de passe pour l’authentification nécessaire pour la connexion PPPoE. Vous pouvez taper de 1 à 32 caractères. Re-type password Pour confirmation, retapez le mot de passe que vous avez tapé dans la zone Password. Obtain DNS server address automatically Sélectionnez cette option pour obtenir l’adresse du serveur DNS automatiquement. Use the following DNS server address Sélectionnez cette option pour spécifier une adresse fixe comme adresse IP du serveur DNS. Primary DNS server Tapez l’adresse IP du serveur DNS primaire. Secondary DNS server Tapez l’adresse IP du serveur DNS secondaire. OK/Cancel Voir « Boutons communs à tous les menus de paramétrage » à la page 32. Onglet Dynamic IP address notification — Notification de l’adresse IP Remarque Lorsque vous sélectionnez On, assurez-vous de sélectionner SMTP ou/et POP before SMTP. POP server name Ce paramètre doit être défini lorsque POP before SMTP est sélectionné dans Authentication. Tapez le nom du serveur POP (réception de courrier) (64 caractères au maximum). Ou bien tapez l’adresse IP du serveur POP. Ce paramétrage est nécessaire lorsque le serveur SMTP qui envoie les e-mails effectue une authentification en utilisant un compte d’utilisateur POP. Administration de la caméra Lorsque le paramètre DHCP est sur On ou que le paramètre PPPoE est sur On dans l’onglet Network, une notification de fin de paramétrage du réseau peut être envoyée en utilisant le protocole SMTP ou HTTP. On : Lorsqu’une authentification est requise lors de l’envoi d’un e-mail, sélectionnez une des méthodes d’authentification parmi les suivantes. Off : Sélectionnez cette option si aucune authentification n’est requise lors de l’envoi d’un email. SMTP : Sélectionnez cette option si une authentification est requise lors de l’envoi d’un email. POP before SMTP : Sélectionnez cette option lorsque POP before SMTP est nécessaire lors de l’envoi d’un e-mail. User name, Password Tapez le nom d’utilisateur et le mot de passe du titulaire du compte de messagerie. Ce paramétrage est nécessaire lorsque le serveur SMTP qui envoie les e-mails effectue une authentification. Recipient e-Mail address Tapez l’adresse e-mail de destinataire (64 caractères au maximum). Vous ne pouvez spécifier qu’une seule adresse e-mail de destinataire. Administrator e-Mail address e-Mail (SMTP) notification Sélectionnez On pour qu’un e-mail soit envoyé lorsque le paramétrage DHCP est terminé. SMTP server name Tapez le nom ou l’adresse IP du serveur SMTP que vous désirez utiliser pour l’envoi d’un e-mail (64 caractères au maximum). Authentication Tapez l’adresse e-mail de l’administrateur de la caméra (64 caractères au maximum). Cette adresse sert pour la réponse à l’e-mail et pour les messages système envoyés depuis le serveur de courrier. Subject Tapez l’objet/titre de l’e-mail (64 caractères au maximum). Message Tapez le texte de l’e-mail (384 caractères au maximum). (Un changement de ligne équivaut à 2 caractères.) Vous pouvez indiquer les informations de l’adresse IP acquise, etc., à l’aide des étiquettes spéciales ci-dessous. Sélectionnez l’authentification requise lorsque vous envoyez un e-mail. Configuration du réseau — Menu de paramétrage Network 47 HTTP notification Étiquettes spéciales Sélectionnez On pour qu’une commande soit envoyée au serveur HTTP lorsque le paramétrage DHCP est terminé. Cette fonction vous permet de configurer un système utile pour, notamment, visualiser le journal des accès mémorisé sur le serveur HTTP ou démarrer un programme CGI externe. Vous pouvez utiliser les cinq étiquettes spéciales suivantes pour autoriser la notification des paramètres tels qu’adresse IP acquis par le DHCP. Tapez les étiquettes dans la section des paramètres de l’URL indiqué dans le champ Message du HTTP. URL Spécifiez l’URL auquel vous désirez que les commandes HTTP soient envoyées (jusqu’à 256 caractères). L’URL est normalement constitué comme suit : <IP> Utilisez cette étiquette pour incorporer l’adresse IP acquise par le DHCP dans le texte ou les paramètres. <HTTPPORT> Utilisez cette étiquette pour incorporer le numéro de port de serveur HTTP dans le texte ou les paramètres. http://ip_address[:port]/path?parameter Administration de la caméra ip_address : Tapez l’adresse IP ou le nom de l’hôte auquel vous désirez vous connecter. [:port] : Spécifiez le numéro de port auquel vous désirez vous connecter. Il n’est pas nécessaire de saisir cette valeur si vous désirez utiliser le numéro de port connu 80. path : Tapez la commande. parameter : Tapez les paramètres de la commande si nécessaire. Vous pouvez utilisez les étiquettes spéciales ci-dessous pour les paramètres. Proxy server name Lorsque vous envoyez des commandes HTTP via un serveur proxy, tapez le nom ou l’adresse IP du serveur proxy (64 caractères au maximum). Proxy port number Spécifiez le numéro de port lorsque vous envoyez des commandes HTTP via le serveur proxy. Spécifiez un numéro de port compris entre 1024 et 65535. Method Sélectionnez la méthode HTTP GET ou POST. OK/Cancel Voir « Boutons communs à tous les menus de paramétrage » à la page 32. 48 Configuration du réseau — Menu de paramétrage Network <MACADDRESS> Utilisez cette étiquette pour incorporer l’adresse MAC de l’interface dont vous avez acquis l’adresse IP par le DHCP dans le texte ou les paramètres. <MODELNAME> Utilisez cette étiquette pour incorporer le nom de modèle (SNC-RZ25N/P) dans le texte ou les paramètres. <SERIAL> Utilisez cette étiquette pour incorporer le numéro de série de la caméra dans le texte ou les paramètres. Paramétrage des utilisateurs — Menu de paramétrage User Lorsque vous cliquez sur User sur le menu Administrator, le menu de paramétrage User apparaît. Ce menu vous permet de spécifier le nom d’utilisateur et le mot de passe pour l’administrateur et jusqu’à 9 types d’utilisateurs (User 1 à User 9) avec leurs droits d’accès respectifs. Viewer mode Si l’utilisateur est authentifié lorsque le visualiseur principal s’affiche, vous pouvez sélectionner le mode de visualiseur affiché après l’authentification. Full : Vous pouvez utiliser toutes les fonctions dans ce mode. PanTilt : Vous pouvez commander des opérations PanTilt en plus des opérations du mode Light. Light : En plus du mode de visualisation, vous pouvez sélectionner le format d’image du visualiseur principal, commander le zoom numérique et obtenir une image fixe. View : Vous ne pouvez surveiller que l’image de la caméra. Viewer authentication Administration de la caméra Spécifiez si l’utilisateur est authentifié lorsque le visualiseur principal s’affiche. Lorsque vous sélectionnez On, le visualiseur principal approprié à l’utilisateur authentifié s’affiche. Lorsque Off est sélectionné, choisissez le mode d’affichage de la page du visualiseur principal qui apparaît sans authentification parmi Full, PanTilt, Light ou View. OK/Cancel Voir « Boutons communs à tous les menus de paramétrage » à la page 32. Administrator, User 1 à 9 Renseignez les paramètres User name, Password, Retype password, FTP user et Viewer mode pour chaque identifiant d’utilisateur. User name Tapez un nom d’utilisateur de 5 à 16 caractères. Password Tapez un mot de passe de 5 à 16 caractères. Re-type password Pour confirmation, retapez le mot de passe que vous avez tapé dans la zone Password. FTP user Spécifiez si l’utilisateur est autorisé à se connecter à un serveur FTP. Cochez la case si l’utilisateur est autorisé à se connecter à un serveur FTP. Paramétrage des utilisateurs — Menu de paramétrage User 49 Paramétrage de la sécurité — Menu de paramétrage Security Lorsque vous cliquez sur Security sur le menu Administrator, le menu de paramétrage Security apparaît. Ce menu vous permet de limiter les ordinateurs pouvant accéder à la caméra. Conseil La valeur de masque de sous-réseau est le nombre binaire indiqué à gauche de l’adresse de réseau. Par exemple, la valeur de masque de sous réseau pour « 255.255.255.0 » est 24. Si vous spécifiez « 192.168.0.0/24 » et « Allow », vous autorisez l’accès aux ordinateurs ayant une adresse IP comprise entre« 192.168.0.0 » et « 192.168.0.255 ». Remarque En saisissant le nom d’utilisateur et le mot de passe spécifiés dans les zones de texte Administrator du menu de paramétrage User, vous pouvez accéder à la caméra même à partir d’un ordinateur dont les droits d’accès de son adresse IP sont sur Deny. OK/Cancel Voir « Boutons communs à tous les menus de paramétrage » à la page 32. Administration de la caméra Security function Pour activer la fonction de sécurité, sélectionnez On. Si vous ne désirez pas utiliser la fonction de sécurité, sélectionnez Off. Default policy Sélectionnez la règle de base de limitation Allow (accepter) ou Deny (refuser) pour les ordinateurs spécifiés dans les menus Network address/Subnet 1 à Network address/Subnet 10 ci-dessous. Network address/Subnet 1 to Network address/Subnet 10 Tapez les adresses IP et valeurs de masque de sousréseau des ordinateurs auxquels vous désirez autoriser ou refuser l’accès à la caméra. Vous pouvez spécifier jusqu’à 10 adresses IP et valeurs de masque de sous-réseau. Pour un masque de sousréseau, tapez un nombre de 8 à 32. Sélectionnez Allow ou Deny dans la liste déroulante située à droite de chaque adresse IP/masque de sousréseau. 50 Paramétrage de la sécurité — Menu de paramétrage Security Envoi d’une image par e-mail — Menu de paramétrage e-Mail (SMTP) Lorsque vous cliquez sur e-Mail (SMTP) sur le menu Administrator, le menu de paramétrage e-Mail (SMTP) apparaît. Lorsque la fonction e-Mail (SMTP) est utilisée, une image prise en liaison avec l’entrée d’un capteur externe ou la fonction interne de détection de mouvement peut être envoyée comme pièce jointe à un e-mail. Le fichier d’image peut également être envoyé périodiquement. Le menu de paramétrage e-Mail (SMTP) comporte trois onglets : Common, Alarm sending et Periodical sending. Sélectionnez l’authentification requise lorsque vous envoyez un e-mail. Off : Sélectionnez cette option si aucune authentification n’est requise lors de l’envoi d’un email. On : Lorsqu’une authentification est requise lors de l’envoi d’un e-mail, sélectionnez une des méthodes d’authentification parmi les suivantes. SMTP : Sélectionnez cette option si une authentification est requise lors de l’envoi d’un email. POP before SMTP : Sélectionnez cette option lorsqu’une une authentification POP avant SMTP est requise lors de l’envoi d’un e-mail. Remarque Lorsque vous placez ce paramètre sur On, sélectionnez soit SMTP, soit POP before SMTP, soit les deux. POP server name Administration de la caméra Onglet Common — Paramétrage de la fonction e-Mail (SMTP) Authentication Ce paramètre doit être défini lorsque POP before SMTP est sélectionné dans Authentication. Tapez le nom du serveur POP (réception de courrier) (64 caractères au maximum) ou l’adresse IP du serveur POP. Ce paramétrage est nécessaire lorsque le serveur SMTP qui envoie les e-mails effectue une authentification en utilisant un compte d’utilisateur POP. User name, Password Tapez le nom d’utilisateur et le mot de passe du titulaire du compte de messagerie. Ce paramétrage est nécessaire lorsque le serveur SMTP qui envoie les e-mails effectue une authentification. Recipient e-Mail address e-Mail (SMTP) Sélectionnez On pour utiliser la fonction e-Mail (SMTP). Les paramètres communs sont affichés audessous. Si vous ne désirez pas utiliser la fonction e-Mail (SMTP), sélectionnez Off et cliquez sur OK. Remarque Pendant la transmission d’un fichier d’image par e-mail, le taux de trame et les performances de l’image de contrôle du visualiseur principal diminuent. SMTP server name Tapez le nom du serveur SMTP (64 caractères au maximum) ou son adresse IP. Tapez l’adresse e-mail de destinataire (64 caractères au maximum). Vous pouvez spécifier jusqu’à trois adresses e-mail de destinataire. Administrator e-Mail address Tapez l’adresse e-mail de l’administrateur (64 caractères au maximum). Cette adresse sera utilisée comme adresse de réponse à l’e-mail et pour la réception des messages système envoyés depuis le serveur SMTP. Subject Tapez l’objet/titre de l’e-mail (64 caractères au maximum). Lorsque Alarm sending est sur On dans l’onglet Alarm, les e-mails envoyés lors du déclenchement de l’alarme indiquent le type d’alarme dans leur objet. [S1] est ajouté pour la détection d’entrée de capteur 1, [S2] pour la Envoi d’une image par e-mail — Menu de paramétrage e-Mail (SMTP) 51 détection d’entrée de capteur 2 et [MD] pour la détection de mouvement. Message Tapez le texte de l’e-mail (384 caractères au maximum). (Un changement de ligne équivaut à 2 caractères.) OK/Cancel Voir « Boutons communs à tous les menus de paramétrage » à la page 32. Onglet Alarm sending — Paramétrage du mode d’envoi d’un e-mail lors de la détection d’une alarme Administration de la caméra Ce paramétrage permet qu’un message soit envoyé en liaison avec la détection d’une alarme par l’entrée d’un capteur externe ou par la fonction interne de détection de mouvement. Suffix Sélectionnez le suffixe à ajouter au nom de fichier. None : Aucun suffixe n’est ajouté. Le nom de fichier d’image est attribué à l’image à envoyer comme pièce jointe à un e-mail. Date & time : Le suffixe date/heure est ajouté au nom de fichier d’image. Le suffixe date/heure est constitué par les deux derniers chiffres de l’année (2 chiffres), le mois (2 chiffres), le jour (2 chiffres), les heures (2 chiffres), les minutes (2 chiffres), les secondes (2 chiffres) et un numéro d’ordre (2 chiffres). Un nombre de 14 chiffres est donc ainsi ajouté au nom de fichier. Sequence number : Un numéro d’ordre de 10 chiffres entre 0000000001 et 4294967295 et deux chiffres fixes 00 sont ajoutés au nom du fichier d’image. Conseil Un numéro d’ordre ajouté à la Date & time et au Sequence number est utilisé pour identifier chacun des fichiers créés par un événement d’alarme. Sequence number clear Cliquez sur Clear pour remettre le suffixe Sequence number à 1. Alarm Alarm sending Sélectionnez On pour qu’un e-mail soit envoyé en liaison avec la détection d’une alarme. File attachment Spécifiez si un fichier d’image sera joint à l’e-mail. Lorsque On est sélectionné, le fichier d’image portant le nom créé par les paramètres ci-dessous est joint à l’e-mail. Lorsque l’option Off est sélectionnée, seul le texte du message est envoyé. Image file name Tapez le nom du fichier que vous désirez attribuer à l’image à envoyée comme pièce jointe à un e-mail. Vous pouvez utiliser jusqu’à 10 caractères alphanumériques, - (trait d’union) et _ (trait de soulignement) dans le nom. 52 Envoi d’une image par e-mail — Menu de paramétrage e-Mail (SMTP) Sélectionnez l’alarme connectée. Sensor input1 : Le capteur externe connecté à l’entrée de capteur 1 du port d’E/S de la caméra. Sensor input2 : Le capteur externe connecté à l’entrée de capteur 2 du port d’E/S de la caméra. Motion detection : Cliquez sur le bouton Motion detection. Le menu de paramétrage Motion detection s’affiche. Ce menu vous permet de paramétrer la fonction de détection de mouvement (page 67). Remarques • La fonction de Motion detection n’est disponible que lorsque le mode vidéo sélectionné de la caméra est MPEG4 et que Cropping est sur Off. • Si une position prédéfinie synchronisée a été spécifiée, une alarme événementielle qui se déclenche lors du mouvement vers la position prédéfinie n’est pas valide. Effective period Sélectionnez la période pendant laquelle la détection d’alarme est effective. Always : Le détection d’alarme est toujours effective. Schedule : Vous pouvez spécifier la période pendant laquelle la détection d’alarme est effective avec le paramètre Schedule décrit à la section Divers. Cliquez sur Schedule. Le menu de paramétrage de la période effective s’affiche. (« Paramétrage des tranches horaires — Menu de paramétrage Schedule » à la page 65) OK/Cancel Voir « Boutons communs à tous les menus de paramétrage » à la page 32. Date & time : Le suffixe date/heure est ajouté au nom de fichier d’image. Le suffixe date/heure est constitué par les deux derniers chiffres de l’année (2 chiffres), le mois (2 chiffres), le jour (2 chiffres), les heures (2 chiffres), les minutes (2 chiffres), les secondes (2 chiffres) et un numéro d’ordre (2 chiffres). Un nombre de 14 chiffres est donc ainsi ajouté au nom de fichier. Sequence number : Un numéro d’ordre de 10 chiffres entre 0000000001 et 4294967295 et deux chiffres fixes 00 sont ajoutés au nom du fichier d’image. Onglet Periodical sending — Paramétrage du mode d’envoi périodique d’e-mails Sequence number clear Cet onglet vous permet d’effectuer un paramétrage pour l’envoi périodique d’e-mails. Interval Cliquez sur Clear pour remettre le suffixe du numéro d’ordre à 1. Administration de la caméra Tapez l’intervalle auquel vous désirez qu’un e-mail soit envoyé périodiquement. Vous pouvez spécifier les heures (H) et minutes (M) entre 30 minutes et 24 heures (une journée). Effective period Sélectionnez la période pendant laquelle l’envoi périodique est effectif. Always : L’envoi périodique est toujours effectif. Schedule : Vous pouvez spécifier la période pendant laquelle l’envoi périodique est effectif avec le paramètre Schedule décrit à la section Divers. Cliquez sur Schedule. Le menu de paramétrage de la période effective s’affiche. (« Paramétrage des tranches horaires — Menu de paramétrage Schedule » à la page 65) Periodical sending Sélectionnez On si vous désirez que des e-mails soient envoyés périodiquement. Si vous sélectionnez Off, l’envoi périodique n’est pas exécuté. OK/Cancel Voir « Boutons communs à tous les menus de paramétrage » à la page 32. Image file name Tapez le nom du fichier de l’image envoyée comme pièce jointe à un e-mail (10 caractères alphanumériques maximum), - (trait d’union) et _ (trait de soulignement). Suffix Sélectionnez le suffixe à ajouter au nom de fichier envoyé comme pièce jointe à un e-mail. None : Le nom du fichier envoyé sera le nom de fichier d’image. Envoi d’une image par e-mail — Menu de paramétrage e-Mail (SMTP) 53 Envoi d’images à un serveur FTP — Menu de paramétrage FTP client Administration de la caméra Lorsque vous cliquez sur FTP client sur le menu Administrator, le menu de paramétrage FTP client apparaît. Ce menu vous permet d’effectuer le paramétrage pour la capture et l’envoi d’images fixes à un serveur FTP. En utilisant la fonction FTP client, une image prise et un fichier de son enregistré en liaison avec l’entrée d’un capteur externe ou la fonction interne de détection de mouvement peuvent être envoyés à un serveur FTP. Le fichier d’image peut également être envoyé périodiquement. Le menu de paramétrage FTP client comporte trois onglets : Common, Alarm sending et Periodical sending. Onglet Common — Paramétrage de la fonction client FTP FTP server name Tapez le nom du serveur FTP vers lequel les images fixes seront téléchargées (64 caractères au maximum) ou son adresse IP. User name Tapez le nom d’utilisateur pour le serveur FTP. Password Tapez le mot de passe pour le serveur FTP. Re-type password Retapez les mêmes caractères que vous avez saisis dans la zone Password pour confirmer le mot de passe. Passive mode Spécifiez si vous désirez que le mode passif du serveur FTP soit utilisé lors de la connexion à un serveur FTP. Sélectionnez On pour que le mode passif soit utilisé lors de la connexion à un serveur FTP. OK/Cancel Voir « Boutons communs à tous les menus de paramétrage » à la page 32. Onglet Alarm sending — Paramétrage pour l’envoi à un client FTP lors de la détection d’une alarme Ce paramétrage permet qu’un fichier d’image et son soit envoyé au serveur FTP spécifié en liaison avec la détection d’une alarme par l’entrée d’un capteur externe ou par la fonction interne de détection de mouvement. FTP client function Pour activer la fonction client FTP, sélectionnez On. Le menu FTP client setting apparaît. Si vous ne désirez pas utiliser la fonction client FTP, sélectionnez Off. Remarque Le taux de trame et la performance fonctionnelle du visualiseur principal peuvent diminuer pendant la transmission d’un fichier avec la fonction client FTP. Alarm sending Sélectionnez On pour qu’un fichier d’image et son soit envoyé au serveur FTP lors de la détection d’une alarme. 54 Envoi d’images à un serveur FTP — Menu de paramétrage FTP client Remote path Effective period Tapez le chemin de destination (64 caractères au maximum). Sélectionnez la période pendant laquelle la détection d’alarme est effective. Always : Le détection d’alarme est toujours effective. Schedule : Vous pouvez spécifier la période pendant laquelle la détection d’alarme est effective avec le paramètre Schedule décrit à la section Divers. Cliquez sur Schedule. Le menu de paramétrage de la période effective s’affiche. (« Paramétrage des tranches horaires — Menu de paramétrage Schedule » à la page 65) Image file name Tapez le nom de fichier que vous désirez attribuer aux images lors de leur envoi au serveur FTP. Vous pouvez utiliser jusqu’à 10 caractères alphanumériques, - (trait d’union) et _ (trait de soulignement) dans le nom. Suffix Conseil Un numéro d’ordre ajouté à la Date & time et au Sequence number est utilisé pour identifier chacun des fichiers créés par un événement d’alarme. Sequence number clear Cliquez sur Clear pour remettre le suffixe Sequence number à 1. Alarm Alarm buffer Sélectionnez Use alarm buffer pour que l’image/son précédant et suivant le moment où l’alarme est détectée (pré-alarme, post-alarme) soit envoyé. Si vous ne sélectionnez pas cette option, seule l’image au moment de détection d’alarme est envoyée. Cliquez sur Alarm buffer pour afficher le menu de paramétrage Alarm buffer. Pour plus d’informations, voir « Paramétrage du tampon d’alarme — Menu de paramétrage Alarm buffer » à la page 66. Administration de la caméra Sélectionnez le suffixe à ajouter au nom de fichier. Date & time : Le suffixe date/heure est ajouté au nom de fichier d’image. Le suffixe date/heure est constitué par les deux derniers chiffres de l’année (2 chiffres), le mois (2 chiffres), le jour (2 chiffres), les heures (2 chiffres), les minutes (2 chiffres), les secondes (2 chiffres) et un numéro d’ordre (2 chiffres). Un nombre de 14 chiffres est donc ainsi ajouté au nom de fichier. Sequence number : Un numéro d’ordre de 10 chiffres entre 0000000001 et 4294967295 et un numéro d’ordre de 2 chiffres sont ajoutés au nom du fichier d’image. OK/Cancel Voir « Boutons communs à tous les menus de paramétrage » à la page 32. Onglet Periodical sending — Paramétrage d’un envoi périodique à un client FTP Vous pouvez effectuer un paramétrage pour qu’un fichier d’image soit envoyé périodiquement à un serveur FTP. Sélectionnez l’alarme connectée. Sensor input1 : Le capteur externe connecté à l’entrée de capteur 1 du port d’E/S de la caméra. Sensor input2 : Le capteur externe connecté à l’entrée de capteur 2 du port d’E/S de la caméra. Motion detection : Cliquez sur le bouton Motion detection. Le menu de paramétrage Motion detection s’affiche. Ce menu vous permet de paramétrer la fonction de détection de mouvement (page 67). Remarque La fonction de Motion detection n’est disponible que lorsque le mode vidéo sélectionné est MPEG4 et que Cropping est sur Off. Envoi d’images à un serveur FTP — Menu de paramétrage FTP client 55 Periodical sending Sélectionnez On si vous désirez qu’un envoi périodique soit effectué. Si vous sélectionnez Off, l’envoi périodique n’est pas exécuté. Remote path Tapez le chemin d’accès distant (64 caractères au maximum). Image file name Tapez le nom du fichier de l’image envoyée au serveur FTP (10 caractères alphanumériques maximum), - (trait d’union) et _ (trait de soulignement). Remarque Vous ne pouvez pas envoyer un fichier audio avec la fonction d’envoi périodique à un FTP. Remarque Selon la taille d’image, la qualité d’image sélectionnée, le débit binaire et l’environnement réseau, il se peut que l’intervalle réel soit supérieur à la valeur spécifiée. Effective period Sélectionnez la période pendant laquelle l’envoi périodique est effectif. Always : L’envoi périodique est toujours effectif. Schedule : Vous pouvez spécifier la période pendant laquelle l’envoi périodique est effectif avec le paramètre Schedule décrit à la section Divers. Cliquez sur Schedule. Le menu de paramétrage de la période effective s’affiche. (« Paramétrage des tranches horaires — Menu de paramétrage Schedule » à la page 65) OK/Cancel Suffix Administration de la caméra Sélectionnez le suffixe à ajouter au nom du fichier envoyé au serveur FTP. None : Le nom du fichier envoyé sera le nom de fichier d’image. Date & time : Le suffixe date/heure est ajouté au nom de fichier d’image. Le suffixe date/heure est constitué par les deux derniers chiffres de l’année (2 chiffres), le mois (2 chiffres), le jour (2 chiffres), les heures (2 chiffres), les minutes (2 chiffres), les secondes (2 chiffres) et un numéro d’ordre (2 chiffres). Un nombre de 14 chiffres est donc ainsi ajouté au nom de fichier. Sequence number : Un numéro d’ordre de 10 chiffres entre 0000000001 et 4294967295 et deux chiffres fixes 00 sont ajoutés au nom du fichier d’image. Sequence number clear Cliquez sur Clear pour remettre le suffixe du numéro d’ordre à 1. Mode Sélectionnez le Periodical mode géré par le programmateur ou le Synchronized tour mode qui commande l’envoi sur chaque position spécifiée pendant le Tour. Si vous avez sélectionné le Periodical mode, définissez les paramètres Interval et Effective period. Interval Tapez l’intervalle auquel vous désirez que les images soient envoyées périodiquement au serveur FTP. Vous pouvez spécifier les heures (H), minutes (M) et secondes (S) entre 1 seconde et 24 heures (une journée). 56 Envoi d’images à un serveur FTP — Menu de paramétrage FTP client Voir « Boutons communs à tous les menus de paramétrage » à la page 32. Onglet Common — Paramétrage de la fonction de mémoire d’image Enregistrement d’images en mémoire — Menu de paramétrage Image memory Pour les cartes vérifiées, consultez votre revendeur Sony agréé. Remarques Image memory Administration de la caméra Lorsque vous cliquez sur Image memory dans le menu Administrator, le menu Image memory apparaît. En utilisant la fonction de mémoire d’image, vous pouvez enregistrer le fichier de l’image et du son pris en liaison avec l’entrée d’un capteur externe ou la fonction interne de détection de mouvement dans la mémoire embarquée (8 Mo environ) de la caméra ou sur une carte mémoire CF. Le fichier d’image peut également être enregistré périodiquement. Une image fixe peut également être enregistrée périodiquement. Les fichiers d’image et son enregistrés peuvent être trouvés ou téléchargés vers l’ordinateur à l’aide de la fonction de serveur FTP. (Voir « Téléchargement d’images depuis la caméra — Menu de paramétrage FTP server » à la page 61.) Le menu de paramétrage Image memory comporte trois onglets : Common, Alarm recording et Periodical recording. Spécifiez si vous désirez utiliser la fonction de mémoire d’image. Lorsque vous sélectionnez On, les paramètres Common s’affichent au-dessous. Si vous ne désirez pas utiliser cette fonction, sélectionnez Off et cliquez sur OK. Built-in memory Affiche les espaces libres de la mémoire embarquée où vous pouvez actuellement écrire. A-slot • Les fichiers d’image et son enregistrés dans la mémoire sont effacés à la mise hors tension de la caméra. • Le taux de trame et la performance fonctionnelle du visualiseur principal peuvent diminuer pendant la sauvegarde de l’image dans la mémoire. • Lorsque vous retirez la carte mémoire CF ou mettez la caméra hors tension avec la carte mémoire CF à l’intérieur, placez la fonction Image memory sur OFF. • Lorsque vous retirez ou insérez une carte, patientez au moins 10 secondes. • Formatez la carte mémoire CF dans l’ordinateur avant de l’utiliser. Affiche les espaces libres de la carte mémoire CF où vous pouvez actuellement écrire. Selected root directory Sélectionnez la mémoire dans laquelle vous désirez sauvegarder l’image. Built-in memory : mémoire embarquée de cette caméra (8 Mo environ) A-slot : carte mémoire CF insérée dans la fente à l’avant de la caméra Overwrite Spécifiez si vous désirez que le fichier soit écrasé lorsqu’il n’y a pas assez d’espace mémoire pour l’enregistrement de l’image. Capacity warning Sélectionnez On pour qu’un e-mail d’avertissement soit envoyé à l’administrateur lorsque l’espace disponible de la mémoire embarquée est faible ou que la mémoire est pleine. Sélectionnez Off si vous ne désirez pas qu’un e-mail d’avertissement soit envoyé. Enregistrement d’images en mémoire — Menu de paramétrage Image memory 57 Remarque Lorsque Overwrite est sur On, un e-mail d’avertissement n’est pas envoyé à l’administrateur. SMTP server name Tapez le nom du serveur SMTP que vous désirez utiliser pour l’envoi d’un e-mail (jusqu’à 64 caractères). Ou bien tapez l’adresse IP du serveur de messagerie SMTP. Authentication Administration de la caméra Sélectionnez le type d’authentification requise lorsque vous envoyez un e-mail. On : Lorsqu’une authentification est requise lors de l’envoi d’un e-mail, sélectionnez une des méthodes d’authentification parmi les suivantes. Off : Sélectionnez cette option si aucune authentification n’est requise lors de l’envoi d’un email. SMTP : Sélectionnez cette option si une authentification est requise lors de l’envoi d’un email. POP before SMTP : Sélectionnez cette option lorsqu’une une authentification POP avant SMTP est requise lors de l’envoi d’un e-mail. OK/Cancel Voir « Boutons communs à tous les menus de paramétrage » à la page 32. Onglet Alarm recording — Paramétrage de la fonction de mémoire d’image lors de la détection d’une alarme Ce paramétrage permet qu’un fichier d’image et son soit enregistré dans la mémoire en liaison avec l’entrée d’un capteur externe ou avec la fonction interne de détection de mouvement. Remarque Lorsque vous placez ce paramètre sur On, sélectionnez soit SMTP, soit POP before SMTP, soit les deux. POP server name Ce paramétrage est nécessaire lorsque POP before SMTP est sélectionné dans Authentication. Tapez le nom du serveur POP (réception de courrier) (64 caractères au maximum). Ou bien tapez l’adresse IP du serveur POP. Ce paramétrage est nécessaire lorsque le serveur SMTP qui envoie les e-mails effectue une authentification en utilisant un compte d’utilisateur POP. User name, password Tapez le nom d’utilisateur et le mot de passe du titulaire du compte de messagerie. Ce paramétrage est nécessaire lorsque le serveur SMTP qui envoie les e-mails effectue une authentification. Administrator e-Mail address Tapez l’adresse e-mail du destinataire de l’e-mail d’avertissement (adresse e-mail de l’administrateur de la caméra) (64 caractères au maximum). 58 Alarm recording Sélectionnez On pour qu’un fichier d’image et son soit enregistré dans la mémoire en liaison avec l’entrée d’un capteur externe ou avec la fonction interne de détection de mouvement. Image file name Tapez le nom du fichier que vous désirez attribuer aux images lors de leur sauvegarde dans la mémoire embarquée. Vous pouvez utiliser jusqu’à 10 caractères alphanumériques, - (trait d’union) et _ (trait de soulignement) dans le nom. Suffix Sélectionnez le suffixe à ajouter au nom de fichier. Date & time : Le suffixe date/heure est ajouté au nom de fichier d’image. Le suffixe Date & time est constitué par les deux derniers chiffres de l’année (2 chiffres), le mois (2 chiffres), le jour du mois (2 chiffres), les heures (2 chiffres), les minutes (2 chiffres), les secondes (2 chiffres) et un numéro d’ordre (2 chiffres). Un nombre de 14 chiffres est donc ainsi ajouté au nom de fichier. Enregistrement d’images en mémoire — Menu de paramétrage Image memory Sequence number : Un numéro d’ordre de 10 chiffres entre 0000000001 et 4294967295 et un numéro d’ordre de 2 chiffres sont ajoutés au nom du fichier d’image. Cliquez sur Alarm buffer pour afficher le menu de paramétrage Alarm buffer. Pour plus d’informations, voir « Paramétrage du tampon d’alarme — Menu de paramétrage Alarm buffer » à la page 66. Conseil Un numéro d’ordre ajouté à la Date & time et au Sequence number est utilisé pour identifier chacun des fichiers créés par un événement d’alarme. Sequence number clear OK/Cancel Voir « Boutons communs à tous les menus de paramétrage » à la page 32. Onglet Periodical recording — Paramétrage du mode d’enregistrement périodique Cliquez sur Clear pour remettre le suffixe Sequence number à 1. Alarm Vous pouvez effectuer un paramétrage pour qu’un fichier d’image soit enregistré périodiquement dans la mémoire. Administration de la caméra Sélectionnez l’alarme connectée. Sensor input1 : Le capteur externe connecté à l’entrée de capteur 1 du port d’E/S de la caméra. Sensor input2 : Le capteur externe connecté à l’entrée de capteur 2 du port d’E/S de la caméra. Motion detection : Cliquez sur le bouton Motion detection. Le menu de paramétrage Motion detection s’affiche. Ce menu vous permet de paramétrer la fonction de détection de mouvement (page 67). Remarques • La fonction de Motion detection n’est disponible que lorsque le mode vidéo sélectionné est MPEG4 et que Cropping est sur Off. • Si une position prédéfinie synchronisée a été spécifiée, une alarme événementielle qui se déclenche lors du mouvement vers la position prédéfinie n’est pas valide. Effective period Sélectionnez la période pendant laquelle la détection d’alarme est effective. Always : Le détection d’alarme est toujours effective. Schedule : Vous pouvez spécifier la période pendant laquelle la détection d’alarme est effective avec le paramètre Schedule décrit à la section Divers. Cliquez sur Schedule. Le menu de paramétrage de la période effective s’affiche. (« Paramétrage des tranches horaires — Menu de paramétrage Schedule » à la page 65) Alarm buffer Sélectionnez Use alarm buffer pour que l’image/son précédant et suivant le moment où l’alarme est détectée (pré-alarme, post-alarme) soit envoyé. Si vous ne sélectionnez pas cette option, seule l’image au moment de détection d’alarme est envoyée. Periodical recording Sélectionnez On si vous désirez qu’un enregistrement périodique soit effectué. Si vous sélectionnez Off, l’enregistrement périodique n’est pas exécuté. Image file name Tapez le nom du fichier de l’image à enregistrer dans la mémoire (10 caractères alphanumériques au maximum) - (trait d’union) et _ (trait de soulignement). Remarque Vous ne pouvez pas envoter un fichier audio avec la fonction d’enregistrement périodique. Suffix Sélectionnez le suffixe à ajouter au nom de fichier. None : Le nom du fichier enregistré sera le nom du fichier d’image. Date & time : Le suffixe date/heure est ajouté au nom de fichier d’image. Enregistrement d’images en mémoire — Menu de paramétrage Image memory 59 Le suffixe date/heure est constitué par les deux derniers chiffres de l’année (2 chiffres), le mois (2 chiffres), le jour (2 chiffres), les heures (2 chiffres), les minutes (2 chiffres), les secondes (2 chiffres) et un numéro d’ordre (2 chiffres). Un nombre de 14 chiffres est donc ainsi ajouté au nom de fichier. Sequence number : Un numéro d’ordre de 10 chiffres entre 0000000001 et 4294967295 et deux chiffres fixes 00 sont ajoutés au nom du fichier d’image. Structure de dossier de la mémoire d’image Lorsque la fonction de mémoire d’image est utilisée, les images sont enregistrées avec la structure de dossier suivante. Racine Date_No. xxxxxxx.jpf yyyyyyy.jpf aaaaaaa.jpg bbbbbbb.jpf Sequence number clear ccccccc.jpf Cliquez sur Clear pour remettre le suffixe du numéro d’ordre à 1. Date_No. zzzzzzz.m4f qqqqqqq.m4f Mode Administration de la caméra Sélectionnez soit Periodical mode par le gestionnaire de minuterie ou Synchronized tour mode qui enregistre chaque position durant le tour. Si vous avez sélectionné le Periodical mode, définissez les paramètres Interval et Effective period. Interval Tapez l’intervalle auquel vous désirez que l’image soit enregistrée périodiquement dans la mémoire. Vous pouvez spécifier les heures (H), minutes (M) et secondes (S) entre 1 seconde et 24 heures (une journée). Un représente un dossier créé automatiquement. Le dossier Date_No. a un nom de 11 chiffres comprenant l’année (2 chiffres), le mois (2 chiffres), le jour (2 chiffres), un trait de soulignement et un numéro de séquence (4 chiffres). Il existe, dans la mémoire embarquée, un dossier créé automatiquement qui peut stocker environ 1 Mo de fichiers d’image. Si la taille des fichiers d’image dépasse cette valeur, un nouveau dossier est automatiquement créé pour pouvoir continuer l’enregistrement. Remarque Selon la taille d’image ou l’environnement réseau, il se peut que l’intervalle réel soit supérieur à la valeur spécifiée. Remarque Lorsque vous utilisez la carte mémoire CF, la taille de dossier varie selon la capacité de la carte. Extensions de fichier Effective period Sélectionnez la période pendant laquelle l’enregistrement périodique est effectif. Always : L’enregistrement périodique est toujours effectif. Schedule : Vous pouvez spécifier la période pendant laquelle l’enregistrement périodique est effectif avec le paramètre Schedule décrit à la section Divers. OK/Cancel .m4f : Représente le mode vidéo MPEG4. .jpf : Représente le mode vidéo JPEG lorsque l’option Use alarm buffer est cochée sur le menu Alarm recording/Alarm sending. Ce fichier comporte des données audio. .jpg : Représente le mode vidéo JPEG lorsque l’option Use alarm buffer n’est pas cochée sur le menu Alarm recording/Alarm sending. Ce fichier peut être visualisé avec le visualiseur d’image ordinaire. Voir « Boutons communs à tous les menus de paramétrage » à la page 32. SNC video player (page 80) permet la lecture de fichiers « .m4f » et « .jpf ». Cliquez sur Schedule. Le menu de paramétrage de la période effective s’affiche. (« Paramétrage des tranches horaires — Menu de paramétrage Schedule » à la page 65) 60 Les fichiers enregistrés/envoyés à l’aide de la fonction de mémoire d’image ou la fonction client FTP portent l’une des trois extensions suivantes selon l’option Video mode sélectionnée et les réglages d’enregistrement/ envoi de la caméra. Enregistrement d’images en mémoire — Menu de paramétrage Image memory OK/Cancel Téléchargement d’images depuis la caméra — Menu de Voir « Boutons communs à tous les menus de paramétrage » à la page 32. Remarque paramétrage FTP server Lorsque vous cliquez sur FTP server sur le menu Administrator, le menu de paramétrage FTP server apparaît. Ce menu vous permet de paramétrer la fonction de serveur FTP qui permet de trouver un fichier d’image et de son spécifié sauvegardé dans la mémoire embarquée de la caméra (8 Mo environ) ou dans la carte mémoire CF ou de télécharger un fichier d’image fixe depuis la caméra. Notez les points suivants lorsque vous vous connectez au serveur FTP de la caméra à l’aide du logiciel client FTP de l’ordinateur. • Le taux de trame et la performance fonctionnelle de la fenêtre de contrôle du visualiseur principal se dégradent. • Lors de l’enregistrement de l’image à l’aide de la fonction de mémoire d’image, vous ne pouvez pas supprimer le dossier d’enregistrement. • Lorsque l’image enregistrée ou le fichier audio sont supprimés, la caméra compte à nouveau l’espace disponible de la mémoire embarquée lors de la déconnexion. Administration de la caméra FTP server function Pour activer la fonction de serveur FTP, sélectionnez On et cliquez sur OK. Si vous ne désirez pas utiliser la fonction de serveur FTP, sélectionnez Off et cliquez sur OK. Built-in memory Affiche les espaces libres de la mémoire embarquée où vous pouvez actuellement écrire. A-slot Affiche les espaces libres de la carte mémoire CF où vous pouvez actuellement écrire. Selected root directory Sélectionnez la mémoire qui contient le fichier que vous voulez télécharger. Built-in memory : mémoire embarquée de cette caméra (8 Mo environ) A-slot : carte mémoire CF insérée dans la fente à l’avant de la caméra Téléchargement d’images depuis la caméra — Menu de paramétrage FTP server 61 Paramétrage de la sortie d’alarme — Menu de paramétrage Alarm output Lorsque vous cliquez sur Alarm output sur le menu Administrator, le menu de paramétrage Alarm output apparaît. Vous pouvez paramétrer ce menu pour commander la sortie d’alarme du port d’E/S à l’arrière de la caméra en liaison avec la détection d’alarme, le programmateur et la fonction Day/Night. Onglet Alarm output 1, 2 Sélectionnez l’alarme à lier à la fonction de sortie d’alarme. Si l’alarme sélectionnée est détectée, l’état de la sortie d’alarme change. Sensor input1 : Le capteur externe connecté à l’entrée de capteur 1 du port d’E/S de la caméra. Sensor input2 : Le capteur externe connecté à l’entrée de capteur 2 du port d’E/S de la caméra. Motion detection : Pour paramétrer la fonction de détection de mouvement, cliquez sur Motion detection. Le menu de paramétrage Motion detection apparaît (voir page 67). Remarques Administration de la caméra • La fonction de détection de mouvement ne peut être activée ou paramétrée que lorsque le mode vidéo sélectionné de la caméra est MPEG4 et que Cropping est sur Off. • Si une position prédéfinie synchronisée a été spécifiée, une alarme événementielle qui se déclenche lors du mouvement vers la position prédéfinie n’est pas valide. Alarm duration Sélectionnez une durée de fermeture de la sortie d’alarme entre 1 et 60 secondes. Effective period Alarm output Pour activer la fonction Alarm, sélectionnez On. Les paramètres de base sont affichés au-dessous. Si vous ne désirez pas utiliser la fonction de sortie d’alarme, sélectionnez Off. Cliquez sur Schedule. Le menu de paramétrage de la période effective s’affiche. (« Paramétrage des tranches horaires — Menu de paramétrage Schedule » à la page 65) Mode Schedule Sélectionnez le mode de la fonction de sortie d’alarme. Ce paramètre s’affiche lorsque Mode se trouve sur Timer. Cliquez sur Schedule. Le menu de paramétrage de la période effective s’affiche. (« Paramétrage des tranches horaires — Menu de paramétrage Schedule » à la page 65) Alarm : La commande de la sortie d’alarme est synchronisée avec l’entrée d’un capteur externe ou la fonction interne de détection d’activité. Timer : La sortie d’alarme est commandée par le programmateur. Day/Night : Commande la sortie d’alarme en liaison avec la fonction Day/Night. Alarm Ce paramètre s’affiche lorsque Mode se trouve sur Alarm. 62 Ce paramètre s’affiche lorsque Mode se trouve sur Alarm. Sélectionnez la période pendant laquelle la détection d’alarme est effective. Always : Le détection d’alarme est toujours effective. Schedule : Vous pouvez spécifier la période pendant laquelle la détection d’alarme est effective avec le paramètre Schedule décrit à la section Divers. Paramétrage de la sortie d’alarme — Menu de paramétrage Alarm output Paramétrage des opérations depuis la page du visualiseur — Menu de paramétrage Trigger Cliquez sur Trigger sur le menu Administrator pour afficher le menu de paramétrage Trigger. Ce menu vous permet dé sélectionner les actions exécutées lorsque vous cliquez sur l’icône Déclencheur dans le visualiseur principal. OK/Cancel Voir « Boutons communs à tous les menus de paramétrage » à la page 32. Administration de la caméra e-Mail (SMTP) Cocher cette case permet de sélectionner e-Mail par la liste déroulante du déclencheur dans le visualiseur principal. Si vous sélectionnez e-Mail et cliquez sur , l’image fixe correspondant à l’instant du clic est capturée, et votre e-mail est envoyé avec le fichier d’image en pièce jointe à l’adresse de courrier spécifiée. Lorsque vous cliquez sur le bouton e-Mail (SMTP), le menu de Trigger-e-Mail (SMTP) s’affiche. Ce menu vous permet d’effectuer le paramétrage nécessaire. Les paramètres et procédures de paramétrage sont les mêmes que celles du menu de paramétrage e-Mail (SMTP) (page 51). Paramétrage des opérations depuis la page du visualiseur — Menu de paramétrage Trigger 63 Lorsque vous cliquez sur le bouton Image memory, le menu Trigger-Image memory s’affiche. Ce menu vous permet d’effectuer le paramétrage nécessaire. Les paramètres et procédures de paramétrage sont les mêmes que celles du menu de paramétrage Image memory (page 57). FTP client Administration de la caméra Cocher cette case permet de sélectionner FTP par la liste déroulante du déclencheur dans le visualiseur principal. En sélectionnant FTP et en cliquant sur , l’image fixe correspondant à l’instant du clic est capturée, et le fichier d’image est envoyé au serveur FTP. Alarm output1, 2 Lorsque vous cliquez sur le bouton FTP client, le menu Trigger-FTP client s’affiche. Ce menu vous permet d’effectuer le paramétrage nécessaire. Les paramètres et procédures de paramétrage sont les mêmes que celles du menu de paramétrage FTP client (page 54). Cocher cette case permet de sélectionner Alarm output 1 ou Alarm output 2 par la liste déroulante du déclencheur dans le visualiseur principal. Vous pouvez sélectionner l’état activé (fermeture) ou désactivé (ouverture) en sélectionnant Alarm output 1 ou Alarm output2 et en cliquant sur . Day/Night Cocher cette case permet de sélectionner Day/Night par la liste déroulante du déclencheur dans le visualiseur principal. Vous pouvez commander l’état On (mode Night) ou l’état Off (mode Day) de la fonction Day/Night en cliquant sur . Image memory Lorsque vous cliquez sur le bouton Day/Night, le menu de paramétrage Day/Night (Trigger) s’affiche. Ce menu vous permet d’effectuer le paramétrage nécessaire. Les paramètres et procédures de paramétrage sont les mêmes que celles du menu de paramétrage Camera (page 38). Cocher cette case permet de sélectionner Image memory par la liste déroulante du déclencheur dans le visualiseur principal. En sélectionnant Image memory et en cliquant sur , l’image fixe correspondant à l’instant du clic est capturée, et le fichier d’image est enregistré dans la mémoire embarquée, sur une carte mémoire CF (non fournie). 64 Paramétrage des opérations depuis la page du visualiseur — Menu de paramétrage Trigger Paramétrage des tranches horaires — Menu de paramétrage Schedule Remarque La fonction Day/Night n’est pas valide lorsque Day/ Night mode est réglé sur Disable ou Auto dans le menu Trigger-Day/Night, même si vous cliquez sur . OK/Cancel Exemple : Paramétrage d’e-Mail (SMTP) (envoi d’alarme) dans le menu de paramétrage Schedule. Administration de la caméra Voir « Boutons communs à tous les menus de paramétrage » à la page 32. Lorsque vous cliquez sur Schedule sur le menu Administrator, le menu de paramétrage Schedule apparaît. Ce menu de paramétrage est le même que celui qui s’affiche lorsque vous cliquez sur Schedule pour définir les paramètres Effective period et Schedule dans le menu de paramétrage FTP client, le menu de paramétrage eMail (SMTP), le menu de paramétrage Image memory, le menu de paramétrage Alarm out, l’onglet de paramétrage Day/Night, etc. Schedule selection Sélectionnez une option dans la zone de liste pour spécifier la tranche horaire que vous désirez définir. Les options disponibles sont e-Mail (SMTP) – Alarm, e-Mail (SMTP) – Periodical, FTP – Alarm, FTP – Periodical, Image memory – Alarm, Image memory – Periodical, Alarm output1 – Alarm, Alarm output1 – Timer, Alarm output2 – Alarm, Alarm output2 – Timer, ou Day/Night – Timer. La tranche horaire à droite du jour coché est la tranche horaire effective. Mon (Monday) à Sun (Sunday) La tranche horaire à droite du jour coché est la tranche horaire effective. Paramétrage des tranches horaires — Menu de paramétrage Schedule 65 Start time, End time Spécifiez Start time (l’heure de début) et End time (l’heure de fin). Use the same time schedule every day Lorsque cette option est cochée, Start time (l’heure de début) et End time (l’heure de fin) spécifiées pour Mon (lundi) s’appliquent à tous les jours. Il n’est alors pas possible de spécifier Start time (l’heure de début) et End time (l’heure de fin) d’autres jours que Mon (lundi). OK/Cancel Voir « Boutons communs à tous les menus de paramétrage » à la page 32. Paramétrage du tampon d’alarme — Menu de paramétrage Alarm buffer Lorsque vous cliquez sur Alarm buffer sur le menu Administrator, le menu de paramétrage Alarm buffer apparaît. Vous pouvez alors spécifier une image/son de préalarme (image et son avant la détection d’alarme) et une image/son de post-alarme. Ces paramètres peuvent être définis lorsque Alarm sending ou Alarm recording du menu de paramétrage FTP client ou du menu de paramétrage Image memory est sur On et lorsque Use alarm buffer est sélectionné. Administration de la caméra Video mode L’option Video mode sélectionnée dans l’onglet Common du menu de paramétrage Camera s’affiche. MPEG4 : Indique que le format de sortie actuel de la caméra est MPEG4. JPEG : Indique que le format de sortie actuel de la caméra est JPEG. Recording capacity Affiche la capacité d’enregistrement maximale du tampon d’alarme dans le mode vidéo, la taille d’image, le débit binaire et le taux de trame actuellement sélectionnés pour la caméra. Pre-alarm period : Affiche la capacité d’enregistrement maximale d’image/son avant la détection d’alarme. Post-alarm period : Affiche la capacité d’enregistrement maximale d’image/son après la détection d’alarme. 66 Paramétrage du tampon d’alarme — Menu de paramétrage Alarm buffer Recording time Spécifiez la durée d’enregistrement pour l’image/son de pré-alarme et l’image/son de post-alarme. Pre alarm period : Tapez la durée d’enregistrement de l’image/son avant la détection d’alarme. Post alarm period : Tapez la durée d’enregistrement de l’image/son après la détection d’alarme. Remarque La valeur de la capacité d’enregistrement diffère selon la taille d’image, le débit binaire (pour MPEG4) et la qualité d’image (pour JPEG) dans le menu de paramétrage Camera. OK/Cancel Voir « Boutons communs à tous les menus de paramétrage » à la page 32. Paramétrage de la fonction de détection de mouvement — Menu de paramétrage Motion detection Lorsque vous cliquez sur Motion detection sur le menu Administrator, le menu de paramétrage Motion detection apparaît. Ce menu vous permet de paramétrer les conditions pour l’activation de la fonction interne de détection de mouvement. Ce menu de paramétrage est le même que celui qui s’affiche lorsque vous cliquez sur Motion detection dans Alarm sending du menu de paramétrage e-Mail (SMTP), Alarm sending du menu de paramétrage FTP client, Alarm recording du menu de paramétrage Image memory, etc. Administration de la caméra Remarques • La fonction de détection de mouvement ne peut être activée ou paramétrée que lorsque le mode vidéo sélectionné de la caméra est MPEG4 et que Cropping est sur Off. • Avant l’utilisation réelle, effectuez un test de fonctionnement pour vous assurer que la fonction de détection de mouvement opère correctement. Monitor display Vous pouvez surveiller l’image animée et régler la fenêtre de détection. Window 1 à 4 check box Lorsque vous cochez cette case, la fenêtre spécifiée apparaît sur l’affichage de contrôle. Paramétrage de la fonction de détection de mouvement — Menu de paramétrage Motion detection 67 Threshold slider bar Spécifiez le seuil afin de pouvoir déterminer s’il y a un mouvement dans l’image de la caméra. Vous pouvez changer le seuil affiché dans l’indicateur de détection de mouvement. Réglez la barre du curseur de définition du seuil comme à l’étape 3 pour spécifier le niveau de détection de mouvement de la caméra. 5 Si nécessaire, réglez les zones de détection de mouvement, les sensibilités et le niveau du seuil des autres fenêtres 2, 3, 4 en procédant comme il est indiqué aux étapes 1 à 4. 6 Après avoir terminé tout le paramétrage, cliquez sur OK. Motion detection indicator Le niveau de mouvement de l’image en cours de prise de vue à l’intérieur de la fenêtre spécifiée est indiqué sur le graphique. Le trait continu indique le seuil pour la détection de mouvement. Ce seuil sert de guide pour le réglage de la sensibilité. Sensitivity slider bar Administration de la caméra Utilisez cette barre pour régler la sensibilité de l’image de contrôle. Lorsque la barre du curseur se trouve complètement à gauche, la sensibilité est égale à 0 et aucun mouvement n’est détecté. Lorsqu’elle se trouve complètement à droite, la sensibilité est maximale. Bouton OK Cliquez pour envoyer les valeurs de réglage vers la caméra et valider les réglages. Sélection de Motion Detection Area, Sensitivity et Threshold level Remarques • Lorsque le menu de paramétrage Motion detection est affiché, la détection de mouvement pour la notification e-Mail (SMPT), client FTP, mémoire d’image et sortie d’alarme est inopérante. Fermez le menu de paramétrage Motion detection après le paramétrage. • Avant d’utiliser la fonction de détection de mouvement, exécutez un test de fonctionnement pour vous assurer que le fonctionnement est correct. • Il se peut que la détection de mouvement ne s’effectue pas correctement dans les cas suivants : – lors de la modification d’un paramètre sur le menu de paramétrage Camera – lorsque l’objet est sombre – lorsque la caméra est installée dans un endroit instable où elle est soumise à des vibrations – lorsqu’un faible débit binaire (64 kbit/s, 128 kbit/s) est sélectionné pour le paramètre Bit rate de MPEG4 Sélectionnez la zone de détection de mouvement, la sensibilité et le niveau du seuil comme suit : 68 1 Cochez la case fenêtre 1. La fenêtre 1 apparaît sur l’affichage de contrôle. 2 Positionnez la fenêtre 1 dans la zone où vous désirez définir la détection de mouvement. Cliquez sur la fenêtre 1 et faites-la glisser pour la déplacer ou la redimensionner. 3 Spécifiez la sensibilité de détection de mouvement. Réglez-la en regardant l’indicateur de niveau de détection de mouvement. Pour augmenter la sensibilité, déplacez la barre du curseur de sensibilité vers la droite. Pour la diminuer, déplacez la barre du curseur vers la gauche. Lorsque vous relâchez la souris, le nouveau réglage s’applique au niveau de l’indicateur de détection de mouvement. 4 Spécifiez le niveau du seuil de détection de mouvement. Paramétrage de la fonction de détection de mouvement — Menu de paramétrage Motion detection Mémorisation de positions et opérations de la caméra — Menu de 3 Cliquez sur le bouton Registration. La position de la caméra est mémorisée. Reset : Lorsque vous appuyez sur Reset, le contenu enregistré du numéro programmé actuellement sélectionné est effacé. paramétrage Preset position Position at alarm Lorsque vous cliquez sur Preset position dans le menu de paramétrage de l’administrateur, le menu de paramétrage Preset position s’affiche. Ce menu vous permet de mémoriser des positions PanTilt et Zoom et de définir un Tour (programme). La caméra peut synchroniser la position prédéfinie avec l’entrée de capteur 1 ou 2 ou avec la fonction de détection d’activité. Si une alarme est déclenchée par l’entrée d’un capteur ou par la fonction de détection d’activité, la caméra se déplace automatiquement sur la position prédéfinie correspondante. Onglet Position — Mémorisation de positions PanTilt et Zoom La caméra peut mémoriser jusqu’à 16 éléments (PanTilt ou Zoom, par exemple). Administration de la caméra Sensor input1 : Sélectionnez la position prédéfinie à synchroniser avec l’alarme du capteur 1. Sensor input2 : Sélectionnez la position prédéfinie à synchroniser avec l’alarme du capteur 2. Motion detection : Sélectionnez la position prédéfinie à synchroniser avec l’alarme de la fonction de détection d’activité. Pour désactiver la synchronisation avec un numéro de prédéfinition, sélectionnez None. Remarque Si une position prédéfinie synchronisée a été spécifiée, une alarme événementielle qui se déclenche lors du mouvement vers la position prédéfinie n’est pas valide. Liste des positions prédéfinies Lorsque vous cliquez sur Preset position table, chaque numéro programmé, son nom s’affiche dans l’autre fenêtre. Preset No. Sélectionnez un numéro de prédéfinition 1 à 16 dans la zone de liste. Preset position name Saisissez le nom de la position prédéfinie pour le numéro de prédéfinition sélectionné. Recall : Lorsque vous cliquez sur Recall, la caméra passe à la position du numéro programmé actuellement sélectionné. Set : Utilisez cette option pour enregistrer la position de la caméra sur un numéro programmé. Effectuez les opérations suivantes. 1 Déplacez la caméra sur la position à mémoriser tout en surveillant l’image avec le visualiseur principal. 2 Sélectionnez le numéro de prédéfinition sur lequel vous désirez effectuer la mémorisation et saisissez le nom de la position prédéfinie. Mémorisation de positions et opérations de la caméra — Menu de paramétrage Preset position 69 OK/Cancel Voir « Boutons communs à tous les menus de paramétrage » à la page 32. Remarque OK/Cancel s’applique aux paramètres de Position at alarm uniquement dans cet onglet. Onglet Tour — Paramétrage d’un tour caméra revient en haut et à gauche. Cette séquence est cyclique. Si vous sélectionnez End dans la zone de liste, le programme se termine avant la fin et la caméra retourne sur la première position prédéfinie. Cette séquence est cyclique. Tour table Vous pouvez vérifier le contenu des paramètres Tour dans l’autre fenêtre. Vous pouvez programmer jusqu’à 16 positions. La caméra se déplacera sur les positions programmées dans l’ordre (Tour). Jusqu’à 5 groupes peuvent être spécifiés pour un tour. Administration de la caméra Tour selection Permet d’activer le tour aux tranches horaires programmées. Selected tour name Tour name Sélectionnez le nom du tour A à E que vous désirez activer. Sélectionnez None si vous ne désirez pas activer un tour ou si vous désirez l’arrêter pendant son exécution. Sélectionnez un nom de tour parmi A, B, C, D et E. Effective period Stay time Tapez la durée d’arrêt de la caméra sur chaque position prédéfinie (entre 1 et 3 600 secondes). Speed Sélectionnez la vitesse de panoramique dans la zone de liste. Plus la valeur sélectionnée est élevée, plus le panoramique de la caméra est rapide. Sequence Sélectionnez un numéro de prédéfinition 1 à 16 pour chacune des 16 zones de liste. La caméra se déplace dans l’ordre sur les positions prédéfinies mémorisées sur les numéros de prédéfinition sélectionnés. Les mouvements de la caméra s’effectuent dans l’ordre des positions prédéfinies spécifiées dans les zones de liste de gauche à droite, puis de haut en bas. Après avoir atteint la position en bas et à droite, la 70 Sélectionnez la période pendant laquelle le tour est disponible. Always : Le tour peut être activé à tout moment. Use scheduler : Le tour est activé aux tranches horaires que vous avez spécifiées. Resume time on inactivity Vous pouvez commander des opérations PanTilt ou Zoom pendant le tour, ou sélectionner l’activité du tour après l’activité prédéfinie par l’alarme. On : Spécifiez le délai d’attente avant la reprise du tour, entre 5 et 600 secondes. Le tour reprend automatiquement après le délai spécifié. Off : Le tour ne reprend pas. None est affiché pour Selected tour name. OK/Cancel Voir « Boutons communs à tous les menus de paramétrage » à la page 32. Mémorisation de positions et opérations de la caméra — Menu de paramétrage Preset position Remarques Communication avec un équipement externe à l’aide de la borne série externe — Menu de • Lorsque vous exécutez une commande série avec un protocole VISCA, adaptez le paramètre de transmission au contrôleur connecté. • Cette caméra ne correspond pas à la connexion chaîne d’éléments de dispositif VISCA. Utilisez la caméra et le contrôleur un pour un. paramétrage Serial TCP port No. Lorsque vous cliquez sur Serial dans le menu administrateur, le menu de paramétrage Serial s’affiche. Ce menu permet la réception de données de l’ordinateur par la caméra via un réseau, leur envoi à une interface série externe et la commande d’un périphérique. Vous pouvez recevoir des données d’un périphérique via une interface série externe et les envoyer à l’ordinateur via un réseau. Lorsque « TCP » est sélectionné dans le mode, spécifiez le numéro de port correspondant au port TCP. Utilisez un numéro autre que les numéros de ports 0 à 1 023. Baud rate Sélectionnez un débit en bauds qui correspond au périphérique d’interface série. Les débits en bauds sélectionnables sont les suivants. 38400, 19200, 9600, 4800, 2400, 1200, 600, 300 (bits/s) Administration de la caméra Parity bit Sélectionnez une parité qui correspond au périphérique d’interface série, None, Odd ou Even. Character length Sélectionnez la longueur de caractères qui correspond au périphérique d’interface série, 7 ou 8 (bits). Stop bits Sélectionnez le bit d’arrêt qui correspond au périphérique d’interface série, 1 ou 2 (bits). OK/Cancel Mode Sélectionnez un mode depuis le port TCP ou la commande de caméra avec un protocole VISCA pour transmettre des données via un réseau. Voir « Boutons communs à tous les menus de paramétrage » à la page 32. TCP : Lorsque vous sélectionnez TCP, les données d’entrée et de sortie par le port de transmission série externe peuvent être envoyées et reçues en spécifiant le numéro de port dans TCP port number. La commande DOS « telnet host name port number » permet une vérification simple. VISCA : Sélectionnez cette option lorsque vous commandez la caméra avec un protocole VISCA. Consultez le distributeur de votre caméra ou le Centre de service de produits Sony local pour la liste des commandes de protocole VISCA. Communication avec un équipement externe à l’aide de la borne série externe — Menu de paramétrage Serial 71 Autres informations Cette section explique comment utiliser le logiciel d’application et les commandes (CD-ROM fourni compris). Onglet Bandwidth Control La bande passante de communication peut être définie lorsque le mode vidéo sélectionné de la caméra est JPEG. Remarque Lorsque le mode vidéo sélectionné de la caméra est MPEG4, la bande passante ne peut pas être changée. Utilisation du programme d’installation fourni 1 Cliquez sur l’onglet Bandwidth control pour afficher la fenêtre de sélection de la largeur de bande. La largeur de bande actuelle est affichée dans Current bandwidth. 2 Cliquez sur la caméra dont vous désirez spécifier la bande passante dans la zone de liste. 3 Sélectionnez la largeur de bande désirée dans la zone de liste Setting bandwidth. 4 Définissez les paramètres Administrator name et Administrator password dans chaque zone. Le réglage d’usine de ces deux paramètres est « admin ». 5 Cliquez sur OK. Si « Setting OK » s’affiche, la sélection de la largeur de bande est terminée. Vous trouverez ci-dessous une explication des fonctions du programme d’installation autres que celle de l’onglet Network. Pour l’utilisation du programme d’installation, l’attribution de l’adresse IP et le paramétrage du réseau, voir « Attribution d’une adresse IP à la caméra » à la page 7 de « Préparation ». Remarques Autres informations • Il se peut que IP Setup Program ne fonctionne pas correctement si vous utilisez un logiciel pare-feu ou un logiciel antivirus sur votre ordinateur. Le cas échéant, désactivez le logiciel ou assignez une adresse IP à la caméra par une autre méthode. Par exemple, voir « Attribution d’une adresse IP à la caméra à l’aide des commandes ARP » à la page 86. • Si vous utilisez Windows XP Service Pack 2 ou supérieur, ou Windows Vista, désactivez la fonction Windows Firewall. Sinon, IP Setup Program ne fonctionnera pas correctement. Pour le paramétrage, voir « Configuration de Windows Firewall » dans « Lors de l’utilisation de Windows XP Service Pack 2 ou supérieur » à la page 10 ou « Configuration de Windows Firewall » dans « Lors de l’utilisation de Windows Vista » à la page 13. Lancement du programme d’installation Sélectionnez Program dans le menu Démarrer de Windows, puis sélectionnez Program, IP Setup Program et IP Setup Program dans cet ordre. Le programme d’installation IP est lancé. L’onglet Network apparaît. Le programme d’installation IP détecte les caméras connectées sur le réseau local et en donne la liste dans la fenêtre de l’onglet Network. Lorsque vous utilisez Windows Vista, il est possible que le message « User Account Control – An unidentified program wants access to your computer » s’affiche. Dans ce cas, cliquez sur Allow. 72 Utilisation du programme d’installation fourni Onglet Date time Vous pouvez régler la date et l’heure de la caméra. 1 Cliquez sur l’onglet Date time pour afficher la fenêtre de réglage de la date et de l’heure. Remarque En raison des propriétés de réseau, il se peut qu’il y ait une légère différence entre la date et l’heure de l’ordinateur affichées et celles de la caméra. Onglet PPPoE Le PPPoE vous permet de vous connecter à un FAI (fournisseur d’accès Internet) via l’Internet. Avec le PPPoE, vous pouvez automatiquement obtenir une adresse IP de votre FAI pour vous connecter à l’Internet. Les paramètres PPPoE suivants doivent être définis pour la SNC-RZ25N/RZ25P : • Identifiant utilisateur attribué par votre FAI • Mot de passe correspondant à l’identifiant utilisateur • Paramétres DNS (paramétrage automatique/manuel) Cliquez sur l’onglet PPPoE pour afficher la fenêtre de paramétrage PPPoE. 2 Cliquez sur la caméra pour laquelle vous désirez effectuer le paramétrage PPPoE. 3 Sélectionnez On sous la liste pour autoriser le paramétrage PPPoE. Pour désactiver le paramétrage PPPoE, sélectionnez Off. 4 Tapez l’identifiant utilisateur attribué par le FAI dans la zone de texte User ID. 5 Tapez le mot de passe correspondant à l’identifiant utilisateur dans la zone de texte Password. Autres informations 2 1 Cliquez sur la caméra dont vous désirez régler la date et l’heure pour la sélectionner. Vous pouvez sélectionner plusieurs caméras pour en régler la date et l’heure simultanément. 3 Sélectionnez le format de date/heure dans la liste déroulante Date time format. 4 Sélectionnez le fuseau horaire du lieu d’installation de la caméra dans la liste déroulante Time zone selecting. 5 Réglez la date et l’heure. Vous pouvez régler la date et l’heure de deux manières. Manual current date time setting Spécifiez la date et l’heure actuelles dans les zones Manual current date time setting et cliquez sur OK. De gauche à droite, les zones de saisie correspondent à l’année (deux derniers chiffres), le mois, le jour, les heures, les minutes et les secondes. PC current date time setting La date et l’heure de l’ordinateur s’affichent dans la zone PC current date time setting. Cliquez sur OK à droite de cette zone pour régler la date et l’heure de la caméra à la date et à l’heure de l’ordinateur affichées. Utilisation du programme d’installation fourni 73 6 Retapez le mot de passe correspondant à l’identifiant utilisateur dans la zone de texte Retype password. 7 Spécifiez l’adresse du serveur DNS. Pour obtenir les adresses de serveur DNS automatiquement : Sélectionnez Obtain DNS server address automatically. Pour spécifier les adresses de serveur DNS manuellement : Sélectionnez Use the following DNS server address, puis tapez les valeurs de Primary DNS server address et Secondary DNS server address dans chaque zone de texte. 8 9 Utilisation de SNC audio upload tool — Transmission de données audio à la caméra SNC audio upload tool (fourni) vous permet de transmettre des données audio de l’ordinateur vers la caméra. Cette section explique l’installation et les opérations de SNC audio upload tool. SNC audio upload tool permet de transférer les données audio suivantes : CODEC audio Vitesse de transmission Définissez les paramètres Administrator name et Administrator password dans chaque zone. Le réglage d’usine de ces deux paramètres est « admin ». G.711 (µ-LAW) 64 kbps G.726 40 kbps G.726 32 kbps G.726 24 kbps Cliquez sur OK. Si « Setting OK » s’affiche, le paramétrage PPPoE est terminé. G.726 16 kbps Autres informations Redémarrage de la caméra Cliquez sur Reboot sur l’onglet Network pour redémarrer la caméra. Deux minutes environ seront nécessaires pour le redémarrage. Remarques • Un seul utilisateur peut émettre le son vers la caméra. Pendant ce temps, l’émission du son vers la caméra par un autre utilisateur ne sera pas possible. • l est impossible de charger le fichier audio car la caméra ne prend pas en charge la fonction Voice alert. Installation de SNC audio upload tool 1 Insérez le CD-ROM dans votre lecteur de CDROM. Une page de couverture apparaît automatiquement dans votre navigateur Internet. Dans le cas contraire, double-cliquez sur le fichier index.htm sur le CD-ROM. Lorsque vous utilisez Windows Vista, un écran « AutoPlay » peut apparaître. Pour plus d’informations, voir « Installation du logiciel » dans « Lors de l’utilisation de Windows Vista » à la page 11. 2 Cliquez sur l’icône Setup de SNC audio upload tool. La boîte de dialogue « File Download » s’ouvre. Si vous utilisez Windows XP Service Pack 2 ou supérieur, ou Windows Vista, il se peut qu’un message concernant le contenu actif apparaisse. 74 Utilisation de SNC audio upload tool — Transmission de données audio à la caméra Pour plus d’informations, voir « Installation du logiciel » dans « Lors de l’utilisation de Windows XP Service Pack 2 ou supérieur » à la page 9 ou « Installation du logiciel » dans « Lors de l’utilisation de Windows Vista » à la page 11. 3 Cliquez sur Open. Remarque Si vous cliquez sur « Save this program to disk » dans la boîte de dialogue « File Download », vous ne pourrez pas installer l’outil correctement. Supprimez le fichier téléchargé et cliquez à nouveau sur l’icône Setup. 4 Installez SNC audio upload tool comme il est indiqué dans l’assistant qui s’affiche. Si le contrat de licence d’utilisation du logiciel s’affiche, lisez-le attentivement et acceptez-le pour poursuivre l’installation. Pour Windows Vista Il n’y a pas de paramètres concernant la prise de microphone. S’il n’est pas possible d’effectuer un enregistrement, raccordez un périphérique microphone à l’ordinateur et vérifiez que ce périphérique fonctionne correctement comme suit. 1 Sélectionnez Sound dans Control Panel. 2 Ouvrez l’onglet Recording et vérifiez que Windows a reconnu correctement le périphérique. Utilisation de SNC audio upload tool Lorsque vous démarrez SNC audio upload tool, l’onglet Setting s’affiche. Onglet Setting Utilisez ce menu pour configurer la caméra de sorte à transmettre l’audio à partir d’un ordinateur ou télécharger un fichier audio. Raccordement de la caméra à l’ordinateur Raccordez un haut-parleur à la prise 5 (sortie de ligne) de la caméra. 2 Raccordez un micro à la prise d’entrée de micro de l’ordinateur. Autres informations 1 Remarque Si la prise d’entrée de micro de l’ordinateur n’est pas correctement paramétrée, aucun son ne sera transmis depuis l’ordinateur et il n’y aura pas de son au hautparleur raccordé à la caméra. Paramétrez la prise d’entrée de micro depuis le panneau de configuration de Windows. Pour Windows XP 1 Sélectionnez Sounds and Audio Device dans Control Panel. 2 Cliquez sur Volume à la section Sound Recording de l’onglet Audio. La fenêtre Recording Control s’ouvre. 3 Cochez Select à la section Microphone. User Spécifiez les paramètres User ID et Password pour l’administrateur. Le réglage d’usine de l’ID d’utilisateur pour l’administrateur est « admin » et le mot de passe est « admin ». Single sign-on : Sélectionnez On pour utiliser la même ID d’utilisateur et le même mot de passe pour toutes les caméras. Sélectionnez Off pour spécifier des ID Utilisation de SNC audio upload tool — Transmission de données audio à la caméra 75 d’utilisateur et des mots de passe différents pour chaque caméra. Pour le réglage avec Off, voir « User ID/Password » à la page 76. User ID : L’option est réglable lorsque Single sign-on est réglé sur On. L’ID d’utilisateur spécifiée ici s’applique à toutes les caméras. Password : L’option est réglable lorsque Single sign-on est réglé sur On. Le mot de passe d’administrateur spécifié ici s’applique à toutes les caméras. Proxy Cochez cette case si vous utilisez un serveur proxy pour les communications. Si elle n’est pas cochée, des communications directes avec la caméra sont exécutées. Auto detect : Sélectionnez On pour obtenir automatiquement le réglage proxy d’Internet Explorer. Proxy address : Tapez l’adresse IP ou le nom d’hôte du serveur proxy. Proxy port : Saisissez le numéro de port utilisé pour les communications avec le serveur proxy. Remarque Autres informations Le réglage Proxy s’applique à toutes les caméras. Il n’est pas possible d’utiliser des réglages proxy différents pour chacune des caméras. Codec Sélectionnez le mode audio (Codec) dans la liste déroulante. Save camera setting Cochez cette case pour mémoriser les réglages actuels et la liste de caméras dans l’onglet Setting. Les mêmes réglages seront rappelés lors du réamorçage de la caméra. Cliquez sur ce bouton pour cacher la liste des caméras. Cliquez à nouveau dessus pour afficher la liste des caméras. Target camera(s) (Liste des caméras) Lorsque SNC audio upload tool démarre, il détecte automatiquement les caméras réseau Sony connectées au réseau local et les affiche dans la liste des caméras. La liste peut afficher jusqu’à 256 caméras. La sélection de la case à cocher à la gauche de la rangée active les fonctions de transmission audio et de téléchargement de fichier audio pour cette caméra. Vous pouvez ensuite activer ces fonctions simultanément pour plusieurs caméras. 76 Remarques • Si vous utilisez Windows XP Service Pack 2 ou supérieur, ou Windows Vista, désactivez la fonction Windows Firewall. Autrement la liste des caméras risque de ne pas s’afficher automatiquement. Pour plus d’informations, voir « Configuration de Windows Firewall » dans « Lors de l’utilisation de Windows XP Service Pack 2 ou supérieur » à la page 10 ou « Configuration de Windows Firewall » dans « Lors de l’utilisation de Windows Vista » à la page 13. • SNC audio upload tool ne peut pas détecter les caméras connectées au réseau local après le démarrage du programme. • SNC audio upload tool ne peut pas détecter les caméras réseau non équipées d’une fonction audio. Case à cocher de sélection de caméra : La case à cocher se trouve à l’extrémité gauche de la rangée. Cochez cette case pour activer la transmission audio et le téléchargement de fichier audio pour cette caméra. MAC address : Affiche l’adresse MAC de la caméra réseau. IP address : Affiche l’adresse IP de la caméra réseau. « DHCP » apparaît à la fin de l’adresse IP lorsque celle-ci est obtenue avec un serveur DHCP. Model : Affiche le nom de modèle de la caméra réseau. Serial : Affiche le numéro de série de la caméra réseau. User : Affiche l’ID d’utilisateur et le mot de passe spécifiés. Le mot de passe s’affiche avec des lettres inversées. Select all Cliquez pour sélectionner toutes les caméras dans la liste de caméras. Cela est pratique pour supprimer toutes les caméras de la liste ou pour spécifier la même ID d’utilisateur et le même mot de passe pour toutes les caméras. User ID/Password Utilisez cette option pour spécifier l’ID d’utilisateur et le mot de passe pour communiquer uniquement avec la (les) caméra(s) sélectionnée(s). Sélectionnez la (les) caméra(s) dans la liste de caméras et cliquez sur ce bouton, puis la boîte de dialogue suivante s’ouvrira. Saisissez l’ID d’utilisateur et le mot de passe pour l’administrateur et cliquez sur OK. Utilisation de SNC audio upload tool — Transmission de données audio à la caméra vérifiez les réglages de caméra, ainsi que les réglages d’ID d’utilisateur et de mot de passe. Onglet Audio upload Utilisez ce menu pour envoyer le son de l’ordinateur vers la caméra. Vous pouvez émettre l’audio simultanément vers plusieurs caméras affichées dans la liste de caméras. Avant de l’envoyer, réglez Speaker output sur On sur l’onglet Common du menu de paramétrage Camera. Remarque Si vous sélectionnez plusieurs caméras dans la liste de caméras, la même ID d’utilisateur et le même mot de passe seront spécifiés pour toutes les caméras sélectionnées. Le réglage d’usine de ces deux paramètres est « admin ». Autres informations Add Utilisez cette option pour ajouter manuellement une nouvelle caméra réseau à la liste des caméras. Cliquez sur ce bouton, puis le boîte de dialogue suivante s’ouvrira. Saisissez l’adresse IP et le numéro de port pour la caméra à ajouter, et cliquez sur OK. N (démarrage) / x (arrêt) Cliquez sur N (démarrage) pour démarrer l’envoi du son. La vitesse de transmission s’affiche dans la zone Bitrate pendant la transmission. Vous pouvez régler le volume du micro et activer/désactiver la sourdine si nécessaire. Pour arrêter l’envoi du son, cliquez sur x (arrêt). Remarques • Une boîte de dialogue d’erreur apparaît si l’adresse IP spécifiée existe déjà dans la liste des caméras, si elle est attribuée à un périphérique autre que la caméra réseau ou si elle n’existe pas sur le réseau. • Il n’est pas possible d’ajouter de nouvelles caméras si le nombre maximum de caméras, 256, sont affichées dans la liste de caméras. Delete Cliquez sur ce bouton pour supprimer la (les) caméra(s) sélectionnée(s) de la liste de caméras. Remarque sur la commutation de l’onglet Si une erreur se produit lorsque vous commutez de l’onglet Setting à l’onglet Audio upload ou à l’onglet Voice alert, la caméra s’affiche en rouge. Dans ce cas, Remarques • La transmission audio est interrompue si vous changez d’onglet pendant la transmission. • Il se peut que l’audio soit interrompue lorsque l’adresse IP est changée si Obtain an IP address automatically (DHCP) est réglé sur IP address dans le menu de paramétrage Network. • Il se peut que l’audio soit interrompu si vous l’émettez vers trop de caméras simultanément. Réglage du son et indicateurs Réglez le volume d’entrée du micro en déplaçant la barre de défilement . Vous pouvez régler le volume même pendant la transmission. Cliquez sur pour activer/désactiver la sourdine. Le niveau de volume d’entrée du micro s’affiche dans Level. Utilisation de SNC audio upload tool — Transmission de données audio à la caméra 77 La vitesse de transmission s’affiche dans la zone Bitrate. Cliquez sur ce bouton pour cacher la liste des caméras. Cliquez à nouveau dessus pour afficher la liste des caméras. Remarque l est impossible de charger le fichier audio car la caméra ne prend pas en charge la fonction Voice alert. Target camera(s) (liste des caméras) Affiche les caméras sélectionnées avec la case à cocher de sélection de caméra de la liste de caméras dans l’onglet Setting. La liste indique les informations et l’état des caméras sélectionnées. IP address : Affiche l’adresse IP de la caméra réseau. « DHCP » apparaît à la fin de l’adresse IP lorsque celle-ci est obtenue avec un serveur DHCP. Conseil Pendant la communication SSL communication, apparaît à gauche de l’adresse IP. Cette caméra ne prend pas en charge la fonction SSL. Autres informations Model : Affiche le nom de modèle de la caméra réseau. Serial : Affiche le numéro de série de la caméra réseau. Status : Affiche l’état actuel de la caméra. Ready : La caméra est prête pour la connexion. Connected : La connexion de la caméra a réussi. Fault : La connexion de la caméra a échoué. Sending : Données audio en cours de transmission Onglet Voice alert Utilisez ce menu pour enregistrer le son par le microphone connecté à l’ordinateur et télécharger sur la caméra le fichier audio enregistré. Vous pouvez télécharger le fichier audio simultanément vers plusieurs caméras sélectionnées dans la liste de caméras. (lecture) Pour démarrer la lecture, ouvrez le fichier enregistré ou un autre fichier audio et cliquez sur cette icône. Vous pouvez vérifier le son enregistré ou le contenu du fichier audio sélectionné. Pendant la lecture, la barre de progression indique la progression de la lecture. (arrêt) Cliquez pour arrêter l’enregistrement ou la lecture. Si vous cliquez dessus pendant l’enregistrement, l’enregistrement s’arrête et vous pouvez écouter le son enregistré ou télécharger l’enregistrement sur la caméra. Si vous cliquez pendant la lecture, la lecture s’arrête et l’affichage de la barre de progression retourne à la position de départ. (enregistrement) Cliquez pour démarrer l’enregistrement du son reçu par le microphone de l’ordinateur. Le temps maximal d’enregistrement est de 30 secondes. Le codec spécifié dans l’onglet Setting est utilisé pour l’enregistrement. Le fichier enregistré est affiché en tant que « RecordedFile.vof ». Remarques • L’enregistrement ou la lecture est interrompue si vous changez d’onglet durant l’enregistrement ou la lecture. • Le fichier enregistré n’est pas stocké sur l’ordinateur. 78 Utilisation de SNC audio upload tool — Transmission de données audio à la caméra Barre de progression d’enregistrement/lecture Vous pouvez vérifier la progression de l’enregistrement ou de la lecture avec cette barre. Pendant l’enregistrement, l’extrémité droite de la barre représente 30 secondes et le temps d’enregistrement restant s’affiche sous la barre. Pendant la lecture, le temps maximal de la barre varie suivant le temps d’enregistrement. (ouvrir fichier) Cliquez pour sélectionner un fichier audio précédemment sauvegardé. Vous pouvez faire la lecture du fichier audio sélectionné ou le télécharger sur la caméra. (sauvegarder) Cliquez pour sauvegarder sur l’ordinateur le fichier audio enregistré. Sélection du numéro d’alerte vocale caméras. Si la caméra possède une vieille version du logiciel, le fichier audio est automatiquement téléchargé vers Voice alert number 1. (télécharger) Cliquez pour télécharger sur la caméra spécifiée dans l’onglet Setting le fichier audio enregistré ou sélectionné. Un seul fichier audio peut être téléchargé sur la caméra à la fois. Remarque Le téléchargement d’un nouveau fichier audio dans la caméra remplace le fichier audio chargé téléprécédemment. Cliquez sur ce bouton pour cacher la liste des caméras. Cliquez à nouveau dessus pour afficher la liste des caméras. Autres informations Target camera(s) (Liste des caméras) Affiche les caméras sélectionnées avec la case à cocher de sélection de caméra de la liste de caméras dans l’onglet Setting. La liste indique les informations et l’état des caméras sélectionnées. IP address : Affiche l’adresse IP de la caméra réseau. « DHCP » apparaît à la fin de l’adresse IP lorsque celle-ci est obtenue avec un serveur DHCP. Conseil Spécifiez le numéro d’alerte vocale pour lequel vous voulez télécharger le fichier audio. Par exemple, sélectionnez 1 si vous télécharger le fichier pour l’alerte vocale 1. Le nom du fichier audio téléchargé est affiché à droite du numéro. « Not uploaded » s’affiche si aucun fichier audio n’a été téléchargé dans la caméra. Le nom du fichier audio sera « RecordedFile » + « numéro d’alerte vocale » + « .vof » si vous téléchargez un fichier audio enregistré à l’aide de et non stocké sur l’ordinateur. Remarques • Le sélection du numéro d’alerte vocale est désactivé si la caméra spécifiée sous l’onglet Setting est dotée d’un logiciel plus ancien. • Le nom du fichier audio pour la caméra sélectionnée dans la liste de caméras s’affiche ici. Pour vérifier le nom du fichier téléchargé, cliquez sur la caméra dans la liste de caméras. • Le fichier audio est téléchargé vers le même numéro d’alerte vocale sur toutes les caméras de la liste de Pendant la communication SSL communication, apparaît à gauche de l’adresse IP. Cette caméra ne prend pas en charge la fonction SSL. Model : Affiche le nom de modèle de la caméra réseau. Serial : Affiche le numéro de série de la caméra réseau. Progress : Affiche la progression de la transmission du fichier audio. Status : Affiche l’état actuel de la caméra. Ready : La caméra est prête pour la connexion. Inquiry : Les informations de caméra sont demandées. No func : La caméra ne prend pas en charge la fonction Voice alert. Uploading : Le fichier audio est en cours de téléchargement. Fault : Le téléchargement du fichier audio a échoué. No Privilege : La caméra n’est pas autorisée à télécharger des fichiers audio. Succeeded : Le téléchargement du fichier audio a réussi. Utilisation de SNC audio upload tool — Transmission de données audio à la caméra 79 Téléchargement sur la caméra du fichier audio enregistré Conseil Avant cette opération, créez un fichier audio et spécifiez la caméra pour le téléchargement audio. Spécifiez la caméra avec l’onglet Setting. — Lecture d’un fichier vidéo/ audio enregistré sur la caméra 1 Cliquez sur (enregistrement) dans l’onglet Voice alert pour lancer l’enregistrement. 2 Cliquez sur (arrêt) pour arrêter l’enregistrement. L’enregistrement s’arrêtera automatiquement après 30 secondes. SNC video player fourni vous permet de lire des données vidéo/audio enregistrées sur la caméra avec l’ordinateur. Cette section explique l’installation et les opérations de SNC video player. 3 Sélectionnez le numéro d’alerte vocale. 4 Cliquez sur (téléchargement) pour envoyer le fichier audio vers la caméra. Sauvegarde sur l’ordinateur du fichier audio enregistré Autres informations 1 Cliquez sur (enregistrement) dans l’onglet Voice alert pour lancer l’enregistrement. 2 Cliquez sur (arrêt) pour arrêter l’enregistrement. L’enregistrement s’arrêtera automatiquement après 30 secondes. 3 Cliquez sur (sauvegarder). La boîte de dialogue Save as apparaît. Saisissez le nom de fichier et sauvegardez le fichier. Téléchargement sur la caméra du fichier audio sauvegardé 80 Utilisation de SNC video player 1 Cliquez sur (ouverture de fichier) dans l’onglet Voice alert et sélectionnez le fichier audio à télécharger. 2 Sélectionnez le numéro d’alerte vocale. 3 Cliquez sur (téléchargement) pour envoyer le fichier audio vers la caméra. Téléchargement de SNC video player Pour télécharger SNC video player, cliquez sur l’icône Player située sur la partie supérieure du visualiseur principal de la caméra. Saisissez le nom d’utilisateur et le mot de passe pour l’administrateur dans la boîte de dialogue de téléchargement, et cliquez sur OK. (Le réglage d’usine de ces deux paramètres est « admin ».) Dans la boîte de dialogue « File Download », cliquez sur Save. Le SNC video player est sauvegardé sur l’ordinateur. Remarque Pour utiliser SNC video player, un fichier DLL spécial est nécessaire. Ce fichier est automatiquement installé sur l’ordinateur lorsque vous visualisez des images de la caméra avec le visualiseur ActiveX viewer. Utilisation de SNC video player 1 Pour démarrer cette application, double-cliquez sur le SNC video player téléchargé depuis la caméra. Utilisation de SNC video player — Lecture d’un fichier vidéo/audio enregistré sur la caméra 2 Cliquez sur l’icône . La boîte de dialogue Select File s’ouvre. 3 Sélectionnez le fichier que vous désirez lire. Les zones d’informations pour le fichier sélectionné s’affichent sur le côté gauche de la fenêtre comme il est indiqué ci-dessous : À chaque clic sur l’icône (informations), les informations sur le fichier sont alternativement « affichées » et « non affichées ». Model name : Désignation de modèle de la caméra dans laquelle le fichier est enregistré. IP address : Adresse IP de la caméra dans laquelle le fichier est enregistré. Serial number : Numéro de série de la caméra dans laquelle le fichier est enregistré. Record event : Type d’évenement utilisé pour l’enregistrement : Sensor input ou Motion detection. Date&time : Date et heure d’enregistrement Video : Codec vidéo Audio : Codec audio Lecture d’un fichier vidéo/audio Utilisation de SNC panorama creator — Création d’une image panoramique Le logiciel SNC panorama creator fourni vous permet de créer une image panoramique à afficher sur le visualiseur principal. En utilisant l’image panoramique, vous pouvez déplacer la caméra jusqu’à la position désirée en cliquant simplement sur l’image. Cette section explique l’installation et l’utilisation de SNC panorama creator. Installation de SNC panorama creator 1 Pour commencer la lecture en un point donné Déplacez la barre du curseur sous l’affichage d’image. La lecture du fichier commence sur la position de la barre du curseur. Lorsque vous utilisez Windows Vista, un écran « AutoPlay » peut apparaître. Pour plus d’informations, voir « Installation du logiciel » dans « Lors de l’utilisation de Windows Vista » à la page 11. 2 Réglage du son Réglez le volume du son à la lecture en déplaçant la barre du curseur . Pour un volume minimum, déplacez la barre du curseur complètement à gauche ; pour un volume maximum, déplacez-la complètement à droite. Pour activer/désactiver la sourdine cliquez sur l’icône haut-parleur. Lorsque la sourdine est activée, il n’y a pas de son même si vous déplacez la barre du curseur vers la droite. Sauvegarde d’une image Cliquez sur l’icône (capturer) pendant la lecture ou en pause. L’image capturée s’affiche dans une boîte de dialogue locale. Pour sauvegarder l’image, cliquez sur Save dans la boîte de dialogue. Vous pouvez spécifier la destination de sauvegarde de l’image et sélectionner le format JPEG ou Bitmap. Autres informations Cliquez sur (démarrer) pour commencer la lecture au début du fichier sélectionné. Pour effectuer un arrêt sur image, cliquez sur (pause). Pour reprendre la lecture, cliquez à nouveau sur . Pour arrêter la lecture, cliquez sur (arrêter). Pour reprendre la lecture, cliquez à nouveau sur (démarrer). La lecture s’arrête à la fin de la lecture du fichier. Insérez le CD-ROM dans votre lecteur de CDROM. Une page de couverture apparaît automatiquement dans votre navigateur Internet. Dans le cas contraire, double-cliquez sur le fichier index.htm sur le CD-ROM. Cliquez sur l’icône Setup de SNC panorama creator. La boîte de dialogue « File Download » s’ouvre. Si vous utilisez Windows XP Service Pack 2 ou supérieur, ou Windows Vista, il se peut qu’un message concernant le contenu actif apparaisse. Pour plus d’informations, voir « Installation du logiciel » dans « Lors de l’utilisation de Windows XP Service Pack 2 ou supérieur » à la page 9 ou « Installation du logiciel » dans « Lors de l’utilisation de Windows Vista » à la page 11. 3 Cliquez sur Open. Remarque Si vous cliquez sur « Save this program to disk » dans la boîte de dialogue « File Download », vous ne pourrez pas installer le logiciel correctement. Supprimez le fichier téléchargé et cliquez à nouveau sur l’icône Setup. Utilisation de SNC panorama creator — Création d’une image panoramique 81 4 Suivez les instructions de l’assistant qui s’affiche pour installer SNC panorama creator. Si le contrat de licence d’utilisation du logiciel s’affiche, lisez-le attentivement et acceptez-le pour pouvoir poursuivre l’installation. Proxy server address : Saisissez l’adresse IP ou le nom d’hôte du serveur proxy. Proxy server port No. : Tapez le numéro de port du serveur proxy. Les préparatifs de connexion de la caméra sont alors terminés. Utilisation de SNC panorama creator Onglet Main SNC panorama creator comprend l’onglet Main pour créer une image panoramique et l’onglet Setting pour effectuer les préparatifs de connexion à la caméra. Lorsque vous démarrez SNC panorama creator, l’onglet Setting s’affiche. Onglet Setting Avant de créer une image panoramique, réglez les options suivantes dans l’onglet Setting pour permettre la connexion à la caméra. Autres informations Visualiseur L’image panoramique créée s’affiche dans le visualiseur supérieur. Angle setting Spécifiez la zone de mouvement de la caméra sur l’image panoramique. Glissez la souris pour tracer un rectangle qui limitera le mouvement de la caméra. Vous pouvez agrandir, réduire ou déplacer le rectangle créé. Pour effacer le rectangle, cliquez avec le bouton droit de la souris. Administrator name : Saisissez l’ID de l’administrateur de la caméra à connecter. Administrator password : Saisissez le mot de passe de l’administrateur de la caméra à connecter. Conseil Le réglage d’usine de ces deux paramètres est « admin ». Camera address : Saisissez l’adresse IP ou le nom d’hôte de la caméra à connecter. Camera port No. : Saisissez le numéro de port de la caméra à connecter. Si vous utilisez un serveur proxy pour la connexion de la caméra, cochez la case Use proxy et réglez les options suivantes. 82 Utilisation de SNC panorama creator — Création d’une image panoramique Remarques • La zone de mouvement de la caméra doit comprendre la position initiale PanTilt (la position horizontale devant la caméra). Réglez la zone de sorte qu’elle comprenne le point où les lignes vertes se croisent sur la fenêtre de réglage. • Les bords de l’image panoramique peuvent ne pas s’afficher correctement lorsque la caméra fait un zoom avant. Make Démarre les prises de vue pour créer une image panoramique (une image panoramique complète de 360 degrés). Il faut environ deux minutes pour créer une image panoramique complète. Remarque Les paramètres d’exposition et de balance des blancs sont fixes pendant la création d’une image panoramique. Pour créer une image panoramique nette, réglez Exposure mode sur Full auto et White balance sur Auto dans le menu paramétrage Camera et orientez la caméra vers le sujet principal avant de démarrer les prises de vue. File open Permet l’utilisation d’un fichier d’image Bitmap ou JPEG même pour une image panoramique. Remarque Le format de l’image du fichier doit être de 320 × 90 pixels (rapport horizontal/vertical). Les autres formats d’image ne sont pas pris en charge. Send Envoie à la caméra une image panoramique convertie en fichier JPEG. 1 Cliquez sur Make sur l’onglet Main pour démarrer les prises de vue. Une image panoramique sera créée en deux minutes environ. Remarque N’effectuez pas de paramétrages sur la caméra et ne la déplacez pas pendant les prises de vue. 2 Spécifiez la zone de mouvement de la caméra en faisant glisser la souris pour tracer un rectangle sur l’image panoramique. La zone de mouvement de la caméra spécifiée sera effective lorsque l’image panoramique est sauvegardée dans la caméra. 3 Cliquez sur Send pour envoyer l’image panoramique à la caméra. L’image panoramique est sauvegardée dans la caméra. Vous pouvez sauvegarder une image personnalisée sur la caméra quelle que soit l’image panoramique prise par la caméra. Préparez l’image pour qu’elle réponde aux exigences suivantes : • Format de fichier : JPEG ou Bitmap • Format d’image : 320 × 90 pixels (rapport horizontal/ vertical) La caméra ne prend pas en charge l’utilisation d’images qui ne répondent pas aux conditions ci-dessus. 1 Cliquez sur File open sur l’onglet Main. La boîte de dialogue File s’ouvre. 2 Sélectionnez l’image que vous avez préparée. 3 Spécifiez la zone de mouvement de la caméra en faisant glisser la souris pour tracer un rectangle sur l’image panoramique. La zone de mouvement de la caméra spécifiée sera effective lorsque l’image panoramique est sauvegardée dans la caméra. 4 Cliquez sur Send pour envoyer l’image préparée à la caméra. L’image est sauvegardée dans la caméra. Autres informations Création et envoi d’une image panoramique Sauvegarde d’une image personnalisée sur la caméra Vous pouvez utiliser l’image sauvegardée lorsque vous commandez le panoramique et l’inclinaison depuis le visualiseur principal. Conseil L’image panoramique est l’image fixe convertie à partir de l’image prise au moment de la créer avec « SNC panorama creator ». Si la caméra est déplacée ou si la disposition est modifiée autour de la caméra, créez l’image panoramique à nouveau. Vous pouvez utiliser l’image panoramique sauvegardée lorsque vous commandez le panoramique et l’inclinaison depuis le visualiseur principal. Utilisation de SNC panorama creator — Création d’une image panoramique 83 computer » s’affiche. Dans ce cas, cliquez sur Allow. Utilisation de Custom Homepage Installer Vous pouvez enregistrer la page d’accueil que vous avez créée dans la caméra et la visualiser. Remarques sur la création d’une page d’accueil Lorsque vous créez une page d’accueil, notez les points suivants : • Le nom de fichier ne doit pas dépasser 24 caractères, extension comprise. • La taille de fichier de la page d’accueil ne doit pas dépasser 2,0 Mo. • Pour visualiser la page d’accueil créée, renseignez le paramètre Default URL sur le menu de paramétrage System. Téléchargement de la page de démarrage au moyen de Custom Homepage Installer 1 Autres informations Insérez le CD-ROM dans votre lecteur de CDROM. Une page de couverture apparaît automatiquement dans votre navigateur Internet. Dans le cas contraire, double-cliquez sur le fichier index.htm sur le CD-ROM. Lorsque vous utilisez Windows Vista, un écran « AutoPlay » peut apparaître. Pour plus d’informations, voir « Installation du logiciel » dans « Lors de l’utilisation de Windows Vista » à la page 11. 2 Cliquez sur l’icône Start de Custom Homepage Installer. La boîte de dialogue « File Download » s’ouvre. Si vous utilisez Windows XP Service Pack 2 ou supérieur, ou Windows Vista, il se peut qu’un message concernant le contenu actif apparaisse. Pour plus d’informations, voir « Installation du logiciel » dans « Lors de l’utilisation de Windows XP Service Pack 2 ou supérieur » à la page 9 ou « Installation du logiciel » dans « Lors de l’utilisation de Windows Vista » à la page 11. 3 Cliquez sur Open. L’installateur démarre et les notes s’affichent. Lorsque vous utilisez Windows Vista, il est possible que le message « User Account Control – An unidentified program wants access to your 84 Utilisation de Custom Homepage Installer Remarque Si vous cliquez sur « Save this program to disk » dans la boîte de dialogue « File Download », le fichier CustomHomepageInstaller.exe sera sauvegardé sur l’ordinateur. Double-cliquez sur le fichier sauvegardé pour le lancer. 4 Lisez attentivement les notes, puis cliquez sur Next. Le contrat de licence d’utilisation du logiciel s’affiche. 5 6 Lisez attentivement le contrat, sélectionnez Agree si vous acceptez, puis cliquez sur Next. 10 Assurez-vous que tous les paramètres sont corrects, Tapez l’adresse IP de la caméra vers laquelle vous désirez effectuer le téléchargement dans la zone de texte IP address. 11 Tapez le chemin d’accès au dossier où votre page de Spécifiez HTTP port No. de la caméra. HTTP port No. par défaut est 80. 8 Si vous utilisez un serveur proxy, spécifiez ce qui suit : Pour le serveur proxy de votre environnement, consultez votre administrateur réseau. Si vous utilisez un serveur proxy HTTP : Sélectionnez Use HTTP proxy server et tapez vos paramètres dans les zones de texte Proxy server address et Proxy server port No. démarrage est sauvegardée dans la zone de texte Source folder, ou cliquez sur pour sélectionner le dossier, puis cliquez sur Next. Autres informations 7 puis cliquez sur Next. 12 Cliquez sur OK. Le téléchargement du fichier de page de démarrage commence. Si vous utilisez un serveur proxy FTP : Sélectionnez Use FTP proxy server et tapez vos paramètres dans les zones de texte Proxy server address et Proxy server port No. Remarque Si vous n’arrivez pas à établir la communication avec la caméra en utilisant le serveur proxy, connectez la caméra au réseau local et exécutez l’installateur sans utiliser le serveur proxy. 9 Tapez Administrator name et Administrator password de la caméra vers laquelle vous désirez effectuer le téléchargement. Le réglage d’usine de ces deux paramètres est « admin ». Utilisation de Custom Homepage Installer 85 Remarque Après avoir téléchargé le fichier de page de démarrage, ne mettez pas la caméra hors tension tant qu’elle n’a pas été redémarrée. Attribution d’une adresse IP à la caméra à l’aide des commandes ARP Cette section explique comment attribuer une adresse IP à la caméra à l’aide des commandes ARP (Address Resolution Protocol) sans utiliser IP Setup Program fourni. Remarque Après la mise sous tension de la caméra, saisissez les commandes ARP et PING dans les 5 minutes. Exécutez également la même procédure dans les 5 minutes du redémarrage de la caméra. 1 Ouvrez une ligne de commande sur l’ordinateur. 2 Saisissez l’adresse IP et l’adresse MAC de la caméra pour assigner une nouvelle adresse IP, au moyen des commandes ARP suivantes. La page suivante apparaît après quelques instants. Autres informations arp -s <Adresse IP de la caméra> <Adresse MAC de la caméra> ping -t <Adresse IP de la caméra> Exemple : arp -s 192.168.0.100 08-00-46-21-00-00 ping -t 192.168.0.100 3 Lorsque la ligne suivante s’affiche dans la ligne de commande, maintenez la touche Ctrl enfoncée et appuyez sur C. L’affichage s’arrête. Reply from 192.168.0.100:bytes=32 time... Vous recevrez normalement une réponse après environ 5 répétitions de « Request time out ». Après l’affichage de cette page, la caméra est réglée et redémarre automatiquement dans les cinq minutes. 13 Cliquez sur Finish pour quitter le programme. 4 Patientez jusqu’à l’achèvement du PING, puis saisissez le code suivant. arp -d 192.168.0.100 Remarque Si vous ne recevez pas de réponse, vérifiez les points suivants : – Avez-vous saisi les commandes ARP dans les 5 minutes suivant la mise sous tension ? Si ce n’est pas le cas, mettez la caméra hors tension et recommencez l’opération. 86 Attribution d’une adresse IP à la caméra à l’aide des commandes ARP – Le témoin NETWORK de la caméra clignote-t-il ? Si le témoin est éteint, la connexion réseau présente un problème. Connectez correctement le réseau. – N’avez-vous pas saisi une adresse IP précédemment utilisée pour un autre périphérique ? Attribuez une nouvelle adresse IP à la caméra. – L’ordinateur et la caméra ont-ils bien la même adresse réseau ? Si ce n’est pas le cas, spécifiez la même adresse réseau sur l’ordinateur et la caméra. Utilisation du SNMP Cet appareil prend en charge le SNMP (Simple Network Management Protocol). Ceci permet la lecture des objets MIB-2 et l’écriture de certains objets MIB-2 à l’aide d’un logiciel tel que gestionnaire SNMP. Il prend également en charge l’interruption coldStart qui se produit à la mise sous tension ou au redémarrage de l’appareil et l’interruption Échec d’authentification qui informe d’un accès illégal effectué à l’aide du SNMP. Les commandes CGI vous permettent de spécifier le nom de communauté et la limitation d’accès, les droits de lecture/écriture, l’hôte auquel envoyer les interruptions et certains objets MIB-2. Pour pouvoir effectuer ce paramétrage, vous devez avoir obtenu l’authentification de l’administrateur de la caméra. 1. Commandes de requête Vous pouvez vérifier le paramétrage de SNMP Agent à l’aide des commandes CGI suivantes : Autres informations <Méthode> GET, POST <Commande> “http://ip_adr/snmpdconf/inquiry.cgi?inqjs=snmp (JavaScript parameter format) http://ip_adr/snmpdconf/inquiry.cgi?inq=snmp (standard format) La requête ci-dessus vous permet d’obtenir les informations de paramétrage suivantes. Une explication sur les informations de paramétrage à l’aide du format « inqjs=snmp » (paramètre JavaScript) est donnée ci-dessous. var sysDescr=“SONY Network Camera SNC-RZ25” ...1 var sysObjectID=“1.3.6.1.4.1.122.8501” ...2 var sysLocation=“” ...3 var sysContact=“” ...4 var sysName=“” ...5 var snmpEnableAuthenTraps=“1” ...6 var community=“public,0.0.0.0,read,1” ...7 var community=“private,192.168.0.101,write,2” ...8 var trap=“public,192.168.0.101.1” ...9 1 décrit le cas de « mib-2.system. sysDescr.0 ». Vous ne pouvez pas changer ce paramètre. 2 décrit le cas de « mib-2.system. sysObjectID.0 ». Vous ne pouvez pas changer ce paramètre. Utilisation du SNMP 87 3 décrit le cas de « mib-2.system. sysLocation.0 ». Ce champ permet de spécifier les informations sur l’emplacement de la caméra. L’option par défaut est rien. 1) sysLocation=<string> Spécifiez le cas de « mib-2.system.sysLocation.0 » sur la position <string>. La longueur maximale de <string> est de 255 caractères. 4 décrit le cas de « mib-2.system. sysContact.0 ». Ce champ permet de spécifier les informations sur l’administrateur de la caméra. L’option par défaut est rien. 2) sysContact=<string> Spécifiez le cas de « mib-2.system.sysContact.0 » sur la position <string>. La longueur maximale de <string> est de 255 caractères. 5 décrit le cas de « mib-2.system. sysName.0 ». Ce champ permet de spécifier le nœud d’administration de la caméra. L’option par défaut est rien. 3) sysName=<string> Spécifiez le cas de « mib-2.system.sysName.0 » sur la position <string>. La longueur maximale de <string> est de 255 caractères. 6 décrit le cas de « mib-2.snmpEnable AuthenTraps.0 ». Dans cet exemple, « 1 » (activation) est spécifié. Avec ce paramétrage, une interruption se produit en cas d’échec d’authentification. Lorsque « 2 » (désactivation) est spécifié, il n’y a pas d’interruption d’échec d’authentification. 4) enaAuthTraps=<value> Spécifiez la valeur du cas de « mib-2.snmp.snmp EnableAuthenTraps.0 » sur la position <string>. Tapez « 1 » (activation) ou « 2 » (désactivation) sur la position <value>. Autres informations 7 spécifie le nom de communauté et les attributs de lecture/écriture. Dans cet exemple, le numéro d’identification est « ID=1 », le nom de communauté est « public » et « read » depuis toutes les adresses IP (0.0.0.0) est activée. 8 spécifie le nom de communauté et les attributs de lecture/écriture d’une manière similaire à 7. Dans cet exemple, le numéro d’identification est « ID=2 », le nom de communauté est « private » et « read/write » est activée par le paquet de requêtes SNMP de l’hôte « 192.168.0.101 ». 9 spécifie le nom de l’hôte auquel envoyer une interruption. Dans cet exemple, le numéro d’identification est « ID=1 », le nom de communauté est « public » et l’envoi d’interruptions à un hôte ayant l’adresse IP « 192.168.0.101 » est activée. 2. Commandes de paramétrage Cet appareil prend en charge les commandes de paramétrage du SNMP suivantes : <Méthode> GET, POST <Commande> http://ip_adr/snmpdconf/snmpdconf.cgi? <parameter>=<value>&<parameter>=...&... Définissez tout d’abord les paramètres suivants : 88 Utilisation du SNMP 5) community=<ID>,<rwAttr>, <communityName>,<IpAddressString> Spécifiez le nom de communauté et les attributs de lecture/écriture. <ID> spécifie le numéro d’identification du paramètre (1 à 8), <rwAttr> spécifie un caractère représentant l’attribut de lecture/écriture (« r », « R », « w » ou « W »), <communityName> spécifie le nom de communauté à définir et <IpAddressString> spécifie l’adresse IP de l’hôte auquel vous désirez autoriser l’accès (0.0.0.0 pour tous les hôtes). Exemple : Pour autoriser la lecture/écriture par tous les hôtes de la communauté « private » ayant le numéro ID « 2 ». community=2,w,private,0.0.0.0 6) trap=<ID>,<communityName>, <IpAddressString> Spécifiez l’hôte auquel envoyer les interruptions. <ID> spécifie le numéro d’identification du paramètre (1 à 8), <communityName> spécifie le nom de communauté auquel envoyer les interruptions et <IpAddressString> spécifie l’adresse IP de l’hôte auquel envoyer les interruptions. Exemple : Pour spécifier la communauté « private » et le numéro ID « 1 » comme destination des interruptions. trap=1,public,192.168.0.101 7) 8) delcommunity=<ID> Ce paramètre permet de supprimer la précédente définition de communauté. <ID> spécifie le numéro d’identification du paramètre de communauté (1 à 8). deltrap=<ID> Ce paramètre permet de supprimer la précédente définition de l’hôte auquel envoyer les interruptions. <ID> spécifie le numéro d’identification du paramètre d’interruption (1 à 8). Après avoir modifié les paramètres 1) à 8) pour SNMP, vérifiez ces modifications en utilisant des commandes de requête. Si le paramétrage effectué est correct, redémarrez le SNMP à l’aide de la commande CGI cidessous. Commande de redémarrage SNMP <Méthode> GET, POST <Commande> http://ip_adr/snmpdconf/snmpdconf.cgi? snmpd=restart Glossaire Adresse IP IP est l’abréviation de Internet Protocol (protocole Internet). Une adresse IP individuelle est attribuée à chaque équipement connecté à l’Internet. Adresse MAC Une adresse réseau qui identifie individuellement chaque carte réseau local (LAN). Adresse réseau Partie identifiant le réseau local (sous-réseau) dans une adresse IP. Applet Java Un programme écrit en langage Java et pouvant être utilisé dans un navigateur Internet. Capture Permet d’afficher les données audio et vidéo numériques d’un matériel vidéo sur un ordinateur. Autres informations Client FTP Logiciel utilisé pour accéder à un serveur FTP. Codec Logiciel/matériel pour le codage/décodage des données vidéo et audio. Commandes ARP Commandes pour vérifier l’entrée de l’adresse IP et de l’adresse MAC dans un ordinateur hôte ou pour leur mise à jour. Contraste La différence de teinte entre les parties les plus claires et les plus sombres de l’image. Contrôle ActiveX Un objet programmable pouvant être utilisé avec des pages Web ou d’autres programmes d’application. La technologie pour la création de contrôles ActiveX fait partie des logiciels mis au point par Microsoft. Contrôle de la largeur de bande Permet de limiter la quantité des données transmises. Débit binaire Débit auquel sont transmis les bits de données. Glossaire 89 I-picture interval Port HTTP L’intervalle entre I-pictures dans Moving Picture Experts Group (MPEG). I-picture signifie l’image de décodage sans les informations de l’autre image. Port utilisé pour communiquer entre un serveur Web et un client Web tel qu’un navigateur Internet. PPPoE JPEG Abréviation de Joint Photographic Expert Group (groupe mixte d’experts en photographie). Technologie ou norme de compression d’images fixes de l’ISO (International Organization for Standardization) et de l’ITU-T. Ce format de compression d’image est très fréquemment utilisé sur l’Internet, etc. Largeur de bande réseau Débit binaire pouvant être utilisé pour le réseau. Machine virtuelle Java Logiciel qui transfert les pseudo-codes binaires de l’applet Java au code exécutable de votre système afin qu’il l’exécute. Masque de sous-réseau Flux 32 bits utilisé pour distinguer l’adresse de sousréseau de l’adresse IP. Autres informations Mode passif Mode par lequel un client FTP permet une connexion TCP pour la transmission des données au serveur FTP. Monodiffusion Transmission des données à l’appareil spécifié sur un réseau en spécifiant une seule adresse. Un protocole permettant d’utiliser le protocole point à point (PPP) via l’Ethernet. Saturation Le degré de pureté de la couleur. Serveur DHCP DHCP est l’abréviation de Dynamic Host Configuration Protocol (protocole de configuration dynamique de l’hôte). L’adresse IP d’un terminal sans adresse IP individuelle peut être automatiquement attribuée par le DHCP (Dynamic Host Configuration Protocol). Le serveur DHCP attribue les adresses IP aux terminaux. Serveur DNS DNS est l’abréviation de Domain Name System (système de nom de domaine). Le système de nom de domaine a été créé pour pallier au fait que l’adresse IP nécessaire pour se connecter à un ordinateur sur un réseau IP est numérique et difficile à mémoriser. Un nom de domaine est alphabétique et plus facile à mémoriser. Lorsqu’un ordinateur client utilise un nom de domaine pour se connecter à un autre ordinateur, il demande au serveur DNS de traduire ce nom en l’adresse IP correspondante. L’ordinateur client obtient alors l’adresse IP de l’ordinateur auquel il va se connecter. Serveur DNS primaire MPEG4 Abréviation de Moving Picture Experts Group4. L’une des normes MPEG de format de compression d’image pour la transmission d’images avec un taux de compression élevé et une moins bonne qualité d’image. Multidiffusion L’adresse IP de classe D assignée entre 224.0.0.0 et 239.255.255.255. L’utilisation de cette adresse IP vous permet d’envoyer les mêmes données vers plusieurs appareils. Netteté Mesure dans laquelle la limite entre deux parties de l’image est distinctement visible. Passerelle par défaut Périphérique pouvant être utilisé pour accéder à un autre réseau. 90 Glossaire Le premier des serveurs DNS qui répond à une demande des périphériques connectés ou d’autres serveurs DNS. Serveur DNS secondaire Serveur DNS auxiliaire utilisé lorsque le serveur DNS primaire ne peut pas l’être. Serveur FTP Un serveur utilisé pour le transfert de fichiers sur un réseau. Serveur NTP Serveur de temps réseau qui émet et reçoit les informations de temps sur les réseaux. Serveur POP Un serveur stockant les e-mails entrants jusqu’à ce que vous les ayez lus. Serveur proxy Serveur ou logiciel servant d’intermédiaire entre un réseau local et l’Internet et qui se connecte à l’Internet au lieu de l’ordinateur d’un réseau local. Serveur SMTP Un serveur pour l’envoi ou le relais des messages de courrier électronique entre les serveurs. SNMP Un protocole pour la surveillance et la gestion des périphériques réseau. Taux de trame Nombre de trames d’une image en mouvement pouvant être transmis par seconde. TCP Abréviation de Transmission Control Protocol (protocole de contrôle de transmission). Un protocole standard utilisé pour les connexions Internet. Comparé à l’autre protocole, l’UDP, le TCP offre une communication fiable au prix, toute fois, d’une plus faible vitesse de communication. Autres informations UDP Abréviation de User Datagram Protocol (protocole de datagramme utilisateur). Un protocole standard utilisé pour les connexions Internet. En comparaison à l’autre protocole TCP, UDP peut transmettre les données plus vite mais la fiabilité des communications n’est pas garantie. Zoom numérique Permet d’effectuer un zoom avant/arrière sur une image sans utiliser une fonction de zoom optique. Glossaire 91 Index A accès ...............................................18 Access log ......................................37 ActiveX Control ....................... 10, 12 ActiveX viewer...............................19 administrateur........................... 17, 49 Administrator ........................... 17, 49 adresse e-mail.................................47 adresse IP ......................................... 7 adresse MAC ............................ 43, 44 Alarm..............................................55 Alarm buffer ....................... 33, 55, 66 Alarm output ...................... 29, 33, 62 Alarm recording .............................58 Alarm sending .......................... 52, 54 alarme ....................................... 55, 62 déclencheur................... 22, 28, 33, 63 Default policy .................................50 détection de mouvement........... 33, 67 détourage ........................................38 DHCP ....................................... 43, 45 Digital zoom ............................. 21, 23 Domain suffix........................... 44, 45 droits d’accès..................................50 E écrasement ......................................57 e-mail..............................................32 e-Mail (SMTP) ...............................32 enregistrement d’images.................57 enregistrement périodique ..............59 envoi d’images................................54 envoi périodique ....................... 53, 56 étiquettes spéciales .........................48 F Backup setting data ........................37 Bandwidth ......................................72 barre d’informations.......................10 barre de titre ...................................34 bouton Cancel.................................32 bouton OK ......................................32 Factory default................................36 fonction de détection d’activité ......67 format d’image ......................... 21, 38 format de la date et de l’heure ........36 Frame rate................................. 21, 23 FTP client ................................. 33, 64 FTP server ......................................33 fuseau horaire .................................36 C H Camera ...........................................32 Capture ..................................... 21, 24 capture ...................................... 21, 24 chargement des données de paramétrage..................................37 commandes ARP ............................86 commandes CGI.............................87 commandes HTTP..........................48 configuration du réseau ..................43 configuration du système ...............34 contraste .........................................41 Cropping.........................................38 Custom Homepage Installer ..... 34, 84 Home ..............................................21 Host name................................. 44, 45 HTTP ..............................................48 B Autres informations I image de contrôle ...........................22 Image memory.......................... 28, 33 Image size.......................................38 Internet Explorer ............................14 IP address ....................... 7, 18, 44, 45 IP Setup Program .............................7 IP Setup program..............................7 J D Date & time .................................... 35 date et heure ............................. 35, 73 Date_No. ........................................60 décalage horaire .............................36 92 Index Java .................................................20 Java applet viewer ..........................19 JPEG......................................... 38, 42 L largeur de bande de transmission ...72 M MAC address ............................ 43, 44 masque de sous-réseau ............. 44, 45 mémoire..........................................57 mémoire d’image...................... 28, 33 mémoire flash .................................34 Menu de paramétrage Alarm buffer ............................................66 Menu de paramétrage Alarm output ...........................................62 Menu de paramétrage Camera........38 Menu de paramétrage e-Mail (SMTP).........................................51 Menu de paramétrage FTP client ...54 Menu de paramétrage FTP server ....................................61 Menu de paramétrage Image memory ........................................57 Menu de paramétrage Motion detection .......................................67 Menu de paramétrage Network ......43 Menu de paramétrage Schedule .....65 Menu de paramétrage Security.......50 Menu de paramétrage Trigger ........63 Menu de paramétrage User.............49 Message Information Bar ...............10 mode de commande panoramique/ inclinaison ....................................35 mode de visualiseur ........................49 mot de passe ...................................49 Motion detection....................... 33, 67 MPEG4..................................... 38, 42 N netteté .............................................41 Network .............................. 32, 43, 44 nom d’utilisateur.............................49 notification d’adresse Dynamic IP ..................................................47 notification d’adresse IP .................47 numéro de port.......................... 44, 48 numéro de série ..............................34 P page d’accueil..................... 14, 18, 34 page du menu de l’administrateur .......................32 page du visualiseur principal ......... 20 Pan/Tilt level .................................. 35 paramétrage de la caméra............... 38 paramétrage de la sécurité.............. 50 paramétrage des utilisateurs........... 49 passerelle par défaut................. 44, 45 Password ........................................ 49 Periodical recording ....................... 59 Periodical sending.................... 53, 55 Picture ............................................ 40 Player ............................................. 21 position prédéfinie ......................... 21 PPPoE ............................................ 73 programme d’installation ............... 72 Proxy port number ......................... 48 Proxy server name.......................... 48 PTZ mode ...................................... 35 R Reboot ...................................... 36, 74 redémarrage ............................. 36, 74 réglages d’usine ............................. 36 réinitialisation ................................ 43 réseau ..................................32, 43, 44 S saturation........................................ 41 sauvegarde des données de paramétrage ................................. 37 Schedule................................... 33, 65 section de l’image de contrôle ....... 22 section du menu ............................. 21 sécurité ........................................... 32 Security .......................................... 32 Security Warning ..................... 10, 12 sélection du numéro d’alerte vocale........................................... 79 Serial number ................................. 34 serveur DNS............................. 44, 45 serveur FTP .................................... 54 serveur proxy ................................. 48 serveur SMTP ................................ 47 Sony Corporation Setting ............................................ 21 SNC audio upload tool................... 74 SNC panorama creator ................... 81 SNC video player ........................... 80 SNMP............................................. 87 Software version ............................ 34 sortie d’alarme ....................29, 33, 62 structure des dossiers ..................... 60 System...................................... 32, 34 System log...................................... 37 T taille d’affichage....................... 21, 23 tampon d’alarme .................33, 55, 66 taux de trame............................ 21, 23 TCP ................................................ 30 TCP/UDP ................................. 22, 30 Time zone....................................... 36 Title bar name ................................ 34 titre ................................................. 47 tranche horaire ......................... 33, 65 Trigger...........................22, 28, 33, 63 U UDP (Monodiffusion) .................... 30 UDP (Multidiffusion)..................... 30 URL................................................ 34 User .....................................17, 32, 49 User name ...................................... 49 utilisateur.............................17, 32, 49 V version du logiciel.......................... 34 View size ........................................ 23 Viewer mode .................................. 49 visualiseur ...................................... 19 visualiseur principal ................. 14, 20 volume............................................ 22 W Windows Firewall .......................... 10 Windows Vista ............................... 11 Windows XP Service Pack 2............ 9 Z Zoom level ..................................... 35 zoom numérique....................... 21, 23