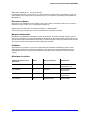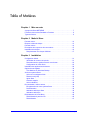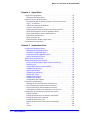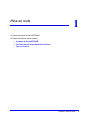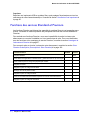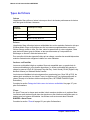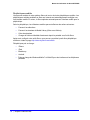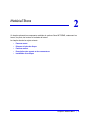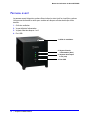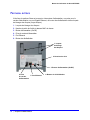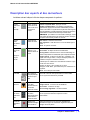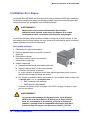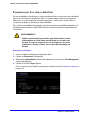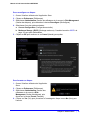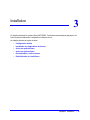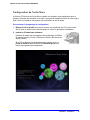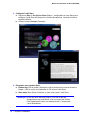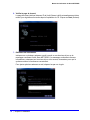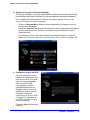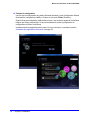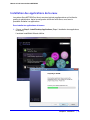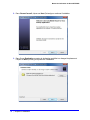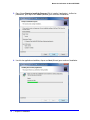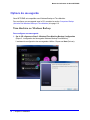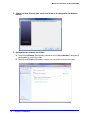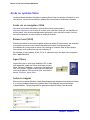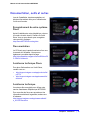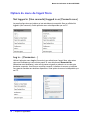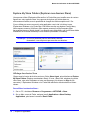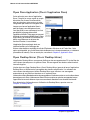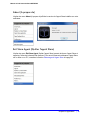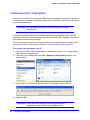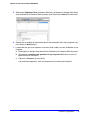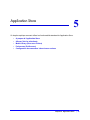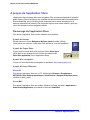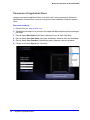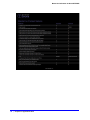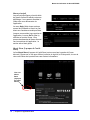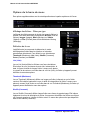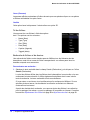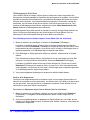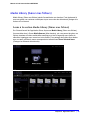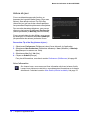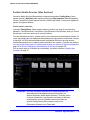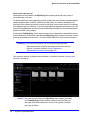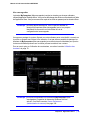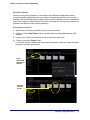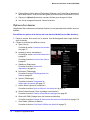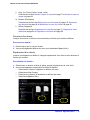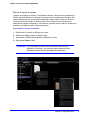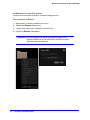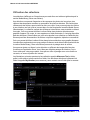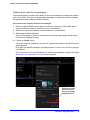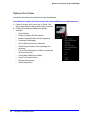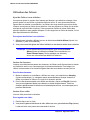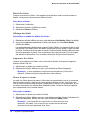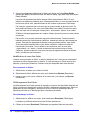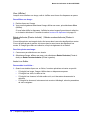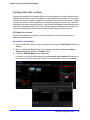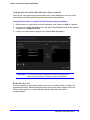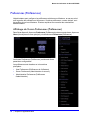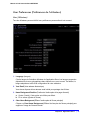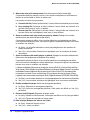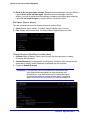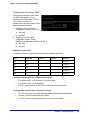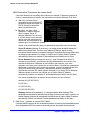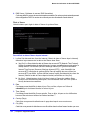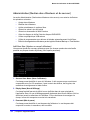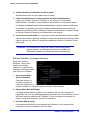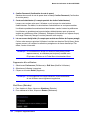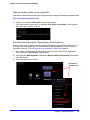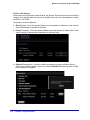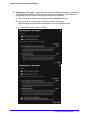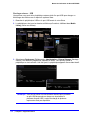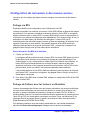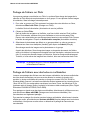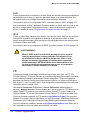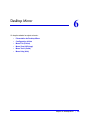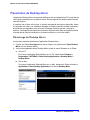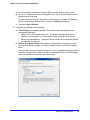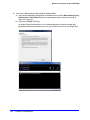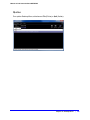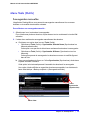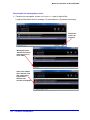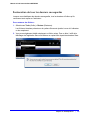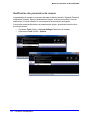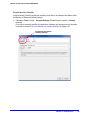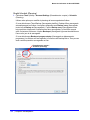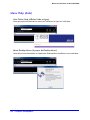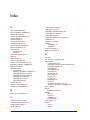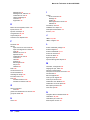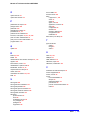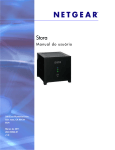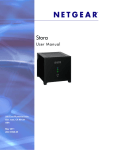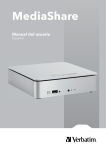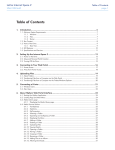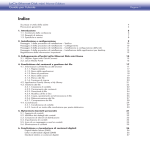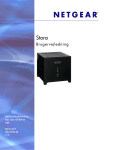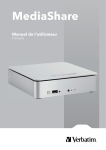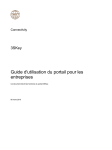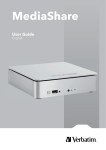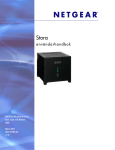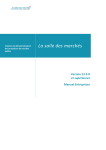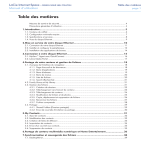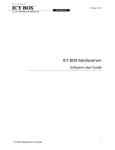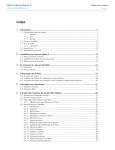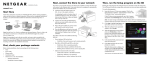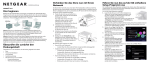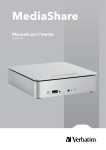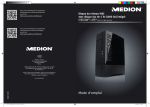Download NETGEAR Stora User Manual
Transcript
Stora M a nuel de l'utilisateu r 350 East Plumeria Drive San Jose, CA 95134, Etats-Unis Mars 2011 202-10568-03 v1.0 Manuel de l'utilisateur du Stora NETGEAR ©2010-2011 NETGEAR, Inc. Tous droits réservés. Il est interdit de reproduire, de transmettre, de conserver dans un système central ou de traduire le contenu de cette publication sous quelque forme et par quelque moyen que ce soit sans la permission écrite préalable de NETGEAR, Inc. Assistance technique Merci d'avoir choisi NETGEAR. Pour enregistrer votre produit, obtenir les dernières mises à jour ou accéder à l'assistance en ligne, rendez-vous sur http://support.netgear.com. Téléphone (pour les Etats-Unis et le Canada uniquement) : 1-888-NETGEAR Pour les autres pays, reportez-vous à la carte d'informations sur l'assistance technique. Marques commerciales NETGEAR, le logo NETGEAR, ReadyNAS, ProSafe, Smart Wizard, Auto Uplink, X-RAID2 et NeoTV sont des marques commerciales ou des marques déposées de NETGEAR, Inc. Microsoft, Windows, Windows NT et Vista sont des marques déposées de Microsoft Corporation. Les autres marques et noms de produits sont des marques de commerce ou des marques déposées de leurs détenteurs respectifs. Conditions Afin d'améliorer la conception, les fonctions opérationnelles et/ou la fiabilité, NETGEAR se réserve le droit d'apporter des modifications aux produits décrits dans ce document sans préavis. NETGEAR décline toute responsabilité quant aux conséquences de l'utilisation des produits ou des configurations de circuits décrits ci-après. Historique de révision Numéro de référence de la publication Version Date de publication Commentaires 202-10540-04 v1.0 Mars 2011 Mises à jour des fonctionnalités ; v2.5 202-10540-03 v1.0 Avril 2010 Mises à jour des fonctionnalités 202-10540-02 v1.0 Janvier 2010 Mises à jour des fonctionnalités 202-10540-01 v1.0 Septembre 2009 Première édition 2 | Table of Matières Chapitre 1 Mise en route A propos du Stora NETGEAR . . . . . . . . . . . . . . . . . . . . . . . . . . . . . . . . . . . 7 Fonctions des services Standard et Premium . . . . . . . . . . . . . . . . . . . . . . . 8 Types de fichiers . . . . . . . . . . . . . . . . . . . . . . . . . . . . . . . . . . . . . . . . . . . . . 9 Chapitre 2 Matériel Stora Panneau avant . . . . . . . . . . . . . . . . . . . . . . . . . . . . . . . . . . . . . . . . . . . . . . 12 Disques et baies de disque . . . . . . . . . . . . . . . . . . . . . . . . . . . . . . . . . . . . 13 Panneau arrière . . . . . . . . . . . . . . . . . . . . . . . . . . . . . . . . . . . . . . . . . . . . . 14 Description des voyants et des connecteurs . . . . . . . . . . . . . . . . . . . . . . . 15 Installation d'un disque . . . . . . . . . . . . . . . . . . . . . . . . . . . . . . . . . . . . . . . . 16 Remplacement d'un disque défaillant. . . . . . . . . . . . . . . . . . . . . . . . . . . 17 Chapitre 3 Installation Configuration initiale . . . . . . . . . . . . . . . . . . . . . . . . . . . . . . . . . . . . . . . . . . 21 Vérification du contenu de la boîte . . . . . . . . . . . . . . . . . . . . . . . . . . . . . 21 Raccordement du système Stora à votre réseau . . . . . . . . . . . . . . . . . . 22 Configuration de l'unité Stora . . . . . . . . . . . . . . . . . . . . . . . . . . . . . . . . . 23 Installation des applications de bureau . . . . . . . . . . . . . . . . . . . . . . . . . . . 29 Options de sauvegarde . . . . . . . . . . . . . . . . . . . . . . . . . . . . . . . . . . . . . . . 34 Time Machine ou Windows Backup . . . . . . . . . . . . . . . . . . . . . . . . . . . . 34 Accès au système Stora. . . . . . . . . . . . . . . . . . . . . . . . . . . . . . . . . . . . . . . 37 Accès via un navigateur Web . . . . . . . . . . . . . . . . . . . . . . . . . . . . . . . . . 37 Réseau local (LAN) . . . . . . . . . . . . . . . . . . . . . . . . . . . . . . . . . . . . . . . . 37 Agent Stora. . . . . . . . . . . . . . . . . . . . . . . . . . . . . . . . . . . . . . . . . . . . . . . 37 Lecteurs mappés . . . . . . . . . . . . . . . . . . . . . . . . . . . . . . . . . . . . . . . . . . 37 Accès à distance . . . . . . . . . . . . . . . . . . . . . . . . . . . . . . . . . . . . . . . . . . 38 Documentation, outils et autres . . . . . . . . . . . . . . . . . . . . . . . . . . . . . . . . . 39 Enregistrement de votre système Stora . . . . . . . . . . . . . . . . . . . . . . . . . 39 Documentation . . . . . . . . . . . . . . . . . . . . . . . . . . . . . . . . . . . . . . . . . . . . 39 Assistance technique Stora . . . . . . . . . . . . . . . . . . . . . . . . . . . . . . . . . . 39 Assistance technique . . . . . . . . . . . . . . . . . . . . . . . . . . . . . . . . . . . . . . . 39 Réinitialisation de l'unité Stora . . . . . . . . . . . . . . . . . . . . . . . . . . . . . . . . . . 40 Réinitialisation à partir du CD . . . . . . . . . . . . . . . . . . . . . . . . . . . . . . . . . 40 Réinitialisation . . . . . . . . . . . . . . . . . . . . . . . . . . . . . . . . . . . . . . . . . . . . 41 Table of Matières | 3 Manuel de l’utilisateur du Stora NETGEAR Chapitre 4 Agent Stora A propos de l'agent Stora . . . . . . . . . . . . . . . . . . . . . . . . . . . . . . . . . . . . . . 43 Démarrage de l'agent Stora . . . . . . . . . . . . . . . . . . . . . . . . . . . . . . . . . . 43 Options du menu de l'agent Stora . . . . . . . . . . . . . . . . . . . . . . . . . . . . . . . 44 Not logged in (Non connecté)/Logged in as (Connecté sous) . . . . . . . . 44 Log in... (Connexion...) . . . . . . . . . . . . . . . . . . . . . . . . . . . . . . . . . . . . . . 44 Switch user (Changer d'utilisateur). . . . . . . . . . . . . . . . . . . . . . . . . . . . . 45 Log Out... (Déconnexion...) . . . . . . . . . . . . . . . . . . . . . . . . . . . . . . . . . . 45 Explore My Stora Folders (Explorer mes dossiers Stora) . . . . . . . . . . . 46 Open Stora Application (Ouvrir l'application Stora) . . . . . . . . . . . . . . . . 47 Open Desktop Mirror (Ouvrir Desktop Mirror) . . . . . . . . . . . . . . . . . . . . 47 Preferences (Préférences) . . . . . . . . . . . . . . . . . . . . . . . . . . . . . . . . . . . 48 About (A propos de) . . . . . . . . . . . . . . . . . . . . . . . . . . . . . . . . . . . . . . . . 49 Exit Stora Agent (Quitter l'agent Stora) . . . . . . . . . . . . . . . . . . . . . . . . . 49 Connexion d'une imprimante . . . . . . . . . . . . . . . . . . . . . . . . . . . . . . . . . . . 50 Chapitre 5 Application Stora A propos de l'application Stora. . . . . . . . . . . . . . . . . . . . . . . . . . . . . . . . . . 55 Démarrage de l'application Stora . . . . . . . . . . . . . . . . . . . . . . . . . . . . . . 55 Connexion à l'application Stora . . . . . . . . . . . . . . . . . . . . . . . . . . . . . . . 56 Ecran d'accueil de l'application Stora . . . . . . . . . . . . . . . . . . . . . . . . . . . 59 Options de la barre de menu . . . . . . . . . . . . . . . . . . . . . . . . . . . . . . . . . 61 Albums (Voir les sélections) . . . . . . . . . . . . . . . . . . . . . . . . . . . . . . . . . . . . 63 Media Library (Gérer mes fichiers). . . . . . . . . . . . . . . . . . . . . . . . . . . . . . . 65 Accès à la section Media Library (Gérer mes fichiers) . . . . . . . . . . . . . . 65 Astuce du jour. . . . . . . . . . . . . . . . . . . . . . . . . . . . . . . . . . . . . . . . . . . . . 66 Section Media Sources (Mes dossiers) . . . . . . . . . . . . . . . . . . . . . . . . . 67 Utilisation des dossiers. . . . . . . . . . . . . . . . . . . . . . . . . . . . . . . . . . . . . . 70 Options d'un dossier. . . . . . . . . . . . . . . . . . . . . . . . . . . . . . . . . . . . . . . . 74 Utilisation des sélections . . . . . . . . . . . . . . . . . . . . . . . . . . . . . . . . . . . . 79 Options d'un fichier. . . . . . . . . . . . . . . . . . . . . . . . . . . . . . . . . . . . . . . . . 86 Utilisation des fichiers. . . . . . . . . . . . . . . . . . . . . . . . . . . . . . . . . . . . . . . 87 Utilisation des images. . . . . . . . . . . . . . . . . . . . . . . . . . . . . . . . . . . . . . . 91 Configuration des contacts . . . . . . . . . . . . . . . . . . . . . . . . . . . . . . . . . . . 93 Preferences (Préférences) . . . . . . . . . . . . . . . . . . . . . . . . . . . . . . . . . . . . . 96 Affichage de l'écran Preferences (Préférences) . . . . . . . . . . . . . . . . . . . 96 User Preferences (Préférences de l'utilisateur) . . . . . . . . . . . . . . . . . . . 97 Server Preferences (Administration du serveur) . . . . . . . . . . . . . . . . . 100 Administration (Gestion des utilisateurs et du serveur) . . . . . . . . . . . . 106 Configuration de connexions à des réseaux sociaux . . . . . . . . . . . . . . . . 117 Partage via RSS . . . . . . . . . . . . . . . . . . . . . . . . . . . . . . . . . . . . . . . . . . 117 Partage de fichiers avec les lecteurs multimédias . . . . . . . . . . . . . . . . 117 Partage de fichiers sur Facebook. . . . . . . . . . . . . . . . . . . . . . . . . . . . . 118 Partage de fichiers sur Flickr . . . . . . . . . . . . . . . . . . . . . . . . . . . . . . . . 119 Partage de fichiers avec des lecteurs multimédias . . . . . . . . . . . . . . . 119 FTP. . . . . . . . . . . . . . . . . . . . . . . . . . . . . . . . . . . . . . . . . . . . . . . . . . . . 120 iTunes. . . . . . . . . . . . . . . . . . . . . . . . . . . . . . . . . . . . . . . . . . . . . . . . . . 121 4 | Table of Matières Manuel de l’utilisateur du Stora NETGEAR Chapitre 6 Desktop Mirror Présentation de Desktop Mirror . . . . . . . . . . . . . . . . . . . . . . . . . . . . . . . . 123 Démarrage de Desktop Mirror . . . . . . . . . . . . . . . . . . . . . . . . . . . . . . . 123 Configuration initiale . . . . . . . . . . . . . . . . . . . . . . . . . . . . . . . . . . . . . . . 124 Menu File (Fichier) . . . . . . . . . . . . . . . . . . . . . . . . . . . . . . . . . . . . . . . . . . 127 Ajout de dossiers à la sauvegarde . . . . . . . . . . . . . . . . . . . . . . . . . . . . 127 Affichage de fichiers dans des dossiers . . . . . . . . . . . . . . . . . . . . . . . . 128 Retrait de dossiers d'une sauvegarde . . . . . . . . . . . . . . . . . . . . . . . . . 128 Quitter . . . . . . . . . . . . . . . . . . . . . . . . . . . . . . . . . . . . . . . . . . . . . . . . . . 129 Menu View (Affichage) . . . . . . . . . . . . . . . . . . . . . . . . . . . . . . . . . . . . . . . 130 Affichage du rapport . . . . . . . . . . . . . . . . . . . . . . . . . . . . . . . . . . . . . . . 130 Menu Tools (Outils) . . . . . . . . . . . . . . . . . . . . . . . . . . . . . . . . . . . . . . . . . 131 Sauvegardes manuelles . . . . . . . . . . . . . . . . . . . . . . . . . . . . . . . . . . . . 131 Restauration de tous les dossiers sauvegardés . . . . . . . . . . . . . . . . . . 133 Modification des paramètres de compte. . . . . . . . . . . . . . . . . . . . . . . . 134 Menu Help (Aide) . . . . . . . . . . . . . . . . . . . . . . . . . . . . . . . . . . . . . . . . . . . 138 Annexe A Notification de conformité Index Table of Matières | 5 1. Mise en route 1 Ce chapitre présente le Stora NETGEAR. Le chapitre aborde les sujets suivants : • A propos du Stora NETGEAR • Fonctions des services Standard et Premium • Types de fichiers Chapitre 1. Mise en route | 6 Manuel de l'utilisateur du Stora NETGEAR A propos du Stora NETGEAR Le Stora NETGEAR est un serveur domestique stable hautement sécurisé qui vous permet de recueillir, stocker, partager et utiliser vos fichiers multimédias, notamment des photos personnelles, de la musique, des vidéos et des documents. Rien de plus simple que de faire glisser des fichiers multimédias dans le Stora, les cataloguer dans des dossiers et les partager en créant des sélections. Le Stora est compatible avec un grand choix de plates-formes et vous permet d'accéder à vos fichiers par le biais de lecteurs multimédias numériques installés sur votre réseau domestique, ou encore par le Web à partir de n'importe quel ordinateur. Vous pouvez même afficher vos fichiers sur un téléphone mobile. En outre, vous pouvez configurer le Stora pour qu'il sauvegarde automatiquement vos données, ce qui vous évite d'en perdre. Stockage Le Stora vous permet de stocker en toute sécurité tous vos fichiers multimédias numériques au sein d'un même endroit et de charger des fichiers à partir d'un ordinateur du réseau domestique. Le Stora vous permet de sauvegarder le contenu de n'importe quel PC ou Mac présent sur votre réseau domestique. Le logiciel Desktop Mirror sauvegarde automatiquement les dossiers sélectionnés à intervalle régulier. Le contenu sauvegardé est toujours disponible, même si l'ordinateur est éteint. Pour en savoir plus, consultez la section Chapitre 4, Agent Stora. Gestion Vous pouvez organiser vos fichiers multimédias numériques dans des dossiers « notre espace commun » partagés ou des dossiers « mon espace personnel » privés. Après avoir chargé un fichier, vous pouvez y ajouter une description et des mots clés. Par la suite, vous pourrez rechercher les fichiers correspondant à cette description ou ces mots clés. Pour en savoir plus, consultez la section Chapitre 5, Application Stora. Partage Vous pouvez créer des sélections pour partager vos médias numériques avec votre famille sur votre réseau domestique et vos amis sur Internet. Vous pouvez même publier un contenu donné sur Internet, sans affecter la sécurité de vos médias privés. Par exemple, vous pouvez placer les dernières photos de votre bébé dans une sélection partagée et en informer vos amis et votre famille par e-mail ou via Facebook. Consultez la section Utilisation des sélections à la page 79 pour plus d'informations. Visualisation Vous pouvez visionner des médias numériques sur des ordinateurs et des lecteurs multimédias de votre réseau domestique. Le serveur multimédia intégré à votre système Stora est compatible avec un grand choix de lecteurs multimédias prenant en charge l'accès réseau standard et les normes UPnP-AV, DLNA ou Windows Media Connect. Vous pouvez ainsi visualiser des photos via NETGEAR EVA2000 et EVA9100/9150, ainsi qu'une console Xbox 360 ou PS3 dans votre salon, tout en écoutant de la musique par le biais du système d'écoute en réseau de votre pièce familiale. Consultez la section Section Media Sources (Mes dossiers) à la page 67. Chapitre 1. Mise en route | 7 Manuel de l'utilisateur du Stora NETGEAR Imprimer Branchez une imprimante USB au système Stora, puis partagez l'imprimante avec tous les ordinateurs de votre réseau domestique. Consultez la section Connexion d'une imprimante à la page 50. Fonctions des services Standard et Premium Les fonctions Premium enrichissent les capacités du système Stora et sont proposées sous licence. Le tableau ci-dessous présente les principales fonctions des services Standard et Premium. Pour accéder aux fonctions Premium, vous avez la possibilité de mettre à niveau votre abonnement au cours de l'installation ou à tout moment par la suite. Pour vous familiariser avec les fonctions et les avantages du service Premium, consultez la section Avantages de l'abonnement Premium à la page 57. Pour en savoir plus sur la mise à niveau de votre abonnement, consultez la section Stora Premium Subscription (Souscription à Stora Premium) à la page 109. Fonctions du Stora Standard Premium Comptes utilisateur 5 illimité Accès distant aux applications et dossiers Stora ; gestion de l'unité où que vous soyez x Accès mobile et prise en charge des périphériques mobiles x Intégration de FTPS x Intégration et prise en charge des flux RSS x Affichage de murs de photos CoolIris x Intégration et prise en charge de Flickr x Accès aux nouvelles fonctions Premium ajoutées au cours de votre abonnement x Intégration et prise en charge de Facebook 8 | Chapitre 1. Mise en route x x Manuel de l'utilisateur du Stora NETGEAR Types de fichiers Interne L'application Stora utilise un lecteur interne pour fournir de hautes performances de lecture avec les types de fichiers ci-dessous. Catégorie multimédia Formats pris en charge Image JPEG, GIF, PNG Audio MP3 Vidéo MPEG-4 (H.264), MOV, FLV Externe L'application Stora utilise des lecteurs multimédias tiers et des modules d'extension tels que Windows Media Player et Quicktime pour lire les contenus supplémentaires comme les fichiers d'image, audio et vidéo. En outre, selon les paramètres de votre navigateur, Stora peut stocker d'autres types de fichiers en tant que documents qu'il est possible de télécharger ou d'ouvrir à l'aide de lecteurs tiers. Pour connaître la liste des types de fichiers pris en charge, consultez les caractéristiques des modules d'extension de navigateur installés sur votre ordinateur. Lecteurs multimédias Le serveur multimédia intégré au système Stora est compatible avec un grand choix de lecteurs multimédias sur votre réseau domestique. Le lecteur multimédia doit prendre en charge les normes UPnP-AV (Universal Plug and Play - Audio Visual), DLNA (Digital Living Network Alliance) ou Windows Media Connect. Les lecteurs multimédias incluent notamment les consoles de jeux (Xbox 360 et PS3), les cadres photo numériques, les clients iTunes, les téléviseurs IP, les systèmes d'écoute en réseau (Sonos) et les lecteurs vidéo numériques (Roku, NETGEAR EVA2000 Digital Entertainer). Consultez la section Partage de fichiers avec les lecteurs multimédias à la page 117 pour plus d'informations. iTunes Un client iTunes sur le réseau peut accéder à de la musique stockée sur le système Stora. Les fichiers audio doivent figurer dans des dossiers ou des sélections configurées pour un partage avec les lecteurs multimédias. Les fichiers audio se trouvent dans le dossier SHARED > Stora:iTunes. Consultez la section iTunes à la page 121 pour plus d'informations. Chapitre 1. Mise en route | 9 Manuel de l'utilisateur du Stora NETGEAR Périphériques mobiles Vous pouvez accéder à votre système Stora via tout un choix de périphériques mobiles. Les périphériques mobiles accédant au Stora sur Internet sont automatiquement redirigés vers une interface mobile. En retour, le Stora optimise automatiquement l'interface mobile pour le périphérique. Selon le périphérique, les utilisateurs mobiles peuvent effectuer les actions suivantes : • Parcourir les sélections • Parcourir les dossiers de Media Library (Gérer mes fichiers) • Créer des dossiers • Charger le fichier multimédia directement depuis le portable vers l'unité Stora Après avoir configuré votre unité Stora, vous pouvez y accéder à partir d'un périphérique mobile en visitant la page http://www.myStora.com/mobile. Périphériques pris en charge : • iPhone • iPad • Blackberry • Android • Prise en charge de Windows Mobile 7 et WebOS pour les interfaces et les téléphones portables 10 | Chapitre 1. Mise en route 2. Matériel Stora 2 Ce chapitre présente les composants matériels du système Stora NETGEAR, notamment les écrans, les ports, les boutons et les baies de lecteur. Le chapitre aborde les sujets suivants : • Panneau avant • Disques et baies de disque • Panneau arrière • Description des voyants et des connecteurs • Installation d'un disque Chapitre 2. Matériel Stora | 11 Manuel de l'utilisateur du Stora NETGEAR Panneau avant Le panneau avant élégant du système Stora indique le statut (actif ou inactif) du système. Vous pouvez facilement le retirer pour accéder aux disques et baies de disque situés derrière. 1. Grille de ventilation 2. Voyant d'état de l'alimentation 3. Voyants d'état des disques 1 et 2 4. Port USB 1. Grille de ventilation 2. Voyant d'état de l'alimentation (bleu) 3. Voyants des disques 1 et 2 (vert) 4. Port USB 12 | Chapitre 2. Matériel Stora Manuel de l'utilisateur du Stora NETGEAR Disques et baies de disque A l'intérieur de l'unité, derrière le panneau avant, se trouvent deux baies hébergeant deux disques SATA. Pour installer et retirer ces disques, il suffit d'appuyer sur les loquets de blocage situés sur le panneau arrière. 1. Baie du disque 1 2. Baie du disque 2 3. Insertion ou retrait des disques Pour en savoir plus sur l'installation, l'éjection et le remplacement des disques, consultez la section Installation d'un disque à la page 16. 1. Baie du disque 1 2. Baie du disque 2 3. Insertion ou retrait d'un disque Remarque : les disques peuvent être de différentes marques, à condition qu'ils soient de même taille. Consultez la liste de compatibilité des disques durs Stora à l'adresse http://kb.netgear.com/app/answers/detail/a_id/12109. Chapitre 2. Matériel Stora | 13 Manuel de l'utilisateur du Stora NETGEAR Panneau arrière A l'arrière du système Stora se trouvent un interrupteur d'alimentation, une prise pour le cordon d'alimentation, un port Gigabit Ethernet, un bouton de réinitialisation et deux loquets de blocage des disques (un par disque). 1. Loquets de blocage des disques 2. Numéro de série de l'unité et adresse MAC du réseau 3. Bouton d'alimentation (On/Off) 4. Prise du cordon d'alimentation 5. Port Ethernet 6. Bouton de réinitialisation 1. Loquets de blocage des disques 2. Numéros de série 3. Bouton d'alimentation (On/Off) 4. Prise du cordon d'alimentation 5. Port Ethernet 14 | Chapitre 2. Matériel Stora 6. Bouton de réinitialisation Manuel de l'utilisateur du Stora NETGEAR Description des voyants et des connecteurs Le tableau suivant indique le rôle de chaque composant du système : Elément Activité Description Bouton d'alimentation (On/Off) Bouton poussoir au dos de l'unité pour la mise hors tension/sous tension Allumer le système Stora : appuyez une fois. Eteindre le système Stora : pour éteindre correctement le système Stora, appuyez sur le bouton d'alimentation pendant environ 5 secondes. Le voyant bleu sur le panneau avant clignote avant de s'éteindre. Si l'unité est bloquée, appuyez sur le bouton d'alimentation et maintenez-le enfoncé pour forcer l'arrêt. REMARQUE : pour réduire sa consommation d'énergie, l'unité Stora réduit automatiquement la vitesse de rotation du disque lorsqu'elle reste inactive pendant 12 minutes. Voyant d'état de l'alimentation Voyant situé à l'avant de l'unité Bleu continu : l'unité est sous tension. Bleu clignotant : l'unité Stora est en cours de démarrage ou d'arrêt. Eteint : le système est éteint. Disque 1 : Voyant du haut Voyants d'état des disques 1 et 2 situés à l'avant de l'unité Allumé : disque installé. Vert continu : le disque fonctionne normalement. Vert clignotant : l'unité Stora est en cours de démarrage ou d'arrêt. Indique aussi une activité, telle que la copie de données. Orange continu : le disque n'est pas prêt ; cependant, si le voyant reste orange continu, c'est que le disque présente un problème. Essayez les solutions suivantes : • Vérifiez que les câbles sont correctement branchés et que l'unité est sous tension. • Retirez le disque, puis remettez-le en place. • Eteignez l'unité Stora, puis rallumez-la pour redémarrer le système. Eteint : aucun disque n'est installé. Port USB Raccordement d'un périphérique externe au port USB Permet de connecter une imprimante et un lecteur USB. Aucun voyant n'est associé au port USB. Port Ethernet Raccordement d'un câble Ethernet dans un port situé à l'arrière de l'unité. Voyants de connexion Ethernet à l'arrière : Orange continu : connexion de 10/100 Mbit/s. Vert continu : connexion d'1 Giga. Vert ou orange clignotant : connexion/activité. Prise du cordon d'alimentation Raccordement Permet de brancher le système Stora. du cordon Aucun voyant n'est associé à la prise du cordon d'alimentation dans d'alimentation. la prise située à l'arrière de l'unité Bouton de réinitialisation Restaure les Insérez un trombone ou un stylo pour réinitialiser les paramètres d'origine paramètres d'origine de l'unité Stora. Egalement utile pour de l'unité Stora changer de mot de passe. Disque 2 : Voyant du bas Chapitre 2. Matériel Stora | 15 Manuel de l'utilisateur du Stora NETGEAR Installation d'un disque Le système Stora NETGEAR est fourni avec deux baies pour disques SATA (deux maximum). La première correspond au disque de stockage principal, tandis que la deuxième peut être configurée en tant que sauvegarde miroir du disque principal. AVERTISSEMENT ! Assurez-vous que le cordon d'alimentation Stora est bien débranché avant d'ajouter ou de retirer des disques. Si le cordon est toujours branché, vos disques pourraient être endommagés. La procédure suivante explique comment installer et configurer un disque unique. Si vous avez acheté une unité Stora équipée d'un seul disque dur et souhaitez en ajouter un second, répétez précisément ces mêmes instructions. Pour installer un disque : 1. Débranchez le cordon d'alimentation. 2. Retirez le panneau avant pour ajouter ou retirer un disque dur. 3. Déverrouillez le lecteur. Actionnez le levier à l'arrière de l'unité pour déverrouiller le disque dur. 4. Insérez le disque dur. a. L'étiquette doit être tournée vers l'extérieur de l'unité. b. Insérez le disque dans l'un des emplacements. c. Verrouillez-le et fermez le panneau. Le voyant vert situé à l'avant de l'unité Stora clignote également jusqu'à ce que le processus de montage du disque soit terminé. d. Une fenêtre contextuelle s'affiche, demandant si vous souhaitez utiliser le disque en « capacité max. » ou en « protection max. ». • RAID1 optimise votre protection. • JBOD optimise votre capacité. Consultez les sections RAID1 à la page 112 et JBOD à la page 113 pour en savoir plus sur ces options. AVERTISSEMENT ! Le processus de formatage des disques durs de l'unité Stora est différent de celui d'un ordinateur. N'utilisez pas le disque dur d'un Stora sur un ordinateur et inversement, au risque de perdre vos données. Consultez la liste de compatibilité des disques durs Stora à l'adresse http://kb.netgear.com/app/answers/detail/a_id/12109. 16 | Chapitre 2. Matériel Stora Manuel de l'utilisateur du Stora NETGEAR Remplacement d'un disque défaillant En cas de défaillance d'un disque de votre périphérique Stora, vous recevez une notification par e-mail. Sur l'avant du périphérique Stora, un voyant orange indique qu'un disque est défectueux. Le voyant supérieur correspond au disque 1, tandis que le voyant inférieur correspond au disque 2. Identifiez le disque défaillant. Pour vérifier la compatibilité des disques, consultez la liste de compatibilité matérielle sur le site d'assistance technique de NETGEAR afin de connaître les disques compatibles avec l'unité Stora. AVERTISSEMENT ! Veillez à mettre l'unité hors tension, puis débranchez le cordon d'alimentation de l'unité Stora avant d'ajouter ou de retirer des disques. Si vous ne respectez pas ces consignes ou que vous remplacez un lecteur à chaud, vous risquez d'endommager les disques. Pour éjecter un disque : 1. Ouvrez l'interface utilisateur de l'application Stora. 2. Cliquez sur Preferences (Préférences). 3. Sélectionnez Administration (Gestion des utilisateurs et du serveur) > Disk Management (Gestion des disques). 4. Cliquez sur le bouton Eject (Ejecter). Pour en savoir plus sur l'éjection des disques, consultez la section Gestion des disques à la page 110. Chapitre 2. Matériel Stora | 17 Manuel de l'utilisateur du Stora NETGEAR Pour remplacer le disque : 1. Regardez les voyants d'état des disques pour savoir quel disque est défectueux. Si nécessaire, débloquez le verrou du tiroir en le poussant vers la droite, puis appuyez sur le taquet du disque défectueux. Le loquet se déverrouille automatiquement. 2. Retirez le disque défectueux, puis remplacez-le. 3. Remettez le tiroir dans l'unité en le faisant glisser, puis verrouillez le loquet. Remarque : pour vous protéger contre les pertes de données, ajoutez un deuxième disque qui servira de sauvegarde miroir des données du premier disque. Pour vérifier l'état d'un disque ou reconstruire un disque : 1. Ouvrez l'interface utilisateur de l'application Stora. 2. Cliquez sur Preferences (Préférences). 3. Sélectionnez Administration (Gestion des utilisateurs et du serveur) > Disk Management (Gestion des disques), puis recherchez le bouton Rebuild (Reconstruire). a. Si le bouton Rebuild (Reconstruire) ne s'affiche pas à l'écran, cela signifie que le disque fonctionne correctement. b. Si le bouton Rebuild (Reconstruire) s'affiche à l'écran, cliquez dessus pour connaître l'état du disque. 4. Si le disque est défectueux, remplacez-le. Consultez la section Gestion des disques à la page 110 pour plus d'informations. 18 | Chapitre 2. Matériel Stora Manuel de l'utilisateur du Stora NETGEAR Pour reconfigurer un disque : 1. Ouvrez l'interface utilisateur de l'application Stora. 2. Cliquez sur Preferences (Préférences). 3. Sélectionnez Administration (Gestion des utilisateurs et du serveur) > Disk Management (Gestion des disques), puis recherchez le bouton Reconfigure (Reconfigurer). 4. Sélectionnez l'une des options suivantes : a. Current Configuration (Configuration actuelle). b. Maximum Storage (JBOD) (Stockage maximum). Consultez la section JBOD à la page 113 pour plus d'informations. 5. Cliquez sur OK pour continuer ou sur Cancel (Annuler) pour quitter. Pour formater un disque : 1. Ouvrez l'interface utilisateur de l'application Stora. 2. Cliquez sur Preferences (Préférences). 3. Sélectionnez Administration (Gestion des utilisateurs et du serveur) > Disk Management (Gestion des disques), puis cliquez sur le bouton Format (Formater). 4. Cliquez sur Yes (Oui) pour poursuivre le formatage du disque ou sur No (Non) pour l'annuler. Chapitre 2. Matériel Stora | 19 3. Installation 3 Ce chapitre présente le système Stora NETGEAR. Il traite des caractéristiques physiques de l'unité et des procédures de configuration initiales à suivre. Le chapitre aborde les sujets suivants : • Configuration initiale • Installation des applications de bureau • Accès au système Stora • Accès au système Stora • Documentation, outils et autres • Réinitialisation de l'unité Stora Chapitre 3. Installation | 20 Manuel de l'utilisateur du Stora NETGEAR Configuration initiale Le système Stora NETGEAR est compatible avec les ordinateurs Macintosh et PC et est livré avec tout ce dont vous avez besoin pour le connecter à votre réseau. Une copie électronique du manuel d'installation se trouve également sur le CD du produit, ainsi que sur le site Web de NETGEAR à l'adresse http://netgear.fr. Pour configurer votre système Stora, procédez comme suit : 1. Vérification du contenu de la boîte à la page 21 2. Raccordement du système Stora à votre réseau à la page 22 3. Configuration de l'unité Stora à la page 23 Vérification du contenu de la boîte 1. Déballez l'unité et vérifiez le contenu de la boîte. Avant de débuter l'installation, déballez l'unité et vérifiez le contenu de la boîte pour vous assurer qu'il ne manque rien : • Unité Stora • Câble électrique • Câble Ethernet • Guide d'installation • CD du Stora, comprenant : - Applications logicielles Stora - Carte d'informations sur la garantie - Information sur l'assistance clientèle internationale Remarque : si vous avez acheté une unité Stora dotée d'un seul disque et souhaitez en ajouter un second pour assurer des fonctions de redondance, NETGEAR vous recommande d'installer votre unité Stora, de la raccorder à votre réseau et de valider son installation avant d'ajouter le second disque. Pour obtenir les instructions d'installation, consultez la section Installation d'un disque à la page 16. Chapitre 3. Installation | 21 Manuel de l'utilisateur du Stora NETGEAR Raccordement du système Stora à votre réseau L'installation initiale prend environ 20 minutes. 1. Raccordez le câble Ethernet et le cordon d'alimentation. Branchez une extrémité du câble Ethernet fourni à votre routeur (ou box) et l'autre à l'arrière de l'unité Stora. Branchez l'adaptateur au secteur et l'autre extrémité à l'unité. AVERTISSEMENT ! Assurez-vous que la ventilation est adéquate. Placez l'unité dans un endroit sûr, afin de minimiser les risques de chute. Ne posez aucun objet sur l'unité Stora et ne placez aucun liquide dessus ni à proximité. Les grilles de ventilation se trouvent sur le dessus de l'unité. Une fois le raccordement de l'unité Stora terminé, votre réseau devrait ressembler à celui de l'illustration ci-dessous. 2. Mettez l'unité Stora sous tension. Appuie sur le bouton On situé sur le panneau arrière de l'unité. Le voyant bleu clignote pendant l'initialisation de l'unité, jusqu'à l'obtention d'une adresse IP. Ensuite, il reste allumé en continu. Lorsque vous mettez l'unité sous tension pour la première fois, les voyants des disques s'allument en orange. Une fois l'installation terminée, ils deviennent verts. Remarque : le routeur (ou box) de votre réseau doit avoir un port Ethernet disponible pour brancher le Stora au routeur (ou box) à l'aide d'un câble Ethernet. Votre routeur (ou box) doit également être configuré pour attribuer automatiquement une adresse IP à vos périphériques réseau. 22 | Chapitre 3. Installation Manuel de l'utilisateur du Stora NETGEAR Configuration de l'unité Stora A l'aide du CD fourni avec l'unité Stora, installez et configurez votre périphérique pour le préparer à stocker des données. A ce stade, vous pouvez également choisir un nom unique pour l'unité et lui attribuer vos propres nom d'utilisateur et mot de passe. Pour exécuter le programme de configuration : 1. Relevez la clé du produit, que vous trouverez sur la pochette du CD et sous l'unité Stora. Vous en aurez besoin ultérieurement au cours du processus d'installation. 2. Insérez le CD dans votre ordinateur. Patientez le temps que le programme de configuration s'initialise (2 minutes environ). L'écran « Welcome to Stora » (Bienvenue sur Stora) s'affiche. Si le CD ne démarre pas automatiquement, rendez-vous sur Poste de travail et double-cliquez sur StoraSetup.exe pour lancer le programme de configuration. Chapitre 3. Installation | 23 Manuel de l'utilisateur du Stora NETGEAR 3. Configurez l'unité Stora. a. Cliquez sur Step 1: Set Up Your Stora (Etape 1, configuration de votre Stora) pour configurer l'unité Stora afin de pouvoir y stocker des données. L'accord de licence logicielle s'affiche. b. Cochez la case I Accept (J'accepte). 4. Enregistrez votre système Stora. a. Product Key (Clé du produit). Saisissez la clé du produit que vous avez relevée à l'étape 1. Elle se trouve sur la pochette du CD et sous l'unité Stora. b. Stora name (Nom Stora). Saisissez un nom unique pour l'unité Stora. Remarque : le nom de l'unité Stora est unique. Si ce nom a déjà été enregistré pour une unité Stora, vous ne pouvez pas l'utiliser. Cela s'apparente à choisir une adresse e-mail : il ne peut pas y avoir de doublons. 24 | Chapitre 3. Installation Manuel de l'utilisateur du Stora NETGEAR c. Cliquez sur Next (Suivant). Votre unité Stora s'enregistre alors auprès de http://www.mystora.com. L'écran change une fois le processus terminé. 5. Créez votre compte. a. User Name (Nom d'utilisateur). Choisissez un nom d'utilisateur. Il s'agit du nom que vous devrez utiliser pour vous connecter au système Stora. Le nom d'utilisateur est sensible à la casse. b. Display Name (Nom d'affichage). Il s'agit d'un nom sensible à la casse qui s'affichera sur l'ordinateur des invités lorsqu'ils visualiseront vos photos et fichiers partagés. c. Password (Mot de passe). Saisissez un mot de passe sensible à la casse et confirmez-le. d. Veillez à mémoriser le nom Stora, votre nom d'utilisateur et votre mot de passe. e. Cliquez sur Next (Suivant) et suivez les instructions à l'écran pour terminer l'opération. Chapitre 3. Installation | 25 Manuel de l'utilisateur du Stora NETGEAR 6. Vérifiez la page de résumé. La page de résumé indique l'adresse IP de l'unité Stora et vérifie automatiquement si des mises à jour logicielles sont sorties depuis l'expédition du CD. Cliquez sur Next (Suivant). 7. Définissez les notifications. Indiquez une ou plusieurs adresses e-mail à avertir en cas de mises à jour ou de messages concernant l'unité Stora NETGEAR. Ces messages contiennent diverses informations, notamment sur les mises à jour et les erreurs, nécessaires pour que le système continue à fonctionner correctement. Pour ajouter plusieurs adresses e-mail, séparez-les par une virgule. 26 | Chapitre 3. Installation Manuel de l'utilisateur du Stora NETGEAR 8. Optez pour les services Premium (facultatif). Au cours de l'installation, vous avez la possibilité de mettre à jour votre abonnement Stora pour bénéficier des fonctions Premium qui ne font pas partie de l'abonnement Standard. Pour connaître la liste des fonctions Premium, consultez la section Fonctions des services Standard et Premium à la page 8. • Cliquez sur Upgrade Now! (Mettre à niveau maintenant) pour passer au service Premium dès maintenant. • Cliquez sur Continue Trial (Poursuivre l'essai) pour activer la période d'essai gratuite de 30 jours proposée avec Premium. Vous pourrez toujours effectuer la mise à niveau plus tard. • Pour effectuer la mise à jour après expiration de la période d'essai, consultez la section Stora Premium Subscription (Souscription à Stora Premium) à la page 109. 9. Configurez le routeur via UPnP. Cet écran s'affiche en cas de problème de configuration avec votre routeur UPnP ou si votre routeur n'est pas compatible avec les normes UPnP. Ce message ne s'affiche généralement pas pour les utilisateurs qui se servent de modèles de routeurs récents. Consultez les sections Configuration du routeur UPnP à la page 101 et Mappage du port UPnP à la page 101 pour plus d'informations. Cliquez sur Next (Suivant) pour continuer. Chapitre 3. Installation | 27 Manuel de l'utilisateur du Stora NETGEAR 10. Terminez la configuration. Une fois que la configuration du système Stora est terminée, l'écran Configuration Wizard (Assistant de configuration) s'affiche. Cliquez sur le bouton Finish (Terminer). Quand l'écran de configuration s'affiche de nouveau, une coche en regard de l'unité Stora indique que l'étape est terminée. Vous pouvez désormais quitter le programme de configuration et utiliser l'unité Stora. Installez ensuite les applications de bureau. Pour en savoir plus, consultez la section Installation des applications de bureau à la page 29. 28 | Chapitre 3. Installation Manuel de l'utilisateur du Stora NETGEAR Installation des applications de bureau Le système Stora NETGEAR est fourni avec des logiciels supplémentaires qui facilitent la gestion du périphérique. Après la configuration initiale de l'unité Stora, vous avez la possibilité d'installer ces applications. Pour installer les applications de bureau : 1. Cliquez sur Step 2: Install Desktop Applications (Etape 2 Installation des applications de bureau). L'assistant InstallShield Wizard s'affiche. Chapitre 3. Installation | 29 Manuel de l'utilisateur du Stora NETGEAR 2. Dans l'écran d'accueil, cliquez sur Next (Suivant) pour continuer l'installation. 3. Dans l'écran Destination, acceptez la destination par défaut ou changez l'emplacement. Cliquez sur Next (Suivant) pour poursuivre l'installation. 30 | Chapitre 3. Installation Manuel de l'utilisateur du Stora NETGEAR 4. Dans l'écran Setup Type (Type de configuration), sélectionnez une option, puis cliquez sur Next (Suivant) pour continuer l'installation. • Typical (Standard). C'est l'option de configuration recommandée. • Custom (Personnalisée). Permet de choisir les applications à installer. Options d'installation personnalisée Chapitre 3. Installation | 31 Manuel de l'utilisateur du Stora NETGEAR 5. Dans l'écran Ready to Install the Program (Prêt à installer l'application), vérifiez les paramètres, puis cliquez sur Install (Installer) pour continuer l'installation. 6. Une fois les applications installées, cliquez sur Next (Suivant) pour continuer l'installation. 32 | Chapitre 3. Installation Manuel de l'utilisateur du Stora NETGEAR 7. Dans l'écran InstallShield Wizard Completed (Assistant InstallShield terminé), cliquez sur Finish (Terminer) pour continuer l'installation. Si l'installation des applications a réussi, une coche s'affiche à l'écran. Cliquez sur Exit (Quitter) pour terminer l'installation, ou sur Step 3 (Etape 3) pour configurer une sauvegarde, ou encore sur Documentation, Tools, and More (Documentation, outils et autres) pour afficher des options supplémentaires. Chapitre 3. Installation | 33 Manuel de l'utilisateur du Stora NETGEAR Options de sauvegarde Stora NETGEAR est compatible avec Windows Backup et Time Machine. Pour configurer une sauvegarde sans le CD, consultez la section Computers Backup (Activation de Windows Backup et Time Machine) à la page 116. Time Machine ou Windows Backup Pour configurer une sauvegarde : 1. Sur le CD, cliquez sur Step 3: Windows/Time Machine Backup Configuration (Etape 3 : configuration de sauvegarde Windows Backup/Time Machine). L'assistant de configuration des sauvegardes s'affiche. Cliquez sur Next (Suivant). 34 | Chapitre 3. Installation Manuel de l'utilisateur du Stora NETGEAR 2. Entrez vos identifiants Stora et cliquez sur Next (Suivant) pour continuer la configuration. 3. Activez la fonction de sauvegarde et définissez un mot de passe. a. Assurez-vous que la case Activate Windows Backup Feature (Activer la fonction de sauvegarde Windows Backup) est cochée. b. Créez le mot de passe de votre choix. Ce n'est pas la même chose que l'identifiant Stora. Nous vous conseillons de noter votre mot de passe. c. Cliquez sur Next (Suivant) pour poursuivre la configuration. Chapitre 3. Installation | 35 Manuel de l'utilisateur du Stora NETGEAR 4. Cliquez sur Next (Suivant) pour ouvrir l'outil d'état et de configuration de Windows Backup. 5. Sauvegardez ou restaurez vos fichiers. a. Dans la zone Backup (Sauvegarde), cliquez sur le lien Set up backup (Configurer la sauvegarde) et suivez les invites. b. Dans la zone Restore (Restaurer), cliquez sur une option et suivez les invites. 36 | Chapitre 3. Installation Manuel de l'utilisateur du Stora NETGEAR Accès au système Stora Il existe plusieurs manières d'accéder au système Stora. Selon vos besoins et l'endroit où vous vous trouvez, vous pouvez accéder au système Stora en suivant les méthodes ci-dessous. Accès via un navigateur Web Le moyen le plus facile d'accéder à votre système Stora est d'accéder à http://www.mystora.com et de saisir le nom de votre unité Stora ainsi que vos identifiant et mot de passe. Vous serez automatiquement acheminé à votre connexion locale. Une fois connecté localement, aucune donnée ne passe par Internet. Réseau local (LAN) Quand vous utilisez les outils de navigation réseau par défaut (Favoris réseau, par exemple), tout système connecté à votre réseau domestique reconnaît l'unité Stora en tant qu'ordinateur de votre groupe de travail. Pour accéder à l'interface Web du Stora depuis votre réseau local, rendez-vous sur http://adresse_IP. Par exemple, si votre adresse IP est 10.0.0.10, saisissez ce qui suit dans votre navigateur Web : http://10.0.0.10. Agent Stora L'agent Stora est un client local installé sur PC ou Mac. Il est disponible à partir de l'icône située dans la barre d'état. Pendant l'installation, un raccourci est également créé sur le bureau. L'agent ne peut pas être utilisé pour un accès à distance. Pour en savoir plus, consultez la section Chapitre 4, Agent Stora. Lecteurs mappés Dans un environnement Windows, l'agent Stora mappe automatiquement trois lettres de lecteur (x, y et z) aux partages réseau sur le système Stora. Vous disposez ainsi d'une interface « glisser-déposer » simple, disponible en permanence dans la fenêtre Poste de travail. Chapitre 3. Installation | 37 Manuel de l'utilisateur du Stora NETGEAR Accès à distance Il est possible d'accéder aux données Stora via Internet à l'aide d'un navigateur Web, quel qu'il soit. Il vous suffit donc d'un ordinateur portable et d'un endroit offrant une connectivité de réseau sans fil pour accéder en toute sécurité à vos données privées à la maison par le biais d'Internet. Pour accéder à distance à votre unité Stora, ouvrez votre navigateur et saisissez http://www.mystora.com dans la barre d'adresse. Pour accéder à Stora à distance : 1. Accédez à http://www.mystora.com et connectez-vous à votre périphérique Stora. a. Saisissez le nom Stora que vous avez attribué à votre périphérique Stora lors de sa configuration. b. Saisissez le nom d'utilisateur que vous avez créé lors de la configuration. c. Saisissez le mot de passe que vous avez créé lors de la configuration. 2. Cliquez sur Sign In (Se connecter). Une interface « glisser-déposer » permet de partager et de charger des fichiers. En revanche, seuls certains dossiers par défaut peuvent être partagés sur Internet. L'abonnement au service Premium propose davantage d'options pour l'accès à distance, notamment des autorisations d'accès étendues. 38 | Chapitre 3. Installation Manuel de l'utilisateur du Stora NETGEAR Documentation, outils et autres Lors de l'installation, des documentations et d'autres informations utiles pour l'utilisation de l'unité sont fournies. Enregistrement de votre système Stora Après l'installation de votre périphérique, relevez le numéro de série inscrit à l'arrière de l'unité Stora. Vous en avez besoin pour enregistrer votre produit à l'adresse http://www.NETGEAR.com/register. Documentation Le CD fourni avec le produit contient un lien vers le manuel de l'utilisateur. Vous pouvez également y accéder depuis la page http://documentation.netgear.com/ms200/enu/20 2-10540-01/index.ht. Assistance technique Stora Pour plus d'informations sur l'unité Stora, rendez-vous sur : • http://support.netgear.com/app/products/list/ p3/779 • http://support.netgear.com/app/answers/list/ kw/stora Assistance technique Vous devez être enregistré pour utiliser notre service d'assistance téléphonique NETGEAR. Pour consulter les foires aux questions et les informations relatives à la garantie, rendez-vous à l'adresse : http://support.netgear.com/app/answers/detail/ a_id/12027/kw/stora. Chapitre 3. Installation | 39 Manuel de l'utilisateur du Stora NETGEAR Réinitialisation de l'unité Stora Le CD comprend une option de réinitialisation. Il vous faudra peut-être réinitialiser votre unité Stora si vous oubliez votre identifiant ou votre mot de passe. Réinitialisation à partir du CD La réinitialisation de votre unité Stora à partir du CD ne supprime pas vos données du disque ; cependant, vous devrez recréer les mêmes identifiant et mot de passe après la réinitialisation afin d'accéder aux données des dossiers privés. Pour réinitialiser à partir du CD : 1. Insérez le CD du système Stora et ouvrez le dossier. Il est inutile de désinstaller le logiciel avant de réinitialiser le système. 2. Cliquez sur Documentation, Tools and More (Documentation, outils et autres). 3. Cliquez sur le bouton Reset Tools (Outils de réinitialisation) et sélectionnez une option : • Reset (Réinitialiser). Choisissez cette option lorsque vous ne possédez qu'une seule unité Stora. • Refresh (Actualiser). Choisissez cette option si plusieurs unités Stora se trouvent sur le système ; vous pouvez réinitialiser celle de votre choix. 40 | Chapitre 3. Installation Manuel de l'utilisateur du Stora NETGEAR Réinitialisation Pour rétablir les paramètres d'usine par défaut : 1. Mettez votre unité Stora hors tension, puis mettez-la de nouveau sous tension et attendez dix secondes. 2. Recherchez le bouton de réinitialisation situé à l'arrière de l'unité Stora. 3. Insérez un objet pointu tel qu'un trombone dans le bouton et maintenez-le en place pendant la réinitialisation, c'est-à-dire pendant au moins 30 secondes. Pendant cette période, le voyant bleu clignote toutes les cinq secondes environ. . 4. Relâchez le bouton de réinitialisation après six clignotements. Le voyant bleu s'éteint et les voyants du disque deviennent orange. Le périphérique requiert alors une location DHCP et tente d'obtenir une adresse IP. • Si une adresse IP est obtenue, le voyant du disque 2 devient lui aussi orange pendant une seconde. • Si aucune adresse IP n'est attribuée, les voyants se comportent comme suit et le mécanisme de récupération est interrompu : - Le voyant d'alimentation s'éteint. - Les voyants des disques 1 et 2 clignotent ensemble trois fois. - Tous les voyants s'éteignent. Une fois le réseau opérationnel, le processus de réinitialisation commence. Pendant l'opération, les voyants se comportent comme suit : • Le voyant d'alimentation s'éteint. • Les voyants des disques 1 et 2 s'allument et s'éteignent à tour de rôle. La réinitialisation prend de 4 à 5 minutes avec une connexion haut débit. Une fois que les paramètres d'usine sont rétablis : • Si l'opération a réussi, tous les voyants s'allument pendant cinq secondes, après quoi l'unité redémarre normalement. • Si l'opération échoue, les voyants des deux disques clignotent simultanément et le mécanisme de récupération est interrompu. Chapitre 3. Installation | 41 4. Agent Stora 4 Ce chapitre aborde les sujets suivants concernant l'agent Stora : • A propos de l'agent Stora • Options du menu de l'agent Stora • Connexion d'une imprimante Chapitre 4. Agent Stora | 42 Manuel de l'utilisateur du Stora NETGEAR A propos de l'agent Stora L'agent Stora est un client local qui s'exécute en arrière-plan et vous permet d'explorer vos dossiers, d'ouvrir rapidement des applications Stora et Desktop Mirror, ainsi que de vérifier s'il existe des mises à jour. Il peut aussi être installé sur n'importe quel système qui se connecte à une unité Stora. Remarque : l'agent Stora n'est pas compatible avec Windows 7 actuellement. L'icône Stora Agent se trouve sur la barre d'état système (PC) ou le dock (Mac) et s'affiche généralement au démarrage de l'ordinateur. Cliquez avec le bouton droit de la souris sur l'icône Stora Agent pour afficher les options du menu. Ce menu contient diverses options permettant d'explorer les dossiers Stora, d'ouvrir des applications Stora et d'ouvrir Desktop Mirror. Cliquez avec le bouton droit de la souris sur l'icône Stora Agent pour afficher les options du menu. L'option Preferences (Préférences) vous permet de vérifier s'il existe des mises à jour pour les applications de bureau. Certaines options varient selon que vous travaillez sur un PC ou sur un Mac. Par exemple, c'est uniquement sur un PC que votre état de connexion s'affiche et que vous disposez d'options de connexion et de déconnexion, comme illustré dans le menu ci-contre. Remarque : l'agent Stora est conçu pour une utilisation locale uniquement ; pour accéder à votre agent Stora à distance, vous devez vous connecter sur le site www.mystora.com. Démarrage de l'agent Stora L'agent Stora s'ouvre automatiquement au démarrage de l'ordinateur. Si vous le fermez, son icône disparaît de la barre d'état. Elle ne revient que si vous redémarrez l'agent. Démarrage de l'agent Stora sur un PC Pour démarrer l'agent Stora sur un PC, choisissez Démarrer > Programmes > NETGEAR > Stora Desktop Applications > Stora Agent > Stora Agent. Démarrage de l'agent Stora sur un Mac Pour démarrer l'agent Stora sur un Mac, démarrez le Finder, accédez à Applications > Stora Desktop Applications, puis lancez Stora Agent. Chapitre 4. Agent Stora | 43 Manuel de l'utilisateur du Stora NETGEAR Options du menu de l'agent Stora Not logged in (Non connecté)/Logged in as (Connecté sous) La première ligne du menu indique qui est actuellement connecté à Stora ou affiche Not logged in (Non connecté). Cette option de menu n'est disponible que sur PC. Log in... (Connexion...) Utilisez l'option de menu Log in (Connexion) pour sélectionner l'agent Stora, puis entrez votre nom d'utilisateur et votre mot de passe. Si vous sélectionnez Remember Me (Mémoriser mes identifiants), votre mot de passe est gardé en mémoire en vue de votre prochaine connexion. Une fois que vous êtes connecté, la fenêtre du serveur qui s'affiche vous permet d'accéder aux dossiers disponibles. Cette option de menu n'est disponible que sur PC. 44 | Chapitre 4. Agent Stora Manuel de l'utilisateur du Stora NETGEAR Switch user (Changer d'utilisateur) Si quelqu'un d'autre est déjà connecté à Stora, l'option de menu Switch User (Changer d'utilisateur) permet de déconnecter l'utilisateur actuel pour qu'une autre personne puisse se connecter. Notez que cette option n'est pas disponible si personne n'est connecté au système. Cette option de menu n'est disponible que sur PC. Log Out... (Déconnexion...) Utilisez l'option de menu Log Out (Déconnexion) pour mettre fin à la connexion de l'utilisateur actuel au système Stora. Veillez à vous déconnecter pour empêcher d'autres utilisateurs d'accéder à vos sélections et à vos dossiers MyLibrary (Mon espace personnel). Pour vous reconnecter, sélectionnez Log in... (Connexion) et indiquez à nouveau votre nom d'utilisateur et votre mot de passe. Cette option de menu n'est disponible que sur PC. Chapitre 4. Agent Stora | 45 Manuel de l'utilisateur du Stora NETGEAR Explore My Stora Folders (Explorer mes dossiers Stora) Vous pouvez utiliser l'Explorateur Microsoft ou le Finder Mac pour travailler avec le contenu figurant sur votre système Stora. Vous pouvez ainsi gérer vos fichiers dans un environnement familier, avec la possibilité de charger des fichiers supérieurs à 2 Go. Si vous n'êtes pas encore connecté, cette application vous invite à le faire et ouvre l'Explorateur Windows ou le Finder Mac. Elle affiche ensuite vos dossiers FamilyLibrary (Notre espace commun), MyLibrary (Mon espace personnel) et MyComputers (Mes sauvegardes) dans un lecteur réseau. Les dossiers sont disponibles, que l'unité Stora réside localement sur le réseau domestique ou à distance (accessible via Internet). Remarque : si vous ne possédez pas les autorisations d'accès nécessaires, vous ne pouvez pas consulter ces dossiers. Affichage des dossiers Stora Cliquez avec le bouton droit de la souris sur l'icône Stora Agent, puis sélectionnez Explore My Stora Folders (Explorer mes dossiers Stora). Si vous y êtes invité, saisissez le nom de votre Stora, votre nom d'utilisateur et votre mot de passe, puis cliquez sur Sign in (Se connecter). L'Explorateur Windows ou le Finder Mac affiche les dossiers dans un lecteur réseau. Pour afficher les dossiers Stora : 1. Sur un PC, choisissez Démarrer > Programmes > NETGEAR > Stora. 2. Sur un Mac, ouvrez le Finder, naviguez jusqu'à Applications > Stora Desktop Applications, puis lancez le raccourci Smart Folder. 46 | Chapitre 4. Agent Stora Manuel de l'utilisateur du Stora NETGEAR Open Stora Application (Ouvrir l'application Stora) Cette option de menu lance l'application Stora. Il s'agit d'un moyen rapide et souple d'accéder aux diverses fonctionnalités, ainsi que de gérer votre contenu et votre configuration par le biais d'un navigateur Web. Lorsque vous lancez l'application Stora à partir de l'agent, votre navigateur s'ouvre, vous êtes invité à vous connecter (si ce n'est pas déjà fait) et la page d'accueil de l'application s'affiche. Cette page vous permet d'accéder à vos dossiers Media Library (Gérer mes fichiers), de consulter vos sélections, de définir vos préférences et de lancer les fonctions Premium, le cas échéant. L'application Stora représente ainsi une interface familière pour l'affichage des fichiers et des dossiers, semblable à celle de l'Explorateur Windows et du Finder Mac. Cette option est disponible, que l'unité Stora réside localement sur le réseau domestique ou à distance (accessible via Internet). Pour en savoir plus, consultez le Chapitre 5, Application Stora. Open Desktop Mirror (Ouvrir Desktop Mirror) L'application Desktop Mirror vous permet d'effectuer des sauvegardes des PC et des Mac de votre réseau domestique sur le système Stora. Elle sauvegarde les dossiers sélectionnés à intervalle régulier. L'option de menu Open Desktop Mirror (Ouvrir Desktop Mirror) permet de lancer l'application Desktop Mirror et d'effectuer la sauvegarde des dossiers sélectionnés. Un ordinateur de votre réseau domestique peut utiliser Desktop Mirror pour effectuer une sauvegarde automatique de ses fichiers et dossiers sur le système Stora. L'abonnement Stora Standard autorise les sauvegardes si l'ordinateur se trouve sur le même réseau domestique que le Stora. L'abonnement Stora Premium autorise en plus les sauvegardes lorsque l'agent Stora se trouve à distance et que vous avez besoin d'accéder à vos données via Internet. Pour obtenir plus d'informations sur l'utilisation de Desktop Mirror, reportez-vous au Chapitre 6, Desktop Mirror. Chapitre 4. Agent Stora | 47 Manuel de l'utilisateur du Stora NETGEAR Preferences (Préférences) L'option de menu Preferences (Préférences) de l'agent Stora permet de rechercher les mises à jour disponibles pour les applications de bureau et d'afficher le nom et l'adresse IP du système Stora sur votre réseau domestique. L'onglet Advanced (Avancé) affiche les périphériques Stora détectés sur votre réseau et vous permet de garder Desktop Mirror en arrière-plan, si vous le souhaitez. Remarque : les préférences disponibles dans l'agent Stora sont différentes des options de configuration proposées par l'application Stora. Pour en savoir plus sur la configuration de l'application Stora, consultez la section Preferences (Préférences) à la page 96. 48 | Chapitre 4. Agent Stora Manuel de l'utilisateur du Stora NETGEAR About (A propos de) L'option de menu About (A propos de) affiche la version de l'agent Stora installée sur votre ordinateur. Exit Stora Agent (Quitter l'agent Stora) L'option de menu Exit Stora Agent (Quitter l'agent Stora) permet de fermer l'agent Stora et supprime l'icône de la barre d'état système. Pour savoir comment redémarrer l'agent Stora sur un Mac ou un PC, consultez la section Démarrage de l'agent Stora à la page 43. Chapitre 4. Agent Stora | 49 Manuel de l'utilisateur du Stora NETGEAR Connexion d'une imprimante Vous pouvez connecter une imprimante USB à Stora et la partager avec tous les ordinateurs de votre réseau domestique. En général, toute imprimante USB non multifonction fonctionne avec votre système Stora. Remarque : les imprimantes multifonction ne sont pas prises en charge actuellement. Vous pouvez toutefois utiliser un concentrateur alimenté pour permettre au port USB de prendre en charge une seule imprimante et plusieurs lecteurs USB. L'utilisation de plusieurs imprimantes n'est pas prise en charge. Nous n'avons pas à disposition une liste de toutes les imprimantes prises en charge, mais vous pouvez consulter cette base de données : http://www.openprinting.org/printers. Pour ajouter une imprimante à un PC : 1. Connectez le câble USB de l'imprimante au périphérique Stora ou à un concentrateur USB connecté au périphérique. 2. Connectez-vous à l'unité Stora et accédez à Explore my Stora folders (Explorer mes dossiers Stora). . 3. Double-cliquez sur l'icône de l'imprimante Stora. Le message suivant s'affiche. 4. Cliquez sur OK. Remarque : l'icône Stora n'est affichée que si une imprimante est connectée au disque USB de votre système Stora. 50 | Chapitre 4. Agent Stora Manuel de l'utilisateur du Stora NETGEAR 5. Si le message suivant s'affiche, cliquez sur OK. 6. Utilisez Add Printer Wizard (Assistant Ajout d'imprimante) pour charger le pilote d'impression. 7. Sélectionnez le fabricant et l'imprimante, puis cliquez sur OK. L'imprimante est à présent disponible via Stora. Vous pouvez la sélectionner dans la liste d'imprimantes dans la section Panneau de configuration > Imprimantes et télécopieurs. Chapitre 4. Agent Stora | 51 Manuel de l'utilisateur du Stora NETGEAR Pour ajouter une imprimante à un Mac : 1. Connectez le câble USB de l'imprimante au périphérique Stora ou à un concentrateur USB connecté au périphérique. 2. Sélectionnez System Preferences (Préférences Système) > Printer & Fax (Imprimantes et fax). 3. Cliquez sur le signe plus pour ajouter une imprimante. 4. Cliquez sur Windows, puis sélectionnez workgroup (groupe de travail) et Stora. 52 | Chapitre 4. Agent Stora Manuel de l'utilisateur du Stora NETGEAR 5. Sélectionnez Registered User (Utilisateur référencé), renseignez les champs User Name (Nom d'utilisateur) et Password (Mot de passe), puis cliquez sur Connect (Se connecter). 6. Sélectionnez le modèle de l'imprimante dans la liste déroulante Print Using (Imprimer via), puis cliquez sur Add (Ajouter). 7. La première fois que vous imprimez, vous serez invité à saisir vos nom d'utilisateur et mot de passe. a. Renseignez les champs User Name (Nom d'utilisateur) et Password (Mot de passe). b. Sélectionnez remember this password in my keychain (Mémoriser ce mot de passe dans mon trousseau). c. Cliquez sur Connect (Se connecter). A la prochaine impression, votre mot de passe ne vous sera pas demandé. Chapitre 4. Agent Stora | 53 5. 5 Application Stora Ce chapitre explique comment utiliser les fonctionnalités standard de l'application Stora. • A propos de l'application Stora • Albums (Voir les sélections) • Media Library (Gérer mes fichiers) • Preferences (Préférences) • Configuration de connexions à des réseaux sociaux Chapitre 5. Application Stora | 54 Manuel de l'utilisateur du Stora NETGEAR A propos de l'application Stora L'application Stora s'exécute dans votre navigateur. Elle vous permet d'accéder à la section Media Library (Gérer mes fichiers), de visualiser des sélections et de définir des préférences. Elle est disponible, que l'unité Stora réside localement sur le réseau domestique ou à distance (accessible via Internet). Elle fonctionne toujours de la même manière, quels que soient les ordinateurs et les navigateurs utilisés. Démarrage de l'application Stora Pour lancer l'application Stora, quatre méthodes sont possibles. A partir du bureau Double-cliquez sur l'icône Navigate to My Stora (www) (Accéder à Stora) (www) située sur le bureau. Cette icône a été activée au cours de l'installation. A partir de l'agent Stora Cliquez avec le bouton droit de la souris sur l'icône Stora Agent située dans le coin inférieur droit de l'écran, puis sélectionnez Open Stora application (Ouvrir l'application Stora). A partir d'un navigateur Ouvrez une nouvelle fenêtre de navigateur et accédez à http://www.mystora.com. A partir du menu Démarrer Sur un PC Pour lancer l'application Stora sur un PC, sélectionnez Démarrer > Programmes > NETGEAR > Stora Desktop Applications > QuickConnect > Navigate to My Stora (www) (Accéder à Stora) (www). Sur un MAC Pour lancer l'application Stora sur un Mac, démarrez le Finder, accédez à Applications > Stora Desktop Applications, puis lancez le raccourci Smart Web. Chapitre 5. Application Stora | 55 Manuel de l'utilisateur du Stora NETGEAR Connexion à l'application Stora Lorsque vous lancez l'application Stora, vous êtes invité à vous connecter en utilisant les identifiants de connexion que vous avez configurés lors de l'installation initiale du système Stora. Pour vous connecter : 1. Rendez-vous sur www.mystora.com. 2. Sélectionner une langue. Il se peut que votre langue soit déjà configurée en tant que langue par défaut. 3. Dans le champ Stora Name (Nom Stora), saisissez le nom de votre unité Stora. 4. Dans le champ Your User Name (Votre nom d'utilisateur), saisissez votre nom d'utilisateur. 5. Dans le champ Your Password (Votre Mot de passe), saisissez votre mot de passe. 6. Cliquez sur le bouton Sign In (Se connecter). 56 | Chapitre 5. Application Stora Manuel de l'utilisateur du Stora NETGEAR Avantages de l'abonnement Premium La page de connexion vous offre la possibilité de mettre à niveau votre abonnement. Au cours de votre période d'essai gratuite de 30 jours, tous les services Premium sont accessibles. L'abonnement Premium expire à l'issue de la période d'essai et les fonctionnalités Premium ne sont plus accessibles tant que vous n'avez pas renouvelé l'abonnement. Vous recevrez plusieurs rappels de renouvellement par e-mail : le premier 7 jours avant expiration de votre période d'essai, suivi d'un rappel quotidien une fois qu'il ne restera que 5 jours. Si vous décidez de ne pas effectuer de mise à niveau, vous repassez automatiquement à un abonnement standard. Pour définir les préférences d'abonnement, consultez Stora Premium Subscription (Souscription à Stora Premium) à la page 109. Pour afficher les informations sur le service Premium : 1. Cliquez sur le bouton Get More From Your Stora (En savoir plus sur votre système Stora) sur la page de connexion. 2. Consultez les avantages à l'écran. Cliquez sur le lien Standard vs. Premium Comparison Chart (Tableau comparatif Standard/Premium). 3. Sélectionnez l'option Try Now (Essayer maintenant) ou Buy Now (Acheter maintenant). Vous pouvez également consulter cette option ultérieurement. Chapitre 5. Application Stora | 57 Manuel de l'utilisateur du Stora NETGEAR 58 | Chapitre 5. Application Stora Manuel de l'utilisateur du Stora NETGEAR Ecran d'accueil de l'application Stora Une fois que vous êtes connecté à l'application Stora, l'écran d'accueil Stora s'affiche. Cet écran vous permet d'accéder localement aux sections Albums (Voir les sélections), Media Library (Gérer mes fichiers) et Preferences (Préférences), ainsi qu'au menu Help (Aide), qui contient un lien vers le Manuel de l'utilisateur et l'assistance technique Stora. Vous pouvez personnaliser l'écran d'accueil en ajoutant une image d'arrière-plan. Consultez la section Use as Home Background (Utiliser comme fond de l'écran d'accueil) à la page 91. Menu principal Fonctionnalités Stora standard Stora avec fonctions Premium Chapitre 5. Application Stora | 59 Manuel de l'utilisateur du Stora NETGEAR Menu principal Le menu principal figure en haut à droite de l'écran d'accueil et affiche votre nom d'affichage. Il vous permet d'accéder à l'Aide et de vous déconnecter de l'application. Le menu Help (Aide) donne accès au manuel de l'utilisateur et fournit un lien direct vers l'assistance technique Stora. Lorsque vous accédez à une section de l'application, le menu Go To (Aller à) s'affiche en haut de l'écran. Vous pouvez alors basculer de l'écran d'accueil vers les sections de l'application ; la section active étant grisée. About Stora (A propos de l'unité Stora) Le lien About Stora (A propos de l'unité Stora) se trouve en bas à gauche de l'écran d'accueil. Cliquez sur ce lien pour afficher la version du logiciel, la clé du produit, le nom de votre unité Stora ainsi que des liens vers d'autres informations. Lien vers About Stora (A propos de l'unité Stora) 60 | Chapitre 5. Application Stora Manuel de l'utilisateur du Stora NETGEAR Options de la barre de menu Des options supplémentaires sont à votre disposition dans la partie supérieure de l'écran. Affichage des fichiers - Filtrer par type Le filtrage des fichiers permet de choisir les types de fichiers à afficher. Pour filtrer les fichiers, sélectionnez All Files (Tous les fichiers), Images (Images), Music (Musique) ou Videos (Vidéos) ou Files (Fichiers) dans la liste déroulante Viewing (Affichage). Définition de la vue La définition de la vue permet de déterminer le mode d'affichage des fichiers dans la sélection ou le dossier actuellement sélectionné. Pour définir la vue, sélectionnez Thumbnail (Miniatures), List (Liste), Shuffle (Carrousel), Cover (Panneau) ou CoolIris. List (Liste) La vue List (Liste) affiche les fichiers sous forme de tableau. Elle indique le nom, l'existence de mots clés, la description, la date, le type et la taille de chaque fichier. Lorsque vous placez le curseur de la souris sur un fichier dans la vue List (Liste), la flèche qui apparaît permet d'afficher le menu des options. Thumbnail (Miniatures) La vue Thumbnail (Miniatures) affiche une image par fichier, indiquant ce que le fichier contient. Elle indique également le nom, la taille et la description du fichier. Lorsque vous placez le curseur de la souris sur un fichier dans la vue Thumbnail (Miniatures), la flèche qui apparaît permet d'afficher le menu des options. Shuffle (Carrousel) La vue Shuffle (Carrousel) affiche chaque fichier sous forme de grande image. Elle indique également le nom et la description du fichier. Vous pouvez faire défiler les fichiers en cliquant sur l'image à gauche ou à droite du fichier actuel. Le menu des options n'est pas disponible dans la vue Shuffle (Carrousel). Chapitre 5. Application Stora | 61 Manuel de l'utilisateur du Stora NETGEAR Cover (Panneau) Le panneau affiche vos dossiers et fichiers de sorte que vous puissiez cliquer sur vos photos et fichiers multimédias l'un après l'autre. CoolIris Cette option lance le diaporama. Il existe même une option 3D. Tri des fichiers Vous pouvez trier vos fichiers à l'aide des options de tri. Ces options sont les suivantes : • Name (Nom) • Type (Type) • Size (Taille) • Date (Date) • Caption (Légende) • Tagged (Index) Recherche de fichiers et de dossiers Une recherche de fichiers ou de dossiers permet d'afficher tous les éléments dont les descriptions, mots clés ou noms de fichier correspondent à vos critères parmi tous les dossiers auxquels vous avez accès. Pour exécuter une recherche : 1. Saisissez le texte souhaité dans le champ Search (Rechercher), puis cliquez sur l'icône Search (Rechercher). Le volet des fichiers affiche alors les fichiers dont la description, les mots clés ou le nom contiennent le texte recherché. Il affiche également les dossiers dont le nom inclut le texte de recherche. Le terme recherché est mis en surbrillance. Si vous entrez un seul terme, tous les éléments qui le contiennent s'affichent. Si vous spécifiez plusieurs termes, les résultats de la recherche se limitent aux éléments contenant tous les termes. A partir des résultats de la recherche, vous pouvez ajouter des fichiers à une sélection pour les partager à la maison, ou pour les partager ou les publier sur Internet. Consultez les sections Déplacement d'un fichier à la page 89 et Ajout de mots clés à la page 89. 62 | Chapitre 5. Application Stora Manuel de l'utilisateur du Stora NETGEAR Albums (Voir les sélections) Une sélection vous permet de regrouper des photos, de la musique, des vidéos et des documents connexes en provenance de plusieurs dossiers. La section Albums (Voir les sélections) affiche les sélections créées à l'aide de Media Library (Gérer mes fichiers). Depuis cet écran, vous-même et les personnes autorisées peuvent lire un diaporama ou télécharger des fichiers. Remarque : les sélections sont créées et gérées depuis la section Media Library (Gérer mes fichiers). Consultez la section Utilisation des sélections à la page 79 pour plus de détails. Affichage de la page Albums (Voir les sélections) Pour afficher vos sélections, sélectionnez Albums (Voir les sélections) sur l'écran d'accueil de l'application Stora. Si un autre écran est actif, revenez au menu principal et sélectionnez Albums (Voir les sélections). Faire défiler un diaporama ou télécharger des fichiers. Chapitre 5. Application Stora | 63 Manuel de l'utilisateur du Stora NETGEAR Téléchargement d'un fichier Une sélection diffuse les images, fichiers audio et vidéos sous forme compressée afin d'économiser la bande passante et d'améliorer les performances du système. Il est toutefois possible de permettre aux utilisateurs qui y accèdent de télécharger les fichiers en version d'origine haute résolution. Ceci est particulièrement important si la sélection contient des documents, car elle dresse la liste de ces fichiers, mais elle ne peut pas les ouvrir. Pour autoriser le téléchargement des fichiers, sélectionnez l'option Allow downloads for this album (Autoriser le téléchargement de la sélection). Le téléchargement d'un fichier permet de récupérer la version d'origine haute résolution du fichier. Vous pouvez télécharger tous les fichiers à partir de l'écran Albums (Voir les sélections) ou des fichiers particuliers après avoir affiché une sélection. Pour télécharger tous les fichiers depuis l'écran Album (Voir les sélections) : 1. Mettez la sélection en surbrillance et cliquez sur Download (Télécharger). La fenêtre qui s'affiche dresse la liste de tous les fichiers présents dans la sélection. Cliquez sur le bouton Download (Télécharger) en regard du fichier de votre choix. Selon les paramètres de votre navigateur, vous pouvez ouvrir le fichier, le télécharger dans un répertoire particulier ou le télécharger dans le répertoire par défaut. 2. Pour télécharger un fichier après avoir affiché une sélection, sélectionnez-le en cliquant dessus. Pour sélectionner plusieurs fichiers, cliquez dessus tout en maintenant la touche Ctrl enfoncée. Une fois les fichiers sélectionnés, cliquez sur Download (Télécharger). La fenêtre qui s'affiche dresse la liste des fichiers sélectionnés. Cliquez sur le bouton Download (Télécharger) en regard du fichier de votre choix. Selon les paramètres de votre navigateur, vous pouvez ouvrir le fichier, le télécharger dans un répertoire particulier ou le télécharger dans le répertoire par défaut. 3. Vous pouvez également télécharger un document en double-cliquant dessus. Lecture d'un diaporama L'exécution d'un diaporama permet de visualiser une à une les images figurant dans une sélection ou un dossier, avec leur description. Les fichiers audio, les vidéos et les documents ne sont pas inclus. Vous pouvez lancer un diaporama à partir de l'écran Albums (Voir les sélections) ou après avoir affiché une sélection. Pour lancer un diaporama depuis l'écran Albums (Voir les sélections) : 1. Mettez la sélection en surbrillance, affichez le menu, puis sélectionnez Slideshow (Diaporama). Le navigateur fait automatiquement défiler chaque image avec sa description. 2. Vous pouvez également lancer un diaporama en double-cliquant sur une image, puis en cliquant sur le bouton Play (Lecture). La barre d'outils, illustrée ci-dessous, vous permet de commander le diaporama. 64 | Chapitre 5. Application Stora Manuel de l'utilisateur du Stora NETGEAR Media Library (Gérer mes fichiers) Media Library (Gérer mes fichiers) stocke l'ensemble de vos données. C'est également ici que vous gérez vos contenus numériques et que vous créez des sélections à partager à la maison et sur Internet. Accès à la section Media Library (Gérer mes fichiers) Sur l'écran d'accueil de l'application Stora, cliquez sur Media Library (Gérer mes fichiers). Vous accédez alors à l'écran Media Sources (Mes dossiers), qui vous permet de gérer vos fichiers, dossiers et fichiers multimédias numériques, et de les organiser sous forme de sélections à partager avec vos amis et votre famille. Pour partager les fichiers d'un dossier avec vos amis, affichez le menu correspondant et sélectionnez Share Selected Items (Partager les éléments sélectionnés). Chapitre 5. Application Stora | 65 Manuel de l'utilisateur du Stora NETGEAR Astuce du jour Si vous ne désactivez pas cette fonction, au lancement de la section Media Library (Gérer mes fichiers), Stora affiche un écran Tip of the Day (Astuce du jour) qui fournit des conseils pratiques vous permettant d'exploiter pleinement votre système. Pour consulter davantage d'astuces, vous pouvez cliquer sur les boutons de défilement Previous tip (Astuce précédente) et Next tip (Astuce suivante). Si vous ne souhaitez plus les afficher, vous pouvez les désactiver en cochant la case Don’t show tips (Ne pas afficher les astuces) au bas de l'écran. Pour activer Tip of the Day (Astuce du jour) : 1. Sélectionnez Preferences (Préférences) dans l'écran d'accueil de l'application. 2. Sélectionnez User Preferences (Préférences utilisateur) > User (Utilisateur) > Hide help tips (Masquer les astuces sur l'aide). 3. Sélectionnez Yes (Oui) / No (Non). 4. Cliquez sur Submit (Envoyer). Pour plus d'informations, consultez la section Preferences (Préférences) à la page 96. Icône Information Sur chaque écran, vous verrez une icône Information située sur la barre d'outils. Lorsque vous cliquez sur cette icône, vous obtenez des informations sur le dossier sélectionné. Consultez la section View Details (Afficher les détails) à la page 76. 66 | Chapitre 5. Application Stora Manuel de l'utilisateur du Stora NETGEAR Section Media Sources (Mes dossiers) La section Media Sources (Mes dossiers) comprend les dossiers FamilyLibrary (Notre espace commun), MyLibrary (Mon espace personnel) et MyComputers (Mes sauvegardes). L'écran FamilyLibrary (Notre espace commun) s'affiche par défaut. Vous pouvez également ajouter vos propres dossiers. Notre espace commun Le dossier FamilyLibrary (Notre espace commun) contient une série de sous-dossiers standard : FamilyDocuments, FamilyMusic, FamilyPhotos et FamilyVideos, ainsi que Torrent Downloads si vous avez opté pour le service Premium. Tous les utilisateurs peuvent y accéder, sauf si vous révoquez leurs autorisations d'accès. En outre, ces dossiers peuvent également être partagés avec des lecteurs multimédias, tels que la Xbox360, la PS3 et d'autres périphériques compatibles DLNA pour que les lecteurs multimédias présents sur le réseau puissent accéder à leur contenu. Consultez les sections Let user access family folder (Ce compte peut accéder aux fichiers de l'espace partagé) à la page 107 et Server Preferences (Administration du serveur) à la page 100. Pour en savoir plus sur l'utilisation de ces dossiers, consultez la section Utilisation des dossiers à la page 70. Remarque : seuls les utilisateurs disposant d'un compte possédant les autorisations d'accès appropriées peuvent accéder aux dossiers MyLibrary (Notre espace commun). Toutefois, même si l'accès est bloqué ou que la gestion de réseau de Windows est désactivée, tous les utilisateurs peuvent accéder aux dossiers FamilyLibrary (Notre espace commun) via l'Explorateur Windows ou le Finder Mac. Chapitre 5. Application Stora | 67 Manuel de l'utilisateur du Stora NETGEAR Mon espace personnel Les dossiers et sous-dossiers de MyLibrary (Mon espace personnel) sont privés et accessibles par vous seul. Le dossier MyLibrary (Mon espace personnel) contient des sous-dossiers supplémentaires, intitulés MyDocuments, MyMusic, MyPhotos et MyVideos. Le contenu des dossiers de MyLibrary (Mon espace personnel) est privé et sécurisé. Vous pouvez toutefois le partager en le plaçant dans une sélection. Il est en outre possible de partager ces dossiers avec des lecteurs multimédias pour que les lecteurs multimédias présents sur le réseau domestique puissent accéder à leur contenu. Les dossiers FamilyLibrary (Notre espace commun) sont directement accessibles par les autres utilisateurs, contrairement aux dossiers MyLibrary (Mon espace personnel) qui sont privés et accessibles par vous seul ; c'est la principale différence entre les deux dossiers. Remarque : pour que vous puissiez voir vos dossiers MyLibrary (Mon espace personnel), la gestion de réseau de Windows doit être activée. Consultez la section Server Preferences (Administration du serveur) à la page 100. Pour en savoir plus sur l'utilisation de ces dossiers, consultez la section Utilisation des dossiers à la page 70. Conseil : bien que les sous-dossiers de MyLibrary (Mon espace personnel) et de FamilyLibrary (Notre espace commun) soient prévus pour des types de fichiers particuliers, vous pouvez y placer n'importe quel type de fichier. 68 | Chapitre 5. Application Stora Manuel de l'utilisateur du Stora NETGEAR Mes sauvegardes Le dossier MyComputers (Mes sauvegardes) contient un dossier pour chaque ordinateur utilisant l'application Desktop Mirror. Vous pouvez télécharger des fichiers ou des dossiers à l'aide de l'application Stora. Vous pouvez aussi les copier et les coller en passant par les dossiers Stora. Remarque : pour des raisons de sécurité, vous ne pouvez accéder au dossier MyComputers (Mes sauvegardes) que si vos propres identifiants de connexion ont été utilisés lors de la configuration de la sauvegarde. Vous pouvez partager le contenu figurant sur votre ordinateur avec votre famille, vos amis ou le public en ajoutant ces fichiers à une sélection. Il est par ailleurs possible de partager les dossiers de MyComputers (Mes sauvegardes) avec des lecteurs multimédias pour que les lecteurs multimédias présents sur le réseau puissent accéder à leur contenu. Pour en savoir plus sur l'utilisation de ces dossiers, consultez la section Utilisation des dossiers à la page 70. Remarque : pour que vous puissiez voir vos dossiers MyComputers (Mes sauvegardes), la gestion de réseau de Windows doit être activée. Consultez la section Server Preferences (Administration du serveur) à la page 100. Chapitre 5. Application Stora | 69 Manuel de l'utilisateur du Stora NETGEAR Utilisation des dossiers Lorsque vous sélectionnez un dossier, son nom est mis en surbrillance. Les sous-dossiers et fichiers qu'il contient s'affichent dans le volet des fichiers. Pour sélectionner un dossier : 1. Cliquez sur le nom du dossier. La capture d'écran ci-dessous montre que le dossier MyMusic est sélectionné dans la source de médias MyLibrary (Mon espace personnel). Vous voyez qu'une flèche s'affiche dans l'angle inférieur droit du dossier sur lequel vous placez le pointeur. Cliquez sur la flèche pour afficher des options supplémentaires. Pour en savoir plus sur ces options, consultez la section Options d'un dossier à la page 74. Développement et réduction d'un dossier Le développement d'un dossier permet d'afficher ou de masquer les sous-dossiers qu'il contient. Pour développer ou réduire un dossier : 1. Dans le volet de droite, cliquez sur la flèche pointant vers la droite située en regard du nom du dossier pour le développer. 2. Cliquez sur la flèche pointant vers le bas située en regard du nom du dossier pour le réduire. Lorsque vous réduisez un dossier, ses sous-dossiers sont masqués. Cela peut être utile lorsqu'un grand nombre de dossiers est ouvert et que vous souhaitez y voir plus clair à l'écran. 70 | Chapitre 5. Application Stora Manuel de l'utilisateur du Stora NETGEAR Ajout d'un dossier Lorsque vous ajoutez un dossier, un sous-dossier est crée dans l'emplacement actuel. Les sous-dossiers représentent un moyen pratique d'organiser des fichiers. Les nouveaux dossiers sous FamilyLibrary (Notre espace commun) sont accessibles à tous les utilisateurs (sauf si leur compte en bloque l'accès). Vous êtes en revanche le seul à pouvoir accéder aux dossiers sous MyLibrary (Mon espace personnel). Pour ajouter un dossier : 1. Sélectionnez la section à laquelle ajouter le nouveau dossier. 2. Cliquez sur l'icône New Folder (Créer un dossier) dans le panneau MediaSource (Mes dossiers). 3. Lorsque vous y êtes invité, saisissez le nom du dossier de votre choix. 4. Cliquez sur le bouton Create (Créer). Le nouveau dossier s'affiche dans le panneau de navigation à gauche et dans la fenêtre principale, par ordre alphabétique. Icône Add Folder (Ajouter un dossier) Nouveau dossier ajouté Chapitre 5. Application Stora | 71 Manuel de l'utilisateur du Stora NETGEAR Suppression d'un dossier Faites attention lorsque vous supprimez des dossiers ! Lorsque vous supprimez un dossier, le dossier et tout son contenu sont effacés du système Stora. AVERTISSEMENT ! Si vous supprimez un dossier, les éléments contenus dans la sélection ne sont plus disponibles. Pour supprimer un dossier : 1. Dans le panneau de navigation de gauche, sélectionnez le dossier à supprimer. 2. Cliquez sur l'icône Delete Folder (Supprimer le dossier). 3. Autre méthode : a. Sélectionnez le dossier. b. Cliquez sur la flèche pour afficher les options. c. Sélectionnez Delete (Supprimer) dans le menu. Vous êtes invité à confirmer l'action. 4. Cliquez sur Yes (Oui) pour procéder à la suppression ou sur No (Non) pour l'annuler. Sélectionnez le dossier, puis cliquez sur l'icône Delete Folder (Supprimer le dossier) 72 | Chapitre 5. Application Stora Autre méthode Manuel de l'utilisateur du Stora NETGEAR Chargement de fichiers dans un dossier Le chargement de fichiers copie ces derniers de la source (votre ordinateur ou une clé USB) vers le dossier sélectionné. Si vous chargez des fichiers dans vos dossiers MyLibrary (Mon espace personnel), vous êtes le seul à pouvoir y accéder. Si vous chargez un fichier dans un dossier de FamilyLibrary (Notre espace commun), tout utilisateur affecté d'un compte possédant les autorisations d'accès à ce dossier peut y accéder. Les comptes bloqués ne sont pas autorisés à y accéder. L'application Stora vous permet de copier un fichier ou un ensemble de fichiers dont la taille est inférieure à 2 Go. Pour copier des fichiers dépassant 2 Go, utilisez les dossiers Stora. Pour en savoir plus, consultez les sections Explore My Stora Folders (Explorer mes dossiers Stora) à la page 46, Présentation de Desktop Mirror à la page 123, et FTP à la page 120. Pour charger des fichiers : 1. Lancez la fenêtre Upload (Ajouter des nouveaux fichiers) a. Sélectionnez le dossier de destination dans le volet de gauche ou un dossier. b. Sélectionnez Upload (Ajouter des nouveaux fichiers) pour ouvrir la fenêtre de chargement : - depuis le menu Options ou - à l'aide du bouton de chargement c. Sélectionnez au choix Manual Upload (Chargement manuel) ou Drag and Drop (Glisser-déposer) 2. Manual Upload (Chargement manuel) Le chargement manuel vous permet d'ajouter des fichiers un par un. a. Cliquez sur Manual Upload (Chargement manuel). b. Cliquez sur Add File (Ajouter un fichier), recherchez le fichier, puis cliquez sur Open (Ouvrir). c. Vous pouvez également ajouter d'autres fichiers, si vous le souhaitez. d. Cliquez sur Upload (Ajouter des nouveaux fichiers) pour charger les fichiers. e. Une fois le chargement terminé, cliquez sur Close (Fermer). 3. Drag and Drop (Glisser-déposer) Le glisser-déposer vous permet de faire glisser plusieurs fichiers ou des dossiers entiers directement depuis l'Explorateur Windows ou le Finder Mac. a. Cliquez sur Drag and Drop (Glisser-déposer). Dans la fenêtre qui s'affiche, vous êtes invité à déposer les fichiers à cet endroit. Chapitre 5. Application Stora | 73 Manuel de l'utilisateur du Stora NETGEAR b. Faites glisser le fichier depuis l'Explorateur Windows ou le Finder Mac et déposez-le dans cette fenêtre. Vous pouvez faire glisser plusieurs fichiers ou dossiers à la fois. c. Cliquez sur Upload (Ajouter des nouveaux fichiers) pour charger le fichier. d. Une fois le chargement terminé, fermez la fenêtre. Options d'un dossier L'application Stora utilise des commandes d'option qui vous permettent de travailler avec les dossiers. Pour afficher les options de la liste ou des sous-dossiers Media Sources (Mes dossiers) : 1. Placez le curseur de la souris sur un dossier. Une flèche apparaît dans l'angle inférieur droit du dossier. 2. Cliquez sur la flèche pour afficher le menu. a. Open (Ouvrir) Consultez la section Ouverture d'un dossier à la page 75. b. Autoplay (Lecture automatique) Consultez la section Lecture de chansons à la page 87. Consultez la section Lecture d'une vidéo à la page 87. c. Slideshow (Diaporama) Consultez la section Lecture d'un diaporama à la page 64. d. Download (Télécharger) Consultez la section Téléchargement d'un fichier à la page 90. e. Upload (Télécharger) Consultez la section Chargement de fichiers dans un dossier à la page 73. f. Add to Album (Ajouter à la sélection) Consultez la section Ajout de fichiers à une sélection à la page 87. g. Share Selected Items (Créer et partager une sélection) Consultez la section Création d'une sélection partagée à la page 82. h. Share with DMA (Partager avec les lecteurs multimédias) Consultez la section Partage de fichiers avec des lecteurs multimédias à la page 119. i. View Details (Afficher les détails) Consultez la section View Details (Afficher les détails) à la page 76. 74 | Chapitre 5. Application Stora Manuel de l'utilisateur du Stora NETGEAR j. Copy, Cut, Paste (Copier, couper, coller) Consultez les sections Dossier à copier ou couper à la page 77 et Dossier à copier ou couper à la page 88. k. Rename (Renommer) Consultez les sections Modification du nom d'un dossier à la page 78, Renommer une sélection à la page 80 et Modification du nom d'un fichier à la page 90. l. Delete (Supprimer) Consultez les sections Suppression d'un dossier à la page 72, Suppression d'une sélection à la page 85 et Suppression d'un fichier à la page 88. Ouverture d'un dossier Lorsque vous ouvrez un dossier, les sous-dossiers et fichiers qu'il contient s'affichent. Pour ouvrir un dossier : 1. Double-cliquez sur le nom du dossier. 2. Vous pouvez également afficher son menu, puis sélectionner Open (Ouvrir). Déplacement d'un dossier Lorsque vous déplacez un dossier, il change d'emplacement, avec tous les sous-dossiers et fichiers qu'il contient. Pour déplacer un dossier : 1. Sélectionnez un dossier et faites-le glisser jusqu'à l'emplacement de votre choix. 2. Vous pouvez également couper/coller les fichiers à déplacer. • Sélectionnez le dossier à déplacer et affichez son menu. • Sélectionnez Cut (Couper). • Sélectionnez le dossier de destination et affichez son menu. • Sélectionnez Paste (Coller). Chapitre 5. Application Stora | 75 Manuel de l'utilisateur du Stora NETGEAR View Details (Afficher les détails) Cette option permet d'afficher des informations sur le dossier sélectionné et de les modifier. Pour afficher les détails d'un dossier : 1. Sélectionnez le dossier et affichez les options du menu. 2. Sélectionnez View Details (Afficher les détails). Les détails s'affichent dans la zone Details (Détails), sur la partie droite de l'écran. Vous y trouverez le nom du dossier, ainsi que le nombre de fichiers et de dossiers qu'il contient. 3. Vous pouvez également sélectionner le dossier, puis cliquer sur l'icône Information. Remarque : les détails et les informations avancées s'affichent tout à droite de l'écran. Si l'interface Stora s'affiche dans une petite fenêtre ou que la résolution de l'écran est trop faible, les détails et les options avancées ne s'affichent pas. Pour résoudre ce problème, augmentez la taille de la fenêtre en plein écran. 76 | Chapitre 5. Application Stora Manuel de l'utilisateur du Stora NETGEAR Dossier à copier ou couper Lorsque vous copiez un dossier, un duplicata du dossier, incluant ses sous-dossiers et fichiers, est placé ailleurs et le dossier est conservé à son emplacement d'origine. Si le nouvel emplacement se trouve dans FamilyLibrary (Notre espace commun), tous les utilisateurs peuvent accéder au dossier (sauf si leur compte ne leur donne pas les autorisations d'accès nécessaires). Vous êtes en revanche le seul à pouvoir accéder aux dossiers sous MyLibrary (Mon espace personnel). Pour copier ou couper un dossier : 1. Sélectionnez le dossier et affichez son menu. 2. Sélectionnez Copy (Copier) ou Cut (Couper). 3. Sélectionnez le dossier de destination et affichez son menu. 4. Sélectionnez Paste (Coller). Remarque : il est impossible de copier/coller un dossier dans une autre application. De même, vous ne pouvez pas copier/coller des données provenant d'une autre application dans Stora. Chapitre 5. Application Stora | 77 Manuel de l'utilisateur du Stora NETGEAR Modification du nom d'un dossier Lorsque vous renommez un dossier, ce dernier change de nom. Pour renommer un dossier : 1. Sélectionnez le dossier et affichez son menu. 2. Sélectionnez Rename (Renommer). 3. Lorsque vous y êtes invité, saisissez le nouveau nom. 4. Cliquez sur Rename (Renommer). Remarque : si vous renommez un dossier alors qu'une sélection fait toujours référence à l'un de ses fichiers, le fichier n'est plus disponible dans les sélections. 78 | Chapitre 5. Application Stora Manuel de l'utilisateur du Stora NETGEAR Utilisation des sélections Les sélections s'affichent sur l'écran homonyme mais elles sont créées et gérées depuis la section MediaLibrary (Gérer mes fichiers). Une sélection vous permet d'organiser et de regrouper des photos, de la musique, des vidéos et des documents connexes en provenance de plusieurs dossiers. Elle contient des références à des fichiers, sans toutefois en faire une copie. Vous pouvez ajouter des fichiers à une sélection une fois qu'ils se trouvent dans l'un des dossiers de la section Media Source (Mes dossiers). La sélection contient des références à des fichiers, sans toutefois en détenir une copie. Cela vous permet d'utiliser le même fichier dans plusieurs sélections sans gaspiller d'espace. Par contre, si vous supprimez un fichier du dossier, il n'est plus disponible dans les sélections. Si des fichiers que vous aviez ajoutés à une sélection ne s'affichent plus, Stora est peut-être déconnecté ou les fichiers ont pu être supprimés, déplacés ou renommés. Cela vous permet d'utiliser le même fichier dans plusieurs sélections sans gaspiller d'espace. Les sélections représentent un moyen pratique de donner accès à des fichiers particuliers de la section Media Library (Gérer mes fichiers) sans avoir à partager toute la section. Vous pouvez ajouter un thème à votre sélection en affichant des images d'arrière-plan, fournies avec l'application Stora. Vous n'êtes pas obligé de partager la sélection si vous l'avez créée pour votre propre plaisir. Vous pouvez sinon la partager avec votre famille ou vos amis, ou encore la publier sur Internet. Les illustrations suivantes montrent qu'une sélection appelée Afternoon Tea (le thé du goûter) a été créée et qu'elle contient un fichier. Une deuxième sélection a également été créée et appelée My Vacation (mes vacances), sans contenir aucun fichier pour le moment. Chapitre 5. Application Stora | 79 Manuel de l'utilisateur du Stora NETGEAR Affichage des options du menu d'une sélection Pour afficher les options de menu des sélections, déplacez le curseur sur une sélection et cliquez sur la flèche en regard du nom. Renommer une sélection Pour renommer une sélection : 1. Sélectionnez la sélection et affichez les options du menu. 2. Sélectionnez Rename (Renommer). 3. Lorsque vous y êtes invité, saisissez le nouveau nom. 4. Cliquez sur Rename (Renommer) dans l'écran Rename Album (Renommer la sélection). Remarque : si vous renommez une sélection partagée (avec des amis ou publiée sur Internet), le lien d'origine cesse de fonctionner. Il mène cependant à un écran contenant la liste de toutes vos sélections, ce qui pourrait permettre à d'autres personnes de la retrouver sous son nouveau nom. 80 | Chapitre 5. Application Stora Manuel de l'utilisateur du Stora NETGEAR Création d'une sélection non partagée Vous pouvez ajouter le contenu d'un dossier à une nouvelle sélection à laquelle vous êtes le seul à avoir accès. Vous pourrez éventuellement partager ce dossier plus tard en modifiant ses paramètres dans le panneau Details (Détails). Pour ajouter une nouvelle sélection non partagée : 1. Depuis la section Media Library (Gérer mes fichiers), cliquez sur l'icône New album (Nouvelle sélection) dans le volet Albums (Voir les sélections). 2. Attribuez un nom à votre sélection et éventuellement, une description. 3. Sélectionnez le thème (facultatif). Vous pouvez ajouter un thème à votre sélection en affichant des images d'arrière-plan, fournies avec l'application Stora. 4. Cliquez sur Create (Créer). Une fois la sélection configurée, vous pouvez y déposer des dossiers et des fichiers par glisser-déposer. S'il s'agit d'une sélection partagée, consultez la section Création d'une sélection partagée à la page 82. Pour en savoir plus sur la modification d'une sélection non partagée, consultez la section Modification des paramètres de la sélection à la page 84. Cliquez sur ce lien pour afficher des options de partage supplémentaires Chapitre 5. Application Stora | 81 Manuel de l'utilisateur du Stora NETGEAR Création d'une sélection partagée Vous pouvez ajouter le contenu d'un dossier à une sélection, pour le rendre accessible à votre famille, vos amis, aux lecteurs multimédias présents sur le réseau et au public sur Internet, ainsi que via les réseaux sociaux tels que Facebook et Flickr. Pour ajouter une nouvelle sélection partagée : 1. Depuis la section Media Library (Gérer mes fichiers), cliquez sur l'icône New album (Nouvelle sélection) dans le volet Albums (Voir les sélections). 2. Attribuez un nom à votre sélection et éventuellement, une description. 3. Sélectionnez le thème (facultatif). Vous pouvez ajouter un thème à votre sélection en affichant des images d'arrière-plan, fournies avec l'application Stora. 4. Entrez l'adresse ou les adresses électroniques des personnes avec lesquelles vous souhaitez partager la sélection. Cliquez sur ce lien pour afficher moins d'options de partage 5. Cliquez sur le lien More Sharing Options (Autres options de partage) pour accéder à des options supplémentaires. a. Family Accounts (Comptes famille) Cette option permet de partager la sélection avec d'autres membres du réseau domestique. Ce type de partage met la sélection à disposition des autres utilisateurs de l'unité Stora (sauf si leur compte en bloque l'accès). Consultez la section Let user access family folder (Ce compte peut accéder aux fichiers de l'espace partagé) à la page 107. La sélection s'affiche alors sur leur écran Albums (Voir les sélections). 82 | Chapitre 5. Application Stora Manuel de l'utilisateur du Stora NETGEAR b. Friends (Amis) Cochez cette case pour partager la sélection avec vos amis et ajouter des contacts à votre carnet d'adresses. Lorsque vous partagez une sélection avec des contacts, Stora utilise votre adresse électronique pour leur envoyer une invitation par e-mail qui contient un lien vers la sélection. Le lien conduit à une page de connexion réservée aux invités, sur laquelle leur adresse e-mail est vérifiée avant qu'ils ne soient autorisés à poursuivre. Par défaut, quiconque cliquant sur ce lien peut afficher la sélection. Lorsque vous choisissez de partager une sélection sur Internet pour la première fois, vous êtes invité à indiquer votre adresse e-mail. Vous pouvez soumettre l'accès partagé à une date d'expiration et définir un mot de passe afin de sécuriser l'accès à la sélection. Pour plus d'informations sur le carnet d'adresses, consultez la section Configuration des contacts à la page 93. c. Share until (Partager jusqu'à) - Définition d'une date de fin Lorsque vous sélectionnez l'option Friends (Amis) ou Everyone (Tous), l'option Share until (Partager jusqu'à) s'affiche pour vous permettre de définir une date d'expiration, le cas échéant. En définissant une date de fin, vous limitez le partage de la sélection à une période donnée. Pour définir une date de fin, utilisez le calendrier. d. Password-protect this album (Protéger cette sélection par un mot de passe) Les notifications par e-mail contiennent un lien vers la sélection. Par défaut, quiconque clique sur ce lien peut afficher la sélection, sauf si vous décidez de limiter l'accès en demandant un mot de passe. Pour limiter l'accès, sélectionnez l'option Password-protect this album (Protéger cette sélection par un mot de passe). Si vous sélectionnez cette option, un mot de passe initial est automatiquement généré pour permettre à vos contacts d'accéder au fichier. Lorsque les contacts cliquent pour la première fois sur le lien indiqué dans la notification par e-mail, ils sont invités à créer un mot de passe. Il s'agit du mot de passe qu'ils devront indiquer la prochaine qu'ils se serviront du lien. e. Everyone (Tous) Ce type de partage permet à tout le monde d'accéder à la sélection sur le Web. L'URL du site Web est automatiquement générée et s'affiche dans les détails de la sélection. Lorsque vous publiez une sélection sur Internet, celle-ci est automatiquement partagée avec les membres du réseau domestique, y compris les utilisateurs qui n'ont pas accès aux sélections partagées à la maison. La publication d'une sélection sur Internet active également les flux RSS. Vous pouvez envoyer l'URL par e-mail ou la poster sur Internet et la mettre ainsi à la disposition de tous. Cette option permet également de soumettre le partage à une date de fin. f. Media Players (Lecteurs multimédias) Sélectionnez cette option si vous voulez partager vos sélections avec des lecteurs multimédias numériques. g. Allow Downloads (Autoriser le téléchargement de la sélection) Cette option permet à quiconque ayant accès à la sélection de télécharger les fichiers à des fins personnelles. Consultez la section Téléchargement d'un fichier à la page 90. h. Social Networking Sites (Sites de réseaux sociaux) Sélectionnez cette option si vous voulez utiliser un flux RSS ou partager des sélections sur Facebook ou Flickr. Chapitre 5. Application Stora | 83 Manuel de l'utilisateur du Stora NETGEAR Modification des paramètres de la sélection Vous pouvez passer d'une sélection partagée à non partagée et vice-versa, ou modifier les paramètres d'une sélection dans le volet Details (Détails). Pour modifier les paramètres d'une sélection : 1. Dans la section Media Library (Gérer mes fichiers), mettez en surbrillance la sélection à modifier. 2. Pour accéder au volet Details (Détails), vous pouvez au choix : • Sélectionner View Details (Afficher les détails) dans les options du menu. • Cliquer sur l'icône Information dans l'angle supérieur droit de l'écran. 3. Le volet Details (Détails) permet de modifier les éléments suivants : • Nom de la sélection • Description • Thème • Paramètres de partage • Partage de la sélection à l'aide d'un flux RSS ou ajout à des sites de réseaux sociaux tels que Facebook et Flickr. 84 | Chapitre 5. Application Stora Manuel de l'utilisateur du Stora NETGEAR Suppression d'une sélection Lorsque vous supprimez une sélection, vous retirez l'accès à ses fichiers. Les fichiers restent cependant dans les dossiers de MyLibrary (Mon espace personnel). Si vous aviez partagé cette sélection sur Facebook ou Flickr, les images sont conservées sur ces services. Si vous aviez partagé une sélection via RSS, les images ne sont plus disponibles pour les lecteurs de flux RSS. Pour supprimer une sélection : 1. Accédez à la section MediaLibrary (Gérer mes fichiers). 2. Mettez en surbrillance la sélection à supprimer. 3. Cliquez sur l'icône Delete Album (Supprimer la sélection) à proximité du volet des sélections. 4. Vous pouvez également : a. Sélectionner la sélection. b. Afficher le menu Options. c. Sélectionner Delete (Supprimer). 5. Cliquez sur Yes (Oui) pour procéder à la suppression ou sur No (Non) pour l'annuler. Chapitre 5. Application Stora | 85 Manuel de l'utilisateur du Stora NETGEAR Options d'un fichier Les options des fichiers sont similaires à celles des dossiers. Pour afficher les options de la liste ou des sous-dossiers Media Sources (Mes dossiers) : 1. Placez le curseur de la souris sur un fichier. Une flèche apparaît dans l'angle inférieur droit du dossier. 2. Cliquez sur la flèche pour afficher les options suivantes : • View (Afficher) • Rotate Clockwise (Pivoter à droite) • Rotate Counterclockwise (Pivoter à gauche) • Download (Télécharger) • Add to Album (Ajouter à la sélection) • Share Selected Items (Créer et partager une sélection) • Use as Home Background (Utiliser comme fond de l'écran d'accueil) • View Details (Afficher les détails) • Copy/Cut (Copier/Couper) • Rename (Renommer) • Delete (Supprimer) 86 | Chapitre 5. Application Stora Manuel de l'utilisateur du Stora NETGEAR Utilisation des fichiers Ajout de fichiers à une sélection Vous pouvez ajouter le contenu de n'importe quel dossier à une sélection existante. Vous pouvez ajouter un seul fichier ou plusieurs fichiers à la fois. Si vous ajoutez des fichiers figurant dans un dossier à une sélection, les fichiers des sous-dossiers ne sont pas inclus. Lorsque vous ajoutez un fichier à une sélection, c'est une référence au fichier qui est créée, mais pas la copie du fichier lui-même. Cela vous permet d'utiliser le même fichier dans plusieurs sélections sans gaspiller d'espace. Si vous supprimez un fichier du dossier, il n'est plus disponible dans les sélections. Pour ajouter des fichiers à une sélection : 1. Sélectionnez le dossier, affichez le menu et sélectionnez Add to Album (Ajouter à la sélection) > [nom de la sélection]. 2. Vous pouvez aussi faire glisser des fichiers individuels ou des dossiers entiers dans la sélection. Remarque : si vous sélectionnez plusieurs fichiers, puis choisissez Add to Album (Ajouter à la sélection) > New (Créer une sélection) ou Share Selected Items (Créer et partager une sélection), aucun nom n'est affecté par défaut à la sélection. Lecture de chansons Lorsque vous choisissez de passer des chansons, les fichiers audio figurant dans le dossier ou la sélection sont lus, en commençant par la chanson sélectionnée. Les images, les vidéos, les documents et les chansons figurant dans les sous-dossiers ne sont pas lus. Pour lire des chansons : 1. Mettez la sélection en surbrillance, affichez son menu, puis sélectionnez Autoplay (Lecture automatique). Le navigateur passe automatiquement chaque chanson et affiche la pochette de l'album et le nom de la chanson actuelle. 2. Pour lire des chansons après avoir affiché une sélection, cliquez sur Play All (Lire tout). Vous pouvez également passer une chanson en double-cliquant dessus. Toutes les chansons présentes dans la sélection sont automatiquement lues, en commençant par la première sélectionnée. Lecture d'une vidéo Lire une vidéo permet de la visualiser. Pour regarder une vidéo : 1. Double-cliquez sur la vidéo. 2. Vous pouvez également sélectionner la vidéo, afficher son menu, puis sélectionner Play (Lecture). La barre d'outils vous permet de commander la lecture. Chapitre 5. Application Stora | 87 Manuel de l'utilisateur du Stora NETGEAR Retrait d'un fichier Lorsque vous retirez un fichier, il est supprimé de la sélection, mais est conservé dans le dossier. Vous pouvez retirer plusieurs fichiers à la fois. Pour retirer un fichier : 1. Sélectionner la sélection. 2. Sélectionnez le fichier et affichez son menu. 3. Sélectionnez Remove (Retirer). Affichage des détails Pour afficher et modifier les détails d'un fichier : 1. Sélectionnez le fichier, affichez son menu, puis sélectionnez View Details (Afficher les détails). 2. Vous pouvez également sélectionner le fichier, puis cliquer sur l'icône Show Details (Afficher les détails). Les renseignements s'affichent dans la section Details (Détails), qui apparaît à côté du volet des fichiers. Pour chaque fichier, les détails comprennent le nom, la taille, le type et la date du fichier. Si le fichier se trouve dans un dossier, la section Details (Détails) indique les mots clés et la description du fichier. Pour les chansons, elle indique la durée. Pour les images, elle spécifie les dimensions. Pour les vidéos, elle précise la durée et les dimensions. Suppression d'un fichier Lorsque vous supprimez un fichier, celui-ci est retiré du dossier. Vous pouvez supprimer plusieurs fichiers à la fois. 1. Sélectionnez le dossier qui contient le fichier. 2. Sélectionnez le fichier, affichez son menu, puis sélectionnez Delete (Supprimer). Remarque : si vous supprimez un fichier alors qu'une sélection y fait toujours référence, l'élément n'est plus disponible dans cette sélection. Dossier à copier ou couper La copie d'un fichier permet de placer le fichier dans un autre dossier, tout en le conservant dans le dossier d'origine. Vous pouvez copier plusieurs fichiers à la fois. Lors de la copie, c'est la version haute résolution d'origine, stockée dans le dossier, qui est dupliquée, et non la version compressée qui s'affiche dans l'application Stora. Couper un fichier le supprime d'un emplacement pour le stocker ailleurs. Pour copier un dossier : 1. Sélectionnez le dossier qui contient le fichier. 2. Sélectionnez le fichier, affichez son menu, puis sélectionnez Copy (Copier). Sélectionnez le dossier de destination, affichez son menu, puis sélectionnez Paste (Coller). Remarque : il est impossible de copier/coller un fichier dans une autre application. De même, vous ne pouvez pas copier/coller des données provenant d'une autre application dans Stora. 88 | Chapitre 5. Application Stora Manuel de l'utilisateur du Stora NETGEAR Déplacement d'un fichier Le déplacement d'un fichier permet de le placer dans un autre dossier. Vous pouvez déplacer plusieurs fichiers à la fois. Pour déplacer un dossier : 1. Sélectionnez le dossier qui contient le fichier. 2. Faites-le glisser sur un autre dossier. 3. Vous pouvez également sélectionner le fichier, afficher son menu, puis sélectionner Cut (Couper). Sélectionnez le dossier de destination, affichez son menu, puis sélectionnez Paste (Coller). Remarque : il est impossible de couper/coller un fichier dans une autre application. De même, vous ne pouvez pas couper/coller des données provenant d'une autre application dans Stora. Ajout d'une description L'ajout d'une description permet de stocker la légende du fichier. La description s'affiche lorsque vous visualisez un fichier dans un dossier ou une sélection et lorsqu'une image est partagée sur Facebook, sur Flickr ou via RSS. Vous pouvez rechercher un fichier en fonction de texte figurant dans sa description. Consultez la section Recherche de fichiers et de dossiers à la page 62. Pour ajouter une description à un fichier : 1. Sélectionnez le fichier, puis View Details (Afficher les détails) dans les options du menu. 2. Saisissez la description dans le champ Caption (Légende) de la section Details (Détails). 3. Vous pouvez également : a. Dans la vue Thumbnail (miniatures), sélectionner le fichier, cliquer sur le message Click to add caption (Cliquer pour ajouter une description), puis saisir la description. b. Dans la vue List (Liste), sélectionner le fichier, puis saisir la description dans la colonne Caption (Légende). Ajout de mots clés L'ajout de mots clés permet de stocker des informations supplémentaires sur le fichier. Les mots clés apparaissent dans la section Details (Détails) lorsque vous visualisez un fichier dans un dossier. Ils ne sont pas visibles lorsque vous visualisez une sélection, ni lorsque des images sont partagées sur Facebook, sur Flickr ou via RSS. Vous pouvez rechercher un fichier en fonction de texte figurant dans ses mots clés. Consultez la section Recherche de fichiers et de dossiers à la page 62. Pour ajouter des mots clés à un fichier : 1. Sélectionnez le dossier qui contient le fichier. 2. Sélectionnez le fichier, affichez son menu, puis sélectionnez View Details (Afficher les détails). Chapitre 5. Application Stora | 89 Manuel de l'utilisateur du Stora NETGEAR 3. Vous pouvez également sélectionner le fichier, puis cliquer sur l'icône Show Details (Afficher les détails). Saisissez les mots clés dans le champ Tags (Mots clés) de la section Details (Détails). Les mots clés permettent de décrire chaque fichier présent dans le Stora. Si vous adoptez une approche cohérente pour l'indexage des fichiers, il vous sera plus facile de les retrouver par la suite, particulièrement si leur nombre augmente au fil du temps. Par exemple, supposons que vous avez pris un grand nombre de photos lors du 11e anniversaire de Jeanne, que vous avez célébré dans votre chalet. Vous pouvez alors saisir les mots clés suivants pour chaque photo : anniversaire, Jeanne, onze, chalet. Si Marie et Jacques apparaissent sur certains clichés, ajoutez leur nom aux mots clés de ces photos. Par la suite, vous pourrez rechercher des photos d'anniversaire. Toutes les photos indexées prises lors d'anniversaires s'affichent, notamment celles de l'anniversaire de Jeanne. Vous pouvez également rechercher toutes les photos prises à votre chalet. Toutes les photos indexées liées à votre chalet s'affichent, notamment celles de l'anniversaire de Jeanne. Si vous effectuez une recherche avec les mots clés « anniversaire » et « chalet », seules les photos d'anniversaire prises au chalet s'affichent. Hormis les photos, notez que vous pouvez également indexer les fichiers audio, les vidéos et les documents. Modification du nom d'un fichier Lorsque vous renommez un fichier, ce dernier change de nom. Vous pouvez uniquement renommer un fichier figurant dans un dossier. Si vous renommez un fichier alors qu'une sélection y fait toujours référence, l'élément n'est plus disponible dans cette sélection. Pour renommer un fichier : 1. Sélectionnez le dossier qui contient le fichier. 2. Sélectionnez le fichier, affichez son menu, puis sélectionnez Rename (Renommer). 3. Lorsque vous y êtes invité, saisissez le nouveau nom, puis cliquez sur Rename (Renommer). Téléchargement d'un fichier Le téléchargement d'un fichier permet de récupérer la version d'origine haute résolution du fichier. Vous pouvez sélectionner plusieurs fichiers à télécharger simultanément. Selon les paramètres de votre navigateur, vous pouvez ouvrir le fichier, le télécharger dans un répertoire particulier ou le télécharger dans le répertoire par défaut. Pour télécharger un fichier : 1. Sélectionnez-le, affichez son menu, puis sélectionnez Download (Télécharger). La fenêtre qui s'affiche dresse la liste des fichiers sélectionnés. 2. Cliquez sur le bouton Download (Télécharger) en regard du fichier de votre choix. 90 | Chapitre 5. Application Stora Manuel de l'utilisateur du Stora NETGEAR Utilisation des images Use as Home Background (Utiliser comme fond de l'écran d'accueil) Lorsque vous choisissez une image en tant qu'arrière-plan, celle-ci s'affiche sur votre écran d'accueil. Pour définir le thème d'arrière-plan de l'écran d'accueil : 1. Dans la section MediaLibrary (Gérer mes fichiers), sélectionnez l'image de votre choix. 2. Affichez le menu et sélectionnez Use as Home Background (Utiliser comme fond de l'écran d'accueil). Use as Home Background (Utiliser comme fond de l'écran d'accueil) Pour modifier ou supprimer l'image de l'écran d'accueil : 1. Choisissez Preferences (Préférences) > User (Utilisateur). a. Dans le menu Home Background Position (Position de l'arrière-plan de la page d'accueil), sélectionnez Center (Centrer) ou Fit to Screen (Ajuster à l'écran). b. Vous pouvez également cliquer sur le bouton Clear (Effacer) dans le menu Clear Home Background (Effacer l'arrière-plan de l'écran principal). Définir la position de l'image ou effacer l'image de l'écran d'accueil Chapitre 5. Application Stora | 91 Manuel de l'utilisateur du Stora NETGEAR View (Afficher) Lorsque vous visualisez une image, celle-ci s'affiche sous forme d'un diaporama en pause. Pour afficher une image : 1. Double-cliquez sur l'image. 2. Vous pouvez également sélectionner l'image, afficher son menu, puis sélectionner View (Afficher). Si vous faites défiler le diaporama, il affiche les autres images figurant dans la sélection ou le dossier sélectionné. Consultez la section Lecture d'un diaporama à la page 64. Rotate clockwise (Pivoter à droite) / Rotate counterclockwise (Pivoter à gauche) Si vous faites pivoter une image à droite, elle tourne dans le sens des aiguilles d'une montre. Si vous la faites pivoter à gauche, elle tourne dans le sens inverse des aiguilles d'une montre. Si l'image figure dans une sélection, elle pivote également à cet endroit. Pour faire pivoter une image : 1. Commencez par sélectionner son dossier. 2. Sélectionnez l'image, affichez son menu, puis sélectionnez Rotate Clockwise (Pivoter à droite) ou Rotate Counterclockwise (Pivoter à gauche). Accès à un fichier Pour accéder à un fichier : 1. Quand vous double-cliquez sur un fichier, l'une des opérations suivantes se produit : • S'il s'agit d'une image, l'image s'affiche dans un diaporama en pause. • S'il s'agit d'une vidéo, la vidéo est lue. • S'il s'agit d'une chanson, le fichier audio est lu, suivi des autres chansons de la sélection. • S'il s'agit d'un document, le document est ouvert ou téléchargé, selon les paramètres de votre navigateur. 92 | Chapitre 5. Application Stora Manuel de l'utilisateur du Stora NETGEAR Configuration des contacts Vous pouvez configurer vos contacts dans votre carnet d'adresses et utiliser cette liste pour partager des sélections. Il suffit de configurer le carnet d'adresses une seule fois. Par contre, vous pouvez ajouter, modifier et supprimer des contacts à tout moment. La liste des contacts contient les personnes avec lesquelles vous souhaitez partager la sélection. Vous devez la configurer pour chaque nouvelle sélection. Il est possible de partager chaque sélection avec un groupe de personnes différent. En outre, chaque utilisateur du Stora peut configurer son propre carnet d'adresses avec les noms et adresses électroniques de ses contacts. Affichage des contacts Lorsque vous affichez vos contacts, le carnet d'adresses et la liste des contacts de la sélection actuelle s'ouvrent. Pour afficher vos contacts : 1. Dans une sélection, ouvrez le menu des options et cliquez sur View Details (Afficher les détails). 2. Dans le volet Details (Détails) situé sur la partie droite de l'écran, sélectionnez Album Sharing (Partage de sélection) > Friends (Amis). 3. Cliquez sur Address Book (Carnet d'adresses). La liste de vos contacts s'affiche dans l'écran Share with your Contacts (Partager avec vos contacts). Vous pouvez ajouter, modifier ou supprimer des contacts, si nécessaire. Chapitre 5. Application Stora | 93 Manuel de l'utilisateur du Stora NETGEAR Configuration du carnet d'adresses Une fois que des contacts figurent dans votre carnet d'adresses, vous pouvez les ajouter à la liste des personnes autorisées à visualiser une de vos sélections. Pour ajouter, modifier ou supprimer des contacts de votre carnet d'adresses : 1. Dans une sélection, ouvrez la section Details (Détails) et cochez la case Friends (Amis). La liste des personnes ayant accès à cette sélection s'affiche dans la section. 2. Cliquez sur le lien Address Book (Carnet d'adresses). 3. Cliquez sur l'icône Add Friends (Ajouter des amis) au bas de l'écran. 4. Dans l'écran Add a New Contact (Ajouter un nouveau contact) : a. Saisissez le nom de la personne que vous souhaitez ajouter à vos contacts. b. Saisissez son adresse électronique. c. Cliquez sur le bouton Add (Ajouter). 5. Pour modifier un ami dans votre carnet d'adresses, sélectionnez-le dans la liste Address Book (Carnet d'adresses), puis cliquez sur l'icône Edit Contact (Modifier un contact) au bas de l'écran. Vous pouvez ensuite modifier son nom et son adresse e-mail. 6. Pour supprimer un ami dans votre carnet d'adresses, sélectionnez-le dans la liste Address Book (Carnet d'adresses), puis cliquez sur l'icône Delete Contact (Supprimer un contact) au bas de l'écran. 7. Utilisez le bouton Add >> (Ajouter) pour autoriser vos contacts à afficher la sélection. 8. Utilisez le bouton << Remove (Retirer) pour supprimer leur accès à la sélection. 9. Lorsque vous avez terminé, appuyez sur le bouton Save (Enregistrer). Icônes Add (Ajouter), Edit (Modifier) et Remove (Retirer) 94 | Chapitre 5. Application Stora Manuel de l'utilisateur du Stora NETGEAR Configuration de la liste Allowed Access (Accès autorisé) Une fois que vous avez saisi les contacts dans votre carnet d'adresses, vous pouvez les inclure dans la liste Allowed Access (Accès autorisé) de cette sélection. Pour ajouter ou retirer un contact de la liste des personnes autorisées : 1. Sélectionnez ce contact dans le carnet d'adresses, puis cliquez sur Add >> (Ajouter). 2. Pour retirer un contact, sélectionnez son nom dans la liste Allowed Access (Accès autorisé) et cliquez sur << Remove (Retirer). 3. Lorsque vous avez terminé, appuyez sur le bouton Save (Enregistrer). Remarque : si vous envoyez une invitation par e-mail à un ami puis que vous le retirer de la liste, il n'a plus accès à la sélection. Recherche d'un ami Si vous possédez un grand nombre d'amis et que vous souhaitez retirer ou notifier une personne particulière, saisissez quelques lettres de son nom dans le champ Find in list (Trouver dans la liste). Le carnet d'adresses affiche uniquement les entrées correspondantes. Chapitre 5. Application Stora | 95 Manuel de l'utilisateur du Stora NETGEAR Preferences (Préférences) L'administrateur peut configurer les préférences relatives aux utilisateurs, au serveur, ainsi qu'à la gestion des utilisateurs et du serveur. Certaines préférences, comme indiqué, sont accessibles à tous les utilisateurs. D'autres requièrent en revanche des autorisations d'administrateur. Affichage de l'écran Preferences (Préférences) Dans l'écran d'accueil, cliquez sur Preferences (Préférences) ou dans un autre écran, cliquez sur Home (Accueil) dans le menu principal, puis sélectionnez Preferences (Préférences). Les écrans Preferences (Préférences) contiennent divers paramètres configurables. Les préférences sont classées en trois sections principales : • User Preferences (Préférences de l'utilisateur) • Server Preferences (Administration du serveur) • Administration Preferences (Préférences d'administration) 96 | Chapitre 5. Application Stora Manuel de l'utilisateur du Stora NETGEAR User Preferences (Préférences de l'utilisateur) User (Utilisateur) Tous les utilisateurs peuvent définir leurs préférences personnelles à tout moment. 1. Language (Langue) C'est la langue de l'interface utilisateur de l'application Stora. Les langues proposées dépendent de la zone géographique dans laquelle vous vous trouvez. Par défaut, la langue adoptée est celle de la configuration de votre ordinateur. 2. Your Email (Votre adresse électronique) Vous devez disposer d'une adresse email valide pour partager des fichiers. 3. Home Background Position (Position de l'arrière-plan de la page d'accueil) a. Center (Centré). Cette option est utilisée par défaut. b. Fit to screen (Ajuster à l'écran). 4. Clear Home Background (Effacer l'arrière-plan de l'écran principal) Cliquez sur Clear Home Background (Effacer l'arrière-plan de l'écran principal) pour supprimer l'image de l'écran d'accueil. Chapitre 5. Application Stora | 97 Manuel de l'utilisateur du Stora NETGEAR 5. What to do when a file already exists (Que faire quand un fichier existe déjà) Ce paramètre définit la marche à suivre si vous copiez ou déplacez un fichier dans un dossier qui contient déjà un fichier du même nom. Les options suivantes sont proposées : a. Overwrite old file (Ecraser l'ancien fichier). L'ancien fichier est remplacé par le nouveau. b. Keep existing file (Conserver le fichier existant). L'ancien fichier est conservé et le nouveau fichier n'est ni copié, ni déplacé. c. Rename new file (Renommer le nouveau fichier). L'ancien fichier est conservé et le nouveau fichier est copié/déplacé, mais sous un nom différent. 6. Share new albums with other family accounts by default (Partager les nouvelles sélections avec les autres utilisateurs par défaut) Ce paramètre permet de définir si les nouvelles sélections sont partagées par défaut avec les autres utilisateurs Stora. Vous pouvez ignorer ce paramètre lorsque vous créez ou modifiez une sélection. a. No (Non) : les nouvelles sélections ne sont pas partagées avec les membres du réseau domestique. b. Yes (Oui) : les nouvelles sélections sont partagées avec les membres du réseau domestique. 7. Share new albums with media players by default (Partager les nouvelles sélections de fichiers avec les équipements multimédias de la maison) Ce paramètre permet de définir si les nouvelles sélections sont partagées par défaut avec les lecteurs multimédias du réseau domestique. Vous pouvez ignorer ce paramètre lorsque vous créez ou modifiez une sélection. Le lecteur multimédia doit prendre en charge les normes UPnP-AV (Universal Plug and Play Audio Visual), DLNA (Digital Living Network Alliance) ou Windows Media Connect. Les lecteurs multimédias incluent notamment les consoles de jeux (Xbox 360 et PS3), les cadres photo numériques, les clients iTunes, les télévisions IP, les systèmes d'écoute en réseau (Sonos, Logitech) et les lecteurs vidéo numériques (Roku, Digital Entertainer NETGEAR, DLink DSM). a. No (Non). Les nouvelles sélections ne sont pas partagées avec les lecteurs multimédias. b. Yes (Oui). Les nouvelles sélections sont partagées avec les lecteurs multimédias. 8. Enable scheduled backups (Activer les sauvegardes planifiées) a. No (Non). Désactive les sauvegardes planifiées. b. Yes (Oui). Active les sauvegardes planifiées. Cette option est définie sur Yes (Oui) par défaut. 9. Resume Audio Playback (Reprendre la lecture audio) a. No (Non). Désactive la lecture audio. Cette option est définie sur No (Non) par défaut. b. Yes (Oui). Permet de reprendre la lecture audio. 10. Hide help tips (Masquer les astuces sur l'aide) a. No (Non) : désactive l'astuce du jour. b. Yes (Oui) : valeur par défaut. 98 | Chapitre 5. Application Stora Manuel de l'utilisateur du Stora NETGEAR 11. Reset all ‘Do not show again’ prompts (Restaurer tous les messages « Ne plus afficher ») L'option Reset all ‘Do not show again’ (Restaurer tous les messages « Ne plus afficher ») annule les préférences enregistrées et restaure les fenêtres dans lesquelles l'option Do not show me again (« Ne plus afficher ») avait été cochée. Disk space (Espace disque) Tous les utilisateurs peuvent voir l'espace disque du système Stora. 1. Used (Espace disque utilisé). Ce champ indique l'espace disque occupé. 2. Free (Espace disque disponible). Ce champ indique l'espace disque non utilisé. Change Password (Modifier le mot de passe) 1. Password (Mot de passe). Entrez votre nouveau mot de passe dans le champ Password (Mot de passe). 2. Confirm Password (Confirmation du mot de passe). Confirmez votre nouveau mot de passe dans le champ Confirm Password (Confirmation du mot de passe). 3. Cliquez sur Submit (Envoyer). Remarque : si vous modifiez votre mot de passe à cet endroit alors que vous effectuez des sauvegardes de votre ordinateur avec Desktop Mirror, vous devez mettre à jour Desktop Mirror pour qu'il prenne en compte le nouveau mot de passe. Consultez la section Modification des paramètres de compte à la page 134. Chapitre 5. Application Stora | 99 Manuel de l'utilisateur du Stora NETGEAR Server Preferences (Administration du serveur) Cette section vous permet de définir les paramètres suivants : • Network Sharing (Partages réseau) • UPnP Router Configuration (Configuration du routeur UPnP) • Notifications • Network Services (Services réseau) • LAN Connection (Connexion au réseau local) • Date and Time (Date et Heure) • Remote Access (Accès à distance) • Torrents Network Sharing (Partages réseau) L'administrateur peut contrôler l'accès aux dossiers privés MyComputers (Mes sauvegardes) et MyLibrary (Mon espace personnel) via les dossiers Stora. Remarque : ce paramètre ne régit pas l'accès aux dossiers FamilyLibrary (Notre espace commun). Un utilisateur peut toujours y accéder via l'Explorateur Windows ou le Finder Mac. 1. Activation des partages réseau La liste Network Sharing (Partages réseau) détermine si les utilisateurs sont autorisés à accéder à leurs dossiers privés via les dossiers Stora. a. Yes (Oui). Les utilisateurs sont autorisés à accéder à leurs dossiers privés via l'Explorateur Windows ou le Finder Mac. b. No (Non). Les utilisateurs ne sont pas autorisés à accéder à leurs dossiers privés via l'Explorateur Windows ou le Finder Mac. 2. Workgroup name (Nom du groupe de travail) Ce champ permet de définir le nom du groupe de travail. Le groupe de travail (workgroup) permet aux ordinateurs du réseau domestique d'accéder au système Stora via l'Explorateur Windows ou le Finder Mac, ainsi qu'à l'imprimante USB que vous pouvez connecter au Stora. 100 | Chapitre 5. Application Stora Manuel de l'utilisateur du Stora NETGEAR Configuration du routeur UPnP Vous pouvez configurer votre router via UPnP. Remarque : si vous désactivez la configuration UPnP de votre routeur (ou box), les performances de votre système Stora seront nettement réduites. 1. Configure router via UPnP (Configurer le routeur via UPnP) a. Yes (Oui) b. No (Non) 2. Attempt to overwrite UPnP configuration router? (Tenter d'écraser la configuration UPnP du routeur ?) a. Yes (Oui) b. No (Non) Mappage du port UPnP Le tableau ci-dessous indique les ports du routeur attribués par Stora. Actif Protocole Int. Port Ext. Port Adresse IP OUI TCP 21 21 192.168.1.2 OUI TCP 20 20 192.168.1.2 OUI TCP 22 22 192.168.1.2 OUI TCP 89 89 192.168.1.2 OUI TCP 443 443 192.168.1.2 Configuration requise pour les ports entrants • Port 80 et/ou 443 : accès externe à l'interface Web. • Port 80 et/ou 443 : accès WebDAV. • Port 21 : accès externe au FTP Stora (lorsque le service est activé). Configuration requise pour les ports sortants • Port 22 : connexion au serveur central pendant l'installation/la réinstallation. • Port 80 : recherche des mises à jour Stora. • Port 443 : mises à jour des adresses IP vers le serveur central. Chapitre 5. Application Stora | 101 Manuel de l'utilisateur du Stora NETGEAR Notifications Ce champ permet de définir l'adresse électronique pour les notifications concernant l'unité Stora. Vous pouvez définir une ou plusieurs adresses électroniques pour recevoir des notifications relatives à l'unité Stora. Utilisez une virgule pour séparer les adresses électroniques. Network Services (Services réseau) Vous pouvez contrôler l'accès FTP au système Stora. Pour renforcer la sécurité de votre système, désactivez l'accès FTP à moins que vous n'en ayez expressément besoin. Si FTP est activé, vous pouvez l'utiliser pour charger et télécharger des fichiers dans les dossiers MyLibrary (Mon espace personnel). Si les autorisations d'accès de votre compte vous le permettent, vous pouvez également utiliser FTP pour les fichiers figurant dans les dossiers FamilyLibrary (Notre espace commun). Consultez la section Let user access family folder (Ce compte peut accéder aux fichiers de l'espace partagé) à la page 107. 1. Enable FTP access to your local LAN (Activer l'accès FTP à votre réseau local (LAN)) Cette liste détermine si un utilisateur local peut accéder au système Stora via FTP. a. Yes (Oui). Un utilisateur local est autorisé à accéder au Stora via FTP. b. No (Non). Un utilisateur local n'est pas autorisé à accéder au Stora via FTP. 2. Enable FTP access to the Internet (Activer l'accès FTP à Internet) Cette liste détermine si un utilisateur distant peut accéder au système Stora via FTP. a. Yes (Oui). Un utilisateur distant est autorisé à accéder au Stora via FTP. b. No (Non). Un utilisateur distant n'est pas autorisé à accéder au Stora via FTP. 102 | Chapitre 5. Application Stora Manuel de l'utilisateur du Stora NETGEAR LAN Connection (Connexion au réseau local) Cette liste détermine si le système Stora obtient une adresse IP dynamique auprès du routeur. L'administrateur peut définir les informations relatives à l'adresse IP du Stora. a. Yes (Oui). Le Stora obtient automatiquement une adresse IP dynamique auprès du routeur via DHCP. Utilisez ce paramètre dans la majorité des cas. b. No (Non). Le Stora utilise l'adresse IP statique indiquée dans le champ Server IP address (Adresse IP du serveur). Il est rare d'avoir besoin de cette option, mais elle permet parfois d'améliorer les performances du système pour les utilisateurs distants. Quand vous sélectionnez No (Non), les paramètres disponibles sont les suivants : Server IP address (Adresse IP du serveur) : ce champ permet de définir l'adresse IP statique du système Stora. Procurez-vous l'adresse IP statique auprès de votre fournisseur d'accès Internet et remplacez l'adresse IP dynamique inscrite par défaut dans ce champ par cette adresse. Le champ ne s'affiche que si l'option Obtain IP address automatically (Obtenir une adresse IP automatiquement) est définie sur No (Non). Server Netmask (Masque réseau du serveur) : cette liste permet de définir le masque de sous-réseau, qui détermine la plage d'adresses du sous-réseau. Les données à destination d'adresses du sous-réseau (par exemple, entre votre ordinateur et le Stora) sont acheminées au sein du réseau. Les données à destination d'adresses en dehors du sous-réseau (par exemple, entre un utilisateur distant et le Stora) sont acheminées via Internet. La plupart des réseaux domestiques comprenant moins de 255 nœuds utilisent netmask.24. Le champ Server Netmask (Masque réseau du serveur) ne s'affiche que si l'option Obtain IP address automatically (Obtenir une adresse IP automatiquement) est définie sur No (Non). Les valeurs possibles pour le masque de sous-réseau sont les suivantes : netmask.24 (255.255.255.0) /8 (255.0.0.0 /16 (255.255.0.0) /32 (255.255.255.255) Gateway (Adresse de la passerelle) : ce champ permet de définir l'adresse IP du périphérique acheminant les données entre le Stora et Internet (c'est-à-dire, le routeur). Le champ Gateway (Adresse de la passerelle) ne s'affiche que si l'option Obtain IP address automatically (Obtenir une adresse IP automatiquement) est définie sur No (Non). 3. DNS Server 1 (Adresse du serveur DNS Préféré) Ce champ définit le serveur de nom de domaine principal. Sa valeur provient automatiquement de la configuration DHCP du routeur et est fournie par votre fournisseur d'accès Internet. Chapitre 5. Application Stora | 103 Manuel de l'utilisateur du Stora NETGEAR 4. DNS Server 2 (Adresse du serveur DNS Secondaire) Ce champ définit le serveur de nom de domaine secondaire. Sa valeur provient automatiquement de la configuration DHCP du routeur et est fournie par votre fournisseur d'accès Internet. Date et heure L'administrateur peut régler la date et l'heure du système Stora. Pour définir la date et l'heure depuis Internet : 1. La liste Set date and time from the Internet (Obtenir la date et l'heure depuis Internet) détermine la provenance de la date et de l'heure dans Stora. a. Yes (Oui). Le Stora obtient la date et l'heure des serveurs NTP (Network Time Protocol). Utilisez ce paramètre dans la majorité des cas. Lorsque vous sélectionnez cette option, le champ Internet Time Servers (Serveurs d'horloge Internet (NTP)) devient accessible. Internet Time Servers (Serveurs d'horloge Internet (NTP)) : cette liste définit les serveurs NTP utilisés par le système Stora. Dans la majorité des cas, utilisez les serveurs NTP par défaut. La liste s'affiche lorsque l'option Set date and time from the Internet (Obtenir la date et l'heure depuis Internet) est définie sur Yes (Oui). b. No (Non). L'administrateur règle lui-même la date et l'heure du système Stora. Lorsque vous sélectionnez cette option, les commandes Date and Time (Date et Heure) deviennent accessibles. 2. Date Ce champ permet de définir la date du jour. Pour ce faire, cliquez sur l'icône du calendrier, puis choisissez l'année, le mois et le jour. 3. Time (Heure) Ce champ permet de définir l'heure actuelle. Pour ce faire, cliquez sur les chiffres des heures et des minutes et utilisez les flèches haut/bas. T 4. Country (Pays) Cette liste vous permet de sélectionner le pays dans lequel vous vous trouvez. 5. City (Ville) Cette liste vous permet de sélectionner une ville située dans le même fuseau horaire que vous. 104 | Chapitre 5. Application Stora Manuel de l'utilisateur du Stora NETGEAR Remote Access (Accès à distance) L'accès à distance vous permet d'accéder à votre périphérique via Internet, où que vous soyez dans le monde. Pour activer l'accès à distance, vous devez fournir le nom Stora utilisé pour identifier le périphérique à distance. Cochez cette case pour activer l'accès à distance. Décochez cette case pour supprimer l'accès. Torrents Le service Torrents est disponible avec l'abonnement Premium uniquement. Ce service permet de télécharger des fichiers de sites Torrent directement sur l'unité Stora. Pour l'utiliser, cochez la case et indiquez un nom d'utilisateur et un mot de passe Torrent pour vous connecter aux applications de gestion Torrent accessibles depuis l'écran d'accueil ou depuis l'option de menu Go To (Aller à). Pour des raisons de sécurité, ce mot de passe doit être différent de celui utilisé pour votre compte actuel. Vous pouvez également télécharger un client Torrent compatible pour votre PC ou votre Mac à l'adresse http://support.netgear.hipserv.com/support/torrents/download . Chapitre 5. Application Stora | 105 Manuel de l'utilisateur du Stora NETGEAR Administration (Gestion des utilisateurs et du serveur) La section Administration (Gestion des utilisateurs et du serveur) vous autorise à effectuer les opérations suivantes : • • • • • • • • • Ajouter des utilisateurs Modifier des utilisateurs Arrêter et redémarrer le système Stora Obtenir les mises à jour du logiciel Obtenir un abonnement à Stora Premium Gérer les disques et vérifier l'état des disques RAID/JBOD Utiliser un périphérique USB externe Utiliser le programmateur pour allumer et éteindre automatiquement l'unité Stora Définir la sauvegarde des ordinateurs par les logiciels Windows Backup ou Time Machine Add New User (Ajouter un nouvel utilisateur) Vous pouvez ajouter de nouveaux utilisateurs pour que chaque membre de votre famille possède ses propres dossiers MyLibrary (Mon espace personnel). 1. Account User Name (Nom d'utilisateur) Ce champ permet de définir le nom de l'utilisateur. Il doit commencer par une lettre et comprendre entre 3 et 32 caractères. Il peut contenir des chiffres, des virgules, des caractères de soulignement et traits d'union. 2. Display Name (Nom d'affichage) Ce champ facultatif permet de définir le nom à afficher dans le menu principal de l'application Stora. Le nom d'affichage apparaît également dans l'écran Albums (Voir les sélections) avant les sélections de l'utilisateur. Si vous choisissez de renseigner ce champ, le nom doit comporter au moins trois caractères. 3. Password (Mot de passe) Ce champ permet de définir le mot de passe de l'utilisateur. Le mot de passe doit comporter au moins six caractères, dont un chiffre. 106 | Chapitre 5. Application Stora Manuel de l'utilisateur du Stora NETGEAR 4. Confirm Password (Confirmation du mot de passe) Saisissez de nouveau le mot de passe dans ce champ. 5. Create as Administrator (Ce compte possède les droits d'administrateur) Lorsque vous cochez cette case, l'utilisateur se voit octroyer les autorisations d'administrateur. Par défaut, les autorisations d'administrateur ne sont pas accordées. Un utilisateur possédant les autorisations d'administrateur a accès à toutes les préférences. Un utilisateur ne possédant pas les autorisations d'administrateur peut uniquement accéder aux préférences User (Utilisateur), Diskspace (Informations sur l'espace disque) et Change Password (Changer le mot de passe de votre compte). 6. Let user access family folder (Ce compte peut accéder aux fichiers de l'espace partagé) Cochez cette case pour autoriser l'utilisateur à accéder aux dossiers FamilyLibrary (Notre espace commun) et à afficher les sélections partagées à la maison. Par défaut, l'accès est accordé. Remarque : si vous désactivez l'accès aux dossiers FamilyLibrary (Notre espace commun), un utilisateur peut toujours y accéder avec l'Explorateur Windows ou le Finder Mac via les dossiers Stora. Edit User (Modifier un compte utilisateur) Après avoir ajouté un utilisateur, vous pouvez modifier les comptes utilisateur. Les options sont identiques à celles proposées pour l'ajout d'un utilisateur. 1. Account User Name (Nom d'utilisateur) Cette liste contient les utilisateurs existants et permet de sélectionner le compte à modifier. Le nom doit comporter au moins trois caractères. 2. Display Name (Nom d'affichage) Ce champ facultatif permet de définir le nom à afficher dans le menu principal de l'application Stora. Le nom d'affichage apparaît également dans l'écran Albums (Voir les sélections) avant les sélections de l'utilisateur. Si vous choisissez de renseigner ce champ, le nom doit comporter au moins trois caractères. 3. Password (Mot de passe) Ce champ permet de définir le mot de passe de l'utilisateur. Le mot de passe doit comporter au moins six caractères, dont un chiffre. Chapitre 5. Application Stora | 107 Manuel de l'utilisateur du Stora NETGEAR 4. Confirm Password (Confirmation du mot de passe) Saisissez de nouveau le mot de passe dans le champ Confirm Password (Confirmation du mot de passe). 5. Create as Administrator (Ce compte possède les droits d'administrateur) Lorsque vous cochez cette case, l'utilisateur se voit octroyer les autorisations d'administrateur. Par défaut, les autorisations d'administrateur ne sont pas accordées. Un utilisateur possédant les autorisations d'administrateur a accès à toutes les préférences. Un utilisateur ne possédant pas les autorisations d'administrateur peut uniquement accéder aux préférences User (Utilisateur), Diskspace (Informations sur l'espace disque) et Change Password (Changer le mot de passe de votre compte). 6. Let user access family folder (Ce compte peut accéder aux fichiers de l'espace partagé) Cochez cette case pour autoriser l'utilisateur à accéder aux dossiers FamilyLibrary (Notre espace commun) et à afficher les sélections partagées sur le réseau domestique. Par défaut, l'accès est accordé. Remarque : si vous désactivez l'accès aux dossiers FamilyLibrary (Notre espace commun), un utilisateur peut toujours y accéder avec l'Explorateur Windows ou le Finder Mac via les dossiers Stora. Suppression d'un utilisateur 1. Sélectionnez Preferences (Préférences) > Edit User (Modifier l'utilisateur). 2. Sélectionnez l'utilisateur à supprimer. 3. Cliquez sur le bouton Delete (Supprimer). Remarque : si vous supprimez un compte utilisateur, toutes les données de cet utilisateur seront également supprimées. Shut Down (Eteindre) 1. Pour éteindre le Stora, cliquez sur Shutdown (Eteindre). 2. Pour redémarrer le Stora, cliquez sur Restart (Redémarrer). 108 | Chapitre 5. Application Stora Manuel de l'utilisateur du Stora NETGEAR Software Updates (Mises à jour logicielles) Vous pouvez rechercher les mises à jour du logiciel et du micrologiciel (firmware) du système Stora. Pour rechercher des mises à jour : 1. Cliquez sur le bouton Check Now (Vérifier maintenant). S'il n'existe aucune mise à jour, un message Your Stora is up-to-date (Votre système Stora est à jour) s'affiche à l'écran. Stora Premium Subscription (Souscription à Stora Premium) Vous pouvez mettre à niveau votre abonnement Standard en abonnement Premium à tout moment. Pour vous familiariser avec les fonctions et les avantages du service Premium, consultez la section Fonctions des services Standard et Premium à la page 8. 1. Pour mettre à niveau votre abonnement à partir de l'écran d'accueil de l'application Stora, cliquez sur Preferences (Préférences). 2. Dans la section Administration, sélectionnez Stora Premium Subscription (Souscription à Stora Premium). 3. Suivez les instructions à l'écran. Preferences (Préférences) Chapitre 5. Application Stora | 109 Manuel de l'utilisateur du Stora NETGEAR Gestion des disques Cette section vous permet de vérifier l'état de vos disques. Elle indique leur type, leur taille et leur état. Vous pouvez également choisir de modifier la fonction de votre disque pour utiliser soit RAID1, soit JBOD. Les boutons suivants s'affichent : 1. Eject (Ejecter). Ce bouton permet d'éjecter et de réinstaller un disque en toute sécurité, sans l'endommager ni perdre de données. 2. Format (Formater). Ce bouton permet d'effacer toutes les données du disque Stora. Cette option entraîne le redémarrage automatique du système Stora. 3. Rebuild (Reconstruire). Ce bouton s'affiche uniquement en cas de problème avec un disque. Pour rétablir le disque, cliquez sur le bouton Rebuild (Reconstruire), puis sur OK pour actualiser le navigateur. 110 | Chapitre 5. Application Stora Manuel de l'utilisateur du Stora NETGEAR 4. Reconfigure (Reconfigurer). Ce bouton vous permet de modifier l'utilisation de vos disques de la fonctionnalité RAID1 à JBOD. Une fois cette option sélectionnée, l'écran affiche la configuration que vous utilisez et propose une option pour la modifier. a. Pour conserver la même fonctionnalité, cliquez sur Cancel (Annuler). b. Pour changer de fonctionnalité, cliquez sur l'autre bouton radio. Des informations supplémentaires s'affichent, et le bouton OK est activé. c. Pour accepter l'option, cliquez sur OK. Chapitre 5. Application Stora | 111 Manuel de l'utilisateur du Stora NETGEAR RAID1 Si votre système Stora ne comporte qu'un seul disque, les données utilisent RAID1 et ne sont pas protégées en cas de défaillance du disque ou de perte de données. Vous pouvez optimiser la protection des données en ajoutant un second disque de sauvegarde à votre configuration RAID1. Ainsi, les données stockées sur le premier disque sont copiées sur le second disque comme sauvegarde miroir pour les protéger contre les défaillances de disque et les pertes. Lorsque vous ajoutez un second disque, vous devez le formater. Tant qu'il n'est pas formaté, il est identifié comme inutilisé et ne capture pas les données. Pour formater un nouveau disque : 1. Cliquez sur le bouton Format (Formater). 2. Cliquez sur Yes (Oui) pour continuer le formatage. 3. Suivez les instructions à l'écran. 112 | Chapitre 5. Application Stora Manuel de l'utilisateur du Stora NETGEAR JBOD En plus de RAID1, lorsque votre système Stora est doté de deux disques, vous pouvez accroître la capacité en choisissant JBOD. JBOD optimise votre capacité et accroît votre espace de stockage en choisissant d'utiliser le disque comme second disque de stockage. Avec JBOD, vos données ne sont pas protégés en cas de défaillance du disque ou de perte. JBOD ne doit pas être utilisé si vous stockez des données importantes irremplaçables comme des photos numériques. Pour configurer JBOD : 1. Sélectionnez l'option que vous souhaitez installer. 2. Cliquez sur Yes (Oui) pour continuer le formatage. 3. Suivez les instructions affichées à l'écran durant la procédure. Chapitre 5. Application Stora | 113 Manuel de l'utilisateur du Stora NETGEAR Stockage externe - USB Vous pouvez vous servir d'un périphérique externe doté d'un port USB pour charger ou télécharger des fichiers vers ou depuis le système Stora. 1. Branchez le périphérique USB sur le port USB avant de votre Stora. 2. Le périphérique, ainsi que les dossiers et fichiers qu'il contient, s'affichent dans Media Library (Gérer mes fichiers). 3. Sélectionnez Preferences (Préférences) > Administration > External Storage (Stockage externe). Les détails du périphérique s'affichent à l'écran ; vous pouvez éjecter le périphérique en toute sécurité. Une fois éjecté, le périphérique apparaît comme étant inactif. Remarque : vous pouvez utiliser un concentrateur alimenté pour permettre au port USB de prendre en charge une imprimante et plusieurs disques USB. La prise en charge de plusieurs imprimantes n'est pas disponible. 114 | Chapitre 5. Application Stora Manuel de l'utilisateur du Stora NETGEAR Power Timer (Programmateur) Stora ralentit automatiquement la rotation du disque après 12 minutes d'inactivité. Dans un souci de respect de l'environnement, vous pouvez aussi configurer votre système Stora pour qu'il se mette automatiquement sous et hors tension. Vous pouvez le programmer en fonction de vos besoins. Remarque : lorsque le système se met hors tension, les transferts de données s'interrompent et les tâches de sauvegarde en attente ne sont pas exécutées. Chapitre 5. Application Stora | 115 Manuel de l'utilisateur du Stora NETGEAR Computers Backup (Activation de Windows Backup et Time Machine) Vous pouvez configurer le système Stora en tant que destination des sauvegardes effectuées par les logiciels Windows Backup sur PC et Time Machine sur Mac OSX. Lorsque vous activez cette fonction, une section spéciale masquée sur le Stora est affectée au stockage des fichiers sauvegardés. L'utilisateur ne peut pas voir cette section, car son contenu n'est pas directement exploitable. Il ne peut servir qu'à la restauration de sauvegardes. Les utilisateurs de Vista Backup peuvent choisir de suivre le didacticiel de configuration directement après avoir installé les applications de bureau ou à un stade ultérieur en sélectionnant Vista Backup dans le groupe de programmes Stora Desktop Applications. Le didacticiel explique pas à pas comment configurer Vista Backup. Les sauvegardes Time Machine sont prises en charge à partir de Max OSX 1.5. Pour configurer les sauvegardes Time Machine, sélectionnez Applications > Stora Desktop Applications > Configure Time Machine (Configurer Time Machine). Le didacticiel explique pas à pas comment configurer les sauvegardes Time Machine. Pour utiliser l'option Computers Backup (Activation de Windows Backup et Time Machine) : 1. Sélectionnez Preferences (Préférences) > Administration > Computers Backup (Activation de Windows Backup et Time Machine). 2. Cochez ou décochez la case pour activer ou désactiver cette fonction. 3. Saisissez le mot de passe à utiliser avec Windows Backup ou Time Machine. 4. Cliquez sur le bouton Submit (Envoyer) s'il s'agit d'un nouveau mot de passe ou sur le bouton Reset (Réinitialiser) si vous êtes en train d'en changer. 5. Pour effacer toutes les sauvegardes existantes, cliquez sur le bouton Wipe (Effacer les sauvegardes). 116 | Chapitre 5. Application Stora Manuel de l'utilisateur du Stora NETGEAR Configuration de connexions à des réseaux sociaux La section qui suit explique pas à pas comment configurer une connexion à des réseaux sociaux. Partage via RSS Explication détaillée de la configuration et de l'utilisation du flux RSS Lorsque vous publiez une sélection sur Internet, l'icône RSS s'affiche au-dessus des images de la sélection. Si la personne visualisant la sélection clique sur l'icône RSS, le navigateur affiche la sélection dans un lecteur RSS. Le lecteur RSS indique le nom et la description de la sélection et en présente les images par ordre alphabétique. Pour chaque image, le nom, la description et la date d'ajout à la sélection sont indiquées. Le lecteur RSS reçoit automatiquement les nouvelles images à mesure qu'elles sont ajoutées à la sélection et les supprime lorsqu'elles en sont retirées. Il est possible d'ajouter les flux RSS relatifs aux sélections dans les favoris de n'importe quel lecteur RSS, y compris les navigateurs, les gadgets Vista et Google, ainsi que les cadres photo numériques. Pour s'abonner au flux RSS de la sélection : 1. Cliquez sur l'icône RSS. Le navigateur affiche la sélection dans un lecteur RSS. Le lecteur RSS indique le nom et la description de la sélection et en présente les images par ordre alphabétique. Pour chaque image, le nom, la description et la date d'ajout à la sélection sont indiquées. Le lecteur RSS reçoit automatiquement les nouvelles images à mesure qu'elles sont ajoutées à la sélection et les supprime lorsqu'elles en sont retirées. Le flux RSS n'inclut pas les fichiers audio, les vidéos ni les documents présents dans la sélection. Il est possible d'ajouter les flux RSS relatifs aux sélections dans les favoris de n'importe quel lecteur RSS, y compris les navigateurs, les gadgets Vista et Google, ainsi que les cadres photo numériques. 2. Pour utiliser le flux RSS dans un lecteur RSS, saisissez ou copiez/collez l'URL du flux RSS dans le lecteur RSS. Partage de fichiers avec les lecteurs multimédias Lorsque vous partagez des fichiers avec des lecteurs multimédias, les lecteurs multimédias de votre réseau domestique sont en mesure de détecter le contenu de la sélection et d'y accéder. Le lecteur multimédia doit prendre en charge les normes UPnP-AV, DLNA ou Windows Media Connect. Les lecteurs multimédias incluent notamment les consoles de jeux (Xbox 360 et PS3), les cadres photo numériques, les clients iTunes, les télévisions IP, les systèmes d'écoute en réseau (Sonos, Logitech) et les lecteurs vidéo numériques (Roku, Digital Entertainer NETGEAR, DLink DSM). Pour partager la sélection avec des lecteurs multimédias sur votre réseau domestique, sélectionnez Share with media players (Partager avec les lecteurs multimédias). Chapitre 5. Application Stora | 117 Manuel de l'utilisateur du Stora NETGEAR Partage de fichiers sur Facebook Quand vous partagez une sélection sur Facebook, Stora charge les images de la sélection et Facebook les ajoute à un album photo. Si vous ajoutez d'autres images à la sélection, Stora les charge automatiquement dans l'album photo. Pour créer un album photo sur Facebook à partir des images de votre sélection sur Stora : 1. Sélectionnez Share with Facebook (Partager sur Facebook). La fenêtre Service Authorization (Autorisation du service) s'affiche. 2. Cliquez sur l'icône Facebook. Dans la fenêtre de navigateur qui s'affiche, vous êtes invité à autoriser Facebook à utiliser Stora. Si nécessaire, saisissez votre nom d'utilisateur et votre mot de passe Facebook, puis autorisez Stora à s'associer à votre compte Facebook. 3. Fermez la fenêtre du navigateur et cliquez sur Authorization complete (Autorisation terminée). 4. Sélectionnez une sélection de photo existante ou créez-en une en saisissant son nom et sa description (facultatif), puis cliquez sur Submit (Envoyer). Stora charge ensuite les images vers l'album photo. 5. Pour terminer l'album photo, connectez-vous à Facebook, puis recherchez l'album. Un message indiquant que l'album contient des photos chargées depuis une autre application s'affiche. 6. Sélectionnez les photos à approuver ou à rejeter. Cliquez sur Approve Selected Photos (Approuver les photos sélectionnées). Une fois que vous avez approuvé les photos, vous pouvez les modifier, les organiser et les partager comme à l'habitude. A partir des sélections, Stora charge des images, mais pas de documents, de fichiers audio ni de vidéos. Les images sont chargées avec leur description, mais pas leurs mots clés. Si vous ajoutez d'autres images à la sélection, Stora les charge automatiquement. Il vous reste à les approuver, comme indiqué ci-dessus. Toutefois, si vous retirez des images d'une sélection, elles sont conservées dans Facebook. 118 | Chapitre 5. Application Stora Manuel de l'utilisateur du Stora NETGEAR Partage de fichiers sur Flickr Vous pouvez partager une sélection sur Flickr. Le système Stora charge les images de la sélection et Flickr les ajoute au photostream ou à un groupe. Si vous ajoutez d'autres images à la sélection, Stora les charge automatiquement. 1. Pour créer un groupe sur Flickr contenant les images de votre sélection sur Stora, sélectionnez Share with Flickr (Partager sur Flickr). La fenêtre Service Authorization (Autorisation du service) s'affiche. 2. Cliquez sur l'icône Flickr. Dans la fenêtre de navigateur qui s'affiche, vous êtes invité à autoriser Flickr à utiliser Stora. Si nécessaire, saisissez votre nom d'utilisateur et votre mot de passe Flickr. Donnez votre autorisation pour que Stora puisse s'associer à votre compte Flickr. Fermez la fenêtre de navigateur. Cliquez sur Authorization complete (Autorisation terminée). 3. Sélectionnez le photostream par défaut ou un groupe existant, ou créez un groupe en saisissant son nom et sa description (facultatif), puis cliquez sur Submit (Envoyer). Stora charge ensuite les images vers le photostream ou le groupe. A partir des sélections, Stora charge des images, mais pas de documents, de fichiers audio ni de vidéos. Les images sont chargées avec leur description, mais pas leurs mots clés. Si vous ajoutez d'autres images à la sélection, Stora les charge automatiquement. Toutefois, si vous retirez des images d'une sélection, elles sont conservées dans Flickr. Remarque : le partage d'album sur Flickr est disponible uniquement avec un abonnement Premium. Partage de fichiers avec des lecteurs multimédias Lorsque vous partagez des fichiers avec des lecteurs multimédias, les lecteurs multimédias de votre réseau domestique sont en mesure de détecter le contenu du dossier et d'y accéder. Le lecteur multimédia doit prendre en charge les normes UPnP-AV, DLNA ou Windows Media Connect. Les lecteurs multimédias incluent notamment les consoles de jeux (Xbox 360 et PS3), les cadres photo numériques, les clients iTunes, les télévisions IP, les systèmes audio en réseau (Sonos, Logitech) et les lecteurs vidéo numériques (Roku, Digital Entertainer EVA2000 NETGEAR, DLink DSM). Pour partager un dossier avec des lecteurs multimédias, sélectionnez-le, affichez son menu, puis sélectionnez Share with DMA (Partager avec les lecteurs multimédias). Ses sous-dossiers sont également partagés. Pour annuler le partage d'un dossier avec des lecteurs multimédias, sélectionnez le dossier, affichez son menu, puis sélectionnez Unshare with DMA (Ne plus partager avec les lecteurs multimédias). Vous pouvez ensuite activer ou désactiver le partage de chacun de ses sous-dossiers. Chapitre 5. Application Stora | 119 Manuel de l'utilisateur du Stora NETGEAR RAID1 Si votre système Stora ne comporte qu'un seul disque, les données ne sont pas protégées en cas de défaillance du disque. L'ajout d'un deuxième disque vous permet d'effectuer une sauvegarde miroir pour protéger les données contre les pannes de disque. Pour en savoir plus sur la configuration RAID1, consultez la section RAID1 à la page 112. Il est recommandé d'utiliser l'application Stora pour arrêter un disque avant de le retirer afin d'éviter de compromettre l'intégrité des données. Il est inutile de mettre le système hors tension. Consultez la section Remplacement d'un disque défaillant à la page 17. JBOD Si votre système Stora comporte deux disques, vous pouvez choisir JBOD au lieu de RAID1. Vous pouvez augmenter votre capacité de stockage en choisissant d'utiliser le disque comme stockage secondaire, plutôt que de faire une sauvegarde miroir des données entre les disques comme avec RAID1. Pour en savoir plus sur la configuration de JBOD, consultez la section JBOD à la page 113. AVERTISSEMENT ! Même si JBOD accroît la capacité de stockage jusqu'à la capacité totale des deux disques, aucune protection n'est assurée en cas de défaillance d'un disque. JBOD ne doit pas être utilisé si vous stockez des données importantes et irremplaçables comme des photos numériques. NETGEAR décline toute responsabilité en cas de perte de données et ne propose aucun service de récupération de données en cas de défaillance d'un disque. FTP Vous pouvez charger et télécharger des fichiers depuis/vers votre Stora via FTP (File Transfer Protocol). FTP permet d'accéder à vos dossiers MyLibrary (Mon espace personnel). Si votre compte possède les autorisations d'accès appropriées, FTP permet également d'accéder aux dossiers FamilyLibrary (Notre espace commun). Le routeur doit rediriger le trafic du port 21 vers le système Stora. Cette configuration est automatique si le routeur est compatible avec les normes UPnP. Sélectionnez Preferences (Préférences) > Server Preferences (Administration du serveur) > Network Services (Services réseau) pour activer la fonction FTP. Définissez les options Enable FTP access to your local LAN (Activer l'accès FTP à votre réseau local (LAN)) et Enable FTP access to the Internet (Activer l'accès FTP à Internet) sur Yes (Oui). Pour vous connecter localement via FTP, accédez à ftp://[adresse IP Stora]. Pour connaître l'adresse IP du système Stora, double-cliquez sur l'icône Stora Agent, sélectionnez Preferences (Préférences), puis l'onglet Home Library(s) Found (Bibliothèques domestiques détectées). Pour vous connecter à distance, accédez à ftp://[Nom Stora].myStora.com. Notez que le nom d'utilisateur et le mot de passe sont sensibles à la casse. 120 | Chapitre 5. Application Stora Manuel de l'utilisateur du Stora NETGEAR iTunes Les ordinateurs peuvent utiliser iTunes pour accéder à partir du Stora à des fichiers de musique stockés dans la bibliothèque iTunes. Ces clients iTunes doivent être connectés au même réseau domestique que le système Stora. Ils ne peuvent pas accéder à la bibliothèque iTunes à distance via Internet. 1. Ajout de chansons à la bibliothèque iTunes Le serveur iTunes peut diffuser de la musique de la bibliothèque iTunes vers les clients iTunes présents sur votre réseau domestique. Il peut s'exécuter sur l'ordinateur hôte ou le système Stora. Lorsque vous ajoutez des chansons à la bibliothèque iTunes, elles sont mises à la disposition des clients iTunes. Pour ajouter des chansons à la bibliothèque iTunes, placez les fichiers audio dans des sous-dossiers de FamilyLibrary (Notre espace commun) > FamilyMusic. Une fois les fichiers audio déplacés, vérifiez que le dossier est partagé. Sélectionnez le dossier FamilyMusic, puis affichez son menu. Si la commande Unshare with DMA (Ne plus partager avec les lecteurs multimédias) est affichée, cela signifie que le dossier est déjà partagé. Si la commande Share with DMA (Partager avec les lecteurs multimédias) est disponible, sélectionnez-la. 2. Configuration d'un client iTunes Il est utile de configurer un client iTunes pour s'assurer qu'il va rechercher les bibliothèques partagées, notamment le dossier FamilyMusic sur le système Stora. Pour configurer un client iTunes, choisissez Edit (Modifier) > Preferences (Préférences), puis sélectionnez l'onglet Sharing (Partage). Veillez à ce que l'option Look for shared libraries (Rechercher les bibliothèques partagées) soit sélectionnée. 3. Lecture de morceaux de musique dans un client iTunes Les fichiers audio stockés sur le système Stora figurent dans le dossier SHARED > Stora:iTunes. Vous pouvez lire ces morceaux de musique dans iTunes, mais il est impossible de les ajouter à une liste de lecture. Les images, les vidéos et les documents stockés sur le système Stora ne sont pas disponibles dans iTunes. Jusqu'à cinq clients iTunes situés sur le réseau domestique (ordinateurs et lecteurs multimédias) peuvent lire des morceaux de musique iTunes protégés par DRM, mais un nombre illimité de clients iTunes peut lire des morceaux de musique iTunes Plus importés depuis des CD. Pour écouter de la musique, sélectionnez le dossier Stora:iTunes, puis double-cliquez sur la chanson de votre choix. L'idée est de réunir tous les fichiers audio présents sur les ordinateurs dans le dossier Stora > FamilyLibrary (Notre espace commun) > FamilyMusic et de les rendre accessibles via le programme iTunes de chaque ordinateur. Chapitre 5. Application Stora | 121 6. Desktop Mirror 6 Ce chapitre aborde les sujets suivants : • Présentation de Desktop Mirror • Configuration initiale • Menu File (Fichier) • Menu View (Affichage) • Menu Tools (Outils) • Menu Help (Aide) Chapitre 6. Desktop Mirror | 122 Manuel de l'utilisateur du Stora NETGEAR Présentation de Desktop Mirror L'application Desktop Mirror vous permet d'effectuer des sauvegardes des PC et des Mac de votre réseau domestique sur le système Stora. Elle sauvegarde les dossiers sélectionnés à intervalle régulier. A condition que le Stora soit en ligne, le contenu sauvegardé est toujours disponible, même si l'ordinateur est éteint. Les utilisateurs Standard et Premium peuvent accéder localement aux données sauvegardées, mais seuls les utilisateurs Premium peuvent y accéder à distance. La hiérarchie des répertoires du dossier MyComputers (Mes sauvegardes) facilite la recherche de fichiers individuels ou de dossiers entiers en vue de les rétablir. Démarrage de Desktop Mirror Il existe deux manières de démarrer l'application Desktop Mirror : 1. Cliquez sur l'icône Stora Agent pour lancer l'agent, puis sélectionnez Open Desktop Mirror (Ouvrir Desktop Mirror). 2. Vous pouvez également lancer Desktop Mirror à partir du menu Démarrer ou du Finder. a. Sur un PC : Pour lancer l'application Desktop Mirror sur un PC, sélectionnez Démarrer > Programmes > NETGEAR > Stora Desktop Applications > Desktop Mirror > Desktop Mirror. b. Sur un Mac : Pour lancer l'application Desktop Mirror sur un Mac, démarrez le Finder, accédez à Applications > Stora Desktop Applications, puis lancez Desktop Mirror. Chapitre 6. Desktop Mirror | 123 Manuel de l'utilisateur du Stora NETGEAR Configuration initiale Vous devez configurer Desktop Mirror la première fois que vous le lancez. Si plusieurs utilisateurs se servent de votre ordinateur, chaque utilisateur doit lancer Desktop Mirror et configurer ses propres sauvegardes. 1. Si vous y êtes invité, saisissez le nom de votre Stora, votre nom d'utilisateur et votre mot de passe, puis cliquez sur Next (Suivant). a. Stora name (Nom Stora). Saisissez le nom que vous avez choisi pour votre unité. Ce nom doit être unique. Si vous procédez à la réinstallation des applications de bureau, ce champ comporte automatiquement le nom de votre unité. b. User name (Nom d'utilisateur). Saisissez le nom d'utilisateur que vous avez choisi lors de l'installation de votre Stora. c. Password (Mot de passe). Saisissez le mot de passe que vous avez choisi. Lorsque vous vous connectez à l'application Stora avec ces identifiants, le répertoire de sauvegarde de l'ordinateur s'affiche sous MyComputers (Mes sauvegardes). Windows Windows 7 2. Sélectionnez le contenu à sauvegarder. Par défaut, le dossier MyDocuments (PC) ou Documents (Mac) est sélectionné pour la sauvegarde. 124 | Chapitre 6. Desktop Mirror Manuel de l'utilisateur du Stora NETGEAR a. Pour sauvegarder l'ensemble du dossier MyDocuments, laissez la case cochée. b. Si vous ne souhaitez pas que la sauvegarde inclue tout le dossier MyDocuments, désélectionnez cette case. Vous pouvez toujours ajouter des dossiers ultérieurement. Si le pare-feu Windows bloque l'accès à Stora Desktop Mirror, cliquez sur Unblock (Débloquer). c. Cliquez sur Next (Suivant) 3. Configurez la planification de sauvegarde. a. Timed Backup (Sauvegarde planifiée). Deux options sont proposées pour les sauvegardes planifiées : • Backup every (Sauvegarde toutes les) : choisissez l'intervalle après lequel effectuer une sauvegarde. Il doit être compris entre 5 minutes et 24 heures. • Backup at (Sauvegarde à) : choisissez l'heure exacte d'un jour donné à laquelle sauvegarder vos dossiers. b. Backup at program startup (Sauvegarde au démarrage du programme). Cette option permet de sauvegarder vos fichiers chaque fois que vous lancez Desktop Mirror. Cette opération peut prendre plusieurs heures si vous sauvegardez des gigaoctets de données. Sélectionnez les options de façon à sauvegarder toutes vos modifications sans que le processus n'interfère avec votre travail. Chapitre 6. Desktop Mirror | 125 Manuel de l'utilisateur du Stora NETGEAR 4. Vous avez à présent terminé de configurer Desktop Mirror. a. Vous pouvez également sélectionner ou désélectionner l'option Start backing up my folders when I click finish (Démarrer la sauvegarde de mes dossiers lorsque je clique sur Terminer). b. Cliquez sur Finish (Terminer). La fenêtre Stora Desktop Mirror s'ouvre automatiquement en tenant compte des paramètres relatifs aux dossiers que vous avez choisis au cours de la configuration. 126 | Chapitre 6. Desktop Mirror Manuel de l'utilisateur du Stora NETGEAR Menu File (Fichier) Ajout de dossiers à la sauvegarde Pour ajouter des dossiers à la sauvegarde Desktop Mirror : Lorsque vous ajoutez un dossier, celui-ci, ainsi que ses sous-dossiers et fichiers, seront inclus dans les sauvegardes ultérieures. 1. Il existe deux manières d'ajouter des dossiers à l'unité Stora : a. Choisissez File (Fichier) > Add (Ajouter). b. Vous pouvez également cliquer sur l'icône Add (Ajouter) située dans la partie droite de l'interface. 2. Dans la fenêtre Browse for Folder (Rechercher le dossier), choisissez le dossier à ajouter. 3. Cliquez sur OK. Les dossiers ajoutés s'affichent sur la page Desktop Mirror. Pour sauvegarder manuellement des fichiers, consultez la section Menu Tools (Outils) à la page 131. Icône Add (Ajouter) Chapitre 6. Desktop Mirror | 127 Manuel de l'utilisateur du Stora NETGEAR Affichage de fichiers dans des dossiers 1. Une fois les fichiers et dossiers sauvegardés, comme indiqué par la coche violette, double-cliquez sur le lien pour afficher les fichiers présents dans le dossier. Double-cliquez sur le dossier pour afficher les fichiers sauvegardés dans le dossier Retrait de dossiers d'une sauvegarde Lorsque vous retirez un dossier, celui-ci, ainsi que ses sous-dossiers et fichiers, seront exclus des sauvegardes ultérieures. 1. Sélectionnez le dossier à retirer de la sauvegarde. 2. Il existe deux manières de retirer des dossiers d'une sauvegarde. a. Choisissez File (Fichier) > Remove (Retirer). b. Vous pouvez également cliquer sur l'icône Remove (Retirer) située dans la partie droite de l'interface. 3. Cliquez sur OK pour confirmation. Le dossier est alors retiré de l'interface Desktop Mirror. Si vous souhaitez retirer les dossiers du système Stora, supprimez-les manuellement du dossier MyComputers (Mes sauvegardes). Icône Remove (Retirer) 128 | Chapitre 6. Desktop Mirror Manuel de l'utilisateur du Stora NETGEAR Quitter Pour quitter Desktop Mirror, sélectionnez File (Fichier) > Quit (Quitter). Chapitre 6. Desktop Mirror | 129 Manuel de l'utilisateur du Stora NETGEAR Menu View (Affichage) Affichage du rapport Un rapport est généré après chaque sauvegarde ou restauration. 1. Dans le menu Desktop Mirror, choisissez View (Affichage) > View Report (Afficher le rapport). La fenêtre Backup Activity (Activité de sauvegarde) qui s'affiche contient le journal de sauvegarde des données. Elle affiche toujours les derniers ajouts au journal en tête du rapport. AVERTISSEMENT ! Si la longueur du chemin d'accès à des fichiers dépasse la limite que Desktop Mirror accepte, le rapport d'activité affiche un message indiquant le nom des fichiers trop longs qui sont ignorés. Lorsque cet avertissement s'affiche, les fichiers indiqués ne sont pas sauvegardés. 130 | Chapitre 6. Desktop Mirror Manuel de l'utilisateur du Stora NETGEAR Menu Tools (Outils) Sauvegardes manuelles L'application Desktop Mirror vous permet de sauvegarder manuellement les nouveaux dossiers ou de modifier des dossiers existants. Pour effectuer une sauvegarde manuelle : 1. Sélectionnez le ou les dossiers à sauvegarder. Pour sélectionner plusieurs dossiers, cliquez dessus tout en maintenant la touche Ctrl enfoncée. 2. Il existe deux manières de sauvegarder manuellement des dossiers. a. Choisissez une option dans le menu Tools (Outils). • Sélectionnez Tools (Outils) > Synchronize Selected Items (Synchroniser les éléments sélectionnés). Cette option vous permet de sélectionner seulement les dossiers à sauvegarder. • Sélectionnez Tools (Outils) > Synchronize All Items (Synchroniser tous les éléments). Cette option permet de sauvegarder les dossiers nouveaux et modifiés figurant dans la liste. b. Vous pouvez également cliquer sur l'icône Synchronize (Synchroniser) située dans la partie droite de l'interface. Cette option inclut automatiquement l'ensemble des dossiers à la sauvegarde. Une coche violette s'affiche en regard des dossiers sauvegardés. Leur état dans la barre d'état indique « Backup complete » (Sauvegarde terminée). Icône Synchronize (Synchroniser) Barre d'état Chapitre 6. Desktop Mirror | 131 Manuel de l'utilisateur du Stora NETGEAR Pour annuler une sauvegarde en cours : 1. Pendant une sauvegarde, cliquez sur la croix « x » dans la barre d'état. La barre d'état affiche alors le message « Process aborted » (Processus interrompu). \ Cliquez sur la croix de fermeture Message Process aborted (Processus interrompu) sur la barre d'état Cette icône indique que le dossier n'est plus synchronisé et qu'il faut en effectuer une nouvelle sauvegarde. 132 | Chapitre 6. Desktop Mirror Manuel de l'utilisateur du Stora NETGEAR Restauration de tous les dossiers sauvegardés Lorsque vous rétablissez des dossiers sauvegardés, tous les dossiers et fichiers qu'ils contiennent sont copiés sur l'ordinateur. Pour restaurer des fichiers : 1. Sélectionnez Tools (Outils) > Restore (Restaurer). Les fichiers et dossiers présents sur le système Stora sont ajoutés à ceux de l'ordinateur ou les remplacent. 2. Vous pouvez également rétablir simplement un fichier unique. Pour ce faire, il suffit de le télécharger via l'application Stora ou d'effectuer un copier/coller à partir des dossiers Stora. Chapitre 6. Desktop Mirror | 133 Manuel de l'utilisateur du Stora NETGEAR Modification des paramètres de compte Les paramètres de compte se composent des options Identity (Identité), Schedule (Planning) et Advanced (Avancé). Dans les paramètres de compte, vous pouvez modifier le nom du périphérique, le nom d'utilisateur, le mot de passe et le planning de sauvegarde. Il existe deux manières d'accéder aux paramètres de compte, aboutissant toutes les deux aux mêmes écrans. • Choisissez Tools (Outils) > Account Settings (Paramètres de compte). • Sélectionnez Tools (Outils) > Options. 134 | Chapitre 6. Desktop Mirror Manuel de l'utilisateur du Stora NETGEAR Onglet Identity (Identité) L'onglet Identity (Identité) permet de modifier le nom Stora, les champs User Name (Nom d'utilisateur) et Password (Mot de passe). 1. Choisissez Tools (Outils) > Account Settings (Paramètres de compte) > Identity (Identité). Pour savoir comment modifier le compte d'un utilisateur qui change son mot de passe, consultez la section Edit User (Modifier un compte utilisateur) à la page 107. Paramètres de compte : Identity (Identité) Chapitre 6. Desktop Mirror | 135 Manuel de l'utilisateur du Stora NETGEAR Onglet Schedule (Planning) 1. Choisissez Tools (Outils) > Account Settings (Paramètres de compte) > Schedule (Planning). Utilisez cette option pour modifier le planning de la sauvegarde des fichiers. Si vous sélectionnez Timed Backup (Sauvegarde planifiée), Desktop Mirror sauvegarde automatiquement les fichiers. Les options proposées sont Backup every (Sauvegarde toutes les) et Backup at (Sauvegarde à). L'option Backup every (Sauvegarde toutes les) permet de sélectionner l'intervalle entre deux sauvegardes, qui doit être compris entre 5 minutes et 24 heures. L'option Backup at (Sauvegarde à) permet de sélectionner l'heure et le jour de la sauvegarde. Si vous sélectionnez Backup at program startup (Sauvegarde au démarrage du programme), les fichiers sont sauvegardés à l'ouverture de Desktop Mirror. Vous pouvez ainsi contrôler quand les sauvegardes ont lieu. Paramètres de compte : Schedule (Planning) 136 | Chapitre 6. Desktop Mirror Manuel de l'utilisateur du Stora NETGEAR Onglet Advanced (Avancé) 1. Choisissez Tools (Outils) > Account Settings (Paramètres de compte) > Advanced (Avancé). Desktop Mirror sauvegarde les fichiers dans un sens, à savoir depuis l'ordinateur vers le système Stora. Il sauvegarde les fichiers figurant dans les dossiers répertoriés en suivant les paramètres définis sous l'onglet Schedule (Planning). Les fichiers qui n'ont subi aucune modification depuis la dernière sauvegarde sont ignorés. Les nouveaux fichiers et les fichiers mis à jour présents sur l'ordinateur sont copiés sur le système Stora. Les fichiers supprimés sont conservés sur le système Stora jusqu'à ce qu'ils soient manuellement effacés. Remarque : le système Stora ne prend pas en charge l'option Alternate Ports (Autres ports). Paramètres de compte : Advanced (Avancé) Chapitre 6. Desktop Mirror | 137 Manuel de l'utilisateur du Stora NETGEAR Menu Help (Aide) View Online Help (Afficher l'aide en ligne) Cette option permet d'accéder au manuel de l'utilisateur en ligne de l'unité Stora. About Desktop Mirror (A propos de Desktop Mirror) Cette option fournit des détails sur l'application Desktop Mirror installée sur votre ordinateur. 138 | Chapitre 6. Desktop Mirror A A Notification de conformité Stora N ETG EA R® Informations relatives à la conformité légale Cette section comprend les exigences relatives à l'utilisation de ce produit en conformité avec les lois nationales portant sur l'utilisation du spectre des radiofréquences et le fonctionnement des périphériques sans fil. Le non-respect par l'utilisateur des exigences applicables peut entraîner une utilisation illégale et l'engagement de poursuites judiciaires par les autorités nationales compétentes. Le micrologiciel (firmware) de ce produit limite son fonctionnement aux canaux autorisés dans une région ou un pays particulier. En conséquence, certaines options répertoriées dans le guide de l'utilisateur peuvent être inactives dans votre version du produit. Exigences de la FCC pour le fonctionnement aux Etats-Unis Informations de la FCC à destination des utilisateurs Aucun composant de ce produit ne peut être réparé par l'utilisateur. Ce produit doit uniquement être utilisé avec des antennes agréées. Toute modification apportée au produit invalide les normes et certificats légaux applicables. Cet appareil est conforme à l'article 15 de la réglementation de la FCC. Son fonctionnement est soumis aux deux conditions suivantes : (1) cet appareil ne produit pas d'interférences nuisibles, et (2) cet appareil doit accepter toute interférence reçue, notamment celles qui peuvent entraîner un fonctionnement non souhaité. Directives de la FCC en matière d'exposition Cet équipement est conforme aux limites d'exposition aux radiations de la FCC définies pour un environnement non contrôlé. Lorsque vous installez et utilisez l'équipement, laissez une distance minimale de 20 cm entre l'élément rayonnant et vous. Ce transmetteur ne doit pas être colocalisé ni fonctionner avec d'autres antennes ou transmetteurs. Déclaration de conformité de la FCC Nous, NETGEAR, Inc., 350 East Plumeria Drive, San Jose, CA 95134, déclarons (et assumons l'entière responsabilité de cette déclaration) que le Stora NETGEAR est conforme à la section 15 des règles de la FCC. Annexe A Notification de conformité | 139 Manuel de l'utilisateur du Stora NETGEAR Son fonctionnement est soumis aux deux conditions suivantes : • Ce produit ne risque pas de causer des interférences électromagnétiques nuisibles, et • Cet appareil doit accepter toute interférence reçue, notamment celles qui peuvent entraîner un fonctionnement non souhaité. Instructions et avertissements de la FCC relatifs aux interférences radioélectriques Cet appareil a été testé et certifié conforme aux restrictions pour les appareils numériques de Classe B, conformément à l'article 15 de la réglementation de la FCC. Ces restrictions visent à garantir une protection suffisante contre les interférences nuisibles dans une installation à domicile. Cet appareil utilise des fréquences radio et peut en diffuser. S'il n'est pas installé et utilisé conformément aux instructions, il peut provoquer des interférences nuisibles aux communications radio. Cependant, il se peut que des interférences se produisent dans une installation particulière. Pour déterminer si cet appareil produit des interférences nuisibles à la réception de la radio ou de la télévision, éteignez puis rallumez l'appareil. Le cas échéant, nous vous recommandons de suivre les instructions ci-dessous pour éliminer les interférences : • Réorientez l'antenne de réception. • Eloignez davantage l'appareil du récepteur. • Branchez l'appareil sur un circuit électrique différent de celui sur lequel le récepteur radio est branché. • Consultez le vendeur ou un technicien expérimenté pour obtenir de l'assistance. Toute modification apportée au produit, excepté dans le cas où elle a été expressément approuvée par NETGEAR, Inc., peut engendrer l'annulation du droit de l'utilisateur à utiliser l'appareil. Réglementation sur les interférences radio du Département canadien des communications Cet appareil numérique, Stora NETGEAR, respecte les restrictions des émissions radio destinées aux appareils numériques de Classe B établies par la réglementation canadienne sur les interférences radio. Union européenne Le Stora NETGEAR est conforme avec les exigences essentielles de la directive relative à la compatibilité électromagnétique 2004/108/EC de l'UE et de la directive basse tension 2006/95/EC. Cette conformité a été démontrée en appliquant les méthodes et normes de test suivantes : • EN55022 : 2006 / A1 : 2007 • EN55024 : 1998 / A1 : 2001 / A2 : 2003 • EN60950-1 : 2005 2e édition • EN 61000-3-2 : 2006 • EN 61000-3-3 : 1995 avec A1 : 2001 + A2 : 2005 140 | Annexe A Notification de conformité Index A à propos de l'unité Stora 7 à propos de Stora, application 60 à propos de, agent 49 à propos de, DesktopMirror 138 accès à distance 38 accès de l'agent 37 accès de réseau local 37 administration du serveur (pour utilisateurs avancés) 100 afficher les détails 76, 88 Agent Stora 42 à propos de 49 quitter 49 Agent Stora, démarrage 43 aide 138 aide en ligne 138 ajout d'un utilisateur 106 Albums (Voir les sélections) 63, 79 application de bureau, installation 28 Application Stora 54 application Stora connexion 56 démarrage à partir d'un navigateur 55 démarrage à partir de l'agent 55 démarrage à partir du bureau 55 démarrage sur un MAC 55 démarrage sur un PC 55 page d'accueil 59, 60 arrêt de Stora 108 assistance technique 2, 39 assistant de configuration 28 B bouton de reconfiguration 111 C Chapitre 1, Mise en route 6 Chapitre 4, Desktop Mirror 122 chargement de fichiers 73 clé du produit 23 clé du produit, trouver 60 configuration 23, 48, 96 configuration de Desktop Mirror 124 configuration du routeur 26 configuration initiale 21 configuration requise pour les ports 101 conformité 139 connecter au réseau 22 contacts configuration 93 utilisation 93 contenu de la boîte 21 création d'un compte 25 D date 104 date et heure, configuration 104 Desktop Mirror ajout de dossiers 127 configuration du planning de sauvegarde 125 configuration initiale 124 démarrage 123 menu Affichage 130 menu Aide 138 menu Fichier 127 menu Outils 131 ouverture 47 PC, Mac 123 présentation 123 quitter 129 restauration de fichiers 131, 133 retrait de dossiers de la sauvegarde 128 diaporamas 64 disque vérification de l'état 18 disques baies 13 éjection 17 installation 16 remplacement 18 documentation 39 dossiers ajout 71 copie 77 Index | 141 Manuel de l’utilisateur du Stora NETGEAR déplacement 75 développement, réduction 70 modification du nom 78 options d'affichage 74 ouverture 75 suppression 72 E Effacer les sauvegardes, bouton 116 Ejecter, bouton 110 éjection d'un disque 17 enregistrement 24, 39 espace disque 99 exécution d'un diaporama 64 F Facebook 118 fichiers ajout d'un mot clé à un fichier 89 ajout d'une légende à un fichier 89 copie 88 définition de la vue 61 déplacement 89 modification du nom 90 recherche 61 retrait 88 sélection 67 téléchargement 90 trier par 62 utilisation 87 Flickr 119 fonctions Premium 8 fonctions Standard 8 formatage de disque 112 Formater, bouton 110 FTP 120 activation d'Internet 102 activation du réseau local 102 G Gérer mes fichiers accès 65 gestion des utilisateurs et du serveur 106 groupe de travail 100 H heure 104 142 | Index I images accès aux fichiers 92 affichage 92 rotation 92 téléchargement d'un fichier 64 utilisation 91 Information, icône 66 installation d'un disque 16 interrupteur d'alimentation 14 iTunes 9, 121 J JBOD 113, 120 JBOD, configurer 113 L lecteur multimédia, partage 119 lecteurs mappés 37 lecteurs multimédias 9, 117 lecture de chansons 87 lecture de vidéos 87 légendes, ajout 89 loquet de blocage des disques 14 M manuelles, sauvegardes 131 mappage de port, UPnP 101 marques commerciales 2 masque de sous-réseau du serveur 103 mes dossiers 67 Mes sauvegardes 69 mise à jour du logiciel 109 mises à jour de Stora 109 modification d'un utilisateur 107 modification du mot de passe 99 Mon espace personnel 68 mots clés, ajout 89 N navigation dans les dossiers Stora 46 notifications 28, 102 notifications par courrier 28 Notre espace commun 67 Manuel de l’utilisateur du Stora NETGEAR O options d'accès 37 options des dossiers 74 P paramètres de compte 134 partage réseau 100 passerelle 103 périphériques mobiles 10 port Ethernet 14, 15 préférences de l'utilisateur 97 Premium, souscription 27, 57, 60, 109 prise du cordon d'alimentation 15 prise pour le cordon d'alimentation 14 programmateur 115 serveur DNS 103 services réseau 102 Stora à propos de 7, 138 accès 37 agent 42 agent, menu 44 application, ouverture 47 arrêt 108 configuration 23 dossiers 46 dossiers, affichage 46 enregistrement 24 installation 23 Stora name (nom Stora) 60 T quitter 129 types de fichiers audio 9 images 9 vidéo 9 R U RAID 18, 120 RAID1 112 ralentissement de la rotation du disque 15, 115 rapports 130 Reconstruire, bouton 110 réinitialisation à partir du CD 40 Réinitialiser, bouton 14, 15 remplacement d'un disque 18 réseau local 103 restauration de fichiers 131, 133 RSS 117 UPnP 27, 101 USB port 15 USB, utilisation 114 utilisateurs, ajout 106 utilisateurs, modification 107 Q S sauvegarde 125 sauvegarde des ordinateurs 116 sauvegarde planifiée 125 sauvegarde, ajout de dossiers 127 sauvegarde, retrait de dossiers 128 sauvegardes manuelles 131 sélections ajout de fichiers 87 menu 80 modification du nom 80 non partagées 81 partagées 82 suppression 85 V vérification de l'état des disques 18 version d'application 60 version, trouver 60 voyant bouton Réinitialiser 15 disques 15 état d'alimentation 15 port Ethernet 15 prise du cordon d'alimentation 15 USB 15 Index | 143