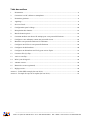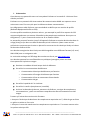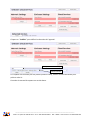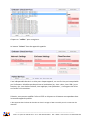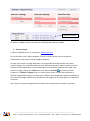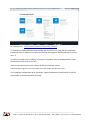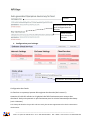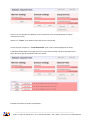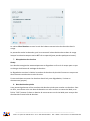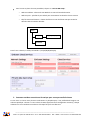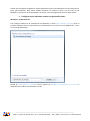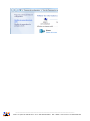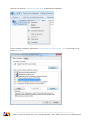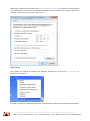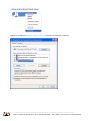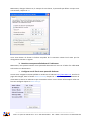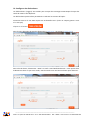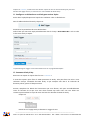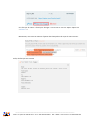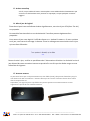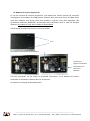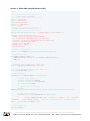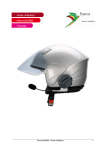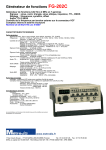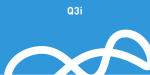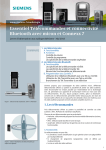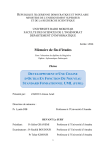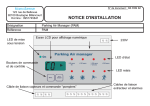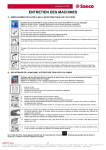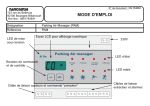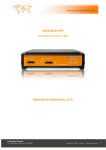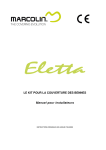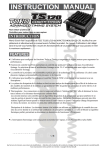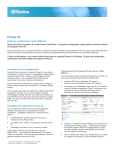Download Manuel d`installation
Transcript
NanoSense
123 rue de Bellevue, 92100 Boulogne Billancourt
France
Tél : 33-(0) 1 41 41 00 02, fax : 33-(0) 1 41 41 06 72
www.nano-sense.com
Passerelle EnOcean IP avec services Cloud
Rev
V1
V2
V3
V4
V5
Date
Modification
Sept 2014
Oct 2014
Avr 2015
Oct 2015
Version Initiale
Version Pro avec mot de passe, mise à jour et antenne externe
IP fixe et triggers
Nouvelle méthode REST
Batterie de secours et réglages usine
_______________________________________________________________________
S.A.R.L au capital de 500 100 Euro Siret : 444.396.519.00027 APE : 4669A TVA intracom : FR-35444.396.519
Table des matières
1.
Présentation ................................................................................................................................... 3
2.
Connexion à un PC, tablette ou smartphone.................................................................................. 4
3.
Paramètres généraux ...................................................................................................................... 4
4.
Appairage ...................................................................................................................................... 4
5.
Services Cloud ............................................................................................................................... 8
6.
Configurations pour le Nuage...................................................................................................... 10
7.
Récupération des données ........................................................................................................... 12
8.
Base de données privée................................................................................................................ 12
9.
Comment attribuer une adresse IP statique pour votre passerelle EnOcean ................................ 13
a.
Configurez votre ordinateur comme une passerelle réseau ......................................................... 14
b.
Branchez votre passerelle EnOcean à l’ordinateur ...................................................................... 19
c.
Configurer une IP fixe à votre passerelle EnOcean ..................................................................... 19
10.
Configurer des déclencheurs ....................................................................................................... 20
11.
Configurer un déclencheur sur Xively pour activer Zapier ......................................................... 21
12.
Connecter Xively à Zap ............................................................................................................... 21
13.
Activez votre Zap ........................................................................................................................ 23
14.
Mise à jour du logiciel ................................................................................................................. 23
15.
Antenne externe ........................................................................................................................... 23
16.
Batterie de secours (optionnel) .................................................................................................... 24
17.
Réglages usine ............................................................................................................................. 25
Annexe 1 : fichier PHP exemple (Serveur Privé) .................................................................................. 26
Annexe 2 : Exemple du corps de la requête (Serveur Privé) ................................................................. 27
_______________________________________________________________________
S.A.R.L au capital de 500 100 Euro Siret : 444.396.519.00027 APE : 4669A TVA intracom : FR-35444.396.519
1. Présentation
Cette box est une passerelle entre un écosystème EnOcean et le monde IP. L’adresse IP est
allouée par DHCP
EnOcean est un protocole ISO international de communication dédié aux capteurs et aux
actionneurs sans fil et sans pile pour les bâtiments basse consommation.
Les télégrammes radio EnOcean sont standardisés et définis par un numéro de profile
(EnOcean Equipment Profile ou EEP).
Certains profiles combinent plusieurs valeurs ; par exemple le profil d’un capteur de CO2
comporte également une mesure d’humidité et de température ambiante. Donc pour ce
télégramme, il y aura 3 canaux de sorties sur IP en flottant 16 bits.
La passerelle permet d’associer jusqu'à 36 appareils EnOcean et envoie des données dans le
nuage (Xively) et/ou dans une base de données privée à distance. (Note: cette version
préliminaire ne permet pas la mise en place d'un autre service de cloud que Xively et la base
de données distante client.
Les données enregistrées dans Xively sont téléchargeables sous différents formats (rtf, excel,
XML JSON) avec un navigateur web.
Le service de stockage et d’affichage des courbes est fourni par www.xively.com
Les données peuvent être confidentielles ou publiques (partagées) selon vos choix.
Cette passerelle à plusieurs usages:
Restituer un tableau de bord temps réels du bâtiment
Surveiller les consommations du bâtiment
o Consommation électrique du bâtiment par fonction
o Consommation d’énergie du bâtiment par fonction
o Consommation d’eau et notamment d’eau chaude.
o Consommation de gaz
Surveiller la qualité de l’air intérieur.
Surveiller le confort (température, humidité)
Archiver les données (présence, ouverture de fenêtres, consigne de température,
consommations..) pour une meilleure compréhension des consommations et des
usages.
À noter qu'il existe deux versions du firmware:
• Une pour l'Amérique du Nord avec les températures exprimées en °F, débit de gaz et d’eau
en gallon et radon en Pico curie
• Une pour le reste du monde avec les températures exprimées en °C et autre mesure selon
le système métrique ISO
_______________________________________________________________________
S.A.R.L au capital de 500 100 Euro Siret : 444.396.519.00027 APE : 4669A TVA intracom : FR-35444.396.519
2. Connexion à un PC, tablette ou smartphone.
La passerelle dispose d'un serveur Web intégré qui donne accès à une page web de
configuration.
Pour accéder à cette page:
Pour la connexion Ethernet: Connectez la box au réseau local (LAN) du bâtiment. Il
est alors possible de se connecter avec un PC, ou en utilisant un routeur Wifi: une
tablette ou un téléphone intelligent.
L'adresse IP de la boite est fournie par le réseau local (par DHCP). Trouver cette
adresse dans le réseau pour accéder à la page de paramétrage avec un navigateur.
Les identifiants pour accéder à la page de configuration de la passerelle sont
« admin » pour le login et « flyport » pour le mot de passe.
3. Paramètres généraux
Une fois connecté à la page, si le réseau est connecté à Internet, la passerelle va
tenter de récupérer la date et de l'heure sur un serveur dédié. Une fois récupérées, la
date et l'heure s'affichent.
4. Appairage
Dans le cadre EnOcean setting activer le bouton Pairing. La passerelle se met en écoute d’un
télégramme d’appairage ou d’un appui sur un interrupteur EnOcean.
Activer le télégramme d’appairage d’un capteur EnOcean ou un interrupteur EnOcean.
Dès la réception, le numéro d’identification (ID) du capteur s’affiche. Si le capteur transmet
son profile (numéro d’EEP), celui-ci s’affiche également.
_______________________________________________________________________
S.A.R.L au capital de 500 100 Euro Siret : 444.396.519.00027 APE : 4669A TVA intracom : FR-35444.396.519
Cliquez sur " Publish " pour définir les données de l'appareil.
Alias (11 caractères max)
Numéro d’EEP
Si le capteur ne transmet pas son profile (numéro d’EEP), utiliser le menu déroulant pour
préciser celui-ci.
Consulter le manuel du capteur en cas de doute.
_______________________________________________________________________
S.A.R.L au capital de 500 100 Euro Siret : 444.396.519.00027 APE : 4669A TVA intracom : FR-35444.396.519
Cliquez sur " valider " pour enregistrer.
Le bouton " Paired " liste des appareils appairés.
Il est indispensable de saisir un alias pour chaque appareil, car son ID n’est pas interprétable
par l’utilisateur. N’oubliez pas de préciser sa localisation (ex : inter. salon, inter. SDB..) et sa
fonction, (ex : inter Volets roulants, inter applique, inter plafonnier..). La longueur de l’alias
est limitée à 11 caractères.
Si besoin, vous pouvez modifier l'alias et l’EEP en cliquant sur le bouton correspondant dans
la zone des appareils publiés.
L'alias apparait dans la base de données et dans le nuage et l'EEP est utilisé pour la conversion des
données.
_______________________________________________________________________
S.A.R.L au capital de 500 100 Euro Siret : 444.396.519.00027 APE : 4669A TVA intracom : FR-35444.396.519
Alias courant (avant modification)
EEP courant (avant modification)
Il est possible de modifier l'alias (11 caractères maximum, sans espace) et l'EEP
Choisir un nouvel alias et/ou EEP
En cliquant sur « valider » on revient à la fenêtre de réglage général.
En cliquant à nouveau sur « Paired », les appareils publiés apparaissent avec leurs modifications.
_______________________________________________________________________
S.A.R.L au capital de 500 100 Euro Siret : 444.396.519.00027 APE : 4669A TVA intracom : FR-35444.396.519
Appareils modifiés
Le bouton « Close » permet de refermer l’affichage des matériels publiés.
5. Services Cloud
Il faut au préalable ouvrir un compte sur www.xively.com
Le site de Xively est en langue anglaise. Si vous n’est pas familier avec la langue de
Shakespeare, vous pouvez utiliser Google traduction.
Lorsque vous visitez une page Web dans une langue différente de celle de votre barre
d'outils Google, cette dernière affiche la barre de traduction dans la partie supérieure de la
fenêtre de votre explorateur et vous demande si vous souhaitez traduire cette page. Pour
traduire la page, cliquez sur Traduire ou sur le bouton Traduire de la barre d'outils.
Cliquez sur « Afficher l'original » ou sur l'icône x pour fermer la barre de traduction et
afficher la page Web d'origine. Lorsque vous modifiez votre langue de traduction préférée, la
barre d'outils Google mémorise vos préférences de langues et les utilise pour les traductions
suivantes.
Dans Xively vous pouvez également faire click droit et sélectionner Traduire en français.
_______________________________________________________________________
S.A.R.L au capital de 500 100 Euro Siret : 444.396.519.00027 APE : 4669A TVA intracom : FR-35444.396.519
Le tutorial est ici : https://xively.com/dev/tutorials/xively_develop/
Un Feed ID est traduit de façon automatique par ID nourrir ! Ce n’est pas une excellente
traduction mais un feed est un espace qui permet d’enregistrer des données (de le nourrir
donc !).
Une fois le compte ouvert indiquer la location, un feed est créé automatiquement, noter
précieusement son ID et la clef API.
Vous pouvez administrer votre compte et donner les droits d’accès
Comme Xively est gratuit, vous serez limité à un seul compte par adresse e-mail.
Sur la page de configuration de la passerelle, Copiez simplement l'ID du feed et la clé API
pour établir la communication avec Xively.
_______________________________________________________________________
S.A.R.L au capital de 500 100 Euro Siret : 444.396.519.00027 APE : 4669A TVA intracom : FR-35444.396.519
Feed ID
Périphérique créé sur Xively
pour l'enregistrement de
données
Clé API à utiliser
pour envoyer des
données
6. Configurations pour le Nuage
Localisation: Non utilisé dans Xively
Configuration des Feeds:
Un feed est un espace qui permet d’enregistrer des données (de le nourrir!)
Attention à la clé API utilisée. La clé générale de l'API fonctionnera pour envoyer des
données à Xively mais pourrait ne pas fonctionner pour la création automatique de champ
(voir ci-dessous)
Si le champ de données n'a pas été créé sur Xively, des erreurs apparaissent lors de la transmission
des données.
_______________________________________________________________________
S.A.R.L au capital de 500 100 Euro Siret : 444.396.519.00027 APE : 4669A TVA intracom : FR-35444.396.519
Dans ce cas, les données sont perdues, mais vous pouvez créer automatiquement le champ
nécessaire sur Xively.
Cliquez sur " Errors " pour obtenir la liste des erreurs rencontrées.
Vous avez juste à cliquer sur " Create Datastream" pour créer le champ approprié sur Xively.
L'identifiant affiché dans le message d'erreur n'est pas utilisé comme nom de champ dans Xively.
Seul l’alias et le type de donnée de l’EEP sont utilisés.
Exemple de création de champ automatique :
_______________________________________________________________________
S.A.R.L au capital de 500 100 Euro Siret : 444.396.519.00027 APE : 4669A TVA intracom : FR-35444.396.519
Le cadre «Cloud Services» assure le suivi de la bonne transmission des données dans le
nuage.
La passerelle stocke les données, puis les transmet à la base de données et dans le nuage
lorsque la mémoire tampon atteint 80% de sa capacité (peut prendre quelques minutes).
7. Récupération des données
Xively:
Les données enregistrées automatiquement se dégradent au fur et à du temps pour ne pas
surcharger inutilement le stockage de données.
La dégradation consiste à réduire le nombre de données de plus de 6 heures en moyennant
deux mesures consécutives et ainsi de suite.
Si vous souhaitez conserver les données dans Xively sans dégradation, il existe un
abonnement (payant).
8. Base de données privée
Vous pouvez également utiliser une base de données privée pour stocker vos données. Pour
ce faire, vous devez créer une base de données sur votre serveur ou votre site Web, et un
fichier "PHP" (annexe 1) dans un dossier de votre serveur ou du site Web pour envoyer des
données dans votre base de données.
_______________________________________________________________________
S.A.R.L au capital de 500 100 Euro Siret : 444.396.519.00027 APE : 4669A TVA intracom : FR-35444.396.519
Pour la mise en place de cette possibilité, cliquez sur «Private DB setup».
o
Web site address : adresse du site Web où se trouve la base de données
o
Web site port : spécifiez le port utilisé pour transmettre les données à votre serveur
o
Php file name and location : chemin du fichier et nom du fichier PHP qui envoie les
données dans la base de données.
www
Scripts
MyphpFile.php
Products
Dans le cas ci-dessus, le champ contiendra: /scripts/MyPhpFile.php
9. Comment attribuer une adresse IP statique pour votre passerelle EnOcean
Si vous avez un réseau avec plusieurs ordinateurs et périphériques, il est préférable d'assigner une
adresse spécifique à chacun. Si vous utilisez le DHCP (Dynamic Host Configuration Protocol), chaque
ordinateur se verra attribuer une adresse à chaque fois qu'il sera démarré.
_______________________________________________________________________
S.A.R.L au capital de 500 100 Euro Siret : 444.396.519.00027 APE : 4669A TVA intracom : FR-35444.396.519
Utiliser des IP statiques empêche les conflits d'adresses entre les périphériques et vous permet de les
gérer plus facilement. Nous allons d'abord attribuer une adresse IP fixe a un PC. Pour les OS
Windows, le processus est essentiellement le même, mais varie légèrement entre chaque version.
a. Configurez votre ordinateur comme une passerelle réseau
Windows 7 ou Windows 8.x
Pour changer l'adresse IP de l'ordinateur sous Windows 7, tapez Centre Réseau et partage dans la
zone de recherche dans le menu Démarrer et sélectionnez-le. Si vous êtes sous Windows 8.x, il sera
sur l'écran de démarrage.
Quand le Centre Réseau et partage s’ouvre, cliquez sur Modifier les paramètres de la carte. La
méthode sera la même sous Windows 7 ou 8.x.
_______________________________________________________________________
S.A.R.L au capital de 500 100 Euro Siret : 444.396.519.00027 APE : 4669A TVA intracom : FR-35444.396.519
_______________________________________________________________________
S.A.R.L au capital de 500 100 Euro Siret : 444.396.519.00027 APE : 4669A TVA intracom : FR-35444.396.519
Faites un clic droit sur connexion au réseau local et sélectionnez Propriétés.
Dans la fenêtre Propriétés, sélectionnez Protocole Internet version 4 (TCP / IPv4) puis cliquez sur le
bouton Propriétés.
_______________________________________________________________________
S.A.R.L au capital de 500 100 Euro Siret : 444.396.519.00027 APE : 4669A TVA intracom : FR-35444.396.519
Maintenant, sélectionnez le bouton radio Utiliser l'adresse IP suivante, puis saisissez la même adresse
IP, le masque de sous-réseau et la passerelle par défaut, comme indiqué dans la capture d'écran cidessous. Lorsque vous avez terminé, cliquez sur OK.
Windows XP
Pour définir une adresse IP statique sous Windows XP faites un clic droit sur Favoris réseau et
sélectionnez Propriétés.
Faites un clic droit sur l'adaptateur dont vous souhaitez définir l'adresse IP et sélectionnez Propriétés.
_______________________________________________________________________
S.A.R.L au capital de 500 100 Euro Siret : 444.396.519.00027 APE : 4669A TVA intracom : FR-35444.396.519
Mettez en surbrillance Protocole Internet (TCP / IP) et cliquez sur le bouton Propriétés.
_______________________________________________________________________
S.A.R.L au capital de 500 100 Euro Siret : 444.396.519.00027 APE : 4669A TVA intracom : FR-35444.396.519
Maintenant, changez l’adresse IP, le masque de sous-réseau, la passerelle par défaut. Lorsque vous
avez terminé, cliquez sur OK.
Vous aurez besoin de fermer la fenêtre Propriétés de la connexion réseau local avant que les
changements entrent en vigueur.
b. Branchez votre passerelle EnOcean à l’ordinateur
Maintenant, vous pouvez brancher votre passerelle directement à votre PC à l’aide d’un câble RJ45
et brancher son alimentation.
c. Configurer une IP fixe à votre passerelle EnOcean
Lancez votre navigateur internet préféré et rendez-vous à l’adresse http://192.168.1.115. Une fois la
page web chargée, dans la fenêtre Network Settings cliquez sur Change. Vous pourrez désactiver le
client DHCP et entrer les adresses IP qui conviendront mieux à votre réseau informatique. Enfin une
fois tout configuré cliquez sur Save Settings.
_______________________________________________________________________
S.A.R.L au capital de 500 100 Euro Siret : 444.396.519.00027 APE : 4669A TVA intracom : FR-35444.396.519
10. Configurer des déclencheurs
Les déclencheurs (Triggers) sont utilisés pour envoyer des messages automatiques lorsque des
seuils de mesures sont dépassés.
Les déclencheurs peuvent être paramétrés en utilisant les services de Zapier.
Connectez-vous sur le site www.zapier.com et identifiez-vous. (Créer un compte gratuit si vous
n'en avez pas)
Cliquez sur le bouton
Dans le menu déroulant de gauche sélectionnez « Web Hook » et ensuite « Catch Hook »
Dans celui de droite, sélectionnez « Email » et enfin « Send Outbound Email ». Vous pouvez bien
évidemment choisir ce que vous voulez, mais les Emails sont une bonne solution pour démarrer.
_______________________________________________________________________
S.A.R.L au capital de 500 100 Euro Siret : 444.396.519.00027 APE : 4669A TVA intracom : FR-35444.396.519
Cliquez sur continue, un URL vous sera donnée. Copiez-le nous en aurons besoin pour plus tard.
Gardez cette page ouverte, et retournez sur votre tableau de bord Xively.
11. Configurer un déclencheur sur Xively pour activer Zapier
Entrer dans le périphérique avec lequel vous souhaitez créer un déclencheur.
Dans le tableau de bord de Xively cliquez sur
Paramétrez les paramètres de votre déclencheur.
Collez l’URL que vous avez copié précédemment dans le champ « HTTP POST URL » cela va créer
le lien entre Xively et Zapier.
Le paramétrage du trigger est terminé! Retournons sur la page web de Zapier.
12. Connecter Xively à Zap
Retournez sur Zapier et cliquez deux fois sur « continue »
Il existe des options pour filtrer le JSON provenant de Xively. Cela peut être très utile si vous
souhaitez envoyer l'ensemble du POST Xively. Si par exemple vous êtes à la recherche de
données précise, passez à l'étape suivante.
Ensuite, remplissez les détails de l’interaction que vous désirez, cela peut considérablement
varier en fonction de ce que vous avez choisi comme Zap. Dans notre cas nous allons voir
comment personnaliser le corps de votre mail avec les données du POST de Xively.
Cliquez sur
Ensuite deux fois sur
Retournez sur la page Xively et émettez un trigger de test
_______________________________________________________________________
S.A.R.L au capital de 500 100 Euro Siret : 444.396.519.00027 APE : 4669A TVA intracom : FR-35444.396.519
Une fois que la notion « found your changes » est inscrite en vert sur Zapier. Cliquez sur
« All done ! »
Maintenant, vous serez en mesure d'ajouter des champs dans le corps de votre courrier.
Enfin, vérifiez que tout soit OK
_______________________________________________________________________
S.A.R.L au capital de 500 100 Euro Siret : 444.396.519.00027 APE : 4669A TVA intracom : FR-35444.396.519
13. Activez votre Zap
A la fin, ne pas oublier d'activer votre Zap dans votre tableau de bord. Maintenant que
vous avez un déclencheur Xively activant un zap Zapier, essayez quelques nouveaux
triggers!
14. Mise à jour du logiciel
Étant donné que la norme EnOcean évolue régulièrement, une mise à jour OTA (Over The Air)
est proposée.
De nouvelles fonctionnalités et une évolution de l’interface peuvent également être
proposées.
Pour mettre à jour votre logiciel il suffit de cliquer sur « Update Firmware ». Si votre système
est à jour, vous verrez le message ci-dessous. Sinon le message vous avertira des mises à jour
qui vont être effectuées.
Durant la mise à jour, veuillez ne pas débrancher l’alimentation du boitier. La durée de la mise à
jour dépend de votre connexion Internet et prendra fin une fois que les diodes rouge et verte
arrêteront de clignoter.
15. Antenne externe
La puissance émise par un chipset EnOcean est très faible (1mW), cela permet d’emmètre jusqu’à
une distance de 25m en intérieur. L’antenne filaire qui se trouve à l’intérieur devrait donc suffire
dans la majorité des cas.
Cependant, si le signal reçu est trop faible vous pouvez ajouter une antenne externe et ainsi
augmenter la portée de vos modules EnOcean.
_______________________________________________________________________
S.A.R.L au capital de 500 100 Euro Siret : 444.396.519.00027 APE : 4669A TVA intracom : FR-35444.396.519
16. Batterie de secours (optionnel)
En cas de coupure de courant temporaire, une batterie de secours permet de continuer
d’enregistrer et horodater les télégrammes EnOcean dans une carte micro SD (2Mo fourni
mais une mémoire plus grosse peut être utilisée) si internet n’est plus disponible. Dès
qu’Internet redevient disponible, les données sont transférées dans la base de données
distante. Le produit est livré avec la batterie déconnectée.
Afin d’activer la batterie de secours, ouvrez le boitier :
4 vis
Puis relier le connecteur de la batterie
La LED verte
clignote sur batterie
et fonctionne en
continue si
alimenté.
Une fois connectée, ne pas laisser la passerelle fonctionner sur la batterie de secours
seulement et alimentez le boitier dans les 10 minutes.
La batterie se recharge automatiquement.
_______________________________________________________________________
S.A.R.L au capital de 500 100 Euro Siret : 444.396.519.00027 APE : 4669A TVA intracom : FR-35444.396.519
17. Réglages usine
En cas de perte de l’adresse IP vous avez paramétrée ou du mot de passe, vous pouvez
revenir aux réglages usine en pressant sur un bouton localisé dans le boitier.
Tous les appairages et autres réglages seront perdus.
_______________________________________________________________________
S.A.R.L au capital de 500 100 Euro Siret : 444.396.519.00027 APE : 4669A TVA intracom : FR-35444.396.519
Annexe 1 : fichier PHP exemple (Serveur Privé)
<?php
/***********************************/
/*
CHANGE THESE PARAMETERS
*/
/***********************************/
$host = "localhost";
$login = "db-login";
$psw = "db-password";
$database = "db-name";
$port = "3306";
/***********************************/
/* CHANGE NOTHING BELOW THIS LINE */
/***********************************/
$queryCreateUsersTableFirstPart = "CREATE TABLE IF NOT EXISTS `";
$queryCreateUsersTableSecPart = "` (
`Index` int(255) NOT NULL AUTO_INCREMENT,
`ID` varchar(10) CHARACTER SET ascii NOT NULL,
`Location` varchar(60) CHARACTER SET ascii NOT NULL,
`TimeDate` datetime NOT NULL,
`Value` float NOT NULL,
PRIMARY KEY (`Index`)
) ENGINE=InnoDB";
/* create a connection */
$mysqli = new mysqli($host,$login,$psw,$database,$port);
/* check connection */
if (mysqli_connect_errno()) {
printf("Connect failed: %s\n", mysqli_connect_error());
exit();
}
/* grabbing from an HTTP GET or HTTP POST */
$json = file_get_contents("php://input");
/* use json_decode to create object from json */
$json_o=json_decode($json);
/* object method /*
foreach($json_o->datastreams as $DataStream)
{
/* parse first values */
$table = $DataStream->alias;
$Location = $DataStream->location;
$Id = $DataStream->id;
/* create table if not exist */
$mysqli>query($queryCreateUsersTableFirstPart.$table.$queryCreateUsersTableSecPart);
/* fill in the table */
foreach($DataStream->datapoints as $DataPoints)
{
$mysqli->query("INSERT INTO `".$table."` (`Index` ,`ID` ,`Location`
,`TimeDate` ,`Value`)VALUES (NULL , '".$Id."', '".$Location."', '".$DataPoints>at."', '".$DataPoints->value."')");
}
}
/* close connection */
$mysqli->close();
?>
_______________________________________________________________________
S.A.R.L au capital de 500 100 Euro Siret : 444.396.519.00027 APE : 4669A TVA intracom : FR-35444.396.519
Annexe 2 : Exemple du corps de la requête (Serveur Privé)
{
"version":"1.0.0",
"datastreams":[
{
"alias":"test-PM10",
"location":"Paris",
"id":"FFCDE615",
"datapoints":
[
{"at":"2015-03-18T15:56:22Z","value":"193"},
{"at":"2015-03-18T15:56:33Z","value":"197"}
]
},
{
"alias":"test-PM2_5",
"location":"Paris",
"id":" FFCDE615",
"datapoints":
[
{"at":"2015-03-18T15:56:22Z","value":"189"},
{"at":"2015-03-18T15:58:03Z","value":"184"}
]
},
{
"alias":"test-PM1",
"location":"Paris",
"id":" FFCDE615",
"datapoints":
[
{"at":"2015-03-18T15:56:22Z","value":"167"},
{"at":"2015-03-18T15:58:03Z","value":"162"}
]
}
]
}
_______________________________________________________________________
S.A.R.L au capital de 500 100 Euro Siret : 444.396.519.00027 APE : 4669A TVA intracom : FR-35444.396.519