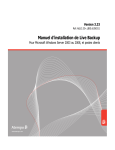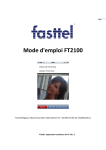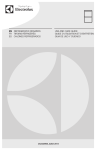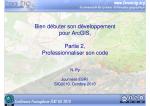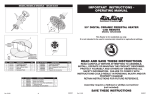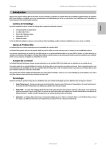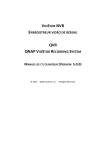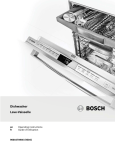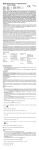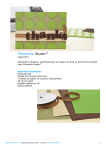Download Manuel d`administration de groupes Atempo Live Backup 3.33
Transcript
Version 3.33 Ref: ALB.3.33.LBGAG.1.101810 Manuel d’administration de groupes Live Backup pour Microsoft Windows ® Copyright Atempo Atempo détient tous les droits de propriété sur la documentation du logiciel Live Backup. Vos droits de copie de la documentation du logiciel Live Backup sont limités par la réglementation sur les droits d’auteur et de propriété intellectuelle. Les copies ou adaptations sans autorisation écrite préalable d’Atempo, sont interdites par la loi et constituent une infraction répréhensible. Atempo fournit cette documentation "telle quelle" sans garantie explicite ou implicite d’aucune sorte, y compris les (mais sans se limiter aux) garanties ou conditions de commerciabilité ou de conformité à un usage spécifique. Atempo ne peut en aucun cas être tenu responsable des pertes de profit, de la diminution ou de l’interruption de l’activité commerciale, des pertes d’usage ou de données, ni des dommages indirects, spéciaux, accidentels ou conséquents de toute sorte, même si Atempo a été averti de la possibilité de tels dommages provenant d’un défaut ou d’une erreur dans la documentation ou dans le logiciel Live Backup. Atempo se réserve le droit de modifier périodiquement cette documentation sans préavis. Aucune partie de ce manuel ne peut être reproduite ou transmise à quelques fins que ce soit, électronique ou mécanique, sans la permission expresse et écrite d’Atempo. Atempo, le logo Atempo et Live Backup sont des marques déposées d’Atempo. Les marques mentionnées dans ce manuel sont des marques commerciales ou des marques déposées de leurs détenteurs respectifs. Copyright © 1992-2009 Atempo. Tous droits réservés. Copyright AES Chiffrement-déchiffrement AES © Droits de copie 2002 Dr Brian Gladman, Worcester, RoyaumeUni. Tous droits réservés. Les libres distribution et utilisation de ce logiciel sous ses formes source et binaire sont autorisées (avec ou sans changements) à condition que : • les distributions de ce code source mentionnent les droits de copie précités, cette liste de conditions et la dénégation suivante ; • les distributions sous forme binaire mentionnent les droits de copie précités, cette liste de conditions et la dénégation suivante dans la documentation et/ou les autres matériels associés ; • le nom du détenteur des droits de copie ne soit pas utilisé, sauf permission spécifique sous forme écrite, pour endosser des produits utilisant le présent logiciel. Ce logiciel est fourni 'tel quel', sans garantie explicite ou implicite concernant ses caractéristiques incluant, de façon non limitative, son exactitude et/ou son adéquation à un objectif donné. © Copyright 1995-1998 Jean-Loup Gailly & Mark Adler.zlib.h -- interface de la bibliothèque de compression d'usage général 'zlib', version 1.1.3 du 9 juillet 1998. Manuel d’administration de groupes Live Backup 1 Table des Matières Chapitre 1 Introduction à l’administration de groupes Live Backup Chapitre 2 Vue d’ensemble de la Console de gestion des Clients Lancement de la Console de gestion des Clients Live Backup . . . . . . . . . . . . . . 4 Interface de la Console Live Backup . . . . . . . . . . . . . . . . . . . . . . . . . . . . . . . . . . 5 Zone d’en-tête . . . . . . . . . . . . . . . . . . . . . . . . . . . . . . . . . . . . . . . . . . . . . . . . 5 Arborescence du Client . . . . . . . . . . . . . . . . . . . . . . . . . . . . . . . . . . . . . . . . . 6 Liste des clients . . . . . . . . . . . . . . . . . . . . . . . . . . . . . . . . . . . . . . . . . . . . . . . 6 Panneau de commande . . . . . . . . . . . . . . . . . . . . . . . . . . . . . . . . . . . . . . . . . . 8 Chapitre 3 Gestion des Clients et groupes Création d’un Client ou d’un groupe . . . . . . . . . . . . . . . . . . . . . . . . . . . . . . . . . 12 Configuration des propriétés . . . . . . . . . . . . . . . . . . . . . . . . . . . . . . . . . . . . . . . 14 Editer les commentaires . . . . . . . . . . . . . . . . . . . . . . . . . . . . . . . . . . . . . . . . 15 Définir le niveau de protection des fichiers . . . . . . . . . . . . . . . . . . . . . . . . . 16 Définir les types de fichiers à protéger . . . . . . . . . . . . . . . . . . . . . . . . . . . . . 17 Définir les données à exclure . . . . . . . . . . . . . . . . . . . . . . . . . . . . . . . . . . . . 19 Configurer les accès utilisateur avec verrouillage des fonctionnalités . . . . 21 Définir une date d’expiration . . . . . . . . . . . . . . . . . . . . . . . . . . . . . . . . . . . . 23 Activer l’auto-création de Client dans un groupe (groupes seulement) . . . . 25 Actions sur les Clients et les groupes . . . . . . . . . . . . . . . . . . . . . . . . . . . . . . . . 27 Renommer un Client ou un groupe . . . . . . . . . . . . . . . . . . . . . . . . . . . . . . . 27 Arrêter ou redémarrer des Clients . . . . . . . . . . . . . . . . . . . . . . . . . . . . . . . . 28 Activer un Client . . . . . . . . . . . . . . . . . . . . . . . . . . . . . . . . . . . . . . . . . . . . . 29 Changer l’appartenance à un groupe . . . . . . . . . . . . . . . . . . . . . . . . . . . . . . 29 Réinitialiser un Client . . . . . . . . . . . . . . . . . . . . . . . . . . . . . . . . . . . . . . . . . . 30 Supprimer un Client ou un groupe . . . . . . . . . . . . . . . . . . . . . . . . . . . . . . . . 30 Demander la création d’un point de contrôle . . . . . . . . . . . . . . . . . . . . . . . . 31 Récupération des informations . . . . . . . . . . . . . . . . . . . . . . . . . . . . . . . . . . . . . 32 Consulter les informations système du Client . . . . . . . . . . . . . . . . . . . . . . . 32 Consulter les rapports . . . . . . . . . . . . . . . . . . . . . . . . . . . . . . . . . . . . . . . . . . 34 Restauration de fichiers . . . . . . . . . . . . . . . . . . . . . . . . . . . . . . . . . . . . . . . . . . . 36 Index 2 Manuel d’administration de groupes Live Backup 1 CHAPITRE 1 Introduction à l’administration de groupes Live Backup 1 La Console de gestion des Clients Live Backup est une application Web qui permet aux utilisateurs dotés de permissions spécifiques de gérer des groupes de Clients, d'établir des profils de sauvegarde, d'accomplir des restaurations Web ou d'effectuer d'autres tâches administratives. Les permissions sont données par l'Administrateur Live Backup qui assigne des rôles aux utilisateurs concernant des Clients ou des groupes de Clients spécifiques. Les rôles prédéfinis pouvant être assignés à des utilisateurs sont les suivants : Administrateur de groupes : il a les droits de créer et gérer des Clients et des groupes, ainsi que de voir les rapports et toutes les informations concernant ces entités. Ce rôle est assigné à un membre local du service informatique ou à quiconque requérant des droits d'administration complets sur un groupe de Clients. L'Administrateur de groupes accède à toutes les fonctions de la Console de gestion des Clients Live Backup. Si vous êtes Administrateur de groupes, il vous est conseillé de lire entièrement ce manuel. Administrateur des profils de sauvegarde : il a le droit de changer les paramètres de protection et de gestion de l'ancienneté des données pour un Client. Ce rôle est assigné aux utilisateurs qui doivent configurer le profil de sauvegarde de leur poste client en précisant les données à inclure ou exclure de la protection. Les Administrateurs des profils de sauvegarde accèdent seulement aux pages de propriétés des données protégées et des données jetables de leur Client. Si vous êtes Administrateur des profils de sauvegarde, vous devez prendre connaissance du paragraphe “Vue d’ensemble de la Console de gestion des Clients”, page 3, ainsi que des paragraphes “Définir les types de fichiers à protéger”, page 17, et “Définir les données à exclure”, page 19. 2 Manuel d’administration de groupes Live Backup Propriétaire de l'ordinateur client : il a le droit d'accéder aux données stockées dans une base de données de Client, et de télécharger n'importe quel fichier de cette base protégée vers n'importe quel ordinateur disposant d'une connexion Internet et d'un navigateur Web. Ce rôle inclut aussi la permission d'exécuter un Disaster Recovery réseau. Bien que vous puissiez accéder au Centre de restauration Web à partir de la Console de gestion des Clients Live Backup, ce rôle n'est pas un rôle administratif. Il est réservé aux utilisateurs autorisés à télécharger des fichiers protégés sur Internet depuis le Centre de restauration Web. En tant que tel, il est décrit en détail dans le Manuel utilisateur de Live Backup Client. L'Administrateur Live Backup peut aussi définir et assigner des rôles en combinant les permissions nécessaires. Si l’on vous a assigné un rôle personnalisé, contactez votre administrateur pour connaître les permissions qui vous ont été données et ainsi savoir à quelles sections de ce manuel vous devez vous référer. Ce manuel dédié aux Administrateurs de groupes couvre les sujets suivants : Vue d’ensemble de la Console de gestion des Clients Gestion des Clients et groupes Note Live Backup prévoit aussi un rôle prédéfini pour l'opérateur NetDR, qui a la permission d'accomplir un Disaster Recovery réseau. Etant donné qu'il ne s'agit pas d'un rôle administratif, celui-ci n'est pas accessible depuis la Console de gestion des Clients Live Backup. Pour plus d'informations, voir "Restaurer votre système" dans le Manuel utilisateur de Live Backup Client. 3 CHAPITRE 2 Vue d’ensemble de la Console de gestion des Clients 2 Tous les Administrateurs Live Backup ont accès à la Console de gestion des Clients Live Backup pour gérer les Clients et les groupes. Si l’Administrateur Live Backup a délégué les droits d’administration sur les Clients et les groupes à des utilisateurs spécifiques, alors ces utilisateurs deviennent des Administrateurs de groupes Live Backup. Ils auront également accès à l’interface Web de la console. Cette console leur donnera uniquement accès aux Clients et aux groupes ayant des caractéristiques et fonctionnalités correspondant au rôle assigné. La suite de ce chapitre décrit comment utiliser la Console de gestion des Clients Live Backup : Lancement de la Console de gestion des Clients Live Backup Interface de la Console Live Backup. 4 Manuel d’administration de groupes Live Backup Lancement de la Console de gestion des Clients Live Backup 1. Démarrez un navigateur Web et allez à l’adresse : http://nom_serveur/lbconsole. La boîte de dialogue Connexion apparaît. 2. Saisissez le nom et le mot de passe de l’utilisateur Windows ayant reçu les droits d’administration de groupes Live Backup. La Console Live Backup apparaît. 3. Pour fermer la console, fermez le navigateur. Vous n’avez pas besoin de vous déconnecter à proprement parler ; si vous vous déconnectez de Windows, vous serez automatiquement déconnecté de la session sur la console. Vue d’ensemble de la Console de gestion des Clients 5 Interface de la Console Live Backup La Console de gestion des Clients Live Backup donne accès à toutes les fonctionnalités correspondant au rôle de l’utilisateur. Elle s’affiche dans une page Web délimitée en plusieurs zones : Zone d’en-tête Arborescence du Client Liste des clients Panneau de commande. Zone d’en-tête Arborescence du Client Liste des clients Panneau de commande Chaque zone est décrite plus en détails dans les paragraphes suivants. Zone d’en-tête L’en-tête de la Console de gestion des Clients Live Backup vous permet de choisir la langue dans laquelle la console sera affichée. Dans la liste des langues, sélectionnez celle que vous souhaitez afficher. Choisissez une langue 6 Manuel d’administration de groupes Live Backup Arborescence du Client L’arborescence du Client affiche une liste hiérarchique de tous les groupes sur lesquels vous avez des droits. Pour afficher le contenu d’un groupe, cliquez sur celui-ci. Les membres du Client apparaissent dans la liste des clients. Pour ouvrir le groupe père, cliquez sur le symbole + devant chaque nom de groupe. Dès qu’un groupe est sélectionné dans l’arborescence du Client, vous pouvez créer à l’intérieur de ce groupe un nouveau Client ou un nouveau membre du groupe. Ces options apparaissent dans le panneau de commande. Liste des clients La liste des clients affiche tous les Clients et groupes qui sont membres du groupe sélectionné dans l’arborescence du Client. Dans cette liste, vous pouvez trier les Clients et les groupes en cliquant sur les titres des colonnes suivantes : Sélection : Cette colonne contient des boutons qui vous permettent de sélectionner une ligne. Quand une ligne est sélectionnée, celle-ci est en surbrillance. Cliquez sur le bouton pour la sélectionner ou la désélectionner. Il n’est pas possible d’effectuer un tri sur cette colonne. Type : Client ou Groupe. Les Clients sont représentés par une icône d’écran d’ordinateur ; les groupes sont représentés par l’icône d’un répertoire. Nom : Le nom du Client ou du groupe. Vue d’ensemble de la Console de gestion des Clients 7 Statut : L’état actuel du Client. Le statut peut être l’un des suivants : Vide, Création de la base de données, Arrêté, Activation en attente, Activation, La création a échoué, Redirection, Redirigé, Version incompatible, Endommagé, Obsolète ou Mise à jour programmée. Vide : Si la colonne Statut est vide, la base de données du Client est créée et le serveur est disponible pour une sauvegarde des données du Client. Arrêté : Le Client ou le serveur a été arrêté manuellement par l’administrateur ou il existe un problème à régler. Voir “Arrêter ou redémarrer des Clients”, page 28. Activation en attente : Le Client a été ajouté à Live Backup Server, mais la création de la base de données est retardée à cause des paramètres de l’auto-création dans Propriétés du groupe. Voir “Activer l’auto-création de Client dans un groupe (groupes seulement)”, page 25. Activation : Live Backup Server est en train de créer la base de données du Client. Echec de création : Live Backup Server a échoué dans sa création du Client. Vérifiez les alarmes dans la console Live Backup pour en déterminer la cause. Supprimez le Client, corrigez les problèmes décrits dans les alarmes, puis recréez le Client. Voir la section “Alarmes du serveur” dans le Manuel d’Administration Live Backup. Redirection : Live Backup renvoie le compte client sur un nouveau serveur. Voir la section “Redirection des Clients” dans le Manuel d’Administration Live Backup. Redirigé : Le compte client a été redirigé sur un nouveau serveur Live Backup. Ce compte n’accepte donc plus de données, et peut être supprimé. Voir “Supprimer un Client ou un groupe”, page 30. Version incompatible : La version du logiciel Live Backup Client est incompatible avec celle du serveur Live Backup. Vous devez mettre à jour votre logiciel Client. Pour savoir comment, voir le Manuel d’installation Live Backup. Endommagé : La base de données cliente est endommagée, la mise à jour n’est pas autorisée et toutes les réplications sont interrompues. Veuillez supprimer et recréer le compte client, puis permettre à la réplication de se terminer. Voir “Supprimer un Client ou un groupe”, page 30 et “Création d’un Client ou d’un groupe”, page 12. Obsolète : La version de la base de données cliente Live Backup est incompatible avec le serveur et trop ancienne pour être mise à jour directement avec la version actuelle. Veuillez supprimer et recréer le compte client, puis permettre à la réplication de se terminer. Voir “Supprimer un Client ou un groupe”, page 30 et “Création d’un Client ou d’un groupe”, page 12. 8 Manuel d’administration de groupes Live Backup Mise à jour programmée : La mise à jour de la base de donnée cliente est planifiée mais pas encore effectuée. Ce compte est indisponible tant que la mise à jour n’est pas terminée. Commentaire : Affichage de tout commentaire associé au Client ou au groupe. Voir “Editer les commentaires”, page 15. Panneau de commande Le panneau de commande vous donne accès à toutes les fonctions disponibles sur l’objet sélectionné dans la liste des clients, que cela soit un groupe, un Client ou une combinaison des deux. Les commandes suivantes sont disponibles, mais seules apparaissent celles correspondant aux fonctions assignées à votre rôle serveur. Pour plus d’informations, consultez le Manuel d’Administration Live Backup ou contactez votre Administrateur Live Backup. Nouveau Client : Crée un nouveau Client. Voir “Création d’un Client ou d’un groupe”, page 12. Nouveau groupe : Crée un nouveau groupe. Voir “Création d’un Client ou d’un groupe”, page 12. Propriétés : Affiche et modifie les propriétés du Client ou du groupe sélectionné. Voir “Configuration des propriétés”, page 14. Rapports : Affiche les rapports comme par exemple, ceux des Activités des Clients et des Profils des données. Voir “Consulter les rapports”, page 34. Renommer : Change le nom du Client ou du groupe sélectionné. Voir “Renommer un Client ou un groupe”, page 27. Arrêter (Clients uniquement) : Arrête le transfert des données vers le Client. Voir “Arrêter ou redémarrer des Clients”, page 28. Redémarrer (Clients uniquement) : Redémarre le transfert des données vers un Client arrêté. Voir “Arrêter ou redémarrer des Clients”, page 28. Activer (Clients uniquement) : Démarre immédiatement la création d’une base de données pour un nouveau Client. Voir “Activer un Client”, page 29. Déplacer vers : Déplace un Client ou un groupe vers un autre groupe père. Voir “Changer l’appartenance à un groupe”, page 29. Réinitialiser (Clients uniquement) : Réinitialise le lien entre le compte Client et l’ordinateur client. Voir “Réinitialiser un Client”, page 30. Vue d’ensemble de la Console de gestion des Clients 9 Supprimer : Supprime le Client ou le groupe sélectionné. Voir “Supprimer un Client ou un groupe”, page 30. Demander un point de contrôle : Envoie une requête au Client sélectionné pour créer un point de contrôle. Voir “Demander la création d’un point de contrôle”, page 31. Information : Visualise les informations sur le Client sélectionné. Voir “Consulter les informations système du Client”, page 32 Restaurer : Accède au Centre de restauration pour télécharger des fichiers protégés du Client sélectionné. Voir “Restauration de fichiers”, page 36. 10 Manuel d’administration de groupes Live Backup 11 CHAPITRE 3 Gestion des Clients et groupes 3 A partir de la Console de gestion des Clients Live Backup, vous pouvez gérer n’importe quel Client ou groupe sur lequel vous disposez des droits d’administration. Les fonctionnalités de gestion auxquelles vous avez accès dépendent de celles assignées à votre rôle serveur. Elles sont toutes décrites dans ce chapitre. Si l’une des fonctions décrite dans ce chapitre ne vous est pas accessible, contactez votre Administrateur Live Backup. Dans ce chapitre, vous découvrirez les points suivants : Création d’un Client ou d’un groupe Configuration des propriétés Actions sur les Clients et les groupes Récupération des informations Restauration de fichiers. 12 Manuel d’administration de groupes Live Backup Création d’un Client ou d’un groupe Vous pouvez créer un Client ou un groupe à l’intérieur de n’importe quel groupe sur lequel vous disposez des droits d’administration. Créer un Client : 1. Dans l’arborescence du Client, sélectionnez le groupe dans lequel vous souhaitez ajouter un Client. 2. Dans le panneau de commande, cliquez sur Nouveau client. La fenêtre Nouveau client apparaît. 3. Dans le champ Nom du client, saisissez un nom pour le Client. Le nom ne peut pas dépasser 255 caractères alphanumériques. 4. Dans le champ Commentaires, saisissez toute information que vous souhaitez associer au Client. 5. Cliquez sur Créer. Gestion des Clients et groupes 13 Créer un groupe : 1. Dans l’arborescence du Client, sélectionnez le groupe dans lequel vous souhaitez ajouter un sous-groupe. 2. Dans le panneau de commande, cliquez sur Nouveau groupe. La fenêtre Nouveau groupe apparaît. 3. Dans le champ Nom du groupe, saisissez un nom pour le groupe. Le nom ne peut pas dépasser 255 caractères alphanumériques. 4. Dans le champ Commentaires, saisissez toute information que vous souhaitez associer au groupe. 5. Cliquez sur Créer. 14 Manuel d’administration de groupes Live Backup Configuration des propriétés Lorsque vous créez un groupe de Clients, vous pouvez configurer la façon dont Live Backup protégera les fichiers sur chaque Client de ce groupe. Vous pouvez ajouter des commentaires, sélectionner les lecteurs et les types de fichiers à protéger, allouer de l’espace de stockage, configurer la gestion de l’ancienneté des données, définir une date d’expiration et paramétrer l’accès utilisateur par défaut. Vous pouvez également activer la création automatique de Clients à l’intérieur d’un groupe spécifique et personnaliser l’heure de démarrage de la réplication. Par défaut, les Clients hériteront des propriétés de leur groupe. Cependant, vous pouvez modifier la configuration de la protection dans les propriétés de chaque groupe, et/ou personnaliser à tout moment les propriétés d’un Client spécifique après sa création. Vous pouvez définir les propriétés suivantes dans la Console de gestion des Clients Live Backup. La gestion complète des propriétés est disponible dans la console complète Live Backup. Voir le chapitre 7 “Configuration de Clients” dans le Manuel d’Administration Live Backup. Propriétés disponibles : Editer les commentaires Définir le niveau de protection des fichiers Définir les types de fichiers à protéger Définir les données à exclure Configurer les accès utilisateur avec verrouillage des fonctionnalités Définir une date d’expiration Activer l’auto-création de Client dans un groupe (groupes seulement). Gestion des Clients et groupes 15 Editer les commentaires La page Général des propriétés du Client ou du groupe affiche le nom du Client ou du groupe et vous permet de saisir une description et des détails. 1. Dans la liste des clients, sélectionnez le Client ou le groupe à propos duquel vous souhaitez ajouter des commentaires. 2. Dans le panneau de commande, cliquez sur Propriétés. La fenêtre Propriétés apparaît. 3. Cliquez sur l’onglet Général. 4. Le champ Nom affiche le nom et le champ Nom hiérarchique affiche l’appartenance à un groupe selon le format [email protected]. 5. Le champ Commentaire contient les informations ajoutées lors de la création du Client. Saisissez votre texte pour éditer les commentaires. 6. Cliquez sur Appliquer. 7. Quand vous avez fini de modifier les propriétés, cliquez sur Fermer. Vous retournerez à la fenêtre principale de la console. 16 Manuel d’administration de groupes Live Backup Définir le niveau de protection des fichiers La page de Protection des propriétés du Client ou du groupe spécifie quels lecteurs sont protégés sur l’ordinateur Client, et si tous les fichiers ou seuls les documents utilisateurs sont protégés. Attention Si vous positionnez la protection sur Documents utilisateurs, ni les rollbacks (retours en arrière) complets du système ni le Disaster Recovery ne seront disponibles pour le ou les Clients protégés. 1. Dans la liste des clients, sélectionnez le Client ou le groupe pour lequel vous souhaitez définir les propriétés de protection. 2. Dans le panneau de commande, cliquez sur Propriétés. La fenêtre Propriétés apparaît. 3. Cliquez sur l’onglet Protection. Gestion des Clients et groupes 4. 17 Pour hériter des paramètres du groupe parent, assurez-vous que la case Hériter ces propriétés du groupe parent soit cochée. Cela représente la sélection par défaut. Toutes les autres options dans la page des propriétés sont désactivées, et les propriétés du parent sont appliquées. Si vous souhaitez personnaliser les propriétés pour ce Client ou ce groupe en particulier, décochez la case Hériter ces propriétés du groupe parent et passez directement à l’étape 5. 5. Sélectionnez le type de protection que vous souhaitez accorder au Client. Protection du système complet : Protège complètement le système client, à l’exception des données à exclure. Protection des Documents utilisateur : Protège seulement les types de fichiers que vous créez, tels que DOC (Word), TXT (Notepad), BMP (Paintbrush) ou tout autre type que vous avez défini comme documents utilisateurs. Définissez ces types de documents dans la page des Données protégées. Voir “Définir les types de fichiers à protéger” on page 17. Si ces options ne sont pas disponibles, cela signifie que Live Backup Client est en mode Express (protégeant uniquement les documents utilisateurs sur ce Client). 6. Dans la liste Protéger les lecteurs suivants sur cet ordinateur, sélectionnez la case à cocher à coté de chaque lecteur client que vous voulez protéger avec Live Backup. Lorsque vous sélectionnez les lecteurs que vous souhaitez protéger sur un groupe d’ordinateurs, sélectionnez un sur-ensemble de lecteurs. 7. Cliquez sur Appliquer. 8. Quand vous avez fini de modifier les propriétés, cliquez sur Fermer. Vous retournerez à la fenêtre principale de la console. Définir les types de fichiers à protéger Dans la page Données protégées, vous pouvez définir vos propres types de documents utilisateurs à protéger via le mode de Protection des documents utilisateurs. Vous pouvez définir des masques de protection pour des fichiers individuels, de types de fichiers ou des dossiers complets avec sous-dossiers. Si vous avez activé Protection du système complet, la page Données protégées n’affiche pas d’options configurables, puisque toutes les données seront protégées au même niveau. Voir “Définir le niveau de protection des fichiers”, page 16. 1. Dans la liste des clients, sélectionnez le Client ou le groupe pour lequel vous souhaitez définir les types de fichiers à protéger. 2. Dans le panneau de commande, cliquez sur Propriétés. 18 Manuel d’administration de groupes Live Backup La fenêtre Propriétés apparaît. 3. Cliquez sur l’onglet Données protégées. 4. Pour hériter des paramètres du groupe parent, assurez-vous que la case Hériter ces propriétés du groupe parent soit cochée. Cela représente la sélection par défaut. Toutes les autres options dans la page des propriétés sont désactivées, et les propriétés du parent sont appliquées. Si vous souhaitez personnaliser les propriétés pour ce Client ou ce groupe en particulier, décochez la case Hériter ces propriétés du groupe parent et passez à l’étape 5. 5. La liste des types de macro prédéfinies affiche les dossiers par défaut et les fichiers que Live Backup protège en tant que documents utilisateurs. Pour définir ces macros, voir le Manuel d’Administration Live Backup. Si vous ne souhaitez pas protéger un type par défaut, décochez sa case à cocher. Ce Gestion des Clients et groupes 19 type ne sera plus protégé si Protection des documents utilisateur est sélectionné. 6. Pour protéger tout autre type de fichier sous Protection Documents Utilisateur, saisissez son masque dans la boîte de dialogue Nouveau masque, puis cliquez sur Ajouter. Live Backup ajoute le masque à la liste Autres masques de fichiers et répertoires et le protège lorsque vous sélectionnez la protection de documents utilisateurs. 7. Pour supprimer un type personnalisé de la protection, sélectionnez son masque dans la liste Autres masques de fichiers et répertoires, puis cliquez sur Retirer. Les fichiers de ce type ne seront plus protégés sous la protection de documents utilisateurs ; cependant, toute sauvegarde existante de ce type de fichier restera dans le stockage de Live Backup jusqu’à son archivage ou sa suppression après péremption des données. 8. Cliquez sur Appliquer. 9. Quand vous avez fini de modifier les propriétés, cliquez sur Fermer. Vous retournerez à la fenêtre principale de la console. Définir les données à exclure Live Backup définit les types de fichiers à exclure de la protection comme étant des données à exclure. Les données à exclure sont des fichiers qui ne sont pas nécessaires pour des sauvegardes complètes du système, y compris les fichiers temporaires Windows qui sont recréés au démarrage –tels que fichiers de pagination ou fichiers cache d’Internet. Les données à exclure comportent aussi les dossiers temporaires locaux, la corbeille Windows et les dossiers temporaires de téléchargement. La plupart des fichiers que Live Backup considère "à exclure" peuvent être quand même protégés via la page de propriétés des données à exclure. Cependant, les données que Live Backup considère comme des "données à exclure internes" ne seront jamais protégées, quoi que vous fassiez. Sur la page Données à exclure, vous pouvez définir d’autres types de données comme étant à exclure ; toutefois, assurez-vous que les types de fichiers définis ici sont véritablement inutiles, comme par exemple : les fichiers temporaires créés par le système d’exploitation ou une application ; les fichiers volumineux t souvent mis à jour mais ne nécessitant pas de version, tels que les fichiers log ; les dossiers personnalisés temporaires, tels que C:\TEMP\*.* ; les fichiers de configuration d’économiseurs d'écran qui "écrivent" continuellement 20 Manuel d’administration de groupes Live Backup la même sortie ; les gros fichiers de sauvegarde ou d’archive que vous ne souhaitez pas protéger, tels que les images Ghost (*.gho) ou *.iso, que Live Backup définit par défaut comme étant à exclure ; tout autre fichier qui vous semble inutile à la création d’images miroir ou de versions. Le rejet de tels fichiers économise de l’espace disque sur le serveur Live Backup et diminue l’encombrement du réseau. 1. Dans la liste des clients, sélectionnez le Client ou le groupe pour lequel vous souhaitez définir des propriétés de données jetables. 2. Dans le panneau de commande, cliquez sur Propriétés. La fenêtre Propriétés apparaît. 3. Cliquez sur l’onglet Données jetables. Gestion des Clients et groupes 4. 21 Pour hériter des paramètres appliqués au groupe parent, assurez-vous que la case à cocher Hériter ces propriétés du groupe parent est sélectionnée. C’est la sélection par défaut. Toutes les autres options de la page de propriétés sont désactivées et les propriétés du père s’appliquent. Si vous souhaitez personnaliser les propriétés d’un groupe, désélectionnez la case à cocher Hériter ces propriétés du groupe parent et passez à l’étape 5. 5. La liste Données à exclure prédéfinies affiche les dossiers et les types de fichiers qui sont exclus de la protection Live Backup. Ces fichiers ne sont jamais sauvegardés et donc indisponibles pour la récupération. Pour une définition de ces macros, voir le Manuel d’Administration Live Backup. Pour protéger des types ou emplacements identifiés comme portant sur des données à exclure, décochez la case à cocher à coté du type. Live Backup protégera ce type sous Protection système complet. 6. Pour exclure un autre type ou emplacement de fichier de la protection, saisissez-le dans Nouveau masque, puis cliquez sur Ajouter. Live Backup ajoute le masque à la liste Autres données à exclure et l’exclut de toutes les sauvegardes. 7. Pour protéger un type de fichiers défini au préalable comme données à exclure, sélectionnez le masque dans la liste Autres données à exclure, puis cliquez sur Retirer. Live Backup protègera désormais les fichiers dont vous avez supprimé le masque. 8. Cliquez sur Appliquer. 9. Quand vous avez fini de modifier les propriétés, cliquez sur Fermer. Vous retournerez à la fenêtre principale de la console. Configurer les accès utilisateur avec verrouillage des fonctionnalités La page de verrouillage des fonctionnalités (Feature Lockdown) des propriétés du Client ou du groupe vous permet d’assigner un niveau d’accès par défaut à chaque Client. Tous les utilisateurs qui se connectent sur cet ordinateur auront au moins les droits d’accès assignés au Client sur la page Feature Lockdown des propriétés Client. Si cette page n’apparaît pas dans les propriétés Clients, c’est que Live Backup ne supporte pas le verrouillage des fonctionnalités sur ce Client. 1. Dans la liste des clients, sélectionnez le Client ou le groupe pour lequel vous souhaitez définir des propriétés de verrouillage des fonctionnalités. 2. Dans le panneau de commande, cliquez sur Propriétés. La fenêtre Propriétés apparaît. 22 Manuel d’administration de groupes Live Backup 3. Cliquez sur l’onglet Feature Lockdown. 4. Pour hériter des paramètres appliqués au groupe père, assurez-vous que la case à cocher Hériter ces propriétés du groupe parent est sélectionnée. C’est la sélection par défaut. Toutes les autres options de la page de propriétés sont désactivées et les propriétés parent s’appliquent. Si vous souhaitez personnaliser les propriétés d’un Client ou d’un groupe, désélectionnez la case à cocher Hériter ces propriétés du groupe parent, puis passez à l’étape 5. 5. A partir de la liste Profil Feature Lockdown par défaut, sélectionnez les privilèges que vous souhaitez accorder aux utilisateurs qui se connectent sur l’ordinateur client : Live Backup Client protège les fichiers sur l’ordinateur client sélectionné, mais les utilisateurs n’auront aucun accès aux fonctionnalités de contrôle ou de récupération. Utilisateur Les utilisateurs peuvent récupérer des fichiers de données ou des dossiers complets en utilisant l’Assistant de restauration ou les menus contextuels de l’Explorer Windows, configurer les paramètres de performance, sauvegarder un point de contrôle système, ou encore demander une image du système client pour effectuer un Disaster Recovery. Les utilisateurs ne peuvent pas effectuer un rollback de dossiers du système d’exploitation ou d’applications, récupérer des fichiers système individuels, configurer la mise à jour ou effectuer à tout moment une pause ou redémarrer un versionnement de fichier. Aucun accès Gestion des Clients et groupes 23 Les utilisateurs avancés possèdent tous les droits du niveau Utilisateur et les privilèges d’effectuer un rollback de système vers un état fonctionnel précédent, d’effectuer un rollback du système d’exploitation ou d’applications, de récupérer des dossiers système ou d’application, de récupérer des fichiers système, ou encore de désactiver ou activer la connexion client-serveur. Les utilisateurs ne peuvent pas configurer la mise à jour ou effectuer à tout moment une pause ou redémarrer un versionnement de fichier. Super utilisateur Les Super-utilisateurs accèdent à toutes les fonctionnalités du Client Live Backup. Utilisateur avancé 6. Cliquez sur Appliquer. 7. Quand vous avez fini de modifier les propriétés, cliquez sur Fermer. Vous retournerez à la fenêtre principale de la console. Définir une date d’expiration La page Expiration des propriétés de Client ou de groupe vous permet de sélectionner la date à laquelle le Client expire. Les Clients expirés sont arrêtés : aucune nouvelle version de fichier n’est créée et aucune récupération en local ou à distance n’est possible. 1. Dans la liste des clients, sélectionnez le Client ou le groupe pour lequel vous souhaitez définir les propriétés de protection. 2. Dans le panneau de commande, cliquez sur Propriétés. La fenêtre Propriétés apparaît. 24 Manuel d’administration de groupes Live Backup 3. Cliquez sur l’onglet Expiration. 4. Pour hériter des paramètres appliqués au groupe père, assurez-vous que la case à cocher Hériter ces propriétés du groupe parent est sélectionnée. C’est la sélection par défaut. Toutes les autres options de la page de propriétés sont désactivées et les propriétés du père s’appliquent. Si vous souhaitez personnaliser les propriétés d’un Client ou d’un groupe, désélectionnez la case à cocher Hériter ces propriétés du groupe parent, puis passez à l’étape 5. 5. Par défaut, les Clients n’expirent jamais. Si vous souhaitez positionner une date d’expiration, sélectionnez l’option à la date spécifique, puis sélectionnez la date à laquelle le Client expire à partir du calendrier déroulant. La date d’expiration est basée sur la date et l’heure du serveur. 6. Cliquez sur Appliquer. 7. Quand vous avez fini de modifier les propriétés, cliquez sur Fermer. Vous retournerez à la fenêtre principale de la console. Gestion des Clients et groupes 25 Activer l’auto-création de Client dans un groupe (groupes seulement) La page d’auto-création des Propriétés du groupe vous permet de créer des Clients automatiquement à l’intérieur du groupe lorsqu’ils tentent de se connecter au serveur Live Backup. Cette page permet aussi de spécifier quand de tels Clients peuvent commencer à copier leurs fichiers vers le serveur Live Backup afin de les protéger. 1. Dans la liste des clients, sélectionnez le Client ou le groupe pour lequel vous souhaitez définir les paramètres d’auto-création. 2. Dans le panneau de commande, cliquez sur Propriétés. La fenêtre Propriétés apparaît. 3. Cliquez sur l’onglet Auto-Création. 4. Pour hériter des paramètres du groupe parent, assurez-vous que la case Hériter ces propriétés du groupe parent soit cochée. Cela représente la sélection par défaut. Toutes les autres options dans la page des propriétés sont désactivées, et les propriétés du parent sont appliquées. Si vous souhaitez personnaliser les propriétés pour ce Client ou ce groupe en particulier, décochez la case Hériter ces propriétés du groupe parent, puis passez directement à l’étape 6. 5. Pour activer l’auto-création de Clients dans un groupe, désélectionnez la case à cocher Refuser les requêtes d’auto-création pour ce groupe. 26 Manuel d’administration de groupes Live Backup 6. Dans la zone Activation du client, sélectionnez le moment où débute la copie de fichiers du Client automatiquement créé vers le serveur Live Backup. Sélectionnez l’une des options suivantes : Démarrer immédiatement après l’auto-création : Commence la copie de fichiers vers le serveur Live Backup dès que la base de données client est créée. Sélectionnez cette option si vous n’attendez que peu de Clients en duplication simultanée et n’avez donc que peu de soucis concernant l’encombrement et la performance du réseau. Démarrer à une heure spécifique : Commence la copie de fichiers vers le serveur au moment et à la date spécifiée. Sélectionnez cette option afin de retarder la duplication jusqu’aux jours/heures moins actifs tels que les weekends ou la nuit. Démarrer dans : Commence la copie de fichiers vers le serveur dans un nombre déterminé d’heures suite à la création du compte client. Sélectionnez cette option si vous souhaitez retarder la duplication de quelques heures. Ne pas démarrer : Ne copie pas aucun fichier vers le serveur Live Backup. Sélectionnez cette option si vous souhaitez lancer la duplication manuelle pour le Client en sélectionnant la commande Activer du menu. 7. Cliquez sur Appliquer. 8. Quand vous avez fini de modifier les propriétés, cliquez sur Fermer. Vous retournerez à la fenêtre principale de la console. Gestion des Clients et groupes 27 Actions sur les Clients et les groupes A condition de disposer des droits appropriés, vous pouvez effectuer sur les Clients et les groupes les actions suivantes : Renommer un Client ou un groupe Arrêter ou redémarrer des Clients Activer un Client Changer l’appartenance à un groupe Réinitialiser un Client Supprimer un Client ou un groupe Demander la création d’un point de contrôle. Renommer un Client ou un groupe En suivant les procédures suivantes, vous pouvez renommer soit un Client, soit un groupe. Renommer un Client 1. Dans la liste des clients, sélectionnez le Client que vous souhaitez renommer. 2. Dans le panneau de commande, cliquez sur Renommer. La fenêtre Renommer apparaît. 3. Dans le champ Nouveau nom, saisissez le nouveau nom pour le Client. 4. Cliquez sur Renommer. 28 Manuel d’administration de groupes Live Backup Renommer un groupe 1. Dans la liste des clients, sélectionnez le groupe que vous souhaitez renommer. 2. Dans le panneau de commande, cliquez sur Renommer. La fenêtre Renommer apparaît. 3. Dans le champ Nouveau nom, saisissez le nouveau nom pour le groupe. 4. Cliquez sur Renommer. Arrêter ou redémarrer des Clients Désactiver la connexion d’un Client 1. Dans la liste des clients, sélectionnez le Client que vous souhaitez arrêter. 2. Dans le panneau de commande, cliquez sur Arrêter. 3. Dans le message de confirmation qui apparaît, cliquez sur OK. 4. Une fois le Client arrêté, cliquez sur OK dans le message du statut. La colonne Statut affichera le message Arrêté. La connexion du serveur est suspendue ; le serveur Live Backup n’acceptera plus de données du Client tant qu’elle n’aura pas été rétablie. Rétablir la connexion d’un Client 1. Dans la liste des clients, sélectionnez le Client que vous souhaitez redémarrer. 2. Dans le panneau de commande, cliquez sur Redémarrer. 3. Une fois le Client redémarré, cliquez sur OK dans le message du statut. La colonne Statut sera vide, signifiant que le connexion est active. La connexion du Client et le transfert de fichiers vers le serveur reprennent. Gestion des Clients et groupes 29 Activer un Client Activer un Client dont la base de données n’a pas encore été créée. Ces Clients afficheront le statut Activation en attente. 1. Dans la liste des clients, sélectionnez le Client que vous souhaitez activer. 2. Dans le panneau de commande, cliquez sur Activer. 3. Une fois le Client activé, cliquez sur OK dans le message du statut. La colonne Statut sera vide, indiquant que le Client est actif. Changer l’appartenance à un groupe Vous pouvez déplacer un Client d’un groupe à l’autre, ou vous pouvez sortir le Client de son groupe pour le rendre indépendant. Vous pouvez déplacer un Client d’un groupe si vous souhaitez supprimer tous les autres Client de ce groupe ou si vous voulez modifier indépendamment ses paramètres de protection. 1. Dans la liste des clients, sélectionnez le Client ou le groupe que vous souhaitez déplacer. 2. Dans le panneau de commande, cliquez sur Déplacer vers. 3. Cliquez sur le groupe vers lequel vous souhaitez déplacer le Client ou le groupe, puis cliquez sur Déplacer. 30 Manuel d’administration de groupes Live Backup Réinitialiser un Client Utilisez la commande Réinitialiser pour permettre au Client Live Backup de rétablir un lien vers son compte client sur le serveur. Ce lien est brisé chaque fois que le programme du Client Live Backup est réinstallé sur un ordinateur client. Tant que vous ne réinitialiserez pas le compte, le Client Live Backup ne sera pas en mesure de communiquer avec le serveur Live Backup, et aucun fichier ne sera transféré. 1. Dans la liste des clients, sélectionnez le Client que vous souhaitez réinitialiser. 2. Dans le panneau de commande, cliquez sur Réinitialiser. 3. Dans le message de confirmation qui apparaît, cliquez sur OK. Supprimer un Client ou un groupe Vous pouvez supprimer des Clients ou des groupes, mais avant de supprimer un groupe, vous devez d’abord supprimer les Clients qu’il contient. Lorsque vous supprimez un Client, vous supprimez la totalité de sa base de données de Live Backup Server. Le Client n’est plus protégé, tous ses points de contrôle sauvegardés et ses versions sont perdus ; et le Client ne pourra plus sauvegarder les fichiers sur le serveur Live Backup. Pour toutes ces raisons, ne supprimez pas un Client à moins d’être convaincu soit qu’il a rencontré une erreur irrécupérable, telle qu’une base de données corrompue, soit qu’il n’a plus besoin de la protection de Live Backup. Une fois le Client supprimé, il sera refusé en auto-création. Supprimer un Client 1. Dans la liste des clients, sélectionnez le Client que vous souhaitez supprimer. 2. Dans le panneau de commande, cliquez sur Supprimer. 3. Dans la boîte de dialogue de confirmation qui apparaît, cliquez sur OK. 4. Dans le message de statut, cliquez sur OK. Supprimer un groupe 1. Dans la liste des clients, sélectionnez le groupe que vous souhaitez supprimer. 2. Dans le panneau de commande, cliquez sur Supprimer. 3. Dans la boîte de dialogue de confirmation qui apparaît, cliquez sur OK. 4. Dans le message de statut, cliquez sur OK. Gestion des Clients et groupes 31 Demander la création d’un point de contrôle Vous pouvez envoyer une requête à n’importe quel Client Live Backup pour créer de luimême un point de contrôle. Si l’ordinateur client est indisponible (éteint, non connecté, etc.) au moment de la requête, Live Backup en fera la demande dès que l’ordinateur sera de nouveau disponible. Le point de contrôle sera effectué dès que Live Backup Client le pourra. Pour vérifier si un point de contrôle a réellement été créé, lancez le rapport d’activités Clients. Voir “Consulter les rapports”, page 34. 1. Dans la liste des clients, sélectionnez le Client pour lequel vous souhaitez demander un point de contrôle. 2. Dans le panneau de commande, cliquez sur Demander un point de contrôle. 3. Saisissez un label pour le point de contrôle que vous souhaitez créer pour le(s) Client(s) sélectionné(s). 4. Cliquez sur Appliquer. 32 Manuel d’administration de groupes Live Backup Récupération des informations Vous pouvez afficher des informations détaillées d’un compte client sur le serveur Live Backup, sur l’ordinateur client de Live Backup et sur le logiciel Live Backup Client. Vous pouvez également consulter les rapports sur les Clients ou les groupes. Consulter les informations système du Client Consulter les rapports. Consulter les informations système du Client Vous pouvez consulter les informations sur le statut actuel d’un logiciel Live Backup Client et de l’ordinateur client protégé. 1. Dans la liste des clients, sélectionnez un Client. 2. Dans le panneau de commande, cliquez sur Information. La fenêtre des informations apparaît. 3. Pour consulter les informations des sections Général, Etat du client ou Paramètres du client, cliquez sur les flèches. Les informations adéquates apparaissent. Général Version de l'agent : Version du logiciel Live Backup Client installé. Gestion des Clients et groupes 33 Adresse du serveur : Nom du serveur Live Backup. Dernier utilisateur : Dernier utilisateur connecté sur l’ordinateur client Live Backup. Nom de l'ordinateur : Nom de l’ordinateur client Live Backup. Système d'exploitation : Système d'exploitation de l’ordinateur client. Etat du Client Etat : Etat du Client Live Backup sur l’ordinateur : Actif, Inactif, En pause, Pause auto, Cache insuffisant, Conserve l’espace cache, ou En cours de scanning. Alarme : Indique si Live Backup Client a détecté une erreur critique. Taille maximale du cache : Taille maximale de l’espace disque utilisable par le cache (en Mo). Cache utilisé : Taille totale de tous les fichiers en cache, qui doivent être transférés vers le serveur. Fichiers dans le cache : Nombre de fichiers dans le dossier cache. Si un fichier existe en plusieurs versions dans le cache, chaque version est comptabilisée dans le total. Heure de la dernière connexion : Date et heure de la dernière connexion du Client au serveur Live Backup. Paramètres du client Emplacement du cache : Chemin d’accès complet du dossier cache local sur l’ordinateur client Live Backup. Curseur d'allocation du cache : Position du curseur d’allocation du cache dans l’onglet Performance du Centre de contrôle du Client. Ce curseur contrôle le pourcentage d’espace disque libre alloué au cache local. Curseur d'utilisation du réseau : Position du curseur d’utilisation du réseau dans l’onglet Performance du Centre de contrôle du Client. Ce curseur contrôle le pourcentage de la bande passante réseau utilisé pour le transfert de fichiers vers le serveur. Utilisation automatique de la bande passante : Paramètre déterminant si Live Backup diminue l’accélération réseau quand la connexion au serveur devient lente. Cette option se trouve dans la page Performance du Centre de contrôle Live Backup. Mise à jour automatique : Paramètre indiquant si Live Backup installe automatiquement les mises à jour du logiciel sur l’ordinateur client : On|Off. 34 Manuel d’administration de groupes Live Backup Consulter les rapports Live Backup vous permet de générer des rapports sur un Client seul ou un groupe de Clients. 1. Dans la liste des clients, sélectionnez le Client ou le groupe pour lequel vous souhaitez afficher les rapports. 2. Dans le panneau de commande, cliquez sur Rapports. Le Gestionnaire des Rapports apparaît. Gestion des Clients et groupes 3. 35 Cliquez sur le rapport que vous souhaitez consulter. Volume des données protégées : Affiche les statistiques sur les données protégées, y compris la taille actuelle des données protégées et la taille totale des données protégées comprenant ce qui a été supprimé ou archivé. Ces informations peuvent être utilisées par les fournisseurs d'accès à Internet dans le cas d'une facturation basée sur le volume de données protégées. Activité des clients : Affiche de l’information détaillée sur l’appartenance d’un Client à un groupe, la taille de sa base de données, le dernier utilisateur, le dernier point de contrôle et la dernière version. Opérations effectuées : Affiche le nombre de récupérations de fichiers, de rollbacks et de requêtes d’images que le serveur Live Backup a traités par client depuis l’installation de chaque Client et sa première connexion au serveur Live Backup. Profil des données : Collecte de l’information sur les fichiers, les types et les versions qui existent dans les bases de données de stockage du serveur Live Backup. Ces informations incluent la quantité totale de données protégées et l’espace disque utilisé sur le serveur pour les protéger. Vous pouvez utiliser ce rapport pour déterminer l’espace disque utilisé par un Client ou un serveur, et le pourcentage de données protégées sur la base de chaque fichier. Espace utilisé : Détermine la croissance moyenne de l’espace de stockage sur une période donnée. Pour une information détaillée sur chaque rapport, voir le Manuel d’administration de Live Backup. 4. Quand vous avez fini de modifier les propriétés, cliquez sur le signe X de la barre des titres pour fermer le navigateur. 36 Manuel d’administration de groupes Live Backup Restauration de fichiers Vous pouvez restaurer sur votre ordinateur, via internet, tout fichier protégé provenant de Clients spécifiques. Vous n’avez pas besoin d’avoir une session ouverte sur le poste client d’origine. 1. Dans la liste des clients, sélectionnez le Client ou le groupe à partir duquel vous souhaitez restaurer un fichier. 2. Dans le panneau de commande, cliquez sur le bouton Centre de restauration. L’interface suivante apparaît. Pour plus d’informations, voir "Chapitre 4: Accomplir une restauration Web" dans le Manuel utilisateur de Live Backup Client. 37 Index A activation 7 activation en attente 7 activer 29 adresse du serveur 33 alarme 33 arborescence du client 6 arbre, client 6 arrêté 7 arrêter un client 28 auto-creation 25 B base de données erreurs 30 base de données, création 29 C cache utilisé 33 Centre de restauration 36 clients activer 29 arrêter 28 demander un point de contrôle 31 erreur de bases de données 30 paramètres de réplication 26 redémarrer 28 renommer 27 sélection 6 supprimer 30 verrouillage des fonctionnalités 21 Commentaire Général des propriétés 15 Liste de clients 8 création de clients automatique 25 curseur d’allocation du cache 33 curseur d’utilisation du réseau 33 D date, expiration 23 demander un point de contrôle 31 dernier utilisateur 33 données à exclure 20 données protégées 17 données, protection 17 dossiers personnalisés temporaires 19 E échec de la création 7 emplacement du cache 33 endommagé 7 en-tête 5 état 33 expiration 23 F fichiers dans le cache 33 G Général 15 groupes auto-création 25 renommer 27 sélection 6 supprimer 30 verrouillage des fonctionnalités 21 H heure de la dernière connexion 33 L langue, choix 5 liste des clients 6 M macro données jetables 21 macro, documents utilisateurs 18 masque données jetables 21 masques documents utilisateur 19 mise à jour automatique 33 mise à jour programmée 8 N Nom Général des propriétés 15 Liste des clients 6 nom de l’ordinateur 33 Nom hiérarchique 15 O obsolète 7 P panneau de commandes, commandes 8 38 Manuel d’administration de groupes Live Backup paramètres de réplication 26 points de contrôle requête 31 propriétés appartenance 25 auto-creation 25 commentaires 15 données à exclure 20 données protégées 17 expiration 23 verrouillage des fonctionnalités 21 Protection des Document utilisateur 17 Protection du système complet 17 protection, lecteur 17 R redémarrer un client 28 redirection 7 redirigé 7 réinitialiser 30 renommer client 27 groupe 27 S sélection 6 statut 7 supprimer client 30 groupe 30 système d’exploitation 33 T taille maximale du cache 33 Type 6 U utilisation automatique de la bande passante 33 V verrouillage des fonctionnalités propriétés du client 21 version de l’agent 32 version incompatible 7 Vide 7