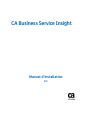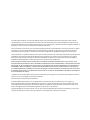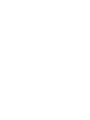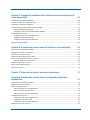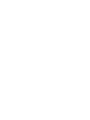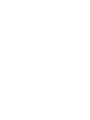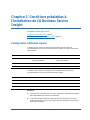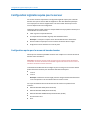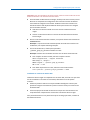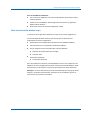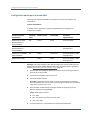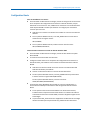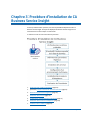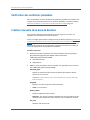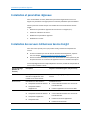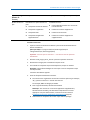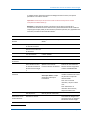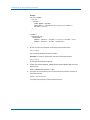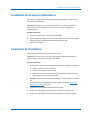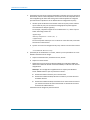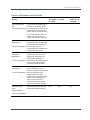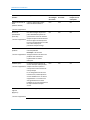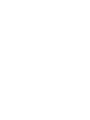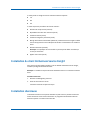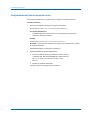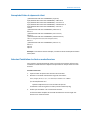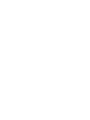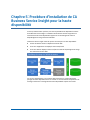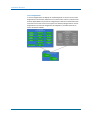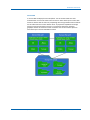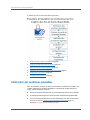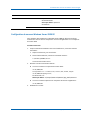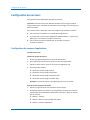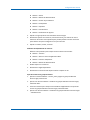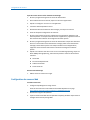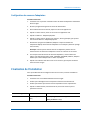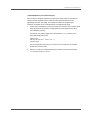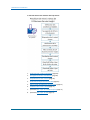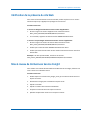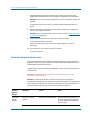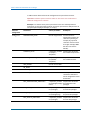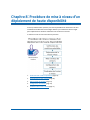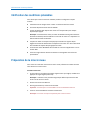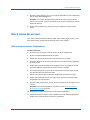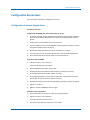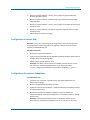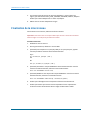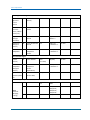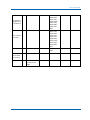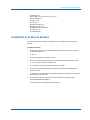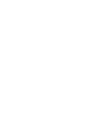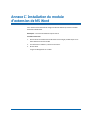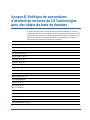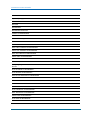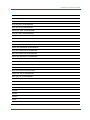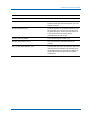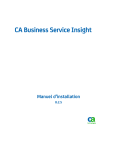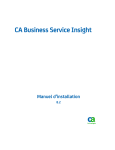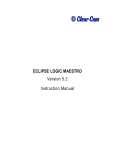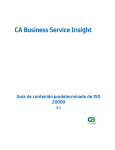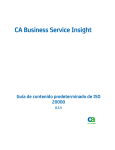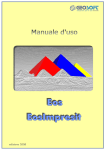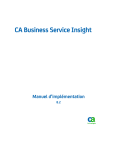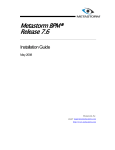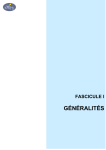Download CA Business Service Insight - Manuel d`installation
Transcript
CA Business Service Insight
Manuel d'installation
8.3
La présente Documentation, qui inclut des systèmes d'aide et du matériel distribués électroniquement (ci-après nommés
"Documentation"), vous est uniquement fournie à titre informatif et peut être à tout moment modifiée ou retirée par CA. La
présente Documentation est la propriété exclusive de CA et ne peut être copiée, transférée, reproduite, divulguée, modifiée ou
dupliquée, en tout ou partie, sans autorisation préalable et écrite de CA.
Si vous êtes titulaire de la licence du ou des produits logiciels décrits dans la Documentation, vous pourrez imprimer ou mettre
à disposition un nombre raisonnable de copies de la Documentation relative à ces logiciels pour une utilisation interne par
vous-même et par vos employés, à condition que les mentions et légendes de copyright de CA figurent sur chaque copie.
Le droit de réaliser ou de mettre à disposition des copies de la Documentation est limité à la période pendant laquelle la licence
applicable du logiciel demeure pleinement effective. Dans l'hypothèse où le contrat de licence prendrait fin, pour quelque
raison que ce soit, vous devrez renvoyer à CA les copies effectuées ou certifier par écrit que toutes les copies partielles ou
complètes de la Documentation ont été retournées à CA ou qu'elles ont bien été détruites.
DANS LES LIMITES PERMISES PAR LA LOI APPLICABLE, CA FOURNIT LA PRÉSENTE DOCUMENTATION "TELLE QUELLE", SANS
AUCUNE GARANTIE, EXPRESSE OU TACITE, NOTAMMENT CONCERNANT LA QUALITÉ MARCHANDE, L'ADÉQUATION À UN USAGE
PARTICULIER, OU DE NON-INFRACTION. EN AUCUN CAS, CA NE POURRA ÊTRE TENU POUR RESPONSABLE EN CAS DE PERTE OU
DE DOMMAGE, DIRECT OU INDIRECT, SUBI PAR L'UTILISATEUR FINAL OU PAR UN TIERS, ET RÉSULTANT DE L'UTILISATION DE
CETTE DOCUMENTATION, NOTAMMENT TOUTE PERTE DE PROFITS OU D'INVESTISSEMENTS, INTERRUPTION D'ACTIVITÉ, PERTE
DE DONNÉES OU DE CLIENTS, ET CE MÊME DANS L'HYPOTHÈSE OÙ CA AURAIT ÉTÉ EXPRESSÉMENT INFORMÉ DE LA POSSIBILITÉ
DE TELS DOMMAGES OU PERTES.
L'utilisation de tout produit logiciel mentionné dans la Documentation est régie par le contrat de licence applicable, ce dernier
n'étant en aucun cas modifié par les termes de la présente.
CA est le fabricant de la présente Documentation.
Le présent Système étant édité par une société américaine, vous êtes tenu de vous conformer aux lois en vigueur du
Gouvernement des Etats-Unis et de la République française sur le contrôle des exportations des biens à double usage et aux
autres réglementations applicables et ne pouvez pas exporter ou réexporter la documentation en violation de ces lois ou de
toute autre réglementation éventuellement applicable au sein de l'Union Européenne.
Copyright © 2014 CA. Tous droits réservés. Tous les noms et marques déposées, dénominations commerciales, ainsi que tous
les logos référencés dans le présent document demeurent la propriété de leurs détenteurs respectifs.
Support technique
Pour une assistance technique en ligne et une liste complète des sites, horaires
d'ouverture et numéros de téléphone, contactez le support technique à l'adresse
http://www.ca.com/worldwide.
Table des matières
Chapitre 1: Contenu du package
9
Chapitre 2: Conditions préalables à l'installation de CA Business Service
Insight
11
Configuration matérielle requise ............................................................................................................................... 11
Configuration logicielle requise pour le serveur ........................................................................................................ 12
Configuration requise pour le serveur de base de données ............................................................................... 12
Configuration requise pour le serveur d'applications ......................................................................................... 14
Configuration requise pour le serveur Web........................................................................................................ 16
Configuration Oracle ........................................................................................................................................... 19
Chapitre 3: Procédure d'installation de CA Business Service Insight
21
Vérification des conditions préalables ....................................................................................................................... 22
Création manuelle de la base de données ................................................................................................................. 22
Installation et paramètres régionaux ......................................................................................................................... 24
Installation des serveurs CA Business Service Insight ................................................................................................ 24
Boîtes de dialogue d'installation ......................................................................................................................... 26
Installation de serveurs d'applications supplémentaires .................................................................................... 29
Configuration de serveurs Windows Server 2008 R2.......................................................................................... 30
Configuration d'un environnement multiniveau........................................................................................................ 31
Installation des écouteurs d'adaptateurs................................................................................................................... 33
Finalisation de l'installation........................................................................................................................................ 33
Services CA Business Service Insight ................................................................................................................... 35
Chapitre 4: Installation du pack client de CA Business Service Insight
39
Composants................................................................................................................................................................ 39
Configuration logicielle requise pour le logiciel client ............................................................................................... 40
Installation du client CA Business Service Insight ...................................................................................................... 41
Installation silencieuse ............................................................................................................................................... 41
Enregistrement du fichier de réponse du client ................................................................................................. 42
Exemple de fichier de réponse du client ............................................................................................................. 43
Exécutez l'installation du client en mode silencieux ........................................................................................... 43
Table des matières 5
Chapitre 5: Procédure d'installation de CA Business Service Insight pour la
haute disponibilité
45
Vérification des conditions préalables ....................................................................................................................... 48
Création manuelle de la base de données ................................................................................................................. 49
Installation et paramètres régionaux ......................................................................................................................... 51
Installation des serveurs CA Business Service Insight ................................................................................................ 51
Boîtes de dialogue d'installation ......................................................................................................................... 52
Configuration de serveurs Windows Server 2008 R2.......................................................................................... 55
Configuration des serveurs ........................................................................................................................................ 56
Configuration des serveurs d'applications .......................................................................................................... 56
Configuration des serveurs Web ......................................................................................................................... 58
Configuration des serveurs d'adaptateur ........................................................................................................... 59
Finalisation de l'installation........................................................................................................................................ 59
Chapitre 6: Procédure de mise à niveau de CA Business Service Insight
63
Vérification des conditions préalables ....................................................................................................................... 65
Sauvegarde de fichiers et de dossiers ........................................................................................................................ 65
Préparation de la mise à niveau ................................................................................................................................. 66
Vérification de la présence du site Web .................................................................................................................... 67
Mise à niveau de CA Business Service Insight ............................................................................................................ 67
Boîtes de dialogue de mise à niveau ................................................................................................................... 68
Finalisation de la mise à niveau.................................................................................................................................. 71
Mise à jour du préfixe de proxy ................................................................................................................................. 72
Mise à jour de l'API..................................................................................................................................................... 72
Chapitre 7: Mise à niveau à partir de versions antérieures
73
Chapitre 8: Procédure de mise à niveau d'un déploiement de haute
disponibilité
75
Vérification des conditions préalables ....................................................................................................................... 76
Préparation de la mise à niveau ................................................................................................................................. 76
Mise à niveau des serveurs ........................................................................................................................................ 77
Mise à niveau du serveur d'applications ............................................................................................................. 77
Mise à niveau des serveurs Web......................................................................................................................... 78
Mise à niveau des serveurs d'adaptateur ........................................................................................................... 78
Configuration des serveurs ........................................................................................................................................ 79
Configuration du serveur d'applications ............................................................................................................. 79
Configuration du serveur Web ............................................................................................................................ 81
Configuration des serveurs d'adaptateur ........................................................................................................... 81
Finalisation de la mise à niveau.................................................................................................................................. 82
6 Manuel d'installation
Annexe A: Présentation des protocoles de communication
83
Process/Components (ICMP/Processus) .................................................................................................................... 83
Ports et protocoles ..................................................................................................................................................... 85
Annexe B: Procédure d'installation de la base de données CA Business
Service Insight sur une plate-forme Linux
89
Ajout d'un écouteur actif ........................................................................................................................................... 90
Configuration du nom TNS ......................................................................................................................................... 91
Préparation de l'installation ....................................................................................................................................... 92
Installation de la base de données ............................................................................................................................. 93
Annexe C: Installation du module d'extension de MS Word
95
Annexe D: Politique de conventions d'attribution de noms de CA
Technologies pour des objets de base de données
97
Table des matières 7
Chapitre 1: Contenu du package
Vérifiez que vous disposez de tous les dossiers requis répertoriés dans ce tableau avant
d'installer CA Business Service Insight.
Nom du dossier
Description
Serveur
Dossier d'installation du serveur.
Client
Dossier d'installation du client.
Conditions préalables
Dossier contenant les fichiers requis avant l'installation ou la mise
à niveau vers CA Business Service Insight.
Setup database
Dossier contenant les fichiers d'installation ou de mise à niveau de
l'instance de base de données CA Business Service Insight, ainsi
que d'autres outils de base de données. Voir le dossier Setup.
Silent
Dossier contenant les exemples de fichiers de réponse
d'installation silencieuse.
Chapitre 1: Contenu du package 9
Chapitre 2: Conditions préalables à
l'installation de CA Business Service
Insight
Ce chapitre traite des sujets suivants :
Configuration matérielle requise (page 11)
Configuration logicielle requise pour le serveur (page 12)
Configuration matérielle requise
Le tableau suivant présente la configuration matérielle minimum requise et
recommandée pour les serveurs CA Business Service Insight, ainsi que la connectivité
réseau requise :
Composant
Minimum
Recommandé
Processeurs
Deux processeurs Intel Core de 2,4
GHz (ou équivalent)
Quatre processeurs Intel Core de 2,4
GHz (ou équivalent)
Mémoire
4 Go de RAM
8 Go de RAM
Réseau
Connexion Fast Ethernet (100 Mbits/s) Connexion Fast Ethernet (1 Gbits/s)
Le tableau suivant présente la configuration de stockage minimum requise et
recommandée pour les serveurs CA Business Service Insight.
Composant
Minimum
Recommandé
Serveur de base de données
40 Go
120 Go*
serveur d'applications
18 Go
40 Go*
Serveur Web
18 Go
40 Go*
Remarques :
■
L'utilisation d'un contrôleur RAID 5 ou d'une configuration équivalente de disque à
haute disponibilité/haut débit est recommandée.
■
La capacité de la base de données dépend de plusieurs paramètres, tels que le
nombre de métriques, le volume de données brutes et la période de conservation
des données historiques.
Chapitre 2: Conditions préalables à l'installation de CA Business Service Insight 11
Configuration logicielle requise pour le serveur
Configuration logicielle requise pour le serveur
Les sections suivantes répertorient la configuration logicielle requise pour la base de
données ainsi que les serveurs Web et d'application. Des rôles Windows spécifiques
sont requis pour les serveurs d'applications et le serveur Web. Vérifiez que tous les
serveurs disposent de cette configuration.
CA Business Service Insight requiert un compte dédié avec les propriétés suivantes pour
l'ensemble des services et entités :
■
Il doit s'agir d'un compte de domaine.
■
Le compte doit être membre du groupe local d'administrateurs.
Remarque : Le compte ne requiert aucun droit d'administrateur de domaines.
■
Utilisez le même compte pour tous les serveurs CA Business Service Insight.
■
Enregistrez le nom d'utilisateur et le mot de passe.
Configuration requise pour le serveur de base de données
Vérifiez que les conditions préalables suivantes sont remplies sur le serveur de base de
données avant l'installation :
Important : CA Business Service Insight ne prend pas en charge les bases de données
consolidées. Les bases de données consolidées supposent de futures mises à niveau et
entraînent l'échec de certaines fonctions.
L'installation de CA Business Service Insight est prise en charge sur les versions de base
de données Oracle suivantes pour les éditions Standard et Enterprise :
■
11.2.0.4
■
11.2.0.3
Remarque : CA Business Service Insight prend en charge la base de données Oracle
11.2.0.3 uniquement si le client Oracle utilise la version 11.2.0.4.
Les scripts d'installation de base de données ont été testés sur les plates-formes
suivantes :
12 Manuel d'installation
■
Microsoft Windows 2003 (32 bits et 64 bits)
■
Microsoft Windows 2008 (32 bits et 64 bits)
■
Microsoft Windows 2008 R2 Enterprise Edition SP1 (64 bits)
■
Unix-Sun Solaris 10.5.
■
Linux
Configuration logicielle requise pour le serveur
Important : Pour des installations de niveau unique, utilisez la version 32 bits du serveur
de base de données et de la base de données Oracle.
■
■
Avant d'installer CA Business Service Insight, vérifiez que le serveur Oracle, le client
Oracle et les composants de configuration de la connexion à la base de données
sont installés et configurés correctement. Etablissez ensuite une connexion à la
base de données à l'aide du pilote OLEDB et vérifiez que l'écouteur est configuré
pour reconnaître l'instance.
■
TNSnames.ora doit être installé sur tous les serveurs CA Business Service
Insight.
■
Listener.ora doit être installé sur le serveur de base de données CA Business
Service Insight.
Dans le cas de bases de données nouvelles, vous pouvez sélectionner AL32UTF8 ou
WE8MSWIN1252.
Remarque : Le jeu de caractères AL32UTF8 permet de stocker des caractères non
occidentaux, mais requiert davantage d'espace.
■
Pour la version Oracle 11, vérifiez que le paramètre
_optimizer_group_by_placement est défini sur False.
Remarque : Exécutez les commandes suivantes avec des droits d'utilisateur SYS.
■
Pour récupérer la valeur actuelle, exécutez la requête suivante :
SELECT a.ksppinm Param , c.ksppstvl InstanceVal
FROM x$ksppi a , x$ksppsv c
WHERE a.ksppinm = '_optimizer_group_by_placement'
AND a.indx = c.indx
■
Pour définir le paramètre sur False, exécutez la commande suivante :
alter system set "_optimizer_group_by_placement" = FALSE
Installation sur une base de données RAC
CA Business Service Insight est compatible avec la version RAC, mais elle n'est pas créée
lors de l'installation. Pour utiliser la version RAC, sélectionnez l'une des options
suivantes :
■
Installez le produit à l'aide de nos scripts InstallDB. Reconfigurez l'instance pour
prendre en charge la version RAC et ajoutez une autre instance pour créer la base
de données RAC.
■
Créez votre propre version RAC et exécutez les scripts sans créer d'instance. Nos
scripts effectuent uniquement des actions liées à CA Business Service Insight.
Pour plus d'informations sur les plates-formes prises en charge par Oracle, consultez la
documentation Oracle.
Chapitre 2: Conditions préalables à l'installation de CA Business Service Insight 13
Configuration logicielle requise pour le serveur
Configuration requise pour le serveur d'applications
Vérifiez que les conditions préalables à l'installation suivantes sont remplies sur le
serveur d'applications :
Système d'exploitation
Le tableau suivant répertorie les systèmes d'exploitation pris en charge et les
configurations requises :
Version du système d'exploitation
Niveau de patch
Nombre de bits
Windows Server 2003 Standard Edition ou Enterprise
Edition
SP2
32 bits
Windows Server 2008 Standard Edition ou Enterprise
Edition
SP2
32 ou 64 bits
Windows Server 2008 R2 Enterprise Edition
SP1
64 bits
Windows Server 2012
64 bits
Remarque : Des fonctionnalités et des rôles de configuration sont nécessaires pour les
plates-formes Windows 2008 et Windows 2012. Pour plus d'informations, consultez la
rubrique Rôles et fonctionnalités Windows requis (page 17).
■
Vous devez installer ASP.NET.
Remarque : CA Business Service Insight ne prend pas en charge .Net Framework
4.5. Pour Windows 2012, .Net 4.5 est la version par défaut. Mettez .Net Framework
à jour vers la version 4.5.1 ou 4.5.2.
■
Avant d'installer CA Business Service Insight, installez et configurez le service
Microsoft Message Queuing (MSMQ).
MSMQ utilise les ports suivants :
14 Manuel d'installation
■
TCP : 1801
■
RPC : 135, 2101/2112, 2103/2114, 2105/2116
■
UDP : 3527, 1801
■
L'environnement JDK 1.7.0.25 (32 bits) est installé automatiquement.
■
(Facultatif) Pour les systèmes qui utilisent ACE2, CA Business Service Insight utilise
un serveur d'applications JBoss. Vérifiez que les ports ACE2 suivants sont
disponibles pour accepter les serveurs sur lesquels JBoss est exécuté : 4073, 1298,
1299, 8283, 4744, 4645, 3728, 19201, 1361, 1363, 8293, 8280, 1300, 5546, 4657.
■
(Facultatif) RawDataTools requiert les bibliothèques d'exécution Microsoft Visual C
+ + 2010 (x86). Téléchargez ce composant à partir du site de Microsoft.
Configuration logicielle requise pour le serveur
Pour des installations multiniveau :
■
Tous les serveurs d'applications et le serveur Web doivent exister dans le même
domaine Windows.
■
Installez le service MSMQ en mode d'intégration Active Directory, également
appelé mode de domaine.
■
Synchronisez l'heure des serveurs d'application et Web.
Rôles et fonctionnalités Windows requis
Le rôle de serveur d'applications Windows est requis sur le serveur d'applications.
Les fonctionnalités Windows suivantes sont requises pour le rôle de serveur
d'applications du serveur d'applications :
■
Fondation du serveur d'applications (uniquement sous 2008 SP2 Windows)
■
.NET Framework 3.5.1 (uniquement sous Windows 2008 R2)
■
Prise en charge du service d'activation des processus Windows
■
■
Activation de la file d'attente des messages
■
Activation HTTP
Transactions distribuées
■
Transactions WS-Atomic
Pour des installations multiniveau, installez MSMQ et tous les sous-composants sous
MSMQ sur le serveur d'applications principal. Cela permet d'installer MSMQ en mode
Active Directory ou de domaine. Ce processus peut requérir des droits de domaine.
Remarque : Si vous ne sélectionnez pas la fonctionnalité de prise en charge de serveur
Web (IIS), une fenêtre d'avertissement s'affichera lors de l'installation. Ignorez cet
avertissement et poursuivez l'installation.
Chapitre 2: Conditions préalables à l'installation de CA Business Service Insight 15
Configuration logicielle requise pour le serveur
Configuration requise pour le serveur Web
Vérifiez que les conditions préalables à l'installation suivantes sont remplies sur le
serveur Web :
Système d'exploitation
Le tableau suivant répertorie les systèmes d'exploitation pris en charge et les
configurations requises :
Version du système
d'exploitation
Niveau de
patch
Nombre de bits
Serveur Web
Paramètres
supplémentaires
Windows Server 2003
Standard Edition et
Enterprise Edition
SP2
32 bits
IIS 6.0
IIS (serveur Web)
Windows Server 2008
Standard Edition et
Enterprise Edition
SP2
32 ou 64 bits
IIS 7.0 ou 7.5
IIS (serveur Web) en mode
compatible IIS 6
Windows Server 2008 R2
Enterprise Edition
SP2
64 bits
IIS 7.0 ou 7.5
IIS (serveur Web) en mode
compatible IIS 6
64 bits
IIS 8.0
IIS (serveur Web) en mode
compatible IIS 6
Windows Server 2012
Remarque : Des fonctionnalités et des rôles de configuration sont nécessaires pour les
plates-formes Windows 2008 et Windows 2012. Pour plus d'informations, consultez la
rubrique Rôles et fonctionnalités Windows requis (page 17).
■
Sous Windows Server 2008 R2, définissez l'extension Active Server Pages (ASP) sur
Autoriser sur le serveur Web.
■
Ce produit est compatible avec IP version 6.0.
■
Vous devez installer ASP.NET.
Remarque : CA Business Service Insight ne prend pas en charge .Net Framework
4.5. Pour Windows 2012, .Net 4.5 est la version par défaut. Mettez .Net Framework
à jour vers la version 4.5.1 ou 4.5.2.
■
Avant d'installer CA Business Service Insight, installez et configurez le service
Microsoft Message Queuing (MSMQ).
MSMQ utilise les ports suivants :
■
16 Manuel d'installation
■
TCP : 1801
■
RPC : 135, 2101/2112, 2103/2114, 2105/2116
■
UDP : 3527, 1801
L'environnement JDK 1.7.0.25 (32 bits) est installé automatiquement.
Configuration logicielle requise pour le serveur
■
JBoss 7 est installé automatiquement et inclut les composants suivants :
■
JBoss Messaging 1.4.5
■
JBoss Remoting 2.2.3 SP1
Remarque : Le transfert de contenu utilise les ports suivants sur le serveur
d'applications JBoss : 1198, 1199, 1200, 1201, 1261,1262, 3628, 3973, 4544, 4545,
4548, 5546, 4557, 8180, 8183, 8193, 19101.
■
Installez ODAC 11.2 version 4, 32 bits (ODAC112040Xcopy_32bit).
Pour installer ODAC, utilisez la commande suivante :
Install.bat all c:\unique_installation_path\odac myhome true
Pour des installations multiniveau :
■
Si l'application et le serveur Web sont des ordinateurs différents, chaque serveur
doit se trouver dans le même domaine Windows.
■
Installez le service MSMQ en mode d'intégration Active Directory, également
appelé mode de domaine.
■
Synchronisez l'heure des serveurs d'application et Web.
Rôles et fonctionnalités Windows requis
Les rôles Windows suivants sont requis sur le serveur Web :
■
serveur d'applications
■
Serveur Web (IIS)
Les fonctionnalités Windows suivantes sont requises pour le rôle de serveur
d'applications du serveur Web :
■
Prise en charge du serveur Web (IIS)
■
COM+ Network Access
■
Prise en charge du service d'activation des processus Windows
■
■
Activation de la file d'attente des messages
■
Activation HTTP
Transactions distribuées
■
Transactions WS-Atomic
Pour des installations multiniveau, installez MSMQ et tous les sous-composants sous
MSMQ sur le serveur d'applications principal. Cela permet d'installer MSMQ en mode
Active Directory ou de domaine. Ce processus peut requérir des droits de domaine.
Chapitre 2: Conditions préalables à l'installation de CA Business Service Insight 17
Configuration logicielle requise pour le serveur
Les fonctionnalités Windows suivantes sont requises pour le rôle de serveur Web (IIS)
du serveur Web :
■
Tous les services du groupe Fonctionnalités HTTP communes
■
Tous les services du groupe Développement d'applications
■
Intégrité et diagnostic
■
■
Journalisation HTTP
■
Outils de journalisation
■
Observateur de demandes
■
Suivi
Sécurité
■
Authentification Digest
■
Authentification de mappage de certificat client
■
Authentification de mappage de certificat client IIS
■
Autorisation URL
■
Filtrage des demandes
■
Restrictions IP et de domaine
■
Tous les services du groupe Performances
■
Tous les services du groupe Outils de gestion
Windows 2012 requiert les fonctionnalités supplémentaires suivantes :
18 Manuel d'installation
■
ASP.NET 4.5
■
Services WCF
Configuration logicielle requise pour le serveur
Configuration Oracle
Pour des installations à un niveau :
■
Avant d'installer CA Business Service Insight, installez et configurez le serveur Oracle
et les composants de configuration de connexion à la base de données, tels que
TNSnames.ora et listener.ora. Puis, établissez une connexion à la base de données à
l'aide du pilote OLEDB et vérifiez que l'écouteur est configuré pour reconnaître
l'instance que vous créez.
■
TNSnames.ora et Listener.ora doivent être installés sur le serveur de la base de
données.
■
Sur les systèmes Windows 32 bits, la clé TNS_ADMIN doit se trouver dans le
chemin d'accès au registre suivant :
HKLM\SOFTWARE\
■
Sur les systèmes Windows 64 bits, utilisez le chemin d'accès suivant :
HKLM\SOFTWARE\Wow6432Node\
Environnements contenant un serveur de base de données dédié
■
Avant d'installer CA Business Service Insight, installez le client Oracle et le pilote
Oracle OLEDB.
■
La version du client Oracle doit être de 32 bits.
■
Configurez le client Oracle et les composants de configuration de connexion à la
base de données, puis établissez une connexion à la base de données à l'aide de
OLEDB.
■
TNSnames.ora doit être installé sur tous les serveurs et la base de données
TNSname de BSI doit y être définie.
■
Listener.ora doit être installé sur le serveur de base de données.
■
Sur des systèmes Windows 32 bits, la clé TNS_ADMIN doit être présente dans
le chemin d'accès au registre HKLM\SOFTWARE\.
Sur des systèmes Windows 64 bits, le chemin d'accès est
HKLM\SOFTWARE\Wow6432Node\.
■
Le fournisseur Oracle OLEDB doit être installé sur le serveur d'applications. La
version doit être identique ou ultérieure à celle du logiciel de base de données
Oracle.
■
Si vous ajoutez le fournisseur Oracle OLEDB sur un client Oracle existant,
installez-le dans le répertoire Oracle Home existant. Pour obtenir de l'aide sur
l'installation du fournisseur Oracle OLEDB, contactez l'équipe de support de CA
Technologies.
■
Les paramètres NLS_LANG du serveur d'applications CA Business Service Insight
doivent être identiques aux paramètres NLS_LANG de la base de données.
Chapitre 2: Conditions préalables à l'installation de CA Business Service Insight 19
Configuration logicielle requise pour le serveur
■
20 Manuel d'installation
CA Business Service Insight prend en charge Oracle 11 Standard ou Enterprise
version 11.2.0.3.
Chapitre 3: Procédure d'installation de CA
Business Service Insight
En tant qu'administrateur système, vous êtes responsable du déploiement de CA
Business Service Insight. Vous pouvez déployer CA Business Service Insight sur un
environnement à niveau unique ou multiniveau.
Le scénario suivant vous orientera dans le processus :
1.
Vérification des conditions préalables (page 22)
2.
(Facultatif) Création manuelle de la base de données (page 22)
3.
Définition des paramètres régionaux (page 24)
4.
Installation des serveurs (page 24)
5.
Configuration d'un déploiement multiniveau (page 31)
6.
Installation des écouteurs d'adaptateurs (page 33)
7.
Finalisation de l'installation (page 33)
Chapitre 3: Procédure d'installation de CA Business Service Insight 21
Vérification des conditions préalables
Vérification des conditions préalables
Pour une installation correcte, vérifiez que les conditions préalables à l'installation sont
remplies. Pour plus d'informations sur les conditions préalables, consultez la rubrique
Conditions préalables à l'installation de CA Business Service Insight (page 11).
Création manuelle de la base de données
Pour installer la base de données CA Business Service Insight sur un serveur non
Windows, créez manuellement la base de données.
Si vous n'envisagez pas d'utiliser la configuration CA par défaut, imprimez la politique de
conventions d'attribution de noms de CA Technologies pour les objets de base de
données (page 97). Si votre convention d'attribution de noms de bases de données est
différente de la politique de CA Technologies, remplissez le formulaire et consultez le
service de support de CA avant d'effectuer l'installation.
Procédez comme suit:
1.
2.
Recherchez le fichier d'installation sur le CD d'installation sous Server\program
files\CA\Cloud Insight\Setup\InstallDB et copiez le fichier dans
%OBLICORE_ROOT%\Setup\InstallDB :
■
(Windows) Main.bat
■
(UNIX) Main.sh
Mettez à jour les paramètres suivants du fichier start_parameter.ini qui se trouve
sous %OBLICORE_ROOT%\Setup\InstallDB :
OBLICORE_ROOT
Spécifie un emplacement pour la base de données dans lequel un dossier
portant son nom est créé.
Important : Créez le dossier racine avant d'exécuter le script de création de
base de données.
DB_NAME
Spécifie le nom de l'instance de la base de données.
Limite : 1 à 8 caractères
ORACLE_HOME
Spécifie l'emplacement Oracle Home.
Remarque : Si le serveur a plusieurs emplacements d'accueil, utilisez celui qui
référence une installation de serveur Oracle et non une installation de client.
SYS_PASS
Spécifie le mot de passe SYS.
22 Manuel d'installation
Création manuelle de la base de données
OBLICORE_USER
Spécifie le nom de l'utilisateur de schéma qui contient les entités de base de
données CA Business Service Insight.
OBLICORE_PASS
Spécifie le mot de passe de l'utilisateur de schéma.
OBLIDBADMIN_PASS
Spécifie le mot de passe de l'administrateur oblidbadmin Oracle utilisé pendant
l'installation de la base de données et les migrations.
DB_CHARSET
Spécifie le jeu de caractères de la base de données : UTF-8 ou MSWIN1252.
DB_SYNONYM
Spécifie un synonyme public ou privé.
Exemple :
[DataBaseDetailes]
OBLICORE_ROOT=c:\oblicore
DB_NAME=oblicore
ORACLE_HOME=c:\oracle\product\11.1.0\db_1
SYS_PASS=sys
OBLICORE_USER=oblicore
OBLICORE_PASS=oblicore
OBLIDBADMIN_PASS=oblidbadmin
DB_CHARSET=utf8
DB_SYNONYM=public
3.
Exécutez le script.
4.
Vérifiez que les paramètres sont corrects.
5.
Suivez les instructions à l'écran.
6.
Consultez le fichier journal afin de détecter d'éventuelles erreurs.
La base de données est configurée et vous pouvez installer les serveurs CA Business
Service Insight.
Chapitre 3: Procédure d'installation de CA Business Service Insight 23
Installation et paramètres régionaux
Installation et paramètres régionaux
Pour une installation correcte, définissez les paramètres régionaux du serveur sur
Anglais. Les paramètres non anglais peuvent causer des problèmes après l'installation.
Suivez le processus suivant lorsque vous installez des serveurs CA Business Service
Insight.
1.
Définissez les paramètres régionaux de votre serveur sur Anglais (E.U.).
2.
Installez et redémarrez le serveur.
3.
Rétablissez vos paramètres régionaux.
4.
Redémarrez le serveur.
Installation des serveurs CA Business Service Insight
Pour créer votre système [set to your product name], installez les composants de
serveur.
■
Si vous ne souhaitez pas créer de base de données automatiquement, reportezvous à la rubrique Création manuelle de la base de données (page 22).
■
Utilisez l'installation standard, sauf si vous voulez distribuer votre système sur plus
de quatre serveurs ou si le service de support de CA vous a conseillé cette option.
Si votre topologie de serveur comprend plusieurs serveurs, installez les composants de
serveur selon le tableau suivant :
Type de topologie
(Nombre de
serveurs)
Description
Séquence d'installation (pour chaque serveur)
Un serveur
Les composants Web, de base de
données et d'application sont
installés sur le même serveur.
Exécutez Cloud_Insight_Server_8.3.exe sur ce
serveur.
Deux serveurs
Distribution sur deux serveurs :
Installation de zéro :
■
Composant de base de données
■
■
Composants Web et
d'applications
Créez la base de données sur le serveur de
base de données.
■
Installez l'application et les serveurs Web.
Trois serveurs
24 Manuel d'installation
Distribution sur trois serveurs :
Installation de zéro :
■
Composant de base de données
■
■
Composant d'application
Créez la base de données sur le serveur de
base de données.
■
Composant Web
■
Installez le serveur d'applications.
■
Installez le serveur Web.
Installation des serveurs CA Business Service Insight
Type de topologie
(Nombre de
serveurs)
Description
Séquence d'installation (pour chaque serveur)
Quatre serveurs ou
plus
Distribution sur quatre serveurs ou
plus :
Installation de zéro :
■
Créez la base de données sur le serveur de
base de données.
Composant d'application
■
Installez les serveurs d'applications.
■
Composant Web
■
Installez le serveur Web.
■
Composants d'application
supplémentaires
■
Installez les serveurs d'applications
supplémentaires.
■
Composant de base de données
■
Procédez comme suit:
1.
Copiez le contenu du dossier d'installation à partir du CD d'installation dans le
dossier d'installation.
Valeur par défaut : C:\Program Files\CA \Cloud Insight\Setup or
%ProgramFiles%\CA \Cloud Insight\Setup
Important : N'incluez pas les caractères "." ou & dans le nom du répertoire
d'installation.
2.
Exécutez Cloud_Insight_Server_8.3.exe à partir du répertoire du serveur.
3.
Sélectionnez la langue pour l'installation et cliquez sur OK.
4.
Pour installer le composant requis automatiquement, cliquez sur Installer.
Remarque : Cette boîte de dialogue ne s'ouvre pas si tous les composants requis
sont déjà installés.
L'assistant d'installation apparaît.
5.
Suivez les étapes d'installation de l'assistant.
■
Si le nom de votre organisation contient des caractères spéciaux (par exemple,
"&"), ajoutez le caractère "^" devant chacun d'eux.
Par exemple, AB&C est désigné par AB^&C.
■
Pour le type d'installation, sélectionnez Standard.
Remarque : Si le serveur est un serveur d'applications supplémentaire,
sélectionnez Personnalisé, puis sélectionnez uniquement les services
appropriés. Pour plus d'informations, consultez la section relative à
l'installation de serveurs d'application supplémentaires (page 29).
■
Sélectionnez les composants de serveur requis selon la topologie.
Chapitre 3: Procédure d'installation de CA Business Service Insight 25
Installation des serveurs CA Business Service Insight
6.
Remplissez les champs des boîtes de dialogue d'installation.
Remarque : Seules les boîtes de dialogue associées aux fonctionnalités
sélectionnées s'ouvrent. Pour plus d'informations, reportez-vous à la section Boîtes
de dialogue d'installation (page 26).
La fenêtre Statut de l'installation s'ouvre et l'installation commence.
Remarque : Pour les installations sur Windows Server 2008 R2, ignorez l'erreur
DocumentLoader qui peut se produire.
7.
Lorsque l'assistant d'installation se termine, redémarrez l'ordinateur.
Remarque : Une configuration supplémentaire est requise pour Windows Server
2008 R2 avant de redémarrer le serveur. Pour plus d'informations, consultez la
rubrique Configuration de serveurs Windows Server 2008 R2 (page 30).
Si nécessaire, installez les autres composants de serveur.
Boîtes de dialogue d'installation
Pendant l'installation, les boîtes de dialogue appropriées s'ouvrent dans l'assistant. Le
tableau suivant répertorie les boîtes de dialogue qui s'affichent, selon les composants
de serveur sélectionnés.
Serveurs sélectionnés
Boîtes de dialogue correspondantes
Base de données + Application + Web
Informations de connexion, Création de base de données
Applications + Web
Informations de connexion, Connexion à la base de données
Base de données
Création de base de données
Application
Informations de connexion, Connexion à la base de données
Web
Informations de connexion, Configuration du serveur de
journalisation, Connexion à la base de données
26 Manuel d'installation
Installation des serveurs CA Business Service Insight
Le tableau suivant répertorie les boîtes de dialogue de mise à niveau, ainsi que les
paramètres et les valeurs associés :
Important : N'utilisez pas de caractères codés sur deux octets pour les entrées
marquées d'un double obèle (‡).
Remarque : L'utilisation de certains caractères n'est pas prise en charge par la
convention d'attribution de noms d'Oracle. Pour plus d'informations sur les conditions
requises (par exemple, ASCII) et les limitations (caractères spéciaux, etc.) applicables aux
caractères, consultez la documentation Oracle.
Nom
Paramètres
Valeurs
Création de base de
données
Version Oracle ‡
Valeur par défaut : serveur par
défaut
Notes
Emplacement du fichier
de base de données ‡
Nom du serveur de base
de données ‡
Connexion à la base
de données
Informations de
connexion
Jeu de caractères
UTF8 ou MSWIN
Synonyme
Public ou privé
Version Oracle
10 ou 11
Nom TNS de l'instance
de base de données CA
Business Service Insight
‡
Spécifie le nom TNS de
l'instance de base de données.
Saisissez le nom TNS de CA
Business Service Insight dans
le fichier TNSNAMES.ORA.
Nom de l'utilisateur ‡
Nom de l'utilisateur.
Il est recommandé de
modifier l'utilisateur et le mot
de passe d'un compte de
domaine dédié.
Valeur par défaut : compte
d'utilisateur utilisé pour
l'installation
Pour créer un nouvel
utilisateur, cliquez sur New
User.
Pour sélectionner un
utilisateur dans une liste,
cliquez sur Select User.
Mot de passe ‡
Informations sur le
nouvel utilisateur
Domaine ou serveur
Mot de passe de l'utilisateur
Cette boîte de dialogue vous
permet de créer un utilisateur
CA Business Service Insight.
Groupe
Chapitre 3: Procédure d'installation de CA Business Service Insight 27
Installation des serveurs CA Business Service Insight
Nom
Paramètres
Valeurs
Notes
Nom de l'utilisateur ‡
Mot de passe ‡
Confirmer le mot de
passe ‡
Sélectionner un
utilisateur
Types d'objet
L'utilisateur doit être membre
du groupe local
d'administrateurs.
Emplacement
Configuration du
serveur de
journalisation
Adresse réseau du
serveur de
journalisation
Valeur par défaut : localhost
La valeur localhost est valide
pour les serveurs qui incluent
le serveur Web.
Si le serveur de journalisation
ne se trouve pas sur l'hôte
local, modifiez l'adresse en
utilisant celle du serveur
approprié.
Remarque : L'adresse doit
correspondre à l'adresse
d'installation du serveur de
journalisation.
Port réseau du serveur
de journalisation
Saisie du mot de
passe réseau
Valeur par défaut : 4040
Nom de l'utilisateur
La boîte de dialogue standard
Microsoft Entrer le mot de
passe réseau s'ouvre plusieurs
fois si vous n'êtes
actuellement pas connecté au
domaine. Si nécessaire, entrez
un utilisateur et un mot de
passe de domaine valides afin
d'accéder au domaine.
Mot de passe
Type de démarrage
des services
Type de démarrage des
services
Automatique ou manuel
Configuration de site
Web
WWWRootfolder ‡
Emplacement du dossier
WWWRoot.
Par défaut : Manuel(le)
Valeur par défaut : dossier
d'installation actuel du site
Web
28 Manuel d'installation
Le service du serveur de
journalisation est toujours
défini sur Automatique.
Installation des serveurs CA Business Service Insight
Nom
Paramètres
Valeurs
SessionDataFolder ‡
Emplacement du dossier
SessionDataFolder.
Notes
Valeur par défaut : répertoire
d'installation
SessionTimeout
Valeur par défaut : 300
Installation de serveurs d'applications supplémentaires
Pour optimiser les performances dans les environnements multiniveau, répartissez les
services sur plusieurs serveurs d'applications.
Remarque : Pour obtenir des performances optimales avec des serveurs d'applications
supplémentaires, ouvrez les boîtes de dialogue de services du système d'exploitation et
activez ou arrêtez les composants inutiles.
Composant
Description
Adaptateur
Installe les options des services de l'adaptateur : Fichier texte, SQL,
Gestionnaire, Vérificateur d'expressions.
Ecouteur d'adaptateur
Permet d'installer l'écouteur d'adaptateur.
Remarque : Vous ne pouvez installer le service Ecouteur d'adaptateur qu'une
seule fois.
Alertes
Permet d'installer le service Alertes.
Remarque : N'installez pas le service Alertes plus d'une fois.
Moteur de tableau de bord
Permet d'installer le service Moteur de tableau de bord.
Remarque : Vous ne pouvez installer le service Moteur de tableau de bord
qu'une seule fois.
Serveur de journalisation
Permet d'installer le service Serveur de journalisation.
Calculateur de pénalités
Permet d'installer le service Calculateur de pénalités.
PSLWriter
Installe une instance du service Moteur de calcul
Planificateur de rapports
Permet d'installer le service Planificateur de rapports
Moteur ACE sur serveur
d'applications JBoss
Il s'agit du serveur d'applications JEE qui exécute le gestionnaire ACE2.
Tomcat 6
Serveur Apache Tomcat 6.0.32
Pour plus d'informations, consultez le site http://tomcat.apache.org.
Oblisync sur serveur
d'applications JBoss
Permet d'exécuter la fonctionnalité de transfert de contenu.
Chapitre 3: Procédure d'installation de CA Business Service Insight 29
Installation des serveurs CA Business Service Insight
Composant
Description
ScriptHost
Permet d'installer le service ScriptHost.
Remarque : Vous ne pouvez installer le service ScriptHost qu'une seule fois.
Hôte de tâches
Permet d'installer le service Hôte de tâches.
Remarque : Vous ne pouvez installer le service Hôte de tâches qu'une seule
fois.
Configuration de serveurs Windows Server 2008 R2
Pour configurer des installations sur Windows Server 2008 R2, effectuez les tâches
suivantes sur tous les serveurs comprenant un serveur d'applications ou un composant
de serveur Web.
Procédez comme suit:
1.
Lorsque l'assistant d'installation vous invite à redémarrer, ouvrez une invite de
commande :
a.
Cliquez sur Démarrer, puis sur Exécuter.
b.
Dans la fenêtre Exécuter, saisissez la commande suivante :
C:\Windows\SysWOW64\cmd.exe
L'invite de commande s'ouvre.
2.
Exécutez l'une des commandes suivantes :
■
Le serveur contient un composant de serveur Web :
cd %OG_HOME%\bin
StringsLoader.exe -a <chemin_accès_fichiers_XML_chaînes_langue>
cd %OG_HOME%\Setup\Migration\
DocumentLoader.exe
Chemin par défaut : C:\Inetpub\wwwroot\Oblicore\App_Data\Resources
■
Le serveur contient uniquement un composant de serveur d'applications :
cd %OG_HOME%\bin
3.
30 Manuel d'installation
Redémarrez le serveur.
Configuration d'un environnement multiniveau
Configuration d'un environnement multiniveau
Pour utiliser une topologie multiniveau, configurez les serveurs.
Procédez comme suit:
Serveur d'applications et serveur Web
1.
Vérifiez que le fichier local de configuration d'attribution de noms contient l'alias du
service, avec le nom d'hôte et le port corrects.
Nom du fichier : $ORACLE_HOME\network\admin\TNSNAMES.ORA
Port par défaut : 1521
Exemple :
OBLICORE =
(DESCRIPTION =
(ADDRESS = (PROTOCOL = TCP)(HOST = server12.ca.com)(PORT = 1521))
(CONNECT_DATA =
(SERVER = DEDICATED)
(SERVICE_NAME = oblicore)
)
)
Serveur Web
1.
Lancez le service Distributed Transaction Coordinator.
2.
Lancez le service de publication World Wide Web.
3.
Installez et configurez le client Oracle et les composants de configuration de
connexion à la base de données, puis établissez une connexion à la base de
données via OLEDB.
a.
Installez et configurez TNSnames.ora sur tous les serveurs.
b.
Installez et configurez Listener.ora sur le serveur de base de données.
Serveur de base de données
1.
Vérifiez que le fichier de configuration d'écouteur est configuré et que le fichier
reconnaît que l'instance est créée.
Nom du fichier : $ORACLE_HOME\network\admin\LISTENER.ORA
Chapitre 3: Procédure d'installation de CA Business Service Insight 31
Configuration d'un environnement multiniveau
Exemple :
SID_LIST_LISTENER =
(SID_LIST =
(SID_DESC =
(GLOBAL_DBNAME = OBLICORE)
(ORACLE_HOME = C:\app\Administrator\product\11,2.0\dbhome_1)
(SID_NAME = oblicore)
)
)
LISTENER =
(DESCRIPTION_LIST =
(DESCRIPTION =
(ADDRESS = (PROTOCOL = TCP)(HOST = server12.ca.com)(PORT = 1521))
(ADDRESS = (PROTOCOL = IPC)(KEY = EXTPROC1521))
)
)
2.
Ouvrez une invite de commande et exécutez la commande suivante :
lsnrctl status
Une liste de récapitulatifs de services s'affiche.
Remarque : Si la liste ne s'affiche pas, exécutez la commande suivante :
lsnrctl start
Un message de confirmation apparaît.
3.
Vérifiez que le fichier $ORACLE_HOME\network\admin\SQLNET.ORA contient la
ligne suivante :
SQLNET.AUTHENTICATION_SERVICES = (NTS)
4.
Pour tester les communications entre le client Oracle et l'écouteur, exécutez la
commande suivante :
Tnsping
<nom_entrée_tns>
Le système répond par OK, suivi du temps de réponse.
32 Manuel d'installation
Installation des écouteurs d'adaptateurs
Installation des écouteurs d'adaptateurs
Pour activer les adaptateurs, installez les écouteurs d'adaptateur sur chaque serveur
comprenant des adaptateurs.
Important : Ne démarrez pas l'écouteur d'adaptateur sur le serveur d'adaptateur.
Vérifiez que l'écouteur d'adaptateur figure sur l'un des serveurs d'applications
supplémentaires.
Procédez comme suit:
1.
Lancez une installation de serveur Web personnalisée.
2.
Dans la fenêtre Sélectionner les fonctionnalités, désélectionnez les fonctionnalités
Site Web, Services, Outils d'administration et Base de données.
3.
Terminez l'installation.
Finalisation de l'installation
Pour finaliser l'installation, effectuez les tâches suivantes.
Important : Connectez-vous en tant que sadmin après l'installation de CA Business
Service Insight. Le mot de passe par défaut est sadmin.
Procédez comme suit:
1.
Vérifiez que les services que vous avez sélectionnés ont été installés correctement :
a.
Cliquez sur Démarrer, puis sur Exécuter.
b.
Saisissez services.msc et cliquez sur OK.
c.
Vérifiez que les services correspondant aux composants sélectionnés lors de
l'installation ont été correctement installés.
Remarque : ACE est le moteur de calcul par défaut. Les services ACE2 ne s'affichent
pas.
Pour obtenir une liste complète des services, consultez la rubrique Services CA
Business Service Insight (page 35).
2.
Connectez-vous au site Web CA Business Service Insight.
3.
Vérifiez que le décalage horaire correspond au fuseau horaire sélectionné.
4.
Vérifiez que les dates pour l'heure d'été correspondent à votre emplacement.
Chapitre 3: Procédure d'installation de CA Business Service Insight 33
Finalisation de l'installation
5.
(Facultatif) Pour prendre en charge les demandes transmises par le proxy inverse au
site Web CA, utilisez la chaîne de préfixe comme valeur de la clé ProxyPrefix dans la
section AppSettings du fichier web.config. Cette chaîne de préfixe est configurée
pour acheminer la requête vers le site Web CA dans la configuration de proxy.
a.
Vérifiez que le site Web est correctement routé vers le proxy inverse. Vérifiez
que la valeur du proxy est correctement orthographiée et qu'elle apparaît
entre deux barres obliques (/prefix/).
Par exemple, si le préfixe mappé vers le site Web CA est "ca", mettez à jour le
fichier web.config comme suit :
<appSettings>
<add key="ProxyPrefix" value="/ca/" />
</appSettings>
Si la clé ProxyPrefix n'existe pas ou si sa valeur est une chaîne vide, le site Web
fonctionne en mode normal.
b.
Ajoutez un en-tête à la configuration de proxy. Utilisez la clé d'en-tête suivante
:
"X-Forwarded-CA-Oblicore-Proxy"
6.
(Facultatif) Sur les installations à 3 niveaux, mettez à jour les paramètres sur le site
Web de CA Business Service Insight.
a.
Cliquez sur Administration, Paramètres du site, Avancé.
b.
Cliquez sur Files d'attente.
c.
Définissez le statut actuel de l'ordinateur MSMQ, de l'ordinateur MSMQ par
défaut et du tableau de bord de l'ordinateur MSMQ sur l'adresse IP du serveur
d'applications.
Remarque : Une configuration supplémentaire est requise pour Windows
Server 2008 R2. Mettez à jour les paramètres suivants :
■
Sélectionnez ACE2 et mettez à jour le serveur ACE2.
■
Sélectionnez Tableau de bord, Adresses et mettez à jour l'URL de service
du tableau de bord.
■
Sélectionnez Tableau de bord, Paramètres liés au statut actuel et mettez à
jour l'URL de l'écouteur de statut actuel distant et l'adresse de l'écouteur
du moteur de tableau de bord.
CA Business Service Insight est prêt à être utilisé.
34 Manuel d'installation
Finalisation de l'installation
Services CA Business Service Insight
Nom du service
/Serveur
Description du service
Modélisation Calculs de niveau Analyse de
de catalogue de service
l'impact sur les
de services
entreprises
Service de transition
ACE
Ce service permet de détecter et
de définir les demandes de date
/ Serveur d'applications de nouveaux calculs reçues lors de
l'affectation d'une métrique du
moteur ACE1 vers le moteur ACE2.
Le service de transition ACE est
installé avec la version 8.2 du
produit et les versions ultérieures.
Ecouteur d'adaptateur
(Adaptateurs)
Ce service lit les données à partir Non
des adaptateurs et les stocke dans
la base de données CA Business
/ Serveur d'applications Service Insight. Ce service
communique avec les adaptateurs
à l'aide d'un socket TCP/IP.
Oui
Non
Déploiement
d'adaptateur
(Adaptateurs)
Ce service reçoit des demandes de Non
création, de mise à jour ou de
suppression d'adaptateurs de
l'assistant de configuration
/ Serveur d'applications d'adaptateur. Les communications
avec ce service s'effectuent via
une interface de service Web.
Oui
Oui
Alertes
(Evénements)
Ce service reçoit des événements Non
à partir de plusieurs sources
système et compare leurs données
/ Serveur d'applications avec l'ensemble des profils
d'alerte système. Lorsqu'un
événement correspond à un profil
d'alerte, le service génère une
alerte. Le service reçoit les
événements à partir d'une file
d'attente de la base de données.
Oui
Oui
Moteur de statut
actuel
(Tableau de bord)
Non
Oui
Calcule les indicateurs de statut
actuel dans le tableau de bord.
Non
/ Serveur d'applications
Chapitre 3: Procédure d'installation de CA Business Service Insight 35
Finalisation de l'installation
Nom du service
/Serveur
Description du service
Modélisation Calculs de niveau Analyse de
de catalogue de service
l'impact sur les
de services
entreprises
Moteur de tableau de
bord
(Tableau de bord)
Calcule la sévérité de chaque
entité du tableau de bord.
Non
Non
Oui
Ecrit des messages de journal à
partir de différentes parties du
système dans la base de données.
Oui
Oui
Oui
Non
Non
Oui
Non
Oui
Oui
Non
Non
Oui
/ Serveur d'applications
Serveur de
journalisation
(Journaux)
Chaque composant de CA Business
/ Serveur d'applications Service Insight communique avec
le serveur de journalisation à l'aide
d'un socket TCP/IP pour
journaliser chaque message.
Calculateur de
pénalités
Fournit une fonctionnalité de
rétrocompatibilité.
Remarque : Les fonctions
/ Serveur d'applications désapprouvées du calculateur de
pénalités sont maintenant
implémentées à l'aide de
métriques.
PSLWriter (PSL)
Ce service calcule le niveau de
service de chaque métrique dans
/ Serveur d'applications chaque contrat du système. Il
correspond à l'ancien moteur de
calcul principal.
En cas d'augmentation de votre
infrastructure, installez plusieurs
services PSLWriter sur un serveur
d'applications. Les services sont
alors généralement nommés
PSLWriter N, où N correspond à un
ID unique attribué à chaque
service.
Planificateur de
rapports
(Rapports)
/ Serveur d'applications
36 Manuel d'installation
Exécute des rapports planifiés.
Finalisation de l'installation
Nom du service
/Serveur
Description du service
Modélisation Calculs de niveau Analyse de
de catalogue de service
l'impact sur les
de services
entreprises
PSLWorker
Calcule le niveau de service fourni
<nombre>
pour les métriques ACE2.
(ACE2)
/ Serveur d'applications
Non
Oui
Oui
ScriptHost
Héberge les tâches du moteur.
Oui
Oui
Oui
Permet d'exécuter la
fonctionnalité de transfert de
contenu.
Non
Oui
Non
Ce service exécute le gestionnaire
ACE2 sur le serveur d'applications
JEE.
Non
Oui
Oui
Serveur Apache Tomcat 6.0.32
Oui
Oui
Non
Oui
Oui
Oui
/ Serveur d'applications
Oblisync sur serveur
d'applications JBoss
(Transfert de contenu)
/ Serveur Web
ACE sur serveur
d'applications JBoss
/ Serveur d'applications
Tomcat 6
Pour plus d'informations,
/ Serveur d'applications consultez le site
&
http://tomcat.apache.org.
/ Serveur Web
Hôte de tâches
Ce service réalise des opérations
asynchrones de maintenance du
/ Serveur d'applications système, notamment :
■
Modification du statut d'un
contrat à son expiration
■
Analyse des données brutes
pour les événements
manquants
■
Calcul des indicateurs de
vérification d'actualisation des
contrats Vous pouvez
visualiser les données lors de
l'affichage du contrat.
■
Exécution de scripts de
conversion
Chapitre 3: Procédure d'installation de CA Business Service Insight 37
Chapitre 4: Installation du pack client de
CA Business Service Insight
Certaines fonctionnalités du site Web de CA Business Service Insight requièrent
l'installation d'applications tierces sur le navigateur de l'utilisateur final. Pour installer
toutes les applications requises, installez le pack d'installation client de CA Business
Service Insight.
Le fichier CloudInsight8.3_Client.exe est inclus dans le fichier .iso du DVD.
Composants
La table suivante répertorie les composants requis et les fonctionnalités CA Business
Service Insight liées :
Nom du composant
Application tierce
Fonctionnalités
Editeur de périodes d'application
Applet
Conception, Entités Foundation, Modèles de
période d'application, Affichage permanent de la
période d'application
TeeChart Pro
ActiveX
Rapports, Assistant de création de rapports,
Générer
Flowchart
ActiveX
Gestion des niveaux de service, Navigateur de
contrats
Editeur de scripts
ActiveX
Catalogue, Bibliothèque de modèles, Modèles de
logique applicative, Ajouter un modèle de logique
applicative
DataSourceAnalyzerAX
ActiveX
Conception, Collecte de données, Adaptateurs,
Ajouter, Fichier texte/Adaptateur SQL
ActiveQueryBuilderXControls
ActiveX
Conception, Collecte de données, Adaptateurs,
Ajouter, Ajouter un nouvel adaptateur SQL
Chapitre 4: Installation du pack client de CA Business Service Insight 39
Configuration logicielle requise pour le logiciel client
Configuration logicielle requise pour le logiciel client
Le programme d'installation du client prend en charge les systèmes d'exploitation
suivants :
■
Microsoft Windows XP SP3 (version 32 bits uniquement)
■
Microsoft Windows Vista (versions 32 bits et 64 bits)
■
Microsoft Windows 7 (versions 32 bits et 64 bits)
Le fonctionnement du client requiert le logiciel suivant :
Composant
Version
Notes
Microsoft .NET Framework
4 Runtime
L'application .NET Framework est
requise pour la création de livrets avec
le module d'extension de Microsoft
Word 2010.
Pour plus d'informations sur.Net 4,
consultez le site Web de Microsoft.
Composants Web de Microsoft
Office 2003
Version 10 ou ultérieure
Pour plus d'informations sur les
composants Web de Microsoft Office,
consultez le site Web de Microsoft.
Microsoft Silverlight
Version 3.5 sp1 ou ultérieure
Microsoft Silverlight est un module
d'extension .NET Framework gratuit
pour la création d'expériences
utilisateur interactives.
Pour plus d'informations sur Silverlight
et son installation, consultez le site
Web de Microsoft.
Adobe Flash Player
Version 8 ou ultérieure
JRE (Environnement d'exécution Version 1.4.2.3 ou ultérieure
Java)
40 Manuel d'installation
Pour plus d'informations, consultez le
site Web d'Adobe.
Pour plus d'informations sur
l'environnement d'exécution Java,
consultez
http://java.com/en/download/help/sy
sreq.xml.
Installation du client CA Business Service Insight
Le client prend en charge les versions suivantes d'Internet Explorer :
■
7.0
■
8.0
■
9.0
Le client requiert les paramètres de sécurité suivants :
■
Exécution de scripts clients (autorisé)
■
Disponibilité du statut de la session IIS (activé)
■
Cookies de session (activé)
■
Cookies de navigateur persistants (activé)
■
Blocage des fenêtres contextuelles (désactivé). CA Business Service Insight est défini
comme site approuvé ou aucun bloqueur de fenêtres contextuelles n'est installé ou
activé.
■
Exécution d'ActiveX (autorisé)
Remarque : Si la politique de votre société ne permet pas de définir cet élément, il
ne sera pas nécessaire.
■
Applets Java activés (activé)
Installation du client CA Business Service Insight
Pour activer la fonctionnalité complète sur le site Web de CA Business Service Insight,
installez le package d'installation du client.
Remarque : L'installation requiert des droits d'administrateur sur la station de travail du
client.
Procédez comme suit:
1.
Exécutez CloudInsight8.3_Client.exe.
2.
Suivez les instructions à l'écran.
L'assistant installe les composants requis.
Installation silencieuse
L'installation silencieuse vous permet d'installer le pack client sur plusieurs stations de
travail sans devoir entrer aucune information. Le programme d'installation utilise un
fichier de réponse .iss similaire à un fichier INI.
Chapitre 4: Installation du pack client de CA Business Service Insight 41
Installation silencieuse
Enregistrement du fichier de réponse du client
Pour préparer l'installation en mode silencieux, enregistrez un fichier de réponse.
Procédez comme suit:
1.
Exécutez la commande suivante dans la ligne de commande :
CloudInsight8.3_Client.exe /r /f1”<location/filename.iss>”
/f1 "location/filename>.iss"
(Facultatif) Spécifie un nom de fichier et un emplacement autres que par
défaut pour le fichier de réponse.
Exemple :
CloudInsight8.3_Client.exe/r /f1"c:\Silent\client.iss"
Remarque : Le nom de fichier par défaut est Setup.iss et l'emplacement par défaut
est le dossier Windows.
InstallShield enregistre vos sélections d'installation.
2.
(Facultatif) Modifiez le chemin de destination.
a.
Ouvrez le fichier de réponse et accédez à la section suivante :
[{8052F2E0-6031-4985-A87A-E10E388AF1AF}-SdAskDestPath-0]
szDir=C:\Program Files\CA\Cloud Insight\Client\
Result=1
b.
Modifiez le chemin de destination.
Le fichier de réponse est préparé pour l'utilisation.
42 Manuel d'installation
Installation silencieuse
Exemple de fichier de réponse du client
[{8052F2E0-6031-4985-A87A-E10E388AF1AF}-DlgOrder]
Dlg0={8052F2E0-6031-4985-A87A-E10E388AF1AF}-SdWelcome-0
Dlg1={8052F2E0-6031-4985-A87A-E10E388AF1AF}-SdLicense2-0
Dlg2={8052F2E0-6031-4985-A87A-E10E388AF1AF}-SdAskDestPath-0
Dlg3={8052F2E0-6031-4985-A87A-E10E388AF1AF}-SdFinish-0
Count=4
[{8052F2E0-6031-4985-A87A-E10E388AF1AF}-SdWelcome-0]
Result=1
[{8052F2E0-6031-4985-A87A-E10E388AF1AF}-SdLicense2-0]
Result=1
[{8052F2E0-6031-4985-A87A-E10E388AF1AF}-SdAskDestPath-0]
szDir=C:\Program Files\CA\Cloud Insight\Client\
Result=1
[{8052F2E0-6031-4985-A87A-E10E388AF1AF}-SdFinish-0]
Result=1
bOpt1=0
bOpt2=0
Remarque : Pour obtenir d'autres exemples, consultez le dossier d'exemples de fichiers
Server/Silent.
Exécutez l'installation du client en mode silencieux
Pour installer le pack d'installation du client sans entrée de l'utilisateur, effectuez une
installation en mode silencieux. Répétez cette procédure sur chaque station de travail
du client.
Procédez comme suit:
1.
Copiez le fichier de réponse dans la station de travail cible.
2.
Exécutez la commande suivante dans la ligne de commande :
Cloud_Insight_Server_8.3/s /f1"<location/filename.iss> command
/f1"<location/filename.iss>"
Spécifie l'emplacement et le nom du fichier de réponse.
L'installation s'exécute et génère un fichier journal nommé setup.log.
3.
Vérifiez que l'installation s'est correctement terminée.
Les fonctionnalités complètes du site Web de CA Business Service Insight sont
activées sur la station de travail.
Chapitre 4: Installation du pack client de CA Business Service Insight 43
Chapitre 5: Procédure d'installation de CA
Business Service Insight pour la haute
disponibilité
En tant qu'administrateur système, vous êtes responsable de la disponibilité continue
de CA Business Service Insight. L'installation de CA Business Service Insight dans un
environnement de haute disponibilité s'appuie sur les technologies de cluster et
d'équilibrage de la charge réseau de Windows.
CA Business Service Insight utilise les options suivantes pour la haute disponibilité :
■
La base de données utilise un déploiement Oracle RAC.
■
Le serveur d'applications est déployé comme Actif/Passif.
■
Le serveur Web est déployé comme Actif/Actif à l'aide de l'équilibrage de la charge
avec l'affinité de session Web.
Les serveurs d'applications et les serveurs Web nécessitent un système de fichiers
partagés de haute disponibilité entre les noeuds. Les environnements d'exploitation de
stockage conformes à la configuration de haute disponibilité requise sont utilisés.
Chapitre 5: Procédure d'installation de CA Business Service Insight pour la haute disponibilité 45
Installation silencieuse
serveur d'applications
Le serveur d'applications est déployé en mode Actif/passif. Les services sur le serveur
d'applications sont exécutés uniquement sur un des serveurs à la fois. L'infrastructure
de haute disponibilité sous-jacente est configurée pour effectuer un basculement des
services du serveur actif vers le serveur passif. Les données partagées dans le serveur
d'applications concernent la configuration de l'adaptateur, les fichiers d'état et les
fichiers de données MSMQ.
46 Manuel d'installation
Installation silencieuse
Serveur Web
Le serveur Web est déployé comme Actif/Actif. Tous les serveurs Web sont actifs
simultanément et servent les clients selon les besoins. Etant donné que le serveur Web
stocke les données dans la session IIS, l'équilibrage de la charge NW doit utiliser l'affinité
lors de l'affectation d'un serveur Web au client. La plupart des équilibreurs de charge
prennent cette fonctionnalité en charge. Les composants d'interface utilisateur
graphique d'indice de mesure du service s'exécutant sous Tomcat utilisent plusieurs
états utilisés par le serveur Web Oblicore hérité.
Chapitre 5: Procédure d'installation de CA Business Service Insight pour la haute disponibilité 47
Vérification des conditions préalables
Le scénario suivant vous orientera dans le processus :
1.
Vérification des conditions préalables (page 48)
2.
Création manuelle de la base de données (page 22)
3.
Définition des paramètres régionaux (page 24)
4.
Installation des serveurs CA Business Service Insight (page 51)
5.
Configuration des serveurs (page 56)
6.
Finalisation de l'installation (page 59)
Vérification des conditions préalables
Pour une installation correcte, vérifiez que les conditions préalables à l'installation sont
remplies. Appliquez les conditions préalables à l'installation de CA Business Service
Insight, avec les exceptions suivantes :
■
Utilisez un compte de domaine avec des droits d'administrateur pour l'installation.
■
La haute disponibilité requiert un environnement d'exploitation Windows 2008.
■
Créez une base de données Oracle à l'aide d'Oracle RAC. Pour plus d'informations,
consultez la rubrique Création manuelle de la base de données (page 22).
Important : N'utilisez pas Oracle RAC avec ASM.
48 Manuel d'installation
Création manuelle de la base de données
■
Préparez quatre adresses IP statiques avec des noms DNS affectés.
■
Pour plus d'informations sur les conditions préalables, consultez la rubrique
Conditions préalables à l'installation de CA Business Service Insight (page 11).
Création manuelle de la base de données
Pour installer la base de données CA Business Service Insight sur un serveur non
Windows, créez manuellement la base de données.
Si vous n'envisagez pas d'utiliser la configuration CA par défaut, imprimez la politique de
conventions d'attribution de noms de CA Technologies pour les objets de base de
données (page 97). Si votre convention d'attribution de noms de bases de données est
différente de la politique de CA Technologies, remplissez le formulaire et consultez le
service de support de CA avant d'effectuer l'installation.
Procédez comme suit:
1.
2.
Recherchez le fichier d'installation sur le CD d'installation sous Server\program
files\CA\Cloud Insight\Setup\InstallDB et copiez le fichier dans
%OBLICORE_ROOT%\Setup\InstallDB :
■
(Windows) Main.bat
■
(UNIX) Main.sh
Mettez à jour les paramètres suivants du fichier start_parameter.ini qui se trouve
sous %OBLICORE_ROOT%\Setup\InstallDB :
OBLICORE_ROOT
Spécifie un emplacement pour la base de données dans lequel un dossier
portant son nom est créé.
Important : Créez le dossier racine avant d'exécuter le script de création de
base de données.
DB_NAME
Spécifie le nom de l'instance de la base de données.
Limite : 1 à 8 caractères
ORACLE_HOME
Spécifie l'emplacement Oracle Home.
Remarque : Si le serveur a plusieurs emplacements d'accueil, utilisez celui qui
référence une installation de serveur Oracle et non une installation de client.
SYS_PASS
Spécifie le mot de passe SYS.
Chapitre 5: Procédure d'installation de CA Business Service Insight pour la haute disponibilité 49
Création manuelle de la base de données
OBLICORE_USER
Spécifie le nom de l'utilisateur de schéma qui contient les entités de base de
données CA Business Service Insight.
OBLICORE_PASS
Spécifie le mot de passe de l'utilisateur de schéma.
OBLIDBADMIN_PASS
Spécifie le mot de passe de l'administrateur oblidbadmin Oracle utilisé pendant
l'installation de la base de données et les migrations.
DB_CHARSET
Spécifie le jeu de caractères de la base de données : UTF-8 ou MSWIN1252.
DB_SYNONYM
Spécifie un synonyme public ou privé.
Exemple :
[DataBaseDetailes]
OBLICORE_ROOT=c:\oblicore
DB_NAME=oblicore
ORACLE_HOME=c:\oracle\product\11.1.0\db_1
SYS_PASS=sys
OBLICORE_USER=oblicore
OBLICORE_PASS=oblicore
OBLIDBADMIN_PASS=oblidbadmin
DB_CHARSET=utf8
DB_SYNONYM=public
3.
Exécutez le script.
4.
Vérifiez que les paramètres sont corrects.
5.
Suivez les instructions à l'écran.
6.
Consultez le fichier journal afin de détecter d'éventuelles erreurs.
La base de données est configurée et vous pouvez installer les serveurs CA Business
Service Insight.
50 Manuel d'installation
Installation et paramètres régionaux
Installation et paramètres régionaux
Pour une installation correcte, définissez les paramètres régionaux du serveur sur
Anglais. Les paramètres non anglais peuvent causer des problèmes après l'installation.
Suivez le processus suivant lorsque vous installez des serveurs CA Business Service
Insight.
1.
Définissez les paramètres régionaux de votre serveur sur Anglais (E.U.).
2.
Installez et redémarrez le serveur.
3.
Rétablissez vos paramètres régionaux.
4.
Redémarrez le serveur.
Installation des serveurs CA Business Service Insight
Pour créer votre système [set to your product name], installez les composants de
serveur. Pour garantir la haute disponibilité, installez les serveurs dans l'ordre suivant :
1.
Serveurs d'applications
2.
Serveurs Web
3.
Serveurs d'adaptateur
Suivez le processus suivant pour effectuer l'installation sur chaque noeud de serveur :
1.
Connectez-vous au noeud.
2.
Installez le composant de serveur.
3.
Redémarrez le noeud de serveur.
4.
Répétez l'opération pour chaque noeud dans le groupe.
Procédez comme suit:
1.
Copiez le contenu du dossier d'installation à partir du CD d'installation dans le
dossier d'installation.
Valeur par défaut : C:\Program Files\CA \Cloud Insight\Setup or
%ProgramFiles%\CA \Cloud Insight\Setup
Important : N'incluez pas les caractères "." ou & dans le nom du répertoire
d'installation.
2.
Exécutez Cloud_Insight_Server_8.3.exe à partir du répertoire du serveur.
3.
Sélectionnez la langue pour l'installation et cliquez sur OK.
4.
Pour installer le composant requis automatiquement, cliquez sur Installer.
Chapitre 5: Procédure d'installation de CA Business Service Insight pour la haute disponibilité 51
Installation des serveurs CA Business Service Insight
Remarque : Cette boîte de dialogue ne s'ouvre pas si tous les composants requis
sont déjà installés.
L'assistant d'installation apparaît.
5.
Suivez les étapes d'installation de l'assistant.
■
Si le nom de votre organisation contient des caractères spéciaux (par exemple,
"&"), ajoutez le caractère "^" devant chacun d'eux.
Par exemple, AB&C est désigné par AB^&C.
6.
■
Pour le type d'installation, sélectionnez Standard.
■
Sélectionnez les composants de serveur requis selon la topologie.
Remplissez les champs des boîtes de dialogue d'installation.
Remarque : Seules les boîtes de dialogue associées aux fonctionnalités
sélectionnées s'ouvrent. Pour plus d'informations, reportez-vous à la section Boîtes
de dialogue d'installation (page 26).
La fenêtre Statut de l'installation s'ouvre et l'installation commence.
Remarque : Pour les installations sur Windows Server 2008 R2, ignorez l'erreur
DocumentLoader qui peut se produire.
7.
Lorsque l'assistant d'installation se termine, redémarrez l'ordinateur.
Remarque : Une configuration supplémentaire est requise pour Windows Server
2008 R2 avant de redémarrer le serveur. Pour plus d'informations, consultez la
rubrique Configuration de serveurs Windows Server 2008 R2 (page 30).
Si nécessaire, installez les autres composants de serveur.
Boîtes de dialogue d'installation
Pendant l'installation, les boîtes de dialogue appropriées s'ouvrent dans l'assistant. Le
tableau suivant répertorie les boîtes de dialogue qui s'affichent, selon les composants
de serveur sélectionnés.
Serveurs sélectionnés
Boîtes de dialogue correspondantes
Base de données + Application + Web
Informations de connexion, Création de base de données
Applications + Web
Informations de connexion, Connexion à la base de données
Base de données
Création de base de données
Application
Informations de connexion, Connexion à la base de données
Web
Informations de connexion, Configuration du serveur de
journalisation, Connexion à la base de données
52 Manuel d'installation
Installation des serveurs CA Business Service Insight
Le tableau suivant répertorie les boîtes de dialogue de mise à niveau, ainsi que les
paramètres et les valeurs associés :
Important : N'utilisez pas de caractères codés sur deux octets pour les entrées
marquées d'un double obèle (‡).
Remarque : L'utilisation de certains caractères n'est pas prise en charge par la
convention d'attribution de noms d'Oracle. Pour plus d'informations sur les conditions
requises (par exemple, ASCII) et les limitations (caractères spéciaux, etc.) applicables aux
caractères, consultez la documentation Oracle.
Nom
Paramètres
Valeurs
Création de base de
données
Version Oracle ‡
Valeur par défaut : serveur par
défaut
Notes
Emplacement du fichier
de base de données ‡
Nom du serveur de base
de données ‡
Connexion à la base
de données
Informations de
connexion
Jeu de caractères
UTF8 ou MSWIN
Synonyme
Public ou privé
Version Oracle
10 ou 11
Nom TNS de l'instance
de base de données CA
Business Service Insight
‡
Spécifie le nom TNS de
l'instance de base de données.
Saisissez le nom TNS de CA
Business Service Insight dans
le fichier TNSNAMES.ORA.
Nom de l'utilisateur ‡
Nom de l'utilisateur.
Il est recommandé de
modifier l'utilisateur et le mot
de passe d'un compte de
domaine dédié.
Valeur par défaut : compte
d'utilisateur utilisé pour
l'installation
Pour créer un nouvel
utilisateur, cliquez sur New
User.
Pour sélectionner un
utilisateur dans une liste,
cliquez sur Select User.
Mot de passe ‡
Informations sur le
nouvel utilisateur
Domaine ou serveur
Mot de passe de l'utilisateur
Cette boîte de dialogue vous
permet de créer un utilisateur
CA Business Service Insight.
Groupe
Chapitre 5: Procédure d'installation de CA Business Service Insight pour la haute disponibilité 53
Installation des serveurs CA Business Service Insight
Nom
Paramètres
Valeurs
Notes
Nom de l'utilisateur ‡
Mot de passe ‡
Confirmer le mot de
passe ‡
Sélectionner un
utilisateur
Types d'objet
L'utilisateur doit être membre
du groupe local
d'administrateurs.
Emplacement
Configuration du
serveur de
journalisation
Adresse réseau du
serveur de
journalisation
Valeur par défaut : localhost
La valeur localhost est valide
pour les serveurs qui incluent
le serveur Web.
Si le serveur de journalisation
ne se trouve pas sur l'hôte
local, modifiez l'adresse en
utilisant celle du serveur
approprié.
Remarque : L'adresse doit
correspondre à l'adresse
d'installation du serveur de
journalisation.
Port réseau du serveur
de journalisation
Saisie du mot de
passe réseau
Valeur par défaut : 4040
Nom de l'utilisateur
La boîte de dialogue standard
Microsoft Entrer le mot de
passe réseau s'ouvre plusieurs
fois si vous n'êtes
actuellement pas connecté au
domaine. Si nécessaire, entrez
un utilisateur et un mot de
passe de domaine valides afin
d'accéder au domaine.
Mot de passe
Type de démarrage
des services
Type de démarrage des
services
Automatique ou manuel
Configuration de site
Web
WWWRootfolder ‡
Emplacement du dossier
WWWRoot.
Par défaut : Manuel(le)
Valeur par défaut : dossier
d'installation actuel du site
Web
54 Manuel d'installation
Le service du serveur de
journalisation est toujours
défini sur Automatique.
Installation des serveurs CA Business Service Insight
Nom
Paramètres
Valeurs
SessionDataFolder ‡
Emplacement du dossier
SessionDataFolder.
Notes
Valeur par défaut : répertoire
d'installation
SessionTimeout
Valeur par défaut : 300
Configuration de serveurs Windows Server 2008 R2
Pour configurer des installations sur Windows Server 2008 R2, effectuez les tâches
suivantes sur tous les serveurs comprenant un serveur d'applications ou un composant
de serveur Web.
Procédez comme suit:
1.
Lorsque l'assistant d'installation vous invite à redémarrer, ouvrez une invite de
commande :
a.
Cliquez sur Démarrer, puis sur Exécuter.
b.
Dans la fenêtre Exécuter, saisissez la commande suivante :
C:\Windows\SysWOW64\cmd.exe
L'invite de commande s'ouvre.
2.
Exécutez l'une des commandes suivantes :
■
Le serveur contient un composant de serveur Web :
cd %OG_HOME%\bin
StringsLoader.exe -a <chemin_accès_fichiers_XML_chaînes_langue>
cd %OG_HOME%\Setup\Migration\
DocumentLoader.exe
Chemin par défaut : C:\Inetpub\wwwroot\Oblicore\App_Data\Resources
■
Le serveur contient uniquement un composant de serveur d'applications :
cd %OG_HOME%\bin
3.
Redémarrez le serveur.
Chapitre 5: Procédure d'installation de CA Business Service Insight pour la haute disponibilité 55
Configuration des serveurs
Configuration des serveurs
Pour garantir la haute disponibilité, configurez les serveurs.
Important : Connectez-vous au site Web de CA Business Service Insight à l'aide du
compte sadmin après l'installation de CA Business Service Insight. Le mot de passe par
défaut est sadmin.
Pour chaque serveur, vérifiez que les services remplissent les conditions suivantes :
■
Tous les services sont définis sur le type de démarrage Manuel.
■
Les services ACE 2 sur le serveur d'applications JBOSS et Oblicore - Tomcat 6 sont
définis pour se connecter en tant que système local.
■
Tous les autres services sont définis pour se connecter en tant que
<utilisateur_domaine>.
Configuration des serveurs d'applications
Procédez comme suit:
Création de groupes de services
1.
Ouvrez le programme de gestion du cluster de basculement.
2.
Dans l'arborescence de la console, cliquez sur Services et applications.
3.
Cliquez sur Autres actions, Créer un service ou une application vide.
4.
Créez les groupes suivants :
■
CA Business Service Insight, Services
■
CA Business Service Insight, Statut actuel
■
CA Business Service Insight, Calculateur ACE1
■
CA Business Service Insight, Travailleur ACE2
Remarque : Vous pouvez utiliser un groupe unique pour tous les services.
Ajout de services au groupe de services
56 Manuel d'installation
1.
Cliquez sur le groupe de services CA Business Service Insight.
2.
Sélectionnez Ajouter une ressource, Service générique et ajoutez les ressources
suivantes dans la liste déroulante. Sélectionnez la ressource, cliquez sur Suivant,
puis sur Terminer.
■
Oblicore - Tomcat 6
■
Oblicore - ACE2 sur serveur d'applications JBoss
■
Oblicore - Ecouteur d'adaptateur
Configuration des serveurs
■
Oblicore - Alertes
■
Oblicore - Moteur de tableau de bord
■
Oblicore - Serveur de journalisation
■
Oblicore - PenaltyWriter
■
Oblicore - ScriptHost
■
Oblicore - Hôte de tâches
■
Oblicore - Planificateur de rapports
3.
Cliquez sur le groupe de services CA Business Service Insight.
4.
Sélectionnez Ajouter une ressource, Point d'accès client, puis saisissez le nom et
l'adresse IP du réseau. Cette opération peut prendre plusieurs minutes. Ne fermez
pas la fenêtre tant que la configuration n'est pas terminée.
5.
Cliquez sur Suivant, Suivant, Terminer.
Définition des dépendances de ressource
Effectuez cette procédure pour chaque ressource dans la liste suivante :
■
Oblicore - Tomcat 6
■
Oblicore - ACE2 sur serveur d'applications JBoss
■
Oblicore - Ecouteur d'adaptateur
■
Oblicore - Moteur de tableau de bord
1.
Double-cliquez sur la ressource.
2.
Sélectionnez l'onglet Dépendances.
3.
Sélectionnez le nom de réseau du point d'accès et cliquez sur OK.
Ajout de ressources au groupe de clusters
1.
Ajoutez la ressource Oblicore - Current_Status_Engine au groupe CA Business
Service Insight, Statut actuel.
2.
Ajoutez une ressource Oblicore - PSLWriter au groupe CA Business Service Insight,
Calculateur ACE1.
3.
Créez une ressource pour chaque service PSLWriter supplémentaire et ajoutez les
services au groupe CA Business Service Insight, Calculateur ACE1.
4.
Ajoutez une ressource Oblicore - PslWorker1 au groupe CA Business Service Insight
- Travailleur ACE2.
Chapitre 5: Procédure d'installation de CA Business Service Insight pour la haute disponibilité 57
Configuration des serveurs
Ajout du service de mise en file d'attente des messages
1.
Ouvrez le programme de gestion du cluster de basculement.
2.
Dans l'arborescence de la console, cliquez sur Services et applications.
3.
Cliquez sur Configurer un service ou une application.
4.
L'assistant Haute disponibilité s'ouvre.
5.
Sélectionnez Mise en file d'attente des messages, puis cliquez sur Suivant.
6.
Suivez les étapes de configuration de l'assistant.
7.
Ouvrez le gestionnaire de serveurs. Sélectionnez Fonctionnalités, Messages, Files
d'attente privées. Sur chaque noeud de serveur d'applications, supprimez toutes les
files d'attente dans le dossier de stockage Files d'attente privées.
8.
Ouvrez le programme de gestion du cluster de basculement. Cliquez avec le bouton
droit sur le service Mise en file d'attente des messages, Mise en file d'attente des
messages, Files d'attente privées. Sur chaque noeud de serveur d'applications,
supprimez toutes les files d'attente dans le dossier de stockage Files d'attente
privées.
9.
Cliquez avec le bouton droit de la souris sur le service Message Queuing, cliquez sur
Gérer MSMQ, Message Queuing, Files d'attente privées et créez les files d'attente
suivantes :
■
Alertes OG
■
Ecouteur d'adaptateur OG
■
Tableau de bord OG
■
Statut actuel OG
Ressources de démarrage
1.
Mettez toutes les ressources en ligne.
Configuration des serveurs Web
Procédez comme suit:
1.
Configurez l'équilibrage de la charge réseau.
Suivez les instructions du manuel Microsoft TechNet disponible sur la page
http://technet.microsoft.com/en-us/library/cc754833(WS.10).aspx.
58 Manuel d'installation
2.
Sélectionnez Program Files\Oblicore.
3.
Copiez les dossiers Modèles de livret (Booklet Templates), Modèles d'exportation et
Packages dans le dossier partagé Web.
Finalisation de l'installation
Configuration des serveurs d'adaptateur
Procédez comme suit:
1.
Connectez-vous au premier noeud de serveur de clusters d'adaptateurs CA Business
Service Insight.
2.
Ouvrez le programme de gestion du cluster de basculement.
3.
Dans l'arborescence de la console, cliquez sur Service et applications.
4.
Cliquez sur Autres actions, Créer un service ou une application vide.
5.
Cliquez sur Oblicore - AdapterDeployment.
6.
Cliquez sur Autres actions, Ajouter une ressource, Service générique, puis ajoutez
une ressource Oblicore - AdapterDeployment.
7.
Sélectionnez \Program Files\Oblicore\Adapters et copiez les dossiers de
l'adaptateur déployé dans le dossier Adaptateurs sur le disque S (le dossier partagé
mis en cluster).
Remarque : Vérifiez que les chemins d'accès à l'adaptateur pointent vers les
chemins d'accès au dossier de l'adaptateur correct sur le lecteur mis en cluster.
8.
Pour chaque noeud de serveur de clusters d'adaptateurs, ouvrez l'éditeur de
registre, puis sélectionnez HKEY_LOCAL_MACHINE, SOFTWARE, Oblicore, Adapters.
Vérifiez que la chaîne AdaptersDir a la valeur S:\Adapters.
9.
Cliquez avec le bouton droit de la souris sur la ressource, puis cliquez sur Mettre
cette ressource en ligne.
Finalisation de l'installation
Pour que CA Business Service Insight fonctionne sans erreurs, terminez l'installation.
Procédez comme suit:
1.
Connectez-vous au site Web CA Business Service Insight.
2.
Vérifiez que le décalage horaire correspond au fuseau horaire sélectionné.
3.
Vérifiez que les dates pour l'heure d'été correspondent à votre emplacement.
4.
Cliquez sur Administration, Paramètres du site, Avancé et mettez à jour les
paramètres suivants :
Dossier de configuration
Parameter
Valeur
ACE2
ACE2 Server (Serveur
ACE2)
Adresse partagée du serveur d'applications.
Valeur par défaut : bsiapp
Chapitre 5: Procédure d'installation de CA Business Service Insight pour la haute disponibilité 59
Finalisation de l'installation
Assistant de configuration
d'adaptateur
Adresse de l'écouteur
d'adaptateur
Adresse partagée du serveur d'applications.
Valeur par défaut : bsiapp
Tableau de bord, Adresses URL du service de tableau
de bord
Adresse partagée du serveur d'applications.
Tableau de bord,
Paramètres liés au statut
actuel
Adresse partagée du serveur d'applications.
■
■
URL of the Remote
Current Status
Listener
Valeur par défaut : bsiapp
Valeur par défaut : bsiapp
Adresse de l'écouteur
du moteur de tableau
de bord
Remarque : Mettez à jour
ces paramètres sur
Windows Server 2008 R2
uniquement.
Files d'attente
Rapports
■
Statut actuel de
l'ordinateur MSMQ
■
Tableau de bord de
l'ordinateur MSMQ
■
Ordinateur MSMQ par
défaut
Chemin d'accès au livret
Remarque : Par défaut,
vous ne pouvez pas
modifier le chemin d'accès
au livret dans l'interface
utilisateur graphique.
Mettez à jour le paramètre
dans
t_system_configurations
ou définissez le paramètre
Changeable_in_gui sur Y.
Adresse partagée du serveur d'applications.
Valeur par défaut : bsiapp
Emplacement du dossier de stockage partagé/chemin
d'accès au livret
Serveur d'applications SMI Hôte du serveur
d'applications d'indice de
mesure du service
Adresse IP de réseau de Tomcat partagée sur le serveur
d'applications.
System (Système)
Adresse NLB Web
60 Manuel d'installation
Serveur Web
Finalisation de l'installation
(Facultatif) Mettez à jour le préfixe du proxy.
Pour prendre en charge les requêtes transmises par le proxy inverse au site Web CA,
utilisez la chaîne de préfixe comme valeur de la clé ProxyPrefix dans la section
AppSettings du fichier web.config. Cette chaîne de préfixe est configurée pour
acheminer la requête vers le site Web CA dans la configuration de proxy.
1.
Vérifiez que le site Web est correctement routé vers le proxy inverse. Vérifiez que la
valeur du proxy est correctement orthographiée et qu'elle apparaît entre deux
barres obliques (/prefix/).
Par exemple, si le préfixe mappé vers le site Web CA est "ca", mettez à jour le
fichier web.config comme suit :
<appSettings>
<add key="ProxyPrefix" value="/ca/" />
</appSettings>
Si la clé ProxyPrefix n'existe pas ou si sa valeur est une chaîne vide, le site Web
fonctionne en mode normal.
2.
Ajoutez un en-tête à la configuration de proxy. Utilisez la clé d'en-tête suivante :
"X-Forwarded-CA-Oblicore-Proxy"
Chapitre 5: Procédure d'installation de CA Business Service Insight pour la haute disponibilité 61
Chapitre 6: Procédure de mise à niveau de
CA Business Service Insight
En tant qu'administrateur système, il est important d'effectuer une mise à jour régulière
de CA Business Service Insight. La mise à niveau permet de tirer profit de toutes les
nouvelles fonctionnalités et des correctifs de bogue.
Le fichier de mise à niveau détecte le serveur exécutant le programme et met à jour les
fichiers nécessaires. Mettez d'abord à niveau le serveur d'applications qui contient le
service d'alertes. Le script de migration s'exécute automatiquement sur le serveur
d'applications qui inclut le service d'alertes.
Pour effectuer une mise à niveau vers un environnement multiserveur, exécutez
d'abord le processus de mise à niveau sur le serveur d'applications. Puis, effectuez la
mise à niveau sur le serveur Web. La mise à niveau sur le serveur d'applications effectue
automatiquement la migration de la base de données.
Chapitre 6: Procédure de mise à niveau de CA Business Service Insight 63
Finalisation de l'installation
Le scénario suivant vous orientera dans le processus :
64 Manuel d'installation
1.
Vérification des conditions préalables (page 65)
2.
Sauvegarde de fichiers et de dossiers (page 65)
3.
Préparation de la mise à niveau (page 66)
4.
Vérification de la présence du site Web (page 67)
5.
Mise à niveau de CA Business Service Insight (page 67)
6.
Finalisation de la mise à niveau (page 71)
7.
(Facultatif) Mise à jour de la chaîne de proxy (page 72)
8.
(Facultatif) Mise à jour de l'API (page 72)
Vérification des conditions préalables
Vérification des conditions préalables
Pour vérifier que la mise à niveau est réalisable, vérifiez la configuration requise
suivante :
■
CA Business Service Insight version 7.0 SP1 ou ultérieure doit être installé.
■
Vous devez disposer de droits d'accès SYSDBA.
■
La base de données doit disposer d'au moins 15 % d'espace libre pour chaque
espace disque logique.
Remarque : Si autoextend est activé, la valeur de datafile maxsize (taille maximum
du fichier de données) doit être définie sur une taille au moins 15 % supérieure à la
taille actuelle du fichier de données.
■
L'espace non alloué sur chaque unité physique contenant les espaces disque
logiques de la base de données doit correspondre à au moins 15 % de la taille totale
de l'ensemble des espaces disque logiques de l'unité.
■
Le fournisseur Oracle OLEDB doit être installé sur le serveur d'applications et sur les
serveurs Web.
■
Installez ODAC 11.2 version 4, 32 bits (ODAC112040Xcopy_32bit) sur le serveur
Web.
Pour installer ODAC, utilisez la commande suivante :
Install.bat all c:\unique_installation_path\odac myhome true
Sauvegarde de fichiers et de dossiers
Pour veiller à ne perdre aucune information lors d'une mise à niveau, sauvegardez les
fichiers et les dossiers suivants.
Remarque : Pour effectuer une annulation, vous devez désinstaller toutes les versions
du produit, puis installer la dernière version et importer les données sauvegardées.
Procédez comme suit:
1.
Créez une image mémoire de la base de données.
2.
Sauvegardez tous les fichiers personnalisés. Les fichiers suivants sont
personnalisables :
■
LoginCommon.asp
■
RedirectToLogin.asp
■
SilentLogin.asp
■
AcceptLogin.asp
■
Web.config
Chapitre 6: Procédure de mise à niveau de CA Business Service Insight 65
Préparation de la mise à niveau
3.
■
Registry.xml
■
Index.asp (pour l'authentification unique)
■
logo.jpg
■
logo.gif
■
logobg.gif
■
logout1.gif
■
logout2.gif
■
Reportlogo (et autres logos, tels quel l'exportation de rapports ou de tableaux
de bord)
(Facultatif) Sauvegardez le package linguistique.
Préparation de la mise à niveau
Pour assurer une exécution correcte de la mise à niveau, effectuez les tâches suivantes
avant de lancer la mise à niveau.
Procédez comme suit:
1.
Si vous utilisez un paramètre linguistique régional autre que l'anglais, modifiez-le et
appliquez la langue Anglais (Etats-Unis).
Remarque : L'utilisation d'un paramètre linguistique différent peut entraîner des
erreurs lors de la mise à niveau.
2.
Arrêtez tous les services Oblicore.
3.
Dans le gestionnaire IIS, arrêtez le serveur Web.
Important : N'arrêtez pas le service WWW ni le service d'administration IIS.
4.
Lancez le service Distributed Transaction Coordinator.
Remarque : Ce service est requis uniquement pour la mise à niveau.
5.
Exécutez le fichier oblicore_privs.sql. Le script est disponible sur le CD d'installation
dans le dossier SetupDB\Migration.
Remarque : Si le compte de propriétaire de base de données n'est pas oblicore,
mettez à jour le fichier .sql pour accorder des droits à votre compte de propriétaire
de base de données.
6.
66 Manuel d'installation
Vérifiez que le paramètre job_queue_processes est défini sur 2 dans le fichier
Init.ora.
Vérification de la présence du site Web
Vérification de la présence du site Web
Pour assurer le fonctionnement correct du site Web, vérifiez sa présence sur le serveur.
Choisissez l'option qui s'applique à la topologie de votre serveur.
Procédez comme suit:
Le serveur est désigné exclusivement comme serveur d'applications :
1.
Ouvrez le registre du serveur d'applications et recherchez l'entrée :
HKEY_LOCAL_MACHINE\SOFTWARE\Oblicore\Install Data.
2.
Le cas échéant, supprimez la valeur de chaîne WWWRootFolderLocation.
Le serveur n'est pas désigné exclusivement comme serveur d'applications :
1.
Ouvrez le registre du serveur de services Web et cherchez l'entrée :
HKEY_LOCAL_MACHINE\SOFTWARE\Oblicore\Install Data.
2.
Vérifiez que la valeur de chaîne WWWRootFolderLocation existe.
3.
Vérifiez que les données de valeur de cette chaîne contiennent le chemin d'accès au
dossier Web.
Remarque : Sur des systèmes 64 bits, l'entrée est la suivante :
HKEY_LOCAL_MACHINE\SOFTWARE\WOW6432node\Oblicore\Install Data.
Mise à niveau de CA Business Service Insight
Pour accéder aux nouvelles fonctionnalités de CA Business Service Insight, effectuez une
mise à niveau vers la dernière version.
Procédez comme suit:
1.
Double-cliquez sur le fichier Cloud_Insight_Server_8.3.exe dans le dossier Server et
cliquez sur Suivant.
2.
Sélectionnez la langue pour l'installation et cliquez sur OK.
3.
Cliquez sur Installer.
4.
Cliquez sur Suivant dans l'assistant d'installation.
5.
Acceptez le contrat de licence et cliquez sur Suivant.
6.
Spécifiez l'emplacement du CD tiers et cliquez sur Suivant.
Chapitre 6: Procédure de mise à niveau de CA Business Service Insight 67
Mise à niveau de CA Business Service Insight
7.
(Facultatif) Sélectionnez l'option de nettoyage et cliquez sur Suivant lorsque le
programme d'installation vous invite à nettoyer les composants JBoss précédents.
Remarque : Cette invite s'affiche uniquement si une version antérieure de JBoss est
installée.
La fenêtre de mise à niveau s'ouvre et contient les boîtes de dialogue de mise à
niveau.
8.
Saisissez la valeur de chaque paramètre dans chacune des boîtes de dialogue qui
s'ouvrent, puis cliquez sur Suivant.
Remarque : Pour plus d'informations, reportez-vous à la section Boîtes de dialogue
de mise à niveau (page 68).
9.
Vérifiez que les paramètres sont corrects, puis cliquez sur Suivant.
Le processus d'installation commence.
Si vous avez sélectionné l'option Exécuter le script de migration, suivez les
instructions.
10. Pour confirmer la mise à niveau, cliquez sur Terminer.
Le système redémarre.
Boîtes de dialogue de mise à niveau
L'assistant d'installation inclut des boîtes de dialogue utilisées par CA Business Service
Insight pour mettre à jour des informations. Seules les boîtes de dialogue associées aux
fonctionnalités sélectionnées s'ouvrent.
La table suivante répertorie les boîtes de dialogue de mise à niveau et les paramètres et
valeurs associés :
Important : N'utilisez pas de caractères codés sur deux octets pour les entrées
marquées d'un double obèle (‡).
Remarque : L'utilisation de certains caractères n'est pas prise en charge par la
convention d'attribution de noms d'Oracle. Pour plus d'informations sur la configuration
requise (ASCII, par exemple) et les restrictions (telles que des caractères spéciaux et les
caractères codés sur deux octets), consultez la documentation d'Oracle.
Nom de la
boîte de
dialogue
Paramètres
Valeurs
Création de
base de
données
Exécuter le script de
migration
Sélectionné ou désélectionné Sélectionné automatiquement sur
le serveur d'applications exécutant
le service d'alertes de CA Business
Service Insight.
68 Manuel d'installation
Notes
Mise à niveau de CA Business Service Insight
Nom de la
boîte de
dialogue
Paramètres
Valeurs
Nom TNS de l'instance de Saisissez le nom TNS tel qu'il
base de données Oblicore apparaît dans le fichier
TNSNAMES.ORA. ‡
Informations
de connexion
Notes
Nom TNS de l'instance de base de
données CA Business Service Insight
Nom de l'utilisateur de
schéma
Saisissez le nom de
l'utilisateur de schéma pour la
mise à niveau.
Mot de passe de schéma
Saisissez le mot de passe de
Valeur par défaut : Oblicore
l'utilisateur de schéma pour la
mise à niveau.
Mot de passe système
Saisissez le mot de passe
d'utilisateur système.
Nom de l'utilisateur
Nom de l'utilisateur ‡
Valeur par défaut : compte
d'utilisateur utilisé pour
l'installation
Remarque : Il est recommandé de
modifier l'utilisateur et le mot de
passe d'un compte de domaine
dédié.
Informations
sur le nouvel
utilisateur
Mot de passe
Mot de passe de l'utilisateur ‡
Bouton Informations sur
le nouvel utilisateur
Voir la ligne Informations sur
le nouvel utilisateur
Domaine ou serveur
Nom du serveur local
Groupe
Administrateurs
Nom de l'utilisateur
Nom de l'utilisateur
Mot de passe
Mot de passe de l'utilisateur
Conforme à la politique de la
société.
Confirmer le mot de passe Confirmation du mot de passe
Chapitre 6: Procédure de mise à niveau de CA Business Service Insight 69
Mise à niveau de CA Business Service Insight
La table suivante décrit les fichiers de configuration et les paramètres associés.
Important : N'affectez pas de caractères codés sur deux octets aux entrées dans le
tableau de configuration ci-dessous.
Remarque : Les valeurs saisies pour les paramètres suivis d'un astérisque doivent
commencer par une apostrophe simple et se terminer par une barre oblique inverse et
une apostrophe simple (par exemple, 'C:\Temp\').
Fichier de
configuration
Paramètres
Valeurs par défaut
Remarques
Config_Ini.ini
ORGANIZATION_NAME
Nom de l'organisation Si le nom de votre
organisation contient des
caractères spéciaux (par
exemple, &), ajoutez le
caractère ^ devant chacun
d'eux (par exemple, AB&C
doit être saisi comme
AB^&C).
TEMPLATE_PATH*
'<répertoire_installati
on>\Export
Templates\'
Emplacement du dossier
des modèles d'exportation.
BOOKLET_TEMPLATE_PATH*
'<répertoire_installati
on>\Booklet
Templates\'
Emplacement du dossier
des modèles de livret.
WEB_SERVER
Nom du serveur Web
DB_NAME
OBLICORE_USER
OBLICORE_PASS
Oblicore
MPX_CONFIGURATION_DIRECTORY*
'<répertoire_installati Emplacement du dossier
on>\Packages\Configu de configuration des
ration\'
packages.
MPX_INPUT_DIRECTORY*
'<répertoire_installati
on>\Packages\'
Emplacement du dossier
d'entrée des packages.
MPX_LOG_DIRECTORY*
'<répertoire_installati
on>\Packages\Log\'
Emplacement du dossier
du journal des packages.
MPX_OUTPUT_DIRECTORY*
'<répertoire_installati
on>\Packages\'
Emplacement du dossier
de sortie des packages.
70 Manuel d'installation
Mot de passe de
l'utilisateur CA Business
Service Insight dans la base
de données.
Finalisation de la mise à niveau
Fichier de
configuration
Paramètres
Valeurs par défaut
Remarques
MPX_TEMP_DIRECTORY*
'<répertoire_installati Emplacement du dossier
on>\Packages\Temp\' temporaire des packages.
Finalisation de la mise à niveau
Pour finaliser la mise à niveau, effectuez les tâches suivantes.
Important : Connectez-vous en tant que sadmin après la mise à niveau de CA Business
Service Insight. Le mot de passe par défaut est sadmin.
Procédez comme suit:
1.
Redémarrez tous les serveurs.
2.
Dans le gestionnaire IIS, démarrez le serveur Web.
3.
(Facultatif) Pour remplacer un synonyme public par un synonyme privé, appelez
l'une des procédures suivantes dans la base de données :
begin
prc_recreate_all_synonyms ('YES');
end
ou
exec prc_recreate_all_synonyms ('YES');
4.
(Facultatif) Verrouillez le compte oblidbadmin dans la base de données. Une fois
connecté à la base de données, exécutez la commande suivante :
alter user oblidbadmin account lock;
5.
(Facultatif) Modifiez le mot de passe du compte oblidbadmin. Une fois connecté à
la base de données, exécutez la commande suivante :
alter user oblidbadmin identified by ‘<nouveau_mot_passe>’;
6.
Vérifiez que le décalage horaire correspond au fuseau horaire sélectionné.
7.
Vérifiez que les dates pour l'heure d'été correspondent à votre emplacement.
La dernière version de CA Business Service Insight est désormais installée.
Chapitre 6: Procédure de mise à niveau de CA Business Service Insight 71
Mise à jour du préfixe de proxy
Mise à jour du préfixe de proxy
Pour prendre en charge les requêtes transmises par le proxy inverse au site Web CA,
utilisez la chaîne de préfixe comme valeur de la clé ProxyPrefix dans la section
AppSettings du fichier web.config. Cette chaîne de préfixe est configurée pour
acheminer la requête vers le site Web CA dans la configuration de proxy.
1.
Vérifiez que le site Web est correctement routé vers le proxy inverse. Vérifiez que la
valeur du proxy est correctement orthographiée et qu'elle apparaît entre deux
barres obliques (/prefix/).
Par exemple, si le préfixe mappé vers le site Web CA est "ca", mettez à jour le
fichier web.config comme suit :
<appSettings>
<add key="ProxyPrefix" value="/ca/" />
</appSettings>
Si la clé ProxyPrefix n'existe pas ou si sa valeur est une chaîne vide, le site Web
fonctionne en mode normal.
2.
Ajoutez un en-tête à la configuration de proxy. Utilisez la clé d'en-tête suivante :
"X-Forwarded-CA-Oblicore-Proxy"
Mise à jour de l'API
Pour utiliser le code d'API de versions antérieures pour la version 8.1, mettez à jour
l'interface d'API.
Remarque : Pour plus d'informations, reportez-vous à la rubrique API Backwards
Compatibility (Rétrocompatibilité de l'API) du Manuel SDK de CA Business Service
Insight.
Procédez comme suit:
1.
Utilisez le langage WSDL de 8.3 pour créer des classes de proxy pour le service de
contrat, le service de portefeuille et le service de référentiel. Utilisez le langage
WSDL de la dernière installation pour des versions antérieures à 8.0.
2.
Recompilez votre code API.
Remarque : En cas d'erreurs de compilation, recherchez le code nécessitant des
modifications manuelles. Mettez à jour le code en fonction des modifications
apportées au nouvel API (ordre des champs, type). Une fois ces changements
appliqués, recompilez votre code API.
72 Manuel d'installation
Chapitre 7: Mise à niveau à partir de
versions antérieures
La mise à niveau actuelle pour la prise en charge de CA Business Service Insight permet
de mettre à niveau à partir de la version 7.0 SP1 et versions ultérieures. Pour des mises
à niveau à partir de la version 7.0 et de toutes les versions antérieures, utilisez le
processus suivant :
1.
Créez une image mémoire de base de données et sauvegardez tous les fichiers
personnalisés.
2.
Installez la nouvelle version avec une nouvelle installation.
Pour plus d'informations, consultez la section Installation de CA Business Service
Insight (page 21).
3.
Effectuez une migration de la base de données dans la nouvelle installation.
4.
(Facultatif) pour importer d'anciens livrets dans la nouvelle base de données,
exécutez bookletdocumentloader.exe.
a.
Recherchez le fichier exécutable dans le dossier de migration sur le CD
d'installation.
b.
Exécutez le fichier.
c.
Suivez les instructions à l'écran.
Chapitre 7: Mise à niveau à partir de versions antérieures 73
Chapitre 8: Procédure de mise à niveau d'un
déploiement de haute disponibilité
En tant qu'administrateur système, vous êtes responsable de la maintenance de votre
installation de CA Business Service Insight. Mettez à jour CA Business Service Insight
pour implémenter les dernières améliorations et les derniers correctifs.
Le scénario suivant vous orientera dans le processus :
1.
Vérification des conditions préalables (page 76)
2.
Préparation de la mise à niveau (page 66)
3.
Mise à niveau des serveurs (page 77)
4.
Configuration des serveurs (page 79)
5.
Finalisation de la mise à niveau (page 71)
Chapitre 8: Procédure de mise à niveau d'un déploiement de haute disponibilité 75
Vérification des conditions préalables
Vérification des conditions préalables
Pour vérifier que la mise à niveau est réalisable, vérifiez la configuration requise
suivante :
■
CA Business Service Insight version 7.0 SP1 ou ultérieure doit être installé.
■
Vous devez disposer de droits d'accès SYSDBA.
■
La base de données doit disposer d'au moins 15 % d'espace libre pour chaque
espace disque logique.
Remarque : Si autoextend est activé, la valeur de datafile maxsize (taille maximum
du fichier de données) doit être définie sur une taille au moins 15 % supérieure à la
taille actuelle du fichier de données.
■
L'espace non alloué sur chaque unité physique contenant les espaces disque
logiques de la base de données doit correspondre à au moins 15 % de la taille totale
de l'ensemble des espaces disque logiques de l'unité.
■
Le fournisseur Oracle OLEDB doit être installé sur le serveur d'applications et sur le
serveur Web.
■
Créez une image mémoire de base de données et sauvegardez tous les fichiers
personnalisés.
Préparation de la mise à niveau
Pour assurer une exécution correcte de la mise à niveau, effectuez les tâches suivantes
avant de lancer la mise à niveau.
Procédez comme suit:
1.
Si vous utilisez un paramètre linguistique régional autre que l'anglais, modifiez-le et
appliquez la langue Anglais (Etats-Unis).
Remarque : L'utilisation d'un paramètre linguistique différent peut entraîner des
erreurs lors de la mise à niveau.
2.
Arrêtez tous les services Oblicore.
3.
Dans le gestionnaire IIS, arrêtez le serveur Web.
Important : N'arrêtez pas le service WWW ni le service d'administration IIS.
4.
Lancez le service Distributed Transaction Coordinator.
Remarque : Ce service est requis uniquement pour la mise à niveau.
76 Manuel d'installation
Mise à niveau des serveurs
5.
Exécutez le fichier oblicore_privs.sql. Le script est disponible sur le CD d'installation
dans le dossier SetupDB\Migration.
Remarque : Si le compte de propriétaire de base de données n'est pas oblicore,
mettez à jour le fichier .sql pour accorder des droits à votre compte de propriétaire
de base de données.
6.
Vérifiez que le paramètre job_queue_processes est défini sur 2 dans le fichier
Init.ora.
Mise à niveau des serveurs
Pour mettre à niveau CA Business Service Insight, copiez Cloud_Insight_Server_8.3.exe
dans chaque serveur et effectuez les tâches de mise à niveau requises.
Mise à niveau du serveur d'applications
Procédez comme suit:
1.
Connectez-vous au premier noeud du serveur de cluster d'applications.
2.
Ouvrez le programme Administrateur de cluster.
3.
Sélectionnez Action, puis Ouverture d'une connexion vers un cluster.
4.
Dans Nom de serveur ou de cluster, sélectionnez le nom de cluster de l'application
et cliquez sur OK.
5.
Vérifiez que le premier noeud de cluster d'applications est le propriétaire de tous
les services Oblicore, sous Groupe du cluster et Dossiers partagés.
6.
Pour chaque groupe mis en cluster du service CA Business Service Insight, cliquez
avec le bouton droit sur Mettre hors ligne.
7.
Cliquez avec le bouton droit sur Dossiers partagés, puis sur Mettre hors ligne.
8.
Vérifiez que le groupe du cluster est en ligne et que le premier noeud de cluster
d'applications est le propriétaire.
9.
Exécutez Cloud_Insight_Server_8.3.exe, et suivez l'assistant tout au long de la mise
à niveau.
Remarque : Pour plus d'informations, consultez la section Mise à niveau de CA
Business Service Insight (page 67).
10. Redémarrez le premier noeud du serveur de cluster d'applications.
11. Répétez les étapes 5 à 10 pour chaque noeud du serveur de cluster d'applications.
Vérifiez que le noeud de cluster actuel est le propriétaire.
Chapitre 8: Procédure de mise à niveau d'un déploiement de haute disponibilité 77
Mise à niveau des serveurs
Mise à niveau des serveurs Web
Procédez comme suit:
1.
Connectez-vous au premier noeud de serveur Web.
2.
Exécutez Cloud_Insight_Server_8.3.exe, et suivez l'assistant tout au long de la mise
à niveau.
Remarque : Pour plus d'informations, consultez la section Mise à niveau de CA
Business Service Insight (page 67).
3.
Redémarrez le premier noeud de serveur Web.
4.
Répétez les étapes 1 à 3 sur chaque noeud de serveur Web.
Mise à niveau des serveurs d'adaptateur
Cette section explique comment mettre à niveau les serveurs d'adaptateur CA Business
Service Insight.
Procédez comme suit:
1.
Connectez-vous au premier noeud de serveur de clusters d'adaptateurs.
2.
Ouvrez le programme Administrateur de cluster.
3.
Dans Action, sélectionnez Ouverture d'une connexion vers un cluster.
4.
Dans Nom de serveur ou de cluster, sélectionnez le nom de cluster de l'adaptateur
et cliquez sur OK.
5.
Vérifiez que le premier noeud de cluster d'adaptateurs est le propriétaire de tous
les services Oblicore, sous Groupe du cluster et Dossiers partagés.
6.
Vérifiez que Groupe du cluster et Dossiers partagés sont En ligne.
7.
Mettez tous les services d'adaptateur hors ligne.
8.
Exécutez Cloud_Insight_Server_8.3.exe, et suivez l'assistant tout au long de la mise
à niveau.
Le cas échéant, ignorez le message indiquant que le service Distributed Transaction
Coordinator n'est pas démarré.
Remarque : Pour plus d'informations, consultez la section Mise à niveau de CA
Business Service Insight (page 67).
9.
Redémarrez le premier noeud du serveur de cluster d'adaptateurs.
10. Répétez les étapes 2 à 9 pour chaque noeud du serveur de cluster d'adaptateurs.
Vérifiez que le noeud de cluster actuel est le propriétaire.
78 Manuel d'installation
Configuration des serveurs
Configuration des serveurs
Pour continuer les opérations, configurez les serveurs.
Configuration du serveur d'applications
Procédez comme suit:
Configuration de MSMQ pour une utilisation dans un cluster
1.
Sur chaque noeud de serveur d'applications CA Business Service Insight, supprimez
toutes les files d'attente détectées dans le dossier de stockage des files d'attente
privées.
2.
Vérifiez que la ressource MSTDC a été mise en cluster.
3.
Créez et configurez une ressource MSMQ et un groupe (serveur virtuel) en ouvrant
le programme Administrateur de cluster.
4.
Sélectionnez Action, puis Ouverture d'une connexion vers un cluster.
5.
Dans Nom de serveur ou de cluster, sélectionnez le nom du cluster d'application.
6.
Dans l'arborescence de la console, cliquez sur Groupe du cluster.
Ajout de ressources MSMQ
1.
Cliquez sur Fichier, Créer, Ressource.
L'assistant Nouvelle ressource s'ouvre.
2.
Saisissez MSMW mis en Cluster dans le nom.
3.
Sélectionnez Mise en file d'attente des messages, puis cliquez sur Suivant.
4.
Sur la page Propriétaires possibles, cliquez sur Suivant.
5.
Sur la page Dépendances, sous Ressources disponibles, sélectionnez la ressource
dont le type est Nom du réseau et cliquez sur Ajouter.
6.
Sélectionnez Disque S (la ressource de type Disque physique) et cliquez sur Ajouter.
7.
Cliquez sur Terminer.
8.
Mettez la ressource MSMQ en cluster en ligne.
Ajout de ressources générales
1.
Dans l'arborescence de la console, cliquez sur Groupe du cluster.
2.
Cliquez sur Fichier, Créer, Ressource.
L'assistant Nouvelle ressource s'ouvre.
3.
Dans Nom, tapez Gestion d'ordinateurs mis en cluster.
Chapitre 8: Procédure de mise à niveau d'un déploiement de haute disponibilité 79
Configuration des serveurs
4.
Sélectionnez Application générique et cliquez sur Suivant.
5.
Sur la page Propriétaires possibles, cliquez sur Suivant.
6.
Sur la page Dépendances, sous Ressources disponibles, sélectionnez la ressource
dont le type est Nom du réseau et cliquez sur Ajouter.
7.
Sélectionnez la ressource MSMQ en cluster et cliquez sur Ajouter.
8.
Cliquez sur Suivant.
9.
Dans la ligne de commande, saisissez : mmc compmgmt.msc.
10. Dans Répertoire en cours, saisissez %windir%\system32.
11. Sélectionnez Utiliser le nom réseau pour le nom de l'ordinateur et Autoriser
l'application à interagir avec le Bureau.
12. Cliquez sur Suivant, puis sur Terminer.
13. Mettez la ressource Clustered Computer Management en ligne.
Remarque : Pour plus d'informations sur MSMQ, reportez-vous au site Web de
Microsoft.
Ajout de ressources internes
Remarque : La plupart des ressources existent, mais elles portent les anciens noms de
groupe. Assurez-vous que votre groupe contient les mêmes noms que ceux de
l'installation à partir de zéro.
80 Manuel d'installation
1.
Cliquez sur Fichier, Créer, Ressource.
2.
Ajoutez les ressources suivantes :
■
Oblicore - Tomcat 6
■
Oblicore - ACE2 sur serveur d'applications JBoss
■
Oblicore - Ecouteur d'adaptateur
■
Oblicore - Alertes
■
Oblicore - Tableau de bord
■
Oblicore - Serveur de journalisation
■
CA Business Service Insight - FQDN des services
■
Oblicore - PenaltyWriter
■
Oblicore - ScriptHost
■
Oblicore - Hôte de tâches
■
CA Business Service Insight - Adresse IP du cluster public de services
■
Oblicore - ReportsScheduler
Configuration des serveurs
3.
Ajoutez la ressource Oblicore - Current_Status_Engine au groupe CA Business
Service Insight-Statut actuel.
4.
Ajoutez la ressource Oblicore - PSLWriter au groupe CA Business Service InsightCalculateur ACE1.
5.
Ajoutez la ressource Oblicore - Current_Status_Engine à CA Business Service InsightTravailleur ACE2.
6.
Ajoutez la ressource Oblicore - PslWorker1 au groupe CA Business Service Insight Travailleur ACE2.
7.
Mettez toutes les ressources en ligne.
Configuration du serveur Web
Remarque : Pour créer un équilibrage de la charge réseau, suivez les instructions du
manuel Microsoft TechNet disponible sur la page http://technet.microsoft.com/enus/library/cc754833(WS.10).aspx.
Procédez comme suit:
1.
Sélectionnez Program Files\Oblicore.
2.
Copiez les dossiers Modèles de livret (Booklet Templates), Modèles d'exportation et
Packages dans le dossier partagé Web.
3.
Mettez à jour le chemin d'accès au livret.
Remarque : Par défaut, vous ne pouvez pas modifier le chemin d'accès au livret
dans l'interface utilisateur graphique. Mettez à jour le paramètre dans
t_system_configurations ou définissez le paramètre Changeable_in_gui sur Y.
Configuration des serveurs d'adaptateur
Procédez comme suit:
1.
Connectez-vous au premier noeud de serveur de groupes d'adaptateurs CA
Business Service Insight.
2.
Ouvrez le programme Administrateur de cluster.
3.
Remplacez le nom du service Oblicore - AdapterDeployment de l'onglet Paramètres
par AdapterDeployment.
4.
Sélectionnez \Program Files\Oblicore\Adapters et copiez les dossiers de
l'adaptateur déployé dans le dossier Adaptateurs sur le disque S (le dossier partagé
mis en cluster).
Remarque : Vérifiez que les chemins d'accès à l'adaptateur pointent vers les
chemins d'accès au dossier de l'adaptateur correct sur le lecteur mis en cluster.
Chapitre 8: Procédure de mise à niveau d'un déploiement de haute disponibilité 81
Finalisation de la mise à niveau
5.
Pour chaque noeud de serveur de clusters d'adaptateurs, ouvrez l'éditeur de
registre, puis sélectionnez HKEY_LOCAL_MACHINE, SOFTWARE, Oblicore, Adapters.
Vérifiez que la chaîne AdaptersDir a la valeur S:\Adapters.
6.
Mettez tous les services d'adaptateur en ligne.
Finalisation de la mise à niveau
Pour finaliser la mise à niveau, effectuez les tâches suivantes.
Important : Connectez-vous en tant que sadmin après la mise à niveau de CA Business
Service Insight. Le mot de passe par défaut est sadmin.
Procédez comme suit:
1.
Redémarrez tous les serveurs.
2.
Dans le gestionnaire IIS, démarrez le serveur Web.
3.
(Facultatif) Pour remplacer un synonyme public par un synonyme privé, appelez
l'une des procédures suivantes dans la base de données :
begin
prc_recreate_all_synonyms ('YES');
end
ou
exec prc_recreate_all_synonyms ('YES');
4.
(Facultatif) Verrouillez le compte oblidbadmin dans la base de données. Une fois
connecté à la base de données, exécutez la commande suivante :
alter user oblidbadmin account lock;
5.
(Facultatif) Modifiez le mot de passe du compte oblidbadmin. Une fois connecté à
la base de données, exécutez la commande suivante :
alter user oblidbadmin identified by ‘<nouveau_mot_passe>’;
6.
Vérifiez que le décalage horaire correspond au fuseau horaire sélectionné.
7.
Vérifiez que les dates pour l'heure d'été correspondent à votre emplacement.
La dernière version de CA Business Service Insight est désormais installée.
82 Manuel d'installation
Annexe A: Présentation des protocoles de
communication
CA Business Service Insight est une application multiniveau que vous pouvez déployer
sur plusieurs serveurs. La plupart des déploiements reposent sur le modèle standard à 3
niveaux, qui implique souvent l'utilisation de pare-feu entre les serveurs physiques à des
fins diverses. Configurez les pare-feu pour permettre la communication entre les
composants CA Business Service Insight.
Process/Components (ICMP/Processus)
La table suivante indique les processus et composants qui communiquent entre des
zones :
Zone
Process/Component
(ICMP/Processus)
Notes
Serveur Web IIS
Envoie du contenu Web aux
navigateurs clients et récupère les
données à partir de la base de
données.
Composants COM+
Effectue des actions dans la base de
données, récupère des données et
envoie des messages SMTP.
Web
Annexe A: Présentation des protocoles de communication 83
Process/Components (ICMP/Processus)
API
Gère les demandes de services Web
entrantes.
Service d'authentification
(SSO/LDAP)
Gère les demandes
d'authentification externes.
Service d'écouteur d'adaptateurs
Gère les connexions entrantes de
l'adaptateur à partir des instances de
l'adaptateur.
Service de déploiement d'adaptateur Permet de déployer et de contrôler
les adaptateurs gérés déployés
localement.
Serveur de journalisation
Journalise tous les messages
entrants à partir de composants BSI
COM+ et de services d'application,
tels que l'hôte de tâches et les
alertes.
Service de tableau de bord
Met à jour le statut et les résultats
des composants du tableau de bord.
Moteur PSL
Calcule tous les résultats de niveau
de service et fournit des
informations à d'autres services
d'application dépendants (tableau
de bord, alertes etc.).
Service de planification de rapports
et service d'alertes (SMTP)
Envoie des messages SMTP à partir
du serveur d'applications.
Instances d'adaptateur
Se connecte aux sources de données
et gère la collection de données
brutes avec le service d'écouteur de
l'adaptateur.
Base de données Oracle
Stocke et gère toutes les données
d'application.
Ecouteur de base de données
Gère les connexions entrantes dans
la base de données.
Instances d'adaptateur
Se connecte aux sources de données
et gère la collection de données
brutes avec le service d'écouteur de
l'adaptateur.
Application
Base de données
Externe
84 Manuel d'installation
Ports et protocoles
Service de déploiement d'adaptateur Permet de déployer et de contrôler
les adaptateurs gérés déployés à
distance. Le service doit être déployé
sur le même ordinateur que celui de
l'adaptateur déployé à distance.
Ports et protocoles
Les tables suivantes répertorient les ports et les protocoles pour des processus et
composants CA Business Service Insight :
Source du
processus
Nu destination
mé
ro
du
par
efeu
Protocole
Ports par
défaut
Direction
Modifiable
TCP
4040
Sortant
Y
Zone Web d'origine
Serveur Web IIS
#2
Serveur de
journalisation
Serveur
d'applications
Serveur Web IIS
#2
Service de
déploiement
d'adaptateur
(serveur
d'applications)
TCP
1008
Les deux
Y
Serveur Web IIS
#2
Service de tableau
de bord
.Net Remoting
8004
Les deux
Y
Service/Serveur
d'authentification
(externe)
SOAP/HTTP
4515
Les deux
Y
Serveur Web de #5
messagerie IIS
Serveur SMTP
(externe)
SMTP
25
Sortant
N
Composants
COM+
Serveur de base de
données
TCP (SQL *Net) 1521
Les deux
Y
Serveur
d'applications
Serveur Web IIS
#5
#4
Annexe A: Présentation des protocoles de communication 85
Ports et protocoles
Zone d'application d'origine
Planificateur de
rapports et
#5
Serveur SMTP
(externe)
SMTP
25
Serveur de base de
données
TCP (SQL *Net) 1521
Sortant
N
Les deux
Y
Services
d'alertes
Tous les services #3
Guarantee
(Alerte, tableau
de bord, etc.)
Adaptateurs
(hébergés
localement)
#5
Sources de données TCP/Fichier
externes
Application
définie**
Les deux
Y
Adaptateurs
(hébergés à
distance)
#5
Sources de données TCP
externes
Défini par
l'utilisateur **
Les deux
Y
Ecouteur
d'adaptateur
#5
Instance
d'adaptateur
distante
TCP
Défini par
l'utilisateur **
Les deux
Y
Serveur Web IIS
HTTP
80 (443)
Les deux
Y
Zone externe d'origine
PC client
(externe)
#1
Instance
d'adaptateur
(hébergée à
distance)
#5
Ecouteur
d'adaptateur
(serveur
d'applications)
TCP
Défini par
l'utilisateur **
Les deux
Y
Appel externe
#5
Service API
SOAP/HTTP
80
Les deux
Y
TCP
1801
RDP
135,
2101/2112,
2103/2114,
2105/2116
UDP
3527, 1801
(ou HTTPS)
Application/Mac
hine
(Serveur Web)
Menu Other (Autres)
MSMQ
(Microsoft
Messaging
Queuing)
86 Manuel d'installation
Ports et protocoles
4073, 1298,
1299, 8283,
4744, 4645,
3728, 19201,
1361, 1363,
8293, 8280,
1300, 5546,
4657
ACE II (moteur
d'agrégation et
de corrélation)
3973, 1198,
1199, 8183,
4544, 4545,
1200, 1201,
4548, 3628,
19101, 1261,
1262, 8193,
8180, 5546,
4557
ACE II transfert
de contenu
Tomcat
SOI/SSA
Port standard
8007
Serveur SOI
TCP
7090
Installation de CA
Business Service
Insight
TCP
8180
(Serveur Web
avec Tomcat)
Oblisync
Annexe A: Présentation des protocoles de communication 87
Ports et protocoles
Les adaptateurs ** doivent se connecter à des applications externes en fonction de la
configuration requise de la source de données liée, de l'accès SQL ou basé sur un fichier.
Les adaptateurs ++ communiquent en fonction des ports définis dans CA Business
Service Insight. Par défaut, l'assistant de configuration d'adaptateurs affecte
automatiquement des ports à partir de 6201. Configurez la communication à initialiser à
partir de l'instance d'adaptateur ou à partir de l'écouteur d'adaptateur
(adaptateur>écouteur, ou écouteur>adaptateur). Les ports peuvent être importants
pour les configurations de pare-feu qui utilisent la fonctionnalité de déclenchement du
port.
La table suivante indique des ports facultatifs et des communications qui fournissent
l'accès pour le développement et pour la prise en charge et activent le transfert de
fichiers de données sources :
Source du
processus
Numéro destination
du
parefeu
Protocole
Ports par
défaut
Direction
Modifiable
RDP
3389
Les deux
Y
NetBios/Samba 137, 138,
(VoIP)
139, 445
Les deux
Y
FTP/SFTP
Les deux
Y
Zone externe d'origine
PC client
(externe)
#1
Serveur Web et
serveur
d'applications
Bureau à
distance
PC client
(Externe) –
système de
fichiers /
Sharing++
#1
PC client
(externe) FTP/SFTP **
#1
Serveur Web et
serveur
d'applications
Serveur Web et
21/22
serveur
d'applications
FTP et SFTP ** requièrent l'installation du logiciel d'application spécifique non inclus
dans CA Business Service Insight. SFTP s'exécute généralement sur SSH (port 22).
++ Ces ports permettent d'accéder aux systèmes de fichiers des ordinateurs et doivent
uniquement être utilisés dans des zones fiables en raison de failles potentielles de
sécurité.
88 Manuel d'installation
Annexe B: Procédure d'installation de la
base de données CA Business Service
Insight sur une plate-forme Linux
En tant qu'administrateur système, vous êtes responsable de la préparation d'une base
de données pour CA Business Service Insight. Ce scénario décrit une configuration de
serveur Oracle standard. Pour des configurations spécifiques, telles que RAC, ce
scénario fournit un exemple. Pour plus d'informations, consultez la documentation
Oracle ou contactez Oracle pour obtenir de l'aide.
Le scénario suivant vous orientera dans le processus :
1.
Ajout d'un écouteur actif (page 90)
2.
Configuration du nom TNS (page 91)
3.
Préparation de l'installation (page 92)
4.
Installation de la base de données (page 93)
Annexe B: Procédure d'installation de la base de données CA Business Service Insight sur une plate-forme Linux 89
Ajout d'un écouteur actif
Ajout d'un écouteur actif
Si aucun écouteur actif n'est présent, créez-en un et configurez-le.
Procédez comme suit:
1.
Démarrez l'outil Net Configuration Assistant d'Oracle.
2.
Sélectionnez Listener configuration.
3.
Sélectionnez Add et cliquez sur Next.
4.
Saisissez LISTENER et cliquez sur Next.
5.
Déplacez TCP vers Selected Protocols et cliquez sur Next.
6.
Sélectionnez Use the standard port number of 1521 et cliquez sur Next.
L'écouteur actif est créé.
7.
90 Manuel d'installation
Vérifiez que l'écouteur est actif dans le Net Manager d'Oracle.
Configuration du nom TNS
Configuration du nom TNS
Pour activer la création de la base de données de CA Business Service Insight, configurez
le nom local du service Net.
Procédez comme suit:
1.
Démarrez l'outil Net Configuration Assistant d'Oracle.
2.
Sélectionnez Local Net Service Name configuration et cliquez sur Next.
3.
Sélectionnez Add et cliquez sur Next.
4.
Dans Service Name, saisissez oblicore et cliquez sur Next.
5.
Sélectionnez TCP pour la communication et cliquez sur Next.
6.
Dans Host Name, spécifiez le nom du serveur Oracle, sélectionnez Use the standard
port number of 1521 et cliquez sur Next.
7.
Sélectionnez No, do not test et cliquez sur Next.
8.
Dans Net Service Name, saisissez oblicore et cliquez sur Next.
9.
Cliquez sur Suivant.
TNSname.ora est créé sous /opt/oracle/product/11.2/DB_1/network/admin.
10. Pour vérifier que le nom TNS est actif, exécutez la commande suivante :
TNSping Oblicore
L'exemple suivant indique le chemin d'accès recommandé :
TNS Ping Utility for Linux: Version 11.2.0.1.0 - Production on 21 - AUG 2013 15:31:07
Copyright (c) 1997, 2009, Oracle. Tous droits réservés.
Used parameter files:
/opt/oracle/product/11,2/DB_1/network/admin/sqlnet.ora
Used TNSNAMES adapter to resolve the alias
Attempting to contact (SESCRIPTION = (ADDRESS = (Protocol = TCP) (HOST = 6201
- lab350- sp) (PORT = 1521))) (CONNECT_DATA = (SERVICE_NAME = oblicore)))
OK (10 msec)
oracle@6201 - LAB350- SP:/Download/Setup/InstallDB>
Annexe B: Procédure d'installation de la base de données CA Business Service Insight sur une plate-forme Linux 91
Préparation de l'installation
Préparation de l'installation
Pour préparer le répertoire pour l'installation, effectuez les tâches suivantes.
Procédez comme suit:
1.
Copiez le répertoire SetupDB à partir de \Server\program files\CA\Cloud insight\
sur le CD d'installation ver le fichier Linux System:/Software.
2.
Exécutez les commandes suivantes :
■
Créez le répertoire pour les journaux :
Mkdir –p /Software/SetupDB/InstallDB/Log
■
Accordez à l'utilisateur Oracle des autorisations pour accéder aux fichiers de
script d'installation :
Chown –R oracle:oinstall /Software/SetupDB
3.
Convertissez le fichier du format dOS au format UNIX :
a.
Créez BSI-conv.sh dans /InstallDB.
b.
Copiez le code suivant.
#!/bin/bash
dos2unix_recursive()
{
for file in "$1"/*; do
if [ ! -d "$file" ] ; then
if [ ! -L "$file" ] ; then
echo Convert $file to Unix format...
dos2unix $file $file
fi
else
if [ ! -L "$file" ] ; then
dos2unix_recursive $file
fi
fi
done
}
dos2unix_recursive "$PWD"
chmod -R +rx *.sh
c.
Exécutez le fichier .bat.
4.
Vérifiez que le répertoire /oracle/oblicore existe. Si ce n'est pas le cas, créez-le.
5.
Modifiez start_parameters.ini dans /logiciel/SetupDB/InstallDB/.
Exemple :
[DataBaseDetailes]
OBLICORE_ROOT=/oracle/Oblicore
92 Manuel d'installation
Installation de la base de données
DB_NAME=oblicore
ORACLE_HOME=/opt/oracle/product/11.2/DB_1
ORACLE_VERSION =11
DB_SIZE= large
SYS_PASS=sys
OBLICORE_USER=oblicore
OBLICORE_PASS=oblicore
OBLIDBADMIN_PASS=oblidbadmin
DB_CHARSET=utf8
DB_SYNONYM=public
Installation de la base de données
Pour fournir une base de données à CA Business Service Insight, installez la base de
données.
Procédez comme suit:
1.
Remplacez le répertoire par SetupDB\InstallDB et exécutez le fichier de script avec
la commande suivante :
sh Main.sh
Le terminal de ligne de commande s'ouvre.
2.
3.
Suivez les instructions du terminal. Nous recommandons les paramètres suivants :
■
Pour le jeu de caractères, utilisez UTF8.
■
Définissez le synonyme de base de données sur Public.
Vérifiez les paramètres de la base de données, puis poursuivez la création de la
base de données.
La création du nom TNS et de la base de données Oblicore commence. Ce processus
peut durer plus de 10 minutes.
4.
(Facultatif) pour afficher le journal de création, recherchez les fichiers sous
/Softwar/SetupDB/InstallDB/Log.
La base de données est préparée pour l'utilisation.
Annexe B: Procédure d'installation de la base de données CA Business Service Insight sur une plate-forme Linux 93
Annexe C: Installation du module
d'extension de MS Word
Pour utiliser les fonctionnalités de l'onglet CA BSI dans MS Word, installez le module
d'extension de MS Word.
Remarques : L'assistant d'installation requiert .NET 4.
Procédez comme suit:
1.
Dans le dossier d'installation de CA Business Service Insight, double-cliquez sur le
fichier Addon.exe du livret CA BSI.
2.
Pour effectuer l'installation, suivez les instructions.
3.
Ouvrez Word.
L'onglet CA BSI apparaît sur le ruban.
Annexe C: Installation du module d'extension de MS Word 95
Annexe D: Politique de conventions
d'attribution de noms de CA Technologies
pour des objets de base de données
Le tableau suivant fournit une liste de contrôle qui spécifie la politique de convention
d'attribution de noms de CA Technologies. Si votre convention d'attribution de noms de
la base de données est différente de la politique de CA Technologies, complétez la ligne
appropriée à l'aide de la convention d'attribution de noms différente. Consultez le
département de support CA avant d'exécuter l'installation.
Convention d'attribution de noms de CA
Convention d'attribution de noms du client
Espace disque logique
TBS_ACE_DATA_TAB_01
TBS_ACE_INDEX_TAB_01
TBS_CSL_DATA_TAB_01
TBS_CSL_INDEX_TAB_01
TBS_DASH_DATA_01
TBS_DASH_INDEX_01
TBS_LOB_DATA_01
TBS_OBL_DATA_01
TBS_OBL_INDEX_01
TBS_PSL_DATA_TAB_01
TBS_PSL_INDEX_TAB_01
TBS_OBLIDBADMIN_01
TBS_SLA_DATA_01
TBS_SLA_DATA_02
TBS_SLA_INDEX_01
TBS_SLA_INDEX_02
TBS_SMI_DATA_TAB_01
TBS_SMI_INDEX_TAB_01
TBS_SMIANA_DATA_TAB_01
TBS_SMIANA_INDEX_TAB_01
Annexe D: Politique de conventions d'attribution de noms de CA Technologies pour des objets de base de données 97
Installation de la base de données
Convention d'attribution de noms de CA
Espace disque logique
CA TECHNOLOGIES USERS
OBLICORE
OBLIDBADMIN
OBLIDBADMIN PRIVILEGES
CONNECT TO OBLIDBADMIN
UNLIMITED TABLESPACE TO OBLIDBADMIN
EXECUTE ON DBMS_LOCKTO OBLIDBADMIN
SELECT ANY DICTIONARY TO OBLIDBADMIN
CREATE PUBLIC SYNONYM TO OBLIDBADMIN
DROP PUBLIC SYNONYM TO OBLIDBADMIN
CREATE ANY SYNONYM TO OBLIDBADMIN
DROP ANY SYNONYM TO OBLIDBADMIN
CREATE TABLE TO OBLIDBADMIN
CREATE VIEW TO OBLIDBADMIN
CREATE SEQUENCE TO OBLIDBADMIN
ROLE_USR_REG_PRIVS TO OBLIDBADMIN WITH ADMIN
OPTION
ALTER DATABASE TO OBLIDBADMIN
ALTER SESSION TO OBLIDBADMIN
EXECUTE ANY PROCEDURE TO OBLIDBADMIN
SELECT ANY TABLE TO OBLIDBADMIN
GRANT ANY OBJECT PRIVILEGE TO OBLIDBADMIN
GRANT ANY PRIVILEGE TO OBLIDBADMIN
CREATE TABLESPACE TO OBLIDBADMIN
ALTER TABLESPACE TO OBLIDBADMIN
DROP TABLESPACE TO OBLIDBADMIN
CREATE USER TO OBLIDBADMIN
ALTER USER TO OBLIDBADMIN
DROP USER TO OBLIDBADMIN
98 Manuel d'installation
Convention d'attribution de noms du client
Installation de la base de données
Convention d'attribution de noms de CA
Convention d'attribution de noms du client
Espace disque logique
CREATE ROLE TO OBLIDBADMIN
ALTER ANY ROLE TO OBLIDBADMIN
DROP ANY ROLE TO OBLIDBADMIN
CREATE ANY TABLE TO OBLIDBADMIN
ALTER ANY TABLE TO OBLIDBADMIN
DROP ANY TABLE TO OBLIDBADMIN
CREATE ANY INDEX TO OBLIDBADMIN
ALTER ANY INDEX TO OBLIDBADMIN
DROP ANY INDEX TO OBLIDBADMIN
CREATE ANY PROCEDURE TO OBLIDBADMIN
ALTER ANY PROCEDURE TO OBLIDBADMIN
DROP ANY PROCEDURE TO OBLIDBADMIN
CREATE ANY SEQUENCE TO OBLIDBADMIN
ALTER ANY SEQUENCE TO OBLIDBADMIN
DROP ANY SEQUENCE TO OBLIDBADMIN
CREATE ANY TRIGGER TO OBLIDBADMIN
ALTER ANY TRIGGER TO OBLIDBADMIN
DROP ANY TRIGGER TO OBLIDBADMIN
CREATE ANY TYPE TO OBLIDBADMIN
DROP ANY TYPE TO OBLIDBADMIN
CREATE ANY VIEW TO OBLIDBADMIN
DROP ANY VIEW TO OBLIDBADMIN
USRACE
USRCSL
USRDASH
USREDR
USRMTN
USRPSL
USRRPT
Annexe D: Politique de conventions d'attribution de noms de CA Technologies pour des objets de base de données 99
Installation de la base de données
Convention d'attribution de noms de CA
Espace disque logique
USRSLA
OBLICORE PRIVILEGES
CONNECT TO OBLICORE
UNLIMITED TABLESPACE TO OBLICORE
EXECUTE ON DBMS_LOCK TO OBLICORE
SELECT ANY DICTIONARY TO OBLICORE
CREATE PUBLIC SYNONYM TO OBLICORE
DROP PUBLIC SYNONYM TO OBLICORE
CREATE ANY SYNONYM TO OBLICORE
DROP ANY SYNONYM TO OBLICORE
CREATE TABLE TO OBLICORE
CREATE VIEW TO OBLICORE
CREATE SEQUENCE TO OBLICORE
CREATE SESSION TO USRCSL
ROLE_USR_REG_PRIVS TO USRCSL
CREATE SESSION TO USRDASH
ROLE_USR_REG_PRIVS TO USRDASH
CREATE SESSION TO USREDR
ROLE_USR_REG_PRIVS TO USREDR
CREATE SESSION TO USRMTN
ROLE_USR_REG_PRIVS TO USRMTN
CREATE SESSION TO USRPSL
ROLE_USR_REG_PRIVS TO USRPSL
CREATE SESSION TO USRRPT
ROLE_USR_REG_PRIVS TO USRRPT
CREATE SESSION TO USRSLA
ROLE_USR_REG_PRIVS TO USRSLA
OBLICORE ROLE
ROLE_USR_REG_PRIVS
100 Manuel d'installation
Convention d'attribution de noms du client
Installation de la base de données
Convention d'attribution de noms de CA
Convention d'attribution de noms du client
Espace disque logique
PART_MNG_PKG
Pour le partitionnement de données brutes. Si ce
système n'utilise pas cette fonctionnalité, alors il ne
doit pas s'exécuter.
DB_MNG_FORECAST_PKG -
Calculs de prévision. Si ce système n'utilise pas cette
fonctionnalité, alors il ne doit pas s'exécuter. Elle a
été développée pour utiliser le partitionnement sur
T_PSL (qui n'a jamais été activé), de sorte
qu'actuellement, elle ne sert pas.
DB_MTN_PKG.LOG_PURGE -
Assure le nettoyage de la table t_log.
DB_MTN_PKG.COLLECT_STATS -
Assure la collecte des statistiques de base de
données.
PRC_T_INTER_REGISTRATIONS_FLAT -
Crée une table avec toutes les connexions (directes et
indirectes) entre les métriques via l'utilisation de la
réutilisabilité d'événement. Dessert les rapports de
données brutes qui font appel à la réutilisabilité
d'événement.
Annexe D: Politique de conventions d'attribution de noms de CA Technologies pour des objets de base de données 101