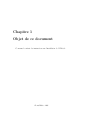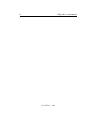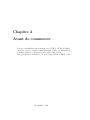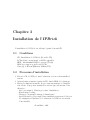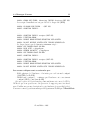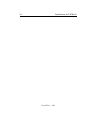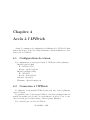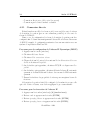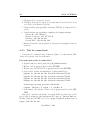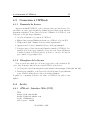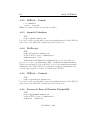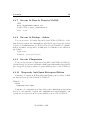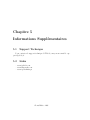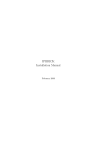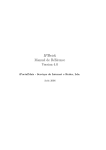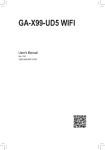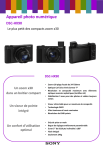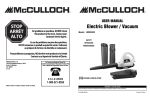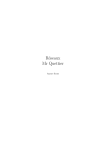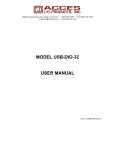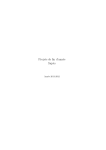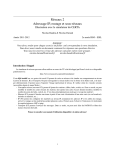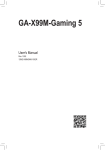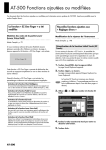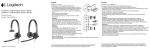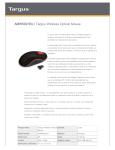Download IPBrick Manuel d`Installation
Transcript
IPBrick Manuel d’Installation iPortalMais - Serviços de Internet e Redes, Lda. Janvier 2006 2 c Copyright iPortalMais Tous droits réservés. Janvier 2006 Les informations contenues dans ce document peuvent être modifiées sans préavis. Les déclarations, données techniques, configurations et recommandations de ce document sont considérées d’emblée précises et fiables, cependant elles sont présentées sans garanties explicites ou implicites. iPortalMais - 2006 Table des matières 1 Objet de ce document 5 2 Avant de commencer 7 3 Installation de l’IPBrick 9 3.1 Conditions . . . . . . . . . . . . . . . . . . . . . . . . . . . . . 9 3.2 Processus d’installation . . . . . . . . . . . . . . . . . . . . . . 9 3.3 Messages d’erreur . . . . . . . . . . . . . . . . . . . . . . . . . 10 4 Accès à l’IPBrick 4.1 Configurations de réseau . . . . . . . . . . . . . . 4.2 Connexion à l’IPBrick . . . . . . . . . . . . . . . 4.2.1 Connexion directe . . . . . . . . . . . . . . 4.2.2 Connexion par le biais d’un hub ou switch 4.2.3 Test de connectivité . . . . . . . . . . . . 4.3 Connexion à l’IPBrick . . . . . . . . . . . . . . . 4.3.1 Demande de licence . . . . . . . . . . . . . 4.3.2 Réception de la licence . . . . . . . . . . . 4.4 Accès . . . . . . . . . . . . . . . . . . . . . . . . . 4.4.1 IPBrick - Interface Web (GUI) . . . . . . 4.4.2 IPBrick - Console . . . . . . . . . . . . . . 4.4.3 Agenda/Calendrier . . . . . . . . . . . . . 4.4.4 DotProject . . . . . . . . . . . . . . . . . 4.4.5 IPBrick - Contacts . . . . . . . . . . . . . 4.4.6 Serveur de Base de Données PostgreSQL . 4.4.7 Serveur de Base de Données MySQL . . . 4.4.8 Serveur de Backup - Arkeia . . . . . . . . 4.4.9 Serveur d’Impression . . . . . . . . . . . . iPortalMais - 2006 . . . . . . . . . . . . . . . . . . . . . . . . . . . . . . . . . . . . . . . . . . . . . . . . . . . . . . . . . . . . . . . . . . . . . . . . . . . . . . . . . . . . . . . . . . . . . . . . . . . . . . . . . . . . . . . . . . . . . . . . . . . . . . 13 13 13 14 15 16 17 17 17 17 17 18 18 18 18 18 19 19 19 4 TABLE DES MATIÈRES 4.4.10 Anti-Spam . . . . . . . . . . . . . . . . . . . . . . . . . 19 5 Informations Supplémentaires 21 5.1 Support Technique . . . . . . . . . . . . . . . . . . . . . . . . 21 5.2 Links . . . . . . . . . . . . . . . . . . . . . . . . . . . . . . . . 21 iPortalMais - 2006 Chapitre 1 Objet de ce document Ce manuel contient des instructions sur l’installation de l’IPBrick. iPortalMais - 2006 6 Objet de ce document iPortalMais - 2006 Chapitre 2 Avant de commencer – Lorsque vous initialiser un ordinateur avec le CD de l’IPBrick l’installation du logiciel commence immédiatement. Toutes les informations contenues dans cet ordinateur seront perdues sans préavis. – Dès que l’IPBrick est installée, elle possède un serveur de DHCP actif. iPortalMais - 2006 8 Avant de commencer iPortalMais - 2006 Chapitre 3 Installation de l’IPBrick L’installation de l’IPBrick est effectuée à partir d’un seul CD. 3.1 – – – – – 3.2 Conditions CD d’installation de l’IPBrick (Bootable CD) PC Intel (x86 ou supérieur) ou AMD compatible. HDD : Au minimum 10GB de capacité (Totale) BIOS avec support pour Bootable CDs Carte (s) de Réseau (Ethernet 100Base-TX) Processus d’installation 1. Placez le CD de l’IPBrick dans l’ordinateur où vous voulez installer le serveur. 2. Activez la mise en marche à partir du CD, dans la BIOS de l’ordinateur. 3. Mettez l’ordinateur en marche. Le processus automatique de l’installation débute. Vous pouvez visualiser les actions qui sont en train d’être effectuées : – Avis concernant le début du processus d’installation. – Kernel image loading. – Messages concernant le startup de linux kernel. – Après le kernel load, les scripts d’auto-installation essaieront de détecter la configuration d’hardware de l’ordinateur où l’IPBrick est en train d’être installée. iPortalMais - 2006 10 Installation de l’IPBrick 4. Après la détection de tous les dispositifs d’hardware, le tableau des partitions sera créé dans le disque dur. Postérieurement l’ordinateur sera réinitialisé. MARK7: GOING TO REBOOT NOW! MARK7: DO NOT (NOT) REMOVE IPBRICK RECOVER CD MARK7: GOING TO REBOOT NOW! Note : Si le PC s’auto-réinitialise plus de 3 fois, vous devrez avorter le processus d’installation et communiquez ce fait à iPortalMais. 5. Le processus d’auto-installation est lancé à nouveau, détectant que le tableau de partitions a déjà été créé. Le message qui apparaı̂tra avant le début du décompactage des fichiers est le suivant : MARK7: HDD PARTITIONED MARK7: PROCEEDING WITH INSTALLATION 6. Le processus d’installation termine avec l’éjection du CD. Avant que le CD soit éjecté, le message suivant apparaı̂tra : MARK7: x Seconds to finish installation MARK7: CDROM will soon EJECT 7. Retirez le CD d’installation et réinitialisez l’ordinateur. MARK2: MARK2: MARK2: MARK2: FINISHING INSTALL scripts (OK) EJECTING CDROM REMOVE CDROM BEFORE REBOOTING YOU SYSTEM DO NOT RESTART SYSTEM WITH IPBRICK RECOVER CD 8. Après la mise en marche de l’ordinateur, vérifiez que la BIOS est configurée pour que la mise en marche soit faite à partir du disque (HDD) 9. Après la mise en marche de l’ordinateur, le message de la ”LILO” doit apparaı̂tre. Juste après, les messages du kernel apparaı̂tront. Lorsque la mise en marche est conclue, "ipbrick login:" devra apparaı̂tre. 3.3 Messages d’erreur Pendant le processus d’installation, certains messages pourront apparaı̂tre. Les messages critiques sont : – Les scripts d’installation n’ont pas détecté le drive CDROM : iPortalMais - 2006 3.3 Messages d’erreur 11 MARK2: CDROM NOT FOUND: Absorting INSTALL Scripts (NOT OK) – Les scripts d’installation n’ont pas détecté le disque dur (HDD) ... MARK6: NO HARD DISK FOUND... (NOT OK) MARK5: ABORTING INSTALL... ... MARK2: ABORTING INSTALL scripts (NOT OK) MARK2: EJECTING CDROM MARK2: REMOVE CDROM BEFORE REBOOTING YOUR SYSTEM MARK2: DO NOT RESTART SYSTEM WITH IPBRICK RECOVER CD – Le disque dur n’a pas la dimension minimum exigée : MARK6: NOT ENOUGH SPACE ON HDD MARK6: DISK SIZE: x MegaBytes MARK6: NEEDED CAPACITY: y MegaBytes MARK6: NOT ENOUGH SPACE ON HDD MARK5: ABORTING INSTALL... .... MARK2: ABORTING INSTALL scripts (NOT OK) MARK2: EJECTING CDROM MARK2: REMOVE CDROM BEFORE REBOOTING YOUR SYSTEM MARK2: DO NOT RESTART SYSTEM WITH IPBRICK RECOVER CD Les erreurs critiques sont occasionnées par : – Faille physique de l’hardware : il n’existe pas ou il est mal configuré (MASTER ou SLAVE) – BBIOS mal configurée : confirmez que l’hardware est correctement configuré (HDD, contrôleurs RAID) Si tout ce qui a été décrit dans les points antérieurs est correct, le CD de l’IPBrick que vous possédez ne doit pas avoir de support pour votre hardware. Veuillez envoyez une description de votre hardware à [email protected]. Vous serez contacté postérieurement par le Département Technique d’iPortalMais. iPortalMais - 2006 12 Installation de l’IPBrick iPortalMais - 2006 Chapitre 4 Accès à l’IPBrick Avant de commencer la configuration et l’utilisation de l’IPBrick, il faut insérer une licence. Pour cela, il faut établir une connexion initiale avec l’interface web de l’IPBrick. 4.1 Configurations de réseau Les configurations de réseau par défaut de l’IPBrick sont les suivantes : – Interface privée (eth0) – IP : 192.168.69.199 – Réseau : 192.168.69.0/24 – Interface publique (eth1) – IP : 10.0.0.253 – Réseau : 10.0.0.252/30 – Gateway : 10.0.0.254 – Hostname : ipbrick.domain.com 4.2 Connexion à l’IPBrick L’ordinateur où est installé l’IPBrick peut avoir une, deux ou plusieurs cartes de réseau. La première carte de réseau que l’IPBrick détectera pendant la mise en marche du système sera la carte de réseau interne ou privée. C’est à cette carte de réseau que l’on fait référence dans les parties suivantes. Il y a deux façons d’accéder à l’IPBrick : iPortalMais - 2006 14 Accès à l’IPBrick – Connexion directe avec câble croisé (crossover) – Connexion par le biais d’un hub ou switch 4.2.1 Connexion directe Il faut brancher un câble de réseau croisé (crossover) à la carte de réseau de la station de gestion (par ex. un ordinateur portable) et à la carte de réseau de l’IPBrick. Dans ce cas, la configuration de réseau de la station de gestion peut être configurée afin d’obtenir automatiquement l’adresse IP et l’adresse du serveur de DNS. L’exemple de configuration suivant se base sur une station avec un système d’exploitation Windows XP : Processus pour la configuration de l’Adresse IP Dynamique (DHCP) 1. Appuyez sur la touche [windows] 2. Choisissez Réseaux Locaux 3. Choisissez Voir connexions réseau 4. Cliquez droit sur le bouton de la souris sur l’icône Connexion de la zone locale et choisissez Propriétés. 5. Sur la fenêtre qui apparaı̂tra, choisissez TCP/IP et cliquez sur Propriétés. 6. Sur la fenêtre qui apparaı̂tra, choisissez Obtenir l’adresse IP automatiquement et choisissez Obtenir l’adresse des serveurs de DNS automatiquement 7. Fermez les fenêtres des propriétés de réseau pour enregistrer les modifications. Si la station de gestion était déjà configurée de la même façon que celle qui a été décrite ci-dessus, vous devrez appliquer le processus suivant : Processus pour la rénovation de l’adresse IP 1. Appuyez sur les touches [windows]+[R] (simultanément) 2. Ecrivez cmd et appuyez sur la touche [ENTER] 3. Ecrivez ipconfig /release et appuyez sur la touche [ENTER] 4. Ecrivez ipconfig /renew et appuyez sur la touche [ENTER] iPortalMais - 2006 4.2 Connexion à l’IPBrick 15 5. Ecrivez ipconfig /all et appuyez sur la touche [ENTER] 6. Pour fermer cette fenêtre, écrivez exit et appuyez sur la touche [ENTER] L’adresse IP que la machine a obtenu de l’IPBrick sera une adresse du type 192.168.69.x, où x varie entre 64 et 95. Afin de vérifier l’adresse IP de la machine, vous devrez effectuer : Processus pour la vérification d’une adresse IP 1. Appuyez sur les touches [windows]+[R] (simultanément) 2. Ecrivez cmd et appuyez sur la touche [ENTER] 3. Ecrivez ipconfig /all et appuyez sur la touche [ENTER] 4. Pour fermer cette fenêtre, écrivez exit et appuyez sur la touche [ENTER] à la fin de ce processus vous n’obtenez pas d’adresse IP du type qui a été décrit ci-dessus : 1. Vérifiez si vous avez le link (lumière verte allumée) dans la carte de réseau de la station de gestion. Dans le cas contraire, vous devrez vérifier si le câble de réseau est en bon état et s’il s’agit d’un câble croisé. 2. 1.Branchez le câble de réseau sur une autre carte de réseau de l’ordinateur où l’IPBrick est installée. Refaites le Processus pour la rénovation de l’adresse IP décrit ci-dessus. 4.2.2 Connexion par le biais d’un hub ou switch Il faut brancher un câble de réseau à la carte de réseau de l’IPBrick et un hub ou un switch. La station de gestion devra également être connectée à ce hub ou switch (ou avoir une connectivité pour ce hub ou switch). L’exemple de configuration suivant se base sur une station avec un système d’exploitation Windows XP : Processus pour la configuration de l’adresse IP fixe 1. Appuyez sur la touche [windows] 2. Choisissez Réseaux Locaux iPortalMais - 2006 16 Accès à l’IPBrick 3. Choisissez Voir connexions réseau 4. 1.Cliquez droit sur le bouton de la souris sur l’icône Connexion de la zone locale et choisissez Propriétés. 5. 1.Sur la fenêtre qui apparaı̂tra, choisissez TCP/IP et cliquez sur Propriétés. 6. 1.Sur la fenêtre qui apparaı̂tra, remplissez les champs suivants : – Adresse IP : 192.168.69.1 – Masque de Réseau : 255.255.255.0 – Gateway : 192.168.69.199 – Serveur DNS : 192.168.69.199 7. Fermez les fenêtres des propriétés de réseau pour enregistrer les modifications. 4.2.3 Test de connectivité Pour tester la connexion entre la station (dans ce cas une station Windows) et le serveur, vous devez effectuer : Processus pour tester la connectivité 1. Appuyez sur les touches [windows]+[R] (simultanément) 2. Ecrivez cmd et appuyez sur la touche [ENTER] 3. Ecrivez ping 192.168.69.199 et appuyez sur la touch [ENTER] 4. Vous devrez obtenir des statistiques de ping semblables à : Réponse Réponse Réponse Réponse de de de de 192.168.69.199: 192.168.69.199: 192.168.69.199: 192.168.69.199: bytes=32 bytes=32 bytes=32 bytes=32 time<1ms time<1ms time<1ms time<1ms TTL=64 TTL=64 TTL=64 TTL=64 Statistique de ping pour 192.168.69.199: Paquets: Envoyés = 4, Reçus = 4, Perdus= 0 5. Pour fermer cette fenêtre, écrivez exit et appuyez sur la touche [ENTER] Dès que la connexion est établie, le serveur IPBrick pourra être accédé par le biais de n’importe quel navigateur Web (par ex : Internet Explorer, Mozilla, Netscape). L’URL d’accès est : https://ipbrick.domain.com ou https://192.168.69.199. iPortalMais - 2006 4.3 Connexion à l’IPBrick 4.3 4.3.1 17 Connexion à l’IPBrick Demande de licence Après avoir installé l’IPBrick, celle-ci devient active avec une licence d’essai valable 30 jours, après lesquels les définitions par défaut seront automatiquement restaurées. Pour activer la licence définitive de l’IPBrick, vous devrez procéder aux étapes suivantes : 1. Accédez à l’interface de gestion de l’IPBrick 2. Entrez dans le menu Définitions Avancées » IPBrick » Accèss Web 3. Cliquez sur le link ”Annuler la licence trial/expérimental” 4. Appuyez sur le bouton ”Annuler la licence trial/expérimental” 5. Lorsque vous accéderez à nouveau à l’interface initiale de l’IPBrick, l’activation de la licence sera demandée. Pour cela vous devrez télécharger le fichier à partir de Téléchargement du fichier à envoyer et l’envoyer par courrier à [email protected]. 4.3.2 Réception de la licence Vous recevrez un e-mail avec la licence respective pour l’activation (licence.dat). Pour introduire la licence dans l’IPBrick vous devrez : 1. Accéder par le biais d’un navigateur en inscrivant l’adresse https://192.168.69.199 2. Dans la page visualisée, vous devrez dès lors sélectionner l’option Browse pour obtenir le fichier licence.dat reçu et faites Insérer. A partir de ce moment la licence est active et l’IPBrick est prête à être utilisée. 4.4 4.4.1 Accès IPBrick - Interface Web (GUI) – URL https://192.168.69.199 https://ipbrick.domain.com – Login : administrador – Mot de passe : 123456 iPortalMais - 2006 18 Accès à l’IPBrick 4.4.2 IPBrick - Console – root : R0laBill – operador : L1opardo Note : Ces mots de passe doivent être modifiés ! 4.4.3 Agenda/Calendrier – URL http://agenda.domain.com L’accès à ce service est disponible pour tous les utilisateurs créés dans l’IPBrick, par le biais de la validation du login respectif et du mot clé. 4.4.4 DotProject – URL http://dotproject.domain.com – Login et Mot de passe d’administration : administrator : 123 Initialement seul l’utilisateur administrateur a accès au DotProject. L’accès à ce service est initialement limité à l’utilisateur administrateur. Celui-ci est responsable de la gestion de l’accès et des permissions aux autres utilisateurs créés dans l’IPBrick. La validation est faite par utilisateur à travers du login respectif et du mot clé définis dans l’IPBrick. 4.4.5 IPBrick - Contacts – URL http://ipcontactos.domain.com L’accès à ce service est disponible pour tous les utilisateurs créés dans l’IPBrick par le biais de la validation du login respectif et du mot clé. 4.4.6 Serveur de Base de Données PostgreSQL – URL http://pgsqladmin.domain.com – Login et Mot de passe d’administration : sqlserver : sqlserver iPortalMais - 2006 4.4 Accès 4.4.7 19 Serveur de Base de Données MySQL – URL http://mysqladmin.domain.com – Login et Mot de passe d’administration : root : root 4.4.8 Serveur de Backup - Arkeia L’accès au service de backup disponible dans l’IPBrick (IPBrick.i » Backup Server), requiert une authentification préalable, qui correspond au mot de passe de l’administrateur de l’IPBrick. Une fois que l’interface d’administration du Arkeia est disponible, il suffit juste de soumettre votre validation par défaut : – login : root – Password : (sans mot de passe) 4.4.9 Serveur d’Impression Pour accéder au service d’impression disponible dans l’IPBrick (IPBrick.i » Print Server), il vous sera également demandé une authentification préalable, qui correspond au login et au mot de passe utilisés pour accéder à l’IPBrick. 4.4.10 Kaspersky Anti-Spam Enterprise Edition L’interface d’activation du Kaspersky Anti-Spam pour le serveur de Mail est disponible par le biais du menu de l’IPBrick : IPBrick - c E-Mail Kaspersky Anti-Spam L’interface de configuration est disponible pour l’administrateur du système. L’accès à cette interface requiert une authentification supplémentaire, qui correspond au login et au mot de passe utilisés pour accéder à l’IPBrick. iPortalMais - 2006 20 Accès à l’IPBrick iPortalMais - 2006 Chapitre 5 Informations Supplémentaires 5.1 Support Technique Pour contacter le support technique d’IPBrick, envoyez un e-mail à :[email protected] 5.2 Links – www.ipbrick.com – www.kaspersky.com – www.iportalmais.pt iPortalMais - 2006