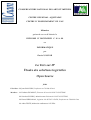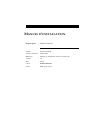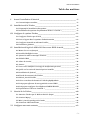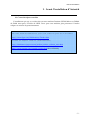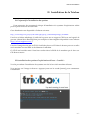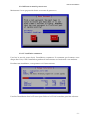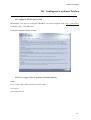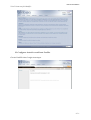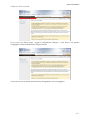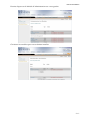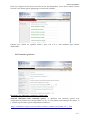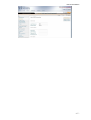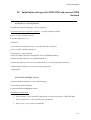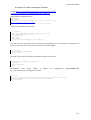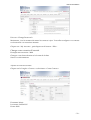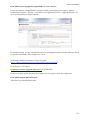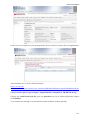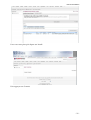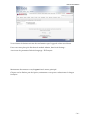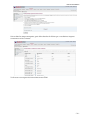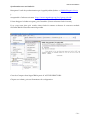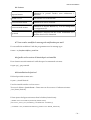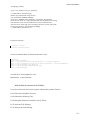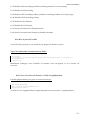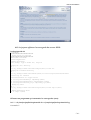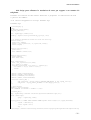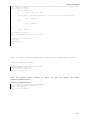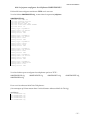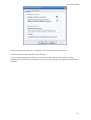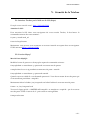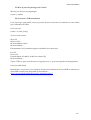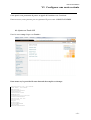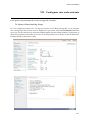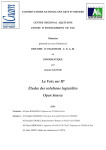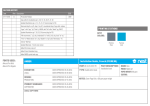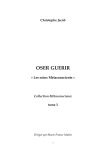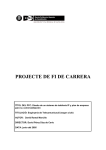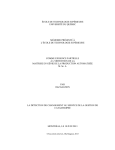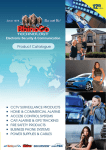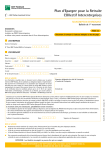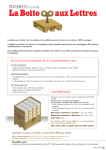Download Manuel d`installation
Transcript
CONSERVATOIRE NATIONAL DES ARTS ET METIERS
CENTRE REGIONAL AQUITAINE
CENTRE D' ENSEIGNEMENT DE PAU
Mémoire
présenté en vue d'obtenir le
DIPLOME D' INGENIEUR C. N. A. M.
en
INFORMATIQUE
par
Daniel GASPAR
La Voix sur IP
Études des solutions logicielles
Open Source
JURY
Président : M. Jean RANCHIN, Professeur au CNAM de Paris
Membres : M. Frédéric DUMONT, Directeur de la société NALTA SYSTEMS
M. Nicolas GOURLE, Administrateur Réseaux de NALTA SYSTEMS
M. Pierre HIRIGARAY, Ingénieur à la SOCATA EADS, Professeur au CNAM de Pau
M. Alain TESTE, Maître de conférences à l’UPPA
MANUEL D’INSTALLATION
Préparé pour
: Frédéric Dumont
Auteur
:
Daniel GASPAR
Date de rédaction :
04 juin 2007
Référence
:
Manuel_d_installation_trixbox_asterisk.pdf
Version
:
1.0
État
:
fermé
Client
:
Frédéric Dumont
Projet
:
IPBX open source
Manuel d’installation
Table des matières
I.
Avant l’installation d’Asterisk ________________________________________- 5 1.1 Caractéristiques machine ______________________________________________ - 5 -
II. Installation de la Trixbox _____________________________________________- 6 2.1 Préparatifs d’installation du système ___________________________________ - 6 2.2 Installation du système d’exploitation de base « CentOS » _________________ - 6 -
III. Configurer le système Trixbox_________________________________________- 11 3.1 Configurer Trixbox par le Web_________________________________________ - 11 3.2 Pour se loguer dans le système d’administration _________________________ - 11 3.3 Configurer Asterisk en utilisant FreePbx ________________________________ - 12 3.4 Paramètres généraux _________________________________________________ - 15 -
IV. Installation de logiciels ADD-ONS du serveur IPBX Asterisk _____________- 18 4.1 Mettre les voix en français ____________________________________________ - 18 4.2 Installer Hudlight Serveur ____________________________________________ - 18 4.3 Ajouter la radio en musique d’attente __________________________________ - 20 4.4 SUGAR CRM _______________________________________________________ - 21 4.5 Alerte de sécurité ____________________________________________________ - 30 4.6 Astuces ____________________________________________________________ - 31 4.7 Vous voulez modifier le message de notification par mail _________________ - 31 4.8 Quelle est la version d’Asterisk qui est installée _________________________ - 31 4.9 Installation de festival _______________________________________________ - 31 4.10 Touche de raccourcis de Trixbox ______________________________________ - 32 4.11 Mise à jour de FreePbx ______________________________________________ - 33 4.12 Gérer votre base de données à l’aide de phpMyAdmin ___________________ - 33 4.13 Script pour effectuer la sauvegarde du serveur IPBX : ____________________ - 34 4.14 Script pour configurer les téléphones HARDPHONES ___________________ - 37 4.15 Synchroniser l’AD avec Outlook ? ____________________________________ - 38 -
V. Sécurité de la Trixbox ________________________________________________- 40 5.1 Autoriser Trixbox par le Web sur du SSL (https) _________________________ - 40 5.2 Sécuriser Mysql _____________________________________________________ - 40 5.3 Mise à jour des packages de CentOs____________________________________ - 41 5.4 Sécurisons SSH maintenant ___________________________________________ - 41 -
VI. Configurer une route sortante _________________________________________- 42 -
-3-
Manuel d’installation
6.1 Ajouter un Trunk SIP ________________________________________________ - 42 -
VII. Configurer une route entrante _________________________________________- 44 7.1 Ajouter d’abord un Ring Group ________________________________________ - 44 7.2 Ajouter ensuite Inbound Routes _______________________________________ - 45 -
VIII.
Installer un répertoire centralisé avec SugarCRM ____________________- 46 -
-4-
Manuel d’installation
I. Avant l’installation d’Asterisk
1.1 Caractéristiques machine
L’installation qui suit va se dérouler sur une machine Pentium III 500 Mhz avec 500Mo
de RAM ainsi que 6 274 Mo de HDD. Donc pour une machine plus puissance il faudra
adapter au niveau du partitionnement.
Une très bonne documentation pour vous aider en plus de ce document
http://www.figer.com/Publications/Trixbox.htm
ou bien en anglais celui-la (bien meilleur)
http://dumbme.voipeye.com.au/trixbox/trixbox_without_tears.htm
http://www.sureteq.com/asterisk/trixbox.htm (doc. Officielle)
-5-
Manuel d’installation
II. Installation de la Trixbox
2.1 Préparatifs d’installation du système
Il est nécessaire de récupérer le disque d’installation du système d’exploitation utilisé
pour la plate forme du serveur IPBX.
Cette distribution est disponible à l’adresse suivante :
http://sourceforge.net/project/showfiles.php?group_id=123387&package_id=192286
Une fois ce fichier téléchargé, il suffit de le graver sur un support CD-R avec un logiciel de
gravure (Ahead Nero Burning Rom par exemple ou bien imgburn disponible à cette adresse
http://www.imgburn.com/).
Une fois l’image inscrite sur le CD-R, il suffit de placer ce CD dans le lecteur prévu à cet effet
sur la machine serveur IPBX et de démarrer la machine.
Ce CD-R est bootable mais il faut bien vérifier dans le BIOS de la machine que le boot sur
CD-Rom est activé.
2.2 Installation du système d’exploitation de base « CentOS »
Voici la procédure d’installation du système une fois le boot de la machine effectué.
Vous arrivez sur l’image ci-dessous. Appuyez juste sur la touche [entrée] pour commencer
l’installation.
-6-
Manuel d’installation
2.2.1 Choisir le type de clavier
Après avoir valider entrée, il fait une détection de votre matériel, suite à ça il vous propose
de choisir le clavier que vous êtes entrain d’utiliser. A priori vous allez choisir fr-latin-9 à
l’aide des flèches de direction du clavier, puis valider.
2.2.2 Choisir le fuseau horaire
Ensuite, il vous propose de choisir votre fuseau horaire. Vous choisirez Europe/Paris puis
vous validerez.
-7-
Manuel d’installation
2.2.3 Affecter un mot de passe à root
Maintenant il vous propose de choisir votre mot de passe root :
2.2.4 L’ installation commence
Une fois le mot de passe choisi, l’installation commence. Il commence par formater votre
disque dur. Puis, il fait l’installation pendant 30 à 45 minutes en fonction de votre machine.
Pendant cette installation, vous pourrez voir l’écran suivant.
Une fois l’installation finie le CD sera éjecté. Enlevez le CD de la machine puis faite rebooter.
-8-
Manuel d’installation
Vous devez voir apparaître cet écran. Validez entrée ou bien laissez le compte à rebours.
Voila votre installation de la Trixbox est terminée. Maintenant vous disposez de CentOs et
Asterisk installé sur votre ordinateur.
2.2.5 Affectation ou changement de l’adresse IP statique
Il suffit de taper la commande suivante.
# Netconfig
Après avoir validé, il vous suffit de renseigner les bonnes valeurs.
-9-
Manuel d’installation
Dans le champ « IP address », entrez une adresse IP. Exemple : 192.168.0.200
Netmask est normalement 255.255.255.0 pour cette adresse.
Default gateway IP c’est l’adresse de votre routeur. Dans mon cas, l’adresse de mon
routeur est 192.168.0.254
Primary nameserver c’est l’adresse du serveur DNS. Dans mon cas, c’est 192.168.0.1
Une fois tous les champs renseigné valider par « OK ».
Votre configuration est stockée dans le fichier suivant :
/etc/sysconfig/network-scripts/ifcfg-eth0
Afin que la configuration soit prise en compte, effectuez ces commandes dans l’ordre :
# service asterisk stop
# amportal stop
# service zaptel stop
# Shutdown –r now
Asterisk doit maintenant démarrer avec la nouvelle adresse IP.
Vérifiez en tapant ifconfig si vous avez bien les bons paramètres.
- 10 -
Manuel d’installation
III. Configurer le système Trixbox
3.1 Configurer Trixbox par le Web
Maintenant, vous pouvez configurer TRIXBOX via votre navigateur web. (http://adresseIP).
Exemple : http://192.168.0.200
Vous devez obtenir l’écran suivant.
3.2 Pour se loguer dans le système d’administration
Note :
Pour se loguer dans l’administration système, utilisez :
user: maint
password: password
- 11 -
Manuel d’installation
Voici l’écran une fois identifié :
3.3 Configurer Asterisk en utilisant FreePbx
Choisir FreePBX dans l’onglet Asterisque.
- 12 -
Manuel d’installation
Cliquez sur Tools ou Outils :
Vous voyez une barre rouge « Apply Configuration Changes » cette barre vous permet
d’appliquer toutes modifications. Cliquez dessus.
Vous êtes revenu au même écran mais les changements ont été appliqués.
- 13 -
Manuel d’installation
Ensuite cliquez sur le Module d’Administration sur votre gauche.
Choisissez les modules que vous souhaitez installer.
- 14 -
Manuel d’installation
Suite à ça cliquez sur Process tout à fait en bas du descendeur. Vous devez obtenir l’écran
suivant vous disant que les paquetages ont bien été installés.
Cliquez sur « Check for updates online » pour voir si il y a des modules plus récents
disponibles.
3.4 Paramètres généraux
Répondre aux différents paramètres comme suit :
Asterisk Outbound Dial command option: “r” générera une sonnerie quand vous
composerez le numéro du correspondant, ou “m” si vous préférez une musique à la place. Il
y a beaucoup d’autres options disponibles à l’adresse :
http://dumbme.voipeye.com.au/trixbox/trixbox_without_tears.htm#_3.3.3__Dial
- 15 -
Manuel d’installation
Country Indications: France
Allow Anonymous Inbound SIP Calls ? : Yes (si vous ne mettez pas Yes à cette Option, tous les
appels entrants non identifiés par SIP ne seront pas acceptés).
Après avoir mis tous les paramètres à jour, cliquez sur Submit, puis pensez à cliquer sur le
bouton rouge afin de valider les modification au niveau d’Asterisk.
3.4.1 Les extensions à éviter
Il vaut mieux éviter de choisir les extensions cités ci-dessous pour effectuer son plan de
numérotation, car elles sont déjà utilisées par le système :
200 - Park Notify
300-399 - Reserved for speed dial
666 - Reserved for FAX testing
70-79 - Reserved for calls on hold
700-799 - Reserved for calls on hold
7777 - Reserved extension for incoming calls simulation
Commencez par créer une première extension SIP :
Choisissez par exemple :
Mon extension est 4000 associé au nom de M. Dumont.
Pour simplifier, j’alloue le même mot de passe que l’extension.
- 16 -
Manuel d’installation
- 17 -
Manuel d’installation
IV. Installation de logiciels ADD-ONS du serveur IPBX
Asterisk
4.1 Mettre les voix en français
Installer un nouveau language : (Par exemple Fr)
Se positionner sur le répertoire suivant : /var/lib/asterisk/sounds
# cd /var/lib/asterisk/sounds
Créer un répertoire « fr » :
# mkdir fr
Vous obtenez le chemin suivant : /var/lib/asterisk/sounds/fr
# cd /var/lib/asterisk/sounds/fr
# wget http://www.asteriskfrance.net/data/Demo/Prompt.FR.AF.Ver.2.1.GSM.Released.zip
# unzip Prompt.FR.AF.Ver.2.1.GSM.Released -d .
Vérifier bien que les voix se trouvent bien dans le /var/lib/asterisk/sounds/fr/ …
Ajouter dans le fichier sip.conf dans la partie [general] :
- language=fr
4.2 Installer Hudlight Serveur
Dans une fenêtre terminal, il vous suffit de taper :
# yum search tbm-hudadmin
# yum install tbm-hudadmin.noarch
Paramétrez comme suit :
•
Server Name : c’est l’adresse IP address de votre serveur trixbox. (192.168.0.200)
•
Server password : c’est le mot de passe 'password'
•
Server port : c’est le port suivant 6600
- 18 -
Manuel d’installation
Voici comment configurer votre client :
Password de l’extension = 3h4r7t0b
Password de Advanced Settings = password
- 19 -
Manuel d’installation
4.3 Ajouter la radio en musique d’attente
# wget http://downloads.sourceforge.net/mpg123/mpg1230.65.tar.gz?modtime=1170844681&big_mirror=0
musiconhold_additional.conf
[shoutcast]
mode=custom
application=/usr/local/bin/mpg123 -s --mono -y -f 8192 -r 8000
http://stream128.submusic.ch:8004/
; Le / à la fin du lien est important, ne pas l'oublier
Tapez les commandes suivantes :
#
#
#
#
#
#
#
cd /usr/bin
wget http://www.mpg123.de/mpg123/mpg123-0.59r.tar.gz
tar –zxvf mpg123-0.59r.tar.gz
cd mpg123-0.65
make linux
make install
ln -s /usr/local/bin/mpg123 /usr/bin/mpg123
On doit créer un répertoire pour la musique en streaming. Je vous montre la manière de le
faire via le CLI, mais vous pouvez le faire via le GUI Freepbx :
# su asterisk
# cd /var/lib/asterisk/mohmp3/
# mkdir stream
Ensuite, il faut créer un fichier vide dans le répertoire suivant :
#
#
#
#
mkdir /var/lib/asterisk/mohmp3/stream
cd stream
touch stream.mp3
exit
Maintenant vous devez éditer le fichier
Et vous devez ajouter les lignes suivantes :
de
configuration
musiconhold.conf.
[classes]
default => quietmp3:/var/lib/asterisk/mohmp3/stream,http://128.177.3.80:4064/
After having done that you may reboot or restart asterisk.
amportal restart
- 20 -
Manuel d’installation
4.4 SUGAR CRM
Se loguer : (User = Admin, Mot de Passe = password)
Une fois identifié vous vous trouvez ici :
Pour des raisons de sécurité, je vous conseille de changer votre mot de passe :
Cliquez sur « My Account »
- 21 -
Manuel d’installation
Puis sur « Change Password ».
Maintenant, c’est le moment de mettre les contacts à jour. Vous allez configurer vos contacts
en fonction de vos extensions internes.
Cliquez sur « My Account », puis cliquez sur le bouton « Edit ».
Changer votre extension d’Asterisk.
Exemple mon extension : 2000.
Changez votre fuseau horaire et le format de la date.
Sauver vos informations.
Ajoutez un nouveau contact.
Cliquez sur le l’onglet « Contact » et choisissez « Create Contact ».
Firstname: Marie
Last name: LASSALLE
Home: 3000
- 22 -
Manuel d’installation
Pour Mettre à jour (Upgrader) SugarCRM si il y en a besoin :
Il faut se connecter à SugarCRM en tant que Admin, puis cliquer sur l’onglet « Admin »,
ensuite dans la partie « System » vous devez voir apparaître un lien « Upgrade Wizard ». Il
ne vous reste plus qu’à cliquer dessus.
En première étape, je vous conseille de faire une sauvegarde auparavant afin d’être sûr de ne
pas perdre de données. Puis cliquez sur « Next »
Téléchargez ensuite la dernière version du patch:
(http://www.sugarcrm.com/crm/download/sugar-suite.html)
Pour ma part c’est celui là:
Sugar Open Source Upgrade 4.5.0 to 4.5.1 (3.31 MB ZIP)
Vous n’avez plus qu’à le choisir puis à cliquer sur next jusqu’à la fin des opérations.
Pour Mettre SugarCRM en français :
Aller dans la partie Module loader.
- 23 -
Manuel d’installation
Créez-vous un compte sur le site principal afin d’avoir accès au contenu de cet emplacement.
Allez chercher sur ce site les fichiers français :
http://www.crmfrance.com/index.php?option=com_remository&Itemid=31&func=selectfolder&filecatid=10
Voici la version que j’ai pu récupérer : SugarCRM-4.5.1-LangPack-fr_FR-2007-02-16.zip
Cliquez sur install from local file, puis sur parcourir une fois le fichier sélectionné cliquez
sur UPLOAD.
Vous obtenez un message vous informant comme le fichier est bien uploadé.
- 24 -
Manuel d’installation
Il ne vous reste plus qu’à cliquer sur Install.
Puis appuyer sur Commit.
- 25 -
Manuel d’installation
Vous obtenez la fenêtre suivante de confirmation que l’upgrade a bien été effectué.
Il ne vous reste plus qu’à aller dans le module Admin, dans local Settings :
Au niveau du paramètre Default Language : FR Français.
Maintenant déconnectez-vous, Logout dans le menu principal.
Cliquez sur les flèches près de Option, maintenant vous pouvez sélectionner la langue
française.
- 26 -
Manuel d’installation
A la re-connexion tout sera en français.
Synchroniser les contacts avec ceux de Nalta Systems dans Outlook :
Cliquer sur l’onglet Contacts :
Cliquez sur suivant :
- 27 -
Manuel d’installation
Suivez bien les étapes marquées, puis aller chercher le fichier que vous désirez importé
contenant tous les contacts.
Voilà tout votre répertoire inséré dans notre CRM.
- 28 -
Manuel d’installation
Synchroniser avec un Outlook :
Récupérer l’outil de synchronisation qui s’appelle jrabbit (fichier => JRabbitPlugin 1 0A.zip
):
récupérable à l’adresse suivante : http://www.sugarforge.org/frs/?group_id=128
Il faut dézipper le fichier récupéré, puis l’installer. (Pensez à fermer Outlook avant).
Il ne vous reste plus qu’à vérifier dans Outlook comme ci-dessous le nouveau module
SUGARCRM doit être désormais disponible.
Créer les Comptes dans SugarCRM à partir d’ ACTIVE DIRECTORY :
Cliquer sur Admin, puis sur Paramètres de configuration.
- 29 -
Manuel d’installation
Cocher la case Activer LDAP.
4.5 Alerte de sécurité
Une vulnérabilité a été découverte par un Australien et un New Zealandé.
Toutes les versions d’Asterisk sont concernées sauf la toute dernière version qui est Asterisk
1.4 qui est encore en développement.
Un attaquant peu se connecter sur le service SCCP « Skinny », par défaut le port 2000/tcp. Il
permet une attaque distante en tant que root et lancer du code néfaste.
Donc si vous n’utilisez pas des téléphones Cisco, désactivez cette option.
Editez : /etc/asterisk/modules.conf
Et ajouter dans le contexte [modules] : noload => chan_skinny.so
Ensuite redémarrez le serveur Asterisk
# amportal restart
Note: Ce module est utilisé pour parler avec des téléphones CISCO dans leur langage natif, i.e. nonSIP.
Sinon l'utilisation d'un firewall est fortement conseillée.
- 30 -
Manuel d’installation
4.6 Astuces
amportal restart
Redémarrer le portail Trixbox sans redémarrer l'
ordinateur.
asterisk -rvvvv
Pour accéder au CLI d'Asterisk.
service asterisk restart
Redémarrer le service Asterisk.
service network restart
Redémarrer le service Réseau si y a eu un changement
de configuration IP.
sip reload
Chargement à nouveau de SIP. Cette commande est à
effectuée dans le CLI d'Asterisk.
4.7 Vous voulez modifier le message de notification par mail
Il vous suffit de modifier à l’aide du programme nano le message type.
# nano –w /etc/asterisk/vm_email.inc
4.8 Quelle est la version d’Asterisk qui est installée
Pour obtenir cette information il suffit de taper la commande suivante :
# rpm -qa | grep asterisk
4.9 Installation de festival
D’abord procéder comme suit :
# yum –y install festival
Une fois installé vérifiez où il se trouve :
Trouvez le fichier « festival.scm ». Dans mon cas il se trouve à l’adresse suivante :
/usr/share/festival/
Il faut ajouter les lignes suivantes dans le fichier (festival.scm) :
;; Enable access to localhost (needed by debian users)
(set! server_access_list '("localhost\\.localdomain" "localhost"))
;; set italian voice (comment the following 2 lines to use british_american)
- 31 -
Manuel d’installation
;;(language_italian)
;;(set! voice_default 'voice_pc_diphone)
;;; Command for Asterisk begin
(define (tts_textasterisk string mode)
"(tts_textasterisk STRING MODE)
Apply tts to STRING. This function is specifically designed for
use in server mode so a single function call may synthesize the string.
This function name may be added to the server safe functions."
(utt.send.wave.client (utt.wave.resample (utt.wave.rescale (utt.synth
(eval (list 'Utterance 'Text string))) 5) 8000)))
;;; Command for Asterisk end.
Lancez le serveur :
# festival --server
# service asterisk restart
Testez en mettant dans le fichier (extension.conf) :
[incoming]
exten => 114,1,Answer()
exten => 114,n,Festival(Asterisk and Festival are working Together)
exten => 114,n,System(echo "Ceci est un test de Festival" | /usr/bin/text2wave $
exten => 114,n,Playback(/tmp/festival)
exten => 114,n,System(rm /tmp/festival.wav)
exten => 114,n,Hangup()
A l’aide d’un client appelez le 114.
Maintenant ça doit marcher.
4.10 Touche de raccourcis de Trixbox
Voici les touches de raccourcis les plus utilisées du système Trixbox :
# 611 The Latest Weather Forecast
# *62 Schedule a Wakeup Call
# *65 Decipher Extension Number of Any Phone
# *70 Activate Call Waiting
# *71 Deactivate Call Waiting
- 32 -
Manuel d’installation
# *72 Enable Call Forwarding (include forwarding number to avoid prompt)
# *73 Disable Call Forwarding
# *90 Enable Call Forwarding on Busy (include forwarding number to avoid prompt)
# *91 Disable Call Forwarding on Busy
# *78 Enable Do Not Disturb
# *79 Disable Do Not Disturb
# *97 Access Voicemail for Calling Extension
# *98 Access Voicemail with Prompt for Mailbox Number
4.11 Mise à jour de FreePbx
Avant de faire quoi que ce soit, mettez à jour jusqu’à la dernière version.
Tapez les commandes suivantes dans un Shell :
#
#
#
#
cd /usr/src
svn co https://svn.sourceforge.net/svnroot/amportal/freepbx/tags/2.2.1 freepbx-2.2.1
cd freepbx-2.2.1
./install_amp
Maintenant rechargez votre FreePBX en fermant votre navigateur et en l’ouvrant de
nouveau.
4.12 Gérer votre base de données à l’aide de phpMyAdmin
Installer phpmyadmin pour gérer votre serveur mysql :
# yum search phpmyadmin
# yum -y install tbm-phpmyadmin.noarch
# service httpd reload
Vous devez voir apparaître dans l’onglet Système le nouveau menu: « phpMyAdmin ».
- 33 -
Manuel d’installation
4.13 Script pour effectuer la sauvegarde du serveur IPBX :
backupAsterisk.sh
#!/bin/bash
###############################
# backup script for asterisk
###############################
date=$(date +%Y-%m-%d)
client=easypbx-nalta
#remove old backups
find /backup/ -type f -mtime +15 | xargs rm
#backup the /etc/ directory
cd /
tar cfj /backup/$client-asterisk-configs-${date}.tar.bz2 etc
#backup the voicemeail directory
cd /
tar cfj /backup/$client-asterisk-vm-${date}.tar.bz2 var/spool/asterisk/voicemail
#rotate logs for asterisk
/usr/sbin/asterisk -rx 'logger rotate'
mv /var/log/asterisk/debug.0 /tmp/debug.${date}
mv /var/log/asterisk/messages.0 /tmp/messages.${date}
mv /var/log/asterisk/event_log.0 /tmp/event_log.${date}
# Backup log files
cd /
tar cfj /backup/$client-asterisk-astlogs-${date}.tar.bz2 tmp/*.${date}
# Remove unnecessary files
rm -f /tmp/*.${date}
Effectuer un programme qui automatise les sauvegardes (cron) :
0 8 * * * sh /root/scripts/backupAsterisk.sh >> /root/scripts/backupAsterisk.log
# crontab –l
- 34 -
Manuel d’installation
4.14 Script pour effectuer la résolution de nom par rapport à un numéro de
téléphone.
Infobel est encore un des seuls services à proposer la résolution de nom
à partir du numéro.
J’ai choisi d’appeler le script infobel.agi
infobel.agi
#!/usr/bin/php -q
<?php
ob_implicit_flush(false);
set_time_limit(20);
$in = fopen("php://stdin","r");
$stdlog = fopen("/var/log/asterisk/my_agi.log", "w");
// Do function definitions before we start the main loop
function read() {
global $in, $debug;
$input = str_replace("\n", "", fgets($in, 4096));
return $input;
}
function errlog($line) {
global $err;
echo "VERBOSE \"$line\"\n";
}
function write($line) {
global $debug;
echo $line."\n";
}
while ($env=read()) {
$env = str_replace("\"","",$env);
$s = split(": ",$env);
$agi[str_replace("agi_","",$s[0])] = trim($s[1]);
if (($env == "") || ($env == "\n")) {
break;
}
}
//define
//define
//define
//define
('NOM',"asteriskcdr");
('PASSE',"asteriskcdr");
('SERVEUR',"localhost");
('BASE',"asteriskcdrdb");
//function connect_db() {
//
$db_connection = mysql_connect (SERVEUR,NOM,PASSE) or die (mysql_error());
//
$db_select = mysql_select_db(BASE) or die (mysql_error());
//}
// main program
$numero = $agi[callerid];
echo "VERBOSE \"callerid: ".$numero." \"\n";
//connect_db();
$fp = fopen("http://infobel.com/france/wp/revsearch/default.asp","r");
while (!feof($fp))
{
$page .= fgets($fp, 4096);
}
if(preg_match('/\<INPUT TYPE="hidden" NAME="qcode" value="(\d+)"\>/i',$page,$matches))
{
$qcode = $matches[1];
//echo $qcode.'<br>';
$fp =
fopen("http://infobel.com/france/wp/revsearch/result.asp?qcitycode=&qstreetcode=&qnacecode=&qc
- 35 -
Manuel d’installation
ode=".$qcode."&zip=&number=&street=&qphone=".$numero."&AcceptLegal=on&Submit.x=0&Submit.y=0","
r"); //lecture du fichier
$page = fgets($fp, 4096);
while (!feof($fp))
{
$page .= fgets($fp, 4096);
}
if(preg_match('/\<TD WIDTH="83%"\>\<B\>(.+)\<\/B\>\<\/TD\>/i',$page,$matches))
{
$nom = $matches[1];
}
else
{
$nom = 'inconnu';
}
}
else
{
$nom = 'inconnu';
}
echo "VERBOSE \"$nom\"\n";
write ("SET CALLERID \"".$nom."\"".$numero);
// clean up file handlers etc.
fclose($in);
fclose($stdlog);
exit;
?>
Créez un fichier comme précédemment et mettez-le à l’emplacement suivant :
/var/lib/asterisk/agi-bin/
Ensuite donnez les droits suivants :
# chown asterisk infobel.agi
# chgrp asterisk infobel.agi
# chmod 777 infobel.agi
Afin de pouvoir tester ,
extensions_additional.conf.
insérez
la
ligne
en
gras
au
niveau
du
fichier
extensions_additional.conf
exten
exten
exten
exten
=>
=>
=>
=>
806,1,agi(infobel.agi,${CALLERIDNUM})
806,n,Macro(exten-vm,806,806)
806,n,Hangup
806,hint,SIP/806
- 36 -
Manuel d’installation
4.14 Script pour configurer les téléphones HARDPHONES
D’abord il faut configurer un démon TFTP sur le serveur.
Voici le fichier 00085D032E79.cfg à créer dans le répertoire /tftpboot
00085D032E79.cfg
sip
sip
sip
sip
sip
sip
line1
line1
line1
line1
line1
line1
auth name: 803
password: nosecret
user name: 803
display name: 803
screen name: NALTA SYSTEMS
vmail: *97
softkey1
softkey1
softkey1
softkey1
type: "speeddial"
label: "F. Dumont"
value: "801"
states: idle
softkey2
softkey2
softkey2
softkey2
type: "speeddial"
label: "C. Blais"
value: "802"
states: idle
softkey3
softkey3
softkey3
softkey3
type: "speeddial"
label: "Dany"
value: "803"
states: idle
softkey4
softkey4
softkey4
softkey4
type: "speeddial"
label: "N. Gourle"
value: "804"
states: idle
softkey5
softkey5
softkey5
softkey5
type: "speeddial"
label: "F. Hoarau"
value: "805"
states: idle
softkey6
softkey6
softkey6
softkey6
type: "speeddial"
label: "Messagerie"
value: "*97"
states: idle
Voici les fichiers pour configurer les téléphones par boot TFTP :
00085D032D2D.cfg
00085D032E84.cfg
00085D032E5F.cfg
00085D032E79.cfg
00085D032E7E.cfg
Pour avoir les adresses MAC des Téléphones :
(On remarque qu’il faut mettre dans l’ordre Numéro Adresse MAC du Tél.cfg)
maclist.txt
801
802
803
804
805
00085D032E7E.cfg
00085D032E5F.cfg
00085D032E79.cfg
00085D032D2D.cfg
00085D032E84.cfg
- 37 -
Manuel d’installation
4.15 Synchroniser l’AD avec Outlook ?
Cliquer sur Ajouter : renseigner naltaserv01.nalta.pau
Créer contact dans L’AD, sous l’Unité d’Organisation (OU) Nalta users une autre unité
d’organisation (OU) contact.
- 38 -
Manuel d’installation
Insérer la chaîne suivante qui correspond à votre arborescence dans Outlook :
OU=contact,OU=Nalta users,DC=nalta,DC=pau
Ce qui va nous permettre d’utiliser le service d’annuaire afin de retrouver les contacts
présents dans L’AD à partir d’Outlook. Ce qui va nous permettre une gestion centralisée des
contacts.
- 39 -
Manuel d’installation
V. Sécurité de la Trixbox
5.1 Autoriser Trixbox par le Web sur du SSL (https)
Exemple serveur asterisk actuel : http://192.168.15.200
Autoriser le SSL :
Pour autoriser le SSL dans votre navigateur de votre console Trixbox, il faut lancer la
commande suivante de votre terminal :
# yum -y install mod_ssl
# service httpd restart
Maintenant vous pouvez vous connecter au serveur Asterisk en tapant dans un navigateur
l’URL suivante https://192.168.15.200
5.2 Sécuriser Mysql
Mot de Passe MySQL :
Modifier le mot de passe root de mysql en tapant la commande suivante :
# mysqladmin -u asteriskuser -p password <nouveau mot de passe>
exemple dans le cas où je prendrais comme mot de passe : asterisk
# mysqladmin -u asteriskuser -p password asterisk
Quand vous avez validé il vous demande password.. Vous devez mettre le mot de passe qui
avait été affecté par défaut « amp109 »
Maintenant éditez le fichier /etc/amportal.conf afin d’utiliser le nouveau mot de passe.
# nano –w /etc/amportal.conf
Trouvez la ligne qui dit « AMPDBPASS=amp109 » et remplacez « amp109 » par le nouveau
mot de passe. CTRL+X suivie de 'Y' pour sortir en sauvegardant.
# amportal restart
- 40 -
Manuel d’installation
5.3 Mise à jour des packages de CentOs
Mises à jour de tous les paquetages:
# yum -y update
5.4 Sécurisons SSH maintenant
C’est une étape optionnelle, mais ça permet de mieux sécuriser sa machine en n'accordant
que l’utilisation de SSH2.
# cd /etc/ssh
# nano –w sshd_config
Trouvez cette section :
#Port 22
#Protocol 2,1
#ListenAddress 0.0.0.0
#ListenAddress ::
Décommentez les 3 premières lignes et modifiez-les comme suit:
Port 22
Protocol 2
ListenAddress 192.168.15.20 #(Votre adresse IP)
#ListenAddress ::
Tapez 'CTRL+X' puis sortir de nano en appuyant sur 'Y' pour sauvegarder les changements.
# service sshd restart
Maintenant vous pouvez vous connecter à Trixbox en utilisant le service SSH2 en utilisant un
client SSH comme Putty disponible à cette adresse :
http://www.chiark.greenend.org.uk/~sgtatham/putty/
- 41 -
Manuel d’installation
VI. Configurer une route sortante
Cette partie vous permettra de passer un appel de l’intérieur vers l’extérieur.
Dans notre cas, nous passons par un opérateur IP pour sortir : DIRECT CENTREX
6.1 Ajouter un Trunk SIP
Dans le menu setup cliquer sur Trunks :
Dans notre cas, le provider IP nous demande de remplir ces champs :
Outbound Caller ID : 0877192392
Trunk Name : 0877192392
PEER Details :
authuser=6403829694
canreinvite=no
context=from-trunk
dtmfmode=auto
fromdomain=213.161.201.200
fromuser=6403829694
host=213.161.201.200
insecure=very
nat=yes
qualify=5000
secret=ad48a945ed
type=friend
username=6403829694
- 42 -
Manuel d’installation
Register String :
6403829694:[email protected]/0877192392
Vous pouvez passer des appels sortants maintenant.
- 43 -
Manuel d’installation
VII. Configurer une route entrante
Cette partie vous permettra de recevoir un appel de l’extérieur.
7.1 Ajouter d’abord un Ring Group
Si vous configurez comme suit : Lorsqu'on enverra vers le Ring Group 600, on va effectuer
une stratégie qui fera sonner tous les téléphones qui seront cités dans Extension List. Dans
notre cas, on fera sonner tous les postes téléphoniques de chez Nalta Systems. Si personne ne
décroche pendant 60 secondes il enverra le correspondant sur la boite vocale de Monsieur
Frédéric Dumont (Extension : 801).
- 44 -
Manuel d’installation
7.2 Ajouter ensuite Inbound Routes
En ajoutant des routes entrantes, on va configurer le poste qui sonnera en fonction de la
terminaison du numéro de téléphone.
On a décidez de configurer pour quelqu'un qui composerais le 05 59 14 58 00 => il serait
envoyez sur la stratégie de Ring group 600 qui ferait sonner tous les téléphones de chez
Nalta Systems. On a appelé cette règle 5800.
On a décidez de configurer pour quelqu'un qui composerais le 05 59 14 58 01 => il ferait
sonner le téléphone 801. On a appelé cette règle 5801.
Et ainsi de suite pour tous les téléphones.
- 45 -
Manuel d’installation
VIII. Installer un répertoire centralisé avec SugarCRM
Tapez yum install aastra-xml-scripts vous devez voir apparaître à l’emplacement suivant
/var/www/html/aastra les fichiers :
-
sugarCRM.ini
-
sugarCRM.php
Commencez par taper :
# nano sugarCRM.ini
Mettez outgoing=0 à la place de outgoing=9. Car chez NALTA Systems nous avons choisi de
faire le 0 pour sortir.
Ensuite j’ai fait une version française du fichier sugarCRM.php ainsi que quelques
altérations. Il vous suffit de copier coller en remplacement du fichier précédent.
- 46 -