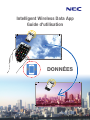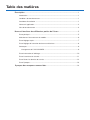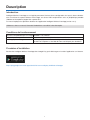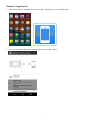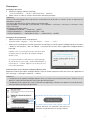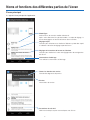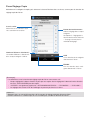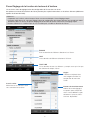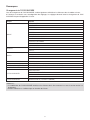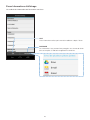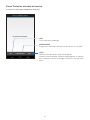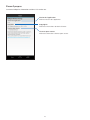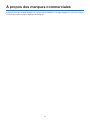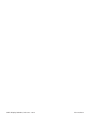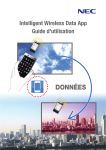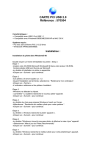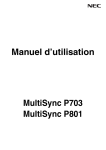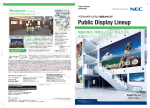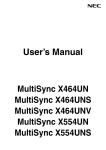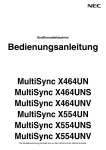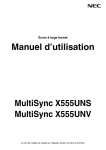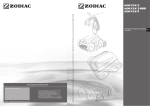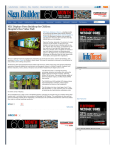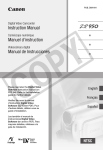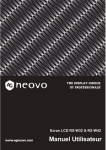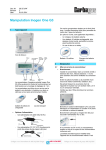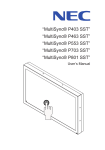Download DONNÉES - NEC Display Solutions
Transcript
Intelligent Wireless Data App Guide d'utilisation DONNÉES Table des matières Description ................................................................................................................... 1 Introduction ............................................................................................................. 1 Conditions de fonctionnement................................................................................... 1 Procédure d’installation ............................................................................................ 1 Démarrer l’application............................................................................................... 2 Flux de fonctionnement ............................................................................................ 4 Noms et fonctions des différentes parties de l’écran .......................................... 5 Écran principal ......................................................................................................... 5 Sélectionnez l’écran du nom du modèle ..................................................................... 6 Écran Réglage Copie ................................................................................................ 7 Écran Réglage de la fonction de lecture et d’écriture ................................................... 8 Remarques .............................................................................................................. 9 Changement du TYPE D’ENTRÉE ......................................................................... 9 Écran Informations d’affichage ................................................................................ 10 Écran Paramètres de sécurité.................................................................................. 11 Écran Toutes les données du service ....................................................................... 12 Écran À propos ...................................................................................................... 13 À propos des marques commerciales................................................................... 14 Description Introduction Intelligent Wireless Data App est un logiciel permettant l’écriture d’une configuration ainsi que la lecture de données en utilisant le capteur Wireless Data intégré aux écrans NEC conjointement avec un périphérique portable (Tablette ou Smartphone) équipé d’un capteur NFC. Ce manuel explique les opérations de base de l’application Intelligent Wireless Data App (version 1.0.3). Référence : dans ce manuel, l’écran de l’Android 4.4.4 est utilisé à titre d’exemple. Conditions de fonctionnement Systèmes d’exploitation pris en charge Android 2.3 ou ultérieur Périphériques compatibles Les bornes qui sont équipées des fonctions NFC-V Affichages pris en charge Affichage équipé de la fonction Intelligent Wireless Data Veuillez vous reporter au site Web de notre société pour plus de détails. Procédure d’installation Recherchez Intelligent Wireless Data App dans Google Play, puis téléchargez et installez l’application sur la borne. https://play.google.com/store/apps/details?id=com.necdisplay.IntlWirelessDataApp 1 Démarrer l’application 1. Sélectionnez l’icône « Intelligent Wireless Data App » affichée dans la liste d’applications. 2. L’écran d’accueil de l’application Intelligent Wireless Data App s’affiche. 2 Remarques Préréglages de l’écran 1. Vérifiez les réglages OSD de l’affichage. « OPTION AVANCEE2 » - « INTELLI. WIRELESS DATA » : MARCHE 2. Mettez l’écran en veille ou coupez l’alimentation électrique principale. Référence: Écrire la valeur de réglage/valeur d’ajustement est possible en état de veille sur certains écrans en effectuant les procédures suivantes. [Les écrans qui prennent en charge l’écriture en état de veille] LCD-X554UNS / LCD-X554UN / LCD-X464UN / LCD-X464UNV / LCD-P801 / LCD-P703 / LCD-P553 / LCDP463 / LCD-P403 [Paramètres OSD Nécessaires] « COMMANDE EXTERNE » - « ALIM LAN » : ARRÊT « OPTION AVANCEE1 » - « ENTREE DETECTEE » : NUL « OPTION AVANCEE1 » - « REGLAGE OPTION » - « ALIM OPTION » : ARRÊT Préréglages du périphérique • Validez les fonctions NFC du périphérique. Exemple) Vérifiez « Réglage » - « Sans fil et Réseau » - « Autre... » - « NFC ». • Définissez le mot de passe (4 chiffres) pour qu’il soit identique à celui du capteur intelligent Wireless Data dans « Définir un mot de passe » dans la rubrique « Paramètres de sécurité » dans l’application Intelligent Wireless Data App. Reportez-vous au manuel d’instructions de l’écran pour récupérer de passe par défaut du Capteur Intelligent Wireless Data. Si la communication est exécutée sans le paramétrage du mot de passe, le message « Veuillez d’abord définir le mot de passe. » s’affiche. Appuyez sur OK pour passer à l’écran des paramètres. Communication avec le Capteur Intelligent Wireless Data Approchez la borne du capteur Intelligent Wireless Data et vérifiez la position en bas de l’écran de l’application là où le message « L’affichage est détecté. » s’affiche. Référence : • L’emplacement du Capteur Intelligent Wireless Data sur l’écran varie en fonction de l’écran. Veuillez vous reporter au manuel d’instructions de l’écran pour plus d’informations. • L’emplacement du capteur NFC varie en fonction du périphérique. Veuillez vous reporter au manuel d’instructions de la borne pour plus d’informations. Veuillez effectuer les opérations de lecture et d’écriture à la position où ce message s’affiche. 3 Flux de fonctionnement or Pour lire/écrire une valeur de réglage/valeur de configuration de l’écran, approchez le périphérique à proximité du Capteur Intelligent Wireless Data de l’écran et appuyez sur la touche LIRE/ÉCRIRE de l’application. Ou, après avoir appuyé sur la touche LIRE/ÉCRIRE de l’application, mettre le terminal à proximité du capteur de données intelligent sans fil de l’écran. Le message « Le capteur ne se trouve pas à proximité de l’appareil ou NFC est désactivé. » s’affiche lorsque le Capteur Intelligent Wireless Data ne peut pas être détecté. Déplacez le périphérique et vérifiez que le message « L’affichage est détecté. » apparaît au bas de l’écran de l’application avant d’utiliser la borne. Si la touche LIRE/ ÉCRIRE est enfoncée en premier, le terminal va commencer la lecture/écriture lors de la détection. • Lire /Écrire Après avoir lu et modifié la valeur de réglage/valeur de configuration de l’écran dans l’application, écrivez la valeur sur l’écran. (2) Modifier (1) Lire (3) Écrire • Réglage de copie Lire la valeur de réglage/valeur de configuration d’un affichage simple et l’écrire sur d’autres écrans. (1) Lire (2) Écrire Display 1 Display 2 [Précautions lors de la lecture et l’écriture] • Veuillez effectuer les opérations de lecture et d’écriture avec l’alimentation principale désactivée. • Avant la communication avec l’écran, repérez la position où le message «L’affichage est détecté.» s’affiche en bas de l’application, puis effectuez la lecture et l’écriture à cet endroit. • Pour communiquer avec l’écran, un mot de passe (4 chiffres) identique au mot de passe du Capteur Intelligent Wireless Data doit être enregistré. • Tous les éléments dont les cases à cocher sont cochées seront lus. Les éléments à écrire sont ceux qui sont activés et dont les cases à cocher ont été cochées. Les éléments désactivés ne sont pas écrits même si vous cochez leurs cases à cocher. 4 Noms et fonctions des différentes parties de l’écran Écran principal Il s’agit de l’écran principal de l’application. Model Type Affiche l’écran du nom du modèle sélectionné. Après avoir sélectionné le type de modèle ; la copie de réglage, la lecture de réglage et la fonction d’écriture seront activées. Réglage Copie Fonction pour sélectionner et lire/écrire l’élément qui doit être copié à l’aide de la fonction de réglage copie de l’écran. Réglage de la fonction de lecture et d’écriture Fonction pour lire/écrire la valeur de réglage/valeur de configuration de l’écran. Informations d’affichage Lit et affiche les informations d’affichage. Toutes les données du service Fonction de diagnostic de pannes. Environ Informations de version. Paramètres de sécurité Définit le mot de passe pour communiquer avec l’écran. 5 Sélectionnez l’écran du nom du modèle Sélectionnez le nom du modèle de l’écran. Bouton radio Sélectionne le nom du modèle. Annuler Annule votre sélection du nom du modèle. OK Confirme votre sélection du nom du modèle. Reference: •Les éléments à lire/écrire sont différents en fonction de l’écran. 6 Écran Réglage Copie Sélectionnez la catégorie à copier, puis effectuez la lecture/l’écriture dans cet écran, comme pour la fonction de réglage copie de l’écran. Case à cocher Sélectionnez les éléments que vous souhaitez lire ou écrire. Bouton de fonctionnement Affiche le réglage dans chaque catégorie. Se reporter à « Réglage de la fonction de lecture et d’écriture » à la page suivante pour la méthode de réglage. Nombre d’éléments sélectionnés Le nombre d’éléments sélectionnés dans chaque catégorie s’affiche. LIRE Lit les données de la catégorie sélectionnée à l’écran. ÉCRIRE Écrit les données de la catégorie sélectionnée à l’écran. [Remarques] • Les différences avec la fonction de réglage copie de l’écran sont comme suit. * Chaque réglage de la borne d’entrée ne peut pas tout copier. Seul le réglage de la borne d’entrée sélectionnée avec TYPE D’ENTRÉE peut être copié. * « ACTIVER » est également copié avec « AFFICHAGES MULTIPLES » - « TILE MATRIX » - « TILE COMP ». * Les réglages du serveur HTTP de l’affichage ne peuvent pas être lus ou écrits. Référence : •Reportez-vous au manuel d’instructions de l’écran pour le réglage copie des éléments cibles. •Certains éléments ne s’affichent pas ou ne s’installent pas sur OSD en fonction de l’écran. 7 Écran Réglage de la fonction de lecture et d’écriture Lit ou écrit la valeur de réglage/valeur de configuration de l’écran dans cet écran. Se reporter au manuel d’instructions de l’écran pour de plus amples informations sur les divers éléments (différentes options de la fonction OSD). Référence : •L’opération est la même, même lorsque l’écran est commuté depuis l’écran Réglage Copie. •L’état de vérification et la valeur de réglage/valeur de configuration de chaque élément sont enregistrés individuellement dans les écrans respectifs Réglage de la fonction de lecture et d’écriture et Réglage Copie. •Certains éléments ne s’affichent pas ou ne s’installent pas sur OSD en fonction de l’écran. ÉCRIRE Écrit les données de l’élément sélectionné sur l’écran. LIRE Lit les données de l’élément sélectionné à l’écran. TOUT LIRE Lit les données de tous les éléments y compris ceux qui n’ont pas été sélectionnés depuis l’écran. Onglet L’élément a été placé dans une catégorie similaire à la composition du menu de l’OSD. Case à cocher Sélectionnez les éléments que vous souhaitez lire ou écrire. Boutons de fonctionnement Affiche l’écran de réglage et les options pour chaque élément. Il existe différents types de boutons à presser, à basculer etc. disponibles. 8 Remarques Changement du TYPE D’ENTRÉE Lors du changement de TYPE D’ENTRÉE, veuillez également réinitialiser les éléments dans le tableau suivant. Si l’écriture est exécutée sans reconfiguration des réglages, les réglages datant d’avant le changement du TYPE D’ENTRÉE risquent d’apparaître à l’écran. Onglet Élément RETROECLAIR. CONTRASTE NETTETE LUMINOSITE TEINTE IMAGE COULEUR TEMPERATURE COULEURS CONTROLE COULEURS CORRECTION GAMMA PARAM. FILM MODE IMAGE REGLER REGLAGE AUTO. ASPECT VOLUME AUDIO AIGUS GRAVES ENTREE AUDIO IMAGE DANS IMAGE ASPECT OSD NOM D’ENTREE AFFICHAGES MULTIPLES TILE MATRIX (lorsque TILE MATRIX MEM = ENTREE) PROTECTION AFFICHAGE COULEUR BORDURE COTE DESENTRELACE OPTION AVANCEE1 SYSTEME DE COULEUR SURBALAYAGE 120 Hz OPTION AVANCEE2 VARIATION AUTO (sauf CAPT HUMAIN) Référence : •La modification de TYPE D’ENTRÉE initialisera les éléments de la liste et toutes les cases à cocher ont été sélectionnées. •Certains éléments ne s’affichent pas en fonction de l’écran. 9 Écran Informations d’affichage Lit et affiche les informations de l’écran dans cet écran. LIRE Lit les informations telles que le nom du modèle etc. depuis l’écran. PARTAGER Les informations lues peuvent être partagées sous forme de fichier joint ou envoyées à l’aide d’une application courriel etc. 10 Écran Paramètres de sécurité Enregistre le mot de passe de l’application pour communiquer avec l’écran ou pour modifier le mot de passe du Capteur Intelligent Wireless Data dans cet écran. Le mot de passe initial du Capteur Intelligent Wireless Data est réglé sur « 0000 ». Définir un mot de passe Enregistre le mot de passe de l’application à utiliser lors de la communication avec l’écran Nombre de caractères pouvant être entrés : 4 caractères numériques Modifier mot de passe Modifie le mot de passe enregistré dans le Capteur Intelligent Wireless Data. Le mot de passe enregistré avec l’application peut également être modifié en même temps. Nombre de caractères pouvant être entrés : 4 caractères numériques Si vous oubliez le mot de passe Affiche un indice si vous avez oublié votre mot de passe. 11 Écran Toutes les données du service Cet écran est utilisé pour le diagnostic de pannes. LIRE Lit les informations d’affichage. ENREGISTRER Enregistre les informations de l’écran qui ont été lues sur un fichier. LISTE Affiche une liste des fichiers qui ont été enregistrés. Lorsque la liste est affichée, maintenir enfoncé pendant un moment pour supprimer le fichier ou partager le fichier en tant que pièce jointe. 12 Écran À propos Cet écran indique les informations relatives à la version etc. Version de l’application Affiche la version de l’application. Copyright© Affiche les informations de droits d’auteur. Licences open source Affiche le contenu de la licence open source. 13 À propos des marques commerciales Android et les logos Android, Google Play (ancien marché Android) et les logos Google Play sont des marques commerciales ou des marques déposées de Google Inc. 14 ©NEC Display Solutions, Ltd. 2013 - 2014 Ver.4 10/2014