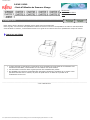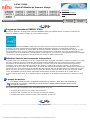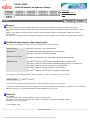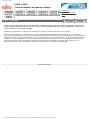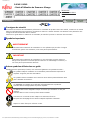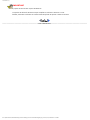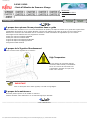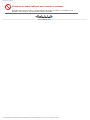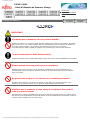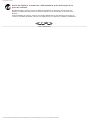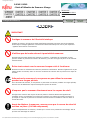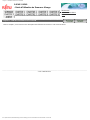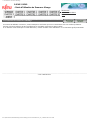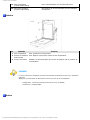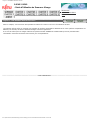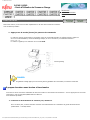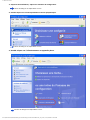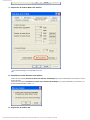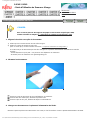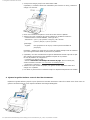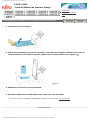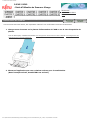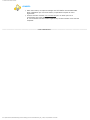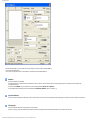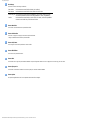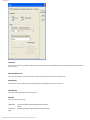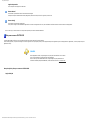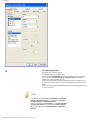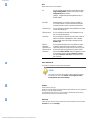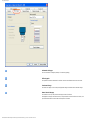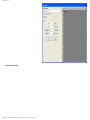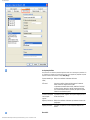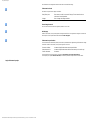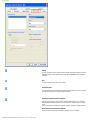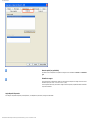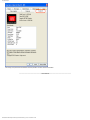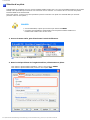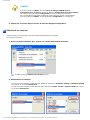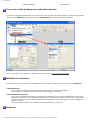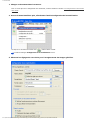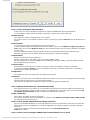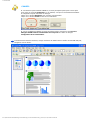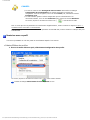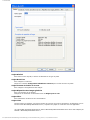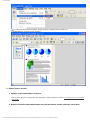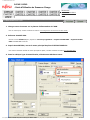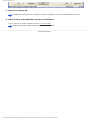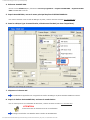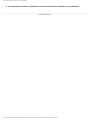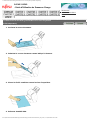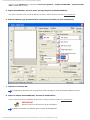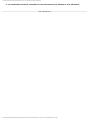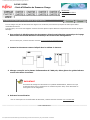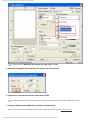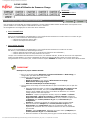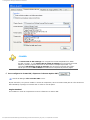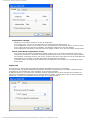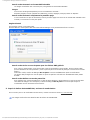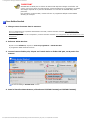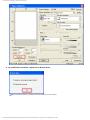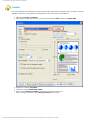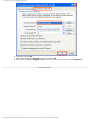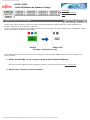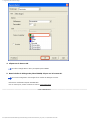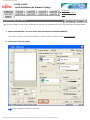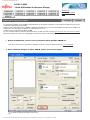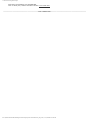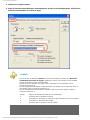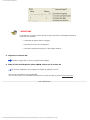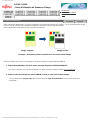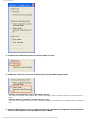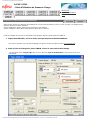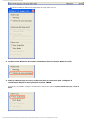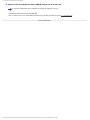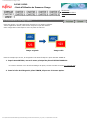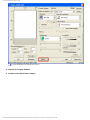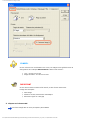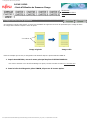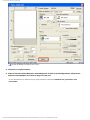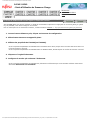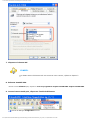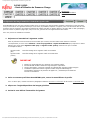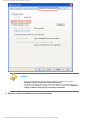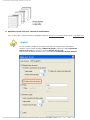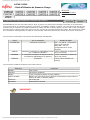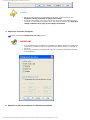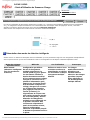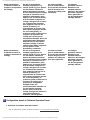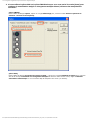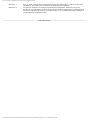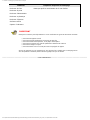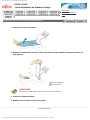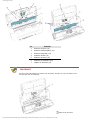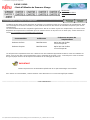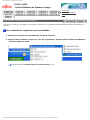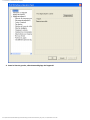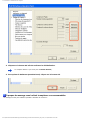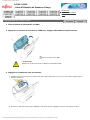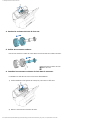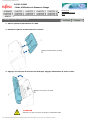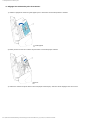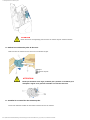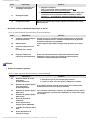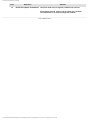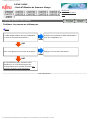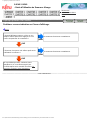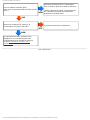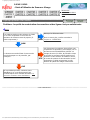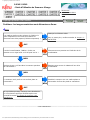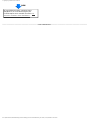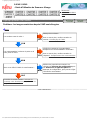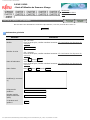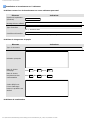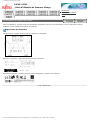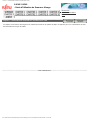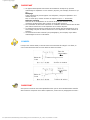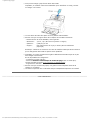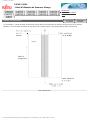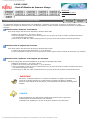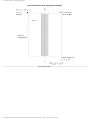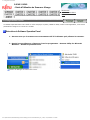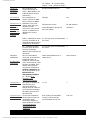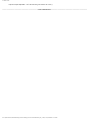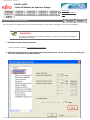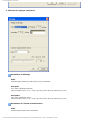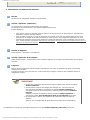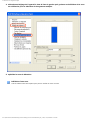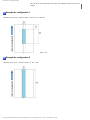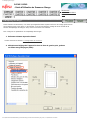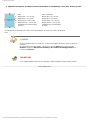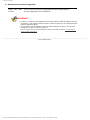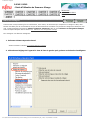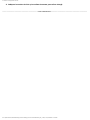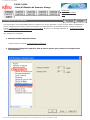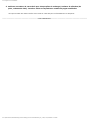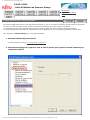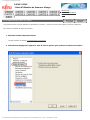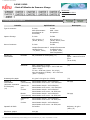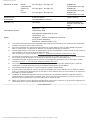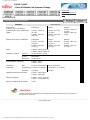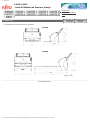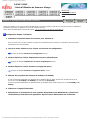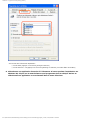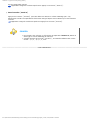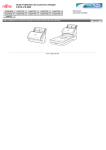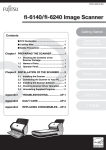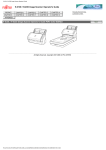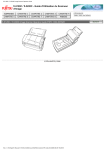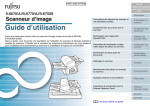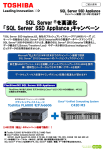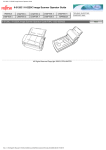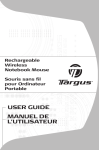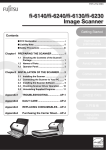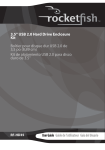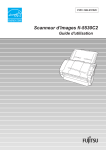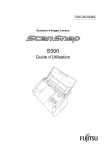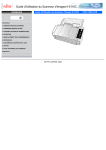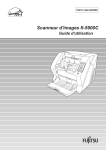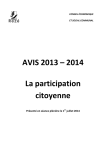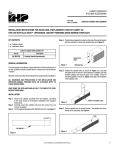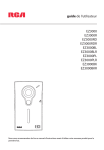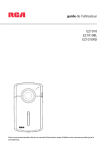Download fi-6140 / fi-6240 - Guide d`Utilisation du Scanneur d
Transcript
fi-6140/fi-6240 - Guide d'utilisation des scanneurs d'images
fi-6140 / fi-6240
- Guide d'Utilisation du Scanneur d'Image
DÉPANNAGE
TABLE DES MATIÈRES
Guide d'utilisation des scanneurs d'images fi-6140 et fi-6240 - P3PC-1922-01FR
© PFU LIMITED 2007
file:///D|/Documents%20and%20Settings/scanner/Desktop/Lynx3/06/contents/FR/index.htm9/28/2007 2:56:07 PM
INTRODUCTION
fi-6140 / fi-6240
- Guide d'Utilisation du Scanneur d'Image
DÉPANNAGE
TABLE DES MATIÈRES
HAUT
INTRODUCTION
Merci d'avoir choisi le Scanneur d'Images Couleur Recto Verso fi-6140/fi-6240.
Dans ce guide, vous trouverez des explications relatives à la mise en service et à l’exploitation du scanneur fi-6140/fi-6240.
Avant d'utiliser le scanneur, veuillez attentivement lire ce guide et vous assurer d’en avoir parfaitement compris le contenu
TABLE DES MATIÈRES
●
●
●
La copie intégrale ou partielle de ce guide ainsi que la duplication du programme de numérisation sont
formellement interdites, conformément aux lois relatives aux droits d'auteur.
Les informations contenues dans ce guide peuvent être modifiées sans préavis.
PFU LIMITED n’est nullement responsable des dommages résultant de l’utilisation de ce produit et des
opérations décrites dans ce manuel, de pertes de profit dues à un défaut de ce produit et de
réclamations de tout tiers.
© PFU LIMITED 2007
file:///D|/Documents%20and%20Settings/scanner/Desktop/Lynx3/06/contents/FR/cReg/cReg.htm9/28/2007 2:56:11 PM
Réglementations (1)
fi-6140 / fi-6240
- Guide d'Utilisation du Scanneur d'Image
DÉPANNAGE
TABLE DES MATIÈRES
HAUT
Réglementations (1)
1
2
Déclaration de conformité à la norme FCC
Après contrôle, cet équipement a été déclaré conforme aux normes imposées aux appareils numériques de classe B,
conformément à l’alinéa 15 de la réglementation du FCC. Ces normes sont destinées à assurer une protection légitime des
installations résidentielles contre tout brouillage préjudiciable. Cet équipement génère et utilise de l’énergie haute
fréquence, ainsi, s’il n’est pas installé et utilisé conformément à son manuel d’instructions, il peut nuire aux
radiocommunications. Cependant, l’absence d’interférences dans une installation particulière n’est pas garantie. Si vous
constatez des interférences lors de la réception d’émissions de radio ou de télévision (il suffit, pour le constater, d’éteindre
puis de rallumer l’appareil), vous pouvez effectuer les opérations suivantes pour tenter de les éliminer :
●
●
●
●
réorienter ou déplacer l’antenne réceptrice,
accroître la distance séparant l’équipement du récepteur,
brancher l’équipement sur un circuit différent de celui du récepteur,
consulter votre distributeur ou un technicien de radio/télévision qualifié.
Mise en garde du FCC :
toute modification n'ayant pas été explicitement approuvée par les parties responsables des règles de conformité, peut
vous priver de votre droit d'exploiter cet appareil.
IMPORTANT
Afin de rester en conformité avec les normes de la Classe B de la section 15 du règlement du
FCC, l'utilisation d'un câble d'interface blindé est recommandée. La longueur du câble ca doit
être de 2 mètres (6,6 pieds) au maximum.
Réglementations du Canadian DOC
This digital apparatus does not exceed the Class B limit for radio noise emissions from digital apparatus set out in the
Radio interference Regulations of the Canadian Department of Communications. Cet appareil numérique de la classe B est
conforme à la norme ICES-003 du Canada.
Le présent appareil numérique n'émet pas de parasites radioélectriques dépassant les limites applicables aux appareils
numériques de la classe B et prescrites dans le Règlement sur le brouillage radioélectrique dictées par le Ministère des
Communications du Canada.
Cet appareil numérique de la classe B est conforme à la norme NMB-003 du Canada.
Bescheinigung des Herstellers / Importeurs
Für den fi-6140/fi-6240 wird folgendes bescheinigt:
●
●
In Übereinsstimmung mit den Bestimmungen der EN45014(CE) funkentstört
Maschinenlärminformationsverordnung 3. GPSGV: Der höchste Schalldruckpegel beträgt
70 dB (A) oder weniger, gemäß EN ISO 7779.
Dieses Gerät wurde nicht für die Benutzung in unmittelbarer Umgebung starker Lichtquellen (z. B. Projektoren) konzipiert.
1
2
© PFU LIMITED 2007
file:///D|/Documents%20and%20Settings/scanner/Desktop/Lynx3/06/contents/FR/cReg/cReg01_01.htm9/28/2007 2:56:27 PM
Réglementations (2)
fi-6140 / fi-6240
- Guide d'Utilisation du Scanneur d'Image
DÉPANNAGE
TABLE DES MATIÈRES
HAUT
Réglementations (2)
1
2
Programme international ENERGY STARMD
En tant que partenaire du programme international ENERGY STAR, PFU LIMITED déclare ce scanneur conforme aux
directives d'ENERGY STAR en matière de consommation d'énergie.
Le programme international ENERGY STAR a pour but de promouvoir l'économie d'énergie par la multiplication des
ordinateurs et autres équipements bureautiques à faible consommation électrique. Le programme soutient le
développement et la diffusion de produits dotés de fonctions réduisant efficacement la consommation d'énergie. Il s'agit
d'un programme ouvert, auquel les fabricants participent volontairement. Les produits visés sont des équipements
bureautiques comme les ordinateurs, les imprimantes, les télécopieurs, les scanneurs et les appareils à fonctions multiples.
Les normes et logos du programme sont les mêmes pour toutes les nations participantes.
Utilisation dans des environnements à risque élevé
Ce produit a été conçu et fabriqué en vue d'un usage bureautique, personnel, domestique, industriel ou général. Il n'a pas
été conçu ni fabriqué pour être utilisé dans des environnements présentant des risques extrêmement élevés, mettant
sérieusement et directement la vie ou la santé en danger, et où des mesures de sécurité extrêmement rigoureuses
s'imposent, comme dans des centres de contrôle des réactions nucléaires des centrales nucléaires, de commande
automatique de vol, de contrôle du trafic aérien, de contrôle des systèmes de transport public, d'équipements médicaux de
maintien de la vie et de contrôle de tir de missiles dans des systèmes d'armes. N'utilisez jamais ce produit sans vous être
assuré que toutes les mesures nécessaires ont été prises afin d'assurer la sécurité dans de tels environnements à haut
risque. PFU LIMITED n'est aucunement responsable des dommages résultant de l'utilisation de ce produit dans un
environnement à risque élevé, et ne répondra à aucune réclamation ou demande d'indemnisation de l'utilisateur ou d'un
tiers.
À propos du mercure
Les lampes contenues dans cet appareil contiennent du mercure. Ainsi, pour des questions de
sécurité et de recyclage, respectez les ordonnances ou réglementations locales lors de la mise
au rebut du scanneur.
Pour éviter tout risque de blessure grave, lisez attentivement ce qui suit :
●
●
●
ne mettez pas la lampe ou son contenu dans la bouche ;
n'incinérez pas, n'écrasez pas, ne broyez pas les lampes/le scanneur ;
n'inhalez pas le produit chimique contenu dans les pièces du scanneur.
1
2
© PFU LIMITED 2007
file:///D|/Documents%20and%20Settings/scanner/Desktop/Lynx3/06/contents/FR/cReg/cReg01_02.htm9/28/2007 2:58:03 PM
Marques
fi-6140 / fi-6240
- Guide d'Utilisation du Scanneur d'Image
DÉPANNAGE
TABLE DES MATIÈRES
HAUT
Marques
Marques
Microsoft et Windows sont des marques déposées de Microsoft Corporation aux États-Unis et dans d’autres pays.
ISIS et QuickScan sont respectivement une marque de commerce et une marque déposée de EMC Corporation aux EtatsUnis.
Adobe, le logo Adobe et Acrobat sont des marques déposées d’Adobe Systems Incorporated aux États-Unis et dans
d’autres pays.
Les autres noms de produit sont des marques de commerce ou des marques commerciales de leurs détenteurs respectifs.
Identification des marques citées dans le guide
Les systèmes d'exploitation et programmes sont désignés de la manière suivante :
Windows 2000
MicrosoftMD WindowsMD 2000 Professionnel
Windows XP
MicrosoftMD WindowsMDXP Professionnel (32-bit/64-bit)
MicrosoftMD WindowsMDXP Édition Familiale
Windows Server 2003
Windows Vista
MicrosoftMD WindowsServerMC 2003 Édition Standard (32-bit/64-bit)
MicrosoftMD
MicrosoftMD
MicrosoftMD
MicrosoftMD
MicrosoftMD
Windows
Windows
Windows
Windows
Windows
VistaMC
VistaMC
VistaMC
VistaMC
VistaMC
Édition Familiale Basique (32-bit/64-bit)
Édition Familiale Basique Premium (32-bit/64-bit)
Professionnel (32-bit/64-bit)
Entreprise (32-bit/64-bit)
Édition intégrale (32-bit/64-bit)
Si la version du système d'exploitation est sans importance, l'intitulé « Windows » est alors utilisé.
Adobe Acrobat
AdobeMDAcrobatMD
Si la version du programme est sans importance, l'intitulé «Adobe Acrobat » est alors utilisé.
Le programme Adobe Acrobat livré avec ce produit est sujet à des modifications sans préavis. Veuillez consulter la rubrique
Aide pour Acrobat, si les instructions diffèrent de celles affichées sur votre écran.
Fabricant
PFU LIMITED
International Sales Dept., Imaging Bussines Division, Products Group
Solid Square East Tower, 580 Horikawa-chô, Saiwai-ku, Kawasaki-shi Kanagawa 212-8563, JAPON
Téléphone : +81 (44) 540-4538
© PFU LIMITED, 2007
© PFU LIMITED 2007
file:///D|/Documents%20and%20Settings/scanner/Desktop/Lynx3/06/contents/FR/cReg/cReg02_01.htm9/28/2007 2:56:28 PM
Déni de responsabilité
fi-6140 / fi-6240
- Guide d'Utilisation du Scanneur d'Image
DÉPANNAGE
TABLE DES MATIÈRES
HAUT
Déni de responsabilité
LISEZ ATTENTIVEMENT ET DANS SONT INTÉGRALITÉ, LE PRÉSENT GUIDE AVANT D'UTILISER LE SCANNEUR. AFIN D'ÉVITER
TOUTE BLESSURE INVOLONTAIRE À VOUS OU À TOUTE AUTRE PERSONNE PRÉSENTE, VEUILLEZ RESPECTER L’ORDRE DES
INSTRUCTIONS QUI VOUS SONT FOURNIES.
Conservez ce guide dans un endroit sûr et accessible, de manière à pouvoir le consulter à tout moment.
Bien que tous les efforts aient été fournis pour assurer l'exactitude des informations contenues dans ce guide, PFU n'est
aucunement responsable, envers qui que ce soit, des dommages pouvant résulter d'erreurs, d'omissions ou de déclarations de
toutes sortes dans ce guide, dans ses mises à jour ou dans ses ajouts, qu'il s'agisse d'omissions ou de déclarations dues à une
négligence, d'origine accidentelle ou autres. Par ailleurs, PFU décline toute mise en cause sur un produit ou système décrits
dans le présent guide, ni des dommages accessoires ou indirects liés à l'utilisation de ce guide. PFU ne donne aucune
garantie, expresse, implicite ou statutaire, quant aux informations contenues dans le présent guide.
© PFU LIMITED 2007
file:///D|/Documents%20and%20Settings/scanner/Desktop/Lynx3/06/contents/FR/cReg/cReg03_01.htm9/28/2007 2:56:29 PM
Conventions (1)
fi-6140 / fi-6240
- Guide d'Utilisation du Scanneur d'Image
DÉPANNAGE
TABLE DES MATIÈRES
HAUT
Conventions (1)
1
2
Consignes de sécurité
Ce manuel vous fournit des informations précieuses sur l'utilsation du produit. Dans votre intérêt, veuillez lire ce manuel
dans son intégralité avant de commencer à exploiter le scanneur. Veuillez accorder une attention toute particulière aux
consignes de sécurité décrites dans ce manuel
Conservez ce guide dans un endroit sûr et accessible, de manière à pouvoir le consulter à tout moment.
Symboles importants
AVERTISSEMENT
Cette alerte attire l’attention de l'utilisateur sur une opération qui peut être à l’origine
de blessures graves voire mortelles, si elle n'est pas scrupuleusement.
IMPORTANT
Cette alerte attire l'attention de l’utilisateur sur une instruction qui peut mettre en
danger toute personne se trouvant près du scanneur ou endommager le scanneur, si
elle n'est pas scrupuleusement observée.
Autres symboles utilisés dans ce guide
Parallèlement aux symboles pré-citéss, vous trouverez également les symboles suivants :
Ce symbole indique à l'utilisateur une information particulièrement importante à
respecter. N'ignorez pas cette information.
Ce symbole informe l’utilisateur d’un conseil ou d’une astuce particulièrement utiles
pour l'utilisation du scanneur.
Un TRIANGLE vous indique que l’opération nécessite attention et prudence.
Le dessin dans le triangle précise le point à respecter.
Un CERCLE barré d’une diagonale indique une action que l'utilisateur ne doit pas
exécuter.
Le dessin dans ou sous le cercle précise l'action interdite.
Une lettre sur un fond de couleur indique une instruction à suivre.
Elle peut être accompagnée d’un dessin indiquant l’opération à effectuer.
Cliquez sur cette icône pour exécuter un film.
file:///D|/Documents%20and%20Settings/scanner/Desktop/Lynx3/06/contents/FR/cReg/cReg03_02.htm (1 of 2)9/28/2007 2:56:30 PM
Conventions (1)
IMPORTANT
À propos du Service Pack 2 pour Windows XP
Le système de sécurité d'Internet risque d'empêcher l'exécution des films. Le cas
échéant, autorisez l'exécution du contenu actif bloqué afin de pouvoir visionner les films.
1
2
© PFU LIMITED 2007
file:///D|/Documents%20and%20Settings/scanner/Desktop/Lynx3/06/contents/FR/cReg/cReg03_02.htm (2 of 2)9/28/2007 2:56:30 PM
Conventions (2)
fi-6140 / fi-6240
- Guide d'Utilisation du Scanneur d'Image
DÉPANNAGE
TABLE DES MATIÈRES
HAUT
Conventions (2)
1
2
À propos des captures d'écran présentées dans ce guide
Dans l’intérêt des utilisateurs et en vue d'une amélioration du produit, les captures d'écran de ce guide sont sujettes à des
modifications sans préavis. Si les images affichées à l'écran sont différentes de celles du guide, suivez les instructions
affichées sur l'écran de votre ordinateur tout en consultant le Guide d’utilisation de l'application que vous utilisez.
Ces images ont été réalisées avec les programmes suivants :
•Pilote pour scanneur FUJITSU TWAIN32
•Pilote pour scanneur FUJITSU ISIS
•Logiciel de capture d'images ScandAll PRO
•Logiciel de capture d'images QuickScan
•Programme Adobe Acrobat
À propos de la Vignette d’Avertissement
Vous trouverez cette vignette sur le scanneur.
High Temperature
La zone autour de la vignette (parties
vitrées de l’AAD incluses) se réchauffent
au fur et à mesure de vos travaux de
numérisation. Attention à ne pas vous
brûler à leur contact.
IMPORTANT
Vous ne devez pas retirer cette vignette, ni la salir ou l’égratigner.
À propos de la maintenance
Ne tentez pas de réparer ou de modifier le scanneur.
Veuillez contacter votre distributeur ou un technicien agrée par FUJITSU.
1
2
© PFU LIMITED 2007
file:///D|/Documents%20and%20Settings/scanner/Desktop/Lynx3/06/contents/FR/cReg/cReg03_02_1.htm9/28/2007 2:58:04 PM
Consignes de sécurité (1)
fi-6140 / fi-6240
- Guide d'Utilisation du Scanneur d'Image
DÉPANNAGE
TABLE DES MATIÈRES
HAUT
Consignes de sécurité (1)
1
2
3
4
AVERTISSEMENT
N'abîmez pas le câble d'alimentation c.a.
Un câble d'alimentation endommagé peut être à l'origine d'un incendie ou d'une électrocution. Ne
placez aucun objet lourd sur les câbles. De plus, évitez de tirer sèchement sur les câbles, de les
tordre, de les chauffer ou de les transformer.
Par ailleurs, méfiez-vous des prises de courant murales mal vissées.
Utilisez les câble d'alimentation c.a. et câbles d'interface spécifiés.
Utilisez uniquement les câbles c.a. et d'interface fournis avec le matériel.
Vous risqueriez d'endommager le matériel, voire de vous électrocuter si vous n'utilisez pas les bons
câbles.
Confirmez la mise à la terre du scanneur.
Une parfaite mise à la terre du scanneur vous évitera des électrocutions. Elle doit précéder le
branchement sur une prise de courant.
Avant de mettre fin à la mise en terre, veuillez débrancher le câble d’alimentation..
Utilisez ce scanneur uniquement à la tension indiquée. Ne le branchez
pas sur une prise multiple.
Utilisez ce scanneur uniquement à la tension et à l'intensité indiquées. Une tension ou une intensité
incorrectes peuvent être à l’origine d’un incendie ou d’une électrocution. De plus, ne le branchez pas
sur une prise multiple..
Ne touchez pas le câble d'alimentation si vos mains sont humides.
Ne touchez pas la fiche d'alimentation électrique si vos mains sont humides. Vous risqueriez de vous
électrocuter.
Épousseter la fiche d'alimentation.
Épousseter les parties métalliques de la prise électrique ou du réceptacle avec un chiffon doux et
sec. Une accumulation de poussière peut être à l’origine d’un incendie ou d’une électrocution.
file:///D|/Documents%20and%20Settings/scanner/Desktop/Lynx3/06/contents/FR/cReg/cReg04_01.htm (1 of 2)9/28/2007 2:56:31 PM
Consignes de sécurité (1)
Choisissez un endroit adéquat pour installer le scanneur.
N'installez pas le scanneur dans un endroit exposé à la fumée, à la vapeur, à l'humidité ou à la
poussière. Un incendie ou une électrocution seraient à craindre.
1
2
3
4
© PFU LIMITED 2007
file:///D|/Documents%20and%20Settings/scanner/Desktop/Lynx3/06/contents/FR/cReg/cReg04_01.htm (2 of 2)9/28/2007 2:56:31 PM
Consignes de sécurité (2)
fi-6140 / fi-6240
- Guide d'Utilisation du Scanneur d'Image
DÉPANNAGE
TABLE DES MATIÈRES
HAUT
Consignes de sécurité (2)
1
2
3
4
AVERTISSEMENT
N'utilisez pas le scanneur si vous reniflez une odeur inhabituelle.
Si l'appareil dégage de la chaleur, de la fumée, une odeur ou s'il émet un bruit étrange et inhabituel,
éteignez immédiatement le scanneur puis débranchez la prise électrique. Assurez-vous que tout
danger est écarté puis contactez votre distributeur ou un technicien agréé par FUJITSU.
Mettez le scanneur HORS TENSION s'il est endommagé.
Si le scanneur est endommagé pour une raison quelconque, mettez-le hors-tension et débranchez le
câble d'alimentation. Contactez le service après-vente.
Veillez à ce que rien ne pénètre dans le scanneur. Do not put liquids
inside the scanner.
Veillez à ce qu'aucun objet métallique ne soit inséré à l'intérieur du scanneur. Ne numérisez pas de
documents humides ou reliés par des trombones ou des agrafes. Protégez le scanneur de toute
éclaboussure ou de l'humidité.
Si des objets étrangers (petits objets métalliques, liquides etc.) pénètrent dans le scanneur, mettezle immédiatement hors-tension et débranchez-le. Contactez ensuite votre distributeur ou un
technicien agréé par Fujitsu. Faites particulièrement attention à cet avertissement pour les foyers
avec jeunes enfants.
N'hésitez pas à débrancher le scanneur en cas de problème.
Débranchez immédiatement le scanneur en cas de problème suspect.
Avant de couper le conducteur de terre, veuillez débrancher le scanneur de la prise de courant.
Manipulez l'intérieur du scanneur uniquement si cela s’avère.
Ne démontez pas et ne transformez pas le scanneur. L'intérieur du scanneur contient des composants
sous haute tension. Vous pourriez vous électrocuter à leur contact ou encore provoquer un incendie.
1
2
3
4
© PFU LIMITED 2007
file:///D|/Documents%20and%20Settings/scanner/Desktop/Lynx3/06/contents/FR/cReg/cReg04_02.htm9/28/2007 2:58:05 PM
Consignes de sécurité (3)
fi-6140 / fi-6240
- Guide d'Utilisation du Scanneur d'Image
DÉPANNAGE
TABLE DES MATIÈRES
HAUT
Consignes de sécurité (3)
1
2
3
4
IMPORTANT
N'installez pas le scanneur sur une surface instable.
Installez le scanneur sur un bureau assez grand et capable de le supporter entièrement. N'installez
pas le scanneur sur une surface instable. Assurez-vous également que le scanneur est installé sur
une surface plane et égale, non soumise à des vibrations pour éviter qu'il ne tombe.
La surface doit être solide, capable de supporter son poids ainsi que celui d'autres appareils.
Insérez fermement la fiche d'alimentation.
Insérez fermement la fiche d'alimentation dans la prise de courant, aussi profondément que possible.
N'obstruez pas les trous prévus pour la ventilation.
N'obstruez pas les trous prévus pour la ventilation. L'obstruction de ces trous entraînerait un
réchauffement interne du scanneur pouvant provoquer un mauvais fonctionnement de l'appareil
voire un incendie.
Ne placez aucun objet sur le scanneur et ne montez pas dessus.
Ne placez aucun objet sur le scanneur et veuillez ne pas utiliser son panneau supérieur pour
effectuer une quelconque activité. Vous risqueriez d'endommager votre matériel.
N'utilisez pas le scanneur si vous venez de le déplacer d'un endroit
frais à un endroit chaud.
N'utilisez pas le matériel immédiatement après l'avoir déplacé d'un endroit frais à un endroit chaud.
Afin d'éviter toute condensation qui pourrait donner lieu à des problèmes de numérisation, laissez le
scanneur sécher pendant deux ou trois heures.
file:///D|/Documents%20and%20Settings/scanner/Desktop/Lynx3/06/contents/FR/cReg/cReg04_03.htm (1 of 2)9/28/2007 2:58:06 PM
Consignes de sécurité (3)
Avant de déplacer le scanneur, débranchez la prise électrique de la
prise de courant.
Ne déplacez pas le scanneur lorsque les câbles d'alimentation et d'interface sont branchés car,
abîmés, ces câbles pourraient être la cause d'un incendie, d'une électrocution ou de toute autre
blessure.
Avant de déplacer le scanneur, assurez-vous de bien débrancher la prise électrique de la prise de
courant et les câbles d'interface. Assurez-vous également que le plancher est dépourvu d'obstacles.
1
2
3
4
© PFU LIMITED 2007
file:///D|/Documents%20and%20Settings/scanner/Desktop/Lynx3/06/contents/FR/cReg/cReg04_03.htm (2 of 2)9/28/2007 2:58:06 PM
Consignes de sécurité (4)
fi-6140 / fi-6240
- Guide d'Utilisation du Scanneur d'Image
DÉPANNAGE
TABLE DES MATIÈRES
HAUT
Consignes de sécurité (4)
1
2
3
4
IMPORTANT
Protégez le scanneur de l'électricité statique.
Installez le scanneur à l'écart de champs magnétiques puissants et d'autres sources de parasites
électroniques. Protégez également le scanneur de l'électricité statique car celle-ci peut empêcher l
´appareil de fonctionner correctement.
N'utilisez pas de bombe aérosol à proximité du scanneur.
N'utilisez pas de bombe aérosol pour nettoyer le scanneur. L’utilisation de ces bombes qui font
pénétrer résidus et poussière à l'intérieur du scanneur, peut être à l'origine de panne ou de mauvais
fonctionnement.
Évitez tout contact avec le scanneur lorsque celui-ci fonctionne.
Évitez de toucher au mécanisme du scanneur pendant la numérisation. Attention également à ne pas
laisser pendre vos cravate, collier ou cheveux au-dessus du scanneur afin de prévenir tout risque de
accident.
Débranchez le scanneur si vous pensez ne pas utiliser le scanneur
pendant une longue période.
Pour des raisons de sécurité, si vous pensez ne pas utiliser le scanneur pendant une longue période,
assurez-vous de débrancher la prise électrique de la prise de courant.
N’exposez pas le scanneur directement sous les rayons du soleil.
Protégez votre scanneur des rayons du soleil et placez-le à bonne distance des appareils de
chauffage. Sinon, la température à l'intérieur du scanneur peut s'élever de manière excessive et
provoquer un incendie ou perturber le fonctionnement du scanneur Installez le scanneur dans un
endroit bien aéré.
Avant de déplacer le scanneur, assurez-vous que le verrou de sécurité
est bien en place. (fi-6240 uniquement)
Avant tout déplacement du scanneur, vérifiez que le verrou est en position de verrouillage, afin de
prévenir tout dommage du matériel.
file:///D|/Documents%20and%20Settings/scanner/Desktop/Lynx3/06/contents/FR/cReg/cReg04_04.htm (1 of 2)9/28/2007 2:58:08 PM
Chapitre 1 - PRÉSENTATION DU SCANNEUR
fi-6140 / fi-6240
- Guide d'Utilisation du Scanneur d'Image
DÉPANNAGE
TABLE DES MATIÈRES
HAUT
Chapitre 1 - PRÉSENTATION DU SCANNEUR
Dans ce chapitre, vous trouverez une description des éléments du scanneur et de leurs fonctions.
© PFU LIMITED 2007
file:///D|/Documents%20and%20Settings/scanner/Desktop/Lynx3/06/contents/FR/01/c01.htm9/28/2007 2:56:32 PM
1.1 Vérification du contenu de l'emballage
fi-6140 / fi-6240
- Guide d'Utilisation du Scanneur d'Image
DÉPANNAGE
TABLE DES MATIÈRES
HAUT
1.1 Vérification du contenu de l'emballage
Au moment de déballer le scanneur, veuillez manipuler l'unité ainsi que tous les accessoires avec une extrême précaution.
Assurez-vous de la présence de tous les éléments en consultant la liste fournie dans la boîte.
Si un élément venait à manquer ou était défectueux, veuillez contacter votre distributeur ou un technicien agréé par FUJITSU.
© PFU LIMITED 2007
file:///D|/Documents%20and%20Settings/scanner/Desktop/Lynx3/06/contents/FR/01/c01_01_01.htm9/28/2007 2:56:33 PM
1.2 Nom et fonction des éléments
fi-6140 / fi-6240
- Guide d'Utilisation du Scanneur d'Image
DÉPANNAGE
TABLE DES MATIÈRES
HAUT
1.2 Nom et fonction des éléments
Dans cette section, vous seront présentés les divers éléments du scanneur.
Avant
N°
Intitulés
Fonction
1 AAD
Déplace automatiquement le document jusqu'à la
(Alimentateur Automatique de
position de numérisation.
document)
2 Plateau d'alimentation de l'AAD
Pour y placer les documents que vous souhaitez
3 Extension du plateau d'alimentation 1 numériser.
4 Extension du plateau d'alimentation 2
5 Guides latéraux
Pour prévenir le désalignement des documents
chargés.
6 Bouton d'ouverture de l'AAD
Pour ouvrir l'AAD.
7 Panneau de commande
Ce panneau est composé d'un écran d'affichage, de
quatre touches et d'un voyant DEL.
8 Plateau de réception
Pour accueillir les documents numérisés après leur
passage dans l'AAD.
9 Extension du plateau de réception 1
[fi-6140 uniquement]
10 Extension du plateau de réception 2
[fi-6140 uniquement]
11 Extension du plateau de réception [fi6240 uniquement]
file:///D|/Documents%20and%20Settings/scanner/Desktop/Lynx3/06/contents/FR/01/c01_02_01.htm (1 of 4)9/28/2007 2:56:34 PM
1.2 Nom et fonction des éléments
12 Vitre d'exposition
[fi-6240 uniquement]
13 Verrou de transport
[fi-6240 uniquement]
Pour la numérisation d'un document à la fois.
Pour bloquer la vitre d'exposition lors du transport
du scanneur.
Intérieur
N°
Intitulés
1 Vitre d'exposition
2 Housse de maintien
de document
3 Couvre-document
Fonction
Pour numériser les documents.
Pour plaquer le document contre la vitre d'exposition.
Rabattu, le document placé sur la vitre de position est en position de
numérisation.
CONSEIL
Le couvre-document composé d'une housse de maintien de document noire est un accessoire
optionnel.
Idéal pour la numérisation de documents au fond noir avec la vitre d'exposition.
●
●
Désignation : Housse de maintien de document noire (fi-624BK)
Références : PA03540-D801
Arrière
file:///D|/Documents%20and%20Settings/scanner/Desktop/Lynx3/06/contents/FR/01/c01_02_01.htm (2 of 4)9/28/2007 2:56:34 PM
1.2 Nom et fonction des éléments
N°
Intitulés
1 Encoche de sécurité
2 Connecteur EXT (pour dispositif d'impression)
[fi-6140 uniquement]
3 Connecteur SCSI
4 Commutateur SCSI ID
5 Connecteur USB
6 Prise d'entrée cc
Éléments démontables
Voici les éléments que vous pouvez détacher du scanneur.
file:///D|/Documents%20and%20Settings/scanner/Desktop/Lynx3/06/contents/FR/01/c01_02_01.htm (3 of 4)9/28/2007 2:56:34 PM
1.2 Nom et fonction des éléments
N°
1
2
3
4
Intitulés
Plateau d'alimentation de l'AAD
Rouleaux de prise
Rouleaux de frein
Couvre-document
[fi-6240 uniquement]
© PFU LIMITED 2007
file:///D|/Documents%20and%20Settings/scanner/Desktop/Lynx3/06/contents/FR/01/c01_02_01.htm (4 of 4)9/28/2007 2:56:35 PM
1.3 Fonctions du panneau de commande
fi-6140 / fi-6240
- Guide d'Utilisation du Scanneur d'Image
DÉPANNAGE
TABLE DES MATIÈRES
HAUT
1.3 Fonctions du panneau de commande
Le panneau de commande est situé sur votre droite. Il est composé d'un écran d'affichage, de quatre touches et d'un voyant
DEL.
N°
1
2
3
4
Désignation
Témoin DEL
Écran d'affichage
Touche [Function]
Touche [Send to]
5 Touche [Scan/Stop]
6 Touche Power DEL
Fonction
Clignote en cas d'erreur détecté.
Indique la tâche qui est en cours ainsi que les messages d'erreur.
Pour modifier la fonction activée par la touche [Send to].*
Pour exécuter le logiciel d'application associé.*
Pour réinitialiser une erreur.
Pour exécuter le logiciel d'application associé.*
Pour réinitialiser une erreur.
Pour annuler la numérisation en cours.
Pour allumer et éteindre le scanneur.
Scintille lorsque le scanneur est allumé.
*Pour en savoir plus sur la configuration du lanceur, veuillez consulter la rubrique Aide du pilote FUJITSU
TWAIN32 disponible dans le Setup CD-ROM, ainsi que l'ANNEXE 1 - À propos des touches [Scan] et [Send to].
Interprétation des codes apparaissant sur l’écran d’affichage
Codes
8
P
0
1
J
U
Explications
Clignote une fois au moment de la mise sous tension du scanneur.
Indique que le scanneur est allumé et en cours d'initialisation.
Indique que l'initialisation est presque complète.
Indique que l'initialisation a été effectuée avec succès. Le scanneur est maintenant
en mode Prêt.
Détection d'une erreur mineure lors de la numérisation de document.
La lettre « J » ou « U » clignote alternativement avec un chiffre.
Pour retourner au mode Prêt (« 1 »), appuyez sur la touche [Scan] ou [Send to].
file:///D|/Documents%20and%20Settings/scanner/Desktop/Lynx3/06/contents/FR/01/c01_03_01.htm (1 of 2)9/28/2007 2:56:36 PM
1.3 Fonctions du panneau de commande
E
F
C
H
A
L
Détection d'une erreur grave (alerte) lors de la numérisation de document ou de
l'initialisation du scanneur.
La lettre « E », « F », « C », « H », « A » ou « L » clignote alternativement avec un
chiffre.Pour retourner au mode Prêt (« 1 »), appuyez sur la touche [Scan] ou [Send
to].
En cas d'alerte, redémarrez le scanneur. Si l'alerte persiste, contactez votre
distributeur ou un technicien agréé par FUJITSU.
© PFU LIMITED 2007
file:///D|/Documents%20and%20Settings/scanner/Desktop/Lynx3/06/contents/FR/01/c01_03_01.htm (2 of 2)9/28/2007 2:56:36 PM
Chapitre 2 - PREMIÈRES MANIPULATIONS
fi-6140 / fi-6240
- Guide d'Utilisation du Scanneur d'Image
DÉPANNAGE
TABLE DES MATIÈRES
HAUT
Chapitre 2 - PREMIÈRES MANIPULATIONS
Dans ce chapitre, vous trouverez des explications relatives à la mise en service et à l’utilisation de base.
Les captures
différent, les
Il en sera de
réactualisés.
d’écran citées en exemple sont extraites du système d’exploitation Windows XP. Si votre système d’exploitation est
intitulés, fenêtres et boîtes de dialogue varieront légèrement.
même pour les images relatives aux pilotes FUJITSU TWAIN32 et FUJITSU ISIS qui seront prochainement
Consultez les brochures de mises à jour correspondantes.
© PFU LIMITED 2007
file:///D|/Documents%20and%20Settings/scanner/Desktop/Lynx3/06/contents/FR/02/c02.htm9/28/2007 2:56:37 PM
2.1 Mise sous tension
fi-6140 / fi-6240
- Guide d'Utilisation du Scanneur d'Image
DÉPANNAGE
TABLE DES MATIÈRES
HAUT
2.1 Mise sous tension
Dans cette section, vous trouverez des explications sur la mise sous tension du scanneur.
Voici comment procéder :
1. Appuyez sur la touche [Power] du panneau de commande.
Le scanneur est mis sous tension et la lumière verte du voyant DEL scintille. De même lorsque le scanneur
est en cours d'initialisation, l'écran d'affichage indique, au fur et à mesure, les caractères suivants :
8 → P → 0 → 1.
Le chiffre 1 signifie que le scanneur est en mode Prêt.
Touche [Power]
CONSEIL
En gardant le doigt appuyé sur la touche [Power] pendant deux secondes, le scanneur s'éteindra.
À propos des mises sous tension et hors tension
Vous avez le choix entre deux méthodes de mise sous tension et hors tension du scannneur : soit en appuyant sur la touche
interrupteur, soit en branchant/débranchant le câble ca.
Voici comment procéder :
1. Confirmez les branchements du scanneur puis, allumez-le.
Pour en savoir plus, veuillez consulter la section 2.2 Branchement sur l'ordinateur du guide des Instructions
préliminaires - fi-6140/fi-6240.
file:///D|/Documents%20and%20Settings/scanner/Desktop/Lynx3/06/contents/FR/02/c02_01_01.htm (1 of 5)9/28/2007 2:56:38 PM
2.1 Mise sous tension
2. Depuis le menu démarrer, cliquez sur Panneau de configuration.
La boîte de dialogue correspondante s'ouvre.
3. Double-cliquez sur l'icône Imprimantes et autres périphériques.
La boîte de dialogue correspondante s'ouvre.
4. Double-cliquez sur l'icône Scanneurs et appareils photo.
La boîte de dialogue correspondante s'ouvre.
file:///D|/Documents%20and%20Settings/scanner/Desktop/Lynx3/06/contents/FR/02/c02_01_01.htm (2 of 5)9/28/2007 2:56:38 PM
2.1 Mise sous tension
5. Cliquez avec le bouton droit de la souris sur l'icône du scanneur que vous utilisez ([fi-6140dj]
ou [fi-6240dj]) puis, sélectionnez Propriétés dans le menu qui s'ouvre.
Si votre système d'exploitation est Windows XP ou Windows Server 2003, cliquez avec le bouton droit sur l'icône
relative à votre ordinateur puis, sélectionnez Propriétés dans le menu qui s'affiche.
Si votre système d'exploitation est Windows 2000 ou Windows Vista, double-cliquez sur l'icône relative à votre
scanneur.
La boîte de dialogue relative aux propriétés de votre scanneur s'ouvre.
6. Cliquez sur l'onglet Réglage de l'appareil.
file:///D|/Documents%20and%20Settings/scanner/Desktop/Lynx3/06/contents/FR/02/c02_01_01.htm (3 of 5)9/28/2007 2:56:38 PM
2.1 Mise sous tension
7. Cliquez sur le bouton Mise sous tension.
La boîte de dialogue correspondante s'ouvre.
8. Choisissez le mode de mise sous tension.
Cochez la case d'option Activer la mise sous tension automatique pour gérer l'alimentation du scanneur avec la
touche [Power].
Cochez la case d'option Désactiver la mise sous tension automatique pour gérer l'alimentation du scanneur en
branchant/débranchant le câble c.a.
9. Cliquez sur le bouton OK.
file:///D|/Documents%20and%20Settings/scanner/Desktop/Lynx3/06/contents/FR/02/c02_01_01.htm (4 of 5)9/28/2007 2:56:38 PM
2.1 Mise sous tension
Économie d'énergie
Grâce à cette option, seule une dépense minimale d’énergie est mise à disposition pour maintenir l’appareil sous tension.
Si le scanneur reste inactif pendant un intervalle d'un quart d'heure, un programme le fera passer en mode économique.
Ainsi, bien que l'écran d’affichage du panneau de commande soit vide, le témoin DEL continue de scintiller, ce qui signifie
que le scanneur est toujours opérationnel.
Pour quitter ce mode de mise veille, effectuez l'une des opérations suivantes :
●
●
●
chargez votre document sur le plateau d'alimentation de l'AAD ;
appuyez sur n'importe quelle touche du panneau de commande
(si vous appuyez sur la touche Power pendant plus de deux secondes, le scanneur sera éteint) ;
exécutez une commande depuis le pilote du scanneur.
© PFU LIMITED 2007
file:///D|/Documents%20and%20Settings/scanner/Desktop/Lynx3/06/contents/FR/02/c02_01_01.htm (5 of 5)9/28/2007 2:56:38 PM
2.2 Chargement des documents dans l'AAD
fi-6140 / fi-6240
- Guide d'Utilisation du Scanneur d'Image
DÉPANNAGE
TABLE DES MATIÈRES
HAUT
2.2 Chargement des documents dans l'AAD
CONSEIL
Pour en savoir plus sur les supports de papier et les formats acceptés par l'AAD,
veuillez consulter le chapitre 7 - SUPPORTS DE PAPIER ACCEPTÉS PAR L'AAD.
1. Alignez le bord de votre pile de documents.
1) Vérifiez que tous les documents sont de même largeur.
2) Vérifiez le nombre de feuilles de votre pile.
(Pour en savoir plus, veuillez consulter la section 7.3 Capacité maximale de chargement.)
Le nombre moyen de documents pouvant être chargés sur le plateau d'alimentation est établi de la manière
suivante :
- Format A4/Lettre ou plus petit : une pile de 5 mm d'épaisseur au maximum
- 50 feuilles, 20 lb au maximum d’un grammage 80 g/m2
2. Déramez les documents.
Formez une pile de documents de 5 mm d'épaisseur au maximum.
Tenez-la des deux mains puis, déramez-la plusieurs fois.
Tournez la pile de 90° puis, déramez-la depuis un côté différent.
3. Chargez vos document sur le plateau d'alimentation de l'AAD.
Orientez la partie supérieure des documents vers le bas, le côté à numériser contre le plateau d'alimentation de l'AAD.
file:///D|/Documents%20and%20Settings/scanner/Desktop/Lynx3/06/contents/FR/02/c02_02_01.htm (1 of 5)9/28/2007 2:56:40 PM
2.2 Chargement des documents dans l'AAD
CONSEIL
●
N'hésitez pas à utiliser l'extension du plateau d'alimentation si nécessaire.
●
Extension du plateau
d'alimentation
Les cartes d'identité peuvent être chargées à l'horizontale ou à la verticale.
IMPORTANT
Vous pouvez également charger des cartes plastifiées dans l'AAD. Auparavant, veuillez lire
les paragraphes suivants :
file:///D|/Documents%20and%20Settings/scanner/Desktop/Lynx3/06/contents/FR/02/c02_02_01.htm (2 of 5)9/28/2007 2:56:40 PM
2.2 Chargement des documents dans l'AAD
●
●
●
Vous pouvez charger jusqu'à trois cartes dans l'AAD.
Cependant, si certaines cartes sont embossées (avec écriture en relief), veuillez en
charger une à la fois.
Nous vous conseillons de placer le recto de la carte contre le plateau.
Assurez-vous que le support de la carte respecte les conditions suivantes :
- conformité avec la norme ISO7810, carte type ID-1 ;
- dimensions : 3,4 x 2,1 po (hauteur x largeur) / 86 x 54 mm
grammage :
0,03 ± 0,003 po / 0,76 ± 0,08 mm
- support :
PVC (polychlorure de vinyle) or PVCA (chlorure-acétate de
polyvinyle)
Remarque : effectuez un essai avec une carte de support identique afin de s'assurer
que le chargement dans l'AAD ne posera aucun problème.
●
●
●
Cependant, une carte excessivement rigide et difficilement flexible risque de ne pas
être chargée correctement ou des parasites risquent de se produire.
En cas de problème de chargement :
- numérisez une carte à la fois ;
- activez la Détection automatique du format de page. Pour en savoir plus,
veuillez consulter la section 3.10 Correction du désalignement ;
- augmentez la résolution.
Assurez-vous que la carte est propre, non grasse et sans étiquettes avant de la
charger sur le plateau.
Les cartes ne peuvent être numérisées lorsque le dispositif d'impression est installé.
4. Ajustez les guides latéraux contre le bord des documents.
Déplacez les guides latéraux jusqu'à ce qu'ils épousent le bord des documents. Veillez à ne laisser aucun écart entre les
guides et les documents car vous risqueriez d'obtenir des images désalignées.
file:///D|/Documents%20and%20Settings/scanner/Desktop/Lynx3/06/contents/FR/02/c02_02_01.htm (3 of 5)9/28/2007 2:56:40 PM
2.2 Chargement des documents dans l'AAD
Guides latéraux
CONSEIL
Un plateau de réception pourvu d'une extension est à votre disposition afin de récupérer les
documents à leur sortie de l’AAD.
Dépliez le plateau de réception comme indiqué dans le schéma ci-dessous :
Lorsque le format du document à numériser est A5
ou plus long.
Lorsque le format du document à numériser est A6
ou de longueur plus longue et A5 ou de largeur plus
petite. (Afin de ne pas abîmer l'extension du plateau
de réception, attention à ne pas élargir son angle
d'ouverture.)
A. Plateau d'alimentation
B. Extension du plateau d'alimentation
5. Exécutez l'application de numérisation puis numérisez vos documents.
Pour en savoir plus sur l'application ScandAll PRO, veuillez consulter la section 2.6 ScandAll PRO.
file:///D|/Documents%20and%20Settings/scanner/Desktop/Lynx3/06/contents/FR/02/c02_02_01.htm (4 of 5)9/28/2007 2:56:40 PM
2.3 Chargement des documents sur la vitre d'exposition
fi-6140 / fi-6240
- Guide d'Utilisation du Scanneur d'Image
DÉPANNAGE
TABLE DES MATIÈRES
HAUT
2.3 Chargement des documents sur la vitre d'exposition [fi-6240 uniquement]
1. Soulevez le couvre-document.
2. Placez votre document sur la vitre d'exposition, de manière que la page à numériser soit contre la
surface vitrée et le coin supérieur gauche, aligné selon le repère indiqué sur le plateau ( ).
Repère
3. Rabaissez en douceur le couvre-document.
4. Exécutez l'application de numérisation puis, numérisez votre document.
Pour en savoir plus sur l'application ScandAll PRO, veuillez consulter la section 2.6 ScanAll PRO.
© PFU LIMITED 2007
file:///D|/Documents%20and%20Settings/scanner/Desktop/Lynx3/06/contents/FR/02/c02_03_01.htm9/28/2007 2:56:41 PM
2.4 Numérisation des documents
fi-6140 / fi-6240
- Guide d'Utilisation du Scanneur d'Image
DÉPANNAGE
TABLE DES MATIÈRES
HAUT
2.4 Numérisation des documents
Vous trouverez dans cette section, des explications relatives à une numérisation usuelle de vos documents.
1. Chargez votre document sur le plateau d'alimentation de l'AAD ou sur la vitre d'exposition du
plateau.
Pour en savoir plus, consultez les sections 2.2 Chargement des documents dans l'AAD et 2.3 Chargement des
documents sur la vitre d'exposition.
2. Démarrez l'application que vous souhaitez exécuter pour la numérisation.
(Dans l'exemple suivant, ScandAll PRO est exécuté.)
file:///D|/Documents%20and%20Settings/scanner/Desktop/Lynx3/06/contents/FR/02/c02_04_01.htm (1 of 4)9/28/2007 2:56:43 PM
2.4 Numérisation des documents
3. Sélectionnez le scanneur que vous souhaitez utiliser.
file:///D|/Documents%20and%20Settings/scanner/Desktop/Lynx3/06/contents/FR/02/c02_04_01.htm (2 of 4)9/28/2007 2:56:43 PM
2.4 Numérisation des documents
4. Dans l'application, appelez le pilote pour scanneur de votre choix.
5. Dans la boîte de dialogue du pilote, effectuez la configuration de numérisation de votre choix.
6. Numérisez votre document.
7. Sauvegardez les images numérisées.
file:///D|/Documents%20and%20Settings/scanner/Desktop/Lynx3/06/contents/FR/02/c02_04_01.htm (3 of 4)9/28/2007 2:56:43 PM
2.4 Numérisation des documents
CONSEIL
●
●
Dans cette section, les captures d'images ont été réalisées avec ScandAll PRO.
Selon l'application que vous avez choisie, les opérations risquent de varier
légèrement.
Veuillez consulter la section 2.6 ScandAll PRO pour en savoir plus sur la
numérisation avec cette application.
Si vous souhaitez exécuter d'autres applications, veuillez consulter leurs manuels
respectifs.
© PFU LIMITED 2007
file:///D|/Documents%20and%20Settings/scanner/Desktop/Lynx3/06/contents/FR/02/c02_04_01.htm (4 of 4)9/28/2007 2:56:43 PM
2.5 Exploitation des pilotes
fi-6140 / fi-6240
- Guide d'Utilisation du Scanneur d'Image
DÉPANNAGE
TABLE DES MATIÈRES
HAUT
2.5 Exploitation des pilotes
Avant de commencer à utiliser votre scanneur, vous devez installer un pilote et une application (ou « logiciel de capture d'images »).
Deux pilotes ainsi qu'une application sont livrés avec le scanneur :
•Pilote pour scanneur FUJITSU TWAIN32 conforme à la norme TWAIN
•Pilote pour scanneur FUJITSU ISIS conforme à la norme ISIS
•Logiciel de capture d'images ScandAll PRO compatible avec ces deux pilotes
Dans cette rubrique, vous trouverez des explications sur les pilotes.
Pour en savoir plus sur ScandAll PRO et sur la façon d'appler un pilote (demander son exécution immédiate) depuis ScandAll PRO, veuillez consulter la section 2.6 ScandAll PRO.
Pilote pour scanneur FUJITSU TWAIN 32
Le pilote FUJITSU TWAIN 32 a été conçu pour les scanneurs dotés d’un logiciel conforme à la norme TWAIN.
D'une manière générale, vous pourrez configurer le scanneur grâce au menu principal du pilote que vous appelerez depuis une application. (Selon la configuration de l'application, ce menu principal risque de
légèrement varier).
CONSEIL
Selon l'application utilisée, la façon d'appeler un pilote peut être différente. Pour en savoir plus, veuillez consulter les guide et aide de votre application.
Pour en savoir plus sur ScandAll PRO et sur la façon d'appler un pilote (demander son exécution immédiate) depuis ScandAll PRO, veuillez consulter la section 2.6
ScandAll PRO.
Menu principal du pilote pour scanneur FUJITSU TWAIN 32
file:///D|/Documents%20and%20Settings/scanner/Desktop/Lynx3/06/contents/FR/02/c02_05_01.htm (1 of 19)9/28/2007 2:56:46 PM
2.5 Exploitation des pilotes
Dans cette boîte de dialogue, un menu principal vous permet de configurer le pilote pour scanneur FUJITSU TWAIN 32.
Voici la liste des principales options.
* Pour en savoir plus sur chaque option, veuillez consulter la rubrique Aide pour Pilote FUJITSU TWAIN 32.
Résolution
Pour régler la résolution de numérisation.
Vous pouvez sélectionner une résolution dans la liste déroulante ou saisir une valeur de votre choix comprise entre 50 et 600 ppp (point par pouce). La résolution peut être augmentée par
incrémentation d'un point.
En cochant la case Prédéfinie, vous pouvez sélectionner l'un des trois modes prédéfinis (Normal, Fin ou Supérieur).
Si vous souhaitez modifier les paramètres de ces modes prédéfinis dans Résolution prédéfinie, cliquez sur le bouton [...].
Type de numérisation
Pour régler le mode de chargement des documents, le côté à numériser (Recto, Verso, Recto verso, Vitre d'exposition [fi-6240 uniquement]) ou la longueur des feuilles (si supérieure au format A3).
Taille du papier
Pour définir la taille des documents à numériser parmi une liste de formats.
Cliquez sur le bouton [...] pour saisir directement les dimensions. Vous pouvez enregistrer jusqu'à trois formats personnalisés ou encore modifier l'ordre de la liste.
file:///D|/Documents%20and%20Settings/scanner/Desktop/Lynx3/06/contents/FR/02/c02_05_01.htm (2 of 19)9/28/2007 2:56:46 PM
2.5 Exploitation des pilotes
Mode image
Pour définir la couleur des images numérisées.
Noir et blanc
Demi-teintes
Niveaux de gris
Couleur
Les documents sont numérisés en binaire (noir et blanc).
Les documents sont numérisés en demi-teintes de noir et blanc.
Les documents sont numérisés par gradations du noir au blanc. Grâce à ce mode,
vous avez la possibilité de choisir entre 256 gradations ou 4 bits (16 gradations).
Les documents sont numérisés en couleur. Grâce à ce mode, vous avez la possibilité
de choisir entre 24 bit Color, 256 Colors ou 8 Colors.
Bouton Numériser
Pour exécuter la numérisation selon les paramètres définis.
Bouton Prévisualiser
Pour avoir un aperçu de l’image qui sera obtenue après numérisation.
L'image est affichée dans la fenêtre de prévisualisation.
Bouton OK/Fermer
Pour enregistrer les nouveaux paramètres et fermer la boîte.
Bouton Réinitialiser
Pour restaurer les paramètres initiaux.
Bouton Aide
Pour afficher l'aide en ligne du pilote FUJITSU TWAIN32. Vous pouvez également afficher ce menu en appuyant sur la touche [F1] de votre clavier
Bouton À propos de
Pour afficher les informations relatives à la version du pilote pour scanneur FUJITSU TWAIN32.
Bouton Option
Des options supplémentaires sont à votre disposition dans cette boîte de dialogue.
file:///D|/Documents%20and%20Settings/scanner/Desktop/Lynx3/06/contents/FR/02/c02_05_01.htm (3 of 19)9/28/2007 2:56:46 PM
2.5 Exploitation des pilotes
Onglet Rotation
Dans cet onglet, vous pourrez corriger l'orientation des images, détecter le format des documents ou leur éventuel désalignement, activer le surbalayage, supprimer les traces de perforation ou
fractionner une image.
Onglet Tâche/Mémoire cache
Pour activer le mode de mémoire cache, la détection d’un chargement multiple, la suppression de page vierge, la protection de vos documents etc.
Onglet Générique
Pour modifier l'unité de mesure exprimée dans la fenêtre de configuration du pilote du FUJITSU TWAIN 32 (en millimètres, pouces ou pixels).
Onglet Démarrage
Pour configurer le panneau de commande du scanneur (Operation Panel).
Onglet Filtre
Pour activer un filtre de traitement d'image.
Digital Endorser
Filtre marge de
pages
Pour ajouter une chaîne de caractères alphanumériques sur le document
numérisé.
Pour remplir les marges des images numérisées de la couleur de votre choix
file:///D|/Documents%20and%20Settings/scanner/Desktop/Lynx3/06/contents/FR/02/c02_05_01.htm (4 of 19)9/28/2007 2:56:46 PM
2.5 Exploitation des pilotes
Onglet Compression
Pour comprimer vos images au format JPEG.
Bouton Avancé
Pour afficher les paramètres avancés du traitement des images.
Comprend les options Extraction des bords, Motif gamma, Niveleur de blanc, Couleur à supprimer, Inversion etc.
Bouton Config
Pour modifier les fichiers de configuration.
Vous pouvez enregistrer les modifications apportées à un fichier de configuration. Dès lors, les numérisations s'exécuteront selon les divers fichiers de configuration.
Pour en savoir plus, veuillez consulter la rubrique Aide du pilote pour scanneur FUJITSU TWAIN 32.
Pilote pour scanneur FUJITSU ISIS
Le pilote FUJITSU ISIS a été conçu pour les scanneurs dotés d’un logiciel conforme à la norme TWAIN.
D'une manière générale, vous pourrez configurer le scanneur grâce au menu principal du pilote que vous appelerez depuis une application. (Selon la configuration de l'application, ce menu principal risque de
légèrement varier).
CONSEIL
Selon l'application utilisée, la façon d'appeler un pilote peut être différente. Pour en savoir
plus, veuillez consulter les guide et aide de votre application.
Pour en savoir plus sur ScandAll PRO et sur la façon d'appler un pilote (demander son
exécution immédiate) depuis ScandAll PRO, veuillez consulter la section 2.6 ScandAll PRO.
Menu principal du pilote pour scanneur FUJITSU ISIS
Onglet Principal
file:///D|/Documents%20and%20Settings/scanner/Desktop/Lynx3/06/contents/FR/02/c02_05_01.htm (5 of 19)9/28/2007 2:56:46 PM
2.5 Exploitation des pilotes
Côtés à numériser (Appareil photo)
Pour choisir le(s) côté(s) du document à numériser.
La numérisation s’effectuera selon la ou les cases cochées.
Si vous cochez les cases Image avant (Recto), seul le recto de vos documents sera numérisé (numérisation
simple). Si vous cochez les cases Image avant (Recto) et Image arrière (Verso), les deux côtés des
documents seront numérisées (numérisation recto verso).
Par ailleurs, vous pouvez sélectionner une numérisation couleur/niveaux de gris ou une numérisation en noir et
blanc (#1/#2) pour les deux côtés. Ainsi, deux types d’images seront générées en une seule numérisation (Multi
Images).
La configuration effectuée depuis cette boîte de dialogue s’appliquera pour les côtés sélectionnés (Recto #1, Recto
#2, Verso #1 et/ou Verso #2).
CONSEIL
Si vous optez pour une numérisation Couleur ou en Niveaux de gris pour Image avant
(Recto) #1 ou Image arrière (Verso) #1, vous ne pourrez choisir que Noir et blanc
pour Image avant (Recto) #2 ou Image arrière (Verso) #2.
Par contre, si vous sélectionnez le mode Noir et blanc pour un côté (Image avant (Recto)
#1 ou Image arrière (Verso) #1), vous pourrez sélectionner Couleur ou Niveaux de
gris pour un même côté (respectivement Image avant (Recto) #2 ou Image arrière
(Verso) #2).
file:///D|/Documents%20and%20Settings/scanner/Desktop/Lynx3/06/contents/FR/02/c02_05_01.htm (6 of 19)9/28/2007 2:56:46 PM
2.5 Exploitation des pilotes
Mode
Différents modes couleur sont à votre disposition.
IPC
Pour une numérisation binaire des données (noir et blanc) avec l’option
Image Processing Software. Lorsque ce mode est activé, le bouton
Configuration IPC devient accessible.
(Remarque : le programme Image Processing Software doit être, au
préalable, installée.)
Noir et blanc
Numérisation binaire (en noir et blanc). À partir d’un seuil établi, le
noir est distingué du blanc. Ce mode de numérisation est idéal pour la
numérisation de dessins au trait et de documents contenant du texte.
16-Niveaux de gris
Pour une numérisation des documents avec 16 gradations du noir au blanc.
Ce mode utilise 4 bits par pixel.
256-Niveaux de gris
Pour une numérisation des documents avec 256 gradations du noir au
blanc. Ce mode utilise 8 bits par pixel
24-bit Couleur
Pour une numérisation des documents avec 24-bit couleur. Ce mode est
idéal pour la numérisation de photographies en couleur. Cependant,
beaucoup d'espace mémoire est nécessaire, contrairement au mode
Niveaux de gris.
Détections
automatiques
16-Niveaux de gris
256-Niveaux de gris
24-bit Couleur
Pour une distinction des données couleur et des données noir et blanc.
Les images de sortie seront générées en conséquence : les données
couleur seront générées avec le mode couleur (ou niveaux de gris) et les
données en noir et blanc seront générées avec le mode noir et blanc.
Dans la rubrique Côtés à numériser, effectuez les réglages de votre choix
pour les documents couleur en sélectionnant Recto #1 et Verso #1,
d’une part, puis Recto #2 et Verso #2 pour les documents en noir et
blanc, d’autre part.
Bouton Installation IPC
Pour configurer la numérisation avec l’option Image Processing Software.
CONSEIL
Pour en savoir plus, consultez le Guide d’utilisation de l’option Image Processing Software.
Pour consulter le guide, ouvrez le menu démarrer →Tous les Programmes →Image
Processing Software Option →Guide d’Utilisation.
Résolution
Exprimée en point par pouce (ppp).
Sélectionnez une résolution proposée dans la liste déroulante ou saisissez directement une valeur (comprise entre
50 et 600, ou 1 200) dans le champ correspondant.
(Si vous saisissez une valeur entre 601 et 1 199, la résolution sera automatiquement réglée sur 300 ppp.)
Plus la résolution est élevée, plus de l’espace mémoire est exigé.
Demi-teintes
Grâce à cette option, vous pouvez numériser en demi-teintes. Ce mode est accessible si vous avez sélectionné
Noir et blanc dans la rubrique Mode image.
file:///D|/Documents%20and%20Settings/scanner/Desktop/Lynx3/06/contents/FR/02/c02_05_01.htm (7 of 19)9/28/2007 2:56:46 PM
2.5 Exploitation des pilotes
Motif de trame 0
Idéal pour la numérisation de photographies couleur.
Motif de trame 1
Idéal pour la numérisation de documents couleur composés de textes et de
photographies.
Motif de trame 2
Idéal pour la numérisation de photographies de couleur pâle.
Motif de trame 3
Idéal pour la numérisation de documents de couleur pâle composées de
texte et de photographies.
Diffusion d'erreur
Cette fonction minimise les écarts entre les couleurs grâce à une synthèse
soustractive qui absorbe la nuance des pixels adjacents.
Motif de téléchargement Cette fonction permet le traitement des images en nuances de gris avec
une forme de tramage aléatoire téléchargé.
Rognage
Grâce à cette fonction, les données seront formatées selon un format spécifié ou détecté.
Déterminé
Pour générer l’image selon un format spécifié.
Détecter la longueur
Pour une détection totale de la longueur du document. Si un document
plus court est détecté, l’image sera générée en fonction du format
original.
Automatique
Pour une détection automatique du format des documents afin de
générer l’image conformément à son format d’origine. Par ailleurs, les
désalignements sont automatiquement détectés puis corrigés pour
l’image de sortie.
Luminosité
Pour régler la luminosité d’une image. Utilisez le curseur pour spécifier une valeur entre 1 (sombre) et 255
(lumineux).
Contraste
Pour définir le contraste entre les parties éclairées et sombres de l'image numérisée. Utilisez le curseur pour
spécifier une valeur entre 1 (faible contraste) et 100 (contraste élevé).
Onglet Mise en page
file:///D|/Documents%20and%20Settings/scanner/Desktop/Lynx3/06/contents/FR/02/c02_05_01.htm (8 of 19)9/28/2007 2:56:46 PM
2.5 Exploitation des pilotes
Orientation de la page
Pour une orientation à la française (Portrait) ou à l’italienne (Paysage).
Taille du papier
Pour spécifier le format des documents à numériser. Ouvrez la liste déroulante afin de faire votre choix.
Fractionner l'image
Pour diviser vos images en deux. Vous pouvez également changer l'orientation de ces nouvelles images.
Bouton Zone de balayage
Pour accéder au menu qui vous permettra de configurer la zone à numériser.
En déplaçant le rectange à l’aide de votre souris, vous pouvez définir la zone à numériser. Ou encore, vous
pouvez directement saisir les valeurs dans les zones prévues à cet effet.
file:///D|/Documents%20and%20Settings/scanner/Desktop/Lynx3/06/contents/FR/02/c02_05_01.htm (9 of 19)9/28/2007 2:56:46 PM
2.5 Exploitation des pilotes
Onglet Traitement d'image
file:///D|/Documents%20and%20Settings/scanner/Desktop/Lynx3/06/contents/FR/02/c02_05_01.htm (10 of 19)9/28/2007 2:56:46 PM
2.5 Exploitation des pilotes
Jeu d'options prédéfinies
Vous pouvez choisir un ensemble de paramètres régulièrement utilisés. Au lieu de configurer les paramètres un à
un, ces différents jeux d’options vont vous fait gagner du temps. Les jeux proposés sont (disponibles uniquement
lorsque Noir et blanc est sélectionné dans la rubrique Mode (Image).
Document standard (par
défaut)
Idéal pour la numérisation de documents de bureaux.
DTC avancé
Vous pouvez numériser n’importe quel document avec le traitement
binaire et obtenir une image de sortie de qualité.
Les documents contenant des lettres minces, caractères au fond coloré
et chaînes de couleur risquent de ne pas être correctement numérisés
avec un traitement binaire ordinaire. Toutefois, cette option vous permet
d’obtenir des numérisations de qualité.
Formulaires autocopiants
avec arrièreplan
supprimé
Ce paramètre permet de supprimer l’arrière-plan des images générées et
de lisser leurs contours.
Magazines, brochures etc. Idéal pour la numérisation de documents qui contiennent du texte et des
photographies.
Réglages personnalisés
Écart de DTC
file:///D|/Documents%20and%20Settings/scanner/Desktop/Lynx3/06/contents/FR/02/c02_05_01.htm (11 of 19)9/28/2007 2:56:46 PM
Cette option vous permet de créer des configurations adaptées à vos
besoins.
2.5 Exploitation des pilotes
Pour sélectionner une configuration Variance DTC selon la luminosité de l’image.
Traitement des bords
Pour affiner la qualité de vos images numérisées.
Bas, Milieu, Haut
Pour mettre en valeur le contour de l’image. Trois niveaux de mise en
valeur sont à votre disposition.
Lissage
Pour un lissage des images troubles.
Format image inversée
Pour une conversion des couleurs du négatif au positif et vice et versa.
Surbalayage
Grâce à cette fonction, vous pouvez agrandir les images numérisées en leur ajoutant des marges. Le format sera
donc supérieur à celui spécifié dans la liste déroulante Taille du papier.
Traitement des perforations
Si vous numérisez des documents perforés, des traces de perforation seront également générées dans les images
numérisées. Grâce à cette fonction, vous pourrez supprimer ces traces.
Recouvrir de blanc
Les traces de perforation seront recouvertes de blanc.
Harmoniser avec le
fond du document
Les traces de perforation seront de la même nuance que la couleur qui
les entoure.
Si vous numérisez un document couleur, sélectionnez Harmoniser avec le fond du document.
Si vous optez pour l’option Recouvrir de blanc, les traces de perforation risqueront d'être encore visible.
Onglet Traitement du papier
file:///D|/Documents%20and%20Settings/scanner/Desktop/Lynx3/06/contents/FR/02/c02_05_01.htm (12 of 19)9/28/2007 2:56:46 PM
2.5 Exploitation des pilotes
Préprise
Pour activer ou désactiver la préprise, opération consistant à introduire les documents dans l’ADD (en position de
numérisation) avant que la numérisation ne débute réellement. Pointez sur Activer pour valider l’utilisation de
cette fonction.
Fond
Pour choisir la couleur de l’arrière-plan (parmi noir et blanc).
Protection du papier
Si vous activez cette fonction, vos documents seront protégés d'éventuels froissements ou déchirures. Ceci étant
dit, n'hésitez pas à la désactiver si les bourrages de papier sont fréquents.
Détection de chargement excessif de documents
Cette option permet de détecter si plusieurs feuilles ont été simultanément chargées par erreur. Vous pouvez
définir les paramètres de détection de façon à ce que le scanneur arrête la numérisation et affiche un message
d’erreur.
Les erreurs de chargement sont détectées selon la différence de longueur ou d’épaisseur des pages numérisées.
Ne pas interrompre la numérisation sur détection
Cochez cette case si vous souhaitez ignorer le chargement multiple et continuer la numérisation.
file:///D|/Documents%20and%20Settings/scanner/Desktop/Lynx3/06/contents/FR/02/c02_05_01.htm (13 of 19)9/28/2007 2:56:46 PM
2.5 Exploitation des pilotes
Traitement d'un chargement multiple
Pour activer cette fonction, cochez la case correspondante.
Minuteur d'annulation automatique
Le minuteur vous permet de programmer la reprise de la numérisation après la détection d'un chargement
multiple. Si la numérisation ne reprend pas après le temps d'attente défini (en minutes), vous en serez informé
par le pilote à l'aide d'un message. Cependant, si le minuteur est défini sur « 0 », aucun message d'erreur ne
vous sera indiqué.
Onglet Gamma
Motif de téléchargement
Pour corriger le gamma. Les modes de correction disponibles sont les suivants :
Binaire (noir et blanc)
Normal, Léger, Marqué, Personnalisé et Téléchargement
Niveaux de gris/24-bit couleur
Personnalisé et Téléchargement
Propriétés personnalisées
Pointez sur Personnalisé dans la liste des Motifs de téléchargement.
Vous pouvez saisir des valeurs pour Gamma, Luminosité, Contraste, Ombre et Rehaut. Les articles Ombre et
Rehaut sont accessibles uniquement lorsque Couleurs ou Niveaux de gris a été sélectionné dans la rubrique
Mode Image.
Onglet Couleur à supprimer
file:///D|/Documents%20and%20Settings/scanner/Desktop/Lynx3/06/contents/FR/02/c02_05_01.htm (14 of 19)9/28/2007 2:56:46 PM
2.5 Exploitation des pilotes
Couleur à supprimer
Le rouge, le vert ou le bleu (trois couleurs primaires claires) peut être supprimé pour l’image de sortie. Ainsi, si
l’original contient du texte noir dans un cadre rouge et que vous choisissez de supprimer le rouge, seul le texte
sera numérisé.
Cette fonction est disponible seulement si vous sélectionnez Noir et blanc ou Niveaux de gris.
Onglet Compression
file:///D|/Documents%20and%20Settings/scanner/Desktop/Lynx3/06/contents/FR/02/c02_05_01.htm (15 of 19)9/28/2007 2:56:46 PM
2.5 Exploitation des pilotes
Niveau de qualité (ou Qualité JPEG)
Pour définir le taux de compression et la qualité de l’image lors d’une numérisation en Couleur ou en Niveaux de
gris.
Échantillon du rapport
Vous pouvez spécifier un échantillon du rapport qui vous permettra de comprimer vos images. La liste va en ordre
décroissant :(élevé) YUV 4:4:4 < YUV 4:2:2 < YUV 4:1:1 (bas).
Plus la compression est élevée, plus la taille de l'image est réduite. Cependant, la qualité des données numérisées
risque d'en être affectée.
Onglet Dispositif d’impression
Pour configurer le dispositif d’impression (vendu séparément). Si le dispositif n’est pas installé, cet onglet sera inaccessible.
file:///D|/Documents%20and%20Settings/scanner/Desktop/Lynx3/06/contents/FR/02/c02_05_01.htm (16 of 19)9/28/2007 2:56:46 PM
2.5 Exploitation des pilotes
Case à cocher Activé
Pour activer le dispositif d’impression et accéder à sa configuration.
Format du modèle
Les caractères qui seront saisis dans ce champ seront imprimées sur le document.
Vous pouvez saisir jusqu'à 43 caractères parmi les suivants :
Lettres
Chiffres
Symboles
Année/Mois/Jour
Heure (HH:MM)
Compteur
Autres
A à Z ; a à z (single-width)
0, 1 à 9 (single-width)
! " $ # % & ' ( ) * + , - . / : ; < = > ? @ [\ ] ^ _` { | } ~ (single-width)
%Y
%T
%S (Vous pouvez choisir de 3 à 8 chiffres ou digits.)
<Espace d’un multiplet>
IMPORTANT
Les symboles « # » et « % » sont des caractères spéciaux. Ainsi, veuillez saisir
respectivement « ## » et « %% » afin de pouvoir les afficher. Si vous ne saisissez qu'une
seule fois le caractère « # », c'est le compteur qui sera affiché.
file:///D|/Documents%20and%20Settings/scanner/Desktop/Lynx3/06/contents/FR/02/c02_05_01.htm (17 of 19)9/28/2007 2:56:46 PM
2.5 Exploitation des pilotes
Date
Pour indiquer la date.
Format
Délimiteur
Pour choisir la façon d’indiquer la date.
Pour saisir un caractère qui identifiera le début ou la fin de la chaîne de caractères.
Numérotation
Pour décider de l’affichage.
Valeur initiale
Pour réinitialiser le compteur.
Largeur du
Pour sélectionner le nombre de digits du compteur, de 3 à 8.
champ
Pas du compteur Pour incrémenter la valeur du compteur.
Marge supérieure
Pour choisir une unité de mesure pour la marge supérieure (po, cm, pixel).
Dimensions
Unité de
mesure
minimale
0,5 à 10,5 po (1,27 à 26,7 cm)
0,1 po (0,01 cm)
Unités de mesure
Pour indiquer le début de l’impression de la chaîne de caractères en po, en cm ou en pixel.
Caractères
Pour choisir le font des caractères qui seront imprimés (Normal, Gras, Serré).
Rotation
Pour choisir l’orientation d’impression des chaînes de caractères.
Onglet À propos de
file:///D|/Documents%20and%20Settings/scanner/Desktop/Lynx3/06/contents/FR/02/c02_05_01.htm (18 of 19)9/28/2007 2:56:46 PM
2.5 Exploitation des pilotes
Dans cet onglet, vous pouvez consulter les informations relatives au pilote ISIS et au scanneur connecté à votre ordinateur.
© PFU LIMITED 2007
file:///D|/Documents%20and%20Settings/scanner/Desktop/Lynx3/06/contents/FR/02/c02_05_01.htm (19 of 19)9/28/2007 2:56:46 PM
2.6 ScandAll PRO
fi-6140 / fi-6240
- Guide d'Utilisation du Scanneur d'Image
DÉPANNAGE
TABLE DES MATIÈRES
HAUT
2.6 ScandAll PRO
ScandAll PRO est un logiciel de numérisation d’images conforme aux deux normes standard TWAN et ISIS. Utilisé
conjointement avec le pilote FUJITSU TWAIN 32 ou FUJITSU ISIS, vous pourrez créer des documents depuis vos images
numérisées.
Dans cette section, vous trouverez des explications sur l’utilisation de ScandAll PRO.
CONSEIL
Pour en savoir plus sur ScandAll PRO, veuillez consulter sa rubrique Aide.
Exécution de ScandAll PRO
Depuis le menu démarrer, cliquez sur Tous les programmes→ScandAll PRO→ScandAll PRO.
ScandAll PRO s'exécute.
file:///D|/Documents%20and%20Settings/scanner/Desktop/Lynx3/06/contents/FR/02/c02_06_01.htm (1 of 15)9/28/2007 2:56:49 PM
2.6 ScandAll PRO
Sélection d’un pilote
ScandAll PRO est compatible avec les normes standard TWAIN et ISIS. Ainsi, vous avez la possibilité d’appeler soit le pilote
TWAIN, soit le pilote ISIS pour numériser vos documents avec le scanneur. Ce scanneur est livré avec les deux pilotes
FUJITSU TWAIN 32 et FUJITSU ISIS.
Dans cette section, vous trouverez des explications quant à la sélection d’un pilote avec ScandAll PRO (ou comment
permuter entre les deux pilotes.)
CONSEIL
●
●
Avec ScandAll PRO, le pilote pour scanneur par défaut est TWAIN.
Il n'existe aucune différence fonctionnelle entre les pilotes FUJITSU TWAIN 32 et
FUJITSU ISIS. Utilisez celui de votre choix.
1. Ouvrez le menu Outils, puis sélectionnez l’article Préférences.
La boîte de dialogue Configuration s'ouvre.
2. Dans la rubrique Pilotes de l’onglet Numériser, sélectionnez un pilote.
Pour utiliser le pilote FUJITSU TWAIN 32, cochez la case d'option TWAIN.
Pour utiliser le pilote FUJITSU ISIS, cochez la case d'option ISIS.
file:///D|/Documents%20and%20Settings/scanner/Desktop/Lynx3/06/contents/FR/02/c02_06_01.htm (2 of 15)9/28/2007 2:56:49 PM
2.6 ScandAll PRO
CONSEIL
Vous avez opté pour TWAIN : si la case Ouvrir le dialogue TWAIN avant la
numérisation avec un profil de la boîte de dialogue Configuration de la numérisation a
été cochée la boîte de dialogue Configuration s'ouvrira à chaque numérisation.
Pour ne plus afficher cette boîte de dialogue, veuillez décocher la case correspondante.
Vous avez opté pour TWAIN : la boîte de dialogue Configuration ne s'ouvrira pas.
3. Cliquez sur le bouton OK pour fermer la boîte de dialogue Configuration.
Sélection d’un scanneur
Avant d’exécuter la numérisation, vous devez également sélectionner un scanneur.
Voici comment procéder :.
1. Ouvrez le menu Numériser puis, cliquez sur l'article Sélectionner scanneur.
La boîte de dialogue Sélection du scanneur s'ouvre.
2. Sélectionnez un scanneur.
Si vous avez choisi d’utiliser le pilote FUJITSU TWAIN 32, sélectionnez FUJITSU fi-6140dj ou FUJITSU fi-6240dj
puis, cliquez sur le bouton Sélectionner.
Si vous avez choisi d’utiliser le pilote FUJITSU ISIS, sélectionnez Fujitsu fi-6140 ou Fujitsu fi-6240 puis, cliquez
sur le bouton Sélectionner.
file:///D|/Documents%20and%20Settings/scanner/Desktop/Lynx3/06/contents/FR/02/c02_06_01.htm (3 of 15)9/28/2007 2:56:49 PM
2.6 ScandAll PRO
FUJITSU TWAIN 32
FUJITSU ISIS
Pour ouvrir la boîte de dialogue de configuration du pilote
Vous pouvez configurer la numérisation de vos documents selon le scanneur sélectionné depuis le menu principal du pilote.
Ouvrez le menu Numériser puis, cliquez sur l'article Configuration afin d’ouvrir cette boîte de dialogue.
Pour en savoir plus sur les paramètres disponibles, consultez la section 2.5 Pilotes pour scanneurs.
Méthodes de numérisation
Deux méthodes de numérisation avec ScandAll PRO vous sont proposées. Vous les trouverez dans le menu Numériser :
l'article Numériser
Pour configurer les paramètres (format du fichier, destination etc.) à chaque numérisation.
Cette méthode est idéale pour la numérisation d’un petit nombre de documents.
l’article Numériser avec profil
Pour créer des profils de numérisation regroupant une configuration que vous utilisez régulièrement. Vous pouvez
configurer les paramètres de numérisation, la destination, les propriétés de l’image ou encore créer une interaction
avec un programme et créer un profil regroupant tous ces paramètres. Passer d'un profil à un autre est également
possible et simple.
Cette méthode est idéale pour la numérisation d’un grand nombre de documents.
Numériser
file:///D|/Documents%20and%20Settings/scanner/Desktop/Lynx3/06/contents/FR/02/c02_06_01.htm (4 of 15)9/28/2007 2:56:49 PM
2.6 ScandAll PRO
1. Chargez un document dans le scanneur.
Pour en savoir plus sur le chargement des documents, veuillez consulter la section 2.2 Chargement des documents
dans l'AAD.
2. Ouvrez le menu Numériser puis, sélectionnez l'article Configuration de la numérisation.
Ou cliquez sur le bouton du même nom (
) dans la barre d'outils.
La boîte de dialogue Configuration de la numérisation s’ouvre.
3. Effectuez les réglages de votre choix pour l’enregistrement des images générées.
file:///D|/Documents%20and%20Settings/scanner/Desktop/Lynx3/06/contents/FR/02/c02_06_01.htm (5 of 15)9/28/2007 2:56:49 PM
2.6 ScandAll PRO
Case à cocher Sauvegarde dans un fichier
Cochez cette case si vous souhaitez enregistrer les images immédiatement après la numérisation.
Si vous souhaitez d’abord vérifier les images numérisées, veuillez ne pas cocher cette case.
Chemin d’accès
Pour spécifier le dossier d’enregistrement de vos images.
Vous pouvez saisir le nom complet du chemin d’accès ou cliquez sur le bouton Parcourir afin de sélectionner un
dossier.
Nom du fichier
Le nom sous lequel seront sauvegardées les images est indiqué.
Si vous souhaitez utiliser un format pour nommer vos fichiers, cochez la case Utiliser les règles pour pour le
nom, cliquez sur le bouton Règles du nom puis, dans la boîte du même nom qui s'ouvre, effectuez les réglages
de votre choix.
Lors de la création de plusieurs fichiers générés, vous pouvez également spécifier leurs différents noms.
Décochez cette case si vous souhaitez nommer le fichier depuis cette boîte de dialogue
Format Fichier
Plusieurs formats sont à votre disposition :
Bitmap (*.bmp), TIFF (*.tif), JPEG (*.jpg/*.j2k), PDF ou PDF/A (*.pdf).
(Si vous sélectionnez un format multipages tel que MultiPages TIFF, PDF ou PDF/A, plusieurs images pourront
être enregistrées dans un fichier.)
Format Couleur
Pour spécifier le mode couleur (le nombre de couleurs à utiliser pour afficher les images numérisées).
Si vous avez sélectionné Aucune, il vous est impossible d'y choisir un format de compression. Le format de
compression par défaut sera appliqué.
Compression
Pour spécifier le niveau de compression des images à sauvegarder.
Document
Lorsque vous exécutez une numérisation de plusieurs documents, vous pouvez soit enregistrer toutes les images
générées dans un fichier unique, soit créer plusieurs fichiers.
Cette fonction est disponible uniquement lorsque le format multi-pages est sélectionné.
Case d'option Avertissement sur l’écrasement de fichier
Pour prévenir la perte de vos fichiers. Si vous souhaitez être informé d’un éventuel remplacement de fichier (le
nom du nouveau fichier existe déjà dans le dossier d’enregistrement), cochez cette case. Si vous choisissez Ne
pas afficher d’avertissement, le fichier existant sera remplacé par le nouveau.
Pages à numériser
Pour indiquer le nombre de pages à numériser.
Vous pouvez également gérer la numérisation en cochant la case Afficher le message lorsque l'AAD est vide
qui s'affichera à la fin de votre tâche.
Case à cocher Afficher immédiatement l'image numérisée
Vous avez la possibilité d’afficher ou non l’image générée à la fin de la numérisation. Cette case est cochée par
défaut. Si la mémoire est insuffisante en raison de l’importance de la taille des images numérisées, décochez
cette case.
(*Vous pouvez décocher cette case uniquement lorsque la case Sauvegarde dans un
fichier a été cochée.)
Case à cocher Ouvrir le dialogue TWAIN avant la numérisation avec un profil
file:///D|/Documents%20and%20Settings/scanner/Desktop/Lynx3/06/contents/FR/02/c02_06_01.htm (6 of 15)9/28/2007 2:56:49 PM
2.6 ScandAll PRO
Pour ouvrir la boîte de dialogue du pilote TWAIN à chaque numérisation exécutée avec ce pilote.
(*Si vous utilisez le pilote FUJITSU ISIS, cette case à cocher sera inaccessible.)
4. Cliquez sur le bouton Configuration du scanneur.
Le menu principal du piloe s'ouvre.
5. Effectuez les réglages de votre choix.
Pour en savoir plus, consultez la section 2.5 Pilotes pour scanneurs.
FUJITSU TWAIN 32
FUJITSU ISIS
6. Les réglages effectués, cliquez sur le bouton OK du menu principal.
Vous êtes redirigé dans la boîte de dialogue Configuration de la numérisation.
7. Cliquez sur le bouton Numériser.
file:///D|/Documents%20and%20Settings/scanner/Desktop/Lynx3/06/contents/FR/02/c02_06_01.htm (7 of 15)9/28/2007 2:56:49 PM
2.6 ScandAll PRO
CONSEIL
Si vous utilisez le pilote FUJITSU TWAIN 32, le menu principal du pilote peut s’ouvrir après
avoir cliqué sur le bouton Numériser. Le cas échéant, vous pouvez éventuellement modifier
la configuration depuis cette boîte de dialogue.
Cliquez sur le bouton Numériser pour exécuter la numérisation.
Cliquez sur le bouton Fermer à la fin de la numérisation.
Si vous ne souhaitez pas afficher le menu principal du pilote, décochez la case Ouvrir le
dialogue TWAIN avant la numérisation avec un profil de la boîte de dialogue
Configuration de la numérisation.
Le traitement des données terminées, l’image numérisée est affichée dans la fenêtre de ScandAll PRO puis,
enregistrée sous un fichier.
file:///D|/Documents%20and%20Settings/scanner/Desktop/Lynx3/06/contents/FR/02/c02_06_01.htm (8 of 15)9/28/2007 2:56:49 PM
2.6 ScandAll PRO
CONSEIL
●
●
Si vous ne cochez la case Sauvegarde dans un fichier dans la boîte de dialogue
Configuration de la numérisation, les images numérisées ne seront pas
enregistrées. Pour les enregistrer, ouvrez le menu Fichier puis, sélectionnez l'article
Enregistrer sous.
Si vous souhaitez garder la même configuration pour la numérisation de vos
documents suivants, ouvre le menu Numériser puis, cliquez sur l’article Numériser.
Ou encore, cliquez sur le bouton du même nom ( ) dans la barre d'outils.
Pour en savoir plus sur les paramètres de numérisation supplémentaires, veuillez consulter le chapitre chapitre 3 NUMÉRISATIONS ADAPTÉES À VOS BESOINS.
Pour en savoir plus sur les fonctionnalités et les opérations de ScandAll PRO, veuillez consulter la rubrique Aide pour
ScandAll PRO.
Numériser avec un profil
Vous avez la possibilité de créer des profils de numérisation adaptés à vos besoins.
<Création/Édition des profils>
1. Ouvrez le menu démarrer puis, sélectionnez Configuration des profils.
Ou encore, cliquez sur le bouton du même nom (
) dans la barre d'outils.
La boîte de dialogue Numérisation à l'aide de profils s'ouvre.
file:///D|/Documents%20and%20Settings/scanner/Desktop/Lynx3/06/contents/FR/02/c02_06_01.htm (9 of 15)9/28/2007 2:56:49 PM
2.6 ScandAll PRO
2. Voici la liste des opérations disponibles que vous pouvez utiliser à volonté.
- Pour créer un profil :
cliquez sur le bouton Ajouter.
Le nouveau profil est indiqué dans la boîte de dialogue Éditeur de profil. (Passez à l’étape 3.)
- Pour créer un profil depuis un profil existant :
sélectionnez le profil concerné dans la liste puis, cliquez sur le bouton Copier.
Le nouveau profil est indiqué dans la boîte de dialogue Éditeur de profil. (Passez à l’étape 3.)
- Pour éditer un profil :
sélectionnez le profil concerné puis, cliquez sur le bouton Éditer.
Le profil sélectionné est indiqué dans la boîte de dialogue Éditeur de profil. (Passez à l’étape 3.)
- Pour supprimer un profil :
sélectionnez le profil concerné puis, cliquez sur le bouton Supprimer. Lorsqu’un message de confirmation
s’affiche, cliquez sur le bouton OK.
Le profil est supprimé de la liste.
CONSEIL
Si vous trouvez un profil-type dans la liste, vous ne pourrez pas l’utiliser pour numériser vos
documents. Par contre, utilisez-le en tant que modèle pour créer vos profils de numérisation.
3. Dans la boîte de dialogue Éditeur de profil, configurez les paramètres de numérisation et
d’enregistrement des images.
file:///D|/Documents%20and%20Settings/scanner/Desktop/Lynx3/06/contents/FR/02/c02_06_01.htm (10 of 15)9/28/2007 2:56:49 PM
2.6 ScandAll PRO
Onglet Général
Pour saisir un nom de profil, le décrire et sélectionnez un type de profil.
Onglet Numériser
Pour configurer le scanneur.
Cliquez sur le bouton Configuration détaillée du scanneur pour accéder au menu du pilote.
Onglet Formats du fichier et du nom
Pour configurer l’enregistrement des images.
Onglet Répartition des images générées
Pour créer des lots de vos images.
Chaque lot de documents est numérotée selon les Règles pour le nom.
Onglet Filtre
Pour sélectionner un filtre lors de la numérisation.
Onglet Liens
Lorsque l’image est générée, vous pouvez choisir de l’envoyer par courrier électronique, le télécharger vers le
serveur FTP ou Microsoft® SharePoint Server*, l’imprimer sur papier ou l’exécuter avec une application.
*Ici, Microsoft® SharePoint Portal Server 2003 et Microsoft® Office SharePoint Server 2007 sont indiqués par
l'intitulé « Microsoft® SharePoint Server ».
file:///D|/Documents%20and%20Settings/scanner/Desktop/Lynx3/06/contents/FR/02/c02_06_01.htm (11 of 15)9/28/2007 2:56:49 PM
2.6 ScandAll PRO
Remarque : Pour en savoir plus sur ces paramètres, consultez la rubrique Aide pour ScandAll PRO.
4. Cliquez sur le bouton OK.
Vous êtes redirigé dans la boîte de dialogue Numérisation à l’aide de profils.
Les nouveaux profils, ajoutés ou copiés, sont indiqués dans la liste des profils.
<Numérisation des documents>
A : depuis le menu (Méthode 1)
1. Chargez un document dans le scanneur.
Pour en savoir plus sur le chargement des documents, veuillez consulter la section 2.2 Chargement des documents
dans l'AAD.
2. Ouvrez le menu démarrer puis, sélectionnez l’article Configuration des profils.
La boîte Numérisation à l’aide de profils s’ouvre.
3. Sélectionnez un profil de numérisation.
4. Cliquez sur le bouton Numériser.
file:///D|/Documents%20and%20Settings/scanner/Desktop/Lynx3/06/contents/FR/02/c02_06_01.htm (12 of 15)9/28/2007 2:56:49 PM
2.6 ScandAll PRO
Le traitement des données terminées, l’image numérisée est affichée dans la fenêtre de ScandAll PRO puis,
enregistrée sous un fichier..
B : depuis le menu (Méthode 2)
1. Chargez un document dans le scanneur.
Pour en savoir plus sur le chargement des documents, veuillez consulter la section 2.2 Chargement des documents
dans l'AAD.
2. Ouvrez le menu Numériser puis, sélectionnez l'article Numérisation avec un profil. Enfin,
sélectionnez le profil désiré dans la liste qui s'ouvre.
file:///D|/Documents%20and%20Settings/scanner/Desktop/Lynx3/06/contents/FR/02/c02_06_01.htm (13 of 15)9/28/2007 2:56:49 PM
2.6 ScandAll PRO
Le traitement des données terminées, l’image générée est affichée dans la fenêtre de
ScandAll PRO puis, enregistrée sous un fichier.
C : depuis la barre d'outils
1. Chargez un document dans le scanneur.
Pour en savoir plus sur le chargement des documents, veuillez consulter la section 2.2 Chargement des documents
dans l'AAD.
2. Depuis la liste déroulante Sélectionner un profil de la barre d’outils, effectuez votre choix.
file:///D|/Documents%20and%20Settings/scanner/Desktop/Lynx3/06/contents/FR/02/c02_06_01.htm (14 of 15)9/28/2007 2:56:49 PM
2.6 ScandAll PRO
3. Cliquez sur le bouton Numérisation (
) de la barre d'outils.
Le traitement des données terminées, l’image générée est affichée dans la fenêtre de
ScandAll PRO puis, enregistrée sous un fichier.
© PFU LIMITED 2007
file:///D|/Documents%20and%20Settings/scanner/Desktop/Lynx3/06/contents/FR/02/c02_06_01.htm (15 of 15)9/28/2007 2:56:49 PM
Chapitre 3 : NUMÉRISATION DE DIVERS TYPES DE DOCUMENTS
fi-6140 / fi-6240
- Guide d'Utilisation du Scanneur d'Image
DÉPANNAGE
TABLE DES MATIÈRES
HAUT
Chapitre 3 - NUMÉRISATION DE DIVERS TYPES DE DOCUMENTS
Dans ce chapitre, vous allez apprendre à numériser vos documents à l'aide de l'application ScandAll PRO et du pilote FUJITSU
TWAIN 32.
Les captures d’écran citées en exemple sont extraites du système d’exploitation Windows XP.
Si votre système d’exploitation est autre, les intitulés, fenêtres et boîtes de dialogue seront légèrement différents.
Il en sera de même pour les images relatives au pilote FUJITSU TWAIN 32 qui risque d'être réactualisé. Ainsi, n'oubliez pas de
consulter également les guides de mise à jour.
© PFU LIMITED 2007
file:///D|/Documents%20and%20Settings/scanner/Desktop/Lynx3/06/contents/FR/03/c03.htm9/28/2007 2:56:50 PM
3.1 Numérisation recto verso
fi-6140 / fi-6240
- Guide d'Utilisation du Scanneur d'Image
DÉPANNAGE
TABLE DES MATIÈRES
HAUT
3.1 Numérisation recto verso
1. Chargez votre document sur le plateau d'alimentation de l'AAD.
Pour en savoir plus, veuillez consulter la section 2.2 Chargement des documents dans l'AAD.
2. Exécutez ScandAll PRO.
Ouvrez le menu démarrer puis, cliquez sur Tous les programmes → Fujitsu ScandAll PRO → Fujitsu ScandAll
PRO. ScandAll PRO s'exécute.
3. Depuis ScandAll PRO, ouvrez le menu principal du pilote FUJITSU TWAIN 32.
Pour savoir comment accéder au menu principal du pilote, veuillez consulter la section 2.6 ScandAll PRO.
4. Dans la rubrique Type de numérisation, sélectionnez AAD Recto verso.
file:///D|/Documents%20and%20Settings/scanner/Desktop/Lynx3/06/contents/FR/03/c03_01_01.htm (1 of 2)9/28/2007 2:56:51 PM
3.1 Numérisation recto verso
5. Cliquez sur le bouton OK.
Les modifications apportées sont enregistrées et la boîte de dialogue du pilote FUJITSU TWAIN 32 se ferme.
6. Depuis le menu de ScandAll PRO, exécutez la numérisation.
Pour en savoir plus, veuillez consulter la section 2.6 ScandAll PRO.
Les images numérisées s'affichent dans la fenêtre de ScandAll PRO.
© PFU LIMITED 2007
file:///D|/Documents%20and%20Settings/scanner/Desktop/Lynx3/06/contents/FR/03/c03_01_01.htm (2 of 2)9/28/2007 2:56:51 PM
3.2 Numérisation des pages d'un livre [fi-6240 uniquement]
fi-6140 / fi-6240
- Guide d'Utilisation du Scanneur d'Image
DÉPANNAGE
TABLE DES MATIÈRES
HAUT
3.2 Numérisation des pages d'un livre [fi-6240 uniquement]
ATTENTION
Évitez de fixer la source lumineuse lors de la numérisation de vos documents.
1. Soulevez le couvre document.
2. Détachez le couvre document comme indiqué ci-dessous.
3. Placez le côté à numériser contre la vitre d'exposition.
file:///D|/Documents%20and%20Settings/scanner/Desktop/Lynx3/06/contents/FR/03/c03_02_01.htm (1 of 3)9/28/2007 2:56:52 PM
3.2 Numérisation des pages d'un livre [fi-6240 uniquement]
4. Exécutez ScandAll PRO.
Ouvrez le menu démarrer puis, sélectionnez Tous les programmes → Fujitsu ScandAll PRO → Fujitsu ScandAll
PRO. ScandAll PRO s'exécute.
5. Depuis ScandAll PRO, ouvrez le menu principal du pilote FUJITSU TWAIN 32.
Pour savoir comment ouvrir la boîte de dialogue du pilote, veuillez consulter la section 2.6 ScandAll PRO.
6. Dans la rubrique Type de numérisation, sélectionnez Flat Bed (ou vitre d'exposition).
7. Cliquez sur le bouton OK.
Les modifications apportées sont enregistrées et la boîte de dialogue du pilote FUJITSU TWAIN 32 se ferme.
8. Depuis la fenêtre de ScandAll PRO, exécutez la numérisation.
Pour en savoir plus sur la numérisation de document, veuillez consulter la section 2.6 ScandAll PRO.
ATTENTION
Évitez de toucher au document lors de la numérisation.
Les images numérisées sont affichées dans la fenêtre de ScandAll PRO.
file:///D|/Documents%20and%20Settings/scanner/Desktop/Lynx3/06/contents/FR/03/c03_02_01.htm (2 of 3)9/28/2007 2:56:52 PM
3.2 Numérisation des pages d'un livre [fi-6240 uniquement]
9. La numérisation terminée, réinstallez le couvre document puis, rabattez-le avec précaution.
© PFU LIMITED 2007
file:///D|/Documents%20and%20Settings/scanner/Desktop/Lynx3/06/contents/FR/03/c03_02_01.htm (3 of 3)9/28/2007 2:56:52 PM
3.3 Numérisation de document grand format avec la vitre d'exposition [fi-6240 uniquement]
fi-6140 / fi-6240
- Guide d'Utilisation du Scanneur d'Image
DÉPANNAGE
TABLE DES MATIÈRES
HAUT
3.3 Numérisation de document grand format avec la vitre d'exposition
[fi-6240 uniquement]
1. Soulevez le couvre document.
2. Détachez le couvre document comme indiqué ci-dessous.
3. Placez le côté à numériser contre la vitre d'exposition.
4. Exécutez ScandAll PRO.
file:///D|/Documents%20and%20Settings/scanner/Desktop/Lynx3/06/contents/FR/03/c03_03_01.htm (1 of 3)9/28/2007 2:56:53 PM
3.3 Numérisation de document grand format avec la vitre d'exposition [fi-6240 uniquement]
Ouvrez le menu démarrer puis, sélectionnez Tous les programmes → Fujitsu ScandAll PRO → Fujitsu ScandAll
PRO. ScandAll PRO s'exécute.
5. Depuis ScandAll PRO, ouvrez le menu principal du pilote FUJITSU TWAIN 32.
Pour savoir comment ouvrir la boîte de dialogue du pilote, veuillez consulter la section 2.6 ScandAll PRO.
6. Dans la rubrique Type de numérisation, sélectionnez Flat Bed (ou vitre d'exposition).
7. Cliquez sur le bouton OK.
Les modifications apportées sont enregistrées et la boîte de dialogue du pilote FUJITSU TWAIN 32 se ferme.
8. Depuis la fenêtre de ScandAll PRO, exécutez la numérisation.
Pour en savoir plus sur la numérisation de document, veuillez consulter la section 2.6 ScandAll PRO.
IMPORTANT
Évitez de toucher au document lors de la numérisation.
Les images numérisées sont affichées dans la fenêtre de ScandAll PRO.
file:///D|/Documents%20and%20Settings/scanner/Desktop/Lynx3/06/contents/FR/03/c03_03_01.htm (2 of 3)9/28/2007 2:56:53 PM
3.3 Numérisation de document grand format avec la vitre d'exposition [fi-6240 uniquement]
9. La numérisation terminée, réinstallez le couvre document puis, rabattez-le avec précaution.
© PFU LIMITED 2007
file:///D|/Documents%20and%20Settings/scanner/Desktop/Lynx3/06/contents/FR/03/c03_03_01.htm (3 of 3)9/28/2007 2:56:53 PM
3.4 Numérisation d'une pile de documents de largeurs diverses
fi-6140 / fi-6240
- Guide d'Utilisation du Scanneur d'Image
DÉPANNAGE
TABLE DES MATIÈRES
HAUT
3.4 Numérisation d'une pile de documents de largeurs diverses
Si vous chargez une pile de documents aux largeurs non uniformes, les feuilles au plus petit format risquent d’être
numérisées de travers.
C’est pourquoi, nous vous encourageons vivement à former plusieurs piles distinctes composées de documents de largeur
identique.
1. Pour prévenir le désalignement des documents, sélectionnez Détection automatique de la page
dans la liste déroulante Détection automatique du format et du désalignement.
Pour en savoir plus, veuillez consulter la section 3.10 Correction de désalignement.
2. Centrez les documents comme indiqué dans le schéma ci-dessous.
3. Chargez votre pile sur le plateau d'alimentation de l'AAD puis, faites glisser les guides latéraux
contre le bord des documents.
IMPORTANT
Au moment de charger les documents sur le plateau d’alimentation, assurez-vous que
chaque document est en contact avec les rouleaux de prise. Ainsi, aucun document ne
sera ignoré lors du chargement.
4. Exécutez la numérisation.
Pour en savoir plus sur la numérisation de document, veuillez consulter la section 2.6 ScandAll PRO.
© PFU LIMITED 2007
file:///D|/Documents%20and%20Settings/scanner/Desktop/Lynx3/06/contents/FR/03/c03_04_01.htm9/28/2007 2:56:54 PM
3.5 Numérisation de documents de longueur supérieure au format A4/Lettre
fi-6140 / fi-6240
- Guide d'Utilisation du Scanneur d'Image
DÉPANNAGE
TABLE DES MATIÈRES
HAUT
3.5 Numérisation de documents de longueur supérieure au format A4/Lettre
1. Chargez votre document sur le plateau d'alimentation de l'AAD.
Pour en savoir plus, veuillez consulter la section 2.2 Chargement des documents dans l'AAD.
2. Exécutez ScandAll PRO.
Ouvrez le menu démarrer puis, sélectionnez Tous les programmes → Fujitsu ScandAll PRO → Fujitsu ScandAll
PRO. ScandAll PRO s'exécute.
3. Depuis ScandAll PRO, ouvrez le menu principal du pilote FUJITSU TWAIN 32.
Pour en savoir plus sur la boîte de dialogue du pilote, veuillez consulter la section 2.6 ScandAll PRO.
4. Dans la rubrique Type de numérisation, sélectionnez Page longue (recto) ou Page longue (recto
verso).
Sélectionnez Page longue (recto) en cas d'une numérisation simple et Page longue (recto verso) en cas d'une
numérisation recto verso.
file:///D|/Documents%20and%20Settings/scanner/Desktop/Lynx3/06/contents/FR/03/c03_05_01.htm (1 of 3)9/28/2007 2:56:56 PM
3.5 Numérisation de documents de longueur supérieure au format A4/Lettre
La boîte de dialogue Définition de la taille d'une page longue s'ouvre.
5. Saisissez la longueur du document puis, cliquez sur le bouton OK.
6. Cliquez sur le bouton OK du menu principal du pilote.
Les modifications apportées sont enregistrées et la boîte de dialogue du pilote FUJITSU TWAIN 32 se ferme.
7. Depuis la fenêtre de ScandAll PRO, exécutez la numérisation.
Pour en savoir plus sur la numérisation de document, veuillez consulter la section 2.6 ScandAll PRO.
file:///D|/Documents%20and%20Settings/scanner/Desktop/Lynx3/06/contents/FR/03/c03_05_01.htm (2 of 3)9/28/2007 2:56:56 PM
3.5 Numérisation de documents de longueur supérieure au format A4/Lettre
Les images numérisées sont affichées dans la fenêtre de ScandAll PRO.
IMPORTANT
●
●
Vous ne pouvez pas utiliser ScandAll PRO si les fonctions suivantes ont été
activées :
❍
Sortie Multi Images
❍
Détection couleur auto
Si vous souhaitez numériser un document de longueur supérieure à 34 pouces (864
mm), veuillez spécifier une résolution maximale de 200 ppp.
© PFU LIMITED 2007
file:///D|/Documents%20and%20Settings/scanner/Desktop/Lynx3/06/contents/FR/03/c03_05_01.htm (3 of 3)9/28/2007 2:56:56 PM
3.6 Enregistrement des images numérisées au format PDF
fi-6140 / fi-6240
- Guide d'Utilisation du Scanneur d'Image
DÉPANNAGE
TABLE DES MATIÈRES
HAUT
3.6 Enregistrement des images numérisées au format PDF
Pour enregistrer au format PDF les images numérisées, veuillez d'abord installer Adobe Acrobat dans votre système. Vous
pouvez installer une version depuis le CD-ROM fourni avec le scanneur.
La sauvegarde de ces images peut se faire selon deux méthodes.
●
Avec ScandAll PRO
Nous vous recommandons cette application si vous numérisez des documents en mode couleur ou niveaux de gris.
Par ailleurs, vous bénéficierez des avantages suivants :
❍
réduction de la taille des fichiers PDF ;
❍
création très simple de fichiers PDF.
●
Avec Adobe Acrobat
Nous vous recommandons cette application si vous numérisez des documents en mode noir et blanc.
Par ailleurs, vous bénéficierez des avantages suivants :
❍
création rapide de fichiers PDF tout en conservant la résolution de numérisation ;
❍
création de fichiers selon une compression de votre choix.
Lorsque vous numérisez des documents couleur avec une méthode ordinaire, la taille du fichier est très importante.
Grâce à Acrobat Distiller, vous avez la possibilité de réduire de manière efficace la taille d’un fichier avant son
enregistrement. Pour en savoir plus, veuillez consulter l'espace CONSEIL de l'étape 7 de la section Avec Adobe Acrobat.
IMPORTANT
Remarques à propos d'Adobe Acrobat
●
●
●
Pour ce qui est des options Résolution, Type de numérisation et Mode image, la
configuration par défaut d'Acrobat prévaudra.
Les fonction suivantes sont inaccessibles :
❍
256 Color ou 8 Color
❍
Degré de rotation si vous activez la Détection de fin de page
❍
Numérisation d'une page longue
❍
Détection automatique du format de page
La conversion d’une image au format PDF obtenue par la numérisation peut ne pas être
efficace.
1. Évitez de sélectionner dans un même temps Suppression des ombres sur les
contours depuis Acrobat, d’une part et Endosseur digital ou Fond noir
depuis le pilote TWAIN, d’autre part. Les chaînes de caractères ou le fond de
l’image risquent d’être mal imprimés.
Solution 1 : Depuis le programme Acrobat, cliquez sur Fichier → Création
d’un fichier PDF→ Depuis un scanneur → Options d’images. Désactivez
Suppression des ombres sur les contours ou alors, activez une option autre
qu'Adaptive pour Couleur/Niveaux de gris et/ou Monochrome pour
Compression.
Solution 2 : Réajustez la densité de numérisation depuis le pilote TWAIN.
2. Évitez de sélectionner Adaptive pour Couleur/Niveaux de gris et/ou
Monochrome pour Compression depuis le programme Acrobat. Évitez
également de numériser avec une résolution inférieure à celle recommandée
pour Acrobat.
Solution : Dans Compression, définissez une option autre qu'Adaptive pour
Couleur/Niveaux de gris et/ou Monochrome.
3. Évitez de numériser un document plus long que le format double lettre (11x17)
file:///D|/Documents%20and%20Settings/scanner/Desktop/Lynx3/06/contents/FR/03/c03_06_01.htm (1 of 11)9/28/2007 2:56:58 PM
3.6 Enregistrement des images numérisées au format PDF
ou format A3 après avoir sélectionné l’option Surbalayage, déterminée depuis
le pilote TWAIN car il ne pourra être téléchargé dans Acrobat.
Solution : Décochez la case Surbalayage lorsque vous numérisez un
document plus long que le format double lettre (11x17) ou A3.
Par mesure de précaution, n’hésitez pas à consulter dans un même temps, la section
Créer un fichier PDF depuis une image numérisée disponible dans la rubrique Aide pour
Acrobat.
Avec ScandAll PRO
1. Chargez votre document dans le scanneur.
Pour un chargement sur le plateau d'alimentation de l'AAD, veuillez consulter la section 2.2 Chargement des
documents dans l'AAD.
Pour un chargement sur la vitre d'exposition, veuillez consulter la section 2.3 Chargement des documents sur la vitre
d'exposition.
2. Exécutez ScandAll PRO.
Ouvrez le menu démarrer puis, sélectionnez Tous les programmes → Fujitsu ScandAll PRO → Fujitsu ScandAll
PRO. ScandAll PRO s'exécute.
3. Dans la fenêtre de ScandAll PRO, sélectionnez Fichier PDF, Fichier PDF UnePage, Fichier PDF/A ou
Fichier PDF/A UnePage pour enregistrer les images numérisées.
Depuis le menu Numériser
Dans la liste déroulante Format fichier, sélectionnez une option.
Depuis le menu Numérisation avec profil
Sélectionnez un profil que vous souhaitez utiliser et afficher dans la boîte de dialogueÉditeur de profil. Cliquez sur
l’onglet Formats du fichier et du nom puis, sélectionnez un format dans la liste déroulante Format fichier.
file:///D|/Documents%20and%20Settings/scanner/Desktop/Lynx3/06/contents/FR/03/c03_06_01.htm (2 of 11)9/28/2007 2:56:58 PM
3.6 Enregistrement des images numérisées au format PDF
CONSEIL
Les fichiers PDF et PDF UnePage sont enregistrés au format compatible avec Adobe
Acrobat 4.0 (PDF 1.3). Les fichiers PDF/A et PDF/A UnePage sont enregistrés au format
PDF/A-lb (format qui permet d’archiver les documents numériques depuis PDF 1.4).
Les fichiers PDF UnePage et PDF/A UnePage sont des fichiers composés d’une page.
Tandis que les fichiers PDF et PDF/A sont des fichiers composés de plusieurs pages.
4. Pour configurer le format PDF, cliquez sur le bouton Option PDF (
).
La boîte de dialogue Créer un fichier PDF s’ouvre.
Depuis cette boîte, vous pouvez modifier le niveau de compression, activer la fonction OCR (afin de créer des fichiers
PDF indexables) et protéger vos fichiers PDF en créant un mot de passe.
Onglet Standard
Pour modifier le niveau de compression lors de la création de vos fichiers PDF.
file:///D|/Documents%20and%20Settings/scanner/Desktop/Lynx3/06/contents/FR/03/c03_06_01.htm (3 of 11)9/28/2007 2:56:58 PM
3.6 Enregistrement des images numérisées au format PDF
Compression d'images
Déplacez le curseur pour modifier le niveau de compression.
Cinq niveaux (de 1 à 5) sont à votre disposition. La configuration par défaut est de 3.)
Si vous déplacez le curseur vers la droite, le niveau de compression sera important. Plus le niveau est élevé,
plus le volume du fichier sera petit. Cependant, la qualité de l’image risque d’en être affectée.
Cette configuration est effective uniquement pour les images couleurs et non pour les images monochromes.
Case à cocher Haute compression couleur
Pour compresser de manière importante les images couleurs tout en conservant la qualité du texte. Ainsi,
lorsque vous numérisez un document contenant principalement du texte, vous pourrez, sans crainte d’altérer
les caractères, compresser le fichier. Par contre, veuillez ne pas activer cette option lors de la numérisation de
photographies ou de dessins. La qualité des images risquerait d’en être affectée.
Cette case cochée, la charge de votre système en sera augmentée. Par conséquent, la numérisation risque
d'être longue.
Onglet OCR
Pour convertir vos fichiers PDF au format PDF indexable immédiatement après la numérisation.
Si la fonction OCR (ou ROC Reconnaissance optique de caractères) n’est pas activée, les images numérisées seront
enregistrées à un format PDF que votre ordinateur ne pourra pas reconnaître.
En d’autres termes, ils ne pourront être indexables. Grâce à la fonction OCR, la partie textuelle de vos fichiers est
reconnue et les informations textuelles sont incorporées dans les images. L’image devient ainsi un fichier indexable.
(Remarque : toutefois, la numérisation sera plus longue si vous activez l’OCR.)
file:///D|/Documents%20and%20Settings/scanner/Desktop/Lynx3/06/contents/FR/03/c03_06_01.htm (4 of 11)9/28/2007 2:56:58 PM
3.6 Enregistrement des images numérisées au format PDF
Case à cocher Convertir au format PDF indexable
Les images numérisées sont converties puis, enregistrées au format PDF indexable.
Langue
Voici la liste des langues disponibles pour la reconnaissance textuelle :
Allemand, Anglais, Chinois (simplifié et traditionnel), Coréen, Espagnol, Français, Italien et Japonais.
Case à cocher Convertir uniquement la première page
si vous numérisez une pile de documents, seule la première page sera convertie au format PDF indexable. Bien
entendu, la conversion en sera plus rapide.
Onglet Sécurité
Pour protéger l’accès à vos fichiers PDF.
Seule la saisie du mot de passe saisi dans cette boîte de dialogue vous permettra d’exécuter le fichier..
Case à cocher Créer un mot de passe pour les fichiers PDF générés
Pour créer un mot de passe. Vous pouvez saisir jusqu’à 16 caractères (single-width). Seuls les fichiers PDF
peuvent bénéficier de cette protection. (Vous ne pouvez pas créer de mot de passe pour les fichiers au format
PDF/A.)
Cette case cochée, la boîte de dialogue Mot de passe s’ouvrira immédiatement après la numérisation.
Les fichiers PDF protégés d’un mot de passe ne pourront pas être exécutés avec ScandAll PRO mais, Adobe
Acrobat.
Case à cocher Utiliser un mot de passe fixe
Pour protéger tous vos fichiers PDF avec un mot de passe identique, mot de passe que vous aurez saisi dans
cette boîte de dialogue. Par conséquent, la boîte de dialogue Mot de passe ne s’ouvrira pas lorsque la
numérisation de vos documents sera terminée.
5. Depuis la fenêtre de ScandAll PRO, exécutez la numérisation.
Pour en savoir plus sur la numérisation de document, veuillez consulter la section 2.6 ScandAll PRO.
Les images numérisées sont affichées dans la fenêtre de ScandAll PRO.
file:///D|/Documents%20and%20Settings/scanner/Desktop/Lynx3/06/contents/FR/03/c03_06_01.htm (5 of 11)9/28/2007 2:56:58 PM
3.6 Enregistrement des images numérisées au format PDF
IMPORTANT
ScandAll PRO est idéal pour la création de fichiers PDF depuis des images numérisées. Par
contre, nous vous invitons à ne pas exécuter vos fichiers PDF avec ce programme. La qualité
des images risquerait de ne pas être satisfaisante ou l’exécution de ScandAll PRO, d’être
perturbée.
Pour visualiser vos fichiers PDF, veuillez exécuter un programme adéquat comme Adobe
Acrobat, par exemple.
Avec Adobe Acrobat
1. Chargez votre document dans le scanneur.
Pour un chargement sur le plateau d'alimentation de l'AAD, veuillez consulter la section 2.2 Chargement des
documents dans l'AAD.
Pour un chargement sur la vitre d'exposition, veuillez consulter la section 2.3 Chargement des documents sur la vitre
d'exposition.
2. Exécutez Adobe Acrobat.
Depuis le menu démarrer, cliquez sur Tous les programmes → Adobe Acrobat.
Le programme Adobe Acrobat s'exécute.
3. Ouvrez le menu Fichier puis, cliquez sur l'article Créer un fichier PDF puis, sur A partir d’un
scanner.
La boîte de dialogue Acrobat Scan s’ouvre.
4. Dans la liste déroulante Scanner, sélectionnez FUJITSU fi-6140dj ou FUJITSU fi-6240dj.
file:///D|/Documents%20and%20Settings/scanner/Desktop/Lynx3/06/contents/FR/03/c03_06_01.htm (6 of 11)9/28/2007 2:56:58 PM
3.6 Enregistrement des images numérisées au format PDF
IMPORTANT
L’image générée risque de ne pas être satisfaisante si vous numérisez à
l’aide de la configuration par défaut. Ainsi, nous vous invitons à effectuer les réglages
suivants :
1. Décochez la case Indexation (OCR).
2. Cliquez sur le bouton Options.
La boîte de dialogue du même nom s’ouvre.
3. Effectuez les changements suivants :
- Couleur/niveaux de gris :
aucun
- Monochrome :
JBIG2 or CCITT Group 4
- Suppression de l’arrière-plan :
désactivée
- Suppression des ombres sur les
contours :
désactivée
Le menu principal du pilote TWAIN s'ouvre.
5. Effectuez les réglages de votre choix puis, cliquez sur le bouton Numériser.
file:///D|/Documents%20and%20Settings/scanner/Desktop/Lynx3/06/contents/FR/03/c03_06_01.htm (7 of 11)9/28/2007 2:56:58 PM
3.6 Enregistrement des images numérisées au format PDF
6. La numérisation terminée, cliquez sur le bouton Done.
Adobe Acrobat s’exécute et l'image numérisée s’affiche sur votre écran.
file:///D|/Documents%20and%20Settings/scanner/Desktop/Lynx3/06/contents/FR/03/c03_06_01.htm (8 of 11)9/28/2007 2:56:58 PM
3.6 Enregistrement des images numérisées au format PDF
7. Ouvrez le menu Fichier puis, cliquez sur l'article Enregistrer sous ou Enregistrer.
Pour en savoir plus sur Adobe Acrobat, veuillez consulter sa rubrique Aide.
file:///D|/Documents%20and%20Settings/scanner/Desktop/Lynx3/06/contents/FR/03/c03_06_01.htm (9 of 11)9/28/2007 2:56:58 PM
3.6 Enregistrement des images numérisées au format PDF
CONSEIL
Avec cette méthode de numérisation, la taille de votre fichier risque d'être importante. Pour la réduire, suivez les
indications ci-dessous. (Les opérations risquent d'être un peu plus longue que d'ordinaire.)
1. Sélectionnez Fichier →Imprimer.
2. Dans la boîte de dialogue qui s'ouvre, dans la liste déroulante Nom, sélectionnez Adobe PDF.
3. Cliquez sur le bouton Propriétés.
4. Cliquez sur l'onglet Options PDF Adobe.
5. Dans le menu Options par défaut, choisissez une option de votre choix.
Dans l'exemple ci-dessous, l'option Plus petit fichier a été activée.
file:///D|/Documents%20and%20Settings/scanner/Desktop/Lynx3/06/contents/FR/03/c03_06_01.htm (10 of 11)9/28/2007 2:56:58 PM
3.6 Enregistrement des images numérisées au format PDF
6. Cliquez sur le bouton OK.
7. Dans la boîte de dialogue Imprimer, cliquez sur le bouton OK.
8. Dans la boîte de dialogue Enregistrer sous, nommez le fichier puis, cliquez sur le bouton Enregistrer.
© PFU LIMITED 2007
file:///D|/Documents%20and%20Settings/scanner/Desktop/Lynx3/06/contents/FR/03/c03_06_01.htm (11 of 11)9/28/2007 2:56:58 PM
3.7 Suppression d'une couleur de l'image
fi-6140 / fi-6240
- Guide d'Utilisation du Scanneur d'Image
DÉPANNAGE
TABLE DES MATIÈRES
HAUT
3.7 Suppression d'une couleur de l'image
Une des trois couleurs primaires (rouge, vert et bleu) peut être supprimée de l’image numérisée. (Cette suppression est
possible uniquement en mode binaire (noir & blanc).)
En effet, vous pourrez supprimer, par exemple, un cadre vert pour ne garder que le texte rédigé en noir. Au préalable, veuillez
régler les paramètres du menu du Pilote TWAIN.
Original
Image créée
Exemple : suppression du vert
Dans les paragraphes qui suivent, entraînez-vous à configurer le pilote FUJITSU TWAIN 32 afin de pouvoir supprimer une
couleur primaire.
1. Depuis ScandAll PRO, ouvrez le menu principal du pilote FUJITSU TWAIN 32.
Pour savoir comment afficher la boîte de dialogue du pilote, veuillez consulter la section 2.6 ScandAll PRO.
2. Dans le menu, cliquez sur le bouton Avancé.
file:///D|/Documents%20and%20Settings/scanner/Desktop/Lynx3/06/contents/FR/03/c03_07_01.htm (1 of 3)9/28/2007 2:56:59 PM
3.7 Suppression d'une couleur de l'image
La boîte de dialogue du même nom s'ouvre.
3. Dans la rubrique Suite, effectuez votre choix dans la liste déroulante menu Couleur à supprimer.
Ainsi, si vous souhaitez supprimer le cadre vert pour ne garder que la zone texte rédigée en noir, sélectionnez Vert. Si
vous sélectionnez Aucune, aucune couleur ne sera suprimée.
file:///D|/Documents%20and%20Settings/scanner/Desktop/Lynx3/06/contents/FR/03/c03_07_01.htm (2 of 3)9/28/2007 2:56:59 PM
3.7 Suppression d'une couleur de l'image
4. Cliquez sur le bouton OK.
Vous êtes redirigé dans le menu principal du pilote TWAIN.
5. Dans la boîte de dialogue du pilote TWAIN, cliquez sur le bouton OK.
La nouvelle configuration est enregistrée et la boîte de dialogue se ferme.
Exécutez la numérisation depuis ScandAll PRO.
Pour en savoir plus, veuillez consulter la section 2.6 ScandAll PRO.
© PFU LIMITED 2007
file:///D|/Documents%20and%20Settings/scanner/Desktop/Lynx3/06/contents/FR/03/c03_07_01.htm (3 of 3)9/28/2007 2:56:59 PM
3.8 Suppression des pages blanches
fi-6140 / fi-6240
- Guide d'Utilisation du Scanneur d'Image
DÉPANNAGE
TABLE DES MATIÈRES
HAUT
3.8 Suppression des pages blanches
Pour ignorer les pages vierges lors de la numérisation, effectuez les réglages depuis le menu principal du pilote FUJITSU TWAIN
32.
1. Depuis ScandAll PRO, ouvrez le menu principal du pilote FUJITSU TWAIN 32.
Pour savoir comment ouvrir la boîte de dialogue du pilote, veuillez consulter la section 2.6 ScandAll PRO.
2. Cliquez sur le bouton Option.
La boîte de dialogue du même nom s'ouvre.
file:///D|/Documents%20and%20Settings/scanner/Desktop/Lynx3/06/contents/FR/03/c03_08_01.htm (1 of 3)9/28/2007 2:57:00 PM
3.8 Suppression des pages blanches
3. Cliquez sur l'onglet Tâche/Mémoire cache.
4. Cochez la case Sauter les pages vierges.
La case cochée, le Mode Mémoire cache passe automatiquement sur Mémoire cache.
5. À l’aide du curseur de défilement de la rubrique Sauter les pages vierges, veuillez préciser dans
quelle situation les documents seront considérés comme des pages vierges.
<Mode binaire/demi-teinte>
Réglez le Rapport de points noirs dans le cas de pages blanches. À l'inverse, réglez le Rapport de points blancs
dans le cas de pages noires.
Les valeurs affichées à droite de la barre correspondent au taux de parasite*. Si une page est numérisée en-deçà de
cette valeur, elle sera considérée comme étant vierge. La valeur peut être nulle (--) ou encore avoir une tranche
s'étalant de 0,2% à 3% (par incrémentation de 0,2%).
*Rapport de points noirs inclus dans la zone de numérisation (dans le cas de pages blanches)
<Mode couleur/gamme de gris>
file:///D|/Documents%20and%20Settings/scanner/Desktop/Lynx3/06/contents/FR/03/c03_08_01.htm (2 of 3)9/28/2007 2:57:00 PM
3.8 Suppression des pages blanches
À l’aide du curseur de défilement, vous pouvez fixez jusqu’à cinq seuils. Plus la valeur est élevée, plus la suppression
des pages inutiles sera efficace.
6. Cliquez sur le bouton OK.
Vous êtes redirigé dans le menu principal du pilote TWAIN.
7. Dans la boîte de dialogue du pilote TWAIN Driver, cliquez sur le bouton OK.
La nouvelle configuration est enregistrée et la boîte de dialogue du pilote se ferme.
Exécutez la numérisation depuis ScandAll PRO.
Pour en savoir plus, veuillez consulter la section 2.6 ScandAll PRO.
© PFU LIMITED 2007
file:///D|/Documents%20and%20Settings/scanner/Desktop/Lynx3/06/contents/FR/03/c03_08_01.htm (3 of 3)9/28/2007 2:57:00 PM
3.9 Détection de chargement multiple
fi-6140 / fi-6240
- Guide d'Utilisation du Scanneur d'Image
DÉPANNAGE
TABLE DES MATIÈRES
HAUT
3.9 Détection de chargement multiple
Le chargement multiple est un problème d'alimentation qui se produit lorsque deux voire plusieurs feuilles sont, par erreur,
entraînées simultanément dans l'AAD.
Depuis le menu principal du pilote TWAIN ou Software Operation Panel, vous avez la possibilité de détecter ce problème de
chargement, d'en être alerté et d'arrêter la numérisation en cours.
Veuillez ouvrir le programme du Pilote TWAIN.
Si vous souhaitez utiliser le Software Operation Panel, veuillez consulter la section 8.4 Détection d'un chargement multiple.
Dans les exemples qui suivent, la configuration est effectuée depuis le pilote FUJITSU TWAIN 32.
1. Depuis ScandAll PRO, ouvrez le menu principal du pilote FUJITSU TWAIN 32.
Pour savoir comment ouvrir la boîte de dialogue du pilote, veuillez consulter la section 2.6 ScandAll PRO.
2. Dans la boîte de dialogue du pilote TWAIN, cliquez sur le bouton Option.
La boîte de dialogue du même nom s'ouvre.
file:///D|/Documents%20and%20Settings/scanner/Desktop/Lynx3/06/contents/FR/03/c03_09_01.htm (1 of 3)9/28/2007 2:57:02 PM
3.9 Détection de chargement multiple
3. Cliquez sur l'onglet Tâche/Mémoire cache.
4. Dans la rubrique Option AAD, choisissez l'option de détection désirée dans le menu déroulant
Détection de chargement excessif de documents.
Les options disponibles sont les suivantes :
Aucun
Détecter le
chevauchement
des documents
Vérifier la longueur
Détecter le
chevauchement
et vérifier la longueur
La détection est désactivée.
Le scanneur contrôle la largeur des documents insérés. Le scanneur détectera toute
épaisseur « anormale ».
Le scanneur contrôle la longueur des documents insérés. Le scanneur détectera toute
longueur « anormale ».
Grâce à cette fonction, vous pouvez à la fois contrôler l’épaisseur et la longueur des
documents insérés dans le scanneur.
Pour en savoir plus sur ce problème de chargement, veuillez consulter la section 7.5 Conditions de détection d'un
chargement multiple.
5. Cliquez sur le bouton OK.
Vous êtes redirigé dans le menu principal du pilote TWAIN.
6. Dans la boîte de dialogue du pilote TWAIN, cliquez sur le bouton OK.
La nouvelle configuration est enregistrée et la boîte de dialogue se ferme.
file:///D|/Documents%20and%20Settings/scanner/Desktop/Lynx3/06/contents/FR/03/c03_09_01.htm (2 of 3)9/28/2007 2:57:02 PM
3.9 Détection de chargement multiple
Exécutez la numérisation avec ScandAll PRO.
Pour en savoir plus, veuillez consulter la section 2.6 ScandAll PRO.
© PFU LIMITED 2007
file:///D|/Documents%20and%20Settings/scanner/Desktop/Lynx3/06/contents/FR/03/c03_09_01.htm (3 of 3)9/28/2007 2:57:02 PM
3.10 Correction de désalignement
fi-6140 / fi-6240
- Guide d'Utilisation du Scanneur d'Image
DÉPANNAGE
TABLE DES MATIÈRES
HAUT
3.10 Correction de désalignement
Vous pouvez régler le scanneur de manière qu'il puisse détecter et réaligner automatiquement les documents insérés de travers
dans l'AAD.
L'activation de cette fonction se fait depuis le menu principal du pilote TWAIN. Les instructions qui suivent concernent les
modifications à apporter dans la boîte de dialogue.
Dans les exemples qui suivent, la configuration est effectuée depuis le pilote FUJITSU TWAIN 32.
1. Depuis ScandAll PRO, ouvrez le menu principal du pilote FUJITSU TWAIN 32.
Pour savoir comment ouvrir la boîte de dialogue du pilote, veuillez consulter la section 2.6 ScandAll PRO.
2. Dans la boîte de dialogue du pilote TWAIN, cliquez sur le bouton Option.
La boîte de dialogue du même nom s'ouvre.
file:///D|/Documents%20and%20Settings/scanner/Desktop/Lynx3/06/contents/FR/03/c03_10_01.htm (1 of 3)9/28/2007 2:57:03 PM
3.10 Correction de désalignement
3. Cliquez sur l'onglet Rotation.
4. Dans la liste déroulante Détection automatique de la taille et du désalignement, sélectionnez
Détection automatique du format de page.
CONSEIL
Avec le curseur de défilement Priorité, vous pouvez modifiez les valeurs de la Détection
automatique du format de la page. Déplacez le curseur vers la droite si vous souhaitez
obtenir une détection la plus excate possible.
Sachez que plus la précision est exigée, plus le traitement et la numérisation de vos
documents seront longs.
Si vous chargez des intercalaires ou des documents sur lesquels ont été collés des notes ou
des onglets, réglez le niveau de priorité sur 2.
Si vous chargez des documents dont le fond d'un côté est de couleur sombre, réglez le
niveau de priorité sur 3.
Priorité
Support de document accepté pour la numérisation
0
Document dont la linéarité est élevée
1
Intercalaire ou document sur lesquels ont été collés des notes ou des onglets
2
Intercalaire ou document sans collage
3
Document dont le fond d'un côté est sombre
file:///D|/Documents%20and%20Settings/scanner/Desktop/Lynx3/06/contents/FR/03/c03_10_01.htm (2 of 3)9/28/2007 2:57:03 PM
3.10 Correction de désalignement
IMPORTANT
En utilisant l'un ou l'autre des documents suivants, la détection automatique de taille de
page peut être inefficace.
●
Grammage du papier inférieur à 52g/m2
●
Document de forme non rectangulaire
●
Document comportant des lignes ou des marges sombres
5. Cliquez sur le bouton OK.
Vous êtes redirigé dans le menu principal du pilote TWAIN.
6. Dans la boîte de dialogue du pilote TWAIN, cliquez sur le bouton OK.
La nouvelle configuration est enregistrée et la boîte de dialogue se ferme.
Exécutez la numérisation avec ScandAll PRO.
Pour en savoir plus sur la numérisation de document, veuillez consulter la section "2.6 ScandAll PRO."
© PFU LIMITED 2007
file:///D|/Documents%20and%20Settings/scanner/Desktop/Lynx3/06/contents/FR/03/c03_10_01.htm (3 of 3)9/28/2007 2:57:03 PM
3.11 Option Multi-Images
fi-6140 / fi-6240
- Guide d'Utilisation du Scanneur d'Image
DÉPANNAGE
TABLE DES MATIÈRES
HAUT
3.11 Option Multi-Images
Grâce à la fonction Multi Image, une seule numérisation vous permet de générer deux images : une en Couleur/Niveaux de gris
et une en N & B. Toutefois, selon l’application utilisée, cette fonction peut ne pas être efficace.
Cette configuration se fait depuis le menu du pilote du scanneur.
Image originale Images créées
Exemple : Document couleur numérisé avec la fonction Multi Image
Dans les exemples qui suivent, la configuration est effectuée depuis le pilote FUJITSU TWAIN 32.
1. Depuis ScandAll PRO, ouvrez le menu principal du pilote FUJITSU TWAIN 32.
Pour savoir comment ouvrir la boîte de dialogue du pilote, veuillez consulter la section 2.6 ScandAll PRO.
2. Dans la boîte de dialogue du pilote TWAIN, cochez la case Activer Multi Image.
*Si vous sélectionnez Longue page dans le menu déroulant Type de numérisation, cette case à cocher sera
inaccessible.
file:///D|/Documents%20and%20Settings/scanner/Desktop/Lynx3/06/contents/FR/03/c03_11_01.htm (1 of 4)9/28/2007 2:57:05 PM
3.11 Option Multi-Images
La boîte de dialogue relative à la configuration de cette option s'ouvre.
file:///D|/Documents%20and%20Settings/scanner/Desktop/Lynx3/06/contents/FR/03/c03_11_01.htm (2 of 4)9/28/2007 2:57:05 PM
3.11 Option Multi-Images
3. Cochez la case Multi Image dans la rubrique Mode de sortie.
4. Définissez l’ordre de sortie dans le champ Ordre (lorsque Multi image activé).
Primaire : Couleur/Niveaux de gris - Secondaire : Binaire
Pour générer les images dans l'ordre suivant : d'abord une image couleur ou niveaux de gris puis, une image noir et
blanc.
Primaire : Binaire - Secondaire : Couleur/Niveaux de gris
Pour générer les images dans l'ordre suivant : d'abord une image noir et blanc puis, une image couleur ou niveaux de
gris.
5. Dans la rubrique Page en cours, cochez une case puis, effectuez la configuration de numérisation
de votre choix depuis le menu principal du pilote TWAIN.
file:///D|/Documents%20and%20Settings/scanner/Desktop/Lynx3/06/contents/FR/03/c03_11_01.htm (3 of 4)9/28/2007 2:57:05 PM
3.11 Option Multi-Images
6. Dans la boîte de dialogue du pilote TWAIN, cliquez sur le bouton OK.
La nouvelle configuration est enregistrée et la boîte de dialogue se ferme.
Exécutez la numérisation avec ScandAll PRO.
Pour en savoir plus sur la numérisation de document, veuillez consulter la section 2.6 ScandAll PRO.
© PFU LIMITED 2007
file:///D|/Documents%20and%20Settings/scanner/Desktop/Lynx3/06/contents/FR/03/c03_11_01.htm (4 of 4)9/28/2007 2:57:05 PM
3.12 Détection couleur/monochrome automatique
fi-6140 / fi-6240
- Guide d'Utilisation du Scanneur d'Image
DÉPANNAGE
TABLE DES MATIÈRES
HAUT
3.12 Détection couleur/monochrome automatique
Cette fonction permet une détection automatique de la couleur des documents (couleur ou noir et blanc). Les images seront
générées selon les couleurs détectées.
*Selon l’application utilisée, cette fonction risque de ne pas efficace.
Veuillez configurer l’option Multi Image depuis le pilote pour scanneurs.
Dans les exemples qui suivent, la configuration est effectuée depuis le pilote FUJITSU TWAIN 32.
1. Depuis ScandAll PRO, ouvrez le menu principal du pilote FUJITSU TWAIN 32.
Pour savoir comment ouvrir la boîte de dialogue du pilote, veuillez consulter la section 2.6 ScandAll PRO.
2. Dans la boîte de dialogue du pilote TWAIN, cochez la case Activer Multi Image.
*Si vous sélectionnez Longue page dans le menu déroulant Type de numérisation, cette case à cocher sera
inaccessible.
file:///D|/Documents%20and%20Settings/scanner/Desktop/Lynx3/06/contents/FR/03/c03_12_01.htm (1 of 3)9/28/2007 2:57:06 PM
3.12 Détection couleur/monochrome automatique
La boîte de dialogue relative à la configuration de cette option s'ouvre.
3. Cochez la case Détection de couleur automatique dans la rubrique Mode de sortie.
4. Dans la rubrique Page en cours, cochez une case de votre choix puis, configurer la
numérisation depuis le menu principal du pilote TWAIN.
Vous devez, au préalable, configurer les détections relatives aux options Couleur/Niveaux de gris et Noir et
blanc.
file:///D|/Documents%20and%20Settings/scanner/Desktop/Lynx3/06/contents/FR/03/c03_12_01.htm (2 of 3)9/28/2007 2:57:06 PM
3.12 Détection couleur/monochrome automatique
5. Dans la boîte de dialogue du pilote TWAIN, cliquez sur le bouton OK.
La nouvelle configuration est enregistrée et la boîte de dialogue se ferme.
Exécutez la numérisation avec ScandAll PRO.
Pour en savoir plus sur la numérisation de document, veuillez consulter la section 2.6 ScandAll PRO.
© PFU LIMITED 2007
file:///D|/Documents%20and%20Settings/scanner/Desktop/Lynx3/06/contents/FR/03/c03_12_01.htm (3 of 3)9/28/2007 2:57:06 PM
3.13 Fractionnement d’une image en deux
fi-6140 / fi-6240
- Guide d'Utilisation du Scanneur d'Image
DÉPANNAGE
TABLE DES MATIÈRES
HAUT
3.13 Fractionnement d’une image en deux
Dans cette section, vous allez apprendre à sectionner une image numérisée.
*Selon l’application utilisée, cette fonction risque de ne pas être efficace.
Cette configuration se fait depuis le menu du pilote du scanneur.
Image originale Image créée
Dans les exemples qui suivent, la configuration est effectuée depuis le pilote FUJITSU TWAIN 32.
1. Depuis ScandAll PRO, ouvrez le menu principal du pilote FUJITSU TWAIN 32.
Pour savoir comment ouvrir la boîte de dialogue du pilote, veuillez consulter la section 2.6 ScandAll PRO.
2. Dans la boîte de dialogue du pilote TWAIN, cliquez sur le bouton Option.
file:///D|/Documents%20and%20Settings/scanner/Desktop/Lynx3/06/contents/FR/03/c03_13_01.htm (1 of 4)9/28/2007 2:57:40 PM
3.13 Fractionnement d’une image en deux
La boîte de dialogue du même nom s'ouvre.
3. Cliquez sur l'onglet Rotation.
4. Cochez la case Fractionner l'image.
file:///D|/Documents%20and%20Settings/scanner/Desktop/Lynx3/06/contents/FR/03/c03_13_01.htm (2 of 4)9/28/2007 2:57:40 PM
3.13 Fractionnement d’une image en deux
CONSEIL
Si vous exécutez une numérisation recto verso, les images seront générées selon la
configuration de la rubrique Retournement et dans l'ordre suivant :
●
●
Livre : du haut vers le bas
Pliage accordéon : du bas vers le haut
IMPORTANT
Si l’une des fonctions suivantes a été activée, la case à coher Fractionner
l’image sera estompée :
●
●
●
Multi Image
Détection couleur/monochrome automatique
Résolution réglée sur 1200 ppp
5. Cliquez sur le bouton OK.
Vous êtes redirigé dans le menu principal du pilote TWAIN.
file:///D|/Documents%20and%20Settings/scanner/Desktop/Lynx3/06/contents/FR/03/c03_13_01.htm (3 of 4)9/28/2007 2:57:40 PM
3.13 Fractionnement d’une image en deux
6. Dans la boîte de dialogue du pilote TWAIN, Cliquez sur le bouton OK.
La nouvelle configuration est enregistrée et la boîte de dialogue se ferme.
Exécutez la numérisation avec ScandAll PRO.
Pour en savoir plus, veuillez consulter la section 2.6 ScandAll PRO.
© PFU LIMITED 2007
file:///D|/Documents%20and%20Settings/scanner/Desktop/Lynx3/06/contents/FR/03/c03_13_01.htm (4 of 4)9/28/2007 2:57:40 PM
3.14 Suppression des traces de perforation
fi-6140 / fi-6240
- Guide d'Utilisation du Scanneur d'Image
DÉPANNAGE
TABLE DES MATIÈRES
HAUT
3.14 Suppression des traces de perforation
Si le document original a été perforé, vous aurez la possibilité de supprimer les traces de perforation pour l’image de sortie.
La configuration s’effectue depuis le menu du pilote.
Image originale Image créée
Dans les exemples qui suivent, la configuration est effectuée depuis le pilote FUJITSU TWAIN 32.
1. Depuis ScandAll PRO, ouvrez le menu principal du pilote FUJITSU TWAIN 32.
Pour savoir comment ouvrir la boîte de dialogue du pilote, veuillez consulter la section 2.6 ScandAll PRO.
2. Dans la boîte de dialogue du pilote TWAIN, cliquez sur le bouton Option.
file:///D|/Documents%20and%20Settings/scanner/Desktop/Lynx3/06/contents/FR/03/c03_14_01.htm (1 of 4)9/28/2007 2:57:42 PM
3.14 Suppression des traces de perforation
La boîte de dialogue du même nom s'ouvre.
3. Cliquez sur l'onglet Rotation.
4. Dans la liste déroulante Détection automatique de la taille et du désalignement, sélectionnez
Détection automatique du format de page ou Fond noir.
Si vous sélectionnez une option autre que celles précitées, la fonction Traitement des perforations sera
inaccessible.
file:///D|/Documents%20and%20Settings/scanner/Desktop/Lynx3/06/contents/FR/03/c03_14_01.htm (2 of 4)9/28/2007 2:57:42 PM
3.14 Suppression des traces de perforation
5. Dans la liste déroulante Traitement des perforations, sélectionnez Recouvrir de blanc ou
Harmoniser avec le fond du document.
Recouvrir de blanc :
les traces de perforation seront recouvertes de blanc.
Harmoniser avec le fond du document: les traces de perforation seront recouvertes selon
la couleur du fond du document.
Pour numériser un document couluer, sélectionnez Harmoniser avec le fond du document.
Si vous sélectionnez Recouvrir de blanc, les traces de perforations seront blanches.
6. Cliquez sur le bouton OK.
Vous êtes redirigé dans le menu principal du pilote TWAIN.
7. Dans la boîte de dialogue du pilote TWAIN, Cliquez sur le bouton OK.
La nouvelle configuration est enregistrée et la boîte de dialogue se ferme.
Exécutez la numérisation avec ScandAll PRO.
Pour en savoir plus sur la numérisation de document, veuillez consulter la section 2.6 ScandAll PRO.
Les traces de perforation seront indélébiles si :
file:///D|/Documents%20and%20Settings/scanner/Desktop/Lynx3/06/contents/FR/03/c03_14_01.htm (3 of 4)9/28/2007 2:57:42 PM
3.14 Suppression des traces de perforation
●
●
●
●
●
●
●
elles ne sont pas alignées contre le bord de la feuille ;
elles sont de tailles diverses ou leur espacement est irrégulier (si l'espacement est irrégulier, elles pourront être
supprimées si le niveau de Priorité est sur 3) ;
le document n’est pas rectangulaire ;
le fond du document est noir ;
des caractères ou chiffres sont présent sur le bord du document ou rejoignent les perforations ;
la Détection automatique du format de page est activée et un document de format supérieur à celui spécifié est
numérisé ;
le Fond noir est sélectionné et un document d’un format différent de celui spécifié est numérisé.
CONSEIL
Selon les documents que vous numérisez, certains caractères et/ou représentations
graphiques risquent d'être considérés comme des perforations lors de la détection et, par
conséquent, d'être recouverts d'une couleur. Tandis que certaines perforations risquent de
ne pas être détectées. Le cas échéant, sélectionnez Détection automatique du format
de page et réglez la priorité sur 3.
© PFU LIMITED 2007
file:///D|/Documents%20and%20Settings/scanner/Desktop/Lynx3/06/contents/FR/03/c03_14_01.htm (4 of 4)9/28/2007 2:57:42 PM
3.15 Profils de numérisation exécutés depuis les touches du scanneur
fi-6140 / fi-6240
- Guide d'Utilisation du Scanneur d'Image
DÉPANNAGE
TABLE DES MATIÈRES
HAUT
3.15 Profils de numérisation exécutés depuis les touches du scanneur
Avec ScandAll PRO, vous pouvez exécuter un profil de numérisation uniquement en appuyant sur la touche [Scan] ou [Send
to]. Au préalable, vous devez configurer ces touches.
Pour en savoir plus sur les touches du scanneur, veuillez consulter l'ANNEXE 1 - À propos des touches [Scan] et [Send to].
1. Ouvrez le menu démarrer puis, cliquez sur Panneau de configuration.
2. Sélectionnez Scanneurs et appareils photo.
3. Affichez les propriétés du fi-6140dj ou fi-6240dj.
Si votre système d'exploitation est Windows XP ou Windows Server 2003, cliquez avec le bouton droit de la souris sur
l'icône du scanneur concerné.
Si votre système d'exploitation est Windows 2000 ou Windows Vista, double-cliquez sur l'icône du scanneur concerné.
4. Cliquez sur l'onglet Événements.
5. Configurez la touche qui exécutera l'événement.
Si votre système d'exploitation est Windows XP, sélectionnez l'événement que vous souhaitez exécuter dans la liste
déroulante Sélectionner un événement.
file:///D|/Documents%20and%20Settings/scanner/Desktop/Lynx3/06/contents/FR/03/c03_15_01.htm (1 of 5)9/28/2007 2:57:43 PM
3.15 Profils de numérisation exécutés depuis les touches du scanneur
Voici la liste des événements :
●
●
Touche Scan (si vous souhaitez utiliser la touche [Scan])
Send to 1 à 9 (si vous souhaitez utiliser la touche [Send to] et configurer un événement)
6. Sélectionnez ScandAll PRO en tant qu'application à exécuter en cas d'événement.
Si votre système d'exploitation est Windows XP, sélectionnez une application dans la liste déroulante Demander quel
programme de la rubrique Actions.
file:///D|/Documents%20and%20Settings/scanner/Desktop/Lynx3/06/contents/FR/03/c03_15_01.htm (2 of 5)9/28/2007 2:57:43 PM
3.15 Profils de numérisation exécutés depuis les touches du scanneur
7. Cliquez sur le bouton OK.
CONSEIL
Pour établir d'autres événements liés aux touches de votre scanneur, répétez les étapes 3 à
7.
8. Exécutez ScandAll PRO.
Ouvrez le menu démarrer puis, cliquez sur Tous les programmes→Fujitsu ScandAll PRO→Fujitsu ScandAll PRO.
9. Ouvrez le menu Outils puis, cliquez sur l'article Préférences.
La boîte de dialogue Configuration s'ouvre.
file:///D|/Documents%20and%20Settings/scanner/Desktop/Lynx3/06/contents/FR/03/c03_15_01.htm (3 of 5)9/28/2007 2:57:43 PM
3.15 Profils de numérisation exécutés depuis les touches du scanneur
10. Cliquez sur l'onglet Événements.
11. Sélectionnez l'événement établi à l'étape 5 puis, dans la rubrique Action, cliquez sur l'intitulé
correspondant afin d'ouvrir la liste déroulante comprenant les divers profils de numérisation.
CONSEIL
Vous venez de créer des profils de numérisation que vous pourrez utiliser à tout moment.
Pour en savoir plus, veuillez consulter le paragraphe relatif aux profils de numérisation de
la section 2.6 ScandAll PRO.
12. Cliquez sur le bouton OK.
13. Quittez ScandAll PRO.
Après avoir appuyé sur la touche de scanneur, ScandAll PRO s'ouvre et la numérisation s'exécute selon la
configuration effectuée.
CONSEIL
file:///D|/Documents%20and%20Settings/scanner/Desktop/Lynx3/06/contents/FR/03/c03_15_01.htm (4 of 5)9/28/2007 2:57:43 PM
3.15 Profils de numérisation exécutés depuis les touches du scanneur
Voici comment utiliser la touche [Send to] :
1. Appuyez sur la touche [Function] autant de fois que nécessaire afin de faire défiler
les codes sur l'écran d'affichage du scanneur.
2. Arrêtez d'appuyez lorsque le code désiré s'affiche (compris entre 1 et 9 et défini à
l'étape 5).
3. Appuyez sur la touche [Send to].
Écran d'affichage
Touche [Function]
Touche [Send to]
Touche [Scan]
© PFU LIMITED 2007
file:///D|/Documents%20and%20Settings/scanner/Desktop/Lynx3/06/contents/FR/03/c03_15_01.htm (5 of 5)9/28/2007 2:57:43 PM
3.16 Séparation des images numérisées à l'aide d'une vignette codée
fi-6140 / fi-6240
- Guide d'Utilisation du Scanneur d'Image
DÉPANNAGE
TABLE DES MATIÈRES
HAUT
3.16 Séparation des images numérisées à l'aide d'une vignette codée
ScandAll PRO est livré avec des vignettes codées. Ainsi, la gestion d'un grand nombre d'images numérisées en sera plus facile.
Vous pouvez insérer ces vignettes codées que vous aurez, au préalable, imprimer sur papier, entre vos documents afin de créer
plusieurs piles et enregistrer les images numérisées de chaque pile dans un dossier distinct. Un fichier PDF ou TIFF (multipage)
peut être divisé en plusieurs pages qui, elles, à leur tour, pourront être enregistrées dans des fichiers.
Pour cela, suivez les indications suivantes.
1. Préparez vos intercalaires à vignettes codées.
Elles se présentent sous la forme de deux formats (A4 et Lettre) de fichier PDF. Avant d'activer la fonction
correspondante, ouvez le menu démarrer →Tous les programmes →Fujitsu ScandAll PRO puis, imprimez un fichier
PDF de votre choix parmi Vignette codée (A4) ou Vignette codée (Lettre) autant de fois que le nombre
d'exemplaires désiré.
Vignette codée
(A4)
Données d'image d'une vignette codée au format A4
Vignette codée
(Lettre)
Données d'image d'une vignette codée au format Lettre
IMPORTANT
●
●
●
●
Utilisez une feuille blanche pour imprimer les vignettes codées.
Veuillez NE PAS modifier la taille des vignettes pour l'impression.
Lors de l'impression, conservez le format et la densité des vignettes codées d'origine.
L'utilisation répétée des mêmes vignettes codées risque d'endommager la
reconnaisance (présence de poussière de papier etc.). N'hésitez pas à réaliser de
nouveaux intercalaires.
2. Créez un nouveau profil dans ScandAll PRO puis, ouvrez le menu Éditeur de profils.
Pour en savoir plus, veuillez consulter le paragraphe relatif aux profils de numérisation de la section 2.6 ScandAll PRO.
3. Cliquez sur l'onglet Répartition des images générées.
4. Cochez la case Utiliser l'intercalaire à vignettes.
file:///D|/Documents%20and%20Settings/scanner/Desktop/Lynx3/06/contents/FR/03/c03_16_01.htm (1 of 4)9/28/2007 2:57:45 PM
3.16 Séparation des images numérisées à l'aide d'une vignette codée
CONSEIL
●
●
Afin de ne pas numériser les intercalaires à vignettes, veuillez cocher la case
Supprimer l'image numérisée de chaque intercalaire.
En cas de numérisation recto verso, vous pouvez ignorer la numérisation du verso
vierge de vos intercalaires à vignettes. Pour cela, veuillez cocher la case Supprimer
l'image numérisée de la page qui suit chaque intercalaire.
5. Séparez vos piles de documents à l'aide des intercalaires.
file:///D|/Documents%20and%20Settings/scanner/Desktop/Lynx3/06/contents/FR/03/c03_16_01.htm (2 of 4)9/28/2007 2:57:45 PM
3.16 Séparation des images numérisées à l'aide d'une vignette codée
6. Spécifiez le profil créé puis, exécutez la numérisation.
Pour en savoir plus, veuillez consulter le paragraphe relatif aux profils de numérisation de la section 2.6 ScandAll PRO.
CONSEIL
Si vous souhaitez enregistrer les images numérisées de chaque lot dans des dossiers
distincts, ouvrez la boîte de dialogue Éditeur de profils, cliquez sur l'onglet Formats du
fichier et du nom puis, cliquez sur le bouton Règles pour le nom.
Dans la boîte de dialogue du même nom, cochez la case Création de dossiers distincts.
file:///D|/Documents%20and%20Settings/scanner/Desktop/Lynx3/06/contents/FR/03/c03_16_01.htm (3 of 4)9/28/2007 2:57:45 PM
3.16 Séparation des images numérisées à l'aide d'une vignette codée
Le nouveau dossier sera nommé selon un système de numérotation et pourra accueillir les
images numérisées.
Exemples de stockage des données dans des dossiers :
© PFU LIMITED 2007
file:///D|/Documents%20and%20Settings/scanner/Desktop/Lynx3/06/contents/FR/03/c03_16_01.htm (4 of 4)9/28/2007 2:57:45 PM
3.17 Séparation des images numérisées à l'aide des codes à barres
fi-6140 / fi-6240
- Guide d'Utilisation du Scanneur d'Image
DÉPANNAGE
TABLE DES MATIÈRES
HAUT
3.17 Séparation des images numérisées à l'aide des codes à barres
ScandAll PRO est livré avec des codes à barres. Ainsi, la gestion d'un grand nombre d'images numérisées en sera plus facile.
Vous pouvez insérer ces vignettes codées que vous aurez, au préalable, imprimer sur papier, entre vos documents afin de créer
plusieurs piles et enregistrer les images numérisées de chaque pile dans un dossier distinct. Un fichier PDF ou TIFF (multipage)
peut être divisé en plusieurs pages qui, elles, à leur tour, pourront être enregistrées dans des fichiers. Non seulement le nombre
de numérisations mais également, la chaîne de caractères des codes-barres pourront être utilisés pour nommer les dossiers.
Voici la liste des codes à barres qui pouront être détectés par ScandAll PRO :
Codes
UPC/EAN/JAN
Jeu de caractères
Caractères numériques
Nombre de digits
UPC : 12 (UPC-A : uniquement
avec clé de contrôle)
EAN, JAN : 8 ou 13
(uniquement avec clé de
contrôle)
Caractères numériques et alphabétiques ainsi 1 à 32 (caractères de départ et
que 7 caractères spéciaux
de fin non inclus)
4 caractères numériques de départ et de fin, 1 à 32 (caractères de départ et
10 caractères alphabétiques et spéciaux
de fin non inclus)
Full ASCII
1 à 32 (clé de contrôle non
incluse)
CODE39
CODABAR
CODE128
Voici la liste des conditions de détection des codes à barres :
Éléments
Hauteur
Longueur
Marges
Couleur de base
Résolution
Orientation
Conditions
10 à 30 mm
300 mm au maximum
5 mm au minimum autour du code à barres
Blanche (Le code risque de ne pas être correctement reconnu selon la
nuance de blanc du support papier.)
200 à 600 ppp
Horizontale et verticale
IMPORTANT
file:///D|/Documents%20and%20Settings/scanner/Desktop/Lynx3/06/contents/FR/03/c03_17_01.htm (1 of 6)9/28/2007 2:57:46 PM
3.17 Séparation des images numérisées à l'aide des codes à barres
●
●
●
●
Vérifiez soigneusement les codes-barres avant de numériser vos documents. Si des
codes-barres non désirés sont reproduits sur vos images numérisées, celles-ci
risqueront d'être incorrectement réparties, voire supprimées selon la configuration de
la numérisation. Veuillez réduire le types de codes-barres utilisés afin de limiter la
zone à détecter.
L'utilisation répétée des mêmes vignettes codées risque d'endommager la
reconnaisance (présence de poussière de papier etc.). N'hésitez pas à réaliser de
nouveaux intercalaires.
Les caractères de contrôle ou autres caractères inutilisables tels que \ / , ; : * ? " <
> | saisis dans un code-barre seront remplacés par le trait de soulignement «_»
Les codes-barres peuvent être incorrectement reconnus selon le document
(désalignement), la configuration du pilote et/ou de l'impression des codes-barres.
Assurez-vous que les codes-barres seront correctement détectés.
Effectuez les opérations suivantes :
1. Créez un nouveau profil dans ScandAll PRO puis, ouvrez le menu Éditeur de profils.
Pour en savoir plus, veuillez consulter le paragraphe relatif aux profils de numérisation de la section 2.6 ScandAll PRO.
2. Cliquez sur l'onglet Répartition des images générées.
3. Cochez la case Utiliser l'intercalaire à codes.
file:///D|/Documents%20and%20Settings/scanner/Desktop/Lynx3/06/contents/FR/03/c03_17_01.htm (2 of 6)9/28/2007 2:57:46 PM
3.17 Séparation des images numérisées à l'aide des codes à barres
CONSEIL
●
●
Afin de ne pas numériser les intercalaires à vignettes, veuillez cocher la case
Supprimer l'image numérisée de chaque intercalaire.
En cas de numérisation recto verso, vous pouvez ignorer la numérisation du verso
vierge de vos intercalaires à vignettes. Pour cela, veuillez cocher la case Supprimer
l'image numérisée de la page qui suit chaque intercalaire.
4. Cliquez sur le bouton Configurer.
La boîte de dialogue Configuration des codes s'ouvre.
IMPORTANT
●
●
Si vous constatez que la qualité de numérisation se dégrade lorsque vous utilisez les
codes-barres, réduisez le nombre de types de codes-barres utilisés ou le format de
leur zone.
Si plus d'un code-barres est détecté dans la zone, le premier code détecté sera pris
en considération.
5. Séparez vos piles de documents à l'aide des intercalaires.
file:///D|/Documents%20and%20Settings/scanner/Desktop/Lynx3/06/contents/FR/03/c03_17_01.htm (3 of 6)9/28/2007 2:57:46 PM
3.17 Séparation des images numérisées à l'aide des codes à barres
6. Spécifiez le profil créé puis, exécutez la numérisation.
Pour en savoir plus, veuillez consulter le paragraphe relatif aux profils de numérisation de la section 2.6 ScandAll PRO.
CONSEIL
Si vous souhaitez enregistrer les images numérisées de chaque lot dans des dossiers
distincts et nommez ces différents lots selon les chaînes de caractères reconnues des codesbarres, ouvrez la boîte de dialogue Éditeur de profils, cliquez sur l'onglet Formats du
fichier et du nom puis, cliquez sur le bouton Règles pour le nom.
Dans la boîte de dialogue du même nom, cochez la case d'option Utiliser les caractères
du code ainsi que la case à cocher Création de dossiers distincts.
file:///D|/Documents%20and%20Settings/scanner/Desktop/Lynx3/06/contents/FR/03/c03_17_01.htm (4 of 6)9/28/2007 2:57:46 PM
3.17 Séparation des images numérisées à l'aide des codes à barres
Le nouveau dossier sera nommé selon la chaîne de caractères reconnue et pourra accueillir
les images numérisées.
Exemples de stockage des données dans des dossiers :
file:///D|/Documents%20and%20Settings/scanner/Desktop/Lynx3/06/contents/FR/03/c03_17_01.htm (5 of 6)9/28/2007 2:57:46 PM
3.18 Configurations supplémentaires pour la détection de chargement multiple
fi-6140 / fi-6240
- Guide d'Utilisation du Scanneur d'Image
DÉPANNAGE
TABLE DES MATIÈRES
HAUT
3.18 Configurations supplémentaires pour la détection de chargement multiple
Lors de la numérisation de documents comportant un collage (ex : documents avec papillons adhésifs,CV avec photographie
etc.), un chargement multiple sera détecté et la numérisation sera interrompue. Dans les pages qui suivent, vous allez
aprendre à numériser de tels documents avec la fonction Détection intelligente.
Cette fonction est composée d'un mode manuel et de deux modes automatiques :
Présentation des modes de détection intelligente
Veuillez trouver ci-dessous la description des trois méthodes qui vous permettront d'ignorer tout chargement multiple détecté.
Vous ne pouvez choisir qu'une seule méthode à la fois et la configuration se fait depuis le Software Operation Panel.
Modes du Software
Operation Panel
Mode manuel
(Détection intelligente
avec les touches du
scanneur)
Méthodes
Configuration par défaut.
En cas de chargement
multiple, appuyez sur la
touche [Send to] pour éjecter
les documents. Vérifiez le
dernier document numérisé.
S'il ne comporte aucun collage,
chargez-le à nouveau sur le
plateau d'alimentation puis,
appuyez sur la touche [Scan].
Si le document comporte un
collage, chargez-le à nouveau
sur le plateau de réception
puis, appuyez une fois sur la
touche [Function] (le
clignotement du voyant sera
plus rapide). Appuyez ensuite
sur la touche [Scan]. Aucune
détection de chargement
multiple ne sera effectuée sur
le premier document. Elle
s'exécutera uniquement à
partir du document suivant,
selon la configuration
effectuée au préalable, depuis
le Software Operation Panel ou
le pilote.
Cas d'utilisation
Utilisez ce mode si vous
souhaitez continuer la
numérisation et vérifiez
les documents à chaque
chargement multiple
détecté.
file:///D|/Documents%20and%20Settings/scanner/Desktop/Lynx3/06/contents/FR/03/c03_18_01.htm (1 of 7)9/28/2007 2:57:48 PM
Remarques
Les images
numérisées avant la
détection sont
stockées dans la
mémoire. Des images
parasites risquent
d'être générées en
cas de chargement
multiple détecté.
3.18 Configurations supplémentaires pour la détection de chargement multiple
Mode automatique
1 (Détection selon la
longueur et la position
du collage)
Mode automatique
2 (Détection selon la
longueur maximale du
collage)
En cas de chargement
multiple, appuyez sur la
touche [Send to] pour éjecter
les documents. Vérifiez le
dernier document numérisé.
S'il ne comporte aucun collage,
chargez-le à nouveau sur le
plateau d'alimentation puis,
appuyez sur la touche [Scan].
Si le document comporte un
collage, chargez-le à nouveau
sur le plateau de réception
puis, appuyez une fois sur la
touche [Function] (le
clignotement du voyant sera
plus rapide). Appuyez ensuite
sur la touche [Scan]. Le
scanneur garde en mémoire la
longueur et la position du
collage qui a provoqué le
chargement multiple. Ainsi, les
chevauchements identiques
détectés sur les documents
suivants (collage au même
endroit et de même longueur)
seront ignorés et les
documents, numérisés.
En cas de chargement
multiple, appuyez sur la
touche [Send to] pour éjecter
les documents. Vérifiez le
dernier document numérisé.
S'il ne comporte aucun collage,
chargez-le à nouveau sur le
plateau d'alimentation puis,
appuyez sur la touche [Scan].
Si le document comporte un
collage, chargez-le à nouveau
sur le plateau de réception
puis, appuyez une fois sur la
touche [Function] (le
clignotement du voyant sera
plus rapide). Appuyez ensuite
sur la touche [Scan]. Le
scanneur garde en mémoire la
longueur du collage qui a
provoqué le chargement
multiple. Ainsi, les
chevauchements détectés sur
les documents suivants,
pourvu que le format du
collage soit égal ou inférieur à
celui mémorisé par le
scanneur, seront ignorés.
Ce mode est idéal
pour la numérisation
d'une pile de documents
dont la location et le
format du collage sont
identiques.
Les images
générées avant la
détection sont
stockées dans la
mémoire. Des images
parasites risquent
d'être générées en
cas de chargement
multiple détecté.
Ce mode est idéal
pour la numérisation
d'une pile de documents
dont la longueur et la
position du collage ne
sont pas régulières.
Les images
générées avant la
détection sont
stockées dans la
mémoire. Des images
parasites risquent
d'être générées en
cas de chargement
multiple détecté.
Configuration depuis le Software Operation Panel
1. Exécutez le Software Operation Panel.
Pour en savoir plus, veuillez consulter la section 8.1 Configuration du scanneur.
file:///D|/Documents%20and%20Settings/scanner/Desktop/Lynx3/06/contents/FR/03/c03_18_01.htm (2 of 7)9/28/2007 2:57:48 PM
3.18 Configurations supplémentaires pour la détection de chargement multiple
2. Dans la liste de gauche, pointez sur l'onglet Réglage de l'appareil 2 puis, sélectionnez Détection
intelligente.
3. Voici le menu de cet onglet :
●
●
Détection intelligente
Trois modes sous forme de case d'option sont à votre disposition (cf : capture d'écran)
Suppression des zones de chevauchement autorisées
Cette case cochée, la longueur et la location du collage seront supprimées de la mémoire. Elles le seront
également si vous changez le mode de détection intelligente.
Avant d'activer la fonction Détection intelligente
Veuillez, tout d'abord, configurer certains paramètres.
1. Si vous utilisez le pilote TWAIN, cliquez sur le bouton Option puis, dans la boîte de dialogue qui
s'ouvre, pointez sur l'onglet Tâche/Mémoire cache. Ensuite, dans la zone Mise en cache,
sélectionnez soit Utiliser la mémoire du scanneur soit Utiliser les deux.
Si vous ignorez cette étape, vous ne pourrez pas reprendre la numérisation en cas de chargement multiple
détecté.
file:///D|/Documents%20and%20Settings/scanner/Desktop/Lynx3/06/contents/FR/03/c03_18_01.htm (3 of 7)9/28/2007 2:57:48 PM
3.18 Configurations supplémentaires pour la détection de chargement multiple
2. Si vous utilisez le pilote ISIS ou le pilote TWAIN alors que vous avez activé la touche [Scan] pour
continuer la numérisation malgré un chargement multiple détecté, effectuez les manipulations
suivantes :
[Pilote TWAIN]
Dans la boîte de dialogue Option, cliquez sur l'onglet Démarrage puis, cochez les cases Activer le panneau de
scanneur et Activer le bouton[Scan].
[Pilote ISIS]
Dans la boîte de dialogue Properties for Fujitsu fi-6140..., cliquez sur l'onglet Traitement du papier puis, cochez la
case de la rubrique Traitement d'un chargement multiple afin d'activer cette fonction. Enfin, réglez le Minuteur
d'annulation automatique sur 0 ou tout autre laps de temps de votre choix (en minutes).
file:///D|/Documents%20and%20Settings/scanner/Desktop/Lynx3/06/contents/FR/03/c03_18_01.htm (4 of 7)9/28/2007 2:57:48 PM
3.18 Configurations supplémentaires pour la détection de chargement multiple
Minuteur d'annulation automatique :
Le minuteur vous permet de programmer la reprise de la numérisation après la détection d'un
chargement multiple. Si la numérisation ne reprend pas après le temps d'attente défini (en
minutes), vous en serez informé par le pilote à l'aide d'un message. Cependant, si le minuteur
est défini sur « 0 », aucun message d'erreur ne vous sera indiqué.
3. Depuis le menu du Software Operation Panel ou du pilote, cochez la case d'option Vérifier
l'épaisseur ou Vérifier l'épaisseur et la longueur. Veuillez également définir les conditions de
détection d'un chargement multiple dans la rubrique Définition de la zone de détection dans le
menu du Software Operation Panel.
Ces réglages vous permettront de configurer une détection intelligente qui vous permettra d'ignorer une
superposition détectée dans une zone particulière.
4. Dans le menu du Software Operation Panel, activez la Détection intelligente puis, parmi les trois
options proposées, choisissez celle la plus adaptée à votre besoin.
Traitement d'un chargement multiple qui n'en est pas un
file:///D|/Documents%20and%20Settings/scanner/Desktop/Lynx3/06/contents/FR/03/c03_18_01.htm (5 of 7)9/28/2007 2:57:48 PM
3.18 Configurations supplémentaires pour la détection de chargement multiple
1. Lorsqu'un chargement multiple est détecté, appuyez sur la touche [Send to] afin d'éjecter le
document de l'AAD ou encore, ouvrez l'AAD afin de le retirer manuellement. Chargez à nouveau le
document sur le plateau d'alimentation. Les indications sur l'écran d'affichage du panneau de
commande sont les suivantes :
Chargement multiple détecté
J et 2 clignotent
alternativement
→
Document dégagé
Le code de l'événement
clignote à nouveau
En cas d'un chargement multiple détecté sur un document ne contenant aucun collage, appuyez sur la touche [Scan] ou
numérisez à nouveau depuis votre ordinateur. N'appuyez pas sur la touche [Function].
En cas d'un chargement multiple détecté sur un document comprenant d'un collage, rendez-vous à l'étape 2.
Écran d'affichage
Touche [Function]
Touche [Send to]
Touche [Scan]
2. Appuyez sur la touche [Function] : le chiffre indiqué sur l'écran doit clignoter plus lentement. Le
cas échéant, appuyez sur la touche [Scan] ou recommencez la numérisation depuis votre
ordinateur.
À partir de là, le chiffre indiqué sur l'écran se remet à clignoter rapidement ou lentement à chaque fois que vous
appuyez sur la touche [Function]. Si les clignotements sont espacés au moment de la numérisation, le scanneur
s'exécute en fonction de l'un des modes que vous avez choisi :
●
Mode manuel (Détection intelligente avec la touche du scanneur)
Le premier document est numérisé sans qu'un chargement multiple n'ait été détecté. Lors de la
numérisation des documents suivants, la détection de chargement multiple sera effective selon
la
configuration effectuée depuis le Software Operation Panel ou la boîte du dialogue du pilote
utilisé.
●
Mode automatique 1 (Détection intelligente selon la longueur et la position du collage)
Le scanneur garde en mémoire la longueur et la position du collage (zone de chevauchement
autorisée) détectées lors de la numérisation du premier document (dont la numérisation a été
interrompue parce que considéré comme un chargement multiple). Ainsi, lors des
numérisations suivantes, grâce à cette zone de chevauchement mémorisée, aucun chargement
multiple ne sera détecté. (Remarques 1 et 2)
●
Mode automatique 2 (Détection intelligente selon la longueur maximale du collage)
Le scanneur garde en mémoire la longueur du collage détectée lors de la numérisation du
premier document (dont la numérisation a été interrompue parce que considérée comme un
chargement multiple). Ainsi, lors des numérisations suivantes, aucun chargement multiple ne
sera détecté aussi longtemps qu'aucun collage de longueur supérieure n'aura été détecté.
(Remarque 2)
file:///D|/Documents%20and%20Settings/scanner/Desktop/Lynx3/06/contents/FR/03/c03_18_01.htm (6 of 7)9/28/2007 2:57:48 PM
3.18 Configurations supplémentaires pour la détection de chargement multiple
Remarque 1 :
Avec ce mode, 32 zones de chevauchement peuvent être mémorisées. Lorsqu'une 33me zone
est détectée, la première zone enregistrée est supprimée de la mémoire.
Remarque 2 :
Vous pouvez supprimer les zones de chevauchement mémorisées. Cependant, toutes les
données seront supprimées. Lorsque l'écran clignote, gardez le doigt appuyé pendant plus de 2
secondes sur la touche [Function]. La mémoire vidée, « o » est indiqué sur l'écran. Attention à
ne pas supprimer des données utiles.
© PFU LIMITED 2007
file:///D|/Documents%20and%20Settings/scanner/Desktop/Lynx3/06/contents/FR/03/c03_18_01.htm (7 of 7)9/28/2007 2:57:48 PM
fi-6140C / fi-6240C Image Scanner Operator Guide
fi-6140 / fi-6240
- Guide d'Utilisation du Scanneur d'Image
DÉPANNAGE
TABLE DES MATIÈRES
HAUT
Chapitre 4 - ENTRETIEN
Ce chapitre vous explique comment nettoyer le scanneur.
AVERTISSEMENT
Les surfaces vitrées de l’AAD se réchauffent au fur et à mesure que vous utilisez le
scanneur. Attention à ne pas vous brûler.
Avant de nettoyer les éléments internes du scanneur, veuillez éteindre le scanneur,
débranchez le câble CA de la prise de courant et patienter au moins un quart d'heure.
Lors du nettoyage des rouleaux d'alimentation et d'éjection uniquement, vous devrez
allumer le scanneur.
© PFU LIMITED 2007
file:///D|/Documents%20and%20Settings/scanner/Desktop/Lynx3/06/contents/FR/04/c04.htm9/28/2007 2:57:49 PM
4.1 Produits de nettoyage et parties devant être nettoyées
fi-6140 / fi-6240
- Guide d'Utilisation du Scanneur d'Image
DÉPANNAGE
TABLE DES MATIÈRES
HAUT
4.1 Produits de nettoyage et parties devant être nettoyées
Produits de nettoyage
Voici la liste des produits de nettoyage spécifiques à ce scanneur.
Produits
Références
Remarques
Nettoyant F1 (ou alcool isopropylique) PA03950-0352 1 flacon de 100ml
Imbibez un chiffon de ce liquide et essuyez
le scanneur. (*1)
Lingettes
PA03950-0419 Paquet de 24 pièces (*1) (*2)
Chiffon sec et non pelucheux
Disponible dans le commerce.
1*)Pour en savoir plus sur le Nettoyant F1, contactez votre distributeur ou un fournisseur agréé par FUJITSU.
2*) Les lingettes sont des petites serviettes déjà imbibées de Nettoyant F1. Inutile de rajouter du produit. Utilisez soit les
lingettes, soit un chiffon imbibé de Nettoyant F1.
COSEIL
La vaporisation risque d'être longue si vous appliquez une quantité importante de produit.
Pour le nettoyage des éléments du scanneur, quelques gouttes sur un chiffon propre et doux
suffisent. Par ailleurs, veillez à bien étaler le produit afin de ne laisser aucune trace sur la
surface des éléments.
Éléments à nettoyer et fréquence de nettoyage
file:///D|/Documents%20and%20Settings/scanner/Desktop/Lynx3/06/contents/FR/04/c04_01_01.htm (1 of 2)9/28/2007 2:57:50 PM
4.1 Produits de nettoyage et parties devant être nettoyées
Éléments
Fréquence moyenne de nettoyage
Rouleaux de frein
Nettoyez après la numérisation de 5 000 feuilles.
Rouleaux de prise
Rouleaux d'alimentation
Rouleaux en plastique
Rouleaux d'éjection
Surfaces vitrées
Capteur à ultrasons
IMPORTANT
Nettoyez le scanneur plus fréquemment si vous numérisez les types de documents suivants :
●
●
●
●
●
●
Document
Document
Document
Document
Document
Document
de papier couché
presqu’entièrement recouvert de données
traité chimiquement, tel le papier autocopiant
contenant une grande quantité de carbonate de calcium
rédigé au crayon
dont l’encre ne s’est pas encore imprégnée au papier
Au lieu du nettoyant F1, les produits pour vitre peuvent être utilisés pour le nettoyage de la
vitre d'exposition. N'utilisez pas de solvant organique tel que le diluant.
© PFU LIMITED 2007
file:///D|/Documents%20and%20Settings/scanner/Desktop/Lynx3/06/contents/FR/04/c04_01_01.htm (2 of 2)9/28/2007 2:57:50 PM
4.2 Nettoyage de la vitre d'exposition [fi-6240 uniquement]
fi-6140 / fi-6240
- Guide d'Utilisation du Scanneur d'Image
DÉPANNAGE
TABLE DES MATIÈRES
HAUT
4.2 Nettoyage de la vitre d'exposition [fi-6240 uniquement]
1. Soulevez le couvre document.
2. Nettoyez les éléments suivants à l'aide d'un chiffon propre imbibé de quelques gouttes de
nettoyant F1.
Plaque en plastique
Vitre d'exposition
IMPORTANT
Aucun liquide ne doit pénétrer dans le scanneur lors du nettoyage.
3. Laissez les éléments sécher.
4. Rabaissez en douceur le couvre document.
© PFU LIMITED 2007
file:///D|/Documents%20and%20Settings/scanner/Desktop/Lynx3/06/contents/FR/04/c04_02_01.htm9/28/2007 2:57:51 PM
4.3 Nettoyage de l'AAD
fi-6140 / fi-6240
- Guide d'Utilisation du Scanneur d'Image
DÉPANNAGE
TABLE DES MATIÈRES
HAUT
4.3 Nettoyage de l'AAD
À titre indicatif, nettoyez l'AAD toutes les 5 000 numérisations. Toutefois, cette indication variera selon le type de documents
numérisés. Par exemple, vous devrez nettoyer l'AAD plus fréquemment si vous numérisez un grand nombre de documents
photocopiés car, contrairement à ce que l’on voit, l’encre a besoin de plusieurs longues minutes pour sécher et adhérer au
papier.
ATTENTION
Les surfaces vitrées de l'AAD se réchauffent au fur et à mesure que vous utlisez le scanneur.
Avant de nettoyer l’AAD, débranchez le câble d’alimentation de la prise de courant puis,
patientez au moins un quart d’heure, avant de pouvoir manipuler l'intérieur du scanneur.
1. Soulevez la partie supérieure de l'AAD tout en appuyant sur son bouton d'ouverture.
Bouton d'ouverture de l'AAD
ATTENTION
Attention à ne pas vous pincer les doigts en manipulant l'AAD.
2. Nettoyez les éléments suivants à l'aide d'un chiffon propre imbibé du nettoyant F1.
file:///D|/Documents%20and%20Settings/scanner/Desktop/Lynx3/06/contents/FR/04/c04_03_01.htm (1 of 5)9/28/2007 2:57:53 PM
4.3 Nettoyage de l'AAD
N°
Intitulés
1
Rouleaux de frein (x2)
2
Rouleaux d'alimentation (x2)
3
Rouleaux d'éjection (x2)
4
Surfaces vitrées (x2)
5
Rouleaux de prise (x2)
6
Rouleaux en plastique (x4)
7
Capteur à ultrasons (x2)
IMPORTANT
Afin de ne pas endommager les capteurs de document, attention à ce que le chiffon ne les
accroche pas lors du nettoyage.
Capteurs de document
file:///D|/Documents%20and%20Settings/scanner/Desktop/Lynx3/06/contents/FR/04/c04_03_01.htm (2 of 5)9/28/2007 2:57:53 PM
4.3 Nettoyage de l'AAD
Rouleaux de frein
En suivant les stries, nettoyez les rouleaux délicatement en prenant garde à ne pas érafler leur surface.
Vous devez auparavant les extraire du scanneur. Pour en savoir plus, veuillez consulter la section 5.3 Remplacement
des rouleaux de frein.
Rouleaux de prise
En suivant les stries, nettoyez les rouleaux délicatement en prenant garde à ne pas érafler leur surface et en
supprimant toute trace de dépôt qui pourrait altérer la prise du papier.
Rouleaux en plastique
Nettoyez les rouleaux délicatement en prenant garde à ne pas érafler leur surface et en supprimant toute trace de
dépôt qui pourrait altérer la prise du papier. Prenez garde également à ne pas abîmer les éponges qui se trouvent au
centre.
Surfaces vitrées
Nettoyez délicatement.
CONSEIL
Si les surfaces vitrées sont sales, des lignes verticales peuvent apparaître sur les images
numérisées.
capteur à ultrasons
Nettoyez délicatement à l'aide d'un chiffon sec.
Un mini-film est à votre disposition afin de confirmer la méthode de nettoyage des rouleaux de frein, de prise, en
plastique et des surfaces vitrées. Veuillez cliquer sur l'image ci-dessous afin de l'exécuter.
file:///D|/Documents%20and%20Settings/scanner/Desktop/Lynx3/06/contents/FR/04/c04_03_01.htm (3 of 5)9/28/2007 2:57:53 PM
4.3 Nettoyage de l'AAD
Rouleaux d'alimentation et rouleaux d'éjection
1) Après vous être assuré que le caractère P ou 0 n'est pas indiqué sur l'écran d'affichage, ouvrez l'AAD.
Si vous ouvrez l'AAD alors que l'un des caractères précités clignote sur l'écran, les rouleaux d'alimentation et
d'éjection ne pourront tourner même si vous effectuez l'étape 2 qui suit.
2) Gardez les doigts appuyés sur les touches [Send to] et [Scan] du panneau de commande.
Les rouleaux commencent à tourner lentement.
3) Posez délicatement un chiffon propre imbibé de quelques de produit contre la surface des rouleaux en cours de
rotation, de manière à essuyer toute leur surface. Afin de pas affecter la prise du papier, aucune trace de dépôt ne
doit rester sur les rouleaux. Si vous appuyez sept fois de suite sur les touches [Send to] et [Scan], les rouleaux
effectueront un tour complet.
Touche [Send to]
Touche [Scan]
ATTENTION
À l'étape 2, les quatre rouleaux d'alimentation tournent en même temps. Par conséquent,
lorsque vous en nettoyez un, prenez garde de ne pas toucher les autres.
Un mini-film est à votre disposition afin de confirmer le nettoyage des rouleaux d'alimentation et d'éjection. Veuillez
cliquer sur l'image ci-dessous afin de l'exécuter.
3. Rabattez la partie supérieure de l'AAD en appuyant sur son centre, jusqu'à ce que le bouton
d'ouverture soit bloqué.
file:///D|/Documents%20and%20Settings/scanner/Desktop/Lynx3/06/contents/FR/04/c04_03_01.htm (4 of 5)9/28/2007 2:57:53 PM
4.3 Nettoyage de l'AAD
Appuyez sur le
milieu de l'AAD.
IMPORTANT
Vous devez entendre un déclic indiquant que l’AAD est correctement fermé. Si l'AAD est
incorrectement fermé, des autres problèmes de chargement peuvent se produire.
© PFU LIMITED 2007
file:///D|/Documents%20and%20Settings/scanner/Desktop/Lynx3/06/contents/FR/04/c04_03_01.htm (5 of 5)9/28/2007 2:57:53 PM
Chapitre 5 - REMPLACEMENT DES CONSOMMABLES
fi-6140 / fi-6240
- Guide d'Utilisation du Scanneur d'Image
DÉPANNAGE
TABLE DES MATIÈRES
HAUT
Chapitre 5 - REMPLACEMENT DES CONSOMMABLES
Dans ce chapitre, vous trouverez des explications quant au remplacement de certaines pièces de rechange.
Les captures d’écran citées en exemple sont extraites du système d’exploitation Windows XP.
Si votre système d’exploitation est autre, les intitulés, fenêtres et boîtes de dialogue seront légèrement différents.
Il en sera de même pour les images relatives aux pilotes FUJITSU TWAIN32 et FUJITSU ISIS qui seront prochainement
réactualisés. Ainsi, veuillez également consulter les brochures de mise à jour respectives.
AVERTISSEMENT
Les surfaces vitrées à l'intérieur de l'AAD se réchauffent au fur et à mesure de l'utilisation
du scanneur.
Avant de nettoyer l'AAD, éteignez le scanneur et débranchez l'adaptateur c.a. de la prise de
courant . Puis veuillez patienter un quart d'heure le temps que les parties vitrées
refroidissent.
© PFU LIMITED 2007
file:///D|/Documents%20and%20Settings/scanner/Desktop/Lynx3/06/contents/FR/05/c05.htm9/28/2007 2:57:54 PM
5.1 Consommables et fréquence de remplacement
fi-6140 / fi-6240
- Guide d'Utilisation du Scanneur d'Image
DÉPANNAGE
TABLE DES MATIÈRES
HAUT
5.1 Consommables et fréquence de remplacement
Le tableau suivant dresse la liste des pièces de rechange, leurs références ainsi que leur fréquence de remplacement. Nous
vous encourageons vivement à constituer un petit stock de fournitures afin d’éviter de mauvaises surprises le jour de leur
remplacement.
Les consommables doivent être remplacés régulièrement. Afin de vous aider à gérer leur remplacement, vous avez à votre
disposition des compteurs de numérisation pour les rouleaux de frein et de prise. Pour en savoir plus, veuillez consulter la
section 5.2 Consultation et réinitialisation des compteurs.
Consommables
Références
Fréquence moyenne de
remplacement
Rouleaux de frein
PA03540-0001
Après 200 000 feuilles
ou une fois par an
Rouleaux de prise
PA03540-0002
Après 200 000 feuilles
ou une fois par an
Les fréquences de remplacement fournies ci-dessous sont des indications approximatives dans le cas d'une utilisation de
papier, avec ou sans bois, au format A4/Lettre et d'un grammage de 64 g/m2 (17 lb) . Cette fréquence varie en fonction
du type de papier utilisé et de la fréquence d'utilisation et de nettoyage du scanneur.
IMPORTANT
Utilisez uniquement les consommables spécifiés afin de ne pas endommager votre matériel.
Pour obtenir les consommables, veuillez contacter votre distributeur ou un technicien agréé par FUJITSU.
© PFU LIMITED 2007
file:///D|/Documents%20and%20Settings/scanner/Desktop/Lynx3/06/contents/FR/05/c05_01_01.htm9/28/2007 2:57:55 PM
5.2 Consultation et réinitialisation des compteurs
fi-6140 / fi-6240
- Guide d'Utilisation du Scanneur d'Image
DÉPANNAGE
TABLE DES MATIÈRES
HAUT
5.2 Consultation et réinitialisation des compteurs
Pour pouvoir consulter et réinitialiser les compteurs, veuillez ouvrir le programme Software Operation Panel comme indiqué cidessous.
Pour consulter les compteurs des consommables
1. Après avoir confirmé les branchements, allumez le scanneur.
2. Depuis le menu démarrer, cliquez sur Tous les programmes→ Scanner Utility for Microsoft Windows
→Software Operation Panel.
La boîte de dialogue FUJITSU Software Operation Panel s'ouvre.
file:///D|/Documents%20and%20Settings/scanner/Desktop/Lynx3/06/contents/FR/05/c05_02_01.htm (1 of 5)9/28/2007 2:57:56 PM
5.2 Consultation et réinitialisation des compteurs
3. Dans la liste de gauche, sélectionnez Réglage de l'appareil.
file:///D|/Documents%20and%20Settings/scanner/Desktop/Lynx3/06/contents/FR/05/c05_02_01.htm (2 of 5)9/28/2007 2:57:56 PM
5.2 Consultation et réinitialisation des compteurs
Vous y trouverez les informations suivantes :
Nombre total de pages (AAD)
Pour connaître le nombre total de pages numérisées.
Rouleaux de frein
Pour connaître le nombre de pages numérisées depuis le
dernier remplacement des rouleaux de frein.
rouleaux de prise
Pour connaître le nombre de pages numérisées depuis le
dernier remplacement des rouleaux de sélection.
Niveau d’encre
Pour connaître le niveau d’encre disponible du dispositif
d’impression (vendu séparément).
(Compteurs accessible uniquement lorsque le dispositif est
installé.)
Pour réinitialiser les compteurs des consommables
Après avoir remplacé vos consommables, n’oubliez pas de réinitialiser les compteurs respectifs.
1. Cliquez sur le bouton Réinitialiser du consommable que vous venez de remplacer.
file:///D|/Documents%20and%20Settings/scanner/Desktop/Lynx3/06/contents/FR/05/c05_02_01.htm (3 of 5)9/28/2007 2:57:56 PM
5.2 Consultation et réinitialisation des compteurs
2. Cliquez sur le bouton OK afin de confirmer la réinitialisation.
Le compteur affiche 0 (ou 100% pour le Niveau d’encre).
3. Pour quitter le Software Oparation Panel, cliquez sur le bouton OK.
À propos du message vous invitant à remplacer vos consommables
Le message suivant peut s’afficher pendant l’utilisation du scanneur :
file:///D|/Documents%20and%20Settings/scanner/Desktop/Lynx3/06/contents/FR/05/c05_02_01.htm (4 of 5)9/28/2007 2:57:56 PM
5.2 Consultation et réinitialisation des compteurs
À l'affichage de ce message, remplacez le consommable concerné.
Pour poursuivre la numérisation du document en cours, cliquez sur le bouton Ignorer. Toutefois, nous vous encourageons
vivement à remplacer le consommable sans attendre.
Si vous souhaitez interrompre la numérisation afin de procéder au remplacement du consommable, cliquez sur le bouton
Annuler.
Veuillez consulter les sections suivantes selon la pice de rechange que vous souhaitez remplacer :.
Rouleaux de
prise :
5.4 Remplacement des rouleaux de prise
Rouleaux de
frein :
5.3 Remplacement des rouleaux de frein
© PFU LIMITED 2007
file:///D|/Documents%20and%20Settings/scanner/Desktop/Lynx3/06/contents/FR/05/c05_02_01.htm (5 of 5)9/28/2007 2:57:56 PM
5.3 Remplacement des rouleaux de frein
fi-6140 / fi-6240
- Guide d'Utilisation du Scanneur d'Image
DÉPANNAGE
TABLE DES MATIÈRES
HAUT
5.3 Remplacement des rouleaux de frein
1. Videz le plateau d'alimentation de l'AAD.
2. Appuyez sur le bouton d'ouverture de l'AAD puis, dégagez délicatement la partie en bleu.
Bouton d'ouverture de l'AAD
ATTENTION
Attention à ne pas vous pincer les doigts en manipulant l'AAD.
3. Dégagez les rouleaux de frein du scanneur.
1) Saisissez le couvercle du bloc de rouleaux des deux côtés. Appuyez puis, tirez vers vous comme indiqué dans le
schéma ci-dessous.
2) Soulevez le côté droit du bloc puis, dégagez le côté droit de l’axe. Dégagez ensuite le côté gauche de l’axe.
file:///D|/Documents%20and%20Settings/scanner/Desktop/Lynx3/06/contents/FR/05/c05_03_01.htm (1 of 3)9/28/2007 2:57:58 PM
5.3 Remplacement des rouleaux de frein
4. Retirez les rouleaux de frein de leur axe.
5. Enfilez de nouveaux rouleaux.
Prenez soin d’insérer la saillie de l'axe dans l’encoche du bloc de rouleaux de frein.
Encoche des rouleaux de frein
Saillie de l'axe
6. Installez les nouveaux rouleaux de frein dans le scanneur.
L'installation se fait dans le sens inverse de la désinstallation.
1) Insérez d'abord le côté gauche de l'axe puis, fixez enfin le côté droit.
2) Placez le couvercle des rouleaux de frein.
file:///D|/Documents%20and%20Settings/scanner/Desktop/Lynx3/06/contents/FR/05/c05_03_01.htm (2 of 3)9/28/2007 2:57:58 PM
5.3 Remplacement des rouleaux de frein
7. Fermez l'AAD. Poussez l'AAD par son milieu jusqu'à ce que le bouton d'ouverture de l'AAD soit
bloqué.
Confirmez le remplacement des rouleaux de frein en cliquant sur l'image ci-dessous.
8. Réinitialisez le compteur des rouleaux de frein.
Pour en savoir plus, veuillez consulter la section 5.2 Consultation et réinitialisation des compteurs.
© PFU LIMITED 2007
file:///D|/Documents%20and%20Settings/scanner/Desktop/Lynx3/06/contents/FR/05/c05_03_01.htm (3 of 3)9/28/2007 2:57:58 PM
5.4 Remplacement des rouleaux de prise
fi-6140 / fi-6240
- Guide d'Utilisation du Scanneur d'Image
DÉPANNAGE
TABLE DES MATIÈRES
HAUT
5.4 Remplacement des rouleaux de prise
1. Videz le plateau d'alimentation de l'AAD.
2. Détachez le plateau d'alimentation du scanneur.
Plateau d'alimentation de l'AAD
3. Appuyez sur le bouton d'ouverture de l'AAD puis, dégagez délicatement la partie en bleu.
Bouton d'ouverture de l'AAD
ATTENTION
Attention à ne pas vous pincer les doigts en manipulant l'AAD.
file:///D|/Documents%20and%20Settings/scanner/Desktop/Lynx3/06/contents/FR/05/c05_04_01.htm (1 of 5)9/28/2007 2:58:00 PM
5.4 Remplacement des rouleaux de prise
4. Dégagez les rouleaux de prise du scanneur.
1) Utilisez la poignée au milieu du guide-papier pour le démonter comme indiqué dans le schéma.
Guide-papier
2) Faites pivoter le levier des rouleaux de prise dans le sens indiqué par la flèche.
Levier
3) Glissez les rouleaux de prise dans le sens indiqué par la flèche puis, soulevez afin de dégager l'axe de son trou.
file:///D|/Documents%20and%20Settings/scanner/Desktop/Lynx3/06/contents/FR/05/c05_04_01.htm (2 of 5)9/28/2007 2:58:00 PM
5.4 Remplacement des rouleaux de prise
ATTENTION
Évitez de toucher à l'engrenage près du levier du rouleau de prise. Présence d'huile.
5. Retirez les rouleaux de prise de leur axe.
Retirez le bloc de rouleaux de son axe tout en soulevant l'onglet.
Onglet
Rouleaux de prise
Axe
ATTENTION
Plutôt que d’utiliser votre ongle, n’hésitez pas à prendre un trombone pour
manipuler l'onglet. Vous pourriez l’ébrécher et vous faire très mal.
6. Installez le nouveau bloc de rouleaux prise.
Prenez soin d’insérer la saillie de l'axe dans l’encoche du bloc de rouleaux.
file:///D|/Documents%20and%20Settings/scanner/Desktop/Lynx3/06/contents/FR/05/c05_04_01.htm (3 of 5)9/28/2007 2:58:00 PM
5.4 Remplacement des rouleaux de prise
Axe
Saillie
Encoche
Rouleaux de prise
IMPORTANT
Assurez-vous d'avoir correctement fixé le bloc des rouleaux de prise. Vous devez entendre
un déclic indiquant que l’AAD est correctement fermé. Dans le cas contraire, des problèmes
de chargement du papier risqueraient de se produire.
7. Fixez la nouvelle unité des rouleaux de prise.
L'installation se fait dans le sens inverse de la désinstallation.
1) Insérez d'abord le côté droit de l'axe des rouleaux de prise puis, fixez le côté gauche.
2) Rabaissez le levier du bloc de rouleaux selon le sens indiqué par la flèche.
Levier
file:///D|/Documents%20and%20Settings/scanner/Desktop/Lynx3/06/contents/FR/05/c05_04_01.htm (4 of 5)9/28/2007 2:58:00 PM
5.4 Remplacement des rouleaux de prise
3) Réinstallez le guide-papier. Assurez-vous qu'il est correctement accroché.
8. Fermez l'AAD. Poussez l'AAD par son milieu jusqu'à ce que le bouton d'ouverture de l'AAD soit bloqué.
9. Fixez le plateau d'alimentation de l'AAD.
Confirmez le remplacement des rouleaux de prise en cliquant sur l'image ci-dessous.
10. Réinitialisez le compteur des rouleaux de prise.
Pour en savoir plus, veuillez consulter la section 5.2 Consultation et réinitialisation des compteurs.
© PFU LIMITED 2007
file:///D|/Documents%20and%20Settings/scanner/Desktop/Lynx3/06/contents/FR/05/c05_04_01.htm (5 of 5)9/28/2007 2:58:00 PM
Chapitre 6 - DÉPANNAGE
fi-6140 / fi-6240
- Guide d'Utilisation du Scanneur d'Image
DÉPANNAGE
TABLE DES MATIÈRES
HAUT
Chapitre 6 - DÉPANNAGE
Dans ce chapitre, vous trouverez des explications sur la façon de résoudre certains problèmes tels que le dégagement des
bourrages papier entre autres. Dans un même temps, vous trouverez des indications relatives aux éléments à vérifier avant de
contacter votre distributeur et aux étiquettes du scanneur.
IMPORTANT
Si certains problèmes auxquels vous êtes confronté ne sont pas traités dans les pages qui
suivent, veuillez consulter la rubrique Aide du pilote FUJITSU TWAIN32.
© PFU LIMITED 2007
file:///D|/Documents%20and%20Settings/scanner/Desktop/Lynx3/06/contents/FR/06/c06.htm9/28/2007 2:57:07 PM
6.1 Dégagement des bourrages papier
fi-6140 / fi-6240
- Guide d'Utilisation du Scanneur d'Image
DÉPANNAGE
TABLE DES MATIÈRES
HAUT
6.1 Dégagement des bourrages papier
En cas de bourrage papier, suivez les instructions fournies ci-dessous pour dégager les documents bloqués.
ATTENTION
●
●
●
Attention à ne pas vous blesser en dégageant les documents.
Attention à ne pas laisser pendre votre cravate, collier ou autres, au-dessus de l’AAD.
Les surfaces vitrées et les guides se réchauffent au fur et à mesure de vos travaux de
numérisation. Attention à ne pas vous brûler.
1. Videz le plateau d'alimentation.
2. Ouvrez l'AAD tout en appuyant sur son bouton d'ouverture et en tirant vers vous.
Bouton de l'AAD
ATTENTION
Attention à ne pas vous pincer les doigts en manipulant l'AAD.
3. Dégagez les documents qui encombrent l'AAD.
IMPORTANT
●
●
Chargez des documents ne comportant aucune agrafe ni trombone ou autre objet
métallique. Assurez-vous de la netteté du plateau d'alimentation et du chemin du
document.
Par ailleurs, vérifiez soigneusement tous les documents avant de les charger.
Si vous avez, par inadvertance, chargé des documents agrafés ou reliés par des
trombones, dégagez-les avec précaution. Faute de quoi, les surfaces vitrées ou les
guides risqueraient d'être endommagés.
file:///D|/Documents%20and%20Settings/scanner/Desktop/Lynx3/06/contents/FR/06/c06_01_01.htm (1 of 2)9/28/2007 2:57:08 PM
6.1 Dégagement des bourrages papier
4. Rabattez la partie supérieure de l'AAD en appuyant en son centre.
Appuyez au milieu de l'AAD
IMPORTANT
●
●
Afin de prévenir tout problème de chargement de document, assurez-vous que l'AAD
est correctement fermé.
Parfois, des problèmes de chargement se produisent sans qu'aucun message ne vous
indique qu'un problème a été détecté.
Effectuez les opérations suivantes afin de retirer les documents restés coincés dans
l'AAD :
1. Videz le plateau d'alimentation de l'AAD.
2. Ouvrez l'AAD en appuyant sur son bouton.
3. Dégagez les documents qui encombrent l’AAD.
4. Fermez l'AAD.
© PFU LIMITED 2007
file:///D|/Documents%20and%20Settings/scanner/Desktop/Lynx3/06/contents/FR/06/c06_01_01.htm (2 of 2)9/28/2007 2:57:08 PM
6.2 Messages du panneau de commande
fi-6140 / fi-6240
- Guide d'Utilisation du Scanneur d'Image
DÉPANNAGE
TABLE DES MATIÈRES
HAUT
6.2 Messages du panneau de commande
En cas d'erreur mineure et gérable par l'utilisateur, l'écran d'affichage indiquera alternativement la lettre [J] ou [U]
accompagnée d'un chiffre. En cas d'alerte, l'écran d'affichage indiquera alternativement la lettre [E], [F], [C], [H], [A] ou [L]
accompagnée d'un chiffre. La présence d'un technicien agréé est nécessaire pour le traitement des alertes.
Pour effacer les messages d'erreur de l'écran, appuyez sur la touche [Scan] ou [Send to]. Le scanneur sera alors en mode Prêt
(ou Ready Status).
Écran d'affichage
Touche [Function]
Si le guide de reprise sur incident est installé dans votre système, une fenêtre correspondant au problème rencontré s'ouvrira.
Ce programme permet l'affichage automatique d'informations relatives aux nom et code de l'irrégularité constatée. Enregistrez
les indications fournies puis cliquez sur le bouton Plus d'info afin d'obtenir des informations sur l'origine du problème.
CONSEIL
Le Guide de Reprise sur Incident est disponible sur le Setup CD-ROM. Au moment d'installer
le programme, veuillez consulter la section 2.3 Installation des programmes annexes du
guide des Instructions préliminaires fi-6120/fi-6240.
Erreurs usuelles
●
Problèmes de chargement de document
[J] et un chiffre clignotent alternativement sur l'écran d'affichage.
file:///D|/Documents%20and%20Settings/scanner/Desktop/Lynx3/06/contents/FR/06/c06_02_01.htm (1 of 4)9/28/2007 2:56:12 PM
6.2 Messages du panneau de commande
Codes
J0
Chargement interrompu afin
de protéger le document.
J1
Bourrage de papier
J2
●
Explications
Chargement multiple
Solutions
1. Dégagez le document.
Pour en savoir plus, veuillez consulter la section 6.1
Dégagement des bourrages de papier.
2. Assurez-vous que le document en question peut être chargé dans
le scanneur. Pour en savoir plus veuillez consulter le chapitre
chapitre 7 - SUPPORTS DE PAPIER ACCEPTÉS PAR L'AAD.
Appuyez sur la touche [Send to] afin d'éjecter le document resté coincé
dans le scanneur.
Scanneur ouvert, problèmes d'impression et autres
[U] et un chiffre clignotent alternativement sur l'écran d'affichage.
Codes
Explications
Solutions
U0
Vérifiez le verrou de transport
(fi-6240 uniquement)
Assurez-vous que le verrou de transport est libéré. Pour en savoir plus
veuillez consulter la section 2.1 Premières manipulations du guide des
Instruction préliminaires fi-6140/fi-6240.
U4
AAD mal fermé
U5
Dispositif d'impression mal
fixé.
(si installé sur le fi-6140)
Fermez soigneusement l'AAD et chargez votre document une nouvelle
fois.
U6
Dispositif d'impression
ineffectif (fi-6140 uniquement)
Erreur concernant uniquement le dispositif d'impression (vendu
séparément). Pour en savoir plus veuillez consulter le Guide de
l'utilisateur du Dispositif d'impression 614PR.
Alertes
●
Moteur et systèmes optiques
[E] et un chiffre clignotent alternativement sur l'écran d'affichage.
Codes
Explications
Solutions
E0
Vérifiez le moteur de la vitre
d'exposition.
(fi-6240 uniquement)
E1
Problème du système optique
(vitre d'exposition)
(fi-6240 uniquement)
Si le problème persiste, notez le code de l'alerte puis, contactez votre
distributeur ou un technicien agréé par FUJITSU.
E2
Problème du système optique
(ADF avant).
E3
Problème du système optique
(ADF arrière).
En cas d'alerte, redémarrez le scanneur. Si le problème persiste, notez le
code de l'alerte puis, contactez votre distributeur ou un technicien agréé
par FUJITSU.
E6
Erreur du panneau de
commande.
E7
Erreur détecté dans la
mémoire interne (EEPROM)
E8
Le fusible de l'interface SCSI a
brûlé.
E9
Erreur détectée dans la
mémoire de l’image.
1. Assurez-vous que le verrou de transport est libéré.
2. Lorsqu’une alerte vous est signalée, redémarrez le scanneur.
file:///D|/Documents%20and%20Settings/scanner/Desktop/Lynx3/06/contents/FR/06/c06_02_01.htm (2 of 4)9/28/2007 2:56:12 PM
6.2 Messages du panneau de commande
●
Vitesse excessive
[F] et un chiffre clignotent alternativement sur l'écran d'affichage.
●
Codes
Explications
F4
Problème détecté dans le
mécanisme de permutation de
l’arrière-plan.
Solutions
En cas d'alerte, redémarrez le scanneur. Si le problème persiste, notez le
code de l'alerte puis, contactez votre distributeur ou un technicien agréé
par FUJITSU.
Puces
[C] et un chiffre clignotent alternativement sur l'écran d'affichage.
Codes
C0
●
Explications
Erreur LSI
Solutions
Lorsque vous rencontrez cette alarme, redémarrez le scanneur. Si le
problème persiste, contactez votre distributeur ou un technicien agréé
par FUJITSU.
Fusibles
[H] et un chiffre clignotent alternativement sur l'écran d'affichage.
Codes
●
Explications
H0
Le fusible du moteur a brûlé.
H6
Le fusible du dispositif
d'impression a brûlé. (si
installé sur le fi-6140)
H7
Le fusible de la lampe a brûlé.
H8
Le fusible du moteur de
permutaion de l'arrière-plan a
brûlé.
Solutions
En cas d'alerte, redémarrez le scanneur. Si le problème persiste, notez le
code de l'alerte puis, contactez votre distributeur ou un technicien agréé
par FUJITSU.
Options (uniquement lorsque le dispositif d'impression est installé sur le fi-6140)
[A] et un chiffre clignotent alternativement sur l'écran d'affichage.
Codes
●
Explications
Solutions
A0
Erreur du panneau de
commande du dispositif
Lorsqu’une alerte vous est signalée, redémarrez le scanneur.
A1
Erreur du délai d'attente
A2
Vérifiez la tête d'encre
Si le problème persiste, notez le code de l'alerte puis, contactez votre
distributeur ou un technicien agréé par FUJITSU.
A3
Erreur de la mémoire interne
(EEPROM)
A4
Erreur du ROM du dispositif
Capteur
[L] et un chiffre clignotent alternativement sur l'écran d'affichage.
file:///D|/Documents%20and%20Settings/scanner/Desktop/Lynx3/06/contents/FR/06/c06_02_01.htm (3 of 4)9/28/2007 2:56:12 PM
6.2 Messages du panneau de commande
Code
L6
Explication
Solutions
Erreur du capteur à ultrasons
Lorsqu’une alerte vous est signalée, redémarrez le scanneur.
Si le problème persiste, notez le code de l'alerte puis, contactez
votre distributeur ou un technicien agréé par FUJITSU.
© PFU LIMITED 2007
file:///D|/Documents%20and%20Settings/scanner/Desktop/Lynx3/06/contents/FR/06/c06_02_01.htm (4 of 4)9/28/2007 2:56:12 PM
6.3 Quelques problèmes et leurs solutions
fi-6140 / fi-6240
- Guide d'Utilisation du Scanneur d'Image
DÉPANNAGE
TABLE DES MATIÈRES
HAUT
6.3 Quelques problèmes et leurs solutions
Dans cette section, vous trouverez une liste de solutions pouvant résoudre certains problèmes technique mineurs.
Avant de contacter votre distributeur ou un technicien, veuillez consulter les organigrammes suivants. Si le problème persiste,
veuillez consulter la section6.4 Avant de contacter votre distributeur.
Le scanneur ne s'allume pas.
Aucune indication sur l'écran d'affichage.
La numérisation ne s'exécute pas.
Avec une numérisation en N&B, la qualité des images et des photographies numérisées n'est pas satisfaisante.
La qualité des textes et des lignes numérisées n'est pas satisfaisante.
Les images numérisées sont déformées ou floues.
Des lignes verticales sont générées sur les images numérisées.
L'écran du panneau de commande affiche une alerte (lettre + chiffre) après la mise sous tension du scanneur.
Les chargements multiples sont fréquents.
Les problèmes de chargement sont fréquents.
Les bourrages de papier sont fréquents.
Les images numérisées depuis l'AAD sont allongées.
Une ombre a été générée sur le bord de l'image numérisée.
© PFU LIMITED 2007
file:///D|/Documents%20and%20Settings/scanner/Desktop/Lynx3/06/contents/FR/06/c06_03_01.htm9/28/2007 2:56:08 PM
6.3 Quelques problèmes et leurs solutions
fi-6140 / fi-6240
- Guide d'Utilisation du Scanneur d'Image
DÉPANNAGE
TABLE DES MATIÈRES
HAUT
6.3 Quelques problèmes et leurs solutions
Problème : le scanneur ne s'allume pas.
Retour
Le câble d'alimentation ainsi que l'adaptateur
ca sont-ils correctement branchés ?
Branchez correctement le câble d'alimentation
ainsi que l'adaptateur ca.
NON
OUI
Avez-vous appuyé sur la touche interrupteur ?
Appuyez sur la touche interrupteur.
NON
OUI
Si le problème persiste, contactez votre
distributeur ou un technicien agréé par
FUJITSU après avoir consulté la section 6.4
Avant de contacter votre distributeur.
© PFU LIMITED 2007
file:///D|/Documents%20and%20Settings/scanner/Desktop/Lynx3/06/contents/FR/06/c06_03/01.htm9/28/2007 2:56:13 PM
6.3 Quelques problèmes et leurs solutions
fi-6140 / fi-6240
- Guide d'Utilisation du Scanneur d'Image
DÉPANNAGE
TABLE DES MATIÈRES
HAUT
6.3 Quelques problèmes et leurs solutions
Problème : aucune indication sur l'écran d'affichage.
Retour
L'écran d'affichage continue-t-il de ne rien
indiquer même après avoir appuyé sur une
touche du panneau de commande ?
Le scanneur fonctionne normalement.
NON
OUI
L'écran est-il toujours vide même après avoir
redémarré le scanneur ?
Le scanneur fonctionne normalement.
NON
OUI
Si le problème persiste, contactez votre
distributeur ou un technicien agréé par
FUJITSU après avoir consulté la section 6.4
Avant de contacter votre distributeur.
© PFU LIMITED 2007
file:///D|/Documents%20and%20Settings/scanner/Desktop/Lynx3/06/contents/FR/06/c06_03/02.htm9/28/2007 2:56:15 PM
6.3 Quelques problèmes et leurs solutions
fi-6140 / fi-6240
- Guide d'Utilisation du Scanneur d'Image
DÉPANNAGE
TABLE DES MATIÈRES
HAUT
6.3 Quelques problèmes et leurs solutions
Problème : la numérisation ne s'exécute pas.
Retour
Avez-vous correctement libéré le verrou de
transport de la vitre d'exposition ? (fi-6240
uniquement)
Éteignez l'ordinateur puis libérez le verrou de
transport.
Veuillez consulter la section 2.1 Premières
NON manipulations du guide des Instructions
préliminaires fi-6140/fi-6240.
OUI
Le document est-il correctement chargé sur le
plateau d'alimentation de l'AAD ?
Chargez correctement votre document sur le
plateau d'alimentation de l'AAD.
NON
OUI
Videz le plateau d'alimentation, ouvrez l'AAD
puis, fermez-le correctement.
L'AAD est-il correctement fermé ?
NON
OUI
Branchez correctement le câble d'interface.
Le câble d'interface est-il correctement
branché ?
Veuillez consulter la section 2.2 Branchement
sur l'ordinateur du guide des Instructions
NON préliminaire fi-6140/fi-6240.
OUI
Le câble d'interface ou le connecteur sont-ils
endommagés ?
Utilisez un nouveau câble d'interface puis
branchez-le correctement.
OUI
NON
file:///D|/Documents%20and%20Settings/scanner/Desktop/Lynx3/06/contents/FR/06/c06_03/03.htm (1 of 2)9/28/2007 2:56:16 PM
6.3 Quelques problèmes et leurs solutions
(Si vous utilisez l'interface SCSI)
Avez-vous correctement défini la valeur de l'ID
SCSI ?
Définissez l'ID SCSI grâce au commutateur
situé à l'arrière, après avoir éteint le scanneur.
Veuillez consulter la section 2.2 Branchement
NON sur l'ordinateur du guide des Instructions
préliminaire fi-6140/fi-6240.
OUI
Après avoir redémarré le scanneur, la
numérisation s'exécute-t-elle enfin ?
Le scanneur fonctionne normalement.
OUI
NON
Si le problème persiste, contactez votre
distributeur ou un technicien agréé par
FUJITSU après avoir consulté la section la
section 6.4 Avant de contacter votre
distributeur.
© PFU LIMITED 2007
file:///D|/Documents%20and%20Settings/scanner/Desktop/Lynx3/06/contents/FR/06/c06_03/03.htm (2 of 2)9/28/2007 2:56:16 PM
6.3 Quelques problèmes et leurs solutions
fi-6140 / fi-6240
- Guide d'Utilisation du Scanneur d'Image
DÉPANNAGE
TABLE DES MATIÈRES
HAUT
6.3 Quelques problèmes et leurs solutions
Problème : avec une numérisation en N&B, la qualité des images et des photographies
numérisées n'est pas satisfaisante.
Retour
Le mode de traitement des demi-teintes ou de
tramage a-t-il été sélectionné ?
NON
Au préalable, sélectionnez le mode de
traitement des demi-teintes ou de tramage
depuis le menu du pilote de votre scanneur.
OUI
Les surfaces vitrées et les rouleaux de l'AAD
ainsi que la vitre d'exposition et la housse de
maintien de document (fi-6240 uniquement)
sont-ils propres ?
Nettoyez les éléments sales.
Pour en savoir plus, veuillez consulter le
NON chapitre 4 - ENTRETIEN.
OUI
Si le problème persiste, contactez votre
distributeur ou un technicien agréé par
FUJITSU après avoir consulté la section 6.4
Avant de contacter votre distributeur.
© PFU LIMITED 2007
file:///D|/Documents%20and%20Settings/scanner/Desktop/Lynx3/06/contents/FR/06/c06_03/04.htm9/28/2007 2:56:17 PM
6.3 Quelques problèmes et leurs solutions
fi-6140 / fi-6240
- Guide d'Utilisation du Scanneur d'Image
DÉPANNAGE
TABLE DES MATIÈRES
HAUT
6.3 Quelques problèmes et leurs solutions
Problème : la qualité de numérisation des caractères et des lignes n'est pas satisfaisante.
Retour
Les surfaces vitrées et les rouleaux de l'AAD
ou la vitre d'exposition et la housse de
maintien de document sont-ils propres (fi6240 uniquement) ?
Nettoyez les éléments sales.
Pour en savoir plus, veuillez consulter le
NON chapitre 4 - ENTRETIEN.
NON
Le document numérisé était-il recouvert de
poudre de papier ou de poussière, par
exemple ?
OUI
Les documents à numériser doivent être nets.
La présence de poussière, par exemple, sur un
document sera inévitablement générée sur
l'image de sortie. En effet, la poussière risque
de souiller les surfaces vitrées supérieure et
inférieure et les rouleaux de l'AAD ou encore,
la housse de maitien de document de la vitre
d'exposition (fi-6240 uniquement) et elle
altèrera la qualité des images numérisées.
OUI
Si le problème persiste, contactez votre
distributeur ou un technicien agréé par
FUJITSU après avoir consulté la section 6.4
Avant de contacter votre distributeur.
© PFU LIMITED 2007
file:///D|/Documents%20and%20Settings/scanner/Desktop/Lynx3/06/contents/FR/06/c06_03/05.htm9/28/2007 2:56:18 PM
6.3 Quelques problèmes et leurs solutions
fi-6140 / fi-6240
- Guide d'Utilisation du Scanneur d'Image
DÉPANNAGE
TABLE DES MATIÈRES
HAUT
6.3 Quelques problèmes et leurs solutions
Problème : les images numérisées sont déformées ou floues.
Retour
Les surfaces vitrées et les rouleaux de l'AAD ou la
vitre d'exposition et la housse de maintien de
document sont-elles propres (fi-6240 uniquement) ?
Nettoyez les éléments sales.
Pour en savoir plus, veuillez consulter le chapitre 4 NON ENTRETIEN.
OUI
Lors de la numérisation, l'AAD a-t-il subi une
pression ou un objet lourd a-t-il été posé sur lui ?
N'exercez aucune pression sur l'AAD lors de la
numérisation.
OUI
NON
Quelque chose a-t-il fait vibrer le scanneur pendant
la numérisation ?
Éliminez toute source de vibration à lors de la
numérisation.
OUI
NON
Le scanneur est-il posé sur une surface plane et
horizontale ?
Installez le scanneur sur une surface plane et
horizontale. Ou fixez les pieds en caoutchouc.
NON
OUI
Si le problème persiste, contactez votre distributeur
ou un technicien agréé par FUJITSU après avoir
consulté la section 6.4 Avant de contacter votre
distributeur.
© PFU LIMITED 2007
file:///D|/Documents%20and%20Settings/scanner/Desktop/Lynx3/06/contents/FR/06/c06_03/06.htm9/28/2007 2:56:19 PM
6.3 Quelques problèmes et leurs solutions
fi-6140 / fi-6240
- Guide d'Utilisation du Scanneur d'Image
DÉPANNAGE
TABLE DES MATIÈRES
HAUT
6.3 Quelques problèmes et leurs solutions
Problème : des lignes verticales sont générées sur les images numérisées.
Retour
Veuillez nettoyer la vitre d'exposition du
plateau.
Avez-vous numérisé à l'aide de la vitre
d'exposition ? (fi-6240 uniquement)
OUI
Pour en savoir plus, veuillez consulter la
section 4.2 Nettoyage de la vitre d'exposition
[fi-6240].
NON
Nettoyez les parties vitrées et les rouleaux de
l'AAD.
Les surfaces vitrées et les rouleaux de l'AAD
sont-ils sales ?
Pour en savoir plus, veuillez consulter la
OUI section 4.3 Nettoyage de l'AAD.
NON
Le document numérisé était-il recouvert de
poudre de papier ou de poussière, par
exemple ?
OUI
Les documents à numériser doivent être nets.
La présence de poussière, par exemple, sur un
document sera inévitablement générée sur
l'image de sortie. En effet, la poussière risque
de souiller les surfaces vitrées supérieure et
inférieure et les rouleaux de l'AAD ou encore,
la housse de maitien de document de la vitre
d'exposition (fi-6124 uniquement) et elle
altèrera la qualité des images numérisées.
NON
Les lignes disparaissent-elles avec une
configuration à basse résolution ?
Veuillez numériser les documents en activant
le mode de résolution basse.
OUI
NON
Si le problème persiste, contactez votre
distributeur ou un technicien agréé par
FUJITSU après avoir consulté la section 6.4
Avant de contacter votre distributeur.
file:///D|/Documents%20and%20Settings/scanner/Desktop/Lynx3/06/contents/FR/06/c06_03/07.htm (1 of 2)9/28/2007 2:56:20 PM
6.3 Quelques problèmes et leurs solutions
fi-6140 / fi-6240
- Guide d'Utilisation du Scanneur d'Image
DÉPANNAGE
TABLE DES MATIÈRES
HAUT
6.3 Quelques problèmes et leurs solutions
Problème : l'écran du panneau de commande affiche une alerte (lettre + chiffre) après la mise
sous tension du scanneur
Retour
(Si vous venez juste d'installer le scanneur,)
Avez-vous libéré le verrou de transport du
plateau ? (fi-6240 uniquement)
Éteignez le scanneur, libérez le verrou, puis
démarrez le scanneur.
Veuillez consulter la section 2.1 Premières
NON manipulations du guide des Instructions
préliminaires fi-6140/fi-6240.
OUI
L'écran continue-t-il d'afficher une alerte ?
Le scanneur fonctionne normalement.
NON
OUI
Si le problème persiste, contactez votre
distributeur ou un technicien agréé par
FUJITSU après avoir consulté la section 6.4
Avant de contacter votre distributeur.
© PFU LIMITED 2007
file:///D|/Documents%20and%20Settings/scanner/Desktop/Lynx3/06/contents/FR/06/c06_03/08.htm9/28/2007 2:56:21 PM
6.3 Quelques problèmes et leurs solutions
fi-6140 / fi-6240
- Guide d'Utilisation du Scanneur d'Image
DÉPANNAGE
TABLE DES MATIÈRES
HAUT
6.3 Quelques problèmes et leurs solutions
Problème : les chargements multiples sont fréquents.
Retour
Les documents respectent-ils les critères cités
dans le paragraphe Précautions de la section
7.2 Qualité du support papier ?
Veuillez charger des documents acceptés par
le scanneur.
Pour en savoir plus, veuillez consulter la
NON section 7.2 Qualité des documents.
OUI
Si vous avez activé la détection de chargement
multiple, avez- vous respecté les conditions de
détection ?
Veuillez respecter les conditions de détection.
Pour en savoir plus, veuillez consulter la
section 7.5 Conditions de détection d'un
chargement multiple.
Configurez éventuellement la tranche de
NON détection. Veuillez consulter la section 3.9
Détection de chargement multiple.
OUI
Avez-vous numérisé des documents épais ou
plastifiés ?
OUI
Lors de la numérisation de tels documents,
veuillez désactiver la détection de chargement
multiple.
NON
Avez-vous déramé les documents avant leur
chargement sur le plateau d'alimentation ?
Déramez les documents ou diminuez le
nombre de feuilles de votre pile.
NON
OUI
Les documents viennent-ils d'être obtenus par
un photocopieur ou une imprimante laser ?
Déramez les documents 3 ou 4 fois afin de
supprimer l'électricité statique du papier.
OUI
file:///D|/Documents%20and%20Settings/scanner/Desktop/Lynx3/06/contents/FR/06/c06_03/09.htm (1 of 2)9/28/2007 2:56:22 PM
6.3 Quelques problèmes et leurs solutions
NON
L'épaisseur de votre pile de documents est-elle
inférieure à 5 mm ?
Veuillez réduire le nombre de feuilles de votre
pile.
NON
OUI
Veuillez éventuellement corriger l'installation
des consommables.
Les consommables (rouleaux de prise et de
frein) sont-ils correctement installés ?
Pour en savoir plus sur l'installation des pièces
NON de rechange, veuillez consulter le chapitre 5 REMPLACEMENT DES CONSOMMABLES.
OUI
Nettoyez les consommables.
Les consommables (rouleaux de prise et de
frein) sont-il sales ?
OUI
Pour en savoir plus, veuillez consulter la
section 4.3 Nettoyage de l'AAD.
NON
Les consommables (rouleaux de prise et de
frein) sont-ils défectueux ?
Vérifiez les compteurs des consommables et
procédez aux remplacements éventuellement
nécessaires.
Pour en savoir plus sur l'installation des pièces
OUI de rechange, veuillez consulter le chapitre 5 REMPLACEMENT DES CONSOMMABLES.
NON
Si le problème persiste, contactez votre
distributeur ou un technicien agréé par
FUJITSU après avoir consulté la section 6.4
Avant de contacter votre distributeur.
© PFU LIMITED 2007
file:///D|/Documents%20and%20Settings/scanner/Desktop/Lynx3/06/contents/FR/06/c06_03/09.htm (2 of 2)9/28/2007 2:56:22 PM
6.3 Quelques problèmes et leurs solutions
fi-6140 / fi-6240
- Guide d'Utilisation du Scanneur d'Image
DÉPANNAGE
TABLE DES MATIÈRES
HAUT
6.3 Quelques problèmes et leurs solutions
Problème : les problèmes de chargement sont fréquents.
Retour
Le support papier des documents est-il
mentionné dans la liste citée dans le
paragraphe Précautions de la section 7.2
Qualité du support papier ?
Respectez la liste des supports papier acceptés
par l'AAD.
Pour en savoir plus, veuillez consulter la
NON section 7.2 Qualité du support papier.
OUI
Avez-vous déramé les documents avant leur
chargement sur le plateau d'alimentation ?
Déramez les documents ou diminuez le
nombre de feuilles de votre pile.
NON
OUI
Veuillez éventuellement corriger l'installation
des consommables
Les consommables (rouleaux de prise et de
frein) sont-ils correctement installés ?
Pour en savoir plus, veuillez consulter le
NON chapitre 5 - REMPLACEMENT DES
CONSOMMABLES.
OUI
Nettoyez les consommables.
Les consommables (rouleaux de prise et de
frein) sont-ils sales ?
Pour en savoir plus, veuillez consulter la
OUI section 4.3 Nettoyage de l'AAD.
NON
Les consommables (rouleaux de prise et de
frein) sont-ils défectueux ?
Vérifiez les compteurs des consommables et
procédez aux remplacements éventuellement
nécessaires.
Pour en savoir plus sur l'installation des pièces
OUI de rechange, veuillez consulter le chapitre 5 REMPLACEMENT DES CONSOMMABLES.
file:///D|/Documents%20and%20Settings/scanner/Desktop/Lynx3/06/contents/FR/06/c06_03/10.htm (1 of 2)9/28/2007 2:56:23 PM
6.3 Quelques problèmes et leurs solutions
NON
Si le problème persiste, contactez votre
distributeur ou un technicien agréé par
FUJITSU après avoir consulté la section 6.4
Avant de contacter votre distributeur.
© PFU LIMITED 2007
file:///D|/Documents%20and%20Settings/scanner/Desktop/Lynx3/06/contents/FR/06/c06_03/10.htm (2 of 2)9/28/2007 2:56:23 PM
6.3 Quelques problèmes et leurs solutions
fi-6140 / fi-6240
- Guide d'Utilisation du Scanneur d'Image
DÉPANNAGE
TABLE DES MATIÈRES
HAUT
6.3 Quelques problèmes et leurs solutions
Problème : les bourrages de papier sont fréquents.
Retour
Les documents respectent-ils les critères cités
dans le paragraphe Précautions de la section
7.2 Qualité du support papier ?
Veuillez charger des documents acceptés par
le scanneur.
Pour en savoir plus, veuillez consulter la
NON section 7.2 Qualité des documents.
OUI
Nettoyez l'AAD.
Y a-t-il des traces de dépôt dans l'AAD ?
Pour en savoir plus, veuillez consulter la
OUI section 4.3 Nettoyage de l'AAD.
NON
Veuillez éventuellement corriger l'installation
des consommables.
Les consommables (rouleaux de prise et de
frein) sont-ils correctement installés ?
Pour en savoir plus sur l'installation des pièces
NON de rechange, veuillez consulter le chapitre 5 REMPLACEMENT DES CONSOMMABLES.
OUI
Nettoyez les consommables.
Les consommables (rouleaux de prise et de
frein) sont-il sales ?
Pour en savoir plus, veuillez consulter la
OUI section 4.3 Nettoyage de l'AAD.
NON
Les consommables (rouleaux de prise et de
frein) sont-ils défectueux ?
Vérifiez les compteurs des consommables et
procédez aux remplacements éventuellement
nécessaires.
Pour en savoir plus sur l'installation des pièces
OUI de rechange, veuillez consulter le chapitre 5 REMPLACEMENT DES CONSOMMABLES.
file:///D|/Documents%20and%20Settings/scanner/Desktop/Lynx3/06/contents/FR/06/c06_03/11.htm (1 of 2)9/28/2007 2:56:24 PM
6.3 Quelques problèmes et leurs solutions
NON
Si le problème persiste, contactez votre
distributeur ou un technicien agréé par
FUJITSU après avoir consulté la section 6.4
Avant de contacter votre distributeur.
© PFU LIMITED 2007
file:///D|/Documents%20and%20Settings/scanner/Desktop/Lynx3/06/contents/FR/06/c06_03/11.htm (2 of 2)9/28/2007 2:56:24 PM
6.3 Quelques problèmes et leurs solutions
fi-6140 / fi-6240
- Guide d'Utilisation du Scanneur d'Image
DÉPANNAGE
TABLE DES MATIÈRES
HAUT
6.3 Quelques problèmes et leurs solutions
Problème : les images numérisées depuis l'AAD sont allongées.
Retour
Nettoyez les rouleaux.
Les rouleaux sont-ils sales ?
OUI
Pour en savoir plus, veuillez consulter la
section 4.3 Nettoyage de l'AAD.
NON
Les consommables (rouleaux de prise et de
frein) sont-ils usés ?
Vérifiez les compteurs correspondants.
Remplacez les consommables si nécessaire.
Pour en savoir plus, veuillez consulter le
OUI chapitre 5. Remplacement des consommables.
NON
Avez-vous défini l'échelle de numérisation ?
Affichez les propriétés du scanneur en
cliquant sur Panneau de configuration puis
sur Scanneurs et appareils photo du
Panneau de configuration, pour pouvoir régler
NON l'échelle de numérisation.
OUI
Consultez la section section 6.4 Avant de
contacter votre distributeur puis, informez- le
du problème rencontré.
© PFU LIMITED 2007
file:///D|/Documents%20and%20Settings/scanner/Desktop/Lynx3/06/contents/FR/06/c06_03/12.htm9/28/2007 2:56:25 PM
6.3 Quelques problèmes et leurs solutions
fi-6140 / fi-6240
- Guide d'Utilisation du Scanneur d'Image
DÉPANNAGE
TABLE DES MATIÈRES
HAUT
6.3 Quelques problèmes et leurs solutions
Problème : une ombre a été générée sur le bord de l'image numérisée.
Retour
Avez-vous réglé le décalage (position de
départ pour la numérisation du document) ?
Affichez les propriétés du scanneur en
cliquant sur Panneau de configuration puis
sur Scanneurs et appareils photo du
Panneau de configuration, pour pouvoir régler
NON l'échelle de numérisation.
OUI
Consultez la section section 6.4 Avant de
contacter votre distributeur puis, informez- le
du problème rencontré.
© PFU LIMITED 2007
file:///D|/Documents%20and%20Settings/scanner/Desktop/Lynx3/06/contents/FR/06/c06_03/13.htm9/28/2007 2:56:26 PM
6.4 Avant de contacter votre distributeur
fi-6140 / fi-6240
- Guide d'Utilisation du Scanneur d'Image
DÉPANNAGE
TABLE DES MATIÈRES
HAUT
6.4 Avant de contacter votre distributeur
Afin de traiter votre demande de la manière la plus efficace, nous vous prions de bien vouloir re.
Imprimer
Informations générales
Éléments
Modèle
Numéro de série
Indications
(Ex :) fi-6140
Pour en savoir plus, veuillez consulter la section 6.5 Consultation des étiquettes du
scanneur.
(Ex :) 000001
Pour en savoir plus, veuillez consulter la section 6.5 Consultation des étiquettes du
scanneur.
Date de fabrication
Mois 1
Année 2007
2007-05 (May 2007)
Pour en savoir plus, veuillez consulter la section 6.5 Consultation des étiquettes du
scanneur.
Date d'achat
Mois 1
Jour 1
Année 2007
Problème(s) rencontré
(s)
Fréquence du
problème
Nombre total de
pages numérisées
(AAD)
Ce produit est-il
garanti ?
Oui
file:///D|/Documents%20and%20Settings/scanner/Desktop/Lynx3/06/contents/FR/06/c06_04_01.htm (1 of 3)9/28/2007 2:56:14 PM
6.4 Avant de contacter votre distributeur
Installation ou branchement sur l'ordinateur
Problème survenu lors du branchement sur votre ordinateur personnel
Éléments
Système d'exploitation
(Windows)
Indications
Windows Vista
Message d'erreur affiché
Type d'interface
Contrôleurs d'interface
(Ex :) Interface SCSI
(Ex :) Carte SCSI 2940AU fabriquée par Adaptec
Problème de chargement du papier
Éléments
Indications
Type de document
Utilisation principale
Date du dernier
nettoyage
Mois 1
Jour 1
Année 2007
Date du dernier
remplacement des
consommables
Mois 1
Jour 1
Année 2007
Codes affichés sur
l’écran d'affichage
lorsque le problème est
détecté
Problèmes de numérisation
file:///D|/Documents%20and%20Settings/scanner/Desktop/Lynx3/06/contents/FR/06/c06_04_01.htm (2 of 3)9/28/2007 2:56:14 PM
6.4 Avant de contacter votre distributeur
Éléments
Indications
Type et version du pilote
du scanneur
Type de contrôleur
d'interface
Système d'exploitation
(Windows)
Logiciel d'application
Scan type
Résolution
Mode Image
Ex. : Carte SCSI 2940AU fabriquée par Adaptec
Windows Vista
Ex. : ScandAll PRO, Acrobat
Ex. : Recto, Verso, Recto verso
Ex. : 600 ppp, 75 ppp
Ex. : Couleur, Gris, Noir & blanc
Divers
Éléments
Indications
Une photographie du document original ainsi que l'image numérisée peuvent-ils tous deux
être envoyés par courriel ou par télécopie ?
Imprimer
© PFU LIMITED 2007
file:///D|/Documents%20and%20Settings/scanner/Desktop/Lynx3/06/contents/FR/06/c06_04_01.htm (3 of 3)9/28/2007 2:56:14 PM
Oui
6.5 Consultation des étiquettes du scanneur
fi-6140 / fi-6240
- Guide d'Utilisation du Scanneur d'Image
DÉPANNAGE
TABLE DES MATIÈRES
HAUT
6.5 Consultation des étiquettes du scanneur
Dans ces étiquettes, vous trouverez des informations nécessaires à fournir à votre distributeur ou à un technicien en cas de
problème ou pour l'achat de vos pièces de rechange.
Emplacement des étiquettes
Veuillez trouver ci-dessos la façon dont se présentent les étiquettes.
Étiquette A (exemple) : donne des informations sur le scanneur.
Étiquette B (exemple) : énumère plusieurs normes auxquelles le scanneur est conforme.
© PFU LIMITED 2007
file:///D|/Documents%20and%20Settings/scanner/Desktop/Lynx3/06/contents/FR/06/c06_05_01.htm9/28/2007 2:57:09 PM
Chapitre 7 - SUPPORTS DE PAPIER ACCEPTÉS PAR L'AAD
fi-6140 / fi-6240
- Guide d'Utilisation du Scanneur d'Image
DÉPANNAGE
TABLE DES MATIÈRES
HAUT
Chapitre 7 - SUPPORTS DE PAPIER ACCEPTÉS PAR L'AAD
Ce chapitre vous informe des exigences en matière de format et de qualité du papier à respecter pour une numérisation correcte
des documents au moyen de l'AAD.
© PFU LIMITED 2007
file:///D|/Documents%20and%20Settings/scanner/Desktop/Lynx3/06/contents/FR/07/c07.htm9/28/2007 2:57:10 PM
7.1 Format des documents
fi-6140 / fi-6240
- Guide d'Utilisation du Scanneur d'Image
DÉPANNAGE
TABLE DES MATIÈRES
HAUT
7.1 Format des documents
Le scanneur accepte les documents aux dimensions suivantes :
Maximales
A
B
216 (8,5 po)
356 (14 po)
Minimales
A
53 (2,1 po)
B
74 (2,9 po)
(Unit: mm)
© PFU LIMITED 2007
file:///D|/Documents%20and%20Settings/scanner/Desktop/Lynx3/06/contents/FR/07/c07_01_01.htm9/28/2007 2:57:11 PM
7.2 Qualité du support papier
fi-6140 / fi-6240
- Guide d'Utilisation du Scanneur d'Image
DÉPANNAGE
TABLE DES MATIÈRES
HAUT
7.2 Qualité du support papier
Type de document
Les types de papier suivants sont recommandés :
●
●
Papier sans bois
Papier contenant du bois
Lorsque vous utilisez un autre type de papier, faites au préalable un test avec quelques feuilles pour vous assurer que le
document peut être numérisé.
Tous les autres types de document peuvent être numérisés avec la vitre d'exposition.
Épaisseur du document
L'épaisseur d'un papier est exprimée en grammes.
●
41 g/m2 à 210 g/m2
Toutefois, les grammages compris entre 127 g/m2 et 210 g/m2 sont acceptés pour le format A8 seul.
Précautions
The following documents may not be scanned successfully:
●
●
●
●
●
●
●
●
●
●
●
Documents d'épaisseur inégale(enveloppes et documents où ont été agraffées/collées des photographies )
Documents plissés ou enroulés (voir le CONSEIL ci-dessous).
Documents pliés ou déchirés
Papier calque
Papier couché
Papier carbone
Papier photosensible
Documents perforés ou poinçonnés
Documents de forme non rectangulaire ou non carrée
Papier très mince
Photographies
N'essayez pas de numériser les documents suivants :
●
●
●
●
●
●
Documents
Documents
Documents
Documents
Documents
Documents
comportant des agrafes ou des trombones
sur lesquels l'encre n'est pas sèche
de format inférieur à A8
dont la largeur dépasse celle du format A4/Lettre (216 mm)
autres que du papier comme les feuilles de tissu, les feuilles métalliques ou les transparents
importants qui ne doivent pas être endommagés tels des certificats ou des pièces de caisse
CONSEIL
●
●
Lors de la numérisation de documents semi-transparents, définissez une densité
claire pour éviter que l'encre ne se diffuse.
Pour empêcher les rouleaux de se salir, évitez de numériser des documents en
majeure partie manuscrits au crayon. Si vous devez absolument numériser de tels
documents, nettoyez les rouleaux fréquemment.
file:///D|/Documents%20and%20Settings/scanner/Desktop/Lynx3/06/contents/FR/07/c07_02_01.htm (1 of 3)9/28/2007 2:57:12 PM
7.2 Qualité du support papier
IMPORTANT
●
●
●
●
Les papiers autocopiants contiennent des substances chimiques qui peuvent
endommager le séparateur ou les rouleaux (de prise, par exemple). Retenez ce qui
suit :
Nettoyage
Si des problèmes de prise de papier sont fréquents, nettoyez le séparateur et le
rouleau de prise.
Pour en savoir plus, veuillez consulter le chapitre chapitre 4 - ENTRETIEN.
Pièces de rechange
La durée de vie du séparateur et du rouleau de prise peut diminuer si vous
numérisez des documents dont le papier est de qualité moyenne.
La numérisation de document manuscrit ou l’utilisation de feuille faite à base de bois
peut réduire la durée de vie du séparateur et du rouleau de prise.
Le chargement de documents auxquels ont été ajoutés des photographies ou tout
autre collage risquent de réduire la durée de vie du séparateur ou des rouleaux du
scanneur.
La surface de document calendré (une photographie, par exemple) risque d'être
endommagée lors de la numérisation.
CONSEIL
Lorsque vous utilisez l'AAD, le bord de toutes les feuilles doit être aligné. Ceci étant, la
cornure des documents doit se situer dans les limites suivantes :
IMPORTANT
Vous pouvez numériser des cartes plastifiées telles que les cartes d'identification utilisées
dans certaines entreprises avec l'AAD. Auparavant, veuillez lire les paragraphes suivants :
file:///D|/Documents%20and%20Settings/scanner/Desktop/Lynx3/06/contents/FR/07/c07_02_01.htm (2 of 3)9/28/2007 2:57:12 PM
7.2 Qualité du support papier
●
●
●
Vous pouvez charger jusqu'à trois cartes dans l'AAD.
Cependant, si certaines cartes sont embossées (avec caractères en relief), veuillez
en charger une à la fois.
Le recto de la carte doit être placé contre le plateau d'alimentation.
Assurez-vous que le support de la carte respecte les conditions suivantes :
- conformité avec la norme ISO7810, carte type ID-1
- dimensions : 3,4 x 2,1 po / 86 x 54 mm (hauteur x largeur)
- épaisseur :
0,056 po/1,4 mm
- support :
PVC (polychlorure de vinyle) or PVCA (chlorure-acétate de
polyvinyle)
Remarque : effectuez un essai avec une carte de matériau identique afin de s'assurer
que le chargement dans l'AAD ne posera aucun problème.
●
●
●
Cependant, une carte excessivement rigide et difficilement flexible risque de ne pas
être chargée correctement.
En cas de problème de chargement :
- numérisez une carte à la fois ;
- activez la Détection automatique du format de page. Pour en savoir plus,
veuillez consulter la section 3.10 Correction du désalignement ;
- augmentez la résolution.
Assurez-vous que la carte est propre, non grasse et sans étiquettes avant de la
charger sur le plateau.
Les cartes ne peuvent être numérisées lorsque le dispositif d'impression est installé.
© PFU LIMITED 2007
file:///D|/Documents%20and%20Settings/scanner/Desktop/Lynx3/06/contents/FR/07/c07_02_01.htm (3 of 3)9/28/2007 2:57:12 PM
7.3 Capacité maximale de chargement
fi-6140 / fi-6240
- Guide d'Utilisation du Scanneur d'Image
DÉPANNAGE
TABLE DES MATIÈRES
HAUT
7.3 Capacité maximale de chargement
Le nombre maximal de feuilles que vous pouvez charger sur le plateau d'alimentation de l'AAD dépend du format et du poids du
document. Le graphique ci-dessous indique la capacité maximale de l'AAD en fonction du grammage du papier.
Unit
g/m2
lb
kg
40
11
35
52
14
45
64
17
55
75
20
64,5
Conversion
80
90
21
24
69
77,5
© PFU LIMITED 2007
file:///D|/Documents%20and%20Settings/scanner/Desktop/Lynx3/06/contents/FR/07/c07_03_01.htm9/28/2007 2:57:13 PM
104
28
90
127
34
110
7.4 Zones à ne pas perforer
fi-6140 / fi-6240
- Guide d'Utilisation du Scanneur d'Image
DÉPANNAGE
TABLE DES MATIÈRES
HAUT
7.4 Zones à ne pas perforer
La numérisation, à l'aide de l'AAD, de document perforé dans la zone hachurée du shéma ci-dessous risque de ne pas être
parfaite. Si vous souhaitez numériser de tels documents, veuillez utiliser la vitre d'exposition (fi-6240 uniquement).
© PFU LIMITED 2007
file:///D|/Documents%20and%20Settings/scanner/Desktop/Lynx3/06/contents/FR/07/c07_04_01.htm9/28/2007 2:57:14 PM
7.5 Conditions de détection d'un chargement multiple
fi-6140 / fi-6240
- Guide d'Utilisation du Scanneur d'Image
DÉPANNAGE
TABLE DES MATIÈRES
HAUT
7.5 Conditions de détection d'un chargement multiple
Un chargement multiple est détecté selon trois paramètres : l'épaisseur du document, la longueur du document et, enfin,
l'épaisseur et la longueur du document. Pour une détection efficace, veuillez respecter les points énoncés dans les paragraphes
suivants.
Détection selon l'épaisseur du document
Vous devez charger des documents d'épaisseur identique dans l’AAD.
●
●
●
Épaisseur du document : de 0,05 à 0,26 mm
Aucune perforation ne doit se trouver à moins de 53 mm (2,12 po) de la ligne centrale verticale du document
(voir shéma dans page suivante)
Aucune feuille ne doit être collée à moins de 53 mm (2,12 po) de l'axe de symétrie vertical du document.
Détection selon la longueur du document
Vous devez charger des documents de longueur identique dans l’AAD.
●
●
Variation de la longueur des documents : 1 % au maximum
Aucune perforation ne doit se trouver à moins de 53 mm de la ligne centrale verticale du document (voir schéma).
Détection selon l'épaisseur et la longueur du document
ous devez charger des documents d'épaisseur et de longueur identiques dans l’AAD.
●
●
●
●
Épaisseur du document : de 0,05 à 0,26 mm
Variation de la longueur des documents : 1 % au maximum
Aucune perforation ne doit se trouver à moins de 53 mm (2,12 po) de la ligne centrale verticale du document
(voir shéma dans page suivante)
Aucune feuille ne doit être collée à moins de 53 mm (2,12 po) de l'axe de symétrie vertical du document.
IMPORTANT
Par ailleurs, la détection basée sur le contrôle de l'épaisseur du papier (chevauchement)
risque de ne pas être efficace sur les documents au support très épais ou plastifiés.
Lors de la numérisation de tels documents, veuillez désactiver la détection de chargement
multiple.
CONSEIL
Le taux de détection d'un chargement multiple peut diminuer selon le type et les
caractéristiques des documents que vous numérisez.
La détection est ineffective sur 30 mm de la partie supérieure d'un document.
file:///D|/Documents%20and%20Settings/scanner/Desktop/Lynx3/06/contents/FR/07/c07_05_01.htm (1 of 2)9/28/2007 2:57:15 PM
7.5 Conditions de détection d'un chargement multiple
Zone de détection d'un chargement multiple
© PFU LIMITED 2007
file:///D|/Documents%20and%20Settings/scanner/Desktop/Lynx3/06/contents/FR/07/c07_05_01.htm (2 of 2)9/28/2007 2:57:15 PM
Chapitre 8 - SOFTWARE OPERATION PANEL
fi-6140 / fi-6240
- Guide d'Utilisation du Scanneur d'Image
DÉPANNAGE
TABLE DES MATIÈRES
HAUT
Chapitre 8 - SOFTWARE OPERATION PANEL
Dans ce chapitre, vous allez apprendre à configurer le scanneur depuis le Software Operation Panel.
© PFU LIMITED 2007
file:///D|/Documents%20and%20Settings/scanner/Desktop/Lynx3/06/contents/FR/08/c08.htm9/28/2007 2:57:16 PM
8.1 Configuration du scanneur
fi-6140 / fi-6240
- Guide d'Utilisation du Scanneur d'Image
DÉPANNAGE
TABLE DES MATIÈRES
HAUT
8.1 Configuration du scanneur
Le Software Operation Panel est installé en même temps que le pilote (TWAIN ou ISIS). Grâce à cette application, vous avez la
possibilité de configurer le fi-6140 et le fi-6240.
Exécution du Software Operation Panel
1. Assurez-vous que le scanneur est correctement relié à l’ordinateur puis, allumez le scanneur.
2. Depuis le menu démarrer, cliquez sur Tous les programmes → Scanner Utility for Microsoft
Windows → Software Operation Panel.
La boîte de dialogue du même nom s’ouvre.
file:///D|/Documents%20and%20Settings/scanner/Desktop/Lynx3/06/contents/FR/08/c08_01_01.htm (1 of 6)9/28/2007 2:57:18 PM
8.1 Configuration du scanneur
Configurations proposées
Le tableau ci-dessous dresse la liste des paramètres mise à votre disposition avec le Software Operation Panel.
Réglage de l'appareil
file:///D|/Documents%20and%20Settings/scanner/Desktop/Lynx3/06/contents/FR/08/c08_01_01.htm (2 of 6)9/28/2007 2:57:18 PM
8.1 Configuration du scanneur
Intitulés
Descriptions
Paramètres disponibles
Par défaut
Compteur de pages
(Compteurs des
consommables)
Pour gérer le
remplacement des
consommables.
Utilisez cette fonction
pour réinitialiser les
compteurs après chaque
remplacement.
Rouleaux de prise/Rouleaux de frein/
Niveau d'encre (pour dispositif
d'impression uniquement)
—
Mode Veille
Définissez le temps
d’attente avant d’activer
ce mode.
Plage proposée : 15 à 55 minutes
(par tranche de 5 min.)
15 min.
Réglage du décalage
Pour déterminer la
position de début de
numérisation.
Haut Bas/Gauche Droite : plage de -2 à
2 mm (par tranche de 0,5 mm)
haut bas/
gauche
droite : 0
Échelle de
numérisation
Pour ajuster la
magnificience selon le
sens du chargement.
Plage disponible : -3,1% à 3,1% (par
tranche de 0,1 %)
0
Réglage de l'appareil 2
file:///D|/Documents%20and%20Settings/scanner/Desktop/Lynx3/06/contents/FR/08/c08_01_01.htm (3 of 6)9/28/2007 2:57:18 PM
8.1 Configuration du scanneur
Pointez sur un intitulé afin d’obtenir la liste des paramètres disponibles.
Intitulés
Descriptions
Paramètres disponibles
Par défaut
Chargement
multiple ou
Détection de
chargement
excessif de
documents
Détection de chargement
multiple selon l’option de
votre choix (contrôle de
l’épaisseur, de la longueur
du document etc.)
Désactiver/Vérification de
l’épaisseur (ultrasons)/
Vérification de la longueur/
Vérification de l’épaisseur et de
la longueur.
Longueurs pouvant être
mesurées :
10, 15 ou 20 mm.
Remplissage
des marges ou
Filtre marge de
pages
Pour blanchir ou noircir
les marges de l’image
numérisée.
Si le fond de l’image est
blanc, le remplissage se
fera en blanc. Si le fond
est noir, le remplissage se
fera en noir.
AAD :
Haut/Bas/Gauche/Droite :
Haut/Gauche/Droite : 0 à 15 mm 0
Bas : -7 à 7 mm
(par incrémentation de 1 mm)
Vitre d'exposition :
Haut/Bas/Gauche/Droite : 0 à
15 mm
file:///D|/Documents%20and%20Settings/scanner/Desktop/Lynx3/06/contents/FR/08/c08_01_01.htm (4 of 6)9/28/2007 2:57:18 PM
Vérification de l’épaisseur
8.1 Configuration du scanneur
(A : Image -- B : zone du cadre
rognée -- A+B : image de sortie)
Couleur à
supprimer
(ou simili)
Pour supprimer une
couleur de l’image de
sortie. (Mode Binaire noir
& blanc/Gamme de gris
seulement)
Rouge/Vert/Bleu/Aucune
Vert
Pré-sélection
Pour augmenter la
vitesse, cliquez sur Oui.
Sinon, cliquez sur Non.
Oui/Non
Oui
Définition de la
zone de
vérification
pour la
détection de
chargement
multiple
Définition d’une zone :
cochez cette case pour
délimiter la zone
concernée. Vous pouvez
activer ou désactiver la
détection de la zone
définie.
Détection de la zone
Ne pas détecter
Activé/Désactivé (lorsqu'une
zone est définie)
Désactivé
Début : saisissez la valeur
(en mm) du début de la
vérification depuis le bord
supérieur du document.
0 à 510 mm (par incrémentation
de 2 mm)
0
Fin : saisissez la valeur
(en mm) de la fin de la
zone de vérification
depuis le bord inférieur du
document.
0 à 510 mm (par incrémentation
de 2 mm)
0
Pour la numérisation
d’une pile de documents
comportant tous un
collage de même format
et au même endroit, cette
fonction est idéale. Pour
activer cette fonction,
vous devez sélectionner
Vérifier l’épaisseur lors
de la configuration de la
Détection d’un
chargement multiple
(cf : section 8.4 Détection d'un
chargement multiple.
Mode manuel/Mode auto 1/
Mode auto 2
Mode manuel
Chargements
autorisés
Pour gérer le nombre de
chargements d’un
document difficile à
charger dans le scanneur.
Les éventuels bourrages
de papier peuvent ainsi
être prévenus.
1 à 12
7
Compteurs des
consommables
Le fond des compteurs
devient jaune lorsque le
nombre de pages
numérisées excède la
valeur définie à la section
5.2 Consultation et
réinitialisation des
compteurs.
Pour chaque consommable
10 000 à 2 550 000 par
incrémentation de 10,000
200 000
Détection
intelligente
8.8 Détection
intelligente
file:///D|/Documents%20and%20Settings/scanner/Desktop/Lynx3/06/contents/FR/08/c08_01_01.htm (5 of 6)9/28/2007 2:57:18 PM
8.1 Configuration du scanneur
Délai d’attente
pour le
chargement
manuel
Pour programmer un laps
de temps destiné à un
chargement manuel.
Le délai dépassé, le
chargement manuel est
annulé.
Mise sous
tension
Pour activer ou désactiver
la touche interrupteur.
Protection du
papier
Pour activer ou désactiver
la protection de vos
documents.
Activé/Désactivé
Activé
Sensibilité de
la protection
du papier
Pour définir le niveau de
détection des bourrages
de papier dans l'AAD.
Bas/Normal/Élevé
Normal
Désactivé/Activé
Si activé : 5, 10, 20, 30, 40, 50,
60, 70, 80, 90, 100, 110
(secondes)
Désactivé
Activer la touche interrupteur/
Désactiver la touche interrupteur Activer la touche
interrupteur
© PFU LIMITED 2007
file:///D|/Documents%20and%20Settings/scanner/Desktop/Lynx3/06/contents/FR/08/c08_01_01.htm (6 of 6)9/28/2007 2:57:18 PM
8.2 Mode Veille
fi-6140 / fi-6240
- Guide d'Utilisation du Scanneur d'Image
DÉPANNAGE
TABLE DES MATIÈRES
HAUT
8.2 Mode Veille
Lorsque le scanneur reste inutilisé pendant un certain temps, il se mettra automatiquement en mode Veille.
Voici comment configurer Configurer le mode Veille :
1. Exécutez le Software Operation Panel.
Veuillez consulter la section 8.1 Configuration du scanneur.
2. Sélectionnez Réglage de l’appareil dans la liste de gauche..
3. Réglez la minuterie à l’aide du curseur puis activez le mode veille.
file:///D|/Documents%20and%20Settings/scanner/Desktop/Lynx3/06/contents/FR/08/c08_02_01.htm (1 of 2)9/28/2007 2:57:19 PM
8.2 Mode Veille
Laps de temps disponible : 15 à 55 minutes (par tranche de 5 min.).
© PFU LIMITED 2007
file:///D|/Documents%20and%20Settings/scanner/Desktop/Lynx3/06/contents/FR/08/c08_02_01.htm (2 of 2)9/28/2007 2:57:19 PM
8.3 Décalage/Échelle de numérisation
fi-6140 / fi-6240
- Guide d'Utilisation du Scanneur d'Image
DÉPANNAGE
TABLE DES MATIÈRES
HAUT
8.3 Décalage/Échelle de numérisation
Afin de prévenir les désalignements ou des images allongées, veuillez définir le décalage et l’échelle de numérisation.
IMPORTANT
Des valeurs optimales ont été saisies. Normalement, vous n’avez nul besoin de modifier la
configuration par défaut.
1. Exécutez Software Operation Panel.
Veuillez consulter la section 8.1 Configuration du scanneur.
2. Sélectionnez Réglage de l’appareil dans la liste de gauche puis, cliquez sur le bouton Décalage qui
se trouve en bas et à droite de la fenêtre.
file:///D|/Documents%20and%20Settings/scanner/Desktop/Lynx3/06/contents/FR/08/c08_03_01.htm (1 of 3)9/28/2007 2:57:21 PM
8.3 Décalage/Échelle de numérisation
3. Effectuez les réglages nécessaires.
Paramètres du décalage
Unité
Choisissez parmi AAD avant, AAD arrière et Vitre d'exposition.
Principale
Pour régler le décalage horizontal.
Valeurs comprises entre -2 et + 2 mm, que vous pouvez saisir par tranche de 0,5 mm.
Secondaire
Pour régler le décalage vertical.
Valeurs comprises entre -2 et + 3 mm, que vous pouvez saisir par tranche de 0,5 mm.
Paramètres de l’échelle de numérisation
Unité
Choisissez parmi AAD et Vitre d'exposition.
file:///D|/Documents%20and%20Settings/scanner/Desktop/Lynx3/06/contents/FR/08/c08_03_01.htm (2 of 3)9/28/2007 2:57:21 PM
8.3 Décalage/Échelle de numérisation
Vertical (ou secondaire)
Réglez la correction d’agrandissement verticale (longueur du document).
Valeurs comprises entre -3,1% et +3,1% par incrémentation de 0,1 %.
© PFU LIMITED 2007
file:///D|/Documents%20and%20Settings/scanner/Desktop/Lynx3/06/contents/FR/08/c08_03_01.htm (3 of 3)9/28/2007 2:57:21 PM
8.4 Détection d’un chargement multiple
fi-6140 / fi-6240
- Guide d'Utilisation du Scanneur d'Image
DÉPANNAGE
TABLE DES MATIÈRES
HAUT
8.4 Détection d’un chargement multiple
Le « chargement multiple » est un problème d'alimentation qui se produit lorsque plusieurs feuilles sont entraînées
simultanément dans l'AAD.
Si la numérisation n'est pas interrompue, vous risqueriez de perdre certaines données.
Grâce à une configuration du scanneur, ce problème de chargement sera détecté puis, la numérisation sera interrompue et un
message d’erreur sera affiché.
(Remarque : cette détection est ineffective sur les 30 premiers millimètres du document chargés.)
Voici comment faire :
1. Exécutez Software Operation Panel.
Veuillez consulter la section 8.1 Configuration du scanneur.
2. Sélectionnez Réglage de l’appareil 2 dans la liste de gauche puis, pointez
sur Détection de chargement excessif de documents.
file:///D|/Documents%20and%20Settings/scanner/Desktop/Lynx3/06/contents/FR/08/c08_04_01.htm (1 of 6)9/28/2007 2:57:23 PM
8.4 Détection d’un chargement multiple
3. Sélectionnez une méthode de détection.
Aucune
La détection de chargement multiple n'est pas activée.
Vérifier l’épaisseur (ultrasons) :
Le chevauchement de plusieurs documents sera contrôlé.
Si vous optez pour cette fonction, deux options supplémentaires sont
à votre disposition.
●
●
Vous pouvez préciser la détection selon la longueur du document. Pour en savoir plus sur cette détection
particulière, veuillez consulter l’étape 4.
Vous souhaitez numériser une pile de documents sur lesquels a été collé une photographie ou tout autre
document. Si le collage est de même format et au même endroit, une configuration particulière qui vous
permettra de mémoriser les format et position du collage est également à votre disposition. Pour en savoir
plus, veuillez consulter les sections 8.8 Détection intelligente et 3.18 Configurations supplémentaires pour la
détection de chargement multiple.
Vérifier la longueur
Toute longueur « anormale » sera détectée.
Vérifier l’épaisseur et la longueur
Grâce à cette fonction , vous pouvez à la fois contrôler l’épaisseur et la longueur des documents insérés dans le
scanneur.
Longueur
Dans le cas d’une détection selon la longueur, sélectionnez une valeur qui permettra de gérer les éventuels
chargements excessifs.
Vous pouvez choisir entre 10/15/20 mm. Un document d’une longueur inférieure sera considéré comme un
chargement multiple.
IMPORTANT
●
●
●
Si votre pile contient des documents de longueurs différentes, activez la fonction
Vérifier l’épaisseur.
Si un document contient des collages, des tampons etc. vous serez informé
d’un chargement multiple si vous activez la fonction Vérifier l’épaisseur. Si
vous devez numériser de tels documents, préférez plutôt la fonction Vérifier la
longueur.
Toutefois, vous pouvez également utiliser la fonction Vérifier l’épaisseur si
vous activez l’option Zone de détection/Zone de non détection d’une zone.
La configuration ci-dessus peut également être effectuée depuis le pilote du
scanneur.
(Dans ce cas, la configuration du pilote prévaut sur toute autre configuration.)
Les paramètres suivants sont accessibles uniquement si la case Vérifier l’épaisseur (Ultrasons) est activée.
file:///D|/Documents%20and%20Settings/scanner/Desktop/Lynx3/06/contents/FR/08/c08_04_01.htm (2 of 6)9/28/2007 2:57:23 PM
8.4 Détection d’un chargement multiple
4. Sélectionnez Réglage de l’appareil 2 dans la liste de gauche puis, pointez sur Définition de la zone
de vérification pour la détection de chargement multiple.
5. Spécifiez la zone de détection.
Définition d'une zone
Cochez d’abord cette case d’option pour pouvoir accéder au menu suivant.
file:///D|/Documents%20and%20Settings/scanner/Desktop/Lynx3/06/contents/FR/08/c08_04_01.htm (3 of 6)9/28/2007 2:57:23 PM
8.4 Détection d’un chargement multiple
Unité : mm
Si vous décidez de ne pas cocher cette case (autrement dit Début et Fin sur 0), la détection d'un chargement
multiple s'exécutera sur toute la surface des documents.
Désactiver
Pour désactiver la détection d'un chargement multiple sur la zone spécifiée.
Enable
Pour désactiver la détection d'un chargement multiple sur la zone spécifiée.
Début
Déterminez le début de la détection/non-détection depuis le bord supérieur du document.
Tranche : de 0 à 510 mm par incrémentation de 2 mm
Position de début<Position de fin
Fin
Déterminez la fin de la détection/non-détection depuis le bord supérieur du document.
Tranche : de 0 à 510 mm par incrémentation de 2 mm
Position de début<Position de fin
CONSEIL
●
●
●
●
●
Si les positions Début et Fin sont réglées sur 0, que vous ayez choisi la zone à
contrôler ou la zone à ignorer, la détection du chargement multiple s’effectuera sur
toute la zone.
Si vous souhaitez désactiver la détection de toutes les zones, veuillez sélectionner
Désactiver puis, réglez la position de Début sur 0 (zéro) tout en choisissant une
valeur supérieure ou égale à la longueur du document pour la position de Fin.
Si vous saisissez une valeur supérieure à la longueur du document pour la position de
Début, le contrôle s’effectuera selon les cas suivants :
❍
vous optez pour Désactiver : tout le document sera contrôlé ;
❍
vous optez pour Activer : la détection d’un chargement multiple sera
désactivée.
Si vous optez pour la détection d’un chargement multiple, vous devez saisir une
valeur égale ou supérieure à 5 mm.
Veuillez effectuer la configuration suivante pour que les conditions relatives au
contrôle des zones soient respectées :
Valeur des positions Fin et Début ≧ 6 mm
Vous pouvez également définir les zones selon les deux méthodes suivantes :
❍
glissez le curseur de la souris sur la ou les colonnes de votre choix et créez un
rectangle correspondant à la détection de votre choix ;
❍
pointez le curseur de la souris sur la zone supérieure (Début) ou inférieure
file:///D|/Documents%20and%20Settings/scanner/Desktop/Lynx3/06/contents/FR/08/c08_04_01.htm (4 of 6)9/28/2007 2:57:23 PM
8.4 Détection d’un chargement multiple
(Fin) de la ou des colonnes de votre choix puis, déplacez-le afin de créer une
marge.
Exemple de configuration 1
Définition d'une zone = Activée, Début = 50 mm, Fin = 200 mm
Unité : mm
Exemple de configuration 2
Définition d'une zone = Activée, Début = 0, Fin = 200
file:///D|/Documents%20and%20Settings/scanner/Desktop/Lynx3/06/contents/FR/08/c08_04_01.htm (5 of 6)9/28/2007 2:57:23 PM
8.4 Détection d’un chargement multiple
CONSEIL
Pour que la détection d’un chargement multiple soit optimale, assurez-vous que vos
documents ne sont pas collés les uns contre les autres (attention à la colle et à l’électricité
statique).
Exemple de configuration 3 (mauvais exemple)
Définition d'une zone = Activée, Début = 100 mm, Fin = 102 mm
Unité : mm
* Puisque la zone à contrôler à droite est d’une longueur inférieure à 5 mm, la détection du chargement multiple ne s’effectuera
pas correctement.
© PFU LIMITED 2007
file:///D|/Documents%20and%20Settings/scanner/Desktop/Lynx3/06/contents/FR/08/c08_04_01.htm (6 of 6)9/28/2007 2:57:23 PM
8.5 Remplissage des marges
fi-6140 / fi-6240
- Guide d'Utilisation du Scanneur d'Image
DÉPANNAGE
TABLE DES MATIÈRES
HAUT
8.5 Remplissage des marges
Selon l’état de vos documents, une ombre peut apparaître dans la partie inférieure de l’image générée ainsi
que quelques lignes noires fines. Le cas échéant, vous pouvez améliorer l’image de sortie à l’aide de la
fonction Remplissage des marges. Ainsi, la zone concernée sera embellie.
Pour configurer les paramètres du remplissage des marges :
1. Exécutez Software Operation Panel.
Veuillez consulter la section 8.1 Configuration du scanneur.
2. Sélectionnez Réglage de l’appareil 2 dans la liste de gauche puis, pointez
sur Filtre marge de pages (AAD).
file:///D|/Documents%20and%20Settings/scanner/Desktop/Lynx3/06/contents/FR/08/c08_05_01.htm (1 of 2)9/28/2007 2:57:24 PM
8.5 Remplissage des marges
3. Spécifiez la longueur de chaque section nécessitant un remplissage : haut, bas, droite, gauche.
T:
AAD
Vitre d'exposition
Marge Haut = 0 à 15 mm
Marge Haut = 0 à 15 mm
D: Marge Bas = –7 à 7 mm
Marge Bas = 0 à 15 mm
R:
Marge Droite = 0 à 15 mm
Marge Droite = 0 à 15 mm
L:
Marge Gauche = 0 à 15 mm
Marge Gauche = 0 à 15 mm
(réglables par incrémentation
d’1 mm)
(réglables par incrémentation
d’1 mm)
Les marges seront blanches si la couleur du fond est blanche et noires si la couleur du fond est
noire.
CONSEIL
Si vous souhaitez obtenir un fond noir, vous pouvez modifier la couleur depuis le pilote du
scanneur.
Si vous exploitez le pilote TWAIN : cliquez sur le bouton Option puis, depuis l’onglet
Rotation, cliquez sur Détection automatique du format et du désalignement puis,
pointez sur Fond noir.
IMPORTANT
Si les marges sélectionnées sont trop grandes, certains caractères risquent d’être coupés.
© PFU LIMITED 2007
file:///D|/Documents%20and%20Settings/scanner/Desktop/Lynx3/06/contents/FR/08/c08_05_01.htm (2 of 2)9/28/2007 2:57:24 PM
8.6 Couleur à supprimer
fi-6140 / fi-6240
- Guide d'Utilisation du Scanneur d'Image
DÉPANNAGE
TABLE DES MATIÈRES
HAUT
8.6 Couleur à supprimer
Avec la fonction Couleur à supprimer, vous pouvez sélectionner une couleur primaire à supprimer (rouge, vert,bleu) pour
l’image de sortie. Cette fonction est disponible lors de la configuration binaire noir et blanc et de la configuration de la gamme
de gris. Par exemple, vous pouvez choisir de supprimer un cadre vert de votre document pour ne garder ques les caractères
rédigés en noir.
Pour configurer les paramètres de la Couleur à supprimer :
1. Exécutez Software Operation Panel.
Veuillez consulter la section 8.1 Configuration du scanneur.
2. Sélectionnez Réglage de l’appareil 2 dans la liste de gauche puis, pointez
sur Couleur à supprimer.
file:///D|/Documents%20and%20Settings/scanner/Desktop/Lynx3/06/contents/FR/08/c08_06_01.htm (1 of 2)9/28/2007 2:57:25 PM
8.6 Couleur à supprimer
3. Sélectionnez la couleur à supprimer.
Rouge - Vert - Bleu
l’une de ces trois couleurs n’apparaîtra pas dans l’image générée.
Aucune
aucune suppression ne sera effectuée.
IMPORTANT
●
●
La couleur à supprimer peut également être définie depuis la boîte de dialogue du pilote
du scanneur. (Les réglages effectués depuis le pilote prévalent sur ceux effectués depuis
Software Operation Panel.)
Si vous effectuez la configuration depuis la boîte de dialogue du pilote, vous aurez la
possibilité de supprimer d’autres couleurs.
Pour en savoir plus sur les paramètres du pilote, consultez la section3.7 Suppression
d'une couleur de l'image.
© PFU LIMITED 2007
file:///D|/Documents%20and%20Settings/scanner/Desktop/Lynx3/06/contents/FR/08/c08_06_01.htm (2 of 2)9/28/2007 2:57:25 PM
8.7 Pré-sélection
fi-6140 / fi-6240
- Guide d'Utilisation du Scanneur d'Image
DÉPANNAGE
TABLE DES MATIÈRES
HAUT
8.7 Pré-sélection
Pour une numérisation en continu, vous pouvez, par avance, programmer le chargement du document suivant. D’où « Présélection ». Grâce à cette option, la vitesse de numérisation des documents sera améliorée.
Pour configurer les paramètres de la Pré-sélection :
1. Exécutez Software Operation Panel.
Veuillez consulter la section 8.1 Configuration du scanneur.
2. Sélectionnez Réglage de l’appareil 2 dans la liste de gauche puis, pointez sur Pré-sélection.
file:///D|/Documents%20and%20Settings/scanner/Desktop/Lynx3/06/contents/FR/08/c08_07_01.htm (1 of 2)9/28/2007 2:57:26 PM
8.7 Pré-sélection
3. Sélectionnez l’option de votre choix.
Si vous décidez d’activer cette option, cochez la case Oui. Dans le cas contraire, cochez la caseNon.
CONSEIL
●
●
●
Grâce à la pré-sélection, la vitesse de numérisation s’en trouve améliorée.
Toutefois, si vous décidez d’interrompre la numérisation, vous devrez éjecter puis,
charger à nouveau tous les documents.
Cette configuration est également proposée par le pilote. De plus, la configuration
du pilote prévaut sur celle-ci.
© PFU LIMITED 2007
file:///D|/Documents%20and%20Settings/scanner/Desktop/Lynx3/06/contents/FR/08/c08_07_01.htm (2 of 2)9/28/2007 2:57:26 PM
8.8 Détection intelligente
fi-6140 / fi-6240
- Guide d'Utilisation du Scanneur d'Image
DÉPANNAGE
TABLE DES MATIÈRES
HAUT
8.8 Détection intelligente
Cette fonction vous permet de gérer la numérisation, entre autres, de documents qui comportent un collage. En effet, cette
fonction est idéale pour la numérisation d'une pile de documents dont la location et la position du collage sont identiques. Pour
cela, veuillez auparavant sélectionner Vérifier l’épaisseur (Ultrasons) dans le menu Détection de chargement multiple
selon les étapes indiquées dans la section 8.4 Détection d'un chargement multiple.
Pour configurer une détection intelligente :
1. Exécutez Software Operation Panel.
Veuillez consulter la section 8.1 Configuration du scanneur.
2. Sélectionnez Réglage de l’appareil 2 dans la liste de gauche puis, pointez sur Détection Intelligente.
file:///D|/Documents%20and%20Settings/scanner/Desktop/Lynx3/06/contents/FR/08/c08_08_01.htm (1 of 2)9/28/2007 2:57:27 PM
8.8 Détection intelligente
3. Sélectionnez l’option de votre choix puis, cliquez sur le bouton OK. Consultez ensuite la section
3.18 Configurations supplémentaires pour la détection d'un chargement multiple.
Mode manuel
Les chargements multiples sont détectés et le chargement des documents est interrompu. Vous pouvez choisir
d’ignorer les chargements multiples détectés et de reprendre la numérisation en appuyant sur la touche [Scan].
Mode automatique 1
Les chargements multiples sont détectés et le chargement des documents est interrompu. La longueur et la
position du collage seront mémorisées à la reprise de la numérisation. Les documents suivants ne seront pas
considérés comme des chargements multiples, pourvu que la longueur et la position du collage soient identiques à
celles précédemment détectées.
Mode automatique 2
Les chargements multiples sont détectés et le chargement des documents est interrompu. La longueur du collage
sera mémorisée à la reprise de la numérisation. Les documents suivants ne seront pas considérés comme des
chargements multiples, pourvu que la longueur du collage soit inférieure ou égale à celle précédemment détectée.
© PFU LIMITED 2007
file:///D|/Documents%20and%20Settings/scanner/Desktop/Lynx3/06/contents/FR/08/c08_08_01.htm (2 of 2)9/28/2007 2:57:27 PM
8.9 Nombre de chargements autorisés
fi-6140 / fi-6240
- Guide d'Utilisation du Scanneur d'Image
DÉPANNAGE
TABLE DES MATIÈRES
HAUT
8.9 Nombre de chargements autorisés
Vous pouvez configurer le nombre de chargement d'un même document dont le chargement semble difficile, par exemple.
Pour configurer cette fonction :.
1. Exécutez Software Operation Panel.
Veuillez consulter la section 8.1 Configuration du scanneur.
2. Sélectionnez Réglage de l’appareil 2 dans la liste de gauche puis, pointez sur Chargements
autorisés.
file:///D|/Documents%20and%20Settings/scanner/Desktop/Lynx3/06/contents/FR/08/c08_09_01.htm (1 of 2)9/28/2007 2:57:29 PM
8.9 Nombre de chargements autorisés
3. Indiquez le nombre de fois qu'un même document pourra être chargé.
© PFU LIMITED 2007
file:///D|/Documents%20and%20Settings/scanner/Desktop/Lynx3/06/contents/FR/08/c08_09_01.htm (2 of 2)9/28/2007 2:57:29 PM
8.10 Compteurs des consommables
fi-6140 / fi-6240
- Guide d'Utilisation du Scanneur d'Image
DÉPANNAGE
TABLE DES MATIÈRES
HAUT
8.10 Compteurs des consommables
Vous pouvez gérer vos consommables grâce aux compteurs mis à votre disposition. Lorsque la valeur définie est dépassée, le
fond du compteur devient jaune et vous devez procéder au remplacement du consommable concerné (veuillez consulter la
section 5.2 Consultation et réinitialisation des consommables). Ou encore, un message s’affichera (cf. : À propos du message
vous invitant à remplacer vos consommables).
Pour configurer les compteurs :
1. Exécutez Software Operation Panel.
Veuillez consulter la section 8.1 Configuration du scanneur.
2. Sélectionnez Réglage de l’appareil 2 dans la liste de gauche puis, pointez sur Compteurs des
consommables.
file:///D|/Documents%20and%20Settings/scanner/Desktop/Lynx3/06/contents/FR/08/c08_10_01.htm (1 of 2)9/28/2007 2:57:30 PM
8.10 Compteurs des consommables
3. Saisissez une valeur de votre choix pour chaque pièce de rechange (rouleaux de sélection/de
prise, rouleaux de frein). La valeur saisie correspondra au nombre de pages numérisées.
Vous pouvez saisir des valeurs situées entre 10 000 et 2 550 000 par incrémentation de 10 000 points.
© PFU LIMITED 2007
file:///D|/Documents%20and%20Settings/scanner/Desktop/Lynx3/06/contents/FR/08/c08_10_01.htm (2 of 2)9/28/2007 2:57:30 PM
f8.11 Délai d'attente pour le chargement manuel
fi-6140 / fi-6240
- Guide d'Utilisation du Scanneur d'Image
DÉPANNAGE
TABLE DES MATIÈRES
HAUT
8.11 Délai d'attente pour le chargement manuel
En mode de chargement manuel, vous chargez les documents un à un et vous pouvez numériser plusieurs piles de documents
en continu en tant que fichier unique lorsque vous chargez la deuxième pile avant le délai ne soit atteint.
La numérisation se termine automatiquement lorsque le délai est passé, annulant le délai du chargement manuel.
Vous pouvez également interrompre le chargement manuel en appuyant sur la touche [Send to] pendant ce même délai.
Pour configurer le Délai d’attente pour le chargement manuel :
1. Exécutez Software Operation Panel.
Veuillez consulter la section 8.1 Configuration du scanneur.
2. Sélectionnez Réglage de l’appareil 2 dans la liste de gauche puis, pointez sur Délai d’attente pour
chargement manuel.
file:///D|/Documents%20and%20Settings/scanner/Desktop/Lynx3/06/contents/FR/08/c08_11_01.htm (1 of 2)9/28/2007 2:57:31 PM
f8.11 Délai d'attente pour le chargement manuel
3. Sélectionnez une durée pour le chargement manuel des documents.
CONSEIL
Les délais sont exprimés en secondes. La numérisation se terminera lorsque le temps imparti
aura été atteint et que le plateau d'alimentation sera vide.
© PFU LIMITED 2007
file:///D|/Documents%20and%20Settings/scanner/Desktop/Lynx3/06/contents/FR/08/c08_11_01.htm (2 of 2)9/28/2007 2:57:31 PM
8.12 Configuration de la mise sous tension
fi-6140 / fi-6240
- Guide d'Utilisation du Scanneur d'Image
DÉPANNAGE
TABLE DES MATIÈRES
HAUT
8.12 Configuration de la mise sous tension
Vous pouvez choisir le moyen d'allumer et d'éteindre le scanneur : soit avec la touche interrupteur, soit avec le câble CA.
Pour choisir la méthode de mise sous tension :
1. Exécutez Software Operation Panel.
Veuillez consulter la section 8.1 Configuration du scanneur.
2. Sélectionnez Réglage de l’appareil 2 dans la liste de gauche puis, pointez sur Mise sous tension.
file:///D|/Documents%20and%20Settings/scanner/Desktop/Lynx3/06/contents/FR/08/c08_12_01.htm (1 of 2)9/28/2007 2:57:32 PM
8.12 Configuration de la mise sous tension
3. Si vous souhaitez utiliser la touche interrupteur du scanneur, sélectionnez Activer la mise sous
tension automatique. Si vous souhaiter utiliser le câble CA, sélectionnez Désactiver la mise sous
tension.
© PFU LIMITED 2007
file:///D|/Documents%20and%20Settings/scanner/Desktop/Lynx3/06/contents/FR/08/c08_12_01.htm (2 of 2)9/28/2007 2:57:32 PM
8.13 Protection du papier
fi-6140 / fi-6240
- Guide d'Utilisation du Scanneur d'Image
DÉPANNAGE
TABLE DES MATIÈRES
HAUT
8.13 Protection du papier
Cette fonction permet de détecter des documents froissés ou plus fins que la norme standard et d'interrompre la
numérisation.
Pour configurer cette fonction :
1. Exécutez Software Operation Panel.
Veuillez consulter la section 8.1 Configuration du scanneur.
2. Sélectionnez Réglage de l’appareil 2 dans la liste de gauche puis, pointez sur Protection du
papier.
file:///D|/Documents%20and%20Settings/scanner/Desktop/Lynx3/06/contents/FR/08/c08_13_01.htm (1 of 2)9/28/2007 2:57:33 PM
8.13 Protection du papier
3. Cochez la case d'option de votre choix.
CONSEIL
Vous pouvez également effectuer cette configuration depuis le pilote. (Dans ce cas, les
réglages effectués prévaudront sur tous les autres.)
© PFU LIMITED 2007
file:///D|/Documents%20and%20Settings/scanner/Desktop/Lynx3/06/contents/FR/08/c08_13_01.htm (2 of 2)9/28/2007 2:57:33 PM
8.14 Sensibilité de la protection du papier
fi-6140 / fi-6240
- Guide d'Utilisation du Scanneur d'Image
DÉPANNAGE
TABLE DES MATIÈRES
HAUT
8.14 Sensibilité de la protection du papier
Vous pouvez définir la sensibilité des détections de bourrages de papiers lors du chargement des documents dans l'AAD.
Pour configurer cette fonction :
1. Exécutez Software Operation Panel.
Veuillez consulter la section 8.1 Configuration du scanneur.
2. Sélectionnez Réglage de l’appareil 2 dans la liste de gauche puis, pointez sur Sensibilité de la
protection du papier.
file:///D|/Documents%20and%20Settings/scanner/Desktop/Lynx3/06/contents/FR/08/c08_14_01.htm (1 of 2)9/28/2007 2:57:35 PM
8.14 Sensibilité de la protection du papier
3. Spécifiez la sensibilité de votre choix.
Cochez la case d'option Basse si les bourrages de papier sont fréquents.
IMPORTANT
L'option Basse risque de réduire la sensibilité de détection.
Nous vous invitons à cocher la case d'option Normale lors de la numérisation de documents
importants.
© PFU LIMITED 2007
file:///D|/Documents%20and%20Settings/scanner/Desktop/Lynx3/06/contents/FR/08/c08_14_01.htm (2 of 2)9/28/2007 2:57:35 PM
Chapitre 9 - FICHE TECHNIQUE DU SCANNEUR
fi-6140 / fi-6240
- Guide d'Utilisation du Scanneur d'Image
DÉPANNAGE
TABLE DES MATIÈRES
HAUT
Chapitre 9 - FICHE TECHNIQUE DU SCANNEUR
Ce chapitre énumère les caractéristiques du scanneur.
© PFU LIMITED 2007
file:///D|/Documents%20and%20Settings/scanner/Desktop/Lynx3/06/contents/FR/09/c09.htm9/28/2007 2:57:36 PM
9.1 Informations sur le scanneur
fi-6140 / fi-6240
- Guide d'Utilisation du Scanneur d'Image
DÉPANNAGE
TABLE DES MATIÈRES
HAUT
9.1 Informations sur le scanneur
Intitulés
Type de scanneur
Capteur d'image
Source lumineuse
Spécifications
fi-6140
fi-6240
AAD (Alimentateur
Automatique de
document)
AAD + Vitre
d'exposition
fi-6140
fi-6240
DTC Couleur x 2
(Avant, Arrière)
DTC Couleur x 3
(Avant, Arrière, Vitre
d'exposition)
fi-6140
fi-6240
Remarques
Lampes fluorescentes à Lampes fluorescentes
cathode froide :
à cathode froide :
x 2 (Recto, Verso)
x 3 (Recto, Verso,
Vitre d'exposition)
Surface de
numérisation
Minimale
A8 (orientation à la française) (*1)
AAD
papier : entre 127 et 210
g/m2
(34 et 56 lb)
Maximale
AAD : A4/Lettre ou Légal
Numérisation page longue : 216 x 864 mm
(8,50 x 34 po)
ou 210 x 3048 mm (8,40 x 121,92 po)
Vitre d'exposition (fi-6240) : 216 x 297 mm
(8,50 x 11,69 po)
(*2)
41 g/m2 à 210 g/m2 (11 à 56 lb)
(*3)
Grammage du papier
Vitesse de
numérisation
(A4/Lettre orientation
à la française)
(*4)
Binaire
Numérisation simple : 60 feuilles/min.
(monochrome) Numérisation recto verso : 120 côtés/min.
Gamme de
gris
Numérisation simple : 60 feuilles/min.
Numérisation recto verso : 120 côtés/min.
Couleur
Numérisation simple : 40 feuilles/min.
Numérisation recto verso : 80 côtés/min.
Binaire
Numérisation simple : 40 feuilles/min.
(monochrome) Numérisation recto verso : 80 côtés/min.
Gamme de
gris
Numérisation simple : 40 feuilles/min.
Numérisation recto verso : 80 côtés/min.
Couleur
Numérisation simple : 40 feuilles/min.
Numérisation recto verso : 80 côtés/min.
200 ppp
300 ppp
Capacité de l'AAD
50 feuilles
A4/Lettre, 80 g/m2
(20lb) (*5)
Résolution optique
600 ppp
-
file:///D|/Documents%20and%20Settings/scanner/Desktop/Lynx3/06/contents/FR/09/c09_01_01.htm (1 of 2)9/28/2007 2:57:37 PM
9.1 Informations sur le scanneur
Résolution de sortie
Binaire
50 à 600 ppp, 1 200 ppp (*6)
(monochrome)
Réglable par
incrémentation de 1 ppp
Gamme de
gris
50 à 600 ppp, 1 200 ppp (*6)
Réglable par
incrémentation de 1 ppp
Couleur
50 à 600 ppp, 1 200 ppp (*6)
Réglable par
incrémentation de 1 ppp
Échelle de gris
8 bits par couleur
10 bits (interne)
Demi-teintes
Tramage/diffusion d'erreurs
-
Interface (*7)
Ultra SCSI
Connecteur blindé 50
broches, demi-pas (halfpitch)
USB2.0/1.1 (*8)
Type B
Compression JPEG
-
Port Dispositif d'impression (fi-6140
uniquement) (*9)
-
Informations diverses
Option
Désignation : Housse de maintien de document
noire [fi-6240 seulement]
Références : PA03540-D801 (*10)
-
*1
Le format minimum des documents chargeables dans l’AAD est le format A8. Si vous utilisez la vitre d'exposition
(fi-6240 uniquement), aucune limite n’est fixée.
*2
Vous pouvez spécifier une longueur de page de 864 mm ou plus depuis le menu du pilote TWAIN uniquement.
Dans un même temps, n'oubliez pas de spécifier une résolution de 200 ppp au maximum.
*3
Le grammage indiqué est à prendre en compte dans le cas d’une numérisation à l'aide de l'AAD. Si vous utilisez la
vitre d'exposition, aucune limite de grammage n’est fixée.
Pour en savoir plus, veuillez consulter le chapitre 7 - SUPPORTS DE PAPIERS ACCEPTÉS PAR L'AAD.
*4
La vitesse de numérisation est la vitesse maximale autorisée par le matériel du scanneur. Le temps de traitement
par le logiciel (temps de transfert, par exemple) est ajouté au temps de numérisation réel.
*5
La capacité maximale du plateau varie en fonction du grammage des documents. Pour en savoir plus, veuillez
consulter le chapitre 7 - SUPPORTS DE PAPIERS ACCEPTÉS PAR L'AAD.
*6
Une numérisation avec une résolution minimale de 600 ppp risque de ne pas être effective selon le mode de
numérisation, le format des documents et/ou la capacité mémorielle de votre ordinateur.
*7
Les interfaces SCSI et USB2.0/1.1 ne peuvent pas être utilisées simultanément.
*8
Si vous utilisez un bus USB 2.0, veillez à ce qu’il soit compatible avec le port USB ainsi que le répéteur multiport
(Hub). Les performances effectuées avec un bus USB 1.1 sont moindres. Ainsi, si votre ordinateur est équipé d’un
port USB 2.0, veuillez l’exploiter.
*9
L’utilisation du Dispositif d’impression vous permet d’imprimer des chaînes de caractères (alphabet romain et
chiffres arabes) sur les documents numérisés. Ainsi, afin de vous éviter toute confusion, vous pouvez gérer vos
documents par l’impression d’un nom, d’une date ou d’un numéro de série.
*10
Option qui remplace le couvre-document standard (blanc) fourni avec le scanneur et qui peut être utilisée pour la
numérisation avec la vitre d'exposition de documents au fond noir.
© PFU LIMITED 2007
file:///D|/Documents%20and%20Settings/scanner/Desktop/Lynx3/06/contents/FR/09/c09_01_01.htm (2 of 2)9/28/2007 2:57:37 PM
9.2 Spécifications pour l'installation
fi-6140 / fi-6240
- Guide d'Utilisation du Scanneur d'Image
DÉPANNAGE
TABLE DES MATIÈRES
HAUT
9.2 Spécifications pour l'installation
Intitulés
Spécifications
Dimensions
(fi-6140: sans les plateaux
d'alimentation et de réception de
l'AAD)
Espace requis pour l'installation
Poids
Puissance d'entrée
Profondeur
Largeur
Hauteur
fi-6140 : 160 mm
(6,4 po)
fi-6240 : 567 mm
(22,9 po)
fi-6140 : 301 mm
(11,8 po)
fi-6240 : 301 mm
(11,8 po)
Profondeur
Largeur
Hauteur
fi-6140 : 700 mm
(27,6 po)
fi-6240 : 800 mm
(31,5 po)
fi-6140 : 400 mm
(15,8 po)
fi-6240 : 400 mm
(15,8 po)
fi-6140 : 380 mm
(15 po)
fi-6240 : 450 mm
(17,8 po)
fi-6140 : 158 mm
(6,2 po)
fi-6240 : 229 mm
(9 po)
fi-6140: 4,2 kg (9,24 lb)
fi-6240: 8,8 kg (19,36 lb)
Tension
AC 100 à 240 V ±10%
Phases
Monophasé
Fréquence
50/60 ±3 Hz
Consommation maximale
fi-6140 : 42 W
fi-6240 : 50 W
Conditions
ambiantes
En cours d’utilisation
État
Aucune opération
Température 5 à 35ºC (41 à 95ºF)
–20 à 60ºC (–4 à 140ºF)
Humidité
8 à 95%
20 à 80%
Capacité thermique maximale
fi-6140 : 36,2 kcal/H
fi-6240 : 43 kcal/H
Poids d'expédition
fi-6140 : 6,5 kg (14,3 lb)
fi-6240 : 13 kg (28,6 lb)
Durée de validité de la garantie
5 ans
IMPORTANT
L'espace requis pour l'installation inclus également l'espace nécessaire pour numériser des
documents au format A4.
© PFU LIMITED 2007
file:///D|/Documents%20and%20Settings/scanner/Desktop/Lynx3/06/contents/FR/09/c09_02_01.htm9/28/2007 2:57:38 PM
9.3 Dimensions
fi-6140 / fi-6240
- Guide d'Utilisation du Scanneur d'Image
DÉPANNAGE
TABLE DES MATIÈRES
HAUT
9.3 Dimensions
Les dimensions du scanneur sont les suivantes :
fi-6140
fi-6240
(Unité : mm)
© PFU LIMITED 2007
file:///D|/Documents%20and%20Settings/scanner/Desktop/Lynx3/06/contents/FR/09/c09_03_01.htm9/28/2007 2:57:39 PM
ANNEXE 1 - À propos des touches [Scan] et [Send to]
fi-6140 / fi-6240
- Guide d'Utilisation du Scanneur d'Image
DÉPANNAGE
TABLE DES MATIÈRES
HAUT
ANNEXE 1 - À propos des touches [Scan] et [Send to]
Après avoir établi un lien entre le logiciel d'application et la touche [Scan] ou [Send to], vous pourrez lancer l'application
associée uniquement en appuyant sur l'une de ces deux touches.
(Pour utiliser ScandAll PRO, consultez la section 3.15 Touche Scan et profils de numérisation.)
Configuration depuis l'ordinateur
1. Confirmez les branchements du scanneur puis, allumez-le.
Pour en savoir plus, veuillez consulter la section 2.2 Raccordement du scanneur à l'ordinateur des Instructions
préliminaires du fi-6140/fi-6240.
2. Ouvrez le menu démarrer puis, cliquez sur Panneau de configuration.
La boîte de dialogue Panneau de configuration s'ouvre.
3. Double-cliquez sur l'icône Imprimantes et autres périphériques.
La boîte de dialogue Imprimantes et autres périphériques s'ouvre.
4. Double-cliquez sur l'icône Scanneurs et appareils photo.
La boîte de dialogue Scanneurs et appareils photo s'ouvre.
5. Affichez les propriétés du scanneur fi-6140dj ou fi-6240dj.
Si votre système d'exploitation est Windows XP ou Windows Server 2003, cliquez avec le bouton droit de la
souris sur l'icône fi-6140dj ou fi-6240dj puis, sélectionnez Propriétés.
Si votre système d'exploitation est Windows 2000 ou Windows Vista, double-cliquez sur l'icône fi-6140dj ou fi6240dj.
6. Cliquez sur l'onglet Événements.
7. Sélectionnez un événement. Si votre système d'exploitation est Windows XP, sélectionnez
l'événement qui exécutera une application depuis le menu Sélectionner un événement.
file:///D|/Documents%20and%20Settings/scanner/Desktop/Lynx3/06/contents/FR/App/cApdx01_01.htm (1 of 4)9/28/2007 2:58:01 PM
ANNEXE 1 - À propos des touches [Scan] et [Send to]
Voici la liste des événements disponibles :
●
●
touche Scan (appuyer sur la touche [Scan] du scanneur)
touche Send to 1 à 9 (appuyer sur la touche [Send to] du scanneur pour faire défiler les chiffres)
8. Sélectionnez une application à associer à l'événement. Si votre système d'exploitation est
Windows XP, cliquez sur le menu Démarrer quel programme dans la rubrique Actions et
sélectionnez une application et un traitement dans le menu déroulant.
file:///D|/Documents%20and%20Settings/scanner/Desktop/Lynx3/06/contents/FR/App/cApdx01_01.htm (2 of 4)9/28/2007 2:58:01 PM
ANNEXE 1 - À propos des touches [Scan] et [Send to]
9. Cliquez le bouton OK.
IMPORTANT
Les fenêtres et manipulations peuvent varier selon le système d'exploitation utilisé.
Configuration depuis le scanneur
Écran d'affichage
Touche [Function]
Touche [Secd to]
Touche [Scan]
●
Avec la touche [Scan]
file:///D|/Documents%20and%20Settings/scanner/Desktop/Lynx3/06/contents/FR/App/cApdx01_01.htm (3 of 4)9/28/2007 2:58:01 PM
ANNEXE 1 - À propos des touches [Scan] et [Send to]
Aucune configuration requise.
L'application configurée s'exécutera après avoir appuyé sur la touche [Send to].
●
Avec la touche [Send to]
Appuyez sur la touche [Function] pour faire défiler les chiffres sur l'écran d'affichage (de 1 à 9).
Sélectionnez le chiffre correspondant à l'événement configuré depuis votre ordinateur que vous souhaitez
exécuter.
L'application configurée s'exécutera après avoir appuyé sur la touche [Send to].
CONSEIL
●
●
Par exemple, pour exécuter un événement correspondant à Send to 2, afficher le
chiffre [2] sur l'écran d'affichage du scanneur.
À chaque pression de la touche [Function], les caractères défilent selon l'ordre
suivant : 1, 2, 3, …9, C, 1, 2, 3 etc.
© PFU LIMITED 2007
file:///D|/Documents%20and%20Settings/scanner/Desktop/Lynx3/06/contents/FR/App/cApdx01_01.htm (4 of 4)9/28/2007 2:58:01 PM