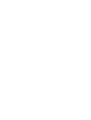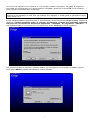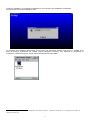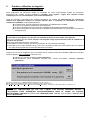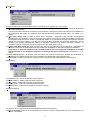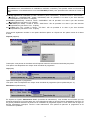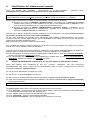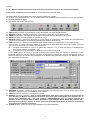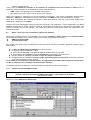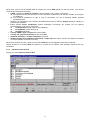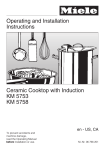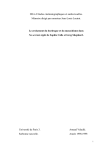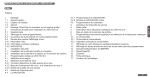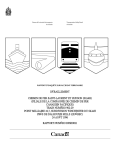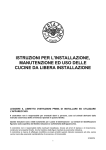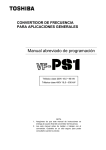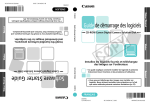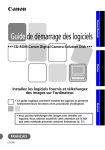Download Instructions spécifiques pour remplir le formulaire de
Transcript
Instructions spécifiques pour remplir le formulaire de candidature électronique FOXPRO CONTRAT INSTITUTIONNEL ERASMUS – SOCRATES 2000/2001 Pour tout complément d’information sur l’installation et/ou l’utilisation du formulaire de candidature électronique, veuillez contacter l’aide en ligne du Bureau d’assistance technique par le biais d’un des canaux suivants : Téléphone: +32/2/233.01.11 Télécopieur : +32/2/233.01.50 e-mail [email protected] Si vous téléphonez ou envoyez une télécopie, mentionnez toujours la nature du problème : difficultés à utiliser le logiciel FoxPro ou le formulaire de candidature WinWord. TABLE DES MATIÈRES 1. Configuration matérielle et logicielle requise 1.1. Configuration matérielle et logicielle requise 5 1.2. Le logiciel Visual FoxPro 5 2. Installation du logiciel 3. Première utilisation du logiciel: Identification de la candidature 11 3.2. Identification d’un renouvellement d’un Contrat institutionnel approuvé en 1999/2000 11 Description de la barre d’outils: File, Edit, Forms, Reports, Help, Maintenance 11 Identification de l’établissement candidat 4.2. 14 RENOUVELLEMENT: Identification des données relatives à l’établissement candidat 16 Introduction 5.1.1. 5.1.2 5.1.3. 5.2 5.3 14 NOUVELLE CANDIDATURE: Identification des données relatives à l’établissement candidat Saisie / Mise à jour des données relatives aux activités de mobilité 5.1 6. 10 Identification d’une nouvelle candidature 4.1 5. 6 3.1 3.3. 4. 5 Importation de données relatives aux activités de mobilité de l’année précédente Écrans accessibles : partenaires, flux OMS, flux TS Options communes aux trois écrans de saisie de données relatives aux activités de mobilité 17 17 17 17 18 Saisie / mise à jour des activités de mobilité pour lesquelles les partenaires ont posé leur candidature 19 Saisie / mise à jour des informations relatives à la mobilité 21 5.3.1 5.3.2 21 22 Saisie des flux OMS sortants Saisie des flux TS Sauvegarde finale et impression des données introduites 23 AVERTISSEMENT : Conformément aux procédures de candidature au Contrat institutionnel 2000/2001 décrites dans les Instructions générales pour remplir le formulaire de candidature au Contrat institutionnel, les candidats ne doivent plus fournir des informations sur : • les flux OMS entrants (soutien à l’organisation de la mobilité des étudiants) • les flux PV (visites préparatoires) et les partenaires individuels Néanmoins, afin d’éviter tout problème technique lié à une modification du programme FoxPro, les écrans et les champs relatifs à ce type de flux et/ou partenaires sont toujours accessibles dans la nouvelle version FoxPro. Dès lors, les candidats peuvent toujours introduire ces données qui ne seront toutefois pas prises en compte par le Bureau d’assistance technique lors de l’évaluation des candidatures au Contrat institutionnel 2000/2001. 1. Configuration matérielle et logicielle requise 1.1. Configuration matérielle et logicielle requise Avant de procéder à l’installation du logiciel FoxPro et de l’utiliser, veuillez vous assurer que votre ordinateur personnel (PC) ou compatible répond aux caractéristiques suivantes : • processeur 486 ou supérieur • mémoire RAM d’au moins 8 MB • lecteur de disquette 3’½ • environnement Windows ( 3.1 ou version supérieure) • connexion à une imprimante. Si ces éléments constituent la configuration minimale nécessaire pour l’installation et l’utilisation du logiciel Visual FoxPro, veuillez noter que les temps de réponse et le confort d’utilisation sont proportionnels à la puissance et à la performance de l’ordinateur. C’est pourquoi nous vous conseillons d’utiliser un ordinateur Pentium d’une mémoire vive (RAM) de 16 MB. Cette configuration permet une utilisation optimale du logiciel. 1.2. Le logiciel Visual FoxPro En ce qui concerne les candidatures au Contrat institutionnel 2000/2001, l’établissement candidat devra uniquement utiliser le programme Visual FoxPro s’il souhaite poser sa candidature au titre d’un financement pour la mise en œuvre d’activités OMS (soutien à l’organisation de la mobilité des étudiants) ou TS (détachement de courte durée du personnel enseignant). Le logiciel Visual FoxPro pour la saisie de données relatives aux activités de mobilité dans le cadre du Contrat institutionnel 2000/2001 existe uniquement en version anglaise. Les instructions reprises ci-après devraient néanmoins vous permettre de comprendre les icônes et les messages qui apparaissent à l’écran. L’application Visual FoxPro se compose de 7 disquettes d’installation contenant tous les éléments nécessaires à la saisie de données des sections B.1 à B.3 du formulaire de candidature. Le logiciel doit être installé correctement et complètement avant de pouvoir introduire ou mettre à jour les informations requises. Ces quelques pages vous guideront dans l’installation du programme et dans la saisie des données du formulaire de candidature. Attention, selon la puissance de votre ordinateur, l’application Visual FoxPro peut tourner très lentement à certains moments, ce qui donne l’impression que le programme est bloqué alors qu’il n’en est rien. Cliquer “ rageusement ” sur les différents boutons qui apparaissent à l’écran n’aidera en rien à accélérer le processus. En agissant de la sorte, vous risquez de bloquer réellement le programme : toutes vos données seront perdues et vous serez alors obligé de tout réintroduire. Lors de la phase test effectuée par le Bureau d’assistance technique, le temps de réponse maximum n’excédait jamais 30 secondes, avec une configuration matérielle minimum et des fichiers contenant plusieurs centaines de partenaires et de flux de mobilité. Néanmoins, si vous n’obtenez aucune réaction dans les 90 secondes après avoir activé une commande, vous pouvez sortir du programme en pressant simultanément les touches “Ctrl”, “Alt” et “Delete” (ou “Efface”). La sauvegarde automatique du programme en cas d’interruption non volontaire vous permet de récupérer les données déjà introduites lors du redémarrage du programme. Si le problème devait persister, veuillez contacter l’assistance en ligne du Bureau d’assistance technique aux numéros de téléphone et de télécopie repris à la page de garde. 5 2. Installation du logiciel Veuillez fermer toutes les applications en cours avant d’installer le programme. Insérez la disquette 1. Ouvrir : - l’Explorateur Windows 95 ou Windows NT et sélectionner le lecteur A:\ - ou le gestionnaire de fichiers Windows 3.1 et sélectionner le lecteur A:\ Sélectionnez et activez SETUP.EXE afin de procéder à l’installation. L’écran suivant apparaît : Cet écran vous invite à fermer toutes les applications en cours. Il contient également le contrat de licence. Afin de procéder à l’installation de Visual FoxPro, cliquez sur le bouton OK. Une nouvelle fenêtre apparaît. Elle vous informe que la disquette a déjà été utilisée par le Bureau d’assistance technique SOCRATES et Jeunesse, détenteur légal du programme. Veuillez cliquer sur le bouton OK afin de poursuivre l’installation. 6 Un nouvel écran apparaît et vous demande où vous souhaitez installer le programme. Par défaut, le programme sera installé sur votre disque dur (C:\) dans le répertoire “ICFORMS”. Cliquez sur le bouton OK si vous souhaitez que le programme soit installé dans ce répertoire. Il est souhaitable d’installer le programme sur le disque dur de votre ordinateur, afin d’améliorer les performances de l’application et éviter ainsi tout problème d’une utilisation en réseau (perte de performance, risque d’erreur réseau, etc.). Si vous souhaitez installer le programme sous un autre répertoire, cliquez sur le bouton Change Directory (Changer de répertoire). Veuillez néanmoins éviter de changer de répertoire, puisque des problèmes pourraient intervenir lors du transfert de données du programme “ 1999/2000 ” au programme “ 2000/2001 ”. Si vous souhaitez mettre fin au processus en cours, cliquez sur le bouton Exit Setup (Terminer installation). Ces différentes opérations effectuées, l’écran d’installation principal apparaît. Pour procéder à l’installation, cliquez sur le bouton INSTALL (Installer) représentant un écran d’ordinateur. 7 Si un message d’erreur apparaît, cliquez sur le bouton IGNORE (Ignorer) de la fenêtre de message d’erreur. Si le problème persiste, veuillez contacter l’assistance en ligne du Bureau d’assistance technique (voir adresses en page de garde). En cours d’installation, l’écran suivant apparaît. Il vous demande de confirmer ou de modifier, le cas échéant, le nom du répertoire de destination du programme FoxPro (Icforms est proposé par défaut). Ce répertoire sera automatiquement créé à la fin du processus d’installation. Après avoir effectué votre choix, cliquez sur le bouton CONTINUE (Poursuivre). Un nouveau message s’affiche, il vous demande d’insérer la disquette 2. Après l’avoir insérée, cliquez sur le bouton OK. Ces fenêtres apparaîtront chaque fois qu’il faudra introduire une nouvelle disquette (le numéro de la disquette à insérer est précisé à chaque fois). Seules les disquettes nécessaires à l’installation devront être insérées. Il se peut dès lors, que vous n’utilisiez pas certaines disquettes. 8 A la fin de l’installation, un message final apparaît. Il vous confirme que l’installation est terminée. Cliquez ensuite sur le bouton OK pour sortir. Le formulaire de candidature électronique Visual FoxPro est maintenant installé. Vous pouvez y accéder via la boîte de dialogue représentée par l’icône ci-après (drapeau européen). Pour démarrer le programme et commencer à saisir les données, double-cliquez simplement sur cette icône.1 1 Vous pouvez également accéder au formulaire de la façon suivante : 1) allez sur le lecteur C:/, 2) cliquez sur IC form, 3) cliquez sur Fe99.exe. 9 3. Première utilisation du logiciel : Identification de la candidature Votre programme est maintenant installé et accessible via l’icône ELECTRONIC FORM 99 (Formulaire électronique 99). L’étape suivante consistera à identifier votre requête : s’agit-il d’un nouveau contrat institutionnel ou d’un renouvellement d’un contrat institutionnel. Avant de procéder à l’encodage des données proprement dit, veuillez lire attentivement les instructions relatives aux différentes sections et activités reprises dans le formulaire de candidature au contrat institutionnel 2000/2001, et plus particulièrement : è les sections A2, A4 et A5 relatives à l’identification de l’établissement candidat è la section B1 relative à l’identification des partenaires è la section B2 relative au financement des candidatures de mobilité des étudiants (OMS) è la section B3 relative au financement des candidatures de détachement de courte durée du personnel enseignant (TS) Afin d’éviter toute divergence entre la version électronique sur disquettes et la copie papier des tableaux, vous devrez toujours sauvegarder vos données sur disquette avant de pouvoir quitter le programme. Nous vous conseillons dès lors d’avoir toujours une disquette vierge à portée de main avant de commencer à introduire des données. Après avoir introduit des données, vous pouvez : è soit réutiliser la même disquette (la version précédente de vos fichiers sera écrasée), è soit utiliser une nouvelle disquette vierge. Nous vous conseillons d’opter pour cette solution afin de conserver une copie de sauvegarde des données précédemment introduites. Lorsque vous ouvrez le programme pour la première fois (en activant l’icône ELECTRONIC FORM 99), la fenêtre suivante apparaît. Deux possibilités s’offrent à vous : è Dépôt d’une nouvelle candidature (New application) è Renouvellement d’une candidature acceptée pour l’année universitaire 1999/2000 (Renewal application) Pour plus d’informations sur la barre d’outils qui apparaît en haut de cet écran : è File, Edit, Forms, Windows (Fichier, Édition, Formulaire, Fenêtre), voir section 3.3 è Partners (partenaires) (Section B1), OMS flows (Flux OMS) (Section B2), TS flows (Flux TS) (Section B3) : voir section 5.1.2. RAPPEL : SEULES LES CANDIDATURES QUI ONT FAIT L’OBJET D’UN ACCORD FINANCIER RELATIF A L’ALLOCATION D’UNE SUBVENTION SOCRATES/ERASMUS DANS LE CADRE DU CONTRAT INSTITUTIONNEL 1999/2000 PEUVENT ETRE RENOUVELLEES. TOUTES LES AUTRES CANDIDATURES SERONT NOUVELLES. 10 AVERTISSEMENT : Le choix entre “ new application ” et “ renewal ” (nouvelle candidature - renouvellement de candidature) constitue la “ signature ” de vos fichiers personnalisés. Toute erreur commise à ce stade et identifiée après la saisie d’informations (partenariat, flux, etc.) risque d’entraîner la perte de ces informations que vous devrez alors réintroduire. En cas d’erreur (confusion entre nouvelle candidature et renouvellement de candidature, mauvais code pays, erreur d’identification du numéro de renouvellement, etc.), vous pouvez procéder à un nouvel encodage de données en choisissant l’option “ new or renewal ” (nouveau ou renouvellement) du sous-menu “ forms ” (formulaire) de la barre d’outils (voir section 3.3 ci-après). Si vous aviez déjà introduit de nombreuses données et que vous ne souhaitez pas les perdre, contactez l’assistance en ligne du Bureau d’assistance technique qui vous guidera dans la récupération de ces informations (voir adresses en page de garde). 3.1 Identification d’une nouvelle candidature Si votre établissement n’a pas fait l’objet d’un financement dans le cadre d’un Contrat institutionnel 1999/2000 (candidature non déposée ou rejetée), choisissez l’option New Application en cliquant sur le petit cercle blanc à gauche de la zone correspondante (un petit point noir apparaît dans ce cercle afin de confirmer votre choix). Veuillez ensuite introduire le code pays de votre établissement. Pour ce faire, vous pouvez : è soit introduire les 2 caractères correspondant au code pays dans le champ Country (pays) (la liste des différents codes pays se trouve dans le manuel d’instructions), è soit accéder au menu déroulant présentant les codes pays disponibles en cliquant sur la flèche de ce champ. Il vous suffit de choisir le pays et le code pays sera automatiquement introduit dans le champ correspondant. Cliquez ensuite sur OK afin de valider votre choix. Une dernière fenêtre de confirmation apparaît (cliquez sur l’icône YES (oui) pour confirmer). Votre candidature est maintenant considérée comme un “ nouveau contrat institutionnel ”. Pour de plus amples informations sur l’écran qui apparaît après cette dernière validation, veuillez vous référer à la section 4 ci-après. 3.2. Identification d’un renouvellement d’un Contrat institutionnel approuvé en 1999/2000 Si votre établissement a fait l’objet d’un financement au titre d’un Contrat institutionnel 1999/2000, choisissez l’option Renewal application en cliquant sur le petit cercle blanc à gauche de la zone correspondante (un petit point noir apparaît dans ce cercle afin de confirmer votre choix). Introduisez alors la référence complète et précise de votre Contrat institutionnel. Pour ce faire, veuillez vous reporter au numéro de référence de votre accord financier et introduire ces données dans la zone correspondante : è les 5 chiffres mentionnant le numéro de référence, è l’année d’activité du Contrat institutionnel (1, 2 ou 3 selon que le Contrat institutionnel fait l’objet d’un financement pour la première, la deuxième ou la troisième année consécutive) è le code pays de l’établissement candidat. Après avoir introduit toutes les informations requises, validez en cliquant sur l’icône OK. Votre candidature est maintenant considérée comme un “ Renouvellement d’un contrat institutionnel approuvé en 1999/2000”. Pour de plus amples informations sur l’écran qui apparaît après cette dernière validation, veuillez vous référer à la section 4 ci-après. 3.3 Description de la barre d’outils : File, Edit, Forms, Reports, Help, Maintenance (fichier, édition, formulaires, rapports, aide, maintenance) Une barre d’outils conventionnelle apparaît en haut de tous les écrans du programme. La plupart des options de cette barre d’outils sont également accessibles via les écrans de saisie décrits ci-après. Néanmoins, certaines options particulières sont uniquement accessibles via la barre d’outils. 11 File (Fichier) Toutes les options du sous-menu File ne sont accessibles qu’en cliquant sur ce sous-menu. è Prepare for sending contracts (préparer l’envoi de contrats) : préparation avant l’envoi final de la candidature au Contrat institutionnel. Lorsque toutes les informations requises ont été introduites, cette option permet d’imprimer tous les tableaux et de sauvegarder les fichiers sur disquette (pour plus d’instructions relatives à cette option, voir section 6 ciaprès). è Load from floppy disk (charger à partir d’une disquette) : chargement des données sauvegardées précédemment sur disquette. Comme il est mentionné ci-après, vous devrez toujours sauvegarder vos données sur disquette avant de pouvoir quitter le programme. Même si le programme récupère les dernières données chaque fois que vous l’utilisez, il se peut que vous souhaitiez récupérer des données antérieures. Afin de récupérer les données précédentes, utilisez la disquette contenant une version antérieure. Attention, ce chargement effacera toutes les données existantes de votre application FoxPro. è Import from data saved last year (importer des données sauvegardées l’année dernière) : importation de données concernant les partenaires et les flux relatifs à la candidature au Contrat institutionnel 1999/2000. Cette option ne peut être utilisée que par les établissements qui ont encodé leur candidature sur FoxPro l’année dernière et qui souhaitent récupérer ces données afin de les mettre à jour (voir section 5.1.1. ciaprès). è Print setup (imprimer) : en principe, vous ne devrez pas recourir à cette option puisque les paramètres du programme sont définis de telle sorte qu’ils s’adaptent à la plupart des types d’imprimantes. è Exit (quitter) : quitter le programme. Avant de sortir, les données seront sauvegardées sur disquette. Edit (édition) è è è è è Undo (annuler) : annule la dernière action effectuée. Redo (répéter) : répète la dernière action effectuée. Cut (couper) : déplace les informations sélectionnées. Copy (copier) : copie les informations sélectionnées. Paste (coller) : restitue les informations coupées ou copiées. Forms (formulaire) Ce sous-menu vous permet d’accéder aux différents écrans du programme. è New or Renewal (nouveau ou renouvellement) : retourne à l’écran d’identification de votre candidature (voir section 3 ci-dessus) 12 AVERTISSEMENT : si vous modifiez l’identification de votre candidature (nouvelle candidature transformée en renouvellement ou renouvellement de candidature confirmée à nouveau), vous perdrez toutes les informations déjà introduites. Un avertissement et une icône ESCAPE (ECHAP) vous permettront de retourner à l’écran de base. è Modify applicant or contractor (modifier candidat ou partie contractante) : accède aux écrans “ APPLICANT ” (candidat) et “ CONTRACTOR ” (partie contractante) afin de procéder à correspondantes (voir section 4. Ci-après) è Partners (partenaires) : accède à l’écran “ PARTNERS ” afin de procéder correspondantes (voir section 5.2. ci-après) è OMS flows (flux OMS) : accède à l’écran “ OMS flows ” afin de procéder correspondantes (voir section 5.3.1. ci-après) è TS flows (flux TS) : accède à l’écran “ TS flows ” afin de procéder à correspondantes (voir section 5.3.2. ci-après). la mise à jour des données à la mise à jour des données à la mise à jour des données la mise à jour des données Vous pouvez également accéder à ces quatre dernières options en cliquant sur les quatre icônes de la barre d’outils. Reports (rapports) Cette option vous permet de visualiser et/ou d’imprimer toutes les informations introduites jusqu’alors. Ces options sont disponibles sur chaque écran de saisie du programme. Help (aide) Option d’aide intégrée au programme. Une option “aide” est disponible sur chaque écran de saisie du programme (icône représentée par “?”) Maintenance (maintenance) En cliquant sur l’option “Maintenance form” (formulaire de maintenance), vous accédez à une fenêtre qui vous demande d’introduire un mot de passe que vous obtiendrez à l’aide en ligne du Bureau d’assistance technique. Si de graves problèmes devaient se poser lors de l’utilisation du programme, après en avoir averti l’aide en ligne du Bureau d’assistance technique, l’accès à cette maintenance vous permet de parcourir le programme et de circonscrire le problème. 13 4. Identification de l’établissement candidat Après avoir identifié votre candidature - renouvellement ou nouvelle candidature - apparaîtra l’écran d’identification de l’établissement et des personnes liés au Contrat institutionnel. Vous pouvez également accéder à cet écran via l’option Modify applicant or contractor (modifier candidat ou partie contractante) du sous-menu Forms (formulaire) de la barre d’outils (voir section 3.3.3. ci-dessus). Afin d’identifier l’établissement candidat, vous devrez introduire les informations suivantes : è données concernant le CANDIDAT (Applicant details) : informations sur la personne de contact (coordonnateur général du contrat institutionnel au sein de votre établissement) et l’adresse où tout courrier relatif à la candidature et à un accord financier doit être envoyé. è données concernant la PARTIE CONTRACTANTE (Contractor details) : informations sur le représentant légal (directeur de l’établissement, signataire de la candidature et de tout accord financier) et l’adresse officielle de l’établissement. Quel que soit le type de candidature (nouvelle candidature ou renouvellement), vous devrez d’abord introduire les données concernant la personne de contact (CANDIDAT). En fait, avant d’introduire les données sur le représentant légal (PARTIE CONTRACTANTE), vous pouvez récupérer toutes les données déjà introduites pour le CANDIDAT et vous limiter à une mise à jour des données spécifiques à la PARTIE CONTRACTANTE. Malheureusement, la procédure inverse n’est pas possible. Pour compléter les différents champs et passer de l’un à l’autre, vous pouvez déplacer le curseur soit en cliquant avec la souris soit en utilisant la touche de tabulation. Les écrans pour la saisie de données relatives au CANDIDAT et à la PARTIE CONTRACTANTE sont légèrement différents selon qu’il s’agit d’une nouvelle candidature ou du renouvellement d’une candidature. è Pour l’identification de données relatives à l’établissement candidat dans le cadre d’une nouvelle candidature, veuillez vous reporter à la section 4.1 ci-après è Pour l’identification de données relatives à l’établissement candidat dans le cadre d’un renouvellement de candidature, veuillez vous reporter à la section 4.2 ci-après. 4.1 NOUVELLE CANDIDATURE : Identification des données relatives à l’établissement candidat Après avoir identifié votre candidature en tant que “ nouvelle ” candidature, vous vous retrouverez automatiquement dans l’écran ci-après et plus particulièrement dans la section correspondant aux données relatives au CANDIDAT (Applicant Details). En haut de l’écran apparaissent 3 onglets et 4 icônes. En cliquant sur l’un des trois onglets, vous pouvez : è aller à l’écran de saisie des données relatives à la PARTIE CONTRACTANTE (Contractor details) è copier les informations déjà introduites du CANDIDAT à la PARTIE CONTRACTANTE (Copy from applicant) (copier depuis candidat) AVERTISSEMENT : cette opération écrasera toutes les données déjà introduites relatives à la partie contractante. è retourner à l’écran CANDIDAT (Applicant details) Les quatre icônes situées dans le coin supérieur droit de l’écran ont pour fonction : è icône “Disquette” : enregistre les données dans un fichier différent, permet de les exporter et de les traiter dans d’autres programmes (Excel, Word, WP, ACCESS, etc.). è icône “Loupe” : aperçu des données sauvegardées avant impression. è icône “Imprimante” : imprime les données sauvegardées. è icône “Point d’interrogation” : aide et explications sur l’utilisation de cet écran. 14 Qu’il s’agisse du CANDIDAT ou de la PARTIE CONTRACTANTE, les données à introduire sont identiques. • Full legal name of the institution in the original language : nom officiel de votre établissement dans la langue de votre pays. • ERASMUS institutional ID-code: code “ institutionnel ” assigné à votre établissement (si vous ne connaissez pas ce code, vous pouvez vous référer à la section B de votre accord financier ou consultez la liste des établissements éligibles participant au programme - voir section 5.2 ci-après – ou contactez le Bureau d’assistance technique de votre Agence nationale SOCRATES-ERASMUS). • Address: adresse complète de votre établissement comprenant: (street) rue, numéro et boîte postale (le cas échéant), Post code (code postal) et Town (localité). Veuillez remarquer que l’adresse indiquée pour la PARTIE CONTRACTANTE doit être l’adresse officielle. • Country, Region code (NUTS), Region: i) le code pays sera automatiquement identifié par l’information que vous avez introduite dans le cadre de l’écran de renouvellement ou de nouvelle candidature; ii) indication du code correspondant à la région où est situé votre établissement (en utilisant le menu déroulant), le nom de la région apparaît automatiquement après la sélection de code. • First name - Last name: indication du prénom (First name) et du nom (Last name) • Title: indication du titre (le cas échéant) de la personne concernée (Prof., Dr,….) . • Department/Unit: indication du département/de l’unité où la personne en question travaille. • Phone: indication d’une ligne de téléphone directe comprenant les préfixes locaux et internationaux • Fax: indication d’une ligne de télécopie directe of a comprenant les préfixes locaux et internationaux • E-mail: indication d’une adresse de courrier électronique qui sera le moyen de communication privilégié avec le Bureau d’assistance technique pour toute correspondance non contractuelle. Après avoir fourni toute l’information requise pour le CANDIDAT et pour la PARTIE CONTRACTANTE, vous pouvez quitter cet écran en cliquant sur l’icône en bas à droite représentant une porte ouverte et en donnant une réponse affirmative au message de confirmation qui vous sera proposé. AVERTISSEMENT : Les données sur le candidat et la partie contractante doivent être identiques aux données introduites dans les sections A.4 et A.5 du formulaire de candidature au Contrat institutionnel WinWord. 15 4.2 RENOUVELLEMENT : Identification des données relatives à l’établissement candidat Après avoir identifié votre candidature en tant que “ renouvellement ” de candidature, vous vous retrouverez automatiquement dans l’écran ci-après qui affiche toutes les données relatives au CANDIDAT et à la PARTIE CONTRACTANTE de votre candidature au Contrat institutionnel 1999/2000. Après avoir scrupuleusement vérifié l’exactitude des données reprises dans le programme, deux possibilités s’offrent à vous : è les données sont correctes et ne nécessitent aucune mise à jour : cliquez sur l’icône “Confirm without change” (confirmer sans changement) è des modifications ont été introduites par rapport à votre candidature au Contrat institutionnel 1999/2000 et il faut procéder à la mise à jour des données : cliquez sur l’icône “Modify” (modifier). L’écran qui apparaît est identique l’écran des nouvelles candidatures. Veuillez vous reporter à la section 4.1 pour introduire vos nouvelles données. 16 5. Saisie / Mise à jour de données relatives aux activités de mobilité 5.1 Introduction 5.1.1. Importation de données relatives aux activités de mobilité de l’année précédente Cette option s’adresse uniquement aux établissements qui ont déjà utilisé le programme FoxPro l’année dernière et qui ont sauvegardé leurs fichiers sur disquette. Si votre établissement ne rentre pas dans ce cas de figure, soit parce que vous n’avez pas utilisé le logiciel l’année dernière soit parce que vous n’avez pas gardé de copie de vos fichiers partenaires et flux, veuillez passer directement à la section 5.1.2 ci-dessous. Les établissements concernés par cette option peuvent importer les données correspondant à leur candidature au contrat institutionnel 1999/2000 afin de les mettre à jour. Soulignons que cette possibilité s’offre à la fois aux universités qui demandent un renouvellement de candidature et aux universités dont la candidature au Contrat institutionnel n’a pas été retenue l’année dernière et qui doivent dès lors déposer une nouvelle candidature pour 2000/2001. AVERTISSEMENT : Si vous souhaitez reprendre les données de votre candidature de l’année dernière, vous devez d’abord importer les données de l’année dernière avant d’introduire toute modification, puisque l’importation de données détruira toutes les données existantes déjà introduites. Pour utiliser cette option : è Cliquez sur l’option “Import from data saved last year” (importer à partir des données de l’année dernière) du sous-menu File de la barre d’outils (voir section 3.3 ci-dessus). è Cliquez sur l’icône Import (importer) de la fenêtre qui apparaît à l’écran. è Une nouvelle fenêtre vous informe que le transfert écrasera les données relatives aux partenaires et aux flux déjà introduits et vous demande de confirmer le transfert (YES). è Insérez la disquette contenant vos données de l’année dernière et validez en cliquant sur l’icône OK. Le transfert terminé, les icônes relatives aux partenaires et aux flux de mobilité de l’activité ou des activités concernées sont automatiquement accessibles (voir section 5.1.2. ci-dessous). 5.1.2 Écrans accessibles : partenaires, flux OMS, flux TS Quelle(s) que soi(en)t la ou les activité(s) de mobilité, vous devez introduire les données suivantes concernant les : è établissements partenaires de vos flux OMS et TS sortants, è flux OMS et TS sortants. Pour ce faire, vous pouvez accéder à trois écrans distincts en cliquant sur les icônes correspondantes de la barre d’outils représentée ci-après. è Partners (Section B1) (partenaires) : permet d’introduire les établissements partenaires qui ont posé leur candidature pour une/des activité(s) de mobilité sortante (voir section 5.2 ci-après) è OMS flows (Section B2) (flux OMS) : permet d’introduire les données relatives aux flux de mobilité sortants des étudiants (voir section 5.3.1 ci-après) è TS flows (Section B3) (flux TS) : permet d’introduire des données sur les détachements de courte durée du personnel enseignant (voir section 5.3.2 ci-après) (Comme dans les exemples précédents, l’icône représentant une porte ouverte vous permet de quitter l’écran principal et le programme. Auparavant, vous devrez sauvegarder vos données sur une disquette.) Afin de garantir que les pays concernés par les flux de mobilité sont représentés au sein des établissements partenaires pour l’activité concernée, ces établissements doivent avoir été encodés au préalable. C’est pourquoi les icônes correspondant aux flux seront uniquement accessibles si un partenaire a été encodé (ces icônes apparaissent en grisé tant qu’elles ne sont pas accessibles). Dès qu’un partenaire a été introduit pour une activité particulière, l’icône donnant accès au flux de cette activité devient active. Si l’une des icônes de flux reste inaccessible (en grisé), cela signifie qu’aucun partenaire n’a été introduit pour ce type d’activité. Vous devrez alors retourner à l’écran Partners (partenaires) afin d’introduire le ou les partenaire(s) concerné(s) par l’activité en 17 question. 5.1.3. Options communes aux trois écrans de saisie de données relatives aux activités de mobilité Onze icônes communes sont accessibles sur chacun des trois écrans de saisie. Dix d’entre elles sont accessibles via la barre d’outils représentée ci-après. La onzième icône représentée par “ ? ” est située dans le coin supérieur droit de l’écran et vous permet d’accéder à une fenêtre d’aide en ligne. En cliquant sur ces icônes, vous pouvez : è è è è è ADD (ajouter) : ajouter un partenaire ou un flux de mobilité, une visite supplémentaire MODIFY (modifier) : modifier les données concernant un partenaire, un flux déjà encodé SAVE (sauvegarder) : sauvegarder des données relatives au dernier partenaire / flux encodé UNDO (annuler) : annuler la saisie de données en cours DELETE (effacer) : annuler un partenaire ou un flux précis en positionnant votre curseur sur l’enregistrement concerné (un message de confirmation apparaît avant d’effacer les données) è FIND (rechercher) : rechercher des données particulières relatives à un partenaire / un flux déjà encodé. Pour ce faire, un certain nombre de critères de recherche sont disponibles selon l’écran dans lequel vous vous trouvez. Pour chacun de ces critères, vous pouvez soit : è introduire l’information en tout ou en partie (par exemple, “ uni ” si vous recherchez un établissement dont le nom contient “ université ”), ou è n’introduire aucune information et cliquer sur l’icône représentée par X L’icône FIND permet de trouver le premier enregistrement correspondant aux critères de recherche. L’icône Find next (rechercher suivant) permet d’identifier l’enregistrement suivant, etc. Cliquez sur OK pour sortir de l’écran de recherche (le curseur sera positionné sur le dernier enregistrement trouvé) ou sur Cancel (annuler) pour interrompre la recherche. è PREVIEW (visualiser) : obtenir un aperçu avant impression des données (pour sortir de l’écran aperçu avant impression, appuyez sur la touche ESC de votre clavier) è PRINT (imprimer) : imprimer les données introduites è EXPORT (exporter) : Attention : Vous ne devez PAS utiliser cette option pour envoyer la version finale de vos données au Bureau d’assistance technique, mais bien pour sauvegarder vos données sur un fichier, dont l’extension est “ .dif ” (par exemple, PARTENAIRE.dif) afin de pouvoir exporter ces données et de les utiliser dans d’autres applications (par exemple, Excel, Word, WP, Access, etc.). Vous devez uniquement nommer le fichier que vous souhaitez sauvegarder et spécifier le répertoire sous lequel vous désirez l’enregistrer. è CLOSE (fermer) : quitter l’écran en sauvegardant les données introduites. 18 5.2 Saisie / mise à jour des activités de mobilité pour lesquelles les partenaires ont posé leur candidature AVERTISSEMENT : N’introduisez aucun partenaire PV même si les zones relatives à cette activité restent accessibles sur l’écran en cours. Cet écran vous permet d’enregistrer tous les établissements d’enseignement supérieur avec lesquels votre établissement - sur la base d’accords bilatéraux - espère mettre sur pied des flux OMS et/ou TS au cours de l’année universitaire 2000/2001. Cet écran sera vide ou contiendra les informations relatives aux partenaires de l’année dernière si vous avez importé les données de l’année dernière (voir section 5.1.1 ci-dessus). Cliquez sur le bouton ADD (ajouter) pour identifier et sélectionner un partenaire. Un écran de recherche partenaire apparaît alors. La liste des établissements d’enseignement supérieur comprend tous les établissements d’enseignement supérieur reconnus éligibles par les autorités nationales compétentes. 19 è Pour identifier un partenaire de la liste, vous avez le choix entre deux possibilités : • vous connaissez le code institutionnel de l’établissement concerné (ERASMUS ID-code) Introduisez, dans le premier des deux champs en haut de l’écran, le code du pays concerné (voir liste des codes pays à la page 27 des instructions d’utilisation du formulaire de candidature) et dans le second champ, le code institutionnel de l’établissement (par exemple, AGEN01). Lorsque vous introduisez ces données, le menu déroulant s’arrête sur l’établissement en question. • vous ne connaissez pas le code institutionnel de l’établissement concerné Introduisez dans le premier des deux champs en haut de l’écran, le code du pays concerné (voir liste des codes pays à la page 27 des instructions d’utilisation du formulaire de candidature) et parcourez la liste des établissements en utilisant les flèches à droite de la liste jusqu’à ce que vous trouviez l’établissement en question. è Pour sélectionner un partenaire identifié et l’inclure dans la liste, vous pouvez : • soit cliquer sur le bouton Accept it (accepter) • “ double-cliquer ” sur l’établissement sélectionné. Normalement, la liste des établissements d’enseignement supérieur incluse dans le programme est exhaustive. Toutefois, si malgré une recherche approfondie, vous ne parveniez pas à trouver dans la liste le partenaire avec lequel vous souhaitez mettre en œuvre des activités de mobilité, nous vous conseillons de prendre contact avec cet établissement afin de vous assurer è qu’il est reconnu comme établissement éligible par les autorités ministérielles du pays et è qu’il se trouve effectivement dans la liste (en fait, il se peut que le nom que vous ayez introduit soit incorrect, qu’il ait changé, que l’établissement ait fusionné, que l’établissement soit repris sous le nom d’une organisation administrative, etc.). Si, après vos recherches, il se trouve que l’établissement n’est effectivement pas repris dans la liste, mais est éligible au titre des activités de coopération ERASMUS (pour plus de prudence, veuillez vous en assurer auprès de l’Agence nationale concernée ou du Bureau d’assistance technique), vous pouvez créer un enregistrement en cliquant sur l’icône NEW ONE (not in the list) (nouveau, non repris dans la liste) en bas de l’écran de recherche de partenaire. Un message de confirmation apparaît afin d’être sûr qu’il s’agit effectivement d’un nouvel établissement ; si tel est le cas, cliquez sur l’icône YES pour confirmer ce statut. Après avoir effectué ces recherches et ces opérations de sélection, l’établissement partenaire choisi est récupéré dans le tableau des partenaires : è s’il s’agit d’un établissement repris dans la liste, il sera accompagné de toutes les données d’identification : code institutionnel, nom officiel de l’établissement, ville et code pays. Attention, ces données ne peuvent pas être modifiées. è s’il s’agit d’un nouvel établissement, créé en cliquant sur l’icône NEW ONE, le code institutionnel sera remplacé par --–NEW--- (nouveau) et vous devrez introduire les informations concernant le nom (nom 20 officiel), la ville et le pays. C’est à vous de déterminer l’activité ou les activités de coopération qui seront mises en œuvre avec le partenaire choisi en activant ou en désactivant l’espace correspondant à : • OMS : soutien à l’organisation de la mobilité des étudiants • TS : détachements de courte durée du personnel enseignant. Après avoir introduit un partenaire et la ou les activité(s) concernée(s), vous pouvez uniquement effectuer deux opérations : SAVE pour sauvegarder les données introduites ou UNDO pour annuler cette saisie de données. Après avoir sauvegarder les informations relatives au partenaire ajouté à votre liste, vous pouvez répéter cette opération en cliquant sur l’icône ADD. Lorsque vous avez sauvegardé toutes les données concernant vos partenaires, l’icône représentant une porte ouverte vous permet de quitter l’écran de saisie et sauvegarde automatiquement les données introduites. Les icônes concernant les flux de mobilité / les visites pour lesquels vous avez introduit des partenaires sont maintenant actives. 5.3 Saisie / mise à jour des informations relatives à la mobilité Après avoir introduit /mis à jour vos partenaires, vous pouvez introduire / mettre à jour les flux sortants relatifs aux activités de mobilité. Pour ce faire, cliquez sur les icônes correspondantes, à savoir : è OMS flows (Section B2) è TS flows (Section B3) Afin d’éviter toute erreur dans la saisie des données concernant les flux de mobilité, rappelons quelques règles élémentaires : è Le pays de l’établissement candidat est le pays d’origine. è La durée du séjour à l’étranger ne peut è être inférieure à 3 mois ou excéder 12 mois par étudiant pour les flux OMS, è être inférieure à 1 semaine ou excéder 8 semaines par professeur pour les flux TS. è Chaque activité de mobilité doit inclure un pays de l’Union européenne. è Chaque activité de mobilité doit inclure un pays représenté parmi les partenaires de l’activité concernée en tant que pays hôte ou pays d’origine. Si une seule de ces conditions n’est pas remplie, le programme ne permettra pas la saisie de données pour ce flux en particulier et un message d’avertissement s’affichera. Les sections suivantes se limiteront à décrire les éléments spécifiques à chacun des écrans. 5.3.1 Introduction des flux OMS sortants AVERTISSEMENT : Veuillez n’introduire AUCUN flux OMS entrant même si cette option est accessible sur l’écran en cours. Cliquez sur l’icône OMS flows (Section B.2) 21 Après avoir créé un flux de mobilité OMS en cliquant sur l’icône ADD (ajouter) en bas de l’écran, vous devrez introduire les informations suivantes : • CODE : renseigne le domaine d’étude du flux de mobilité. Pour ce faire, vous pouvez è soit utiliser la flèche pour parcourir le menu déroulant et sélectionner le domaine d’étude concerné par un double-clic è soit introduire directement le code si vous le connaissez. Le nom du domaine d’étude apparaît automatiquement ; Attention, les informations qui s’affichent automatiquement dans la colonne Subject (domaine d’étude) ne peuvent être modifiées. • Level (niveau) :niveau académique du(des) étudiant(s) concerné(s). En cliquant sur les espaces correspondants, vous avez le choix entre : è Undergraduate (niveau initial ou intermédiaire), è Postgraduate (niveau avancé) et è Doctorate (doctorat) • Country FROM : pays d’origine du flux de mobilité • Country TO : pays de destination du flux de mobilité • Students (étudiants) : nombre d’étudiants concernés • Student months/sum (étudiant mois/somme) : temps total des séjours (somme des séjours individuels de chaque étudiant concerné par le flux). Après avoir introduit votre flux, cliquez sur le bouton SAVE afin de sauvegarder les données introduites. Cliquez ensuite sur le bouton ADD pour ajouter un nouveau flux et répéter cette opération autant de fois que nécessaire. 5.3.2 Introduction des flux TS Cliquez sur l’icône TS flows (Section B.3) 22 Après avoir créé un flux de mobilité TS en cliquant sur l’icône ADD en bas de l’écran, vous devez introduire les informations suivantes : • Subject area code (code du domaine d’étude) : précise le domaine d’étude pour lequel le détachement à l’étranger est prévu. Pour ce faire, vous pouvez è soit utiliser la flèche pour parcourir le menu déroulant et sélectionner le domaine d’étude concerné par un double-clic è soit introduire directement le code si vous le connaissez. • Topic taught… (discipline enseignée) : indique (format libre) la/les matière(s) spécifique(s) enseignée(s) lors du détachement à l’étranger. Un double-clic dans ce champ vous permet d’ouvrir une fenêtre supplémentaire afin de faciliter l’introduction de données dans ces champs. • Name of individual staff member (nom de l’enseignant) : identité de l’enseignant (nom et prénom) qui effectuera le séjour à l’étranger. Un double-clic dans ce champ vous permet d’ouvrir une fenêtre supplémentaire afin de faciliter l’introduction de données dans ces champs. • Host country (pays hôte) : renseigne le pays d’accueil du détachement. • Duration (durée) : précise la durée totale du détachement à l’étranger en semaines (1 semaine au moins, 8 semaines au plus) • Teaching hours per week (heures de cours par semaine) : communique le nombre d’heures de cours prévues par semaine par détachement. Après avoir introduit votre flux, cliquez sur le bouton SAVE afin de sauvegarder les données introduites. Cliquez ensuite sur le bouton ADD pour ajouter un nouveau flux et répéter cette opération autant de fois que nécessaire. 6. Sauvegarde finale et impression des données introduites Lorsque vous avez atteint ce stade, vous avez terminé l’encodage et la mise à jour des données relatives à votre établissement, aux activités de mobilité et aux visites pour lesquelles vous avez posé votre candidature. Il ne vous reste plus qu’à effectuer une dernière opération afin de sauvegarder l’ensemble des données et de les imprimer. En principe, ces opérations ont déjà été effectuées auparavant via les différents écrans de saisie de données. Néanmoins, afin d’être sûr que la version finale de vos données correspond aux données de la disquette que vous allez faire parvenir au Bureau d’assistance technique, nous vous conseillons vivement d’effectuer cette opération une dernière fois et de la façon suivante : 1. Cliquez sur l’option “Prepare for sending contracts ” du sous-menu File de la barre d’outils principale (voir section 3.3). 2. Un menu de confirmation vous indiquera que toutes les données seront imprimées et ensuite sauvegardées sur une disquette. Si vous validez ce message, les différents messages d’impression des différents tableaux vont apparaître. 3. Le système vous demandera ensuite d’insérer une disquette pour y sauvegarder vos données finales. 4. Après avoir inséré cette disquette et confirmé la sauvegarde, le programme copiera les fichiers sur disquette. 23