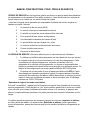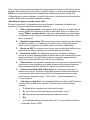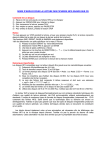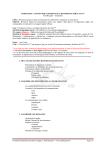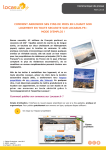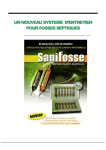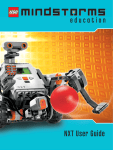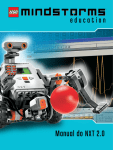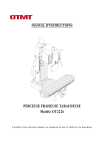Download INSTRUCTIONS pour CÉDULE DE SERVICE
Transcript
MANUEL D'INSTRUCTIONS POUR CÉDULE DE SERVICE CÉDULE DE SERVICE est un logiciel de gestion qui donne un aperçu rapide des opérations de maintenance ou de réparation d'un atelier de service. Il peut fonctionner sur un poste de travail unique ou en réseau sur un nombre illimité de postes. Le but de ce logiciel est de permettre au responsable de l'atelier de service de gérer un tableau sur lequel il inscrira: 1. Le numéro du bon de travail (W/O) 2. Le nom du client qui a commandé les travaux. 3. Le produit sur lequel les travaux doivent être exécutés. 4. Pour quand la fin des travaux a été promise. 5. Une description sommaire des travaux à faire. 6. Le prix forfaitaire qui sera chargé s'il y a lieu. 7. Le code du technicien qui doit exécuter les travaux. 8. L'heure de début des travaux 9. l'heure de fin des travaux. LA CÉDULE DE SERVICE offre deux tableaux pour le visionnement par l'utilisateur. 1. Le tableau qui s'affiche automatiquement est celui destiné à ceux qui doivent le consulter mais qui n'ont pas l'autorisation d'y faire des changements. Cette consultation est utile par exemple aux vendeurs qui désirent voir si la préparation d'un véhicule a été programmée, ou encore au responsable des pièces qui voudrait savoir quels travaux sont en arrêt pour attente de pièces. Ce tableau a été configuré pour un écran capable d'afficher 800 X 600 pixels. 2. En entrant un mot de passe (le mot de passe par défaut est LAPO et il peut être changé par l'opérateur principal du logiciel) le responsable peut faire des entrées ou des corrections au tableau, effacer des entrées et changer le mot de passe. À noter que ce tableau nécessite un écran configuré pour un affichage minimum de 1024 X 768 pixels. Opération du logiciel en mode consultation. En mode "consultation", (tableau actif à l'ouverture du logiciel) il est possible de voir tous les travaux programmés. Il suffit de faire un "clic" avec le bouton gauche de la souris sur l'entête d'une colonne pour classer le tableau selon cette colonne. Les vendeurs, le préposé aux pièces, le responsable des garanties ou le patron peuvent avoir accès à l'information en tout temps. Le tableau peut être imprimé en tout temps en cliquant sur le bouton (Imprimer le tableau) en haut à droite du tableau. Un autre bouton (Rafraîchir le tableau), juste à gauche du bouton d'impression, permet de s'assurer que la toute dernière information va apparaître au tableau. Pour un accès total, normalement réservé au responsable du service, il suffit d'entrer un mot de passe dans la case prévue au centre, en bas du tableau. Le mot de passe par défaut est LAPO et ce mot de passe pourra être changé dans le tableau qui permet l'accès total. Finalement, pour quitter ce tableau, il s'agit de faire un clic (bouton gauche de la souris) sur le bouton (Fin) dans coin gauche supérieur du tableau. Opération du logiciel en mode "accès total". En mode "accès total", le classement selon une colonne et l'impression du tableau sont possible et en plus les opérations suivantes s'ajoutent. 1. Effacer une ligne active. Une ligne est "active" quand on a "cliqué" avec le bouton gauche de la souris sur un item de cette ligne. Alors si on clique sur le bouton "Effacer une ligne active", cette ligne sera marquée pour être effacée et s'affichera en gris. La ligne sera enlevée lors de l'épuration de la liste. (Voir item 5 ci-dessous) 2. Rappeler la ligne active. Même si une ligne a été marquée pour être effacée, elle peut être "active" si on clique sur l'un de ses items. Lorsque la ligne est active on peut la rappeler, c'est-à-dire, enlever la marque d'effacement. 3. Ajouter un W/O. En cliquant sur ce bouton, une nouvelle ligne s'affiche et on peut entrer les détails concernant un nouveau bon de commande. 4. Rechercher un W/O. En cliquant sur ce bouton, une boite de dialogue s'ouvre et on vous demande d'entrer le numéro de bon de commande que vous désirez rechercher. Si le W/O existe la ligne sur laquelle il apparaît devient active et le numéro de W/O trouvé est mis en surbrillance. 5. Epurer la liste. Le programme s'assure que vous êtes le seul utilisateur avant de procéder à cette opération qui consiste à enlever définitivement toutes les lignes marquées pour être effacées et à refaire le classement de la liste. 6. Classer selon état du W/O et Mise-à-jour. En cliquant sur ce bouton, le tableau est mis à jour en tenant compte des dernières entrées effectuées sur tous les postes de travail et tous les W/O sont classés par numéro et selon l'ordre suivant “Travaux en cours”, “W/O ouvert”, “Travaux suspendus”, et “Travaux arrêtés”. 7. Liste selon le code Tech. Il est possible d'afficher une liste des W/O selon le code de techicien affecté aux travaux. Il suffit de choisir l'un des boutons suivants: • T. Affiche la liste complète pour tous les techniciens. • #1. Liste des bons de travail assignés au technicien code 1 • #2. Liste de bons de travail assignés au technicien code 2 • Etc. • Si le code de technicien est plus élevé que 12, on peut entrer le code en choisissant “Entrer CODE”. 8. 9. État du W/O : • Travaux en cours. En cliquant sur ce bouton, on détermine que la ligne active sera classée parmi les “travaux en cours” et elle sera surlignée en bleu. • W/O ouvert. En cliquant sur ce bouton, on détermine que la ligne active sera classée parmi les “W/O ouverts” et ne sera pas surlignée. • Travaux suspendus. En cliquant sur ce bouton, on détermine que la ligne active sera classée parmi les “travaux suspendus” et elle sera surlignée en jaune. • Travaux arrêtés. En cliquant sur ce bouton, on détermine que la ligne active sera classée parmi les “travaux arrêtés” et elle sera surlignée en rouge. Changer le mot de passe. Le mot de passe par défaut est LAPO. Pour des raisons de sécurité du système il s'avère important de pouvoir le changer. En cliquant sur ce bouton, un nouveau tableau s'ouvre permettant le changement du mot de passe. • Dans le tableau de changement du mot de passe, l'ancien mot de passe doit être entré pour pouvoir continuer. • Le nouveau mot de passe sera ensuite entré à deux reprises pour éliminer le risque d'une erreur de frappe. • En cliquant sur Changer mot de passe de ce tableau, le nouveau mot de passe est enregistré. Ce mot de passe devra être utilisé au prochain démarrage du logiciel pour avoir l'Accès total aux données. • Pour retourner au tableau principal sans changement, il suffit de cliquer sur le bouton Annuler. 10. Imprimer le tableau. L'impression du tableau est possible en cliquant sur ce bouton. La copie imprimée sera utile par exemple au responsable des pièces, ou aux vendeurs. Pour tout autre détail sur l'utilisation de ce logiciel ou les autre modules disponibles il me fera plaisir de vous renseigner. N'hésitez pas à me contacter pour discuter sans obligation de vos besoins en programmation ou gestion de réseau. Il me fera plaisir d'évaluer avec vous les solutions que je peux vous suggérer. Clément Dupuis. Courriel : [email protected] Téléphone : (450)756-4323 Site Web : http://clementdupuis.com