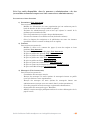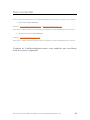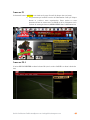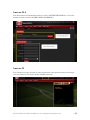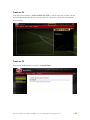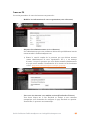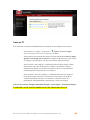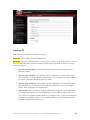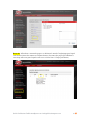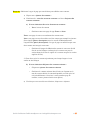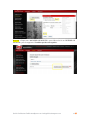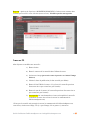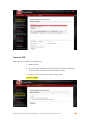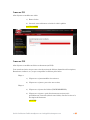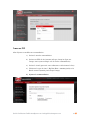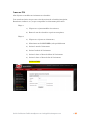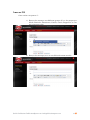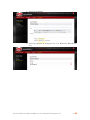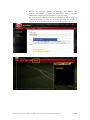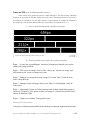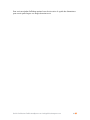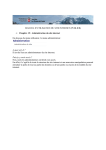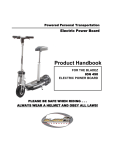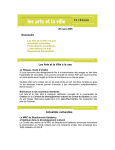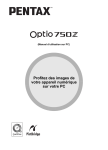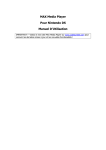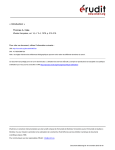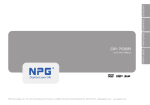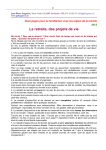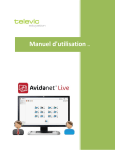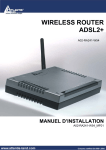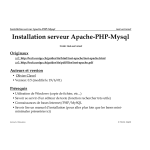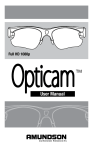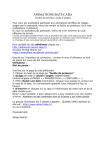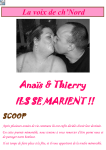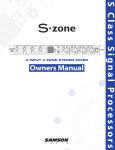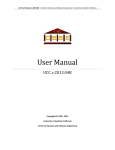Download LE MICROSITE PS
Transcript
LE MICROSITE PS Manuel d’instructions pour le « microsite » PS Apprenez comment travailler avec les outils que vous offre Publicationsports.com et communiquez (nouvelles, des photos et vidéos) les informations de vos parties, événements à travers notre communauté de sportifs! Comment gérer votre site internet sur PublicationSports.com INFORMATIONS CONCERNANT LE PROCESSUS DE CONNEXION ET DE GESTION DE VOTRE SITE Votre « microsite » Vous pouvez demander à tous les administrateurs, aux entraîneurs et fans de « SUIVRE » (Voir Annexe #1) votre équipe car si vous avez un message à transmettre, il sera facile de les rejoindre en envoyant des messages. Pour vous connecter et retrouver votre site dans PublicationSports, veuillez suivre les étapes suivantes : 1) Inscrivez votre URL dans la barre d’adresse de votre naviguateur (ex : www.organisationabc.com ou cliquez sur SE CONNECTER dans la barre PS du haut qui est disponible dans toutes les pages; 2) Une fois sur la page d’accueil de votre site ou bien si vous avez cliquez sur SE CONNECTER, entrez votre nom d’usager (courriel) et mot de passe si vous êtes déjà membre et cliquez sur CONNEXION ou bien vous inscrire le cas échéant. Voir Annexes #1 et #2. et #2.2 ***Vous devez absolument être membre pour devenir administrateur d’un « microsite ». 3) Vous serez alors connecté; pour vous assurer que vous l’êtes, vous apercevrez votre nom dans la barre PS. Voir Annexe #3 4) Maintenant que vous êtes sur votre site internet et que vous vous êtes connecté, vous allez apercevoir un bouton « ADMINISTRER CE SITE » à côté de votre nom dans l’encadré en haut à droite de la page.. Cliquez sur celui-ci pour entrer dans votre panneau de contrôle de votre « microsite ». Voir Annexe #4 ***Il faut préalablement avoir été nommé administrateur pour voir cette option. 5) Vous êtes maintenant dans votre panneau de contrôle de votre site qui contient trois grandes sections : PARAMÈTRES, CONTENU ET MESSAGERIE (par défaut, vous êtes dans la section « PARAMÈTRES » afin de pouvoir configurer la base de votre site internet; nomination des administrateurs, intégration de vos médias sociaux, la gestion des langues (FR/EN). Voir Annexe #5 Guide d’utilisation PublicationSports.com. [email protected] 1 Voici les outils disponibles dans le panneau « administration » du site (accessibles seulement lorsque vous êtes connectés et administrateurs) : Les sections et leurs fonctions 1) Paramètres (Voir Annexe #6) : Cette section vous permet de : - Modifier les informations de votre organisation (qui est seulement pour la baseb de données de PS; n’est pas affiché au public) - D’ajouter des administrateurs (vous n’avez qu’à ajouter le courriel de la personne qui est membre de PS) - Gérer les permissions (accès) pour chaque administrateur; - Lié votre site internet à vos médias sociaux (facebook et twitter) - Gérer les langues de navigation et de publication sur votre site internet (possibilité d’avoir le contenu en français et en anglais) 2) Contenu: Cette section vous permet de : - Modifier le menu et le contenu des pages (le nom des onglets et leurs positions) Voir Annexe #7 - D’ajouter/Modifier le contenu des pages Voir Annexe #8 - De gérer et publier une nouvelle Voir Annexe #9 - De gérer et publier un album photo Voir Annexe #10 - De gérer et publier une vidéo Voir Annexe #11 - De gérer et publier un fichier Voir Annexe #12 - De gérer et ajouter un commanditaire Voir Annexe #13 - De gérer et ajouter un événement au calendrier Voir Annexe #14 - De gérer votre Mur d’images Voir Annexe #16 3) Messagerie (Voir Annexe #15): Cette section vous permet de : - Consultation des messages envoyés; - Envoyer des messages via notre système de messagerie interne au public (ceux qui « Suivent » votre organisation); - Envoyer des messages via notre système de messagerie interne aux administrateurs (ceux que vous avez entrés dans la section paramètres); - Créer des groupes d’envoie de message et ajoutant des destinataires; - Sauvegarder des messages de type « Brouillon » - Afficher certains messages publiquement dans la section « Messagerie » de la page d’accueil; Guide d’utilisation PublicationSports.com. [email protected] 2 NOUS CONTACTER Pour le soutien technique du site de PublicationSports.com ainsi que le service à la clientèle : Steven Brien (site internet) Courriel : [email protected] ou [email protected] Sans Frais : 1(855) 419-0101, poste 803 pour les urgences, sinon communiquez par courriel. Olivier Désormeaux (site internet) Courriel : [email protected] Sans Frais : 1(855) 419-0101, poste 807 pour les urgences, sinon communiquez par courriel. L’équipe de PublicationSports.comn vous souhaite une excellente saison en notre compagnie! Guide d’utilisation PublicationSports.com. [email protected] 3 Annexe #1 Le bouton d’action « SUIVRE » est situé sur la page d’accueil de chaque site (en jaune) 1) Les personnes qui veulent recevoir de l’information n’ont qu’à cliquer dessus et « suivre » votre organisation. Cette option va vous permettre d’être en contact avec vos FANS et de les catégoriser via le système de messagrie interne (MESSAGERIE dans l’administration). Annexe #2.1 L’action SE CONNECTER est dans la barre PS (voir la cadre « JAUNE » en haut à droite du site) Guide d’utilisation PublicationSports.com. [email protected] 4 Annexe #2.2 Vous devez entrer vos informations dans la section « AUTHENTIFICATION » si vous êtes membre et dans la section « FAIRE PARTIE DU RÉSEAU ». Annexe #3 Voici l’image de la page d’accueil de votre site internet; vous apercevrez votre nom lorsque vous êtes connecté. Voir dans l’encadré JAUNE ci-dessous. Guide d’utilisation PublicationSports.com. [email protected] 5 Annexe #4 Vous trouverez le bouton « ADMINISTRER CE SITE » à côté de votre nom en haut à droite. Seuls les administrateurs du site sont en mesure de l’apercevoir. (Vous devez absolument être connecté) Annexe #5 Le panneau d’administration, section « PARAMÈTRES » Guide d’utilisation PublicationSports.com. [email protected] 6 Annexe #6 La section paramètres de votre site internet vous permet de : - Modifier les informations de votre organisation (voir ci-dessous) - D’ajouter des administrateurs (voir ci-dessous) Les administrateurs que vous nommerez doivent être préalablement inscrits comme membre à PublicationSports.com: 1) Entrer le courriel complet de la personne que vous désirez nommer comme administrateur de votre organisation. S’il y a un message d’erreur, c’est que la personne que vous désirez nommer administrateur n’est pas encore membre. Demandez-lui de le devenir en lui fournissant ce lien : http://www.publicationsports.com/login_page.php - Lier votre site internet à vos médias sociaux (Facebook et Twitter) Vous devez cliquez sur le lien Facebook ou Twitter et une connexion automatique vous demandera de configurer la page Facebook en question. Pour Twitter, le processus est automatique. Guide d’utilisation PublicationSports.com. [email protected] 7 Annexe #7 Voici comment vous pouvez modifier/ajouter des onglets ou sous onglets à votre menu : - Pour ajouter un « onglet », cliquez sur « - Pour organiser les positions des onglets, veuillez simplement saisir la ligne (gardez votre doigt sur la souris) de l’onglet en question avec votre souris et changer sa position pour celle que vous désirez. (Drag and Drop) - Pour créer des « sous-onglets », veuillez procéder aux deux étapes ci-haut, mais lorsque vous êtes en dessous de « l’onglet » en question, veuillez simplement le diriger vers la droite et lâchez sa saisie. Il se positionnera automatiquement en position de « sous-onglet ». - Pour créer des « sous-sous-onglets », veuillez procéder aux trois étapes cihaut, mais lorsque vous êtes en dessous du « sous-onglet » en question, veuillez simplement le diriger vers la droite et lâchez sa saisie. Il se positionnera automatiquement en position de « sous-sous-onglet ». Ajouter un nouvel onglet », entrer le nom dans la case texte et cliquez sur « modifier » ***Trois (3) niveaux d’onglets maximum (Onglet – Sous-Onglet – Sous-Sous-Onglet) N’OUBLIEZ PAS DE SAUVEGARDER AVANT DE CHANGER DE PAGE Guide d’utilisation PublicationSports.com. [email protected] 8 Annexe #8 Afin d’ajouter ou modifier le contenu d’une page : Étape #1 : Créez l’onglet (étape de l’Annexe #7), Étape #2 : Vous devez deuxièmement « créer un lien » à cette page en cliquant sur « créer un lien » (en JAUNE ci-desous à côté des noms d’onglets) dans la gestion du menu. Vous avez alors trois options : Sur une nouvelle page : cette option est pour créer une nouvelle page avec du nouveau contenu Sur une page système : cette option est pour « dupliquer » le contenu d’une page dite « système »; nouvelles, photos, vidéos, fichiers (ex : si jamais vous voulez afficher les vidéos à plusieurs endroits à travers le menu) Sur une page existante : cette option est pour « dupliquer » le contenu d’une page déjà existante (ex : si jamais vous voulez afficher la liste des joueurs sous l’onglet équipe, mais également sous l’onglet stats) Sur un autre site : cette option est pour rediriger le navigateur vers un autre site; si cette option est choisie, on vous demande par la suite l’URL de redirection. (ex : si vous avez un sous onglet « Hockey Québec » de l’onglet « lien » et que vous voulez que lorsque qu’un navigateur clique sur ce « Hockey Québec », il soit redirigé sur le site internet au http://www.hockey.qc.ca/. Guide d’utilisation PublicationSports.com. [email protected] 9 Étape #3 : Allez dans « contenu de pages » et choisissez le nom de l’onglet/page pour lequel vous désirez ajouter du contenu en cliquant dessus. (Les noms des pages qui s’affichent à cette étape sont ceux pour lesquels vous avez « créé un lien » à l’étape précédente) Guide d’utilisation PublicationSports.com. [email protected] 10 Étape #4 : Choisissez le type de page que vous désirez pour afficher votre contenu. 1) Cliquez sur « Ajouter du contenu » 2) Choisissez de « créer du nouveau contenu » ou bien « d’ajouter du contenu existant » a) Si vous choisissez de créer du nouveau contenu : o Entrez le titre du contenu o Choisissez entre une page de type Texte ou Liste Texte : une page où vous avez seulement du contenu texte Liste : une page ou vous devez faire une liste comme par exemple les joueurs d’une équipe (photo, description) et/ou le conseil d’administration de l’organisation (photo, description). Ce type de page est utilisé lorsque vous devez mettre une image à votre texte. o Choisissez la langue de diffusion du contenu si vous avez décidé d’avoir un site bilingue (en français si le contenu est pour la version français du site et anglais si le contenu est pour la version anglaise du site) ***Vous devez créer le contenu séparément pour chaque langue si vous voulez un site bilingue b) Si vous choisissez d’ajouter du contenu existant : o Cliquez sur ajouter du contenu existant o Choisissez le contenu existant dans la boîte en cliquant sur le nom du contenu désiré (le contenu disponible est celui qui a été créé préalablement; si vous êtes à votre première page de contenu, vous ne pourrez choisir cette option) 3) Une fois que vous avez fait vos sélections, cliquez sur « Ajouter » Guide d’utilisation PublicationSports.com. [email protected] 11 Étape #5 : Cliquez sur « MODIFIER LE MODULE » pour éditer celui-ci ou « RETIRER LE MODULE » pour le supprimer. N’oubliez pas de sauvegarder. Guide d’utilisation PublicationSports.com. [email protected] 12 Étape #6 : Après avoir cliqué sur « MODIFIER LE MODULE », Insérez votre contenu dans l’éditeur qui est relié à votre sélection (texte ou liste). N’oubliez pas de sauvegarder. Annexe #9 Afin d’ajouter ou modifier une nouvelle : 1) Entrer le titre 2) Enter le contenu de la nouvelle dans l’éditeur de texte 3) Insérer une image (parcourir votre répertoire et choisir l’image désirez) 4) Choisir la date de publication (la date actuelle par défaut) 5) Entrer le lien URL de la source s’il y a lieu (si la nouvelle provient d’un autre site et que vous n’êtes pas l’auteur) 6) Entrez le nom de la source (si la nouvelle provient d’un autre site et que vous n’êtes pas l’auteur) 7) Sauvegardez (on vous demandera si vous voulez publier la nouvelle seulement sur votre site ou bien à travers la communauté de PublicationSports.com) **Pour que la nouvelle soit partagée à travers la communauté de PublicationSports.com, vous devez y insérer une image, s’il n’y a pas d’image, elle ne pourra s’y retrouver. Guide d’utilisation PublicationSports.com. [email protected] 13 Annexe #10 Afin d’ajouter ou modifier un album photo : 1) Entrer le titre 2) Parcourir votre ordinateur et choisir les photos à ajouter (choisissez les une par une ou sélectonnez-en plusieurs à la fois) 3) Ajouter un titre à votre photo entre chaque ajout SAUVEGARDEZ Guide d’utilisation PublicationSports.com. [email protected] 14 Annexe #11 Afin d’ajouter ou modifier une vidéo: 1) Entrer le titre 2) Parcourir votre ordinateur et choisir la vidéo à publier SAUVEGARDEZ Annexe #12 Afin d’ajouter ou modifier un fichier ou document (en PDF) : Vous avez deux choix; soit que vous créez des sections de fichiers (formulaires d’inscriptions, Entraîneurs, Arbitres, etc.) ou que vous publiez les fichiers pêles-mêles. Étape 1 1) Cliquez sur « ajouter/modifier des sections »; 2) Cliquez sur « ajouter » pour créer une section; Étape 2 3) Cliquez sur « Ajouter des fichiers (PDF/WORD/EXCEL) 4) Cliquez sur « Ajouter », puis sélectionnez une section (créée préalablement), Parcourir (choisir votre fichier), Inscrire le titre et la description du document. AJOUTER Guide d’utilisation PublicationSports.com. [email protected] 15 Annexe #13 Afin d’ajouter ou modifier un commanditaire : 1) Insérer le nom du commanditaire 2) Insérer son URL de site internet (afin que lorsqu’on clique sur l’image, nous soyons redirigés vers le site du commanditaire) 3) Insérer le visuel (parcourir votre ordinateur et sélectionnez le bon) 4) Choisissez le type de visuel : Big Box (Boîte : 300x200 pixels) ou la Bande annonce (200x75 pixels chaque image) 5) Ajoutez le commanditaire Guide d’utilisation PublicationSports.com. [email protected] 16 Annexe #14 Afin d’ajouter ou modifier un événement au calendrier : Vous avez deux choix; soit que vous créez des sections de calendrier (inscription, Entraîneurs, Arbitres, etc.) ou que vous publiez les événements pêles-mêles. Étape 1 1) Cliquez sur « ajouter/modifier des sections »; 2) Entrez le nom du calendrier et puis sur enregistrer; Étape 2 3) Cliquez sur « Ajouter un événement »; 4) Sélectionnez un CALENDRIER (créée préalablement 5) Insérer le nom de l’événement 6) Insérer l’endroit de l’événement 7) Insérer la date et l’heure de début de l’événement 8) Insérer la date et l’heure de fin de l’événement ENREGISTRER Guide d’utilisation PublicationSports.com. [email protected] 17 Annexe #15 Cette section vous permet d’ : 1) Envoyer des messages aux différents groupes (Il y a des groupes par défaut; Bénévoles, Entraîneurs, Famille, Joueur, Supporteur et ceux que vous aurez créés) 2) Envoyer des messages (avec ou sans fichier/document attaché) Guide d’utilisation PublicationSports.com. [email protected] 18 3) Créer des brouillons 4) Créer des groupes de messagerie (ex : C.A, Bénévoles, Entraîneurs, etc.) Guide d’utilisation PublicationSports.com. [email protected] 19 5) Envoyer des messages publics; ces messages sont envoyés aux contacts sélectionnés et également disponibles dans la section « Messagerie » du site internet lorsque la case est cochée. Ex : Cette section « Messagerie » peut être changé de nom et s’appeler « Conditions météo » et ainsi être utilisée pour aviser les parents si les parties de soccer sont annulées en raison de la pluie, vent, etc. Guide d’utilisation PublicationSports.com. [email protected] 20 Annexe #16 (pour les administrateurs avancés) Cette section vous permet de gérer le « Mur d’images ». Cet outil permet l’affichage d’images qui peuvent, en cliquant dessus, être liées à une section/page de votre « microsite » ou rediriger le navigateur sur une page externe. Vous trouverez un « guide de dimension » des images que vous pouvez afficher ainsi que la procédure en cliquant sur le « ? ». 1) Voici le «guide des dimensions » possibles des images 2) Voici la procédure pour ajouter une ou plusieurs images Étape 1 - Si votre site est multilingues, choisissez la langue pour laquelle vous voulez afficher une image au MUR; Étape 2 - Télé versez vos images. Pour ce faire, cliquez sur "Ajouter une image" puis sélectionner et télé verser vos images une à une. Étape 3 - Déplacez vos images de la zone "Images" à la zone "Mur" à l'aide de votre souris. (Drag & Drop) Étape 4 - Changez l'ordre des images dans la zone "Mur" en les déplaçant à l'aide de votre souris. Étape 5 - (Optionnel) Cliquez sur l'icône d'options situé en haut à droite d'une image et choisissez "Propriétés" pour ajouter un liens sur l'image. Ce lien doit être un URL et/ou un nom de domaine valide. Étape 6 - Cliquez sur le bouton "Sauvegarder le mur". Informations additionnelles: Vous pouvez ultérieurement modifier le mur d'image en ajoutant, supprimant des images. Guide d’utilisation PublicationSports.com. [email protected] 21 Pour avoir un résultat d'affichage optimal vous devriez suivre le «guide des dimensions » pour savoir quelle largeur vos images devraient avoir. Guide d’utilisation PublicationSports.com. [email protected] 22