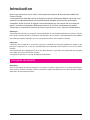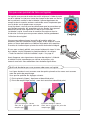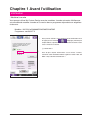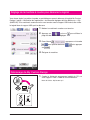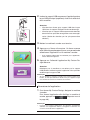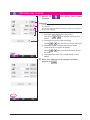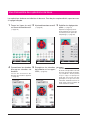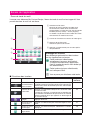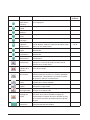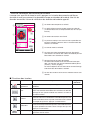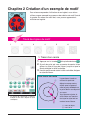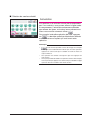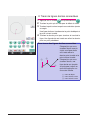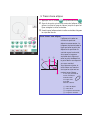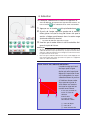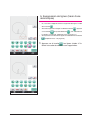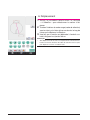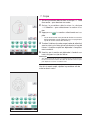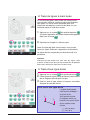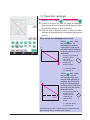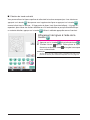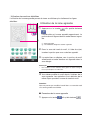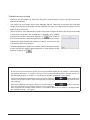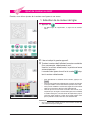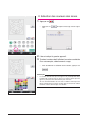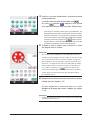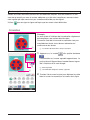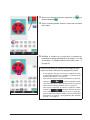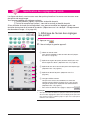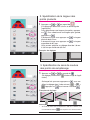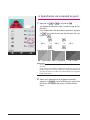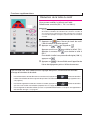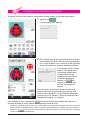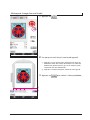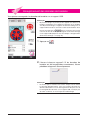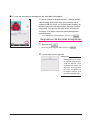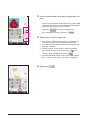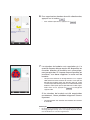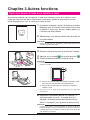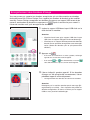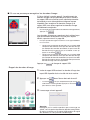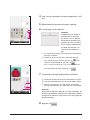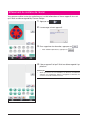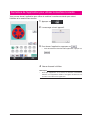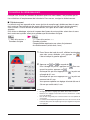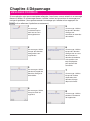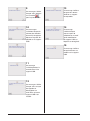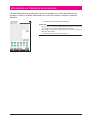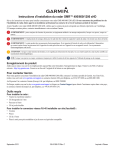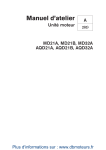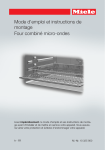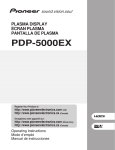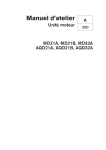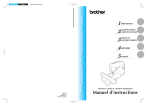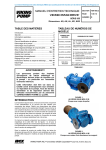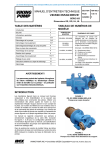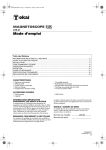Download Manuel d`instructions
Transcript
Manuel d’instructions My Custom Design Veillez à lire ce document avant d’utiliser la machine. Nous vous conseillons de conserver ce document à portée de main pour vous y référer ultérieurement. Introduction Nous vous remercions d'avoir choisi notre logiciel de création de données de broderie My Custom Design. Il vous permet de créer des motifs de broderie originaux directement depuis l'écran de votre machine à coudre domestique informatisée Brother équipée d'une fonction de broderie compatible. Avant d'utiliser ce logiciel, lisez attentivement les instructions de ce manuel de façon à assimiler chacune des différentes fonctions et à utiliser correctement ce logiciel. Conservez ce manuel d'instructions en lieu sûr pour pouvoir vous y reporter ultérieurement. Remarque : Ce manuel d'instructions ne comporte aucune explication sur le fonctionnement de la machine à coudre. Pour de plus amples détails sur l'utilisation des fonctions de la machine à coudre permettant de modifier des motifs de broderie, reportez-vous au manuel d'instructions de la machine à coudre. Important : L'utilisation de ce logiciel en vue d'une copie non autorisée de cartes de broderie en option ou de journaux, magazines, etc. à des fins commerciales peut constituer une infraction à la loi sur les droits d'auteur. Cette application est protégée par la loi sur les droits d'auteur. L'utilisation et la duplication de ce logiciel sont régies par la loi sur les droits d'auteur. Ce logiciel est destiné à un usage domestique uniquement. Consignes de sécurité Remarque : Pour les consignes de sécurité relatives à la machine à coudre, reportez-vous au manuel d'instructions fourni avec la machine à coudre. Utilisez la machine à coudre correctement et en toute sécurité, comme décrit dans le manuel d'instructions. 2 Ce que vous permet de faire ce logiciel Ce logiciel vous permet de créer des motifs originaux à l'aide du stylet ou de la tablette à stylet pour tracer des images et du texte sur l'écran de la machine à coudre ou de la tablette. Il permet également de remplir le dessin avec les couleurs souhaitées aussi simplement que vous le feriez sur du papier avec un crayon. Jusqu'à présent, vous ne pouviez sélectionner que les caractères qui vous étaient proposés, les assembler, puis les broder. Vous pouvez désormais écrire votre signature sur l'écran, puis la broder. La tablette à stylet, fournie avec la machine à coudre ou dans le kit de mise à niveau que vous pouvez acheter, facilite grandement l'utilisation de ce logiciel. Vous pouvez redimensionner les motifs de broderie créés, les combiner avec des caractères et des images, et les disposer à votre guise sur l'écran de broderie ou d'édition de broderie de la machine à coudre, de la même façon qu'avec les motifs de broderie intégrés. Si vous avez un dessin préféré, vous pouvez facilement le tracer à l'aide de la tablette à stylet. Respectez la procédure décrite à la rubrique « Tracé d’un dessin à l’aide de la tablette à stylet » à la page 41. Avant d'apposer votre signature ou de tracer des dessins à l'aide de la tablette à stylet, commencez par réaliser un brouillon, puis tracez-le avec soin. Vous obtiendrez alors de belles lignes finies. Motifs de broderie que vous pouvez créer avec ce logiciel Les lignes du dessin sont cousues avec des points plumetis et les zones sont cousues avec des points de remplissage. Vous pouvez spécifier les réglages suivants. 1 Points plumetis (lignes) : épaisseur et densité de point 2 Points de remplissage (zones) : sens de la couture et densité de point Épaisseur de ligne : 1,0 mm Sens de la couture du point de remplissage : Épaisseur de ligne : 3,0 mm Sens de la couture du point de remplissage : 3 Chapitre 1 Avant l'utilisation Vérification Machine à coudre Vous pouvez utiliser My Custom Design avec les machines à coudre suivantes. Vérifiez que votre modèle de machine à coudre et la version de son programme répondent aux exigences ci-dessous. Modèles : NV1/NV1e/NV6000D/NV6700D/NV6750D Programme : certifié KIT II * Vous pouvez vérifier si vous disposez de la certification KIT II en appuyant sur la touche (Réglages). Pour de plus amples détails, reportez-vous au manuel d'instructions fourni avec la machine à coudre. 1 Certifié KIT II 1 4 Pour de plus amples informations sur les mises à niveau, contactez votre revendeur Brother agréé ou visitez notre site Web « http://solutions.brother.com ». Support USB Important : Le fonctionnement de tous les supports de sauvegarde de données, y compris le support USB, peut être amené à s'altérer ; nous vous recommandons donc de créer des copies de sauvegarde de toutes vos données enregistrées. La machine à coudre lit ce logiciel et le lance à partir du support USB. En outre, les données créées avec cette application sont enregistrées sur le support USB. Respectez les précautions ci-dessous lors de l'utilisation du support USB. • Pour de plus amples détails sur les supports USB disponibles, visitez notre site Web à l’adresse « http://solutions.brother.com ». • N'insérez pas un support USB comprenant des données de motif autres que celles enregistrées avec cette application. (Seules les données .pm7 et .phc peuvent être utilisées.) • Si vous ne pouvez pas identifier le nom du fichier des données de broderie, parce qu'il contient par exemple des caractères spéciaux, les noms ne sont pas affichés. Dans ce cas, renommez le fichier. • Ne créez pas de dossiers dans le support USB. Si les données de broderie sont stockées dans un dossier, elles ne peuvent pas être affichées par la machine à coudre. Précautions concernant l'utilisation de l'écran • Touchez l'écran seulement avec le doigt ou le stylet fourni avec la machine à coudre. N'utilisez pas de crayon mécanique, de tournevis ni aucun autre objet dur ou pointu. Par ailleurs, n'appuyez pas trop fort sur l'écran car vous pourriez l'endommager. • Il peut arriver qu'une partie ou la totalité de l'écran devienne plus sombre ou plus claire sous l'effet d'un changement de température ambiante ou de tout autre changement dans l'environnement. Ceci est normal. Si vous avez du mal à voir l'écran, réglez sa luminosité. 5 Réglage de la machine à coudre pour démarrer le logiciel Vous devez régler la machine à coudre au préalable pour pouvoir démarrer le logiciel My Custom Design. L'option « Vérification de l’application » de l'écran de réglages doit être définie sur « ON » (MARCHE). Si la machine à coudre est mise sous tension avec le support USB inséré, elle vérifie le logiciel dans le support USB, puis le démarre. 1 Mettez la machine à coudre sous tension. 2 Appuyez sur pour afficher la 3 Dans l'écran , appuyez sur la touche , puis sur page 4/8 de l'écran de réglages. pour qu'elle devienne sur , puis appuyez . 4 Éteignez la machine. Démarrage de My Custom Design 1 Copiez le fichier du programme logiciel du CD sur votre support USB à l’aide de votre ordinateur. Nom du fichier : MyCustom.rp7 6 2 Insérez le support USB comprenant l'application dans le port USB principal (supérieur) situé sur le côté droit de la machine. Attention • N'insérez rien d'autre qu'un support USB dans le port USB sinon le support USB pourrait être endommagé. • N'insérez pas un support USB comprenant des données de motif autres que celles enregistrées avec cette application. (Seules les données .pm7 et .phc peuvent être utilisées.) 3 Mettez la machine à coudre sous tension. 4 Appuyez sur l'écran d'ouverture. Un écran comme celui affiché à gauche apparaît pour vous permettre de sélectionner l'application ou la machine à coudre. * Si le support USB inséré ne renferme pas l'application, l'écran d'accueil apparaît. 5 Appuyez sur l'icône de l'application. My Custom Design démarre. Attention N'éteignez pas la machine ou ne retirez pas le support USB pendant le démarrage de l'application. Vous pourriez endommager le support USB. Remarques • Si vous mettez la machine à broder hors tension lorsque vous brodez, le motif précédemment brodé n'est pas rappelé lorsque vous mettez de nouveau la machine sous tension. Fermeture de l'application 1 Pour fermer My Custom Design, éteignez la machine à coudre. Pour fermer l'application afin d'utiliser la machine à coudre, appuyez sur . (Reportez-vous à la page 46.) Remarques • Lorsque vous fermez l'application, les données actuellement affichées sont supprimées. Veillez à enregistrer les données nécessaires avant de fermer l'application. 7 Utilisation des touches 1 Appuyez sur pour afficher l'écran indiqué à gauche. 1 Remarques Les illustrations des écrans peuvent varier en fonction du modèle de la machine. • Vous pouvez utiliser la tablette à stylet pour effectuer les opérations de l'écran de réglages. 2 • 3 1 Permet de régler le volume du haut-parleur. Appuyez sur et pour régler le volume du haut- parleur. 4 2 Permet de changer la langue d'affichage. Utilisez pour sélectionner la langue d'affichage. et 3 Permet de modifier l'affichage des couleurs de fils (marques de fils ou numéro de couleur). Utilisez et pour choisir les informations de cou- leur de fil. 4 Affiche les informations sur la version de My Custom Design. 2 Après avoir sélectionné les réglages souhaités, appuyez sur 8 . Vue d'ensemble des opérations de base Les opérations de base sont décrites ci-dessous. Pour de plus amples détails, reportez-vous à la page indiquée. 1 Tracez les lignes du motif 2 Ajoutez de la couleur au motif. 3 Spécifiez les réglages des sur l'écran de tracé du motif.    4 Convertissez les données 5 Enregistrez les données de broderie sur le support USB. (→ page 37) d'image en données de broderie. L'écran de vér ification des données de broderie apparaît. (→ page 35)  points. (→ page 31) Spécifiez la largeur pour les points plumetis et le sens de la couture pour les points de remplissage. (→ page 32) (→ page 26) (→ page 10) Remarque • Les dimensions réelles de la zone de motif correspondent à la taille d'un très grand cadre de broderie, soit 30 cm × 20 cm (environ 12 po × 8 po). Il se peut que le motif que vous tracez soit plus grand que ce à quoi vous vous attendiez. Redimensionnez le motif après l'avoir récupéré de votre machine à coudre.  9 Écrans de l'application Écran de tracé du motif Lorsque vous démarrez My Custom Design, l'écran de tracé du motif suivant apparaît. Vous pouvez dessiner le motif sur cet écran. 1 Zone de tracé du motif Dessinez le motif à l'intérieur de cette zone. Les dimensions réelles de la zone de motif correspondent à la taille d'un très grand cadre de broderie (30 cm (hauteur) × 20 cm (largeur)). La tablette à stylet incluse est activée dans cette zone de tracé du motif lors du tracé. 2 Permet de sélectionner la couleur de fil des lignes. 1 3 Touches de tracé du motif Utilisez-les pour tracer le motif. 4 Appuyez sur cette touche pour annuler l'opération précédente. 2 Affichage des touches Les différentes présentations des touches ont les significations suivantes. 3 4 Cette touche est sélectionnée actuellement (en cours d'utilisation). (Lorsque vous démarrez l'application, c'est la touche de tracé à main levée qui est sélectionnée.) Cette touche n'est pas sélectionnée, mais elle peut l'être. ■ Fonctions des touches Touche Nom de la touche Description Touche de fonctionnement de la machine Appuyez sur cette touche pour fermer My Custom Design et utiliser la machine à coudre. Lorsque vous appuyez sur cette touche, toutes les données que vous avez tracées sont effacées. Appuyez sur cette touche lorsque vous souhaitez créer un nouveau motif. Lorsque vous appuyez sur cette touche, les données qui sont affichées actuellement disparaissent et la machine affiche le premier écran qui apparaît au démarrage de My Custom Design. Appuyez sur cette touche pour ajuster les différents réglages de l'écran. Appuyez sur cette touche pour tracer des lignes à main levée. Appuyez sur cette touche pour sélectionner la couleur des lignes. Appuyez sur cette touche pour tracer des lignes droites. Touche de nouveau motif Touche de réglages Touche de tracé à main levée Touche de couleur de fil de ligne Touche de ligne droite 10 Vous ne pouvez pas sélectionner cette touche. Page de référence 46 45 8 21 26 21 Touche Nom de la touche Touche de ligne droite continue Touche de cercle Touche d'ellipse Touche de carré Touche de rectangle Touche de sélection/ déplacement Touche de copie Touche de suppression Touche d'effacement Touche de remplissage Touche de couleur de fil de zone Touche d'annulation Touche de zoom Touche de rappel Touche d'enregistrement Touche de réglage des points Touche de conversion Description Appuyez sur cette touche pour tracer des lignes droites qui se rejoignent. Page de référence 15 Appuyez sur cette touche pour tracer des cercles. 13 Appuyez sur cette touche pour tracer des ellipses. 16 Appuyez sur cette touche pour tracer des carrés. 22 Appuyez sur cette touche pour tracer des rectangles. 22 Appuyez sur cette touche pour sélectionner une section afin de déplacer, copier ou supprimer des lignes et des formes qui ont été dessinées. Appuyez sur cette touche pour copier la section sélectionnée. Appuyez sur cette touche pour supprimer la section sélectionnée. Appuyez sur cette touche pour effacer les lignes qui ont été dessinées. Cette touche est mise en surbrillance lorsque vous appuyez sur la touche de couleur de fil de zone et sélectionnez la couleur de fil. Appuyez sur cette touche pour sélectionner la couleur d’une zone à remplir. 17, 18, 19, 20 Appuyez sur cette touche pour annuler la dernière opération effectuée et revenir à la situation précédant cette opération. Une opération est annulée à chaque fois que vous appuyez sur cette touche. Appuyez sur cette touche pour afficher une vue agrandie de la section spécifiée. Appuyez sur cette touche pour rappeler les données d'image d'un support USB. Appuyez sur cette touche pour enregistrer les données d'image sur le support USB. Appuyez sur cette touche pour spécifier les réglages des points. Vous pouvez spécifier le réglage du rétrécissement, la largeur des points plumetis, le sens de la couture des points de remplissage et la densité de point. Appuyez sur cette touche pour convertir les données d'image en données de broderie. 14 20 18 23 28 27 24, 29 42 37, 41 31 35 11 Écran de vérification des données de broderie Lorsque vous avez fini de tracer le motif, appuyez sur la touche de conversion de l'écran de tracé du motif pour convertir les données d'image en données de broderie. Une fois les données converties, l'écran de vérification des données de broderie apparaît. 2 3 1 1 Le nombre total de points est affiché. 2 La durée nécessaire pour coudre le motif est affichée. (La durée nécessaire au remplacement des fils n'est pas incluse.) 4 7 3 Le nombre de couleurs est affiché. 5 6 4 La partie du motif qui sera cousue avec la première couleur de fil affichée ci-dessous dans la liste de l'ordre des couleurs est affichée. 8 5 La taille du motif est affichée. 6 Les types de cadres de broderie pouvant être utilisés sont affichés. Les icônes des cadres de broderie pouvant être utilisés sont affichées en couleur. 7 Zone d'affichage du motif de broderie Les dimensions réelles de la zone de motif correspondent à la taille d'un très grand cadre de broderie (30 cm (hauteur) × 20 cm (largeur)). Le motif se déplace vers le centre de la zone d'affichage et les données de broderie s'affichent. 8 Le nom des couleurs de fils et leur ordre de couture sont affichés. ■ Fonctions des touches Touche Nom de la touche Description Touche d'enregistrement Touche de retour Appuyez sur cette touche pour enregistrer les données de broderie. Touche de fil suivant Touche de fil précédent Touche d'image 12 Page de référence 37 Appuyez sur cette touche pour revenir à l'écran de tracé du motif. Les données de broderie sont converties en données d'image et vous pouvez modifier les couleurs du motif ou le motif lui-même. Appuyez sur cette touche pour afficher la partie du motif qui sera cousue avec la couleur de fil suivante lorsque vous vérifiez l'ordre de couture. La partie suivante du motif s'affiche à chaque fois que vous appuyez sur cette touche. Appuyez sur cette touche pour afficher la partie du motif qui sera cousue avec la couleur de fil précédente lorsque vous vérifiez l'ordre de couture. La partie précédente du motif s'affiche à chaque fois que vous appuyez sur cette touche. 35 Appuyez sur cette touche pour afficher l'image du motif tel qu'il sera une fois cousu. 36 - - Chapitre 2 Création d'un exemple de motif Pour mieux comprendre l'utilisation de ce logiciel, nous allons utiliser comme exemple le processus de création du motif illustré à gauche. En créant un motif réel, vous pouvez apprendre à maîtriser ce logiciel. 1  1 Tracé des lignes du motif 2 3 4 5 6 1. Tracé d'un cercle 1 Appuyez sur la touche afin qu'elle devienne . 2 À partir du point qui sera au centre du cercle, faites glisser le stylet le long de l'écran jusqu'à ce que le cercle atteigne la taille souhaitée. 3 Une fois que le cercle atteint la taille souhaitée, éloignez le stylet de l'écran. Pour tracer un cercle  1 * La flèche de l'illustration ci-dessus indique le sens dans lequel le stylet se déplace. 2 Le cercle est tracé en utilisant le point de départ comme centre, tandis que la ligne qui relie le point de départ et le point de fin correspond au rayon. Vous pouvez ajuster la taille selon vos besoins tant que le stylet est en contact avec l'écran. 1 Point de départ 2 Point de fin 13 ■ Création du cercle souhaité Annulation Si la position ou la taille de la forme ne correspondent pas à vos souhaits, vous pouvez effacer la ligne tracée et recommencer. Il existe de nombreuses méthodes pour effacer les lignes, mais dans le cas présent nous allons vous montrer comment utiliser . Pour annuler la dernière opération de tracé, appuyez sur . La dernière opération effectuée est effacée et le tracé retrouve l'aspect qu'il avait avant cette opération. Remarques • • • 14 à tout moment pendant le tracé de l'image. Par exemple, si une ligne est accidentellement effacée par une autre opération, appuyez sur cette touche pour la rétablir et rendre au tracé son aspect antérieur. Une opération est annulée à chaque fois que vous appuyez sur cette touche. Il n'est pas possible de rétablir une opération annulée. Par exemple, vous ne pouvez pas appuyer sur cette touche pour rétablir une ligne ayant été effacée à l'aide de cette même touche. 2. Tracé de lignes droites connectées 1 Appuyez sur la touche afin qu'elle devienne . 2 Touchez le point qui doit marquer le début du tracé. 3 Touchez le point suivant auquel vous souhaitez ajouter un angle. Une ligne droite est tracée entre le point de départ et le point suivant touché. 4 Touchez le dernier point pour terminer le tracé de la ligne. Une ligne droite est tracée en reliant le dernier point au point précédent. Pour tracer des lignes droites connectées 1  2 3 Chaque fois que vous touchez l'écran avec le stylet, une ligne droite est tracée entre le dernier point touché et le point suivant touché. Chaque fois que vous touchez l'écran, une ligne droite est ajoutée au polygone jusqu'à ce que vous appuyiez sur une autre touche. 1 Point de départ 2 Point touché suivant 3 Point touché suivant 15 3. Tracé d'une ellipse 1 Appuyez sur la touche afin qu'elle devienne . 2 À partir du point qui sera au centre de l'ellipse, faites glisser le stylet le long de l'écran jusqu'à ce que l'ellipse atteigne la taille souhaitée. 3 Une fois que l'ellipse atteint la taille souhaitée, éloignez le stylet de l'écran. Pour tracer une ellipse  4 1 L'ellipse est tracée en utilisant le point de départ comme centre. La longueur horizontale de la ligne qui relie le point de départ et le point de fin sert de rayon horizontal, alors que la longueur verticale de la ligne qui relie le point de départ et le point de fin correspond au rayon vertical. Vous pouvez ajuster la taille selon vos besoins tant que le stylet est en contact avec l'écran. 3 2 * Il n'est pas possible de tracer une ellipse orientée selon un angle, telle que celle illustrée à droite. 1 2 3 4 16 Point de départ Point de fin Longueur horizontale Longueur verticale 4. Sélection Par exemple, sélectionnez la section à supprimer ici. * Avant de déplacer, de copier ou de supprimer des sections, utilisez la touche pour sélectionner les zones concernées. 1 Appuyez sur la touche afin qu'elle devienne . 2 À partir de l'angle supérieur gauche de la section, faites glisser le stylet le long de l'écran afin que la section s'intègre parfaitement dans le cadre rouge (cadre de sélection) dessiné. * Le cadre de sélection apparaît en rouge. 3 Une fois que le cadre atteint la taille souhaitée, éloignez le stylet de l'écran. Remarques • Si vous ne parvenez pas à sélectionner la zone souhaitée (si le cadre de sélection n'a pas pu être tracé), essayez à nouveau. Pour effacer le cadre de sélection tracé à l'origine, touchez l'écran avec le stylet et tracez-en un autre. • Une fois qu'un cadre de sélection est tracé, le fait d'appuyer sur une touche autre que celles qui servent à copier ou à supprimer efface ce cadre de sélection. Pour tracer un cadre de sélection 1 Le cadre rouge est tracé de façon que la ligne droite qui relie le point de départ et le point de fin en soit la diagonale. La zone sélectionnée est la portion à l'intérieur de ce cadre. Vous pouvez ajuster la taille selon vos besoins tant que le stylet est en contact avec l'écran.  3 2 * Il n'est pas possible de tracer un cadre de sélection orienté selon un angle, tel que celui illustré à droite. 1 Point de départ 2 Point de fin 3 Zone sélectionnée 17 5. Suppression de lignes (tracé d’une demi-ellipse) * Ici, nous allons expliquer comment supprimer des lignes à l’aide de la touche . * Avant de supprimer une ligne à l’aide de la touche sur la touche afin qu’elle devienne , appuyez , puis sélectionnez la section à supprimer. (Reportez-vous à la page 17.) * Vous pouvez aussi effacer les lignes en sélectionnant la touche . (Reportez-vous à la page 23.) 1 Appuyez sur la touche . Les lignes situées à l’intérieur du cadre de sélection sont supprimées. 18 6. Déplacement 1 Suivez la procédure décrite dans la rubrique « 4. Sélection » pour sélectionner la section à déplacer. 2 Touchez l'intérieur du cadre rouge (cadre de sélection) avec le stylet, puis faites glisser ce dernier le long de l'écran pour déplacer la sélection. 3 Une fois que la section est déplacée à l'endroit souhaité, éloignez le stylet de l'écran. Remarques • Si le déplacement de la section à l'emplacement souhaité échoue, touchez à nouveau l'intérieur du cadre de sélection avec le stylet, puis déplacez la section à l'endroit voulu. 19 7. Copie 1 Suivez la procédure décrite dans la rubrique « 1. Tracé d'un cercle » pour dessiner un cercle. 2 Suivez la procédure décrite dans la rubrique « 4. Sélection » pour sélectionner la section à copier. 3 Appuyez sur . La section sélectionnée est co- piée. * Le son de la fonction vous permet de vérifier si la touche a été correctement activée. (Reportez-vous à la page 8 pour ajuster le volume sonore des fonctions.) 4 Touchez l'intérieur du cadre rouge (cadre de sélection) avec le stylet, puis faites glisser ce dernier le long de l'écran. La section copiée est déplacée à l'emplacement souhaité. 5 Une fois que la section est déplacée à l'endroit souhaité, éloignez le stylet de l'écran. Remarques • Si le déplacement de la section à l'emplacement souhaité échoue, touchez à nouveau l'intérieur du cadre de sélection avec le stylet, puis déplacez la section à l'endroit voulu. Une fois le cercle copié, répétez la procédure afin de créer le dessin voulu. 20 8. Tracé de lignes à main levée Si la touche de ligne à main levée est sélectionnée, vous pouvez utiliser le stylet pour dessiner librement des lignes sur l'écran aussi facilement que vous réaliseriez des dessins ou écririez du texte sur une feuille de papier à l'aide d'un crayon. 1 Appuyez sur la touche afin qu'elle devienne . (Lorsque l'application est lancée, cette touche apparaît déjà sous la forme .) 2 Dessinez les images à l'aide du stylet. Avec la touche de ligne à main levée, vous pouvez tracer les lignes librement ; cependant, les cercles et les lignes droites ne peuvent pas être dessinés à la perfection. Attention N'essayez pas de remplir une zone avec des lignes, sinon le dessin ne pourra pas être converti en données de broderie. Nous allons dessiner le motif dans l'ordre suivant. 9. Tracé d'une ligne droite 1 Appuyez sur la touche afin qu'elle devienne . 2 Faites glisser le stylet le long de l'écran jusqu'à atteindre la longueur désirée pour la ligne. 3 Une fois que la ligne atteint la longueur souhaitée, éloignez le stylet de l'écran. Pour tracer une ligne droite 1 2  La ligne droite tracée relie le point de départ au point de fin. Vous pouvez ajuster la longueur selon vos besoins tant que le stylet est en contact avec l'écran. 1 Point de départ 2 Point de fin 21 10. Tracé d'un rectangle 1 Appuyez sur la touche afin qu'elle devienne . 2 À partir d'un point qui sera un angle du rectangle, faites glisser le stylet le long de l'écran jusqu'à ce que le rectangle atteigne la taille souhaitée. 3 Une fois que le rectangle atteint la taille souhaitée, éloignez le stylet de l'écran. Cela permet de terminer le tracé. Pour tracer un rectangle ou un carré 1 Utilisez pour tracer des rectangles. Le rectangle est tracé de façon que la ligne droite qui relie le point de départ et le point de fin en soit la diagonale.  2 * Il n'est pas possible de tracer un rectangle orienté selon un angle, tel que celui illustré à droite. 1 Point de départ 2 Point de fin 1 Utilisez pour tracer des carrés. Le carré est tracé de façon que chaque côté présente la longueur du côté le plus long d'un rectangle dont la diagonale est une ligne reliant le point de départ et le point de fin.  2 * Il n'est pas possible de tracer un carré orienté selon un angle, tel que celui illustré à droite. 1 Point de départ 2 Point de fin Vous pouvez ajuster la taille selon vos besoins tant que le stylet est en contact avec l'écran. 22 ■ Création du tracé souhaité Vous pouvez effacer les lignes superflues et celles dont le tracé ne correspond pas à vos attentes en appuyant sur la touche . Vous pouvez aussi supprimer des lignes en appuyant sur la touche , comme indiqué dans la rubrique « 5. Suppression de lignes (tracé d’une demi-ellipse) » à la page 18 ; cependant, pour effacer des sections détaillées ou si la zone souhaitée ne peut pas être délimitée par un cadre de sélection, appuyez sur la touche . Utilisez la méthode appropriée comme il convient. Effacement de lignes à l’aide de la touche 1 Appuyez sur la touche afin qu'elle devienne . 2 Touchez l'écran : apparaît. Faites glisser le stylet d'avant en arrière pour tracer vous voulez effacer. le long de la zone que Remarques • Si vous utilisez la touche d'effacement, l'agrandissement de la zone permet de l'effacer plus facilement. Reportez-vous à la page 24. 23 Utilisation des sections détaillées L'utilisation de la zone agrandie permet de tracer ou d'effacer plus facilement les lignes détaillées. Utilisation de la zone agrandie 1 1 Appuyez sur la touche afin qu'elle devienne . Le cadre bleu et la zone agrandie apparaissent. La portion de motif figurant dans le cadre bleu est agrandie. 2 1 Zone agrandie 2 Le cadre bleu désigne la section agrandie. 2 Dans la zone de tracé du motif, à l'aide du stylet, touchez la portion que vous souhaitez agrandir. 3 Le cadre bleu se déplace vers la portion de motif sélectionnée et cette dernière est agrandie dans la zone élargie. Remarques • Pour modifier la zone affichée, faites glisser le stylet le long de l'écran pour déplacer le cadre bleu. 4 Vous devez modifier le motif depuis l'intérieur de la zone agrandie. Les opérations sont réalisées de la même façon que dans la zone de tracé du motif. Attention Vous ne pouvez pas modifier le motif dans sa zone de tracé si la zone agrandie est affichée. ■ Fermeture de la zone agrandie 1 Appuyez sur la touche 24 afin qu'elle devienne . Précautions pour le tracé • N'essayez pas de remplir une zone avec des lignes, sinon le dessin ne pourra pas être converti en données de broderie. • Une couleur ne peut remplir qu'une zone délimitée. Pensez à dessiner la zone que vous souhaitez remplir de couleur de façon qu'elle soit bien délimitée. En outre, il est impossible de remplir une très petite zone (ou zone fine). • Une fois que vous avez sélectionné la couleur d'une zone, les lignes du dessin qui n'ont pas été tracées à main levée ne peuvent être ni modifiées ni ajoutées. Pour modifier une ligne non tracée à main levée, appuyez sur pour rétablir le dessin au moment où la première couleur d'une zone n'était pas encore sélectionnée. Avant d'ajouter des couleurs au dessin, assurez-vous que la forme des lignes vous convient. • Le nombre d'opérations de dessin est limité. Une fois cette limite atteinte, le message d'erreur affiché à droite apparaît et la seule option possible consiste à appuyer sur . Une fois le dessin terminé, ajoutez des couleurs selon vos besoins. * Si vous n'avez aucune couleur à ajouter, passez à la procédure décrite dans la rubrique « 3 Spécification des réglages des points » à la page 31. Si vous n'avez aucune méthode de point à spécifier, passez à la procédure décrite dans la rubrique « 4 Conversion en données de broderie » à la page 35. * Pour effacer toute la zone et démarrer un nouveau tracé, appuyez sur . Toutes les données tracées sont effacées et l'écran apparaît tel qu'il était à l'ouverture de My Custom Design (reportez-vous à la page 45). . Toutes les données * Pour fermer l'application et utiliser la machine à coudre, appuyez sur que vous avez tracées sont effacées (reportez-vous à la page 46). * Pour enregistrer les données créées, passez à la procédure décrite dans la rubrique « Enregistrement des données d'image » à la page 42. 25  2 Ajout de couleur au motif Ensuite, nous allons ajouter de la couleur aux lignes et aux zones. 1. Sélection de la couleur de ligne 1 Appuyez sur . * Au démarrage de l'application, la ligne est de couleur noire. 2 L'écran indiqué à gauche apparaît. 3 Touchez la couleur de fil affichant la couleur souhaitée. Pour cet exemple, sélectionnez le noir. Une fois la couleur sélectionnée, la palette se ferme automatiquement. La couleur des lignes du motif et la touche adoptent la couleur sélectionnée. * Pour abandonner la sélection d'une couleur, appuyez sur . * Vous pouvez également sélectionner la couleur d'une ligne avant que celle-ci ne soit dessinée ou pendant son tracé. * Vous pouvez modifier la couleur des lignes du motif même après qu'une couleur de ligne a été sélectionnée. * Une fois que vous avez choisi la couleur d'une zone, vous ne pouvez pas changer la couleur des lignes. Pour modifier la couleur des lignes, annulez toutes les opérations jusqu'à ce que le tracé revienne à l'état dans lequel il était avant que la première couleur de zone soit sélectionnée. Remarques • Vous ne pouvez pas remplir une zone avec la même couleur que celle sélectionnée pour les lignes. 26 2. Sélection des couleurs des zones 1 Appuyez sur * Appuyez sur raît. . lorsque le message suivant appa- 2 L'écran indiqué à gauche apparaît. 3 Touchez la couleur de fil affichant la couleur souhaitée. Pour cet exemple, sélectionnez le rouge. * Pour abandonner la sélection d'une couleur, appuyez sur . Remarques • La couleur sélectionnée pour les lignes n'est pas disponible dans la palette de couleurs pour les zones. La couleur choisie pour les lignes ne peut pas être sélectionnée pour une zone. Si vous souhaitez broder la zone avec la même couleur que les lignes, sélectionnez une autre couleur dans le motif, mais utilisez la même couleur de fil lorsque vous brodez. 27 4 Une fois la couleur sélectionnée, la palette se ferme automatiquement. La couleur devient celle sélectionnée avec devient , indiquant ainsi qu'une En outre, zone peut être remplie avec la couleur sélectionnée. . * Une fois que la couleur d'une zone est sélectionnée, les lignes du dessin qui n'ont pas été tracées à main levée pour fermer les ouvertures ne peuvent être ni ajoutées ni modifiées et leur couleur ne peut pas être modifiée. Pour modifier jusqu'à ce que le une ligne, continuez à appuyer sur dessin retourne à l'état dans lequel il se trouvait avant que la première couleur d'une zone soit sélectionnée. 5 Touchez la zone à remplir avec la couleur. La zone est remplie avec la couleur. Remarques • Une couleur ne peut remplir qu'une zone délimitée. Si la zone souhaitée n'est pas remplie avec une couleur ou si une zone que vous ne vouliez pas mettre en couleur est remplie, corrigez les lignes. (Reportez-vous à la rubrique « Couleur ajoutée de façon incorrecte » à la page 29.) En outre, il est impossible de remplir une très petite zone (ou zone fine) avec de la couleur. Dans ce cas, continuez à appuyez sur jusqu'à ce que le tracé retourne à l'état dans lequel il se trouvait avant que la première couleur d'une zone soit sélectionnée, puis corrigez les lignes pour agrandir la zone. 6 Remplissez les autres zones avec une couleur, comme indiqué dans les étapes 1 à 5. Si vous remplissez la mauvaise zone ou si vous décidez de changer de couleur, répétez les étapes 1 à 5. Remarques • L'ordre dans lequel les couleurs sont ajoutées est le même que celui utilisé pour la couture. 28 Couleur ajoutée de façon incorrecte Seules les zones délimitées peuvent être correctement remplies avec des couleurs. Si une zone ne se remplit pas avec la couleur adéquate ou si elle n'est remplie par aucune couleur, cela signifie que cette zone n'est pas totalement délimitée par des lignes. Utilisez pour corriger les lignes de façon que les zones soient délimitées. Correction Exemple La zone située à l'intérieur de la coccinelle a également été remplie par une couleur d'arrière-plan. Comme le tracé de la forme de la coccinelle n'est pas complètement fermé, nous devons rechercher les ouvertures et les fermer. 1 1 La couleur de cette zone n'est pas correcte. 1 Appuyez sur la touche afin qu'elle devienne . 1 2 Le cadre bleu et la zone agrandie apparaissent. La portion de motif figurant dans le cadre bleu est agrandie à l'intérieur de la zone élargie. 1 Zone agrandie 2 Le cadre bleu désigne la section agrandie. 2 Touchez l'écran avec le stylet pour déplacer le cadre bleu et trouver les ouvertures au niveau de la ligne. 29 3 Après avoir trouvé l'ouverture, appuyez sur qu'elle devienne pour . 4 Dans la zone agrandie, fermez l'ouverture au niveau de la ligne. 5 Modifiez la couleur de la zone dont la couleur est incorrecte, comme expliqué dans les étapes 1 à 5 de la rubrique « 2. Sélection des couleurs des zones » à la page 27. Une fois que toutes les couleurs ont été définies pour toutes les zones, définissez les réglages des points. * Si les réglages des points ne sont pas spécifiés, passez à la procédure décrite dans la rubrique « 4 Conversion en données de broderie » à la page 35. * Pour effacer tout le tracé et en commencer un nouveau, appuyez sur . Toutes les données tracées sont effacées et l'écran apparaît tel qu'il était à l'ouverture de My Custom Design (reportez-vous à la page 45). * Pour fermer l'application et utiliser la machine à coudre, appuyez sur . Toutes les données que vous avez tracées sont effacées (reportez-vous à la page 46). * Pour enregistrer les données créées, passez à la procédure décrite dans la rubrique « Enregistrement des données d'image » à la page 42. 30  3 Spécification des réglages des points Les lignes du dessin sont cousues avec des points plumetis et les zones sont cousues avec des points de remplissage. Vous pouvez spécifier les réglages suivants. 1 Points plumetis (lignes) : épaisseur et densité de point 2 Points de remplissage (zones) : sens de la couture et densité de point Si les données du tracé sont enregistrées, vous pouvez modifier les réglages après une tentative de couture de la broderie du dessin. (Reportez-vous à la rubrique « Enregistrement des données d'image » à la page 42.) 1. Affichage de l'écran des réglages des points 1 Appuyez sur . 2 L'écran indiqué à gauche apparaît. 1 Réduit la taille du motif. Vous pouvez modifier la taille du motif dessiné. (Reportez-vous à la page 34.) 2 Spécifie la largeur des points plumetis utilisés pour coudre les lignes du dessin. (Reportez-vous à la page 32.) 1 3 Spécifie le sens de la couture des points de remplissage. (Reportez-vous à la page 32.) 2 3 4 Spécifie la densité de point. (Reportez-vous à la page 33.) 4 5 5 Corrige le rétrécissement. Lorsque vous cousez de la broderie, les zones de couture peuvent rétrécir. Si tel est le cas, vous pouvez corriger les points pour empêcher tout rétrécissement. (Reportez-vous à la page 47.) * Pour arrêter la définition des réglages, appuyez sur . Remarques • Vous pouvez utiliser la tablette à stylet pour effectuer les opérations de l'écran des réglages des points tout en déplaçant le stylet sans pour autant toucher la tablette jusqu'à ce que vous soyez prêt à effectuer votre sélection. 31 2. Spécification de la largeur des points plumetis 1 Appuyez sur ou en regard de . (Le réglage par défaut est 2,0 mm au démarrage de l'application.) Pour sélectionner une largeur plus petite, appuyez sur . Pour sélectionner une largeur plus grande, . appuyez sur À chaque fois que vous appuyez sur , la largeur diminue de 0,5 mm. , la largeur À chaque fois que vous appuyez sur augmente de 0,5 mm. Vous pouvez spécifier un réglage allant de 1,0 mm à 3,0 mm par unités de 0,5 mm. Exemples de réglages 1,0 mm 2,0 mm 3,0 mm 3. Spécification du sens de couture des points de remplissage 1 Appuyez sur ou en regard de (Le réglage par défaut est cation.) À chaque fois que vous appuyez sur au démarrage de l'appli- difiez le réglage dans l'ordre suivant : . Appuyez sur . , vous mo→ pour inverser l'ordre de → . Exemples de réglages Remarques • Si la taille du motif créé est supérieure à 100 mm × 100 mm, il est recommandé de définir 32 pour empêcher tout rétrécissement. 4. Spécification de la densité de point 1 Appuyez sur ou en regard de . (Le réglage par défaut est 100 % au démarrage de l'application.) Pour sélectionner une densité plus grossière, appuyez sur . Pour sélectionner une densité plus fine, appuyez sur . 90 % ← → 100 % ← → 110 % Exemples de réglages 90 % (grossière) 100 % (standard) 110 % (fine) Remarques • Si vous créez un dessin détaillé, choisissez une densité de point plus fine. • Si des zones de la broderie rétrécissent lorsqu'une tentative de broderie du dessin est cousue, spécifiez une densité de point plus grossière. Continuez à coudre l'essai de broderie tout en ajustant la densité de point. 2 Après avoir sélectionné les réglages souhaités, appuyez sur . L'écran affiché avant l'apparition de l'écran de réglage des points s'affiche de nouveau. 33 Fonctions supplémentaires Réduction de la taille du motif Vous pouvez modifier la taille du motif créé. Sélectionnez une taille (50 %, 70 % ou 100 %). Remarques • Vous pouvez aussi agrandir ou diminuer le motif à partir de l'écran de broderie ou d'édition de la broderie de la machine à coudre. Si vous ne pouvez pas sélectionner la taille souhaitée avec ce logiciel ou si une taille spécifique est requise, ajustez la taille sur la machine à coudre. 1 Appuyez sur dans l'écran de tracé du motif. L'écran indiqué à gauche apparaît. 2 Appuyez sur ou en regard de . Appuyez une fois sur pour réduire la taille à 70 %. Appuyez à nouveau sur pour réduire la taille à 50 %. Pour rétablir la taille à son paramètre d'origine (100 %), appuyez sur . 3 Appuyez sur . L'écran affiché avant l'apparition de l'écran de réglage des points s'affiche de nouveau. Une fois que vous avez sélectionné les réglages des points, convertissez les données d'image en données de broderie. * Pour effacer toute la zone et démarrer un nouveau tracé, appuyez sur . Toutes les données tracées sont effacées et l'écran apparaît tel qu'il était à l'ouverture de My Custom Design (reportez-vous à la page 45). * Pour fermer l'application et utiliser la machine à coudre, appuyez sur . Toutes les données que vous avez tracées sont effacées (reportez-vous à la page 46). * Pour enregistrer les données créées, passez à la procédure décrite dans la rubrique « Enregistrement des données d'image » à la page 42. 34  4 Conversion en données de broderie À présent, vous pouvez convertir les données d'image créées en données de broderie. 1 Appuyez sur . Le message suivant apparaît. 2 Si les données d'image sont correctement converties en données de broderie, l'écran de vérification illustré à gauche apparaît. Le motif se déplace vers le centre de la zone d'affichage du motif de broderie et les données de broderie s'affichent. Si le message illustré à gauche apparaît, cela signifie que le tracé contient trop de lignes ou que le dessin est trop compliqué pour être converti en données de broderie. Appuyez sur pour retourner à l'écran de tracé du motif, puis corrigez les données. Dans cet écran, vous pouvez vérifier le nombre de couleurs de fils et le nombre de points dans le motif créé. Pour plus de détails sur les différents affichages, reportez-vous à la rubrique « Écran de vérification des données de broderie » à la page 12. Pour modifier le motif, appuyez sur afin de reconvertir les données de broderie en données d'image et de les afficher dans l'écran de tracé du motif. * Cependant, les lignes du dessin qui n'ont pas été tracées à main levée pour fermer les ouvertures ne peuvent être ni ajoutées ni modifiées et leur couleur ne peut pas être modifiée. Pour modifier une ligne, continuez à jusqu'à ce que le dessin retourne à l'état dans lequel il se trouvait avant que la première appuyer sur couleur d'une zone soit sélectionnée. 35 Affichage de l'image d'un motif brodé 1 Appuyez sur . 2 Un aperçu du motif tel qu'il sera brodé apparaît. 1 Appuyez sur ces touches pour afficher le motif dans les différentes tailles des cadres de broderie. Les cadres de broderie qui apparaissent en gris sur les touches grises ne peuvent pas être sélectionnés. 2 Appuyez sur cette touche pour afficher le motif agrandi. 3 Appuyez sur 1 2 36 pour revenir à l'écran précédent.  5 Enregistrement des données de broderie Vous pouvez sauvegarder les données de broderie sur un support USB. Remarques • My Custom Design ne permet pas de rappeler les données de broderie enregistrées. Pour rappeler les données et les modifier avec My Custom Design, enregistrez les données d'image sur un support USB avant de les convertir en données de broderie. Vous après la conversion pour revenir pouvez aussi appuyer sur à l'écran de tracé du motif, puis enregistrer les données d'image sur un support USB. (Reportez-vous à la rubrique « Enregistrement des données d'image » à la page 42.) 1 Appuyez sur . 2 L'écran ci-dessous apparaît. Si les données de broderie ont été enregistrées correctement, l'écran précédent réapparaît automatiquement. Remarques • Ne mettez pas la machine hors tension lorsque l'écran affiche le message [Enregistrement], sinon vous risquez de perdre les données de broderie en cours d'enregistrement. De plus, lors de la sauvegarde des données sur un support USB, n'essayez pas de retirer ce dernier, car vous risquez de l'endommager. 37 ■ Si vous ne pouvez pas enregistrer les données de broderie Si l'écran indiqué à gauche apparaît, l'enregistrement des données de broderie n'est pas possible, car le support USB est saturé ou le volume des données de broderie en cours d'enregistrement dépasse l'espace disponible. Pour pouvoir enregistrer les données de broderie, vous devez supprimer celles enregistrées précédemment. * Pour abandonner l'enregistrement, appuyez sur . Suppression de données enregistrées 1 Appuyez sur . * Pour changer de support USB, appuyez sur . 2 Le message suivant apparaît. Remarques • N'éteignez pas la machine pendant que ce message est affiché ; vous risqueriez de perdre les données enregistrées. En outre, ne retirez pas le support USB car vous pourriez l'endommager. 38 3 Une liste des données de broderie enregistrées s'affiche. 1 2 * Lorsque vous enregistrez les données sur un support USB renfermant du contenu autre que des données de broderie, tel des données d'image, rien ne s'affiche. Appuyez sur et changez le support USB. * Pour abandonner le rappel, appuyez sur . 3 4 Sélectionnez le motif à supprimer. 4 1 Si un motif est sélectionné en vue de sa suppression, la taille des données du motif sélectionné est affichée. 2 Le numéro de page de la liste affichée et le nombre total de pages s'affichent. 3 Chaque page de la liste affiche 15 motifs de broderie. . Pour Pour afficher la page suivante, appuyez sur afficher la page précédente, appuyez sur . 4 L'espace disponible restant sur le support USB s'affiche. * S'il n'y a qu'une seule page, 3 et 4 ne s'affichent pas. 5 Appuyez sur . 39 6 Pour supprimer les données de motifs sélectionnées, appuyez sur la touche . * Pour arrêter le processus, appuyez sur . 7 Les données de broderie sont supprimées et si la quantité d'espace disque requise est disponible, les nouvelles données de broderie sont automatiquement enregistrées. Si l'espace disque disponible est insuffisant, vous devez supprimer un autre motif de broderie. * Lorsque vous effectuez un enregistrement sur un support USB renfermant exclusivement du contenu autre que des données de broderie, telles des données d'image, il peut s'avérer impossible d'enregistrer les nouvelles données de broderie, même après que les précédentes ont été supprimées. Dans ce cas, appuyez sur support USB. et changez de Si les données de broderie ont été enregistrées correctement, l'écran précédent réapparaît automatiquement. * L'enregistrement des données de broderie dure environ 3 secondes. Remarques • Ne mettez pas la machine hors tension lorsque l'écran affiche le message [Enregistrement], sinon vous risquez de perdre les données de broderie en cours d'enregistrement. 40 Chapitre 3 Autres fonctions Tracé d’un dessin à l’aide de la tablette à stylet Vous pouvez effectuer de jolis dessins à l’aide de la tablette à stylet, et ce même si vous n’êtes pas très doué en dessin. Recherchez votre dessin préféré et imprimez-le sur une feuille de papier pour vous en servir pour tracer le motif. 1 Connectez la tablette à stylet à la machine à coudre. Reportez-vous au manuel d’instructions fourni avec la tablette à stylet pour de plus amples détails sur l’utilisation de cette tablette. 2 Sélectionnez votre dessin préféré afin de créer un motif de broderie. Remarques • Utilisez du papier fin car la tablette à stylet risque d’être moins sensible avec du papier épais. 3 Déposez le dessin en dessous de la feuille de la tablette. 4 Appuyez sur la touche afin qu’elle devienne 5 Tracez lentement le dessin à l’aide du stylet. . Remarques • La surface de travail de la tablette varie selon les fonctions de la machine à coudre. 1 Surface de travail lorsque vous utilisez la tablette à stylet pour exécuter une opération autre que le dessin 2 Surface de travail lorsque vous dessinez à l'aide de la tablette à stylet • Ne tracez pas la ligne trop rapidement sous peine de l'interrompre. 6 Respectez la procédure décrite à la rubrique « 2 Ajout de couleur au motif » à la page 26 et à la rubrique « 5 Enregistrement des données de broderie » à la page 37 pour terminer de créer le motif. Remarques • Lorsque vous créez le motif de broderie en traçant le dessin à l’aide de la tablette à stylet, la taille réelle du motif est supérieure à celle du dessin tracé. Vérifiez la taille du motif avant de broder, puis modifiez-la au besoin. 41 Enregistrement des données d'image Vous ne pouvez pas rappeler les données enregistrées qui ont été converties en données de broderie avec My Custom Design. Pour rappeler les données de broderie et les modifier avec My Custom Design, enregistrez les données d'image sur un support USB avant de les convertir en données de broderie ou appuyez sur après la conversion pour revenir à l'écran de tracé du motif, puis enregistrez les données. 1 Insérez le support USB dans le port USB situé sur le côté droit de la machine. Attention • N'insérez rien d'autre qu'un support USB dans le port USB sinon le support USB pourrait être endommagé. • N'insérez pas un support USB comprenant des données de motif autres que celles enregistrées avec cette application. (Seules les données .pm7 et .phc peuvent être utilisées.) 2 Appuyez sur . * Si le motif est affiché dans la zone agrandie, l'affichage agrandi sera annulé et le motif enregistré. * Si la touche ou est sélectionnée, la touche sera sélectionnée à la place ; le motif est enregistré. 3 L'écran indiqué à gauche apparaît. Si les données d'image ont été enregistrées correctement, l'écran précédent apparaît automatiquement. * L'enregistrement des données dure environ 3 secondes. 42 Attention N'éteignez pas la machine pendant que le message [Enregistrement] est affiché ; vous risqueriez de perdre les données enregistrées. En outre, ne retirez pas le support USB car vous pourriez l'endommager. ■ Si vous ne pouvez pas enregistrer les données d'image Si l'écran indiqué à gauche apparaît, l'enregistrement des données d'image n'est pas possible parce que la mémoire du support USB est saturée ou que le volume des données de broderie en cours d'enregistrement dépasse l'espace disponible. Pour enregistrer les données d'image sur le support USB, vous devez supprimer les données d'image préalablement enregistrées. * Pour changer de support USB ou abandonner l'enregistrement, appuyez sur . Les données d'image se suppriment de la même façon que les données de broderie. Pour de plus amples détails, reportez-vous à la page 38. * Il n'est pas possible d'enregistrer les données sur le support USB dans les cas suivants. • • Lorsque vous enregistrez les données sur un support USB comportant des données autres que des données d’image, par exemple des données de broderie, et que la liste des données d’image n’apparaît pas, et ce même si vous appuyez sur la touche . Lorsque vous enregistrez les données sur un support USB comportant des données autres que des données d’image, par exemple des données de broderie, et que les nouvelles données d’image ne sont pas enregistrées bien que d’autres données d’image aient été supprimées. Appuyez sur et changez le support USB. Rappel des données d'image 1 Insérez le support USB contenant les données d’image dans le port USB disponible situé sur le côté droit de la machine. 2 Appuyez sur * La touche dans l'écran de tracé du motif. n'est pas disponible lorsque le motif est affiché dans la zone agrandie. Appuyez sur la touche pour fermer la zone agrandie. 3 Le message suivant apparaît. Attention N'éteignez pas la machine pendant que ce message est affiché ; vous risqueriez de perdre les données enregistrées. En outre, ne retirez pas le support USB pendant le rappel des données, car vous pourriez l'endommager. 43 4 Une liste des données d'image enregistrées s'affi- che. 5 Sélectionnez les données d'image à rappeler. 1 6 Le message suivant apparaît. Attention N'éteignez pas la machine pendant que ce message est affiché ; vous risqueriez de perdre les données enregistrées. En outre, ne retirez pas le support USB pendant le rappel des données, car vous pourriez l'endommager. 2 1 Le numéro de page de la liste affichée et le nombre total de pages s'affichent. 2 Chaque page de la liste affiche 15 données d'image. Pour afficher la page suivante, appuyez sur . Pour . afficher la page précédente, appuyez sur * S'il n'y a qu'une seule page, 1 et 2 ne s'affichent pas. * Pour abandonner le rappel, appuyez sur . 7 Les données d'image sélectionnées s'affichent. 1 Le volume des données d'image sélectionnées s'affiche. 2 L'espace disponible restant sur le support USB s'affiche. 3 Lorsque vous appuyez sur cette touche, les données 1 d'image sélectionnées sont supprimées du support USB. 2 3 Attention Avant que les données d'image ne soient rappelées, les données actuellement affichées sont supprimées. Veillez à enregistrer les données nécessaires avant de rappeler les données d'image. 8 Appuyez sur 44 . Effacement du contenu de l'écran Vous pouvez arrêter toutes les opérations qui ont été effectuées et l'écran apparaît alors tel qu'il l'était au démarrage de My Custom Design. 1 Appuyez sur . 2 Le message suivant apparaît. 3 Pour supprimer les données, appuyez sur * Pour arrêter le processus, appuyez sur . . 4 L'écran apparaît tel qu'il l'était au démarrage de l'application. Remarques • Avant que l'écran ne soit réinitialisé, les données actuellement affichées sont supprimées. Veillez à enregistrer les données nécessaires avant de réinitialiser l'écran. 45 Fermeture de l'application pour utiliser la machine à coudre Vous pouvez fermer l'application pour utiliser la machine à coudre sans devoir pour autant l'éteindre et la remettre sous tension. 1 Appuyez sur . 2 Le message suivant apparaît. 3 Pour fermer l'application, appuyez sur . * Pour abandonner la fermeture de l'application, appuyez sur . 4 L’écran d’accueil s’affiche. Remarques • Avant que l'application ne se ferme, les données actuellement affichées sont supprimées. Veillez à enregistrer les données nécessaires avant de fermer l'application. 46 Correction du rétrécissement Lorsque vous cousez les données de broderie que vous avez créées, il est possible que le tissu rétrécisse à l'emplacement de la broderie. Dans ce cas, corrigez le rétrécissement. ■ Rétrécissement La taille du motif est agrandie et les zones (points de remplissage) rétrécissent dans le sens de la couture. Étant donné que les zones rétrécissent alors que les lignes (points plumetis) sont cousues à la taille d'avant le rétrécissement, les lignes et les zones ne sont plus alignées. Pour éviter ce décalage, ajustez la longueur des lignes de sorte qu'elles soient dans le sens de la couture et qu'elles soient plus grandes que les données d'origine. ← Sens de la couture → Données d'origine ←← Sens de la couture →→ Données ajustées Chaque flèche représente une valeur d'ajustement du rétrécissement (unités de 0,1 mm) 1 Dans l'écran de tracé du motif, affichez les données avec des zones rétrécies, puis appuyez sur L'écran indiqué à gauche apparaît. 2 Appuyez sur ou en regard de . . . Pour rac- Pour rallonger les points, appuyez sur . courcir les points, appuyez sur À chaque fois que vous appuyez sur rallongé de 0,1 mm. , le point est À chaque fois que vous appuyez sur raccourci de 0,1 mm. , le point est Vous pouvez spécifier un réglage allant de 0,0 mm à 2,0 mm par unités de 0,1 mm. Remarques • En règle générale, le réglage par défaut de 0,3 mm est utilisé. • Effectuez les réglages nécessaires tout en continuant à coudre l'essai de broderie. • Plus le motif est grand, plus le rétrécissement est susceptible de se produire. • Le rétrécissement dépend également du sens de la couture et de la densité des points de remplissage. Essayez également d'ajuster ces réglages. 47 Chapitre 4 Dépannage MESSAGES D'ERREUR Si une opération n'est pas correctement effectuée, l'avertisseur sonore retentit et un message d'erreur s'affiche. Si un message d'erreur s'affiche, suivez les instructions du message pour corriger le problème. (Vous pouvez annuler le message qui s'affiche soit en appuyant sur , soit en effectuant l'opération correctement.) 1 Ce message s'affiche lorsqu'un motif est en cours d'enregistrement. 5 2 6 Ce message s'affiche lorsque des données enregistrées sont supprimées. Ce message s'affiche lorsque les données d'image sont en cours de conversion en données de broderie, mais qu'elles sont trop compliquées pour pouvoir être converties. 3 Ce message s'affiche pendant le rappel des données d'image ou de broderie. Ce message s'affiche lorsque les données d'image sont converties en données de broderie. 7 Ce message s'affiche lorsque le nombre d'opérations des données d'image dépasse la limite. 4 Ce message s'affiche lorsqu'un motif est supprimé. 48 8 Ce message s'affiche pendant la fermeture de l'application. 9 13 Ce message s'affiche lorsque vous appuyez Ce message s'affiche lorsque vous tentez d'utiliser un support incompatible. sur la touche pour la première fois. 10 14 Ces messages s’affichent lorsque le volume des données du motif à enregistrer dépasse l’espace disponible sur le support USB. Ce message s'affiche lorsque vous essayez de sélectionner un motif après modification du support USB sur lequel il est enregistré. 15 Ce message s'affiche lorsqu'une erreur se produit sur le support USB. 11 Ce message s'affiche pendant la transmission via le support USB. 12 Ce message s'affiche lorsque vous essayez de rappeler ou d'enregistrer un motif alors qu'aucun support USB n'est installé. 49 Informations sur l'utilisation de la mémoire La quantité de mémoire actuellement utilisée est indiquée sur la barre d'échelle en haut de l'écran. Créez ou modifiez efficacement vos motifs de broderie à l'aide de l'indicateur d'échelle. 1 Indicateur de la capacité de stockage 1 Remarques • Si vous tracez et effacez fréquemment des lignes à main levée, vous risquez de consommer davantage de mémoire. • Une image au contour complexe peut ne pas être convertie en données de broderie. • Il est impossible de créer une ligne épaisse. 50