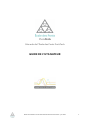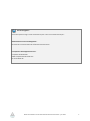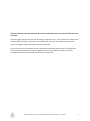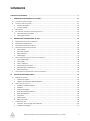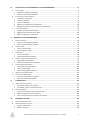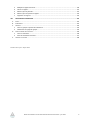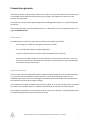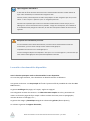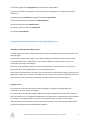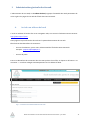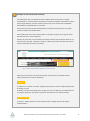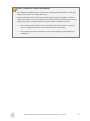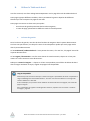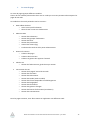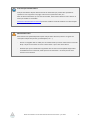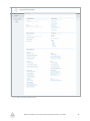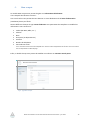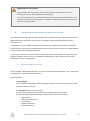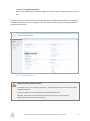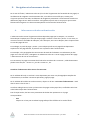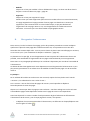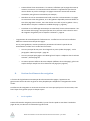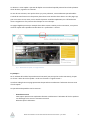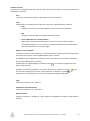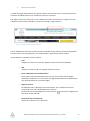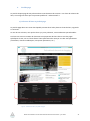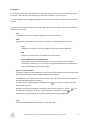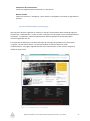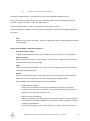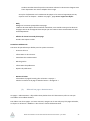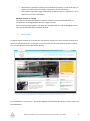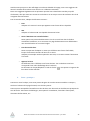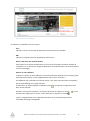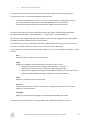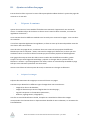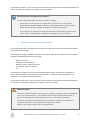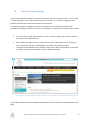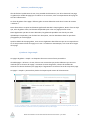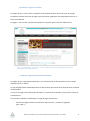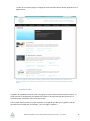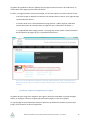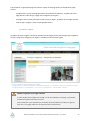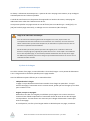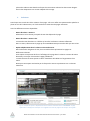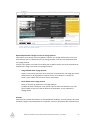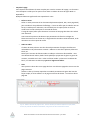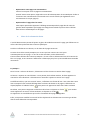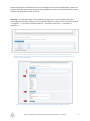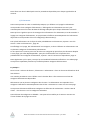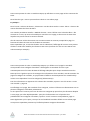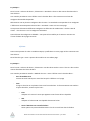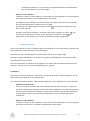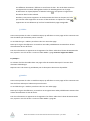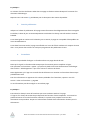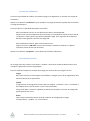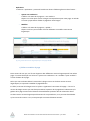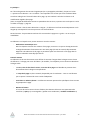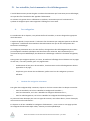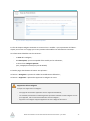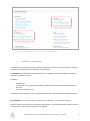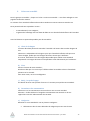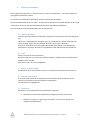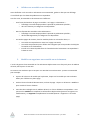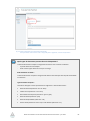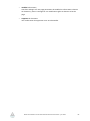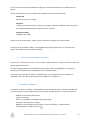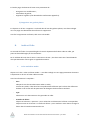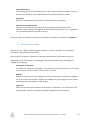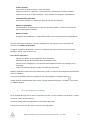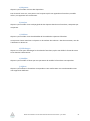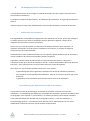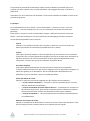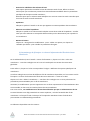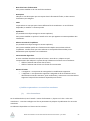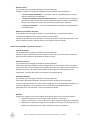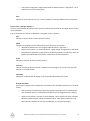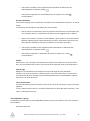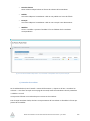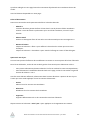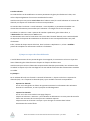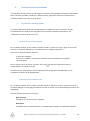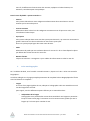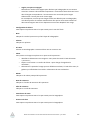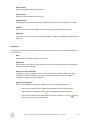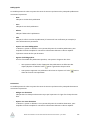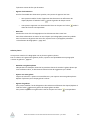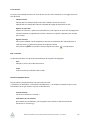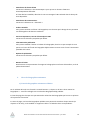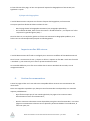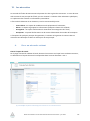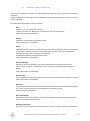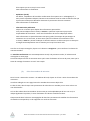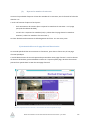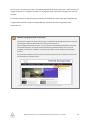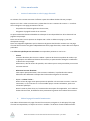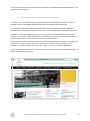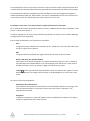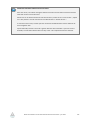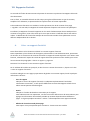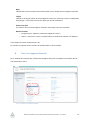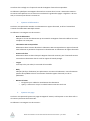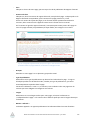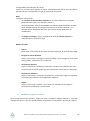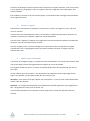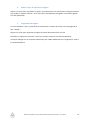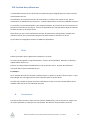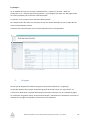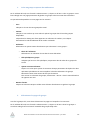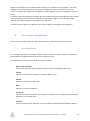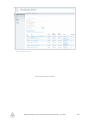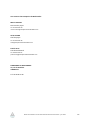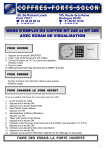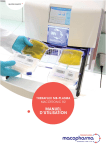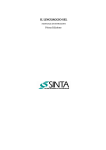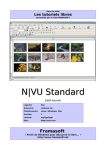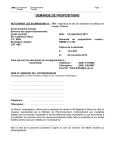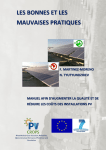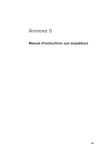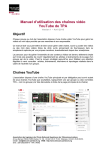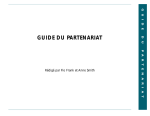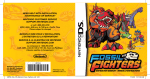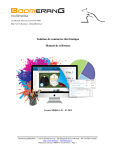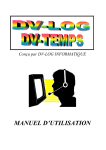Download Guide d`utilisateur du site web de l`École des Ponts ParisTech,
Transcript
Site web de l’École des Ponts ParisTech GUIDE DE L’UTILISATEUR Guide de l’utilisateur du site web de l’École des Ponts ParisTech – juin 2011. 1 En cas d’urgence… Vous avez repéré un bug ? Le site ne fonctionne plus ? Voici vos contacts techniques : Administration du site et hébergement : Direction de la communication de l’École des Ponts ParisTech Conception et développement du site : Comptoirs du Multimedia www.comptoirsdumultimedia.com tel. 01 53 83 92 40 Guide de l’utilisateur du site web de l’École des Ponts ParisTech – juin 2011. 2 Bienvenue dans le manuel d’utilisateur de l’outil d’administration du site web de l’École des Ponts ParisTech. Créer des pages, ajouter des textes et des images, organiser le site… vous trouverez ici la description de l’ensemble des outils et fonctions à votre disposition, ainsi que des conseils et astuces pour mettre vos pages en ligne en quelques minutes seulement. La mise à jour du site ne nécessite pas de compétences techniques particulières : être familiarisé avec les outils bureautiques et avec la navigation Internet vous suffira à prendre en main les principales fonctions du site web de l’École des Ponts ParisTech. Guide de l’utilisateur du site web de l’École des Ponts ParisTech – juin 2011. 3 SOMMAIRE PRESENTATION GENERALE ............................................................................................................................... 7 I. ADMINISTRATION GENERALE DU SITE WEB ........................................................................................... 11 A. B. 1. 2. C. D. 1. 2. II. ACCEDER AU TABLEAU DE BORD ....................................................................................................................... 11 UTILISER LE TABLEAU DE BORD......................................................................................................................... 15 Colonne de gauche .............................................................................................................................. 15 Le cœur de page .................................................................................................................................. 16 MON COMPTE .............................................................................................................................................. 19 SITE PRINCIPAL, MICROSITES ET RAPPORTS D’ACTIVITE .......................................................................................... 20 Choix de l’espace de travail ................................................................................................................. 20 Espace(s) de travail .............................................................................................................................. 22 NAVIGATION ET ARBORESCENCE DU SITE .............................................................................................. 23 A. B. C. D. 1. 2. 3. 4. E. 1. 2. 3. 4. 5. 6. F. III. ARBORESCENCE DU SITE OU DU MICROSITE ......................................................................................................... 23 REORGANISER L’ARBORESCENCE ....................................................................................................................... 24 CREATION AUTOMATIQUE DES MENUS............................................................................................................... 25 GESTION DES ELEMENTS DE NAVIGATION ........................................................................................................... 26 Accès rapides ....................................................................................................................................... 26 Liens dans l’entête ............................................................................................................................... 29 Menu principal ..................................................................................................................................... 30 Pied de page ........................................................................................................................................ 31 ZONE CENTRALE DE LA PAGE D’ACCUEIL DU SITE PRINCIPAL .................................................................................... 36 Titre et illustration ............................................................................................................................... 36 Liens jaunes ......................................................................................................................................... 37 Zone « pratique » ................................................................................................................................. 38 Zone de blocs de contenu .................................................................................................................... 40 Paramètre des commentaires.............................................................................................................. 41 Boutons d’action .................................................................................................................................. 41 GESTION DES BLOCS SUR UNE PAGE D’ACCUEIL DE MICROSITE................................................................................. 42 AJOUTER OU EDITER DES PAGES ............................................................................................................ 43 A. 1. 2. B. 1. 2. 3. 4. 5. 6. 7. 8. C. 1. 2. PREPARER LE CONTENU .................................................................................................................................. 43 Préparer les images ............................................................................................................................. 43 Préparer les documents téléchargeables ............................................................................................. 44 CREER OU EDITER UNE PAGE ............................................................................................................................ 45 Gabarits / modèles de pages ............................................................................................................... 46 Relations .............................................................................................................................................. 52 Contenu de la page .............................................................................................................................. 54 Blocs de la colonne de droite ............................................................................................................... 56 Date de publication.............................................................................................................................. 63 Formulaire ........................................................................................................................................... 63 Galerie photo ....................................................................................................................................... 64 Boutons d’action .................................................................................................................................. 64 TRADUIRE UNE PAGE ...................................................................................................................................... 66 Prérequis : ouvrir la page à la traduction ............................................................................................ 66 Traduction de la page .......................................................................................................................... 67 Guide de l’utilisateur du site web de l’École des Ponts ParisTech – juin 2011. 4 IV. LES ACTUALITES, LES EVENEMENTS ET LES TELECHARGEMENTS ........................................................ 71 A. 1. 2. B. 1. 2. 3. 4. 5. C. 1. 2. 3. V. LES CATEGORIES ............................................................................................................................................ 71 Gestion des catégories existantes........................................................................................................ 71 Création d’une nouvelle catégorie ....................................................................................................... 73 LES ACTUALITES ET LES EVENEMENTS ................................................................................................................ 74 Actualité vs. Evènement ...................................................................................................................... 75 Créer une actualité .............................................................................................................................. 76 Créer un évènement............................................................................................................................. 78 Afficher une actualité ou un évènement .............................................................................................. 80 Modifier ou supprimer une actualité ou un évènement ...................................................................... 80 LES TELECHARGEMENTS .................................................................................................................................. 81 Charger un document dans la base ..................................................................................................... 81 Afficher un document sur le site web................................................................................................... 83 Editer ou supprimer un document ....................................................................................................... 83 MODULES ET OUTILS PERIPHERIQUES .................................................................................................... 85 A. 1. 2. B. 1. 2. C. 1. 2. D. 1. 2. E. 1. 2. 3. F. G. 1. 2. VI. LES MICROSITES ............................................................................................................................... 114 A. 1. 2. B. 1. 2. 3. VII. A. B. PHOTOS ET GALERIES ..................................................................................................................................... 85 Créer une nouvelle galerie photos ....................................................................................................... 85 Gérer les galeries photos existantes .................................................................................................... 86 AUDIO ET VIDEO ........................................................................................................................................... 87 Créer un fichier media .......................................................................................................................... 87 Gérer les fichiers média ....................................................................................................................... 88 FORMULAIRES .............................................................................................................................................. 89 Créer un formulaire .............................................................................................................................. 89 Gérer les formulaires existants ............................................................................................................ 90 NEWSLETTERS (LETTRE D’INFORMATION) ........................................................................................................... 92 Publication des newsletters ................................................................................................................. 92 Gestion des abonnés aux newsletters ................................................................................................ 101 GESTION DES GRANDS HOMMES.................................................................................................................... 104 Classification des biographies ............................................................................................................ 104 Créer une biographie ......................................................................................................................... 105 Gérer les biographies existantes ........................................................................................................ 111 IMPORTER UN FLUX RSS EXTERNE .................................................................................................................. 112 GESTION DES COMMENTAIRES ....................................................................................................................... 112 Gérer les commentaires en attente ................................................................................................... 113 Gérer les commentaires publiés......................................................................................................... 113 GERER UN MICROSITE EXISTANT ..................................................................................................................... 114 Principes de gestion d’un microsite ................................................................................................... 115 En pratique : gérer un microsite existant ........................................................................................... 116 CREER UN MICROSITE ................................................................................................................................... 122 Activer le microsite et créer la page d’accueil ................................................................................... 122 Editer la page d’accueil d’un microsite .............................................................................................. 122 Créer un lien entre le site principal et le microsite ............................................................................. 123 RAPPORTS D’ACTIVITE ..................................................................................................................... 126 CREER UN RAPPORT D’ACTIVITE ..................................................................................................................... 126 GERER LES RAPPORTS D’ACTIVITE.................................................................................................................... 127 1. Ajouter un laboratoire ....................................................................................................................... 128 2. Ajouter une page ............................................................................................................................... 128 Guide de l’utilisateur du site web de l’École des Ponts ParisTech – juin 2011. 5 3. 4. 5. 6. 7. Modifier le rapport d’activité ............................................................................................................. 130 Cloner ce rapport ............................................................................................................................... 131 Mettre à jour les flux HAL .................................................................................................................. 131 Mettre à jour et exporter le rapport .................................................................................................. 132 Supprimer un rapport ........................................................................................................................ 132 VIII. GESTION DES UTILISATEURS ............................................................................................................ 133 A. B. C. ROLES ....................................................................................................................................................... 133 PERMISSIONS ............................................................................................................................................. 133 GROUPES .................................................................................................................................................. 134 Créer un groupe et ajouter des utilisateurs ....................................................................................... 135 Sélectionner les pages du groupe ...................................................................................................... 135 CREER OU GERER UN UTILISATEUR .................................................................................................................. 136 Créer un utilisateur ............................................................................................................................ 136 Gérer les utilisateurs existants ........................................................................................................... 137 JOURNAL DES ACTIONS ................................................................................................................................. 138 1. 2. D. 1. 2. E. Dernière mise à jour : 30 juin 2011. Guide de l’utilisateur du site web de l’École des Ponts ParisTech – juin 2011. 6 Présentation générale Comme tous les sites professionnels présents sur le web, le site de l’École des Ponts ParisTech utilise un ensemble d’outils permettant de mettre à jour ses pages et d’organiser le contenu qui sera présenté aux internautes. Ces outils sont communément appelés CMS (Content Management System), ou système de gestion de contenu. Ils sont regroupés dans une partie administrative (ou « back-office ») que nous appellerons dans ces pages le Tableau de bord. Facilité d’accès Le Tableau de bord a été conçu pour être accessible le plus facilement possible : - Il est en ligne, et il suffit d’un navigateur web pour y accéder ; - Il n’y a pas besoin d’installer un logiciel spécifique ; - L’accès au Tableau de bord est sécurisé par des identifiants de connexion ; - Votre accès au Tableau de bord n’est pas attaché à un ordinateur en particulier : avec une connexion internet et vos identifiants de connexion, vous pouvez gérer le site web quel que soit l’endroit où vous vous trouvez. Simplicité d’utilisation Tous les outils et fonctions disponibles dans le Tableau de bord disposent d’une interface utilisateur : il n’y a pas de code informatique ou html à maîtriser, ni de logiciel spécifique à utiliser, mais simplement des cases à cocher ou à renseigner, des options à choisir dans des listes déroulantes et bien entendu le contenu de vos pages à rédiger. Si vous maîtrisez l’usage d’un éditeur de texte de type Word, et si vous êtes à l’aise avec la navigation sur le web, vous possédez toutes les compétences techniques pour utiliser les outils proposés. Cette simplicité d’utilisation vous permettra de porter toute votre attention à la qualité éditoriale et à l’organisation générale du contenu proposé sur le site. Guide de l’utilisateur du site web de l’École des Ponts ParisTech – juin 2011. 7 Quel navigateur web utiliser ? Le site web de l’École des Ponts ParisTech et son interface d’administration ont été réalisés de façon à être utilisables par l’ensemble des navigateurs web. Chrome, Firefox, Internet Explorer ou Safari sont quelques-uns des navigateurs que vous pouvez utiliser : le site n’est pas « optimisé » pour un navigateur particulier. Veuillez noter cependant que le site et son interface d’administration ont été conçus pour un affichage sur un écran d’ordinateur fixe ou portable : l’usage d’un smartphone, d’un netbook ou d’une tablette tactile peut gêner l’utilisation, du fait de la taille parfois réduite des écrans de ces appareils. Réception des informations par email Lors de l’utilisation des outils d’administration, certaines actions nécessitent des emails de confirmation, qui vous seront envoyés à votre adresse email @enpc.fr. L’expéditeur de cet email sera « [email protected] ». Si votre messagerie dispose d’un dispositif « anti spam » ou « courrier légitime », assurez-vous que cette adresse [email protected] fasse partie des expéditeurs autorisés. Les outils et fonctionnalités disponibles Voici la liste des principaux outils et fonctionnalités à votre disposition. Au cours des pages suivantes, nous aborderons en détail chacun de ces éléments. Une gestion multi-sites : au site principal de l’École s’ajoute en effet la possibilité de créer des minisites associés ; La gestion multilingue des pages, en français, anglais et espagnol. Une intégration intuitive des contenus : un éditeur de texte complet est inclus, permettant de mettre en forme les pages de façon simple : taille et couleur des textes, titres et paragraphes, insertion de liens ou d’images, etc.… ; La gestion des images : photothèque intégrée et créations de galeries (albums photos) ; La création et gestion de rapports d’activités ; Guide de l’utilisateur du site web de l’École des Ponts ParisTech – juin 2011. 8 La création et gestion des biographies de personnalités remarquables ; La gestion complète des utilisateurs : droits d’accès et de modifications, création de groupes de travail, etc.… ; La gestion de fils d’actualités et d’agendas multiples d’évènements ; Une base de documents disponibles au téléchargement ; La gestion dynamique des arborescences ; La création, gestion et envoi de newsletters ; La création de formulaires. Organisation de l’information et principes généraux Génération dynamique des arborescences Un atout majeur de l’outil d’administration est la création dynamique des menus du site web et des listes de pages. Ainsi lors de la création d’une page, il vous suffira simplement d’indiquer sa place dans le plan et l’organisation du site (l’« arborescence »), pour que les différents menus soient mis à jour en conséquence, de façon automatique. De même, il est possible de déplacer a posteriori une page dans l’arborescence, et les menus ou listes concernées seront également mis à jour automatiquement. Cette fonction permet d’éviter de créer d’une part des menus ou des listes de pages, d’autre part les pages elles-mêmes, pour ensuite s’astreindre à lier les uns aux autres, avec les risques d’erreurs que cela comporte et de recommencer l’opération à chaque modification de l’arborescence. Langues du site Le site web de l’École des Ponts ParisTech est multilingue. 3 langues sont disponibles pour l’internaute : français, anglais et espagnol. Pour l’internaute, le choix de la langue s’effectue en cliquant simplement sur des icônes présentes dans l’en-tête du site, et s’applique immédiatement à la page visitée : l’internaute peut donc débuter sa visite dans une langue donnée, et poursuivre son parcours dans une autre s’il le souhaite. Cette capacité pour un internaute à lire le contenu du site dans une de ses 3 langues suppose bien entendu que les pages soient préalablement traduites. Guide de l’utilisateur du site web de l’École des Ponts ParisTech – juin 2011. 9 L’outil d’administration permet cependant de créer des pages dans une version qui s’affichera quelle que soit la langue choisie par l’internaute, ce qui permet de ne pas interrompre son parcours si les traductions sont incomplètes. Commentaires Toutes les pages créées sur le site web sont susceptibles d’être ouvertes aux commentaires des internautes. Il faut noter cependant que, bien que cette fonctionnalité soit disponible, son activation requiert préalablement : - Que L’École accepte que d’une manière générale, les pages et les contenus soient effectivement ouverts aux commentaires ; - Que les ressources nécessaires soient disponibles pour gérer cette fonctionnalité : ouvrir des pages aux commentaires nécessite une ou plusieurs personnes dédiées à la modération, la lutte anti-spam, etc.… Rapprochez-vous de l’Administrateur du site pour connaître la politique et les procédures mises en place par l’École à l’égard des commentaires sur le site web. Agrégation des éléments La création du contenu sur le site web obéit à une logique d’agrégation d’éléments. Ainsi une page se créée en la composant d’un contenu principal (du texte par exemple), auquel on adjoindra des images, des documents à télécharger, un flux d’actualité, etc. Pour que ces éléments puissent être rattachés à la page, ils doivent être créés au préalable. La création du site repose en grande partie sur cette approche : créer d’abord les briques, puis les assembler. Gardez cette logique en tête lorsque vous interviendrez dans l’outil d’administration. Guide de l’utilisateur du site web de l’École des Ponts ParisTech – juin 2011. 10 I. Administration générale du site web L’administration du site web, via le tableau de bord, regroupe l’ensemble des outils permettant de créer et gérer les pages du site web de l’École des Ponts ParisTech. A. Accéder au tableau de bord L’accès au Tableau de bord se fait via un navigateur web, et se trouve à l’adresse Internet suivante : http://www.enpc.fr/user Cette page est le point d’entrée sécurisé vers la partie administrative du site web. Elle nécessite des identifiants de connexion : - Un nom d’utilisateur, qui est votre adresse email de l’École des Ponts ParisTech exemple : [email protected] ; - Un mot de passe. Entrez vos identifiants de connexion dans les cases prévues à cet effet, et cliquez sur le bouton « se connecter » : vous êtes redirigés automatiquement vers le tableau de bord. Fig. 1 : Connexion à l'administration du site web. Guide de l’utilisateur du site web de l’École des Ponts ParisTech – juin 2011. 11 Visualiser le site web en étant connecté Les modifications que vous apporterez dans le tableau de bord sont prises en compte immédiatement : certaines actions nécessitent une étape de validation intermédiaire avant la mise en ligne effective, mais dans l’absolu les travaux que vous réalisez sont susceptibles d’être affichés instantanément sur le site web. Vous pouvez tirer parti de cette instantanéité en contrôlant en temps réel sur le site web comment s’affichent les modifications. Dans le tableau de bord, vous pouvez accéder au site web en cliquant sur le logo de l’École des Ponts ParisTech, en haut à gauche. Une fois sur le site web, vous constaterez qu’une barre d’outils s’est ajoutée en dessous et à droite du menu principal : cette barre d’outil ne s’affiche que lorsque vous êtes connecté, et n’est pas visible pour les autres internautes. Fig. 2 : barre d'outils d'administration, sur le site web. Cette barre vous permet entre autres de basculer du site web vers le tableau de bord. Voyons quelles sont les actions disponibles : Modifier En cliquant sur ce bouton, vous êtes redirigés directement vers l’écran d’édition/modification de la page en cours. Ce bouton vous sera très pratique pour corriger une erreur ou effectuer une modification sur une page en particulier, sans devoir rechercher cette dernière via le Tableau de bord. Tableau de bord Le bouton « Tableau de bord » vous permet de revenir à la page d’accueil de l’espace d’administration. Guide de l’utilisateur du site web de l’École des Ponts ParisTech – juin 2011. 12 Déconnexion Sans surprise, le bouton « Déconnexion » vous permet de vous déconnecter. Vous êtes alors redirigé vers la page d’accueil, en mode déconnecté : la barre d’outils ne s’affiche plus. Selon vos droits d’utilisateur, les actions en cours et la page visitée, des boutons complémentaires peuvent apparaître dans cette barre d’outils : Traducteurs Ce bouton permet de préciser quels utilisateurs sont autorisés à traduire la page ; nous verrons cette fonctionnalité en détail dans le chapitre consacré à la traduction des pages. Traduire Ce bouton permet de lancer le processus de traduction de la page en cours ; nous verrons cette fonctionnalité en détail dans le chapitre consacré à la traduction des pages. Révisions Ce bouton permet de visualiser les différentes versions de la page et de réaliser un suivi des modifications ; nous verrons cette fonctionnalité en détail dans le chapitre consacré au suivi des modifications des pages. Mes identifiants de connexion ? Vos identifiants de connexion vous ont été communiqués par email à votre adresse @enpc.fr. Si vous avez perdu votre mot de passe : 1. cliquez sur le bouton jaune « demander un nouveau mot de passe » en haut et à droite de la page ; 2. indiquez votre adresse email @enpc.fr et cliquez sur le bouton « Transmettre le nouveau mot de passe par email » : dans les minutes suivantes, vous recevrez par email un lien de connexion sécurisée, qui vous renverra vers la page «Mon compte » récapitulant vos informations d’utilisateur ; 3. Sur la page « Mon compte », complétez les deux champs pour indiquer et confirmer un nouveau mot de passe, puis cliquez sur le bouton OK : vos nouveaux identifiants de connexion sont confirmés par email ; 4. Utilisez votre adresse email @enpc.fr et ce nouveau mot de passe qui vient de vous être envoyé pour vous connecter au Tableau de bord. Guide de l’utilisateur du site web de l’École des Ponts ParisTech – juin 2011. 13 Astuce : contribuer et contrôler simultanément Les modifications apportées dans le Tableau de bord s’affichent instantanément sur le site web (sauf restrictions liées à vos droits d’utilisateurs). Vous pouvez fluidifier votre travail en utilisant deux onglets dans votre navigateur : affichez le Tableau de bord dans l’un, et le site web dans l’autre. Vous pouvez alors basculez entre ces deux onglets pour réaliser vos modifications d’une part et contrôler le résultat d’autre part. Dans le tableau de bord, faites la combinaison touche CTRL de votre clavier + clic avec la souris sur le logo de l’École pour ouvrir le site web dans un nouvel onglet. Sur le site web, appuyez sur la touche F5 du clavier pour recharger la page et afficher les modifications. Guide de l’utilisateur du site web de l’École des Ponts ParisTech – juin 2011. 14 B. Utiliser le Tableau de bord Une fois connecté, vous êtes redirigé automatiquement vers la page d’accueil du Tableau de bord. Cette page regroupe différents modules, chacun permettant la gestion séparée des différents éléments qui vont composer les pages du site web. Cette page se structure en deux zones principales : - Une colonne de gauche présentant des liens de navigation ; Le cœur de page, présentant les différents outils à votre disposition. 1. Colonne de gauche Dans la colonne de gauche, une série de liens facilitent la navigation dans la partie administrative. Ces liens sont permanents, en cela qu’ils seront à votre disposition quelle que soit la page visitée dans la partie administrative. Le lien Dashboard / Tableau de bord : il vous permet de revenir, d’un seul clic, à la page d’accueil de la partie administrative. Le lien Logout / Déconnexion : une fois votre séance de travail terminée, cliquez sur ce lien pour mettre fin à votre session et vous déconnecter. Rubrique « Toutes les langues » : cliquez sur le lien correspondant pour afficher le tableau de bord dans la langue souhaitée. Français, Anglais et Espagnol sont disponibles. Langues disponibles Notez bien que les liens de la rubrique « Toutes les langues » permettent de choisir uniquement la langue d’affichage de l’outil d’administration : ces liens n’ont aucune influence sur la langue du contenu affiché sur le site web. A titre d’exemple, vous pourriez choisir d’afficher le Tableau de bord en espagnol, mais créer des pages en anglais. Pour la traduction et la gestion multilingue des contenus, reportez-vous à la section « Traduire une page », page 66. Guide de l’utilisateur du site web de l’École des Ponts ParisTech – juin 2011. 15 2. Le cœur de page Le cœur de page regroupe différents modules. Chacun de ces modules présente des liens vers les outils qui vont vous permettre de composer les pages du site web. Les modules et les outils présentés sont les suivants : Mon tableau de bord o Accès à votre profil utilisateur o Choix du site ou mini-site à administrer Administration o Gestion des utilisateurs o Gestion des groupes d’utilisateurs o Gestion des rôles o Gestion des permissions o Journal des actions (log) o Traduction des outils et de la partie administrative Gestion du contenu o Création des pages o Création des microsites o Création et gestion des rapports d’activité Plan du site o Gestion de l’arborescence, générale ou par section Construction du site o Gestion de la page d’accueil du site web o Gestion des actualités o Gestion des événements o Gestion des media (audio et vidéo) o Gestion des fichiers disponibles en téléchargement o Gestion des biographies o Gestion des formulaires o Gestion des galeries d’images o Gestion des lettres d’information (newsletters) o Gestion des commentaires Dans les pages suivantes, nous allons mettre en application ces différents outils. Guide de l’utilisateur du site web de l’École des Ponts ParisTech – juin 2011. 16 Je ne vois pas certains outils ? Chaque contributeur dispose de droits d’accès et d’utilisation qui peuvent être paramétrés : capacité ou non à supprimer une page, accès à tout ou partie des outils, etc.… Selon les droits d’utilisation qui vous ont été accordés, certains des outils de la liste ci-dessus ne seront pas visibles ou accessibles. Contactez l’administrateur du site web pour faire modifier la liste des modules ou outils auxquels vous souhaitez accéder. Déconnectez-vous ! Déconnectez-vous systématiquement après chaque séance de travail, même s’il s’agit d’une interruption temporaire (réunion, pause déjeuner, etc.…) : - Fermer le navigateur web ne suffit pas à vous déconnecter (la session reste active en tache de fond) : cliquez sur le bouton ou le lien « Déconnexion » pour clore votre session. - N’oubliez pas que les modifications apportées dans cet outil sont susceptibles d’apparaître immédiatement sur le site web, visible par tous les internautes : ne laissez pas cet accès ouvert en votre absence. Guide de l’utilisateur du site web de l’École des Ponts ParisTech – juin 2011. 17 Fig. 3 : page d'accueil du Tableau de bord Guide de l’utilisateur du site web de l’École des Ponts ParisTech – juin 2011. 18 C. Mon compte Le module Mon compte vous permet de gérer vos informations d’utilisateur. Il est composé des éléments suivants : Une case à cocher vous permet de vous abonner ou vous désabonner de la lettre d’information (newsletter) émise par l’École. Suivent différents champs de type carnet d’adresses vous permettant de compléter ou modifier les informations vous concernant : Civilité (M. Mme, Mlle, etc.…) Prénom Nom Entreprise (ou département) Fonction Numéro de téléphone Votre adresse email note : cette adresse email sera celle à laquelle vous recevrez la lettre d’information de l’École si vous avez coché la case correspondante en début de page. Enfin, un double champ vous permet de modifier et confirmer un nouveau mot de passe. Fig. 4 : page Mon compte Guide de l’utilisateur du site web de l’École des Ponts ParisTech – juin 2011. 19 Modification du mot de passe Si vous modifiez votre mot de passe, vos nouveaux identifiants de connexion vous seront confirmés par email, à l’adresse spécifiée dans cette page. A la prochaine reconnexion, vous devrez utilisez cette nouvelle combinaison adresse email + mot de passe pour accéder au Tableau de bord : les identifiants originels envoyés lors de la création du compte ne seront plus valides. D. Site principal, microsites et rapports d’activité Le site web de l’École des Ponts ParisTech dispose d’un site web principal, auquel sont associés des pages web annexes regroupés sous la forme de microsites spécialisés (Espace Elèves, Portail Entreprises, etc.). L’administration de ces différentes parties se fait de manière indépendante, dans des espaces de travail séparés : il existe ainsi un tableau de bord pour le site principal, un autre pour l’Espace Elèves, et ainsi de suite pour chaque partie annexe. Lors de votre connexion au Tableau de bord, l’espace de travail correspondant au site principal est affiché par défaut. Vous avez alors la possibilité de sélectionner un autre espace de travail pour administrer la partie correspondante. 1. Choix de l’espace de travail Dans le module « Mon tableau de bord » se trouve une liste déroulante intitulée « Site », qui permet de sélectionner la partie du site à administrer. Sont disponibles : - Le site principal C’est ce Tableau de bord qui s’affiche par défaut lorsque vous vous (re)connectez à l’espace d’administration du site web. - Les microsites associés au site principal Cette liste peut varier au gré de la création ou la suppression de microsites. A la date de rédaction de ce document, sont présents les microsites suivants : o Espace Elèves o Mémoire et Patrimoine o Futurs Elèves o Espace Enseignants o Portail Entreprises Guide de l’utilisateur du site web de l’École des Ponts ParisTech – juin 2011. 20 - Les différents rapports d’activités Ceux-ci sont appréhendés comme des pages web annexes, d’où leur gestion à partir de cette liste. Il suffit de cliquer sur l’espace de travail souhaité pour être redirigé immédiatement vers le Tableau de bord correspondant : en haut de page, le titre du Tableau de bord change pour indiquer quel est l’espace de travail actif. Fig. 5 : Choix d'un espace de travail. Suppression d’un espace de travail A droite de la liste, un lien « Delete / Supprimer » permet de supprimer le microsite ou le rapport d’activité sélectionné. Ce lien n’est visible qu’aux utilisateurs ayant un Rôle d’administrateur. Attention : cette action ne se contente pas de retirer l’item de la liste mais supprime définitivement tout le contenu correspondant ! Guide de l’utilisateur du site web de l’École des Ponts ParisTech – juin 2011. 21 2. Espace(s) de travail Chaque espace de travail dispose de sa propre version du Tableau de bord, avec une sélection d’outils et de modules disponibles adaptée. Selon l’espace de travail sélectionné, la présentation peut donc être identique au Tableau de bord du site principal, ou au contraire présenter des fonctionnalités réduites ou spécifiques. Le titre et les modules disponibles varient, mais l’apparence générale est globalement similaire d’un espace de travail à l’autre. Pour cette raison, nous vous recommandons de bien vérifier que vous êtes sur l’espace de travail souhaité avant d’apporter des modifications au contenu, notamment si vous souhaitez supprimer des éléments. Guide de l’utilisateur du site web de l’École des Ponts ParisTech – juin 2011. 22 II. Navigation et arborescence du site Sur le site de l’École, l’arborescence du site (c'est-à-dire l’organisation de l’ensemble de ces pages) et les éléments de navigation sont étroitement liés ; nous allons voir en effet que, comme pour n’importe quel autre site web, les éléments de navigations permettent à l’internaute d’accéder aux différentes pages du site. Mais nous allons voir également que le site est conçu pour que certains éléments de navigation se créent automatiquement en fonction de l’arborescence. A. Arborescence du site ou du microsite L’arborescence du site est l’organisation hiérarchique des pages qui le compose ; ce caractère hiérarchique s’explique par le fait que chaque page a vocation a servir de « parent » à une autre, et construire ainsi un ensemble de rubriques, sous-rubriques, sous-sous-rubriques, donc chaque niveau est une des pages du site. Par analogie, on parle de page « parent » pour indiquer quelle sera la page hiérarchiquement supérieure à une page donnée, et préciser ainsi sa position dans l’arborescence. Par exemple, si les paragraphes de cette section du Guide de l’utilisateur se traduisaient par des pages sur le site de l’École, « Navigation et arborescence du site » serait la page parente de la page « Arborescence du site ou du microsite ». Par convention, les pages au sommet de la hiérarchie sont dites de « niveau 0 », celles directement placées sous elles, de « niveau 1 », puis de « niveau 2 », etc. Visualiser l’arborescence d’un site ou d’un microsite : Sur le Tableau de bord, un outil est à votre disposition pour avoir une photographie complète de l’arborescence, et accéder à certaines opérations, page par page : Sur le Tableau de bord du site ou du microsite, cliquez sur le lien « Voir toute l’arborescence » situé dans la zone « Plan du site ». Vous êtes redirigé vers un écran qui liste toutes les pages créées jusqu’alors, et affichées selon leur ordre hiérarchique dans l’arborescence. Pour chaque entrée, des liens vous permettent de réaliser des opérations sur la page correspondante : - Voir Cliquez sur ce lien pour visualiser la page telle qu’elle s’affiche sur le site de l’École. Guide de l’utilisateur du site web de l’École des Ponts ParisTech – juin 2011. 23 - Modifier Cliquez sur ce lien pour accéder à l’écran d’édition de la page ; cet écran est décrit dans le chapitre « Créer ou éditer une page », page 45. - Supprimer Cliquez sur ce lien pour supprimer la page. Veuillez noter que cette suppression peut avoir une incidence forte sur votre arborescence, si la page supprimée est la page parente d’autres pages. Ces dernières ne seront pas supprimées, mais remonteront d’un niveau hiérarchique, ce qui peut bouleverser l’organisation de vos pages. Dans ce cas, une réorganisation de l’arborescence sera nécessaire : une action que nous allons étudier au paragraphe suivant. B. Réorganiser l’arborescence Nous verrons, lors de la création d’une page, qu’un des premiers paramètres consiste à indiquer quelle sera la place de cette page dans l’arborescence du site, en la positionnant au sein de la hiérarchie des contenus déjà créés : ainsi on pourra choisir de placer cette nouvelle page en niveau 0, ou en niveau 2, etc. (voir notamment le chapitre « Relations », page 52). Ce placement n’est pas figé, et une réorganisation de tout ou partie de l’arborescence du site est possible, voire souhaitable si l’agencement de vos pages a été bouleversé par une suppression. Nous avons vu au paragraphe précédent qu’un outil était à disposition pour visualiser l’ensemble de l’arborescence. Le tableau de bord met également à votre disposition un outil de gestion de l’arborescence un peu plus poussé, permettant sur un même écran de modifier la hiérarchie des pages ou de renommer celles-ci En pratique : Sur le Tableau de bord du site ou du micro-site concerné, repérez les liens placés sous l’intitulé « Sections », lui-même dans la zone « Plan du site ». Ces « sections » sont en fait la liste des pages de niveau 0, sous lesquelles se déploient hiérarchiquement le reste des pages. Cliquez sur la section qui abrite la page qui vous intéresse : vous êtes redirigé vers un écran listant l’ensemble des pages hiérarchiquement situées sous la page de niveau 0 correspondante. Cette liste dispose d’un certain nombre d’outil permettant de gérer facilement et efficacement l’arborescence de la section ; pour chaque page de la section, vous pouvez : - La déplacer à une autre position dans l’arborescence, en effectuant un cliquer/déplacer avec la souris grâce à l’icône ; Guide de l’utilisateur du site web de l’École des Ponts ParisTech – juin 2011. 24 - Modifier le titre de la page, tel qu’il apparaitra dans les menus (voir également le paragraphe suivant) ; Visualiser la page telle qu’elle est affichée sur le site, en cliquant sur le lien « Voir » ; Accéder à l’écran d’édition de la page, en cliquant sur le lien « Modifier » ; Supprimer la page en cliquant sur le lien « Supprimer ». Fig. 6 : arborescence d'une section : notez le décalage des champs « Titre », permettant d’appréhender visuellement les niveaux hiérarchiques des pages. C. Création automatique des menus Le site de l’École est conçu pour que les menus principaux permettant la navigation affichent automatiquement les pages qui sont créées. Cet affichage automatique concerne aussi bien le menu principal, que le menu de gauche présent par défaut dans les pages intérieures. Quelques points sont à noter au regard de cette fonctionnalité : - L’alimentation automatique des menus vous affranchit de créer une page d’une part, de créer un menu d’autre part, et d’effectuer une troisième manipulation consistant à lier les deux. Sur le site de l’École, une page créée est donc susceptible de s’afficher immédiatement dans le menu. Guide de l’utilisateur du site web de l’École des Ponts ParisTech – juin 2011. 25 - o Premier bémol à cet automatisme : les menus n’affichent que les pages de niveau 0, niveau 1 et niveau 2. Les éventuels niveaux inférieurs n’apparaissent pas dans les menus afin de ne pas les surcharger. Les pages concernées restent bien entendu accessibles, mais grâce aux sommaires par exemple ; o Deuxième cas où cet automatisme est bridé, cette fois-ci volontairement : les pages se construisent selon des gabarits, et un des gabarits disponible permet d’afficher le titre de la page dans le menu, sans créer de lien vers celle-ci (voir le gabarit « bloc », détaillé dans le chapitre « Gabarits et modèles de page », page 46) ; o Troisième cas ou l’affichage automatique est neutralisé, là aussi volontairement : lors de la création d’une page, une option permet de ne pas lister celle-ci dans le menu de navigation de gauche (voir le chapitre « Relations », page 52. L’organisation du menu dépend de l’arborescence : en effet le menu va être le reflet des différents niveaux hiérarchiques des pages. Sur ce point également, certains paramètres permettent de limiter la portée de cet automatisme et influer sur le rendu final d’un menu : D. o Le menu principal du site peut être réagencé en partie (ordre des pages) : voir le paragraphe « Menu principal », page 30 o Le menu principal peut gagner en lisibilité grâce à l’option « Déplacer dans la colonne suivante », décrite page 52. o Les menus peuvent afficher des titres adaptés (différent du titre de page), grâce à un simple champ à remplir lors de la création d’une page (voir page 54). Gestion des éléments de navigation A l’inverse de la génération automatique des arborescences des pages, il appartient aux gestionnaires du site de créer et gérer les liens périphériques complétant la navigation du site de l’École. Ces éléments de navigation se retrouvent aussi bien sur le site principal que sur les microsites, mais font l’objet d’une gestion propre à chaque espace. 1. Accès rapides Premier élément de navigation personnalisable, la zone d’accès rapide se situe dans l’entête des pages du site, au-dessus et à la droite du logo de l’École. Guide de l’utilisateur du site web de l’École des Ponts ParisTech – juin 2011. 26 Un bouton « accès rapides » permet de déplier une zone dans laquelle peuvent êtres listés plusieurs séries de liens, organisés en colonnes. Le nom de ces colonnes, ainsi que les liens qui y sont présentés, sont entièrement paramétrables. L’intérêt de cette fonction est de pouvoir placer dans cette zone des liens directs vers des pages qui, pour une raison ou une autre, ont un intérêt à pouvoir visualisée rapidement, en s’affranchissant d’une navigation ou d’un parcours de rubrique en sous-rubrique. Les pages éligibles peuvent par exemple être celles souvent visitées par les internautes, ou ayant un contenu majeur mais cependant situées dans les « profondeurs » du site. Fig. 7 : bouton d'accès rapide, sur la page d'accueil. En pratique : Sur le Tableau de bord de l’espace de travail concerné (site principal ou un des microsites), cliquez sur le lien « Gérer les accès rapides » situé sous l’intitulé « Page d’accueil ». Vous êtes redirigé vers une page permettant de paramétrer entièrement l’utilisation de cette zone d’accès rapide. Les paramètres disponibles sont les suivants : - Show direct access Cette option permet tout simplement d’activer ou désactiver l’utilisation de l’accès rapide et son affichage sur le site ou le microsite concerné. Décochez pour le désactiver. Guide de l’utilisateur du site web de l’École des Ponts ParisTech – juin 2011. 27 Colonnes de liens 4 colonnes sont disponibles pour lister les liens. Pour chacune d’entre elles, vous pouvez préciser les informations suivantes : - Titre Le premier champ de titre permet de spécifier le titre de la colonne. - Liens Indiquez dans ces champs les liens que vous voulez voir apparaître dans la colonne : o Titre Indiquez ici le titre ou le texte qui apparaitra sous forme de lien cliquable. - o URL Indiquez ici l’adresse URL vers laquelle doit mener le lien. o Ouvrir l’URL dans une nouvelle fenêtre Cette option vous permet de déterminer si le clic ouvre le lien dans la fenêtre actuelle de l’utilisateur, ou au contraire si la page de destination sera affichée dans une nouvelle fenêtre ou un nouvel onglet. Ajouter un autre élément Le bouton « Ajouter un autre élément » vous permet de faire apparaitre un nouveau groupe de champs pour ajouter un lien supplémentaire dans la colonne. Ces différents liens s’affichent sous forme de liste : leur ordre dans cette liste correspond à leur ordre d’affichage dans la colonne. En effectuant un cliquer/déplacer à l’aide de l’icône , vous pouvez ré-agencer les liens dans l’ordre souhaité. De même, vous pouvez supprimer un des liens de la liste en cliquant sur l’icône , puis annuler cette suppression et revenir à l’état antérieur en cliquant sur l’icône . La suppression ne sera définitive qu’une fois l’ensemble de la page sauvegardée. - Type Conservez la sélection sur « entête ». - Paramètres des commentaires Conservez la sélection sur « désactivé » - Bouton d’action Cliquez sur le bouton « enregistrer » pour valider et sauvegarder la création et l’agencement des liens. Guide de l’utilisateur du site web de l’École des Ponts ParisTech – juin 2011. 28 2. Liens dans l’entête L’entête des pages dispose d’une zone pouvant abriter une série de 5 liens. Le site principal et les microsites accueillent chacun une zone de liens qui leur est propre. Pour éditer cette zone, placez-vous sur le Tableau de bord du site concerné, et cliquez sur le lien « Modifier les liens dans le bandeau » situé sous l’intitulé « Page d’accueil ». Fig. 8 : Liens dans l’entête du site ou microsite. L’écran d’édition de cette zone de liens permet de spécifier les paramètres des 5 liens disponibles. Si un des 5 liens n’est pas paramétré, son emplacement n’apparaitra pas dans l’entête. Les paramètres à compléter sont les suivants : o Titre Indiquez ici le titre ou le texte qui apparaitra sous forme de lien cliquable. o URL Indiquez ici l’adresse URL vers laquelle doit mener le lien. o Ouvrir l’URL dans une nouvelle fenêtre Cette option vous permet de déterminer si le clic ouvre le lien dans la fenêtre actuelle de l’utilisateur, ou au contraire si la page de destination sera affichée dans une nouvelle fenêtre ou un nouvel onglet. o Agencer les liens Ces différents liens s’affichent sous forme de liste : leur ordre dans cette liste correspond à leur ordre d’affichage dans la colonne. En effectuant un cliquer/déplacer à l’aide de l’icône , vous pouvez réagencer les liens dans l’ordre souhaité. o Paramètres des commentaires Conservez la sélection sur « désactivé ». Guide de l’utilisateur du site web de l’École des Ponts ParisTech – juin 2011. 29 o Bouton d’action Cliquez sur le bouton « enregistrer » pour valider et sauvegarder la création et l’agencement des liens. Pour faire disparaître un lien, videz les paramètres « Titre » et « URL » le concernant, puis enregistrez les modifications. 3. Menu principal Le menu principal du site ou du microsite est créé automatiquement : il affiche en effet, sous forme de liens, les pages de niveau 0 de l’arborescence du site concerné. Si leur affichage dans le menu principal est automatique, il est en revanche possible de réagencer l’ordre d’apparition des ces pages. Fig. 9 : Menu principal du site de l’École Sur le Tableau de bord, sous l’intitulé « Page d’accueil », cliquez sur le lien « Organiser le menu principal ». Vous êtes redirigé vers un écran qui liste les pages de niveau 0 de l’arborescence. Vous pouvez réagencer cette liste en effectuant des cliquer/déplacer des icônes à l’aide de la souris. Les pages sont listées selon leur ordre d’affichage de gauche à droite dans le menu principal. Sauvegardez le réagencement en cliquant sur le bouton « Enregistrer ». Guide de l’utilisateur du site web de l’École des Ponts ParisTech – juin 2011. 30 4. Pied de page Le pied de chaque page du site présente deux zones distinctes de contenu : une série de colonnes de liens, et une ligne de liens que l’on pourrait qualifier d’ « administratifs ». a) Colonnes de liens en pied de page Le pied de page abrite une zone dans laquelle peuvent êtres listés plusieurs séries de liens, organisés en colonnes. Le nom de ces colonnes, ainsi que les liens qui y sont présentés, sont entièrement paramétrables. Ces liens ont soit une vocation de réassurance en proposant des liens directs vers des pages spécifiques du site, soit un rôle de ferme à liens permettant de renvoyer vers des sites partenaires (institutions, réseaux académiques, entreprises partenaires, etc.) Fig. 10 : Colonnes de liens, en pied de page. Guide de l’utilisateur du site web de l’École des Ponts ParisTech – juin 2011. 31 En pratique : Sur le Tableau de bord de l’espace de travail concerné (site principal ou un des microsites), cliquez sur le lien « Gérer les liens en pied de page » situé sous l’intitulé « Page d’accueil ». Vous êtes redirigé vers une page permettant de paramétrer entièrement l’utilisation de cette ferme de liens. 4 colonnes sont disponibles pour lister les liens. Pour chacune d’entre elles, vous pouvez préciser les informations suivantes : - Titre Le premier champ de titre permet de spécifier le titre de la colonne. - Liens Indiquez dans ces champs les liens que vous voulez voir apparaître dans la colonne : - o Titre Indiquez ici le titre ou le texte qui apparaitra sous forme de lien cliquable. o URL Indiquez ici l’adresse URL vers laquelle doit mener le lien. o Ouvrir l’URL dans une nouvelle fenêtre Cette option vous permet de déterminer si le clic ouvre le lien dans la fenêtre actuelle de l’utilisateur, ou au contraire si la page de destination sera affichée dans une nouvelle fenêtre ou un nouvel onglet. Ajouter un autre élément Le bouton « Ajouter un autre élément » vous permet de faire apparaitre un nouveau groupe de champs pour ajouter un lien supplémentaire dans la colonne. Ces différents liens s’affichent sous forme de liste : leur ordre dans cette liste correspond à leur ordre d’affichage dans la colonne. En effectuant un cliquer/déplacer à l’aide de l’icône , vous pouvez ré-agencer les liens dans l’ordre souhaité. De même, vous pouvez supprimer un des liens de la liste en cliquant sur l’icône , puis annuler cette suppression et revenir à l’état antérieur en cliquant sur l’icône . La suppression ne sera définitive qu’une fois l’ensemble de la page sauvegardée. - Type Conservez impérativement la sélection sur « pied de page ». Guide de l’utilisateur du site web de l’École des Ponts ParisTech – juin 2011. 32 - Paramètres des commentaires Conservez impérativement la sélection sur « désactivé » - Bouton d’action Cliquez sur le bouton « enregistrer » pour valider et sauvegarder la création et l’agencement des liens. b) Liens administratifs en pied de page Outre la ferme de liens organisée en colonnes, le site de l’École présente dans le pied de page une série de liens « administratifs », ayant vocation à renvoyer vers des pages à la fois institutionnelles et techniques : recrutement, mentions réglementaires liées aux passations de marchés publics, mentions légales du site, etc. D’un point de vue éditorial, le caractère technique de ces pages les positionne hors du contenu « régulier » du site web de l’École ; et cette particularité se retrouve dans leur mode d’administration : ces pages n’apparaissent pas dans l’arborescence, et leur contenu est géré et affiché de façon isolée. Fig. 11 : Liens « administratifs », en pied de page. Guide de l’utilisateur du site web de l’École des Ponts ParisTech – juin 2011. 33 (1) Création d’une page « administrative » Ces pages « administratives » sont gérées hors de la chaine éditoriale régulière du site. Pour créer une de ces pages, rendez-vous sur le Tableau de bord, et sous l’intitulé « Gestion du contenu », cliquez sur le lien « Créer une page statique » Vous êtes redirigé vers un écran qui permet de créer des pages « isolées ». Voici les éléments à compléter pour créer une de ces pages et la placer dans le pied de page du site de l’École : - Titre Indiquez un titre pour votre page ; ce titre sera également repris comme intitulé du lien dans le pied de page. Dans la zone dépliable « Paramètres du menu » : - Titre du lien dans le menu La page n’apparaissant pas dans le menu, cette option est sans objet pour le cas présent. - Eléments parents Sélectionnez impérativement « Primary links » pour placer votre page dans la ligne de liens « administratifs » dans le pied de page. - Poids Ce menu vous permet de spécifier un « poids » pour votre page, qui permettra d’ordonner l’affichage des différents liens. - Langue Lors de la création d’une page, ce menu déroulant « choix de la langue » vous permet de déterminer si une « langue-source » doit être spécifiée pour la page actuelle. Voici les différentes options offertes par ce menu déroulant : o Indépendant de la langue La page n’est pas déclarée comme étant attachée à une langue en particulier : lorsqu’il visitera cette page, l’internaute verra le contenu actuel, quelle que soit la langue qu’il a choisie pour visualiser le site o Anglais, Français ou Espagnol Sélectionnez une des trois langues pour déclarer que la page et son contenu actuel ont vocation à être affichés uniquement si l’internaute choisit de visiter le site dans la langue correspondante. Une fois qu’une langue-source est déclarée pour une page, vous devez prévoir de Guide de l’utilisateur du site web de l’École des Ponts ParisTech – juin 2011. 34 traduire cette dernière afin que les internautes utilisant les deux autres langues aient à leur disposition une version adaptée à leur usage. Pour plus d’information sur la traduction des pages et les versions linguistiques du site, reportez-vous au chapitre « Traduire une page », page Erreur ! Signet non défini.. - Body Rédigez ici le contenu principal de votre page. L’éditeur de texte dispose d’une interface minimaliste, mais veuillez noter que les adresses de pages web et de messagerie électronique que vous saisirez seront transformées en liens automatiquement. - Afficher le résumé en mode pleine page Gardez cette option cochée. Paramètres additionnels Conservez les paramètres par défaut pour les options suivantes : - Structure du livre - Information sur les révisions - Paramètres des commentaires - Bloc de gauche - Informations de publication - Options de publication - Boutons d’action Prévisualisez la page d’accueil grâce au bouton « Aperçu ». Validez la création de la page à l’aide du bouton « Enregistrer ». (2) Edition d’une page « administrative » Les pages « administratives » déjà créées étant placées hors de l’arborescence, elles ne sont pas accessibles via le Tableau de bord. Pour éditer une de ces pages : en étant connecté, naviguez sur le site web jusqu’à la page souhaitée, et cliquez sur le bouton « Modifier » dans la barre d’outils d’administration. Guide de l’utilisateur du site web de l’École des Ponts ParisTech – juin 2011. 35 Vous êtes redirigés vers un écran similaire à celui de la création de la page (cf. paragraphe précédent) qui vous permet de modifier les paramètres et informations en cours. Veuillez noter qu’un bouton d’action « Supprimer » apparait en bas de page, permettant de supprimer la page. E. Zone centrale de la page d’accueil du site principal La gestion du contenu principal d’une page d’accueil diffère de celle des autres pages du site de l’École, et nous abordons dans ce chapitre l’ensemble des éléments qui lui sont spécifiques. L’écran d’édition de la page d’accueil du site principal n’est pas accessible depuis le Tableau de bord : pour éditer cette page, naviguez sur le web jusqu’à celle-ci, et étant connecté, cliquez sur le bouton « modifier » présent dans la barre d’outils d’administration. Les paramètres disponibles sont abordés dans les paragraphes suivants. Et les pages d’accueil des microsites ? Les mécanismes d’édition sont les mêmes pour les pages d’accueil des microsites, mais les paramètres disponibles sont différents. Nous vous invitons à vous reporter au chapitre « Les microsites », page 114, pour étudier les éléments qui leurs sont spécifiques. 1. Titre et illustration - Titre Indiquez ici le titre de la page d’accueil : ce titre sera notamment affiché dans les onglets des navigateurs internet. Veuillez noter que ce titre n’est pas repris pour le lien « Accueil » présent dans le menu principal du site, qui est géré automatiquement et indépendamment. - Image Ajoutez une image qui servira d’illustration principale pour la page d’accueil : o Identifiez et sélectionnez une image à l’aide du bouton « parcourir » ; o Cliquez sur le bouton « Transfert du fichier » pour charger l’image dans la page ; Guide de l’utilisateur du site web de l’École des Ponts ParisTech – juin 2011. 36 o o - Sélectionnez la partie de l’image qui sera affichée en utilisant, à l’aide de la souris, le gabarit qui s’affiche dans le module « sélectionnez la zone souhaitée » ; Vous pouvez supprimer l’image sélectionnée à l’aide du bouton « Supprimer » et resélectionner une autre illustration. Bandeau de texte sur l’image Vous avez la possibilité d’indiquer un texte qui s’affichera sous forme de bandeau, en surimpression de l’image d’illustration de la page d’accueil. Seul le texte peut être spécifié : son apparence est gérée dans le code d’habillage du site et n’est pas paramétrable dans le Tableau de bord. 2. Liens jaunes La page d’accueil accueille sur sa droite une zone de liens conçue pour servir de point d’entrée pour certains profils d’utilisateurs, et rediriger vers les microsites ou des sites externes associés à l’École (ex : site web de l’association des anciens élèves). Fig. 12 : Accès par profils d’utilisateurs, redirigeant vers les microsites et les sites associés. La zone d’édition « Liens jaunes » permet de spécifier les paramètres de ces liens, et d’en ajouter au éventuellement. Guide de l’utilisateur du site web de l’École des Ponts ParisTech – juin 2011. 37 Veuillez noter que pour un bon affichage et une bonne lisibilité de la page, nous vous suggérons de limiter le nombre de liens dans cette zone à 6 ou 7 éléments maximum. Nous vous suggérons également de ne présenter que des liens relatifs à des entrées par profil d’utilisateur, afin que cette zone conserve sa cohérence et ne soit pas source de confusion lors de la navigation des internautes. Pour chacun des liens, indiquez les éléments suivants : 3. o Titre Indiquez ici le titre ou le texte qui apparaitra sous forme de lien cliquable. o URL Indiquez ici l’adresse URL vers laquelle doit mener le lien. o Ouvrir l’URL dans une nouvelle fenêtre Cette option vous permet de déterminer si le clic ouvre le lien dans la fenêtre actuelle de l’utilisateur, ou au contraire si la page de destination sera affichée dans une nouvelle fenêtre ou un nouvel onglet. o Titre du module liens Cette zone permet d’indiquer un texte qui s’affichera sous forme d’info-bulle, lorsque l’internaute survolera le lien avec sa souris. Indiquez par exemple une description du microsite, ou un texte incitant l’internaute à le visiter. o Agencer les liens Ces différents liens s’affichent sous forme de liste : leur ordre dans cette liste correspond à leur ordre d’affichage dans la colonne. En effectuant un cliquer/déplacer à l’aide de l’icône , vous pouvez ré-agencer les liens dans l’ordre souhaité. Zone « pratique » Comme son nom l’indique, cette zone permet de gérer la zone de contenu intitulée « Pratique », située sur la droite de la page d’accueil, sous les liens jaunes. Cette zone est susceptible d’accueillir une série de liens vers des outils ou des éléments pratiques du site de l’École : documents à télécharger, souscription à la newsletter, formulaire d’inscription, document d’information, etc. Guide de l’utilisateur du site web de l’École des Ponts ParisTech – juin 2011. 38 Fig. 13 : Zone de liens « Pratique ». Les éléments à compléter sont les suivants : - Titre Indiquez ici le titre ou le texte qui apparaitra sous forme de lien cliquable. - URL Indiquez ici l’adresse URL vers laquelle doit mener le lien. - Ouvrir l’URL dans une nouvelle fenêtre Cette option vous permet de déterminer si le clic ouvre le lien dans la fenêtre actuelle de l’utilisateur, ou au contraire si la page de destination sera affichée dans une nouvelle fenêtre ou un nouvel onglet. - Ajouter un autre élément Le bouton « Ajouter un autre élément » vous permet de faire apparaitre un nouveau groupe de champs pour ajouter un lien supplémentaire dans la zone « Pratique ». Ces différents liens s’affichent sous forme de liste : leur ordre dans cette liste correspond à leur ordre d’affichage sur la page d’accueil. En effectuant un cliquer/déplacer à l’aide de l’icône , vous pouvez ré-agencer les liens dans l’ordre souhaité. De même, vous pouvez supprimer un des liens de la liste en cliquant sur l’icône annuler cette suppression et revenir à l’état antérieur en cliquant sur l’icône . , voire L’ajout, le réagencement ou la suppression des liens ne seront effectifs qu’une fois l’ensemble de la page sauvegardée. Guide de l’utilisateur du site web de l’École des Ponts ParisTech – juin 2011. 39 4. Zone de blocs de contenu Une série de 3 blocs de contenus est disposée sous l’image d’illustration de la page d’accueil. A l’ouverture du site, ces trois blocs affichent respectivement : - Le contenu spécifié dans les zones « A la Une » (voir plus bas), qui s’affiche par rotation ; Une liste automatique des dernières Actualités publiées sur le site de l’École ; Une liste automatique des derniers Evénements publiés sur le site de l’École. La sélection des types de contenu affiché dans chacun de ces blocs s’effectue grâce aux menus déroulants correspondants : « Bloc de gauche », « Center block » et « Bloc de droite ». Afin de conserver l’équilibre éditorial de la page d’accueil, nous vous suggérons de ne pas modifier les types de contenu sélectionnés pour ces trois blocs. En revanche nous vous recommandons d’actualiser régulièrement la zone de contenu « A la Une », qui, dans ce seul bloc, affiche par rotation trois « mises en avant » différentes. Pour chacun de ces 3 mises en avant destinées au bloc « A la une », les éléments à compléter sont les suivants : - Titre Indiquez ici le titre de la mise en avant à insérer. - Photo Chargez une image qui servira d’illustration pour votre mise en avant : o Identifiez et sélectionnez une image à l’aide du bouton « parcourir » ; o Cliquez sur le bouton « Transfert du fichier » pour charger l’image ; o Sélectionnez la partie de l’image qui sera affichée en utilisant, à l’aide de la souris, le gabarit qui s’affiche dans le module « sélectionnez la zone souhaitée ». - Texte Indiquez ici le texte de votre mise en avant. - Lien Titre Chaque mise en avant a vocation à conduire vers une page ou un article sur le site web. Indiquez ici l’intitulé du lien. - Lien (URL) Indiquez ici l’adresse URL de la page ou de l’article de destination pour le lien. Si une des ces 3 mise en avant n’est pas complétée, elle n’apparaitra pas dans la rotation. Guide de l’utilisateur du site web de l’École des Ponts ParisTech – juin 2011. 40 Fig. 14 : Blocs de contenus : 3 blocs sont disponibles. Le premier bloc « A la une » affiche en rotation 3 articles ou mises en avant. 5. Paramètre des commentaires Conservez impérativement la sélection sur « désactivé ». 6. Boutons d’action Prévisualisez la page d’accueil grâce au bouton « Aperçu ». Enregistrez les modifications apportées à la page d’accueil grâce aux boutons « Enregistrer comme brouillon » ou « publier ». Guide de l’utilisateur du site web de l’École des Ponts ParisTech – juin 2011. 41 F. Gestion des blocs sur une page d’accueil de microsite Les microsites disposent d’un élément complémentaire affiché sur leur page d’accueil : une série de blocs de contenu. La création et la gestion de ces blocs est abordée dans le chapitre consacré aux microsites, page 120. Guide de l’utilisateur du site web de l’École des Ponts ParisTech – juin 2011. 42 III. Ajouter ou éditer des pages Entrons dans le vif du sujet avec la raison d’être principale du Tableau de bord : ajouter des pages de contenu sur le site web. A. Préparer le contenu Ajouter du contenu sur le site web de l’École des Ponts ParisTech s’apparente à une recette de cuisine : la meilleure façon de la réussir est d’avoir sous la main les bons ustensiles, et surtout les ingrédients nécessaires ! Vous trouverez dans les différents modules tous les outils pour construire les pages : vous avez donc les ustensiles. Il vous faut cependant également les ingrédients, et faire en sorte qu’ils soient disponibles avant de vous lancer dans votre recette. Avant de créer une page du site, vous devez donc vous assurer d’avoir préparé les différents éléments qui vont la composer : textes, mais aussi les images qui l’illustreront, les liens que vous souhaitez insérer ou encore les fichiers annexes qui pourront être proposés au téléchargement. Pour gagner du temps et éviter des allers-retours inutiles dans les différents modules, gardez toujours à l’esprit cette logique d’assemblage : préparez et chargez dans le système tous les éléments « annexes » qui accompagneront vos textes, et dans un second temps assemblez la page telle que vous souhaitez la présenter aux internautes. Assurez-vous d’être sur le bon espace de travail, et commencez à charger ces éléments. 1. Préparer les images Préparez dès maintenant les images qui serviront à illustrer vos pages. Commencez par identifier les différents types d’images dont vous aurez besoin : - Images d’en-tête ou de bandeau ; Images d’illustration qui seront intégrées dans le cœur de page ; Logos d’entreprises ou d’institutions partenaires ; Schémas, organigrammes, infographies ; Une fois ce travail d’identification réalisé, récupérez et rassemblez les fichiers des images correspondant à vos besoins dans un répertoire bien identifié de votre ordinateur, et renommez-les éventuellement. Guide de l’utilisateur du site web de l’École des Ponts ParisTech – juin 2011. 43 Vos images sont prêtes : nous verrons plus loin comment les charger dans la banque d’images du site web, et comment les intégrer à une page en cours de création. Où puis-je trouver les images dont j’ai besoin ? S’il vous manque des images ou photos pour illustrer vos pages : - Vérifiez dans un premier temps si les images dont vous avez besoin ne sont pas déjà présentes dans la banque d’images du site web : c’est probablement le cas pour certaines photos de l’École, ainsi que des logos de l’ENPC ou d’entreprises partenaires ; - Si ce n’est pas le cas, rapprochez-vous de la Direction de la communication, qui pourra vous donner accès à une photothèque, ou planifier un reportage photo en cas de besoin. 2. Préparer les documents téléchargeables Le site web dispose d’un outil permettant de mettre à la disposition des internautes des documents qu’ils pourront télécharger. Comme pour les images, identifiez et préparez dès que possible les documents que vous souhaitez proposer au téléchargement dans votre page : - Emplois du temps Plaquettes de présentation Manuels, guides, supports de cours Formulaires, dossiers à remplir etc. Comme pour les images, une fois ce travail d’identification réalisé, récupérez et rassemblez les fichiers des documents correspondant à vos besoins dans un répertoire bien identifié de votre ordinateur, et renommez-les éventuellement. Vos documents sont prêts : nous verrons plus loin comment les charger dans la base de documents du site web, et comment les intégrer à une page en cours de création. Noms des fichiers Nommez ou renommez vos fichiers de façon claire, en gardant à l’esprit qu’ils sont susceptibles de servir pour un autre utilisateur : le nom du fichier doit donc être compréhensible par tous, et donner une idée générale de ce que représente l’image ou le document à télécharger. Par ailleurs, il est toujours intéressant de nommer un fichier en intégrant une date et/ou un numéro de version pour servir de référence ou distinguer des versions. Exemple : taxe d’apprentissage -2011-04- plaquette 01.pdf Guide de l’utilisateur du site web de l’École des Ponts ParisTech – juin 2011. 44 B. Créer ou éditer une page Cette partie du Tableau de bord est au cœur de la construction du site web de l’École : c’est en effet en créant des pages que se créent l’arborescence et les menus, et c’est dans les pages que sera présenté l’essentiel de l’information destinée aux internautes. La création des pages est simple et intuitive, mais admet aussi de nombreux paramètres qui permettent de présenter différents contenus, et d’organiser l’information avec beaucoup de latitude. Pour créer une nouvelle page, cliquer sur le lien « Créer une page » dans la zone « Gestion du contenu » du Tableau de bord. Pour modifier une page existante, rendez vous sur celle-ci directement sur le site web, en vous assurant que vous êtes préalablement connecté à l’outil d’administration. La barre d’outils d’administration s’affiche à droite sous la barre de navigation, et le bouton « modifier » vous permet d’accéder à l’écran d’édition de la page. Fig. 15 : lorsque vous êtes connecté, le bouton "modifier" permet d'accéder à l'écran d'édition de la page en cours. Voyons dans le détail quels sont les éléments disponibles lors de la création ou la modification d’une page. Guide de l’utilisateur du site web de l’École des Ponts ParisTech – juin 2011. 45 1. Gabarits / modèles de pages Afin de faciliter la publication du site, il est possible de sélectionner, lors de la création d’une page, un gabarit (ou modèle de page) qui va influer sur sa structure, voire le comportement de la page au sein de l’arborescence. Le choix du gabarit d’une page s’effectue grâce au menu déroulant situé dans la zone de contenu « Gabarits ». Nous allons décrire ci-après les éléments significatifs attachés à chaque gabarit ; Notez d’ores et déjà que, selon le gabarit choisi, les éléments disponibles pour créer une page pourront varier. Notez également que dans le menu déroulant, les gabarits disponibles sont classés par ordre alphabétique. Cependant, pour faciliter leur description, nous les aborderons dans les prochains paragraphes par ordre logique. Après les détails de chaque gabarit, nous verrons également deux éléments qui ont un impact direct sur le comportement final de la page sur le site : la redirection automatique, et le choix de la langue de la page. a) Gabarit : Page simple Les pages de gabarit « simple » ne disposent d’aucune mise en forme particulière. Véritable pages « de base » du site, elles ne sont structurées que par des éléments qui sont tous maîtrisés par le créateur de la page : activation du menu de gauche, création de modules de contenus en colonne de droite (voir page 56) et l’organisation ou mise en forme du corps de la page. Les pages « simples » peuvent être placées à n’importe quel niveau de l’arborescence. Fig. 16 : une page "simple" : le créateur de la page a la main sur l'affichage ou non du menu de gauche ainsi que de la colonne de droite ; il maîtrise en outre la présentation du corps de la page. Guide de l’utilisateur du site web de l’École des Ponts ParisTech – juin 2011. 46 b) Gabarit : Page avec en-tête Les pages de type « avec en-tête » disposent d’un bandeau situé au dessus du corps de la page. Ce bandeau contient le titre de la page, et peut présenter également une image d’illustration et un texte d’introduction. Les pages « avec en-tête » peuvent être placées à n’importe quel niveau de l’arborescence. Fig. 17 : une page de type "avec en-tête" : notez le bandeau qui inclut une image d'illustration, le titre de la page et un texte d'introduction. c) Gabarit : Page de présentation de thème Les pages de type « présentation de thème » ont vocation à servir de sommaire pour une section d’arborescence, ou thème. Ce type de page indexe automatiquement les deux niveaux qui suivent dans l’arborescence du thème correspondant. A ce titre, les pages « de présentation de thème » ne peuvent être utilisées qu’au premier niveau de l’arborescence. Par le jeu de l’indexation automatique, ce type de page va donc lister : - les titres des pages situées sous elle dans l’arborescence, y compris les pages de type « Bloc » ; Guide de l’utilisateur du site web de l’École des Ponts ParisTech – juin 2011. 47 - à partir de ces mêmes pages, les images et textes spécifiés comme devant apparaître sur la page parente. Fig. 18 : une page de "présentation de thème". Notez les deux niveaux d'arborescence présentés sous forme de sommaire. Les introductions et illustrations sont remontés automatiquement depuis les pages enfants. d) Gabarit : Bloc Le gabarit de type Bloc permet de créer une page qui n’a pas vocation à présenter de contenu : sa seule fonction est d’apparaître principalement comme un titre de rubrique dans les menus, et accessoirement d’alimenter d’autres parties du site. Cette entrée dans les menus n’est pas cliquable, et la page de type Bloc qui l’a généré n’est pas directement accessible pour l’internaute : c’est une page « fantôme ». Guide de l’utilisateur du site web de l’École des Ponts ParisTech – juin 2011. 48 Le gabarit de type Bloc ne doit être appliqué qu’aux pages situées au niveau 1 de la hiérarchie, en enfant direct d’une page de présentation de thème. En effet, si la page elle-même n’est pas accessible, son contenu apparait à certains endroits du site : - Le titre de la page va apparaître comme titre de rubrique dans les menus et les pages de type « présentation de thème » ; - Le contenu de la zone « texte affiché dans la page parente » (décrit page 52) s’affichera comme description des rubriques dans les pages de type « présentation de thème » ; - L’ « image affichée dans la page parente » (voir page 52) va être utilisée comme illustration de rubrique dans les pages de type « présentation de thème ». Fig. 19 : Par le jeu de l’indexation automatique, cette page de présentation par thème est alimentée par des éléments d'une page "Bloc" (ici en marqués en rouge) ; cette page "Bloc" est par ailleurs inaccessible dans la navigation. e) Gabarit : Page avec navigation par onglets Le gabarit de type « page avec navigation par onglet » permet de rassembler un groupe de pages donné, et d’intégrer une barre d’onglets permettant de naviguer au sein de ce groupe. Ce type de page est particulièrement utile pour présenter les différentes facettes ou phases d’un projet, d’une formation ou d’une organisation. Guide de l’utilisateur du site web de l’École des Ponts ParisTech – juin 2011. 49 Concrètement, ce groupe de page est construit à partir d’une page parent, et de plusieurs pages enfants : - la page parent va servir de page d’accueil et fera office d’introduction ; le gabarit de cette page doit être celui de type « page avec navigation par onglet » - les pages enfants seront présentés chacune sous un onglet ; le gabarit de ces pages doit être celui de type « Onglet », décrit au paragraphe suivant. f) Gabarit : Onglet Le gabarit de type « Onglet » permet de spécifier que les pages enfants d’une page ayant un gabarit de type « page avec navigation par onglet » s’afficheront sous forme d’onglet. Fig. 20 : un groupe de pages organisées par Onglets : - la page parent est « Formation d’ingénieur : présentation générale », et a le gabarit « page avec navigation par onglet » - les pages enfants sont « Présentation », « Les cursus » et « Admissions », et ont le gabarit « Onglet » Modifier le gabarit d’une page existante Le choix du gabarit d’une page n’est pas figé : lors de la modification d’une page, il est possible de délaisser le gabarit actuel pour un autre. Cette modification n’est cependant pas conseillée, du fait des effets de cascade qu’un gabarit peut avoir sur les pages inférieures et supérieures dans l’arborescence. Guide de l’utilisateur du site web de l’École des Ponts ParisTech – juin 2011. 50 g) Redirection automatique Le champ « redirection automatique vers » permet de créer une page sans contenu, et qui redirigera automatiquement vers l’adresse spécifiée. L’intérêt de cette fonction est de pouvoir faire apparaître ce lien dans les menus, cette page de redirection étant créée dans l’arborescence du site. Vous pouvez spécifier une page interne au site de l’École (avec une URL de type « node/[nid] » où [nid] est l’ID de la page concernée), ou rediriger vers un site externe (URL classique). Usage de la redirection automatique Pour des raisons de cohérence générale de la navigation sur le site, et pour éviter une incompréhension des internautes face à une redirection non annoncée, nous vous invitons à utiliser cette fonction qu’à titre très exceptionnel, et seulement si la présence du lien dans un menu est un impératif mûrement réfléchi. Gardez en tête que les liens peuvent par ailleurs être gérés par un module en colonne de droite sur chaque page (voir page 60), être placés dans la zone « accès rapide » de l’entête du site ou dans le pied de page, ou encore être présentés directement dans le corps d’une page : ces différentes possibilités prennent en charge la quasi-totalité des situations où un lien ou une redirection doit être réalisée. h) Choix de la langue Lors de la création d’une page, ce menu déroulant « choix de la langue » vous permet de déterminer si une « langue-maître » doit être spécifiée pour la page actuelle. Voici les différentes options offertes par ce menu déroulant : - Indépendant de la langue La page n’est pas déclarée comme étant attachée à une langue en particulier : lorsqu’il visitera cette page, l’internaute verra le contenu actuel, quelle que soit la langue qu’il a choisi pour visualiser le site - Anglais, Français ou Espagnol Sélectionnez une des trois langues pour déclarer que la page et son contenu actuel ont vocation à être affichés uniquement si l’internaute choisit de visiter le site dans la langue correspondante : les internautes non concernés par la langue sélectionnée n’auront plus accès à cette page. En conséquence, une fois qu’une langue-maître est déclarée pour une page, vous devez Guide de l’utilisateur du site web de l’École des Ponts ParisTech – juin 2011. 51 prévoir de traduire cette dernière afin que les internautes utilisant les deux autres langues aient à leur disposition une version adaptée à leur usage. 2. Relations Cette étape est cruciale lors de la création d’une page : elle va en effet vous permettre de spécifier sa place au sein de l’arborescence, en l’insérant dans la hiérarchie des pages existantes. Voici les différentes actions disponibles : - Menu déroulant « Parent » Sélectionnez ici la section principale du site dont dépendra la page. - Menu déroulant « Parent » bis Ce second menu déroulant ne s’affiche qu’une fois la sélection ci-dessus effectuée. Dans ce menu, sélectionnez la page qui sera immédiatement parente de celle que vous créez. - Option Déplacement dans la colonne suivante du menu Dans la barre de navigation du site, les menus déroulants présentent les pages sur différentes colonnes. Cette option vous permet de forcer l’affichage de la page dans la colonne suivante du menu déroulant, et non pas à la suite de la page précédente. La seule fonction de cette option est donc d’améliorer la lisibilité ou l’organisation d’un menu. Notez que cette option est limitée par le fait que les menus se présentent sur 3 colonnes maximum. Fig. 21 : exemple de l’option « Déplacement dans la colonne suivante du menu » non activée : la page "Information scientifique et technique" vient s'afficher à la suite des pages de la rubrique "Accès @doc". Guide de l’utilisateur du site web de l’École des Ponts ParisTech – juin 2011. 52 Fig. 22 : exemple de l’option « Déplacement dans la colonne suivante du menu » activée : la page "Venir à l'école" débute une nouvelle colonne. - - Option Déploiement d’image et texte sur la page parente Cette option vous permet, selon les gabarits, d’insérer une image d’illustration et un texte d’introduction qui ne s’afficheront pas sur la page actuelle, mais serviront de présentation sur la page parente. Lorsque cette option est cochée et est valide pour le gabarit choisi, des zones permettant de sélectionner l’image et de saisir le texte apparaissent : o Image affichée dans la page parente Cliquez sur le bouton parcourir pour rechercher et sélectionner une image qui servira d’illustration sur la page parente. Cliquez ensuite sur le bouton « transfert du fichier » pour valider votre choix et activer cette image. o Texte affiché dans la page parente Entrez ici le texte qui apparaitra sur la page parente. L’éditeur de texte utilisé pour cette option a des fonctions très limitées, mais vous pouvez éditer la source à l’aide du bouton correspondant, si vous maîtrisez le langage xhtml. Groupes Cette liste vous permet de visualiser, et éventuellement modifier, le ou les groupes de travail auxquels la page va automatiquement se rattacher, selon son placement dans l’arborescence Guide de l’utilisateur du site web de l’École des Ponts ParisTech – juin 2011. 53 - - Pages enfant Cette option vous permet de déterminer si la page actuelle devra indexer automatiquement ses pages enfants. En pratique, si l’affichage est activé, une liste des pages enfants s’affichera automatiquement sur la page. Les différentes options disponibles sont : o Ne pas afficher L’indexation automatique n’est pas activée, les pages enfants ne s’afficheront pas sur la page. o Afficher au-dessus du contenu L’indexation automatique est activée, et la liste des pages enfants s’affichera automatiquement en début de page. o Afficher au-dessous du contenu l’indexation automatique est activée, et la liste des pages enfants s’affichera automatiquement à la suite du contenu de la page Option Suppression du menu de gauche Cette option permet de supprimer l’affichage du menu de gauche. Utilisez cette option avec parcimonie, du fait de son impact sur la navigation de l’internaute. 3. Contenu de la page Nous arrivons au cœur du sujet : le contenu principal qui sera présenté sur votre page. Voyons quels sont les éléments disponibles : - Titre Indiquez ici le titre de votre page Le titre sera présenté en début de page, mais apparaitra également dans les menus et l’arborescence, dans les listes générées par l’indexation automatique, mais aussi comme titre dans votre navigateur et dans les moteurs de recherche. - Titre du lien dans le menu Indiquez ici un titre alternatif à utiliser dans les menus : typiquement un titre plus court ou synthétique. Si rien n’est indiqué, les menus afficheront le titre principal de la page. - Sous-titre Vous avez la possibilité de compléter la présentation de votre page avec un sous-titre. Son affichage variera selon le gabarit choisi pour la page. Guide de l’utilisateur du site web de l’École des Ponts ParisTech – juin 2011. 54 - Corps de la page Vous disposez d’un éditeur de texte complet pour saisir le contenu de la page ; ses fonctions sont identiques à celles que l’on peut trouver dans un éditeur de texte de type Word ou OpenOffice. Quelques éléments significatifs sont cependant à noter : o Coller un texte Coller un texte provenant d’un document déjà existant (Word, PDF, autre page web) peut conduire à des problèmes d’affichage : il arrive en effet que du code de mise en forme, invisible pour l’utilisateur, soit transféré lors du copier/coller et entre en conflit avec le code utilisé pour le site web de l’École. L’usage du copier/coller pour alimenter le contenu d’une page doit donc être utilisé avec attention. Vous noterez la présence de boutons qui permettent de filtrer les collages en éliminant toute mise en forme ou en supprimant les attributs cachés de Word, et de minimiser ainsi les risques de conflit. o Audio et vidéo L’éditeur de texte présent une série d’outils permettant d’intégrer des éléments multimédia ou de présentation avancée : tableurs et caractères spéciaux, éléments Flash, etc. Notez que l’insertion de fichiers audio et vidéo par ce biais est déconseillée : nous vous demandons d’utiliser plutôt l’outil spécifique qui permet de gérer ce genre de contenu, accessible via le lien « Créer un fichier media » présent sur le Tableau de bord ; son utilisation est décrite pageErreur ! Signet non défini.. o Liens Vous pouvez insérer dans votre page des liens vers d’autres pages du site ou vers des pages externes. Gardez en tête qu’il existe cependant un module permettant de gérer des liens de façon simple, et de les afficher sur la page en colonne de droite : cet outil est décrit page 60. Fig. 23 : l'éditeur de texte des pages du site : notez les boutons permettant de filtrer les copier/coller, la zone qui présente les éléments multimédia, et la gestion des liens insérés dans le texte. Guide de l’utilisateur du site web de l’École des Ponts ParisTech – juin 2011. 55 - Option Ouvrir cette page aux commentaires Cochez la case pour ouvrir la page aux commentaires. Avant d’activer cette option, rapprochez-vous de l’administrateur du site Web pour vérifier si l’ouverture aux commentaires est autorisée sur le site de l’École (voir également notre avertissement à ce sujet, page 9). - Option Cacher la page dans les menus Cette option permet de supprimer l’affichage automatique de la page dans le menu de gauche. Notez cependant que la page sera malgré tout indexée et pourra donc s’afficher dans les listes automatiques sur les pages. 4. Blocs de la colonne de droite L’outil d’administration permet d’ajouter et gérer des modules annexes à la page, qui afficheront sur celle-ci des blocs présentant des contenus spécifiques. Ces blocs s’afficheront en colonne, sur la droite de la page concernée. Certains de ces blocs sont dynamiques, en ce sens que leur contenu sera mis à jour automatiquement sur la page : ce sera le cas des actualités, ou des évènements. D’autres blocs affichent des contenus statiques : ils sont créés ou sélectionnés lors de l’insertion du bloc sur la page, et ces contenus s’afficheront à l’identique jusqu’à ce qu’une modification manuelle intervienne. En pratique : Dans la zone « Colonne de droite », sélectionnez un bloc à activer et insérer dans la page. Le bouton « Ajouter un autre élément » vous permet, de la même manière, de faire apparaitre à nouveau le menu déroulant : sélectionnez un autre Bloc à ajouter et activer sur la page. Ces différents blocs, que vous venez d’activer, s’affichent sous forme de liste : leur ordre dans cette liste correspond à leur ordre d’affichage dans la colonne de droite sur la page. En effectuant un cliquer/déplacer à l’aide de l’icône , vous pouvez ré-agencer les blocs dans l’ordre souhaité. De même, vous pouvez supprimer un des blocs de la liste en cliquant sur l’icône . cette suppression et revenir à l’état antérieur en cliquant sur l’icône . La suppression ne sera définitive qu’une fois l’ensemble de la page sauvegardée. , puis annuler Enfin, vous pouvez modifier la nature d’un bloc déjà activé en sélectionnant un autre type de bloc dans le menu déroulant correspondant. Guide de l’utilisateur du site web de l’École des Ponts ParisTech – juin 2011. 56 Chaque nouveau bloc ajouté dans la liste est accompagné d’une zone de paramètre qui s’ajoute à la suite de cette liste Une nouvelle zone de contenu apparaît à la suite de ce menu déroulant, qui vous permettra de paramétrer le bloc concerné. Attention : l’activation des blocs et les modifications apportées ne seront validés que lorsque l’ensemble des actions de la page seront sauvegardées (boutons d’action en bas du Tableau de bord : « enregistrer », « enregistrer comme brouillon », « soumettre à relecture », « soumettre à validation »). Fig. 24 : liste des blocs activés sur une page : les icônes à gauche et à droite de chaque élément permettent respectivement de ré-agencer la position du bloc ou le supprimer. Le bouton "ajouter un autre élément permet d'ajouter un bloc dans la liste. Fig. 25 : A chaque bloc activé dans la liste correspond une zone de paramètres, affichée à la suite. Guide de l’utilisateur du site web de l’École des Ponts ParisTech – juin 2011. 57 Nous allons voir dans le détail quels sont les paramètres disponibles pour chaque type de bloc de contenu. a) Evènements Cette action permet de créer un module dynamique, qui affichera sur la page les évènements correspondant à une catégorie d’évènement. L’affichage de ces évènements sera mis à jour automatiquement en fonction des dates d’affichage indiquées pour chaque événement concerné. Notez qu’il ne s’agit donc pas ici de renseigner les informations d’un évènement, mais de rattacher à la page une catégorie d’évènements, ce qui permettra d’afficher automatiquement les évènements déjà créés et correspondant à la ou les catégorie(s) sélectionnée (s). Pour plus d’informations sur la façon de créer préalablement un évènement, reportez- vous à la section « Créer un évènement », page 78. Cet affichage sur la page, des évènements d’une catégorie, va donc s’effectuer en sélectionnant une ou plusieurs catégories d’évènements préexistantes. Ce sera peut-être l’occasion pour vous de créer une catégorie qui puisse être plus finement adaptée à votre page, que celles déjà disponibles : pour plus d’informations sur la façon de créer préalablement une catégorie d’évènements, reportez- vous à la section correspondante, page 71. Notez également qu’il ne peut y avoir qu’un seul module d’évènements affiché sur une même page. Vous pourrez cependant permettre qu’il affiche plusieurs catégories d’évènements. En pratique : Dans la zone « Colonne de droite », sélectionnez « Evènements » dans un des menus déroulants de la liste de blocs. Une zone de paramètres vient s’afficher sous la liste des blocs : elle consiste en une liste des catégories d’évènements disponibles. Sélectionnez une ou plusieurs catégories dans le menu : les évènements correspondant à ces catégories s’afficheront automatiquement dans le bloc « Evènements » ainsi créé sur votre page. Vous pouvez sélectionner différentes catégories en effectuant la combinaison « touche CTRL du clavier + clic de souris » sur les catégories souhaitées. Cette sélection de catégories est éditable : vous pourrez la modifier par la suite en revenant sur l’écran d’édition de la page concernée. Guide de l’utilisateur du site web de l’École des Ponts ParisTech – juin 2011. 58 b) Texte Cette action permet de créer un module statique, qui affichera sur votre page un bloc contenant du texte. Deux blocs de type « Texte » peuvent être insérés sur une même page. En pratique : Dans la zone « Colonne de droite », sélectionnez une des deux entrées « Texte : bloc X » dans un des menus déroulants de la liste de blocs. Une zone de paramètres intitulée « Module de texte » vient s’afficher sous la liste des blocs : elle consiste en un titre, qui servira d’intitulé pour votre bloc sur la page, et d’une zone de texte dans laquelle vous pouvez entrer le contenu souhaité. Afin de conserver au bloc de contenu une vocation annexe au contenu principal de la page, les fonctions d’édition du texte ont été réduites au minimum. Notez cependant que, si vous êtes familier avec le code Xhtml, l’affichage de la source vous permet d’éditer le code et de modifier plus finement cette zone (insertion d’un lien vers une URL ou une adresse email par exemple) c) Actualités Cette action permet de créer un module dynamique, qui affichera sur la page les actualités correspondant à une catégorie d’actualité. L’affichage de ces actualités sera mis à jour automatiquement en fonction des dates d’affichage indiquées pour chaque actualité concernée. Notez qu’il ne s’agit donc pas ici de renseigner les informations d’une actualité, mais de rattacher à la page une catégorie d’ actualités, ce qui permettra d’afficher automatiquement les actualités déjà créées et correspondant à la ou les catégorie(s) sélectionnée(s). Pour les informations se rapportant à la création des actualités, reportez- vous à la section « Créer une actualité », page 76. Cet affichage sur la page, des actualités d’une catégorie, va donc s’effectuer en sélectionnant une ou plusieurs catégories d’actualités préexistantes. Ce sera peut-être l’occasion pour vous de créer une catégorie qui puisse être plus finement adaptée à votre page, que celles déjà disponibles : pour plus d’informations sur la façon de créer préalablement une catégorie d actualités, reportez- vous à la section correspondante, page 71. Notez également qu’il ne peut y avoir qu’un seul module d’actualités affiché sur une même page. Vous pourrez cependant permettre qu’il affiche plusieurs catégories d’actualités. Guide de l’utilisateur du site web de l’École des Ponts ParisTech – juin 2011. 59 En pratique : Dans la zone « Colonne de droite », sélectionnez « Actualités » dans un des menus déroulants de la liste de blocs. Une zone de paramètres vient s’afficher sous la liste des blocs : elle consiste en une liste des catégories d’actualités disponibles. Sélectionnez une ou plusieurs catégories dans le menu : les actualités correspondant à ces catégories s’afficheront automatiquement dans le bloc « Actualités » ainsi créé sur votre page. Vous pouvez sélectionner différentes catégories en effectuant la combinaison « touche CTRL du clavier + clic de souris » sur les catégories souhaitées. Cette sélection de catégories est éditable : vous pourrez la modifier par la suite en revenant sur l’écran d’édition de la page concernée. d) Liens Cette action permet de créer un module statique, qui affichera sur votre page un bloc contenant une liste de liens. Deux blocs de type « Liens » peuvent être insérés sur une même page. En pratique : Dans la zone « Colonne de droite », sélectionnez une des deux entrées « Liens : bloc X » dans un des menus déroulants de la liste de blocs. Une zone de paramètres intitulée « Module de Liens » vient s’afficher sous la liste des blocs : - Titre du module Liens Ce titre servira d’intitulé pour votre bloc lorsqu’il s’affichera sur la page - Liens Il s’agit ici de créer un ou plusieurs liens sous forme de liste : le fonctionnement est similaire à l’ajout d’un bloc, comme vu plus haut : o Titre Indiquez ici le titre ou le texte qui apparaitra sous forme de lien cliquable o URL Indiquez ici l’adresse URL vers laquelle doit mener le lien o Ouvrir l’URL dans une nouvelle fenêtre Cette option vous permet de déterminer si le clic ouvre le lien dans la fenêtre Guide de l’utilisateur du site web de l’École des Ponts ParisTech – juin 2011. 60 actuelle de l’utilisateur, ou au contraire si la page de destination sera affichée dans une nouvelle fenêtre ou un nouvel onglet. - Ajouter un autre élément Le bouton « Ajouter un autre élément » vous permet, de faire apparaitre un nouveau groupe de champs pour ajouter un lien supplémentaire dans le bloc. Ces différents liens s’affichent sous forme de liste : leur ordre dans cette liste correspond à leur ordre d’affichage dans le bloc de liens sur la page. En effectuant un cliquer/déplacer à l’aide de l’icône , vous pouvez ré-agencer les liens dans l’ordre souhaité. De même, vous pouvez supprimer un des liens de la liste en cliquant sur l’icône , puis annuler cette suppression et revenir à l’état antérieur en cliquant sur l’icône . La suppression ne sera définitive qu’une fois l’ensemble de la page sauvegardée. e) Téléchargements Cette action permet de créer un module statique, qui affichera sur votre page un bloc contenant une liste de documents que l’utilisateur pourra télécharger. Deux blocs de type « Téléchargements » peuvent être insérés sur une même page. Notez qu’il s’agit ici de référencer ou rattacher un document préalablement existant dans la base documentaire du site de l’École. Pour les informations se rapportant au chargement d’un fichier dans la base documentaire du site, reportez- vous à la section « Créer un téléchargement », page 81. En pratique : Dans la zone « Colonne de droite », sélectionnez une des deux entrées « Téléchargements : bloc X » dans un des menus déroulants de la liste de blocs. Une zone de paramètres intitulée « Bloc de téléchargements » vient s’afficher sous la liste des blocs : - Choisissez vos documents Entrez ici le nom du document que vous souhaitez présenter dans votre bloc. Il s’agit d’un champ de recherche qui dispose d’une fonction d’auto-complétion : en entrant les premières lettres du nom du document souhaité, le système vous proposera une liste des documents correspondants. Cliquez sur le document souhaité dans cette liste de résultats pour le sélectionner. - Ajouter un autre élément Le bouton « Ajouter un autre élément » vous permet, de faire apparaitre un nouveau groupe de champs pour ajouter un document supplémentaire dans le bloc. Guide de l’utilisateur du site web de l’École des Ponts ParisTech – juin 2011. 61 Ces différents documents s’affichent ici sous forme de liste : leur ordre dans cette liste correspond à leur ordre d’affichage dans le bloc de Téléchargements sur la page. En effectuant un cliquer/déplacer à l’aide de l’icône , vous pouvez ré-agencer les documents dans l’ordre souhaité. De même, vous pouvez supprimer un des documents de la liste en cliquant sur l’icône , puis annuler cette suppression et revenir à l’état antérieur en cliquant sur l’icône . La suppression ne sera définitive qu’une fois l’ensemble de la page sauvegardée. f) Vidéos Cette action permet de créer un module statique, qui affichera sur votre page un bloc contenant une liste de vidéos que l’utilisateur pourra visionner. Un seul bloc de type « Vidéos» peut être inséré sur une même page. Notez qu’il s’agit ici de référencer ou rattacher une vidéo préalablement existante dans la base documentaire du site de l’École. Pour les informations se rapportant au chargement d’un fichier vidéo dans la base documentaire du site, reportez- vous à la section « Créer un fichier Media », page 87Erreur ! Signet non défini.. En pratique : La création d’un bloc de Vidéos dans une page se fait de manière identique à l’insertion d’un document à télécharger. Reportez-vous à la section e) précédente pour la description des actions disponibles. g) Audios Cette action permet de créer un module statique, qui affichera sur votre page un bloc contenant une liste de fichier audios que l’utilisateur pourra écouter. Un seul bloc de type « Audios» peut être inséré sur une même page. Notez qu’il s’agit ici de référencer ou rattacher un enregistrement audio préalablement existant dans la base documentaire du site de l’École. Pour les informations se rapportant au chargement d’un fichier audio dans la base documentaire du site, reportez- vous à la section « Créer un fichier Media », page 87. Guide de l’utilisateur du site web de l’École des Ponts ParisTech – juin 2011. 62 En pratique : La création d’un bloc de fichiers audio dans une page se fait de manière identique à l’insertion d’un document à télécharger. Reportez-vous à la section e) précédente pour la description des actions disponibles. 5. Date de publication Indiquez ici la date de publication de la page. Cette information doit obligatoirement être renseignée. Par défaut, la date du jour est automatiquement insérée dans le champ, mais elle est bien entendu éditable. Si une date égale ou antérieure à la date du jour est entrée, la page est susceptible d’être publiée sur le site immédiatement. Si une date future est entrée, la page sera affichée sur le site de l’École seulement à compter de cette date : vous pouvez donc utiliser cet outil pour programmer des publications à venir. 6. Formulaire Vous avez la possibilité d’intégrer un formulaire dans une page donnée du site. Notez qu’il s’agit d’un formulaire électronique que l’internaute pourra compléter en ligne. Pour présenter un formulaire « papier », proposez-le plutôt sous forme de document à télécharger dans un bloc « Téléchargements » que vous créerez en colonne de droite. Notez également qu’il s’agit une nouvelle fois de référencer ou rattacher un formulaire électronique préalablement créé. Pour les informations se rapportant à la création préalable d’un formulaire, reportez- vous à la section « Créer un formulaire », page 89. Un seul formulaire peut être intégré sur une même page. En pratique : Entrez dans le champ le nom du formulaire que vous souhaitez attacher à la page. Il s’agit ici d’un champ de recherche qui dispose d’une fonction d’auto-complétion : en entrant les premières lettres du nom du formulaire souhaité, le système vous proposera une liste des documents correspondants. Cliquez sur le document souhaité dans cette liste de résultats pour le sélectionner. Guide de l’utilisateur du site web de l’École des Ponts ParisTech – juin 2011. 63 7. Galerie photo Vous avez la possibilité d’intégrer une ou plusieurs galeries photos dans vos pages. Notez qu’il s’agit là aussi de référencer ou rattacher une galerie photo préalablement créée. Pour les informations se rapportant à la création d’une galerie photo, reportez- vous à la section « Photos et galeries », page 85. Une ou plusieurs galeries photos peuvent être intégrées sur une même page. En pratique : Entrez dans le champ le nom de la galerie photo que vous souhaitez attacher à la page. Il s’agit ici d’un champ de recherche qui dispose d’une fonction d’auto-complétion : en entrant les premières lettres du nom de la galerie souhaitée, le système vous proposera une liste des galeries correspondantes. Cliquez sur la galerie souhaitée dans cette liste de résultats pour la sélectionner. Le bouton « Ajouter un autre élément » vous permet de faire apparaitre un nouveau groupe de champs pour ajouter une galerie supplémentaire dans votre page web. Ces différentes galeries s’affichent alors sous forme de liste : leur ordre dans cette liste correspond à leur ordre d’affichage sur la page. En effectuant un cliquer/déplacer à l’aide de l’icône , vous pouvez ré-agencer les galeries photos dans l’ordre souhaité. De même, vous pouvez supprimer une galerie de la liste en cliquant sur l’icône , puis annuler cette suppression et revenir à l’état antérieur en cliquant sur l’icône . La suppression ne sera définitive qu’une fois l’ensemble de la page sauvegardée. 8. Boutons d’action Ces boutons vous permettent de finaliser et valider les différentes modifications apportées à la page : o Aperçu Cette action vous permet de visualiser, de façon sommaire, le rendu de votre page. o Enregistrer comme brouillon Cliquez sur le bouton « Enregistrer comme brouillon » pour enregistrer votre travail sans le publier, notamment s’il est inachevé o Soumettre à relecture Cliquez sur le bouton « Soumettre à relecture » lorsque vous souhaitez que votre travail soit relu ou vérifié, quelle que soit l’avancée de votre travail sur cette page Guide de l’utilisateur du site web de l’École des Ponts ParisTech – juin 2011. 64 o Soumettre à validation Cliquez sur le bouton « Soumettre à validation » lorsque votre page est complétée, et nécessite une validation avant publication définitive. o Publier Cliquez sur le bouton « Publier » pour valider les informations de la page et permettre leur publication à tout moment Guide de l’utilisateur du site web de l’École des Ponts ParisTech – juin 2011. 65 C. Traduire une page Le site web de l’École des Ponts ParisTech a vocation à être multilingue. A l’ouverture du site, 3 langues ont été choisies pour présenter le contenu du site : le français, l’anglais et l’espagnol. En conséquence, l’outil d’administration du site web dispose de fonctions permettant de gérer les différentes versions linguistiques d’une même page. Il faut noter que la traduction se fait page par page. Fig. 26 : icônes permettant à l’internaute de sélectionner la langue de lecture du site de l’École. 1. Prérequis : ouvrir la page à la traduction Lors de la création d’une page (voir page 51), nous avons vu qu’un des paramètres permet de préciser quelle est la situation de la page au regard des langues du site. En effet, le menu déroulant « Choix de la langue » permet d’indiquer si le contenu de la page va s’afficher indépendamment de la langue choisie par l’utilisateur (« indépendant de la langue ») ou au contraire être spécifique à une des trois langues du site. La première étape dans la traduction d’une page va donc être de s’assurer que son contenu d’origine ne sera plus indépendant de la langue, mais attribué à une des trois langues du site (en toute probabilité le français), qui sera sa langue source. Une fois la langue source définie pour la page, nous serons en situation de publier des traductions pour les deux autres langues restantes. En pratique : Accédez à l’écran d’édition de la page que vous souhaitez traduire (bouton « modifier » dans la barre d’administration sur le site web, ou lien « modifier » dans l’arborescence dans le Tableau de bord). Dans le menu déroulant « Langue », sélectionnez la langue qui correspond au contenu de la page, et qui sera désormais sa langue source. Guide de l’utilisateur du site web de l’École des Ponts ParisTech – juin 2011. 66 Enregistrez les modifications en bas de l’écran d’édition à l’aide des boutons « publier » ou « enregistrer comme brouillon ». La traduction est désormais possible pour cette page. fig. 27 : choix de la langue lors de la création d'une page. 2. Traduction de la page La page étant ouverte à la traduction, accédez à celle-ci sur le site web, une fois connecté. Vous pouvez constater que la barre d’outils d’administration s’est complétée de deux boutons relatifs à la traduction de la page : « traducteurs » et « traduire ». fig. 28 : boutons de traduction dans la barre d'outils d'administration. Guide de l’utilisateur du site web de l’École des Ponts ParisTech – juin 2011. 67 a) Choix des traducteurs Vous avez la possibilité de traduire vous-même la page, mais également d’y associer une équipe de traducteurs. Cliquez sur le bouton « Traducteurs » pour accéder à une page permettant d’ajouter des internautes au projet de traduction. Vous avez dès lors la possibilité d’attribuer cette tâche : - A des contributeurs du site, en les sélectionnant dans la liste disponible ; Veuillez noter que pour apparaitre dans cette liste, les contributeurs doivent avoir le rôle de « traducteur » ouvert pour le groupe dont dépend la page. Pour la gestion des utilisateurs, des rôles et des groupes, reportez-vous page 133. - A des traducteurs externes, grâce au formulaire fourni. Cliquez sur le lien « Add more » pour inviter plusieurs traducteurs externes, et répétez l’opération autant de fois que nécessaire. Cliquez sur le bouton « Enregistrer » pour valider votre liste de traducteurs. b) Gestion des versions Sur la page concernée, cliquez sur le bouton « traduire » de la barre d’outils d’administration pour accéder à la gestion des versions linguistiques. Une liste s’affiche, indiquant la situation de la page pour chacune des trois langues du site. - Langue Dans cette colonne, les trois langues sont affichées. La langue source de la page dispose de la mention (source) entre parenthèse - Intitulé Il s’agit du titre de la page, dans chacune des trois langues. La mention « nd » (« non défini ») est indiquée dans le cas où le titre n’a pas encore été traduit. Lorsqu’il est défini, ce titre est cliquable, permettant de visualiser la version de la page telle qu’elle apparaît sur le site. - Statut Cette colonne permet de vérifier l’état de traduction de la page pour la langue correspondante : « publiée » ou « non traduit » Guide de l’utilisateur du site web de l’École des Ponts ParisTech – juin 2011. 68 - Opérations La colonne « opérations » permet d’accéder aux écrans d’édition grâce aux liens fournis : o Ajouter une traduction S’affiche si le statut de la page est « non traduit ». Cliquez sur ce lien pour activer la langue correspondante pour cette page, et accéder à l’écran qui permettra d’éditer la page dans cette langue. o Modifier S’affiche si le statut de la page est « publié ». Cliquez sur le lien pour accéder à l’écran d’édition et modifier cette version linguistique. Fig. 29 : gestion des versions linguistiques pour une page donnée. c) Editer et traduire la page Nous venons de voir que, sur l’écran de gestion des différentes versions linguistiques d’une même page, il convient de cliquer sur les liens « ajouter une traduction » ou « modifier » pour accéder à l’écran d’édition de la page. Selon que vous souhaitez éditer la version de la langue-source ou les deux autres versions linguistiques, les capacités à modifier la page diffèrent. En effet, la version de la langue-source « pilote » également la structure de la page : c’est sur la version de langue source que vont être paramétrés la position de la page dans l’arborescence, le gabarit de la page ou encore les éléments éventuellement présents dans la colonne de droite. Les deux autres versions linguistiques hériteront de ces paramètres, et ne pourront être éditées qu’au niveau du contenu : titre, texte principal et certains éléments annexes. Guide de l’utilisateur du site web de l’École des Ponts ParisTech – juin 2011. 69 En pratique : Sur l’écran de gestion des versions linguistiques (vu au paragraphe précédent), cliquez sur le lien « « ajouter une traduction » ou « modifier » correspondant à la version que vous souhaitez éditer. Vous êtes redirigé vers l’écran d’édition de la page, qui est similaire à celui de la création ou la modification régulière d’un page. (Pour un rappel des différentes actions et paramètres de cet écran, reportez-vous au chapitre « Créer ou éditer une page », page 45. Premier constat : dans le menu déroulant « Langue », la sélection s’est faite automatiquement sur la langue qui correspond à la version que vous avez choisi d’éditer. Second constat : les paramètres touchant à la structure de la page sont « grisés » et ne sont pas modifiables. Les éléments sur lesquels vous pouvez intervenir sont les suivants : - Redirection automatique vers.. Dans le chapitre consacré à la création d’une page, nous avons vu que ce champ permet de rediriger directement l’internaute vers une autre page (du site ou externe) déjà existante. Rapporté à la traduction de la page, ce paramètre peut vous être utile si une page dans la version souhaitée existe déjà par ailleurs. Zone de contenu Les éléments de la zone de contenu vont afficher le contenu d’origine dans la langue-source à titre de référence : à charge pour vous de l’éditer / le modifier / le remplacer par un contenu traduit dans la langue cible. - Les titre, titre du lien dans le menu, sous titre de la page sont éditables et peuvent donc être traduits dans la langue correspondante. - Le corps de la page est, bien entendu, disponible pour la traduction : c’est sur cet élément que va porter l’essentiel de votre travail d’adaptation. - Formulaire et Galeries photos : ces éléments annexes peuvent être spécifiques à une version linguistique de la page. - Boutons d’actions A l’instar de tous les autres écrans d’édition, des boutons d’actions vous permettent de contrôler (« Aperçu ») et sauvegarder / publier votre traduction (« Publier la traduction ») Guide de l’utilisateur du site web de l’École des Ponts ParisTech – juin 2011. 70 IV. Les actualités, les évènements et les téléchargements L’outil d’administration permet de gérer une base documentaire que l’internaute pourra télécharger, ainsi que des flux d’actualité et des agendas d’évènements. La création et la gestion de ces 3 éléments est similaire, notamment quant à l’utilisation d’un système de catégories pour mieux organiser l’affichage sur le site web. A. Les catégories En introduction de ce chapitre, nous parlions de flux d’actualités, ou encore d’agendas regroupant des évènements. L’emploi du pluriel n’est pas anodin : l’utilisation d’un classement par catégories permet en effet de « segmenter » la diffusion des Actualités et des Evènements ainsi que la mise à disposition des Documents à télécharger. Les catégories permettent ainsi de créer des flux, des agendas et des téléchargements particuliers : par exemple des actualités spécifiques aux laboratoires de recherche, des évènements qui ne concerneraient que la Bibliothèque, des documents à télécharger relatifs à la formation d’ingénieur, etc. Cette gestion par catégories permet, en retour, de maîtriser l’affichage de ces éléments sur les pages du site web ; il est alors possible, pour une page donnée : - de déterminer d’une part si les Actualités, les Evènements ou les Téléchargements doivent apparaître sur la page ; - de préciser, pour chacun de ces éléments, quelles sont la ou les catégories qui seront affichées. 1. Gestion des catégories existantes Pour gérer des catégories déjà existantes, cliquez sur les liens suivants dans la rubrique concernée : - Pour les Actualités, sur le lien « Modifier les catégories d’actualités » ; Pour les Evènements, sur le lien « Modifier les catégories d’évènements » ; Pour les Téléchargements, sur le lien « Modifier les catégories de téléchargements ». Le processus étant identique pour ces trois types de contenu, nous allons décrire, à titre d’exemple, celui concernant les Evènements : En cliquant sur le lien « Modifier les catégories d’évènements », vous arrivez sur une page qui liste les catégories d’Evènements déjà créées, classées par ordre alphabétique. Guide de l’utilisateur du site web de l’École des Ponts ParisTech – juin 2011. 71 Fig. 30 : liste des catégories d'Evènements disponibles. En face de chaque catégorie existante se trouve un lien « modifier » qui va permettre de l’éditer : cliquez pour arriver sur la page qui va vous permettre de modifier les informations existantes. Les informations éditables sont les suivantes : - Le nom de la catégorie ; - Une description, qui est susceptible d’être visible par les utilisateurs ; - Le choix d’une catégorie parente (voir paragraphe suivant pour plus de détails) En bas de page, deux boutons d’actions sont présents : Le bouton « Enregistrer » permet de valider les modifications effectuées ; Le bouton « Supprimer » permet de supprimer la catégorie en cours. Suppression d’une catégorie Lorsque vous supprimez une catégorie : - Une page de confirmation apparaitra avant la suppression définitive ; - Les actualités, évènements ou téléchargements qui étaient rattachés à cette catégorie ne sont pas supprimés, mais se retrouvent rattachés à aucune catégorie ; - Supprimer une catégorie supprime également les sous-catégories de celles-ci. Guide de l’utilisateur du site web de l’École des Ponts ParisTech – juin 2011. 72 2. Création d’une nouvelle catégorie Pour créer une nouvelle catégorie d’Evènements, d’Actualités ou de Téléchargements, cliquez sur les liens suivants dans la rubrique concernée : - Pour les Actualités, sur le lien « Créer une catégorie d’actualité » ; Pour les Evènements, sur le lien « Créer une catégorie d’évènement » ; Pour les Téléchargements, sur le lien « Créer une catégorie de téléchargement ». Le processus étant identique pour ces trois types de contenu, nous allons décrire, à titre d’exemple, celui concernant les Evènements : En cliquant sur le lien « Créer une catégorie d’évènement », vous arrivez sur une page qui vous permet d’entrer les informations nécessaires. Cette page est identique à celle qui permet par la suite d’éditer une catégorie déjà présente. Les informations à compléter sont les suivantes : - Le nom de la catégorie ; - Une description, qui est susceptible d’être visible par les utilisateurs ; - Le choix d’une catégorie parente (voir l’encadré ci-dessous pour plus de détails) En bas de page, un bouton d’action « Enregistrer » permet de confirmer la création de la catégorie. Fig. 31 : Créer ou Modifier les informations d'une catégorie existante. Guide de l’utilisateur du site web de l’École des Ponts ParisTech – juin 2011. 73 Hiérarchiser les catégories Vous pouvez organiser les catégories de façon hiérarchique, en déterminant des catégories parentes et des sous-catégories. A savoir : L’opération est identique que ce soit pour la création d’une nouvelle catégorie ou la gestion d’une catégorie existante. L’organisation se fait de la base vers le sommet : ainsi, il vous faut placer la catégorie en cours sous la « tutelle » d’une autre catégorie pour créer cette hiérarchie. En pratique : En cliquant sur le bouton bleu « options avancées », vous faites apparaître une liste des catégories existantes. Dans cette liste, vous pouvez sélectionnez une catégorie pour la déclarer parente de celle que vous éditez actuellement. Effectuez la même opération pour modifier la hiérarchie en cours, en sélectionnant une autre catégorie dans la liste. La liste affichera automatiquement un ou plusieurs tirets devant le nom d’une sous-catégorie, afin de visualiser aisément les hiérarchies ainsi créées. B. Les Actualités et les Evènements Le Tableau de bord permet de diffuser sur le site des flux d’actualités et des agendas d’évènements. Pour des raisons pratiques ces diffusions sont gérées par deux outils distincts, mais leur fonctionnement est similaire. Les outils se trouvent dans le module « Construction du site » du Tableau de bord, regroupés dans les rubriques « Actualités » et « Evènements ». Guide de l’utilisateur du site web de l’École des Ponts ParisTech – juin 2011. 74 Fig. 32 : gestion des Actualités et des Evènements dans le Tableau de bord. 1. Actualité vs. Evènement En premier lieu, et pour éviter toute confusion lorsque vous créerez ce type de contenu, il convient de préciser ce qui distingue un Evènement d’une Actualité. Un Evènement est l’équivalent d’une mention dans un agenda : il a une durée définie, et est donc daté, avec un début et une fin. Exemples : - Un séminaire Une journée ou une semaine scientifique, de découverte, de soutien, de portes ouvertes… Un cours Une soirée étudiante, etc.… L’Evènement peut se dérouler sur une ou plusieurs journées, ou durer seulement quelques heures. Une Actualité est une annonce qui n’est pas liée à un calendrier, ou une notion de durée. Elle peut certes faire référence à une date précise (exemple : Le professeur Dupont intègre l’École le 12 mars) mais n’a pas vocation à alimenter un agenda. Guide de l’utilisateur du site web de l’École des Ponts ParisTech – juin 2011. 75 2. Créer une actualité Dans le groupe « Actualités », cliquez sur le lien « Créer une actualité » : vous êtes redirigés sur une page de création de contenu. La création d’une Actualité s’effectue de manière similaire aux autres contenus texte du site. Deux particularités sont cependant à noter : - Le rattachement à une catégorie ; La gestion de l’affichage avec une date de début et une date de fin de diffusion de l’Actualité. Voici les éléments et options disponibles pour les Actualités : a) Choix de la langue Ce menu déroulant permet de rattacher l’Actualité à la lecture dans une des langues du site. Choisissez « Indépendant de la langue » pour que l’Actualité s’affiche, telle que vous l’aurez rédigée, quelle que soit la langue de lecture choisie par l’utilisateur. A l’inverse, sélectionnez une des langues disponibles pour afficher cette Actualité uniquement si la langue de lecture correspondante a été sélectionnée par l’utilisateur. b) Titre Entrez ici le titre de votre Actualité ; Gardez en tête que c’est ce titre qui s’affichera dans les modules et listes d’actualités présents sur le site web. Pour cette raison, un titre est obligatoire. c) Body / corps de la page Un éditeur de texte vous permet d’entrer ici le contenu principal de votre actualité. d) Paramètres des commentaires Choisissez ici si les commentaires sont activés ou non sur cette actualité. Attention : vérifiez d’abord si l’usage des commentaires est autorisé sur le site : rapprochez-vous de l’administrateur du site web. e) Catégories Rattachez ici votre Actualité à une ou plusieurs catégories. Sélectionnez dans le menu déroulant la catégorie que vous avez choisie. Guide de l’utilisateur du site web de l’École des Ponts ParisTech – juin 2011. 76 Cliquez sur le bouton « Ajoutez plus de valeurs » pour lister et ajouter une catégorie supplémentaire. Vous pouvez modifier l’ordre des catégories en effectuant un « glisser-déposer », à la souris, en cliquant sur l’icône située à gauche du menu déroulant. Vous pouvez supprimer une catégorie en cliquant sur l’icône l’extrémité droite de la ligne correspondante. Notez que les modifications apportées aux catégories doivent être enregistrées en bas de page (« enregistrer comme brouillon » ou « publier »), sinon elles seront perdues. , située à f) Publication Il est nécessaire de préciser des dates de diffusion pour les Actualités : ces dates sont prises en compte pour l’affichage sur le site web. « Date de publication » : il s’agit de la date de début de la diffusion ; par défaut la date du jour est renseignée, mais vous pouvez la modifier pour programmer une diffusion à une date antérieure. « Date d’archivage » : il s’agit de la date de fin de diffusion de l’Actualité. Comme son nom l’indique, l’Actualité n’est alors pas supprimée mais archivée : elle n’est plus visible par les internautes, mais reste accessible dans la partie administrative. g) Enregistrement Enregistrez votre travail ! Deux boutons sont à votre disposition, pour enregistrer un brouillon ou publier une version finale. Guide de l’utilisateur du site web de l’École des Ponts ParisTech – juin 2011. 77 3. Créer un évènement Dans le groupe « Evènements », cliquez sur le lien « Créer un évènement » : vous êtes redirigés sur une page de création de contenu. La création d’un Evènement s’effectue de manière similaire aux Actualités. Une particularité importante est à noter : les Evénements disposent d’une date de début et de fin (de l’événement concerné), qui peut être différente des dates de publication/diffusion. Voici les éléments et options disponibles pour les Evènements : a) Choix de la langue Ce menu déroulant permet de rattacher l’Evènement à la lecture dans une des langues du site. Choisissez « Indépendant de la langue » pour que l’Evènement s’affiche, telle que vous l’aurez rédigée, quelle que soit la langue de lecture choisie par l’utilisateur. A l’inverse, sélectionnez une des langues disponibles pour afficher cette Evènement uniquement si la langue de lecture correspondante a été sélectionnée par l’utilisateur. b) Titre Entrez ici le titre de votre Evènement ; Gardez en tête que c’est ce titre qui s’affichera dans les modules et listes d’évènements présents sur le site web. Pour cette raison, un titre est obligatoire. c) Body / corps de la page Un éditeur de texte vous permet d’entrer ici le contenu principal de votre Evènement. d) Dates de l’évènement A l’inverse d’une Actualité, les Evènements ont une date précise de début et de fin : entrez ces informations dans les champs correspondants. Les deux dates sont obligatoires. e) Catégories Rattachez ici votre Evènement à une ou plusieurs catégories. Sélectionnez dans le menu déroulant la catégorie que vous avez choisie. Cliquez sur le bouton « Ajoutez plus de valeurs » pour lister et ajouter une catégorie supplémentaire. Guide de l’utilisateur du site web de l’École des Ponts ParisTech – juin 2011. 78 Vous pouvez modifier l’ordre des catégories en effectuant un « glisser-déposer », à la souris, en cliquant sur l’icône située à gauche du menu déroulant. Vous pouvez supprimer une catégorie en cliquant sur l’icône l’extrémité droite de la ligne correspondante. Notez que les modifications apportées aux catégories doivent être enregistrées en bas de page (boutons « enregistrer comme brouillon » ou « publier »), sinon elles seront perdues. , située à f) Publication Il est nécessaire de préciser des dates de diffusion pour les Evènements : ces dates sont prises en compte pour l’affichage sur le site web. « Date de publication » : il s’agit de la date de début de la diffusion ; par défaut la date du jour est renseignée, mais vous pouvez la modifier pour programmer une diffusion à une date antérieure. « Date d’archivage » : il s’agit de la date de fin de diffusion de l’Evènement. Comme son nom l’indique, l’Evènement n’est alors pas supprimé mais archivé : il n’est plus visible par les internautes, mais reste accessible dans la partie administrative. Les dates de publication des évènements sont distinctes des dates de l’évènement luimême. Ce afin d’afficher un évènement en amont de son déroulement, voire d’interrompre son affichage avant son commencement (exemple : inscriptions complètes, délai dépassé, etc.…). g) Paramètres des commentaires Choisissez ici si les commentaires sont activés ou non sur cet Evènement. Attention : vérifiez d’abord si l’usage des commentaires est autorisé sur le site : rapprochez-vous de l’administrateur du site web. h) Formulaire Il est possible de rattacher un formulaire à un Evènement : on peut imaginer par exemple un formulaire permettant l’inscription à l’Evènement. Le formulaire doit avoir été créé préalablement. Sélectionnez le formulaire souhaité en tapant son nom dans le champ disponible : un système d’auto-complétion examine les formulaires existants et vous soumet une liste de formulaires correspondants : sélectionnez celui que vous souhaitez à l’aide de la souris. i) Enregistrement Enregistrez votre travail ! Deux boutons sont à votre disposition, pour enregistrer un brouillon ou publier une version finale. Guide de l’utilisateur du site web de l’École des Ponts ParisTech – juin 2011. 79 4. Afficher une actualité ou un évènement Avant d’afficher sur le site web un Evènement ou une Actualité, gardez en tête que cet affichage n’est effectif que si les dates de publication correspondent. Une fois créés, les Actualités et les Evènements s’affichent : - Sous forme de liste dans la page « Actualités » et la page « Evènements » : o l’affichage est automatique pendant la période de publication spécifiée ; o des vues classées par catégories sont disponibles. - Dans les flux RSS des Actualités et des Evènements : o l’affichage est automatique pendant la période de publication spécifiée ; o des flux RSS segmentés par catégories sont disponibles. - Au sein des pages de contenu, dans les modules placés en colonne de droite, si : o Le module correspondant est activé sur la page concernée, o Le module est paramétré pour afficher des catégories qui correspondent à celle(s) de l’Actualité ou de l’Evènement, o Et enfin si les dates de publication de l’Actualité ou de l’Evènement correspondent à la date en cours. 5. Modifier ou supprimer une actualité ou un évènement L’accès à la gestion d’une Actualité ou d’un Evènement déjà existant ne se fait pas à partir du Tableau de bord, mais à partir du site web. Les actions sont similaires que ce soit pour une Actualité ou un Evènement : prenons une Actualité pour exemple. A partir de la liste ou du module qui la présente, cliquez sur l’Actualité que vous souhaitez éditer pour l’afficher en pleine page. Utilisez la barre d’outils d’administration, en haut de page : cliquez sur le bouton « Modifier » pour accéder à l’écran d’édition. Vous êtes alors redirigés vers le Tableau de bord, sur l’écran d’édition correspondant : vous pouvez alors modifier ou compléter les informations déjà entrées (pensez à enregistrer vos modifications), ou supprimer complètement l’Actualité (bouton « Supprimer » en bas de page). Guide de l’utilisateur du site web de l’École des Ponts ParisTech – juin 2011. 80 C. Les téléchargements Le site web dispose d’un outil permettant de mettre à la disposition des internautes des documents électroniques qu’ils pourront télécharger. Les internautes pourront retrouver ces documents : - en annexe d’une page, grâce à un module de téléchargement optionnel ; - ou dans une liste générale de documents disponibles, accessibles grâce aux liens « Téléchargements » ou « Tous les téléchargements » disséminés sur le site web. Cette mise à disposition s’effectue en transférant un document, depuis votre ordinateur, vers la base documentaire du site web. 1. Charger un document dans la base Après avoir préparé votre document (voir sur ce sujet le chapitre « préparer les documents téléchargeables », page 44), effectuez les étapes suivantes pour le charger dans la base documentaire. Dans le groupe « Téléchargements » du tableau de bord, cliquez sur le lien « Uploader un fichier/document » : vous êtes alors redirigé vers une page de chargement. Voici les opérations à effectuer sur cette page : Titre : Indiquez un titre pour votre document. Ce titre sera public, et doit donc être compréhensible par les utilisateurs du site. N’hésitez pas à y intégrer des notions de date ou de version qui permettront de différencier facilement plusieurs documents dans une liste. Fichier : Il s’agit ici de l’opération qui permet de transférer un document entre votre ordinateur et la base documentaire du site web. Cliquez sur le bouton « parcourir » pour rechercher sur votre ordinateur le fichier/document que vous souhaitez mettre à disposition : o o o Dans la fenêtre d’exploration, sélectionnez le fichier souhaité et cliquez sur le bouton « ouvrir » pour valider votre choix ; Cliquez à présent sur le bouton « «Transfert de fichier » pour charger ce document dans la base. Une confirmation de chargement apparait : nom et poids du fichier, ainsi qu’une identification de l’application qui permet de le lire. Guide de l’utilisateur du site web de l’École des Ponts ParisTech – juin 2011. 81 Fig. 33 : Mise à disposition d'un document à télécharger. Des informations concernant le nom et le type de fichier s’affichent, à titre de confirmation. Quels types de documents peuvent être mis à disposition ? La base de documents accepte le chargement des fichiers sous certaines conditions : Le poids du fichier informatique Seuls certains types de fichiers sont pris en charge Poids maximum du fichier : La base de document accepte le chargement de fichiers informatiques dont le poids est de 8 Mo au maximum. Types de fichiers acceptés : Les fichiers des types suivants peuvent être chargés dans la base de documents : Documents Word (extension .doc et .docx) Tableurs Excel (extension .xls et .xlsx) Présentations Powerpoint (extensions .ppt et .pptx) Documents PDF (extension .pdf) Documents OpenOffice (extension .odt) Fichiers texte (extensions .txt et .rtf) ou de données (extension .csv) Guide de l’utilisateur du site web de l’École des Ponts ParisTech – juin 2011. 82 Description : Entrez ici une description claire et complète du document que vous venez de charger. Cette description est publique, et pourra donc être lue par les internautes. Catégories : Associez le document à une ou plusieurs catégories existantes. Paramètres des commentaires : Choisissez ici si les commentaires sont activés ou non concernant le téléchargement proposé. Attention : vérifiez d’abord si l’usage des commentaires est autorisé sur le site : rapprochez-vous de l’administrateur du site web à ce sujet. Validation : Cliquez sur le bouton « enregistrer » pour confirmer la publication du document dans la base documentaire. 2. Afficher un document sur le site web Une fois chargé dans la base documentaire, un document va s’afficher : - Sous forme de liste dans la page « Téléchargements » : o l’affichage est automatique dès la publication du document ; o des vues classées par catégories sont disponibles. - Au sein des pages de contenu, dans les modules placés en colonne de droite, si : o Le module correspondant est activé sur la page concernée, o Le module est paramétré pour afficher des catégories qui correspondent à celle(s) du document. 3. Editer ou supprimer un document Cliquez sur le lien « Gérer les téléchargements » : vous êtes redirigés vers une liste des documents publiés dans la base. A chaque document disponible correspond une série de boutons permettant de gérer le fichier : vous pouvez ainsi : o télécharger le document, Guide de l’utilisateur du site web de l’École des Ponts ParisTech – juin 2011. 83 o modifier le document, Vous êtes redirigés vers une page permettant de modifier les informations relatives au document ; pensez à enregistrer vos modifications grâce au bouton en bas de page. o supprimer le document. une confirmation de suppression vous sera demandée. Guide de l’utilisateur du site web de l’École des Ponts ParisTech – juin 2011. 84 V. Modules et outils périphériques Outre le contenu attaché directement à une page, l’outil d’administration permet de gérer de nombreux éléments annexes qui pourront enrichir l’ensemble du site web de l’École. A. Photos et galeries Sur le tableau de bord, dans la zone « Construction du site », deux liens vous permettent respectivement de créer puis gérer des galeries photos. Une fois créées, ces galeries pourront être présentées dans les pages du site (voir également page 64). 1. Créer une nouvelle galerie photos Dans la zone « Construction du site », sous l’intitulé « Galeries photos », cliquez sur le lien « Créer une galerie photos ». Vous êtes redirigé vers une première étape dans la création d’une galerie photo. Voici les éléments disponibles : - Titre Indiquez ici le titre de votre galerie photo. Ce titre sera public, et devra donc être compréhensible. - Ajouter une image Cliquez sur l’icône . Vous avez alors la possibilité de rechercher et sélectionner une image à ajouter à la galerie L’image sélectionnée s’ajoute dans une liste qui apparait au-dessus de l’icône Répétez cette opération pour chaque image que vous souhaitez ajouter à la galerie. - Enregistrer Cliquez sur le bouton « Enregistrer » pour valider le choix des images et créer la galerie. - Annuler tous les chargements Cliquez sur le bouton « Annuler tous les chargements » pour supprimer toutes les images sélectionnées et débuter une nouvelle sélection. Une fois les images sélectionnées et validées, la galerie est créée, et une page vous confirme la liste des images ajoutées à la galerie. Cliquez sur le bouton « next step » pour passer à l’étape suivante. Guide de l’utilisateur du site web de l’École des Ponts ParisTech – juin 2011. 85 L’écran suivant présente l’ensemble des images qui ont été sélectionnées pour s’afficher dans la galerie. Pour chacune d’entre elles, vous pouvez alors indiquer les informations suivantes. - Images title Indiquez un titre pour l’image. - Images alt Le texte de remplacement qui s’affichera si l’image ne peut pas s’afficher, ou qui sera lu par les navigateurs adaptés pour les personnes non-voyantes. - Images description La légende de l’image. Cliquez ensuite sur le bouton « Valider » pour confirmer et enregistrer ces informations. Une page de confirmation s’affiche, accompagnée de la galerie photos que vous venez de créer : cliquez sur la vignette pour visualiser la galerie. 2. Gérer les galeries photos existantes Dans la zone « Construction du site », sous l’intitulé « Galeries photos », cliquez sur le lien « Gérer les galeries photos existantes ». Vous êtes redirigé vers une liste des galeries photos déjà créées, accompagnée d’un champ de recherche pour faciliter l’accès à la galerie que vous souhaitez éditer. Pour chacune des entrées de la liste, vous disposez du nom de la galerie photo, la date de sa publication, ainsi que de liens permettant de la modifier ou la supprimer. a) Modifier une galerie En cliquant sur le lien « modifier » souhaité dans la liste des galeries photo, vous êtes redirigés vers un écran identique à celui présenté lors de la création d’une galerie photo ; vous pouvez dès lors : - Modifier le titre de la galerie photo Ajouter une image Editer les informations et légendes de chaque image Supprimer une ou plusieurs images ; Modifier l’ordre d’apparition des images au sein de la galerie, en effectuant des cliquer/déplacer à l’aide des icônes . Guide de l’utilisateur du site web de l’École des Ponts ParisTech – juin 2011. 86 En bas de page, des boutons d’action vous permettent de : - Enregistrer vos modifications ; Prévisualiser la galerie ; Supprimer la galerie (une demande de confirmation apparaîtra). b) Supprimer une galerie photos En cliquant sur le lien « supprimer » souhaité dans la liste des galeries photos, vous êtes redirigés vers une page vous demandant de confirmer la suppression. Une fois la suppression confirmée, celle-ci est irréversible. B. Audio et Vidéo Le site web de l’École a la capacité de gérer la mise à disposition de fichiers audio et vidéo, qui pourront être téléchargés par les internautes. Sur le Tableau de bord, dans la zone « Construction du site », des liens situés sous l’intitulé Media vous permettent de créer et gérer ce type de documents. 1. Créer un fichier media Cliquez sur le lien « Créer un fichier media » : vous êtes redirigé vers une page permettant de mettre à disposition sur le site un fichier vidéo ou audio. Voici les informations à compléter : - Titre Indiquez le titre de votre document audio ou vidéo ; Ce titre sera public, il doit donc être compréhensible. N’hésitez pas à inclure des références de date ou de version afin de permettre de distinguer des documents similaires. - Type Choisissez ici si le document est de type audio ou vidéo. - Transfert du fichier Cliquez sur le bouton « parcourir » pour rechercher et sélectionner le fichier correspondant. Cliquez ensuite sur le bouton « Transfert du fichier » pour confirmer votre choix et charger le fichier dans la base documentaire du site Guide de l’utilisateur du site web de l’École des Ponts ParisTech – juin 2011. 87 - Image d’illustration Ce champ apparaît si vous avez sélectionné « vidéo » comme type de document. Il s’agit ici de choisir une image qui servira d’illustration lors de la présentation de la vidéo. - Description Ajoutez ici une description du document. Cette description sera publique. - Paramètres des commentaires Indiquez ici si le document sera ouvert ou pas aux commentaires des internautes. Attention : vérifiez d’abord si l’usage des commentaires est autorisé sur le site : rapprochezvous de l’administrateur du site web à ce sujet. Confirmez l’ajout du document et validez les informations en cliquant sur le bouton « Enregistrer ». 2. Gérer les fichiers média Cliquez sur le lien « Gérer les téléchargements média » : vous êtes redirigés vers une liste des documents à dispositions des internautes. Dans la colonne de droite, un moteur de recherche permet de filtrer les entrées de cette liste. Chaque document de cette liste est accompagné de boutons permettant de le télécharger, le modifier ou le supprimer. - Télécharger un document En cliquant sur le bouton « Télécharger », vous pouvez rapatrier le document sur votre poste de travail, pour ensuite l’archiver ou le visionner / l’écouter. - Modifier Cliquez sur le bouton pour être redirigé vers un écran présentant les informations indiquées lors de la création du document : modifiez ou complétez-les, puis enregistrez votre travail à l’aide du bouton correspondant en bas de page. - Supprimer Cliquez sur ce bouton pour supprimer le document correspondant : une confirmation vous sera demandée. Une fois cette dernière validée, la suppression est irréversible. Guide de l’utilisateur du site web de l’École des Ponts ParisTech – juin 2011. 88 C. Formulaires L’outil d’administration vous permet de créer des formulaires ; cette acception doit être prise au sens large : formulaires classiques, sondages, procédure d’admission ou de réservation, etc. Une fois créés, les formulaires pourront être présentés au sein des pages (voir page 63 pour plus d’informations à ce sujet). 1. Créer un formulaire Sur le Tableau de bord, dans la zone « Construction du site » et sous l’intitulé « Formulaires », cliquez sur le lien « Créer un formulaire ». Vous êtes redirigé vers une première étape dans la création d’un formulaire. Voici les éléments disponibles : - Titre Indiquez ici le titre de votre formulaire, qui sera public. - Paramètre du menu Les informations de cette section ne seront pas utilisées sur le site de l’École ; vous pouvez les passer. - Corps Rédigez ici une présentation de votre formulaire. Si cette présentation est longue, vous avez la possibilité d’insérer un séparateur qui vous permettra de distinguer une partie qui s’affichera sous forme d’accroche : cliquez sur le bouton « Créer un résumé à partir du curseur » puis cliquez à l’emplacement souhaité pour cette séparation. Vous pourrez ensuite déplacer ce séparateur à l’aide de votre souris. - Structure du livre Les informations de cette section ne seront pas utilisées sur le site de l’École ; vous pouvez les passer. - Information sur les révisions Les informations de cette section ne seront pas utilisées sur le site de l’École ; vous pouvez les passer. - Paramètre des commentaires Indiquez ici si le formulaire sera ouvert ou pas aux commentaires des internautes. Attention : vérifiez d’abord si l’usage des commentaires est autorisé sur le site : rapprochezvous de l’administrateur du site web à ce sujet. Guide de l’utilisateur du site web de l’École des Ponts ParisTech – juin 2011. 89 - Fichiers attachés Vous pouvez attacher un fichier à votre formulaire Cliquez sur le bouton « parcourir » pour rechercher et sélectionner le fichier souhaité. Cliquez ensuite sur le bouton « Attacher » pour confirmer et enregistrer l’attachement. - Informations de publication Vous pouvez modifier ici l’auteur et la date de création du formulaire. - Options de publication Les informations de cette section ne doivent pas être modifiées : conservez les choix tels qu’ils se présentent par défaut. - Boutons d’action Enregistrez les modifications ou prévisualisez celles-ci à l’aide des boutons correspondants. Une fois cette étape enregistrée, vous êtes redirigée vers une page qui va vous permettre de construire le contenu du formulaire. Il s’agit ici d’ajouter et de spécifier, un par un, les éléments qui vont constituer votre formulaire : champs à remplir, cases à cocher, etc. Pour chaque composant : - Indiquez son libellé, tel qu’il apparaîtra sur le formulaire ; Sélectionnez le type de composant dans le menu déroulant ; Cochez la case « obligatoire » si le composant doit impérativement être renseigné par le répondant ; Cliquez sur le bouton OK pour valider la création du composant. Répétez l’opération autant de fois que nécessaires, jusqu’à ce que tous les composants du formulaire aient été initialisés. Vous pouvez modifier l’ordre des composants par cliquer/déplacer à l’aide de l’icône . Utilisez la barre d’administration pour revenir à l’étape précédente (bouton « modifier ») ou revenir au Tableau de bord. 2. Gérer les formulaires existants Sur le Tableau de bord, dans la zone « Construction du site » et sous l’intitulé « Formulaires », cliquez sur le lien « Gérer les formulaires ». Vous êtes redirigé vers une page listant les formulaires déjà créés. Pour chacun d’entre eux, les actions suivantes sont disponibles : Guide de l’utilisateur du site web de l’École des Ponts ParisTech – juin 2011. 90 a) Réponses Cliquez ici pour accéder à la liste des répondants. Pour chacun d’entre eux, vous pouvez voir la réponse qu’ils ont apportée au formulaire, modifier celle-ci, ou supprimer leur contribution. b) Analyse Cliquez ici pour accéder à une analyse générale des réponses données au formulaire, composant par composant. c) Tableau Cliquez ici pour accéder à une liste détaillée de l’ensemble des réponses effectuées. Vous pouvez classer cette liste en cliquant sur les entêtes des colonnes : date de soumission, nom de l’utilisateur et adresse IP. d) Télécharger Cliquez sur ce lien pour télécharger les résultats du formulaire, après avoir défini le format de sortie et les données à sélectionner. e) Modifier Cliquez ici pour accéder à l’écran qui vous permettra de modifier le formulaire correspondant. f) Effacer Cliquez ici pour effacer le formulaire correspondant. Une confirmation vous sera demandée avant une suppression définitive. Guide de l’utilisateur du site web de l’École des Ponts ParisTech – juin 2011. 91 D. Newsletters (Lettre d’information) L’outil d’administration du site intègre un module permettant de créer et gérer l’envoi de lettres d’information (newsletters). Ce module se compose de deux facettes : la publication des newsletters, et la gestion des abonnés à celles-ci. Veuillez noter que l’outil utilise indifféremment les termes de newsletter ou lettre d’information. 1. Publication des newsletters Pour appréhender convenablement l’organisation des newsletters sur le site, pensez par analogie à un éditeur de presse qui aurait la capacité de proposer plusieurs magazines, chacun de ces magazines ayant plusieurs numéros consécutifs. Dans notre cas, le rôle de l’éditeur correspond au site web de l’École des Ponts ParisTech, un magazine correspond à un fil de plusieurs newsletters consécutives, un numéro de magazine correspond à un envoi de newsletter. Potentiellement, l’outil d’administration du site a la capacité à publier différents fils de newsletters, comme un éditeur de presse pourrait publier plusieurs magazines. Cependant, pour des raisons d’efficacité dans la communication de l’École, il n’est prévu à l’ouverture du site qu’un seul fil de newsletter, intitulé « La lettre d'information de l'École des Ponts ParisTech », pour lequel plusieurs envois/numéros pourront ensuite être publiés. Nous allons voir que les actions possibles portent sur ces 3 niveaux : - Le paramétrage des actions générales, impactant tous les fils de newsletters potentiels ; Les paramètres d’un fil spécifique de newsletters, mais qui ne concerne de facto que le seul fil existant ; La publication et les paramètres de chacun des envois de ce fil de newsletters. a) Paramétrage par défaut de tous les fils de newsletters Il existe deux niveaux de paramétrages, permettant de contrôler la création et l’envoi des newsletters : un paramétrage par défaut pour l’ensemble des newsletters, que nous aborderons dans ce paragraphe, et la capacité à « personnaliser » ces mêmes paramètres pour chaque newsletter créée (cette possibilité sera abordée dans le paragraphe suivant, « créer une newsletter »). Ce paramétrage général n’a vocation qu’à être effectué par les administrateurs du site, et les modifications ne doivent intervenir que de manière exceptionnelle. Guide de l’utilisateur du site web de l’École des Ponts ParisTech – juin 2011. 92 Ces paramètres permettent de déterminer quelles seront les éléments par défaut qui seront proposés lors de la création d’une nouvelle newsletter, afin de gagner du temps ou faciliter la publication. Cependant, lors de la création d’une newsletter, l’auteur pourra décider de modifier certains de ces paramètres généraux. En pratique : Sur le tableau de bord, sous l’intitulé « Lettre d’information », cliquez sur le lien « créer une newsletter » : vous êtes redirigés vers un écran en haut duquel se trouvent des instructions générales. Parmi celles-ci, cliquez sur le lien correspondant à la ligne « Définissez les options d’envoi par défaut ». Vous êtes redirigez sur l’écran permettant le paramétrage général des newsletters. Les paramètres disponibles sont les suivants : - Format Indiquez si les newsletters doivent être envoyées en texte brut, ou au format html (ce dernier permettant de nombreuses possibilités de mise en forme) - Priorité Cette option permet d’indiquer le critère d’importance qui sera attaché à votre newsletter. Il faut noter que si certains logiciels de messagerie prennent en compte cette information et affichent au lecteur une icône correspondante, d’autres ignorent complètement cette information : ne faites donc pas de ce paramètre un élément décisif. - Accusé de réception Cette option permet de demander au lecteur d’accuser réception de la newsletter. Ici encore cette information n’est pas prise en charge par tous les logiciels de messagerie, ou même être ignorée par le destinataire : elle est techniquement disponible dans ces paramètres mais son utilisation n’est pas conseillée par défaut. - Action par défaut de l’envoi Indiquez ici quel sera le processus appliqué lors de la création d’une newsletter : o « ne pas envoyer maintenant » : une mise en attente systématique pour un envoi ultérieur, déclenché manuellement ; o « envoyer la newsletter d’essai à l’adresse d’essai » : la newsletter est envoyées sur des adresses email d’essai, pour vérifier notamment qu’elle s’affiche correctement : elle pourra ensuite être envoyée aux destinataires finaux après validation ; o « envoyer la newsletter » : l’envoi aux destinataires est effectué automatiquement et immédiatement. - Adresses courriel pour les essais Indiquez ici les adresses email destinées à recevoir les versions d’essai des newsletters. Vous pouvez indiquer plusieurs adresses email, en les séparant pas des virgules. Guide de l’utilisateur du site web de l’École des Ponts ParisTech – juin 2011. 93 - Autoriser la redéfinition des adresses d’essai Cette option permet de verrouiller la liste des adresses email d’essai, définie ci-dessus. Cochez pour que ces adresses puissent être éventuellement modifiées dans les paramètres spécifiques de chaque nouvelle newsletter ; Décochez pour que les adresses email indiquées sur cet écran soient les seuls autorisées pour les essais de toute nouvelle newsletter. - Expéditeur Indiquez ici quel est l’intitulé ou le nom qui apparaitra comme expéditeur des newsletters. - Adresses courriel de l’expéditeur Indiquez ici quelle sera l’adresse email indiquée comme étant celle de l’expéditeur. Veuillez noter que cette adresse est susceptible d’être utilisée par les destinataires pour répondre à vos newsletters. - Boutons d’actions Cliquez sur « Enregistrer les modifications » pour valider vos options, ou cliquez sur « Rétablir par défaut » pour rétablir les paramètres d’origine. b) Paramétrage du fil unique « La lettre d'information de l'École des Ponts ParisTech » Sur le tableau de bord, sous l’intitulé « Lettre d’information », cliquez sur le lien « créer une newsletter » : vous êtes redirigés vers un écran en haut duquel se trouvent des instructions générales. Parmi celles-ci, cliquez sur le lien correspondant à la ligne « Définissez les options spécifiques à la newsletter ». Vous êtes redirigé vers une liste des différents fils de newsletters disponibles, en l’occurrence seul le fil unique « La lettre d'information de l'École des Ponts ParisTech » existe et est listé. Cliquez sur le lien « éditer la newsletter » : vous êtes alors redirigés vers un écran présentant les paramètres personnalisables pour ce fil de newsletters. Attention, les modifications que vous apporterez sur cet écran impacteront le fil de newsletters dans son ensemble, et donc tous les numéros/envois de votre newsletter. Pour cette raison, ces modifications ne doivent être effectuées que par un administrateur du site. Certains éléments sont déjà paramétrés au niveau supérieur, celui de l’ensemble des fils de newsletters. Le fait que l’École n’utilise qu’un fil unique de newsletters limite l’intérêt de la personnaliser ces éléments déjà paramétrés. Les éléments disponibles sont les suivants : Guide de l’utilisateur du site web de l’École des Ponts ParisTech – juin 2011. 94 - Nom de la lettre d’information Vous pouvez modifier ici le nom du fil de newsletter. - Description Indiquez ici une description qui sera reprise dans le flux RSS de l’École, et dans certains classements par catégorie. - Poids Ce paramètre ne vaut que pour classer différents fils de newsletters. Un seul fil étant disponible, le modifier n’a aucune portée. - Expéditeur (Ce paramètre est déjà renseigné au niveau supérieur). Vous pouvez modifier ici quel est l’intitulé ou le nom qui apparaitra comme expéditeur des newsletters. - Adresse courriel de l’expéditeur (Ce paramètre est déjà renseigné au niveau supérieur). Vous pouvez modifier quelle sera l’adresse email indiquée comme étant celle de l’expéditeur. Veuillez noter que cette adresse est susceptible d’être utilisée par les destinataires pour répondre à vos newsletters. - Conversion des hyperliens Si votre newsletter doit être envoyée au format « Texte brut », indiquez ici quel comportement doit adopter le système lorsqu’il détecte un lien dans votre newsletter : o Afficher l’adresse URL du lien dans le texte ; o Afficher l’adresse URL du lien sous forme de note annexée. - Boutons d’action o « Enregistrer » vous permet de sauvegarder les modifications apportées o « Supprimer » vous permet de supprimer l’intégralité du fil de newsletters et les abonnements associés. Attention, après confirmation, cette action est irréversible et supprime l’unique fil de newsletter disponible pour l’École ! c) Publier et paramétrer un envoi d’une newsletter (1) Créer la newsletter Sur le tableau de bord, sous l’intitulé « Lettre d’information », cliquez sur le lien « créer une newsletter » : vous êtes redirigés vers l’écran permettant de préparer la publication d’un envoi de newsletter. Les éléments disponibles sur l’écran sont les suivants : Guide de l’utilisateur du site web de l’École des Ponts ParisTech – juin 2011. 95 - Actions d’envoi (Ce paramètre est renseigné par défaut au niveau supérieur) Indiquez ici quel sera le processus appliqué lors de la création d’une newsletter : o « ne pas envoyer maintenant » : une mise en attente systématique pour un envoi ultérieur, déclenché manuellement ; o « envoyer la newsletter d’essai à l’adresse d’essai » : la newsletter est envoyées sur des adresses email d’essai, pour vérifier notamment qu’elle s’affiche correctement : elle pourra ensuite être envoyée aux destinataires finaux après validation ; o « envoyer la newsletter » : l’envoi aux destinataires est effectué automatiquement et immédiatement. - Adresses courriel pour les essais (Ce paramètre est renseigné par défaut au niveau supérieur, et accessible si l’option « Autoriser la redéfinition des adresses d’essai » a été cochée) Indiquez ici les adresses email destinées à recevoir les versions d’essai des newsletters. Vous pouvez indiquer plusieurs adresses email, en les séparant pas des virgules. Dans la zone dépliable « options de courriel » : - Format de courriel (Ce paramètre est renseigné par défaut au niveau supérieur) Indiquez si votre newsletter doit être envoyée en texte brut, ou au format html (ce dernier permettant de nombreuses possibilités de mise en forme) - Priorité du courriel (Ce paramètre est renseigné par défaut au niveau supérieur) Cette option permet d’indiquer le critère d’importance qui sera attaché à votre newsletter. Il faut noter que si certains logiciels de messagerie prennent en compte cette information et affichent au lecteur une icône correspondante, d’autres ignorent complètement cette information : ne faites donc pas de ce paramètre un élément décisif. - Accusé de réception (Ce paramètre est renseigné par défaut au niveau supérieur) Cette option permet de demander au lecteur d’accuser réception de la newsletter. Ici encore cette information n’est pas prise en charge par tous les logiciels de messagerie, ou même être ignorée par le destinataire : elle est techniquement disponible dans ces paramètres mais son utilisation n’est pas conseillée par défaut. - Bannière Chargez une image qui servira de bandeau d’illustration pour votre envoi de newsletter : o Identifiez et sélectionnez une image à l’aide du bouton « parcourir » o Cliquez sur le bouton « Transfert du fichier » pour charger l’image dans la newsletter o Sélectionnez la partie de l’image qui sera affichée en utilisant, à l’aide de la souris, le gabarit qui s’affiche dans le module « sélectionnez la zone souhaitée » Guide de l’utilisateur du site web de l’École des Ponts ParisTech – juin 2011. 96 o - Vous pouvez supprimer l’image sélectionnée à l’aide du bouton « Supprimer » et resélectionner une autre illustration. Titre Indiquez ici le titre de votre envoi : il servira d’objet à l’email qui diffusera votre newsletter. Dans la zone « Groupe chapeau » Vous avez la possibilité de publier jusqu‘à 5 zones consécutives de contenu, qui apparaitront en tête de la newsletter. Pour chacune de ces 5 zones, les éléments à compléter sont les suivants : - Titre Indiquez ici le titre de la zone de contenu à insérer - Photo Chargez une image qui servira d’illustration pour votre zone de contenu : o Identifiez et sélectionnez une image à l’aide du bouton « parcourir » o Cliquez sur le bouton « Transfert du fichier » pour charger l’image dans la newsletter o Sélectionnez la partie de l’image qui sera affichée en utilisant, à l’aide de la souris, le gabarit qui s’affiche dans le module « sélectionnez la zone souhaitée » - Texte Indiquez ici le texte de votre zone de contenu - Lien Titre Chaque zone de contenu a vocation à conduire vers une page ou un article sur le site web. Indiquez ici l’intitulé du lien. - Lien (URL) Indiquez ici l’adresse URL de la page ou de l’article de destination pour le lien. - Groupe Actualités Vous pouvez intégrer dans la newsletter une sélection des Actualités présentes sur le site de l’École. o Dans le champ correspondant, tapez les premières lettre du titre de l’actualité que vous souhaitez insérer, et sélectionnez-là dans la liste de suggestions qui s’affiche. o Cliquez sur le bouton « ajouter un autre élément » pour ajouter une autre actualité. Répétez l’opération pour chaque actualité à insérer, mais limitez cette liste à une demi-douzaine d’éléments afin que la newsletter ne soit pas trop longue. Guide de l’utilisateur du site web de l’École des Ponts ParisTech – juin 2011. 97 - o Vous pouvez modifier l’ordre d’apparition des Actualités en effectuant des cliquer/déplacer à l’aide des icônes . o Vous pouvez supprimer une Actualité de la liste en cliquant sur l’icône correspondante. Groupe Evénements Vous pouvez intégrer dans la newsletter une sélection des Evénements présents sur le site de l’École. Le mécanisme est identique à celui utilisé pour les Actualités : o Dans le champ correspondant, tapez les premières lettre du titre de l’événement que vous souhaitez insérer, et sélectionnez-là dans la liste de suggestions qui s’affiche. o Cliquez sur le bouton « ajouter un autre élément » pour ajouter un autre événement. Répétez l’opération pour chaque événement à insérer, mais limitez cette liste à une demi-douzaine d’éléments afin que la newsletter ne soit pas trop longue. o Vous pouvez modifier l’ordre d’apparition des Evénements en effectuant des cliquer/déplacer à l’aide des icônes . o Vous pouvez supprimer un Evénement de la liste en cliquant sur l’icône correspondante. - Publiée Sélectionnez « oui » lorsque votre newsletter est prête à être publiée sur le site de l’École : elle y sera accessible même si elle n’a pas encore été envoyée par email à ses destinataires. - Pied de page Rédigez ici les informations qui s’afficheront en pied de page de votre newsletter. Attention, les mises en forme ne s’afficheront qui si vous avez sélectionné « format html » comme format de votre newsletter (paramètre disponible dans la zone dépliable « Options de courriel » en haut de l’écran) - Lettre d’information Ce menu déroulant permet de rattacher votre envoi à un fil de newsletters, lorsqu’il en existe plusieurs. Le site n’utilisant que le seul fil « La lettre d’information de l’École des Ponts ParisTech », seul celui-ci s’affiche dans le menu. Zones dépliables à ignorer Les éléments présents dans les zones dépliables suivantes ne sont pas utilisés et n’ont pas vocation à être modifiés : - Paramètres du menu Guide de l’utilisateur du site web de l’École des Ponts ParisTech – juin 2011. 98 - Structure du livre Informations sur les révisions Fichiers attachés Paramètres des commentaires Information de publication Options de publication - Boutons d’actions o « Sauvegarder et envoyer un test » Comme son intitulé l’indique, ce bouton permet de sauvegarder les différentes modifications et d’envoyer la newsletter aux adresses d’essai, pour validation. o « Aperçu » Ce bouton vous permet de visualiser le résultat final de votre envoi. d) Gestion des newsletters déjà créées Vous avez la possibilité de gérer et modifier les newsletters déjà créées, qu’elles aient déjà été envoyées ou qu’elles soient sauvegardées comme brouillon. Sous l’intitulé « Lettres d’information », cliquez sur le lien « Gérer les newsletters envoyées » ou « Gérer les newsletters en brouillon » selon la newsletter que vous recherchez. Les deux liens renvoient vers des écrans aux fonctionnalités identiques, en l’occurrence une liste des newsletters correspondantes. Voici les éléments significatifs sur cette page : - Menu déroulant « Afficher les publications de » Ce menu sert à filtrer les envois selon les différents fils de newsletters. L’École n’utilisant qu’un seul fil, il n’a en ce qui nous concerne aucune utilité. - Liste des newsletters correspondantes Cette liste permet de visualiser et modifier les newsletters : o Intitulé Il s’agit du titre de la newsletter. Ce titre est cliquable, et vous permet de visualiser la newsletter telle que le recevra l’internaute. o Lettres d’information Cette colonne indique le nom du fil de newsletters concerné Guide de l’utilisateur du site web de l’École des Ponts ParisTech – juin 2011. 99 o Date de création Cette colonne indique la date et l’heure de création de la newsletter. o Publiée Une icône indique si la newsletter a été ou non publiée sur le site de l’École. o Envoyée Une icône indique si la newsletter a été ou non envoyée à ses destinataires. o Modifier Un lien « modifier » permet d’accéder à l’écran d’édition de la newsletter correspondante. fig. 34 : liste des newsletters déjà créées. Ici, la newsletter a été publiée mais n’a pas été envoyée. e) Consulter les archives Sur le tableau de bord, sous l’intitulé « Lettres d’information », cliquez sur le lien « Consulter les archives » : vous êtes renvoyés sur une page du site web, listant les newsletters dont le paramètre « Publiée » est actif. Vous pouvez effectuer une recherche pour circonscrire les résultats. Pour chaque newsletter listée, des liens vous permettent de la visualiser ou d’accéder à l’écran qui permet de la modifier. Guide de l’utilisateur du site web de l’École des Ponts ParisTech – juin 2011. 100 2. Gestion des abonnés aux newsletters L’abonnement à la newsletter de l’École est une action réalisée par l’internaute. Ce point est important, car il ne s’agit pas pour l’administrateur du site ou un contributeur de remplir une liste de contacts, mais de gérer les inscriptions volontaires des visiteurs du site web. En pratique, un lien « lettres d’information », présent sur toutes les pages intérieures du site, permet aux internautes d’accéder à un formulaire d’abonnement aux newsletters de l’École. Faites la promotion de votre newsletter et incitez les internautes à s’abonner, mais n’abonnez-pas un internaute à la newsletter à son insu : outre le fait que ce procédé est contre-productif d’un point de vue éditorial ou marketing, il est surtout illégal au regard de la législation française. fig. 35 : lien permettant d’accéder au formulaire d’abonnement aux lettres d’information. a) Gérer la liste des abonnés Sur le Tableau de bord, sous l’intitulé « Lettres d’information », cliquez sur le lien « Gérer la liste d’abonnés ». Guide de l’utilisateur du site web de l’École des Ponts ParisTech – juin 2011. 101 Vous êtes redirigés vers une page listant les internautes déjà abonnés aux newsletters du site de l’École. Voici les éléments disponibles sur cette page : Filtres d’abonnement Cette zone contient des outils permettant de filtrer la liste des abonnés. - Abonné à Ce menu déroulant permet de filtrer la liste dans le cas où plusieurs fils de newsletters existent. Le site de l’École ne présentant qu’un seul fil de newsletter, cet outil n’a pas d’utilité. - Adresse email Utilisez ce champ pour filtrer la liste selon une adresse email que vous renseignerez ici. - Boutons d’actions Cliquez sur le bouton « filtrer » pour afficher la liste selon les critères que vous venez d’indiquer. Cliquez sur le bouton « réinitialiser » pour annuler le filtrage et revenir à l’état d’origine. Options de mise à jour Cet outil vous permet d’effectuer des modifications en masse sur tout ou partie de la liste d’abonnés. Dans la liste d’abonnés, cochez la case située à gauche d’une entrée pour sélectionner celle-ci. - Vous pouvez sélectionnez plusieurs abonnés à la fois en cochant les cases correspondantes ; Pour sélectionnez la totalité des abonnés listés sur la page, cochez la case située à la gauche du titre de colonne « nom ». Une fois votre sélection effectuée, sélectionnez dans le menu déroulant « Options de mise à jour » l’action que vous voulez appliquer à tous les contacts sélectionnés : - Activer Abonne le ou les contacts aux newsletters - Désactiver Désabonne le ou les contacts de la newsletter - Supprimer Supprime définitivement le ou les contacts de votre liste d’abonnés Cliquez ensuite sur le bouton « mise à jour » pour appliquer ces changements aux contacts. Guide de l’utilisateur du site web de l’École des Ponts ParisTech – juin 2011. 102 Liste des abonnés Les outils de filtre et de modification en masse permettent de gérer plus facilement la liste, mais celle-ci dispose également d’un certains nombres de fonctions. Veuillez noter que vous pouvez trier la liste selon l’adresse email, le nom d’utilisateur et le statut des abonnés, en cliquant sur l’entête de la colonne correspondante. Les entrées dans la colonne « nom d’utilisateur » sont cliquables, et permettent d’accéder à un résumé des informations personnelles que l’utilisateur a renseigné lors de son inscription. Par ailleurs, la colonne « statut » permet de visualiser rapidement, grâce à des icônes, si l’abonnement d’un utilisateur est actif ou non. Un abonnement est inactif si l’internaute s’est inscrit dans la base d’abonnés, mais a ensuite décidé de suspendre la réception des newsletters en décochant la case correspondante dans son profil d’utilisateur. Enfin, à droite de chaque entrée de la liste, dans la colonne « Opérations », un lien « modifier » permet de compléter les informations relatives à l’utilisateur. b) Import et export des listes d’abonnés L’outil d’administration du site permet de gérer la sauvegarde, la transmission ou la mise à jour des listes d’abonnés grâce à des fonctions d’import et d’export de fichiers CSV. Veuillez noter que ces listes d’abonnées comportant des données personnelles, leur utilisation dans le cadre d’un export et/ou d’un stockage hors du site web de l’École doit être sérieusement encadrée et validée. En pratique : Sur le Tableau de bord, sous l’intitulé « Lettres d’information », cliquez sur les liens « Exporter les abonnés (CSV) » ou « Importer les abonnés (CSV) » pour accéder aux outils correspondants : - Exporter les abonnés Un clic sur le lien génère un fichier de type CSV contenant les informations des utilisateurs abonnés à la newsletter, et vous le propose au téléchargement. - Importer les abonnés Un clic sur le lien vous conduit à une page d’import. Cliquez sur le bouton « Parcourir » pour identifier et sélectionner sur votre poste de travail le fichier CSV contenant les contacts que vous souhaitez importer. Cliquez ensuite sur le bouton « Envoyer » pour charger ces contacts dans la base d’utilisateurs du site de l’École. Guide de l’utilisateur du site web de l’École des Ponts ParisTech – juin 2011. 103 E. Gestion des Grands Hommes L’outil d’administration du site permet de gérer et afficher les biographies des figures remarquables liées à l’histoire de l’ENPC : fondateurs, administrateurs, ingénieurs, bâtisseurs, scientifiques et urbanistes célèbres issus des rangs de l’École. 1. Classification des biographies Un système permettant de classer les biographies par catégories a été mis en place : il s’agit essentiellement de rattacher une biographie à un ou plusieurs domaines d’excellence, qui s’afficheront sous la forme de mots-clés. a) Gérer les mots clés existants Sur le Tableau de bord, sous l’intitulé « Grands hommes », cliquez sur le lien « gérer les mots clés existants ». Vous êtes redirigés vers une page listant les catégories déjà créés. Cette liste se compose de deux colonnes : - Le nom de la catégorie Un bouton « modifier » permettant d’accéder à l’écran d’édition de la catégorie correspondante Face à chaque entrée de la liste, à gauche, une icône cliquer/déplacer à l’aide de la souris. permet de ré-agencer la liste par En bas de l’écran, deux boutons d’actions permettent d’enregistrer les modifications, ou de réinitialiser la liste par ordre alphabétique. b) Ajouter un nouveau mot clé Sur le Tableau de bord, sous l’intitulé « Grands hommes », cliquez sur le lien « ajouter un mot clé ». Vous êtes redirigés vers une page permettant de créer et ajouter une nouvelle catégorie associée aux biographies. Voici les éléments présents sur cet écran : - Nom du terme Indiquez ici le nom du mot-clé / catégorie - Description Complétez cette zone de description, notamment pour indiquer une définition exacte du Guide de l’utilisateur du site web de l’École des Ponts ParisTech – juin 2011. 104 mot-clé, le différencier d’autres mots-clés connexe, expliquer sa hiérarchisation, etc. Attention, cette description sera publique. Dans la zone dépliable « options avancées » : - Parents Vous pouvez hiérarchiser votre catégorie en sélectionnant dans cette liste un mot-clé existant qui lui servira de parent. - Termes connexes Sélectionnez dans la liste le ou les catégories connexes au mot-clé que vous créez, sans considération hiérarchique. - Synonymes Vous pouvez indiquer dans cette zone des synonymes éventuels, qui serviront notamment à guider l’internaute lors d’une recherche sur des termes synonymes. Entrez un synonyme par ligne dans cette zone de texte. - Poids Sélectionnez le poids que vous souhaitez donner à ce mot-clé : de ce choix dépend sa place par défaut dans la liste de tous les mots-clés. - Bouton d’action Cliquez sur le bouton « Enregistrer » pour valider les informations et créer le mot-clé. 2. Créer une biographie Sur le Tableau de bord, sous l’intitulé « Grands hommes », cliquez sur le lien « Créer une nouvelle biographie ». Vous êtes redirigés vers la page principale permettant de compléter la base biographique de l’École. Voici les éléments à compléter : - Langue A l’instar d’une page régulière du site, indiquez si la biographie créée est rattachée ou non à une des langues du site web. pour rappel, voici les différentes options offertes par ce menu déroulant : o Indépendant de la langue La biographie n’est pas déclarée comme étant attachée à une langue en particulier : lorsqu’il visitera cette page, l’internaute verra le contenu actuel, quelle que soit la langue qu’il a choisie pour visualiser le site. Guide de l’utilisateur du site web de l’École des Ponts ParisTech – juin 2011. 105 o Anglais, Français ou Espagnol Sélectionnez une des trois langues pour déclarer que la biographie et son contenu actuel ont vocation à être affichés uniquement si l’internaute choisit de visiter le site dans la langue correspondante : les internautes non concernés par la langue sélectionnée n’auront plus accès à cette page. En conséquence, une fois qu’une langue-maître est déclarée pour une biographie, vous devez prévoir de traduire cette dernière afin que les internautes utilisant les deux autres langues aient à leur disposition une version adaptée à leur usage. - Configuration du thème Cette option est présente mais n’est pas activée pour le site de l’École. - Nom Indiquez le nom de la personne qui fait l’objet de la biographie. - Prénom Indiquez son prénom - A la Une Précisez si cette biographie a vocation à être mise en avant ou non. - Photo Vous pouvez ici charger une photo ou un portrait de la personne : o Identifiez et sélectionnez une image sur votre poste de travail à l’aide du bouton « parcourir » ; o Cliquez sur le bouton « Transfert du fichier » pour charger l’image dans la newsletter ; o Sélectionnez la partie de l’image qui sera affichée en utilisant, à l’aide de la souris, le gabarit qui s’affiche dans le module « sélectionnez la zone souhaitée ». - Métier indiquez ici le métier principal de la personne. - Date de naissance Indiquez ici l’année de naissance de la personne. - Ville de naissance Indiquez ici sa ville de naissance. - Paramètres du menu Cette option est présente mais n’est pas activée pour les biographies. - Structure du livre Cette option est présente mais n’est pas activée pour les biographies. Guide de l’utilisateur du site web de l’École des Ponts ParisTech – juin 2011. 106 - Date de décès Indiquez l’année de décès de la personne. - Ville de décès Indiquez la ville de décès de la personne. - Promotion IPC Indiquez l’année de promotion IPC de la personne (sous une forme à 4 chiffres, ex : 1948). - Chapeau Cette zone vous permet de rédiger une présentation / introduction de la personne. - Biographie Cette zone est la zone de texte principale de la page : rédigez ici la biographie complète de la personne. Réalisations Ce module permet de créer et ajouter des zones de contenu qui listeront les principales réalisations de la personne. - Date indiquez dans ce champ la date de la réalisation. - Réalisation Indiquez dans la zone de texte une description ou une présentation de la ou les réalisations effectuées à la date indiquée - Ajouter une autre réalisation Le bouton « ajouter un élément » vous permet d’ajouter de nouvelles réalisations, pour lesquelles il faudra compléter à nouveau les informations décrites ci-dessus. Répétez l’opération autant de fois que nécessaire. - Agencer les réalisations Une fois l’ensemble des réalisations rédigées, vous pouvez ré agencer leur liste : o Vous pouvez modifier l’ordre d’apparition des Réalisations en effectuant des cliquer/déplacer à l’aide de l’icône située à gauche de chaque réalisation. o Vous pouvez supprimer une Réalisation de la liste en cliquant sur l’icône droite de la réalisation correspondante. Guide de l’utilisateur du site web de l’École des Ponts ParisTech – juin 2011. située à 107 Bibliographie Ce module permet de créer et ajouter des zones de contenu qui listeront les principales publications concernant la personne. - Date Indiquez ici la date de la publication - Titre Indiquez le titre de la publication - Editeur Indiquez l’éditeur de la publication - Ville Indiquez la ville où a eu lieu la publication (à l’occasion d’une conférence par exemple) si cette information est pertinente. - Ajouter une autre bibliographie Le bouton « ajouter un élément » vous permet d’ajouter de nouvelles publications, pour lesquelles il faudra compléter à nouveau les informations décrites ci-dessus. Répétez l’opération autant de fois que nécessaire. - Agencer les bibliographies Une fois l’ensemble des publications ajoutées, vous pouvez ré agencer leur liste : o Vous pouvez modifier l’ordre d’apparition des publications en effectuant des cliquer/déplacer à l’aide de l’icône située à gauche de chaque entrée. o Vous pouvez supprimer une publication de la liste en cliquant sur l’icône droite de l’entrée correspondante. située à Distinctions Ce module permet de créer et ajouter des zones de contenu qui listeront les principales distinctions concernant la personne. - Rédiger une distinction Indiquez dans le champ une distinction reçue par la personne. Il s’agit d’un champ de texte libre. - Ajouter une autre distinction Le bouton « ajouter un élément » vous permet d’ajouter de nouvelles distinctions, pour lesquelles il faudra compléter à nouveau les informations décrites ci-dessus. Répétez Guide de l’utilisateur du site web de l’École des Ponts ParisTech – juin 2011. 108 l’opération autant de fois que nécessaire. - - Agencer les distinctions Une fois l’ensemble des distinctions ajoutées, vous pouvez ré agencer leur liste : o Vous pouvez modifier l’ordre d’apparition des distinctions en effectuant des cliquer/déplacer à l’aide de l’icône située à gauche de chaque entrée. o Vous pouvez supprimer une distinction de la liste en cliquant sur l’icône droite de l’entrée correspondante. située à Mots clés Attachez des mots-clés à la biographie en les sélectionnant dans cette liste. Vous devez sélectionnez au moins un mot-clé pour que la biographie puisse être publiée. Pour la création et la gestion des mots-clés, reportez-vous au paragraphe précédent : « Classification des biographies », page 104. Galeries photos Vous pouvez rattacher à la biographie une ou plusieurs galeries photos. Pour la création et la gestion des galeries photos, reportez-vous préalablement au paragraphe « Photos et galeries », page 85. - Rattacher une galerie photos Indiquez dans le champ de recherche les premières lettres du nom de la galerie photo que vous souhaitez insérer, et sélectionnez-là dans la liste de suggestions qui s’affiche. - Ajouter une autre galerie Cliquez sur le bouton « ajouter un autre élément » pour ajouter une autre galerie photos. Répétez l’opération pour chaque galerie à insérer. - Agencer les galeries Vous pouvez modifier l’ordre d’apparition des Galeries en effectuant des cliquer/déplacer à l’aide de l’icône présente à gauche de chaque galerie insérée. Vous pouvez supprimer une galerie de la liste en cliquant sur l’icône correspondante. Guide de l’utilisateur du site web de l’École des Ponts ParisTech – juin 2011. 109 Liens annexes Vous avez la possibilité d’insérer une série de liens vers des sites extérieurs ou une page interne du site de l’École. - Indiquer un lien Indiquez dans le champ Intitulé le texte qui s’affichera sous forme de lien ; Indiquez dans le champ URL l’adresse complète de la page de destination du lien - Ajouter un autre lien Cliquez sur le bouton « ajouter un autre élément » pour ajouter un autre lien. Renseignez les nouveaux champs qui apparaissent comme ci-dessous, et répétez l’opération pour chaque lien à insérer. - Agencer les liens Vous pouvez modifier l’ordre d’apparition des Liens en effectuant des cliquer/déplacer à l’aide de l’icône présente à gauche de chaque lien inséré. Vous pouvez supprimer un lien de la liste en cliquant sur l’icône correspondante. Bloc texte libre Un bloc de texte libre vous permet éventuellement de compléter la biographie. - Titre Indiquez ici le titre de ce bloc de contenu. - Texte Insérez le texte qui s’affichera dans ce bloc. Eléments complémentaires Des paramètres complémentaires sont proposés par l’outil. A l’exception du paramètre « Informations de publication », ne modifiez ces éléments que si vous êtes familier de ce type d’outils, et qu’en cas de nécessité. - Format d’entrée Conservez la sélection « full html » - Information sur les révisions Ne modifiez pas ces éléments, sauf à organiser votre travail à l’aide de révisions de documents (« versioning »). Guide de l’utilisateur du site web de l’École des Ponts ParisTech – juin 2011. 110 - Paramètres du chemin d’URL Conservez la sélection « alias automatique » pour qu’une re-écriture d’URL soit automatiquement effectuée. Si l’URL doit être modifiée, décochez la case et renseignez l’URL souhaité dans le champ de texte disponible. - Paramètres des commentaires Conservez la sélection sur « désactivé » - Fichiers attachés Vous pouvez attacher un fichier à la biographie, sous réserve que le design du site permette son affichage dans de bonnes conditions. - Versions imprimante, courrier électronique et PDF Conservez les sélections proposées par défaut. - Informations de publication Vous pouvez modifier l’auteur et la date de la biographie, dans le cas par exemple où vous portez sur le site de l’École une biographie déjà existante. Assurez-vous d’avoir l’autorisation préalable de l’auteur. - Options de publication Conservez les sélections proposées par défaut. - Boutons d’action Deux boutons vous permettent d’enregistrer la biographie sous forme de brouillon, ou de la publier directement. 3. Gérer les biographies existantes a) Liste des biographies existantes et édition Sur le Tableau de bord, sous l’intitulé « Grands hommes », cliquez sur le lien « Gérez toutes les biographies » : vous êtes redirigés vers une liste des biographies déjà publiées. En haut de page, des champs vous permettent de rechercher des biographies par le nom ou prénom de la personne concernée. En cœur de page, une liste des biographies publiées vous permet de visualiser chaque entrée (en cliquant sur le nom), et de modifier ou supprimer celles-ci à l’aide des liens correspondants. Guide de l’utilisateur du site web de l’École des Ponts ParisTech – juin 2011. 111 En haut à droite de la page, un lien vous permet d’exporter les biographies au format CSV (voir également ci-après. b) Export des biographies L’outil d’administration comporte une fonction d’export des biographies, au format CSV. Cet export peut être déclenché à deux endroits du site : - Dans la page listant les biographies existantes (voir paragraphe précédent) ; Sur le Tableau de bord, dans la zone de contenu « Grands hommes », en cliquant sur le lien « Exporter les grandes figures (CSV) ». Dans les deux cas, un simple clic génère un fichier CSC contenant les biographies publiées, et ce fichier vous est automatiquement proposé au téléchargement. F. Importer un flux RSS externe L’outil d’administration de l’École est configuré pour recevoir et rediffuser le flux RSS de ParisTech. Dans la zone « Construction du site », cliquez sur le lien « Importer un flux RSS » situé sous l’intitulé « Actualités », pour mettre à jour le flux en provenance de ParisTech. Les actualités diffusées par ce flux sont visibles dans la section Actualités du site web, sous la catégorie ParisTech. G. Gestion des commentaires Toutes les pages créées sur le site web sont susceptibles d’être ouvertes aux commentaires des internautes. Nous vous rappelons cependant que, bien que cette fonctionnalité soit disponible, son activation requiert préalablement : - Que L’École accepte que, d’une manière générale, les pages et les contenus soient effectivement ouverts aux commentaires ; - Que les ressources nécessaires soient disponibles pour gérer cette fonctionnalité : ouvrir des pages aux commentaires nécessite une ou plusieurs personnes dédiées à la modération, la lutte anti-spam, etc. Guide de l’utilisateur du site web de l’École des Ponts ParisTech – juin 2011. 112 Rapprochez-vous de l’Administrateur du site pour connaître la politique et les procédures mises en place par l’École à l’égard des commentaires sur le site web. 1. Gérer les commentaires en attente Dans la zone « Construction du site », sous l’intitulé « Commentaires », cliquez sur le lien « Gérer les commentaires en attente ». Vous êtes redirigés vers une liste des commentaires soumis par les internautes, en attente de publication. Pour chacun de ces commentaires en attente, des liens « modifier » vous permettent de les éditer. Vous pouvez également sélectionner un ou plusieurs commentaires et réaliser en masse une des actions proposée dans le menu déroulant en tête de liste : - Sélectionnez le ou les commentaires concernés ; Sélectionnez l’action souhaitée dans le menu déroulant Cliquez sur le bouton « Mise à jour » pour valider et effectuer l’action sélectionnée. 2. Gérer les commentaires publiés Dans la zone « Construction du site », sous l’intitulé « Commentaires », cliquez sur le lien « Gérer les commentaires publiés». Vous êtes redirigés vers une liste des commentaires déjà validés et publiés sur le site. Pour chacun de ces commentaires publiés, des liens « modifier » vous permettent de les éditer en cas de besoin. Vous pouvez également sélectionner un ou plusieurs commentaires et réaliser en masse une des actions proposée dans le menu déroulant en tête de liste : - Sélectionnez le ou les commentaires concernés ; Sélectionnez l’action souhaitée dans le menu déroulant Cliquez sur le bouton « Mise à jour » pour valider et effectuer l’action sélectionnée. Guide de l’utilisateur du site web de l’École des Ponts ParisTech – juin 2011. 113 VI. Les microsites Le site web de l’École des Ponts ParisTech permet de créer et gérer des microsites : ce sont des sites web annexes du site principal de l’École, qui ont vocation à s’adresser à des utilisateurs spécifiques, ou à présenter des activités ou informations particulières. A l’heure de la rédaction de ce document, voici les microsites déjà créés : - Futurs Elèves : un espace de candidature et de préparation à l’admission ; Elèves : un espace regroupant les informations pratiques relatives à la scolarité ; Enseignants : un espace d’information à destination des enseignants de l’École ; Entreprises : un portail d’information et de contact à destination du monde de l’entreprise. A l’exception de quelques principes d’organisation, la création et la gestion du contenu dans un microsite sont identiques à celles en œuvre pour le site principal. A. Gérer un microsite existant Choisir l’espace de travail Sur la page d’accueil du Tableau de bord, choisissez le microsite sur lequel vous souhaitez intervenir, en sélectionnant l’espace de travail correspondant dans le menu déroulant « Site ». Fig. 36 : Modifier l'espace de travail actif pour intervenir sur un microsite existant. Guide de l’utilisateur du site web de l’École des Ponts ParisTech – juin 2011. 114 1. Principes de gestion d’un microsite Une fois le microsite sélectionné, le Tableau de bord s’affiche dans une version légèrement modifiée : certains outils spécifiques aux microsites sont en effet ajoutés. Le Tableau de bord d’un microsite présente peu ou prou les mêmes modules que celui du site principal, mais les actions disponibles varient. On peut ainsi classer les outils en 3 catégories principales, selon la portée de leurs actions : - Des outils qui sont identiques à ceux disponibles pour le site principal, mais dont l’action est limitée au microsite sélectionné : o Gestion des pages (normale ou statique) o Gestion de l’arborescence et de sections o Gestion de la homepage accès direct liens dans le bandeau organisation du menu principal gestion du pied de page - Des outils qui sont spécifiques aux microsites, non disponibles sur le Tableau de bord du site principal, et dont l’action est limitée au microsite sélectionné : o Gestion des membres du microsite o Gestion des blocs sur la page d’accueil du microsite - Des outils qui sont partagés : identiques à ceux disponibles pour le site principal mais dont l’action impacte le site principal et tous les microsites sans distinction : o Administration des utilisateurs, groupes, rôles et permissions o Gestion des actualités o Gestion des évènements o Gestion des media o Gestion des téléchargements o Gestion des Grands Hommes o Gestion des formulaires o Gestion des galeries o Gestion des commentaires o Gestion des lettres d’information Cette distribution des actions permet de s’assurer que le contenu créé dans un espace de travail ne s’affichera que dans l’espace web correspondant. Les éléments partagés ont, quant à eux, vocation à s’afficher sur toutes les émanations du site : on utilisera alors les catégories pour segmenter et maîtriser cet affichage. Guide de l’utilisateur du site web de l’École des Ponts ParisTech – juin 2011. 115 2. En pratique : gérer un microsite existant Nous décrirons ici les outils qui sont spécifiques aux microsites. Pour les autres outils, génériques, leur utilisation est strictement identique à celle en cours sur le site principal, et est décrite dans les chapitres précédents. a) Gestion de la privatisation Les microsites disposent d’une option de privatisation : on peut en effet décider que l’accès au microsite sera ouvert à tous les internautes, ou au contraire à certains utilisateurs clairement identifiés. L’ajout et la gestion de ces « invités » est donc la spécificité principale quant à la gestion des microsites. L’option de privatisation est accessible lors de la création ou de l’édition de la page d’accueil du microsite (option « Limitez l’accès »). Par défaut, les microsites sont ouverts à tous les internautes lors de leur création. Voyons comment se gèrent les membres autorisés à accéder au microsite, lorsque l’option de privatisation est activée. Fig. 37 : gestion des membres d'un microsite Guide de l’utilisateur du site web de l’École des Ponts ParisTech – juin 2011. 116 (1) Ajouter un membre au microsite Dans la zone « Gestion du contenu » du Tableau de bord, cliquez sur le lien « Ajouter un membre au microsite ». Vous êtes redirigés vers une page vous permettant d’entrer les informations qui serviront à créer un nouvel utilisateur. Les informations demandées sont les suivantes : - Nom Indiquez ici le nom de personne invitée. Il s’agit ici du nom civil, différent d’un pseudo ou d’un nom d’utilisateur. Cette information est obligatoire. - Prénom Indiquez ici le prénom de la personne invitée. Cette information est facultative - Email Indiquez l’adresse email du nouveau membre. Cette adresse doit être valide, et permettra à la personne invitée de recevoir les confirmations d’inscription, ainsi que les différents messages de service liés à l’utilisation du microsite. Privilégiez des adresses email professionnelles. Cette information est obligatoire - Nom d’utilisateur indiquez ici le nom d’utilisateur, qui servira d’identifiant de connexion au microsite. Vous pouvez renseigner un pseudo ou un nom, ou encore l’adresse email renseignée cidessus. Cette information est obligatoire. - Mot de passe Créez et indiquez le mot de passe qui permettra à la personne invitée d’accéder au microsite. Cette information est obligatoire - Microsite Cliquez pour sélectionner le microsite correspondant. Veuillez noter que dans la plupart des cas, seul le microsite actuel sera disponible dans cette liste de choix. Cette sélection est obligatoire. - Alias automatique Maintenez la case de cette option cochée : elle est liée à l’outil informatique mis en place, mais n’est pas utilisée dans les faits. - Message d’invitation Entrez ici un texte d’invitation ou de bienvenue : il sera incorporé à l’email de confirmation Guide de l’utilisateur du site web de l’École des Ponts ParisTech – juin 2011. 117 d’inscription qui sera envoyé à votre invité. Cette information est facultative. - Expéditeur (email) Par défaut, l’expéditeur de l’email de confirmation d’inscription sera « [email protected] ». Vous pouvez cependant indiquer clairement votre adresse email ou celle du référent afin que la personne invitée puisse identifier clairement la provenance de cette invitation. Cette information est facultative. - Informations de publication Cliquez sur ce bouton pour déplier des informations optionnelles : vous pouvez indiquer dans le champ « Auteur » quelle est la personne qui prend la responsabilité de l’invitation : votre nom d’utilisateur du site est indiqué par défaut. Cette information est particulièrement utile pour garder l’historique des parrainages ou invitations vers un microsite, et savoir ainsi quel est le référent d’un utilisateur invité. Le champ « Ecrit le » permet d’indiquer la date d’invitation. Veuillez noter que ce champ est renseigné automatiquement avec la date du jour lorsqu’il est laissé vide. Une fois ces champs renseignés, cliquez sur le bouton « enregistrer » pour confirmer la création du nouveau membre. Un email de confirmation sera automatiquement envoyé à la personne invitée, à l’adresse email renseignée sur cette page. Cet email indiquera le lien de connexion ainsi que le nom d’utilisateur et le mot de passe, ainsi que le texte du message d’invitation si vous l’avez rempli. (2) Gérer les membres du microsite Dans la zone « Gestion du contenu » du Tableau de bord, cliquez sur le lien « Gérer les membres du microsite ». Vous êtes redirigés vers une page listant les membres du microsite déjà créés. En tête de liste, deux champs vous permettent de rechercher un membre par son nom civil ou son nom d’utilisateur. La liste elle-même classe les membres du microsite par ordre alphabétique de leur nom civil, et indique également le prénom, le nom d’utilisateur et l’adresse email du membre. Chaque entrée dans la liste est accompagnée de deux liens permettant de modifier les informations du membre correspondant, ou de supprimer son accès au microsite. Guide de l’utilisateur du site web de l’École des Ponts ParisTech – juin 2011. 118 (a) Modifier les informations d’un membre de microsite Cliquez sur le lien « modifier » correspondant au membre du microsite concerné : vous êtes redirigés vers une page qui reprend les informations entrées lors de la création du membre, et vous pouvez les modifier à votre convenance. Deux points importants sont à noter sur cet écran d’édition : - Choix du microsite Lors de la création du membre, seul le microsite en cours d’édition était disponible dans le menu déroulant « Microsites ». Sur cet écran de modification, vous avez cette fois l’ensemble des microsites disponibles dans le menu déroulant, et donc la possibilité d’ouvrir à ce membre l’accès à d’autres microsites. Pour sélectionner différents microsites dans la liste, utilisez la combinaison suivante : touche CTRL du clavier enfoncée, et clic à la souris sur le ou les microsites souhaités dans le menu déroulant. Cette modification déclenchera également l’envoi d’un email de confirmation auprès du membre, lui récapitulant ses identifiants de connexion et les microsites auxquels il a accès. - Modification du mot de passe Pour des raisons de sécurité, le champ « mot de passe » apparait vide sur l’écran d’édition d’un membre déjà existant. Si vous-même ou le membre concerné souhaitez conserver le mot de passe qui était valide jusqu’à présent, laissez-ce champ vide. A l’inverse, si vous souhaitez modifier cet identifiant de connexion, indiquez le nouveau mot de passe dans ce champ. La modification du mot de passe déclenchera l’envoi d’un un email de confirmation auprès du membre, lui récapitulant ses identifiants de connexion (nom d’utilisateur et nouveau mot de passe) ainsi que la liste des microsites auquel il a accès. Enfin, n’oubliez pas de cliquer sur le bouton « enregistrer » pour valider les modifications que vous venez d’apporter. (b) Supprimer un membre d’un microsite Cliquez sur le lien « supprimer » correspondant au membre du microsite concerné. Cette action fait l’objet d’une demande de confirmation, mais est ensuite irréversible. Veuillez noter que cette suppression supprimera tous les accès du membre, tous microsites confondus. Pour gérer plus finement les droits d’accès d’un membre entre tel ou tel microsite, utilisez le menu déroulant « Microsite » décrite dans le paragraphe précédent. Guide de l’utilisateur du site web de l’École des Ponts ParisTech – juin 2011. 119 (3) Exporter les membres du microsite Vous avez la possibilité d’exporter la liste des membres d’un microsite, sous la forme d’un fichier de données .csv. L’accès à la fonction d’export se fait à partir : - de la zone Gestion du contenu (lien « Exporter les membres du microsite » sur la page principale du Tableau de bord), - ou via le lien « Exporter les membres (CSV) » présent dans la page listant les membres existants (« Gérer les membres d’un microsite »). Les liens déclenchent directement le téléchargement du fichier .csv vers votre poste. b) Gestion des blocs sur la page d’accueil du microsite La seconde spécificité liée aux microsites est l’existence, pour chacun d’entre eux, d’une page d’accueil spécifique. L’outil d’administration du site web permet de personnaliser cette page d’accueil : outre la colonne de droite et le bandeau, personnalisables comme sur n’importe quelle page, des blocs de contenu peuvent être ajoutés dans le cœur de cette page d’accueil. Fig. 38 : page d'accueil d'un microsite ; notez les blocs de contenu signalés en rouge. Guide de l’utilisateur du site web de l’École des Ponts ParisTech – juin 2011. 120 Dans la zone « Construction du site » du Tableau de bord du microsite, deux liens « Créer un bloc sur la page d’accueil » et « Organiser les blocs sur la page d’accueil » permettent de gérer ces zones de contenu. La création d’un bloc se fait de manière similaire aux modules de contenu des autres pages du site. L’organisation des blocs se fait par cliquer/déplacer, de façon similaire à l’organisation de l’arborescence. Modifier la page d’accueil d’un microsite Comme pour la page d’accueil du site principal, la modification de la page d’accueil d’un microsite ne se fait pas à partir du Tableau de bord, mais à partir du site web. Ouvrez la page d’accueil du microsite, en vous assurant que vous êtes préalablement connecté à l’outil d’administration. La barre d’outils d’administration s’affiche à droite sous la barre de navigation, et le bouton « modifier » vous permet d’accéder à l’écran d’édition de cette page d’accueil. Les informations éditables sont les mêmes que celles précisées lors de la création d’un microsite, et sont décrites au chapitre suivant. Fig. 39 : bouton "modifier" sur la page d'accueil du microsite, une fois connecté. Guide de l’utilisateur du site web de l’École des Ponts ParisTech – juin 2011. 121 B. Créer un microsite 1. Activer le microsite et créer la page d’accueil La création d’un nouveau microsite s’effectue à partir du Tableau de bord du site principal. Cliquez sur le lien « Créer un micro-site » présent dans la zone « Gestion de contenu » : vous êtes alors redirigé vers une page permettant à la fois : - de spécifier les éléments généraux du microsite ; d’organiser la page d’accueil de ce microsite. La quasi-totalité des éléments éditables est identique à ceux disponibles lors de la création d’une page du site principal. Nous vous invitons à vous reporter au chapitre III.B « Créer ou éditer une page », pour leur description et usage. Nous vous rappelons également que la création et la gestion des blocs de contenus sur une page d’accueil d’un microsite est gérée indépendamment de la page elle-même, comme décrit au chapitre précédent. Trois éléments spécifiques aux microsites sont cependant présents sur cet écran : - Thème Ce menu déroulant dans la zone « Gabarit » permet de choisir une palette de couleurs qui s’appliquera aux différents éléments du microsite, et permettra de distinguer visuellement ce dernier du site principal. Sélectionnez, dans la mesure du possible, une couleur qui ne serait pas utilisée par un autre microsite existant. - Désactiver le menu déroulant Cette option permet de limiter, dans certaines conditions, la profondeur des menus déroulants des différentes rubriques dans la barre de navigation du microsite. - Option « Limitez l’accès » Située en bas de page, cette option permet de spécifier si le microsite est ouvert à tous les internautes, ou au contraire s’il n’est accessible que par certains utilisateurs, après une connexion spécifique. Outre la mise en place de ce sas, l’activation de cette option fera apparaître, sur le Tableau de bord du microsite, les différents liens permettant la gestion des membres du microsite. 2. Editer la page d’accueil d’un microsite Pour éditer ultérieurement la page d’accueil d’un microsite, naviguez sur le web jusqu’à la page d’accueil correspondante, et cliquez sur le lien « modifier » de la barre d’outils d’administration. Guide de l’utilisateur du site web de l’École des Ponts ParisTech – juin 2011. 122 Vous serez redirigé vers un écran permettant de d’éditer l’ensemble des éléments disponibles sur la page d’accueil du microsite. 3. Créer un lien entre le site principal et le microsite La création d’un microsite déroge à la règle de génération automatique des menus : en effet, sa création et celle de ses pages n’apparaitra pas dans l’arborescence du site principal. La conséquence principale est que vous devez créer un point d’accès pour rendre « publique » l’existence de ce microsite, et mener vos internautes du site principal vers le microsite en question. A l’inverse, vous pouvez également choisir de ne pas placer de point d’entrée vers le microsite à partir du site principal, si vous souhaitez que les internautes ne soient pas avertis de son existence. Cela pourrait être le cas notamment pour un microsite à accès limité. Notez cependant que les membres invités sur votre microsite privatisé ont toujours la possibilité de revenir vers le site principal en cliquant sur le logo de l’École dans l’entête du microsite : la privatisation permet de rendre votre microsite « furtif », mais ne le rend pas indépendant. Nous vous recommandons de créer ces points d’entrée parmi les liens situés à droite du bandeau, sur la page d’accueil du site principal. Fig. 40 : "liens dans le bandeau", servant de points d'entrée vers les microsite et sites associés Guide de l’utilisateur du site web de l’École des Ponts ParisTech – juin 2011. 123 Ces emplacements ont été conçus pour des liens vers des microsites ou des sites faisant partie de la « galaxie web » de l’École des Ponts ParisTech (site web des anciens élèves de l’École, par exemple). Ces emplacements offrent l’avantage d’une bonne visibilité et d’une vraie logique de navigation. Gardez cependant en tête que, dans l’absolu, vous avez la possibilité de créer le point d’entrée vers un microsite à partir de n’importe quel lien situé n’importe où sur le site. En pratique : Pour créer, sur le site principal, un point d’entrée vers le microsite : Sur le Tableau de bord du site principal, cliquez sur le lien « Modifier les liens dans le bandeau » dans la zone « Construction du site ». Vous êtes redirigés vers un écran vous permettant de spécifier les sites liés et leur ordre d’affichage. 5 emplacements sont disponibles. Pour chaque emplacement, voici les éléments à spécifier : - Titre Il s’agit du texte qui s’affichera sur le bouton ou lien ; préférez un titre court afin d’éviter des retours à la ligne dans le bouton - URL Il s’agit de l’adresse complète de la page d’accueil du microsite ou du site associé - Ouvrir l’URL dans une nouvelle fenêtre Cette option vous permet de spécifier si, lorsque l’internaute clique sur le lien, il visitera le microsite dans une nouvelle fenêtre ou un nouvel onglet (case cochée) ou si cette visite se fera dans la fenêtre active, en quittant la page d’accueil du site principal. - L’icône , située à gauche de chaque entrée de la liste, vous permet de re-agencer l’ordre d’affichage des liens sur la page d’accueil. Faites un cliquer/déplacer sur l’icône avec votre souris. Sur l’écran, deux actions générales : - Paramètres des commentaires Ces paramètres sont présents du seul fait de l’outil informatique utilisé sur cette page, mais n’ont aucune utilité dans le cas présent. Assurez-vous que la case « Désactivé » soit impérativement cochée. - Enregistrer Le bouton « Enregistrer » permet de valider toutes les modifications réalisées sur la page, y compris le réagencement de l’ordre des liens. Guide de l’utilisateur du site web de l’École des Ponts ParisTech – juin 2011. 124 Comment connaître l’adresse d’un microsite ? Pour créer le lien, vous devez renseigner l’URL du microsite concerné. Mais comment connaître cette URL une fois le microsite créé ? Placez-vous sur le Tableau de bord du microsite concerné, et dans la zone « Plan du Site », cliquez sur le lien portant le nom du microsite sous la dénomination « Adresse du site ». Le microsite s’ouvre alors, et l’URL que vous recherchez est affichée dans la barre d’adresse de votre navigateur web. Copiez cette URL, revenez à l’écran de « gestion des liens dans le bandeau » que nous venons d’étudier, et collez cette adresse dans le champ « URL » de l’emplacement de lien souhaité. Guide de l’utilisateur du site web de l’École des Ponts ParisTech – juin 2011. 125 VII. Rapports d’activité Le site web de l’École des Ponts ParisTech permet de concevoir et présenter les Rapports d’activité des Laboratoires. Pour ce faire, un ensemble d’outils ont été conçus pour gérer efficacement ce type de contenu, simplifier leur réalisation, et permettre de les exporter dans un format imprimable. Si de nombreuses fonctions sont similaires à celles présentes lors de la création d’une page « régulière » du site web, les Rapports d’activité disposent d’options et d’actions très spécifiques. Par ailleurs, les Rapports d’activité s’appuient sur les outils d’administration du site web pour leur création et leur gestion, mais il faut noter qu’ils n’ont pas vocation à s’afficher dans le site web luimême : ils bénéficient de l’outil informatique du site web mais tendent à une publication ou une diffusion indépendante de ce dernier. A. Créer un rapport d’activité Nous allons décrire ici la création ex nihilo d’un nouveau rapport d’activité. Notez cependant qu’une fonction de clonage est présente dans l’outil d’administration, permettant de se baser sur la structure et le contenu existant d’un rapport d’activité déjà créé. Pour utiliser cette fonction, sélectionnez l’espace de travail du rapport d’activité qui doit servir de modèle, puis suivez les instructions du paragraphe « Cloner ce rapport », page 131. Revenons à la création d’un tout nouveau rapport d’activité : Sur le Tableau de bord du site principal, et dans la zone « Gestion du contenu », cliquez sur le lien « Créer un rapport d’activité ». Vous êtes redirigés vers une page qui permettra de générer un nouveau rapport, limité à quelques informations de base : - Titre du rapport Indiquez ici le titre du rapport d’activité, en indiquant impérativement l’année des informations concernées ; ce afin que les différentes versions des Rapports relatifs à une même activité puissent être distingués. - Année Indiquez ici l’année des données concernées par le rapport. Cette indication est très importante, car elle va servir de référence ou de nomenclature pour agréger les informations d’une même période qui seraient dispersées dans différentes pages : il s’agit en quelque sorte de la « reliure » informatique de votre rapport d’activité. - Affichez le résumé en mode pleine page Cette option n’est pas exploitée pour le moment : laissez cette case cochée. Guide de l’utilisateur du site web de l’École des Ponts ParisTech – juin 2011. 126 - Body Indiquez dans cette zone de texte une description ou un résumé de votre Rapport d’activité. - Langue indiquez ici la langue-maître de votre Rapport d’activité, ou conservez le choix « indépendant de la langue » si un même contenu est visible par tous les utilisateurs. - Structure du livre A la création d’un nouveau Rapport d’activité, cette option n’est pas accessible. - Boutons d’action o Enregistrer pour valider la création du Rapport d’activité ; o Aperçu : cette action n’a qu’un intérêt limité à ce stade de la création d’un Rapport. Votre rapport d’activité est désormais créé. La création et la gestion de son contenu se réalisent dans un second temps. B. Gérer les rapports d’activité Sur le Tableau de bord principal, sélectionnez le Rapport d’activité à compléter ou modifier dans le menu déroulant « Site ». Fig. 41 : sélection d'un Rapport d'activité Guide de l’utilisateur du site web de l’École des Ponts ParisTech – juin 2011. 127 Vous êtes alors redirigé vers l’espace de travail du Rapport d’activité correspondant. Les éléments spécifiques aux Rapports d’activité se trouvent dans la zone « Gestion de contenu ». Les autres outils présents sur cet écran sont similaires à la gestion des pages « régulières » du site web, et ne seront pas décrits à nouveau ici. 1. Ajouter un laboratoire Cet écran vous permet de rattacher un Laboratoire au rapport d’activité, et de lier l’ensemble à l’activité d’un laboratoire HAL déjà existant. Les éléments à renseigner sont les suivants : - Nom du laboratoire Indiquez ici le nom du Laboratoire qui sera attaché au Rapport d’activité. Préférez les noms complets aux acronymes. - Laboratoire HAL correspondant Sélectionnez dans le menu déroulant le laboratoire HAL correspondant au rapport d’activité. Cette sélection va permettre d’importer les données HAL et d’alimenter le rapport d’activité. - Structure du livre Sélectionnez dans ces deux champs le Rapport d’activité concerné, puis l’éventuelle section consacrée au Laboratoire dans le cas d’un rapport d’activité partagé. - Langue Ce champ n’est pas utilisé, il est inutile de le modifier - Body Indiquez (de façon facultative) une présentation succincte du laboratoire. Ces informations peuvent être publiées selon la structuration finale du rapport d’activité, lors de sa publication. - Boutons d’action o Enregistrer pour valider le rattachement du Laboratoire o Aperçu : cette action n’a qu’un intérêt limité concernant cet écran 2. Ajouter une page Cet écran vous permet d’ajouter une page au Rapport d’activité, et d’importer ou non dans celle-ci du contenu provenant de la base HAL. Les éléments à renseigner sont les suivants : Guide de l’utilisateur du site web de l’École des Ponts ParisTech – juin 2011. 128 - Titre Indiquez ici le titre de votre page, qui sera repris lors de la publication du Rapport d’activité. - Structure du livre Indiquez ou, dans la structure du rapport d’activité, sera placée la page : indiquez quel est le Rapport d’activité correspondant, puis la section ou la page parente s’il y a lieu. Au fur et à mesure de l’ajout des pages, et en fonction de leur positionnement dans la structure, elles construiront le rapport d’activité sous la forme d’un livre virtuel. Sur la version en ligne du rapport d’activité, l’internaute pourra ainsi passer de la page en cours à la page suivante (ou précédente) de façon fluide, sans naviguer via un menu. Fig. 42 : une page de rapport d'activité, tel que vue en ligne : notez les liens en bas de page permettant d'aller à la page précédente, au sommaire ou à la page suivante. - Groupes Rattachez ici votre page à un ou plusieurs groupes de travail. - Type de publication Sélectionnez ici le type de publications qui doivent être listées dans la page : il s’agit ici d’indiquer quelles sont les données HAL, classées par type de publications, qui seront automatiquement importées dans la page. Conservez la sélection « aucun » si, a contrario, vous souhaitez créer une page avec du contenu que vous rédigerez ou intégrerez vous-même. - Langue Sélectionnez ici si une langue-maître pour votre page, ou laissez la sélection sur « indépendant de la page » si le contenu doit s’afficher quelle que soit la langue choisie par l’utilisateur. - Bouton « Refresh » Ce bouton apparaît si un type de publication a été sélectionné dans le menu déroulant Guide de l’utilisateur du site web de l’École des Ponts ParisTech – juin 2011. 129 correspondant situé plus haut sur l’écran. Cliquez sur ce bouton pour importer et insérer automatiquement dans le corps de page les données HAL qui correspondent au type de publication sélectionné. - Body Cet espace vous permet : o De visualiser les données HAL importées, si vous avez sélectionné un type de publication puis cliqué sur le bouton « refresh » ; Une fois importées, vous pouvez modifier ces données grâce cet éditeur de texte : notez cependant que si vous cliquez à nouveau sur le bouton « Refresh », les données seront réimportées dans leur état initial, et feront disparaître vos modifications. o - De rédiger ou intégrer, grâce à cet éditeur de texte, du contenu propre qui s’affichera dans le corps de la page Boutons d’action 3. o Aperçu Cette action vous permet de visualiser, de façon sommaire, le rendu de votre page. o Enregistrer comme brouillon Cliquez sur le bouton « Enregistrer comme brouillon » pour enregistrer votre travail sans le publier, notamment s’il est inachevé o Soumettre à relecture Cliquez sur le bouton « Soumettre à relecture » lorsque vous souhaitez que votre travail soit relu ou vérifié, quelle que soit l’avancée de votre travail sur cette page o Soumettre à validation Cliquez sur le bouton « Soumettre à validation » lorsque votre page est complétée, et nécessite une validation avant publication définitive. o Publier Cliquez sur le bouton « Publier » pour valider les informations de la page et permettre leur publication à tout moment Modifier le rapport d’activité Dans la zone « Gestion de contenu », cliquez sur le lien « modifier le rapport d’activité » : vous êtes redirigé vers un écran qui vous permet d’éditer uniquement les informations de bases du rapport. Guide de l’utilisateur du site web de l’École des Ponts ParisTech – juin 2011. 130 Cet écran est identique à celui proposé lors de la création d’un rapport d’activité : nous vous invitons à vous reporter au paragraphe « Créer un rapport d’activité », page 126, pour la description des actions possibles. Pour modifier le contenu ou la structure du rapport, il vous faudra éditer les pages correspondantes de ce rapport d’activité. 4. Cloner ce rapport Cette fonction vous permet de dupliquer la structure et le contenu du rapport en cours, afin d’en créer un nouveau. Cet outil vous sera particulièrement utile si, par exemple, un même laboratoire doit présenter ses activités en prenant pour modèle le rapport de l’année précédente. Une fois cloné / dupliqué, le rapport et ses pages pourront bien entendu être édités et modifiés afin de mettre à jour les informations qu’il contient. Une fois le rapport cloné, vous êtes redirigés vers l’espace de travail correspondant au rapport nouvellement créé : le paragraphe suivant vous décrit comment rafraichir ce rapport avec des données HAL à jour. 5. Mettre à jour les flux HAL A la suite d’un clonage de rapport, le rapport d’activité nouvellement créé contient des données dans une version figée à la date d’enregistrement du rapport qui a servi de modèle. Si ce rapport modèle est ancien, il est donc susceptible de présenter des données HAL qui ne sont plus à jour. Le lien « Mettre à jour les flux HAL » vous permet donc de réimporter, dans chaque page qui fait appel à ces données, les informations HAL dans une version à jour. Att ention : cette action ne fait pas l’objet d’une confirmation : un clic sur le lien réalise directement la mise à jour des données. Attention : ce ré-import fera disparaître les modifications manuelles apportées sur les pages liées à HAL : paragraphes d’en-tête, mise en forme, etc… Une phase de vérification et de relecture est donc impérative à la suite de l’utilisation de cette fonction. Guide de l’utilisateur du site web de l’École des Ponts ParisTech – juin 2011. 131 6. Mettre à jour et exporter le rapport Cliquez sur ce lien pour pré-publier le rapport, puis sélectionnez l’un des formats et langues proposés pour publier le rapport d’activité : vous avez alors la possibilité de sauvegarder le document généré par cette publication. 7. Supprimer un rapport Le menu déroulant « Site », permettant de sélectionner un espace de travail, est accompagné d’un lien « Delete ». Cliquez sur ce lien pour supprimer le rapport d’activité sélectionné dans ce menu. Attention, la suppression est totale : structure, contenu et liaisons avec d’autres éléments. Vous êtes redirigés vers un écran de confirmation pour valider définitivement la suppression. Celle-ci est ensuite définitive. Guide de l’utilisateur du site web de l’École des Ponts ParisTech – juin 2011. 132 VIII. Gestion des utilisateurs L’outil d’administration du site de l’École vous permet de gérer intégralement les actions ouvertes aux utilisateurs du site. Par utilisateur on comprend aussi bien les internautes « normaux » qui visitent le site, que les contributeurs et administrateurs de celui-ci : l’outil d’administration ne fait pas la différence a priori. En revanche, il est possible de définir, pour chaque utilisateur, les actions qui lui sont ouvertes et le périmètre d’intervention de celles-ci. Ce sont ces paramètres qui vont permettre de gérer finement les droits d’accès sur le site de l’École. Nous allons voir que c’est la combinaison de rôles, de permissions et de groupes, attribués à un utilisateur donné, qui vont permettre de gérer les droits d’accès et d’actions sur le site. Voyons dans les paragraphes suivants ces différents paramètres. A. Rôles Premier paramètre pour la gestion des utilisateurs : les rôles. Les rôles sont des profils ou type d’utilisateurs : visiteur du site (membre), rédacteur, traducteur, administrateur du site, etc. Enoncer ces rôles permettra de déterminer, pour chacun de ceux-ci, la place des utilisateurs concernés dans la chaine éditoriale du site. En pratique : Sur le Tableau de bord, sous l’intitulé « Administration », cliquez sur le lien « Gérer les rôles ». Vous êtes redirigé vers une page listant les rôles constitués pour le site de l’École. Les rôles sous-tendant la gestion de tous les utilisateurs du site, nous vous recommandons de ne modifier cette liste qu’en cas d’absolue nécessité. B. Permissions Une fois les rôles énoncés, l’étape suivante consiste à déterminer, pour chacun d’eux, quelles sont les actions possibles ou celles qui leur sont fermées. On définit ici les permissions d’un rôle. Guide de l’utilisateur du site web de l’École des Ponts ParisTech – juin 2011. 133 En pratique : Sur le Tableau de bord, sous l’intitulé « Administration », cliquez sur les liens « Gérer les permissions » ou « Gérer les permissions globales », qui redirigent tous deux vers des pages listant les actions possibles pour chacun des rôles disponibles. En colonne, vous trouverez la liste des rôles administrables. Sur chaque entrée de la liste, vous trouverez le nom de l’action identifiée, et pour chaque rôle des cases correspondantes à cocher. Cochez la case concernée pour ouvrir au rôle souhaité l’action correspondante. fig. 43: Gestion des permissions, pour chacun des rôles C. Groupes Dernier pan du dispositif permettant de gérer les actions des utilisateurs : les groupes. Les groupes peuvent être compris comme des groupes de travail autour d’un sujet donné : en l’occurrence, déterminer un groupe d’utilisateurs autorisés à intervenir sur un ensemble de pages. La constitution du groupe va donc se faire en deux étapes : sélectionner les utilisateurs concernés, et sélectionner les pages sur lesquelles vont intervenir ces utilisateurs. Guide de l’utilisateur du site web de l’École des Ponts ParisTech – juin 2011. 134 1. Créer un groupe et ajouter des utilisateurs Sur le Tableau de bord, sous l’intitulé « Administration », cliquez sur le lien « Créer un groupe». Vous êtes redirigé vers une page permettant de générer un groupe et de lui associer des utilisateurs. Les paramètres disponibles sur cette page sont les suivants : - Titre Indiquez ici le nom de votre groupe de travail. - Couleur Indiquez ici une couleur qui vous aidera à repérer le groupe dans la liste des groupes disponibles. Cliquez dans le champ pour faire apparaitre un sélecteur de couleurs, ou indiquez directement le code hexadécimal de la couleur souhaitée. - Utilisateur Sélectionnez et ajoutez autant d’utilisateurs que nécessaire à votre groupe : - o Choix de l’utilisateur Sélectionnez un utilisateur du site dans le menu déroulant. o Rôle spécifique au groupe Indiquez quel sera son rôle spécifique, uniquement dans le cadre de ce groupe de travail. o Ajouter un autre utilisateur Cliquez sur ce lien pour ajouter de nouveaux champs permettant de répéter les deux opérations précédentes et ainsi compléter la liste des utilisateurs du groupe. Renouvelez cette action autant de fois que nécessaire. Pour retirer un utilisateur du groupe, sélectionnez « Aucun » dans le menu déroulant où apparait son nom. Bouton d’action Cliquez sur le bouton OK pour valider votre sélection d’utilisateurs et générer le groupe 2. Sélectionner les pages du groupe Une fois le groupe créé, vous devez sélectionner les pages sur lesquelles il va intervenir. Sur le Tableau de bord, sous l’intitulé « Administration », cliquez sur le lien « Gérer les groupes ». Vous êtes redirigé vers une listant l’ensemble des groupes déjà créés. Guide de l’utilisateur du site web de l’École des Ponts ParisTech – juin 2011. 135 Repérez le groupe que vous souhaitez éditer et cliquez sur le bouton « Voir les pages » : vous êtes redirigés vers une page présentant une partie de l’arborescence du site. Cliquez sur le bouton « Edit » : la totalité de l’arborescence s’affiche, et chaque page du site est accompagnée d’une case à cocher. Cochez les cases correspondant aux pages que vous souhaitez attribuer au groupe de travail. Veuillez noter que lorsque vous sélectionnez une page, les éventuelles pages d’un niveau hiérarchique inférieur sont automatiquement associées à votre sélection. En bas de l’écran, cliquez sur le bouton « Save » pour valider et sauvegarder votre sélection. D. Créer ou gérer un utilisateur Nous avons vu comment gérer les actions des utilisateurs : intéressons-nous à ces derniers. 1. Créer un utilisateur Sur le Tableau de bord, sous l’intitulé « Administration », cliquez sur le lien « Ajouter un membre » pour accéder à la page permettant de créer un utilisateur du site. Les informations associées à un utilisateur sont les suivantes : - Opt-in de la newsletter Cochez cette case pour que l’utilisateur reçoive la lettre d’information de l’École. - Civilité Indiquez ici la civilité de l’utilisateur (M, Mme, Mlle, Dr, etc.) - Prénom Indiquez le prénom de l’utilisateur. - Nom Indiquez le nom de l’utilisateur. - Entreprise Indiquez le nom de l’entreprise, par exemple si l’utilisateur est un employé d’une entreprise partenaire ou un ancien élève. - Fonction Indiquez la fonction de l’utilisateur au sein de l’École ou de l’entreprise spécifiée ci-dessus Guide de l’utilisateur du site web de l’École des Ponts ParisTech – juin 2011. 136 - Téléphone Indiquez le numéro de téléphone de l’utilisateur. - Email Indiquez l’adresse email de l’utilisateur. Assurez-vous que cette adresse est valide, car la lettre d’information de l’École sera envoyée à celle-ci. - Rôle Précisez le rôle associé à cet utilisateur - Groupe Indiquez ici si ce nouvel utilisateur sera membre d’un ou plusieurs groupes de travail : - o Sélection du groupe Sélectionnez le groupe souhaité dans le menu déroulant. o Rôle au sein du groupe précisez quel sera le rôle de l’utilisateur au sein de ce groupe. o Ajouter un autre groupe Cliquez sur ce lien pour ajouter de nouveaux champs permettant de répéter les deux opérations précédentes et ainsi compléter la liste des groupes dont l’utilisateur sera membre. Renouvelez cette action autant de fois que nécessaire. Pour retirer un groupe, sélectionnez « Aucun » dans le menu déroulant où apparait son intitulé Bouton d’action Cliquez sur le bouton OK pour valider les informations et créer l’utilisateur. La personne concernée recevra un email de confirmation d’inscription à l’adresse email que vous avez indiquée sur cette page. 2. Gérer les utilisateurs existants Sur le Tableau de bord, sous l’intitulé « Administration », cliquez sur le lien « Gérer les utilisateurs » pour accéder à la liste des utilisateurs déjà créés. En tête de page, un outil vous permet de recherche un utilisateur selon son nom ou son prénom. La seconde partie de la page présente une liste des utilisateurs, avec les éléments suivants : - Nom Nom de l’utilisateur Guide de l’utilisateur du site web de l’École des Ponts ParisTech – juin 2011. 137 - Prénom prénom de l’utilisateur - Email Adresse email de l’utilisateur. Cet élément est cliquable, et permet d’envoyer directement un email à l’adresse indiquée. - Modifier Cliquez sur ce lien pour accéder à l’écran d’édition des informations de l’utilisateur correspondant. - Supprimer Cliquez sur ce lien pour supprimer l’utilisateur. E. Journal des actions Le Journal des actions permet, comme son nom l’indique, de retracer l’ensemble des actions des contributeurs sur le site. Ce journal se présente sous la forme d’une liste chronologique, décrivant l’action effectuée et identifiant son auteur. Sur le Tableau de bord, sous l’intitulé « Administration », cliquez sur le lien « Journal des actions » pour accéder à cette page. En tête de cet écran, un ensemble d’outils vous permettent de rechercher une action particulière, les actions d’un contributeur, ou toutes celles réalisées à une date ou lors d’une période donnée. La seconde partie de l’écran liste les actions par ordre rétro-chronologique, et présente les informations suivantes : - - Date de l’action ; Titre de la page ou du contenu concerné ; Statut de publication de la page ; Date de publication de la page ; Date de création initiale de la page (les dates de création et de publication différent si la page a été placée en « brouillon » lors de sa création puis publiée ultérieurement) ; Identification de l’auteur de l’action (colonne « Journal) ; Un lien permettant de visualiser la page telle qu’elle s’affiche sur le site. Guide de l’utilisateur du site web de l’École des Ponts ParisTech – juin 2011. 138 fig. 44 : journal des actions ************************ Guide de l’utilisateur du site web de l’École des Ponts ParisTech – juin 2011. 139 Vos contacts chez Comptoirs du Multimedia : Martin CALNAN Directeur de projet Tel. 01 53 83 93 34 [email protected] Aziza LAHLOU Chef de projet Tel. 01 53 83 92 46 [email protected] Patrick ETUY Consultant éditorial Tel. 06 32 64 50 97 [email protected] COMPTOIRS DU MULTIMEDIA 33, rue de Ponthieu 75008 Paris Tel. 01 53 83 92 40 Guide de l’utilisateur du site web de l’École des Ponts ParisTech – juin 2011. 140