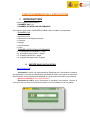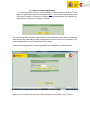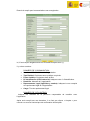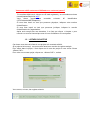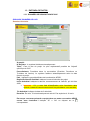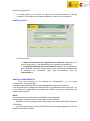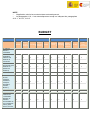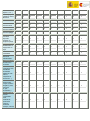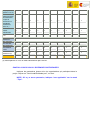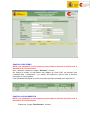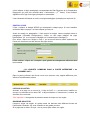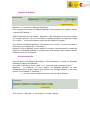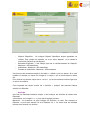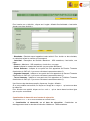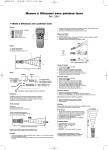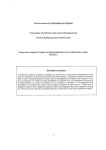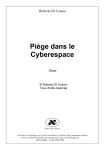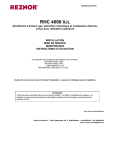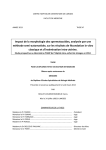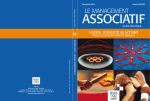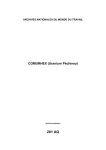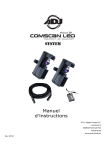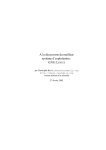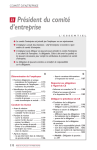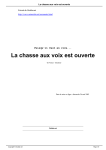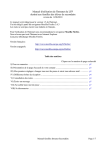Download Manuel d`utilisation du formulaire ( PDF - 573.7 ko)
Transcript
INSTRUCTIONS POUR REMPLIR LE CAP ON-LINE Entrez dans le site : www.aecid.es/cap Vous devez vous enregistrer : nom d’utilisateur et le mot passe RECOMMENDATIONS On vous recommande avoir le projet en Word pour mieux copier et coller dans l’application. De cette façon on ne perdra pas l'information. On vous recommande aussi garder les données régulièrement (« Garder Demande »). Plus de 30 minutes sans l’avoir enregistré et votre session peut expirer. Presque tous les paragraphes sont d'accomplissement obligatoire, puisque toute l'information est nécessaire pour l’évaluation du projet. Toutefois, si il n’y a pas d’information pour un encadré ou ce n’est pas applicable de le remplir, on peut ainsi l’indiquer (« Non applicable » ou s'il s'agit de chiffres « 0 »). Le non accomplissement d'un paragraphe pourra affecter la ponctuation totale obtenue. ATTENTION : Une fois le projet a été envoyé « Envoyer », on ne peut pas effectuer des modifications. Pour cette raison, il faut garantir que les données soient correctes avant de les envoyer. FONCTIONNEMENT DE L’APPLICATION 1. INTRODUCTION Il faut compléter deux sections : « DONNÉES CAP » et « DONNÉES D’EXÉCUTION DE DEMANDE » Vous pouvez aussi écrire «NON APPLICABLE» dans l’encadré correspondant. • DONNÉES CAP. o Données CAP I o Données CAP II o Partenaire Local Organismes part. o Secteurs o Budget o Plan Directeur o Pays • DONNÉES D’EXÉCUTION DE DEMANDE. O 1. Subventions Précédentes. 1 page o 2. Conception Intervention. 5 pages. o 3. Procédure Exécution- 1page o 4. Analyse Développement. 3 pages. 1.1 ENTRÉE DANS l'APPLICATION www.aecid.es/cap: • Information: Accès à la réglementation (Résolution de Convocation et Manuel de Justification), à la liste de classification par Secteurs CAD, à la relation de Lignes du Plan Directeur de la Coopération Espagnole et à la liste de Priorités de la convocation. • Manuel d'Utilisateur: à lire avec attention ! • Demande de CAP's: pour commencer à introduire les données. Cliquez et vous trouverez un écran ou vous devez insérer le nom d’utilisateur et le mot passe. 1.1.1 S’Inscrire dans l'application Si c'est la première fois que vous y accédez il faudrait s’inscrire d’abord. «Para darse de alta como nuevo usuario pinche aquí». Vous devez choisir aussi entre Personne Physique ou Personne Juridique. Si vous représentez une institution ou organisation, choisissez « Persona Jurídica ». On vous demandera d’insérer les donnes de votre association pour faire la recherche dans la liste des organisations déjà enregistrées. Ne remplir qu’un seul encadré (ou le nom d’organisation, ou le nº d’association ou le pays). Comme votre organisation n’est pas probablement enregistrée, il faudra l’inscrire : Appuyez sur l’encadré jaune en bas « Alta entidad no encontrada » pour l’inscrire. Donnés à remplir pour les associations non enregistrées : Ici, il faut remplir obligatoirement les encadrés marqués avec (*). Il y a deux sections: DONNÉES DE L’ORGANISATION: Nombre de Entidad: Nom de l’organisation. Tipo Entidad: Choisissez entre publique ou privée. Forma Jurídica: Choissisez dans la liste. Nº Identificación (CIF/Credencial): Indiquez votre nº d’identification. Domicilio: Adresse de l’organisation. Representante Legal (Apellidos y nombre): Indiquez le nom complet du représentant légal de l’Organisation. Cargo: Titre du représentant légal. DONNÉES DE l’UTILISATEUR: Indiquez les données de la personne responsable de travailler avec l’application. Après avoir rempli tous ces domaines, il ne faut que cliquer « Aceptar » pour recevoir un courrier électronique de confirmation d’inscription. Vous avez oublié votre nom d’Utilisateur ou votre mot passe ? Si vous êtes déjà inscrit, cliquez sur «Si está registrado y no recuerda sus claves usuario/password pinche aquí”. Vous devez remplir les encadrés suivants: Nº Identification (CIF/Credencial/NIF/Pasaporte) Si vous êtes inscrit en tant que personne physique, indiquez votre numéro d’identification. Si vous êtes inscrit en tant que personne juridique, indiquez le numéro d’identification de l’organisation. Après avoir rempli tous ces domaines, il ne faut que cliquer « Aceptar » pour recevoir un courrier électronique avec le nom d’utilisateur et le mot passe. 1.2 LISTADO SOLICITUD Cet écran vous mène à la liste de vos projets et le montant sollicité. Si le projet a été envoyé, on vous montre aussi son numéro de registre assigné Pour entrer dans le projet, il faut cliquer sur le nom du projet et vous verrez l’écran «Datos CAP ». Pour créer un nouveau projet, cliquez sur « Nueva CAP », en bas. Vous verrez, en haut, les onglets suivants: 1.3 ENTRADA DE DATOS 1.3.1. DONNÉÉS DE DESCRIPTION DE CAP ECRAN DE DONNÉES DE CAP I Données Générales À remplir: Nº Registro : le système l'attribue automatiquement Título : C'est le titre du projet. Le plus représentatif possible de l'objectif spécifique du CAP. Procedimiento: Procédure dans la convocation (Première, Deuxième ou Troisième de l'année). Le système l'attribue automatiquement selon la date d'envoi du projet. País : Indiquez le pays bénéficiaire de la subvention AECID. Región/Provincia/Localidad: Indiquez la zone d’exécution du projet. Inicio Actividad: Indiquez la date de commencement de l'activité, qui doit être 2009. Important : S'il y a des frais d’identification et/ou formulation dans l'activité, la date de commencement doit être précédente à ces activités. Fin Actividad: Indiquez la date de fin d’activité. Duración: En mois. C’est automatiquement calculé. Pas supérieur à 18 mois. Est-ce que vous avez présenté un projet dans une autre convocation AECID encore sans résolution ? Indiquez “Sí” o “No” en cliquant sur le correspondant. Données budgétaires À ne pas remplir sur cet écran. Le système les prend directement du budget complété. Pour remplir les données budgétaires, cliquez sur “Presupuesto”. PANTALLA CAP II Ici, il faut remplir: Datos de la persona que cumplimenta la solicitud: Département, et nom de la personne. (Pas applicable pour les personnes physiques) Prioridad establecida en la convocatoria: Indiquez, en choisissant du menu dépliable, la priorité incluse dans le projet, parmi celles établies dans la résolution de convocation (pour plus d’information, allez au “Información ») PANTALLA PRESUPUESTO Vous vous trouverez ici en cliquant sur “Presupuesto”, ou sur l’onglet “Presupuesto”, en haut de page. Le budget sera détaillé par des concepts budgétaires et par des co-bailleurs. Il est important que le budget soit cohérence avec les réalisations prévues du CAP, en ce qui concerne à l'application de la subvention AECID comme aux contributions de d'autres financements. NOTE : Les montants doivent être indiqués en EUROS sans décimales. Pourcentages et limites à tenir compte dans la colonne AECID : • Évaluation externe, obligatoire pour des projets avec subvention AECID supérieur à 350.000 €. • Les coûts indirects de la subvention AECID ne pourront pas dépasser du 12% du total de la subvention AECID. NOTE : • L'application calcule les montants totaux automatiquement. • Le paragraphe A.I.8., c’est automatiquement rempli en indiquant les paragraphes A.I.8.1., A.I.8.2., A.I.8.3. BUDGET Contributions extérieures AECID Outres apports. Sollicitant publiques Outres apports privées Contributions locales et valorisation TOTAL Population Partenaire Apports Bénef. / Local Publiques Apports. Privées TOTAL Coût Total Intervention. A.I. COÛTS DIRECTS COURANTS A.I.1. Identification antérieure à la demande de financement 0 0 0 0 0 0 0 0 0 0 A.I.2. Evaluation externe finale (si la demande est supérieure à 350.000 €) 0 0 0 0 0 0 0 0 0 0 A.I.3. Audit 0 0 0 0 0 0 0 0 0 0 A.I.4. Outres services techniques (Assistance techniques, capacitation, formation, diffusion...) 0 0 0 0 0 0 0 0 0 0 0 0 0 0 0 0 0 0 0 0 0 0 0 0 0 0 0 0 0 0 A.I.5. Location A.I.6. Matériaux et fourniture non inventoriables, dépenses de matériaux consommables en un an (matériel de bureau, gasoil, essence, de l’eau, électricité. téléphone, etc...) A.I.7. Voyages, logement et autres allocations 0 0 0 0 0 0 0 0 0 0 A.I.8. Personnel 0 0 0 0 0 0 0 0 0 0 A.I.8.1. Personnel local 0 0 0 0 0 0 0 0 0 0 A.I.8.2. Personnel expatrié 0 0 0 0 0 0 0 0 0 0 A.I.8.3. Personnel (siège) 0 0 0 0 0 0 0 0 0 0 A.I.9. Dépenses financières (dépenses bancaires du compte du projet) 0 0 0 0 0 0 0 0 0 0 A.I.10. Sensibilisation en Espagne liée au projet 0 0 0 0 0 0 0 0 0 0 TOTAL A.I COÛTS COURANTS 0 0 0 0 0 0 0 0 0 0 A.II.1. Acquisition de terres et/ou immeubles 0 0 0 0 0 0 0 0 0 0 A.II.2. Construction et/ou réhabilitation d’immeubles (Matériel et main d’œuvre, entreprises de construction...). 0 0 0 0 0 0 0 0 0 0 A.II.3. Outres infrastructures (forages, système d’irrigation, ponts, autoroutes, etc..pas d’immeubles !) 0 0 0 0 0 0 0 0 0 0 A.II.4 Equipes et matériel inventoriables (achat d’ordinateurs, imprimantes, fourniture, machinerie technique, voitures, 0 0 0 0 0 0 0 0 0 0 A.II. COÛTS DIRECTES D’INVESTISSE si le projet est supérieur à un an !) A.II.5. Travaux et études techniques d’investissement (Projets de construction ou réhabilitation d’architecture, génie, etc.) 0 0 0 0 0 0 0 0 0 0 TOTAL A.II COÛTS D’INVESTISS 0 0 0 0 0 0 0 0 0 0 TOTAL COÛTS A.I + A.II 0 0 0 0 0 0 0 0 0 0 B.I. DÉPENSE SOLLICITANT 0 0 0 0 0 0 0 0 0 0 B.II. DÉPENSE PARTENAIRE LOCAL 0 0 0 0 0 0 0 0 0 0 TOTAL COÛTS INDIRECTS (2) 0 0 0 0 0 0 0 0 0 0 TOTAL GÉNÉRAL 0 0 0 0 0 0 0 0 0 0 B. COÛTS INDIRECTS (2) Pas supérieur au 12% du total subventionné par l’AECID. PANTALLA SOCIO LOCAL / ENTIDADES PARTICIPANTES Indiquez les partenaires locaux et/ou les organisations qui participent dans le projet. Cliquez sur “Socio local/Entidades part.”, en haut. NOTE: S’il n’y a aucun partenaire, indiquez “non applicable” sur le menú “Tipo”. PANTALLA SECTORES NOTE: pas obligatoire si votre projet se trouve dans le cadre de la priorité 2 de la Résolution de la convocation. Pour y accéder, cliquez sur l’onglet “Sectores”, en haut. On inclura le secteur et sub-secteur par rapport au Code CAD, qui peuvent être consultés dans « Information » (1ère écran). Au maximum il peut y avoir 2 secteurs principaux et 4 secondaires. Il est nécessaire d'indiquer au moins un secteur principal (excepté pour la priorité 2). PANTALLA PLAN DIRECTOR NOTE: pas obligatoire si votre projet se trouve dans le cadre de la priorité 2 de la Résolution de la convocation. Cliquez sur l’onglet “Plan Director”, en haut. Il faut indiquer la ligne stratégique correspondant du Plan Directeur de la Coopération Espagnole, qui peut être consulté dans « Information » (1ère écran). Il faut indiquer également s’il s’agit d’une ligne principale ou secondaire. Il est nécessaire d'indiquer au moins une ligne stratégique (excepté pour la priorité 2). PANTALLA PAÍS Il faut y indiquer le budget AECID qui correspond à chaque pays. Si vous travaillez seulement dans un pays, il ne faut indiquer que celui-ci. Avant de remplir ce paragraphe, il faut remplir le budget, comme expliqué dans le paragraphe («Pantalla Presupuesto»). Avant, on doit aussi indiquer les pays bénéficiaires. (Si ce n’est que le Sénégal, on n’introduit que le Sénégal !!) Pour entrer, cliquez sur l’onglet « Pays », qui se trouve dans la partie supérieure de l'écran oú vous avez une liste de tous les pays choisis. Il faut, ensuite, cliquer sur « Aceptar » pour garder les changements effectués dans les montants. 1.3.2 ONGLETS COMMUNS DANS la PARTIE INFÉRIEURE « de DONNÉES CAP » Dans la partie inférieure de l'écran nous nous trouvons cinq onglets différents pour effectuer les différentes actions. LISTADO SOLICITUD Accédez à la page où se trouve la « Liste de CAP' s », pouvant ainsi modifier ou envoyer les données d'une des CAP' s déjà existantes ou commencer à insérer les données d'une nouvelle. Très important : il faut garder les données avant de cliquer sur cet onglet. GUARDAR SOLICITUD Lorsqu’on clique cet onglet, on garde toutes les données des différents écrans de l'Information Générale. On vous conseille de les garder souvent. Si le projet est en état « Envoyé » on ne pourra plus utiliser cet onglet. DATOS EJECUCIÓN SOLICITUD Pour commencer à remplir les données descriptives du CAP il faut cliquer sur cet onglet ; mais pour pouvoir accéder à cette partie de l'application, d'abord : •Il faut garder les données du CAP (« Guardar CAP »). •Il faut remplir toutes les données obligatoires des différents onglets. ANULAR SOLICITUD Une fois envoyé le CAP, Si on a besoin de le refaire ou de le changer par une autre proposition, on peut l’annuler et créer à nouveau une Nouvelle. Mais, si on annule un CAP, cette-ci ne sera pas récupérable, et le code assigné à la CAP sera annulé. 1.3.3 DONNÉES EXÉCUTION DEMANDE Dans ce paragraphe on remplit les données propres de la Formulation. On vous rappelle que c’est nécessaire que les domaines du texte soient écrits avant en Word et ils soient copiés et collés au formulaire. De cette manière, on ne risque pas de perdre l’information déjà écrite. Également, on recommande aussi garder les données souvent (Onglet « Garder Demande »). il y a plusieurs onglets, à travers lesquels on peut se déplacer pour remplir les données du formulaire de l'application : Description • 1. Subventions Précédentes • 2. Conception Intervention • 3. Procédure Exécution • 4. Analyse Développement Le premier écran qui apparaît par défaut c’est le « Subventions Précédentes ». Si vous considérez qu'il n'est pas nécessaire de remplir un certain domaine de texte, écrivez les mots « PAS APPLICABLE». PANTALLA SUBVENCIONES ANTERIORES Pour entrer il faut cliquer sur l’onglet « Subventions Précédentes », à la partie supérieure de l'application. 1. “¿Ha percibido ayudas o subvenciones de la AECID en los últimos ejercicios presupuestarios ?” Avez-vous perçu des aides ou des subventions de l'AECID dans les cinq derniers exercices budgétaires ? Il faut indiquer SI ou NON. Dans le cas de choisir SI, il faut remplir les subventions dont on a jouis durant chacun des années fiscales indiquées en bas. Déclaration responsable les aides et les subventions de l'AECID perçues par le demandeur dans les cinq derniers exercices budgétaires. Pour remplir cette partie il faut seulement indiquer dans chacune des caisses le nombre des subventions et d’aides qu'on a reçus chaque année. Si on n’a reçu aucune, mettez 0. 2. « Otras experiencias en intervenciones similares al proyecto ». Autres expériences dans des interventions de développement similaires au projet : On détaillera les interventions effectuées similaires au projet pour lesquelles on sollicite la subvention. Maximum : 1.900 caractères, c'est-à-dire, une demi - page. PANTALLA 2. CONCEPCIÓN DE LA INTERVENCIÓN Cliquez sur l’onglet « 2.Diseño de l'Intervention », située dans la partie supérieure de l'application. Pour continuer par les différentes pages il faut cliquer les onglets « >> », pour aller le suivante, et à « << » pour aller à la précédente. Données initiales On doit indiquer les données suivantes : Description résumée du projet : Ce paragraphe doit être complimenté de sorte qu'il permette de manière brève et concise, la compréhension globale du projet et inclue tous les éléments et données significatives et substantielles. Maximum : 2.800 caractères. Antécédents, contexte et justification : Dans ce paragraphe, il faut apporter l'information sur les interventions actuelles ou d'un passé récent dans la zone, ainsi que celles conçues pour atténuer certains des problèmes identifiés. Maximum : 1.900 caractères. EN cliquant sur « >> » on continue à la page suivante, dans laquelle nous nous allons trouver les premières données de la Matrice de planification. Matrice de planification (Voir document en annexe) Il faut d'abord indiquer l'« Objectif Général » du CAP. Maximum : 950 caractères. Il faut ensuite commencer à inclure des Objectifs Spécifiques (il est Seulement obligatoire de remplir les Objectifs Spécifiques, les résultats et les activités pour ces projets de Priorité 1. avec une demande du montant AECID supérieur à 60.000 EURO). Objectifs spécifiques Maximum : Au maximum 5 Objectifs Spécifiques. Pour commencer à remplir un Objectif Spécifique il faut cliquer sur le onglet « Ajouter un Autre ESP Objectif. » Objectif spécifique qui va s'insérer. (Maximum : 950 caractères). Il faut après cliquer sur l’onglet « Ajouter ». Si l’on veut modifier un objectif spécifique, on appui sur l'image du « crayon » qui se trouve dans la même file que l'objectif à changer. Pour éliminer un objectif spécifique, il faut cliquer sur la « croix » qui se trouve dans la même ligne que l'objectif qu'on veut effacer. Quand on écrit les objectifs, on leur assigne un nombre, c’est important au moment de remplir les « Résultats Attendus », puisqu'on peut ainsi indiquer, dans chaque résultat, l'Objectif à auquel il est associé. Résultats Attendus Une fois décrits les Objectifs Spécifiques il faut commencer à remplir les Résultats Attendus de chacun des Objectifs. À cet effet, il faut cliquer sur le onglet « >> », que nous guide à la page suivante. Maximum : Au maximum on peut indiquer 20 Résultats attendus en total, indépendamment à auquel Objectif sont associé. Par exemple l'Objectif 1 peut avoir associé 19 et l'Objectif 2, seulement 1. Au moins tous les objectifs doivent avoir associé un Résultat. Pour écrire un « Résultat », il faut cliquer sur l’onglet «Añadir». - - Objetivo Especifico : On indique l'Objectif Spécifique auquel appartient ce résultat. Pour choisir les objectifs, on va au menu dépliant et on choisit le numéro de l'Objectif qui correspond. Resultado Esperado : Il est indiqué quel est le résultat attendu de l'Objectif. Maximum : 950 caractères. Indicadores : Maximum : 950 caractères. Fuentes de Verification : Maximum : 950 caractères. Une fois tous les domaines remplis, il faut aller à « Añadir » pour en ajouter. Si on veut modifier un résultat, on clique sur l'image du « crayon » qui se trouve dans la même file. Pour éliminer un résultat, cliquer sur la « croix » qui se trouve dans la même ligne que ce qu'on veut effacer. C’est important de remplir ensuite les « Activités », puisqu’il faut associer chaque activité à un Résultat. Activités Une fois les Résultats Attendus remplis, il faut indiquer les Activités de chacun des Résultats. Il faut cliquer sur le onglet « >> », pour aller à la page suivante. Maximum : Au maximum on peut indiquer 20 Activités, en total. Par exemple le Résultat 1.1 peut avoir associé 10 et le Résultat 2.2, 1. Au moins tous les résultats doivent avoir associé une Activité. Pour inscrire une « Activité », cliquez sur l’onglet « Añadir Otra Actividad » c'est-à-dire ajouter une Autre Activité ». - Résultado : Résultat auquel appartient cette activité. Pour choisir un des résultats, on choisit de la liste le nombre qui correspond. - Actividad : Description de l'activité. Maximum : 950 caractères, c'est-à-dire, une page. - Recurso : Maximum : 950 caractères, c'est-à-dire, une page. - Coste: Indiquer le montant de l'activité (ne pas mettre décimaux) - Primer Semestre : Indiquer si une partie du Coût appartient au Premier Trimestre d'exécution du CAP (s'il n'y a aucun coût dans le semestre mettez 0). - Segundo Semestre : Indiquer si une partie du Coût appartient au Second Trimestre d'exécution du CAP (s'il n'y a aucun coût dans le semestre mettez 0). - Tercer Semestre : Indiquer si une partie du Coût appartient au Troisième Trimestre d'exécution du CAP (s'il n'y a aucun coût dans le semestre mettez 0). Une fois tous les domaines remplis, cliquez sur l’onglet « Añadir ». Si on veut modifier une activité, on clique sur l'image du « crayon » qui se trouve dans la même file. Pour éliminer une activité, cliquer sur la « croix » qui se trouve dans la même ligne que ce qu'on veut effacer. Contribución al desarrollo en el sector de ejecución Cliquez sur « >> » et on vous montrera un nouvel écran : •« Contribución al desarrollo en el área de ejecución». Contribution au développement dans le domaine d’exécution. Máximum: 1.900 caractères. •« En caso de que sea posible su cuantificación, indíquese los siguientes datos». Ici, indiquez le nombre de bénéficiaires de ce projet («Nº Beneficiarios »), et combien d’entre eux sont des femmes (« Nº Mujeres ») •« Participación de la población beneficiaria». Participation de la population bénéficiaire. Maximum : 2.800 caractères. Visibilidad de la Cooperación Española On remplit ici le domaine « Visibilité de la Coopération espagnole ». Maximum : 1.900 caractères, c'est-à-dire, approximativement 1/2 page. PANTALLA 3. PROCEDIMIENTO EJECUCIÓN Cliquez sur « 3. Procedimiento Ejecución », située dans la partie supérieure de l'application. Indiquez les données suivantes : Relaciones con la contraparte local : Relations avec le partenaire local. Maximum : 1.900 caractères. Procedimiento de organización interna : Organisation interne. Maximum : 1.900 caractères. PANTALLA 4. ENFOQUE DE DESARROLLO Cliquez sur « 4. Enfoque de Desarrollo », située dans la partie supérieure de l'application. Pour passer par les différentes pages, cliquez sur « >> », pour aller à la suivante, et sur « << » pour aller à la précédente. Viabilidad Probabilité que les effets positifs d’un projet perdurent après l’arrêt des aides extérieures. Pertinencia de la acción Mesure dans laquelle les objectifs d’un projet correspondent aux priorités du groupe cible. Máximum: 1.900 caractères. Complementariedad y sinergias con la política española de cooperación y con las políticas públicas locales. On décrira la complémentarité du CAP dans ces quatre paragraphes : •Plan Directeur. Maximum : 950 caractères, c'est-à-dire, 1/5 de page. •Stratégie Pays, les Commissions Mixtes ou les lignes d'intervention spécifiques dans le pays, la région ou le secteur. Maximum : 950 caractères, c'est-à-dire, 1/5 de page. •En général la complémentarité avec des politiques publiques locales. Maximum : 950 caractères, c'est-à-dire, 1/5 de page. •Complémentarité avec d'autres agents de la Coopération espagnole. Maximum : 950 caractères, c'est-à-dire, 1/5 de page. Il faut pousser sur « >> » pour passer à la page suivante. •Aptitude à soutenir des opérations prolongées. Maximum : 950 caractères, c'est-àdire, approximativement 1/5 de page. 1.4 ONGLETS DE L’ÉCRAN “DATOS DE EJECUCIÓN SOLICITUD” Listado Solicitud En cliquant, on trouve la “Lista de CAP’s”, projets insérés, pouvant ainsi modifier ou envoyer les données d'une CAP déjà existantes ou bien commencer à insérer les données d'une nouvelle. C'est pourquoi il est recommandable de garder les données avant de cliquer sur ce bouton. Guardar Solicitud On registre les donnés des différents écrans. Il es toujours conseillé de garder l’information avant de cliquer sur Listado Solicitud. Si le projet CAP est envoyé “Enviado”, vous ne pourrez pas utiliser cet onglet ni faire des modifications sur le projet. Enviar Solicitud Utiliser seulement si le projet est complètement terminé. Il est important de réviser que toutes les données ont été correctement indiquées, avant de l’envoyer. Une fois cliqué sur Demande envoyé « Enviar Solicitud » vous serez envoyé un courrier en indiquant que les données de la demande sont arrivées correctement ainsi que le Code assigné au projet et la procédure, ce qui sera confirmé à la réception de la demande imprimée. NOTE : Notez qu'une fois le projet est envoyé, il faut envoyer à travers le registre général, une feuille signée qui est obtenue en cliquant sur «Imprimir » Imprimer . Annuler une Demande de Projet Si, une fois envoyé le CAP, vous avez besoin de la refaire ou de la changer par une autre proposition, elle peut être annulée afin de créer à nouveau un Nouvelle. NOTEZ que si on annule un CAP, cette-ci ne sera pas récupérable, ni valable. Imprimez la feuille de demande et envoyez-la à l'AECID par un des moyens établis dans la Résolution de convocation : - Dans le Registre Général de l'Agence espagnole de Coopération Internationale pour le Développement (Avenues Rois Catholiques nº. 4, 28040 Madrid). - Dans les Délégations et les Subdélégations de Gouvernement. - Les demandes provenant de l'étranger pourront se présenter dans les Registres les représentations diplomatiques ou les bureaux consulaires de l'Espagne, ou dans les Registres des Unités de l'AECID dans l'extérieur (Bureaux Techniques Coopération, Centres Culturels et Centres de Formation). NOTE: Sans la réception de la feuille de demande imprimée, la demande ne sera pas considérée ni reçue ni valable. Guardar Fichero On utilise cet onglet pour produire un fichier pdf, avec toutes les données de la demande, pour qu'il puisse être gardé dans le disque dur de votre ordinateur, et pouvoir accéder aux données de votre demande à tout moment. Suivre les pas indiqués dans « Garder Fichier » « de Données CAP ».