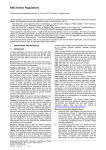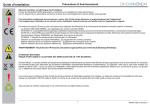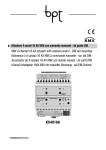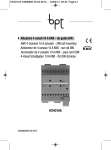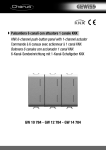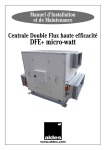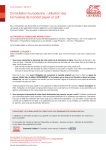Download Manuel : Ordres provenant d`Excel
Transcript
Manuel : Ordres provenant d’Excel Ordres provenant d’Excel v2.1 1 1. Introduction La présent manuel décrite la méthode d'utilisation de l’application ‘Domiciliations depuis Excel’. Vous pouvez utiliser ce tool de conversion de trois manières, à savoir : A. Vous n’utilisez pas de template ou de fichier de texte, mais vous souhaitez introduire manuellement des domiciliations. Passez au point 2. B. Vous utilisez la template disponible sur le site KBC (www.kbc.be/download). Passez au point 3, chapitre 3.1 de ce plan par étapes. C. Vous souhaitez utiliser un fichier de texte que vous avez créé vous-même et le convertir via ‘Conversion depuis Excel’. Passez au point 3, chapitre 3.2. Grâce à cette application, vous pouvez soit convertir des fichiers de texte Excel ou des fichiers de texte (*.txt) dans lesquels vous avez enregistré des domiciliations en un fichier bancaire, soit introduire vous-même des ordres de domiciliation. Lors de la conversion, les données introduites sont vérifiées; un numéro de créancier erroné, par exemple, sera détecté. Si, après la conversion, vous souhaitez un relevé dans lequel vous désirez par exemple corriger des erreurs ou apporter d’autres modifications, vous stockez les domiciliations dans le relevé ‘Domiciliations à envoyer’. Le fichier bancaire que vous aurez converti doit être sauvegardé en un endroit que vous aurez choisi vous-même. Vous démarrez alors KBCOnline for Business, vous passez à la fonction ‘Envoyer fichiers avec domiciliations/LCR’ et vous en expédiez le fichier à KBC. Après transmission, le fichier doit être signé électroniquement par un mandataire utilisateur de KBC-Online for Business. Avant de poursuivre votre lecture du présent manuel, installez le programme sur votre PC. Besoin d’aide ? KBC-Helpdesk Tél. 016 43 25 18 Fax 016 43 25 28 E-mail: [email protected] Heures d’ouverture : chaque jour ouvrable bancaire de 8 à 17 heures Ordres provenant d’Excel v2.1 2 Vous ne faites pas usage de la template ou d’un fichier de texte, mais vous souhaitez introduire manuellement des ordres de domiciliation. Etape 1 : Démarrez l’application ‘Ordres provenant d’Excel’. Cliquez en bas à gauche sur ‘Système’. Ordres provenant d’Excel v2.1 3 Etape 2 : Cliquez sous ‘Paramètres’ sur ‘Domiciliations’. Introduisez les données suivantes : numéro du créancier, numéro de compte du créancier et nom créancier. Les données indiquées à l’écran précédent sont sauvegardées. Ordres provenant d’Excel v2.1 4 Etape 3 : Revenez aux ‘Fonctions de base’ et cliquez sur ‘Domiciliations à envoyer’. 1 2 Etape 4 : Cliquez à présent sur le bouton ‘Ajouter’. Ordres provenant d’Excel v2.1 5 Etape 5 : Les champs ‘Numéro de créancier’ et ‘Numéro de compte /nom créancier’ ont déjà été complétés. Complétez les autres champs. Cliquez sur ‘Ok’. Ordres provenant d’Excel v2.1 6 Etape 6 : Après avoir introduit toutes vos domiciliations, vous obtenez un relevé des domiciliations enregistrées. Etape 7 : Cochez les cases pour les domiciliations introduites. Ordres provenant d’Excel v2.1 7 Etape 8 : Cliquez à présent sur le bouton ‘Exporter’. Les ordres de domiciliation sont à présent convertis en un fichier. Ordres provenant d’Excel v2.1 8 Etape 9 : Il vous est à présent demandé d’indiquer l’endroit où le fichier exporté doit être sauvegardé. Cliquez sur ‘…’ pour introduire l’endroit. Etape 10 : Choisissez l’endroit où le fichier doit être sauvegardé. Cliquez sur ‘Save’. Ordres provenant d’Excel v2.1 9 Etape 11 : Cliquez sur ‘Ok’ et le fichier sera sauvegardé à l’endroit choisi. Ordres provenant d’Excel v2.1 10 3. Utilisez le tool de conversion 3.1. Vous faites usage de la template ‘Domiciliations’. Pour votre confort d’utilisation, nous avons mis à disposition sur notre site web (www.kbc.be/download) une template Excel qui reprend les données essentielles nécessaires à l’exécution d’une domiciliation. Vous pouvez ajouter des données complémentaires dans les trois colonnes libres suivantes. Ouvrez la template, ajoutez les données de vos domiciliations et sauvegardez le fichier sous un autre nom de fichier. Sélectionnez pour ce faire dans le menu: Fichier – Sauvegarder sous (File – Save as). Veillez à ce que le nom de fichier soit unique en y intégrant par exemple la date d’aujourd’hui. Ordres provenant d’Excel v2.1 11 Etape 1 : Démarrez l’application ‘Ordres provenant d’Excel’ et cliquez sur le bouton ‘Conversion’ Etape 2 : Sélectionnez ‘Domiciliations’ et cliquez sur ‘Suivant’ Ordres provenant d’Excel v2.1 12 Etape 3 : Cliquez sur ‘…’ et sélectionnez le fichier de texte ou Excel dans lequel vous avez enregistré les données de vos domiciliations. Cliquez sur ‘Open’ et ensuite sur ‘Suivant’. Etape 4 : Sélectionnez dans le champ de profil ‘Profil standard’ et cliquez sur ‘Suivant’. Ordres provenant d’Excel v2.1 13 Etape 5 : Cliquez sur ‘Suivant’ dans l’écran avec ‘Définition des séparateurs’. Etape 6 : Cliquez sur ‘Suivant’ dans l’écran avec ‘Mapping données’ Ordres provenant d’Excel v2.1 14 Etape 7 : Sélectionnez dans l’écran ‘Paramétrisation résultat’ soit l’option ‘Fichier’ si vous souhaitez créer immédiatement un fichier ou ‘Ajouter les ordres dans ‘Domiciliations à envoyer’ si vous souhaitez examiner le contenu du fichier et éventuellement y apporter des modifications. Nous optons pour ‘Ajouter ordres dans les ‘Domiciliations à envoyer’’. Cliquez sur ‘Suivant’. Ordres provenant d’Excel v2.1 15 Etape 8 : Cliquez sur ‘Exécuter’. Ordres provenant d’Excel v2.1 16 Etape 9 : Vous obtenez un écran récapitulatif qui précise pour chaque record s’il ‘OK’ ou non. Dans le bas, vous avez la possibilité de stocker votre profil et un bouton pour clôturer. En sauvegardant votre profil, vous pourrez l’utiliser à nouveau la prochaine fois. Cliquez sur ‘Quitter’. Etape 10 : Cliquez à présent sur ‘Domiciliations à envoyer’. Ordres provenant d’Excel v2.1 17 Etape 11 : Vous obtenez à présent un relevé des domiciliations. Dans cet écran, vous pouvez par exemple supprimer et/ou modifier un ordre, mais vous pouvez aussi ajouter des ordres de domiciliation supplémentaires. Etape 12 : Pour introduire des ordres de domiciliation supplémentaires, cliquez sur ‘Ajouter’. Ordres provenant d’Excel v2.1 18 Etape 13 : Introduisez les données suivantes : Numéro de créancier, Numéro de compte/nom créancier, Date pivot, N° domiciliation, Montant, Référence créancier, etc. Cliquez ensuite sur ‘OK’. Etape 14 : Votre domiciliation est à présent enregistrée. Cliquez sur ‘Exporter’ pour convertir ces données en un fichier bancaire. Ordres provenant d’Excel v2.1 19 Etape 15 : On vous demande à présent de sauvegarder le fichier à l’emplacement choisi par vous. Notez l’emplacement où vous avez sauvegardé le fichier ! Cet emplacement vous sera nécessaire plus tard lorsque vous voudrez envoyer le fichier via KBC-Online for Business. Ordres provenant d’Excel v2.1 20 3.2. Vous utilisez un fichier de texte que vous avez créé vousmême et que vous convertissez via ‘Conversion depuis Excel’ 3.2.1. Création du fichier Excel Tout comme au point 3.1. ‘Vous faites usage de la template ‘Domiciliations’ on fait également usage via cette méthode d’un fichier de texte ou Excel. La seule différence avec l’usage de la template est que vous définissez vous-même les champs ici. Dans la rédaction de ce manuel d’utilisateur, nous partons avec un fichier Excel qui comprend les champs suivants : ¾ A la colonne A : Nom débiteur ¾ A la colonne B : Numéro domiciliation ¾ A la colonne C : Montant ¾ A la colonne D : Type d’ordre ¾ A la colonne E : Communication (max. xx positions) ¾ A la colonne F : Communication (suite) (max. xx positions) ¾ A la colonne G : Nom créancier ¾ A la colonne H : Date pivot ¾ A la colonne I : Référence du créancier. Ordres provenant d’Excel v2.1 21 3.2.2. Plan par étapes Etape 1 : Vous démarrez l’application ‘Ordres provenant d’Excel’ et vous cliquez sur le bouton ‘Conversion’. Ordres provenant d’Excel v2.1 22 Etape 2 : Sélectionnez ‘Domiciliations’ et cliquez sur ‘Suivant’ Etape 3 : Cliquez sur ‘…’ et sélectionnez le fichier de texte ou Excel dans lequel vous avez enregistré les données de vos domiciliations. Cliquez sur ‘Open’ et ensuite sur ‘Suivant’. Ordres provenant d’Excel v2.1 23 Etape 4 : Sélectionnez dans le champ profil ‘Pas de profil’ et cliquez sur ‘Suivant’. Attention : après avoir effectué la procédure de conversion la 1e fois, vous pourrez sauvegarder votre profil sous un nom que vous aurez vous-même choisi. A partir de ce moment, vous pourrez toujours choisir ce profil. Etape 5 : A l’écran suivant, définissez comme séparateur ‘Point-virgule’. Cliquez alors sur ‘Plus’. Ordres provenant d’Excel v2.1 24 Etape 6 : Sur cet écran, vous indiquez combien de lignes il faut passer dans le fichier de texte ou Excel parce qu’elles ne contiennent pas de données de domiciliation. Dans le fichier Excel que nous utilisons, il s’agit d’une ligne car il y est décrit quelles informations figurent dans cette colonne. Vous pouvez aussi indiquer le choix ‘Continuer en cas de détail erroné’. S’il y a une erreur dans un ou plusieurs ordres de domiciliation, la conversion se poursuivra malgré tout. Cliquez alors sur ‘OK’ et ensuite sur ‘Suivant’. Si … Alors … Colonne dans fichier Excel Le numéro de champ est Colonne A = Nom débiteur Colonne B = N° domiciliation 2 Colonne C = Montant 3 Colonne D = Type d’ordre 4 Colonne E = Communication 5 Colonne F = Suite communication 6 Colonne G = Nom créancier 7 Ordres provenant d’Excel v2.1 25 Colonne H = Date pivot 8 Colonne I = Référence créancier 9 Etape 7 : A l’écran suivant, indiquez quelles données se trouvent dans quelle colonne du fichier de texte ou Excel. Dans notre exemple, il s’agit de ces champs : Vous indiquez ces ‘Numéros de champ’ auprès du résultat correspondant. Les champs obligatoires sont indiqués d’un *. Nous n’avons pas repris le ‘Numéro de compte créancier’ et le ‘Numéro de dans notre fichier Excel ; c’est pour cette raison que nous allons attribuer une valeur fixe à ces 2 champs. Vous y veillez en plaçant le curseur dans le champ ‘Valeur fixe’ à côté de ‘Numéro de créancier’ et de ‘Numéro de compte du créancier’ et en tapant ensuite les données correspondantes. Ordres provenant d’Excel v2.1 26 Etape 8 : Vous obtenez alors ce résultat. Cliquez sur ‘Suivant’. Etape 9 : Cliquez ici sur ‘Ajouter les ordres dans ‘Domiciliations à envoyer’’ et cliquez sur ‘Suivant’ Ordres provenant d’Excel v2.1 27 Etape 10 : Vous obtenez un écran récapitulatif avec l’emplacement du fichier d’importation et l’emplacement ou le résultat va être sauvegardé. Cliquez sur ‘Exécuter’. Ordres provenant d’Excel v2.1 28 Etape 11 : Vous obtenez un écran récapitulatif précisant pour chaque record s’il est bien ‘OK’ ou non. Dans le bas, vous avez la possibilité de stocker votre profil et un bouton pour quitter. En sauvegardant votre profil, vous pourrez le réutiliser la prochaine fois. Cliquez sur ‘Quitter’. Ordres provenant d’Excel v2.1 29 Etape 12 : Passez à présent à ‘Domiciliations à envoyer’. Ordres provenant d’Excel v2.1 30 Etape 13 : Vous obtenez à présent un relevé avec le contenu des ordres convertis. Dans cet écran, vous pouvez par exemple supprimer et/ou modifier un ordre, mais vous pouvez aussi ajouter des ordres de domiciliation supplémentaires. Ordres provenant d’Excel v2.1 31 Etape 14 : Pour introduire des ordres de domiciliation supplémentaires, cliquez sur ‘Ajouter’. Etape 15 : Introduisez les données suivantes : numéro créancier; numéro de compte et nom du créancier, date pivot, numéros de domiciliation, montant, référence,etc. Cliquez ensuite sur ‘OK’. Ordres provenant d’Excel v2.1 32 Etape 16 : Votre domiciliation a désormais été enregistrée. Cliquez sur ‘Exporter’ pour convertir ces données en un fichier bancaire. Ordres provenant d’Excel v2.1 33 Etape 17: On vous demande à présent de sauvegarder le fichier en un endroit choisi par vous. Notez l’endroit où vous avez sauvegardé le fichier ! Cet emplacement vous sera nécessaire ultérieurement lorsque vous souhaiterez envoyer le fichier via KBC-Online for Business. Ordres provenant d’Excel v2.1 34 4. Envoyer votre fichier des domiciliations par KBC-Online for Business Après réussite de la conversion, le fichier doit encore être envoyé à KBC et doit être signé avant de pouvoir être exécuté. Suivez les étapes ci-dessous. Etape 1 : Après vous être connecté, cliquez dans le menu des transactions sur ‘Envoi de fichiers de domiciliations/LCR’. Etape 2 : Cliquez sur le bouton ‘Ajouter’. Ordres provenant d’Excel v2.1 35 Etape 3 : Passez via l’écran de dialogue à l’endroit où vous avez sauvegardé le fichier de domiciliation. Sélectionnez et cliquez sur ‘Ok’. Etape 4 : Le fichier de domiciliation sélectionné est à présent montré. Cliquez sur le bouton ‘Envoyer’. Ordres provenant d’Excel v2.1 36 Etape 5 : Après l’expédition, vous obtenez immédiatement un feedback sur l’expédition. Suivez le lien ‘Suivi des ordres de paiement. Ajout signature’ dans ce texte pour signer le fichier. Ordres provenant d’Excel v2.1 37