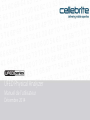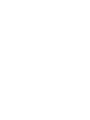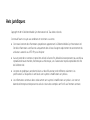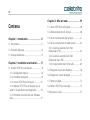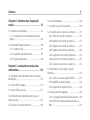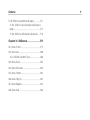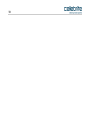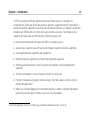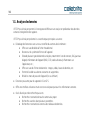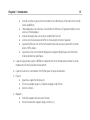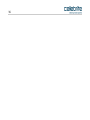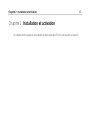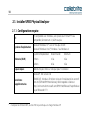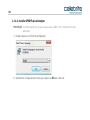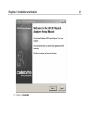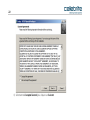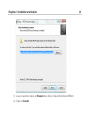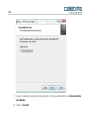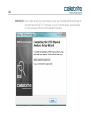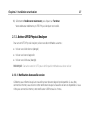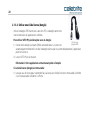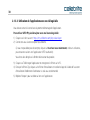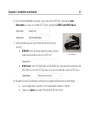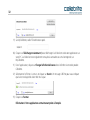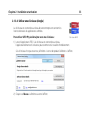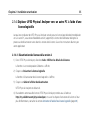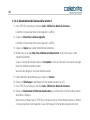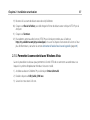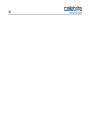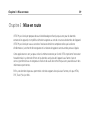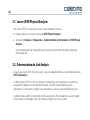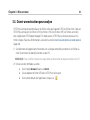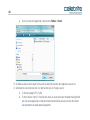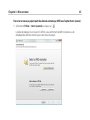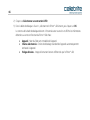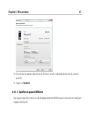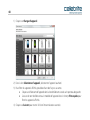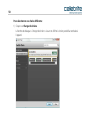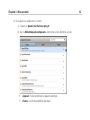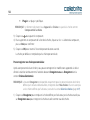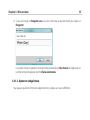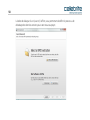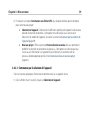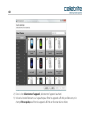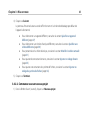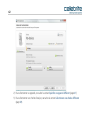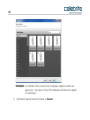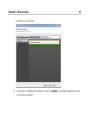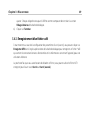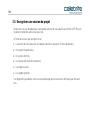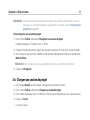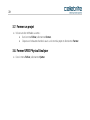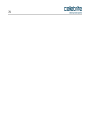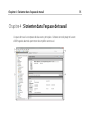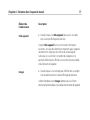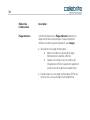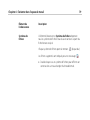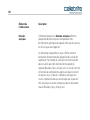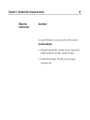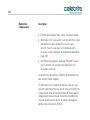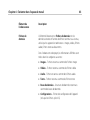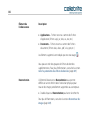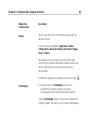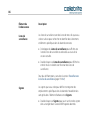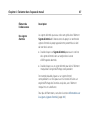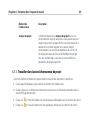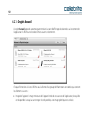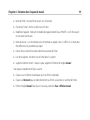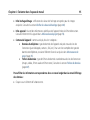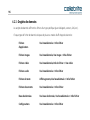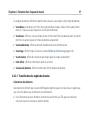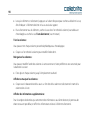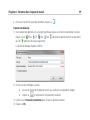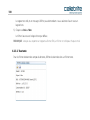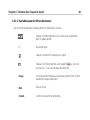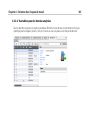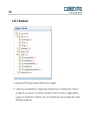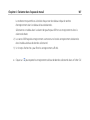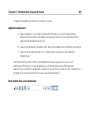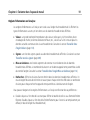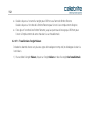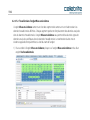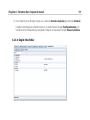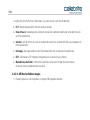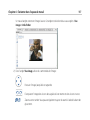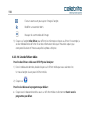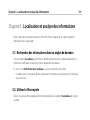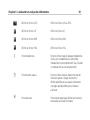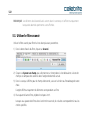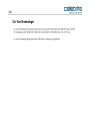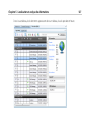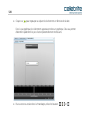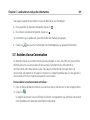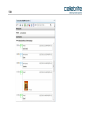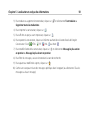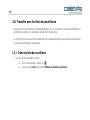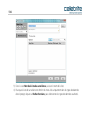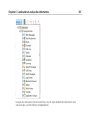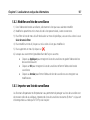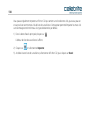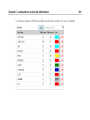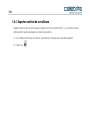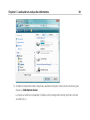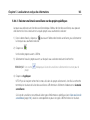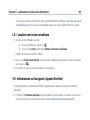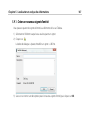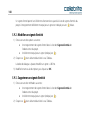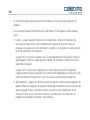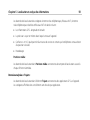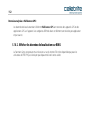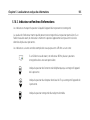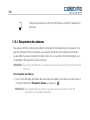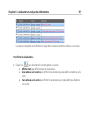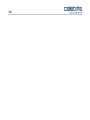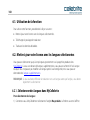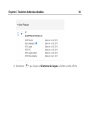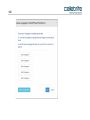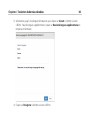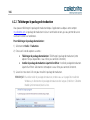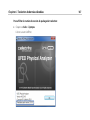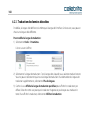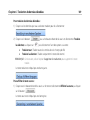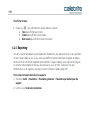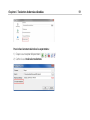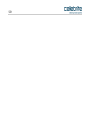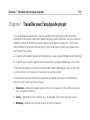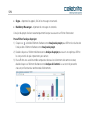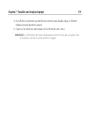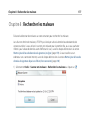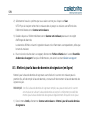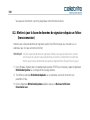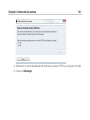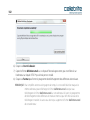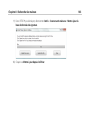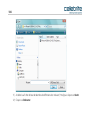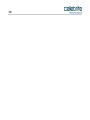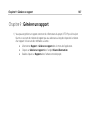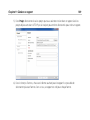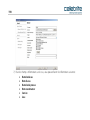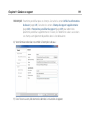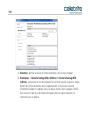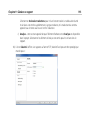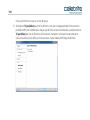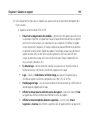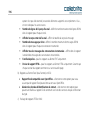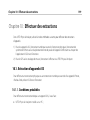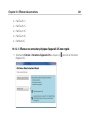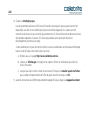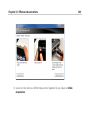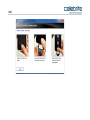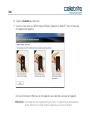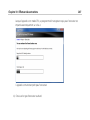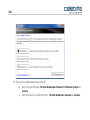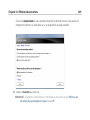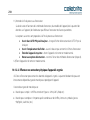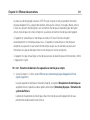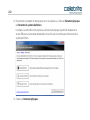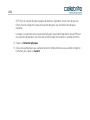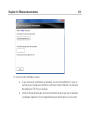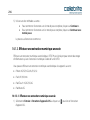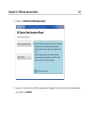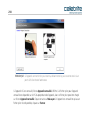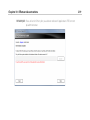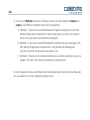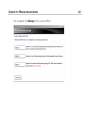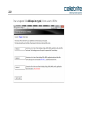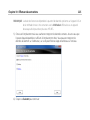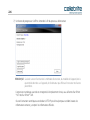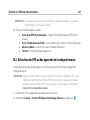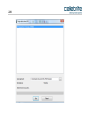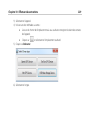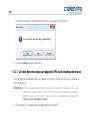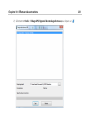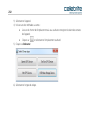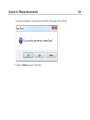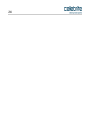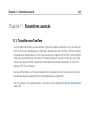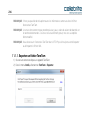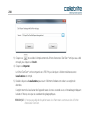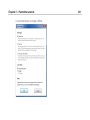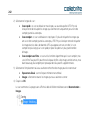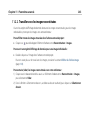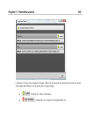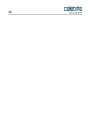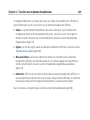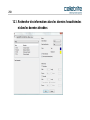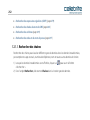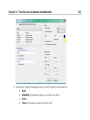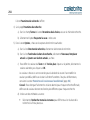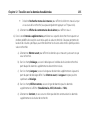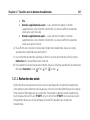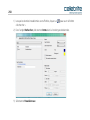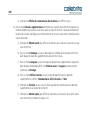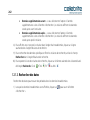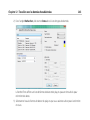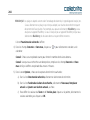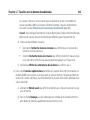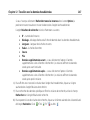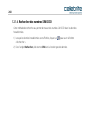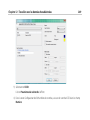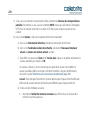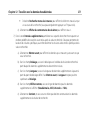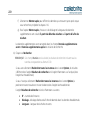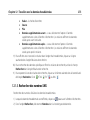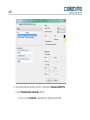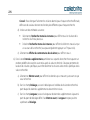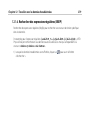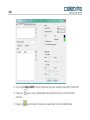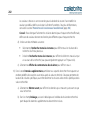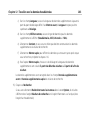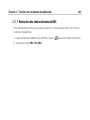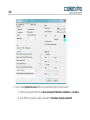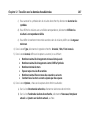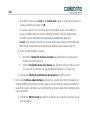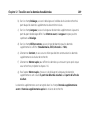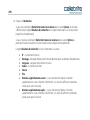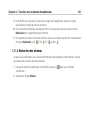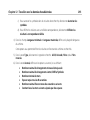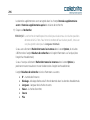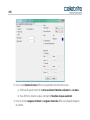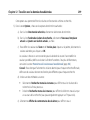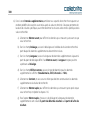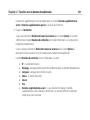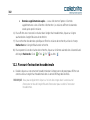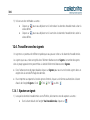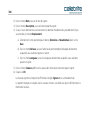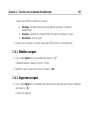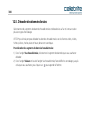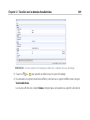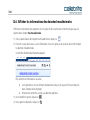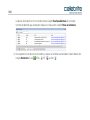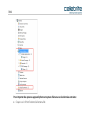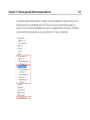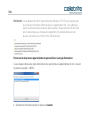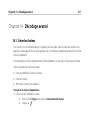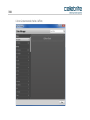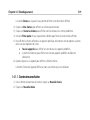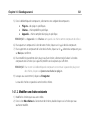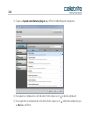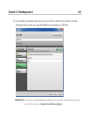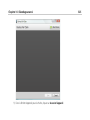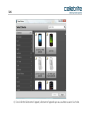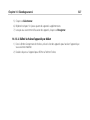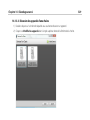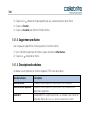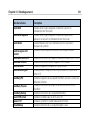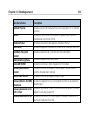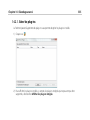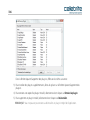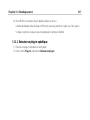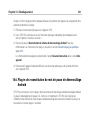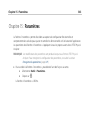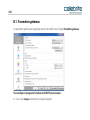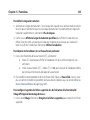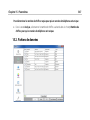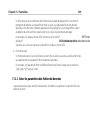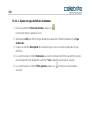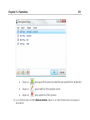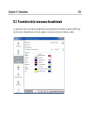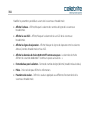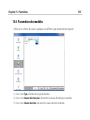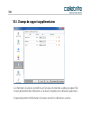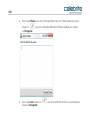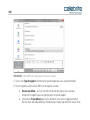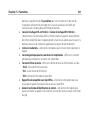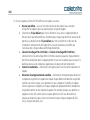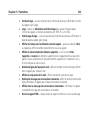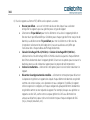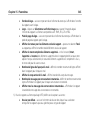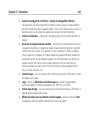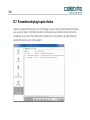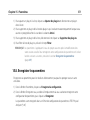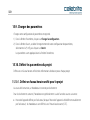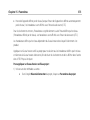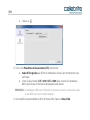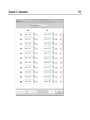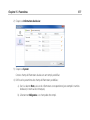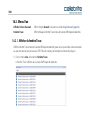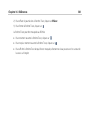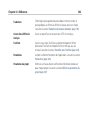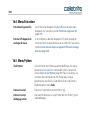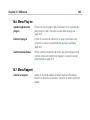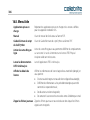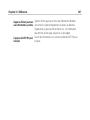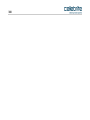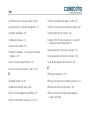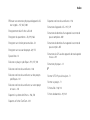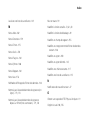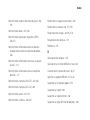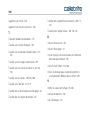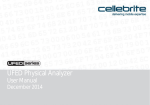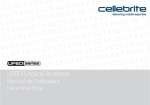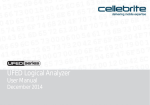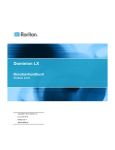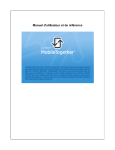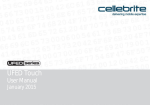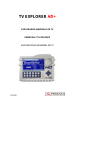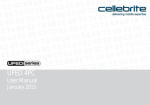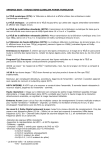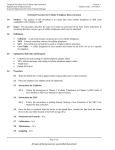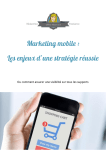Download UFED Physical Analyzer
Transcript
UFED Physical Analyzer Manuel de l'utilisateur Décembre 2014 Avis juridiques Copyright © 2014 Cellebrite Mobile Synchronization Ltd. Tous droits réservés. Ce manuel fourni est sujet aux conditions et restrictions suivantes : • Ce manuel contient des informations propriétaires appartenant à Cellebrite Mobile Synchronization Ltd. De telles informations sont fournies uniquement dans le but d'assigner explicitement et correctement les utilisateurs autorisés au UFED Physical Analyzer. • Aucune partie de ce contenu ne peut être utilisée à d'autres fins, dévoilée à toute personne ou société, ou reproduite de toute manière, électronique ou mécanique, sans l'autorisation expresse préalable et écrite de Cellebrite Ltd. • Les textes et graphiques sont donnés dans un but d'illustration et de référence seulement. Les spécifications sur lesquelles ils sont basés sont sujettes à modification sans préavis. • Les informations contenues dans ce document sont sujettes à modification sans préavis. Les noms et données d'entreprise et de personnes utilisés ici dans des exemples sont fictifs sauf mention contraire. 4 Contenu Chapitre 3 : Mise en route ........................... 39 3.1. Lancer UFED Physical Analyzer ................................. 40 3.2. Démonstration de Link Analysis............................... 40 Chapitre 1 : Introduction ............................. 11 3.3. Ouvrir une extraction pour analyse........................ 41 1.1. Présentation ..........................................................................11 3.4. Ouvrir une extraction en mode avancé .............. 44 3.4.1. Ouverture avancée d'un fichier d'extraction UFED .................................................................. 44 3.4.2. Ouverture avancée d'un fichier d'extraction non-UFED ....................................................... 57 3.4.3. Enregistrement d'un fichier .ufd ...................... 69 1.2. Extraction physique ..........................................................12 1.3. Analyse de données .........................................................14 Chapitre 2 : Installation et activation ........ 17 2.1. Installer UFED Physical Analyzer ...............................18 2.1.1. Configuration requise .............................................18 2.1.2. Installation du logiciel .............................................19 2.1.3. Activer UFED Physical Analyzer .........................27 2.1.4. Déplacer UFED Physical Analyzer vers un autre PC à l'aide d'une licence logicielle ..................35 2.1.5. Permettre la connectivité avec Windows Vista .................................................................................................37 3.5. Enregistrer une session de projet............................ 70 3.6. Charger une session de projet .................................. 71 3.7. Fermer un projet................................................................ 72 3.8. Fermer UFED Physical Analyzer ................................ 72 3.9. Raccourcis clavier .............................................................. 73 Contenu 5 Chapitre 4 : S'orienter dans l'espace de travail ............................................................. 75 5.6. Vue Chronologie ..............................................................126 4.1. Arborescence de projet..................................................76 4.1.1. Travailler dans la zone Arborescence de projet ..............................................................................................89 5.8. Travailler avec les listes de surveillance .............132 5.8.1. Créer une liste de surveillance ........................132 5.8.2. Modifier une liste de surveillance .................137 5.8.3. Importer une liste de surveillance ................137 5.8.4. Exporter une liste de surveillance .................140 5.8.5. Supprimer une liste de surveillance ............142 5.8.6. Exécuter une liste de surveillance.................142 5.8.7. Localiser une liste de surveillance.................145 4.2. Zone d'affichage de données.....................................90 4.2.1. Onglet Accueil .............................................................92 4.2.2. Onglet Résumé d'extraction ...............................94 4.2.3. Onglets de données.................................................96 Chapitre 5 : Localisation et analyse des informations................................................ 119 5.1. Rechercher des informations dans un onglet de données .................................................................................. 119 5.2. Utiliser le filtre rapide .................................................... 119 5.3. Utiliser le filtre avancé................................................... 122 5.4. Rechercher des informations dans tous les projets ouverts ........................................................................... 123 5.5. Parcourir le système de fichiers .............................. 124 5.7. Accéder à la vue Conversation ...............................129 5.9. Informations sur les signets (signets d'entités) ........................................................................................145 5.9.1. Créer un nouveau signet d'entité .................147 5.9.2. Modifier un signet d'entité................................148 5.9.3. Supprimer un signet d'entité...........................148 5.10. Localisation des appareils .......................................149 5.10.1. À propos des données de localisation ....149 5.10.2. Afficher les données de localisation sur BING .............................................................................................152 6 5.10.3. Indicateurs et fenêtres d'informations .... 155 5.10.4. Récupération des adresses............................. 156 8.2. Mettre à jour la base de données de signature depuis un fichier (hors connexion).........180 Chapitre 6 : Traduction de données décodées...................................................... 159 Chapitre 9 : Générer un rapport ............... 187 6.1. Utilisation de la fonction............................................. 160 6.2. Mettre à jour votre licence avec les langues sélectionnées.............................................................................. 160 6.2.1. Sélectionner des langues dans MyCellebrite ............................................................................ 160 6.2.2. Téléchargez le package de traduction ...... 166 6.2.3. Traduction de données décodées ............... 168 6.2.4. Reporting ..................................................................... 170 Chapitre 7 : Travailler avec l'analyse de projet ............................................................ 173 Chapitre 8 : Rechercher les malware ....... 177 8.1. Mettre à jour la base de données de signature (en ligne) ................................................................. 178 Chapitre 10 : Effectuer des extractions ... 199 10.1. Extraction d'appareils iOS ........................................199 10.1.1. Conditions préalables ........................................199 10.1.2. Effectuer une extraction physique ............200 10.1.3. Effectuer une extraction numérique avancée......................................................................................216 10.2. Extraction du GPS ou des appareils de stockage de masse ..................................................................227 10.2.1. Lire des données depuis un appareil GPS ou de stockage de masse.....................................230 Chapitre 11 : Paramètres avancés ........... 235 11.1. Travailler avec TomTom ...........................................235 11.1.1. Exporter un fichier TomTom .........................236 11.1.2. Importer un fichier TomTom.........................237 Contenu 11.2. Reconstituer des images.......................................... 239 11.2.1. Rechercher les images reconstituées ...... 240 11.2.2. Travailler avec les images reconstituées 243 11.3. Vérifier les valeurs de hachage............................. 244 Chapitre 12 : Travailler avec les données hexadécimales ............................................ 247 12.1. Rechercher des informations dans les données hexadécimales et dans les données décodées....................................................................................... 250 12.1.1. Rechercher des chaînes ................................... 252 12.1.2. Rechercher des octets....................................... 257 12.1.3. Rechercher des dates ........................................ 262 12.1.4. Rechercher des numéros SIM ICCID ......... 268 12.1.5. Rechercher des numéros SMS ..................... 273 12.1.6. Rechercher des expressions régulières (GREP).......................................................................................... 279 12.1.7. Rechercher des chaînes de texte de SMS ............................................................................................... 285 12.1.8. Rechercher des schémas ................................. 291 7 12.1.9. Rechercher des codes et des mots de passe ............................................................................................297 12.2. Parcourir l'extraction hexadécimale..................302 12.3. Utiliser un décalage pour accéder directement à un emplacement différent dans le fichier ...............................................................................................303 12.4. Travailler avec les signets.........................................304 12.4.1. Ajouter un signet..................................................304 12.4.2. Modifier un signet................................................307 12.4.3. Supprimer un signet...........................................307 12.5. Décoder des données brutes ...............................308 12.6. Afficher les informations des données hexadécimales ...........................................................................310 12.7. Localiser des types de données spécifiques dans les données hexadécimales ..................................311 Chapitre 13 : Preuve appareil photo et capture d'écran ........................................... 313 8 Chapitre 14 : Décodage avancé ............... 317 Chapitre 15 : Paramètres ........................... 343 14.1. Gérer les chaînes ........................................................... 317 14.1.1. Construire une chaîne ....................................... 319 14.1.2. Modifier une chaîne existante...................... 321 14.1.3. Gérer les chaînes d'appareils......................... 324 14.1.4. Supprimer une chaîne ...................................... 330 14.1.5. Description des chaînes ................................... 330 15.1. Paramètres généraux .................................................344 14.2. Plug-ins ............................................................................... 334 14.2.1. Gérer les plug-ins ................................................. 335 14.2.2. Exécuter un plug-in spécifique.................... 337 15.3. Paramètres de la visionneuse hexadécimale353 14.3. Utiliser le shell Python ............................................... 339 14.4. Exporter le système de fichiers ............................ 340 14.5. Utiliser le plug-in de reconstitution de schéma de déverrouillage Android .............................. 340 14.6. Plug-in de reconstitution de mot de passe de déverrouillage Android ................................................. 341 15.2. Fichiers de données ....................................................347 15.2.1. Méthodes de filtrage des fichiers de données.....................................................................................348 15.2.2. Gérer les paramètres des fichiers de données.....................................................................................349 15.4. Paramètres des modèles..........................................355 15.5. Champs de rapport supplémentaires..............356 15.5.1. Ajouter un champ de rapport ......................357 15.5.2. Modifier un champ de rapport ....................359 15.5.3. Supprimer un champ de rapport ...............359 15.6. Paramètres par défaut du rapport .....................359 15.7. Paramètres de plug-in post-chaîne...................370 15.8. Enregistrer les paramètres ......................................371 15.9. Charger des paramètres ...........................................372 Contenu 15.10. Définir les paramètres du projet....................... 372 15.10.1. Définir un fuseau horaire unifié pour le projet ........................................................................................... 372 15.10.2. Définir les informations du dossier ......... 376 Chapitre 16 : Références ........................... 379 16.1. Menu Fichier.................................................................... 379 16.2. Menu Vue .......................................................................... 380 16.2.1. Afficher la fenêtre Trace ................................... 380 16.3. Menu Outils...................................................................... 382 16.4. Menu Extraction ............................................................ 384 16.5. Menu Python .................................................................. 384 16.6. Menu Plug-ins ................................................................ 385 16.7. Menu Rapport ................................................................ 385 16.8. Menu Aide ........................................................................ 386 9 10 Chapitre 1 : Introduction 11 Chapitre 1 : Introduction 1.1. Présentation UFED est divisé en trois composants : • L'unité UFED Touch ou UFED permet l'extraction numérique, de mot de passe, de SIM, de système de fichiers et physique d'appareils mobiles. L'extraction peut ensuite être enregistrée sur une clé USB, une carte mémoire SD ou directement sur votre PC. • L'application UFED Physical Analyzer offre une vision en profondeur de la mémoire de l'appareil, à l'aide de méthodes avancées de décodage, d'analyse et de création de rapports. UFED Physical Analyzer peut décoder tous les types d'extractions créés par l'unité UFED Touch ou UFED Classic. • L'application Phone Detective permet aux investigateurs d'identifier rapidement un téléphone mobile en fonction de ses attributs physiques, sans avoir besoin d'allumer l'appareil et de risquer son verrouillage. UFED fonctionne en deux étapes : • Extraction : extraction physique, de système de fichiers, numérique, de mot de passe, de carte SIM à l'aide de l'unité UFED Touch ou UFED. 12 • Le décodage, l'analyse et la génération de rapports sont effectués à l'aide de UFED Physical Analyzer. 1.2. Extraction physique Au cours d'une extraction physique, UFED utilise des méthodes d'extraction avancées pour créer un fichier d'extraction hexadécimal unique pour chaque puce de mémoire flash ou plage d'adressage utilisé par l'appareil mobile. Contrairement aux processus d'extraction numérique, la méthode d'extraction physique contourne le système d'exploitation de l'appareil et extrait les données directement de la mémoire flash interne de l'appareil. La mémoire de l'appareil est capturée sous forme de fichiers d'extraction hexadécimaux qui peuvent ensuite être lus et décodés à l'aide de UFED Physical Analyzer. L'extraction physique ainsi créée inclut l'espace mémoire non attribué par le système d'exploitation de l'appareil, qui peut contenir des données supprimées, notamment SMS, journaux d'appel, entrées de carnet d'adresses, images, vidéos et mots de passe utilisateur. L'extraction physique permet de faire une copie bit par bit de la totalité de la mémoire Flash d'un appareil mobile. Le décodage des extractions physiques permet non seulement d'acquérir des données intactes, mais aussi des données masquées ou supprimées. Les données supprimées peuvent être récupérées dans les fichiers et l'espace libre 1. L'espace libre est composé de grappes de partitions multimédia non utilisées pour stocker des fichiers actifs. Il peut contenir des fragments de fichiers supprimés de la partition de fichier, mais non supprimés du disque physique. 1 Chapitre 1 : Introduction 13 UFED Physical Analyzer offre des algorithmes de reconstitution avancés, en récupérant les enregistrements SQLite pour révéler des données supprimées supplémentaires de l'espace libre. La quantité de données supprimées varie en fonction des données présentes sur l'appareil. Les données décodées sont affichées dans les mêmes listes que les données analysées. Par exemple, les SMS supprimés de l'espace libre sont affichés dans la même liste que les SMS. La reconstitution des données de l'espace libre offre les avantages suivants : • Solution la plus rapide et la plus efficace du marché pour récupérer les données supprimées. • Davantage de données supprimées, plus rapidement. • Révèle des données supprimées qui n'étaient pas disponibles auparavant. • Meilleure qualité des données car les faux positifs et les doublons sont automatiquement supprimés. • Activation automatique : Aucune activation manuelle n'est nécessaire. • Prend en charge plusieurs types de contenu, tels que : SMS, MMS, appels, contacts, e-mails et données des applications2. • Même vue : Possibilité d'organiser l'ensemble des données, y compris les données décodées à partir de l'espace libre, dans les mêmes vues et avec des chronologies. 2 Données d'applications telles que : Kik, WhatsApp, Facebook, Facebook Messenger, Twitter, etc. 14 1.3. Analyse de données UFED Physical Analyzer permet à l'investigateur d'effectuer une analyse en profondeur des données extraites et de générer des rapports. UFED Physical Analyzer présente les caractéristiques principales suivantes : • Décodage de l'extraction avec une vue stratifiée du contenu de la mémoire : • Offre une vue détaillée du fichier hexadécimal. • Reconstruit le système de fichiers de l'appareil. • Décode plusieurs types de données analysées, notamment : liste de contacts, SMS, journaux d'appel, informations de l'appareil (IMSI, ICCID, codes utilisateur), informations sur l'application, etc. ; • Offre une vue des fichiers de données : images, vidéos, bases de données, etc. • Permet d'accéder aux donnes existantes et supprimées. • Révèle les mots de passe de l'appareil (le cas échéant). • Extraction puissante pour les appareils iOS et GPS. • Offre une interface utilisateur intuitive et conviviale pour parcourir les informations extraites. • Outils d'analyse et de recherche puissants : • Recherche instantanée de tout le contenu du projet. • Recherche avancée selon plusieurs paramètres. • Recherche instantanée du contenu des tableaux de données. Chapitre 1 : Introduction • • • • • • 15 Liste de surveillance pour mettre en évidence les informations en fonction d'une liste de valeurs prédéfinies. Chronologie pour consulter tous les événements effectués via l'appareil mobile sur une seule vue chronologique. Analyse de projets pour une analyse complète de l'activité. Scanner anti-malware pour identifier les malware présents dans l'appareil. Capacité à effectuer une recherche hexadécimale selon plusieurs paramètres (chaînes, octets, chiffres, dates). Capacité à utiliser une recherche d'expression régulière (RegEx) pour rechercher des chaînes de données spécifiques. • Capacité à ajouter des signets à différents emplacements de la mémoire pour indexer les zones importantes afin de les étudier ultérieurement. • Capacité à utiliser les commandes shell Python pour l'analyse des données. • Plug-ins : • Ajouter ou supprimer des plug-ins. • Écrivez vos propres plug-ins à l'aide du langage script Python. • Gérer les chaînes. • Rapports : • Créez des rapports dans plusieurs formats. • Personnalisation des rapports (logo, en-tête, etc.). 16 Chapitre 2 : Installation et activation Chapitre 2 : Installation et activation Ce chapitre décrit le processus d'installation et d'activation de UFED Physical Analyzer sur votre PC. 17 18 2.1. Installer UFED Physical Analyzer 2.1.1. Configuration requise PC PC compatible avec Windows, avec processeur Pentium® IV ou compatible, fonctionnant à 1,6 GHz ou plus Système d'exploitation Microsoft Windows XP 3 avec SP3 ou plus récent Microsoft Windows Vista™, Windows 7 ou Windows 8 Mémoire (RAM) 3 Système d'exploitation Recommandé Minimum 32 bits 4 Go 4 Go 64 bits 8 Go 4 Go Espace requis 500 Mo d'espace libre sur le disque pour l'installation Conditions supplémentaires Microsoft® .Net version 4.0 REMARQUE : Windows XP 64 bits nécessite l'installation d'un correctif .Net 2.0 (NDP20-KB913384-X64.exe), téléchargeable à l'adresse http://archive.msdn.microsoft.com/KB913384/Release/ProjectRelease s.aspx?ReleaseId=771 À compter du 28 février 2015, la série UFED ne prendra plus en charge Windows XP. Chapitre 2 : Installation et activation Autorisations 19 Si vous avez l'intention d'activer l'application à l'aide d'une clé de licence logicielle (dongle) fournie par Cellebrite, vous devez disposer de droits d'administrateurs sur l'ordinateur. REMARQUE : Pour permettre l'extraction vers un PC avec le système d'exploitation Windows Vista, suivez la procédure décrite dans la section Permettre la connectivité avec Windows Vista (page 37). 2.1.2. Installation du logiciel 2.1.2.1. Obtenir une copie de UFED Physical Analyzer Vous pouvez trouver une copie du logiciel d'installation le plus récent pour l'application UFED Physical Analyzer auprès des sources suivantes : • CD UFED Physical Analyzer. • En le téléchargeant sur le site MyCellebrite. • En le téléchargeant à l'aide du lien fourni dans les notes de publication. 20 2.1.2.2. Installer UFED Physical Analyzer REMARQUE : Avant de commencer, assurez-vous qu'aucun câble U-441 n'est branché à votre ordinateur. 1) Double-cliquez sur le fichier de configuration. 2) Sélectionnez la langue de votre choix, puis cliquez sur OK pour continuer. Chapitre 2 : Installation et activation 3) Cliquez sur Suivant. 21 22 4) Sélectionnez J'accepte l'accord, puis cliquez sur Suivant. Chapitre 2 : Installation et activation 5) Si vous le souhaitez, cliquez sur Parcourir pour choisir un dossier d'installation différent. 6) Cliquez sur Suivant. 23 24 7) Si vous ne souhaitez pas qu'une icône soit placée sur le bureau, décochez la case Créer une icône sur le bureau. 8) Cliquez sur Suivant. Chapitre 2 : Installation et activation 9) Cliquez sur Installer. L'installation commence. 25 26 REMARQUE : Dans le cadre du processus d'installation, il peut vous être demandé de télécharger et d'installer Microsoft .NET 3.5 Framework. Un accès à Internet depuis votre ordinateur est nécessaire pour effectuer cette étape de l'installation. Chapitre 2 : Installation et activation 27 10) Sélectionnez Redémarrer maintenant, puis cliquez sur Terminer. Votre ordinateur redémarre, et UFED Physical Analyzer est installé. 2.1.3. Activer UFED Physical Analyzer Pour activer UFED Physical Analyzer, utilisez une des méthodes suivantes : • Utiliser une clé de licence (dongle) • Utiliser une licence logicielle • Utiliser une clé réseau (dongle) REMARQUE : Consultez votre kit UFED pour vérifier quelle méthode vous devez utiliser. 2.1.3.1. Notification de nouvelle version Cellebrite vous informe lorsqu'une nouvelle version de votre logiciel est disponible. Si vous êtes connecté à Internet, vous recevrez cette notification lorsque la nouvelle version est disponible. Si vous n'êtes pas connecté à Internet, cette notification s'affiche tous les 3 mois. 28 2.1.3.2. Utiliser une clé de licence (dongle) Utilisez le dongle UFED fourni dans votre kit UFED. Le dongle contient les licences de toutes les applications achetées. Pour utiliser UFED Physical Analyzer avec un dongle : Clé de licence (dongle) UFED 1) Connectez le dongle à un port USB de votre ordinateur. La licence est automatiquement détectée. Une fois le dongle reconnu par le système d'exploitation, l'application peut lire la licence. 2) Lancez UFED Physical Analyzer. Félicitations ! Votre application est maintenant prête à l'emploi. Si la clé de licence (dongle) est introuvable : 1) Lorsque vous le lancez pour la première fois, ou lorsqu'une clé de licence est introuvable, la fenêtre « Licence du produit Cellebrite » s'affiche. Chapitre 2 : Installation et activation 29 2) Si vous avez connecté le dongle à un port USB sur votre ordinateur, et qu'il ne fonctionne toujours pas, contactez-nous à l'adresse [email protected]. REMARQUE : Les pilotes du dongle HASP doivent être installés pour pouvoir utiliser une clé de licence matérielle. Si les pilotes n'ont pas été installés lors du processus d'installation du logiciel UFED, vous pouvez exécuter le processus d'installation à nouveau, et sélectionner Installer les pilotes du dongle Hasp à la fin du processus. 30 2.1.3.3. Utilisation de l'application avec une clé logicielle Vous devez activer la licence lors du premier démarrage de l'application. Pour utiliser UFED Physical Analyzer avec une licence logicielle : 1) Cliquez sur le lien suivant : https://my.cellebrite.com/physicalanalyzer 2) Connectez-vous à votre compte MyCellebrite. (Si vous ne possédez pas de compte, cliquez sur Inscrivez-vous maintenant, créez un utilisateur, puis retournez au lien vers l'application UFED souhaitée.) Vous êtes alors dirigé sur la fenêtre d'activation du produit. 3) Cliquez sur Télécharger l'application et enregistrez le fichier sur le PC. 4) Extrayez le fichier Zip, cliquez sur le fichier d'installation et installez le logiciel à l'aide de l'assistant d'installation. Redémarrez l'ordinateur si cela vous est demandé. 5) Répétez l'étape 1 pour accéder au lien vers l'application. Chapitre 2 : Installation et activation 31 6) Dans la fenêtre Méthode d'activation, si vous avez acheté UFED 4PC, sélectionnez Code d'activation ou si vous avez acheté UFED Touch, sélectionnez UFED Touch/UFED Classic. 7) Selon le produit que vous avez acheté, continuez de la façon suivante : • UFED 4PC : Dans le champ Code d'activation, entrez le code d'activation fourni avec le kit UFED 4PC. • UFED Touch : Dans le champ Choisir le numéro de série, sélectionnez le numéro de série UFED affiché sur l'unité UFED Touch ou sur l'écran Activation de la licence UFED Touch. Code d'activation 8) Récupérez ensuite l'ID ordinateur (ne fermez pas la page MyCellebrite lors de cette étape). • • Lancez l'application. La fenêtre « Licence de produit Cellebrite » s'affiche. Cliquez sur Copier pour copier l'ID ordinateur affiché à l'écran. 32 9) Sur MyCellebrite, collez l'ID ordinateur copié. 10) Cliquez sur Télécharger maintenant ! pour télécharger la clé de licence de votre application sur votre PC. La clé de licence est également envoyée à votre adresse e-mail enregistrée sur MyCellebrite. 11) Dans l'application, cliquez sur Charger le fichier de licence dans la fenêtre Licence de produit Cellebrite. 12) Sélectionnez le fichier « License » et cliquez sur Ouvrir. Un message s'affiche pour vous indiquer que la licence logicielle a bien été mise à jour. 13) Cliquez sur Fermer. Félicitations ! Votre application est maintenant prête à l'emploi. Chapitre 2 : Installation et activation 2.1.3.4. Utiliser une clé réseau (dongle) La clé réseau est connectée au réseau de votre entreprise et contient les licences de toutes les applications achetées. Clés réseau UFED Pour utiliser UFED Physical Analyzer avec une clé réseau : 1) Lancez l'application UFED. Si la clé réseau est connectée au réseau, l'application démarre et l'utilisateur peut commencer à travailler immédiatement. Si la clé réseau n'est pas reconnue, la fenêtre « Licence de produit Cellebrite » s'affiche. 2) Cliquez sur Réseau. La fenêtre suivante s'affiche : 33 34 REMARQUE : Si aucune clé n'est trouvée sur le réseau, assurez-vous d'être connecté à Internet et qu'une clé est connectée au réseau. Cliquez ensuite sur Rafraîchir pour rechercher une clé réseau à nouveau. REMARQUE : Par défaut, la configuration du réseau est Diffusion. Si nécessaire, vous pouvez connecter manuellement la clé réseau. Cliquez sur Configurer pour modifier la configuration du réseau et choisissez l'option Hôte spécifique. Saisissez le nom de l'hôte (ou son adresse IP) et le numéro de port (1 à 5 chiffres). REMARQUE : Si une seule clé réseau est disponible, elle est sélectionnée automatiquement. S'il y a plusieurs clés réseau, sélectionnez la clé souhaitée dans la liste, puis cliquez sur Appliquer. Félicitations ! Votre application est maintenant prête à l'emploi. Chapitre 2 : Installation et activation 35 2.1.4. Déplacer UFED Physical Analyzer vers un autre PC à l'aide d'une licence logicielle Lorsqu'une installation de UFED Physical Analyzer activée par une licence logicielle doit être déplacée vers un autre PC, vous devez d'abord désactiver (supprimer) la licence de l'ordinateur d'origine. Le processus de désactivation varie selon les versions de la licence. Suivez les instructions fournies par votre application. 2.1.4.1. Désactivation des licences de la version 2 1) Dans UFED Physical Analyzer, allez dans Aide > Afficher les détails de la licence. La fenêtre « Licence de produit Cellebrite » s'affiche. 2) Cliquez sur Désactiver la licence logicielle. La fenêtre « Désactivation de la licence logicielle » s'affiche. 3) Cliquez sur Générer le fichier de désactivation. UFED Physical Analyzer est désactivé. 4) Pour obtenir votre nouvelle licence UFED Physical Analyzer, rendez-vous à l'adresse http://my.cellebrite.com/physicalanalyzer, et suivez les étapes d'activation de la licence. Pour plus d'informations, consultez la section Activation à l'aide d'une licence logicielle (page 30). 36 2.1.4.2. Désactivation des licences de la version 5 1) Dans UFED Physical Analyzer, allez dans Aide > Afficher les détails de la licence. La fenêtre « Désactivation de la licence logicielle » s'affiche. 2) Cliquez sur Désactiver la licence logicielle. La fenêtre « Désactivation de la licence logicielle » s'affiche. 3) Cliquez sur Copier pour copier l'identifiant de l'ordinateur. 4) Rendez-vous sur la page http://my.cellebrite.com/deactivation, et connectez-vous à votre compte MyCellebrite. Si vous n'avez pas de compte, cliquez sur Inscription et créez un utilisateur. Puis revenez à la page http://my.cellebrite.com/deactivation. Vous êtes alors dirigé vers l'assistant de désactivation. 5) 6) 7) 8) Collez l'identifiant de l'ordinateur, puis cliquez sur Suivant. Cliquez sur Télécharger et téléchargez le fichier de désactivation sur le PC. Dans UFED Physical Analyzer, allez dans Aide > Afficher les détails de la licence. Cliquez sur Sélectionner le fichier de désactivation, puis sélectionnez le fichier de désactivation sélectionné à l'étape 6. Votre licence est désactivée, et UFED Physical Analyzer créez un fichier de désactivation. La fenêtre « Désactivation de la licence logicielle » vous informe que le fichier de désactivation a été créé. Chapitre 2 : Installation et activation 37 9) Revenez à l'assistant de désactivation dans MyCellebrite. 10) Cliquez sur Choisir le fichier, puis téléchargez le fichier de désactivation créé par UFED Physical Analyzer. 11) Cliquez sur Terminer. 12) Pour obtenir votre nouvelle licence UFED Physical Analyzer, rendez-vous à l'adresse http://my.cellebrite.com/physicalanalyzer, et suivez les étapes d'activation de la licence. Pour plus d'informations, consultez la section Activation à l'aide d'une licence logicielle (page 30). 2.1.5. Permettre la connectivité avec Windows Vista Suivez la procédure ci-dessous pour permettre à l'unité UFED de se connecter aux ordinateurs sur lesquels le système d'exploitation Windows Vista est installé. 1) Accédez au dossier Cellebrite Physical Analyzer Drivers\cbrtucbl. 2) Double-cliquez sur USB_Cable_DRV.exe. 3) Suivez les instructions à l'écran. 38 Chapitre 3 : Mise en route 39 Chapitre 3 : Mise en route UFED Physical Analyzer propose des outils de décodage et d'analyse puissants pour les données extraites d'un appareil, et simplifie la tâche de navigation au sein des structures de données de l'appareil. UFED Physical Analyzer vous assiste dans l'exécution de tâches complexes telles que la collecte d'informations, la recherche d'investigation et la création de rapports constituant des preuves légales. Cette application est conçue pour utiliser la mémoire extraite par l'unité UFED et présente l'extraction hexadécimale, le système de fichiers et les données analysées de l'appareil sous forme claire et concise, permettant aux investigateurs d'utiliser des outils de recherche puissants pour découvrir des informations pertinentes. Enfin, une dernière étape vous permet de créer des rapports dans plusieurs formats, tels que HTML, PDF, Excel (*.xlsx) et XML. 40 3.1. Lancer UFED Physical Analyzer Pour lancer UFED Physical Analyzer, utilisez une des méthodes suivantes : • Double-cliquez sur le raccourci bureau de UFED Physical Analyzer. • Sélectionnez Démarrer > Programmes > Cellebrite Mobile Synchronization > UFED Physical Analyzer. Pour une présentation de l'espace de travail, consultez la section S'orienter dans l'espace de travail (page 75). 3.2. Démonstration de Link Analysis Lorsque vous ouvrez UFED Physical Analyzer, il vous est proposé d'afficher un exemple de projet dans UFED Link Analysis. La démonstration UFED Link Analysis contient un exemple de contenu préchargé. Ce contenu ce compose de 3 rapports avec des exemples d'images, SMS, MMS et de nombreuses autres informations. Les 3 personnes chargées sont connectées les unes aux autres de différentes façons. La démonstration a défini certains détails relatifs aux personnes, filtres de données, a ouvert l'onglet Carte et créé une chronologie. Tout cela compose un projet Link Analysis simple. Chapitre 3 : Mise en route 41 3.3. Ouvrir une extraction pour analyse UFED Physical Analyzer permet d'ouvrir les fichiers créés par l'appareil UFED, les fichiers XML créés par UFED Physical Analyzer, les fichiers UFDR, les fichiers UFD et les fichiers URP (ces fichiers sont créés dans l'application UFED Report Manager). En mode avancé, UFED Physical Analyzer peut ouvrir les fichiers images. Pour plus d'informations, consultez la section Ouvrir une extraction en mode avancé (page 44). 1) Si les données de l'appareil ont été extraites vers un disque amovible, connectez la clé USB ou la carte SD contenant les données extraites à votre PC. REMARQUE : Pour accélérer le traitement, copiez le dossier d'extraction du disque amovible vers le PC. 2) Utilisez une des méthodes suivantes : • • • Dans l'onglet Accueil, cliquez sur Ouvrir. Glissez-déposez le fichier UFD dans UFED Physical Analyzer. Dans la barre d'outils de l'application, cliquez sur . 42 • Dans le menu de l'application, sélectionnez Fichier > Ouvrir. 3) Accédez au dossier dans lequel se trouvent les données extraites de l'appareil, et ouvrez-le. 4) Sélectionnez une extraction dans l'un des formats pris en charge suivants : • • Fichier de vidage UFED (*.ufd). Fichiers binaires (*.bin). Fichiez binaires bruts ou toute extraction hexadécimale générée par une autre application à l'aide de la fonctionnalité d'ouverture avancée. Voir Ouvrir une extraction en mode avancé (page 44). Chapitre 3 : Mise en route • • • • • • • • 43 Nokia PM (*.pm) ; Fichier de sauvegarde BlackBerry (*.ipd) ; Fichier de sauvegarde BlackBerry (*.bbb) ; Sony Ericsson GDFS (*.gdfs, *.bin) ; TomTom CFG (*.cfg) ; Rapport UFED (*.xml) – Rapports numériques générés par l'unité UFED et rapports XML créés par UFED Physical Analyzer ; UFED Report Manager (*.urp, *.ucp) – rapports du package de rapports UFED/Pack de contenu UFED créés par Report Manager ; Package de rapport UFED (*.ufdr). REMARQUE : Par défaut, la boîte de dialogue « Ouvrir » est configurée pour afficher le fichier *ufd, qui est le fichier de mappage des informations des données extraites de l'appareil. 5) Cliquez sur Ouvrir. Le processus d'analyse des données (y compris l'analyse du projet) commence. Cela peut durer plusieurs minutes. À la fin du processus, un nouveau projet est ajouté à l'arborescence de projet, et le Résumé d'extraction apparaît dans la zone d'affichage des données. REMARQUE : Pour ouvrir une extraction rapidement lorsque UFED Physical Analyzer est fermé, double-cliquez sur le fichier *.ufd dans le répertoire d'extraction. UFED Physical Analyzer s'ouvre et commence l'analyse des données. 44 3.4. Ouvrir une extraction en mode avancé La fonctionnalité Ouvrir (avancé) vous permet de spécifier les options de l'extraction de données de l'appareil et de décodage. Choisissez parmi deux méthodes d'ouverture de projet principales : • Sélectionner une extraction UFED : vous permet de spécifier comment décoder un fichier d'extraction UFED (*.ufd). • Commencer sans fichier .ufd : vous permet de commencer à décoder une extraction physique ou un système de fichiers qui n'a pas été généré par une unité UFED. 3.4.1. Ouverture avancée d'un fichier d'extraction UFED Le processus d'ouverture standard active un processus de décodage en fonction des informations relatives à l'appareil et au fabricant enregistrées sur le fichier *.ufd. L'utilisation de la méthode Sélectionner une extraction UFED vous permet d'ignorer le processus d'ouverture standard et de spécifier un processus d'analyse personnalisé, ou de spécifier comment analyser les appareils inconnus. Chapitre 3 : Mise en route 45 Pour créer un nouveau projet à partir des données extraites par UFED avec l'option Ouvrir (avancé) : 1) Sélectionnez Fichier > Ouvrir (avancé) ou cliquez sur . La boîte de dialogue Ouvrir (avancé) s'affiche, vous permettant de définir le processus de décodage des données extraites pour votre nouveau projet. 46 2) Cliquez sur Sélectionner une extraction UFED. 3) Dans la boîte de dialogue « Ouvrir », sélectionnez le fichier *.ufd à traiter, puis cliquez sur OK. Le contenu de la boîte de dialogue devient « Personnalisation avancée » et affiche les informations détectées suivantes en fonction du fichier *.ufd choisi : • • • Appareil - Nom du fabricant et modèle de l'appareil. Chaîne sélectionnée - Chaîne de décodage standard de l'appareil automatiquement attribuée à l'appareil. Vidages binaires - Images d'extraction binaires référencées par le fichier *.ufd. Chapitre 3 : Mise en route 47 4) Personnalisez les options d'ouverture du fichier en suivant la méthode décrite dans les sections suivantes. 5) Cliquez sur Terminer. 3.4.1.1. Spécifier un appareil différent Vous pouvez spécifier un processus de décodage totalement différent pour l'extraction en remplaçant l'appareil sélectionné. 48 1) Cliquez sur Changer d'appareil. 2) Dans la liste Sélectionner l'appareil, sélectionnez l'appareil souhaité. 3) Pour filtrer les appareils affichés, procédez d'une des façons suivantes : • • Cliquez sur le fabricant de l'appareil dans la liste de fabricants située sur le panneau de gauche. Saisissez le nom de fabricant ou le modèle de l'appareil dans le champ Filtre rapide pour filtrer les appareils affichés. 4) Cliquez sur Suivant pour revenir à l'écran Personnalisation avancée. Chapitre 3 : Mise en route 49 3.4.1.2. Modifier la chaîne de décodage Une chaîne est un ensemble de plug-ins regroupés dans un certain ordre et utilisé pour décoder les données extraites. Chaque appareil de la liste des appareils pris en charge par l'application dispose d'une chaîne de décodage prédéfinie. REMARQUE : Outre des plug-ins, une chaîne peut également contenir d'autres chaînes. C'est une façon simplifiée d'utiliser un ensemble de plug-ins prédéfinis dans une autre chaîne. Pour en savoir plus sur les chaînes de décodage et les plug-ins, consultez les sections Décodage avancé (page 317) et Plug-ins (page 334). 50 Pour sélectionner une chaîne différente : 1) Cliquez sur Changer de chaîne. La fenêtre de dialogue « Changer de chaîne » s'ouvre et affiche la chaîne par défaut attribuée à l'appareil. Chapitre 3 : Mise en route 51 REMARQUE : Plusieurs chaînes peuvent être attribuées à un appareil, mais une seule est la chaîne par défaut. 2) Dans la liste de chaînes, sélectionnez celle que vous souhaitez utiliser d'une des façons suivantes : • Sélectionnez le nom du fabricant dans la section Appareil actuel pour afficher les chaînes attribuées aux appareils du même fabricant. • Dans la section Chaînes de la liste : Sélectionnez Mes chaînes pour choisir dans la liste de chaînes personnalisées que vous avez créée. Sélectionnez Toutes les chaînes pour choisir dans la liste de toutes les chaînes prédéfinies de l'appareil. Utilisez le champ « Filtre rapide » pour filtrer les éléments de la liste affichée. 3) Sélectionnez la chaîne souhaitée, puis cliquez sur Sélectionner pour revenir à l'écran Personnalisation avancée. La chaîne par défaut est remplacée par la chaîne sélectionnée. Pour modifier la chaîne actuelle : 1) Cliquez sur Modifier. 52 La boîte de dialogue Structure de la chaîne s'ouvre et affiche la chaîne. Chapitre 3 : Mise en route 2) Pour ajouter un composant à la chaîne : a) Cliquez sur Ajouter une chaîne/un plug-in. b) Dans la Bibliothèque de composants, sélectionnez un des éléments suivants : Appareil : chaîne complète d'un appareil spécifique. Chaîne : une chaîne prédéfinie spécifique. 53 54 Plug-in : un plug-in spécifique. REMARQUE : Un élément sélectionné sous Appareil ou Chaîne est ajouté à la chaîne comme Composant de la chaîne. 3) Cliquez sur pour ajouter le composant. 4) Pour supprimer un composant de la liste de la chaîne, cliquez sur le « x » à droite du composant, puis sur Oui pour confirmer. 5) Cliquez sur OK pour revenir à l'écran de personnalisation avancée. La chaîne par défaut est remplacée par la chaîne personnalisée. Pour enregistrer une chaîne personnalisée : Après avoir personnalisé une chaîne, vous pouvez enregistrer les modifications apportées à celle-ci afin de la réutiliser ultérieurement à l'aide des boutons Enregistrer sous ou Enregistrer dans la section Chaîne sélectionnée. REMARQUE : Le bouton Enregistrer est disponible uniquement pour les personnalisations de chaînes définies par l'utilisateur déverrouillées, enregistrées dans Mes chaînes. Pour en savoir plus sur les chaînes définies par l'utilisateur, consultez la section Gérer les chaînes (page 317). 1) Cliquez sur Enregistrer pour remplacer la chaîne définie par l'utilisateur par la chaîne actuelle, ou sur Enregistrer sous pour enregistrer la chaîne actuelle comme nouvelle chaîne. Chapitre 3 : Mise en route 55 2) Si vous avez cliqué sur Enregistrer sous, saisissez un nom pour la nouvelle chaîne, puis cliquez sur Enregistrer. La nouvelle chaîne est ajoutée à la liste de chaînes personnalisées Mes chaînes de l'application, et la chaîne enregistrée apparaît comme Chaîne sélectionnée. 3.4.1.3. Ajouter un vidage binaire Vous pouvez ajouter des fichiers de vidage binaire reçus depuis une source différente. 56 • Pour ajouter un fichier de vidage binaire, cliquez sur ou Ajouter un vidage binaire dans la zone Vidages binaires, et sélectionnez le fichier d'extraction binaire que vous souhaitez ajouter. Chaque vidage binaire ajouté s'affiche comme composant distinct dans la section Vidages binaires de la boîte de dialogue. • Pour supprimer un vidage binaire, cliquez sur souris sur celui-ci. , qui s'affiche lorsque vous placez le curseur de la 3.4.1.4. Ajouter un vidage de système de fichiers Vous pouvez ajouter un vidage de système de fichiers au projet reçu sous forme d'archive ZIP ou de dossier contenant les fichiers d'extraction du système de fichiers. • Pour ajouter une extraction de système de fichiers, cliquez sur Fichier Zip ou Dossier, puis sélectionnez l'archive ZIP ou le dossier que vous souhaitez ajouter. REMARQUE : Vous ne pouvez ajouter qu'une seule extraction de système de fichiers. Si vous tentez d'en ajouter plusieurs, le vidage de système de fichiers ajouté précédemment est supprimé, qu'il s'agisse d'une archive ZIP ou d'un dossier. • Pour supprimer une extraction de système de fichiers, cliquez sur placez le curseur de la souris sur celui-ci. , qui s'affiche lorsque vous Chapitre 3 : Mise en route 57 3.4.2. Ouverture avancée d'un fichier d'extraction non-UFED Lorsque vous recevez des extractions binaires ou de système de fichiers non générées par une unité UFED, ou si vous ne disposez pas du fichier *.ufd qui les accompagne, vous pouvez utiliser la fonctionnalité Ouvrir (avancé) pour définir comment les décoder pour le nouveau projet. 1) Sélectionnez Fichier > Ouvrir (avancé) ou cliquez sur . 58 La boîte de dialogue Ouvrir (avancé) s'affiche, vous permettant de définir le processus de décodage des données extraites pour votre nouveau projet. Chapitre 3 : Mise en route 59 2) En cliquant sur l'option Commencer sans fichier UFD, vous disposez de deux points de départ pour votre nouveau projet : • • Sélectionner l'appareil - Sélectionnez la définition spécifique de l'appareil à utiliser pour décoder l'extraction de données. Cette option est utile lorsque vous connaissez le fabricant et le modèle de l'appareil. Consultez la section Commencer par la sélection de l'appareil (page 59). Nouveau projet - Offre un panneau Personnalisation avancée vide vous permettant de définir les données et paramètres du processus. Cette option est utile lorsque vous n'avez aucune information sur l'appareil et/ou le fabricant, et souhaitez créer un processus de décodage personnalisé. Voir Commencer avec un nouveau projet (page 61). 3.4.2.1. Commencer par la sélection de l'appareil Créez un nouveau projet pour l'extraction de données basé sur un appareil connu. 1) Dans la fenêtre Ouvrir (avancé), cliquez sur Sélectionner l'appareil. 60 2) Dans la liste Sélectionner l'appareil, sélectionnez l'appareil souhaité. 3) Utilisez la liste de fabricants sur la gauche pour filtrer les appareils affichés par fabricant, et le champ Filtre rapide pour filtrer les appareils affichés en fonction d'une chaîne. Chapitre 3 : Mise en route 61 4) Cliquez sur Suivant. Le panneau Personnalisation avancée affiche le nom et la chaîne de décodage par défaut de l'appareil sélectionné. • Pour sélectionner un appareil différent, consultez la section Spécifier un appareil différent (page 47). • Pour sélectionner une chaîne d'analyse différente, consultez la section Spécifier une chaîne différente (page 50). • Pour personnaliser la chaîne d'analyse, consultez la section Modifier la chaîne actuelle (page 51). • Pour ajouter des extractions binaires, consultez la section Ajouter un vidage binaire (page 55). • Pour ajouter une extraction de système de fichiers, consultez la section Ajouter un vidage de système de fichiers (page 56). 5) Cliquez sur Terminer. 3.4.2.2. Commencer avec un nouveau projet 1) Dans la fenêtre Ouvrir (avancé), cliquez sur Nouveau projet. 62 2) Pour sélectionner un appareil, consultez la section Spécifier un appareil différent (page 47). 3) Pour sélectionner une chaîne d'analyse, consultez la section Sélectionner une chaîne différente (page 50). Chapitre 3 : Mise en route 63 4) Pour personnaliser la chaîne d'analyse, consultez la section Modifier la chaîne actuelle (page 51). 5) Pour ajouter des extractions binaires, consultez la section Ajouter un vidage binaire (page 55). 6) Pour ajouter une extraction de système de fichiers, consultez la section Ajouter un vidage de système de fichiers (page 56). 7) Cliquez sur Terminer. 3.4.2.3. Extractions JTAG JTAG (Joint Test Action Group) est une méthode d'extraction de données avancée qui nécessite un expert pour la connexion aux ports d'accès de test de l'appareil pour obtenir une image physique complète. Cela permet à l'expert de déverrouiller les données brutes stockées sur la puce de mémoire et d'y accéder. JTAG est une méthode non destructrice et permet d'accéder aux données sur des appareils altérés ou endommagés, sur lesquels les ports de données ne sont pas disponibles (ou déconnectés), ou lorsqu'il est impossible de déverrouiller l'appareil à l'aide des autres outils d'investigation. UFED Physical Analyzer automatise le processus de décodage JTAG et vous permet de gagner du temps, car il devient inutile de décoder manuellement les importants volumes de données brutes obtenus grâce aux extractions avec la méthode JTAG. Le tableau suivant répertorie une partie des appareils pris en charge : 64 Fournisseur Casio Modèle C711 GzOne Boulder C751 GzOne Ravine HTC A7272 Desire Z Google Nexus One Huawei M860 Ascend Ascend Y300 (Android) Kyocera CDMA S2100 S2300 Torino (CommonCents) LG CDMA LX-290 VS-740 Ally Nokia Lumia 520 Lumia 920 Pantech Razzle TXT8030VW (Verizon Wireless) Renue P6030 Samsung GSM SGH-i337 Galaxy S4 SGH-i437 Galaxy Express Sanyo CDMA SCP-2700 Juno T-Mobile Touch Pro 2 Chapitre 3 : Mise en route ZTE GSM 65 Z221 Pour consulter la liste à jour des appareils qui prennent en charge les extractions JTAG, reportez-vous à l'application UFED Phone Detective Mobile ou rendez-vous sur le site http://www.cellebrite.com/mobile-forensics/support/ufed-supported-devices. Une fois que vous disposez de la mémoire physique acquise par le biais de cette méthode, vous pouvez la charger dans UFED Physical Analyzer pour la décoder. Lorsque vous chargez la chaîne JTAG UFED concernée, vous recevez toutes les données, comme lors d'une extraction classique. La principale différence entre une extraction JTAG et une extraction UFED réside dans l'emplacement des « spares » à l'intérieur de l'extraction. « Spares » est le terme technique qui désigne les métadonnées de blocs à l'intérieur de l'extraction. Elles peuvent se trouver à différents endroits dans l'extraction. Dans les extractions classiques, elles se trouvent à la fin de chaque bloc. Dans les extractions JTAG, elles se trouvent à la fin de l'extraction. Pour décoder l'extraction de données à l'aide de JTAG : 1) Dans la fenêtre Ouvrir (avancé), cliquez sur Sélectionner l'appareil. 2) Pour filtrer les appareils affichés, saisissez le nom de fabricant ou le modèle de l'appareil dans le champ Filtre rapide, ou cliquez sur le fabricant dans la liste de fabricants sur le panneau de gauche. 66 REMARQUE : Si la méthode JTAG n'est pas prise en charge pour l'appareil souhaité, vous pouvez saisir « jtag » dans le champ Filtre rapide pour sélectionner un appareil JTAG générique. 3) Sélectionnez l'appareil souhaité et cliquez sur Suivant. Chapitre 3 : Mise en route 67 La fenêtre suivante s'affiche : 4) Sélectionnez la méthode de décodage et cliquez sur Suivant. Les méthodes disponibles varient en fonction de l'appareil. 68 La fenêtre suivante s'affiche : 5) Pour ajouter un fichier de vidage binaire, cliquez sur ou Ajouter un vidage binaire dans la zone Vidages binaires, et sélectionnez le fichier d'extraction binaire que vous souhaitez Chapitre 3 : Mise en route 6) 69 ajouter. Chaque vidage binaire ajouté s'affiche comme composant distinct dans la section Vidages binaires de la boîte de dialogue. Cliquez sur Terminer. 3.4.3. Enregistrement d'un fichier .ufd À tout moment au cours de la configuration des paramètres Ouvrir (avancé), vous pouvez cliquer sur Enregistrer UFD dans l'angle supérieur droit de la boîte de dialogue pour enregistrer un fichier *.ufd qui contient les extractions binaires sélectionnées et les informations concernant l'appareil, pour une utilisation ultérieure. La prochaine fois que vous aurez besoin de décoder ce fichier, vous pourrez utiliser le fichier UFD enregistré pour l'ouvrir avec Ouvrir ou Ouvrir (avancé). 70 3.5. Enregistrer une session de projet Enregistrez la session de projet pour sauvegarder votre travail. Vous pourrez ainsi fermer UFED Physical Analyzer et reprendre votre session plus tard. Le fichier de session (.pas) enregistré inclut : • La sélection de l'utilisateur dans les tableaux Données analysées et Fichiers de données, • Des signets hexadécimaux, • Des signets d'entités, • Les résultats de la liste de surveillance, • Les onglets ouverts, • Les rapports générés. Il est également possible de créer une session de projet pour les extractions effectuées par des outils tiers. Chapitre 3 : Mise en route 71 REMARQUE : Les sessions de projet enregistrées ne contiennent pas de paramètres définis. Pour en savoir plus sur comment enregistrer vos paramètres, consultez la section Enregistrer les paramètres (page 371). Pour enregistrer une session de projet : 1) Dans le menu Fichier, sélectionnez Enregistrer une session de projet. La boîte de dialogue « Enregistrer sous » s'affiche. 2) Accédez à l'emplacement dans lequel vous souhaitez enregistrer le fichier de la session de projet. 3) Pour changer le nom du fichier, modifiez le nom attribué automatiquement dans la zone de texte Nom du fichier. REMARQUE : Pour remplacer une session précédente, choisissez le même nom de fichier. 4) Cliquez sur Enregistrer. 3.6. Charger une session de projet 1) Dans l'onglet Accueil, ouvrez le projet avec lequel vous souhaitez travailler. 2) Dans le menu Fichier, sélectionnez Charger une session de projet. 3) Dans la boîte de dialogue Ouvrir, accédez au fichier de session de projet que vous souhaitez ouvrir. 4) Cliquez sur Ouvrir. La session s'ouvre. 72 3.7. Fermer un projet • Utilisez une des méthodes suivantes : • Dans le menu Fichier, sélectionnez Fermer. • Cliquez avec le bouton droit de la souris sur le nom du projet et sélectionnez Fermer. 3.8. Fermer UFED Physical Analyzer • Dans le menu Fichier, sélectionnez Quitter. Chapitre 3 : Mise en route 3.9. Raccourcis clavier Ctr+O Ouvrir un fichier Ctr+W Fermer un projet Ctrl+P Ouvrir les paramètres du projet Ctrl+Maj+O Ouvrir (avancé) Ctrl+I Ouvrir l'assistant iOS Ctrl+T Ouvrir les paramètres Espace Cocher ou décocher les cases Ctrl+R Ouvrir l'assistant de création de rapports Ctrl+Tab Passer d'un onglet ouvert à un autre Ctrl+Début Placer le curseur au début d'un tableau Ctrl+Fin Placer le curseur à la fin d'un tableau Ctrl+B Ajouter un signet d'entité Ctrl+J Extraire GPS ou appareil de stockage de masse Ctrl+U Ouvrir l'application de téléchargement UFED pour se connecter à UFED Ctrl+D Sélectionner un dossier pour le vidage du système de fichiers 73 74 Chapitre 4 : S'orienter dans l'espace de travail Chapitre 4 : S'orienter dans l'espace de travail L'espace de travail se compose de deux zones principales : l'arborescence de projet et la zone d'affichage des données permettant de simplifier votre travail. 75 76 L'espace de travail comprend les composants suivants : 1) 2) 3) 4) 5) Barre de menu de l'application Barre d'outils de l'application Arborescence de projet Zone d'affichage de données Recherche dans tous les projets 4.1. Arborescence de projet La zone Arborescence de projet affiche la structure des informations extraites suivante pour chaque projet ouvert, pour analyse : Élément de l'arborescence Description Résumé d'extraction • Double-cliquez sur Résumé d'extraction pour ouvrir un résumé du projet dans la zone d'affichage des données. Pour plus d'informations, consultez la section Onglet Résumé d'extraction (page 94). Chapitre 4 : S'orienter dans l'espace de travail Élément de l'arborescence Description Infos appareil • Double-cliquez sur Infos appareil pour ouvrir un onglet dans la zone d'affichage des données. 77 L'onglet Infos appareil fournit une liste des informations existantes, ainsi que des identifiants importants pour l'appareil, notamment les codes de carte SIM et de verrouillage de l'utilisateur, le cas échéant. Le nombre de catégories et la quantité d'informations affichées varie en fonction du modèle et du fabricant de l'appareil. Images • Double-cliquez sur une image pour l'afficher dans un onglet Vue hexadécimale dans la zone d'affichage des données. L'élément d'arborescence Images répertorie tous les fichiers d'extraction générés depuis les modules de mémoire de l'appareil. 78 Élément de l'arborescence Description Plages mémoire L'élément d'arborescence Plages mémoire répertorie les plages de mémoire analysées pour chaque module de mémoire extrait de l'appareil (répertoriés sous Images). • Sélectionnez une plage mémoire pour : • Mettre en évidence la portion de la plage mémoire dans les données affichées. • L'ajouter à la liste des mises en évidence de l'image binaire affichée à laquelle elle appartient (située en bas de l'onglet Vue hexadécimale). • Double-cliquez sur une plage mémoire pour afficher son contenu dans un nouvel onglet Vue hexadécimale. Chapitre 4 : S'orienter dans l'espace de travail 79 Élément de l'arborescence Description Systèmes de fichiers L'élément d'arborescence Systèmes de fichiers répertorie tous les systèmes de fichiers trouvés ou reconstruits à partir du fichier binaire analysé. Chaque système de fichiers porte la mention (disque dur). Les fichiers supprimés sont indiqués par une croix rouge ( ). • Double-cliquez sur un système de fichiers pour afficher son contenu dans un nouvel onglet Vue hexadécimale. 80 Élément de l'arborescence Description Données analysées L'élément d'arborescence Données analysées affiche les groupes de données analysées correspondant à des fonctionnalités spécifiques de l'appareil, telles que les contacts, les SMS, les journaux d'appel, etc. Les informations disponibles et ce qui s'affiche varient en fonction des fonctionnalités de l'appareil et de la version de l'application. Par exemple, les SMS sont triés en fonction des dossiers utilisés par la fonctionnalité de messagerie de l'appareil (Brouillons, Reçus, Envoyés, etc.). Les e-mails sont triés en fonction du compte de messagerie avec lequel ils ont été envoyés ou reçus. Un dossier « Compte ou messages non classés » répertorie les dossiers ou messages qui ne peuvent être classés dans aucun des comptes ou dossiers de compte trouvés (Brouillons, Reçus, Envoyés, etc.). Chapitre 4 : S'orienter dans l'espace de travail Élément de l'arborescence 81 Description Les types d'informations suivants peuvent s'afficher dans les Données analysées : • Informations personnelles : calendrier, contacts, notes, journal d'appels, dictionnaires utilisateur, comptes utilisateur ; • Éléments de messagerie : SMS, MMS, e-mails, messages instantanés, chat ; 82 Élément de l'arborescence Description • Éléments de navigateur Web : signets, historique, cookies ; • Informations GPS : localisations (y compris de fichiers vidéo, métadonnées et bases de données SQLite), trajets, correctifs. Pour en savoir plus sur les géolocalisations, consultez la section À propos des données de localisation (page 149). • Informations de l'appareil : appairages Bluetooth, réseaux sans fil, données SIM, utilisation de l'application, Wi-Fi, localisations cellulaires. Le nombre entre parenthèses indique le nombre d'éléments que contient chaque catégorie. En sélectionnant une catégorie de données analysées, vous l'ajoutez automatiquement à la liste des mises en évidence de l'image binaire et/ou de la plage mémoire affichée à laquelle elle appartient (située en bas de l'onglet Vue hexadécimale). Cela met également en évidence ses portions de plage de données dans les données affichées. Chapitre 4 : S'orienter dans l'espace de travail 83 Élément de l'arborescence Description Fichiers de données L'élément d'arborescence Fichiers de données trie les données extraites en formats de fichier communs ou connus, utilisés par les appareils et ordinateurs : images, vidéos, fichiers audio, fichiers texte ou documents. Dans l'arborescence de projet, les informations affichées sont triées selon les catégories suivantes : • Images – Fichiers reconnus comme des fichiers image • Vidéos – Fichiers reconnus comme des fichiers vidéo • Audio – Fichiers reconnus comme des fichiers audio • Texte – Fichiers reconnus comme des fichiers texte • Bases de données – Structures de données reconnues comme des bases de données • Configurations – Fichiers de configuration de l'appareil (tels que les fichiers .plist iOS) 84 Élément de l'arborescence Description • Applications – Fichiers reconnus comme des fichiers d'application (fichiers .apk, .jar, .dex, .so, .exe, etc.) • Documents – Fichiers reconnus comme des fichiers documents (fichiers .doc, .docx, .pdf, .xlsx, .ppt, etc.) Les éléments supprimés sont indiqués par une croix rouge ( ). Vous pouvez créer des groupes de fichiers de données supplémentaires. Pour plus d'informations, consultez la section Gérer les paramètres des fichiers de données (page 349). Reconstitution L'élément d'arborescence Reconstitution vous permet d'effectuer une recherche dans l'extraction physique pour trouver des images partiellement supprimées ou corrompues. • Double-cliquez sur Reconstitution pour lancer la recherche. Pour plus d'informations, consultez la section Reconstituer des images (page 239). Chapitre 4 : S'orienter dans l'espace de travail Élément de l'arborescence Description Balises Certains types de fichiers sont identifiés et balisés dans les données extraites. 85 Il existe huit balises par défaut : Applications, Audio, Configurations, Bases de données, Documents, Images, Texte et Vidéos. Vous pouvez utiliser les plug-ins ou le shell Python pour rechercher des segments de données supplémentaires et les baliser à l'aide des balises existantes, ou d'une balise personnalisée. Les éléments supprimés sont indiqués par une croix rouge ( Chronologie ). • Double-cliquez sur Chronologie pour ouvrir les événements de l'appareil organisés par ordre chronologique dans la zone d'affichage des données. L'onglet Chronologie affiche les événements horodatés de l'appareil : appels, SMS, MMS, etc. dans l'ordre chronologique. 86 Élément de l'arborescence Description Listes de surveillance Les listes de surveillance sont des listes de mots clés que vous créez et utilisez pour rechercher et identifier des événements et éléments spécifiques dans les données extraites. • Développez les Listes de surveillance pour afficher une liste des listes de surveillances exécutées au cours de la session actuelle. • Double-cliquez sur Listes de surveillance pour afficher les entités mises en évidence en fonction des listes de surveillance. Pour plus d'informations, consultez la section Travailler avec les listes de surveillance (page 132132). Signets Les signets que vous créez pour définir et enregistrer des emplacements spécifiques dans les données hexadécimales sont gérés dans l'élément d'arborescence Signets. • Double-cliquez sur Signets pour ouvrir une liste des signets dans un onglet dans la zone d'affichage des données. Chapitre 4 : S'orienter dans l'espace de travail 87 Élément de l'arborescence Description Des signets d'entités Les signets d'entités que vous créez sont gérés dans l'élément Signets d'entités de l'arborescence du projet. Le nombre de signets d'entités du projet apparaît entre parenthèses à côté du nom de la section. • Double-cliquez sur Signets d'entités pour ouvrir une liste des signets d'entités dans un onglet dans la zone d'affichage des données. • Double-cliquez sur un signet d'entité pour aller à l'élément marqué dans l'onglet d'affichage correspondant. Par exemple, double-cliquez sur un signet d'entité correspondant à un SMS pour ouvrir la liste de SMS dans un onglet d'affichage des Données analysées, avec l'élément marqué mis en surbrillance. Pour plus d'informations, consultez la section Informations sur les signets (signets d'entités) (page 145). 88 Élément de l'arborescence Description Rapports Pour ouvrir un rapport qui a déjà été créé pour le projet : • Double-cliquez sur le rapport dans l'élément d'arborescence Rapports. Le rapport s'ouvre dans l'application associée au format du rapport. • Si aucun rapport n'a été créé pour le projet, double-cliquez sur l'élément d'arborescence Rapports pour ouvrir la boîte de dialogue Générer un rapport. Pour en savoir plus sur la création d'un rapport, consultez la section Générer un rapport. Scanner anti-malware Exécutez le scanner anti-malware pour identifier les malware sur l'appareil. Pour plus d'informations, consultez la section Rechercher les malware (page 177). Chapitre 4 : S'orienter dans l'espace de travail Élément de l'arborescence Description Analyse de projet L'élément d'arborescence Analyse de projet fournir une présentation de l'analyse comparative. Vous pouvez ouvrir un onglet Analyse d'activité pour afficher une présentation de la totalité de l'activité de l'appareil, ainsi que des onglets correspondants aux activités du téléphone, des e-mails, de WhatsApp, de Skype, de Gmail et de BlackBerry Messenger. Pour plus d'informations, consultez la section Définir les paramètres du projet (page 372). 89 4.1.1. Travailler dans la zone Arborescence de projet Ouvrez les éléments d'arborescence pour étudier et localiser des informations spécifiques : • Cliquez pour développer ou pour réduire les éléments de l'arborescence. • Double-cliquez sur un élément de l'arborescence pour ouvrir les informations détaillées dans la zone d'affichage des données. • Cliquez sur en haut de l'arborescence du projet pour développer tous les éléments de celle-ci. • Cliquez sur en haut de l'arborescence du projet pour réduire tous les éléments de celle-ci. 90 4.2. Zone d'affichage de données Double-cliquez sur un élément pour l'afficher dans un onglet. Un nouvel onglet est ouvert pour chaque élément. Chapitre 4 : S'orienter dans l'espace de travail 91 Il existe cinq types d'onglet : • Onglet Accueil. • Onglet Résumé d'extraction. • Onglets de données, avec sous-onglets qui présentent une vue particulière, en fonction des données. • Onglet Chronologie. • Onglet Image (vue hexadécimale). La zone d'affichage de données affiche également des fenêtres supplémentaires telles que la fenêtre Trace et les résultats de la liste de surveillance. Pour fermer un onglet : • Utilisez une des méthodes suivantes : • Cliquez sur sur l'en-tête de l'onglet. • Cliquez sur dans l'angle supérieur droit de la zone d'affichage des données. Pour accéder à un onglet spécifique : • Dans l'angle supérieur droit de la zone d'affichage de données, cliquez sur l'onglet souhaité dans la liste des onglets ouverts. , puis sélectionnez 92 4.2.1. Onglet Accueil L'onglet Accueil apparaît automatiquement dans la zone d'affichage des données au lancement de l'application. Il affiche une liste des fichiers ouverts récemment. Chaque fichier dans la liste s'affiche sous la forme d'un groupe d'informations encadrées qui contient les éléments suivants : • Image de l'appareil : image miniature de l'appareil tirée des ressources de l'application, lorsqu'elle est disponible. Lorsqu'aucune image n'est disponible, une image générique est utilisée. Chapitre 4 : S'orienter dans l'espace de travail 93 • Nom du fichier : nom du fichier ouvert, sans l'extension. • Chemin du fichier : chemin système vers le fichier. • Modèle de l'appareil : fabricant et modèle de l'appareil identifié, ou « BINARY » si le fichier ouvert est une extension binaire. • Nom du dossier : si un nom de dossier a été attribué au rapport, celui-ci s'affiche ici. Le nom peut être défini dans les paramètres du projet. • Date et heure : date et heure de la dernière ouverture du fichier. • Lien de navigation : lien direct vers le fichier dans le système. • Supprimer élément récent : cliquez ici pour supprimer l'élément de l'onglet Accueil. Vous pouvez procéder de la façon suivante : • Cliquez sur un élément encadré pour ouvrir les fichiers à décoder. • Cliquez sur Parcourir pour accéder directement au fichier associé dans le système de fichiers. • Fermez l'onglet Accueil. Pour l'ouvrir à nouveau, allez dans Vue > Afficher Accueil. 94 4.2.2. Onglet Résumé d'extraction L'onglet Résumé d'extraction s'affiche automatiquement lorsque vous ouvrez une nouvelle extraction pour analyse. • Pour rouvrir l'onglet lorsqu'il est fermé, double-cliquez sur l'élément d'arborescence Résumé d'extraction. L'onglet Résumé d'extraction peut afficher les informations suivantes : • Informations de l'extraction : informations relatives à l'extraction de l'appareil. Telles que : Date/heure début d'extraction Début et fin de l'extraction Date/heure fin d'extraction Identifiant d'unité Numéro de série de l'appareil qui a effectué l'extraction (par ex. UFED Touch), ou un identifiant unique si l'extraction a été effectuée par une application PC (par ex. UFED 4PC) Version d'unité Version du logiciel UFED (par ex. 4.1.0.220) Fabricant sélectionné Fabricant de l'appareil (par ex. Apple) Nom d'appareil sélectionné Nom de l'appareil (par ex. iPhone 4) Type de connexion Câble utilisé pour l'extraction (par ex. Câble n° 100) Type d'extraction Type d'extraction effectué (par ex. système de fichiers) ID d'extraction ID unique pour chaque type d'extraction Chapitre 4 : S'orienter dans l'espace de travail 95 • Infos hachage d'image : vérification des valeurs de hachage consignées pour les images analysées. Consultez la section Vérifier les valeurs de hachage (page 244). • Infos appareil : résumé des informations spécifiques de l'appareil tirées du fichier d'extraction. Consultez l'élément Infos appareil dans Arborescence de projet (page 76). • Contenu de l'appareil : contenu analysé, divisé en catégories : • Données du téléphone : type de données de l'appareil analysées trouvées lors de l'extraction (journal d'appels, contacts, SMS, etc.). Pour une liste complète des types de données de téléphone, consultez l'élément Données analysées dans Arborescence de projet (page 76). • Fichiers de données : type de fichiers de données standard trouvées lors de l'extraction (images, vidéos, fichiers audio et fichiers texte). Consultez la section Fichiers de données (page 347). Pour afficher les informations correspondantes dans un nouvel onglet dans la zone d'affichage des données : • Cliquez sur un élément de l'arborescence. 96 4.2.3. Onglets de données Les onglets de données affichent les fichiers d'un type spécifique (journal d'appels, contacts, SMS, etc.). Chaque type de fichier de données dispose de plusieurs modes d'affichage des données : Fichiers d'application Vue hexadécimale et Infos fichier Fichiers images Vue hexadécimale, Vue image et Infos fichier Fichiers vidéo Vue hexadécimale, Info du fichier et Vue vidéo Fichiers audio Vue hexadécimale et Infos fichier Fichiers de texte Affichage texte, Vue hexadécimale et Infos fichier Fichiers documents Vue hexadécimale et Infos fichier Bases de données Vue base de données, Vue hexadécimale et Infos fichier Configurations Vue hexadécimale et Infos fichier Chapitre 4 : S'orienter dans l'espace de travail 97 Les onglets de données affichent les données dans plusieurs sous-onglets, selon le type de données : • Vue tableau : liste de tous les fichiers d'un type spécifique (images, vidéos, fichiers audio, fichiers texte, etc.) trouvés au cours du processus d'analyse de données. • Vue dossier : affiche la structure de dossiers des chemins des fichiers de données dans le système de fichiers reconstruit (pour les fichiers de données uniquement). • Vue hexadécimale : affiche les données hexadécimales d'un élément binaire. • Vue image : affiche l'image. Consultez la section Afficher les fichiers image (page 116). • Vue miniature : affiche des miniatures des images (pour les images uniquement). • Infos fichier : affiche les informations relatives au fichier. • Vue base de données : affiche le contenu des fichiers de base de données. 4.2.3.1. Travailler dans les onglets de données Sélectionner des éléments : Sélectionnez les éléments dans la zone d'affichage des données pour les inclure dans un rapport que vous créez. Par défaut, tous les éléments sont sélectionnés. • Pour sélectionner plusieurs éléments, maintenez la touche MAJ ou CTRL (pour une sélection consécutive ou non consécutive, respectivement). 98 • Lorsqu'un élément est sélectionné, appuyez sur la barre d'espace pour cocher ou décocher la case, afin d'indiquer si l'élément doit être inclus ou exclus du rapport. • Pour sélectionner tous les éléments, cochez la case dans l'en-tête de la colonne (vue tableau et chronologie) ou cochez la case Tout sélectionner (vue miniature). Trier les colonnes : Vous pouvez trier chaque colonne par ordre alphabétique ou chronologique. • Cliquez sur l'en-tête de la colonne pour modifier l'ordre de tri. Réorganiser les colonnes : Vous pouvez modifier l'ordre des colonnes à votre convenance. Votre préférence sera conservée pour la durée de la session. • Faites glisser chaque colonne jusqu'à l'emplacement souhaité. Afficher ou masquer les colonnes : • Cliquez avec le bouton droit de la souris sur l'en-tête de la colonne et sélectionnez le nom de la colonne dans la liste. Afficher des informations supplémentaires : Pour les onglets de données qui contiennent des informations sous forme de texte, le panneau de droite est ouvert par défaut, et affiche les informations relatives à l'élément sélectionné. Chapitre 4 : S'orienter dans l'espace de travail • Pour ouvrir ou fermer le panneau de droite, cliquez sur 99 . Exporter des données : 1) Pour exporter des données vers un onglet spécifique, cliquez sur le format souhaité dans la barre d'outils : Excel , HTML , PDF , XML , KML (données de positionnement uniquement) ou EML (données d'e-mail uniquement). La fenêtre de dialogue Exporter s'affiche. 2) Utilisez une des méthodes suivantes : • Saisissez le chemin de l'emplacement où vous souhaitez sauvegarder le rapport. • Cliquez sur et sélectionnez l'emplacement souhaité. 3) Cochez la case Inclure les traductions pour inclure les données traduites. 4) Cliquez sur OK. 100 Le rapport est créé, et un message s'affiche, vous demandant si vous souhaitez l'ouvrir avec un logiciel tiers. 5) Cliquez sur Oui ou Non. Le fichier s'ouvre avec le logiciel tiers par défaut. REMARQUE : Lorsque vous exportez un rapport au format EML, un fichier est créé pour chaque e-mail. 4.2.3.2. Vue texte Pour les fichiers de données composés de texte, affichez les données dans un fichier texte. Chapitre 4 : S'orienter dans l'espace de travail 101 4.2.3.3. Vue tableau pour les fichiers de données Pour les fichiers de données, le tableau affiche les informations suivantes : Indique si l'élément doit être inclut (coché) ou exclu (décoché) dans le rapport généré. N° Numéro de ligne. Indique si l'élément est marqué par un signet. Indique si le fichier de données a été supprimé , ou si son état est inconnu (« ? » ou icône de document blanche). Image Une miniature de l'image ou une icône du type de fichier. (Fichiers de données image uniquement). Nom Nom du fichier. Chemin Chemin racine du fichier de données. 102 Taille Taille du fichier. Métadonnées Métadonnées supplémentaires du fichier de données. Date de création Horodatage de création du fichier de données. Modifié Horodatage de modification du fichier de données. Date d'accès Horodatage du dernier accès au fichier de données. Note de signet Détails du signet. En outre, des indicateurs s'affichent pour montrer les pièces jointes, indiquer les appels vidéo et même les directions. • Double-cliquez sur l'enregistrement d'un élément (ligne du tableau) pour ouvrir un onglet Vue hexadécimale montrant les données hexadécimales du fichier sélectionné. Chapitre 4 : S'orienter dans l'espace de travail 103 4.2.3.4. Vue tableau pour les données analysées Pour les données analysées, les onglets Vue tableau affichent une liste de tous les événements d'un type spécifique (journal d'appels, contacts, SMS, etc.) trouvés au cours du processus d'analyse de données. 104 4.2.3.5. Vue dossier La vue dossier affiche l'organisation des éléments dans l'appareil. • Cochez la case correspondant à un dossier pour sélectionner tous les éléments dans ce dossier (y compris les sous-dossiers). Les éléments sélectionnés seront inclus dans les rapports générés. Lorsque vous sélectionnez un élément, celui-ci est sélectionné dans tous les onglets dans la zone d'affichage des données. Chapitre 4 : S'orienter dans l'espace de travail • Cliquez sur 105 pour ouvrir le dossier dans un nouvel onglet dans la zone d'affichage des données. Les informations suivantes relatives au dossier s'affichent : • Le nom du dossier dans le système de fichiers extrait. • Le nombre d'éléments sélectionnés dans ce dossier (en rouge et entre parenthèses). • Le nombre total d'éléments dans ce dossier (en noir). 106 4.2.3.6. Vue base de données • Pour ouvrir une vue base de données, ouvrez un fichier .db dans l'élément d'arborescence Systèmes de fichiers. La vue base de données affiche le contenu des fichiers de base de données trouvés dans l'extraction. La vue base de données se compose des sections suivantes : 1) Liste des tableaux de base de données. Chapitre 4 : S'orienter dans l'espace de travail 107 Le nombre entre parenthèses à côté de chaque nom de tableau indique le nombre d'enregistrements dans le tableau de base de données. Sélectionnez un tableau dans la colonne de gauche pour afficher ses enregistrements dans la colonne de droite. 2) Les zones d'affichage des enregistrements contenant une liste des enregistrements de données dans le tableau de base de données sélectionné. 3) Un champ « Recherche » pour filtrer les enregistrements affichés. • Cliquez sur pour exporter les enregistrements de base de données sélectionnés dans un fichier CSV. 108 4.2.3.7. Vue hexadécimale Un onglet Vue hexadécimale apparaît pour chaque élément binaire ouvert à partir de l'arborescence de projet. Par exemple, lorsque vous ouvrez un disque mémoire Image, un onglet Vue hexadécimale s'ouvre seul. Lorsque vous ouvrez un élément binaire, par exemple un fichier image, l'onglet Vue hexadécimale peut être accompagné par d'autres onglets. Chapitre 4 : S'orienter dans l'espace de travail 109 L'onglet Vue hexadécimale contient les sections suivantes : Onglets hexadécimaux : a) Colonne d'adresse : numéro de la colonne d'informations en valeur hexadécimale ou décimale, affichant l'adresse de départ de chaque ligne dans les sections de données de représentation hexadécimale et ASCII. b) Colonne Vue de données hexadécimales : données hexadécimales de l'élément sélectionné. c) Colonne Vue de représentation ASCII : représentation au format ASCII des données hexadécimales. Une fenêtre d'informations s'affiche automatiquement lorsque vous placez la souris sur les informations affichées dans la vue hexadécimale. La fenêtre d'informations affiche des liens (pointeurs) vers les éléments de données analysés, tels que les fichiers et dossiers dans l'arborescence de projet, et les résultats de recherche associés aux données pointées. Barre d'outils de la vue hexadécimale : 110 Enregistrer Cliquez ici pour enregistrer la totalité de l'extraction de mémoire dans un dossier local. Copier la sélection Copie tous les contenus sélectionnés de l'onglet Vue hexadécimale vers le presse-papier. Rechercher Affiche la boîte de dialogue Rechercher pour trouver toutes les occurrences des informations spécifiées dans le panneau d'affichage hexadécimal affiché. Rechercher suivant Affiche la boîte de dialogue Rechercher avec les paramètres utilisés lors de la dernière recherche. Ajouter un signet Ajoutez un signet au contenu sélectionné dans le panneau d'affichage hexadécimal. Aller à Redirigez le décalage vers une adresse spécifique dans le contenu du panneau d'affichage hexadécimal. Activer la fenêtre d'infos Active/Désactive l'affichage de la fenêtre d'infos flottante à l'emplacement du curseur. Afficher l'adresse Active/Désactive l'affichage de la colonne d'adresse de gauche. Afficher en mode ASCII Active/Désactive l'affichage de la colonne de représentation ASCII de droite. Chapitre 4 : S'orienter dans l'espace de travail 111 Onglets d'informations sur l'analyse : Les onglets d'informations sur l'analyse sont situés sous l'onglet Vue hexadécimale. Ils affichent les types d'informations suivants, en lien direct avec les données hexadécimales affichées : • Valeurs : un grand nombre d'interprétations des valeurs, telles que 8, 16, 32 et 64 bits, divers encodages de chaîne, les formats de date et d'heure, etc., calculés au fur et à mesure pour les données actuelles contenues dans la vue hexadécimale. Consultez la section Travailler dans l'onglet Valeurs (page 112). • Signets : une liste des signets ajoutés aux données hexadécimales affichées. Consultez la section Travailler avec les signets (page 304). • Mises en évidence : une liste des segments de contenu mis en évidence dans les données hexadécimales affichées. Le nombre de résultats mis en évidence apparaît entre parenthèses à côté du nom de l'onglet. Consultez la section Travailler dans l'onglet Mises en évidence (page 114). • Rechercher : affiche les résultats d'une recherche dans les données hexadécimales affichées. Un nouvel onglet Résultats de recherche est ouvert pour chaque recherche effectuée. Le nombre de résultats pour chaque recherche apparaît entre parenthèses à côté du nom de l'onglet. Vous pouvez réorganiser les onglets d'informations sur l'analyse en fonction de vos préférences : • Double-cliquez sur l'en-tête de la section pour afficher la totalité de celle-ci sous forme de fenêtre flottante. Double-cliquez sur l'en-tête de la fenêtre flottante pour l'ancrer à son emplacement par défaut (en bas de l'onglet Vue hexadécimale). 112 • Double-cliquez sur le nom d'un onglet pour l'afficher sous forme de fenêtre flottante. Double-cliquez sur l'en-tête de la fenêtre flottante pour l'ancrer à son emplacement d'origine. • Faites glisser l'en-tête d'une fenêtre flottante jusqu'aux panneaux d'ancrage qui s'affichent pour l'ancrer à l'emplacement de votre choix dans la vue hexadécimale. 4.2.3.7.1. Travailler dans l'onglet Valeurs Décodez les données brutes vers plusieurs types d'encodage en temps réel, et développez-les dans la liste Valeurs. 1) Pour accéder à l'onglet Valeurs, cliquez sur l'onglet Valeurs en bas d'un onglet Vue hexadécimale. Chapitre 4 : S'orienter dans l'espace de travail 113 2) Sélectionnez un segment de données hexadécimales. 3) Pour afficher les données décodées, faites défiler les encodages jusqu'à celui que vous souhaitez, puis cliquez sur pour agrandir l'affichage. Certaines options d'encodage, telles que le 16 bits, possèdent des types de sous-encodage. 4) Développez ou réduisez les types d'encodage en cliquant sur ou . 114 4.2.3.7.2. Travailler dans l'onglet Mises en évidence L'onglet Mises en évidence contient une liste des segments de contenu mis en évidence dans les données hexadécimales affichées. Chaque segment représente l'emplacement des données analysées dans les données hexadécimales. L'onglet Mises en évidence vous permet de localiser des types de données analysées spécifiques dans les données hexadécimales. Le nombre de résultats mis en évidence apparaît entre parenthèses à côté du nom de l'onglet. 1) Pour accéder à l'onglet Mises en évidence, cliquez sur l'onglet Mises en évidence en bas d'un onglet Vue hexadécimale. Chapitre 4 : S'orienter dans l'espace de travail 115 2) Dans l'arborescence de projet, cliquez sur un dossier Données analysées (par exemple Contacts). L'emplacement du dossier sélectionné est mis en évidence dans l'onglet Vue hexadécimale, et la liste des tranches de données qui composent le dossier se trouve dans l'onglet Mises en évidence. 4.2.3.8. Onglet Infos fichier 116 L'onglet Infos fichier affiche les informations suivantes relatives au fichier de données : • FAT : table d'allocation de fichier des attributs étendus. • Date et heure : horodatages de la date de création, de la date de modification et du dernier accès au fichier de données. • Général : taille du fichier en octets et nombre de tranches du système de fichiers qui composent le fichier de données. • Décalages : décalages d'adresse du fichier de données dans les données hexadécimales. • EXIF : informations EXIF intégrées enregistrées par la caméra (le cas échéant). • Métadonnées du fichier : informations générales concernant l'image (heure de capture, résolution, taille et profondeur de la couleur). 4.2.3.9. Afficher les fichiers images 1) Double-cliquez sur une image dans un onglet d'affichage des données. Chapitre 4 : S'orienter dans l'espace de travail 117 Un nouvel onglet contenant l'image s'ouvre. Cet onglet est divisé en deux sous-onglets : Vue image et Infos fichier. 2) Dans l'onglet Vue image, utilisez les commandes de l'image : Parcourir l'image, lorsqu'elle est agrandie. Faire pivoter l'image dans le sens des aiguilles d'une montre et dans le sens inverse. Zoom avant et arrière. Vous pouvez également ajuster le zoom à l'aide de la barre de glissement. 118 Faire un zoom avant pour ajuster l'image à l'onglet. Redéfinir un zoom de 100 %. Masquer les commandes de l'image. 3) Cliquez sur l'onglet Infos fichier pour afficher les informations relatives au fichier. Par exemple, la section Métadonnées de fichier inclut des informations telles que l'Heure de capture, qui correspond à la date et l'heure auxquelles la photo a été prise. 4.2.3.10. Lire des fichiers vidéo Pour lire des fichiers vidéo avec UFED Physical Analyzer : 1) Dans le tableau de données, double-cliquez sur le fichier média que vous souhaitez lire. Un nouvel onglet s'ouvre pour le fichier média. 2) Cliquez sur . Pour lire la vidéo avec le programme par défaut : • Cliquez avec le bouton droit de la souris sur le fichier média et sélectionnez Ouvrir avec le programme par défaut. Chapitre 5 : Localisation et analyse des informations Chapitre 5 : Localisation et analyse des informations Cette section décrit comment parcourir, rechercher, filtrer, marquer par un signet et gérer les informations dans votre projet. 5.1. Rechercher des informations dans un onglet de données Dans les onglets Vue tableau, recherchez un élément particulier dans le tableau de données. La recherche est effectuée sur toutes les entrées de données du tableau. • Dans la case Rechercher dans le tableau, saisissez la chaîne de votre choix. Le tableau est mis à jour pour afficher uniquement les éléments qui contiennent la chaîne que vous avez saisie. 5.2. Utiliser le filtre rapide Utilisez les outils du filtre rapide pour filtrer les données dans les onglets Vue tableau de la façon suivante : 119 120 Tout afficher Affiche tous les éléments. Sélectionné uniquement Affiche les éléments sélectionnés. Non sélectionné uniquement Affiche les éléments non sélectionnés. Supprimé Affiche les éléments supprimés. Tout afficher Affiche toutes les images. Afficher les images de plus de 30 Ko Affiche uniquement les petites images de plus de 30 Ko. Afficher les images de plus de 100 Ko Affiche uniquement les images de taille moyenne de plus de 100 Ko. Afficher les images de plus de 500 Ko Affiche les grandes images uniquement (plus de 500 Ko). Filtrer les images (par extension) Cliquez ici pour activer le filtre par type de fichier. Chapitre 5 : Localisation et analyse des informations 121 Afficher les fichiers JPEG Affiche les fichiers JPG ou JPEG. Afficher les fichiers GIF Affiche les fichiers GIF. Afficher les fichiers BMP Affiche les fichiers BMP. Afficher les fichiers PNG Affiche les fichiers PNG. Filtre métadonnées Filtrez les fichiers image et vidéo par métadonnées (Toutes, Sans métadonnées ou Contient des métadonnées) et par emplacement (Tous, Possède un emplacement ou Sans emplacement). Filtre heure de capture Filtrez les fichiers image et vidéo en fonction de l'heure de capture. La plage maximum est affichée par défaut, et vous pouvez sélectionner une plage spécifique définie par une date et une heure. Filtre traduction Filtrez le texte traduit pour afficher tout le texte, le texte traduit ou le texte non traduit. 122 REMARQUE : Les éléments de la barre d'outils varient selon le contexte, et s'affichent uniquement lorsque des données pertinentes sont affichées. 5.3. Utiliser le filtre avancé Utilisez le filtre avancé pour filtrer la liste selon plusieurs paramètres. 1) Dans la barre d'outils du filtre, cliquez sur Avancé. 2) Cliquez sur Ajouter un champ, puis sélectionnez un champ dans la liste déroulante. La liste de champs se compose des colonnes dans l'onglet de données actuel. 3) Dans la case qui s'affiche pour le champ sélectionné, saisissez la chaîne ou l'horodatage de votre choix. L'onglet affiche uniquement les éléments correspondant au filtre. 4) Pour ajouter d'autres filtres, répétez les étapes 2 et 3. Lorsque vous ajoutez des filtres dans la recherche avancée, les résultats correspondent à tous les critères spécifiés. Chapitre 5 : Localisation et analyse des informations 123 5) Pour effacer la chaîne saisie, cliquez sur . 6) Pour effacer toutes les chaînes saisies, cliquez sur Tout effacer. 7) Pour supprimer le filtre du champ, cliquez sur 8) Pour fermer le filtre avancé, cliquez sur Avancé. . 5.4. Rechercher des informations dans tous les projets ouverts Utilisez la boîte de recherche Tous les projets dans la barre d'outils pour rechercher des informations dans tous les projets ouverts. 1) Saisissez la chaîne de votre choix dans la case Tous les projets. Une liste des résultats correspondants s'affiche sous le champ de recherche Tous les projets. Les résultats sont triés par projet ouvert. Dans chaque projet, les résultats sont triés par catégories, selon le type (SMS, messages, contacts, fichiers, etc.). Le nombre de résultats dans chaque catégorie type s'affiche également. 124 2) Cliquez sur pour réduire ou développer les projets. 3) Utilisez une des méthodes suivantes : • Cliquez sur à côté du nom d'un projet pour afficher les résultats de la recherche dans cette extraction dans un onglet, dans la zone d'affichage des données. • Sélectionnez Tout afficher en haut de la liste de résultats rapides pour afficher un onglet Résultats dans la zone d'affichage des données montrant tous les résultats de la recherche. La chaîne correspondante dans chaque élément apparaît en rouge. Comme dans la liste de résultats rapides, l'onglet Résultats répertorie les résultats par type. 5.5. Parcourir le système de fichiers UFED Physical Analyzer permet de reconstruire et d'afficher le système de fichiers d'un appareil sous forme d'arborescence. Chapitre 5 : Localisation et analyse des informations Pour parcourir le système de fichiers de l'appareil : 1) Dans l'élément d'arborescence Systèmes de fichiers, cliquez sur l'icône ou nœud pour développer l'élément correspondant. 2) Continuez à développer le système de fichiers pour explorer son contenu. 125 de chaque Une des icônes suivantes est attribuée à chaque fichier du système de fichiers reconstruit : • - Fichier existant trouvé dans le système • - Fichier supprimé trouvé dans le système de fichiers 3) Pour ouvrir un fichier, double-cliquez dessus pour afficher ses informations dans la zone d'affichage des données. Le nombre d'onglets d'informations affiché pour un fichier varie en fonction du type de fichier. Par exemple, un fichier inconnu affiche uniquement les onglets Vue hexadécimale et Infos fichier, alors qu'une image au format JPEG peut également afficher les onglets Vue image et Métadonnées. La vue par défaut est la Vue hexadécimale. Pour en savoir plus sur le travail avec la vue hexadécimale, consultez les sections Vue hexadécimale (page 108) et Travailler avec les données hexadécimales (page 247). 4) Lorsque l'extraction hexadécimale d'une image est affichée dans la zone d'affichage des données, cliquez sur un fichier sous l'élément d'arborescence Systèmes de fichiers pour mettre en évidence la portion de données de ce fichier dans les données hexadécimales dans la zone d'affichage des données. 126 5.6. Vue Chronologie La vue Chronologie est un outil puissant qui vous permet d'analyser les données dans l'ordre chronologique, afin d'identifier l'ordre des événements et d'établir des liens entre eux. La vue Chronologie dispose de deux affichages : tableau et graphique. Chapitre 5 : Localisation et analyse des informations Dans la vue tableau, les événements apparaissent dans un tableau, classés par date et heure. 127 128 • Cliquez sur pour regrouper ou séparer les événements en fonction de la date. Dans la vue graphique, les événements apparaissent dans un graphique. Cela vous permet d'identifier rapidement les pics d'activité potentiellement intéressants. • Pour avancer ou reculer dans la chronologie, utilisez les boutons , , et . Chapitre 5 : Localisation et analyse des informations 129 Vous pouvez augmenter ou réduire le niveau de détail de la vue Chronologie : • Pour augmenter la résolution temporelle, cliquez sur • Pour réduire la résolution temporelle, cliquez sur . . Les événements qui se produisent à peu d'intervalle sont marqués par groupes. • Cliquez sur pour ouvrir un autre onglet Vue chronologie pour un groupe d'événements. 5.7. Accéder à la vue Conversation Les données relatives aux communications (journaux d'appels, e-mails, SMS, MMS, etc.) peuvent être affichées dans une vue Conversation afin de suivre plus facilement et plus efficacement les communications entre deux parties ou plus. Vous pouvez rechercher des messages dans une conversation, sélectionner les messages à inclure dans un rapport (par défaut tous les messages de la conversation sont inclus), imprimer ou exporter la conversation. Pour accéder à la vue Conversation et l'utiliser : 1) Dans un tableau de données relatives aux communications, sélectionnez l'un des enregistrements. 2) Cliquez sur . Un onglet Conversation s'ouvre, affichant les éléments correspondants sous forme de conversation entre l'expéditeur et le destinataire de l'élément sélectionné. 130 Chapitre 5 : Localisation et analyse des informations 3) Pour traduire ou supprimer le texte traduit, cliquez sur Supprimer toutes les traductions. 4) Pour imprimer la conversation, cliquez sur 131 et sélectionnez Tout traduire ou . 5) Pour afficher un aperçu avant impression, cliquez sur . 6) Pour exporter la conversation, cliquez sur le format souhaité dans la barre d'outils de l'onglet Conversation : Excel , HTML , PDF , XML ou Word . 7) Pour modifier l'ordre de la conversation, cliquez sur et sélectionnez Message le plus ancien en premier ou Message le plus récent en premier. 8) Pour filtrer les messages, saisissez le texte dans la zone de recherche. 9) Pour ajouter ou modifier des signets, cliquez sur . 10) Cochez une case pour inclure des messages spécifiques dans le rapport (ou sélectionnez Tous les messages ou Aucun message). 132 5.8. Travailler avec les listes de surveillance Exécutez une liste de surveillance composée de mots-clés sur vos données extraites afin d'identifier et de mettre en évidence les informations importantes et pertinentes. La recherche par liste de surveillance peut être activée automatiquement ou exécutée manuellement sur les données décodées sélectionnées. 5.8.1. Créer une liste de surveillance 1) Utilisez une des méthodes suivantes : • • Dans la barre d'outils, cliquez sur . Dans le menu Outils, sélectionnez Éditeur de liste de surveillance. Chapitre 5 : Localisation et analyse des informations L'éditeur de liste de surveillance s'affiche. 2) Cliquez sur , et sélectionnez Nouveau. 133 134 3) Dans la case Nom de la liste de surveillance, saisissez le nom de la liste. 4) Pour que la liste de surveillance recherche les mots-clés uniquement dans les types de données dans le projet, cliquez sur Rechercher dans, puis sélectionnez les types de données souhaités. Chapitre 5 : Localisation et analyse des informations Lorsque vous exécutez la liste de surveillance, seuls les types de données sélectionnés sont consultés pour y rechercher des correspondances. 135 136 5) Dans la case Saisir une description, saisissez une description générale de la liste de surveillance (facultatif). 6) Pour que la liste de surveillance soit exécutée automatiquement lorsque vous ouvrez un projet, cliquez sur Activation auto. 7) Cliquez sur Nouveau pour ajouter un mot-clé. Une ligne avec le nouveau mot-clé apparaît dans la liste des mots-clés. 8) Pour chaque mot-clé, définissez les options suivantes, à votre convenance : • Valeur d'entrée : Saisissez le mot clé. • Respecter la casse : Sélectionnez cette option pour respecter la casse du mot-clé. • Mot entier : Sélectionnez cette option pour rechercher le mot entier. • Couleur : Cliquez sur et sélectionnez la couleur d'affichage des mots-clés trouvés. 9) Utilisez une des méthodes suivantes : • • • Cliquez sur Appliquer pour enregistrer la liste de surveillance et garder l'éditeur de liste de surveillance ouvert. Cliquez sur OK pour enregistrer la liste de surveillance et fermer l'éditeur de liste de surveillance. Cliquez sur Annuler pour fermer l'éditeur de liste de surveillance sans enregistrer vos modifications. Chapitre 5 : Localisation et analyse des informations 137 5.8.2. Modifier une liste de surveillance 1) Dans l'éditeur de liste de surveillance, sélectionnez la liste que vous souhaitez modifier. 2) Modifiez les paramètres et les mots-clés de la liste personnalisée, à votre convenance. 3) Pour filtrer la liste de mots-clés afin de localiser un mot-clé spécifique, saisissez celui-ci dans la case Saisir le texte à filtrer. 4) Pour modifier un mot-clé, cliquez sur celui-ci dans la liste, puis modifiez-le. 5) Pour supprimer un mot-clé, cliquez sur . 6) Lorsque vous avez terminé, procédez d'une des façons suivantes : • • • Cliquez sur Appliquer pour enregistrer la liste de surveillance et garder l'éditeur de liste de surveillance ouvert. Cliquez sur OK pour enregistrer la liste de surveillance et fermer l'éditeur de liste de surveillance. Cliquez sur Annuler pour fermer l'éditeur de liste de surveillance sans enregistrer vos modifications. 5.8.3. Importer une liste de surveillance Les fonctions d'exportation et d'importation vous permettent de partager vos listes de surveillance et de recevoir celles de vos collègues. Importez des listes de surveillance existantes (fichiers *.csv) qui ont été enregistrées ou créées par UFED Physical Analyzer. 138 Vous pouvez également importer un fichier CSV qui contient une liste de mots clés, que vous pouvez ensuite utiliser comme mots clés de liste de surveillance. Cette option permet d'importer les mots clés sans formatage et recherche tous les types de données par défaut. 1) Dans la barre d'outils principale, cliquez sur . L'éditeur de liste de surveillance s'affiche. 2) Cliquez sur , et sélectionnez Importer. 3) Accédez à votre liste de surveillance, sélectionnez le fichier CSV, puis cliquez sur Ouvrir. Chapitre 5 : Localisation et analyse des informations La liste de surveillance s'affiche dans l'éditeur de liste de surveillance. En voici un exemple : 139 140 5.8.4. Exporter une liste de surveillance Exportez des listes de surveillance pour enregistrer une liste comme fichier *.csv, afin de la réutiliser ultérieurement ou de la partager avec d'autres personnes. 1) Dans l'éditeur de liste de surveillance, sélectionnez la liste que vous souhaitez exporter. 2) Cliquez sur . Chapitre 5 : Localisation et analyse des informations 141 3) Accédez à l'emplacement dans lequel vous souhaitez enregistrer votre liste de surveillance, puis cliquez sur Sélectionner dossier. La liste de surveillance est exportée. Par défaut, elle est enregistrée comme [nom de la liste de surveillance].csv. 142 5.8.5. Supprimer une liste de surveillance 1) Dans l'éditeur de liste de surveillance, sélectionnez la liste que vous souhaitez supprimer. 2) Cliquez sur . 3) Cliquez sur Oui. La liste de surveillance est supprimée. 5.8.6. Exécuter une liste de surveillance Vous pouvez exécuter des listes de surveillance sur les projets ouverts. Chapitre 5 : Localisation et analyse des informations 143 5.8.6.1. Exécuter une liste de surveillance sur des projets spécifiques Lorsque vous exécutez une liste de surveillance depuis l'éditeur de liste de surveillance, vous pouvez sélectionner les listes à exécuter et sur quels projets vous souhaitez les exécuter. 1) Dans la barre d'outils, cliquez sur pour ouvrir l'éditeur de liste de surveillance, puis sélectionnez la liste que vous souhaitez exécuter. 2) Cliquez sur . Une liste des projets ouverts s'affiche. 3) Sélectionnez le ou les projets ouverts sur lesquels vous souhaitez exécuter la recherche. REMARQUE : Une coche ( projet. ) indique que la liste de surveillance sélectionnée est active pour le 4) Cliquez sur Appliquer. UFED Physical Analyzer recherche les mots-clés dans les projets sélectionnés. Une fois la recherche terminée, les résultats de la liste de surveillance s'affichent dans l'élément d'arborescence Listes de surveillance. Si la liste de surveillance est attribuée à des types d'informations spécifiques (voir Créer une liste de surveillance (page 132), seules les correspondances pour ces types s'affichent dans les résultats. 144 5.8.6.2. Exécuter une liste de surveillance sur votre projet en cours Lorsque vous exécutez une liste de surveillance depuis l'arborescence de projet, vous pouvez sélectionner quelles listes exécuter pour le projet sur lequel vous êtes en train de travailler. Si plusieurs projets sont ouverts, les listes de surveillance sélectionnées s'exécutent sur le dernier projet sur lequel vous avez cliqué dans l'arborescence de projet. 1) Dans la barre d'outils, cliquez sur . Une liste des listes de surveillance s'affiche. 2) Sélectionnez la ou les listes de surveillance que vous souhaitez exécuter sur le projet en cours. REMARQUE : Une coche ( ) indique que la liste de surveillance est active pour le projet. 3) Cliquez sur Appliquer sur le projet mis en évidence dans l'arborescence de projet. REMARQUE : Lorsque vous cliquez sur dans la barre d'outils, vous ne pouvez exécuter les listes de surveillance que sur le dernier projet sur lequel vous avez cliqué dans l'arborescence de projet. UFED Physical Analyzer recherche les mots-clés dans les projets sélectionnés. Une fois la recherche terminée, les résultats de la liste de surveillance s'affichent dans l'élément d'arborescence Listes de surveillance. Chapitre 5 : Localisation et analyse des informations 145 Si la liste de surveillance est attribuée à des types d'informations spécifiques (voir Créer une liste de surveillance (page 132), seules les correspondances pour ces types s'affichent dans les résultats. 5.8.7. Localiser une liste de surveillance 1) Utilisez une des méthodes suivantes : • • Dans la barre d'outils, cliquez sur . Dans le menu Outils, sélectionnez Éditeur de liste de surveillance. L'éditeur de liste de surveillance s'affiche. 2) Dans la case Saisir le texte à filtrer, saisissez le nom (complet ou partiel) de la liste de surveillance, puis cliquez sur . 3) La liste des listes de surveillance est filtrée en conséquence. 5.9. Informations sur les signets (signets d'entités) Un signet d'entité est un pointeur de référence rapide que vous pouvez créer pour des éléments individuels : • Un élément de Données analysées tel qu'un appel du journal d'appels, un contact, un e-mail, etc. Consultez l'élément Données analysées dans la section Arborescence de projet (page 76). 146 • Un élément de Fichiers de données tel qu'un fichier image, un fichier vidéo, un fichier texte, etc. Consultez l'élément Fichiers de données dans la section Arborescence de projet (page 76). Les signets d'entités que vous créez sont gérés dans l'élément Signets d'entités de l'arborescence. Le nombre de signets d'entités du projet apparaît entre parenthèses à côté du nom de la section. • Double-cliquez sur Signets d'entités pour ouvrir une liste des signets d'entités dans un onglet dans la zone d'affichage des données. Les signets d'entité sélectionnés seront inclus dans les rapports générés. • Double-cliquez sur un signet d'entité pour aller à l'élément marqué dans l'onglet d'affichage correspondant. Par exemple, double-cliquez sur un signet d'entité correspondant à un SMS pour ouvrir la liste de SMS dans un onglet d'affichage des Données analysées, avec l'élément marqué mis en surbrillance. • Passez avec le curseur de la souris au-dessus d'un pour afficher le nom et la description du signet. • Pour imprimer ou exporter uniquement la liste de signets d'entités, cliquez sur le format souhaité dans la barre d'outils de l'onglet Signets d'entités : Excel , HTML , PDF ou XML . Chapitre 5 : Localisation et analyse des informations 5.9.1. Créer un nouveau signet d'entité Vous pouvez ajouter des signets d'entités aux éléments de la vue Tableau. 1) Sélectionnez l'élément auquel vous voulez ajouter un signet. 2) Cliquez sur . La boîte de dialogue « Ajouter/modifier un signet » s'affiche. 3) Saisissez un nom et une description pour le nouveau signet d'entité, puis cliquez sur OK. 147 148 Un signet d'entité pointé vers l'élément sélectionné est ajouté à la liste de signets d'entités du projet. L'enregistrement d'élément marqué par un signet est indiqué par une bleue. 5.9.2. Modifier un signet d'entité 1) Choisissez une des options suivantes : • • Un enregistrement de signet d'entité dans la liste des Signets d'entités de l'arborescence du projet. Un élément marqué par un signet (indiqué par ). 2) Cliquez sur dans la barre d'outils de la vue Tableau. La boîte de dialogue « Ajouter/modifier un signet » s'affiche. 3) Modifiez le nom ou la description, puis cliquez sur OK. 5.9.3. Supprimer un signet d'entité 1) Choisissez une des méthodes suivantes : • • Un enregistrement de signet d'entité dans la liste des Signets d'entités de l'arborescence du projet. Un élément marqué par un signet (indiqué par ). 2) Cliquez sur dans la barre d'outils de la vue Tableau. Chapitre 5 : Localisation et analyse des informations Le signet est supprimé. 5.10. Localisation des appareils 5.10.1. À propos des données de localisation Dans UFED Physical Analyzer, les données de localisation sont extraites de plusieurs endroits dans l'appareil. Les données de localisation suivantes sont analysées : Données analysées > Localisations : Les données de localisation dans l'élément Localisations sont divisées en plusieurs catégories : • Antennes relais téléphoniques • Réseaux Wi-Fi • Antennes relais téléphoniques récoltées • Réseaux Wi-Fi récoltés • Positions média Informations de localisation récoltées et non récoltées : 149 150 Les informations de localisation récoltées et non récoltées sont tirées de la base de données de l'appareil. La localisation de l'appareil est identifiée par les informations GPS de l'appareil, calculées de deux façons : 1) Collecte – Lorsque l'appareil se déplace avec son propriétaire, il collecte les informations de localisation de chaque antenne relais téléphonique et récepteur de réseau Wi-Fi dans son entourage. Ces localisations sont les informations « récoltées ». Les localisations calculées de cette façon sont considérées comme précises. Lorsque le Wi-Fi est activé sur l'appareil, celui-ci envoie régulièrement les localisations récoltées à Apple (appareils iPhone) ou Google (appareils Android). Les informations récoltées sont ensuite supprimées de l'appareil. Lorsque le Wi-Fi est désactivé sur l'appareil, ou en l'absence de connexion Wi-Fi disponible, l'appareil récolte et stocke les localisations des antennes relais téléphoniques et réseaux Wi-Fi, puis envoie les informations lorsque le Wi-Fi est activé ou qu'une connexion devient disponible. 2) Téléchargement – L'appareil se connecte au fournisseur de services de localisation (Apple pour les appareils iPhone ou Google pour les appareils Android), pour demander les services de localisation. Apple ou Google envoie les informations relatives aux antennes relais téléphoniques et aux réseaux Wi-Fi dans un rayon d'environ 2 kilomètres. Ces informations sont enregistrées sur l'appareil et sont appelées informations « non récoltées ». Chapitre 5 : Localisation et analyse des informations 151 Les données de localisation des catégories Antenne relais téléphoniques, Réseaux Wi-Fi, Antenne relais téléphoniques récoltées et Réseaux Wi-Fi récoltés incluent : • Les informations GPS - longitude et latitude • La précision - rayon en mètres dans lequel se trouve l'appareil. • Confiance - en %. À quel point le fournisseur de service est certain que le téléphone se trouve bien à la position calculée. • Horodatage Positions média : Les données de localisation dans Positions média sont extraites du tampon de localisation associé à chaque fichier multimédia. Données analysées > Trajets : Les données de localisation dans l'élément Trajets sont extraites des applications GPS sur l'appareil. Les catégories affichées dans cet élément sont divisées par application. 152 Données analysées > Références GPS : Les données de localisation dans l'élément Références GPS sont extraites des appareils GPS et des applications GPS sur l'appareil. Les catégories affichées dans cet élément sont divisées par application et par source. 5.10.2. Afficher les données de localisation sur BING La fonction Cartes est gratuite mais nécessite un accès interne. Elle n'est disponible que pour les utilisateurs d'UFED Physical Analyzer qui disposent d'une licence valide. Chapitre 5 : Localisation et analyse des informations Pour activer les cartes BING : Lorsque vous démarrez UFED Physical Analyzer pour la première fois, vous êtes invité à activer vos cartes BING. L'écran suivant s'affiche : • Cliquez sur Activer pour activer vos cartes BING. Une fois l'activation effectuée, l'écran suivant s'affiche : 153 154 Si l'activation n'est pas effectuée au démarrage, il est possible d'activer les cartes Bing plus tard via le menu Aide. Il est possible de parcourir et d'effectuer des recherches sur des cartes de rues topographiques de nombreuses villes dans le monde. Deux types de plan des rues sont disponibles : Vue routière, Vue aérienne. Vue routière : La vue routière est la carte par défaut. Elle affiche des images vectorielles des routes, des bâtiments et de la géographie. Vue aérienne : La vue aérienne superpose les images satellite à la carte et met en évidence les routes et les principaux repères pour une identification facile sur les images satellite. Chapitre 5 : Localisation et analyse des informations 155 5.10.3. Indicateurs et fenêtres d'informations Les indicateurs marquent la position à laquelle l'appareil d'une personne est enregistré. La couleur de l'indicateur montre quelle personne est enregistrée à une position particulière. À un faible niveau de zoom, les indicateurs montrent la position approximative et peuvent inclure les données de plusieurs personnes. Les indicateurs suivants sont des exemples de ceux qui peuvent s'afficher sur une carte : À un faible niveau de zoom, cet indicateur affiche plusieurs positions enregistrées dans une zone particulière. Indique la position de l'antenne relai téléphonique qui a enregistré l'appareil de la personne. Indique la position du récepteur de réseau Wi-Fi qui a enregistré l'appareil de la personne. Indique la position enregistrée d'un objet multimédia. 156 Indique la position d'une entité non identifiée qui a enregistré l'appareil de la personne. 5.10.4. Récupération des adresses Vous pouvez afficher les adresses pour obtenir la longitude et la latitude extraites d'un appareil. Cela peut être utile pour filtrer les localisations. Vous pouvez sélectionner une ou plusieurs localisations (jusqu'à 200). Vous pouvez récupérer les adresses dans les vues suivantes : Recherche de projet, vues Chronologie et Résultats de la liste de surveillance. REMARQUE : Pour utiliser cette fonction, vous devez utiliser le service de cartes Bing et être connecté à Internet. Pour récupérer une adresse : 1) Dans l'un des affichages par tableau des localisations de l'appareil, sélectionnez une ligne, faites un clic droit et sélectionnez Récupérer l'adresse, ou cliquez sur . REMARQUE : Pour récupérer plusieurs adresses, vous pouvez utiliser la touche Ctrl afin de sélectionner les localisations souhaitées. Chapitre 5 : Localisation et analyse des informations 157 Les adresses récupérées sont affichées en rouge dans la colonne nommée « Adresse sur la carte ». Pour filtrer les localisations : • Cliquez sur , puis sélectionnez l'une des options suivantes : • Afficher tout pour afficher toutes les localisations. • Avec adresse sur la carte pour afficher les localisations qui possèdent une adresse sur la carte. • Sans adresse sur la carte pour afficher les localisations qui ne possèdent pas d'adresse sur la carte. 158 Chapitre 6 : Traduction de données décodées 159 Chapitre 6 : Traduction de données décodées Traduisez le contenu de vos extractions en langue étrangère sans attendre qu'un traducteur soit disponible, ni utiliser d'outils en ligne. La fonction Traduction permet de traduire les données décodées sur demande, pour permettre aux enquêteurs de comprendre les informations disponibles dans une extraction. La fonction Traduction est une solution de traduction hors connexion, qui ne nécessite pas d'être connecté à Internet. Vous pouvez sélectionner une, plusieurs ou toutes les entrées du tableau pour les traduire. Le texte d'origine et le texte traduit peuvent être inclus dans le rapport. Les langues prises en charge sont les suivantes : Chinois (simplifié) Chinois (traditionnel) Néerlandais Allemand Hébreu Italien Français Japonais (payant) Coréen Polonais Portugais Russe Espagnol Ukrainien 160 6.1. Utilisation de la fonction Pour utiliser cette fonction, procédez de la façon suivante : • Mettez à jour votre licence avec les langues sélectionnées. • Téléchargez le package de traduction. • Traduisez les données décodées. 6.2. Mettre à jour votre licence avec les langues sélectionnées Vous pouvez sélectionner jusqu'à cinq langues gratuitement sur la page Mes produits dans MyCellebrite. Si vous avez besoin de langues supplémentaires, vous pouvez acheter le Pack Langue basique. Vous ne pouvez pas modifier une langue après l'avoir enregistrée, mais vous pouvez demander des langues supplémentaires. REMARQUE : Si vous souhaitez effectuer la traduction vers une langue autre que l'anglais, vous devez également la sélectionner. 6.2.1. Sélectionner des langues dans MyCellebrite Pour sélectionner des langues : 1) Connectez-vous à MyCellebrite et sélectionnez l'onglet Mes produits. La fenêtre suivante s'affiche : Chapitre 6 : Traduction de données décodées 2) Sélectionnez , puis cliquez sur Sélectionner les langues. La fenêtre suivante s'affiche : 161 162 Chapitre 6 : Traduction de données décodées 163 3) Sélectionnez jusqu'à cinq langues de traduction, puis cliquez sur Suivant. La fenêtre suivante s'affiche : Pour des langues supplémentaires, cliquez sur Besoin de langues supplémentaires et remplissez le formulaire. 4) Cliquez sur Enregistrer. La fenêtre suivante s'affiche : 164 5) Mettez à jour la licence pour le produit, puis téléchargez le package de langues. Chapitre 6 : Traduction de données décodées Une fois votre licence produit mise à jour avec les langues sélectionnées, suivez la procédure ci-dessous pour afficher les langues incluses dans la licence de traduction. Pour consulter les langues de la licence de traduction : • Sélectionnez Outils > Traduction > Afficher les langues prises en charge. L'écran suivant s'affiche : 165 166 6.2.2. Téléchargez le package de traduction Vous pouvez télécharger le package de traduction depuis l'application ou depuis votre compte my.cellebrite.com. Le package de traduction inclut un numéro de version, qui vous permet de suivre la version installée sur l'ordinateur. Pour télécharger le package de traduction : 1) Sélectionnez Outils > Traduction. 2) Choisissez l'une des options suivantes : • Télécharger le package de traduction : Télécharge le package de traduction (cette option n'est pas disponible si vous n'êtes pas connecté à Internet). • Installer le package de traduction à partir d'un fichier : Installe le package de traduction à partir d'un fichier. Sélectionnez cette option si vous n'êtes pas connecté à Internet. 3) Suivez les instructions à l'écran pour installer le package de traduction. REMARQUE : Pour désinstaller le package de traduction, rendez-vous sur la page Désinstaller de Windows, et sélectionnez le package de traduction des langues (Publisher : Cellebrite Mobile Synchronization) dans la liste. Chapitre 6 : Traduction de données décodées Pour afficher le numéro de version du package de traduction : • Cliquez sur Aide > À propos. L'écran suivant s'affiche : 167 168 6.2.3. Traduction de données décodées Par défaut, la langue cible définie est la même que la langue de l'interface. Si nécessaire, vous pouvez choisir une langue cible différente. Pour modifier la langue de traduction : 1) Sélectionnez Outils > Paramètres. L'écran suivant s'affiche : 2) Sélectionnez la langue de traduction. C'est la langue dans laquelle vous souhaitez traduire le texte. Vous ne pouvez sélectionner qu'une seule langue de traduction. Pour demandez des langues de traduction supplémentaires, sélectionnez Plus de langues. 3) Cochez la case Afficher la langue de traduction par défaut pour afficher les traductions par défaut. Décochez cette case pour que la traduction n'apparaisse pas lorsque vous traduisez le texte. Pour afficher la traduction, sélectionnez Afficher la traduction. Chapitre 6 : Traduction de données décodées 169 Pour traduire des données décodées : 1) Cliquez sur les données que vous souhaitez traduire pour les sélectionner. ou sur le bouton droite de la souris et sélectionnez Traduire 2) Cliquez sur le bouton la sélection, ou cliquez sur • • , puis sélectionnez l'une des options suivantes : Traduire tout : Traduit toutes les entrées dans le champ spécifié. Traduire la sélection : Traduit uniquement le texte sélectionné. REMARQUE : Si nécessaire, utilisez l'option Supprimer la traduction pour supprimer le texte traduit. Le texte traduit est indiqué par une barre jaune. Pour afficher le texte source : 1) Cliquez avec le bouton droit de la souris sur le texte et sélectionnez Afficher la source, ou cliquez sur le bouton . Le texte source est indiqué par une barre grise. 170 Pour filtrer le texte : • Cliquez sur , puis sélectionnez l'une des options suivantes : • Tout pour afficher tout le texte. • Traduit pour afficher le texte traduit. • Non traduit pour afficher le texte non traduit. 6.2.4. Reporting Lors de la création de rapports ou de l'exportation de données, vous pouvez préciser si vous souhaitez inclure le texte traduit ou non. Si vous choisissez d'afficher le texte traduit dans le rapport, le tableau de résumé inclut une entrée supplémentaire nommée : Langues traduites, avec une liste des langues. Le contenu traduit apparaît en-dessous du texte source, sous l'en-tête : Traduction. Pour plus d'informations sur les rapports, consultez la section Générer un rapport, page 187. Pour inclure le texte traduit dans les rapports : 1) Allez dans Outils > Paramètres > Paramètres généraux > Paramètres par défaut pour du rapport. 2) Cochez la case Inclure les traductions. Chapitre 6 : Traduction de données décodées 171 Pour inclure le texte traduit dans les exportations : 1) Cliquez sur une option d'exportation ( 2) Cochez la case Inclure les traductions. ). 172 Chapitre 7 : Travailler avec l'analyse de projet 173 Chapitre 7 : Travailler avec l'analyse de projet L'analyse de projet vous permet de visualiser les données de l'extraction en termes de nombre d'événements de communication entre l'appareil et d'autres parties, identifiées selon leur numéro de téléphone ou d'autres identifiants utilisateur (adresse e-mail, identifiant Skype, etc.). L'analyse vous permet d'identifier facilement et efficacement les schémas de communication entre l'appareil et les autres parties. Par exemple : • Les parties avec lesquelles l'appareil communique le plus, via tous types de méthodes de communication ; • Les parties avec lesquelles l'appareil communique le plus, via appels téléphoniques, SMS et MMS. Si l'utilisateur de l'appareil a échangé un grand nombre d'appels téléphoniques, SMS et e-mails avec un certain contact, il est facile de voir le volume de ces communications. Les événements de communication sont répertoriés par volume et par type. Les événements de communication suivants sont pris en charge : • Téléphones – répertorie les appels sortants, entrants et manqués, et les SMS et MMS envoyés et reçus, ainsi que les brouillons. • E-mails – répertorie les e-mails envoyés, reçus, les brouillons et les e-mails de statut inconnu. • WhatsApp – répertorie les messages envoyés, reçus et les brouillons. 174 • Skype – répertorie les appels, SMS et les messages instantanés. • BlackBerry Messenger – répertorie les messages instantanés. L'analyse du projet s'exécute automatiquement lorsque vous ouvrez un fichier d'extraction. Pour afficher l'analyse de projet : 1) Cliquez sur à côté de l'élément d'arborescence Analyse du projet pour afficher les résultats de l'analyse dans l'élément d'arborescence Analyse du projet. 2) Double-cliquez sur l'élément d'arborescence Analyse du projet pour ouvrir un onglet qui affiche les cinq activités les plus importantes par contact. 3) Pour afficher une vue d'ensemble comparative de tous les événements de communication, double-cliquez sur l'élément d'arborescence Analyse de l'activité. La vue est triée par ordre croissant, en fonction du nombre total d'événements. Chapitre 7 : Travailler avec l'analyse de projet 175 4) Pour afficher les événements par identifiant de communication, double-cliquez sur l'élément d'arborescence de l'identifiant souhaité. 5) Cliquez sur l'en-tête d'une colonne pour trier les informations dans celle-ci. REMARQUE : Les informations de l'analyse de projet peuvent être incluses dans un rapport. Pour en savoir plus, consultez la section Générer un rapport. 176 Chapitre 8 : Rechercher les malware 177 Chapitre 8 : Rechercher les malware Exécutez la détection de malware sur votre extraction pour rechercher les malware. Lors d'une recherche de malware, UFED Physical Analyzer utilise la dernière base de données de signature utilisée. Si vous utilisez le scanner anti-malware pour la première fois, ou si vous souhaitez mettre à jour la base de données avant d'effectuer le scan, suivez les étapes décrites dans la section Mettre à jour la base de données de signature (en ligne) (page 178). Si vous travaillez sur un ordinateur sans connexion Internet, suivez les étapes décrites dans la section Mettre à jour la base de données de signature depuis un fichier (hors connexion) (page 180). 1) Sélectionnez Outils > Scanner anti-malware > Rechercher les malware ou cliquez sur . 178 2) Sélectionnez le ou les systèmes que vous voulez scanner, puis cliquez sur Scan. UFED Physical Analyzer recherche les malware dans le projet. Les résultats sont affichés dans l'élément d'arborescence Scanner anti-malware. 3) Double-cliquez sur l'élément d'arborescence Scanner anti-malware pour ouvrir un onglet d'affichage des données. Les données affichées incluent le type de malware et les informations correspondantes, telles que le nom du malware. • Pour inclure les résultats dans un rapport, sélectionnez Fichiers infectés dans la zone Ensemble de données du rapport. Pour plus d'informations, consultez la section Générer un rapport. 8.1. Mettre à jour la base de données de signature (en ligne) Mettez à jour la base de données de signature avant d'utiliser le scanner anti-malware pour la première fois, afin de remplir la base de données, et ensuite afin de maintenir la base de données de signature à jour. REMARQUE : Une fois la base de données de signature remplie, vous pouvez exécuter le scanner anti-malware en utilisant la base de données existante. Il est fortement conseillé de mettre à jour la base de données de signature régulièrement afin qu'elle reste à jour. 1) Dans le menu Outils, sélectionnez Scanner anti-malware > Mettre à jour la base de données de signature. Chapitre 8 : Rechercher les malware 2) Cliquez sur Mettre à jour depuis le serveur. La base de données est remplie. 3) Cliquez sur Fermer. 179 180 Vous pouvez maintenant scanner le projet pour rechercher des malware. 8.2. Mettre à jour la base de données de signature depuis un fichier (hors connexion) Mettez à jour la base de données de signature à partir d'un fichier lorsque vous travaillez sur un ordinateur qui n'est pas connecté à Internet. REMARQUE : Une fois la base de données de signature remplie, vous pouvez exécuter le scanner anti-malware en utilisant la base de données existante. Il est fortement conseillé de mettre à jour la base de données de signature régulièrement afin qu'elle reste à jour. 1) Dans Windows Explorer, dans le répertoire principal de UFED Physical Analyzer, copiez le répertoire BitDefenderUpdater sur un dispositif de stockage externe. 2) Transférez le répertoire BitDefenderUpdater sur un ordinateur connecté à Internet sans paramètres Proxy. 3) Dans le répertoire BitDefenderUpdater, double-cliquez sur Malware Definitions Downloader.exe. Chapitre 8 : Rechercher les malware 181 4) Sélectionnez le système d'exploitation de l'ordinateur sur lequel UFED Physical Analyzer est installé. 5) Cliquez sur Télécharger. 182 6) Cliquez sur Ouvrir le dossier. 7) Copiez le fichier definitions.msd sur un dispositif de stockage externe, puis transférez-le sur l'ordinateur sur lequel UFED Physical Analyzer est installé. 8) Cliquez sur Fermer pour fermer le programme de téléchargement des définitions de malware. REMARQUE : Pour simplifier votre travail et gagner du temps, il est conseillé d'utiliser toujours le même ordinateur pour télécharger le fichier definitions.msd. Lorsque vous téléchargerez le fichier definitions.msd sur cet ordinateur à l'avenir, le programme de téléchargement des définitions de malware mettra à jour le fichier au lieu de le télécharger en totalité. Assurez-vous de ne pas supprimer le fichier definitions.msd de cet ordinateur. Chapitre 8 : Rechercher les malware 183 9) Dans UFED Physical Analyzer, sélectionnez Outils > Scanner anti-malware > Mettre à jour la base de données de signature. 10) Cliquez sur Mettre à jour depuis le fichier. 184 11) Accédez à au fichier de base de données de définitions des malware (*.msd), puis cliquez sur Ouvrir. 12) Cliquez sur Démarrer. Chapitre 8 : Rechercher les malware La base de données est remplie. 13) Cliquez sur Fermer. Vous pouvez maintenant scanner le projet pour rechercher des malware. 185 186 Chapitre 9 : Générer un rapport Chapitre 9 : Générer un rapport 1) Vous pouvez générer un rapport contenant les informations du projet. UFED Physical Analyzer fournit un assistant de création de rapport qui vous aide tout au long des étapes de la création d'un rapport. Utilisez une des méthodes suivantes : • • • Sélectionnez Rapport > Générer un rapport dans le menu de l'application. Cliquez sur Générer un rapport dans l'onglet Résumé d'extraction. Double-cliquez sur Rapports dans l'arborescence de projet. 187 188 L'écran Générer un rapport s'affiche. 2) Dans Nom de fichier, sélectionnez le nom du nouveau rapport que vous souhaitez créer. 3) Dans Enregistrer sur, sélectionnez le dossier dans lequel vous souhaitez que tous les rapports soient créés. Ce dossier peut être utilisé pour tous les rapports, car chacun sera placé dans un sous-dossier distinct. 4) Dans Sous-répertoire du rapport, sélectionnez un nom pour le dossier dans lequel vous souhaitez que tous les rapports sélectionnez soient créés. Par défaut, ce nom est composé de la date et l'heure actuelles. Chapitre 9 : Générer un rapport 189 5) Dans Projet, sélectionnez le ou les projets que vous souhaitez inclure dans ce rapport. Seuls les projets déjà ouverts dans UFED Physical Analyzer peuvent être sélectionnés pour créer un rapport. 6) Dans le champ « Format », choisissez le format souhaité pour le rapport. Il est possible de sélectionner plusieurs formats. Dans ce cas, un rapport est créé pour chaque format. 190 7) Pour les champs « Informations sur le cas », vous pouvez fournir les informations suivantes : • • • • • • Numéro de cas Nom du cas Numéro de preuve Nom examinateur Service Lieu Chapitre 9 : Générer un rapport 191 REMARQUE : Paramètres par défaut pour ces champs. Consultez la section Définir les informations du dossier (page 376). Consultez les sections Champs de rapport supplémentaires (page 356) et Paramètres par défaut du rapport (page 359) pour obtenir des paramètres par défaut supplémentaires. En outre, les 10 dernières valeurs saisies dans ces champs sont également disponibles dans la liste déroulante. 8) Votre formulaire doit alors ressembler à l'exemple ci-dessous : 9) Dans l'écran suivant, sélectionnez les données à inclure dans le rapport. 192 a) Extraction – données analysées et fichiers de données à inclure dans le rapport. b) Examinateur – Calculer le hachage SHA-2 (256 bits) et Calculer le hachage MD5 (128 bits) - sélectionnez les clés de hachage MD5 et SHA256 calculées à ajouter à chaque élément des fichiers de données dans le rapport généré. Cette sélection concerne l'ensemble du rapport et s'applique à tous les projets contenus dans le rapport. CONSEIL : Pour raccourcir le processus de création de rapports pour les projets importants, ne sélectionnez pas ces options. Chapitre 9 : Générer un rapport 193 Sélectionnez Inclure les traductions pour inclure le texte traduit. Le tableau de résumé inclut alors une entrée supplémentaire, Langues traduites, et la traduction du contenu apparaît sous le texte source avec le titre Traduction. c) Analyse – cette section apparaît lorsque l'élément d'arborescence Analyse est disponible dans le projet. Sélectionnez les éléments d'analyse concernés pour les inclure dans le rapport. 10) L'écran Sécurité s'affiche. Les rapports au format PDF, Word et Excel peuvent être protégés par mot de passe : 194 Choisissez le format et saisissez un mot de passe. 11) Sélectionnez Tri par défaut pour trier les éléments inclus dans le rapport généré en fonction du tri par défaut défini par Cellebrite pour chaque type de fichier analysé et de données, ou désélectionnez Tri par défaut pour trier les éléments en fonction du champ de tri sélectionné et de l'ordre de tri (croissant ou décroissant) défini par l'utilisateur dans chaque tableau d'affichage de données. Chapitre 9 : Générer un rapport 195 12) Pour chaque format choisi pour ce rapport, vous pouvez préciser les paramètres de rapport de la façon suivante : a) Rapports au format Word, HTML et PDF : Désactiver la catégorisation des modèles – sélectionnez cette option pour désactiver la séparation et générer un rapport dans lequel chaque élément de données est généré comme une section unique, sans séparation en sous-catégories. Par défaut, le rapport créé est organisé en catégories, et chaque catégorie du groupe d'éléments de données est générée comme section séparée du rapport. Par exemple, lorsque vous générez un rapport avec des SMS, cochez cette case pour générer les SMS sous forme de liste unique, ou décochez-la pour créer une liste distincte pour chaque catégorie de SMS (reçus, envoyés, brouillons, etc.). En-tête du logo – zone de texte dans laquelle vous pouvez saisir et personnaliser le format du texte qui s'affiche dans l'en-tête du rapport avant le logo. Logo – cliquez sur Sélectionner un fichier image pour ajouter l'image du logo à l'en-tête du rapport. Les formats compatibles sont : BMP, JPG, GIF et PNG. Pied de page du logo – saisissez et personnalisez le format du texte qui s'affiche dans le pied de page du rapport après le logo. Afficher les totaux pour les éléments exclus du rapport – ajoute une colonne Total au rapport qui affiche le nombre total d'éléments exclus du rapport. Afficher le statut complet des éléments supprimés – inclut le statut (Intact, Supprimé ou Inconnu) des éléments supprimés dans le rapport généré. Lorsque cette 196 option n'est pas sélectionnée, le statut des éléments supprimés est simplement « Oui », et reste vide pour les autres statuts. Nombre de lignes de l'aperçu d'e-mail – définit le nombre maximum de lignes affiché dans le rapport pour chaque e-mail. Afficher le corps entier de l'e-mail – affiche la totalité du corps du message. Nombre de messages par chat – définit le nombre maximum de messages affiché dans le rapport pour chaque conversation instantanée. Afficher tous les messages des conversations instantanées – affiche dans le rapport la totalité des messages des conversations instantanées. Famille de police – pour les rapports au format PDF uniquement. Diviser le rapport HTML – pour les rapports au format HTML uniquement. Garantit que chaque section du rapport commence sur une nouvelle page. b) Rapports au format Excel (tous formats) et ODS : • • Rapport Excel compatible avec OpenOffice – sélectionnez cette option pour vous assurer que le rapport Excel pourra être ouvert sous OpenOffice. Générer les données d'identification du contact – sélectionnez cette option pour ajouter une feuille au rapport Excel contenant une liste des contacts uniques en fonction du type. c) Package de rapport UFED et XML : Chapitre 9 : Générer un rapport 197 • AUCUN paramètre supplémentaire n'est requis pour ces rapports. Si les formats de rapport demandés incluent uniquement des rapports XML et/ou UFED, aucune information supplémentaire n'est nécessaire. 13) Cliquez sur Terminer. REMARQUE : L'option Terminer ne devient disponible qu'une fois que les champs obligatoires sont remplis. Une icône d'avertissement jaune s'affiche à côté de tous les champs requis qui ne sont pas remplis. Lorsque le rapport a bien été créé, vous êtes invité à ouvrir le fichier correspondant. Celui-ci s'ouvre avec l'application correspondant au format de fichier installée sur le poste de travail. Une fois qu'un rapport été créé pour le projet, il est accessible dans la section Rapports de l'arborescence de projet. Double-cliquez sur le rapport de votre choix pour l'ouvrir avec l'application correspondante installée sur le poste de travail. Cliquez avec le bouton droit de la souris sur un rapport généré pour ouvrir le fichier du rapport, ou sélectionnez Ouvrir le dossier pour parcourir les fichiers et dossiers du rapport. 198 Chapitre 10 : Effectuer des extractions 199 Chapitre 10 : Effectuer des extractions Dans UFED Physical Analyzer, utilisez l'une des méthodes suivantes pour effectuer des extractions d'appareils : 1) Pour les appareils iOS, l'extraction numérique avancée, l'extraction physique, l'extraction de système de fichiers ou la récupération de mot de passe de l'appareil s'effectuent au moyen de l'application iOS Device Extraction. 2) Pour le GPS ou le stockage de masse, l'extraction s'effectue via UFED Physical Analyzer. 10.1. Extraction d'appareils iOS Pour effectuer une extraction physique ou une extraction numérique avancée d'un appareil iPhone, iPod ou iPad, utilisez iOS Device Extraction. 10.1.1. Conditions préalables Pour effectuer une extraction depuis un appareil iOS, il vous faut : • UFED Physical Analyzer installé sur un PC ; 200 • Un câble UFED n°110, un câble A UFED avec embout T-110 ou un câble USB à 30 broches Apple, fournis avec l'appareil ; • Un câble UFED n°210 pour les extractions numériques iOS depuis un iPhone 5, un iPad Mini et un iPad4. REMARQUE : L'extraction d'appareils iOS n'est pas compatible avec les environnements de la machine virtuelle. En outre, une connexion Internet est nécessaire lors de la première exécution d'iOS Device Extraction afin de télécharger le pack correctif nécessaire. Vous pouvez également télécharger le pack correctif sur un autre ordinateur et le copier manuellement sur l'ordinateur utilisant iOS Device Extraction. iOS Device Extraction vous avertit automatiquement lorsqu'une mise à jour logicielle est disponible. 10.1.2. Effectuer une extraction physique Vous pouvez effectuer une extraction physique et une extraction de systèmes de fichiers des appareils suivants utilisant iOS version 3.0 ou plus récente : • iPhone 2G • iPhone 3G • iPhone 3GS • iPhone 4 • iPad 1 Chapitre 10 : Effectuer des extractions 201 • iPod Touch 1G • iPod Touch 2G • iPod Touch 3G • iPod Touch 4G • iPod Nano 5G 10.1.2.1. Effectuer une extraction physique d'appareils iOS non cryptés 1) Sélectionnez Extraire > Extraction d'appareils iOS ou cliquez sur d'appareil iOS. pour lancer l'extraction 202 2) Cliquez sur Mode physique. Lors de la première exécution d'iOS Device Extraction, ou lorsqu'un nouveau pack correctif est disponible, vous êtes invité à télécharger le pack correctif de l'appareil iOS. Le pack correctif contient les fonctions les plus récentes qui permettent à iOS Device Extraction de fonctionner avec de nombreux appareils et versions iOS. Selon la qualité de votre connexion Internet, le téléchargement peut être assez long. Si votre ordinateur n'est pas connecté à Internet, utilisez un ordinateur connecté pour télécharger le pack correctif le plus récent, de la façon suivante : a) Rendez-vous sur la page http://www.cellebrite.com/ios. b) Cliquez sur Télécharger et enregistrez et copiez le fichier sur l'ordinateur qui utilise iOS Device Extraction. c) Lorsque vous êtes invité à installer le pack correctif, cliquez sur Installer à partir du fichier, puis accédez à l'emplacement du fichier du pack correctif et cliquez sur OK. 3) Suivez les instructions qui s'affichent pour éteindre l'appareil iOS, puis cliquez sur L'appareil est éteint. Chapitre 10 : Effectuer des extractions 4) Suivez les instructions qui s'affichent pour activer l'appareil iOS, puis cliquez sur Mode récupération. 203 204 Chapitre 10 : Effectuer des extractions 205 Le processus passe automatiquement à l'étape suivante. Après détection d'un appareil en Mode récupération, iOS Device Extraction affiche des informations sur l'appareil, telles que le numéro de série, la version matérielle, la version iOS, etc. 5) Si vous avez besoin de ces informations, cliquez sur Copier les copier sur le presse-papier. REMARQUE : Lorsque plusieurs versions sont affichées, la version de l'appareil peut être n'importe laquelle. Par exemple, si la version indique 4.0-4.0.2, la version réelle peut être 4.0, 4.0.1 ou 4.0.2. 206 6) Cliquez sur Suivant pour continuer. 7) Suivez les instructions qui s'affichent pour configurer l'appareil en mode DFU (mise à niveau des micrologiciels de l'appareil). iOS Device Extraction n'affecte pas les micrologiciels ou les données utilisateur de l'appareil. REMARQUE : Cette étape soit être respectée de façon précise. Si l'appareil est accidentellement allumé, débranchez le câble, éteignez l'appareil, puis revenez à l'étape 4. Chapitre 10 : Effectuer des extractions Lorsque l'appareil est en mode DFU, un programme d'investigation requis pour l'extraction est importé automatiquement sur celui-ci. L'appareil est maintenant prêt pour l'extraction. 8) Choisissez le type d'extraction souhaité. 207 208 9) Choisissez la méthode d'extraction souhaitée : • • Pour l'extraction physique : Partition de données utilisateur, Partition du système ou les deux. Pour l'extraction d'un système de fichiers : Partition de données utilisateur ou les deux. Chapitre 10 : Effectuer des extractions 209 Choisissez l'emplacement où vous souhaitez enregistrer les données extraites. Vous pouvez les enregistrer localement sur l'ordinateur ou sur un dispositif de stockage amovible. 10) Cliquez sur Suivant pour continuer. REMARQUE : Si l'appareil est verrouillé par un mot de passe, consultez la section Effectuer une extraction physique d'appareils cryptés (page 210). 210 11) Attendez la fin du processus d'extraction. Sa durée varie en fonction de la méthode d'extraction, du modèle de l'appareil, de la quantité de données sur l'appareil, de l'ordinateur qui effectue l'extraction et d'autres paramètres. Les options suivantes sont proposées à la fin du processus d'extraction : • Ouvrir dans UFED Physical Analyzer – charge le fichier d'extraction dans UFED Physical Analyzer. • Ouvrir l'emplacement du fichier – ouvre le dossier qui contient les fichiers d'extraction. • Éteindre l'appareil et quitter – éteint l'appareil et le remet en mode normal. • Retour aux options d'extraction – revient à l'écran des méthodes d'extraction (étape 8). 12) Éteint l'appareil et le remet en mode normal. 10.1.2.2. Effectuer une extraction physique d'appareils cryptés iOS Device Extraction peut extraire les données d'appareils cryptés. La quantité de données pouvant être extraites dépend du type de mot de passe protégeant l'appareil. Il existe deux types de mots de passe : • Mot de passe simple : 4 chiffres entre 0 et 9 (par ex. 1234, 8787, 2580, etc.) • Mot de passe complexe : n'importe quelle combinaison de chiffres, lettres et symboles (par ex. 93qP@Mv, iLoVeYoU, etc.) Chapitre 10 : Effectuer des extractions 211 Le processus de décryptage a lieu dans UFED Physical Analyzer, et non pas pendant l'extraction physique d'appareil iOS. La plupart des données, telles que les contacts, messages, photos, certains e-mails, etc. peuvent être décryptées sans connaître le mot de passe. Cependant, pour décrypter certains mots de passe et e-mails enregistrés, vous devez connaître le mot de passe de l'appareil. Si l'appareil est verrouillé par un mot de passe simple, iOS Device Extraction récupère automatiquement ce mot de passe pour vous. Si l'appareil est verrouillé par un mot de passe complexe, vous pouvez essayer autant de mots de passe que vous le souhaitez, ou poursuivre l'extraction sans pouvoir décrypter certains mots de passe et e-mails enregistrés. Si l'appareil n'est pas verrouillé par un mot de passe, toutes les données peuvent être extraites, même si l'appareil est crypté. 10.1.2.2.1. Extraction de données d'un appareil avec mot de passe simple 1) Suivez les étapes 1 à 7 de la section Effectuer une extraction physique d'appareils iOS non cryptés (page 201). Lorsque l'appareil est prêt pour l'extraction (étape 8), une option Récupération du mot de passe supplémentaire est ajoutée aux deux options d'extraction (Extraction physique et Extraction de système de fichiers). L'option de récupération du mot de passe fournit le mot de passe de l'appareil afin de vous permettre de le déverrouiller et de l'utiliser. 212 2) Pour extraire et récupérer le mot de passe en un seul processus, choisissez Extraction physique ou Extraction de système de fichiers. Les étapes suivantes décrivent un processus d'extraction physique (à partir de l'étape 8 de la section Effectuer une extraction de données), mais elles sont les mêmes pour l'extraction d'un système de fichiers. 3) Cliquez sur Extraction physique. Chapitre 10 : Effectuer des extractions 213 4) Choisissez la partition que vous souhaitez extraire et l'emplacement où vous souhaitez enregistrer l'extraction, puis cliquez sur Suivant. 5) Si vous ne connaissez pas le mot de passe, cliquez sur Récupérer le mot de passe pour moi pour récupérer le mot de passe avant l'extraction. 6) Si vous connaissez le mot de passe, saisissez-le dans le champ de texte ci-dessous. Une coche confirme que le mot de passe saisi est correct. 7) Cliquez sur Continuer. Le processus d'extraction commence. 10.1.2.2.2. Extraction de données d'un appareil avec mot de passe complexe 1) Suivez les étapes 1 à 7 de la section Effectuer une extraction physique d'appareils iOS non cryptés (page 201). Lorsque l'appareil est prêt pour l'extraction (étape 8), une option Récupération du mot de passe supplémentaire est ajoutée aux deux options d'extraction (Extraction physique et Extraction de système de fichiers). Utilisez l'option Tester des mots de passe pour tester et vérifier autant de mots de passe que vous le souhaitez en temps réel. Il est impossible pour iOS Device Extraction de récupérer un mot de passe complexe. 214 UFED Physical Analyzer décrypte la plupart des données. Cependant, certains mots de passe et fichiers d'e-mails enregistrés ne peuvent pas être décryptés sans connaître le mot de passe complexe. Les étapes suivantes décrivent une extraction physique (à partir de l'étape 8 de la section Effectuer une extraction de données), mais elles sont les mêmes pour l'extraction d'un système de fichiers. 2) Cliquez sur Extraction physique. 3) Choisissez la partition que vous souhaitez extraire et l'emplacement où vous souhaitez enregistrer l'extraction, puis cliquez sur Suivant. Chapitre 10 : Effectuer des extractions 4) Utilisez une des méthodes suivantes : • • Si vous connaissez le mot de passe complexe, saisissez-le manuellement. Si vous ne connaissez pas le code passe complexe, sachez que certaines données ne seront pas décryptées par UFED Physical Analyzer. Utilisez le champ de texte pour tester autant de mots de passe que vous le souhaitez sans bloquer l'appareil. Une coche apparaît lorsque le mot de passe saisi est correct. 215 216 5) Utilisez une des méthodes suivantes : • • Pour commencer l'extraction avec le mot de passe complexe, cliquez sur Continuer >. Pour commencer l'extraction sans le mot de passe complexe, cliquez sur Continuer sans mot de passe. Le processus d'extraction commence. 10.1.3. Effectuer une extraction numérique avancée Effectuez une extraction numérique avancée depuis UFED Physical Analyzer pour extraire davantage d'informations qu'avec l'extraction numérique à l'aide de l'unité UFED. Vous pouvez effectuer une extraction numérique avancée depuis les appareils suivants : • iPhone 2G/3G/3GS/4/4s/5/5s/5c • iPad 1/2/3/4/mini • iPod Touch 1G/2G/3G/4G • iPod Nano 5G 10.1.3.1. Effectuer une extraction numérique avancée 1) Sélectionnez Extraire > Extraction d'appareils iOS ou cliquez sur d'appareil iOS. pour lancer l'extraction Chapitre 10 : Effectuer des extractions 217 2) Cliquez sur Extraction numérique avancée. 3) Suivez les instructions qui s'affichent pour allumer l'appareil iOS et le connecter à votre ordinateur, puis cliquez sur Suivant. 218 REMARQUE : Si l'appareil connecté n'est pas reconnu, déconnectez-le, puis reconnectez-le à un port USB à l'arrière de l'ordinateur. Si l'appareil iOS est verrouillé, l'écran Appareil verrouillé s'affiche. Si le fichier .plist pour l'appareil verrouillé est disponible sur le PC du propriétaire de l'appareil, alors ce fichier .plist peut être chargé sur l'écran Appareil verrouillé. Cliquez ensuite sur Réessayer. Si l'appareil est verrouillé et qu'aucun fichier .plist n'est disponible, cliquez sur Fermer. Chapitre 10 : Effectuer des extractions REMARQUE : Pour utiliser le fichier .plist, vous devez exécuter l'application UFED en tant qu'administrateur. 219 220 4) Choisissez une Méthode d'extraction numérique avancée. Selon que l'appareil est bloqué et/ou crypté ou non, différentes méthodes d'extraction sont disponibles : a) Méthode 1 – Extraction d'un ensemble de données important comprenant les SMS, MMS, données d'application et emplacements. Journaux des appels, corps des e-mails et pièces jointes ne sont pas extraits. Durée d'extraction prolongée. b) Méthode 2 – Extraction d'un ensemble de données comprenant les journaux d'appels, SMS, MMS, données d'application et emplacements. Cette procédure de décodage peut nécessiter la saisie du mot de passe de sauvegarde iTunes. c) Méthode 3 – Extraction de l'ensemble de données le plus complet comprenant les journaux d'appels, SMS, MMS, e-mails, données d'application et emplacements. En outre, l'application indique une méthode recommandée spécifique en fonction de la configuration de la sauvegarde iTunes et de si l'appareil est bloqué ou non. Chapitre 10 : Effectuer des extractions Pour un appareil iOS débloqué, l'écran suivant s'affiche : 221 222 Pour un appareil iOS débloqué et crypté, l'écran suivant s'affiche : Chapitre 10 : Effectuer des extractions Pour un appareil iOS bloqué et crypté, l'écran suivant s'affiche : 223 224 Pour un appareil iOS bloqué et non crypté, l'écran suivant s'affiche : Chapitre 10 : Effectuer des extractions 225 REMARQUE : La durée de l'extraction dépend de la quantité de données présente sur l'appareil iOS et de la méthode choisie. Une extraction avec la Méthode 2 effectuée sur un appareil beaucoup utilisé peut durer plusieurs HEURES. 5) Choisissez l'emplacement où vous souhaitez enregistrer les données extraites. Assurez-vous que l'espace disque disponible est suffisant à l'emplacement choisi. Vous pouvez enregistrer les données localement sur l'ordinateur, sur un dispositif de stockage amovible ou sur le réseau. 6) Cliquez sur Suivant pour continuer. 226 7) Une barre de progression s'affiche. Attendez la fin du processus d'extraction. REMARQUE : Sa durée varie en fonction de la méthode d'extraction, du modèle de l'appareil, de la quantité de données sur l'appareil, de l'ordinateur qui effectue l'extraction et d'autres paramètres. L'extraction numérique avancée est enregistrée à l'emplacement choisi, sous la forme d'un fichier *.UFD et d'un fichier *.TAR. Ouvrez l'extraction numérique avancée dans UFED Physical Analyzer pour accéder à toutes les informations extraites, y compris les informations effacées. Chapitre 10 : Effectuer des extractions 227 REMARQUE : Vous ne pouvez pas accéder aux informations supprimées extraites si vous ouvrez l'extraction dans UFED Logical Analyzer. 8) Choisissez l'une des options suivantes : • • • • Ouvrir dans UFED Physical Analyzer – charge le fichier d'extraction dans UFED Physical Analyzer. Ouvrir l'emplacement du fichier – ouvre le dossier qui contient les fichiers d'extraction. Revenir au début – revient à l'écran des méthodes d'extraction. Terminer – ferme l'extraction d'appareil iOS. 10.2. Extraction du GPS ou des appareils de stockage de masse Extraire et enregistrer des données depuis un GPS (Garmin, Mio et TomTom) ou un appareil de stockage de masse REMARQUE : Seuls les utilisateurs administrateurs peuvent lire les données d'appareils GPS. Si vous n'êtes pas un administrateur, fermez UFED Physical Analyzer, cliquez avec le bouton droit de la souris sur l'icône UFED Physical Analyzer sur votre bureau, et sélectionnez Exécuter en tant qu'administrateur. 1) Connectez le GPS ou l'appareil de stockage de masse à votre PC. 2) Sélectionnez Extraire > Extraire GPS/Appareil de stockage de masse ou cliquez sur . 228 Chapitre 10 : Effectuer des extractions 229 3) Sélectionnez l'appareil. 4) Utilisez une des méthodes suivantes : • Saisissez le chemin de l'emplacement où vous souhaitez enregistrer les données extraites de l'appareil. • Cliquez sur 5) Cliquez sur Démarrer. 6) Sélectionnez le type. et sélectionnez l'emplacement souhaité. 230 L'extraction commence. Lorsqu'elle est terminée, le message suivant s'affiche : 7) Cliquez sur Oui pour ouvrir l'extraction. 10.2.1. Lire des données depuis un appareil GPS ou de stockage de masse Lire et enregistrer des données depuis un appareil GPS (Garmin, Mio et TomTom) ou un appareil de stockage de masse REMARQUE : Seuls les utilisateurs administrateurs peuvent lire les données d'appareils GPS. Si vous n'êtes pas un administrateur, fermez UFED Physical Analyzer, cliquez avec le bouton droit de la souris sur l'icône UFED Physical Analyzer sur votre bureau, et sélectionnez Exécuter en tant qu'administrateur. 1) Connectez le GPS ou l'appareil de stockage de masse à votre PC. Chapitre 10 : Effectuer des extractions 2) Sélectionnez Outils > Vidage GPS/Appareil de stockage de masse, ou cliquez sur 231 . 232 3) Sélectionnez l'appareil. 4) Utilisez une des méthodes suivantes : • Saisissez le chemin de l'emplacement où vous souhaitez enregistrer les données extraites de l'appareil. • Cliquez sur 5) Cliquez sur Démarrer. et sélectionnez l'emplacement souhaité. 6) Sélectionnez le type de vidage. Chapitre 10 : Effectuer des extractions L'extraction commence. Lorsqu'elle est terminée, le message suivant s'affiche : 7) Cliquez sur Oui pour ouvrir l'extraction. 233 234 Chapitre 11 : Paramètres avancés 235 Chapitre 11 : Paramètres avancés 11.1. Travailler avec TomTom TomTom génère des fichiers journaux de trajet cryptés par l'appareil, uniquement si les utilisateurs de TomTom choisissent de partager leurs informations de localisation avec TomTom. TomTom consigne la localisation de l'appareil dans les fichiers journaux de trajet. Exportez le fichier XML TomTom généré à partir des journaux de trajet, et envoyez-le à Cellebrite pour qu'il soit traité. Une fois qu'il vous a été renvoyé, vous pouvez afficher la plupart des informations de localisation disponibles sur le fichier à l'aide de UFED Physical Analyzer. Pour plus d'informations sur l'extraction de données d'un appareil TomTom, consultez la section Lire des données depuis un appareil GPS ou de stockage de masse (page 230). Pour en savoir plus sur les géolocalisations, consultez la section À propos des données de localisation (page 149). 236 REMARQUE : Il n'est pas possible de récupérer toutes les informations contenues dans le fichier d'extraction TomTom. REMARQUE : Le service de traitement peut prendre plusieurs jours, selon de volume de données et le nombre de demandes. Ce service est actuellement gratuit, mais est susceptible d'être modifié. REMARQUE : Vous devez ouvrir l'extraction TomTom dans UFED Physical Analyzer avant d'exporter ou d'importer le fichier XML. 11.1.1. Exporter un fichier TomTom 1) Ouvrez une extraction depuis un appareil TomTom. 2) Dans le menu Outils, sélectionnez TomTom > Exporter. Chapitre 11 : Paramètres avancés 237 3) Accédez à l'emplacement où vous souhaitez enregistrer le fichier d'extraction TomTom exporté, puis cliquez sur Enregistrer. Le fichier d'extraction TomTom est enregistré comme fichier GPS.TomTomExport.xml. REMARQUE : Le fichier ne contient pas d'informations personnelles de l'utilisateur telles que la localisation. 4) Envoyez le fichier GPS.TomTomExport.xml à l'adresse : [email protected]. Pour les clients aux États-Unis : [email protected]. Le fichier GPS.TomTomExport.xml est traité par l'équipe d'assistance de Cellebrite. Votre demande est placée dans une file d'attente dans le service d'assistance de Cellebrite. Le traitement du fichier d'extraction TomTom peut prendre quelques jours. 11.1.2. Importer un fichier TomTom Une fois que l'assistance Cellebrite vous a renvoyé votre fichier XML TomTom traité, importez-le sur UFED Physical Analyzer. 1) Ouvrez l'extraction TomTom correspondant au fichier *.xml. 2) Dans le menu Outils, sélectionnez TomTom > Importer. 238 3) Cliquez sur et accédez à l'emplacement du fichier d'extraction TomTom *.xml qui vous a été renvoyé, puis cliquez sur Ouvrir. 4) Cliquez sur Importer. Le fichier TomTom *.xml est importé vers UFED Physical Analyzer. L'élément d'arborescence Localisations est rempli. 5) Double-cliquez sur Localisations pour ouvrir l'élément d'arborescence dans un onglet de données. L'onglet montre la localisation de l'appareil toutes les trois secondes avec un horodatage indiquant la date et l'heure, ainsi que ses coordonnées géographiques. REMARQUE : Il n'est pas possible de récupérer toutes les informations contenues dans le fichier d'extraction TomTom. Chapitre 11 : Paramètres avancés 239 11.2. Reconstituer des images Effectuez une reconstitution d'image pour récupérer des fichiers image JPEG ou des fragments incomplets ou corrompus, ce qui indique qu'ils ont été supprimés par l'utilisateur. La reconstitution d'image récupère et restaure les images dans la mesure du possible. Pour effectuer une reconstitution d'image, vous devez le demander. Elle n'est pas effectuée lorsque UFED Physical Analyzer ouvre l'extraction physique. REMARQUE : La reconstitution d'image est disponible uniquement pour les extractions physiques. La reconstitution d'image est un processus qui peut prendre du temps. Pendant son traitement, vous pouvez continuer de travailler en parallèle dans UFED Physical Analyzer. 240 11.2.1. Rechercher les images reconstituées 1) Utilisez une des méthodes suivantes : • Cliquez sur . REMARQUE : Lorsque vous cliquez sur dans la barre d'outils, la recherche s'applique au projet actif, c'est-à-dire le dernier projet sur lequel vous avez cliqué. • • Si vous n'avez pas recherché d'images reconstituées au cours de la session actuelle, double-cliquez sur l'élément d'arborescence Reconstitution > Images. Si vous avez déjà recherché des images reconstituées au cours de la session actuelle, cliquez avec le bouton droit de la souris sur l'élément d'arborescence Reconstitution > Images, puis sélectionnez Rechercher à nouveau. Chapitre 11 : Paramètres avancés L'écran Reconstituer les images s'affiche. 241 242 2) Sélectionnez le type de scan : • Scan rapide : ce scan se déroule en trois étapes, au cours desquelles UFED Physical Analyzer tente de récupérer les images qui commencent uniquement par un en-tête complet, partiel ou corrompu. • Scan complet : ce scan se déroule en cinq étapes. En plus de récupérer les images qui ont un en-tête complet, partiel ou corrompu, UFED Physical Analyzer tente de récupérer les images dans les blocs de données JPEG qui apparaissent sans en-tête. Un scan complet est plus long qu'un scan rapide, et peut récupérer un plus grand nombre d'images. • Scan complet sans filtre : ce scan utilise le même algorithme que le scan complet, mais sans le filtre Faux positif. Il peut être utilisé pour vérifier si des images ont été omises, mais dure beaucoup plus longtemps et provoque des faux positifs supplémentaires. 3) Sélectionnez l'emplacement où vous souhaitez rechercher des images pour les reconstituer : • Espace non alloué : scanne l'espace mémoire non attribué. • Images : sélectionnez toutes les images que vous souhaitez scanner. 4) Cliquez sur OK. Le scan commence. Sa progression s'affiche à côté de l'élément d'arborescence Reconstitution > Images. Chapitre 11 : Paramètres avancés 243 11.2.2. Travailler avec les images reconstituées Ouvrez les onglets d'affichage de données de toutes les images reconstituées, pour les images individuelles, et extrayez les images vers votre ordinateur. Pour afficher toutes les images trouvées dans l'arborescence de projet : • Cliquez sur pour développer l'élément d'arborescence Reconstitution > Images . Pour ouvrir un onglet d'affichage de données pour une image individuelle : • Double-cliquez sur l'image dans l'arborescence de projet. Pour en savoir plus sur le travail avec les images, consultez la section Afficher les fichiers image (page 116). Pour extraire (vider) les images reconstituées vers votre ordinateur : 1) Cliquez avec le bouton droit de la souris sur l'élément d'arborescence Reconstitution > Images, puis sélectionnez Vider. 2) Dans la fenêtre « Sélectionner dossier », accédez au dossier souhaité, puis cliquez sur Sélectionner dossier. 244 11.3. Vérifier les valeurs de hachage Une valeur de hachage est une représentation unique et compacte d'un élément de données, qui peut être utilisée pour protéger l'intégrité des données, car il est statistiquement improbable de trouver deux entrées distinctes possédant la même valeur de hachage. La comparaison des valeurs de hachage de référence, générées au cours du processus d'extraction pour chaque extraction binaire, avec les valeurs de hachage calculées vous permet de vérifier l'intégrité des extractions binaires que vous recevez. Pour vérifier les valeurs de hachage : 1) Dans l'onglet Résumé d'extraction du projet, sélectionnez une des options suivantes : • • Si les informations de hachage sont disponibles pour le projet, cliquez sur Vérifier. Si les informations de hachage ne sont pas disponibles pour le projet, cliquez sur Calculer les valeurs de hachage. Les informations de hachage sont calculées ou vérifiées. Si aucune donnée de référence n'est disponible, un message Les valeurs de hachage ont été calculées pour ce projet, mais aucune donnée de référence n'est disponible s'affiche dans la section Informations de hachage de l'image de l'onglet Résumé d'extraction. 2) Cliquez sur Afficher les détails. Chapitre 11 : Paramètres avancés 245 La fenêtre « Détails du hachage de l'image » affiche les résultats de la comparaison entre les valeurs de hachage de référence et calculées pour chaque image. • • indique des valeurs identiques. indique que les images ne correspondent pas. 246 Chapitre 12 : Travailler avec les données hexadécimales 247 Chapitre 12 : Travailler avec les données hexadécimales L'extraction vous permet d'afficher l'image de l'appareil. Il s'agit d'un ou plusieurs fichiers qui contiennent une copie complète du contenu et de la structure des données sur l'appareil. Pour accéder à la vue hexadécimale de l'image de l'appareil : • Dans l'arborescence de projet, développez l'élément Images et double-cliquez sur l'image souhaitée. 248 Un onglet Image s'affiche dans la zone d'affichage des données, montrant une vue hexadécimale des données de l'image. Chapitre 12 : Travailler avec les données hexadécimales 249 Les onglets d'informations sur l'analyse sont situés sous l'onglet Vue hexadécimale. Ils affichent les types d'informations suivants, en lien direct avec les données hexadécimales affichées : • Valeurs : un grand nombre d'interprétations des valeurs, telles que 8, 16, 32 et 64 bits, divers encodages de chaîne, les formats de date et d'heure, etc., calculés au fur et à mesure pour les données actuelles contenues dans la vue hexadécimale. Consultez la section Travailler dans l'onglet Valeurs (page 112). • Signets : une liste des signets ajoutés aux données hexadécimales affichées. Consultez la section Travailler avec les signets (page 304). • Mises en évidence : une liste des segments de contenu mis en évidence dans les données hexadécimales affichées. Le nombre de résultats mis en évidence apparaît entre parenthèses à côté du nom de l'onglet. Consultez la section Travailler dans l'onglet Mises en évidence (page 114). • Rechercher : affiche les résultats d'une recherche dans les données hexadécimales affichées. Un nouvel onglet Résultats de recherche est ouvert pour chaque recherche effectuée. Le nombre de résultats pour chaque recherche apparaît entre parenthèses à côté du nom de l'onglet. Pour en savoir plus sur l'onglet Image, consultez la section Vue hexadécimale (page 108). 250 12.1. Rechercher des informations dans les données hexadécimales et dans les données décodées Chapitre 12 : Travailler avec les données hexadécimales 251 La fenêtre « Rechercher » se compose de plusieurs onglets qui vous permettent de rechercher les données hexadécimales dans les modes suivants : • Rechercher – recherche de paramètres spécifiques, tels que des chaînes, des octets, des dates, etc. • RegEx (GREP) – recherche de chaînes utilisant des expressions régulières. • SMS 7 bits (PDU) – recherche de chaînes de texte de SMS. • Schéma – recherche de schémas de texte, dans les cas où le schéma du texte est compris, mais pas le texte lui-même (principalement utilisée pour la recherche en 7 bits pour localiser les SMS). • Code – recherche spécialisée de codes et mots de passe. REMARQUE : Les modes de Recherche ont été conçus avec l'architecture de plug-ins. Les options de recherche peuvent être améliorées et développées en ajoutant de nouveaux plug-ins de recherche. Pour en savoir plus sur les recherches ciblées, consultez les sections suivantes : • Rechercher des chaînes (page 252) • Rechercher des octets (page 257) • Rechercher des dates (page 262) • Rechercher des numéros SIM ICCID (page 268) • Rechercher des numéros SMS (page 273) 252 • Rechercher des expressions régulières (GREP) (page 279) • Rechercher des chaînes de texte de SMS (page 285) • Rechercher des schémas (page 291) • Rechercher des codes et des mots de passe (page 297) 12.1.1. Rechercher des chaînes Recherchez des chaînes pour localiser différents types de données dans les données hexadécimales, par exemple messages textuels, numéros de téléphone, noms et toutes autres données de chaîne. 1) Lorsque les données hexadécimales sont affichées, cliquez sur pour ouvrir la fenêtre « Rechercher ». 2) Dans l'onglet Rechercher, sélectionnez Chaînes dans la liste de types de données. Chapitre 12 : Travailler avec les données hexadécimales 3) Sélectionnez le type d'encodage du texte à rechercher pour la chaîne donnée : • • • • ASCII UNICODE (principalement pour les caractères non latins) UTF-8 7 bits (principalement pour le texte des SMS) 253 254 L'écran Paramètres de recherche s'affiche : 4) Sur la page Paramètres de recherche : a) Dans le champ Terme de la zone Paramètres de la chaîne, saisissez la chaîne de recherche. b) Sélectionnez l'option Respecter la casse si nécessaire. 5) Dans la zone Options , choisissez les options de recherche souhaitées : a) Dans la liste Direction de recherche, sélectionnez la direction de recherche. b) Dans la liste Fenêtre de résultats de recherche, sélectionnez Nouveaux, Remplacer actuels ou Ajouter aux résultats actuels, au choix. c) Pour définir les couleurs du Texte et de l'Arrière-plan, cliquez sur la palette, sélectionnez la couleur souhaitée, puis cliquez sur OK. Les couleurs choisies ici sont conservées pour la durée de la session. Pour modifier les couleurs par défaut, définissez-les dans la fenêtre Paramètres. Pour plus d'informations, consultez la section Paramètres de la visionneuse hexadécimale (page 353). Conseil : Pour distinguer facilement les résultats donnés pour chaque recherche effectuée, définissez des couleurs de texte et d'arrière-plan différentes pour chaque recherche. d) Utilisez une des méthodes suivantes : Sélectionnez Rechercher toutes les instances pour afficher tous les résultats de la recherche à la fin du processus. Chapitre 12 : Travailler avec les données hexadécimales 255 Décochez Rechercher toutes les instances pour afficher les éléments trouvés un par un au cours de la recherche (vous pouvez également appuyer sur F3 pour cela). e) Sélectionnez Afficher les commentaires des résultats pour afficher ceux-ci. 6) Dans la zone Données supplémentaires, améliorez vos capacités de recherche en ajoutant un nombre prédéfini de caractères avant et/ou après la valeur recherchée. Cela peut permettre de localiser des résultats spécifiques, ou même de limiter les résultats à des entités spécifiques de la valeur recherchée. a) Sélectionnez Montrer avant pour afficher les données qui se trouvent juste avant ce que vous recherchez. b) Dans le champ Décalage, saisissez le décalage avec le début du résultat de recherche à partir duquel les données supplémentaires doivent être incluses. c) Dans le champ Longueur, saisissez la longueur des données supplémentaires à ajouter à partir du point de décalage défini. Pour Montrer avant, la Longueur ne peut pas être supérieure au Décalage. d) Dans le champ Afficher comme, saisissez le type de données pour les données supplémentaires à afficher (Hexadécimales, ASCII, Unicode ou 7 bits). e) Sélectionnez Contient, et saisissez une chaîne qui doit être contenue dans les données supplémentaires du résultat de recherche. 256 f) Sélectionnez Montrer après pour afficher les données qui se trouvent juste après ce que vous recherchez, et répétez les étapes 2 à 5. g) Pour l'option Montrer après, choisissez si le décalage et la longueur des données supplémentaires sont calculés À partir du début des résultats ou À partir de la fin des résultats. Les données supplémentaires sont consignées dans les champs Données supplémentaires avant et Données supplémentaires après des résultats de recherche. 7) Cliquez sur Rechercher. Si vous avez sélectionné Rechercher toutes les instances dans la zone Options, les résultats s'affichent dans l'onglet Résultats de recherche dans l'onglet Informations sur l'analyse (dans l'onglet Vue hexadécimale). Si vous n'avez pas sélectionné Rechercher toutes les instances dans la zone Options, la prochaine instance trouvée est mise en évidence dans l'onglet Vue hexadécimale. L'onglet Résultats de recherche inclut les informations suivantes : • • • • • N° – numéro de l'instance. Décalage – décalage d'adresse du fichier de données dans les données hexadécimales. Longueur – longueur de la chaîne en octets. Valeur – la chaîne elle-même. Source Chapitre 12 : Travailler avec les données hexadécimales 257 • • Plus Données supplémentaires avant – si vous sélectionnez l'option « Données supplémentaires » dans la fenêtre « Rechercher », les résultats affichent les données situées juste avant le résultat. • Données supplémentaires après – si vous sélectionnez l'option « Données supplémentaires » dans la fenêtre « Rechercher », les résultats affichent les données situées juste après le résultat. 8) Pour afficher une instance d'un résultat dans l'onglet Vue hexadécimale, cliquez sur la ligne souhaitée dans l'onglet Résultats de recherche. 9) Pour rechercher des données spécifiques et filtrer les résultats de recherche, utilisez le champ Rechercher dans l'onglet Résultats de recherche. 10) Pour exporter la liste des résultats de recherche, cliquez sur le format souhaité dans la barre d'outils de l'onglet Recherche : Excel , HTML , PDF ou XML . 12.1.2. Rechercher des octets Recherchez des octets pour trouver des occurrences spécifiques dans les données hexadécimales. Cette option est particulièrement utile lorsque vous connaissez l'en-tête d'identification d'un type de fichier ou d'une information que vous recherchez. Par exemple, les premiers octets hexadécimaux d'une image au format JPEG sont FF D8 FF. Ainsi, en recherchant FF D8 FF, les résultats fournissent l'emplacement de tous les en-têtes d'images au format JPEG possibles dans les données hexadécimales. 258 1) Lorsque les données hexadécimales sont affichées, cliquez sur pour ouvrir la fenêtre « Rechercher ». 2) Dans l'onglet Rechercher, sélectionnez Octets dans la liste de types de données. 3) Sélectionnez Hexadécimaux. Chapitre 12 : Travailler avec les données hexadécimales 259 L'écran Paramètres de recherche s'affiche : 4) Dans le champ Octets (hexadécimaux), saisissez la valeur hexadécimale, par exemple FFD8FF. 5) Dans la zone Options , choisissez les options de recherche souhaitées : a) Dans la liste Direction de recherche, sélectionnez la direction de recherche. b) Dans la liste Fenêtre de résultats de recherche, sélectionnez Nouveaux, Remplacer actuels ou Ajouter aux résultats actuels, au choix. c) Pour définir les couleurs du Texte et de l'Arrière-plan, cliquez sur la palette, sélectionnez la couleur souhaitée, puis cliquez sur OK. Les couleurs choisies ici sont conservées pour la durée de la session. Pour modifier les couleurs par défaut, définissez-les dans la fenêtre Paramètres. Pour plus d'informations, consultez la section Paramètres de la visionneuse hexadécimale (page 353). Conseil : Pour distinguer facilement les résultats donnés pour chaque recherche effectuée, définissez des couleurs de texte et d'arrière-plan différentes pour chaque recherche. d) Utilisez une des méthodes suivantes : Sélectionnez Rechercher toutes les instances pour afficher tous les résultats de la recherche à la fin du processus. Décochez Rechercher toutes les instances pour afficher les éléments trouvés un par un au cours de la recherche (vous pouvez également appuyer sur F3 pour cela). 260 e) Sélectionnez Afficher les commentaires des résultats pour afficher ceux-ci. 6) Dans la zone Données supplémentaires, améliorez vos capacités de recherche en ajoutant un nombre prédéfini de caractères avant et/ou après la valeur recherchée. Cela peut permettre de localiser des résultats spécifiques, ou même de limiter les résultats à des entités spécifiques de la valeur recherchée. a) Sélectionnez Montrer avant pour afficher les données qui se trouvent juste avant ce que vous recherchez. b) Dans le champ Décalage, saisissez le décalage avec le début du résultat de recherche à partir duquel les données supplémentaires doivent être incluses. c) Dans le champ Longueur, saisissez la longueur des données supplémentaires à ajouter à partir du point de décalage défini. Pour Montrer avant, la Longueur ne peut pas être supérieure au Décalage. d) Dans le champ Afficher comme, saisissez le type de données pour les données supplémentaires à afficher (Hexadécimales, ASCII, Unicode ou 7 bits). e) Sélectionnez Contient, et saisissez une chaîne qui doit être contenue dans les données supplémentaires du résultat de recherche. f) Sélectionnez Montrer après pour afficher les données qui se trouvent juste après ce que vous recherchez, et répétez les étapes 2 à 5. Chapitre 12 : Travailler avec les données hexadécimales 261 g) Pour l'option Montrer après, choisissez si le décalage et la longueur des données supplémentaires sont calculés À partir du début des résultats ou À partir de la fin des résultats. Les données supplémentaires sont consignées dans les champs Données supplémentaires avant et Données supplémentaires après des résultats de recherche. 7) Cliquez sur Rechercher. Si vous avez sélectionné Rechercher toutes les instances dans la zone Options, les résultats s'affichent dans l'onglet Résultats de recherche dans l'onglet Informations sur l'analyse (dans l'onglet Vue hexadécimale). Si vous n'avez pas sélectionné Rechercher toutes les instances dans la zone Options, la prochaine instance trouvée est mise en évidence dans l'onglet Vue hexadécimale. L'onglet Résultats de recherche inclut les informations suivantes : • • • • • • N° – numéro de l'instance. Décalage – décalage d'adresse du fichier de données dans les données hexadécimales. Longueur – longueur de la chaîne en octets. Valeur – la chaîne elle-même. Source Plus 262 • Données supplémentaires avant – si vous sélectionnez l'option « Données supplémentaires » dans la fenêtre « Rechercher », les résultats affichent les données situées juste avant le résultat. • Données supplémentaires après – si vous sélectionnez l'option « Données supplémentaires » dans la fenêtre « Rechercher », les résultats affichent les données situées juste après le résultat. 8) Pour afficher une instance d'un résultat dans l'onglet Vue hexadécimale, cliquez sur la ligne souhaitée dans l'onglet Résultats de recherche. 9) Pour rechercher des données spécifiques et filtrer les résultats de recherche, utilisez le champ Rechercher dans l'onglet Résultats de recherche. 10) Pour exporter la liste des résultats de recherche, cliquez sur le format souhaité dans la barre d'outils de l'onglet Recherche : Excel , HTML , PDF ou XML . 12.1.3. Rechercher des dates Recherchez des dates pour trouver des périodes dans les données hexadécimales. 1) Lorsque les données hexadécimales sont affichées, cliquez sur « Rechercher ». pour ouvrir la fenêtre Chapitre 12 : Travailler avec les données hexadécimales 263 2) Dans l'onglet Rechercher, sélectionnez Dates dans la liste de types de données. La fenêtre Filtres affiche une liste de formats de date et de plug-ins pouvant être utilisés pour rechercher des dates. 3) Sélectionnez le ou les formats de date et les plug-ins que vous souhaitez utiliser pour la recherche en cours. 264 REMARQUE : Les plug-ins adaptés varient selon l'encodage des données, le type d'appareil analysé, etc. Si vous sélectionnez un plug-in qui n'est pas adapté, vos résultats de recherche risquent de contenir de faux résultats. Par exemple, vous pouvez sélectionner BlackBerry si vous analysez un appareil BlackBerry. Si vous n'analysez pas un appareil BlackBerry et que vous sélectionnez BlackBerry, les résultats obtenus risquent d'être incorrects. L'écran Paramètres de recherche s'affiche : 4) Dans les champs Date min. et Date max., cliquez sur calendrier. pour sélectionner une date sur le Conseil : Choisissez une période courte pour limiter le nombre de résultats obtenus. Conseil : Lorsque vous recherchez une date précise, remplissez les champs Date min. et Date max. de façon à définir une période d'au moins 24 heures. 5) Dans la zone Options , choisissez les options de recherche souhaitées : a) Dans la liste Direction de recherche, sélectionnez la direction de recherche. b) Dans la liste Fenêtre de résultats de recherche, sélectionnez Nouveaux, Remplacer actuels ou Ajouter aux résultats actuels, au choix. c) Pour définir les couleurs du Texte et de l'Arrière-plan, cliquez sur la palette, sélectionnez la couleur souhaitée, puis cliquez sur OK. Chapitre 12 : Travailler avec les données hexadécimales 265 Les couleurs choisies ici sont conservées pour la durée de la session. Pour modifier les couleurs par défaut, définissez-les dans la fenêtre Paramètres. Pour plus d'informations, consultez la section Paramètres de la visionneuse hexadécimale (page 353). Conseil : Pour distinguer facilement les résultats donnés pour chaque recherche effectuée, définissez des couleurs de texte et d'arrière-plan différentes pour chaque recherche. d) Utilisez une des méthodes suivantes : Sélectionnez Rechercher toutes les instances pour afficher tous les résultats de la recherche à la fin du processus. Décochez Rechercher toutes les instances pour afficher les éléments trouvés un par un au cours de la recherche (vous pouvez également appuyer sur F3 pour cela). e) Sélectionnez Afficher les commentaires des résultats pour afficher ceux-ci. 6) Dans la zone Données supplémentaires, améliorez vos capacités de recherche en ajoutant un nombre prédéfini de caractères avant et/ou après la valeur recherchée. Cela peut permettre de localiser des résultats spécifiques, ou même de limiter les résultats à des entités spécifiques de la valeur recherchée. a) Sélectionnez Montrer avant pour afficher les données qui se trouvent juste avant ce que vous recherchez. b) Dans le champ Décalage, saisissez le décalage avec le début du résultat de recherche à partir duquel les données supplémentaires doivent être incluses. 266 c) Dans le champ Longueur, saisissez la longueur des données supplémentaires à ajouter à partir du point de décalage défini. Pour Montrer avant, la Longueur ne peut pas être supérieure au Décalage. d) Dans le champ Afficher comme, saisissez le type de données pour les données supplémentaires à afficher (Hexadécimales, ASCII, Unicode ou 7 bits). e) Sélectionnez Contient, et saisissez une chaîne qui doit être contenue dans les données supplémentaires du résultat de recherche. f) Sélectionnez Montrer après pour afficher les données qui se trouvent juste après ce que vous recherchez, et répétez les étapes 2 à 5. g) Pour l'option Montrer après, choisissez si le décalage et la longueur des données supplémentaires sont calculés À partir du début des résultats ou À partir de la fin des résultats. Les données supplémentaires sont consignées dans les champs Données supplémentaires avant et Données supplémentaires après des résultats de recherche. 7) Cliquez sur Rechercher. Si vous avez sélectionné Rechercher toutes les instances dans la zone Options, les résultats s'affichent dans l'onglet Résultats de recherche dans l'onglet Informations sur l'analyse (dans l'onglet Vue hexadécimale). Chapitre 12 : Travailler avec les données hexadécimales 267 Si vous n'avez pas sélectionné Rechercher toutes les instances dans la zone Options, la prochaine instance trouvée est mise en évidence dans l'onglet Vue hexadécimale. L'onglet Résultats de recherche inclut les informations suivantes : • • • • • • • N° – numéro de l'instance. Décalage – décalage d'adresse du fichier de données dans les données hexadécimales. Longueur – longueur de la chaîne en octets. Valeur – la chaîne elle-même. Source Plus Données supplémentaires avant – si vous sélectionnez l'option « Données supplémentaires » dans la fenêtre « Rechercher », les résultats affichent les données situées juste avant le résultat. • Données supplémentaires après – si vous sélectionnez l'option « Données supplémentaires » dans la fenêtre « Rechercher », les résultats affichent les données situées juste après le résultat. 8) Pour afficher une instance d'un résultat dans l'onglet Vue hexadécimale, cliquez sur la ligne souhaitée dans l'onglet Résultats de recherche. 9) Pour rechercher des données spécifiques et filtrer les résultats de recherche, utilisez le champ Rechercher dans l'onglet Résultats de recherche. 10) Pour exporter la liste des résultats de recherche, cliquez sur le format souhaité dans la barre d'outils de l'onglet Recherche : Excel , HTML , PDF ou XML . 268 12.1.4. Rechercher des numéros SIM ICCID Cette méthode de recherche vous permet de trouver des numéros SIM ICCID dans les données hexadécimales. 1) Lorsque les données hexadécimales sont affichées, cliquez sur pour ouvrir la fenêtre « Rechercher ». 2) Dans l'onglet Rechercher, sélectionnez SIM dans la liste de types de données. Chapitre 12 : Travailler avec les données hexadécimales 269 3) Sélectionnez ICCID. L'écran Paramètres de recherche s'affiche : 4) Dans la zone Configuration de l'échantillon de numéros, saisissez le numéro ICCID dans le champ Numéro. 270 5) Si vous saisissez seulement une partie du numéro, sélectionnez Autoriser les correspondances partielles. Par exemple, si vous saisissez le nombre 89972 et que vous sélectionnez cette option, UFED Physical Analyzer recherche les numéros ICCID fournis par un fournisseur de services israélien. 6) Dans la zone Options , choisissez les options de recherche souhaitées : a) Dans la liste Direction de recherche, sélectionnez la direction de recherche. b) Dans la liste Fenêtre de résultats de recherche, sélectionnez Nouveaux, Remplacer actuels ou Ajouter aux résultats actuels, au choix. c) Pour définir les couleurs du Texte et de l'Arrière-plan, cliquez sur la palette, sélectionnez la couleur souhaitée, puis cliquez sur OK. Les couleurs choisies ici sont conservées pour la durée de la session. Pour modifier les couleurs par défaut, définissez-les dans la fenêtre Paramètres. Pour plus d'informations, consultez la section Paramètres de la visionneuse hexadécimale (page 353). Conseil : Pour distinguer facilement les résultats donnés pour chaque recherche effectuée, définissez des couleurs de texte et d'arrière-plan différentes pour chaque recherche. d) Utilisez une des méthodes suivantes : Sélectionnez Rechercher toutes les instances pour afficher tous les résultats de la recherche à la fin du processus. Chapitre 12 : Travailler avec les données hexadécimales 271 Décochez Rechercher toutes les instances pour afficher les éléments trouvés un par un au cours de la recherche (vous pouvez également appuyer sur F3 pour cela). e) Sélectionnez Afficher les commentaires des résultats pour afficher ceux-ci. 7) Dans la zone Données supplémentaires, améliorez vos capacités de recherche en ajoutant un nombre prédéfini de caractères avant et/ou après la valeur recherchée. Cela peut permettre de localiser des résultats spécifiques, ou même de limiter les résultats à des entités spécifiques de la valeur recherchée. a) Sélectionnez Montrer avant pour afficher les données qui se trouvent juste avant ce que vous recherchez. b) Dans le champ Décalage, saisissez le décalage avec le début du résultat de recherche à partir duquel les données supplémentaires doivent être incluses. c) Dans le champ Longueur, saisissez la longueur des données supplémentaires à ajouter à partir du point de décalage défini. Pour Montrer avant, la Longueur ne peut pas être supérieure au Décalage. d) Dans le champ Afficher comme, saisissez le type de données pour les données supplémentaires à afficher (Hexadécimales, ASCII, Unicode ou 7 bits). e) Sélectionnez Contient, et saisissez une chaîne qui doit être contenue dans les données supplémentaires du résultat de recherche. 272 f) Sélectionnez Montrer après pour afficher les données qui se trouvent juste après ce que vous recherchez, et répétez les étapes 2 à 5. g) Pour l'option Montrer après, choisissez si le décalage et la longueur des données supplémentaires sont calculés À partir du début des résultats ou À partir de la fin des résultats. Les données supplémentaires sont consignées dans les champs Données supplémentaires avant et Données supplémentaires après des résultats de recherche. 8) Cliquez sur Rechercher. REMARQUE : Si le champ Numéro est laissé vide, les résultats de recherche incluent tous les numéros correspondant au format ICCID. Si vous avez sélectionné Rechercher toutes les instances dans la zone Options, les résultats s'affichent dans l'onglet Résultats de recherche dans l'onglet Informations sur l'analyse (dans l'onglet Vue hexadécimale). Si vous n'avez pas sélectionné Rechercher toutes les instances dans la zone Options, la prochaine instance trouvée est mise en évidence dans l'onglet Vue hexadécimale. L'onglet Résultats de recherche inclut les informations suivantes : • • • N° – numéro de l'instance. Décalage – décalage d'adresse du fichier de données dans les données hexadécimales. Longueur – longueur de la chaîne en octets. Chapitre 12 : Travailler avec les données hexadécimales 273 • • • • Valeur – la chaîne elle-même. Source Plus Données supplémentaires avant – si vous sélectionnez l'option « Données supplémentaires » dans la fenêtre « Rechercher », les résultats affichent les données situées juste avant le résultat. • Données supplémentaires après – si vous sélectionnez l'option « Données supplémentaires » dans la fenêtre « Rechercher », les résultats affichent les données situées juste après le résultat. 9) Pour afficher une instance d'un résultat dans l'onglet Vue hexadécimale, cliquez sur la ligne souhaitée dans l'onglet Résultats de recherche. 10) Pour rechercher des données spécifiques et filtrer les résultats de recherche, utilisez le champ Rechercher dans l'onglet Résultats de recherche. 11) Pour exporter la liste des résultats de recherche, cliquez sur le format souhaité dans la barre d'outils de l'onglet Recherche : Excel , HTML , PDF ou XML . 12.1.5. Rechercher des numéros SMS Recherchez des numéros SMS dans les données hexadécimales. 1) Lorsque les données hexadécimales sont affichées, cliquez sur pour ouvrir la fenêtre « Rechercher ». 2) Dans l'onglet Rechercher, sélectionnez Numéros dans la liste de types de données. 274 3) Pour rechercher des numéros SMS PDU, sélectionnez Numéros SMS PDU. L'écran Paramètres de recherche s'affiche : a) Dans le champ Numéro , sélectionnez le numéro à rechercher. Chapitre 12 : Travailler avec les données hexadécimales 275 REMARQUE : Si le champ Numéro est laissé vide, les résultats de recherche incluent tous les numéros correspondant au format Numéro SMS. b) Si vous saisissez seulement une partie du numéro, sélectionnez Autoriser les correspondances partielles. 4) Pour rechercher des quartets inversés, sélectionnez Numéros quartets inversés. REMARQUE : Utilisez cette option lorsque les données ont été encodées pour inclure des quartets inversés. L'écran Paramètres de recherche s'affiche : • Dans le champ Quartets , sélectionnez le quartet à rechercher. 5) Dans la zone Options , choisissez les options de recherche souhaitées : a) Dans la liste Direction de recherche, sélectionnez la direction de recherche. b) Dans la liste Fenêtre de résultats de recherche, sélectionnez Nouveaux, Remplacer actuels ou Ajouter aux résultats actuels, au choix. c) Pour définir les couleurs du Texte et de l'Arrière-plan, cliquez sur la palette, sélectionnez la couleur souhaitée, puis cliquez sur OK. Les couleurs choisies ici sont conservées pour la durée de la session. Pour modifier les couleurs par défaut, définissez-les dans la fenêtre Paramètres. Pour plus d'informations, consultez la section Paramètres de la visionneuse hexadécimale (page 353). 276 Conseil : Pour distinguer facilement les résultats donnés pour chaque recherche effectuée, définissez des couleurs de texte et d'arrière-plan différentes pour chaque recherche. d) Utilisez une des méthodes suivantes : Sélectionnez Rechercher toutes les instances pour afficher tous les résultats de la recherche à la fin du processus. Décochez Rechercher toutes les instances pour afficher les éléments trouvés un par un au cours de la recherche (vous pouvez également appuyer sur F3 pour cela). e) Sélectionnez Afficher les commentaires des résultats pour afficher ceux-ci. 6) Dans la zone Données supplémentaires, améliorez vos capacités de recherche en ajoutant un nombre prédéfini de caractères avant et/ou après la valeur recherchée. Cela peut permettre de localiser des résultats spécifiques, ou même de limiter les résultats à des entités spécifiques de la valeur recherchée. a) Sélectionnez Montrer avant pour afficher les données qui se trouvent juste avant ce que vous recherchez. b) Dans le champ Décalage, saisissez le décalage avec le début du résultat de recherche à partir duquel les données supplémentaires doivent être incluses. c) Dans le champ Longueur, saisissez la longueur des données supplémentaires à ajouter à partir du point de décalage défini. Pour Montrer avant, la Longueur ne peut pas être supérieure au Décalage. Chapitre 12 : Travailler avec les données hexadécimales 277 d) Dans le champ Afficher comme, saisissez le type de données pour les données supplémentaires à afficher (Hexadécimales, ASCII, Unicode ou 7 bits). e) Sélectionnez Contient, et saisissez une chaîne qui doit être contenue dans les données supplémentaires du résultat de recherche. f) Sélectionnez Montrer après pour afficher les données qui se trouvent juste après ce que vous recherchez, et répétez les étapes 2 à 5. g) Pour l'option Montrer après, choisissez si le décalage et la longueur des données supplémentaires sont calculés À partir du début des résultats ou À partir de la fin des résultats. Les données supplémentaires sont consignées dans les champs Données supplémentaires avant et Données supplémentaires après des résultats de recherche. 7) Cliquez sur Rechercher. Si vous avez sélectionné Rechercher toutes les instances dans la zone Options, les résultats s'affichent dans l'onglet Résultats de recherche dans l'onglet Informations sur l'analyse (dans l'onglet Vue hexadécimale). Si vous n'avez pas sélectionné Rechercher toutes les instances dans la zone Options, la prochaine instance trouvée est mise en évidence dans l'onglet Vue hexadécimale. 278 L'onglet Résultats de recherche inclut les informations suivantes : • • • • • • • N° – numéro de l'instance. Décalage – décalage d'adresse du fichier de données dans les données hexadécimales. Longueur – longueur de la chaîne en octets. Valeur – la chaîne elle-même. Source Plus Données supplémentaires avant – si vous sélectionnez l'option « Données supplémentaires » dans la fenêtre « Rechercher », les résultats affichent les données situées juste avant le résultat. • Données supplémentaires après – si vous sélectionnez l'option « Données supplémentaires » dans la fenêtre « Rechercher », les résultats affichent les données situées juste après le résultat. 8) Pour afficher une instance d'un résultat dans l'onglet Vue hexadécimale, cliquez sur la ligne souhaitée dans l'onglet Résultats de recherche. 9) Pour rechercher des données spécifiques et filtrer les résultats de recherche, utilisez le champ Rechercher dans l'onglet Résultats de recherche. 10) Pour exporter la liste des résultats de recherche, cliquez sur le format souhaité dans la barre d'outils de l'onglet Recherche : Excel , HTML , PDF ou XML . Chapitre 12 : Travailler avec les données hexadécimales 279 12.1.6. Rechercher des expressions régulières (GREP) Recherchez des expressions régulières (RegEx) pour rechercher une structure de chaîne spécifique dans les données. Par exemple, pour l'expression régulière « [a-zA-Z0-9._%+-]+@[a-zA-Z0-9.-]+\.[A-Za-z]{2,4} », UFED Physical Analyzer recherche dans vos données toutes les adresses e-mail qui correspondent à la structure <chaîne>@<chaîne>.<2 à 4 lettres>. 1) Lorsque les données hexadécimales sont affichées, cliquez sur « Rechercher ». pour ouvrir la fenêtre 280 2) Dans l'onglet RegEx (GREP), saisissez l'expression que vous souhaitez utiliser dans la recherche. 3) Cliquez sur communs. pour saisir un code d'expression régulière choisi dans une liste de codes 4) Cliquez sur pour enregistrer l'expression actuelle dans la liste de la bibliothèque. Chapitre 12 : Travailler avec les données hexadécimales 281 5) Cliquez sur pour effacer le champ de l'expression régulière. 6) Définissez la valeur Longueur maximale du résultat pour filtrer uniquement les résultats jusqu'à la longueur spécifiée. 7) Sélectionnez Ignorer la casse pour ignorer la casse dans les résultats de recherche. 8) Sélectionnez Multiligne. 9) Pour utiliser une expression enregistrée dans la bibliothèque, cliquez sur celle-ci dans la zone Bibliothèque. 10) Pour exporter la bibliothèque d'expressions régulières actuelle vers un fichier *.rel, cliquez sur 11) Pour charger une expression régulière exportée depuis un fichier *.rel, cliquez sur 12) Pour supprimer une expression de la liste de la bibliothèque, cliquez sur . . 13) Dans la zone Options , choisissez les options de recherche souhaitées : a) Dans la liste Direction de recherche, sélectionnez la direction de recherche. b) Dans la liste Fenêtre de résultats de recherche, sélectionnez Nouveaux, Remplacer actuels ou Ajouter aux résultats actuels, au choix. c) Pour définir les couleurs du Texte et de l'Arrière-plan, cliquez sur la palette, sélectionnez la couleur souhaitée, puis cliquez sur OK. . 282 Les couleurs choisies ici sont conservées pour la durée de la session. Pour modifier les couleurs par défaut, définissez-les dans la fenêtre Paramètres. Pour plus d'informations, consultez la section Paramètres de la visionneuse hexadécimale (page 353). Conseil : Pour distinguer facilement les résultats donnés pour chaque recherche effectuée, définissez des couleurs de texte et d'arrière-plan différentes pour chaque recherche. d) Utilisez une des méthodes suivantes : Sélectionnez Rechercher toutes les instances pour afficher tous les résultats de la recherche à la fin du processus. Décochez Rechercher toutes les instances pour afficher les éléments trouvés un par un au cours de la recherche (vous pouvez également appuyer sur F3 pour cela). e) Sélectionnez Afficher les commentaires des résultats pour afficher ceux-ci. 14) Dans la zone Données supplémentaires, améliorez vos capacités de recherche en ajoutant un nombre prédéfini de caractères avant et/ou après la valeur recherchée. Cela peut permettre de localiser des résultats spécifiques, ou même de limiter les résultats à des entités spécifiques de la valeur recherchée. a) Sélectionnez Montrer avant pour afficher les données qui se trouvent juste avant ce que vous recherchez. b) Dans le champ Décalage, saisissez le décalage avec le début du résultat de recherche à partir duquel les données supplémentaires doivent être incluses. Chapitre 12 : Travailler avec les données hexadécimales 283 c) Dans le champ Longueur, saisissez la longueur des données supplémentaires à ajouter à partir du point de décalage défini. Pour Montrer avant, la Longueur ne peut pas être supérieure au Décalage. d) Dans le champ Afficher comme, saisissez le type de données pour les données supplémentaires à afficher (Hexadécimales, ASCII, Unicode ou 7 bits). e) Sélectionnez Contient, et saisissez une chaîne qui doit être contenue dans les données supplémentaires du résultat de recherche. f) Sélectionnez Montrer après pour afficher les données qui se trouvent juste après ce que vous recherchez, et répétez les étapes 2 à 5. g) Pour l'option Montrer après, choisissez si le décalage et la longueur des données supplémentaires sont calculés À partir du début des résultats ou À partir de la fin des résultats. Les données supplémentaires sont consignées dans les champs Données supplémentaires avant et Données supplémentaires après des résultats de recherche. 15) Cliquez sur Rechercher. Si vous avez sélectionné Rechercher toutes les instances dans la zone Options, les résultats s'affichent dans l'onglet Résultats de recherche dans l'onglet Informations sur l'analyse (dans l'onglet Vue hexadécimale). 284 Si vous n'avez pas sélectionné Rechercher toutes les instances dans la zone Options, la prochaine instance trouvée est mise en évidence dans l'onglet Vue hexadécimale. L'onglet Résultats de recherche inclut les informations suivantes : • • • • • • • N° – numéro de l'instance. Décalage – décalage d'adresse du fichier de données dans les données hexadécimales. Longueur – longueur de la chaîne en octets. Valeur – la chaîne elle-même. Source Plus Données supplémentaires avant – si vous sélectionnez l'option « Données supplémentaires » dans la fenêtre « Rechercher », les résultats affichent les données situées juste avant le résultat. • Données supplémentaires après – si vous sélectionnez l'option « Données supplémentaires » dans la fenêtre « Rechercher », les résultats affichent les données situées juste après le résultat. 16) Pour afficher une instance d'un résultat dans l'onglet Vue hexadécimale, cliquez sur la ligne souhaitée dans l'onglet Résultats de recherche. 17) Pour rechercher des données spécifiques et filtrer les résultats de recherche, utilisez le champ Rechercher dans l'onglet Résultats de recherche. 18) Pour exporter la liste des résultats de recherche, cliquez sur le format souhaité dans la barre d'outils de l'onglet Recherche : Excel , HTML , PDF ou XML . Chapitre 12 : Travailler avec les données hexadécimales 285 12.1.7. Rechercher des chaînes de texte de SMS Cette méthode de recherche vous permet de rechercher les chaînes de texte SMS (7 bits PDU) dans les données hexadécimales. 1) Lorsque les données hexadécimales sont affichées, cliquez sur 2) Sélectionnez l'onglet SMS 7 bits (PDU). pour ouvrir la fenêtre « Rechercher ». 286 3) Dans la zone Options du texte, définissez les paramètres de recherche suivants : a) Définissez le type de recherche : Lettres seulement, Nombres seulement ou Les deux. b) Pour afficher les résultats uniques, sélectionnez Résultats uniques seulement. Chapitre 12 : Travailler avec les données hexadécimales 287 c) Pour autoriser les symboles dans les résultats de recherche, sélectionnez Autoriser les symboles. d) Pour afficher les résultats avec une faible correspondance, sélectionnez Afficher les résultats à correspondance faible. e) Pour définir le nombre minimum de caractères dans les résultats, définissez la Longueur minimum. 4) Dans la zone Type, sélectionnez le type de recherche : Unicode, 7 bits, 7 bits inversés. 5) Dans la zone Avancé, définissez les options suivantes, le cas échéant : • Nombre maximal de changements minuscule/majuscule • Nombre maximal de changements Lettre/Chiffre/Symbole • Nombre minimal de mots • Espace requis tous les N caractères • Nombre maximal d'occurrences des caractères suivants • Contient le ou les mots suivants séparés par des espaces. 6) Dans la zone Options , choisissez les options de recherche souhaitées : a) Dans la liste Direction de recherche, sélectionnez la direction de recherche. b) Dans la liste Fenêtre de résultats de recherche, sélectionnez Nouveaux, Remplacer actuels ou Ajouter aux résultats actuels, au choix. 288 c) Pour définir les couleurs du Texte et de l'Arrière-plan, cliquez sur la palette, sélectionnez la couleur souhaitée, puis cliquez sur OK. Les couleurs choisies ici sont conservées pour la durée de la session. Pour modifier les couleurs par défaut, définissez-les dans la fenêtre Paramètres. Pour plus d'informations, consultez la section Paramètres de la visionneuse hexadécimale (page 353). Conseil : Pour distinguer facilement les résultats donnés pour chaque recherche effectuée, définissez des couleurs de texte et d'arrière-plan différentes pour chaque recherche. d) Utilisez une des méthodes suivantes : Sélectionnez Rechercher toutes les instances pour afficher tous les résultats de la recherche à la fin du processus. Décochez Rechercher toutes les instances pour afficher les éléments trouvés un par un au cours de la recherche (vous pouvez également appuyer sur F3 pour cela). e) Sélectionnez Afficher les commentaires des résultats pour afficher ceux-ci. 7) Dans la zone Données supplémentaires, améliorez vos capacités de recherche en ajoutant un nombre prédéfini de caractères avant et/ou après la valeur recherchée. Cela peut permettre de localiser des résultats spécifiques, ou même de limiter les résultats à des entités spécifiques de la valeur recherchée. a) Sélectionnez Montrer avant pour afficher les données qui se trouvent juste avant ce que vous recherchez. Chapitre 12 : Travailler avec les données hexadécimales 289 b) Dans le champ Décalage, saisissez le décalage avec le début du résultat de recherche à partir duquel les données supplémentaires doivent être incluses. c) Dans le champ Longueur, saisissez la longueur des données supplémentaires à ajouter à partir du point de décalage défini. Pour Montrer avant, la Longueur ne peut pas être supérieure au Décalage. d) Dans le champ Afficher comme, saisissez le type de données pour les données supplémentaires à afficher (Hexadécimales, ASCII, Unicode ou 7 bits). e) Sélectionnez Contient, et saisissez une chaîne qui doit être contenue dans les données supplémentaires du résultat de recherche. f) Sélectionnez Montrer après pour afficher les données qui se trouvent juste après ce que vous recherchez, et répétez les étapes 2 à 5. g) Pour l'option Montrer après, choisissez si le décalage et la longueur des données supplémentaires sont calculés À partir du début des résultats ou À partir de la fin des résultats. Les données supplémentaires sont consignées dans les champs Données supplémentaires avant et Données supplémentaires après des résultats de recherche. 290 8) Cliquez sur Rechercher. Si vous avez sélectionné Rechercher toutes les instances dans la zone Options, les résultats s'affichent dans l'onglet Résultats de recherche dans l'onglet Informations sur l'analyse (dans l'onglet Vue hexadécimale). Si vous n'avez pas sélectionné Rechercher toutes les instances dans la zone Options, la prochaine instance trouvée est mise en évidence dans l'onglet Vue hexadécimale. L'onglet Résultats de recherche inclut les informations suivantes : • • • • • • • • N° – numéro de l'instance. Décalage – décalage d'adresse du fichier de données dans les données hexadécimales. Longueur – longueur de la chaîne en octets. Valeur – la chaîne elle-même. Source Plus Données supplémentaires avant – si vous sélectionnez l'option « Données supplémentaires » dans la fenêtre « Rechercher », les résultats affichent les données situées juste avant le résultat. Données supplémentaires après – si vous sélectionnez l'option « Données supplémentaires » dans la fenêtre « Rechercher », les résultats affichent les données situées juste après le résultat. Chapitre 12 : Travailler avec les données hexadécimales 291 9) Pour afficher une instance d'un résultat dans l'onglet Vue hexadécimale, cliquez sur la ligne souhaitée dans l'onglet Résultats de recherche. 10) Pour rechercher des données spécifiques et filtrer les résultats de recherche, utilisez le champ Rechercher dans l'onglet Résultats de recherche. 11) Pour exporter la liste des résultats de recherche, cliquez sur le format souhaité dans la barre d'outils de l'onglet Recherche : Excel , HTML , PDF ou XML . 12.1.8. Rechercher des schémas Lorsque vous travaillez dans une structure de mémoire de taille importante, recherchez des schémas pour localiser tout contenu de nature textuelle. 1) Lorsque les données hexadécimales sont affichées, cliquez sur « Rechercher ». 2) Sélectionnez l'onglet Schéma. pour ouvrir la fenêtre 292 3) Dans la zone Options du texte, définissez les paramètres de recherche suivants : a) Définissez le type de recherche : Lettres seulement, Nombres seulement ou Les deux. b) Pour afficher les résultats uniques, sélectionnez Résultats uniques seulement. Chapitre 12 : Travailler avec les données hexadécimales 293 c) Pour autoriser les symboles dans les résultats de recherche, sélectionnez Autoriser les symboles. d) Pour afficher les résultats avec une faible correspondance, sélectionnez Afficher les résultats à correspondance faible. 4) Dans les champs Longueur minimale et Longueur maximale, définissez la plage de longueurs du schéma. Cette option vous permet de filtrer les résultats en fonction des schémas recherchés. 5) Dans la zone Type, sélectionnez le type de recherche : ASCII, Unicode, 7 bits et/ou 7 bits inversés. 6) Dans la zone Avancé, définissez les options suivantes, le cas échéant : • • • • • • Nombre maximal de changements minuscule/majuscule Nombre maximal de changements Lettre/Chiffre/Symbole Nombre minimal de mots Espace requis tous les N caractères Nombre maximal d'occurrences des caractères suivants Contient le ou les mots suivants séparés par des espaces. 294 7) Dans la zone Options , choisissez les options de recherche souhaitées : a) Dans la liste Direction de recherche, sélectionnez la direction de recherche. b) Dans la liste Fenêtre de résultats de recherche, sélectionnez Nouveaux, Remplacer actuels ou Ajouter aux résultats actuels, au choix. c) Pour définir les couleurs du Texte et de l'Arrière-plan, cliquez sur la palette, sélectionnez la couleur souhaitée, puis cliquez sur OK. Les couleurs choisies ici sont conservées pour la durée de la session. Pour modifier les couleurs par défaut, définissez-les dans la fenêtre Paramètres. Pour plus d'informations, consultez la section Paramètres de la visionneuse hexadécimale (page 353). Conseil : Pour distinguer facilement les résultats donnés pour chaque recherche effectuée, définissez des couleurs de texte et d'arrière-plan différentes pour chaque recherche. d) Utilisez une des méthodes suivantes : Sélectionnez Rechercher toutes les instances pour afficher tous les résultats de la recherche à la fin du processus. Décochez Rechercher toutes les instances pour afficher les éléments trouvés un par un au cours de la recherche (vous pouvez également appuyer sur F3 pour cela). e) Sélectionnez Afficher les commentaires des résultats pour afficher ceux-ci. Chapitre 12 : Travailler avec les données hexadécimales 295 8) Dans la zone Données supplémentaires, améliorez vos capacités de recherche en ajoutant un nombre prédéfini de caractères avant et/ou après la valeur recherchée. Cela peut permettre de localiser des résultats spécifiques, ou même de limiter les résultats à des entités spécifiques de la valeur recherchée. a) Sélectionnez Montrer avant pour afficher les données qui se trouvent juste avant ce que vous recherchez. b) Dans le champ Décalage, saisissez le décalage avec le début du résultat de recherche à partir duquel les données supplémentaires doivent être incluses. c) Dans le champ Longueur, saisissez la longueur des données supplémentaires à ajouter à partir du point de décalage défini. Pour Montrer avant, la Longueur ne peut pas être supérieure au Décalage. d) Dans le champ Afficher comme, saisissez le type de données pour les données supplémentaires à afficher (Hexadécimales, ASCII, Unicode ou 7 bits). e) Sélectionnez Contient, et saisissez une chaîne qui doit être contenue dans les données supplémentaires du résultat de recherche. f) Sélectionnez Montrer après pour afficher les données qui se trouvent juste après ce que vous recherchez, et répétez les étapes 2 à 5. g) Pour l'option Montrer après, choisissez si le décalage et la longueur des données supplémentaires sont calculés À partir du début des résultats ou À partir de la fin des résultats. 296 Les données supplémentaires sont consignées dans les champs Données supplémentaires avant et Données supplémentaires après des résultats de recherche. 9) Cliquez sur Rechercher. REMARQUE : La recherche de modèle peut être utilisée pour localiser tous les résultats possibles de texte de SMS à 7 bits. Pour limiter le nombre de faux résultats positifs, choisissez une plus grande valeur pour la Longueur minimale. Si vous avez sélectionné Rechercher toutes les instances dans la zone Options, les résultats s'affichent dans l'onglet Résultats de recherche dans l'onglet Informations sur l'analyse (dans l'onglet Vue hexadécimale). Si vous n'avez pas sélectionné Rechercher toutes les instances dans la zone Options, la prochaine instance trouvée est mise en évidence dans l'onglet Vue hexadécimale. L'onglet Résultats de recherche inclut les informations suivantes : • • • • • • N° – numéro de l'instance. Décalage – décalage d'adresse du fichier de données dans les données hexadécimales. Longueur – longueur de la chaîne en octets. Valeur – la chaîne elle-même. Source Plus Chapitre 12 : Travailler avec les données hexadécimales 297 • Données supplémentaires avant – si vous sélectionnez l'option « Données supplémentaires » dans la fenêtre « Rechercher », les résultats affichent les données situées juste avant le résultat. • Données supplémentaires après – si vous sélectionnez l'option « Données supplémentaires » dans la fenêtre « Rechercher », les résultats affichent les données situées juste après le résultat. 10) Pour afficher une instance d'un résultat dans l'onglet Vue hexadécimale, cliquez sur la ligne souhaitée dans l'onglet Résultats de recherche. 11) Pour rechercher des données spécifiques et filtrer les résultats de recherche, utilisez le champ Rechercher dans l'onglet Résultats de recherche. 12) Pour exporter la liste des résultats de recherche, cliquez sur le format souhaité dans la barre d'outils de l'onglet Recherche : Excel , HTML , PDF ou XML . 12.1.9. Rechercher des codes et des mots de passe Recherchez des codes et des mots de passe utilisateur dans des structures de mémoire de taille importante. 1) Lorsque les données hexadécimales sont affichées, cliquez sur 2) Sélectionnez l'onglet Code. pour ouvrir la fenêtre « Rechercher ». 298 3) Dans la zone Options du texte, définissez les paramètres de recherche suivants : a) Définissez le type de recherche : Lettres seulement, Nombres seulement ou Les deux. b) Pour afficher les résultats uniques, sélectionnez Résultats uniques seulement. 4) Dans les champs Longueur minimale et Longueur maximale, définissez la plage de longueurs du schéma. Chapitre 12 : Travailler avec les données hexadécimales 299 Cette option vous permet de filtrer les résultats en fonction des schémas recherchés. 5) Dans la zone Options , choisissez les options de recherche souhaitées : a) Dans la liste Direction de recherche, sélectionnez la direction de recherche. b) Dans la liste Fenêtre de résultats de recherche, sélectionnez Nouveaux, Remplacer actuels ou Ajouter aux résultats actuels, au choix. c) Pour définir les couleurs du Texte et de l'Arrière-plan, cliquez sur la palette, sélectionnez la couleur souhaitée, puis cliquez sur OK. Les couleurs choisies ici sont conservées pour la durée de la session. Pour modifier les couleurs par défaut, définissez-les dans la fenêtre Paramètres. Pour plus d'informations, consultez la section Paramètres de la visionneuse hexadécimale (page 353). Conseil : Pour distinguer facilement les résultats donnés pour chaque recherche effectuée, définissez des couleurs de texte et d'arrière-plan différentes pour chaque recherche. d) Utilisez une des méthodes suivantes : Sélectionnez Rechercher toutes les instances pour afficher tous les résultats de la recherche à la fin du processus. Décochez Rechercher toutes les instances pour afficher les éléments trouvés un par un au cours de la recherche (vous pouvez également appuyer sur F3 pour cela). e) Sélectionnez Afficher les commentaires des résultats pour afficher ceux-ci. 300 6) Dans la zone Données supplémentaires, améliorez vos capacités de recherche en ajoutant un nombre prédéfini de caractères avant et/ou après la valeur recherchée. Cela peut permettre de localiser des résultats spécifiques, ou même de limiter les résultats à des entités spécifiques de la valeur recherchée. a) Sélectionnez Montrer avant pour afficher les données qui se trouvent juste avant ce que vous recherchez. b) Dans le champ Décalage, saisissez le décalage avec le début du résultat de recherche à partir duquel les données supplémentaires doivent être incluses. c) Dans le champ Longueur, saisissez la longueur des données supplémentaires à ajouter à partir du point de décalage défini. Pour Montrer avant, la Longueur ne peut pas être supérieure au Décalage. d) Dans le champ Afficher comme, saisissez le type de données pour les données supplémentaires à afficher (Hexadécimales, ASCII, Unicode ou 7 bits). e) Sélectionnez Contient, et saisissez une chaîne qui doit être contenue dans les données supplémentaires du résultat de recherche. f) Sélectionnez Montrer après pour afficher les données qui se trouvent juste après ce que vous recherchez, et répétez les étapes 2 à 5. g) Pour l'option Montrer après, choisissez si le décalage et la longueur des données supplémentaires sont calculés À partir du début des résultats ou À partir de la fin des résultats. Chapitre 12 : Travailler avec les données hexadécimales 301 Les données supplémentaires sont consignées dans les champs Données supplémentaires avant et Données supplémentaires après des résultats de recherche. 7) Cliquez sur Rechercher. Si vous avez sélectionné Rechercher toutes les instances dans la zone Options, les résultats s'affichent dans l'onglet Résultats de recherche dans l'onglet Informations sur l'analyse (dans l'onglet Vue hexadécimale). Si vous n'avez pas sélectionné Rechercher toutes les instances dans la zone Options, la prochaine instance trouvée est mise en évidence dans l'onglet Vue hexadécimale. L'onglet Résultats de recherche inclut les informations suivantes : • • • • • • • N° – numéro de l'instance. Décalage – décalage d'adresse du fichier de données dans les données hexadécimales. Longueur – longueur de la chaîne en octets. Valeur – la chaîne elle-même. Source Plus Données supplémentaires avant – si vous sélectionnez l'option « Données supplémentaires » dans la fenêtre « Rechercher », les résultats affichent les données situées juste avant le résultat. 302 • Données supplémentaires après – si vous sélectionnez l'option « Données supplémentaires » dans la fenêtre « Rechercher », les résultats affichent les données situées juste après le résultat. 8) Pour afficher une instance d'un résultat dans l'onglet Vue hexadécimale, cliquez sur la ligne souhaitée dans l'onglet Résultats de recherche. 9) Pour rechercher des données spécifiques et filtrer les résultats de recherche, utilisez le champ Rechercher dans l'onglet Résultats de recherche. 10) Pour exporter la liste des résultats de recherche, cliquez sur le format souhaité dans la barre d'outils de l'onglet Recherche : Excel , HTML , PDF ou XML . 12.2. Parcourir l'extraction hexadécimale • Double-cliquez sur une extraction hexadécimale dans l'arborescence de projet pour afficher son contenu dans un onglet Vue hexadécimale dans la zone d'affichage des données. REMARQUE : Vous pouvez également cliquer sur les liens des images dans la zone Journal d'extraction en bas de l'onglet Résumé d'extraction pour accéder à l'extraction hexadécimale. Chapitre 12 : Travailler avec les données hexadécimales 303 12.3. Utiliser un décalage pour accéder directement à un emplacement différent dans le fichier Parcourez les données hexadécimales en définissant une valeur de décalage pour vous déplacer dans les données. Pour vous déplacer depuis une position définie : 1) Cliquez sur . 2) Sélectionnez Décimal ou Hexadécimal, puis dans le champ Décalage, saisissez la valeur du décalage dans un format adapté. 3) Dans le champ À partir de, choisissez le point de référence à partir duquel le décalage est défini (Début du fichier, Position actuelle ou Fin du fichier). 4) Cliquez sur Aller. Le curseur se déplace jusqu'à l'emplacement décalé. Pour vous déplacer depuis la position actuelle : 1) Cliquez sur un emplacement spécifique dans les données hexadécimales. 2) Dans le champ Valeur du décalage de la barre d'outils, saisissez la valeur de décalage souhaitée au format décimal (20) ou hexadécimal (0x20), ou sélectionnez une des valeur saisies précédemment dans la liste. REMARQUE : Saisissez + ou - avant la valeur pour calculer le décalage à partir de la position actuelle. 304 3) Utilisez une des méthodes suivantes : • • Cliquez sur pour vous déplacer vers l'arrière dans les données hexadécimales selon la valeur définie. Cliquez sur pour vous déplacer vers l'avant dans les données hexadécimales selon la valeur définie. 12.4. Travailler avec les signets Un signet est un pointeur de référence rapide que vous pouvez créer sur les données hexadécimales. Les signets que vous créez sont gérés dans l'élément d'arborescence Signets. Le nombre de signets dans le projet apparaît entre parenthèses à côté de l'élément d'arborescence Signets. • Dans l'arborescence de projet, double-cliquez sur Signets pour ouvrir une liste des signets dans un onglet dans la zone d'affichage des données. • Pour imprimer ou exporter la liste de signets d'entités, cliquez sur le format souhaité dans la barre d'outils de l'onglet Signets : Excel , HTML , PDF ou XML . 12.4.1. Ajouter un signet 1) Lorsque les données hexadécimales sont affichées, sélectionnez une des options suivantes : • Dans la barre d'outils de l'onglet Vue hexadécimale, cliquez sur . Chapitre 12 : Travailler avec les données hexadécimales • • Pour ajouter un signet à un segment spécifique dans les données hexadécimales, sélectionnez la section à laquelle vous souhaitez ajouter le signet, puis cliquez sur dans la barre d'outils de l'onglet Vue hexadécimale. Dans l'onglet Signets, cliquez sur . La boîte de dialogue « Ajouter un signet » s'affiche. 305 306 2) Dans le champ Nom, saisissez le nom du signet. 3) Dans le champ Description, saisissez la description du signet. 4) Si vous n'avez sélectionné aucune zone dans les données hexadécimales, procédez de la façon suivante dans le champ Emplacement : a) Sélectionnez l'unité souhaitée pour l'adresse, Décimale ou Hexadécimale, dans la liste Base. b) Dans le champ Adresse, saisissez l'adresse du point de départ (décalage) des données auxquelles vous souhaitez ajouter un signet. c) Dans le champ Longueur, saisissez la longueur des données auxquelles vous souhaitez ajouter un signet. 5) Dans le champ Couleurs, définissez la couleur de l'arrière-plan et du texte pour le signet. 6) Cliquez sur OK. Le nouveau signet est enregistré et affiché dans l'onglet Signets de la vue hexadécimale. Le segment marqué est surligné avec les couleurs choisies. Les détails du signet s'affichent dans la fenêtre des résultats. Chapitre 12 : Travailler avec les données hexadécimales 307 Chaque signet affiche les informations suivantes : • Décalage – décalage d'adresse du paragraphe du signet dans les données hexadécimales. • Longueur – longueur du segment de données auquel est attribué un signet. • Description – nom du signet. 7) Cliquez sur un signet dans la liste des signets pour l'afficher dans la vue Hexadécimale. 12.4.2. Modifier un signet 1) Dans l'onglet Signets de la vue hexadécimale, cliquez sur . La boîte de dialogue « Ajouter un signet » s'affiche. 2) Modifiez le signet à votre convenance, puis cliquez sur OK. 12.4.3. Supprimer un signet • Dans l'onglet Signet de la vue hexadécimale, sélectionnez le signet que vous souhaitez supprimer, puis cliquez sur . Le signet est supprimé. 308 12.5. Décoder des données brutes Sélectionnez des segments de données hexadécimales et décodez-les au fur et à mesure selon plusieurs types d'encodage. UFED Physical Analyzer peut décoder les données hexadécimales vers les formats 8 bits, 16 bits, 32 bits, 64 bits, chaînes, date et heure, binaire et numérique. Pour décoder des segments de données hexadécimales : 1) Dans l'onglet Vue hexadécimale, sélectionnez le segment de données que vous souhaitez décoder. 2) Dans l'onglet Valeurs en bas de l'onglet Vue hexadécimale, faites défiler les encodages jusqu'à celui que vous souhaitez, puis cliquez sur pour agrandir la fenêtre. Chapitre 12 : Travailler avec les données hexadécimales 309 REMARQUE : Certaines options d'encodage possèdent des catégories de sous-décodage. 3) Cliquez sur ou pour agrandir ou réduire tous les types d'encodage. 4) Pour décoder un segment de données différent, sélectionnez un segment différent dans l'onglet Vue hexadécimale. Les résultats affichés dans l'onglet Valeurs changent pour correspondre au segment sélectionné. 310 12.6. Afficher les informations des données hexadécimales Affichez les informations des segments mis en signet et des résultats de recherche lorsque vous les pointez dans l'onglet Vue hexadécimale. 1) Dans la barre d'outils de l'onglet Vue hexadécimale, cliquez sur . 2) Placez le curseur de la souris sur les informations mises en signet ou les résultats de recherche dans les données hexadécimales. Une fenêtre d'information flottante apparaît. Elle contient les informations suivantes : • Liens (pointeurs) vers les éléments de données analysés, tels que les fichiers et dossiers dans l'arborescence de projet. • Résultats de recherche associés aux données pointées. 3) Pour modifier le signet, cliquez sur . 4) Pour copier les données, cliquez sur . Chapitre 12 : Travailler avec les données hexadécimales 311 Les données sont copiées sur le presse-papier. 5) Pour maintenir ouverte la fenêtre d'information, cliquez sur . La fenêtre d'information reste ouverte et affiche les informations relatives au dernier segment que vous pointez. Les informations affichées sur la fenêtre sont automatiquement mises à jour lorsque vous pointez le curseur de la souris sur un segment mis en signet ou un résultat de recherche différent. 6) Pour fermer la fenêtre d'information, cliquez sur . 12.7. Localiser des types de données spécifiques dans les données hexadécimales L'onglet Mises en évidence présente les emplacements des données analysées au sein des données hexadécimales, ce qui vous permet de déterminer le ou les emplacements exacts d'un type particulier de données analysées dans les données hexadécimales. 1) L'onglet Mises en évidence se trouve en bas de l'onglet Vue hexadécimale. 2) Dans l'arborescence de projet, sélectionnez un des dossiers Données analysées (par exemple Contacts). 312 Le dossier sélectionné est mis en évidence dans l'onglet Vue hexadécimale, et la liste des tranches de données qui composent le dossier se trouve dans l'onglet Mises en évidence. 3) Pour exporter la liste des mises en évidence, cliquez sur le format souhaité dans la barre d'outils de l'onglet Recherche : Excel , HTML , PDF ou XML . Chapitre 13 : Preuve appareil photo et capture d'écran Chapitre 13 : Preuve appareil photo et capture d'écran UFED 4PC ou UFED Touch associé à l'appareil photo UFED vous permet de rassembler des preuves en prenant des photos ou des vidéos d'un appareil. Une fonction Captures d'écran permet d'effectuer des captures d'écran en interne directement à partir d'un appareil Blackberry, Android ou iOS. Ces options peuvent être utiles pour réunir des preuves complémentaires, ou lorsqu'il est impossible d'extraire les données d'un appareil. Ces preuves peuvent être affichées dans UFED Physical Analyzer ainsi que des notes, catégories et signets ajoutés par l'examinateur. Pour plus d'informations sur la capture de preuves appareil photo et captures d'écran, reportez-vous aux manuels de l'utilisateur UFED 4PC ou UFED Touch. Pour importer des preuves appareil photo ou capture d'écran : • Cliquez sur le fichier Evidence.ufd. Les preuves appareil photo (images et vidéos) ou les preuves téléphone (captures d'écran) sont importées dans UFED Physical Analyzer comme nouveau projet. Les preuves incluent les preuves téléphone ou les preuves appareil photo, séparées en catégories, ainsi que les signets d'entité et notes ajoutés au cours de l'extraction. En voici un exemple : 313 314 Pour importer des preuves appareil photo et capture d'écran avec les données extraites : • Cliquez sur le fichier EvidenceCollection.ufdx. Chapitre 13 : Preuve appareil photo et capture d'écran 315 Les preuves appareil photo (images et vidéos), les preuves téléphone (captures d'écran) et les données extraites sont importées dans UFED Physical Analyzer comme projet unique. Les preuves incluent les preuves téléphone ou les preuves appareil photo, ainsi que les catégories, signets d'entité et notes ajoutés au cours de l'extraction. En voici un exemple : 316 REMARQUE : Glissez-déposez le fichier EvidenceCollection.ufdx dans UFED Physical Analyzer pour ouvrir plusieurs extractions effectuées pour un appareil particulier. C'est-à-dire que toutes les extractions dans le dossier seront ouvertes. Chaque extraction (fichier .ufd) dans le dossier peut aussi être ouverte séparément. Un exemple de dossier avec plusieurs extractions et un fichier UFDX s'affiche ensuite. Pour associer des preuves appareil photo et capture d'écran à un type d'extraction : Si vous disposez de plusieurs types d'extraction ainsi que de preuves appareil photo, l'écran « Associer les preuves au projet » s'affiche. • Sélectionnez l'extraction requise et cliquez sur Associer. Chapitre 14 : Décodage avancé 317 Chapitre 14 : Décodage avancé 14.1. Gérer les chaînes Une chaîne est un ensemble de plug-ins regroupés et utilisés pour traiter les données extraites d'un appareil. Chaque appareil de la liste des appareils pris en charge par l'application dispose d'une chaîne d'analyse prédéfinie. Une chaîne peut aussi être composée d'autres chaînes prédéfinies, inclues dans ses blocs de construction. Utilisez le gestionnaire de chaînes pour : • Gérer et modifier des chaînes existantes ; • Créer des chaînes ; • Affecter des chaînes à des appareils. Pour gérer les chaînes d'application : 1) Utilisez une des méthodes suivantes : • • Dans le menu Plug-ins, sélectionnez Gestionnaire de chaînes. Cliquez sur . 318 L'écran Gestionnaire de chaînes s'affiche. Chapitre 14 : Décodage avancé 319 La liste de Chaînes sur la gauche vous permet de filtrer la liste de chaînes affichée. 2) 3) 4) 5) Cliquez sur Mes chaînes pour afficher vos chaînes personnalisées. Cliquez sur Toutes les chaînes pour afficher une liste de toutes les chaînes prédéfinies. Utilisez le Filtre rapide en haut à gauche de la fenêtre pour filtrer la liste de chaînes affichée. Pour afficher les chaînes affectées à un appareil spécifique, sélectionnez une des options suivantes dans la section Appareils de la liste : • • Tous les appareils pour afficher une liste de tous les appareils prédéfinis. Le nom d'un fabricant, pour afficher une liste des appareils prédéfinis du fabricant sélectionné. 6) Double-cliquez sur un appareil pour afficher sa fenêtre Chaînes. La fenêtre Chaînes de l'appareil affiche au moins une chaîne qui lui est attribuée. 14.1.1. Construire une chaîne 1) Dans la fenêtre Gestionnaire de chaînes, cliquez sur Nouvelle chaîne. 2) Cliquez sur Nouvelle chaîne. 320 L'écran Nouvelle chaîne s'affiche. 3) Cliquez sur Nouvelle chaîne en haut de la fenêtre, puis saisissez un nom pour la chaîne. 4) Dans le champ Description, saisissez une courte description de la chaîne (facultatif). Chapitre 14 : Décodage avancé 321 5) Dans la bibliothèque de composants, sélectionnez une catégorie de composants : • • • Plug-ins – des plug-ins spécifiques. Chaînes – chaîne prédéfinie spécifique. Appareils – chaîne complète d'un plug-in spécifique. REMARQUE : Les Appareils et les Chaînes sont ajoutés à la chaîne comme composant de celle-ci. 6) Pour ajouter un composant à la liste de votre chaîne, cliquez sur le à côté du composant. 7) Pour supprimer un composant de la liste de la chaîne, cliquez sur le à droite du composant, puis sur Oui pour confirmer. 8) Pour modifier les paramètres d'un plug-in ou d'une chaîne, sélectionnez-le/la dans la liste des composants de la chaîne (sur la gauche) et définissez les options qui s'affichent. REMARQUE : Pour revenir à la bibliothèque de composants et continuer à ajouter des plug-ins et des chaînes, cliquez sur Ajouter une chaîne/un plug-in. 9) Lorsque vous avez terminé, cliquez sur Enregistrer. La nouvelle chaîne est ajoutée à votre liste Mes chaînes. 14.1.2. Modifier une chaîne existante 1) Modifiez les chaînes que vous avez créées. 2) Dans la liste Mes chaînes du Gestionnaire de chaînes, double-cliquez sur la chaîne que vous souhaitez modifier. 322 3) Cliquez sur Ajouter une chaîne/un plug-in pour afficher la bibliothèque de composants. 4) Pour ajouter un composant à la liste de votre chaîne, cliquez sur le 5) Pour supprimer un composant de la liste de la chaîne, cliquez sur le sur Oui pour confirmer. à côté du composant. à droite du composant, puis Chapitre 14 : Décodage avancé 323 6) Pour modifier les paramètres d'un plug-in ou d'une chaîne, sélectionnez-le/la dans la liste des composants de la chaîne (sur la gauche) et définissez les options qui s'affichent. REMARQUE : Pour revenir à la bibliothèque de composants et continuer à ajouter des plug-ins et des chaînes, cliquez sur Ajouter une chaîne/un plug-in. 324 7) Lorsque vous avez terminé, cliquez sur Enregistrer, ou sur Enregistrer sous pour enregistrer la chaîne modifiée comme nouvelle chaîne. 8) Si vous avez cliqué sur Enregistrer sous, saisissez un nom pour la nouvelle chaîne, puis cliquez sur Enregistrer. REMARQUE : Les modifications apportées aux chaînes verrouillées prédéfinies en usine ne peuvent être enregistrées que comme nouvelle chaîne. 14.1.3. Gérer les chaînes d'appareils 14.1.3.1. Associer des appareils à une chaîne Vous pouvez associer des appareils à des chaînes que vous avez créées, ou modifier les chaînes d'appareils et les enregistrer comme copie. 1) Double-cliquez sur la chaîne à laquelle vous souhaitez associer un appareil. 2) Cliquez sur Modifier les appareils. Chapitre 14 : Décodage avancé 3) Dans la fenêtre Appareils pour la chaîne, cliquez sur Associer l'appareil. 325 326 4) Dans la fenêtre Sélectionner l'appareil, sélectionnez l'appareil que vous souhaitez associer à la chaîne. Chapitre 14 : Décodage avancé 327 5) Cliquez sur Sélectionner. 6) Répétez les étapes 3 à 5 pour ajouter des appareils supplémentaires. 7) Lorsque vous avez terminé d'associer des appareils, cliquez sur Enregistrer. 14.1.3.2. Définir la chaîne d'appareils par défaut 1) Dans la fenêtre Gestionnaire de chaînes, utilisez la liste des appareils pour localiser l'appareil que vous souhaitez modifier. 2) Double-cliquez sur l'appareil pour afficher sa fenêtre Chaînes. 328 3) Si la liste de chaînes de l'appareil contient plusieurs chaînes, cliquez sur chaîne par défaut de l'appareil. 4) Cliquez sur Fermer pour fermer la fenêtre Chaînes de l'appareil. pour la définir comme Chapitre 14 : Décodage avancé 14.1.3.3. Dissocier des appareils d'une chaîne 1) Double-cliquez sur la chaîne de laquelle vous souhaitez dissocier un appareil. 2) Cliquez sur Modifier les appareils dans l'angle supérieur droit de la fenêtre de la chaîne. 329 330 3) Cliquez sur le à droite de chaque appareil que vous souhaitez dissocier de la chaîne. 4) Cliquez sur Fermer. 5) Cliquez sur Annuler pour fermer la fenêtre Chaînes. 14.1.4. Supprimer une chaîne Vous ne pouvez supprimer les chaînes que dans la liste Mes chaînes. 1) Dans la fenêtre Gestionnaire de chaînes, cliquez sélectionnez Mes chaînes. 2) Cliquez sur à droite de la chaîne. 14.1.5. Description des chaînes Le tableau suivant répertorie les chaînes d'appareil UFED et leur description. Nom de la chaîne AndroidContent AndroidContent Japanese AndroidFS Description Décode le contenu pour les systèmes de fichiers Android. Décode le contenu pour les systèmes de fichiers Android et les applications japonaises. Décode différents systèmes de fichiers sur Android. Cette chaîne fait partie des chaînes Motorola Android ou AndroidDD. Chapitre 14 : Décodage avancé Nom de la chaîne AndroidDD AndroidDD Japanese AndroidiDen Android Logical with Content AndroidMotorolaYaffs AndroidMTK NAND AndroidNvidia AndroidSamsungFAT BlackBerryIPD BlackBerry Physical BlackBerryBackup CasioC700Content Generic FAT iCloudBackup 331 Description Décode certains types d'appareils Android en utilisant les métadonnées de l'extraction. Décode certains types d'appareils Android et d'applications japonaises en utilisant les métadonnées de l'extraction. Décode Motorola iDen avec Android utilisant les extractions physiques du système. Décode le contenu pour les extractions numériques Android. Décode les extractions de l'appareil Motorola Android (AndroidDD). Décode les extractions NAND d'appareils MTK Android. Décode les appareils Android avec chipset Nvidia. Décode plusieurs téléphones Samsung Android avec systèmes de fichiers FAT. Décode les appareils de sauvegarde BlackBerry utilisant la chaîne par défaut de Cellebrite. Décode les extractions physiques et/ou de systèmes de fichiers BlackBerry. Décode les extractions de sauvegarde BlackBerry. Décode les modèles pour la série Casio c7X1. Décode le système FAT (table d'allocation de fichier). Décode les données de la sauvegarde Apple iCloud. 332 Nom de la chaîne iPhone Japanese Content iPhone Databases Logical iPhoneBackupLogical iPhoneFS iPhonePhysical Motorola Android Nokia FS Nokia Content Nokia Predef XSR PantechCdm8999Contents QCAndroid Qualcomm Winmobile Report Samsung Qualcomm with Content Sanyo Qualcomm CDMA Physical Description Décode le contenu pour les iPhones japonais. Décode le contenu iPhone pour les extractions numériques. Décode les données des sauvegardes iPhone pour les extractions numériques. Décode les systèmes de fichiers et le contenu sur iPhone. Décode les extractions physiques iPhone. Décode les appareils Motorola Android. Décode les systèmes de fichiers sur Nokia. Décode tout le contenu sur Nokia. Décode les extractions physiques non Symbian Nokia BB5. Décode SMS, MMS et journaux d'appels pour l'appareil Pantech CDM8999. Décode les extractions physiques Qualcomm Android. Décode la couche de traduction flash du mobile LG Windows et extrait les fichiers et SMS du système de fichiers. Décode les rapports dans UFED Physical Analyzer. Décode le système de fichiers et le contenu des appareils Samsung Qualcomm. Décode les systèmes de fichiers et le contenu de la couche de traduction flash des appareils Sanyo CDMA avec puce Qualcomm. Chapitre 14 : Décodage avancé Nom de la chaîne Symbian Physical WebOS WindowsPhone7 AndroidXSR BlackBerry Filesystem Content Android Samsung Nexus AndroidMTK MMC Samsung Non Android Content Nokia Predef Content Samsung MCUv2 - No MMS, Phonebook Samsung Qualcomm JTAG with Content Windows Mobile XSR JTAG 333 Description Décode la couche de traduction flash et une partition FAT à l'aide de Symbian. Décode les systèmes de fichiers pour les appareils avec système d'exploitation sur Internet (Palm). Décode les extractions des appareils Windows Phone 7. Décode les appareils Android avec la couche de traduction flash XSR. Décode les données des systèmes de fichiers BlackBerry. Décode les appareils Samsung Nexus. Décode les extractions MMC d'appareils MTK Android. Décode le contenu des appareils Samsung qui n'utilisent pas les systèmes d'exploitation Android. Décode le contenu des appareils Nokia Predef. Décode les appareils MCUv2 à l'exception des MMS et du répertoire téléphonique. Décode le système de fichiers et le contenu des extractions JTAG des appareils Samsung Qualcomm. Décode les extractions JTAG des appareils Windows mobile avec la couche de traduction flash XSR. 334 Nom de la chaîne SIM Card FS LG Qualcomm JTAG with Content Sanyo Qualcomm JTAG with Content Samsung Generic JTAG HTC Generic JTAG Samsung Qualcomm with SMS iPhone Logical with Content Description Décode le contenu des extractions de systèmes de fichiers de cartes SIM. Décode le système de fichiers et le contenu des extractions JTAG des appareils LG Qualcomm. Décode le contenu des extractions JTAG des appareils Sanyo CDMA avec puce Qualcomm. Décode les extractions avec toutes les méthodes prises en charge pour les appareils Samsung. Décode les extractions avec toutes les méthodes prises en charge pour les appareils HTC. Décode le système de fichiers et les SMS des appareils Samsung Qualcomm. Décode les extractions de rapport numérique iPhone. 14.2. Plug-ins Le mécanisme des plug-ins est une API qui permet aux utilisateurs d'augmenter les capacités de l'application en ajoutant des plug-ins fournis par Cellebrite ou des plug-ins personnalisés écrits à l'aide du shell Python. Chapitre 14 : Décodage avancé 14.2.1. Gérer les plug-ins La fenêtre Ajouter/Supprimer des plug-ins vous permet de gérer les plug-ins installés. 1) Cliquez sur . 2) Pour afficher les plug-ins installés, y compris les plug-ins intégrés qui ne peuvent pas être supprimés, sélectionnez Afficher les plug-ins intégrés. 335 336 Dans la fenêtre Ajouter/Supprimer des plug-ins, effectuez les tâches suivantes : 3) Pour installer des plug-ins supplémentaires, faites-les glisser sur la fenêtre Ajouter/Supprimer des plug-ins. 4) Pour extraire une copie d'un plug-in installé, sélectionnez-le et cliquez sur Extraire le plug-in. 5) Pour supprimer un plug-in installé, sélectionnez-le et cliquez sur Désinstaller. REMARQUE : Vous ne pouvez pas extraire ou désinstaller un plug-in intégré de l'application. Chapitre 14 : Décodage avancé 337 6) Pour afficher le statut d'un plug-in, double-cliquez sur celui-ci. La boîte de dialogue Statut du plug-in affiche son statut, qui peut être « Signé » ou « Non signé ». Un plug-in signé est un plug-in qui a été approuvé et signé par Cellebrite. 14.2.2. Exécuter un plug-in spécifique 1) Exécutez un plug-in individuel sur votre projet. 2) Dans le menu Plug-ins, sélectionnez Exécuter un plug-in. 338 3) Sélectionnez le plug-in souhaité dans la liste, puis cliquez sur Exécuter. Chapitre 14 : Décodage avancé 339 14.3. Utiliser le shell Python Le shell Python intégré vous permet d'exécuter un décodage et une analyse personnalisés en utilisant les commandes Python. Pour ouvrir la fenêtre Shell Python, procédez de l'une des façons suivantes : 1) Dans le menu Python, sélectionnez Shell Python. 2) Cliquez sur . Pour en savoir plus sur l'utilisation des commandes du shell Python pour l'analyse personnalisée, consultez le « Guide d'écriture de script Python », disponible dans le menu Aide. 340 14.4. Exporter le système de fichiers Exportez le système de fichiers extrait pour l'enregistrer en totalité à l'emplacement de votre choix sur votre ordinateur. Cet enregistrement conserve la même hiérarchie que la structure des dossiers et fichiers physiques du système de fichiers original. Pour exporter le système de fichiers extrait : 1) Dans le menu Outils, sélectionnez Vidage du système de fichiers ou cliquez sur . 2) Dans la fenêtre de dialogue Parcourir les dossiers, sélectionnez l'emplacement où vous souhaitez enregistrer le système de fichiers extrait. 3) Cliquez sur Créer un nouveau dossier pour créer un dossier à l'emplacement cible. 4) Cliquez sur OK pour exporter le système de fichiers. 14.5. Utiliser le plug-in de déverrouillage Android reconstitution de schéma de Utilisez le plug-in de reconstitution de schéma de déverrouillage Android lorsque vous travaillez avec des appareils Android pour lesquels le décodage n'est pas encore pris en charge. Le plug-in de reconstitution de schéma de déverrouillage Android permet de décoder les schémas de déverrouillage sur les appareils Android. Ce plug-in peut être exécuté sur le fichier image créé par l'appareil UFED, JTAG, Chip-off, ou d'autres outils pour lesquels le décodage n'est pas encore pris en Chapitre 14 : Décodage avancé 341 charge. Le fichier image peut être composé de toutes les partitions de l'appareil, ou uniquement de la partition de données utilisateur. 1) Effectuez une extraction physique avec l'appareil UFED. 2) Dans UFED Physical Analyzer, ouvrez l'extraction physique Android par glisser-déposer ou en utilisant l'option « Ouverture avancée ». 3) Exécutez le plug-in Reconstitution de schéma de déverrouillage Android. Pour plus d'informations sur l'exécution d'un plug-in, consultez la section Exécuter un plug-in spécifique (page 337). Le schéma de déverrouillage est présenté dans l'onglet Résumé d'extraction, dans la zone Infos appareil. 4) Déverrouillez l'appareil Android et effectuez une extraction physique ou de système de fichiers avec l'appareil UFED. 14.6. Plug-in de reconstitution de mot de passe de déverrouillage Android UFED Physical Analyzer inclut le plug-in de reconstitution de mot de passe de déverrouillage Android. Ce plug-in, développé par le groupe CCL Forensics et intégré dans UFED Physical Analyzer par Cellebrite, tente d'extraire les mots de passe de déverrouillage des extractions Android. Ce plug-in se trouve dans la liste des plug-ins standard. 342 Chapitre 15 : Paramètres 343 Chapitre 15 : Paramètres La fenêtre « Paramètres » permet d'accéder aux options de configuration fonctionnelles et comportementales utilisées pour ajuster et contrôler les fonctionnalités et l'utilisation de l'application. Les paramètres de la fenêtre « Paramètres » s'appliquent à tous les projets ouverts dans UFED Physical Analyzer. REMARQUE : Les modifications des paramètres sont perdues lorsque vous fermez UFED Physical Analyzer. Pour enregistrer la configuration des paramètres, consultez la section Enregistrer les paramètres (page 371). • Pour accéder à la fenêtre « Paramètres », procédez de l'une des façons suivantes : • Sélectionnez Outils > Paramètres. • Cliquez sur . La fenêtre « Paramètres » s'affiche. 344 15.1. Paramètres généraux Les paramètres généraux de l'application peuvent être définis dans l'onglet Paramètres généraux. Pour configurer la langue de l'interface de UFED Physical Analyzer : • Dans la liste Langue, sélectionnez la langue souhaitée. Chapitre 15 : Paramètres 345 Pour définir la langue de traduction : 1) Sélectionnez la langue de traduction. C'est la langue dans laquelle vous souhaitez traduire le texte. Vous ne pouvez sélectionner qu'une seule langue de traduction. Pour demandez des langues de traduction supplémentaires, sélectionnez Plus de langues. 2) Cochez la case Afficher la langue de traduction par défaut pour afficher les traductions par défaut. Décochez cette case pour que la traduction n'apparaisse pas lorsque vous traduisez le texte. Pour afficher la traduction, sélectionnez Afficher la traduction. Pour déplacer les horodateurs vers un fuseau horaire particulier : 1) Dans la liste Paramètres de fuseau horaire (UTC), sélectionnez : • Valeur UTC originale pour afficher les horodateurs tels qu'ils ont été enregistrés (sans unification). • Un des fuseaux horaires (UTC -12:00 à UTC +13:00) pour recalculer les horodateurs définis par le réseau en fonction du décalage du fuseau horaire. 2) Pour modifier les dates de début et de fin de l'heure d'été, cliquez sur Heure d'été. Pour en savoir plus sur comment modifier les paramètres de fuseau horaire, reportez-vous à la section Définir un fuseau horaire unifié pour le projet (page 372). Pour configurer la gestion des fichiers supprimés lors de l'utilisation de la fonctionnalité Vidage GPS/Appareil de stockage de masse : 1) Dans la zone Vidage, sélectionnez Enregistrer les fichiers supprimés pour enregistrer les fichiers supprimés. 346 2) Sélectionnez Ajouter l'extension "DEL" aux fichiers supprimés, pour enregistrer les fichiers supprimés avec l'extension *.DEL. Pour configurer l'encodage et le séparateur des fichiers CSV exportés : 1) Dans la zone Exporter, sélectionnez l'option d'encodage souhaitée dans la liste Encodage. 2) Sélectionnez le séparateur souhaité dans la liste Séparateur. Pour que UFED Physical Analyzer vérifie automatiquement les images au chargement du projet : • Sélectionnez Vérifier automatiquement les images au chargement du projet. Pour que UFED Physical Analyzer propose de charger une session à l'ouverture de l'extraction correspondante : • Sélectionnez Suggérer la restauration d'un fichier de session à l'ouverture du fichier de vidage correspondant. Pour désactiver la mise en évidence des informations : • Sélectionnez Désactiver les informations mises en évidence. Pour sélectionner toutes les entités dans toutes les vues par défaut : • Sélectionnez Cocher toutes les entités par défaut. Les entités sélectionnées seront incluses dans les rapports générés. Chapitre 15 : Paramètres 347 Pour déterminer le nombre de chiffres requis pour qu'un numéro de téléphone soit unique : • Dans la zone Analyse, sélectionnez le nombre de chiffres souhaités dans le champ Nombre de chiffres pour qu'un numéro de téléphone soit unique. 15.2. Fichiers de données 348 Les paramètres des Fichiers de données déterminent les différents groupes de fichiers et de balises dans les éléments d'arborescence Fichiers de données et Balises, et les types de fichiers filtrés dans chaque groupe. Chaque enregistrement de fichier de données contient les paramètres suivants : • Actif – indique si le groupe de fichiers de données doit être affiché (coché) ou masqué (décoché) dans l'arborescence de projet. • Description – nom descriptif pour le type de fichiers de données, utilisé comme nom de groupe dans l'élément d'arborescence Fichiers de données. • Extensions – extensions de fichier à utiliser pour filtrer les fichiers de données de ce groupe. • Filtre signature – signatures d'en-tête et/ou de pied de page à utiliser pour filtrer les fichiers de données de ce groupe. • Baliser comme – nom de balise à appliquer au fichier de données et utilisé pour répertorier les fichiers dans l'arborescence de projet Balises. 15.2.1. Méthodes de filtrage des fichiers de données Vous pouvez filtrer les groupes en utilisant une ou plusieurs des méthodes suivantes : • Filtre signature Chapitre 15 : Paramètres 349 Un filtre signature est une définition de l'en-tête et/ou du pied de page du fichier à rechercher, permettant de détecter un type de fichier et de l'associer à un groupe de fichiers de données spécifique. L'en-tête et/ou le pied de page peuvent être configurés sur une plage définie à partir du début et de la fin du fichier, respectivement, en utilisant le paramètre de décalage. Par exemple, une image au format JPEG commence par l'en-tête FF D 8 FF etse t de page FF D 9.En -tête et Pied saisissant de page cesde infor lam ations dans les cha signature, vous créez une signature qui identifie les images au format JPEG. • Filtre d'extension Un filtre d'extension est une liste d'extensions de fichier courantes associées aux formats de fichiers qui appartiennent au groupe de fichiers de données spécifique. Par exemple, il est possible de filtrer les différents formats des fichiers images par les extensions *.jpg, *.jpeg, *.gif, *.png ou *.bmp. 15.2.2. Gérer les paramètres des fichiers de données Ajoutez de nouveaux types de fichiers de données, et modifiez et supprimez les types de fichiers de données existants. 350 15.2.2.1. Ajouter un type de fichiers de données 1) Dans les paramètres Fichiers de données, cliquez sur . Une nouvelle ligne est ajoutée à la liste. 2) Sélectionnez Actif pour afficher le type de données ajouté dans l'élément d'arborescence Type de données. 3) Cliquez sur la fenêtre Description de la nouvelle ligne, et saisissez une description pour le type de fichiers. 4) Le cas échéant, dans la fenêtre Extensions, saisissez les extensions de fichier couramment utilisées par votre type de fichier de données au format *.xxx, et séparées par des points-virgules ;. 5) Le cas échéant, dans la fenêtre Filtre signature, cliquez sur suivantes : et choisissez une des options Chapitre 15 : Paramètres 351 • Cliquez sur pour ajouter filtre signature qui identifie votre type de fichiers de données. • Cliquez sur pour modifier un filtre signature existant. • Cliquez sur pour supprimer un filtre signature. 6) Le cas échéant, dans la fenêtre Baliser comme, cliquez sur un nom de balise dans la liste pour le sélectionner. 352 7) Pour modifier l'ordre des types de fichiers de données, utilisez les flèches . 8) Pour effacer la liste de types de fichiers de données que vous avez ajoutés et conserver uniquement les types par défaut, cliquez sur Rétablir la liste par défaut. 15.2.2.2. Modifier un enregistrement de fichier de données existant 1) Cliquez sur la ligne du type de fichiers de données que vous souhaitez modifier. 2) Double-cliquez sur la colonne et la ligne que vous souhaitez modifier, et mettez à jour les paramètres existants à votre convenance. 15.2.2.3. Supprimer un type de fichier de données 1) Cliquez sur la ligne du type de fichiers de données que vous souhaitez supprimer. 2) Cliquez sur . Chapitre 15 : Paramètres 353 15.3. Paramètres de la visionneuse hexadécimale Les paramètres de la visionneuse hexadécimale vous permettent de contrôler les options d'affichage des extractions hexadécimales afin de les adapter à vos besoins et de les rendre plus lisibles. 354 Modifiez les paramètres par défauts suivants de la visionneuse hexadécimale : • Afficher l'adresse – Afficher/Masquer la colonne des numéros de ligne de la visionneuse hexadécimale. • Afficher la vue ASCII – Afficher/Masquer la colonne de la vue ASCII de la visionneuse hexadécimale. • Afficher les lignes de séparation – Afficher/Masquer les lignes de séparation entre les colonnes Adresse, Données hexadécimales et Vue ASCII. • Afficher les données de chaîne 0x00 et 0xFF comme un espace – Les données de chaîne affichent les caractères 0x00 et 0xFF comme un espace au lieu d'un « . ». • Format de base pour la sélection – Format des numéros de ligne (décimal, hexadécimal ou les deux). • Police – Police utilisée pour afficher les informations. • Paramètres de couleur – Définit les couleurs appliquées aux différentes fonctionnalités de la visionneuse hexadécimale. Chapitre 15 : Paramètres 15.4. Paramètres des modèles Définissez les schémas de couleurs appliqués aux différents types de données de l'appareil. 1) Dans la liste Type, sélectionnez le type de données. 2) Dans la liste Couleur d'arrière-plan, sélectionnez la couleur d'arrière-plan souhaitée. 3) Dans la liste Couleur du texte, sélectionnez la couleur de texte souhaitée. 355 356 15.5. Champs de rapport supplémentaires Ces informations facultatives sont définies par l'utilisateur et présentées au début du rapport. Elles incluent généralement des informations sur le dossier, l'enquêteur et les détails de l'organisation. Chaque enregistrement d'informations facultatives contient les informations suivantes : Chapitre 15 : Paramètres 357 Nom Nom du champ de rapport. Obligatoire Indique que le champ doit être renseigné pour générer le rapport. Type Types d'entrée : Chaîne ou Liste. Valeur par défaut Contenu par défaut. Vous pouvez ajouter des champs de rapport, et modifier et supprimer des champs, à votre convenance. 15.5.1. Ajouter un champ de rapport 1) Cliquez sur Ajouter. Une nouvelle ligne est ajoutée au tableau. 2) Dans la colonne Nom, saisissez le nom à afficher. 3) Sélectionnez Obligatoire si ce champs doit être rempli pour que l'utilisateur puisse générer le rapport. 4) Dans la liste Type, sélectionnez une des options suivantes : • Chaîne pour les champs de saisie de texte ; • Liste pour une liste d'options spécifiées. 5) Dans le champ Valeur par défaut, définissez le contenu par défaut : 358 • Pour le type Chaîne, saisissez la chaîne par défaut. Pour une chaîne de plusieurs lignes, cliquez sur sur Enregistrer. • , saisissez la chaîne par défaut dans l'Éditeur d'option, puis cliquez Pour le type Liste, cliquez sur cliquez sur Enregistrer. , saisissez les éléments de la liste, un par ligne, puis Chapitre 15 : Paramètres 359 15.5.2. Modifier un champ de rapport • Pour modifier un champ de rapport, suivez les étapes 2 à 5 de la section Ajouter un champ de rapport (page 357), et modifiez les paramètres à votre convenance. 15.5.3. Supprimer un champ de rapport • Pour supprimer un champ de rapport, cliquez sur . 15.6. Paramètres par défaut du rapport Les Paramètres par défaut du rapport vous permettent de modifier la présentation du rapport. 360 REMARQUE : Faites défiler vers le bas pour voir tous les champs. 1) Dans la liste Type de rapport, sélectionnez le type de rapport que vous souhaitez modifier. 2) Pour les rapports au format Excel, définissez les options suivantes : • • Dossier par défaut – saisissez le chemin du dossier dans lequel vous souhaitez enregistrer les rapports que vous générez pour ce type de rapport. Sélectionnez Tri par défaut pour trier les éléments inclus dans le rapport généré en fonction du tri par défaut défini par Cellebrite pour chaque type de fichier analysé et de Chapitre 15 : Paramètres • • • • • • 361 données, ou désélectionnez Tri par défaut pour trier les éléments en fonction du champ de tri sélectionné et de l'ordre de tri (croissant ou décroissant) défini par l'utilisateur dans chaque tableau d'affichage de données. Calculer le hachage SHA-2 (256 bits) et Calculer le hachage MD5 (128 bits) – sélectionnez les clés de hachage MD5 et SHA256 calculées à ajouter à chaque élément des fichiers de données dans le rapport généré. Désactivez ces options pour raccourcir la durée du processus de création du rapport pour les projets de taille importante. Inclure les traductions – sélectionnez cette option pour inclure le texte traduit dans le rapport. Caractère générique pour les caractères non imprimables – définissez le caractère générique qui remplace les caractères non imprimables. Format du fichier de sortie – définissez le format de sortie du fichier tableur, au choix : * XLSX – format de fichier Excel actuel. * XLS – ancien format de fichier Excel. * ODS – format de fichier tableau OpenOffice. Rapport Excel compatible avec OpenOffice – sélectionnez cette option pour vous assurer que le rapport Excel pourra être ouvert sous OpenOffice. Générer les données d'identification du contact – sélectionnez cette option pour ajouter une feuille au rapport Excel contenant une liste des contacts uniques en fonction du type. 362 3) Pour les rapports au format HTML, définissez les options suivantes : • • • • • Dossier par défaut – saisissez le chemin du dossier dans lequel vous souhaitez enregistrer les rapports que vous générez pour ce type de rapport. Sélectionnez Tri par défaut pour trier les éléments inclus dans le rapport généré en fonction du tri par défaut défini par Cellebrite pour chaque type de fichier analysé et de données, ou désélectionnez Tri par défaut pour trier les éléments en fonction du champ de tri sélectionné et de l'ordre de tri (croissant ou décroissant) défini par l'utilisateur dans chaque tableau d'affichage de données. Calculer le hachage SHA-2 (256 bits) et Calculer le hachage MD5 (128 bits) – sélectionnez les clés de hachage MD5 et SHA256 calculées à ajouter à chaque élément des fichiers de données dans le rapport généré. Désactivez ces options pour raccourcir la durée du processus de création du rapport pour les projets de taille importante. Inclure les traductions – sélectionnez cette option pour inclure le texte traduit dans le rapport. Désactiver la catégorisation des modèles – sélectionnez cette option pour désactiver la séparation et générer un rapport dans lequel chaque élément de données est généré comme une section unique, sans séparation en sous-catégories. Par défaut, le rapport créé est organisé en catégories, et chaque catégorie du groupe d'éléments de données est générée comme section séparée du rapport. Par exemple, lorsque vous générez un rapport avec des SMS, cochez cette case pour générer les SMS sous forme de liste unique, ou décochez-la pour créer une liste distincte pour chaque catégorie de SMS (reçus, envoyés, brouillons, etc.). Chapitre 15 : Paramètres • • • • • • • • • • 363 En-tête du logo – saisissez et personnalisez le format du texte qui s'affiche dans l'en-tête du rapport avant le logo. Logo – cliquez sur Sélectionner un fichier image pour ajouter l'image du logo à l'en-tête du rapport. Les formats compatibles sont : BMP, JPG, GIF et PNG. Pied de page du logo – saisissez et personnalisez le format du texte qui s'affiche dans le pied de page du rapport après le logo. Afficher les totaux pour les éléments exclus du rapport – ajoute une colonne Total au rapport qui affiche le nombre total d'éléments exclus du rapport. Afficher le statut complet des éléments supprimés – inclut le statut (Intact, Supprimé ou Inconnu) des éléments supprimés dans le rapport généré. Lorsque cette option n'est pas sélectionnée, le statut des éléments supprimés est simplement « Oui », et reste vide pour les autres statuts. Nombre de lignes de l'aperçu d'e-mail – définit le nombre maximum de lignes affiché dans le rapport pour chaque e-mail. Afficher le corps entier de l'e-mail – affiche la totalité du corps du message. Nombre de messages par conversation instantanée – définit le nombre maximum de lignes affiché dans le rapport pour chaque conversation instantanée. Afficher tous les messages des conversations instantanées – affiche dans le rapport la totalité des messages des conversations instantanées. Diviser le rapport HTML – chaque section du rapport commence sur une nouvelle page. 364 4) Pour les rapports au format PDF, définissez les options suivantes : • • • • • Dossier par défaut – saisissez le chemin du dossier dans lequel vous souhaitez enregistrer les rapports que vous générez pour ce type de rapport. Sélectionnez Tri par défaut pour trier les éléments inclus dans le rapport généré en fonction du tri par défaut défini par Cellebrite pour chaque type de fichier analysé et de données, ou désélectionnez Tri par défaut pour trier les éléments en fonction du champ de tri sélectionné et de l'ordre de tri (croissant ou décroissant) défini par l'utilisateur dans chaque tableau d'affichage de données. Calculer le hachage SHA-2 (256 bits) et Calculer le hachage MD5 (128 bits) – sélectionnez les clés de hachage MD5 et SHA256 calculées à ajouter à chaque élément des fichiers de données dans le rapport généré. Désactivez ces options pour raccourcir la durée du processus de création du rapport pour les projets de taille importante. Inclure les traductions – sélectionnez cette option pour inclure le texte traduit dans le rapport. Désactiver la catégorisation des modèles – sélectionnez cette option pour désactiver la séparation et générer un rapport dans lequel chaque élément de données est généré comme une section unique, sans séparation en sous-catégories. Par défaut, le rapport créé est organisé en catégories, et chaque catégorie du groupe d'éléments de données est générée comme section séparée du rapport. Par exemple, lorsque vous générez un rapport avec des SMS, cochez cette case pour générer les SMS sous forme de liste unique, ou décochez-la pour créer une liste distincte pour chaque catégorie de SMS (reçus, envoyés, brouillons, etc.). Chapitre 15 : Paramètres • 365 En-tête du logo – saisissez et personnalisez le format du texte qui s'affiche dans l'en-tête du rapport avant le logo. • Logo – cliquez sur Sélectionner un fichier image pour ajouter l'image du logo à l'en-tête du rapport. Les formats compatibles sont : BMP, JPG, GIF et PNG. • Pied de page du logo – saisissez et personnalisez le format du texte qui s'affiche dans le pied de page du rapport après le logo. • Afficher les totaux pour les éléments exclus du rapport – ajoute une colonne Total au rapport qui affiche le nombre total d'éléments exclus du rapport. • Afficher le statut complet des éléments supprimés – inclut le statut (Intact, Supprimé ou Inconnu) des éléments supprimés dans le rapport généré. Lorsque cette option n'est pas sélectionnée, le statut des éléments supprimés est simplement « Oui », et reste vide pour les autres statuts. • Nombre de lignes de l'aperçu d'e-mail – définit le nombre maximum de lignes affiché dans le rapport pour chaque e-mail. • Afficher le corps entier de l'e-mail – affiche la totalité du corps du message. • Nombre de messages par conversation instantanée – définit le nombre maximum de lignes affiché dans le rapport pour chaque conversation instantanée. • Afficher tous les messages des conversations instantanées – affiche dans le rapport la totalité des messages des conversations instantanées. 5) Pour les rapports au format package UFED, définissez les options suivantes : • Dossier par défaut – saisissez le chemin du dossier dans lequel vous souhaitez enregistrer les rapports que vous générez pour ce type de rapport. 366 • Sélectionnez Tri par défaut pour trier les éléments inclus dans le rapport généré en fonction du tri par défaut défini par Cellebrite pour chaque type de fichier analysé et de données, ou désélectionnez Tri par défaut pour trier les éléments en fonction du champ de tri sélectionné et de l'ordre de tri (croissant ou décroissant) défini par l'utilisateur dans chaque tableau d'affichage de données. • Calculer le hachage SHA-2 (256 bits) et Calculer le hachage MD5 (128 bits) – sélectionnez les clés de hachage MD5 et SHA256 calculées à ajouter à chaque élément des fichiers de données dans le rapport généré. Désactivez ces options pour raccourcir la durée du processus de création du rapport pour les projets de taille importante. • Inclure les traductions : Sélectionnez cette option pour inclure le texte traduit dans le rapport. 6) Pour les rapports au format Word, définissez les options suivantes : • • Dossier par défaut – saisissez le chemin du dossier dans lequel vous souhaitez enregistrer les rapports que vous générez pour ce type de rapport. Sélectionnez Tri par défaut pour trier les éléments inclus dans le rapport généré en fonction du tri par défaut défini par Cellebrite pour chaque type de fichier analysé et de données, ou désélectionnez Tri par défaut pour trier les éléments en fonction du champ de tri sélectionné et de l'ordre de tri (croissant ou décroissant) défini par l'utilisateur dans chaque tableau d'affichage de données. Chapitre 15 : Paramètres • • • • • • • 367 Calculer le hachage SHA-2 (256 bits) et Calculer le hachage MD5 (128 bits) – sélectionnez les clés de hachage MD5 et SHA256 calculées à ajouter à chaque élément des fichiers de données dans le rapport généré. Désactivez ces options pour raccourcir la durée du processus de création du rapport pour les projets de taille importante. Inclure les traductions – sélectionnez cette option pour inclure le texte traduit dans le rapport. Désactiver la catégorisation des modèles – sélectionnez cette option pour désactiver la séparation et générer un rapport dans lequel chaque élément de données est généré comme une section unique, sans séparation en sous-catégories. Par défaut, le rapport créé est organisé en catégories, et chaque catégorie du groupe d'éléments de données est générée comme section séparée du rapport. Par exemple, lorsque vous générez un rapport avec des SMS, cochez cette case pour générer les SMS sous forme de liste unique, ou décochez-la pour créer une liste distincte pour chaque catégorie de SMS (reçus, envoyés, brouillons, etc.). En-tête du logo – saisissez et personnalisez le format du texte qui s'affiche dans l'en-tête du rapport avant le logo. Logo – cliquez sur Sélectionner un fichier image pour ajouter l'image du logo à l'en-tête du rapport. Les formats compatibles sont : BMP, JPG, GIF et PNG. Pied de page du logo – saisissez et personnalisez le format du texte qui s'affiche dans le pied de page du rapport après le logo. Afficher les totaux pour les éléments exclus du rapport – ajoute une colonne Total au rapport qui affiche le nombre total d'éléments exclus du rapport. 368 • Afficher le statut complet des éléments supprimés – inclut le statut (Intact, Supprimé ou Inconnu) des éléments supprimés dans le rapport généré. Lorsque cette option n'est pas sélectionnée, le statut des éléments supprimés est simplement « Oui », et reste vide pour les autres statuts. • Nombre de lignes de l'aperçu d'e-mail – définit le nombre maximum de lignes affiché dans le rapport pour chaque e-mail. Le rapport inclut des liens vers les fichiers texte contenant la totalité des e-mails. • Afficher le corps entier de l'e-mail – sélectionnez cette option pour afficher la totalité du corps du message. • Nombre de messages par conversation instantanée – définit le nombre maximum de lignes affiché dans le rapport pour chaque conversation instantanée. • Afficher tous les messages des conversations instantanées – affiche dans le rapport la totalité des messages des conversations instantanées. 7) Pour les rapports au format XML, définissez les options suivantes : • • Dossier par défaut – saisissez le chemin du dossier dans lequel vous souhaitez enregistrer les rapports que vous générez pour ce type de rapport. Sélectionnez Tri par défaut pour trier les éléments inclus dans le rapport généré en fonction du tri par défaut défini par Cellebrite pour chaque type de fichier analysé et de données, ou désélectionnez Tri par défaut pour trier les éléments en fonction du champ de tri sélectionné et de l'ordre de tri (croissant ou décroissant) défini par l'utilisateur dans chaque tableau d'affichage de données. Chapitre 15 : Paramètres • • 369 Calculer le hachage SHA-2 (256 bits) et Calculer le hachage MD5 (128 bits) – sélectionnez les clés de hachage MD5 et SHA256 calculées à ajouter à chaque élément des fichiers de données dans le rapport généré. Désactivez ces options pour raccourcir la durée du processus de création du rapport pour les projets de taille importante. Inclure les traductions – sélectionnez cette option pour inclure le texte traduit dans le rapport. 370 15.7. Paramètres de plug-in post-chaîne Ajoutez et supprimez des plug-ins de la liste de plug-ins qui s'exécutent automatiquement lorsque vous ouvrez un projet. Cette fonctionnalité est utile lorsque vous travaillez avec des contraintes temporelles ou avec des fichiers d'extractions volumineux. Ces paramètres vous permettent de décider d'exécuter ou non certains plug-ins. Chapitre 15 : Paramètres 371 1) Pour ajouter un plug-in à la liste, cliquez sur Ajouter des plug-ins et sélectionnez un plug-in dans la liste. 2) Pour supprimer un plug-in de la liste des plug-ins qui s'exécutent automatiquement lorsque vous ouvrez un projet, décochez la case dans la colonne Activé. 3) Pour supprimer un plug-in de la liste, sélectionnez-le et cliquez sur Supprimer des plug-ins. 4) Pour filtrer la liste de plug-ins, utilisez le champ Filtrer. REMARQUE : Les paramètres s'appliquent à tous les projets ouverts après la modification dans votre session actuelle. Pour enregistrer votre configuration des paramètres et l'utiliser lors des sessions suivantes, consultez la section Enregistrer les paramètres (page 371). 15.8. Enregistrer les paramètres Enregistrez vos paramètres pour les réutiliser ultérieurement, ou pour les partager avec un autre utilisateur. 1) Dans la fenêtre Paramètres, cliquez sur Enregistrer la configuration. 2) Dans la fenêtre Enregistrer sous, accédez à l'emplacement où vous souhaitez enregistrer votre configuration de paramètres, puis cliquez sur Enregistrer. Les paramètres sont enregistrés dans un fichier de configuration des paramètres UFED Physical Analyzer (*.cnf). 372 15.9. Charger des paramètres Chargez votre configuration de paramètres enregistrée. 1) Dans la fenêtre Paramètres, cliquez sur Charger la configuration. 2) Dans la fenêtre Ouvrir, accédez l'enregistrement de votre configuration de paramètres, sélectionnez-la (*.cnf), puis cliquez sur Ouvrir. Les paramètres sont appliqués dans la fenêtre Paramètres. 15.10. Définir les paramètres du projet Définissez un fuseau horaire unifié et des informations de dossier pour chaque projet. 15.10.1. Définir un fuseau horaire unifié pour le projet Au cours de l'extraction, un horodateur est extrait par événement. Pour les événements sortants, l'horodateur est généralement issu de l'une des sources suivantes : • Heure de l'appareil définie par l'utilisateur (lorsque l'heure de l'appareil a été définie manuellement par l'utilisateur) : les horodateurs sont affichés sans l'heure locale exacte (UTC). Chapitre 15 : Paramètres 373 • Heure de l'appareil définie par le réseau (lorsque l'heure de l'appareil est définie automatiquement par le réseau) : les horodateurs sont affichés avec l'heure locale exacte (UTC). Pour les événements entrants, l'horodateur est généralement issu de l'heure définie par le réseau (l'horodateur affecté par le réseau). Les horodateurs sont affichés avec l'heure locale exacte (UTC). Les horodateurs définis par le réseau dépendent du fuseau horaire dans lequel l'événement s'est produit. Appliquez un fuseau horaire unifié au projet pour recalculer tous les horodateurs définis par le réseau en fonction du fuseau horaire sélectionné, afin de réunir les événements et de les afficher dans l'ordre dans UFED Physical Analyzer. Pour appliquer un fuseau horaire unifié au projet : 1) Utilisez une des méthodes suivantes : • Dans l'onglet Résumé d'extraction du projet, cliquez sur Paramètres du projet. 374 • Cliquez sur . 2) Dans la liste Paramètres de fuseau horaire (UTC), sélectionnez : • • Valeur UTC originale pour afficher les horodateurs tels qu'ils ont été enregistrés (sans unification). Un des fuseaux horaires (UTC -12:00 à UTC +13:00) pour recalculer les horodateurs définis par le réseau en fonction du décalage du fuseau horaire. REMARQUE : Les horodateurs définis par l'utilisateur ne sont pas inclus dans ces nouveaux calculs, et sont affichés tels qu'ils ont été enregistrés. 3) Pour modifier les dates de début et de fin de l'heure d'été, cliquez sur Heure d'été. Chapitre 15 : Paramètres 375 376 a) Pour l'année que vous souhaitez modifier, utilisez le calendrier pour sélectionner les dates de début et de fin, ou modifiez les dates directement. Vous pouvez utiliser le bouton supprimer certaines années. pour b) Cliquez sur Revenir aux dernières données enregistrées pour réinitialiser le tableau à la dernière sauvegarde des données, cliquez sur Revenir aux données d'origine pour rétablir les paramètres par défaut du tableau, ou cliquez sur Enregistrer pour enregistrer les modifications apportées au tableau. 4) Cliquez sur OK. Le projet est recalculé en fonction du fuseau horaire unifié sélectionné, et le nouveau fuseau horaire est appliqué aux horodateurs définis par le réseau. Les horodateurs des événements affichés dans les fenêtres UFED Physical Analyzer et dans tous les rapports créés ensuite reflètent le fuseau horaire unifié sélectionné. 15.10.2. Définir les informations du dossier Les paramètres d'informations du dossier sont enregistrés avec le projet. Le numéro de dossier apparaît avec les informations d'extraction sur l'onglet Accueil. 1) Utilisez une des méthodes suivantes : • • Dans l'onglet Résumé d'extraction du projet, cliquez sur Paramètres du projet. Cliquez sur . Chapitre 15 : Paramètres 377 2) Cliquez sur Informations du dossier. 3) Cliquez sur Ajouter. Certains champs d'informations du dossier sont remplis par défaut. 4) Définissez les paramètres des champs d'information par défauts : a) Dans la colonne Nom, saisissez les informations correspondantes (par exemple le numéro de dossier, le nom ou des remarques). b) Sélectionnez Obligatoire si ce champ doit être rempli. 378 c) Dans la liste Type, sélectionnez une des options suivantes : Chaîne pour les champs de saisie de texte ; Liste pour une liste d'options spécifiées. d) Dans le champ Valeur par défaut, définissez le contenu par défaut : Pour le type Chaîne, saisissez la chaîne par défaut. Pour une chaîne de plusieurs lignes, cliquez sur , saisissez la chaîne par défaut dans l'Éditeur d'option, puis cliquez sur OK. Pour le type Liste, cliquez sur , saisissez les éléments de la liste, un par ligne, puis cliquez sur OK. 5) Pour ajouter des champs d'information supplémentaires, cliquez sur Ajouter, puis répétez l'étape 3. 6) Pour supprimer les saisies personnalisées, cliquez sur . 7) Pour rétablir les paramètres par défaut, cliquez sur Rétablir les paramètres par défaut. Chapitre 16 : Références 379 Chapitre 16 : Références 16.1. Menu Fichier Ouvrir Ouvre un fichier pour l'analyser avec le processus d'analyse standard. Ouvrir (avancé) Ouvre un fichier pour l'analyser avec le processus d'analyse avancé. Consultez la section Ouvrir une extraction en mode avancé (page 44). Récent Affiche une liste des projets récents. Fermer Ferme le projet actif. Enregistrer votre session de projet Enregistre les informations du projet actif générées par l'utilisateur dans un fichier de session Physical Analyzer (*.pas). Consultez la section Enregistrer une session de projet (page 70). Charger une session de projet Charge un fichier de session Physical Analyzer (*.pas) dans un projet ouvert dans l'arborescence de projet. Fermer Ferme UFED Physical Analyzer et toutes les sessions actives. 380 16.2. Menu Vue Afficher l'écran d'accueil Affiche l'onglet Accueil. Consultez la section Onglet Accueil (page 92). Fenêtre Trace Affiche/Masque la fenêtre Trace en bas de la zone d'affichage des données. 16.2.1. Afficher la fenêtre Trace Affiche la fenêtre Trace en bas de la zone d'affichage des données, pour voir un journal des actions exécutées au cours de votre session par vous ou UFED Physical Analyzer, par exemple l'activation d'un plug-in. 1) Dans le menu Vue, sélectionnez Fenêtre Trace. La fenêtre Trace s'affiche sous la zone d'affichage des données. Chapitre 16 : Références 381 2) Pour effacer le journal dans la fenêtre Trace, cliquez sur Effacer. 3) Pour fermer la fenêtre Trace, cliquez sur . La fenêtre Trace peut être masquée ou affichée. • Pour maintenir ouverte la fenêtre Trace, cliquez sur . • Pour ne plus maintenir ouverte la fenêtre Trace, cliquez sur . • Pour afficher la fenêtre Trace lorsqu'elle est masquée, sélectionnez-la ou passez avec le curseur de la souris sur l'onglet. 382 16.3. Menu Outils Lire des données depuis UFED Permet d'extraire des données directement sur l'ordinateur. Vidage du système de fichiers Exporte et enregistre le système de fichiers analysé vers les fichiers et dossiers réels dans une structure de répertoire. Consultez la section Exporter le système de fichiers (page 340). Reconstituer des images Ouvre la fenêtre Reconstituer des images, qui permet de rechercher des images. Consultez la section Reconstituer des images (page 239) Reconstituer des chaînes Ouvre la fenêtre Reconstituer des chaînes, qui permet de rechercher des chaînes. Éditeur de liste de surveillance Ouvre la fenêtre Éditeur de liste de surveillance, qui permet de créer, gérer et exécuter vos listes de surveillance. Consultez la section Travailler avec les listes de surveillance (page 132). Scanner anti-malware Ouvre le sous-menu Scanner anti-malware, qui permet d'exécuter la détection de malware sur votre extraction, et de mettre à jour la base de données de signature. Consultez la section Rechercher les malware (page 177). Chapitre 16 : Références 383 Traduction Télécharge le package de traduction depuis Internet, installe ce package depuis un fichier ou affiche les langues prises en charge. Consultez la section Traduction de données décodées (page 159). Ouvrir dans UFED Link Analysis Ouvre ce projet Physical Analyzer dans UFED Link Analysis. TomTom Ouvre le sous-menu TomTom, qui permet d'exporter le fichier d'extraction TomTom et d'importer le fichier XML qui vous est renvoyé. Consultez la section Travailler avec TomTom (page 235). Paramètres Accède à la fenêtre Paramètres de l'application. Consultez la section Paramètres (page 343). Paramètres du projet Définissez un fuseau horaire unifié et des informations de dossier pour chaque projet. Consultez la section Définir les paramètres du projet (page 372). 384 16.4. Menu Extraction Extraction d'appareil iOS Lance l'extraction d'appareil iOS pour effectuer des extractions d'appareils iOS. Consultez la section Extraction d'appareils iOS (page 199). Extraire GPS/Appareil de stockage de masse Lit et enregistre les données d'appareils GPS et de stockage de masse connectés au poste de travail par un câble USB. Consultez la section Lire des données depuis un appareil GPS ou de stockage de masse (page 230). 16.5. Menu Python Shell Python Ouvre la fenêtre Shell Python qui permet d'effectuer une analyse personnalisée en utilisant les commandes Python. Consultez la section Utiliser le shell Python (page 339). Pour en savoir plus sur l'utilisation des commandes du shell Python pour l'analyse personnalisée, consultez le « Guide d'écriture de script Python », disponible dans le menu Aide. Exécuter le script Exécute un script Python pré-écrit (fichier *.py). Exécuter le script (débogage activé) Vous permet d'exécuter un script Python pré-écrit (fichier *.py) en mode débogage. Chapitre 16 : Références 385 16.6. Menu Plug-ins Ajouter/Supprimer des plug-ins Affiche une liste des plug-ins préinstallés pour activer la gestion des plug-ins déjà installés. Consultez la section Gérer les plug-ins (page 335) Exécuter le plug-in Permet à l'utilisateur de sélectionner un plug-in spécifique et de l'exécuter. Consultez la section Exécuter un plug-in spécifique (page 337). Gestionnaire de chaînes Affiche la fenêtre Gestionnaire de chaîne, qui permet de gérer et de créer des chaînes de traitement de l'appareil. Consultez la section Gérer les chaînes (page 317) 16.7. Menu Rapport Générer un rapport Génère un résumé du rapport contenant toutes les informations trouvées lors du processus d'analyse. Consultez la section Générer un rapport. 386 16.8. Menu Aide Applications prises en charge Répertorie les applications prises en charge et les versions vérifiées pour les appareils Android et iOS. Manuel Ouvre le manuel de l'utilisateur au format PDF. Guide d'écriture de script du shell Python Ouvre le Guide d'écriture de script Python au format PDF. Activer les cartes Bing en ligne Active les cartes Bing pour vous permettre d'afficher les emplacements sur une carte. Un accès à Internet et une licence UFED Physical Analyzer valide sont nécessaires. Lancer la démonstration UFED Link Analysis Lance l'application UFED Link Analysis. Afficher les détails de licence Affiche les informations de licence logicielle ou matérielle (dongle), et vous permet : • D'activer ou de charger une nouvelle licence (logicielle ou dongle) ; • D'afficher des informations sur les précédents dongles qui ont été connectés à ce poste de travail ; • De désactiver une licence logicielle ; • De contacter l'assistance et le service des ventes Cellebrite par e-mail. Zipper les fichiers journaux Zippe les fichiers journaux et ouvre le dossier dans lequel les fichiers zippés sont enregistrés. Chapitre 16 : Références 387 Zipper les fichiers journaux Zippe les fichiers journaux et inclut des informations détaillées avec informations système concernant le système d'exploitation, les pilotes, les données d'application, les journaux d'événements, etc. Ces informations peuvent être utilisées pour analyser les cas de rapport. À propos de UFED Physical Analyzer Fournir des informations sur la version installée de UFED Physical Analyzer. 388 Index A Ajouter un vidage de système de fichiers • 56, 61, 63 À propos des données de localisation • 80, 146, 231 Analyse de données • 14 Activation à l'aide d'une licence logicielle • 35, 37 Arborescence de projet • 74, 93, 143 Activer UFED Physical Analyzer • 27 Associer des appareils à une chaîne • 320 Afficher la fenêtre Trace • 376 Avis juridiques • 3 Afficher les données de localisation sur BING • 149 C Afficher les fichiers image • 95, 114, 239 capture d'écran • 309 Afficher les informations des données hexadécimales • 305 Capture d'image • 309 Index Ajouter un champ de rapport • 353, 355 Ajouter un signet • 300 Ajouter un type de fichiers de données • 345 Ajouter un vidage binaire • 55, 61, 63 Champs de rapport supplémentaires • 187, 352 Charger des paramètres • 367 Charger une session de projet • 70 Clé de licence (dongle) • 28 Clé réseau • 33 390 Commencer avec un nouveau projet • 59, 61 Définir les paramètres du projet • 87, 367, 379 Commencer par la sélection de l'appareil • 59 Définir un fuseau horaire unifié pour le projet • 367 Conditions préalables • 195 Démonstration de Link Analysis • 40 Configuration requise • 18 Déplacer UFED Physical Analyzer vers un autre PC à l'aide d'une licence logicielle • 35 Construire une chaîne • 315 Création d'un rapport – Assistant de création de rapports • 183 Désactivation des licences de la version 2 • 35 Désactivation des licences de la version 5 • 36 Créer un nouveau signet d'entité • 144 Dissocier des appareils d'une chaîne • 325 Créer une liste de surveillance • 130, 141, 142 E D Effectuer des extractions • 195 Décodage avancé • 49, 313 Effectuer une extraction numérique avancée • 212 Décoder des données brutes • 303 Effectuer une extraction physique • 196 Définir la chaîne d'appareils par défaut • 323 Effectuer une extraction physique d'appareils cryptés • 205, 206 Définir les informations du dossier • 187, 371 Index Effectuer une extraction physique d'appareils iOS non cryptés • 197, 207, 209 Enregistrement d'un fichier .ufd • 69 Enregistrer les paramètres • 70, 339, 366 Enregistrer une chaîne personnalisée • 54 Enregistrer une session de projet • 69, 375 Exporter une liste de surveillance • 138 Extraction d'appareils iOS • 195, 379 Extraction de données d'un appareil avec mot de passe complexe • 209 Extraction de données d'un appareil avec mot de passe simple • 207 Espace libre • 12 Extraction du GPS ou des appareils de stockage de masse • 223 Exécuter un plug-in spécifique • 333, 337, 381 Extraction physique • 12 Exécuter une liste de surveillance • 140 F Exécuter une liste de surveillance sur des projets spécifiques • 141 Fermer UFED Physical Analyzer • 71 Exécuter une liste de surveillance sur votre projet en cours • 142 Fichier ufdx • 310, 312 Exporter le système de fichiers • 336, 378 Exporter un fichier TomTom • 232 Fermer un projet • 71 Fichiers de données • 93, 343 392 G Installation et activation • 17 Gérer les chaînes • 54, 313, 381 Installer UFED Physical Analyzer • 18, 20 Gérer les chaînes d'appareils • 320 Introduction • 11 Gérer les paramètres des fichiers de données • 81, 345 J JTAG • 63 Gérer les plug-ins • 331, 381 L H Lancer UFED Physical Analyzer • 40 Heure d'été • 341 I Licence logicielle • 30 Importer un fichier TomTom • 233 Lire des données depuis un appareil GPS ou de stockage de masse • 226, 231, 379 Importer une liste de surveillance • 135 Lire des fichiers vidéo ou audio • 116 Indicateurs et fenêtres d'informations • 152 Localisation des appareils • 146 Informations sur les signets (signets d'entités) • 85, 143 Localisation et analyse des informations • 117 Installation du logiciel • 19 Localiser des types de données spécifiques dans les données hexadécimales • 306 Index Localiser une liste de surveillance • 143 Mise en route • 39 M Modifier la chaîne actuelle • 51, 61, 63 Menu Aide • 382 Modifier la chaîne de décodage • 49 Menu Extraction • 379 Modifier un champ de rapport • 355 Menu Fichier • 375 Modifier un enregistrement de fichier de données existant • 348 Menu Outils • 378 Menu Plug-ins • 381 Menu Python • 380 Menu Rapport • 381 Menu Vue • 376 Méthodes de filtrage des fichiers de données • 344 Mettre à jour la base de données de signature (en ligne) • 173, 174 Mettre à jour la base de données de signature depuis un fichier (hors connexion) • 173, 176 Modifier un signet • 303 Modifier un signet d'entité • 145 Modifier une chaîne existante • 317 Modifier une liste de surveillance • 135 N Notification de nouvelle version • 27 O Obtenir une copie de UFED Physical Analyzer • 19 Onglet Accueil • 90, 376 394 Onglet Infos fichier • 113 Paramètres des modèles • 351 Onglet Résumé d'extraction • 92 Paramètres généraux • 340 Onglets de données • 94 Paramètres par défaut du rapport • 187, 355 Ouverture avancée d'un fichier d'extraction non-UFED • 57 Parcourir le système de fichiers • 122 Ouverture avancée d'un fichier d'extraction UFED • 44 Ouvrir une extraction en mode avancé • 41, 42, 44, 375 Ouvrir une extraction pour analyse • 41 P Paramètres • 339, 379 Paramètres avancés • 231 Paramètres de la visionneuse hexadécimale • 250, 255, 261, 266, 271, 278, 284, 290, 295, 349 Paramètres de plug-in post-chaîne • 365 Parcourir l'extraction hexadécimale • 298 Permettre la connectivité avec Windows Vista • 19, 37 Plug-in de reconstitution de mot de passe de déverrouillage Android • 337 Plug-ins • 49, 330 Présentation • 11 R Raccourcis • 72 Rechercher des chaînes • 247, 248 Rechercher des chaînes de texte de SMS • 248, 281 Index Rechercher des codes et des mots de passe • 248, 293 Rechercher des dates • 247, 258 Rechercher des expressions régulières (GREP) • 248, 275 Rechercher des informations dans les données hexadécimales et dans les données décodées • 246 Rechercher des informations dans tous les projets ouverts • 121 Rechercher des informations dans un onglet de données • 117 Rechercher des numéros SIM ICCID • 247, 264 Rechercher des numéros SMS • 247, 269 Rechercher des octets • 247, 253 Rechercher des schémas • 248, 287 Rechercher les images reconstituées • 236 Rechercher les malware • 86, 173, 378 Reconstituer des images • 82, 235, 378 Récupération des adresses • 153 Références • 375 S Sélectionner des langues • 156 Sélectionner une chaîne différente • 50, 61, 62 S'orienter dans l'espace de travail • 40, 73 Spécifier un appareil différent • 47, 61, 62 Supprimer un champ de rapport • 355 Supprimer un signet • 303 Supprimer un signet d'entité • 146 Supprimer un type de fichier de données • 348 396 Supprimer une chaîne • 326 Supprimer une liste de surveillance • 140 T Traduction de données décodées • 155 Travailler avec l'analyse de projet • 169 Travailler avec les données hexadécimales • 123, 243 Travailler avec les images reconstituées • 239 Travailler avec les listes de surveillance • 84, 130, 378 Travailler avec les signets • 109, 245, 300 Travailler avec TomTom • 231, 379 Travailler dans la zone Arborescence de projet • 87 Travailler dans les onglets de données • 95 Travailler dans l'onglet Mises en évidence • 109, 112, 245 Travailler dans l'onglet Valeurs • 109, 110, 245 U Utiliser le filtre avancé • 120 Utiliser le filtre rapide • 117 Utiliser le plug-in de reconstitution de schéma de déverrouillage Android • 336 Utiliser le shell Python • 335, 380 Utiliser un décalage pour accéder directement à un emplacement différent dans le fichier • 299 V Vérifier les valeurs de hachage • 93, 240 Vue base de données • 104 Vue Chronologie • 124 Index Vue Conversation • 127 Vue dossier • 102 Vue hexadécimale • 106, 123, 245 Vue tableau pour les données analysées • 101 Vue tableau pour les fichiers de données • 99 Vue texte • 98 Z Zone d'affichage de données • 88