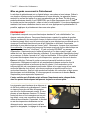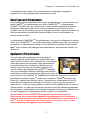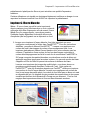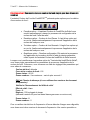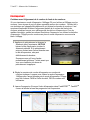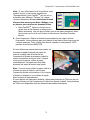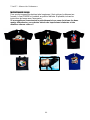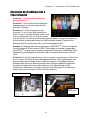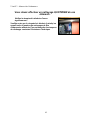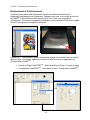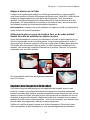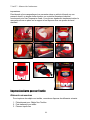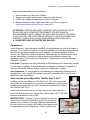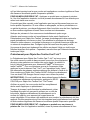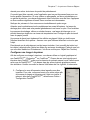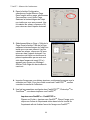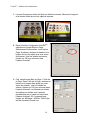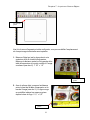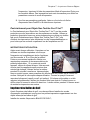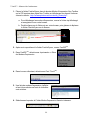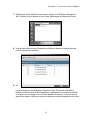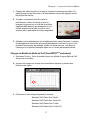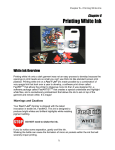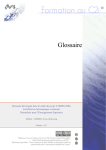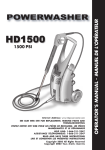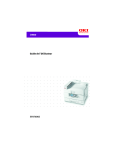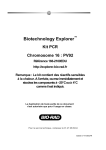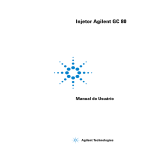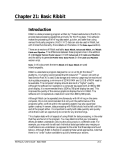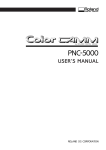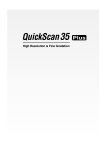Download Imprimer de l`Encre Blanche - T
Transcript
Chapitre 6 –Impression à l'Encre Blanche Chapitre 6 Imprimer de l'Encre Blanche Présentation de l'Encre Blanche Imprimer de l'encre blanche sur un textile noir n'a pas été un processus facile à développer parce que les ouvertures dans les têtes d'impression sont si petites qu'il n'est pas possible d'utiliser une encre épaisse comme le plastisol pour sérigraphie. L'impression à l'encre blanche sur une T-Jet3TM est possible grâce à l'association d'une encre très spéciale (dont la conception a pris une année), d'un logiciel de pilote d'imprimante (appelé FastRIPTM permettant à l'imprimante de libérer plus d'encre que ce pour quoi elle a été conçue), d'un progiciel nommé FastARTISTTM (qui crée une couleur de fond spéciale et un effet de relief blanc sur les documents) et d'un prétraitement révolutionnaire (qui permet à l'encre de se fixer à la surface du textile et de rester blanche). C'est magique ! Avertissements et Mises en Garde La T-Jet3TM est livrée avec une encre pour textile dernière génération, FastINK3TM. Cette encre est conçue pour produire des blancs éclatants et des reliefs brillant tout en empêchantl edépôtdespi gment s .Vousn’ av ezPLUS besoi nd’ agi t ercommev ousl ef ai si ezav ecl esanci ens t y pesd’ encr e. Toutefois, si vous remarquez une quelconque séparation des pigments, faites doucement tourner la bouteille. Si vous l ’ agi t ez ,v ousr i squezdecaus erunef or mat i ondemi cr opochesd’ ai rdansl ’ encr e,c e quipour r ai tnui r egr avementàl ’ i mpr essi on. 71 T-Jet 3™ :Manuel del ' Ut i l i sat eur Mise en garde concernant le Prétraitement La solution de prétraitement est un liquide laiteux, sans odeur et non toxique. Grâce à une réaction chimique entre le prétraitement et l'encre blanche, les pigments d'encre restent à la surface du textile et ne sont pas absorbés par les fibres. Du fait de ces produits chimiques réactifs, il est ESSENTIEL que la tête d'impression de la T-Jet3TM ne touche pas un tissu prétraité - même si celui-ci a déjà séché ! Vous devez également maintenir une bonne ventilation dans la zone où vous appliquerez le prétraitement. Si possible, appliquez le prétraitement dans une autre pièce. Point Important ! L'imprimante comporte une puce électronique standard à "auto réinitialisation" sur chaque cartouche d'encre. Ces puces électroniques comptent le nombre de gouttes d'encre versées afin de vous avertir lorsque la cartouche est vide. Normalement, vous ne devriez jamais être à court d'encre avant que la puce électronique ne détecte que le niveau est insuffisant étant donné que le fait d'éteindre ou d'allumer l'imprimante réinitialise la puce électronique au niveau "plein". Néanmoins, lorsque vous imprimez à l'encre blanche, il ne passe pas beaucoup de temps avant que la puce électronique ne signale que le niveau est "insuffisant". Si cela se produit DURANT un passage d'impression, l'imprimante peut s'arrêter d'imprimer et l'un des voyants rouges, voire même les trois, des couleurs blanches s'allument. Si vous éteignez l'imprimante durant ce processus, la tâche s'annule et le T-shirt est inutilisable. Si vous devez "réinitialiser" les puces électroniques durant un cycle d'impression, appuyer une fois sur le bouton Encre et relâchez. Cela met le cycle en pause et permet d'accéder au chariot d'impression. Débloquez et retirer de son emplacement chaque cartouche dont le voyant rouge est allumé et renfoncez-la dans le chariot. Vous entendrez un clic indiquant qu'elle est correctement positionnée. Même si le voyant rouge d'une seule cartouche blanche s'est allumé, vous devez continuer et repositionner les trois cartouches blanches. Une fois cette procédure finalisée, les cartouches et leurs puces électroniques sont réinitialisées. Si vous appuyez de nouveau sur le bouton Encre, l'imprimante pourra reprendre l'impression. L'autre solution est d'éteindre et de rallumer l'imprimante entre chaque tâche, ainsi les puces électroniques indiqueront toujours un niveau plein. Les pigments ayant tendance à se déposer et du fait de la réaction du prétraitement, il existe un risque d'user plus de têtes d'impression que lors d'un fonctionnement normal. Si vous pensez qu'une dépense d'environ 75 d'euros toutes les deux ou trois semaines est un prix trop élevé, nous vous conseillons de ne pas utiliser d'encre blanche. Cependant, le résultat en est des impressions éclatantes sur les vêtements noirs, sans avoir besoin de faire appel à la sérigraphie, le réglage de la presse 72 Chapitre 6 –Impression à l'Encre Blanche ou la séparation des couleurs. Nous pensons que ces avantages compensent largement les coûts supplémentaires relativement mineurs. Deux Types de Prétraitement Nous vous proposons actuellement deux types de prétraitement : le prétraitement pour textile FastINKTM et le prétraitement pour textile FastBRIGHTTM. Le prétraitement FastINKTM est utilisé pour les vêtements de couleurs sombres permettant d'imprimer des blancs extrêmement clairs et les couleurs éclatantes qui ressortent vraiment. FastINKTM ne doit être utilisé que pour les vêtements de couleur moyenne à sombre, du fait d'une décoloration possible des vêtements clairs si ceux-ci sont exposés à la lumière directe du soleil. Le prétraitement FastBRIGHTTM est spécialement conçu pour les vêtements de couleur claire. Avec FastBRIGHTTM, vous créez des images éclatantes avec des noirs riches et profonds qui ne décolorent pas même s'ils sont exposés à la lumière directe du soleil. Note : Vous ne devez pas mélanger deux prétraitements, cela risquerait d'abîmer vos vêtements. Appliquer le Prétraitement Il est essentiel que le prétraitement soit appliqué de manière régulière afin de garantir un rendu parfait (sans tache claire ou sombre) sur un vêtement noir. Vous pouvez utiliser des pompes de vaporisation, des vaporisateurs à insecticides manuels ou toute autre méthode qui avec laquelle vous vous sentez à l'aise afin d'appliquer une couche uniforme de prétraitement FastINKTM. Cependant, nous vous conseillons fortement l'utilisation d'un pistolet à pulvérisation contrôlée (généralement utilisé pour peindre les grandes surfaces telles qu'un porche ou des meubles). La T-Jet3TM est normalement livrée avec un pistolet à pulvérisation contrôlée WagnerTM, mais si vous achetez la T-Jet3TM en dehors des Etats-Unis, l'appareil peut ne pas l'inclure. Ces pistolets ne coûtent pas très cher (50 euros dans les magasins de bricolage) et ne sont pas conçus pour des travaux de grand volume ; vous devez donc gardez un pistolet manuel supplémentaire de secours. Astuce pratique : Le nettoyage du pistolet est simple et doit être effectué régulièrement afin de garder le pulvérisateur en bon état plus longtemps. Remplissez la bouteille avec de l'eau et appuyez sur la gâchette du pistolet comme si vous vaporisiez. Avertissement : Vous ne DEVEZ PAS vaporiser le prétraitement près de l'imprimante. Vous devez même appliquer le prétraitement sur les vêtements dans une toute autre pièce afin d'éviter que toute projection ne rentre dans la TJet3TM. Si vous ne disposez d'aucune autre pièce, un écran en carton est une bonne alternative pour appliquer le prétraitement. 73 T-Jet 3™ :Manuel del ' Ut i l i sat eur Une application correcte du prétraitement est essentielle ! Les deux prétraitements (FastBRIGHTTM et FastINKTM White) sont des liquides spéciaux qui empêchent les pigments d'encre blanche d'être absorbés par le tissu du vêtement. Lorsque vous appliquez le prétraitement, n'en saturez pas le vêtement ! Déplacez le pistolet vaporisateur d'avant en arrière pour une application régulière. Le T-shirt ne doit pas dégouliner de produit. Une seule vaporisation est nécessaire sur les vêtements légers, mais pour le noir et autres couleurs sombres, vous devez appliquer une couche de produit légèrement plus épaisse. Ne vous inquiétez pas, avec l'habitude, vous maîtriserez rapidement la quantité adéquate nécessaire. Veuillez prendre note que, si vous laissez une trace ou si vous appliquez le prétraitement à l'aide d'un spray au débit irrégulier, cela sera visible lors de l'impression finale. Séchez le prétraitement à l'aide d'un sèche-cheveux, d'une presse à chaud ou d'un séchoir à bande. Lorsque vous utilisez une presse à chaud, utilisez un papier pour prétraitement sans silicone (disponible chez US Screen) afin de protéger le vêtement lors du séchage du prétraitement. Si vous utilisez un papier à base de silicone, il fixera le prétraitement sur la surface du vêtement et l'encre blanche risque de ne pas suffisamment adhérer. Vous pouvez utiliser du papier sulfurisé pour sécher le prétraitement. Cependant, si le papier colle au prétraitement une fois celui-ci appliqué sur le vêtement, cela peut signifier que vous avez mis trop de prétraitement ou que le niveau de pression de la presse est trop fort ! Du papier de boucherie ou du papier "Kraft" standard peut être également utilisé pour protéger le vêtement de la presse lors du séchage du prétraitement. Fermez la presse pendant 8 à 10 secondes, à un niveau de pression moyenne lorsque vous séchez un prétraitement à 166°C. Note important –Un prétraitement non dilué peut tacher les vêtements de couleur claire ; il est donc très important de tester la couleur du vêtement d'abord ! Quelques tentatives seront peut-être nécessaires avant de trouver le bon mélange de prétraitement et le niveau d'application mais cela fait partie de l'apprentissage. Durant les impressions à jet d'encre, l'encre à tendance à s'accrocher aux fibres desserrées ressortant du vêtement. Lorsque vous imprimez une couleur de fond blanche, il est possible que ces fibres se saturent et apparaissent sous la couleur appliquée. C'est pourquoi nous vous conseillons de passer le vêtement dans une presse à chaud, réglée à un niveau de pression bas, avant l'impression afin d'aplatir correctement les fibres. Un séchoir à bande ou une méthode similaire de séchage de 74 Chapitre 6 –Impression à l'Encre Blanche prétraitement n'aplatit pas les fibres et peut entraîner une qualité d'impression médiocre. Certains utilisateurs ont signalé une résistance légèrement meilleure au lavage si vous vaporisez le vêtement avec de l'eau AVANT de vaporiser le prétraitement. Imprimer à l'Encre Blanche Mémo : Si vous n'avez pas utilisé votre imprimante depuis quelques jours, effectuez deux ou trois cycles de nettoyage de la tête d'impression afin de remuer l'encre. Même lors d'un usage régulier, vous devez prendre l'habitude d'agiter légèrement la bouteille d'encre afin d'empêcher que les pigments ne se déposent au fond. 1. Lorsque vous imprimez à l'encre blanche, il est très important que vous configuriez correctement le fichier dans FastARTISTTM. Pour des instructions détaillées, consultez le Manuel FastARTISTTM. Lorsque vous appliquez une couleur de fond à des images de couleur d'accompagnement unie, vous imprimez généralement d'abord l'encre blanche unie, puis continuez avec les couleurs. L'application d'une couleur de fond sur des images vectorielles à couleur d'accompagnement se fait d'un seul clic de souris dans FastARTISTTM. Si l'image comporte des parties blanches, une deuxième couche de blanc est appliquée en même temps que les autres couleurs. La seconde couche de blanc s'appelle un Effet de Relief et permet de renforcer la brillance du blanc. Lorsque vous imprimez des images de qualité photo, vous devez lancer un programme spécial appelé Assistant Couleur de Fond. Cette option de FastARTISTTM crée une illustration séparée que FastRIPTM utilise pour imprimer une couleur de fond à l'encre blanche. Lorsque vous appliquez une couleur de fond à une image de qualité photo, la couleur de fond n'est pas en blanc uni mais en dégradés de gris. Le dégradé de gris possède des zones claires et des zones sombres qui donnent de la dimension à l'image sur un vêtement. C'est le côté magique des impressions claires et fines sur des vêtements sombres. 75 T-Jet 3™ :Manuel del ' Ut i l i sat eur Point Important ! Comment créer une couleur de fond simple pour des vêtements sombres L'assistant Couleur de Fond de FastARTISTTM présente quatre options pour la création d'une couleur de fond : Première option –L'assistant Couleur de Fond/Effet de Relief vous conduit manuellement à travers le processus de configuration de la couleur de fond / l'effet de relief. Deuxième option –Couleur de fond Dense. Il s'agit d'une option qui, en un clic, finalise automatiquement le processus d'application de la couleur de fond pour vous. Troisième option –Couleur de fond Normale. Il s'agit d'une option qui, en un clic, finalise automatiquement le processus d'application de la couleur de fond pour vous. Quatrième option –Dernière configuration. Elle exécute le processus de l'application de la couleur de fond à l'aide du dernier paramètre utilisé à partir de l'assistant Couleur de fond/Effet de Relief manuel. Lorsque vous travaillez avec la première option de "l'assistant de fond/Effet de Relief", vous devez régler manuellement les paramètres du processus d'application de la couleur de fond. Ci-dessous, vous trouverez une liste des réglages des paramètres qui vous aidera à commencer. Couleur de fond : blanche Force de la couleur de fond : 100 Zones claires : 80-90 Zones sombres : 5 au maximum –mais le plus souvent 0 PAS de Chemin de découpe (si vous utilisez deux versions du document d'impression) Vérifiez le Chevauchement de l'effet de relief Effet de relief : blanc Force : 0 Régions : 100 la plupart du temps (descend à environ 80 pour les textes blancs gras avec un contour noir) Zones claires : 0 Zones sombres : 0 Pour un meilleur résultat lors de l'impression à l'encre blanche d'images avec dégradés, vous devez avoir deux versions du document d'impression. Une version possède un 76 Chapitre 6 –Impression à l'Encre Blanche arrière-fond blanc et l'autre possède un arrière-fond noir. Ces deux fichiers peuvent être créés dans PhotoshopTM, Adobe IllustratorTM, CorelDrawTM ou même dans FastARTISTTM. Si vous utilisez un autre programme, sauvegardez ou exportez simplement les fichiers sous un fichier JPG à une résolution de 150ppp pour le format d'impression finale. Importez ces fichiers dans FastARTISTTM. Il existe un très bon didacticiel en vidéo sur l'Application de la Couleur de Fond avec Deux Versions de l'Illustration sur la page Assistance de la T-JetTM. 2. Vous devez indiquer à FastRIPTM quels modes d'impression utiliser et choisir un mode d'impression pour l'encre blanche et les couleurs. Une fois ces sélections effectuées, elles pourront être utilisées pour d'autres tâches d'impression. Pour les vêtements sombres, vous pouvez obtenir une très bonne qualité de "sérigraphie" à l'encre blanche si vous sélectionnez le mode d'impression 1440ppp pour la couleur de fond à l'encre blanche. Pour les couleurs primaires Cyan, Magenta, Jaune, Noir et l'effet de relief blanc, choisissez les modes d'impression 360 ou 720ppp. Pour les vêtements de couleur moyenne, utilisez le mode d'impression 720ppp (plus rapide qu'à 1440ppp) pour la couleur de fond à l'encre blanche. Dans certains cas, les vêtements de couleur claire n'ont même pas besoin d'une couleur de fond blanche, ainsi les images peuvent être imprimées en utilisant seulement la quadrichromie et l'effet de relief blanc afin d'économiser du temps d'impression. L'effet de relief blanc s'imprime en même temps que la couche de couleur. Si possible, NE PAS mélanger les modes d'impression. Vous remarquerez que certains modes d'impression comportent une extension "GV" et "GV" (Bidirectionnel)" alors que les modes d'impression standards n'en présentent aucun. NE PAS utiliser les modes d'impression normaux en association avec les modes d'impression GV. Le résultat risquerait d'entraîner des problèmes d'enregistrement et des impressions ratées. Veuillez noter que cela ne concerne pas la résolution d'impression, par exemple 360, 720 ou 1440. Les résolutions d'impression peuvent être mélangées et assemblées, si nécessaire. Si vous n'êtes pas sûr de la façon dont les différentes résolutions d'impression fonctionnent ensemble, faites un test d'impression avant de lancer la production. Note : Pour plus d'information sur les résolutions d'impression, voir le chapitre 5 –Un Mot sur les Résolutions, la Vitesse et la Qualité 77 T-Jet 3™ :Manuel del ' Ut i l i sat eur Point Important ! Problème avec l'alignement de la couleur de fond et des couleurs. Si vous imprimez en mode d'impression 1440ppp GV pour le blanc et 360ppp pour les couleurs, vous risquez de voir du blanc apparaître autour des couleurs. Cela est dû à une technique qui s'appelle MicroWeave et qui élimine les bandes de couleurs. Il est quasiment impossible d'obtenir l'alignement parfait de la couleur de fond et des couleurs primaires lorsque vous mélangez les résolutions d'impressions. Pour de meilleurs résultats, gardez les mêmes résolutions d'impression ou utilisez la résolution d'impression 720ppp pour les couleurs en plus du mode d'impression monocouche blanc 1440ppp. 3. Appliquez le prétraitement et chargez le vêtement dans l'imprimante. NE PAS laisser la tête d'impression toucher le vêtement prétraité. Si le prétraitement entre en contact avec l'encre blanche avec la tête d'impression, cela peut définitivement la boucher. Souvenez-vous qu'il vous faudra probablement plusieurs T-shirts avant que vous vous habituiez à la dose de prétraitement à appliquer. 4. Régler le compteur de couche d'impression au nombre de couches à passer. Lorsque vous utilisez le mode d'impression 1440ppp pour l'encre blanche puis le mode d'impression 720ppp pour les couleurs CMJN et l'effet de relief, DEUX couches sont suffisantes. 5. Lancez l'impression. Envoyez l'ordre d'impression dans FastARTISTTM. FastRIPTM s'ouvre et affiche la barre de progression de l'impression. 78 Chapitre 6 –Impression à l'Encre Blanche Note : Si vous n'êtes pas sûr de la qualité de votre couleur de fond, vous pouvez visualiser les "Données Brutes" dans FastRIPTM afin de voir un échantillon des différents "Calques" de chaque couche d'impression. Si vous choisissez le mode d'impression monocouche blanc 1440ppp, vous ne pourrez pas visualiser les données brutes. Dans FastRIPTM, faites un clic droit sur le fichier dans la file d'attente et sélectionnez Mettre en Attente. Une fois que le fichier a fini de se mettre en attente, faites de nouveau un clic droit sur le fichier et sélectionnez Visualiser Données Brutes. 6. Fixez l'impression. Retirer le vêtement avec précaution du support et fixez l'impression. L'encre blanche peut avoir besoin d'une fixation plus longue que les couleurs basiques. Fixez à l'aide d'un séchoir à bande ou une presse à 166°C pendant au moins trois MINUTES. Si vous utilisez une presse thermique, placez un morceau de papier sulfurisé (un papier de cuisson courant) traité à la silicone sur l'impression et fermez la presse en réglant le niveau de pression de moyen à fort. Lorsque vous ouvrez la presse, retirez le papier immédiatement. Le papier peut être utilisé plusieurs fois avant de devenir trop froissé. Note : Vous ne devez utiliser le papier traité à la silicone que pour la fixation, une fois que l'impression entière a été réalisée. Vous risquez d'abîmer le vêtement si vous utilisez le papier dans la phase de prétraitement. Si vous désirez une impression brillante, utilisez une protection en Téflon au lieu du papier sulfurisé pour fixer l'impression à l'aide d'une presse à chaud. Les protections en Téflon sont disponibles chez les fabricants de presses thermiques. 79 T-Jet 3™ :Manuel del ' Ut i l i sat eur Instructions de Lavage Pour que les impressions résistent plus longtemps, il faut nettoyer le vêtement sur l'envers, à l'eau FROIDE et le sécher en position délicate. Si possible, incluez les instructions de lavage avec l'impression. Si vous appliquez correctement le prétraitement et que vous choisissez les bons modes d'impression, vous devriez obtenir des impressions éclatantes et très détaillées comme celles-ci ! 80 Chapitre 6 –Impression à l'Encre Blanche Résolution des Problèmes liés à l'Encre Blanche Problème : Les impressions blanches semblent ternes. Solution 1: Vous n'avez pas mis assez de prétraitement ou vous n'avez pas utilisé la résolution 1440ppp. Solution 2: La tête d'impression est bouchée. Si vous avez déjà imprimé en blanc et que le résultat semble terne, cela vient probablement du fait que les buses sont bouchées. Du fait de la nature des pigments blancs, vous pouvez subir plus d'obstructions de buses que durant un fonctionnement normal. Cela peut être facilement résolu en effectuant deux ou trois nettoyages de tête. Solution 3: L'effet de relief est mal réglé dans FastARTISTTM. Vous avez imprimé l'encre blanche SUR les couleurs CMJN. Téléchargez de nouveau l'image dans FastARTISTTM et exécutez de nouveau l'assistant Couleur de Fond/Effet de Relief Essayant de ne pas appliquer d'effet de relief ou simplement de foncer l'effet de relief. Solution 4: La tête d'impression ne se ferme pas correctement du fait d'une encre sèche. Du fait de la nature des pigments blancs, elle s'agglutine plus vite dans la station de bouchage et sur le balai de l'essuyeur. La présence d'encre blanche sèche autour du bord de la station de bouchage empêche l'imprimante d'extraire de l'encre de la cartouche durant un cycle de nettoyage de tête d'impression. Utilisez un coton-tige en mousse et du détergent ou de l'eau pour nettoyer les zones suivantes, comme illustré ci-dessous. Station de Bouchage Tête d'impression 81 T-Jet 3™ :Manuel del ' Ut i l i sat eur Vous devez effectuer un nettoyage QUOTIDIEN de ces éléments. Vérifiez le réceptacle à déchets d'encre r égul i èr ement … Veuillez noter que le réceptacle à déchets (à droite) se remplit selon le nombre de nettoyages de tête d'impression effectués. Pour commander des tampons de rechange, contactez l'Assistance Technique. 82 Chapitre 7 –Imprimer d'Autres Objets Chapitre 7 Imprimer d'Autres Objets Impression sur Objets Courants La T-Jet3TM peut imprimer sur presque n'importe quel tissu ou matière et vous n'avez généralement même pas besoin d'un dispositif de fixation. FastINKTM pour la T-Jet3TM est une encre à base d'eau pour textiles conçue pour fonctionner non seulement sur les matériaux en tissu naturel, mais aussi sur les articles non textiles tels que le bois brut, les tapis de souris, les balles de golf, les claviers, les boîtiers d'interrupteurs et plus encore. Grâce à l'aide de la série de pré- et post-traitements Fast T-JetTM pour articles non textiles, l'encre FastINKTM adhérera à presque tous les types de surface. Si vous imprimez sur des objets plus petits tels que des chapeaux, des balles de golf ou les tapis de souris, ceux-ci peuvent être placés sur des supports d'articles plus petits vendus comme accessoires de la T-Jet3TM ou vous pouvez en créer vous-même. Vous pouvez placer de l'adhésif en spray ou de la pâte à fixer sur ces supports spéciaux afin d'empêcher les articles de bouger. Souvenez-vous de TOUJOURS vérifier l'espace sous la tête d'impression. Support de vêtements (fourni) Standard Jeune / Enfant Standard –33 x 45,7cm Enfant –15 x 15cm Jeune –25 x 30,5cm Manche –15 x 45cm 81 Manche T-Jet 3™ :Manuel del ' ut i l i sat eur Emplacement et Positionnement La partie la plus ardue dans l'impression d'articles de taille inhabituelle est de déterminer l'emplacement de l'impression. Rappelez-vous que, si vous êtes en face de la T-Jet3TM, le bord extérieur droit correspond à "zéro" dans votre programme d'infographie. Vous pouvez simplement modéliser ou personnaliser le format de la page afin qu'il corresponde au support de vêtement. FastARTISTTM vous permet d'ajuster le format de la page à vos articles dans la fenêtre Mise en Page. Vous devez également rentrer le format correct de la page dans les Configurations FastRIPTM. Format de Page FastARTISTTM –Allez dans Mise en Page > Format de Page Configuration FastARTISTTM –Allez dans Fichier > Configuration FastRIPTM 82 Chapitre 7 –Imprimer d'Autres Objets Régler la Hauteur de la Table Lorsque vous imprimez des articles non textiles qui nécessitent un support spécial, vous devez acheter la Planche d'Ajustement de Hauteur pour Objet Non Textiles afin de surélever le support spécial plus près de la tête d'impression. Pour de meilleurs résultats, la surface d'impression doit être positionnée à 3mm en dessous de la tête d'impression. Si l'objet présente une couture ou un excès de tissu, ces zones doivent être placées plus bas que la surface principale d'impression. Note important : Assurez-vous que le vêtement ou l'objet non textile n'est pas placé à moins de 3mm de la tête d'impression. Utilisez de la glue en spray, de la pâte à fixer ou du ruban adhésif double face afin de maintenir les objets en place Il peut être nécessaire de concevoir une découpe en mousse ou autre matériau fin qui soit de la même taille que la zone d'impression. Vous pouvez simplement la coller à votre support de vêtement normal ou utiliser de la pâte à fixer à étaler (disponible chez US Screen) afin de maintenir l'objet en place. La pâte à fixer reste collante pour des dizaines, voire même des centaines d'impressions et peut être "rénovée" en l'essuyant simplement avec un chiffon humide. Du ruban adhésif double face est également disponible chez U.S. Screen. Imprimer des Casquettes de Baseball Il est facile d'imprimer des dessins sur des casquettes de baseball, avec ou sans coutures. Lorsque vous utilisez l'accessoire de support pour casquette de baseball, écartez le bandeau anti-sudation, poussez la casquette contre les repères fixés sur les ressorts et avec les doigts, enfoncez le point situé en haut de la casquette sur le point de repère du support de casquette. Repliez les bords de la casquette sous le support, abaissez la pince et lancez une impression. Il est bon de noter qu'il vous faudra un peu plus de temps pour apprendre à charger certaines casquettes. Vérifiez et re-vérifiez toujours l'espace sous la tête d'impression. Cela vous évitera d'avoir à remplacer la tête d'impression et vous assurera également de meilleures 83 T-Jet 3™ :Manuel del ' ut i l i sat eur impressions. Etant donné qu'une casquette peut ne pas entrer dans un séchoir à bande ou une presse à chaud, un simple sèche-cheveux ou un pistolet thermique industriel conviennent pour fixer l'impression finale. Vous pouvez également simplement retirer la casquette encore en place sur le support et les déposer sous une presse à chaud standard. Impression Autre que sur Textile Eléments nécessaires Pour imprimer des objets non textiles, vous devez disposer des éléments suivants. 1. Prétraitement pour Objets Non Textiles 2. Post-traitement non textile 3. Pinceau à poils fins 84 Chapitre 7 –Imprimer d'Autres Objets Des accessoires peuvent être nécessaires. 1. 2. 3. 4. Sous-couche pour Objets Non Textiles Support pour objets (par exemple, support de balle de golf) Planche de réglage de hauteur pour objets non textiles Modes d'impression pour objets non textiles (sur CD ou en ligne à : http://screenprinters.net/non-textile_home.php?) ATTENTION : PORTEZ DES GANTS LORS DE L'APPLICATION DE TOUTE SOUS-COUCHE OU PRE/POST-TRAITEMENT. UTILISEZ DANS UN ENVIRONNEMENT AERE. MANIPULEZ AVEC PRECAUTION ET PROTEGEZ VOS YEUX AVEC DES LUNETTES DE SECURITE. AVANT D'UTILISER TOUT PRODUIT, CONSULTEZ LA FICHE SIGNALETIQUE SANTE-SECURITE A CONSERVEZ HORS DE PORTEE DES ENFANTS Commencer Avant d'imprimer, il est nécessaire de définir si le prétraitement va coller à la surface à imprimer. Pour certaines surfaces, vous pouvez appliquer le Prétraitement pour Objets Non Textiles directement tandis que, pour d'autres, vous devez appliquer la Souscouche pour Objets Non Textiles en premier. Généralement, les surfaces lisses telles que les interrupteurs, les claviers et les carreaux de mosaïques ont besoin de l'application de la Sous-couche pour Objets Non Textiles avant le Prétraitement pour Objets Non Textiles. Pour tester : Appliquez une très petite dose de Prétraitement pour Objets Non Textiles sur la surface à imprimer. Si le prétraitement ne colle pas à la surface et dégouline, il est alors nécessaire d'utiliser la Sous-couche pour Objets Non Textiles. Note importante : Si vous utilisez le Prétraitement pour Objets Non Textiles pour la première fois, il est conseillé de l'appliquer en petite quantité au début, afin de vous familiariser avec le processus. Sous-couche pour Objets Non Textiles Fast T-Jet ™ La Sous-couche pour Objets non Textiles Fast T-Jet ™ estconç ue pour être utilisée sur des surfaces non poreuses très brillantes comme couche primaire avant l'application de notre Prétraitement standard pour Objets Non Textiles Fast T-Jet ™. Cette sous-couche est conçue pour agir comme une couche primaire pour notre Prétraitement pour Objets Non Textiles Fast T-Jet ™.NE PAS imprimer directement sur ce produit. INSTRUCTIONS : Trempez un pinceau à poils fins dans la sous-couche, éliminez l'excédent de produit en essuyant le pinceau sur un côté de la bouteille. Appliquez délicatement la sous-couche sur la surface de l'objet en vous assurant de ne pas laisser de zones irrégulières. Veuillez prendre note 85 T-Jet 3™ :Manuel del ' ut i l i sat eur qu'il est très important que la sous-couche soit appliquée en couches régulières et fines afin d'assurer la meilleure qualité d'impression possible. POUR UN MEILLEUR RESULTAT : Appliquez ce produit avec un pinceau à peinture fin. Une fois l'application terminée, rincez le pinceau abondamment à l'eau chaude pour retirer toute trace sous-couche. Ce produit peut être vaporisé, mais l'application peut ne pas être assez lisse pour une bonne qualité d'impression. Si vous utilisez un aérographe, un flacon pulvérisateur ou un pistolet à peinture, vous devez légèrement diluer la solution avec de l'eau. Appliquez en fines couches régulières et lisses. Deux couches sont nécessaires. Nettoyez les pinceaux à l'eau savonneuse immédiatement après usage. Attendez que la sous-couche soit complètement sèche avant d'appliquer le Prétraitement pour Objets Non Textiles. Le temps de séchage peut varier mais cela prend généralement une heure ou plus. Pour accélérer le processus de séchage, utilisez un sèche-cheveux, une lampe à infrarouge ou un pistolet thermique réglés sur un niveau de température bas. Protégez le plan de travail avec du papier journal. Une presse à chaud peut également être utilisée en plaçant l'objet non textile sous l'élément chauffant de la presse. Cependant, assurez-vous que l'élément chauffant ne touche pas l'objet. Prétraitement pour Objets Non Textiles Fast T-Jet ™ Le Prétraitement pour Objets Non Textiles Fast T-Jet ™ estconç upour être utilisé comme couche de base recevant l'encre lors d'une impression directe sur des matériaux non textiles tels que le plastic, le métal et le bois à l'aide de l'imprimante pour vêtements T-Jet3TM et l'encre pour textile FastINKTM. Pour une résistance accrue de l'impression finale, appliquez le post-traitement Fast T-Jet ™ surl ' i mpr essi onf i nal e.Il peut être nécessaire de préparer certains matériaux très brillants à l'aide de la Sous-couche pour Objets Non Textiles AVANT d'utiliser le prétraitement. Vous ne devez PAS changer d'encre lorsque vous utilisez ce produit. INSTRUCTIONS : Si vous travaillez sur des surfaces lisses et brillantes où une bonne adhérence est importante, appliquez la SOUSCOUCHE pour Objets Non Textiles Fast T-Jet ™av ant d'utiliser ce produit. La sous-couche doit être complètement sèche avant d'appliquer ce prétraitement. Trempez le pinceau à poils fins dans le prétraitement, retirez l'excédent de produit en essuyant le pinceau sur un côté de la bouteille. Appliquez délicatement le prétraitement sur la surface de l'objet en vous assurant de ne pas laisser de zones irrégulières. Si la surface a été enduite de sous-couche, le prétraitement doit être appliqué. Veuillez prendre note qu'il est très important que le prétraitement soit appliqué en fines couches régulières afin d'assurer la meilleure qualité d'impression possible. POUR UN MEILLEUR RESULTAT : Appliquez ce produit avec un pinceau à peinture fin. Une fois l'application terminée, rincez le pinceau abondamment à l'eau 86 Chapitre 7 –Imprimer d'Autres Objets chaude pour retirer toute trace de produit de prétraitement. Ce produit peut être vaporisé, mais l'application peut ne pas être assez lisse pour une bonne qualité d'impression. Si vous utilisez un aérographe, un flacon pulvérisateur ou un pistolet à peinture, vous devez légèrement diluer la solution avec de l'eau. Appliquez en fines couches régulières et lisses. Deux couches sont nécessaires. Nettoyez les pinceaux à l'eau savonneuse immédiatement après usage. Attendez que le prétraitement soit complètement sec avant d'imprimer. Le temps de séchage peut varier mais cela prendre généralement une heure ou plus. Pour accélérer le processus de séchage, utilisez un sèche-cheveux, une lampe à infrarouge ou un pistolet thermique réglés sur un niveau de température bas. Protégez le plan de travail avec du papier journal. Une presse à chaud peut également être utilisée en plaçant l'objet non textile sous l'élément chauffant de la presse. Assurez-vous que l'élément chauffant ne touche pas l'objet. Etant donné que le prétraitement met du temps à sécher, il est conseillé de traiter tout les objets à imprimer afin d'éviter les délais dus au temps de séchage (Faites-le une fois que vous êtes habitué au Prétraitement / à la Sous-couche pour Objets Non Textiles). Configurer une Image à Imprimer Afin de configurer une image à imprimer, vous devez utiliser un logiciel graphique tel que FastARTISTTM, PhotoshopTM ou CorelDrawTM. Chacun de ces trois logiciels peut imprimer dans FastRIPTM, mais pour les besoins du présent manuel, nous n'allons nous servir que de FastARTISTTM. Les étapes dans les autres logiciels graphiques seront très similaires. Veuillez consulter le manuel d'utilisateur de vos logiciels, si nécessaire. 1. Configurez la zone d'impression dans laquelle vous allez imprimer. Pour cela, vous avez besoin d'un mètre ruban afin de mesurer la largeur et la hauteur de l'objet non textile. A présent, allez dans FastARTISTTM, sélectionnez Fichier > Configuration FastRIPTM 87 T-Jet 3™ :Manuel del ' ut i l i sat eur 2. Dans la fenêtre Configuration, sélectionnez l'onglet Mise en Page. Dans l'onglet mise en page, sélectionnez Personnaliser, sous l'option Page. Saisissez la hauteur/largeur de l'objet non textile que vous avez mesuré. Une fois saisies les valeurs, cliquez sur OK pour retourner dans l'espace de travail. 3. Sélectionnez Mise en Page > Taille de la Page. Dans la fenêtre Taille de la Page, saisissez la hauteur/largeur de l'objet non textile que vous avez mesuré. Une fois saisies les valeurs, cliquez sur OK pour retourner dans l'espace de travail. Les dimensions de l'objet non textile sont à présent représentées par un carré noir situé dans l'espace de travail. S'il n'y apparaît pas, cliquez sur Affichage > Afficher Taille Page afin de visualiser le carré noir. 4. Importez l'image que vous désirez imprimer, positionnez-la comme vous le souhaitez sur l'objet. Pour plus d'aide concernant FastARTISTTM, veuillez consulter le manuel de l'utilisateur. 5. Une fois les paramètres configurés dans FastARTISTTM, PhotoshopTM ou CorelDrawTM, vous devez imprimer vers FastRIPTM. Imprimer vers FastRIPTM –FastARTISTTM Cliquez sur Fichier > Imprimer vers FastRIPTM. Placez l'image, puis cliquez sur l'icône de l'imprimante située dans la boîte à outils de l'imprimante afin de finaliser l'envoi de l'image vers FastRIPTM. 88 Chapitre 7 –Imprimer d'Autres Objets Imprimer vers FastRIPTM –PhotoshopTM Allez dans le menu Fichier et sélectionnez Aperçu avant Impression. Cliquez sur Mise en Page. Cliquez sur Imprimante. Dans le menu Mise en Page, sélectionnez l'imprimante Fast T-Jet3TM. Cliquez sur Propriétés. Cliquez sur Avancé. Ajustez la Taille de la Page. Allez dans la rubrique Propriétés de l'Imprimante. Dans le menu déroulant Mode d'Impression, sélectionnez le Mode d'Impression Couleur Dans le menu déroulant Mode Couleur de Fond, sélectionnez le Mode d'Impression Couleur de fond. Réglez le nombre de couches d'encre pour la couleur de fond et la couleur. Cliquez sur OK dans Options Avancées. Dans Propriétés du Document, choisissez l'orientation Paysage ou Portrait. Cliquez sur OK. Cliquez sur Imprimer. Imprimer vers FastRIPTM –CorelDrawTM Cliquez sur Fichier > Imprimer.Dans l'onglet Général, sélectionnez l'imprimante Fast T-Jet3TM.Cliquez sur Propriétés.Cliquez sur Avancé.Ajustez la Taille de la Page.Allez dans la rubrique Propriétés de l'Imprimante.Dans le menu déroulant Mode d'Impression, sélectionnez le Mode d'Impression Couleur. Dans le menu déroulant Mode Couleur de Fond, sélectionnez le Mode d'Impression Couleur de Fond.Réglez le nombre de couches d'encre pour la couleur de fond et la couleur.Cliquez sur OK dans Options Avancées.Dans Propriétés du Document, choisissez l'orientation Paysage ou Portrait. Cliquez sur OK. Cliquez sur Imprimer. Note importante : Lorsque vous imprimez un objet non textile placé sur le support de vêtement, assurez-vous d'avoir placé une feuille de papier sur le tampon en caoutchouc pour le protéger de l'encre. Placer plusieurs objets à imprimer sur la table d'impression. Lorsque vous voulez imprimer plusieurs objets en même temps, vous devez configurer FastARTISTTM ou le logiciel d'infographie afin que chaque image individuelle soit imprimée au bon endroit. 89 T-Jet 3™ :Manuel del ' ut i l i sat eur 1. La zone d'impression totale doit être tout d'abord mesurée. Mesurez la longueur et la hauteur totale de tous les objets à imprimer. 2. Dans la fenêtre Configuration FastRIPTM, sélectionnez l'onglet Mise en Page. Sélectionnez Personnaliser, sous l'option Page. A présent, saisissez la hauteur et la largeur de tous les objets que vous venez de mesurer. Une fois saisies les valeurs, cliquez sur OK pour retourner dans l'espace de travail. 3. Puis, sélectionnez Mise en Page > Taille de la Page. Dans Taille de la Page, saisissez la hauteur et la largeur des objets que vous venez de mesurer. Une fois saisies les valeurs, cliquez sur OK pour retourner dans l'espace de travail. Les dimensions totales des objets non textiles sont à présent représentées par un carré noir situé dans l'espace de travail. S'il n'y apparaît pas, cliquez sur Affichage > Afficher Taille Page afin de visualiser le carré noir. 90 Chapitre 7 –Imprimer d'Autres Objets Coin supérieur gauche Une fois la zone d'impression totale configurée, vous pouvez définir l'emplacement où chaque image individuelle sera imprimée. 1. Mesurez l'objet qui est le plus près du coin supérieur droit de la table d'impression. Mesurez la distance entre le côté gauche de la table d'impression et le point central où l'image se situera (axe des X). 11/ 2”= 1.5” Coin supérieur gauche 2. Avec le même objet, mesurez la distance entre le haut de la table d'impression et le bas de l'image (axe des Y). La ligne rouge en pointillés indique les mesures prises depuis le bas du logo. 2 ½ " = 2,5" Coin supérieur gauche 91 T-Jet 3™ :Manuel del ' ut i l i sat eur 3. Les étapes 1 et 2 vous donnent l'emplacement de la première image. A l'aide des règles placées autour de l'espace de travail FastARTISTTM, positionnez l'image de la manière désirée. Vous devez aussi sélectionner l'image dans l'espace de travail et saisir l'emplacement voulu dans les cases x/y. 4. Répétez les étapes 1, 2 et 3 pour les objets restants sur la table d'impression. Pour plus de commodité, nous vous conseillons de mesurer les objets à partir du coin supérieur gauche et de vous déplacer de gauche à droite, de haut en bas. Configurer FastRIPTM Une fois qu'une image est envoyée vers FastRIPTM, FastRIPTM s'ouvre et commence par mettre la tâche d'impression en attente. 1. Double-cliquez sur le fichier dans la fenêtre File d'Attente. 2. La fenêtre Propriétés Fiche de Travail s'ouvre. Dans l'onglet Général, sélectionnez l'onglet Encre Max. Vérifiez la case Remplacer Mode d'Impression Données Encre Max, baissez le Niveau Encre Max de 400 à 300 et cliquez sur OK. Emplacement de l'Impression 1. Placez l'objet dans le coin supérieur gauche de la table d'impression sans le support de vêtement. Soulevez la table et utilisez la barre de réglage en hauteur pour vous assurez qu'elle est placée à la bonne hauteur. (Consultez le Chapitre 2 du présent manuel pour plus de détails.) Pour les objets de forme inhabituelle, fabriquez un support ou un dispositif de serrage pour maintenir les objets en place durant 92 Chapitre 7 –Imprimer d'Autres Objets l'impression. Imprimez à l'aide des paramètres Mode d'impression Photo pour les tee-shirts blancs. Des impressions tests sont nécessaires pour définir les paramètres corrects du mode d'impression. 2. Une fois ces paramètres configurés, faites un clic droit sur la tâche d'impression dans FastRIPTM et sélectionnez Imprimer. Post-traitement pour Objets Non Textiles Fast T-Jet ™ Le Post-traitement pour Objets Non Textiles Fast T-Jet ™ sert de couche protectrice pour les impressions sur des surfaces non textiles. Utilisez ce produit en association avec nos autres traitements pour objets non textiles tels que le Prétraitement pour Objets Non Textiles Fast T-Jet ™ afin d'obtenir des impressions plus résistantes lors de l'imperméabilisation ou pour éviter que les couleurs ne palissent lors de l'exposition aux UV. INSTRUCTIONS D'UTILISATION : Agitez avant chaque utilisation. Vaporisez sur les surfaces non textiles imprimées une fois que l'impression est complètement sèche. Appliquez une fine couche, à 10 ou 20cm de la surface. Faites un mouvement rapide afin d'éviter une vaporisation excessive et des accumulations de produits indésirables. Si un excès de produit apparaît, utilisez du diluant à laque. Une seconde couche peut être appliquée après environ deux minutes de séchage. Laissez sécher la surface pendant 30 minutes à une heure. Laissez sécher dans un endroit propre, sans poussière afin d'éviter que des résidus ne se collent à la surface. Nettoyez la valve après chaque utilisation. Tournez le spray à l'envers et vaporisez brièvement jusqu'à ce qu'il soit nettoyé. Si la buse est bouchée ou si elle vaporise irrégulièrement, vérifiez que l'embout n'est pas obstrué. Frottez-le avec un chiffon doux et tournez la valve d'un demi tour. Laissez sécher pendant 24 heures avant de mettre les impressions en service. Imprimer des Balles de Golf Avant d'imprimer des balles de golf, vous devez d'abord installer les modes d'impression spécialement conçus pour les petites impressions apparaissant sur des objets telles que les balles de golf. Installer les modes d'impression BALLES DE GOLF ; 93 T-Jet 3™ :Manuel del ' ut i l i sat eur 1. Placez le fichier FastJet3.pmz dans le dossier Modes d'Impression Non Textiles sur le CD Imprimer des objets Non Textiles ou téléchargez-les depuis l'adresse Internet suivante : http://screenprinters.net/non-textile_home.php? a. Pour télécharger les modes d'impression, ouvrez le fichier zip téléchargé et enregistrez-le sur votre bureau. b. Double-cliquez sur le fichier zip sur votre bureau, puis glissez et déplacez le fichier FastJet3.pmz sur le bureau. 2. Après avoir repositionné le fichier FastJet3.pmz, ouvrez FastRIPTM. 3. Dans FastRIPTM, sélectionnez Imprimantes > Gérer les Modes d'Impression 4. Dans le menu déroulant, sélectionnez Fast T-Jet3TM. 5. Une liste de modes d'impression s'affiche et les icônes situées en haut de la fenêtre sont activées. 6. Sélectionnez Importez le Fichier Mode d'Impression illustré ci-dessous. 94 Chapitre 7 –Imprimer d'Autres Objets 7. Cherchez le fichier FastTjet3.pmz dans le dossier du CD Modes d'Impression Non Textile (ou sur le bureau si vous l'avez téléchargez) et cliquez sur Ouvrir. 8. Une liste de quatre modes d'impression s'affiche ci-dessous, sélectionnez-les tous et sélectionnez Importer. 9. Un nouveau dossier nommé Modes d'Impression Non Textiles se créé dans la fenêtre du Gestionnaire Mode d'Impression. Agrandissez le contenu du dossier en cliquant sur le triangle noir sur le côté gauche du dossier. Cochez la case à gauche du dossier, ainsi que toutes les cases des modes d'impression de la liste. 95 T-Jet 3™ :Manuel del ' ut i l i sat eur 10. Sélectionnez Importez les modes d'impression sélectionnés dans le Panneau de Commande. Cette fonction est représentée par l'icône d'un presse-papier bleu coché d'un trait rouge. 11. Fermez la fenêtre, vous être à présent en mode d'impression 1440 pour objets non textiles pour les balles de golf. Appliquer le prétraitement sur les balles de golf Pour imprimer des balles de golf, il est conseiller d'utiliser l'accessoire de support pour balles de golf, le Prétraitement pour Objets Non Textiles Fast T-Jet ™ et le Post-traitement pour Objets Non Textiles Fast TJet ™. La Sous-couche pour Objets Non Textiles Fast T-Jet ™ n' estpasnéc essai r epourl ' i mpr essi onde balles de golf. L'encre adhère suffisamment bien sur la surface des balles avec le prétraitement seulement. 96 Chapitre 7 –Imprimer d'Autres Objets 1. Chargez les balles de golf sur le support et placez le garde sur les balles. Ce garde protège toutes les zones où le prétraitement n'a pas été appliqué contre les projections d'encre. 2. Trempez un pinceau à poils fins dans le prétraitement, retirez l'excès de produit en essuyant le pinceau sur un côté de la bouteille. Appliquez délicatement le prétraitement sur la surface exposée de la balle de golf en vous assurant de ne pas laisser de zones irrégulières. 3. Attendez que le prétraitement soit complètement sec avant d'imprimer. Le temps de séchage peut varier mais cela prend généralement une heure ou plus. Pour accélérer le processus de séchage, utilisez un sèche-cheveux, une lampe à infrarouge ou un pistolet thermique réglés sur un niveau de température bas. Chargez le Modèle de Balle de Golf (FastARTISTTM seulement) 1. Allez dans Fichier > Ouvrir et double-cliquez sur Modèle Support Balle de Golf afin d'ouvrir le modèle. 2. Importez les images ou le texte que vous désirez imprimer et placez-les à l'intérieur des lignes. 3. Choisissez un des modes d'impression suivants : Standard 1440 Photo Non Textile Standard 1440 Photo Non Textile GV Standard 1440 Dessin Non Textile Standard 1440 Dessin Non Textile GV 97 T-Jet 3™ :Manuel del ' ut i l i sat eur 4. Impression vers FastRIPTM Positionnement du support de balle de golf Positionnez le support de balle de golf dans le coin supérieur gauche de la table d'impression sans le support de vêtement. Le support doit être positionné de gauche à droite sur la table d'impression. Soulevez la table et utilisez la barre de réglage en hauteur pour vous assurez qu'elle est placée à la bonne hauteur. (Consultez le Chapitre 2 du présent manuel pour plus de détails.) Une fois ces paramètres configurés, faites un clic droit sur la tâche d'impression dans FastRIPTM et sélectionnez Imprimer. Terminez par le Post-traitement pour Objets Non Textiles Fast T-Jet ™ INSTRUCTIONS D'UTILISATION : Agitez avant chaque utilisation. Vaporisez sur les surfaces non textiles imprimées une fois que l'impression est complètement sèche. Appliquez une fine couche, à 10 ou 20cm de la surface. Faites un mouvement rapide afin d'éviter une vaporisation excessive et des accumulations de produits indésirables. Si un excès de produit apparaît, utilisez du diluant à laque. Une seconde couche peut être appliquée après environ deux minutes de séchage. Laissez sécher la surface pendant 30 minutes à une heure. Laissez sécher dans un endroit propre, sans poussière afin d'éviter que des résidus ne se collent à la surface. Astuces pour l'impression non textile Lorsque vous appliquez l'un des traitements, assurez-vous de l'appliquer en couches lisses, régulières et fines. Pour vous faciliter la tâche, prévoyez deux pinceaux. Utilisez un des pinceaux pour la Sous-couche pour Objets Non Textiles et l'autre pour le Prétraitement pour Objets Non Textiles. Une fois l'application terminée, rincez les pinceaux à l'eau chaude et laissez-les séchez afin d'éviter d'abîmer les poils. Lorsque vous imprimez des objets non textiles, utilisez un morceau de film pour couvrir l'objet en entier et imprimez sur le film afin de vérifiez que l'image est bien alignée et qu'elle s'imprime bien. La zone de la table d'impression mesure 33 x 45,7cm sur une T-JETTM standard et 33 x 55,8cm sur une T-Jet3TM. Afin d'optimiser votre production, vous pouvez aligner plusieurs objets les uns à côté des autres et les imprimer en même temps. Si vous possédez une presse à chaud sous laquelle vous pouvez placer les objets, assurez vous que l'élément chauffant n'entre pas en contact avec les objets. Cela permettra aux objets de sécher plus vite. 98