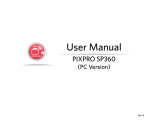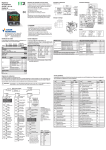Download Manuel d`utilisateur
Transcript
Manuel d’utilisateur PIXPRO SP360 (Version PC) Ver. 5 Avant le Démarrage Déclaration de Conformité Partie Responsable : JK Imaging Ltd. Adresse : JK Imaging Ltd., 17239 South Main Street, Gardena, CA 90248, USA JK Imaging Europe, 71 Clarendon road, Watford, WD17 1DS, UK Site internet de la société : www.kodakpixpro.com A propos de ce Manuel JK Imaging Ltd. réserve tous les droits de ce document. Aucune partie de ce manuel publié pourrait être reproduite, transmise, transcrite, stockée dans un système électronique d’extraction ou traduite dans une autre langue ou un langage d’ordinateur, sous toute forme, par toute moyenne, sans l’autorisation écrite de JK Imaging Ltd.. Toutes les marques mentionnées dans ce manuel sont utilisées pour le seul but d’identification et sont les propriétés de leurs propriétaires respectives. Ce manuel vous offre des informations sur comment utiliser l’application de PIXPRO SP360 (version PC). JK Imaging Ltd. a fait son maximum pour assurer l’exactitude du contenu du manuel d’utilisateur, mais réserve le droit de modifier si nécessaire. Dans ce manuel, indique les informations utiles. Les soulignés nécessitant attention : 1.La version du système d’opération de votre ordinateur doit être Mac OS X 10.10/10.9/10.8, ou Windows 8/7 . 2.Veuillez ne pas utiliser dans les endroits ayant le champ magnétique de haute intensité, l’interférence électrostatique et d’onde électrique (par exemple près d’un four à micro-ondes), qui pourrait causer l’échec dans les signaux de réception. 3.Veuillez ne pas utiliser la fonctionnalité de connexion Wi-Fi dans un avion. 4.En cas d’utiliser la connexion Wi-Fi, la Caméra d’Action et le PC peuvent seulement être connecté un à l’autre, veuillez garder la Caméra d’Action dans 20 mètres (65 pieds) sans l’interférence de blindage de signal. 5.Si vous ne pouvez pas entrer en Visionneuse à Distance après l’ouverture de l’App, veuillez vérifier les réglages de firewall de Windows. S’assurer que le ‘PIXPRO SP360 PC Software’ a été permis à passer par le firewall. 1 Contenu Avant le Démarrage.......................................................................................................................................1 Contenu..............................................................................................................................................................2 Connexion la Caméra d’Action avec l’ordinateur...........................................................................3 Méthodes d’Opération..............................................................................................................................4 Interface de Viseur à Distance....................................................................................................................................4 Navigation de mode.............................................................................................................................................................................5 Prise de mode ........................................................................................................................................................................................5 Format vidéo............................................................................................................................................................................................5 Photo Taille...............................................................................................................................................................................................5 Etendu mode...........................................................................................................................................................................................6 Contrôle régional...................................................................................................................................................................................8 Interface de lecture et édition..................................................................................................................................11 Navigation de mode.......................................................................................................................................................................... 12 Etendu mode........................................................................................................................................................................................ 12 Contrôle régional................................................................................................................................................................................ 13 Chemin.................................................................................................................................................................................................... 13 Barre de contrôle................................................................................................................................................................................. 14 Partage YouTube.................................................................................................................................................................................. 16 Plus........................................................................................................................................................................................................... 16 Réglage ....................................................................................................................................................................17 À propos Version...........................................................................................................................................................18 2 Connexion la Caméra d’Action avec l’ordinateur Installation de l’application Télécharger le package d’installation de l’Application « PIXPRO SP360 » (pour PC) suivant les indications dans l’interface. Après l’installation réussie, cet icône Américains du site internet officiel, et installer-le sur votre ordinateur en va apparaître dans le bureau. Europe http://kodakpixpro.com/Americas/ support/downloads.php http://kodakpixpro.com/Europe/ support/downloads.php Mode de connexion : 1. Connexions Wi-Fi (compatible avec viseur à distance, Lecture&Edition) : 1.1. Caméra d’Action : Vérifier SSID (PIXPRO-SP360_XXXX) et le mot de passe (mot de passe initial : 12345678) indiqué sur l’étiquette dans le compartiment de pile de la Caméra d’Action. Dans l’interface principale, appuyer sur le bouton pour changer en mode Wi-Fi. 1.2. PC : Activer le mode Wi-Fi, il va rechercher les points d’acccès Wi-Fi à proximité. Sélectionner SSID de la Caméra d’Action (PIXPRO-SP360_ XXXX) et entrer le mot de passé. En cas de connexion via Wi-Fi, vous pouvez double cliquer sur l’icône App dans le bureau de l’ordinateur pour le démarrer. Lorsque le mot de passe de la connexion Wi-Fi a été altéré par l’appareil intelligent, le mot de passe connecté dans l’ordinateur va changer en synchronicité. Si vous avez oublié le mot de passe de la connexion Wi-Fi, vous pouvez utiliser la fonction réinitialisation dans la Caméra d’Action pour le réinitialiser (mot de passe initial : 12345678). 2. Connexion USB (Lecture & Edition) 2.1. Utiliser le câble Micro USB pour connecter un ordinateur (l’ordinateur doit être en marche) à la Caméra d’Action. Pendant la connexion, la Caméra d’Action va afficher « Connecting ... », et l’ordinateur va supprimer automatiquement le signal de la Caméra d’Action. 2.2. Vous pouvez double cliquer sur l’icône d’App dans le bureau de l’ordinateur pour commencer à utiliser l’App. 3 Méthodes d’Opération Interface de Viseur à Distance La fonctionnalité « Viseur à distance » est seulement disponible en cas de connecter à Wi-Fi. Une fois connecté via Wi-fi, cette interface peut être utilisée à capturer les photos et vidéo. A B A : Zone Réglage B : Zone Affichage 1.Fichier d’image original 2.Etendu image ● Appuyer et maintenir le bouton de souris pour glisser l’image. Faire rouler la roue à avancer et reculer pour zoomer l’image. ● Si vous utilisez un ordinateur tactile, vous pouvez utiliser votre doigt pour glisser l’image ou deux doigts pour zoomer l’image. 3.Temps de vidéo enregistrable 4.Nombre de photos qui peut être pris 5.Version Actuelle 6. Réglage Viseur à distance Lecture & l'édition 1 Paramètres généraux Navigation de mode Prise de mode Film Photo Format vidéo 1080P30 1440P30 960P50 720P60 WVGA60 Etendu mode Anneau Dichotomie Carrée 2 360 4:3 16:9 Sphérique Quartage Panorama Magic flat Dôme Contrôle régional Sur Gauche 7.Etat de connectivité Wi-Fi Connexion Wi-Fi a réussi. Remettre Droit Suivant Etalonnage + - 00:00:00 REC 123456 | 00:00:00 Connexion Wi-Fi est échouée. À propos Version 1.0 76 5 4 3 4 Navigation de mode Sélectionner l’icône selon la direction que la lentille de la Caméra d’Action fait face, ainsi l’image sera affichée dans la direction verticale. Signifie que l’image sera affichée verticale lorsque la lentille fait face en avant. Signifie que l’image sera affichée verticale lorsque la lentille fait face en bas. Signifie l’image sera affichée verticale lorsque la lentille fait face en avant. Prise de mode Film Entrer au mode vidéo. Photo Entrer au mode prise de vue. Format vidéo Il y a 5 options : 1080P30 : 1920×1080(30fps) (16:9) 1440P30 : 1440×1440(30fps) (1:1) 960P50 : 1280×960(50fps) (4:3) 720P60 : 1280×720(60fps) (16:9) WVGA60 : 848×480(60fps) (16:9) Photo Taille Il y a 3 options : 10MP (1:1) : 3200 × 3200 5MP (4:3) : 2560 × 1920 2MP (16:9) : 1920 × 1080 5 Etendu mode Sélectionner de plusieurs différents effets de visualisation. Il y a 8 options : Sphérique 360 Panorama Carrée Dichotomie Anneau Quartage Magic flat Dôme Les fichiers d’image obtenu en mode carré avant seront stockés comme les fichiers carré, et ceux obtenu dans les 6 autres modes sont stockés comme les fichiers sphérique. Les fichiers d’image obtenu en mode avant ne peuvent pas être étendus. Sphérique Carrée Dichotomie Quartage Panorama Anneau Magic flat Dôme 6 Tableau correspondant pour format vidéo et étendu mode : (○ signifie « disponible », X signifie « non disponible ») 1080P30 1440P30 960P50 720P60 WVGA60 Sphérique X X X X Carrée ○ ○ ○ ○ ○ Dichotomie X X X X Quartage X X X X Panorama X X X X Anneau X X X X Magic flat X X X X Dôme X X X X X ○ ○ ○ ○ ○ ○ Tableau correspondant pour format photo taille et étendu mode : (O signifie « disponible », X signifie « non disponible ») 10M 5M 2M Sphérique ○ X X Carrée X ○ Dichotomie ○ ○ ○ ○ ○ ○ ○ X X X X X X X X X X X X Quartage Panorama Anneau Magic flat Dôme 7 Contrôle régional Etalonnage : Régler la portée d'image de la video. Cette fonction permet le réglage de la zone d’image avant la prise de vue. Suivre ces étapes pour affiner la zone d’image. 1.Cliquer sur le bouton « Etalonnage » dans la zone de réglage et la ligne de calibration rouge va apparaître dans la zone d’affichage. 2.Vous pouvez utiliser votre souris (ou doigts) pour le réglage : • Utiliser le bouton de la souris gauche (ou un doigt) pour glisser l’image pour le déplacement. • Utiliser la roue de la souris (ou deux doigts) pour franchir la ligne de calibration. 3.Cliquer à nouveau sur le bouton « Etalonnage », le réglage sera sauvegardé et la ligne de calibration va disparaître. 8 Sur / Suivant / Gauche / Droit / / : Ces boutons offrent la fonction telle que déplacement, retournement, ou zoomage d’image. La fonction de chaque bouton dans chaque mode est décrite comme suit : / Sphérique Aucun effet Sur / Suivant Gauche / Droit Aucun effet Déplacer en sens des aiguilles d’une montre / Déplacer en sens inverse des aiguilles d’une montre Carrée Dichotomie Déplacer vers haut / bas Quartage Panorama Zoomer en avant / en arrière Déplacer à gauche / droite Anneau Magic flat Rabattre vers le haut / bas Dôme Les fonctions de touche quatre directions dans le clavier de l’ordinateur jouent le même role que ceux de touche quatre directions de la zone de contrôle (Sur /Suivant /Gauche /Droit). Remettre : Remettre l’image aux valeurs par défaut. Direction et Vitesse de Rotation : Glisser la flèche à gauche (ou droite) et l’image va tourner automatiquement à gauche (ou à droite). Plus les points de flèche à gauche (ou droite), plus l’image va tourner rapidement. Cette fonctionalité ne peut être utilisée en Mode Avant. 9 Enregistrement vidéo Cliquer sur le bouton « REC » pour commencer l’enregistrement vidéo. Cliquer sur le bouton « STOP » pour arrêter l’enregistrement vidéo. Si la connexion Wi-Fi est interrompue en cours d’enregistrement vidéo, la Caméra d’Action va continuer à enregistrer et une boîte d’invitation « Avertissement ! » va apparaître dans l’ordinateur. Cliquer sur « Réess » pour reconnecter. Les vidéos seront stockées dans la Caméra d’Action. Viseur à distance Lecture & l'édition Viseur à distance Paramètres généraux Navigation de mode Navigation de mode Prise de mode Prise de mode Film Photo Film Format vidéo 1080P30 1440P30 960P50 720P60 1080P30 WVGA60 960P50 720P60 WVGA60 Carrée Dichotomie Quartage Panorama Sphérique Magic flat Dôme Anneau Carrée Dichotomie Quartage Panorama Magic flat Dôme Contrôle régional Sur Remettre 360 4:3 16:9 Contrôle régional Gauche 1440P30 Etendu mode 360 4:3 16:9 Anneau Photo Format vidéo Etendu mode Sphérique Lecture & l'édition Paramètres généraux Sur Droit Suivant Gauche Etalonnage + - Remettre Droit Suivant REC Etalonnage + - 00:00:00 STOP 123456 | 00:00:00 À propos Version 1.0 À propos Version 1.0 Prise de vue Cliquer sur le bouton « Obturateur » pour prendre une photo. Les photos seront stockées dans la Caméra d’Action. Viseur à distance Lecture & l'édition Paramètres généraux Navigation de mode Prise de mode Film Photo Photo Taille 10MP(1:1) 5MP(4:3) 2MP(16:9) Etendu mode 360 4:3 16:9 Sphérique Anneau Carrée Dichotomie Quartage Panorama Magic flat Dôme Contrôle régional Sur Gauche Remettre Droit Suivant Etalonnage + Obturateur 123456 | 00:00:00 À propos Version1.0 10 Interface de lecture et édition Cliquer sur l’onglet « Lecture & l'édition » pour entrer à l’interface qui permet la lecture ou l’édition des fichiers. A : Zone de réglage B : Zone d’affichage 1.Indice 2.Etendu image ● Appuyer et maintenir le bouton de souris gauche pour glisser l’image. Faire rouler la roue pour zoomer l’image. ● Si vous utilisez un ordinateur tactile, vous pouvez utiliser un doigt pour glisser l’image ou deux doigts pour zoomer l’image. 3.Passage d’image 4.Barre de contrôle 5.Chemin Caméra d’Action (Connexion Wi-Fi) A Viseur à distance 7 6 Lecture & l'édition 1 Plus General Settings Navigation de mode YYYY/MM/DD Nom du fichier:100_0341 Etendu mode Sphérique 4:3 16:9 Carrée Carrée Dichotomie Quartage Anneau Magic flat Dôme 2 360 Panorama l'extraction Jetez-out Contrôle régional Sur Gauche Remettre Droit Etalonnage + Suivant 3 - Chemin 5 DV Disk 00:09:10 01:03:00 Enregistrer sous À propos Version1.0 DV B 4 Caméra d’Action (Connexion USB) DV PC Disk 6.Partage YouTube (l'icône apparaît uniquement lors de la lecture autour des films) 7.Plus 11 Navigation de mode Voir la Page 5 pour explications. Etendu mode Il y a 11 options : Sphérique 360 Carrée (4:3) Panorama Anneau Carrée (16:9) Dichotomie Magic flat Quartage Dôme Voir la Page 6 pour les representations visuelles des 9 premières options. l'extraction Jetez-out L'extraction En mode 360 / / , cliquez sur l’icône Jetez-out sous la vue d’index pour afficher la prévisualisation et cliquez sur l’icône sous la prévisualisation pour afficher la vue d’index. 12 Contrôle régional Etalonnage : Voir la Page 8 pour explications. Sur / Suivant / Gauche / Droit / / / L'extraction Jetez-out Zoom en avant / en arrière : Sur / Suivant Gauche / Droit Déplacer Haut / bas Déplacer à gauche / droite Pour les autres détails, voir la Page 9 pour explications. Remettre : Voir la Page 9 for explications. Direction et Vitesse de Rotation : Voir la Page 9 pour les explications. Chemin Caméra d’Action (Connexion Wi-Fi) DV Cliquer sur cet icône pour parcourir les fichiers dans la Caméra d’Action lorsque Wi-Fi est connecté. Caméra d’Action (Connexion USB) DV Cliquer sur cet icône pour parcourir les fichiers dans la Caméra d’Action pendant l’état de connexion de USB. PC Disk Cliquer sur cet icône pour parcourir les fichiers dans votre ordinateur. Double cliquer sur cet icône et sélectionner la voie de fichier que vous voulez parcourir, et cliquer sur « OK ». 13 Barre de contrôle ●Caméra d’Action (Connexion Wi-Fi) DV Film : Photo : Télécharger Télécharger En cas de connecter à Wi-Fi, la Caméra d’Action ne peut lire directement le film. Vous devez télécharger le film dans votre ordinateur avant la lecture. ●Caméra d’Action (Connexion USB) ou PC Disk DV 00:09:10 01:03:00 Film : Enregistrer sous Photo : Enregistrer sous Caractéristiques des boutons dans la barre de contrôle : ① . Télécharger Télécharger le fichier dans votre ordinateur ② . Lecture en plein écran / ③ . Lecture / ④ . Aller au premier cadre / ⑤ . Cadre précédent/Recule ⑥ . Cadre suivant / Avancée rapide Annuler la lecture en plein écran Pause Sauter au dernier cadre 14 ⑦ . Barre de progression vidéo 00:09:10 01:03:00 Glisser le curseur en bas de la barre de progression pour faire sauter le fim à un certain frame. Glisser les deux petits curseurs dans la barre de progression pour sélectionner la position début ou fin de découpage vidéo. ⑧ . Capture d’écran Capturer le cadre actuel avant la lecture vidéo ou en cas de mise en pause. ⑨ . Enregistrer sous Enregistrer sous 1. Sauvegarder le fichier dans un nouveau répertoire. 2. Avant de mettre en lecture une vidéo ou en cas de pause, vous pouvez glisser les deux curseurs sur la barre de progression de la vidéo ou sélectionner une section de vidéo, cliquer sur le bouton "Sauvegarder comme" pour sauvegarder comme la section sélectionnée comme un nouveau fichier de video. ⑩ . Découpage Vidéo Avant de lire une vidéo ou en cas de mise en pause, vous pouvez glisser les deux curseurs dans la barre de progression vidéo pour sélectionner une section de vidéo que vous voulez faire comme une nouvelle vidéo complète. Cliquer sur le bouton pour commencer l’enregistrement, et cliquer sur le bouton pour arrêter l’enregistrement. En cours de decoupage vidéo, vous pouvez régler l’image dans la Zone de Contrôle, et l’effet de tel réglage sera enregistré dans la nouvelle vidéo. Il se peut cliquer sur pause en cours de coupure de film, régler le Etendu mode, puis cliquer sur pour continuer à couper. 15 Partage YouTube Le film ronde peut être converti en un format compatible avec YouTube (Angle de visualisation peut être réglé par la souris tout en jouant sur YouTube). 1.Glisser les deux curseurs en haut de barre de progrès pour sélectionner une intervalle de temps, cliquer sur . 2.Sélectionner la direction de corps de la caméra en cas d'enregistrement, vérifier si la direction de l'image est correcte avec l'aperçu sur le côté droit de l'interface et cliquer sur « Convertir ». Sortie YouTube 360° Veuillez sélectionner la sortie d'angle Convertir Annuler 3.Sauvegarder la partie sélectionnée pour le fichier de nouveau film. 4.Cliquez sur "finition", et Telecharger de nouveaux fichiers vidéos sur youTube en opérant sous les instructions de l'interface. Seulement sélectionner la direction de corps de caméra en cours d'enregistrement, ceci peut assurer que le nouveau film est en lecture verticale Plus En cas de connecter à Wi-Fi cette fonctionalité n’est pas affichée lorsque le fichier de la Caméra d’Action est en cours de lecture. 1.Cliquer sur le bouton Plus pour entrer à l’interface « Réglages avancés ». Réglages avancés Permettre Netteté Contraste 7KURZRXW Ring luminosité Saturation Par défaut OK Fermer 2.Glisser la flèche à gauche ou droite pour régler la Netteté/Contraste/luminosité/Saturation. Avant de régler la netteté, cliquer en premier sur « Permettre ». 3.Cliquer sur « OK » pour sauvegarder les réglages. Cliquer sur « Par défaut » à restaurer les réglages initiaux. Cliquer sur « Fermer » pour annuler les réglages. 16 Réglage Mise hors tension : Lorsque la Caméra d’Action est connectée à l’ordinateur, si la Caméra d’Action n’est pas utilisée pour une certaine période de temps, la Caméra d’ Action va s’éteindre automatiquement. Il y a 3 options : Désactive 5min 10min 1.Cliquer sur . 2.Sélectionner un temps. 3.Cliquer sur « OK » pour sauvegarder le réglage. À propos Version1.0 4XDG Lien DV Réglages Mise hors tension Désactive 5min Ok 10min Fermer 17 À propos Version Cliquer sur « À propos Version XX » pour entrer A propos de l’Interface. 1.Voir la version actuelle de logiciel. 2.Cliquer sur « Mise à jour la version du logiciel », et entrer l’interface de téléchargement. 3.Cliquer sur le site internet official dans l’interface et vous pouvez aller sur le site internet pour plus d’information. À propos Version 1.0 About PC Software for xxxxxxx v0.00 Mise à jour la version du logiciel 1 2 2015 by JK Imaging Ltd. All Rights Reserved. For More Information www.kodakpixpro.com 3 18 © 2014 by JK Imaging Ltd. All Rights Reserved. JK Imaging Ltd., 17239 South Main Street, Gardena, CA 90248, USA JK Imaging Europe, 71 Clarendon road, Watford, WD17 1DS, UK www.kodakpixpro.com