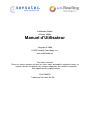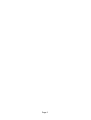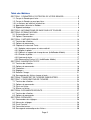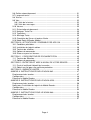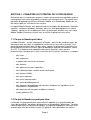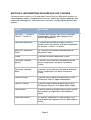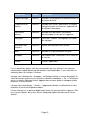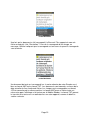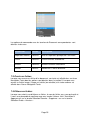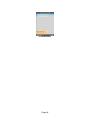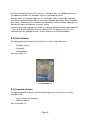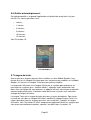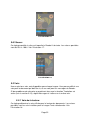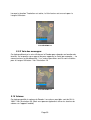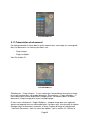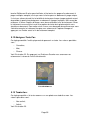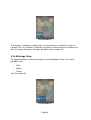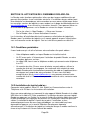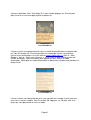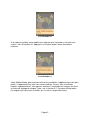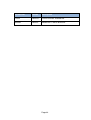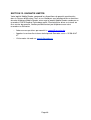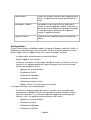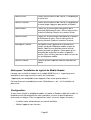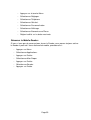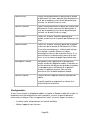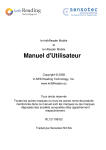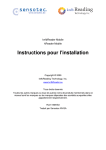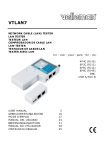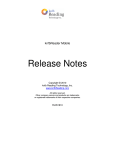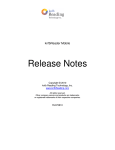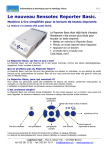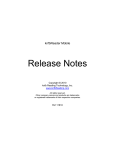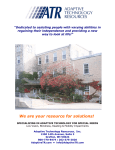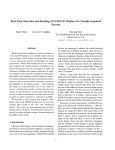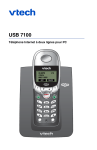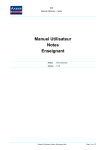Download Manuel d`Utilisateur
Transcript
knfbReader Mobile kReader Mobile Manuel d'Utilisateur Copyright © 2009 K-NFB Reading Technology, Inc. www.knfbReader.eu Tous droits réservés Toutes les autres marques ou tous les autres noms de produits mentionnés dans ce manuel sont les marques ou les marques déposées des sociétés auxquelles elles appartiennent respectivement. RL011509/S3 Traduit par Sensotec NV/SA Page 2 Table des Matières SECTION 1. CONNAÎTRE LE POTENTIEL DE VOTRE READER. ........................... 5 1.1 Ce que le Reader peut faire: ............................................................................. 5 1.2 Ce que le Reader ne peut pas faire: ................................................................. 5 1.3 Les facteurs qui altèrent la précision: ............................................................... 6 1.4 Apprendre à orienter le Reader: ....................................................................... 7 1.5 Support technique:............................................................................................ 8 SECTION 2. INFORMATIONS DE BASE SUR LES TOUCHES. ............................... 9 SECTION 3. ECRAN D’ACCUEIL. ........................................................................... 11 3.1 Présentation de l’écran: .................................................................................. 11 3.2 Options Commandes: ..................................................................................... 12 SECTION 4. CAPTURE D’IMAGE. .......................................................................... 14 4.1 Touches de sélection: ..................................................................................... 14 4.2 Options de commande.................................................................................... 14 4.3 Capture et Lecture de Texte: .......................................................................... 15 4.3.1 Adapter votre espace et votre matériel. ................................................... 16 4.3.2 Aligner la photo. ....................................................................................... 16 4.3.3 Obtenir un rapport de champ de vue (knfbReader Mobile): ..................... 16 4.3.4 Prendre la photo....................................................................................... 16 4.3.5 Lecture du texte ....................................................................................... 17 4.3.6 Reconnaître Devise U.S. (knfbReader Mobile). ....................................... 17 SECTION 5. NAVIGATION TEXTE. ......................................................................... 18 5.1 Touches de sélection: ..................................................................................... 18 5.2 Options de commande:................................................................................... 18 5.3 Traduction : ..................................................................................................... 19 5.4 Réglages: ....................................................................................................... 20 5.5 Retraiter l’image :............................................................................................ 21 5.6 Sauvegarder des fichiers image et texte : ....................................................... 21 SECTION 6. TRANSFERT DE FICHIERS ENREGISTRÉS..................................... 23 SECTION 7. L'EXPLORATEUR DE FICHIERS. ...................................................... 24 7.1 Touches de sélection: ..................................................................................... 24 7.2 Options de commande:................................................................................... 24 7.3 Ouvrir un fichier: ............................................................................................. 25 7.4 Effacer un fichier: ............................................................................................ 25 SECTION 8. DOCUMENTS RECENTS. .................................................................. 27 8.1 Touches de sélection: ..................................................................................... 27 8.2 Options de commande : .................................................................................. 27 SECTION 9. REGLAGES......................................................................................... 28 9.1 Commandes des réglages: ............................................................................. 28 9.2 Menus des réglages: ...................................................................................... 28 9.3 Flash Caméra: ................................................................................................ 29 9.4 Format de lecture:........................................................................................... 29 9.5 Sauvegarde automatique des fichiers :........................................................... 30 Page 3 9.6 Quitter automatiquement: ............................................................................... 31 9.7 Langue du texte: ............................................................................................. 31 9.8 Vitesse: ........................................................................................................... 32 9.9 Voix: ................................................................................................................ 32 9.9.1 Voix de la lecture: ..................................................................................... 32 9.9.2 Voix des messages: ................................................................................. 33 9.10 Volume: ........................................................................................................ 33 9.11 Présentation du document: ........................................................................... 34 9.12 Naviguer Texte Par: ...................................................................................... 35 9.13 Traduction: .................................................................................................... 35 9.14 Affichage Texte: ............................................................................................ 36 9.15 Orientation de l’écran et touches flèche ........................................................ 37 9.16 Mode Sortie (kReader Mobile): ..................................................................... 38 SECTION 10. ACTIVATION DE L’ENSEMBLE DES ADD-ON. ............................... 39 10.1 Conditions préalables: .................................................................................. 39 10.2 Installation du logiciel add-on :...................................................................... 39 10.3 Touches de sélection : .................................................................................. 40 10.4 Options de commande : ................................................................................ 40 10.5 Processus pour les licences: ........................................................................ 40 SECTION 11. L'EXPLORATEUR DE DOCUMENTATION. ..................................... 43 11.1 Touches de Sélection: .................................................................................. 43 11.2 Options de commande: ................................................................................. 43 SECTION 12. ENTRETIEN ET MISE A NIVEAU DE VOTRE READER. ................. 45 12.1 Flash et lentille de l'objectif de la caméra: .................................................... 45 12.2 Obtenir un étui pour une meilleure protection: .............................................. 45 SECTION 13. GARANTIE LIMITÉE. ........................................................................ 46 ANNEXE A. INSTRUCTIONS POUR LE NOKIA N82. ............................................. 47 Emplacement des touches: .................................................................................. 47 Configuration: ....................................................................................................... 48 Démarrer le Mobile Reader: ................................................................................. 49 ANNEXE B. INSTRUCTIONS POUR LE NOKIA 6220............................................. 50 Emplacement des touches: .................................................................................. 50 Notes pour l’installation du logiciel du Mobile Reader:.......................................... 51 Configuration: ....................................................................................................... 51 Démarrer le Mobile Reader: ................................................................................. 53 ANNEXE C. INSTRUCTIONS POUR LE NOKIA N86. ............................................. 54 Emplacement des touches: .................................................................................. 54 Configuration: ....................................................................................................... 55 Démarrer le Mobile Reader: ................................................................................. 57 Page 4 SECTION 1. CONNAÎTRE LE POTENTIEL DE VOTRE READER. Bienvenue dans le monde des lecteurs à reconnaissance de texte portables grâce à notre gamme croissante de produits innovants qui changent la vie. Ce manuel vous permettra d'apprendre à utiliser le kReader Mobile, et le knfbReader Mobile qui ont été conçus pour les utilisateurs non-voyants. Le logiciel Mobile Reader vous permettra de lire la plupart des documents imprimés courants, seulement quelques secondes après les avoir photographiés. Le terme «Mobile» signifie lire en se déplaçant. Alors ne partez pas de chez vous sans votre Mobile Reader. Emmenez-le avec vous et utilisez-le partout où vous allez. 1.1 Ce que le Reader peut faire: Le Mobile Reader - ou tout simplement le Reader - peut lire de nombreux types de documents que vous êtes susceptible de rencontrer au cours de la journée. Il est particulièrement efficace pour lire des notes, rapports et prospectus imprimés ainsi que pratiquement tous les autres types de document imprimé normalement à partir d'un PC. Il lit également de nombreux documents imprimés créés par des professionnels, quelque soit la taille, la couleur ou le style des caractères, y compris: - des livres; - des brochures de transport et dépliants horaires; des magazines; la plupart des menus de restaurant; des factures; des adresses postales imprimées; de la documentation scolaire ou de conférence; des factures d'hôtel; des reçus imprimés; des cartes commerciales; des cartes d'embarquement; des étiquettes d'emballages de nourriture indiquant les ingrédients et les informations nutritionnelles; et des pochettes CD. 1.2 Ce que le Reader ne peut pas faire: Le Reader est programmé pour reconnaître et répondre à un grand nombre de styles de caractères, de formats d'impression et de conditions d'éclairage. Toutefois, votre Reader étant un logiciel informatique, sa capacité d'adaptation n'est pas aussi avancée que celle du cerveau humain. En général, vous obtiendrez une lecture Page 5 précise et hautement fiable de supports imprimés, mais dans d'autres cas, la précision pourra être inférieure à celle souhaitée. Il est généralement recommandé d'essayer le Reader pour des choses que vous avez besoin de lire. Cela vous donnera une meilleure idée de ses possibilités. Le Reader n'est pas destiné à lire l'écriture manuscrite, les textes défilant sur un écran ou les panneaux de signalisation. La précision pour les emballages de produits ménagers (boîtes alimentaires, sachets de thé, bouteilles et briques de lait, bidons de lessive, etc.) peut varier, surtout lorsque les informations écrites sur ces emballages sont présentées de manière artistique ou lorsqu’elles sont entourées d’illustrations et de graphiques. D’autres conditions pouvant porter atteinte à la précision sont : - pour des textes imprimés sur des cylindres avec des images déformées ou incomplètes (conserves de soupes ou bouteilles de médicaments); - des écrans LED et LCD (tels que les horloges numériques, les écrans d’ordinateur et les écrans des téléphones cellulaires); - des touches et instructions de revendeur automatique; - et des horloges analogiques traditionnelles. des panneaux de rues; des caractères gravés (tels que numéros de série) sur des appareils; un texte imprimé de grande taille; des pancartes telles qu'on en trouve sur les véhicules de transport ou sur les vitrines de magasins; 1.3 Les facteurs qui altèrent la précision: Comme c'est le cas avec la vision humaine, les performances de Votre Reader varient selon plusieurs facteurs, tels que: - la réflexion à la surface et l'éblouissement; la distance entre le Reader et le texte cible; la taille et la variation du texte; la mise en page du texte; la courbure de la cible; les rides et plis sur le support; les images et couleurs de fond; l'éclairage ambiant; les ombres; les obstacles (cordons, doigts ou cravates) entre le Reader et le texte cible. Page 6 Hormis pour les images cachées, le Reader est généralement capable de s'adapter à chacun de ces facteurs. Néanmoins, il est recommandé de veiller à minimiser l'impact de n'importe lequel de ces facteurs lorsque l'on s'apprête à prendre une photo. 1.4 Apprendre à orienter le Reader: Le Reader est conçu de manière à ce que vous puissiez facilement viser et prendre une photo, mais il est utile de s'entraîner au début. Pour les premières séances de pratique, il est conseillé d'utiliser un document familier, imprimé en caractères visibles sur une feuille blanche au format DIN A4. Posez le document sur une surface plane dont le fond est sombre et uni. Tenez le mobile parallèlement à la surface de la feuille. Rapprochez-vous autant que possible du texte sans qu’aucune partie du texte ne soit hors d’atteinte, tel qu’il s’affiche sur le knfbReader Mobile, ou tel que vous l’entendez dans le rapport du Champ de Vision (voir la section 4.3.3). Vous devriez alors obtenir d’excellents résultats. Une fois que vous avez pris la photo, le Reader annoncera si une partie quelconque du texte s’est trouvée hors du champ de vision(du champ de vision de la caméra. Une fois que vous vous serez exercé à viser et à prendre des photos, vous commencerez à savoir comment réagit le Reader. Vous serez également mieux préparé pour analyser et corriger les conditions contrôlables lorsque les performances ne sont pas satisfaisantes. Plusieurs jours de pratique et de persévérance vous permettront d'améliorer les performances de manière significative. Le knfbReader Mobile est accompagné d’une page de pratique qui peut vous aider à vous exercer. Lorsque vous prenez une photo de la page de pratique, le Reader la détecte automatiquement et vous annonce la distance qui le sépare de la feuille et l’orientation du Reader par rapport au centre de la page. Le lecteur vous dira alors comment il faut le déplacer pour obtenir le meilleur résultat, en vous suggérant un mouvement d'une certaine distance vers le haut, le bas, la gauche, la droite, l'avant, ou l'arrière. En vous exerçant à l'aide de cette page, vous parviendrez à vous familiariser avec la position optimale dans laquelle le Reader doit être tenu audessus de la page. Pour utiliser la page de pratique, suivez les étapes suivantes : - Localisez la page de pratique: cette page a une taille d'environ 20 sur 25 cm, sur papier de poids lourd avec un coin coupé. La longueur de la coupe est d'environ 1.5 cm. Bien que la page de pratique soit légèrement plus petite qu'un format DIN A4, le lecteur vous indiquera l'information de position comme si la page était une page au format DIN A4. - Placez la page de pratique sur une surface de lecture plane et propre en face de vous, en utilisant un tissu égale (de préférence noir) et sans aucun élément en arrière-plan pour de meilleures performances. - Placez la page de pratique à l'orientation Portrait, en maintenant le coin coupé au bord supérieur droite. - Mettez le Format de Lecture sur Notes et Mémos (Voir la section 9.4.). Page 7 - Dans l’écran Capture d’Image (section 4), tenez le Reader à environ 25 cm au-dessus de la page de pratique et appuyez sur Clavier 1 pour prendre la photo. Placez le Reader à environ 30 cm au-dessus de la page de pratique et appuyez sur Bas pour entendre les résultats. Maintenez le Reader au-dessus de la page pendant que les informations sur la distance et l'orientation sont indiquées à haute voix. Si le lecteur ne répond pas «page de pratique détectée», la page peut être à l'envers. - Déplacez le lecteur à la position recommandée, et essayez de prendre une autre image. 1.5 Support technique: Si vous avez d'autres questions après avoir étudié le présent Manuel, veuillez prendre contact avec votre revendeur pour bénéficier d'une assistance technique. Si le problème persiste ou que vous n'avez pas obtenu de réponse, veuillez adresser une demande d'assistance par courriel à: [email protected] ou appeler la ligne d'assistance technique de Sensotec sa au: +32 50 40 47 47. Page 8 SECTION 2. INFORMATIONS DE BASE SUR LES TOUCHES. Ce manuel vous instruira sur la façon dont il faut utiliser les différentes touches sur votre téléphone mobile. L’emplacement exact et l’aspect des touches dépendent du modèle de votre appareil. Vous trouverez ci-dessous une description générale des touches : Touche Signification Touche-0, …, Touche-9, Touche-*, Touche-# L’une des douze touches du clavier numérique (téléphonique), utilisées pour composer des numéros de téléphone Touche de défilement Le système de contrôle du mobile, ayant les fonctions haut, bas, gauche et droite et également une fonction « entrée » au centre. Haut, Bas, Gauche ou Droite Les 4 touches ou fonctions directionnelles du défilement 5 voies Entrée La fonction entrée du défilement 5 voies Touche de sélection gauche La touche juste au-dessous du fond gauche de l’écran, marquée par une barre horizontale visuelle. Touche de sélection droite La touche juste au-dessous du fond de droite de l’écran, marquée par une barre horizontale visuelle. Touche Envoyer La touche verte à gauche du défilement 5 voies, utilisée pour initier un appel téléphonique. Touche Terminer La touche rouge à droite du défilement 5 voies utilisée pour mettre fin à un appel téléphonique. Touche Menu La touche à gauche du défilement 5 voies utilisée pour accéder aux applications du téléphone mobile. Touche de volume Les touches culbutantes en haut à droite sur le bord de droite de l’appareil, utilisées pour régler le volume. Page 9 La fonction de la plupart de ces touches sur le Reader dépend du contexte dans lequel vous vous trouvez, comme il sera expliqué dans les sections 3 à 10. Dans n’importe quel écran dans lequel la touche de Sélection Gauche indique « Options », vous pouvez appuyer dessus pour faire afficher un menu et parcourir les éléments du menu pour entendre les options de commande disponibles sur l’écran ainsi que leurs touches de raccourci. Les fonctions des touches Envoyer, Terminer, Menu et Volume demeurent toujours les mêmes : - Appuyez sur la touche Envoyer pour accepter un appel tandis que le Reader est actif. - Appuyez sur la touche Terminer pour quitter le Reader. - Utilisez les touches Volume pour régler le volume du Reader. Appuyez vers le haut pour augmenter le volume, ou vers le bas pour réduire le volume. (Le volume peut également être commandé par un réglage du Reader, comme il sera expliqué dans la section 9.10.) - La touche Clavier-# est réservée à un usage futur. Si par mégarde vous appuyez sur cette touche, vous devrez appuyer une nouvelle fois sur cette touche pour vous remettre en mode d’opération normal. Appuyez sur la touche Menu pour mettre le Reader en arrière-plan et pour accéder à une liste des programmes disponibles sur votre appareil mobile. Notez que « appuyer » sur une touche, signifie qu’il faut l’enfoncer et la relâcher rapidement, donc sans maintenir la touche enfoncée. Pour le knfbReader Mobile, vous pouvez garder la touche Sélection Gauche ou Droite enfoncé dans n’importe quel écran. Cela vous permet d'entendre la fonction de la touche dans cet écran. Page 10 SECTION 3. ECRAN D’ACCUEIL. Avant que vous ne puissiez procéder à la prise en main du Reader, le logiciel doit être installé et activé. Il est possible que vous ayez acheté un mobile sur lequel le logiciel est déjà installé. Dans le cas contraire, reportez-vous aux Instructions d’Installation. Cette section suppose que ces étapes ont déjà été franchies et que vous êtes fin prêt pour utiliser le Reader. Le Mobile Reader vous présente différents écrans en fonction de ce que vous êtes en train d’essayer de faire. Vous ordonnez au Reader d’effectuer des actions en appuyant sur les touches du clavier, ou sur les touches de sélection droites ou gauches. Ces touches font différentes choses en fonction du contexte. A chaque fois que la touche Sélection Gauche s’accompagne de la mention « Options », le fait d’appuyer sur cette touche fait afficher un menu énumérant les commandes disponibles à partir de l’écran actuel. La plupart des commandes sont associées à une touche « Raccourci » qui peut être utilisée pour faire exécuter la commande sans devoir passer par le menu Options. Plus vous utiliserez les touches Raccourci, plus votre efficacité augmentera. Dans cette section vous en apprendrez davantage au sujet des commandes disponibles sur l’écran d’accueil du Reader. 3.1 Présentation de l’écran: Lorsque vous activez le Mobile Reader, un écran s’affichera avec le logo kReader ou knfbReader. Voir Illustration 1. Notez la zone en haut de l’écran qui affiche «kReader Mobile» ou «knfbReader Mobile». Il s’agit de la Barre du Titre. Le Reader rapporte en général le statut ici, par exemple « Document non sauvegardé ». Le bas de l’écran comporte des labels pour les touches Sélection Gauche et Droite. La touche Sélection Gauche est la touche « Options ». En appuyant dessus, vous faites apparaître un menu énumérant les commandes disponibles sur l’écran Accueil. La touche Sélection Droite est la touche « Quitter ». En appuyant sur cette touche vous quittez l’application. Page 11 ILLUSTRATION 1 3.2 Options Commandes: A chaque fois que le menu Options est ouvert, « Sélectionner » s’affiche au-dessus de la touche Sélection Gauche et « Annuler » s’affiche au-dessus de la touche Sélection Droite. Appuyez sur Sélectionner pour exécuter la commande sélectionnée dans le menu. Appuyez sur Annuler pour quitter le menu sans faire de sélection. Le menu Options de l’écran Accueil est montré par l’Illustration 2. ILLUSTRATION 2 Les options de commande et les touches de Raccourci correspondantes sont décrites dans le tableau ci-dessous. Une touche de Raccourci exécute une commande, que le menu soit affiché ou non. Alternativement, lorsque le menu est affiché, une option peut être sélectionnée en naviguant vers le haut ou le bas vers l’option et en appuyant sur Entrée ou sur la touche Sélection Gauche. Page 12 Commande Touche Description Capture d’image Touche 1 Prendre une photo pour la reconnaissance et la lecture du texte. l'Explorateur de fichiers. Touche 2 Accéder aux fichiers (documents et images) enregistrés pour les lire ou les supprimer de la mémoire secondaire. Documents récents Touche 3 Accéder aux documents récemment consultés pour les lire ou les supprimer. Réglages Touche 4 Consulter, modifier, sauvegarder ou rétablir les réglages. Activations des licences Touche 5 Ajouter des fonctions sous licence. Aide Touche 6 Accéder à la documentation en ligne. A propos Touche 9 Pour obtenir des informations sur le statut et la version. Quitter Quitter l’application. Les six premières options sont des commandes qui vous mènent à un nouveau contexte dans lequel davantage de fonctions sont disponibles. Il sera traité de ces contextes dans les sections suivantes. Lorsque vous sélectionnez «A propos», un dialogue affiche la version du produit, le statut du courant externe et le statut de la mémoire secondaire. « OK » s’affiche pardessus la touche Sélection Droite. Appuyez dessus pour quitter le dialogue et pour retourner à l’écran Accueil. Lorsque vous sélectionnez « Quitter », l’application Reader est désactivée et vous retournez à l’écran du téléphone mobile. L’écran Accueil est un point de départ pour toutes les fonctionnalités majeures. Dès lors le menu Options des autres écrans comprend l’option de retourner à l’écran Accueil. Page 13 SECTION 4. CAPTURE D’IMAGE. L’écran Capture d’Image est l’endroit où vous initiez la séquence de la prise d’une photo, du traitement de la photo et de la reconnaissance du texte sur la photo. Lorsque vous démarrez la Capture d’Image, le viseur entre en action. Le viseur montre ce que le Reader voit. La qualité du texte à traiter s’améliorera lorsque vous remplissez la zone du viseur avec le texte cible. 4.1 Touches de sélection: Au-dessus de la touche Sélection Gauche se trouve Options, et au-dessus de la touche Sélection Droite se trouve Retour. En appuyant sur la touche Sélection de Gauche vous faites apparaître le menu Options, qui montre les commandes pour cette écran. En appuyant sur la touche Sélection Droite, vous retournez à l’écran précédent. 4.2 Options de commande Le menu Options de l’écran Capture d’Image est montré par l’illustration 3. ILLUSTRATION 3 Les options de commande avec leurs touches de Raccourci correspondantes sont décrites dans le tableau ci-dessous. Notez que « Reconnaître Devise U.S. » et « Rapport de Champ de Vue » ne sont valables que pour le knfbReader Mobile. Commande Touche Description Capture et Lecture Touche 1 Prendre une photo, traiter l’image pour le texte, afficher et lire le texte. Page 14 Réglages Touche 4 Consulter et modifier les réglages de l’utilisateur pour la Capture d’Image. Nouveau Document Touche 5 Commencer un nouveau document. (Utilisé pour le réglage « Pages Multiples », voir la section 9.11.) Rapport de champ Touche 2 de vue (knfbReader Mobile) Obtenir un rapport sur la qualité du positionnement de l’appareil photo. Reconnaître Devise U.S (knfbReader Mobile) Touche 0 Reconnaître la dénomination d’une note en monnaie U.S. Accueil Touche * Retourner à l’écran d’accueil. La touche Entrée peut également être utilisée pour Capture et Lecture. Lorsque vous sélectionnez Réglages, vous pouvez consulter ou modifier un jeu secondaire de réglages utilisateur pertinents : Flash, Format Lecture, Langue Texte, Recherche Texte et Traduction. Pour plus de détails, voir la section 9. La commande « Nouveau Document » est utile lorsque le réglage Présentation Document a la valeur « Pages Multiples », voir la section 9.11. Dans ce mode, le texte de chaque photo que vous prenez est ajouté comme page supplémentaire à un document seul. Lorsque vous avez terminé d’ajouter des pages et que vous souhaitez commencer un nouveau document, vous devez sélectionnez « Nouveau Document » avant de prendre la prochaine photo. 4.3 Capture et Lecture de Texte: Le terme «capture» désigne le procédé de prise de photo résultant en une image numérique d'un texte imprimé. Une fois capturée par la caméra de votre Reader, l'image numérique est traitée de plusieurs façons afin d'améliorer la qualité de l'image et de convertir le résultat en un texte audible et visuellement disponible. La fonction Capture et Lecture de texte constitue la fonction la plus essentielle et la plus importante de votre Reader. Si l’objectif de votre appareil photo a un cache, veillez d’abord à ce qu’il soit en position ouverte avant d’essayer de prendre une photo. Page 15 4.3.1 Adapter votre espace et votre matériel. Votre Reader a été conçu pour être emporté n’importe où et pour être utilisé spontanément dans de nombreuses situations différentes. Toutefois, ses performances peuvent être altérées par ce que la caméra voit, y compris les couleurs de fond et les motifs de la surface de lecture. Lorsque cela est possible, les performances peuvent être optimalisées en dégageant un espace pour pouvoir placer le document cible sur un fond uni (de préférence noir intense), contrastant et dépourvu de tout motif. 4.3.2 Aligner la photo. Placez le texte que vous voulez lire sur une surface plane devant vous. Aplatissez le texte autant que possible. Maintenez le Reader en position de niveau au-dessus de la page. Remplissez l’écran avec le texte que vous voulez capturer : rapprochezvous du texte autant que vous pouvez, tel qu’il apparaît à l’écran. Une fois que vous avez pris la photo, le Reader annoncera si une partie du texte a été coupée (hors du champ de vue de l’appareil). Veuillez toutefois noter que les photos de petits documents, par exemple des cartes de visite, peuvent être prises à une distance de moins de 10 cm. 4.3.3 Obtenir un rapport de champ de vue (knfbReader Mobile): Le Rapport de champ de vue est une procédure optionnelle destinée à faciliter l'alignement de la photo pour capturer le texte. Maintenez le Reader au-dessus du document cible et appuyez sur Clavier 2 pour entendre le rapport. Notez que le Reader prend une photo du document cible, mais qu'il doit toujours être maintenu fixement en position au-dessus du document jusqu'à ce que vous appuyiez sur Clavier 1 pour capturer l'image pour la lecture. Le Rapport de champ de vue idéal, mais pas obligatoire, est le suivant: « Les quatre bords de la page sont visibles. Rempli à soixante-dix pour cent. » Pour obtenir de meilleurs résultats, déplacez légèrement le Reader afin d'améliorer la visualisation de la cible et ré-appuyez sur Clavier 2 pour vérifier le résultat. Cette procédure peut être répétée plusieurs fois afin d'obtenir le meilleur alignement avant de prendre la photo. Indépendamment du rapport spécifique que vous recevez, votre objectif doit être de déplacer et de maintenir le Reader le plus près possible de la cible tout en veillant à ce que les quatre bords du document restent sur l'image. La distance normale est d'environ 30 cm au-dessus d'une page au format DIN A4, et encore inférieure lorsqu'il s'agit de documents plus petits. 4.3.4 Prendre la photo. Vous pouvez prendre une photo en sélectionnant Capture et Lecture dans le menu Options. Mais il est plus simple d’appuyer sur Clavier 1 ou Entrée. Après avoir appuyé, maintenez le Reader immobile pendant environ deux secondes jusqu’à ce que l’obturateur clique. Vous pouvez alors déplacer le Reader en n’importe quelle position. Page 16 Les images nettes sont essentielles pour les meilleurs résultats. Si vous avez du mal à maintenir le Reader immobile, utilisez vos deux mains ou faites reposer vos coudes sur la surface à lire, tout en tenant le Reader suffisamment éloigné de la cible pour capturer la totalité du texte. La plupart des documents, mais pas tous, doivent se trouver à environ 25 cm. Le Reader peut être tenu à une distance inférieure pour les documents plus petits que le format DIN A4 standard. Une fois que la photo a été prise, une barre de progression montre l’état de progression du traitement de l’image. Durant cette phase, la touche Sélection de Droite prend la valeur Annuler. Appuyez sur cette touche pour annuler le traitement et pour retourner à l’écran Capture d’Image. 4.3.5 Lecture du texte Dans certains cas le traitement de l’image ne génère aucun texte, par exemple lorsque la qualité de l’image est faible. Dans ce cas le message « Pas de Texte » s’affichera et vous serez renvoyé à l’écran Capture d’Image où vous pourrez réessayer. Dans les autres cas la lecture commence automatiquement une fois que le texte a été généré, normalement environ 20 secondes après le clic de l’obturateur. Le texte apparaît dans un nouvel écran, comme il est décrit dans la section suivante. 4.3.6 Reconnaître Devise U.S. (knfbReader Mobile). Appuyez sur Clavier 0 pour capturer une image contenant la devise U.S. et pour reconnaître la dénomination. Tenez le billet à environ 30 cm de distance et orientée verticalement par rapport au Reader ou, pour de meilleurs résultats, posez le billet sur une surface plane, en lui faisant adopter une position verticale. Le libellé sera lu à haute voix en même temps que l’orientation du billet. Par exemple : « l’image est rotée vers la droite, le billet est posé à l’envers ». L’orientation peut être utilisée pour trier les billets, p.ex. pour leur utilisation avec des machines de transaction automatiques. Page 17 SECTION 5. NAVIGATION TEXTE. L’écran Navigation Texte lit à haute voix et affiche le texte, mettant en évidence chaque mot à mesure qu’il progresse. Il vous permet aussi de naviguer à travers le texte, de consulter ou de modifier les réglages relatifs au texte, de faire épeler les mots, de retraiter l’image ou de sauvegarder des fichiers. Vous atteignez cet écran soit en prenant une photo sur laquelle du texte est reconnu, soit en ouvrant un fichier dans Explorateur Fichiers ou Documents Récents (voir les sections 7 et 8). Appuyez sur Gauche ou Droite pour faire défiler le texte vers le bas ou le haut. La quantité de texte que vous faites défiler dépend du réglage « Naviguer texte Par ». Les valeurs possibles comprennent : Caractère, Mot et Phrase. Voir la Section 9.12. 5.1 Touches de sélection: La touche Sélection Gauche correspond à la fonction Options, et la touche Sélection droite à la fonction Retour. En appuyant sur la touche Sélection Gauche vous faites apparaître un menu affichant les différentes options de commande disponibles. En appuyant sur la touche Sélection Droite, vous retournez à l’écran précédent. Lorsque le texte apparaît pour la première fois, la barre du titre affiche « Reconnaissance texte ». Si vous sélectionnez Retour durant cette phase, ou si vous sélectionnez Accueil à partir du menu Options, ce traitement sera annulé. Lorsque la génération du texte est achevée, le message « Document non sauvegardé » s’affiche dans la barre d’état et il vous sera demandé si vous souhaitez sauvegarder le texte, la photo, les deux ou aucun des deux. Pour plus de détails, voir la section 5.6. 5.2 Options de commande: Le menu des options de l’écran Navigation Texte est montré par l’Illustration 4. ILLUSTRATION 4 Page 18 Les options de commande et leurs touches de Raccourci correspondantes sont décrites dans le tableau ci-dessous. Commande Touche Description Pause/Reprendre Lecture Touche 1 Pauser la lecture ou reprendre la lecture à partir de là où se trouvait le texte au moment de la pause ou de l’interruption. Début du document Touche 2 Naviguer vers le début du document. Ecran Précédent Touche 5 Naviguer vers le haut à raison d’un plein écran de texte. Ecran Bas Touche 8 Naviguer vers le bas à raison d’un plein écran de texte. Fin du Document Touche 0 Naviguer vers la fin du document. Traduction Touche 4 Activer ou désactiver la traduction. Sauvegarder Fichiers Touche 6 Sauvegarder le document ou l’image. Réglages Touche 3 Consulter ou modifier les réglages pour la navigation à travers le texte. Epeler Mot Actuel Touche 7 Epeler le mot sélectionné. Retraiter l’Image Touche 9 Retraiter l’image en utilisant un nouveau Format de Lecture. Accueil Touche * Retourner à l’écran d’accueil. 5.3 Traduction : L’option Traduction vous permet d’activer ou de désactiver le réglage de la Traduction : l’activer si elle était désactivée et vice versa. Lorsque la Traduction est désactivée, le texte reconnu est affiché et lu dans la Langue du Texte. Lorsque la Traduction est activée, le texte reconnu est affiché et lu dans la Langue de l’Utilisateur. L’option Traduction peut également être contrôlée à partit du menu des Réglages, accessible à partir de l’écran principal, voir la section 9.13. (Voir également 9.7 à propos du réglage de la Langue du Texte) Page 19 Notez qu’une traduction affichée ne peut pas être sauvegardée. Les options de sauvegarde sont décrites plus bas à la section 5.6. La Traduction peut être activée durant le traitement d’une image en mode Langue Texte, voire même après. Par exemple : supposons que la fonction Traduction est inactive et que la Langue du Texte est le français. Si vous prenez alors une photo d’un document en français, vous pouvez laisser le Reader traiter l’image et commencer à lire le document avant d’appuyer sur Clavier 4 pour activer la Traduction. Le Reader commencera immédiatement le processus de traduction en anglais (s’il s’agit de la Langue Utilisateur) et une fois terminé, il lira le texte en anglais à partir du début du document. La fonction Traduction requiert l’installation de plus d’une langue sur votre téléphone mobile. Il faut aussi que la Langue Texte soit différente de la Langue Utilisateur. Il vous faut aussi une connexion internet sans fil. Lorsque vous essayez pour la première fois de lancer une traduction, le système d’exploitation de votre mobile vous demandera d’établir la connexion. Les possibilités comprennent : - Connexion données téléphone cellulaire, disponible si votre téléphone mobile est activé comme téléphone cellulaire. - Wi-Fi (WLAN) public, souvent disponible gratuitement sans nécessité de fournir un mot de passe. - Wi-Fi privé, mot de passe nécessaire. Informez-vous auprès de votre entreprise ou hôte. Sélectionnez le type de connexion désiré lorsque cela vous est demandé. Les utilisateurs aveugles auront besoin d’un lecteur d’écran. Pour une connexion WLAN, l’appareil vous demandera d’abord : « Créer connexion WLAN en mode offline ? » Réponse « Oui ». Note: l’appareil Nokia 6220 ne supporte pas les connexions Wi-Fi. Lorsque la fonction Traduction est active, il se peut que la lecture ne commence qu’après plusieurs secondes. Il se peut aussi que la connexion soit interrompue avant la fin de la traduction, ce qui entraîne un nouveau retard. Dans certaines circonstances, des problèmes de mémoire peuvent se produire durant la traduction. Si c’est le cas, essayez de régler l’appareil de sorte que la voix de Lecture et la voix des Messages soit la même. Voir la section 9.7. 5.4 Réglages: L’option Réglages vous permet de modifier les réglages relatifs à l’écran Navigation Texte : « Naviguer Texte Par », « Affichage Texte », « Sauvegarde Automatique des Fichiers », « Vitesse » et « Voix Lecture. Pour plus d’informations au sujet de ces réglages, voir la section 9. Page 20 5.5 Retraiter l’image : Lorsque vous sélectionnez l’option Retraiter l’Image, l’image actuelle sera traitée dans un Format de Lecture différent de celui utilisé pour le traitement précédent. Par exemple, si l’image a été traitée comme « Livres, articles et étiquettes », elle sera retraitée comme « Notes et mémos ». 5.6 Sauvegarder des fichiers image et texte : Si vous êtes parvenu à l’écran Navigation Texte en prenant une photo, le texte reconnu sera effacé dès qu’une nouvelle photo est prise, sauf s’il a été sauvegardé. La sauvegarde des fichiers peut être réglée sur automatique ou manuel, comme l’explique la section 9.5. La sauvegarde automatique peut certes être plus pratique, mais elle peut également retarder la présentation du texte après la prise de la photo. Si la sauvegarde des fichiers est réglée en mode manuel, l’écran Navigation Texte affiche : « Document non sauvegardé » dans la Barre du Titre, indiquant que le document n’a pas été sauvegardé. La sauvegarde peut se faire de différentes manières. Lorsque vous sélectionnez Sauvegarder Fichiers alors qu’aucun texte ou image n’a été sauvegardé, un menu s’affiche vous offrant le choix parmi Sauvegarder Document, Sauvegarder Image, ou Sauvegarder les Deux. Voir l’Illustration 5. ILLUSTRATION 5 Un menu similaire apparaît à l’écran lorsque vous sélectionnez Accueil ou lorsque vous appuyez sur la touche Sélection Droite pour Retour. Si ni une photo ni du texte ne doivent être sauvegardés, ce menu vous permet également de sélectionner Ne Sauvegarder Aucun. Voir l’Illustration 6. Des touches de raccourci sont disponibles pour toutes les options (Note : ce menu n’apparaît pas sur le knfbReader Mobile) Page 21 ILLUSTRATION 6 Une fois qu’un document a été sauvegardé, la Barre du Titre rapporte le nom du fichier enregistré. Voir l’Illustration 7. Lors de la sauvegarde d’une image, un message s’affiche indiquant que la sauvegarde est en cours et quand la sauvegarde sera terminée. ILLUSTRATION 7 Un document de texte est sauvegardé sur la carte mémoire de votre Reader aussi bien au format XMT qu’au format TXT. Les documents sont nommés sur base de la date actuelle et d’un numéro de fichier. Les images sont sauvegardées au format JPG et nommées de la même manière. Le format XMT pour un fichier texte est nécessaire pour l’affichage et la lecture par le Mobile Reader. Le format TXT permet le transfert d’un texte vers un ordinateur ou un autre appareil, comme le décrit la section suivante. Page 22 SECTION 6. TRANSFERT DE FICHIERS ENREGISTRÉS. Les fichiers enregistrés dans votre Reader peuvent être transférés vers un ordinateur compatible utilisant un programme de communication connu sous le nom de Nokia PC Suite (prenez contact avec votre revendeur ou consultez le Manuel d'Utilisateur Nseries - Nokia N82 pour obtenir des informations sur la connexion PC). Une version de Nokia PC Suite accessible aux non-voyants et utilisant un logiciel de lecture d'écran est disponible sur www.blindsea.com, en suivant le lien «Mobile Corner», puis Third Edition Third-Party Software. Une fois que votre téléphone et votre ordinateur, sur lequel est installé le logiciel Nokia PC Suite, sont connectés, les fichiers enregistrés dans votre Reader peuvent être retrouvés dans la carte mémoire SD (et non la mémoire du téléphone) de votre téléphone Mobile Reader. Ces fichiers peuvent être localisés au moyen du Gestionnaire de fichiers disponible dans Nokia PC Suite. Cependant, pour les personnes qui utilisent un logiciel de lecture d'écran, Windows Explorer, My Computer ou un autre programme du même type peuvent faciliter la localisation et l'accès au répertoire N82 et aux sous-répertoires de la carte mémoire. Le répertoire de la carte mémoire qui contient les fichiers enregistrés dans votre Reader s'appelle «KReader», lequel contient un sous-répertoire appelé «UserDir». Ouvrez kReader et UserDir pour accéder aux sous-répertoires supplémentaires nommés «Documents du Reader», «Images du Reader» et «Fichiers texte du Reader». Ces répertoires sont tout à fait identiques à ceux que vous trouvez en ouvrant l'Explorateur de fichiers sur votre Reader. Les fichiers stockés dans Fichiers texte du Reader, nommés avec une extension TXT, sont destinés à être utilisés avec d'autres ordinateurs, imprimantes, bloc-notes Braille et imprimantes Braille. Les fichiers existants sous Documents du Reader contiennent des balises destinées à être utilisés uniquement avec votre Reader. Les fichiers stockés en tant qu'Images du Reader sont les photos numériques de votre texte cible. Ces fichiers sont essentiels à l'analyse visuelle pour déterminer la raison pour laquelle un document particulier n'est pas lu correctement. Suivez les instructions du Nokia PC Suite pour transférer des fichiers de votre téléphone Mobile Reader vers votre PC ; ou si vous accédez à la carte mémoire avec Windows Explorer, My Computer ou un autre programme comparable, transférez des fichiers de la carte mémoire vers votre ordinateur en utilisant la procédure de copie de fichiers d'un répertoire à un autre. Page 23 SECTION 7. L'EXPLORATEUR DE FICHIERS. Dans l’Explorateur de Fichiers vous pouvez récupérer et lire des documents déjà sauvegardés aux formats XMT et TXT. Vous pouvez également récupérer et retraiter des images déjà sauvegardées. L’écran Explorateur de Fichiers affiche le contenu du répertoire dans lequel vous vous trouvez. Appuyez sur Haut ou Bas pour localiser les dossiers dénommés d’après la date dans un répertoire ou pour trouver des fichiers dénommés sous la forme de nombres séquentiels à l’intérieur de chaque fichier date. Appuyez sur Gauche pour aller au répertoire supérieur. Pour aller au répertoire principal, appuyez plusieurs fois sur Gauche. Le répertoire principal contient les répertoires Documents Reader, Images Reader et Fichiers Texte Reader. Appuyez sur Droite ou sur Entrée lorsqu’un répertoire est mis en évidence pour accéder à ce répertoire. Appuyez sur Droite ou Entrée lorsqu’un document est mis en évidence pour l’ouvrir. Appuyez sur Droite ou Entrée lorsqu’une image est mise en évidence afin de retraiter l’image et ensuite lire tout texte généré dans un écran Navigation Texte. 7.1 Touches de sélection: La touche Sélection Gauche correspond à Options, et la touche Sélection Droite correspond à Retourner. En appuyant sur la touche Sélection Gauche, vous faites apparaître un menu qui énumère les options de commande disponibles. En appuyant sur la touche Sélection Droite, vous pouvez accéder au répertoire supérieur. Ainsi la touche Sélection Droite fonctionne comme la flèche Gauche sauf lorsque vous vous trouvez dans le répertoire principal, auquel cas la touche Sélection Droite vous conduit à l’écran d’Accueil. 7.2 Options de commande: Le menu Options de l’écran Exploration de Fichiers est montré par l’Illustration 8. Page 24 ILLUSTRATION 8 Les options de commande avec les touches de Raccourci correspondantes sont décrites ci-dessous. Commande Touche Description Répertoire Racine Touche 1 Aller au répertoire principal de l’utilisateur. Ouvrir Touche 2 Ouvrir le fichier sélectionné. Effacer Touche 3 Effacer le fichier sélectionné Accueil Touche * Retourner à l’écran d’Accueil. 7.3 Ouvrir un fichier: Lorsque vous ouvrez un fichier d’un document, son texte est affiché dans un écran Navigation Texte dont les options sont décrites dans la section 5. Lorsque vous ouvrez un fichier image, l’image est traitée (ou retraitée) et le texte reconnu est affiché dans l’écran Navigation Texte. 7.4 Effacer un fichier: Lorsque vous choisissez d’effacer un fichier, le nom du fichier vous sera présenté et il vous sera demandé de confirmer que vous voulez l’effacer. Voir l’Illustration 9. Appuyez soit sur la touche Sélection Gauche « Supprimer » ou sur la touche Sélection Droite « Annuler ». Page 25 ILLUSTRATION 9 Page 26 SECTION 8. DOCUMENTS RECENTS. L’écran Documents Récents affiche une liste des fichiers texte que vous avez récemment sauvegardés ou consultés. Appuyez sur Haut ou Bas pour parcourir la liste. Appuyez sur Droite ou sur Entrée lorsqu’un fichier est mis en évidence pour ouvrir et lire le fichier dans l’écran Navigation Texte. 8.1 Touches de sélection: La touche Sélection Gauche correspond aux Options, la touche Sélection Droite correspond à Retour. En appuyant sur la touche Sélection Gauche vous faites apparaître un menu énumérant les différentes options de commande disponibles. En appuyant sur la touche Sélection Droite vous retournez à l’écran précédent. 8.2 Options de commande : Le menu Options de l’écran Documents Récents est présenté par l’Illustration 10. ILLUSTRATION 10 Les options de commande avec les touches de Raccourci correspondantes sont décrites ci-dessous. Commande Touche Description Ouvrir Touche 2 Ouvrir le fichier sélectionné. Accueil Touche * Retourner à l’écran d’accueil. Page 27 SECTION 9. REGLAGES. Un réglage est un aspect du Reader que vous pouvez contrôler en sélectionnant une ou plusieurs valeurs prédéfinies. Cette section vous en apprendra davantage sur les différents réglages. 9.1 Commandes des réglages: L’écran des Réglages montre d’abord un menu qui présente différentes options de commande. Voir l’Illustration 11. En sélectionnant « Sauvegarder Réglages », vous sauvegarderez tous les réglages actuels dans la mémoire secondaire de votre téléphone mobile. La sélection « Charger Réglages » chargera tous les réglages tels qu’ils ont été sauvegardés la dernière fois. La sélection « Réglages d’Usine » remet en place les réglages tels qu’ils étaient avant la première utilisation du Reader. En sélectionnant « Modifier/Consulter Réglages » vous faites apparaître les menus des réglages tels qu’ils sont décrits dans les sections suivantes. 9.2 Menus des réglages: Chaque réglage est représenté dans son propre menu, affichant le nom du réglage au-dessus d’une liste des valeurs possibles. A partir de n’importe quel menu des réglages vous pouvez naviguer à travers d’autres réglages et les adapter si vous le désirez. ILLUSTRATION 11 Le menu des réglages qui est initialement affiché et le nombre des réglages que vous pouvez voir dépendent de la manière dont vous êtes arrivé à l’écran des Réglages. Si vous avez sélectionné « Modifier/Lire Réglages » à partir du menu de l’Illustration 11, « Flash Caméra » est d’abord affiché et à partir de là vous pouvez parcourir tous les réglages. Si vous avez sélectionné « Réglages » à partir des options de commande de l’écran Capture d’Image» (Illustration 3), « Flash Caméra » est d’abord affiché et vous pouvez naviguer à travers les réglages relatifs à la prise de photos. Si vous avez sélectionné « Réglages » à partir des options de commande Page 28 de l’écran Navigation Texte (Illustration 4), »Naviguer par » est d’abord affiché et vous pouvez parcourir les réglages relatifs à l’affichage de textes Pour parcourir les réglages, appuyez sur Droite pour aller au menu des réglages suivant ou sur Gauche pour aller au menu des réglages précédent. Dans n’importe quel menu, l’élément mis en évidence correspond à la valeur actuelle. Appuyez sur Haut ou Bas pour sélectionner une autre valeur. Lorsqu’un menu des réglages est affiché, la touche Sélection Gauche correspond à « OK » et la touche Sélection Droite est désactivée. En appuyant sur OK vous confirmez tous les réglages actuels et vous retournez à l’écran précédent. 9.3 Flash Caméra: Ce réglage contrôle le mode flash caméra. Les valeurs possibles sont : - Toujours activé; Désactivé; Automatique. Voir l’Illustration 12. ILLUSTRATION 12 9.4 Format de lecture: Ce réglage spécifie le format du texte original que vous visionnez. Les valeurs possibles sont : - Livres, articles et étiquettes; Notes et mémos. Voir l’Illustration 13. Page 29 ILLUSTRATION 13 Sélectionnez « Livres, articles et étiquettes » pour un texte comportant des colonnes, des formats compliqués, ou lorsque le texte est imprimé sur une surface courbée (y compris la partie recourbée d’une page près du dos du livre). Sélectionnez « Notes et mémos » pour un texte devant être lu de droite à gauche ou ayant une présentation linéaire de haut en bas. 9.5 Sauvegarde automatique des fichiers : Ce réglage contrôle si et comment les documents d’images ou de texte doivent être sauvegardés automatiquement. Les valeurs possibles sont : - Documents uniquement; Image et documents; Aucun. Voir l’Illustration 14. ILLUSTRATION 14 Page 30 9.6 Quitter automatiquement: Ce réglage contrôle si et quand l’application est désactivée lorsqu’elle n’est pas utilisée. Les valeurs possibles sont : - Jamais; 1 minute; 3 minutes; 5 minutes; 10 minutes; 15 minutes. Voir l’Illustration 15. ILLUSTRATION 15 9.7 Langue du texte: Une ou plusieurs langues peuvent être installées sur votre Mobile Reader L’une d’entre elles est la Langue Utilisateur que vous ne pouvez pas modifier sur le Mobile Reader, et l’autre est la Langue Texte que vous pouvez modifier. La langue de l'utilisateur est la langue utilisée par le système pour prononcer les messages du système (p.ex. «batterie faible»), répondre à des commandes etc. Nous vous conseillons de vous procurer un appareil utilisant votre langue maternelle comme langue d'utilisateur. Contactez votre fournisseur si jamais vous souhaitez changer de langue utilisateur. La Langue Texte est la langue du texte que vous essayez de capturer. Pour traiter un texte qui n’est pas en Langue Utilisateur, modifiez le réglage Langue Texte. Les valeurs possibles sont les langues que vous avez installées, y compris la Langue Utilisateur. Voir l’Illustration 16. Elles comprennent également toutes les langues que vous avez éventuellement ajoutées, comme il est décrit dans la section 10. Page 31 ILLUSTRATION 16 9.8 Vitesse: Ce réglage contrôle la vitesse à laquelle le Reader lit du texte. Les valeurs possibles vont de 10% à 100%. Voir l’Illustration 17. ILLUSTRATION 17 9.9 Voix: Une ou plusieurs voix sont disponibles pour chaque langue. Vous pouvez définir une voix pour le document qui doit être lu, et une voix pour les messages du Reader. Si des problèmes de mémoire se produisent alors que la fonction Traduction est active (voir la section 9.13), réglez Messages et Lecture sur la même voix. 9.9.1 Voix de la lecture: Ce réglage détermine la voix utilisée pour la lecture des documents. Les valeurs possibles sont les voix installées pour la Langue Texte sélectionnée. Voir l’Illustration 18. Page 32 Lorsque la fonction Traduction est active, la Voix Lecture est une voix pour la Langue Utilisateur. ILLUSTRATION 18 9.9.2 Voix des messages: Ce réglage détermine la voix utilisée par le Reader pour répondre en fonction des touches sur lesquelles vous appuyé ou pour rapporter le statut (par exemple : « Le courant externe a été débranché ». Les valeurs possibles sont les voix installées pour la Langue Utilisateur. Voir l’Illustration 19. ILLUSTRATION 19 9.10 Volume: Ce réglage contrôle le volume du Reader. Les valeurs possibles vont de 10% à 100%. Voir l’Illustration 20. (Mais vous pouvez également utiliser les touches du volume sur l’appareil mobile) Page 33 ILLUSTRATION 20 9.11 Présentation du document: Ce réglage contrôle la façon dont le texte reconnu dans une image est sauvegardé dans un document. Les valeurs possibles sont : - Page unique; Pages multiples. Voir l’Illustration 21. ILLUSTRATION 21 Sélectionnez « Page Unique » si vous voulez que l’ensemble du texte d’une image prise soit contenu dans son propre document. Sélectionnez « Pages Multiples » si vous voulez que le texte de plusieurs images prises soit contenu dans le même document, chaque image prise ayant sa propre page. Si vous avez sélectionné « Pages Multiples », chaque image que vous capturez ajoute une page de texte au même document. Lorsque vous avez terminé la capture d’images pour le document, retournez à l’écran Capture d’Image et sélectionnez « Nouveau Document » dans le menu des options, voir la section 4.2. Utilisez la Page 34 touche Défilement 5 voies pour feuilleter et lire toutes les pages d’un document à pages multiples complet, ainsi que vous le feriez pour un document à page unique. Il n’est pas nécessaire de lire la totalité du texte pour chaque image capturée avant de prendre la prochaine photo pour un document à pages multiples. Mais avant de retourner à l’écran Capture d’Image, vous devez attendre la fin du traitement. Sinon le traitement sera annulé et seule une portion du texte de la photo actuelle sera ajoutée au document. Pour cette raison il vous sera demandé de confirmer que vous souhaitez annuler le traitement lorsque vous retournez à Capture d’Image en appuyant sur Entrée avant la fin du traitement complet. 9.12 Naviguer Texte Par: Ce réglage contrôle l’unité qui permet de parcourir un texte. Les valeurs possibles sont : - Caractère; Mot; Phrase. Voir l’Illustration 22. En appuyant sur Droite ou Gauche vous avancerez ou retournerez à raison de l’unité sélectionnée. ILLUSTRATION 22 9.13 Traduction: Ce réglage contrôle si le texte reconnu sur une photo sera traduit ou non. Les valeurs possibles sont: - Non activé; Activé. Voir l’Illustration 23. Page 35 ILLUSTRATION 23 Si la fonction Traduction est désactivée, le texte reconnu est affiché et lu dans la Langue Texte. Si la fonction Traduction est activée, le texte reconnu est affiché et lu dans la Langue Utilisateur. Pour plus de détails voir la section 5.3. 9.14 Affichage Texte: Ce réglage contrôle la taille du texte dans l’écran Navigation Texte. Les valeurs possibles sont: - Petit; Moyen; Grand. Voir l’Illustration 24. ILLUSTRATION 24 Page 36 9.15 Orientation de l’écran et touches flèche Ce réglage contrôle l’orientation de l’écran. Les valeurs possibles sont: - Portrait; Paysage; Automatique. Voir l’Illustration 25. Un avantage de la sélection Paysage est que ce mode permet d’agrandir la longueur des lignes de texte affichées à l’écran. Lorsque le réglage est modifié de Portrait en Paysage, avec l’écran à gauche et les flèches à droite, la Flèche Gauche se transforme en Bas, Haut et Bas deviennent Droite et Gauche, et Droite se transforme en haut. Lorsque le réglage est modifié de Paysage en Portrait, l’inverse a lieu. Dans chaque cas, l’appareil Mobile Reader doit être tourné immédiatement dans la nouvelle Orientation afin que les flèches puissent être utilisées comme il faut. Note: pour l’appareil Nokia 6220 phone, «Auto» maintiendra l’orientation en « Portrait », puisqu’il n’y a pas d’accéléromètre. Il peut exister encore d’autres appareils mobiles qui se comportent de la même façon : consultez l’annexe pour votre modèle de téléphone pour être sûr. Lorsqu’Auto est sélectionné, la séquence d’opérations suivantes modifiera l’Orientation. Tenez d’abord le Mobile Reader sur une surface parallèle. Faites tourner le mobile sur 90 degrés vers la gauche de sorte que l’écran se trouve sur la gauche et les flèches sur la droite. Puis, dans un mouvement souple et égal, soulevez et maintenez le Mobile Reader perpendiculaire par rapport à la surface à lire jusqu’à ce que l’Orientation change. Ce changement sera montré à l’écran tandis que l’image tourne. Un message de confirmation verbal est également fourni pour confirmer l’orientation des touches flèche. Répétez la procédure de mouvement du téléphone si nécessaire jusqu’à ce que l’Orientation change. Afin d’éviter des changements non voulus pendant que vous déplacez l’appareil Mobile Reader, sélectionnez Portrait ou Paysage. Page 37 ILLUSTRATION 25 9.16 Mode Sortie (kReader Mobile): Ce réglage contrôle si les éléments visuels de l’interface utilisateur sont lus de vive voix ainsi qu’affichés. Les valeurs possibles sont: - Audible et visible; Visible uniquement. Voir l’Illustration 26. ILLUSTRATION 26 Sélectionnez « Audible et Visible » si vous souhaitez que les dialogues, les rubriques des menus et les autres messages visuels soient lus à haute voix alors qu’ils sont également affichés. Sélectionnez « Visible » si vous voulez qu’ils soient uniquement affichés à l’écran. Page 38 SECTION 10. ACTIVATION DE L’ENSEMBLE DES ADD-ON. Le Reader a des fonctions optionnelles telles que des langues additionnelles qui peuvent être ajoutées à une installation existante. L’installation de ces add-on peut être effectuée sur demande par votre revendeur ou vous pouvez télécharger toutes les nouvelles versions du logiciel en vous rendant sur la page de téléchargement sur www.knfbReader.eu et en suivant les instructions fournies. Vous pouvez activer un tel ensemble de programmes sur le Reader en suivant les étapes suivantes : - Sur le site, allez à « Mon Reader », « Gérer mes licences ». Sur le Reader, allez à l’écran Activations Licences. Les Instructions d’Installation décrivent le processus d’activation du logiciel du Reader, pour l’installation du logiciel sur un nouvel appareil ou pour l’actualisation vers une nouvelle version du logiciel. Ceci est similaire au processus décrit ici. 10.1 Conditions préalables: Il vous faudra ce qui suit afin d’achever votre activation d’un pack add-on : - Votre téléphone mobile sur lequel Reader est installé et activé. - Le câble USB, fourni avec le téléphone mobile, qui connecte votre téléphone à un PC. - Un numéro de série. Si vous venez d’acheter un pack add-on, utilisez le numéro de série qui l’accompagne. Le numéro de série originel de votre Mobile Reader peut éventuellement permettre des add-on supplémentaires : renseignez-vous auprès de votre revendeur. Si vous vous êtes déjà enregistré plus tôt sur www.knfbReader.eu, vous pourrez retrouver votre numéro de série ici. Si vous n’avez pas de numéro de série, contactez votre revendeur. Un PC avec accès à l’internet pour l’activation du produit Reader, ou votre revendeur doit vous assister. 10.2 Installation du logiciel add-on : Connectez votre mobile à votre PC. Voir Etablir les Communications entre le Téléphone et le PC dans les Instructions d’Installation. Alors que votre ordinateur est connecté à votre appareil Mobile Reader via le câble USB fourni et la Nokia PC Suite, procédez à l’installation de votre nouveau logiciel Reader en appuyant sur Entrée sur le nom du fichier d’installation Nokia fourni dans le pack téléchargé, puis appuyez de nouveau sur Entrée pour confirmer que vous voulez l’installation du logiciel. A partir de ce point, l’installation se fera automatiquement avec des messages périodiques sur votre mobile qui vous demandent d’appuyer sur la touche Sélection Gauche pour répondre affirmativement. L’installation du logiciel est achevée lorsque le mobile confirme la chose et qu’il retourne à l’écran d’accueil du mobile. Page 39 Démarrez le Reader. A partir de l’écran principal, sélectionnez « Activations Licences ». 10.3 Touches de sélection : La touche Sélection Gauche correspond aux Options, la touche Sélection Droite correspond à Retourner. En appuyant sur la touche Sélection Gauche vous faites apparaître un menu énumérant les différentes options de commande disponibles. En appuyant sur la touche Sélection Droite vous retournez à l’écran précédent. 10.4 Options de commande : Le menu Options de l’écran Activations Licences affiche les options ci-dessous : Commande Touche Description Langues additionnelles Touche 5 Activer les langues additionnelles. Accueil Touche * Retourner à l’écran d’accueil. Voir l’Illustration 27. ILLUSTRATION 27 10.5 Processus pour les licences: En sélectionnant « Langues Additionnelles » vous lancez le processus d’activation. Le premier écran vous informe que plusieurs étapes doivent être franchies pour Page 40 achever l’opération. Voir l’Illustration 28. Il vous faudra appuyer sur Suivant pour poursuivre ou sur Annuler pour quitter le processus. ILLUSTRATION 28 L’écran suivant vous demandera de saisir un code d’activation pour le paquet addon. Voir l’Illustration 29. Si vous possédez un numéro de licence, vous pouvez utiliser le lien d’activation sur le site internet www.knfbReader.eu. Allez à « Mon Reader », puis à « Gérer mes Licences », et saisissez le code add-on au bas de l’écran du Reader. Votre revendeur peut également vous fournir un code d’activation. Notez que les codes d’activation ne demeurent valables que pendant un temps limité. ILLUSTRATION 29 L’écran suivant vous demande de saisir une nouvelle fois le code si celui que vous avez saisi n’est pas valable. Voir l’Illustration 30. Appuyez sur OK pour aller à un écran qui vous permet de ressaisir le code. Page 41 ILLUSTRATION 30 Si le code est valable, votre mobile vous informra que l’activation s’est faite avec succès. Voir l’Illustration 31. Appuyez sur OK pour quitter l’écran Activations Licences. ILLUSTRATION 31 Votre Mobile Reader peut à présent utiliser les possibilités supplémentaires du (des) pack(s) supplémentaire(s) que vous venez d’activer. Si vous avez installé des langues supplémentaires, vous pouvez confirmer l’installation des langues en allant au menu de réglage de Langue Texte ; voir la section 9.7. Ce menu affiche toutes les langues que vous avez installées (en sus de la Langue Utilisateur). Page 42 SECTION 11. L'EXPLORATEUR DE DOCUMENTATION. L’écran Explorateur de Documentation, accessible à partir de l’Option Aide de l’écran d’Accueil, affiche les chapitres de la documentation en ligne. Il est similaire à l’écran Explorateur des Fichiers, mais au lieu de parcourir les répertoires, vous ne voyez que les sections séparées du présent Guide de l’Utilisateur. Appuyez sur Haut ou Bas pour faire défiler la liste. Appuyez sur Droite ou Entrée lorsqu’une section est mise en évidence pour l’ouvrir et la lire dans un écran Navigation Texte. Outre le Guide de l’Utilisateur, l’aide est disponible dans n’importe quel écran. Lorsque la touche Sélection porte le label « Options », vous pouvez appuyer sur celle-ci afin de faire afficher un menu et de parcourir les points du menu pour entendre les options de commande et leurs touches de raccourci. Pour le knfbReader Mobile, vous pouvez appuyer sur la touche Sélection Gauche ou Droite et la tenir enfoncée pour entendre quelle est la fonction de la touche. 11.1 Touches de Sélection: La touche Sélection Gauche correspond aux Options, la touche Sélection Droite correspond à Retourner. En appuyant sur la touche Sélection Gauche vous faites apparaître un menu énumérant les différentes options de commande disponibles. En appuyant sur la touche Sélection Droite vous retournez à l’écran précédent. 11.2 Options de commande: L’illustration 32 montre le menu Options de l’écran Explorateur de Documentation. ILLUSTRATION 32 Les options de commande avec les touches de Raccourci correspondantes sont décrites ci-dessous. Page 43 Commande Touche Description Ouvrir Touche 2 Ouvrir le fichier sélectionné. Accueil Touche * Retourner à l’écran d’Accueil. Page 44 SECTION 12. ENTRETIEN ET MISE A NIVEAU DE VOTRE READER. 12.1 Flash et lentille de l'objectif de la caméra: La nécessité de maintenir le flash de l’appareil photo ainsi que l’objectif propres et exempts d'empreintes digitales doit être soulignée. Le couvercle d'objectif doit être laissé en position ouverte. Quand on photographie des images imprimées sur du papier brillant ou semi-brillant, le flash de l'appareil photo doit être désactivé. Sinon le reflet résultant du flash lumineux compromettra la qualité de l’image. Lorsque le flash est désactivé, prenez soin de vérifier que la luminosité ambiante est suffisante. Une alternative est d'avoir des filtres installés, qui ont été spécialement conçus pour couvrir la lentille de l'appareil photo et flash. Ces filtres, appelés polariseurs, peuvent supprimer l’éblouissement des images glacés et ainsi aider à améliorer la qualité de lecture, sous réserve qu'ils aient été correctement installés et maintenus pour assurer l'alignement correct. Pour obtenir des polariseurs et de l'aide, contactez votre revendeur local ou envoyez un mail à [email protected]. Veuillez spécifier quel téléphone pris en charge vous utilisez afin d'obtenir les polariseurs adaptés et les instructions d'installation. Si vous avez installé des polariseurs, vous devez veiller à vous assurer que chaque polariseur est nettoyé avec un chiffon sec et doux régulièrement, même plusieurs fois par jour, en fonction de l’utilisation. Vous devriez également inspecter les polariseurs en cours de nettoyage afin de vous assurer que les deux restent en position en toute sécurité et n'ont pas été enlevés par inadvertance. Un défaut d'alignement des polariseurs entraînera de maigres résultats de lecture parce que les images visibles par l'appareil photo ne seront pas claires. 12.2 Obtenir un étui pour une meilleure protection: Le Reader est vendu avec un étui de protection qui permet de garder les polariseurs propres et correctement positionnés. Si votre téléphone n'est pas livré avec cet étui, veuillez contacter votre fournisseur. L'étui couvre les boutons, mais ne gêne pas leur aspect tactile et l'utilisation facile. Page 45 SECTION 13. GARANTIE LIMITÉE. Votre logiciel Mobile Reader comprend les dispositions de garantie mentionnées dans la Licence d'Utilisateur Final, et ne s'étend pas aux fonctionnalités ou fonctions de votre téléphone Mobile Reader autres que le produit Mobile Reader vendu par un revendeur K-NFB Reading Technology agréé. Pour bénéficier d'une assistance ou d'un service de garantie, veuillez prendre contact par téléphone avec votre revendeur ou Sensotec. - Adressez vos questions par courriel à: [email protected] - Visitez notre site web sur www.knfbreader.eu. Appelez le service d'assistance technique de Sensotec sa au: +32 50 40 47 47 Page 46 ANNEXE A. INSTRUCTIONS POUR LE NOKIA N82. Emplacement des touches: Le tableau ci-dessous montre l’emplacement des touches dont il est question dans ce Guide sur le téléphone mobile Nokia N82. Key Location Clavier*, Clavier #, L’une des douze touches sur le clavier numérique (du téléphone), situées sur le fronton du mobile. Ces touches sont également utilisées pour composer les numéros de téléphone. Clavier 0, …, Clavier 9 Touche de défilement 5 voies Le boîtier rectangulaire avec quatre côtés surélevés et un carré central rabaissé, situé audessus du Clavier 2 sur le fronton du mobile. Haut, bas, Gauche, Droite Les côtés surélevés de la touche de défilement 5 voies - haut, bas, gauche, droite respectivement. Appelés aussi touches Flèche. Entrée La partie rabaissée de la touche de défilement 5 voies entourée par les quatre côtés directionnels surélevés. Touche Sélection Gauche La partie supérieure de la touche carrée plane à la gauche de la touche de défilement 5 voies. Touche Sélection Droite La partie supérieure de la touche carrée plane à la droite de la touche de défilement 5 voies. Bouton Courant Le bouton au centre du côté supérieur du mobile, au-dessus de l’écran. Pour éteindre le mobile, appuyez sur ce bouton et maintenez-le enfoncé pendant environ 2 secondes. Touche Envoi La touche sur le bord extérieur courbé, à la gauche de la touche Sélection Gauche. Touche Terminer La touche sur le bord extérieur courbé, à la droite de la touche Sélection Droite. Appuyez dessus pour quitter le Reader. Page 47 Touche Menu Touche sur la partie inférieure de la touche plate et carrée, à la gauche de la touche de Défilement 5 Voies. Interrupteur Caméra Interrupteur juste au-dessus de la lentille de la caméra au dos du téléphone mobile. Il doit être en position ouverte afin de pouvoir prendre une photo. L’interrupteur glisse facilement de la position fermée à la position ouverte. Touches Volume Touches du coin supérieur droit du côté droit du mobile. Configuration: Si vous avez acheté un téléphone mobile sur lequel le Reader a déjà été installé, le téléphone sera configuré par votre revendeur, et vous ne devrez parcourir aucune de ces étapes. Pour un appareil tout neuf, suivez les étapes suivantes : - Installez la pile conformément au manuel de Nokia. Mettez l’appareil sous tension. Suivez les instructions à l’écran pour configurer l’Heure, la Date et le Fuseau Horaire. Il est indispensable de les régler avec précision, avec une marge d’erreur de quelques minutes. - Appuyez sur la touche Menu Sélectionnez Outils. Sélectionnez Réglages. Sélectionnez Général. Sélectionnez Date et Heure. Réglez l’Heure, le Fuseau Horaire et la Date. Les étapes suivantes sont recommandées : - Désactivez l’autoverrouillage du clavier. Le clavier ne se verrouillera pas pendant que le Reader est actif, mais par défaut le N82 verrouille le clavier après 30 secondes. Il n’y a aucune indication audible du verrouillage des touches, sauf si le logiciel du lecteur d’écran a été installé. - Appuyez sur la touche Menu. Sélectionnez Outils. Sélectionnez Réglages. Sélectionnez Général. Page 48 - Sélectionnez Sécurité. Sélectionnez Téléphone et carte SIM. Réglez la touche autoverrouillage sur Aucun. Réglez l’affichage sur le délai maximal. - Appuyez sur la touche Menu. Sélectionnez Outils. Sélectionnez Réglages. Sélectionnez Général. Sélectionnez Personnalisation Sélectionnez Affichage. Réglez le délai de l’Economiseur de Courant sur la durée maximale. Réglez le délai de l’éclairage sur la durée maximale. Démarrer le Mobile Reader: Si vous n’avez pas de raccourci pour lancer le Reader, vous pouvez toujours activer le Reader à partir de l’écran d’accueil du mobile, procédez ainsi : - Appuyez sur Menu. Sélectionnez Applications. Appuyez sur Entrée. Sélectionnez Reader. Appuyez sur Entrée. Page 49 ANNEXE B. INSTRUCTIONS POUR LE NOKIA 6220. Emplacement des touches: Le tableau ci-dessous montre l’emplacement des touches dont il est question dans ce Guide sur le téléphone mobile Nokia 6220. Touche Location Clavier #, Clavier 0, L’une des douze touches sur le clavier numérique (du téléphone), situées sur le fronton du mobile. Ces touches sont également utilisées pour composer les numéros de téléphone. Le bouton 5 du clavier a de petits bords soulevés à gauche et à droite. Clavier 1, …, Clavier 9 Touche de défilement 5 voies Le boîtier rectangulaire avec quatre côtés surélevés et un carré central rabaissé, situé audessus du Clavier 2 sur le fronton du mobile. Haut, Bas, Gauche, Droite Les côtés surélevés de la touche de défilement 5 voies - haut, bas, gauche, droite respectivement. Appelés aussi touches Flèche. Entrée La partie rabaissée de la touche de défilement 5 voies entourée par les quatre côtés directionnels surélevés. Touche Sélection Gauche La touche sur le côté supérieur gauche de la touche de défilement 5 voies, marquée d’un trait horizontal bleu, située tout juste sous le coin gauche de l’écran sur le fronton du téléphone mobile. Touche Sélection Droite La touche sur le côté supérieur droite de la touche de défilement 5 voies, marquée d’un trait horizontal bleu, située tout juste sous le coin droit de l’écran sur le fronton du téléphone mobile. Bouton Courant Le bouton au centre du côté supérieur du mobile, au-dessus de l’écran. Pour éteindre le mobile, appuyez sur ce bouton et maintenez-le enfoncé pendant environ 2 secondes. Page 50 Touche Envoi Touche juste au-dessus de Clavier 1, marquée par un icone vert. Touche Terminer Touche juste au-dessus de Clavier 3, marquée par un icone rouge. Appuyez pour quitter le Reader. Touche Menu Touche sur la mince extension gauche de la touche de Défilement 5 voies. Elle se trouve entre la touche Sélection Gauche et la touche Envoi. Touche Effacer Touche sur la mince extension droite de la touche de Défilement 5 voies. Elle se trouve entre la touche sélection Droite et la touche Terminer. Interrupteur Caméra Interrupteur juste à gauche de la lentille de la caméra au dos du téléphone mobile au dos du mobile. Il doit être en position ouverte afin de pouvoir prendre une photo. L’interrupteur glisse facilement de la position fermée à la position ouverte. Pour ce faire, poussez-le dans le sens du bas du téléphone mobile. Touches Volume Touches du coin supérieur droit du côté droit du mobile. Notes pour l’installation du logiciel du Mobile Reader: Lorsque vous installez le logiciel sur le mobile 6220 Classic, il se peut que vous entendiez le message suivant au cours de l’installation : «Application non compatible avec l’appareil. Poursuivre quand-même ? » Cet avertissement se produit par erreur. Sélectionnez « oui » et l’installation se poursuivra. Configuration: Si vous avez acheté un téléphone mobile sur lequel le Reader a déjà été installé, le téléphone aura été configuré par votre revendeur, et vous ne devrez parcourir aucune de ces étapes. Pour un appareil tout neuf, suivez les étapes suivantes : - Installez la pile conformément au manuel de Nokia. Mettez l’appareil sous tension. Page 51 - Suivez les instructions à l’écran pour configurer l’Heure, la Date et le Fuseau Horaire. Il est indispensable de les régler avec précision, avec une marge d’erreur de quelques minutes. - Pour changer la Date, l’Heure et le Fuseau Horaire après leur réglage : - Appuyez sur la touche Menu. Sélectionnez Bureau. Sélectionnez Horloge. Appuyez sur sélection Gauche pour Options. Sélectionnez Réglages. Sélectionnez Heure. Appuyez sur Entrée pour changer l’Heure. Utilisez le clavier pour saisir l’Heure correcte. Appuyez sur Sélection Gauche pour OK. Répétez les quatre dernières étapes pour la Date. Sélectionnez Fuseau Horaire. Appuyez sur Entrée pour changer le Fuseau Horaire. Sélectionnez Pays. Si nécessaire, appuyez sur Haut ou Bas pour sélectionner la Ville. Les étapes suivantes sont recommandées : - Désactivez l’autoverrouillage du clavier. Le clavier ne se verrouillera pas pendant que le Reader est actif, mais il est recommandé de désactiver l’autoverrouillage étant donné qu’Il n’y a aucune indication audible du verrouillage des touches, sauf si le logiciel du lecteur d’écran a été installé. Les touches peuvent être verrouillées manuellement en appuyant sur la touche Sélection Gauche et ensuite sur l’astérisque. Pour désactiver le verrouillage des touches : - Appuyez sur la touche Menu. Sélectionnez Réglages. Sélectionnez Téléphone Sélectionnez Général. Sélectionnez Sécurité. Sélectionnez Téléphone et carte SIM. Sélectionnez la durée d’autoverrouillage du Clavier. Sélectionnez Aucun. Réglez l’affichage sur le délai maximal. Page 52 - Appuyez sur la touche Menu. Sélectionnez Réglages. Sélectionnez Téléphone Sélectionnez Général. Sélectionnez Personnalisation Sélectionnez Affichage. Sélectionnez Economiseur d’Ecran. Réglez le délai sur la durée maximale. Démarrer le Mobile Reader: Si vous n’avez pas de raccourci pour lancer le Reader, vous pouvez toujours activer le Reader à partir de l’écran d’accueil du mobile, procédez ainsi : - Appuyez sur Menu. Sélectionnez Applications. Appuyez sur Entrée. Sélectionnez Mon Propre. Appuyez sur Entrée. Sélectionnez Reader. Appuyez sur Entrée. Page 53 ANNEXE C. INSTRUCTIONS POUR LE NOKIA N86. Emplacement des touches: Le tableau ci-dessous montre l’emplacement des touches dont il est question dans ce Guide sur le téléphone mobile Nokia N86. Touche Location Clavier *, Clavier #, La façade du N86 coulisse pour découvrir un pavé numérique téléphonique standard. Il y a une petite bosse surélevée en dessous de la touche 5 et au dessus de la touche 8. Clavier 0, …, Clavier 9 Touche de défilement à 5 voies La touché carrée avec quatre côtés surélevés et un carré central rabaissé, est située au centre inférieur de la façade, la touche de défilement à 5 voies est située directement au dessus de la touche clavier 2. Haut, Bas, Gauche, Droite Les côtés surélevés de la touche de défilement 5 voies - haut, bas, gauche, droite respectivement. Appelés aussi touches Flèche. Entrée La partie rabaissée de la touche de défilement 5 voies entourée par les quatre côtés directionnels surélevés. Touche Sélection Gauche La touche sur le côté supérieur gauche de la touche de défilement 5 voies située sur la façade et est marquée d’un fin trait horizontal. Touche Sélection Droite La touche sur le côté supérieur droit de la touche de défilement 5 voies située sur la façade et est marquée d’un fin trait horizontal. Bouton d’alimentation Le bouton est situé sur le côté supérieur gauche du téléphone, au dessus de l’écran. Pour éteindre le mobile, appuyez sur ce bouton et maintenez-le enfoncé pendant environ 2 secondes. Si le clavier numérique est visible à partir du bas de la façade, le bouton d’alimentation est derrière le haut de la celle-ci, toujours du côté supérieur gauche. Page 54 Touche Envoi Touche située directement à gauche de la touche de défilement à 5 voies, pouvant être déclenchée à partir de la façade et est en forme de petite ligne verticale. La touche Envoi est verte. Touche Terminer Touche située directement à droite de la touche de défilement à 5 voies, pouvant être déclenchée à partir de la façade et est en forme de petite ligne verticale. La touche Envoi est rouge. Touche Menu Touche sur la partie inférieure gauche de la façade, en dessous de la touche de Défilement à 5 Voies. Touche Effacer Touche sur la partie inférieure droite de la façade, en dessous de la touche de Défilement à 5 Voies. Si le clavier numérique est visible à partir du bas de la façade, la touche Effacer se trouve directement au dessus de la touche Clavier 3. La touche Effacer est déclenchée à partir de la face avant et est en forme de petite ligne horizontale. Interrupteur Caméra Interrupteur juste à gauche de la lentille de la caméra au dos du téléphone mobile. Il doit être en position ouverte afin de pouvoir prendre une photo. L’interrupteur glisse facilement de la position fermée à la position ouverte. Pour ce faire, poussez-le vers la droite téléphone mobile. Touches Volume Touches du coin supérieur droit du côté droit du mobile. La partie supérieure augmente le volume et la partie inférieure le diminue. Configuration: Si vous avez acheté un téléphone mobile sur lequel le Reader a déjà été installé, le téléphone aura été configuré par votre revendeur, et vous ne devrez parcourir aucune de ces étapes. Pour un appareil tout neuf, suivez les étapes suivantes : - Installez la pile conformément au manuel de Nokia. Mettez l’appareil sous tension. Page 55 - Suivez les instructions à l’écran pour configurer l’Heure, la Date et le Fuseau Horaire. Il est indispensable de les régler avec précision, avec une marge d’erreur de quelques minutes. - Pour changer la Date, l’Heure et le Fuseau Horaire après leur réglage : - Appuyez sur la touche Menu. Sélectionnez Bureau. Sélectionnez Horloge. Appuyez sur sélection Gauche pour Options. Sélectionnez Réglages. Sélectionnez Heure et appuyez sur Entrée pour changer l’Heure. Utilisez le clavier pour saisir l’Heure correcte. Appuyez sur Sélection Gauche pour OK. Répétez les quatre dernières étapes pour la Date. Sélectionnez Fuseau Horaire. Appuyez sur Entrée pour changer le Fuseau Horaire. Sélectionnez Pays. Si nécessaire, appuyez sur Haut ou Bas pour sélectionner la Ville. Les étapes suivantes sont recommandées : - Désactivez l’autoverrouillage du clavier. Le clavier ne se verrouillera pas pendant que le Reader est actif, mais il est recommandé de désactiver l’autoverrouillage étant donné qu’Il n’y a aucune indication audible du verrouillage des touches, sauf si le logiciel du lecteur d’écran a été installé. Les touches peuvent être verrouillées manuellement en appuyant sur la touche Sélection Gauche et ensuite sur l’astérisque. Pour désactiver le verrouillage des touches : - Appuyez sur la touche Menu. Sélectionnez Réglages. Sélectionnez Téléphone Sélectionnez Général. Sélectionnez Sécurité. Sélectionnez Téléphone et carte SIM. Sélectionnez la durée d’autoverrouillage du Clavier. Sélectionnez Aucun. Réglez l’affichage sur le délai maximal. - Appuyez sur la touche Menu. Page 56 - Sélectionnez Réglages. Sélectionnez Téléphone Sélectionnez Général. Sélectionnez Personnalisation Sélectionnez Affichage. Sélectionnez Economiseur d’Ecran. Réglez le délai sur la durée maximale. Démarrer le Mobile Reader: Si vous n’avez pas de raccourci pour lancer le Reader, vous pouvez toujours activer le Reader à partir de l’écran d’accueil du mobile, procédez ainsi : - Appuyez sur Menu. Sélectionnez Applications. Sélectionnez Reader. Page 57