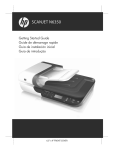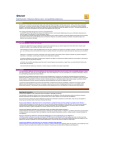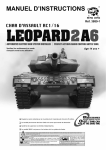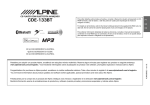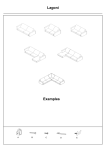Download CDE-13xBT BT FW Update
Transcript
Ce guide décrit les étapes nécessaires à la mise à jour du logiciel Bluetooth pour autoradios. Veuillez lire attentivement chaque étape avant de démarrer la mise à jour. Illustration des boutons de l‘autoradio. L‘image illustre les boutons qui seront utilisés lors de la mise à jour. Cette illustration est basée sur le modèle CDE-133BT. L‘emplacement des boutons varie selon les modèles. Veuillez vous référer au manuel d‘utilisateur pour plus de détails. 1. Préparation de la connexion Bluetooth ATTENTION – Ne jamais effectuer la mise à jour en conduisant ! Mettez le contact du véhicule pour allumer l’autoradio. Vérifiez que les connectivités Bluetooth téléphone et audio streaming sont activés. a) Maintenez appuyé le bouton AUDIO/SETUP pendant au moins deux secondes. b) Utilisez le bouton rotatif "BLUETOOTH"> "HFP" > ENTER > "ON" > ENTER > "BT IN" > ENTER (Fig. 1). ENTER > (Fig. 1). L’autoradio reviendra à l’affichage "HFP" (Fig. 2). (Fig. 2) c) Activez la fonction Audio streaming en tournant le boutons rotatif "AUDIO" > ENTER > "ON" > ENTER (Fig.3). L’autoradio reviendra à l’affichage "Audio" (Fig. 4). (Fig. 4) d) Appuyez sur pour retourner à l’affichage "BT IN" (Fig. 5) (Fig. 5) (Fig. 3) Vérifiez que le Mode Visible est sur ON. a) Utilisez le bouton rotatif "VISIBLE M" > ENTER > "VISI M ON" > ENTER (Fig. 6). (Fig. 6) L’autoradio reviendra à l’affichage "VISIBLE M" (Fig. 7). (Fig. 7) Vérifiez qu’aucun appareil n’est connecté à l’autoradio. a) Utilisez le bouton rotatif "PAIRED DEV" > ENTER (Fig.8) (Fig. 8) b) Utilisez le bouton rotatif pour sélectionner Paired device puis appuyez sur ENTER > "CLEAR" > ENTER (Fig. 9). Dans cet exemple le nom de l’appareil appairé est ALPINE. (Fig. 9) "NO DEV" sera affiché une fois les appareils effacés (Fig 10). (Fig. 10) c) Recommencez l’étape 4 si plusieurs appareils sont appairés. Eteignez l’autoradio en tournant la clé de contact en position éteinte, puis remettez le contact. Allumez l’ordinateur. Vérifiez que la connectivité Bluetooth est bien activée. L’icone Bluetooth ou une icone similaire doit être affichée dans la barre des tâches (Fig. 11). (Fig. 11) 2. Appairage du PC à l‘autoradio Depuis la barre des taches windows 7 “Démarrer" “Périphériques et imprimantes" (Fig. 12). > “Panneau de configuration" > (Fig. 12) Sélectionnez “Ajouter un périphérique" (Fig. 13). (Fig. 13) La fenêtre “Ajouter un périphérique" va ouvrir une fenêtre et lancer la recherche du nouveau périphérique (Fig. 14). Sélectionnez "Alpine CD Receiver" dans la fenêtre " Ajouter un périphérique " (Fig. 14). (Fig. 14) Sélectionnez “suivant" dans la fenêtre " Ajouter un périphérique " pour lancer l’appairage (Fig. 14). Faites un clique droit sur "Alpine CD Receiver" puis sélectionnez "Propriétés"(Fig. 20) (Fig. 20) Si la fenêtre s’est fermée: Démarrer > Panneau de configuration> Périphériques et imprimantes. La fenêtre des propriétés de l’appareil Alpine s’ouvre(Fig. 21). Sélectionnez "Services" (Fig. 21). (Fig. 21) Confirmez que "Headset service“ (casque) n’est pas sélectionné et que tous les autres services le sont (Fig. 22). (Fig. 22) Sélectionnez "OK" pour accepter (Fig. 22). 2. Mise à jour Bluetooth ATTENTION – NE PAS éteindre l’autoradio, retirer la façade ou couper le contact. La mise à jour échouerait et l’autoradio risque d’être endommagé. Double cliquez sur "Alpine CD Receiver" dans la fenêtre " périphériques et imprimantes " pour ouvrir le menu de contrôle Bluetooth (Fig. 23). (Fig. 23) Cliquez sur l’icône « Alpine CD Receiver » (Fig. 24). (Fig. 24) Une fenêtre contenant 2 répertoires se nommant "recorder" & "update“ va s’ouvrir (Fig. 25). (Fig. 25) Double cliquez sur le répertoire "update" pour l’ouvrir. Sur l’autoradio appuyez pendant au moins 2 secondes sur le bouton AUDIO/SETUP pour accéder au menu “réglages”. Utilisez le bouton rotatif, sélectionnez: "BLUETOOTH" > ENTER (Fig 26). ENTER > "FW UPDATE" > (Fig. 26) "UPDATE NO" va s’afficher (Fig. 27) (Fig. 27) Tournez le bouton pour sélectionner "UPDATE YES" puis ENTER (Fig. 28). (Fig. 28) "WAITING" va s’afficher(Fig. 29). (Fig. 29) Sur l’ordinateur ouvrez le répertoire contenant le fichier de mise à jour. (nom: FC6000S_01-62-00.plf). Faites glisser le fichier de mise à jour (named: FC6000S_01-62-00.plf) dans le répertoire "update" que vous avez ouvert à l’étape 3 (Fig. 30). (Fig. 30) Le fichier va ainsi être copié dans l‘autoradio. Note: Le processus de copie demande environ 30 secondes. (Fig. 31) Assurez-vous que la copie est faite intégralement en suivant la barre de progression. (Fig. 31) Si la copie ne s’est pas intégralement déroulée, reportez-vous à la page 10 de ce manuel, section "4. En cas de problèmes...". L’autoradio va afficher "FIRMWARE UPDATE DON’T TOUCH ANY BUTTON" : Ne toucher à aucun bouton pendant la mise à jour. Même si la barre de progression est complète après 30 secondes, la mise à jour peut demande 5 minutes, ne pas l’interrompre. Une fois la mise à jour terminée, l’autoradio affiche: "FIRMWARE UPDATED PLEASE PRESS ANY BUTTON". (Firmware à jour, appuyez sur un bouton) Appuyez sur de l’autoradio pour sortir du mode de mise à jour. Fermez l’application Bluetooth sur l’ordinateur. Coupez puis remettez le contact pour finaliser l’installation de la mise à jour. 3. Confirmation de la mise à jour. Sur l’autoradio maintenez enfoncé au moins 2s le bouton AUDIO/SETUP. Utilisez le bouton rotatif "BLUETOOTH" > ENTER > "FW VERSION" > ENTER (Fig. 32). (Fig. 32) Vérifiez que la version affichée est "01.62.00" (Fig. 32). 4. En cas de problèmes... Cette méthode de mise à jour alternative peut être nécessaire si la procédure précédente à échouée. Les cas suivants dépendent de la combinaison OS/Hardware : • Le fichier de mise à jour n‘a pu être copié entièrement • Le fichier de mise à jour a été copié trop vite (habituellement 2-5 secondes) • Le message FIRMWARE UPDATE DON’T TOUCH ANY BUTTON ne disparait jamais. • Après mise à jour, la version logiciel est toujours l‘ancienne. ATTENTION – NE PAS éteindre l’autoradio, retirer la façade ou couper le contact. La mise à jour échouerait et l’autoradio risque d’être endommagé. Appuyez sur pour sortir du mode update. 4. En cas de problèmes... Fermer toutes les fenêtres ouvertes de votre ordinateur Depuis la barre des tâches windows 7 “Démarrer" “Périphériques et imprimantes" (Fig. 37). > “Panneau de configuration" > (Fig. 37) Double cliquer sur Alpine CD receiver dans “Périphériques et imprimantes“. Cliquer une seule fois sur l’icone Alpine CD (Fig 38). (Fig. 38) Une fenêtre contenant 2 répertoires se nommant "recorder" & "update“ va s’ouvrir (Fig. 39). (Fig. 39) 4. En cas de problèmes... Ouvrez le dossier “update”. Sélectionner "Disconnect" (déconnecté) à partir du menu bluetooth (Fig. 40). (Fig. 40) Utilisez le bouton rotatif et sélectionner "BLUETOOTH" > ENTER > "FW UPDATE" > ENTER (Fig. 41). Sur l’autoradio appuyez pendant au moins 2 secondes sur le bouton AUDIO/SETUP pour accéder au menu “réglages”. (Fig. 41) "UPDATE NO" va s’afficher sur l’autoradio (Fig. 42) (Fig. 42) Tournez le bouton rotatif pour sélectionner "UPDATE YES" appuyez sur ENTER (Fig. 43). (Fig. 43) "WAITING" va apparaitre sur l’afficheur (Fig. 44). (Fig. 44) Sur l’ordinateur, sélectionnez "Connect" (connecter) dans le menu de contrôle Bluetooth Puis suivez les instructions de ce manuel, Page 9 étape 8.

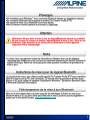
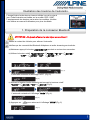
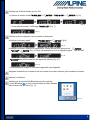

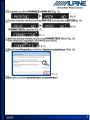
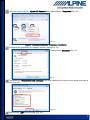
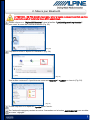
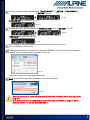

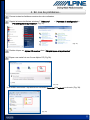
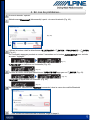
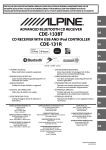

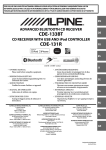
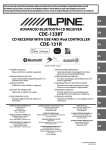
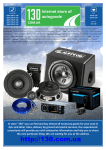
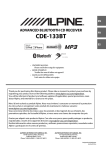
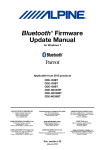
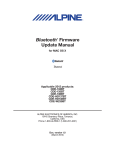
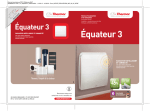


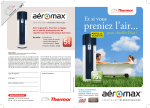
![[U4.21.01] Opérateur LIRE_MAILLAGE](http://vs1.manualzilla.com/store/data/006374174_1-819a68f012c722fe38526f40ec7463a8-150x150.png)
![[U4.21.01] Opérateur LIRE_MAILLAGE](http://vs1.manualzilla.com/store/data/006360374_1-9233bd1618e648d13630e7dc39eeb9d1-150x150.png)