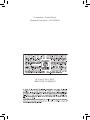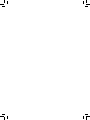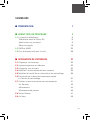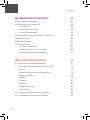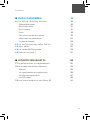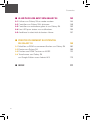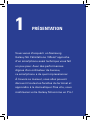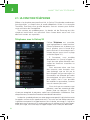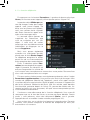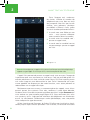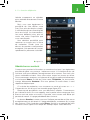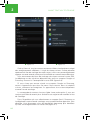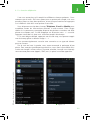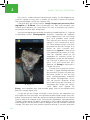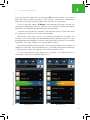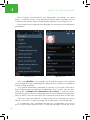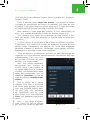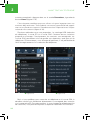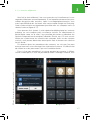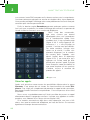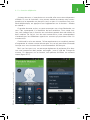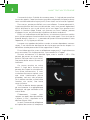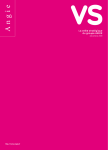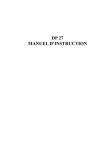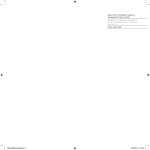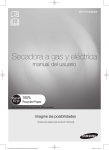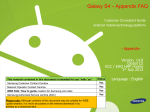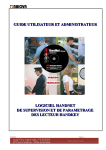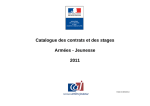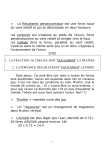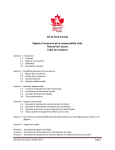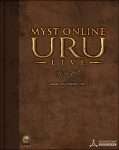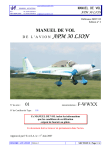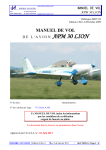Download 2 - Dunod
Transcript
Couverture : Rachid Maraï Maquette intérieure : ARCLEMAX © Dunod, Paris, 2013 ISBN 978-2-10-059847-2 AvAnt-propos Avec sa gamme Galaxy S, Samsung est devenu le constructeur de référence dans le monde d’Android. Débutant sa carrière en 2010, le Galaxy S a lancé la machine et aujourd’hui, c’est la quatrième génération qui fait son apparition. Mais près de 100 millions d’exemplaires plus tard, le Galaxy S4 doit prouver toutes ses qualités et faire perdurer son héritage. Après un Galaxy S3 vendu à plus de 50 millions d’unités, le constructeur sud-coréen se devait donc de proposer un smartphone toujours plus performant. Mais pour ne pas trop dérouter ses clients, certaines clés de la réussite du précédent modèle devaient être toujours présentes. Reprenant en grande partie le design du Galaxy S3, le nouveau terminal de Samsung cache en son sein les principales nouveautés. Tout d’abord, au niveau des caractéristiques techniques, nous retrouvons ce qui se fait de meilleur en matière de composants. Quant aux nouvelles fonctionnalités, elles simplifient grandement notre utilisation du smartphone. Encore une fois, Samsung nous propose de l’innovation dans un terminal au format contenu. Il faut l’avouer, les smartphones ne cessent de grandir, au détriment de nos poches de pantalons et sacs. Mais avec ce Galaxy S4, on retrouve des dimensions quasi-identiques à celles de son prédécesseur, avec un écran plus grand. Face à toutes ces nouveautés, il est nécessaire de disposer de toutes les informations claires pour bien profiter de ce qui s’annonce comme le terminal de l’année 2013. C’est dans ce but que nous avons décidé de vous proposer ce manuel. Depuis quelques mois, GalaxyS4.fr s’est imposé comme le site de référence francophone sur le Galaxy S4. Des tutoriels, des dossiers et une actualité riche vous permettent d’y voir plus clair à propos du nouveau haut de gamme de Samsung. Aujourd’hui, nous avons décidé d’aller plus loin, en vous proposant un manuel dédié au Galaxy S4. Bien plus qu’un simple manuel d’utilisateur, cet ouvrage vous propose une connaissance complète et parfaite du smartphone, à votre rythme. Que vous soyez débutant ou expert, vous trouverez toutes les informations nécessaires pour maîtriser parfaitement votre appareil. Grâce à des sujets simples, détaillés et illustrés, vous pourrez vous familiariser facilement avec votre Galaxy S4. Alors suivez le guide et bonne lecture ! sommAire n présentAtion 1 n AvAnt tout un téléphone 5 2.1 La fonction téléphonie 6 Téléphoner avec le Galaxy S4 6 Administrer ses contacts 9 Gérer les appels 18 2.2 SMS et MMS 23 2.3 Plus d’interactivité avec la visio 28 n découverte de l’interfAce 31 3.1 Organiser ses bureaux 32 3.2 Ajouter/supprimer un élément 32 3.3 Organiser ses dossiers 34 3.4 Modifier l’ordonnancement des bureaux 35 3.5 Modifier le fond d’écran d’accueil et de verrouillage 36 3.6 Personnaliser la barre de lancement rapide et l’écran de verrouillage 37 3.7 Utiliser la reconnaissance des mouvements 41 Air Gesture 42 Mouvement 44 Mouvement de paume 46 3.8 Smart Screen 47 3.9 Air View 49 vii Sommaire viii n pArAmétrAge du gAlAxy s4 53 4.1 Fonctions temporelles 54 4.2 Sécuriser son Galaxy S4 55 Le code PIN 56 Verrouillage de l’écran 56 Crypter ses données 58 4.3 Associer un compte Gmail au Galaxy S4 59 4.4 Mode facile 60 4.5 Mode blocage 62 4.6 Connectivité 64 Connexion Bluetooth 64 Connexions Wi-Fi et Wi-Fi direct 65 Volume de données échangées 67 n les ApplicAtions nAtives 69 5.1. Maitriser le navigateur Internet 70 5.2. Les outils indispensables du Galaxy S4 72 S Voice 72 Google Search Voice et Google Now 74 Beam et S Beam 78 Dropbox 79 S Planner 81 S Memo 84 Enregistreur vocal 86 Calculatrice 87 5.3. Traduire ses textes en huit langues 88 5.4. Surveiller sa santé avec S Health 92 Sommaire n photo et multimédiA 95 6.1 Un APN de 13 millions de pixels 96 Zoomer/dézoomer 96 Mon beau miroir 97 Dual Camera 97 Flash 98 Choisir son mode de capture 99 Jouer avec les paramètres 104 La grande Galerie 106 6.2 Un seul clic pour des vidéos Full HD 115 6.3 Story album 120 6.4 Un lecteur MP3 en poche 123 6.5 Radio or not radio ? 127 n exploiter son gAlAxy s4 129 7.1 Le guide de tous ses déplacements 130 7.2 Le monde merveilleux d’Android 135 Android 135 Le supermarché des applications 136 Installer une application 137 Les QR codes 139 7.3 Une station météo sur son Galaxy S4 140 ix Sommaire x n Aller plus loin Avec son gAlAxy s4 143 8.1 Utiliser son Galaxy S4 en mode modem 144 8.2 Contrôler son Galaxy S4 à distance 148 8.3 Contrôler son ordinateur grâce à son Galaxy S4 152 8.4 Une LED pour toutes vos notifications 155 8.5 Améliorer la réactivité du bouton Home 157 n profiter pleinement du potentiel du gAlAxy s4 159 9.1 Modifier sa ROM ou comment flasher son Galaxy S4 160 9.2 Rooter son Galaxy S4 166 9.3 Flasher une ROM Custom ou AOSP 170 9.4 Transformer son Galaxy S4 en Google Edition sous Android 4.3 173 n index 177 1 Présentation Vous venez d’acquérir un Samsung Galaxy S4. Félicitations ! Mais l’approche d’un smartphone aussi technique vous fait un peu peur. Avec des performances dignes d’un ordinateur de bureau, ce smartphone a de quoi impressionner. À travers ce manuel, vous allez pouvoir découvrir toutes les facettes du terminal et apprendre à le domestiquer. Très vite, vous maîtriserez votre Galaxy S4 comme un Pro ! 1 Présentation avec le Galaxy s4, samsung doit confirmer sa place de leader mondial dans le monde de la téléphonie. Faire naître une référence en matière de smartphone est une difficulté, le rester en est une autre. et le nouveau terminal haut de gamme de la firme sud-coréenne a la lourde tâche de confirmer cette mainmise sur le monde d’android. Mais avant toute chose, faisons un tour du Galaxy s4. Vous découvrirez les principales fonctionnalités du smartphone, en face avant et arrière (figure 1.1). LeD de notifications Capteur rGB Port Caméra en façade appareil photo numérique infrarouge de 2 millions de pixels 13 millions de pixels Port jack 3,5 mm écran super aMoLeD Full HD 10 millions de couleurs 1920 x 1080 pixels Flash à LeD Haut-parleur Paramètres Home retour arrière Port MHL p Figure 1.1. C’est donc lors d’un événement spécial, le 14 mars dernier, que samsung nous a dévoilé son nouveau terminal haut de gamme. Le Galaxy s4 devient le nouveau fleuron de la marque, avec la lourde tâche de devoir faire mieux que son prédécesseur, le Galaxy s3. Pour cela, samsung l’a doté d’armes redoutables. Pour commencer, le Galaxy s4 est équipé d’un processeur quad-core, le snapdragon 600 cadencé à 1,9 GHz. Couplé à 2 Go de raM, il offre une parfaite puissance et aucune application ou jeu ne lui fera peur. Le nouveau venu peut même se targuer d’être le plus puissant de sa catégorie. L’écran, d’une résolution de 1920 x 1080 pixels est tout simplement exceptionnel. Baptisée super aMoLeD Full HD, la dalle du Galaxy s4 offre une densité de pixels supérieure à 440 ppi, sur une diagonale de 5 pouces. À ce niveau, les pixels ne sont plus visibles à l’œil nu, pour un confort visuel inégalé. 2 1 Le reste des équipements n’a pas été oublié non plus, avec son appareil photo de 13 millions de pixels, et ses nombreuses fonctionnalités. il permet, entre autre d’enregistrer des vidéos Full HD en 1080p à 30 images/seconde, mais également de pouvoir utiliser en parallèle la caméra en façade. Les principales fonctions sont toujours présentes, comme les clichés panoramiques, le géo-tagging ou encore l’autofocus. en façade, un capteur de 2 mégapixels est présent pour vous permettre de passer des appels en visio, grâce à une connexion 3G, et même 4G toujours plus rapide. Lors de son lancement, le Galaxy s4 est proposé en trois versions : 16, 32 ou 64 Go. Vous pouvez aisément stocker vos images, photos, musiques et vidéos. et si cela ne vous suffit pas, un espace vous permet d’insérer une carte microsD (allant jusqu’à 64 Go), permettant ainsi jusqu’à 128 Go de stockage interne. si vous êtes un adepte des solutions en ligne, 50 Go vous sont offerts par samsung sur l’application Dropbox, de manière à profiter de vos données où que vous soyez. © Dunod. toute reproduction non autorisée est un délit. Mais ce n’est pas tout, on retrouve les fonctionnalités classiques telles qu’une puce a-GPs/GLonass, le Wi-Fi, le Bluetooth 4.0, un port MHL, la nFC ou encore un port infrarouge. et pour en profiter pleinement, c’est la dernière version du célèbre système d’exploitation android, dit Jelly Bean 4.2.2 qui est présent. Cela vous permettra de profiter d’un système fluide et sans bug, avant la mise à jour vers la prochaine version, android 4.3. on découvre également la nouvelle version de la surcouche touchWiz de samsung apportant son lot de nouveautés logicielles. sur des tons bleu et gris, cette nouvelle interface est très fluide et intuitive. Vous pourrez la personnaliser comme bon vous semble, comme nous le verrons très prochainement. Concernant son design, le Galaxy s4 hérite des formes de son prédécesseur, mais en améliorant certains aspects. C’est ainsi que malgré la présence d’un écran 5 pouces, les dimensions restent contenues. au niveau de l’épaisseur, avec seulement 7,9 mm, le Galaxy s4 se place parmi les smartphones les plus fins du marché. on retrouve deux couleurs disponibles à la sortie du terminal : White Frost et Black Mist. Mais d’autres coloris verront le jour au fur et à mesure de la vie du smartphone. L’une des principales critiques envers les terminaux mobiles est bien évidemment l’autonomie. et malgré une très bonne finesse, le Galaxy s4 embarque une batterie de 2600 mah pour une excellente autonomie. Plus besoin de devoir garder un œil inquiet sur l’indicateur de charge, vous ne serez jamais à court de batterie. Comme vous pouvez le constater, le Galaxy s4 est un véritable smartphone haut de gamme, regorgeant de nouveautés et d’innovations. afin de se familiariser et de profiter pleinement des possibilités de l’appareil, nous 3 1 Présentation avons créé ce manuel pour vous. Différents chapitres vous permettront d’appréhender toutes les caractéristiques du smartphone. Le manuel se veut simple, clair et détaillé afin que tout un chacun puisse découvrir et appréhender son Galaxy s4. Mais laissons désormais place à la découverte totale du smartphone. installez-vous confortablement, saisissez votre Galaxy s4 et partez aux confins de cet appareil exceptionnel (figure 1.2). p Figure 1.2. Mais le Galaxy s4, ce n’est pas seulement qu’un smartphone haut de gamme. samsung a décidé de lui offrir un petit frère avec une déclinaison Mini. reprenant le design et les courbes du best-seller de la marque sudcoréenne, le Galaxy s4 Mini offre des performances très honnêtes dans un format compact. C’est ainsi que l’on dispose d’un processeur dual-core snapdragon 400 cadencé à 1.5 GHz et couplé à 1.5 Go de raM. Mais qui dit puce à « seulement » deux cœurs, ne dit pas performances en berne. Bien au contraire ! avec l’architecture proposée par Qualcomm, le Galaxy s4 Mini s’impose devant bien des processeurs quad-core et fait jeu égal avec le Galaxy s3, la référence en la matière de smartphones en 2012. Comme évoqué précédemment, le boîtier dispose de dimensions réduites par rapport à son aîné (124.6 x 61.3 x 8,94 mm) pour un poids plume de 107 g. Bien évidemment, avec de telles mensurations, l’écran du Galaxy s4 Mini s’adapte et offre une diagonale de 4.3 pouces. Cependant, cela ne se fait pas au détriment de la qualité puisque la résolution est de 960 x 540 pixels. À l’arrière, on retrouve un appareil photo de 8 mégapixels avec flash à LeD, et vous pourrez stocker vos clichés sur les 8Go de mémoire interne. et si cela ne vous suffit pas, un slot microsD vous permettra d’augmenter cet espace de stockage jusqu’à 64Go supplémentaires. Une batterie de 1 900 mah est présente pour vous offrir une autonomie des plus correctes. Mais si le Galaxy s4 Mini est le petit frère du Galaxy s4, il n’en garde pas moins certaines affiliations. C’est ainsi que l’on retrouve un port infrarouge, le Bluetooth 4.0, une puce nFC (sur la version 4G uniquement), le Wi-Fi a/b/g/n, une compatibilité GPs et GLonass. Le fonctionnement global se fait sous android 4.2.2, et reprend les fonctionnalités de son grand frère, grâce à l’intégration de la surcouche touchwiz nature UX 2. Un Galaxy s4 peut en cacher un autre… 4 2 avant tout un téléphone Le Galaxy S4 est un véritable monstre de puissance, bien plus performant que certains ordinateurs, mais il ne faut pas oublier qu’il s’agit avant tout d’un téléphone. Même si cela peut paraître basique, les fonctionnalités propres à la téléphonie sont nombreuses. Il s’agit de tout ce que l’on attend de ce type de terminal, à savoir téléphoner, envoyer des SMS/MMS, en somme sa vocation première. 2 avant tout un téléphone 2.1. la fonction téléphonie Même si ce chapitre peut paraître trivial, le Galaxy S4 cache de nombreuses fonctionnalités, y compris dans le mode téléphonie. Grâce à la surcouche touchWiz, Samsung nous gratifie de petits trucs et astuces pour faciliter notre utilisation du smartphone. tout comme ses prédécesseurs, le dernier né de Samsung est très simple et intuitif dans son utilisation. vous n’aurez donc aucun mal à en découvrir toutes ses capacités. téléphoner avec le Galaxy S4 l’icône Téléphone est associée, tout logiquement à cette fonction. elle est présente sur le bureau, en bas à gauche, sous la forme d’un petit carré vert. Il ne reste plus qu’à cliquer dessus pour ouvrir la page associée (figure 2.1). À l’ouverture, vous accédez directement au journal d’appel. Il s’agit de votre porte d’entrée vers toutes les fonctions associées au téléphone. vous retrouvez donc une liste des contacts avec lesquels vous avez échangé, que ce soit par le biais d’appels ou par messages. le classement est effectué par ordre chronologique, du plus récent au plus ancien, mais il est possible de modifier ce paramètre, comme nous le verrons plus tard. C’est ainsi que vos contacts sont présents, avec leur numéro de téléphone juste en dessous. Si vous n’avez pas enregistré la personne, seules ses coordonnées s’afficheront. pour chaque contact, on retrouve l’heure et le nombre d’interactions. Figure 2.1. le dernier symbole présent sur cette page correspond à la distinction entre les appels sortants et les appels entrants. C’est ainsi qu’une flèche verte vers la gauche correspond à un appel entrant. vers la droite, en orange, il s’agit d’un appel que vous avez passé. le code couleur est le même pour les messages. enfin, en rouge, vous avez reçu un appel auquel vous n’avez pas décroché. 6 2.1. la fonction téléphonie 2 en appuyant sur le bouton Paramètres, à gauche du bouton physique Home, un nouveau menu apparaît, offrant quatre options (figure 2.2). le premier choix Afficher par permet de changer l’ordre dans lequel apparaît votre journal d’appel. De base, tous les journaux sont affichés, mais vous pouvez choisir d’ajouter des filtres comme les appels manqués ou les messages reçus. la seconde option permet de supprimer les interactions que vous ne souhaitez pas voir affichées. Il suffit alors de cocher celles que vous considérez comme indésirables et d’appuyer sur le bouton Supprimer. © Dunod. toute reproduction non autorisée est un délit. Mais vous pouvez également connaître vos statistiques de téléphonie avec le choix Durée d’appel. le téléphone enregistre le temps passé lors de vos communications et les enregistre dans cette rubrique. enfin, la dernière option Paramètres permet de gérer les appels, régler la sonnerie, les vibrations ou Figure 2.2. encore d’augmenter le volume du son lorsque votre smartphone se trouve dans votre poche. personnalisez alors votre smartphone selon vos usages. D’autres options intéressantes sont également présentes, dans l’onglet Paramètres supplémentaires. vous pourrez ainsi choisir de masquer votre numéro de téléphone (Identité de l’appelant), avertir d’un appel lorsque vous êtes déjà en communication (Signal d’appel) ou encore la suppression des bruits ambiants (Réduction du bruit). une fois activée, cette dernière fonctionnalité, présente depuis le Galaxy S3, permet de réduire très fortement les bruits qui vous entourent, afin que votre correspondant puisse vous entendre correctement. Continuons notre découverte de la fonction téléphonie. vous avez dû remarquer que sur le haut de l’écran se trouve une barre bleutée. Quatre carrés y sont présents, dont celui dénommé Clavier, tout à gauche. appuyez dessus et accédez à cette nouvelle page (figure 2.3). vous arrivez alors sur un clavier classique pour la numérotation. De cette manière, vous pouvez composer le numéro de téléphone qui n’est pas encore dans vos contacts. 7 2 avant tout un téléphone Dans l’espace noir, au-dessus du clavier, s’affiche le numéro de téléphone que vous êtes en train de composer. une fois que les dix chiffres sont présents, plusieurs possibilités s’offrent à vous, grâce aux trois touches présentes en bas : • le carré avec une flèche et une croix : vous pouvez effectuer une correction dans le numéro, • le carré avec le combiné vert : passer un appel vocal, • le carré avec le combiné vert et un personnage : passer un appel en visio. Figure 2.3. attention Avant de passer un appel en visio, pensez à vérifier que votre forfait téléphonique supporte ce type d’appel. Si ce n’est pas le cas, votre facture pourrait être salée. l’appel visio permet de passer un appel vocal tout en ayant l’image de la personne que vous contactez, et vice versa. Cela est possible grâce à la caméra présente sur la face avant de votre Galaxy S4. votre contact pourra voir votre visage et vous découvrirez le sien. Dans l’éventualité où la personne appelée ne dispose pas de cette fonction, vous serez prévenu et rebasculerez sur un appel classique. Maintenant que nous avons vu comment gérer les appels, nous allons pouvoir passer aux contacts. pour cela, revenons à notre barre bleutée, située en haut. vous découvrez en quatrième position l’onglet Contacts qui vous amène sur une nouvelle page (figure 2.4). vous retrouvez alors tous vos contacts, qu’ils s’agissent de numéros de téléphones ou d’adresses e-mail. le classement s’effectue par ordre alphabétique, avec une petite icône indiquant le type de contact. Grâce à un écran de 5 pouces, le Galaxy S4 offre une visualisation simultanée jusqu’à sept contacts possibles. Sur la droite, on retrouve une barre 8 2.1. la fonction téléphonie 2 latérale comprenant un alphabet pour atteindre directement la lettre désirée. Mais vous avez également la possibilité de faire défiler votre liste. pour cela rien de plus simple, il suffit de faire glisser votre doigt du haut vers le bas (ou inversement). les noms défileront alors, plus ou moins vite, selon l’impulsion que vous avez donnée. une dernière possibilité pour retrouver un contact est la barre de recherche. Située juste audessus du premier correspondant enregistré, elle permet de trouver rapidementl a personne souhaitée. Figure 2.4. © Dunod. toute reproduction non autorisée est un délit. administrer ses contacts Comme vous pourriez le faire dans un annuaire classique, il est également possible de gérer vos contacts. Intéressons-nous à la manière de les administrer avec pour débuter l’enregistrement d’un contact. pour cela, plusieurs méthodes existent. nous allons donc toutes les passer en revue. pour commencer, revenons sur le bureau d’accueil en appuyant brièvement sur le bouton Home. À côté de l’icône verte, Téléphone, se trouve celle, orange, dénommée Contacts. elle vous permet un accès direct à votre répertoire téléphonique. À la droite de recherche, vous trouverez un carré gris avec un « + ». Cliquez dessus afin d’ouvrir une nouvelle page (figure 2.5). Beaucoup de possibilités vous sont désormais offertes. Commençons par la barre du haut. on vous rappelle, avec la petite icône orange que vous êtes en train de créer un contact. À gauche, vous trouvez une flèche qui permet de revenir à la page précédente des contacts. le bouton Annuler, comme son nom l’indique, permet de ne faire aucun enregistrement, et de revenir à l’étape précédente, autrement dit, la page des contacts. enfin, le dernier onglet Enreg. finalise la sauvegarde de votre nouveau contact (après avoir rempli les champs requis situés dessous). 9 2 avant tout un téléphone Figure 2.5. Figure 2.6. Quoi qu’il en soit, tous les contacts resteront visibles simultanément malgré des enregistrements différents. Il s’agit du champ suivant. l’icône présente représente le lieu de stockage de votre contact, mais vous pouvez également appuyer sur cette zone de saisie pour faire afficher un nouveau menu déroulant. vous retrouverez des lieux de stockage classiques comme la carte SIM, le téléphone ou des solutions déportées tels que vos comptes Google ou Samsung. prenons ici l’exemple de la carte SIM (figure 2.6). Si vous n’avez pas encore ajouté vos comptes Google ou Samsung, ceux-ci n’apparaîtront pas dans ce menu. nous verrons dans un chapitre suivant, comment les enregistrer. Ils apparaîtront alors automatiquement comme lieu de stockage. la sauvegarde du contact n’est pas figée à une seule option. Il vous est toujours possible de revenir plus tard dans cet onglet et de modifier le lieu de stockage. Dans l’hypothèse où vous sélectionnez un compte Gmail, Samsung ou le téléphone comme lieu de stockage, une nouvelle fenêtre apparaîtra, plus détaillée. vous disposerez alors de possibilités beaucoup plus étendues qu’avec un enregistrement sur carte SIM (figure 2.7). 10 2 2.1. la fonction téléphonie Il ne vous reste plus qu’à remplir les différents champs présents. Commençons par le nom. Soit vous optez pour un patronyme simple, soit vous pouvez ajouter un titre, deux prénoms, et un titre post-nominal en appuyant sur la flèche à côté de la case prévue à cet effet. vous disposez ensuite des champs Téléphone, E-mail et Mobile pour compléter toutes les informations relatives à votre contact. Dans l’hypothèse où la personne concernée dispose de plusieurs numéros de téléphone ou comptes mail, il suffit d’appuyer sur le bouton vert « + » associé. appuyez autant de fois que vous souhaitez remplir de champs. et si votre doigt a dérapé, appuyant une fois de trop, vous pouvez supprimer le champ grâce au bouton rouge « – ». vous pouvez également associer une sonnerie ou un type de vibreur pour ce contact. © Dunod. toute reproduction non autorisée est un délit. Sur le coin en haut à gauche, vous aurez remarqué la présence d’une photo. pour une plus grande personnalisation, vous avez la possibilité d’associer une image à votre contact. De cette manière, lorsque vous interagirez avec cette personne (appels, SMS, etc.) la photo associée apparaîtra. Figure 2.7. Figure 2.8. 11 2 avant tout un téléphone Dans ce cas, la démarche est relativement simple : il suffit d’appuyer sur la photo (vierge ou non), pour y insérer (ou corriger) la photo du contact. une nouvelle page s’ouvre alors (figure 2.8). Il ne reste plus qu’à choisir entre : Image, Images par personne, Photographier et S Memo. Dans le premier cas, cela vous renverra vers l’album photo présent sur votre Galaxy S4. vous n’aurez plus qu’à choisir le cliché parmi ceux déjà enregistrés. vous pouvez également prendre une photo immédiatement. Il s’agit de la deuxième option, Photographier. aussitôt, l’interface de l’appareil photo apparaît et il ne vous reste plus qu’à prendre votre cliché. Dès que cela est réalisé, la photo apparaît, vous montrant le résultat. Deux petites icônes sont alors présentes en bas de l’image. Si le cliché ne vous convient pas, appuyez sur Ignorer. Cette action vous permettra de revenir à l’interface de l’appareil photo et de reprendre un nouveau cliché, le précédent n’ayant pas été enregistré. Dès que la photo est à votre goût, il ne vous reste plus qu’à appuyer sur Enreg.et de passer à l’étape suivante. Comme vous avez pu le constater dans la page d’enregistrement des contacts, la photo associée est de forme carrée. or tous les capteurs photographiques prennent des clichés rectangulaires. aussi, afin de pouvoir disposer d’une photo de contact qui soit belle, un Figure 2.9. recadrage de l’image est nécessaire. après avoir appuyé sur Enreg., vous obtenez alors une nouvelle page, avec un mystérieux carré bleu sur l’image (figure 2.9). Il s’agit en fait de l’image associée à votre contact, qui apparaîtra lors d’un appel ou d’un message. vous pouvez recadrer cette image. pour cela, placez votre doigt au milieu du grand carré bleu et déplacez-le sur l’écran jusqu’à obtenir le cadrage voulu. vous pouvez également agrandir/amincir l’image rognée grâce aux petits carrés bleus. De la même manière, placez votre doigt sur l’un des petits carrés et bougez-le afin de modifier la taille de l’image. Dès que vous avez trouvé la position exacte, il ne vous reste plus 12 2 2.1. la fonction téléphonie qu’à confirmer en appuyant sur le bouton OK, en haut à droite. vous venez donc de créer l’image associée à votre contact. Désormais, cette photo apparaîtra à côté du nom de la personne, pour toute interaction. enfin, la dernière option, S Memo, vous permet d’inclure l’une de vos créations enregistrées dans les mémos. De la même manière que précédemment, un redimensionnement carré sera effectué. Comme vous pouvez le constater, l’utilisation du Galaxy S4 est très facile et surtout très intuitive. et ce n’est que le début. Maintenant que nous avons vu comment enregistrer et gérer vos contacts, nous allons découvrir ensemble quelques petites astuces. Il s’agit principalement de quelques raccourcis bien pratiques, grâce à la surcouche touchWiz. pour cela, revenez sur la page des contacts. Directement depuis cette interface, il est possible de passer un appel ou rédiger un message. Dans le premier cas, il suffit de positionner votre doigt sur le contact et de le faire glisser vers la droite (figure 2.10). © Dunod. toute reproduction non autorisée est un délit. Si vous faites glisser votre doigt vers la gauche, vous écrirez alors un message à la personne désirée (figure 2.11). Figure 2.10. Figure 2.11. 13 2 avant tout un téléphone Mais d’autres fonctionnalités sont également accessibles sur cette page ; il suffit de laisser votre doigt posé durant deux secondes sur un contact en particulier. une nouvelle fenêtre apparaîtra alors (figure 2.12). une longue liste est désormais disponible sur votre écran avec différents paramètres. Figure 2.12. Figure 2.13. ainsi, avec Modifier, vous revenez sur la page du contact. vous pourrez alors changer le numéro de téléphone, l’adresse mail, la photo, la sonnerie ou encore le type de vibreur. vous pouvez également supprimer le contact ou l’associer. Mais peutêtre souhaitez-vous partager les coordonnées avec un tiers. Cela est possible grâce à Partager les informations du contact. Il suffit de choisir ensuite le contact et ses coordonnées seront automatiquement présentes dans un SMS. Il ne vous reste plus qu’à insérer le nom du tiers et l’envoyer. Dans les autres possibilités, on peut noter le fait d’ajouter le contact désiré à vos favoris, créer un groupe, ou l’insérer dans une liste de rejet. Si maintenant vous souhaitez diffuser les coordonnées du contact par un autre moyen que par SMS, il suffit de partager la carte de visite. 14 2 2.1. la fonction téléphonie vous pourrez utiliser différents moyens d’envoi (compte mail, Bluetooth, Dropbox, Wi-Fi). enfin, la dernière option, Impr. info contact, vous permet de mettre sur papier les coordonnées du contact. au préalable, vous aurez dû vous connecter à une imprimante pour réaliser cette action. À noter que seules les imprimantes de marque Samsung sont prises en compte. Mais revenons à notre page des contacts. Si vous sélectionnez l’un d’eux, vous accédez directement à toutes les données (figure 2.13). vous retrouvez alors toutes les coordonnées de votre contact. À nouveau, des petites icônes sont présentes et chacune d’elle est associée à une action. en haut à droite, le crayon permet de modifier les données associées. évidemment, vous retrouvez le numéro de téléphone, à gauche de deux petites icônes. logiquement, une pression sur l’icône verte téléphone, permettra d’appeler la personne. l’enveloppe jaune permet d’envoyer directement un message à la personne concernée. © Dunod. toute reproduction non autorisée est un délit. Juste en dessous, le téléphone vert avec un petit personnage est l’appel en visio. vous retrouvez ensuite toutes les informations déjà vues précédemment. C’est ainsi qu’il est possible d’associer les coordonnées à un autre compte. Mais vous pouvez également personnaliser plus finement le contact, grâce à une sonnerie ou un vibreur dédié. Dans le cas de la sonnerie, vous pouvez choisir entre celles déjà enregistrées dans le téléphone (Sonneries), ou une de votre discothèque (Accéder à mes fichiers). pour le vibreur, de la même manière, vous avez la possibilité de choisir entre plusieurs possibilités. une nouvelle fenêtre apparaît alors pour vous permettre de sélectionner celui de votre choix (figure 2.14). avec le bouton Créer, vous générerez votre propre vibreur. Mais si vous venez d’acquérir votre Galaxy S4, cela ne signifie pas que vous n’avez pas déjà des Figure 2.14. 15 2 avant tout un téléphone contacts enregistrés. appuyez donc sur la touche Paramètres, à gauche du bouton Home (figure 2.15). C’est de cette manière que nous allons voir pour importer tous vos contacts déjà existants. tout d’abord, on trouve la possibilité de supprimer un ou plusieurs contacts. viennent ensuite l’importation et l’exportation de vos contacts (figure 2.16). plusieurs méthodes vous sont proposées : le stockage uSB (mémoire du téléphone), la carte SD ou la carte SIM. Chacune de ces solutions propose un avantage. Classiquement, les contacts sont enregistrés sur la carte SIM, permettant ainsi de garder son répertoire, quel que soit le téléphone. Si entre-temps, vous changez d’opérateur, il est préférable de faire l’enregistrement sur la mémoire du téléphone. Figure 2.15. Figure 2.16. Mais si vous préférez vous soustraire au téléphone et à la carte SIM, la dernière solution est d’effectuer directement la sauvegarde des contacts sur la carte microSD. De cette manière, si vous changez de téléphone et/ou de carte SIM, vous pourrez importer ou exporter facilement vos contacts. 16 2 2.1. la fonction téléphonie une fois le choix effectué, il ne vous reste plus qu’à confirmer et la sauvegarde s’effectuera automatiquement. Si on reprend maintenant les paramètres de gestion des contacts, après la sauvegarde/restauration, vous avez la possibilité de les fusionner avec votre compte Google ou Samsung. Cette synchronisation est également possible avec vos comptes mails ou réseaux sociaux (figure 2.17). vous pouvez ainsi ajouter à votre répertoire téléphonique les contacts présents sur vos comptes mails ou réseaux sociaux. en sélectionnant la petite flèche verte sur le côté, il est possible de cocher ou décocher les options d’importations du compte (Calendrier, photos, etc.). Si vous ne souhaitez pas synchroniser les contacts des comptes mails ou des réseaux sociaux, vous pouvez désactiver cette option avec le bouton vert situé en haut à droite. en revenant dans les paramètres des contacts, on voit que l’on peut envoyer un e-mail ou un message à un ou plusieurs contacts. Il suffit ensuite de cocher le ou les personnes à qui vous souhaitez écrire. © Dunod. toute reproduction non autorisée est un délit. Dans la liste des paramètres, on trouve ensuite les contacts à afficher. Grâce à cette option, il vous est possible de filtrer l’affichage. De base, tous Figure 2.17. Figure 2.18. 17 2 avant tout un téléphone vos contacts (carte SIM, comptes mails, réseaux sociaux, etc.) sont présents. Certaines personnes peuvent se trouver en doublon dans votre répertoire. vous pouvez privilégier l’affichage selon votre préférence afin d’avoir une présentation plus claire et personnalisée. enfin, le dernier onglet Paramètres permet quelques options comme le tri par nom ou prénom, le mode d’affichage des contacts ou permet de laisser visible les contacts sans numéro de téléphone. Mais l’une des nouveautés, que nous n’avons pas encore développée dans ces paramètres est la numérotation rapide. vous accédez ainsi à une nouvelle page (figure 2.18). Il suffit d’appuyer sur le bouton « + » afin d’ajouter un contact. Il existe neuf possibilités. De cette manière, lorsque vous serez sur le clavier, il suffira simplement d’appuyer sur le numéro du contact pour l’appeler, sans devoir fouiller dans le répertoire (figure 2.19). Il ne reste plus qu’à appuyer sur l’icône verte du téléphone pour passer l’appel. puisque nous évoquons cette possibilité, et que notre chapitre sur les contacts s’achève, voyons la manière de prendre les appels. Figure 2.19. Gérer les appels après avoir passé en revue toutes les possibilités offertes dans le menu Contacts, il est temps de voir toutes les fonctionnalités du mode Téléphone. Il ne s’agit pas simplement de prendre un appel et de raccrocher, beaucoup d’autres fonctions sont présentes. C’est ce que nous allons faire ensemble. nous avons vu précédemment qu’il était possible de passer un appel directement depuis la page des contacts. lorsque vous appelez un correspondant, vous obtenez alors l’écran suivant (figure 2.20). Si le numéro contacté est déjà dans votre répertoire, son nom s’affichera, ainsi que le numéro de téléphone, en haut de l’écran. on retrouve également le temps de communication. 18 2 2.1. la fonction téléphonie Juste en dessous, si une photo est associée, elle sera automatiquement affichée. Si vous le souhaitez, vous pouvez mettre en attente votre correspondant et le reprendre un peu plus tard, un peu à la manière d’un standard téléphonique, en appuyant tout logiquement sur le bouton « Mettre en attente ». À gauche de cette action, on peut remarquer une sinusoïde barrée, en vert. Cela correspond à la réduction du bruit extérieur. Dans cette couleur, cela indique que la fonction est activée et permet donc de réduire le bruit ambiant. De ce fait, lors de votre conversation, votre correspondant n’entendra pas les différentes agressions sonores qui pourraient nuire à la conversation. À droite de la mise en attente, l’icône représentant un combiné, permet d’augmenter le volume sonore encore plus fort, ce qui peut être commode lorsque vous vous trouvez dans un environnement très bruyant. © Dunod. toute reproduction non autorisée est un délit. Mais ce n’est pas tout, on remarque également la présence d’un bouton rond comportant des petites rectangles, juste à côté de l’image du contact. en appuyant sur ce bouton, cela permet d’afficher un nouveau menu (figure 2.21). Figure 2.20. Figure 2.21. 19 2 avant tout un téléphone Comme écrit dans l’intitulé du nouveau menu, il s’agit de personnaliser le son des appels. Cette fonction est possible uniquement lorsque les écouteurs sont branchés dans le port jack 3,5 mm situés sur le haut de l’appareil. Dans ce cas, quatre possibilités vous sont offertes. Comme présenté ici, la personnalisation des sons est désactivée, mais vous pouvez également choisir d’effacer le son ou de n’avoir qu’un son léger. vous pouvez aussi choisir la fonction adapt Sound, qui comme son nom l’indique, permet d’adapter le son, en fonction des conditions de bruits extérieurs. enfin, sur la deuxième moitié de l’écran, on retrouve six boutons tactiles pour ajouter quelques fonctionnalités lors de votre appel. C’est ainsi que le premier bouton, avec un « + », permettra d’ajouter le correspondant à votre répertoire, s’il n’y figure pas encore. lorsque vous appelez des boîtes vocales et autres répondeurs automatiques, il est nécessaire de disposer du clavier pour passer les étapes. la deuxième touche permet de le faire apparaître à l’écran. en troisième position, avec un téléphone rouge posé, il s’agit du bouton pour raccrocher. par simple pression, vous mettez fin à l’appel. passons maintenant à la dernière ligne, avec la touche « hp ». elle permet de passer en mode hautparleur. Dès que celui-ci est activé, une petite barre verte s’allume sur le bouton. on trouve ensuite un micro barré. Il s’agit de la fonction qui permet de couper le microphone. lors d’une conversation, si vous souhaitez discuter en aparté, sans que votre interlocuteur puisse entendre, cela est très pratique. De la même manière, quand cette fonction est active, une barre verte s’allume. enfin, le dernier bouton permet de se connecter à un périphérique Bluetooth, de type oreillette ou kit mains libres. évidemment, lorsque vous recevez un appel, deux possibilités s’offrent à vous : répondre ou le décliner (figure 2.22). le nom, le numéro de téléphone et la photo du contact (si une photo 20 Figure 2.22.