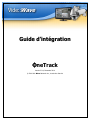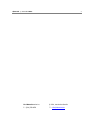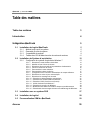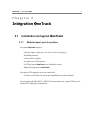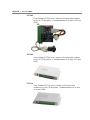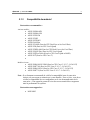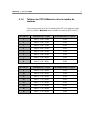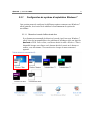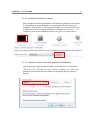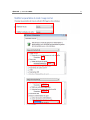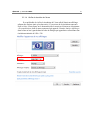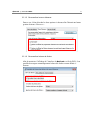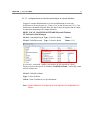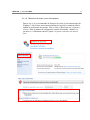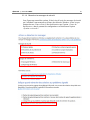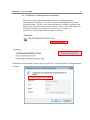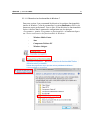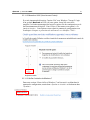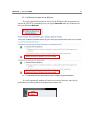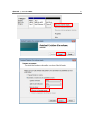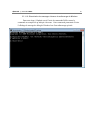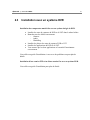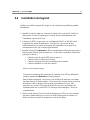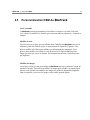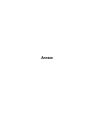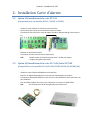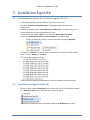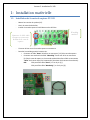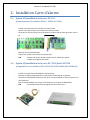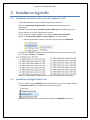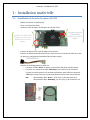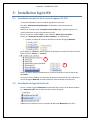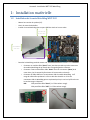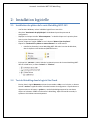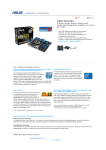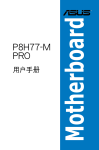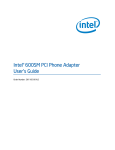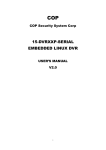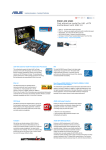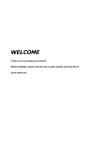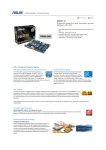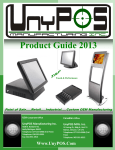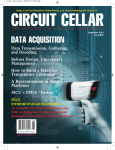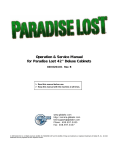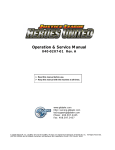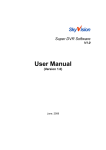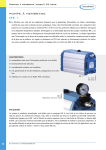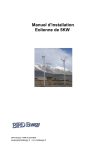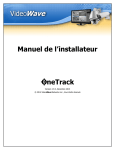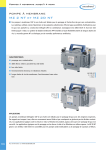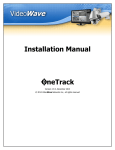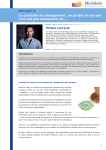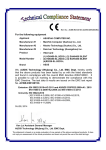Download 2.2 Installation du Système d`exploitation
Transcript
VideoWave Guide d’intégration OneTrack Version 2.9.4, Décembre 2014 © 2014 VideoWave Networks inc., tous droits réservés OneTrack - © 2014 VideoWave 2 VideoWave Networks inc. © 2014, tous droits réservés : (514) 789-0874 : [email protected] OneTrack - © 2014 VideoWave 3 Table des matières Table des matières 3 Introduction 4 Intégration OneTrack 5 2.1 Installation du logiciel OneTrack 2.1.1 2.1.2 2.1.3 2.1.4 2.2 Matériel requis pour le système Ensemble de carte de capture Compatibilité de matériel Tableau des CPU & Mémoire selon le nombre de caméras Installation du Système d’exploitation 2.2.1 Configuration du système d’exploitation Windows 7 2.2.1.1 2.2.1.2 2.2.1.3 2.2.1.4 2.2.1.5 2.2.1.6 2.2.1.7 2.2.1.8 2.2.1.9 2.2.1.10 2.2.1.11 2.2.1.12 2.2.1.13 2.2.1.14 2.2.1.15 2.2.1.16 Désactiver le mode d’effets visuels Aero Modifier le fond d’écran du bureau Désactiver l’écran de veille et les paramètres d’alimentation Vérifier la résolution de l’écran Personnaliser le menu démarrer Personnaliser la barre de tâches Configuration de la connexion automatique du compte utilisateur Désactiver les mises à jours automatiques Désactiver les messages de sécurité Désactiver la défragmentation automatique Désactiver les fonctionnalités de Windows 7 Désactiver l’UAC (User Account Control) Vérifier l’activation de Windows 7 Désactiver le pare-feu de Windows Modification des lettres des lecteurs disques et partitionnement Désactivation des messages d’erreurs de redémarrage de Windows. 5 5 6 9 11 12 13 13 14 14 16 17 17 18 19 20 21 22 23 23 24 24 26 2.3 Installation avec un système DVR 27 2.4 Installation du logiciel 28 2.5 Personnalisation OEM du OneTrack 29 Annexe 30 OneTrack - © 2014 VideoWave 4 Chapitre 1 Introduction Avec le système OneTrack, un objet ou une personne en mouvement peut être suivi automatiquement, sans aucune opération manuelle ou intervention d'opérateur. Lors de la détection du mouvement dans l'image, la caméra PTZ se déplace sur le sujet détecté et poursuit automatiquement les déplacements en effectuant, de temps en temps, des zooms pour avoir des plans de vues plus approchés. Le OneTrack peut également exécuter la détection et la reconnaissance d'objets, réagissant différemment quand une personne ou un véhicule apparaît dans la scène. Avec le système OneTrack, vous pouvez vous servir de votre caméra PTZ à pleine capacité sans la nécessité d’avoir un opérateur. La caméra PTZ peut fonctionner indépendamment en suivant n'importe quel mouvement, ou peut-être couplée avec une caméra fixe. Une fois installée avec une ou plusieurs caméras fixes, la détection d'objet est effectuée sur les caméras fixes, alors que la PTZ zoomera et suivra ces objets. Il est possible d’enregistrer la vidéo à l’aide du système d’enregistrement inclus dans le OneTrack, ou en le jumelant à un DVR externe. Quand le contrôleur OneTrack est combiné avec un système d'enregistrement, les séquences vidéo enregistrées ont beaucoup moins de risque de « manquer » des événements, qu’une caméra fixe ou une PTZ en mode tour seulement. Ce manuel décrit, pour un intégrateur, les étapes d'intégration du système. OneTrack - © 2014 VideoWave Chapitre 2 Intégration OneTrack 2.1 Installation du logiciel OneTrack 2.1.1 Matériel requis pour le système Le système OneTrack requiert : - Carte de capture vidéo (pour des entrées vidéo analogiques) - WatchDog matériel - Carte ou boîte d’alarme - Les pilotes sur CD du logiciel - Le CD du logiciel OneTrack avec la dernière version - Manuel d’intégrateurs du OneTrack Une caméra PTZ supportée et/ou une caméra fixe. - Veuillez vous référez à la section de compatibilité pour plus de détails. Un convertisseur RS485/RS422 - RS232 (Un convertisseur par caméra PTZ) pour les caméras PTZ analogiques uniquement. 5 OneTrack - © 2014 VideoWave 2.1.2 Ensemble de carte de capture Les cartes de captures ci-dessous sont uniquement compatibles avec les versions 32 bits de Windows XP et Windows 7. PROV149154 PV149 4ch PCI carte de capture, PV154 carte d’alarme et le CD des pilotes. PROV981154 PV981 4ch PCIE carte de capture, PV154 carte d’alarme et le CD des pilotes. PROV183154 PV183 8ch PCI carte de capture, PV154 carte d’alarme et le CD des pilotes. 6 OneTrack - © 2014 VideoWave 7 Les cartes de captures ci-dessous sont compatibles avec les versions 32 bits de Windows XP; et 32 et 64 bits de Windows 7. DS40XXHCI DS4004HCI/ DS4008HCI/ DS4016HCI 4ch/8ch/16ch PCI carte de capture, Module WatchDog USB et le CD des pilotes. DS42XXHFVI DS4208HFVI/ DS4216HFVI 8ch/16ch PCI-E carte de capture, Module WatchDog USB et le CD des pilotes. OneTrack - © 2014 VideoWave 8 NV7609 Carte d’alarme NV7609 avec 8 entrées et 4 sorties relais (contacts secs) et le CD des pilotes. Communication avec la carte via le port COM. NV7608 Carte d’alarme NV7608 avec 8 entrées et 8 sorties relais (contacts secs) et le CD des pilotes. Communication avec la carte via le port COM. NV7616 Carte d’alarme NV7616 avec 16 entrées et 16 sorties relais (contacts secs) et le CD des pilotes. Communication avec la carte via le port COM. OneTrack - © 2014 VideoWave 2.1.3 Compatibilité de matériel Cartes mères recommandées : Anciens modèles : ASUS P4P800-MX ASUS P4P800-VM ASUS P5PE-VM ASUS P5LD2 ASUS P5GZ-MX INTEL D945Gnt ASUS P5L-MX (Pour les CPU Dual Core et les Core2 Duo) ASUS P5K (Pour les CPU Core2 Quad) ASUS P5KPL-AM (Pour les CPU Dual Core et les Core2 Duo) ASUS P5Q SE Plus (Pour les CPU Core2 Quad) ASUS P5Q Pro Turbo (Pour les CPU Core2 Quad et RAID) ASUS P6T (Pour les CPU Core i7) Modèles récents : ASUS P8H61-M LE/CSM (Pour les CPU Core i3/ i5/ i7 – LGA1155) ASUS P8H77-M (Pour les CPU Core i3/ i5/ i7 – LGA1155) ASUS P8H61-I R2.0 (Pour les CPU Core i3/ i5/ i7 – LGA1155) ASUS P8H77-I (Pour les CPU Core i3/ i5/ i7 – LGA1155) Note : Il est fortement recommandé de vérifier la compatibilité entre la carte mère choisie et le processeur et mémoire qui y sont installés. Pour ce faire, vous devez vérifier la compatibilité de ces composantes sur le site du manufacturier de la carte mère. Cette approche permet d’éviter des erreurs matérielles et augmente ainsi la performance du système. Cartes mères non supportées : MSI NEO3 9 OneTrack - © 2014 VideoWave 10 Processeurs recommandés : Il est fortement recommandé d’opter pour des processeurs de marque Intel afin d’assurer une stabilité et compatibilité avec le produit OneTrack. Intel G2120 Dual-Core 3.1Ghz Intel i3 3220 3.3Ghz Intel i5 3330 3.0Ghz Intel i7 3770 3.4Ghz N.B: Ne jamais opter ou installer des processeurs de marque AMD. Mémoires recommandés : Il est fortement recommandé d’opter pour des mémoires de marque Kingston afin d’assurer une meilleure stabilité et compatibilité avec le produit OneTrack, puisque celles-ci ont été testé et ont fait leurs preuves. Carte de capture vidéo : N.B : Le OneTrack est compatible avec n’importe quelle carte qui supporte les pilotes WDM (compatible DirectX). Provideo PV-149 PCI 4CH Provideo PV-981 PCIE 4CH Provideo PV-183 PCI 8CH Provideo PV-282 PCIE 16CH Hikvision DS4004HCI 4CH / DS4008HCI 8CH / DS4016HCI 16CH – PCI Hikvision DS4208HFVI-E 8CH / DS4216HFVI-E 16CH - PCIE Carte graphique vidéo : Il est recommandé d’opter pour des cartes graphiques de marque ATI, puisque cellesci ont été testé avec le produit OneTrack. ASUS EAH5450 1G/DDR3/LP HDMI SILENT OneTrack - © 2014 VideoWave 2.1.4 11 Tableau des CPU & Mémoire selon le nombre de caméras Cette section permet de décrire le minimum de CPU et de mémoire requis pour les systèmes OneTrack selon le nombre de caméras (PTZ et fixes). # de caméras Minimum CPU requis Minimum mémoire requise 1 Intel i3 3220 3.3Ghz 4 GB 2 Intel i3 3220 3.3Ghz 4 GB 3 Intel i3 3220 3.3Ghz 4 GB 4 Intel i3 3220 3.3Ghz 4 GB 5 Intel i3 3220 3.3Ghz 4 GB 6 Intel i3 3220 3.3Ghz 4 GB 7 Intel i5 3330 3.0Ghz 4 GB 8 Intel i5 3330 3.0Ghz 4 GB # de caméras Minimum CPU requis Minimum mémoire requise 9 Intel i5 3330 3.0Ghz 8 GB 10 Intel i5 3330 3.0Ghz 8 GB 11 Intel i7 3770 3.4Ghz 8 GB 12 Intel i7 3770 3.4Ghz 8 GB 13 Intel i7 3770 3.4Ghz 8 GB 14 Intel i7 3770 3.4Ghz 8 GB 15 Intel i7 3770 3.4Ghz 8 GB 16 Intel i7 3770 3.4Ghz 8 GB OneTrack - © 2014 VideoWave 2.2 12 Installation du Système d’exploitation Le OneTrack est compatible avec les systèmes d’exploitation suivants : Afin de fonctionner correctement et d’être compatible avec les cartes de captures recommandées, le OneTrack requiert uniquement les systèmes d’exploitation Windows XP SP3 32bits et Windows 7 32/64 bits. Il ne fonctionne pas correctement s’il est installé sous Windows VISTA lorsqu’une carte de capture est installée dans le système étant donnée l’incompatibilité des pilotes sous Windows VISTA. Formatage de Partitions Un système d’enregistrement est intégré dans le système OneTrack. Il est recommandé de créer une partition séparée pour accueillir les fichiers d’enregistrement. Par défaut, une petite partition C: (environs 20GB) pour Windows XP devrait être créée pour Windows, alors qu’une grande partition D: devrait être créée pour recevoir les fichiers d’enregistrement. Par défaut, le programme d’installation du OneTrack va configurer le système pour utiliser le disque D: pour l’enregistrement. Note : En ce qui concerne Windows 7, il faudrait réserver un minimum d’environ 40 GB pour la partition C : afin d’installer Windows 7 et les logiciels concernés. OneTrack - © 2014 VideoWave 2.2.1 13 Configuration du système d’exploitation Windows 7 Cette section permet de configurer les différentes options contenues sous Windows 7 afin d’optimiser, de sécuriser et de stabiliser le fonctionnement du système de surveillance. 2.2.1.1 Désactiver le mode d’effets visuels Aero Il est fortement recommandé de désactiver le mode visuel Aero sous Windows 7 afin d’éviter les incompatibilités et les problèmes d’affichages reliés aux logiciels OneTrack et DVR. Pour ce faire, vous devez choisir le mode <Windows 7 Basic> disponible lorsque vous cliquez sur le bouton droit de la souris sur le bureau et ensuite, vous sélectionnez <Personnalisation> lorsque le menu contextuel apparaît. OneTrack - © 2014 VideoWave 14 2.2.1.2 Modifier le fond d’écran du bureau Afin d’amener une touche personnalisée concernant les systèmes de surveillance, il est préférable de mettre un fond d’écran représentatif tel que le logo de la compagnie. Pour ce faire, il faut cliquer sur l’option <Arrière-plan du Bureau> et ensuite sélectionnez l’image personnalisée en cliquant sur <Parcourir…> et confirmer le tout en sélectionnant le bouton <Enregistrer les modifications>. 2.2.1.3 Désactiver l’écran de veille et les paramètres d’alimentation Afin de respecter l’usage normal du système, il faut désactiver les paramètres <Écran de veille>, <Éteindre l’écran> et <Mettre l’ordinateur en veille> en les mettant respectivement à Aucun et Jamais tel qu’indiqué dans les figures cidessous. OneTrack - © 2014 VideoWave 15 OneTrack - © 2014 VideoWave 2.2.1.4 Vérifier la résolution de l’écran Il est préférable de vérifier la résolution de l’écran afin d’obtenir un affichage adéquat des caméras ainsi qu’un bon ratio (4:3) au niveau de la résolution concernée. Pour ce faire, il faut cliquer sur le bouton droit de la souris sur le bureau et sélectionner <Personnalisation> dans le menu contextuel qui apparaît. Ensuite, choisir <Affichage> dans la liste en bas à gauche dans la boîte de dialogue qui apparaîtra et sélectionner une résolution minimale de 1024 x 768. 16 OneTrack - © 2014 VideoWave 17 2.2.1.5 Personnaliser le menu démarrer Dans ce cas, il faut décocher les deux options ci-dessous afin d’obtenir une bonne gestion du menu <Démarrer>. 2.2.1.6 Personnaliser la barre de tâches Afin de maximiser l’affichage de l’interface du OneTrack et celle du DVR, il est possible de masquer automatiquement la barre des tâches comme définit cidessous. OneTrack - © 2014 VideoWave 18 2.2.1.7 Configuration de la connexion automatique du compte utilisateur Lorsque le compte administrateur a été crée préalablement avec un nom d’utilisateur et le mot de passe (i.e : Dans ce cas, le mot de passe est 1111), il est fortement recommandé d’ajouter deux clés dans la base de registre afin de rendre la connexion automatique du compte utilisateur. HKEY_LOCAL_MACHINE\SOFTWARE\Microsoft\Windows NT\CurrentVersion\Winlogon Clé no1 : AutoAdminLogon Type : Valeur de chaîne Valeur : 1 Clé no2 : DefaultPassword Type : Valeur de chaîne Valeur : 1111 Si la clé no.1 existe déjà, veuillez vous assurez qu’elle possède la valeur 1. De plus, assurez-vous que la clé intitulée « DefaultUserName » existe déjà, sinon créez-là comme suit : Clé no3 : DefaultUserName Type : Valeur de chaîne Valeur : Nom d’utilisateur crée précédemment Note : Il faut redémarrer le système après avoir effectuer les modifications cidessus. OneTrack - © 2014 VideoWave 19 2.2.1.8 Désactiver les mises à jours automatiques Dans ce cas-ci, il est recommandé de désactiver les mises à jours automatiques de Windows 7 afin d’éviter tout éventuel problème de logiciels et maintenir ainsi la stabilité et performance du système. Pour ce faire, il faut cliquer sur <Système et sécurité> dans le panneau de configuration, ensuite sélectionner <Modifier les paramètres> et finalement choisir l’option <Ne jamais rechercher des mises à jour>. OneTrack - © 2014 VideoWave 20 2.2.1.9 Désactiver les messages de sécurité Lors d’un usage normal du système, il faut éviter d’avoir des messages de sécurité qui s’affichent à tout moment sur la barre des tâches de Windows, cela n’est pas pratique du tout. Pour ce faire, il faut les désactiver par l’option <Centre de maintenance> dans le panneau de configuration et en choisissant l’option <Système et sécurité>. OneTrack - © 2014 VideoWave 21 2.2.1.10 Désactiver la défragmentation automatique Dans cette section, il est recommandé de désactiver la défragmentation automatique sous Windows 7, car celle-ci démarre automatiquement selon une cédule pré-établie. De plus, cela a pour conséquence de ralentir le système étant donné que le disque dur est en cours d’exécution. Pour ce faire, il faut cliquer sur le bouton <Défragmenter maintenant> et ensuite sur <Configurer la planification> tel qu’indiqué dans les figures ci-dessous. Finalement, il faut décocher l’option <Exécution planifiée> afin de désactiver la défragmentation du disque. OneTrack - © 2014 VideoWave 22 2.2.1.11 Désactiver les fonctionnalités de Windows 7 Dans cette section, il est recommandé de désactiver les quelques fonctionnalités inutiles de Windows 7 afin de personnaliser le système OneTrack ou DVR et lui donner un aspect professionnel. Pour ce faire, il faut décocher les fonctionnalités listées ci-dessous dans le panneau de configuration sous les rubriques <Programmes>, ensuite <Programmes et fonctionnalités> et finalement cliquez sur <Activer ou désactiver des fonctionnalités de Windows>. - Windows Media Center - Jeux - Composants Tablette PC - Windows Gadgets OneTrack - © 2014 VideoWave 23 2.2.1.12 Désactiver l’UAC (User Account Control) Il est très important de désactiver l’option UAC sous Windows 7 lorsqu’il s’agit d’un système OneTrack ou DVR, car cette option, lorsqu’elle est activée, empêche l’exécution automatique du logiciel et peut avoir des conséquences sur le bon fonctionnement du logiciel. Pour ce faire, il faut mettre cette option à <Ne jamais m’avertir>. Cette option se trouve dans le panneau de configuration sous la rubrique <Comptes et protection des utilisateurs> et <Modifier l’UAC>. 2.2.1.13 Vérifier l’activation de Windows 7 Dans cette section, il faut vérifier si Windows 7 est bien activé en allant dans le panneau de configuration, ensuite dans <Système et sécurité> et finalement dans <Système>. OneTrack - © 2014 VideoWave 2.2.1.14 Désactiver le pare-feu de Windows Il est très important de désactiver le pare-feu de Windows afin de permettre aux caméras IP ONVIF de communiquer avec le logiciel OneTrack ainsi que d’autoriser les ports par défaut du OneTrack. 2.2.1.15 Modification des lettres des lecteurs disques et partitionnement Il est très important d’attribuer les lettres aux lecteurs concernés, ainsi que de partitionner la seconde partition d’enregistrement comme suit : 24 OneTrack - © 2014 VideoWave 25 OneTrack - © 2014 VideoWave 2.2.1.16 Désactivation des messages d’erreurs de redémarrage de Windows. Dans cette étape, il faudrait ouvrir l’invite de commande DOS et entrer la commande au complet tel qu’indiqué ci-dessous. Cette commande permettrait d’éviter l’affichage de message de debug de Windows lors d’un redémarrage spéciale. 26 OneTrack - © 2014 VideoWave 2.3 Installation avec un système DVR Installation des composantes matérielles avec un système intégré de DVR. Installer les cartes de captures du DVR et du VST dans le même boîtier. Brancher tous les câbles correctement. - Alarmes - Audio - WatchDog Installer les pilotes des cartes de captures DVR et VST. Installer les applications du DVR et du VST. Vous assurer que les deux applications et le matériel fonctionnent correctement. Vous référer au guide d’installation si vous avez des problèmes ou pour plus de détails. Installation d’une caméra PTZ et/ou d’une caméra fixe avec un système DVR. Vous référer au guide d’installation pour plus de détails. 27 OneTrack - © 2014 VideoWave 2.4 28 Installation du logiciel Veuillez vous référer au guide de l’usager si vous rencontrez un problème pendant l’installation. 1. Installer la carte de capture et connecter le signal vidéo à une entrée. Utiliser le démo/test de la carte de capture pour s’assurer du bon fonctionnement et de l’installation correcte de la carte. 2. Connecter la PTZ à un port série via un adaptateur RS-485 ou RS-422 (selon l’appendice du manuel d’installation). Vous pouvez vous assurer du bon fonctionnement de la caméra en envoyant des commandes via un logiciel de communication série, par exemple Hyperterminal. 3. Installer le logiciel du OneTrack et faire la configuration initiale pour une caméra. Dans le menu Général, pour la caméra no. 1 (vous référez au manuel d’utilisateur pour plus de détails.) Choisir le type de caméra PTZ pour la caméra 1. Choisir la source vidéo pour la caméra. Choisir le bon protocole et le bon modèle pour la caméra. Choisir le baudrate et le ID de la caméra. Sortir avec le bouton accepter. Vous devriez maintenant être en mesure de contrôler votre PTZ en utilisant les contrôles manuels du OneTrack de l’écran principal. Dans la fenêtre principale, vous pouvez voir la fenêtre de statut qui vous donne une indication sur l’état du système. L’état devrait être session ouverte et Action devrait être à Idle et changer selon le mode présentement en cours : Idle, poursuite, tour, retour à la position de départ. Si vous avez un problème du communication avec la caméra PTZ, le message Action indiquera : Erreur de communication. 4. Dans le menu général, choisir le mode tracking pour la PTZ et en vous assurant que dans le menu cédule que vous avez le mode tracking toute la semaine. La caméra est donc en mesure de commencer à suivre des objets. OneTrack - © 2014 VideoWave 2.5 29 Personnalisation OEM du OneTrack Vue d’ensemble Le OneTrack peut être personnalisé pour afficher vos logos et vos titres. Pour faire ceci, vous devez modifier les fichiers qui se trouvent dans les répertoires : \Captions et \Images. Modifier le texte Tous les textes et les titres qui sont affichés dans l’interface du OneTrack sont mis en mémoire à partir des fichiers .ini qui se trouvent dans le répertoire \Captions. Vous pouvez modifier ces fichiers pour afficher vos informations de compagnie. Vous pouvez aussi modifier ces fichiers si vous désirez avoir le logiciel dans une autre langue que celle qui vous a été fournie. Présentement les caractères Unicode ne sont pas supportés. Modifier les Images Les images et logo qui sont présent dans le OneTrack sont mis en mémoire à partir du répertoire \Images. Vous pouvez modifier ces images pour afficher vos propres logos. Assurez-vous, quand vous modifiez des images, de garder les dimensions originales. Dans le répertoire, vous avez des images vides comme point de départ. Annexe Annexe 1: Installation PV-149 1- Installation matérielle 1.1- Installation de la carte de capture PV-149 - Mettre hors tension le système (PC). Ouvrir le couvercle du boîtier. Installer la carte de capture PV-149 dans une slot PCI libre. Connecter le câble vidéo Octopus au connecteur du haut de la carte de capture. - Watchdog matériel. S’assurer de bien visser la carte de capture correctement. Brancher le watchdog matériel comme suit: o Connecter le câble “Reset” du boîtier au connecteur [1-2] de la carte de capture. o Connecter une extrémité du câble “Watchdog” fourni avec le kit au connecteur [3-4] de la carte de capture, et la seconde extrémité du même câble au connecteur “Reset” de la carte mère (voir le manuel du fournisseur de la carte mère au besoin). N.B: Côté positif du câble “Reset” (i.e: Sur la pin [1] ). Côté positif du câble “Watchdog” (i.e: Sur la pin [3]). Annexe 1: Installation PV-149 2- Installation Carte d’alarme 2.1- Option #1) Installation de la carte PV-154 (Uniquement avec les modèles PV149 / PV981 et PV183) - Installer la carte d’alarme PV-154 dans une slot PCI libre. Assurez-vous que la carte est correctement en place et vissée. Connectez la carte PV-154 à la carte de capture PV-183 à l’aide du cable gris fourni avec le kit. - Refermer le couvercle du boîtier. Finalement, remettre sous-tension le système (PC). N.B: - Chaque entrée de la PV154 a besoin entre 5-12VDC pour opérer. - Chaque sortie génére du 12VDC. 2.2- Option #2) Installation de la carte NV-7609/boîte NV76XX (Compatible avec les modèles PV149/PV981/PV183/PV282/NV40XXHC_HS) - Installer la carte d’alarme NV7609 dans une fente libre. Brancher le câble d’alimentation de la carte au bloc d’alimentation du système. Connectez le câble RS232 COM fourni avec le kit à la carte NV7609 et l’autre extrémité à un port COM libre. Pour les boîtes NV76XX, vous n’avez qu’à l’alimenter et connecter le câble RS232. N.B: - Les entrées/sorties de la carte génèrent des contacts secs. Annexe 1: Installation PV-149 3- Installation logicielle 3.1- Installation des pilotes de la carte de capture PV-149 - Une fois dans Windows, insérer le DVD du logiciel fourni avec le kit. Aller dans “Gestionnaire de périphérique” de Windows à partir du panneau de configuration. Déployer la rubrique intitulé “Contrôleurs Audio, Vidéo et jeu” et double-cliquez sur le premier pilote avec un point d’exclamation en jaune. Ensuite, cliquez sur l’onglet “Pilote” et sur le bouton “Mettre à jour les pilotes”. Cliquez sur “Rechercher les pilotes sur mon ordinateur” en mode manuel. o Installer les pilotes de la carte PV-149 selon la version du logiciel OneTrack. - o Et cliquez sur “Parcourir” et allez chercher le répertoire source de la PV-149 sur le DVD fourni, et faites “suivant” et “Terminer”. - Refaire les mêmes étapes précédentes pour les autres pilotes de la carte de capture. 3.2- Installation du logiciel OneTrack - Ensuite, installer le logiciel OneTrack à partir du DVD fourni avec le kit en double-cliquant sur “SetupServer.EXE” dans le répertoire de la version du logiciel. - Redémarrer le système et suivre la procédure du Wizard du OneTrack jusqu’à la fin. Annexe 2: Installation PV-183 1- Installation matérielle 1.1- Installation de la carte de capture PV-183 - Mettre hors tension le système (PC). Ouvrir le couvercle du boîtier. Installer la carte de capture PV-183 dans une slot PCI libre. Connecter le câble vidéo Octopus au connecteur du haut de la carte de capture. - Watchdog matériel. S’assurer de bien visser la carte de capture correctement. Brancher le watchdog matériel comme suit: o Connecter le câble “Reset” du boîtier au connecteur [1-2] de la carte de capture. o Connecter une extrémité du câble “Watchdog” fourni avec le kit au connecteur [3-4] de la carte de capture, et la seconde extrémité du même câble au connecteur “Reset” de la carte mère (voir le manuel du fournisseur de la carte mère au besoin). N.B: Côté positif du câble “Reset” (i.e: Sur la pin [1] ). Côté positif du câble “Watchdog” (i.e: Sur la pin [3]). Annexe 2: Installation PV-183 2- Installation Carte d’alarme 2.1- Option #1) Installation de la carte PV-154 (Uniquement avec les modèles PV149 / PV981 et PV183) - Installer la carte d’alarme PV-154 dans une slot PCI libre. Assurez-vous que la carte est correctement en place et vissée. Connectez la carte PV-154 à la carte de capture PV-183 à l’aide du cable gris fourni avec le kit. - Refermer le couvercle du boîtier. Finalement, remettre sous-tension le système (PC). N.B: - Chaque entrée de la PV154 a besoin entre 5-12VDC pour opérer. - Chaque sortie génére du 12VDC. 2.2- Option #2) Installation de la carte NV-7609/boîte NV76XX (Compatible avec les modèles PV149/PV981/PV183/PV282/NV40XXHC_HS) - Installer la carte d’alarme NV7609 dans une fente libre. Brancher le câble d’alimentation de la carte au bloc d’alimentation du système. Connectez le câble RS232 COM fourni avec le kit à la carte NV7609 et l’autre extrémité à un port COM libre. Pour les boîtes NV76XX, vous n’avez qu’à l’alimenter et connecter le câble RS232. N.B: - Les entrées/sorties de la carte générent des contacts secs. Annexe 2: Installation PV-183 3- Installation logicielle 3.1- Installation des pilotes de la carte de capture PV-183 - Une fois dans Windows, insérer le DVD du logiciel fourni avec le kit. Aller dans “Gestionnaire de périphérique” de Windows à partir du panneau de configuration. Déployer la rubrique intitulé “Contrôleurs Audio, Vidéo et jeu” et double-cliquez sur le premier pilote avec un point d’exclamation en jaune. Ensuite, cliquez sur l’onglet “Pilote” et sur le bouton “Mettre à jour les pilotes”. Cliquez sur “Rechercher les pilotes sur mon ordinateur” en mode manuel. o Installer les pilotes de la carte PV-183 selon la version du logiciel OneTrack. - o Et cliquez sur “Parcourir” et allez chercher le répertoire source de la PV-183 sur le DVD fourni, et faites “suivant” et “Terminer”. - Refaire les mêmes étapes précédentes pour les autres pilotes de la carte de capture. 3.2- Installation du logiciel OneTrack - Ensuite, installer le logiciel OneTrack à partir du DVD fourni avec le kit en double-cliquant sur “SetupServer.EXE” dans le répertoire de la version du logiciel. - Redémarrer le système et suivre la procédure du Wizard du OneTrack jusqu’à la fin. - Annexe 3: Installation PV-282 1- Installation matérielle 1.1- Installation de la carte de capture PV-282 - Mettre hors tension le système (PC). Ouvrir le couvercle du boîtier. Installer la carte de capture PV-282 dans une slot PCI-E libre. Connecter le câble vidéo Octopus au connecteur du haut de la carte de capture. Watchdog matériel + alimentation SATA de la carte de capture. - S’assurer de bien visser la carte de capture correctement. Brancher le câble d’alimentation SATA fourni avec le kit entre le connecteur SATA de la carte PV-282 et un connecteur d’alimentation libre du power supply. - Brancher le watchdog matériel comme suit: o Connecter le câble “Reset” du boîtier au connecteur [J10] de la carte de capture. o Connecter une extrémité du câble “Watchdog” fourni avec le kit au connecteur [J11] de la carte de capture, et la seconde extrémité du même câble au connecteur “Reset” de la carte mère (voir le manuel du fournisseur de la carte mère au besoin). N.B: Côté positif du câble “Reset” (i.e: Sur la pin [+] du connecteur J10 ). Côté positif du câble “Watchdog” (i.e: Sur la pin [+] du connecteur J11). Annexe 3: Installation PV-282 2- Installation Carte d’alarme 2.1- Installation de la carte NV-7609/boîte NV76XX (Compatible avec les modèles PV149/PV981/PV183/PV282/NV40XXHC_HS) - Installer la carte d’alarme NV7609 dans une fente libre. Brancher le câble d’alimentation de la carte au bloc d’alimentation du système. Connectez le câble RS232 COM fourni avec le kit à la carte NV7609 et l’autre extrémité à un port COM libre. Pour les boîtes NV76XX, vous n’avez qu’à l’alimenter et connecter le câble RS232. Refermer le couvercle du boîtier. Finalement, remettre sous-tension le système (PC). - N.B: - Les entrées/sorties de la carte générent des contacts secs. Annexe 3: Installation PV-282 3- Installation logicielle 3.1- Installation des pilotes de la carte de capture PV-282 - - Une fois dans Windows, insérer le DVD du logiciel fourni avec le kit. Aller dans “Gestionnaire de périphérique” de Windows à partir du panneau de configuration. Déployer la rubrique intitulé “Contrôleurs Audio, Vidéo et jeu” et double-cliquez sur le premier pilote avec un point d’exclamation en jaune. Ensuite, cliquez sur l’onglet “Pilote” et sur le bouton “Mettre à jour les pilotes”. Cliquez sur “Rechercher les pilotes sur mon ordinateur” en mode manuel. o Installer les pilotes de la carte PV-282 selon la version du logiciel OneTrack. o (1) Et cliquez sur “Parcourir” et allez chercher le répertoire source de la PV-282 sur le DVD fourni, et faites “suivant” et “Terminer”. 1 2 - Refaire les mêmes étapes précédentes pour les autres pilotes de la carte de capture (Si nécessaire). (2) Copier le fichier .ROM qui se trouve dans le répertoire des pilotes de la PV-282 selon la version du logiciel OneTrack, et mettez-le dans la racine du disque dur principal C:\. 3.2- Installation du logiciel OneTrack - Ensuite, installer le logiciel OneTrack à partir du DVD fourni avec le kit en double-cliquant sur “SetupServer.EXE” dans le répertoire de la version du logiciel. - Redémarrer le système et suivre la procédure du Wizard du OneTrack jusqu’à la fin. Annexe 4: Installation WDT-205 WatchDog 1- Installation matérielle 1.2- Installation de la carte WatchDog WDT-205 - Mettre hors tension le système (PC). Ouvrir le couvercle du boîtier. Installer la carte WatchDog dans un port USB libre situé sur la carte mère. Pin Reset de la carte mère. Pin USB de la carte mère. - Brancher le WatchDog matériel comme suit: o Connecter un coté du câble “Reset” fourni aux deux premières pins du connecteur du module WatchDog tel qu’illustré dans l’image de gauche ci-dessous. o Connecter l’autre extrémité du câble “Reset” fourni au connecteur [Reset] de la carte mère, (voir le manuel du fournisseur de la carte mère au besoin). o Connecter le câble USB fourni au connecteur USB du module WatchDog. Le fil rouge du câble USB représente le +5Vcc et doit être branché au +5Vcc du connecteur USB du WatchDog qui est représenté par la pin carré tel qu’illustré avec les cercles rouges ci-dessous. N.B: Côté positif du câble “Reset” (i.e: Fil de couleur rouge). Côté positif du câble “USB” (i.e: Fil de couleur rouge). Annexe 4: Installation WDT-205 WatchDog 2- Installation logicielle 2.1- Installation des pilotes de la carte WatchDog WDT-205 - - Une fois dans Windows, insérer le DVD du logiciel fourni avec le kit. Aller dans “Gestionnaire de périphérique” de Windows à partir du panneau de configuration. Déployer la rubrique intitulée “Pilote manquant…” et double-cliquez sur le premier pilote avec un point d’exclamation en jaune. Ensuite, cliquez sur l’onglet “Pilote” et sur le bouton “Mettre à jour les pilotes”. Cliquez sur “Rechercher les pilotes sur mon ordinateur” en mode manuel. o Installer les pilotes de la carte WatchDog WDT-205 selon la version de Windows, dans le répertoire VST WinDrivers/WDT205 Drivers. Et cliquez sur “Parcourir” et allez chercher le répertoire source de la carte WatchDog WDT205 sur le DVD fourni, et faites “suivant” et “Terminer”. 2.2- Test du WatchDog dans le logiciel OneTrack - Ensuite, dans le logiciel OneTrack, saisissez la commande « video » sur le clavier, un bouton intitulé « caméras » apparaîtra dans la liste des boutons de configuration. Cliquez dessus et cliquez ensuite sur le bouton « système », une boîte de dialogue apparaît et vous devez cliquer sur le bouton « TEST » afin de tester le WatchDog. Après environ 60 secondes, le système se réinitialisera automatiquement.