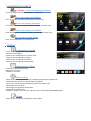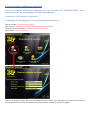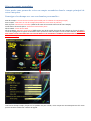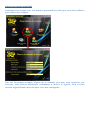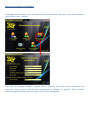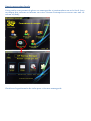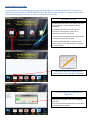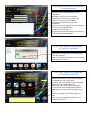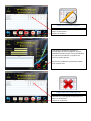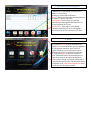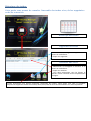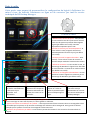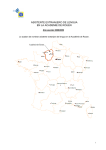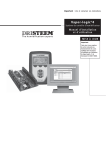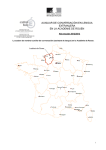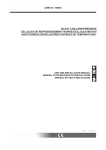Download _ PARAMETRE DU COMPTE _ ACCEUIL
Transcript
_ PARAMETRE DU COMPTE 1ere Etape « Créer un compte principal » - Créer un compte principal (Uniquement Compte FTP). Créer un compte secondaire -Créer un compte secondaire (Uniquement Compte FTP). Ouvrir un compte principal - Vous identifier sur un compte principal (Uniquement Compte FTP). Ouvrir un compte secondaire -Vous identifier sur un compte secondaire (Uniquement Compte FTP). Ouvrir une session locale -Créer vos sauvegardes sur un réseau local. _ ACCEUIL Gestionnaire de tache - Créer, modifier, supprimer une sauvegarde. - Graver une sauvegarde. - Exécuter une sauvegarde sur un réseau local. - Exécuter une sauvegarde sur disque. - Exécuter une sauvegarde cumulative. - Exécuter une sauvegarde incrémentielle. Historique des taches - Consulter l’ensemble des taches. - Supprimer une tache. - Restaurer une tache. Boite à outils - Saisie du mot de passe, Automatique ou Manuel (Uniquement Compte FTP). - Vérification des mises à jour, Automatique ou Manuel. - Envoyer par mail le rapport de taches (Uniquement Compte FTP). - Démarrage en mode caché. - Démarrage au chargement de Windows. - Rapport de fonctionnement. - Assistance en ligne, (Prise en main à distance par un technicien DP INFORMATIQUE). Backup - Exécuter une sauvegarde complète de votre système. Créez un compte utilisateur principal. Créez un compte utilisateur principal sur les serveurs DP INFORMATIQUE, pour pouvoir utiliser les sauvegardes de DP Backup Manger. Vous devez être connecté à internet. Renseignez les champs avec vos coordonnées personnelles : Nom du compte : Le nom de votre société Mot de passe : Minimum 6 caractères (différant du nom de la société) Confirmation du mot de passe : Confirmez votre mot de passe Adresse Mail : Votre adresse Mail Une fois les champs remplis, cliquez sur le symbole vert pour valider votre demande, vous recevrez alors par mail une confirmation d’ouverture de compte. Vous pourrez ensuite commencer à utiliser le logiciel. Créer un compte secondaire. Cette partie vous permet de créer un compte secondaire dans le compte principal de votre entreprise. Renseignez les champs avec vos coordonnées personnelles : Nom du compte : Le nom de votre société (celui utilisé pour la création du compte principal) Sous compte : Choisissez un nom de compte (de préférence votre nom ou prénom) Mot de passe : Minimum 6 caractères (différant du nom de la société et du nom de sous compte) Confirmation du mot de passe : Confirmez votre mot de passe Adresse Mail : Votre adresse Mail Clé de cryptage : Minimum 6 caractères (différant du nom de la société, du nom de sous compte et du mot de passe) La Clé de cryptage sert à crypter vos données avant qu’elles ne soient envoyées sur les serveurs distants. NE PERDEZ PAS VOTRE CLÉ DE CRYPTAGE CAR VOUS NE POURRIEZ PLUS ACCEDER AU DONNEES STOCKEES SUR LES SERVEURS DP INFORMATIQUE. Une fois les champs remplis, cliquez sur le symbole vert pour valider, votre compte est automatiquement créé. Vous pourrez ensuite commencer à utiliser le logiciel. Ouvrir un compte principal. Renseignez les champs avec vos données personnelles (celles que vous avez utilisées pour créer votre compte). Une fois les champs remplis, cliquez sur le symbole vert pour vous connecter aux serveurs, vous pouvez maintenant commencer à utiliser le logiciel. Vous accédez ensuite au gestionnaire de tache pour créer une sauvegarde. Ouvrir un compte secondaire. Renseignez les champs avec vos données personnelles (celles que vous avez utilisées pour créer votre compte). Une fois les champs remplis, cliquez sur le symbole vert pour vous connecter aux serveurs, vous pouvez maintenant commencer à utiliser le logiciel. Vous accédez ensuite au gestionnaire de tache pour créer une sauvegarde. Ouvrir une session locale. Cette partie vous permet de gérer vos sauvegardes et restaurations en accès local (vers un disque dur externe ou interne sur votre réseau d’entreprise ou encore sur une clé usb ou cd/dvd). Choisissez le gestionnaire de tache pour créer une sauvegarde. Gestionnaire de tache. Cette partie vous permet de gérer vos sauvegardes et restaurations en accès ftp et ou local (vers les serveurs DP INFORMATIQUE, un disque dur externe ou interne sur votre réseau d’entreprise ou encore sur une clé usb ou cd/dvd). La page d’accueil -Le Gestionnaire de tache vous permet de créer des sauvegardes, de les modifiés et de les exécutées. -L’historique des taches vous permet de contrôler les sauvegardes crées, de les supprimées ou de les restaurées. -La boite à outils vous permet, de personnaliser les différentes options du logiciel. - La barre de disponibilité, vous donne votre espace utilisé et votre espace libre par rapport au volume alloué. Créer une nouvelle sauvegarde Manuelle ou à l’aide de l’assistant Créer une nouvelle sauvegarde Manuelle -Sélectionner non pour créer une sauvegarde manuelle. -Vous êtes directement basculer vers le module de configuration manuelle. Configurer la nouvelle sauvegarde En mode manuel -Nommez votre sauvegarde pour pouvoir l’identifier. -Renseigner l’heure de la sauvegarde. -Sélectionner un fichier ou un répertoire. -Cliquer sur ajouter à la sauvegarde. -Programmer la planification de votre sauvegarde. -Choisir nouvelle sauvegarde ou synchronisation. -Choisir FTP et ou Réseau local. -Valider par le symbole vert. -Ce bouton vous permet d’enlever un fichier ou un dossier de votre sauvegarde. Créer une nouvelle sauvegarde A l’aide de l’assistant -Sélectionner oui pour créer une sauvegarde à l’aide de l’assistant. -Vous êtes directement basculer vers le module de configuration assisté. Créer une nouvelle sauvegarde A l’aide de l’assistant -Sélectionner l’icône correspondant au type de sauvegarde que vous voulez faire : -Exemple : pour sauvegarder le profil utilisateur, cliquer sur l’icône profil utilisateur. -Sélectionner la périodicité de sauvegarde. -Synchronisation ou sauvegarde cumulative. -Sélectionner le mode de sauvegarde, local ou ftp. -Ensuite pour valider votre choix cliquer sur créer. -Vous êtes automatiquement basculer sur le gestionnaire de tache Modifier une sauvegarde - Sélectionner la sauvegarde à modifier et la mettre en surbrillance. -Cliquer sur modifier. - Vous pouvez maintenant modifier les paramétrages de votre sauvegarde, tout est modifiable nom de la tache, heure, planification, vous pouvez aussi enlever ou rajouter des fichiers et ou des dossiers. -Une fois vos modifications effectuées validez par le symbole vert. Supprimer une sauvegarde - Sélectionner la sauvegarde à supprimer et la mettre en surbrillance. - Cliquer sur supprimer. Exécuter une sauvegarde - Sélectionner la sauvegarde à exécuter et la mettre en surbrillance. -Choisissez votre mode d’exécution. -Graver : Insérez un disque de capacité suffisante et cliquez sur graver une tache. -Sauvegarder : Cette option vous permet d’exécuter une sauvegarde cumulative sur les serveurs distants ou en local. Supprimer une sauvegarde -Synchroniser : Cette option vous permet d’exécuter la mise à jour d’une àsauvegarde - Sélectionner la sauvegarde supprimer et la existante les serveurs distants ou en local. mettre ensur surbrillance. -Cliquer sur supprimer. A noter -Le symbole Fermer, masque les fenêtres du logiciel, il reste en activité pour pouvoir effectuer les sauvegardes planifiées. Pour rouvrir le logiciel, cliquez droit sur l’icône DP en bas à droite de votre écran et sélectionnez Afficher. -Le symbole Réduire, minimise la fenêtre en cours d’utilisation. Elle reste accessible par un onglet dans la barre des taches de Windows. - Vous pouvez accéder au manuel d’utilisation à n’importe quel moment de l’utilisation du logiciel en cliquant sur le point d’interrogation vert situé en haut à droite de chaque fenêtre. Historique des taches. Cette partie vous permet de consulter l’ensemble des taches crées, de les supprimées ou de les restaurées. Historique des taches Supprimer une tache - Sélectionner la sauvegarde à supprimer et la mettre en surbrillance. - Cliquer sur supprimer. Restaurer une tache - Sélectionner la sauvegarde à restaurer et la mettre en surbrillance. - Cliquer sur restaurer. - L’ors dune restauration, tous les fichiers et dossiers serons restaurés à leurs emplacements d’origine. -L’icône imprimante vous permet d’imprimer l’historique des taches. Cette option vous offre la possibilité d’exporter le rapport des taches aux formats, Word, Excel, PDF ou de le sortir directement sur votre imprimante. Boite à outils. Cette partie vous permet de personnaliser la configuration du logiciel, d’effectuer les mises à jour, de sollicité l’assistance en ligne ou de contacter par mail le service technique de DP Backup Manager. La boite à outils - Mémorisation du mot de passe : Vous permet, si vous cochez la case de ne pas avoir à ressaisir votre mot de passe au prochain démarrage du logiciel (par défaut non coché). Fonction disponible uniquement pour le FTP. -Vérifier les mises à jour automatiquement : Si vous cochez la case, le logiciel recherchera automatiquement les mises à jour (par défaut non coché). - Envoyer par mail le rapport des taches : Vous permet, si vous cochez la case de recevoir un mail du compte-rendu de l’exécution des taches. - Démarrer minimiser : Si vous cochez la case, au démarrage de Windows le logiciel vous demande de vous identifier et retourne en mode sommeil. (par défaut non coché). - Démarrer au chargement de Windows : Si vous décochez la case le logiciel ne se lancera pas au démarrage de Windows (par défaut coché). -Cet icône vous permet de vérifier manuellement si des mises à jour logicielles sont disponibles. -L’icône Rapport Système vous récapitule toutes les exécutions de taches, les erreurs et les réussites. -En cas de problème cliquer sur l’icône et suivez la procédure pour lancer un dépannage en ligne. -Vous pouvez en utilisant cet icône envoyer directement un courrier au service technique DP Backup Manager - Authentification automatique au démarrage de l’application : Cochez cette case et vous n’aurez plus besoin de saisir votre login et votre mot de passe, ils seront gardés en mémoire. -Ignorer les fichiers verrouillés par le système : Il arrive que certains fichiers contenus dans vos sauvegardes soient verrouillés par le système, ce qui entraine un blocage de l’exécution de la sauvegarde. Pour ignorer les fichiers bloqués par le système et continuer la sauvegarde cochez cette case. -Restaurer les paramètres par défaut : Cette fonction permet de remettre à zéro toutes les fonctionnalités du logiciel. Backup Cette fonctionnalité vous offre la possibilité de faire une sauvegarde complète de votre système de manière à pouvoir restaurer l’intégralité de votre ordinateur en cas de défaillance majeur, ou de remplacement de votre matériel informatique. La restauration peut se faire à partir du réseau local, d’un disque dur externe, d’un jeu de cd/dvd ou des serveurs DP INFORMATIQUE, en utilisant le BOOT DP Backup Manager. Backup La boite à outils EN COURS DE DEVELOPPEMENT