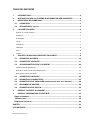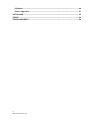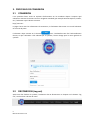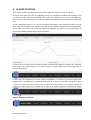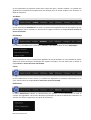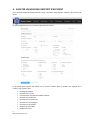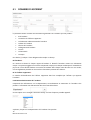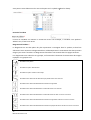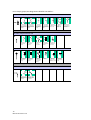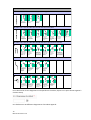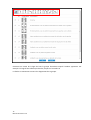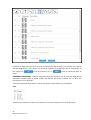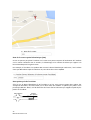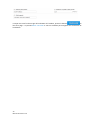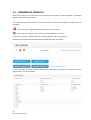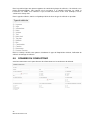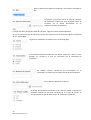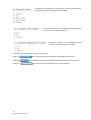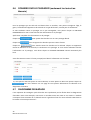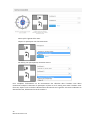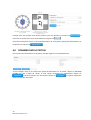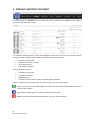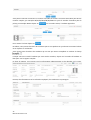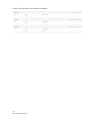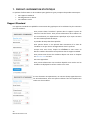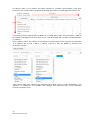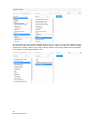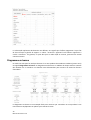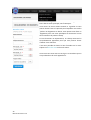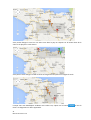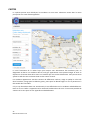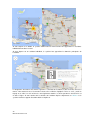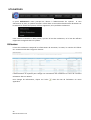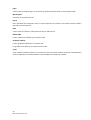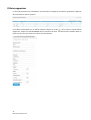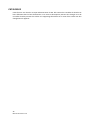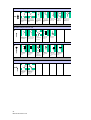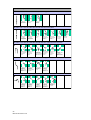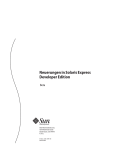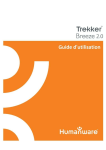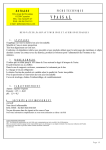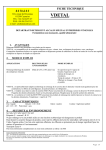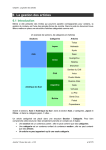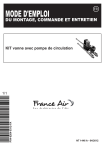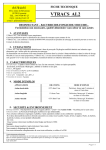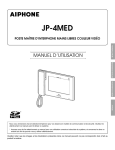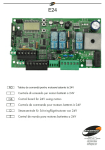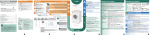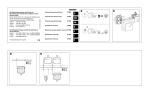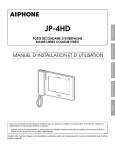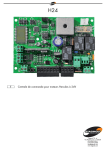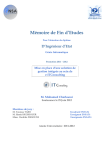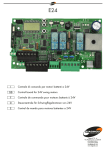Download Télécharger le document - Ministère des Travaux Publics
Transcript
POLICE NATIONALE D’HAITI MANUEL D’UTILISATEUR DU SYSTEME D’INFORMATION SUR LES ACCIDENTS (SIA) 1 Manuel SIA Version 1.0 TABLE DES MATIERES 1. INTRODUCTION........................................................................................................ 3 2. NIVEAUX D’ACCES AU SYSTEME D’INFORMATION DES ACCIDENTS ............... 4 3. PROCESSUS DE CONNEXION ................................................................................ 5 3.1 CONNEXION .......................................................................................................... 5 3.2 DECONEXION (Log out) ....................................................................................... 5 4. LA PAGE D’ACCUEIL ............................................................................................... 6 Ajouter un nouvel accident ............................................................................................................. 6 Accidents ......................................................................................................................................... 7 Statistiques ...................................................................................................................................... 7 Cartes .............................................................................................................................................. 7 Utilisateurs ...................................................................................................................................... 7 Catalogue ........................................................................................................................................ 8 Docs ................................................................................................................................................. 8 Logout.............................................................................................................................................. 8 5. AJOUTER UN NOUVEAU RAPPORT D’ACCIDENT ................................................ 9 5.1 DONNEES D’ACCIDENT ..................................................................................... 10 5.2 DONNEES DE LA ROUTE ................................................................................... 17 5.3 COORDONNEES GPS DE L’ACCIDENT ............................................................ 20 Coordonnées géographiques ........................................................................................................ 20 Nom de la route et point kilométrique (km) ................................................................................. 22 Deux points près de l’accident ...................................................................................................... 22 5.4 DONNEES DU VEHICULE ................................................................................... 24 5.5 DONNEES DU CONDUCTEUR............................................................................ 25 5.6 DONNEES SUR LE PASSAGER (seulement les tués et/ou blessés) ............... 28 5.7 DIGRAMME DE MAPAGE ................................................................................... 28 5.8 DONNEES SUR LE PIETON ................................................................................ 30 6. PRODUIT: RAPPORT D’ACCIDENT ....................................................................... 31 7. PRODUIT: INFORMATION STATISTIQUE ............................................................. 34 Rapport Standard .......................................................................................................... 34 Tableau croisé ............................................................................................................... 36 Diagramme en barres.................................................................................................... 39 CARTES ............................................................................................................................. 42 UTILISATEURS.................................................................................................................. 44 1 Manuel SIA Version 1.0 Utilisateur ...................................................................................................................... 44 Officier rapporteur ........................................................................................................ 47 CATALOGUE ..................................................................................................................... 48 PROFIL .............................................................................................................................. 49 FICHE D’ACCIDENT .......................................................................................................... 50 2 Manuel SIA Version 1.0 1. INTRODUCTION Dans le monde, les systèmes de transports se sont développés de telle manière qu’ils ont donné lieu à des blessures et des pertes humaines substantielles, avec des conséquences sur la santé tant en termes de prise en charge des urgences, que d’handicaps et de la réhabilitation à long terme. Ce phénomène a eu un impact négatif sur le développement économique et la création de richesses dans les communautés. La résolution de ce problème et l’amélioration de la sécurité des systèmes de transport passe par la collecte de données fiables sur les accidents de la circulation, leur agrégation et leur présentation sous une forme intelligible à la fois pour la Police, les décideurs et la communauté. La publication de ces données permet d’améliorer les connaissances sur la magnitude des accidents, de guider la définition de mesures pour combattre des comportements routiers inappropriés et illégaux, ayant pour conséquences des blessures, et de présenter des arguments convaincants sur la nécessité d’agir. Les agences gouvernementales et les organisations du secteur privé ayant la responsabilité de mettre en œuvre des actions ont besoin d’avoir accès à des données fiables et récentes qui, présentées sous une forme intelligible, permettront d’appuyer l’identification des problèmes, de comprendre les facteurs à risque contribuant à ces problèmes, et de guider le processus de prise de décision sur les actions prioritaires à entreprendre pour résoudre les problèmes identifiés. Des données fiables et récentes, lorsqu’elles sont collectées et analysées en temps opportun, permettent aussi d’éclairer le débat sur les stratégies qui pourraient être adoptées, la définition d’objectifs, l’allocation des ressources requises pour atteindre les objectifs ciblés, ainsi que le suivi des performances des actions mises en œuvre pour atteindre ces objectifs. Par ces différents moyens, la collecte, l’analyse et le rapportage de données fiables et récentes sur les accidents de la circulation et leurs conséquences négatives peuvent soutenir et guider les actions des gouvernements, du secteur privé, des organisations non-gouvernementales et de la communauté, pour combattre les accidents et leurs causes. Le but ultime étant de réduire de façon durable l’exposition des populations au risque d’accident ou, si l’accident n’a pas pu être évité, de réduire la gravité des blessures consécutives à l’accident. Des systèmes de collecte des données utiles pour la sécurité routière ont été mis en place dans de nombreux pays mais, très souvent, ces données ne sont pas utilisées ou pas utilisables pour des actions de prévention des accidents de la circulation. Il est généralement admis, pour que ces données d’accidents soient utiles, qu’elles doiventêtre codées, traitées et analysées dans un système de base de données informatisée. Le Système Haïtien d’Information sur les Accidents comprend des procédures pour la collecte d’informations sur les accidents et une base de données intégrée sur les accidents de la circulation qui permet à cette information d’être utilisée pour identifier des mesures qui réduiront le risque d’accidents et amélioreront la sécurité de tous les usagers de la route en Haïti. Ce Manuel décrit le contenu du système et explique comment les données doivent être collectées et enregistrées dans la base de données du Système d’Information sur les Accidents. 3 Manuel SIA Version 1.0 2. NIVEAUX D’ACCES AU SYSTEME D’INFORMATION DES ACCIDENTS Il est possible pour différents utilisateurs de reporter et/ou extraire des informations du Système d’Information sur les Accidents. Afin de contrôler l’accès, le rapportage et l’extraction de données dans le système, différents niveaux d’utilisateurs ont été définis: 1. Utilisateurs avec un accès lecture seule: ils ne peuvent pas créer / éditer de rapport d’accident ou d’autre chose dans le système. Ils peuvent voir des informations générales mais pas des informations sensibles. Les informations sensibles sont le nom des personnes, les numéros de plaques d’immatriculation, et les numéros de permis ; 2. Officiers avec un accès aux Données mais seulement pour les lire; 3. Utilisateur qui peut entrer / réviser les données t accéder à l’information ; 4. Administrateur d’Arrondissement : il peut créer / éditer tous les niveaux d’accès en dessous du sien, créer / éditer les données d’accidents concernant son arrondissement, et peut voir les statistiques d’accidents pour son arrondissement ; 5. Administrateur de Département: peut créer / éditer tous les niveaux d’accès utilisateurs, créer / éditer les données d’accidents concernant son département, et peut voir les statistiques d’accidents pour son département ; 6. Super Administrateur / Utilisateur avec accès complet : peut créer / éditer tous les niveaux d’accès, voir les connexions système, ajouter / changer le dictionnaire depuis le catalogue général, éditer des données d’accidents dans le système, et voir toutes les données statistiques. Pour accéder au système, chaque utilisateur devra posséder un nom d’utilisateur et un mot de passe qui seront fournis par l’administrateur de la base de données. Ces identifiant sont personnels et correspondent 4 Manuel SIA Version 1.0 3. PROCESSUS DE CONNEXION 3.1 CONNEXION Il est possible d’avoir accès au Système d’Information sur les Accidents depuis n’importe quel ordinateur connecté à internet. Dans un navigateur standard (par exemple Internet Explorer, Firefox, etc.) l’utilisateur tape l’adresse suivante: http//127.0.0.1 La page s’ouvre avec les informations de connexion, où l’utilisateur doit entrer son nom d’utilisateur et son mot de passe. L’utilisateur clique ensuite sur le bouton pour s’authentifier.Une fois l’authentification réussie, et que l’utilisateur a été identifié par le système, l’écran change pour le menu général du système. 3.2 DECONEXION (Log out) Après avoir fini d’utiliser le système, l’utilisateur doit se déconnecter en cliquant sur le bouton “log out”, situé en haut à droite du menu. 5 Manuel SIA Version 1.0 4. LA PAGE D’ACCUEIL Après s’être connecté, la page d’accueil du système apparaît, comme le montre la figure 3. Au centre de la page d’accueil, un graphique montre les statistiques cumulées des accidents de la circulation en Haïti, telles que rapportées dans le SIA. Un utilisateur peut voir les statistiques par heure, par jour, par mois et par an. La valeur par défaut qui apparaît à l’écran donne les accidents par jour. En bas à gauche de l’écran, il y a une liste de rapports d’accidents pour lesquels les entrées ont été faites mais pas complétées, par exemple parce que certains détails n’étaient pas encore disponibles. Sur la droite, par contre, on trouve des rapports d’accidents qui peuvent encore être édités. Ils peuvent être édités pendant 40 jours après l’accident. Le menu noir en haut de l’écran permet d’accéder aux différentes pages du système, où l’utilisateur peut reporter des informations sur un nouvel accident, réviser l’information déjà enregistrée ou extraire des données. La barre de manu apparaît en haut de toutes les pagesdans le système et peut être utilise pour naviguer autour des différentes possibilités offertes par le système. Si l’utilisateur change d’un menu à l’autre, les informations du premier menu ne seront pas sauvegardées.Il est toujours possible de revenir à la page d’accueil en cliquant sur le logo de la Police à gauche de la barre de menu. Ajouter un nouvel accident 6 Manuel SIA Version 1.0 Si vous sélectionnez la première option dans la barre de menu, “ajouter accident”, le système fera apparaître un formulaire d’enregistrement des données pour un nouvel accident. Ceci est décrit en détail au chapitre 5. Accidents Si vous sélectionnez Accidentsdans le menu, le système fera apparaître une liste de rapports qui ont été enregistrés dans le système. Le contenu de ce rapport est décrit au chapitreErreur ! Source du renvoi introuvable.. Statistiques Les diverses possibilités pour extraire des statistiques sont montrées dans le menu Statistiques. Si vous sélectionnez ceci, le système fera apparaître un menu déroulant où il est possible de choisir différentes formes d’analyses statistiques du rapport d’accident. Ceci est décrit plus en détail au chapitreErreur ! Source du renvoi introuvable.. Cartes Si vous sélectionnez le menu Cartes, le système fera apparaître les accidents sélectionnés sur la carte. Ceci est décrit au chapitreErreur ! Source du renvoi introuvable.. Utilisateurs Le menu Utilisateursest destine à l’administrateur du système. Si vous sélectionnez ce point le système fera apparaître trios menus déroulants permettant de choisir les détails de l’utilisateur du système, les officiers rapporteurs et le profil de l’utilisateur. 7 Manuel SIA Version 1.0 Catalogue Le menuCataloguesest aussi destine à l’administrateur du système. Il fait apparaître un menu déroulant contenant les différents paramètres du système. Docs Dans le menu Docsvous pouvez trouver les Manuels et autres documents d’appui pour le système. Logout En pressant le bouton Logout vous terminez votre session et vous fermez le système. 8 Manuel SIA Version 1.0 5. AJOUTER UN NOUVEAU RAPPORT D’ACCIDENT Si un nouveau rapport d’accident doit être crée, l’utilisateur choisi ‘ajouter accident” dans la barre de menu. Un écran apparaît alors, où les données peuvent être saisies. Le processus pour ajouter des détails sur un nouvel accident dans le système est organisé en 9 sections. Ces sections sont: • • • • • • • • • Données d’accident Données sur la route Correction des coordonnées GPS d’accident Données sur le véhicule Données sur le conducteur Données sur les passagers Données sur les piétons Diagramme d’accident Diagramme carte 9 Manuel SIA Version 1.0 5.1 DONNEES D’ACCIDENT La première section contient des informations générales sur l’accident qui s'est produit : • • • • • • • • • N° d’accident Le numéro de l’officier rapporteur La localisation administrative de l’accident La date de l’accident L’heure de l’accident Le diagramme d’accident La zone La luminosité Le temps Une étoile (*) indique s’il est obligatoire de remplir un champ. N°d’accident* Un numéro est donné à chaque rapport d’accident. Il identifie l’accident comme un évènement unique. Le système suggèrera un numéro séquentiel unique pour chaque accidentpour l’ensemble du pays mais s’il est décidé d’utiliser un numéro d’accident dans chaque zone de Police sur une année, ceci est également possible car les numéros d’accidents peuvent être réécrits. N° de l’officier rapporteur* Le numéro d’identification de l’officier rapporteur doit être complété par l’officier qui rapporte l’accident. Localisation administrative de l’accident Comprend des informations sur le Département, Arrondissement et Commune où l’accident s’est produit. L’information est sélectionnée dans les menus déroulants. Si vous cliquez sur le triangle à droite du champ, une liste d’options possible apparaît. A présent, cliquez sur le Département où l’accident s’est produit. 10 Manuel SIA Version 1.0 Lorsqu’un Département été sélectionné le menu pour Arrondissement montrera seulement les arrondissements existant dans ce département. De même pour Commune, seules les communes de l’arrondissement sélectionné apparaîtront. Date de l’accident Pour remplir la date de l’accident vous pouvez cliquer sur le champ blanc et écrire la date directement avec 2 chiffres pour le jour, 2 chiffres pour le mois et 4 chiffres pour l’année (dd / mm /aaaa). La date peut aussi être sélectionnée en utilisant le calendrier qui apparaît à droite du champ, en cliquant dessus ( cliquez sur le jour. ). Utilisez les flèches ( 11 Manuel SIA Version 1.0 / ) pour changer les mois en avant ou en arrière et Vous pouvez aussi sélectionner les mois en cliquant sur le symbole dans le champ. Heure de l’accident L’heure de l’accident en utilisant un format 24 heures. Par exemple, si l’accident s’est produit à 20h15 le soir, il faut écrire 20:15. Diagramme d’accident * Le diagramme est une des pièces les plus importantes à renseigner dans le système, et doit être sélectionné avec attention.Le diagramme décrit schématiquement le mouvement des deux premiers usagers juste avant l’accident. Les diagrammes d’accidents sont montrés dans les pages suivantes: Les diagrammes sont ordonnés en 9 groupes, en fonction de la direction du mouvement des usagers impliqués. Les groupes sont: Accidents avec piéton Accidents simples: Véhiculeseul Accidents simples: Collision avec objet Accidents entre véhicules de directions perpendiculaires sans tourner Accidents entre véhiculesallantdans des directions opposées Accidents entre véhiculesallantdans la même direction sans tourner Accidents entre véhiculesallantdans la même direction et dont au moins un tourne Accidents entre véhiculesallantdans des directions opposées et dont au moins un tourne Accidents entre véhiculesallantdans des directions perpendiculaires et dont au moins un tourne 12 Manuel SIA Version 1.0 Pour chaque groupe, des diagrammes détaillés sont définis : Accidents avec piéton (A: Véhicule, B: Piéton) B 1 B B B B B B BB B A A A 13 Autre accident avec un piéton traversant de la droite vers la gauche 14 Autre accident avec un piéton traversant de la gauche vers la droite 15 Accident avec un piéton errant sur la route A A A 11 En intersection avec un piéton traversant de la droite vers la gauche 12 En intersection avec un piéton traversant de la gauche vers la droite 16 Accident avec un piéton longeant la route Accidents simples Accidents simples: Véhicule seul 2 A A 21 Véhicule seul sorti par la droite 22 Véhicule seul sorti par la gauche A 23 Véhicule seul dans une intersection A 24 Un passager descendent du véhicule A 25 Chute libre du conducteur à deux roues Accidents simples: Collision avec objet immobile 3 B B A A A A A A B 31 Collision avec une véhicule stationné a droite 32 Collision avec une véhicule stationné a gauche 33 Collision en manœuvre de stationnement avec véhicule stationné 34 Collision avec un animal 35 Collision avec un objet fixe sur la route ou au dessus de la route Accidents multiples Accidents entre véhicules de directions perpendiculaires sans tourner 4 B A 41 Collision entre véhicules dont le B vient de la la droite 13 Manuel SIA Version 1.0 A B A 42 Collision entre véhicules dont le B vient de la la gauche 36 Collision avec signalisation temporaire du travail 17 Accident avec une personne aux abords de la route Accidents multiples Accidents entre véhicules allant dans des directions opposées 5 B C B B A A A 51 Collision au cours d’un dépassement 52 Autre collision frontale 53 Collision au cours d’un demi-tour Accidents entre véhicules allant dans la même direction sans tourner 6 A B A B 61 Collision au cours d’un déplacement par la gauche A A A B A 62 Collision au cours d’un déplacement par la droite 63 Collision par derrière B B A B B 64 Collision au cours d’un changement de voie vers la gauche 65 Collision au cours d’un changement de voie vers la droite 66 Collision au cours d’un demi-tour 67 Collision sur le flanc Accidents entre véhicules allant dans la même direction et dont au moins un tourne 7 B A B A 71 Collision par derrière avec véhicule qui tourne a la droite B 72 Collision entre véhicules tournant à droite A B A 73 Collision entre véhicule qui tourne à droite avec un autre allant tout droit A B A 74 Collision par derrière avec véhicule qui tourne à gauche B 75 Collision entre véhicules tournant à gauche 76 Collision entre véhicule qui tourne à gauche avec un autre allant tout droit Accidents entre véhicules allant dans des directions opposées et dont au moins un tourne 8 B B A 81 Entre véhicule qui tourne à gauche et un autre de direction opposée B A 82 Collision entre véhicule qui tourne à droite et l’autre à gauche B A A 83 Collision entre deux qui tournent à gauche 84 Entre véhicule qui tourne à droite et un autre de direction opposée Accidents entre véhicules allant dans des directions perpendiculaires et dont au moins un tourne B 9 A A B B A B 91 Entre véhicule qui tourne à droite avec un autre venant de gauche 92 Entre véhicule qui tourne à droite avec un autre venant de la droite 93 Entre véhicule qui tourne à gauche avec un autre venant de la droite A A B B 94 Entre véhicule qui tourne à gauche avec un autre venant de gauche 95 Collision entre véhicules tournant tous les deux Pour sélectionner le bon diagramme correspondant à l’accident, cliquez sur le point d’interrogation à côté du champ. Une fenêtre avec 42 différents diagrammes d’accidents apparaît: 14 Manuel SIA Version 1.0 Choisissez au niveau de la ligne du haut le groupe d’accidents auquel l’accident appartient. Par exemple s’il s’agit d’une collision par derrière, cliquez sur le numéro 6. La fenêtre va maintenant montrer les diagrammes de ce groupe. 15 Manuel SIA Version 1.0 Choisissez le diagramme qui décrit le mieux le mouvement des véhicules, par exemple une collision latérale (Diagramme n° 67). Cliquez sur le bouton à gauche du diagramme pour le sélectionner et puis cliquez sur choix. au bas de la fenêtre, ou sur si vous ne voulez pas faire de REMARQUE IMPORTANTE: L’Officier rapporteur doit faire attention que le choix des diagrammes d’accident comporte bien le même nombre de véhicule que dans la section où il a décrit les informations sur les véhicules. Vous allez maintenant être ramené à l’écran d’entrée des informations sur les accidents. Zone Choisissez si l’accident a eu lieu en zone urbaine ou rurale en cliquant sur le cercle approprié. 16 Manuel SIA Version 1.0 Luminosité Sélectionnez si l’accident a eu lieu pendant la journée ou la nuit. Vous pouvez choisir si l’éclairage public était allumé ou non/ présent ou non. Temps Sélectionnez les conditions climatiques qui décrivent le mieux la scène d’accident. 5.2 DONNEES DE LA ROUTE La section sur les données de la route contient des informations concernant le statut de la route, son alignement, le type et les conditions de surface, ainsi que le type de contrôle à l’intersection. Si l’accident a eu lieu à une intersection, vous devez rapporter les conditions les plus importantes de la route. Statut route Le statut de la route décrit si la route est une voie urbaine, une route nationale, secondaire, ou une route locale. Cliquez sur le plus approprié. 17 Manuel SIA Version 1.0 Alignement route Ici, vous sélectionnez si la route était droite ou avec virage ou s’il s’agissait d’un pont. Surface Deux points décrivent la surface de la route. Le premier donne le type de surface (bitumée etc.) et le deuxième donne la condition de la surface (sec, mouillé etc.). Accidents en intersection Si l’accident s’est produit à une intersection, vous devez choisir “Oui” dans le premier champ et, dans le deuxième, vous choisissez le type d’intersection. Finalement vous pouvez choisir le type de contrôle présent à cette intersection. Cliquez sur le point d’interrogation à droite du champ et une fenêtre apparaît. 18 Manuel SIA Version 1.0 Dans cette fenêtre vous pouvez choisir plusieurs options par exemple si les feux ne fonctionnaient pas dans l’intersection et qu’un policier contrôlait la circulation. Vous avez maintenant fini d’entrer les données de l’accident. En bas de la page vous pouvez cliquer sur pour sauvegarder l’information ou sur l’accident, ou sur si vous ne voulez pas sauvegarder les informations. Si certains champs obligatoires ne sont pas remplis, le système vous montrera une page où mes informations obligatoires sont en rouge avec une petite explication au dessus. Cliquez sur les champs en rouge et remplissez avec l’information correcte. 19 Manuel SIA Version 1.0 5.3 COORDONNEES GPS DE L’ACCIDENT Une fois que vous avez fini d’entrer les données sur l’accident vous serez dirigé sur une page où il est possible de corriger la localisation de l’accident. La localisation de l’accident est marquée avec une flèche ; si aucune coordonnée n’a été entrée la flèche sera pointée sur la station de police du Département sélectionné. Il existe trois options pour localiser l’accident: • Les coordonnées géographiques • Le N° de la route et le point kilométrique • En identifiant deux points près de l’accident Coordonnées géographiques La localisation la plus exacte peut être obtenue en rapportant les coordonnées géographiques. Ceci peut être réalisé en collectant les coordonnées sur le site d’accident.Pour avoir les coordonnées il faut un GPS (GeographicPositioning System). La plupart des smartphones ont une application GPS. Les iPhones par exemple ont une application boussole et coordonnées. Pour utiliser l’enregistrement des coordonnées avec le smarphone procédez comme suit: 1. Allez dans paramètres et assurez vous quela localisation est active (ON). Paramètres ->Localisation -> ON. 2. Activez la localisation et assurez vous que l’application boussole/GPS est active (ON). 3. Revenez à votre écran principal. 4. Ouvrez l’application Boussole/GPS. 5. Vous allez voir les coordonnées actuelles en bas de l’écran. 6. Recopiez-les dans le fiche d’accident. 20 Manuel SIA Version 1.0 Les coordonnées doivent être renseignées en degrés (o), Minutes (‘) et secondes (‘’) avec deux décimales. Dans le système, les coordonnées sont renseignées sous la carte comme longitude et latitude. La flèche rouge sur la carte montre la localisation de l’accident et bougera si vous changez les coordonnées en bas de la carte. Si vous n’avez pas les coordonnées du site d’accident vous pouvez pointer directement le lieu d’accident sur la carte pour corriger la position. Cliquez sur la flèche, maintenant le clic et pointez la flèche sur le lieu d’accident. Vous pouvez zoomer avec les boutons + et – situés en haut à gauche de la carte. Lorsque vous avez placé la flèche sur le site d’accident, vous devez faire un double-clique pour avoir le zoom maximum. Si la route que vous pointez a un nom, ce nom sera tout de suite reporté dans le champ “Nom Route”. La carte ne contient pas les noms de toutes les routes et si l’accident s’est produit sur une route dont le nom n’est pas renseigné, le système pourra assigner le nom d’une route se trouvant à proximité. Si c’est le cas vous pouvez supprimer le nom de la route ou le remplacer par le nom que vous connaissez. 21 Manuel SIA Version 1.0 Nom de la route et point kilométrique (km) Si vous ne pouvez pas placer l’accident sur la carte vous pouvez reporter la localisation de l’accident sur les routes nationales avec le numéro, le kilométrage et le nombre de mètres par rapport à la borne kilométrique le long de la route. Par exemple, si l’accident s’est produit 200 m avant la borne kilométrique numéro 25, c’est la même chose que 800 mètres après le kilomètre 24, vous devez alors écrire 24/800. Deux points près de l’accident S’il n’ya pas de borne kilométrique là où l’accident a eu lieu, vous pouvez reporter deux points (par exemple un immeuble, une intersection) sur les deux côtés de l’accident. Le point le plus proche est le premier qui doit être alloué, suivi du deuxième de l’autre côté et la distance par rapport au point le plus proche de l’accident. Point opposé Point le plus proche Accident Distance 22 Manuel SIA Version 1.0 Lorsque vous avez fini de corriger la localisation de l’accident, pressez le bouton en bas de la page – ou pressezSauter correction si vous ne souhaitez pas enregistrer les corrections de localisation. 23 Manuel SIA Version 1.0 5.4 DONNEES DU VEHICULE Quand vous avez fini la correction de la localisation de l’accident, un écran apparaît. La première ligne est composée de trios icônes: Choisissez la première icône si vous voulez retourner en arrière et corriger les informations sur l’accident. Un clic sur la croix rouge effacera les informations sur l’accident. Cette icône vous ramènera à la correction de la localisation sur la carte. A côté des troisicônes, l’identification de l’accident apparaît. Elle se compose de : Département/Arrondissement/Commune/Année/Mois/Jour/N° d’accident. En bas de la page vous avez 5 options. Vous pouvez jouter des informations sur le véhicule. Si vous cliquez dessus, un écran apparaît. 24 Manuel SIA Version 1.0 Dans la première ligne vous pouvez rapporter le numéro de la plaque du véhicule, si le véhicule a une plaque d’immatriculation. Vous pouvez aussi renseigner si le contrôle technique est valide et l’assurance est valide. Si le véhicule n’a pas besoin d’assurance ou de visite technique, laissez seulement le champ vide. Pour le type de véhicule, choisissez l’option qui décrit le mieux le type de véhicule en question. Type de véhicule Dans les champs suivants vous pouvez sélectionner le type de Propriété du véhicule, l’utilisation du véhicule et lacharge du véhicule. 5.5 DONNEES DU CONDUCTEUR Vous êtes maintenant sur le point d’entrer les informations sur le conducteur du véhicule. 25 Manuel SIA Version 1.0 Après le Prénom et le Nom du conducteur, vous pouvez renseigner le NIF. Au-dessous vous pouvez entrer la date de naissance du conducteur comme vous avez renseigné la date de l’accident (en le tapant directement ou en sélectionnant dans le calendrier). Lorsque vous avez renseigné la date de naissance, l’âge sera calculé automatiquement. Si vous ne connaissez pas la date de naissance vous pouvez écrire directement l’âge du conducteur dans le champ Age. Le genre est sélectionné en cliquant sur le cercle approprié. la nationalité standard du conducteur est haïtien, cliquez sur « Autre » s’il est étranger ou « Inconnu » si vous ne connaissez pas la nationalité du conducteur. Les champs suivants contiennent des informations sur le conducteur. Le premier est le numéro du permis du conducteur. Puis, la date de délivrance du permis. Le champ suivant décrit si le permis est en cours de validité. Le permis est considéré invalide s’il doit être renouvelé ou si le type de permis ne correspond pas au type de véhicule que le conducteur conduisait. 26 Manuel SIA Version 1.0 La blessure du conducteur est rapportée en fonction de la définition haïtienne pour tué, blessé grave ou blessé léger. Si le conducteur était en état d’ébriété par des drogues ou de l’alcool, ceci doit être indiqué. Finalement, indiquez si le conducteur utilisait une ceinture de sécurité ou un casque. Après avoir complété ces informations, vous pouvez : Cliquer sur Cliquer sur Cliquer sur 27 Manuel SIA Version 1.0 pour enregistrer les informations sur un passager blessé ou tué. pour enregistrer les données qui viennent d’être ajoutée sur le conducteur. pour annuler les informations que vous venez d’entrer. 5.6 DONNEES SUR LE PASSAGER (seulement les tués et/ou blessés) Pour les passagers qui ont été tués ou blessés dans un accident, vous pouvez enregistrer l’âge, le genre, l’utilisation d’équipements de sécurité et le type de blessure, comme pour le conducteur. Si vous souhaitez retirer un passager ou ne pas sauvegarder, vous pouvez cliquer sur ENLEVER PASSAGER dans le coin en haut à droite des informations sur le passager. Après avoir compléter les informations sur le passager : Cliquez sur Cliquez sur pour ajouter des données sur un autre passager blessé. pour enregistrer les données que vous venez d’entrer Cliquez sur pour annuler toutes les données sur le véhicule. Cliquer ici supprimera toutes les données sur le véhicule, le conducteur et le passager. Si vous voulez seulement annuler l’information sur le passager, vous devez cliquer sur ENLEVER PASSAGER comme mentionné plus haut. Vous allez ensuite revenir à l’écran principal pour éditer l’information sur l’accident. Ici, vous pouvez choisir d’ajouter un autre véhicule, un autre piéton ou bien vous pouvez cliquer sur . Ceci vous amènera sur une page où vous pouvez sélectionner les véhicules et le diagramme d’accident. 5.7 DIAGRAMME DE MAPAGE Il est important de renseigner quels véhicules sont représentés par les flèches dans les diagrammes d’accident. Dans notre exemple, nous avons un accident entre une moto et une voiture. L’accident correspond à une situation où un véhicule tourne à gauche en face d’un autre véhicule. Mais était-ce la voiture ou la moto qui tournait ? 28 Manuel SIA Version 1.0 Disons qu’il s’agissait de la moto. Cliquez sur participant A et choisissez moto. De même, pour participant B, choisissez voiture. Pour compléter l’information sur les mouvements des véhicules dans l’accident vous devez maintenant indiquer la direction du participant A (dans ce cas la moto) juste avant l’accident. Pour faire ceci, cliquez sur le cercle de la direction dans la boussole sur la gauche. Si la moto conduisant en direction de l’Est, sélectionnez le cercle numéro 3. 29 Manuel SIA Version 1.0 Lorsque vous avez terminé vous pouvez mettre à jour les données en cliquant sur retourner en arrière sans sauver l’information en cliquant sur ou . Vous allez maintenant revenir à l’écran d’information, où vous pouvez ajouter des informations sur les piétons en cliquant sur 5.8 . DONNEES SUR LE PIETON Pour ajouter des informations sur le piéton, son âge, le genre et le type de blessure. Si vous changez d’avis et ne voulez plus ajouter d’information sur le piéton, cliquez sur ENLEVER PIETION en haut à droite de l’écran. Si vous voulez enregistrer les modifications cliquez sur . Si d’autres piétons ont été touchés cliquez sur et répétez l’opération autant de fois que nécessaire. 30 Manuel SIA Version 1.0 6. PRODUIT: RAPPORT D’ACCIDENT Si vous sélectionnez Accidents dans le menu principal le système fera apparaître des rapports d’accidents déjà crées dans le SIA. Les accidents apparaissent dans l’ordre chronologique, le plus récent en haut. Pour chaque accident vous pouvez voir le diagramme d’accident et des informations clé, telles que : • • • • Le numéro de l’Accident La date et l’heure de l’accident L’Arrondissement et La gravité de l’accident La range de droite résume: • • • • Le nombre de véhicules Le nombre de piétons Le Département Le nombre de tués, blesses graves et blesses légers (T/BG/BL) Entre les rangées, trois icônes donnent des informations sur le statut de l’accident: Montre qu’il est encore possible d’éditer l’accident. Ceci est possible pendant 40 jours après la survenue de l’accident. Signifie que le rapportage de l’accident n’est pas encore terminé. Montre que les coordonnées GPS de l’accident n’ont pas été renseignées. 31 Manuel SIA Version 1.0 Vous pouvez chercher en entrant un numéro d’accident ou la date. Le numéro d’accident peut être le numéro complet, par exemple 04/02/02/2014/06/26/45454 ou juste le numéro d’accident pour la police, par exemple 45454. Cliquez sur Pour revenir à la liste cliquez sur et si le numéro existe, l’accident apparaîtra. . De même, vous pouvez chercher des accidents qui se sont produits un jour donné en entrant la date et en cliquant sur rechercher. Vous pouvez aussi chercher des accidents qui ne sont pas encore complétés en cochant le champ . Lorsque vous avez trouvé l’accident que vous voulez consulter, cliquez sur le numéro d’accident en bleu pour voir le rapport complet. En haut du rapport, vous pouvez voir les informations administratives et les données sur la route. Ensuite, des informations sur les véhicules impliqués, les conducteurs et passagers. 32 Manuel SIA Version 1.0 Et enfin, des informations sur les piétons impliqués. 33 Manuel SIA Version 1.0 7. PRODUIT: INFORMATION STATISTIQUE Le Système d’Information sur les Accidents peut générer 3 types principaux de produits statistiques : • • • Des rapports standards Des diagrammes en barres Des tableaux croisés Rapport Standard Les rapports standards sont prédéfinis et montrent des graphiques sur les tableaux les plus communs pour les accidents. Vous pouvez choisir l’accident à ajouter dans le rapport à partir du menu en haut de l’écran. Vous pouvez sélectionner les accidents sur une route donnée, un Département spécifique et/ou ayant survenus sur une certaine période de temps. La période de temps doit être spécifiée. Vous pouvez choisir si une période doit commencer à la date de l’accident ou au jour de son enregistrement dans le système. Lorsque vous avez choisi, cliquez sur GÉNÉRER et vous verrez en dessous combine d’accidents sont présents dans le rapport standard. Vous pouvez aussi choisir les accidents depuis une carte en cliquant sur Basculer carte en haut. Une carte apparaîtra. Vous pouvez sélectionner une aire dans laquelle vous voulez voir les accidents en déplaçant la surface carrée sur la carte. Si vous choisissez un Département, un nouveau champ apparaîtra avec les Arrondissements, ainsi vous pourrez réduire l’aire sur laquelle vous voulez voir les accidents. 34 Manuel SIA Version 1.0 Une fois que vous avez sélectionné les accidents qui doivent apparaître vous choisissez le rapport standard que vous souhaitez. Les rapports standards permettent de créer 7 tableaux avec des accidents et 7 tableaux comptant les véhicules et les personnes. Cliquez simplement sur le cercle correspondant au rapport souhaité et cliquez sur . Si par exemple vous avez choisis un tableau avec l’année et le diagramme, le résultat sera comme suit: 35 Manuel SIA Version 1.0 Tableau croisé En plus des rapports standards le système est un outil très flexible qui permet de créer des tableaux croisés avec Presque toutes les combinaisons possible de deux paramètres de la base de données. Choisissez l’option tableau croisé depuis le menu principal. Comme pour les rapports standards vous pouvez choisir dans quel Département ou Arrondissement et pour quelle période de temps vous voulez créer le tableau. 36 Manuel SIA Version 1.0 Un tableau croisé est un tableau qui montre commnt les accidents sont distribués selon deux paramètres. Par xemple choisissez luminosité et statut de la route, le résultat apparaîtra comme suit : Colonnes Lignes Le premier paramètre apparaît dans la colonne et le second dans la ligne. One parameter is shown in the columns and another in the rows. Dans ce cas, staut de la route dans les lignes et luminosité dans les colonnes. Dans le tableau croisé, vous choisissez le paramètre de la ligne dans la liste à gauche et le paramètre de la colonne dans la liste à droite. Le tableau ci-dessus a donc été produit en choisissnt les paramètres suivants : Vous pouvez choisir non seulement des paramètres d’accidents mais aussi des informations sur le véhicules, les conducteurs et les piétons. Pour changer, vous choisissez dans le menu déroulant parmi les paramètres listés. 37 Manuel SIA Version 1.0 Si par exemple vous voulez voir la distribution des blessures sur les passagers dans différents types de véhicules, choisissez véhicules comme colonne dans le tableau, puis type de véhicule comme paramètre. De même, choisissez passagers comme colonne et niveau de gravité comme paramètre. Le résultat de ce choix apparaît comme suit : 38 Manuel SIA Version 1.0 La valeur N/D représente des données non définies, ceci signifie que l’officier rapporteur n’a pas fait de choix lorsqu’il a généré le rapport. La valeur « inconnue » apparaît là où l’officier rapporteur a coché « inconnue ». En général, on peut dire que la valeur N/D et inconnu, peuvent être traités comme inconnus. Diagramme en barres Un outil très utile pour les analyses de sites où se sont produits de nombreux accidents (points noirs) est appelé diagramme en barres. Un diagramme en barre est un tableau où chaque colonne contient des données sur un accident. Les données sont sélectionnées pour montrer au mieux les facteurs d’accidents. Le diagramme ci-dessus est un exemple facile pour montrer que 3 accidents se sont produits à une intersection et impliquaient un piéton qui traversait la route. 39 Manuel SIA Version 1.0 Pour faire un diagramme en barres, choisissez diagramme en barre dans le menu principal, sous statistiques. Vous verrez un menu comme montré ici à gauche où vous pouvez choisir l’aire et la période pour lesquelles vous voulez générer un diagramme en barres. Vous pouvez aussi faire un diagramme pour une route spécifique en choisissant le nom de la route dans le premier champ. Si vous choisissez un Département, un champ montrant les Arrondissements apparaîtra pour que vous puissiez choisir d’affiner votre sélection. Il est aussi possible de choisir le lieu d’accident sur la carte. Cliquez sur Basculer carte en haut du menu. Vous verrez une carte avec un carré gris. Les accidents qui ses ont produits dans le carré apparaîtront. 40 Manuel SIA Version 1.0 Vous pouvez bouger le carré sur une autre zone dans le pays en cliquant sur le bouton droit de la souris et en plaçant le carré dessus. Vous pouvez aussi changer la taille du carré en élargissant les 8 points aux angles du carré. Lorsque vous avez décidéquels accidents vous voulez voir, cliquez sur le bouton menu. Un diagramme en barre apparaîtra. 41 Manuel SIA Version 1.0 en bas du CARTES Le système permet aussi d’analyser les accidents sur une carte. Choisissez Cartes dans le menu principal et une carte d’Haïti apparaîtra. La carte fonctionne de la même façon que lorsque vous sélectionnez des accidents pour un diagramme en barre. Les accidents dans le carré gris apparaissent. Vous pouvez bouger le carré en cliquant sur le bouton droit de la souris sur l’endroit que vous voulez sélectionner. Vous pouvez aussi ajuster la taille du carré en étirant les 8 cercles autour du carré. Les accidents apparaissent avec des curseurs de différentes couleurs, rouge si quelqu’un a été tué dans l’accident, orange pour les blessés graves, jaune pour les blessés légers et vert si personne n’a été touché dans l’accident. S’il y a trop d’accidents dans une zone donnée, il sera difficile de voir les accidents individuellement. Dans ce cas un « ballon » apparaît avec le nombre d’accidents dans la zone. Il est ensuite possible de zoomer sur la zone pour les voir apparaître individuellement. 42 Manuel SIA Version 1.0 Si vous cliquez sur le ballon, le système zoomera de lui même afin de faire apparaître les accidents individuellement dans la zone. Si vous cliquez sur un accident individuel, le système fera apparaître les données principales de l’accident. Le diagramme d’accident sera montré à gauche. Le numéro de l’accident, la date et l’heure sont aussi notées. Vous trouverez aussi le nom de la route et les véhicules impliqués. Dans ce cas il y avait un tap-tap et un vélo. Les tués et blessés sont également montrés. Ici, deux personnes ont été tuées et un blessé léger. Si vous voulez voir les détails de l’accident cliquez simplement sur Afficher et le système ouvrira le rapport d’accident décrit u chapitre 6. 43 Manuel SIA Version 1.0 UTILISATEURS Le point Utilisateursdu menu principal est destine à l’Administrateur du système. Si vous sélectionnez ce point, le système montrera 3 choix dans un menu déroulant donnant des détails sur les utilisateurs actuels du système, l’officier rapporteur, et les profils des utilisateurs. Cette section est divisée en deux parties, qui sont la liste des utilisateurs, et la liste des officiers rapporteurs enregistrés dans le système. Utilisateur La liste des utilisateurs comprend les informations de connexion, les noms, le numéro de l’officier etc. Comme montré dans la figure ci-dessous: L’Administrateur du Système peut changer les informations des utilisateurs et créer de nouveaux utilisateurs dans son District. Pour changer les informations, cliquez sur l’icône apparaîtra. 44 Manuel SIA Version 1.0 à drote du nom de l’utilisateur. Un menu Dans ce menu vous pourrez réviser les informations de l’utilisateur en question. Dans le champ statut pour pouvez désactiver un utilisateur si ce dernier ne doit plus avoir accès au système. Vous pouvez aussi changer le statut de l’utilisateur. Il existe 6 possibilités : Quand vous avez terminé de réviser les informations de l’utilisateur, cliquez sur et vous retournerez au menu utilisateurs. Pour supprimer un utilisateur, cliquer sur la croix rouge à côté de l’utilisateur en question . Si vous voulez créer un nouvel utilisateur, cliquer GÉRER UTILISATEUR dans le coin droit à haut. Ceci vous montrera le même menu que ci-dessus mais avec des champs vides, pour que vous puissiez créer l’utilisateur. 45 Manuel SIA Version 1.0 Login C’est le nom d’utilisateur pour se connecter au Système d’Information sur les Accidents (SIA). Mot de passe Choisissez un mot de passe sûr. Expire Si un utilisateur doit seulement avoir un accès temporaire au système, vous pouvez choisir la date à laquelle son accès expirera. Nom C’est le nom de l’officier ou de la personne qui va utilise le SIA. Officier NRP C’est le numéro de l’officier qui va utiliser le SIA. Grade de l’Officier C’est le grade de l’officier qui va utilise le SIA. Les grades ont un effet sur le niveau d’accès au SIA. Email C’est l’adresse email de l’officier qui va utilise le SIA. Il est utilisé comme moyen de communication entre les opérateurs si l’administrateur a des problèmes en utilisant le système. 46 Manuel SIA Version 1.0 Officier rapporteur La seconde partie du menu utilisateurs est consacrée à enregistrer les officiers qui doivent rapporter des informations dans le système. Pour éditer l’information sur un officier existant, cliquez sur l’icône . Pour créer un nouvel officier rapporteur, cliquez sur AJUTER ENTRÉE dans le coin droit en haut. Les deux actions résultent dans un menu où vous pourrez réviser ou insérer des informations. 47 Manuel SIA Version 1.0 CATALOGUE Cette fonction est réservée au Super Administrateur du SIA. Elle contient les variables de données et leurs définitions dans la base de données. Leurs noms et descriptions peuvent être changés ici et de nouvelles données peuvent être créées si le rapportage d’accident est en train d’être révisé avec des changements à apporter. 48 Manuel SIA Version 1.0 PROFIL Ce menu contient les noms d’utilisateurs de ceux qui ont accès au système. Vous pouvez aussi remplacer le mot de passe et changer la langue du système. Le système fonctionne aussi bien en Français qu’en Anglais. VOIR OFFICIER Changer mot de passe Changer langue Pour change le mot de passe, cliquez sur “Changer mot de passe”, et un écran comme suit va apparaître : Remplissez le champ avec le mot de passe et confirmez. Puis cliquez sur . Le système peut aussi apparaître en anglais ou en français. Pour changer la langue cliquer sur changer langue et le menu déroulant suivant apparaîtra : Choisissez votre langue préférée en cliquant dessus et cliquez sur 49 Manuel SIA Version 1.0 . FICHE D’ACCIDENT Afin d’utiliser le Système d’Information sur les Accidents (SIA), les données d’accidents doivent être collectées d’abord. Une nouvelle fiche de collecte des données d’accidents a été créée et doit être utilisée par les officiers de la police haïtienne qui sont assignés à la collecte et au rapportage des données d’accidents.La fiche est montrée ci-dessous: FICHE D’ACCIDENT Département ………………………………… Date Arrondissement ……………………………... jour mois année min Commune ……………………………………. Heure Le lieu d’accident Route Nationale O ’ ” No. Latitude GPS O Longitude GPS ’ Diagramme d’accident Officier (voir tableau au revers) № Accident Nom de la route/rue…………………….. m Point le plus proche Point opposé Point le plus proche ………………….… Accident Point opposé …...………………………. ” km Zone Urbaine Rurale Distance Distance au point le plus proche ……m Luminosité Type de route Type chaussée Plein jour Voie urbaine Bitumées Nuit, éclairage public allumé Route nationale Pavée Nuit, éclairage public éteint Route secondaire En gravier Nuit sans éclairage public Piste En terre Temps Autre Autre Clair Tracé Etat de surface Pluie Ligne droite Sec Tempête Virage Mouillé Brouillard /poussière Glissant Pont Piétons Accident en intersection Oui Non Type Contrôle de l’intersection Type X Policier Type T Feux en fonctionnement Type Y Feux clignotants ou éteints Rond point Stop Autres Cédez le passage Pas de signalisation Tué Blessé grave Blessé léger Indemne Police Nationale d’Haïti Sexe M F Age 1 2 3 4 Véhicule 1 Véhicule 2 Véhicule 3 № d’immatriculation .................…............................ Genre de Véhicule Usage Bicyclette Passagers Moto Marchandise Auto/Voiture Mixte Taxi Vide Moto-taxi Volume de chargement Tap-tap Normal Minibus Excessif Bus Vide Validité contrôle tech. Camion Oui Non Remorque Validité assurance Brouettes Oui Non Autre № d’immatriculation .................…............................ Genre de Véhicule Usage Bicyclette Passagers Moto Marchandise Auto/Voiture Mixte Taxi Vide Moto-taxi Volume de chargement Tap-tap Normal Minibus Excessif Bus Vide Validité contrôle tech. Camion Oui Non Remorque Validité assurance Brouettes Oui Non Autre № d’immatriculation .................…............................ Genre de Véhicule Usage Bicyclette Passagers Moto Marchandise Auto/Voiture Mixte Taxi Vide Moto-taxi Volume de chargement Tap-tap Normal Minibus Excessif Bus Vide Validité contrôle tech. Camion Oui Non Remorque Validité assurance Brouettes Oui Non Autre Conducteur Nom………………………........………………………. Conducteur Nom………………………........………………………. Conducteur Nom………………………........………………………. Prénom ………………………………………………... Prénom ………………………………………………... Prénom ………………………………………………... Sexe M Age Nationalité NIF F Haïtien - Permis de conduire - Sexe M Age Etranger NIF - Nationalité - Date d’obtention - Permis de conduire Etat conducteur Tué Blessé grave Blessé léger Indemne - Etranger Non Ebriété Oui Non Usage de casque ou ceinture Oui Non Passagers (seuls blessés) Ceinture Etat passagers Sexe ou casque Tué Blessé Blessé Age M F Oui Non grave léger 1. 2. 3. 4. 50 Manuel SIA Version 1.0 Nationalité NIF - - Date d’obtention Oui Sexe M Age Haïtien jour mois année En cours de validité F - Permis de conduire Etat conducteur Tué Blessé grave Blessé léger Indemne - Etranger - - - Date d’obtention jour mois année En cours de validité F Haïtien Oui Non Ebriété Oui Non Usage de casque ou ceinture Oui Non Passagers (seuls blessés) Ceinture Etat passagers Sexe ou casque Tué Blessé Blessé Age M F Oui Non grave léger 1. 2. 3. 4. jour mois année En cours de validité Etat conducteur Tué Blessé grave Blessé léger Indemne Oui Non Ebriété Oui Non Usage de casque ou ceinture Oui Non Passagers (seuls blessés) Ceinture Etat passagers Sexe ou casque Tué Blessé Blessé Age M F Oui Non grave léger 1. 2. 3. 4. Accidents avec piéton (1: Véhicule, 2: Piéton) B 1 B B B B B B BB B A A A 13 Autre accident avec un piéton traversant de la droite vers la gauche 14 Autre accident avec un piéton traversant de la gauche vers la droite 15 Accident avec un piéton errant sur la route A A A 11 En intersection avec un piéton traversant de la droite vers la gauche 12 En intersection avec un piéton traversant de la gauche vers la droite 16 Accident avec un piéton longeant la route Accidents simples Accidents simples: Véhicule seul 2 A A 21 Véhicule seul sorti de la route par la droite 22 Véhicule seul sorti de la route par la gauche A 23 Véhicule incontrôlé dans une intersection A 24 Un passager tombant du véhicule A 25 Chute d’un deux roues Accidents simples: Collision avec objet immobile 3 B B A A A A A A 34 Collision avec un animal traversant la route 35 Collision avec un objet fixe sur la route ou au dessus de la route 36 Collision avec signalisation ou équipement routier B 31 Collision avec un véhicule stationné a droite 32 Collision avec un véhicule stationné a gauche 33 Collision avec un véhicule durant une manœuvre de stationnement Accidents multiples Accidents entre véhicules de directions perpendiculaires sans tourner 4 B B A A 41 En intersection, collision avec véhicule B venant de droite 42 En intersection, collision avec véhicule B venant de gauche 51 Manuel SIA Version 1.0 A 17 Accident avec un piéton aux abords de la route Accidents multiples Accidents entre véhicules allant dans des directions opposées 5 B C B B A A A 51 Collision au cours d’un dépassement 52 Autre collision frontale 53 Collision au cours d’un demi-tour Accidents entre véhicules allant dans la même direction sans tourner 6 A B 61 Collision au cours d’un dépassement par la gauche A A B A A B 63 Collision arrière 62 Collision au cours d’un dépassement par la droite B A B A B B 64 Collision en changeant de file vers la gauche 65 Collision en changeant de file vers la droite 66 Collision au cours d’un demi-tour 67 Collision latérale Accidents entre véhicules allant dans la même direction et dont au moins un tourne 7 B A B A 71 Collision arrière avec véhicule tournant à droite B 72 Collision entre véhicules tournant à droite A B A 73 Collision entre un véhicule tournant à droite et un allant tout droit A B A 74 Collision arrière avec véhicule tournant à gauche B 75 Collision entre véhicules tournant à gauche 76 Collision entre véhicule tournant à gauche et un allant tout droit Accidents entre véhicules allant dans des directions opposées et dont au moins un tourne 8 B B A 81 Collision entre un véhicule tournant à gauche et un autre véhicule arrivant B A 82 Collision entre un véhicule tournant à droite et l'autre à gauche B A A 83 Collision entre deux véhicules tournant à gauche 84 Collision entre un véhicule tournant à droite et un autre véhicule arrivant Accidents entre véhicules allant dans des directions perpendiculaires et dont au moins un tourne B 9 A A B B A B 91 Collision entre un véhicule tournant à droite et un arrivant de gauche 52 Manuel SIA Version 1.0 92 Collision entre un véhicule tournant à droite et un arrivant de droite 93 Collision entre un véhicule tournant à gauche et un autre arrivant de droite A A B B 94 Collision entre un véhicule tournant à gauche et un autre arrivant de gauche 95 Collision entre véhicules tournant tous les deux