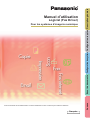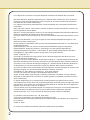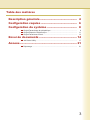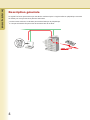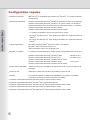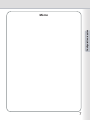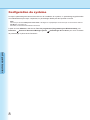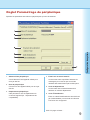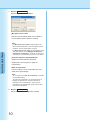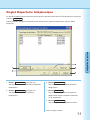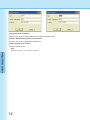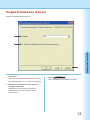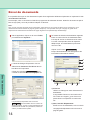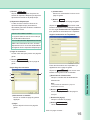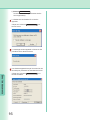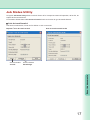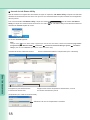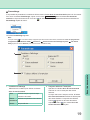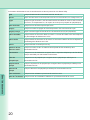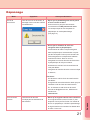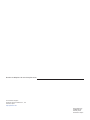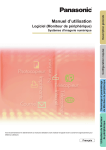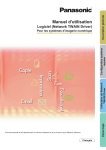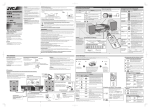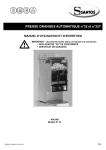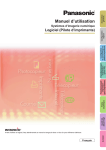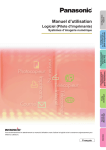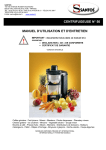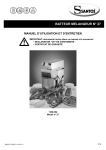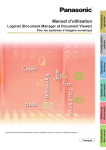Download Manuel d`utilisation Logiciel (Fax Driver) - psn
Transcript
Logiciel (Fax Driver) Annexe Pour les systèmes d’imagerie numérique Envoi de documents Configuration du système Configuration requise Description générale Manuel d’utilisation Il est recommandé de lire attentivement ce manuel d’utilisation et de le conserver pour référence ultérieure. Français Les marques de commerce et marques déposées suivantes sont utilisées dans ce manuel : Microsoft, MS-DOS, Windows, Windows Server, Windows Vista, PowerPoint, Excel et Internet Explorer sont des marques déposées ou des marques de commerce de Microsoft Corporation aux États-Unis et/ou dans d’autres pays. Les captures d’écran de produits Microsoft ont été reproduites avec l’autorisation de Microsoft Corporation. i386, i486, Intel, Celeron, Intel Centrino, Pentium et Itanium sont des marques de commerce de Intel Corporation et de ses filiales. IBM et AT sont des marques de commerce ou des marques déposées de International Business Machines Corporation aux États-Unis et dans d’autres pays. Les logos USB-IF sont des marques de commerce de Universal Serial Bus Implementers Forum, Inc. Mac, Mac OS, Macintosh, True Type et Apple sont des marques déposées de Apple Inc. aux États-Unis et dans d’autres pays. Novell, NetWare, IntranetWare, NDS sont des marques déposées de Novell, Inc. aux États-Unis et dans d’autres pays. PEERLESSPage™ est une marque commerciale de PEERLESS Systems Corporation. PEERLESSPrint® et Memory Reduction Technology® sont des marques déposées de PEERLESS Systems Corporation ; COPYRIGHT © 2005 PEERLESS Systems Corporation. COPYRIGHT © 2005 Adobe Systems Incorporated. Tous droits réservés. Adobe® PostScript® 3™. Universal Font Scaling Technology (UFST) et tous les autres styles de caractères sont sous licence de Monotype Imaging Inc. Monotype® est une marque déposée de Monotype Imaging Inc., déposée auprès du Bureau des Brevets et des Marques de commerce américain et peut être déposée dans d’autres juridictions. ColorSet™ est une marque de Monotype Imaging Inc., déposée auprès du Bureau des Brevets et des Marques de commerce américain, et peut être déposée dans d’autres juridictions. ColorSet™ Profile Tool Kit, Profile Studio et Profile Optimizer sont des marques de commerce de Monotype Imaging Inc. pouvant être déposées dans certaines juridictions. COPYRIGHT © 2007 Monotype Imaging Inc. Tous droits réservés. PCL est une marque de commerce de Hewlett-Packard Company. Adobe, Acrobat, Adobe Type Manager, PostScript, PostScript 3 et Reader sont des marques déposées ou des marques de commerce de Adobe Systems Incorporated aux États-Unis et/ou dans d’autres pays. Le logiciel d’application pour ce périphérique contient plusieurs programmes sous licence conformément aux termes de la Licence publique générale amoindrie (LGPL) de GNU et d’autres logiciels libres. Pour obtenir des informations supplémentaires et consulter la licence applicable, reportez-vous au fichier “Lisez-moi” du logiciel. Tous les autres noms de produits/marques, les marques de commerce ou les marques déposées mentionnés dans le présent document sont la propriété de leurs détenteurs respectifs. Certains symboles ™ et ® sont omis dans le texte principal de ce Manuel d’utilisation. © Panasonic Communications Co., Ltd. 2005-2009 Toute copie ou distribution non autorisée est interdite par la loi. Panasonic décline toute responsabilité quant aux effets résultant de l’utilisation de ce logiciel ou de ce manuel. Publié au Japon. Le contenu de ce Manuel d’utilisation peut être modifié sans avis préalable. 2 Table des matières Description générale ......................................... 4 Configuration requise ........................................ 6 Configuration du système ................................. 8 Onglet Paramétrage du périphérique ......................................................... Onglet Répertoire téléphonique ................................................................. Onglet Paramètres d’envoi ......................................................................... 9 11 13 Job Status Utility......................................................................................... 17 Dépannage ................................................................................................. 21 Envoi de documents .......................................... 14 Annexe ............................................................... 21 3 Description générale Description générale Le logiciel Fax Driver permet d’envoyer des fax de manière simple. Le logiciel utilise un périphérique raccordé au réseau pour envoyer des fax à partir de l’ordinateur. Les documents créés sur l’ordinateur peuvent être faxés par le périphérique. Il n’est pas nécessaire d’imprimer les documents avant de les faxer. FAX 4 La taille des documents pouvant être transmis est restreinte à la capacité de mémoire du périphérique. Si la capacité de mémoire du périphérique est dépassée pendant que les données de fax sont envoyées depuis le PC vers le périphérique, la transmission est annulée. Dans un tel cas, il est recommandé d’ajouter de la mémoire (proposée en option). Le nombre maximal de transmissions est limité à la quantité de numéros de composition directe disponibles dans le périphérique. Si le nombre maximal de destinataires est dépassé pendant que les données de fax sont envoyées depuis le PC vers le périphérique, la transmission est annulée. Le périphérique doit être muni des fonctions fax et ifax. 5 Description générale Restrictions Configuration requise Configuration requise Ordinateur personnel : IBM® PC/AT® et compatibles (processeur Intel® Pentium® 4 1.6 GHz ou ultérieur recommandé) Systèmes d’exploitation : Système d’exploitation Microsoft® Windows® 2000 (Service Pack 4 ou ultérieur)*1, Système d’exploitation Microsoft® Windows® XP (Service Pack 2 ou ultérieur)*2, Système d’exploitation Microsoft® Windows Server® 2003 (Service Pack 1 ou ultérieur)*3, Système d’exploitation Microsoft® Windows Vista®*4, Système d’exploitation Microsoft® Windows Server® 2008*5. * Le système d’exploitation suivant n’est pas pris en charge : Microsoft® Windows Server® 2003, Enterprise Edition pour systèmes basés sur Itanium®, Microsoft® Windows Server® 2008, Enterprise Edition pour systèmes basés sur Itanium®. Logiciel d’application : Microsoft® Internet Explorer® 6.0 Service Pack 1 ou ultérieur, Microsoft® .NET Framework Version 2.0, .NET Framework Version 2.0 Language Pack. Mémoire du système : La mémoire recommandée pour chaque système d’exploitation est comme suit: Système d’exploitation Microsoft® Windows® 2000 Système d’exploitation Microsoft® Windows® XP Système d’exploitation Microsoft® Windows Server® 2003 Système d’exploitation Microsoft® Windows Vista® Système d’exploitation Microsoft® Windows Server® 2008 : 256 Mo ou plus : 512 Mo ou plus : 1 Go ou plus Espace disque disponible : 300 Mo ou plus (Pour l’installation et l’espace de travail, non inclus l’espace de stockage) Lecteur de CD : Utilisé pour installer les logiciels et les utilitaires à partir du CD Interface : Port Ethernet 10Base-T/100Base-TX/1000Base-T, port USB, port parallèle (L’interface pouvant être utilisée varie selon le modèle) *1 Système d’exploitation Microsoft® Windows® 2000 (ci-après Windows 2000) *2 Système d’exploitation Microsoft® Windows® XP (ci-après Windows XP) *3 Système d’exploitation Microsoft® Windows Server® 2003 (ci-après Windows Server 2003) *4 Système d’exploitation Microsoft® Windows Vista® (ci-après Windows Vista) *5 Système d’exploitation Microsoft® Windows Server® 2008 (ci-après Windows Server 2008) 6 Configuration requise Mémo 7 Configuration du système Lorsque le paramétrage de base est terminé lors de l’installation du système, un paramétrage supplémentaire n’est habituellement pas requis. Cependant, un paramétrage détaillé peut être spécifié au besoin. Note : S’assurer que le même Mot passe-envoi relais a été réglé sur le périphérique avant d’envoyer un document à l’aide de Fax Driver. (Voir page 10) Autrement, votre essai de transmission échouera. À partir du menu démarrer, sélectionner Tous les programmes (Programmes pour Windows 2000), puis Panasonic Panasonic Document Manager System Paramétrage de Fax Driver pour ouvrir la fenêtre de paramétrage du pilote de fax Panasonic. Configuration du système 8 Onglet Paramétrage du périphérique Configuration du système Spécifier les paramètres associés aux périphériques qui sont nécessaires. 1. Adresse IP du périphérique C’est l’adresse IP de l’appareil utilisée pour envoyer des fax. 2. Nom de périphérique C’est le nom de l’appareil utilisé pour envoyer des fax. 3. Emplacement périphérique Cela peut être le nom du département où se trouve l’appareil (ex. : Département de compatibilité). 4. E-mail avis de travail terminé Cochez cette case et spécifiez l’adresse de messagerie pour recevoir par courriel les résultats des transmissions par le télécopieur. 5. Code de département Cocher cette case si l’administrateur doit attribuer un code de département. 6. Code d’identification Entrer le code d’identification de sécurité fourni par l’administrateur pour accéder à la fonction Fax Driver sur cet appareil. Suite à la page suivante... 9 7. Bouton Param. dét. Spécifie les paramètres détaillés. Mot passe-envoi relais Entrer le mot de passe défini comme étant le mot de passe relais LAN de la machine. Note : La Mot passe-envoi relais enregistré dans Fax Driver doit être identique à celui enregistré dans la machine, sinon la transmission écouera. Configuration du système Le Mot passe-envoi relais du périphérique peut être réglé dans le menu Réglages du fax/email → Paramètres d’utilisateur. Consulter le manuel d’ utilisation joint au périphérique pour plus de détails. Acquérir répertoire du périphérique Indique si les données du répertoire téléphonique sont acquises à partir du périphérique. Nom de collectivité Entrer le même nom de collectivité que celui établi sur le périphérique. Note : Si vous ignorez le Nom de collectivité, consultez votre administrateur. Si le Nom de collectivité 1 ne correspond pas au réglage du périphérique, certaines options du télécopieur seront désactivées, parce que les informations du périphérique ne peuvent pas être obtenues correctement. Appliquer 8. Bouton Sert à enregistrer la configuration actuelle. 10 Onglet Répertoire téléphonique Le répertoire téléphonique peut être récupéré à partir du répertoire mémorisé sur le périphérique en cliquant sur le bouton Répert. pér. . Configuration du système Chaque utilisateur peut gérer manuellement les entrées de son répertoire téléphonique (Ajouter, Éditer, Supprimer). Ajouter 1. Bouton (Voir page 12) Sert à ajouter une nouvelle entrée au répertoire téléphonique. Supprimer 3. Bouton Sert à supprimer une entrée du répertoire téléphonique. Éditer 2. Bouton (Voir page 12) Sert à éditer une entrée du répertoire téléphonique. 4. Bouton Répert. pér. Sert à récupérer les entrées du répertoire téléphonique depuis le répertoire mémorisé sur le périphérique. 5. Bouton Appliquer Sert à enregistrer la configuration actuelle. Suite à la page suivante… 11 Nom (jusqu’à 32 caractères) Entrer le nom de la nouvelle entrée dans le répertoire téléphonique. Société / Département (jusqu’à 50 caractères) Entrer le nom de la compagnie/du département. Nº de fax (jusqu’à 36 chiffres) Entrer le numéro de fax. Note : Entrer une virgule “ , ” pour insérer une pause. Configuration du système 12 Onglet Paramètres d’envoi Configuration du système Règle les paramètres d’envoi de fax. 1. Résolution Sélectionne la résolution désirée pour l’envoi du fax [Standard (Std), Fine ou Super fine (Sp. fin)]. 3. Bouton Appliquer Sert à enregistrer la configuration actuelle. 2. Afficher la confirmation d’envoi de fax à chaque transmission Sélectionne s’il faut afficher la fenêtre de confirmation d’envoi de fax avant chaque transmission. 13 Envoi de documents Il est possible d’envoyer un fax directement à partir d’une application Windows simplement en imprimant à l’aide de Panasonic Fax Driver. Par exemple, créer un document à l’aide d’un programme de traitement de texte. Quand le document est prêt à être envoyé (faxé), suivre la procédure indiquée ci-dessous : Note : Pour envoyer une page de garde de fax uniquement, cliquer deux fois sur l’icône Fax Driver sur le bureau pour ouvrir directement l’écran de saisie de la page de garde à l’étape 3.f). Il est possible d’envoyer une page de garde de fax uniquement en saisissant les informations de page de garde et en spécifiant le(s) destinataire(s). Dans l’application, cliquer sur le menu Fichier, puis sélectionner Imprimer.... La fenêtre de sélection de destination apparaît. Entrer le numéro de fax du destinataire dans le champ N° de fax ou sélectionner les cases à cocher correspondant, dans le répertoire téléphonique, aux destinataires qui doivent recevoir le fax. Envoyer Cliquer sur le bouton lorsque les destinations sont assignées et les informations nécessaires entrées. a b La boîte de dialogue d’impression s’ouvre. Sélectionner Panasonic Fax Driver dans la liste Nom de l’imprimante. c d OK Cliquer sur le bouton pour convertir le document en une image pour fax. Envoi de documents g e f h Note : Les paramètres disponibles avec la touche Propriétés... peuvent différer selon la version de Windows utilisée. Comme il n’est normalement pas nécessaire de modifier ces paramètres, laisser les valeurs par défaut telles quelles. 14 i j k a) N° de fax Utiliser ce champ pour entrer directement le destinataire. Il est possible d’entrer un seul numéro à la fois. Entrer une virgule (,) pour forcer une pause dans la composition du numéro de fax. b) Nom, Société / Département Entrer le nom du destinataire, et le nom de la compagnie/du département à inclure sur la page de garde. c) Bouton Répert. pér. Cliquer sur ce bouton pour récupérer les entrées du répertoire téléphonique depuis le répertoire mémorisé sur le périphérique. d) Répertoire téléphonique L’ordre de tri de la liste en colonnes du répertoire téléphonique (ascendant ou descendant) peut être facilement modifié en cliquant sur le titre. 3) Commentaire Entrer tout commentaire à inclure sur la page de garde. 4) Bouton Aperçu Afficher un aperçu de la page de garde. OK pour fermer cette Cliquer sur fenêtre et enregistrer toute modification apportée, ou sur l’onglet Coordonnées de l’expéditeur pour spécifier les informations sur l’expéditeur. Colonne des cases à cocher Onglet Coordonnées de l’expéditeur Le symbole dans la case à cocher indique un destinataire sélectionné. Colonnes Nom, Société / Département, N° de fax Affiche les informations de nom, Société / département et N° de fax des destinataires enregistrés dans le répertoire téléphonique. e) Page de couverture Cocher cette case pour joindre une page de garde. Détails f) Bouton Ouvrir l’écran Paramétrage de la page de garde. Entrer les informations sur l’expéditeur qui apparaîtront sur la page de garde. 4 1 OK Cliquer sur pour fermer cette fenêtre et enregistrer toute modification. g) Destinations sélectionnées 2 Indique le nombre total de destinataires sélectionnés. 3 Note : Il est possible de sélectionner jusqu’à 5 destinataires à la fois. 1) Sélectionner un modèle Choisir un modèle de page de garde à appliquer. 2) Objet Entrer l’objet à inclure sur la page de garde. Aperçu h) Bouton Affiche un aperçu de toutes les pages à envoyer. i) Nombre de page(s) Indique le nombre de page(s). Envoyer j) Bouton Lance l’envoi du fax. Suite à la page suivante… 15 Envoi de documents Onglet Page de couverture Annuler k) Bouton Annule l’envoi du fax (les données de fax sont supprimées). La fenêtre de confirmation Envoi de fax apparaît. Cliquer sur le bouton lancer l’envoi. OK pour Le message suivant apparaît à l’écran du PC pendant l’envoi des documents. Une fenêtre apparaît lorsque l’envoi du fax est terminé pour présenter les résultats de l’envoi. Envoi de documents Cliquer sur le bouton fermer la fenêtre. 16 Fermer pour Job Status Utility Le logiciel Job Status Utility affiche un avis à l’écran du PC lorsque les travaux d’impression, de fax PC, de copie et de fax sont terminés. L’information affichée dans l’Avis de travail terminé varie en fonction du type de travail effectué. Avis de travail terminé Une fois le travail terminé, l’écran du PC affiche un avis comme suit. Imprimer l’avis de travail terminé Ouvre la fenêtre Paramétrage. Envoi de documents Ouvre la fenêtre Journal. Avis de travail terminé fax PC 17 Journal de Job Status Utility Afin de maintenir un registre des documents envoyés ou imprimés, Job Status Utility comporte une liste des résultats de transactions sous la forme d’un journal. Les 100 transactions les plus récentes sont enregistrées dans le journal. Journal Pour ouvrir la fenêtre Job Status Utility, cliquer sur le bouton dans la fenêtre Job Status Utility ou cliquer sur le bouton droit de la souris sur l’icône de Job Status Utility sur la barre des tâches et sélectionner Journal à partir du menu. La fenêtre Journal apparaît. Note : Lorsque l’icône de Job Status Utility n’apparaît pas dans la barre des tâches, sélectionnez Tous les programmes (Programmes pour Windows 2000) Panasonic Panasonic Document Manager System Job Status Utility à partir du menu démarrer pour activer l’icône Job Status Utility. Actualise la fenêtre d’état des travaux Ouvre la fenêtre de sélection d’imprimante (Voir ci-dessous) Envoi de documents Supprime les travaux d’impression sélectionnés, ou tous les travaux terminés du journal. Enregistre le journal affiché sous le format d’un fichier CSV. (Uniquement pour l’état de travail terminé) Sélectionne le nom de l’imprimante à surveiller. 18 Paramétrage Il est possible de paramétrer la condition à afficher dans la fenêtre Avis de travail terminé après la fin d’un travail. Pour ouvrir la fenêtre Paramétrage, cliquer sur le bouton Paramétrage dans la fenêtre Avis de travail terminé ou cliquer du bouton droit sur l’icône de Job Status Utility sur la barre des tâches et sélectionner Paramétrage à partir du menu. La fenêtre Paramétrage apparaît. Note : Lorsque l’icône de Job Status Utility n’apparaît pas dans la barre des tâches, sélectionnez Tous les programmes (Programmes pour Windows 2000) Panasonic Panasonic Document Manager System Job Status 1. Conditions d’affichage Sélectionne la condition pour afficher la fenêtre Avis de travail terminé. Tout S’affiche toujours après chaque exécution de travail. S’affiche en présence d’une erreur. Erreur seulement Aucun Ne pas afficher. 2. Toujours afficher à l’avant-plan Spécifier si la fenêtre Avis de travail terminé s’affiche ou non à l’avant-plan des autres fenêtres. Lorsque cette case n’est pas cochée, la fenêtre Avis de travail terminé s’affiche à l’arrière-plan des autres fenêtres. Lorsqu’elle est affichée, l’icône clignote sur la barre des tâches. Cliquer sur l’icône pour mettre l’Avis de travail terminé à l’avant-plan. 19 Envoi de documents Utility à partir du menu démarrer pour activer l’icône Job Status Utility. Information affichée dans l’Avis de travail terminé et dans le journal de Job Status Utility. État Indique l’état du travail comme étant terminé, annulé, etc. Erreur Indique l’information d’erreur si elle est disponible sous forme d’un code d’information, d’un message d’erreur, etc. Type Indique le type de travail. L’avis de travail terminé est utilisé en commun avec un travail du fax PC, de l’imprimante PC, du copieur et du fax (envoyé à partir du périphérique). Nom de fichier Indique le nom de fichier imprimé par le PC. Page(s) Indique le nombre de pages du travail d’impression PC et du travail de copie. Page(s) envoyé Indique le nombre de pages du travail de fax PC et du travail de fax (envoyé par le périphérique). Heure de début Indique la date et l’heure de début du travail. Le format de la date et de l’heure dépend du paramétrage de Windows sur le PC. Heure de fin Indique la date et l’heure de fin du travail. Le format de la date et de l’heure dépend du paramétrage de Windows sur le PC. Durée Indique la durée du travail (hh:mm:ss). Numéro de fax/ Adresse email Indique le numéro de fax ou l’adresse email (travail de fax seulement) de la transmission de fax. Destinataire Indique le nom de destination enregistré dans le répertoire téléphonique de Fax Driver lorsqu’il est utilisé pour transmettre un document. Nom de périphérique Indique le nom de périphérique enregistré dans le périphérique utilisé pour la transmission du fax. Emplacement périph. Indique l’emplacement de périphérique enregistré dans le périphérique utilisé pour la transmission du fax. Adresse IP périph. Indique l’adresse IP de périphérique utilisé pour la transmission du fax. Nom utilisateur Indique le Nom utilisateur qui exécute le travail en cours. Envoi de documents Nom de l’ordinateur Indique le Nom de l’ordinateur/ l’adresse IP qui exécute le travail en cours. 20 Dépannage Mode Envoi de documents Symptôme Cause possible/action Lors de l’envoi d’un document, le message d’erreur suivant s’affiche immédiatement. - Est-ce que le paramétrage du mot de passe d’envoi à relais est bon? Un document ne peut pas être transmis correctement si le Mot passe-envoi relais ne correspond pas au mot de passe du périphérique en mode paramétrage. (Voir page 10) - Est-ce que le domaine de relais est enregistré dans le périphérique? Si le domaine de relais n’est pas enregistré dans le périphérique, la transmission ne peut pas être acceptée à moins que le domaine de relais enregistré ne corresponde à l’adresse email de Fax Driver. Dans un tel cas, enregistrer le nouveau domaine de relais dans le périphérique de la façon suivante. Si l’adresse e-mail de l’avis de travail terminé n’est pas définie : enregistrez le domaine de relais comme indiqué ci-dessous ; Fax Driver Si l’adresse e-mail de l’avis de travail terminé est définie : Avis de travail terminé L’avis de travail terminé n’indique pas les résultats de la transmission. - Est-ce qu’un logiciel antivirus est en fonction? Si un logiciel antivirus est en fonction, il peut empêcher l’envoi par Fax Driver d’un travail de fax PC au périphérique. Vérifier le paramétrage du logiciel antivirus et consulter les détails dans le fichier “ Lisez-moi”. 21 Annexe Enregistrez le même domaine de relais que pour l’adresse e-mail de l’avis de travail terminé. Ex : si l’adresse e-mail de l’avis de travail terminé est [email protected], définissez le domaine sur : network.com Numéro de téléphone du service après-vente: For Customer Support: Panasonic Communications Co., Ltd. Fukuoka, Japan http://panasonic.net C0505-8029 (03) PJQMC0391TA February 2009 Published in Japan