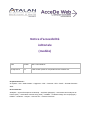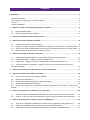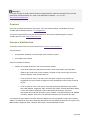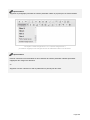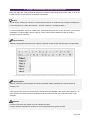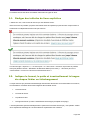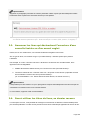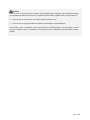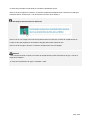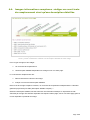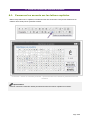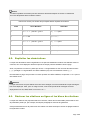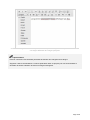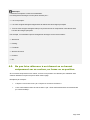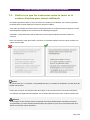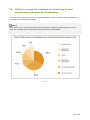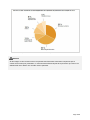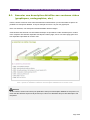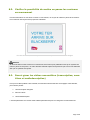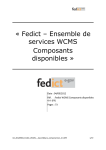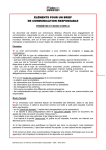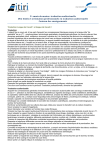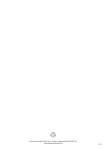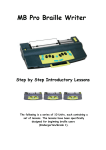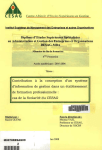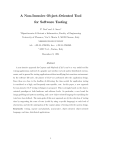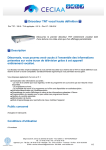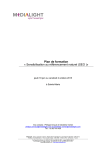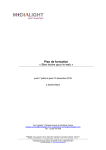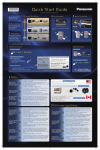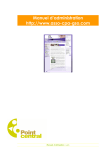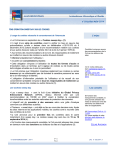Download Notice d`accessibilité éditoriale (modèle)
Transcript
Notice d’accessibilité éditoriale (modèle) Date Version État / commentaires 09 sept. 2015 2.0 Cette version prend en compte WCAG 2.0 et RGAA 3.0. En partenariat avec : Air Liquide – Atos – BNP Paribas – Capgemini – EDF – Generali – SFR – SNCF – Société Générale – SPIE Et le soutien de : AbilityNet – Agence Entreprises & Handicap – AnySurfer (Belgique) – Association des Paralysés de France (APF) – Association Valentin Haüy (AVH) – CIGREF – Fondation Design For All (Espagne) – ESSEC – Handirect – Hanploi – Sciences Po – Télécom ParisTech Sommaire Introduction ................................................................................................................................................ 3 Contexte et objectifs ................................................................................................................................ 3 À qui s’adresse ce document ? Comment l’utiliser ? ............................................................................... 3 Contact ..................................................................................................................................................... 4 Licence d’utilisation .................................................................................................................................. 4 1. Mettre en forme les contenus de manière accessible .................................................................... 5 1.1. 1.2. Ne pas justifier le texte .................................................................................................................. 5 Éviter les sauts de lignes multiples ............................................................................................... 5 2. Utiliser correctement la hiérarchie des titres .................................................................................. 7 3. Écrire des liens de manière accessible ........................................................................................... 8 4. 3.1. Rédiger des intitulés de liens explicites ........................................................................................ 8 3.2. 3.3. Indiquer le format, le poids et éventuellement la langue de chaque fichier en téléchargement ... 8 Annoncer les liens qui déclenchent l’ouverture d’une nouvelle fenêtre ou d’un nouvel onglet .... 9 3.4. Savoir utiliser les titres de liens, en dernier recours ..................................................................... 9 Utiliser les images de manière accessible .................................................................................... 12 4.1. 4.2. Images décoratives/illustratives : ne pas rédiger de texte de remplacement ............................. 13 Images informatives : rédiger un texte de remplacement ........................................................... 14 4.3. Images-liens : rédiger un texte de remplacement qui décrit la fonction du lien .......................... 14 4.4. Images informatives complexes : rédiger un court texte de remplacement ainsi qu’une description détaillée ............................................................................................................................... 16 5. Utiliser correctement les listes à puces et listes numérotées..................................................... 17 6. Écrire les contenus de manière accessible ................................................................................... 18 6.1. 6.2. Conserver les accents sur les lettres capitales ........................................................................... 18 Expliciter les abréviations............................................................................................................ 19 6.3. Déclarer les citations en ligne et les blocs de citations ............................................................... 19 6.4. 6.5. Déclarer les changements de langue ......................................................................................... 20 Ne pas faire référence à un élément en se basant uniquement sur sa couleur, sa forme ou sa position ................................................................................................................................................... 22 7. Utiliser correctement les couleurs et les contrastes .................................................................... 23 7.1. 7.2. 8. Veiller à ce que les contrastes entre le texte et la couleur d’arrière-plan soient suffisants ........ 23 Veiller à ce que les couleurs ne soient pas le seul moyen pour véhiculer de l’information ........ 24 Utiliser correctement les contenus riches et multimédias .......................................................... 26 8.1. 8.2. Associer une description détaillée aux contenus riches (graphiques, cartographies, etc.) ........ 26 Vérifier la possibilité de mettre en pause les contenus en mouvement ...................................... 27 8.3. Savoir gérer les vidéos accessibles (transcription, sous-titres et audiodescription) .................. 27 Introduction Contexte et objectifs Ce document est un modèle de recommandations à compléter pour chaque projet afin de concevoir une notice d’accessibilité éditoriale, c’est-à-dire un mode d’emploi permettant aux contributeurs éditoriaux de savoir comment mettre en ligne des contenus de façon accessible. Ce document liste les bonnes pratiques à suivre par les contributeurs éditoriaux pour mettre en ligne les contenus de façon accessible (lien, images, textes…) et fourni les indications nécessaires pour permettre de personnaliser les éléments à adapter en fonction de l’outil de gestion (CMS) utilisé. Cette notice s’inscrit dans un lot de quatre notices téléchargeables sur le site www.accede-web.com : Notice d’accessibilité pour la conception fonctionnelle et graphique. Notice d’accessibilité HTML, CSS et JavaScript. Notice d’accessibilité pour les composants d’interface riche. Notice d’accessibilité éditoriale (modèle) (présente notice). À qui s’adresse ce document ? Comment l’utiliser ? Attention Ce document n’est pas à transmettre en l’état à des contributeurs éditoriaux. Il s’agit d’un modèle à modifier ou compléter pour chaque projet ou outil de publication utilisé afin de concevoir une charte d’accessibilité éditoriale. Il est également possible d’intégrer les contenus de ce modèle dans le manuel d’utilisation d’un outil de publication déjà existant. Des indications ont été ajoutées dans ce modèle afin d’identifier les éléments à adapter en fonction de l’outil de publication utilisé. Il est également possible d’y retirer des recommandations éditoriales si l’outil de publication n’en permet pas la prise en compte. Une fois adaptés, les contenus de ce modèle sont donc destinés principalement : aux contributeurs éditoriaux ; aux animateurs de sites web, intranets ou communautés en ligne ; webmestres ; etc. Page 3/29 Remarque La version en ligne de cette présente notice est agrémentée de nombreux exemples, liens vers des ressources complémentaires, etc. Celle-ci est disponible à l’adresse : www.accedeweb.com/notices/editoriale/. Contact Pour toute remarque à propos de cette notice, merci de contacter Atalan, coordinateur du projet AcceDe Web à l’adresse suivante : [email protected]. Vous pouvez également trouver plus d’informations sur les notices méthodologiques du projet AcceDe Web sur le site www.accede-web.com. Licence d’utilisation Ce document est soumis aux termes de la licence Creative Commons BY 3.0. Vous êtes libres : de reproduire, distribuer et communiquer cette création au public, de modifier cette création, selon les conditions suivantes : Mention de la paternité dès lors que le document est modifié : o Vous devez mentionner clairement la mention et les logos Atalan et AcceDe Web, indiquer qu’il s’agit d’une version modifiée, et ajouter un lien vers la page où trouver l’œuvre originale : www.accede-web.com. o Vous ne devez en aucun cas citer le nom de l’auteur original d’une manière qui suggérerait qu’il vous soutient ou approuve votre utilisation de l’œuvre sans accord de sa part. o Vous ne devez en aucun cas citer les noms des entreprises partenaires (Air Liquide, Atos, BNP Paribas, Capgemini, EDF, Generali, SFR, SNCF, Société Générale et SPIE), ni ceux des soutiens (AbilityNet, Agence Entreprises & Handicap, AnySurfer, Association des Paralysés de France (APF), CIGREF, Fondation design for All, ESSEC, Handirect, Hanploi, Sciences Po et Télécom ParisTech) sans accord de leur part. Les marques et logos Atalan et AcceDe Web sont déposés et sont la propriété exclusive de la société Atalan. Les marques et logos des entreprises partenaires sont la propriété exclusive de Air Liquide, Atos, BNP Paribas, Capgemini, EDF, Generali, SFR, SNCF, Société Générale et SPIE. Page 4/29 1. Mettre en forme les contenus de manière accessible 1.1. Ne pas justifier le texte La justification du texte est mal gérée sur le web et entraîne parfois des difficultés de lecture. Privilégier l’alignement à gauche ou à droite. Dans cet exemple, le texte justifié entraîne des espacements trop importants et différents entre les mots qui sont susceptibles d’engendrer des difficultés de lecture. À personnaliser Une solution simple pour garantir l’absence de justification est de désactiver cette fonctionnalité directement dans l’outil de publication utilisé. Dans ce cas, supprimer cette recommandation du document fourni aux contributeurs éditoriaux. 1.2. Éviter les sauts de lignes multiples De manière générale, les sauts de lignes multiples utilisés pour forcer l’espacement de deux éléments dans les contenus sont à éviter. Ils sont susceptibles de perturber la lecture pour les utilisateurs de lecteurs d’écran. Privilégier les fonctionnalités disponibles dans l’outil de publication pour gérer les espacements entre les éléments. Page 5/29 À personnaliser Supprimer le paragraphe précédent si l’outil de publication utilisé ne propose pas ces fonctionnalités. Les styles « Petite marge basse » et « Grande marge basse » permettent d’appliquer des marges basses de différentes tailles aux éléments. À personnaliser Préciser ci-dessus les fonctionnalités ou les méthodes de l’outil de publication utilisées permettant d’appliquer des marges aux éléments. ou Supprimer l’encart ci-dessus si l’outil de publication ne permet pas de le faire. Page 6/29 2. Utiliser correctement la hiérarchie des titres Dans une page web, il est possible de structurer le contenu à l’aide de titres de niveau 1 à 6. Le choix du niveau d’un titre sera fonction de sa position hiérarchique. Astuce Une technique simple pour structurer correctement les titres d’un contenu est de visualiser mentalement ce que donnerait sa « table des matières ». Est-elle cohérente ? Compréhensible ? Lors de la publication, le titre du contenu sera automatiquement converti en titre de niveau 1 par l’outil de publication. Les titres utilisés dans le corps du contenu devront donc débuter à partir du niveau 2 (jusqu’au niveau 6, si besoin). À personnaliser Adapter le paragraphe précédent pour indiquer le premier niveau de titre utilisable par les contributeurs. La liste déroulante « Titre » permet de transformer un texte sélectionné en titre de niveau 1 à 6. À personnaliser Préciser ci-dessus la fonctionnalité de l’outil de publication utilisé permettant de créer des titres de niveaux 1 à 6. Il est important de conserver une hiérarchie cohérente lors de l’utilisation des titres et des intertitres. Les sauts de titres sont donc à proscrire (passage brutal d’un titre de niveau 2 à un titre de niveau 5, par exemple). Attention Les titres ne doivent être utilisés que pour identifier les titres. Il est par exemple important de ne pas s’en servir simplement pour grossir du texte. Page 7/29 3. Écrire des liens de manière accessible La manière d’écrire des liens accessibles varie selon les types de liens. 3.1. Rédiger des intitulés de liens explicites L’intitulé d’un lien, c’est le texte du lien tel qu’il est affiché à l’écran. Dans la mesure du possible, proposer des intitulés clairs et explicites qui peuvent être compris même si l’intitulé est lu indépendamment du texte qui l’entoure. Les liens du type « cliquez ici », « en savoir plus » ou « lire la suite » sont donc à proscrire au profit de liens plus parlants comme « Déclaration de Monsieur Martin (lire la suite) », « En savoir plus sur le contrat Avidéa » ou encore « Découvrez l’offre de bienvenue ». 3.2. Indiquer le format, le poids et éventuellement la langue de chaque fichier en téléchargement Lorsque des liens qui permettent de télécharger directement des fichiers sont insérés dans les contenus, les informations suivantes doivent être intégrées dans l’intitulé du lien : Le titre du fichier. Le format du fichier. Le poids du fichier. La langue du fichier (si celle-ci est différente de la langue principale de la page). L’outil de publication ajoute automatiquement le poids et le format des fichiers qui y sont publiés. Vérifier donc simplement l’affichage de ces informations à la publication des contenus. Page 8/29 À personnaliser Supprimer le paragraphe précédent si l’outil de publication utilisé n’ajoute pas automatiquement dans l’intitulé des liens le poids et le format des fichiers qui sont publiés. Par exemple, si un lien « Guide touristique à Londres » pointe vers un fichier PDF de 2,58 ko en anglais, son intitulé doit être optimisé tel que « Guide touristique à Londres (PDF, 2,58 ko, en anglais) ». 3.3. Annoncer les liens qui déclenchent l’ouverture d’une nouvelle fenêtre ou d’un nouvel onglet Parfois, au clic sur certains liens, une nouvelle fenêtre du navigateur est ouverte. Sur ce type de liens, une mention du type « (nouvelle fenêtre) » doit être ajoutée pour prévenir l’utilisateur. Par exemple, si un lien « Donnez votre avis » déclenche l’ouverture d’une nouvelle fenêtre, deux approches sont envisageables : 1. Modifier directement l’intitulé du lien par « Donnez votre avis (nouvelle fenêtre) ». 2. Conserver l’intitulé du lien « Donnez votre avis » et ajouter un titre de lien qui prendra la forme d’une infobulle « Donnez votre avis (nouvelle fenêtre) ». (Cf. recommandation « 3.4. Savoir utiliser les titres de liens, en dernier recours ».) À personnaliser Il est possible que cette mention ou qu’un pictogramme s’ajoute automatiquement aux liens lorsque les contributeurs choisissent d’ouvrir une nouvelle fenêtre. Le cas échéant, supprimer cette recommandation. 3.4. Savoir utiliser les titres de liens, en dernier recours Lors de l’ajout d’un lien, il est possible de renseigner un titre de lien à l’aide de la fonctionnalité prévue par l’outil de publication. Ce titre de lien prendra la forme d’une infobulle qui apparaîtra au survol du lien. Page 9/29 Lors de la création d’un lien dans l’outil de publication, une fenêtre « Insérer/modifier un lien » permet de renseigner le titre d’un lien dans le champ « Titre ». À personnaliser Préciser ci-dessus la ou les fonctionnalités permettant de renseigner les titres de liens. Remarque Il faut limiter au maximum l’utilisation de ces « titres de liens » car dans certains contextes, les utilisateurs ne pourront pas les afficher ou y accéder (écrans tactiles, navigation au clavier, certains lecteurs d’écran, etc.). Ils ne sont donc à utiliser qu’en dernier recours, lorsqu’il n’est pas possible de rendre un intitulé de lien totalement explicite. Par exemple, dans le cas où un lien « Nous contacter » déclencherait l’ouverture d’une nouvelle fenêtre, renseigner le titre de lien tel que « Nous contacter (nouvelle fenêtre) ». Page 10/29 Attention Dans le cas où un titre de lien est renseigné, il doit obligatoirement reprendre une information identique ou équivalente à l’intitulé du lien tout en y rajoutant une information supplémentaire. C’est-à-dire que : Le titre de lien ne doit pas être une simple copie de l’intitulé du lien. Le titre de lien ne doit pas seulement contenir les informations complémentaires. Par exemple, un lien « Actualités » avec pour titre de lien « Nouvelle fenêtre » ou « Actualités » serait à proscrire. Tandis qu’un lien « Actualités » avec pour titre de lien « Actualités (nouvelle fenêtre) » serait adapté. Page 11/29 4. Utiliser les images de manière accessible Lors de l’insertion d’images dans les contenus, il peut être nécessaire de leur associer un texte de remplacement. Ce texte est primordial car c’est lui qui sera lu par les lecteurs d’écran (synthèses vocales et/ou plages brailles). Ce texte s’affiche également lorsque les images ne se chargent pas. Le texte de remplacement sera à renseigner différemment selon le contexte d’utilisation de l’image. C’est-à-dire selon que l’image est décorative, informative, ou encore une image-lien. Lors de l’insertion d’une image, le champ « Texte alternatif » permet de renseigner le texte de remplacement de cette image. À personnaliser Préciser ci-dessus où renseigner le texte de remplacement d’une image insérée via l’outil de publication utilisé. Page 12/29 Astuce Afin de savoir à coup sûr si oui ou non un texte de remplacement doit être renseigné pour une image, se demander si l’absence de celle-ci altèrerait la compréhension du contenu. Si oui : renseigner le texte de remplacement. Si non : laisser le texte de remplacement vide. La manière de renseigner ce texte selon les types d’images est décrite ci-après : 4.1. Images décoratives/illustratives : ne pas rédiger de texte de remplacement 4.2. Images informatives : rédiger un texte de remplacement 4.3. Images-liens : rédiger un texte de remplacement qui décrit la fonction du lien 4.4. Images informatives complexes : rédiger un court texte de remplacement ainsi qu’une description détaillée 4.1. Images décoratives/illustratives : ne pas rédiger de texte de remplacement Cette image est située à côté d’un texte. Toute l’information présente dans l’image l’est également dans le texte à côté. Si cette image était absente, aucune information ne serait perdue. Dans ce contexte, il ne faut rédiger aucun texte de remplacement. Le champ est donc à laisser vide. Page 13/29 4.2. Images informatives : rédiger un texte de remplacement La même image est située à côté d’un texte. Cependant, les informations « Parc de La Villette » et « 11 – 22 avril 2012 » ne sont pas présentes dans le texte. L’image est donc porteuse d’informations. Dans ce contexte, il faut rédiger un texte de remplacement. Ce texte doit reprendre une information égale ou équivalente à celle véhiculée par l’image, sans perte ou déformation de la signification de l’image. Dans le cas de l’image ci-dessus, un texte de remplacement adapté serait « Hautes Tensions, Parc de la Villette, du 11 au 22 avril 2012. ». 4.3. Images-liens : rédiger un texte de remplacement qui décrit la fonction du lien Cette même image est désormais seule et cliquable. Elle permet d’accéder à la billetterie de l’événement. Dans ce contexte, il faut rédiger un texte de remplacement. Page 14/29 Ce texte doit permettre à l’internaute de connaître la destination du lien. Dans le cas de l’image-lien ci-dessus, un texte de remplacement adapté serait « Réserver un billet pour le festival Hautes Tensions (du 11 au 22 avril 2012 au Parc de la Villette) ». Une image et du texte dans un même lien Dans le cas où une image et du texte sont présents dans un même lien, le texte de remplacement de l’image ne doit pas rappeler les informations déjà précisées dans l’intitulé du lien. Dans le cas de l’image ci-dessus, un texte de remplacement vide sera adapté. Attention Il est contreproductif de commencer le texte de remplacement par des expressions du type « Ouvrir la page des actualités ». Un texte de remplacement du type « Actualités » suffit. Page 15/29 4.4. Images informatives complexes : rédiger un court texte de remplacement ainsi qu’une description détaillée Ce calendrier est une image porteuse d’informations complexes. Un bouton « Le calendrier au format texte » permet à l’utilisateur d’afficher une description détaillée de cette image. Pour ce type d’images, il faut rédiger : 1. Un court texte de remplacement. 2. Une description détaillée disponible sous l’image ou sur une autre page. Le court texte de remplacement doit : 1. Décrire brièvement la fonction de l’image. 2. Indiquer où se trouve la description détaillée. Dans le cas de l’image complexe ci-dessus, un court texte de remplacement adapté serait « Calendrier global du projet Roissy-Picardie (description détaillée ci-après). ». Quant à la description détaillée, elle doit véhiculer une information identique ou équivalente à celle véhiculée par l’image. Elle doit être disponible soit depuis la même page, soit sur une autre page grâce à un lien disponible à proximité de l’image. Page 16/29 5. Utiliser correctement les listes à puces et listes numérotées Lorsque des listes à puces ou numérotées sont proposées dans les contenus, utiliser les fonctionnalités prévues dans l’outil de publication plutôt que de simples retours à la ligne avec des tirets ou des chiffres saisis au clavier. Utiliser les boutons « Liste non ordonnée » (liste à puces) et « Liste ordonnée » (liste numérotée) à la place des simples tirets et retours à la ligne. À personnaliser Préciser ci-dessus la ou les fonctionnalités permettant d’utiliser des listes. Différence entre une liste numérotée et une liste à puces Utiliser une liste numérotée lorsque l’ordre des éléments est important, c’est-à-dire lorsque l’information ne serait plus comprise si les éléments étaient placés dans un ordre différent (étapes pour réaliser une recette de cuisine, éléments classés par ordre alphabétique, etc.). Utiliser une liste à puces classique lorsque l’ordre des éléments n’a pas d’importance. Attention Les listes ne doivent être utilisées que pour mettre en avant des énumérations. Il est par exemple important de ne pas s’en servir simplement pour afficher une puce devant un paragraphe. Page 17/29 6. Écrire les contenus de manière accessible 6.1. Conserver les accents sur les lettres capitales Même lorsqu’elles sont en capitales, les lettres doivent être accentuées. Cela permet notamment un meilleur rendu audio par les synthèses vocales. La fonction « Insérer un caractère particulier » permet d’insérer des caractères particuliers dans les contenus. À personnaliser Préciser ci-dessus la méthode utilisée permettant d’insérer des lettres capitales accentuées. Page 18/29 Astuce Les lettres capitales accentuées peuvent aussi être directement tapées au clavier en utilisant les raccourcis disponibles dans le tableau suivant. Raccourcis clavier pour insérer les principales lettres capitales accentuées. Lettre Sous Windows Sous Mac À Alt Gr + ` (touche 7) puis A Maj lock puis à Ç Alt + 128 Option + ç È Alt Gr + ` (touche 7) puis E Maj lock puis è É Alt + 144 Maj lock puis é Ê ^ puis Maj + E ^ puis Maj + E 6.2. Expliciter les abréviations Lorsque des abréviations dont la signification n’est pas immédiatement évidente sont utilisées dans les contenus, leur forme déployée doit être exprimée à chaque première utilisation dans la page. Ainsi, à la première occurrence, plutôt que d’écrire « L’augmentation du CA ces trois dernières années […] », privilégier « L’augmentation du chiffre d’affaires (CA) ces trois dernières années […] ». Plus tard dans la page, lorsqu’il sera à nouveau question du chiffre d’affaires, l’expression « CA » pourra être utilisée seule. Attention Lorsque des termes sont plus utilisés sous leur forme abrégée, il est recommandé de ne pas renseigner leur forme déployée. Ainsi, pour un usage courant, il est contre-productif de renseigner la forme déployée de CAC 40, SMS, SNCF ou encore « etc. ». 6.3. Déclarer les citations en ligne et les blocs de citations Lorsque des citations sont proposées dans les contenus, utiliser les fonctionnalités prévues dans l’outil de publication plutôt que, par exemple, de simples paragraphes entourés de guillemets. Cela permettra d’annoncer la présence d’une citation aux aides techniques comme les plages braille ou les synthèses vocales. Page 19/29 Deux types de citations sont à distinguer : Les citations en ligne qui viennent s’insérer au sein d’un paragraphe. Les blocs de citations qui forment des blocs isolés et qui peuvent être lus en dehors de leur contexte. Le bouton « Bloc de citation » permet de transformer un texte sélectionné en bloc de citation. L’outil de publication utilisé ne permet pas de déclarer les citations en ligne : les guillemets seuls sont donc à utiliser. À personnaliser Préciser ci-dessus la ou les fonctionnalités permettant de déclarer les citations en ligne et/ou les blocs de citations. Supprimer cette recommandation si l’outil de publication utilisé ne propose pas ces fonctionnalités. Attention Les citations et blocs de citations ne doivent être utilisés que pour mettre en avant des citations. Il est par exemple important de ne pas s’en servir simplement pour mettre des portions de texte en italique ou obtenir un effet de retrait visuel. 6.4. Déclarer les changements de langue De manière générale, veiller à utiliser la même langue pour l’ensemble des contenus. Dans les cas particuliers où des portions de textes sont rédigées dans une langue différente de celle du reste de la page, utiliser les fonctionnalités prévues dans l’outil de publication pour déclarer le changement de langue. Page 20/29 La fonction « Langues » de l’outil de publication utilisé permet de signaler les expressions écrites dans une langue différente de la langue principale. À personnaliser Préciser ci-dessus la fonctionnalité permettant de déclarer les changements de langue. Supprimer cette recommandation si l’outil de publication utilisé ne propose pas ces fonctionnalités et demander de limiter l’utilisation de termes en langues étrangères. Page 21/29 Remarque Il existe des exceptions à cette recommandation. Les changements de langue ne sont pas à déclarer pour : Les noms propres. Les mots d’origine étrangère intégrés dans le dictionnaire de la langue principale. Tous les mots d’origine étrangère mais qui se prononcent et se comprennent correctement avec l’accent de la langue principale. Par exemple, on ne déclarera pas de changement de langue sur les mots suivants : Week-end. Parking. Facebook. Winston Churchill. Podcast. Etc. 6.5. Ne pas faire référence à un élément en se basant uniquement sur sa couleur, sa forme ou sa position Si l’on se base uniquement sur la couleur, la forme ou la position d’un élément pour l’identifier alors certains utilisateurs ne pourront pas le situer dans la page. Remplacer par exemple : « Cliquer sur le bouton rond » par « Cliquer sur le bouton Confirmer ». « Plus d’informations dans l’encart de droite » par « Plus d’informations dans l’encart de droite (Le contrat Avidéa) ». Page 22/29 7. Utiliser correctement les couleurs et les contrastes 7.1. Veiller à ce que les contrastes entre le texte et la couleur d’arrière-plan soient suffisants De manière générale et dans un souci de cohérence visuelle pour l’utilisateur, les couleurs proposées par défaut dans la charte graphique ne doivent pas être modifiées. C’est-à-dire qu’il suffira souvent de laisser l’outil de publication se charger de traiter les styles qui seront automatiquement appliqués aux contenus lors de l’affichage des pages. Cependant, il peut parfois être utile de définir des couleurs personnalisées directement dans les contenus. Dans ces situations, il faut alors veiller à conserver un contraste suffisant entre la couleur du texte et la couleur d’arrière-plan. Astuce En cas de doute sur un contraste, c’est probablement que ce contraste est insuffisant, il ne faut alors pas hésiter à le renforcer. D’autre part, lorsqu’ils sont intégrés dans des images ou des contenus riches comme des animations, une attention doit également être apportée aux contrastes des textes avec leurs couleurs d’arrière-plan. Attention Si des images ou des contenus riches comportant des textes insuffisamment contrastés sont fournis pour publication, un retour doit être effectué auprès de la personne qui a fourni ces éléments afin d’en obtenir une nouvelle version optimisée. Page 23/29 7.2. Veiller à ce que les couleurs ne soient pas le seul moyen pour véhiculer de l’information Aussi bien dans les textes que dans les contenus graphiques, veiller à ne pas se baser uniquement sur la couleur pour transmettre le message. Astuce Pour tester ce point, une première étape est par exemple de s’imaginer la page imprimée en noir et blanc afin de vérifier que l’ensemble des informations reste compréhensible. Dans ce premier exemple, l’information véhiculée par le camembert n’est plus compréhensible sans couleur. Page 24/29 Tandis que cette version du camembert reste compréhensible même sans couleur. Attention Si des images ou des contenus riches comportant des informations véhiculées uniquement par la couleur sont fournis pour publication, un retour doit être effectué auprès de la personne qui a fourni ces éléments afin d’en obtenir une nouvelle version optimisée. Page 25/29 8. Utiliser correctement les contenus riches et multimédias 8.1. Associer une description détaillée aux contenus riches (graphiques, cartographies, etc.) Parfois, certains contenus riches véhiculent tellement d’informations qu’il est nécessaire de prévoir en parallèle une description détaillée. C’est par exemple souvent le cas pour les graphiques. Dans ces situations, une description textuelle détaillée doit être rédigée. Cette dernière doit véhiculer une information identique ou équivalente à celle véhiculée par le contenu riche complexe. Elle doit être disponible soit depuis la même page, soit sur une autre page grâce à un lien disponible à proximité du contenu riche. Ce calendrier est une image porteuse d’informations complexes. Un bouton « Le calendrier au format texte » permet à l’utilisateur d’afficher une description détaillée de ce contenu riche. Attention Si des contenus riches sont fournis pour publication sans qu’une description détaillée ne soit prévue, un retour doit être effectué auprès de la personne qui a fourni ces éléments afin que cette description soit récupérée. Page 26/29 8.2. Vérifier la possibilité de mettre en pause les contenus en mouvement Pour des animations ou tout autre contenu en mouvement, un moyen de mettre en pause et de relancer le mouvement doit toujours être proposé à l’utilisateur. Sur cette animation, un bouton permet de mettre en pause le défilement des images. Attention Si des animations ou des contenus en mouvement sont fournis pour publication sans qu’un système de mise en pause ne soit prévu, un retour doit être effectué auprès de la personne qui a fourni ces éléments afin que ce système soit rajouté. 8.3. Savoir gérer les vidéos accessibles (transcription, soustitres et audiodescription) Pour qu’une vidéo publiée soit accessible, les éléments suivants doivent accompagner cette dernière, par ordre de priorité : 1. Une transcription intégrale. 2. Des sous-titres. 3. Une audiodescription. L’outil de publication et le lecteur vidéo utilisés permettent la prise en charge de ces trois éléments. Page 27/29 À personnaliser Si nécessaire, mettre à jour le paragraphe précédent pour indiquer les éléments pris en charge par l’outil de publication et le lecteur vidéo utilisés. Transcription La transcription doit restituer avec du texte l’ensemble des informations véhiculées par la vidéo (paroles, messages affichés à l’écran, etc.). La transcription peut être agrémentée d’images si besoin. Page 28/29 Sous-titres Les sous-titres doivent restituer au format texte l’ensemble des contenus audio véhiculés par la vidéo. Ils ne doivent pas être affichés directement dans la vidéo, mais doivent être associées à cette dernière grâce à un fichier texte indépendant (souvent un fichier .xml ou .srt). Audiodescription L’audiodescription doit quant à elle compléter la bande son originale. Elle doit restituer au format audio l’ensemble des informations qui sont accessibles seulement par l’image. De même, cette piste audio ne doit pas être intégrée directement dans la vidéo, mais lui être associée par l’intermédiaire d’un fichier audio indépendant (souvent un fichier .mp3). Attention Si des vidéos sont fournies pour publication sans que ces trois éléments ne soient prévus, un retour doit être effectué auprès de la personne qui a fourni ces vidéos afin d’obtenir l’ensemble de ces éléments. Lors de l’ajout d’une vidéo, l’outil de publication utilisé permet de joindre un fichier de sous-titres, un fichier d’audiodescription et de saisir la transcription. À personnaliser Préciser ci-dessus les fonctionnalités ou les champs permettant de renseigner la transcription, le fichier de sous-titres et le fichier d’audiodescription. Page 29/29