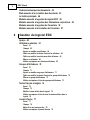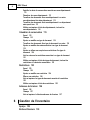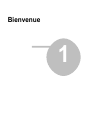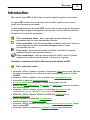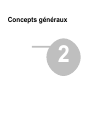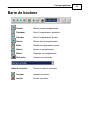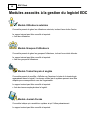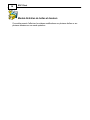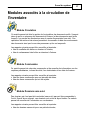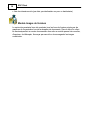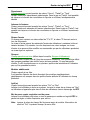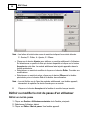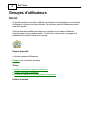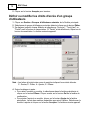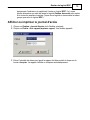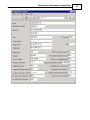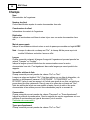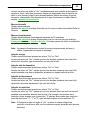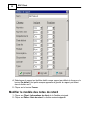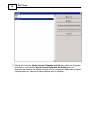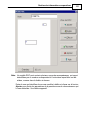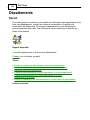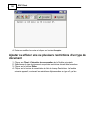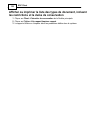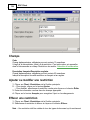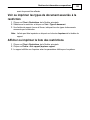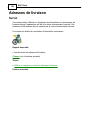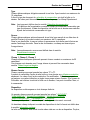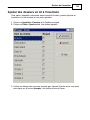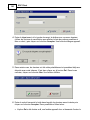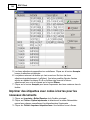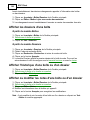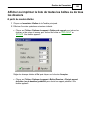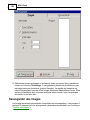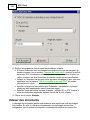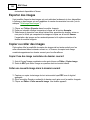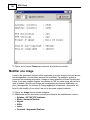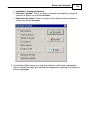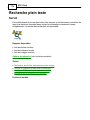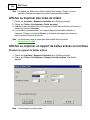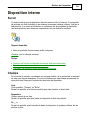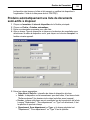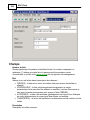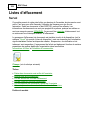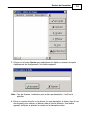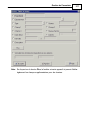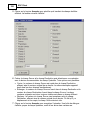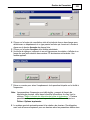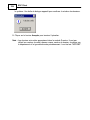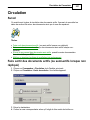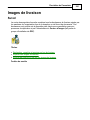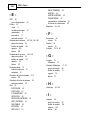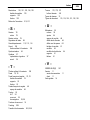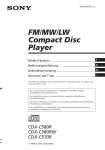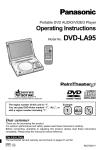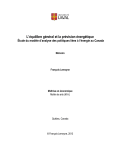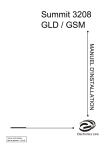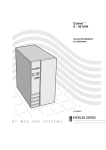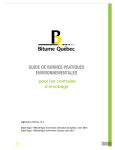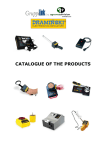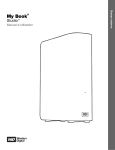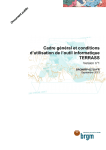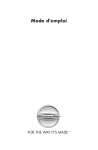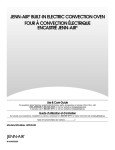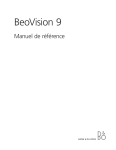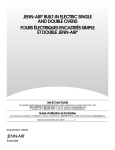Download Manuel de l`utilisateur
Transcript
EDC
Client
Manuel d'utilisation
Version 4
DocuData Software Corporation - Montréal, Québec, Canada
Tous droits réservés © 1994-2001 par DocuData Corporation Informatique, Montréal,
Canada
Tous droits réservés. Toute représentation, reproduction, transmission ou traduction,
intégrale ou partielle, par quelque procédé que ce soit, faite sans le consentement de
l'auteur ou de ses ayants droit ou ayants cause est strictement interdite. L'information
contenue dans ce livre est sujette à changement sans préavis et ne représente pas un
engagement de la part de DocuData. Toutes les précautions ont été prises lors de la
réalisation de ce livre. DocuData ne peut être tenu responsable des erreurs ou omissions.
De plus, DocuData ne peut être tenu responsable des dommages résultant de l'utilisation du
contenu de ce livre. Le logiciel décrit dans ce livre doit être utilisé et copié en accord avec la
licence d'utilisation.
Marques de commerce
Tous les termes représentant une marque de commerce connue utilisés dans ce livre ont
été identifiés de façon appropriée. Tous les autres termes sont des marques de commerce
de leurs manufacturiers respectifs. Windows est une marque de commerce de Microsoft
Corporation.
Imprimé au Canada
Tables des matières
Tables des matières
1
Bienvenue
Introduction 11
Démarrage rapide 14
Conventions 16
2
Concepts généraux
Éléments d'une fenêtre typique 18
Utiliser les menus 20
Barre de boutons 21
Touches de navigation 22
Raccourcis clavier 23
Lancer un module 24
Utiliser plusieurs modules simultanément 25
Quitter un module 26
Effectuer une recherche 27
Utiliser les rapports 28
Utiliser les listes 29
Modifier les informations à l'écran 30
Types de champ 31
Quitter le programme 32
3
Survol du système
Aperçu 34
Notions générales d'archivage hors-site 35
Implantation et gestion du système 37
Tâches reliées à l’inventaire 39
Tâches reliées aux commandes 41
1
EDC Client
2
Gestion électronique des documents 42
États associés à la circulation des documents 43
La fenêtre principale 46
Modules associés à la gestion du logiciel EDC 48
Modules associés à la gestion des informations corporatives 50
Modules associés à la gestion de l'inventaire 52
Modules associés à la circulation de l'inventaire 57
4
Gestion du logiciel EDC
Aperçu 60
Utilisateurs autorisés 61
Survol 61
Champs 62
Ajouter ou modifier un utilisateur 64
Définir ou modifier les droits d'accès d'un utilisateur 64
Définir ou modifier le mot de passe d'un utilisateur 66
Effacer un utilisateur 68
Afficher ou imprimer une liste des utilisateurs 69
Groupes d'utilisateurs 70
Survol 70
Champs 71
Ajouter ou modifier un groupe d'utilisateurs 71
Définir ou modifier les droits d'accès d'un groupe d'utilisateurs 72
Effacer un groupe d'utilisateurs 73
Afficher ou imprimer la liste des groupes d'utilisateurs 73
Textes français et anglais 74
Survol 74
Champs 75
Modifier le texte utilisé dans le logiciel 75
Afficher ou imprimer la liste de tous les termes utilisés dans le
logiciel 76
Journal d'accès 77
Survol 77
Champs 78
Mettre fin à une session active 78
Afficher ou imprimer le journal d'accès 79
Tables des matières
Information système 80
Survol 80
Champs 81
Modifier les informations système 83
Afficher ou imprimer les informations système 83
5
Gestion des informations corporatives
Aperçu 85
Informations du client 86
Survol 86
Champs 88
Définir les principaux paramètres de gestion documentaire 90
Créer, effacer et configurer les rapports sur mesure 90
Choisir le rapport par défaut utilisé partout dans le système 90
Modifier le modèle des notes de retard 92
Modifier le modèle des notices d'effacement 93
Modifier le modèle des notices de dossier perdu 94
Définir le masque des emplacements internes 95
Définir le format des étiquettes de boîtes et de dossiers 95
Définir ou modifier le signataire 99
Définir ou modifier un modèle ROC 99
Identifier des champs comme étant requis, optionnels ou inactifs et
régler leur ordre de tabulation 102
Ajouter des champs supplémentaires au module Dossiers 104
Emplacements sources 107
Survol 107
Champs 108
Ajouter de nouveaux emplacements sources 108
Effacer des emplacements sources 109
Modifier des emplacements sources 109
Afficher ou imprimer la liste des emplacements sources 109
Départements 110
Survol 110
Champs 111
Ajouter ou modifier des départements et des sous-départements
112
3
EDC Client
4
Spécifier la durée de conservation associée aux sous-départements
113
Désactiver des sous-départements 113
Transférer des documents d'un sous-département à un autre
sous-département du même département 113
Transférer des documents d'un sous-département à un département
autre que le leur 113
Afficher ou imprimer la liste des départements, incluant les
sous-départements 114
Calendrier de conservation 115
Survol 115
Champs 116
Ajouter ou modifier un type de document 119
Transférer des documents d'un type de document à un autre 119
Ajouter ou modifier des notes associées à un type de document
119
Ajouter ou effacer une ou plusieurs restrictions d'un type de
document 120
Voir les notes ou les restrictions associées à un type de document
121
Afficher ou imprimer la liste des types de document, incluant les
restrictions et la durée de conservation 122
Restrictions 123
Survol 123
Champs 124
Ajouter ou modifier une restriction 124
Effacer une restriction 124
Voir ou imprimer les types de document associés à la restriction
125
Afficher ou imprimer la liste des restrictions 125
Adresses de livraison 126
Survol 126
Champs 127
Voir ou imprimer la liste des adresses de livraison 127
6
Gestion de l'inventaire
Aperçu 129
Boîtes et Dossiers 130
Tables des matières
Survol 130
Champs 133
Ajouter une boîte active ou un dossier actif à l'inventaire 137
Ajouter une boîte ou un dossier à l'inventaire de documents
semi-actifs 138
Ajouter des dossiers en lot à l'inventaire 139
Effacer une boîte ou un dossier 141
Modifier l'information relative à une boîte ou un dossier 142
Trouver une boîte ou un dossier 142
Imprimer un rapport détaillé de boîtes ou de dossiers 143
Imprimer des étiquettes avec codes à barres pour les nouveaux
documents 144
Réactiver une boîte ou un dossier dans l'inventaire interne 146
Réactiver une boîte ou un dossier dans l'inventaire semi-actif 147
Envoyer les informations modifiées de boîtes ou de dossiers au
centre documentaire hors-site 147
Afficher les dossiers d'une boîte 148
Afficher l'historique d'une boîte ou d'un dossier 148
Afficher ou modifier les notes d'une boîte ou d'un dossier 148
Afficher ou imprimer la liste de toutes les boîtes ou de tous les
dossiers 149
Afficher ou imprimer la liste de toutes les boîtes ou de tous les
dossiers sortis 153
Imagerie 154
Survol 154
Ouvrir le module d'imagerie 155
Numériser des documents 156
Télécharger des images 157
Sauvegarder des images 158
Imprimer des images 159
Faire de la Reconnaissance Optique de Caractères (ROC) 159
Faire de la ROC et de l'indexation 161
Modifier les options d'indexation ROC 161
Indexer des documents 162
Envoyer des images par courriel 163
Envoyer des images par télécopie 164
Importer des images 165
Exporter des images 166
Copier ou coller des images 166
5
6
EDC Client
Voir les informations d'une image 167
Modifier une image 168
Recherches 170
Survol 170
Rechercher des boîtes ou des dossiers 170
Ajouter ou effacer des boîtes ou des dossiers du résultat d'une
recherche 172
Afficher ou imprimer le résultat d'une recherche 173
Recherche plein texte 174
Survol 174
Options de recherche 175
Rechercher des boîtes, des dossiers et des images 177
Afficher ou imprimer le résultat d'une recherche 177
Configurer le logiciel EDC pour la recherche plein texte 177
Effectuer l'indexation en lot de boîtes et de dossiers 178
Ajouter manuellement des mots clés à des boîtes et des dossiers
179
Liste des caractères séparateurs 180
Emplacements internes 182
Survol 182
Champs 183
Ajouter ou modifier des emplacements internes 184
Effacer des emplacements internes 184
Indiquer qu'un emplacement interne contenant des dossiers est
complet 184
Afficher ou imprimer la liste des emplacements internes, incluant
leur statut 185
Rapports d'activités 186
Survol 186
Afficher ou imprimer un rapport d'activité de boîtes ou de dossiers
186
Afficher ou imprimer des notes de retard 188
Afficher ou imprimer un rapport de boîtes actives ou inactives 188
Disposition interne 191
Survol 191
Champs 191
Produire une liste de cueillette de documents actifs pour disposition
192
Transférer des dossiers actifs dans des boîtes 194
Tables des matières
Transférer des boîtes au centre documentaire hors-site 195
Listes de disposition 196
Survol 196
Champs 197
Produire manuellement une liste de documents semi-actifs à
disposer 198
Produire automatiquement une liste de documents semi-actifs à
disposer 199
Modifier une liste de disposition 200
Voir les articles sur une liste de disposition 201
Voir les notes d'une liste de disposition 201
Voir ou imprimer les documents à disposer 201
Voir ou imprimer le volume des boîtes à disposer 201
Listes de transfert 203
Survol 203
Champs 204
Transférer des documents semi-actifs vers un autre lieu que le
centre documentaire hors-site 205
Modifier une liste de transfert 205
Voir les articles sur une liste de transfert 206
Voir les notes d'une liste de transfert 206
Voir ou imprimer les documents à transférer 206
Voir ou imprimer le volume des boîtes à transférer 206
Listes d'effacement 208
Survol 208
Champs 209
Retirer des documents semi-actifs de l'inventaire 210
Modifier une liste d'effacement 210
Voir les articles sur une liste d'effacement 210
Voir les notes sur une liste d'effacement 211
Voir ou imprimer les documents à retirer de l'inventaire 211
Voir ou imprimer le volume des boîtes à retirer de l'inventaire 211
Entretien de boîtes et dossiers 212
Survol 212
Modifier des champs pour plusieurs items simultanément 212
Transférer le contenu des champs de plusieurs items
simultanément 218
Vérifier l'intégrité de boîtes et de dossiers 221
7
EDC Client
8
Auto-créer des dossiers imprimés 222
7
Circulation de l'inventaire
Aperçu 226
Circulation 227
Survol 227
Faire sortir des documents actifs (ou semi-actifs lorsque non
répliqué) 227
Retourner des documents actifs (ou semi-actifs lorsque non
répliqué) 228
Suivre le mouvement des documents semi-actifs quand le centre
documentaire hors-site n'utilise pas EDC 229
Afficher ou imprimer les listes de cueillette et de reclassement 229
Commandes 230
Survol 230
Champs 231
Commander une boîte semi-active ou un dossier semi-actif 232
Commander un dossier semi-actif qui n'est pas en inventaire 234
Retourner des boîtes ou des dossiers au centre documentaire
hors-site 235
Voir l'adresse de livraison de la commande sélectionnée 236
Afficher ou imprimer la liste de toutes les commandes ou de celles
rejetées 236
Dossiers sans suivi 237
Survol 237
Champs 239
Afficher ou imprimer un rapport de tous les dossiers sans suivi 239
Retirer un dossier sans suivi de l'inventaire du centre documentaire
hors-site 239
Images de livraison 241
Survol 241
Rechercher, consulter et imprimer un bon de livraison 242
Exporter des images de livraison 243
Envoyer des images de livraison à un destinataire 243
8
Glossaire
Tables des matières
Définitions 246
Index 254
9
Bienvenue
1
Bienvenue
11
Introduction
Merci d'avoir choisit EDC de Docu Data, le logiciel complet de gestion documentaire.
Le logiciel EDC, version client a été conçu pour contrôler, à partir de son poste de
travail, son inventaire de documents.
Il existe plusieurs éditions du logiciel EDC, version client et chacune d'entre elles prend
en charge différents aspects de la gestion documentaire. Voici les différentes éditions
du logiciel et les icones les représentant :
Édition semi-active, boîtes : version permettant la gestion des boîtes
entreposées dans un centre documentaire hors-site.
Édition semi-active : inclut les fonctionnalités de l'édition "semi-active, boîtes" et
permet également de gérer des dossiers entreposés dans un centre
documentaire hors-site.
Édition active : inclut les fonctionnalités de l'édition "semi-active" et permet
également de gérer des documents internes.
Édition numérisation : inclut les fonctionnalités de l'édition "active" et permet
également de numériser des documents et d'en assurer la gestion.
Description sommaires des tâches effectuées par les éditions de EDC :
Édition semi-active, boîtes
· rechercher, afficher, imprimer et modifier l'inventaire de boîtes semi-actives ainsi que
suivre leur cheminement et ce, même si le centre documentaire hors-site n'utilise
pas EDC
· rechercher, afficher, imprimer, créer et modifier des commandes de boîtes
· commander et gérer des dossiers sans suivi
· ajouter des boîtes en entreposage au centre documentaire hors-site
· produire des listes de disposition, de transfert et d'effacement (retrait de l'inventaire)
pour des documents
· rechercher, afficher, imprimer, ajouter et modifier des départements , des
emplacements sources , des types de document et des restrictions
· rechercher, afficher, imprimer, ajouter et modifier des utilisateurs et des
groupes d'utilisateurs
· afficher, imprimer et modifier des notes de retard
· afficher et imprimer des rapports d'activité
· rechercher, afficher, imprimer et modifier tous les termes français et anglais utilisés
dans le logiciel EDC
· rechercher, afficher et imprimer les adresses de livraison des commandes
EDC Client
12
· rechercher, afficher et imprimer un historique des accès au logiciel EDC
· afficher, imprimer et modifier les paramètres de gestion documentaire
· afficher, imprimer et modifier les informations système
Édition semi-active
Cette édition ajoute la gestion des dossiers semi-actifs à l'édition précédente.
Édition active
Cette édition ajoute la gestion des documents actifs (entreposés au sein de
l'entreprise) à l'édition précédente. L'édition active permet essentiellement :
·
·
·
·
·
de
de
de
de
de
gérer les espaces d'entreposage des boîtes et des dossiers
gérer la circulation des documents à l'interne
créer des listes de disposition et de transfert pour des documents actifs
transférer des dossiers actifs dans des boîtes
transférer des documents actifs au centre d'entreposage hors-site
Édition numérisation
Cette édition ajoute la gestion des documents numérisés à l'édition précédente.
L'édition numérisation permet essentiellement :
· de numériser et gérer des images
· d'entreposer hors-site des images dans une voûte électronique
· d'entreposer localement des images (sur disque laser ou sur des systèmes de
fichiers volumineux)
· d'effectuer de la Reconnaissance Optique de Caractères (ROC)
· d'effectuer de la ROC par zone
· d'indexer par zone
Bienvenue
13
14
EDC Client
Démarrage rapide
Le logiciel EDC vient d'être installé, il est donc temps d'explorer ce nouvel
environnement. Cette visite guidée, d'une durée approximative de 15 minutes, sera un
premier contact avec EDC.
Cet exercice consistera à trouver les informations de la boîte portant le numéro 0105
(ou tout autre boîte dans l'inventaire).
À la fin, quiconque sera en mesure :
· de s'identifier auprès du système;
· de naviguer dans l'application;
· d'effectuer une recherche.
Pour débuter, l'ordinateur doit être ouvert et il faut se trouver dans une session
Windows™. Il faut également entrer un nom d'utilisateur et un mot de passe personnel
(optionnel).
Visite guidée
1 Repérer l'icone de EDC et double-cliquer sur celui-ci avec le bouton de gauche de la
souris.
2 Sélectionner un nom d'usager et cliquer sur le bouton OK.
3 Entrer un mot de passe et cliquer sur le bouton OK. L'écran de la Fenêtre principale
apparaît et le système est prêt à recevoir les demandes.
4 Les informations concernant les boîtes se trouvent dans l'onglet Inventaire. Avec la
souris, cliquer sur l'onglet en question puis sur le bouton du module Boîtes.
5 Si le contenu d'une boîte s'affiche, c'est que l'inventaire a déjà été créé sinon, seul le
menu Éditer est disponible pour ajouter de nouvelles boîtes. Pour continuer nous
allons supposer qu'au moins une boîte a été entrée. Nous allons rechercher la boîte
numéro 0105 (ou tout autre numéro de l'inventaire).
6 Cliquer sur Recherche->Rechercher ou sur le bouton Recherche.
7 Le curseur se positionne sur le champ Numéro de boîte. Le système attend qu'on lui
fournisse un numéro de boîte à rechercher.
8 Taper 0105 (ou tout numéro de boîte qui se trouve dans le système).
9 Appuyer sur Ctrl-Entrée ou sur le bouton Accepter pour débuter la recherche.
L'ordinateur procède à la recherche et affiche ce qu'il a trouvé de plus similaire.
10 Il est alors possible de noter toutes les informations désirées et de produire un
rapport sur papier ou à l'écran en cliquant sur Fichier->Voir rapport|Imprimer
rapport. Pour l'instant, nous avons terminé et nous pouvons quitter le système.
11 Cliquer sur Fichier->Quitter pour retourner à la Fenêtre principale croisée au
départ.
Bienvenue
15
Note : Chaque mot-clé du menu possède une lettre soulignée qui permet d'accéder
directement au menu sans avoir à utiliser les flèches ou la souris. Un menu
peut donc être activé en appuyant simultanément sur la touche Alt et la lettre
soulignée. Ainsi, pour activer le menu Fichier dont le F est souligné il suffit
d'appuyer sur les touches Alt-F.
À l'intérieur de ce menu, les articles de menu et les sous-menus ont aussi une
lettre soulignée. En tapant simplement cette lettre, sans la touche Alt, il est
possible de déclencher cette action. Ainsi, pour quitter le module ouvert et
retourner à la Fenêtre principale il suffit d'appuyer sur la touche Q.
La visite guidée est maintenant terminée. Plusieurs des opérations apprises ici
serviront lors de l'utilisation courante du logiciel EDC.
16
EDC Client
Conventions
Chemins d'accès
À chaque fois que nous aurons à faire référence à un chemin pour accéder à un article
de menu, nous l'indiquerons par la convention Premier item->Deuxième item.
Ainsi, si nous indiquons que pour modifier une note, il faut choisir le chemin Boîte>Éditer->Notes, cela signifie qu'il faut ouvrir le module Boîtes, qu'il y a un menu Éditer
dans ce module et qu'à l'intérieur de ce menu l'article à choisir est Notes. De même,
Fichier->Voir rapport->D'un type->Département signifie qu'il faut passer par le menu
Fichier puis par les sous-menus Voir rapport et D'un type pour aboutir à l'article
Département. Dans certains cas, le chemin sera exprimé de la façon suivante :
Fichier->Voir|Imprimer rapport. Ceci indique la possibilité de choix entre sélectionner
Voir rapport ou sélectionner Imprimer rapport dans le menu Fichier.
Touches de raccourci
Les touches de raccourci sont exprimées telle que Ctrl-X, par exemple, et s'utilisent
comme suit :
1 Appuyer sur la première touche et la maintenir enfoncée.
2 Appuyer sur la seconde touche.
3 Relâcher les deux touches.
Concepts généraux
2
18
EDC Client
Éléments d'une fenêtre typique
Barre de titre
Indique le nom du module dont l'information s'affiche à l'écran. Chaque module
s'affiche dans sa propre fenêtre et est identifié comme ci-dessus par son titre.
Barre de menu
La barre de menu permet d'activer les opérations du logiciel. Chaque mot représente
ici un élément de menu. Chaque menu permet de voir une nouvelle série d'articles de
menu ou de sous-menu qui apparaissent verticalement en dessous.
Barre de boutons
Les boutons donnent un accès rapide à certaines fonctions. Il suffit de cliquer sur un
bouton pour que son action soit déclenchée.
Barre d'état
La barre d'état donne quelques informations pertinentes sur l'action en cours.
Concepts généraux
19
Libellé
Un libellé permet d'identifier un champ.
Champ
Espace de la fenêtre d'un module prévu pour afficher une information précise. Cette
information peut être modifiable ou seulement affichée pour consultation. Un champ
est généralement précédé d'un libellé sauf si son contenu ne fait aucun doute possible.
20
EDC Client
Utiliser les menus
Il existe trois manières d'utiliser les menus : naviguer avec la souris, utiliser les touches
de raccourci ou utiliser la touche Alt.
Souris
La façon la plus simple de naviguer consiste à utiliser la souris pour sélectionner un
menu et par la suite cliquer avec son bouton de gauche sur un article parmi la liste
déroulante.
Touches de raccourci
La deuxième façon ne s'utilise qu'avec certains articles de menu. Par exemple, l'article
Scruter du menu Recherche est suivi de Ctrl-S. Ceci informe qu'aussitôt que le menu
est accessible, il est possible d'accéder à l'article Scruter directement en appuyant sur
les touches Ctrl et S simultanément. C'est ce que nous appelons une touche de
raccourci.
Touche "Alt"
Pour utiliser la troisième façon, il faut remarquer que chaque menu et article de menu
contient généralement une lettre soulignée. Ainsi, le R du menu Recherche est
souligné. Il est possible d'y accéder directement en utilisant la touche alternée (Alt sur
le clavier) en même temps que R. Nous notons ce raccourci Alt-R. La même
mécanique fonctionne aussi à l'intérieur d'un menu; cette fois on ne tape que la lettre
soulignée, sans la touche alternée. On peut aussi se servir des flèches de
déplacements du clavier pour sélectionner un article de menu et ensuite appuyer sur
Entrée. Ainsi, pour afficher la liste de sélection en utilisant cette méthode, il faut
appuyer sur Alt-R pour activer le menu Recherche, puis sur S pour choisir l'article de
menu Scruter. Alternativement il est possible d'appuyer sur Alt-R, naviguer avec les
flèches jusqu'à l'article voulu et presser Entrée.
Concepts généraux
Barre de boutons
Premier
Aller au premier enregistrement.
Précédent
Aller à l'enregistrement précédent.
Prochain
Aller à l'enregistrement suivant.
Dernier
Aller au dernier enregistrement.
Éditer
Modifier l'enregistrement courant.
Ajouter
Ajouter un enregistrement.
Effacer
Supprimer un enregistrement.
Recherche
Amorcer une recherche.
Index de recherche
Choisir un index de recherche.
Accepter
Accepter une action.
Annuler
Annuler une action.
21
22
EDC Client
Touches de navigation
Flèche-haut
Flèche-bas
Flèche-gauche
Flèche-droite
Maj-Tab
Tab
Page suiv
Page préc
Déplacer le curseur à la ligne précédente.
Déplacer le curseur à la ligne suivante.
Déplacer le curseur vers la gauche.
Déplacer le curseur vers la droite.
Passer au contrôle ou au champ précédent.
Passer au contrôle ou au champ suivant.
Faire défiler l'écran d'une page vers le haut.
Faire défiler l'écran d'une page vers le bas.
Dans une fenêtre de saisie
Maj-Tab
Tab
Page suiv
Page préc
Début
Fin
Déplacer le curseur au champ précédent.
Déplacer le curseur au champ suivant.
Passer à l'enregistrement suivant.
Revenir à l'enregistrement précédent.
Aller au premier enregistrement.
En mode édition, déplacer le curseur au début du champ.
Aller au dernier enregistrement.
En mode édition, déplacer le curseur à la fin du champ.
Concepts généraux
23
Raccourcis clavier
Alt-F4
Ctrl-Bksp
Ctrl-E
Ctrl-Entrée
Ctrl-F
Ctrl-I
Ctrl-K
Ctrl-N
Ctrl-S
Maj-F7
F1
F2
F3
F4
F8
Échap
Entrée
Espace
Inser
Suppr
Quitter l'application ou le module.
Retourner à la Fenêtre principale.
Modifier l'information affichée. Le menu ne sera plus accessible
jusqu'à la fin de la modification. Celle-ci peut être annulée par la
touche Échap ou complétée par Ctrl-Entrée.
Accepter l'information d'une fenêtre de saisie.
Rechercher une information.
Ouvrir le module d'images.
Afficher et changer l'index de recherche.
Éditer les notes.
Scruter.
Sélectionner l'imprimante et ses options.
Aide sur l'opération en cours.
Voir les dossiers.
Voir l'historique.
Voir les notes.
Rechercher avec code à barres.
Annuler une sélection, fermer un menu ou un sous-menu.
Terminer la sélection. Le choix correspond à l'information
sélectionnée. En mode édition, même action que Tab.
Dans certaines listes, permet de choisir plusieurs items
simultanément. Cette touche ne fonctionne que lorsque le choix de
multiples sélections est permis (par exemple, lors de la commande
de boîtes).
Ajouter item.
Effacer un item.
Note : Certains raccourcis clavier ne sont disponibles que dans les modules
pertinents. Par exemple, Ctrl-I ne se retrouve que dans le module Dossiers,
puisque c'est uniquement à partir de ce dernier que l'imagerie est gérée.
24
EDC Client
Lancer un module
La Fenêtre principale est le coeur du logiciel, c'est de ce centre d'aiguillage que
s'amorcent toutes les opérations.
Pour lancer un module, il faut :
1 Savoir quel module lancer.
2 Sélectionner l'onglet approprié en cliquant dessus avec le bouton gauche de la
souris.
3 Cliquer sur le bouton du module voulu.
Concepts généraux
25
Utiliser plusieurs modules simultanément
1 Lancer le premier module de la façon habituelle (voir la rubrique précédente).
2 Une fois dans ce module appuyer sur Ctrl-Bksp ou cliquer avec le bouton de droite
de la souris et sélectionner EDC. La Fenêtre principale apparaît.
3 Démarrer le second module comme à l'ordinaire.
4 Pour retourner au premier module, cliquer avec le bouton de droite de la souris et le
sélectionner parmis la liste déroulante ou appuyer à nouveau sur Ctrl-Bksp et le
sélectionner parmis la liste des modules ouverts de la Fenêtre principale.
26
EDC Client
Quitter un module
La commande qui permet de quitter un module est partout la même : appuyer sur les
touches Alt-F4 ou cliquer sur Fichier->Quitter.
Concepts généraux
27
Effectuer une recherche
Les recherches s'effectuent essentiellement de la même façon quel que soit le module.
1 Identifier une information à rechercher.
2 Accéder au module approprié (c'est-à-dire le module Départements pour trouver un
département, le module Dossiers pour trouver un dossier, etc.).
3 Choisir un index de recherche en appuyant sur les touches Ctrl-K et en utilisant les
touches Flêche-haut et Flêche-bas, ou en cliquant sur le bouton de consultation de
l'index de recherche pour dérouler la liste comme suit et se déplacer avec le curseur
:
4 Lancer la recherche en cliquant sur le bouton Recherche ou sur Recherche>Rechercher, ou en appuyant sur les touches Ctrl-F.
5 Tous les champs de la fenêtre du module sont vides mais celui ou ceux choisis
selon l'index sont disponibles pour permettre d'entrer l'information recherchée.
6 Pour demander à l'ordinateur d'afficher ce qu'il a trouvé, cliquer sur le bouton
Accepter ou appuyer sur Ctrl-Entrée.
28
EDC Client
Utiliser les rapports
Le menu Fichier permet d'accéder aux rapports d'un module. Tous les rapports
peuvent être soit imprimés soit affichés à l'écran.
L'article de menu Options imprimante du menu Fichier permet de sélectionner
l'imprimante désirée ainsi que la source d'alimentation du papier. Les autres réglages,
telle la taille du papier, sont optimisés par le logiciel et ne peuvent pas être modifiés. À
moins de spécifier explicitement l'imprimante, le programme utilise l'imprimante par
défaut de Windows.
Lors de l'affichage d'un rapport, cliquer sur le bouton Options d'imprimante pour
accéder aux options d'imprimante ou cliquer sur le bouton Imprimer pour imprimer le
rapport.
Note : La modification de la taille des caractères lors de la visualisation n'a aucun effet
sur l'impression.
Concepts généraux
29
Utiliser les listes
Une liste permet de se déplacer rapidement à travers un inventaire ou un groupe
d'informations, d'avoir une idée générale du contenu (tous les détails ne sont pas
affichés), de sélectionner une ou plusieurs informations ou d'effectuer un choix.
Les listes s'affichent dans une fenêtre au-dessus des autres et permettent d'afficher
plusieurs informations. Ainsi la liste des dossiers affiche tous les dossiers de
l'inventaire, l'un à la suite de l'autre, chacun sur sa ligne. La plupart des modules
contiennent une liste accessible en appuyant sur les touches Ctrl-S.
Une barre de sélection s'affiche sur l'une des informations, c'est le curseur de la liste. Il
permet d'indiquer à l'ordinateur une sélection, c'est-à-dire, l'information choisie. Pour
déplacer le curseur, utiliser les touches de navigation (voir la rubrique s'y rapportant)
ou la souris puis terminer en appuyant sur la touche Entrée. Dans une liste à choix
multiples, plusieurs items peuvent être sélectionnés en appuyant sur la barre d'espace
ou en cliquant deux fois sur les articles désirés. L'item sélectionné apparaîtra en
surbrillance.
Dans la liste Scruter dont nous parlions plus haut, la sélection sera la prochaine
information affichée par le module. Ainsi, dans le module Boîtes, pour voir le détail de
la boîte 0105 (ou toute autre boîte de l'inventaire) il suffit d'appuyer sur les touches
Ctrl-S, d'utiliser les flèches pour se déplacer dans la liste jusqu'à trouver la bonne
boîte, puis appuyer sur la touche Entrée. La fenêtre contenant la liste disparaît et le
système donne alors accès aux détails de cette boîte.
30
EDC Client
Modifier les informations à l'écran
Quand une information est présentée à l'écran, elle ne peut être modifiée. Il faut
indiquer à l'ordinateur que l'on veut soit ajouter, effacer ou modifier une information.
Ces opérations sont généralement accessibles par le menu Éditer ou par la barre de
boutons.
Lorsque des informations sont ajoutées ou modifiées, les menus sont désactivés pour
toute la durée des ajouts ou des modifications. Il est possible de naviguer d'un champ à
l'autre en cliquant sur les touches Tab et Shift-Tab ou en utilisant la souris.
Pour indiquer à l'ordinateur la fin de l'action et conserver les changements, appuyer sur
les touches Ctrl-Entrée ou cliquer sur le bouton Accepter. Annuler l'action et les
changements en appuyant sur la touche Échap ou en cliquant sur le bouton Annuler.
Concepts généraux
31
Types de champ
Il existe trois types principaux de champs pouvant être modifiés à l'écran : les champs
numériques et alphanumériques, les champs commutés et les champs associés à une
liste.
Champs numériques et alphanumériques
Champs les plus courants. Il suffit d'entrer l'information requise. Les champs
uniquement numériques ne permettent d'entrer que des nombres.
Champs commutés
Champs offrant un choix limité de réponses possibles. On passe d'un choix à l'autre
par la barre d'espace ou en cliquant sur l'une ou l'autre des flèches du bouton de choix
(icone ci-dessus) situé à droite du champ .
Champs associés à une liste
Ces champs ressemblent aux champs numériques et alphanumériques de prime
abord, à la différence que leur contenu est validé à partir d'une liste. Un bouton de
consultation (icone ci-dessus) donne accès à la liste déroulante de toutes les valeurs
possibles commençant par la valeur entrée. On se déplace en utilisant les
touches de navigation ou la souris pour faire une sélection parmi cette liste.
32
EDC Client
Quitter le programme
Pour quitter le programme il faut cliquer sur Fichier->Quitter ou sur la touche de
raccourci Alt-F4 à partir de la Fenêtre principale.
Si plusieurs modules sont encore ouverts ou si une action est encore en cours, une
boîte de dialogue apparaîtra, demandant de terminer l'action et d'approuver la
fermeture de tous les modules.
Survol du système
3
34
EDC Client
Aperçu
L'installation du logiciel est somme toute relativement simple, mais l'implantation et la
gestion du système s'avèrent plus complexes puisqu'elles requièrent, au préalable, une
analyse complète de l'organisation. Pour être réellement efficace le logiciel se doit, en
quelque sorte, d'être la transposition virtuelle de l'organisation.
Les rubriques subséquentes donnent quelques notions d'archivage et décrivent
globalement les étapes à suivre dans l'installation, l'implantation et la gestion du
système, de même que la définition des tâches reliées à l'inventaire et aux
commandes.
Survol du système
35
Notions générales d'archivage hors-site
Le but d'un centre d'archivage hors-site est de gérer efficacement les documents d'une
organisation tout en permettant à cette dernière de garder le contrôle sur ceux-ci. Les
précieux espaces à l'interne de l'organisation peuvent ainsi être réservés aux
documents à accès fréquent et immédiat, les documents moins utilisés étant envoyés
au centre documentaire hors-site . Le centre documentaire hors-site permet non
seulement à l'organisation de garder un contrôle et un accès rapide aux documents
peu utilisés mais surtout, de les conserver à moindre coût. Et lorsque le contenu d'un
dossier ou d'une boîte doit être consulté, l'item est tout simplement commandé auprès
du centre d'archivage hors-site qui le livre à l'organisation dans des délais appropriés.
Cela ne sera jamais assez répété, mais pour être réellement efficace l'archivage horssite demande une solide gestion capable de fournir un parfait contrôle de l'inventaire.
L'un des outils garant de cette efficacité est l'utilisation d'un lien téléphonique entre
l'organisation et le centre d'archivage hors-site. Le lien téléphonique assure la mise à
jour directe des données de l'inventaire et permet d'offrir un service de commande
sans faille.
Le service de livraison doit être suffisament flexible pour permettre de récupérer les
documents à l'intérieur des délais qui conviennent à l'organisation.
Le service de facturation peut, quant à lui, être passablement complexe compte tenu
du nombre de services souvent offerts. Certaines commandes peuvent en effet être
plus urgentes que d'autres. Sans compter que l'entreposage est un processus
dynamique où les boîtes arrivent et repartent tous les jours. Ceci nécessite alors un
calcul des frais de location sur une base quotidienne. Plus encore, il se peut que
l'organisation veuille redistribuer ses frais par département ou par code de frais. Pour
en arriver à offrir un tel service, il est alors nécessaire de détailler précisément chacun
des coûts.
Comme les tâches reliées à la gestion documentaire sont variées, tous les intervenants
n'ont pas les mêmes responsabilités. Des utilisateurs peuvent n'être responsables que
de la gestion de l'inventaire, d'autres n'auront accès qu'à la facturation pour pouvoir
contrôler les coûts d'utilisation, alors que certains ne seront affectés qu'à un seul
département. Le système de gestion documentaire doit pouvoir tenir compte de toutes
ces informations pour ne donner accès qu'aux personnes autorisées.
36
EDC Client
Survol du système
37
Implantation et gestion du système
Lors de l'implantation du système, il faut tenir compte du fonctionnement interne de
l'organisation, de ses règles, de sa hiérarchie, des documents qui y sont traités et
archivés, de l'agencement physique des espaces même. Cette multitude de détails est
déterminante dans la configuration du logiciel puisque ce dernier est justement là pour
seconder l'organisation dans ses tâches de gestion.
Au sein d'une organisation, par exemple, il est fréquent d'attribuer divers niveaux de
responsabilité à des personnes et le logiciel de gestion documentaire doit pouvoir s'y
adapter. Les personnes responsables d'ajouter des boîtes à l'inventaire peuvent ne pas
avoir le droit de créer des listes de disposition. Dans le même ordre d'idée, seuls
quelques employés peuvent avoir accès à la facturation. L'accès à chacun des
modules doit alors être configuré pour chaque utilisateur et il doit même être possible
de créer des groupes afin de réunir les personnes ayant un profil similaire.
Dans les grandes organisations, le contrôle d'accès par département devient souvent
très important. Chaque utilisateur du système peut n'avoir accès qu'à certains
départements. Ainsi, une personne sera incapable de commander, d'ajouter ou d'éditer
une information à laquelle elle n'a pas accès. De même qu'un utilisateur peut être
contraint de ne recevoir ses livraisons qu'à quelques adresses précises. L'utilisation du
contrôle d'accès permet ainsi de personnaliser l'environnement de travail de chaque
individu en fonction des modules, départements et adresses de livraison.
Chaque organisation utilise bien souvent des termes propres à ses activités ou à celles
de ses clients et la terminologie du logiciel doit pouvoir être modifiée en conséquence.
Chaque action, chaque rapport, chaque liste tirée du logiciel sera ainsi facilement
identifiable par n'importe quel membre de l'organisation.
De la même façon, il devient primordial d'identifier clairement les départements et
sous-département de l'organisation, les types de documents, leur provenance,
l'agencement du stockage à l'interne, etc.
Le schéma ci-après résume tout les paramètres devant être définis lors de
l'implantation du sytème pour permettre une gestion adéquate.
38
EDC Client
Définir les
groupes
d'utilisateurs
Définir les
utilisateurs
autorisés
Adapter la
terminologiedu
logiciel aux
besoin de
l'organisation
Définir les
paramètresdu
système
Définir les
informationsdu
client
Définir les
emplacements
internes
Définir les
départementset
sousdépartements
Définir les types
de documentsdu
calendrier de
conservation
Définir les
emplacements
sources des
documents
Légende : Les boîtes représentent des procédures, les flèches continues un ordre d'exécution
un ordre suggéré et l'absence de flèche signifie qu'une procédure peut se faire dans n'importe
requis, les flèches pointillées
quel ordre.
Survol du système
39
Tâches reliées à l’inventaire
La gestion de l'inventaire est au coeur du système, que l'on fasse affaire avec un
centre d'archivage hors-site ou non. C'est pourquoi le système doit pouvoir fournir à
tout moment l'état d'un dossier ou d'une boîte, les informations les concernant, etc. Il
est quelques notions d'archivage hors-site qui expliquent l'importance des modules du
logiciel liés à l'inventaire.
Pour permettre le suivi précis de tous les dossiers et boîtes au centre d'archivage horssite, chaque item est normalement identifié par une étiquette portant un code à barres
unique. Un lecteur automatique permet de le lire à chaque entrée et sortie du site
d'entreposage. Les mouvements sont alors conservés individuellement et enregistrés
par le système dans l'historique de chaque item, assurant ainsi le suivi complet des
boîtes et dossiers. Quant aux dossiers non inventoriés d'une boîte, ils peuvent toujours
être commandés comme dossiers sans suivi et contrôlés de façon limitée.
L'ajout de nouvelles boîtes ou de nouveaux dossiers à l'inventaire peut être fait
directement à partir du logiciel EDC, qui imprimera les étiquettes avec code à barre. De
même, le retrait de boîtes de l'inventaire est parfois nécessaire pour diverses raisons.
Le système permet alors de créer des listes de disposition. Après approbation, les
boîtes contenues dans ces listes sont disposées selon le mode choisi (destruction,
transfert, effacement, etc). Sans compter que ces listes peuvent être créées un
élément à la fois. Même procédure pour une boîte ou un dossier semi-actif devant être
réactivé. Et le système permet même de retracer son historique antérieur à la
désactivation.
En archivage, la date de disposition des documents est soit calculée par type de
documents soit par département, selon la politique de conservation de l'organisation.
Une date de conservation est alors attribuée à chaque type de document ou chaque
département pour permettre le calcul des dates de disposition des documents.
Finalement, les dates de disposition peuvent être recalculées lorsque la conservation
d'un type ou d'un département est modifiée.
Les principales tâches reliées à l'inventaire pouvant être effectuées par le logiciel EDC
sont décrites sommairement dans le schéma ci-après.
40
EDC Client
Entrer ou modifier
des boîtes
Entrer ou modifier
des dossiers
Effectuer des
recherches
exhaustives de boîtes
ou de dossiers
Produire des rapports
d'activités pour des
boîtes ou des
dossiers
Gérer les
emplacements
internes
Produire des listes de
disposition de
documents actifs
Détruire des
documents semiactifs
Transférer des
documents semiactifs
Retirer des
documents semiactifs de l'inventaire
Numériser des
documents et gérer
les images
numérisées
Effectuer en lot des
modifications pour
des boîtes et des
dossiers
Légende : Les boîtes représentent des procédures, les flèches continues un ordre d'exécution requis, les flèches pointillées
un ordre suggéré et l'absence de flèche signifie qu'une procédure peut se faire dans n'importe quel ordre.
Survol du système
41
Tâches reliées aux commandes
Le service de commande permet de demander des boîtes ou des dossiers du site
d'archivage interne ou hors-site. Les commandes de documents semi-actifs peuvent
être livrées au moment qui convient en fonction de l'urgence de la demande et de toute
autre préférence.
Toutes les commandes de documents semi-actifs livrées à la même adresse en même
temps sont regroupées en une seule livraison afin de réduire les coûts de maind'œuvre liés à la manutention des documents. Si, par exemple, trois commandes sont
entrées au cours de l'après-midi pour la même adresse, elles seront regroupées en
une seule livraison, réduisant ainsi les coûts de manutention et de transport.
42
EDC Client
Gestion électronique des documents
Le logiciel EDC, version client permet de gérer un inventaire de documents actifs et
semi-actifs , de même que contrôler leur circulation sans avoir à maintenir un lien
électronique permanent avec un centre documentaire hors-site. EDC s'acquitte de
cette tâche en conservant deux copies de l'information concernant les documents, une
au centre documentaire hors-site et une à l'intérieur de l'organisation. Ces copies sont
synchronisées périodiquement par un lien électronique. Ce lien assure également le
transfert des commandes au centre documentaire hors-site.
Lorsqu'une information est entrée ou qu'un changement est effectué dans les données,
les informations se trouvant au centre documentaire hors-site doivent être mises à jour.
Inversement, tout changement de données au centre documentaire hors-site doit
également revenir à l'organisation. Voici un exemple illustrant la nécessité de répliquer
les données : une boîte est commandée ; lorsque cette boîte quitte le centre
documentaire hors-site pour parvenir à l'organisation, son état passe de "DISPONIBLE"
à "SORTI(E)"; la base de données de l'organisation doit refléter cet état de chose afin
de pouvoir contrôler le suivi des documents.
La tâche de synchronisation des bases de données est assurée par trois logiciels : le
Lanceur EDC, le Client EDC et le Réplicateur EDC.
Lors de commandes de documents auprès du centre documentaire hors-site, le logiciel
EDC vérifie à l'aide d'un lien électronique que les documents désirés sont effectivement
disponibles. Cette étape est nécessaire car un autre utilisateur peut avoir commandé le
même document quelques instants auparavant, ne laissant pas le temps au système
de faire la mise à jour de l'état du document en question. Ainsi, un document que l'on
croit disponible peut en fait ne pas l'être. Les commandes sont ensuite transmises au
centre documentaire hors-site par le logiciel Client EDC.
Note : Toute modification apportée à un document semi-actif déclenche une mise à
jour et se retrouve dans l'historique du document.
Dans un environnement réseau le processus de synchronisation et de commande est
le même que celui décrit plus haut. La seule différence est que ces tâches ne sont
habituellement prises en charge que par un seul poste de travail. Les logiciels Lanceur
EDC, Client EDC et Réplicateur EDC ne sont actifs que sur ce poste de travail.
Survol du système
43
États associés à la circulation des documents
Voici une description des états possibles que peuvent prendre des documents lors de
leur circulation (voir la représentation schématique un peu plus loin) :
À DÉTRUIRE
L'article est inscrit sur une liste de destruction au centre documentaire. Suite à la
destruction d'un article, son état deviendra "DÉTRUIT(E)".
À EFFACER
L'article est inscrit sur une liste d'effacement (annulation d'espace d'entreposage).
Après le traitement, l'état de l'article devient "EFFACÉ(E)".
À TRANSFÉRER
L'article est inscrit sur une liste de transfert. Après le transfert, l'état devient
"TRANSFÉRÉ".
DÉTRUIT(E)
L'article a été détruit au centre documentaire hors-site.
DÉTRUIT(E) (INTERNE)
L'article a été détruit directement au sein de l'organisation.
DISPONIBLE
L'article est disponible et peut être commandé du centre documentaire hors-site.
DISP. (INTERNE)
L'article est disponible dans l'inventaire de documents actifs (à l'interne).
EFFACÉ(E)
L'article a été effacé (dans le cas d'un lien électronique avec le centre d'archivage horssite, cela implique que l'espace qui lui était alloué a été libéré et qu'il n'y aura pas de
facturation à cet effet). Les boîtes sont généralement effacées parce qu'elles ne
reviendront pas au centre d'archivage hors-site.
Note : Les articles semi-actifs effacés ne sont pas effacés du système informatique, ils
sont simplement marqués "EFFACÉ(E)", ce qui signifie qu'il est possible de
récupérer l'historique d'un article effacé à sa réactivation.
IMPRIMÉ (État associé aux dossiers seulement)
L'article a été auto-créé dans le système et un numéro de code à barres a été ajouté
dans l'inventaire à cet effet.
PRÉ AJOUT
44
EDC Client
L'article a été entré dans l'inventaire informatisé mais n'a pas encore été reçu au centre
d'archivage hors-site. Il n'y a pas de frais de location pour les articles dont l'état est
"PRÉ AJOUT". À leur arrivée, l'état de ces articles deviendra "DISPONIBLE" et les frais
de location seront applicables à partir de ce moment.
SÉLECTIONNÉ(E)
L'article est inclus dans une commande qui n'a pas encore été livrée.
SORTI(E)
L'article a été commandé du centre d'archivage hors-site et n'a toujours pas été
retourné.
SORTIE (INTERNE)
L'article a été sorti de l'inventaire de documents actifs (à l'interne) et n'a toujours pas
été retourné.
TRANSFÉRÉ(E)
L'article a été envoyé dans un autre lieu que le centre d'archivage hors-site.
Survol du système
45
Représentation schématique des états d'un document lors de la circulation
Document actif
(inventaire interne)
Item entré par un
utilisateur autorisé
Item actif
détruit
à l'interne
Item actif mis
disponible
à l'interne
DÉTRUIT(E)
(INTERNE)
SORTIE
(INTERNE)
Item actif
sorti
DISPONIBLE
(INTERNE)
Item entré par
un utilisateur
autorisé
Item transféré
de l'inventaire
actif à l'inventaire
semi-actif
IMPRIMÉ
Item transféré
de PRÉ AJOUT
à l'inventaire actif
Item ajouté à l'inventaire
actif par transfert dans une
boîte en PRÉ AJOUT
Document semi-actif
(inventaire au centre
documentaire
hors-site)
Item actif
retourné
PRÉ
AJOUT
Item entré par un
utilisateur autorisé
Item transféré
de SORTI(E)
à l'inventaire actif
L'item est acheminé au centre
documentaire hors-site
Item retourné sur une livraison
DISPONIBLE
Item placé sur
une commande
SÉLECTIONNÉ
SORTI(E)
Item livré
Item retiré
d'une
liste de
destruction
Item placé sur
une liste
Item retiré
d'effacement
d'une
liste
d'effacement
Item retiré d'une
liste de tranfert
Item placé
sur une
liste de
destruction
Item placé sur une
liste de transfert
À
DÉTRUIRE
Item
réactivé
dans
l'inventaire
actif
À TRANSFÉRER
Item réactivé
dans l'inventaire
semi-actif
À
EFFACER
Item transféré
Item effacé
Item détruit
DÉTRUIT(E)
TRANSFÉRÉ(E)
EFFACÉ(E)
46
EDC Client
La fenêtre principale
Tel qu'énoncé auparavant, la Fenêtre principale est le coeur du logiciel et toutes les
opérations sont lancées à partir d'elle. De plus, les menus Fichier et Aide qu'elle
comporte permettent de voir certaines informations système ou de régler certaines
options qui s'appliqueront partout dans EDC tout au long de la session.
Ces menus sont aussi disponibles dans chacun des modules de EDC (sauf Fichier>Options étiquette thermique) et affichent ou déclenchent la même opération (sauf
Fichier->Quitter).
Le menu Fichier
· Options étiquette thermique (Boîte ou Dossier)
Cette option ouvre un fenêtre qui permet de choisir un format d'impression pour les
étiquettes thermiques de boîtes ou de dossiers.
Il suffit de cliquer sur le bouton de commutation et de sélectionner l'un des formats
disponibles (Régulier, Petit, Très petit). Ces formats font partie des rouages internes
du logiciel.
Note : Dans le module Information système, deux champs font référence à ces
étiquettes et permettent de régler les formats par défaut. Ainsi, la présente
option ne fait que passer par dessus les formats par défaut pour la session
courante uniquement. Aussitôt que EDC est fermé puis réouvert, les formats
réglés dans le module Information système seront ceux applicables.
· Quitter (Alt+F4)
Cette option permet de mettre fin à la session courante et de quitter EDC. Une
option similaire est présente dans chacun des modules mais ferme uniquement le
module à partir duquel l'option est activée.
Le menu Aide
Survol du système
47
· Contenu
Ouvre le contenu du fichier d'aide de EDC. Il est alors possible de naviger à
l'intérieur de ce fichier pour trouver toute information voulue sur les différentes
fonctions du logiciel.
· Langue
Cette option ouvre une fenêtre qui permet de changer la langue d'utilisation du
logiciel pour la session courante.
Il suffit de cliquer sur l'une des langues disponibles puis d'accepter l'opération. Cette
langue sera prise par défaut tout au long de la session courante, à moins de la
changer à nouveau à partir d'ici ou de n'importe quel module.
· A propos
Affiche le numéro de version de EDC, le nombre de licence d'usagers et la liste des
options spécifiques à l'édition courante (SAI, ROC, etc.).
· Qui suis-je?
Affiche le nom de l'utilisateur du système et le moment où il a débuté sa session.
· Ressources
Affiche certaines informations concernant le système informatique. En règle
générale, les valeurs minimales suivantes sont nécessaires pour assurer le bon
fonctionnement du système :
Memoire Disponible
Espace disque
Niveau de base de données
EDC
1,000,000 bytes
10 Megabytes
Doit être au même niveau que les applications de
48
EDC Client
Modules associés à la gestion du logiciel EDC
Module Utilisateurs autorisés
Ce module permet de gérer les utilisateurs autorisés, incluant leurs droits d'accès.
Le rapport suivant peut être consulté et imprimé :
· liste des utilisateurs.
Module Groupes d'utilisateurs
Ce module permet de gérer les groupes d'utilisateurs, incluant leurs droits d'accès.
Le rapport suivant peut être consulté et imprimé :
· liste des groupes d'utilisateurs.
Module Textes français et anglais
Ce module permet de modifier, d'afficher ou d'imprimer le texte de la terminologie
apparaissant dans le logiciel. Les termes utilisés par le système peuvent ainsi être
adaptés pour correspondre à ceux de l'organisation.
Le rapport suivant peut être consulté et imprimé :
· liste des termes employés dans le logiciel.
Module Journal d'accès
Ce module indique qui a accédé au système et qui l'utilise présentement.
Le rapport suivant peut être consulté et imprimé :
Survol du système
· journal d'accès pour une période spécifique.
Module Information système
Ce module présente les paramètres de configuration du système tel le masque du
champ date utilisé partout dans le système ainsi que les paramètres d'imagerie.
Le rapport suivant peut être consulté et imprimé :
· réglages systèmes.
49
50
EDC Client
Modules associés à la gestion des
informations corporatives
Module Informations du client
Ce module permet d'éditer ou de voir les informations ainsi que les paramètres de
configuration de l'organisation. Par exemple, un ordre de tabulation peut être attribué
aux modules Boîtes et Dossiers.
Modules Emplacements sources
Ce module permet de gérer les informations des emplacements sources des clients de
l'organisation. En général, cette information sert à indiquer la provenance d'une boîte
avant son arrivée au centre documentaire hors-site.
Le rapport suivant peut être consulté et imprimé :
· liste des emplacements sources.
Module Départements
Ce module permet de faire la gestion des départements et sous-département des
clients de l'organisation.
Le rapport suivant peut être consulté et imprimé :
· liste des départements et de leurs sous-départements.
Module Calendrier de conservation
Ce module permet de consulter, de modifier et de créer des types de document dans le
Survol du système
51
calendrier de conservation d'un client. Ces types sont utilisés pour classer ses
documents. Ils sont aussi utilisés pour calculer la date de disposition et spécifier le
mode de disposition de ses dossiers et de ses boîtes si sa politique de conservation est
basée sur les types de document.
Le rapport suivant peut être consulté et imprimé :
· liste des types de document.
Module Restrictions
Une restriction sert à empêcher un document semi-actif possédant un type restreint
d'être mis par inadvertance sur une liste de disposition. Ce module permet de gérer les
restrictions des clients de l'organisation.
Le rapport suivant peut être consulté et imprimé :
· liste des restrictions.
Module Adresses de livraison
Ce module permet de gérer les adresses de livraison des clients de l'organisation.
Le rapport suivant peut être consulté et imprimé :
· liste des adresses de livraison.
52
EDC Client
Modules associés à la gestion de l'inventaire
Module Boîtes
Ce module permet de consulter et de modifier les informations des boîtes, incluant
leurs notes et leur historique. Si le contenu des boîte a été inventorié, il est aussi
possible d'obtenir la liste des dossiers qu'elles contiennent. C'est également ce module
qui permet l'ajout et l'effacement de boîtes. Finalement, des étiquettes à code à barres
pour des boîtes et leurs dossiers peuvent être imprimées.
Les rapports suivants peuvent être consultés et imprimés :
· liste de toutes les boîtes
· par numéro, par ancien numéro, par description, par propriétaire, par champ 1,
par champ 2, par champ 3, par département ou par sous-département);
· d'un département, d'un sous-département, d'une activité ou d'un type;
· liste de toutes les boîtes sorties par date ou par un destinataire ou pour un
destinataire;
· information détaillée de chaque boîte;
· liste de toutes les boîtes par date d'entrée pour un intervalle de date donné.
Module Dossiers
Ce module permet de consulter et de modifier les informations des dossiers
inventoriés, incluant leurs notes et leur historique. C'est également ce module qui
permet d'ajouter des dossiers à une boîte ou de retirer des dossiers d'une boîte.
Finalement, il est possible d'imprimer des étiquettes de code à barres.
Les rapports suivants peuvent être consultés et imprimés :
· liste de tous les dossiers
· par numéro, par description, par propriétaire, par champ 1, par champ 2, par
champ 3 ou par date de disposition;
· d'un département, d'un sous-département, d'une activité, d'une boîte, d'un type
pour un sous-département, d'un type pour un département ou d'un type pour tous
les dossiers;
· liste de tous les dossiers sortis;
· information détaillée de chaque dossiers;
· liste de tous les dossiers par date d'entrée pour un intervalle de date donné.
Survol du système
53
Module Imagerie
Contrairement aux autres modules du logiciel EDC, qui sont visibles et accessibles
directement à partir de la Fenêtre principale, le module Imagerie s'ouvre à partir du
module Dossiers. Il permet de numériser des documents dans un dossier et de faire la
gestion complète des images numérisées, incluant la Reconnaissance Optique de
Caractères (ROC) et l'indexation.
Module Recherches
Ce module permet de trouver des boîtes et des dossiers par de nombreux critères et
d'afficher ou d'imprimer le résultat de ces recherches.
Les rapports suivants peuvent être consultés et imprimés :
· liste des boîtes trouvées selon la recherche (par numéro, par description, par date
d'entrée, par date de disposition, par date de début, par date de fin, par ancien
numéro, par propriétaire, par emplacement original, par champ 1, par champ 2 ou
par champ 3);
· liste des dossiers trouvés selon la recherche (par numéro, par description, par date
d'entrée, par date de disposition, par date de début, par date de fin, par propriétaire,
par champ 1, par champ 2 ou par champ 3).
Module Recherche plein texte
Ce module permet de trouver des boîtes, des dossiers et des images de façon très
rapide en cherchant parmi toutes les informations de chaque enregistrement.
Les rapports suivants peuvent être consultés et imprimés :
· liste des boîtes trouvées;
· liste des dossiers trouvés;
· liste des images trouvées.
54
EDC Client
Module Emplacements internes
Ce module permet de gérer les emplacements qui seront utilisés pour stocker les
boîtes et les dossiers actifs.
Le rapport suivant peut être consulté et imprimé :
· liste des espaces utilisés ou inutilisés pour des sections spécifiées.
Module Rapports d'activités
Ce module permet d'afficher ou d'imprimer les activités qui ont eu lieu sur les boîtes ou
les dossiers pour une période donnée. Ce module permet également d'afficher et
d'imprimer des notes de retard pour tous les items sortis.
Les rapports suivants peuvent être consultés et imprimés :
· activités de toutes les boîtes et de tous les dossiers pour une période donnée;
· activités des boîtes et dossiers d'un département pour une période donnée;
· notes de retard pour une période donnée;
· rapport des boîtes actives pour une période donnée et selon un nombre de sorties;
· rapport des boîtes inactives pour une période donnée et selon leur date d'entrée
dans le système.
Module Disposition interne
Ce module aide à gérer la disposition des documents actifs (à l'interne). Une liste de
boîtes ou de dossiers rencontrant certains critères est ainsi produite. Une fois la liste
produite, il ne reste qu'à effectuer un traitement afin de compléter la disposition. Les
listes produites sont triées par emplacement afin de faciliter la cueillette.
Le rapport suivant peut être consulté et imprimé :
· listes de cueillette pour les documents actifs à disposer.
Survol du système
55
Module Listes de disposition
Ce module sert à effectuer la disposition de boîtes semi-actives entreposées au centre
documentaire hors-site. La disposition de documents est un processus délicat qui ne
laisse auncune place à l'erreur. C'est pourquoi la marche à suivre comporte plusieurs
phases, à effectuer dans un ordre bien précis, et dans lesquelles l'autorisation et la
vérification du travail sont très importantes.
Les rapports suivants peuvent être consultés et imprimés :
· liste des documents à disposer;
· liste d'autorisation des documents à disposer;
· volume des boîtes à disposer.
Module Listes de transfert
Ce module sert à transférer des documents du centre documentaire vers un autre lieu.
Les rapports suivants peuvent être consultés et imprimés :
· liste des documents à transférer;
· liste d'autorisation des documents à transférer;
· volume des boîtes à transférer.
Module Listes d'effacement
Ce module permet de retirer des boîtes ou des dossiers semi-actifs de l'inventaire. Ceci
aura pour effet d'annuler l'utilisation de l'espace à des fins de facturation. Les
informations des documents ne sont pas purgées du système, il est donc possible de
réactiver un document sans perdre son historique d'avant l'effacement.
Les rapports suivants peuvent être consultés et imprimés :
· liste des documents à effacer;
· volume des boîtes à effacer.
56
EDC Client
Module Entretien de boîtes et dossiers
Ce module permet d'effectuer les mêmes modifications sur plusieurs boîtes ou sur
plusieurs dossiers en une seule opération.
Survol du système
57
Modules associés à la circulation de
l'inventaire
Module Circulation
Ce module permet de faire la gestion de la circulation des documents actifs. Il permet
donc de sortir ou retourner des documents à l'interne (et des documents semi-actifs
lorsqu'il n'y a pas de lien électronique avec le centre documentaire hors-site). Ces
opérations de sorties et de retours permettent de connaître la date des mouvements
des documents ainsi que le nom des personnes qui les ont emprunté.
Les rapports suivants peuvent être consultés et imprimés :
· liste de cueillette des boîtes ou dossiers à l'interne;
· liste de reclassement des boîtes ou dossiers à l'interne.
Module Commandes
Ce module permet de créer des commandes et de consulter les informations sur les
requêtes précédentes, incluant leur état, leur destinataire et leur date de livraison.
Les rapports suivants peuvent être consultés et imprimés :
· liste des items commandés pour un intervalle de dates;
· liste des items commandés qui ont été rejetés.
Module Dossiers sans suivi
Des dossiers qui n'ont pas été inventoriés (sans suivi) peuvent être commandés à
l'unité. À partir de ce moment, ces dossiers sont suivis de façon limitée. Ce module
permet de consulter de l'information sur ces dossiers.
Les rapports suivants peuvent être consultés et imprimés :
· liste des dossiers sans suivi pour une période donnée;
58
EDC Client
· liste des dossiers sortis (par date, par destinataire ou pour un destinataire).
Module Images de livraison
Le centre documentaire hors-site numérise tous les bons de livraison signés par les
membres de l'organisation lors de la réception de documents. Dans le cas d'un client
lié électroniquement au centre documentaire hors-site ce module permet de consulter,
d'imprimer, de télécopier, d'envoyer par courriel ou de sauvegarder les images
numérisées .
Gestion du logiciel EDC
4
60
EDC Client
Aperçu
Définir
les
groupes
d'utilisateurs
Définir
les
paramètres
du
système
Définir
les
départements
et
sousdépartements
Définir
les
utilisateurs
autorisés
Adapter
la
terminologie
du
logiciel
aux
besoin
de
l'organisation
Définir
les
informations
du
client
Définir
les
emplacements
internes
Définir
lestypes
dedocuments
du
calendrier
de
conservation
Définir
les
emplacements
sources
des
documents
Légende
: Lesboîtesreprésentent
desprocédures,
les flèchescontinues
un ordred'exécution
requis,les flèchespointillées
un ordresuggéréet l'absence
de flèchesignifiequ'uneprocédure
peutse fairedansn'importe
quelordre.
Gestion du logiciel EDC
61
Utilisateurs autorisés
Survol
Ce module permet de modifier, d'afficher ou d'imprimer les informations sur les
utilisateurs autorisés incluant leurs droits d'accès. De nouveaux utilisateurs peuvent
également être ajoutés.
Rapport disponible
· liste des utilisateurs autorisés
Champs (voir la rubrique suivante)
Tâches
·
·
·
·
Ajouter ou modifier un utilisateur
Définir ou modifier les droits d'accès d'un utilisateur
Définir un mot de passe
Afficher ou imprimer une liste des utilisateurs
Fenêtre du module
62
EDC Client
Champs
Nom, Prénom, IN
Champs permettant d'identifier l'utilisateur autorisé (IN : Initiale du 2ième nom).
Nom d'accès
Ce champ, lorsqu'il est remplie correctement, permet un accès direct à EDC. En effet,
si le nom employé par l'utilisateur pour accéder à Windows™ est entré dans ce champ,
alors EDC reconnaîtra automatiquement l'utilisateur qui se sert du poste de travail. Ce
dernier n'aura donc pas à s'identifier ou à entrer son mot de passe pour ouvrir une
session de EDC. Un paramètre interne doit cependant être réglé dans le logiciel pour
permettre l'utilisation de cette fonction.
Téléphone et Ext
Coordonnées de contact de l'utilisateur (Ext : Extension).
Langue
Langue d'utilisation du logiciel EDC pour cet utilisateur.
Gestion du logiciel EDC
63
Département
Champ commuté pouvant prendre les valeurs "Aucun", "Partiel" ou "Tous".
Permet l'accès aux départements sélectionnés. Dans le cas de "Partiel" il est possible
de cliquer sur le bouton de consultation et d'ajouter ou d'effacer les départements
désirés.
Adresse de livraison
Champ commuté pouvant prendre les valeurs "Aucun", "Partiel" ou "Tous".
Permet l'accès aux adresses de livraison sélectionnées. Dans le cas de "Partiel" il est
possible de cliquer sur le bouton de consultation et d'ajouter ou d'effacer les adresses
désirées.
Niveau d'accès
Ce champ peut contenir une valeur allant de "0" à "9", la valeur "9" donnant accès à
tous les documents.
Le niveau d'accès permet de restreindre l'accès des utilisateurs à certaines boîtes et
certains dossiers. À la création, tous les documents se voient assigner un niveau
d'accès et ne pourront être modifiés ou commandés que par les utilisateurs possédant
un niveau égal ou supérieur.
Groupes
Champ associé à une liste (définie dans le module Groupes d'utilisateurs ).
Afin de faciliter la tâche lors de l'ajout de nouveaux utilisateurs, il est possible de définir
des groupes possédant des droits d'accès à divers modules. Ce sont des profils
d'accès. Il suffit de sélectionner un ou plusieurs profils et de les attribuer à l'utilisateur
pour qu'il en possède les droits.
Modules additionnels
Champ associé à une liste.
Il est possible d'ajouter des droits d'accès à des modules supplémentaires
généralement non compris dans les profils d'accès attribués à l'utilisateur au champ
précédent.
Actif(ve)
Champ commuté pouvant prendre les valeurs "Oui" ou "Non".
Indique si cet utilisateur a accès au système. Lorsque la valeur de ce champ est "Non",
cet utilisateur n'apparaîtra plus dans la liste des utilisateurs lors du démarrage de EDC.
Mot de passe requis, expiration mot de passe
Indique si cet utilisateur doit entrer un mot de passe pour accéder au logiciel EDC et
permet de régler un délai d'expiration pour celui-ci.
Note : Lorsque la valeur du champ Mot de passe requis du module Informations du
client est "Oui", le présent champ n'a aucun effet.
64
EDC Client
Ajouter ou modifier un utilisateur
1 Cliquer sur Gestion->Utilisateurs autorisés de la Fenêtre principale.
2 · Pour ajouter, cliquer sur sur le bouton Ajouter.
· Pour modifier, sélectionner l'utilisateur et cliquer sur le bouton Éditer.
3 Entrer les informations dans les champs appropriés (voir la rubrique précédente
pour plus de détails).
4 Cliquer sur le bouton Accepter.
Note : Pour retirer un utilisateur, il suffit de le définir comme ayant le statut inactif.
Définir ou modifier les droits d'accès d'un utilisateur
1 Cliquer sur Gestion->Utilisateurs autorisés de la Fenêtre principale.
2 Sélectionner l'utilisateur désiré et cliquer sur le bouton Éditer.
3 Se déplacer jusqu'au champ Niveau d'accès et entrez un chiffre entre "0" et "9" ou
cliquer sur le bouton de commutation.
4 Se déplacer jusqu'au champ Département et sélectionner "Aucun(e)", "Tou(s)(tes)"
ou "Partiel" avec le bouton de commutation. Si "Partiel" a été sélectionné, il faut
cliquer sur le bouton de consultation afin de choisir les départements désirés.
5 Se déplacer jusqu'au champ Adresses de livraison et sélectionner "Aucun(e)",
"Tou(s)(tes)" ou "Partiel" avec le bouton de commutation. Si "Partiel" a été
sélectionné, cliquer sur le bouton de consultation qui devient actif pour le choix des
adresses de livraisons désirées.
6 Cliquer sur le bouton de consultation à la droite du champ Groupes. La fenêtre
suivante s'ouvre, indiquant les groupes déjà attribués à l'utilisateur.
Gestion du logiciel EDC
65
· Cliquer sur le bouton Ajouter pour attribuer un autre groupe à l'utilisateur. En
sélectionner un parmis la liste qui devient disponible et cliquer sur le bouton
Accepter de cette liste. Le groupe ainsi ajouté apparaîtra dans la fenêtre
précédente.
· Sélectionner un groupe à retirer, cliquer sur le bouton Effacer de la fenêtre
précédente puis sur le bouton Oui de la boîte de dialogue qui apparaît.
7 Cliquer sur le bouton de consultation à la droite du champ Modules additionnels. La
fenêtre suivante apparaît, indiquant les modules additionnels déjà attribués à
l'utilisateur.
66
EDC Client
Note : Les lettres à la droite des noms de modules indiquent leurs droits d'accès.
S : Scruter; É : Éditer; A : Ajouter; E : Effacer.
· Cliquer sur le bouton Ajouter pour attribuer un module additionnel à l'utilisateur.
En sélectionner un parmis la liste qui devient disponible et cliquer sur le bouton
Accepter de cette liste. Le module additionnel ainsi ajouté apparaîtra dans la
fenêtre précédente.
· Sélectionner un module à modifier et cliquer sur le bouton Éditer. Procéder aux
modifications.
· Sélectionner un module à retirer, cliquer sur le bouton Effacer de la fenêtre
précédente pui sur le bouton Oui de la fenêtre de confirmation.
Note : Lors de l'édition ou de l'ajout de modules additionnels, une fenêtre apparaît,
demandant de spécifier les droits d'accès pour ce module.
8
Cliquer sur le bouton Accepter de la fenêtre du module lorsque terminé.
Définir ou modifier le mot de passe d'un utilisateur
Définir un mot de passe
1 Cliquer sur Gestion->Utilisateurs autorisés de la Fenêtre principale.
2 Sélectionner l'utilisateur désiré.
3 Cliquer sur Éditer->Mot de passe. Une fenêtre apparaît.
Gestion du logiciel EDC
67
4 Entrer le mot de passe désiré puis cliquer sur le bouton Accepter.
5 Entrer à nouveau le mot de passe dans la fenêtre qui s'ouvre pour confirmation et
cliquer sur le bouton Accepter.
Note : Lorsqu'un mot de passe est défini, l'utilisateur en question doit absolument
l'entrer afin d'accéder au système, et ce même si la valeur du champ Mot de
passe requis des modules Informations du client ou Utilisateurs autorisés est
réglée à "Non". Pour qu'un utilisateur n'ait pas à entrer un mot de passe lors de
l'accès au système, il faut non seulement que la valeur du champ Mot de passe
requis soit régléen à "Non" dans les modules Informations du client et
Utilisateurs autorisés, mais également que son mot de passe soit effacé dans le
module Utilisateurs autorisés.
Modifier un mot de passe
Le mot de passe d'un utilisateur peut tout simplement être modifié en étant redéfini.
Pour cela, il suffit de reprendre les étapes décrites précédemment. Cependant, il existe
un autre moyen beaucoup plus direct. Il s'agit simplement de le modifier lors de
l'ouverture d'une session.
En effet, lorsqu'un usager accède au logiciel EDC il lui est possible de changer son mot
de passe avant même de commencer sa session.
1 Double-cliquer sur l'icone de EDC pour ouvrir une nouvelle session.
2 Sélectionner un nom d'usager et cocher la case Changer mot-de-passe .
3 Cliquer sur le bouton OK. La fenêtre suivante apparaîtra plutôt que d'ouvrir une
nouvelle session du logiciel EDC.
68
EDC Client
4 Entrer les informations demandées et cliquer sur le bouton Accepter.
5 Une nouvelle session du logiciel EDC s'ouvrira alors et le mot de passe aura été
modifié.
Effacer un utilisateur
Tel que mentionné auparavant, pour retirer un utilisateur il suffit de le définir comme
ayant le statut inactif.
1 Cliquer sur Gestion->Utilisateurs autorisés de la Fenêtre principale.
2 Cliquer sur Recherche->Rechercher et entrer le nom de famille de l'utilisateur à
retirer.
3 Appuyer sur le bouton Accepter et le système affichera l'utilisateur cherché ou tout
autre portant le même nom de famille. Dans ce dernier cas, faire défiler les
utilisateurs avec les flêches de déplacement de la barre de boutons.
4 Cliquer sur Éditer->Éditer. L'utilisateur est prêt à être modifié.
5 Se déplacer jusqu'au champ Actif(ve), cliquer sur le bouton de commutation situé à
droite du champ et le régler à "Non".
6 Cliquer sur le bouton Accepter. Le système procède automatiquement au retrait de
l'utilisateurs autorisé de la liste. Son nom n'apparaîtra plus dans le choix des noms
lors de l'ouverture de la prochaine session de EDC.
Note : Il n'est pas nécessaire d'entrer à nouveau l'utilisateur et toutes les informations
le concernant pour l'autoriser à réutiliser le système. Il suffit simplement de le
réactiver en réglant le champ Actif(ve) à "Oui".
Gestion du logiciel EDC
69
Afficher ou imprimer une liste des utilisateurs
1 Cliquer sur Gestion->Utilisateurs autorisés de la Fenêtre principale.
2 Cliquer sur Fichier->Voir rapport|Imprimer rapport.
3 Le rapport s'affichera ou s'imprimera directement.
Note : Il est possible de voir ou d'imprimer le rapport avec ou sans les usagers inactifs,
et de sortir le rapport par département ou par ordre alphabétique des noms de
famille des usagers.
70
EDC Client
Groupes d'utilisateurs
Survol
Ce module permet de modifier, d'afficher ou d'imprimer les informations sur les profils
d'utilisateurs, incluant leurs droits d'accès. De nouveaux profils d'utilisateurs peuvent
aussi être ajoutés.
Cette fonctionnalité accélère de beaucoup la création de nouveaux utilisateurs
autorisés ayant tous les mêmes profils : il suffit de les inclure dans un groupe et ils
posséderont les droits d'accès de ce groupe.
Rapport disponible
· liste des groupes d'utilisateurs
Champs (voir la rubrique suivante)
Tâches
· Ajouter ou modifier un groupe d'utilisateurs
· Effacer un groupe d'utilisateurs
· Afficher ou imprimer la liste des groupes d'utilisateurs
Fenêtre du module
Gestion du logiciel EDC
71
Champs
Nom
Dénomination du groupe. C'est ce nom qui va figurer dans la liste associée au champ
Groupes du module Utilisateurs autorisés .
Droit d'accès
Il s'agit de définir les droits d'accès de ce groupe, à savoir les modules auxquels auront
accès les usagers qui en font partie.
Module
Champ commuté pouvant prendre les valeurs "Aucun", "Partiel" ou "Tous".
Permet l'accès aux modules sélectionnés. Il est possible de cliquer sur le bouton de
commutation pour choisir "Aucun", "Tous" ou "Partiel". Dans le cas de "Partiel" il faut
cliquer sur le bouton de consultation et ajouter ou effacer les modules désirés.
Ajouter ou modifier un groupe d'utilisateurs
1 Cliquer sur Gestion->Groupes d'utilisateurs autorisés de la Fenêtre principale.
2 · Pour ajouter un groupe cliquer sur le bouton Ajouter.
· Pour modifier un groupe, le sélectionner et cliquer sur le bouton Éditer.
3 Entrer le nom du groupe à ajouter puis se déplacer jusqu'au champ Modules.
4 Sélectionner "Aucun(e)", "Tou(s)(tes)" ou "Partiel" avec le bouton de commutation
situé à la droite du champs. Si "Partiel" a été sélectionné, il convient de cliquer sur le
bouton de consultation à sa droite et d'ajouter ou d'effacer les modules désirés dans
la fenêtre de module qui apparaît (voir la rubrique suivante pour plus de détails).
72
EDC Client
5 Cliquer sur le bouton Accepter pour terminer.
Définir ou modifier les droits d'accès d'un groupe
d'utilisateurs
1 Cliquer sur Gestion->Groupes d'utilisateurs autorisés de la Fenêtre principale.
2 Sélectionner le groupe d'utilisateurs autorisés désiré et cliquer sur le bouton Éditer.
3 Se déplacer jusqu'au champ Modules et sélectionner "Aucun(e)", "Tou(s)(tes)" ou
"Partiel" avec le bouton de commutation. Si "Partiel" a été sélectionné, cliquer sur le
bouton de consultation. La fenêtre suivante apparaît.
Note : Les lettres à la droite des noms de modules indiquent leurs droits d'accès.
S : Scruter; É : Éditer; A : Ajouter; E : Effacer.
4 Suivre les étapes ci-après :
· Pour retirer l'accès à un module, le sélectionner dans la fenêtre précédente et
cliquer sur le bouton Effacer. Cliquer ensuite sur le bouton Oui de la fenêtre de
confirmation.
· Pour ajouter l'accès à un module, cliquer sur le bouton Ajouter de la fenêtre
précédente. La liste des modules disponibles pour ajout s'affiche. Sélectionner le
module à ajouter et cliquer sur le bouton Accepter. La fenêtre suivante apparaît.
Gestion du logiciel EDC
73
Avec les boutons de commutation situés à droite des champs, régler chacun
d'entre-eux à "Oui" ou "Non" pour définir les droits d'accès à attribuer au module
ajouté et cliquer sur le bouton Accepter.
· Pour modifier les droits d'accès à un module, le sélectionner dans la fenêtre qui
s'ouvre en 3, cliquer sur le bouton Modifier et procéder comme pécédemment
pour définir les droits d'accès à attribuer à un module ajouté.
4 Cliquer sur le bouton Fermer de la fenêtre qui s'est ouverte en 3 pour terminer puis
sur le bouton Accepter de la fenêtre du module.
Effacer un groupe d'utilisateurs
1 Cliquer sur Gestion->Groupes d'utilisateurs de la Fenêtre principale.
2 Sélectionner le groupe désiré.
3 Cliquer sur le bouton Effacer.
Note : Pour effacer un groupe, celui-ci ne doit être attribué à aucun utilisateur (voir la
rubrique "Définir ou modifier les droits d'accès d'un utilisateur autorisé ").
Afficher ou imprimer la liste des groupes d'utilisateurs
1 Cliquer sur Gestion->Groupes d'utilisateurs de la Fenêtre principale.
2 Cliquer sur Fichier->Voir rapport|Imprimer rapport.
3 Le rapport s'affichera ou s'imprimera directement selon les paramètres d'impression
définis pour le système.
74
EDC Client
Textes français et anglais
Survol
Ce module permet de modifier, d'afficher ou d'imprimer le texte de la terminologie
apparaissant dans le logiciel. Les termes utilisés par le logiciel EDC peuvent ainsi être
adaptés pour correspondre à ceux de toute organisation.
Rapport disponible
· liste des termes utilisés dans le logiciel
Champs (voir la rubrique suivante)
Tâches
· Modifier le texte utilisé dans le logiciel
· Afficher ou imprimer la liste de tous les termes utilisés dans le logiciel
Fenêtre du module
Gestion du logiciel EDC
75
Champs
Numéro, Type, Commentaire
Ces champs ne sont pas modifiables. Ils font partie des rouages internes du logiciel.
Français et Anglais
Termes français et anglais utilisés dans le logiciel EDC.
Modifier le texte utilisé dans le logiciel
1 Cliquer sur Gestion->Textes français et anglais de la Fenêtre principale.
2 Cliquer sur Éditer->Rechercher et remplacer. Une fenêtre apparaît.
76
EDC Client
3 Entrer les items à rechercher et à remplacer dans les deux langues ou dans l'une ou
l'autre des langues, puis cliquer sur le bouton Accepter. Une fenêtre apparaît pour
chaque terme du dictionnaire dans lequelle les items recherchés sont présents. Il
s'agit d'une précaution pour s'assurer que la modification doit être apportée en tout
endroit du logiciel où se trouve le terme ou seulement à certains endroits.
4 Pour chacunes des fenêtres qui apparaît, cliquer sur le bouton Accepter pour
approuver les modifications ou sur le bouton Annuler pour conserver le terme tel
quel et passer au suivant.
Afficher ou imprimer la liste de tous les termes utilisés dans
le logiciel
1 Cliquer sur Gestion->Textes français et anglais de la Fenêtre principale.
2 Cliquer sur Fichier->Voir rapport|Imprimer rapport.
Note : La liste des termes utilisés dans le logiciel peut être indexée par numéro.
Gestion du logiciel EDC
77
Journal d'accès
Survol
Ce module permet d'afficher ou d'imprimer le journal d'accès. Ce journal indique qui a
accédé au logiciel EDC et qui l'utilise présentement. Dans ce module, un utilisateur
autorisé peut terminer l'accès d'un ou de plusieurs utilisateurs si une session devient
morte suite à l'arrêt inattendu de son ordinateur. Toutes les licences d'utilisation
peuvent être utilisées suite à des pannes d'ordinateurs et empêcher l'accès au logiciel
EDC. Dans ce dernier cas, il suffit de lancer le logiciel Gestion des accès afin de
terminer les sessions inactives (l'icone de ce logiciel se trouve dans le même groupe
que celui du logiciel EDC). Sinon, les licences mortes se libèrent après douze heures.
Rapport disponible
· journal d'accès
Champs (voir la rubrique suivante)
Tâches
· Mettre fin à une session active
· Afficher ou imprimer le journal d'accès
Fenêtre du module
78
EDC Client
Champs
Utilisateur
Indique le nom de l'utilisateur.
Actif(ve)
Indique si l'utilisateur se sert présentement du logiciel EDC.
Début et Fin
Date et heure de début et de fin de l'utilisation.
Mettre fin à une session active
Comme cela a été mentionné précédemment, dans le cas où une session est devenue
morte suite à l'interruption inattendue de l'ordinateur, il est possible d'y mettre un terme.
1 Cliquer sur Gestion->Journal d'accès de la Fenêtre principale.
2 Sélectionner la session morte désirée en les faisant défiler à l'aide de la barre de
boutons ou effectuer une rechercher en entrant les informations requises selon
l'index de recherche choisi.
3 Cliquer sur Éditer->Terminer une session.
Note : Un rappel dans le cas où toutes les licences d'utilisation sont utilisées suite à
Gestion du logiciel EDC
79
des pannes d'ordinateur et empêchent l'accès au logiciel EDC. Il n'y a pas
d'autre alternative que celle de lancer le logiciel Gestion des accès pour mettre
fin à toutes les sessions inactives (l'icone de ce logiciel se trouve dans le même
groupe que celui du logiciel EDC).
Afficher ou imprimer le journal d'accès
1 Cliquer sur Gestion->Journal d'accès de la Fenêtre principale.
2 Cliquer sur Fichier->Voir rapport|Imprimer rapport. Une fenêtre apparaît.
3 Entrer l'intervalle de dates pour lequel le rapport doit être produit et cliquer sur le
bouton Accepter. Le rapport s'affiche ou s'imprime automatiquement.
80
EDC Client
Information système
Survol
Ce module permet de régler certains paramètres de la configuration du système
comme par exemple le volume implicite des boîtes.
Rapport disponible
· information système
Champs (voir la rubrique suivante)
Tâches
· Modifier les informations système
· Afficher ou imprimer les informations système
Fenêtre du module
Gestion du logiciel EDC
81
Champs
Site
Il s'agit du site des données. Ce champ sera réglé à "CLIENT" du côté de
l'organisation, puisqu'elle à la version client du logiciel EDC et à "MAÎTRE" du côté du
centre documentaire hors-site.
82
EDC Client
Numéro de série
Ce numéro permet au support technique d'identifier avec précision quelques
paramètres du logiciel. Il faut modifier ce numéro lors du changement du nombre
d'usager ou du niveau de fonctionnalité du logiciel. Cela se fait en lançant le
programme d'édition de licence.
Masque de date
Masque du format sous lequel les dates devront être entrées dans le système.
Téléphone de la Réplication
Numéro de téléphone utilisé pour la synchronisation des données avec le centre
documentaire hors-site.
Nom du serveur EDC
Adresse IP du serveur EDC utilisé pour la synchronisation des données avec le centre
documentaire hors-site. Cette adresse correspond habituellement au pare-feu du
centre documentaire.
Port
Correspond au port TCP/IP pour accéder au serveur EDC.
Téléphone de service de nuit et Ext
Numéro de téléphone et extention à composer pour obtenir du service de la part du
centre documentaire hors-site en dehors des heures normales de bureau.
Imagerie
Répertoire d'images
Emplacement où les images sont conservées localement.
Archives locales
Champs qui détermine si les images sont archivées localement ou entreposées dans
un centre documentaire hors-site. Une fois que ce champs indique "Oui" ou "Non", il
n'est plus possible de le modifier.
Sur disques amovibles
Champs qui détermine, pour les images archivées localement, si elles le sont sur un
seul disque (champ réglé à "Non") ou sur plusieurs disques interchangables (champ
réglé à "Oui").
Type d'encodage
Champ commuté pouvant prendre les valeurs "Aucun(e)", "Medium" et "Forte". Il s'agit
du niveau de sécurité de l'encodage des images.
Taille de l'antémémoire
Gestion du logiciel EDC
83
Nombre d'images qui seront conservées localement. Lors du rappel de nouvelles
images, les anciennes images sont automatiquement envoyées au centre
documentaire hors-site (s'applique si le champ Archives locales est réglé à "Non").
Temps min. en antémémoire
Temps minimal requis avant de procéder à l'envoi des anciennes images au centre
documentaire hors-site (s'applique si le champ Archives locales est réglé à "Non").
Taille maximale d'images (octets)
Taille maximale d'une image. Tout document comportant plus d'octets que la taille
maximale définie ne pourra être numérisé et engendrera un message d'erreur de la
part du sytème.
Serveur d'images
Adresse IP de la machine où le serveur d'images est actif.
Port
Correspond au port TCP/IP pour accéder au serveur d'images.
Adresse SMTP
Ce champ permet d'indiquer l'adresse du serveur de courriel sortant.
Modifier les informations système
Afin d'avoir un aperçu des paramètres pouvant être configurés, consulter la
description des champs du module dans la rubrique précédente.
1
2
3
4
Cliquer sur Gestion->Information système de la Fenêtre principale.
Cliquer sur le bouton Éditer.
Entrer les informations dans les champs appropriés.
Cliquer sur le bouton Accepter.
Afficher ou imprimer les informations système
1 Cliquer sur Gestion->Information système de la Fenêtre principale.
2 Cliquer sur Fichier->Voir rapport|Imprimer rapport.
Gestion des
informations
corporatives
5
Gestion des informations corporatives
85
Aperçu
La gestion des informations corporatives regroupe tout ce qui identifie l'organisation et
en fait une institution distincte à part entière. Au même titre qu'un individu est identifié
par son nom, son lieu de résidence ou encore son occupation, une organisation se
distingue également par diverse informations : les informations corporatives.
Ces informations sont séparées en plusieurs modules qui traitent tous d'un caractère
essentiel de l'organisation et donnent même une idée de son fonctionnement interne :
les modules Information du client, Emplacements sources , Départements,
Calendrier de conservation , Restrictions et Adresses de livraison .
Toutes les informations compilées dans ces modules sont essentielles. Ce sont elles
qui paramètrent en grande partie le mode d'organisation, de conservation et de gestion
des archives.
86
EDC Client
Informations du client
Survol
Ce module permet de paramétrer plusieurs éléments du logiciel EDC qui s'appliqueront
pour tous les utilisateurs. Il est possible d'ajouter et de configurer des rapports
prédéfinis ainsi que définir lequel sera utilisé par défaut. Sans compter que ce rapport
par défaut détermine de quelle façon les listes de sélection et de visionnement de
boîtes et de dossiers apparaîtront. Le modèle des notes de retard peut également être
modifié, de même que la langue de communication avec le centre documentaire peut
être définie. Enfin, ce module permet de spécifier la politique de conservation , de
définir les masques pour les champs Intervalle et Emplacement interne, de spécifier si
les départements doivent être associés à des types et de régler différents types
d'intégrité (voir la définition des masques dans le glossaire).
Champs (voir la rubrique suivante)
Tâches
Définir les principaux paramètres de gestion documentaire
Créer, effacer et configurer les rapports sur mesure
Choisir le rapport par défaut utilisé partout dans le système
Modifier le modèle des notes de retard
Modifier le modèle des notices d'effacement
Modifier le modèle des notices de dossier perdu
Définir le masque des emplacements internes
Définir le format des étiquettes de boîtes et de dossiers
Définir ou modifier le signataire
Définir ou modifier un modèle ROC
Identifier un champ comme étant requis, optionel ou inactif et régler son ordre de tab
ulation
· Ajouter des champs supplémentaires au module de dossier
·
·
·
·
·
·
·
·
·
·
·
Fenêtre du module
Gestion des informations corporatives
87
88
EDC Client
Champs
Nom
Dénomination de l'organisme.
Numéro du client
Code d'identification auprès du centre documentaire hors-site.
Coordonnées du client
Informations de contact de l'organisme.
Réplication
Indique si les données sont liées et mises à jour avec un centre documentaire horssite.
Mot de passe requis
Indique si les utilisateurs doivent entrer un mot de passe pour accéder au logiciel EDC.
Note : Lorsque la valeur de ce champ est "Oui", le champ Mot de passe requis du
module Utilisateurs autorisés n'a aucun effet.
Langue
Champ commuté contenant la langue d'usage de l'organisme et pouvant prendre les
valeurs "Français" ou "Anglais".
Indique la langue qui sera utilisée lors des communications avec le centre
documentaire hors-site. C'est également dans cette langue que seront produits les
rapports.
Verrouiller articles de liste
Champ commuté pouvant prendre les valeurs "Oui" ou "Non".
Lorsque sa valeur est réglée à "Oui", l'état des articles sur une liste de disposition, de
transfert ou d'effacement passera à "À DÉTRUIRE", "À TRANFÉRER" ou "À
EFFACER" (selon le cas) au moment où l'article sera ajouté à une liste; cet article ne
pourra donc plus être commandé. Dans le cas où la valeur de ce champ est "Non",
l'état des articles de la liste ne sera modifié qu'après l'envoi de celle-ci au centre
documentaire et les articles pourront être commandés jusqu'à ce moment-là.
Conservation
Champ commuté pouvant prendre les valeurs "Document" ou "Sous-département".
Indique la politique de conservation. Dans la majorité des cas les organismes ont une
politique de conservation par type de document (voir le module
Calendrier de conservation ).
Types par département
Champ commuté pouvant prendre les valeurs "Oui" ou "Non".
Gestion des informations corporatives
89
Lorsque sa valeur est réglée à "Oui", les départements sont associés à des types de
document. Ainsi, il n'est pas nécessaire d'entrer de département lors de l'ajout d'une
boîte ou d'un dossier, puisqu'il sera automatiquement attribué en entrant le type de
document. L'association d'un département à un type de document se définit dans le
module Calendrier de conservation .
Masque intervalle
Champ alphanumérique.
Définition du masque du champ Intervalle que l'on retrouve dans les modules Boîtes et
Dossiers.
Masque d'emplacement
Champ alphanumérique d'une capacité maximale de 20 caractères.
Définition du masque du champ Emplacement que l'on retrouve dans les modules
Emplacements internes , Dossiers et Boîtes. Ce champ permet de définir la codification
du système de rangement interne.
Note : Le masque d'emplacement devrait être conçu soigneusement de façon à
refléter l'organisation physique du stockage.
Intégrité de type
Champ commuté pouvant prendre les valeurs "Oui" ou "Non".
Lorsque sa valeur est "Oui", indique que tous les dossiers contenus dans une boîte
doivent être du même type de document que celui de la boîte.
Intégrité date de disposition
Champ commuté pouvant prendre les valeurs "Oui" ou "Non".
Lorsque sa valeur est "Oui", indique que tous les dossiers contenus dans une boîte
doivent posséder une date de disposition précédant ou égalant celle de la boîte.
Intégrité de département
Champ commuté pouvant prendre les valeurs "Oui" ou "Non".
Lorsque sa valeur est "Oui", indique que tous les dossiers contenus dans une boîte
doivent être du même département que celui de la boîte.
Intégrité de restriction
Champ commuté pouvant prendre les valeurs "Oui" ou "Non".
Lorsque sa valeur est "Oui", indique que tous les dossiers dans une boîte ne peuvent
posséder une restriction absente chez la boîte. Par exemple, des dossiers sans
restriction et des dossiers avec la restriction "X" peuvent être insérés dans une boîte
ayant les restrictions "X", "Y" et "Z", mais pas des dossiers avec la restriction "O".
Note : Si l'intégrité de type est réglée à "Oui", la valeur du champ Intégrité de
restriction n'aura aucun effet, car les restrictions seront associées aux types de
document.
90
EDC Client
Langue de ROC implicite
Langue de défaut qui sera utilisée lors de la Reconnaissance Optique de Caractères
(ROC) d'images numérisées.
Volume implicite des boîtes
Volume des boîtes qui apparaîtra automatiquement dans le module Boîtes à la création
d'une nouvelle boîte.
Position des champs supplémentaires
Indique l'endroit (haut ou bas) où appaîtront les champs supplémentaires de dossiers.
Définir les principaux paramètres de gestion documentaire
Afin d'avoir un aperçu des paramètres pouvant être définis, il suffit de consulter la
description des champs du module.
1
2
3
4
Cliquer sur Client->Informations du client de la Fenêtre principale.
Cliquer sur le bouton Éditer.
Sélectionner le champ désiré et effectuer les modifications.
Cliquer sur le bouton Accepter.
Créer, effacer et configurer les rapports sur mesure
1 Cliquer sur Client->Informations du client de la Fenêtre principale.
2 Cliquer sur Rapport->Champs du rapport de boîtes|Champs du rapport de
dossiers.
3 · Pour modifier un rapport prédéfini, le sélectionner et cliquer sur le bouton Éditer.
· Pour ajouter un nouveau rapport prédéfini, cliquer sur le bouton Ajouter.
· Pour effacer un rapport prédéfini, le sélectionner et cliquer sur le bouton Effacer.
4 Entrer ou modifier le nom.
5 Spécifier les champs désirés et leur position et cliquer sur le bouton Accepter.
6 Cliquer sur le bouton Fermer.
Choisir le rapport par défaut utilisé partout dans le système
Il faut indiquer au logiciel quelles informations doivent apparaître dans les listes de
sélection et de visionnement (et dans quel ordre ), ainsi que dans les rapports de
boîtes et de dossiers. Il suffit de définir un rapport sur mesure et de le régler comme
étant le rapport par défaut.
1 Cliquer sur Client->Informations du client de la Fenêtre principale.
2 Cliquer sur Rapport->Champs du rapport de boîtes|Champs du rapport de
dossiers. La fenêtre suivante apparaît, indiquant les rapports déjà définis s'il-y-a
lieu.
Gestion des informations corporatives
3
· Pour modifier un rapport prédéfini, le sélectionner et cliquer sur le bouton
Éditer.
· Pour ajouter un nouveau rapport prédéfini, cliquer sur le Bouton Ajouter.
· Pour effacer un rapport prédéfini, le sélectionner et cliquer sur le bouton
Effacer.
Entrer ou modifier ensuite le nom, puis spécifier les champs désirés et leurs
positions dans la fenêtre suivante et cliquer sur le bouton Accepter.
91
92
EDC Client
4 Sélectionner le rapport qui doit être établi comme rapport par défaut et cliquer sur le
bouton Par défaut. Une petite marque apparaîtra à gauche du rapport par défaut
dans la fenêtre en 2.
5 Cliquer sur le bouton Fermer.
Modifier le modèle des notes de retard
1 Cliquer sur Client->Informations du client de la Fenêtre principale.
2 Cliquer sur Éditer->Note de retard. La fenêtre suivante apparaît.
Gestion des informations corporatives
3 Faire les modifications voulues.
4 Cliquer sur le bouton Accepter.
Note : $date$ et $usager$ insèrent la date de production des notes et l'usager en
possession des documents dans les notes de retard.
Modifier le modèle des notices d'effacement
1 Cliquer sur Client->Informations du client de la Fenêtre principale.
2 Cliquer sur Éditer->Notice d'effacement. La fenêtre suivante apparaît.
93
94
EDC Client
3 Faire les modifications voulues.
4 Cliquer sur le bouton Accepter.
Modifier le modèle des notices de dossier perdu
1 Cliquer sur Client->Informations du client de la Fenêtre principale.
2 Cliquer sur Éditer->Notice de dossier perdu. La fenêtre suivante apparaît.
Gestion des informations corporatives
95
3 Faire les modifications voulues.
4 Cliquer sur le bouton Accepter.
Définir le masque des emplacements internes
Cette procédure permet de définir la codification du système de rangement interne.
1
2
3
4
Cliquer sur Client->Informations du client de la Fenêtre principale.
Cliquer sur le bouton Éditer.
Sélectionner le champ Masque d'emplacement et définir les critères du masque .
Cliquer sur le bouton Accepter.
Note : Le masque d'emplacement devrait être conçu soigneusement de façon à
refléter l'organisation physique du stockage. Ce masque ne peut être modifié
que lorsque aucune boîte n'est en inventaire. Une fois la première boîte saisie, il
ne peut plus être modifié (voir la définition des critères de masque dans le
glossaire).
Définir le format des étiquettes de boîtes et de dossiers
1 Cliquer sur Client->Informations du client de la Fenêtre principale.
2 Cliquer sur Éditer->Étiquettes. La fenêtre suivante apparaît, contenant les formats
déjà définis s'il-y-a lieu.
96
EDC Client
3 Cliquer sur le bouton Ajouter format d'étiquette de boîte pour éditer les étiquettes
de boîtes ou sur le bouton Ajouter format d'étiquette de dossier pour les
étiquettes de dossiers. La fenêtre suivante s'ouvre, comportant déjà plusieurs lignes
correspondant aux valeurs de départ définies dans le système.
Gestion des informations corporatives
97
4 Des lignes peuvent être ajoutées ou retirées si désiré, et leurs paramètres modifiés.
Chaque ligne correspond à un élément qui sera présent sur l'étiquette.
· Pour ajouter un élément sur l'étiquette, cliquer sur le bouton Ajouter.
· Pour effacer un élément de l'étiquette, cliquer n'importe où sur la ligne à effacer
et cliquer sur le bouton Effacer.
· Pour modifier les paramètres d'un élément (les colonnes d'une ligne), cliquer sur
le paramètre à modifier et appliquer les changements (voir le point 5 ci-après).
· Pour voir un exemple de l'apparence de l'étiquette, cliquer sur le bouton Voir. La
fenêtre de rapport s'ouvre.
98
EDC Client
· Pour revenir aux valeurs de départ, cliquer sur le bouton Implicite.
5 Voici une description des paramètres qui peuvent être définis pour chaque élément
de l'étiquette (colonnes de la fenêtre précédente.
· Champ : cliquer sur le bouton de consultation et sélectionner le champ à inclure
sur les étiquettes.
· Haut : indiquer à quelle distance du bord supérieur de l'étiquette l'élément
apparaîtra.
· Gauche : indiquer à quelle distance du bord gauche de l'étiquette l'élément
apparaîtra.
· Largeur : indiquer la largeur qu'occupera l'élément sur l'étiquette. Les caractères
qui dépasseront la largeur seront tronqués.
· Hauteur : indiquer la hauteur qu'occupera l'élément sur l'étiquette. Si la taille de
police est trop grande le texte sera tronqué.
· Taille de police : indiquer la taille en point du texte qui apparaîtra pour l'élément.
· Texte : ne s'applique que si "Texte" a été sélectionné comme type de champ.
Permet de spécifier le texte qui apparaîtra sur toutes les étiquettes.
6 Cliquer sur le bouton Accepter de la fenêtre en 3.
7 Cliquer sur le bouton Fermer de la fenêtre en 2.
Note : À partir du champ Unité de la fenêtre en 4, il est possible de sélectionner les
pouces ou les centimètres comme unité pour les paramètres d'un élément. Il
est donc important de vérifier l'unité avant d'entrer des valeurs numériques pour
Gestion des informations corporatives
99
définir les paramètres d'un élément.
Liste des étiquettes Avery supportées
Numéro
Avery 5095
Avery 5159
Avery 5161
Avery 5162
Avery 5163
Avery 5164
Avery 5165
Avery 5197
Avery 5198
Avery 5199
Avery 5266
Largeur (" / cm)
3,38 / 8,59
4,02 / 10,2
4 / 10,16
4/ 10,16
4 / 10,16
4 / 10,16
8,5 / 21,59
4 / 10,16
3,5 / 8,89
3,06 / 7,77
3,44 / 8,74
Hauteur (" / cm)
2,33 / 5,92
1,52 / 3,85
1 / 2,54
1,33 / 3,38
2 / 5,08
3,33 / 8,46
11 / 27,94
1,5 / 3,81
1,67 / 4,24
1,83 / 4,65
0,67 / 1,69
Colonnes x Rangés
2x4
2x7
2 x 10
2x7
2x5
2x3
1x1
2x6
2x6
2x5
2 x 15
Définir ou modifier le signataire
Le signataire est la personne responsable pour l'autorisation des listes de disposition.
Si aucun signataire n'est défini, le créateur de la liste assumera cette fonction.
1
2
3
4
Cliquer sur Client->Informations du client de la Fenêtre principale.
Cliquer sur Éditer->Signataire.
Sélectionner la personne désirée.
Cliquer sur le bouton Accepter.
Définir ou modifier un modèle ROC
Les modèles ROC (Reconnaissance Optique de Caractères) doivent être définis pour
permettre de faire de la ROC et de l'indexation (voir la rubrique Images dans Gestion
de l'inventaire).
1 Cliquer sur Client->Informations du client de la Fenêtre principale.
2 Cliquer sur Éditer->Modèles ROC. La fenêtre suivante apparaît, contenant les
modèles ROC définis au préalable s'il-y-a lieu.
100
EDC Client
3 Effectuer l'une des opérations suivantes :
· Pour effacer un modèle ROC, sélectionner le modèle à effacer et cliquer sur le
bouton Effacer.
· Pour modifier un modèle ROC, sélectionner le modèle à modifier et cliquer sur le
bouton Éditer.
· Pour définir un modèle ROC, cliquer sur le bouton Ajouter.
Lors de l'édition ou de l'ajout d'un modèle ROC, la fenêtre suivante apparaît,
contenant les zones déjà définies dans le cas d'un modèle ROC à modifier.
Gestion des informations corporatives
101
Note : Un modèle ROC peut contenir plusieurs zones de reconnaissance, qui seront
indentifiées par un numéro correspondant à l'ordre dans lequel elles ont été
créées, comme dans la fenêtre ci-dessus.
Entrer le nom qui identifiera le nouveau modèle à définir et cliquer sur le bouton
Ajouter pour choisir les paramètres de la première zone de reconnaissance qui
lui sera rattachée. Une fenêtre apparaît.
102
EDC Client
Emplacement : espacement à Gauche et en Haut de même que Largeur et
Hauteur de la zone sur les documents numérisés;
Angle de rotation : détermine le sens de la lecture des caractères (0°, 90°, 180°,
270°);
Options de ROC : contenu de la zone qui doit être reconnue (Zone entière, À
partir de Préfixe, De À Préfixe et suffixe).
Entrer les paramètres voulus dans le champ approprié et cliquer sur le bouton
Accepter. La nouvelle zone apparaîtra dans la première fenêtre en 3. Répéter
l'opération pour d'autres zone ou sélectionner une zone et cliquer sur le bouton
Effacer pour l'effacer ou sur le bouton Éditer pour la modifier.
4 Cliquer sur le bouton Accepter de la fenêtre ouverte en 3.
5 Cliquer sur le bouton Fermer de la fenêtre ouverte en 2.
Identifier des champs comme étant requis, optionnels ou
inactifs et régler leur ordre de tabulation
1 Cliquer sur Client->Informations du client de la Fenêtre principale.
2 Cliquer sur Éditer->Définitions de champs->Boîte|Dossier. La fenêtre suivante
apparaît.
Gestion des informations corporatives
103
Note : La fenêtre pour les dossiers contient des
champs supplémentaires qui peuvent être ajoutés au module Dossiers et un
bouton Plus qui permet d'en spécifier le masque et les valeurs (voir la définition
des critères de masque dans le glossaire).
3 Effectuer l'une des opérations suivantes :
· Pour rendre un champ obligatoire lors de la saisie, cocher la case Requis du
champ correspondant.
· Pour désactiver un champ, cocher la case Inactif du champ correspondant.
· Pour qu'un champ soit optionnel, ne cocher ni la case Requis ni la case Inactif.
4 Pour régler l'ordre de tabulation des champs qui sera suivi lors de la saisie,
positionner les champs en les sélectionnant et les déplaçant à l'aide des boutons
Flêche-haut et Flêche-bas.
104
EDC Client
Ajouter des champs supplémentaires au module Dossiers
1 Cliquer sur Client->Informations du client de la Fenêtre principale.
2 Cliquer sur Éditer->Définitions de champs->Dossier. La fenêtre suivante apparaît.
Note : Le libellé original du champ indique sa capacité. Par exemple, Champ 20 #1
indique que ce champ peut contenir un maximum de 20 caratères.
3 Pour ajouter un champ supplémentaire, décocher "Inactif" puis, si désiré, cocher
"Requis".
4 Cliquer sur le bouton Plus pour spécifier le masque du champ supplémentaire et les
valeurs qui seront disponibles dans la liste de consultation (voir la définition des
critères de masque dans le glossaire). La fenêtre suivante apparaît.
Gestion des informations corporatives
105
5 Entrer un masque pour le champ voulu dans l'espace prévu.
Note : Un masque correspond à une série de règles que doit respecter la valeur d'un
champ.
6 Cliquer sur le bouton à l'extrème droite du champ supplémentaire pour entrer les
valeurs qui seront disponibles dans une liste de consultation. La fenêtre suivante
apparaît, indiquant les valeurs déjà disponibles s'il-y-a lieu.
106
EDC Client
· Pour ajouter une valeur, cliquer sur le bouton Ajouter.
· Pour effacer une valeur, cliquer n'importe où sur la ligne à effacer et cliquer sur le
bouton Effacer.
· Pour modifier l'ordre dans lequel apparaîtront les valeurs, en sélectionner une et
la déplacer en cliquant sur les boutons Flèche-haut ou Flèche-bas.
6 Pour spécifier que le champ ne peut accepter que les valeurs définies à l'étape
précédente, cocher la case Valeurs prédéfinies seulement dans la fenêtre en 4.
Note : Pour spécifier que les champs supplémentaires apparaîtront dans le haut ou le
bas du module Dossiers, régler à "Haut" ou à "Bas" la valeur du champ
Position des champs supplémentaires du module Informations du client . Les
champs supplémentaires sont réservés pour l'usage interne et peuvent être
renommés dans le module Textes français et anglais .
Gestion des informations corporatives
107
Emplacements sources
Survol
Ce module permet de consulter et de modifier les informations des emplacements
sources. De nouveaux emplacements sources peuvent également être créés. Cette
information sert à indiquer la provenance d'une boîte (dans le champ Source du
module Boîtes) avant son arrivée à l'organisation ou au centre documentaire hors-site.
Rapport disponible
· liste des emplacements sources
Champs (voir la rubrique suivante)
Tâches
·
·
·
·
Ajouter de nouveaux emplacements sources
Effacer des emplacements sources
Modifier des emplacements sources
Afficher ou imprimer la liste des emplacements sources
Fenêtre du module
108
EDC Client
Champs
Emplacement
Champ alphanumérique obligatoire de 10 caractères.
Indique le nom de l'emplacement sources. C'est cette valeur qui apparaîtra dans la liste
associée au champ Source du module Boîtes.
Coordonnées des emplacements sources
Champ alphanumérique optionnel.
Localisation de l'emplacement sources.
Ajouter de nouveaux emplacements sources
1 Cliquer sur Client->Emplacements sources de la Fenêtre principale.
2 Cliquer sur le bouton Ajouter.
3 Entrer les données dans les champs appropriés et cliquer sur le bouton Accepter.
Gestion des informations corporatives
109
Effacer des emplacements sources
1 Cliquer sur Client->Emplacements sources de la Fenêtre principale.
2 Sélectionner l'emplacement source à effacer et cliquer sur le bouton Effacer.
3 Confirmer l'opération en cliquant sur le bouton Oui de la boîte de confirmation qui
apparaît.
Modifier des emplacements sources
1 Cliquer sur Client->Emplacements sources de la Fenêtre principale.
2 Sélectionner l'emplacement source à modifier et cliquer sur le bouton Éditer.
3 Modifier les données dans les champs voulus et cliquer sur le bouton Accepter.
Afficher ou imprimer la liste des emplacements sources
1 Cliquer sur Client->Emplacements sources de la Fenêtre principale.
2 Cliquer sur Fichier->Voir rapport|Imprimer rapport.
3 Le rapport s'affiche à l'écran ou s'imprime selon les paramètres définis pour le
système.
110
EDC Client
Départements
Survol
Ce module permet de consulter et de modifier les informations des départements et de
leurs sous-départements , incluant les durées de conservation si la politique de
conservation est établie ainsi. De nouveaux départements et sous-départements
peuvent également être créés. Ces informations seront utilisées pour classifier les
boîtes et les dossiers.
Rapport disponible
· liste des départements et de leurs sous-départements
Champs (voir la rubrique suivante)
Tâches
Ajouter ou modifier des départements et des sous-départements
Spécifier la durée de conservation associée aux sous-départements
Désactiver des sous-départements
Transférer des documents d'un sous-département à un autre département
Transférer des documents d'un sous-département à un sousdépartement déjà existant
· Afficher ou imprimer la liste des départements, incluant les sous-départements
·
·
·
·
·
Fenêtre du module
Gestion des informations corporatives
111
Champs
Département
Champ alphanumérique requis de 30 caractères.
Indique le nom du département. C'est cette valeur qui apparaîtra dans la liste associée
au champ Département dans les modules Boîtes et Dossiers.
Surveillant et adresse
Nom et adresse du surveillant du département au sein de l'organisation.
Coordinateur et adresse
Nom et adresse du coordinateur du département au sein de l'organisation.
Sous-départements
Champ alphanumérique obligatoire de 30 caractères.
Liste des sous-départements du département indiqué plus haut.
112
EDC Client
Ajouter ou modifier des départements et des
sous-départements
1 Cliquer sur Client->Départements de la Fenêtre principale.
2 · Pour ajouter, cliquer sur le bouton Ajouter.
· Pour modifier, sélectionner le département et cliquer sur le bouton Éditer.
3 Dans la section Département, ajouter ou modifier l'information dans les champs
appropriés.
4 Dans la section sous-département effectuer l'une des opérations suivantes :
· cliquer sur le bouton Ajouter pour ajouter un sous-département ;
· sélectionner le sous-département désiré et cliquer sur le bouton Éditer pour le
modifier.
Dans les deux cas, une fenêtre apparaît.
Note : Cette fenêtre ne contient aucune information lorsqu'il s'agit d'ajout un sousdépartement.
5 Entrer le nom du sous-département, le nombre d'années de conservation des
documents de ce sous-département (si la politique de conservation est par
département) et définir si ce sous-département est actif ou non, puis cliquer sur le
bouton Accepter.
6 Cliquer sur le bouton Accepter du module pour enregistrer toutes les informations
entrées ici.
Note : Un sous-département inactif ne peut être associé à un document. De plus, il
faut définir au moins un sous-département car un département contient toujours
un sous-département dans la définition d'un document.
Gestion des informations corporatives
113
Spécifier la durée de conservation associée aux
sous-départements
Voir la rubrique Ajouter ou modifier des départements et des sous-départements .
Désactiver des sous-départements
Voir la rubrique Ajouter ou modifier des départements et des sous-départements .
Transférer des documents d'un sous-département à un autre
sous-département du même département
Cette opération déplacera tous les documents d'un sous-département à un autre sousdépartement déjà existant. Les documents sont ajoutés au contenu du sousdépartement cible et le sous-département source n'est pas effacé.
1 Cliquer sur Client->Départements de la Fenêtre principale.
2 Cliquer sur Éditer->Transférer->Sous-département à sous-département .
3 Sélectionner le sous-département source dans la fenêtre qui s'ouvre et cliquer sur le
bouton Accepter.
4 Sélectionner le sous-département cible dans la fenêtre qui s'ouvre et cliquer sur le
bouton Accepter.
Note : Cette opération peut prendre un certain temps si le sous-département source
contient de nombreux documents.
Transférer des documents d'un sous-département à un
département autre que le leur
Cette opération ne fera que déplacer un sous-département d'un département à un
autre. Le département cible ne doit pas posséder un sous-département du même nom
que le sous-département source. Le sous-département source sera effacé. Ainsi, par
exemple, le sous-département "Rochefort" peut être déplacé du département "Affaires
courantes" au département "Affaires classées".
1 Cliquer sur Client->Départements de la Fenêtre principale.
2 Cliquer sur Éditer->Transférer->Sous-département à département.
3 Sélectionner le sous-département source dans la fenêtre qui s'ouvre et cliquer sur le
bouton Accepter.
4 Sélectionner le département cible dans la fenêtre qui s'ouvre et cliquer sur le bouton
Accepter.
Note : Cette opération peut prendre un certain temps si le sous-département source
contient de nombreux documents.
114
EDC Client
Afficher ou imprimer la liste des départements, incluant les
sous-départements
1 Cliquer sur Client->Départements de la Fenêtre principale.
2 Cliquer sur Fichier->Voir rapport|Imprimer rapport.
3 Le rapport s'affiche à l'écran ou s'imprime selon les paramètres définis pour le
système.
Gestion des informations corporatives
115
Calendrier de conservation
Survol
Ce module permet de consulter, de modifier et de créer des types de document dans le
calendrier de conservation. Ces types sont utilisés pour classer les documents. Ils sont
aussi utilisés pour calculer la date de disposition et spécifier le mode de disposition des
dossiers et des boîtes si la politique de conservation est basée sur les types de
document (voir le module Informations du client ).
Il est possible d'éditer les notes d'un type et d'associer des restrictions, des
départements et des sous-départements à des types. Pour l'association à des
départements et à des sous-départements, il suffit d'entrer le type lors de la saisie et le
document sera automatiquement associé à un département ou à un sous-département
(cette option est accessible lorsque le champ Types par département du module
Informations du client est réglé à "Oui").
Rapport disponible
· liste des types de document
Champs (voir la rubrique suivante)
Tâches
·
·
·
·
·
·
Ajouter ou modifier un type de document
Transférer des documents d'un type de document à un autre
Ajouter ou modifier des notes associées à un type de document
Ajouter ou effacer une ou plusieurs restrictions d'un type de document
Voir les notes ou les restrictions associées à un type de document
Afficher ou imprimer la liste des types de document, incluant les restrictions et la dur
ée de conservation
Fenêtre du module
116
EDC Client
Champs
Type
Champ alphanumérique requis de 10 caractères.
Indique le nom du type de document. C'est cette valeur qui apparaîtra dans la liste
associées au champ Type dans les modules Boîtes et Dossiers.
Description française et Description anglaise
Ces champs sont optionnels et peuvent contenir 80 caractères alphanumériques.
Donne la description française et anglaise du type de document.
Conservation
Actif(ve)
Champ numérique qui peut contenir 999 années ou 11 988 mois.
Période de temps de conservation active pour les dossiers et les boîtes de ce type.
Gestion des informations corporatives
117
Semi-Actif(ve)
Champ numérique requis qui peut contenir 999 années ou 11 988 mois.
Période de temps de conservation semi-active pour les dossiers et boîtes de ce type.
Note : Si la politique de conservation est basée sur les types de document et que les
durées de conservation sont modifiées, le système demandera s'il faut mettre à
jour la date de disposition des dossiers et boîtes qui contiennent ce type de
document. Procéder à la mise à jour peut être très long si beaucoup de
dossiers et de boîtes sont associés à ce type.
Disposition
Actif(ve)
Champ associé à une liste pouvant contenir les valeurs décrites plus bas.
Mode de disposition pris à la fin de la conservation active.
Semi-Actif(ve)
Champ associé à une liste pouvant contenir les valeurs décrites plus bas.
Mode de disposition pris à la fin de la conservation semi-active.
Voici une liste des modes de disposition et leur description :
· AUCUN(E)
Aucun mode de disposition n'a été déterminé.
· CONFIDENTIEL
Lors de la disposition, les documents seront détruits de façon confidentielle.
· ÉCHANTILLONNAGE
Les documents seront placés sur une liste afin que des échantillons puissent en être
extraits et
que le reste soit envoyé pour destruction.
· ENVOYER AU DÉPÔT
Deux situations sont possibles :
1. Les documents actifs seront transformés en documents semi-actifs et acheminés
vers le centre d'entreposage semi-actif.
2. Les documents semi-actifs seront généralement acheminés vers le centre
d'archivage permanent.
· NON CONFIDENTIEL
Lors de la disposition, les documents seront détruits de façon non confidentielle.
· PERMANENT
118
EDC Client
Les documents ne seront jamais détruits.
· RÉVISION
Les documents seront placés sur une liste afin de subir une vérification particulière
avant d'être détruits.
Indexation
Indexation auto boîtes
Champ commuté pouvant prendre les valeurs "Oui" ou "Non".
Lorsque la valeur est à "Oui", toutes les boîtes de ce type de document seront indexées
lors d'un ajout ou d'une modification.
Indexation auto dossiers
Champ commuté pouvant prendre les valeurs "Oui" ou "Non".
Lorsque la valeur est à "Oui", tous les dossiers de ce type de document seront indexés
lors d'un ajout ou d'une modification.
Indexation auto des images
Champ commuté pouvant prendre les valeurs "Oui" ou "Non".
Lorsque la valeur est à "Oui", toutes les images de ce type de document seront indexés
lors de la sauvegarde de nouvelles images.
Modèle ROC
Champ associé à une liste.
Modèle qui sera utilisé pour effectuer l'indexation automatique des images. Les
modèles sont définis dans le module Informations du client.
Actif(ve)
Champ commuté pouvant prendre les valeurs "Oui" ou "Non".
Lorsque la valeur de ce champ est "Non", ce type devient inactif et ne peut être associé
à des documents.
Classifié(e)
Champ commuté pouvant prendre les valeurs "Oui" ou "Non".
Indique que les documents de ce type sont classifiés.
Restriction
Champ associé à une liste pouvant prendre les valeurs définies dans le module
Restrictions.
Indique les restrictions qui sont associées à ce type de document.
Évaluation légale
Champ alphanumérique optionnel pouvant contenir 4 caractères.
Indique la période de temps où les documents de ce type doivent être conservés du
Gestion des informations corporatives
119
point de vue légal. Ce champ est destiné à l'usage interne.
Évaluation fiscale
Champ alphanumérique optionnel pouvant contenir 4 caractères.
Indique la période de temps où les documents de ce type doivent être conservés du
point de vue fiscal. Ce champ est destiné à l'usage interne.
Département
Département qui sera automatiquement attribué à un document du type sélectionné.
Note : Ce champ n'est visible que si le champ Types par département du module
Informations du client est réglé à "Oui".
Ajouter ou modifier un type de document
1 Cliquer sur Client->Calendrier de conservation de la Fenêtre principale.
2 · Pour ajouter un type de document, cliquer sur le bouton Ajouter.
· Pour modifier un type de document, sélectionner le type et cliquer sur le bouton
Éditer.
3 Entrer ou modifier les informations dans les champs appropriés.
4 Cliquer sur le bouton Accepter. L'acceptation suite à des modification fait apparaître
une fenêtre pour les notes.
5 Entrer des notes ou laisser en blanc et cliquer sur le bouton Accepter.
Transférer des documents d'un type de document à un autre
Cette opération permet de transférer tous les documents d'un type de document à un
autre type.
1 Cliquer sur Client->Calendrier de conservation de la Fenêtre principale.
2 Cliquer sur Éditer->Transférer.
3 Sélectionner le type de document source dans la fenêtre qui s'ouvre et cliquer sur le
bouton Accepter.
4 Sélectionner le type de document cible dans la fenêtre qui s'ouvre et cliquer sur le
bouton Accepter.
Note : Cette opération peut prendre un certain temps lorsque le type de documents
concerné contient de nombreux documents.
Ajouter ou modifier des notes associées à un type de
document
1 Cliquer sur Client->Calendrier de conservation de la Fenêtre principale.
2 Sélectionner le type de document auquel une note doit être ajoutée ou modifiée.
3 Cliquer sur Éditer->Notes. Une fenêtre apparaît.
120
EDC Client
4 Entrer ou modifier les notes et cliquer sur bouton Accepter.
Ajouter ou effacer une ou plusieurs restrictions d'un type de
document
1
2
3
4
Cliquer sur Client->Calendrier de conservation de la Fenêtre principale.
Sélectionner le type de document auquel des restrictions doivent être associées.
Cliquer sur le bouton Éditer.
Cliquer sur le bouton de consultation à côté du champ Restrictions. La fenêtre
suivante apparaît, contenant les restrictions déjà associées au type s'il-y-a lieu.
Gestion des informations corporatives
121
5 · Pour ajouter une restriction, cliquer sur le bouton Ajouter, sélectionner une
restriction parmis la liste qui devient disponible et cliquer sur le bouton Accepter.
· Pour effacer une restriction, sélectionner la restriction à effacer et cliquer sur le
bouton Effacer.
6 Répéter l'étape 5 pour ajouter ou effacer plusieurs restrictions.
7 Cliquer sur le bouton Fermer.
8 Cliquer sur le bouton Accepter pour terminer.
Voir les notes ou les restrictions associées à un type de
document
1 Cliquer sur Client->Calendrier de conservation de la Fenêtre principale.
2 Sélectionner le type de document dont les notes ou les restrictions doivent être
visualisées à l'aide de la barre de boutons.
3 Cliquer sur Voir->Notes|Restrictions.
4 Selon le choix fait à l'étape précédente, la fenêtre des notes ou des restrictions
s'affiche. Cliquer sur le bouton Accepter ou Annuler de l'une ou l'autre des fenêtres
pour retourner au module.
122
EDC Client
Afficher ou imprimer la liste des types de document, incluant
les restrictions et la durée de conservation
1 Cliquer sur Client->Calendrier de conservation de la Fenêtre principale.
2 Cliquer sur Fichier->Voir rapport|Imprimer rapport.
3 Le rapport s'affiche ou s'imprime selon les paramètres définis dans le système.
Gestion des informations corporatives
123
Restrictions
Survol
Une restriction sert à empêcher un document semi-actif possédant un type restreint
d'être mis par inadvertance sur une liste de disposition. Ainsi, tous les documents semiactifs d'un type portant une restriction sont conservés aussi longtemps que la restriction
est en place, à moins qu'ils ne soient mis spécifiquement sur une liste de disposition.
Des listes de disposition comportant des restrictions spécifiques peuvent également
être produites à partir du module Listes de disposition.
Ce module permet de modifier, d'afficher ou d'imprimer les informations sur les
restrictions et d'ajouter ou d'effacer des restrictions. Une restriction doit être associée à
un type de document dans le module Calendrier de conservation .
Rapport disponible
· liste des restrictions
Champs (voir la rubrique suivante)
Tâches
·
·
·
·
Ajouter ou modifier une restriction
Effacer une restriction
Voir ou imprimer les types de document associés à la restriction
Afficher ou imprimer la liste des restrictions
Fenêtre du module
124
EDC Client
Champs
Code
Champ alphanumérique obligatoire pouvant contenir 10 caractères.
Il s'agit de la dénomination (code) de la restriction. C'est cette valeur qui apparaîtra
dans la liste associée au champ Restrictions du module Calendrier de conservation .
Description française/Description anglaise
Champ alphanumérique obligatoire pouvant contenir 80 caractères.
Indique la description de cette restriction en français et en anglais.
Ajouter ou modifier une restriction
1 Cliquer sur Client->Restrictions de la Fenêtre principale.
2 • Pour ajouter, cliquer sur le bouton Ajouter.
• Pour modifier, sélectionner la restriction voulue puis cliquer sur le bouton Éditer
3 Entrer les information voulues dans les champs appropriés.
4 Cliquer sur le bouton Accepter pour enregistrer l'ajout ou les changements.
Effacer une restriction
1 Cliquer sur Client->Restrictions de la Fenêtre principale.
2 Sélectionner la restriction à effacer et cliquer sur le bouton Effacer.
Note : Une restriction doit être retirée de tous les types de document qui la contiennent
Gestion des informations corporatives
125
avant de pouvoir être effacée.
Voir ou imprimer les types de document associés à la
restriction
1 Cliquer sur Client->Restrictions de la Fenêtre principale.
2 Sélectionner la restriction et cliquer sur Voir->Type de document.
3 Une fenêtre de rapport s'ouvre à l'écran, indiquant tous les types de documents
concernés par la restriction.
Note : La liste peut être imprimée en cliquant sur le bouton Imprimer de la fenêtre de
rapport.
Afficher ou imprimer la liste des restrictions
1 Cliquer sur Client->Restrictions de la Fenêtre principale.
2 Cliquer sur Fichier->Voir rapport|Imprimer rapport.
3 Le rapport s'affiche ou s'imprime selon les paramètres définis pour le système.
126
EDC Client
Adresses de livraison
Survol
Ce module permet d'afficher ou d'imprimer les informations sur les adresses de
livraison lorsque l'organisation est liée à un centre documentaire hors-site. Ces
adresses ont été entrées dans le système par le centre documentaire hors-site.
Ce module est dédié à la consultation d'informations uniquement.
Rapport disponible
· liste de toutes les adresses de livraison
Champs (voir la rubrique suivante)
Tâches
· Afficher ou imprimer une liste des adresses de livraison
Fenêtre du module
Gestion des informations corporatives
127
Champs
Adresse
Adresse où les livraisons sont effectuées.
Pourcentage additionnel
Frais supplémentaire qui est facturé lors de livraisons effectuées à cette adresse.
Personne ressource
Coordonnées de contact de la personne responsable de la réception des documents à
cette adresse.
Voir ou imprimer la liste des adresses de livraison
1 Cliquer sur Client->Adresses de livraison de la Fenêtre principale.
2 Cliquer sur Fichier->Voir rapport|Imprimer rapport. Le rapport est produit
automatiquement par le système.
Gestion de l'inventaire
6
Gestion de l'inventaire
129
Aperçu
La gestion de l'inventaire est au coeur du système, que l'on fasse affaire avec un
centre d'archivage hors-site ou non. C'est pourquoi le système doit pouvoir fournir à
tout moment l'état d'un dossier ou d'une boîte et indiquer, par exemple, sa date initiale
d'archivage, par qui et quand il a été commandé et ce, tout au long de sa durée de vie.
Le système doit également permettre d'effectuer diverses recherches parmis les boîtes
et les dossiers, d'opérer certains changements sur les informations d'un item, ou
encore d'en disposer différemment lorsqu'il avance dans son cycle de vie.
130
EDC Client
Boîtes et Dossiers
Survol
Pour des raisons pratiques, les modules Boîtes et Dossiers ont été regroupés en une
seule et même rubrique. Cela tient au fait que la majorité des opérations effectuées sur
des boîtes s'appliquent également aux dossiers et que le module Dossier n'est pas
disponible dans l'édition semi-active, boîtes.
Ces modules permettent de consulter ou de modifier les informations des boîtes ou
des dossiers, incluant leurs notes ou leur historique. De plus, si le contenu d'une boîte
a été inventorié il est également possible d'obtenir la liste des dossiers qu'elle contient.
Finalement, ces modules permettent d'ajouter et d'effacer des boîtes et des dossiers
ou encore, d'imprimer des étiquettes avec code à barres pour de nouveaux documents.
Rapports disponibles
· liste de toutes les boîtes
· par numéro, par ancien numéro, par description, par département, par sousdépartement, par activité, par propriétaire, par type, par champ 1, par champ 2 ou
par champ 3)
· d'un département, d'un sous-département, d'une activité ou d'un type
· liste des boîtes sorties par date, par un destinataire ou pour un destinataire
· information détaillée de chaque boîte
· liste de toutes les boîtes par date d'entrée
Rapports disponibles
· liste de tous les dossiers
· par numéro, par description, par propriétaire, par champ 1, par champ 2, par
champ 3, par date d'entrée ou par date de disposition
· d'un département, d'un sous-département, d'une activité, d'une boîte, d'un type
pour un sous-département, d'un type pour un département ou d'un type pour tous
Gestion de l'inventaire
131
les dossiers
· liste de tous les dossiers sortis
· information détaillée de chaque dossiers
Champs (voir la rubrique suivante)
Tâches
·
·
·
·
·
·
·
·
·
·
·
·
·
·
Trouver une boîte ou un dossier
Ajouter une boîte active ou un dossier actif à l'inventaire
Ajouter une boîte ou un dossier à l'inventaire de documents semi-actifs
Effacer une boîte ou un dossier
Modifier l'information relative à une boîte ou un dossier
Réactiver une boîte ou un dossier dans l'inventaire interne
Réactiver une boîte ou un dossier dans l'inventaire semi-actif
Afficher ou modifier les notes d'une boîte ou d'un dossier
Afficher l'historique d'une boîte ou d'un dossier
Envoyer les informations modifiées de boîtes ou de dossiers au centre documentaire
hors-site
Afficher ou imprimer la liste de toutes les boîtes ou de tous les dossiers
Afficher ou imprimer la liste de toutes les boîtes ou de tous les dossiers sortis
Imprimer des étiquettes avec codes à barres pour les nouveaux documents
Imprimer un rapport détaillé pour des boîtes ou des dossiers
Fenêtre du module Boîtes
132
EDC Client
Fenêtre du module Dossiers
Gestion de l'inventaire
133
Champs
Numéro
Champ alphanumérique obligatoire contenant un maximum de 20 caractères.
Ce champ contient le numéro assigné à la boîte ou au dossier. Les valeurs suivantes:
100, 100-01-01, TB-00002, sont toutes des valeurs de boîte ou de dossier valides.
Pour obtenir un tri strictement numérique, il faut s'assurer d'aligner les numéros à
droite avec des "0" comme suit : 000001, 000022, 000133, ...
Note : Ce champ est optionnel pour le module Dossiers.
État
Ce champ n'est pas modifiable.
Il indique l'état (activité est aussi employée dans le même sens) courant de la boîte ou
du dossier. Ce champ est mis à jour automatiquement en fonction des opérations
effectuées.
Propriétaire
134
EDC Client
Champ alphanumérique optionnel contenant un maximum de 20 caractères.
Il permet d'indiquer à qui appartient la boîte ou le dossier.
Numéro CD
Ce champ numérique est unique et n'est pas modifiable.
C'est un numéro affecté automatiquement à la boîte ou au dossier et utilisé par le
système à des fins de suivi.
Département / Sous-département
Champs alphanumériques obligatoires d'un maximum de 30 caractères et associés à
des listes.
Indiquent le département et le sous-département auxquels appartiennent les boîtes ou
les dossiers. Par exemple, PLAINTES/PLAINTES FERMÉES indique qu'une boîte ou
un dossier provient du sous-département PLAINTES FERMÉES du département
PLAINTES.
Pour modifier cette valeur, il faut taper les premières lettres du département. En
appuyant sur la flèche du bas ou en cliquant sur le bouton de consultation, la liste des
départements et sous-départements va s'afficher et se positionner sur la ligne qui
débute par les lettres entrées.
Note : Les départements et les sous-départements sont définis dans le module
Départements.
Si la politique de l'organisation consiste à utiliser les durées de conservation par
département, alors les dates de disposition des boîtes seront calculées à partir
de la durée de conservation des sous-départements. La politique de
conservation est définie par le champ Conservation du module Informations du
client.
Description
Champ alphanumérique optionnel pouvant contenir un maximum de 40 caractères.
Ce champ indique la description du document.
Notes
Champ alphanumérique optionnel pouvant contenir un maximum de 65 pages de
caractères (nombre de pages approximatif).
L'accès se fait par le chemin Éditer->Notes ou en cliquant le bouton Notes en mode
édition.
Date début / Date de fin
Champs optionnels de dates possédant un format modifiable (voir le champ
Masque de date dans le module Information système).
C'est la date de début ou de fin de la boîte ou du dossier. Ces champs sont utilisés si le
contenu de la boîte ou du dossier est caractérisé par une période définie. La date de
disposition sera calculée en ajoutant la durée de conservation à la date de fin lorsque
celle-ci est présente.
Gestion de l'inventaire
135
Type
Champ alphanumérique obligatoire associé à une liste. Il peut contenir un maximum de
10 caractères.
Il décrit le type de document du calendrier de conservation qui régit la boîte ou le
dossier. Sa valeur peut être modifiée de la même façon que le champ Département.
Note : Les types sont définis dans le module Calendrier de conservation .
Si la politique de l'organisation consiste à utiliser les durées de conservation par
type de document, la date de disposition de la boîte ou du dossier sera calculée
à partir de la durée de conservation du type.
Source
Champ alphanumérique optionnel associé à une liste (non associé à une liste dans le
module Dossiers) et pouvant contenir un maximum de 10 caractères.
Dans le cas des boîtes, la source indique la provenance de la boîte avant d'arriver au
centre d'archivage hors-site. Dans le cas de dossiers, ce champ est réservé pour
l'usage interne.
Note : Les emplacements sources sont définis dans le module
Emplacements source s.
Champ 1, Champ 2, Champ 3
Champs alphanumériques optionnels pouvant chacun contenir un maximum de 20
caractères.
Ces champs sont réservés pour l'usage interne et peuvent être renommés dans
module Textes français et anglais .
Niveau d'accès
Champ numérique pouvant prendre les valeurs "0" à "9".
Il permet de restreindre l'accès à cette boîte ou à ce dossier aux utilisateurs autorisés
seulement. La valeur 9 est la plus restrictive. En modification, l'utilisateur ne peut
qu'assigner une valeur inférieure ou égale à son propre niveau d'accès. Si le niveau de
l'utilisateur est inférieur à celui de la boîte ou du dossier, il ne peut ni modifier l'item, ni
le commander.
Disposition
La disposition se décompose en trois champs distincts :
Un premier champ commuté pouvant prendre les valeurs "AUCUN(E)",
"CONFIDENTIEL ", "ÉCHANTILLONNAGE ", "ENVOYER AU DÉPÔT ",
"NON CONFIDENTIEL ", "PERMANENT", "RÉVISION".
Ce champ indique la méthode de disposition du type de document concerné.
Un deuxième champ indiquant une date de disposition et dont le format est défini dans
le module Information système.
La boîte ou le dossier sera révisé à cette même date en vue de sa disposition. De plus,
136
EDC Client
si la disposition est
réglé à "VARIABLE" dans le champs suivant, alors :
· la date de disposition d'un document actif correspond à celle du champ Date fin
(lorsque définie) ou Date d'entrée, majorée de la durée de conservation active;
· la date de disposition d'un document semi-actif correspond à celle du champ Date
fin (lorsque définie) ou Date d'entrée, majorée de la durée de conservation semiactive, elle-même ajoutée à la durée de conservation active.
Un troisième champ commuté pouvant prendre les valeurs "FIXE" ou "VARIABLE".
S'il contient "FIXE", la date de disposition ne dépendra pas du département ou du type
de document mais sera celle entrée manuellement. Sinon, cette date sera calculée à
partir de la durée de conservation du département ou du calendrier de conservation
selon la politique de conservation de l'organisation. En créant une date de disposition
"VARIABLE", tout changement apporté à la durée de conservation du département ou
du type de document sera automatiquement, si désiré, reflété sur la date de disposition
de la boîte ou du dossier.
Intervalle
Champs possédant un masque défini dans le module Informations du client .
Intervalle des documents contenus dans la boîte ou le dossier. Ce champ est réservé à
l'usage interne.
Dossiers (module Boîtes)
Champ commuté non modifiable pouvant prendre les valeurs "Oui" ou "Non".
Ce champ indique si la boîte contient des dossiers inventoriés ou non.
Boîte (module Dossiers)
Champ associé à une liste.
Indique le numéro de la boîte contenant le dossier.
Boîte/Étagère (module Dossiers)
Champ associé à une liste.
Indique la boîte ou l'étagère contenant le dossier actif. La boîte doit absolument être à
l'état "DISP. (INTERNE)" et la valeur de l'étagère doit correspondre à une étagère
définie dans le module Emplacements internes .
Ancien numéro
Champ alphanumérique non modifiable pouvant contenir 16 caractères.
Lorsque le numéro de boîte ou de dossier est changé, l'ancien numéro est conservé
dans ce champ. S'il est changé une seconde fois, le numéro original est irrécupérable.
Date d'entrée
Champ date en lecture seule possédant un format modifiable .
Date à laquelle la boîte ou le dossier a été entré dans le système. Elle contient
initialement le jour où la boîte ou le dossier a été entré dans l'état "DISP. (INTERNE)"
ou "PRÉ AJOUT". Elle sera par la suite modifiée pour contenir la date de réception de
Gestion de l'inventaire
137
la boîte ou du dossier au centre documentaire hors-site.
Date de retrait
Champ date en lecture seule possédant un format modifiable .
Date à laquelle la boîte ou le dossier a été retiré de l'inventaire.
Volume (module Boîtes)
Champ numérique de format 999.9.
Espace occupé par la boîte en pied cube.
Voûte
Case qui peut être cochée pour indiquer que la boîte doit être entreposée dans la
voûte. Cela aura un impact au moment d'attribuer un emplacement à la boîte.
Emplacement (module Boîtes)
Champ alphanumérique pouvant contenir 20 caractères.
Dans le cas des éditions active et numérisation du logiciel EDC, ce champ est associé
à une liste lorsque l'item courant est dans l'inventaire de documents actifs. Les valeurs
de cette liste sont définies dans le module Emplacements internes .
Lorsque EDC est lié avec un centre documentaire hors-site, ce champ est en lecture
seule et indique la localisation de la boîte semi-active au centre documentaire.
Si le centre documentaire hors-site n'utilise pas EDC, le suivi des boîtes se fera en
inscrivant dans ce champ l'emplacement de la boîte au centre documentaire. De plus,
EDC permet de suivre la circulation des boîtes par le module Circulation.
Ajouter une boîte active ou un dossier actif à l'inventaire
1 Cliquer sur Inventaire->Boîtes|Dossiers de la Fenêtre principale.
2 Cliquer sur Éditer->Ajouter à l'interne.
3 Entrer les informations dans les champs appropriés. Les champs en rouge indiquent
les champs obligatoires.
4 Cliquer sur le bouton Accepter.
5 Répéter les étapes 3 et 4 aussi souvent que nécessaire.
6 Cliquer sur le bouton Annuler pour terminer.
7 Imprimer des étiquettes de codes à barres pour les documents nouvellement entrés
(voir la rubrique s'y rapportant un peu plus loin).
Il existe une autre alternative pour ajouter des dossiers actifs à l'inventaire. En effet, à
partir du module Entretient de boîtes et dossiers, il est possible d'auto-créer des
dossiers imprimés (voir la rubrique "Auto-créer des dossiers imprimés "). L'autocréation de dossiers imprimés a pour conséquence de créer des dossiers dans
l'inventaire dont l'état est "IMPRIMÉ". Ces dossiers peuvent alors être ajoutés à
l'inventaire actif de la façon suivante :
1 Cliquer sur Inventaire->Dossiers de la Fenêtre principale.
138
EDC Client
2 Rechercher un dossier auto-créé par son numéro de code à barre visible sur
l'étiquette qui s'est imprimée au moment de l'auto-création (voir la rubrique
"Trouver une boîte ou un dossier " un peu plus bas).
Note : La recherche peut également se faire par numéro, puisque le numéro de code à
barre du dossier lui à été attribué par défaut comme numéro de dossier
3 Cliquer sur Éditer->Éditer. Les informations relatives au dossier peuvent alors être
modifiées.
4 Entrer un nouveau numéro pour le dossier dans le champ Numéro si désiré.
5 Entrer le numéro de boîte ou l'emplacement sur étagère interne qui contiendra le
dossier dans le champ Boîte/Étagère.
6 Cliquer sur le bouton Accepter. Le système met à jour les données et le dossier
passe automatiquement de l'état "IMPRIMÉ" à l'état "DISP. (INTERNE)".
Ajouter une boîte ou un dossier à l'inventaire de documents
semi-actifs
1 Cliquer sur Inventaire->Boîtes|Dossiers de la Fenêtre principale.
2 Cliquer sur Éditer->Ajouter PRÉ AJOUT.
3 Entrer les informations dans les champs appropriés. Les champs en rouge indiquent
les champs obligatoires.
4 Cliquer sur le bouton Accepter.
5 Répéter les étapes 3 et 4 aussi souvent que nécessaire.
6 Cliquer sur le bouton Annuler pour terminer.
7 Imprimer des étiquettes de codes à barres pour les documents nouvellement entrés
(voir la rubrique s'y rapportant un peu plus loin)
8 Cliquer sur Commandes->Commandes de la Fenêtre principale pour indiquer au
centre documentaire hors-site de venir cueillir les boîtes.
9 Cliquer sur le bouton Ajouter ou sur Fichier->Créer une commande.
10 Cliquer sur le bouton de consultation du champ Type de livraison et sélectionner le
délai voulu.
11 Cliquer sur le bouton de consultation du champ Adresse de livraison et sélectionner
une adresse pour le rammassage des boîtes.
12 Cliquer sur le bouton Instructions spéciales, entrer des instructions spéciales et
cliquer sur le bouton Accepter de la fenêtre ouverte à cet effet
13 Cliquer sur le bouton Retour de boîte, entrer une quantité de boîte à retourner et
cliquer sur le bouton Accepter de la fenêtre ouverte à cet effet.
14 Cliquer sur le bouton Accepter de la fenêtre du module.
15 Une boîte de dialogue apparaît pour indiquer les étapes de transmission de la
commande en cours. Une fois la commande acceptée, les items de celle-ci sont
inscrits dans le module Commandes. Si des articles de la commande sont rejetés,
un message d'avertissement apparaît et il est possible de vérifier la raison du rejet.
Gestion de l'inventaire
139
Ajouter des dossiers en lot à l'inventaire
Cette option, disponible uniquement dans le module Dossiers, permet d'ajouter en
inventaire un lot de dossiers en une seule opération.
1 Cliquer sur Inventaire->Dossiers de la Fenêtre principale.
2 Cliquer sur Éditer->Ajouts en lot. Une fenêtre apparaît.
3 Cocher les champs des nouveaux dossiers pour lesquels il faudra entrer une valeur
puis cliquer sur le bouton Accepter. Une fenêtre s'ouvre à l'écran.
140
EDC Client
4 Entrer le département et le type de document à attribuer aux nouveaux dossiers
(utiliser les boutons de consultation pour afficher la liste des valeurs possibles et
faire un choix ) puis cliquer sur le bouton Accepter. Une boîte de dialogue apparaît.
5 Dans certains cas, les dossiers ont été créés préalablement et possèdent déjà une
étiquette avec code à barres, il faut donc cliquer sur le bouton Oui. Dans le cas
contraire, cliquer sur le bouton Non. Une fenêtre s'affiche.
6 Entrer le code à barres de la boîte dans laquelle les dossiers seront insérés puis
cliquer sur le bouton Accepter. Deux possiblités s'offrent alors :
· L'option Oui a été choisie en 4, une fenêtre apparaît donc et demande d'entrer le
Gestion de l'inventaire
141
code à barres d'un premier dossier. Procéder, entrer ensuite l'information voulue
pour les champs requis dans les fenêtres apparaissant à cet effet et répéter
l'opération pour d'autres dossiers à ajouter dans la même boîte. Cliquer sur le
bouton Annuler lorsque terminé. Les dossiers sont automatiquement ajoutés en
inventaire dans la boîte désignée. La fenêtre ouverte en 5 réapparaît et permet
de répéter l'opération pour une autre boîte.
· L'option Non a été choisie en 4, une fenêtre apparaît donc pour chacun des
champs requis et permet d'entrer les valeurs désirées. Procéder pour autant de
dossiers que voulu puis cliquer sur le bouton Annuler lorsque terminé. La fenêtre
ouverte en 5 réapparaît et permet de sélectionner une autre boîte pour y ajouter
de nouveaux dossiers. Procéder si désiré ou cliquer sur le bouton Annuler pour
mettre fin à l'opération. Les dossiers sont aussitôt créés puis ajoutés en
inventaire.
Note : Les dossiers ne peuvent être ajoutés que dans des boîtes à l'état DISP.
(INTERNE) ou PRÉ AJOUT.
Effacer une boîte ou un dossier
1 Cliquer sur Inventaire->Boîtes|Dossiers de la Fenêtre principale.
2 Sélectionner la boîte ou le dossier en question .
3 Cliquer sur le bouton Effacer. Une fenêtre apparaît.
4 Confirmer l'effacement en cliquant sur le bouton Oui.
Note : Seuls les documents actifs à l'état "DISP. (INTERNE)" et les documents semiactifs à l'état "PRÉ AJOUT" peuvent être effacés.
L'effacement interne d'un document est irréversible. Cette opération a aussi
pour effet d'effacer les notes et l'historique de ce document.
142
EDC Client
Modifier l'information relative à une boîte ou un dossier
1
2
3
4
Cliquer sur Inventaire->Boîtes|Dossiers de la Fenêtre principale.
Sélectionner la boîte ou le dossier en question .
Cliquer sur Éditer->Éditer.
Modifier les informations pertinentes dans les champs appropriés (voir la rubrique
"Champs" des modules Boîtes et Dossiers pour plus de détails).
5 Cliquer sur le bouton Accepter pour approuver et enregistrer les changements dans
le système.
Trouver une boîte ou un dossier
1 Cliquer sur Inventaire->Boîtes|Dossiers de la Fenêtre principale.
2 Choisir de quelle façon l'item doit être trouvé en sélectionnant un index sur la
barre de boutons comme ci-après.
3 Cliquer sur Recherche->Rechercher et entrer l'information de l'item à trouver.
Note : Le curseur se positionne sur le ou les champs sélectionnés dans l'index de
recherche à l'étape 2.
4 Cliquer sur le bouton Accepter.
5 Le système affiche ce qu'il a trouvé de plus similaire. Si l'item recherché est près de
celui affiché dans la fenêtre du module, il sera facile de le trouver en scrutant une
liste.
6 Cliquer sur Recherche->Scruter. La liste des items s'affichera en commencant par
celui trouvé précédemment.
7 Faire défiler les items en appuyant sur les touches Flêche-haut et Flêche-bas.
8 Cliquer deux fois sur l'article voulu et l'item en question apparaîtra dans la fenêtre du
module. Les informations le concernant pourront alors être consultées ou modifiées
si nécessaire.
Gestion de l'inventaire
143
Imprimer un rapport détaillé de boîtes ou de dossiers
La présente rubrique indique comment imprimer un rapport détaillé de boîtes ou de
dossiers, incluant l'historique et les notes.
1 Cliquer sur Inventaire->Boîtes|Dossiers de la Fenêtre principale.
2 Cliquer sur Fichier->Imprimer détails de boîtes|Imprimer détails de dossiers. La
fenêtre suivante apparaît.
3 Cliquer sur le bouton Ajouter. Dans le cas des dossiers une fenêtre apparaît,
demandant si la sélection se fera par description. Cliquer sur le bouton Oui de cette
fenêtre si désiré.
4 Entrer un numéro d'item ou une description (dans le cas des dossiers, si "par
description"`a été sélectionné) dans la nouvelle boîte de dialogue, cliquer sur le
bouton Accepter et sélectionner les articles désirés parmis la liste qui s'affiche
comme suit.
144
EDC Client
5 Les items sélectionnés apparaîtront en surbrillance. Cliquer sur le bouton Accepter
lorsque la sélection est terminée.
6 Le système retourne à la fenêtre qui s'est ouverte en 2 et tous les items
sélectionnés précédemment s'y affichent. Il est alors possible d'ajouter d'autres
articles en répétant les étapes 3 à 5 ou d'effacer des items de la liste en
sélectionnant ceux-ci et en cliquant sur le bouton Effacer.
7 Cliquer sur le bouton Accepter pour lancer l'impression des items contenus dans la
fenêtre.
Imprimer des étiquettes avec codes à barres pour les
nouveaux documents
1 Cliquer sur Inventaire->Boîtes|Dossiers de la Fenêtre principale.
2 Cliquer sur Fichier->Option imprimante et sélectionner le mode d'alimentation
manuel pour charger manuellement les étiquettes dans l'imprimante.
3 Cliquer sur Fichier->Imprimer étiquettes laser. Une fenêtre s'ouvre à l'écran.
Gestion de l'inventaire
145
4 Cliquer sur le bouton Ajouter. Dans le cas des dossiers, sélectionner "par
description" si désiré dans la fenêtre qui apparaît.
5 Entrer un numéro d'item ou une description (pour les dossiers, si "par description"`a
été sélectionné) dans la nouvelle fenêtre afin d'indiquer où débuter dans la liste et
cliquer sur le bouton Accepter. Une liste des items s'affiche.
6 Sélectionner les articles désirés (les items sélectionnés apparaîtront en surbrillance)
et cliquer sur le bouton Accepter.
7 Le système retourne à la fenêtre qui s'est ouverte en 3 et tous les items
sélectionnés précédemment s'y affichent. Il est alors possible d'ajouter d'autres
articles en répétant les étapes 4,5 et 6 ou d'effacer des items de la liste en
sélectionnant ceux-ci et en cliquant sur le bouton Effacer.
8 Cliquer sur le bouton Accepter pour lancer l'impression des items. Dans le module
Boîtes, une boîte de dialogue apparaît pour demander si les étiquettes des dossiers
à l'intérieur des boîtes doivent également être imprimés.
9 Une fenêtre de dialogue apparaît pour demander par quelle étiquette commencer
(figure suivante). Entrer un numéro et cliquer sur le bouton Accepter.
146
EDC Client
Note: Page typique d'étiquettes Avery servant à imprimer des étiquettes de boîtes ou
de dossiers. Les numéros indiquent l'ordre des étiquettes. Voir la liste des
étiquettes Avery supportées dans la rubrique
"Définir le format des étiquettes de boîtes et de dossiers " du module
Informations client.
10 Les étiquettes seront alors imprimées automatiquement.
Note: Pour imprimer des étiquettes de documents entrés à des dates spécifiques,
faire une recherche pour les dates en question en cliquant sur le bouton
Rechercher de la fenêtre en 3 et sélectionner les items désirés parmis la liste
engendrée par la recherche (pour plus de détails, voir la rubrique "Rechercher
des boîtes ou des dossiers" dans le module Recherches).
Réactiver une boîte ou un dossier dans l'inventaire interne
1 Cliquer sur Inventaire->Boîtes|Dossiers de la Fenêtre principale.
Note : Pour réactiver tous les dossiers d'une boîte, réactiver la boîte.
2 Sélectionner la boîte ou le dossier en question .
3 Exécuter une des séries d'actions suivantes :
· Pour transférer une boîte de l'état "PRÉ AJOUT" ou "EFFACÉ(E)" à l'état "DISP.
(INTERNE)".
1 Cliquer sur Inventaire->Boîtes->Éditer->Transférer à l'interne.
2 Confirmer le transfert.
3 Sélectionner l'emplacement interne.
· Pour transférer tous les dossiers d'une boîte de l'état "PRÉ AJOUT" ou
Gestion de l'inventaire
147
"EFFACÉ(E)" à l'état "DISP. (INTERNE)".
1 Cliquer sur Inventaire->Boîtes->Éditer->Transférer dossiers à l'interne.
2 Confirmer le transfert.
3 Sélectionner l'emplacement interne.
· Pour transférer des dossiers de l'état "PRÉ AJOUT", "SORTI(E)" ou
"EFFACÉ(E)" à l'état "DISP. (INTERNE)".
1 Cliquer sur Inventaire->Dossiers->Éditer->Transférer à l'interne.
2 Confirmer le transfert.
3 Sélectionner l'emplacement interne.
Note : Lors de l'effacement d'un document semi-actif, les informations de la boîte ou
du dossier ne sont pas purgées du système. La réactivation redémarre leur
suivi.
Les options de menu ne sont disponibles que si l'action à exécuter sur l'item
s'applique à son état. Par exemple, l'option de menu Transférer en PRÉ AJOUT
du menu Éditer ne sera pas disponible pour un document à l'état "PRÉ AJOUT".
Réactiver une boîte ou un dossier dans l'inventaire semi-actif
1 Cliquer sur Inventaire->Boîtes|Dossiers de la Fenêtre principale.
2 Sélectionner la boîte ou le dossier en question .
3 Exécuter une des séries d'actions suivantes :
· Pour transférer une boîte de l'état "EFFACÉ(E)" à l'état "DISPONIBLE".
· Cliquer sur Inventaire->Boîtes->Éditer->Transférer en PRÉ AJOUT.
· Confirmer le transfert.
· Sélectionner les dossiers à réactiver.
· Pour transférer une dossiers de l'état "EFFACÉ(E)" à l'état "DISPONIBLE".
· Cliquer sur Inventaire->Dossiers->Éditer->Transférer en PRÉ AJOUT.
· Confirmer le transfert.
· Entrer le numéro de boîte dans laquelle le dossier doit être inséré (la boîte doit
être à l'état "PRÉ AJOUT" ou "SORTI(E)").
4 Envoyer les boîtes concernées au centre documentaire hors-site . L'état des boîtes
deviendra "DISPONIBLE" lorsque le centre documentaire les aura traitées.
Envoyer les informations modifiées de boîtes ou de dossiers
au centre documentaire hors-site
Cette opération permet d'envoyer immédiatement les informations concernant une
boîte ou un dossier au centre documentaire hors-site (lorsque l'organisation est liée
électroniquement à un centre documentaire).
Généralement, cela n'a pas besoin d'être exécuté puisque les mises à jour avec le
centre documentaire se font automatiquement par le logiciel à un moment
prédéterminé. Néanmoins, il peut arriver que le centre documentaire hors-site ait
148
EDC Client
besoin immédiatement des derniers changements apportés à l'information des boîtes
ou des dossiers.
1 Cliquer sur Inventaire->Boîtes|Dossiers de la Fenêtre principale.
2 Cliquer sur Éditer->Mettre à jour avec centre documentaire.
3 Les changements seront immédiatement transmis au centre documentaire hors-site.
Afficher les dossiers d'une boîte
À partir du module Boîtes
1 Cliquer sur Inventaire->Boîtes de la Fenêtre principale.
2 Sélectionner la boîte en question .
3 Cliquer sur Voir->Dossiers.
À partir du module Dossiers
1
2
3
4
5
Cliquer sur Inventaire->Dossiers de la Fenêtre principale.
Choisir l'index de recherche Boîte.
Cliquer sur Recherche->Rechercher et entrer le numéro de boîte.
Cliquer sur le bouton Accepter.
Le module Dossiers affiche le premier dossier de la boîte trouvée. Pour voir les
autres dossiers il suffit de naviguer avec la barre de boutons ou avec le clavier.
Afficher l'historique d'une boîte ou d'un dossier
1 Cliquer sur Inventaire->Boîtes|Dossiers de la Fenêtre principale.
2 Sélectionner la boîte ou le dossier en question .
3 Cliquer sur Voir->Historique.
Afficher ou modifier les notes d'une boîte ou d'un dossier
1
2
3
4
5
Cliquer sur Inventaire->Boîtes|Dossiers de la Fenêtre principale.
Sélectionner la boîte ou le dossier en question .
Cliquer sur Éditer->Notes.
Modifier les informations dans la fenêtre qui apparaît.
Cliquer sur le bouton Accepter pour enregistrer les modifications.
Note : Il est possible de voir les notes d'une boîte ou d'un dossier en cliquant sur Voir>Notes du module appproprié.
Gestion de l'inventaire
149
Afficher ou imprimer la liste de toutes les boîtes ou de tous
les dossiers
À partir du module Boîtes
1 Cliquer sur Inventaire->Boîtes de la Fenêtre principale.
2 Effectuer l'une des opérations suivantes si désiré :
· Cliquer sur Fichier->Options de rapport->Options de rapport pour inclure les
dossiers et les notes ou encore pour inclure les boîtes en PRÉ AJOUT ou
EFFACÉ. Une fenêtre apparaît.
Régler les champs désirés à Oui puis cliquer sur le bouton Accepter.
· Cliquer sur Fichier->Options de rapport->Boîtes|Dossiers->Choisir rapport
de boîtes (ou de dossiers) prédéfini pour choisir un rapport prédéfini. Une
fenêtre apparaît.
150
EDC Client
Sélectionner un rapport puis cliquer sur le bouton Accepter.
Note : Ces rapports sont prédéfinis dans le module Informations du client (voir la
rubrique "Choisir le rapport par défaut utilisé partout dans le système " s'y
rapportant).
Une petite marque apparaît en avant du rapport sélectionné comme étant celui
par défaut.
· Cliquer sur Fichier->Options de rapport->Boîtes|Dossiers->Modifier champs
du rapport de boîtes (ou de dossiers) pour modifier les champs du rapport
(présence et position).
Gestion de l'inventaire
Régler à Oui les champs désirés, spécifier leur position dans le rapport puis
cliquer sur le bouton Accepter.
4 Cliquer sur Fichier->Voir rapport|Imprimer rapport et sélectionner l'une des
options de menu suivantes :
· Par numéro
· Par ancien numéro
· Par description
· Par propriétaire
· Par emplacement interne
· Par champ 1
· Par champ 2
· Par champ 3
151
EDC Client
152
·
·
·
·
·
·
·
Par date d'entrée
Par département
Par sous-départment
D'un département
D'un sous-département
D'une activité
D'un type->Sous-département |Département|Toutes les boîtes.
5 La première fois qu'un rapport est demandé il faut spécifier quel rapport prédéfini est
appelé en cliquant deux fois sur un choix. Le rapport s'affichera ou s'imprimera peu
de temps après.
6 S'il s'agit simplement de voir un rapport, cliquer sur le bouton Fermer pour fermer la
fenêtre de rapport.
À partir du module Dossiers
1 Cliquer sur Inventaire->Dossiers de la Fenêtre principale.
2 Effectuer l'une des opérations suivantes si désiré :
· Cliquer sur Fichier->Options de rapport->Options de rapport et effectuer les
réglages désirés comme précédemment.
· Cliquer sur Fichier->Options de rapport->Choisir rapport de dossiers
prédéfini puis procéder aux ajustements comme précédemment.
· Cliquer sur Fichier->Options de rapport->Modifier champs du rapport de
dossiers et modifier les champ désirés comme précédemment.
4 Cliquer sur Fichier->Voir rapport|Imprimer rapport et sélectionner l'une des
options de menu suivantes :
· Par numéro
· Par description
· Par propriétaire
· Par champ 1
· Par champ 2
· Par champ 3
· Par date d'entrée
· Par date de disposition
· D'un département
· D'un sous-département
· D'une activité
· D'une boîte
· D'un type->Sous-département|Département|Tous les dossiers.
5 Comme dans le cas des boîtes il faudra choisir un rapport la première fois.choix. Le
rapport s'affichera ou s'imprimera peu de temps après.
6 S'il s'agit simplement de voir un rapport, cliquer sur le bouton Fermer pour fermer la
fenêtre de rapport.
Gestion de l'inventaire
153
Afficher ou imprimer la liste de toutes les boîtes ou de tous
les dossiers sortis
1 Cliquer sur Inventaire->Boîtes|Dossiers de la Fenêtre principale.
2 Cliquer sur Fichier->Voir rapport|Imprimer rapport->Dossiers sortis|Boîtes
sorties. Une fenêtre apparaît.
3 Indiquer si la liste doit être triée par date, par destinataire ou pour un destinataire et
indiquer s'il s'agit de voir les items sortis à l'interne ou sortis du centre documentaire.
4 Le rapport s'affichera ou s'imprimera selon les critères choisis.
EDC Client
154
Imagerie
Survol
Pour des raisons pratiques, le module Imagerie est accessible à partir du module
Dossiers plutôt que de la Fenêtre principale. Cela tient au fait que les documents sont
numérisés directement dans un dossier.
L'imagerie permet donc de numériser des documents dans un dossier et de faire la
gestion complète des images. Il est également possible de télécharger des images qui
ont été envoyées au centre documentaire hors-site et de les imprimer, ou encore de les
faire parvenir à un destinataire par courriel ou par télécopie. De même, ce module
permet de faire de la Reconnaissance Optique de Caractères (ROC), de l'indexation,
de l'exportation et de l'importation d'images.
Tâches
·
·
·
·
·
·
·
·
·
·
·
·
·
Numériser des documents
Télécharger des images
Sauvegarder des images
Imprimer des images numérisées
Faire de la Reconnaissance Optique de Caractères (ROC)
Faire de la ROC et de l'indexation
Indexer des documents
Envoyer des images par courriel
Envoyer des images par télécopie
Importer des images
Exporter des images
Voir les informations relatives à une image
Modifier une image numérisée avant sauvegarde
Fenêtre du module
Gestion de l'inventaire
155
Ouvrir le module d'imagerie
Comme cela a été mentionné précédemment, l'imagerie est étroitement liée aux
dossiers. C'est pourquoi le module Imagerie s'ouvre à partir du module Dossiers.
1 Cliquer sur Inventaire->Dossiers de la Fenêtre principale.
2 Faire une recherche de dossier pour trouver celui dans lequel doivent être
numérisés les documents ou ajouter un nouveau dossier (voir les rubriques
précédentes "Trouver une boîte ou un dossier " et
"Ajouter une boîte active ou un dossier à actif l'inventaire ").
3 Cliquer sur Fichier->Images ou sur l'icone Images situé à droite du champ Numéro
du dossier. La fenêtre du module s'ouvre à l'écran.
Note : L'icone Images n'est présent que si des documents ont déjà été numérisés
dans le dossier.
Pour toutes les rubriques subséquentes sur la numérisation et le stockage des images,
nous prenons pour principe que le module Imagerie est déjà ouvert dans le module
156
EDC Client
Dossiers.
Numériser des documents
1 Cliquer sur Fichier->Numériser du module Imagerie. Une fenêtre apparaît,
différente selon le type de scanner qui est utilisé, et permet de régler certains
paramètres propres à chaque scanner.
2 Procéder à la numérisation des documents selon le mode de fonctionnement du
scanner utilisé.
3 Cliquer sur Éditer->Documents, afin d'enregistrer et d'identifier les documents qui
viennent d'être numérisés dans le dossier.
4 Une fenêtre s'ouvre à l'écran et permet d'entrer une description pour chaque image
ou groupe d'image numérisés.
5 Entrer une description pour les documents dans le champ Description ou modifier la
description d'anciens documents simplement en cliquant sur celle à modifier.
Note : L'intervalle d'image peut être modifiée dans les champs De et à de la ligne
correspondante. Cela s'avérer utlile lorsqu'un document de plusieurs pages est
numérisé, un contrat par exemple, et que toutes les images peuvent être
regroupées et identifiées par une seule et même description.
6 Cliquer sur Ajouter pour enregistrer d'autres documents et entrer leur description,
ou sélectionner un document à effacer et cliquer sur Effacer.
7 Cliquer sur Accepter pour confirmer l'enregistrement des documents.
Gestion de l'inventaire
157
Télécharger des images
Le téléchargement s'applique lorsque les archives ne sont pas entreposées localement
(voir la rubrique "Champs" du module Information système).
Seules les dernières images numérisées sont archivées localement et pour un période
de temps déterminée. Plus exactement, elles sont archivées localement jusqu'à
concurrence d'un certain nombre, déterminé par la taille de l'antémémoire, et d'une
certaine période, déterminée par le temps minimal en antémémoire. Lorsque le temps
minimal s'est écoulé et qu'une quantité de nouvelles images excédant la taillle de
l'antémémoire est rappelée du centre documentaire hors-site ou numérisée, les images
précédentes sont remplacées par les nouvelles. Il faudra télécharger (rappeler du
centre documentaire) ces anciennes images pour pouvoir les consulter et des frais y
seront associés, au même titre que le rappel d'un dossier ou d'une boîte.
1 Cliquer sur Fichier->Télécharger images du module Imagerie. La fenêtre de
téléchargement apparaît.
158
EDC Client
2 Sélectionner toutes les images ou seulement celles qui doivent être consultées et
cliquer sur le bouton Télécharger. Il est également possible de procéder non pas
par pages mais par documents (groupe d'images). La requête est transmise au
centre documentaire hors-site et les images deviennent disponibles à l'écran. Elles
resteront disponibles dans le dossier quelques temps encore, selon les principes
énumérés un peu plus haut.
Sauvegarder des images
Les images deviennent permanentes lorsqu'elles sont sauvegardées, c'est pourquoi il
convient d'y apporter tous les changements nécessaires au préalable (voir la rubrique
"Modifier des images ").
Gestion de l'inventaire
159
Si la sauvegarde des images n'est pas faite selon les étapes énumérées ci-après, le
système en fera la demande automatiquement lorsque viendra le moment de quitter le
module Imagerie.
1 Cliquer sur Fichier->Sauvegarder du module Imagerie.
2 Cliquer sur le bouton Accepter de la boîte de dialogue qui apparaît pour confirmer
l'opération.
Imprimer des images
Il est possible d'imprimer des images qui sont archivées localement et donc disponibles
à l'interne ou des images qui sont rappelées du centre documentaire hors-site (voir la
rubrique "Télécharger des images ").
1 Cliquer sur Fichier->Imprimer du module Imagerie.
2 Entrer l'intervalle de pages à imprimer dans la fenêtre qui apparaît et cliquer sur son
bouton Accepter.
3 Les images s'imprimeront automatiquement à partir de l'imprimante par défaut.
Note : Les paramètres d'impression sont modifiables en cliquant sur Fichier->Options
impression du module Imagerie.
Faire de la Reconnaissance Optique de Caractères (ROC)
La Reconnaissance Optique de Caractères (ROC) permet de convertir certains
éléments d'une image numérisée en éléments d'un fichier texte. L'image, ou plutôt son
contenu textuel, peut alors être traité comme n'importe quel fichier de traitement de
texte.
1 Cliquer sur Fichier->ROC du module Imagerie. Une fenêtre s'ouvre à l'écran.
2 Entrer l'intervalle de pages numérisées à laquelle s'appliquera la reconnaissance
optique de caractères et cliquer sur Accepter. La fenêtre suivante apparaît.
160
EDC Client
3 Sélectionner une langue de reconnaissance et un angle de rotation pour les images,
si nécessaire (si les images ne sont pas en position pour une lecture directe à
l'écran il est indispensable d'opérer une rotation qui le permettra). Les images sont
converties automatiquement en un fichier texte.
Il est possible de sélectionner intégralement ou partiellement le texte, de l'imprimer,
de le sauvegarder et même de rechercher un mot ou une expression à l'intérieur du
texte en cliquant sur les boutons appropriés de la fenêtre du texte.
Gestion de l'inventaire
161
4 Cliquer sur le bouton Fermer pour retourner dans le module Imagerie.
Faire de la ROC et de l'indexation
Tel que cela a déjà été mentionné, la Reconnaissance Optique de Caractères permet
de convertir en fichier texte le contenu d'une image.
Note : L'indexation des images peut se faire de façon automatique. Cette option doit
cependant être réglée au préalable (voir la rubrique "Champs" du module
Calendrier de conservation). Si le type de dossier dans lequel les images sont
numérisées est réglé à "Oui" pour l'indexation automatique des images, alors
ces dernières seront indexées automatiquement au moment de leur
sauvegarde.
1 Cliquer sur Fichier->ROC et indexation du module Imagerie.
2 Entrer l'intervalle de pages numérisées à laquelle s'appliqueront la ROC et
l'indexation et cliquer sur le bouton Accepter.
3 Le système procède automatiquement selon les options d'indexation ROC
paramétrées (voir la rubrique suivante). Une fois qu'il a procédé, il retourne à la
fenêtre du module Imagerie.
Modifier les options d'indexation ROC
Certaines options pour l'indexation ROC peuvent être configurées. Il est possible de
spécifier que la page entière ou seulement une zone en particulier doit être indexée
(voir la rubrique "Définir ou modifier un modèle ROC " du module Informations du
client), de choisir la langue de reconnaissance du texte, l'angle de rotation du texte et
l'automatisation de l'indexation lors de l'enregistrement.
1 Cliquer sur Fichier->Option d'indexation ROC du module Imagerie. La fenêtre des
options d'indexation apparaît.
162
EDC Client
2 Modifier les paramètres désirés selon les procédures ci-après :
· Si l'option Indexation auto des images est activée pour le type de document du
dossier concerné (voir le module Calendrier de conservation ), enlever le crochet
de la case ROC et indexation automatique avec enregistrement en cliquant sur
celle-ci si désiré, afin que l'indexation du dossier courant ne soit pas effectuée.
· Indiquer si l'indexation se fera pour toute la surface des pages ou pour une zone
spécifique (voir la rubrique "Définir ou modifier un modèle ROC " du module
Informations du client).
· Spécifier la langue qui sera utilisée pour l'indexation (normalement, la langue
choisie est celle apparaissant dans le texte des pages).
· Spécifier l'angle de rotation du texte. Exemple : indiquer 90° ou 270° lorsque le
texte des documents numérisés apparaît couché sur le côté à l'écran.
3 Cliquer sur le bouton Accepter.
Indexer des documents
L'indexage des documents permet une recherche plus rapide que celle des images
individuelles. En effet, il a été énoncé auparavant que les images doivent être
enregistrées dans le sytème et comporter une description relative au contenu des
Gestion de l'inventaire
163
documents numérisés (voir la rubrique "Numériser des documents "). Ces même
documents (leur description) peuvent alors être indexés.
1 Cliquer sur Fichier->Indexer des documents du module Imagerie.
2 Le système indexe automatiquement la ou les descriptions des documents
numérisés dans le dossier courant.
Note : En entrant la description d'un document indexé pour faire une recherche plein
texte, le résultat de recherche sera le dossier dans lequel ont été numérisés ces
documents et le numéro de la première page numérisée.
Envoyer des images par courriel
Il est possible d'envoyer par courriel des images qui sont archivées localement et donc
disponibles à l'interne ou des images qui sont rappelées du centre documentaire horssite (voir la rubrique "Télécharger des images " du présent module).
1 Cliquer sur Fichier->Envoyer par courriel du module Imagerie. La fenêtre suivante
apparaît :
164
EDC Client
2 Sélectionner les images qui doivent être envoyées et entrer l'adresse courriel du
destinataire. Il est également possible de donner un titre au message, d'écrire des
notes ou de sélectionner le format du fichier qui sera envoyé.
Note : Il faut au préalable spécifier l'adresse SMTP de l'organisation (voir la rubrique
"Champs" du module Information système).
3 Le système procède automatiquement à l'envoi des images à l'adresse courriel
indiquée. Une boîte de dialogue indique que les images ont bien été envoyées.
Cliquer sur le bouton OK de cette boîte pour terminer l'opération.
Envoyer des images par télécopie
Il est possible d'envoyer par télécopie des images qui sont archivées localement et
donc disponibles à l'interne ou des images qui sont rappelées du centre documentaire
hors-site (voir la rubrique "Télécharger des images " du présent module).
1 Cliquer sur Fichier->Télécopier dans le module Imagerie. La fenêtre d'envoi
s'ouvre à l'écran.
Gestion de l'inventaire
165
2 Sélectionner les images qui doivent être envoyées et entrer le numéro de
télécopieur du destinataire dans les champs appropriés. Il est également possible
de donner un titre au message, d'écrire des notes ou de sélectionner le format du
fichier qui sera envoyé.
3 Sélectionner le périphérique à partir duquel seront envoyées les images dans la
fenêtre de sélection qui s'ouvre à cet effet et cliquer sur son bouton OK.
4 Le système procède automatiquement à l'envoi des images. Une boîte de dialogue
indique que les images ont bien été envoyées. Cliquer sur le bouton OK de cette
boîte pour terminer l'opération.
Importer des images
Il est possible d'importer des images dans les formats suivants : bmp, dcx, jpeg, pcx et
tiff.
1 Cliquer sur Fichier->Importer dans le module Imagerie.
2 Rechercher le fichier dans lequel se trouve les images à importer, le sélectionner et
cliquer sur le bouton Ouvrir.
3 Les images seront importées automatiquement dans le dossier courant et
166
EDC Client
deviendront disponibles à l'écran.
Exporter des images
Il est possible d'exporter des images qui sont archivées localement et donc disponibles
à l'interne ou des images qui sont rappelées du centre documentaire hors-site (voir la
rubrique "Télécharger des images ").
1 Cliquer sur Fichier->Exporter dans le module Imagerie.
2 Entrer un intervalle d'image à exporter et cliquer sur le bouton Accepter.
3 Sélectionner le répertoire vers lequel doivent être exportées les images, entrer un
nom pour le fichier qui comportera les images et cliquer sur le bouton Sauver.
L'exportation des images se fera automatiquement et le sytème reviendra à la
fenêtre du module Imagerie.
Copier ou coller des images
Cette option offre la possibilité de copier des images de tout autre endroit pour les
coller directement dans le dossier courant ou, à l'inverse, de copier toute image
numérisée appartenant au dossier courant pour la coller ailleurs.
Copier l'une des image numérisée du dossier courant
1 Avoir à l'écran l'image numérisée voulue puis cliquer sur Éditer->Copier image.
2 Sortir de EDC puis coller l'image en question dans tout endroit désiré.
Coller une nouvelle image dans le dossier courant
1 Capturer ou copier toute image de tout autre endroit que EDC avec le logiciel
approprié.
2 Ouvir le module Dossiers, recherché le dossier voulu puis ouvrir le module Imagerie.
3 Cliquer sur Éditer->Coller nouvelle image. Une fenêtre apparaît.
Gestion de l'inventaire
167
4 Entrer une largeur pour la nouvelle image (en pouces ou en centimètres au choix)
puis cliquer sur le bouton Accepter. La nouvelle image est aussitôt ajoutée dans le
dossier courant. Il ne faudra pas oublier de la sauvegarder au moment de quitter le
module Imagerie.
Voir les informations d'une image
Il est possible de voir diverses informations relatives à l'image qui se trouve à l'écran.
1 Cliquer sur Voir->Information de l'image dans le module Imagerie.
2 La fenêtre suivante apparaît, donnant divers renseignements sur l'image à l'écran.
168
EDC Client
3 Cliquer sur le bouton Fermer pour retourner à la fenêtre du module.
Modifier une image
Lorsque des documents viennent d'être numérisés et que les images n'ont pas encore
été sauvegardées, ces dernières peuvent être modifiées. Par exemple, quand un
document est numérisé recto-verso, l'image du verso aparaîtra à l'écran l'en-tête vers
le bas. Il est alors possible d'opérer une rotation de 180° sur cette image afin de lire le
texte à l'endroit. Aussitôt que l'image est sauvegardée plus aucune modification ne
peut y être apportée. Le contenu de l'image apparaîtra, s'imprimera, s'exportera, etc,
tel qu'il a été modifié, et non tel qu'il est sur le document original numérisé.
1 Cliquer sur Image dans le module Imagerie.
2 Sélectionner un des sous-menu suivant pour effectuer les modifications voulues :
· Rotation->90°|180°|270°|Arbitraire.
· Miroir->Horizontal|Vertical.
· Négatif.
· Affiler.
· Lisser.
· Contraste->Augmenter|Diminuer.
Gestion de l'inventaire
169
· Luminosité->Augmenter|Diminuer.
· Correction "gamma". Entrer une valeur numérique pour spécifier le degré de
correction et cliquer sur le bouton Accepter.
· Conversion de format. Cocher les cases voulues dans la fenêtre suivante et
cliquer sur le bouton Accepter.
3 Une fenêtre s'affiche après qu'un type de modification ai été choisi et paramétré.
Entrer l'intervalle de pages pour laquelle les changements s'appliquent et cliquer sur
le bouton Accepter.
170
EDC Client
Recherches
Survol
Ce module permet de trouver des boîtes et des dossiers par de nombreux critères et
d'afficher ou d'imprimer le résultat de ces recherches. Ce module sert également à
produire des rapports sur mesure de boîtes et de dossiers.
Rapports disponibles
· liste des boîtes (par numéro, par description, par date d'entrée, par date de
disposition, par date de début, par date de fin, par ancien numéro, par propriétaire,
par emplacement source, par champ 1, par champ 2 ou par champ 3)
· liste des dossiers (par numéro, par description, par date d'entrée, par date de
disposition, par date de début, par date de fin, par propriétaire, par champ 1, par
champ 2 ou par champ 3)
Tâches
· Rechercher des boîtes ou des dossiers
· Ajouter ou effacer des boîtes ou dossiers au résultat d'une recherche
· Afficher ou imprimer le résultat de la recherche
Rechercher des boîtes ou des dossiers
1 Cliquer sur Inventaire->Recherches de la Fenêtre principale.
2 Cliquer sur Recherche->Recherche boîtes|Recherche dossiers. Une fenêtre
permettant de spécifier les critères de recherche s'ouvre à l'écran.
Gestion de l'inventaire
171
3 Entrer les éléments recherchés dans les champs correspondants et cliquer sur le
bouton Rechercher. Le résultat inclura les enregistrements comportant tous les
éléments recherchés.
4 Une fenêtre s'ouvre, contenant les résultats de la recherche. Il est possible, à partir
de cette fenêtre, de voir le détail, l'historique ou les notes de chaque item en le
sélectionnant et en cliquant sur le bouton approprié. Cliquer sur le bouton Fermer
pour retourner à la fenêtre du module.
5 Une boîte de dialogue apparaît.
172
EDC Client
· Cliquer sur le bouton Oui pour procéder à une nouvelle rechercher tout en
conservant les critères entrés lors de la recherche précédente.
· Cliquer sur le bouton Non pour procéder à une nouvelle recherche sans
conserver les critères de la précédente
· Cliquer sur le bouton Annuler pour retourner à la fenêtre du module et avoir
accès au rapport détaillé de la recherche.
Note : Une recherche retrace les boîtes ou les dossiers dont les champs
correspondent à tous les critères cherchés. Lorsque plusieurs filtres sont entrés
simultanément, le résultat de la recherche n'inclura que les enregistrements
contenant tous les filtres.
Pour les champs Notes (si sa valeur est "Oui") et Description, le système
trouvera toutes les boîtes et tous les dossiers contenant la chaîne de caractères
recherchée. Ainsi, si la recherche porte sur "Mont" dans le champ Description,
le résultat de la recherche comportera toutes les boîtes ou tous les dossiers
contenant, par exemple, "Montréal", "Montreuil" ou "Montre" dans ce champ.
Ajouter ou effacer des boîtes ou des dossiers du résultat
d'une recherche
Il est possible d'ajouter ou d'effacer des boîtes ou des dossiers aux résultats des
recherches précédemment effectuées. Ainsi, une recherche peut être faite dans le but
de produire un rapport et d'ajouter des boîtes ou des dossiers qui n'ont pas rencontré
les critères de recherche ou encore de retirer certaines boîtes ou dossiers du rapport
final.
1 Cliquer sur Inventaire->Recherches de la Fenêtre principale.
2 Faire une recherche de boîtes ou de dossiers (voir la rubrique précédente).
3 Cliquer sur Recherche->Éditer recherche boîtes|Éditer recherche dossiers. La
fenêtre de résultat de la recherche apparaît, contenant tous les items répondant aux
critères de recherche.
Gestion de l'inventaire
4
173
• Pour ajouter des items, cliquer sur le bouton Ajouter. Dans le cas des dossiers,
spécifier s'ils doivent être ajoutés par description, entrer le numéro ou la
description, sélectionner les items désirés et cliquer sur le bouton Accepter. Les
items sélectionnés apparaîtront en surbrillance.
· Pour effacer des items, sélectionner les items désirés et cliquer sur le bouton
Effacer.
5 Cliquer sur le bouton Accepter.
Afficher ou imprimer le résultat d'une recherche
1 Cliquer sur Inventaire->Recherches de la Fenêtre principale.
2 Effectuer une recherche (voir la rubrique "Rechercher des boîtes ou des dossiers "
du présent module).
3 Cliquer sur Fichier->Options de rapport->Boîtes|Dossiers, pour choisir un rapport
prédéfini ou modifier les champs du rapport (présence et position).
4 Cliquer sur Fichier->Voir rapport|Imprimer rapport->Dossiers|Boîtes puis
sélectionner l'une des options de menu disponible.
EDC Client
174
Recherche plein texte
Survol
Ce module permet de trouver des boîtes, des dossiers et des documents numérisés de
façon très rapide en cherchant parmi toutes les informations concernant chaque
enregistrement. Le résultat des recherches est imprimable.
Rapports disponibles
· liste des boîtes trouvées
· liste des dossiers trouvés
· liste des images trouvées
Options de recherche (voir la rubrique suivante)
Tâches
·
·
·
·
Rechercher des boîtes, des dossiers et des images
Afficher ou imprimer le résultat de la recherche
Configurer EDC pour la recherche plein texte
Indexation en lot de boîtes et de dossiers
Fenêtre du module
Gestion de l'inventaire
175
Options de recherche
"Zone de texte recherché"
Région permettant d'entrer les informations recherchées.
Note : Les caractères en majuscule ne trouveront que les expressions contenant la
majuscule alors que la minuscule trouvera les deux formes de la lettre. La
même logique s'applique aux caractères accentués. Ainsi, si la recherche porte
sur "du", les résultats de recherche incluront tous les documents contenant
"du", "Du", "DU", "dU", "dû", "Dû", "DÛ", "dÛ".
Note : Certains caractères agissent comme séparateurs de mots ou de chaînes de
caractères dans la recherche plein texte. Pour comprendre leur fonctionnement
en voici quelques exemples : le texte "et/ou" sera considéré comme deux mots
"et" et "ou" et le numéro "1234.10" sera considéré comme deux chaîne de
176
EDC Client
caractères, "1234" et "10", car les caractères "/" et "." agissent comme
séparateurs. Une liste de ces caractères est indiquée un peu plus bas à la
rubrique "Caractères séparateurs ".
Type de recherche
Champ associé à une liste permettant de sélectionner le mode de recherche désiré.
Trouver tous les mots
Les documents trouvés contiennent tous les mots entrés dans la zone de texte
recherché.
Note : Seuls les mots exacts sont trouvés. Exemple : "vente" ne trouvera pas "ventes".
Trouver un de ces mots
Les documents trouvés contiennent au moins un des mots entrés dans la zone de texte
recherché.
Note : Seuls les mots exacts sont trouvés.
Expression booléenne
Les documents trouvés contiennent le résultat de l'expression booléenne entrée dans
le champ Texte recherché. Les expressions booléennes prennent la forme suivante :
JEAN & VENTE. Il est possible de combiner les opérateurs, on devra alors inclure les
sous-expressions entre parenthèses. Le résultat de l'expression entre parenthèses
sera déterminé avant de poursuivre au prochain opérateur booléen.
Exemple : la recherche (JEAN & VENTE) & !ACHAT sera résolue de la façon suivante :
1 La recherche trouvera tous les documents incluant à la fois JEAN et VENTE.
2 La recherche trouvera tous les documents incluant le résultat de l'étape 1 mais
exclura ceux contenant le terme ACHAT.
Opérateurs booléens
* Ce symbole remplace plusieurs caractères. Il peut être utilisé en début ou fin de
mot. Exemple : "JEAN*" trouvera les documents contenant JEAN, JEANNE,
JEANNETTE, JEANS, etc...
& Ce symbole indique que tous les mots unis par ce caractère doivent être inclus
dans les documents recherchés. Exemple : "JEAN & VENTE" ne trouvera que les
documents incluant les deux mots JEAN et VENTE.
+ Ce symbole indique qu'au moins un des mots unis par ce caractère doit être
inclus dans les documents recherchés. Exemple : "JEAN + VENTE" trouvera tous
les documents incluant le mot JEAN et tous les documents incluant le mot
VENTE.
! Ce symbole indique que le mot suivant ce caractère sera exclu de la recherche.
Exemple : "JEAN & !VENTE" trouvera tous les documents incluant JEAN mais
que n'inclus pas VENTE.
Gestion de l'inventaire
177
Page
Indique la page courante des résultats de recherche.
Zone de résultat
Région où apparaît le résultat de la recherche. La recherche se fait une page à la fois
afin d'augmenter la rapidité de celle-ci.
Note : Voir la rubrique "Configurer le logiciel EDC pour la recherche plein texte " afin de
régler le sytème pour utiliser les fonctions de recherches plein texte.
Rechercher des boîtes, des dossiers et des images
1 Cliquer sur Inventaire->Recherche plein texte de la Fenêtre principale.
2 Entrer les termes à trouver dans la zone de texte recherché.
3 Sélectionner le mode de recherche désiré (voir la rubrique "champs" pour plus de
détails).
4 Cliquer sur le bouton Rechercher. Les résultats de la recherche apparaissent.
5 Cliquer sur le bouton Page suivante ou Page précédente pour naviguer parmi les
résultats.
6 Sélectionner un item si désiré et cliquer sur le bouton Voir pour afficher des
informations détaillées sur celui-ci.
Afficher ou imprimer le résultat d'une recherche
1 Faire une recherche plein texte (voir la rubrique précédente
"Rechercher des boîtes, des dossiers et des images ").
2 Cliquer sur Fichier->Options de rapport->Boîtes|Dossiers et choisir un rapport
prédéfini ou modifier les champs du rapport.
3 Cliquer sur Fichier->Voir rapport|Imprimer rapport->Dossiers|Boîtes|Imagesour
afficher ou imprimer les résultats de la recherche.
Note : Le rapport ne concerne que les résultats de la recherche qui ont été visionnés.
Si le rapport est produit immédiatement après avoir effectué une recherche et
sans avoir jamais cliqué sur le bouton Page suivante (voir la rubrique
précédente), le rapport n'affichera que ce qui concerne la première page de
résultat.
Configurer le logiciel EDC pour la recherche plein texte
La recherche plein texte ne s'effectue que sur les documents qui ont été indexés
préalablement. Lors de l'indexation des documents, une liste définie dans le module
Information système , peut servir à éviter l'indexation des mots indésirables tels que "à",
"de", "pour", "le", "la", etc.
Les zones sur lesquelles le logiciel EDC effectura l'indexation des images peuvent
178
EDC Client
également être définies (voir la rubrique "Définir ou modifier un modèle ROC " du
module Informations du client). Cette fonction est utile pour indexer automatiquement
les numéros de facture qui se trouvent toujours au même endroit sur une image, par
exemple.
Les documents peuvent être indexés de trois façons :
· Indexation automatique des documents lors de leur entrée dans EDC.
Dans le module Calendrier de conservation , il suffit d'activer pour les types de
document désirés les options Indexation auto des boîtes, Indexation auto des
dossiers ou Indexation auto des images. Le modèle ROC qu'utilisera EDC pour
effectuer l'indexation automatique peut également être spécifié.
· Indexation manuelle d'un document à la fois.
Voir la rubrique suivante
"Ajouter manuellement des mots clés à des boîtes et des dossiers ".
· Indexation en lot de plusieurs documents.
Voir la rubrique "Effectuer l'indexation en lot de boîtes et de dossiers " un peu plus
bas.
Effectuer l'indexation en lot de boîtes et de dossiers
Cette procédure ne sert qu'à la mise en place de la recherche plein texte pour un
système contenant déjà des boîtes et dossiers qui ne sont pas indexés.
1 Cliquer sur Inventaire->Boîtes|Dossiers de la Fenêtre principale.
2 Cliquer sur Fichier->Indexation en lot. Une fenêtre apparaît.
Gestion de l'inventaire
179
3 Effectuer une recherche en cliquant sur le bouton Recherche ou ajouter
manuellement des documents à indexer en cliquant sur le bouton Ajouter.
4 Cliquer sur le bouton Accepter.
Ajouter manuellement des mots clés à des boîtes et des
dossiers
Cette fonction n'est pas inhérente au module Recherche plein texte mais aux modules
Boîtes et Dossiers.
Voici, de façon plus détaillée, les étapes à suivre :
1 Cliquer sur Inventaire->Boîtes|Dossiers de la Fenêtre principale.
2 Effectuer une recherche de boîte ou de dossier et conserver à l'écran
l'enregistrement désiré.
3 Cliquer sur Éditer->Mots clés. Une fenêtre apparaît.
180
EDC Client
Note : S'il y a lieu, la fenêtre de rapport contiendra tous les mots déjà indexés pour cet
enregistrement.
4 Cliquer sur le bouton Implicite pour ajouter tous les mots de l'enregistrement
courant ou entrer les mots clés dans la zone de texte.
5 Cliquer sur le bouton Accepter.
Note : Il est possible de copier et de coller le contenu d'un fichier dans la zone d'édition
des mots clés.
Une autre façon de procéder, qui fait référence à la rubrique
"Modifier l'information relative à une boîte ou un dossier ", consiste à éditer la boîte ou
le dossier voulu puis à cliquer sur le bouton Mots clés, situé à la droite du champ
Département dans les modules Boîtes et Dossiers.
Liste des caractères séparateurs
Voici une liste de tous les caractères séparateurs utilisés pour séparer des mots ou des
chaînes de caractères.
. , : ; ` ' ' " '' ¨ ~ · « » ( ) < >
[ ] { } ¦ | ? ¿ ! ¡ + ± ^ ¸ & @ *
® ¶ ¤ ° $ ¢ £ ¥ % ¾ ½ º ¹ ² ³ ª
Gestion de l'inventaire
Note : L'espace entre deux mots constitue également une séparation.
181
EDC Client
182
Emplacements internes
Survol
Ce module permet de définir les emplacements qui seront utilisés pour ranger les
boîtes et les dossiers actifs à l'intérieur de l'organisme. De plus, il est possible de
produire un rapport des emplacements internes afin de vérifier l'exactitude des
espaces disponibles.
Rapport disponible
· liste des emplacements internes et de leurs statuts
Champs (voir la rubrique suivante)
Tâches
·
·
·
·
Ajouter ou modifier des emplacements internes
Effacer des emplacements internes
Indiquer qu'un emplacement interne contenant des dossiers est complet
Afficher ou imprimer la liste des emplacements internes, incluant leur statut
Fenêtre du module
Gestion de l'inventaire
183
Champs
Emplacement
Champ alphanumérique d'une capacité maximale de 20 caractères possédant un
masque défini dans le champ Masque d'emplacement du module Informations du
client.
Ce champ indique le numéro de l'emplacement qui apparaîtra dans la liste associée au
champ Emplacement des modules Boîtes et Dossiers.
Note : Le masque d'emplacement devrait être conçu soigneusement de façon à
refléter l'organisation physique du stockage.
Type
Champ commuté pouvant prendre les valeurs "BOÎTE" ou "DOSSIER".
Ce champ indique le type de document qui sera contenu dans cet espace de
rangement.
Contenance (présent lorsque la valeur du champ Type est "BOÎTE")
Champ numérique pouvant contenir au plus 99999999.
Ce champ indique la quantité de boîtes que peut contenir cet emplacement.
Complet (présent lorsque le champ Type est réglé à "DOSSIER")
Champ commuté pouvant prendre les valeurs "Oui" ou "Non".
184
EDC Client
Ce champ indique si cet emplacement est rempli. Étant donné qu'on ne peut définir à
l'avance le nombre de dossiers qu'un emplacement peut contenir, il faut le définir au
moment approprié. Cet emplacement n'apparaîtra alors plus dans la liste des
emplacements disponibles lors de l'ajout d'un dossier à l'inventaire actif.
Utilisé
Ce champ indique le nombre de documents entreposés dans cet emplacement
(incluant la quantité d'items sortis indiqués au champ suivant). Il est mis à jour
automatiquement par le système et permet de faire la vérification sommaire de
l'inventaire en produisant un rapport. Il peut être modifié pour correction.
Sorti(e)
Ce champ indique le nombre d'items de cet emplacement qui sont sortis. Il est mis à
jour automatiquement par le système et permet de faire la vérification de l'inventaire en
produisant un rapport. Il peut être modifié pour correction.
Ajouter ou modifier des emplacements internes
Avant de pouvoir entrer des boîtes ou dossiers dans l'inventaire de documents actifs, il
faut d'abord créer des espaces de rangement à l'interne.
1 Cliquer sur Inventaire->Emplacements internes de la Fenêtre principale.
2 Effectuer l'une des opérations suivantes :
· Pour ajouter un emplacement cliquer sur le bouton Ajouter;
· Pour modifier un emplacement, sélectionner l'emplacement et cliquer sur le
bouton Éditer.
3 Entrer ou modifier les informations dans les champs appropriés.
4 Cliquer sur le bouton Accepter.
Effacer des emplacements internes
1 Cliquer sur Client->Emplacements internes de la Fenêtre principale.
2 Sélectionner l'emplacement à effacer.
3 Cliquer sur le bouton Effacer et confirmer l'opération.
Note : Avant de procéder à l'effacement d'un emplacement interne il faut s'assurer qu'il
est vide, sans quoi le système refusera de procéder et affichera
automatiquement un message d'erreur.
Indiquer qu'un emplacement interne contenant des dossiers
est complet
1 Cliquer sur Client->Emplacements internes de la Fenêtre principale.
2 Cliquer sur Éditer->Éditer.
3 Modifier le champ Complet pour que sa valeur soit "Oui" (pour plus de détails, voir la
Gestion de l'inventaire
185
rubrique "Champs" un peu plus haut).
Afficher ou imprimer la liste des emplacements internes,
incluant leur statut
1 Cliquer sur Client->Emplacements internes de la Fenêtre principale.
2 Cliquer sur Fichier->Voir rapport|Imprimer rapport. Une boîte de dialogue
apparaît.
3 Cliquer sur le bouton Oui ou Non selon le type de rapport à produire. Une fenêtre
s'affiche.
4 Spécifier l'intervalle d'emplacements pour lequelle le rapport sera produit puis
cliquer sur le bouton Accepter.
EDC Client
186
Rapports d'activités
Survol
Ce module permet d'afficher ou d'imprimer les activités pour les boîtes ou les dossiers
ainsi que des notes de retard (boîtes et dossiers sortis) pour une période donnée.
Rapports disponibles
·
·
·
·
·
activités de toutes les boîtes et de tous les dossiers pour une période donnée
activités des boîtes et dossiers d'un département pour une période donnée
notes de retard pour une période donnée
rapport des boîtes actives pour une période donnée et selon un nombre de sorties
rapport des boîtes inactives pour une période donnée et selon leur date d'entrée
dans le système
Tâches
· Afficher ou imprimer un rapport d'activité pour des boîtes ou des dossiers
· Afficher ou imprimer des notes de retard
· Afficher ou imprimer un rapport de boîtes actives ou inactives
Afficher ou imprimer un rapport d'activité de boîtes ou de
dossiers
1 Cliquer sur Inventaire->Rapports d'activités de la Fenêtre principale.
2 Cliquer sur Fichier->Options de rapport->Boîtes|Dossiers et choisir un rapport
prédéfini ou modifier les champs du rapport (présence et position).
3 Cliquer sur Fichier->Voir|Imprimer->Activités des boîtes|Activités des dossiers.
Une boîte de dialogue apparaît, permettant de spécifier si le rapport concerne tous
les documents ou uniquement ceux d'un département.
Gestion de l'inventaire
187
4 Cliquer sur le bouton Oui si désiré pour ouvrir la liste des départements, en
sélectionner un puis cliquer sur le bouton Accepter.
5 Spécifier la date de début et de fin du rapport si désiré dans la fenêtre qui s'ouvre et
cliquer sur le bouton Accepter.
6 Spécifier les activités pour lesquelles le rapport doit être produit dans la fenêtre
suivante.
Note : Les abréviations "Chng." et "disp." signifie respectivement changement et
disposition. L'item "Déplacé" représente un dossier qui a changé de boîte ou
une boîte qui a changé d'emplacement. L'item "Recherché" signifie qu'une
demande a été faite pour trouver de l'information concernant un document
(sans sortir de document du centre documentaire). L'item "Chng. carton" signifie
qu'une boîte endommagée a été remplacée. Un rapport peut être produit pour
toutes les activités se retrouvant à l'intérieur de l'historique d'un document.
7 Cliquer sur le bouton Accepter lorsque terminé.
188
EDC Client
Note : Le rapport par défaut sera utilisé si l'étape 2 est sautée. De plus, les trois
premiers champs des rapports produits ne peuvent être modifiés.
Afficher ou imprimer des notes de retard
1 Cliquer sur Inventaire->Rapports d'activités de la Fenêtre principale.
2 Cliquer sur Fichier->Voir|Imprimer->Notes de retard.
3 Spécifier la date de début et de fin du rapport si désiré dans la fenêtre qui s'ouvre et
cliquer sur le bouton Accepter.
4 Le tri s'effectue immédiatement et le rapport des notes de retard s'affiche ou
s'imprime. Cliquer sur le bouton Fermer de la fenêtre de rapport pour retourner
dans le module Rapports d'activités.
Note : Le format des notes de retard peut être modifié dans le module
Informations du client .
Afficher ou imprimer un rapport de boîtes actives ou inactives
Produire un rapport de boîtes actives
1 Cliquer sur Inventaire->Rapports d'activités de la Fenêtre principale.
2 Cliquer sur Fichier->Voir|Imprimer->Rapport de boîtes actives. Une fenêtre
apparaît.
Note : Client indique le code du client.
Gestion de l'inventaire
189
De à permet de spécifier l'intervalle de dates du rapport.
Nombre de sorties permet d'indiquer qu'il faut rechercher uniquement les boîtes
sorties un certain nombre de fois.
Inclure activité de dossiers permet d'indiquer que le rapport doit prendre en
compte les dossiers contenus dans les boîtes. Lorsque cette option est cochée,
le nombre de sorties pour une boîte sera beaucoup plus important puisqu'il
inclura également les sorties de dossiers.
3 Entrer les informations pertinentes dans les champs appropriés puis cliquer sur le
bouton Accepter. Le rapport est produit automatiquement.
Produire un rapport de boîtes inactives
1 Cliquer sur Inventaire->Rapports d'activités de la Fenêtre principale.
2 Cliquer sur Fichier->Voir|Imprimer->Rapport de boîtes inactives. Une fenêtre
apparaît.
Note : Client indique le code.
De à permet de spécifier l'intervalle de dates du rapport.
Entrée avant permet d'indiquer qu'il faut rechercher uniquement les boîtes
entrées avant une certaine date.
Inclure activité de dossiers permet d'indiquer que le rapport doit tenir compte
des dossiers compris dans les boîtes. Lorsque cette option est cochée, le
nombre de boîtes inactives sera beaucoup moins important, puisqu'aussitôt
190
EDC Client
qu'un dossier est en activié la boîte l'est également.
3 Entrer les informations pertinentes dans les champs appropriés puis cliquer sur le
bouton Accepter. Le rapport est produit automatiquement.
Gestion de l'inventaire
191
Disposition interne
Survol
Ce module aide à gérer la disposition des documents actifs (à l'interne). Il est possible
de produire une liste de boîtes ou de dossiers rencontrant certains critères. Une fois la
liste produite, il ne reste qu'à effectuer un traitement afin de compléter la disposition.
Les listes produites sont triées par emplacement afin de faciliter la cueillette.
Rapport disponible
· listes de cueillette des documents actifs à disposer
Champs (voir la rubrique suivante)
Tâches
· Produire une liste de cueillette de documents actifs pour disposition
· Transférer des dossiers actifs dans une boîte
· Transférer des boîtes au centre documentaire hors-site
Champs
À l'ouverture du module, ces champs ne sont pas visibles. Ils le deviennent au moment
de créer une liste de disposition. Ce ne sont d'ailleurs pas des champs proprement dit
mais plutôt des filtres pour la production des listes de disposition.
Liste
Choix possible : "Dossier" ou "Boîte".
Permet de spécifier si la liste est produite pour des dossiers ou des boîtes.
Disposition
Champ associé à une liste.
Permet de spécifier pour quel mode de disposition la liste est produite.
De __ à
Permet de spécifier quel intervalle de dates de disposition le système utilisera afin de
produire la liste.
192
EDC Client
Type
Champ associé à une liste.
Permet de spécifier pour quel type de document la liste est produite.
Département
Champ associé à une liste.
Permet de spécifier pour quel département la liste est produite. La liste inclura tous les
sous-départements du département sélectionné.
Sous-département
Champ associé à une liste.
Permet de spécifier pour quel sous-département la liste est produite.
Sorti(e) moins de ... fois dans les dernier ... mois
Cocher ce champ implique que dans la liste de disposition les documents sortis au plus
un certain nombre de fois pour une période de temps seront inclus.
Article créé depuis plus de ... mois
Cocher ce champ implique que dans la liste de disposition les documents créés depuis
plus d'un certain temp seront inclus.
Produire une liste de cueillette de documents actifs pour
disposition
Cette opération permet de produire un rapport par mode de disposition. Il est
indispensable d'entrer ici les critères qui seront utilisés pour le tri des enregistrements
au moment de produire une liste de disposition.
1 Cliquer sur Inventaire->Disposition interne de la Fenêtre principale.
2 Cliquer sur Fichier->Créer une liste. La fenêtre suivante apparaît.
Gestion de l'inventaire
193
3 Entrer les critères de sélection dans les champs appropriés et cliquer sur le bouton
Accepter (voir la rubrique "Champs" ci-avant). Une fenêtre s'ouvre à l'écran.
194
EDC Client
Note : Cette fenêtre contient tous les articles triés selon les critères entrés
précédemment.
4 Pour ajouter des boîtes ou des dossiers au résultat, cliquer sur le bouton Ajouter.
Dans le cas des dossiers, sélectionner si l'ajout doir se faire par description.
5 Entrer un numéro d'item ou une description (si l'ajout se fait par description pour les
dossiers) pour indiquer où débuter dans la liste, cliquer sur le bouton Accepter et
sélectionner les articles désirés parmi la liste. Les items sélectionnés apparaîtront
en surbillance.
6 Cliquer sur le bouton Accepter.
7 Effacer des items de la liste en sélectionnant ceux-ci et en cliquant sur le bouton
Effacer.
8 Cliquer sur le bouton Accepter pour lancer l'impression de la liste.
Note : Lorsque plusieurs filtres sont entrés, le résultat n'inclura que les
enregistrements contenant tous les filtres.
Transférer des dossiers actifs dans des boîtes
1 Cliquer sur Inventaire->Disposition interne de la Fenêtre principale.
2 Cliquer sur Traitement->Transférer dossiers dans boîtes->Avec code
barres|Manuellement .
3 Entrer manuellement le numéro se trouvant sous le code à barres de l'étiquette du
dossier et cliquer sur le bouton Accepter ou utiliser un lecteur de code à barres en
ayant les dossiers à portée de la main.
Gestion de l'inventaire
195
4 Répéter l'étape 3 aussi souvent que nécessaire et cliquer sur le bouton Annuler
pour terminer.
Note : Le logiciel met automatiquement à jour le champ Boîte du module Dossiers et le
champ Dossiers du module Boîtes.
Transférer des boîtes au centre documentaire hors-site
1 Cliquer sur Inventaire->Disposition interne de la Fenêtre principale.
2 Cliquer sur Traitement->Transférer des boîtes en pré ajout->Avec code
barres|Manuellement .
3 Entrer manuellement le numéro se trouvant sous le code à barres de l'étiquette de la
boîte et cliquer sur le bouton Accepter ou utiliser un lecteur de code à barres en
ayant les boîtes à portée de la main.
4 Répéter l'étape 3 aussi souvent que nécessaire et cliquer sur le bouton Annuler
pour terminer.
Il faut maintenant indiquer au centre documentaire hors-site de venir cueillir les boîtes.
Pour ce faire, il faut créer une commande et indiquer un retour de boîte (voir la rubrique
"Retourner des boîtes ou des dossiers au centre documentaire hors-site " dans le
module Commandes).
Note : Le logiciel met automatiquement à jour l'état des boîtes.
EDC Client
196
Listes de disposition
Survol
Ce module sert à préparer des listes de disposition de documents semi-actifs
(entreposé au centre documentaire hors-site). La disposition de documents est un
processus délicat où il n'y a aucune place à l'erreur. C'est pourquoi les listes doivent
être dûment autorisées avant la disposition des documents.
Après avoir transmis de façon électronique la liste au centre documentaire hors-site, il
faut également en envoyer une copie autorisée par courrier ou par télécopie. La
disposition des boîtes et des dossiers qu'elle contient doit être confirmée en cochant
chaque item dans l'espace réservée à cette fin sur la liste de disposition. De plus, le
signataire autorisé désigné au centre documentaire (ou le créateur de la liste, si aucun
signataire n'est défini dans le système) doit parafer chaque page de la liste de
disposition et apposer sa signature à la fin de celle-ci.
L'agencement de la liste est fonction de quelques paramètres. Ainsi, lorsque la
facturation de l'organisation se fait par département, la liste de disposition sera divisée
par département et le surveillant de chaque département devra parafer chaque page et
autoriser par sa signature la section se rapportant à son département. De plus, lorsque
les départements sont associés à des types de document (modules
Informations du client et Calendrier de conservation ), la liste de disposition est divisée
par type et le surveillant du département concerné devra parafer chaque page et
autoriser par sa signature la section se rapportant à son département.
Champs (voir la rubrique suivante)
Tâches
·
·
·
·
·
·
·
Produire automatiquement une liste de documents semi-actifs à disposer
Produire manuellement une liste de documents semi-actifs à disposer
Modifier une liste de disposition
Voir les articles sur une liste de disposition
Voir les notes d'une liste de disposition
Voir ou imprimer les documents à disposer
Voir ou imprimer le volume des boîtes à disposer
Gestion de l'inventaire
197
Fenêtre du module
Champs
Numéro de liste
Numéro généré par le système et identifiant la liste. Un numéro comportant un
astérisque (*) indique que cette liste n'a pas encore été envoyée au centre
documentaire ou qu'elle a été remise à zéro afin d'y apporter des changements.
État
Indique où en est la liste dans le processus de traitement :
CRÉÉ(ES) : la liste est en cours de création (elle peut encore être éditée ou effacée);
VERROUILLÉ(E) : la liste a été envoyée électroniquement au centre documentaire et
ne peut plus être effacée ou modifiée;
AUTORISÉ(E) : la liste a été autorisée (généralement par l'envoi d'une télécopie au
centre documentaire) et ne peut plus être effacée ou modifiée;
TRAITÉ(E) : la liste a été traitée et les documents qu'elle contient ont été disposés en
accord avec le mode choisi.
Description
Description de la liste courante.
Type de disposition
Ce champ peut prendre les valeurs "Confidentiel", "Non confidentiel", "Envoyer au
dépôt", "Échantillonnage" ou " Révision". Il indique le mode qui sera utilisé pour
198
EDC Client
disposer les documents (voir le glossaire pour la description des modes de
disposition).
Pour
Indique l'utilisateur autorisé qui a créé la liste. Une liste ne peut être modifiée ou
effacée que par son créateur.
Approuvé(e)
Indique la date à laquelle la liste a été autorisée.
Traité(e)
Indique la date de traitement final de la liste.
Produire manuellement une liste de documents semi-actifs à
disposer
1
2
3
4
Cliquer sur Inventaire->Listes de disposition de la Fenêtre principale.
Cliquer sur Fichier->Créer une liste.
Entrer une description pour cette liste et cliquer sur le bouton Accepter.
Aller au champ Type de disposition et cliquer sur les boutons de commutation pour
sélectionner un mode de disposition voulu, puis cliquer sur le bouton Accepter.
5 · Ajouter des articles en cliquant sur Éditer->Ajouter articles. Les documents
ajoutés doivent être à l'état DISPONIBLE.
· Retirer des articles en cliquant sur Éditer->Enlever articles. Il faut entrer un
numéro pour indiquer où débuter dans la liste de sélection. Les items
sélectionnés apparaîtront en surbrillance.
· Retirer des articles et modifier leur date de disposition en cliquant sur Éditer>Enlever articles, modifier date. Entrer un numéro pour indiquer où débuter
dans la liste de sélection. Les items sélectionnés apparaîtront en surbrillance.
· Ajouter, éditer ou effacer une note de la liste en cliquant sur Éditer->Notes.
· Éditer la description de la liste en cliquant sur Éditer->Éditer.
6 Faire la vérification de la liste, en produisant un rapport par exemple, à partir de
Fichier->Voir|Imprimer rapport.
7 Envoyer électroniquement la liste au centre documentaire hors-site en cliquant sur
Fichier->Envoyer liste au centre documentaire. L'état de la liste passera à
VERROUILLÉ(E) et ne pourra plus être modifiée ou supprimée, à moins de la
remettre à zéro en cliquant sur Fichier->Remettre à zéro avec centre
documentaire .
8 Imprimer une liste pour autorisation en cliquant sur Fichier->Imprimer rapport et
en liquant sur le bouton Oui de la boîte de dialogue demandant s'il s'agit d'une liste
pour autorisation, et la faire parvenir au centre documentaire.
cocher chaque item, parafer et autoriser la liste dans les endroits réservés à cette fin et
la faire parvenir (généralement par télécopie) au centre documentaire.
9 Lorsque la liste signée parvient au centre documentaire hors-site, celui-ci procède à
Gestion de l'inventaire
199
la disposition des items sur la liste et fait parvenir un certificat de disposition à
l'organisation. L'état de la liste passe alors à TRAITÉ(E).
Produire automatiquement une liste de documents
semi-actifs à disposer
1
2
3
4
Cliquer sur Inventaire->Listes de disposition de la Fenêtre principale.
Cliquer sur Fichier->Création automatique .
Entrer une description sommaire pour cette liste.
Aller au champ Type de disposition et cliquer sur les boutons de consultation pour
sélectionner le mode de disposition voulu, puis cliquer sur le bouton Accepter. La
fenêtre suivante apparaît.
5 Entrer les valeurs appropriées :
· Date début et Date fin : intervalle des dates de disposition à inclure.
· Article : la disposition se fait normalement pour des boîtes, il faut donc choisir
"Boîtes seulement" (les dossiers inclus dans les boîtes seront compris).
· Scruter : indique quels items seront considérés lors de la production de la liste.
Lorsque "Département", "Sous-département" ou "Type" est sélectionné, il faut
le spécifier au prochain champ.
· Département, Sous-département ou Type : si le champ précédent est
"Département", "Sous-département" ou "Type" il faut le spécifier.
200
EDC Client
· Restrictions acceptées : indique quelles restrictions sont incluses dans la
liste de disposition. Cliquer sur le bouton Ajouter ou Effacer pour modifier la
liste des restrictions acceptées.
· Articles restreint seulement : indique si la liste de disposition ne doit être
produite que pour certaines restrictions (indiquées au champ précédent).
6 Cliquer sur le bouton Accepter.
7 Apporter des modifications à la liste de disposition :
· Ajouter des articles en cliquant sur Éditer->Ajouter articles. Les documents
ajoutés doivent être à l'état "DISPONIBLE".
· Retirer des articles en cliquant sur Éditer->Enlever articles.
· Retirer des articles et modifier leur date de disposition en cliquant sur Éditer>Enlever articles, modifier date. Il faut entrer un numéro pour indiquer où
débuter dans la liste de sélection. Les items sélectionnés appraîtront en
surbrillance.
· Ajouter, éditer ou effacer une note de la liste en cliquant sur Éditer->Notes.
· Éditer la description de la liste en cliquant sur Éditer->Éditer.
8 Faire la vérification de la liste, en produisant un rapport par exemple, obtenu à partir
de Fichier->Voir rapport|Imprimer rapport.
9 Envoyer électroniquement la liste au centre documentaire hors-site en cliquant sur
Fichier->Envoyer liste au centre documentaire. L'état de la liste passera à
"VERROUILLÉ(E)" et elle ne pourra plus être modifiée ou supprimée à moins de la
remettre à zéro en cliquant sur Fichier->Remettre à zéro avec centre
documentaire .
10 Imprimer une liste pour autorisation en cliquant sur Fichier->Imprimer rapport,
cocher chaque item, parafer et autoriser la liste dans les endroits réservés à cette fin
et la faire parvenir (généralement par télécopie) au centre documentaire hors-site.
11 Lorsque la liste signée parvient au centre documentaire hors-site, celui-ci procède à
la disposition des items sur la liste et fait parvenir à l'organisation un certificat de
disposition. L'état de la liste passe alors à "TRAITÉ(E)".
Modifier une liste de disposition
Une liste doit être à l'état CRÉÉ(E) pour être modifiée. Dans les cas d'une liste à l'état
VERROUILLÉ(E), il faudra la remettre à zéro en cliquant sur Fichier->Remettre à zéro
avec centre documentaire .
1 Cliquer sur Inventaire->Listes de disposition de la Fenêtre principale.
2 Sélectionner la liste à modifier.
3 · Ajouter des articles en cliquant sur Éditer->Ajouter articles. Les documents
ajoutés doivent être à l'état DISPONIBLE.
· Retirer des articles en cliquant sur Éditer->Enlever articles. Il faut entrer un
numéro pour indiquer où débuter dans la liste de sélection. Les items
sélectionnés apparaîtront en surbrillance.
· Retirer des articles et modifier leur date de disposition en cliquant sur Éditer-
Gestion de l'inventaire
201
>Enlever articles, modifier date. Il faut entrer un numéro pour indiquer où
débuter dans la liste de sélection. Les items sélectionnés apparaîtront en
surbrillance.
· Ajouter, éditer ou effacer une note de la liste en cliquant sur Éditer->Notes.
· Éditer la description de la liste en cliquant sur Éditer->Éditer.
Voir les articles sur une liste de disposition
1 Cliquer sur Inventaire->Listes de disposition de la Fenêtre principale.
2 Sélectionner la liste dont les articles doivent être visionnés.
3 Cliquer sur Voir->Articles.
Voir les notes d'une liste de disposition
1 Cliquer sur Inventaire->Listes de disposition de la Fenêtre principale.
2 Sélectionner la liste dont les notes doivent être visionnées.
3 Cliquer sur Voir->Notes.
Voir ou imprimer les documents à disposer
1 Cliquer sur Inventaire->Listes de disposition de la Fenêtre principale.
2 Sélectionner la liste dont le rapport doit être produit.
3 Cliquer sur Fichier->Voir rapport|Imprimer rapport.
Note : Lorsque la liste est à l'état "VERROUILLÉ(E)", le système demande s'il s'agit de
produire un rapport pour autorisation. Dans ce dernier cas, le rapport comporte
des cases à cocher et des espaces pour les signatures d'autorisation. Ce
rapport est envoyé, généralement par télécopie, au centre documentaire pour
autoriser la disposition.
De plus, lorsque l'organisation est facturée par département, la liste est divisée
par département. Lorsque les départements sont associés à des types de
document (voir les modules Informations du client et
Calendrier de conservation ), la liste de disposition est divisée par type de
documents.
Voir ou imprimer le volume des boîtes à disposer
Cette opération peut être utile pour évaluer les coûts de disposition des boîtes.
1 Cliquer sur Inventaire->Listes de disposition de la Fenêtre principale.
2 Sélectionner la liste dont le volume des boîtes doit être évalué.
3 Cliquer sur Fichier->Voir volume|Imprimer volume.
Note: Ce rapport ne fournit que le volume des boîtes, les dossiers ne sont pas inclus.
De plus, lorsque l'organisation est facturée par département, le rapport est
divisé par département. Lorsque les départements sont associés à des types de
202
EDC Client
document (voir les modules Informations du client et
Calendrier de conservation ), le rapport est divisé par type de documents.
Gestion de l'inventaire
203
Listes de transfert
Survol
Ce module sert à transférer les documents semi-actifs du centre documentaire horssite vers un autre lieu. Le transfert de documents comporte plusieurs phases dans
lesquelles l'autorisation et la vérification du travail sont importantes.
Le transfert de documents suit le même processus que celui des listes de disposition
(voir la rubrique "Survol" du module Listes de disposition). Les même étapes sont
respectées, soit la création, l'impression, la vérification, l'autorisation et le traitement de
la liste. De même, l'agencement de la liste est fonction de certains paramètres de
gestion établis par l'organisation dans les modules Informations du client et
Calendrier de conservation .
Champs (voir la rubrique suivante)
Tâches
· Transférer des documents semi-actifs vers un autre lieu que le centre documentaire
hors-site
· Modifier une liste de transfert
· Voir les articles sur une liste de transfert
· Voir les notes d'une liste de transfert
· Voir ou imprimer les documents à transférer
· Voir ou imprimer le volume des boîtes à transférer
Fenêtre du module
204
EDC Client
Champs
Numéro de liste
Numéro généré par le système et identifiant la liste. Un numéro comportant un
astérisque (*) indique que cette liste n'a pas encore été envoyée au centre
documentaire ou qu'elle a été remise à zéro afin d'y apporter des changements.
État
Indique où en est la liste dans le processus de traitement :
· CRÉÉ(ES) : la liste est en cours de création (elle peut encore être éditée ou
effacée);
· VERROUILLÉ(E) : la liste a été envoyée électroniquement au centre
documentaire et ne peut plus être effacée ou modifiée, à moins d'être remise à
zéro avec le centre documentaire pour revenir à l'état CRÉÉ(ES);
· AUTORISÉ(E) : la liste a été autorisée (généralement par l'envoi d'une télécopie
au centre documentaire) et ne peut plus être effacée ou modifiée;
· TRANSFÉRÉ(E) : la liste a été tranférée et les documents qu'elle contient ont été
traités.
Description
Description de la liste courante.
Gestion de l'inventaire
205
Pour
Indique l'utilisateur autorisé qui a créé la liste. Une liste ne peut être modifiée ou
effacée que par son créateur.
Approuvé
Indique la date à laquelle la liste a été autorisée.
Transféré(e)
Indique la date de traitement final de la liste.
Transférer des documents semi-actifs vers un autre lieu que
le centre documentaire hors-site
1
2
3
4
5
6
7
8
Cliquer sur Inventaire->Listes de transfert de la Fenêtre principale.
Cliquer sur Fichier->Créer une liste.
Entrer une description pour cette liste et cliquer sur le bouton Accepter.
Effectuer l'une des opérations suivantes :
· Ajouter des articles en cliquant sur Éditer->Ajouter articles. Les documents
ajoutés doivent être à l'état "DISPONIBLE".
· Retirer des articles en cliquant sur Éditer->Enlever articles. Il faut entrer un
numéro pour indiquer où débuter dans la liste de sélection. Les items
sélectionnés apparaîtront en surbrillance.
· Ajouter, éditer ou effacer une note de la liste en cliquant sur Éditer->Notes.
· Éditer la description de la liste en cliquant sur Éditer->Éditer.
Faire la vérification de la liste, en produisant un rapport par exemple, à partir de
Fichier->Voir|Imprimer rapport.
Envoyer électroniquement la liste au centre documentaire hors-site en cliquant sur
Fichier->Envoyer liste au centre documentaire. L'état de la liste passera à
VERROUILLÉ(E) et ne pourra plus être modifiée ou supprimée, à moins de la
remettre à zéro en cliquant sur Fichier->Remettre à zéro avec centre
documentaire pour qu'elle revienne à l'état CRÉÉ(ES).
Imprimer une liste en cliquant sur Fichier->Imprimer rapport. Cliquer sur le bouton
Oui de la boîte de dialogue qui s'ouvre, afin de spécifier qu'il s'agit d'une liste pour
autorisation, et la faire parvenir au centre documentaire.
Lorsque la liste parvient au centre documentaire hors-site, celui-ci procède au
transfert des items qu'elle contient. L'état de la liste passe alors à
"TRANSFÉRÉ(E)".
Modifier une liste de transfert
Une liste doit être à l'état "CRÉÉ(E)" pour pouvoir être modifiée. Dans les cas d'une
liste à l'état "VERROUILLÉ(E)", il est possible de la remettre à l'état "CRÉÉ(E)" en
cliquant sur Fichier->Remettre à zéro avec centre documentaire dans le module
Listes de transfert.
206
EDC Client
1 Cliquer sur Inventaire->Listes de transfert de la Fenêtre principale.
2 Sélectionner la liste qui doit être modifiée.
3 Effectuer l'une des opérations suivantes :
· Ajouter des articles en cliquant sur Éditer->Ajouter articles. Les documents
ajoutés doivent être à l'état "DISPONIBLE".
· Retirer des articles en cliquant sur Éditer->Enlever articles. Il faut entrer un
numéro pour indiquer où débuter dans la liste de sélection. Les items
sélectionnés apparaîtront en surbrillance.
· Ajouter, éditer ou effacer une note de la liste en cliquant sur Éditer->Notes.
· Éditer la description de la liste en cliquant sur Éditer->Éditer.
Voir les articles sur une liste de transfert
1 Cliquer sur Inventaire->Listes de transfert de la Fenêtre principale.
2 Sélectionner la liste dont les articles doivent être visionnés.
3 Cliquer sur Voir->Articles.
Voir les notes d'une liste de transfert
1 Cliquer sur Inventaire->Listes de transfert de la Fenêtre principale.
2 Sélectionner la liste dont les notes doivent être visionnées.
3 Cliquer sur Voir->Notes.
Voir ou imprimer les documents à transférer
1 Cliquer sur Inventaire->Listes de transfert de la Fenêtre principale.
2 Sélectionner la liste dont le rapport doit être produit.
3 Cliquer sur Fichier->Voir rapport|Imprimer rapport.
Note : Lorsque la liste est à l'état "VERROUILLÉ(E)", le logiciel demande si le rapport
doit être produit pour autorisation. Dans ce dernier cas, le rapport comporte des
cases à cocher et des espaces pour les signatures d'autorisation. Ce rapport
est envoyé, généralement par télécopie, au centre documentaire hors-site pour
autoriser le transfert.
De plus, lorsque l'organisation est facturée par département, la liste est divisée
par département. Lorsque les départements sont associés à des types de
document (voir les modules Informations du client et
Calendrier de conservation ), la liste de transfert est divisée par type de
documents.
Voir ou imprimer le volume des boîtes à transférer
Cette opération peut être utile pour évaluer les coûts de transfert des documents.
1 Cliquer sur Inventaire->Listes de transfert de la Fenêtre principale.
Gestion de l'inventaire
207
2 Sélectionner la liste dont le volume des boîtes doit être évalué.
3 Cliquer sur Fichier->Voir volume|Imprimer volume.
Note: Ce rapport ne fournit que le volume des boîtes, les dossiers ne sont pas inclus.
De plus, lorsque l'organisation est facturée par département, le rapport est
divisé par département. Lorsque les départements sont associés à des types de
document (voir les modules Informations du client et
Calendrier de conservation ), le rapport est divisé par type de documents.
EDC Client
208
Listes d'effacement
Survol
Ce module permet de retirer des boîtes ou dossiers de l'inventaire de documents semiactifs. Ceci aura pour effet d'annuler l'utilisation de l'espace pour des fins de
facturation. Seuls les documents à l'état SORTI(E) peuvent être effacés. Les
informations des documents ne sont pas purgées du système, puisque les articles ne
sont que marqués comme EFFACÉ(E). Ils pourront être réactivés ultérieurement tout
en recouvrant leur historique antérieur à l'effacement .
Le processus d'effacement de documents est similaire à celui de la disposition (voir la
rubrique "Survol" du module Listes de disposition), mais ne nécessite pas l'autorisation
signée des listes. Seules les étapes de création, d'impression, de vérification et de
traitement sont respectées. L'agencement de la liste est également fonction de certains
paramètres de gestion établis par l'organisation dans les modules
Informations du client et Calendrier de conservation .
Champs (voir la rubrique suivante)
Tâches
·
·
·
·
·
·
Retirer des documents semi-actifs de l'inventaire
Modifier une liste d'effacement
Voir les articles sur une liste d'effacement
Voir les notes sur une liste d'effacement
Voir ou imprimer les documents à retirer de l'inventaire
Voir ou imprimer le volume des boîtes à retirer de l'inventaire
Fenêtre du module
Gestion de l'inventaire
209
Champs
Numéro de liste
Numéro généré par le système et identifiant la liste.
État
Indique où en est la liste dans le processus de traitement :
· CRÉÉ(ES) : la liste est en cours de création (elle peut encore être éditée ou
effacée);
· EFFACÉ(E) : la liste a été envoyée électroniquement au centre documentaire et
ne peut plus être effacée ou modifiée. Les listes d'effacement ont la particularité
de passer directement de la création au traitement.
Description
Description de la liste courante.
Pour
Indique l'utilisateur autorisé qui a créé la liste. Une liste ne peut être modifiée ou
effacée que par son créateur.
210
EDC Client
Retirer des documents semi-actifs de l'inventaire
1
2
3
4
Cliquer sur Inventaire->Listes d'effacement de la Fenêtre principale.
Cliquer sur Fichier->Créer une liste.
Entrer une description pour cette liste et cliquer sur le bouton Accepter.
· Ajouter des articles en cliquant sur Éditer->Ajouter articles. Les documents
ajoutés doivent être à l'état "SORTI(E)".
· Retirer des articles en cliquant sur Éditer->Enlever articles. Il faut entrer un
numéro pour indiquer où débuter dans la liste de sélection. Les items
sélectionnés apparaîtront en surbrillance.
· Ajouter, éditer ou effacer une note de la liste en cliquant sur Éditer->Notes.
· Éditer la description de la liste en cliquant sur Éditer->Éditer.
5 Faire la vérification de la liste en produisant un rapport, par exemple, à partir de
Fichier->Voir rapport|Imprimer rapport.
6 Envoyer électroniquement la liste au centre documentaire hors-site en cliquant sur
Fichier->Envoyer liste au centre documentaire. L'état de la liste passera
directement à EFFACÉ(E) et elle ne pourra plus être modifiée ou annulée. L'état des
documents concernés passera également à "EFFACÉ(E)".
Note : Il est possible de réactiver ces documents ultérieurement.
Modifier une liste d'effacement
Une liste doit être à l'état "CRÉÉ(E)" pour pouvoir être modifiée.
1 Cliquer sur Inventaire->Listes d'effacement de la Fenêtre principale.
2 Sélectionner la liste à modifier.
3 Effectuer l'une des opérations suivantes :
· Ajouter des articles en cliquant sur Éditer->Ajouter articles. Les documents
ajoutés doivent être dans l'état "SORTI(E)".
· Retirer des articles en cliquant sur Éditer->Enlever articles. Il faut entrer un
numéro pour indiquer où débuter dans la liste de sélection. Les items
sélectionnés apparaîtront en surbrillance.
· Ajouter, éditer ou effacer une note de la liste en cliquant sur Éditer->Notes.
· Éditer la description de la liste en cliquant sur Éditer->Éditer.
Voir les articles sur une liste d'effacement
1 Cliquer sur Inventaire->Listes d'effacement de la Fenêtre principale.
2 Sélectionner la liste dont les articles doivent être visionnés.
3 Cliquer sur Voir->Articles.
Gestion de l'inventaire
211
Voir les notes sur une liste d'effacement
1 Cliquer sur Inventaire->Listes d'effacement de la Fenêtre principale.
2 Sélectionner la liste dont les notes doivent être visionnées.
3 Cliquer sur Voir->Notes.
Voir ou imprimer les documents à retirer de l'inventaire
Lorsque l'organisation est facturée par département, la liste est divisée par
département. Lorsque les départements sont associés à des types de document, la
liste d'effacement est divisée par type de documents.
1 Cliquer sur Inventaire->Listes d'effacement de la Fenêtre principale.
2 Sélectionner la liste dont le rapport doit être produit.
3 Cliquer sur Fichier->Voir rapport|Imprimer rapport.
Voir ou imprimer le volume des boîtes à retirer de l'inventaire
Cette opération peut être utile pour évaluer les économies associées au retrait de
boîtes en entreposage.
1 Cliquer sur Inventaire->Listes d'effacement de la Fenêtre principale.
2 Sélectionner la liste dont le volume des boîtes doit être évalué.
3 Cliquer sur Fichier->Voir volume|Imprimer volume.
Note : Ce rapport ne fournit que le volume des boîtes, les dossiers ne sont pas inclus.
EDC Client
212
Entretien de boîtes et dossiers
Survol
Ce module permet de faire plusieurs modifications dans des boîtes ou des dossiers en
une seule opération. Non seulement le gain de temps est considérable avec une telle
opération, mais cela s'avère également pratique et d'une grande fiabilité lorsque, par
exemple, la même description doit être entrée pour des centaines de boîtes déjà
enregistrées dans le système.
Tâches
·
·
·
·
Modifier des champs pour plusieurs items simultanément
Transférer le contenu des champs de plusieurs items simultanément
Vérifier l'intégrité de boîtes et de dossiers
Auto-créer des dossiers imprimés
Modifier des champs pour plusieurs items simultanément
Il est possible de modifier des champs pour plusieurs boîtes ou dossiers
simultanément, simplement en sélectionnant les items concernés et en indiquant les
changements à apporter.
1 Cliquer sur Inventaire->Entretient de boîtes et dossiers de la Fenêtre principale.
2 Cliquer sur Fichier->Édition de champs->Boîtes|Dossiers. Une fenêtre apparaît.
Gestion de l'inventaire
213
3 Cliquer sur le bouton Ajouter pour sélectionner les boîtes ou dossiers auxquels
s'appliqueront les changements. Une fenêtre apparaît.
Note : Pour les dossiers, la sélection peut se faire par description, il suffit de le
spécifier.
4 Entrer un numéro de boîte ou de dossier (ou une description, si désiré, dans le cas
des dossiers) pour indiquer où débuter dans la liste de sélection. Une fenêtre
apparaît, indiquant en premier le numéro ou la description entrée.
214
EDC Client
5 Sélectionner un ou plusieurs items avec la barre d'espace (ils apparaissent en
surbrillance) et cliquer sur le bouton Accepter. La liste de tous les items
sélectionnés apparaît.
Gestion de l'inventaire
215
· Cliquer sur le bouton Ajouter pour ajouter d'autres items à la liste;
· Séelctionner un article et cliquer sur le bouton Effacer pour le retirer de la liste;
· Sélectionner un item et cliquer sur le bouton Voir pour avoir un rapport détaillé de
l'item.
6 Cliquer sur le bouton Accepter lorsque la liste est définitivement prête. Une fenêtre
apparaît, différente selon l'option choisie en 2 (édition de champs pour des boîtes ou
pour des dossiers).
EDC Client
216
ou
Gestion de l'inventaire
217
Note : En cliquant sur le bouton Plus, la fenêtre suivante apparaît et permet d'éditer
également les champs supplémentaires pour les dossiers.
218
EDC Client
7 Cocher les champs à modifier et entrer une description, une date ou tout autre
information requise et cliquer sur le bouton Accepter. Le système procèdera
automatiquement à la mise-à-jour des champs modifiés pour toutes les boîtes ou
tous les dossiers sélectionnés précédemment.
Transférer le contenu des champs de plusieurs items
simultanément
1 Cliquer sur Inventaire->Entretien de boîtes et dossiers de la Fenêtre principale.
2 Cliquer sur Fichier->Transfert de champs->Boîtes|Dossiers. Une fenêtre
apparaît.
Gestion de l'inventaire
219
3 Cliquer sur le bouton Ajouter pour établir une sélection. Une fenêtre s'ouvre.
Note : La même fenêtre apparaît dans le cas des dossiers, mais pour eux la sélection
peut également se faire par description.
3 Entrer un numéro de boîte ou de dossier (ou une description le cas échéant) puis
cliquer sur le bouton Accepter. La fenêtre contenant les articles en inventaire
apparaît.
4 Effectuer une sélection puis cliquer sur le bouton Accepter de cette fenêtre. La
fenêtre ouverte en 2 réapparaît, indiquant la sélection effectuée.
220
EDC Client
5 Cliquer sur le bouton Accepter pour spécifier quel transfert de champs doit être
effectué. La fenêtre suivante s'affiche.
6 Cocher le champ Source et le champ Destination puis sélectionner une opération
avec le bouton de commutation du champ Opération. Trois options sont possibles :
· Copier : le contenu du champ Source est copié dans le champ Destination,
effaçant ainsi le contenu original de ce dernier. La même description apparaît
donc dans les deux champs simultanément.
· Échanger : le contenu du champ Source s'inscrit dans le champ Destination et le
contenu du champ Destination s'inscrit dans le champ Source. Les deux
contenus originaux sont donc toujours visibles mais dans un champ différent.
· Déplacer : le contenu du champ Source vient remplacer celui du champ
Destination, effaçant ainsi le contenu original de ce dernier. Du fait qu'il y a
déplacement et non copie, le champ Source devient vide.
7 Cliquer sur le bouton Accepter pour enregistrer l'opération. Une boîte de dialogue
s'affiche, propre à chaque opération, suivie d'une autre dans certains cas.
Gestion de l'inventaire
221
8 Cliquer sur le bouton Oui de chacune de ces boîtes pour confirmer le changement.
Une fenêtre apparaît.
9 Entrer le mot de passe puis cliquer sur le bouton Accepter. Le système procède à la
mise-à-jour de l'inventaire. Les modifications sont visibles dans les modules Boîtes
et Dossiers pour les documents concernés.
Vérifier l'intégrité de boîtes et de dossiers
Cette option permet de vérifier l'intégrité de la base de données. Cela s'avère très utile
pour corriger des erreurs occasionnées par des pannes d'ordinateur.
1 Cliquer sur Inventaire->Entretien de boîtes et dossiers de la Fenêtre principale.
2 Cliquer sur Fichier->Vérifier boîtes|Vérifier dossiers Une boîte de dialogue
222
EDC Client
apparaît, demandant si le rapport doit être imprimé.
3 Cliquer sur le bouton Oui si c'est le cas. Une fenêtre s'affiche alors.
4 Cocher les options (informations) qui apparaîtront sur le rapport puis cliquer sur le
bouton Accepter. Le système affiche ou imprime automatiquement le rapport.
5 Cliquer sur le bouton Fermer pour mettre fin au visionnement.
Auto-créer des dossiers imprimés
1 Cliquer sur Inventaire->Entretient de boîtes et dossiers de la Fenêtre principale.
2 Cliquer sur Fichier->Auto-création de dossiers IMPRIMÉ. Une boîte de dialogue
apparaît.
3 Entrer un nombre de dossiers à créer et cliquer sur le bouton Accepter. Une fenêtre
apparaît.
Gestion de l'inventaire
223
4 Cliquer sur le bouton de consultation situé à la droite de chacun des champs pour
sélectionner un département et un type parmis les listes qui s'ouvriront à l'écran et
cliquer sur le bouton Accepter de chaque liste.
5 Cliquer sur le bouton Accepter de la fenêtre précédente.
6 Une boîte de dialogue, indiquant où en est le processus de création, s'affiche et se
ferme dès que l'auto-création des numéros CD de dossiers est terminée. Une
fenêtre apparaît.
7 Entrer un numéro pour situer l'emplacement de la première étiquette sur la feuille à
l'impression.
Note : Les paramètres d'impression sont déjà réglés, y compris le format des
étiquettes de dossiers, défini dans le module Informations du client (voir la
rubrique "Définir le format des étiquettes de boîtes et de dossiers "). Certains
paramètres d'impression peuvent cependant être modifiés en cliquant sur
Fichier->Options imprimante.
8 Le système procède automatiquement à la création des dossiers. Des étiquettes
avec code à barres s'impriment pour ces derniers selon les paramètres définis dans
224
EDC Client
le système. Une boîte de dialogue apparaît pour confirmer la création des dossiers.
9 Cliquer sur le bouton Accepter pour terminer l'opération.
Note : Les dossiers auto-créés apparaissent dans le module Dossiers. Ils ont par
défaut leur numéro de code à barres comme numéro de dossier, de même que
le département et le type sélectionnés précédemment. Leur état est "IMPRIMÉ".
Circulation de
l'inventaire
7
226
EDC Client
Aperçu
Circulation de l'inventaire
227
Circulation
Survol
Ce module sert à gérer la circulation des documents actifs. Il permet de connaître les
dates de sortie et de retour des documents ainsi que le nom du requérant.
Tâches
· Faire sortir des documents actifs (ou semi-actifs lorsque non répliqué)
· Retourner des documents actifs (ou des documents semi-actifs lorsque nonrépliqué)
· Suivre le mouvement des documents semi-actifs quand le centre documentaire
hors-site n'utilise pas EDC
· Afficher ou imprimer les listes de cueillette et de reclassement
Faire sortir des documents actifs (ou semi-actifs lorsque non
répliqué)
1 Cliquer sur Commandes->Circulation de la Fenêtre principale.
2 Cliquer sur Circulation->Sortir des articles. Une fenêtre apparaît.
3 Entrer le destinataire.
4 Cocher la case correspondante selon qu'il s'agit de faire sortir des boîtes ou
228
EDC Client
dossiers.
5 Effectuer l'une des opérations suivantes :
· Pour utiliser un lecteur de code à barres, cliquer sur le bouton Avec code barres
et effectuer la lecture des items (ou entrer manuellement le numéro situé sous le
code à barres et cliquer sur le bouton Accepter). Appuyer sur la touche Échap.
lorsque terminé.
· Pour sélectionner des items manuellement, cliquer sur le bouton Sélection
manuelle.
6 Cliquer sur le bouton Ajouter.
7 Entrer un numéro pour indiquer où débuter dans la liste et cliquer sur le bouton
Accepter.
8 Sélectionner les boîtes ou dossiers désirés à partir de la liste.
9 Cliquer sur le bouton Accepter.
10 Ajouter d'autres articles en répétant les étapes 6, 7 et 8.
11 Effacer des items de la liste en les sélectionnant et en cliquant sur le bouton
Effacer.
12 Rechercher des items en cliquant sur le bouton Rechercher et en procédant
comme décrit à la rubrique "Rechercher des boîtes ou des dossiers ".
13 Cliquer sur le bouton Accepter pour terminer.
Note : Le logiciel met automatiquement à jour l'état et l'historique des documents.
Retourner des documents actifs (ou semi-actifs lorsque non
répliqué)
1 Cliquer sur Commandes->Circulation de la Fenêtre principale.
2 Cliquer sur Circulation->Retourner des articles. Une fenêtre apparaît.
3 Cocher la case correspondante selon qu'il s'agit de retourner des boîtes ou
dossiers.
4 Effectuer l'une des opérations suivsntes :
· Pour utiliser un lecteur de code à barres, cliquer sur le bouton Avec code barres
et effectuer la lecture des items (ou entrer manuellement le numéro situé sous le
code à barres et cliquer sur le bouton Accepter). Appuyer sur la touche Échap
Circulation de l'inventaire
229
lorsque terminé.
· Pour sélectionner des items manuellement, cliquer sur le bouton Sélection
manuelle.
5 Cliquer sur le bouton Ajouter.
6 Entrer un numéro pour indiquer où débuter dans la liste et cliquer sur le bouton
Accepter.
7 Sélectionner les boîtes ou dossiers désirés à partir de la liste.
8 Cliquer sur le bouton Accepter.
9 Ajouter d'autres articles en répétant les étapes 5, 6 et 7.
10 Effacer des items de la liste en les sélectionnant et en cliquant sur le bouton
Effacer.
11 Rechercher des items en cliquant sur le bouton Rechercher et en procédant
comme décrit à la rubrique "Rechercher des boîtes ou des dossiers ".
12 Cliquer sur le bouton Accepter pour terminer.
Note : Le logiciel met automatiquement à jour l'état et l'historique des documents.
Suivre le mouvement des documents semi-actifs quand le
centre documentaire hors-site n'utilise pas EDC
Il est possible d'utiliser EDC pour contrôler l'inventaire de documents entreposés dans
un centre documentaire hors-site qui n'utilise pas le logiciel EDC. Dans cette situation,
EDC n'est alors pas répliqué (lié électroniquement) avec le centre documentaire.
La méthode utilisée pour suivre ces documents est simple : Il suffit d'entrer les boîtes
ou les dossiers en "Pré ajout" (ils sont donc considérés comme des documents semiactifs) à l'aide des modules Boîtes ou Dossiers. Ensuite, ces documents doivent être
entrés dans le système en les retournant à l'aide du module Circulation (ceci aura pour
effet de changer leur état de "PRÉ AJOUT" à "DISPONIBLE"). Il est maintenant
possible de les commander commetout document actif (par le module Circulation). De
plus, leur localisation à l'intérieur du centre documentaire hors-site peut être
enregistrée dans le champ Emplacement du module Boîtes.
Note : Le logiciel met automatiquement à jour l'état et l'historique des documents
concernés.
Afficher ou imprimer les listes de cueillette et de
reclassement
1 Cliquer sur Commandes->Circulation de la Fenêtre principale.
2 Cliquer sur Fichier->Listes de cueillette|Listes de reclassement. Une fenêtre
apparaît et demande d'entrer une date.
3 Entrer la date voulue puis ciquer sur le bouton Accepter.
EDC Client
230
Commandes
Survol
Ce module permet de créer, d'éditer et d'effacer des commandes et de consulter les
informations sur les commandes précédentes incluant leurs états, leurs destinataires et
leurs dates de livraison. Les items des commandes sont affichées un à la fois.
Rapport disponible
· liste de toutes les commandes ou des commandes rejetées
Champs (voir la rubrique suivante)
Tâches
·
·
·
·
·
Commander une boîte semi-active ou un dossier semi-actif
Commande d'un dossier semi-actif qui n'est pas en inventaire
Retourner des boîtes ou des dossiers au centre documentaire hors-site
Voir l'adresse de livraison de la commande sélectionnée
Afficher ou imprimer la liste de toutes les commandes ou de celles rejetées
Fenêtre du module
Circulation de l'inventaire
231
Champs
Type de livraison
Méthode et délai de livraison. Les délais pour la livraison sont établis par le centre
documentaire
hors-site.
Date d'entrée
Date et heure de fin de saisie de la commande.
Date de livraison
Ce champ indique le moment de la livraison. Il demeurera vide jusqu'à ce que la
commande soit acceptée.
Requête
Ceci est un numéro unique généré par le système afin d'identifier chaque article de la
commande.
Commande
232
EDC Client
Ce champ indique le numéro de la commande au centre documentaire.
État
Ce champ indique si la commande a été acceptée ou rejetée. Dans le cas où celle-ci
est rejetée la raison figure au prochain champ.
Raison du rejet
Raison pour laquelle la requête de commande a été refusée. Une commande rejetée
signifie que celle-ci n'a pas pu être traitée. Par exemple, une commande sera rejetée si
la boîte en question est sortie.
Destinataire
Le nom de la personne à qui l'item sera livré.
Numéro de boîte
Le numéro de boîte qui a été commandée. La deuxième case indique le numéro
associé à cet item par le logiciel EDC (Numéro CD).
Numéro de dossier
Le numéro de dossier qui a été commandé. La deuxième case indique le numéro
associé à cet item par le logiciel EDC (Numéro CD).
Dossier
Indique si l'item est un dossier. Ce champ est utile afin de distinguer les dossiers sans
suivi des dossiers inventoriés. L'item en question est un dossier sans suivi lorsque la
valeur de ce champ est "Oui" et que le champ Numéro CD est vide (les dossiers
inventoriés ont un numéro CD).
Description
La quantité et la description de l'item commandé.
Commander une boîte semi-active ou un dossier semi-actif
1 Cliquer sur Commandes->Commandes de la Fenêtre principale.
2 Cliquer sur Fichier->Créer une commande. Un fenêtre apparaît
Circulation de l'inventaire
233
3 Spécifier le type de livraison en appuyant sur l'une ou l'autre des flèches du bouton
de commutation .
4 Spécifier l'adresse de livraison en appuyant sur le bouton de consultation.
5 Ajouter des instructions spéciales à cette commande en cliquant sur le bouton
Instructions spéciales.
6 Cliquer sur le bouton Ajouter Boîte ou sur le bouton Ajouter dossier.
7 Entrer un numéro d'item ou une description pour indiquer où débuter dans la liste de
sélection qui suivra. Entrer le destinataire. Cliquer sur le bouton Accepter et
sélectionner les articles désirés.
8 Cliquer sur le bouton Accepter.
9 Ajouter d'autres articles en répétant les étapes 6, 7 et 8.
10 Effacer des items de la liste en sélectionnant ceux-ci et en cliquant sur le bouton
Effacer.
11 Acheter des boîtes du centre documentaire en cliquant sur le bouton Vente de
boîte.
12 Cliquer sur le bouton Accepter pour transmettre la commande.
13 Une boîte de dialogue apparaît indiquant les étapes de la transmission de la
commande en cours. Une fois la commande acceptée, les items sont inscrits dans
234
EDC Client
le module Commandes. Si des articles de la commande sont rejetés, un message
d'avertissement apparaît et il est possible de vérifier la raison du rejet dans la
fenêtre du module Commandes.
Commander un dossier semi-actif qui n'est pas en inventaire
1 Cliquer sur Commandes->Commandes de la Fenêtre principale.
2 Cliquer sur Fichier->Créer une commande. La fenêtre de commande réapparaît
comme dans la rubrique précédente.
3 Spécifier le type de livraison en appuyant sur l'une ou l'autre des flèches du bouton
de commutation.
4 Spécifier l'adresse de livraison en appuyant sur le bouton de consultation.
5 Ajouter des instructions spéciales à cette commande en cliquant sur le bouton
Instructions spéciales.
6 Cliquer sur le bouton Dossiers sans suivi. Une fenêtre apparaît et permet de
choisir un numéro de boîte.
7 Entrer le numéro de boîte de laquelle provient le dossier sans suivi pour indiquer où
débuter dans la liste de sélection des boîtes. Une fenêtre s'ouvre à l'écran.
8 Sélectionner une boîte et presser sur le bouton Sans suivi. Une autre fenêtre
s'affiche.
Circulation de l'inventaire
235
9 Entrer l'information du dossier sans suivi et cliquer sur le bouton Accepter.
10 Ajouter d'autres dossiers sans suivi en répétant les étapes 8 et 9.
11 Cliquer sur le bouton Fermer.
12 Effacer des items de la liste en sélectionnant ceux-ci et en cliquant sur le bouton
Effacer.
13 Acheter des boîtes du centre documentaire en cliquant sur le bouton Vente de
boîte.
14 Cliquer sur le bouton Accepter.
15 Une boîte de dialogue apparaît indiquant les étapes de transmission de la
commande en cours. Une fois la commande acceptée, les items sont inscrits dans
le module Commandes. Si des articles de la commande sont rejetés, un message
d'avertissement apparaît et il est possible de vérifier la raison du rejet dans la
fenêtre du module Commandes.
Retourner des boîtes ou des dossiers au centre documentaire
hors-site
1 Cliquer sur Commandes->Commandes de la Fenêtre principale.
2 Cliquer sur le bouton Ajouter ou sur Fichier->Créer une commande.
3 Spécifier le délai désiré en sélectionnant le type de livraison approprié par le bouton
de commutation .
4 Spécifier l'adresse de collecte en appuyant sur le bouton de consultation.
5 Ajouter des instructions spéciales à cette commande en cliquant sur le bouton
Instructions spéciales.
6 Cliquer sur le bouton Retour de boîte et indiquer une quantité à retourner.
7 Cliquer sur le bouton Accepter.
8 Une boîte de dialogue apparaît indiquant les étapes de transmission de la
commande en cours. Une fois la commande acceptée, les items sont inscrits dans
le module Commandes. Si des articles de la commande sont rejetés, un message
d'avertissement apparaît et il est possible de vérifier la raison du rejet dans la
fenêtre du module Commandes.
236
EDC Client
Note: Afin de minimiser vos coûts de transport, vous devriez retourner vos boîtes lors
de vos commandes courantes. Vos boîtes seront ramassées lors de la
prochaine livraison.
Voir l'adresse de livraison de la commande sélectionnée
Il est possible d'afficher l'adresse de livraison de l'item commandé. Cette adresse a été
entrée dans le système par le centre documentaire hors-site.
1 Cliquer sur Commandes->Commandes de la Fenêtre principale.
2 Sélectionner l'item en question .
3 Cliquer sur Voir->Adresse de livraison.
Afficher ou imprimer la liste de toutes les commandes ou de
celles rejetées
1 Cliquer sur Commandes->Commandes de la Fenêtre principale.
2 Cliquer sur Fichier->Voir rapport|Imprimer rapport->Toutes|Rejeté(es).
Circulation de l'inventaire
237
Dossiers sans suivi
Survol
Il est possible de commander des dossiers dont l'inventaire n'a pas été fait. À partir de
ce moment, ces dossiers sont suivis de façon limitée. Ce module permet de consulter
de l'information sur les dossiers sans suivi.
Rapport disponible
· liste de tous les dossiers sans suivi
· notice d'effacement
Champs (voir la rubrique suivante)
Tâches
· Afficher ou imprimer un rapport de tous les dossiers sans suivi
· Retirer un dossier sans suivi de l'inventaire du centre documentaire
Fenêtre du module
238
EDC Client
Circulation de l'inventaire
239
Champs
Date de livraison
Indique la date de livraison du dossier sans suivi.
Commande
Indique le numéro de commande du centre documentaire.
Date de retour
Indique la date à laquelle le dossier sans suivi a été retourné.
Boîte
Indique le numéro de boîte de laquelle provient le dossier sans suivi.
Description
Indique la description du dossier sans suivi.
Destinataire
Indique la personne qui a sorti le dossier sans suivi.
Exclus
Indique si ce dossier sans suivi a été exclu d'une commande et n'a donc pas été
envoyé à l'organisation. Un dossier commandé qui n'a pas pu être trouvé sera marqué
comme exclus.
Retourné
Indique si ce dossier sans suivi a été retourné au centre de documentation.
Effacé
Indique que ce dossier sans suivi a été retiré du centre documentaire et n'y retournera
pas. La valeur de ce champ est automatiquement changée à "Oui" lors de l'impression
d'une notice d'effacement pour un dossier sans suivi.
Afficher ou imprimer un rapport de tous les dossiers sans
suivi
1 Cliquer sur Commandes->Dossiers sans suivi de la Fenêtre principale.
2 Cliquer sur Fichier->Voir rapport|Imprimer rapport.
Retirer un dossier sans suivi de l'inventaire du centre
documentaire hors-site
Cette opération est utilisée lorsqu'il est décidé de ne pas retourner un dossier sans
suivi au centre documentaire hors-site, mais que sa carte de sortie doit être retirée de
la boîte de laquelle il provient (des frais sont généralement associés à cette opération).
240
EDC Client
La valeur du champ Effacé est automatiquement changée à "Oui" lors de l'impression
d'une notice d'effacement.
Note: Les frais d'effacement peuvent être évités en modifiant manuellement le champ
Effacé pour que sa valeur soit "Oui". La carte de sortie ne sera alors pas retirée
de la boîte de laquelle le dossier sans suivi provient.
1 Cliquer sur Commandes->Dossiers sans suivi de la Fenêtre principale.
2 Cliquer sur Fichier->Imprimer notice d'effacement.
3 Retourner la notice d'effacement au centre documentaire en l'incluant sur un retour.
Circulation de l'inventaire
241
Images de livraison
Survol
Le centre documentaire hors-site numérise tous les bordereaux de livraison signés par
les membres de l'organisation lors de la réception ou de l'envoi de documents. Ces
bordereaux sont ensuite mis à disposition des clients pour consultation grace au
processus de réplication et par l'intermédiaire du Serveur d'images (fait partie du
groupe d'installation de EDC).
Tâches
· Rechercher, consulter et imprimer un bon de livraison
· Exporter des images de livraison
· Envoyer par courriel ou par fax des images de livraison
Fenêtre du module
242
EDC Client
Rechercher, consulter et imprimer un bon de livraison
1 Cliquer sur Commandes->Images de livraison.
2 Appuyer sur Livraison de la barre de boutons. Une fenêtre apparaît.
3 Entrer le numéro de bon recherché pour indiquer où débuter dans la liste de choix
puis cliquer sur le bouton Accepter.
4 Sélectionner une livraison dans la fenêtre qui s'ouvre puis cliquer sur le bouton
Accepter.
5 Une boîte d'état apparaît, indiquant que le système procède au téléchargement des
images depuis le centre documentaire hors-site.
4 La première page numérisée du bon de livraison choisi s'affiche alors à l'écran. Pour
Circulation de l'inventaire
243
consulter les pages suivantes de ce bon de livraison cliquer sur le bouton de
commutation situé à droite de Page de la barre de bouton.
Note : Consulter les images de livraison s'avère parfois très utile, comme losqu'une
livraison comporte des dossiers à livrer à plusieurs personnes. Une seule reçoit
les dossiers et signe le bon de livraison. Pour diverses raisons elle peut ne pas
informer les autres destinataires et laisser tous les dossiers sur son bureau. Le
délai de livraison expiré, le client pourrait penser que les dossiers n'ont pas été
livrés. Le module Images de livraison lui permet alors de voir tout de suite que
les dossiers ont bien été livrés et qui a signé pour leur réception.
Exporter des images de livraison
Il est possible d'exporter des images dans les formats suivants : tiff, tif, bmp, png, dcx,
pcc et pcx.
1 Cliquer sur Commandes->Images de livraison.
2 Cliquer sur Fichier->Exporter.
3 Sélectionner un répertoire dans la fenêtre de sauvegarde, entrer un nom de fichier
sous lequel seront enregistrées les images, définir le format du fichier et cliquer sur
le bouton Sauver.
Envoyer des images de livraison à un destinataire
Au même titre que les images de documents numérisés dans le module Imagerie, il est
possible d'envoyer par courriel ou par télécopie des images de livraison rappelées du
centre documentaire hors-site (voir la rubrique
"Télécharger des images de livraison pour consultation " un peu plus haut).
1 Cliquer sur Commandes->Images de livraison.
2 Cliquer sur Fichier->Envoyer par courriel|Télécopier.
244
EDC Client
3 Sélectionner les images qui doivent être envoyées, entrer les informations requises
dans les divers champs et cliquer sur le bouton Accepter. Les images sont
automatiquement envoyées.
Note : Il faut au préalable spécifier l'adresse SMTP de l'organisation (voir la rubrique
"Champs" du module Information système).
Glossaire
8
246
EDC Client
Définitions
centre documentaire hors-site
Lieu où sont entreposés vos documents moins actifs. Un centre documentaire hors-site
vous permet de conserver vos espaces de bureau pour vos documents plus
fréquemment utilisés.
champ
Zone réservée d'un écran de saisie pouvant contenir une information particulière telle
que, par exemple, la date d'entrée et la description d'une boîte.
champ alphanumérique et numérique
Les plus courants. Les champs numériques ne contiennent que des nombres alors que
les champs alphanumériques peuvent aussi contenir des caractères de l'alphabet.
champ associé à une liste
Ce champ ressemble aux champs numériques et alphanumériques de prime abord, à
la différence que son contenu est validé à partir d'une liste. Vous avez accès à un
bouton de consultant affichant une liste des valeurs possibles. Ce bouton fait
apparaître une fenêtre de toutes les valeurs possibles (commençant par la valeur
entrée). Vous pouvez vous déplacer en utilisant les touches de navigation ou la souris
pour faire une sélection parmi cette liste.
champ commuté
Ce champ contient un choix limité de réponses possibles. Vous pouvez passer d'un
choix à l'autre par la touche espace ou en cliquant sur l'une ou l'autre des flèches du
bouton double de choix à côté du champ.
champ optionel
Champ d'une fenêtre de saisie à l'écran qui peut demeurer vide.
champ requis
Champ d'une fenêtre de saisie à l'écran qui ne peut demeurer vide. Une fenêtre de
saisie ne peut être complétée tant que ses champs obligatoires ne contiennent pas de
données.
champ unique
Champ d'une fenêtre de saisie à l'écran qui ne peut contenir que des valeurs
différentes les unes des autres. Par exemple, un numéro de boîte est un champ
unique, ce qui signifie qu'il n'est pas possible d'entrer une nouvelle boîte portant le
même numéro qu'une boîte actuellement en inventaire.
code à barres
Glossaire
247
Série de lignes verticales imprimées en un patron représentant des caractères qui
peuvent être lus par un lecteur optique. Le centre documentaire hors-site identifie
toutes les boîtes et tous les dossiers avec une étiquette à code à barres afin d'assurer
l'exactitude de l'identification des boîtes et dossiers qui arrivent et quittent le centre
documentaire.
code du client
Un code composé d'une série de lettres et de chiffres qui identifie une organisation qui
utilise le centre d'archivage hors-site. Associé à ce code, on trouve le mot de passe de
l'entreprise qui permet d'accéder par un lien modem au site du centre documentaire
hors-site. Ce dernier ne doit être connu que des utilisateurs autorisés de l'entreprise
afin d'assurer la confidentialité de l'information sur les documents.
conservation active
Période de temps où les documents sont fréquemment utilisés. Ceux-ci sont
habituellement conservés dans les locaux de l'utilisateur. La conservation active est
définie par la durée entre la date de fermeture du document et celle de l'envoie en
entreposage semi-actif au centre d'archivage hors-site.
conservation, calendrier de
Ensemble des types de documents régissant la disposition. Les types définissent la
durée de conservation ainsi que le mode de disposition des documents.
conservation, durée de
Nombre de mois ou d'années qu'un document doit être conservé pour des raisons
légales, fiscales ou de politique d'entreprise.
conservation semi-active
Période de temps où les documents sont utilisés de façon occasionnelle. Les
documents sont habituellement conservés dans un centre d'entreposage hors-site. Voir
aussi politique de conservation.
destinataire
Personne à qui est destiné l'article demandé. L'utilisateur autorisé est différent du
destinataire, puisqu'il est celui qui a accès au logiciel Centre documentaire électronique
et peut commander des documents pour plusieurs destinataires.
disposition
248
EDC Client
Action qui sera effectuée sur un document à la fin de sa durée de vie. Les modes de
disposition sont régis par les types de document.
disposition, AUCUN(E)
Aucun mode de disposition n'a encore été attribué aux documents.
disposition, CONFIDENTIEL
Lors de la disposition, les documents de ce mode seront disposés de façon
confidentielle.
disposition, ÉCHANTILLONNAGE
Les documents portant ce mode de disposition seront placés sur une liste afin que
vous puissiez en tirer des échantillons et envoyer les autres se faire détruire.
disposition, ENVOYER AU DÉPÔT
Deux situations sont possible :
1. Les documents actifs portant ce mode de disposition seront transformés en
documents semi-actifs et acheminés vers le centre d'entreposage.
2. Les documents semi-actifs portant ce mode seront généralement acheminés vers le
centre d'archivage permanent.
disposition, mode de
Façon avec laquelle le document sera disposé. Les modes de disposition sont régis
par les types de document.
disposition, NON CONFIDENTIEL
Lors de la disposition, les documents de ce mode ne seront pas disposés de façon
confidentielle.
disposition, PERMANENT
Les documents portant ce mode de disposition ne seront jamais détruits.
disposition, RÉVISION
Les documents portant ce mode de disposition seront placés sur une liste afin que
ceux-ci subissent une vérification particulière avant d'être détruits.
document, actif
Document en cours de réalisation ou document utilisé fréquemment. Les documents
actifs sont conservés dans les locaux de l'utilisateur et non dans un centre d'archivage
hors-site.
document, semi-actif
Glossaire
249
Document dont la production est complétée et qui n'est pas utilisé fréquemment. Ces
documents sont généralement entreposés.
dossier sans suivi
Dossiers qui n'ont pas été inventoriés dans le système informatique. Vous pouvez
toujours commander des dossiers sans suivi mais le système n'enregistre que leur
description lorsqu'ils sont commandés. Ainsi, le suivi de ces dossiers demeure limité.
enregistrement
Ensemble des champs se rapportant à un article dans la base de données tel qu'une
boîte ou un dossier.
état, À DÉTRUIRE
L'article est inscrit sur une liste de destruction au centre documentaire. Suite à la
destruction d'un article, son état deviendra "DÉTRUIT(E)".
état, À EFFACER
L'article est inscrit sur une liste d'effacement (annulation de location). Après le
traitement, l'état de l'article devient "EFFACÉ(E)".
état, À TRANSFÉRER
L'article est inscrit sur une liste de transfert. Après le transfert, l'état de l'article devient
"TRANSFÉRÉ".
état, DÉTRUIT
L'article a été détruit.
état, DÉTRUIT (INTERNE)
L'article a été détruit de l'inventaire de documents actifs (à l'interne).
état, DISP. (INTERNE)
L'article est disponible dans l'inventaire de documents actifs (à l'interne).
état, DISPONIBLE
L'article est disponible et peut être commandé du centre documentaire.
état, EFFACÉ
L'article a été effacé (si vous êtes lié à un centre d'archivage hors-site, cela implique
que l'espace qui lui était alloué a été libéré et que vous ne serez pas facturé à cet
effet). Les boîtes sont généralement effacées parce qu'elles ne reviendront pas au
centre d'archivage hors-site.
Note : les articles semi-actifs effacés ne sont pas effacés du système informatique, ils
250
EDC Client
sont simplement marqués "EFFACÉ(E)" ce qui signifie qu'il est possible de
récupérer les historiques des articles effacés en les réactivant.
état, IMPRIMÉ
L'article "IMPRIMÉ" n'existe que virtuellement. En fait, le système informatique a
simplement généré un numéro CD, qui pourra être récupéré plus tard pour un dossier
réel. L'article sera alors édité pour entrer une description et passera à l'état "DISP.
(INTERNE) " ou "PRÉ AJOUT", selon qu'il est ajouté à l'inventaire actif ou semi-actif.
état, PRÉ AJOUT
L'article a été entré dans l'inventaire informatisé mais il n'a pas été reçu au centre
d'archivage hors-site. Il n'y a pas de frais de location pour les articles dont l'état est
"PRÉ AJOUT". À l'arrivée des articles leur état deviendra "DISPONIBLE" et les frais de
location seront applicables à partir de ce moment.
état, SÉLECTIONNÉ
L'article est inclus dans une commande qui n'est pas encore livrée.
état, SORTI
L'article a été commandé du centre d'archivage hors-site et n'a toujours pas été
retourné.
état, SORTI (INTERNE)
L'article a été sorti de votre inventaire de documents actifs (à l'interne) et n'a toujours
pas été retourné.
état, TRANSFÉRÉ
L'article a été envoyé dans un autre centre d'archivage.
historique
Suivi des changements survenus sur une boîte ou un dossier.
index
Champs par lesquels une liste ou un rapport sera trié ou scruté.
liste de destruction
Liste de boîtes ou de dossiers créée par le système et qui inclut tous les documents
dont la date de disposition est expirée. La destruction des articles de cette liste doit être
confirmée avant de pouvoir être réalisée. Voir aussi liste d'effacement.
liste de transfert
Liste de boîtes qui doivent être déménagées du centre d'archivage hors-site vers un
autre lieu.
Glossaire
251
liste d'effacement (annulation de location d'espace)
Liste de boîtes semi-actives et de dossiers semi-actifs à effacer du système. Ceci aura
pour effet d'annuler l'utilisation de l'espace pour des fins de facturation.
masque
Un champ portant un masque signifie que vous devrez entrer vos données de façon à
ce qu'elles soient conformes aux critères du masque. La plupart des masques sont
définis dans le module Informations du client.
Critères de masque
Masque régulier
·
·
·
·
·
·
·
·
·
·
·
·
"X" tout caractère
"!"
tout caractère, sera transformé en majuscule
"L" tout caractère, sera transformé en minuscule
"x" tout caractère, première lettre de chaque mot sera transformé en majuscule
"a"alpha et "-" et "," et "."
"A" alpha et "-" et "," et ".", sera transformé en majuscule
"l"
alpha et "-" et "," et ".", sera transformé en minuscule
"1" chiffres seulement, sans espace
"9" chiffres et espaces seulement
"i"
chiffres et espaces et "-"
"#"chiffres et espaces et "-" et "."
"autres caractères"
eux-mêmes
Exemple: Un champ avec le masque "999" acceptera des valeurs comme celles-ci
(comportant trois caractères): "345", " 54" et "0 0". Il n'acceptera pas les valeurs
suivantes: "4-6", "4.6", "4,6", "ert", "er4" et "E-4"
Masque de date
Valeur
· "mm/dd/yyyy"
· "yyyy/mm/dd"
Résultat
"01/09/1998"
"1998/01/09"
menu
Liste de mots qui se trouvent généralement dans la partie supérieure de la fenêtre et
qui donne accès aux articles de menu. Un article de menu permet de déclencher une
opération ou d'ouvrir un autre menu appelé sous-menu.
module
252
EDC Client
Le système EDC est composé de plusieurs modules accessibles par sa Fenêtre
principale. Chaque module est responsable de toutes les actions possibles sur un
sujet. Par exemple, le module Boîtes permet de créer, de modifier, d'imprimer ou de
rechercher des informations sur les boîtes.
niveau d'accès
Le niveau d'accès sert à permettre l'accès des utilisateurs autorisés à certaines boîtes
ou certains dossiers. Si le niveau de l'utilisateur est inférieur à celui de la boîte ou du
dossier, il ne peut ni la modifier, ni la commander. En modification, l'utilisateur ne peut
qu'assigner une valeur inférieure ou égale à son propre niveau d'accès.
numéro CD
CD est un abrégé de Centre Documentaire. Chaque boîte et chaque dossier sont
identifiés de façon unique par un numéro CD. Ce nombre est utilisé avec les étiquettes
à code à barres à l'intérieur du système pour assurer l'exactitude des manipulations
effectuées.
politique de conservation
La politique de conservation détermine si la date de disposition des boîtes et dossiers
est calculée à partir de leur département ou de leur type de document. La plus
commune des politiques est d'utiliser les types de document.
réplication
Lorsque vous faites affaire avec un centre documentaire hors-site, une base de
données de vos documents est maintenue à l'intérieur de votre organisme et de votre
centre documentaire hors-site afin d'assurer l'efficacité de la gestion de ces
documents. La réplication consiste en la synchronisation de vos données avec celles
du centre documentaire.
restriction
Conditions que vous définissez et qui empêchent la destruction d'un document semiactif tant que ce document possède la dite restriction. Les restrictions sont associées
aux types de document et servent à assurer la conservation de certains documents audelà de leur durée de conservation normale.
raccourci clavier
Combinaison de plusieurs touches sur le clavier de l'ordinateur devant être appuyées
simultanément. Les touches de raccourci permettent de réaliser des opérations plus
efficacement sans avoir à utiliser les menus ou la souris.
signataire
Personne responsable pour l'autorisation des listes de destruction.
surbrillance
Glossaire
253
Marquer ou faire ressortir un élément graphique ou une partie de texte par un
luminosité plus grande.
tri
Lors de l'affichage d'une liste de boîtes indexées par numéro, les boîtes seront triées
par ordre du dictionnaire, ce qui pourrait ressembler à ceci: 00001, 00002, 03, 09, 10,
100, 11, 20, 9, A-001, B-002, a-001, b-001. Il est important de noter que le numéro 100
apparaît avant 11 et que toutes les lettres majuscules apparaissent avant les lettres
minuscules. Si vous souhaitez obtenir un tri strictement numérique, il faut s'assurer
d'aligner à droite vos numéros avec des 0 comme 000001, 000003, 000222, 001111,
sans quoi vous aurez l'ordre suivant : 1, 1111, 222, 3.
type de livraison
Les différents délais de livraison que vous offre votre centre documentaire hors-site.
254
EDC Client
Index
-AAccès au logiciel 77
Adresses de livraison 236
afficher 127
aperçu du module 50
fenêtre du module 126
rapports 126
tâches 126
Anglais 75, 76, 90
Archivage hors-site 35
concepts généraux 35
Avery 95
étiquettes 144
-BBarre 21
de boutons 21
de menu 18
de titre 18
d'état 18
Boîtes 90, 92, 95, 133, 148, 149, 153, 170, 172,
173, 186, 188, 198, 199, 200, 201, 205, 206, 210,
211, 227, 228, 229, 232, 235
afficher dossiers 148
ajouter à l'inventaire actif 137
ajouter à l'inventaire semi-actif 138
aperçu du module 52
effacer 141
fenêtre du module 130
historique 148
imprimer étiquette 144
imprimer rapport 143
modifier l'information 142
rapports 130
réactiver à l'interne 146
réactiver dans l'inventaire semi-actif
tâches 130
trouver 142
147
-CCalendrier de conservation 116, 119, 120, 121,
122
aperçu du module 50
fenêtre du module 115
rapports 115
tâches 115
Centre documentaire 35
concepts généraux 35
Centre documentaire qui n'utilise pas EDC 229
Champs 30, 175, 183, 197, 204, 209, 231, 239
Adresses de livraison 127
alphanumériques 31
associés à une liste 31
Boîtes 133
Calendrier de conservation 116
Commandes 231
commutés 31
Départements 111
Dossiers 133
Dossiers sans-suivi 239
Emplacements internes 183
Emplacements sources 108
Groupes d'utilisateurs 71
Information du client 88
Information système 81
Journal d'accès 78
libellé 18
Listes de d'effacement 209
Listes de destruction 197
Index
Champs 30, 175, 183, 197, 204, 209, 231, 239
Listes de transfert 204
numériques 31
Recherche plein texte 175
Restrictions 124
Textes français et anglais 75
types 31
Utilisateurs autorisés 62
Circulation 57
aperçu du module 57
Circulation des documents 43
Client EDC 42
Code à barres 144
Commander 227, 228, 229, 231, 232, 234, 235,
236
Commander 236
Commandes 57
aperçu du module 57
fenêtre du module 230
notions 35
rapports 230
tâches 230
tâches reliées 226
tâches reliées aux 41
Commandes internes 227, 228, 229
Configuration 90
paramètres de gestion documentaire 90
Conservation 113
Conventions 16
CRÉÉ(ES) 197
-DDémarrage rapide 14
Départements 111, 112, 113, 114
aperçu du module 50
fenêtre du module 110
rapports 110
255
tâches 110
Destruction 198, 199, 200, 201
DÉTRUIT(E) 197
Disposition 52
aperçu du module 52
rapports 191
tâches 191
Document 35
cycle de vie 35
circulation 43
gestion électronique des 42
retirer de l'inventaire 208
Dossiers 90, 92, 95, 133, 148, 149, 153, 170, 172,
173, 186, 188, 198, 199, 200, 201, 205, 206, 210,
211, 227, 228, 229, 232, 234, 235, 239
ajouter à l'inventaire actif 137
ajouter à l'inventaire semi-actif 138
aperçu du module 52
effacer 141
fenêtre du module 130
historique 148
imprimer étiquette 144
imprimer rapport 143
modifier l'information 142
rapports 130
réactiver à l'interne 146
réactiver dans l'inventaire semi-actif 147
tâches 130
trouver 142
Dossiers sans suivi 234, 239
fenêtre du module 237
rapports 237
tâches 237
Dossiers sans-suivi 57
aperçu du module 57
256
EDC Client
-EEDC 60
survol d'implantation 60
Édition 30
active 11
modules disponibles 16
numérisation 11
semi-active 11
semi-active boîtes 11
Emplacements internes 95, 183, 184, 185
aperçu du module 52
fenêtre du module 182
rapports 182
tâches 182
Emplacements sources 108, 109
aperçu du module 50
fenêtre du module 107
rapports 107
tâches 107
Enregistrements 21
index de recherche 21
navigation 21
Entretient de boîte et dossiers 212
tâches 212
Entretient de boîtes et dossiers 52
aperçu du module 52
État 43
À DÉTRUIRE 43
À EFFACER 43
À TRANSFÉRER 43
DÉTRUIT(E) 43
DÉTRUIT(E) (INTERNE) 43
DISP. (INTERNE) 43
DISPONIBLE 43
EFFACÉ(E) 43
PRÉ AJOUT 43
SÉLECTIONNÉ(E) 43
SORTI(E) 43
SORTIE (INTERNE) 43
TRANSFÉRÉ(E) 43
représentation schématique 43
de l'enrtée à la destruction 42
Étiquettes 95, 144
-FFacturation 35
notions 35
Fenêtre 18
typique 18
Français 75, 76, 90
-GGroupes 73
Utilisateurs 73
Groupes d'utilisateurs 71, 73
aperçu du module 48
fenêtre du module 70
rapports 70
tâches 70
-HHistorique
42, 148
-IImagerie 52
aperçu du module
fenêtre du module
rapports 154
tâches 154
52
154
Index
Images de livraison 57
aperçu du module 57
fenêtre du module 241
tâches 241
Index de recherche 21, 27
Information 30
édition 30
Information client 95, 99
Information du client 88
fenêtre du module 86
tâches 86
Information système 81, 83
aperçu du module 48
fenêtre du module 80
rapports 80
tâches 80
Informations 30
à l'écran 30
ajouter 30
effacer 30
modifier 30
Informations client 90
Informations du client 50
aperçu du module 50
Intégrité 90
boîtes et dossiers 90
Intégrité de documents 90
Introduction 11
Inventaire 210, 211
circulation 226
notions 35
tâches reliées à l' 39
-JJournal d'accès 78, 79
aperçu du module 48
fenêtre du module 77
257
rapports 77
tâches 77
-LLancer un module 24
Lanceur EDC 42
Langue 75, 76, 90
Libellé 18
Liste de transfert 205, 206
Listes 29
utiliser les 29
Listes de destruction 99, 197, 198, 199, 200, 201
aperçu du module 52
fenêtre du module 196
tâches 196
Listes de transfert 52
aperçu du module 52
fenêtre du module 203
tâches 203
Listes d'effacement 197, 210, 211
aperçu du module 52
fenêtre du module 208
tâches 208
Livraisons 35
notions 35
-MMasque 83
date 83
Masque de date 83
Masques 90, 95
Menus 20
utilisation 20
Modification 30
Module 24, 107, 126
258
EDC Client
Module 24, 107, 126
fermer 26
quitter 26
utiliser plusieurs simultanément
Mot de passe 66
utilisateurs autorisés 66
25
-NNotes 92, 119, 121, 148, 188
Notes de retard 92, 188
-OOrigine des boîtes
107, 108, 109
-PParamètres de disposition
Programme 32
quitter 32
sortir 32
90
-RRaccourcis 22, 23
de clavier 22, 23
Rapports 73, 76, 79, 83, 90, 109, 114, 122, 125,
127, 149, 153, 172, 173, 185, 188, 201, 206, 211,
236, 239
Adresses de livraison 126
boîte et dossier 143
Boîtes 130
Calendrier de conservation 115
Commandes 230
Départements 110
Disposition 191
Dossiers 130
Dossiers sans suivi 237
Emplacements internes 182
Groupes d'utilisateurs 70
Imagerie 154
Information système 80
Journal d'accès 77
Rapports d'activités 186
Recherche plein texte 174
Recherches 170
Restrictions 123
Texte français et anglais 74
Utilisateurs autorisés 61, 69
utiliser les 28
Rapports d'activités 186
aperçu du module 52
rapports 186
tâches 186
Réactiver des documents dans votre inventaire
interne 146
Réactiver des documents dans votre inventaire
semi-actif 147
Recherche 27
effectuer une 27
aperçu du module 52
fenêtre du module 174
rapports 174
tâches 174
Rechercher 27, 142, 170, 172, 173
Recherches 52
aperçu du module 52
rapports 170
tâches 170
Réplicateur EDC 42
Replication 83
calendrier 83
Restrictions 120, 121, 122, 124, 125
aperçu du module 50
Index
Restrictions 120, 121, 122, 124, 125
fenêtre du module 123
rapports 123
tâches 123
Retirer de l'inventaire 210, 211
-SSession 78
active 78
Session active 78
Signataire de listes 99
Sous-départements 112, 113, 114
Survol 129
tâches reliées à l'inventaire 129
Synchronisation 42
Système 37
implantation et gestion 37
survol 34
-TTâches reliées à l'inventaire 129
Texte 75, 76
Texte français et anglais 75, 76
fenêtre du module 74
rapports 74
tâches 74
Textes français et anglais 48
aperçu du module 48
Touche 20
ALT 20
raccourci 20
de navigation 22, 29
Touches de raccourci 16
Tracking 229
Transfert de documents 205, 206
259
Trouver 170, 172, 173
boîte et dossier 142
Types de champs 31
Types de document 115, 119, 120, 121, 122, 125
-UUtilisateurs 35
notions 35
ajouter 64
aperçu du module 48
définir droits d'accès 64
définir mot de passe 66
fenêtre du module 61
modifier 64
modifier droits d'accès 64
rapports 61
tâches 61
-VVERROUILLÉ(E) 197
Version 11
centre documentaire 11
client 11
Visite guidée 14