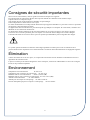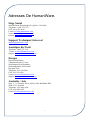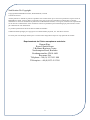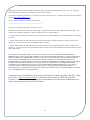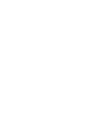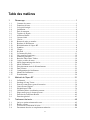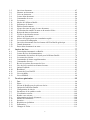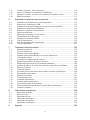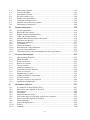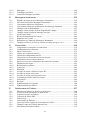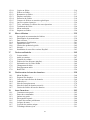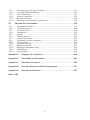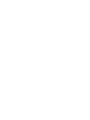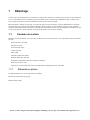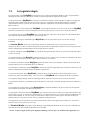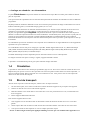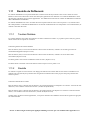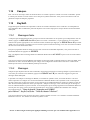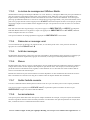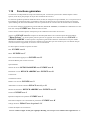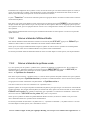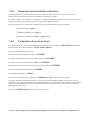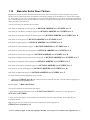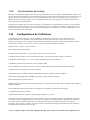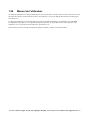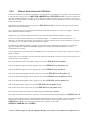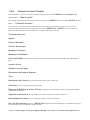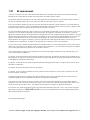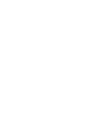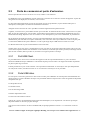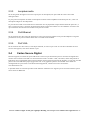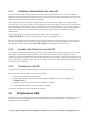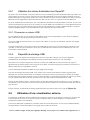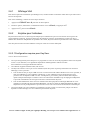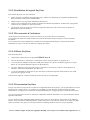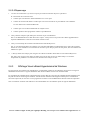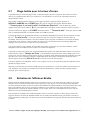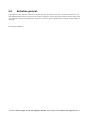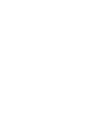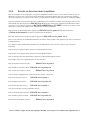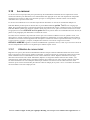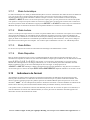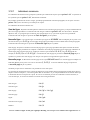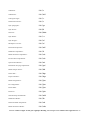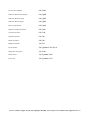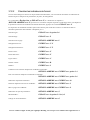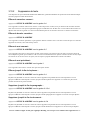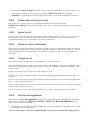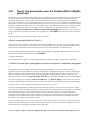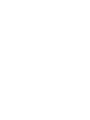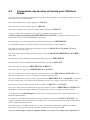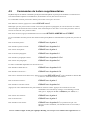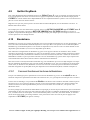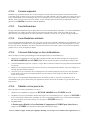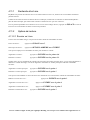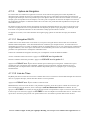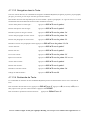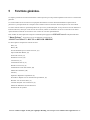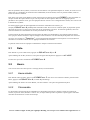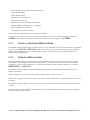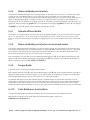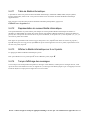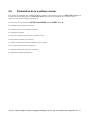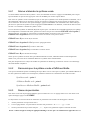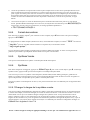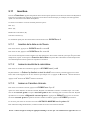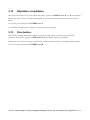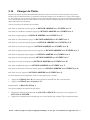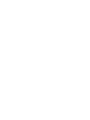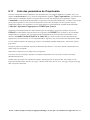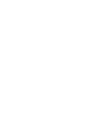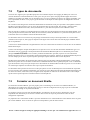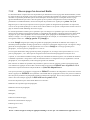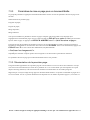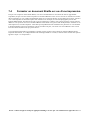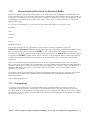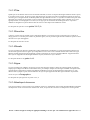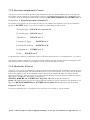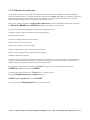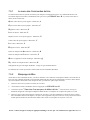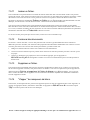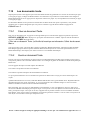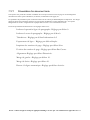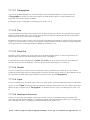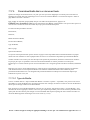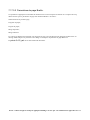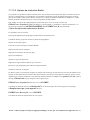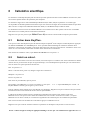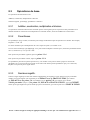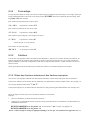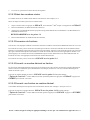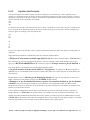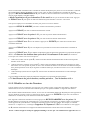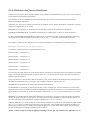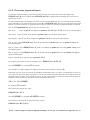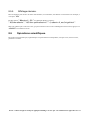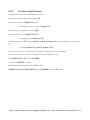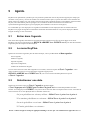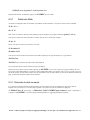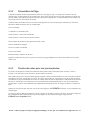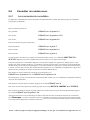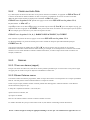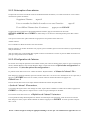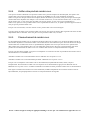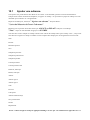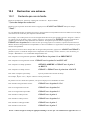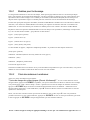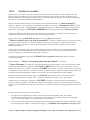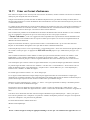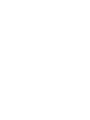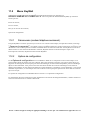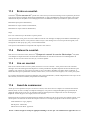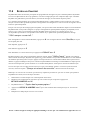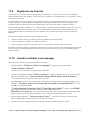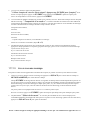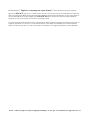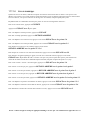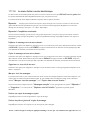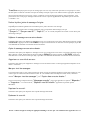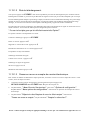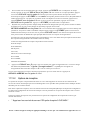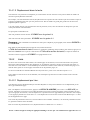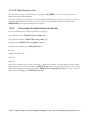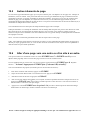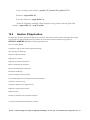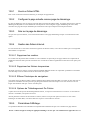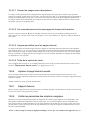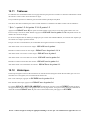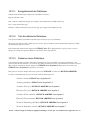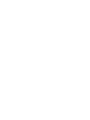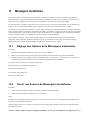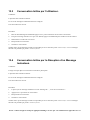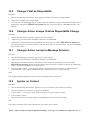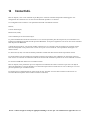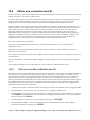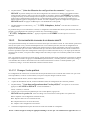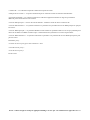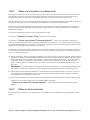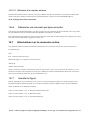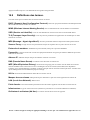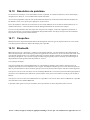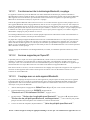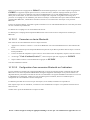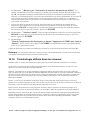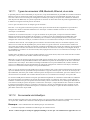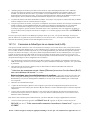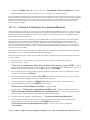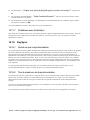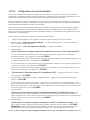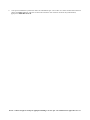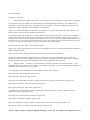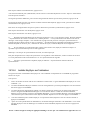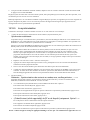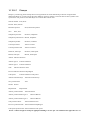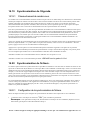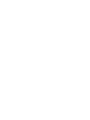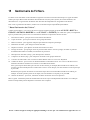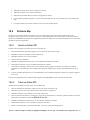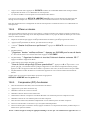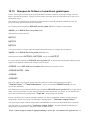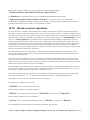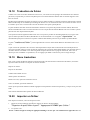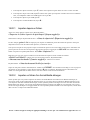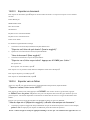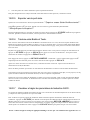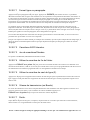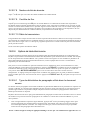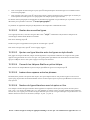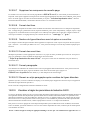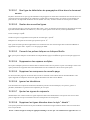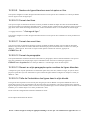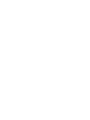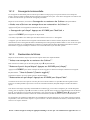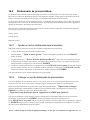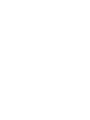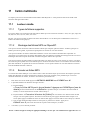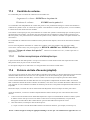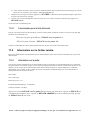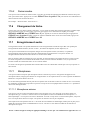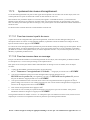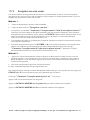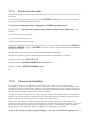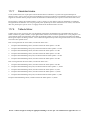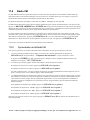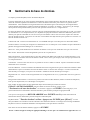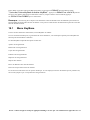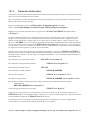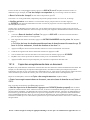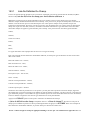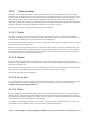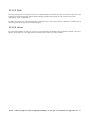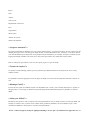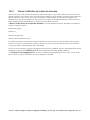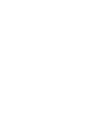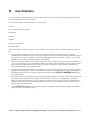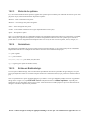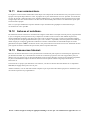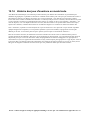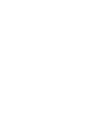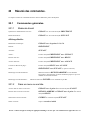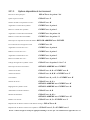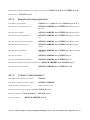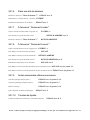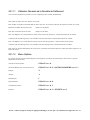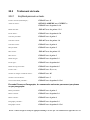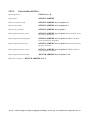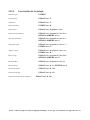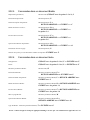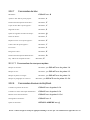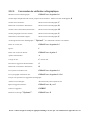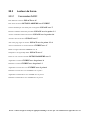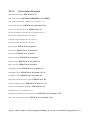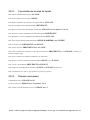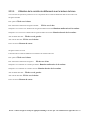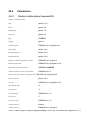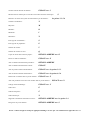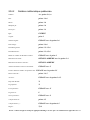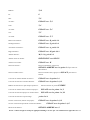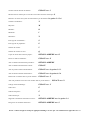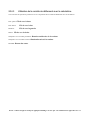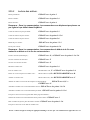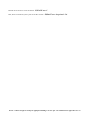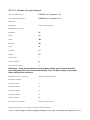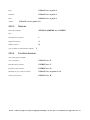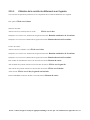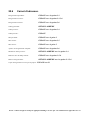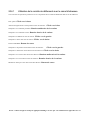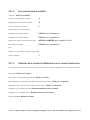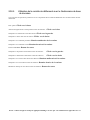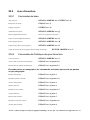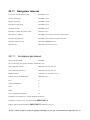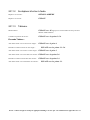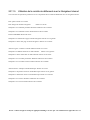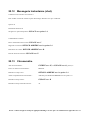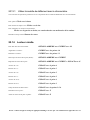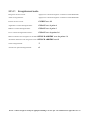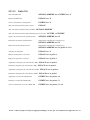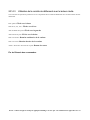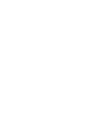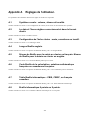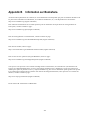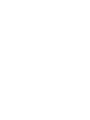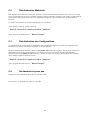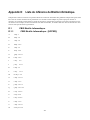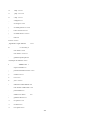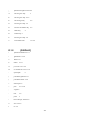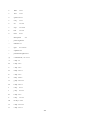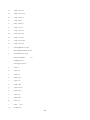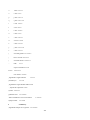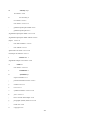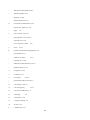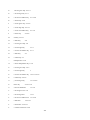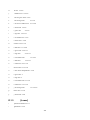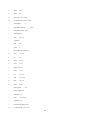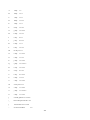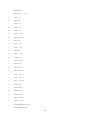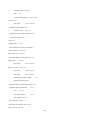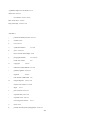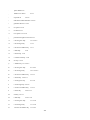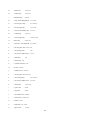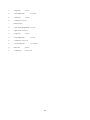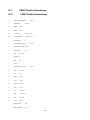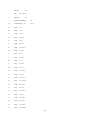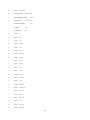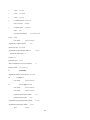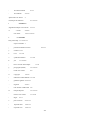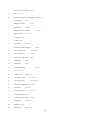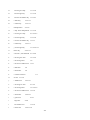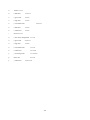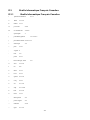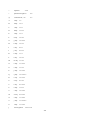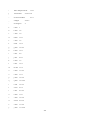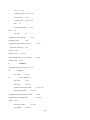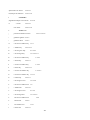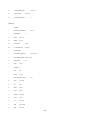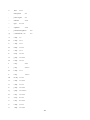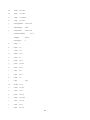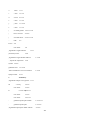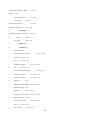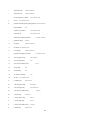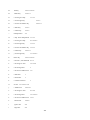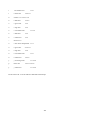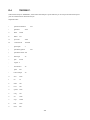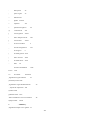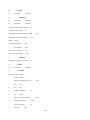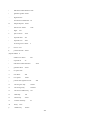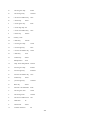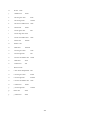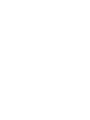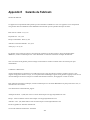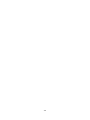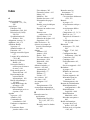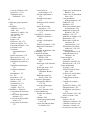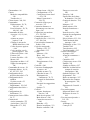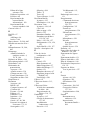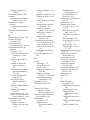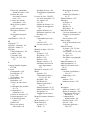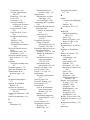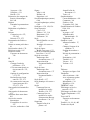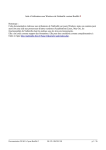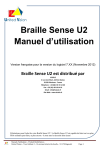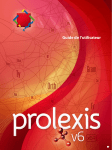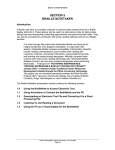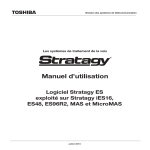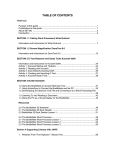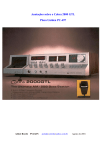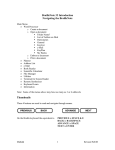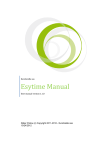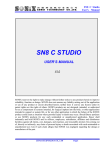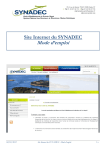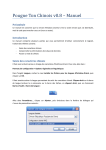Download Documentation Utilisateur Apex Perkins
Transcript
Apex BT Manuel de l'utilisateur V9.2 HumanWare 1800 Michaud, Drummondville, Québec, CANADA J2C 7G7. Téléphone 1-888-723-7273. Fax (819) 471-4828 E-mail: [email protected] Internet: http://www.humanware.com Version manuel de l'utilisateur 20101220 Sensibilité à l'interférence. Il peut y avoir une dégradation temporaire de l'image lorsque l'Apex BT est soumis à un fort champ à fréquence radioélectrique, à une décharge électrostatique ou parasites d'origine électrique transitoires. L'électricité statique peut occasionner des problèmes d'opération. Si tel est le cas, appuyez environ 6 secondes sur le bouton réinitialisation. Avertissement de conformité médicale Cet appareil est muni d'une fiche de sécurité de type trifilaire de mise à la terre. Cette fiche possède une troisième tige (mise à la terre) et ne peut être branchée que dans une prise de courant avec mise à la terre. Communiquez au besoin avec un électricien pour remplacer votre prise de courant par une prise de courant avec mise à la terre. Ce produit doit être alimenté par la source d’alimentation externe indiquée sur l’étiquette pour en assurer la conformité avec les exigences IEC 60601-1. La source d’alimentation externe doit être du fabricant et du modèle suivants : Fabricant : Numéro de modèle : GlobTek. GTM21097-3005 Compatibilité électromagnétique : l’utilisation d’accessoires et de câbles autres que ceux spécifiés par HumanWare peuvent entraîner une augmentation des émissions ou une réduction de l’immunité de l'Apex. Positionnement de l’appareil : l'Apex ne doit pas être utilisé à côté d’un autre appareil ou empilé avec d’autres appareils. Les prises USB, VGA, Ethernet et microphone doivent être branchées à des circuits très basse tension de sécurité (TBTS) uniquement ou à des appareils d’isolement de qualité médicale. ii Notice de la Federal Communications Commission (États-Unis). Cet équipement génère, utilise et peut émettre une énergie de fréquence radio et, s'il n'est pas installé et utilisé selon les instructions, peut provoquer une interférence néfaste pour les réceptions radio et TV. Cet équipement a été testé et vérifié pour être conforme aux limites pour un périphérique numérique de catégorie B, selon l'Article 15 des réglementations de la FCC. Ces limites sont conçues pour fournir une protection raisonnable contre toute interférence néfaste dans une installation résidentielle. Cependant, aucune garantie n'est faite qu'une telle interférence ne se produira pas dans une installation particulière. Si cet équipement provoque une interférence néfaste pour les réceptions radio et TV, veuillez essayer de la corriger avec une des mesures suivantes : Réorientez l'antenne réceptrice. Relocalisez l'équipement en tenant compte du récepteur. Augmentez la séparation entre l'équipement et le récepteur. Connectez l'équipement sur une prise d'un circuit différent de celui sur lequel le récepteur est branché. Consulter votre vendeur ou un technicien spécialisé radio/TV pour toute aide supplémentaire. La FCC a mis au point un livret intitulé How to Identify and Resolve Radio-TV Interference Problems (Identification et résolution des problèmes de perturbations radioélectriques et télévisuelles) qui peut s'avérer utile. Pour vous le procurer, écrivez à l'adresse suivante : US Government Printing Office, Washington, D.C. 20402, États-Unis (Référence n° 004-000-00345-4). Vous devez utiliser des câbles blindés et des périphériques de catégorie B avec cet équipement afin de satisfaire à l'Article 15 des réglementations de la FCC en vigueur. Tout changement ou toute modification non autorisée expressément par la partie responsable pour l'appareil annule le droit d'opération de l'utilisateur sur cet équipement. Notice pour le Canada. Cet appareil numérique de la Classe B respecte les exigences de la réglementation canadienne sur les équipements causant des interférences. Classification de l'appareil (IEC 601-1) Type de protection: Classe 1 Pièces appliquées: aucune Méthode de stérilisation: N'est pas conçu pour stérilisation Niveau de protection du boitier: IP20 Cet appareil n'est pas de catégorie AP ou APG. Mode d'opération: continu iii Consignes de sécurité importantes Suivre tous les avertissements, mises en garde et instructions marqués sur l’appareil. Lire attentivement les instructions décrites dans le présent manuel de l’utilisateur avant d’utiliser l'Apex. Toujours utiliser ou entreposer l'Apex. Tenir éloigné de l'eau ou des endroits très humides. Ne pas immerger. Utiliser uniquement les câbles fournis avec l'Apex. Le cordon d’alimentation est un dispositif de déconnexion pour appareil enfichable. La prise doit se trouver à proximité de l’appareil et être facilement accessible. Cet appareil doit être branché dans une prise électrique du type indiqué sur l’étiquette. En cas de doute, consultez votre détaillant ou votre fournisseur d’électricité. La maintenance doit être effectuée par du personnel qualifié. Ne pas essayer de réparer vous-même l’appareil, l’ouverture ou le retrait des panneaux peut vous exposer à un niveau de tension dangereux et d’autres dangers. L'utilisation de câbles et accessoires autres que ceux spécifiés par HumanWare pourrait engendrer des dangers. Le symbole point d'exclamation à l'intérieur d'un triangle équilatéral est utilisé pour avertir les utilisateurs de la présence d'instructions importantes sur le fonctionnement et l'entretien dans la documentation accompagnant l'appareil. Élimination À la fin de la durée de vie de votre Apex, ses composantes internes doivent être éliminées conformément aux lois et règlements des autorités locales. L'Apex ne contient pas de matières dangereuses. Pour en disposer, retournez-le à HumanWare ou suivez les consignes locales ou la procédure hospitalière. Environnement Température en fonctionnement de 10 à 40º C Température pour le transport et l’entreposage de -20 à 60º C Humidité relative en fonctionnement de 20 % à 80 % (HR) Humidité relative pour le transport et l'entreposage de 10 % à 95 % (HR) Altitude en fonctionnement de -200 à 2000 m Altitude pour le transport et l'entreposage de -200 à 12 000 m Pression atmosphérique pour le transport et l’entreposage de 70 à 103 kPa iv Adresses De HumanWare. Siège Social 1800 Michaud, Drummondville, Québec, CANADA Téléphone: 1-888-723-7273 FAX: (819) 471-4828 E-mail: [email protected] Ventes: [email protected] Internet: www.humanware.com Support Technique Universel [email protected] Amérique du Nord Téléphone: (800) 722 3393 Ventes: [email protected] Support: [email protected] Europe Russell Smith House 2 Bullmatt Business Centre Northampton Road, Rushden, Northamptonshire NN10 6AR Royaume Unis Téléphone: 01933 415800 FAX: 01933 411209 Ventes: [email protected] Support: [email protected] Australie / Asie Suite 2, 7-11 Railway Street, PO Box 944, Baulkham Hills NSW 2153, Australie Téléphone: (02) 9686 2600 FAX: (02) 9686 2855 E-mail: [email protected] v Notification De Copyright. Copyright 2010 HumanWare Limitée, Drummondville, Canada. Tous droits réservés Aucune partie de ce manuel ne peut être reproduite sous aucune forme que ce soit sans la permission express écrite de HumanWare Limitée. Tous les efforts ont été faits pour vous assurer que l'information contenue dans ce manuel d'utilisation est exacte au moment de la publication. Ni HumanWare Limitée, ni ses agents, n'assument la responsabilité en cas d'erreurs ou d'omissions. Nous n'assumons aucune responsabilité pour les dommages qui pourraient être causés par l'utilisation de cette information. Ce produit répond aux normes de la directive EMC 89/336/EEC. Traduction Braille protégée par copyright © 1975-2005 Duxbury Systems, Inc. Tous droits réservés. Le brevet pour la technologie utilisée pour le curseur éclair intégré dans l'Apex est la propriété de ALVA BV. Représentants de l'Union européenne autorisés : HumanWare Russell Smith House 2 Bullmatt Business Centre Northampton Road, Rushden Northamptonshire NN10 6AR Royaume-Uni Téléphone :+44 (0) 1933 415 800 Télécopieur :+44 (0)1933 411 209 vi L'application de jeux d'aventure textuels de KeySoft utilise un module logiciel basé sur le Jzip interpreter conçu par John D. Holder et redistribué en concordance avec les termes suivants : Code source original et applications proviennent de Interactive Fiction Archive. Consultez leur page internet à l'adresse suivante: http://www.ifarchive.org/ Jzip V2.1 Infocom/Inform Zcode Format Interpreter -------------------------------------------------------------------Copyright (c) 2000 John D. Holder. Tous droits réservés. L'application de compression de fichiers "Zip/Unzip" du gestionnaire de fichier utilise SharpZipLib de ICsharp. Pour obtenir de plus amples informations veuillez consulter http://www.icsharpcode.net La redistribution et utilisation en formes source et binaire, avec ou sans modifications, sont permises dans les conditions suivantes: 1. Toutes redistributions du code source doivent inclure la mention de copyright mentionné ci-dessus, cette liste de conditions, ainsi que l'avis de non-responsabilité stipulé ci-dessous. 2. Toutes redistributions du code binaire doivent inclure la mention de copyright mentionné ci-dessus, cette liste de conditions, ainsi que l'avis de non-responsabilité stipulé ci-dessous dans la documentation et/ou autres matériaux inclus dans la distribution. CE LOGICIEL EST FOURNI PAR L'AUTEUR "TEL QUEL" ET TOUTES GARANTIES EXPRESSES OU INFÉRÉES, INCLUANT, MAIS NON LIMITÉES AUX GARANTIES MARCHANDES ET À UNE UTILISATION PARTICULIÈRE SONT DÉCLINÉES. DANS AUCUN CAS L'AUTEUR NE SERA TENU RESPONSABLE DE TOUS TYPES DE DOMMAGES, QU'ILS SOIENT DIRECTS, INDIRECTS, ACCIDENTELS, SPÉCIAUX, EXEMPLAIRES, OU IMMATÉRIELS (INCLUANT, MAIS NON LIMITÉS AUX REMPLACEMENTS DE BIENS ET SERVICES; PERTES DE JOUISSANCE, DE DONNÉES OU DE PROFITS; OU INTERRUPTION DES AFFAIRES) ET PEU IMPORTE LA CAUSE ET TOUTE THÉORIE DE RESPONSABILITÉ, QU'ELLE SOIT CONTRACTUELLE, DE RESPONSABILITÉ ABSOLUE OU ACTE DOMMAGEABLE (INCLUANT LA NÉGLIGENCE OU AUTRE) DÉCOULANT DE TOUTES UTILISATIONS DE CE LOGICIEL, MÊME SI AVERTI DE LA POSSIBILITÉ DE TELS DOMMAGES. L’utilitaire de conversion PDF à texte est basé sur un logiciel de Xpdf, copyright 1996-2011 Glyph & Cog, LLC. (http://foolabs.com/xpdf), et distribué sous les termes du GNU General Public License v2. Le code source de ce programme est disponible sur le site Internet de Humanware ou auprès d’un représentant du service à la clientèle. vii Table des matières 1 1.1 1.2 1.3 1.4 1.5 1.6 1.7 1.8 1.9 1.10 1.11 1.12 1.13 1.14 1.15 1.16 1.17 1.18 1.19 1.20 1.21 1.22 1.23 1.24 1.25 1.26 1.27 2 2.1 2.2 2.3 2.4 2.5 2.6 2.7 2.8 2.9 3 3.1 3.2 3.3 3.4 Démarrage. ............................................................................................ 1 Contenu du carton. ...................................................................................................1 Fonctions de base. ....................................................................................................2 Le logiciel intégré. ...................................................................................................3 Orientation................................................................................................................4 Étui de transport. ......................................................................................................4 Touches de façade. ...................................................................................................5 Afficheur Braille. .....................................................................................................5 Curseur éclair. ..........................................................................................................5 Clavier. .....................................................................................................................6 Bouton de mise en marche. ......................................................................................6 Roulette de Défilement. ...........................................................................................7 Réinitialisation de l'Apex BT. ..................................................................................8 Synthèse. ..................................................................................................................8 Casque. .....................................................................................................................9 KeySoft. ...................................................................................................................9 Les menus KeySoft. ...............................................................................................11 Une première expérience........................................................................................12 Fonctions générales. ...............................................................................................15 Basculer Entre Deux Tâches. .................................................................................19 Copier et coller du texte. ........................................................................................20 Mode d'apprentissage du clavier. ...........................................................................20 Mode Unimanuel. ...................................................................................................21 Enregistrement avant le débranchement. ...............................................................21 Date et heure. .........................................................................................................22 Configurations de l'utilisateur. ...............................................................................23 Manuel de l'utilisateur. ...........................................................................................24 Et maintenant. ........................................................................................................29 Matériel de l'Apex BT. .......................................................................... 31 La Batterie. .............................................................................................................31 Stockage à Long Terme. ........................................................................................33 Ports de connexion et ports d'extension. ................................................................34 Cartes Secure Digital..............................................................................................35 Périphériques USB. ................................................................................................36 Utilisation d'une visualisation externe. ..................................................................37 Plage tactile pour le lecteur d'écran........................................................................42 Entretien de l'afficheur Braille. ..............................................................................42 Entretien général. ...................................................................................................43 Traitement de texte. ............................................................................. 45 Qu'est ce qu'un traitement de texte.........................................................................45 Braille et texte. .......................................................................................................45 Le menu du Traitement de texte.............................................................................46 Documents dossiers et emplacement mémoire. .....................................................46 ix 3.5 3.6 3.7 3.8 3.9 3.10 3.11 3.12 3.13 3.14 3.15 3.16 3.17 3.18 3.19 3.20 3.21 3.22 3.23 4 4.1 4.2 4.3 4.4 4.5 4.6 4.7 4.8 4.9 4.10 4.11 4.12 4.13 5 5.1 5.2 5.3 5.4 5.5 5.6 5.7 5.8 5.9 5.10 5.11 5.12 5.13 5.14 Ouvrir un document. ..............................................................................................47 Nommer un document. ...........................................................................................48 Créer un document. ................................................................................................49 Lecture d'un document. ..........................................................................................49 Commandes de revue. ............................................................................................54 Le curseur. ..............................................................................................................55 Modes de l'afficheur Braille. ..................................................................................56 Indicateurs de format..............................................................................................57 Édition d'un document. ..........................................................................................62 Ajouter des sauts de page à votre document. .........................................................65 Vérification du nombre de mots et du nom de fichier. ..........................................65 Recherche dans un document. ................................................................................65 Vérifier la position du curseur................................................................................67 Aller à un point donné. ...........................................................................................68 Insérer des signets pour une consultation rapide....................................................68 Le correcteur d'orthographe. ..................................................................................69 Ouvrir des documents sous les formats ASCII et Braille générique. .....................73 Grands documents. .................................................................................................75 Passer d'un document à un autre. ...........................................................................75 Lecteur de livre. ................................................................................... 77 Transcription instantanée en Braille.......................................................................77 Lecture du livre de démonstration..........................................................................77 Commandes des touches de façade pour l'afficheur Braille...................................78 Le curseur de révision. ...........................................................................................79 Commandes de lecture supplémentaires. ...............................................................80 Commandes diverses. .............................................................................................81 Revoir les options d'ouverture de livre...................................................................82 Lire des livres stockés sur d'autres lecteurs............................................................83 Quitter KeyBook. ...................................................................................................85 Bookshare. ..............................................................................................................85 Lecteur de Livre DAISY. .......................................................................................87 Livres Audible. .......................................................................................................93 Livres NIMAS. .......................................................................................................94 Fonctions générales. ........................................................................... 95 Date. .......................................................................................................................96 Heure. .....................................................................................................................96 Niveau de Braille pour la saisie au clavier. ............................................................98 Options de l'afficheur Braille. ................................................................................98 Configuration du clavier. .....................................................................................103 Paramètres de la synthèse vocale. ........................................................................105 Visualisation externe. ...........................................................................................108 Rendez-vous suivant. ...........................................................................................108 Alimentation et état de la batterie. .......................................................................108 Manuel de l'utilisateur. .........................................................................................108 Insertion................................................................................................................109 Répétition et épellation. .......................................................................................110 Ponctuation...........................................................................................................110 Changer de Tâche. ................................................................................................111 x 5.15 5.16 5.17 5.18 6 6.1 6.2 6.3 6.4 6.5 6.6 6.7 6.8 6.9 6.10 6.11 6.12 7 7.1 7.2 7.3 7.4 7.5 7.6 7.7 7.8 7.9 7.10 7.11 7.12 7.13 7.14 7.15 7.16 7.17 7.18 7.19 7.20 8 8.1 8.2 8.3 8.4 8.5 8.6 9 Touches de façade : actives/inactives. .................................................................112 Activer ou Désactiver la Roulette de Défilement. ...............................................112 Changer le volume, la vitesse et la tonalité de la synthèse vocale. ......................112 Éditer un message. ...............................................................................................113 Embosser et imprimer des documents. ............................................. 115 Installation de l'embosseuse ou de l'imprimante. .................................................115 Impression à l'aide du port USB. .........................................................................115 Imprimer à l'aide d'une imprimante connectée au port parallèle. ........................115 Impression à l'aide du port Bluetooth. .................................................................115 Embosser ou imprimer un document. ..................................................................116 Options d'embossage. ...........................................................................................116 Embossage d'un groupe de documents.................................................................117 Configuration de l'embosseuse.............................................................................118 Imprimer un document Braille. ............................................................................120 Test de l'embosseuse. ...........................................................................................121 Liste des paramètres de l'imprimante. ..................................................................122 Test de l'imprimante. ............................................................................................123 Traitement de texte avancé. .............................................................. 125 Description générale.............................................................................................125 Types de documents. ............................................................................................126 Formater un document Braille. ............................................................................126 Formater un document Braille en vue d'une impression. .....................................135 Commandes de bloc. ............................................................................................141 Les modes de déplacement du curseur. ................................................................148 Déplacement au début de la ligne suivante. .........................................................149 Déplacement du curseur sur la prochaine tabulation. ..........................................149 Insertion de l'heure, de la date ou du dernier résultat de la calculatrice...............149 Espaces insécables. ..............................................................................................150 Coller une adresse. ...............................................................................................150 Travailler sur des documents depuis d'autres lecteurs périphériques. .................150 Sauvegarder un document. ...................................................................................151 Quitter un document. ............................................................................................151 Les documents texte. ............................................................................................152 Le Braille informatique. .......................................................................................153 Formater un document texte.................................................................................154 Créer d'autres types de documents. ......................................................................162 Valeurs initiales des paramètres de format dans un document. ...........................163 Caractères étendus. ...............................................................................................163 Calculatrice scientifique. .................................................................... 169 Entrer dans KeyPlus. ............................................................................................169 Saisir un calcul. ....................................................................................................169 Opérations de base. ..............................................................................................171 Opérations Statistiques. ........................................................................................175 Opérations de mémoire. .......................................................................................187 Opérations scientifiques. ......................................................................................189 Agenda. ............................................................................................. 193 xi 9.1 9.2 9.3 9.4 9.5 9.6 9.7 9.8 10 10.1 10.2 10.3 10.4 10.5 10.6 10.7 10.8 10.9 10.10 10.11 10.12 11 11.1 11.2 11.3 11.4 11.5 11.6 11.7 11.8 11.9 11.10 11.11 11.12 11.13 12 12.1 12.2 12.3 12.4 12.5 12.6 12.7 12.8 12.9 12.10 12.11 Entrer dans l'agenda. ............................................................................................193 Le menu KeyPlan. ................................................................................................193 Sélectionner une date. ..........................................................................................193 Fixer des rendez-vous ..........................................................................................196 Rendez-vous périodiques. ....................................................................................198 Consulter un rendez-vous.....................................................................................202 Modifier un rendez-vous existant.........................................................................206 Embossage et impression. ....................................................................................208 Carnet d'adresses. ............................................................................. 209 Ajouter une adresse. .............................................................................................210 Rechercher une adresse. .......................................................................................212 Suppression d'un enregistrement. .........................................................................214 Copier un enregistrement. ....................................................................................214 Insertion d'une adresse dans un document. ..........................................................214 Embosser des adresses. ........................................................................................215 Impression d'adresses. ..........................................................................................217 Les modèles. .........................................................................................................217 Copier des adresses. .............................................................................................219 Sélection d'un Carnet d'adresses. .........................................................................221 Créer un Carnet d'adresses. ..................................................................................222 Utilisation de KeyList pour manipuler des bases de données. .............................223 Courrier électronique. ........................................................................ 225 Que peut faire Keymail. .......................................................................................225 Menu KeyMail .....................................................................................................226 Écrire un courriel..................................................................................................227 Relever le courriel. ...............................................................................................227 Lire un courriel. ....................................................................................................227 Avant de commencer............................................................................................227 Correction d'erreurs de saisie. ..............................................................................228 Écrire un Courriel. ................................................................................................229 Signatures de Courriel. .........................................................................................230 Joindre un fichier à un message. ..........................................................................230 Lire les courriels. ..................................................................................................231 Envoyer et recevoir des courriels. ........................................................................240 Options de configuration. .....................................................................................241 Navigateur Internet. ........................................................................... 247 Se connecter au World Wide Web. ......................................................................247 Passer à un autre logiciel de KeySoft. ..................................................................247 Se connecter. ........................................................................................................248 Navigation. ...........................................................................................................249 Autres éléments de page.......................................................................................252 Aller d'une page vers une autre ou d'un site à un autre. .......................................252 Passer à un autre logiciel de KeySoft. ..................................................................253 Gestion de page. ...................................................................................................253 Gestion D’Application. ........................................................................................255 Favoris. .................................................................................................................258 Tableaux. ..............................................................................................................260 xii 12.12 12.13 12.14 13 13.1 13.2 13.3 13.4 13.5 13.6 13.7 13.8 13.9 13.10 13.11 13.12 14 14.1 14.2 14.3 14.4 14.5 14.6 14.7 14.8 14.9 14.10 14.11 14.12 14.13 14.14 14.15 14.16 14.17 14.18 14.19 14.20 15 15.1 15.2 15.3 15.4 15.5 15.6 15.7 15.8 15.9 Historique. ............................................................................................................260 Télécharger un fichier. .........................................................................................262 Comment télécharger un fichier. ..........................................................................263 Messagerie Instantanée. ................................................................... 265 Réglage des Options de la Messagerie Instantanée..............................................265 Ouvrir une Session de Messagerie Instantanée. ...................................................265 Conversation Initiée par l'utilisateur. ...................................................................266 Conversation Initiée par la Réception d'un Message Instantané. .........................266 Changer l'état de Disponibilité. ............................................................................267 Changer Action lorsque l'état de Disponibilité Change. ......................................267 Changer Action Lorsqu'un Message Survient. .....................................................267 Ajouter un Contact. ..............................................................................................267 Revoir l'Information d'un Contact. .......................................................................268 Supprimer un Contact. .........................................................................................268 Renommer un Contact de Messagerie Instantanée. .............................................268 Changer le Filtre de la Liste de Contact (en ligne, par type, etc.). .......................268 Connectivité. ...................................................................................... 269 Comprendre le concept de la connectivité. ..........................................................270 Configurations de connexion. ..............................................................................270 Menu Connectivité. ..............................................................................................271 Utiliser une connexion sans fil. ............................................................................272 Options de configuration sans fil. ........................................................................275 Connexions via un modem ou un réseau local. ....................................................275 Informations sur la connexion active. ..................................................................279 Passer en revue une configuration de connexion existante. .................................280 Définitions des termes. .........................................................................................281 Résolution de problème........................................................................................282 Coupe-feu. ............................................................................................................282 Bluetooth. .............................................................................................................282 Accéder au réseau à l'aide de l'Apex BT. .............................................................285 Accéder au réseau par la suite. .............................................................................285 Accéder au réseau pour la première fois. .............................................................286 Terminologie utilisée dans les réseaux. ...............................................................287 ActiveSync ...........................................................................................................288 KeySync. ..............................................................................................................294 Synchronisation de l'Agenda. ...............................................................................304 Synchronisation de fichiers. .................................................................................304 Gestionnaire de Fichiers. ................................................................... 307 Sélection de fichiers, de dossiers et de lecteurs. ..................................................308 Vérifier le nom d'un dossier ou d'un fichier. ........................................................308 L'option Parcourir les fichiers ..............................................................................309 Convertir un fichier PDF ......................................................................................310 Fichiers Zip. .........................................................................................................311 Gestionnaire de Dossiers. .....................................................................................312 Ouvrir un fichier à partir du Gestionnaire de fichier............................................314 Changer l'ordre des fichiers dans une liste. ..........................................................314 Sélectionner Plusieurs Fichiers. ...........................................................................315 xiii 15.10 15.11 15.12 15.13 15.14 15.15 15.16 15.17 15.18 15.19 15.20 16 16.1 16.2 16.3 16.4 16.5 16.6 16.7 16.8 17 17.1 17.2 17.3 17.4 17.5 17.6 17.7 17.8 18 18.1 18.2 18.3 18.4 18.5 18.6 18.7 19 19.1 19.2 19.3 19.4 19.5 19.6 19.7 19.8 Copier un fichier. .................................................................................................316 Effacer un fichier..................................................................................................317 Renommer un fichier............................................................................................317 Déplacer un fichier. ..............................................................................................318 Protection de fichier. ............................................................................................318 Groupes de fichiers et caractères génériques. ......................................................319 Qu'est-ce qu'un répertoire.....................................................................................320 Créer, renommer ou effacer des sous-répertoires. ...............................................321 Traduction de fichier ............................................................................................324 Menu traduction ...................................................................................................324 Importer un fichier ...............................................................................................324 Menu utilitaires. .................................................................................. 335 Sauvegarde ou restauration de fichiers. ...............................................................335 Dictionnaire de prononciation. .............................................................................338 Date et Heure........................................................................................................340 Programmes d'application. ...................................................................................341 Options diverses. ..................................................................................................341 Gestion des produits logiciels. .............................................................................342 Sécurité .................................................................................................................342 Installation de nouvelles versions KeySoft. .........................................................343 Centre multimédia. ............................................................................. 345 Lecteur média. ......................................................................................................345 Audio en continu. .................................................................................................347 Contrôle du volume. .............................................................................................348 Fichiers de liste d'écoute (playlist). ......................................................................348 Information sur le fichier média. ..........................................................................349 Changement de tâche. ..........................................................................................350 Enregistrement audio. ..........................................................................................350 Radio FM .............................................................................................................356 Gestionnaire de base de données. .................................................... 359 Menu KeyBase. ....................................................................................................360 Exporter des données. ..........................................................................................368 Créer une nouvelle base de données. ...................................................................369 Ordres de tri..........................................................................................................376 Nom de l'enregistrement. .....................................................................................378 Nom de la base de données associée. ...................................................................379 Gestion de fichier de base de données. ................................................................381 Jeux d'aventure.................................................................................. 383 Commencer une partie. ........................................................................................385 Entrer des commandes. ........................................................................................386 Quitter une partie..................................................................................................388 Sauvegarder la partie. ...........................................................................................388 Lecture des actions précédentes. ..........................................................................389 La ligne de statut. .................................................................................................390 Le mode des touches unique. ...............................................................................391 Télécharger d'autres jeux......................................................................................391 xiv 19.9 19.10 19.11 19.12 19.13 19.14 20 20.1 20.2 20.3 20.4 20.5 20.6 20.7 20.8 20.9 20.10 20.11 20.12 20.13 20.14 Sélectionner des jeux pour les enfants. ................................................................391 Jeux disponibles gratuitement. .............................................................................391 Jeux commerciaux................................................................................................392 Astuces et solutions. .............................................................................................392 Ressources Internet. .............................................................................................392 Histoire des jeux d'aventure en mode texte. .........................................................393 Résumé des commandes. ................................................................. 395 Commandes générales. .........................................................................................395 Traitement de texte. ..............................................................................................400 Lecteur de livres. ..................................................................................................408 Calculatrice. .........................................................................................................412 Agenda. ................................................................................................................419 Carnet d'adresses. .................................................................................................425 Courrier électronique. ..........................................................................................427 Gestionnaire de base de données..........................................................................430 Jeux d'aventure. ....................................................................................................433 Caractères Unicode. .............................................................................................434 Navigateur Internet...............................................................................................435 Messagerie Instantanée (chat). .............................................................................439 Chronomètre. ........................................................................................................439 Lecteur média. ......................................................................................................440 Appendix A Réglages de l'utilisateur. ........................................................ 445 Appendix B Information sur Bookshare. .................................................... 447 Appendix C Résoudre une panne. ............................................................ 449 Appendix D Liste de référence du Braille informatique. ............................ 451 Appendix E Garantie du Fabricant. ........................................................... 497 Index 499 xv 1 Démarrage. Veuillez noter que l'information se trouvant dans ce manuel de l'utilisateur est valide pour le preneur de notes Apex BT, avec ou sans afficheur braille. Cependant, pour les modèles qui ne comportent pas d'afficheur braille, veuillez ne pas tenir compte des mentions concernant l'afficheur braille ou les touches de façade. Bienvenue dans le monde de l'Apex BT, un preneur de notes personnel innovant, conçu par HumanWare. L'Apex BT est équipé d'un clavier Braille, d'un afficheur Braille et d'une synthèse vocale d'excellente qualité. C'est un ensemble puissant contenant de nombreux logiciels et périphériques fonctionnant sous le système d'exploitation Windows CE que vous pouvez emporter vraiment partout! Cette partie du manuel vous les décrit en détails. 1.1 Contenu du carton. Déballez consciencieusement votre Apex BT, stockez la boîte en cas de nécessité. Votre Apex BT contient les éléments suivants: Preneur de notes Apex BT; Adaptateur secteur; Sac de transport léger; Casque d'écoute; Câble USB; Adaptateur Câble série USB; Guide de démarrage imprimé; Résumé des commandes imprimé et embossé en Braille; Didacticiel audio sur CD; Logiciel PC pour la famille des Apex sur CD-ROM d'accompagnement pour l'Apex BT. 1.1.1 Éléments en options. Le guide d'utilisation en version imprimée et en Braille. Ententes de maintenance du logiciel. Modem externe USB. Erreur ! Utilisez l'onglet Accueil pour appliquer Heading 1 au texte que vous souhaitez faire apparaître ici.-1 1.2 Fonctions de base. L'Apex BT est un assistant numérique personnel équipé d'un clavier ergonomique Braille, un afficheur Braille et une roulette de défilement. Les cellules de l'afficheur sont composées de 8 points pour permettre l'affichage Braille 6 points ou 8 points. Chaque cellule Braille dispose d'un curseur éclair. Quatre touches de façade sur le devant de l'Apex BT complètent l'afficheur Braille et fournissent des commandes de navigations très pratiques. Vous trouverez aussi une prise de sortie audio pour brancher des écouteurs ainsi qu'une prise d'entrée pour un microphone. Un port VGA se trouve à l'arrière de l'appareil. L'Apex BT est aussi équipé d'une synthèse vocale pouvant être utilisée en conjonction avec l'afficheur Braille ou toute seule. L'Apex BT fonctionne avec du courant alternatif ou sur batterie interne. Des indications sur l'état de la batterie et du chargeur sont données sur l'afficheur Braille et sont annoncées. L'Apex BT dispose de ports USB 2.0 client et hôte, d'un émetteur-récepteur de données Bluetooth, d'un port Wi-Fi et d'un port Ethernet. L'Apex BT est muni d'une mémoire Flash de 8 Go afin de conserver les informations de façon illimitée même si la batterie tombe à plat. La prise pour carte Secure Digital (SD) vous permet d’ajouter une capacité de stockage additionnelle et les 3 ports USB hôte peuvent être utilisés pour connecter des appareils tels que des claviers, des embosseuses, des imprimantes, des lecteurs de carte, des disques durs externes et des clés USB. Pour obtenir plus de renseignements sur les appareils compatibles, veuillez visiter notre site Web à www.humanware.com. Erreur ! Utilisez l'onglet Accueil pour appliquer Heading 1 au texte que vous souhaitez faire apparaître ici.-2 1.3 Le logiciel intégré. Le logiciel intégré, appelé KeySoft, fonctionnant avec le système d'exploitation Windows CE, a été spécialement développé pour les personnes déficientes visuelles. KeySoft comprend les applications suivantes : Un traitement de texte, KeyWord, très puissant et extrêmement simple à utiliser. KeyWord comporte la plupart des commandes d'un traitement de texte que l'on peut trouver sur un ordinateur, taille de fichier illimitée, recherches, remplacement de chaîne, opération de copier-coller, épellation, importation et exportation de fichier au format Microsoft Word. Un programme de courrier électronique, KeyMail, vous permettant d'envoyer et de recevoir des courriels. KeyMail fonctionne en utilisant une connexion standard. Il est aussi possible d'envoyer et de recevoir des fichiers attachés. Un navigateur Internet appelé KeyWeb vous permet de faire des recherches et de naviguer sur le World Wide Web ainsi que de lire des documents enregistrés sous le format html. Un logiciel de messagerie instantanée appelé KeyChat qui vous permet d'envoyer et recevoir des messages instantanés. Un Lecteur Média qui lit toute une gamme de fichiers de format audio et qui vous permet d’enregistrer et d’écouter des notes vocales. Il est aussi équipé d’un récepteur FM vous permettant d’écouter la radio, de syntoniser des stations radiophoniques automatiquement et de prérégler plusieurs stations. Un agenda / calendrier appelé KeyPlan. Il est possible de programmer des alarmes qui réveilleront l'Apex BT même si celui-ci est éteint. Un carnet d'adresses, appelé KeyList, permettant de gérer tous les contacts et de rechercher des informations de façon très simple. Les adresses peuvent être copiées dans vos lettres et vos courriels. Un outil de synchronisation appelé KeySync qui fonctionne de concert avec KeyPlan et KeyList pour maintenir les enregistrements à jour avec MS Outlook sur un ordinateur. Une calculatrice scientifique, appelée KeyPlus, incluant les fonctions trigonométriques. De l'aide est fournie pour la notation mathématique française unifiée, européenne et québécoise. Un lecteur de document, appelé KeyBook, permettant de lire des livres Braille ou électroniques dans tous les formats texte, Microsoft Word et Daisy. Les livres ouverts par KeyBook sont protégés d'une édition accidentelle. Un programme d'apprentissage du clavier afin d'apprendre la disposition du clavier et les raccourcis du clavier. Un gestionnaire de fichiers, permettant la gestion des dossiers et de copier, renommer, protéger, détruire ou traduire les fichiers. Un programme de synchronisation appelé ActiveSync, permettant d'afficher et de gérer la structure de l'Apex BT sur un ordinateur travaillant sous Microsoft Windows. Un gestionnaire de bases de données, KeyBase, qui vous permet de conserver toute une variété d’informations telles que la liste de vos CD, vos recettes, les informations sur vos comptes bancaires, etc. 9 bases de données différentes sont incluses dans KeyBase. Si vous ne trouvez pas exactement ce dont vous avez besoin à partir de la liste des bases de données fournies, vous pouvez en créer une ou en modifier une déjà existante. Une application qui vous permet de jouer à des jeux d'aventure textuels aussi appelés fiction interactive. Vous devez entrer du texte et en lire pour jouer à ces jeux. Un Terminal Braille qui permet à l'Apex BT d'agir à titre d'afficheur Braille et de clavier pour les ordinateurs qui exécutent une revue d'écran telle que Window-Eyes ou JAWS. Erreur ! Utilisez l'onglet Accueil pour appliquer Heading 1 au texte que vous souhaitez faire apparaître ici.-3 Une horloge, un calendrier et un chronomètre. L'option Client réseau vous permet d'utiliser la connexion entre l'Apex BT et le réseau pour accéder au réseau à partir de l'Apex BT. Vous pouvez basculer rapidement entre les fonctions de KeySoft afin de transférer des informations entre les différents programmes. KeySoft possède un traducteur du Braille en texte et inversement pour permettre de charger un document texte et de le traduire en Braille (grade 1) ou en Braille abrégé (grade 2) et vice versa. Il est aussi possible de brancher un moniteur directement dans le port VGA de l'Apex, éliminant le besoin d'avoir un ordinateur. Un enseignant, parent ou collègue voyant peut ainsi voir en temps réel le travail fait sur l'Apex. De plus, une application appelée KeyView vous permet de brancher l'Apex à un ordinateur dans le but de pouvoir afficher le contenu de l'Apex directement à l'écran de l'ordinateur. À l'aide de KeyView, une personne voyante peut voir en direct le travail effectué sur l'Apex BT, incluant l'affichage du Braille sur l'afficheur Braille et une traduction instantanée du Braille en texte. KeyView offre une interface transparente entre la personne qui lit l'imprimé et celle qui lit le Braille. Les informations peuvent être transférées entre l'Apex BT et un ordinateur PC ou Apple Macintosh ou des équipements spécialisés tels qu’un numériseur. Les codes Braille suivants sont pris en charge par l'Apex BT : Braille anglais américain (É.-U.), Braille britannique (UK), Braille australien, Braille britannique 2004 (UK 2004), Braille anglais unifié (UEB), Braille français unifié (BFU), Braille français (France) et canadien français. Le Braille informatique est aussi disponible pour une interaction directe avec les codes imprimés. Les langues suivantes sont prises en charge : anglais, espagnol allemand et italien. L'Apex BT a un mode d'entrée pour les gens ayant seulement l'usage d'une main. 1.4 Orientation. L'Apex BT est fourni dans un étui de transport portefeuille, léger en cuir. Pour l'ouvrir soulevez le rabat du côté avant. Repliez l'étui pour pouvoir vous servir de l'Apex BT Vous trouverez quatre touches situées à l'avant de l'Apex BT , ce sont les touches de façade. Placez l'Apex BT avec ces touches face à vous. Vous pouvez vous servir de l'Apex BT même s'il est dans son étui de transport. 1.5 Étui de transport. Afin de retirer l'Apex de son étui de transport, veuillez suivre les étapes suivantes: 1. Sur une surface plate, ouvrir l'étui en soulevant le rabat au devant de l'appareil. Ne pas replier sous l'appareil. 2. Soulever le rabat de velcro sur le côté droit de l'appareil. 3. Détacher l'attache velcro située dans le coin arrière droit. Ceci vous permet d'ouvrir le coin, vous donnant ainsi accès à l'appareil. 4. Retirer l'appareil délicatement de l'étui. Pour remettre l'appareil dans son étui: 1. Tenir l'appareil avec la main droite tout en maintenant le rabat du côté droit de l'étui ouvert avec votre main gauche. 2. Glisser l'Apex dans l'étui et fermer le rabat du côté droit et attacher l'attache velcro dans le coin arrière droit. 3. Vous pouvez fermer le rabat supérieur si vous ne comptez pas utiliser l'Apex. Erreur ! Utilisez l'onglet Accueil pour appliquer Heading 1 au texte que vous souhaitez faire apparaître ici.-4 Important: Il y a des aimants dans le rabat supérieurs. Ne pas déposer des cartes de crédits sur le rabat. 1.6 Touches de façade. Les quatre touches face à vous sont normalement faites pour fonctionner avec vos pouces, nous les appelons touches de façade pour les différencier des touches du clavier principal. Elles sont utilisées conjointement avec l'afficheur Braille pour lire et naviguer dans les menus et les listes. Elles peuvent être utilisées avec vos pouces sans déplacer vos doigts de l'afficheur Braille. Ceci est décrit dans la partie suivante. Les touches de façade peuvent être configurées pour les droitiers ou pour les gauchers. Vous pouvez aussi créer un jeu de touches spécifiques pour correspondre à vos préférences personnelles comme nous le verrons dans la section 5.4.15 Configuration des touches de façade. Le réglage d'usine est pour droitier. Pour activer ou désactiver les touches de façades, veuillez consulter la section 5.15 Touches de façade : actives/inactives. Les touches de façade sont nommées comme suit : PRÉCÉDENT (revient au menu précédent), RECUL, AVANCE, SUIVANT (ouvre un menu). Dans la configuration droitière les fonctions des touches sont mentionnées de gauche à droite avec PRÉCÉDENT à gauche et SUIVANT à droite. Pour les gauchers la configuration des fonctions est établie dans l'ordre inverse avec PRÉCÉDENT sur la droite et SUIVANT sur la gauche. 1.7 Afficheur Braille. Si vous mettez vos pouces sur les touches de façade et laissez tomber vos autres doigts sur le dessus de l'Apex BT, ils seront positionnés sur l'afficheur Braille. L'afficheur Braille électronique comprend trente-deux cellules Braille composées chacune de huit picots identiques qui permettent d'écrire n'importe quel symbole Braille. Chaque point de l'afficheur Braille est, en fait, un picot contrôlé électroniquement. Pour montrer un point le picot se lève, en revanche le picot est baissé lorsqu'il n'y a aucun point. Lorsque l'afficheur est éteint, tous les points sont surélevés légèrement et un peu spongieux au toucher. L'afficheur Braille peut être rafraîchi, vous pouvez vous en servir pour écrire et réécrire de façon répétitive. 1.8 Curseur éclair. Si vous déplacez vos doigts sur une cellule Braille, vous remarquerez une petite bande molle et recourbée au-dessus de la cellule avec une crête verticale surélevée traversant son centre. Ceci est le curseur éclair de la cellule Braille. C'est très utile pour modifier un document. Dans le traitement de texte KeyWord, par exemple, quand vous appuyez sur un curseur éclair, le curseur s'associe à la cellule. Vous pouvez ensuite modifier le caractère affiché sur cette cellule, le cas échéant. Ceci est décrit dans la section 3. Le curseur éclair peut aussi être utilisé pour choisir un menu ou un sous-menu. Erreur ! Utilisez l'onglet Accueil pour appliquer Heading 1 au texte que vous souhaitez faire apparaître ici.-5 1.9 Clavier. Vous trouverez le clavier Braille sur le dessus de l'Apex BT. Il est comme un clavier Braille classique, avec huit boutons et une barre d'espace. Les deux boutons supplémentaires sur les extrémités de droite et de gauche sont pour vos petits doigts. Le bouton de gauche est appelé ÉCHAPPEMENT ou RETOUR ARRIÈRE ou bien parfois le point 7. Le bouton de droite est appelé ENTRÉE ou le point 8. ESPACE est à sa place habituelle. Dans ce manuel, les boutons sont décrits de la façon suivante. L'instruction : Tapez H, vous demande d'appuyer sur les touches pour taper la lettre H, qui sont les points 1, 2 et 5, puis de les relâcher. Cette instruction peut aussi être présentée comme : Points 1-2-5. L'ordre dans lequel vous appuyez sur les touches n'importe pas. Le caractère s'inscrit lorsque vous relâchez la pression sur les touches. Vous rencontrerez aussi des instructions comme : « appuyez sur ESPACE avec H. Cela signifie que vous devez appuyer sur la barre d'espace en même temps que les touches 1-2-5. Cela peut d'abord vous sembler étrange, parce que vous êtes probablement habitué à vous servir seulement de la barre d'espace pour créer un espace entre des mots. Dans KeySoft, la barre d'espace peut aussi servir à faire un espace, mais en plus, elle est utilisée en combinaison avec d'autres touches afin d'obtenir plusieurs commandes différentes. De la même façon les touches RETOUR ARRIÈRE et ENTRÉE peuvent être utilisées de manière isolée ou en combinaison avec d'autres touches. 1.10 Bouton de mise en marche. Depuis la façade de l'Apex BT, déplacez votre main le long du côté gauche, jusqu'à l'arrière de l'Apex BT. Vous y trouverez un interrupteur basculant. Pour allumer l'Apex BT appuyez vers l'avant sur cet interrupteur. Un message de mise en marche est affiché, son contenu dépend de la position où l'Apex BT se trouvait la dernière fois que vous l'avez éteint. Appuyez de nouveau sur ce même interrupteur, vers l'arrière cette fois, pour éteindre l'Apex BT. Chaque fois que vous allumez l'Apex BT, vous retrouverez le logiciel positionné au même endroit que lorsque vous l'avez éteint. Si vous n'êtes pas sûr que l'Apex BT est hors tension, vérifiez la position du bouton. Si vous n'utilisez pas l'Apex BT pendant environ 10 minutes, il se met automatiquement en veille (mode hibernation), état dans lequel la consommation électrique est identique à celle lorsque l'Apex BT est éteint. L’appui de n'importe quelle touche met fin au mode hibernation. Si vous voulez activer l'afficheur Braille sans tapez un caractère, appuyez sur la touche RETOUR ARRIÈRE avec ENTRÉE. Si votre Apex BT vous signale que votre batterie est faible, ou s'il ne s'allume pas, vous devez brancher l'adaptateur secteur. La prise femelle de branchement est placée sur le côté droit vers l'arrière de l'Apex BT. Repérez la prise femelle vers l'arrière du côté droit puis la petite prise mâle au bout du cordon de l'adaptateur secteur. Branchez l'adaptateur secteur dans une prise murale. Le message " Adaptateur recharge de la batterie. secteur branché " s'affiche pour confirmer la Lorsque l'appareil est allumé, un voyant de couleur ambre s'allume à l'arrière de l'Apex. Si le cordon d'alimentation est branché à l'appareil et la pile se recharge, le voyant de couleur ambre clignotera. Le voyant s'éteindra lorsque vous fermerez l'appareil. Si l'Apex BT ne s'allume pas, attendez 30 secondes et réessayez de l'allumer. S'il ne s'allume toujours pas alors appuyez sur le bouton de réinitialisation. L'Apex BT émet immédiatement des signaux sonores pour confirmer qu'il a été réinitialisé. Après environ 10 secondes KeySoft annonce un message, et reprend au menu Principal. Erreur ! Utilisez l'onglet Accueil pour appliquer Heading 1 au texte que vous souhaitez faire apparaître ici.-6 1.11 Roulette de Défilement. La roulette de défilement vous permet d'effectuer certaines actions de façon intuitive sans avoir à utiliser le clavier Braille. Vous trouverez dans cette section une description générale de son utilisation. La roulette de défilement a aussi des fonctions spécifiques pour certaines applications. Les différentes fonctions de la roulette de défilement sont décrites dans le Résumé des Commandes. La roulette de défilement se trouve au milieu de la face supérieur Elle se trouve entre les points 1 et 4, au dessus de la barre d'espacement. La Roulette de défilement est en fait une combinaison de trois composantes: les touches fléchées, la roulette et le bouton du centre. 1.11.1 Touches Fléchées Les touches fléchées sont en fait un seul bouton circulaire entourant la roulette. Il y a quatre repères: haut, bas, gauche, droite. Chacun de ces repères est un bouton. Utilisation générale des touches fléchées Dans les menus, listes, à l'invite nom de dossier et dans la liste des dossiers, la flèche vers le haut agit comme la commande Échappement (Espace avec E). Dans les menus, listes, à l'invite nom de dossier et dans la liste des dossiers, la flèche vers le bas lance l'aide contextuelle (Espace avec H). La flèche gauche vous retourne au début des menus et listes. (Espace avec L). La flèche droite vous amène à la fin des menus et listes. Espace avec les points 4-5-6. 1.11.2 Roulette La roulette a 6 lignes en relief. Utilisez votre doigt pour effectuer une rotation dans le sens horaire ou antihoraire. La roulette a été conçue de façon à permettre une navigation incrémentée. Elle tourne par petit saut pour permettre une sélection précise. Utilisation Générale de la roulette Dans les menus, listes, et dans la liste des dossiers, une rotation antihoraire vous déplace vers l'arrière. À l'invite du nom du dossier, vous accéderez à la liste des lecteurs. (Touche de façade Recul) Dans les menus, listes, et dans la liste des dossiers, une rotation horaire vous déplace vers l'avant À l'invite du nom du dossier, vous accéderez à la liste des dossiers. (Touche de façade Avance) Veuillez noter que dans certaines applications, vous pouvez basculer entre différents niveaux de navigation en appuyant sur la flèche du bas. Erreur ! Utilisez l'onglet Accueil pour appliquer Heading 1 au texte que vous souhaitez faire apparaître ici.-7 1.11.3 Bouton du Centre Le bouton du centre se trouve au milieu de la roulette. Utilisation Générale du bouton du centre Dans les menus, listes, à l'invite du nom du dossier et dans la liste des dossiers, le bouton du centre agit comme la touche Entrée. (Point 8) 1.12 Réinitialisation de l'Apex BT. Le bouton de réinitialisation est placé juste derrière le bouton de mise en marche. Le bouton de réinitialisation est enfoncé afin d'éviter une remise à zéro accidentelle, donc il faut utiliser un objet pointu pour appuyer dessus. Les détails pour la réinitialisation de l'Apex BT sont donnés en contexte tout au long de ce manuel. Ce sujet est traité en détail dans l’annexe C Résoudre une panne. Les différentes réinitialisations sont aussi décrites dans les rubriques Réinitialisation de l’index en ligne. 1.13 Synthèse. Vous pouvez écouter l'Apex BT grâce au haut-parleurs stéréo ou par le biais du casque d'écoute. Si le casque est branché, les haut-parleur seront automatiquement mis hors service. La première prise que vous sentez lorsque vous déplacez votre main sur le côté gauche de l'appareil est la prise du casque. La seconde prise est utilisée pour le microphone. L'appareil ou les périphériques ne seront pas endommagés si la mauvaise prise est utilisée. Veuillez noter que des points tactiles sont placés au-dessus et en-dessous de la prise du casque. Pour augmenter le volume appuyez sur la touche ENTRÉE avec le point 4. Pour augmenter le volume de façon graduelle maintenez la touche ENTRÉE enfoncée et appuyez plusieurs fois sur point 4. Pour diminuer le volume faites ENTRÉE avec le point 1. La synthèse vocale est complémentaire de l'afficheur Braille. Vous pourriez préférer l'afficheur Braille pour lire un texte ou pour avoir accès à des notes pendant une réunion ou bien la synthèse vocale pour la lecture de plus longs documents comme des romans. Pour obtenir plus d'information, veuillez consulter la section 5.4.1 Activer ou désactiver l'afficheur Braille et la section 5.6.1 Allumer et éteindre la synthèse vocale. 1.13.1 Changer la langue de la synthèse vocale. Vous pouvez changer instantanément la langue de la synthèse vocale dans le traitement de texte, le navigateur Internet, le courrier électronique, les boîtes de dialogue, les invites de sélection de fichiers. Cette fonction est utile si vous avez un document à lire et que vous souhaitez changer la langue de la synthèse vocale. Vous pouvez basculer entre le français, l'anglais et Auto. Si vous sélectionnez Auto, la langue de la synthèse vocale changera selon les codes de langues de votre document s'il y a lieu et également en fonction des paramètres de langue de KeySoft. S'il n'y a pas de codes de langues, vous pouvez choisir Anglais ou Français. La commande pour basculer le changement de langue est ESPACE avec les points 1-3-4-6-7-8. Erreur ! Utilisez l'onglet Accueil pour appliquer Heading 1 au texte que vous souhaitez faire apparaître ici.-8 1.14 Casque. Pour vous servir du casque, mettez les écouteurs dans vos oreilles et placez le volume à un niveau confortable. Ajustez le volume pour obtenir un niveau sonore correct lorsque la synthèse fonctionne. Vous pouvez aussi utiliser toute une gamme de casques de marques populaires. 1.15 KeySoft. L'apprentissage de l'utilisation de l'Apex BT est facile car l'interface utilisateur est très cohérente. Les manipulations sont semblables dans les différentes parties de KeySoft. Cette section explique les concepts derrière le fonctionnement de KeySoft. 1.15.1 Messages d'aide. A n'importe quel moment dans KeySoft vous pouvez obtenir l'information sur les options qui sont disponibles. Pour les obtenir, appuyez sur ESPACE avec H. KeySoft ouvre l'aide " contextuelle ", ce qui signifie que l'on vous donne seulement les options appropriées à votre situation actuelle. N'oubliez pas d'appuyer sur ESPACE avec H pour l'aide quand vous en avez besoin. Il n'affecte pas votre travail et après la lecture du message, vous vous retrouverez à l'endroit où vous étiez avant d'entrer dans l'aide. Lorsque le programme d'aide est utilisé pour parcourir une liste de commandes disponibles, vous pouvez exécuter la commande affichée en appuyant sur ENTRÉE. Pour vous déplacez dans un message d'aide sur l'afficheur Braille utilisez AVANCE et pour revenir en arrière utilisez RECUL. Vous pouvez choisir le niveau de Braille pour afficher les messages d’aide. Le Braille abrégé est choisi par défaut. Pour sélectionner un autre niveau de Braille et pour changer cette configuration initiale allez à la section 5.4.6 Niveau de Braille pour la lecture. Niveau de Braille préféré pour la lecture. 1.15.2 Messages. Chaque fois que KeySoft a besoin d'une commande, un message bref apparaît. Le message indique ce qu'il faut faire. Si vous n'êtes pas certain de votre demande, appuyez sur ESPACE avec H pour obtenir des suggestions grâce aux messages d'aide de KeySoft. L'Apex BT vous indique ces messages en Braille, ou à l'aide de la synthèse vocale, ou à l'aide des deux. À la sortie d'usine l'Apex BT est configuré avec le fonctionnement de l'afficheur Braille et de la synthèse vocale. La description suivante suppose que les deux soient actifs. Vous pouvez donc lire l'afficheur Braille ou écouter la synthèse ou faire les deux. Dans ce manuel quand nous disons que l'Apex BT " indique un message " nous voulons dire que le message est écrit sur l'afficheur Braille et qu'il est annoncé. Vous remarquerez que le message apparaissant sur l'afficheur Braille est souvent plus court que la version du message entendue qui se trouve dans ce Manuel de l'utilisateur. Par exemple, l'Apex BT annoncera, " Nom du dossier? Appuyez sur ENTRÉE pour Général ". KeySoft affiche : " Nom du dossier? Général ". Vous pouvez désactiver l'une ou l'autre des sorties; veuillez consulter la section 1.18.1 Allumer et éteindre l'afficheur Braille et la section 1.18.2 Allumer et éteindre la synthèse vocale. Erreur ! Utilisez l'onglet Accueil pour appliquer Heading 1 au texte que vous souhaitez faire apparaître ici.-9 1.15.3 La lecture de messages sur l'afficheur Braille. Généralement le message est identique en Braille et en vocal. Parfois il y a de légères différences parce que le Braille ne peut pas retranscrire exactement la même chose que la synthèse vocale. Mais aussi, parce que l'écran Braille a une longueur limitée, l'affichage Braille est limitée au nombre de mots entiers contenus sur l'afficheur. Si un message est plus long que l'afficheur Braille ou si vous êtes en train de lire un long passage Braille, vous pouvez faire défiler l'écran pour voir le groupe de mots suivant en appuyant sur AVANCE. Dans la description suivante il est acquis que pour lire un message complet vous ferez défiler l'écran. Rappelez-vous que vous pouvez aussi revenir en arrière avec le bouton RECUL. Pour aider à la lecture des longs messages, vous pouvez appuyer sur PRÉCÉDENT avec RECUL pour déplacer l'afficheur Braille d'un mot vers la gauche. Lorsque vous appuyez sur PRÉCÉDENT avec AVANCE, l'afficheur braille est déplacé d'un mot vers la droite. Vous pouvez retourner au message précédent en appuyant sur PRÉCÉDENT à tout moment. 1.15.4 Réécouter un message vocal. Si vous n'entendez pas un message à la première lecture, ne vous faites pas de souci. Vous pouvez le réécouter en appuyant sur la touche ESPACE avec R. 1.15.5 Arrêt des messages. KeySoft donne des messages vocaux pour vous aider à apprendre le fonctionnement. Pour supprimer ces messages qui ralentissent un utilisateur expérimenté, appuyez sur une touche, le message sera automatiquement interrompu. 1.15.6 Menus. KeySoft emploie une série de « menus » afin de fournir un accès rapide et facile à de nombreuses fonctions complexes. Chaque menu contient une liste d'options dans laquelle on peut faire un choix. Par exemple, le menu Principal vous permet de choisir le traitement de texte, l'agenda, le carnet d'adresse etc. Le choix des sous-menus est décrit dans la section 1.26.4 Examen du menu Principal. Plusieurs des fonctions les plus souvent utilisées sont aussi disponibles via des combinaisons de touches de raccourci. Elles sont données en contexte tout au long de ce manuel et dans le chapitre Résumé des commandes. 1.15.7 Quitter l'activité courante. Une autre commande utilisée dans KeySoft est celle de sortir de ce que vous faites pour revenir à l'option précédente. Vous pouvez le faire en appuyant sur ESPACE avec E, en particulier quand vous utilisez le clavier ou par PRÉCÉDENT lorsque vous utilisez l'afficheur Braille. 1.15.8 Accès instantané. Vous pouvez passer d'une tâche à une autre par une simple commande. Par exemple, vous pouvez passer du traitement de texte à l'agenda et retourner ensuite au même point dans votre document. Pour plus d'explications sur la façon de le faire, consultez la section 1.19 Basculer Entre Deux Tâches. Erreur ! Utilisez l'onglet Accueil pour appliquer Heading 1 au texte que vous souhaitez faire apparaître ici.-10 1.15.9 Documents Braille. KeySoft suppose que vous voulez créer des documents Braille, ce qui correspond au choix suggéré. Vous avez aussi l'option de générer directement un document en format texte. 1.16 1.16.1 Les menus KeySoft. Structure. Le point d'entrée sur KeySoft est le menu Principal, celui-ci contient 17 articles. Vous pouvez tous les afficher à tour de rôle et en sélectionner un. Une fois votre sélection effectuée, un autre menu est habituellement affiché. Le système peut s'étendre à trois ou quatre niveaux de sous-menu. Cette structure est un aspect important de KeySoft. Les articles sont groupés ensemble pour en faciliter la recherche. La gamme de toutes les fonctions peut être trouvée depuis le menu Principal. Par exemple, si vous commencez au menu Principal et choisissez l'option du Traitement de texte, KeySoft vous présente le menu de KeyWord. Il contient les sous-menus suivants : " Créer un document ", " Ouvrir un document ", " Embosser un document ", " Imprimer un document " et " Options de configuration ". Ces sous-menus dépendent du menu Traitement de texte. Si vous voulez embosser un document, vous devez sélectionner le sous-menu " Embosser un document " qui vous présentera de nouveaux sous-menus : Configurer l'embosseuse, etc. 1.16.2 Lire un menu en utilisant les touches de façade. Vous pouvez parcourir n'importe quel menu ou liste en utilisant seulement les touches de façade et l' afficheur Braille. Par conséquent vous pouvez maintenir vos mains sur l'afficheur Braille sans avoir besoin d'aller et venir entre l'afficheur Braille et le clavier. Les touches de façade exécutent les fonctions suivantes : Pour avancer dans un menu - appuyez sur la touche de façade AVANCE. Les sous-menus défilent un par un. Pour revenir au menu précédent - appuyez sur la touche de façade RECUL. Les sous-menus défilent un à un dans l'ordre inverse. Pour choisir un élément du menu - appuyez sur la touche de façade SUIVANT. Pour sortir d'un menu - appuyez sur la touche de façade PRÉCÉDENT. Erreur ! Utilisez l'onglet Accueil pour appliquer Heading 1 au texte que vous souhaitez faire apparaître ici.-11 1.16.3 Choix du menu Principal. Lorsque KeySoft affiche l'option que vous voulez, appuyez sur ENTRÉE. Sauf si vous êtes dans les menus Information et Option, qui comprennent des instructions pour y accéder. Ne vous inquiétez pas si vous n'êtes pas certain car vous pouvez toujours revenir en arrière en appuyant sur PRÉCÉDENT ou sur ESPACE avec E sur le clavier pour sortir. Quand vous avez choisi un sous-menu du menu Principal, d'autres sous-menus vous sont généralement présentés parmi lesquels vous devez choisir. Pour obtenir un message d'aide décrivant vos options à n'importe quel point, appuyez sur ESPACE avec H. Pour retourner au menu précédent, appuyez sur ESPACE avec E. Pour vous rendre directement au menu Principal appuyez sur la touche ESPACE avec les points 1 à 6. 1.16.4 Touches de raccourci. En plus de vous déplacer d'un élément de menu à l'autre comme nous l'avons vu à la section précédente, vous pouvez utiliser les touches de raccourci pour vous déplacer directement à un élément en tapant la première lettre de l'élément que vous désirez atteindre. L'élément est automatiquement sélectionné, vous n'avez donc pas à appuyer sur la touche ENTRÉE lorsque l'élément est affiché puisque KeySoft vous amène directement à l'action sélectionnée. Par exemple, si vous êtes au menu Principal et que vous voulez aller au menu du Traitement de texte, vous pouvez appuyer sur T. Plutôt que vous déplacer au « Traitement de texte », KeySoft vous déplace directement au menu « KeyWord ». Appuyez sur O et plutôt que vous déplacer à « Ouvrir un document », KeySoft vous déplace directement au « Nom du dossier ». Vous gagnez ainsi du temps. 1.17 Une première expérience. La plupart des personnes ont horreur de lire les manuels. Elles préfèrent plutôt essayer, en pensant que si le produit est bon, cela doit être facile d'apprendre comment il fonctionne. Si vous vous reconnaissez, voici votre chapitre. Nous offrons deux démonstrations simples : dans un premier temps nous créerons un document de base dans le traitement de texte puis nous ferons une addition avec la calculatrice. Vous aurez besoin seulement des commandes simples qui ont été présentées jusqu'ici. Si vous ne souhaitez pas approfondir, ne vous inquiétez pas. Il n'est pas essentiel de suivre ces exemples car après cette partie nous retournerons au mode normal du manuel et décrirons en détail toutes les merveilleuses choses que l'Apex BT peut faire. IMPORTANT: Vous pouvez utiliser votre Apex BT immédiatement après l'avoir reçu. Avant la première utilisation, il est recommandé de brancher l'appareil à une prise électrique pour s'assurer que la batterie soit bien rechargée. Pour obtenir plus d'informations veuillez consulter la section 2.1.1 La Charge de la Batterie . Erreur ! Utilisez l'onglet Accueil pour appliquer Heading 1 au texte que vous souhaitez faire apparaître ici.-12 1.17.1 Écriture d'un document simple. Le but de ce premier exercice est d'écrire un document très simple avec le traitement de texte. Pour avoir un point de départ commun, allez au menu Principal en appuyant sur la touche ESPACE avec les points 1 à 6. L'Apex BT indique : "Menu Principal". Pour arriver au menu du Traitement de texte, appuyez sur T. L'Apex BT indique : " Menu du traitement de texte ". Pour créer un document, appuyez sur C et l'Apex BT affiche : " Nom du Dossier? Général ". KeySoft demande quelle partie de son système de classement vous voulez utiliser et propose en premier le dossier " Général ". C’est excellent pour le moment, suivez le message et appuyez sur ENTRÉE. Le message de KeySoft est : " Document à créer? ". Remarquez qu’après le point d’interrogation il y a une cellule avec les points 7 et 8. C’est le curseur. Il montre où le caractère que vous allez taper sera entré. Le point 7 est en-dessous du point 3 et le point 8 est au dessous du point 6. On vous demande de fournir un nom pour le nouveau document, entrez un nom comme : " Essai ". Quand vous avez tapé le nom, appuyez sur ENTRÉE. L'Apex BT indique : " Début du document. Blanc ". Cela signifie que vous avez créé un nouveau document appelé " Essai " et que le curseur est au début du document. L'afficheur Braille est complètement vide. Vous êtes maintenant libre d'écrire tout ce que vous voulez. Pour cette démonstration nous limiterons le texte à : " Premier essai ". Écrivez le premier mot et appuyez sur ESPACE. Les caractères sont inscrits sur l'afficheur Braille comme vous les avez écrits. Le curseur, les points 7 et 8, apparaît à la droite du dernier caractère. Cela montre où va être inscrit le caractère suivant. La synthèse parle après chaque mot lorsque l'on appuie sur ESPACE. Compléter votre phrase. C'est tout ce que nous écrirons pour le moment. Pour finir ce petit exercice, appuyez sur ESPACE avec E. Votre Apex BT affiche : " Menu du traitement de texte ". Vous êtes de retour au menu du Traitement de texte et votre nouveau document a été automatiquement sauvegardé. Si vous appuyez de nouveau sur ESPACE avec E vous retournez au menu Principal. Erreur ! Utilisez l'onglet Accueil pour appliquer Heading 1 au texte que vous souhaitez faire apparaître ici.-13 1.17.2 Essai de la calculatrice. Vous pourriez aussi essayer la calculatrice, que vous pouvez faire sans une connaissance vaste de l'Apex BT. Du menu Principal, allez à la calculatrice scientifique en appuyant sur C. Vous entendez : "Calculatrice Zéro l'afficheur Braille, seul « 0 » (zéro), le signe numérique suivi de la lettre J, est inscrit ". Sur , ce qui veut dire que la calculatrice est prête. Si quelqu'un a précédemment utilisé la calculatrice et qu'elle n'est plus à zéro, vous pouvez la remettre à zéro en appuyant sur ESPACE avec les points 3-5-6. La calculatrice supporte les codes mathématiques Braille français, français unifié et québécois. Veuillez noter que le présent manuel vous donne les commandes pour le code mathématique français. Le code de pays correspondant est automatiquement sélectionné lorsque vous choisissez le code braille de la calculatrice Braille tel que décrit dans la section 5.4.10 Code Braille pour la calculatrice. Les nombres 1 à 9 sont par conséquent les lettres A à I avec le point 6 rajouté à la cellule, 0 est représenté par les points 3-4-5-6. Saisissez la séquence de touches suivante sans utiliser la barre d'ESPACE entre les données. Entrez 2 en premier, suivi de l'opérande " plus " et ensuite 3. Appuyez sur ENTRÉE pour terminer votre calcul. Le nombre 5 sera affiché. Vous pouvez réviser votre calcul en appuyant simultanément sur les touches de façade PRÉCÉDENT et SUIVANT. L'afficheur Braille montrera 2 + 3 = 5. Appuyez à nouveau sur les touches de façade PRÉCÉDENT et SUIVANT pour revenir à l'affichage du résultat seul. Si la synthèse est active, elle reflétera le contenu de l'afficheur Braille. Pour achever l'exercice, appuyez sur ESPACE 1.17.3 avec les points 1 à 6, afin de retourner au menu Principal. Aide. Vous pouvez obtenir de l'aide de KeySoft de plusieurs façons. À tout moment à partir de KeySoft vous pouvez obtenir de l’information sur les options disponibles en appuyant sur ESPACE avec H. Vous pouvez aussi choisir la Reconnaissance du clavier à partir du menu Principal. C’est un moyen inestimable pour vous familiariser avec la disposition du clavier et les raccourcis disponibles à tout moment dans KeySoft. Elle indique aussi la fonction des touches et combinaisons de touches qui sont toujours disponibles. Par exemple, ENTRÉE avec T donnera la réponse « Afficher l'heure ». Erreur ! Utilisez l'onglet Accueil pour appliquer Heading 1 au texte que vous souhaitez faire apparaître ici.-14 1.18 Fonctions générales. Ces fonctions sont disponibles de n’importe où dans Keysoft. Ces fonctions peuvent être obtenues depuis le menu Options, ou de façon plus pratique au moyen des commandes de raccourci. Les fonctions générales permettent d’afficher l'heure, la date, de configurer les options Braille, etc. Vous pouvez être en train d'utiliser le traitement de texte, la calculatrice ou de lire un menu lorsque vous sollicitez l'une de ces fonctions. Après l'affichage de la fonction demandée vous êtes repositionné là où vous étiez lors du lancement de la commande. Les raccourcis utilisent typiquement les touches ESPACE, RETOUR ARRIÈRE, ou ENTRÉE en combinaison avec une lettre. Par exemple ENTRÉE avec T affiche l'heure actuelle. Tous les articles du menu Options ne disposent pas de combinaison de touches de raccourcis. Appuyer sur ESPACE avec O de n'importe où dans KeySoft donne accès au menu Options. KeySoft affiche : " Menu Options ". Le menu Options peut être parcouru en appuyant sur les touches du clavier ESPACE ou RETOUR ARRIÈRE. Le menu Options comprend un grand nombre d'articles. Seulement un très petit nombre d'articles est pertinent à ce stade, mais la liste complète est fournie afin que vous sachiez à quoi vous attendre lorsque vous lisez le menu. Si applicable, le raccourci vous est aussi donné. Le menu Options contient les options suivantes : Date. ENTRÉE avec D. Heure. ENTRÉE avec T. Pour le chronomètre appuyez sur ENTRÉE avec W. Niveau de Braille pour la saisie au clavier. Options Braille. Gestion du clavier. RETOUR ARRIÈRE avec ENTRÉE avec K. Paramètres vocaux. RETOUR ARRIÈRE avec ENTRÉE avec R. Connectivité. Visualisation externe. Rendez-vous suivant. ENTRÉE avec N. Alimentation et état de la batterie ESPACE Manuel de l'utilisateur. RETOUR Insertion. ENTRÉE avec O, puis B. ARRIÈRE avec ENTRÉE avec H. avec I. Épellation. Répétition et épellation. ENTRÉE avec S. Ponctuation. Répéter avec le maximum de ponctuation. ENTRÉE Changer de tâche. ESPACE avec les avec H. points 2-3-5. Touches de façade: actives/inactives. Erreur ! Utilisez l'onglet Accueil pour appliquer Heading 1 au texte que vous souhaitez faire apparaître ici.-15 Et finalement la configuration de la synthèse vocale, une liste d' articles qui vous disent comment ajuster le volume, la vitesse et la tonalité de la synthèse vocale de KeySoft, les deux commandes de volume du lecteur média, écoute de mémos, lecture de média, interrupteur de son lors de transmission continues. L'option " Insertion " est annoncée seulement quand il est approprié d'insérer un élément comme la date ou l'heure comme dans KeyWord. Pour choisir une option, faites défiler le menu jusqu'à l'option recherchée puis tapez ENTRÉE. L'autre possibilité est de taper l'initiale de l'option désirée où que vous soyez dans le menu Options. Mais cela ne s'applique pas aux options de la synthèse vocale, qui sont expliquées dans la section 1.18.5 Configuration du volume, de la vitesse et de la tonalité de la synthèse. Nous traiterons maintenant des articles les plus couramment utilisés dans le menu Options. Les autres sont présentés quand nécessaire. 1.18.1 Allumer et éteindre l'afficheur Braille. Pour éteindre l'afficheur Braille maintenez enfoncée la touche de façade SUIVANT, appuyez sur ESPACE puis relâchez les deux touches. La même combinaison de touches rallume l'afficheur Braille. Notez que si vous éteignez l'afficheur Braille lorsque la synthèse est inactive alors la synthèse est automatiquement activée. C'est pour éviter d'avoir l'afficheur Braille et la synthèse éteints simultanément. La fonction permettant d'éteindre l'afficheur Braille est aussi accessible depuis le menu Options, sous Options Braille. 1.18.2 Allumer et éteindre la synthèse vocale. Il y a trois options pour la synthèse : synthèse active, synthèse sur demande et synthèse inactive. Si la synthèse est actuellement active, maintenez enfoncée la touche de navigation PRÉCÉDENT, appuyez sur ESPACE puis relâchez les deux touches pour sélectionner le mode « Synthèse sur demande » et KeySoft affiche : « Synthèse sur demande ». Pour choisir l'option suivante, « Synthèse inactive », faites la même opération. KeySoft confirme alors que la synthèse est inactive en indiquant « Synthèse inactive », seulement sur l'afficheur Braille. Activez de nouveau la synthèse en appuyant sur la même combinaison. KeySoft affiche : « Synthèse active ». Vous êtes revenus là où vous avez commencé avec « Synthèse active ». Quand la synthèse est sur l'option Synthèse sur demande, KeySoft ne parle que lorsque vous utilisez une commande de synthèse spécifique. Par exemple, dans KeyWord, le traitement de texte, quand vous avancez de mot en mot en utilisant ESPACE avec le point 5, la synthèse ne fonctionne pas. Cependant si vous utilisez la commande « Annonce du mot sous le curseur » (ESPACE avec les points 2-5), celui-ci est prononcé. Notez que si la synthèse est désactivée quand l'afficheur Braille est inactif, ce dernier se rallume. C'est pour éviter d'avoir l'afficheur Braille et la synthèse éteints simultanément. La fonction permettant de sélectionner « Synthèse active », « Synthèse sur demande », « Synthèse inactive » est aussi accessible depuis le menu Options, sous « Paramètres vocaux ». Erreur ! Utilisez l'onglet Accueil pour appliquer Heading 1 au texte que vous souhaitez faire apparaître ici.-16 1.18.3 Démarrage des modes Braille et Synthèse. L'Apex BT peut être forcé de démarrer dans l'un des trois modes lorsqu'il est allumé. Vous pouvez choisir de le démarrer avec le Braille seulement, la parole seulement ou le Braille et la parole. Cette fonctionnalité est très pratique si, par exemple, vous utilisiez le Braille et la parole, mais que vous êtes en réunion et que pour protéger votre intimité, vous voulez l'ouvrir en mode Braille seulement. Quand vous allumez avec l'interrupteur, maintenez enfoncées les combinaisons de touches suivantes : Synthèse seule : point 2. Afficheur Braille seul : point 3. Synthèse et afficheur Braille : points 2 et 3. 1.18.4 Configuration de la voix du clavier. La première option détermine comment KeySoft parle quand vous écrivez. Appuyez sur ESPACE pour gestion du clavier. KeySoft affiche : « avec O, puis G Écho clavier? Mots ». Les options disponibles sont les suivantes : Pour rendre l'écho inactif, appuyez sur I suivi d'ENTRÉE. Pour épeler les mots quand ils sont tapés, appuyez sur C suivi d'ENTRÉE. Pour annoncer les mots entiers, appuyez sur M suivi d'ENTRÉE. Pour les deux options, caractères et mots à la fois, appuyez sur F suivi d'ENTRÉE. Pour laisser l'option inchangée appuyez sur ENTRÉE. La configuration suggérée est « Mots ». Vous pouvez demander de l'aide, en appuyant sur ESPACE avec H pour un rappel de ces options. Trois autres paramètres sont ensuite présentés, concernant votre niveau de Braille préféré pour la saisie au clavier, la signalisation de messages nécessitant la saisie en Braille informatique et la possibilité d'utiliser le Braille informatique 6 ou 8 points. Veuillez consulter la section 5.3 Niveau de Braille pour la saisie au clavier et la section 5.5.1 Niveau de Braille préféré pour la saisie. Appuyez sur ESPACE avec E pour quitter la gestion du clavier. Erreur ! Utilisez l'onglet Accueil pour appliquer Heading 1 au texte que vous souhaitez faire apparaître ici.-17 1.18.5 Configuration du volume, de la vitesse et de la tonalité de la synthèse. La configuration de la synthèse de l'Apex BT peut être changée à n'importe quel endroit de KeySoft : Pour augmenter le volume, appuyez sur ENTRÉE Pour baisser le volume, appuyez sur ENTRÉE avec le point 1. Pour augmenter la vitesse, appuyez sur ENTRÉE Pour réduire la vitesse, appuyez sur ENTRÉE avec le point 6. avec le point 3. Pour augmenter la tonalité, appuyez sur ENTRÉE Pour réduire la tonalité, appuyez sur ENTRÉE avec le point 4. avec le point 5. avec le point 2. Il y a 32 volumes, 16 vitesses et 16 tonalités et ils changent d'un niveau à chaque pression sur les touches. Un rappel de ces commandes se trouve dans le menu Options, à la fin de la liste. 1.18.6 Répétition d'une annonce. Comme nous l'avons déjà mentionné, vous pouvez faire répéter un message si vous ne l'avez pas tout à fait entendu, en appuyant sur ESPACE avec R. Pour faire répéter un message contenant des variables épelées comme des noms de fichiers ou de dossiers appuyez sur ENTRÉE avec S. Pour entendre la plupart des détails de ponctuation, vous pouvez faire répéter le dernier message avec toute la ponctuation et les espaces. Pour cela, appuyez sur ENTRÉE avec H. Après l'une ou l'autre des commandes vous revenez à votre place originale dans KeySoft. 1.18.7 Alimentation et état de la batterie. Les statuts de la batterie et de l'alimentation de l'Apex BT peuvent être obtenus à tout moment en appuyant sur ESPACE avec O, puis B. KeySoft affiche le niveau de charge de la batterie en pourcentage de la batterie pleinement chargée et si l'adaptateur secteur est branché ou non. Pour obtenir d'avantage d'information, veuillez consulter la section 2.1.2 Vérification Des États. Erreur ! Utilisez l'onglet Accueil pour appliquer Heading 1 au texte que vous souhaitez faire apparaître ici.-18 1.19 Basculer Entre Deux Tâches. KeySoft vous permet de passer directement d'une tâche à une autre sans retourner au menu Principal. Vous pouvez basculer entre le traitement de texte, la calculatrice scientifique, l'agenda, le carnet d'adresses, le courrier électronique, etc. Par exemple, si vous écrivez un document et vous avez besoin d'une adresse vous pouvez communiquer directement avec le Carnet d'adresses, pour chercher l'adresse et retourner ensuite au traitement de texte où vous vous retrouverez au même point dans votre document. Voici les raccourcis pour basculer entre les tâches : Pour choisir le Traitement de Texte appuyez sur RETOUR ARRIÈRE avec ENTRÉE avec W. Pour choisir la Calculatrice scientifique appuyez sur RETOUR ARRIÈRE avec ENTRÉE avec S. Pour choisir le Gestionnaire de base de données appuyez sur RETOUR Pour choisir les Jeux appuyez sur RETOUR ARRIÈRE avec ENTRÉE avec D. ARRIÈRE avec ENTRÉE avec G. Pour choisir l'Agenda appuyez sur RETOUR ARRIÈRE avec ENTRÉE avec P. Pour choisir le Carnet d'adresses appuyez sur RETOUR ARRIÈRE avec ENTRÉE avec A. Pour choisir le Courrier électronique appuyez sur RETOUR Pour choisir le Lecteur de livre appuyez sur RETOUR ARRIÈRE avec ENTRÉE avec E. ARRIÈRE avec ENTRÉE avec B. Pour choisir la Plage Tactile pour lecteur d'écran appuyez sur Pour choisir le Navigateur Internet appuyez sur RETOUR RETOUR ARRIÈRE avec ENTRÉE avec T. ARRIÈRE avec ENTRÉE avec I. Pour choisir la messagerie instantanée appuyer sur RETOUR Pour choisir le Lecteur média appuyez sur RETOUR Pour choisir la Radio FM, appuyez sur RETOUR ARRIÈRE avec ENTRÉE avec C. ARRIÈRE avec ENTRÉE avec M. ARRIÈRE avec ENTRÉE avec F. Un menu de tâches est aussi disponible. Pour y accéder : 1. Appuyez sur ESPACE avec O pour le menu Options et ensuite T pour aller à une autre tâche ou appuyez sur ESPACE avec les points 2-3-5. KeySoft affiche : " Menu des tâches. " Vous pouvez effectuer une sélection de deux façons : 1. Parcourez les éléments du menu à l'aide de AVANCE SUIVANT ou ENTRER. ou ESPACE et choisissez-en un en appuyant sur 2. Vous pouvez aussi appuyer sur la première lettre de la tâche que vous voulez atteindre. Par exemple, T pour Traitement de texte. Rappelez-vous que vous pouvez toujours revenir au menu Principal en appuyant sur ESPACE avec les points 1 à 6. Erreur ! Utilisez l'onglet Accueil pour appliquer Heading 1 au texte que vous souhaitez faire apparaître ici.-19 1.20 Copier et coller du texte. Cela vous ennuie d'avoir à taper de longues adresses Internet, vous avez de la difficulté à vous rappeler des numéros de téléphone et des adresses plus complexes? Une autre fonctionnalité utile de KeySoft vous permet de copier et de coller une ligne de texte. Vous pouvez facilement copier une adresse Internet à partir de KeyWord ou KeyMail et la coller dans la boîte de message d'adresse de KeyWeb. De même, vous pouvez copier des numéros de téléphone et adresses à partir de KeyMail et les copier dans les champs de KeyList. Pour copier et coller une ligne de texte à partir des champs de KeyList, KeyMail et KeyWeb, servez-vous des commandes suivantes : Copier dans le presse-papiers : RETOUR Coller dans un champ : RETOUR 1.21 ARRIÈRE avec K. ARRIÈRE avec V. Mode d'apprentissage du clavier. Vous pouvez obtenir de l'aide sur le clavier de deux façons. La première est de choisir à partir du menu Principal « Reconnaissance du clavier ». Cette fonction permet d'indiquer la fonction de n'importe quelle touche quand vous tapez dessus, mais ne donne pas le résultat de la commande. Elle indique aussi la fonction des boutons de navigation et des touches du clavier qui sont toujours disponibles. Par exemple, ENTRÉE avec T donnera la réponse « Afficher l'heure ». La fonction reconnaissance du clavier est inestimable pour vous familiariser avec la disposition du clavier et les raccourcis disponibles à tout moment dans KeySoft. La seconde est possible quand le Traitement de texte, le Navigateur Internet, la Calculatrice, l'Agenda ou le Lecteur de livre sont utilisés. Elle est appelée « Mode d'annonce des touches » et peut être atteint par la touche ESPACE avec W. Elle permet de montrer des lettres et des signes aussi bien que la fonction de n'importe quelle touche ou combinaison de touches. Par exemple, dans le traitement de texte, la touche ESPACE avec le point 2 affiche : « Reculer d'un mot », sans effectuer d'action supplémentaire. Le mode d'annonce des touches est utile pour apprendre les commandes utilisables dans l'application de KeySoft choisie. Vous pouvez quitter ces deux modes en appuyant sur ESPACE avec E. Erreur ! Utilisez l'onglet Accueil pour appliquer Heading 1 au texte que vous souhaitez faire apparaître ici.-20 1.22 Mode Unimanuel. L'Apex BT offre un mode Unimanuel pour les utilisateurs limités à l'emploi d'une main pour la saisie Braille. Pour activer ce mode, maintenez enfoncée la touche RETOUR ARRIÈRE lorsque vous allumez l'Apex BT jusqu'à l'affichage de « Mode Unimanuel ». Ce mode reste actif jusqu'à ce qu'il soit désactivé délibérément. Pour taper un caractère en mode Unimanuel vous pouvez appuyer sur les points à tout moment et dans n'importe quel ordre. Lorsque vous avez appuyé sur tous les points requis, appuyez sur ESPACE, le caractère est saisi. Pour saisir la lettre J, par exemple, vous pouvez appuyer sur le point 2 en premier puis les points 4 et 5 séparément ou simultanément. Après avoir relâché les touches, appuyez sur ESPACE et la lettre J est saisie. Pour accélérer la saisie l'espace de conclusion peut être réalisé en conjonction d'une saisie de touche. Pour saisir la lettre J, par exemple, vous pouvez appuyer sur le point 2 en premier puis les points 4 et 5 et la barre d'ESPACE ensemble. Une commande comprenant ESPACE peut être obtenue en appuyant ESPACE avant et après les autres touches. Pour retourner au menu Principal, par exemple, appuyez et relâchez ESPACE puis appuyez et relâchez les points 1 à 6 dans n'importe quelle combinaison ou ordre, puis appuyez et relâchez à nouveau ESPACE. Pour faire un espace entre les mots appuyez sur ESPACE deux fois, après avoir appuyé une fois sur ESPACE pour saisir le dernier caractère tapé. La manipulation des touche de façade pour se déplacer reste la même que pour la manipulation à deux mains. Pour revenir au mode bimanuel, maintenez enfoncée la touche ENTRÉE lors de l'allumage de l'Apex BT jusqu'à ce que KeySoft démarre normalement. Si le mode Unimanuel est activé, l'Apex BT vous le signalera à chaque allumage et vous expliquera comment revenir au mode bimanuel standard. 1.23 Enregistrement avant le débranchement. Avant que vous n'éteigniez votre Apex BT, il faut d'abord retourner au menu Principal. Cela permet de s'assurer que le document actuel est sauvegardé. Si vous ne le faites pas, la version actuelle de votre travail serait perdue si la batterie se déchargeait. C'est assez peu probable, mais c'est une précaution à prendre en appuyant juste sur une touche. Si vous avez un lecteur de disquette, ou une carte électronique de stockage, vous devez faire des sauvegardes de votre travail régulièrement. C'est une chose à faire avec n'importe quel ordinateur. Il réduit au minimum la quantité de données que vous pourriez perdre si un " accident " arrivait à votre ordinateur ou à votre logiciel. Vous pouvez sauvegarder tous vos fichiers en utilisant la fonction de secours dans le menu Utilitaires, comme décrit dans la section sauvegarde ou restauration de fichiers. Erreur ! Utilisez l'onglet Accueil pour appliquer Heading 1 au texte que vous souhaitez faire apparaître ici.-21 1.24 Date et heure. Vous devez vérifier à la réception de votre Apex BT que l'heure, la date et le fuseau horaire sont bien réglés. En sélectionnant convenablement votre fuseau horaire, l'horloge de votre Apex BT s'ajustera automatiquement, que vous soyez à l'heure normale ou à l'heure d'été. Pour afficher le jour et la date actuels, appuyez sur ENTRÉE Pour afficher l'heure actuelle, appuyez sur avec D. ENTRÉE avec T. La pile interne de votre Apex BT a une autonomie de 30 jours. L'heure juste sera maintenue après avoir appuyé sur la touche de réinitialisation ou si la batterie venait à se décharger complètement. Ces commandes sont accessibles de n'importe quel endroit dans KeySoft. Si la date ou l'heure est incorrecte, vous pouvez saisir de nouvelles valeurs à partir de l'option " Heure et Date " du menu Utilitaires. Suivez les étapes suivantes pour régler la date et l'heure. Souvenez-vous que vous pouvez obtenir de l'aide en ligne à tout moment en appuyant sur ESPACE avec H, et que si vous désirez laisser la valeur affichée inchangée, appuyez simplement sur ENTRÉE pour vous déplacer à l'élément suivant dans la liste. Vous pouvez quitter la liste de réglage à tout moment en appuyant sur ESPACE avec E. 1. Revenez au menu Principal en appuyant sur la touche ESPACE avec les points 1 à 6. 2. Appuyez sur U pour aller dans le menu Utilitaires. 3. Appuyez sur H pour aller dans l'option de configuration Heure et Date. 4. Sélectionnez votre fuseau horaire. Pour circuler dans la liste des fuseaux horaires appuyez sur ESPACE avec les points 3-4. Autrement, appuyez sur la lettre initiale. Appuyez sur ENTRÉE pour terminer votre sélection. 5. En heure d'été? Appuyez sur O si vous êtes en heure d'été ou sur N si vous êtes en heure normale, suivi d'ENTRÉE. 6. Saisissez l'heure actuelle. Appuyez sur ESPACE bon format. avec H pour afficher les instructions pour saisir l'heure dans le 7. Saisissez la date actuelle. Appuyez sur ESPACE bon format. avec H pour afficher les instructions pour saisir la date dans le Vous serez ramené au menu Utilitaires après avoir réglé l'heure et la date. NOTE: Si vous utilisez ActiveSync, il est possible de synchroniser la date et l'heure de votre Apex avec la date et l'heure de votre ordinateur. Si vous désirez vous prévaloir de cette option, il est important de s'assurer que l' Apex et votre ordinateur soient sur le même fuseau horaire. Erreur ! Utilisez l'onglet Accueil pour appliquer Heading 1 au texte que vous souhaitez faire apparaître ici.-22 1.24.1 Synchronisation de l'horloge. Bien qu'il soit possible de changer l'heure de votre Apex BT, l'horloge interne s'ajustera automatiquement à l'heure juste de votre fuseau horaire lorsque vous serez branché à internet. Il est donc important de changer le fuseau horaire de votre appareil lors de vos déplacements pour vous assurer de maintenir l'heure juste en tout temps. Sinon, votre appareil affichera une heure incorrecte lorsque vous vous brancherez à internet. L'horloge interne va toujours afficher l'heure juste, même après une réinitialisation. L'horloge interne affecte aussi vos licences temporaires. Notamment, il est important de synchroniser votre horloge sur internet pour assurer l'activation de vos licences temporaires. De plus, si la batterie se décharge complètement et vous n'êtes pas brancher à une prise de courant, vos licences temporaires seront affectées. Ceci n'aura aucun impact sur vos licences permanentes telle que Keysoft.. 1.25 Configurations de l'utilisateur. L'Apex BT propose de nombreuses options réglables par l'utilisateur. Une fois que vous connaîtrez mieux le fonctionnement de votre Apex BT, vous pourrez changer sa façon de travailler pour mieux correspondre à vos préférences personnelles. Votre fournisseur Apex BT aura probablement réglé les configurations de l'utilisateur pour correspondre au mieux à vos besoins. Les articles suivants sont particulièrement intéressants : Synthèse vocale : volume, vitesse et tonalité. Date et Heure dans le format désiré. Configuration de l'écho clavier : inactif, mots, caractères ou mots et caractères. Configuration de la synthèse vocale ou du mode de lecture : niveau de ponctuation, nombres ou chiffres. Code Braille préféré anglais : É.-U., UK, Australie, Braille anglais unifié ou UK 2004. Code Braille préférée français (France), français canadien, BFU. Niveau de Braille pour la saisie au clavier en français. Braille intégral, Braille abrégé ou Braille informatique. Configuration du code Braille pour les autres langues. Code Braille pour la calculatrice notation mathématique française, québécoise, BFU ou anglaise. Table Braille informatique; BFU (TBFR2007), français, français canadien et anglais. Braille informatique 6 points ou 8 points. Représentation préférée du curseur sur l'afficheur Braille : Les paramètres sont différents pour le Braille informatique et le Braille standard. Niveau de Braille préféré pour la lecture (la configuration est différente pour chacune des langues). Configuration des touches de façade. Langue du dictionnaire du vérificateur d'orthographe; Anglais É.-U. ou UK. Certains de ces articles ont déjà été traités dans ce chapitre, mais par commodité l'annexe A du manuel de l'utilisateur fournit une assistance supplémentaire et, si nécessaire, une référence à la section pertinente du manuel de l'utilisateur. Le chapitre suivant explique comment se servir du manuel électronique de l'utilisateur pour en lire un passage particulier. Après avoir lu ce chapitre, vous pouvez utiliser le manuel électronique de l'utilisateur pour lire l'annexe A, Configurations de l'utilisateur de l'Apex BT. Erreur ! Utilisez l'onglet Accueil pour appliquer Heading 1 au texte que vous souhaitez faire apparaître ici.-23 1.26 Manuel de l'utilisateur. Le manuel de l'utilisateur est intégré à KeySoft pour que vous puissiez le consulter quand vous le voulez. Servez-vous de la table des matières ou de l'index pour trouver une référence et vous serez déplacé directement à la rubrique que vous désirez lire. Le manuel de l'utilisateur est aussi disponible sous plusieurs formats compatibles à un ordinateur sur le CD-ROM accompagnant l'Apex BT. Ceci vous permet d'essayer les fonctions sur l'Apex BT tout en lisant le manuel sur un ordinateur. Ceci vous permet aussi de l'imprimer, de l'embosser, etc. Cette section porte sur le manuel de l'utilisateur intégré, comment y accéder et comment l'utiliser. Erreur ! Utilisez l'onglet Accueil pour appliquer Heading 1 au texte que vous souhaitez faire apparaître ici.-24 1.26.1 Manuel électronique de l'utilisateur. Le texte de ce manuel est stocké dans l'Apex BT et il est disponible à tout moment pour s'y référer. Il est accessible par le menu Options, ou par le raccourci RETOUR ARRIÈRE avec ENTRÉE avec H. Vous pouvez chercher un sujet dans la table des matières ou l'index et lire ce chapitre du manuel. Quand vous avez lu ce chapitre, vous pouvez retourner à la table des matières, à l'index ou sortir du manuel. Quand vous sortez du manuel vous retrouvez votre place initiale dans KeySoft. Pour accéder au manuel de l'utilisateur appuyez sur ESPACE atteindre le manuel de l'utilisateur. avec O pour obtenir le menu Options, puis M pour Si c'est la première fois que vous accédez au manuel électronique de l'utilisateur votre Apex BT indique : " Chercher dans la table des matières ou l'index? ". Appuyez sur T pour choisir la table des matières ou I pour choisir l'index. KeySoft confirme votre choix. Si vous avez utilisé le manuel auparavant, votre Apex BT indique : " Continuer la lecture de (référence)? " où " référence " est le dernier sujet consulté. Si vous appuyez sur O vous continuez là où vous étiez rendu pour ce sujet. Si vous appuyez sur N vous allez à la table des matières ou à l'index. Les éléments de la table des matières et l’index sont présentés en ordre alphabétique. Pour passer en revue la liste appuyez sur ESPACE ou RETOUR ARRIÈRE. Appuyez sur une lettre pour sauter directement aux articles commençant par cette lettre. Une fois l'article trouvé, tapez SUIVANT ou ENTRÉE pour le sélectionner. Si le chapitre a des sous-parties, répétez la même procédure. Une fois que vous avez accédé à un endroit précis du manuel de l'utilisateur, vous pouvez en lire le contenu grâce aux commandes de révision suivantes : Pour lire du début de la phrase précédente, appuyez sur la touche ESPACE avec le point 1. Pour lire du début de la phrase courante, appuyez sur la touche ESPACE avec les points 1-4. Pour lire du début de la phrase suivante, appuyez sur la touche ESPACE avec le point 4. Pour lire du début du paragraphe précédent, appuyez sur la touche ESPACE avec les points 2-3. Pour lire du début du paragraphe courant, appuyez sur la touche ESPACE avec les points 2-3-5-6. Pour lire du début du paragraphe suivant, appuyez sur la touche ESPACE avec les points 5-6. Pour reculer d'une section, appuyez sur la touche ESPACE avec les points 1-2-3. Pour avancer d'une section, appuyez sur la touche ESPACE avec les points 4-5-6. Pour retourner à la table des matières ou à l'index appuyez sur RETOUR ARRIÈRE. Pour quitter le manuel de l'utilisateur et retourner à votre place initiale dans KeySoft appuyez sur ESPACE avec E. Pour lire de façon continue une section du manuel de l'utilisateur au moyen de la synthèse vocale, choisissez votre point de départ dans la table des matières ou dans l'index comme expliqué ci-dessus, appuyez ensuite sur la touche ESPACE avec G. Pour faire une pause lors de la lecture, appuyez sur la touche RETOUR ARRIÈRE avec ENTRÉE. Erreur ! Utilisez l'onglet Accueil pour appliquer Heading 1 au texte que vous souhaitez faire apparaître ici.-25 Vous pouvez lancer les commandes de révision pendant la lecture continue ou après l'arrêt de la lecture. Si vous donnez une commande pendant la lecture, la lecture est interrompue et reprend immédiatement à la nouvelle position. Ceci fournit un moyen pratique pour survoler une section du manuel. Si vous lisez de façon continue, vous pouvez sauter au travers du texte, en avant ou en arrière, par phrase ou par paragraphe, sans interrompre la fonction de lecture continue. Pour lire le manuel de façon continue au moyen de l'afficheur Braille, choisissez votre point de départ et appuyez sur ESPACE avec les points 1-2-4-5-6. Pour arrêter le défilement sur l'afficheur Braille, appuyez sur PRÉCÉDENT et SUIVANT simultanément. Vous pouvez ajuster la vitesse de défilement du texte sur l'afficheur Braille. Tapez PRÉCÉDENT pour ralentir et SUIVANT pour augmenter la vitesse de défilement. 1.26.2 Emplacement des fichiers du manuel de l'utilisateur. Une autre façon d’accéder au manuel électronique de l’utilisateur consiste à lire le manuel comme un document de KeyWord à partir de son index ou de sa table des matières. Les sections et les chapitres sont tous divisés en document texte KeyWord séparés. Ces documents sont stockés dans un dossier nommé " Manuel " sur le flash disque. Si vous voulez lire le manuel de l'utilisateur de façon continue, ouvrez tout simplement le chapitre ou l'annexe dans le Lecteur de livre comme n’importe quel autre livre. 1.26.3 Vérification de la version du manuel de l'utilisateur. Vous pouvez facilement vérifier la version du manuel de l'utilisateur intégré. Accédez simplement à l'index et sélectionnez l'entrée « Version » de façon habituelle. Lorsque vous appuyez sur ENTRÉE vous entendrez « Ce manuel est pour l'Apex BT avec KeySoft x.x ». Si le nom du modèle ou la version ne correspond pas à ce que vous vouliez, communiquez avec votre distributeur. 1.26.3.1 Version. Ce manuel est pour l'Apex BT avec KeySoft version : V9.2. Erreur ! Utilisez l'onglet Accueil pour appliquer Heading 1 au texte que vous souhaitez faire apparaître ici.-26 1.26.4 Examen du menu Principal. Pour commencer, rendez-vous au menu Principal en appuyant sur la touche KeySoft affiche : " Menu ESPACE avec les points 1 à 6. Principal ". Pour afficher le premier sous-menu du menu Principal, appuyez sur ESPACE sur le clavier ou affiche : AVANCE. KeySoft " Traitement de texte ". À ce moment vous pourriez choisir Traitement de texte, mais notre objet présent est de passer en revue tous les sous-menus du menu Principal. Ainsi, appuyez de nouveau sur ESPACE ou AVANCE à plusieurs reprises, en faisant une pause pour lire et écouter chacune des 17 options dans le menu, qui sont : Traitement de texte; Agenda; Carnet d'adresses; Courrier électronique; Navigateur Internet; Messagerie instantanée; Centre multimédia, comprenant des options de lecture multimédia, d'enregistrement audio et de radiodiffusion FM; Lecteur de livre; Calculatrice scientifique; Gestionnaire de bases de données; Jeux; Gestionnaire de fichiers qui permet aux fichiers d'être copiés, traduits, etc; Utilitaires, qui est un groupe de fonctions générales; Plage tactile Braille pour lecteur d'écran, qui permet à l'Apex BT d'agir comme une plage tactile Braille pour d'autres ordinateurs; Synthèse vocale externe, qui agit comme une synthèse vocale pour d'autres ordinateurs; Reconnaissance du clavier, qui vous aide à apprendre les fonctions du clavier; Pour des Informations, appuyez sur ESPACE avec I qui fournit des informations sur l'Apex BT telles que la version du logiciel de l'Apex BT ou le numéro de série. Erreur ! Utilisez l'onglet Accueil pour appliquer Heading 1 au texte que vous souhaitez faire apparaître ici.-27 Pour le menu Options, appuyez sur ESPACE avec O, n'importe où, c'est un rappel de la façon d'accéder au menu Options. Le dernier élément est : " Fin de la liste ". Ayant avancé dans le menu en appuyant à plusieurs reprises sur ESPACE ou AVANCE, vous pouvez revenir en arrière avec la touche RETOUR ARRIÈRE ou RECUL. Lors de l'utilisation de la synthèse vocale, si vous ne voulez pas entendre l'annonce complète d'un menu, vous pouvez passer directement au menu suivant en appuyant sur ESPACE ou sur la touche RETOUR ARRIÈRE. Cet arrêt de la synthèse peut être utilisé à tout moment dans KeySoft. Erreur ! Utilisez l'onglet Accueil pour appliquer Heading 1 au texte que vous souhaitez faire apparaître ici.-28 1.27 Et maintenant. À ce jour vous devez avoir une bonne connaissance de base de l'Apex BT et de KeySoft. La totalité du manuel de l'utilisateur est stockée dans l'Apex BT vous pouvez donc lire chaque chapitre à loisir. Le manuel de l'utilisateur peut être lu sur l'Apex BT comme décrit précédemment. Un bon point de départ consiste à parcourir la table des matières pour vous donner une idée des sujets décrits dans ce manuel. Lisez s'il vous plaît le chapitre suivant, qui concerne des questions pratiques comme la batterie, et les connecteurs de ports. Pour lire le chapitre 2, suivez la procédure expliquée dans la partie précédente. Vous trouverez le chapitre 2 dans la table des matières où vous pouvez le sélectionner et commencer sa lecture. Le reste du manuel de l'utilisateur, après le chapitre 2, est uniquement sur KeySoft et vous pouvez choisir ce que vous voulez lire. Si vous découvrez KeySoft vous pourriez choisir de commencer à travailler sur le chapitre 3, qui vous apprend les fonctions de base du traitement de texte (KeyWord). Puis vous voudrez peut-être lire le chapitre 5, qui traite des fonctions disponibles dans le menu Options ou le chapitre 7 sur les particularités du traitement de texte avancé. Le chapitre 4 traite du lecteur de livre et sur la façon de télécharger des livres à partir du site Bookshare.org s'il est disponible dans votre région. Le chapitre 6 porte sur l'impression et l'embossage de documents. Sinon vous pouvez lire le chapitre 8 sur la Calculatrice, le chapitre 9 sur l'agenda ou le chapitre 10 sur le carnet d'adresses. Si vous voulez savoir comment accéder à Internet ou comment utiliser le courrier électronique ou toutes autres options offertes par l'Apex BT, lisez le chapitre 14 sur la Connectivité, le chapitre 11 sur le Courrier électronique et le chapitre 12 sur le Navigateur Internet en fonction de vos intérêts et besoins. Vous trouverez dans le chapitre 13 de l'information sur l'outil de messagerie instantanée et sur comment envoyer et recevoir des messages instantanés. Le chapitre 15 décrit l'utilisation du gestionnaire de fichiers et dossiers, la traduction de fichiers texte en Braille ou en autres formats. Le chapitre 15 couvre le menu Utilitaires et décrit en détails les sujets tels que l'utilisation d'ActiveSync, la sauvegarde et la restauration de fichiers. Le chapitre 17 traite du Lecteur média et des fonctionnalités d'enregistrement audio. Ce chapitre décrit aussi la façon d'accéder à la radio FM. Le chapitre 18 traite du Gestionnaire de base de données. Le chapitre 19 vous explique comment jouer aux jeux fournis dans l'Apex BT si vous voulez vous divertir de votre travail ou aiguiser votre esprit. Consultez le Chapitre 20 pour obtenir la liste des commandes clavier pour l'Apex BT. Elles sont classées sous les commandes générales et les commandes spécifiques aux applications de KeySoft. Vous pourriez trouver ennuyeux de lire ce manuel, mais nous nous sommes efforcés de le remplir d'informations pratiques et vous serez surpris de constater tout ce que vous en aurez retenu. Quand certaines personnes disent " Je ne savais pas que tu pouvais faire cela! ", cela signifie souvent qu'elles n'ont pas lu le manuel de l'utilisateur. Et souvenez-vous, faites fréquemment appel à l'excellent menu d'Aide de l'Apex BT, vous y avez accès de n'importe quel endroit en appuyant sur ESPACE avec H. C'est une source d'informations de valeur, indépendamment de la partie de KeySoft que vous utilisez. Fin du chapitre Démarrage. Erreur ! Utilisez l'onglet Accueil pour appliquer Heading 1 au texte que vous souhaitez faire apparaître ici.-29 2 Matériel de l'Apex BT. Ce chapitre vous offre un survol des caractéristiques matérielles de l'Apex BT. 2.1 La Batterie. L'Apex BT peut fonctionner avec sa batterie rechargeable amovible interne ou son adaptateur secteur. La durée de fonctionnement de l'Apex BT avec une batterie complètement chargée est habituellement de 12 heures d'utilisation, avant d'être déchargée. L'impression de document et l'utilisation des ports accélèrent le déchargement de la batterie. Les cartes mémoires et dispositifs USB qui prennent leur énergie de la batterie de l'Apex BT réduisent aussi la durée de la batterie. IMPORTANT: Vous pouvez utiliser votre Apex BT immédiatement après l'avoir reçu. Avant la première utilisation, il est recommandé de brancher l'appareil à une prise électrique pour s'assurer que la batterie soit bien rechargée. Pour obtenir plus d'informations veuillez consulter la section 2.1.1 La Charge de la Batterie . L'Apex BT vous avertit si la batterie devient faible. Quand la jauge de la batterie indique qu'il reste 10 % de la charge maximum ou moins, le message d'avertissement suivant s'affiche périodiquement : « Batterie faible. » Si possible, branchez l'adaptateur secteur pour recharger la batterie. Vous avez environ 2 heures supplémentaires pour utiliser l'Apex BT. Si le niveau de la batterie continue de diminuer et devient presque vide, KeySoft affiche le message suivant : « Batterie vide. » Si ce message est affiché, vous avez 1 minute pour agir, ensuite votre Apex BT risque de s'éteindre automatiquement. Le temps entre le dernier message et la mise hors tension est court, il peut être de 1 minute ou l'Apex BT peut continuer de fonctionner entre 5 et 10 minutes si vous n'utilisez pas d'accessoires qui consomment beaucoup d'énergie. Lorsque la batterie est déchargée vous avez deux options : vous pouvez connecter l'adaptateur secteur et continuer de travailler ou vous pouvez sauvegarder votre travail et mettre l'appareil hors tension. Pour sauvegarder votre travail il suffit de retourner au menu Principal. Si l'Apex BT se met hors tension de lui-même, il ne peut pas être rallumé avant que l'adaptateur secteur ne soit branché. Si la batterie se décharge, l'Apex se met hors tension et vous ne pourrez pas le rallumer avant d'avoir branché l'adaptateur. Si vous branchez l'adaptateur une heure ou deux après le déchargement de la batterie, vous ne perdrez pas votre travail en cours et l'Apex reprendra à partir de l'endroit où vous vous trouviez avant la mise hors tension. Toutefois, si vous le branchez plus tard, toute donnée non enregistrée sera perdue. Il est donc important de tenir compte des messages d'avertissement de la batterie. Si vous branchez un accessoire USB et que la batterie ne dispose pas de la charge nécessaire pour son fonctionnement, un message vous avertira de brancher votre Adaptateur secteur. Votre Apex BT gère automatiquement la batterie pour vous donner le maximum de temps de charge. Le mode hibernation sera activé après environ 10 minutes d’inactivité et l'appareil restera dans ce mode jusqu'à ce que vous appuyiez sur une touche. Mettez l'Apex BT hors tension lorsque vous ne l'utilisez pas pendant un certain temps. Rappelez-vous que vous pouvez allumer et éteindre votre Apex BT de n'importe quelle façon sans perdre l'enregistrement de vos travaux, vous pouvez reprendre où vous en étiez avant la mise hors tension. Erreur ! Utilisez l'onglet Accueil pour appliquer Heading 1 au texte que vous souhaitez faire apparaître ici.-31 2.1.1 La Charge de la Batterie. Il suffit de brancher l'adaptateur secteur pour charger la batterie de l'Apex BT automatiquement. Vous ne risquez pas de surcharger ou d'endommager vos batteries, n'ayez pas peur de laisser l'adaptateur toujours branché. Une fois la batterie complètement chargée, une toute petite quantité d'énergie est utilisée. La batterie de l'Apex BT sera toujours complètement chargée si vous laissez l'adaptateur branché et l'appareil sera toujours prêt à être utilisé avec les batteries en cas de besoin. Si la batterie de l'appareil est complètement déchargée et si vous branchez l'adaptateur secteur elle se rechargera en 4 heures environ. La recharge prend moins de temps si la batterie n'est que partiellement déchargée. Vous pouvez recharger la batterie et utiliser l'Apex BT simultanément, mais il faudra plus de temps, jusqu' à 8 heures, pour avoir une recharge complète. La batterie doit être chargée seulement dans un endroit où la température ambiante est entre 5 à 35 degrés Celsius, soit 41 à 95 degrés Fahrenheit. Si la température ambiante est trop élevée, la batterie pourrait ne pas être rechargée. Alors, si la température se situe près des 95 degrés Fahrenheit (35 degrés Celsius), placez l'Apex BT dans un endroit frais dans son étui ouvert. Il n'y a aucun risque pour l'Apex BT, il ne sera pas endommagé par cette façon de faire. Pour brancher l'adaptateur, trouvez la prise située au coin arrière du côté droit de l'Apex BT. Branchez l'extrémité du câble de l'adaptateur sur l'appareil et l'adaptateur dans la prise murale. L'Apex BT affichera : « Adaptateur secteur branché. » Ce message s'affiche même si l'Apex BT est éteint. Si ce message ne s'affiche pas après une ou deux secondes vérifiez que la prise murale fonctionne bien et que la prise à l'extrémité du cordon de l'adaptateur est bien insérée dans la prise de l'Apex BT. Lorsque la batterie se recharge, si le courant est interrompu ou l'adaptateur est débranché, l'Apex BT affiche : « Adaptateur secteur débranché. » Ce message aussi s'affiche même si l'Apex BT est éteint. Ces deux messages sont annoncés par la synthèse et apparaissent sur l'afficheur Braille si l'afficheur Braille et la synthèse vocale sont en marche. Évidemment, si la synthèse est inactive, le message sera seulement affiché sur l'afficheur Braille. Si l’afficheur Braille est éteint le message est entendu seulement. 2.1.2 Vérification Des États. Vous pouvez vérifier l'état de charge de votre batterie et le branchement de l'adaptateur, à n'importe quel moment avec le logiciel KeySoft, en appuyant sur ESPACE avec O puis B. Le niveau de charge de la batterie s'affiche en premier: charge de la batterie. « Niveau de la batterie (N) % » N étant le niveau de L'état de l'adaptateur apparaît ensuite: « Adaptateur secteur (état) », l'état peut être « actif » ou « inactif ». Après ces messages, vous reviendrez à l'endroit où vous en étiez dans le logiciel KeySoft. Appuyez sur la touche AVANCE pour effacer le message d'état de la batterie sur l'afficheur Braille. Erreur ! Utilisez l'onglet Accueil pour appliquer Heading 1 au texte que vous souhaitez faire apparaître ici.-32 2.1.3 Entretien de la batterie. Comme toutes les batteries rechargeables, le temps réduit la capacité de la batterie de l'Apex BT. La batterie a été conçue pour fournir environ 300 cycles de recharge avant de percevoir une diminution remarquable de sa capacité. Afin de maximiser la vie de la batterie, il est recommandé de seulement effectuer une recharge lorsque la pile est presque complètement déchargée. Note : pour protéger la batterie et réduire le nombre de cycles, la batterie ne se chargera pas si elle est déjà à presque pleine capacité (90% et plus). Veuillez contacter HumanWare pour obtenir des batteries de remplacement. 2.1.4 Remplacement de la batterie. Vous pouvez accéder à la batterie amovible par la face inférieure de l'Apex BT. En gardant les touches de façade devant vous, retourner l’appareil à l’envers. Vers le milieu de la surface, vous trouverez le loquet. On y retrouve trois stries surélevées. Pour retirer la batterie, appuyez sur le loquet et poussez vers la droite. La batterie, située au-dessus du loquet, se soulèvera. Vous pouvez maintenant retirer la batterie. La nouvelle batterie peut seulement être insérée de la bonne façon. Elle est rectangulaire et a deux pattes sur un de ses longs côtés. Nous appellerons celui-ci le côté du haut. Le long d’un des petits côtés se trouve une petite protubérance. Celle-ci peut seulement être insérée à un endroit dans l’ouverture pour la batterie. Le côté avec cette protubérance est le côté droit de la batterie. Pour insérer la batterie, il faut bien orienter la batterie. Insérez le côté du haut en premier, puis abaissez la batterie dans l’ouverture. La protubérance sur le côté droit de la batterie devrait bien rentrer dans l’ouverture correspondante. La batterie devrait se mettre en place. S'il y a résistance, la batterie est probablement à l’envers. 2.2 Stockage à Long Terme. Si vous n'utilisez pas l'Apex complètement rechargé pendant plus de deux semaines, la batterie sera complètement déchargée. Si la batterie n'était pas complètement chargée avant le stockage de l'Apex, la durée de décharge complète sera plus courte. La batterie se décharge toute seule et l'Apex consomme une très petite quantité de courant même s'il est éteint. Lorsque la batterie est complètement déchargée, la jauge de la batterie peut devenir inexacte. Si vous avez l'intention de laisser l'Apex éteint pendant plusieurs jours, chargez complètement la batterie à l'avance ou laissez l'adaptateur branché si c'est possible. Si vous avez l'intention de ne pas utiliser l'Apex pendant plus de deux à trois semaines sans l'adaptateur branché, assurez-vous que votre travail est bien sauvegardé en retournant dans le menu Principal, puis chargez complètement la batterie avant d'éteindre l'Apex. Si vous n'utilisez pas l'Apex pendant une longue période, vous devez d'abord le connecter à l'adaptateur pour recharger la batterie, avant de le réutiliser. Essayer de l'allumer, s'il ne répond pas normalement, appuyez sur le bouton de Réinitialisation avec un objet pointu. L'Apex émet des signaux sonores pour confirmer sa remise à zéro. Attendez quelques secondes pendant qu'il se réinitialise. Si la batterie s’est déchargée, on vous demandera de régler la date, l’heure, etc. Appuyez sur ENTRÉE plusieurs fois pour le faire plus tard ou consultez l’annexe C qui décrit la procédure de réinitialisation de l'Apex. Erreur ! Utilisez l'onglet Accueil pour appliquer Heading 1 au texte que vous souhaitez faire apparaître ici.-33 2.3 Ports de connexion et ports d'extension. Placez l'Apex devant-vous avec le clavier vers vous, comme si vous l'utilisiez. Les différentes prises et les différents ports de connexion se trouvent sur les côtés et à l'arrière de l'appareil. À partir du côté gauche en vous déplaçant vers l'arrière, vous trouverez : Le petit bouton d'enregistrement, la prise de sortie audio pour le casque d'écoute, la prise d'entrée audio pour le microphone, l'interrupteur et le bouton de réinitialisation renfoncé. Atteignez l'arrière du clavier de votre Apex BT et examinez l'agencement du panneau arrière. À gauche, vous trouverez 3 prises USB et la fente pour cartes SD. Au milieu de la face arrière vous trouverez 3 voyants DEL. Ils sont de couleur bleue, verte et ambre, représentant respectivement les fonctionnalités de Bluetooth, Wi-Fi et l'alimentation/recharge. Déplacez-vous vers la droite et vous remarquerez le port VGA et finalement, le port Ethernet. Sur le côté droit de l'appareil à l'arrière, se trouve la prise d'alimentation. Une strie surélevé se trouve sous la prise d'alimentation pour vous aider à la repérer. Finalement, vous trouverez à côté le port USB client. Celui-ci est plus petit et a une forme différente des ports USB hôtes. Le côté le plus large du port USB client est orienté vers le bas. Le détail de chacun de ces ports est donné dans la section suivante. Veuillez noter que si vous retirez, volontairement ou non, une carte ou une prise de l'Apex BT lorsque celui-ci est actif, c'est-à-dire lorsque des données sont transférées via la connexion, les données peuvent être perdues, un message d'erreur peut survenir et même, dans le pire des cas, le fichier ou le logiciel peut être corrompu. 2.3.1 Port USB Client. Le port USB client se trouve sur le côté droit de l'appareil à côté de la prise d'alimentation. Ce port a une forme entièrement différente du port USB hôte. Il a la forme d'un petit port à 9 broches et est aligné à la bordure du panneau. La partie la plus large est en bas. L'utilité première de ce port est de connecter votre Apex BT à un ordinateur via ActiveSync. Pour plus d'explications sur la façon de le faire, consultez la section 14.17.5 Connexion à ActiveSync via un port USB. 2.3.2 Ports USB hôtes. Les trois ports se trouvant à gauche sur la face arrière sont des ports USB hôtes. Ils sont disposés horizontalement un à côté de l'autre. Les ports USB hôtes de l'Apex vous permettent d'utiliser l'Apex BT avec toute une gamme de dispositifs compatibles tels que : Un disque dur externe, Un modem externe, Une clé de stockage USB. Certaines imprimantes USB. Un lecteur de carte mémoire externe. Chacun des 3 ports a une alimentation électrique de 500 milliampères, il est important de vous assurer que chaque dispositif branché ne nécessite pas plus d'énergie. Vous pouvez aussi connecter un clavier standard USB, tel qu'expliqué dans la section 2.5.1.1 Connecter un clavier USB. Erreur ! Utilisez l'onglet Accueil pour appliquer Heading 1 au texte que vous souhaitez faire apparaître ici.-34 2.3.3 Les prises audio. Sur le côté gauche de l'appareil se trouve la prise pour un microphone, une prise audio de sortie et un bouton d'enregistrement. La prise pour le microphone accueille un microphone à électret à forte impédance muni d'une prise de 3, 5 mm. Un microphone intégré est aussi disponible. La prise de sortie audio est en mode stéréo et fonctionne avec la plupart des casques d'écoute munis de prises de 3, 5 mm. Vous pouvez aussi y connecter des minis haut-parleurs comme ceux utilisés avec un ordinateur. Souvenez-vous que ces derniers doivent aussi être branchés à une prise de courant. 2.3.4 Port Ethernet. Sur le coin droit de la face arrière de l'appareil se trouve une ouverture similaire à une prise de téléphone. Il s'agit du port Ethernet. Vous pouvez brancher dans celui-ci un câble réseau standard. 2.3.5 Port VGA. Sur le coin droit de la face arrière, à côté du port Ethernet, se trouve le port VGA. Si vous devez brancher un écran VGA à votre appareil, vous devrez utiliser ce port. 2.4 Cartes Secure Digital. Derrière l'appareil, à la droite des ports USB client se trouve un port d'extension pour les cartes Secure Digital aussi connues sous le nom de cartes SD. Ces cartes mesurent 32 mm x 24 mm x 2 mm, c'est-à-dire, moins d'un quart de la taille d'une carte CompactFlash. Elles peuvent toutefois contenir plusieurs gigaoctets de données. Ce port pour carte SD peut lire des cartes SD allant jusqu'à 2 gigaoctets et de 4 à 32 gigaoctets pour les cartes SDHC. Pour obtenir les renseignements les plus récents sur les derniers développements, veuillez visiter notre site Internet : www.humanware.com. L'Apex BT utilise les cartes SD pour des fins de mémoire seulement. Il ne supporte pas les accessoires SD tels que les cartes sans fil ou Bluetooth. Erreur ! Utilisez l'onglet Accueil pour appliquer Heading 1 au texte que vous souhaitez faire apparaître ici.-35 2.4.1 Installation et désinstallation des cartes SD. Ces cartes sont de la taille d'un timbre-poste et ont seulement une épaisseur de 2 mm. L'un des coins est coupé en diagonale ce qui rend l'orientation au touché plus facile. Le côté court du coin coupé est l'extrémité de la carte qui doit être insérée dans le port d'extension pour carte SD. Vous remarquerez que sur une des surfaces de la carte se trouve une rangée d'arêtes le long du côté; cette surface est le dessous. Vous sentirez une encoche sur chacune des longues arêtes. Si vous tenez la carte comme si vous vouliez l'insérer, c'est-à-dire, avec le coin coupé et le côté avec des arêtes loin de vous, une très petite encoche se trouve sur le côté droit mesurant seulement 2 mm de long et ayant une profondeur de 1 mm. Sur le côté gauche, l'encoche est plus longue et loge un mécanisme de verrouillage coulissant. Lorsque la coulisse est poussée loin de vous, la carte est déverrouillée et vous pouvez y écrire et la lire. Lorsque la coulisse est poussée vers vous, la carte est verrouillée et vous pouvez seulement la lire. Les cartes SD peuvent être installées avec l'Apex BT allumé, ainsi celui-ci affichera : « Carte SD prête ». Poussez-la doucement jusqu'à ce que vous entendiez un clic. Pour retirer la carte SD, poussez doucement jusqu'à ce que vous entendiez un clic et relâchez-la. La carte sortira assez pour que vous puissiez la tenir et la retirer. Si la carte est déconnectée et que l'Apex BT est allumé, celui-ci affichera : après quelques secondes, le message « 2.4.2 Carte SD retirée » confirmera que la carte est éjectée. Accéder à des fichiers sur une carte SD. Le port pour carte SD est traité de la même façon qu'un lecteur par KeySoft. Pour accéder à des fichiers sur la carte SD, dans n'importe quel message de fichier, déplacez-vous sur la liste des lecteurs et appuyez sur S pour carte SD. Continuez à travailler comme d'habitude. Procédez de la même façon pour enregistrer un fichier sur la carte SD. Si vous ne pouvez pas enregistrer le fichier sur la carte, vérifiez le mécanisme de verrouillage coulissant sur le côté gauche de la carte, il pourrait être en position "lecture seule" ou "verrouillée", qui est celle la plus éloignée de l'extrémité qui entre en premier dans le port d'extension. 2.4.3 Formater une carte SD L'Apex a une option vous permettant de formater vos cartes SD. Formater une carte effacera tout son contenu. Pour formater une carte SD veuillez suivre les étapes suivantes: 1. Insérez la carte SD dans le port de cartes SD. 2. Dans le menu Options, veuillez accéder au mode Support d'Information de soutien en appuyant sur ESPACE avec I. 3. Appuyez sur S pour activer la fonction de formatage de la carte SD. 4. Lorsque demandé appuyer sur O pour confirmer le formatage. Un message vous informera lorsque l'opération sera terminée. 2.5 Périphériques USB. Comme nous l'avons mentionné plus tôt, toute une gamme de dispositifs sont disponibles pour fonctionner avec l' Apex BT et offrir une grande variété d'options pour le stockage de données, l'accès à l'imprimante. Ces dispositifs sont expliqués dans la section suivante. Erreur ! Utilisez l'onglet Accueil pour appliquer Heading 1 au texte que vous souhaitez faire apparaître ici.-36 2.5.1 Utilisation d'un clavier d'ordinateur avec l'Apex BT. En plus de votre clavier Braille, vous pouvez utilisez un clavier standard pour entrer des données dans l'Apex BT. Vous pouvez utiliser des claviers avec une connexion de type USB ou Bluetooth. Nous verrons d'abord comment un clavier standard interagit avec l'Apex BT et ensuite nous verrons comment connecter un clavier USB. Pour connecter un clavier Bluetooth, suivez simplement les instructions décrites dans la section 14.12.3.1 Connecter un clavier Bluetooth. Le clavier standard peut être utilisé pour créer ou modifier des documents texte KeyWord (kwt) ou autres. Si vous créez un nouveau document lorsque le clavier est connecté, il sera par défaut sous le format kwt. Le clavier Braille fonctionne toujours pour que vous puissiez basculer entre les deux claviers quand vous le voulez. L'afficheur Braille se comporte comme à l'habitude puisque son niveau de Braille est fixé séparément de l'entrée de données. 2.5.1.1Connecter un clavier USB. Le port USB est l'un des types de connexion disponibles pour les claviers d'aujourd'hui. Il a une forme rectangulaire plate, contrairement au port de type PS2 qui est aussi très connu. Les claviers USB sont faciles à trouver et ne sont pas très coûteux. Si vous avez un ordinateur, peut-être est-il équipé d'un clavier USB. Connectez simplement le clavier dans l'un des ports USB hôtes se trouvant sur le panneau enfoncé à l'arrière de votre Apex BT, et vous êtes prêt à commencer. Nous vous recommandons de connecter le clavier USB lorsque vous vous trouvez dans le menu Principal. 2.5.2 Dispositifs de stockage USB. Toute une gamme de dispositifs de stockage fonctionne avec l'Apex BT. Celui que vous choisirez dépendra probablement de la technologie et du média de stockage qui fonctionne le mieux avec cette technologie. Dans tous les cas, lorsque le dispositif est connecté à l'un des ports USB hôtes se trouvant à l'arrière de l'Apex, il apparaîtra dans la liste des disques sous le nom qui lui est donné. Lorsqu'un message pour un fichier ou un dossier est affiché, sélectionnez tout simplement ce lecteur. Voici de l'information générale sur différents types d'appareil de stockage : Une carte électronique de stockage USB : Aussi connue sous le nom de clé de mémoire USB. Il s'agit d'un petit dispositif avec une prise USB à l'une de ses extrémités. La forme et la taille varient ainsi que la capacité de stockage. Ces dispositifs sont pratiques puisqu'ils ne sont pas munis de câbles, sont extrêmement portables et peuvent être utilisés avec un ordinateur sans lecteur de carte externe à l'inverse des cartes mémoire CompactFlash, PC et SD. Lecteur de carte mémoire externe : Certains lecteurs de cartes disponibles peuvent être utilisés avec votre Apex BT et un ordinateur. Il existe un lecteur de carte pour tous les types de cartes mémoire et certains peuvent même lire plusieurs types de cartes. Lorsque connecté, les dispositifs de stockage apparaissent dans la liste de lecteurs sous le nom de Disque 2.6 dur. Utilisation d'une visualisation externe. Les options de visualisation externe permettent à un enseignant, un parent ou un collègue voyant de voir en temps réel le travail effectué sur l'Apex. Vous pouvez brancher un moniteur VGA ou utiliser KeyView, une application de visualisation installée sur un ordinateur. Tout le texte de KeySoft est affiché sur le moniteur VGA ou à l'écran de KeyView. Si vous avez un afficheur Braille, une représentation visuelle de l'afficheur est intégrée dans la fenêtre de KeyView. Erreur ! Utilisez l'onglet Accueil pour appliquer Heading 1 au texte que vous souhaitez faire apparaître ici.-37 2.6.1 Affichage VGA Pour utiliser l'option de visualisation par affichage VGA, veuillez brancher un moniteur VGA dans le port VGA situé à l'arrière de l'Apex BT. Pour activer l'affichage, veuillez suivre les étapes suivantes: 1. Appuyez sur ESPACE 2. Parmi les options, sélectionnez "Visualisation Externe" suivi de Entrée, ou appuyez sur V. 3. Appuyez sur V, puis la touche Entrée. 2.6.2 avec O pour aller au menu Options. KeyView pour l'ordinateur. KeyView fonctionne avec les autres logiciels adaptés pour ordinateur tels que les revues d'écran et les logiciels de grossissement de caractères, et peut être utilisé par des utilisateurs aveugles ou partiellement voyants pour lire et modifier des documents. Indépendant des paramètres de couleur, KeyView utilise les paramètres de votre ordinateur. Note: KeyView fonctionne comme afficheur visuel pour toutes les versions de KeySoft. 2.6.2.1Configuration requise pour KeyView. Voici ce dont vous avez besoin : Une copie du logiciel KeyView-Setup.exe. Ce programme se trouve sur le CD de programmes fourni avec KeySoft version 7.5 (ou ultérieure). Il est également disponible au téléchargement à l'adresse suivante: www.humanware.com/support/braillenote/software. Un ordinateur équipé de Windows 2000, XP ou Vista. Une façon de connecter votre Apex à votre ordinateur (Note: KeyView ne permet pas d'utiliser une connexion infrarouge). Celle-ci peut être : Soit une liaison série par le port USB. Pour cela vous aurez besoin du câble USB fourni avec votre Apex BT, et d'un port USB hôte sur votre ordinateur. (Remarque: si votre ordinateur n'est pas équipé d'un port série, procurez-vous un adaptateur USB vers série. Cet adaptateur, peu coûteux, peut être acheté dans n'importe quelle boutique informatique. Consultez et suivez les instructions d'installation qui accompagnent l'adaptateur et procédez à l'installation de tout logiciel nécessaire avant d'installer KeyView. Soit une liaison Bluetooth. Pour cela votre ordinateur doit être équipé de la technologie Bluetooth. Si votre ordinateur ne possède pas de fonctionnalité Bluetooth, vous devrez utiliser un adaptateur Bluetooth USB. Ces adaptateurs ne sont pas dispendieux et peuvent être trouvés chez votre fournisseur de matériels informatiques. Un logiciel adapté pour votre ordinateur ou l'aide d'une personne voyante, sera nécessaire puisque vous devez répondre à certains messages sur votre ordinateur pour installer KeyView. Erreur ! Utilisez l'onglet Accueil pour appliquer Heading 1 au texte que vous souhaitez faire apparaître ici.-38 2.6.2.2Installation du logiciel KeyView Pour installer KeyView sur votre ordinateur: Insérez le CD de programmes de KeySoft dans votre ordinateur ou téléchargez le programme d'installation de KeyView depuis le site internet de HumanWare. Double-cliquez sur le programme d'installation de KeyView. Appuyez sur le bouton Suivant à chacune des fenêtres de l'utilitaire d'installation. Veuillez noter qu'en général, vous n'avez pas à modifier les options présentées. Une nouvelle icône est ajoutée sur le bureau et l'application KeyView peut est être trouvé en dessous de HumanWare à partir de Démarrer. 2.6.2.3Se connecter à l'ordinateur. Avant de pouvoir lancer KeyView vous devez connecter votre preneur de notes à l'ordinateur. Si vous utilisez un câble série USB, branchez une extrémité du câble à l'arrière de l'Apex et l'autre extrémité à l'ordinateur. Si vous utilisez une connexion Bluetooth, consultez la section Bluetooth du chapitre Connectivité du manuel d'utilisation de l'Apex. Vous devrez utiliser un couplage ActiveSync. 2.6.2.4Utiliser KeyView. Pour utiliser KeyView: 1. Sélectionnez le menu Options en appuyant ESPACE avec O . 2. Dans le menu Options, sélectionnez "Visualisation externe" parmi les options, ou appuyez sur V. 3. Si vous utilisez un Adaptateur Câble série USB pour brancher votre Apex à l'ordinateur, appuyez sur S puis Retour. Si vous utilisez Bluetooth, appuyez sur B puis Retour. 4. Sur votre ordinateur, activez l'icône KeyView se trouvant sur votre bureau, ou dans le menu Démarrer de Windows, sélectionnez HumanWare, puis KeyView. 5. Il vous sera demandé de sélectionner le port série auquel est branché l'Apex BT. Sélectionnez le port COM approprié puis appuyez sur OK. Si aucun texte n'apparaît, veuillez consulter la section suivante 2.6.2.6 Dépannage. 2.6.2.5Commandes KeyView Lorsque vous utilisez un logiciel de revue d'écran ou d'agrandissement des caractères, vous pouvez déplacer le curseur KeyView pour consulter l'écran, ceci n'affecte pas cependant le curseur KeySoft. Veuillez consulter les guides d'utilisation de vos logiciels de revue d'écran ou d'agrandissement pour en apprendre plus sur l'utilisation du curseur. Vous pouvez sélectionner du texte en utilisant les commandes standards de Windows et le copier/coller dans d'autres applications Windows. Si vous souhaitez arrêter l'affichage Braille, dans KeyView ouvrez le menu Options, sélectionnez l'item "affichage Braille". Pour recommencer l'affichage Braille, veuillez sélectionner cette option de nouveau. Si un Apex sans plage braille est branché, cette options ne sera pas accessible et l'affichage braille à l'écran ne sera pas disponible. Erreur ! Utilisez l'onglet Accueil pour appliquer Heading 1 au texte que vous souhaitez faire apparaître ici.-39 2.6.2.6Dépannage 1. J'ai suivi les instructions et je n'arrive toujours pas à faire fonctionner KeyView. Que faire? Si vous utilisez une connexion série: Vérifiez que vous utilisez le câble USB fourni avec votre Apex. Vérifiez la connexion du câble et vérifiez que vous l'avez branché sur le port USB de votre ordinateur. Si vous utilisez une connexion Bluetooth: 2. Vérifiez que votre connexion Bluetooth est toujours active. Vérifiez qu'aucun autre programme n'utilise le port Bluetooth. Puis-je utiliser n'importe quel câble pour connecter l'Apex à l'ordinateur? Non. Vous DEVEZ utiliser le câble fourni avec l'Apex. Vous pouvez vous procurer des câbles supplémentaires auprès de HumanWare. Contactez votre bureau local de ventes. 3. Puis-je voir beaucoup de caractères internationaux à l'aide de KeyView? Oui, si vous utilisez KeySoft 9 ou supérieur. Les caractères affichables sont déterminés par la police de caractères utilisée sur votre ordinateur. Si vous utilisez un caractère qui ne fait pas partie de cette police, une case blanche sera affichée à sa place. 4. 4. Puis-je utiliser ActiveSync pour naviguer sur le Web et transférer des fichiers tout en utilisant KeyView? Oui, mais vous ne pouvez pas utiliser le même port pour les deux services en même temps. Ce sera donc uniquement un problème si vous utilisez une connexion ActiveSync en série. 2.6.3 Affichage Visuel utilisant Hyperterminal de Windows. L'écran peut être un terminal ou un ordinateur PC, un ordinateur portable ou un ordinateur de poche avec un logiciel d'émulation du terminal. Le logiciel d'émulation doit émuler un DEC VT100 ou un terminal ANSI. Le programme de communication « HyperTerminal » fourni dans les accessoires de communication de Windows pour PC peut être utilisé comme logiciel terminal. Afin de faciliter l'utilisation de l'HyperTerminal pour la Visualisation externe de l'Apex BT, un raccourci vers le programme est fourni sur le CD-ROM inclus dans la trousse de l'Apex BT. Note: La mention "terminal" fait référence à un terminal dédié ou à un ordinateur ayant un logiciel d'émulation. Erreur ! Utilisez l'onglet Accueil pour appliquer Heading 1 au texte que vous souhaitez faire apparaître ici.-40 2.6.3.1Brancher un terminal au port série. La procédure suivante pourrait nécessiter l'aide d'un technicien si vous n'êtes pas familier avec le terminal. La procédure nécessite le branchement de l'Apex BT à un terminal et configurer le terminal pour établir la communication selon un certain format et à une certaine vitesse. Ceci peut être fait manuellement ou automatiquement selon le type de terminal. Les configurations nécessaires: Débit binaire (bit rate): 38400 bps. parité: non. data bits: 8. Bits d'arrêt: 1. 1. Pour brancher l'Apex BT à un terminal, branchez l'adaptateur câble série USB à un des ports USB de l'Apex BT et attachez un câble série à l'autre extrémité. 2. Branchez l'autre extrémité du câble série au terminal. Si le terminal a un connecteur de type D avec 25 broches, utilisez un adaptateur 9 broches à 25 broches. Mettre le terminal en marche. 3. Finalement, dirigez l'Apex vers le port série USB en sélectionnant la sortie affichage visuel externe tel que décrit plus loin. Lorsque l'Apex BT affiche un message, le terminal devait afficher la même chose. Si le terminal affiche du texte qui n'a pas de sens lorsque l'Apex BT branché affiche du texte, les configurations de format et vitesse sont probablement incorrectes. Faites les corrections nécessaires et essayez de nouveau. 4. S'assurer que le COM port utilisé n'est pas réservé pour une autre application ou appareil. 2.6.3.2Activer et désactiver l'affichage externe. La dernière étape consiste à faire envoyer le texte à la sortie série. Sélectionnez le menu Options en appuyant ESPACE avec O. Appuyez sur V. Les options disponibles sont les suivantes: Pour envoyer l'information par le port série USB, appuyez sur U suivi de ENTRÉE; Ou appuyez sur ENTRÉE pour conserver la valeur actuelle. Pour désactiver l'affichage, tapez I puis ENTRER. Utilisez le port USB série si vous compter utiliser un ordinateur terminal standard ou un ordinateur avec un logiciel de terminal. Erreur ! Utilisez l'onglet Accueil pour appliquer Heading 1 au texte que vous souhaitez faire apparaître ici.-41 2.7 Plage tactile pour le lecteur d'écran. L'Apex BT peut agir comme une plage tactile, ou afficheur Braille, externe. Vous pouvez alors utiliser un lecteur d'écran, par exemple Window Eyes, Jaws ou HAL sur votre ordinateur et vous servir de l'Apex BT comme d'un afficheur Braille externe. Pour accéder à l'afficheur Braille, déplacez-vous au menu Principal et appuyez sur P ou appuyez sur RETOUR ARRIÈRE avec ENTRÉE avec T à partir de n'importe quel endroit. KeySoft affiche : " Connexion pour le terminal braille? Actuellement Bluetooth " selon le dernier port utilisé. Appuyez sur U pour choisir USB, sur B pour choisir Bluetooth ou sur S pour choisir USB série. Une fois le type de connexion sélectionné, appuyez sur ENTRÉE et KeySoft affiche : " Terminal série est seulement disponible si l' adaptateur Câble série USB est branché. braille ". Notez que l'options USB Une boîte de dialogue sera probablement affichée sur l'ordinateur demandant la permission de vous connecter à l'Apex BT. Le " Terminal braille " ne sera pas annoncé tant que vous n'aurez pas validé la connexion à partir de l'ordinateur. Pour activer la connexion, vous devez d'abord coupler l'Apex BT à l'ordinateur. Pour obtenir d'avantage d'information sur le couplage, veuillez consulter la section 14.12.1 Fonctionnement de la technologie Bluetooth; couplage, et la section 14.12.3.1 Connecter un clavier Bluetooth. Vous pouvez utiliser le port USB hôte de l'Apex BT pour brancher l'appareil au port série d'un ordinateur. Utilisez l'adaptateur Câble série USB inclut avec l'Apex avec le câble série approprié. L'Apex BT ne peut pas être utilisé pour ses fonctions habituelles quand il sert d'afficheur Braille externe. Vous pouvez toutefois utiliser l'option " Changer de tâche " pour abandonner temporairement la fonction Plage tactile. Vous pouvez avoir envie lors d'une session de lecture d'écran, par exemple, d'aller temporairement dans l'agenda pour ajouter un rendez-vous, puis recommencer à utiliser le mode Plage tactile. Pour quitter le mode Plage tactile pour lecteur d'écran, appuyez sur la touche ESPACE avec E et vous êtes revenu au menu Principal. Vous devez brancher votre adaptateur secteur si vous comptez vous servir de l'Apex BT comme d'un afficheur externe pendant une longue période. Important: Avant d'utiliser une connexion USB client pour la première fois, vous devrez installer un pilote (driver) sur votre ordinateur pour permettre la communication. Pour plus d'information, veuillez consulter la page de support technique Apex, section Logiciels. 2.8 Entretien de l'afficheur Braille. Chaque cellule de l'afficheur Braille a huit picots. Pour chaque picot il y a un cristal spécial qui soulève le picot pour marquer un point et permet de redescendre le picot quand il n'y a pas de point. Les picots doivent bouger librement. Avec une utilisation normale, la saleté s'accumule inévitablement sur l'afficheur Braille et autour des boutons du curseur éclair. Pour empêcher que les picots se bloquent, l'afficheur et les touches de curseur éclair doivent être nettoyés régulièrement. Le nettoyage de l'afficheur Braille n'est pas simple. Nous vous recommandons de l'envoyer tous les douze mois à un service habilité pour le nettoyer. Pour minimiser les problèmes avec l'afficheur Braille, assurez-vous d'avoir toujours vos mains propres. Nous vous suggérons d'essuyer la surface de l'afficheur Braille avec un chiffon doux humide une fois par semaine. Vous devez essorer fortement le chiffon pour vous assurer que tout excès d'humidité a été supprimé. N'utilisez que de l'eau tiède sur le chiffon. Erreur ! Utilisez l'onglet Accueil pour appliquer Heading 1 au texte que vous souhaitez faire apparaître ici.-42 2.9 Entretien général. L'Apex BT n'a besoin d'aucune maintenance spéciale autre que de nettoyer la sacoche. Les batteries internes doivent durer habituellement 18 mois avant d'avoir besoin de les remplacer. Tenez les boissons comme le thé et le café loin de votre Apex BT. Essuyez périodiquement le bas de la sacoche avec un tissu humide tiède. N'utilisez pas de produits de nettoyage. Fin du chapitre Matériel. Erreur ! Utilisez l'onglet Accueil pour appliquer Heading 1 au texte que vous souhaitez faire apparaître ici.-43 3 Traitement de texte. Ce chapitre présente l'essentiel du traitement de texte KeyWord et décrit comment créer, lire et éditer un document. Les aspects avancés de KeyWord sont détaillés dans le chapitre 7, y compris la création de documents dans des formats plus complexes ou faire rapidement des changements importants dans un document. Dans l'exposé suivant, les verbes " afficher ", " indiquer ", " annoncer " sont utilisés pour décrire les messages de votre Apex provenant de l'afficheur Braille, de la synthèse vocale ou des deux. Si vous avez un Apex sans plage braille, nous faisons référence à la sortie audio seulement. Pour les modèles Apex, nous faisons référence à l'afficheur Braille, la sortie audio ou les deux. 3.1 Qu'est ce qu'un traitement de texte. Un logiciel de traitement de texte est comme une machine à écrire très perfectionnée. La différence est que vous pouvez modifier le document après sa sauvegarde. Vous pouvez ajouter, supprimer et faire des modifications du contenu de votre document et votre travail est tout le temps stocké dans la mémoire de l'Apex BT. Vous pouvez embosser votre document en Braille ou l'imprimer seulement quand vous en êtes entièrement satisfait. Il y a aussi d'autres avantages : vous pouvez faire des modifications à une date ultérieure et vous pouvez sauvegarder plusieurs versions. Il est facile de faire des copies de document, du classement et pour les retrouver c'est beaucoup plus simple qu'avec des feuilles imprimées. En plus de l'écriture de document, le traitement de texte est utile pour lire des documents comme ceux reçus par courriel, et peuvent être lus directement sans qu'il y ait une traduction en Braille. 3.2 Braille et texte. Quand vous commencez à écrire un document, le traitement de texte suppose que vous voulez le faire en Braille. Si la disposition et le format sont directement appropriés pour une page Braille et pour son impression, cela ne signifie pas que vous êtes obligé d'embosser un document Braille. Vous pouvez l'imprimer sur une imprimante à jet d'encre ou l'envoyer sur un autre ordinateur ou encore l'expédier par courriel. KeySoft le convertit automatiquement dans un format approprié. Vous avez aussi la possibilité de créer un document directement avec la disposition et le format pour une page écrite à l'encre tel que décrit dans la section 7.16 Le Braille informatique. Vous pouvez également créer une image de votre texte en format JPEG. Vous pouvez par la suite envoyer ces fichiers par courriel ou encore les transférer à un ordinateur et les imprimer. Ceci s'apparente à la fonction d'impression à PDF que l'on retrouve sur les ordinateurs. Les fichiers JPEG sont sauvegardés sur le disque Flash de l'appareil. À la différence des autres traitements de texte, KeyWord vous permet de travailler avec une mise en page du document identique à celle imprimée. Cela signifie que vous travaillez avec la disposition réelle comme celle éditée et vous n'avez pas besoin de toucher aux commandes de mise en page. Le traitement de texte KeyWord vous permet de mettre en page un document pour l'embosser et de le configurer indépendamment pour l'impression. Les deux mises en pages sont indépendantes. Par conséquent la disposition d'un document, en Braille ou bien à l'encre, peut être contrôlée précisément et vous n'avez pas besoin de faire de modification entre l'embossage et l'impression. Le document reste inchangé quand vous l'embossez ou l'imprimez. Erreur ! Utilisez l'onglet Accueil pour appliquer Heading 1 au texte que vous souhaitez faire apparaître ici.-45 3.3 Le menu du Traitement de texte. Pour choisir les fonctions du traitement de texte, commencez depuis le menu Principal et appuyez plusieurs fois sur ESPACE jusqu'à ce que « Traitement de texte » soit affiché, puis appuyez sur ENTRÉE. Vous avez aussi la possibilité d'appuyer sur T à partir du menu Principal pour lancer le Traitement de texte ou vous avez la possibilité d'utiliser la touche de façade AVANCE pour faire défiler la liste des menus ou sous-menus et la touche de façade SUIVANT pour sélectionner le menu ou sous-menu désiré. KeySoft affiche : « Menu du Traitement de texte ». Appuyez sur ESPACE pour afficher le premier élément du sous-menu Traitement de texte, qui est : « Créer un nouveau document ». Comme cela le suggère, vous utilisez cette option pour créer un nouveau document. Appuyez à nouveau sur ESPACE pour atteindre le deuxième élément du sous-menu, qui est : « Ouvrir Vous utilisez la fonction « 3.4 3.4.1 un document ». Ouvrir » pour lire un document existant ou pour y faire des modifications. Documents dossiers et emplacement mémoire. Documents. Les documents sont le type de fichier que vous utiliserez le plus couramment sur votre Apex BT. Vous devez donner un nom unique à chaque document permettant à KeySoft de distinguer les documents les uns des autres. Par exemple, quand vous utilisez le traitement de texte pour écrire une lettre, cette lettre est stockée comme un document. Chaque nom de document doit indiquer le type d'information qu'il contient. Un nom de document ne doit pas dépasser 250 caractères, incluant les espaces, et Il ne doit pas contenir les caractères suivants : \ / : *? « < > |. 3.4.2 Dossiers. Après plusieurs mois d'utilisation de votre Apex BT vous aurez sûrement accumulé plusieurs centaines de documents et il pourrait devenir difficile de trouver un nom particulier à chacun. Pour vous faciliter l'accès, les documents peuvent être organisés dans des groupes appelés « Dossiers ». Au début il y a déjà des dossiers nommés « Général » et « Mes livres » ainsi qu'un certain nombre d'autres dossiers utilisés par KeySoft. En plus de ceux-ci, vous pouvez créer autant de nouveaux dossiers que vous désirez. Si vous avez beaucoup de fichiers à organiser et que vous vous sentez confortable pour le faire, vous voudrez peut-être créer une structure de dossiers avec plus d'un niveau. Le détail de la marche à suivre ainsi que les autres aspects de gestion de dossiers et de fichiers se trouve dans le chapitre 15. Les dossiers peuvent contenir des documents texte et Braille. Les noms de dossier peuvent contenir jusqu'à 250 caractères et n'importe quels signes Braille sauf les caractères suivants : \ / : *? « < > | Erreur ! Utilisez l'onglet Accueil pour appliquer Heading 1 au texte que vous souhaitez faire apparaître ici.-46 3.4.3 Lecteurs. Les documents peuvent être stockés dans différents emplacements mémoire de l'Apex BT appelés « Lecteurs de disque » ou juste « Lecteurs ». L'Apex BT a un type de mémoire appelée mémoire « flash ». Le lecteur associé est mentionné comme « Flash Disk ». Il fournit un stockage rapide et sûr et il conserve son contenu même si la batterie est vide. C'est la mémoire que vous utilisez normalement pour sauvegarder vos documents. Vous pouvez copier, renommer, effacer, imprimer ou sauvegarder à nouveau des documents sur cet emplacement mémoire. Vous pouvez ajouter des disques externes à votre Apex BT. 3.4.4 Changement du lecteur courant. La possibilité de choisir un emplacement de mémoire (lecteur de disque) dans KeySoft, n'est pas limitée au traitement de texte. Si vous êtes à l'invite de sélection d'un dossier ou d'un fichier et que vous n'avez pas eu la possibilité de sélectionner un lecteur, appuyez alors sur RETOUR ARRIÈRE. KeySoft affiche : « Disque? (Nom du dernier disque ouvert) ». Par exemple, Flash Disk. Faites défiler la liste des emplacements mémoire disponibles en tapant sur AVANCE ou sur ESPACE. La liste contient le Flash Disk et le Réseau. Pour sélectionner un lecteur, déplacez-vous dans la liste des lecteurs disponibles et appuyez sur AVANCE ou ESPACE et appuyez ensuite sur SUIVANT ou ENTRER ou appuyez simplement sur la première lettre du nom du lecteur. Les lecteurs de mémoire externes tels que les lecteurs de mémoire USB apparaîtront dans la liste sans touche d'accès rapide. Pour sélectionner un tel lecteur, déplacez-vous dans la liste et sélectionnez-le de la même façon que décrit précédemment. 3.5 Ouvrir un document. Plusieurs documents sont fournis avec KeySoft. Si vous voulez lire l'un d'entre eux choisissez ouvrir un document dans le menu Traitement de texte, ou appuyez sur RETOUR ARRIÈRE avec ENTRÉE avec W pour vous y rendre directement. KeyWord affiche le message : « Appuyez sur ENTRÉE pour Nom de dossier? (nom) ». Le nom entre parenthèses est en réalité le nom du dernier dossier utilisé. Pour choisir un document vous devez d'abord choisir le dossier approprié. Il y a trois méthodes différentes pour le faire : 1. Pour choisir le dossier proposé, appuyez simplement sur ENTRÉE. C'est le dernier dossier utilisé. 2. Pour examiner la liste des dossiers disponibles, appuyez à plusieurs reprises sur ESPACE ou sur la touche AVANCE. Quand le nom du dossier que vous cherchez apparaît choisissez-le en appuyant sur SUIVANT ou ENTRÉE. Pour reculer dans la liste, appuyez à plusieurs reprises sur la touche RETOUR ARRIÈRE ou sur la touche PRÉCÉDENT. En parcourant la liste vous pouvez appuyer sur une lettre cela vous permettra d'arriver directement à la liste des dossiers commençant par cette lettre. Par exemple, en tapant T vous arrivez directement au début de la liste des dossiers commençant par la lettre T. Si vous appuyez à plusieurs reprises sur T, vous passerez en revue tous les noms commençant par cette lettre. 3. Tapez le nom du dossier que vous cherchez puis faites ENTRÉE. Si vous utilisez cette méthode, souvenez-vous que vous devez taper le nom exactement comme il apparaît sinon cela ne fonctionnera pas. Erreur ! Utilisez l'onglet Accueil pour appliquer Heading 1 au texte que vous souhaitez faire apparaître ici.-47 Vous pouvez changer le disque actuel en appuyant sur la touche RETOUR ARRIÈRE lors du message « Nom de dossier? ». Dans ce cas c'est le Flash Disk qui est utilisé. Si un autre disque a été précédemment choisi, un message du disque apparaît, ceci est décrit dans la section ci-dessus. Quand vous avez choisi un dossier, le traitement de texte demande : « Document à ouvrir? (nom) ». Le « nom » entre parenthèses est le nom du dernier document que vous avez utilisé. Comme pour le choix d'un dossier, les même trois méthodes sont possibles pour la sélection du document. Choisissez le document proposé en tapant juste ENTRÉE ou passez en revue la liste des documents en appuyant sur ESPACE et sélectionnez le document choisi avec la touche ENTRÉE ou encore tapez le nom du document et appuyez sur ENTRÉE. Cette procédure de sélection est importante parce qu'elle est employée en général partout dans KeySoft et n'est pas limitée à l'ouverture d'un document. Vous pouvez utiliser ESPACE ou la touche AVANCE, selon votre préférence, pour vous déplacer vers le bas dans une liste de dossiers ou de documents. Aussi, vous pouvez utiliser les touches RETOUR une liste. ARRIÈRE ou RECUL pour vous déplacer vers l'arrière dans Si vous ouvrez un document en texte ASCII, ou un document en Braille pur, on vous demandera de revoir les options associées à l'ouverture et à l'enregistrement de tels documents. 3.6 Nommer un document. Dans la section suivante nous vous parlerons de la création d'un document, mais d'abord nous expliquons les règles pour nommer un document. Chaque document doit avoir un nom unique, significatif pour qu'il puisse être stocké et pour qu'il soit retrouvé plus tard en spécifiant son nom. Vous pouvez utiliser n'importe quel nom, contenant jusqu'à 250 caractères Braille ou espaces, en Braille abrégé ou intégral selon vos préférences. Si vous avez plusieurs documents sur un sujet semblable, vous pouvez mettre une partie du nom commune. Par exemple, vous pourriez avoir : « Club minutes, janvier », « Club minutes, février », et ainsi de suite. Ces noms de document sont groupés ensemble alphabétiquement pour les retrouver facilement. Si les mois sont mis d'abord, les documents seront dispersés dans la liste de document. Les documents peuvent être groupés dans des dossiers pour faciliter leur accès. Comme pour l'exemple précédent, les documents mentionnés ci-dessus pourraient tous être mis dans un dossier appelé « Club minutes 2001 ». Si vous utilisez cette méthode, il sera peut être plus facile de nommer vos documents sans la partie commune du nom, par exemple « Janvier » et « Février ». Les règles pour nommer un dossier sont les mêmes que pour nommer un document. Quelques caractères sont réservés et vous ne pouvez pas les utiliser pour un nom de document : Elles sont : \ / : barre oblique inversée \, barre oblique / deux points : guillemets « inférieur et supérieur < > barre verticale | astérisque * et point d'interrogation? Erreur ! Utilisez l'onglet Accueil pour appliquer Heading 1 au texte que vous souhaitez faire apparaître ici.-48 3.7 Créer un document. Nous créons maintenant un document d'essai. Choisissez le menu Traitement de texte, puis sélectionnez le sous-menu "Créer un document". KeySoft affiche : « Nom de Dossier ? Général ». Le dossier Général est parfait, appuyez sur ENTRÉE pour accepter la suggestion de KeySoft. On vous demande alors : « Document à créer? ». Tapez le nom : « Essai », avec ou sans majuscule et faites ENTRÉE. KeySoft dit : « Début du document. Blanc ». L'afficheur Braille est vide. Vous êtes maintenant à gauche au coin supérieur d'un document Braille. Tapez un caractère. Deux points apparaissent sur l'afficheur Braille à droite de votre caractère : c'est le curseur standard Braille de l'Apex BT. Le curseur montre où sera inscrit le caractère suivant. Ceci est expliqué plus en détail ci-dessous. Sans vous inquiéter des erreurs, écrivez une demi-douzaine de phrases en Braille abrégé ou intégral. Chaque caractère est affiché sur l'afficheur Braille comme vous l'avez écrit. Après avoir appuyé sur ESPACE pour achever le mot, celui-ci est lu par la synthèse, c'est ce qu'on appelle l'écho du clavier. Vous pouvez changer les options de l'écho pour que KeySoft épelle chaque lettre ou chaque mot et chaque lettre ou supprimer l'écho. La description pour changer l'écho du clavier est dans la section 5.5.2 Configuration de l'écho du clavier. Vous remarquerez aussi que vous pouvez écrire indéfiniment sans vous inquiéter de la marge de droite. C'est parce que le traitement de texte commence automatiquement une nouvelle ligne si un nouveau mot ne peut pas s'inscrire sur la ligne actuelle. Les sauts de ligne sont indiqués sur l'afficheur Braille par les points 3-4-5 suivi par la lettre L. Les symboles $l indiquent un saut de ligne. Il y a beaucoup d'indicateurs de format spéciaux qui débutent avec les points 3-4-5 comme celui-ci. Ils seront mieux détaillés dans la section 3.12 Indicateurs de format. Remarquez aussi que quand vous remplissez l'afficheur Braille, KeySoft se déplace automatiquement pour qu'il y ait de la place pour inscrire le dernier mot complet à droite de l'afficheur Braille. Commencez un nouveau paragraphe Braille en appuyant sur ENTRÉE pour commencer une nouvelle ligne, suivi de deux espaces et écrivez quelques phrases supplémentaires. Les endroits où vous appuyez sur ENTRÉE pour commencer une nouvelle ligne sont indiqués sur l'afficheur Braille par les aussi détaillé plus tard. Quand vous avez fini d'écrire, appuyez sur ESPACE directement au menu du Traitement de texte. 3.8 points 3-4-5 suivis de la lettre p. Ceci est avec E. Votre document est sauvegardé et vous revenez Lecture d'un document. Voici maintenant la description des commandes diverses pour la lecture d'un document. Nous vous recommandons « Essai » ou le « Document de démonstration » qui est fourni avec KeySoft pour que vous puissiez utiliser les commandes de lecture. Le « Document de démonstration » est stocké dans le dossier « Général ». Ouvrez le document comme cela est expliqué dans la section 3.5 Ouvrir un document. d'ouvrir votre document La lecture d'un document avec l'afficheur Braille est tout à fait différente de son écoute. Ces deux méthodes sont expliquées séparément ci-dessous. D'abord nous expliquerons la lecture à l'aide de l'afficheur Braille. Remarque : Si vous ne savez plus très bien le nom du document que vous lisez, il sera affiché après avoir appuyé sur la touche ESPACE avec I. Erreur ! Utilisez l'onglet Accueil pour appliquer Heading 1 au texte que vous souhaitez faire apparaître ici.-49 3.8.1 Lire à l'aide de l'afficheur Braille. Vous pouvez parcourir le document par tranches de trente deux symboles. Pour faciliter la lecture, KeySoft évite de casser le dernier mot en laissant les dernières cellules vides. L'afficheur Braille ouvre une fenêtre dans le document. La fenêtre peut être déplacée dans le document, en avant ou en arrière, en utilisant les touches de façade. AVANCE permet de faire avancer la fenêtre et RECUL permet de la faire reculer. Appuyez sur AVANCE pour voir la fenêtre suivante. Répétez la procédure pour parcourir le document. Vous pouvez retourner en arrière si nécessaire en appuyant sur RECUL. Vous pouvez aussi déplacer l'affichage à gauche ou à droite d'un mot à la fois. Pour reculer d'un mot, appuyez sur PRÉCÉDENT avec RECUL simultanément. Pour avancer d'un mot, appuyez sur PRÉCÉDENT avec AVANCE. Les fonctions des touches de façade PRÉCÉDENT et SUIVANT peuvent être réglées à partir des options de l'afficheur Braille. Pour plus d'explications sur la façon de le faire, consultez la section 5.4.4 Fonctions des touches de façade PRÉCÉDENT et SUIVANT. Leur réglage par défaut est Haut et Bas. En utilisant cette configuration la touche de façade PRÉCÉDENT permet de remonter directement à la ligne précédente et SUIVANT descend à la ligne suivante. Ce qui est très commode pour consulter des documents organisés en tableau ou en colonnes. Lorsque le texte est disposé en phrases, le curseur se déplace au même endroit sur la ligne directement au-dessus ou au-dessous de la ligne courante. Les fonctions des touches de façade PRÉCÉDENT et SUIVANT peuvent être configurées pour avancer ou reculer par phrase ou par paragraphe. En changeant le mode de lecture dans le document ces touches de façade se déplaceront par ligne plutôt que par phrase et par section plutôt que par paragraphe. Les déplacements de curseur sont expliqués dans la section 7.6 Les modes de déplacement du curseur. Pour retourner au début du document, appuyez sur la touche ESPACE fenêtre de texte commençant au premier symbole du document. avec les points 1-2-3. KeySoft montre une Pour aller directement à la fin du document, appuyez sur la touche ESPACE montre une fenêtre de texte finissant par le dernier symbole du document. avec les points 4-5-6. KeySoft Exercez-vous à utiliser les touches de façade pour mieux les connaître. Essayez de lire votre document " Essai " ou le " Document de démonstration " avec ces commandes. 3.8.1.1Avancement automatique de l'afficheur Braille. Vous pouvez régler votre Apex BT pour faire avancer automatiquement l'affichage de votre Apex sans avoir besoin d'appuyer sur AVANCE tout le temps. Chaque fenêtre Braille est montrée un certain temps avant que la fenêtre suivante ne soit affichée. Vous pouvez changer la vitesse de défilement à votre guise. Pour activer l'avancement automatique appuyez sur la touche ESPACE avec les points 1-2-4-5-6. Appuyez sur SUIVANT pour augmenter la vitesse et sur PRÉCÉDENT pour diminuer la vitesse de défilement des fenêtres. Vous pouvez vous arrêter en appuyant sur les touches de façade PRÉCÉDENT avec SUIVANT ou la touche RETOUR ARRIÈRE avec ENTRÉE simultanément. Pour relancer l'avancement automatique, appuyez de nouveau sur la touche ESPACE avec les points 1-2-4-5-6. Erreur ! Utilisez l'onglet Accueil pour appliquer Heading 1 au texte que vous souhaitez faire apparaître ici.-50 3.8.2 Écouter un document avec la synthèse. Pour lire les phrases ou les paragraphes, vous pouvez simplement écouter le texte, ou vous pouvez vérifier le texte en détail pour voir les erreurs. Vous pouvez choisir d'entendre la quantité de détails dont vous avez besoin en réglant le niveau de ponctuation. Vous pouvez aussi choisir si l'Apex BT lit les nombres comme des mots ou comme des chiffres. Vous pouvez utiliser le clavier pour entrer des commandes tout en écoutant la synthèse vocale de l'Apex. Pour écouter un document sans arrêt, appuyez sur ESPACE avec G. KeySoft continue à lire jusqu'à la fin du document à moins que vous ne vous arrêtiez en appuyant sur RETOUR ARRIÈRE avec ENTRÉE en même temps. Vous pouvez commencer et vous arrêter quand vous le souhaitez avec ces deux commandes. Pour retourner au début du document, appuyez sur ESPACE avec les points 1-2-3. KeySoft annonce :« Début du document » et annonce le premier mot du document. Pour aller directement à la fin d'un document, appuyez sur ESPACE avec les points 4-5-6. Exercez-vous à utiliser les commandes Commencer la lecture, Arrêter, Début et Fin jusqu'à ce que vous en connaissiez le fonctionnement. Il y a plusieurs autres commandes importantes pour le déplacement à travers le texte. Notez ici une convention importante : Pour reculer et lire quelque chose, utilisez les touches Braille de gauche Pour avancer et lire quelque chose, utilisez les touches Braille de droite Pour lire quelque chose sans déplacement, utilisez les touches Braille gauche et droite Par exemple, essayez les commandes pour lire des caractères : Pour reculer d'un caractère et le lire : ESPACE avec le point 3. Pour entendre le caractère courant : ESPACE Pour avancer d'un caractère et le lire : avec les points 3-6. ESPACE avec le point 6. Cette convention s'applique aussi à la lecture de mots entiers, comme suit : Pour reculer d'un mot et le lire : ESPACE avec le point 2. Pour entendre le mot courant : ESPACE avec les points 2-5. Pour avancer d'un mot et le lire : ESPACE avec le point 5. Vous pouvez deviner le jeu de commandes suivant : Pour reculer d'une phrase et la lire : ESPACE Pour entendre la phrase courante : avec le point 1. ESPACE avec les points 1-4. Pour avancer d'une phrase et la lire : ESPACE avec le point 4. Erreur ! Utilisez l'onglet Accueil pour appliquer Heading 1 au texte que vous souhaitez faire apparaître ici.-51 Vous devriez remarquer un autre schéma. Les touches extérieures, comme les points 3 et 6, sont utilisées pour lire de petits éléments ou des caractères. Les touches intérieures, les points 1 et 4, sont utilisées pour de plus grands éléments comme des phrases. Une convention semblable s'applique pour lire les paragraphes précédents, actuels et suivants : Pour reculer d'un paragraphe et le lire : ESPACE avec les points 2-3; Pour entendre le paragraphe courant : ESPACE avec les points 2-3-5-6; Pour avancer d'un paragraphe et le lire : ESPACE avec les points 5-6. Vous pouvez immédiatement faire suivre une commande de lecture de phrase ou de paragraphe par une autre commande de lecture de phrase ou de paragraphe pour passer à l'extrait suivant. Essayez de lire votre document « Essai » ou le « Document de démonstration » avec ces commandes. Pour vous rafraîchir la mémoire tapez ESPACE avec H, pour obtenir le menu d'Aide ou ouvrir la liste « Commandes de révision ». Vous pouvez aussi activer le mode Annonce de touche en appuyant sur ESPACE avec W et vous exercer à passer en revue les frappes de commandes. Pour utiliser plusieurs commandes de la synthèse vocale les unes après les autres, vous ne devez pas attendre la fin de la lecture, ni relâcher ESPACE après chaque commande. Voici un exemple où nous reviendrons plusieurs mots en arrière et nous nous déplacerons ensuite vers l'avant un caractère à la fois. D'abord maintenez appuyée ESPACE. Puis appuyez plusieurs fois sur le point 2. Ceci vous fait reculer de plusieurs mots. Avec ESPACE toujours enfoncée, appuyez sur le point 6 plusieurs fois afin d'avancer de plusieurs caractères, finalement relâchez la barre d'espace. Les touches RETOUR ARRIÈRE et ENTRÉE fonctionnent de la même manière quand elles sont utilisées pour la suppression de texte ou en commandes de formatage comme décrit plus tard. Vous trouverez cette particularité très commode et logique. Erreur ! Utilisez l'onglet Accueil pour appliquer Heading 1 au texte que vous souhaitez faire apparaître ici.-52 3.8.3 Paramètres de la synthèse vocale. Les options de la synthèse vocale déterminent la quantité d'information lue par KeySoft. Alors que vous maintenez enfoncée la touche de façade PRÉCÉDENT appuyez sur ESPACE puis relâchez les deux touches, KeySoft montre le statu actuel de la synthèse vocale. Les options de la synthèse vocale sont : " Synthèse active ", " Synthèse sur demande ", et " Synthèse inactive ". Les paramètres vocaux peuvent aussi être obtenus en appuyant sur ESPACE avec O puis R, de n'importe où dans KeySoft. KeySoft affichera par exemple: « Synthèse? Actuellement active ». Les options disponibles sont les suivantes : Pour avoir la synthèse constamment active, tapez A. Pour activer la synthèse sur demande, tapez S. Pour désactiver la synthèse et tous les sons sauf les alarmes, tapez I. Quand la synthèse est sur l'option Synthèse sur demande, KeySoft ne parle que lorsque vous utilisez une commande de synthèse spécifique. Par exemple, dans KeyWord, le traitement de texte, quand vous avancez de mot en mot en utilisant la touche ESPACE avec le point 5, la synthèse ne fonctionne pas. Cependant si vous utilisez la commande " Annonce du mot sous le curseur " touche ESPACE avec les points 2-5, celui ci est prononcé. Après la sélection du paramètre de la synthèse ci dessus ou l'appui de la touche ENTRÉE pour laisser le paramètre inchangé, KeySoft affiche : « Niveau de volume (Numéro). » Pour changer le volume, entrez nombre entre 1 et 5 et appuyez sur ENTRÉE. 1 représente le volume minimum et 5 le maximum. Pour laisser le volume au niveau actuel, appuyer sur ENTRÉE sans sélectionner de niveau. KeySoft affiche : « Niveau de ponctuation (Numéro). » Où le mot " numéro " indiqué entre parenthèses est un nombre entier de 1 à 5. Au niveau 1, aucune ponctuation n'est annoncée. Au niveau 5, tous les caractères sont épelés avec toute la ponctuation. Le réglage d'usine est 2. Les niveaux intermédiaires sont expliqués dans la section 5.6.3 Niveau de ponctuation. Ce paramètre s'applique lorsque vous modifier ou réviser des documents ou du texte. Pour laisser la valeur inchangée, appuyez sur ENTRÉE. Pour choisir un niveau de ponctuation particulier, tapez un numéro de 1 à 5, puis appuyez sur ENTRÉE. KeySoft affiche alors : « Format des nombres? (Mots). » Où le mot indiqué entre parenthèses est l'option actuellement choisie, soit « Mots » soit « Chiffres. » Les options sont M, pour prononcer les nombres comme des mots ou C, pour épeler les nombres chiffre par chiffre. Si vous choisissez le format « mot », le nombre 1942 est prononcé dix neuf cent quarante deux, puisqu'il est considéré comme une date. 25,15 Euros sera prononcé « vingt cinq virgule quinze Euro ». Si vous choisissez l'option Chiffre, le nombre 1942 est annoncé chiffre après chiffre. Le choix est une question de préférence personnelle. Laissez la valeur inchangée, en appuyant simplement sur ENTRÉE ou appuyez sur M ou C pour l'option voulue, suivi de ENTRÉE. Vous voici revenu au point où vous avez sélectionné Paramètres vocaux. Erreur ! Utilisez l'onglet Accueil pour appliquer Heading 1 au texte que vous souhaitez faire apparaître ici.-53 3.8.4 Identification de caractères indistinctement prononcés. Quand vous lisez un caractère par la touche ESPACE avec les points 3-6, il est parfois difficile de distinguer entre les lettres dont le son est proche. Si vous appuyez sur la touche ESPACE avec les points 3-6 deux fois, KeySoft prononce le caractère actuel selon l'alphabet radio international : A - Alpha, B - Bravo, etc. 3.8.5 Épellation d'un mot. Si vous appuyez sur la touche ESPACE avec les points 2-5 deux fois, KeySoft épelle le mot actuel. Si vous appuyez trois fois sur la touche ESPACE avec les points 2-5 dans un document Braille, KeySoft épellera une version abrégée du mot. Ceci signifie que si le mot en question contient une ou plusieurs contractions de Braille abrégé, ces contractions seront développées comme leurs caractères équivalents et le mot développé est épelé. Par exemple le mot « pression. 3.9 personne » est épelé « pn » à la deuxième pression mais *« p e r s o n n e » à la troisième Commandes de revue. Les paragraphes suivants sont valables pour une lecture en Braille et à l'écoute d'un document. 3.9.1 Déplacement au début ou à la fin d'une ligne. Vous pouvez vous placer au début de la ligne actuelle par la touche ESPACE avec les points déplacer au dernier mot de la ligne, appuyez sur la touche ESPACE avec les points 4-5. 3.9.2 1-3. Pour vous Sélection du mode Vérification seule. Si vous lisez un document que vous ne voulez pas changer, vous pouvez éviter d'avoir à appuyer sur la touche ESPACE pour toutes les commandes de lecture. Pour activer le mode vérification seule, appuyez sur la touche ESPACE avec X. Vous pouvez alors utiliser toutes les commandes de lecture sans avoir besoin d'appuyer sur la touche ESPACE. Par exemple, pour lire le mot actuel, appuyez seulement sur les points 2-5. Ce mode demeure actif jusqu'à ce que vous appuyiez à nouveau sur la touche ESPACE avec X ou quittiez le traitement de texte. Erreur ! Utilisez l'onglet Accueil pour appliquer Heading 1 au texte que vous souhaitez faire apparaître ici.-54 3.10 Le curseur. Le curseur est un concept important parce que beaucoup de commandes de traitement de texte emploient le curseur comme une référence pour déterminer où la commande doit être appliquée. Il est aussi très important de comprendre exactement où le curseur est dans votre document pour que vos changements se fassent comme vous les désirez. Autrement ceux ci peuvent s'avérer faux. Le curseur est un indicateur sur un caractère simple dans un document. Le curseur est normalement indiqué sur l'afficheur Braille par deux points au dessous des six points Braille habituels, points 7 et 8. C'est le réglage par défaut. Pour plus d'explications sur la façon de changer la représentation du curseur, consultez la section 5.4 Options de l'afficheur Braille. Quand vous utilisez la synthèse vocale vous pouvez savoir quel est le caractère situé sous le curseur en appuyant sur la touche ESPACE avec les points 3-6. Vous pouvez utiliser les commandes de lecture de mot, de phrase ou de paragraphe pour déterminer le contexte du curseur. L'écriture de texte s'effectue à la position du curseur. Que vous travaillez en Braille ou avec la synthèse vocale, vous devez placer le curseur à l'endroit où vous souhaitez appliquer les changements. Le curseur indique la position dans le document où le caractère suivant apparaîtra une fois tapé. Le caractère est inséré à la position du curseur, et tout ce qui se trouve à droite, le curseur y compris, est déplacé d'un caractère vers la droite. L'appui sur la touche RETOUR ARRIÈRE supprime le caractère immédiatement à gauche du curseur, et tout ce qui se trouve à droite du curseur est déplacé d'un caractère vers la gauche pour combler l'espace vacant. 3.10.1 Utilisation du curseur éclair. Rappelez-vous que les petits boutons immédiatement derrière chaque cellule de l'afficheur Braille activent le curseur éclair. Pour placer le curseur sur une cellule en particulier, vous devez appuyer sur le bouton de contact associé à cette cellule. D'abord trouvez la cellule Braille où vous voulez commencer à écrire. Déplacez maintenant votre doigt directement au-dessus de cette cellule. Maintenant, déplacez vos doigts directement au-dessus de la cellule, vous remarquerez une petite bande molle et recourbée au-dessus de la cellule avec une crête verticale surélevée traversant son centre. Enfoncez-le et vous remarquez un déclic qui confirme votre action. Lisez la cellule à nouveau. Vous constatez que le curseur est maintenant placé dans la cellule et indiqué par les points 7 et 8 si vous utilisez la forme de curseur standard. C'est aussi simple que cela. Erreur ! Utilisez l'onglet Accueil pour appliquer Heading 1 au texte que vous souhaitez faire apparaître ici.-55 3.10.2 Affichage du curseur. L'affichage permanent du curseur sur l'afficheur Braille, peut rendre la lecture malaisée. Mais il est nécessaire pour la rédaction. KeySoft fournit plusieurs modes d'affichage de l'afficheur Braille pour convenir aux diverses situations. Le mode automatique est sélectionné lorsque vous utilisez KeyWord pour la première fois. Vous emploierez probablement ce mode la plupart du temps que vous travaillez ou corrigez des épreuves. Dans ce mode le curseur est automatiquement activé quand vous éditez et désactivé lorsque vous lisez. Lire en utilisant les touches de façade AVANCE et RECUL conserve le curseur de position à sa place pour que vous puissiez lire le contexte sans perdre votre position. Vous pouvez toujours positionner le curseur à un endroit particulier des manières suivantes : Appuyez sur le curseur éclair directement derrière la cellule; Appuyez sur la touche ESPACE avec les points 3-6 pour lire le caractère courant ou la touche ESPACE avec les points 2-5 pour lire le mot actuel. En plaçant le curseur à la première cellule de l'afficheur par l'appui simultané de RECUL et AVANCE. Certains indicateurs de format ne sont affichés que lorsque le curseur est sur l'indicateur. D'autres sont toujours visibles. Les indicateurs de format sont décrits plus tard dans la section 3.12 Indicateurs de format. 3.11 Modes de l'afficheur Braille. Dans KeyWord vous utilisez l'afficheur Braille dans trois buts : Lire. Par exemple vos propres notes, un document que l'on vous a donné ou envoyé par courriel. Vous voulez juste lire le texte aussi efficacement que possible. Vous n'êtes pas intéressé par la façon dont l'auteur a disposé le texte tant que vous savez quand les paragraphes commencent. Vous ne voulez absolument pas qu'un curseur interfère dans votre lecture. Édition et relecture d'un document. Dans ce cas vous avez besoin de déplacer le curseur dans le document et de lire toutes les informations détaillées de formatage. Contrôler la mise en page avant impression ou embossage. Vous voulez vérifier l'aspect des marges, indentations, tabulations, centrage, etc. avant d'embosser ou d'imprimer un document. Lors de l'édition par exemple, une tabulation apparaîtra comme un marqueur spécial. C'est de cette façon que vous saurez que c'est une tabulation plutôt que quelques espaces. Le symbole disparaît en mode Mise en page et l'afficheur vous montre la tabulation comme elle apparaîtra sur le papier. KeyWord possède quatre modes d'affichage Braille pour vous permettre d'utiliser au mieux l'afficheur Braille. Vous pouvez vérifier ou changer le mode que vous êtes en train d'utiliser en allant dans les Options d'affichage Braille du menu Options. Vous pouvez aussi le vérifier ou le changer en appuyant sur les touches de façade PRÉCÉDENT et SUIVANT en même temps. La première pression affichera le mode courant et les pressions suivantes afficheront successivement les autres modes. Erreur ! Utilisez l'onglet Accueil pour appliquer Heading 1 au texte que vous souhaitez faire apparaître ici.-56 3.11.1 Mode Automatique. Le mode Automatique est le mode par défaut dans KeyWord. C'est une combinaison des modes de lecture et d'édition et vous vous servirez de ce mode la plupart du temps lorsque vous tapez ou corrigez. Dans ce mode le curseur est automatiquement activé quand vous éditez et désactivé lorsque vous lisez. Lire en utilisant les touches de façade AVANCE et RECUL conserve le curseur de position à sa place pour que vous puissiez lire le contexte sans perdre votre position. Vous pouvez toujours amener le curseur à un endroit précis en utilisant les curseurs éclair ou amener le curseur à la première cellule de l'afficheur en appuyant sur RECUL et AVANCE en même temps. Les informations détaillées telles que les indicateurs de format sont uniquement affichées si le curseur est sur cet indicateur. 3.11.2 Mode Lecture. Utilisez ce mode pour la simple lecture. Le curseur n'est jamais affiché dans ce mode mais reste toujours sur la cellule la plus à gauche de l'afficheur. Ne sont affichés que les indicateurs nécessaires à la lecture, comme les indicateurs de nouvelle ligne et les tabulations. Les indicateurs de format pour l'affichage des nouvelles lignes et des tabulations sont réglés par défaut sur les indicateurs recommandés par la Braille Authority of North America. Vous pouvez changer la façon dont les nouvelles lignes sont indiquées. Ceci est décrit plus en détail dans la section 3.11.4 Mode Disposition. 3.11.3 Mode Édition. Le curseur est toujours actif et toutes les informations de formatage sont affichées dans ce mode. 3.11.4 Mode Disposition. Dans ce mode le document est mis en page sur l'afficheur Braille de la façon dont il apparaîtra imprimé si c'est un document texte imprimé ou embossé si c'est un document Braille. Chaque ligne commence avec un indicateur de format Braille 3-4-5, p, 3-4-5, f ou 3-4-5, l pour montrer si c'est une ligne, un paragraphe, etc. La ligne est alors affichée dans son intégralité avec les marges, indentations, etc. et elle se termine par un autre indicateur de format Braille. L'afficheur ne fait pas de césure automatique de mot ou de ligne. À chaque pression sur AVANCE ou RECUL l'affichage se déplace d'exactement une longueur d'afficheur le long du texte ou commence une nouvelle ligne. Les touches de façade SUIVANT et PRÉCÉDENT déplacent l'afficheur vers le haut et le bas. 3.12 Indicateurs de format. Afin d'indiquer la manière dont un document est formaté, KeySoft place des indicateurs de format spéciaux à des endroits précis du document. Ces indicateurs de format sont à la fois lus par la synthèse et affichés en Braille. Vous devriez rencontrer quelques groupes de symboles spéciaux sur l'afficheur Braille quand vous passez en revue votre document " essai ". Ils vous indiquent la façon dont le document est formaté. La manière d'afficher les indicateurs de format suit les directives pour le format littéraire Braille établi par la Braille Authority of North America. À la synthèse vocale, les indicateurs ci-dessus sont identifiés par leur nom. Si le curseur est placé sur un indicateur, le nom de l'indicateur est annoncé. Sur l'afficheur Braille, le curseur placé sous un indicateur de format apparaît sous chacun des caractères de l'indicateur de format. Erreur ! Utilisez l'onglet Accueil pour appliquer Heading 1 au texte que vous souhaitez faire apparaître ici.-57 3.12.1 Indicateurs communs. Les indicateurs de format sont les groupes de symboles qui commencent toujours par les points les symboles après les points 3-4-5. Le symbole ou 3-4-5, déterminent l'indicateur. Par exemple, l'indicateur de retour à la ligne, qui indique généralement la fin d'un paragraphe, est un espace suivi des points 3-4-5, suivi de la lettre p et terminé par un espace. Les indicateurs de format communs sont : Saut de ligne : KeySoft a automatiquement commencé une nouvelle ligne parce qu'il n'y avait pas suffisamment de place sur la ligne précédente. Un indicateur de saut de ligne s'affiche les points 3-4-5 suivi de la lettre l. KeySoft déplace le mot, ce qui signifie qu'il commence une nouvelle ligne s'il n'y a pas assez de place sur la précédente. L'indicateur de saut de ligne est prononcé « Saut de ligne » par la synthèse. Nouvelle ligne : Une nouvelle ligne est introduite par l'appui sur ENTRÉE. Elle est indiquée par les points 3-4-5 suivis de la lettre p soit 3-4-5, p. Un marqueur de nouvelle ligne indique souvent le début d'un nouveau paragraphe. L'indicateur de nouvelle ligne est prononcé « Nouvelle ligne » par la synthèse. Saut de page : KeySoft a commencé une nouvelle page parce que la page précédente était pleine à l'instar du saut de ligne lorsque la ligne précédente est complète. L'indicateur de saut de page apparaît toujours couplé à un indicateur de saut de ligne ou de nouvelle ligne et est signalé par la lettre f après l'indicateur 3-4-5, l ou « 3-4-5, p ». Par exemple, « 3-4-5, lf » ou « 3-4-5, pf ». L'indicateur de saut de page est prononcé « Saut de page » par la synthèse. La position d'un saut de page varie lorsque vous ajoutez ou supprimez des lignes de texte. Nouvelle page : le début d'une nouvelle page est forcé par ESPACE avec P. La nouvelle page est indiquée sur l'afficheur Braille par les points 3-4-5 suivis de la lettre f, 3-4-5, f. Le nouvel indicateur de page est prononcé « nouvelle page » par la synthèse. N'oubliez pas que tous les indicateurs sont précédés et suivis d'un espace. Les positions de marqueurs de bloc, la place des marqueurs et une gamme d'autres marqueurs de format décrits dans ce chapitre et dans le Chapitre 7, sont aussi signalés dans un document. Le jeu complet d'indicateurs de format utilisés par le Traitement de texte est répertorié ci-après. Si vous ne reconnaissez pas tous ces indicateurs ou leurs fonctions, ne vous en faites pas, ils seront tous donnés en contexte tout au long du manuel. Saut de ligne : 3-4-5,l. Nouvelle ligne : 3-4-5,p. Saut de page : 3-4-5, lf ou 3-4-5, pf. Nouvelle page : 3-4-5,f. Signet : 3-4-5, plc. Nouvelle mise en page : 3-4-5, nl. Indenter : 3-4-5, I. Erreur ! Utilisez l'onglet Accueil pour appliquer Heading 1 au texte que vous souhaitez faire apparaître ici.-58 Tabulation : 3-4-5, t. Tabulation 2 : 3-4-5, t#2. Centrage de ligne : 3-4-5, c. Justification à droite : 3-4-5, r. Style paragraphe : 3-4-5, sp. Style de titre : 3-4-5,h. Sous-titre : 3-4-5, h#n. Style décalé : 3-4-5, ou. Style de ligne : 3-4-5, sl. Identique à la source : 3-4-5, si. Présentation imprimée : 3-4-5, nli. Indentation imprimante : 3-4-5, ii. Début d'exclusion imprimante : 3-4-5, xis. Fin d'exclusion imprimante : 3-4-5, xie. Options de traduction : 3-4-5, txi. Paramètres de la page imprimante : 3-4-5, psi. Début marque de bloc : 3-4-5, blt. Insérer date : 3-4-5, dtp. Espace insécable : 3-4-5, bsp. Début soulignement : 3-4-5, fsu. Fin soulignement : 3-4-5, feu. Police début : 3-4-5, fsn. Police fin : 3-4-5, fen. Nouvelle disposition Braille : 3-4-5, nlb. Indentation Braille : 3-4-5, ib. Inclusion Braille uniquement : 3-4-5, ob. Début d'exclusion Braille : 3-4-5, xbs. Erreur ! Utilisez l'onglet Accueil pour appliquer Heading 1 au texte que vous souhaitez faire apparaître ici.-59 Fin d'exclusion Braille : 3-4-5, xbe. Indicateur Braille informatique : 3-4-5, g#0. Indicateur Braille intégral : 3-4-5, g#1. Indicateur Braille abrégé : 3-4-5, g#2. Mise en page Braille : 3-4-5, psb. Indicateur traduction Braille : 3-4-5, txb. Caractères étendus : 3-4-5, ch. Symboles étendus : 3-4-5, m. Début de tableau: 3-4-5, tb Rangée de tableau: 3-4-5, tr. Fin de tableau: 3-4-5, points 1-2-3-4-5-6 Image sans description: 3-4-5, im. Début de lien: 3-4-5, points 2-4-6. Fin de lien: 3-4-5, points 1-3-5. Erreur ! Utilisez l'onglet Accueil pour appliquer Heading 1 au texte que vous souhaitez faire apparaître ici.-60 3.12.2 Chercher les indicateurs de format. Si vous voulez changer la structure ou la présentation d'un document, vous avez besoin de localiser les indicateurs de format tels que les marqueurs de présentation, de police, de soulignement. Les commandes « Rechercher » (ESPACE avec F) et « Rechercher et remplacer » (RETOUR ARRIÈRE avec F) peuvent servir à localiser n'importe lequel de ces indicateurs. Pour vous déplacer à la prochaine occurrence de l'indicateur de format sélectionné, appuyez sur la touche ESPACE avec N. Les séquences de commandes suivantes peuvent être utilisée pour rechercher et insérer ces indicateurs dans un document quand saisis dans la fenêtre « Remplacer par? »: Nouvelle ligne : ESPACE avec les points 2-6. Nouvelle Page : ESPACE avec P. Nouvelle mise en page : RETOUR ARRIÈRE avec L. Soulignement activé : ENTRÉE avec U N. Soulignement désactivé : ENTRÉE avec U F. Police activée : ENTRÉE avec F. Police désactivée : ENTRÉE avec F. Ligne centrée : ENTRÉE avec C. Justifier à droite : ENTRÉE avec R. Indenter : ENTRÉE avec I. Commencer une exclusion d'impression en Braille ou imprimée : RETOUR ARRIÈRE avec ENTRÉE avec points 3-4. Finir une exclusion d'impression en Braille ou imprimée : RETOUR ARRIÈRE avec ENTRÉE avec points 2-6. Indicateurs d'options de traduction : RETOUR ARRIÈRE avec ENTRÉE avec O. Inclusion uniquement en texte ou en Braille : RETOUR ARRIÈRE avec ENTRÉE avec I. Mise en page texte ou Braille : RETOUR ARRIÈRE avec ENTRÉE avec L. Indicateurs de style de présentation : RETOUR ARRIÈRE avec S. Menu Modèles : ESPACE avec les points 2-3-4-6, O. Changer le niveau de Braille : RETOUR ARRIÈRE avec G. Erreur ! Utilisez l'onglet Accueil pour appliquer Heading 1 au texte que vous souhaitez faire apparaître ici.-61 3.12.3 Indicateur de nouvelle ligne. Vous pouvez trouver l'indicateur de nouvelle ligne agaçant quand vous lisez une grande quantité de texte. Vous pouvez changer la façon dont les nouvelles lignes sont indiquées. Cette option est disponible dans un document, un courriel ou dans l'Agenda. Elle détermine comment le début d'une nouvelle ligne ou d'un nouveau paragraphe est indiqué sur l'afficheur Braille. Pour le format Braille linéaire, où le début d'une nouvelle ligne est indiqué en Braille informatique par les points 3-4-5 puis p, appuyez sur F. Pour une indentation d'une cellule, appuyez sur U. Pour une indentation de deux cellules, appuyez sur D. Pour deux espaces quel que soit l'endroit où ils apparaissent sur l'afficheur Braille, appuyez sur les points 1-2-6. Pour trois espaces quel que soit l'endroit où ils apparaissent sur l'afficheur Braille, appuyez sur les points 1-4-6. 3.13 Édition d'un document. Nous avons décrit comment créer un nouveau document et passer en revue son contenu. Cette section présente les commandes de base pour l'édition d'un texte. Les commandes d'édition les plus courantes consistent à supprimer ou insérer des caractères, des mots, ou des phrases. Celles-ci sont décrites ici, avec la recherche, la recherche et le remplacement, la mise en page et les déplacements vers des points particuliers d'un document. Les commandes avancées du traitement de texte sont abordées au chapitre 7. 3.13.1 Insertion de texte. Pour insérer un caractère, un mot, une phrase, ou n'importe quelle quantité de texte, vous devez seulement placer le curseur au point où vous voulez insérer le texte, et commencer à taper. Aucune commande spéciale n'est nécessaire car KeyWord est toujours en mode insertion. Le texte est inséré à la position du curseur. Le caractère qui était au curseur, et tout ce qui suit est déplacé vers la droite pour laisser de la place. Faites en l'expérience en insérant quelques mots dans votre document « essai ». Erreur ! Utilisez l'onglet Accueil pour appliquer Heading 1 au texte que vous souhaitez faire apparaître ici.-62 3.13.2 Suppression de texte. Vous disposez de sept commandes d'effacement différentes, permettant d'effacer des portions de texte allant du simple caractère jusqu'à la totalité du document. Effacer le caractère courant Appuyez sur RETOUR ARRIÈRE avec les points 3-6. Ceci supprime le caractère situé sous le curseur. Un bref bip sonore est émis, suivi par l'annonce du nouveau caractère situé sous le curseur. Vous pouvez également appuyer sur ESPACE avec D deux fois. Le texte à droite du caractère est déplacé d'un caractère à gauche. Le curseur est maintenant placé sur le caractère suivant et ce caractère est annoncé. Effacer le dernier caractère Appuyez sur RETOUR ARRIÈRE. Ceci supprime le caractère précédent, ce qui signifie le dernier caractère saisi si vous êtes en train de taper. Le caractère supprimé est annoncé, suivi d'un bref bip sonore. Effacer le mot courant Appuyez sur RETOUR ARRIÈRE avec les points 2-5. Ceci supprime le mot sous le curseur ainsi que tout espace suivant. Un bref bip sonore est émis et le texte à droite du mot est déplacé à gauche pour combler le vide. Le curseur est maintenant sur le premier caractère du mot suivant, lequel est annoncé. Si le curseur est sur un espace, tous les espaces jusqu'au début du mot suivant sont effacés. Effacer le mot précédent Appuyez sur RETOUR ARRIÈRE avec le point 2. Ceci supprime le mot avant le curseur ainsi que tout espace suivant. Effacer jusqu'à la fin de la phrase Appuyez sur RETOUR ARRIÈRE avec les points 1-4. KeySoft vous demande si vous êtes certain de vouloir supprimer une quantité de texte aussi importante. Si vous appuyez sur O tout le texte depuis le curseur jusqu'à la fin de la phrase sera supprimé. Le curseur sera placé sur le premier caractère de la phrase suivante. Supprimer jusqu'à la fin du paragraphe Appuyez sur RETOUR ARRIÈRE avec les points 2-3-5-6. KeySoft vous demande si vous êtes certain de vouloir supprimer une quantité de texte aussi importante. Si vous appuyez sur O tout le texte depuis le curseur jusqu'à la fin du paragraphe sera supprimé. Le curseur n'est pas déplacé. Supprimer jusqu'à la fin du document Appuyez sur RETOUR ARRIÈRE avec les points 4-5-6. KeySoft vous demande si vous êtes certain de vouloir supprimer une quantité de texte aussi importante. Si vous appuyez sur O tout le texte depuis le curseur jusqu'à la fin du document sera supprimé. Le curseur n'est pas déplacé. Erreur ! Utilisez l'onglet Accueil pour appliquer Heading 1 au texte que vous souhaitez faire apparaître ici.-63 Il n'y a pas de commande spécifique pour effacer tout le texte d'un document mais vous pouvez le faire facilement en appuyant sur la touche ESPACE avec les points 1-2-3 pour aller au début du document puis en appuyant sur RETOUR ARRIÈRE avec les points 4-5-6. Remarquez que les touches utilisées pour effacer une portion particulière de texte correspondent aux commandes de lecture de cette portion de texte, hormis la touche RETOUR ARRIÈRE utilisée en remplacement de la touche ESPACE. Le jeu complet des commandes de suppression est : Effacer le caractère courant : RETOUR ARRIÈRE avec les points 3-6; Effacer le caractère précédent : RETOUR ARRIÈRE; Effacer le mot courant : RETOUR ARRIÈRE avec les points 2-5; Effacer le mot précédent : RETOUR ARRIÈRE avec le point 2; Effacer jusqu'à la fin de la phrase : RETOUR ARRIÈRE avec les points 1-4; Effacer jusqu'à la fin du paragraphe :RETOUR ARRIÈRE avec les points 2-3-5-6; Supprimer jusqu'à la fin du document :RETOUR ARRIÈRE avec les points 4-5-6. En d'autres mots, si vous frappez une mauvaise touche lorsque vous écrivez, vous devez supprimer le caractère à gauche de la position du curseur, et non l'espace actuellement sous le curseur. C'est pourquoi vous devez utiliser RETOUR ARRIÈRE si vous venez de faire une seule erreur de saisie. RETOUR ARRIÈRE est également la touche habituelle pour corriger des erreurs pendant l'écriture de noms de fichier, les recherches de chaînes de caractères, etc. De même, si vous vous rendez compte que le mot que vous venez de taper est faux quand Keysoft le lit, utilisez la commande « Suppression du mot précédent » pour l'effacer. À la relecture de votre document, vous pouvez trouver un mot mal orthographié. Avec la synthèse vocale, il est souvent plus simple de supprimer le mot et de le retaper correctement, plutôt que de supprimer un ou deux caractères et de les corriger. Erreur ! Utilisez l'onglet Accueil pour appliquer Heading 1 au texte que vous souhaitez faire apparaître ici.-64 3.14 Ajouter des sauts de page à votre document. Vous pouvez ajouter manuellement de nouvelles pages à n'importe quel endroit dans un texte en plaçant le curseur à l'endroit où vous voulez qu'une nouvelle page commence, comme par exemple, au début d'un chapitre et appuyez sur ESPACE avec P. Le traitement de texte agence automatiquement le texte restant, de façon à ce que le nombre maximum de lignes tienne sur chaque page. Quand vous avez fini d'éditer le document, vérifiez que les pages sont organisées selon votre souhait. Vous pouvez examiner chaque saut de page pour vérifier que le texte n'est pas tronqué entre les pages. Si vous n'êtes pas satisfait, vous pouvez forcer un nouveau saut de page avec ESPACE avec P. Pour examiner chaque saut de page, vous pouvez vous déplacer au début de la page suivante en employant la commande « Aller à une position », soit ESPACE avec les points 1-2-6, suivi de ESPACE avec le point 4. Vous pouvez aussi reculer d'une page à la fois par ESPACE avec les points 1-2-6, suivi de ESPACE avec le point 1. La commande « Aller à la position » est décrite plus loin dans la section 3.18 Aller à un point donné. Pour annuler une nouvelle page, déplacez-vous à la position où l'indicateur de « Nouvelle Page » apparaît et utilisez la commande « Suppression du caractère courant ». 3.15 Vérification du nombre de mots et du nom de fichier. Vous pouvez vérifier le nom du fichier ou le nombre de mots à tout moment lorsque vous vous trouvez dans un document en appuyant sur la touche ESPACE avec I. Ceci ouvrira le menu Information qui contient deux éléments « Nom du fichier » et « Nombre de mots ». Choisissez une option de la manière habituelle. Si vous avez sélectionné Nom du fichier, le nom sera affiché. Si vous avez sélectionné Nombre de mots, KeySoft affichera le message « 3.16 Veuillez patienter ». et après une courte pause, le nombre total de mots sera affiché. Recherche dans un document. La commande de recherche vous permet de trouver une chaîne particulière de texte dans un grand document. Le terme « chaîne » se réfère à un groupe de caractères qui peuvent faire partie d'un mot, un mot entier voire 2 ou 3 mots. Les recherches peuvent être faites vers le haut ou le bas par rapport au curseur. Appuyez sur ESPACE avec F pour lancer la recherche. KeySoft affiche : « Rechercher vers le haut ou vers le bas? ». Erreur ! Utilisez l'onglet Accueil pour appliquer Heading 1 au texte que vous souhaitez faire apparaître ici.-65 3.16.1 Rechercher en avant. Tapez B pour chercher vers le bas par rapport au curseur. KeySoft affiche : « Rechercher? ». La dernière recherche est proposée comme occurrence. Appuyez sur ENTRÉE pour choisir le texte suggéré ou tapez la chaîne de caractères à trouver et appuyez sur ENTRÉE. KeySoft commence à rechercher dans le document. Si le texte est trouvé, le curseur se place sur la première occurrence. KeySoft affiche : « Trouvé (mot) ». Où « mot » est le premier mot de la chaîne de caractères qui a été entrée. Si la chaîne ne peut pas être trouvée, KeySoft affiche : « Impossible de trouver (chaîne de caractères) ». Pour retrouver le document sur l'afficheur Braille, appuyez sur AVANCE ou PRÉCÉDENT. Si vous voulez continuer à rechercher en avant l'occurrence suivante dans le même texte, appuyez sur la touche ESPACE avec N. Dans un grand document la recherche peut prendre quelques secondes. Vous pouvez rechercher un courriel précis en utilisant la commande d'espaces insécables ENTRÉE Ailleurs, il n'est pas nécessaire de mettre des espaces insécables. 3.16.2 avec B. Rechercher en arrière. Vous pouvez chercher vers le haut par rapport au curseur, en tapant H, au lieu de B, à l'invite : « Rechercher vers le haut ou le bas? ». La suite de la procédure pour la recherche vers le bas est la même que celle décrite ci-dessus. 3.16.3 La chaîne de recherche. La chaîne de recherche peut contenir jusqu'à 50 caractères et peut comporter des mots séparés par des espaces. Les lettres majuscules ou minuscules peuvent être utilisées indifféremment car la recherche trouvera le texte sans tenir compte des lettres majuscules ou minuscules. Il est aussi possible de chercher des indicateurs spéciaux comme Nouvelle Ligne ou les marqueurs de nouvelle page, les marqueurs de contrôle d'imprimante, les marqueurs de soulignement, etc. Référez-vous à la section pour plus d'information sur la façon de spécifier ces marqueurs. Erreur ! Utilisez l'onglet Accueil pour appliquer Heading 1 au texte que vous souhaitez faire apparaître ici.-66 3.16.4 Rechercher et remplacer. En plus de la recherche d'un mot particulier ou d'une chaîne de caractères, vous pouvez remplacer une chaîne par une autre. Seuls des mots entiers sont remplacés. C'est utile, par exemple, si vous découvrez que vous avez mal orthographié un mot qui est fréquemment employé dans un long document. La commande pour « Rechercher et Remplacer » est RETOUR ARRIÈRE avec F. Cette commande est suivie de B pour une recherche vers le bas ou H pour une recherche vers le haut. KeySoft affiche : « Rechercher? (Chaîne de recherche) ». Où « Chaîne de recherche » est la chaîne de caractères utilisée lors de la dernière recherche. La toute première fois que vous utilisez votre Apex BT ou si vous le réinitialisez, il n'y a rien sur l'afficheur. Tapez le nouveau mot ou les mots à chercher et appuyez sur ENTRÉE. KeySoft affiche : « Remplacer par (texte de remplacement) ». Où « Texte de remplacement » est la dernière entrée que vous avez saisie. Tapez jusqu'à 50 caractères de texte de remplacement, appuyez ensuite sur ENTRÉE, KeySoft affiche alors : « Remplacer toutes ou la première? ». Afin d'éviter les problèmes liés à des mots composés, le traitement de texte ne remplace que des mots entiers. Tapez un T si vous voulez remplacer toutes les occurrences ou P pour ne remplacer que la première. Si le mot que vous cherchez n'existe pas, KeySoft affiche : « Impossible de trouver (chaîne de recherche) ». Où la « chaîne de recherche » est la chaîne de caractères utilisée. Il est important de vous souvenir si votre recherche se fait vers le bas ou vers le haut. Le message « impossible de trouver » peut signifier qu'un mot ne peut pas être trouvé dans la direction spécifiée. Par exemple, si vous cherchez vers le bas depuis le milieu d'un document, vous manquerez une occurrence pouvant se situer dans la première moitié. KeySoft mémorise toujours la recherche la plus récente et le texte de remplacement. Les marqueurs spéciaux comme le marqueur de nouvelle ligne et le marqueur de nouvelle page peuvent être remplacés de la même manière. 3.17 Vérifier la position du curseur. Pour vérifier où est actuellement situé le curseur, appuyez sur la touche ESPACE avec les points 1-5-6. KeySoft répond par le numéro de page, le numéro de ligne et le numéro de colonne sur lesquels se trouve le curseur. Pour retrouver le document sur l'afficheur Braille, appuyez sur AVANCE ou PRÉCÉDENT. Utilisé en complément des commandes de mouvement du curseur, c'est un moyen pratique de vérifier votre format de page. Par exemple, vous pouvez placer le curseur sur le premier caractère d'une ligne particulière par la touche ESPACE avec les points 1-3 et ensuite vérifiez la position du curseur pour contrôler le numéro de colonne sur lequel commence cette ligne. Cela vous permet de vérifier la valeur des marges. Erreur ! Utilisez l'onglet Accueil pour appliquer Heading 1 au texte que vous souhaitez faire apparaître ici.-67 3.18 Aller à un point donné. Le curseur peut être placé sur n'importe quelle page, ligne ou colonne avec la commande « Aller à ». Pour ce faire, appuyez sur la touche ESPACE avec les points 1-2-6. Entrez alors un numéro de page, de ligne et de colonne, puis appuyez sur ENTRÉE. Cette commande est très souple et vous pouvez entrer des valeurs de la manière suivante : C, signe numérique, 6 suivi de ENTRÉE : place le curseur à la sixième colonne de la ligne courante. P, signe numérique, 3 place le curseur à la page trois, ligne un et colonne un. P, signe numérique, 5, L, signe numérique 10 place le curseur à la page cinq, ligne dix et colonne un. Vous pouvez aussi aller au haut de la page suivante ou précédente en appuyant sur la touche ESPACE avec les points 1-2-6, suivi d'ESPACE avec le point 4 ou le point 1. 3.19 Insérer des signets pour une consultation rapide. Vous pouvez insérer jusqu'à 26 signets ou repères dans votre document grâce à la fonction de marquage rapide. Les signet sont identifiés par des lettres. D'un point de vue pratique, vous pouvez insérer un signet à l'endroit où vous êtes en train d'écrire. Vous déplacez ensuite vers une autre partie du document et revenir rapidement à l'endroit marqué. Les signets ne sont pas conservés lors de la sauvegarde des documents d'un format autre que KeyWord. Un signet est prononcé « signet c », où « document et n'est ni embossé ni imprimé. 3.19.1 c » est une lettre qui nomme le signet. Il n'affecte pas le format de Signets sur l'afficheur Braille. Un signet est indiqué sur l'afficheur Braille par « 3-4-5, plc » où « c » est la lettre de l'alphabet qui identifie le signet. Il n'affecte pas le format de document et n'est ni embossé ni imprimé. 3.19.2 Définir un signet. Placez le curseur au point où vous voulez marquer le texte et appuyez sur la touche RETOUR KeySoft affiche : « ARRIÈRE avec D. Définir un signet. Lettre? » Tapez une lettre, comme A, pour nommer le signet. KeySoft affiche : « Place A ». Quand vous marquez votre document avec un signet, vous pouvez être étonné de voir le curseur signalé par les points 7 et 8, sous chacun des quatre caractères du signet. KeySoft traite le signet comme un objet simple qui ne peut pas être tronqué. 3.19.3 Aller à un signet. Appuyez sur la touche ESPACE avec J. KeySoft affiche : « Aller à un signet. Lettre? » Tapez la lettre correspondant au signet. Le curseur est placé juste à droite du signet. Erreur ! Utilisez l'onglet Accueil pour appliquer Heading 1 au texte que vous souhaitez faire apparaître ici.-68 3.19.4 Supprimer un signet. Placez-vous sur le signet que vous voulez supprimer, en employant la commande « Aller à un signet ». Cela positionne le curseur juste à droite du signet. Puis supprimez le signet en appuyant sur RETOUR ARRIÈRE. 3.20 Le correcteur d'orthographe. Le correcteur d'orthographe peut être utilisé dans le Traitement de texte ou l'Agenda. Il détecte les fautes de frappe et d'orthographe en vérifiant chaque mot dans un dictionnaire de 65 000 mots. Le correcteur d'orthographe peut vérifier tout le document ou une partie du document. Choisissez le correcteur d'orthographe en appuyant sur la touche ESPACE avec les points 1-6. Si le correcteur d'orthographe n'a pas été utilisé depuis l'installation de KeySoft, vous devrez sélectionner le dictionnaire anglais à utiliser. Vous avez le choix entre un dictionnaire anglais du Royaume-Uni ou des États-Unis. Appuyez sur AVANCE ou ESPACE jusqu'au dictionnaire que vous voulez utiliser et choisissez-le en appuyant sur SUIVANT ou ENTRER. Le dictionnaire d’épellation français est sélectionné automatiquement selon la langue de votre document. Le menu du Correcteur d'orthographe contient 6 options : Tout le document : vérifie la totalité du document. Rechercher un mot : recherche n'importe quel mot. Mot courant : vérifie le mot sous le curseur. Paragraphe ou section courante : vérifie le paragraphe ou la section. Du curseur jusqu'à la fin du document : vérifie depuis l'emplacement du curseur jusqu'à la fin du document. Sélectionner le dictionnaire d'épellation anglais. Appuyez sur ESPACE options possible. avec les points 3-4 pour naviguer les Si le correcteur d'orthographe trouve un mot qui n'est pas dans son dictionnaire, il affiche le mot et annonce: « Option? ». A ce stade, il y a sept actions possibles. Vous pouvez appuyer sur ESPACE avec H pour obtenir de l'aide. Après avoir choisi l'action à effectuer, la vérification continue. Quand la vérification est terminée, vous entendez le nombre total de mots vérifiés et le nombre de mots inconnus trouvés. Le curseur retourne alors à son point d'origine. Les sept options sont expliquées ci-dessous. 3.20.1 Passer en revue les mots à l'aide de la synthèse vocale. Si vous voulez à nouveau entendre le mot mal orthographié, appuyez sur la touche ESPACE avec les points 2-5. À la première frappe, le mot est prononcé. A la seconde, il est épelé. Cette séquence de commande se fait en boucle. Vous pouvez aussi passer en revue le mot dans son contexte depuis le message « Option? »comme suit : ESPACE avec les points 1-4. 1. Pour lire la phrase actuelle, appuyez sur la touche 2. Pour lire le paragraphe courant, appuyez sur la touche ESPACE avec les points 2-3-5-6. Erreur ! Utilisez l'onglet Accueil pour appliquer Heading 1 au texte que vous souhaitez faire apparaître ici.-69 3. Si le mode « Lecture de Ligne » est actif, ces deux commandes lisent la ligne ou la section courante. Vous pouvez changer le mode de lecture en appuyant sur la touche ESPACE avec M depuis le message « Option? ». Les modes de lecture sont expliqués dans la section 7.6 Les modes de déplacement du curseur. 3.20.2 Passer cette occurrence du mot. Pour ignorer cette occurrence du mot et ne pas effectuer de modification, appuyez sur la touche ESPACE avec le point 5. Si le mot apparaît ailleurs dans le texte, le correcteur d'orthographe vous pose la question de nouveau. 3.20.3 Ignorer le mot. Pour laisser toutes les occurrences d'un mot inchangées, appuyez sur I pour Ignorer. Utilisez cette option pour ignorer un nom propre ou un mot spécialisé qui apparaît plusieurs fois dans le document, mais n'est pas reconnu par le correcteur d'orthographe et que vous ne souhaitez pas ajouter au dictionnaire. 3.20.4 Ajouter un mot au dictionnaire. Pour ajouter le mot actuel au dictionnaire de l'utilisateur, tapez A. Le mot ne sera plus détecté comme un mot inconnu quand le correcteur d'orthographe sera lancé. Utilisez cette option pour des noms, des termes techniques, etc., que vous utilisez fréquemment. Pour plus d'explications sur le dictionnaire, consultez la section 3.20.10 Le dictionnaire de l'utilisateur. 3.20.5 Corriger le mot. Pour corriger le mot mis en doute, tapez C et KeySoft affiche : « Entrez la correction ». Tapez le mot de remplacement ou éditez le mot existant et appuyez sur ENTRÉE. Le correcteur d'orthographe compare votre entrée à son dictionnaire avant de l'accepter. S'il ne le trouve pas, il demande confirmation en affichant : « Mot inconnu. Utiliser? ». Tapez O pour accepter le mot ou N et revenir ensuite en mode correction. Si vous corrigez un espace manquant entre deux mots, KeySoft vérifie chaque mot séparément avant d'accepter votre correction. Pour le cas où le mot que vous corrigez apparaît plus d'une fois dans le document, le correcteur d'orthographe demande aussi : « Corriger toutes ou la première? ». Pour le corriger ainsi que toutes les occurrences suivantes du mot dans le document, tapez T. Pour corriger seulement la première occurrence de ce mot, tapez P. Lors des corrections, ne vous souciez pas des majuscules car le correcteur d'orthographe les laisse telles quelles. 3.20.6 Parcourir les suggestions. Pour obtenir une « Liste de suggestions », tapez S. C'est une liste des mots qui ressemblent à l'original et peut être parcourue en appuyant sur AVANCE ou ESPACE ou RECUL ou RETOUR ARRIÈRE. Les trois options suivantes sont alors disponibles. 1. Pour afficher le mot de départ, tapez A. Si la synthèse est activée, la première pression sur A fait annoncer le mot et la deuxième pression le fait épeler. Erreur ! Utilisez l'onglet Accueil pour appliquer Heading 1 au texte que vous souhaitez faire apparaître ici.-70 2. Pour remplacer le mot mal orthographié dans votre document par la suggestion courante, appuyez sur SUIVANT ou ENTRÉE. Vous avez le choix de remplacer toutes les occurrences ou simplement la première. 3. Pour faire épeler la suggestion actuelle, appuyez sur la touche ESPACE avec O, puis E. Si les suggestions ne vous conviennent pas, appuyez sur ESPACE avec E pour retourner au message « Option? ». 3.20.7 Rechercher le mot dans le dictionnaire. Cette option vous permet de parcourir le dictionnaire, mot après mot, jusqu'à ce que vous ayez trouvé l'épellation correcte. Vous pouvez alors remplacer le mot mal orthographié par le mot correctement orthographié. Depuis le message « Option? », appuyez sur R. KeySoft demande, « Mot à rechercher? Appuyez sur ENTRÉE pour (mot) ». Où « mot » est le mot inconnu. Normalement vous appuyez sur ENTRÉE pour sélectionner le mot inconnu. Sinon vous pouvez aussi taper une épellation possible ou juste quelques lettres, suivies d'ENTRÉE. Vous êtes alors placé sur le mot du dictionnaire qui se rapproche le plus des lettres que vous avez tapées. Utilisez AVANCE ou ESPACE ou RECUL ou RETOUR ARRIÈRE pour parcourir le dictionnaire jusqu'à ce que vous trouviez le mot désiré. À ce stade il y a quatre options, semblables aux Options de suggestion. Elles sont : 1. 2. Pour remplacer le mot mal épelé dans votre document avec le mot courant du dictionnaire, appuyez sur SUIVANT ou ENTRER. On vous demande de préciser si vous voulez remplacer la première occurrence ou toutes, pour le cas où il y a plusieurs occurrences. Pour retourner au message « Mot à rechercher? », appuyez sur ESPACE avec E. Vous pouvez alors taper une autre orthographe ou un autre mot. Appuyez sur ESPACE avec E de nouveau pour retourner au message « Option? ». 3. Pour afficher le mot courant, appuyez sur A. En mode synthèse, la première pression annonce le mot et la seconde pression l'épelle. C'est une commande en boucle. 4. Pour épeler le mot actuel dans le dictionnaire, appuyez sur ESPACE 3.20.8 avec O, puis E. Quitter le correcteur d'orthographe. Pour sortir du correcteur d'orthographe, appuyez sur ESPACE avec E. Le curseur est placé au point où le correcteur d'orthographe a été interrompu. Pour reprendre la vérification de l'orthographe là où vous l'avez quittée, appuyez sur la touche ESPACE avec les points 1-6 puis D. Erreur ! Utilisez l'onglet Accueil pour appliquer Heading 1 au texte que vous souhaitez faire apparaître ici.-71 3.20.9 Parcourir le dictionnaire. Vous pouvez chercher n'importe quel mot et explorer le dictionnaire orthographique, sans avoir saisi au préalable de mot à vérifier. Depuis n'importe quel point d'un document, appuyez sur la touche ESPACE avec les points 1-6 puis R et KeySoft affiche : « Mot à rechercher? ». Tapez le mot ou juste les premières lettres et appuyez sur SUIVANT ou ENTRER. Vous êtes placé sur le mot le plus proche de ce que vous avez saisi. Utilisez les touches de façade AVANCE ou ESPACE ou RECUL ou RETOUR ARRIÈRE pour parcourir le dictionnaire jusqu'à ce que vous trouviez le mot désiré. Il y a alors trois options disponibles : 1. 2. 3. Pour insérer le mot actuel depuis le dictionnaire dans votre document : appuyez sur SUIVANT ou ENTRER. Aucun espace n'est inclus. Vous pouvez donc avoir besoin d'en ajouter un. Aucun signe de majuscule n'est inclus. Vous pouvez être amené à en ajouter, si nécessaire. Pour retourner à l'invite « Mot à rechercher? » appuyez sur ESPACE avec E. Vous pouvez restreindre les choix en tapant davantage de lettres ou en entrant un mot différent. Pour retourner au document, appuyez sur ESPACE avec E de nouveau. Pour épeler le mot actuel dans le dictionnaire, appuyez sur ESPACE 3.20.10 avec O, puis E. Le dictionnaire de l'utilisateur. Quand vous utilisez l'option « Ajouter au dictionnaire », le nouveau mot est stocké séparément dans un document de type KeyWord appelé « Dictionnaire de l'utilisateur ». Les mots sont disposés en ligne. Vous pouvez parcourir le dictionnaire de l'utilisateur et y corriger ou supprimer des mots. Si vous éditez le dictionnaire de l'utilisateur, servez-vous seulement des lettres minuscules et apostrophes. Le dictionnaire de l'utilisateur est sauvegardé dans le dossier « Dictionnaires ». Erreur ! Utilisez l'onglet Accueil pour appliquer Heading 1 au texte que vous souhaitez faire apparaître ici.-72 3.21 Ouvrir des documents sous les formats ASCII et Braille générique. Les documents en format original de KeyWord et de Microsoft Word, RTF ou Word Perfect précisent exactement leurs contenus et formats. Ce n'est pas le cas des documents contenant du texte simple ASCII ou pour le formatage des documents simples Braille. C'est pourquoi vous devez parfaitement maîtriser la façon dont KeyWord les interprète, grâce à une liste d'options qui vous est présentée à chaque fois que vous ouvrez un tel document. Le paramètre d'origine peut être soit celui que vous avez réglé la dernière fois que vous avez ouvert ce type de document, soit le paramètre que KeyWord considère le plus approprié si vous n'avez jamais ouvert un tel document. Dans ce cas vous n'avez pas besoin d'effectuer de changement. Pour que vous sachiez si vous avez déjà ouvert ce document le contenu des messages passera de « Revoir les options » à « Revoir les options précédentes » suivant le cas. Pour continuer et ouvrir le document sans passer en revue les options, appuyez juste sur ENTRÉE. Pour parcourir les options appuyez sur O. Les options offertes à l'ouverture d'un document sont les suivantes : « Est-ce un document Braille ou Texte? ». Cette option peut être configurée automatiquement si l'extension indique que ce peut être le cas, par exemple avec les extensions .brl ou .brf. Lorsque vous les ouvrez, la lecture des documents se fait par défaut en Braille abrégé, sans tenir compte du niveau de Braille préféré fixé puisque la plupart des documents Braille sont en Braille abrégé. Si le document contient du Braille intégral ou abrégé, choisissez Braille en appuyant sur B. Sinon choisissez Texte en appuyant sur T. Chaque valeur doit être suivie d'ENTRÉE. "Langage du document?" Si plus d'un langage est installé, on vous demandera de faire la sélection du langage approprié pour ce document. « Utiliser le format ligne ou paragraphe en ouvrant le document? Actuellement paragraphe ». Il est important à l'ouverture d'un document que KeyWord sache la différence entre les fins de lignes dans un paragraphe et la fin des paragraphes. S'il ne fait pas la différence les paragraphes peuvent être accolés ou chaque ligne dans un paragraphe peut être confondue avec la fin d'un paragraphe, générant des pauses de la synthèse aux mauvais endroits et arrêtant le reformatage des lignes d'un paragraphe quand un changement est effectué. Le texte pur et le Braille pur utilisent les mêmes « caractères de contrôle » pour désigner la fin d'une ligne dans un paragraphe et la fin d'un paragraphe, par exemple, « retour du chariot » et « saut de page ». Cette option vous permet de contrôler la façon dont KeyWord interprétera ces caractères de contrôle entre les fins de ligne et les fins de paragraphe. L'option à choisir à ce stade dépend du formatage du document que vous ouvrez. L'option de format Paragraphe considère qu'une seule séquence de caractères de retour chariot ou de retour à la ligne qui n'est pas suivie d'une indentation de plus d'un caractère signale la fin d'une ligne dans un paragraphe. C'est pourquoi elle est supprimée pour que le paragraphe soit formaté selon les marges de votre choix. Une séquence de deux caractères ou plus de retour chariot ou retour à la ligne ou encore une seule séquence suivie d'une indentation est interprétée comme le début d'un nouveau paragraphe et est remplacé par le marqueur de nouvelle ligne de KeyWord. Cette option est le paramètre initial lorsque vous ouvrez pour la première fois un document et c'est d'elle dont vous aurez besoin pour la plupart des documents en prose. L'option de format Ligne conserve chaque séquence de caractère de retour chariot ou de retour à la ligne sous la forme d'une nouvelle ligne dans KeyWord. Utilisez ce paramétrage quand vous ouvrez des documents contenant des listes ou des documents avec les paragraphes formatés en une longue ligne. Erreur ! Utilisez l'onglet Accueil pour appliquer Heading 1 au texte que vous souhaitez faire apparaître ici.-73 Pour conserver le format « Paragraphe » à l'ouverture d'un document, appuyez juste sur ENTRÉE. Pour choisir le format Ligne, appuyez sur L suivi d'ENTRÉE. « Utiliser le format ligne ou paragraphe en sauvegardant le document? Actuellement parag raphe ». D'une façon identique à l'option précédente d'ouverture des documents, cette option contrôle l'utilisation de retour du chariot et de retour à la ligne quand un document texte pur ou Braille pur est sauvegardé. L'option Paragraphe place des retours du chariot ou retours à la ligne uniquement là où apparaissent des marques de nouvelle ligne lors de l'édition du document. L'option Ligne les positionne là où les indicateurs de coupure de ligne et les marqueurs de nouvelle ligne apparaissent. Si vous sauvegardez un document pour l'afficher à nouveau dans KeySoft ou pour le transférer vers un autre traitement de texte, utilisez le format paragraphe. Ceci garantira le formatage correct de tous les paragraphes, titres, listes etc. à la prochaine ouverture du document. Chaque paragraphe apparaîtra cependant comme une seule et longue ligne aussi sauvegardez ce document en format Ligne si vous voulez l'utiliser sur un système qui ne sera peut-être pas capable de le manipuler. Pour conserver le format paragraphe à la sauvegarde du document, appuyez juste sur ENTRÉE. Pour choisir le format Ligne, appuyez sur L suivi d'ENTRÉE. Vous avez peut-être remarqué que si vous ouvrez un document en utilisant le format Paragraphe puis le sauvegardez en format Paragraphe, vous devez alors l'ouvrir la fois suivante en format Ligne. KeyWord change automatiquement le paramètre pour vous afin que vous ayez à ouvrir un document en format ligne si vous l'avez sauvegardé en format Paragraphe. Que KeyWord utilise ou non le caractère de contrôle de retour à la ligne en plus du retour du chariot est déterminé par l'option « Utiliser le caractère LF (retour à la ligne)? » de la même liste. « Jeu de caractères étendus? Actuellement ANSI ». Plusieurs systèmes ont été utilisés pour les caractères étendus c'est pourquoi vous devez indiquer à KeyWord lequel utiliser pour ce document. Les options sont le jeu de caractères « ANSI » ou le jeu de caractères « MSDOS ». Si vous ne savez pas lequel choisir, essayez-en d'abord un et si les caractères étendus n'apparaissent pas convenablement essayez l'autre. Pour le jeu « MSDOS », tapez M suivi de ENTRÉE. Pour le jeu « ANSI » tapez A suivi d'ENTRÉE. KeySoft affichera alors : « Fin de Appuyez sur ESPACE la liste ». avec E quand vous êtes prêt à ouvrir le document. « Option des caractères ASCII étendus? Actuellement laisser ». Le jeu standard de caractère ASCII utilise des nombres compris entre 0 et 127 pour identifier chaque caractère du jeu. Il n'y a pas de réserve pour les caractères accentués ou les autres symboles spéciaux. Ceci peut être fait en élargissant ce jeu avec des nombres supérieurs à 127. Il arrive parfois que des caractères étendus apparaissent non pas parce que ce sont des caractères ou des symboles étendus mais parce que le fichier a été transmis via un système de communication qui a ajouté un « qui en fait a ajouté un décalage à certains des caractères. Pour corriger cela utilisez l'option bit de parité » « Convertir en ASCII standard » en appuyant sur C suivi d'ENTRÉE. Erreur ! Utilisez l'onglet Accueil pour appliquer Heading 1 au texte que vous souhaitez faire apparaître ici.-74 Ces caractères étendus ne sont parfois utilisés que pour des effets visuels comme les cadres autour des paragraphes, etc. Dans ce cas le document est plus facile à lire si les caractères sont tous supprimés en utilisant l'option « Ignorer ». Pour conserver les caractères étendus à l'ouverture du document choisissez l'option « 3.22 Laisser ». Grands documents. Il n'y a aucune limite à la taille d'un document, mais à mesure qu'ils s'enrichissent, les opérations s'exécutent plus lentement. Par exemple, quand vous tapez ESPACE avec E pour quitter un document, un retard de plusieurs secondes peut intervenir. Le déplacement au début ou à la fin d'un document peut aussi prendre quelques secondes. En pareil cas, KeySoft affiche selon la situation: « Veuillez patienter » ou »Repositionnement ». Il est conseillé de n'appuyer sur aucune touche tant que l'opération n'est pas terminée. Le cas échéant, divisez de grands documents en plusieurs petits morceaux pour rendre la rédaction du texte plus rapide. 3.23 Passer d'un document à un autre. Vous pouvez être amené à travailler avec deux documents ou plus. Cela se produit quand vous modifiez un document et devez vous référer souvent à l'original. Si vous fermez un document par ESPACE avec E, l'ouverture du second peut impliquer plusieurs manœuvres fastidieuses. Il existe une manière plus rapide. Depuis le document actuel, appuyez sur ESPACE avec les points 1-2-5-6. Ceci ferme le document actuel et vous place sur l'invite : « Ouvrir un document? » KeySoft propose alors le nom du document qui a été ouvert avant le dernier. Pour ouvrir celui-ci, appuyez sur ENTRÉE. Cela signifie que vous pouvez commuter dans les deux sens entre vos deux documents les plus récents par la simple commande ESPACE avec les points 1-2-5-6, suivi d'ENTRÉE. Cette commande peut être également utilisée si vous travaillez avec plusieurs documents. Le nom de document que KeySoft propose quand vous appuyez sur ESPACE avec les points 1-2-5-6, est le premier d'une liste. Si vous appuyez sur la touche ESPACE avec les points 5-6, KeySoft affiche le document suivant le plus récent. Vous pouvez ainsi progresser dans la liste en remontant vers le plus anciennement ouvert. Vous pouvez aussi reculer dans la liste en appuyant sur la touche ESPACE avec les points 2-3. Quand vous trouvez celui que vous voulez, appuyez sur ENTRÉE. Pour permettre un accès rapide aux documents ou dossiers accédés récemment, la commande touche ESPACE avec les points 5-6 est disponible dans la plupart des étapes de recherche de document ou de dossier dans KeySoft. Fin du chapitre Traitement de texte. Erreur ! Utilisez l'onglet Accueil pour appliquer Heading 1 au texte que vous souhaitez faire apparaître ici.-75 4 Lecteur de livre. L'Apex BT possède un lecteur de livres appelé KeyBook. Il vous permet de lire des livres électroniques dans les formats suivants : Braille et texte KeyWord, Microsoft Word, texte ASCII, RTF, WordPerfect 5.1, PDF et fichiers Braille avec une extension .BRF ou .BRL. KeyBook dispose des mêmes commandes que KeyWord mais KeyBook ne permet pas de modifier le contenu du livre. 4.1 Transcription instantanée en Braille. Si le livre est dans un format texte, KeyBook peut immédiatement transcrire le texte dans votre type de Braille préféré pour la lecture. Par exemple, si votre type de Braille préféré pour la lecture est le Braille abrégé, KeyBook affiche automatiquement le livre en Braille abrégé. Le texte sera toujours dans sa forme originale et vous pouvez à tout moment le lire en Braille informatique, si vous le souhaitez. 4.2 Lecture du livre de démonstration. Après avoir sélectionné le lecteur de livre dans le menu principal, KeyBook affiche : « Lire un livre dans quel dossier? Appuyez sur ENTRÉE pour mes livres ». Appuyez sur ENTRÉE. Si c'est la première lecture d'un livre, le nom du livre doit être choisi dans la liste des livres dans le répertoire « Mes livres ». Appuyez à plusieurs reprises sur ESPACE pour faire défiler la liste des fichiers et sur ENTRÉE quand le fichier « Voyage » est affiché (Voyage au centre de la terre, de Jules Verne). KeyBook affiche : « Revoir les options? » Appuyez sur ENTRÉE pour accepter les options par défaut et le livre se chargera. Pour obtenir d'avantage d'information sur ces options, veuillez consulter la section 4.8 Lire des livres stockés sur d'autres lecteurs. Remarque : Si un livre a auparavant été lu, KeyBook affiche : « Nom du Livre? Appuyez sur ENTRÉE pour Voyage ». Appuyez sur ENTRÉE pour charger le livre. Une fois que le livre est chargé le début du texte est affiché et, si la synthèse est active, KeyBook annonce : « Début du document ». Vous êtes maintenant prêt à commencer à lire. Erreur ! Utilisez l'onglet Accueil pour appliquer Heading 1 au texte que vous souhaitez faire apparaître ici.-77 4.3 Commandes des touches de façade pour l'afficheur Braille. Les commandes qui sont utilisées dans KeyWord s'appliquent aussi à KeyBook. Les commandes suivantes peuvent être utilisées pour lire sur l'afficheur Braille : Pour avancer l'afficheur d'une largeur, appuyez sur AVANCE. Pour reculer l'afficheur d'une largeur, appuyez sur RECUL. Pour déplacer l'afficheur en avant pour une quantité définie, appuyez sur SUIVANT. Vous pouvez déterminer la quantité de texte en phrase, paragraphe ou ligne dans l'option « Fonction des touches de façade PRÉCÉDENT et SUIVANT ». comme décrit dans la section 5.4.4 Fonctions des touches de façade PRÉCÉDENT et SUIVANT. De la même façon, pour reculer l'afficheur de la quantité définie appuyez sur PRÉCÉDENT. Les commandes suivantes contrôlent le mode d'avancement automatique de l'afficheur Braille : Pour démarrer l'avancement automatique de l'afficheur, appuyez sur ESPACE Appuyez de nouveau pour arrêter. Pour arrêter l'avancement de l'afficheur Braille, appuyez sur la touche même temps. avec les points 1-2-4-5-6. RETOUR ARRIÈRE avec ENTRÉE en Pour diminuer la vitesse de défilement de l'afficheur Braille, appuyez sur PRÉCÉDENT. Pour augmenter la vitesse de défilement de l'afficheur Braille, appuyez sur SUIVANT. Pour reculer d'un mot, appuyez sur PRÉCÉDENT avec RECUL. Pour avancer d'un mot, appuyez sur PRÉCÉDENT avec AVANCE. Pour activer ou désactiver l'afficheur, appuyez en même temps sur la touche ESPACE décrit plus en détail dans la section 1.18.2 Allumer et éteindre la synthèse vocale. avec SUIVANT. Ceci est Pour activer ou désactiver la synthèse vocale, appuyez d'abord sur PRÉCÉDENT puis sur ESPACE et relâchez les touches en même temps. Ceci est décrit plus en détail dans la section 1.18.2 Allumer et éteindre la synthèse vocale. Pour amener le curseur au début de l'afficheur Braille, appuyez sur RECUL avec AVANCE. Pour voir les quatre modes de l'afficheur Braille, appuyez à plusieurs reprises sur PRÉCÉDENT et SUIVANT en même temps. Les modes de l'afficheur Braille sont expliqués dans la section 3.11 Modes de l'afficheur Braille. Le réglage d'usine est « Automatique ». Laissez-le sur ce mode avant de lire tous les détails dans la section 3.11 Modes de l'afficheur Braille. Pour changer le type de Braille du document lu, appuyez à plusieurs reprises sur AVANCE et SUIVANT. Ceci s'applique seulement à un livre au format texte. Les options sont : votre type de Braille préféré, Braille informatique 6 points ou Braille informatique 8 points. D'une autre façon, pour la traduction à la volée vers votre type de Braille préféré appuyez sur P. Pour le Braille informatique 6 points, appuyez sur F. Pour le Braille informatique 8 points, appuyez sur H. Erreur ! Utilisez l'onglet Accueil pour appliquer Heading 1 au texte que vous souhaitez faire apparaître ici.-78 4.4 Le curseur de révision. Quand vous lisez, le curseur est caché parce qu'il n'a aucune utilité. Cependant, dans le mode d'avancement automatique, quand vous lisez caractère par caractère, le curseur est là pour vous indiquer le caractère actuel. Pour le Braille intégral et abrégé, le curseur est représenté par défaut avec les points 7 et 8. Pour le type Braille informatique le curseur est seulement symbolisé par le point 8. Rappelez-vous que KeyBook affiche automatiquement le livre dans votre type de Braille préféré pour la lecture si le livre original est au format texte. Cependant, si vous vous déplacez dans un mot, il est affiché en Braille informatique. Ceci vous offre la correspondance directe entre l'afficheur Braille et le mot que vous passez en revue. Naturellement, si le livre d'origine est en Braille, aucun changement ne se produit quand vous déplacez le curseur. Quand le curseur se trouve sur un marqueur de format, il occupe toutes les cellules prises par ce marqueur. Erreur ! Utilisez l'onglet Accueil pour appliquer Heading 1 au texte que vous souhaitez faire apparaître ici.-79 4.5 Commandes de lecture supplémentaires. KeyBook dispose des mêmes commandes que KeyWord mais KeyBook ne permet pas de modifier le contenu du livre. Cette fonctionnalité empêche les modifications, intentionnelles ou non, dans le texte du livre lu. Les commandes suivantes peuvent être utilisées pour écouter le livre qui a été ouvert : Pour démarrer la lecture, appuyez sur la touche ESPACE avec G. Remarquez que vous pouvez sauter en avant ou en arrière par phrase ou paragraphe, au cours de la lecture en continu, sans interrompre la fonction de lecture continue. Cette caractéristique est très utile si vous voulez parcourir le texte en avant ou en arrière de votre position actuelle. Pour arrêter la lecture, appuyez simultanément sur les touches RETOUR ARRIÈRE avec ENTRÉE. Les six commandes suivantes peuvent être utilisées tandis que KeyBook lit continuellement ou quand vous parcourez le livre. Pour reculer d'une phrase : ESPACE avec le point 1. Pour entendre la phrase courante : ESPACE avec les points 1-4. Pour avancer d'une phrase : ESPACE avec le point 4. Pour reculer d'un paragraphe : ESPACE avec les points 2-3. Pour entendre le paragraphe courant : ESPACE avec les points 2-3-5-6. Pour avancer d'un paragraphe : ESPACE avec les points 5-6. Les autres commandes disponibles lors de la lecture sont : Pour atteindre le début du livre : ESPACE avec les points 1-2-3. Pour atteindre la fin du livre : ESPACE avec les points 4-5-6. Pour trouver un bout de texte dans le livre, appuyez sur la touche ESPACE avec F. Cette commande est décrite dans la section 3.16 Recherche dans un document. Pour reculer d'un caractère : ESPACE avec le point 3. Pour entendre le caractère courant : ESPACE avec les points 3-6. (Appuyez sur cette commande une fois pour entendre le caractère courant. Appuyez une seconde fois sur cette commande et si le caractère est une lettre, vous entendrez son code radio, par ex. Alpha pour « A » et «Bravo » pour « B », etc.) Pour avancer d'un caractère : ESPACE avec le point 6. Pour reculer d'un mot : ESPACE avec le point 2. Pour entendre le mot courant : ESPACE avec les points 2-5. (La première fois que vous appuyez sur cette commande, vous entendez le mot. À la seconde, il est épelé. Erreur ! Utilisez l'onglet Accueil pour appliquer Heading 1 au texte que vous souhaitez faire apparaître ici.-80 Pour avancer d'un mot : ESPACE avec le point 5. Pour annoncer les commandes disponibles (mode Annoncer les touches) : appuyez sur ESPACE Pour connaître la position du curseur : avec W. ESPACE avec les points 1-5-6. Pour atteindre une page, une ligne ou une colonne : Appuyez sur ESPACE avec les points 1-2-6. Cette commande est décrite à la section 3.18 Aller à un point donné. KeyBook accepte les combinaisons de la touche ESPACE avec point mais aussi la combinaison de caractères seuls sans la touche ESPACE car la signification est très claire. C'est la même chose qu'avec la synthèse vocale de KeyWord en mode « Vérification seule », dont le fonctionnement a été expliqué dans la section 3.9.2 Sélection du mode Vérification seule. C'est une longue liste à apprendre. Souvenez-vous que vous pouvez toujours obtenir de l'aide en appuyant sur ESPACE avec H. 4.6 Commandes diverses. KeyBook dispose d'un ensemble de commandes de bloc. Ces commandes sont les mêmes que les commandes de bloc de KeyWord. Pour aller au menu Commandes de bloc, appuyez sur ESPACE avec B. Les commandes de bloc sont expliquées dans la section 7.5 Commandes de bloc. Pour ouvrir un autre livre, appuyez sur ESPACE avec les points 1-2-5-6. KeyBook affiche : « Nom du Livre? Appuyez sur ENTRÉE pour (le titre du livre) ». Le titre du livre proposé est le nom du dernier livre lu. Vous pouvez taper le nom du livre que vous voulez charger ou vous pouvez passer en revue la liste des livres du dossier actuel en appuyant sur AVANCE ou ESPACE . Vous pouvez alors choisir le livre que vous voulez en appuyant sur SUIVANT ou ENTRER. Veuillez noter qu'ouvrir un autre livre occasionne le premier à se fermer. Vous devrez ouvrir le premier livre de nouveau si vous souhaitez le consulter. Si vous voulez changer de dossier appuyez sur RETOUR ARRIÈRE. KeySoft affiche : « Nom du Dossier? (Dernier dossier utilisé) ». Faites défiler la liste des dossiers en appuyant sur AVANCE ou ESPACE . Cette procédure a été expliquée plus en détail dans la section 3.21 Ouvrir des documents sous les formats ASCII et Braille générique. Quand vous avez choisi un dossier, KeyBook demande le nom du livre comme précédemment. Pour obtenir de l'information sur un document ouvert, appuyez sur ESPACE pouvez obtenir de l'information sur le nom de fichier et le nombre de mots. avec I. Dans le menu information vous Erreur ! Utilisez l'onglet Accueil pour appliquer Heading 1 au texte que vous souhaitez faire apparaître ici.-81 4.7 Revoir les options d'ouverture de livre. Les livres en format original de KeyWord et de Microsoft Word, RTF ou WordPerfect précisent exactement leurs contenus et formats. Ce n'est pas le cas des documents contenant du texte simple ASCII ou pour le formatage des livres simples Braille. C'est pourquoi vous devez parfaitement maîtriser la façon dont KeyBook les interprètes, grâce à une liste d'options qui vous est présentée à chaque fois que vous ouvrez un tel livre. Le paramétrage d'origine peut être soit celui que vous avez réglé la dernière fois que vous avez ouvert ce type de livre, soit le paramétrage que KeyBook considère le plus approprié si vous n'avez jamais ouvert un tel livre. Dans ce cas vous n'avez pas besoin d'effectuer de changement. Pour que vous sachiez si vous avez déjà ouvert ce livre le contenu des messages passera de « Parcourir les options » à « Parcourir les options précédentes » suivant le cas. Pour continuer et ouvrir le document sans passer en revue les options, appuyez juste sur ENTRÉE. Pour parcourir les options appuyez sur O. Les options offertes à l'ouverture d'un document sont les suivantes : « Est-ce un document Braille ou Texte? ». Cette option peut être configurée automatiquement si l'extension indique que ce peut être le cas, par exemple avec les extensions .brl ou .brf. Sinon vous devez répondre à la question avant de passer à l'étape suivante. Si le document contient du Braille intégral ou abrégé, choisissez Braille en appuyant sur B. Sinon choisissez Texte en appuyant sur T. Chaque valeur doit être suivie d'ENTRÉE. KeySoft affiche alors : « Utiliser le format ligne ou paragraphe en ouvrant le document? Actuellement paragraphe ». Il est important à l'ouverture d'un livre que KeyBook sache la différence entre les fins de lignes dans un paragraphe d'un document et la fin des paragraphes. S'il ne fait pas la différence les paragraphes peuvent être accolés ou chaque ligne dans un paragraphe peut être confondue avec la fin d'un paragraphe, générant des pauses de la synthèse aux mauvais endroits et arrêtant le reformatage des lignes d'un paragraphe quand un changement est effectué. Les livres en texte pur et en Braille pur utilisent les mêmes « caractères de contrôle » pour désigner la fin d'une ligne dans un paragraphe et la fin d'un paragraphe, par exemple « retour du chariot » et « saut de page ». Le texte pur et le Braille pur utilisent les mêmes « caractères de contrôle » pour désigner la fin d'une ligne dans un paragraphe et la fin d'un paragraphe, par exemple « retour du chariot » et « saut de page ». Cette option vous permet de contrôler la façon dont KeyWord interprétera ces caractères de contrôle entre les fins de ligne et les fins de paragraphe. L'option à choisir à ce stade dépend du formatage du document que vous ouvrez. L'option de format Paragraphe considère qu'une seule séquence de caractères de retour chariot ou de retour à la ligne qui n'est pas suivie d'une indentation de plus d'un caractère signale la fin d'une ligne dans un paragraphe. C'est pourquoi elle est supprimée pour que le paragraphe soit formaté selon les marges de votre choix. Une séquence de deux caractères ou plus de retour chariot ou retour `à la ligne ou encore un seul caractère suivi d'une indentation est interprété comme le début d'un nouveau paragraphe et est remplacé par le marqueur de nouvelle ligne de KeyWord. Cette option est le paramètre initial lorsque vous ouvrez pour la première fois un livre et c'est d'elle dont vous aurez le plus besoin pour les livres en prose. L'option de format Ligne conserve chaque séquence de caractère de retour chariot ou de retour à la ligne sous la forme d'une nouvelle ligne dans KeyWord. Utilisez ce paramètre quand vous ouvrez des livres contenant des listes ou de la poésie, ou des livres avec les paragraphes formatés en une longue ligne. Pour conserver le format Paragraphe à l'ouverture d'un livre, appuyez juste sur ENTRÉE. Pour choisir le format Ligne, appuyez sur L suivi d'ENTRÉE. KeySoft affiche alors : « Utiliser le format ligne ou paragraphe en sauvegardant le document? Actuellement parag raphe ». Erreur ! Utilisez l'onglet Accueil pour appliquer Heading 1 au texte que vous souhaitez faire apparaître ici.-82 Parce que KeyBook ne permet pas la modification du texte d'un livre, appuyez juste sur ENTRÉE pour confirmer l'option annoncée. KeySoft affiche alors : « Option des caractères ASCII étendus? Actuellement laisser ». Le jeu standard de caractère ASCII utilise des nombres compris entre 0 et 127 pour identifier chaque caractère du jeu. Il n'y a pas de réserve pour les caractères accentués ou les autres symboles spéciaux. Ceci peut être fait en élargissant ce jeu avec des nombres supérieurs à 127. Cette option règle la façon dont KeyBook interprète les caractères représentés par un nombre supérieur à 127, dits « Caractères étendus ». Il arrive parfois que des caractères étendus apparaissent non pas parce que ce sont des caractères ou des symboles étendus mais parce que le fichier a été transmis via un système de communication qui a ajouté un « qui en fait a ajouté un décalage à certains des caractères. Pour corriger cela utilisez l'option bit de parité » « Convertir en ASCII standard » en appuyant sur C suivi d'ENTRÉE. Ces caractères étendus ne sont parfois utilisés que pour des effets visuels comme les cadres autour des paragraphes, etc. Dans ce cas le livre est plus facile à lire si les caractères sont tous supprimés en utilisant l'option « Ignorer ». Pour conserver les caractères étendus à l'ouverture du livre choisissez l'option « appuyez sur ENTRÉE. Lorsque vous choisissez l'option « Laisser » en appuyant sur L, ou Laisser », une autre vous est présentée : KeySoft affiche : « Jeu de caractères étendus? Actuellement ANSI ». Plusieurs systèmes ont été utilisés pour les caractères étendus c'est pourquoi vous devez indiquer à KeyWord lequel utiliser pour ce livre. Les options sont le jeu de caractères « ANSI » ou le jeu de caractères « MSDOS ». Si vous ne savez pas lequel choisir, essayez-en d'abord un et si les caractères étendus n'apparaissent pas convenablement essayez l'autre. Pour le jeu « MSDOS », tapez M suivi d'ENTRÉE. Pour le jeu « ANSI d'ENTRÉE. KeySoft affichera alors : « Fin de Appuyez sur ESPACE 4.8 » tapez A suivi la liste ». avec E quand vous avez effectué tous les choix. Lire des livres stockés sur d'autres lecteurs. Le " Flash Disk " est aussi utilisé par les autres programmes comme KeyWord et KeyMail et leurs contenus sont conservés à peu près comme des fichiers sur un disque dur conventionnel. Un dossier appelé " Mes Livres " est présent sur le " Flash Disk ". Beaucoup d'utilisateurs possédant une grande collection de livres préfèrent les garder sur une carte mémoire. Erreur ! Utilisez l'onglet Accueil pour appliquer Heading 1 au texte que vous souhaitez faire apparaître ici.-83 4.8.1 Sélection d'un lecteur de disques. Nous avons précédemment expliqué comment choisir des fichiers et des dossiers dans KeyBook, mais nous n'avons pas expliqué comment choisir un lecteur de disques. Vous pouvez changer le lecteur actuel à chaque fois que KeySoft vous demande un nom de dossier en appuyant sur RETOUR ARRIÈRE. Par exemple, lorsque vous sélectionnez KeyBook il vous demande : « Lire un livre dans quel dossier? (Livres). » Appuyez sur RETOUR ARRIÈRE. KeyBook affiche ensuite : « Disque? Appuyez sur ENTRÉE pour (le dernier disque utilisé) ». Vous pouvez choisir le dernier disque utilisé en appuyant sur SUIVANT ou ENTRER, ou bien vous pouvez faire défiler la liste en appuyant à plusieurs reprises sur ESPACE. Vous pouvez choisir un disque en appuyant sur ENTRÉE quand le lecteur désiré est affiché ou en tapant sa lettre-code. Il y a toujours au moins deux disques disponibles : Ils sont : « Flash Disk », pour le sélectionner appuyez sur F. Pour sélectionner une carte mémoire, appuyez P pour PC, ou S pour SD. Pour un disque externe, faites défiler la liste des disques et choisissez-le à partir de la liste. 4.8.2 Chargement d'un livre depuis un autre lecteur de disques. Quand vous avez sélectionné le fichier, KeySoft demande : « Lire un livre dans quel dossier? Appuyez sur ENTRÉE pour aucun ». Choisissez le dossier de façon habituelle. Quand vous avez choisi un dossier, KeyBook demande le nom du livre comme auparavant. 4.8.3 Méthodes de stockage avancées. Vous pouvez aussi stoker vos grandes collections de livres dans un ordinateur de bureau ou un ordinateur portable. Vous pouvez transférer vos fichiers entre votre ordinateur et l'Apex de plusieurs façons telles qu'à l'aide de ActiveSync, à l'aide du Réseau client ou à l'aide d'un lecteur de carte connecté à votre ordinateur. Le chapitre Connectivité du manuel vous les donne en détail. Vous pouvez transférer le ou les livres dans le dossier « Mes Livres » sur le Flash disk, créer votre propre dossier ou les laisser dans la carte mémoire. Erreur ! Utilisez l'onglet Accueil pour appliquer Heading 1 au texte que vous souhaitez faire apparaître ici.-84 4.9 Quitter KeyBook. Pour quitter KeyBook de façon habituelle appuyez sur ESPACE avec E, ce qui vous ramène au menu Principal. Le livre se ferme quand vous sortez. Pour ouvrir le livre appuyez simplement sur L à partir du menu Principal puis sur ENTRÉE un certain nombre de fois dépendamment de votre emplacement dans le système. Vous vous retrouvez à la place où vous en étiez à la dernière lecture. Rappelez-vous que vous pouvez passer à une autre tâche en utilisant KeyBook, ceci est décrit dans la section 1.19 Basculer Entre Deux Tâches. Par exemple pour saisir une donnée dans l'Agenda, appuyez sur RETOUR ARRIÈRE avec ENTRÉE avec P. Une fois la saisie terminée, appuyez sur RETOUR ARRIÈRE avec ENTRÉE avec B pour retourner à KeyBook. L'Apex BT émet des signaux sonores de temps en temps pour indiquer qu'il est occupé à retrouver où vous en étiez quand vous avez changé de tâche. 4.10 Bookshare. Bookshare.org est un service en ligne qui offre des livres sous un format électronique avec ou sans droits d'auteur. Vous avez accès aux livres Bookshare à l'aide de KeyWeb sur votre Apex BT et vous pouvez les lire à l'aide de KeyBook. Bookshare.org est du domaine public et son contenu est disponible à tous, mais les livres avec droits d'auteur ne sont disponibles qu'aux membres (ce service n'est disponible qu'aux États). Pour obtenir des renseignements sur Bookshare.org, pour savoir qui peut s'abonner et comment le faire, veuillez consulter le site Internet www.bookshare.org, pour avoir les adresses précises, veuillez consulter l'annexe B. Veuillez noter qu'une adresse URL (localisateur de ressources universel) est un autre façon de dire « adresse de site Internet ». HumanWare s'attend à ce que les personnes utilisant le service de Bookshare.org à partir de leur Apex respectent les critères d'utilisation décrits dans l'entente relative à l'abonnement avec Benetech. Dans cette section sur la façon d'accéder a bookshare.org, nous considérons que vous avez déjà configuré votre Apex BT pour l'utilisation de KeyWeb et que vous êtes membre de Booshare.org et, que votre code d'accès et mot de passe ont été créés, etc. Rassurez-vous, Bookshare est un site très convivial et est conçu pour être facilement accessible à l'aide d'un navigateur tel que KeyWeb. Pour plus d'explications sur l'utilisation KeyWeb, consultez le chapitre 12. 4.10.1 Comment fonctionnent les livres de Bookshare. Lorsque vous téléchargez pour la première fois un livre du site Booksahre.org, le livre est « emballé » dans un format de compression spécial dont les fichiers ont l'extension .bks, et ce, peu importe le format que vous avez choisi. Une fois le livre téléchargé, il est possible de « déballer » les fichiers .bks en fichiers de format normal tel que les extensions .brf ou .txt. Une fois les fichiers convertis, vous pouvez supprimer le fichier .bks. Pensez au fichier .bks comme s'il était un sac dans lequel Bookshare place le livre et une fois le livre sorti du sac, vous pouvez vous débarrasser du sac. Les livres protégés par droits d'auteur de Bookshare sont protégés par un mot de passe afin d'éviter qu'ils soient utilisés ou distribués par des voies autres que celles autorisées dans les termes et conditions de l'abonnement. Pour déballer le livre, vous devez entrer le mot de passe. Les livres du domaine public, c'est-à-dire, sans droits d'auteur, ne nécessite aucun mot de passe même si le message s'affiche. Vous pouvez alors entrer votre mot de passe ou appuyer tout simplement sur ENTRÉE pour ignorer le champ. Erreur ! Utilisez l'onglet Accueil pour appliquer Heading 1 au texte que vous souhaitez faire apparaître ici.-85 4.10.2 Formats supportés. Bookshare.org a plusieurs formats de livres électroniques et certains titres sont disponibles sous plusieurs formats. L'Apex BT prend en charge les livres sous les formats brf, txt, PDF et DAISY, mais il ne prend pas en charge les livres sous le format HTML. Si vous téléchargez un livre sous un format non pris en charge, KeyBook vous permettra de le déballer, mais avant que le processus ne se termine, il vous informera que le format n'est pas disponible. Les livres peuvent être « déballés » seulement à l'aide de KeyBook. 4.10.3 Favoris Bookshare. La page d'accueil de Bookshare.org est déjà ajoutée à vos favoris dans KeyWeb. Cependant, si vous utilisez Bookshare régulièrement, vous voudrez peut-être mettre la page d'ouverture de session dans vos favoris plutôt que la page d'accueil. Pour plus d'explications sur la façon de le faire, consultez la section 12.10.1 Ajouter une page aux favoris. 4.10.4 Livres Bookshare existants. Si vous êtes déjà membre de Bookshare.org et que vous avez des livres emballés et déballés sur votre ordinateur, vous pouvez simplement les transférer dans votre Apex BT à l'aide de ActiveSync et les ouvrir dans KeyBook. Par contre, lorsque vous ouvrirez KeyBook, vous devrez sélectionner le dossier ou le lecteur comme vous le feriez normalement puisque vous n'y serez pas déplacé par défaut. 4.10.5 Comment télécharger un livre de Bookshare. Suivez les étapes suivantes pour télécharger à l'aide de KeyWeb un livre de Bookshare.org. 1. Déplacez-vous à KeyWeb sur votre Apex BT en appuyant sur I à partir du menu Principal ou en appuyant sur RETOUR ARRIÈRE avec ENTRÉE avec I à tout moment. KeyWeb vous demandera l'adresse URL. 2. Choisissez Bookshare à partir de vos favoris. L'Apex BT se connectera à Internet et la page d'accueil de Bookshare sera ouverte. 3. Déplacez-vous à la page Ouverture de session et entrez vos renseignements de membre. Vous serez redirigé vers une page de bienvenue personnalisée. 4. Trouvez le livre que vous désirez lire et téléchargez-le sous un format supporté (tous les livres sont disponibles sous le format .brf et les livres du domaine public sont aussi offerts sous le format .txt) dans un dossier ou un lecteur de votre choix. Note: Tous les livres téléchargés de Bookshare auront une extension .bks2 ou .zip selon vos préférences. Il est recommandé d'opter pour le format .bks2 pour permettre au Lecteur de livre de reconnaître ce type de fichier comme étant un livre. 4.10.6 Déballer un livre pour le lire. Suivez les étapes suivantes pour déballer votre livre : 1. Déplacez-vous à KeyBook en appuyant sur RETOUR ARRIÈRE avec ENTRÉE avec B. 2. KeyBook vous propose par défaut le dossier dans lequel vous avez téléchargé le livre. Appuyez sur ENTRÉE et le livre sera proposé comme fichier par défaut. Si vous avez téléchargé plusieurs livres, c'est le dernier téléchargé qui vous est proposé. Pour sélectionner le livre, appuyez sur ENTRÉE de nouveau. 3. KeyBook affiche : « Dossier pour déballer le livre Bookshare? Appuyez sur ENTRÉE pour Mes livres ». Appuyez sur ENTRÉE ou choisissez un autre emplacement pour le fichier. Erreur ! Utilisez l'onglet Accueil pour appliquer Heading 1 au texte que vous souhaitez faire apparaître ici.-86 4. Vous devrez entrer votre mot de passe Bookshare.org. Appuyez ensuite sur ENTRÉE. Si vous n'avez pas besoin d'entrer un mot de passe, appuyez tout simplement sur ENTRÉE. 5. Le livre se déballera. Vous entendrez des sonneries d'avancement pendant le déballage. Lorsque le déballage est terminé, KeyBook affiche : « Supprimer le livre Bookshare emballé d'origine? » Appuyez sur O. Remarque 1 : Si le format du livre n'est pas supporté, KeyBook vous en informera et vous retournerez au menu Principal. Remarque 2 : Si l'espace de mémoire disponible n'est pas suffisante pour permettre le déballage du livre, KeyBook affichera : « Le livre Bookshare n'a pas pu être enregistré. Le disque est plein ». 6. 7. 8. KeyBook affiche le nom du fichier, y compris l'extension, par exemple : « ouvrir celui-ci, appuyez sur ENTRÉE. Harry_Po_b_fl.brf ». Pour KeyBook vous demandera « Revoir les options? » comme pour tous les livres qui sont sous un format étranger à KeySoft la première fois. Puisque le fichier sera configuré de façon automatique avec les paramètres appropriés, appuyez sur ENTRÉE ou N. Vous êtes maintenant prêt à lire le livre. Si vous quittez le livre avant d'en avoir terminé la lecture, KeyBook placera un signet à l'endroit où vous quittez le livre et lorsque vous l'ouvrirez la prochaine fois, vous y serez amené directement. Remarque : Les mêmes étapes s'appliquent que vous ayez transféré les livres d'un ordinateur ou qu'ils se trouvent sur une carte mémoire. La seule différence est qu'à l'étape 2 vous aurez à vous déplacer à l'emplacement approprié et vous pourrez alors poursuivre avec les autres étapes. 4.11 Lecteur de Livre DAISY. Vous pouvez maintenant lire des livres DAISY à l’aide de KeyBook. L’acronyme DAISY (Digital Accessible Information System) signifie « système numérique d'accès à l'information ». Les livres DAISY ont plusieurs avantages sur les autres livres parlés. Voici certains de ces avantages : 1. Un narrateur lit le livre et non une synthèse vocale. 2. Une structure de livre vous permettant de naviguer facilement et rapidement dans le livre. Vous pouvez, par exemple, vous déplacer par chapitre ou par page. Chaque livre a sa propre structure, vous permettant ainsi d'adapter la navigation à ce livre en particulier. 3. Du texte, dans lequel vous pouvez effectuer des recherches, pouvant être lu sur l'afficheur Braille a même été ajouté à certains livres. La plupart des livres DAISY disponibles actuellement ne contiennent que des données audio. Toutefois, un certain nombre de livres, tels que ceux se trouvant sur bookshare.org, ne contiennent que du texte. D’autres livres contiennent des données textuelles et audio. Tout au long de la section portant sur la description du lecteur de livre DAISY, nous prenons pour acquis que vous connaissez les fonctionnalités de KeyBook. Erreur ! Utilisez l'onglet Accueil pour appliquer Heading 1 au texte que vous souhaitez faire apparaître ici.-87 4.11.1 Recherche d’un Livre. KeyBook vous permet de rechercher un livre en sélectionnant son titre et ce, même si les livres DAISY contiennent plusieurs fichiers. Comme lors de toutes les autres recherches de livre numérique, commencez la recherche en choisissant KeyBook à partir du menu Principal, puis sélectionnez le dossier contenant le livre que vous voulez lire. Le livre présenté par défaut sera le dernier livre lu. Si vous voulez changer de livre, appuyez sur ESPACE. La liste de tous les livres contenus dans le dossier courant sera présentée. 4.11.2 Options de Lecture. 4.11.2.1 Écouter un Livre. Une fois le livre DAISY chargé, vous pouvez l'écouter à l'aide des commandes suivantes : Lancer la lecture : appuyez sur ESPACE avec G. Interrompre la lecture : appuyez sur RETOUR ARRIÈRE avec ENTRÉE. Vous pouvez employer les commandes suivantes pour modifier le volume : Augmenter le volume : appuyez sur ENTRÉE avec les points 4-6. Diminuer le volume : appuyez sur ENTRÉE avec les points 1-3. Veuillez noter que ces commandes de volume sont en fonction du volume principal. Donc, si vous voulez augmenter et diminuer le volume davantage, vous devez augmenter ou diminuer le volume principal à l’aide des commandes suivantes : Augmenter le volume principal : appuyez sur ENTRÉE avec le point 4. Diminuer le volume principal : appuyez sur ENTRÉE avec le point 1. Vous pouvez aussi modifier la vitesse de lecture et la tonalité de la voix du narrateur à l'aide des commandes suivantes : Réduire la vitesse de la voix : appuyez sur ENTRÉE avec le point 3. Augmenter la vitesse de la voix : appuyez sur ENTRÉE avec le point 6. Augmenter la tonalité de la voix : appuyez sur ENTRÉE avec le point 5. Diminuer la tonalité de la voix : appuyez sur ENTRÉE avec le point 2. Erreur ! Utilisez l'onglet Accueil pour appliquer Heading 1 au texte que vous souhaitez faire apparaître ici.-88 4.11.3 Options de Navigation. La structure d'un livre DAISY est organisée en niveaux. Six niveaux de navigation peuvent être disponibles au maximum, mais la plupart des livres n'en contiennent que deux ou trois. Chacun des niveaux offre une précision de navigation plus élevée que son niveau précédent pour vous déplacer dans le contenu des livres DAISY. Le niveau 1, par exemple, peut correspondre au titre de chapitre, le niveau 2 peut correspondre au sous-titre de chapitre et le niveau 3 aux paragraphes du chapitre. L'utilisation efficace de ces niveaux vous permet d'accéder rapidement à n'importe quel endroit dans le livre. En plus des niveaux, d’autres options de navigation peuvent être disponibles dans le livre, selon le type de livre que vous lisez. La plupart des livres vous permettent de vous déplacer par phrase ou par paragraphe, par exemple, et les livres audio vous permettent d'avancer ou de reculer dans le temps par intervalle de 1 minute. On appelle ces niveaux, et les autres éléments de navigation (page, phrase ou sauts dans le temps), des éléments DAISY. 4.11.3.1 Navigation DAISY. Comme nous l'avons mentionné au cours du survol, vous pouvez naviguer dans la structure d'un livre à l'aide des éléments DAISY disponibles. Vous devez d'abord choisir un élément, par exemple Niveau 1, et ensuite utiliser les commandes pour avancer ou reculer à l’élément suivant ou précédent dans le livre. Si vous voulez choisir un élément de navigation différent, vous n'avez qu'à le sélectionner et les commandes pour avancer ou reculer à l'élément suivant ou précédent vous permettront de vous déplacer à l'élément choisi. Utilisez les commandes de navigation suivantes pour vous déplacer à l’aide des éléments DAISY : Avancer à l'élément sélectionné suivant : appuyez sur ESPACE avec les points 4-6. Reculer à l'élément sélectionné précédent : appuyez sur ESPACE avec les points 1-3. Appuyez sur ESPACE avec T pour choisir l’élément qui sera utilisé pour la navigation. Veuillez noter que la première fois que vous utilisez cette commande, l’élément courant est présenté. Appuyez plusieurs fois sur la commande pour vous déplacer dans la liste des éléments disponibles pour le livre jusqu'à ce que vous atteigniez l'élément désiré. 4.11.3.2 Liste de Titres. KeyBook peut dresser la liste de tous les titres contenus dans le livre en suivant les niveaux hiérarchiques de la structure du livre. La plupart du temps, seule la table des matières vous est présentée. Appuyez sur ESPACE avec V pour accéder à la Liste de titres. Habituellement, tous les titres de Niveau 1 sont présentés en premier. Si l'un de ces titres contient des sous-titres, qui sont en réalité des titres de Niveau 2, alors le message « contient des sous-titres » sera affiché. Si vous appuyez sur ENTRÉE à ce moment, la liste des titres de Niveau 2 est présentée. Lorsque vous avez trouvé le titre de la section que vous voulez lire, appuyez sur ENTRÉE et vous serez déplacé à cet endroit dans le livre. Veuillez noter que le titre se trouvant le plus près de votre position dans le livre sera donné en premier dans la Liste de titres. Erreur ! Utilisez l'onglet Accueil pour appliquer Heading 1 au texte que vous souhaitez faire apparaître ici.-89 4.11.3.3 Navigation dans le Texte. Si le livre contient du texte, les commandes de navigation standard de KeyBook (navigation par phrase, par paragraphe, par ligne, par section, par mot et par caractère) peuvent être utilisées. Deux modes de lecture sont disponibles pour les livres DAISY « phrase et paragraphe » et « ligne et section ». Le mode actuellement sélectionné détermine la fonction des commandes suivantes : Avancer d'une phrase ou d’une ligne : appuyez sur ESPACE avec le point 4. Reculer d'une phrase ou d’une ligne : appuyez sur ESPACE avec le point 1. Entendre la phrase ou la ligne courante : appuyez sur ESPACE avec les points 1-4. Avancer d'un paragraphe ou d’une section : appuyez sur ESPACE avec les points 5-6. Reculer d'un paragraphe ou d’une section : appuyez sur ESPACE avec les points 2-3. Entendre la section ou le paragraphe courant :appuyez sur ESPACE avec les points 2-3-5-6. Avancer d'un mot : appuyez sur ESPACE avec le point 5. Reculer d'un mot : appuyez sur ESPACE avec le point 2. Lire le mot courant : appuyez sur ESPACE avec les points 2-5. Épeler le mot courant : appuyez sur ESPACE avec les points 2-5 deux fois. Avancer d'un caractère : appuyez sur ESPACE avec le point 6. Reculer d'un caractère : appuyez sur ESPACE avec le point 3. Entendre le caractère courant : appuyez sur ESPACE avec les points 3-6. Changer le mode de lecture : appuyez sur ESPACE avec M. 4.11.3.4 Recherche de Texte. Les commandes de recherche de texte standard de KeyBook peuvent être utilisées dans tous les livres contenant du texte. Pour rechercher du texte dans un livre, appuyez sur ESPACE avec F. Appuyez sur B (vers le bas) ou H (vers le haut), tapez le texte que vous voulez chercher et appuyez sur ENTRÉE. Pour rechercher la prochaine occurrence du texte : appuyez sur ESPACE avec N. Erreur ! Utilisez l'onglet Accueil pour appliquer Heading 1 au texte que vous souhaitez faire apparaître ici.-90 4.11.3.5 Aller à une Page. Vous pouvez aussi aller directement à une page. Cette fonction n'est disponible que pour les livres qui contiennent des pages (structure) et heureusement la plupart des livres DAISY sont structurés sous la forme de pages. Pour atteindre une page, appuyez sur ESPACE la page désirée et appuyez sur ENTRÉE. 4.11.4 avec les points 1-2-6. Tapez P pour page, saisissez le numéro de Options D’Écoute. Comme nous l’avons déjà mentionné, beaucoup de livres DAISY disponibles actuellement ne contiennent que des données audio. Lors de la lecture des livres audio seulement, vous entendez un narrateur (c’est-à-dire, la voix qui a été enregistrée pour le livre). Dans les livres ne contenant que du texte, vous entendez la voix de la synthèse vocale pour le texte de KeySoft. Pour les types de livres audio, la voix utilisée est préétablie et elle ne peut pas être contrôlée. Toutefois, certains livres contiennent à la fois des données audio et textuelles et vous pouvez choisir si vous voulez entendre la voix du narrateur enregistrée ou la voix de la synthèse vocale. Pour choisir l'une ou l'autre des voix, vous n'avez qu'à activer ou désactiver la voix du narrateur en appuyant sur ENTRÉE avec V. Si la voix du narrateur est active, vous entendrez la voix enregistrée lors de la lecture du livre. Si vous désactivez le narrateur, la voix qui sera utilisée pour la lecture du livre sera celle sélectionnée dans les paramètres de KeySoft. Veuillez noter que si vous avez désactivé la parole dans KeySoft, vous pourrez lire le livre à l'aide de l'afficheur Braille. 4.11.5 Lire à l'aide de l'afficheur Braille. Vous pouvez utiliser l’afficheur Braille pour lire des livres DAISY contenant du texte. Vous pouvez lire un livre, même si l'audio (la voix du narrateur ou la voix de la synthèse vocale KeySoft) est désactivée. Toutes les commandes données dans les sections précédentes pour lire un livre DAISY peuvent être utilisées pour l'afficheur Braille. Par exemple, appuyez sur ESPACE avec le point 4 pour vous déplacer à la phrase suivante, la phrase suivante sera affichée et le curseur Braille sera placé au début de la phrase. De la même façon, si vous appuyez sur ESPACE avec le point 5 pour vous déplacer au mot suivant, le curseur Braille sera déplacé au mot suivant. Lors de la lecture de livre DAISY, servez-vous des touches de façade RECUL et AVANCE pour lire le livre vers l’avant ou vers l’arrière. Vous pouvez configurer les touches de façade PRÉCÉDENT et SUIVANT pour vous déplacer : 1. par élément DAISY. Par niveau ou phrase par exemple; 2. par paragraphe, section, phrase ou ligne. Notez que cette option est en fonction du mode de lecture sélectionné, tel que phrase et paragraphe ou ligne et section. Pour modifier la fonctionnalité des touches de façade PRÉCÉDENT et SUIVANT, déplacez-vous au menu Options et choisissez Options Braille en appuyant sur ESPACE avec O, puis O. Appuyez sur ESPACE pour défiler dans la liste des options Braille jusqu'à ce que l’élément « Configuration des touches de façade PRÉCÉDENT et SUIVANT » soit affiché. Appuyez sur ESPACE avec les points 3-4 pour défiler dans la liste d'options jusqu'à ce que vous atteigniez l'option désirée et appuyez sur ENTRÉE. Pour quitter le menu Options Braille, appuyez sur ESPACE avec E. Erreur ! Utilisez l'onglet Accueil pour appliquer Heading 1 au texte que vous souhaitez faire apparaître ici.-91 4.11.6 Les signets. Vous pouvez insérer des signets dans les livres DAISY comme dans tous les autres types de livre. Ces signets seront conservés même si vous fermez le livre. Les signets, ou repères de lecture, sont pratiques pour plusieurs raisons : mise en mémoire de votre progression de lecture lorsque vous lisez un livre, mise en mémoire de l'emplacement de l'information que vous désirez retrouver plus tard, etc. Disons que vous lisiez un livre portant sur les différentes races de chien, que les caniches vous intéressent plus précisément et que l’auteur en fait mention dans les chapitres 6, 8 et 24 de votre livre DAISY. Puisqu’il est fort possible que vous relisiez ces chapitres, vous voudrez placer des signets à ces endroits dans le livre. Les signets sont identifiés par une lettre de A à Z. Pour définir un signet, appuyez sur RETOUR ARRIÈRE avec D à partir de n'importe quel endroit dans le livre, tapez ensuite la lettre que vous voulez associer au signet, dans notre exemple, la lettre « C » pour « caniche ». Appuyez sur ESPACE 4.11.7 avec J puis la lettre d'identification associée au signet pour vous y déplacer. Les Notes Textuelles. En plus de vous permettre d’insérer des signets dans vos livres DAISY, KeySoft vous permet d’insérer des notes textuelles. Ces dernières peuvent ne contenir que quelques mots, une phrase ou tout un paragraphe. Les notes textuelles vous permettent d'ajouter des notes au livre DAISY en cours de lecture. Cette fonctionnalité est pratique si vous voulez ajouter des commentaires à un endroit précis dans le livre. Appuyez sur RETOUR ARRIÈRE avec N pour insérer une note textuelle. Entrez un numéro d’identification qui sera associé à la note textuelle et appuyez sur ENTRÉE. Essayez de choisir des numéros d’identification significatifs lorsque vous le pouvez, par exemple la note textuelle 1 pourrait être associée au chapitre 1, la note textuelle 12 pourrait représenter le chapitre 12 ou bien le chapitre 1, sous-titre 2. Tapez ensuite le texte et appuyez sur ENTRÉE. Appuyez sur RETOUR ARRIÈRE avec N pour voir une note textuelle. Entrez le numéro d’identification, puis appuyez sur ENTRÉE. La note textuelle sera affichée et vous serez déplacé à la position de la note dans le livre. Vous pouvez ensuite modifier le texte si vous le désirez et le nouveau texte sera enregistré lorsque vous appuierez sur ENTRÉE. Si aucune note n’existe pour le numéro que vous avez entré, alors une nouvelle note sera créée à votre position actuelle dans le livre. 4.11.8 Le Presse-papiers. Servez-vous des fonctionnalités existantes du Presse-papiers de KeySoft dans les livres DAISY contenant du texte lorsque vous désirez copier de l'information à partir d’un livre. Voir la section 7.5 Commandes de bloc pour plus de détails. Erreur ! Utilisez l'onglet Accueil pour appliquer Heading 1 au texte que vous souhaitez faire apparaître ici.-92 4.11.9 Obtenir de l’Information sur le Livre. Vous pouvez obtenir de l’information sur le livre que vous êtes en train de lire. Deux types d’information sont disponibles : l'information sur le livre et l'information sur votre position courante. L’information sur le livre vous donne des détails tels que le titre du livre, le nombre de pages dans le livre, la durée totale pour lire le livre avec la voix du narrateur, etc. Le niveau de détail peut varier d'un livre à l'autre. Pour obtenir de l’information sur le livre : appuyez sur ESPACE avec I. L’information sur votre position courante donne des détails tels que le titre de la section dans laquelle vous vous trouvez ainsi que le numéro de la page. Encore une fois, le niveau d’information disponible dépend du livre dont vous faites la lecture. Obtenir de l’information sur la position courante : Appuyez sur ESPACE 4.11.10 appuyez sur ESPACE avec les points 1-5-6. avec E pour retourner au livre. Gestion des Livres DAISY. Vous pouvez obtenir les livres DAISY de différentes manières. Ils peuvent être distribués sous la forme de CD ou téléchargés à partir d’Internet. En général, les livres DAISY peuvent être de taille importante (certains peuvent avoir une taille de 600 à 700 Mo). Si vous trouvez que vos livres occupent trop de place dans votre Apex BT, nous vous recommandons d’utiliser des média externe à haute capacité tels que les cartes SD pour conserver les livres DAISY. Voici ce que vous devez savoir pour la gestion de vos livres DAISY : 1. Un livre DAISY se compose de plusieurs fichiers, dont les noms de la plupart des fichiers ne contiennent pas le titre du livre. 2. Tous les fichiers du livre doivent être traités comme un tout. 3. Le Gestionnaire de fichiers vous permet d’ouvrir, de copier et de supprimer les livres DAISY à partir de leur titre. 4. Vous ne pouvez pas renommer ou déplacer un livre DAISY. 5. Vous pouvez afficher les titres de livre DAISY sous la forme de liste de fichier en changeant l'affichage de « Afficher tous les livres » à « Afficher les livres DAISY » en appuyant plusieurs fois sur ESPACE avec X jusqu’à ce que l’affichage désiré soit sélectionné. 6. Ne jamais renommer ou supprimer individuellement des fichiers composants un livre, vous risqueriez de rendre le livre illisible. Veuillez noter que certains fichiers composant un livre DAISY peuvent avoir le même nom que les fichiers composant un autre livre DAISY. Il est donc important, si vous décidez de copier individuellement les fichiers d’un livre, de vous assurer que les fichiers composant le livre soient conservés ensemble dans un dossier propre à ce livre. Si vous copiez les fichiers d'un livre dans un dossier qui contient déjà les fichiers d'un autre livre, certains fichiers seront remplacés et les deux livres deviendront illisibles. Il est donc préférable d’utiliser le Gestionnaire de fichiers pour gérer vos livres puisque vous serez assuré de suivre les règles données ci-dessus. 4.12 Livres Audible. L'Apex peut lire les livres provenant du site Internet Audible.com. Les livres Audible sont des livres enregistrés. Pour obtenir des livres Audible, vous devez être un membre du service Audible. Utilisez le Audible manager pour activer l'utilisation des livres Audible sur l'Apex. L'Apex peut lire les livres Audible format 4 ainsi que Audible Enhanced. Visitez le www.audible.com pour vous enregistrer ou obtenir de l'information. Erreur ! Utilisez l'onglet Accueil pour appliquer Heading 1 au texte que vous souhaitez faire apparaître ici.-93 4.12.1 Utiliser Audible Manager pour activer l'Apex. Lorsque vous installez Audible Manager, vous devrez identifier l'Apex comme un appareil utilisé avec Audible Manager. Lorsque vous utilisez Audible Manager, assurez-vous d'être branché à l'internet. Lorsque Audible Manager est en opération, vous pouvez activer la carte SD de votre Apex (ou tout autre type de stockage utilisé avec l'Apex). Veuillez consulter le FAQ ou notre site internet pour une description de la procédure d'activation. 4.12.2 Utiliser Audible Manager pour transférer des livres Audible vers l'Apex. Vous devez utiliser Audible Manager avec l'Apex branché pour transférer vos livres Audible au Apex. Pour ce faire, vous pouvez utiliser les flèches du clavier pour sélectionner le livre de votre choix dans la liste du Audible Manager. Appuyez sur la touche de menu contextuel du clavier et sélectionnez l'option "Ajouter à Humanware BN". Audible Manager placera le livre Audible portant l'extension .aa dans le répertoire des livres Audible sur la carte SD. Vous pouvez seulement lire les livres Audible si ils sont dans le bon répertoire. Utilisez les commandes DAISY pour lire les livres Audible. 4.13 Livres NIMAS. L'Apex peut aussi lire les livres NIMAS. Les livres NIMAS sont des livres contenant uniquement du texte. Les commandes utilisées pour lire et naviguer les livres NIMAS sont les mêmes que celles employées pour les livres DAISY. Vous pouvez également naviguer le contenu des livres NIMAS en utilisant les commandes habituelles de texte. Fin du chapitre Lecteur de livres. Erreur ! Utilisez l'onglet Accueil pour appliquer Heading 1 au texte que vous souhaitez faire apparaître ici.-94 5 Fonctions générales. Ce chapitre présente les fonctions listées dans le menu Options qui a été présenté rapidement à la section 1.18 Fonctions générales. Un certain nombre de ces fonctions sont expliquées dans d'autres sections du manuel d'utilisation quand cela est pertinent. Le principal intérêt de ce chapitre est de résumer toutes les fonctions du menu Options en un seul endroit. Ce menu contient toutes les options disponibles où que vous soyez dans KeySoft. Vous pouvez être en train d'utiliser le traitement de texte, d'envoyer ou de recevoir des courriels, utiliser la calculatrice ou encore en train de lire un menu. Après l'utilisation d'une de ces fonctions vous revenez où vous étiez précédemment. Pour accéder au menu Options de n'importe où dans KeySoft appuyez sur ESPACE avec O et KeySoft affichera : " Menu Options ". Vous pouvez revoir les éléments en appuyant sur AVANCE ou ESPACE ou RECUL ou RETOUR ARRIÈRE. Le menu Options comprend les articles suivants : Date, (D) Heure, (H) Niveau de Braille pour la saisie au clavier, (N) Options afficheur Braille, (O) Gestion du clavier, (G) Paramètres vocaux, (R) Connectivité, (C) Visualisation externe, (V) Rendez-vous suivant, (S) Alimentation et état de la batterie, (B) Manuel de l'utilisateur, (M) Insertion, Épellation. Répétition et épellation. (E) Ponctuation. Répéter avec le maximum de ponctuation, (P) Basculer vers une autre tâche, (T) Touches de façade: actives/inactives, (F) Molette de défilement Activer/désactiver Paramètres de la synthèse. Erreur ! Utilisez l'onglet Accueil pour appliquer Heading 1 au texte que vous souhaitez faire apparaître ici.-95 Dans les paramètres de la synthèse, on retrouve une liste d'items vous permettant d'ajuster le volume, la vitesse et le ton de Keysoft, les commandes de volume du centre multimédia, lecture de mémo, lecture et pause de médias, mettre la lecture en transit en sourdine. Pour choisir une option, faites défiler le menu jusqu'à l'option recherchée puis tapez ENTRÉE. L'autre possibilité est de taper l'initiale de l'option désirée où que vous soyez dans le menu Options. Mais cela ne s'applique pas aux paramètres de la synthèse vocale, qui sont expliquées dans la section 1.18.5 Configuration du volume, de la vitesse et de la tonalité de la synthèse. La sélection d'une option du menu demande au moins deux combinaisons de touches, par exemple, ESPACE avec O puis D permet d'entendre la date. Pour un accès vraiment rapide, la plupart des options disposent de raccourcis. Vous trouverez une liste de ces options dans la section 1.18 Fonctions générales, elles vous sont aussi données en contexte dans les sections pertinentes de ce chapitre. Certains articles du menu Options disposeront toujours du même type d'information, par exemple la date et l'heure, alors que pour d'autres fonctions la réponse changera selon l'endroit où vous êtes dans KeySoft quand vous choisissez cet article. Un exemple est " Insertion ", qui n'est uniquement affiché dans le menu Options si vous êtes dans un document ou à tout autre endroit où il est approprié d'effectuer une insertion. L'option de connectivité est expliquée en détail dans le chapitre Connectivité du manuel. 5.1 Date. Pour afficher le jour et la date actuel, appuyez sur ESPACE avec O puis D. Après l'affichage de la date, retournez à votre place d'origine dans KeySoft en appuyant sur AVANCE. Le Raccourci pour cette commande est ENTRÉE 5.2 avec D. Heure. Vous avez le choix entre deux options - l'horloge (heure) et le chronomètre. 5.2.1 Heure actuelle. Pour afficher l'heure actuelle, appuyez sur ENTRÉE avec T. Pour avoir accès à l'heure actuelle à partir du menu Heure, appuyez sur ESPACE avec O, et ensuite H pour Horloge. Après l'affichage de l'heure sur l'écran Braille, vous êtes ramené à votre place d'origine dans KeySoft. 5.2.2 Chronomètre. Le chronomètre fonctionne de façon semblable à un chronomètre mécanique. Il mesure le temps au centième de seconde, il peut être arrêté, démarré et remis à zéro, le temps affiché peut être copié dans le presse-papiers afin d'être collé dans un document ou courrier électronique. Erreur ! Utilisez l'onglet Accueil pour appliquer Heading 1 au texte que vous souhaitez faire apparaître ici.-96 5.2.2.1Commandes du chronomètre. Pour accéder au chronomètre faites ENTRÉE avec W. Vous pouvez aussi appuyer sur ESPACE H puis C. La première fois que vous l'utilisez, le chronomètre est à la position zéro. avec O ensuite Vous avez trois paramètres; arrêter, démarrer et zéro. Le paramètre Zéro remet le temps sur la position zéro; toutefois, nous n'appelons pas ce paramètre « réinitialisation » puisqu'elle a déjà une toute autre signification dans l'Apex BT. Pour placer le temps en position zéro, appuyez sur RETOUR ARRIÈRE avec les points 1-4. Pour lancer le chronomètre, appuyez sur ESPACE. Ceci est une commande à bascule. Pour arrêter le chronomètre, appuyez d'abord sur ESPACE et remettez-le ensuite à la position zéro en appuyant sur RETOUR ARRIÈRE avec les points 1-4. Pour copier le temps vers le presse-papiers, appuyez sur RETOUR moment, même si le chronomètre n'est pas lancé. ARRIÈRE avec K. Vous pouvez le faire à tout 5.2.2.2Exécution en arrière-plan. Une fois lancé, le chronomètre continuera de fonctionner jusqu'à ce que vous appuyiez de nouveau sur la commande, ou que vous réinitialisiez l'Apex BT. Même si vous basculez vers une autre tâche, ou que vous éteigniez l'Apex BT, le chronomètre sera toujours exécuté en arrière-plan même si les temps ne sont pas affichés automatiquement. Pour vérifier le temps écoulé, accédez tout simplement au chronomètre en appuyant sur ENTRÉE avec W. Le chronomètre affichera le temps écoulé. 5.2.2.3Chronomètre sur l'afficheur. Le temps est affiché sur l'afficheur Braille sous la forme heures, minutes et secondes : « h:mm:ss ». L'afficheur Braille se met à jour à toutes les secondes lorsque le chronomètre est lancé. Lorsque le chronomètre est arrêté, le temps écoulé est affiché au centième de seconde en suivant la forme : « h:mm:ss.cc ». L'état actuel du chronomètre est aussi affiché à la droite du temps, par exemple : « 1:23:45 Démarré ». ou « 0:34:21.04 Arrêté ». Lorsque vous remettez le chronomètre à zéro quand il est arrêté, l'Apex BT affiche « Zéro » et l'afficheur affiche « 0:00:00.00 ». Erreur ! Utilisez l'onglet Accueil pour appliquer Heading 1 au texte que vous souhaitez faire apparaître ici.-97 5.2.2.4Annonces du chronomètre. Lorsque le chronomètre est lancé, le temps est annoncé à toutes les minutes à moins que la synthèse soit désactivée. Par exemple : « 7 minutes » ou « 3 heures, 46 minutes » Vous pouvez entendre le temps écoulé à la seconde près à tout moment en appuyant sur la touche ESPACE Par exemple : « avec R. 1 heure, 5 minutes, 48 secondes ». Pour entendre le temps une seconde fois, appuyez sur H. Lorsque le chronomètre est arrêté, vous pouvez entendre le temps écoulé en appuyant sur la touche ESPACE avec R. 5.3 Niveau de Braille pour la saisie au clavier. Si vous êtes en train de taper un document Braille en abrégé et que vous voulez saisir quelque chose qui pourrait être ambigu, comme une liste de noms de famille et d'initiales, vous pouvez choisir temporairement le Braille intégral grâce à cet article du menu Options. Vous pouvez revenir en Braille abrégé après avoir saisi le mot ou le passage. Vous pouvez aussi choisir au cours de la frappe en Braille abrégé de passer en Braille informatique, peut-être pour des noms de fichiers tel « programme.exe » qui contient un point ou pour une adresse de courriel. Si votre niveau de Braille préféré est abrégé, KeySoft outrepassera occasionnellement votre préférence pour forcer le Braille intégral. Pour savoir quel type de Braille KeySoft attend ou pour changer le niveau actuel de Braille, appuyez sur ESPACE avec O, puis N. C'est le niveau de Braille utilisé pour les messages, les livres, les documents, les messages d'aides. Pour le Braille intégral, tapez N, pour le Braille abrégé, tapez A et pour le Braille informatique, tapez I ou sinon appuyez sur ENTRÉE pour retourner dans KeySoft. Si vous voulez changer le niveau de Braille et ne vous souciez pas du type attendu par KeySoft, utilisez les touches suivantes : pour le Braille intégral appuyez sur RETOUR ARRIÈRE avec A (1), pour le Braille abrégé, appuyez sur RETOUR ARRIÈRE avec B (2) et pour le Braille informatique, appuyez sur RETOUR ARRIÈRE avec J (0). 5.4 Options de l'afficheur Braille. Pour faire défiler la liste des options de l'afficheur Braille n'importe où dans KeySoft, appuyez sur ESPACE avec O, puis O. La liste des options présentée dépendra de votre position dans KeySoft au moment ou vous choisissez les options de l'afficheur Braille. Essayez depuis le menu Principal, dans un document et depuis la calculatrice pour constater les changements. La liste complète des options de l'afficheur Braille comprend les articles suivants: Braille actif? Mode de l'afficheur Braille; Afficher les nouvelles lignes en mode lecture en; Fonctions des touches de façade PRÉCÉDENT et SUIVANT; Représentation du curseur Braille littéraire; Niveau de Braille à utiliser pour la lecture en français; Intensité afficheur Braille; Niveau de Braille à utiliser pour la lecture en anglais; Erreur ! Utilisez l'onglet Accueil pour appliquer Heading 1 au texte que vous souhaitez faire apparaître ici.-98 Niveau de Braille pour la lecture de documents textes; Langue Braille anglais; Langue Braille français; Code braille pour la calculatrice; Table braille informatique; Représentation du curseur Braille informatique; Afficher le Braille informatique sur 6 ou 8 points; Temps d'affichage des messages; Configuration des touches de façade. Après chaque article KeySoft annonce sa configuration actuelle. Vous pouvez faire avancer ou reculer la liste de façon habituelle. Pour laisser les options inchangées, appuyez sur ENTRÉE. Pour changer une des options, utilisez les raccourcis indiqués et appuyez sur ENTRÉE. 5.4.1 Activer ou désactiver l'afficheur Braille. Pour allumer l'afficheur Braille appuyez sur O. Appuyez sur N pour l'éteindre. Vous pouvez aussi l'allumer ou l'éteindre en appuyant sur SUIVANT et ESPACE en même temps. Notez que si la synthèse est éteinte alors que l'afficheur Braille est éteint, l'afficheur Braille est automatiquement allumé. C'est pour éviter d'avoir l'afficheur Braille et la synthèse éteints simultanément. 5.4.2 Mode de l'afficheur braille. Cette option est disponible dans un document, un courriel ou dans l'Agenda. Elle vous permet de choisir la quantité d'informations de formatage présentée sur l'afficheur Braille et si le curseur est affiché ou non. Il y a quatre modes : Automatique, Lecture, Édition, Disposition. Vous pouvez faire défiler les quatre modes en appuyant sur les touches PRÉCÉDENT avec SUIVANT. Les modes de l'afficheur Braille sont plus développés dans la section 3.11 Modes de l'afficheur Braille, mais voici quelques explications : Mode Automatique. Le curseur est affiché quand vous éditez et absent quand vous lisez. Mode Lecture : appuyez sur L. Pour la lecture. Le curseur n'est jamais affiché. Seul le formatage nécessaire à la lecture est affiché. Mode Édition : appuyez sur E. Le curseur est toujours actif et toutes les informations de formatage sont affichées dans ce mode. Mode Disposition : appuyez sur D. Le document est présenté sur l'afficheur Braille de la même façon qu'il apparaîtra sur le papier quand il sera embossé. Erreur ! Utilisez l'onglet Accueil pour appliquer Heading 1 au texte que vous souhaitez faire apparaître ici.-99 5.4.3 Afficher les nouvelles lignes en mode Lecture. Cette option est disponible dans un document, un courriel ou dans l'Agenda. Elle détermine comment le début d'une nouvelle ligne ou d'un nouveau paragraphe est indiqué sur l'afficheur Braille. Pour le format Braille linéaire, où le début d'une nouvelle ligne est indiqué en Braille informatique par les points 3-4-5 p, appuyez sur F. Pour que la nouvelle ligne ou le nouveau paragraphe commence après une indentation d'une cellule au début de l'afficheur, appuyez sur A. Pour une indentation d'une cellule, appuyez sur U. Pour une indentation de deux cellules, appuyez sur D. Pour deux espaces quel que soit l'endroit où elles apparaissent sur l'afficheur Braille, appuyez sur les points 1-2-6. Pour trois espaces quel que soit l'endroit où elles apparaissent sur l'afficheur Braille, appuyez sur les points 1-4-6. Pour une espace quel que soit l'endroit où elle apparait sur l'afficheur Braille, appuyez sur point 2. 5.4.4 Fonctions des touches de façade PRÉCÉDENT et SUIVANT. Cette option est disponible dans un document, un courriel ou dans l'Agenda. Les fonctions des touches de façade PRÉCÉDENT et SUIVANT peuvent être réglées pour correspondre à vos préférences personnelles de lecture. Pour qu'elles se déplacent vers le Haut et vers le Bas, appuyez sur V. Pour qu'elles se déplacent par Ligne ou Phrase, appuyez sur O. Le déplacement par phrase ou par ligne est déterminé dans le mode Lecture, défini à l'aide de la touche ESPACE avec M. Pour qu'elles se déplacent par Section ou par Paragraphe appuyez sur S. Le déplacement par paragraphe ou par section est déterminé dans le mode Lecture, défini à l'aide de la touche ESPACE avec M. Les déplacements du curseur sont expliqués dans la section 7.6 Les modes de déplacement du curseur. Pour sauvegarder les paramètres il suffit de retourner au menu Principal. 5.4.5 Représentation du curseur. Cette option détermine quels sont les points utilisés pour indiquer le curseur dans une cellule particulière. Le réglage par défaut en Braille intégral et abrégé est points 7 et 8, mais vous pouvez aussi choisir le point 7 seul, ou le point 8 seul, les points 1-2-3-4-5-6 ou tous les 8 points de la cellule. Pour choisir la représentation du curseur avec les points 7 et 8, tapez P. Pour choisir le curseur sur le point 7, tapez G. Pour qu'il soit sur le point 8, tapez H. Pour que le curseur apparaisse avec les 6 points, tapez S. Pour l'avoir sur tous les 8 points, tapez C. Erreur ! Utilisez l'onglet Accueil pour appliquer Heading 1 au texte que vous souhaitez faire apparaître ici.-100 5.4.6 Niveau de Braille pour la lecture. C'est le niveau de Braille utilisé pour lire les messages d'aide, les documents, les courriels etc. Il y a deux articles dans ce menu pour le niveau Braille préféré : un pour le français et un pour l'anglais. Ceci vous permet de les régler séparément. Alors que vous pouvez préférer travailler en Braille abrégé en français vous pouvez choisir de travailler en anglais en Braille intégral (grade 1 en anglais). Français - Le réglage par défaut est abrégé. Si vous préférez lire en intégral tapez N. Si vous préférez lire en abrégé, tapez A. Si vous préférez le Braille informatique, tapez I. Anglais - Le réglage par défaut est intégral (« grade 1 »). Si vous préférez lire en abrégé (« grade 2 »), tapez A. Pour intégral (« grade 1 »), tapez N. Si vous préférez le Braille informatique, tapez I. 5.4.7 Intensité afficheur Braille. Ce paramètre vous permet d'ajuster la pression des picots sur l'afficheur Braille. Vous pouvez choisir entre les réglages de 1 à 9. Le plus doux est 1 est les picots seront un peu spongieux au toucher. Le plus dur est 9 est les picots seront fermes et ne renfonceront presque pas au toucher. Le réglage d'usine est 9. Pour le modifier, choisissez un chiffre entre 1 et 9. 5.4.8 Niveau de Braille pour la lecture de documents textes. Cette option est disponible dans un document, un courriel ou dans l'Agenda. Elle vous permet de choisir la façon dont sont affichés les documents texte sur l'afficheur Braille. Le réglage par défaut est Braille abrégé, qui est le « Niveau de lecture préféré ». Les documents texte comprennent les fichiers Apex BT .kwt, Microsoft Word, texte ASCII et les autres formes de document texte que vous choisissez de lire ou d'éditer. Pour une traduction à la volée dans votre type de Braille préféré appuyez sur P. Pour le Braille informatique 6 points appuyez sur F. Pour le Braille informatique 8 points appuyez sur H. Pour changer le type de Braille du document lu, appuyez à plusieurs reprises sur AVANCE et SUIVANT. 5.4.9 Langue Braille. L'Apex BT propose un choix de trois langues Braille anglais. Pour le Braille américain, tapez S (USA). Pour le Braille anglais, tapez K (UK). Pour le Braille australien, tapez A. Le réglage par défaut est UK. Consultez le chapitre 14 pour plus de détails sur l'utilisation de l'anglais en seconde langue. Pour la langue Braille français, tapez F pour Français et C pour Français Canadien. Ce paramètre détermine la façon dont le Braille intégral et le Braille abrégé est présenté dans l'Apex BT et lors de l'embossage. Il contrôle aussi la façon dont un document Braille est converti en texte ou inversement. Habituellement, ce paramètre est déjà réglé avant que vous receviez votre Apex BT. Faites attention à la façon dont vous le changez puisque les fichiers créés en une langue ne seront pas lus ou embossés correctement si une autre langue est sélectionnée. 5.4.10 Code Braille pour la calculatrice. Cette option n'est disponible que dans la calculatrice. Les calculs sont annoncés si la synthèse est activée. Pour parcourir la liste de tous les codes de Braille informatique disponibles, appuyez sur ESPACE avec les points 3-4. Erreur ! Utilisez l'onglet Accueil pour appliquer Heading 1 au texte que vous souhaitez faire apparaître ici.-101 5.4.11 Table de Braille informatique. L'Apex BT est fourni avec plusieurs tables de Braille informatique, notamment CBISF, CBIS, Français Québec, Français Unifié 2007, USA et U.K. Vous pouvez toutefois créer ou installer des tables de Braille informatique supplémentaires. Pour parcourir la liste de toutes les tables de Braille informatique disponibles, appuyez sur ESPACE avec les points 3-4. 5.4.12 Représentation du curseur Braille informatique. Cette option détermine les points utilisés pour indiquer le curseur quand le Braille informatique est affiché. Ce paramètre est indépendant de la forme du curseur utilisée pour afficher le Braille standard. Le réglage par défaut est point 8, mais vous pouvez aussi choisir d'avoir le point 7 seulement, ou les points 7 et 8, voire les points 1, 2 ,3, 4, 5, 6 ou tous les 8 points de la cellule. Pour choisir la représentation du curseur avec les deux points 7 et 8, tapez P. Pour choisir le curseur sur le point 7, tapez G. Pour qu'il soit sur le point 8, tapez H. Pour que le curseur apparaisse avec les 6 points, tapez S. Pour l'avoir sur tous les 8 points, tapez C. 5.4.13 Afficher le Braille informatique sur 6 ou 8 points. Le réglage par défaut est Braille informatique 8 points. Pour que le Braille soit en 6 points tapez F. Pour le Braille 8 points, tapez H. 5.4.14 Temps d'affichage des messages. C'est le temps en secondes pendant lesquelles les messages restent affichés, comme pour les messages d'erreur, avant que le suivant ne soit affiché à son tour. En réglant sur 0, le message reste affiché jusqu'à ce que vous appuyiez sur une touche de façade. Le temps peut être réglé entre 0 et 30 secondes. Erreur ! Utilisez l'onglet Accueil pour appliquer Heading 1 au texte que vous souhaitez faire apparaître ici.-102 5.4.15 Configuration des touches de façade. Les touches de façade peuvent être configurées pour les droitiers ou les gauchers. Vous pouvez aussi créer un jeu de touches spécifiques pour correspondre à vos préférences personnelles. Le réglage d'usine est pour droitier. Pour choisir la configuration pour les droitiers, tapez D. Les fonctions des touches de façade de gauche à droite sont PRÉCÉDENT (revient au menu précédent), RECUL, AVANCE, et SUIVANT (ouvre un menu). Pour choisir la configuration pour les gauchers, tapez G. Les fonctions des touches de façade de gauche à droite sont : SUIVANT, AVANCE, RECUL, et PRÉCÉDENT. Pour une configuration spécifique, tapez S, puis ENTRÉE. Vous devez maintenant définir la fonction de chacune des touches, en commençant par la touche de façade de gauche. Pour chacune des touches choisissez sa fonction et appuyez sur ENTRÉE. Pour que la touche exécute la fonction PRÉCÉDENT, tapez P. Pour que la touche exécute la fonction RECUL, tapez R. Pour que la touche exécute la fonction AVANCE, tapez A. Pour que la touche exécute la fonction SUIVANT, tapez S. Vous pouvez autrement passer en revue les options disponibles quand une touche est annoncée en appuyant sur ESPACE avec les points 3-4. Dans le jeu de touches de façade spécifique, les touches de façade sont réglées indépendamment les unes des autres. Rien ne vous empêche de toutes les configurer sur la même fonction. Une bonne méthode pour vérifier les fonctions de votre jeu spécifique est d'entrer dans le mode Reconnaissance du clavier depuis le menu Principal. Vous pouvez alors appuyer sur chaque touche de façade pour connaître la fonction assignée. 5.5 Configuration du clavier. Pour parcourir la liste des configurations du clavier, où que vous soyez dans KeySoft, appuyez sur ESPACE avec O, pour menu Options, puis G. Appuyez sur ESPACE avec E pour quitter la liste des configurations du clavier et retourner à votre position d'origine dans KeySoft. Le raccourci pour cette fonction est RETOUR ARRIÈRE avec ENTRÉE avec K. Voici les explications détaillées pour chaque option de configuration du clavier. 5.5.1 Niveau de Braille préféré pour la saisie. Les seconde et troisième options déterminent le niveau de Braille qui vous convient lorsque vous écrivez dans la langue désignée. La seconde option concerne le français alors que la troisième option concerne l'anglais. Dans les deux cas, pour choisir le Braille intégral, tapez N, pour le Braille abrégé tapez A et pour la saisie en Braille informatique, tapez I. Si vous laissez l'option inchangée appuyez sur ENTRÉE. À la sortie de l'usine l'Apex BT est configuré sur l'écriture Braille abrégé. Erreur ! Utilisez l'onglet Accueil pour appliquer Heading 1 au texte que vous souhaitez faire apparaître ici.-103 5.5.2 Configuration de l'écho du clavier. La première option détermine la façon dont KeySoft parle quand vous écrivez. KeySoft affiche : « Écho clavier? Actuellement Mots ». Les options disponibles sont les suivantes : Pour rendre l'écho inactif, appuyez sur I suivi d'ENTRÉE. Pour annoncer les caractères quand ils sont tapés, appuyez sur C suivi d'ENTRÉE. Pour annoncer les mots entiers, appuyez sur M suivi d'ENTRÉE. Pour les deux options, caractères et mots à la fois, appuyez sur E suivi d'ENTRÉE. Pour faire défiler les articles ci-dessus, appuyez sur ESPACE avec les points 3-4. Pour laisser l'option inchangée appuyez sur ENTRÉE. La configuration suggérée est « Mots ». Si vous apprenez à taper vous préférerez peut-être l'option « Caractères et mots ». Si vous tapez plus rapidement, vous sélectionnerez l'option « Mots » ou éteindrez peut-être l'écho clavier. Vous pouvez appuyer sur ESPACE 5.5.3 avec H pour un rappel des options. Voulez-vous être prévenu lorsque le Braille informatique est requis. Si oui, tapez O. En revanche, si vous ne voulez pas être averti, tapez N. Pour laisser cette option inchangée, appuyez sur ENTRÉE. Le réglage d'usine est Oui. Quand vous utilisez cette option, KeySoft vous prévient chaque fois que la saisie en Braille informatique est nécessaire, comme pour les adresses de courriel. 5.5.4 Utiliser le Braille informatique 6 ou 8 points. Cette option détermine, lorsque vous tapez en Braille informatique, comment vous saisirez les points 7 et 8 si nécessaires. Si vous choisissez le Braille informatique 8 points, la touche RETOUR ARRIÈRE remplira aussi la fonction du point 7 et la touche ENTRÉE remplira la fonction du point 8. Ainsi, lorsque vous utilisez une combinaison de touches incluant 7 ou 8, tel le signe 2-3-5-7 (CBISF), tapez simplement RETOUR ARRIÈRE pour le point 7. Les touches RETOUR ARRIÈRE et ENTRÉE continuent à remplir leurs fonctions premières car aucun caractère n'utilise que le point 7 ou que le point 8. Vous devrez toutefois ajouter la touche ESPACE à toute fonction comprenant une combinaison de RETOUR ARRIÈRE, ENTRÉE ou les points 1 à 6. Pour baisser le volume, par exemple, appuyez sur ESPACE avec ENTRÉE avec le point 1 ou pour effacer le caractère courant appuyez sur ESPACE avec RETOUR ARRIÈRE avec les points 3-6. Pour que le Braille soit en 6 points tapez F. Pour le Braille 8 points, tapez H. Erreur ! Utilisez l'onglet Accueil pour appliquer Heading 1 au texte que vous souhaitez faire apparaître ici.-104 5.6 Paramètres de la synthèse vocale. Pour vérifier les paramètres de la synthèse vocale de n'importe où dans KeySoft, appuyez sur ESPACE avec O, pour le Menu Options, puis R. Appuyez sur ESPACE avec E pour quitter les paramètres de la synthèse vocale et retourner à votre position d'origine dans KeySoft. Le raccourci pour cette fonction est RETOUR ARRIÈRE avec ENTRÉE avec R. Les paramètres de la synthèse vocale sont : La synthèse est Active, Sur demande ou Inactive; Le volume de la synthèse; Le niveau de ponctuation prononcé par la synthèse vocale; La façon dont les nombres sont annoncés; La synthèse vocale KeyNote Gold ou Eloquence qui est utilisée; La voix pour la parole et pour les hyperliens; Le volume de tonalités de suppression et d'erreur; Le volume de la tonalité de progression. Erreur ! Utilisez l'onglet Accueil pour appliquer Heading 1 au texte que vous souhaitez faire apparaître ici.-105 5.6.1 Allumer et éteindre la synthèse vocale. Cet article affiche l'état actuel de la synthèse : Active, Sur demande ou Inactive. Appuyez sur ENTRÉE pour accepter l'option affichée ou tapez la lettre appropriée suivie de ENTRÉE pour choisir l'option désirée. Pour activer la synthèse vocale constamment, tapez A. Pour que la synthèse soit en mode Synthèse sur demande, c'est à dire uniquement quand ceci est nécessaire, tapez S. Pour arrêter la synthèse tapez I (pour Inactif), les alarmes seront encore annoncées. Pour laisser cette option inchangée, appuyez sur ENTRÉE. Ces commandes ont le même effet que parcourir les options de la synthèse vocale en appuyant sur PRÉCÉDENT avec ESPACE, comme décrit dans la section suivante 1.18.2 Allumer et éteindre la synthèse vocale: Si vous choisissez Synthèse sur demande, KeySoft ne parle que si vous utilisez une commande spécifique à la synthèse. Par exemple dans le Traitement de Texte, quand vous avancez mot par mot en utilisant ESPACE avec le point 5, rien n'est annoncé. Cependant, si vous utilisez la commande dédiée "Annoncer le mot sous le curseur ", ESPACE avec les points 2-5 le mot sous le curseur est annoncé. Vous pouvez utiliser : ESPACE avec G pour lire de façon continue. ESPACE avec les points 2-3-5-6 pour lire le paragraphe actuel. ESPACE avec les points 2-5 pour lire le mot actuel. ESPACE avec les points 3-6 pour entendre le caractère actuel. ESPACE avec R pour entendre un message. Notez que si la synthèse est éteinte alors que l'afficheur Braille est éteint, l'afficheur Braille est automatiquement allumé. C'est pour éviter d'avoir l'afficheur Braille et la synthèse éteints simultanément. Pour plus d'explications sur la façon de modifier les paramètres au démarrage, consultez la section 1.18.3 Démarrage des modes Braille et Synthèse. 5.6.2 Raccourcis pour la synthèse vocale et l'afficheur Braille. Vous pouvez facilement spécifier à l'allumage de l'Apex BT si vous ne voulez que la synthèse, que l'afficheur Braille ou les deux. Quand vous allumez avec l'interrupteur, maintenez enfoncées les combinaisons de touches suivantes : Synthèse seule : point 2. Afficheur Braille seul : point 3. Synthèse et afficheur Braille : points 2 et 3. 5.6.3 Niveau de ponctuation. Pour choisir un niveau de ponctuation différent, tapez un numéro de 1 à 5. Le réglage d'usine est 2. Pour laisser cette option inchangée, appuyez sur ENTRÉE. Les façons dont ces niveaux traitent les indicateurs de ponctuation et de format sont développées ci-dessous. 1. Aucune ponctuation n'est prononcée sauf '\'. 2. C'est le réglage d'usine. Les ponctuations suivantes sont prononcées : & / > < * + ^ [ ] | \ = % $ # 3. Toute la ponctuation est prononcé sauf pour : , .? ! ; : espace et les guillemets simples à l'intérieur des mots. Erreur ! Utilisez l'onglet Accueil pour appliquer Heading 1 au texte que vous souhaitez faire apparaître ici.-106 4. Toutes les ponctuations sont prononcées sauf les espaces simples entre les mots et les apostrophes dans les mots. Tous les indicateurs spéciaux sont annoncés. Les espaces logés entre la fin d'un mot et un point, une virgule, un point-virgule ou un deux-points sont aussi annoncés. Les lettres majuscules sont indiquées par une élévation de ton. Si la première lettre d'un mot ou tout le mot sont en majuscules, le ton est monté pour tout le mot. Si un mot contient une association inhabituelle de lettres majuscules et minuscules, le ton est encore plus haut, en signe d'alerte. 5. Tout le texte est épelé. Ce niveau est déconseillé pour la vérification d'un texte mais peut servir pour d'autres choses. Quand le Braille informatique ou le texte est lu, les majuscules sont annoncées par « MAJUSCULES » avant la lettre. Si tout le mot est en majuscules, le message précédant l'épellation et « TOUT EN MAJUSCULES ». 5.6.4 Format des nombres Pour annoncer les chiffres, tapez C. pour annoncer les mots complets, tapez M. Pour laisser cette option inchangée, appuyez sur ENTRÉE. Le réglage d'usine est Mots complets (Nombres en entier). En format Mots complets, le nombre " 2010 " vingt dix " car il est considéré comme une date. La séquence 20,15 est annoncée comme " vingt virgule quinze ". " est annoncé Si vous choisissez l'option Chiffre, le nombre 2010 est annoncé chiffre après chiffre. Le choix est une question de préférence personnelle et peut dépendre des documents sur lesquels vous travaillez. 5.6.5 Synthèse Vocale. Vous pouvez choisir d'utiliser la synthèse vocale KeyNote Gold ou Eloquence. 5.6.6 Synthèse. Pour choisir Eloquence ou KeyNote, appuyez sur ESPACE avec O pour ouvrir le menu Option, puis R. Au message synthèse vocale, appuyez sur E pour choisir Eloquence ou sur K pour KeyNote Gold. Vous avez cinq voix avec la synthèse vocale Eloquence (homme adulte, femme adulte, grand-père, grand-mère et enfant). La synthèse vocale Eloquence est une version moderne de KeyNote Gold. Sa diction est claire et régulière ce qui la rend plus facile à comprendre que la synthèse vocale KeyNote Gold. Lorsque la synthèse vocale Eloquence est active, vous pouvez sélectionner une voix différente pour les hyperliens dans KeyWeb. 5.6.6.1Changer la langue de la synthèse vocale. Vous pouvez changer instantanément la langue de la synthèse vocale dans le traitement de texte, le navigateur Internet, le courrier électronique, les boîtes de dialogue, les invites de sélection de fichiers. Cette fonction est utile si vous avez un document à lire et que vous souhaitez changer la langue de la synthèse vocale. Vous pouvez basculer entre le français, l'anglais et Auto. Si vous sélectionnez Auto, la langue de la synthèse vocale changera selon les codes de langues de votre document s'il y a lieu et également en fonction des paramètres de langue de KeySoft. S'il n'y a pas de codes de langues, vous pouvez choisir Anglais ou Français. La commande pour basculer le changement de langue est ESPACE avec les points 1-3-4-6-7-8. Erreur ! Utilisez l'onglet Accueil pour appliquer Heading 1 au texte que vous souhaitez faire apparaître ici.-107 5.6.7 Volume de la tonalité de suppression. La tonalité de suppression résonne quand des caractères sont effacés avec RETOUR ARRIÈRE ou toute autre option. La tonalité ne résonne pas quand la synthèse est éteinte. Pour changer son volume tapez un nombre entre 0 et 6. 0 désactive le signal et 6 est le plus fort. Pour laisser le paramètre inchangé, appuyez juste sur ENTRÉE. Le réglage d'usine est 4. 5.6.8 Volume de la tonalité d'erreur. La tonalité d'erreur se fait entendre lorsque vous appuyez sur une combinaison de touches invalide et que vous faites une erreur. La tonalité ne résonne pas quand la synthèse est éteinte. Pour changer son volume tapez un nombre entre 0 et 6. 0 désactive le signal et 6 est le plus fort. Pour laisser le paramètre inchangé, appuyez juste sur ENTRÉE. Le réglage d'usine est 4. 5.6.9 Tonalités de progression. Les tonalités de progression servent à vous signaler qu'une page est en chargement ou qu'une importation se déroule normalement. Pour changer son volume tapez un nombre entre 0 et 6. 0 désactive le signal et 6 est le plus fort. Pour laisser le paramètre inchangé, appuyez juste sur ENTRÉE. Le réglage d'usine est 4. 5.7 Visualisation externe. L'utilisation et la connexion d'une visualisation externe sont décrites dans la section 2.6 Utilisation d'une visualisation externe. Pour choisir la visualisation externe, appuyez sur ESPACE 5.8 avec O, puis V pour la Visualisation externe. Rendez-vous suivant. Pour trouver votre rendez-vous suivant, appuyez sur ESPACE avec O, puis S pour l'option « Rendez-vous suivant ». Les détails du rendez-vous sont affichés. Quand vous avez fini appuyez sur AVANCE pour vous retrouver à l'endroit où vous étiez avant de choisir le menu Options. Veuillez consulter la section 9.6.4 Vérifier votre prochain rendez-vous. Le raccourci pour cette fonction est ENTRÉE 5.9 avec N. Alimentation et état de la batterie. Pour déterminer la charge de la batterie, appuyez sur ESPACE Vérification Des États. 5.10 avec O, puis B. Veuillez consulter la section 2.1.2 Manuel de l'utilisateur. Pour accéder au manuel de l'utilisateur, appuyez sur ESPACE avec O, puis M. L'accès au manuel de l'utilisateur est entièrement expliqué dans la section 1.26 Manuel de l'utilisateur. Erreur ! Utilisez l'onglet Accueil pour appliquer Heading 1 au texte que vous souhaitez faire apparaître ici.-108 5.11 Insertion. L'article « Insertion » apparaît uniquement dans le menu Options quand vous êtes dans une fonction de KeySoft où l'insertion est possible. Elle n'apparaît pas quand vous êtes dans le menu Principal, par exemple, mais elle apparaîtra quand vous serez dans un document de KeyWord. Cet article vous amène à un menu contenant plusieurs options : Date. (D); Heure. (H); Résultat de la calculatrice (R); Caractères Unicode (U); La commande rapide pour aller directement au menu Insertion est ENTRÉE 5.11.1 avec I. Insertion de la date ou de l'heure. Pour insérer l'heure, appuyez sur ENTRÉE avec I et ensuite H. Pour insérer la date, appuyez sur ENTRÉE avec I et ensuite D. Vous avez le choix d'insérer la date actuelle ou la date d'impression. Pour insérer la date du jour tapez J et pour la date d'impression, tapez I. Un marqueur « Insertion de la date » est placé dans le document et la date d'impression sera automatiquement insérée quand vous imprimez le document. 5.11.2 Insérer le résultat de la calculatrice. Pour insérer le résultat de la calculatrice, appuyez sur ENTRÉE avec I puis R. KeySoft affichera : « Insérer le résultat ou tout le calcul? » Pour insérer le résultat appuyez sur R. Pour insérer tout le calcul appuyez sur C. Si le calcul est par exemple 3+4=7, appuyer sur R insérerait 7 dans le document. Appuyer sur C insérerait « 5.11.3 3+4=7 » dans le document. Insérer un Caractère Unicode. Pour insérer un caractère Unicode, appuyez sur ENTRÉE avec I puis U. Après avoir choisi d'insérer un caractère Unicode, KeySoft vous demande le caractère. Considérons que vous voulez saisir un « e accent grave ». Tapez « e accent grave » dans le message pour le caractère Unicode. KeySoft répondra avec le caractère « Majuscule e accent grave ». Appuyez sur ESPACE pour trouver le caractère suivant « e accent grave ». Quand le caractère souhaité est affiché, appuyez sur ENTRÉE pour l'insérer. Le raccourci pour insérer un caractère Unicode est RETOUR ARRIÈRE avec les points 3-5. Pour obtenir d'avantage d'information, veuillez consulter la section 7.20 Caractères étendus. Erreur ! Utilisez l'onglet Accueil pour appliquer Heading 1 au texte que vous souhaitez faire apparaître ici.-109 5.12 Répétition et épellation. Pour répéter un message avec les parties importantes épelées, appuyez sur ESPACE avec O, puis E pour épellation. Ensuite vous vous retrouvez à votre place dans KeySoft. C'est comme la répétition d'un message mais avec plus de détails. Le raccourci pour cette fonction est ENTRÉE avec S. Cette fonction est utilisée pour les messages et les noms de fichier et de dossier. 5.13 Ponctuation. Pour entendre la plupart des détails de ponctuation, vous pouvez faire répéter le dernier message avec toute la ponctuation et les espaces. Appuyez sur ESPACE avec O, puis P pour entendre la ponctuation. Ensuite vous vous retrouvez à votre place dans KeySoft. Veuillez consulter la section 1.18.6 Répétition d'une annonce. Le raccourci pour cette fonction est ENTRÉE avec H. Erreur ! Utilisez l'onglet Accueil pour appliquer Heading 1 au texte que vous souhaitez faire apparaître ici.-110 5.14 Changer de Tâche. KeySoft vous permet de passer directement d'une tâche à une autre sans retourner au menu Principal. Vous pouvez basculer entre le traitement de texte, la calculatrice scientifique, l'agenda, le carnet d'adresses, le courrier électronique, etc. Par exemple, si vous écrivez un document et vous avez besoin d'une adresse vous pouvez communiquer directement avec le Carnet d'adresses pour chercher l'adresse et retourner ensuite au traitement de texte où vous vous retrouverez au même endroit dans votre document. Voici les raccourcis pour basculer entre les tâches : Pour choisir le Traitement de Texte appuyez sur RETOUR ARRIÈRE avec ENTRÉE avec W. Pour choisir la Calculatrice scientifique appuyez sur RETOUR Pour choisir l'Agenda appuyez sur RETOUR ARRIÈRE avec ENTRÉE avec P. Pour choisir le Carnet d'adresses appuyez sur RETOUR ARRIÈRE avec ENTRÉE avec A. Pour choisir le Courrier électronique appuyez sur RETOUR Pour choisir le Lecteur de livre appuyez sur RETOUR Pour choisir le Navigateur Internet appuyez sur RETOUR Pour choisir le Chat (messagerie instantanée) RETOUR Pour choisir le Lecteur média appuyez sur RETOUR Pour choisir la Radio FM, appuyez sur RETOUR ARRIÈRE avec ENTRÉE avec E. ARRIÈRE avec ENTRÉE avec B. Pour choisir la Plage Tactile pour lecteur d'écran appuyez sur RETOUR ARRIÈRE avec ENTRÉE avec T. ARRIÈRE avec ENTRÉE avec I. ARRIÈRE avec ENTRÉE avec C ARRIÈRE avec ENTRÉE avec M. ARRIÈRE avec ENTRÉE avec F. Pour choisir le Gestionnaire de base de données appuyez sur Pour choisir les Jeux, appuyez sur RETOUR ARRIÈRE avec ENTRÉE avec S. RETOUR ARRIÈRE avec ENTRÉE avec D. ARRIÈRE avec ENTRÉE avec G. Un menu de tâches est aussi disponible. Vous avez deux options pour y accéder : 1. Appuyez sur ESPACE avec O pour le menu Options et ensuite T pour aller à une autre tâche. 2. Appuyez sur ESPACE avec les points 2-3-5. KeySoft affiche : « Menu des tâches. » Vous pouvez effectuer une sélection de deux façons : 1. Parcourez les éléments du menu à l'aide de AVANCE ou ESPACE et choisissez-en un en appuyant sur SUIVANT ou ENTRER. 2. Appuyez sur la première lettre de la tâche que vous voulez atteindre. Par exemple, T pour Traitement de texte. Erreur ! Utilisez l'onglet Accueil pour appliquer Heading 1 au texte que vous souhaitez faire apparaître ici.-111 Rappelez-vous que vous pouvez toujours revenir au menu Principal en appuyant sur ESPACE avec les points 1 à 6. 5.15 Touches de façade : actives/inactives. Il peut vous arriver de vouloir désactiver les touches de façade quand vous voyagez en voiture ou dans les transports publics pour éviter une activation accidentelle. Appuyez sur ESPACE avec O puis F. C'est une commande à bascule Actives/Inactives. Autrement dit elle alterne entre actives et inactives chaque fois que vous appuyez sur ESPACE avec O puis F. Quand les touches de façade sont désactivées, un bip sonore est émis chaque fois qu'une touche de façade est enfoncée, à condition que la synthèse soit allumée. 5.16 Activer ou Désactiver la Roulette de Défilement. Pour activer ou désactiver la molette de défilement : Appuyez sur ESPACE avec O, avec S. Cette fonction alterne entre le mode activé et désactivé à chaque fois qu'on appuie sur ESPACE avec O, avec S. 5.17 Changer le volume, la vitesse et la tonalité de la synthèse vocale. Le menu Options vous rappelle comment changer le volume, la vitesse et la tonalité de la synthèse. Les commandes suivantes peuvent être utilisées à tout instant dans KeySoft : Pour augmenter le volume, appuyez sur ENTRÉE Pour diminuer le volume, appuyez sur ENTRÉE avec le point 1. Pour augmenter la vitesse, appuyez sur ENTRÉE Pour diminuer la vitesse, appuyez sur ENTRÉE avec le point 6. avec le point 3. Pour augmenter la tonalité, appuyez sur ENTRÉE Pour réduire la tonalité, appuyez sur ENTRÉE avec le point 4. avec le point 5. avec le point 2. Il y a 32 volumes, 16 vitesses et 16 tonalités et ils changent d'un niveau à chaque pression sur les touches. C'est la fin du menu Options. Erreur ! Utilisez l'onglet Accueil pour appliquer Heading 1 au texte que vous souhaitez faire apparaître ici.-112 5.18 Éditer un message. Quand vous répondez au message de KeySoft, vous pouvez éditer votre réponse à l'aide des commandes de KeyWord. Vous pouvez lire sur l'afficheur Braille ce que vous avez tapé avant de valider par ENTRÉE. Si vous trouvez une erreur, vous pouvez utiliser le curseur éclair pour le placer sur le caractère où vous voulez commencer à écrire. Vous pouvez éditer votre message avec ces commandes standard : Supprimer le caractère avant le curseur : RETOUR ARRIÈRE; Supprimer le caractère sous le curseur : RETOUR ARRIÈRE avec les points 3-6; Supprimer le mot sous le curseur : RETOUR ARRIÈRE avec les points 2-5; Supprimer le mot avant le curseur : RETOUR ARRIÈRE avec le point 2; Supprimer tout le reste du message : RETOUR ARRIÈRE avec les points 1-4. Vous pouvez aussi vous servir de ces commandes pour réutiliser le message que KeySoft vous propose. Par exemple, vous pourriez avoir deux documents nommés : " Coûts de l'année 1 " et " Coûts de l'année 2. " Considérons que vous avez précédemment travaillé sur " Coûts de l'année 1 ". Quand vous voulez ouvrir le second document, KeySoft vous demande : " Document à ouvrir? Coût de l'année 1 ". Au lieu d'écrire à nouveau le nom entier vous pouvez réutiliser le nom et changer le " 1 " en " 2 " avec les commandes d'édition. Placez-vous sur le " 1 " et appuyez sur le curseur éclair correspondant, puis appuyez sur RETOUR ARRIÈRE avec les points 3-6 pour supprimer le caractère qui se trouve sous le curseur et appuyez sur 2. Vous avez écrit le nom du document. Appuyez sur ENTRÉE et ce document s'ouvrira. Notez qu'un titre existant peut être édité seulement si votre première action est de le lire. Si vous tapez, même une lettre, le titre existant est remplacé par un nouveau. Quand vous utilisez la synthèse, vous pouvez vous servir des commandes ESPACE ESPACE avec les points 1-4 pour passer en revue le message. avec les points 2-5 et Fin du chapitre Fonctions générales. Erreur ! Utilisez l'onglet Accueil pour appliquer Heading 1 au texte que vous souhaitez faire apparaître ici.-113 6 Embosser et imprimer des documents. Si l'imprimante ou l'embosseuse est connectée à votre Apex BT, vous pouvez embosser ou imprimer des documents, des courriels, aussi bien que des parties de l'Agenda et du Carnet d'adresses. L'option d'embossage peut être utilisée pour des documents Braille ou bien pour des documents texte, ces derniers étant automatiquement traduits avant l'embossage. De la même façon l'option d'impression peut être utilisée pour des textes ou des documents Braille. Vous pouvez également créer une image de votre texte en format JPEG. Vous pouvez par la suite envoyer ces fichiers par courriel ou encore les transférer à un ordinateur et les imprimer. Ceci s'apparente à la fonction d'impression à PDF que l'on retrouve sur les ordinateurs. Les fichiers JPEG sont sauvegardés sur le disque Flash de l'appareil. Les options de réglage pour l'embossage et l'impression et l'utilisation de documents test sont décrits. Le choix et la manipulation d'embosseuses ou d'imprimantes ne sont pas traités dans ce manuel de l'utilisateur. 6.1 Installation de l'embosseuse ou de l'imprimante. Vous pouvez embosser ou imprimer via les ports USB ou l'émetteur-récepteur de données Bluetooth de l'Apex BT. La sélection du port approprié pour votre embosseuse ou imprimante est décrite plus tard, dans la section 6.8.7 Port de L'Embosseuse. 6.2 Impression à l'aide du port USB. Le port USB est maintenant le standard international pour vous connecter aux imprimantes. Connectez tout simplement l'imprimante USB dans un des ports USB hôtes de l'Apex BT et choisissez USB comme port pour l'imprimante, tel qu'expliqué dans la section 6.8.7 Port de L'Embosseuse. 6.3 Imprimer à l'aide d'une imprimante connectée au port parallèle. Même si l'Apex BT n'est pas muni d'un port parallèle, il est quand même possible d'utiliser une imprimante ou embosseuse n'ayant qu'une prise parallèle. À l'aide d'un convertisseur multi-interface Edgeport /421 de Inside Out Networks vous pouvez imprimer à l'aide d'une imprimante ou embosseuse parallèle en connectant le câble USB du convertisseur dans l'Apex BT et le câble parallèle de l'imprimante dans le concentrateur du convertisseur. Vous devez avoir un pilote spécial pour utiliser le convertisseur multi-interface Edgeport /421 de Inside Out Networks avec l'Apex BT, mais puisqu'il se trouve dans le logiciel, vous n'aurez pas à le télécharger à nouveau. Si vous utilisez le convertisseur avec une imprimante ou embosseuse parallèle, vous devez sélectionner le port USB comme port d'imprimante. 6.4 Impression à l'aide du port Bluetooth. Pour utiliser une imprimante Bluetooth avec votre Apex BT vous devez d'abord activer la connexion Bluetooth. 1. Allez au menu Options en appuyant sur ESPACE avec O puis C pour ouvrir le menu Connectivité. Erreur ! Utilisez l'onglet Accueil pour appliquer Heading 1 au texte que vous souhaitez faire apparaître ici.-115 2. Choisissez Bluetooth et appuyez sur ENTRÉE. KeySoft affiche : « Bluetooth actif? Actuellement Oui/Non ». Appuyez sur O. KeySoft affiche : « Rechercher les périphériques Bluetooth? » Appuyez sur O. KeySoft affiche : « Recherche des périphériques Bluetooth, veuillez patienter ». Cette recherche peut prendre quelques secondes durant lesquelles vous entendrez les sonneries d'avancement. Une fois la recherche complétée, KeySoft affichera : « Liste des périphériques Bluetooth ». 3. Choisissez l'imprimante à partir de la liste. 4. Vous avez maintenant un couplage Bluetooth actif, déplacez-vous à la liste de configuration de l'embosseuse et choisissez Bluetooth comme port d'imprimante tel qu'expliqué dans la section 6.8 Configuration de l'embosseuse. 6.5 Embosser ou imprimer un document. Les procédures pour l'impression et l'embossage sont exactement les mêmes, à part l'invite qui se réfère à l'imprimante ou à l'embosseuse. Afin d'éviter les répétitions, nous ne traiterons que de l'embossage. Pour embosser un document, placez-vous sur le menu du Traitement de texte et sélectionnez « Embosser un document ». KeySoft affiche : « Embosser ou configurer l'embosseuse? ». L'option Embosser mène à une série d'invites permettant de choisir et d'embosser un document. L'option Configurer permet à votre Apex BT d'être réglé selon l'embosseuse utilisée. Pour obtenir d'avantage de renseignements sur le processus d'installation, veuillez consulter la section 6.8 Configuration de l'embosseuse. En supposant que l'embosseuse a déjà été configurée, vous pouvez continuer à embosser un document. Appuyez sur E pour Embosser et KeySoft demande : « Nom du Dossier? ». Si le document que vous voulez n'est pas sur le lecteur actuel, appuyez sur RETOUR ARRIÈRE et choisissez le nouveau lecteur. Choisissez ensuite le dossier et le nom du fichier. KeySoft affiche : « Embosseuse prête? ». Lorsque vous vous apprêtez à démarrer une session d'embossage, il est bon d'éteindre et de rallumer l'embosseuse à cette invite. Cela assure la purge de la mémoire et évite des caractères indésirables au sommet de la page. Pour embosser simplement une copie du document, Tapez O pour Oui. L'embossage démarre et vous êtes placé sur le menu du Traitement de texte. Si une embosseuse connectée au port série produit des caractères aléatoires ou rien du tout, les paramètres de communications ne sont probablement pas corrects. Ceux-ci peuvent être changés depuis le menu Configurer l'embosseuse. La liste est expliquée dans la section 6.8 Configuration de l'embosseuse. 6.6 Options d'embossage. Si vous ne voulez embosser que certaines pages, ou plusieurs copies, répondez à l'invite « en tapant N. Suit une liste de trois paramètres que vous pouvez modifier. 1. Embosseuse prête? » KeySoft affiche : « Commencer l'impression à la page? Première page (numéro) ». Entrez le numéro de page où doit commencer l'embossage et appuyez sur ENTRÉE. Pour vérifier la pagination du document, appuyez sur ESPACE avec H. Erreur ! Utilisez l'onglet Accueil pour appliquer Heading 1 au texte que vous souhaitez faire apparaître ici.-116 2. Après ce paramètre, KeySoft demande : « Finir l'impression à la page? » Entrez le numéro de page où doit finir l'embossage et appuyez sur ENTRÉE. 3. KeySoft affiche : « Nombre de copies? Appuyez sur ENTRÉE une. Tapez le nombre de copies que vous voulez puis faites ENTRÉE. KeySoft affiche : « pour une ». Le nombre suggéré est Embosseuse prête? » Tapez O et l'embossage doit commencer immédiatement. KeySoft offre un moyen de faire une pause ou d'abandonner durant la procédure. Cependant beaucoup d'embosseuses modernes stockent de grandes quantités de données dans leur mémoire. Cela permet à votre Apex BT de transférer les données presque instantanément. Vos chances d'arrêter le transfert d'une grande quantité d'informations, une fois l'embossage commencé, sont minimes. La seule alternative est d'éteindre l'embosseuse pour vider la mémoire. Cependant, si votre embosseuse n'a pas une grande mémoire tampon, vous avez la possibilité de faire une pause ou abandonner l'embossage. Pour faire une pause ou abandonner l'embossage une fois commencé, vous devez choisir de nouveau l'option « Embosser un document » du Traitement de texte. KeySoft demande : « Embossage de (nom) », où « nom » est le nom du document étant embossé. Pour embosser un autre document, validez. Pour faire une pause, appuyez sur ESPACE. KeySoft affiche : « Embossage de (nom) fait une pause ». Pour reprendre l'embossage, appuyez à nouveau sur ESPACE. Pour abandonner l'embossage du document actuel, appuyez sur RETOUR ARRIÈRE avec les de ESPACE avec E pour quitter. Vous êtes placé sur le menu du Traitement de texte. 6.7 points 1-4 suivi Embossage d'un groupe de documents. Vous pouvez vouloir embosser ou imprimer tous les documents ayant une partie de leur nom en commun. Pour ce faire, utilisez les caractères génériques à l'invite du nom de document. Pour obtenir d'avantage d'information sur les caractères génériques, veuillez consulter la section 15.15 Groupes de fichiers et caractères génériques. Par exemple, tapez « NOTES », suivi du caractère générique simple (ESPACE embosse les documents : avec les points 2-3-6). Ce qui NOTES1; NOTES2; NOTES3. Vous pouvez aussi embosser ou imprimer tous les documents d'un dossier. Pour ce faire, à l'invite du nom de document, tapez ESPACE avec les points 3-5 qui est le caractère de remplacement multiple. Rappelez-vous que la touche ESPACE avec H fournit une liste des commandes disponibles. Erreur ! Utilisez l'onglet Accueil pour appliquer Heading 1 au texte que vous souhaitez faire apparaître ici.-117 6.8 Configuration de l'embosseuse. Lorsqu'une embosseuse ou une imprimante est connectée au Apex BT pour la première fois, la liste de configuration de l'embosseuse ou de l'imprimante doit être vérifiée et les paramètres modifiés si nécessaire. Vous devez connaître la taille du papier, le type d'alimentation, etc. Si vous projetez d'utiliser une embosseuse avec une interface série, vous devrez aussi connaître ses paramètres de communications série. Une fois que KeySoft a été réglé pour l'embossage, il est fortement recommandé d'embosser un document d'essai comme décrit dans la section 6.10 Test de l'embosseuse. Pour vérifier ou changer la liste des paramètres de l'embosseuse, tapez C à l'invite « Embosser ou configurer l'embosseuse? ». KeySoft affiche : « Liste de configuration d'embossage ». Pour examiner la liste sans modifier les valeurs, appuyez à plusieurs reprises sur la touche AVANCE Pour reculer dans la liste sans modifier les valeurs, appuyez à plusieurs reprises sur la touche ou ESPACE . RECUL ou RETOUR ARRIÈRE . Vous pouvez changer les paramètres en entrant une nouvelle valeur puis en appuyant sur ENTRÉE. Les articles de la Liste de configuration d'embossage sont les suivants. 6.8.1 Longueur et largeur du papier. Ces deux paramètres définissent la longueur et la largeur du papier employé, mesurées respectivement en nombre de lignes et en nombre de cellules. Les valeurs usuelles sont 25 et 40, mais si vous n'êtes pas absolument sûr, utilisez le document d'essai décrit dans la section 6.10 Test de l'embosseuse pour déterminer quels doivent être ces paramètres. 6.8.2 Caractère de fin de page. Le réglage d'usine pour cet élément est Oui. 6.8.3 Marquer une pause après chaque page. Pour une alimentation automatique de feuilles, laissez ce paramètre sur le réglage d'usine « Non ». Si vous devez placer les feuilles manuellement dans l'embosseuse, réglez sur « Oui ». Lorsque vous embossez, placez la feuille quand on vous demande de le faire et appuyez sur ENTRÉE pour continuer. 6.8.4 L'embosseuse imprime sur les deux côtés de la page. Si votre embosseuse imprime en recto-verso, vous devez mettre cet article sur « Oui ». Autrement, laissez-le sur le réglage d'usine « Non ». Si vous voulez embosser un document en particulier uniquement sur un côté des feuilles, le paramètre approprié doit être changé dans la Liste de mise en page du document, pas ici. Ceci est décrit dans la section 7.3.2 Mise en page d'un document Braille. Erreur ! Utilisez l'onglet Accueil pour appliquer Heading 1 au texte que vous souhaitez faire apparaître ici.-118 6.8.5 Marge de reliure. Cela définit la position de la marge gauche de l'embossage, en nombre de cellules par rapport au bord gauche du papier. Ceci affecte tous les documents embossés. La valeur par défaut est zéro. Les valeurs de 0 à 50 sont permises. 6.8.6 Table Braille de l'embosseuse. Après le message : « Table Braille de l'embosseuse? », appuyez sur ESPACE avec les points 3-4 pour parcourir la liste des tables disponibles, par exemple, KeySoft 6-dot English Embosser. Appuyez sur ENTRÉE pour effectuer une sélection. 6.8.7 Port de L'Embosseuse. Vous pouvez choisir parmi les ports suivants se trouvant à l'arrière de votre Apex BT pour l'embosseuse : Port USB, appuyez sur U puis ENTRÉE. KeyWord affiche le message : « USB. » Port Bluetooth, appuyez sur B puis ENTRÉE. KeyWord affiche le message : « Bluetooth. » Remarque : Vous ne pouvez choisir Bluetooth comme port que lorsqu'un couplage actif Bluetooth existe tel qu'expliqué dans la section 6.4 Impression à l'aide du port Bluetooth. Appuyez sur F pour fichier puis sur ENTRÉE. KeySoft affiche : « Fichier. » Si vous choisissez le port USB, il n'y a plus d'autres paramètres. Quittez la liste par la touche ESPACE confirmez chacun des changements que vous avez effectués et vous êtes placé à nouveau au message avec E, « Embosser ou configurer l'embosseuse?. » Si vous avez effectué des changements, il est fortement conseillé d'utiliser le document test pour vérifier la configuration de l'embosseuse. Si vous projetez de vous servir d'une embosseuse connecté à l'Apex par l'Adaptateur Câble série USB, appuyez sur S au message « Port de l'embosseuse?. » Il y a d'autres articles dans la Liste de configuration de l'embosseuse relatifs à la connexion série. 6.8.8 Vitesse de transmission (en Bauds). Vous pouvez entrer une vitesse de transmission standard (en bauds) pour correspondre à celle de l'embosseuse ou parcourir la liste des valeurs disponibles en appuyant sur ESPACE avec les points 3-4. 6.8.9 Parité. Les options sont A, P ou I, pour respectivement Aucune, Paire ou Impaire. Appuyez sur ENTRÉE pour terminer la saisie. « Nombre de bits de données? ». Les options sont 7 ou 8. Appuyez sur ENTRÉE pour terminer la saisie. Erreur ! Utilisez l'onglet Accueil pour appliquer Heading 1 au texte que vous souhaitez faire apparaître ici.-119 6.8.10 Contrôle de flux. Les réponses sont L, pour un contrôle logiciel ou M pour un contrôle matériel. Appuyez sur ENTRÉE pour terminer la saisie. Ce paramètre détermine la manière dont l'embosseuse indique à KeySoft de commencer et d'arrêter le flux de données. Le contrôle de flux matériel est parfois connu sous l'appellation XON/XOFF. C'est la fin de la liste de Configuration de l'embosseuse. Pour quitter cette liste, appuyez sur ESPACE avec E. KeyWord vous demande de confirmer les changements que vous avez apportés et vous êtes placé au message « Embosser ou configurer l'embosseuse? ». Si vous avez effectué des changements, vous devez employer le document test pour vérifier la configuration de l'embosseuse. 6.9 Imprimer un document Braille. Lorsque vous devez effectuer une traduction Braille lors d'une impression ou d'un embossage, vous pouvez choisir d'inclure les sauts de pages que vous avez insérés dans le document original dans le nouveau document. Par exemple, si le document Braille contient six pages marquées chacune avec un marqueur de « nouvelle page » ces six pages peuvent être imprimées sur une imprimante standard. Cette option peut s'appliquer document par document ou être réglée pour tous les documents nouvellement créés. Pour accéder à ce paramètre document par document, ouvrez votre document et allez dans le menu Format, « Paramètres imprimante », Options de traduction et faites défiler la liste jusqu'à l'article « Supprime les marqueurs de nouvelle page ». Réglez « Supprime les marqueurs de nouvelle page »sur « Non », ce qui signifie que les marqueurs de nouvelle page d'un document Braille généreront des nouvelles pages dans un document imprimé. Si vous voulez que ce soit réglé par défaut pour tout nouveau document créé, depuis le menu Principal allez dans le menu Fichier, Traduire fichier, Options de traduction inverse. L'article « Supprimer les marques de nouvelle page? » est le sixième de la liste. Réglez-le sur « Non » si vous voulez une correspondance de « une pour une » entre les pages Braille marquées d'un marqueur de nouvelle page et les pages traduites imprimées. Erreur ! Utilisez l'onglet Accueil pour appliquer Heading 1 au texte que vous souhaitez faire apparaître ici.-120 6.10 Test de l'embosseuse. Une fois que KeySoft a été réglé pour l'embossage, il est fortement recommandé d'effectuer un test. Cela peut être très instructif parce que les embosseuses se comportent chacune de manières différentes et peuvent avoir des paramètres internes spécifiques. Les problèmes les plus courants sont liés à une longueur de papier inadéquate. Ce qui provoque un décalage progressif des lignes sur les pages suivantes. Le seul véritable contrôle consiste à faire un test en grandeur réelle. À cette fin, KeySoft est fourni avec deux documents de test. Nous recommandons fortement de les utiliser quand l'embosseuse est connectée pour la première fois ou si des changements sont apportés aux paramètres de configuration. Pour embosser le premier document test, lancez le Traitement de texte et choisissez « Embosser un document », puis à nouveau « Embosser », soit depuis le menu Principal : T, E, E. Choisissez le dossier « Général » ensuite le document appelé « Test embosseuse A ». Examinez le résultat. La première ligne est une séquence répétée de lettres de A à J. Le nombre de répétitions sur la ligne supérieure, plus le dernier caractère, indique combien de cellules peuvent être embossées sur une ligne. Par exemple, s'il y a 3 répétitions complètes et que la dernière lettre est I, vous savez que 39 cellules peuvent être embossées dans la largeur de la page. Il arrive aussi que l'embosseuse ne puisse imprimer sur le bord gauche de la page et omet la première ou les deux premières cellules. Vous devez donc vérifier également que le premier caractère de la première ligne est la lettre A. Si tel n'est pas le cas, notez combien de cellules sont omises et entrez ce nombre dans le paramètre « Marge de reliure » dans la liste de configuration de l'embosseuse. Répétez alors le « Test embosseuse A » pour trouver la largeur réelle des pages. Embossez maintenant le deuxième document, appelé « Test embosseuse B ». Il est constitué de deux pages, avec un nombre au début de chaque ligne. Les lignes sont numérotées en séquence. Vérifiez le numéro de la dernière ligne de la première page, qui pourrait être 24, par exemple. C'est le nombre de lignes qui peuvent être embossées sur une page. Le cas échéant, retournez dans la liste de paramètres de l'embosseuse et ajustez les paramètres de longueur et de largeur de papier suivant les résultats obtenus lors du test. Puis embossez à nouveau une page de test. Vous ne devriez pas avoir besoin de modifier ces valeurs par la suite, à moins que vous ne changiez de papier ou d'embosseuse. Erreur ! Utilisez l'onglet Accueil pour appliquer Heading 1 au texte que vous souhaitez faire apparaître ici.-121 6.11 Liste des paramètres de l'imprimante. Cette liste contient des articles semblables à ceux de l'embosseuse, avec quelques différences cependant. Il n'y a pas d'option « recto-verso » et il y a un article complémentaire Appelé « Type d'imprimante », qui détermine la manière dont les commandes de police incorporées dans votre texte sont interprétées par l'imprimante. L'option « standard » est programmée dans KeySoft et est appropriée à la plupart des imprimantes, si toutefois vous n'exigez pas de polices spéciales. Si vous avez besoin d'imprimer en police Gras ou Italique vous devez choisir un pilote d'imprimante adapté à votre imprimante. Si vous voulez changer le type d'imprimante, tapez O. KeySoft demande : « Nom de l'imprimante? Appuyez sur ENTRÉE pour (nom) ». Choisissez un nom d'imprimante de la même manière qu'un nom de fichier, en appuyant à plusieurs reprises sur ESPACE pour faire défiler la liste des fichiers et en appuyant sur ENTRÉE pour en choisir un. Si votre modèle d'imprimante n'est pas dans la liste, Apex BT imprimera probablement les polices spéciales correctement si vous choisissez « Hewlett Packard DeskJet et LaserJet ». Veuillez vérifier la liste des imprimantes HP supportées sur notre site internet. Si votre imprimante HP est supportée, vous pouvez sélectionner "HP Generic USB". Si vous souhaitez imprimer des images jpeg, lorsqu'on vous demande "Modèle d'imprimante", sélectionnez "generic jpeg printer". Lorsque le système vous demande "imprimer en JPEG dans quel dossier?", vous devrez décider l'emplacement où le fichier image sera sauvegardé. Sélectionnez le répertoire où ces images seront sauvegardées. Vous serez renvoyé au message "imprimer ou configurer l'imprimante" d'où vous pourrez retourner aux étapes habituelles d'impression. Veuillez noter que lorsque vous imprimez des images, chaque page aura son propre fichier. Par exemple, lors de l'impression d'un document "test.doc" de 3 pages, 3 fichiers seront créés, dans ce cas-ci, test1.jpg, test2.jpg et test3.jpg dans le répertoire sélectionné. Erreur ! Utilisez l'onglet Accueil pour appliquer Heading 1 au texte que vous souhaitez faire apparaître ici.-122 6.12 Test de l'imprimante. Il existe deux documents d'essai d'imprimante qui peuvent être utilisés pour vérifier les réglages de l'imprimante comme pour l'embosseuse. Vous aurez besoin de l'assistance d'un voyant pour apprécier les résultats de ce test. Imprimez le premier document, appelé « Test Imprimante A ». Vérifiez la ligne supérieure, qui consiste en une séquence répétée de chiffres de 1 à 9 puis le zéro. Comptez le nombre répétitions complètes et le chiffre final pour déterminer le nombre de caractères imprimables sur une ligne. Si quelques chiffres manquent au début de la ligne, ajustez le paramètre « largeur de la page. Marge de reliure » en conséquence puis effectuez un nouveau test pour déterminer la Imprimez le deuxième document d'essai, appelé « Test Imprimante peuvent être imprimées sur une page. B, » et comptez le nombre de lignes qui Le cas échéant, ajustez les paramètres de largeur et de longueur de la page dans la liste des paramètres de l'imprimante pour correspondre aux valeurs déterminées dans le test. Ceci complète le test. Vous ne devriez pas avoir à modifier ces valeurs par la suite, à moins que vous ne changiez d'imprimante ou de format de papier. Fin du chapitre Embossage et impression. Erreur ! Utilisez l'onglet Accueil pour appliquer Heading 1 au texte que vous souhaitez faire apparaître ici.-123 7 Traitement de texte avancé. Ce chapitre décrit des fonctions plus avancées du traitement de texte KeyWord qui vous permettent d'appliquer des commandes de format sophistiquées et d'opérer rapidement de grands changements dans un document. Il explique aussi l'impression de documents Braille et la manipulation de différents types de documents tels que texte ou Microsoft Word. Même si les fonctions de KeyWord expliquées dans ce chapitre sont souvent complexes, vous verrez que les paramètres de format par défaut répondent bien à vos besoins de formatage. Nous vous suggérons de lire la description générale présentée dans la section suivante et de limiter votre première lecture des sections restantes dans la mesure de vos besoins spécifiques. En devenant plus familier avec KeyWord vous pourrez relire les sections particulières pour maximiser votre compréhension de l'Apex BT et de son utilisation. 7.1 Description générale. Nous commencerons ce chapitre en définissant la différence entre les documents « Braille » et « texte », et comment l'Apex BT les manipule. Un document Braille est essentiellement préparé pour sa lecture sur l'afficheur Braille ou son embossage. Un document imprimé est préparé pour sa présentation dans un format imprimé à l'encre. Parce que ce manuel de l'utilisateur traite de l'Apex BT équipé d'un clavier de type Braille, nous considérons que vous voudrez d'abord travailler sur des documents Braille. C'est pourquoi nous parlerons des documents Braille en premier. Vers la fin nous parlerons de la manipulation des documents texte. Nous examinerons d'abord comment le document est contrôlé. Nous considérerons la disposition des lignes, le formatage des pages et les commandes de centrage et de justification Braille. Puis nous examinerons les paramètres associés à la manipulation d'un document Braille et comment réaliser une traduction à la volée de ce document pour transmettre les données à une imprimante standard. Puis les commandes de blocs seront expliquées, nous examinerons la capacité de manipuler rapidement de grands blocs de texte et créer des lettres types. Enfin nous examinerons différents articles qui facilitent la révision du contenu des documents, l'insertion dans un document de la date, de l'heure, du résultat d'un calcul. L'utilisation des espaces insécables et le collage de coordonnées stockées dans le Carnet d'adresses seront aussi expliqués. Puis sont expliqués la sauvegarde d'un document sur le même lecteur de disque ou un autre lecteur, ainsi que l'abandon d'un document sans sauvegarder les modifications. La méthode de sauvegarde des documents dans un autre type de document est aussi expliquée. La capacité de KeyWord de créer et d'ouvrir des documents texte est ensuite examinée, ainsi que leur traduction à la volée pour l'embossage Braille. Nous considérerons finalement la sauvegarde et le rétablissement des réglages par défaut pour un document et le support des caractères Unicode pour les caractères étendus. Erreur ! Utilisez l'onglet Accueil pour appliquer Heading 1 au texte que vous souhaitez faire apparaître ici.-125 7.2 Types de documents. Il est bon de se rappeler que l'Apex BT équipé d'un clavier Braille dispose d'un réglage par défaut pour créer tout nouveau document en format Braille. Par contre, pour un Apex ou un Apex sans plage braille équipé d'un clavier standard, le paramètre par défaut crée un document texte. Si vous ne souhaitez pas utiliser ces réglages par défaut, vous avez la possibilité de choisir votre propre type de document voulu depuis le menu Options de configuration du menu KeyWord. En convention nous désignerons comme document Braille les documents créés par l'Apex BT et sauvegardés en format KeyWord. Apex BT peut aussi créer et ouvrir des documents dans un autre format. Par exemple : document texte, Microsoft Word, Rich Text Format, ASCII, WordPerfect 5.1 pour DOS et KeySoft version 2 Braille et texte. Dans le cadre de ce chapitre le terme document texte inclut tous types de document excepté les documents Braille. C'est à dire que KeyWord Texte, Microsoft Word, Rich Text Format, ASCII, WordPerfect 5.1 pour DOS et KeySoft version 2 document texte sont considérés comme des documents texte. Les documents texte sont souvent créés pour partager l'information au moyen d'une imprimante ou via l'écran d'un ordinateur. En tant que tel, leurs pages et disposition des lignes sont souvent liées à la taille de papier standard utilisée par les imprimantes. À l'inverse les documents Braille sont généralement créés avec l'intention de les embosser ou de les lire sur un afficheur Braille électronique. Une des caractéristiques uniques de KeyWord est sa capacité à ouvrir ou créer des documents de différents types. Les documents créés par l'Apex BT sont majoritairement des documents Braille KeyWord. Ces documents peuvent être partagés « sans difficulté » avec un autre produit de la famille des Apex BT, exportés vers une embosseuse Braille, imprimés à l'encre ou sauvegarder comme image JPEG pour partager. Imprimer un document Braille KeyWord est aussi simple que de choisir l'option imprimer plutôt que l'option embosser dans le menu KeyWord. KeyWord peut sauvegarder des documents dans n'importe quel type de fichier indiqué précédemment. Ces documents peuvent être passés en revue et édités en utilisant les commandes standard. Parce que KeySoft peut ouvrir ces différents types de document vous pouvez par exemple ouvrir directement un document Microsoft Word, passer en revue et éditer son contenu puis imprimer ou embosser une copie ou partie du document. Les documents texte peuvent être ouverts ou créés puis passés en revue et édités depuis le clavier Braille de l'Apex BT. Le texte peut être saisi en Braille informatique 6 ou 8 points et l'Apex BT fournit des tables de Braille informatique pour les deux conventions, américaine (USA) et anglaise (UK). Imprimer ou embosser un document texte est aussi simple que de choisir l'option imprimer ou embosser dans le menu KeyWord. 7.3 Formater un document Braille. Le format d'un document Braille, qu'il soit préparé pour son embossage ou sa lecture sur l'afficheur Braille, est déterminé par les réglages de la liste des mises en page, la liste des configurations de la page et par des commandes individuelles de centrage et de justification Braille. Les réglages associés à la prise d'un document Braille, sa traduction à la volée et l'envoi des données vers une imprimante sont déterminés par les articles contenus dans la Liste des styles de présentation et dans le menu configuration imprimante. La préparation des « Documents modèles » pour leur utilisation avec le Carnet d'adresses et des fichiers textes est gérée par le menu Modèles. Tous ces menus et options sont disponibles à partir du menu Format. Erreur ! Utilisez l'onglet Accueil pour appliquer Heading 1 au texte que vous souhaitez faire apparaître ici.-126 7.3.1 Le menu Format. Les commandes et les réglages de format sont regroupés sous le menu Format. Pour accéder au menu Format lorsque vous utilisez un document, appuyez simultanément sur ESPACE avec les points 2-3-4-6. Comme toujours dans les menus, vous pouvez parcourir les options en appuyant sur la touche de façade AVANCE ou ESPACE et choisir une option en appuyant sur SUIVANT ou ENTRER ou en frappant son initiale. Pour un accès vraiment rapide, la plupart des options disposent de raccourcis. Ce sont des combinaisons de touches avec ESPACE, RETOUR ARRIÈRE ou ENTRÉE. Les commandes rapides associées au format sont indiquées dans le chapitre 19 « Résumé des commandes ». Dans ce qui suit, un paragraphe est défini comme un groupe de mots se terminant par le marqueur de nouvelle ligne « points 3-4-5, p ». Le menu Format pour un document Braille comprend les sept options suivantes : Présentation : cette option vous permet de contrôler et modifier des sous-options liées à la mise en page ou au formatage d'un document Braille telles que les tabulations, les alinéas, la numérotation des pages etc. Centrage de ligne : centrage de ligne ou de paragraphe. Justification à droite : cette option dispose une ligne ou un paragraphe de sorte que chaque fin de ligne soit alignée sur la marge de droite. Style de présentation : les styles sont utilisés lorsqu'un document Braille est converti et reformaté vers un document texte, avant d'être imprimé, par exemple. Ils vous permettent de contrôler la façon dont les paragraphes, les titres etc. seront formatés vers un document texte, indépendamment du formatage du document Braille. Menu Configuration Imprimante : vérifiez et changez les paramètres qui affectent la manière dont un document Braille est converti ou formaté en document texte. Mise en page : vérifiez et changez la mise en page d'un document Braille. Menu modèles : options pour la création d'un document modèle qui sera utilisé dans le Carnet d'adresses. Le détail de chacun de ces éléments est donné dans le présent chapitre. Erreur ! Utilisez l'onglet Accueil pour appliquer Heading 1 au texte que vous souhaitez faire apparaître ici.-127 7.3.2 Mise en page d'un document Braille. Le menu Présentation comporte une liste de paramètres qui déterminent la mise en page d'un document Braille, comme les marges de droite et de gauche. Vous pouvez changer un paramètre de présentation à n'importe quel moment dans un document. Le paramètre prend effet après le dernier marqueur de nouvelle ligne et un marqueur de mise en page apparaît immédiatement après celui-ci afin de signaler qu'un ou plusieurs changements sont intervenus dans la présentation. Sur l'afficheur Braille, un nouveau marqueur de présentation est signalé par les points 3-4-5, nl. Rappelons que ce code n'est pas imprimé et n'est là que pour signaler un changement de présentation. À l'impression, vous ne verrez que l'effet produit par ce code et non le code lui-même. Vous pouvez à chaque instant vérifier la mise en page en utilisant le mode d'affichage de la mise en page. La nouvelle présentation n'affecte que les paramètres que vous changez. Les paramètres que vous ne modifiez pas restent tels qu'ils étaient au paragraphe précédent. Le changement d'un paramètre s'applique jusqu'à la fin du document ou jusqu'à ce que ce même paramètre soit à nouveau modifié. Qu'un paragraphe ait été modifié ou non, il porte la mention « changé » ou « non changé » dans le menu Présentation. Par exemple, si vous modifiez la marge de gauche, cela apparaît comme suit : « Marge gauche 12 (changé) ». Le mot « changé » signifie que la marge de gauche des paragraphes précédents est différente. Par exemple, un document possède par défaut une marge gauche de 10 et comporte 3 paragraphes. Supposons que vous régliez la marge gauche du second paragraphe à 15, elle apparaît donc avec le mot « paragraphe 1, sont 10 et pour les paragraphes 2 et 3 sont 15. changé ». Les marges gauches pour le Si vous réglez maintenant la marge gauche du premier paragraphe à 12, les marges sont respectivement 12, 15 et 15 pour les paragraphes 1, 2 et 3. Notez que les marges du second et du troisième paragraphe sont toujours de 15. À présent, si vous souhaitez modifier la marge droite pour l'ensemble du document, placez-vous au début du document et modifiez le paramètre « marge droite » dans le menu Présentation. Ce changement n'est pas signalé dans le second paragraphe car, à cet emplacement, seule la marge de gauche a été modifiée. Pour contrôler ou modifier les paramètres de présentation, placez le curseur n'importe où dans le paragraphe auquel vous souhaitez les appliquer et entrez dans le menu Format en appuyant sur ESPACE avec les points 2-3-4-6. Sélectionnez l'option Présentation et KeySoft affiche : « Liste des dispositions ». Vous pouvez parcourir les paramètres en appuyant sur ESPACE. Procédez à des changements, saisissez une nouvelle valeur et appuyez sur ENTRÉE. Si un paramètre a été modifié dans un paragraphe courant, vous pouvez le remettre à zéro afin que les paramètres du paragraphe précédent continuent de s'appliquer. Pour ce faire, utilisez la commande de remise à zéro d'un champ en appuyant sur ESPACE avec les points 3-5-6. La liste des dispositions pour un document Braille est la suivante : Indentation de la première ligne du paragraphe; Indentation du reste du paragraphe; Tabulation; Interlignes; Embosser le numéro de page; Position de la numérotation des pages; Embossage recto-verso; Marge gauche; Erreur ! Utilisez l'onglet Accueil pour appliquer Heading 1 au texte que vous souhaitez faire apparaître ici.-128 Marge droite; Retour à la ligne automatique : Voyons maintenant les options de la liste des présentations. 7.3.2.1Indentation de la première ligne et indentation du reste du paragraphe. Ces paramètres permettent de placer de nombreux alinéas. Par exemple, ils offrent la possibilité de commencer chaque ligne Braille par deux espaces, d'indenter un paragraphe entier ou d'effectuer un retrait négatif où la première ligne du paragraphe est calée sur la marge de gauche tandis que les autres lignes sont indentées. L'indentation de la première ligne provoque un décalage par rapport à la marge de gauche de la première ligne de chaque paragraphe selon le nombre de cellule spécifié. L'indentation du reste du paragraphe provoque le décalage par rapport à la marge de gauche de toutes les lignes d'un paragraphe, sauf la première, selon le nombre de cellule spécifié. Rappelons que si ces paramètres sont changés, ils s'appliquent à toute la suite du document jusqu'à ce qu'ils soient à nouveau changés. Pour modifier un paramètre, saisissez la valeur désirée et appuyez sur ENTRÉE. Le signe numérique n'est pas nécessaire. Les paramètres d'indentation de la première ligne et indentation du reste du paragraphe sont totalement indépendants des tabulations qui peuvent également être employées pour produire un alinéa. Le marqueur d'indentation est les points 3-4-5, i. Erreur ! Utilisez l'onglet Accueil pour appliquer Heading 1 au texte que vous souhaitez faire apparaître ici.-129 7.3.2.2Tabulations. Les tabulations permettent de déplacer le curseur à des positions prédéfinies sur une ligne, et sont essentiellement utilisées pour aligner des colonnes de texte. Il y a dix taquets de tabulations numérotés de 1 à 10. Le premier est calculé en nombre de cellules par rapport à la marge gauche. Puis, les taquets suivants sont calculés par rapport au précédent. Chaque taquet est placé par défaut toutes les trois cellules. Leurs positions actuelles sont donc : 4, 7, 10, 13, etc. Imaginons que vous êtes en train d'écrire et que le curseur se trouve en cellule 8. Appuyez sur ESPACE avec T pour placer une tabulation dont le marqueur est les points 3-4-5, t. et le curseur se déplace au prochain taquet de tabulation, c'est-à-dire à la cellule 10. Ensuite, si vous continuez à saisir, le texte commence à la cellule 10. Si vous procédez de même sur les lignes suivantes, ceci forme une colonne de texte en cellule 10. La tabulation est signalée sur l'afficheur Braille par les points 3-4-5, t. Lorsque l'afficheur est en mode édition ou lorsque le curseur est sur un marqueur de tabulation, les points 3-4-5, t se modifie pour vous indiquer la valeur de tabulation, par exemple les points 3-4-5, t#2. Si vous voulez contrôler l'effet produit par une tabulation, passez l'afficheur en mode Mise en page. Pour contrôler les paramètres de taquet de tabulation, ouvrez le menu Format par ESPACE avec les points 2-3-4-6 et sélectionnez l'option Présentation. Appuyez sur ESPACE jusqu'à ce que s'affiche « tabulation » et appuyez sur ENTRÉE. Vous pouvez ensuite parcourir les paramètres de taquet en appuyant à nouveau sur ESPACE plusieurs fois. Lorsque vous parcourez la liste des taquets, vous pouvez appuyer sur ESPACE avec les points 1-5-6 pour savoir sur quelle colonne est placé le taquet affiché. Quand vous disposez des tabulations, pensez au nombre de colonnes dont vous avez besoin et à la largeur maximum de chacune d'elles. Ensuite, placez la première tabulation en fonction de la largeur de la première colonne, la deuxième tabulation par rapport à la largeur de la seconde colonne, etc. Si vous voulez ultérieurement modifier la largeur d'une colonne en particulier, changez simplement la place de son taquet de tabulation. La largeur des autres colonnes demeure inchangée, mais si vous augmentez la valeur d'un paramètre de tabulation, assurez-vous que cela ne déborde pas de la page. Pour modifier un taquet de tabulation, affichez-le comme si vous souhaitiez en vérifier la valeur, saisissez une autre valeur et appuyez sur ENTRÉE. Le signe numérique n'est pas nécessaire. Procédez aux autres changements désirés et appuyez sur ESPACE avec E. 7.3.2.3Indentation de tabulations. Chaque taquet peut être défini comme une « Tabulation indentée ». Indenter une tabulation vous permet de décaler un paragraphe entier ou seulement sa première ligne. La plupart du temps, ceci est utilisé pour créer des listes numérotées ou des listes à puce où chaque première ligne de chaque paragraphe commence par un chiffre suivi d'une tabulation et le reste du paragraphe est aligné par rapport à cette tabulation. L'indentation créée par une tabulation indentée apparaît seulement au paragraphe contenant ce taquet. Dès que vous effectuez un retour à la ligne en appuyant sur ENTRÉE, la tabulation indentée est annulée et le texte continue à s'écrire sur la marge de gauche. Ceci est la principale différence entre l'indentation de tabulations et les indentations créées à l'aide du paramètre décrit dans la section 7.3.2.1 Indentation de la première ligne et indentation du reste du paragraphe. Pour définir un taquet de tabulation indentée, tapez la lettre I avant la valeur du paramètre. Par exemple, sur le taquet 1, tapez « signe lettre (points 5-6) I signe numérique (points 3-4-5-6) 5 ». La valeur de la première tabulation est ensuite affichée et une indentation de cinq cellules en retrait de la marge de gauche est créée. Ensuite, à chaque début de paragraphe appuyez sur ESPACE avec T pour le placer sur ce taquet et que le reste du texte soit indenté de 5 cellules. Le marqueur d'indentation de tabulations est indiqué sur l'afficheur comme un point 3-4-5, t en mode lecture. Lorsque l'afficheur est en mode édition ou que le curseur s'y trouve, le marqueur de tabulation avec séparateur est indiqué par les points 3-4-5, t, ou les points 3-4-5, t point-virgule. Erreur ! Utilisez l'onglet Accueil pour appliquer Heading 1 au texte que vous souhaitez faire apparaître ici.-130 7.3.2.4Tabulations avec séparateur (point-virgule). Il n'est pas toujours possible de présenter du texte Braille en colonne en fonction de la largeur du papier si l'on sépare chaque colonne d'un point-virgule et d'un espace. On pourrait taper un point-virgule entre chaque colonne, mais si vous souhaitez imprimer ce même document, vous devrez utiliser des tabulations plutôt que des points-virgules. Afin de vous y aider, des taquets spéciaux avec séparateur point-virgule sont prévus. Dans un document Braille, ceci apparaît comme une tabulation de deux cellules. Lorsque le document est embossé, un point-virgule suivi d'un espace est imprimé. Lorsque le texte est imprimé, le texte est aligné en colonnes. Si vous désirez employer cette convention, définissez chaque taquet par la lettre S, sans chiffre. Le marqueur de tabulation avec séparateur est indiqué sur l'afficheur comme un point-virgule, en mode lecture. Lorsque l'afficheur est en mode édition ou que le curseur s'y trouve, le marqueur de tabulation avec séparateur est indiqué par les points 3-4-5, t, ou les points 3-4-5, t point-virgule. 7.3.2.5Espacement des lignes. Ceci vous permet de choisir entre un espacement simple ou double entre les lignes. Pour modifier le paramètre, tapez S pour simple et D pour double. 7.3.2.6Numérotation des pages Braille. Vous pouvez choisir de numéroter automatiquement ou non les pages à l'impression. Tapez O pour oui et N pour non. Si vous ne voulez pas numéroter la première page, désactivez ce paramètre en étant sur la première page, puis activez-le à partir de la seconde page. 7.3.2.7Position du numéro de page. Si vous choisissez d'imprimer les numéros de pages, ceux-ci peuvent prendre six positions différentes. Vous pouvez choisir de les mettre en haut ou en bas de la page en tapant H ou B, puis choisissez gauche, centré ou droite par G, C ou D. S'il n'y a pas de marge du haut ou du bas pour ajuster le numéro de page, la position centrée n'est pas disponible et deux espaces séparent le numéro du reste du texte lorsque vous choisissez droite ou gauche. 7.3.2.8Embossage recto-verso. Si vous avez sélectionné l'option « recto-verso » dans la liste des paramètres d'embossage, vous pouvez choisir d'embosser le document actuel sur le recto ou en recto-verso. Ce choix n'est pas disponible si votre embosseuse est réglée sur un seul côté. En principe, cette option doit être précisée au début du document si vous souhaitez modifier ce paramètre en cours de rédaction, le moyen le plus sûr est d'introduire un saut de page, puis de procéder au changement. Des résultats inattendus peuvent survenir si vous modifiez ce paramètre au milieu d'une page. 7.3.2.9Marge de gauche. Il s'agit de la position du bord gauche de l'impression, calculé en nombre de cellules par rapport au bord gauche de la page. Une marge gauche de 0 signifie que l'impression se fera le plus à gauche possible. Généralement, à la création d'un nouveau document, la marge est réglée à 0. Lorsque vous saisissez une valeur, le signe numérique n'est pas nécessaire. 7.3.2.10 Marge de droite. Il s'agit de la position de la bordure droite du texte, calculée en nombre de cellules par rapport au bord droit de la page. La valeur par défaut est 0. Le signe numérique n'est pas nécessaire. Erreur ! Utilisez l'onglet Accueil pour appliquer Heading 1 au texte que vous souhaitez faire apparaître ici.-131 7.3.2.11 Retour à la ligne automatique. C'est le procédé par lequel le texte est automatiquement reporté sur la ligne suivante lorsqu'il n'y a pas suffisamment d'espace pour le dernier mot sur la ligne courante. Par défaut, le retour à la ligne est « ACTIF » dès la création d'un nouveau document et, à moins que vous n'ayez l'intention de rédiger des programmes dans KeyWord, vous le laisserez probablement toujours actif. Les programmes informatiques peuvent exiger de longues lignes. Lorsque ce paramètre est inactif, il n'y a aucun retour à la ligne automatique d'inséré. De plus, un signal sonore est émis 10 cellules avant la marge droite afin que vous décidiez du moment de passer à la ligne suivante en appuyant sur ENTRÉE. Pour modifier le paramètre de retour à la ligne, appuyez sur A pour le rendre automatique ou sur I pour le commander manuellement. Ainsi se termine la liste des paramètres de présentation. Les méthodes de rétablissement ou de changement des paramètres par défaut pour les nouveaux documents sont détaillées dans la section 7.19 Valeurs initiales des paramètres de format dans un document. 7.3.2.12 Les marqueurs de présentation. Lorsque vous modifiez un ou plusieurs paramètres de présentation, un marqueur de nouvelle présentation apparaît au début du paragraphe pour signaler un changement de mise en page. Le marqueur de nouvelle présentation a été présenté dans la section 3.12 Indicateurs de format. Rappelons également qu'un paragraphe est un groupe de mot se terminant par un marqueur de nouvelle ligne. Vous pouvez repérer un marqueur de présentation grâce à la commande « Rechercher » (ESPACE avec F), puis RETOUR ARRIÈRE avec L. Un marqueur de présentation peut être effacé comme n'importe quel autre caractère. Ceci a pour effet d'annuler la nouvelle présentation et d'appliquer celle qui a cours au paragraphe précédent. Les marqueurs de présentation apparaissent sur l'afficheur Braille comme les points 3-4-5, nl. Erreur ! Utilisez l'onglet Accueil pour appliquer Heading 1 au texte que vous souhaitez faire apparaître ici.-132 7.3.3 Paramètres de mise en page pour un document Braille. Ce groupe de paramètres s'applique à l'ensemble du document courant. La liste des paramètres de mise en page est la suivante : Numérotation de la première page; Longueur du papier; Largeur du papier; Marge supérieure; Marge inférieure. Vous pouvez modifier les paramètres de mise en page à n'importe quel moment dans votre document et ils s'appliqueront à l'ensemble des pages. Ouvrez le menu Format par ESPACE avec points 2-3-4-6, puis choisissez l'option "Mise en page" ou appuyez sur RETOUR ARRIÈRE avec P. « Liste des mises en page ». Il s'agit de la liste des paramètres du document courant. Vous pouvez parcourir les valeurs en appuyant sur Espace. Procédez aux changements en saisissant une autre valeur suivie de ENTRÉE. Pour revenir au document, appuyez sur ESPACE avec E. Si vous avez fait des modifications, KeySoft demande : « Confirmer les changements? ». Tapez O pour confirmer et N pour quitter sans sauvegarder. Vous êtes ensuite replacé dans le document. Les paramètres de mise en page pour un document Braille sont les cinq suivants : 7.3.3.1Numérotation de la première page. Il s'agit du chiffre apparaissant sur la première page de votre document si vous avez choisi de le numéroter. Lorsque vous créez un nouveau document, la valeur de ce paramètre est 1. Or si le document que vous imprimez n'est qu'un chapitre d'un long document, vous aurez besoin de commencer la numérotation sur un chiffre plus grand. Supposons que vous ayez rédigé un long rapport en deux documents distincts. Le premier contiendrait les pages de 1 à 12 et le second de 13 à 30. Le premier document serait imprimé avec un numéro de première page à 1, le second à 13. Erreur ! Utilisez l'onglet Accueil pour appliquer Heading 1 au texte que vous souhaitez faire apparaître ici.-133 7.3.3.2Longueur et largeur du papier. Ces paramètres règlent la hauteur et la largeur de la page sur laquelle le document doit être embossé. Généralement, vous utiliserez un papier Braille classique et réglerez les paramètres de Longueur et Largeur du papier dans la liste de Configuration de l'embosseuse Braille avec les valeurs correspondant à votre papier, comme expliqué dans la section 6.8.1 Longueur et largeur du papier. Vous ne devriez donc pas avoir besoin de modifier ceux de l'Apex BT. Si par la suite vous changez de taille de papier, vous effectuerez les nouveaux réglages sur l'imprimante Braille. Cependant, si vous utilisez toujours un papier de dimensions particulières pour un certain type de document, réglez les paramètres de longueur et de largeur sur l'Apex BT en conséquence. Si le paramètre de longueur du papier est calé sur ceux par défaut de l'embosseuse, le message suivant s'affiche lorsque vous parcourez la liste : « Longueur du papier, Utilisation des paramètres standard de l'embosseuse x ». Ceci signifie que les paramètres de l'embosseuse prévalent. Si vous modifiez ce paramètre, vous aurez le message suivant : « Longueur du papier? l ». Où l est la longueur du papier en nombre de lignes. Dans ce cas, les paramètres de l'embosseuse sont ignorés pour ce document. Pour rétablir les paramètres de longueur et de largeur du papier selon les paramètres de l'embosseuse, utilisez la commande de remise à zéro d'un champ avec ESPACE et les points 1-4-6. 7.3.3.3Marge supérieure et inférieure. Il s'agit du nombre de lignes vides laissées en haut et en bas de votre document lors de l'embossage. Les valeurs par défaut pour un nouveau document sont toutes deux placées à zéro. Ainsi se termine la liste des paramètres de mise en page. Les méthodes pour modifier les valeurs par défaut sont décrites dans la section 7.19 Valeurs initiales des paramètres de format dans un document. 7.3.4 Centrage de ligne braille. Vous pouvez placer une ligne de texte à mi-chemin de la marge gauche et de la marge droite. Pour ce faire, placez le curseur n'importe où sur la ligne et appuyez sur ESPACE avec les points 2-3-4-6 pour ouvrir le menu Format, puis tapez C pour Centrer ou appuyez sur ENTRÉE avec C. Afin de conserver le centrage des longues lignes, le texte dépassant 90 % de la largeur de la page est reporté sur la ligne suivante. Le centrage s'applique à l'ensemble du paragraphe. Pour signaler une ligne centrée, le marqueur de centrage est représenté par les 7.3.5 points 3-4-5, c en début de ligne. Justification (alignement) à droite d'une ligne braille. Une ligne de texte peut être justifiée à droite afin que le dernier caractère soit calé sur la marge droite. Pour ce faire, placez le curseur n'importe où sur la ligne et appuyez sur ESPACE avec les points 2-3-4-6 pour ouvrir le menu Format, puis tapez R pour Aligner à droite ou appuyez sur ENTRÉE avec R. Elle s'applique à l'ensemble du paragraphe. Une ligne ne peut à la fois être centrée et alignée. Elle prend l'une ou l'autre des valeurs. Pour signaler un alignement à droite, le marqueur représenté par les points 3-4-5, r apparaît en début de ligne. Erreur ! Utilisez l'onglet Accueil pour appliquer Heading 1 au texte que vous souhaitez faire apparaître ici.-134 7.4 Formater un document Braille en vue d'une impression. Lorsque vous composez un document Braille, vous suivez normalement les conventions de mise en page Braille. Cependant, lorsque vous êtes amené à imprimer un document Braille à l'encre ou à le convertir en format texte comme décrit au chapitre 14, vous voudrez généralement utiliser les conventions de mise en page d'un texte à l'encre, surtout si vous voulez imprimer le document à partir d'un ordinateur. Par exemple, les nouveaux paragraphes peuvent être indiqués différemment, des attributs tels que le gras sont employés, et même, pour certains passages, le texte peut être différent. Vous pourriez convertir le document Braille en document texte, puis à l'aide de KeyWord, le formater en vue d'une impression, avant de l'imprimer. Cette tâche peut rapidement devenir fastidieuse. En particulier si vous modifiez le document Braille et devez recommencer toute la procédure. De plus, vous aurez une version Braille et une version texte d'un même document. De quoi perdre la tête. C'est pourquoi KeySoft offre la possibilité le contrôler la mise en page à l'encre depuis le document Braille afin de l'imprimer directement, et ce indépendamment du formatage Braille. À cet effet, le menu Format contient deux options appelées « Style » et « Imprimante ». Erreur ! Utilisez l'onglet Accueil pour appliquer Heading 1 au texte que vous souhaitez faire apparaître ici.-135 7.4.1 Styles de présentation liés à un document Braille. KeySoft vous permet d'appliquer de nombreux styles. Ceci n'affecte pas la mise en page d'un document Braille, mais lorsque vous l'imprimez ou le convertissez en document texte, KeySoft se sert des indications de style pour le mettre en forme selon les conventions de mise en page à l'encre. Par exemple, en Braille, les sous-titres peuvent apparaître sur une nouvelle ligne et être indentés de quatre espaces. Par contre, à l'encre, ils peuvent être précédés et suivis d'une ligne blanche et mis en gras. Il y a six styles de présentation, qui sont les styles les plus couramment employés. Ce sont les suivants : Paragraphe; Titre; Sous-titre; Décalé; Lignes; Identique à la source. Pour vérifier ou changer un style, positionnez le curseur n'importe où dans le paragraphe et appuyez sur ESPACE avec les points 2-3-4-6 pour le menu Format puis S pour Style de présentation KeySoft affiche le style de la section de texte courante. Appuyez sur ENTRÉE si vous voulez laisser le style inchangé. Autrement vous pouvez passer en revue les styles disponibles en appuyant à plusieurs reprises sur ESPACE et choisir le nouveau style en appuyant sur ENTRÉE, ou taper la lettre code de votre choix. Le style s'applique depuis le début d'un paragraphe suivant un marqueur de nouvelle ligne et est signalé par un marqueur de style. Il y a des marqueurs différents pour chaque style. Servez-vous des styles au début de chaque partie de votre document en fonction de leur nature, selon qu'il s'agit de titres, de sous-titres, de paragraphes, de listes numérotées ou de lignes simples comme une adresse au début d'une lettre. Quand vous imprimez ou convertissez le document, les styles sont utilisés pour reformater chaque partie de manière appropriée. Bien que les noms utilisés soient ceux des styles conventionnels, vous pouvez les modifier selon vos préférences ou vos besoins. Les paramètres de style fonctionnent mieux lorsqu'ils sont appliqués au moment de la saisie, cependant, il est possible de les régler ultérieurement. Prenez l'habitude de le faire tout en rédigeant et vous obtiendrez des documents parfaitement formatés. Voici une description des styles. 7.4.1.1Paragraphes. C'est le style par défaut appliqué à un nouveau document. Dans un document Braille, une section ayant le style « Paragraphe » commence par une nouvelle ligne et un alinéa de deux espaces. Dans un document texte, il peut n'y avoir aucun alinéa et les paragraphes peuvent n'être séparés que par une ligne blanche. Même si ceci est une convention de formatage pour les paragraphes, les options décrites dans la section Le marqueur du style « Paragraphe » est indiqué par les points 3-4-5, sp. Erreur ! Utilisez l'onglet Accueil pour appliquer Heading 1 au texte que vous souhaitez faire apparaître ici.-136 7.4.1.2Titre. Quelle que soit la manière dont un titre est formaté en Braille, à l'encre il comporte deux lignes blanches avant et après, il est centré et mis en gras. Si un titre occupe plus d'une ligne, les lignes suivantes sont également centrées et mises en caractère gras. Une ligne blanche en Braille produit une ligne blanche à l'encre. Le style titre est effectif tant qu'un autre marqueur ne le change pas ou jusqu'à ce que le système rencontre deux lignes blanches. Dans ce dernier cas, le style appliqué ensuite est « Paragraphe ». Là encore, il ne s'agit que de conventions de formatage de titres. Il peut être modifié en changeant les options décrites dans la section 15.20.8 Options de traduction inverse. Le marqueur de style titres est les points 3-4-5, h. 7.4.1.3Sous-titre. À l'encre, un sous-titre est précédé et suivi d'une ligne blanche. Un sous-titre est mis en caractère gras et calé sur la marge gauche. Un sous-titre peut s'étaler sur plusieurs lignes, mais la première ligne blanche rencontrée replace la suite du texte sur le style "Paragraphe." Le marqueur de sous-titre est h#1. 7.4.1.4Décalé. Ce style est utilisé pour des listes numérotées ou des énumérations. D'ordinaire ce type de paragraphe commence sur une nouvelle ligne et toutes les lignes qui en dépendent sont en retrait. C'est le format retenu à l'encre mais une ligne blanche précède chaque nouveau paragraphe, qu'elle soit présente ou non sur le document Braille. L'application d'un autre style ou l'apparition de deux lignes blanches ou plus, terminent le style « décalé ». Le marqueur décalé est les points 3-4-5. 7.4.1.5Ligne. Ce style est utilisé pour indiquer que le texte est une série de lignes séparées, calées sur la marge gauche. Il peut être employé pour rédiger une adresse en haut d'une lettre, par exemple. Chaque nouvelle ligne en Braille correspond à une nouvelle ligne à l'impression. Chaque ligne blanche en Braille provoque une ligne blanche à l'impression. Ce style demeure activé jusqu'à ce qu'un nouvel indicateur de style ou que l'apparition de deux lignes blanches ou plus fasse revenir le style à « Paragraphe ». Le marqueur de style lignes est les points 3-4-5, sl. 7.4.1.6Identique à la source. Vous pouvez utiliser ce style lorsque vous souhaitez préserver le format d'une section d'un document Braille au moment de l'impression ou de la conversion en format texte. Ainsi, les options de conversion ou d'impression seront ignorées. Erreur ! Utilisez l'onglet Accueil pour appliquer Heading 1 au texte que vous souhaitez faire apparaître ici.-137 7.4.2 Paramètres imprimante pour documents Braille. Ces paramètres vous seront utiles pour formater un document Braille en vue d'une impression à l'encre ou d'une conversion en document texte. Pour accéder au menu « Imprimante », pendant que vous éditez un document Braille, appuyez sur ESPACE avec les points 2-3-4-6 puis I pour Configuration Imprimante. Vous pouvez alors passer en revue la liste et choisir un article de la même façon que pour tout menu de KeySoft. La liste des paramètres de l'Imprimante comporte les six options suivantes : Présentation; Inclusion; Début d'exclusion imprimé; Fin d'exclusion imprimé; Options de traduction; Mise en page; Voici le détail des options. 7.4.2.1Présentation à l'encre. Les paramètres de présentation pour un document Braille se gèrent directement dans le menu Présentation du menu Format. En revanche, si vous comptez l'imprimer à l'encre ou le convertir au format texte, le contrôle et les changements se feront dans le menu Configuration Imprimante, puis le sous-menu « Présentation » ou en appuyant sur RETOUR ARRIÈRE avec ENTRÉE avec L. La liste des paramètres de présentation du menu Configuration Imprimante sont similaires à ceux du menu Présentation du document Braille, incluant l'indentation, les marges de gauche et de droite, les tabulations, la numérotation des pages, l'espacement des lignes, la report de mots. Mais les valeurs ne seront interprétées que par une imprimante à l'encre. Les valeurs par défaut sont Marge gauche et droite 10 colonnes ou un pouce et les tabulations à indentation de 5. Un paramètre supplémentaire dans la liste Présentation de l'imprimante est Justification. Ce style est employé dans la plupart des journaux ou magazines et ajuste les mots afin que le dernier caractère de chaque ligne soit calé sur la marge droite. Ceci donne au texte un aspect agréable, car les deux bords sont parfaitement droits, mais l'espacement entre les mots peut être plus grand. C'est une affaire de goût. Le réglage d'usine est Désactivé. Pour modifier ce paramètre, tapez N ou F. Les paramètres que vous choisissez pour la présentation seront utilisés pour transformer un document Braille en un document texte. Ils n'affectent pas la présentation du document Braille. Un changement de paramètre de présentation à l'encre dans un document Braille est signalé par le marqueur les points 3-4-5, nli. Un marqueur d'indentation à l'encre est signalé par les points 3-4-5, ii. Erreur ! Utilisez l'onglet Accueil pour appliquer Heading 1 au texte que vous souhaitez faire apparaître ici.-138 7.4.2.2Inclusion uniquement à l'encre. Vous pouvez avoir besoin d'insérer du texte ou des commandes au sein d'un document Braille qui ne seront imprimés. Par exemple, une note explicative, un mot souligné, un saut de page supplémentaire. Pour ce faire, validez sur l'option « Inclusion » du menu Configuration Imprimante ou appuyez sur RETOUR ARRIÈRE avec ENTRÉE avec C. KeySoft affiche : « Inclusion imprimante seulement? ». En réponse à cette question, vous pouvez taper le texte que vous souhaitez voir imprimer à l'encre et pas en Braille et appuyer sur ENTRÉE. De plus, vous pouvez introduire les commandes de format suivantes : Nouvelle ligne : ESPACE avec les points 2-6. Nouvelle page : ESPACE avec P. Tabulation : ESPACE avec T. Centrage de ligne : ENTRÉE avec C. Justification à droite : ENTRÉE avec R. Soulignement : ENTRÉE avec U. Police : ENTRÉE avec F. Les deux derniers paramètres (soulignement et police) sont décrits dans la section 7.17.2 Soulignement et 7.17.3 Police. Vous pouvez contrôler et supprimer ces marqueurs comme n'importe quel autre caractère. Pour lire ou modifier le texte d'une inclusion, placez le curseur sur le marqueur et choisissez à nouveau l'option inclusion. 7.4.2.3Exclusion à l'encre. A l'inverse, il peut y avoir des informations, telles que la description d'un tableau ou des commandes de format que vous souhaiteriez voir apparaître dans un document Braille mais pas sur la version imprimée. Pour ce faire, marquez le début et la fin de la portion de texte ou des commandes format à exclure par un marqueur de début et un marqueur de fin d'exclusion comme suit : Placez le curseur sur le premier caractère du texte à exclure et choisissez« Début d'exclusion » dans le menu « Configuration Imprimante » ou appuyez sur RETOUR ARRIÈRE avec ENTRÉE avec les points 3-4. KeyWord pose le marqueur les points 3-4-5, xis. Ensuite, placez le curseur après le dernier caractère de ce texte et choisissez « Fin d'exclusion » ou appuyez sur RETOUR ARRIÈRE avec ENTRÉE avec les points 2-6. KeyWord pose alors le marqueur les points 3-4-5, xie. Vous pouvez également placer ces marqueurs tout en écrivant le texte à exclure, si vous le souhaitez. Erreur ! Utilisez l'onglet Accueil pour appliquer Heading 1 au texte que vous souhaitez faire apparaître ici.-139 7.4.2.4Options de traduction. Ce groupe de neuf options vous permet de contrôler la manière dont un document Braille est reformaté lorsqu'il est converti en document texte. Le marqueur d'option de traduction est les points 3-4-5, txi. Les paramètres s'appliquent à partir du début du paragraphe courant et peuvent être modifiés à tout moment dans le document. Les valeurs par défaut sont traitées dans la section 15.20.8 Options de traduction inverse. Pour ce faire, validez sur l'élément « Options de traduction » du menu Configuration Imprimante ou appuyez sur RETOUR ARRIÈRE avec ENTRÉE avec O. Les paramètres sont les suivants : Quel type de délimitation de paragraphe est utilisé dans le document source? Considérer d'autres groupes de caractères comme des paragraphes? Gestion de nouvelle ligne? Convertir les italiques Braille en police italique? Insérer deux espaces entre les phrases? Supprimer les marqueurs de nouvelle page? Ajouter une ligne blanche entre les éléments au style décalé? Revenir au style paragraphe après combien de lignes blanches? Traduction recherche et remplace. La dernière option vous permet de remplacer un marqueur de format par un autre durant le processus de traduction. Par exemple, un document Braille peut utiliser trois espaces pour indiquer les nouveaux paragraphes, qui peuvent être remplacés par des marqueurs de nouvelle ligne dans le document texte. Pour configurer cette séquence, au message « Trouver? » appuyez sur la commande d'espace insécable ENTRÉE avec B trois fois suivi de ENTRÉE. Ceci définit la chaîne de caractères « Trouver? » sur 3 espaces, puis au message « Remplacement pour 3 espaces » tapez : ESPACE avec les points 2-6 suivi de ENTRÉE. Ceci règle la chaîne « Remplacement? » sur une nouvelle ligne. Erreur ! Utilisez l'onglet Accueil pour appliquer Heading 1 au texte que vous souhaitez faire apparaître ici.-140 7.4.2.5Paramètres de mise en page à l'encre. Les paramètres de mise en page sont également utilisés lors d'une conversion en format texte et d'une impression à l'encre. Pour accéder aux paramètres de mise en page à l'encre, choisissez le menu Mise en page du menu Configuration Imprimante. KeySoft affiche : « Configuration de la page imprimée ». Ils sont identiques aux paramètres Braille, comprenant : numérotation de la première page, longueur du papier, marge supérieure et inférieure. Les valeurs par défaut pour la largeur et la hauteur du papier sont conformes à la liste de réglages de l'imprimante et un message indique si un paramètre a été modifié ou non. Les valeurs par défaut pour les marges supérieure et inférieure sont de 6 lignes ou un pouce. Le marqueur de mise en page à l'encre est les points 3-4-5, psi et se situe au début du document. Les valeurs que vous réglez ici sont utilisées pour les versions imprimées ou traduites de vos documents Braille. 7.5 Commandes de bloc. La possibilité de manipuler des blocs est un apport estimable car elle vous permet de marquer des passages et de les effacer, de les déplacer, de les copier, etc. Ce qui est un gain de temps et évite des erreurs de frappe. Les blocs peuvent être déplacés d'un endroit à l'autre dans un document, copiés indéfiniment dans un document ou transférés vers un autre document. Un bloc peut être copié d'un module KeySoft à l'autre. Par exemple, vous pouvez copier un bloc depuis le Traitement de texte vers l'Agenda, le Courrier électronique, le Carnet d'adresses, le Gestionnaire de base de données ou les Jeux d'aventure. Un « bloc » de texte désigne toute section continue de texte. L'étendue d'un bloc à copier peut aller d'un simple caractère, à quelques mots jusqu'à un document entier en passant par une phrase ou deux paragraphes. Vous définissez un bloc de texte en marquant l'une des extrémités et en plaçant le curseur à l'autre extrémité. Si vous voulez garder le bloc marqué pour des besoins futurs vous pouvez insérer des marqueurs à chaque extrémité du bloc. On peut déplacer ou copier le bloc marqué en trois étapes : 1. Déplacez ou copiez le bloc vers le presse papiers. 2. Placez le curseur à l'endroit où vous souhaitez insérer le bloc. 3. Collez le bloc depuis le presse papiers. Le presse papiers est simplement un emplacement mémoire temporaire pour stocker le bloc. Il est automatiquement disponible lorsque vous employez une commande de bloc. Le mot « coller » rappelle la méthode ancienne faisant usage des ciseaux et de la colle pour faire des montages de texte. Erreur ! Utilisez l'onglet Accueil pour appliquer Heading 1 au texte que vous souhaitez faire apparaître ici.-141 7.5.1 Le menu des Commandes de bloc. Ce menu fournit toutes les options nécessaires pour marquer et manipuler des blocs. Les commandes de bloc sont accessibles depuis le menu des Commandes de bloc qui s'ouvre par ESPACE avec B. Il y a treize choix dans ce menu, classés comme suit : Ajouter le bloc dans le presse-papiers : Menu bloc, A. Copier le bloc dans le presse-papiers : Menu bloc, C. Supprimer le bloc : Menu bloc, S. Insérer un fichier : Menu bloc, I. Déplacer le bloc vers le presse-papiers : Menu bloc, X. Coller le bloc du presse-papiers : Menu bloc, V. Lire le bloc : Menu bloc, L. Enregistrer le bloc : Menu bloc, E. Insérer un marqueur de début de bloc : Menu bloc, D. Insérer un marqueur de fin de bloc : Menu bloc, F Quitter et supprimer le fichier du disque : Menu bloc, Q Zap : effacer les marques de bloc : Menu bloc, Z. Changement de type et de langue de Braille : corriger le type de Braille du bloc. Les éléments de ce menu peuvent être sélectionnés selon les méthodes habituelles. 7.5.2 Marquage de Bloc. Avant d'activer une commande de bloc, vous devez le définir. Ceci s'effectue en marquant le début et la fin du bloc de texte que vous souhaitez manipuler ou en marquant le début du bloc de texte et en déplaçant le curseur à la fin du bloc que vous souhaitez sélectionner. Pour marquer un bloc, procédez aux quatre étapes suivantes: 1. Placez le curseur sur le premier caractère de votre bloc. 2. Entrez dans le menu Commandes de bloc en appuyant sur ESPACE 3. 4. avec B. Choisissez l'option " Insertion d'un marqueur de début de bloc. " Vous êtes alors renvoyé au document où apparaît le marqueur indiquant le début du bloc. Le marqueur est composé des points 3-4-5, blt. Placez le curseur juste après le dernier caractère de votre bloc. Vous êtes maintenant en mesure d'ouvrir le menu des Commandes de bloc et de déplacer, de copier ou de supprimer cette portion de texte. Vous pouvez aussi insérer un marqueur de fin de bloc afin de laisser défini le bloc choisi. Le marqueur est les points 3-4-5, blb. Erreur ! Utilisez l'onglet Accueil pour appliquer Heading 1 au texte que vous souhaitez faire apparaître ici.-142 Une autre manière de marquer un bloc est de se servir des commandes rapides. Ces commandes servent à marquer automatiquement un mot, une phrase, une ligne, un paragraphe ou une section. Placez simplement le curseur au début, ouvrez le menu " Bloc " et utilisez les commandes suivantes : Marquer le caractère sous le curseur : appuyez sur Marquer le mot sous le curseur : appuyez sur ESPACE avec les points 3-6. ESPACE avec les points 2-5. Marquer la phrase sous le curseur : appuyez sur ESPACE avec les points 1-4. Marquer le paragraphe sous le curseur : appuyez sur ESPACE avec les points 2-3-5-6. La sélection d'une phrase ou d'un paragraphe peut être changée en " ligne " ou " section " par le mode lecture, comme décrit dans la section 7.6 Les modes de déplacement du curseur. Bien que cela soit appelé " début de bloc " la manière dont vous marquez un bloc importe peu. Dans un même document, un seul bloc peut être défini à la fois. Pour déplacer le marqueur de bloc, attribuez-lui simplement une autre position. Vous pouvez contrôler la position d'un marqueur de bloc en parcourant le texte, par exemple avec la commande ESPACE avec le point 5. Vous pouvez employer d'autres commandes d'édition sans que cela n'affecte le marquage d'un bloc. Celui-ci est même sauvegardé avec le document. Une autre manière de marquer un bloc est de se servir des commandes rapides. Ces commandes servent à marquer automatiquement un mot, une phrase, une ligne, un paragraphe ou une section. Placez simplement le curseur au début, ouvrez le menu " Bloc " et utilisez les commandes suivantes : Marquer le caractère sous le curseur :appuyez sur Marquer le mot sous le curseur :appuyez sur ESPACE avec les points 3-6. ESPACE avec les points 2-5. Marquer la phrase sous le curseur :appuyez sur ESPACE avec les points 1-4. Marquer le paragraphe sous le curseur :appuyez sur ESPACE avec les points 2-3-5-6. La sélection d'une phrase ou d'un paragraphe peut être changée en " ligne " ou " section " par le mode lecture, comme décrit dans la section 7.6 Les modes de déplacement du curseur. Bien que cela soit appelé " début de bloc " la manière dont vous marquez un bloc importe peu. Dans un même document, un seul bloc peut être défini à la fois. Pour déplacer le marqueur de bloc, attribuez-lui simplement une autre position. Vous pouvez contrôler la position d'un marqueur de bloc en parcourant le texte, par exemple avec la commande ESPACE avec le point 5. Vous pouvez employer d'autres commandes d'édition sans que cela n'affecte le marquage d'un bloc. Celui-ci est même sauvegardé avec le document. 7.5.3 Lecture d'un bloc. Afin de vérifier si vous avez correctement défini votre bloc, vous pouvez demander à la synthèse vocale de vous le lire. Pour lire un bloc, appuyez sur ESPACE avec B, pour menu Bloc, puis L (pour lire). KeySoft dit, « Lire le bloc », fait la lecture et vous ramène au menu des commandes de bloc. Comme pour n'importe quelle fonction de lecture vous pouvez appuyer simultanément sur RETOUR ARRIÈRE avec ENTRÉE pour l'interrompre ou ESPACE avec E pour l'abandonner et placer le curseur à la dernière position. Erreur ! Utilisez l'onglet Accueil pour appliquer Heading 1 au texte que vous souhaitez faire apparaître ici.-143 7.5.4 Copier un bloc dans le presse-papiers. Cette commande vous permet de copier un bloc de texte dans le presse-papiers. Avant tout, commencez par marquer le bloc que vous souhaitez copier. Ensuite, choisissez l'option « Copier le bloc » avec C du menu Bloc. Le texte ainsi mémorisé remplace le texte éventuel présent dans le presse-papiers. Le texte original et la position du curseur demeurent inchangés. Ceci peut prendre quelques secondes s'il s'agit d'une grande quantité de texte. 7.5.5 Ajouter un bloc au presse-papiers. Cette commande est similaire à la commande « Copier le bloc sur le presse-papiers ». La différence provient de ce que le texte marqué est additionné au texte déjà présent dans le presse-papiers, au lieu de le remplacer. Ceci vous permet de construire une phrase ou de constituer une liste d'élément dans le presse-papiers. Pour ce faire, définissez d'abord votre bloc et choisissez l'option « Ajouter le bloc dans le presse-papiers » avec A du menu bloc. Ainsi le bloc sera copié dans le presse-papiers et additionné au contenu de celui-ci. Le texte original et la position du curseur demeurent inchangés. 7.5.6 Déplacer un bloc vers le presse-papiers. Cette commande vous permet de couper un bloc de texte et de le placer dans le presse-papiers. Pour ce faire, marquez le bloc de texte que vous souhaitez déplacer et choisissez l'option « Déplacer le bloc vers le avec X du menu bloc. Le texte ainsi mémorisé remplace le texte existant au presse-papiers. 7.5.7 presse-papiers » Coller un bloc du presse-papiers. Cette commande vous permet de copier le contenu du presse-papiers dans un document. Avant d'employer la commande « Coller le bloc », vous devez avoir déplacé ou copié le texte désiré dans le presse-papiers. Pour coller du texte, placez le curseur au point précis où vous souhaitez qu'apparaisse le premier caractère du texte. Ceci peut être fait dans le document d'origine ou dans un tout autre document. Choisissez la commande « Coller le bloc du presse-papiers » avec V du menu Bloc. Le texte est alors inséré à l'emplacement du curseur qui se trouve sur le premier caractère. Il n'y a pas de marqueur de bloc dans le texte inséré. Le texte original et la position du curseur demeurent inchangés lors du collage. Ce qui vous permet d'insérer ce bloc de texte à l'infini, à n'importe quel endroit, sans avoir à utiliser à nouveau la commande copier ou déplacer. Le contenu du presse-papiers est préservé, même lorsque vous exécutez d'autres fonctions de l'Apex BT. Par exemple, vous pouvez copier du texte dans le presse-papiers, vous rendre à l'agenda, retourner au traitement de texte : le contenu du presse-papiers demeure intact. Le cas échéant, le contenu du presse-papiers est converti au format du document vers lequel il est collé. Ce qui signifie que vous pouvez insérer dans un document Braille du texte provenant d'un document texte et le texte est traduit dans le type de Braille utilisé au point d'insertion. Erreur ! Utilisez l'onglet Accueil pour appliquer Heading 1 au texte que vous souhaitez faire apparaître ici.-144 7.5.8 Supprimer un bloc. Cette fonction supprime définitivement un bloc marqué de votre document. Ce qui est pratique pour effacer une grande quantité de texte. Pour ce faire, définissez le bloc et choisissez l'option « Enregistrer un bloc » avec E du menu bloc. Entrez ensuite dans le menu Commandes de bloc et choisissez « Supprimer le bloc ». KeySoft affiche : « Veuillez confirmer la suppression du bloc ». Tapez O pour confirmer ou N pour annuler. 7.5.9 Modifications du format de texte. Lorsque vous collez un passage dans un document, assurez-vous qu'il y a un espace avant et après le bloc collé. Les erreurs les plus fréquentes sont : trop peu d'espace avant et trop d'espace après. Un bloc marqué peut contenir des marqueurs tels qu'un saut de page, qui sont également copiés, déplacés et collés avec le bloc. Mais les reports de ligne et de page automatiques sont relatifs seulement au document original. Après un déplacement, une copie, une suppression de bloc ou l'insertion de fichier, assurez-vous que la mise en page n'a pas été bouleversée. 7.5.10 Sauvegarder un bloc. Cette commande vous permet d'enregistrer un bloc de texte dans un nouveau fichier plutôt que dans le presse-papiers. Cet autre fichier peut être un fichier existant ou vous pouvez le créer durant la procédure de stockage. Pour ce faire, définissez le bloc et choisissez l'option « Enregistrer le bloc » avec E du menu bloc. KeySoft vous demande de choisir le lecteur, le dossier et le nom du fichier vers lequel vous désirez stocker le bloc. Procédez comme d'habitude. Si vous optez pour un fichier existant, la possibilité vous est offerte d'ajouter le bloc à la fin du fichier ou de remplacer le contenu du fichier par celui du bloc. Vous pouvez, si vous le souhaitez, stocker un bloc vers un fichier d'un autre format. Il peut s'agir d'un document texte ou d'un document Microsoft Word. Pour choisir le type du fichier de destination, sur la ligne du nom de fichier, appuyez sur RETOUR ARRIÈRE avec X, plusieurs fois, jusqu'à ce que le format désiré s'affiche. Pour sélectionner un fichier existant, saisissez son nom ou parcourez la liste. Dans la liste des fichiers, vous pouvez modifier le type du fichier désiré en appuyant plusieurs fois sur la touche RETOUR ARRIÈRE avec X. Pour basculer entre le Braille et le Braille informatique pour la saisie au message du nom de fichier quand un message le demande, appuyez plusieurs fois sur RETOUR ARRIÈRE avec X. Le Braille convient à la saisie des noms de documents KeyWord et le Braille informatique convient à la saisie de n'importe quel type de fichier. Vous trouverez les informations sur la sélection d'un répertoire ou d'un nom de fichier dans la section 15.17 Créer, renommer ou effacer des sous-répertoires. Lors d'un stockage vers un fichier ASCII, KeySoft utilise les réglages définis dans la liste des réglages de traduction ASCII, comme décrit en section. La procédure de stockage d'un bloc ne le supprime pas de son emplacement d'origine. Erreur ! Utilisez l'onglet Accueil pour appliquer Heading 1 au texte que vous souhaitez faire apparaître ici.-145 7.5.11 Insérer un fichier. Cette commande vous permet d'insérer la totalité du contenu d'un fichier dans votre document actuel et à la position courante du curseur. Cette fonction est utile lorsque vous voulez envoyer une même lettre à plusieurs personnes, comme décrit dans la section suivante. Pour ce faire, placez le curseur là où le premier caractère du fichier à insérer doit apparaître et choisissez la commande « Insérer un fichier », avec I, du menu Bloc. KeySoft demande le lecteur de disque, nom de dossier et nom du fichier à insérer. Choisissez-les de la manière habituelle. Vous pouvez insérer n'importe quel type de document supporté par KeySoft, comme par exemple, les documents Microsoft Word. Vous trouverez les informations sur la sélection d'un répertoire ou d'un nom de fichier dans la section 15.17 Créer, renommer ou effacer des sous-répertoires. Si vous insérez un fichier ASCII, KeySoft utilise les paramètres de traduction ASCII du menu « Traduction » décrits en section. Le curseur est alors placé juste après le texte inséré, comme si le texte venait d'être tapé. 7.5.12 Fusionner des documents. La fonction « insérer un fichier » est très utile pour fusionner une lettre type dans différentes lettres adressées à différentes personnes. En effet, cette fonction rend la préparation d'un document standard dans son contenu et sa mise en forme, plus facile. Pour concevoir des mémos personnalisés, procédez comme suit : 1. Rédigez un document dont le contenu sera commun à tous les destinataires. 2. Ouvrez un nouveau document pour le premier mémo. Saisissez le nom de la première personne et le texte qui lui est propre. 3. Insérez-y le document type en plaçant le curseur à l'endroit approprié, puis en appuyant sur ESPACE avec B, puis I. Sauvegardez ce mémo et ouvrez un second document pour la seconde personne et ainsi de suite. 7.5.13 Supprimer un fichier. Cette option fournit une méthode pratique pour supprimer complètement un fichier et son contenu. Si vous n'êtes pas sûr de vouloir supprimer un fichier, vous pouvez l'ouvrir et décider si vous n'en avez plus besoin puis le supprimer en utilisant l'option « Quitter et supprimer le fichier du disque » avec Q du menu Bloc. Ceci vous évite d'avoir à sortir du fichier et de le supprimer avec le Gestionnaire de fichiers. KeySoft vous demandera confirmation avant de supprimer le fichier. 7.5.14 " Zapper " les marqueurs de blocs. Si nécessaire, les marqueurs de bloc peuvent être supprimés après avoir fini une opération de bloc. Pour supprimer, ou "zapper" les marqueurs de bloc, allez dans le menu Bloc en appuyant sur ESPACE avec B et choisissez l'option "Zap" avec Z. La position du curseur reste inchangée. Erreur ! Utilisez l'onglet Accueil pour appliquer Heading 1 au texte que vous souhaitez faire apparaître ici.-146 7.5.15 Modifier le type et la langue Braille du bloc. Cet élément du menu vous permet de modifier le type de Braille assigné à un bloc de texte après l'avoir tapé. Disons que vous voulez entrer une adresse de courrier électronique au milieu d'un document. Pour ce faire, vous basculer en Braille informatique, mais vous oublier de revenir au Braille abrégé par la suite. Tout se passe comme à l'habitude sur l'afficheur Braille, mais lorsque vous effectuez une relecture avec la synthèse ou que vous envoyez le texte par courrier électronique, le texte reconnu par KeySoft comme étant du Braille informatique est en réalité du Braille abrégé et tout semble très étrange. Pour utiliser cette fonction, commencez par marquer le bloc de texte. Entrez dans le menu Bloc en appuyant sur ESPACE avec B puis appuyez sur G. KeySoft vous demandera de sélectionner la langue pour le bloc. Entrez la première lettre de la langue ou appuyez sur Entrée pour laisser le paramètres inchangée. Keysoft vous demande ensuite de sélectionner le type de Braille que vous voulez assigner au bloc. Choisissez le type de Braille en appuyant sur N pour le Braille intégral, A pour le Braille abrégé et I pour le Braille informatique. Vous reviendrez ensuite au document et le bloc de texte sera en type de Braille approprié. Cet élément du menu vous permet de modifier le type de Braille assigné à un bloc de texte après l'avoir tapé. Disons que vous voulez entrer une adresse de courrier électronique au milieu d'un document. Pour ce faire, vous basculer en Braille informatique, mais vous oublier de revenir au Braille abrégé par la suite. Tout se passe comme à l'habitude sur l'afficheur Braille, mais lorsque vous effectuez une relecture avec la synthèse ou que vous envoyez le texte par courrier électronique, le texte reconnu par KeySoft comme étant du Braille informatique est en réalité du Braille abrégé et tout semble très étrange. Pour utiliser cette fonction, commencez par marquer le bloc de texte. Entrez dans le menu Bloc en appuyant sur ESPACE avec B puis appuyez sur G. KeySoft vous demandera de sélectionner la langue pour le bloc. Entrez la première lettre de la langue ou appuyez sur Entrée pour laisser le paramètres inchangée. Keysoft vous demande ensuite de sélectionner le type de Braille que vous voulez assigner au bloc. Choisissez le type de Braille en appuyant sur N pour le Braille intégral, A pour le Braille abrégé et I pour le Braille informatique. Vous reviendrez ensuite au document et le bloc de texte sera en type de Braille approprié. Erreur ! Utilisez l'onglet Accueil pour appliquer Heading 1 au texte que vous souhaitez faire apparaître ici.-147 7.6 Les modes de déplacement du curseur. KeySoft possède toute une gamme de commandes de déplacement pour rendre la navigation dans un document rapide et précise. Ces options sont données en section 3.8.2 Écouter un document avec la synthèse. Lorsque vous traitez un texte structuré en phrases et en paragraphes, il peut s'avérer très commode de déplacer le curseur par phrase ou par paragraphe. Par exemple : ESPACE avec le point 4 déplace le curseur au début de la phrase suivante. ESPACE avec les points 5-6 déplace le curseur au début du paragraphe suivant. Toutefois, lorsque vous travaillez sur une poésie ou une liste, il est plus pratique de pouvoir déplacer le curseur par ligne plutôt que par phrase. Afin de rendre plus efficaces les déplacements de curseur en fonction du texte sur lequel vous travaillez, KeySoft offre trois modes de déplacement du curseur : phrase et paragraphe, ligne et phrase ainsi que colonne. Lorsque vous modifiez le mode de déplacement du curseur, les commandes ne changent pas, seulement la façon dont elles dirigent le curseur dans le texte. Pour changer de mode vous devez être dans un document et appuyer plusieurs fois sur ESPACE avec M jusqu'à ce que le mode souhaité soit obtenu. Ceux-ci affectent les commandes ESPACE avec le point 1, ESPACE avec le point 4, ESPACE avec les points 2-3 et ESPACE avec les points 5-6. Ils affectent également ce qui est annoncé par ces commandes et les commandes RETOUR ARRIÈRE avec les points 2-3-5-6 et RETOUR ARRIÈRE avec les points 1-4. Le réglage par défaut du déplacement du curseur est Phrase Lecture de Ligne: et Paragraphe. Lorsque vous êtes en mode ESPACE avec le point 4 : lit la ligne suivante, ESPACE avec les points 5-6 : lit la section suivante. De la avec le point 1 : lit la ligne précédente, ESPACE avec les points 2-3 : lit la section même façon, ESPACE précédente. En mode ligne, le mot « Section » a une signification particulière. La « Section courante » débute à la dernière ligne blanche avant le curseur, et se poursuit jusqu'à la prochaine ligne blanche après le curseur. De même, la section suivante commence à la prochaine ligne blanche après le curseur jusqu'à la ligne blanche suivante. Le mode ligne est utile lorsque vous traitez la mise en page du document, entre autre pour contrôler les lignes blanches. Le troisième mode de lecture est appelé Lecture par colonne et agit comme suit : ESPACE avec le point 4 : déplace le curseur à la ligne suivante tout en le gardant dans la même colonne. Le mot courant de cette ligne est annoncé. ESPACE avec les points 5-6 : lit la section suivante. Le mode colonne est efficace pour explorer un document sous forme de tableau. Ceci vous permet de lire un document de haut en bas, colonne par colonne. Bien que nous n'ayons donné que deux exemples, toutes les commandes actuelles sont en mode lecture par Phrase et Paragraphe. Ceci est également vrai pour les commandes d'effacement. Par exemple, en mode Phrase et Paragraphe, la commande RETOUR ARRIÈRE avec les points 1-4 efface jusqu'à la fin de la phrase courante, mais en mode Ligne, elle efface jusqu'à la fin de la ligne courante. Les commandes de marquage de bloc sont également concernées par le choix du mode de déplacement du curseur. Erreur ! Utilisez l'onglet Accueil pour appliquer Heading 1 au texte que vous souhaitez faire apparaître ici.-148 7.7 Déplacement au début de la ligne suivante. Il est possible de déplacer le curseur sur la première position de la ligne suivante sans insérer de nouvelle ligne. Pour ce faire, appuyez sur : ESPACE avec les points 4-5. KeySoft déplacera le curseur à la prochaine tabulation et affichera le mot sous le curseur. Si la synthèse vocale est active, KeySoft annonce « mot de cette ligne. 7.8 Nouvelle ligne » ou « Saut de ligne » suivi du premier Déplacement du curseur sur la prochaine tabulation. Il est possible de déplacer le curseur sur la prochaine tabulation sans en insérer une. Pour ce faire, appuyez sur : LECTURE avec ASTÉRISQUE. Notez que cette commande place le curseur sur la prochaine tabulation, qu'il y ait un marqueur de tabulation ou non. 7.9 Insertion de l'heure, de la date ou du dernier résultat de la calculatrice. Vous pouvez directement insérer ces valeurs dans un document sans avoir à les taper. Placez le curseur à l'endroit voulu dans votre document actuel et appuyez sur ENTRÉE avec I. Dans ce menu, choisissez heure, date ou résultat de la calculatrice, selon le cas. Si vous choisissez date, KeySoft vous demande : « Insérer la date du jour ou la date d'impression? ». Tapez J pour la date du jour et I pour la date d'impression. Si vous choisissez la date d'impression, KeySoft insère un marqueur spécial "Insérer la date", les points 3-4-5, dtp. La date est mise à jour au moment de l'embossage, de l'impression ou lorsque vous utilisez le document comme modèle ou fichier modèle. Si vous choisissez d'insérer depuis la Calculatrice, KeySoft affiche : « Insérer le résultat ou tout le calcul? ». Appuyez sur R pour le résultat et C pour tout le calcul. Le résultat le plus récent est inséré dans le document, ce qui vous évite d'avoir à vous en souvenir et à le retaper. Si vous choisissez C, tout le calcul est inséré, par exemple : « 3+7=10 ». Il y a un article supplémentaire dans le menu Insertion appelé « Caractère Unicode ». Il vous permet d'insérer des caractères étendus des tables de caractères Unicode. Veuillez consulter la section 7.20.1 Insérer des caractères étendus. Erreur ! Utilisez l'onglet Accueil pour appliquer Heading 1 au texte que vous souhaitez faire apparaître ici.-149 7.10 Espaces insécables. Un espace insécable est tout simplement un espace qui lie les deux mots de chaque côté de l'espace d'une façon qu'un espace normal ne peut le faire. Vous pouvez utiliser les espaces insécables pour qu'aucun des deux mots ne soit reporté sur une nouvelle ligne ou ne soit tronqué. Par exemple, il peut être fâcheux de séparer sur deux lignes un nom et un prénom. Les espaces insécables sont aussi utiles lorsque vous effectuez une recherche de courriel, vous devez utiliser les espaces insécables plutôt qu'un espace normal pour la chaîne de mots à rechercher. Partout ailleurs, il n'est pas nécessaire de les utiliser lors d'une recherche ou d'une recherche et remplacement. Appuyez sur ENTRÉE 7.11 avec B pour insérer un « espace insécable », marqueur composé des points 3-4-5, bsp. Coller une adresse. Le nom et l'adresse d'une personne (ou d'autres éléments) peuvent être copiés depuis un carnet d'adresses dans un document. Veuillez consulter la section 10.9.1 Copier vers un document texte ou Braille. 7.12 Travailler sur des documents depuis d'autres lecteurs périphériques. Bien que vous travaillerez la plupart du temps sur des documents du Flash Disk, l'Apex BT vous permet d'ouvrir et de créer des documents directement sur d'autres lecteurs périphériques. Si vous souhaitez ouvrir ou créer des documents sur un lecteur différent, suivez les prochaines étapes : Depuis le menu du Traitement de texte, choisissez Créer ou ouvrir un document. Au message vous demandant de taper le nom du dossier, appuyez sur RETOUR ARRIÈRE. KeySoft affiche : « Disque? (Nom du dernier disque ouvert) ». « Disque? (Flash Disk) ». Tapez le nom du lecteur périphérique désiré ou appuyez sur ESPACE à plusieurs reprises pour parcourir la liste des lecteurs disponibles ou appuyez sur la touche de raccourci du lecteur voulu. Validez sur celui qui vous intéresse. KeySoft affiche à nouveau le message du « Nom de dossier? ». Choisissez ensuite les dossiers et documents comme d'habitude. Lorsque vous éditez un fichier d'un disque amovible ou d'une carte PC Card, ne retirez pas le disque ou la carte sans être au préalable revenu au menu du Traitement de texte ou au menu Principal. Si vous avez changé pour un lecteur autre que le Flash Disk, KeySoft vous rappelle que vous ne travaillez pas sur le lecteur par défaut à chaque création ou ouverture de fichier. Il le fait en affichant le lecteur en plus des noms de dossiers ou fichiers. Erreur ! Utilisez l'onglet Accueil pour appliquer Heading 1 au texte que vous souhaitez faire apparaître ici.-150 7.13 Sauvegarder un document. Les modifications apportées à un document sont sauvegardées automatiquement quand vous retournez au menu KeyWord ou au menu principal ou lorsque vous basculer vers un autre document en appuyant sur ESPACE avec les points 1-2-5-6. Cependant, il est bon de prendre l'habitude de sauvegarder régulièrement vos documents, en particulier si vous prévoyez y travailler sur une longue durée. Par exemple, vous pourriez effacer par erreur une grande quantité de texte. Vous pouvez alors quitter le document sans le sauvegarder, comme décrit dans la section suivante, afin de récupérer la version précédente. Pour sauvegarder votre document actuel, appuyez sur ESPACE avec S. Si le document n'a pas été modifié depuis la dernière sauvegarde, KeySoft affiche : « Le document n'a pas été modifié ». Si ce message apparaît et que vous ne voulez pas poursuivre la sauvegarde, appuyez sur ESPACE revenir au traitement de texte. Si le document a été modifié, on vous demande le nom du dossier. KeySoft affiche alors : « Nom du avec E pour document? (nom) ». Où (nom) est le nom du document actuel. Vous pouvez soit écraser l'ancienne version en validant simplement sur ENTRÉE ou créer une copie de document sous un autre nom en saisissant un nouveau nom puis en validant par ENTRÉE. Si vous choisissez la première option, le nouveau document remplace l'ancien. Si vous choisissez la seconde option une nouvelle copie du document est créée sous le nouveau nom et la version précédente est conservée inchangée. Si vous souhaitez sauvegarder le document dans un dossier différent, appuyez sur RETOUR ARRIÈRE au message « Nom du document » et on vous demandera de préciser le nom de dossier, qui peut être choisi comme d'habitude. À ce stade, vous pouvez aussi changer le type (format) du document. Par exemple, si vous éditez un document Braille, vous pouvez en faire une copie sous le type texte ou Microsoft Word et ainsi de suite. Pour sauvegarder un document dans un autre type de fichier appuyez sur RETOUR ARRIÈRE avec X au message « Nom de fichier ». Répétez la commande RETOUR ARRIÈRE avec X jusqu'à ce que vous entendiez le type de fichier dans lequel vous voulez sauvegarder votre fichier. Si vous sauvegardez un document sous un autre nom ou type de fichier, KeySoft vous offre la possibilité d'ouvrir le document sauvegardé ou de continuer à travailler dans le même document. Ceci est pratique si voulez faire des copies du document sous différents formats sans avoir à ouvrir le document original. Si vous avez un grand nombre de documents et que le Flash Disk est presque plein, il se peut que vous ne puissiez sauvegarder votre document actuel. Dans ce cas, vous avez la possibilité de le sauvegarder sur une carte de stockage ou d'effacer des fichiers du « Flash Disk » pour libérer de l'espace. 7.14 Quitter un document. Les modifications apportées à un document sont sauvegardées lorsque vous appuyez sur ESPACE avec S ou automatiquement quand vous retournez au menu principal. Vous pouvez parfois préférer quitter le document sans sauvegarder les modifications apportées depuis la dernière sauvegarde. Par exemple, vous avez procédé à des suppressions involontaires et souhaitez abandonner les changements. Pour ce faire, appuyez sur RETOUR ARRIÈRE avec Q (Quitter). Si des changements ont eu lieu, KeySoft affiche : « Abandonner les changements? Sûr? ». Si c'est vraiment ce que vous voulez faire, tapez O, sinon, tapez N pour retourner au traitement de texte. Erreur ! Utilisez l'onglet Accueil pour appliquer Heading 1 au texte que vous souhaitez faire apparaître ici.-151 7.15 Les documents texte. Jusqu'à présent, nous avons supposé que tous les documents étaient de type Braille avec environ 40 caractères par ligne et 25 lignes par page, et rédigés en Braille littéraire. Une alternative est possible avec les documents texte rédigés en Braille informatique et mis en page pour une impression à l'encre sur papier A4, correspondant à 66 caractères par ligne et 55 lignes par page. Les documents Braille et texte peuvent être stockés dans le même dossier afin qu'en le parcourant, vous puissiez visualiser tous vos fichiers. Rappelons que vous pouvez connaître le type du fichier affiché en appuyant sur ESPACE avec I. 7.15.1 Créer un document Texte. Pour créer un document texte, en réponse au message d'aide pour le nom de fichier appuyez à plusieurs reprises sur RETOUR ARRIÈRE avec X jusqu'à ce que l'option "Document texte" s'affiche. Tapez le nom du document et appuyez sur ENTRÉE. KeySoft affiche : « Ceci est un document Texte. Le Braille informatique est nécessaire. Début du document. Blanc ». Vous pouvez alors saisir votre texte dans le fichier en utilisant le Braille informatique. Choisissez la table de Braille informatique appropriée dans les Options afficheur Braille du menu Options. Si vous n'êtes pas familiarisé avec le Braille informatique, un bref aperçu est fourni en section 7.16 Le Braille informatique. 7.15.2 Ouvrir un document Texte. Lorsque vous recevez un document, tel qu'un courriel ou un document Microsoft Word (par exemple en pièce jointe), vous pouvez préférer le lire au format document texte. Les avantages de garder un document au format texte plutôt que Braille sont : Ceci fait gagner du temps en évitant la phase de traduction. Ceci limite le risque d'erreurs liées à la traduction. Ceci élimine la perte de marqueurs de format durant la traduction. Ce qui est particulièrement vrai si le document en question est destiné à être envoyé par courrier électronique à un voyant. Quand un document texte est ouvert, l'afficheur Braille l'affiche dans votre type de Braille favori. KeySoft traduit du document d'origine sous-jacent sans l'altérer, ce qui vous permet de le lire en Braille abrégé. Si vous avez besoin d'éditer le document vous devez utiliser le Braille informatique. Dans l'Apex BT, que vous soyez en mode d'édition ou automatique, si vous vous déplacez à un mot, le mot sous le curseur est en Braille informatique peu importe où que vous soyez. Si vous vous déplacez à un mot à l'aide du curseur éclair, peu importe où que vous soyez sur le mot, il apparaît sous le premier caractère et le mot est affiché en Braille informatique. Vous pouvez ensuite vous déplacez sur n'importe quel autre caractère si vous le voulez. Vous pouvez de cette façon voir les touches exactes qui composent le mot. Erreur ! Utilisez l'onglet Accueil pour appliquer Heading 1 au texte que vous souhaitez faire apparaître ici.-152 7.16 Le Braille informatique. Si vous créez ou ouvrez un document texte, KeySoft vous avertit : « Ceci est un document Texte. Le Braille informatique est nécessaire ». Si vous ne connaissez pas le Braille informatique, ne soyez pas inquiet car ce n'est pas aussi compliqué que ça en a l'air. Les lettres minuscules sont exactement les mêmes. Nous reviendrons plus loin sur les majuscules. Les chiffres se font selon la notation Antoine sans signe numérique. Par exemple, le chiffre trois s'écrit avec les points 1-4-6. Certains signes sont différents, comme le point qui s'écrit avec le point 3 au lieu des points 2-5-6. Une liste complète est reportée à l'annexe J. 7.16.1 Braille informatique 6 points et 8 points. Il existe deux types de Braille informatique : le 6 points et le 8 points. En mode 6 points, les majuscules s'obtiennent en faisant précéder la lettre de la combinaison ESPACE avec U. Si vous effectuez cette commande deux fois de suite, tout ce qui suit sera en majuscule, et ce jusqu'à ce que vous fassiez à nouveau ESPACE avec U pour les désactiver. Sinon vous pouvez utiliser le mode 8 points. En mode 8 points, les touches RETOUR ARRIÈRE et ENTRÉE deviennent respectivement les points 7 et 8. Ces deux points sont ceux du bas de la cellule utilisée pour le Braille informatique 8 points, cette cellule étant de 4 points par 2 points. Il n'y a donc plus de signe de majuscule précédent la lettre. Une lettre majuscule s'obtient alors en y ajoutant le point 7. Puisque les points 7 et 8 produisent des caractères, les fonctions RETOUR ARRIÈRE et ENTRÉE s'obtiennent comme suit : Pour ENTRÉE tapez ESPACE avec ENTRÉE et pour RETOUR ARRIÈRE, tapez ESPACE avec RETOUR ARRIÈRE. Si vous travaillez en Braille 8 points, vous devez ajouter la barre d'espace pour obtenir ENTRÉE et RETOUR ARRIÈRE. Par exemple, la commande d'effacement du mot courant est normalement RETOUR ARRIÈRE avec les points 2-5. Lorsque vous êtes en Braille 8 points, vous devez effectuer : ESPACE avec RETOUR ARRIÈRE avec les points 2-5. Vous pouvez choisir le Braille 6 ou 8 points dans le menu « Options ». Ouvrez le menu « Options » par ESPACE avec O, puis tapez la lettre G pour le menu « Gestion du clavier ». Parcourez la liste jusqu'à la question : « Utiliser le Braille informatique 6 ou 8 points? ». Pour sélectionner le Braille 6 points tapez F, pour le 8 points, tapez H. 7.16.2 Le curseur en Braille informatique. Nous vous avons parlé dans le chapitre 4 du curseur de révision pour la lecture de livre avec KeyBook. Dans un fichier Braille, celui-ci apparaît avec les points 7 et 8. En Braille informatique, avec le point 8 seulement. Dans KeyWord, les documents texte sont toujours édités en Braille informatique. Quand le curseur est sur un caractère dans un mot, l'affichage revient au Braille informatique. Ce qui vous donne une correspondance point à point entre le texte sélectionné et l'afficheur. Il développe les contractions quand vous vérifiez un mot caractère par caractère et le curseur change pour refléter cela. Quand le curseur se trouve sur un marqueur de format, il occupe toutes les cellules prises par ce marqueur. Erreur ! Utilisez l'onglet Accueil pour appliquer Heading 1 au texte que vous souhaitez faire apparaître ici.-153 7.16.3 Traduction instantanée. KeyWord, comme KeyBook, peut traduire instantanément du texte dans votre type de Braille préféré. Par exemple si votre niveau de lecture préféré est abrégé, KeyWord traduit automatiquement le livre en abrégé alors que vous lisez. Le texte sous-jacent est toujours dans sa forme originale et vous pouvez le consulter si vous le souhaitez. Les Options d'affichage Braille du menu Options lorsque vous êtes dans un fichier texte vous permettent de choisir le type de Braille pour visualiser les fichiers textes. Le réglage par défaut est « Type de Braille à utiliser pour la lecture » qui est à son tour sur le type Braille abrégé. 7.17 Formater un document texte. Le format d'un document texte, qui est celui d'un document imprimé, et déterminé par les réglages de la Liste des mises en pages, Liste de configuration de la page et les commandes individuelles de centrage, alignement, soulignement et de changement de type de police. Les réglages associés à la prise d'un document texte, sa traduction à la volée et l'envoi des données vers une embosseuse sont déterminés par les articles contenus dans la Liste des styles de présentation et dans le menu des Options Braille. La préparation des « Documents modèles » pour leur utilisation avec le Carnet d’adresses et des fichiers textes est gérée par le menu Modèles. Le menu « Format » d'un document texte est similaire à celui d'un document Braille. Il existe cependant quelques différences dans la mesure où les documents texte sont conçus pour être directement imprimés à l’encre. De même que vous pouvez insérer des commandes de format pour une impression dans un document Braille qui seront utilisées lors d'une impression ou d'une traduction, des commandes de formatage Braille peuvent être insérées dans un document texte. Les commandes de format sont les suivantes : Présentation, veuillez consulter la section 7.17.1 Présentation d'un document texte. Soulignement, veuillez consulter la section 7.17.2 Soulignement. Police, veuillez consulter la section 7.17.3 Police. Centrer une ligne, cette option centre une ligne ou un paragraphe. Cette option centre une ligne ou un paragraphe de la même manière que pour le document Braille, décrite en section 7.3.4 Centrage de ligne braille. Alignement à droite, cette option dispose une ligne ou un paragraphe de sorte que chaque fin de ligne soit alignée sur la marge de droite. Cette option aligne un paragraphe comme l’alignement à droite en texte Braille décrite en section 7.3.5 Justification (alignement) à droite d'une ligne braille. Les styles sont utilisés lorsqu'un document texte est traduit et reformaté en document Braille, par exemple avant d'être embossé. Ils vous permettent de contrôler la façon dont les paragraphes, les titres, etc. seront reformatés dans un document Braille indépendamment du formatage du document texte. Ceci est décrit dans la section 7.17.4 Styles de présentation liés à un document texte. Paramètres Braille, ils vous permettent de vérifier et modifier les options qui affectent la manière dont un document texte est traduit en document Braille. Paramètres de la page, ils vous permettent de passer en revue ou de changer la mise en page d'un document texte. Il contient les mêmes options que les paramètres de mise en page d'un document Braille. Erreur ! Utilisez l'onglet Accueil pour appliquer Heading 1 au texte que vous souhaitez faire apparaître ici.-154 7.17.1 Présentation d'un document texte. Cette option vous permet de contrôler et modifier des sous-options liées à la mise en page ou au formatage d'un document texte telles que les tabulations, les alinéas, la numérotation des pages, etc. Les paramètres de présentation pour un document texte ont des valeurs par défaut adaptées à l'impression. Les marges gauche et droite sont toutes deux réglées à 10 et les taquets de tabulation ont une indentation de 5. Une option d'alignement est incluse. L'alignement est expliqué dans la section 7.4.2.1 Présentation à l'encre. La liste de présentation document texte et les réglages d'usine sont : Indenter la première ligne du paragraphe : Réglage par défaut 0. Indenter le reste du paragraphe : Réglage par défaut 0. Tabulations : Réglage par défaut Indentation de 5 Espacement de ligne : Réglage par défaut Simple. Imprimer les numéros de page : Réglage par défaut Non. Position du numéro de page : Réglage par défaut Bas Centre. Alignement: Réglage par défaut Désactivée. Marge de gauche : Réglage par défaut 10. Marge de droite : Réglage par défaut 10. Retour à la ligne automatique : Réglage par défaut Activée. Erreur ! Utilisez l'onglet Accueil pour appliquer Heading 1 au texte que vous souhaitez faire apparaître ici.-155 7.17.2 Soulignement. Le soulignement peut être activé ou désactivé à tout moment dans un texte. Lorsqu'il est activé, il demeure effectif jusqu'à ce que KeySoft rencontre un marqueur de fin de soulignement. Pour vérifier ou modifier l'état du soulignement à n'importe quel endroit du texte, appuyez sur ESPACE avec les points 2-3-4-6, puis U pour « Soulignement ». « Soulignement A est inactif ». Validez pour le laisser inchangé, tapez A pour l'activer ou I pour le rendre inactif. Vous pouvez souligner tout en rédigeant votre texte, en activant le soulignement puis en tapant le mot ou le passage et en désactivant à la fin le soulignement. Autrement, vous pouvez placer le curseur aux endroits appropriés dans le texte existant et activer ou désactiver le soulignement. Le marqueur de début de soulignement est placé dans le texte à l'endroit où vous voulez commencer le soulignement et, de la même façon, le marqueur de fin de soulignement est placé à l'endroit où vous voulez l'arrêter. Le marqueur de début de soulignement est représenté sur l'afficheur Braille par le les points 3-4-5, fsa, le marqueur de fin de soulignement est les points 3-4-5, fea. Pour supprimer le soulignement vous pouvez utiliser la commande de recherche avec la chaîne de caractères ENTRÉE avec U, A pour placer le curseur sur les indicateurs de Soulignement Actif. Appuyez sur RETOUR ARRIÈRE avec les points 3-6 pour supprimer l'indicateur. Renouvelez cette procédure en utilisant la chaîne de caractères ENTRÉE avec U, I pour supprimer les indicateurs de Soulignement Inactif. Si le soulignement est actif, KeySoft affiche : « Soulignement actif ». chaque fois que vous tapez sur ENTRÉE pour passer à la ligne, quand le soulignement est actif afin de ne pas souligner involontairement de grandes sections de texte. Erreur ! Utilisez l'onglet Accueil pour appliquer Heading 1 au texte que vous souhaitez faire apparaître ici.-156 7.17.3 Police. La plupart des imprimantes peuvent produire des polices de caractères spéciales telles qu'italique, gras, élargie, réduite ou indice afin de mettre en valeur un texte. KeySoft permet de modifier la police dans un document texte. Chaque police est sélectionnée par une seule lettre. Par exemple I désigne italique, B gras, E élargie, etc. Les listes complètes des polices disponibles selon l'imprimante choisie sont répertoriées dans le dossier « Imprimantes » dans le dossier Système. Vous devez choisir le pilote adapté à votre imprimante avant d'utiliser les commandes de police. Pour ce faire choisissez Configuration Imprimante dans le menu KeyWord. Si le pilote d'imprimante n'est pas installé, vous n'entendrez pas le type de police. Par exemple "Fonte B" sera annoncé à la place de "Gras"(Bold.) Pour contrôler et modifier la fonte, appuyez sur ESPACE avec les points 2-3-4-6 pour ouvrir le menu Format, puis tapez L. KeySoft affiche : « Police ». Tapez une lettre pour choisir la police désirée. KeySoft affiche : « Police (p) inactif » où (p) désigne la lettre tapée. KeySoft offre une description de la fonte si celle-ci est implémentée dans le fichier de l'imprimante sélectionnée dans la liste des réglages de l'imprimante (section 6.8 Configuration de l'embosseuse.) Pour activer une police, tapez A, pour la désactiver tapez I. Pour laisser la police inchangée, tapez ENTRÉE. Plusieurs polices peuvent être appliquées à une même portion de texte. Les commandes de polices sont annoncées durant la lecture d'un document et peuvent être effacées comme n'importe quel autre caractère. Le marqueur de début de police est indiqué par les points 3-4-5, fsn où n est la lettre désignant la police. Le marqueur de fin de police est indiqué par les points 3-4-5, fen où n est la lettre désignant la police. 7.17.4 Styles de présentation liés à un document texte. Vous pouvez associer un style à une portion de document texte qui ne prendra effet qu'à l'embossage ou lors d'une conversion au format Braille. Ceci correspond aux styles décrits en section 7.4.1 Styles de présentation liés à un document Braille. On y retrouve les six même options mais adaptées au formatage Braille. Pour vérifier ou modifier un style, placez le curseur n'importe où dans le paragraphe et ouvrez le menu Format. Ensuite, tapez S pour style. KeySoft affiche le style de la section de texte courante. Appuyez sur ENTRÉE si vous voulez laisser le style inchangé. Autrement vous pouvez passer en revue les styles disponibles en appuyant à plusieurs reprises sur ESPACE et choisir le nouveau style en appuyant sur ENTRÉE, ou taper la lettre code de votre choix. Les réglages s'appliquent depuis le début du paragraphe courant suivant un indicateur de nouvelle ligne. Un indicateur « Style » signale le changement. Il s'agit des styles suivants. Erreur ! Utilisez l'onglet Accueil pour appliquer Heading 1 au texte que vous souhaitez faire apparaître ici.-157 7.17.4.1 Paragraphes. C'est le style par défaut appliqué à un nouveau document. Dans un document Braille, une section ayant le style « Paragraphe » commence par une nouvelle ligne et un alinéa de deux espaces. Les lignes blanches pour l'impression à l'encre sont ignorées en Braille. Le marqueur du style « Paragraphe » est indiqué par les points 3-4-5, sp. 7.17.4.2 Titre. Une ligne blanche est introduite avant et après un titre. À chaque saut de ligne à l'encre correspond un saut de ligne en Braille. Une ligne blanche dans un titre à l'encre provoque une ligne blanche en Braille. Plus de deux lignes blanches consécutives à un titre renvoie au style « Paragraphe ». En Braille, un titre est centré. Un titre à l'encre peut occuper plus d'une ligne en Braille et s'étaler sur toute la largeur de la page. Ceci pourrait annuler le centrage. C'est pourquoi, une ligne dépassant 90 % de la largeur de la page est reportée sur les lignes suivantes. Le marqueur de titre est indiqué par les points 3-4-5, h. 7.17.4.3 Sous-titre. En Braille, ce style commence par une nouvelle ligne et un alinéa de quatre espaces. Un sous-titre peut s'écrire sur plusieurs lignes, mais une seule ligne blanche renvoie au style « Paragraphe ». Le marqueur de sous-titre est indiqué par les points 3-4-5, h#n où n est le niveau du sous-titre. Par exemple, un sous-titre de niveau un serait indiqué par 3-4-5, h#1, un sous-titre de niveau deux par 3-4-5, h#2, etc. 7.17.4.4 Décalé. Ce style est employé pour construire des listes numérotées ou des présentations plus complexes. Le style « décalé » produit une première ligne calée sur la marge gauche et les lignes suivantes étant en retraits. Les lignes blanches en noir sont supprimées en Braille et deux lignes blanches ou plus renvoient au style « Paragraphe ». 7.17.4.5 Ligne. Ce style est employé pour une série de lignes calées sur la marge gauche. Tout texte dépassant une ligne est indenté de 2 espaces. Le style "Ligne" pourrait être utilisé pour formater une adresse en haut d'une lettre, par exemple. Deux lignes blanches ou plus, renvoient au style "Paragraphe". Le marqueur du style « Ligne » est indiqué par les points 3-4-5, sl. 7.17.4.6 Identique à la source. Utilisez ce style lorsque vous souhaitez qu'une portion de texte conserve son formatage d'origine au moment de la conversion au format document Braille. Ce style demeure effectif jusqu'à l'application d'un autre style. Le marqueur de style « Identique à la source » est indiqué sur l'afficheur Braille par les points 3-4-5, si. Erreur ! Utilisez l'onglet Accueil pour appliquer Heading 1 au texte que vous souhaitez faire apparaître ici.-158 7.17.5 Paramètres Braille liés à un document texte. Quand vous rédigez un document texte, il se peut que vous ayez besoin d'appliquer à certaines portions de texte un formatage ne prenant effet qu'à l'embossage ou à la conversion au format Braille. C'est l'intérêt de l'option « Mise en page Braille » du menu « Format ». Pour accéder au menu des options Braille lorsque vous éditez un document texte, appuyez sur ESPACE avec les points 2-3-4-6 pour le menu Format puis O pour options Braille. Vous pouvez alors passer en revue la liste et choisir un article de la même façon que pour tout menu de KeySoft. Il contient les huit paramètres suivants : Présentation; Inclusion; Début d'exclusion Braille; Fin d'exclusion Braille; Type de Braille; Mise en page; Options de traduction; Ces options sont l'équivalent des options de mise en page à l'encre disponibles dans un document Braille. La plupart d'entre elles sont similaires à celles expliquées dans la section 7.4.2 Paramètres imprimante pour documents Braille. Veuillez consulter cette section pour une description des options de présentation, d'inclusion et d'exclusion. Gardez à l'esprit que parce que ces paramètres concernent un document Braille les valeurs présentées sont celles pour l'embossage. Les valeurs initiales pour un nouveau document sont : marges de gauche et de droite 0 cellules, tabulations de 3. Rappelez-vous que les valeurs définies dans les valeurs de mise en page Braille sont utilisées quand vous embossez votre document texte sur une imprimante Braille ou le traduisez en document Braille. Elles n'affectent pas la présentation du document texte. Un changement de présentation Braille est indiqué sur un document imprimé par l'indicateur les points 3-4-5, nlb. 7.17.5.1 Type de Braille. Celui-ci est défini dans les « Options d'afficheur Braille » du menu « Options ». Cependant, vous pouvez avoir besoin de modifier ce niveau de Braille pour un passage particulier. Par exemple, une adresse courriel ou un nom de famille ne devrait pas être abrégé comme le reste du document. Pour appliquer un niveau de Braille différent à un mot ou à un passage, sélectionnez l'option « Type de Braille », puis choisissez le niveau à appliquer, saisissez votre texte, puis répétez la procédure pour revenir au niveau précédent. Cette option peut aussi être utilisée pour changer le niveau de Braille dans lequel un passage de texte existant est traduit. Le niveau de Braille apparaît comme Sg#n où N est le niveau (0, 1 ou 2). Erreur ! Utilisez l'onglet Accueil pour appliquer Heading 1 au texte que vous souhaitez faire apparaître ici.-159 7.17.5.2 Paramètres de page Braille. Ces paramètres s'appliquent à l'ensemble du document texte courant lorsqu'il est embossé et se compose des cinq mêmes articles que les paramètres de page d'un document Braille. C'est-à-dire : Numérotation de la première page; Longueur du papier; Largeur du papier; Marge supérieure; Marge inférieure. Les valeurs par défaut pour la hauteur et la largeur de la page sont celle du menu de réglage de l'embosseuse. Un message d'aide indique si le paramètre a été changé. Le marqueur de paramètre de page Braille est les points 3-4-5, psb. Il est situé au début du document. Erreur ! Utilisez l'onglet Accueil pour appliquer Heading 1 au texte que vous souhaitez faire apparaître ici.-160 7.17.5.3 Options de traduction Braille. Ce groupe de onze paramètres affecte la manière dont un style de présentation particulier dans un document texte sera converti ou embossé dans sa version Braille. Les paramètres s'appliquent à partir du début du paragraphe courant et peuvent être modifiés à tout moment dans le document. Les valeurs par défaut sont détaillées au Chapitre 14, comme d'autres paramètres de traduction qui ne sont pas disponibles pendant l'édition. Pour accéder aux options de traduction depuis un document texte, ouvrez le menu « Format » par ESPACE avec les points 2-3-4-6, puis O pour « Options Braille », puis O pour « Options de traduction » ou appuyez tout simplement sur RETOUR ARRIÈRE avec ENTRÉE avec O. KeySoft affiche : « Liste des options de traduction en Braille ». Les paramètres sont les suivants : Quel type de délimitation de paragraphe est utilisé dans le document source? Considérer d'autres groupes de caractères comme des paragraphes? Gestion des nouvelles lignes? Convertir les polices italiques en italiques Braille? Suppression des espaces multiples? Supprimer les marqueurs de nouvelle page? Ignorer les tabulations? Ajouter les signes de majuscule? Supprimer les lignes blanches dans le style « décalé »? Revenir au style paragraphe après combien de lignes blanches? Traduction recherche et remplace. La dernière option vous permet de remplacer un marqueur de format par un autre durant le processus de traduction. Par exemple, un document texte peut utiliser deux lignes blanches pour séparer les paragraphes, tandis que celles-ci seront remplacées par 3 espaces en Braille. Le marqueur de traduction Braille est indiqué par les points 3-4-5, txb. Après le message « Recherche », pour configurer cette séquence tapez : ESPACE avec les points 2-6 deux fois, suivis d'ENTRÉE. Ceci définit la chaîne de caractères « Recherche? » sur deux marqueurs de nouvelle ligne puis au message « Remplacement par trois espaces? » tapez : ENTRÉE avec B trois fois, suivis d'ENTRÉE. Ceci définit la chaîne de remplacement sur trois espaces. Erreur ! Utilisez l'onglet Accueil pour appliquer Heading 1 au texte que vous souhaitez faire apparaître ici.-161 7.17.5.4 Contrôle de traduction. Cette option permet de régler la façon dont les fractions, les chiffres romains, les dates et les mathématiques qui apparaissent dans un document texte sont traités dans la version traduite ou embossée correspondante. Pour accéder aux options de Contrôle de traduction dans un document texte, appuyez sur ESPACE avec les points 2-3-4-6 pour le menu Format puis B pour Options de traduction et C pour Options de contrôle de traduction. KeySoft affiche : « Options de contrôle de traduction ». Pour faire défiler les options disponibles appuyez sur ESPACE pour en choisir une. Les options disponibles sont : avec les points 3-4 et appuyez sur ENTRÉE Fractions Activées/Désactivées; Chiffres romains Actifs/Inactifs; Date Activée/Désactivée; Mathématiques Activées/Désactivées; 7.18 Créer d'autres types de documents. Pour créer un type de document différent choisissez de la manière habituelle « Créer un document » dans le menu KeyWord. Appuyez plusieurs fois sur le nom du fichier dans le message jusqu'à ce que le type de document que vous voulez créer soit affiché. Appuyez plusieurs fois sur RETOUR ARRIÈRE types de documents que vous pouvez créer. Ils sont : avec X au message pour le nom de fichier pour faire défiler les Braille (format KeyWord); Texte (format KeyWord); Texte ASCII; Microsoft Word; Rich Text Format; WordPerfect 5.1 pour DOS; KeySoft version 2 Braille; KeySoft version 2 Texte; Fichier de définition du Carnet d'adresses; Table Braille informatique. Pour plus d'explications sur les documents et les types de fichier, consultez la section 15.18 Traduction de fichier. À ce stade, vous pouvez aussi changer le type du document par défaut; veuillez consulter la section 7.2 Types de documents. Erreur ! Utilisez l'onglet Accueil pour appliquer Heading 1 au texte que vous souhaitez faire apparaître ici.-162 7.19 Valeurs initiales des paramètres de format dans un document. Si vous avez changé un certain nombre de paramètres dans la liste de présentation, il arrive un point où vous voudrez retrouver les valeurs initiales telles qu'elles étaient à la création du document. Pour ce faire, assurez-vous que le curseur est à l'endroit approprié, et depuis n'importe quel point de la liste des paramètres de présentation, appuyez sur RETOUR ARRIÈRE avec R pour réinitialiser. Ceci rétablit toutes les valeurs initiales des paramètres de cette liste. Les valeurs initiales ont été choisies pour répondre à la plupart des situations. Cependant, il vous est possible, si vous le souhaitez, de les modifier. Vous pouvez, par exemple, décider d'appliquer une marge droite de cinq cellules pour tous les documents Braille que vous créerez. Pour ce faire, ouvrez ou créez un document Braille et modifiez la marge droite dans la liste « présentation ». Les valeurs initiales ont été choisies pour répondre à la plupart des situations. Cependant, il vous est possible, si vous le souhaitez, de les modifier. Vous pouvez, par exemple, décider d'appliquer une marge droite de cinq cellules pour tous les documents Braille que vous créerez. Pour ce faire, ouvrez ou créez un document Braille et modifiez la marge droite dans la liste « présentation ». Ensuite, appuyez sur RETOUR ARRIÈRE avec S (pour sauvegarder). Ceci enregistre toutes les valeurs de la liste « présentation » comme les valeurs par défaut pour tout nouveau document. Pour changer les paramètres de mise en page initiaux, modifiez les paramètres requis puis de n'importe où dans la liste de Configuration de la page appuyez sur RETOUR ARRIÈRE avec S. Rappelez-vous que les paramètres par défaut pour un document Braille ou texte sont différents et que vous devez donc changer leurs valeurs à partir d'un document au format approprié, puis suivre cette procédure. 7.20 Caractères étendus. Les caractères texte représentés par le jeu standard Braille de combinaisons de 63 points ou dans ce cas par un clavier standard, ne représentent qu'une portion étroite de tous les caractères disponibles. Ceux-ci incluent les indicateurs de devises p. ex., les points 3-4-5, et ¥, les lettres accentuées ex. ñ et ö, les jeux de caractères pour les langues étrangères comme l'arabe ou le japonais et tout un assortiment de caractères spécialisés employés en sciences, mathématiques, phonétique, etc. totalisant environ 3 500 caractères. Ces caractères qui ne sont pas représentés dans votre jeu de caractères standard sont désignés comme jeu de caractères étendus. Une manière de gérer cet énorme jeu de caractères est le standard appelé Unicode. Il assigne un code numérique unique à chaque caractère. Ceci permet leur emploi dans le codage, la programmation, le formatage et la saisie facile de caractères, une fois que vous connaissez leurs codes. Pour plus d'informations sur les caractères Unicode, consultez le site www.unicode.org. Les caractères étendus sont utiles dans de nombreuses situations. Pour étudier les langues, l'économie, les mathématiques, à peu près tous les sujets qui ont leurs propres symboles ou caractères. Pour un usage commercial, insérer des symboles de Copyrights, de Marque déposée, etc. Pour un usage quotidien de mots empruntés à une autre langue, personne, nom de place, dans la correspondance avec des amis. Vous pouvez utiliser certains caractères fréquemment ou juste occasionnellement et il y a de nombreuses manières de paramétrer votre utilisation des caractères, dépendant du niveau de leur utilisation. L'utilisation des caractères étendus n'est pas limitée aux documents. Vous pouvez aussi les utiliser dans les courriels, noms de fichier, dans un carnet d'adresses, etc. Erreur ! Utilisez l'onglet Accueil pour appliquer Heading 1 au texte que vous souhaitez faire apparaître ici.-163 7.20.1 Insérer des caractères étendus. Les caractères Unicode ne fonctionnent que dans les documents texte. Si vous souhaitez utiliser un caractère étendu dans un document en Braille abrégé vous devez passer en Braille informatique. Il existe trois façons d'insérer un caractère étendu, chacune adaptée à un niveau d'utilisation différent : a. Chercher et choisir le caractère dans les tables Unicode - Vous devrez faire cela pour la première ou la seule fois que vous chercher un caractère et que vous ne connaissez pas son code. Il existe deux méthodes de recherche expliquées plus tard dans cette section. b. Saisir le code du caractère - C'est rapide et facile pour les caractères que vous utilisez occasionnellement et dont vous pouvez vous souvenir du code. c. Établir une combinaison de touches - Assigner une combinaison de points à un caractère. Cette une bonne manière de gérer les caractères utilisés fréquemment. 7.20.2 Insérer par nom. Cette recherche est basée sur le nom du caractère, par exemple « e accent aigu » ou « Euro - signe devise ». Suivez les étapes suivantes pour insérer un caractère étendu en utilisant la recherche par nom. 1. Quand le curseur est là où vous souhaitez saisir le caractère, appuyez sur RETOUR ARRIÈRE avec les points 3-5. KeySoft demandera le caractère Unicode. Si vous avez utilisé cette fonction auparavant, il vous proposera le caractère choisi précédemment. Si vous voulez le sélectionner, appuyez sur ENTRÉE. Sinon allez à l'étape 2. 2. Tapez le nom, ou une partie du nom du caractère puis appuyez sur ENTRÉE. 3. KeySoft répondra avec une sélection, soit le caractère que vous voulez, soit le premier qui correspond à vos critères de recherche. Si c'est celui que vous voulez appuyez sur ENTRÉE. Sinon parcourez la liste en appuyant à plusieurs reprises sur ESPACE avec N jusqu'à ce que vous le trouviez. Appuyez sur ENTRÉE pour insérer le caractère. 7.20.2.1 Un exemple. Considérons que vous voulez saisir le mot « Mövenpick » avec la lettre « o » affichée comme « o tréma », mais vous ne connaissez pas le code du caractère pour « o tréma ». Tapez la lettre « m », puis appuyez sur RETOUR ARRIÈRE avec les points 3-5. KeySoft vous demandera le caractère Unicode. Nous savons que nous voulons saisir un « o tréma », alors tapez « o tréma », puis appuyez sur ENTRÉE. KeySoft répondra par "maj o tréma" (Ö). Appuyez sur ENTRÉE et le caractère étendu « o tréma » est inséré dans votre document. Continuez de tapez « sum », ensuite RETOUR ARRIÈRE avec les points 3-5 de nouveau pour entrer le dernier « o tréma ». Appuyez sur ENTRÉE et le caractère étendu « o tréma » est inséré dans votre document. Erreur ! Utilisez l'onglet Accueil pour appliquer Heading 1 au texte que vous souhaitez faire apparaître ici.-164 7.20.3 Passer en revue les tables Unicode. Les caractères Unicode sont regroupés en tables correspondant à leurs types. Il existe par exemple une table Unicode pour les caractères grecs, pour la ponctuation générale, pour les exposants, etc. Vous avez la possibilité de chercher une table puis un caractère qu'il contient. C'est très utile si vous n'êtes pas certain du caractère que vous voulez mais que vous connaissiez son type général. Suivez les étapes suivantes pour chercher un caractère en utilisant les tables Unicode. 1. Quand le curseur est là où vous souhaitez saisir le caractère, appuyez sur RETOUR ARRIÈRE avec les points 3-5. KeySoft demandera le caractère Unicode. 2. Pour parcourir la liste des tables Unicode appuyez plusieurs fois sur ESPACE, ou RETOUR ARRIÈRE pour revenir en arrière, ou tapez la lettre initiale du nom de la table pour réduire la sélection et chercher à partir de là. 3. Une fois que vous avez trouvé la table que vous souhaitez parcourir, choisissez-le en appuyant sur ENTRÉE. 4. À partir de là vous pouvez soit parcourir toute la table en appuyant sur ESPACE ou RETOUR ARRIÈRE à plusieurs reprises, soit taper la lettre initiale du nom du caractère pour réduire la sélection et parcourir à ce moment. Remarque : Vous pouvez afficher le code numérique du caractère affiché au cours d'une recherche en appuyant sur ESPACE avec I.. Si vous vous trouvez déjà dans les tables Unicode et que vous souhaitez chercher un caractère Unicode par nom, appuyez sur ESPACE avec F et vous revenez au message « Caractère Unicode? ». Pour chercher dans les tables Unicode le caractère Unicode suivant qui correspond à votre description, appuyez sur ESPACE avec N. S'il n'y a plus d'autre résultat vous restez sur le caractère Unicode actuel. Une fois la recherche terminée, appuyez sur ENTRÉE pour sélectionner le caractère Unicode. 7.20.4 Insérer des caractères en utilisant les codes Unicode. Cette méthode est facile si vous connaissez déjà le code du caractère, c'est à dire le code numérique qui lui est assigné. Suivez les étapes suivantes pour chercher un caractère en utilisant les tables Unicode. 1. Quand le curseur est là où vous souhaitez saisir le caractère, appuyez sur RETOUR ARRIÈRE avec les points 3-5. KeySoft demandera le caractère Unicode. 2. Tapez le code numérique puis appuyez sur ENTRÉE. Le caractère sera inséré dans le document. (vous pouvez, si vous le souhaitez, utiliser la valeur hexadécimale du code dans la forme « Ox… »). Erreur ! Utilisez l'onglet Accueil pour appliquer Heading 1 au texte que vous souhaitez faire apparaître ici.-165 7.20.5 Assigner une combinaison de touches à un caractère Unicode. KeySoft vous permet d'assigner une combinaison de touches à un caractère Unicode. C'est une excellente idée pour les caractères que vous utilisez souvent. Même si vous pouvez assigner n'importe quelle combinaison de touches, y compris n'importe laquelle des 63 combinaisons actuellement disponibles, cela va de soit que celles représentant déjà des caractères ne sont pas un très bons choix. Si vous assignez par exemple points 1-4 pour e accent aigu, vous n'aurez plus de c minuscule ! Pour éviter que cela ne se produise nous vous conseillons d'appuyer sur ESPACE avec U au début de chaque combinaison de touches. Cette fonction de décalage accède à un éventail plus large de combinaison de touches utilisant les 8 points. Les exemples ci-dessous considèrent que vous avez choisi de le faire. La fonction d'assignation est appelée une « macro » et les étapes suivantes vous expliquent comment définir ou modifier une macro pour un caractère Unicode : Soit vous êtes en train de travailler dans un document texte ou en Braille informatique, soit vous devez basculer en Braille informatique en utilisant ESPACE avec O puis N puis I. 1. Entrez dans les tables Unicode avec RETOUR ARRIÈRE avec les points 3-5 et trouvez le caractère Unicode auquel vous voulez assigner une combinaison de touches, en utilisant l'une des méthodes pour parcourir et chercher des données ci-dessus, mais n'appuyez pas sur ENTRÉE. 2. Quand le caractère est annoncé, appuyez sur ESPACE avec K. S'il n'y a pas de combinaison de touches assignée, il sera annoncé : « (Caractère) n'est pas assigné. Option » où le caractère entre parenthèses est l'actuel nom du caractère. 3. Si une combinaison de touches est déjà assignée, il sera annoncé : « (Caractère) est assigné à (combinaison de touches). Option ». Par exemple : « E accent aigu est assigné à ESPACE avec U puis les points 1-5-7. Option ». 4. Appuyez sur A. Le message, « Assigner, combinaison de touches à assigner à (caractère)? » s'affichera. Appuyez sur la commande de touches à assigner au caractère puis appuyez sur ENTRÉE. « Assigner (combinaison de touches) à (caractère)? » s'affichera. Par exemple, « Assigner ESPACE avec U et points 1-5-7 à e accent aigu? ». Appuyez sur O pour Oui ou sur N pour Non. Si vous appuyez sur N vous retournez au début de cette étape. Si vous appuyez sur O, vous retournez à la Le message, même place dans les tables Unicode. De là vous pouvez choisir un autre caractère ou quitter en appuyant sur ESPACE avec E. Remarque : Plusieurs combinaisons de touches peuvent être assignées à un caractère Unicode. Pour circuler dans toutes les commandes de touches assignées, appuyez sur ESPACE. Erreur ! Utilisez l'onglet Accueil pour appliquer Heading 1 au texte que vous souhaitez faire apparaître ici.-166 7.20.5.1 Changer une macro. Vous pouvez appuyer sur O pour supprimer l'assignation ou l'enlever complètement, ou R pour réassigner ou changer la combinaison de touches. Pour utiliser l'une ou l'autre de ces fonctions, suivez les étapes 1 et 2 expliquées ci-dessus: Pour enlever une combinaison de touches ou supprimer l'assignation, appuyez sur U à ce point. Le message « Supprimer l'assignation (caractère) des (touches), sûre? » s'affichera. Appuyez sur O pour Oui ou sur N pour Non. Si vous appuyez sur N vous retournez au début de cette étape. Si vous appuyez sur O, vous retournez à la même place dans les tables Unicode. De là vous pouvez choisir un autre caractère ou quitter en appuyant sur ESPACE avec E. Pour modifier la combinaison de touches, appuyez sur R à ce stade. Le message, « Réassigner, macro à réassigner au caractère? » s'affichera, où caractère est le nom du caractère. Tapez la nouvelle combinaison de touches et appuyez sur ENTRÉE. Le message, « Réassigner (touches) à (caractère) » s'affichera. Par exemple « Réassigner ESPACE avec U avec les points 1-5-7 à e accent aigu? ». Appuyez sur O pour Oui ou sur N pour Non. Si vous appuyez sur N vous retournez au début de cette étape. Si vous appuyez sur O, vous retournez à la même place dans les tables Unicode. De là vous pouvez choisir un autre caractère ou quitter en appuyant sur ESPACE avec E. 7.20.6 Comment utiliser une combinaison de touches Unicode. Il n'y a aucun doute qu'après avoir créé une combinaison de touches comme précédemment vous voudrez l'utiliser dans un document, un nom de fichier, un carnet d'adresses, etc. Pour l'utiliser, à l'endroit où vous voulez insérer le caractère Unicode, appuyez sur la combinaison de touches que vous lui avez assignée. Continuez à taper comme d'habitude. Erreur ! Utilisez l'onglet Accueil pour appliquer Heading 1 au texte que vous souhaitez faire apparaître ici.-167 7.20.7 Apparence des caractères Unicode en Braille informatique. Vous pouvez assigner une combinaison de points Braille à n'importe quel caractère étendu afin que lors de la traduction en Braille informatique de ce document, cette combinaison de points soit utilisée. Assigner une combinaison de points suit la même démarche que pour assigner une combinaison de touches. Parcourez les tables Unicode pour trouver le caractère auquel vous souhaitez assigner un ensemble de points. Une fois trouvé, appuyez sur ESPACE avec D. Appuyez sur A pour assigner une combinaison de points en Braille informatique. Si le caractère Unicode a déjà été assigné, vous pourriez vouloir appuyer sur R pour réassigner la combinaison de points, et libérer la combinaison de points d'origine. Vous pouvez enlever des combinaisons de points assignées en appuyant sur U. À la sélection de A (assigner) ou R (réassigner) vous devrez saisir la combinaison de points à assigner au caractère Unicode choisi puis la confirmer en appuyant sur O. Remarquez que plusieurs caractères Unicode peuvent être assignés à une seule combinaison de points. Ce peut être utile, par exemple si vous utilisez e accent aigu, grave ou circonflexe. Vous pouvez alors assigner une combinaison de points qui signifierait pour vous « e avec accent ». Vous pourriez aussi assigner la même combinaison de points à toutes les voyelles ayant des trémas. Vous pouvez vous servir de cette caractéristique de la façon qui vous convient le mieux. Dès qu'un « ensemble de points » est assigné à un caractère Unicode, une table Braille informatique « Spécifique » est automatiquement ajoutée au dossier « Dictionnaire ». Ce fichier est utilisé à la place du fichier Braille informatique précédemment choisi. 7.20.8 Interprétation des versions de caractères Unicode de l'afficheur Braille. Si vous utilisez l'afficheur Braille pour lire un document texte traduit à la volée en abrégé, vous verrez la même chose que vous ayez ou non assigné une combinaison de points d'affichage en Braille informatique. Prenons le mot café comme exemple. Vous observerez les « caf » sur l'afficheur Braille, suivi de « point 4 » puis « points 5-6 » et finalement la lettre « e ». Le « point 4 » est l'indication en Braille abrégé d'un caractère étendu. Si vous lisez un document texte avec le Braille informatique pour l'affichage, vous verrez une cellule vide si le caractère n'est pas assigné ou la combinaison de points que vous avez assignée au caractère en Braille informatique. Vous pouvez obtenir le nom du caractère Braille informatique sur lequel vous vous trouvez en appuyant deux fois sur la commande « Lire le caractère courant », ESPACE avec les points 3-6. Fin du chapitre Traitement de texte avancé. Erreur ! Utilisez l'onglet Accueil pour appliquer Heading 1 au texte que vous souhaitez faire apparaître ici.-168 8 Calculatrice scientifique. La calculatrice scientifique KeyPlus peut être utilisée pour des opérations de base comme l'addition ou la division, mais elle est aussi capable de faire des opérations plus complexes. La calculatrice supporte les codes mathématiques Braille français unifié, français et québécois. Le code de pays correspondant est automatiquement sélectionné lorsque vous choisissez la langue de la calculatrice Braille tel que décrit dans la section 5.4 Options de l'afficheur Braille. Par défaut, le code Braille français unifié est utilisé. Le résultat d'un calcul est inscrit sur l'afficheur Braille et lu vocalement si les deux options sont activées. L'ensemble d'un calcul ou son résultat peut être inséré dans un document. Rappelez-vous que vous pouvez taper ESPACE 8.1 avec H pour obtenir le menu d'Aide à n'importe quel moment. Entrer dans KeyPlus. Vous pouvez entrer dans KeyPlus à partir du menu Principal en tapant C ou de n'importe où dans KeySoft en appuyant sur RETOUR ARRIÈRE avec ENTRÉE puis S. Votre Apex BT rétablit l'affichage de la dernière utilisation de la calculatrice. Cela peut être un résultat ou une partie d'un calcul que vous étiez en train d'écrire. Continuez à entrer votre calcul ou si c'est un résultat, le début d'un nouveau calcul remet à zéro la calculatrice. Pour remettre la calculatrice à zéro, tapez RETOUR ARRIÈRE avec les points 1-4. 8.2 Saisir un calcul. Un calcul doit s’écrire dans l’ordre où il sera calculé, sans aucun espace. Les nombres sont saisis en utilisant les chiffres Antoine. Il n’est pas nécessaire de taper un signe numérique, il est automatiquement ajouté dès que vous commencez à saisir un calcul. Les quatre opérations de base sont : Plus : les points 2-3-5. Moins : le Trait d’union, points 3-6, désigne le signe de la soustraction. Multiplier : les points 3-5. Diviser: les points 2-5. Pour entrer un point décimal, tapez le point 2. Par exemple, pour additionner 3 et 5 puis en soustraire 2, vous tapez : 3 + 5 – 2. Tapez ENTRÉE pour " ÉGAL " et KeyPlus affiche le résultat, qui est égal à 6 pour ce calcul. Essayez quelques calculs simples pour vous habituer à la calculatrice. Rappelez-vous que le résultat ne sera pas calculé avant d’avoir entré tous les termes du calcul et d’avoir tapé ENTRÉE. L’Aide de la calculatrice donne une liste complète des combinaisons de touches. Pour obtenir l’aide, tapez ESPACE avec H. Vous pouvez aussi vérifier les combinaisons avec le mode " Annoncer les touches ", en tapant ESPACE avec W. Dans ce mode, on vous donne la signification de la fonction pour une combinaison particulière. Pour revenir aux fonctions normales de la calculatrice appuyez sur ESPACE avec E. Rappelez-vous que l’ordre de saisie des nombres et opérateurs est identique à la façon dont vous les écrieriez. Erreur ! Utilisez l'onglet Accueil pour appliquer Heading 1 au texte que vous souhaitez faire apparaître ici.-169 8.2.1 Examen du calcul. Vous pouvez passer en revue le calcul avant d'appuyer sur ENTRÉE si vous n'êtes pas certain de l'avoir saisi correctement. Appuyez sur la touche de façade PRÉCÉDENT pour reculer l'afficheur Braille, c'est-à-dire, se déplacer sur la gauche, une cellule à la fois. Appuyez sur la touche de façade SUIVANT pour avancer l'afficheur Braille, c'est-à-dire, se déplacer sur la droite, une cellule à la fois. Après avoir tapé ENTRÉE pour réaliser le calcul, vous pouvez faire basculer l'affichage entre le résultat et les détails du calcul en appuyant en même temps sur les touches PRÉCÉDENT et SUIVANT. Il y a deux commandes pour revoir un calcul lorsque vous utilisez la synthèse. Elles sont : Pour entendre le calcul, tapez ESPACE avec les points 1-4. Pour entendre le dernier nombre ou opérateur saisi, tapez ESPACE 8.2.2 avec les points 2-5. Rédaction du calcul. Lors de la saisie d'un calcul vous pouvez supprimer des données une à une en tapant sur RETOUR ARRIÈRE une ou plusieurs fois. Si le calcul actuel commence avec le résultat du calcul précédent, la touche RETOUR ARRIÈRE ne supprime pas ce nombre, parce qu'il a été calculé et non pas tapé. La saisie d'un nouveau calcul efface le dernier résultat. 8.2.3 Erreurs d'entrée de calcul. KeyPlus émet des signaux sonores si vous faites une erreur en entrant un calcul, comme : 3 +* Tapez ESPACE avec H pour connaître la raison de l'erreur. Pour cet exemple, KeyPlus annonce : « Valeur attendue ». D'autres messages indiquent d'autres erreurs. Si vous voulez passer en revue le calcul après une entrée incorrecte, appuyez sur ESPACE avec les points 1-4 pour revenir où vous étiez 8.2.4 Configuration de la précision du calcul. Le nombre de décimales qui peuvent être affichées sur l'écran va de 0 à 9. La configuration se fait en tapant ESPACE avec point 2, suivi du nombre de décimales souhaité. Cela n'affecte pas la précision interne de calcul, mais seulement le nombre de chiffres qui sont inscrits sur l'afficheur. Par exemple, pour mettre le nombre de décimales à 4, tapez ESPACE avec point 2. KeyPlus indique : " Nombre de décimales (réglage actuel) ". Tapez 4 puis ENTRÉE. Si vous voulez vérifier la précision, tapez ESPACE ou juste ENTRÉE pour laisser le choix inchangé. Erreur ! Utilisez l'onglet Accueil pour appliquer Heading 1 au texte que vous souhaitez faire apparaître ici.-170 8.3 Opérations de base. Les opérations de base fournies sont : Addition, soustraction, multiplication et division. Nombres négatifs, pourcentage, parenthèses et fractions. 8.3.1 Addition, soustraction, multiplication et division. Ces opérations s'effectuent dans l'ordre normal de priorité. Cela signifie que les expressions entre parenthèses sont d'abord calculées et la division et la multiplication se calculent ensuite, suivies de l'addition et la soustraction. 8.3.2 Parenthèses. Les parenthèses ou les crochets, sont utilisés pour changer l'ordre dans lequel une opération est calculée. Par exemple, l'équation : 3 + 4 * 5 Le calcul commence par la multiplication de 4 et 5 auquel on ajoute 3, le résultat est 23. Si vous voulez commencer par additionner 3 et 4 pour ensuite multiplier le résultat par 5, insérez des parenthèses autour de 3+4, comme suit : ( 3 + 4 ) * 5 = 35. Pour ajouter une parenthèse à gauche, tapez les points Pour ajouter une parenthèse à droite, tapez les points 2-3-6. 3-5-6. Les parenthèses peuvent être placées partout où il y a un nombre. Vous pouvez utiliser jusqu'à six niveaux de parenthèses. Si vous essayez d'ouvrir plus de six niveaux ou de fermer plus de parenthèses qu'il y en a d'ouvertes, KeyPlus vous prévient par un signal sonore. 8.3.3 Nombres négatifs. Utilisez le signe négatif pour entrer des nombres négatifs dans une équation ou pour changer le signe positif d'un nombre en un signe négatif. Il est représenté par un ESPACE avec le TRAIT D'UNION, qui s'obtient ESPACE avec les points 3-6. Il est affiché avec les points 3-6. Par exemple, pour calculer 5 divisé par moins 2, tapez : 5, les points 2-5, ESPACE et TRAIT D'UNION 2, suivi par ENTRÉE. Notez que le signe négatif n'est pas le même que pour la soustraction, qui s'inscrit juste avec le TRAIT D'UNION. par Erreur ! Utilisez l'onglet Accueil pour appliquer Heading 1 au texte que vous souhaitez faire apparaître ici.-171 8.3.4 Pourcentage. Le signe de pourcentage est utilisé pour calculer la majoration ou la réduction du pourcentage. C'est un signe spécial qui évalue automatiquement le calcul sans avoir besoin de taper ENTRÉE. Pour entrer l'opérateur de pourcentage, tapez les points 3-4-6. Par exemple : Pour calculer la majoration de 20 % de 56, tapez : 56+20% ce qui donne le résultat 67,2. Pour calculer la réduction de 10 % de 45, tapez : 45-10% ce qui donne le résultat 40,5. Pour calculer le pourcentage de 17 par rapport à 20, tapez : 17 / 20 % ce qui donne le résultat 85. C'est-à-dire que 17 est 85 % de 20. Pour calculer 30 % de 180, tapez : 180´ 30 %, 8.3.5 ce qui donne le résultat 54. Fractions. Cette section vous explique la saisie des fractions dans KeySoft 7.3. Elle porte sur la saisie de fractions ordinaires, de fractions impropres et de nombres mixtes. Elle décrit aussi la conversion des fractions. Si vous voulez résoudre une équation (addition, soustraction, multiplication ou division) comportant des fractions, veuillez consulter la section 8.2 Saisir un calcul. Notez que la mémoire de la calculatrice peut contenir une fraction ou un nombre décimal à tout moment. 8.3.5.1Saisir des fractions ordinaires et des fractions impropres. Cette section vous explique comment saisir des fractions ordinaires et des fractions impropres dans la calculatrice. Une fraction ordinaire est une fraction dont le numérateur et le dénominateur sont des nombres entiers. Par exemple, 1/2 qui est lu par KeyPlus comme étant " 1 sur 2 ". Une fraction impropre est une fraction dont le numérateur est plus grand ou égal au dénominateur. Par exemple, 24/9. Suivez les étapes suivantes pour saisir une fraction ordinaire ou une fraction impropre : 1. Entrez le numérateur (le chiffre du haut de la fraction). 2. Appuyez sur la commande de fraction qui ajoute une ligne horizontale entre le numérateur et le dénominateur. La commande de fraction est : RETOUR ARRIÈRE avec les points 3-4. Vous entendrez " sur " lorsque vous appuyez sur RETOUR ARRIÈRE avec les points 3-4. Erreur ! Utilisez l'onglet Accueil pour appliquer Heading 1 au texte que vous souhaitez faire apparaître ici.-172 3. Si c'est le cas, poursuivez la saisie du reste de l'équation. 8.3.5.2Saisir des nombres mixtes. Un nombre mixte est un nombre formé d'entiers et de fractions. Par exemple, 6 1/2. Suivez les étapes suivantes pour saisir un nombre mixte : 1. Tapez le nombre entier et appuyez sur ESPACE. Vous entendrez " et " lorsque vous appuierez sur ESPACE. 2. Entrez le numérateur (le chiffre du haut de la fraction). 3. Appuyez sur la commande de fraction qui ajoute une ligne horizontale entre le numérateur et le dénominateur. La commande de fraction est : RETOUR ARRIÈRE avec les points 3-4. 4. Entrez le dénominateur (le chiffre du bas de la fraction). 8.3.5.3Conversion de fractions. Cette section vous explique comment convertir des fractions en nombres et fractions de différentes formes et vice-versa. La touche de raccourci pour la conversion est utilisée pour toutes les conversions sauf dans les cas de réduction d'une fraction à sa plus simple expression ou de conversion en pourcentage. Appuyez sur la touche de raccourci de conversion après que le résultat d'une équation soit affiché. La touche de raccourci de conversion sera appliquée au résultat. Vous pouvez appuyer sur la touche de raccourci immédiatement après la saisie d'une fraction ou d'un nombre décimal. La touche de raccourci sera appliquée à la fraction ou au nombre décimal saisi. La touche de raccourci pour la conversion est ESPACE avec les points 3-4. 8.3.5.4Convertir un nombre décimal en fraction. La conversion d'un nombre décimal en fraction est l'opération inverse de convertir une fraction en nombre décimal qui consiste à diviser le numérateur par le dénominateur. Par exemple, la fraction 1/2 est 0,5 en nombre décimal qui est obtenu en divisant 1 par 2. Convertir un nombre décimal en fraction : ESPACE avec les points 3-4. KeyPlus indique : " Option de fraction? ". Faites défiler la liste des options disponibles en appuyant sur ESPACE. Appuyez sur ENTRÉE pour terminer votre saisie. 8.3.5.5Convertir une fraction en nombre décimal. Tout nombre décimal peut être exprimé sous la forme d'une fraction. Par exemple, 1 divisé par 3 est 1/3. Convertir une fraction en nombre décimal : ESPACE avec les points 3-4 D. KeyPlus indique : " Option de fraction? ". Faites défiler la liste des options en appuyant sur ESPACE. Appuyez sur ENTRÉE pour terminer votre saisie. Erreur ! Utilisez l'onglet Accueil pour appliquer Heading 1 au texte que vous souhaitez faire apparaître ici.-173 8.3.5.6Convertir un nombre mixte en fraction impropre. Convertir un nombre mixte en fraction impropre : ESPACE avec les points 3-4 I. KeyPlus indique : " Option de fraction? ". Faites défiler la liste des options en appuyant sur I (touche de raccourci) ou sur ESPACE. Appuyez sur ENTRÉE pour terminer votre saisie. 8.3.5.7Réduire une fraction à sa plus simple expression. Une fraction est sous sa forme la plus simple, ou avec le plus petit dénominateur premier, lorsque le plus grand commun diviseur du numérateur et du dénominateur est 1. Par exemple, 1/4 + 1/4 = 1/2. Si la fraction n'était pas réduite à sa plus simple expression, le résultat de cette équation serait 2/4. Le résultat d'une équation comportant une fraction est toujours exprimé sous la forme de sa plus simple expression. Pour réduire directement une fraction à sa plus simple expression, entrez la fraction et tapez ENTRÉE. 8.3.5.8Convertir une fraction impropre en nombre mixte. Convertir une fraction impropre en nombre mixte : ESPACE avec les points 3-4 M. KeyPlus indique : " Option de fraction? ". Faites défiler la liste des options en appuyant sur M (touche de raccourci) ou sur ESPACE. Appuyez sur ENTRÉE pour terminer votre saisie. 8.3.5.9Trouver une fraction équivalente à la fraction affichée. Deux fractions sont dites équivalentes si elles ont la même valeur. Vous pouvez savoir si deux fractions sont équivalentes en multipliant le numérateur et le dénominateur par le même nombre. Le nombre par lequel vous multipliez le numérateur et le dénominateur doit être un nombre qui produit le même numérateur pour les deux fractions. Par exemple, si vous comparez 1/2 et 2/4, vous devrez multiplier la fraction par 2/2 pour obtenir le résultat 2/4 ce qui rend les deux fractions équivalentes. Trouver une fraction équivalente à la fraction affichée : ESPACE avec les points 2-5-6 E. KeyPlus indique : « Option de fraction? ». Faites défiler la liste des options en appuyant sur E (touche de raccourci) ou sur ESPACE. Appuyez sur ENTRÉE pour terminer votre saisie. KeyPlus annonce alors : « Facteur à utiliser? ». Saisissez le nombre. La fraction équivalente est annoncée et remplace la fraction originale. 8.3.5.10 Convertir une fraction en pourcentage. Les pourcentages représentent une fraction par rapport à un tout. Pour convertir une fraction en pourcentage, appuyez sur pourcentage. Par exemple, pour convertir 1/2 en pourcentage, tapez 1/2 suivi de pourcentage. 50 sera annoncé. Erreur ! Utilisez l'onglet Accueil pour appliquer Heading 1 au texte que vous souhaitez faire apparaître ici.-174 8.3.5.11 Inverser une fraction (fraction réciproque). Une fraction réciproque est obtenue en substituant son numérateur avec son dénominateur et vice-versa. Par exemple, la fraction réciproque de 3/4 est 4/3. Remarquez que lorsque vous multipliez une fraction par sa fraction réciproque, le produit est toujours égal à 1. Inverser une fraction (fraction réciproque) : ESPACE 8.4 avec les points 3-4 R. Opérations Statistiques. Grâce aux opérations statistiques de KeyPlus, vous pouvez entrer un ensemble de nombres et obtenir la moyenne arithmétique (moyenne), la médiane, la valeur modale, l'écart-type, le minimum, le maximum, etc de cet ensemble. Vous pouvez revoir les résultats statistiques, les insérer dans un document, les utiliser dans d'autres calculs, etc. Vous pouvez aussi revoir les données dans l'ordre que vous les avez entrées, en ordre numérique ou disposées dans un tableau statistique. L’ensemble de données peut être corrigé puis enregistré dans un fichier pour une utilisation ultérieure, vous permettant ainsi de partager les données ou de les exporter vers une base de données ou une feuille de calcul. Vous pouvez copier un ensemble de nombre à partir d’un document et importer des données à partir de bases de données ou de feuilles de calcul. Deux menus pour les calculs statistiques sont disponibles – le menu Jeu de données et le menu Fonctions statistiques ou Liste de révision des fonctions statistiques. Vous pouvez revoir vos données, les enregistrer, les charger et les effacer à partir du menu Jeu de données. Ce menu vous permet aussi d'activer ou de désactiver l’Entrée de données et de coller des données à partir du Presse-papiers vers un jeu de données. Le menu Fonctions statistiques ou Liste de révision des fonctions statistiques vous permet d’effectuer plusieurs opérations statistiques telles que le calcul de la moyenne ou de la somme des valeurs entrées. Vous pouvez accéder au menu Jeu de données à partir de n'importe quel endroit dans KeyPlus. Pour ouvrir le menu Jeu de données, appuyez sur RETOUR ARRIÈRE avec S. Vous pouvez accéder au menu Fonctions statistiques ou Liste de révision des fonctions statistiques à partir de n'importe quel endroit dans KeyPlus. Pour ouvrir le menu Fonctions statistiques ou Liste de révision des fonctions statistiques, appuyez sur S. Erreur ! Utilisez l'onglet Accueil pour appliquer Heading 1 au texte que vous souhaitez faire apparaître ici.-175 8.4.1 Entrer des Données. KeyPlus a besoin d’un ensemble de nombres sur lequel effectuer ses opérations statistiques. Afin de ne pas confondre ces nombre avec les autres nombres dans KeyPlus, nous allons les appeler des " valeurs " et l'ensemble de valeurs dont se servira KeyPlus pour effectuer ses opérations sera appelé " jeu de données ". Le nombre d'occurrences d’une valeur est appelé la " fréquence " de la valeur. Lorsque vous placez la valeur et sa fréquence ensemble, vous obtenez un élément d'information. Notez que le nombre maximal d'éléments d'information permis dans un jeu de données est fixé à 5 000. Une fois que le jeu de valeurs est entré dans KeyPlus, il y reste jusqu'à ce que vous l'effaciez volontairement ou jusqu’à ce que vous en chargiez un autre. Vous devez activer la fonction Entrée de données pour ajouter des valeurs individuellement une à la suite de l’autre. Vous pouvez activer l'Entrée de données à l'aide du premier élément du menu Jeu de données. Pour ouvrir le menu Jeu de données, appuyez sur RETOUR ARRIÈRE avec S. Déplacez-vous au premier élément du menu en appuyant sur ESPACE et KeyPlus affichera : " Entrée de données désactivée. La rendre activée. " Pour l’activer, appuyez sur ENTRÉE. KeyPlus annoncera : " Entrée de données activée, N est 0. " " N est 0 " signifie qu’il n’y a actuellement aucune valeur dans le jeu de données. Vous retournez dans KeyPlus et l'Entrée de données est active. Appuyez sur ENTRÉE après avoir tapé un nombre ou effectué un calcul pour ajouter le nombre ou le résultat du calcul au jeu de données. Vous pouvez aussi activer ou désactiver l'Entrée de données à l'aide de la commande ESPACE avec D. Lorsque l’Entrée de données est active, le message " N est … " est toujours affiché après le résultat d'un calcul. Ce message vous indique le nombre total de valeurs dans le jeu de données et vous rappelle que l'Entrée de données est active. À tout moment, appuyez sur ESPACE avec I pour savoir si le mode Entrée de données est actif. KeyPlus annoncera : " Entrée de données activée, N est (xx) " ou " Entrée de données désactivée. " Une fois l'entrée des valeurs terminée ou si vous voulez utiliser la calculatrice pour effectuer une autre opération vous devez désactiver l'Entrée de données. Pour ce faire, entrez dans le menu Jeu de données et déplacez-vous au premier élément. Vous remarquerez que l’élément est maintenant " Entrée de données activée. La rendre désactivée. " Appuyez sur ENTRÉE pour la désactiver et vous reviendrez à la calculatrice Scientifique. Vous pouvez tapez des données individuelles dans l'ensemble de données de quatre façons : 1. Saisir un seul chiffre : ENTRÉE. KeyPlus affiche : " sept trois égal soixante-treize ", fait une pause et annonce " N est 1 ", suivi par " 73 N est 1. " Vous pouvez taper des nombres, 73 par exemple, et appuyer sur Ceci indique que le nombre 73 a été ajouté à l’ensemble de données qui contient maintenant une valeur. 2. Entrer le résultat d’un calcul : Vous pouvez entrer le résultat d’un calcul directement dans le jeu de données. Tapez 3 * 6, par exemple, puis appuyez sur ENTRÉE. KeyPlus affiche : " trois annonce " N est 2 ", suivi par " 18 N qui contient maintenant deux valeurs. 3. fois six est égal à dix-huit ", fait une pause et est 2. " Ceci indique que le nombre 18 a été ajouté au jeu de données Entrer un nombre et sa fréquence : Erreur ! Utilisez l'onglet Accueil pour appliquer Heading 1 au texte que vous souhaitez faire apparaître ici.-176 Si vous avez un nombre qui apparaît plus d’une fois, vous n’avez pas à l’entrer plusieurs fois, vous pouvez indiquer à KeyPlus en une seule entrée le nombre ainsi que son nombre d'occurrences. Le nombre d'occurrences d’un nombre est appelé la " fréquence " de ce nombre. Pour entrer un nombre et sa fréquence, tapez le nombre, la commande de fréquence et ensuite le nombre d’occurrences. Par exemple, pour entrer " 5 " dix fois, tapez " 5 ", la commande de fréquence, " 10 " et appuyez sur ENTRÉE. KeyPlus affiche : " pause et annonce " N est 12 ", suivi par " 5, 10 N est 12. fois au jeu de données qui contient maintenant douze valeurs. cinq fréquence dix ", fait une " Ceci indique que le chiffre cinq a été ajouté dix Une valeur suivie par sa fréquence est appelée un " élément d’information ". La commande de fréquence en code mathématique est les points 4. 2-3. Le point virgule la représente en Braille. Coller des nombres à partir du Presse-papiers : Vous pouvez coller un nombre unique ou un jeu de nombres à partir du Presse-papiers. Un nombre unique peut être collé dans la calculatrice à l'aide de la commande Coller standard, RETOUR ARRIÈRE avec V. Si des caractères invalides font partie de la sélection, KeyPlus affichera : " Valeur à l’extérieur de l'intervalle. " Les éléments d’information invalides peuvent être des mots alphanumériques tels que quatre-vingt-onze, des espaces ou des opérations mathématiques. Pour coller un ensemble de nombres, servez-vous de l'option " Coller le Presse-papiers dans le jeu de données " disponible à partir du menu Jeu de données. Les nombres doivent être séparés par des virgules. Par exemple, disons que vous lisiez une feuille de calcul ou un livre de cours qui vous demande de calculer la moyenne des nombres : 1, 2, 3, 4, 5, vous n'avez qu'à copier les nombres, les virgules et les espaces dans le Presse-papiers, basculer vers la calculatrice, entrez dans le menu Jeu de données et choisir l'option " Coller le Presse-papiers dans le jeu de données ". Si des caractères invalides font partie de la sélection, KeyPlus affichera : " Éléments d'information invalides supprimés. N est xx. " Erreur ! Utilisez l'onglet Accueil pour appliquer Heading 1 au texte que vous souhaitez faire apparaître ici.-177 8.4.2 Importer des Données. Vous pouvez importer des données à partir d’un fichier enregistré sous le format CSV (valeurs séparées par des virgules). La plupart des feuilles de calcul et des bases de données possèdent cette option pour enregistrer ou exporter des données. Veuillez noter que dans ce fichier, les éléments d’information doivent être énumérés de façon à ce que la valeur soit donnée avant la fréquence. Par exemple : 73,2 58,2 38,1 Les données sont présentées sous forme de liste avec la valeur et sa fréquence sur une ligne. De plus, les nombres sont écrits sous la forme de chiffre plutôt qu'avec des lettres. Veuillez noter que vous n'avez pas à inclure la fréquence sur toutes les lignes. Par exemple, votre liste pourrait être : 73,2 58 38,1 ou 73 58 38 Lorsque vous importez des données, toutes les lignes contenant des données invalides sont ignorées et l'importation se poursuivra. Si des éléments d’information invalides font partie de la sélection, KeyPlus affiche : « Éléments d'information invalides supprimés, N est xx. » Sinon, KeyPlus affiche : « N est xx. » Pour commencer le processus d'importation de données, vous devez utiliser le menu Jeu de données. Pour ce faire, appuyez sur RETOUR ARRIÈRE avec S et choisissez l’option « Charger un autre jeu de données. » Si le jeu de données a été modifié avant son chargement, KeyPlus affiche : « Le jeu de données existant a été modifié. L'enregistrer?. » Appuyez sur O pour enregistrer les modifications. On vous demandera alors de choisir le fichier dans lequel vous voulez enregistrer le jeu de données et il sera enregistré. KeyPlus annonce alors : « Nom du jeu de données à charger? » Tapez un nom de fichier ou choisissez le fichier contenant le jeu de données et appuyez sur ENTRÉE. KeyPlus affiche : « Remplacer le jeu de données existant ou ajouter les nouvelles données au jeu de données existant? » Si vous choisissez de remplacer le jeu de données, le jeu de données existant sera effacé avant le chargement du nouveau jeu de données. Si vous choisissez d’ajouter les données au jeu de données, les données seront ajoutées au jeu de données existant. Tous les éléments d’information existant dans le jeu de données actuel seront maintenant ajoutés ou remplacés et KeyPlus affichera : « N est xx » et en même temps, vous entendrez une série de sonneries d'avancement si une quantité raisonnable d’éléments d’information doivent être remplacés. Veuillez noter que les « xx » dans le message « N est xx » représentent la taille du nouvel échantillon qui sera soit la taille du jeu de données importé, soit la taille totale du jeu de données initial et la taille du jeu de données importé, selon l'option choisie. Erreur ! Utilisez l'onglet Accueil pour appliquer Heading 1 au texte que vous souhaitez faire apparaître ici.-178 8.4.3 Laisser le résultat d’un calcul à l’extérieur du jeu de données. Tel que nous l’avons décrit plus tôt, lorsque l’Entrée de données est active et que vous vous trouvez sur le résultat d’un calcul, si vous appuyez sur ENTRÉE, le résultat est ajouté au jeu de données. Il existe une manière d'effectuer des calculs lorsque l’Entrée de données est active sans avoir à entrer le résultat du calcul dans le jeu de données. Appuyez sur les points 2-3-5-6 plutôt que sur la touche ENTRÉE pour effectuer un calcul sans ajouter le résultat dans le jeu de données. Si vous le désirez, vous pouvez ensuite ajouter le résultat au jeu de données en appuyant sur ENTRÉE. 8.4.4 Effacer Le Jeu de Données. Afin de commencer un nouveau jeu de données avec de nouveaux éléments d'information, vous pouvez effacer un jeu de données. Pour effacer un jeu de données, appuyez sur RETOUR ARRIÈRE avec S pour accéder au menu Jeu de données et choisissez l’option « Effacer le jeu de données ». Si le jeu de données a été modifié avant d’être effacé, KeyPlus affiche : « Le jeu de données existant a été modifié. L’enregistrer ?. » Appuyez sur O pour enregistrer les modifications. KeyPlus annonce alors : « Nom du jeu de données à enregistrer?. » Tapez un nom pour le jeu de données et appuyez sur ENTRÉE. KeyPlus annoncera : « Effacer le jeu de données. Sûr?. » Appuyez sur O pour effacer toutes les données dans le jeu de données. Tous les calculs statistiques que vous aurez effectués jusqu'à maintenant seront aussi effacés. 8.4.5 Fonctions Statistiques. KeyPlus utilise vos données entrées pour calculer les valeurs des fonctions statistiques ci-dessous. La liste suivante vous donne aussi les touches d'accès rapide de chacune des fonctions de la Liste de révision des fonctions statistiques et du menu Fonctions statistiques. 1. Taille de l’échantillon (N); touche d'accès rapide N. 2. Moyenne arithmétique; touche d’accès rapide M. 3. Médiane; touche d’accès rapide D. 4. Valeur modale; touche d’accès rapide O. 5. Minimum; touche d’accès rapide I. 6. Maximum; touche d’accès rapide X. 7. Écart-type de la population; touche d'accès rapide P. 8. Écart-type de l’échantillon; touche d'accès rapide S. 9. Somme des valeurs; touche d’accès rapide V. 10. Somme des valeurs au carré; touche d’accès rapide Q. Pour obtenir la définition des fonctions statistiques ci-dessus, veuillez consulter la section 8.4.5.6 Définition des Termes Statistiques. Erreur ! Utilisez l'onglet Accueil pour appliquer Heading 1 au texte que vous souhaitez faire apparaître ici.-179 8.4.5.1Consulter les Fonctions Statistiques. Vous pouvez appuyez sur S à tout moment lorsque vous entrez des données ou après les avoir entrées pour consulter les résultats des fonctions statistiques. Ce qui arrive ensuite dépend de l'état de l'Entrée de données. Lorsque l’Entrée de données est active, la Liste de révision des fonctions statistiques est affichée et vous pouvez passer en revue les résultats statistiques un élément à la fois en appuyant sur ESPACE à plusieurs reprises ou vous pouvez aller à un résultat précis en appuyant sur sa touche d'accès rapide. Lorsque l’Entrée de données est désactivée, le menu Fonctions statistiques est affiché. Vous pouvez passer en revue les résultats statistiques en appuyant sur ESPACE à plusieurs reprises. Vous pouvez aussi sélectionner un résultat pour l'utiliser dans un autre calcul. Pour choisir un résultat que vous voulez utiliser dans un calcul, appuyez sur ENTRÉE lorsque le résultat est affiché ou déplacez-vous au menu et appuyez sur la touche d'accès rapide. Par exemple, pour calculer la moyenne plus deux fois l’écart type, suivez les étapes suivantes : 1. Assurez-vous que l’Entrée de données est désactivée dans la calculatrice et assurez-vous que la calculatrice est vide. 2. Pour entrer la moyenne, choisissez le menu Fonctions statistiques en appuyant sur S. Vous pouvez vous déplacer sur l'option « Moyenne » et appuyer sur ENTRÉE ou simplement appuyer sur sa touche d'accès rapide (M). Vous reviendrez à la calculatrice et la moyenne sera ajoutée à votre calcul. 3. Entrez « plus 2 fois » et insérer l'écart-type en choisissant l'option « Écart-type de l'échantillon » toujours à partir du menu Fonctions statistiques. Vous reviendrez de nouveau à la calculatrice et l’écart-type de l’échantillon sera ajouté à votre calcul. 4. Finalement, appuyez sur ENTRÉE pour obtenir le résultat. Utilisez le Presse-papiers pour utiliser le résultat statistique dans une autre application de KeySoft. Vous n’avez qu’à passer en revue les résultats dans la Liste de révision des fonctions statistiques ou à partir du menu Fonctions statistiques et copier la valeur dans le Presse-papier en appuyant sur RETOUR ARRIÈRE avec K. Insérez le résultat et collez le contenu du Presse-papiers dans le traitement de texte à l’aide du menu Commandes de bloc. Vous pouvez aussi vous déplacez à l'application dans laquelle vous voulez insérer le résultat et coller le contenu du Presse-papiers en appuyant sur RETOUR ARRIÈRE avec V. 8.4.5.2Consulter Le Jeu de Données. Il est souvent facile d’entrer accidentellement les mauvais éléments dans un jeu ou d’ajouter des données qui se trouvent déjà dans le jeu de données. Aussi, vous voudrez souvent consulter les données à l’aide d'une autre méthode que celle utilisée pour ajouter les données au jeu de données. KeyPlus vous offre trois manières différentes pour consulter vos données : 1. En suivant l'ordre d'ajout des données. 2. En suivant l'ordre des fréquences. 3. En suivant l'ordre numérique. Erreur ! Utilisez l'onglet Accueil pour appliquer Heading 1 au texte que vous souhaitez faire apparaître ici.-180 Servez-vous du mode Consultation de l’ensemble de données de KeyPlus pour passer en revue les données et effectuer des modifications si l'Entrée de données est active. Pour entrer en mode Consultation de l’ensemble de données, appuyez sur RETOUR ARRIÈRE avec S pour accéder au menu Jeu de données et choisissez l’option « Passer en revue le jeu de données ». KeyPlus affiche : « Mode Consultation du jeu de données. Ordre entré » suivi par la dernière donnée entrée. Appuyez avec E pour quitter le mode Consultation du jeu de données et revenir à votre calcul. sur ESPACE Vous pouvez employer les commandes suivantes pour passer en revue les données : Appuyez sur RETOUR ARRIÈRE pour aller à l’élément d’information précédent. Appuyez sur ESPACE pour aller à l’élément d’information suivant. Appuyez sur ESPACE avec les points 1-2-3, pour aller au premier élément d'information. Appuyez sur ESPACE avec les points 4-5-6, pour aller au dernier élément d'information. Appuyez sur ESPACE l’ensemble de données. avec F suivi du nombre et appuyez sur ENTRÉE pour rechercher un nombre dans Appuyez sur ESPACE données. avec N pour vous déplacer à la prochaine occurrence d’un nombre dans l’ensemble de Appuyez sur ESPACE avec V pour modifier l'ordre dans lequel les éléments d’information sont présentés. KeyPlus affiche : « Présenter les données dans quel ordre? Actuellement Ordre entré. » Choisissez l’ordre que vous voulez. Vous avez trois options : 1. Ordre entré (touche d’accès rapide E) - donne la liste des éléments d'information dans l'ordre selon lequel des données ont été entrées. 2. Ordre de fréquence (touche d’accès rapide F) - donne la liste des éléments d'information par fréquence en ordre décroissant. Ceci vous permet de passer en revue votre ensemble de données sous la forme d’un tableau statistique. Pour plus d'explications sur la façon de générer un tableau statistique, consultez la section 8.4.5.5 Créer un Tableau Statistique. 3. Ordre numérique (touche d’accès rapide N) - donne la liste des éléments d'information en ordre numérique croissant. Si vous modifiez l'ordre dans lequel les éléments d’information sont présentés, KeyPlus affiche : « Tri des éléments du jeu de données, veuillez patienter... Jeu de données trié. » 8.4.5.3Modifier un Jeu de Données. Tout en passant en revue vos données, il se peut que vous vouliez corriger ou supprimer une donnée. L'Entrée de données doit être active et l'entrée doit être affichée pour que vous puissiez modifier ou supprimer des données. Pour modifier l'élément d'information courant, servez-vous des commandes d'édition de KeySoft pour faire apparaître le curseur. Déplacez le curseur, insérer ou supprimer au besoin. Appuyez sur ENTRÉE lorsque vous avez terminé la modification. L’élément du jeu de données est maintenant modifié. Pour supprimer l’élément d’information courant, appuyez sur RETOUR ARRIÈRE avec les points 1-4. KeyPlus affichera un message de confirmation et si vous confirmez la suppression, le nombre courant et sa fréquence seront supprimés du jeu de données. L’élément d’information suivant sera alors affiché. Par exemple, si l’élément courant est « 5 fréquence 4 », le message « Supprimer 5 fréquence 4. Sûr? » sera affiché. Si vous appuyez sur O, l'élément d'information sera supprimé et l'élément d'information suivant dans la liste sera affiché. Erreur ! Utilisez l'onglet Accueil pour appliquer Heading 1 au texte que vous souhaitez faire apparaître ici.-181 8.4.5.4Enregistrer un Jeu de Données. L’enregistrement des jeux de données dans des fichiers vous permet d’avoir plusieurs jeux de données et d'utilisez celui qui vous convient lorsque vous en avez besoin. De plus, vous pouvez partager des jeux de données avec d'autres utilisateurs de l'Apex ou les transférer vers un ordinateur ou autre système afin de les utiliser dans une feuille de calcul ou une base de données. Vous pouvez les insérer dans des documents sous la forme de tableaux statistiques, etc. Pour enregistrer un jeu de données, appuyez sur RETOUR ARRIÈRE avec S pour accéder au menu Jeu de données et choisissez l’option « Enregistrer le jeu de données ». Si c’est la première fois que vous enregistrez un ensemble de données, KeyPlus « Nom du répertoire de destination? Appuyez sur ENTRÉE pour Jeu de données de la calculatrice. » Le dossier Jeu de données de la calculatrice est proposé comme un endroit pratique pour affiche : conserver vos données. Il est automatiquement créé lorsque vous enregistrez un jeu de données pour la première fois. Choisissez ce dossier ou un autre dossier de la façon habituelle. Appuyez sur RETOUR ARRIÈRE pour changer le disque sur lequel les données seront enregistrées. KeyPlus indique alors : « Nom du jeu de données à enregistrer?. » Si un jeu de données a été enregistré précédemment, KeyPlus vous présentera le nom du dernier jeu de données enregistré. Choisissez le nom présenté et appuyez sur ENTRÉE ou tapez un nom pour le jeu de données et appuyez sur ENTRÉE. Veuillez noter que des sonneries d'avancement seront entendues s'il y a une grande quantité d'éléments d'information à enregistrer. Le jeu de données sera enregistré et vous reviendrez à la calculatrice. Les jeux de données sont enregistrés sous le format de fichier CSV (valeurs séparées par des virgules). Sur la première ligne, les mots « valeur » et « fréquence » sont inscrits séparés par une virgule et les lignes subséquentes contiennent une valeur et une fréquence séparées par une virgule. Lorsque vous enregistrez un ensemble de données, l’ordre dans lequel des données sont présentées dans le fichier CSV est le même que l’ordre actuellement sélectionné pour le mode Consultation. 8.4.5.5Créer un Tableau Statistique. Un tableau statistique peut être créé automatiquement à partir d’un jeu de données. Pour consulter les données dans un tableau statistique, entrez en mode Consultation en choisissant l’option « Passer en revue le jeu de données » à partir du menu Jeu de données. KeyPlus affiche : « Mode Consultation du jeu de données. Ordre entré » suivi par la dernière donnée entrée. Vous devez maintenant choisir l'affichage Ordre de fréquence. Appuyez sur ESPACE avec V pour modifier l'ordre dans lequel les éléments d’information sont présentés. KeyPlus affiche : « Présenter les données dans quel ordre? Actuellement Ordre entré. » Tapez F ou « fréquence » pour choisir l’Ordre de fréquence. Les éléments d'information sont maintenant triés par fréquence, en ordre décroissant. Vous pouvez maintenant enregistrer les éléments d’information à l'aide de l'option d'enregistrement (telle que décrite à la section 8.4.5.4 Enregistrer un Jeu de Données). Une fois l'enregistrement terminé, allez au document et servez-vous de la commande Insérer un bloc (option « Insérer un fichier » du menu Commandes de bloc) pour insérer le fichier CSV dans votre document ou dans le Presse-papiers. Vous pouvez maintenant reformater les données au besoin. Erreur ! Utilisez l'onglet Accueil pour appliquer Heading 1 au texte que vous souhaitez faire apparaître ici.-182 8.4.5.6Définition des Termes Statistiques. Comme vous le savez sans doute, les statistiques sont une branche des mathématiques qui porte sur le recueil, l’analyse, l’interprétation et la présentation de données. Vous trouverez ci-dessous la définition des termes statistiques que vous devez connaître afin de bien utiliser les fonctions statistiques de KeySoft. VALEUR : Une valeur est un nombre qui représente une grandeur ou une quantité mesurable. En statistiques, un jeu de données est composé d'un jeu de valeurs. FRÉQUENCE : La fréquence est le nombre d'occurrences d’une valeur et est représentée par la lettre N. ÉLÉMENT D’INFORMATION : Un élément d’information est composé d'une « valeur » et d'une « fréquence ». Un JEU ou ENSEMBLE DE DONNÉES est représenté par l’accolade d’ouverture, un groupe de nombres séparés par des virgules et l’accolade de fermeture pour fermer le jeu, tel que {,,,} : La section d’une population observée. Par exemple, le nombre de buts marqués au cours d’un tournoi d’hockey est représenté par les données suivantes : {0, 0, 0, 0, 1, 1, 1, 2, 2, 2, 2, 3, 3, 3, 3, 3, 4, 4, 4, 5, 5, 5} Les données ci-dessus peuvent être représentées comme suit : Nombre de buts = 0; Fréquence = 4 Nombre de buts = 1; Fréquence = 3 Nombre de buts = 2; Fréquence = 4 Nombre de buts = 3; Fréquence = 5 Nombre de buts = 4; Fréquence = 3 Nombre de buts = 5; Fréquence = 3 Il est souvent plus rapide d’entrer un jeu de donnée dans la calculatrice en entrant les valeurs et les fréquences en même temps. Par exemple, plutôt que de taper la valeur 0 quatre fois, vous pouvez tapez la valeur 0 suivi d'un séparateur de fréquence, puis la fréquence. Une fois les données ci-dessus entrées dans la calculatrice, vous pouvez accéder au menu de fonctions statistiques pour déterminer la moyenne des buts, le pointage le plus commun, le nombre de parties jouées, etc. MAXIMUM : Le maximum est la valeur la plus élevée du jeu de données. La MOYENNE est représentée par la lettre grecque mu, la lettre x italique avec une barre au-dessus, m ou les valeurs moyennes. Dans les jeux de données la moyenne arithmétique et la même que la moyenne. C’est la somme de toutes les valeurs divisée par le nombre de valeurs. Par exemple la moyenne de 2, 3, 3, 5, 7 et 10 est 30 divisé par 6 ce qui donne 5. MÉDIANE : La médiane dans le domaine des statistiques est le nombre se trouvant au centre d'un groupe de nombres. Au plus, la moitié des nombres du groupe ont une valeur plus élevée que la médiane et l’autre moitié des nombres ont une valeur plus basse que la médiane. Par exemple la médiane de 2, 3, 3, 5, 7 et 10 est 4. VALEUR MODALE : La valeur modale est la valeur dont la fréquence est la plus élevée. Par exemple la valeur modale de 2, 3, 3, 5, 7 et 10 est 3. Veuillez noter qu'il peut y avoir plus d’une valeur modale dans un ensemble de données ou aucune valeur modale si tous les nombres ont la même fréquence. S'il y a plus d'une valeur modale, triez les données par ordre de fréquence en mode de consultation pour les afficher. Erreur ! Utilisez l'onglet Accueil pour appliquer Heading 1 au texte que vous souhaitez faire apparaître ici.-183 LA TAILLE DE L’ÉCHANTILLON est représentée par la lettre N. La taille de l’échantillon est le nombre total de valeurs dans l'ensemble de données. L’ÉCART-TYPE DE LA POPULATION est représentée par la lettre grecque sigma, sigma indice n ou x italique avec sigma indice n. L’écart-type de la population est la mesure de la dispersion des données dans une population. La population dans le domaine des statistiques est l’ensemble des mesures ou valeurs potentielles, incluant les données réellement observées et les données potentiellement observables pour une situation. L’ÉCART-TYPE DE L’ÉCHANTILLON est représentée par la lettre s italique avec sigma indice n moins 1 ou la lettre x italique avec sigma indice n moins 1. L’écart-type de l'échantillon est la mesure de la dispersion des données dans un échantillon. Les données d’une partie d'une population statistique qui ont été réellement observées représentent un échantillon. Veuillez noter que ce genre d'écart-type est le plus souvent demandé lorsqu'un écart-type est requis dans un calcul. LA SOMME DES VALEURS est représentée par la lettre sigma majuscule italique, x italique suivi d'indice n. La somme des valeurs est le total obtenu lorsque vous additionnez toutes les valeurs individuelles d'un jeu de données. LA SOMME DES VALEURS AU CARRÉ est représentée par la lettre sigma majuscule italique, x italique suivi d'indice 2 et indice n. La somme des valeurs au carré est le résultat obtenu quand les valeurs sont mises au carré (c’est-à-dire que la valeur est multipliée par elle-même) et qu’elles sont additionnées. 8.4.6 Opérations Statistiques. Grâce aux opérations statistiques de KeyPlus, vous pouvez entrer un ensemble de nombres et obtenir la moyenne arithmétique (moyenne), la médiane, la valeur modale, l'écart-type, le minimum, le maximum, etc de cet ensemble. Vous pouvez revoir les résultats statistiques, les insérer dans un document, les utiliser dans d'autres calculs, etc. Vous pouvez aussi revoir les données dans l'ordre que vous les avez entrées, en ordre numérique ou disposées dans un tableau statistique. L’ensemble de données peut être corrigé puis enregistré dans un fichier pour une utilisation ultérieure, vous permettant ainsi de partager les données ou de les exporter vers une base de données ou une feuille de calcul. Vous pouvez copier un ensemble de nombre à partir d’un document et importer des données à partir de bases de données ou de feuilles de calcul. Deux menus pour les calculs statistiques sont disponibles – le menu Jeu de données et le menu Fonctions statistiques ou Liste de révision des fonctions statistiques. Vous pouvez revoir vos données, les enregistrer, les charger et les effacer à partir du menu Jeu de données. Ce menu vous permet aussi d'activer ou de désactiver l’Entrée de données et de coller des données à partir du Presse-papiers vers un jeu de données. Le menu Fonctions statistiques ou Liste de révision des fonctions statistiques vous permet d’effectuer plusieurs opérations statistiques telles que le calcul de la moyenne ou de la somme des valeurs entrées. Vous pouvez accéder au menu Jeu de données à partir de n'importe quel endroit dans KeyPlus. Pour ouvrir le menu Jeu de données, appuyez sur RETOUR ARRIÈRE avec S. Vous pouvez accéder au menu Fonctions statistiques ou Liste de révision des fonctions statistiques à partir de n'importe quel endroit dans KeyPlus. Pour ouvrir le menu Fonctions statistiques ou Liste de révision des fonctions statistiques, appuyez sur S. Erreur ! Utilisez l'onglet Accueil pour appliquer Heading 1 au texte que vous souhaitez faire apparaître ici.-184 8.4.6.1Fonctions trigonométriques. Les fonctions trigonométriques peuvent être calculées en degrés ou en radians. Pour choisir des degrés tapez ESPACE avec D, pour les radians tapez ESPACE avec R. Le réglage demeure inchangé tant qu'il n'a pas été substitué par un autre. Un ordre à deux caractères est employé pour entrer une fonction trigonométrique. Sin, cos et tan doivent être précédées de la commande T, et les fonctions inverses sont précédées de ESPACE avec T. La liste suivante donne pour chaque fonction, le nom de la fonction, la clef exigée pour invoquer la fonction et sa forme sur l'afficheur Braille. La synthèse annonce « Trigonométrie », puis le nom de la fonction. Ainsi : Pour sinus : Tapez T, Pour cosinus : Tapez puis S. Sont affichés les points 1-2-3-4-5-6 puis 3-5-6, suivis du point d'interrogation. T, puis C. Sont affichés les points 3-4-6, suivis du point d'interrogation. Pour tangente : Tapez T, puis T. Sont affichés les points 2-3-4-6, suivis du point d'interrogation. Pour arc sinus : Tapez ESPACE point d'interrogation. avec T, puis S. Sont affichés les points 4-5, suivis des points 3-5-6 puis du Pour arc cosinus : Tapez ESPACE point d'interrogation. avec T, puis C. Sont affichés les points 4-5, suivis des points 3-4-6 puis du Pour arc tangent : Tapez ESPACE du point d'interrogation. avec T, puis T. Sont affichés les points 4-5, suivis des points 2-3-4-6 puis Pour Pi : Tapez P. Il est représenté par les points 1-2-3-4. Par exemple, pour calculer le sinus de 30 degrés, tapez : ESPACE suivi de ENTRÉE. Le résultat « 0.5 avec D T S 3 0 » s'affiche. Si la calculatrice est déjà configurée en degrés, il est inutile de faire précéder le calcul par D. Remarquez que vous n'avez pas à fermer les parenthèses car KeySoft le fait à votre place. La signification est claire car vous n'avez saisi qu'un seul chiffre. En général, si vous ne tapez pas de parenthèse d'ouverture, la calculatrice ferme les parenthèses après un chiffre, sinon vous devez le faire. Si vous voulez calculer le sinus de la somme de deux angles de 15 degrés vous devez placer les parenthèses autour de l'addition comme suit : T S ( 1 5 + 1 5 ) ENTRÉE. Le résultat « 0.5 » s'affiche. Pour calculer l'arc tangent de 2, tapez : ESPACE avec T T 2. suivi de ENTRÉE. Le résultat « 63.43495 » s'affiche. Pour calculer le cosinus de Pi en radians divisé par 3, tapez : ESPACE avec R T C (P/3) Erreur ! Utilisez l'onglet Accueil pour appliquer Heading 1 au texte que vous souhaitez faire apparaître ici.-185 suivi de ENTRÉE. Le résultat « 0.5 » s'affiche. Appuyez sur ESPACE Radians. Les parenthèses font que KeyPlus calcule Pi/3 avant le cosinus. avec R pour sélectionner le mode 8.4.6.2Mise au carré et racines carrées. Les touches pour la mise au carré et la racine carrée sont ESPACE avec les points 3-4-5 et points 3-4-5 respectivement. Pour calculer la racine carrée de la somme de 3 au carré plus 4 au carré, tapez : points 3-4-5, points 2-3-6, points 1-4-6, ESPACE avec les points 3-4-5, points 2-3-5, points 1-4-5-6, ESPACE avec les points 3-4-5, points 3-5-6 suivi de ENTRÉE. Le résultat " 5 " s'affiche. L'opérateur de racine carrée précède le nombre, tandis que l'opérateur au carré arrive après le nombre, selon les règles du Braille mathématique. 8.4.6.3Exposant décimale. De très grands ou très petits nombres sont souvent exprimés en notation scientifique comme les puissances de 10. Par exemple, le nombre 4 000 est égal à 4 *1 000, qui peut être écrit comme 4 *10 à la puissance 3. Ce nombre pourrait être entré en tapant : 4 X 3 Cela apparaît comme 4 e 3 sur l'afficheur Braille. De la même façon le nombre 0,05 pourrait être saisi en tapant 5 X ESPACE avec TRAIT D'UNION 2. Cela apparaît comme 5 e - 2 sur l'afficheur Braille. Erreur ! Utilisez l'onglet Accueil pour appliquer Heading 1 au texte que vous souhaitez faire apparaître ici.-186 8.4.6.4Puissances et racines. Ces fonctions sont assignées comme suit : X puissance Y : appuyez sur les points 3-4. Ceci est indiqué par les points 3-4 sur l'afficheur Braille. KeyPlus ajoute automatiquement le point que le calcul retourne au niveau de base. 5 pour signifier X à la puissance 1/y :appuyez sur ESPACE avec les points 3-4. Ceci est affiché par les points 3-4, points 1-6, points 2-5-6 ou " puissance de ", " 1 ", "divisé par ". Les parenthèses peuvent être utilisées lorsqu' y est une expression composée. Par exemple, pour calculer 2 à la puissance 6 + 8, tapez : 2 points 3-4 (6 + 8) suivi de ENTRÉE. Le résultat " 16,384 " s'affiche. Par exemple, pour calculer 3 puissance 4, tapez : 3 points 34, 4 suivi de ENTRÉE. Le résultat " 81 " s'affiche. Pour calculer la racine cubique de 27, tapez : 27, ESPACE avec les points 3-4, 3 suivi de ENTRÉE. Le résultat 3 s'affiche. 8.5 Opérations de mémoire. Il y a dix mémoires séparées du stockage des facteurs de conversion, des résultats partiels, etc. Elles sont numérotées de 0 à 9. Les commandes pour la mémoire numéro 1, par exemple, sont : Effacer la mémoire 1 : appuyez sur ESPACE Stockage mémoire de la mémoire 1 : appuyez sur ESPACE Ajoutez à la mémoire 1 : appuyez sur ESPACE Rappel du contenu de la mémoire 1 : avec K, puis 1. avec S, puis 1. avec A, puis 1. appuyez sur ESPACE avec M, puis 1. Afficher le contenu de la mémoire, mais ne pas utiliser dans le calcul : appuyez sur M, puis 1. Ces commandes sont maintenant expliquées plus en détails. Erreur ! Utilisez l'onglet Accueil pour appliquer Heading 1 au texte que vous souhaitez faire apparaître ici.-187 8.5.1 Effacer la mémoire. Cette opCette opération remet immédiatement la mémoire désignée à zéro. Par exemple, pour effacer la mémoire 5, avec K puis 5. L'afficheur Braille montre 5 et la synthèse annonce " Efface mémoire ", " Effacer quelle mémoire? ", " 5 ". Effacer une mémoire : " Quelle mémoire à effacer? " " 5 ".ération remet immédiatement la mémoire désignée à zéro. Par exemple, pour effacer la mémoire 5, tapez ESPACE avec K puis 5. L'afficheur Braille montre 5 et la synthèse annonce " Efface mémoire ", " Effacer quelle mémoire? ", " 5 ". Effacer une mémoire : " Quelle mémoire à effacer? " " 5 ". tapez ESPACE 8.5.2 Stockage de la mémoire. Cela achève le calcul actuel et stocke le résultat dans une mémoire. Par exemple : pour calculer le résultat de 3+5 et le stocker dans la mémoire 4 tapez : 3+5 ESPACE avec S 4. 8.5.3 Ajouter à la mémoire. Cela achève le calcul actuel et ajoute le résultat au contenu existant d'une mémoire. Par exemple, après le calcul précédent, la mémoire 4 contient 8. Maintenant pour calculer 9 divisé par 5 et ajouter le résultat à la mémoire 4. Tapez : 9/5 ESPACE avec A 4 Quand vous tapez ESPACE avec A, la lettre A est montrée sur l'afficheur Braille et la synthèse annonce : " Accumulé en mémoire ". Le calcul est évalué, aboutissant à 1.8. C'est alors ajouté à la mémoire 4, Ce qui donne une valeur en mémoire 4 de 9.8. 8.5.4 Rappel de mémoire. Elle est employée pour rappeler la valeur d'une mémoire et l'insérer dans le calcul. Par exemple, pour diviser le contenu de la mémoire 4 par 4 et stocker le résultat en mémoire 1, tapez : ESPACE avec M 4/4 ESPACE avec S 1. Quand vous tapez ESPACE avec le M, la lettre M est montrée sur l'afficheur Braille et la synthèse annonce : " Rappel mémoire ". Cela calcule 9.8 / 4 = 2.45, qui est stocké dans la Mémoire 1. Erreur ! Utilisez l'onglet Accueil pour appliquer Heading 1 au texte que vous souhaitez faire apparaître ici.-188 8.5.5 Affichage mémoire. Elle est employée pour montrer la valeur d'une mémoire, à tout moment, sans affecter le calcul actuel. Par exemple, si vous tapez : M 4 KeyPlus montre " Mémoire 4 : 9.8 " sur l'afficheur Braille et annonce : " Affiche mémoire ", "Afficher quelle mémoire? " " 4, mémoire 4, neuf virgule huit ". Mais cela n'affecte pas le calcul en cours, qui peut continuer. Pour revenir à l'affichage du calcul courant, appuyez sur AVANCE ou continuez à l'écrire. 8.6 Opérations scientifiques. Des fonctions trigonométriques, logarithmiques et exponentielles sont disponibles, ainsi que carrés, racines carrées, puissances et racines. Erreur ! Utilisez l'onglet Accueil pour appliquer Heading 1 au texte que vous souhaitez faire apparaître ici.-189 8.6.1 Fonctions trigonométriques. Les fonctions trigonométriques peuvent être calculées en degrés ou en radians. Pour choisir des degrés tapez ESPACE avec D, pour les radians tapez ESPACE avec R. Le réglage demeure inchangé tant qu'il n'a pas été substitué par un autre. Un ordre à deux caractères est employé pour entrer une fonction trigonométrique. Sin, cos et tan doivent être précédées de la commande T, et les fonctions inverses sont précédées de ESPACE avec T. La liste suivante donne pour chaque fonction, le nom de la fonction, la clef exigée pour invoquer la fonction et sa forme sur l'afficheur Braille. La synthèse annonce « Trigonométrie », puis le nom de la fonction. Ainsi : Pour sinus : Tapez T, Pour cosinus : Tapez puis S. Sont affichés les points 1-2-3-4-5-6 puis 3-5-6, suivis du point d'interrogation. T, puis C. Sont affichés les points 3-4-6, suivis du point d'interrogation. Pour tangente : Tapez T, puis T. Sont affichés les points 2-3-4-6, suivis du point d'interrogation. Pour arc sinus : Tapez ESPACE point d'interrogation. avec T, puis S. Sont affichés les points 4-5, suivis des points 3-5-6 puis du Pour arc cosinus : Tapez ESPACE point d'interrogation. avec T, puis C. Sont affichés les points 4-5, suivis des points 3-4-6 puis du Pour arc tangent : Tapez ESPACE du point d'interrogation. avec T, puis T. Sont affichés les points 4-5, suivis des points 2-3-4-6 puis Pour Pi : Tapez P. Il est représenté par les points 1-2-3-4. Par exemple, pour calculer le sinus de 30 degrés, tapez : ESPACE suivi de ENTRÉE. Le résultat « 0.5 avec D T S 3 0 » s'affiche. Si la calculatrice est déjà configurée en degrés, il est inutile de faire précéder le calcul par D. Remarquez que vous n'avez pas à fermer les parenthèses car KeySoft le fait à votre place. La signification est claire car vous n'avez saisi qu'un seul chiffre. En général, si vous ne tapez pas de parenthèse d'ouverture, la calculatrice ferme les parenthèses après un chiffre, sinon vous devez le faire. Si vous voulez calculer le sinus de la somme de deux angles de 15 degrés vous devez placer les parenthèses autour de l'addition comme suit : T S ( 1 5 + 1 5 ) ENTRÉE. Le résultat « 0.5 » s'affiche. Pour calculer l'arc tangent de 2, tapez : ESPACE avec T T 2. suivi de ENTRÉE. Le résultat « 63.43495 » s'affiche. Pour calculer le cosinus de Pi en radians divisé par 3, tapez : ESPACE avec R T C (P/3) Erreur ! Utilisez l'onglet Accueil pour appliquer Heading 1 au texte que vous souhaitez faire apparaître ici.-190 suivi de ENTRÉE. Le résultat « 0.5 » s'affiche. Appuyez sur ESPACE Radians. Les parenthèses font que KeyPlus calcule Pi/3 avant le cosinus. 8.6.2 avec R pour sélectionner le mode Exposant décimale. De très grands ou très petits nombres sont souvent exprimés en notation scientifique comme les puissances de 10. Par exemple, le nombre 4 000 est égal à 4 *1 000, qui peut être écrit comme 4 *10 à la puissance 3. Ce nombre pourrait être entré en tapant : 4 X 3 Cela apparaît comme 4 e 3 sur l'afficheur Braille. De la même façon le nombre 0,05 pourrait être saisi en tapant 5 X ESPACE avec TRAIT D'UNION 2. Cela apparaît comme 5 8.6.3 e - 2 sur l'afficheur Braille. Mise au carré et racines carrées. Les touches pour la mise au carré et la racine carrée sont ESPACE avec les points 3-4-5 et points 3-4-5 respectivement. Pour calculer la racine carrée de la somme de 3 au carré plus 4 au carré, tapez : points 3-4-5, points 2-3-6, points 1-4-6, ESPACE avec les points 3-4-5, points 2-3-5, points 1-4-5-6, ESPACE avec les points 3-4-5, points 3-5-6 suivi de ENTRÉE. Le résultat " 5 " s'affiche. L'opérateur de racine carrée précède le nombre, tandis que l'opérateur au carré arrive après le nombre, selon les règles du Braille mathématique. Erreur ! Utilisez l'onglet Accueil pour appliquer Heading 1 au texte que vous souhaitez faire apparaître ici.-191 8.6.4 Fonctions logarithmiques. L'Apex BT fournit les fonctions logarithmiques suivantes : Pour log, ou log naturel : tapez N. Il est indiqué ln(. Pour e puissance de :tapez ESPACE avec N. Il est indiqué e (points 1-5) suivi des points 3-4. Pour log en base 10 : tapez L. Il est indiqué log(. Pour 10 puissance de : tapez ESPACE avec L. Il est indiqué 10, puis les points 3-4. Pour X à la puissance de 1/Y : tapez les points par. Qui s'affiche points 3-4, point 2, points 2-5-6, soit à la puissance de, 1, sur ou divisé 3-4, point 2, points 2-5-6. Une fois encore le point 5 est automatiquement ajouté pour signaler le retour au niveau de base. Pour calculer le log en base e de 10 et sauvegarder le résultat en Mémoire 2, tapez : N 1 0 ESPACE avec S 2 suivi de ENTRÉE. Le résultat " 2,302585 " s'affiche. Maintenant pour calculer e puissance de 2,302585, tapez : ESPACE avec N avec ESPACE M 2 suivi de ENTRÉE. Le résultat 10 s'affiche. Erreur ! Utilisez l'onglet Accueil pour appliquer Heading 1 au texte que vous souhaitez faire apparaître ici.-192 9 Agenda. KeyPlan est un planificateur journalier qui vous permet de prendre des notes et d'ajouter des rappels pour chaque jour de l'année. Vous pouvez y inscrire des rendez-vous selon des horaires précis, reporter des rendez-vous et attribuer une alarme sonore aux rendez-vous. Les rendez-vous peuvent être des événements uniques ou périodiques jusqu'à l'an 9999. De plus, toute l'information peut être partagée avec le calendrier de Microsoft Outlook via la fonction de synchronisation appelée KeySync (qui est expliquée plus en détails à la section 14.18 KeySync.) Les commandes que vous employez avec l'agenda sont semblables à celles employées dans le traitement de texte KeyWord. Les pages de l'Agenda sont formatées comme des documents Braille et vous pouvez employer le Braille intégral ou abrégé, à votre convenance. 9.1 Entrer dans l'agenda. Pour entrer dans l'agenda, sélectionnez-le du menu Principal en appuyant sur A. Vous serez dirigé vers le menu KeyPlan. Vous pouvez aussi appuyez sur RETOUR ARRIÈRE avec ENTRÉE avec P pour aller directement à l'Agenda à partir de n'importe où dans KeySoft. 9.2 Le menu KeyPlan. Quand vous choisissez l'Agenda à partir du menu Principal, votre Apex BT affiche « Menu agenda ». Ouvrir l'agenda; Embosser l'agenda; Imprimer l'agenda; Options de configuration; Utilitaire de maintenance Keyplan. Si vous voulez saisir une entrée dans l'Agenda ou le consulter, choisissez l'option « Ouvrir l'agenda ». Cette option est décrite à présent. Si vous entrez dans l'Agenda en appuyant sur RETOUR ARRIÈRE avec ENTRÉE avec P, vous vous trouverez automatiquement sur l'option « Ouvrir l'agenda ». 9.3 Sélectionner une date. Quand vous choisissez l'option « Ouvrir l'agenda », KeyPlan affiche : « Jour? Appuyez sur ENTRÉE pour la date d'aujourd'hui » où la date d'aujourd'hui est la date actuelle. Avant d'appuyer sur ENTRÉE, vous pouvez choisir une autre date en la tapant comme vous le verrez dans la section suivante ou en vous déplaçant dans le calendrier comme suit : Au jour précédent ou suivant, utilisez : ESPACE avec le point 3 ou le point 6. À la semaine précédente ou suivante : ESPACE avec le point 2 ou le point 5. Au mois précédent ou suivant : ESPACE avec le point 1 ou le point 4. À l'année précédente ou suivante : Erreur ! Utilisez l'onglet Accueil pour appliquer Heading 1 au texte que vous souhaitez faire apparaître ici.-193 ESPACE avec les points 2-3 ou les points 5-6 . Quand la date désirée est affichée, appuyez sur ENTRÉE pour la valider. 9.3.1 Saisir une Date. Au lieu de vous déplacer dans le calendrier pour afficher la date souhaitée, vous pouvez aussi la saisir en Braille. 25 déc 11, ou déc 25 11. Pour éviter la confusion, faites précéder chaque groupe de nombres par le signe numérique (points 3-4-5-6.) Vous pouvez utiliser une abréviation de trois lettres pour le mois, comme par exemple : 25 déc 11. Sinon, vous pouvez saisir le nom du mois en entier. 25 décembre 11 décembre 25 11 Vous pouvez écrire une date sous la forme de nombres séparés par le signe numérique #, ce qui donnera : 25#12#11 ou 12#25#11 selon le format de la date choisi dans KeySoft. Si vous omettez l'année, l'année actuelle est prise par défaut. Quand vous avez choisi ou entré la date, appuyez sur ENTRÉE et vous vous retrouvez à la page souhaitée. Si vous avez choisi la date d'aujourd'hui, le curseur est placé au début du rendez-vous suivant pour ce jour, s'il existe. Cela vous permet de vérifier votre prochain rendez-vous très rapidement. Pour les autres dates, le curseur sera affiché en haut de la page, au-dessus de n'importe quelle entrée existante. 9.3.1.1Atteindre la date courante. Il y a une façon rapide d'atteindre la date actuelle à partir de n'importe où dans l'Agenda. Peu importe la date sur laquelle vous vous trouvez, si vous êtes dans l'Agenda, vous pouvez revenir au calendrier en appuyant sur ESPACE avec E. Au message : « Calendrier. Date? ENTRÉE pour la date », tapez « aujourd'hui » et appuyez sur ENTRÉE. Vous serez dirigé automatiquement à la page d'aujourd'hui de l'agenda. Erreur ! Utilisez l'onglet Accueil pour appliquer Heading 1 au texte que vous souhaitez faire apparaître ici.-194 9.3.2 Présentation de Page. L'Agenda est disposé comme un planificateur de bureau « une page par jour » et chaque jour commence sur une nouvelle page. La date apparaît sur la première ligne. Sur la ligne suivante se trouve les notes générales ou rappels qui peuvent contenir autant de lignes que nécessaire. Ces derniers sont appelés des « événements d'une journée entière » et ne sont pas associés à une heure de la journée. Viennent ensuite les rendez-vous prévus. Chacun d'eux apparaît sur une nouvelle ligne et commence par un horaire. Suivent les détails du rendez-vous sur la même ligne. Voici un exemple : « Vendredi le 12 novembre 2010 Toute la journée : Anniversaire de Michel Toute la journée : Sara en entrevue toute la journée Ne pas oublier de prendre ses messages dans sa boîte vocale. 10:00-11:00 Réunion d’équipe 12:30-13:15 Dîner avec Robert 19:30-11:00 Cinéma Deuxième lecture, réunion à la maison. » Quand un rendez-vous est prévu ou reporté, il est placé sur la page adéquate et est classé selon l'heure avec les autres rendez-vous. 9.3.3 Prendre des notes pour une journée précise. Les notes sont enregistrées comme des événements d'une journée entière et KeyPlan ajoute les mots « Toute la journée: » à la note. Elles ne sont associées à aucune heure de la journée. Pour prendre des notes sur n'importe quelle page de l'Agenda, choisissez d'abord la date. Le curseur est placé au-dessus de n'importe quel texte qui peut déjà s'y trouver. Si la page contient du texte, vérifiez que le curseur est au bon endroit avant d'écrire. Vous pouvez déplacer le curseur sur un autre point du texte en employant les commandes de mouvement du curseur. Aussitôt que vous commencez à écrire, KeyPlan ajoute automatiquement pour vous un événement d'une journée entière. Celles-ci sont semblables aux commandes du traitement de texte. Si la page est blanche, commencez à taper. Quand vous avez fini de taper une note, vous ne devez pas appuyer sur ENTRÉE à moins que vous ne souhaitiez une nouvelle ligne. Si vous avez choisi la date d'aujourd'hui, le curseur est placé sur un rendez-vous fixé, s'il existe. Vous pouvez employer les commandes de mouvement du curseur pour vous déplacer ou aller au haut de la page en appuyant sur ESPACE avec les points 1-2-3. Erreur ! Utilisez l'onglet Accueil pour appliquer Heading 1 au texte que vous souhaitez faire apparaître ici.-195 9.3.4 Fixer un Rendez-Vous d'une Journée Entière. Vous pouvez fixer un événement d’une journée entière à l’aide des mêmes critères qu’un rendez-vous, comme par exemple, la périodicité ou les indications « occupé » ou « absent du bureau ». Veuillez noter que le paramètre par défaut pour les rendez-vous d'une journée entière est fixé à « aucun » comme dans MS Outlook. Ce paramètre a été choisi puisque habituellement on utilise ces événements pour marquer des déplacements, des anniversaires ou des anniversaires de mariage et on s’en sert comme un aide-mémoire plutôt que comme un rendez-vous d’une journée entière. Souvenez-vous qu'une journée entière signifie de minuit à minuit et non de 8:00 à 17:00. Ce qui veut dire qu’un événement d’une journée entière ou le rappel d’un rendez-vous débutera à minuit! Pour empêcher que cela ne se produise, vous pouvez fixer un délai de rappel afin que le rappel se fasse le jour précédent ou, plutôt, fixez un rendez-vous de rappel pour ce rendez-vous. Si vous avez déjà fixé l’événement d’une journée entière, placez le curseur dans le texte. Choisissez Passer en revue ou Modifier un rendez-vous en appuyant sur RETOUR ARRIÈRE avec R. Les options pour la prise du rendez-vous vous seront alors présentées. Si vous créez un nouveau rendez-vous, lors de la prise du rendez-vous, précisez l'heure T pour toute la journée. Continuez ensuite comme à l'habitude. Les instructions complètes pour la prise d’un rendez-vous se trouvent dans la section suivante du manuel d’utilisation. 9.4 Fixer des rendez-vous Un rendez-vous se compose d'un groupe de paramètres défini par l'utilisateur. Ces paramètres comprennent la date, l'heure de début, l'heure de fin, l'objet, l'emplacement, etc. Les étapes pour fixer un rendez-vous consistent à vous déplacer dans cette liste de paramètres et à les définir. Vous n'avez pas à passer au travers de tous les paramètres pour fixer un rendez-vous, en fait, ils sont placés dans un ordre qui vous permet de fixer les informations obligatoires en premier et vous pouvez ensuite quitter et enregistrer le rendez-vous en appuyant sur ESPACE avec E à tout moment après avoir choisi la date, l'heure et l'objet. Comme dans toutes les listes de KeySoft, vous pouvez vous déplacer vers l'avant ou vers l'arrière à l'aide des touches RECUL ou RETOUR ARRIÈRE pour reculer et AVANCE ou ESPACE pour vous déplacer en avant. Toutefois, si vous décidez de suivre les étapes ci-dessous vous verrez que KeyPlan vous guide dans les paramètres facilement et en suivant un ordre logique. Si vous voulez changer un paramètre que vous avez fixé avant de quitter et enregistrer, servez-vous des commandes arrière et avant pour revenir au paramètre que vous voulez modifier. KeyPlan présume que vous voulez fixer le rendez-vous à la date sur laquelle vous vous trouvez dans l'Agenda et va directement à l'heure du rendez-vous. Suivez les étapes suivantes pour fixer un rendez-vous dans KeyPlan : 1. Depuis n'importe quelle page de l'Agenda, accédez au menu Rendez-vous en appuyant sur ESPACE avec les points 2-6. 2. KeyPlan affiche : « Heure du rendez-vous? » Vous pouvez saisir une heure sans employer le signe numérique, sous la forme : hh:mm où « hh » représente l'heure et « mm » les minutes, séparés par le signe deux-points (2-5). Vous pouvez abréger une entrée en saisissant moins de chiffres ou sans les deux-points s'il n'y a pas d'équivoque. Pour un événement d'une journée entière, tapez T plutôt que l'heure. Avant d'entrer l'heure, vous pouvez changer la journée ou la date du rendez-vous en appuyant sur RETOUR ARRIÈRE. KeySoft affiche : « Date du rendez-vous? Appuyez sur ENTRÉE pour la date et le jour courant ». Erreur ! Utilisez l'onglet Accueil pour appliquer Heading 1 au texte que vous souhaitez faire apparaître ici.-196 Un calendrier est présenté. Si la date proposée est correcte, appuyez sur ENTRÉE. Autrement, déplacez-vous dans le calendrier à la date souhaitée, ou écrivez-la, et appuyez ensuite sur ENTRÉE. 3. KeySoft affiche : « Heure de fin ou durée? Appuyez sur ENTRÉE (heure) 30 minutes » où (heure) est l'heure 30 minutes après l'heure du rendez-vous. La durée par défaut est de 30 minutes, mais vous pouvez la changer. Vous pouvez taper un nombre seul pour les minutes ou ajouter un h après le nombre pour un nombre d'heures, un j pour un nombre de jours et un s pour un nombre de semaines. Placez un signe intégral ou un espace entre le nombre et les lettres h et j, vous n'avez pas besoin d'en placez un entre le nombre et les lettres m et s. Pour entrer une heure de fin, tapez l'heure en suivant le même format que l'heure du rendez-vous. Appuyez sur ENTRÉE pour vous déplacer au champ suivant. Remarque : Si vous voulez changer la date, vous pouvez appuyer sur RETOUR ARRIÈRE aussitôt que vous entendez le message d'heure de fin ou durée, ou fixez l'heure de fin et appuyez deux fois sur RETOUR ARRIÈRE. 4. KeySoft affiche : « Nom du rendez-vous? ». Tapez l'objet de ce rendez-vous et appuyez sur ENTRÉE. Si nécessaire, vous pouvez ajouter plus de texte pour ce rendez-vous après avoir fini de l'inscrire. 5. KeySoft affiche alors : « Endroit? ». Ceci n'est pas un champ obligatoire. Entrez l'emplacement et appuyez sur ENTRÉE ou appuyez simplement sur ENTRÉE. « Périodicité? Appuyez sur ENTRÉE pour une seule fois » 6. KeySoft affiche : 7. Pour un seul rendez-vous, appuyez sur ENTRÉE. Pour obtenir d'avantage d'information sur la périodicité des rendez-vous, veuillez consulter la section 9.5 Rendez-vous périodiques. KeySoft affiche : « Voulez-vous fixer une alarme pour ce rendez-vous? Appuyez sur ENTRÉE pour N ». Si vous ne le souhaitez pas, tapez N. Si vous voulez mettre une alarme, tapez O et l'Apex BT affiche : « Heure du rappel? Appuyez sur ENTRÉE pour n (heure) ». où « n » est l'intervalle de temps proposé (par exemple 30 minutes) et (heure) est l'heure actuelle à laquelle le signal se fera entendre (par exemple 19:30). Pour changer ce paramètre, tapez l'heure en suivant le format habituel ou un nombre de minutes ou un nombre suivi de h pour heures, j pour jours ou s pour semaines. Placez un signe intégral ou un espace entre le nombre et les lettres h et j, vous n'avez pas besoin d'en placez un entre le nombre et les lettres m et s. Appuyez sur ENTRÉE. 8. KeySoft affiche alors : « Afficher l'heure comme étant? Appuyez sur ENTRÉE pour occupé(e) ». Les options sont libre = l, provisoire = p, occupé(e) = o et absent(e) du bureau = a. Ces paramètres vous informent du niveau de disponibilité que vous aurez lors de ce rendez-vous. Si vous choisissez « libre », vous pourrez fixer un rendez-vous chevauchant ce rendez-vous sans obtenir de messages de KeySoft. Si vous choisissez les autres options, KeySoft vous rappellera au moment de la prise du rendez-vous et de l'enregistrement que vous avez déjà un rendez-vous à cette heure, mais il ne vous empêchera pas de fixer le nouveau rendez-vous. 9. KeySoft affiche alors : « Marquer comme marquer comme étant privé, appuyez sur O. étant privé? Appuyez sur ENTRÉE pour Non ». Pour 10. KeySoft affiche : « Fin de la liste ». Pour fixer le rendez-vous, appuyez sur ESPACE avec E. KeySoft affiche : « Enregistrer ce rendez-vous? » Tapez O pour oui et N pour non. KeySoft affiche : « Rendez-vous fixé ». Erreur ! Utilisez l'onglet Accueil pour appliquer Heading 1 au texte que vous souhaitez faire apparaître ici.-197 L'heure est insérée dans la page de l'Agenda, sur une nouvelle ligne, suivie du titre. Le rendez-vous est classé chronologiquement pour la date actuelle et le curseur est placé juste après la nouvelle entrée. 9.4.1 Entrer des commentaires dans un rendez-vous. Vous pouvez ajouter des notes à n'importe quel rendez-vous à tout moment. Pour ce faire, placez le curseur sur la ligne d'objet et d'heure du rendez-vous et appuyez sur ENTRÉE. Ensuite, tapez tout simplement vos commentaires. Si vous venez tout juste de fixer le rendez-vous, le curseur sera sur la ligne objet et heure. Lorsque vous avez terminé, quittez le rendez-vous en appuyant sur ESPACE avec E, ce qui vous ramènera au début de la journée ou appuyez sur n'importe quelle autre commande telle que Fixer un nouveau rendez-vous, utilisez n'importe quelle commande de navigation, etc. 9.4.2 Ajouter une nouvelle entrée. Pour ajouter une nouvelle entrée, appuyez de nouveau sur ESPACE avec les points 2-6. La nouvelle entrée est classée dans l'ordre des entrées existantes. Vous pouvez ajouter autant de rendez-vous que vous le désirez. 9.5 Rendez-vous périodiques. Un rendez-vous périodique est un rendez-vous qui se répète sur une base régulière le nombre de fois que vous aurez fixé. Vous pouvez fixer vos rendez-vous de plusieurs façons; par date, par répétition de jours, de semaines, de mois ou d'années. Par exemple, un événement peut survenir à tous les 25e jour de chaque mois, à tous les troisièmes jeudis du mois, à tous les 25 mars, à tous les jours à 9:00, etc. Il y a une régularité de périodicité pour à peu près tous les types d'événements périodiques auxquels vous pourriez penser. Afin de rendre la lecture plus claire, nous utiliserons les dates pour désigner les jours calendrier, par exemple, le 6 ou le 23, et nous utiliserons le mot « régularité » pour décrire les autres intervalles comme le troisième vendredi de chaque mois ou le dernier jeudi du mois de novembre. 9.5.1 Régularités de la périodicité. Les options pour un événement périodique, excepté « une fois » qui n'est évidemment pas périodique, sont : Quotidienne, Hebdomadaire, Mensuelle ou Annuelle. Elles sont décrites ci-dessous avec leurs instructions pertinente 9.5.1.1Quotidienne. L'option quotidienne signifie que la régularité est basée sur un nombre de jours. Elle peut être tous les jours, tous les deux jours, tous les cinq jours, etc. Au message, « Nombre de jours entre les occurrences? Appuyez sur ENTRÉE pour 1 jour(s) » Le paramètre par défaut est 1 jour. Pour le changer, tapez le nombre de jours de votre choix. Par exemple, pour tous les deux jours, tapez 2. Erreur ! Utilisez l'onglet Accueil pour appliquer Heading 1 au texte que vous souhaitez faire apparaître ici.-198 9.5.1.2Hebdomadaire La périodicité hebdomadaire signifie qu'un événement périodique se répète à toutes les semaines ou selon une régularité à la semaine. Par exemple, tous les lundis, tous les jours ouvrables, le jeudi toutes les deux semaines. Au message « Répéter quels jours? Appuyez sur ENTRÉE pour x y z » où x y z sont les jours que vous voulez, tapez l'une des options suivantes, séparées par un espace, dans n'importe quel ordre : Dimanche = Di, Lundi = Lu, Mardi = Ma, Mercredi = Me, Jeudi = Je, Vendredi = Ve, Samedi = Sa, Tous les jours = T, Jours de semaine = J et Jours de fin de semaine = F. Par exemple, si votre rendez-vous est à tous les lundis, mardis, et jeudis, vous devez taper « Lu, Ma, Me ». S'il est à tous les samedis et dimanches, tapez « f ». Remarque : Vous devez inscrire au moins deux lettres pour les jours mardi et mercredi puisqu'ils ont la même lettre initiale. Pour les autres jours, la première lettre suffit pour la sélection. Au message, « Nombre de semaines entre les périodicités? Appuyez sur ENTRÉE pour n » tapez le nombre de semaines s'il est différent de celui par défaut, n. Par exemple, si le rendez-vous se répète à toutes les semaines tapez 1, à toutes les deux semaines tapez 2, etc. 9.5.1.3Mensuelle La périodicité mensuelle comprend les dates, la régularité de jours ou de semaines fixé sur une base mensuelle. Par exemple, tous les 20e jours de chaque mois, ou tous les troisièmes jeudis, ou toutes les deux semaines, ou même le dernier jour de chaque mois sont des événements mensuels. 1. 2. Quand vous choisissez Mensuelle, KeyPlan affiche : « Répéter tous les xe jour du mois? » où x est la date que vous avez sélectionné au début. Pour choisir cette option, appuyez sur O et allez ensuite à l'étape 4, sinon, appuyez sur N et allez à l'étape 2. KeyPlan affiche : « Semaine de périodicité? Appuyez sur ENTRÉE pour x ». où x est la semaine de la date du rendez-vous sélectionné. Les options sont : première, deuxième, troisième, quatrième, dernière. Appuyez sur ENTRÉE ou déplacez-vous d'une option à l'autre en appuyant sur ESPACE avec les points 3-4 ou appuyez sur la touche d'accès rapide de votre choix. Elles sont : première=p, deuxième=d, troisième=t, quatrième=q, dernière=e Aucun signe numérique n'est nécessaire. Appuyez sur ENTRÉE. 3. KeyPlan affiche : « Jour de périodicité? Appuyez sur ENTRÉE pour x » où x est le jour de la semaine de la date du rendez-vous sélectionné. Les options sont les jours de la semaine, la fin de semaine, un jour de fin de semaine ou un jour (voir la remarque mentionnée ci-dessus). Pour en choisir un, déplacez-vous dans les options en appuyant sur ESPACE avec les points 3-4 et ensuite ENTRÉE. Au message : « Nombre de mois entre les périodicités? Appuyez sur ENTRÉE pour n » où n est 1 par défaut. Appuyez sur ENTRÉE ou tapez le nombre de mois et appuyez ensuite sur ENTRÉE. Erreur ! Utilisez l'onglet Accueil pour appliquer Heading 1 au texte que vous souhaitez faire apparaître ici.-199 9.5.1.4Annuelle Lorsque vous réglez un événement à périodicité annuelle, vous pouvez choisir une date ou un modèle basé sur le mois. Vous avez déjà sélectionné une date lorsque vous avez fixé le rendez-vous au début, par exemple tous les 8 février. KeyPlan affiche : « Récurrence à tous les 8 février de chaque année? Appuyez sur ENTRÉE pour Oui ». Appuyez sur ENTRÉE pour accepter. Si vous voulez changer le modèle, appuyez sur N. KeyPlan présume que le mois entré au début est exact. KeyPlan affiche : « Semaine de périodicité? Appuyez sur ENTRÉE pour x ». Les options sont : première, deuxième, troisième, quatrième, dernière. Appuyez sur ENTRÉE ou déplacez-vous d'une option à l'autre en appuyant sur ESPACE avec les points 3-4 ou appuyez sur la touche d'accès rapide de votre choix. Elles sont : première=p, deuxième=d, troisième=t, quatrième=q, dernière=e Aucun signe numérique n'est nécessaire. Appuyez sur ENTRÉE. KeySoft affiche : « Jour de périodicité? Appuyez sur ENTRÉE pour x ». où x est le jour de la date du rendez-vous sélectionné. Les options sont les jours de la semaine, la fin de semaine, un jour de fin de semaine ou un jour. Pour en choisir un, déplacez-vous dans les options en appuyant sur ESPACE avec les points 3-4 et ensuite ENTRÉE. 9.5.2 Nombre de Périodicités. Une fois la régularité réglée, KeyPlan vous demande ensuite le nombre de fois que devra se répéter l'événement. Vous avez quatre choix : « Fin de la périodicité? Appuyez sur ENTRÉE pour aucune. » « Aucune » – Si vous choisissez cette option, l'événement se répétera jusqu'à la fin de l'an 9999. « Nombre d’occurrences » - Si vous choisissez cette option, vous devez inscrire le nombre de fois en chiffres qu'un événement sera répété. Le maximum est 999. « Date » - Si vous choisissez cette option, vous devez inscrire la date à laquelle vous voulez que la dernière occurrence de l’événement se produise ou avant en suivant le format de date habituel. Si la date que vous avez choisie ne fait pas partie de la régularité de périodicité, le dernier rendez-vous sera immédiatement avant la date. Par exemple, si votre rendez-vous est toujours le deuxième jeudi de chaque mois, mais que vous entrez le 31 décembre 2006 comme date de fin, la dernière occurrence sera le deuxième jeudi du mois de décembre 2006 qui est le 15 décembre 2006. « Durée » - Vous pouvez préciser la durée par un nombre de jours ou de semaines. Pour ce faire, tapez le nombre et ensuite J ou S, par exemple, 6 semaines est 6s et 15 jours est 15j. Vous pouvez aussi appuyer sur la touche de raccourci le nombre de fois correspondant au nombre que vous voulez entrer. Les touches de raccourci sont : Jours = ESPACE avec le point 6; Semaines = ESPACE avec le point 5; Mois = ESPACE avec le point 4; Années = ESPACE avec les points 5-6. Par exemple, pour entrer six mois, appuyez sur ESPACE avec le point 4 six fois. Appuyez sur ENTRÉE. Vous reviendrez alors à la procédure de prise de rendez-vous normale. Erreur ! Utilisez l'onglet Accueil pour appliquer Heading 1 au texte que vous souhaitez faire apparaître ici.-200 9.5.2.1Rendez-vous périodiques fixés dans Outlook. Si vous utilisez KeySync pour synchroniser votre calendrier avec celui de MS Outlook, vous verrez que les rendez-vous périodiques " arrivants " de Outlook auront exactement le même format que les rendez-vous décrits ci-dessus et que vous pourrez les modifier comme vous le voulez dans KeyPlan. 9.5.2.2Navigation dans les rendez-vous périodiques. Il est fort possible que vous vouliez vous déplacer entre les occurrences d'un rendez-vous périodique. Vous pouvez vous servir des commandes suivantes lorsque le curseur se trouve sur la ligne de l'heure et objet d'une occurrence du rendez-vous. Pour vous déplacer à l'occurrence suivante, appuyez sur ESPACE appuyez sur ESPACE avec les points 2-3-6. avec N. Pour reculer à l'occurrence précédente, 9.5.2.3Notes sur les rendez-vous périodiques. Ces notes vous expliquent comment les rendez-vous périodiques se comportent différemment des rendez-vous ordinaires dans les cas suivants : 9.5.2.4Délai du rappel. Dans un rendez-vous périodique, le délai du rappel doit être plus court que l'intervalle entre deux occurrences. Par exemple, si un rendez-vous périodique est à 17:00 à tous les jours, un délai de rappel de 25 heures aurait comme effet de vous rappeler le rendez-vous après son occurrence. 9.5.2.5Modifications et exceptions. Si vous modifiez une occurrence d'un rendez-vous périodique de quelque façon que ce soit, une exception est créée. Si vous modifiez ensuite la date, les heures de début et de fin ou l'intervalle des occurrences de toutes les occurrences de ce même rendez-vous, l'exception sera remplacée par une occurrence normale du rendez-vous. 9.5.2.6Le paramètre Privé. Lorsque vous passez en revue ou modifiez seulement une occurrence d'un rendez-vous périodique, vous ne pouvez pas modifier le paramètre Privé. Outlook ne permet pas d'exception pour ce paramètre. Vous pouvez toutefois le modifier lorsque vous révisez ou modifiez toutes les occurrences du rendez-vous. Erreur ! Utilisez l'onglet Accueil pour appliquer Heading 1 au texte que vous souhaitez faire apparaître ici.-201 9.6 9.6.1 Consulter un rendez-vous. Les commandes de consultation La plupart des commandes de lecture de KeySoft sont disponibles dans l'Agenda, mais deux groupes de commandes sont quelque peu différents : Pour lire toutes les entrées du : Jour précédent : ESPACE avec les points 2-3. Jour courant : ESPACE avec les points 2-3-5-6. Jour suivant : ESPACE avec les points 5-6. Pour lire les entrées d'un jour en particulier : Entrée précédente: ESPACE avec le point 1. Entrée courante : ESPACE avec les points 1-4. Entrée suivante : ESPACE avec le point 4. Ces actions liront un rendez-vous complet ou un événement d'une journée. Les commandes PRÉCÉDENT et SUIVANT déplaceront le curseur au début d'un nouveau rendez-vous ou d'une nouvelle ligne. L'utilisation répétée de ces commandes déplacera le curseur dans l'Agenda. Un signal sonore indique qu'il n'y a plus d'entrée pour l'année actuelle. Remarque : Le calendrier se termine à l'année 9999, il peut donc être pratique d'indiquer une date de fin pour les rendez-vous périodique si vous voulez entendre le signal sonore. Veuillez noter toutefois que si le curseur se trouve dans la section des commentaires d'un rendez-vous, ces commandes vous déplacent à la ligne ou la phrase suivante, précédente ou courante comme elles le feraient dans KeyWord. Pour déplacer le curseur au début ou à la fin du jour actuel appuyez sur ESPACE avec les points 1-2-3 ou ESPACE avec les points 4-5-6. De la même façon, lorsque vous êtes dans les commentaires d'un rendez-vous, ces commandes vous déplacent au début ou à la fin des commentaires. Pour démarrer la lecture de façon continue, appuyez sur la touche ESPACE avec G. Pour arrêter la lecture de l'Apexà tout moment, appuyez sur la touche RETOUR ARRIÈRE avec ENTRÉE. Pour confirmer la date de la page de l'Agenda courante et le nombre de jours à partir de la date d'aujourd'hui, appuyez sur la touche ESPACE avec les points 1-5-6. Appuyez de nouveau sur cette commande pour obtenir l'intervalle de temps en nombre de semaines et en nombre de jours. Remarque : Ces deux commandes peuvent être utilisées pour vérifier le temps restant avant la fin de l'année ou le temps écoulé simplement en utilisant les dates du 1er janvier au 31 décembre de l'année courante comme référence. Erreur ! Utilisez l'onglet Accueil pour appliquer Heading 1 au texte que vous souhaitez faire apparaître ici.-202 9.6.2 Choisir une Autre Date. Il y a deux façons de choisir une autre date. Vous pouvez retourner au calendrier, en appuyant sur ESPACE avec E et choisir ensuite d'écrire la date souhaitée. Ou bien vous pouvez vous déplacer en avant ou en arrière à une date différente dans l'année actuelle en employant la commande « Aller à », touche ESPACE avec les points 1-2-6. Quand vous appuyez sur la touche ESPACE KeySoft affiche : « Aller avec les points 1-2-6, où?. » Tapez B pour aller vers le Bas ou H pour aller vers le Haut. Tapez ensuite J, S ou M, pour vous déplacer au jour, à la semaine ou au mois et appuyez sur ENTRÉE. Vous pouvez aussi mettre un nombre suivi d'un espace après le J, S ou M. Par exemple, pour avancer de 3 jours, entrez la séquence suivante : ESPACE avec les points 1-2-6, h, 3, BARRE D’ESPACEMENT, D, ENTRÉE. Pour connaître la position du curseur, appuyez sur la touche ESPACE avec les points 1-5-6. La date d'aujourd'hui et le jour de la semaine peuvent être vérifiés de n'importe quel endroit dans KeySoft par ENTRÉE avec D. Vous pouvez aussi taper un nombre après le J, S ou M. Si vous ne précisez pas vers l'avant ou vers l'arrière, l'information sera traitée comme étant une valeur absolue, par exemple, S 10 vous déplacera à la semaine 10 de l'année courante. Si vous voulez atteindre la semaine 10 d'une année future, vous devez taper l'année avant la semaine. Par exemple, A2008 S10. 9.6.3 Alarmes. 9.6.3.1Fixer une alarme (rappel). Lorsque vous fixez un rendez-vous, l'alarme est l'un des premiers paramètres que vous rencontrez. Vous pouvez régler un rappel pour un rendez-vous qui est déjà fixé en modifiant le rendez-vous. 9.6.3.2Quand l'alarme sonne. Une alarme retentit selon l'heure programmée, même si l'Apex BT est éteint. Les haut-parleurs et le casque reproduisent l'alarme. Les haut-parleurs sonnent l'alarme même si le casque est branché. Si elle n'est pas coupée, l'alarme continue à retentir pendant une durée appelée " Durée de l'alarme ". Elle demeure ensuite silencieuse jusqu'à ce que : le temps de " répétition de l'alarme " soit écoulé, OU qu'une touche soit enfoncée, OU que l'Apex soit allumé. Dans ces cas l'alarme retentit à nouveau. Veuillez consulter la section . Le nombre maximum de cycles pour une alarme est de 10, afin d'éviter une décharge inutile des batteries. Erreur ! Utilisez l'onglet Accueil pour appliquer Heading 1 au texte que vous souhaitez faire apparaître ici.-203 9.6.3.3Interruption d'une alarme. Si l'Apex BT se trouvait en mode de veille lors du déclanchement de l'alarme, il se remet en marche et ouvre le menu contenant les options de l'alarme : Supprimer l'alarme : tapez S. Lire et entendre les détails du rendez-vous sans l'annuler : Pour différer l'alarme dans 10 minutes : tapez V. appuyez sur ESPACE. Si l'Apex BT était en marche lors du déclanchement de l'alarme, appuyez tout d'abord sur la touche RETOUR ARRIÈRE avec ENTRÉE en même temps. Vous êtes alors automatiquement placé dans le menu d'alarme. Vous pouvez choisir entre quatre éléments en appuyant sur leur première lettre. Elles sont : Annuler l'alarme. Lire et entendre les détails du rendez-vous sans l'annuler. Reporter l'alarme. Un nombre de minutes sera proposé, pour le modifier, tapez un nouveau nombre (le signe numérique n'est pas nécessaire). Aller au rendez-vous correspondant dans l'agenda. L'alarme est annulée et le curseur se place au début du rendez-vous pour que vous puissiez en lire les détails. 9.6.3.4Configuration de l'alarme. La sonnerie et le temps de répétition ont les mêmes valeurs pour toutes les alarmes. Pour passer en revue ou changer les valeurs, d'abord déplacez-vous au menu KeyPlan. Dans ce menu sélectionnez « KeySoft affiche : « Liste des options de configuration ». Le premier article dans la liste est le volume de l'alarme. KeyPlan affiche : « Options de configuration » et Volume de l'alarme? 24 ». Pour changer le volume de l'alarme, tapez une nouvelle valeur entre 5 et 32 où 5 est le minimum et 32 est le plus fort, et appuyez sur ENTRÉE. Pour tester le volume, retournez à l'article Volume de l'alarme et appuyez sur ESPACE avec T. L'article suivant dans la liste est le temps de déclenchement de l'alarme. KeyPlan affiche : « Durée de l'alarme? 30 secondes », C'est la durée du signal sonore. Pour changer la valeur, tapez la durée souhaitée en nombre de secondes et appuyez sur ENTRÉE. La valeur peut être comprise entre 5 et 600. Le signe numérique est facultatif. Le troisième article dans la liste est : « Répétition de l'alarme? 5 minutes ». C'est la période de temps durant laquelle une alarme non interrompue sera silencieuse, avant de sonner de nouveau. Pour changer la valeur, tapez la durée souhaitée en minutes et appuyez sur ENTRÉE. La valeur peut être comprise entre 1 et 60. Erreur ! Utilisez l'onglet Accueil pour appliquer Heading 1 au texte que vous souhaitez faire apparaître ici.-204 9.6.4 Vérifier votre prochain rendez-vous. Vous pouvez vérifier le détail de votre prochain rendez-vous à partir de n'importe où dans KeySoft, sans perdre votre position dans votre activité actuelle. Pour cela, appuyez sur ENTRÉE avec N. Cette commande reconnaît les rendez-vous qui sont marqués comme étant occupés, absents du bureau ou provisoires, mais pas ceux qui sont marqués comme étant libres. KeyPlan vous indique si vous avez des rendez-vous, s'il vous reste des rendez-vous, si vous n'avez pas de rendez-vous, si vous n'avez plus de rendez-vous pour la journée, si vous vous trouvez actuellement en rendez-vous, quand est votre prochain rendez-vous et à quelle date et heure il est, et quand le prochain rappel est fixé s'il n'est pas pour le prochain rendez-vous. Lorsque vous avez terminé, vous êtes retourné à votre position dans votre activité d'origine. Une autre façon de vérifier votre prochain rendez-vous pour le jour actuel est d'entrer dans l'Agenda et de choisir la date d'aujourd'hui dans le calendrier. Cela vous place à votre prochain rendez-vous, s'il existe. 9.6.5 Chevauchement de rendez-vous. Le chevauchement de rendez-vous se produit lorsque deux rendez-vous sont fixés avec une heure de début ou de fin se chevauchant. KeyPlan ne reconnaît les rendez-vous comme étant en chevauchement que si aucun des deux n'est marqué comme étant libre. Comme nous l'avons vu précédemment, KeyPlan vous avertit que vous êtes sur le point de fixer deux rendez-vous se chevauchant, mais il ne vous empêchera pas de le faire. De plus, la synchronisation peut aussi produire un chevauchement de rendez-vous. Ceci est décrit dans section 14.19 Synchronisation de l'Agenda. Lorsque vous êtes dans l'Agenda, vous pouvez vous déplacer à l'occurrence suivante ou précédente d'un rendez-vous en chevauchement. Les commandes sont : Atteindre le rendez-vous en chevauchement suivant : ESPACE avec les points 3-4-5-6. Atteindre le rendez-vous en chevauchement précédent : ESPACE avec les points 1-2-3-6. Lorsque vous vous déplacez à un rendez-vous en chevauchement, KeyPlan affiche la date, l'heure, l'objet et l'emplacement. Pour entendre le rendez-vous avec lequel il est en chevauchement, appuyez une deuxième fois sur ESPACE avec les points 3-4-5-6. La même commande vous amène aux deux prochains rendez-vous en chevauchement. Pour régler la situation d'un rendez-vous en chevauchement, modifiez simplement un ou les deux rendez-vous de la façon habituelle, tel qu'expliqué dans la section 14.19 Synchronisation de l'Agenda. Erreur ! Utilisez l'onglet Accueil pour appliquer Heading 1 au texte que vous souhaitez faire apparaître ici.-205 9.6.6 Information sur le calendrier ou le rendez-vous. Vous avez deux moyens rapides pour obtenir de l'information sur une journée précise du calendrier ou un rendez-vous précis. Vous pouvez utiliser les commandes d'information ESPACE avec I et ESPACE avec les points 1-5-6. Lorsque le curseur est sur la ligne de date d'une page du calendrier, vous avez accès à l'information suivante : Appuyez sur ESPACE avec I pour obtenir le nombre de rendez-vous et le nombre d'événements d'une journée entière, l'heure à laquelle débute le premier rendez-vous et l'heure à laquelle le dernier rendez-vous se termine. Appuyez sur ESPACE avec les points 1-5-6 pour obtenir la date et le nombre de jours à partir de la date actuelle. Appuyez de nouveau sur cette commande pour obtenir l'intervalle de temps en nombre de semaines et en nombre de jours. Lorsque le curseur est dans un rendez-vous, vous avez accès à l'information suivante : Appuyez sur ESPACE avec I pour obtenir un résumé de la périodicité et de l'état des rappels. Appuyez sur ESPACE avec les points 1-5-6 pour entendre la date, l'heure et le nombre de jours à partir de la date actuelle. Appuyez de nouveau sur cette commande pour obtenir l'intervalle de temps en nombre de semaines et en nombre de jours. 9.6.7 Retrouver un rendez-vous. Vous pouvez être amené à rechercher un rendez-vous dont vous avez oublié la date. Si vous vous rappelez un mot, un nom ou une expression dans le texte, alors vous pouvez employer la commande de recherche ESPACE avec F pour le trouver. Si le texte est trouvé, vous pouvez lire les détails ou les écouter en appuyant sur ESPACE avec les points 1-4. Vous pouvez en connaître la date en appuyant sur ESPACE avec les points 1-5-6. Le texte peut apparaître plus d'une fois dans l'agenda. Il se peut donc que vous ne trouviez pas le rendez-vous recherché du premier coup. Pour poursuivre la recherche, appuyez sur ESPACE avec N. 9.7 Modifier un rendez-vous existant. Après avoir créé un rendez-vous ou un événement d'une journée entière, vous pouvez modifier le texte contenu dans les commentaires, revoir ou modifier l'heure, la date ou les autres propriétés ou l'annuler tout simplement. Cette section vous décrit ces fonctions. Erreur ! Utilisez l'onglet Accueil pour appliquer Heading 1 au texte que vous souhaitez faire apparaître ici.-206 9.7.1 Édition d'un rendez-vous. Après avoir saisi des entrées dans l'Agenda, vous pouvez éditer le texte, le supprimer ou le déplacer et changer sa présentation. La plupart des commandes de KeySoft sont disponibles pour la rédaction. Ces dernières peuvent être utilisées pour effectuer des modifications au texte du rendez-vous, mais elles ne peuvent pas être utilisées pour modifier l'heure ou la date du rendez-vous. Dans la case des rendez-vous périodiques, les modifications effectuées de cette façon n'affecteront que le rendez-vous dans lequel vous vous trouvez, pour modifier toutes les occurrences du rendez-vous, vous devez utiliser l'option « Passer en revue ou modifier un rendez-vous ». Comme pour les commandes de lecture, il y a quelques différences mineures dans les commandes d'édition. Par exemple, RETOUR ARRIÈRE avec les points 1-4, qui dans le traitement de texte est « supprime jusqu'à la fin de la phrase » ou « supprime jusqu'à la fin de la ligne » (selon le mode de lecture), ici annule le rendez-vous sur lequel se trouve le curseur ou supprime jusqu'à la fin de la ligne si le curseur est dans une note. 9.7.2 Couper, coller et supprimer à l'aide des commandes de bloc. Les commandes pour marquer, couper et coller disponibles dans KeySoft le sont aussi dans KeyPlan. Puisque l'Agenda n'est pas qu'un simple document, ces opérations se comportent un peu différemment. Vous pouvez copier, couper et coller l'objet ou les commentaires d'un rendez-vous à l'autre, mais vous ne pouvez pas utiliser cette méthode pour déplacer un rendez-vous en entier. Toutefois, vous pouvez copier un rendez-vous en entier et le coller dans un courriel ou dans un document Word. Vous pouvez aussi marquer un rendez-vous en entier ou un bloc de rendez-vous et le supprimer à l'aide de la commande de bloc Supprimer ESPACE avec B puis S. Il est important de remarquer toutefois que si vous utilisez cette fonction pour supprimer un rendez-vous périodique, seule l'occurrence courante du rendez-vous sera supprimée. Vous utilisez plus d'espace mémoire si vous le supprimez de cette manière que si vous le laissez dans l'agenda. Vous pouvez marquer un bloc et en changer la langue (pour les utilisateurs plurilingues) ou le niveau de Braille comme partout ailleurs dans KeySoft, mais un rendez-vous à la fois seulement. Les commandes de bloc sont expliquées dans la section 7.5 Commandes de bloc. 9.7.3 Modifier un rendez-vous. Cette option vous permet de reporter la date ou l'heure, de modifier la régularité de périodicité, l'état du rappel, l'emplacement, etc. de tous les rendez-vous. Placez le curseur dans le rendez-vous que vous voulez modifier et appuyez sur RETOUR ARRIÈRE avec R. Si le rendez-vous choisi est un rendez-vous périodique, KeySoft vous demandera si vous voulez modifier cette occurrence du rendez-vous ou toutes les occurrences. Si vous ne voulez modifier que cette occurrence, appuyez sur C. Si vous voulez modifier toutes les occurrences, appuyez sur T. Les mêmes étapes et messages que lors de la création du rendez-vous vous seront présentées, toutefois, les paramètres par défaut seront ceux du rendez-vous courant. Modifier tout simplement les options désirées et ignorer les autres en appuyant sur ENTRÉE. Erreur ! Utilisez l'onglet Accueil pour appliquer Heading 1 au texte que vous souhaitez faire apparaître ici.-207 9.7.4 Supprimer un rendez-vous. Pour supprimer un rendez-vous, placez le curseur dans le rendez-vous que vous voulez supprimer et appuyez sur RETOUR ARRIÈRE avec les points 1-4, ou entrez dans le menu Rendez-vous en appuyant sur ESPACE avec les points 3-4 et sélectionnez « Annuler ce rendez-vous ». KeySoft affiche : « Annuler le rendez-vous (objet). Veuillez confirmer ». Appuyez sur O pour le supprimer ou sur N pour annuler. Si le rendez-vous est un rendez-vous périodique, KeySoft affiche : « Supprimer toutes les occurrences ou seulement celle-ci? ». Pour supprimer toutes les occurrences, appuyez sur T pour supprimer seulement celle sélectionnée, appuyez sur C. 9.8 Embossage et impression. N'importe quelle partie de l'agenda peut être embossée ou imprimée. Cette section se réfère à l'embossage, mais la procédure pour l'impression est la même. Pour embosser une partie de l'Agenda, d'abord déplacez-vous au menu KeyPlan et choisissez : « Embosser l'agenda ». KeyPlan affiche : « Embosser ou configurer l'embosseuse? ». L'option « Embosser » donne accès à une série d'options pour choisir les dates à embosser. L'option « Configuration » permet de régler l'Apex BT pour correspondre à votre embosseuse. Ce sont les mêmes options que celles décrites dans l'embossage d'un document en section 6.8 Configuration de l'embosseuse. Si vous avez déjà configuré votre Apex BT pour embosser des documents, vous n'avez plus à le régler. En supposant que l'embosseuse soit déjà réglée, vous pouvez continuer à embosser des parties de l'Agenda. Appuyez sur E pour Embosser et KeySoft demande : « Embosser à partir de quelle date? Appuyez sur ENTRÉE (à la date) ». Vous pouvez accepter la date proposée ou taper une date différente ou choisir la date de départ du calendrier qui est présentée. Le message suivant est : « Embosser jusqu'à quelle date (incluse)? ». Choisissez une date de fin, ou si vous préféré, une durée à partir de la date de début. Quand « Embosseuse prête? » est affiché, tapez O et l'embossage commence. Le nombre de copies pour l'impression ou l'embossage par défaut est un. Si vous voulez plus d'une copie, tapez N et vous êtes invité à entrer le nombre de copies. Entrez un nombre, appuyez sur ENTRÉE et vous êtes à nouveau placé sur l'invite « commencer immédiatement. Embosseuse prête? ». Tapez O et l'embosseuse doit Seules les dates contenant des entrées dans l'Agenda et la date finale précisée dans le groupe seront embossées ou imprimées. Chacune des pages embossées ou imprimées contient autant de jours qu'il est possible d'en contenir. Fin du chapitre Agenda. Erreur ! Utilisez l'onglet Accueil pour appliquer Heading 1 au texte que vous souhaitez faire apparaître ici.-208 10 Carnet d'adresses. KeyList est un gestionnaire d'adresses. Il vous permet d'entrer des adresses, des numéros de téléphone et d'autres données relatives au nom d'une personne. Vous pouvez relire et éditer les informations, les trier et les copier vers KeyWord ou KeyPlan. Vous pouvez aussi synchroniser le carnet d'adresses avec la liste des contacts de MS Outlook; veuillez consulter la section 14.18 KeySync. Pour accéder au Carnet d'adresses depuis le menu Principal, utilisez les touches ESPACE et RETOUR ARRIÈRE pour faire défiler les articles du menu, jusqu'à ce que " Carnet d'adresses " soit annoncé. D'une autre façon, vous pouvez sélectionner le Carnet d'adresses à partir du menu principal en appuyant sur D. Vous pouvez basculez directement au Carnet d'adresse à partir de n'importe où dans KeySoft en appuyant sur RETOUR ARRIÈRE avec ENTRÉE avec A. Si vous quittez le Carnet d'adresses en changeant de tâche directement vers une autre application, telle le Traitement de texte, alors appuyer sur RETOUR ARRIÈRE avec ENTRÉE avec A vous ramènera à l'endroit exact du Carnet d'adresses où vous étiez auparavant. L'Apex BT affiche " Menu Carnet d'adresses ". Ce menu comprend six options comme suit : Ajouter une adresse. Rechercher une adresse. Copier des adresses. Imprimer une adresse. Embosser une adresse. Sélectionner le fichier d'adresses. Ce chapitre décrit ces options. Si vous employez KeyList pour la première fois, le Carnet d'adresses est vide. Erreur ! Utilisez l'onglet Accueil pour appliquer Heading 1 au texte que vous souhaitez faire apparaître ici.-209 10.1 Ajouter une adresse. Cette option vous permet d'entrer des détails sur un contact : nom de famille, prénom et une liste d'informations. Chaque article comme un numéro de téléphone, est appelé " un champ ". On peut associer jusqu'à 25 champs à un nom de famille pour constituer un " enregistrement ". Depuis le menu KeyList, choisissez " Ajouter une adresse ". KeyList affiche : " Liste des éléments du Carnet d'adresses ". Déplacez-vous au premier article dans la liste par AVANCE ou ESPACE et KeyList vous indique " Nom ". Tapez un nom de famille et appuyez sur ENTRÉE. Vous êtes alors invité à remplir les champs suivants. Pour chacun des champs autres que le champ " nom ", vous pouvez saisir du texte ou ignorer le champ en validant. La liste complète des champs pour un enregistrement est la suivante : Nom Prénom Deuxième prénom Titre Téléphone personnel Téléphone professionnel Téléphone portable Courriel personnel Courriel professionnel Domicile, Télécopie Bureau, Télécopie Adresse Adresse ligne 2 Adresse ligne 3 Ville Province Code postal Adresses Domicile Pays Titre professionnel Société Département Erreur ! Utilisez l'onglet Accueil pour appliquer Heading 1 au texte que vous souhaitez faire apparaître ici.-210 Adresse professionnelle Adresse professionnelle ligne 2 Adresse professionnelle ligne 3 Ville professionnelle Province professionnelle Code postal professionnel Adresses Bureau Pays Page Web Notes Pour chaque champ, tapez l'information et appuyez sur ENTRÉE. L'Apex BT vous demande alors le champ suivant. Lorsque vous êtes sur le champ de notes, appuyez sur ENTRÉE pour le choisir. Vous pouvez alors écrire, éditer ou lire les notes et retourner à la liste en appuyant sur ESPACE avec E. En général, vous pouvez employer votre niveau de Braille préféré, comme défini dans le menu " Options ". Là où cette écriture Braille n'est pas appropriée, KeyList passe automatiquement en Braille informatique. Par exemple, pour le code postal et les numéros de téléphone, le signe numérique n'est pas nécessaire, les adresses électroniques doivent être entrées en Braille informatique. Il est donc bon de prendre l'habitude de mettre des majuscules aux noms propres. KeySoft en mettra si vous ne le faites pas. Tous les champs sauf le " Nom " sont facultatifs. Ainsi si vous voulez ignorer un champ, appuyez sur ESPACE pour passer au suivant. Vous pouvez passer en revue la liste en appuyant sur RETOUR ARRIÈRE ou RECUL pour reculer et ESPACE ou AVANCE pour vous déplacer en avant. Quand vous êtes satisfait, ajoutez le nouvel enregistrement par ESPACE avec les points 2-6. KeyList affiche : " Enregistrement ajouté " et vous renvoie au menu KeyList. Si vous voulez ajouter un autre enregistrement tapez A et répétez la procédure précédente. Erreur ! Utilisez l'onglet Accueil pour appliquer Heading 1 au texte que vous souhaitez faire apparaître ici.-211 10.2 10.2.1 Rechercher une adresse. Recherche par nom de famille. Depuis le menu KeyList, choisissez " Rechercher une Adresse ". KeyList affiche : " Liste des champs de recherche ". Déplacez-vous au premier article dans la liste en appuyant sur AVANCE ou ESPACE et KeyList indique : " Nom? " On vous demande d'entrer les données pour trouver l'enregistrement correspondant. Nous avons affaire à un cas simple, nous traiterons de recherches plus complexes ultérieurement. Par exemple, vous voulez passer en revue les enregistrements de tous les gens portant le nom de " Forgeron ". Dans ce cas, placez-vous sur le champ " Nom " et tapez " Forgeron " puis appuyez sur ENTRÉE. Les nom et prénom de la première personne dans le Carnet d'adresses sont annoncés. Vous pouvez parcourir la liste en appuyant sur ESPACE avec les points 5-6. À toutes les fois que vous appuyez sur ces touches, le prénom suivi du nom sont affichés. Seuls les enregistrements correspondant à ce choix sont affichés. Un signal sonore retentit quand il n'y a plus de noms correspondants. Pour passer en revue les autres champs dans un enregistrement particulier, appuyez sur AVANCE ou ESPACE à plusieurs reprises. Le format de chaque article comprend le nom du champ, comme " Société ", suivi de l'entrée, par exemple " HumanWare ". Les commandes de déplacement sont : Pour se déplacer à l'enregistrement précédent : ESPACE avec les Pour se déplacer à l'enregistrement suivant : ESPACE points 2-3 ou PRÉCÉDENT. avec les points 5-6 ou SUIVANT. Pour se déplacer au champ précédent : RETOUR ARRIÈRE ou ESPACE avec le point 1 ou RECUL . Pour se déplacer au champ suivant : ESPACE ou ESPACE avec le point 4 ou AVANCE. Pour sauter à n'importe quel champ : tapez la première lettre du nom de champ. Par exemple, T pour " titre ", A pour " Adresse courriel personnelle ". En passant en revue à l'aide de la synthèse, vous pouvez employer les commandes suivantes : Pour entendre l'enregistrement courant : ESPACE avec les points 2-3-5-6. Pour lire l'enregistrement suivant : ESPACE avec les points 5-6. Pour lire l'enregistrement précédent : ESPACE avec les points 2-3. Pour entendre le champ suivant : ESPACE avec le point 4. Pour entendre le champ courant : ESPACE avec les points 1-4. Pour entendre le champ précédent : ESPACE avec le point 1. Pour entendre le mot suivant : ESPACE avec le point 5. Erreur ! Utilisez l'onglet Accueil pour appliquer Heading 1 au texte que vous souhaitez faire apparaître ici.-212 Pour entendre le mot courant : ESPACE avec les points 2-5. (Appuyez deux fois pour épeler le mot courant) Pour entendre le mot précédent : ESPACE avec le point 2. Quand vous avez fini d'écouter un élément, vous pouvez retourner à la liste des champs par ESPACE avec E. On vous demande d'entrer un autre nom. Si vous avez terminé la recherche, vous pouvez retourner au menu KeyList par ESPACE avec E de nouveau. 10.2.2 Correspondance d'enregistrement. L'information que vous entrez dans la recherche d'adresse est employée pour trouver les enregistrements correspondants. Vous pouvez inclure autant de données que vous le souhaitez. Par exemple, quand vous cherchez un numéro de téléphone, vous pouvez spécifier juste le nom de la personne. Pour commencer la recherche, appuyez sur ENTRÉE et la première personne portant ce nom est affiché. Si nécessaire, déplacez-vous sur les autres entrées avec ESPACE avec les points 5-6, pour trouver le prénom de la personne recherchée. Appuyez alors deux fois sur T pour vous déplacer au champ du numéro de téléphone personnel. Vous pouvez ne taper que les premiers caractères significatifs dans un champ. Par exemple, si vous tapez juste S dans le champ " Nom ", vous obtiendrez toutes les personnes dont le nom commence par un S. Vous pouvez chercher toutes les personnes qui travaillent pour une société particulière. Dans la recherche d'adresse, ne spécifiez pas de nom, mais appuyez sur AVANCE à plusieurs reprises jusqu'au champ " Société " et tapez ensuite le nom de la société puis appuyez sur ENTRÉE. Vous pouvez alors utiliser ESPACE avec les points 5-6 ou SUIVANT pour faire défiler la liste des personnes travaillant pour cette société. 10.2.3 Rechercher à l'aide de caractères de remplacement. Vous pouvez aussi chercher un fragment de nom à l'intérieur d'un champ en utilisant le caractère générique multiple pour la première partie inconnue. Par exemple, vous pourriez vous souvenir d'une société comme « Quelque chose et Fox SARL ». Si vous appuyez sur ESPACE avec les points 3-5 suivi de « Fox » dans le champ du nom de la société, vous aurez une très courte liste d'enregistrements à passer en revue. Lorsque vous établissez les critères de recherche, vous pouvez avancer ou reculer dans les champs sans changer leurs valeurs en appuyant sur ESPACE ou RETOUR ARRIÈRE. Il vous suffit de taper les nouvelles données pour modifier un champ. Quand tous les critères de recherche vous conviennent appuyez sur ENTRÉE pour commencer la recherche. Vous pouvez souhaiter afficher, par exemple, toutes les entrées de votre Carnet d'adresses comprenant le nom de famille « Smith » qui vivent à Seattle. Pour ce faire, tapez « Smith » dans le champ de nom de famille puis appuyez sur ESPACE jusqu'à ce que le champ « Ville » soit affiché. Tapez « Seattle » et appuyez sur ENTRÉE. Tous les enregistrements correspondant aux critères seront affichés. Erreur ! Utilisez l'onglet Accueil pour appliquer Heading 1 au texte que vous souhaitez faire apparaître ici.-213 10.2.4 Remise à zéro d'un champ. Un champ utilisé dans une recherche sera proposé pour la prochaine recherche, à moins que vous ne quittiez KeyList entre temps. Vous pouvez vouloir effacer cette suggestion rapidement afin qu'elle ne soit pas utilisée comme critère la fois suivante. Pour ce faire, déplacez-vous au champ voulu et appuyez sur ESPACE avec O et pour effacer le champ, appuyez sur ESPACE avec les points 3-5-6. 10.3 Suppression d'un enregistrement. Pour supprimer un enregistrement, comprenant un nom et tous ses champs associés, utilisez l'option " rechercher une adresse ". Déplacez-vous sur n'importe quel champ dans l'enregistrement et appuyez sur RETOUR ARRIÈRE avec les points 2-3-5-6. Vous êtes invité à confirmer en tapant O ou à infirmer en tapant N. 10.4 Copier un enregistrement. Si vous voulez créer un nouvel enregistrement semblable à un enregistrement existant, vous aurez moins de choses à taper en copiant le champ existant et en apportant les modifications nécessaires ensuite. Par exemple, si deux personnes travaillent pour la même société et que nombre de leurs champs sont identiques. Il existe une fonction prévue à cet effet nommée " Rappeler le dernier enregistrement ". Supposez que vous venez d'ajouter un nouvel enregistrement pour quelqu'un qui travaille pour une organisation particulière et vous voulez ajouter un autre enregistrement semblable. Choisissez l'option " Ajouter une adresse " et, quand vous arrivez sur le champ " Nom ", ouvrez le menu de commandes de Bloc par ESPACE avec B. Notez que c'est un menu différent du menu de commandes de bloc du traitement de texte. Appuyez sur AVANCE et KeyList affiche : " Rappeler le dernier enregistrement ". KeyList propose de récupérer le dernier enregistrement que vous avez précédemment ajouté, ainsi appuyez sur ENTRÉE. KeyList affiche : " Nom? Actuellement Forgeron ". Vous avez maintenant deux enregistrements identiques et vous devez donc changer les champs qui sont différents, comme le prénom ou le titre, par exemple. Quand vous avez fait les modifications, ajoutez le nouvel enregistrement en appuyant sur ESPACE avec les points 2-6. Si vous devez ajouter d'autres enregistrements semblables, répétez l'opération en vous servant de l'option " Rappeler le dernier enregistrement ". Si vous voulez faire un double d'un enregistrement plus ancien, effectuez d'abord une recherche sur celui-ci, puis utilisez la commande de rappel, car elle mémorise le dernier ajouté, le dernier recherché ou le dernier copié. 10.5 Insertion d'une adresse dans un document. Si vous voulez insérer un nom et une adresse, de KeyList, dans une lettre rédigée avec le traitement de texte KeyWord les deux étapes sont : 1. Copier l'adresse dans le presse-papiers. 2. Coller le contenu du presse-papiers dans le document. Erreur ! Utilisez l'onglet Accueil pour appliquer Heading 1 au texte que vous souhaitez faire apparaître ici.-214 Voici une description des étapes. Choisissez KeyList et du menu KeyList, tapez R pour lancer une recherche sur l'adresse en question. Sur n'importe quel champ dans cet enregistrement, choisissez la commande de Bloc par ESPACE avec B. Il y a seulement un article dans ce menu et si vous appuyez sur AVANCE, le message suivant est affiché : " Copier l'enregistrement dans le presse-papiers appuyez sur ENTRÉE ". KeyList demande alors : " Nom du fichier modèle? Lettre Braille temporaire ". Cela détermine quels champs de l'enregistrement doivent être copiés et dans quel ordre. Vous pouvez créer vos propres modèles comme décrit plus loin. Pour le moment, choisissez un modèle existant par AVANCE et validez sur " Lettre Braille ". L'enregistrement que vous venez de chercher est copié dans le presse-papiers. KeyList affiche : " Enregistrement copié dans le presse-papiers " et vous remet à la même place dans l'enregistrement. Les champs qui ont été copiés dans le presse-papiers sont formatés dans un style d'en-tête. Employez maintenant le traitement de texte pour créer la lettre qui contiendra cette adresse. Placez le curseur où vous voulez que l'adresse soit insérée et collez le contenu du presse-papiers par ESPACE avec B, puis V. Si vous passez en revue ce document, vous trouverez le nom et l'adresse de la personne choisie disposés comme un en-tête. 10.6 Embosser des adresses. Vous avez la possibilité d'embosser un nom et une adresse ou un numéro de téléphone, voire une sélection de champs. Depuis le menu de KeyList, choisissez " Embosser des adresses ". KeySoft affiche : " Embosser ou configurer l'embosseuse? " Si vous n'avez pas précédemment configuré l'embosseuse, tapez C. La procédure est décrite dans la section 6.7 Embossage d'un groupe de documents. Pour continuer l'embossage, tapez E et KeySoft demande : " Nom du fichier modèle? " Erreur ! Utilisez l'onglet Accueil pour appliquer Heading 1 au texte que vous souhaitez faire apparaître ici.-215 10.6.1 Modèles pour l'embossage. Un enregistrement d'adresse est une série de champs, tandis qu'une page embossée doit avoir un format spécifique. Donc, pour embosser des enregistrements d'adresses, vous devez spécifier les champs que vous voulez embosser et la façon dont ils doivent être arrangés. Ceci est défini par un modèle (un document de KeySoft) dont les champs sont disposés selon la présentation exigée. Un modèle peut aussi contenir le texte et des informations de formatage. Il existe deux principales catégories de modèles, nommées modèle Braille et modèle texte. Pour embosser les adresses d'une liste, vous utiliserez le modèle Braille. Inversement, pour imprimer les adresses d'une liste vous utiliserez un modèle texte. La convention utilisée pour nommer les modèles place le mot " Braille " devant les modèles Braille. KeySoft est fourni avec plusieurs modèles Braille et Texte tout faits pour la reproduction, l'embossage ou l'impression. Il y a un " En-tête de lettre modèle ", qui produit un en-tête de lettre : Ligne 1 : (nom) espace (prénom) Ligne 2 : (adresse de la rue) Ligne 3 : (adresse de la rue, ligne 2) Ligne 4 : (Ville), (État) (code postal) Un autre modèle est appelé, " Répertoire Téléphonique modèle " et produit un en-tête disposé comme suit : (nom) espace (prénom) Tabulation : Tabulation (adresse de la rue) (adresse de la rue, ligne 2) Tabulation : (Ville) Tabulation : (Téléphone professionnel) Une nouvelle ligne est créée. Choisissez un modèle selon votre besoin. S'il n'y a aucun modèle correspondant à ce que vous voulez faire, vous pouvez modifier ou créer un modèle comme décrit dans la section 10.8 Les modèles. 10.6.2 Choix des adresses à embosser. Après avoir choisi le modèle, KeyList affiche : " Liste des champs de recherche pour (Carnet d'adresses)? ". Si vous voulez embosser tous les enregistrements, appuyez sur ENTRÉE. Cependant, vous pouvez sélectionner les adresses à embosser. Par exemple, vous pourriez taper " EDF " dans le champ " société ". Quand vous avez saisi les champs de recherche nécessaires, appuyez sur ENTRÉE. KeyList annonce le nombre d'enregistrements trouvés et demande : " Embosser tous les enregistrements sélectionnés ". Dans l'affirmative, tapez O. Toutes les adresses choisies sont embossées et vous êtes replacé sur le menu KeyList. Sinon, vous avez une nouvelle occasion pour choisir des adresses. Pour ce faire, tapez N et l'on vous présente la première occurrence. Si vous voulez l'embosser, appuyez sur ENTRÉE. Si vous ne voulez pas l'embosser, parcourez la liste et appuyez sur ENTRÉE à chaque enregistrement que vous souhaitez embosser. Erreur ! Utilisez l'onglet Accueil pour appliquer Heading 1 au texte que vous souhaitez faire apparaître ici.-216 10.7 Impression d'adresses. La procédure pour imprimer un Carnet d'adresses est très semblable à l'embossage. Du menu KeyList, choisissez " Imprimer des adresses ". KeySoft affiche : " Imprimer ou configurer l'imprimante? ". Si vous n'avez pas déjà réglé l'imprimante, tapez C. La procédure est décrite dans la section 6.12 Test de l'imprimante. Pour continuer l'impression, tapez I et suivez les instructions pour sélectionner un modèle et choisir les adresses à imprimer. 10.8 Les modèles. Les modèles sont employés pour la copie, l'embossage et l'impression. Vous pouvez vous servir des modèles tels qu'ils sont fournis, les modifier, ou en créer des nouveaux. La procédure pour créer un nouveau modèle est décrite ci-dessous. 10.8.1 Modèle Braille et texte. Il est important de noter qu'un modèle peut être un document Braille ou un document texte et qu'il faut utiliser celui qui est approprié à ce que l'on veut faire. Si vous voulez embosser un document Braille ou insérer des adresses dans un document Braille, un modèle Braille est nécessaire. Au contraire, si vous voulez imprimer ou insérer des adresses dans un document texte, un modèle texte est nécessaire. Erreur ! Utilisez l'onglet Accueil pour appliquer Heading 1 au texte que vous souhaitez faire apparaître ici.-217 10.8.2 Création d'un modèle. Supposons que vous vouliez copier des enregistrements d'un Carnet d'adresses dans une lettre commerciale. Vous pourriez vouloir un modèle qui met votre propre adresse en tête de la lettre, suivie de la date et ensuite les nom et adresse du destinataire. Nous supposons que les lettres seront des documents Braille, qui pourraient être imprimés plus tard. Dans ce cas vous aurez besoin d'un modèle Braille. Depuis le menu du traitement de texte, tapez C pour créer un nouveau document. Au " Nom de dossier? " choisissez " KeyList ", qui est le dossier où sont rangés les modèles. Au message : " Document à créer? " tapez un nom approprié comme : " Modèle d'affaires ". Sauf indication contraire, un modèle Braille est créé. Pour choisir un modèle texte, il faut appuyer sur RETOUR ARRIÈRE avec X en réponse au message " Nom de fichier ". Composez maintenant ce document comme vous souhaitez qu'il soit formaté. La disposition est celle d'une lettre commerciale, tapez d'abord votre propre adresse, suivie d'une ligne blanche. Ensuite, insérez la date par ESPACE avec O, suivi de I, puis D. KeySoft demande : " Insérer la date du jour ou la date d'impression? " Choisissez la date d'impression en tapant I. La date est mise à jour chaque fois que vous utilisez le modèle pour embosser ou imprimer un enregistrement du Carnet d'adresses. L'option " date du jour " insère la date d'aujourd'hui (c'est-à-dire la date à laquelle vous avez créé le document du modèle). Le texte que vous avez tapé jusqu'ici sera reproduit chaque fois que vous emploierez ce modèle. Maintenant nous voulons copier le prénom d'un destinataire du Carnet d'adresses. Placez le curseur où vous voulez que le prénom s'inscrive et choisissez la liste des champs disponibles comme suit : Choisissez le menu Modèle en appuyant sur ESPACE " Insertion d'un champ ". avec les points 2-3-4-6, O et choisissez l'option KeySoft demande : " Insérer un champ de quelle base de données? " Choisissez " Carnet d'adresses " en tapant C. La liste des champs vous est alors présentée. C'est une liste de tous les noms de champs du carnet d'adresses. Appuyez sur AVANCE ou RECUL pour passer en revue cette liste et trouver le champ voulu, dans ce cas, " Prénom ". Appuyez sur ENTRÉE pour le choisir. Vous êtes à nouveau dans le document. Un marqueur de champ " prénom " est inséré et le curseur est placé juste après. À présent, quand un enregistrement sera copié dans un document employant ce modèle, le prénom de la personne apparaîtra à la position marquée. Pour mettre un espace après le prénom, appuyez sur ESPACE. Pour inclure ensuite le nom, suivez la même procédure, mais sélectionnez le champ " nom ". Cela place un marqueur de champ " nom " après l'espace. Commencez une nouvelle ligne en appuyant sur ENTRÉE et continuez à composer l'adresse du destinataire en utilisant les champs appropriés. Un modèle peut comporter des signes de ponctuation, des commandes de formatage et du texte pouvant s'appliquer aux champs que vous insérez. Le marqueur de champs est indiqué par $fld suivi du nom du champ. Les autres règles de mise en page sont les suivantes : 1. En employant un modèle, KeyList ne filtre que les lignes contenant des champs vides. Par exemple, l'enregistrement original peut avoir un champ " pays " non rempli. Si votre modèle contient un nom de champ " pays " sur une ligne isolément, cela ne produira pas de ligne blanche. 2. Si vous voulez qu'une ligne blanche soit produite quand elle contient des champs non remplis, commencez la ligne par un marqueur pour indiquer " toujours inclure la ligne ", par ESPACE avec les points 2-3-4-6, O puis T. Erreur ! Utilisez l'onglet Accueil pour appliquer Heading 1 au texte que vous souhaitez faire apparaître ici.-218 3. Une partie de ligne peut être balisée par des marqueurs de suppression. Si un ou plusieurs champs situés entre ces marqueurs sont vides, ils sont supprimés quand le modèle est employé. Pour insérer ces marqueurs, appuyez sur ESPACE avec les points 2-3-4-6, O pour le menu " des modèles " et choisissez le marqueur de début ou de fin de suppression conditionnelle. Pour un exemple de l'utilisation de marqueurs de suppression, voir le modèle " lettre " dans le répertoire KeyList. 4. Pour mettre une ligne de commentaire dans un modèle, commencez la ligne avec un marqueur de commentaire. Pour ce faire, appuyez sur ESPACE avec les points 2-3-4-6, O pour le menu Modèle et choisissez : " commentaires ". Le contenu de la ligne de commentaire n'est pas embossé ou imprimé quand le modèle est employé. 5. Les enregistrements peuvent être imprimés afin de remplir la page, selon une présentation de liste de numéros de téléphone. Ou bien, ils peuvent être imprimés chacun sur une page, ce qui convient mieux pour des enveloppes et des lettres. Dans ce cas, un marqueur de " nouvelle page " est nécessaire à la fin du document modèle. Quand vous avez fini de construire le modèle, vous pouvez le relire comme vous passeriez en revue un document normal. Les marqueurs sont annoncés si vous utilisez les commandes de lecture par mot ou par caractère. Dans le modèle, les champs semblent avoir une longueur particulière, mais la longueur du champ réel est ajustée quand vous employez le modèle. Par exemple, le champ " téléphone personnel " occupe 19 caractères, mais dans le document résultant, il n'occupera que le nombre de caractères correspondant au nombre de chiffres de ce numéro. Si vous créez un nouveau modèle ou modifiez un modèle existant, vous devez vérifier la présentation pour vous assurer qu'elle correspond bien à vos souhaits. Vous pouvez le faire en copiant un enregistrement utilisant la nouvelle présentation dans le presse-papiers, puis en collant le contenu du presse-papiers dans un document vierge. Vous pouvez alors vérifier la disposition. 10.9 Copier des adresses. KeyList vous permet de copier un sous-ensemble du Carnet d'adresses dans un fichier choisi, comme par exemple toutes les personnes travaillant à EDF. Dans le menu KeyList choisissez " copier des adresses ". KeyList affiche : " Copier les adresses dans un document ou un autre Carnet d'adresses? " Vous avez la possibilité de copier les adresses dans un document de KeyWord ou dans un autre fichier d'adresses employé par KeyList ou KeyMail. Erreur ! Utilisez l'onglet Accueil pour appliquer Heading 1 au texte que vous souhaitez faire apparaître ici.-219 10.9.1 Copier vers un document texte ou Braille. Pour copier vers un document, tapez D et vous êtes invité à choisir le dossier et le document de destination. Choisissez un document Braille ou texte existant ou créez un nouveau document. Quand vous avez saisi le nom du document de destination, vous êtes invité à choisir le " nom du fichier modèle ". Cela détermine les champs qui devront être copiés et leur format sur la page. Le modèle proposé est de type Braille ou texte, selon le type du document de destination que vous avez choisi. Acceptez le modèle suggéré en appuyant sur ENTRÉE ou utilisez AVANCE pour passer en revue la liste des modèles disponibles. Vous êtes alors placé dans l'option de recherche de KeyList. Si vous voulez copier chaque enregistrement, appuyez sur ENTRÉE. Cependant, vous avez aussi la possibilité de choisir des adresses ayant un point commun. Par exemple, dans le champ " nom ", vous pourriez taper " Dupond ". Par exemple, dans le champ " Société " vous pourriez taper " Le groupe TVA ". Quand vous avez saisi les champs de recherche nécessaires, appuyez sur ENTRÉE. KeyList affiche le nombre d'enregistrements trouvés et demande : " Copiez tous les enregistrements sélectionnés? ". Dans l'affirmative, tapez O. Tous les enregistrements choisis sont copiés vers le document de destination et vous êtes ramené au menu de KeyList. Sinon, vous avez une nouvelle occasion pour choisir des adresses. Pour ce faire, tapez N et l'on vous présente la première occurrence. Si vous appuyez sur ENTRÉE, cet enregistrement est ajouté au document. Si vous ne voulez pas inclure cet enregistrement, appuyez sur ESPACE avec les points 5-6 pour parcourir la liste et appuyez sur ENTRÉE à chaque enregistrement que vous voulez inclure. Erreur ! Utilisez l'onglet Accueil pour appliquer Heading 1 au texte que vous souhaitez faire apparaître ici.-220 10.9.2 Copier vers un autre fichier Carnet d'adresses. Vous pouvez aussi copier des adresses vers un autre Carnet d'adresse, plutôt qu'un document. Dans le menu KeyList choisissez " copier des adresses ". L'Apex BT affiche : " Copier les adresses dans un document ou un autre Carnet d'adresses? ". Pour copier vers un fichier d'adresses, tapez L et l'Apex BT vous demande le nom du dossier et du fichier de destination. Choisissez un carnet d'adresses existant. Si vous devez choisir un lecteur ou un dossier différent, appuyez sur RETOUR ARRIÈRE. Il y a maintenant deux possibilités : soit la source et le fichier de destination ont le même nombre de champs et les mêmes noms de champs, soit ils sont différents. Le premier cas s'applique quand vous copiez des enregistrements vers un fichier de structure identique au fichier source. KeySoft informe que " Tous les champs correspondent. Revoir la liste des champs? ". Tapez N et vous serez placé sur la liste des champs de recherche. Effectuez la sélection des enregistrements comme décrit à la section précédente. Par contre, si la source et le fichier de destination ont une structure différente, KeySoft vous dit combien de champs diffèrent et vous demande : " Revoir la liste? " Si vous tapez N, KeySoft ne copie que les champs dont les noms correspondent à ceux du fichier de destination. Cependant, si vous voulez spécifier la manière dont chaque champ du fichier source doit être traité dans le fichier de destination, tapez O. KeySoft présente une cartographie des champs sous forme de paires de noms de champs. Le premier de chaque paire est un nom de champ du fichier source, le deuxième est le nom correspondant dans le fichier de destination, s'il existe. Pour modifier une concordance, passez en revue la cartographie en appuyant à plusieurs reprises sur ESPACE ou RETOUR ARRIÈRE. Sélectionnez un nom de champ source en validant. KeyList vous présente une liste de champs contenant tous les noms de champs dans un enregistrement de destination. Passez en revue cette liste et choisissez le nom de champ correspondant en validant avec ENTRÉE. Vous pouvez alors continuer à passer en revue la cartographie des champs, en apportant les modifications nécessaires. Pour empêcher la copie d'un champ, utilisez la commande de remise à zéro (ESPACE avec les points 3-5-6). Quand la cartographie vous satisfait, appuyez sur ESPACE avec E. Vous pouvez continuer à choisir les enregistrements à copier, comme décrit précédemment. 10.10 Sélection d'un Carnet d'adresses. KeySoft est installé avec un fichier d'adresses vierge appelé : " Carnet d'adresses ". Son nom est annoncé quand vous choisissez " Ajouter une adresse " ou " Rechercher une adresse ". Cependant, il n'y a pas de raison pour que vous ne puissiez pas avoir plusieurs Carnets d'adresses et de les utiliser à d'autres fins que d'enregistrer des adresses. Pour obtenir les étapes à suivre sur la façon de créer une base de données à l'aide d'un fichier du Carnet d'adresses, veuillez consulter la section 10.11 Créer un Carnet d'adresses. Vous devriez aussi lire la section suivante portant sur la création d'un Carnet d'adresse avant de continuer. Pour choisir un carnet d'adresses différent ou vérifier quel est le carnet d'adresses en cours d'utilisation, choisissez " Sélectionner le fichier d'adresses " dans le menu KeyList. Vous êtes invité à taper un nom de dossier et de fichier. Choisissez le dossier et le fichier de façon habituelle. Le fichier choisi reste celui par défaut tant que vous ne le changez pas. Si le fichier choisi n'est pas du type Carnet d'adresses, vous êtes invité à vérifier ce choix lorsque vous ouvrez KeyList. Erreur ! Utilisez l'onglet Accueil pour appliquer Heading 1 au texte que vous souhaitez faire apparaître ici.-221 10.11 Créer un Carnet d'adresses. Pour obtenir les étapes à suivre sur la façon de créer une base de données, veuillez consulter la section 10.12 Utilisation de KeyList pour manipuler des bases de données. Chaque Carnet d'adresses possède un fichier de définition KeySoft associé, qui définit les champs contenus dans un enregistrement d'adresses. Le fichier de définition du Carnet d'adresses se trouve dans le dossier KeyList et porte le nom " Carnet d'adresses.klt ". Un volume de base de données est associé au Carnet d'adresses la première fois que vous y saisirez des coordonnées. Ce volume d'informations est stocké dans le fichier " Carnet d'adresses.cdb " à l'intérieur du dossier KeyList sur le Flash Disk et contient toutes les entrées que vous saisissez dans le Carnet d'adresses. Nous conseillons la prudence lors de modifications des fichiers de définition des bases de données. Si vous considérez avoir les connaissances nécessaires et que vous voulez essayer de créer votre propre variante du " Carnet d'adresses ", nous vous suggérons de faire au préalable une copie du fichier existant de définition des Carnets d'adresses. Vous modifierez alors la copie de ce fichier pour toujours avoir en réserve l'original du fichier de définition des Carnets d'adresses. Depuis le Gestionnaire de fichiers, copiez le fichier nommé " Carnet d'adresses.klt " qui se trouve dans le dossier KeyList sur le Flash Disk. Sauvegardez votre copie dans le dossier Général du Flash Disk. Utilisez KeyWord pour ouvrir votre copie du fichier " Carnet d'adresses.klt ". Nous vous conseillons de régler KeyWord sur le mode " lecture par ligne " en appuyant sur ESPACE avec M jusqu'à ce que " Mode lecture par ligne " soit affiché. Nous considérons maintenant vouloir modifier ce fichier pour que la base de données associée soit nommée " Liste téléphonique " et que le fichier de définition ne contienne que les champs " Nom ", " Prénom " et " Téléphone ". Maintenant examinons de plus près ce fichier original de définition des Carnets d'adresses que nous venons d'ouvrir. Vous remarquerez que ce fichier contient 33 lignes d'informations. La syntaxe de chaque ligne détermine sa fonction. La première ligne du fichier contient le mot " database " suivi des mots " Carnet d'adresses ". Nous voulons créer un fichier de définition appelé " Liste téléphonique ", remplacez alors " Carnet d'adresses " par " Liste téléphonique ", laissant le mot " database " au début de la ligne 1. La seconde ligne contient le nombre " 24 ". Ne le changez pas. Les 27 lignes suivantes définissent chaque champ tels qu'ils apparaissent dans le Carnet d'adresses. Chaque ligne commence par un nombre spécifique, mais l'ordre d'apparition des champs dans la base de données est déterminé par la position de leur ligne respective et nom suivant le nombre utilisé pour identifier la ligne. Détruisez les lignes commençant par " 16420 " et " 16419 ". Ces lignes représentent les champs " Deuxième prénom " et " Titre " dans le fichier de définition d'origine. Positionnez le curseur au début de la ligne numérotée " 14856 " et placez un marqueur de " Début de bloc ". Puis positionnez le curseur au début de la ligne numérotée " 24594 " et entrez dans le menu Bloc et choisissez " Supprimer le bloc ". Vous devez avoir maintenant un fichier contenant 9 lignes. Modifiez la ligne commençant par " 14857 " pour que le texte entre les guillemets soit " Téléphone " à la place du " Numéro de téléphone personnel " d'origine. Il est important que le mot " Téléphone " soit placé entre les guillemets. La forme finale du fichier modifié devrait être : database Liste téléphonique 24 Erreur ! Utilisez l'onglet Accueil pour appliquer Heading 1 au texte que vous souhaitez faire apparaître ici.-222 14865, name, autocap, " Nom " 14854, name autocap, " Prénom " 14857, phone, autonum, " Téléphone " 24594, concat, " 14854, 14865 " 24595, concat, " 14854, 14865 " announcement order 14854, 14865 sort order 24594, 24595 Une fois le contenu du fichier modifié satisfaisant, quittez le fichier. Depuis le menu Commandes de fichier, renommez votre fichier modifié " Liste téléphonique ". Ignorez le message annonçant qu'il n'y a pas de base de données associée au fichier. Copiez le fichier de définition " Liste téléphonique " dans le dossier KeyList. Tout ce qu'il vous reste à faire est de retourner au menu Carnet d'adresses et de choisir le fichier " Liste téléphonique ". Vous pouvez alors ajouter les entrées à votre liste téléphonique. Quand vous essayez pour la première fois d'ajouter une entrée à votre liste téléphonique, KeySoft vous demande de confirmer la création de la base de données associée dans le fichier " KeyList.cdb ". 10.12 Utilisation de KeyList pour manipuler des bases de données. KeyList n'est pas limité à chercher ou ajouter des adresses, il peut aussi être exploité pour manipuler n'importe quelle base de données dans le dossier KeyList. Pour ce faire, choisissez le dossier et le nom de la base de données requise par l'option « Sélectionner un Carnet Sélection d'un Carnet d'adresses. d'adresses » du menu de KeyList comme décrit dans la section 10.10 Vous pouvez maintenant employer l'option de recherche de KeyList ou « sélectionnée comme s'il s'agissait d'un Carnet d'adresses. ajouter » dans la base de données Quand vous avez fini de relire ou mettre à jour une base de données, n'oubliez pas de sélectionner à nouveau un Carnet d'adresses par défaut dans le dossier de KeyList pour la prochaine utilisation. Veuillez consulter le chapitre Gestionnaire de base de données pour obtenir des renseignements sur la configuration d'une base de données et sur la façon de libérer de l'espace dans une base de données. Erreur ! Utilisez l'onglet Accueil pour appliquer Heading 1 au texte que vous souhaitez faire apparaître ici.-223 11 Courrier électronique. Ce chapitre présente KeyMail, le module de messagerie de l'Apex BT, facile à utiliser qui vous permet d'envoyer, de recevoir et de gérer vos courriels. Si vous êtes novice dans le monde des télécommunications électroniques vous pouvez vous demander ce qu'est un courriel. Le mot " courriel " une contraction des mots " courrier et électronique ". Pour l'essentiel, le courriel est simplement l'équivalent électronique du courrier sur papier, mais plus rapide et meilleur marché que le courrier ordinaire. Il est acheminé en quelques minutes ou quelques heures, au lieu de plusieurs jours, même quand le destinataire est à l'autre bout du monde. Pour envoyer et recevoir du courriel, les ordinateurs doivent respecter un certain nombre de règles, ou protocole, qui détermine la façon dont l'information est envoyée. Le programme de courriel de Apex BT, KeyMail, utilise le fameux " POP " (Post Office Protocole). Ce protocole est devenu " le standard " qui assure une connexion facile à la majorité des fournisseurs d'accès à Internet. Nous commençons le chapitre en décrivant, en termes généraux, ce que KeyMail peut faire. Ensuite, nous donnons une vue d'ensemble du module KeyMail et nous vous expliquons la marche à suivre pour une première connexion. Après cela, suit une description détaillée de KeyMail et de la gestion des pièces jointes. 11.1 Que peut faire Keymail. KeyMail est un programme de messagerie qui vous permet d'avoir accès aux services de messagerie les plus répandus et de communiquer avec les utilisateurs de courriels dans le monde entier. KeyMail vous fournit les fonctions suivantes : KeyMail vous permet de communiquer avec les personnes qui utilisent beaucoup de programmes de courriel différents, comme Microsoft Outlook ou Outlook Express, Eudora et Lotus cc:Mail. KeyMail vous guide dans les étapes d'adressage et la création d'un message électronique, la connexion à un fournisseur d'accès, l'envoi et la réception d'un courriel. KeyMail vous aide à organiser votre courriel afin de le retrouver facilement parmi les dossiers électroniques et vous permet de régler les options de courrier électronique à votre convenance. KeyMail gère les pièces jointes que vous souhaitez expédier par courriel. Il déchiffre les formats de document Word, vous pouvez donc lire les documents Word joints à vos messages. Vous pouvez aussi joindre des fichiers de n'importe quel format à vos messages sortants. KeyMail ajoute automatiquement votre nom et votre adresse électronique à vos messages et facilite la réponse aux messages reçus. Lorsque vous répondez à un message, les champs " adresse " et " objet " sont automatiquement remplis. Et le corps du message contient le texte du message d'origine. Avec toute sa gamme de configurations de connexions incorporée et le logiciel KeyMail, Apex BT vous fournit tout ce dont vous avez besoin pour faire partie de la communauté de messagerie électronique. Erreur ! Utilisez l'onglet Accueil pour appliquer Heading 1 au texte que vous souhaitez faire apparaître ici.-225 11.2 Menu KeyMail Vous pouvez accéder à KeyMail en tapant E à partir du menu Principal ou en appuyant sur RETOUR ARRIÈRE avec ENTRÉE avec E. Cela vous positionne dans le Menu KeyMail, qui contient 4 articles qui sont : Écrire un courriel, Lire un courriel, Envoyer et recevoir des courriels, Options de configuration. 11.2.1 Déconnexion (modem téléphone seulement). Lorsque KeyMail se connecte pour envoyer et recevoir vos courriers électroniques, lorsqu'il aura terminé, le message " Conserver la connexion? " sera affiché. Appuyez sur O pour demeurer connecté à Internet ou sur N pour vous déconnecter. Vous voudrez peut-être continuer à travailler dans vos courriels ou basculer vers KeyWeb au cours de la même session. Si vous choisissez de demeurer connecté, KeySoft retourne au menu Principal. Lorsque vous interrompez la connexion, KeySoft retourne au menu KeyMail. 11.2.2 Options de configuration. Les « Options de configuration » servent à définir le détail de vos comptes de courrier électronique. Vous pouvez mettre autant de comptes que vous le désirez. Grâce aux options de réception, vous pouvez choisir de ne pas supprimer les messages du serveur après qu'ils aient été téléchargés, les laissant ainsi disponibles pour être téléchargés depuis un autre ordinateur. Vous pouvez aussi fixer une limite de taille des courriels à télécharger et une alerte est donnée s'ils l'excèdent. Si vous disposez de plusieurs Carnets d'adresses, le paramètre « Carnet d'adresses » vous permet de définir lequel utiliser, et vous indique votre nom et adresse courriel pour qu'ils puissent être inclus dans les courriels que vous envoyez. Les options de configuration sont détaillées dans la section 11.13 Options de configuration. La configuration de l'accès à Internet est gérée séparément. Pour obtenir d'avantage d'information, veuillez consulter la section 14 Connectivité et 14.3 Menu Connectivité. Erreur ! Utilisez l'onglet Accueil pour appliquer Heading 1 au texte que vous souhaitez faire apparaître ici.-226 11.3 Écrire un courriel. Choisissez " Écrire un courriel " quand vous voulez envoyer un nouveau message à une ou plusieurs personnes. Vous pouvez saisir leur adresse électronique manuellement ou, plus commodément, choisissez-les dans votre Carnet d'adresses de KeyList. KeyMail vous accompagne à travers les différentes étapes qui incluent les options suivantes : Destinataire principal ou destinataires, Destinataire en copie carbone ou destinataires, Destinataire en copie cachée ou destinataires, Objet, Et si vous voulez envoyer des fichiers en pièces jointes. Vous pouvez alors créer, passer en revue et éditer le texte de votre message en employant les mêmes commandes que celles du traitement de texte. Vous pourriez vouloir envoyer votre message avec ou sans copie de sauvegarde, ou le sauvegarder en tant que projet, pour y revenir ultérieurement. Vous pouvez aussi embosser ou imprimer une copie de votre courriel. 11.4 Relever le courriel. Pour relever le nouveau courriel, choisissez " Envoyer et recevoir le courrier électronique ". KeyMail vous indique les étapes nécessaires et fournit des informations sur l'état de la connexion et le téléchargement du courrier. Si vous avez un courrier non envoyé, il est alors expédié. 11.5 Lire un courriel. Pour lire le courriel stocké sur votre système, choisissez « Lire les courriels ». Vous pouvez relever de nouveaux messages ou lire des messages stockés depuis les sessions précédentes. KeyMail dispose d'une série de dossiers pour organiser votre courrier et vous pouvez en ajouter, à votre convenance. KeyMail vous aide à choisir un dossier, et fournit des outils pour répondre aux courriels, les faire suivre, avec ou sans le texte original, avec ou sans pièce jointe. Les courriers électroniques peuvent être marqués pour une action ultérieure, comme le déplacement ou la copie vers un autre dossier, la mise à la corbeille, l'impression ou l'embossage. 11.6 Avant de commencer. Avant que vous ne puissiez envoyer et recevoir le courriel, vous devez créer un compte avec un fournisseur d'accès Internet (FAI). Si vous avez déjà un compte de messagerie, vous pouvez configurer KeyMail pour qu'il l'utilise la plupart du temps. Pour les novices, un fournisseur d'accès Internet peut être comparé à un service de banque par téléphone. Au lieu de gérer votre argent, il traite vos courriels. D'abord vous devez choisir un fournisseur d'accès Internet et établir avec lui ce que seront votre adresse courriel, votre mot de passe et les adresses des boîtes de réception et d'envoi. Un exemple typique de ces divers articles peut être : Code d'utilisateur : roger_dupond, Mot de passe : Désinvolte, Adresse du serveur POP : pop.free.fr Erreur ! Utilisez l'onglet Accueil pour appliquer Heading 1 au texte que vous souhaitez faire apparaître ici.-227 Adresse du serveur SMTP : smtp.free.fr Dans certain cas vous pouvez avoir besoin d'autres informations telles qu'une adresse DNS. Soit demandez à votre fournisseur d'accès des explications sur l'installation d'une machine Windows CE, soit contactez votre distributeur Apex BT. Si vous utilisez une connexion à distance, vous aurez aussi besoin de leur numéro de téléphone. Certains fournisseurs de services vous demandent un code d'utilisateur et un mot de passe pour ouvrir la connexion, en plus de ceux requis pour accéder à votre compte de courrier électronique. Certaines personnes ont un compte de courrier électronique avec plusieurs fournisseurs de services, mais ils n'utilisent qu'une seule connexion avec FAI pour accéder à Internet. D'autres peuvent avoir plusieurs comptes et différentes façons de se connecter à Internet. D'autres encore n'auront qu'un seul compte de courrier électronique avec un seul FAI. Ce chapitre porte sur la configuration d'un compte de courrier électronique et sur la façon de gérer votre courrier électronique. Pour obtenir d'avantage d'information sur la façon de configurer la connexion à Internet, veuillez consulter le chapitre Connectivité. 11.7 Correction d'erreurs de saisie. À moins que vous ne soyez extrêmement précis, il est fort probable que vous fassiez une ou deux erreurs de saisie pendant le remplissage des champs. KeySoft offre quelques commandes de relecture et de correction pour y remédier. Prenez pour habitude de consulter fréquemment l'aide de KeySoft en appuyant sur ESPACE avec H. Elle fournit souvent l'information appropriée à ce que vous essayez de faire. Si vous remarquez une erreur en tapant, utilisez RETOUR ARRIÈRE pour enlever le dernier caractère. Pour passer en revue une adresse électronique, vous pouvez l'afficher en appuyant sur ESPACE avec les points 2-5. Cette combinaison employée deux fois de suite fait épeler l'adresse. Vous pouvez vous déplacer vers l'avant et vers l'arrière dans une entrée en appuyant sur ESPACE avec le point 3 ou ESPACE avec le point 6. Sinon, vous pouvez appuyer sur le curseur de contact correspondant à la cellule souhaitée. Vous devez donc en connaître les réglages par défaut. Le @, signe employé dans les adresses électroniques en est un exemple. Pour trouver la combinaison de points pour le signe @ dans la table de Braille informatique sélectionnée appuyez sur ESPACE avec H. Faites de même pour la virgule de fraction décimale. Erreur ! Utilisez l'onglet Accueil pour appliquer Heading 1 au texte que vous souhaitez faire apparaître ici.-228 11.8 Écrire un Courriel. KeyMail offre toutes les fonctions principales des programmes de messagerie les plus connus disponibles aujourd'hui. Si vous avez déjà utilisé l'un de ces programmes, vous êtes avantagé puisque vous comprenez déjà ce que vous faites. KeyMail vous guide dans le processus d'envoi, l'écriture de messages, et l'association de pièces jointes. Il y a quelques renseignements que vous devez absolument fournir, comme l'adresse à celui ou celle que vous voulez envoyer le courriel ainsi que beaucoup d'autres renseignements non obligatoires. L'exercice suivant vous guide à travers toutes les options disponibles. Lorsque vous envoyez des messages grâce à KeyMail, vous pouvez choisir des destinataires depuis le Carnet d'adresses. KeyMail fournit un moyen de configurer vos propres renseignements spécifiquement employés par KeyMail (voir la section 11.9.5). Ceux-ci sont nécessaires afin que KeyMail puisse les ajouter à vos courriels envoyés. Vos correspondants peuvent donc vous répondre à cette adresse. Il y a quatre autres options disponibles au message " Prêt à envoyer ce courriel?. " Pour sauvegarder le courriel comme Brouillon, appuyez sur B. Ceci l'enregistre dans le dossier être récupéré plus tard. Brouillon, où il peut Pour Imprimer, appuyez sur I. Pour Embosser appuyez sur E. Pour abandonner ce courriel sans l'envoyer appuyez sur ESPACE avec E. KeySoft enregistre votre courriel sortant dans un dossier spécial, appelé " Boîte d'envoi ". Quand vous quittez le menu Courrier électronique, KeySoft vous signale s'il y a des courriels à envoyer dans la Boîte d'envoi et vous demande de confirmer qu'ils doivent être envoyés. Appuyer sur N pour laisser les courriels dans la Boîte d'envoi pour un envoi ultérieur. Appuyez sur O pour envoyer les courriels. KeySoft affichera un message vous demandant un compte pour le courrier électronique ainsi qu’une connexion. À ce moment-là KeySoft ne vérifie pas les courriels récemment reçus. Si vous savez que vous avez des courriels à envoyer et que vous souhaitez vérifier si vous avez reçu de nouveaux courriels, choisissez l'option " Envoyer et recevoir des courriels " du menu Courrier électronique. Remarque : Si vous recevez un courriel qui a été envoyé à plusieurs personnes et que vous ne voulez que répondre à l'expéditeur du courriel, suivez les étapes suivantes : 1. 2. Sélectionnez le courriel auquel vous voulez répondre sans l'ouvrir. Déplacez-vous à l'adresse de la personne à qui vous voulez envoyer la réponse et appuyez sur RETOUR ARRIÈRE avec K. 3. KeyMail annoncera : " Copier dans le presse-papiers. " 4. Appuyez sur RETOUR courriel. ARRIÈRE avec V pour coller l'adresse dans le champ Envoyer À : du nouveau 5. Remplissez le champ Objet et écrivez votre courriel. Erreur ! Utilisez l'onglet Accueil pour appliquer Heading 1 au texte que vous souhaitez faire apparaître ici.-229 11.9 Signatures de Courriel. Si vous le désirez, vous pouvez ajouter une signature personnalisée à vos courriels. Vous pouvez inclure n’importe quelle information dans votre signature, comme votre nom, vos initiales, les renseignements pour vous joindre et même la citation de votre choix! La signature du courriel qui est ajoutée à la fin d’un nouveau courriel provient d’un document que vous avez créé et nommé « signature ». De la même façon, la signature du courriel qui est ajoutée à la fin d’un courriel auquel vous répondez ou que vous transférez provient d’un document que vous avez créé et nommé « signature réponse ». Le contenu des documents « signature » et « signature réponse » peut être identique ou différent à votre choix, selon vos critères. Par exemple, dans un nouveau courriel, vous voudrez peut-être inclure tous les renseignements pour vous joindre tandis que dans les courriels auxquels vous répondez, vous ne voudrez qu'inclure votre nom et numéro de téléphone. Pour créer une signature de courriel, suivez les étapes suivantes : 1. Allez au traitement de texte et choisissez le dossier KeyMail à partir du disque Flash. 2. Créez les documents « signature » et « signature réponse ». 3. Tapez la signature et formatez-la de la façon dont vous voulez qu'elle apparaisse dans votre courriel. Dorénavant, quand vous rédigerez, répondrez ou transférerez un courriel, la signature sera automatiquement ajoutée à la fin du courriel. La signature peut être personnalisée pour chacun des courriels, vous n’avez qu’à la modifier une fois qu'elle est insérée. 11.10 Joindre un fichier à un message. Suivez les étapes suivantes pour joindre un fichier à un message. 1. KeySoft demande " Joindre un fichier " Nom de Dossier? Général ". à ce message? " appuyez sur O. KeySoft affiche Choisissez le lecteur, le dossier et le fichier de façon habituelle. 2. 3. KeySoft vous demande maintenant " Fichier à joindre? ". Appuyez sur ESPACE pour avoir accès à la liste des fichiers. KeySoft affiche " Liste de tous les fichiers dans le dossier (nom de dossier) ". Faites défiler la liste et choisissez le fichier que vous voulez. KeySoft demande ensuite si vous voulez joindre le fichier dans son format actuel. Par exemple, KeySoft pourrait demander " Joindre ce ficher tapez O pour oui, KeySoft affiche de traitement de texte dans un format différent? ". Si vous " Joindre dans quel format de fichier? Fichier Microsoft Word? ". Appuyez sur ENTRÉE pour accepter cette option. Pour choisir un format de fichier différent appuyez sur ESPACE avec les points 3-4. Les formats de fichier disponibles sont : Microsoft Word, ASCII texte, fichier Braille pur, Rich Text Format (RTF) WordPerfect 5.1 et les formats de fichier identiques à la source. 4. KeySoft affiche maintenant " Joindre un autre fichier? ". Vous pouvez continuer à joindre un autre fichier en tapant O pour Oui. KeySoft reprend au début de cette étape. 5. Quand vous avez fini de joindre des fichiers, tapez N. Poursuivez la rédaction de votre courriel. Erreur ! Utilisez l'onglet Accueil pour appliquer Heading 1 au texte que vous souhaitez faire apparaître ici.-230 Remarque : Lorsque vous envoyez un document en tant que fichier joint, veillez garder à l'esprit l'équipement disponible pour la lecture par la personne qui le reçoit. Par exemple, un fichier en Braille pur n'est d'aucune utilité à une personne sans afficheur Braille. Souvenez-vous que vous pouvez aussi joindre des fichiers à partir d'un réseau, et ce, même si le type de fichier n'est pas compatible avec votre Apex BT. 11.11 Lire les courriels. L'option " Lire les courriels " sera probablement la plus utilisée du module KeyMail. Grâce à cette option vous pouvez télécharger les nouveaux messages, lire les messages stockés dans les dossiers de KeyMail, y compris ceux que vous avez envoyés, organiser votre courriel dans des dossiers et effacer les messages pour les placer dans la corbeille. KeyMail vous guide à travers les étapes de lecture ou le détachement des fichiers joints, le déplacement ou la copie des messages vers d'autres dossiers et fournit des options pour répondre aux messages ou les rediriger. KeyMail vous permet d'exécuter ces options une à une ou vous pouvez marquer les messages individuellement pour une action postérieure. Nous donnerons une vue d'ensemble de l'option " Lire chacune des fonctions disponibles. les messages ", puis nous entrerons dans le détail de Erreur ! Utilisez l'onglet Accueil pour appliquer Heading 1 au texte que vous souhaitez faire apparaître ici.-231 11.11.1 Dossiers. KeyMail organise vos courriels en les triant dans des dossiers. Ces dossiers sont placés dans le système de KeyMail et ne font pas partie de la structure normale de KeySoft. Par défaut, KeyMail fournit huit dossiers internes. Ceux-ci sont «Mes messages », « Boîte de réception », « Boîte d'envoi », « Messages envoyés », « Messages reçus », « Tous », « Brouillon » et « Corbeille ». Il est fortement recommandé de créer au moins 2 dossiers de votre choix. Vos dossiers pourraient être simplement appelés « Courrier entrant » et « Courrier sortant. » Les courriels reçus sont automatiquement placés dans la Boîte de réception. Quand vous avez lu un courriel, KeyMail vous propose de le déplacer vers un autre dossier. Ce dossier peut être celui que vous avez créé, par exemple « Courrier entrant », « Mes messages » ou la « Corbeille. » Les articles déplacés de la Boîte de réception apparaissent aussi dans le dossier « Messages reçus ». Un lien vers ce courriel apparaît également dans le dossier « Tous ». Il est important de comprendre que si un courriel reste dans la « Boîte de réception », il n'apparaît ni dans le dossier « Messages reçus » ni dans le dossier « Tous ». La Boîte d'envoi stocke les courriels sortants avant qu'ils ne soient envoyés. Lorsque vous êtes sur le point d'envoyer le courriel, KeyMail demande si vous désirez en enregistrer une copie. Si vous répondez oui, vous êtes invité à indiquer dans quel dossier. Encore une fois, ce doit être un dossier que vous avez créé, par exemple « Courrier sortant » ou « Mes messages. » Un courriel sauvegardé dans un autre dossier apparaîtra également dans le dossier « Messages envoyés ». Un lien vers ce courriel est aussi placé dans le dossier « Tous ». Il est important de retenir que les courriels envoyés apparaissent dans les dossiers « Messages envoyés » et « Tous » seulement si vous les avez sauvegardés dans l'un de vos dossiers personnels. Le dossier « Brouillon » est utilisé pour mettre en attente des courriels qui ont été commencés, mais ne sont pas prêts à être envoyés et le dossier « Corbeille » stocke n'importe quel message supprimé du système. Le nouveau courriel est automatiquement placé dans la Boîte de réception et est stocké dans l'ordre où il est reçu. Si vous voulez lire les courriels à partir de la Boîte de réception, KeyMail demande si vous souhaitez contrôler (relever) les nouveaux courriels avant de vous placer dans la boîte de réception sur le dernier article reçu. KeyMail vous encourage à organiser vos courriels pendant que vous les lisez. Une fois qu'un courriel a été lu dans la boîte de réception, vous êtes invité à le déplacer vers un autre dossier. De cette façon vous gardez un nombre raisonnable d'articles dans votre boîte de réception et vous organisez vos courriels sous diverses rubriques. Un courriel peut être marqué individuellement ou vous pouvez marquer tous les courriels d'un même dossier. Cette fonction pratique vous permet de déplacer, copier, supprimer, imprimer ou embosser des courriels marqués comme un groupe sans avoir à répéter la procédure pour chacun d'eux. Lire ou détacher des fichiers joints aux courriels est facile avec KeyMail. Les documents en pièces jointes peuvent être lus sans détachement, ou peuvent être isolés et sauvegardés dans les dossiers normaux de KeySoft pour être ouverts à l'aide du traitement de texte KeyWord. Le menu « Action » de la messagerie peut être invoqué depuis n'importe quel dossier de KeyMail ou pendant la lecture d'un courriel et fournit des outils pour répondre, transférer (ou rediriger) un courriel à une ou plusieurs personnes, déplacer, recopier, supprimer, imprimer et embosser les courriels. Pour activer le menu Action de la messagerie, appuyez sur ESPACE avec les points 2-6. 11.11.2 Réception du courrier électronique. Vous devez suivre les étapes suivantes pour lire les courriers électroniques entrant. 1. Choisissez KeyMail en appuyant sur RETOUR 2. KeySoft affiche " Menu ARRIÈRE avec ENTRÉE avec E. Courrier électronique ". Choisissez " Lire les courriels " à partir du menu. Erreur ! Utilisez l'onglet Accueil pour appliquer Heading 1 au texte que vous souhaitez faire apparaître ici.-232 3. Si vous avez plus d'un compte, KeySoft affiche : " Utiliser compte de courrier électronique?. Appuyez sur ENTRÉE pour (compte) " Pour choisir le compte proposé, appuyez sur ENTRÉE, sinon appuyez sur ESPACE à plusieurs reprises pour trouver le compte désiré. Une fois trouvé, appuyez sur ENTRÉE. 4. Si vous utilisez un modem commuté pour accéder à vos courriels, lisez ceci. Sinon allez à l'étape suivante. KeySoft affiche le message : " Composition d'un numéro ". Vous devez entendre une tonalité suivie des sifflements caractéristiques du modem lorsque ce dernier se connecte à votre fournisseur d'accès. Vous entendrez les messages suivants avant d'entendre les messages donnés à l'étape suivante. Ils sont : Composition d'un numéro; Connecté; Accès en cours; Ouverture de session validée; Connecté; …et après la séquence ci-dessous, vous obtiendrez ce message : Conserver la connexion au modem? (Tapez O ou N) 5. KeySoft fait état de la progression de la vérification du courrier et de la connexion en affichant le message approprié à chaque opération. La séquence typique des messages, pour le cas où vous auriez un nouveau message reçu et aucun à envoyer sera : Il y a 1 courriel sur le serveur. Vérification des nouveaux courriels. Il y a 1 nouveau courriel. Réception d'un courriel. Il n'y a aucun courriel à envoyer. 11.11.3 Lire un nouveau message. Lorsqu'un nouveau courriel apparaît dans votre Boîte de réception, le premier courriel reçu sera offert à la lecture. 1. Passez en revue les champs associés au message en appuyant sur ESPACE pour avancer dans les champs ou RETOUR ARRIÈRE pour reculer dans les champs. Chaque ENTRÉE de message dans un dossier est organisée en champs dont le nombre dépend de la présence ou non de pièces jointes. Le premier champ est l'objet, suivi du nom de l'expéditeur. Ensuite Apex BT donne la date et l'heure du message, suivies d'un champ pour chaque pièce jointe, s'il y en a. Enfin la liste des personnes à qui le courriel a été envoyé en copie, suivie de la date et de l'heure d'envoi du message, à l'heure du fuseau horaire d'envoi. Les pièces jointes sont expliquées dans la section 11.11.5 Pièces jointes reçues. Pour lire le courriel, appuyez sur ENTRÉE à partir de n'importe quel champ autre qu'un champ de pièce jointe. 2. KeySoft affiche " Début du document " et vous êtes placé au début de votre courriel. Employez les commandes habituelles du traitement de texte pour lire et passer en revue le message. Quand vous avez fini de lire, appuyez sur ESPACE avec E pour quitter le document. Erreur ! Utilisez l'onglet Accueil pour appliquer Heading 1 au texte que vous souhaitez faire apparaître ici.-233 KeySoft demande " Déplacer ce message vers quel dossier? " Pour entendre les options proposées, appuyez sur ESPACE. Elles sont : Corbeille et Mes courriels. Vous pouvez créer un nouveau dossier en tapant son nom et en appuyant sur O au message. KeySoft vous informera qu'un courriel a été déplacé. Si vous voulez laisser le courriel dans la Boîte de réception appuyez sur ESPACE avec E. Vous êtes alors à nouveau dans la Boîte de réception où vous pouvez passer en revue et lire le message suivant. La section suivante fournit des instructions sur la façon de se déplacer parmi les messages de la Boîte de réception ou n'importe quel dossier. La section 11.11.6 Gestion de dossiers vous donne de l'information sur le Gestionnaire de dossier, les dossiers que vous avez créé et la façon de les renommer ou les supprimer du dossier système KeyMail. Erreur ! Utilisez l'onglet Accueil pour appliquer Heading 1 au texte que vous souhaitez faire apparaître ici.-234 11.11.4 Lire un message. Quand vous ouvrez un dossier, l'afficheur est placé sur le dernier article entré dans ce dossier. Vous pouvez vous déplacer vers le haut et vers le bas parmi les articles d'un dossier et lire les champs principaux associés à chacun d'eux. Si vous le désirez, vous pouvez aussi lire un message et le cas échéant, n'importe quelle pièce jointe. KeyMail fournit les commandes suivantes pour passer en revue les messages dans un dossier : Pour lire le courriel choisi, appuyez sur ENTRÉE. Appuyez sur ESPACE avec E pour quitter. Pour vous déplacer au champ suivant, appuyez sur ESPACE. Pour aller au champ précédent, appuyez sur RETOUR ARRIÈRE. Pour vous déplacer au courriel suivant, appuyez sur la touche ESPACE avec les points 5-6. Pour vous déplacer au courriel précédent, appuyez sur la touche ESPACE avec les points 2-3. Pour déplacer un courriel vers la corbeille, appuyez sur la touche RETOUR ARRIÈRE avec les points 2-3-5-6. Pour marquer un courriel en vue d'une action ultérieure, appuyez sur la touche ESPACE avec M. Pour effectuer une recherche dans les objets, les noms ou le contenu du courriel, appuyez sur la touche ESPACE avec F puis O ou N ou C; souvenez-vous que vous pouvez ajouter des espaces pour effectuer une recherche de chaîne à l'aide de la commande Espace insécable, marqueur composé des points 3-4-5, bsp Pour ouvrir le menu " Action " de la messagerie, appuyez sur ESPACE Pour avancer ou reculer par jour, appuyez sur RETOUR avec les points 2-6. ARRIÈRE avec le point 6 ou le point 3. Pour avancer ou reculer par semaine, appuyez sur RETOUR Pour avancer ou reculer par mois, appuyez sur RETOUR ARRIÈRE avec le point 5 ou le point 2. ARRIÈRE avec le point 4 ou le point 1. Pour avancer ou reculer par année, appuyez sur RETOUR ARRIÈRE avec les points 5-6 ou les points 2-3. Pour vous déplacer au premier courriel dans un dossier, appuyez sur la touche ESPACE avec les points 1-2-3. Pour vous déplacer au dernier courriel dans un dossier, appuyez sur la touche ESPACE avec les points 4-5-6. Pour déterminer le nombre de courriels dans le dossier en cours, appuyez sur la touche ESPACE avec I. Erreur ! Utilisez l'onglet Accueil pour appliquer Heading 1 au texte que vous souhaitez faire apparaître ici.-235 11.11.5 Pièces jointes reçues. Si le courriel en cours a une ou plusieurs pièces jointes, celles-ci apparaissent sous forme de champs dans la boîte de réception. Avancez ou reculez parmi les champs avec les touches ESPACE ou RETOUR ARRIÈRE. KeySoft affiche: " Pièce jointe 1 nom ", " Pièce jointe 2 nom " etc. suivant le nombre de pièces jointes. Appuyez sur ENTRÉE sur une pièce jointe et KeySoft vous demande si vous voulez détacher ou lire le fichier. Pour lire la pièce jointe, tapez L. Pour la détacher, tapez D. Le choix de l'option " Lire ", vous place au début du document joint. Les commandes habituelles de KeySoft peuvent alors être employées pour lire le fichier. Appuyez sur ESPACE avec E pour quitter la pièce jointe et retourner au dossier en cours. Le choix de l'option " Détacher ", provoque l'affichage du type du document et KeySoft vous demande si vous voulez le détacher en tant que document KeyWord. Par exemple, si la pièce jointe est un document Microsoft Word, KeySoft affiche : " La pièce jointe est un fichier Microsoft Word. Détacher comme un document KeyWord? ". Pour convertir le fichier sous le format document texte de KeyWord, tapez O, pour le conserver au format Microsoft Word, tapez N. Pour le convertir au format Braille de KeySoft, tapez B. KeySoft annonce alors : " Supprimer cette pièce jointe du courriel? ". Maintenant que vous avez sauvegardé une copie de la pièce jointe vous pouvez économiser de l'espace de stockage en supprimant la pièce jointe du courriel. Pour supprimer la pièce jointe du courriel appuyez sur O, pour laisser la pièce jointe inchangée appuyez sur N. Erreur ! Utilisez l'onglet Accueil pour appliquer Heading 1 au texte que vous souhaitez faire apparaître ici.-236 11.11.6 Gestion de dossiers. Les dossiers de courrier électronique sont différents des autres dossiers se trouvant sur le Flash Disk. Ils sont stockés dans une base de données appelée Dossiers messages.cdb se trouvant dans la liste de dossiers de KeyList du Flash Disk. Vous n'avez accès à cette base de données qu'à partir de KeyMail, mais nous espérons qu'en sachant cela, la gestion de vos dossiers sera plus facile à comprendre. Cela explique aussi pourquoi, dans le but d'avoir plus d'espace pour les courriels, l'option se nomme « Libérer de l'espace dans la base de données ». Pour plus d'explications sur cette option, consultez la section 18.7.1 Libérer de l'espace dans la base de données. L'organisation de votre courriel exige que vous réfléchissiez aux diverses rubriques dont vous avez besoin pour le classer. De nouveaux dossiers peuvent facilement être créés depuis n'importe quelle invite, en tapant simplement un nouveau nom de dossier. Si le dossier n'existe pas déjà vous serez invité à confirmer la création d'un nouveau dossier. Les options suivantes sont disponibles à l'invite « Nom de dossier » : Appuyez sur ENTRÉE pour choisir le dossier suggéré. Pour avancer ou reculer dans la liste des dossiers existants, appuyez sur ESPACE ou RETOUR ARRIÈRE. Les commandes suivantes sont disponibles dans la « Liste des dossiers » : Pour supprimer un dossier, appuyez sur RETOUR ARRIÈRE avec les points 2-3-5-6; Pour renommer un dossier, appuyez sur RETOUR ARRIÈRE avec R; Pour déterminer le nombre de messages dans le dossier en cours, appuyez sur ESPACE avec I; Pour aller aux dossiers commençant avec une lettre particulière, tapez cette première lettre. 11.11.7 Marquer des messages. Les messages d'un dossier peuvent être marqués en vue d'une action ultérieure. Le marquage peut s'appliquer à un ensemble de messages ou à un seul d'entre eux. Le marquage est extrêmement pratique pour organiser votre courriel, car il permet d'effectuer des actions communes sur un groupe de fichiers. Par exemple, si pendant que vous lisez vos messages vous décidez que certains peuvent être supprimés, vous pouvez les marquer. Avant de quitter le dossier, vous pouvez déplacer tous les messages marqués vers la corbeille en appuyant sur RETOUR ARRIÈRE avec les points 2-3-5-6. Pour marquer un courriel, appuyez sur ESPACE avec M. Pour marquer les messages dans un dossier, appuyez sur ESPACE avec les points 2-6 pour ouvrir le menu Action et choisissez l'option " Marquer tous les messages ". Le marquage n'apparaît que lorsque vous êtes dans le dossier approprié. Quand vous quittez le dossier, le marquage est supprimé. Erreur ! Utilisez l'onglet Accueil pour appliquer Heading 1 au texte que vous souhaitez faire apparaître ici.-237 11.11.8 Le menu Action courrier électronique. Le menu Action est accessible quand vous passez en revue le courriel et s'ouvre par ESPACE Les options disponibles du menu dépendent du dossier que vous passez en revue. avec les points 2-6. L'ouverture du menu Action depuis la Boîte de réception, offre les options suivantes: Répondre: Employé pour retourner une réponse à la personne qui vous a envoyé le courriel. Le choix de cette option offre de nouvelles possibilités et après que vous avez choisi l'action appropriée, KeyMail crée un nouveau message avec les champs " Envoyer à " et " Objet " déjà remplis. Répondre à l'expéditeur seulement: Si vous recevez un message qui a été envoyé à un groupe de personnes, vous pouvez envoyer une réponse à tous les membres du groupe ainsi qu'à l'expéditeur, ou juste à l'expéditeur du message. Tapez O pour limiter votre réponse à l'expéditeur. Déplacer le message vers un autre dossier: Choisissez cette option pour déplacer le message en cours vers un dossier de votre choix. Sélectionnez le dossier à l'aide de ESPACE et appuyez ensuite sur ENTRÉE, ou tapez le nom du dossier. Si le dossier n'existe pas déjà Apex BT vous demande de confirmer la création d'un nouveau dossier. Copier le message vers un autre dossier: Choisissez cette option pour déplacer le message en cours vers un dossier de votre choix. Ceci laisse le message original dans le dossier courant. Sélectionnez le dossier à l'aide de ESPACE et appuyez ensuite sur ENTRÉE, ou tapez le nom du dossier. Si le dossier n'existe pas déjà, l'Apex BT vous demande de confirmer la création d'un nouveau dossier. Supprimer ce courriel du serveur: Choisissez cette option pour supprimer le message en cours du dossier actuel. Le message supprimé est déplacé vers le dossier " Corbeille ". Marquer tout les messages: C'est une fonction utile si vous voulez exécuter une action sur tous les messages du dossier actuel. Par exemple si vous voulez copier le contenu d'un dossier dans un autre. Si vous souhaitez faire cela depuis le menu Action, choisissez d'abord " Marquer tous les messages " puis " Copier dans un autre dossier ". Ouvrir le menu Action depuis le dossier " Messages envoyés " ne fera pas apparaître les options " Répondre " et " Supprimer ". Un nouvel article, " Déplacer vers la Corbeille " apparaîtra en plus des options habituelles. Inclure une copie du message original: Tapez O pour insérer le texte d'origine dans le corps du message. Inclure les pièces jointes d'origine du message: Tapez O pour retourner votre réponse avec la ou les pièces jointes d'origine. Erreur ! Utilisez l'onglet Accueil pour appliquer Heading 1 au texte que vous souhaitez faire apparaître ici.-238 Transférer: Employé pour envoyer un message que vous avez reçu à une autre personne ou à un groupe. Le choix de cette option en offre de nouvelles ainsi que des champs à remplir. Après avoir effectué l'action appropriée, KeyMail crée un nouveau message avec la ligne " Objet " remplie et le corps du message contient le texte à transférer. Vous pouvez alors saisir votre propre message au-dessus de ce texte. L'option supplémentaire disponible après le choix de " Transférer " est : Inclure la pièce jointe du message d'origine: Tapez O pour transférer également les éventuelles pièces jointes associées à ce message. L'Apex BT vous présente alors les champs habituels pour la composition d'un messages, tels que " Envoyer à ", " Envoyer aussi à? ", " Copie à? ", etc. À ce stade, remplissez-les comme vous le feriez pour un message classique. Déplacer le message vers un autre dossier: Choisissez cette option pour déplacer le message en cours vers un dossier de votre choix. Sélectionnez le dossier à l'aide de ESPACE et appuyez ensuite sur ENTRÉE, ou tapez le nom du dossier. Si le dossier n'existe pas déjà, l'Apex BT vous demande de confirmer la création d'un nouveau dossier. Copier le message vers un autre dossier Choisissez cette option pour déplacer le message en cours vers un dossier de votre choix. Ceci laisse le message original dans le dossier courant. Sélectionnez le dossier à l'aide de ESPACE et appuyez ensuite sur ENTRÉE, ou tapez le nom du dossier. Si le dossier n'existe pas déjà, l'Apex BT vous demande de confirmer la création d'un nouveau dossier. Supprimer ce courriel du serveur: Choisissez cette option pour supprimer le message en cours du dossier actuel. Le message supprimé est déplacé vers le dossier " Corbeille ". Marquer tout les messages: C'est une fonction utile si vous voulez exécuter une action sur tous les messages du dossier actuel. Par exemple si vous voulez copier le contenu d'un dossier dans un autre. Si vous souhaitez faire cela depuis le menu Action, choisissez d'abord " Marquer tous les messages " puis " Copier dans un autre dossier ". " Messages envoyés " ne fera pas apparaître les options " Répondre " et " Supprimer ". Un nouvel article, " Déplacer vers la Corbeille " apparaîtra en plus des options Ouvrir le menu Action depuis le dossier habituelles. Imprimer le courriel: Choisissez cette option pour imprimer une copie du message sélectionné. Embosser le courriel: Choisissez cette option pour embosser une copie du message sélectionné. Erreur ! Utilisez l'onglet Accueil pour appliquer Heading 1 au texte que vous souhaitez faire apparaître ici.-239 11.11.9 Le dossier Corbeille. Le dossier " Corbeille " est employé comme un dossier de stockage provisoire pour les courriels supprimés de chacun des dossiers de KeyMail. Quand vous quittez KeyMail et retournez au menu Principal, KeySoft vous informe qu'il y a un message dans le dossier " Corbeille " et demande si vous voulez vider la corbeille. Tapez N au message " Vider " Corbeille ". la corbeille " vous ramène au menu Principal et laisse les articles dans le dossier Pour vider la corbeille, tapez O. Pour passer en revue le dossier " Corbeille ", tapez P. Le choix O supprime définitivement tous les messages du dossier " Corbeille ". Le choix P vous permet de passer en revue les articles. Les options suivantes sont alors disponibles : Pour passer en revue chaque message en vous déplaçant parmi les champs, appuyez sur ESPACE pour vous déplacer au champ suivant et RETOUR ARRIÈRE pour vous déplacer au champ précédent. Pour vous déplacer au message suivant, appuyez sur la touche ESPACE avec les message précédent, appuyez sur la touche ESPACE avec les points 2-3. Pour supprimer le message affiché, appuyez sur RETOUR points 5-6. Pour reculer sur le ARRIÈRE avec les points 2-3-5-6. Pour récupérer un message du dossier " Corbeille " et le replacer dans son dossier d'origine, depuis le dossier " Corbeille ", appuyez sur ESPACE avec les points 2-6 pour ouvrir le menu Action, puis choisissez l'option " Restaurer le message dans son dossier original ". L'autre option de ce menu est " Vider la corbeille ". 11.12 Envoyer et recevoir des courriels. Pour envoyer et recevoir vos courriels, pour vérifier l'arrivée de nouveaux messages et envoyer tous les messages se trouvant dans votre " Boîte d'envoi ", vous devez vous connecter à Envoyer et Recevoir des courriels. L'Apex BT vous guide pas à pas et vous donne des informations quant à l'état du téléchargement du courriel et à la connexion. Si vous avez des courriels non envoyés, ils seront alors expédiés. 1. À partir du menu KeyMail, choisissez " Envoyer 2. Si vous utilisez plus d'un compte, KeySoft affiche : et recevoir des courriels ". " Utiliser compte de courrier électronique? Appuyez sur ENTRÉE pour (compte) ". Pour choisir le compte proposé, appuyez sur ENTRÉE, sinon appuyez sur ESPACE à plusieurs reprises pour trouvez le compte désiré. Une fois trouvé, appuyez sur ENTRÉE. 3. Si vous utilisez un modem commuté pour accéder à vos courriels, lisez ceci. Sinon allez à l'étape suivante. KeySoft affiche le message : " Composition d'un numéro ". Vous devez entendre une tonalité suivie des sifflements caractéristiques du modem lorsque ce dernier se connecte à votre fournisseur d'accès. Vous entendrez les messages suivants avant d'entendre les messages donnés à l'étape suivante. Ils sont : Composition d'un numéro; Connecté; Accès en cours; Ouverture de session validée; Connecté; …et après la séquence ci-dessous, vous obtiendrez ce message : Erreur ! Utilisez l'onglet Accueil pour appliquer Heading 1 au texte que vous souhaitez faire apparaître ici.-240 Conserver la connexion au modem? (Tapez O ou N) 4. KeySoft fait état de la progression de la vérification du courrier et de la connexion en affichant le message approprié à chaque opération. La séquence typique des messages, pour le cas où vous auriez un nouveau message reçu et aucun à envoyer sera : Il y a 1 courriel sur le serveur. Vérification des nouveaux courriels. Il y a 1 nouveau courriel. Réception d'un courriel. Il n'y a aucun courriel à envoyer. Pour obtenir le détail des options disponibles lors du téléchargement de courriels, lorsque vous vous trouvez dans les options de téléchargement, veuillez consulter la section suivante. Pendant l'envoi, l'Apex BT émet des signaux sonores (un par seconde) indiquant qu'il est occupé. Lorsque vous utilisez une connexion à distance, après avoir terminé l'envoi des messages, KeySoft affiche " Conserver la connexion au modem? " Pour terminer la connexion et revenir au menu de KeyMail, appuyez sur N. Pour conserver la connexion et retourner au menu Principal, appuyez sur O. Pour quitter la session de courrier électronique, appuyez sur ESPACE connexion commutée, KeySoft affiche avec E à tout moment. Si vous utilisez une " Abandonner la session de courrier électronique après l'action en cours ou raccrocher imm édiatement? ". Appuyez sur N pour permettre à KeySoft de terminer l'action courante avant de raccrocher. Pour raccrocher immédiatement, appuyez sur I (immédiatement). 11.13 Options de configuration. Le menu " Options de configuration " de KeyMail offre 3 options : " Répertoire des Comptes de courrier électronique ", " Options de réception ", " Liste d'adresses " et " Base de données - libérer de l'espace ". Le " Répertoire des Comptes de courrier électronique " vous permet de définir des profils de comptes de connexion pour différents fournisseurs et offre des options pour ajouter un nouveau fournisseur ou chercher et modifier un profil de compte existant. Pour obtenir d'avantage d'information, veuillez consulter la section 11.13.1 Répertoire des Comptes de courrier électronique. Les " Options de réception " vous permettent d'indiquer si votre courrier doit être supprimé du serveur après l'avoir téléchargé dans l'Apex BT. Veuillez consulter la section 11.13.2 Options de réception. La " Liste d'adresses " vous permet de sélectionner le fichier de la liste d'adresses qui sera utilisé par KeyMail. L'élément " Base de données - libérer de l'espace " vous permet de récupérer l'espace dans la base de données de courrier électronique qui était occupée par les courriels indésirables. Veuillez consulter la section 11.13.3 Libérer de l'espace dans la base de données. Erreur ! Utilisez l'onglet Accueil pour appliquer Heading 1 au texte que vous souhaitez faire apparaître ici.-241 11.13.1 Répertoire des Comptes de courrier électronique. Pour sélectionner le " Répertoire des Comptes de courrier électronique ", choisissez Courrier électronique à partir du menu Principal, puis Options de configuration. Le menu de Configuration KeyMail s'affiche et le premier élément présenté est le " Répertoire des Il y a deux options dans ce menu : " Ajouter L'option Comptes de courrier électronique ". un compte " et " Passer en revue un compte ". " Ajouter un compte " est utilisée pour configurer un nouveau compte de courrier électronique. " Passer en revue un compte " vous permet de passer en revue les détails de connexion pour un compte existant et de modifier des champs. L'information sur un compte de messagerie est stockée dans un " enregistrement " et chaque enregistrement comporte plusieurs " champs " qui contiennent les données pour cet enregistrement. KeySoft fournit des commandes pour le déplacement entre les enregistrements et l'examen des champs. Pour vous déplacer à l'enregistrement suivant, appuyez sur la touche ESPACE avec les points 5-6. Pour vous déplacer à l'enregistrement précédent, appuyez sur la touche ESPACE avec les points 2-3. Dans un enregistrement, vous pouvez employer les touches ESPACE et RETOUR ARRIÈRE pour avancer ou reculer dans la liste des champs. Les deux sections suivantes vous donne de l'information détaillée sur la façon d'ajouter un compte et de passer en revue un compte. 11.13.1.1 Ajouter un compte de courrier électronique. Pour envoyer et recevoir du courriel, vous avez besoin d'un accès à un fournisseur d'accès Internet (FAI). Quand vous ouvrez un compte avec un fournisseur d'accès, vous devez obtenir les détails concernant le compte tels que les adresses des serveurs POP et SMTP. Avant que vous ne puissiez vous connecter à un service de courriel, les détails du service doivent être entrés dans KeySoft. Remarque : Les détails de la connexion Internet comme tels sont donnés séparément. Puisque vous pouvez accéder à Internet de plusieurs façons, à l'aide d'une autre configuration que celle par défaut par exemple, ce paramètre vous évite d'avoir à entrer les détails d'un compte ou d'une configuration à toutes les fois que vous voulez l'utiliser. Suivez les étapes suivantes pour ajouter un compte de messagerie : 1. Choisissez l'option Courrier électronique à partir du menu Principal ou appuyez sur RETOUR ARRIÈRE avec ENTRÉE avec E à partir de n'importe où. 2. KeySoft affiche: " Menu Courrier électronique ". Choisissez " Options de configuration ". KeyMail affiche " Menu options de configuration ". Sélectionnez le répertoire des Comptes de courrier électronique. 3. KeySoft affiche " Répertoire des Comptes de courrier électronique ". Sélectionnez " Ajouter KeySoft affiche " Liste 4. des éléments des comptes de courrier électronique ". un compte ". KeySoft vous guide maintenant dans la liste des détails du service afin que vous puissiez les saisir. KeySoft demande le nom du compte. Entrez un nom significatif pour ce compte et appuyez sur ENTRÉE. D'ordinaire, le nom de votre fournisseur serait utilisé, par exemple : 5. KeySoft demande le " Nom roger.dupond. " Sympatico ". d'utilisateur? ". Celui-ci ne doit pas contenir de lettre accentuée. Par exemple, Erreur ! Utilisez l'onglet Accueil pour appliquer Heading 1 au texte que vous souhaitez faire apparaître ici.-242 6. KeySoft demande le " Mot de passe? ". Vous pouvez le laisser vide pour une sécurité accrue et le mot de passe vous sera demandé à chaque connexion. Autrement, tapez votre mot de passe. Il est affiché lors de la saisie. Vous pouvez le passer en revue avant d'appuyer sur ENTRÉE. Après avoir appuyé sur ENTRÉE une série de cinq astérisques est montrée au lieu de la chaîne réelle. Rappelez-vous que les mots de passe sont des cas délicats, c'est pourquoi il est important de les saisir exactement comme vous l'avez choisi ou qu'il vous a été donné. 7. On vous demande ensuite " Votre nom ". Il vous est rappelé que le Braille informatique est nécessaire. C'est le nom qui apparaîtra dans le champ De : lorsque destinataire lira un courriel de votre part. 8. KeySoft demande " Entrez votre adresse courriel? " Tapez votre adresse électronique et appuyez sur ENTRÉE. Par exemple : [email protected]. 9. KeySoft demande le " Serveur POP? ". Entrez l'adresse de serveur POP. Par exemple " pop.humanware.com ". L'adresse du serveur POP définit la voie par laquelle vous recevrez vos courriels de votre fournisseur d'accès. 10. KeySoft demande si vous souhaiter utiliser une connexion sécurisée pour le serveur POP? Si votre serveur POP nécessite l'utilisation d'un protocole SSL, appuyez sur O pour l'activer. Appuyez sur N si ce n'est pas nécessaire. Le réglage par défaut est Non. 11. KeySoft demande le " Serveur SMTP? ". Entrez l'adresse du serveur SMTP. Par exemple " smtp.humanware.com ". L'adresse du serveur SMTP définit la voie par laquelle vous enverrez vos courriels à votre fournisseur d'accès. 12. KeySoft demande si vous souhaiter utiliser une connexion sécurisée pour le serveur SMTP? Si votre serveur SMTP nécessite l'utilisation d'un protocole SSL, appuyez sur O pour l'activer. Appuyez sur N si ce n'est pas nécessaire. Le réglage par défaut est Non. 13. KeySoft affiche " Authentification du serveur SMTP? " De plus en plus de fournisseurs d'accès Internet demandent à leurs utilisateurs de vérifier leur nom d'utilisateur et leur adresse de courriel sur le serveur SMTP avant de pouvoir continuer. L'Apex BT est configuré pour inscrire automatiquement vos nom d'utilisateur et mot de passe si vous avez activé cette fonction. Le réglage par défaut est Non. Appuyez sur O pour l'activer. 14. KeySoft vous demande d'entrer le port POP. Le réglage par défaut est 110. Cette valeur peut varier selon le fournisseur internet. 15. KeySoft vous demande d'entrer le port SMTP. Le réglage par défaut est 25. Cette valeur peut varier selon le fournisseur internet. 16. Vous pouvez passer en revue votre liste de données avec les touches RETOUR ARRIÈRE et ESPACE. Une fois satisfait des données, appuyez sur ESPACE avec E et KeySoft affiche " Ajouter cet enregistrement? ". Tapez O pour sauvegarder ces informations dans la liste des fournisseurs d'accès. KeySoft confirme votre choix par le message " Enregistrement ajouté " et retourne au " Répertoire des Comptes de courrier électronique ". Si vous avez plus d'un compte de courrier électronique et vous voulez y avoir accès à partir de l'Apex BT ajoutez simplement un nouvel enregistrement de la même façon. Chacun des comptes aura ses propres adresses de serveurs POP et SMTP qui vous sont fournies par le fournisseur d'accès Internet. Erreur ! Utilisez l'onglet Accueil pour appliquer Heading 1 au texte que vous souhaitez faire apparaître ici.-243 11.13.1.2 État du téléchargement. Vous pouvez appuyer sur ENTRÉE à tout moment pendant le processus de téléchargement pour visualiser l'état du téléchargement. Pendant ce processus l'Apex BT émet des signaux sonores (un par seconde) indiquant qu'il est occupé. L'état de téléchargement indique le pourcentage complet, la taille du courriel actuellement téléchargé et le pourcentage complet de tous les courriels devant être téléchargés. Il est utile de vérifier l'état pendant le téléchargement de longs messages, car il fournit une indication selon laquelle le téléchargement progresse de manière satisfaisante. La taille limite des courriels à télécharger sans demander l'intervention de l'utilisateur est réglée sur 50 Ko soit environ 50 000 caractères. Tout courriel de taille supérieure obligera KeySoft à annoncer : " Ce courriel est plus gros que la taille limite autorisée. Option? ". Les options suivantes sont disponibles à ce stade : Continuer à télécharger: appuyez sur ENTRÉE. Passer ce courriel: appuyez sur P. Supprimer ce courriel du serveur: appuyez sur S. Entendre des informations sur ce courriel appuyez sur I. L'expéditeur et l'objet sont affichés. Télécharger seulement dix lignes et laisser sur le serveur : appuyez sur T. Télécharger 10 lignes et supprimer du serveur :appuyez sur A. Modifier la taille limite: appuyez sur L. 11.13.1.3 Passer en revue un compte de courrier électronique. Pour vérifier ou modifier les détails d'un compte particulier, choisissez " Passer en revue un compte de courrier ". Pour ce faire, suivez les étapes suivantes : 1. Choisissez l'option Courrier électronique à partir du menu Principal ou appuyez sur RETOUR ARRIÈRE avec ENTRÉE avec E à partir de n'importe où. 2. KeySoft affiche : " Menu Courrier électronique ". Choisissez " Options de configuration ". KeyMail affiche " Menu options de configuration ". Sélectionnez le répertoire des Comptes de courrier électronique. 3. KeySoft affiche " Répertoire des Comptes de courrier électronique ". Sélectionnez " Passer en revue un compte ". KeySoft demande " Compte à rechercher? ". Erreur ! Utilisez l'onglet Accueil pour appliquer Heading 1 au texte que vous souhaitez faire apparaître ici.-244 4. Pour consulter tous les enregistrements de compte, appuyez sur ENTRÉE. Pour vous déplacer au compte suivant, appuyez sur la touche ESPACE avec les points 5-6. Pour reculer sur le compte précédent, appuyez sur la touche ESPACE avec les points 2-3. Sinon, tapez tout ou partie du nom de compte de courrier électronique et appuyez sur ENTRÉE. Si votre entrée correspond à plus d'un nom de service, KeySoft affiche le nombre d'occurrence et vous place sur la première. Pour vous déplacer à l'occurrence suivante, appuyez sur la touche ESPACE avec les points 5-6. Pour reculer à l'occurrence précédente, appuyez sur la touche ESPACE avec les points 2-3. Appuyez sur ENTRÉE pour sélectionner le compte désiré. 5. KeySoft vous permet de parcourir chaque champ du fournisseur désigné afin que vous puissiez vérifier les détails de chaque article. Si vous voulez changer un des champs, appuyez sur la touche RETOUR ARRIÈRE avec les points 1-4. Cela vous amène dans un mode de saisie où tous les champs sont présentés et vous pouvez valider ou modifier n'importe lequel. Appuyez sur ENTRÉE quand vous avez fini la modification d'un champ et le suivant vous est présenté. ESPACE avec E vous ramène aux Options de révision. Vous pouvez utiliser la méthode de copie expliquée dans la section 10.4 Copier un enregistrement. pour faire une copie des enregistrements d'un Carnet d'adresses. Ceci vous donne un moyen rapide et facile de faire une copie d'un enregistrement et de modifier ensuite un champ. La liste des enregistrements de compte comprend les articles suivants : Nom du compte; Nom d'utilisateur; Mot de passe; Votre nom; Adresse de courrier électronique; Serveur POP; Serveur SMTP; Authentification SMTP? 6. Appuyez sur ESPACE avec E lorsque vous avez terminé pour quitter l'enregistrement et si vous avez changé des données KeySoft demande " Ajouter l'enregistrement? ". Tapez O pour sauvegarder cet enregistrement dans la liste des comptes ou N si vous ne voulez pas le conserver. Si vous voulez supprimer un compte, choisissez le fournisseur que vous voulez enlever et appuyez sur RETOUR ARRIÈRE avec les points 2-3-5-6. 11.13.2 Options de réception. Les options de réception vous permettent de choisir si vous voulez supprimer un courriel de votre fournisseur de services de courrier électronique après l'avoir téléchargé dans votre Apex BT. Elles permettent aussi d'indiquer la taille maximale pour les courriels entrant. Pour choisir Options de réception, ouvrez le menu de Courrier électronique KeyMail puis les Options de configuration. Les Options de configuration du courrier électronique vous sont présentées et les Options de réception sont le second article de ce menu. Choisir les Options de réception vous positionne sur les Options de configuration de réception des courriels, qui contient deux articles. 1. " Supprimer les courriels du serveur POP après réception? OUI/NON " Erreur ! Utilisez l'onglet Accueil pour appliquer Heading 1 au texte que vous souhaitez faire apparaître ici.-245 Pour activer l'option habituelle d'effacement des courriels sur votre compte fournisseur après que la réception a réussi, appuyez sur O. Pour laisser le courriel chez le fournisseur d'accès pour qu'il puisse être reçu par un autre ordinateur, appuyez sur N. Cette caractéristique est très utile quand vous souhaitez conserver un enregistrement complet des courriels reçus sur un autre ordinateur et que vous utilisez votre Apex BT pour télécharger vos messages lors d'un voyage. 2. " Taille limite pour le transfert automatique d'un courriel? Actuellement 50 K " Si un courriel dépasse cette limite, KeySoft vous annonce plusieurs options avant de télécharger. Ces options sont présentées dans la section 11.13.1.2 État du téléchargement. Pour modifier cette valeur, entrez la taille limite en kilo-octets et appuyez sur ENTRÉE. Par exemple entrez 60 pour définir une taille limite de 60 kilo-octets, suivi de ENTRÉE. Le réglage par défaut est 50 Ko, soit environ 50 000 caractères. Pour quitter la liste des Options de réception appuyez sur ESPACE Configuration de la messagerie KeyMail. 11.13.3 avec E et vous êtes ramené au menu de Libérer de l'espace dans la base de données. Les dossiers de courrier électronique sont conservés dans une base de données. L'une des particularités des bases de données est que lorsque vous y supprimez un élément, elles ne se réduisent pas à leur taille initiale. À cause de ceci, si vous supprimez simplement les courriels de la base de données, vous ne libérez pas d'espace. Le logiciel " Base de données - libérer de l'espace " réduit la base de données à la plus petite taille capable de contenir les courriels restants dans la base de données. Pour utiliser cet utilitaire, déplacez-vous au menu Configuration et choisissez " Base de données - libérer de l'espace ". Après l'exécution de l'utilitaire, vous serez informé de l'espace libéré. Fin du chapitre Courrier électronique. Erreur ! Utilisez l'onglet Accueil pour appliquer Heading 1 au texte que vous souhaitez faire apparaître ici.-246 12 Navigateur Internet. KeyWeb possède les mêmes fonctions de base qu'Internet Explorer. Vous pouvez naviguer sur Internet, utiliser un moteur de recherche, télécharger des fichiers ou lire une page et remplir des formulaires. KeyWeb peut aussi servir à ouvrir et lire des fichiers html enregistrés localement tels que des pages Web. Ce chapitre est conçu pour expliquer les fonctions et commandes de KeyWeb et de quelles manières il rend Internet accessible aux utilisateurs des produits de la famille de l'Apex. Nous vous suggérons de consulter les différents manuels d'apprentissage d'Internet destinés aux aveugles et déficients visuels si vous voulez apprendre à vous servir d'Internet et de ses fonctions. 12.1 Se connecter au World Wide Web. Comme dans KeyMail, vous devez avoir installé au moins une configuration de connexion pour pouvoir utiliser KeyWeb. La configuration de connexion vous permet de vous connecter à un fournisseur d'accès Internet, et ainsi, de vous connecter au World Wide Web. Plusieurs configurations différentes peuvent être utilisées pour ce faire et celle que vous choisirez dépendra de la technologie disponible et de l'endroit où vous vous trouverez pour naviguer sur le Web. Voici quelques exemples de configurations de connexion disponibles : Se brancher à un réseau LAN par le port Ethernet. À l'aide de la connexion WiFi de l'Apex BT vous pouvez accéder à tout réseau WiFi à la maison, à l'école, au travail et même lorsque vous faites des courses. 12.2 Passer à un autre logiciel de KeySoft. C'est une norme dans KeySoft de pouvoir passer d'un logiciel d'application à un autre, puis y revenir par la suite. Vous pouvez ainsi quitter KeyWeb pour vous servir de KeyMail, KeyWord etc. puis retourner dans KeyWeb. La combinaison de touches pour passer à KeyWeb est RETOUR ARRIÈRE avec ENTRÉE avec I. Pour plus de détails, consultez la section 1.19 Basculer Entre Deux Tâches. Si vous utilisez une connexion modem USB externe et que vous passez à une autre tâche, KeyWeb vous demandera si vous souhaitez rester connecté. Si vous basculez vers KeyMail alors que vous êtes connecté, vous utiliserez la même connexion pour relever votre courrier électronique. Il en est de même si vous retournez de KeyMail à KeyWeb : vous continuerez d'utiliser la même connexion. Vous resterez aussi connecté si vous commutez vers une autre tâche, par exemple pour copier les coordonnées d'un nouveau contact dans le Carnet d'adresses. Vous pourrez revenir dans KeyWeb une fois que vous aurez fini en utilisant RETOUR ARRIÈRE avec ENTRÉE avec I. Vous reviendrez à la page que vous aviez quittée. Vous resterez automatiquement connecté si vous utilisez une connexion USB, sans fil, réseau Bluetooth jusqu'à ce que vous choisissiez de vous déconnecter. Erreur ! Utilisez l'onglet Accueil pour appliquer Heading 1 au texte que vous souhaitez faire apparaître ici.-247 12.2.1 Déconnecter en dehors de KeyWeb. Si vous avez quitté KeyWeb alors que vous étiez encore connecté à Internet et vous ne voulez pas retourner dans KeyWeb ou KeyMail, vous pouvez interrompre la connexion où que vous soyez. Appuyez sur ESPACE avec O pour accéder au menu Options puis choisissez le menu Connectivité et puis Déconnecter. Cette option est uniquement affichée dans le menu Connectivité lorsque vous êtes connecté sur Internet et que vous utilisez une connexion commutée. 12.3 Se connecter. L’adresse URL (localisateur de ressources universel) est l’adresse d’une page Internet sur le réseau. Par exemple www.humanware.ca, ou Flash Disk\Mes Favoris\Radio. Le premier message affiché lorsque vous choisissez KeyWeb dans le Menu principal vous demande une adresse URL. Vous disposez alors de plusieurs options. Vous pouvez: Choisir la page de démarrage, qui correspond à l’adresse URL proposée. Taper une adresse URL. Copier et coller une adresse URL à partir d'un autre emplacement tel que KeyWord ou KeyMail (pour plus de détails, veuillez consulter la section 1.20 Copier et coller du texte). Choisir une adresse URL dans vos favoris. Consultez la section 12.10.3 Sélectionner un favori pour plus de détails sur la procédure à suivre. Choisir une adresse URL dans l’historique. Consultez la section pour plus de détails sur la procédure à suivre. Choisir un fichier HTML à partir d’un dossier. Consultez la section 12.9 Gestion D’Application pour plus de détails sur la procédure à suivre. Appuyez sur ENTRÉE après avoir choisi. KeySoft vous demande une configuration de connexion. Si vous n’avez configuré qu’une seule connexion, c’est celle qui vous sera proposée. Si vous disposez de plusieurs configurations, c’est la dernière utilisée qui vous est proposée. Pour changer de fournisseur d’accès, appuyez sur ESPACE lors du message et choisissez-en un autre de la manière habituelle. Vous entendrez une série de tonalités lors du téléchargement de la page, à moins que vous les ayez éteintes. Ce sont les tonalités de progression, destinées à vous faire savoir que quelque chose se passe lorsque la page est en train d’être téléchargée. Vous pouvez aussi obtenir le pourcentage de téléchargement de la page en appuyant sur ESPACE avec H. Une fois la page téléchargée, KeyWeb affichera les mots de la première ligne de la page sur votre afficheur Braille. Veuillez noter que vous pouvez entendre le contenu d'une adresse URL en appuyant sur la commande ESPACE avec I puis répétez la commande. Erreur ! Utilisez l'onglet Accueil pour appliquer Heading 1 au texte que vous souhaitez faire apparaître ici.-248 12.3.1 Tonalités de progression. Les tonalités de progression servent à vous signaler qu'une page est en chargement ou qu'une importation se déroule normalement. Vous pouvez régler leur volume ou les éteindre complètement. Pour cela, allez dans le menu Options, Paramètres vocaux en appuyant sur ESPACE avec O puis R. Appuyez plusieurs fois sur ESPACE pour atteindre l'option Volume de la tonalité de progression. Tapez un nombre entre 0 et 6. Zéro éteint la tonalité, 6 est le plus bruyant. Pour laisser le paramètre inchangé, appuyez juste sur ENTRÉE. Le réglage d'usine est 4. 12.4 12.4.1 Navigation. Navigation dans une page. KeyWeb utilise les mêmes commandes que le Lecteur de livre pour parcourir une page, mais offre aussi les commandes de déplacement expliquées ci-dessous. Ces commandes sont données dans le chapitre Résumé des commandes et aussi dans la section 4.5 Commandes de lecture supplémentaires. Il est possible de passer en revue ou de parcourir un document Internet de plusieurs façons : Vous pouvez le lire en utilisant les commandes de lecture de KeySoft. Vous pouvez le parcourir en sautant d'un hyperlien à un autre. Les hyperliens sont appelés « liens » dans KeySoft. Vous pouvez vous déplacer dans ce document en utilisant d'autres éléments de page tels que les champs de formulaire, les titres ou les cadres. Vous pouvez les combiner de toutes les façons que vous voulez. Les liens, cadres, titres et champs de formulaire sont décris dans ce chapitre comme des « éléments de page ». 12.4.1.1 Se déplacer avec les touches de façade. Vous pouvez vous déplacer sur tous les liens et champs de formulaire, quel que soit leur ordre d'apparition, en utilisant les touches de façade SUIVANT et PRÉCÉDENT Vous pouvez par exemple vous déplacer à chaque pression, d'un lien vers un bouton, vers du texte, vers un lien, etc. Ce qui diffère des autres types de navigation qui se déplacent uniquement vers des éléments spécifiques, vous vous déplacez dans ce cas sur tous les types de champs de formulaire et de liens. Si vous avez déjà navigué sur Internet à l'aide d'un PC, c'est l'équivalent des touches Tab et Maj Tab. Erreur ! Utilisez l'onglet Accueil pour appliquer Heading 1 au texte que vous souhaitez faire apparaître ici.-249 12.4.1.2 Déplacement dans le texte. Cette fonction vous permet de vous déplacer par sections dans un texte sans liens. Vous pouvez définir le nombre de caractères que KeyWeb doit rechercher. Par exemple, si la taille minimum est de 50, KeyWeb trouvera la portion de texte suivante ayant 50 caractères ou plus et se placera au début du texte pour que vous puissiez le lire. Plus le nombre est grand, plus grande sera la section sur laquelle KeyWeb se placera. C’est très pratique lorsque vous parcourez des sites de journaux, revues, sites de recherche ou chaque fois que vous voulez juste obtenir une information. Les principales commandes sont : Aller à la prochaine section de texte : ENTRÉE avec les points 5-6, Aller à la section de texte précédente : ENTRÉE avec les points 2-3. Remarque : Ces commandes sont similaires à celles pour se déplacer par paragraphe, mais utilisent ENTRÉE au lieu d’ESPACE. Pour définir la taille minimum des sections de texte, utilisez la fonction « Taille de la section de texte? » dans les paramètres d’affichage. Pour accéder à cette fonction, appuyez sur RETOUR ARRIÈRE avec O puis P et sélectionnez « Taille de la section de texte?. » Tapez le nombre de caractères voulus et appuyez sur ENTRÉE. Le réglage d'usine est 50. 12.4.2 Liens. Les liens vous envoient à un autre endroit, sur la même page ou site Internet, ou à un tout autre endroit. Ils peuvent aussi mener à des téléchargements, des documents, etc. Se déplacer d’un lien à un autre est très utile pour passer en revue des sites ou les utiliser. C’est formidable pour consulter les résultats d’une recherche, consulter une page ou un cadre de menu, passer en revue la page d’accueil d’un site de plusieurs pages, etc. Les liens sont affichés sur l'afficheur Braille de la façon suivante : points 2-4-6 nom du lien points 1-3-5. Si la synthèse vocale est active ou sur demande, vous remarquerez qu’une brève sonnerie résonne avant le nom de chaque lien. 12.4.2.1 Déplacement par Lien. Vous disposez toujours du déplacement par lien dans KeyWeb et vous pouvez l’utiliser avec un déplacement par un autre type d’élément de page. Pour vous déplacer d’un lien à un autre, appuyez sur RETOUR ARRIÈRE pour reculer et sur ESPACE pour avancer. Autrement, vous pouvez vous rendre directement sur un lien en tapant son initiale. Notez qu'à toutes les fois que vous appuyez sur une lettre, vous êtes déplacé sur le prochain lien sur la page débutant par cette lettre. Par exemple, si vous appuyez plusieurs fois sur la lettre « n » vous déplacerez sur tous les liens à tour de rôle débutant par « n » dans l'ordre d'apparition sur la page. Si le niveau de ponctuation est fixé à 1, aucune tonalité ne sera entendue. Toutefois, si le niveau de ponctuation est fixé à 2, plusieurs tonalités seront entendues. Pour les niveaux de ponctuation de 3 à 5, KeySoft annoncera « début lien » et « fin lien ». Erreur ! Utilisez l'onglet Accueil pour appliquer Heading 1 au texte que vous souhaitez faire apparaître ici.-250 12.4.2.2 Sélectionner un lien. Vous pouvez suivre le lien sur lequel vous êtes en appuyant sur ENTRÉE ou sur le curseur éclair n'importe où au-dessus du lien sur l'afficheur Braille. Vous pouvez aussi placer le curseur sur un caractère dans un lien plutôt que de le suivre, peut-être pour le copier et le coller dans un document ou un courriel. Lorsque vous êtes sur le lien, maintenez appuyée la touche de façade PRÉCÉDENT puis appuyez et relâchez le curseur éclair. 12.4.3 Commandes de déplacement par élément. Voici les commandes pour se déplacer par élément sur une page : Aller à l'élément suivant : ESPACE avec les points 4-6; Aller à l'élément précédent : ESPACE Élément courant : ESPACE avec les points 1-3; avec les points 1-3-4-6; Changer de type de déplacement : ESPACE avec T; Lien : L; Champ de formulaire : F; Titres : T; Cadre : C. Vous pouvez commencer à lire dès que vous êtes sur cet élément. Par exemple : vous étant déplacé de cadre en cadre jusqu'au Cadre 2, vous pouvez alors appuyer sur ESPACE avec G pour une lecture par la synthèse vocale, ou faire défiler l'afficheur Braille en appuyant sur la touche ESPACE avec les points 1-2-4-5-6 pour lire le contenu du cadre. En cas de doute appuyez sur ESPACE avec H. Erreur ! Utilisez l'onglet Accueil pour appliquer Heading 1 au texte que vous souhaitez faire apparaître ici.-251 12.5 Autres éléments de page. Les trois autres types d'éléments de page que vous pouvez utiliser pour vous déplacer sur une page sont : Champs de formulaires, Titres ou Cadres. Vous pouvez basculer entre ces trois types d'éléments de page en utilisant la liste de commandes ci-dessous. Le réglage par défaut est champ de formulaire. Vous pouvez vous servir de n'importe quel élément de page pour vous déplacer, en conjonction avec les liens, car ces éléments de page utilisent un jeu de commandes de déplacement différent de celui des liens. Vous pouvez aussi sélectionner les liens de la même façon, la commande est indiquée dans la liste ci-dessous. Voici maintenant une brève description de chaque élément de page et de son emploi. Champ de formulaire : Les champs de formulaire sont des champs dans lesquels vous pouvez saisir du texte ou toute autre forme de saisie. Ils comprennent les champs de texte, cases à cocher, cases d'options, boutons et listes de sélection. Presque tous les formulaires sont une combinaison des ces types de champs. La manipulation de formulaires est expliquée en section. Titres : Les titres vous donnent généralement une idée des sujets traités sur une page. Cadre : De nombreuses pages Internet sont divisées en cadres. Ce sont simplement des fenêtres dans une page qui la divisent par sujets, groupes de liens, etc. C'est un haut niveau de recherche et un bon moyen de savoir rapidement ce dont elle traite en la parcourant rapidement. 12.6 Aller d'une page vers une autre ou d'un site à un autre. Vous pouvez utiliser les commandes avancer et reculer ENTRÉE avec F et ENTRÉE déplacer d'une page déjà visitée vers une autre page visitée au cours de la même session. avec B pour vous Si vous souhaitez aller sur un autre site, vous pouvez appuyer à tout moment sur ENTRÉE avec O. KeyWeb annonce : " Adresse? Appuyez sur ENTRÉE pour (l'adresse URL actuelle) ". Vous avez maintenant cinq options (les mêmes que lors de l'ouverture de session) : 1. Pour choisir l'adresse URL actuelle, appuyez sur ENTRÉE. 2. Tapez une nouvelle adresse URL ou le nom d'un favori et appuyez sur ENTRÉE. 3. Allez dans la liste des favoris en appuyant sur ESPACE. 4. Aller sur une page Internet sauvegardée, soit en tapant son adresse précédée d'une barre oblique inversée ou en appuyant sur ESPACE avec T pour passer en mode répertoire et ainsi la trouver. Vous resterez connecté à Internet même si votre choix n'est pas en ligne. 5. Appuyez sur la touche ENTRÉE avec les points 2-3-6 pour aller à l'historique. Pour obtenir d'avantage d'information sur l'historique, veuillez consulter la section 12.12 Historique. Erreur ! Utilisez l'onglet Accueil pour appliquer Heading 1 au texte que vous souhaitez faire apparaître ici.-252 12.7 Passer à un autre logiciel de KeySoft. C'est une norme dans KeySoft de pouvoir passer d'un logiciel d'application à un autre, puis y revenir par la suite. Vous pouvez ainsi quitter KeyWeb pour vous servir de KeyMail, KeyWord etc. puis retourner dans KeyWeb. La combinaison de touches pour passer à KeyWeb est RETOUR ARRIÈRE avec ENTRÉE avec I. Pour plus de détails, consultez la section 1.19 Basculer Entre Deux Tâches. Si vous utilisez une connexion par ligne téléphonique et que vous passez à une autre tâche, KeyWeb vous demandera si vous souhaitez rester connecté. Si vous basculez vers KeyMail alors que vous êtes connecté, vous utiliserez la même connexion pour relever votre courrier électronique. Il en est de même si vous retournez de KeyMail à KeyWeb : vous continuerez d'utiliser la même connexion. Vous resterez aussi connecté si vous commutez vers une autre tâche, par exemple pour copier les coordonnées d'un nouveau contact dans le Carnet d'adresses. Vous pourrez revenir dans KeyWeb une fois que vous aurez fini en utilisant RETOUR ARRIÈRE avec ENTRÉE avec I. Vous reviendrez à la page que vous aviez quittée. Vous resterez automatiquement connecté si vous utilisez une connexion USB, sans fil, réseau Bluetooth jusqu'à ce que vous choisissiez de vous déconnecter. 12.8 12.8.1 Gestion de page. Manipuler des formulaires. Comme les formulaires sont composés de champs de formulaire, zones de listes ou combinées, cases à cocher et cases d'options, vous devez, pour pouvoir les remplir, être en mode " Déplacement par champ de formulaire ". Il n'est pas toujours clair ce qui doit être saisi lorsque vous êtes dans un champ de formulaire. Il y a deux manières de vous en occuper : 1. 2. Activer l'option " Lire automatiquement les messages de champ de formulaire ". Ce mode vous annoncera la plupart des messages et étiquettes expliquant le but de ce champ de formulaire. Remarque : Certains messages sont codés de telle façon qu'ils ne peuvent pas du tout être lus. Une autre méthode est lorsque vous travaillez avec le mode " Lire automatiquement les messages de champ de formulaire " désactivé. Vous pourrez lire le avec R. message en appuyant sur ESPACE Erreur ! Utilisez l'onglet Accueil pour appliquer Heading 1 au texte que vous souhaitez faire apparaître ici.-253 12.8.1.1 Zones de saisie de texte. Vous devez taper en Braille informatique pour entrer du texte, par exemple nom d'utilisateur, critère de recherche, etc. Tout texte existant peut être effacé en appuyant sur RETOUR ARRIÈRE avec les points 1-4. Vous pouvez vérifier ou effacer ce que vous avez écrit de la façon habituelle. Appuyez sur ENTRÉE quand vous êtes satisfait de votre saisie et votre texte sera soumis. Remarquez que votre texte ne sera pas soumis tant que vous n'aurez pas appuyé sur ENTRÉE. Si vous changez d'avis et que vous ne voulez finalement pas soumettre le contenu de ce champ, vous pouvez soit l'effacer complètement en appuyant sur RETOUR ARRIÈRE avec les points 1-4 ou vous déplacer sur le bouton Réinitialiser, s'il est disponible, avec la commande ESPACE avec les points 4-6 et appuyer sur ENTRÉE. Si le formulaire présente plusieurs zones de saisie de texte vous pouvez vous déplacer de l'une à l'autre avec la commande ESPACE avec les points 4-6. 12.8.1.2 Choisir dans des listes de sélection. Dans KeyWeb, le terme " liste de sélection " désigne les zones combinées et les zones de liste. Il existe les zones de saisie qui vous permettent de choisir dans une liste et parfois de saisir vos propres données si aucune de la liste ne vous convient. Vous pouvez parcourir la zone de liste en appuyant sur ESPACE et RETOUR ARRIÈRE pour descendre et monter dans la liste. Certaines listes vous offrent parfois la possibilité de taper plusieurs fois une initiale jusqu'à ce que votre choix soit affiché. C'est très utile lorsque vous connaissez l'article que vous recherchez, comme par exemple dans les listes de pays ou d'états. Une fois l'article sélectionné, déplacez-vous avec les commandes ESPACE ou ESPACE avec les points 4-6 et votre choix sera saisi. avec les points 1-3 12.8.1.3 Sélectionner les cases à cocher et boutons. Appuyez sur ENTRÉE pour cliquer sur un bouton, cocher une case ou choisir une case d'option. KeyWeb annoncera " cliqué " ou " coché " ou " appuyé ". Vous pouvez aussi appuyez sur le curseur éclair au-dessus de la cellule affichant le symbole coché ou décoché pour la case ou le bouton tel qu'expliqué à la section suivante. 12.8.1.4 Champs de formulaire sur l'afficheur Braille. Les symboles représentant les champs de formulaire sur l'afficheur Braille sont respectivement : Début de texte : (&) points 1-2-3-4-6. Fin de texte : (y) points 1-3-4-5-6. Case d'option cochée : points 2-4-5-6, points 1-2-3-4-5-6, points 1-2-3-5. Case d'option non cochée : points 2-4-5-6, points 3-6, points 1-2-3-5. Case à cocher, cochée : points 1-2-3, points 1-2-3-4-5-6, points 1-2-3. Erreur ! Utilisez l'onglet Accueil pour appliquer Heading 1 au texte que vous souhaitez faire apparaître ici.-254 Case à cocher, non cochée : points 1-2-3, points 3-6, points 1-2-3. Bouton : signe dollar bt. Liste de sélection : signe dollar l-s. Zone de sélection multiple (dans lesquels vous pouvez choisir plus d'un article) : signe dollar l-s + case à cocher. 12.9 Gestion D’Application. La plupart des fonctions de gestion d’application sont dans le menu Options Internet. Elles sont disponibles lorsque vous consultez à l’aide de KeyWeb une page Internet ou un document stocké localement en appuyant sur RETOUR ARRIÈRE avec O. Les options disponibles sont : Ouvrir un fichier HTML. Configurer la page actuelle comme page de démarrage. Aller à la page de démarrage. Gestion des fichiers Internet. Supprimer les cookies. Supprimer les fichiers temporaires. Effacer l’historique du navigateur; Options de téléchargement de fichier. Paramètres d’affichage. Cacher les images sans descriptions. Lire automatiquement les messages de champ de formulaire. Taille de la section de texte. Langue par défaut pour les pages Internet. Imprimer la page Internet actuelle. Rapport d'erreur. Vérifier les paramètres des scripts du navigateur Ces options sont maintenant expliquées en détail. Erreur ! Utilisez l'onglet Accueil pour appliquer Heading 1 au texte que vous souhaitez faire apparaître ici.-255 12.9.1 Ouvrir un fichier HTML. Pour ouvrir un document stocké localement, par exemple une page Internet. 12.9.2 Configurer la page actuelle comme page de démarrage. La page de démarrage vous est toujours proposée dans le message de l'adresse URL. Le réglage d'usine pour la page de démarrage de KeyWeb est www.humanware.com\keyweb/fr. Pour configurer la page de démarrage de votre choix, consultez cette page de la façon habituelle puis sélectionnez cette option depuis le menu Options Internet. 12.9.3 Aller sur la page de démarrage. Où que vous soyez sur Internet, vous revenez directement à votre page de démarrage lorsque vous sélectionnez cette option. 12.9.4 Gestion des fichiers Internet. Les trois articles de ce sous-menu concernent la gestion des fichiers cachés, c'est à dire les fichiers qui se sauvegardent d'eux-mêmes sur l'Apex BT. 12.9.4.1 Supprimer les cookies. Les cookies sont de petits fichiers installés sur votre ordinateur ou Apex BT par les pages Internet. Ils remplissent de nombreuses fonctions mais peuvent s'accumuler et il est utile de les effacer régulièrement. Choisissez cette option pour le faire. 12.9.4.2 Supprimer les fichiers temporaires. De même que pour les cookies, les pages Internet installent différents fichiers sur l'Apex BT qui tendent à s'accumuler au fil du temps. Vous les effacerez tous en choisissant cette option. 12.9.4.3 Effacer l'historique du navigateur. Ceci efface toutes les adresses URL et fichiers énumérés dans l'historique de KeyWeb. Cet article est très utile pour les professeurs et étudiants ou toute personne qui partage du matériel mais aussi lorsque vous vous retrouvez avec une longue liste d'adresse URL que vous ne consultez plus! 12.9.4.4 Options de Téléchargement De Fichier. À partir de la liste des options de téléchargement de fichier, vous pouvez choisir d'activer ou non les « Liens audio en continu ». Par défaut, cette option est activée. Afin de permettre la lecture des liens audio en continu, assurez-vous que cette option est active. Si vous voulez télécharger un fichier MP3, vous devez désactiver l'option « Liens audio en continu ». 12.9.5 Paramètres d'affichage. Ces paramètres définissent les informations complémentaires affichées lorsque vous consultez une page Internet. Erreur ! Utilisez l'onglet Accueil pour appliquer Heading 1 au texte que vous souhaitez faire apparaître ici.-256 12.9.5.1 Cacher les images sans descriptions. Les images visuelles peuvent être accompagnées d'une légende appelée alt tag qui décrit en mots ce que représente l'image. Par exemple : Enfant jouant avec un chien, vue arrière de l'Apex BT, etc. Les images dépourvues de légende ne sont pas d'une grande utilité et cette option vous permet de les ignorer en choisissant O. Le réglage par défaut est N. Les images servant de lien représentent une exception car elles sont alors traitées comme des liens et non pas comme des images, quel que soit le réglage choisi. 12.9.5.2 Lire automatiquement les messages de champ de formulaire. Lorsque cet article est réglé sur O pour oui, KeyWeb annoncera tous les types de champ de formulaire au fur et à mesure qu'il les lira, tels que zone de saisie, case d'option, case à cocher, tableaux, etc. Appuyez sur N pour désactiver cette option. 12.9.5.3 Langue par défaut pour les pages Internet. Les pages écrites dans une langue étrangère telle que l'Anglais ou l'Allemand disposent parfois d'un code caché html pour l'indiquer. Dans ce cas, et si cette langue est disponible sur l'Apex BT, KeyWeb traduira automatiquement la page dans cette langue. Si la page ne dispose pas d'un marqueur de code, vous pouvez l'écouter ou la lire avec votre réglage Français ou modifier ce réglage pour une autre langue en suivant la procédure habituelle, en assumant que cette langue est disponible sur votre Apex BT. 12.9.5.4 Taille de la section de texte. Ceci a été décrit dans la section 12.4.1.2 Déplacement dans le texte. Tapez un nombre minimum de caractères pour la fonction " Déplacement dans 12.9.6 le texte ". Le réglage d'usine est 50. Imprimer la page Internet courante. Suivez les mêmes étapes que pour l'impression d'un document pour imprimer la page Internet courante. Si votre imprimante est prête, imprimez la page Internet courante tout de suite. Sinon, vous devez configurer l’imprimante avant de pouvoir l’utiliser. Veuillez consulter la section pour plus d’information. 12.9.7 Rapport d'erreurs. Parfois, certaines pages Internet ne fonctionnent pas correctement. KeyWeb vous informe alors que des erreurs de script Java sont survenues sur la page Internet courante. 12.9.8 Vérifier les paramètres des scripts du navigateur. Désactiver les scripts du navigateur peut aider au chargement de certaines pages complexes sur le BrailleNote, mais peut également affecter la navigation de certaines autres pages. Les scripts du navigateur doivent normalement être activés à moins d'avoir certains problèmes avec des pages spécifiques. Pour désactiver les scripts, lorsque cette option est sélectionnée, optez pour Oui lorsque le message "Désactiver les scripts du navigateur? actuellement Non survient", suivi de la touche ENTRÉE. Erreur ! Utilisez l'onglet Accueil pour appliquer Heading 1 au texte que vous souhaitez faire apparaître ici.-257 12.10 Favoris. Vous pouvez saisir le nom d'un favori pour en télécharger la page, en assumant que ce favori existe. Lorsque le message d'adresse est affiché vous pouvez appuyer sur ESPACE pour accéder à un dossier ou fichier énumérant les favoris existants que vous pouvez choisir de télécharger. 12.10.1 Ajouter une page aux favoris. Vous devez être en train de consulter une page Internet et être en ligne pour pouvoir l'ajouter à votre dossier de favoris. Appuyez sur ENTRÉE avec les points 2-3-5 pour accéder au menu Favoris puis appuyez sur ESPACE jusqu'à ce que vous lisiez " Ajouter aux favoris?. Appuyez sur ENTRÉE ". Vous devez alors confirmer le nom que KeyWeb vous propose qui est le titre de la page. Vous pouvez alors changer le nom de votre favori en tapant le nom de votre choix puis en appuyant sur ENTRÉE. La page sera affichée sous le nom que vous avez choisi la prochaine fois que vous consulterez la liste des favoris. 12.10.2 Créer un favori à partir du lien courant. Vous pouvez créer un favori à partir d'un lien sur une page Web tel qu'un lien de lecture audio en transit. Cette option sera disponible dans le menu Favoris seulement lorsque le curseur se trouve sur un lien. Appuyez sur ENTRÉE avec les points 2-3-5 pour accéder au menu Favoris puis appuyez sur ESPACE jusqu'à ce que vous lisiez " Créer un favori à partir du lien courant? ". Appuyez sur ENTRÉE. Vous devez alors confirmer le nom. Vous pouvez nommer votre favori en tapant le nom de votre choix puis en appuyant sur ENTRÉE. La page sera affichée sous le nom que vous avez choisi la prochaine fois que vous consulterez la liste des favoris. Erreur ! Utilisez l'onglet Accueil pour appliquer Heading 1 au texte que vous souhaitez faire apparaître ici.-258 12.10.3 Sélectionner un favori. Le moyen le plus simple de le faire est d'appuyer sur ESPACE lorsque le message pour l'adresse URL est affiché. Vous vous retrouvez alors dans la liste des favoris, stockée dans le dossier Favoris. Notez que trois pages d'accueil sont déjà ajoutées dans votre dossier Favoris. Elles sont : bookshare.org - un service en ligne qui offre des livres sous un format électronique. ifarchive.org - archive de fiction interactive qui vous donne des liens utiles pour le téléchargement de nouveaux jeux ainsi que des instructions pour y jouer. list.humanware.com - endroit à partir duquel vous pouvez vous inscrire ou désinscrire et modifier les paramètres des différentes listes HumanWare. Vous pouvez alors parcourir la liste des favoris en appuyant à plusieurs reprises sur ESPACE puis sélectionner un favori en appuyant sur ENTRÉE ou simplement taper l'initiale du nom et appuyer sur ENTRÉE lorsqu'il est annoncé. Pour choisir un favori à partir d'un autre dossier que le dossier Favoris, appuyez sur RETOUR message d'adresse URL. KeyWeb ARRIÈRE au « Nom du Dossier? Appuyez sur ENTRÉE pour Mes favoris ». Appuyez sur ESPACE et KeyWord annonce : « Liste des dossiers sur le Flash Disk ». Vous pouvez alors parcourir la liste des dossiers sur le Flash Disk en appuyant à plusieurs reprises sur ESPACE puis sélectionner un favori en appuyant sur ENTRÉE ou simplement taper l'initiale du nom et appuyer sur ENTRÉE lorsqu'il est annoncé. annonce : 12.10.4 Organiser les favoris. Vous pouvez organiser vos favoris de la même façon que vous organiseriez les fichiers et sous-répertoires dans KeySoft, comme expliqué dans le chapitre 14. Déplacez, modifiez, renommez ou supprimez les favoris comme n'importe quel autre fichier. La seule différence est que le format par défaut des fichiers n'est pas KeyWord mais html. Ce qui signifie que KeyWeb n'affichera que les adresses URL lorsque vous consultez Mes favoris, à moins que vous n'utilisiez la commande ESPACE avec X qui vous permet de choisir entre les formats txt et html. Erreur ! Utilisez l'onglet Accueil pour appliquer Heading 1 au texte que vous souhaitez faire apparaître ici.-259 12.11 Tableaux. Les tableaux sont couramment utilisés sur les pages Internet pour présenter ou mettre en valeur des informations comme des articles à vendre ou des relevés bancaires en ligne. Il est possible de parcourir les tableaux grâce au mode Tableau spécifique à KeyWeb. Vous devez être dans un tableau pour entrer en mode Tableau. Les tableaux sont définis comme suit sur l'afficheur : " $t-b " ou points 1-2-4-6, points 2-3-4-5, points 1-2. Appuyez sur ESPACE avec M pour passer en mode Tableau. Vous pouvez savoir dans quelle cellule vous vous trouvez lorsque vous êtes en mode Tableau. Appuyez sur ESPACE avec les points 1-5-6 et KeyWeb annonce les numéros de colonne et de ligne. Le curseur se déplace dans un tableau par rangée puis par colonne. Sur l'afficheur Braille, les colonnes sont séparées par une cellule et les rangées par deux cellules. Lorsque vous êtes en mode Tableau, les commandes de navigation suivantes sont disponibles. Aller d'une cellule vers l'avant sur une rangée : ESPACE avec le point 4. Entendre la cellule courante sur une rangée : ESPACE avec les points 2-3-5-6 Aller d'une cellule vers l'arrière sur une rangée : ESPACE avec le point 1. Aller d'une cellule vers le bas dans une colonne : ESPACE avec les points 5-6. Entendre la cellule courante dans une colonne : ESPACE avec les Aller d'une cellule vers le haut dans une colonne : ESPACE 12.12 points 1-4. avec les points 2-3. Historique. L'historique enregistre toutes les adresses Internet et noms de fichiers (désignés comme adresses URL) que vous avez consultés avec le navigateur, avec un maximum de 300 articles. Pour ouvrir l'historique, appuyez sur ENTRÉE avec les points 2-3-6. Pour atteindre l'historique, appuyez sur ESPACE avec les points 5-6. Les touches ESPACE et RETOUR ARRIÈRE permettent de parcourir la liste et ENTRÉE permet de choisir une page énumérée dans la liste. Vous naviguez alors vers la page choisie. Vous pouvez aussi utiliser la commande de recherche la touche ESPACE avec F pour trouver l'article dans la liste puis appuyer sur ENTRÉE. Erreur ! Utilisez l'onglet Accueil pour appliquer Heading 1 au texte que vous souhaitez faire apparaître ici.-260 12.12.1 Enregistrements de l'historique. Chaque article de l'historique comprend les informations suivantes : Date de la dernière visite. URL - l'adresse complète de la page, par exemple : http://humanware.com/HW/fr/index.asp. Titre - le titre donné à une page. Domaine - l'adresse Internet de base pour une page, par exemple www.humanware.com. 12.12.2 Trier les articles de l'historique. Vous pouvez modifier la présentation de l'historique en triant par jour ou par domaine. Classer par jour rangera tous les champs par jour et heure, puis par domaine. Classer par domaine rangera les champs par domaine puis par jour et heure. Pour basculer d'un mode à l'autre appuyez sur ESPACE avec S. Le réglage d'usine est par jour, mais si vous le changez, le système sera réglé par défaut sur votre dernier choix quel qu'il soit. 12.12.3 Passer en revue l'historique. Vous souhaitez peut-être consulter l'historique, maintenant que vous avez définit le critère de classification. Vous pouvez le faire de deux manières : par article ou par champ. Consulter par article vous emmènera d'un article à un autre dans l'ordre de classification donné. Appuyez sur ESPACE avec les points 5-6 pour aller vers l'avant et sur ESPACE avec les points 2-3 pour aller vers l'arrière. Pour passer en revue les champs d'un article, avancez avec ESPACE et reculez avec RETOUR ARRIÈRE. Les autres commandes pour passer en revue les articles de l'historique sont : Article suivant :ESPACE avec les points 5-6. Article précédent :ESPACE avec les points 2-3. Avancer d'un jour :RETOUR ARRIÈRE avec le point 6. Reculer d'un jour :RETOUR ARRIÈRE avec le point 3. Avancer d'une semaine :RETOUR ARRIÈRE avec le point 5. Reculer d'une semaine :RETOUR ARRIÈRE avec le point 2. Nom de domaine précédent :RETOUR ARRIÈRE avec le point 4. Nom de domaine suivant :RETOUR ARRIÈRE avec le point 1. Erreur ! Utilisez l'onglet Accueil pour appliquer Heading 1 au texte que vous souhaitez faire apparaître ici.-261 Article le plus récent :ESPACE avec les points 1-2-3. Article le plus ancien :ESPACE avec les points 4-5-6. Trier par domaine ou par jour :ESPACE avec S. Remarque : L'historique est présenté en ordre alphabétique que vous choisissiez jour ou domaine. 12.12.4 Boîtes de dialogue, fenêtres contextuelles. KeyWeb est basé sur Internet Explorer et ce dernier ouvre parfois des boîtes de dialogues, aussi appelées fenêtres contextuelles. KeyWeb vous avertira en annonçant le titre et la nature de la fenêtre contextuelle. Vous vous déplacerez en utilisant les mêmes combinaisons de touches que pour les autres parties de KeyWeb, selon la situation. La différence est que vous devez taper ENTRÉE pour valider toute saisie dans une zone de texte. Vous passerez à la zone suivante en appuyant sur ESPACE. La donnée finale sera presque toujours un bouton de commande avec une étiquette telle que OUI, NON, OK ou ANNULER. Déplacez-vous sur le bouton désiré et appuyez sur ENTRÉE pour cliquer dessus. Votre position suivante dépendra de la finalité de la fenêtre contextuelle. 12.13 Télécharger un fichier. Il est très facile de télécharger des fichiers sur votre Apex BT. Vous pouvez utiliser cette option pour télécharger directement sur votre Apex BT: Des mises à jour de logiciels; Des livres; Des relevés bancaires; Des fichiers MP3; Et tout autre fichier que vous souhaitez utiliser sur votre Apex BT en assumant qu'ils sont compatibles. Vous pouvez aussi télécharger des fichiers pour les transférer plus tard sur votre PC via ActiveSync. Veuillez toutefois tenir compte de l'avertissement suivant avant d'effectuer tout téléchargement. ATTENTION : Seuls les logiciels de marque déposée HumanWare peuvent fonctionner sur l'Apex BT. KeyWeb ne limite pas les types de fichier que vous pouvez télécharger mais nous recommandons fortement de ne pas essayer ou utiliser des applications sur votre Apex BT, y compris celles conçues pour fonctionner sous Windows CE. Le faire peut irrémédiablement endommager votre Apex BT et KeySoft. Vous le ferez à vos risques et périls. Erreur ! Utilisez l'onglet Accueil pour appliquer Heading 1 au texte que vous souhaitez faire apparaître ici.-262 12.14 Comment télécharger un fichier. Suivez les étapes suivantes pour télécharger un fichier depuis un site Internet. 1. Placez-vous sur le lien ou bouton de téléchargement et appuyez sur ENTRÉE. KeySoft annonce : " Télécharger le fichier dans quel dossier? ". 2. Suivez la procédure habituelle pour choisir un fichier ou appuyez sur RETOUR disque. Tapez S dans la liste des disques pour choisir une carte mémoire. 3. KeySoft annonce : ARRIÈRE et choisissez un " Nom du fichier à télécharger? Tapez ENTRÉE pour (nom de fichier) " où le nom de fichier est celui du présent fichier que vous voulez télécharger. Appuyez sur ENTRÉE ou tapez un nouveau nom si vous souhaitez changer le nom du fichier et validez avec ENTRÉE. Ne tapez aucune extension de fichier car elle est automatiquement ajoutée. Vous vous retrouvez sur une page blanche une fois le téléchargement terminé. Vous pouvez alors revenir sur votre page Internet précédente en utilisant les commandes pour reculer ou avancer, ou appuyer sur ENTRÉE avec O pour choisir une autre page. Remarque : Vous pouvez interrompre un téléchargement en appuyant sur ESPACE avec E lors du processus, par exemple lorsque vous téléchargez un fichier dont la taille est trop grande pour que votre Apex puisse l'enregistrer. Vous pouvez connaître l'avancement du téléchargement à tout moment en appuyant sur ESPACE avec H. Vous obtiendrez de l’information concernant le nom du fichier, le taux de transfert (en ko/s), le pourcentage de complétion (lorsque la taille totale du fichier est disponible) et la quantité de ko téléchargée jusqu’à maintenant. Rappelez-vous que vous pouvez aussi télécharger de grands fichiers sur une carte mémoire au lieu du Flash Disk. Mise en garde : N'effectuez jamais de réinitialisation lors de la copie ou du déplacement de fichiers vers le Flash Disk. Le Flash Disk pourrait disparaître et entraîner une corruption. Fin du chapitre Navigateur Internet. Erreur ! Utilisez l'onglet Accueil pour appliquer Heading 1 au texte que vous souhaitez faire apparaître ici.-263 13 Messagerie Instantanée. Vous trouverez dans ce chapitre de l'information qui vous aidera à configurer et utiliser la fonction de messagerie instantanée (chat). Il s'agit essentiellement d'une forme de communication texte entre 2 ou plusieurs interlocuteurs en temps réel. Il existe plusieurs types de messageries instantanées, KeyChat utilise le protocole XMPP. Lorsque Keychat est configuré et que vous avez ouvert une session, vous pouvez communiquer avec des membres de tout autre service de messagerie XMPP. Les principaux services de ce type sont Google, IChat, et Jabber. La méthode la plus populaire est d'obtenir un compte Gmail. Google permet automatiquement à ses usagers du courrier électronique d'accéder à la messagerie instantanée via XMPP. Votre adresse ainsi que votre mot de passe seront utilisés comme nom d'usager et mot de passe Gmail. Pour plus d'information sur la configuration de la messagerie instantanée veuillez consulter la section 13.1 Règlage des Options de la Messagerie Instantanée. Plus loin dans ce chapitre, vous trouverez de l'information sur la configuration et l'utilisation de la messagerie instantanée. Vous apprendrez également comment avoir des conversations en envoyant et recevant les messages, comment changer votre état de disponibilité et comment faire la gestion de vos contacts. 13.1 Réglage des Options de la Messagerie Instantanée. Procédure: 1. Dans le menu Messagerie Instantanée, appuyez sur O pour "Options". 2. Défiler vers le bas du menu Options et sélectionnez "Messagerie Instantanée" et appuyez sur ENTRÉE. 3. Entrez les valeurs pour les items suivants: "Nom d'utilisateur", "mot de passe", "auto-connect", "serveur hôte" et "Port serveur hôte". Pour chaque item, entrez la valeur appropriée suivie de ENTRÉE. Voici des valeurs typiques pour un compte Google chat: Nom d'utilisateur: nom d'[email protected] Mot de passe: keychat12345 Serveur Hôte: talk.google.com Port Serveur Hôte: 5222 13.2 Ouvrir une Session de Messagerie Instantanée. Procédure: 1. Dans le menu Messagerie instantanée, appuyez sur M pour "Ma disponibilité". 2. Sélectionnez "Messagerie Instantanée: ouvrir une session". Notes: Si l'Apex n'est pas branché à l'internet lorsque vous essayez d'ouvrir une session, l'Apex affichera "Incapable d'ouvrir une session de messagerie instantanée". Si l'option auto-connect est en vigueur, la connexion sera automatiquement établie lorsqu'une session de messagerie instantanée est lancée. Erreur ! Utilisez l'onglet Accueil pour appliquer Heading 1 au texte que vous souhaitez faire apparaître ici.-265 13.3 Conversation Initiée par l'utilisateur. Conditions: L'Apex doit être branché à l'internet. Le service de messagerie instantanée doit être configuré. Une session doit être ouverte. Procédure: 1. Dans le menu Messagerie Instantanée appuyez sur C pour Commencer une nouvelle conversation. 2. Lorsque le message "Discuter avec qui? "est affiché, appuyez sur ESPACE pour accéder la liste de contacts. 3. Sélectionnez le contact de votre choix. 4. Entreprendre la conversation. 5. Terminer la conversation. Veuillez noter que les messages sortants sont précédés par les 2 caractères points 1-2-3-4-5-6, 1-3-5. Les messages entrants sont précédés par points 1-2-3-4-5-6, 2-4-6. 13.4 Conversation Initiée par la Réception d'un Message Instantané. Conditions: L'usager n'est pas déjà en conversation avec d'autres participants. L'Apex doit être branché à l'internet. Le service de messagerie instantanée doit être configuré. Une session doit être ouverte. Procédure: 1. L'Apex reçoit un message instantané. Le texte "Message de …, avoir une conversation? ". 2. Appuyez sur O pour lancer la conversation. 3. Entreprendre la conversation. 4. Terminer la conversation. Veuillez noter que les messages sortants sont précédés par les 2 caractères points 1-2-3-4-5-6, 1-3-5. Les messages entrants sont précédés par points 1-2-3-4-5-6, 2-4-6. Erreur ! Utilisez l'onglet Accueil pour appliquer Heading 1 au texte que vous souhaitez faire apparaître ici.-266 13.5 Changer l'état de Disponibilité. Procédure: 1. Dans le menu Messagerie instantanée menu, appuyez sur M pour sélectionner "ma Disponibilité". 2. Sélectionnez "Changer l'état de disponibilité". 3. Les choix d'états de disponibilité sont les suivants: Connecté, disponible, occupé, momentanément indisponible ou indisponible. Appuyez sur ESPACE avec points 3-4 pour naviguer les options, et ENTRÉE pour faire votre sélection. 13.6 Changer Action lorsque l'état de Disponibilité Change. Procédure: 1. Dans le menu Messagerie instantanée, appuyez sur O pour "Options". 2. Appuyez sur P pour sélectionner "Paramètres Généraux" suivi d'ENTRÉE. 3. Sélectionnez "Action lorsque l'état de disponibilité d'un contact change". Utilisez ESPACE avec points 3-4 pour sélectionner une des 2 options suivantes: "Afficher un message" ou "Aucun message". Appuyez sur ENTRÉE pour accepter l'option. 13.7 Changer Action Lorsqu'un Message Survient. Procédure: 1. Dans le menu Messagerie instantanée, appuyez sur O pour "Options". 2. Appuyez sur P pour sélectionner "Paramètres Généraux" suivi d'ENTRÉE. 3. Dans le menu "Paramètres Généraux" sélectionnez "Action lorsque lorsqu'un message survient". Utilisez ESPACE avec points 3-4 pour sélectionner une des options suivantes: "Proposer les options" et "Notification sonore". Appuyez sur ENTRÉE pour accepter l'option. 4. Dans le paramètre suivant, "Action lorsqu'un message survient lors d'une conversation", les options suivantes seront disponible: "Faire clignoter l'afficheur Braille", "Notification sonore" et "Aucun message". Notes: Faire clignoter l'afficheur signifie que tous les points braille clignoteront 3 fois de suite. 13.8 Ajouter un Contact. Procédure: 1. Dans le menu Messagerie instantanée, appuyez sur C pour "Commencer une nouvelle conversation". 2. Entrez le nom d'un nouveau contact, et appuyez sur ENTRÉE. 3. L'Apex affiche "… n'est pas un contact. Ajouter?" Appuyez sur O pour ajouter le contact. 4. L'Apex affiche "Ajouter". 5. Entrez les valeurs dans les champs; appuyez sur ENTRÉE pour avancer au prochain champ. Note: Si le contact existe déjà, l'Apex essaiera d'initier une conversation avec le contact. Erreur ! Utilisez l'onglet Accueil pour appliquer Heading 1 au texte que vous souhaitez faire apparaître ici.-267 13.9 Revoir l'Information d'un Contact. Procédure: 1. Dans le menu Messagerie instantanée, appuyez sur C pour "Commencer une nouvelle conversation". 2. Au message "Discuter avec qui?" Appuyez sur ESPACE pour accéder la liste de contacts. 3. Naviguez vers le contact dont vous souhaitez revoir l'information. Appuyez sur ESPACE 4. L'Apex affichera le type de contact ainsi que leur état de disponibilité. 13.10 avec I. Supprimer un Contact. Procédure: 1. Dans le menu Messagerie instantanée, appuyez sur C pour "Commencer une nouvelle conversation". 2. Au message "Discuter avec qui?" Appuyez sur ESPACE pour accéder la liste de contacts. 3. Naviguez vers le contact que vous souhaitez supprimer. Appuyez sur RETOUR ARRIÈRE avec les points 1-4. 4. L'Apex affiche "Supprimer…, sûr? Appuyez sur O pour supprimer le contact. 13.11 Renommer un Contact de Messagerie Instantanée. Procédure: 1. Dans le menu Messagerie instantanée, appuyez sur C pour "Commencer une nouvelle conversation". 2. Au message "Discuter avec qui?" Appuyez sur ESPACE pour accéder à la liste de contacts. 3. Naviguez vers le contact que vous souhaitez renommer. Appuyez sur RETOUR 4. L'Apex affiche "Nouveau nom pour …?" 5. Entrez un nouveau nom pour le contact et appuyez sur ENTRÉE. L'Apex vous renvois vers la liste de contacts. 13.12 ARRIÈRE avec R. Changer le Filtre de la Liste de Contact (en ligne, par type, etc.). Procédure: 1. Dans le menu Messagerie instantanée, appuyez sur C pour "Commencer une nouvelle conversation". 2. Au message "Discuter avec qui?" Appuyez sur ESPACE pour accéder à la liste de contacts. 3. Appuyez sur ESPACE avec X. Les options de filtre sont: Type de Service, état de disponibilité. L'Apex filtre la liste de contacts, affichant les contacts selon le type de service ou l'état de disponibilité. Fin du chapitre Messagerie Instantanée. Erreur ! Utilisez l'onglet Accueil pour appliquer Heading 1 au texte que vous souhaitez faire apparaître ici.-268 14 Connectivité. Dans ce chapitre, vous verrez comment l'Apex BT peut se connecter à d'autres dispositifs technologiques. Une configuration de connexion avec ou sans fil saura sûrement répondre à vos besoins. Ces configurations de connexion vous permettent d'accéder aux éléments suivants : Internet; Courrier électronique; Réseau local (LAN); Votre ordinateur par le biais d'ActiveSync. Le protocole Bluetooth rend l'accès à Internet et à vos courriels possible à partir de n'importe où, à tout moment en se jumelant à un téléphone portable muni du protocole Bluetooth. Vous pouvez également vous servir d'un clavier standard muni du protocole Bluetooth. À l'aide du réseau sans fil, vous pouvez accéder à Internet et à vos courriels à partir de n'importe où lorsqu'un réseau sans fil est disponible. Vous pouvez aussi vous en servir pour voir le réseau sur votre Apex BT et même gérer vos dossiers réseau. Le réseau local (LAN) vous offre les mêmes possibilités à l'aide d'un câble réseau reliant l'Apex BT au réseau. Le Client USB (le port mini USB) vous permet de connecter l'Apex BT à votre ordinateur via ActiveSync et d'avoir ainsi accès à vos courriels ou à Internet à l'aide de la connexion de l'ordinateur qu'elle soit un accès commuté ou réseau. La connexion USB hôte utilisée avec un modem externe. Dans ce chapitre, nous présumons que vous comprenez les rudiments de la mise en réseau et que vous avez déjà un réseau de disponible. Les options données ici ne nécessitent pas toutes un réseau alors ne vous en faites pas si ce n'est pas une expérience que vous désirez tenter. L'essentiel pour la configuration de la connectivité de votre Apex BT se trouve dans le menu Connectivité. Il est accessible du menu Options. Pour accéder au menu Connectivité, Erreur ! Utilisez l'onglet Accueil pour appliquer Heading 1 au texte que vous souhaitez faire apparaître ici.-269 14.1 Comprendre le concept de la connectivité. L'univers de la connectivité est un univers de communication entre des appareils de toutes sortes. Prenons l'univers des hommes, par exemple, où il y a ceux qui parlent la même langue que vous, et ceux qui en parlent une autre. Les appareils n'ont pas tous la même langue et ils doivent partager un moyen de communication. Mieux encore, tout comme les gens qui n'aiment pas ce qu'ils entendent, qui ne sont pas d'accord avec l'autre personne, qui se méprennent sur ce qui est dit; dans l'univers de la connectivité, même si les appareils partagent les mêmes moyens de communication, ils ne connectent pas toujours du premier coup. Pourquoi? Premièrement, parce que les appareils électroniques et informatisés ne sont pas " intelligents ". Ils ne connaissent que ce qu'ils savent et si un dispositif envoie un nouveau paramètre à un autre dispositif, même si ce paramètre n'est que légèrement différent de ce à quoi il a l'habitude, il l'ignorera tout simplement. Même si des normes de l'industrie ont été mises en place, avec tant de compagnies différentes fabriquant des appareils qui tentent de se parler entre eux, il est certain qu'une mauvaise communication peut survenir, où la théorie rencontre la pratique. Ensuite vient le problème de savoir quel appareil amorce la connexion. Avec les options de connectivité sans fil, ce problème devient encore plus important. Lorsque vous utilisez des câbles, vous connectez le câble entre deux appareils, il n'y a pas d'ambiguïté sur les deux appareils qui doivent communiquer entre eux. Cependant, les appareils sans fil doivent diffuser leur disponibilité à tous les autres appareils qui sont à leur portée, et ensuite, vient l'identification, quel appareil va avec quel appareil, et ce sans parler des niveaux de sécurité, etc. avant qu'une connexion puisse s'amorcer. En tenant compte de toute les possibilités qu'offrent les connexions, l'amorçage d'une connexion demande une certaine patience, des déplacements d'appareils et, plus que tout, de bien suivre les instructions. L'Apex BT a été conçu pour rendre ce processus le plus direct possible. Une règle est cependant importante à respecter; l'Apex BT amorce toutes les connexions. Il est un cas particulier, parmi des dizaines de millions d'ordinateurs, de portables et d'assistants numériques, il sait ce dont il a besoin des autres appareils et est configuré pour amorcer toutes les connexions. 14.2 Configurations de connexion. Une configuration de connexion est un enregistrement des paramètres nécessaires pour être en mesure d'utiliser un type particulier de connectivité, tel qu'un réseau sans fil ou une ligne téléphonique, avec un appareil précis. Puisque chaque type de connectivité est différent, leur configuration doit l'être aussi. Peut-être voudrez-vous aussi paramétrer plusieurs configurations différentes pour le même type de connectivité comme une configuration réseau pour le bureau et une autre pour la maison. Les mêmes configurations de connexion sont disponibles pour tout un éventail d'utilisations telles que le courrier électronique, la navigation sur Internet et l'accès au réseau local. Dans cette section nous verrons les dispositifs existants pour connecter d'autres appareils à votre Apex BT. Erreur ! Utilisez l'onglet Accueil pour appliquer Heading 1 au texte que vous souhaitez faire apparaître ici.-270 14.3 Menu Connectivité. Le menu Connectivité se compose de l'essentiel des options pour la configuration de la connectivité de votre Apex BT. Le menu Connectivité est accessible par le menu Options. Il contient les sous-menus suivants : Se connecter en utilisant une configuration existante: Choisissez cette option pour sélectionner une configuration de connexion existante. Veuillez consulter la section. Créer une nouvelle connexion via modem ou réseau local : Choisissez cette option pour configurer une connexion via un modem ou un réseau local, c'est-à-dire, à l'aide du port Ethernet. Veuillez consulter la section 14.6.1 Créer une nouvelle connexion via un modem ou un réseau local (LAN). Se déconnecter : S'affiche seulement lorsque l'Apex BT est en ligne à l'aide d'un accès commuté. Informations sur la connexion active (Nom) : Cette option vous donne de l'information sur toutes les connexions qui sont actives actuellement. Veuillez consulter la section 14.7 Informations sur la connexion active. Bluetooth : Choisissez cette option pour activer ou désactiver le protocole Bluetooth. Veuillez consulter la section 14.12 Bluetooth. Réseau sans fil : Choisissez cette option pour activer ou désactiver le système WiFi. Veuillez consulter la section 14.4 Utiliser une connexion sans fil. Passer en revue une configuration de connexion existante : Cette option vous permet d'effectuer des modifications à une configuration. Veuillez consulter la section 14.8 Passer en revue une configuration de connexion existante. Options de connectivité : La première option est " Nom de l'ordinateur? Actuellement Apex###". Vous pouvez remplacer le nom Apex### par autre chose. Ce nom sera celui par lequel le réseau identifiera votre Apex comme un dispositif réseau. Ceci est particulièrement important si d'autres utilisateurs du réseau utilisent un Apex BT. La deuxième option est "Pays du modem". Utilisez cette option pour configurer votre modem selon les conditions spécifiques du pays. Entrez la première lettre du pays ou utilisez les commandes pour naviguer les choix disponibles. Erreur ! Utilisez l'onglet Accueil pour appliquer Heading 1 au texte que vous souhaitez faire apparaître ici.-271 14.4 Utiliser une connexion sans fil. Le réseau sans fil n'est qu'une forme différente de réseau informatique qui ne nécessite aucun câble. Il est parfois appelé le WiFi ou le 802.11, c'est toujours le même réseau. Vous aurez aussi besoin d'un accès à un réseau sans fil. Il peut être dans votre maison, au bureau ou à l'école, dans un aéroport, un café ou une bibliothèque. Vous pouvez accéder au réseau sans fil de deux façons; en créant une configuration de connexion ou en recherchant un réseau sans fil. La méthode utilisée changera selon le cas. Depuis les dernières années plusieurs personnes se sont penchées sur la question de sécurité des systèmes sans fil, ou le manque de sécurité. Ainsi, la plupart des institutions et lieux de travail ont mis en place des mesures de sécurité pour leurs réseaux sans fil. Ces mesures incluent tout un éventail de paramètres, de mots de passe et de codes qui sont disponibles seulement aux utilisateurs autorisés. Dans le cas des réseaux sans fil public tels qu'on en trouve à la bibliothèque et dans les aéroports, les réseaux eux-mêmes fourniront la plupart des paramètres de façon automatique puisqu'ils sont configurés pour que vous puissiez ouvrir une session et non pour vous en empêcher. Toutefois, avant d'essayer de connecter votre Apex BT à un réseau sans fil privé, sachez que vous devez avoir au préalable des renseignements sur le réseau sans fil qui sont habituellement fournis par l'administrateur réseau. Pour savoir comment vous y prendre pour : Créer une nouvelle configuration de réseau sans fil, veuillez consulter la section 14.4.1 Créer une nouvelle configuration sans fil. Rechercher une nouvelle configuration de réseau sans fil et ouvrir une session, veuillez consulter la section 14.4.2 Rechercher un réseau sans fil. Vous connecter au réseau sans fil après l'avoir configuré, veuillez consulter la section 14.4.3 Se connecter de nouveau à un réseau sans fil. Gérer les configurations de réseau sans fil déjà configurées, veuillez consulter la section 14.5 Options de configuration sans fil. Si vous n'êtes pas familier avec les termes employés, veuillez consulter 14.9 Définitions des termes. 14.4.1 Créer une nouvelle configuration sans fil. Lorsqu'une connexion sans fil est disponible de façon régulière, vous pouvez vouloir ajouter une configuration dédiée à cette connexion. Cette connexion sans fil pourrait se trouver, par exemple, sur votre campus ou au travail. Tous les réseaux sans fil sont munis d’un Service Set Identifier (SSID) (protocole d'identification d'un réseau). Le SSID n'est qu'un nom donné au réseau. Pour augmenter la sécurité, les réseaux privés, c'est-à-dire qui ne sont pas ouverts au public, peuvent masquer leur SSID afin de ne pas être visibles lorsque vous effectuez une recherche de réseaux. Dans ce cas, l’administrateur réseau doit vous donner le SSID du réseau ainsi que tous les autres paramètres tels que le WEP (Wired Equivalent Privacy). Pour créer une configuration de connexion pour une connexion sans fil, déplacez-vous à l'option Réseau sans fil du menu Connectivité. 1. À partir du menu Options, choisissez Connectivité en appuyant sur C et ensuite Réseau sans fil en appuyant sur R. 2. KeySoft demande : « Réseau sans fil actif? Actuellement Oui. » Appuyez sur O pour Oui. 3. Vous êtes placé sur le menu Réseau sans fil. Choisissez « Configurer une nouvelle connexion sans fil » et appuyez sur ENTRÉE. KeySoft affiche la « Liste des éléments des configurations de connexion ». Vous pouvez parcourir la liste en appuyant sur ESPACE. 4. Le premier élément est Nom. Entrez un nom significatif et appuyez sur 5. KeySoft demande « SSID?. » C’est le nom donné au réseau par l'administrateur réseau. Tapez le SSID en respectant la capitalisation et appuyez sur ENTRÉE. ENTRÉE. Erreur ! Utilisez l'onglet Accueil pour appliquer Heading 1 au texte que vous souhaitez faire apparaître ici.-272 O ou par N. Les valeurs 6. KeySoft vous demande ensuite « Utiliser un point d’accès? » vous devez répondre par que vous devez assigner vous seront données par l'administrateur réseau. 7. Ensuite, KeySoft demande « Protocole de sécurité ». Sélectionnez le protocole de sécurité que vous souhaitez utiliser (WEP, WPA-PSK, WPA2-PSK). Si vous souhaitez utiliser WPA-Enterprise ou WPA2-Enterprise, sélectionnez WPA ou WPA2. Vous pouvez également choisir "Open" si vous ne souhaitez pas avoir de protocole de sécurité. Cette option n'est pas recommandée. 8. Ensuite, (si vous avez choisi le protocole WEP) le champ clé-WEP. Tapez la clé-WEP et appuyez sur ENTRÉE. Veuillez noter que la clé-WEP sera sous la forme hexadécimale et aura 10 caractères lors d'un chiffrement de 64 bits ou 26 caractères pour un chiffrement de 128 bits. Pareillement, si vous souhaitez utiliser un cryptage WPA au lieu de WEP, vous devrez entrer la valeur de la clé WPA-PSK dans le champ correspondant (jusqu'à 64 caractères). 9. Ensuite, Configurations Entreprise avec niveau d'authentification 802.1x. Inscrivez 0 pour aucune authentification, 1 pour TLS, 2 pour PEAP, 3 pour MD5 – Challenge ou 4 pour MsHAPv2. Tapez la valeur appropriée et appuyez sur ENTRÉE. Si vous n'êtes pas au courant de ces options, elles ne sont probablement pas nécessaires. 10. Les champs restants sont des paramètres réseau standard et, encore une fois, les valeurs vous seront données par l'administrateur réseau. Les champs sont : « Obtenir une adresse IP automatiquement? », « Adresse IP », « Masque de sous-réseau », « Passerelle par défaut », « Serveur DNS principal », « Serveur DNS auxiliaire », « Serveur WINS principal » et « Serveur WINS auxiliaire. » Appuyez sur ESPACE pour sauter par dessus les champs qui ne doivent pas être modifiés. 11. KeySoft affiche, « Utiliser un serveur proxy pour cette connexion?. » Si vous tapez N pour Non, vous serez placé à la fin de la liste. Si vous tapez O pour Oui, vous devrez remplir deux autres champs; « Nom du serveur proxy » et « Nom du port du serveur proxy. » 12. Pour enregistrer et fermer l’enregistrement, appuyez sur ESPACE enregistrement?. » Appuyez sur O pour Oui ou N pour Non. avec E. KeySoft demande : « Ajouter cet Cette configuration est maintenant prête à être utilisée comme décrit dans la section 14.4.3 Se connecter de nouveau à un réseau sans fil Pour modifier ou supprimer une configuration sans fil, servez-vous de la fonction « Passer en revue une configuration de connexion existante » telle que décrite à la section 14.8 Passer en revue une configuration de connexion existante. 14.4.2 Rechercher un réseau sans fil. Un autre moyen de vous connecter à un réseau sans fil est de le rechercher. Les réseaux sans fil dont l'affichage public du SSID est désactivé seront invisibles lors de la recherche, il n'est donc pas recommandé d'utiliser cette méthode pour vous connecter à de tels réseaux. Cependant, les réseaux sans fil non sécurisé ou dont la sécurité est basse, comme ceux que l'on trouve dans les bibliothèques, les aéroports, les cafés, etc., peuvent être configurés à l'aide de la recherche. Lors de la sélection de tels réseaux pour la première fois, la plupart des paramètres nécessaires à la configuration de la connexion sont transférés de façon automatique à votre Apex BT. Cette configuration de connexion est ensuite disponible pour vous connecter automatiquement à l'avenir. 1. Pour rechercher un nouveau réseau sans fil, à partir du menu Réseau sans fil, choisissez Rechercher des réseaux sans fil et appuyez sur ENTRÉE. 2. KeySoft affiche, " Liste des connexions disponibles ". Les connexions données dans la liste dépendent du nombre de réseaux sans fil s'affichant à proximité. Pour passer en revue la liste appuyez sur ESPACE. Chacun des serveurs annoncera son nom, par exemple : SSID : Vodaphone; 2. SSID : Vodaphone; 3. SSID : Air America. 3. Appuyez sur ENTRÉE pour sélectionner le réseau désiré. Erreur ! Utilisez l'onglet Accueil pour appliquer Heading 1 au texte que vous souhaitez faire apparaître ici.-273 4. KeySoft affiche, " Liste des éléments des configurations de connexion ". Appuyez sur ESPACE. Le premier champ est le nom de la configuration de connexion. Par défaut, le nom SSID est utilisé comme nom de connexion, mais vous pouvez le modifier si nécessaire. Appuyez sur ENTRÉE pour continuer. La plupart du temps, les autres champs seront configurés correctement par la connexion, cependant, cela varie en fonction de la configuration du réseau sans fil. À certains moments, l'endroit vous fournira un code d'accès, à d'autres moments, toute la configuration est donnée. Une fois complétée, quittez la configuration en appuyant sur ESPACE avec E et appuyez sur O lorsqu'on vous demande de la sauvegarder. 5. KeySoft affiche le nom du réseau, p. ex., " 1. réseau sans fil. SSID: Vodaphone, Active " Vous êtes alors connecté au La prochaine fois que vous rechercherez ce réseau, sa configuration sera affichée dans la liste juste devant son nom. Par exemple, si la configuration de connexion se nomme VP, vous entendrez ou lirez : " VP SSID: Vodaphone. Active ". Appuyez simplement sur ENTRÉE sur cette option et vous serez connecté. 14.4.3 Se connecter de nouveau à un réseau sans fil. Cette option facilite beaucoup la connexion à un réseau sans fil que vous utilisez souvent. Si vous n'utilisez qu'un réseau sans fil, cette option vous y connecte automatiquement. Si vous en utilisez plus d'un, une liste de configurations est formée. Puisque l'Apex BT ne peut reconnaître qu'un réseau sans fil se trouvant à proximité, cette option vous offrira toujours la connexion que vous voulez. Advenant le fait que vous auriez deux réseaux sans fil avec des connexions se trouvant à proximité ou que deux configurations existent pour le même réseau sans fil, il y a un risque que la mauvaise connexion soit reconnue, vous pouvez alors changer l'ordre de la liste pour que votre connexion préférée soit reconnue en premier. Pour vous connecter à nouveau à un réseau sans fil, à partir du menu Connectivité, choisissez Se reconnecter en utilisant les configurations existantes et appuyez sur ENTRÉE. KeySoft annoncera, « Veuillez patienter, connexion à (config) » vous entendrez des sonneries d'avancement lors de la recherche du réseau et ensuite « Veuillez patienter» puis « connecté à (config) ». Vous êtes maintenant connecté au réseau sans fil. 14.4.3.1 Changer l'ordre préféré. Les configurations de connexion à un réseau sans fil sont placées dans la liste en ordre de leur création. Tel que vu à la section précédente, si cela est un inconvénient, vous pouvez toujours changer l'ordre de la liste. Pour changer l'ordre de la liste, suivez les étapes suivantes : 1. À partir du menu Réseau sans fil, choisissez Modifier l'ordre des configurations de connexion préférées. 2. KeySoft affiche : " Liste des configurations dans l'ordre préféré ". Pour passer en revue la liste appuyez sur AVANCE ou ESPACE . La liste ressemblera à : travail; 2. maison; 3. maison2 3. Lorsque vous vous trouvez sur l'élément que vous voulez déplacer, appuyez sur ESPACE avec les points 2-6. Vous serez dirigé vers le menu Action ordre préféré. Les options sont : Début : Déplacer cette configuration en haut de la liste; Haut : Déplacer d'un cran vers le haut de la liste; Bas : Déplacer d'un cran vers le bas de la liste; Fin : Déplacer cette configuration en fin de liste. 4. Choisissez un déplacement à partir de la liste et l'ordre sera modifié en conséquence. Erreur ! Utilisez l'onglet Accueil pour appliquer Heading 1 au texte que vous souhaitez faire apparaître ici.-274 Par exemple : Vous voulez déplacer " maison2 " au-dessus de " maison " puisqu'elle est la configuration que j'utilise le plus souvent. Vous vous déplacez sur " 3. maison2 " et appuyez sur ESPACE avec les points 2-6. Appuyez deux fois sur ESPACE pour vous déplacer à Haut : Déplacer d'un cran vers le haut de la liste et vous appuyez sur ENTRÉE. KeySoft affiche : " 2. maison2 " confirmant que " maison2 " a été déplacé à la deuxième position. Appuyez sur ESPACE avec E. 14.5 Options de configuration sans fil. Les options de configuration sans fil vous permettent de configurer certains paramètres de fonctionnement du réseau sur l'Apex BT. Pour passer en revue les éléments de la liste, appuyez sur AVANCE ou ESPACE pour défiler vers le bas dans la liste et sur RECUL ou RETOUR ARRIÈRE pour défiler vers le haut. Pour atteindre la liste d'options de réseau sans fil, choisissez-la à partir du menu Réseau sans fil. Les trois options sont : 1. " M'avertir de la disponibilité de nouveaux réseaux sans fil (actuellement oui/non)? " Lorsque cette option est à Oui, un message s'affiche lorsque l'appareil n'est pas encore connecté à un réseau sans fil et qu'un réseau est détecté. 2. 3. " Connexion automatique aux réseaux non favoris? (actuellement oui/non) " Cette option permet à la carte réseau sans fil de tenter d'établir une connexion à un réseau qui ne fait pas partie de la base de données de configurations existantes. " Types de réseaux auxquels se connecter? (actuellement Points d'accès uniquement) " Lorsque vous tentez de vous connecter, cette option élimine les appareils ayant une infrastructure différente. Par défaut, Points d'accès uniquement (P) est sélectionné. Ce paramètre détecte seulement le réseau aux points d'accès. 4. "Mode d'économie d'énergie? (actuellement oui/non). Par défaut, cette option est activée. Désactivez le Mode d'économie d'énergie seulement si vous éprouvez de la difficulté à établir une connexion sans fil.. Il est important de noter que désactiver l'option Mode d'écomonie d'énergie aura un impact néfaste sur l'autonomie de la pile. Tout changement au Mode d'économie d'énergie occasionnera une réinitialisation du système. Pour Connections d'ordinateur à ordinateur uniquement, appuyez sur H. Cette option élimine les points d'accès et détecte seulement les connexions d'ordinateur à ordinateur. Pour Tous les types de réseaux disponibles, appuyez sur A. Cette option vous permet d'accéder à tous les types de réseaux. 14.6 Connexions via un modem ou un réseau local. Ces deux types de connexions fonctionnent de façon très différente, mais leurs configurations se font de la même façon. Les deux sont utilisées pour accéder à Internet et les deux nécessitent des câbles. Même si vous utilisez une connexion à un réseau local pour accéder à un réseau, en plus d'accéder à Internet, la configuration de la connexion réseau reste la même. Cette section vous explique comment configurer une connexion à un réseau et à un modem. Elle vous explique aussi comment vous servir de telles connexions une fois qu'elles sont configurées. Un seul modem USB externe est supporté (Radicom V92MBU-E pour Windows CE 6.0). Veuillez contacter HumanWare pour commander un modem USB. Erreur ! Utilisez l'onglet Accueil pour appliquer Heading 1 au texte que vous souhaitez faire apparaître ici.-275 14.6.1 Créer une nouvelle connexion via un modem ou un réseau local (LAN). Choisissez cette option pour configurer une connexion via un modem ou un réseau local, comme son nom l’indique. Vous pouvez aussi ouvrir une configuration sans fil de cette façon, mais il est préférable de le faire à partir du menu Sans fil. Avant de suivre cette procédure, veuillez consulter la section 14.6.3 Utiliser un accès commuté ou 14.6.2 Utiliser une connexion à un réseau local, celle qui correspond à ce que vous voulez faire. Ces sections vous donnent de l'information sur les appareils et les paramètres nécessaires pour compléter la procédure. 1. 2. KeySoft affiche : « Liste des éléments champ suivant, appuyez sur ESPACE. de configurations de connexion. » Pour vous déplacer au « Nom de la configuration de connexion?. » Entrez un nom significatif pour l'élément puis appuyez sur ENTRÉE. 3. 4. 5. « Périphérique à utiliser? (nom). » Par modem seulement - si vous utilisez le réseau, choisissez le périphérique à utiliser (tel que Ethernet si vous accédez au réseau à l'aide du port Ethernet) puis allez à l'étape 9. Si vous n'utilisez pas l'accès commuté, vous devez préciser le périphérique à utiliser pour la connexion tel qu'un type de modem. Choisissez celui que vous voulez en appuyant sur ENTRÉE. Pour en choisir un, déplacez-vous dans la liste en appuyant sur ESPACE avec les points 3-4 et appuyez ensuite sur ENTRÉE. « Numéro de téléphone?. » Pour les connexions par modem seulement. Si vous vous connectez à partir de votre lieu de travail, n'oubliez pas d'ajouter le préfixe pour effectuer les appels externes au numéro de téléphone entré. « Nom d'utilisateur pour le fournisseur d'accès?. » C’est le nom d’utilisateur que vous utilisez pour vous connecter à Internet via votre fournisseur d’accès Internet. Tapez-le ici. Entrez le mot de passe de la même façon. 6. Laissez les valeurs par défaut à tous les autres messages sauf à ceux mentionnés dans les sections 14.6.3 Utiliser un accès commuté ou 14.6.2 Utiliser une connexion à un réseau local. 7. Pour les connexions par modem seulement : Lorsque vous êtes satisfait des paramètres choisis, ajoutez la configuration en appuyant sur ESPACE avec les points 2-6 ou ESPACE avec E puis O au message « Sauvegarder cet enregistrement?. » Les étapes restantes de la procédure ne s'appliquent qu'aux configurations réseau. 8. Les champs restants ne portent que sur une connexion réseau via un réseau local. Tel que vu dans la section 14.6.2 Utiliser une connexion à un réseau local, vous n'avez pas besoin de remplir tous les champs en fonction de la configuration du réseau. Erreur ! Utilisez l'onglet Accueil pour appliquer Heading 1 au texte que vous souhaitez faire apparaître ici.-276 « Adresse IP » - Ceci identifie l'Apex BT comme faisant partie du réseau. « Masque de sous-réseau » - La portion d'adresse IP qui est commune à toutes les adresses IP du domaine. « Passerelle par défaut » - La connexion à Internet à l’aide d’un équipement matériel ou logiciel qui traduit les différents protocoles d’adresse ou de sécurité. « Serveur DNS principal » - Serveur de nom de domaine - Traduit les noms du réseau en adresses IP. « Serveur DNS auxiliaire » - Le système recherchera ce paramètre si le paramètre du serveur DNS principal ne peut pas être trouvé. « Serveur WINS principal » - Le paramètre WINS a un but similaire au paramètre DNS et il est très peu probable qu'un réseau ait un WINS et un DNS en même temps. L’administrateur du système devra vous dire lequel utiliser. « Serveur WINS auxiliaire » - Le système recherchera ce paramètre si le paramètre du serveur WINS principal ne peut pas être trouvé. Paramètres proxy : « Utiliser un serveur proxy pour cette connexion? » O/N « Nom du serveur proxy » « Port du serveur proxy » Fin de la liste Erreur ! Utilisez l'onglet Accueil pour appliquer Heading 1 au texte que vous souhaitez faire apparaître ici.-277 14.6.2 Utiliser une connexion à un réseau local. LAN est un acronyme pour Local Area Network (réseau local). Dans ce manuel nous utilisons le terme " réseau local " pour désigner un réseau se connectant à l'aide du port Ethernet et un câble par opposition à un réseau sans fil qui ne nécessite aucun câble. Le réseau sans fil est expliqué dans la section 14.4 Utiliser une connexion sans fil. Vous devrez aussi avoir accès à un réseau informatique Ethernet en état de fonctionnement via un ordinateur pouvant se connecter au réseau, un serveur, un concentrateur, un commutateur, un routeur ou un modem DSL. Il existe une connexion par défaut qui est déjà configurée. Vous n'avez qu'à brancher un câble Ethernet à l'appareil. La connexion internet se fera automatiquement lorsque le navigateur Internet, le courrier électronique ou la messagerie instantanée sont utilisés. Si vous devez modifier la connexion, utilisez les paramètres suivants : Au message " Dispositif à utiliser? (nom) " choisissez réseau Ethernet. Au paramètre " Obtenir une adresse IP automatiquement? ", assurez-vous que Oui est sélectionné à moins que le réseau utilise des adresses IP statiques comme dans les scénarios a, b et c ci-dessous où vous devez entrer une adresse IP manuellement. Lorsque Oui est sélectionné, ce paramètre permet au réseau de remplir les autres champs de façon automatique sauf pour les champs de serveur proxy. Les scénarios ci-dessous traitent des configurations réseau les plus communes que l'on retrouve au travail, à l'école ou à la maison. Dans le cas d'un réseau au travail ou à l'école, vous devrez peut-être vous adresser à l'administrateur réseau pour vous aider dans cette tâche. a. Réseau à la maison : Si vous n'avez qu'un ordinateur et que vous prévoyez y connecter l'Apex BT, comme dans une résidence qui n'implique ni serveur DHCP, ni WINS, mais peut-être une passerelle, fixez l'adresse IP dans la même portée que l'adresse IP de l'ordinateur. Par exemple, si l'adresse IP de l'ordinateur est 10.0.0.1, celle de l'Apex BT pourrait être 10.0.0.2. Si l'ordinateur a une passerelle, ajoutez cette passerelle à l'Apex BT. Si vous utilisez un routeur, l'adresse débutera probablement par 192.168.0.n où n est un nombre qui identifie de façon unique votre Apex BT. Remarque : Si un autre ordinateur est ajouté au réseau plus tard, il PEUT se voir attribué l'adresse IP de l'Apex BT. Si cela se produit, une des adresses devra être modifiée et la configuration devra être exécutée de nouveau. b. Réseau local avec des adresses IP statiques : Si le réseau utilise des adresses IP statiques, c'est-à-dire, qui ne sont pas assignées de façon automatique, fixez une adresse IP dans l'Apex BT dans les limites d'adresses acceptées. Ajoutez l'adresse de la passerelle si vous l'avez. c. Réseau local avec DHCP : Ce genre de réseau assigne des adresses IP automatiquement. Lors de la création d'une connexion via un modem ou un réseau local, répondez Oui au paramètre " Obtenir une adresse IP automatiquement? ". Il obtiendra le serveur DNS ou WINS à partir du DHCP. 14.6.3 Utiliser un accès commuté. Pour utiliser un accès commuté, vous devez disposer d'un modem externe. Un modem externe est disponible comme option. Erreur ! Utilisez l'onglet Accueil pour appliquer Heading 1 au texte que vous souhaitez faire apparaître ici.-278 14.6.3.1 Utilisation d'un modem externe. Utilisation d'un modem externe connecté via un port USB hôte: Brancher le modem au Apex utilisant le câble USB. Assurez-vous que le modem est branché à une ligne téléphonique. Vous devrez choisir MODEM USB lors de la configuration de la connexion. 14.6.4 Débrancher une connexion par ligne commutée. Cette option est seulement disponible si vous êtes en ligne avec une connexion par ligne commutée. Ceci vous permet de vous débrancher sans être nécessairement dans KeyMail ou KeyWeb à ce moment. Pour se débrancher de la connexion, faites la sélection de cette option dans le menu Connectivité et appuyez sur O pour Oui. Pour sortir sans débrancher, appuyez sur N pour non. 14.7 Informations sur la connexion active. Cette option du menu Connectivité annonce de l'information sur la connexion sans fil ou à un réseau local active. Les éléments sont : Nom. État : connecté à (nom du réseau). Intensité du signal : (si connecté à un réseau sans fil). Adresse IP. Adresse du serveur DNS. Tester la connexion courante. Cette dernière option est une fonction " ping ". Elle vous permet de vérifier s'il y a un chemin de connexion entre l'Apex BT et un site précis. Même si KeySoft vous demande une adresse IP, vous pouvez aussi inscrire une adresse URL telle que www.humanware.com. 14.7.1 Intensité du Signal. Dans les informations sur la connexion active, on retrouve l'option Intensité du signal. Les valeurs annoncées vous permettent d'établir la qualité du signal. Si vous obtenez une faible réception, déplacez-vous à un endroit différent. Valeur en dessous de -81 Mauvaise réception Valeur se trouvant entre -81 et -71: Réception d'intensité moyenne Valeur se trouvant entre -71 et -67: Bonne Réception Valeur se trouvant entre -67 et -57: Excellente Réception. Erreur ! Utilisez l'onglet Accueil pour appliquer Heading 1 au texte que vous souhaitez faire apparaître ici.-279 14.8 Passer en revue une configuration de connexion existante. Cette option vous permet d'accéder aux configurations de connexion que vous avez déjà créées, de passer en revue leurs détails et de les modifier. Toutes les configurations, même celles sans fil, font partie de la liste. À partir du menu Connectivité, choisissez " Passer en revue une configuration de connexion existante ". Appuyez sur ESPACE et ensuite ESPACE avec les points 5-6 ou ESPACE avec les points 2-3 pour vous déplacer d'une configuration à l'autre jusqu'à ce que vous vous trouviez sur celle que vous voulez passer en revue. Vous pouvez revoir les différents champs de l'enregistrement en appuyant sur AVANCE ou ESPACE ou RECUL ou RETOUR ARRIÈRE. Pour effectuer des modifications dans les champs, suivez les étapes suivantes : 1. Déplacez-vous sur le champ que vous voulez modifier. Appuyez sur RETOUR ARRIÈRE avec les points 2-5 et la nouvelle entrée pour ce champ est demandée. Trois options s'offrent à vous : a) Tapez une nouvelle valeur et appuyez sur ENTRÉE. b) Modifier le champ proposé, comme décrit dans la section 5.18 Éditer un message. c) Remettez le champ à zéro en appuyant sur ESPACE 2. avec les points 3-5-6, suivi de ENTRÉE. Ceci vous place dans une liste d'entrées auxquelles vous pouvez ajouter des champs. Vous disposez de ces trois options pour tous les champs et vous pouvez modifier d'autres champs dans l'enregistrement. Si vous voulez remplir un champ vide, déplacez-vous sur le champ et tapez la nouvelle entrée. 14.8.1 Copier une configuration de connexion. La possibilité de copier une configuration de connexion peut être très utile lorsque vous voulez seulement effectuer de petites modifications à une connexion existante telles que l'ajout d'un préfixe pour effectuer des appels externes à un numéro qui sera utilisé sur votre lieu de travail. Il est préférable et beaucoup plus simple de créer deux configurations que de continuellement changer le paramètre d'une configuration. En copiant la configuration en entier et en la renommant, tout ce qui vous reste à faire est d'ajuster les paramètres que vous voulez et la deuxième configuration est créée. Pour copier une configuration de connexion, suivez les étapes suivantes : 1. À partir du menu Connectivité, choisissez " Passer en revue une configuration de connexion existante ". Appuyez sur ESPACE, puis ESPACE avec les points 5-6ou ESPACE avec les points 2-3 pour vous déplacer d'une configuration à l'autre jusqu'à ce que vous vous trouviez sur celle que vous voulez copier, déplacez-vous au champ Nom en appuyant sur ESPACE, puis quittez en appuyant sur ESPACE avec E. 2. Choisissez l'option " Créer une nouvelle connexion via modem ou réseau local " et, quand vous arrivez sur le champ " Nom de la configuration de connexion? ", ouvrez le menu de commandes de Bloc par ESPACE avec B. Notez que c'est un menu différent du menu de commandes de bloc du traitement de texte. 3. 4. Appuyez sur AVANCE et KeyList affiche : " Récupérer le dernier configuration que vous avez choisie à l'étape 1, appuyez sur ENTRÉE. enregistrement ". C'est la KeyList affiche, " Nom de la configuration de connexion? Actuellement (nom) ". Vous avez maintenant deux configurations identiques. Changez le nom et tous les autres champs que vous voulez. Appuyez ensuite sur ESPACE avec E. Erreur ! Utilisez l'onglet Accueil pour appliquer Heading 1 au texte que vous souhaitez faire apparaître ici.-280 Appuyez sur O lorsque l'on vous demande de sauvegarder l'enregistrement. 14.9 Définitions des termes. Voici des termes qui sont utilisés dans les réseaux locaux ou sans fil. DHCP (Dynamic Host Configuration Protocol): Protocole qui permet d'attribuer automatiquement des adresses IP à des stations situées sur le réseau. WINS (Windows Internet Naming Service): Service d'attribution de nom de domaine sous Windows. SSID (Service set identifier): C'est un nom identifiant un réseau sans fil selon la norme IEEE 802.11 TLS (Transport Layer Security): C'est un protocole permettant aux applications de communiquer en toute sécurité sur un réseau. MD5 (Message - digest algorithm 5): Fonction permettant d'obtenir l'empreinte numérique d'un fichier. Serveur Proxy: Il s'agit d'un serveur permettant de relayer des requêtes entre un poste client et un serveur. Protocole de nombres: Semblable au protocole DNS, mais pour le protocole NetBIOS. Passerelle: Connexion à Internet à l’aide d’un équipement matériel ou logiciel qui traduit les différents protocoles d’adresse ou de sécurité. Adresse IP: Identifie de façon unique un ordinateur connecté à un réseau. DNS (Domain Name Server): Traduit les noms du réseau en adresses IP. WEP (Wired Equivalent Privacy): Protocole d’encryptage pour les réseaux sans fil offrant un niveau de sécurité semblable à une connexion avec fil. Les chiffrages à 64 bits et 128 bits (norme WEP) sont disponibles. Toutefois, il est conseillé d'utiliser le chiffrage à 128 bits puisqu'il offre un niveau de sécurité plus élevé. Veuillez noter que le chiffrage WPA n'est actuellement pas pris en charge. 802.1x: Protocole d’authentification utilisé dans les réseaux sans fil. Masque de sous-réseau: Masque utilisé pour déterminer à quel sous-réseau appartient une adresse IP. LAN (Local Area Network): Réseau local. Point d’accès: Unité fonctionnelle permettant l'entrée de d’autres appareils sans fil dans un réseau sans fil. Infrastructure: Type de connexion sans fil (utilisant un point d'accès ou un mode Ordinateur à ordinateur). Ordinateur à ordinateur (Ad Hoc): Connexion sans fil directe entre les appareils. Erreur ! Utilisez l'onglet Accueil pour appliquer Heading 1 au texte que vous souhaitez faire apparaître ici.-281 14.10 Résolution de problème. La connexion à ActiveSync via la carte Ethernet échoue, cependant, la connexion à Internet (courrier électronique, navigation sur le Web, etc.) via le modem câble ou DSL fonctionne. Avez-vous un programme coupe-feu (tel que ZoneAlarm de Zone Labs ou Norton Personal Firewall) d'installé sur l'ordinateur? Si oui, est-ce que les ports appropriés ont été ouverts? Est-ce que l'élément " Autoriser les connexions serveur réseau (Ethernet) et service d'accès distant (RAS) avec cet ordinateur de bureau? " a été coché dans la boîte de dialogue Paramètres de connexion ActiveSync? Si vous avez des problèmes dans ActiveSync une fois qu'il a été configuré, essayez de supprimer le partenariat et créez-en un nouveau. Ceci permet la réinitialisation des paramètres dans ActiveSync. Essayez aussi de réinitialiser l'Apex BT en ne tenant pas de touche enfoncée. 14.11 Coupe-feu. Désactivez tous les coupe-feu bloquant l'adresse IP del'Apex BT. Selon le type de coupe-feu utilisé sur votre réseau, vous aurez peut-être à fixer une adresse IP statique pour l'Apex BT. 14.12 Bluetooth. Bluetooth n'est pas une " dent bleue " comme son nom semble l'indiquer, c'est une technologie de remplacement au câble. De façon simple, cette technologie permet aux appareils de se connecter les uns avec les autres sans câble. Cela vous rappelle quelque chose? Une connexion infrarouge a le même résultat. Toutefois, la technologie Bluetooth ne nécessite pas de ligne de vue, la zone de captage est beaucoup plus grande (environ 10 mètres) et la technologie est disponible dans un plus grand éventail de produits et services. Voici quelques exemples : Vous pouvez établir une connexion Bluetooth avec votre téléphone cellulaire pour accéder à Internet à partir de n'importe quel endroit où votre téléphone reçoit un signal. Le téléphone cellulaire peut se trouver dans votre poche ou dans un porte document lors de la connexion puisque vous n'avez pas besoin d'un espace vide entre les deux appareils. Vous pouvez vous servir de ActiveSync avec la technologie Bluetooth et vous n'avez plus besoin d'être physiquement connecté à votre ordinateur pour effectuer la synchronisation. Vous pouvez aussi utiliser ActiveSync pour accéder à Internet. Vous pouvez vous servir d'un clavier Bluetooth avec l'Apex BT et vous avez le choix d'écrire en Braille sur l'Apex BT ou à l'aide d'un clavier standard Bluetooth. L'Apex BT n'offre pas de service par lui-même, mais il peut utiliser les autres dispositifs et leurs services. Erreur ! Utilisez l'onglet Accueil pour appliquer Heading 1 au texte que vous souhaitez faire apparaître ici.-282 14.12.1 Fonctionnement de la technologie Bluetooth; couplage. Les appareils contenant le protocole Bluetooth sont munis d'émetteurs de données qui prennent l'information habituellement transmise à l'aide de câbles et la transmettent dans une fréquence spéciale à des récepteurs Bluetooth dans l'appareil recevant les données qui transmettent ensuite les données à cet appareil. Lorsque deux appareils Bluetooth se connectent de cette façon, on parle de " couplage ". Chacun des appareils Bluetooth offre au moins un service. Ce sont des fonctions qui peuvent être partagées avec un autre appareil Bluetooth. Dans le langage Bluetooth, offrir un service est appelé exposer un service. Par exemple, un clavier peut seulement exposer un clavier comme service puisqu'il ne peut remplir que cette fonction. Un ordinateur, toutefois, peut exposer toute une série de services tels que " modem ", " réseau " ou " casque ". Ce qui complique un peu la situation est le fait que ces appareils exposent tous les services qu'ils peuvent supporter, et ce même si l'appareil demandant le couplage ne peut pas utiliser ces services. La technologie Bluetooth est nouvelle et contient quelques imperfections intéressantes comme celle mentionnée ici. Avec de la patience, toutefois, tout finit par bien fonctionner! La plupart des couplages d'appareils Bluetooth nécessitent un code d'authentification. Ce code porte parfois d'autres noms, mais c'est toujours le même code. Lorsque vous configurez un couplage pour la première fois, vous entrez le même code dans les deux appareils. Ce code est par la suite utilisé pour permettre aux appareils de se reconnaître. Même s'il vous est demandé, les couplages ne nécessitent pas tous un code d'authentification. Une certaine expérience dans le domaine est donc pratique. Internet regorge de sites dédiés à la technologie Bluetooth, son utilité, son utilisation présente et future et sa raison d'exister. 14.12.2 Services supportés par l'Apex BT. L'Apex BT peut être couplé avec divers appareil Bluetooth, comme un clavier, la fonction de modem d'un téléphone cellulaire, un ordinateur, un casque d'écoute, un appareil "main-libre", une imprimante, un GPS et aux services ActiveSync. Nous vous conseillons de suivre les recommandations pour les marques et modèles de ces appareils qui fonctionnent bien avec l'Apex BT ou testez-le vous même avant d'acheter un appareil Bluetooth. Pour utiliser l'un de ces services, vous devez d'abord créer un couplage entre l'Apex BT et l'appareil. Cela s'apparente à connecter les deux appareils l'un à l'autre avant de pouvoir les utiliser. Ceci est décrit dans la section 14.12.3.1 Connecter un clavier Bluetooth. 14.12.3 Couplage avec un autre appareil Bluetooth. La procédure de couplage de l'Apex BT avec un autre appareil est presque toujours la même pour tous les appareils. L'utilisation d'un PC avec ActiveSync ou l'utilisation d'un Apex comme terminal Braille demande quelques étapes supplémentaires. Elle est donc décrite dans une section séparée en contexte dans la section 14.17.6 Connexion à ActiveSync via le protocole Bluetooth. 1. Allez au menu Options en appuyant sur ESPACE avec O, puis C pour ouvrir le menu Connectivité. 2. Choisissez Bluetooth et appuyez sur ENTRÉE. KeySoft affiche : " Bluetooth actif? Actuellement Oui/Non ". Appuyez sur O. 3. KeySoft affiche : " Rechercher les périphériques Bluetooth? " Appuyez sur O. KeySoft affiche : " Recherche des périphériques Bluetooth, veuillez patienter... " Cette recherche peut prendre quelques secondes durant lesquelles vous entendrez les sonneries d'avancement. 4. Une fois la recherche complétée, KeySoft affichera : " Liste des périphériques Bluetooth. " Erreur ! Utilisez l'onglet Accueil pour appliquer Heading 1 au texte que vous souhaitez faire apparaître ici.-283 Passez en revue la liste en appuyant sur ESPACE et sélectionnez l'appareil que vous voulez coupler en appuyant sur ENTRÉE. Les appareils n'ayant qu'un seul service, comme un clavier, offrent le couplage aussitôt que vous les sélectionnez et vous pouvez commencer à les utiliser immédiatement avec un code d'authentification. Ce code est le même pour les deux côtés, et vous devrez l'inscrire sur chaque côté. L'Apex BT vous guidera tout au long de ce processus. Le couplage avec un ordinateur pour utiliser ActiveSync ou l'utilisation d'un Apex comme terminal. Braille présentent des différences, veuillez donc consulter la section 14.17.6 Connexion à ActiveSync via le protocole Bluetooth. Une fois le couplage effectué, l'Apex BT le garde en mémoire avec son code d'authentification et il sera donc plus facile de vous connecter la prochaine fois. Les détails sur le couplage avec un clavier Bluetooth suivent. Les détails pour le couplage d'une imprimante Bluetooth se trouvent à la section 6.4 Impression à l'aide du port Bluetooth. 14.12.3.1 Connecter un clavier Bluetooth. Pour connecter un clavier Bluetooth suivez les étapes suivantes. 1. Appuyez sur le bouton " connecter " sur le clavier Bluetooth. Il se trouve habituellement sur la face inférieure du clavier. 2. Lancez une recherche pour les dispositifs Bluetooth à partir de l'Apex BT tel que décrit dans les étapes 1 à 4 de la section précédente. 3. Une fois la recherche complétée et que le clavier se trouve dans la liste de dispositifs, couplez et activez le clavier. 4. Au message " Code d'authentification? ", entrez n'importe quel code et appuyez sur ENTRÉE. 5. Tapez le même code sur le clavier Bluetooth et appuyez sur ENTRÉE. Vous êtes maintenant connecté. 14.12.3.2 Configuration d'une connexion Bluetooth sur l'ordinateur. Si votre ordinateur ne possède pas la technologie Bluetooth, vous pouvez toujours l'ajouter en achetant une clé USB Bluetooth ou une carte Compact Flash Bluetooth d'un magasin d'appareils informatique. Vous pouvez brancher ces dispositifs dans le port USB ou le lecteur de carte de votre ordinateur et le logiciel d'installation nécessaire se trouve sur le CD-ROM les accompagnant. Comme avec tout nouveau logiciel ou matériel, assurez-vous d'abord que la configuration de votre ordinateur convient au dispositif. L'ordinateur peut offrir des services tels que ActiveSync (s'il est installé) et modem s'il en possède un. Pour coupler l'Apex avec un ordinateur, vous devrez activer le Bluetooth sur l'Apex. Les opérations suivantes seront faites sur le PC. Veuillez noter que la clé du Bluetooth sur l'Apex est 0000. Erreur ! Utilisez l'onglet Accueil pour appliquer Heading 1 au texte que vous souhaitez faire apparaître ici.-284 14.13 Accéder au réseau à l'aide de l'Apex BT. En plus d'accéder à Internet, vous pouvez utiliser la connexion entre l'Apex BT et le réseau pour accéder au réseau à partir de l' Apex BT. Ceci veut dire que vous pouvez naviguer dans les dossiers et les fichiers se trouvant sur le réseau, vous pouvez ouvrir les fichiers compatibles ou joindre n'importe quel type de fichier à vos courriels. Ouvrez un fichier MS Word à partir d'un dossier sur le réseau, modifiez-le et fermez-le de nouveau. Envoyez une feuille de calcul Excel par courriel à l'aide de l'Apex BT ou, si vous en recevez une, déplacez la feuille sur le réseau afin de l'ouvrir à partir d'un ordinateur. Transférez rapidement et facilement des fichiers sur le réseau. Ceci est possible lorsqu'une connexion LAN ou sans fil est configurée dans ActiveSync (qui vous permet de faire l'inverse, c'est-à-dire, de naviguer dans la structure de fichiers de l'Apex BT à partir d'un ordinateur. Pour configurer une connexion LAN ou de réseau sans fil, suivez les étapes décrites dans la section 14.6.1 Créer une nouvelle connexion via un modem ou un réseau local (LAN) ou dans la section 14.4.1 Créer une nouvelle configuration sans fil. Le réseau apparaît sous le nom Network dans la liste des lecteurs lorsqu'un réseau est disponible. 14.13.1 Emplacements réseau. Dans l'Apex BT, vous pouvez adresser n'importe quel dossier réseau utilisé fréquemment dans une liste d'emplacements réseau facilitant ainsi l'accès à ces dossiers. La liste des emplacements réseau apparaît en premier lorsque vous choisissez un lecteur réseau pour que vous puissiez vous y déplacer directement plutôt que d'avoir à rechercher dans le domaine ou de passer en revue les serveurs pour trouver le dossier que vous cherchez. À toutes les fois que vous ouvrez un nouveau dossier réseau, KeySoft vous demande de l'adresser à un emplacement réseau. Vous pouvez nommer l'emplacement réseau comme vous le voulez, mais par défaut KeySoft vous propose le nom du dossier comme nom d'emplacement. Vous pouvez l'accepter en appuyant sur ENTRÉE ou tapez un autre nom puis appuyez sur ENTRÉE. Si vous ne désirez pas conserver cet emplacement réseau, vous pouvez le supprimer. Pour ce faire, choisissez l'emplacement réseau de la liste des emplacements, mais n'appuyez pas sur ENTRÉE. Pour le supprimer, appuyez plutôt sur RETOUR ARRIÈRE avec les points 1-4. KeySoft vous demandera alors de confirmer la suppression en appuyant sur O pour Oui ou sur N pour Non. Vous pouvez aussi renommer un emplacement réseau en appuyant sur RETOUR ARRIÈRE avec R. Vous ne pouvez pas adresser le même dossier réseau à deux emplacements différents, ni avoir deux emplacements réseau portant le même nom. 14.14 Accéder au réseau par la suite. Lorsque vous avez accédé au réseau au moins une fois et que l'emplacement ou les emplacements du réseau ont été déterminés, l'accès au réseau devient beaucoup plus direct. La procédure est presque la même que lorsque vous accédez au réseau pour la première fois, mais des raccourcis sont ajoutés dans la liste des emplacements du réseau, l'ouverture de session a peut-être été sauvegardée et les options par défaut sont disponibles pour accélérer le processus. 1. 2. 3. Choisissez Réseau de la liste en appuyant sur R. KeySoft affiche, " Emplacement réseau? Appuyez sur ENTRÉE pour (nom) " où le nom est le dernier emplacement visité. Appuyez sur ENTRÉE ou déplacez-vous dans la liste des emplacements réseau en appuyant sur ESPACE, choisissez-en un et appuyez sur ENTRÉE. Si votre nom d'utilisateur et votre mot de passe ont été enregistrés, ou que vous n'en possédez pas, la procédure à partir de maintenant est la même que pour passer en revue la structure des dossiers dans l'Apex BT. Si vous n'avez pas sauvegardé votre nom d'utilisateur et votre mot de passe, vous devrez les entrer maintenant. Erreur ! Utilisez l'onglet Accueil pour appliquer Heading 1 au texte que vous souhaitez faire apparaître ici.-285 4. Appuyez sur ESPACE avec E. Vous sortirez alors des champs d'ouverture de session. 5. À partir de maintenant, la procédure est la même que pour passer en revue la structure des dossiers dans l'Apex BT. Remarque : Aucune configuration par défaut ne sera disponible après avoir réinitialisé l'Apex BT puisque les champs sont tous effacés. Si vous effectuez une réinitialisation en maintenant les points 4-5-6 enfoncés, tous vos paramètres seront perdus et vous devrez reprendre du début tel qu'expliqué dans la section 14.15 Accéder au réseau pour la première fois. 14.15 Accéder au réseau pour la première fois. Cette section vous explique comment configurer un accès aux serveurs et aux dossiers réseau à partir de l'Apex BT. La première fois que vous accédez à un réseau, il n'y a aucune configuration par défaut puisque vous n'y êtes jamais allé auparavant. Toutefois, les autres fois que vous accéderez au réseau, la plupart des messages vous proposeront les choix précédents comme paramètres par défaut, par exemple " Serveur réseau? Appuyez sur ENTRÉE pour le serveur1 ". D'autres raccourcis existent, ils vous seront donnés tout au long de cette section. Avant de débuter cette procédure, vous devez avoir le nom et l'orthographe exacts du domaine, s'il y a un, ou du ou des serveurs auxquels vous voulez accéder. Dans le cas d'un réseau sans fil, vous devez être connecté. Vous devez avoir créé une configuration de connexion pour accéder au réseau. Finalement, vous devez avoir votre nom d'utilisateur et votre mot de passe pour ouvrir une session sur le réseau s'il vous le demande. À partir de n'importe où dans KeySoft lorsque l'on vous demande de choisir un lecteur à partir de la liste des lecteurs (par exemple, Gestionnaire de fichiers, Répertoire) : 1. Choisissez Réseau de la liste en appuyant sur R. 2. KeySoft affiche, " Emplacement du réseau? " Ignorez ce message pour l'instant et appuyez sur ESPACE deux fois. 3. KeySoft affiche, " Parcourir 4. Vous avez alors deux options : Serveur le réseau en entier ". Appuyez sur ENTRÉE. Réseau ou appuyez sur ESPACE pour choisir Domaine dans lequel chercher? L'option choisie dépend de l'information que vous avez. Si vous connaissez le nom et l'orthographe exacts du serveur auquel vous voulez accéder sur le réseau, tapez-le au message Serveur Réseau et appuyez sur ENTRÉE. Si vous connaissez le nom et l'orthographe exacts du domaine dans lequel vous voulez rechercher un dossier réseau, tapez-le au message Domaine dans lequel chercher? et appuyez sur ENTRÉE. 5. Peu importe l'option choisie, si vous devez ouvrir une session pour accéder au réseau, vous devez entrer votre nom d'utilisateur pour le réseau maintenant. Tapez-le en Braille informatique et appuyez sur ENTRÉE. 6. Au message, tapez votre mot de passe et appuyez sur ENTRÉE. 7. Appuyez sur ESPACE avec E. Vous sortirez alors des champs d'ouverture de session. L'Apex BT vous demandera de confirmer votre choix de sauvegarder le nom d'utilisateur et le mot de passe en appuyant sur O ou N. Erreur ! Utilisez l'onglet Accueil pour appliquer Heading 1 au texte que vous souhaitez faire apparaître ici.-286 8. 9. KeySoft affiche : " Mettre à jour l'information d'ouverture de session par défaut? " Ce message vous demande si vous voulez enregistrer vos détails pour l'ouverture de session dans l'Apex BT. Si vous tapez O, vous entendrez un message d'avertissement sur les risques de sauvegarder ce genre d'information. Toutefois, si vous décidez de le faire, vous n'aurez plus besoin d'ouvrir une session manuellement. Si vous tapez N, vous ne risquez pas qu'une personne utilisant votre Apex BT puisse accéder au réseau avec vos informations d'ouverture de session, mais vous devrez entrer votre nom d'utilisateur et votre mot de passe à toutes les fois que vous voudrez vous connecter. Si vous avez choisis le nom du serveur réseau, sautez cette étape. Si vous décidez de le rechercher dans le domaine, une liste contenant tous les noms du réseau sera alors présentée. Vous pouvez les passer en revue en appuyant sur ESPACE ou en appuyant sur la première lettre du nom de serveur que vous recherchez, plusieurs fois s'il le faut, jusqu'à ce que vous le trouviez. Appuyez sur ENTRÉE. 10. KeySoft affiche : " Dossiers réseau? " Entrez le nom exact du dossier et passez les en revue en appuyant sur ESPACE ou en appuyant sur la première lettre du nom de dossier que vous recherchez jusqu'à ce que vous le trouviez. Appuyez sur ENTRÉE. 11. KeySoft affiche : " Nom de l'emplacement du réseau pour ce dossier? Appuyez sur ENTRÉE pour (nom du dossier) ". Entrez un autre nom ou appuyez sur ENTRÉE. Les emplacements réseaux sont expliqués dans la section 14.13.1 Emplacements réseau. À partir de maintenant, la procédure est la même que pour passer en revue la structure des dossiers dans l'Apex BT. Remarque : Si vous éteignez l'Apex BT, vous devrez entrer votre nom d'utilisateur et mot de passe réseau lorsque vous choisirez de nouveau le réseau à partir de la liste de lecteurs. 14.16 Terminologie utilisée dans les réseaux. Plusieurs termes et concepts clés doivent être compris pour vous permettre d'accéder aux réseaux avec confiance. Client réseau : Un Client réseau est un dispositif qui demande et reçoit des données du réseau. Lorsque vous vous connectez à un réseau, l'Apex BT est le dispositif client. Domaine : Un domaine est un groupe d'ordinateurs et d'appareils faisant partie d'un réseau qui est géré comme une unité. Un réseau peut avoir un ou plusieurs domaines dépendant de la façon dont il a été conçu. Le domaine constitue le plus haut niveau de recherche et vous devez en avoir le nom pour effectuer une recherche par domaine. Veuillez noter que si un réseau se compose d'un groupe de travail ne possédant pas de domaine, vous ne pourrez pas effectuer de recherche par domaine. Serveur : Un serveur est un ordinateur sur lequel le réseau, ou une partie d'un réseau, réside. Il peut y avoir un ou plusieurs serveurs dans un domaine. Si vous voulez accéder à un serveur précis sur le réseau, vous devez en connaître le nom. Sinon, vous pouvez effectuer une recherche dans le domaine et le trouver. Dossiers réseau : Nous utilisons ce terme pour parler de tous les dossiers, répertoires et ressources partagés sur le réseau. Les ressources qui ne peuvent être utilisées avec l'Apex BT, comme une imprimante, ne seront pas affichées. Emplacement réseau : Dans l'Apex BT, vous pouvez adresser n'importe quel dossier réseau utilisé fréquemment dans une liste d'emplacements réseau facilitant ainsi l'accès à ces dossiers. La liste des emplacements réseau est le premier élément qui apparaît lorsque vous sélectionnez un lecteur réseau. Pour obtenir d'avantage d'information, veuillez consulter la section 14.13.1 Emplacements réseau. Erreur ! Utilisez l'onglet Accueil pour appliquer Heading 1 au texte que vous souhaitez faire apparaître ici.-287 14.17 ActiveSync L'option Connexion à ActiveSync dans le menu Utilitaires permet de visualiser les lecteurs de disques de l'Apex BT sur un ordinateur PC à l'aide de l'Explorateur de Windows. Cette fonction vous permet de gérer les fichiers de votre Apex BT à partir d'un ordinateur PC. Les fichiers et dossiers peuvent être copiés, déplacés ou supprimés, comme vous le faites sur un ordinateur normal. Vous pouvez rapidement transférer des fichiers depuis et vers l'Apex BT grâce à cette option. Pour atteindre la structure de fichiers de l'Apex BT, choisissez Explorer à partir du menu Fichier de la fenêtre ActiveSync sur l'ordinateur. À partir de la fenêtre de l'Explorateur Windows, choisissez Appareil mobile. À l'aide de ActiveSync, vous pouvez synchroniser vos paramètres de fichiers et l'heure entre votre ordinateur et votre Apex BT. ActiveSync peut aussi rediriger un accès Internet via votre connexion Internet de l'ordinateur lorsque l'Apex BT et l'ordinateur sont connectés à l'aide d'un câble USB ou branchés en réseau. Avant d'établir une connexion ActiveSync, vous devez installer le programme ActiveSync dans votre ordinateur tel qu'expliqué dans la section 14.17.3 Installer ActiveSync sur l'ordinateur. Erreur ! Utilisez l'onglet Accueil pour appliquer Heading 1 au texte que vous souhaitez faire apparaître ici.-288 14.17.1 Types de connexions USB, Bluetooth, Ethernet, et en série. L'Apex BT peut être relié à l'ordinateur par un port série, un protocole Bluetooth, le port USB ou à l’aide de connexions Ethernet, sans fil ou réseau local (LAN). Nous supposons que vous avez accès à un ordinateur approprié et que vous avez tout ce dont vous avez besoin pour configurer la connexion par câble par les ports série ou USB. Un ordinateur muni du protocole Bluetooth, ou ayant la capacité de se connecter en réseau aura besoin de pilotes supplémentaires pour le matériel et le logiciel avant de pouvoir être utilisé. Voici ce que vous devez savoir sur chaque type de connexion : Port série : C’est le type de connexion le plus lent, mais qui ne nécessite aucun autre équipement et qui est facile à configurer et à utiliser. Fonctionne seulement avec ActiveSync. Veuillez consulter la section 14.17.3 Installer ActiveSync sur l'ordinateur. Connexion via un réseau local (LAN) : Ce type de connexion est le plus rapide, vous pouvez choisir d’accéder à Internet en plus des activités normales de ActiveSync. Vous devez avoir une carte Ethernet d’installée dans votre ordinateur et vous devez configurer votre ordinateur pour la connexion. Pour plus d'explications sur la façon de configurer une connexion ActiveSync, consultez la section 14.17.4 Connexion à ActiveSync via un réseau local (LAN). Connexion réseau sans fil : Aussi rapide que la connexion à un réseau local (LAN) avec les mêmes capacités, vous devez avoir un réseau sans fil disponible pour pouvoir utiliser ce type de connexion. Vous devez aussi installer une carte réseau sans fil dans l'Apex BT. Pour obtenir d’avantage d’information sur la façon de configurer un réseau sans fil, veuillez consulter la section 14.4 Utiliser une connexion sans fil. La connexion à ActiveSync est configurée de façon très semblable à la connexion via un réseau local (LAN) expliquée à la section 14.17.4 Connexion à ActiveSync via un réseau local (LAN). Veuillez noter que même si vous pouvez accéder à Internet via un réseau local (LAN) ou un réseau sans fil à l’aide de ActiveSync, vous pouvez aussi accéder à Internet sans ActiveSync. Bluetooth : Ce type de connexion sans fil est plus rapide qu'une connexion série. Afin d'utiliser le protocole Bluetooth, vous devez installer un dispositif Bluetooth dans votre ordinateur tel qu'une clé électronique ou une carte. Fonctionne seulement avec ActiveSync. Pour obtenir d’avantage d’information sur le protocole Bluetooth, veuillez consulter la section 14.12 Bluetooth. Pour plus d'explications sur la façon de configurer une connexion ActiveSync, consultez la section 14.17.6 Connexion à ActiveSync via le protocole Bluetooth. USB : Ce type de connexion est plus rapide que le type de connexion série. Cette connexion fonctionnera très bien tant que votre ordinateur aura un port USB. Vous pouvez utiliser ce type de connexion pour vous servir de ActiveSync de façon habituelle, mais aussi pour accéder à Internet à partir de l'Apex BT via un ordinateur, que l'accès Internet soit via un réseau local ou un modem. Ceci est décrit dans la section 14.17.5 Connexion à ActiveSync via un port USB. La connexion USB peut être utilisée à n'importe quel moment simplement en connectant le câble USB à un ordinateur sur lequel ActiveSync est installé. Vous pouvez aussi choisir l'option « Connexion à ActiveSync » à partir du menu Utilitaires. Veuillez noter que cette option est surtout utilisée pour les connexions de série, infrarouge et Bluetooth. Si vous activez ActiveSync à partir de l'option « Connexion à ActiveSync », l'Apex BT tentera de se connecter à l'aide de la connexion enregistrée à l'option « Connexion à ActiveSync ». De plus, les paramètres de cette connexion ne sont disponibles que lorsque vous sélectionnez l'option « Connexion à ActiveSync » à partir du menu Utilitaires et non à partir d'une connexion à un port USB. 14.17.2 Se connecter via ActiveSync. Suivez les étapes suivantes pour vous reconnecter après avoir suivi les étapes de la section et configuré une connexion via un port série, USB ou une connexion à l'aide du protocole Bluetooth ou d'un réseau local (LAN). Remarque : Votre ordinateur doit être allumé pour que cela fonctionne. 1. Connectez l'Apex BT à l'ordinateur à l'aide du type de connexion choisi. Erreur ! Utilisez l'onglet Accueil pour appliquer Heading 1 au texte que vous souhaitez faire apparaître ici.-289 2. Sur l'Apex BT, à partir du menu Utilitaires, appuyez sur C pour choisir l'option 3. " Connexion à ActiveSync ". La fenêtre ActiveSync sur l'ordinateur doit indiquer que la connexion entre l'ordinateur et l'Apex BT est en cours. Quand vous êtes connecté, une boîte de dialogue " Nouveau partenariat " apparaît. Si vous avez suivi les étapes de la dernière section, un couplage a été établit et cette boîte de dialogue ne devrait pas être affichée. Choisissez Oui ou Non et à l'aide de la touche Tabulation, déplacez-vous sur OK et appuyez sur ENTRÉE. Et ça y'est! 14.17.2.1 Synchronisation de l'heure dans ActiveSync. La synchronisation de l'heure sur votre Apex BT à toutes les fois que vous utilisez ActiveSync ne demande qu'une seule coche dans une case à cocher. Assurez-vous pour commencer que le fuseau horaire sur l'Apex BT est exact. Ceci est décrit dans la section 1.24 Date et heure. L'Apex BT se synchronisera avec le fuseau horaire sélectionné, ainsi, s'il est inexact, l'heure ne sera jamais juste. Que vous soyez connecté via ActiveSync ou non, ouvrez une fenêtre ActiveSync sur votre ordinateur. À partir du menu Outils, déplacez-vous à Options et appuyez sur ENTRÉE. Sur la page d'options de synchronisation affichée, vous verrez une case à cocher nommée " Synchroniser l'horloge de l'appareil mobile lors de la connexion ". Cochez la case et déplacez-vous sur le bouton OK à l'aide de la touche TAB et appuyez sur ENTRÉE pour enregistrer la modification. 14.17.2.2 Conversion de fichier et ActiveSync. Une des options disponibles dans ActiveSync est la conversion automatique des fichiers MS Word vers le format MS Pocket Word lorsque vous les transférez sur l'Apex BT à partir de l'ordinateur. Les fichiers sont ensuite reconvertis vers le format MS Word lorsque vous les transférer vers l'ordinateur. Puisque ceci est fait de façon automatique, c'est-à-dire que vous ne pouvez pas choisir quand vous voulez le faire ou non, nous vous recommandons de désactiver cette option. Cependant, quelques fois la conversion vers le format MS Pocket Word peut être utile et c'est pourquoi vous devez savoir comment activer cette fonction. À partir du menu Outils dans la fenêtre ActiveSync de l'ordinateur, choisissez Options. Trois pages sont affichées, sélectionnez l'onglet Règles. Vous y trouverez un bouton Paramètres de conversion. À l'aide de la touche Tabulation, déplacez-vous sur ce bouton et appuyez sur ENTRÉE. Sur cette page, vous trouverez une case à cocher nommée " Convertir les fichiers lorsqu'ils sont synchronisés, copiés ou supprimés ". Si vous la cochez, ActiveSync convertira toujours les fichiers MS Word ou MS Pocket Word. Si vous ne la cochez pas, il ne les convertira jamais. 14.17.3 Installer ActiveSync sur l'ordinateur. Avant de pouvoir utiliser ActiveSync avec l'Apex BT, vous devez l'installer sur l'ordinateur. Ce programme est fourni sur le CD-ROM livré avec l'Apex BT. Pour installer ActiveSync, suivez les étapes suivantes : 1. Insérer le CD-ROM dans le lecteur de l'ordinateur. Attendez quelques secondes et une fenêtre contenant six boutons sera affichée. Le bouton du haut est " Installer ActiveSync ". Déplacez-vous sur ce bouton et cliquez. Erreur ! Utilisez l'onglet Accueil pour appliquer Heading 1 au texte que vous souhaitez faire apparaître ici.-290 2. Attendez quelques secondes et les fichiers seront extraits et copiés automatiquement dans votre ordinateur. Lorsque cette étape est terminée, la première fenêtre de l'assistant à l'installation sera affichée. Même ci cet assistant vous donne la marche à suivre, la procédure est un peu différente de celle donnée, veuillez suivre attentivement les instructions suivantes. Vous pouvez maintenant fermer la fenêtre du CD-ROM en cliquant sur le bouton Quitter. Dans la fenêtre de l'utilitaire d'installation, déplacez-vous sur le bouton Suivant. 3. La fenêtre de sélection du dossier d'installation s'affiche. ActiveSync vous propose un chemin de fichier par défaut à utiliser. Déplacez-vous sur le bouton Suivant et cliquez. 4. Lorsque le processus est terminé, vous pouvez vous déplacer sur le bouton Terminer et ActiveSync est maintenant installé. Toutefois, l'assistant d'établissement de la connexion s'affichera continuellement sur votre ordinateur lorsque vous tenterez de configurer un type de connexion dans la fenêtre de Paramètres de connexion de ActiveSync jusqu'à ce qu'une connexion soit établie. Pour éviter ce problème, nous vous suggérons de choisir un type de connexion série puisqu'ils sont faciles à configurer. À ce moment, appuyez tout de suite sur ENTRÉE sur l'Apex BT. Si vous ne pouvez pas utiliser le CD-ROM, pour quelque raison que ce soit, vous pouvez télécharger ActiveSync à partir de Internet. Il est gratuit et est prêt à être utilisé. Si vous entrez les mots " ActiveSync 3.8 téléchargement " dans un moteur de recherche, plusieurs sites de téléchargement seront trouvés. 14.17.4 Connexion à ActiveSync via un réseau local (LAN). Vous pouvez accéder à Internet si vous vous connectez à ActiveSync via un réseau local (LAN). Vous pouvez aussi le faire à l'aide de l'approche Réseau Client, si votre ordinateur peut se connecter en réseau, tel qu'expliqué dans la section 14.13 Accéder au réseau à l'aide de l'Apex BT. Il y a des avantages différents pour chacun de ces types de connexion. Lorsque vous utilisez ActiveSync, vous pouvez utiliser l'Explorateur Windows de votre ordinateur pour voir et gérer le système de répertoire de l'Apex BT, tandis que lorsque vous utilisez le Client réseau, vous pouvez voir et gérer vos fichiers réseau à partir de l'Apex BT. Alors, si votre objectif premier est d'accéder à Internet, cette approche vous évite une partie du bavardage lors de la configuration de la connexion. 1. La première étape est nécessaire afin que l'Apex BT reconnaisse votre ordinateur. À l'aide d'une connexion série, USB ou infrarouge, connectez-vous à ActiveSync et à l'invite s'affichant à l'ordinateur, répondez " oui " pour établir le partenariat. 2. Dans la fenêtre de ActiveSync, déplacez-vous au menu Fichier et choisissez Paramètres de connexion. Assurez-vous que la case à cocher " Autoriser les connexions serveur réseau (Ethernet) et service d'accès distant (RAS) avec cet ordinateur de bureau " est cochée. Note technique pour les administrateurs de système : ActiveSync utilise les ports 990, 999, 5678 et 5679 pour communiquer avec l'Apex BT. Il utilise aussi les ports NetBIOS TCP et UDP 137 (service de dénomination), 138 (service de datagrammes netBIOS) et 139 (service de session netBIOS) pour communiquer avec l'Apex BT. 3. Effectuez une réinitialisation simple. 4. À partir du menu Principal, déplacez-vous à Utilitaires, puis Liste de Configuration des Options diverses et à l'option Connexion ActiveSync puis choisissez E pour Ethernet. Vous êtes maintenant prêt à connectez l'Apex BT via Ethernet. 5. Une fois que ces étapes auront été effectuées, vous n'aurez plus à les effectuer de nouveau. Du moment que la connexion ActiveSync est fixée à " Ethernet " et que vous utilisez le câble Ethernet pour vous connecter, tout se déroulera comme à l'habitude. Pour utiliser cette connexion pour accéder à Internet, vous devez effectuer les étapes supplémentaires suivantes : 1. Ouvrez le menu Options en appuyant sur ESPACE avec O. Appuyez sur C pour Connectivité puis sur ESPACE pour aller à " Créer une nouvelle connexion via modem ou réseau local ". Appuyez sur ENTRÉE. Erreur ! Utilisez l'onglet Accueil pour appliquer Heading 1 au texte que vous souhaitez faire apparaître ici.-291 2. KeySoft affiche : " Nom de sur ENTRÉE. la configuration de connexion? ". Entrez un nom significatif puis appuyez 3. KeySoft affiche : " Dispositif à utiliser? réseau Ethernet puis appuyez sur ENTRÉE. 4. Appuyez sur ESPACE avec E et lorsque le message " Sauvegarder cette configuration appuyez sur O pour Oui. C'est la connexion dont vous aurez besoin pour accéder à Internet. " Déplacez-vous d'une option à l'autre jusqu'à l'élément Connexion " s'affiche, Revenez ensuite au menu Principal et choisissez Internet. Lorsque l'on vous demande la connexion à utiliser, choisissez celle que vous venez de créer. Vous pouvez maintenant accéder à Internet. De la même façon qu'avec le courrier électronique, lorsque l'on vous demande la connexion à utiliser dans KeyMail, choisissez celle que vous venez de créer. Ceci fonctionnera très bien si vous avez un compte de courrier électronique déjà configuré. 14.17.5 Connexion à ActiveSync via un port USB. Lorsque vous utilisez un port USB pour vous connecter à ActiveSync, vous pouvez effectuer toutes les activités habituelles de gestion de fichier et de dossiers sur votre Apex BT dans l'Explorateur Windows. Vous pouvez aussi accéder à Internet en redirigeant l'accès Internet de votre ordinateur vers l'Apex BT. Cette section vous donne les étapes de configuration de base de ActiveSync sur votre ordinateur et vous donne toutes les informations nécessaires pour que vous puissiez utiliser Internet. Le type de connexion USB est un bon point de départ puisqu'il est simple et vous permet de configurer un couplage que vous pourrez par la suite utiliser lors de connexions à un réseau local (LAN) ou sans fil. Suivez les étapes suivantes pour établir la connexion entre l'Apex BT et l'ordinateur : 1. Branchez la petite extrémité du câble USB dans l'Apex BT et la grande extrémité dans le port USB de l'ordinateur. 2. Sur l'Apex BT, assurez-vous que le type de connexion pour ActiveSync est fixé à USB. Pour ce faire, allez au menu Principal, puis au menu Utilitaires, puis à Options diverses, appuyez sur ESPACE puis U pour USB. Appuyez sur ESPACE avec E pour quitter. 3. Revenez au menu Utilitaires en appuyant sur la touche ESPACE avec les points 1 à 6. Appuyez sur C ou ESPACE une fois pour vous déplacer à " Connexion à ActiveSync ". N'appuyez pas tout de suite sur ENTRÉE. 4. Assurez-vous que le type de connexion sur l'ordinateur est aussi fixé à USB. Pour ce faire, sélectionnez Paramètres de la connexion à partir du menu Fichier de la fenêtre ActiveSync sur l'ordinateur. Cochez l'option Autoriser la connexion USB…, déplacez-vous sur le bouton OK à l'aide de la touche TAB et appuyez sur ENTRÉE. Si c'est votre toute première connexion à l'ordinateur, l'assistant de l'établissement de la connexion pourrait s'afficher, si c'est le cas, allez directement à l'étape 5. 5. Maintenant, sur l'Apex BT, appuyez sur ENTRÉE. Remarque : Si aucune connexion ne se produit après dix secondes, réinitialisez l'Apex BT jusqu'à ce que vous entendiez un signal sonore et la connexion devrait se faire immédiatement. Pour utiliser cette connexion pour accéder à Internet, vous devez effectuer les étapes supplémentaires suivantes : 1. 2. Ouvrez le menu Options en appuyant sur ESPACE avec O. Appuyez sur C pour Connectivité puis sur ESPACE pour aller à " Créer une nouvelle connexion via modem ou réseau local ". Appuyez sur ENTRÉE. KeySoft affiche : " Nom de sur 3. la configuration de connexion? ". Entrez un nom significatif puis appuyez ENTRÉE. KeySoft affiche : " Dispositif à utiliser? ". Déplacez-vous d'une option à l'autre jusqu'à l'élément Connexion réseau Ethernet puis appuyez sur ENTRÉE. Erreur ! Utilisez l'onglet Accueil pour appliquer Heading 1 au texte que vous souhaitez faire apparaître ici.-292 4. Appuyez sur ESPACE avec E et lorsque le message " Sauvegarder cette configuration appuyez sur O pour Oui. C'est la connexion dont vous aurez besoin pour accéder à Internet. " s'affiche, Revenez ensuite au menu Principal et choisissez Internet. Apex utilisera la connexion que vous venez de créer. Lorsque l'on vous demande la connexion à utiliser, choisissez celle que vous venez de créer. Vous pouvez maintenant accéder à Internet. De la même façon qu'avec le courrier électronique, lorsque l'on vous demande la connexion à utiliser dans KeyMail, choisissez celle que vous venez de créer. Ceci fonctionnera très bien si vous avez un compte de courrier électronique déjà configuré. 14.17.6 Connexion à ActiveSync via le protocole Bluetooth. Avant de configurer un couplage entre l'Apex BT et la fonction Bluetooth de l'ordinateur, assurez-vous que ActiveSync et le protocole Bluetooth sont installés sur l'ordinateur. Pour obtenir d'avantage d'information sur ces derniers, veuillez consulter la section 14.17.3 Installer ActiveSync sur l'ordinateur ainsi que la section 14.12.3.2 Configuration d'une connexion Bluetooth sur l'ordinateur. Vous devrez aussi savoir le port COM que le protocole Bluetooth s'est assigné sur l'ordinateur. Vous pouvez obtenir cette information à partir du menu Mes emplacements Bluetooth, puis du menu Bluetooth, choisissez Option de configuration avancée puis la page Services locaux. Recherchez le port série Bluetooth dans la liste des services. Le port COM y étant assigné sera dans la colonne de droite. Pourquoi porte-t-il le nom de port série si ce n'en est pas un. Ne vous inquiétez pas, l'expression " port série " n'est que le nom par défaut utilisé par l'ordinateur pour tout type de connexion via ses ports COM. L'interface utilisateur du service Bluetooth sur l'ordinateur peut être différente de celle décrite ci-dessous. Cependant, l'information sur le port COM sera quand même disponible quelque part. Maintenant que nous avons le numéro du port COM, la procédure est relativement directe pour configurer ActiveSync et vous y connecter. 1. Ouvrez ActiveSync sur l'ordinateur. À partir du menu Fichier, choisissez Paramètres de connexion. 2. Pointer sur la case à cocher " Autoriser la connexion par câble série ou liaison infrarouge sur ce port COM " et, dans la liste déroulante directement après la case, choisissez le port COM assigné au protocole Bluetooth trouvé plus tôt. À l'aide de la touche Tabulation, déplacez-vous sur OK et appuyez sur ENTRÉE. 3. Sur l'Apex BT, à partir du menu Utilitaires, appuyez sur D pour Options diverses et allez à l'élément Connexion ActiveSync en appuyant sur ESPACE. 4. Choisissez Bluetooth en appuyant sur B puis ENTRÉE. Bluetooth est maintenant le type de connexion choisi. Vous devez maintenant configurer le protocole Bluetooth sur l'Apex BT. 5. Allez au menu Options en appuyant sur ESPACE 6. Choisissez Bluetooth et appuyez sur ENTRÉE. KeySoft affiche : avec O puis C pour ouvrir le menu Connectivité. " Bluetooth actif? Actuellement Oui/Non ". Appuyez sur O. 7. KeySoft affiche : " Rechercher les périphériques Bluetooth? ". Appuyez sur O. KeySoft affiche : " Recherche des périphériques Bluetooth, veuillez patienter... ". Cette recherche peut prendre quelques secondes durant lesquelles vous entendrez les sonneries d'avancement. 8. 9. Une fois la recherche complétée, KeySoft affichera : " Liste des périphériques Bluetooth ". Votre ordinateur sera affiché dans la liste sous le nom que vous lui avez donné lors de la configuration du protocole Bluetooth. Choisissez-le en appuyant sur ENTRÉE. KeySoft affiche : " Liste des services de (nom du périphérique)? " Passez en revue la liste, et choisissez " ActiveSync ". Erreur ! Utilisez l'onglet Accueil pour appliquer Heading 1 au texte que vous souhaitez faire apparaître ici.-293 10. KeySoft affiche : " Coupler O. avec (nom du périphérique) et activer ActiveSync? ". Appuyez sur 11. Sur l'Apex BT, KeySoft affichera : " Code composé de lettres ou de chiffres. d'authentification? ". Tapez un mot de passe facile à retenir 12. Sur l'ordinateur, une boîte de dialogue vous demandant un code d'authentification sera affichée. Tapez le même mot de passe et cliquez sur OK. Vous êtes maintenant connecté à ActiveSync via le protocole Bluetooth. 14.17.7 Problèmes avec ActiveSync. Pour établir une connexion réussie avec ActiveSync, plusieurs conditions indépendantes doivent être réunies. Prévoyez du temps pour bien comprendre la procédure de connexion. Avec de la patience, vous vous connecterez bientôt rapidement et sûrement. 14.18 14.18.1 KeySync. Qu'est-ce que la synchronisation. La synchronisation consiste en garder identique deux éléments provenant de deux systèmes. Dans l'univers des agendas, des carnets d'adresse et des fichiers, cela signifie principalement d'être en mesure de conserver des entrées ou des enregistrements sur l'Apex BT identiques à ceux sur votre ordinateur et vice versa. Lors de la synchronisation, les informations sont transférées, avec un peu d'aide parfois, entre les deux systèmes de telle façon que les deux appareils finissent par avoir les mêmes informations. Donc, si vous entrez le nom d'un ami ou fixez un rendez-vous à l'aide de l'Apex BT, vous pouvez être sûr que les enregistrements seront aussi ajoutés à MS Outlook lors de la synchronisation. N'utilisez pas la synchronisation si vous ne voulez pas conserver les mêmes enregistrements sur votre ordinateur et sur votre Apex BT. Un seul type de synchronisation de l'Apex BT vers un ordinateur utilise ActiveSync sans KeySync, c'est la synchronisation de fichiers. Veuillez consulter la section. 14.20 Synchronisation de fichiers 14.18.2 Tirer le maximum de la synchronisation. La première fois que vous synchronisez les enregistrements, tous les enregistrements uniques à KeySoft ou à Outlook seront copiés vers l'autre système. Les enregistrements qui existent déjà sur votre Apex et sur votre ordinateur demanderont une intervention de votre part, et la durée de cette opération dépendra du nombre d'enregistrements présents. Si vous avez un grand nombre d'enregistrement sur votre ordinateur ou votre Apex BT, la première synchronisation peut s'avérer être toute une entreprise. La synchronisation est plus efficace lorsque vous le faites souvent. Ne laissez pas les changements s'accumuler. Erreur ! Utilisez l'onglet Accueil pour appliquer Heading 1 au texte que vous souhaitez faire apparaître ici.-294 14.18.3 Configuration de la synchronisation. Une fois que l'installation de KeySync est terminée sur votre ordinateur, vous pouvez configurer l'Apex BT. Cette configuration comprend des éléments tels que des options sur ce qui doit être inclus lors de la synchronisation et sur ce que doit faire le système dans le cas où de l'information change dans l'ordinateur et l'Apex BT. KeySync recherche les nouveaux enregistrements sur l'Apex BT et votre ordinateur qui contiennent le même nom et le même titre, mais dont les détails sont différents, ainsi que les enregistrements qui ont eu des modifications différentes dans KeySoft et Outlook depuis la dernière synchronisation. Cette section porte sur les options offertes pour traiter les nouveaux enregistrements et les enregistrements différents. Dans le Carnet d'adresses, les champs Nom et Prénom du contact servent d'identificateurs. Dans l'Agenda, la date, l'heure et le titre servent d'identificateurs. Dans la procédure ci-dessous, ces identificateurs sont représentés par le mot " identificateur " entre parenthèses. Suivez les étapes ci-dessous pour configurer les options de synchronisation. 1. À partir du menu Principal sur votre Apex BT, choisissez le menu Utilitaires, puis Synchronisation. 2. KeySoft affiche : " Menu de synchronisation ". Il y a deux éléments de menu. Choisissez le deuxième article : " Options de synchronisation ". 3. KeySoft affiche : " Liste des options 4. KeySoft affiche : " de KeySync ". Appuyez sur ESPACE. Action à effectuer si quelque chose a été modifié à la fois sur le PC et dans KeySoft? " Si vous voulez pouvoir décider à toutes les fois que la situation se présente, appuyez sur D (" Demander à l'utilisateur de choisir ") puis appuyez sur la touche ENTRÉE. Si vous voulez conserver les enregistrements provenant de l'Apex BT et remplacer ceux de Outlook, appuyez sur K (" Choisir la copie de KeySoft ") puis appuyez sur ENTRÉE. Si vous voulez conserver les enregistrements provenant de Outlook et remplacer ceux de l'Apex BT, appuyez sur P (" Choisir la copie du PC ") puis appuyez sur ENTRÉE. Si vous voulez laisser les deux enregistrements tels quels, sans les modifier et les désynchroniser, appuyez sur L (" Laissez les deux inchangés ") puis appuyez sur ENTRÉE. 5. 6. "Synchroniser la liste des Non et appuyez sur ENTRÉE. contacts? Actuellement (Oui)" . Appuyez sur O pour Oui ou N pour KeySoft affiche : " Synchroniser l'agenda? Actuellement (Oui) ". Appuyez sur O pour Oui ou N pour Non et appuyez sur ENTRÉE. Si vous répondez oui, KeySoft vous demande : " Synchroniser tous les rendez-vous? Actuellement (Oui) " Cette option vous permet de préciser une période en semaines, passées ou futures, que vous voulez synchroniser. Si vous voulez synchroniser tous les rendez-vous passés et futurs, appuyez sur O et allez à l'étape 9. Si vous voulez préciser une période, appuyez sur N puis sur ENTRÉE. 7. KeySoft affiche : " Synchroniser les rendez-vous pour les semaines passées? Actuellement toutes ". Les valeurs parmi lesquelles vous pouvez choisir sont T pour Toutes, ou un nombre entre 0 et 999 qui indique le nombre de semaines. Si vous ne voulez pas synchroniser les semaines passées, entrez 0 (zéro). Le signe numérique n'est pas nécessaire. Tapez une valeur et appuyez sur ENTRÉE. 8. KeySoft affiche : " Synchroniser les rendez-vous pour les semaines à venir? Actuellement toutes ". Vous pouvez entrer les mêmes valeurs que pour les semaines passées. Tapez une valeur et appuyez sur ENTRÉE. Remarque : Dans le cas d'une période passée ou future, toutes les occurrences d'un nouveau rendez-vous périodique commençant dans la période seront synchronisées même si elles excèdent la période entrée. Erreur ! Utilisez l'onglet Accueil pour appliquer Heading 1 au texte que vous souhaitez faire apparaître ici.-295 9. Vous pouvez maintenant synchroniser toutes les informations que vous voulez. Les valeurs choisies deviennent les valeurs par défaut jusqu'à ce que vous en entriez des nouvelles. Pour retourner au menu de synchronisation, appuyez sur ESPACE avec E. Erreur ! Utilisez l'onglet Accueil pour appliquer Heading 1 au texte que vous souhaitez faire apparaître ici.-296 La synchronisation Connexion à ActiveSync. 1. À partir du menu Principal, sélectionnez le menu Utilitaires, Synchronisation puis " Synchroniser maintenant ". La première fois que vous effectuez une synchronisation, une boîte de dialogue s'affiche sur votre ordinateur vous demandant si vous voulez effectuer une synchronisation avec l'Apex BT. Un message s'affiche sur l'Apex BT vous demandant " Veuillez confirmer la synchronisation sur l'ordinateur ". Appuyez sur la touche ENTRÉE de l'ordinateur pour répondre Oui. Si vous n'utilisez pas Office XP ou 2000 avec le Security Pack (trousse de sécurité) d'installé, allez à l'étape 3. Si vous utilisez Office XP ou 2000 avec le Security Pack (trousse de sécurité) d'installé, ou que vous avez Windows Vista, une deuxième boîte de dialogue pourrait s'afficher sur l'écran de votre ordinateur. Cette fonction a pour objet d'empêcher les virus de scruter vos enregistrements Outlook et de vous avertir qu'un programme tente d'accéder à votre liste de contacts. Si vous n'utilisez pas de lecteur d'écran, il peut vous sembler que le processus a été interrompu, mais en réalité, il ne s'agit que d'une simple routine pour contourner cette boîte de dialogue. Déplacez-vous à la case à cocher " Autoriser l'accès pour ". Appuyez sur la barre d'espacement pour cocher la case, puis déplacez-vous sur la zone de liste déroulante contenant les durées jusqu'à dix minutes. Servez-vous des touches fléchées pour sélectionner une durée à partir de la liste déroulante. À l'aide de la touche Tabulation, déplacez-vous sur le bouton Oui et appuyez sur ENTRÉE. Vous pouvez alors continuer. À moins d'avoir des centaines de contacts à synchroniser, dix minutes devraient suffire. Sinon, la boîte de dialogue apparaîtra de nouveau vous permettant de choisir une nouvelle durée de dix minutes. 10. KeySync affiche : " Connexion... Synchronisation des contacts ou rendez-vous; veuillez patienter... " Vous entendrez peut-être des sonneries. Trois messages suivent ensuite. Peut-être y en aura-t-il seulement deux d'affichés, un d'affiché ou aucun d'affiché. Les voici en ordre : " Les informations pour (identificateur) ont été modifiées des deux côtés. Option? " Pour sélectionner celles de KeySoft, appuyez sur K. Pour sélectionner celles du PC, appuyez sur P. Pour laisser les enregistrements tel quel et reporter la décision à la prochaine synchronisation, appuyez sur L. Pour toujours sélectionner celles de KeySoft, appuyez sur S. Pour toujours sélectionner celles du PC, appuyez sur C. " (Identificateur) a été supprimé(e) du (PC ou de Keysoft) uniquement. Option? " où PC ou Keysoft est inscrit. Sélectionnez l'une des options suivantes : Pour supprimer cet élément du PC également, appuyez sur S. Pour restaurer cet élément à KeySoft, appuyez sur R. Pour laisser les éléments tel quel et reporter la décision à la prochaine synchronisation, appuyez sur L. Pour toujours restaurer les éléments supprimés à Keysoft, appuyez sur T. Erreur ! Utilisez l'onglet Accueil pour appliquer Heading 1 au texte que vous souhaitez faire apparaître ici.-297 Pour toujours effacer les éléments du PC, appuyez sur E. " De nouveaux éléments pour (identificateur) ont été trouvés à la fois dans KeySoft et sur le PC. Option? " Sélectionnez l'une des options suivantes : S'il s'agit de personnes différentes, pour créer des enregistrements distincts pour les deux personnes, appuyez sur D. S'il s'agit de la même personne, pour utiliser les détails contenus dans KeySoft, appuyez sur K, pour utiliser les détails contenus dans le PC, appuyez sur P. Pour laisser les enregistrements tel quel et reporter la décision à la prochaine synchronisation, appuyez sur L. Pour toujours sélectionner ceux de KeySoft, appuyez sur S. Pour toujours sélectionner ceux du PC, appuyez sur C. 11. KeySoft a maintenant affiché tous les messages pertinents et vous y avez choisi des options. KeySync affichera : " Synchronisation des contacts ou rendez-vous; veuillez patienter... " et la synchronisation sera lancée. Une série de messages " Pourcentage complété " vous informera de la progression du processus. Lorsque la synchronisation est terminée, KeySync affiche certains ou tous ces messages : " Synchronisation de l'Agenda/Carnet d'adresses terminée, x éléments KeySoft ont été mis à jour, x éléments PC ont été mis à jour, x éléments KeySoft ont été supprimés ". 12. Si vous effectuez la synchronisation des contacts et des rendez-vous, KeySync retournera à l'étape 2 et reprendra le processus du début pour la seconde application. Remarque : Une fois que la synchronisation est lancée, ne l'interrompez pas. Pour plus d'explications sur la façon de synchroniser votre Agenda et Carnet d'adresses, veuillez consulter les sections 17.15.4 Synchronisation du Carnet d'adresses et 17.15.5 Synchronisation de l'agenda. 13. Une fois la synchronisation complétée, KeySync affichera : " Synchronisation terminée. Menu de synchronisation ". 14.18.4 Installer KeySync sur l'ordinateur. Le logiciel nécessaire à l'installation de KeySync sur votre ordinateur est disponible sur le CD-ROM de programme fourni avec l'Apex. Vous pouvez : 1. insérer le CD dans le lecteur CD de votre ordinateur et sélectionner " Logiciel d'installation de KeySync sur votre ordinateur "; ou 2. La fenêtre d'installation KeySync s'affiche. Lisez les renseignements s'y trouvant puis déplacez-vous sur le bouton Suivant et appuyez sur ENTRÉE. 3. La fenêtre du dossier de destination s'affiche. Un champ contenant un chemin pour les fichiers dans lequel est inscrit C:\Program Files\HumanWare\KeySync se trouve dans la fenêtre. À l'aide de la touche Tabulation, déplacez-vous sur Suivant et appuyez sur ENTRÉE. Remarque : Si vous réinstallez KeySync, une boîte de dialogue vous informant que le chemin inscrit existe déjà sera affichée. Déplacez-vous sur Oui et appuyez sur ENTRÉE. 4. Vous êtes maintenant prêt à installer KeySync. À la prochaine fenêtre, déplacez-vous sur le bouton Suivant et appuyez sur ENTRÉE. 5. Après une courte période d'activité d'installation, une boîte de dialogue s'affichera vous demandant si vous voulez exécuter KeySync à tous les démarrages. À l'aide de la touche Tabulation, déplacez-vous sur Oui et appuyez sur ENTRÉE. Erreur ! Utilisez l'onglet Accueil pour appliquer Heading 1 au texte que vous souhaitez faire apparaître ici.-298 6. Lorsque la fenêtre Installation terminée s'affiche, déplacez-vous sur le bouton Terminer à l'aide de la touche TAB et appuyez sur la touche ENTRÉE. KeySync ajoute une icône dans votre barre d'état système, mais puisque KeySync est utilisé à partir de l'Apex BT, vous ne l'utiliserez pas très souvent sur votre ordinateur. Remarque importante : Si vous désirez réinstaller le logiciel KeySync pour PC, ne supprimez pas la version originale du logiciel. Remplacez-la plutôt. Ceci est en raison du processus de suppression du logiciel qui supprime aussi les renseignements sur les synchronisations précédentes. 14.18.5 La synchronisation Connexion à ActiveSync. Veuillez consulter la section 14.17.2 Se connecter via ActiveSync. 1. À partir du menu Principal, sélectionnez le menu Utilitaires, Synchronisation puis " Synchroniser maintenant ". La première fois que vous effectuez une synchronisation, une boîte de dialogue s'affiche sur votre ordinateur vous demandant si vous voulez effectuer une synchronisation avec l'Apex BT. Un message s'affiche sur l'Apex BT vous demandant " Veuillez confirmer la synchronisation sur l'ordinateur ". Appuyez sur la touche ENTRÉE de l'ordinateur pour répondre Oui. Si vous n'utilisez pas Office XP ou 2000 avec le Security Pack (trousse de sécurité) d'installé, allez à l'étape 3. 2. Si vous utilisez Office XP ou 2000 avec le Security Pack (trousse de sécurité) d'installé, ou que vous avez Windows Vista, une deuxième boîte de dialogue pourrait s'afficher sur l'écran de votre ordinateur. Cette fonction a pour objet d'empêcher les virus de scruter vos enregistrements Outlook et de vous avertir qu'un programme tente d'accéder à votre liste de contacts. Si vous n'utilisez pas de lecteur d'écran, il peut vous sembler que le processus a été interrompu, mais en réalité, il ne s'agit que d'une simple routine pour contourner cette boîte de dialogue. Déplacez-vous à la case à cocher " Autoriser l'accès pour ". Appuyez sur la barre d'espacement pour cocher la case, puis déplacez-vous sur la zone de liste déroulante contenant les durées jusqu'à dix minutes. Servez-vous des touches fléchées pour sélectionner une durée à partir de la liste déroulante. À l'aide de la touche Tabulation, déplacez-vous sur le bouton Oui et appuyez sur ENTRÉE. Vous pouvez alors continuer. À moins d'avoir des centaines de contacts à synchroniser, dix minutes devraient suffire. Sinon, la boîte de dialogue apparaîtra de nouveau vous permettant de choisir une nouvelle durée de dix minutes. KeySync affiche : " Connexion... Synchronisation des contacts ou rendez-vous; veuillez patienter... " Vous entendrez peut-être des sonneries. Trois messages suivent ensuite. Peut-être y en aura-t-il seulement deux d'affichés, un d'affiché ou aucun d'affiché. Les voici en ordre : " Les informations pour (identificateur) ont été modifiées des deux côtés. Option? " Pour sélectionner celles de KeySoft, appuyez sur K. Pour sélectionner celles du PC, appuyez sur P. Pour laisser les enregistrements tel quel et reporter la décision à la prochaine synchronisation, appuyez sur L. Pour toujours sélectionner celles de KeySoft, appuyez sur S. Pour toujours sélectionner celles du PC, appuyez sur C. " (Identificateur) a été supprimé(e) du (PC ou de Keysoft) PC ou Keysoft est inscrit. Sélectionnez l'une des options suivantes : uniquement. Option? " où Pour supprimer cet élément du PC également, appuyez sur S. Pour restaurer cet élément à KeySoft, appuyez sur R. Pour laisser les éléments tel quel et reporter la décision à la prochaine synchronisation, appuyez sur L. Erreur ! Utilisez l'onglet Accueil pour appliquer Heading 1 au texte que vous souhaitez faire apparaître ici.-299 Pour toujours restaurer les éléments supprimés à Keysoft, appuyez sur T. Pour toujours effacer les éléments du PC, appuyez sur E. " De nouveaux éléments pour (identificateur) ont été trouvés à la fois dans KeySoft e t sur le PC. Option? " Sélectionnez l'une des options suivantes : S'il s'agit de personnes différentes, pour créer des enregistrements distincts pour les deux personnes, appuyez sur D. S'il s'agit de la même personne, pour utiliser les détails contenus dans KeySoft, appuyez sur K, pour utiliser les détails contenus dans le PC, appuyez sur P. Pour laisser les enregistrements tel quel et reporter la décision à la prochaine synchronisation, appuyez sur L. Pour toujours sélectionner ceux de KeySoft, appuyez sur S. Pour toujours sélectionner ceux du PC, appuyez sur C. KeySoft a maintenant affiché tous les messages pertinents et vous y avez choisi des options. KeySync affichera : " Synchronisation des contacts ou rendez-vous; veuillez patienter... " et la synchronisation sera lancée. Une série de messages " Pourcentage complété " vous informera de la progression du processus. Lorsque la synchronisation est terminée, KeySync affiche certains ou tous ces messages : " Synchronisation de l'Agenda/Carnet d'adresses terminée, x éléments KeySoft ont été mis à jour, x éléments PC ont été mis à jour, x éléments KeySoft ont été supprimés ". Si vous effectuez la synchronisation des contacts et des rendez-vous, KeySync retournera à l'étape 2 et reprendra le processus du début pour la seconde application. Remarque : Une fois que la synchronisation est lancée, ne l'interrompez pas. Une fois la synchronisation complétée, KeySync affichera : " Synchronisation terminée. Menu de synchronisation ". Erreur ! Utilisez l'onglet Accueil pour appliquer Heading 1 au texte que vous souhaitez faire apparaître ici.-300 14.18.6 Synchronisation du Carnet d'adresses. KeySync couple les enregistrements d'Outlook et de KeyList ensemble. Il identifie les paires d'enregistrement initialement en recherchant des noms et prénoms identiques des deux côtés et créé des copies des enregistrements seuls pour former une paire. Ensuite, il met à jour les paires comportant des modifications lors de la synchronisation. KeySync utilise tous les carnets d'adresses contenus dans l'Apex BT ainsi que tous les contacts de Outlook contenus dans le dossier Contact principal, sans tenir compte des sous-dossiers ou dossiers de contacts dont le nom a été changé ni des listes de distribution créées dans Outlook. KeySoft accomplit les fonctions suivantes : Lorsque vous ajoutez un nouvel enregistrement à KeyList ou à Outlook, KeySync ajoute l'enregistrement à l'autre système. Lorsque vous supprimez un enregistrement de KeyList ou d'Outlook, KeySync vous demandera si vous voulez aussi le supprimer de l'autre système ou restaurer l'enregistrement. Remarque : Lorsque vous supprimez les deux copies, vous ne pourrez pas les restaurer. Lorsque vous modifier un enregistrement dans KeyList ou dans Outlook, KeySync met à jour l'enregistrement de l'autre système. Lorsque vous effectuez des modifications au même enregistrement des deux côtés, KeySync détectera un conflit et vous demandera ce que vous voulez faire. Voici quelques exemples : 1. Votre amie est enregistrée dans l'Apex BT sous le nom d'Andrée Leduc, mais dans Outlook elle est enregistrée sous le nom Marie-Andrée Leduc. Les deux enregistrements sont synchronisés de chaque côté puisqu'ils ne sont pas identiques et vous pouvez supprimer celui que vous ne voulez pas conserver. 2. Vous mettez à jour l'adresse de courriel de Lyne Julien dans l'Apex BT, mais pas dans l'ordinateur. Lorsque vous exécutez KeySync, l'adresse de courriel est mise à jour automatiquement dans Outlook. 3. Vous modifiez le numéro de téléphone cellulaire d'un client dans Outlook, mais lorsque vous tentez de le joindre lorsque vous êtes à l'extérieur du bureau, vous vous rendez compte que le numéro n'est pas valide. Vous obtenez le bon numéro et vous l'inscrivez dans KeyList puisque vous avez votre Apex BT avec vous. Lorsque vous utilisez KeySync, un conflit est détecté puisque vous l'avez configuré pour qu'il vous pose toujours la question quand il rencontre un conflit, et vous lui indiquez d'utiliser la copie de KeySoft. Dans Outlook, vous supprimez l'enregistrement d'un fournisseur que vous n'utilisez plus. Lors de la synchronisation, KeySync vous demande si vous voulez le supprimer de KeyList ou le restaurer dans Outlook. Vous choisissez de le supprimer complètement. Erreur ! Utilisez l'onglet Accueil pour appliquer Heading 1 au texte que vous souhaitez faire apparaître ici.-301 14.18.6.1 Champs Puisqu'il y a beaucoup plus de champs dans un enregistrement de contact d'Outlook que dans un enregistrement d'adresse de KeyList, et qu'ils portent des noms différents, seuls les champs se trouvant dans les deux systèmes sont synchronisés. Les paires en ordre dans KeyList et ensuite dans Outlook sont : Nom de Famille Nom, Nom Prénom Nom, Prénom Deuxième prénom Titre Nom, Deuxième prénom Nom, Titre Téléphone personnel Domicile, Téléphone Téléphone professionnel Bureau, Téléphone Téléphone portable Domicile, cellulaire Courriel personnel Adresse courriel Courriel professionnel Adresse courriel2 Domicile, Télécopie Domicile, Télécopieur Bureau, Télécopie Bureau, Télécopieur Adresse Adresses Domicile Adresse ligne 2 Adresses Domicile Adresse ligne 3 Adresses Domicile Ville Adresses Domicile Ville Province Adresses Domicile Dép/Région Code postal Adresses Domicile Code postal Adresses Domicile Pays Adresses Domicile Pays Titre professionnel Titre Société Société Département Département Adresse professionnelle Adresses Bureau Adresse professionnelle ligne 2 Adresses Bureau Adresse professionnelle ligne 3 Adresses Bureau Ville professionnelle Adresses Bureau Ville Province professionnelle Adresses Bureau Dép/Région Code postal professionnel Adresses Bureau Code postal Erreur ! Utilisez l'onglet Accueil pour appliquer Heading 1 au texte que vous souhaitez faire apparaître ici.-302 Adresses Bureau Pays Page Web Notes Adresses Bureau Pays Site Internet Notes 14.18.6.2 Champs non utilisés dans Outlook. Les champs d'un enregistrement d'Outlook qui ne sont pas synchronisés par KeySync ne sont habituellement pas affectés par la synchronisation. Toutefois, si vous avez supprimé un enregistrement synchronisé à partir de KeySoft, et que lors de la synchronisation vous avez choisi de supprimer l'enregistrement d'Outlook, l'enregistrement entier est supprimé, y compris les champs non utilisés. 14.18.6.3 Remarque sur les indicatifs régionaux. Vous n'avez pas à entrer d'indicatif régional lorsque vous inscrivez un numéro de téléphone dans Outlook puisqu'il l'ajoute de façon automatique avec le code de pays par défaut, et ce même si ce n'est pas le bon. Vous pouvez les modifier, mais vous ne pouvez pas les supprimer, vous aurez donc toujours ces codes, et ce même si c'est un appel local. Les champs de numéro de téléphone dans KeyList ne fonctionnent pas de la même façon, toutefois, les champs acceptent toutes les combinaisons numériques que vous y entrez. Ce qui veut dire que si un numéro dans un enregistrement de KeyList qui n'a pas de code de pays ni de code indicatif d'inscrit est synchronisé dans Outlook, Outlook ajoutera ceux par défaut dans Outlook. Ces codes seront synchronisés vers KeyList lors de la prochaine synchronisation. Toutefois, si vous entrez code de pays et un code indicatif dans KeyList, en mettant un espace entre les codes, Outlook les reconnaît et il les ajoute dans les champs appropriés. Par exemple, le numéro de téléphone +1 415 8206820 dans KeyList sera synchronisé correctement dans Outlook. 14.18.6.4 Remarques sur l'actualisation d'Outlook. Si un enregistrement de contact individuel est affiché à l'écran lors de la synchronisation, les modifications ne sont pas actualisées automatiquement. Elles le seront cependant lorsque vous fermerez Outlook. Erreur ! Utilisez l'onglet Accueil pour appliquer Heading 1 au texte que vous souhaitez faire apparaître ici.-303 14.19 Synchronisation de l'Agenda. 14.19.1 Chevauchement de rendez-vous. Les rendez-vous en chevauchement sont deux rendez-vous qui sont soit en même temps ou à des heures se chevauchant, comme par exemple un rendez-vous de 10:00 à 11:00 et un autre rendez-vous de 10:30 à 12:00 la même journée. MS Outlook et KeyPlan vous permettent tous les deux de fixer ces rendez-vous, même si vous obtenez un message d'avertissement des deux systèmes. Toutefois, dans cette section, nous ne parlerons que de ce qui se passe sur l'Apex lorsque des rendez-vous se trouvent en chevauchement lors de la synchronisation avec Outlook. Lors de la synchronisation, il y a plus de risques d'obtenir des rendez-vous en chevauchement non désirés causés par la prise de rendez-vous à partir des deux systèmes. Si vous effectuez une synchronisation de façon régulière, votre horaire sera relativement à jour dans les deux systèmes et des rendez-vous en chevauchement seront plutôt rares. Si cela se produit, KeySync vous informe que vous avez des rendez-vous en chevauchement résultant de la synchronisation lorsque la synchronisation est terminée. Le message de rendez-vous en chevauchement s'affichera seulement si un chevauchement survient dans l'année suivante. Après avoir terminé la synchronisation de tous les enregistrements, les nouveaux rendez-vous en chevauchement seront annoncés, KeySoft affiche : " Il y a des rendez-vous qui se chevauchent, voulez-vous les voir maintenant? " Pour les ignorer, appuyez sur N et vous reviendrez dans le menu KeySync. Appuyez sur O pour les passer en revue maintenant. KeySoft revient dans l'Agenda et vous place sur les premiers rendez-vous en chevauchement provenant de la synchronisation. Lorsque vous êtes dans l'Agenda, vous pouvez passer en revue n'importe quel rendez-vous en chevauchement à l'aide des deux commandes suivantes : Atteindre le rendez-vous en chevauchement suivant : ESPACE avec les points 3-4-5-6. Atteindre le rendez-vous en chevauchement précédent : ESPACE 14.20 avec les points 1-2-3-6. Synchronisation de fichiers. Les fichiers peuvent aussi être synchronisés entre l'Apex BT et l'ordinateur. Vous êtes donc en mesure de conserver des copies de vos fichiers de façon efficace sur votre Apex BT et votre ordinateur en même temps. Vous avez aussi le choix d'effectuer une mise à jour automatique des fichiers dans les deux directions ou seulement lorsque vous le voulez. Par exemple, si vous avez un rapport important sur lequel vous voulez travailler lorsque vous êtes en déplacement vers le bureau, puis ensuite vous poursuivez votre travail sur votre ordinateur, puis lors de votre retour à la maison sur votre Apex. Vous n'avez qu'à placer votre rapport dans le dossier Fichiers à synchroniser sur l'Apex BT ou votre ordinateur et les deux versions seront synchronisées pour n'avoir que la plus récente. La synchronisation de fichiers n'est pas une fonction de KeySync, elle se sert d'ActiveSync seulement. Donc, même si vous ne voulez pas synchroniser votre Agenda ou Carnet d'adresses, vous pouvez quand même utiliser cet outil et ce, sans avoir à installer de logiciel KeySync pour PC. Aussi, au contraire de KeySync, vous pouvez synchroniser vos fichiers avec plus d'un ordinateur. 14.20.1 Configuration de la synchronisation de fichiers. Suivez les étapes suivantes pour configurer la synchronisation des fichiers entre l'Apex BT et votre ordinateur. 1. Connectez-vous à ActiveSync et choisissez " Oui " pour un établir un partenariat. Remarque : Si un partenariat est déjà créé, dans la fenêtre ActiveSync de votre ordinateur, déplacez-vous au menu Outils, puis Options et allez directement à l'étape 3. Erreur ! Utilisez l'onglet Accueil pour appliquer Heading 1 au texte que vous souhaitez faire apparaître ici.-304 2. Si la fenêtre vous demandant de le nombre de partenariats s'affiche et que vous ne voulez effectuer une synchronisation qu'avec cet ordinateur, cochez la case " Synchroniser uniquement avec cet ordinateur ". Si vous utilisiez la synchronisation de fichiers sur plus d'un ordinateur, alors choisissez l'autre option. 3. La fenêtre de paramètres de la synchronisation s'affiche. Sinon, assurez-vous qu'aucune option n'est cochée. Remarque : Assurez-vous que KeySync fonctionne même si la case à cocher Fichier est cochée. 4. Une boîte de dialogue s'affichera vous informant qu'un dossier de fichiers à synchroniser sera ajouté sur votre bureau. À l'aide de la touche Tabulation, déplacez-vous sur le bouton OK et appuyez sur ENTRÉE. 5. Vous revenez à la fenêtre Sélection des paramètres de synchronisation. À l'aide de la touche Tabulation, déplacez-vous sur OK et appuyez sur ENTRÉE. La fenêtre Installation terminée s'affiche. À l'aide de la touche Tabulation, déplacez-vous sur le bouton Terminer et appuyez sur ENTRÉE. 6. ActiveSync ajoutera un dossier dans votre répertoire Mes documents qui sera nommé " ApexFichiers Synchronisés " pour conserver vos fichiers synchronisés. De la même façon, il créera un dossier nommé " Fichiers synchronisés " sur le Disque Flash dans l'Apex BT. Seuls les fichiers qui se trouvent dans l'un de ces dossiers seront synchronisés. 7. À ce stade vous pouvez choisir la façon dont la synchronisation s'effectuera. À partir du menu Outils, déplacez-vous à Options puis sur l'onglet Mode de synchronisation. Vous avez trois choix : En continue, uniquement à la connexion et manuellement. Choisissez le mode que vous voulez. Restez dans cette fenêtre pour l'étape suivante. 8. Finalement, tel qu'expliqué à la section 14.17.2.2 Conversion de fichier et ActiveSync, vous voudrez peut-être désactiver la fonction de conversion des fichiers. Cette fonction convertit les fichiers MS Word en format MS Pocket et les reconvertit ensuite lors de la synchronisation. La synchronisation de fichiers est maintenant installée. 14.20.2 Conseils pour la synchronisation de fichiers. Même si on vous demande de désactiver la fonction de conversion lors de la synchronisation des fichiers dans les instructions, si le fichier qui se trouve sur votre ordinateur est un document de Microsoft 2000 ou une version supérieure, vous devrez activer cette fonction et convertir le fichier en format Pocket Word. Vous pouvez aussi enregistrer le document Word sous le format de texte enrichi avant de le transférer au dossier de synchronisation. Fin du chapitre Connectivité. Erreur ! Utilisez l'onglet Accueil pour appliquer Heading 1 au texte que vous souhaitez faire apparaître ici.-305 15 Gestionnaire de Fichiers. Un fichier est le nom donné à toute information organisée et stockée sous forme électronique. Les types de fichiers stockés par l'Apex BT sont des documents du traitement de texte, des pièces jointes, des carnets d'adresses, des dictionnaires etc. Le gestionnaire de fichiers offre des outils de manipulation et d'organisation des fichiers. Pour ouvrir le gestionnaire de fichiers, rendez-vous au menu Principal et tapez G. KeySoft affiche : " Menu Gestionnaire de fichiers ". Comme partout ailleurs, vous pouvez parcourir le menu à l'aide des touches de façade AVANCE et RECUL ou ESPACE et RETOUR ARRIÈRE suivi de SUIVANT ou ENTRÉE pour valider une option, ou simplement taper sa première lettre pour l'activer. Le Gestionnaire de fichiers comprend les articles suivants : 1. Parcourir les fichiers : pour parcourir tous les fichiers d'un dossier. 2. Copier un fichier : pour copier un fichier ou un groupe de fichiers. 3. Effacer un fichier : pour supprimer n'importe quel fichier de n'importe quel disque. 4. Renommer un fichier : pour changer le nom d'un fichier. 5. Déplacer un fichier : pour déplacer un fichier d'un endroit à un autre. 6. Protéger un fichier : pour protéger ou ôter la protection d'un fichier. Une fois protégé, un fichier ne peut être accidentellement effacé ou modifié, à moins d'ôter la protection. 7. Décompresser un fichier (Unzip) : pour décompresser un fichier. 8. Compresser un fichier (Zip) : pour compresser un fichier ou un groupe de fichiers. 9. Convertir un fichier PDF : Pour convertir un fichier PDF en texte et l’ouvrir avec KeyWord. 10. Traduire un fichier : pour convertir un document Braille en document texte et vice versa. La discussion sur la traduction de fichiers commence à la section 15.18 Traduction de fichier. Aussi, pour importer des fichiers qui sont sous un autre format, par exemple, Microsoft Word ou ASCII, et les convertir sous le format KeyWord. Le fichier doit se trouver sur un disque, une carte mémoire ou être importé par le port USB. Finalement pour exporter des fichiers sous le format Apex BT vers le format Microsoft Word ou ASCII, par exemple. Le fichier peut être placé sur un disque, une carte mémoire ou exporté par le port USB. 11. Gestion des dossiers : pour créer, renommer ou effacer un dossier ou un sous-répertoire. Mise en garde : N'effectuez jamais de réinitialisation lors de la copie ou du déplacement de fichiers vers le Disque Flash. Le Disque Flash pourrait disparaître et entraîner une corruption. Erreur ! Utilisez l'onglet Accueil pour appliquer Heading 1 au texte que vous souhaitez faire apparaître ici.-307 15.1 Sélection de fichiers, de dossiers et de lecteurs. Les documents, les dossiers et les lecteurs de disques ont été expliqués dans la section 3.4 Documents dossiers et emplacement mémoire. Rappelons que les documents sont un type de fichier particulier et peuvent être traités par le gestionnaire de fichiers comme les autres. Lorsque vous sélectionnez une option du menu Gestionnaire de fichiers, telle que Copier un fichier, Apex BT vous demande de choisir un lecteur. La sélection d'un lecteur est expliquée dans la section 4.8.1 Sélection d'un lecteur de disques. La sélection d'un dossier et d'un fichier est expliquée dans la section 3.5 Ouvrir un document. Généralement, dans KeySoft, il existe une autre façon de sélectionner un lecteur, qui n'est pas limitée au gestionnaire de fichiers. Si vous êtes à l'invite de sélection d'un dossier ou d'un fichier et que vous n'avez pas eu la possibilité de sélectionner un lecteur, appuyez alors sur RETOUR ARRIÈRE. KeySoft affiche : " Disque? (Nom du dernier disque ouvert) ". Vous pouvez sélectionner un lecteur, puis un dossier et un fichier. 15.2 Vérifier le nom d'un dossier ou d'un fichier. Les noms de fichier ou de dossier sont faciles à vérifier. Sur un nom de dossier ou de fichier, appuyez sur ESPACE avec R pour l'entendre de nouveau. Habituellement, ni les ponctuations ni les espaces dans un nom de dossier ou de fichier ne sont prononcés. Pour entendre les ponctuations et les espaces, appuyez sur ESPACE avec O, puis E. Remarque : Lorsqu'un nom de dossier ou de fichier comporte une lettre accentuée celle-ci n'est pas prononcée selon son nom, mais selon son code ASCII. Par exemple, le E accent aigu ne sera pas dit comme tel mais " caractère 233 ". Pour entendre chaque caractère d'un nom de dossier ou fichier, appuyez sur ESPACE avec O puis P. Erreur ! Utilisez l'onglet Accueil pour appliquer Heading 1 au texte que vous souhaitez faire apparaître ici.-308 15.3 L'option Parcourir les fichiers Pour obtenir des informations sur un dossier, un fichier ou un lecteur, utilisez l'option " Parcourir les fichiers ". Depuis le menu Gestionnaire de fichiers, tapez F. KeySoft affiche : " Disque? (Nom du dernier disque ouvert) ". Vous pouvez sélectionner le lecteur et le dossier comme d'habitude. KeySoft affiche ensuite une liste des fichiers du dossier sélectionné. Parcourez la liste à l'aide des commandes habituelles. Supposons que vous soyez en train de parcourir une liste de fichiers dans un dossier et que le fichier " Thomas " soit affiché. Si vous tapez la touche ESPACE avec I, KeySoft fournit des informations sur ce fichier. Ceci apparaît généralement de la manière suivante : " Documents Braille : Taille: 945. Dernière modification: samedi le 22 mai 2010 à 20:21. No n protégé ". Lorsque KeySoft affiche: " Liste des dossiers " sur un lecteur de disque particulier, vous pouvez demander des informations sur ce lecteur de disque sélectionné en appuyant sur la touche ESPACE avec I. Ceci apparaît généralement de la manière suivante : " Nom du disque : (nom). (nombre) caractères libres, taille du disque : (nombre) caractères ". Vous pouvez aussi obtenir des informations sur la date de création d'un dossier en parcourant la liste des dossiers présentés après le message " Liste touche ESPACE avec I. des dossiers " jusqu'au dossier désiré et en le sélectionnant en appuyant sur la Pour plus d'explications sur la visualisation des sous-répertoires, consultez la section 15.17 Créer, renommer ou effacer des sous-répertoires. Erreur ! Utilisez l'onglet Accueil pour appliquer Heading 1 au texte que vous souhaitez faire apparaître ici.-309 15.3.1 Types de documents et de fichiers. Lorsqu'il affiche les informations relatives à un fichier, KeySoft indique le format du fichier en plus de sa taille, de la date etc. Le format du fichier renseigne sur le type d'informations qu'il contient et s'il s'agit d'un document Braille, Microsoft Word, d'un carnet d'adresses, etc. Il détermine la manière dont les informations qu'il contient seront interprétées par KeySoft. KeyWord, par exemple, reconnaît certains formats de fichier et les interprète pour en extraire les données de manière compréhensibles. Dans le système de fichier de l'Apex BT, les fichiers contiennent des informations qui sont interprétées de différentes manières. Dans KeySoft, les fichiers qui contiennent du texte ou du Braille sont appelés documents. Les formats suivants, de document ou de fichier, sont supportés par KeySoft : Document Braille : Un format où les données sont interprétées comme des caractères ou symboles Braille. Microsoft Word : Le format du célèbre traitement de texte. Rich Text Format (RTF) : Un format de traitement de texte standard qui convertit les commandes de formatage en instructions que d'autres programmes, dont ceux compatibles à Microsoft, peuvent lire et interpréter. Word Perfect 5.1 : Un format employé par le traitement de texte Word Perfect 5.1. PDF : Le gestionnaire de fichiers de KeySoft peut ouvrir les documents PDF. Il peut aussi les convertir en format texte. Toutes les modifications au texte vont être faites dans ce format laissant le fichier PDF original inchangé. Lors de l’ouverture d’un fichier de grande taille, veuillez allouer quelques minutes pour la conversion en format texte. Notez que les fichiers PDF peuvent également être ouverts avec le lecteur de livres. KeySoft version 2 Braille : Le format de document Braille utilisé par la version 2 de KeySoft que l'on trouve dans le Compagnon Braille. KeySoft version 2 Texte : Le format de document texte utilisé par la version 2 de KeySoft que l'on trouve dans le Compagnon Braille ainsi que les versions DOS du Compagnon Braille. ASCII Texte : Un document texte ASCII ne contient que des caractères ASCII. Il ne permet que l'emploi de commandes de formatage simples telles que les tabulations, par exemple. Texte UNICODE : Un format standard d'encodage des caractères qui supporte des langages internationaux. Braille générique : Un format Braille standard. Lorsque vous affichez le contenu d'un dossier, le réglage par défaut de KeySoft ne montre que les fichiers susceptibles de contenir du texte, ceci afin d'éviter la présence indésirable de fichiers système et leur destruction accidentelle. KeySoft propose aussi une option pour afficher tous les fichiers d'un dossier. Pour choisir cette option appuyez sur la touche ESPACE avec X lorsque le message " Liste des fichiers existe deux autres visualisations de fichiers disponibles. Elles sont : dans (Nom de dossier) " est affiché. Il " Liste de tous les fichiers, y compris cachés " et " Liste des fichiers KeySoft ". À chaque fois que vous entrez la commande la touche ESPACE 15.4 avec X un format d'affichage différent est proposé. Convertir un fichier PDF Veuillez suivre les étapes suivantes pour convertir un fichier PDF : 1. Dans le Gestionnaire de fichiers, appuyez sur O pour lancer la fonction de conversion. Erreur ! Utilisez l'onglet Accueil pour appliquer Heading 1 au texte que vous souhaitez faire apparaître ici.-310 2. Identifiez le lecteur où se trouve le fichier à convertir. 3. Identifiez le dossier sur le lecteur sélectionné. 4. Sélectionnez le fichier PDF à convertir en appuyant sur Entrée. 5. Il peut prendre quelque temps pour convertir un fichier PDF en texte. Il est possible que vous entendiez des bips. 6. Lorsque le fichier est converti, le fichier TXT sera ouvert par KeyWord. 15.5 Fichiers Zip. Un fichier zip (un fichier ayant une extension .zip) est composé d'un ou plusieurs fichiers dont la taille a été compressée. Vous pouvez ouvrir un fichier zip. Celui-ci sera décompressé et le ou les fichiers seront placés dans un répertoire préalablement sélectionné. Il est également possible de compresser un ou plusieurs fichiers en un seul fichier zip dans un répertoire particulier. 15.5.1 Ouvrir un fichier ZIP. Veuillez suivre les étapes suivantes pour ouvrir un fichier zip: 1. Dans le Gestionnaire de fichiers, appuyez sur U pour lancer la fonction "Unzip". 2. Identifiez le lecteur sur lequel se trouve le fichier zip. 3. Identifiez le dossier où se trouve le fichier. 4. Faites la sélection du fichier. 5. Identifiez l'emplacement du lecteur où vous souhaitez décompresser le fichier. 6. Sélectionnez le dossier où vous souhaitez décompresser le fichier. 7. Si le fichier est protégé, veuillez entrer le mot de passe. Sinon, appuyez sur Entrée. Si le fichier est de taille importante, il est possible que vous entendiez des bips pour indiquer que le processus de décompression est en cours. 8. Une fois le fichier décompressé, on vous demandera si vous souhaitez supprimer le fichier zip original. Appuyez sur O ou N. Vous pouvez également ouvrir un fichier ZIP en appuyant sur ENTRÉE lorsque ce fichier est sélectionné. 15.5.2 Créer un fichier ZIP. Veuillez suivre les étapes suivantes pour créer un fichier zip: 1. Dans le Gestionnaire de fichiers, appuyez sur Z pour lancer la fonction "zip". 2. Identifiez le lecteur où se trouvent les fichiers ou le dossier à compresser. 3. Identifiez le dossier ou les fichiers sur le lecteur sélectionné. 4. Faites la sélection des fichiers à compresser. Vous pouvez sélectionner ou "marquer" plusieurs fichiers qui seront compressés en utilisant la commande ESPACE avec M. 5. Identifiez l'emplacement du lecteur où vous souhaitez compresser le fichier. 6. Sélectionnez le dossier où vous souhaitez compresser le fichier. 7. Entrez un nom de fichier. L'extension de fichier ".zip" sera ajoutée automatiquement. Erreur ! Utilisez l'onglet Accueil pour appliquer Heading 1 au texte que vous souhaitez faire apparaître ici.-311 8. Si nécessaire, entrez un mot de passe. Sinon, appuyez sur Entrée. Il est possible que vous entendiez des bips pour indiquer que le processus de compression est en cours. 9. Une fois le fichier zip créé, vous serez renvoyé au Gestionnaire de fichiers. Notez que vous pouvez également créer un fichier ZIP lorsque vous parcourez les fichiers dans toutes les applications en utilisant RETOUR ARRIÈRE avec Z. 15.6 Gestionnaire de Dossiers. Le Gestionnaire de dossiers vous permet de créer, copier, renommer et supprimer des dossiers et des sous-répertoires. Depuis le menu Gestionnaire de fichiers tapez G pour accéder à la Gestion des dossiers. Parcourez la liste des options selon la méthode habituelle. Vous pouvez également sélectionner une option en appuyant sur SUIVANT ou en tapant sa lettre initiale. 15.6.1 Créer un Nouveau Dossier. Depuis le menu Gestion des dossiers, tapez N pour Créer un nouveau dossier. KeySoft affiche : « Créer un dossier sur quel disque? Appuyez sur ENTRÉE pour Flash Disk. » Sélectionnez le lecteur désiré et KeySoft demande : « Nom du Saisissez le nom (250 caractères maximum) et appuyez sur replacé sur le menu Gestion des dossiers. nouveau dossier?. » ENTRÉE. Un nouveau dossier vide est créé et vous êtes Notez que ce n'est pas le seul endroit à partir duquel vous pouvez créer un dossier. Vous pouvez créer un nouveau dossier à chaque fois qu'apparaît l'invite du nom de dossier en tapant simplement un nouveau nom. Pour plus d'explications sur la création de sous-répertoires consultez la section 15.17.2 Créer un sous-répertoire. 15.6.2 Copier des Dossiers. L’option de copie de dossiers a été ajoutée dans le Gestionnaire de dossier. Pour accéder à l’option Copie de dossier, déplacez-vous au menu Gestionnaire de fichier et ouvrez le menu Gestion des dossiers en appuyant sur G. L’option Copie de dossier se trouve juste après l'option Nouveau dossier (anciennement Créer un dossier) dans le menu Gestion des dossiers. Quand vous entendez le message « Copie de dossier », appuyez sur ENTRÉE et KeySoft affiche : « Copier le dossier sur quel disque? Appuyez sur ENTRÉE pour Flash Disk. » Si vous voulez copier le dossier sur le disque Flash, appuyez sur ENTRÉE et KeySoft affiche : « Dossier à copier?. » En plus de copier les dossiers, KeySoft vous permet de les renommer et de les effacer. Toutefois, il n'est pas permis de protéger ou d'enlever la protection des dossiers ni de les déplacer. 15.6.3 1. Renommer un dossier. Depuis le menu Gestion des dossiers, tapez R pour Renommer. KeySoft affiche : " Renommer le dossier sur quel disque? (Disque suggéré) ". Où le disque suggéré est le dernier utilisé. 2. Sélectionnez le lecteur, puis le dossier. KeySoft affiche : " Nouveau nom pour (nom d'origine) ". Erreur ! Utilisez l'onglet Accueil pour appliquer Heading 1 au texte que vous souhaitez faire apparaître ici.-312 3. Tapez le nouveau nom et appuyez sur ENTRÉE ou utilisez les commandes d'édition des messages comme expliqué dans la section 15.17.3 Renommer un sous-répertoire. 4. Le nom est modifié et vous êtes placé sur le menu Gestion des dossiers. Vous pouvez aussi appuyer sur RETOUR ARRIÈRE avec R lorsque vous êtes dans la liste de dossiers d'un message. Suivez les étapes 2 et 3 données ci-dessus et vous reviendrez à l'endroit où vous étiez dans KeySoft. Pour plus d'explications sur le changement de nom des sous-répertoires consultez la section 15.17.3 Renommer un sous-répertoire. 15.6.4 Effacer un dossier. Vous pouvez effacer un dossier et tout ce qu'il contient, y compris les fichiers non protégés, protégés ou cachés et les sous-répertoires en une seule étape. Il est donc important de vérifier s'il n'y a pas un dossier ou fichier que vous voulez conserver avant de l'effacer. 1. Depuis le menu Principal, appuyez sur 2. Appuyez sur 3. À l'invite " Dossier effacer. 4. KeySoft annonce : G pour Gestionnaire de fichiers, puis G pour gestion de dossier. E pour Effacer un dossier, puis sélectionnez un disque. à effacer sur quel lecteur? " appuyez sur ESPACE et trouvez le dossier à " Supprimer 'dossier' veuillez confirmer ". Appuyez sur ENTRÉE pour le nom de dossie r " où le nom de dossier est le dossier sélectionné. Appuyez sur ENTRÉE. 5. KeySoft affiche : " Supprimer le dossier Appuyez sur O et la suppression débute. et tous les fichiers et dossiers contenus. Sûr? " 6. Si des fichiers sont protégés, KeySoft vous demande : " Nom de fichier est protégé. Effacer quand même? ". Appuyez sur O ou T pour Tous si vous pensez qu'il peut y avoir d'autres fichiers protégés à supprimer. Si vous désirez sauvegarder le fichier protégé, appuyez sur N et la suppression des autres fichiers se poursuivra. Par contre, le dossier actuel ne sera pas effacé. 7. KeySoft affiche le nombre de fichiers et sous-dossiers supprimés et vous retourne au menu Gestionnaire de fichiers. Veuillez noter que vous pouvez aussi effacer un dossier en appuyant sur RETOUR ARRIÈRE avec les points 1-4. 15.6.5 Compression (ZIP) d'un dossier 1. Dans le Gestionnaire de fichiers, allez au Gestionnaire de dossiers. 2. Appuyez sur Z pour lancer la fonction zip. 3. Identifiez le lecteur où se trouve le dossier. 4. Identifiez le dossier dans le lecteur sélectionné. 5. Sélectionnez le dossier à compresser à l'endroit déterminé. Un seul dossier peut être compressé à la fois. 6. Identifiez le lecteur où vous souhaitez placer le fichier compressé. 7. Dans le lecteur sélectionné, identifiez l'emplacement où vous souhaitez placer le fichier compressé. 8. Entrez un nom de fichier. L'extension ".zip" sera ajoutée automatiquement. 9. Entrez un mot de passe si nécessaire. Sinon, appuyez sur Entrée. La compression de fichiers prend du temps. Un timbre sonore peut être entendu. Erreur ! Utilisez l'onglet Accueil pour appliquer Heading 1 au texte que vous souhaitez faire apparaître ici.-313 Une fois le fichier zip a été créé, le système vous renvoie vers le Gestionnaire de fichiers. Notez que vous pouvez également créer un fichier ZIP lorsque vous parcourez les dossies dans toutes les applications en utilisant RETOUR ARRIÈRE avec Z. 15.7 Ouvrir un fichier à partir du Gestionnaire de fichier. L’option Parcourir les fichiers du Gestionnaire de fichiers vous permet d’ouvrir des fichiers à l’aide du Lecteur média, de KeyWord, de KeyWeb et de KeyBook. Lorsque vous appuyez sur ENTRÉE le nom du fichier est affiché et le Gestionnaire de fichiers l'ouvre à l'aide de l'application appropriée si le type du fichier est reconnu. Le Gestionnaire de fichiers reconnaît le type du fichier à l'aide de son suffixe (extension), par exemple, le Gestionnaire de fichiers ouvrira le fichier Greensleeves.mp3 à l'aide du Lecteur média. Les fichiers dont les extensions sont .wav, .wma, and .m3u seront aussi ouverts à l'aide du Lecteur média. Les fichiers qui seront ouverts à l’aide de KeyWord auront l’extension .brf, .txt, .rtf, .doc ou seront des fichiers texte et Braille de KeyWord. Les fichiers qui portent l’extension .html ou .htm et url (raccourcis) sont reconnus par le Gestionnaire de fichiers. Les fichiers compressés ZIP peuvent aussi etre ouverts ici en appuyant sur ENTRÉE. 15.8 Changer l'ordre des fichiers dans une liste. Vous pouvez changer l’ordre dans lequel les fichiers sont énumérés dans une liste de fichiers. Vous pouvez les classer par nom, par date, par type ou par taille. Par exemple, prenons le fichier Rapport du conseil d’administration.doc qui a été modifié pour la dernière fois le vendredi 7 mai 2010 et qui est de 27 Ko. L’ordre de la liste peut être modifié afin que le fichier soit placé avant le fichier Révision des salaires.doc qui a été modifié pour la dernière fois le vendredi 23 avril 2010 et qui est de 12 Ko. Veuillez noter que vous ne pouvez pas modifier l’ordre des dossiers ou répertoires. Comme vous le voyez, la liste de fichiers est présentée en ordre alphabétique lorsque vous la triez par nom et les fichiers sont énumérés en commençant par la lettre « A » jusqu’à la lettre « Z ». De la même façon, si vous changer l'ordre de la liste pour la placer en ordre chronologique (à l’aide de la date de la dernière modification), les fichiers sont classés du plus récent au plus ancien. Vous pouvez les classer par type (extension), par exemple, tous les fichiers .doc pourraient être placés avant les fichiers .txt dans la liste. Les fichiers peuvent être classés du plus gros au plus petit. Le classement des fichiers par taille peut être particulièrement utile lorsque vous manquez d'espace et que vous devez supprimer les plus gros fichiers de votre liste. Appuyez sur ESPACE avec V pour basculer entre le classement des fichiers par nom, par date, par type ou par taille. Erreur ! Utilisez l'onglet Accueil pour appliquer Heading 1 au texte que vous souhaitez faire apparaître ici.-314 15.9 Sélectionner Plusieurs Fichiers. Vous pouvez marquer un nombre illimité de fichiers pour effectuer une sélection de plusieurs fichiers. Vous pouvez marquer un fichier pour le sélectionner dans le but de le copier, de le déplacer, de l'effacer, de le protéger ou d'ôter la protection. Vous pouvez aussi vous servir du marquage pour l'impression, l'importation, etc., de plusieurs fichiers. Vous pouvez marquer les fichiers de façon individuelle ou vous pouvez marquer tous les fichiers appartenant à une liste de fichiers. Pour marquer ou enlever la marque d'un seul fichier, appuyez sur ESPACE avec M. Si vous décidez ensuite que vous n'avez pas marqué le bon fichier ou groupe de fichiers, ou que vous changez d'avis pour un fichier ou groupe de fichiers, appuyez de nouveau sur ESPACE avec M pour enlever chacune des marques. Pour marquer tous les fichiers de la liste, appuyez sur ENTRÉE avec points 2-3-5-6. Cette commande est à double fonction, c’est-à-dire, que vous pouvez vous en servir pour marquer et pour enlever la marque de tous les fichiers. Veuillez noter que les marques sont conservées après l’ouverture d’un fichier à partir de l’option Parcourir les fichiers. Toutefois, les marques seront perdues si vous quittez une liste de fichiers ou que vous changez l'affichage de la liste de fichiers en appuyant sur ESPACE avec X. Vous pouvez marquer des dossiers de la même façon que vous marquez des fichiers. Une fois marqué, les dossiers peuvent être copiés ou supprimés. Une fois les fichiers ou groupe de fichiers sélectionnés, vous pouvez effectuer les opérations pour la copie, le déplacement, l'effacement, la protection ou l'enlèvement de la protection. Vous pouvez aussi renommer les fichiers individuels. Pour ce faire, appuyez sur RETOUR ARRIÈRE avec R. Veuillez noter que vous ne pouvez pas marquer et renommer plusieurs fichiers en même temps. Pour copier un fichier ou un groupe des fichiers, appuyez sur RETOUR pouvez copier un fichier pour le déplacer à un autre endroit. ARRIÈRE avec Y. Par exemple, vous Pour déplacer un fichier ou un groupe de fichiers, appuyez sur RETOUR ARRIÈRE avec M. Vous pouvez facilement déplacer un fichier à un autre endroit, par exemple à partir du dossier Général vers le dossier KeyBase. Veuillez noter qu'un fichier ou groupe de fichiers marqués ne seront plus marqués une fois le déplacement terminé. Si vous déplacez un fichier protégé, on vous demandera de confirmer le déplacement. Aussi, lorsque vous copiez ou déplacez un fichier protégé, sa protection demeure intacte. Pour effacer un fichier ou un groupe de fichiers, appuyez sur RETOUR ARRIÈRE avec C. Lorsque vous décidez que vous n’avez plus besoin d’un fichier ou que vous voulez vous débarrasser d’un fichier pour libérer de l’espace mémoire, vous pouvez l'effacer. Pour protéger un fichier ou un groupe de fichiers, appuyez sur RETOUR ARRIÈRE avec P, puis P. Vous pouvez augmenter la sécurité en choisissant de protéger un fichier. Ceci est utile si vous voulez empêcher les autres utilisateurs de faire des modifications à un fichier. Cette protection place le fichier en lecture seule, ce qui veut dire que les autres utilisateurs peuvent le lire, mais ils ne peuvent pas le modifier. Pour enlever la protection d’un fichier ou d’un groupe de fichiers, appuyez sur RETOUR ARRIÈRE avec P, puis N. Vous pouvez enlever la protection d’un fichier si après l’avoir relu, vous voulez effectuer des modifications au fichier. Erreur ! Utilisez l'onglet Accueil pour appliquer Heading 1 au texte que vous souhaitez faire apparaître ici.-315 15.10 Copier un fichier. Cette option permet de copier tout fichier dans un autre dossier ou sur un autre disque. Vous pouvez également réaliser une copie dans un même dossier. Un fichier est toujours copié de sorte qu'il puisse être utilisé comme un document identique ou comme un modèle. Pour plus de sécurité, vous devriez copier les fichiers importants sur un autre disque. La copie est une opération de duplication. Ceci ne supprime pas le fichier d'origine. Si vous souhaitez supprimer un fichier, consultez la section 15.11 Effacer un fichier. Durant cette procédure, les termes " source fichier d'origine et à sa copie. " et " destination " sont employés et font respectivement référence au Pour copier un fichier, tapez C depuis le menu Gestionnaire de fichiers. KeySoft demande : " Disque source? (disque suggéré) ". Sélectionnez le disque, le dossier et le fichier selon la procédure habituelle. Initialement, le fichier est supposé être un document au format KeySoft de type Braille. Appuyez sur la touche ESPACE avec X pour entrer le nom du fichier. La première fois que vous appuyez sur la touche ESPACE avec X, KeySoft affiche le type courant. Les fois suivantes, cela modifie le type de fichier cherché. Dans la liste des fichiers, la commande touche ESPACE avec X peut être employée pour élargir ou restreindre le champ de recherche, comme décrit dans la section 15.4 Types de documents et de fichiers. Une fois le fichier source sélectionné, KeySoft demande : " Disque de destination? (Disque suggéré) ". La sélection du disque et du dossier de destination se fait comme pour choisir le nom du fichier source. Le nom du fichier de destination est le même que celui du fichier source, sauf s'il est copié dans le même répertoire. Dans ce dernier cas, le mot " copie " est ajouté pour le différencier de l'original. Bien sûr, vous pouvez renommer ce fichier comme décrit plus loin dans la section 15.12 Renommer un fichier. La copie prend quelques secondes et vous êtes ensuite placé dans le menu Gestionnaire de fichiers. Si le nom du fichier de destination choisi existe déjà dans le dossier de destination, KeySoft affiche : " Nom existe déjà. Le remplacer? " KeySoft vous demande si vous voulez remplacer le fichier existant. Rappelons que si vous choisissez de le remplacer, celui-ci ne peut être récupéré par la suite. Si vous voulez le remplacer, tapez O. Sinon, tapez N pour retourner au menu Gestionnaire de fichiers sans modification du fichier. Erreur ! Utilisez l'onglet Accueil pour appliquer Heading 1 au texte que vous souhaitez faire apparaître ici.-316 15.11 Effacer un fichier Pour faire de la place sur votre disque ou rendre la gestion des fichiers plus commode, vous pouvez effacer les fichiers dont vous n'avez plus besoin. C'est la fonction de l'option Effacer un fichier. Depuis le menu Gestionnaire de fichiers, tapez E pour Effacer le fichier. KeySoft affiche : " Effacer le fichier du disque? (Disque suggéré) ". Sélectionnez le disque, le dossier et le fichier selon la procédure habituelle. Lorsque le fichier a été choisi, KeySoft demande : " Supprimer (Nom de fichier). Veuillez confirmer ". C'est votre dernière occasion d'abandonner cette action irréversible. Tapez N pour abandonner et O pour confirmer. Remarque : un fichier protégé ne peut être effacé tant que la protection n'a pas été retirée, comme décrit dans la section 15.14 Protection de fichier. 15.12 Renommer un fichier Les noms de fichier ont souvent besoin d'être modifiés car leur contenu change ou pour éviter toute confusion avec d'autres fichiers. Ce qui peut être fait en utilisant l'option Renommer un fichier. 1. Depuis le menu Gestion des dossiers, tapez R pour Renommer. KeySoft affiche : " Renommer le fichier de quel disque? (Disque suggéré) ". 2. Sélectionnez le lecteur, le dossier et le fichier selon la procédure habituelle. Lorsque vous avez validé sur le fichier, KeySoft affiche : " Nouveau nom pour (nom d'origine) ". 3. Entrez le nouveau nom ou éditez le nom de fichier existant et validez en appuyant sur ENTRÉE. Éditer le nom de fichier existant suit la même procédure que pour éditer les messages, comme expliqué dans la section 5.18 Éditer un message. 4. Dans la mesure où le fichier n'est pas protégé, son nom est changé et vous êtes placé sur le menu Gestionnaire de fichiers. Vous pouvez aussi appuyer sur RETOUR ARRIÈRE avec R lorsque vous êtes dans la liste de fichiers d'un message. Suivez les étapes 2 et 3 données ci-dessus et vous reviendrez à l'endroit où vous étiez dans KeySoft. Erreur ! Utilisez l'onglet Accueil pour appliquer Heading 1 au texte que vous souhaitez faire apparaître ici.-317 15.13 Déplacer un fichier. Grâce à cette option vous pouvez déplacer un fichier (protégé ou non) depuis un dossier, répertoire ou lecteur vers un autre, en une seule étape. Elle est différente de l'option Copier un fichier car Déplacer un fichier ne laisse pas de copie de ce fichier dans le dossier source. Sinon c'est presque la même procédure. Pour choisir l'option Déplacer un fichier commencez depuis le menu Gestionnaire de fichiers et appuyez sur L. KeySoft affiche : « Disque source? Appuyez sur ENTRÉE pour (disque suggéré). » Trouvez et sélectionnez le fichier que vous souhaitez déplacer de la façon habituelle. Lorsque vous sélectionnez le fichier KeySoft affiche : « Disque de destination? Appuyez sur ENTRÉE pour (disque suggéré). » Trouvez le dossier ou répertoire de destination. Lorsque vous le sélectionnez KeySoft affiche : « Un fichier déplacé. Menu Gestionnaire de fichiers. » Comme annoncé par le message, vous êtes de retour au menu Gestionnaire de fichiers. Vous pouvez aussi déplacer un fichier en le sélectionnant de la manière habituelle et en appuyant sur RETOUR ARRIÈRE avec M. 15.14 Protection de fichier. Un fichier peut être protégé contre l'effacement accidentel ou l'écriture. Avant d'être modifié, supprimé ou remplacé par un autre fichier, ce fichier doit être déverrouillé. Vous n'avez pas à enlever la protection si vous effacez un fichier protégé seul ou dans un groupe de fichiers ou dossier. Même si KeySoft ne vous demande pas d'enlever la protection, il affichera tout de même le message suivant : « xyz est protégé. Effacer quand même?. » Pour obtenir d’avantage d’information sur la suppression des dossiers, veuillez consulter la section 15.6.4 Effacer un dossier. Pour choisir l'option Protéger un fichier, allez dans le menu Gestionnaire de fichiers, tapez P. KeySoft demande : « Protéger un fichier sur quel disque ? (Disque suggéré). » Sélectionnez le lecteur, le dossier et le fichier selon la procédure habituelle. Lorsque vous avez validé le fichier, KeySoft affiche : « Nom est protégé/non protégé » selon le cas. Tapez protection. Vous revenez alors au menu Gestionnaire de fichiers. P pour le protéger ou N pour ôter la Erreur ! Utilisez l'onglet Accueil pour appliquer Heading 1 au texte que vous souhaitez faire apparaître ici.-318 15.15 Groupes de fichiers et caractères génériques. Il arrive souvent que l'on veuille copier un groupe de fichiers relatifs à un domaine, comme par exemple, toutes les lettres concernant une entreprise. Vous pouvez le faire fichier par fichier, mais cela risque d'être long si vous en avez plus de deux ou trois. Pour accélérer ce type d'opération, KeySoft met à disposition deux caractères génériques permettant de saisir des groupes de fichier ayant des parties de nom communes. Le caractère peut être remplacé par ESPACE avec les points 2-3-6. Par exemple, le nom de fichier. NOTES suivi de ESPACE avec les points 2-3-6, sélectionnera les fichiers suivants : NOTES1; NOTES2; NOTES3. Vous pouvez utiliser le caractère simple de remplacement plusieurs fois. Par exemple, le nom de fichier. NOTES suivi de ESPACE avec les points 2-3-6 deux fois, sélectionnera les fichiers NOTES13 et NOTES24, mais ignorera NOTES7 Le second caractère générique est ESPACE avec les points 3-5. Il s'agit du caractère générique multiple qui peut remplacer une chaîne de caractères. Par exemple, le nom de fichier SCIENCE, suivi de ESPACE avec les points 3-5sélectionnera les fichiers suivants : SCIENCE NOTES - JAN; SCIENCE; SCIENCE3. Pour copier, effacer ou protéger un groupe de fichiers, utilisez le caractère générique approprié à l'invite " Nom de fichier " ou " Nom de souvenir des commandes. document ". Servez-vous de l'aide, ESPACE avec H, pour vous Pour sélectionner tous les fichiers d'un dossier, tapez simplement ESPACE avec les points 3-5 en tant que nom de fichier. Vous pourriez utiliser ceci pour copier la totalité du contenu d'un dossier vers un autre. Si vous effectuez des copies dans le même dossier, KeySoft ajoute " Copie de " devant chaque nom de fichier. Lorsque vous utilisez des caractères génériques, KeySoft vous offre la possibilité de confirmer l'action choisie sur chaque fichier ou de le laisser opérer sans interruption. KeySoft affiche : " Confirmer chaque fichier? ". Vous pouvez taper O pour confirmer chaque fichier individuellement ou N pour que KeySoft exécute les opérations sans interruption. Si vous sélectionnez " confirmer chaque fichier ", KeySoft demande confirmation pour chaque fichier avant d'exécuter les opérations et d'aller au fichier suivant. Erreur ! Utilisez l'onglet Accueil pour appliquer Heading 1 au texte que vous souhaitez faire apparaître ici.-319 Par exemple, quand vous utilisez les jokers pour effacer des fichiers KeySoft affiche : " (Nombre) fichiers sélectionnés. Confirmer chaque fichier? ". Où (Nombre) est le nombre de fichiers. Si vous tapez O, KeySoft demande à chaque fichier : " Supprimer (nom de fichier). Veuillez confirmer " où (nom de fichier) est un nom de fichier correspondant. Tapez O pour confirmer la suppression de ce fichier ou N pour annuler l'opération pour ce fichier et tapez T confirmer l'action pour ce fichier et tous les fichiers concernés. 15.16 Qu'est-ce qu'un répertoire. La notion de dossier a récemment été introduite dans ce manuel, car elle fournit un moyen commode d'organiser les documents. Lorsqu'ils sont utilisés uniquement sur un niveau, nous les appelons dossiers. Toutefois, lorsque les dossiers sont organisés en arborescence sur plusieurs niveaux, nous les appelons répertoires. La distinction ne réside pas dans ce qu'ils sont mais comment ils sont utilisés. Il peut aider d'y penser de la façon suivante : en " mode dossier " un seul niveau, en " mode répertoire " plusieurs niveaux. L'Apex BT travaille par défaut en mode dossier, qui est la méthode standard de gestion des dossiers. Disposer de ces deux modes permet de simplifier leur gestion. Si vous ne comptez jamais vous servir de la structure en répertoire, le mode dossier évite d'avoir à saisir des barres obliques dans les messages. Si vous utilisez une arborescence en répertoire à plusieurs niveaux, le mode dossier vous indiquera uniquement le niveau le plus haut des répertoires. Vous pouvez ensuite utiliser la structure en répertoires pour travailler dans les sous-répertoires du répertoire sélectionné. La structure en répertoires est très pertinente lors d'importation ou d'exportation de fichiers. Vous pouvez vouloir importer, par exemple, un fichier d'une carte mémoire. Cette carte peut être organisée en répertoire en arborescence avec plusieurs sous-répertoires. Si vous êtes en train de comparer cela avec le fonctionnement de Microsoft Windows Explorer vous devez prendre conscience que vous ne pouvez pas voir les sous-répertoires et les fichiers d'un répertoire dans la même liste. Si vous dressez la liste des sous-répertoires d'un répertoire, par exemple, aucun fichier n'est indiqué. Si vous dressez la liste des fichiers d'un répertoire aucun sous-répertoire n'est indiqué. En mode répertoire un dossier devient un répertoire, ce qui est indiqué par le caractère barre oblique devant le nom de dossier. La barre oblique est le répertoire " racine " d'un disque et contient tous les autres répertoires. La " racine " est aussi appelée " répertoire parent " des répertoires " en dessous " de lui. Une écriture classique de nom de répertoire est : barre oblique, suivi d'un nom de répertoire, puis éventuellement de sous-répertoires séparés par " / ". Un répertoire du Flash Disk pourrait être : /Flash Disk/général/lettres. Que signifient-ils? Ces noms peuvent être divisés en plusieurs parties : La première barre oblique qui est la racine, " FlashDisk " est un sous-répertoire de la racine. La barre oblique suivante est un simple séparateur, " Général " est un sous-répertoire du répertoire " Flash Disk ". Son parent est " Flash Disk ". La barre oblique suivant est encore un séparateur, " Lettres " est le nom d'un sous-répertoire du répertoire " Général ". Son parent est " Général ". Cette nomenclature permet de retrouver un fichier dans n'importe quel répertoire. Erreur ! Utilisez l'onglet Accueil pour appliquer Heading 1 au texte que vous souhaitez faire apparaître ici.-320 15.16.1 Naviguer dans une structure de répertoires. Vous pouvez choisir d'utiliser des répertoires à chaque invite de nom de dossier et pas seulement dans le gestionnaire de fichiers. Par exemple, depuis le gestionnaire de fichiers, sélectionnez " copier un fichier " et choisissez le lecteur " FlashDisk ". KeySoft affiche : " Nouveau nom du dossier? " (Dernier dossier utilisé) ". Si vous tapez ESPACE avec T, KeySoft affiche maintenant : " Nom du répertoire source?/(Dernier répertoire utilisé) ". Où " /(Dernier répertoire utilisé) " est le dernier répertoire accédé. Vous pouvez sélectionner des répertoires de la même manière en utilisant le Gestionnaire de fichiers, options Gestion des dossiers. 15.16.2 Relation entre les dossiers et les répertoires. Tous les dossiers sont des répertoires de la racine d'un lecteur, à l'exception du dossier " racine " qui est le répertoire racine lui-même. Les sous-répertoires situés sous ce niveau ne sont pas accessible en mode dossier. 15.17 Créer, renommer ou effacer des sous-répertoires. Il est possible de créer, renommer et effacer n'importe quel sous-répertoire et y naviguer en s'inspirant du processus identique pour créer, renommer, effacer les dossiers et y naviguer. Ceci vient du fait, comme exposé précédemment, qu'ils sont simplement identiques mais utilisés différemment. Il est important de savoir le faire dans le cas où vous ne puissiez pas effacer un dossier apparemment vide, car il est presque certain qu'il contient des sous-répertoires invisibles dans cet affichage. Vous trouverez ci-dessous les trois procédures décrites étape après étape. Vous remarquerez que les messages font référence à la fois aux dossiers et aux répertoires, mais cela fonctionne! Notez aussi que si vous créez des sous-répertoires plus élaborés qu'une simple racine, tel que /général/recettes/Bretzel, la totalité de cette branche sera affichée à l'invite suivante : « 15.17.1 /nom de dossier. » Naviguer dans un sous-répertoire. Lorsque vous ouvrez un document à partir du Gestionnaire de fichiers, vous aurez peut-être à vous déplacer dans une liste de dossiers et de noms de fichiers pour trouver le fichier voulu. Pour vous déplacer dans un sous-répertoire, suivez les étapes suivantes : 1. Depuis le menu Principal, appuyez sur G pour Gestionnaire de fichiers, puis F pour Parcourir les fichiers. 2. Appuyez sur ESPACE 3. 4. avec T pour passer de dossier à répertoire. KeySoft affiche : « Nom du répertoire?. » Appuyez sur ESPACE et passer en revue la liste de dossiers jusqu'à ce que vous trouviez celui recherché ou, s'il y a plusieurs dossiers, tapez plutôt le chemin. Vous serez alors en mesure de voir le premier niveau de dossiers. Déplacez-vous vers le bas dans la liste de dossiers et appuyez sur le sous-dossier désiré. KeySoft affichera alors : ENTRÉE une fois que vous vous trouvez sur « Nom du répertoire? Appuyez sur ENTRÉE pour /téléchargements. » Vous pouvez maintenant appuyer sur ENTRÉE pour choisir les téléchargements ou revenir à la liste des téléchargements et choisir Mes sous-répertoires au niveau plus bas suivant. Erreur ! Utilisez l'onglet Accueil pour appliquer Heading 1 au texte que vous souhaitez faire apparaître ici.-321 5. KeySoft annonce les sous-répertoires dans /téléchargements, par exemple, « test ». Appuyez sur ENTRÉE pour choisir « test » et KeySoft affiche : « Nom du répertoire? Appuyez sur ENTRÉE pour /téléchargements/test. » Si vous appuyez sur ENTRÉE à ce moment et que « test » est le dernier sous-répertoire dans la liste, KeySoft annonce : « Liste des fichiers dans (nom du répertoire)?. » Le seul problème lors de la navigation dans un sous-répertoire à l'aide de la méthode décrite ci-dessus, est qu'une fois que vous avez accédez au sous-répertoire, vous êtes forcé d’y rester jusqu'à ce que vous reveniez en arrière. Pour naviguer dans l'arborescence du répertoire sans être forcé de rester dans un sous-répertoire, appuyez sur ESPACE avec les points 5-6 ou ESPACE avec les points 2-3. Si vous vous trouvez dans un sous-répertoire et que vous voulez monter d’un niveau, appuyez sur ESPACE avec les points 2-3 et KeySoft vous amènera à un niveau plus haut. Par exemple, à partir de /téléchargements/test pour aller à /téléchargement. Pour monter d’un autre niveau, appuyez de nouveau sur ESPACE avec les points 2-3. Appuyez sur ESPACE avec les points 5-6 pour naviguer dans les sous-répertoires à partir d'un répertoire. 15.17.2 Créer un sous-répertoire. Depuis le menu Principal, appuyez sur G pour Gestionnaire de fichiers, puis G pour gestion de dossier. C pour créer un dossier, puis choisissez le disque. 1. Appuyez sur 2. À l'invite " Nom du se répète. 3. Appuyez sur ESPACE pour effectuer une recherche dans les sous-répertoires (dossiers) jusqu'à ce vous trouviez nouveau Dossier " appuyez sur ESPACE avec T. L'invite pour le Nouveau Dossier celui dans lequel vous voulez configurer le sous-répertoire. Sélectionnez-le en appuyant sur ENTRÉE. KeySoft affiche " Dossier 4. à renommer? Appuyez sur ENTRÉE pour /nom de dossier ". Où Nom de dossier est le nom du répertoire actuellement sélectionné. Tapez le nom que vous voulez donner au sous-répertoire sans la " / " devant et appuyez sur ENTRÉE. KeySoft affiche : " Le répertoire n'existe pas. En créer un nouveau? ". Appuyez sur O pour Oui. KeySoft affiche : " Dossier au menu Gestion de dossier. 15.17.3 créé. Menu Gestion de dossier ". Vous êtes revenu Renommer un sous-répertoire. G pour Gestionnaire de fichiers, puis G pour gestion de dossier. 1. Depuis le menu Principal, appuyez sur 2. Appuyez sur 3. À l'invite répétée. 4. Appuyez sur ESPACE pour effectuer une recherche dans les sous-répertoires (dossiers) jusqu'à ce vous trouviez celui que vous voulez renommer et choisissez-le en appuyant sur ENTRÉE. Sélectionnez-le en appuyant sur R pour Renommer un dossier, puis sélectionnez un disque. " Dossier à renommer? " appuyez sur ESPACE avec T. L'invite Renommer un dossier est ENTRÉE. KeySoft affiche " Dossier à renommer? Appuyez sur ENTRÉE pour /nom de dossier ". Appuyez sur ESPACE pour vous déplacer dans la liste des sous-répertoires jusqu'à ce que vous trouviez celui que vous voulez et appuyez ensuite sur ENTRÉE. S'il y a plus d'un niveau de sous-répertoires, répétez cette procédure jusqu'à ce que vous trouviez celui que vous voulez. Erreur ! Utilisez l'onglet Accueil pour appliquer Heading 1 au texte que vous souhaitez faire apparaître ici.-322 5. 6. KeySoft affiche: " Nouveau nom pour /nom de répertoire? ", où nom de répertoire est le nom du répertoire que vous voulez renommer. Appuyez sur ENTRÉE. KeySoft affiche: " Nouveau nom pour /nom de répertoire ", où nom de répertoire est en fait le nom du répertoire parent de celui que vous avez sélectionné. Tapez le nouveau nom pour le sous-répertoire et il sera mis à jour et non pas le répertoire parent. Appuyez sur ENTRÉE pour finir de renommer. KeySoft retourne au menu Gestion de dossier. 15.17.4 Effacer un sous-répertoire. Comme lorsque vous effacez un dossier, vous pouvez effacer un sous-répertoire et tout ce qu'il contient, y compris les fichiers non protégés, protégés ou cachés et les sous-répertoires en une seule étape. Il est donc important de vérifier s'il n'y a pas un dossier ou fichier que vous voulez conserver avant de l'effacer. 1. Depuis le menu Principal, appuyez sur 2. Appuyez sur 3. À l'invite " Dossier G pour Gestionnaire de fichiers, puis G pour gestion de dossiers. E pour Effacer un dossier, puis sélectionnez un disque. à effacer? " appuyez sur ESPACE avec T. KeySoft annonce " Répertoire à effacer? ". ESPACE et trouvez le répertoire contenant le sous-répertoire que vous voulez effacer. 4. Appuyez sur 5. ESPACE avec les points 5-6. KeySoft annonce : " Répertoire à effacer? Appuyez sur ENTRÉE pour/nom de répertoire " où Nom de répertoire est le Une fois trouvé, appuyez sur répertoire sélectionné. Refaites-le au besoin. 6. ESPACE et trouvez le sous-répertoire que vous voulez effacer et appuyez sur ENTRÉE. KeySoft annonce : " Répertoire à effacer? Appuyez sur ENTRÉE pour/nom de répertoire " où Nom de répertoire est le répertoire sélectionné. Appuyez sur ENTRÉE. 7. Si des fichiers sont protégés, KeySoft vous demande : Appuyez sur " Nom de fichier est protégé. Effacer quand même? ". Appuyez sur O ou T pour Tous si vous pensez qu'il peut y avoir d'autres fichiers protégés à supprimer. Si vous désirez sauvegarder le fichier protégé, appuyez sur N et la suppression des autres fichiers se poursuivra. Par contre, le sous-répertoire actuel ne sera pas effacé. Veuillez noter que vous pouvez aussi effacer un sous-répertoire en appuyant sur RETOUR ARRIÈRE avec les points 1-4. Erreur ! Utilisez l'onglet Accueil pour appliquer Heading 1 au texte que vous souhaitez faire apparaître ici.-323 15.18 Traduction de fichier Comme vous créez et lisez des documents ou des livres, vous aurez envie de partager des informations avec d'autres personnes, en particulier par courriel. KeyWord peut ouvrir directement des fichiers dont les formats supportés sont listés en section. KeyWord peut également enregistrer les fichiers sous ces mêmes formats. Les formats supportés comprennent le format Microsoft Word qui est le standard pour l'échange de fichiers avec ce traitement de texte. Les sections suivantes ne sont à consulter que si vous avez besoin de convertir des fichiers sans passer par KeyWord. L'option Traduire un fichier du menu Gestionnaire de fichiers vous permet de prendre un fichier ASCII, Microsoft Word ou WordPerfect et de le convertir afin de le lire avec l'Apex BT. Des fichiers Braille créés avec un autre système peuvent aussi être importés dans KeySoft. Cette option fonctionne également dans l'autre sens. Vous pouvez prendre un document KeySoft et le convertir afin qu'il soit lisible par Microsoft Word, WordPerfect ou au format ASCII. Ceci est appelé " exportation ". Les documents KeySoft peuvent aussi être exportés comme fichiers Braille pour être lus par d'autres systèmes Braille. L'option " traduire versa. un fichier " permet également de convertir un document Braille en document texte et vice À part une liste de paramètres de conversion ASCII spécifiant la façon dont les documents au format KeySoft sont convertis au format ASCII, il existe une liste de paramètres de conversion de documents Braille vers document texte et une autre de texte vers Braille. Ceci offre une grande souplesse dans la mise en page de documents, mais vous ne devriez pas avoir à modifier ces paramètres, car les réglages par défaut ont été choisis pour un usage classique. 15.19 Menu traduction Pour ouvrir le menu Traduction, débuter au menu Principal puis sélectionnez le Gestionnaire de fichiers, choisissez l'option Traduire un fichier. Il comporte les articles suivants : Importer un fichier. Exporter un document. Traduire entre Braille et texte. ASCII options de traduction. Braille vers texte, options de traduction inverse. Texte vers Braille, options de traduction. Notez que les options de traduction ASCII s'appliquent à l'importation comme à l'exportation, y compris via le port série USB. Nous traitons maintenant des Options du menu Traduction. 15.20 Importer un fichier Pour importer un fichier, suivez les étapes suivantes : 1. Depuis le menu Traduction, tapez I pour importer un fichier. KeySoft affiche : " Importer de quel fichier ou port? " Appuyez sur ENTRÉE pour fichier ". 2. Les options sont : Erreur ! Utilisez l'onglet Accueil pour appliquer Heading 1 au texte que vous souhaitez faire apparaître ici.-324 1. Pour importer depuis un fichier, tapez F. Utilisez cette option lorsque le fichier se trouve sur une carte SD. 2. Pour importer du port série USB, tapez S. Utilisez cette option pour importer un fichier situé sur un ordinateur hôte, via l'Adaptateur Câble série USB fourni avec l'Apex BT. 3. Pour importer depuis le port USB, tapez U. 4. Pour importer en utilisant Bluetooth, tapez B. \ 15.20.1 Importer depuis un fichier. Après avoir choisi Fichier comme source, KeySoft affiche : « Importer le fichier à partir de quel disque? (Disque suggéré) ». Sélectionnez le disque. KeySoft affiche alors : « Nom du répertoire? (Répertoire suggéré) ». La barre oblique, points 2-5-6 est employée pour séparer les différentes parties du chemin de répertoire. Pour plus d'explications sur le nom de chemin d'un répertoire, consultez la section. Vous pouvez accepter le nom proposé ou taper un chemin de répertoire ou encore éditer l'ancien nom. Autrement vous pouvez parcourir la liste des sous-répertoires du répertoire proposé en appuyant sur ESPACE. Puis sélectionnez le fichier à importer lorsque KeySoft affiche : « Fichier à importer? ». Rappelez-vous que vous pouvez accéder à la liste de fichier du répertoire choisi à l'aide des touches AVANCE ou ESPACE . Quand vous avez sélectionné le fichier, KeySoft demande : « Nouveau nom du dossier? (Dossier suggéré) ». Choisissez un dossier. KeySoft affiche : « Nom du document Braille (ou texte) ». Tapez un nom pour le fichier de destination et validez avec ENTRÉE. Si le document existe déjà, il vous est proposé de l'ajouter ou de le remplacer. Tapez A pour l'ajouter et R pour le remplacer. KeySoft importe le document ou le fichier et le sauvegarde dans le dossier choisi. Vous êtes ensuite revenu au menu Traduction. 15.20.2 Importer un fichier d'un format Braille étranger. Notez que bien que vous puissiez importer des fichiers au format Braille nord américain ou Braille britannique, la conversion ne fait pas de traduction d'une langue à l'autre. Si votre Apex BT est configuré en Braille américain et que vous importez un fichier du Braille britannique, certains symboles paraîtront étranges. Pour lire un fichier d'un format Braille d'une autre langue, vous pouvez momentanément changer la langue par défaut de votre Apex BT, puis revenir ensuite à la langue de départ. Le langage Braille de votre Apex BT peut être modifié via le menu Options, comme décrit dans la section 5.4 Options de l'afficheur Braille. Erreur ! Utilisez l'onglet Accueil pour appliquer Heading 1 au texte que vous souhaitez faire apparaître ici.-325 15.20.3 Exporter un document. Pour exporter un document, tapez E depuis le menu Traduire un fichier. Vous pouvez l'exporter vers les formats suivants : Fichier Braille pur. MICROSOFT Word. Rich Text Format. Word Perfect. KeySoft version 2 document Braille. KeySoft version 2 document texte. Fichier texte ASCII. Le document original demeure inchangé. 1. Choisissez le lecteur de façon habituelle. KeySoft affiche alors : " Exporter un fichier de quel dossier? (Dossier suggéré) ". 2. Quand vous avez sélectionné le fichier, KeySoft demande : " Nom du document? (Nom suggéré) ". 3. Choisissez un document à exporter. KeySoft affiche : " Exporter vers fichier ou port série? Appuyez sur ENTRÉE pour fichier ". Les options sont : Pour exporter vers un Fichier, tapez F. Pour exporter vers le port Série USB, utilisant l'Adaptateur Câble série USB tapez S. Pour exporter depuis le port USB, tapez U. Pour exporter en utilisant Bluetooth, tapez B. 15.20.4 Exporter vers un fichier. Après avoir tapé F, pour sélectionner Fichier comme destination d'exportation, KeySoft affiche : " Exporter comme fichier texte ASCII? ". Pour exporter un fichier texte ASCII appuyez sur ENTRÉE. Pour choisir un autre type de fichier, appuyez sur ESPACE avec les points 3-4 plusieurs fois pour vous déplacer dans la liste de types de fichier que vous pouvez exporter. Les formats disponibles ont été donnés ci-dessus dans la section 15.4 Types de documents et de fichiers. Lorsque vous avez choisi le format, KeySoft vous demande de choisir le lecteur en affichant : " Nom du répertoire? (Répertoire suggéré). Le Braille informatique est nécessaire ". 1. Choisissez le répertoire suggéré de la façon habituelle ou tapez le chemin du répertoire voulu. La barre oblique, points 2-5-6 est employée pour séparer les différentes parties du chemin de répertoire. Erreur ! Utilisez l'onglet Accueil pour appliquer Heading 1 au texte que vous souhaitez faire apparaître ici.-326 2. Vous êtes placé sur le menu Traduction après l'exportation du fichier. Pour plus d'explications sur la façon d'accéder aux fichiers dans un autre répertoire, consultez la section. 15.20.5 Exporter vers le port série. Quand vous avez sélectionné le fichier, KeySoft demande : " Exporter comme fichier Braille ou texte? ". Tapez B pour Braille et T pour Texte. Quand vous avez choisi le type de fichier KeySoft demande : " Hôte prêt pour la réception? ". Préparez l'ordinateur hôte à la réception et validez sur l'Apex BT en appuyant sur ENTRÉE ou O. Des bips réguliers sont émis. Quand le transfert est terminé, vous êtes placé sur le menu Traduire un fichier. 15.20.6 Traduire entre Braille et Texte. Pour convertir un document entre le format Braille et le format texte et vice versa, choisissez l'option Traduire entre Braille et texte depuis le menu Traduire un fichier. Ceci est par exemple utile si vous avez rédigé un document Braille que vous souhaitez imprimer, mais voulez d'abord en vérifier la mise en page. Vous pouvez le convertir en document texte et le relire. KeySoft vous guide durant la procédure. Sélectionnez le dossier source. Vous pouvez soit taper un nom de dossier et appuyer sur ENTRÉE ou appuyer sur ESPACE pour passer en revue la Liste de Dossiers. Vous pouvez aussi sélectionner un chemin en appuyant sur ESPACE avec T. Pour changer de lecteur, appuyez sur RETOUR ARRIÈRE. « Flash Disk », pour le sélectionner appuyez sur F. Tapez S pour la carte SD. Pour passer en revue la liste des lecteurs appuyez sur ESPACE. Après avoir choisi le lecteur et le dossier source, recherchez le fichier à convertir. Tapez un nom de fichier ou sélectionnez-le de façon habituelle. Suivez la même procédure pour choisir un nom de dossier de destination et entrez le nom du fichier de destination. Si le fichier n'existe pas, KeySoft vous propose de le créer. Par contre, si le fichier existe déjà, on vous propose, soit d'y ajouter le fichier traduit à la fin du fichier existant, soit de le remplacer complètement. Quand vous avez saisi le fichier de destination, le fichier est converti au format voulu. Il s'agit d'un document Braille converti en texte ou inversement. Le document source reste dans son format d'origine et vous êtes placé sur le menu Traduire un fichier. 15.20.7 Visualiser et régler les paramètres de traduction ASCII. Les options de traduction ASCII sont utilisées lorsque vous convertissez un document KeyWord vers un fichier ASCII, y compris lors d'une exportation via le port série USB. Pour visualiser et régler les options de traduction ASCII choisissez Options de traduction ASCII du menu de Traduction. Appuyez sur ENTRÉE pour afficher la liste d'options de traduction ASCII. Chaque article de la liste est détaillé ci-dessous. Après avoir passé en revue la liste vous pouvez utiliser RETOUR ARRIÈRE pour revenir en arrière dans cette liste et vérifier toutes les configurations. Le réglage actuel pour chaque article est affiché. Pensez à valider après avoir modifié une valeur. Appuyez sur ESPACE avec E pour quitter lorsque vous avez terminé. Erreur ! Utilisez l'onglet Accueil pour appliquer Heading 1 au texte que vous souhaitez faire apparaître ici.-327 15.20.7.1 Format ligne ou paragraphe. Appuyez sur P pour paragraphe ou L pour ligne. Appuyez sur ENTRÉE pour terminer la saisie. Ce paramètre détermine la manière dont les lignes sont terminées lors de l'exportation ou l'importation de document ou de fichier. Si la valeur ligne est sélectionnée, un retour à la ligne est inséré à chaque fin de ligne. Si la valeur paragraphe est choisie, un retour à la ligne est inséré seulement à la fin de chaque paragraphe. La valeur ligne est surtout utile lors de l'exportation vers un programme de communication tel que Hyperterminal. La valeur paragraphe est plus adaptée à l'exportation d'un document vers un traitement de texte car cela permet de reformater le texte après réception. Ce paramètre Ligne ou Paragraphe détermine également la manière dont les lignes entrantes sont traitées lors de l'importation de fichier. Si la valeur ligne est sélectionnée, KeySoft laisse le texte tel quel. Si la valeur paragraphe est choisie, KeySoft enlève les simples retours à la ligne. Là où il y a plus de deux retours à la ligne ou un retour à la ligne indenté pour signifier un nouveau paragraphe, aucun changement n'est apporté. Si vous allez dans KeyWord et insérez des sauts de ligne pour formater le contenu du fichier, ils seront conservés la prochaine fois que le fichier est ouvert avec l'Apex BT. Lorsque vous importez un fichier ASCII, par exemple un livre Braille, qui a des espaces simples devant chaque ligne, la marge de gauche est automatiquement enlevée pour que KeySoft n'interprète pas chaque ligne comme un nouveau paragraphe. 15.20.7.2 Caractères ASCII étendus. 15.20.7.3 Jeu de caractères Étendus. Les options sont MS-DOS, MS-DOS International ou ANSI. 15.20.7.4 Utiliser le caractère de fin de fichier. Appuyez sur ESPACE avec points 3-4 pour passer successivement de l'état actif à inactif. Ceci détermine si un caractère de fin de fichier (1 AH ou ˆZ) est envoyé à la fin du texte. Celui-ci provoque généralement la fin de la session de communication en arrêtant le programme hôte et en sauvegardant le document sur le disque. 15.20.7.5 Utiliser le caractère de saut de ligne (lf). Appuyez sur A pour activer l'apposition d'un caractère de saut de ligne après l'exportation d'un caractère de retour à la ligne. Appuyez sur I pour désactiver l'apposition du caractère de saut de ligne. Certains programmes exigent l'envoi d'un tel code. 15.20.7.6 Vitesse de transmission (en Bauds). La vitesse de transmission est la vitesse à laquelle des données sont transférées entre deux appareils connectés via le port série. Saisissez une valeur si vous connaissez les valeurs standard ou appuyez sur ESPACE avec les points 3-4 pour parcourir la liste des valeurs disponibles. 15.20.7.7 Parité. Tapez A, P ou I pour aucune, paire, ou impaire, respectivement. Si vous n'êtes pas certain de la valeur à déclarer, mettez aucune. Ceci est généralement la valeur pour des câbles courts. Erreur ! Utilisez l'onglet Accueil pour appliquer Heading 1 au texte que vous souhaitez faire apparaître ici.-328 15.20.7.8 Nombre de bits de donnée. Tapez 7 ou 8, selon que vous traitez de l'ASCII standard ou de l'ASCII étendu. 15.20.7.9 Contrôle de flux. Tapez L pour un contrôle Logiciel et M pour un contrôle Matériel. Ceci détermine la manière dont l'Apex BT et l'ordinateur distant contrôlent mutuellement le flux de données. Cette valeur doit être modifiée si l'un ou l'autre ne peut soutenir le contrôle de flux à débit élevé. L'Apex BT supporte les deux méthodes. Vous vous en rendrez compte quand celui-ci sera nécessaire car de grands blocs de données seront perdus lors de l'exportation ou de l'importation. Si vous disposez de peu d'informations sur l'ordinateur distant, essayez d'abord un contrôle logiciel. 15.20.7.10 Délai de transmission. Il s'agit du délai entre chaque caractère émis lors d'une exportation de document. Il doit être à zéro lorsque vous utilisez un programme de communication sur l'ordinateur distant. Si vous exportez vers un programme de traitement de texte ou autre, vous devez le régler entre 1 et 5 afin que le programme puisse suivre. Utiliser la valeur la plus basse n'entraînant pas de perte de caractère. Fin de la liste des Options de traduction ASCII. 15.20.8 Options de traduction inverse. Il s'agit de paramètres généraux utilisés lors de la traduction d'un document Braille KeySoft vers un document texte KeySoft. Ces paramètres sont habituellement utilisés dans KeySoft dès qu'un document doit être retraduit. Par exemple, lors de l'exportation d'un document Braille. Les 6 premiers articles seront ignorés si vous modifiez les paramètres du menu Options Braille du menu Format d'un document texte, comme expliqué dans la section 7.4.2 Paramètres imprimante pour documents Braille. Pour passer en revue et modifier les options de traduction inverse, du Braille en Texte, choisissez Braille vers texte, option de traduction inverse dans le menu Traduction. Appuyez sur ESPACE pour afficher la liste de configuration de la traduction du Braille en texte. Chaque article de la liste est détaillé ci-dessous. Après avoir passé en revue la liste vous pouvez utiliser RETOUR ARRIÈRE pour revenir en arrière dans cette liste et vérifier toutes les configurations. Le réglage actuel pour chaque article est affiché. Pour chaque article, la valeur par défaut est affichée. Pensez à valider après avoir saisi une nouvelle valeur. Appuyez sur ESPACE avec E pour quitter lorsque vous avez terminé. 15.20.8.1 Type de délimitation de paragraphe utilisé dans le document source. La manière dont les paragraphes sont formatés en Braille est généralement différente de la présentation en imprimé. Par exemple, en Braille, ils comportent une indentation de deux caractères, tandis qu'à l'imprimé, ils sont séparés d'une ou plusieurs lignes blanches. Ce paramètre indique à KeySoft comment reconnaître un paragraphe dans un document Braille pour le formater en imprimé. KeySoft a donc besoin de savoir quel type de délimitation de paragraphe est utilisé dans le document source. Il a besoin de connaître avec précision où finit un paragraphe et où commence le suivant dans un document Braille. Il y a trois choix possibles : 1. Pour une ligne Indentée ou plusieurs lignes blanches, appuyez sur I. C'est le paramétrage suggéré. Pour qu'un nouveau paragraphe soit commencé dans le document cible, le document source doit avoir une nouvelle ligne suivie d'une ligne indentée ou blanche. Une simple nouvelle ligne, non suivie d'un alinéa n'est pas reproduite comme un nouveau paragraphe dans le document texte. Erreur ! Utilisez l'onglet Accueil pour appliquer Heading 1 au texte que vous souhaitez faire apparaître ici.-329 2. Pour un marqueur de Nouvelle ligne et plus, tapez N. Chaque marqueur de nouvelle ligne sera considéré comme un nouveau paragraphe. 3. Pour une ligne vide et plus, tapez V. Utilisez cette option si, dans le document source, chaque ligne se termine par un marqueur de nouvelle ligne et si les paragraphes sont indiqués par des lignes blanches. La manière dont un paragraphe est formaté dans le document texte résultant n'est pas affectée par ce paramètre, mais est déterminée par le paramètre ci-dessous " Format paragraphe? ". Ce paramètre est également interprété par KeyWord lors de l'emploi des commandes de lecture. 15.20.8.2 Gestion des nouvelles lignes. Ceci s'applique aux titres, sous-titres et lignes dans la liste " style nouvelle ligne d'un document Braille sont traduits. " et détermine la façon dont les marqueurs de Pour laisser inchangé, tapez L. Joindre les lignes en supprimant les marqueurs de nouvelle ligne : tapez J. Pour insérer une ligne vide, tapez V. C'est le réglage suggéré. 15.20.8.3 Ajouter une ligne blanche entre les lignes au style décalé. Pour gagner de l'espace en Braille, chaque nouvelle ligne dans le style décalé commence sur la ligne suivante, plutôt qu'après une ligne blanche. Si c'est le cas et que vous voulez qu'une ligne blanche soit laissée dans le document texte, appuyez sur O pour activer cette option. Appuyez sur N pour la désactiver. 15.20.8.4 Convertir les italiques Braille en police italique. Pour convertir les italiques Braille en police italique, tapez O. Pour ignorer les italiques tapez N. 15.20.8.5 Insérer deux espaces entre les phrases. En Braille, deux phrases sont séparées d'un espace, alors qu'à l'imprimé elles le sont par deux espaces. Pour avoir un espace après un point dans un document Braille converti en deux espaces après un point, tapez O. Pour en conserver un seul, tapez N. 15.20.8.6 Nombre de lignes blanches avant et après un titre. Ceci indique le nombre de lignes blanches devant apparaître à l'imprimé avant et après une portion de texte ayant le style " titre ". Les valeurs par défaut sont 2 et 1. Pour modifier ces valeurs, tapez le nouveau nombre de lignes blanches avant un titre, une virgule, puis le nombre de lignes blanches après un titre. Le signe numérique n'est pas nécessaire. Les chiffres doivent être écrits avec des lettres (exemple : A pour 1, C pour 3). Erreur ! Utilisez l'onglet Accueil pour appliquer Heading 1 au texte que vous souhaitez faire apparaître ici.-330 15.20.8.7 Supprimer les marqueurs de nouvelle page. Les endroits où vous avez forcé un saut de page Braille en ESPACE avec P, ne conviennent pas nécessairement à l'imprimé. Cette option supprime les marqueurs de nouvelle page du document texte dans celui en Braille. Vous pouvez forcer un saut de page en noir dans un document Braille par l'option " inclusion imprimante Format d'un document Braille, comme décrit dans la section 7.4.2.3 Exclusion à l'encre. noire " du menu 15.20.8.8 Format des titres. Ceci indique les marqueurs de format à insérer au début d'un titre dans un document texte. Les marqueurs disponibles sont : centrage de ligne, justification à droite, taquet de tabulation, police (selon l'imprimante), souligné, espace, et ligne ou page forcée. La manière d'entrer les marqueurs est ici identique à la manière de les chercher. Veuillez consulter la section pour les détails. Le réglage d'usine pour le format des titres est : " centrage " et " gras ". 15.20.8.9 Nombre de lignes blanches avant et après un sous-titre. Ceci indique le nombre de lignes blanches devant apparaître à l'impression avant et après une portion de texte ayant le style " sous-titre ". Les valeurs par défaut sont 1 et 1. Vous pouvez les changer en suivant la procédure expliquée pour l'article 8. 15.20.8.10 Format des sous-titres. Identique au paramètre 9, mais appliqué aux sous-titres. Il n'y a pas de valeur par défaut pour cet article. Vous pouvez saisir vos paramètres à insérer en début de chaque ligne de sous-titre dans " Style de présentation des sous-titres ". Vous pouvez saisir tous les indicateurs cités pour l'article 9, Format des titres. 15.20.8.11 Format paragraphe. Ceci détermine les indicateurs de format à insérer entre les paragraphes d'un document texte. Vous pouvez saisir une combinaison de nouvelle ligne, espace et tabulation. Pour entrer une nouvelle ligne, appuyez sur ESPACE avec les points 2-6. Par défaut, il y a deux marqueurs de nouvelle ligne. 15.20.8.12 Revenir au style paragraphe après combien de lignes blanches. Quand un style titre, sous-titre ou décalé est employé, il est effectif jusqu'à l'application d'un autre style ou l'apparition du nombre de lignes blanches spécifié ici. Fin de la liste de configuration de traduction du Braille en Texte. 15.20.9 Visualiser et régler les paramètres de traduction ASCII. Ce sont les paramètres utilisés lors de la conversion d'un document texte KeySoft vers un document Braille KeySoft. Ils sont également utilisés dans KeySoft dès qu'un document doit être traduit en document Braille. Ces paramètres sont généralement similaires à ceux de la traduction " Braille vers texte ", à quelques nuances près, compte tenu du sens de conversion inverse. Les huit premiers articles seront ignorés si vous modifiez les paramètres du menu Options Braille du menu Format d'un document texte, comme expliqué dans la section 7.4.2.4 Options de traduction. Pour passer en revue les réglages de la liste d'options disponibles pour la traduction de Texte en Braille, sélectionnez Texte vers Braille, options de traduction. Voici les seize articles disponibles de la liste, n'oubliez pas de validez quand vous modifiez une valeur. Erreur ! Utilisez l'onglet Accueil pour appliquer Heading 1 au texte que vous souhaitez faire apparaître ici.-331 15.20.9.1 Quel type de délimitation de paragraphe utiliser dans le document source. KeySoft a besoin de savoir quel type de délimitation de paragraphe est utilisé dans le document texte afin de savoir avec précision où finit un paragraphe et où commence le suivant dans un document texte. Les options sont les mêmes que pour l'article 1 des Options de Traduction inverse (Braille vers texte). Veuillez consulter la section pour les détails. 15.20.9.2 Gestion des nouvelles lignes. Ceci s'applique aux titres, sous-titres et lignes dans la liste " style " et détermine la façon dont les marqueurs de nouvelle ligne d'un document Braille sont traduits. Ici, vous avez quatre options au lieu de trois, comme précédemment. Laisser inchangé : tapez L. Joindre les lignes en supprimant les marqueurs de nouvelle ligne : tapez J. Remplacer les marqueurs de nouvelle ligne par deux espaces : I. Pour qu'une nouvelle ligne dans un document texte commence aussi une nouvelle ligne dans un document Braille en supprimant les lignes vides : tapez V. C'est le réglage par défaut. 15.20.9.3 Convertir les polices italiques en italiques Braille. Pour que les polices italiques soient traduites en italique Braille, appuyez sur O. Pour ignorer les italiques appuyez sur N. 15.20.9.4 Suppression des espaces multiples. Des espaces multiples peuvent être utilisés dans un document texte entre les phrases ou pour un formatage visuel. Cette option permet de les supprimer dans le document Braille lors de la traduction et de ne laisser qu'un espace. 15.20.9.5 Supprimer les marqueurs de nouvelle page. Là où les nouvelles pages ont été forcées dans un texte est rarement le bon endroit dans un document Braille. Cette option supprime les marqueurs de nouvelle page du document texte dans celui en Braille. 15.20.9.6 Ignorer les tabulations. Si le document texte comporte de nombreuses tabulations pour des raisons esthétiques, vous pouvez, grâce à ce paramètre, demander à ce qu'elles soient remplacées par un espace. 15.20.9.7 Ajouter les signes de majuscule. Généralement vous voudrez inclure les signes majuscules dans le document Braille. Cette option vous sera très utile pour les supprimer lorsque vous traduirez un texte où chaque mot est en majuscule. 15.20.9.8 Supprimer les lignes blanches dans le style " décalé ". Cette option permet d'économiser de la place en Braille en éliminant les lignes blanches laissées entre les articles d'un texte en style décalé. Erreur ! Utilisez l'onglet Accueil pour appliquer Heading 1 au texte que vous souhaitez faire apparaître ici.-332 15.20.9.9 Nombre de lignes blanches avant et après un titre. Cette option configure le nombre de lignes blanches laissées avant et après un titre en Braille. Les valeurs par défaut sont une ligne avant et une ligne après. 15.20.9.10 Format des titres. Vous pouvez régler les indicateurs de format à insérer par défaut en début de chaque titre dans un document Braille. Vous pouvez utiliser les indicateurs de format suivant : centrage de ligne, justifier à droite, tabulation, espace et ligne ou page forcée. Pour obtenir d'avantage d'information, veuillez consulter la section 3.12.3 Indicateur de nouvelle ligne. Le réglage d'usine est : " Centrage de ligne ". Cette option configure le nombre de lignes blanches laissées avant et après un titre en Braille. La valeur par défaut est une et zéro. 15.20.9.11 Format des sous-titres. Vous pouvez régler les indicateurs de format à insérer par défaut en début de chaque sous-titre dans un document Braille. Vous pouvez utiliser les mêmes indicateurs de format que pour le format des Titres ci-dessus. La valeur par défaut est : quatre espaces. Pour saisir un espace comme premier caractère de sous-titre, appuyez sur ENTRÉE avec B. 15.20.9.12 Format de paragraphe. Cette option détermine l'indicateur de format inséré entre les paragraphes, dans les documents Braille. Vous pouvez saisir une combinaison de nouvelle ligne, espace et tabulation. Pour saisir une nouvelle ligne appuyez sur ESPACE avec les points 2-6. La valeur par défaut est : nouvelle ligne suivie de deux espaces. 15.20.9.13 Revenir au style paragraphe après combien de lignes blanches. A chaque fois qu'un style de présentation est sélectionné parmi Titre, Sous-titre, Décalé ou Ligne, le style est utilisé jusqu'à ce qu'un autre style soit sélectionné ou que le nombre de lignes blanches configuré est compté. La valeur par défaut est : deux. 15.20.9.14 Taille de l'indentation des lignes dans le style décalé. Une ligne de texte imprimée couvre souvent plus de lignes que celle en Braille. Il est parfois difficile de trouver un article dans une liste ou un style décalé lors de la lecture d'une copie embossée. Cette option n'affecte pas la première ligne de chaque article en Braille, mais si un article couvre plus d'une ligne, alors la seconde ligne et les suivantes seront indentées par ce nombre d'espace. La valeur par défaut est : deux. Fin de la liste de configuration de traduction du Braille en Texte. Fin du chapitre Gestionnaire de fichiers. Erreur ! Utilisez l'onglet Accueil pour appliquer Heading 1 au texte que vous souhaitez faire apparaître ici.-333 16 Menu utilitaires. Le menu Utilitaires vous offre quelques fonctions générales. Dans ce chapitre nous traiterons de la plupart des fonctions disponibles à partir du menu. L'installation de nouvelles versions sera aussi discutée dans ce chapitre. Pour y entrer, choisissez l'option " Utilitaires : " dans le menu Principal. Les opérations disponibles sont les suivantes Connexion à ActiveSync. ActiveSync est décrit dans la section 14.17 ActiveSync. Synchronisation. Ceci est décrit dans la section 14.18 KeySync. Sauvegarder ou restaurer des fichiers, qui permet à tous les fichiers de travail d'être sauvegardés ou récupérés sur un disque de secours (S). Le Dictionnaire de prononciation, qui corrige la prononciation de mots peu communs (P). Configuration heure et date, employées pour régler l'horloge interne (H). Installation de modules KeySoft optionnels. Programme d'application, qui exécute le logiciel KeySoft en option (A). Options diverses, qui vous permettent de choisir un type de connexion pour ActiveSync (D). Options de langage, vous permettant de configurer la langue utilisée. L'option Gestion des produits logiciels vous permet de gérer les autres produits KeySoft vendus séparément. Vous pouvez sélectionner un article en passant en revue la liste, en choisissant un article et en appuyant sur ENTRÉE ou vous pouvez taper la lettre initiale de l'article. 16.1 Sauvegarde ou restauration de fichiers. Vous pouvez employer les options de sauvegarde dans le menu Utilitaires pour enregistrer et restaurer tous les fichiers de travail de KeySoft, incluant les documents du traitement de texte et de courriel, les fichiers de l'agenda et les carnets d'adresses. Par défaut, KeySoft stocke ces fichiers sur le disque Flash. C'est une bonne habitude à prendre que de sauvegarder vos fichiers sur un support de stockage externe. Celui-ci peut être une carte de mémoire, un disque de mémoire externe ou un réseau d’ordinateur. Ceci préserve vos renseignements contre une perte éventuelle causée par une copie ou un effacement accidentel de fichiers et d'autres infortunes. La sauvegarde incrémentielle peut être utilisée pour réduire le temps pris pour copier les fichiers sur le disque de secours. Seuls les fichiers modifiés depuis la dernière sauvegarde sont copiés. Vous devez sauvegarder vos fichiers sous le même nom de dossier que celui de la sauvegarde précédente. Vous pouvez employer l'option de restauration pour reconstituer vos documents ou fichiers en cas de problème ou en retrouver une version précédente. Erreur ! Utilisez l'onglet Accueil pour appliquer Heading 1 au texte que vous souhaitez faire apparaître ici.-335 16.1.1 Sauvegarde. Depuis le menu Utilitaires, choisissez « Sauvegarder ou restaurer les fichiers. » KeySoft affiche : « Voulez-vous effectuer une sauvegarde ou une restauration des fichiers?. » Si vous voulez sauvegarder vos fichiers, tapez S. KeySoft affiche : « Sauvegarder quel disque? Appuyez sur ENTRÉE pour Flash Disk. » Appuyez sur ENTRÉE pour sauvegarder le disque Flash. KeySoft affiche : « Sauvegarder quel répertoire? Tous. » KeySoft suppose que vous voulez sauvegarder « tous » les dossiers. Vous ferez une sauvegarde complète de tous les dossiers du disque Flash avec leur contenu. Sinon, vous pouvez sauvegarder un dossier à la fois si vous le souhaitez. Pour sauvegarder tous les dossiers appuyez sur ENTRÉE ou pour sauvegarder un seul dossier à la fois, appuyez sur ESPACE pour passer en revue la liste des dossiers et appuyez sur ENTRÉE pour choisir le dossier désiré. KeySoft affiche : « Faire une sauvegarde sur quel disque? Appuyez sur ENTRÉE pour (disque suggéré). » Les copies de sauvegarde sont habituellement stockées sur une carte de mémoire, un disque de mémoire externe ou un ordinateur en réseau. Choisissez le lecteur dans la liste et appuyez sur ENTRÉE. KeySoft affiche : « Faire une sauvegarde dans quel répertoire? Appuyez sur ENTRÉE pour (dossier suggéré) .» Le nom du dossier suggéré est basé sur la date actuelle et est sous la forme « 10 juin 2010 sauvegarde. » Appuyez sur ENTRÉE pour accepter le dossier suggéré ou appuyez sur ESPACE pour passer en revue la liste des dossiers sur le disque de sécurité. Sinon, vous pouvez saisir le nom d'un dossier. Si le dossier n'existe pas encore, on vous demande de confirmer la création du nouveau dossier, appuyez sur O pour ce faire. La durée du processus de secours dépend du nombre de fichiers à sauvegarder et l'Apex BT continue à émettre des signaux sonores à presque toutes les secondes pendant le processus. Une fois la sauvegarde terminée, KeySoft confirme le nombre de fichiers copiés sur le disque de secours et vous place sur le menu Utilitaires. Pour accélérer le processus de secours vous pouvez exécuter une sauvegarde incrémentielle, pour ne copier que les fichiers modifiés depuis la dernière sauvegarde. Cette procédure est décrite dans la section suivante. Erreur ! Utilisez l'onglet Accueil pour appliquer Heading 1 au texte que vous souhaitez faire apparaître ici.-336 16.1.2 Sauvegarde Incrémentielle. La sauvegarde incrémentielle peut être utilisée pour réduire le temps pris pour copier les fichiers sur le disque de secours. Seuls les fichiers modifiés depuis la dernière sauvegarde sont copiés. Vous devez sauvegarder vos fichiers sous le même nom de dossier que celui de la sauvegarde précédente. Depuis le menu Utilitaires, choisissez « Sauvegarder ou restaurer des fichiers ». KeySoft affiche : « Voulez-vous effectuer une sauvegarde ou une restauration de fichiers?. » Appuyez sur I pour la sauvegarde incrémentielle. KeySoft affiche : « Sauvegarder quel disque? Appuyez sur ENTRÉE pour Flash Disk. » Appuyez sur ENTRÉE pour sauvegarder le disque Flash. À ce stade, la procédure est la même que celle décrite dans la section 16.1.1 Sauvegarde. À supposer que vous réalisiez des sauvegardes incrémentielles dans un dossier existant, KeySoft vous demande une confirmation avant la sauvegarde de fichiers modifiés depuis la sauvegarde précédente. Même si vous n'avez créé qu'un seul nouveau fichier on vous demandera de confirmer le remplacement du fichier KeySoft.ksd situé dans le dossier Dictionnaires. Appuyez sur O pour confirmer votre volonté de mettre à jour le fichier système. 16.1.3 Restauration de fichiers. Depuis le menu Utilitaires, tapez S pour choisir l'option de Secours. KeySoft affiche : " Voulez-vous sauvegarder ou restaurer des fichiers? ". Pour restaurer les fichiers qui ont été sauvegardés, tapez R. KeySoft affiche : " Restaurer à partir de quel disque? Appuyez sur ENTRÉE pour (disque) ". Appuyez sur ENTRÉE pour choisir le disque de secours suggéré ou choisissez le disque contenant la sauvegarde. KeySoft affiche : " Nom du Dossier? (Dossier suggéré) ". Choisissez le dossier que vous voulez restaurer. KeySoft affiche : " Restauration sur quel disque? Appuyez sur ENTRÉE pour Disque Flash ". Vos fichiers de secours sont copiés et vous êtes placé sur le menu Utilitaires. L'Apex BT émet des signaux sonores toutes les secondes pendant le processus. Une fois la restauration terminée, KeySoft indique le nombre de fichiers copiés. Si un fichier existe déjà, l'Apex BT vous demande de confirmer que vous voulez le remplacer par celui du disque de secours. Pour le remplacer, tapez O. Pour sauter ce fichier, tapez N. Pour accepter le remplacement de tous les fichiers, tapez T. Avant de lancer le processus de restauration, vous pouvez appuyer sur ESPACE avec H pour obtenir des informations détaillées sur la date et l'heure de création d'un fichier, la taille des fichiers source ou de destination. La sauvegarde et la restauration s'effectuent sur l'ensemble du contenu d'un dossier. Si vous voulez restaurer un fichier en particulier, vous devez utiliser l'option " Copier un fichier " du menu Gestionnaire de fichiers, comme décrit dans la section 15.10 Copier un fichier. Erreur ! Utilisez l'onglet Accueil pour appliquer Heading 1 au texte que vous souhaitez faire apparaître ici.-337 16.2 Dictionnaire de prononciation. Le dictionnaire de prononciation permet à KeySoft de prononcer correctement des mots rares ou étrangers ou des abréviations. La diction de KeySoft est supérieure à la plupart des synthèses vocales, mais la prononciation des noms propres ou des mots techniques peut être corrigée en les ajoutant au dictionnaire de prononciation. Ce qui se fait en entrant une écriture phonétique du mot. Avant de dire un mot, KeySoft le cherche dans le dictionnaire de prononciation et, s'il le trouve, lit sa forme phonétique. Apex BT fournit des commandes pour ajouter, supprimer et changer des mots dans le dictionnaire de prononciation. Pour avoir accès au dictionnaire de prononciation, ouvrez le menu Utilitaires et tapez P. Le menu du dictionnaire de prononciation inclut les trois options suivantes : Ajouter un mot, Changer un mot, Supprimer un mot. 16.2.1 Ajouter un mot au dictionnaire de prononciation. Si KeySoft prononce mal un mot, vous pouvez l'ajouter au dictionnaire de prononciation. 1. À partir du dictionnaire de prononciation appuyez sur A. 2. KeySoft affiche : " Tapez chiffre, et validez. 3. 4. le mot à ajouter ". Entrez l'orthographe normale du mot, sans ESPACE ni KeySoft affiche alors : " Entrer la forme phonétique du mot ". Entrez une écriture phonétique du mot, en n'utilisant que des lettres et des espaces, pour obtenir une prononciation correcte. Les espaces sont utiles pour changer d'inflexion. N'appuyez pas tout de suite sur ENTRÉE. Vérifiez La nouvelle prononciation, en appuyant sur la touche ESPACE avec les points 1-4. Si cela ne sonne pas bien, changez l'écriture avec les commandes d'éditions habituelles ou supprimez-le par ESPACE avec R et essayez une nouvelle combinaison. Si cela sonne bien, validez en appuyant sur ENTRÉE. Vous êtes ensuite placé sur le menu du Dictionnaire de prononciation. 16.2.2 Changer un mot du dictionnaire de prononciation. Si vous êtes gênés par la prononciation d'un mot, vous pouvez passer en revue le Dictionnaire de prononciation pour vérifier s'il s'y trouve. Si oui, vous pouvez en changer la forme phonétique pour améliorer sa prononciation. Depuis le menu du Dictionnaire de prononciation, tapez C. KeySoft demande : " Tapez le mot à changer ". Saisissez l'orthographe normale du mot et validez ou parcourez le Dictionnaire de prononciation en appuyant sur ESPACE puis validez sur le mot voulu. KeySoft affiche alors : " Tapez une forme phonétique du mot, appuyez sur ENTRÉE pour (défaut) ". Vous pouvez maintenant corriger la forme proposée en employant les commandes d'édition ou saisir une nouvelle combinaison. Avant d'appuyer sur ENTRÉE, écoutez la nouvelle prononciation en appuyant sur la touche ESPACE avec les points 1-4. Si vous n'êtes pas satisfait, continuez à éditer l'écriture phonétique. Appuyez sur ENTRÉE lorsque vous avez obtenu ce qu'il vous faut. La dernière forme phonétique est enregistrée et vous êtes placé sur le menu du Dictionnaire de prononciation. Erreur ! Utilisez l'onglet Accueil pour appliquer Heading 1 au texte que vous souhaitez faire apparaître ici.-338 16.2.2.1 Mots d'une langue étrangère. Il est exceptionnel d'avoir un mot très mal prononcé, mais les noms de personnes ou les mots d'une langue étrangère peuvent faire exception. Les problèmes typiques sont les différences de prononciation des voyelles et les mauvaises accentuations. Pour changer la prononciation d'un mot, épelez le phonétiquement et utilisez les espaces pour changer l'accentuation. Par exemple : Changez " Michael Jordan " en " Maïquel Djor dane ". Changez " New York " en " Niou Iork ". Changez " Ceausescu " en " Tchaou chè scou ". 16.2.2.2 Substituer une chaîne de caractères. Vous pouvez changer une chaîne de caractères dans le dictionnaire des prononciations pour différentes raisons. Par exemple KeySoft prononce convenablement de nombreux acronymes qui contiennent des voyelles tel " des acronymes moins courants peuvent être prononcés comme des mots. Par exemple : Changer " PIB " en " P I B " ou " produit intérieur brut ". Changer " NaCl " en " N A Cl " ou " chlorure de sodium ". IBM ". Mais Vous pouvez modifier la prononciation des symboles. Par exemple KeySoft dit " étoile " lorsqu'il rencontre le symbole communément appelé " astérisque ". Si vous préférez entendre " astérisque ", vous pouvez l'obtenir grâce au dictionnaire des prononciations. Pour ce faire saisissez en Braille le symbole de l'astérisque dans le message de guidage " tapez le mot à ajouter " puis saisissez en Braille le mot " astérisque " dans le message " Tapez une forme phonétique du mot ". La même procédure doit être suivie pour les pluriels mal prononcés. Pour ce faire saisissez en Braille le symbole de l'astérisque dans le message de guidage " Tapez une forme phonétique du mot " puis saisissez en Braille le mot " astérisque " dans le message " Tapez une forme phonétique du mot ". 16.2.2.3 Signes Braille. Vous pouvez changer la façon d'annoncer les signes Braille d'intégrale et abrégé par Keysoft. Par exemple, Keysoft annonce le signe " point 3 " par " apostrophe ", mais si vous préférez entendre " point ci-dessous : À partir du dictionnaire des prononciations appuyez sur A, Keysoft annonce : 3 " suivez la procédure " Tapez le mot à ajouter ". Appuyez sur le signe Braille informatique " apostrophe " qui est le point 3. Dans le message " Tapez une forme phonétique du mot " saisissez " P " " O " " I " " N "" T " espace " 3 ", en vous rappelant que 3 est les points 1-4-6 en Braille informatique. Erreur ! Utilisez l'onglet Accueil pour appliquer Heading 1 au texte que vous souhaitez faire apparaître ici.-339 16.2.2.4 Code radio militaire. Lorsque vous voulez identifier une lettre indistincte, vous appuyez sur la touche ESPACE avec les points 3-6. Keysoft utilise un code préétabli que vous pouvez modifier à votre convenance. Par exemple pour la lettre T, si vous préférez entendre “trompette” à la place du code “tango”, ouvrez l'option “Ajouter un mot”, tapez “T” suivi du point d'exclamation (“T!”). Dans le message " Tapez une forme phonétique du mot " entrez " trompette ". Keysoft fera ce que vous lui demandez sans altérer la prononciation du mot tango en texte normal. Cela vous amusera peut-être beaucoup de changer la prononciation de certaines choses mais faites attention. Ce peut devenir une source d'étonnements par la suite, quand vous aurez oublié les changements que vous avez faits. 16.2.3 Supprimer un mot du dictionnaire de prononciation. Depuis le menu du Dictionnaire de prononciation, tapez S. KeySoft demande : " Tapez le mot à supprimer ". Saisissez l'orthographe normale du mot et validez ou parcourez le Dictionnaire de prononciation en appuyant sur ESPACE puis validez sur le mot voulu. Le mot est supprimé et vous êtes placé sur le menu du Dictionnaire de prononciation. 16.3 Date et Heure. Suivez les étapes suivantes pour modifier les paramètres de l'horloge interne et du calendrier de KeySoft. Rappelez-vous que si vous avez besoin d'aide tout au long de ces étapes, vous pouvez appuyer sur ESPACE avec H. 1. Du menu Utilitaires, appuyez sur H pour Configuration heure et date. 2. KeySoft affiche : « Fuseau horaire? Appuyez sur ENTRÉE pour (fuseau horaire courant). » Appuyez sur ENTRÉE pour choisir la sélection courante, tapez la première lettre de votre fuseau horaire et appuyez sur ENTRÉE ou déplacez-vous dans la liste des fuseaux horaire en appuyant sur ESPACE avec les points 3-4. 3. KeySoft affiche : « Heure d’été? Actuellement (O/N). » Appuyez sur O pour Oui ou N pour Non et appuyez sur ENTRÉE. Si la sélection proposée est correcte, appuyez sur ENTRÉE. 4. KeySoft affiche : « Heure? Appuyez sur ENTRÉE (heure actuelle). »Vous pouvez saisir une heure sans employer le signe numérique, sous la forme : hh:mm où « hh » représente l'heure et « mm » les minutes, séparés par le signe deux-points (2-5). Vous pouvez abréger une entrée en saisissant moins de chiffres ou sans les deux-points s'il n'y a pas d'équivoque. Appuyez sur ENTRÉE. 5. KeySoft affiche : « Date? Appuyez sur ENTRÉE (date actuelle). »Si la date proposée est correcte, appuyez sur ENTRÉE pour la conserver ou entrez une nouvelle date. Quand vous avez tapé la date, appuyez sur ENTRÉE. Vous pouvez aussi entrer la date en vous déplaçant sur le calendrier jusqu'à ce que la date que vous voulez soit affichée. Pour avancer ou reculer d’un jour, appuyez sur ESPACE avec le point 3 ou le point 6. Pour avancer ou reculer d'une semaine, appuyez sur ESPACE avec le point 2 ou le point 5. Pour avancer ou reculer d'un mois, appuyez sur ESPACE avec le point 1 ou le point 4. Pour avancer ou reculer d'une année, appuyez sur ESPACE avec les points 2-3 ou les points 5-6 . Vous êtes placé sur le menu Utilitaires après avoir entré la date. Erreur ! Utilisez l'onglet Accueil pour appliquer Heading 1 au texte que vous souhaitez faire apparaître ici.-340 16.4 Programmes d'application. Cette option vous permet d'exécuter des applications optionnelles spécialement écrites pour Apex BT, comme les mises à jour logicielles et le manuel. Pour exécuter un programme d'application, tapez A depuis le menu Utilitaires. KeySoft affiche : " Exécuter un programme à partir de quel disque? Appuyez sur ENTRÉE pour (disque prop osé) ". Appuyez sur ENTRÉE ou utilisez ESPACE pour choisir un autre lecteur dans la liste. KeySoft affiche : " Nom du répertoire? Appuyez sur ENTRÉE (répertoire proposé) ". Tapez le nom du répertoire ou utilisez ESPACE pour choisir le répertoire souhaité. KeySoft affiche : " Nom du programme? ". Tapez le nom du programme et validez ou parcourez la liste de programmes en appuyant sur ESPACE et appuyez sur ENTRÉE pour valider votre entrée. Le programme est maintenant chargé et une " Ligne de commande " vous est demandée. Consultez les instructions associées au programme d'application que vous exécutez pour déterminer si un paramètre de ligne de commande est requis. Si vous ne disposez pas d'informations à ce sujet essayez d'appuyer sur ENTRÉE. Le programme d'application commence à s'exécuter. 16.5 Options diverses. La liste de Configuration des Options diverses contient quatre articles. La première option vous permet de choisir la façon dont vous voulez vous connecter à ActiveSync. La deuxième option vous permet de mettre votre appareil en sommeil profond, la prochaine option fournit un mode compatibilité de clavier pour les utilisateurs faisant la transition avec les preneurs de notes Blazie, et finalement, la dernière option est la sélection de l'affichage de la page de code visuelle. Pour accéder aux options diverses, commencez depuis le menu Utilitaires et appuyez sur D. 16.5.1 Se connecter à ActiveSync. Depuis la liste de Configuration des options diverses, appuyez sur ESPACE jusqu'à ce que KeySoft affiche : " Connexion ActiveSync? (Défaut) ". Où le mot " défaut sont : " affiché entre parenthèses est le réglage actuel. Les options Pour se connecter à ActiveSync en utilisant le port USB, appuyez sur S suivi d'ENTRÉE. Pour se connecter à ActiveSync en utilisant une connexion Bluetooth, appuyez sur B suivi d'ENTRÉE. Erreur ! Utilisez l'onglet Accueil pour appliquer Heading 1 au texte que vous souhaitez faire apparaître ici.-341 16.5.2 Sommeil Profond. Si vous ne comptez pas utiliser votre Apex pour une longue période de temps, vous devriez activer le mode Sommeil Profond. Le mode Sommeil Profond met l'appareil complètement hors tension, arrêtant tous les processus, incluant les alarmes. Éteindre et allumer l'appareil pour quitter le mode Sommeil Profond et retourner aux opérations normales. Le mode Sommeil Profond peut aussi être interrompu en appuyant le bouton de réinitialisation, en branchant l'appareil à une prise de courant ou en installant la batterie. 16.5.3 Mode de compatibilité. Le mode de compatibilité du clavier est inclus pour faciliter la transition des utilisateurs de preneurs de note Blazie vers l'Apex BT. Depuis la liste de configuration des options diverses, appuyez sur ESPACE jusqu'à ce que KeySoft affiche : " Mode de compatibilité? Actuellement (défaut) ". Où le mot " défaut " affiché entre parenthèses est le réglage actuel. Les options sont : Pour choisir les commandes d'origine de KeySoft appuyez sur A suivi d'ENTRÉE. Pour activer le mode de Compatibilité de clavier appuyez sur N suivi d'ENTRÉE. Quand le mode de Compatibilité de clavier est activé la fonction de suppression du caractère précédant de la touche RETOUR ARRIÈRE est remplacée par la commande ESPACE avec B. Le menu Commandes de bloc est alors transféré à ENTRÉE avec les points 2-3. 16.6 Gestion des produits logiciels. L'objectif de cet élément de menu est de vous offrir un accès à de l'information sur les produits logiciels complémentaires qui sont installés dans votre Apex BT. Le menu Gestion des produits logiciels comporte deux options : Entrer une clé pour un nouveau produit - parfois lors de l'installation d'un produit logiciel complémentaire, vous devez entrer un code de sécurité. Vous pouvez le faire à cet endroit. Les instructions sur son utilisation seront incluses dans la documentation accompagnant le logiciel complémentaire. Options système - Lorsque vous sélectionnez cette option en appuyant sur ENTRÉE, l'Apex BT affiche la liste de produits logiciels complémentaires installés. Cette liste contient des produits tels que des langues additionnelles, des ententes de maintenance logicielle, etc. 16.7 Sécurité L'option Sécurité vous permet de configurer les options qui vous permettront de limiter l'accès à votre Apex. Erreur ! Utilisez l'onglet Accueil pour appliquer Heading 1 au texte que vous souhaitez faire apparaître ici.-342 16.7.1 Configuration Cette option vous permet de configurer un dialogue de mot de passe à l'ouverture de l'appareil. Pour activer cette option, appuyez sur O lorsque cette option vous est offerte. Appuyez sur N si ce n'est pas nécessaire. Si vous optez pour un mot de passe, veuillez noter qu'il devra être composé de 6 à 8 caractères alphanumérique. Appuyer sur Entrée lorsque terminé. Vous devrez confirmer le mot de passe. 16.7.2 Ouverture de session. La section précédente décrit comment configurer un mot de passe à l'ouverture de l'Apex. Si tel est le cas, un message vous invitera à entrer votre mot de passe lorsque l'Apex est mis en marche. Entrez votre mot de passe, composé de 6 à 8 caractères alphanumériques, suivie de la touche Entrée. Si le mot de passe entré s'avère être le bon, vous vous retrouverez au même endroit que lorsque l'appareil a été éteint la dernière fois. Si le mot de passe est incorrect, un timbre sonore sera entendu et vous devrez l'entrer de nouveau. 16.7.3 Réinitialisation du mot de passe. Si vous oubliez votre mot de passe, vous pouvez le réinitialiser en communiquant avec le support technique de HumanWare. Après avoir confirmé votre identité et le numéro de série de l'appareil, une licence à usage unique vous sera transmise à votre adresse internet. Utilisant un ordinateur, copiez cette licence sur votre carte SD. Insérez cette carte SD dans l'Apex et réinitialisez l'appareil. Un message vous informera lorsque l'installation de la nouvelle licence sera complétée, indiquant par le fait même que le mot de passe de l'Apex a été réinitialisé. Si vous le souhaitez, vous pouvez maintenant configurer un nouveau mot de passe. Voir la section Configuration si-haut pour plus d'information. 16.8 Installation de nouvelles versions KeySoft. Pour installer une nouvelle version de KeySoft, veuillez suivre les étapes suivantes : Mettre le fichier d'installation (fichier avec extension .hwi) dans la racine d'une carte SD ou une clé USB. Assurez-vous que l'appareil est branché à la prise électrique et mis sous tension. Insérez la carte SD ou la clé USB dans le port approprié. L'Apex BT va automatiquement détecter le fichier et va lancer le processus d'installation. On vous demandera de confirmer l'installation. Appuyez sur O. Un timbre sonore sera entendu tout au long de l'installation et les étapes seront annoncées. Lorsque l'installation est terminée, le fichier d'installation sera supprimé de la carte SD ou de la clé USB. Fin du chapitre Utilitaires. Erreur ! Utilisez l'onglet Accueil pour appliquer Heading 1 au texte que vous souhaitez faire apparaître ici.-343 17 Centre multimédia. Ce chapitre porte sur les fonctionnalités média offertes dans KeySoft 7.3. Nous parlerons du Lecteur média et des fonctions d'enregistrement audio. 17.1 Lecteur média. 17.1.1 Types de fichiers supportés. Le Lecteur média vous permet d'écouter des fichiers média qui ont les extensions suivantes : wma, wav, mp3, mpa, snd, aif, aiff, aifc, wmv, au, wax, wmx, wvx et asx. De plus, vous pouvez écouter les fichiers des listes d'écoute M3U. Ceci est décrit plus en détail dans la section 17.4 Fichiers de liste d'écoute (playlist). 17.1.2 Stockage des fichiers MP3 sur l'Apex BT. Vous pouvez stocker des fichiers audio aux mêmes endroits que n'importe quel autre fichier. Toutefois, puisque ces fichiers peuvent être grands, il pourrait être pratique des les stocker sur une carte mémoire. Vous pouvez transférer les fichiers média d'un ordinateur vers une carte mémoire branchée dans l'Apex BT via ActiveSync ou le Client réseau, les charger directement de la carte mémoire à l'aide d'un lecteur/graveur de carte ou les télécharger directement à partir de Internet à l'aide du navigateur Internet de l'Apex BT. Vous pouvez écouter un fichier média sur l'Apex BT même si le fichier se trouve sur un réseau, par contre, vous devez être conscient que la qualité du son sera affectée par les variations du réseau comme si vous utilisiez un lecteur média à partir d'un ordinateur. La qualité du son sera bien meilleure si vous copiez le fichier sur une carte mémoire en suivant l'une des méthodes données ci-dessous. 17.1.3 Écouter un fichier MP3. L'ouverture d'un fichier MP3 que vous voulez écouter se fait de la même façon que l'ouverture de n'importe quel autre fichier dans KeySoft. Les étapes sont données ci-dessous. Dans cette procédure, nous présumons que vous savez comment sélectionner un lecteur, un dossier ou un fichier à partir d'une liste. 1. Pour choisir le Lecteur média appuyez sur RETOUR 2. L'Apex BT affichera l'un des deux messages suivants : ARRIÈRE avec ENTRÉE avec M. a) KeySoft affiche « Jouer le fichier MP3 à partir de quel dossier? Appuyez sur ENTRÉE pour (nom du dossier) » où le nom du dossier est « Général » la première fois que vous utilisez le lecteur média et ensuite, ce sera le dernier dossier accédé. Allez à l'étape 3. b) KeySoft affiche : « Poursuivre la lecture de (fichier)? » où le fichier est le dernier fichier accédé lorsque vous avez quitté la lecture. Pour lancer la lecture de la piste à partir du même endroit lorsque vous l'avez quitté, appuyez sur O. Pour choisir un autre fichier appuyez sur N et référez-vous à l'étape a) ci-dessus. c) Si le Lecteur média était déjà exécuté en arrière-plan, il poursuivra sa lecture. Appuyez sur ESPACE avec E pour arrêter la lecture de la piste et allez à l'étape a) ci-dessus. 3. À ce stade, il y a trois actions possibles : Erreur ! Utilisez l'onglet Accueil pour appliquer Heading 1 au texte que vous souhaitez faire apparaître ici.-345 a) Si le dossier que vous voulez a été proposé dans le message, appuyez tout simplement sur ENTRÉE et allez à l'étape 4. b) Si vous voulez choisir un autre dossier sur le même lecteur que le dossier proposé, appuyez sur ESPACE et choisissez l'autre dossier. Allez ensuite à l'étape 4. c) Si le dossier que vous voulez se trouve sur un lecteur différent ou sur une carte, appuyez sur RETOUR ARRIÈRE et choisissez le lecteur ou la carte à partir de la liste de lecteurs. Choisissez un dossier à partir de la liste de dossiers et allez à l'étape 4. 4. KeySoft vous demandera le nom du fichier. Choisissez le fichier à partir de la liste. La lecture de la piste sera alors lancée. Lorsque la lecture de la dernière piste est terminée, KeySoft affiche : « Fichier média à lire? Appuyez sur ENTRÉE pour (nom du fichier) » où le nom du fichier est le nom du dernier fichier écouté. À ce moment, vous pouvez choisir un autre fichier ou quitter le Lecteur média en appuyant sur ESPACE avec E. 17.1.4 Arrêter ou interrompre la lecture d'une piste. Vous avez deux séries de commandes pour arrêter ou interrompre la lecture d'une piste. Quand vous êtes dans l'application Lecteur média, appuyez sur la touche RETOUR ARRIÈRE avec ENTRÉE pour interrompre la lecture et appuyez sur la touche RETOUR ARRIÈRE avec ENTRÉE de nouveau ou sur la touche ESPACE avec G pour reprendre la lecture. Vous pouvez aussi arrêter complètement la lecture en appuyant sur ESPACE avec E. Toutefois, si la piste est écoutée en arrière-plan et que vous travaillez dans une autre application de KeySoft, ces commandes n'affecteront que l'application dans laquelle vous vous trouvez. Il est cependant possible d'arrêter et de relancer la lecture d'une piste en appuyant sur ENTRÉE avec les points 1-3-4-6. Cette commande fonctionne aussi lorsque vous êtes dans l'application Lecteur média. 17.1.5 Avancer ou reculer dans une piste. Peut-être voudrez-vous parfois avancer ou reculer dans une piste plutôt que de l'écouter d'un bout à l'autre. Vous pouvez le faire de deux façons. 1. L'afficheur Braille agit à titre d'indicateur de progression de la piste; une fois que la lecture est lancée, l'afficheur se vide sauf pour l'indicateur g en bas (points 2-3-5-6) qui se déplace également le long de l'afficheur Braille pour indiquer la progression. Par exemple, si vous êtes à la moitié de la piste, l'indicateur sera sur la cellule 16 d'un afficheur à 32 cellules ou sur la cellule 9 d'un afficheur à 18 cellules. Puisque l'afficheur représente la durée totale de la piste, la vitesse et les incréments auxquels se déplace l'indicateur seront ajustés. Par exemple, pour une piste de 5 minutes, l'indicateur se déplacera plus lentement que pour une piste de 3 minutes. Vous pouvez tout simplement appuyer sur les curseurs éclair de l'afficheur pour avancer ou reculer dans la piste. L'indicateur se déplace à la position du curseur éclair et la lecture de la piste reprend à la nouvelle position. Vous pouvez aussi entrer des commandes au clavier pour avancer ou reculer dans la piste. Ces commandes vous permettent d'avancer ou de reculer de un, cinq ou dix pour cent de la durée totale du fichier. Elles sont : Avancer de 1 % : ESPACE avec le point 6, Reculer de 1 % : ESPACE avec le point 3, Avancer de 5 % : ESPACE avec le point 5, Erreur ! Utilisez l'onglet Accueil pour appliquer Heading 1 au texte que vous souhaitez faire apparaître ici.-346 Reculer de 5 % : ESPACE avec le point 2, Avancer de 10 % : ESPACE avec le point 4, Reculer de 10 % : ESPACE avec le point 1, Vous pouvez les utiliser une seule fois ou de façon répétée pour vous déplacer dans une piste. 17.1.6 Reprendre la lecture d'une piste au début. Appuyez sur la touche ESPACE avec les points 1-2-3 si vous avez déjà écouté la moitié d'une piste et que vous voulez reprendre la lecture du début. Cette commande est la même que toutes les commandes de retour au début dans KeySoft. 17.2 Audio en continu. Le Lecteur média vous permet d'écouter des enregistrements audio en continu à partir de liens compatibles sur Internet en plus de la lecture des fichiers audio. Les liens Winamp Radio ACB ainsi que d'autres liens Winamp utilisant un format de fichier pls, les liens du Lecteur média de Microsoft sauf les liens Radio ACB sont des liens compatibles pouvant être lus en continu. Si vous n'êtes pas certain de la compatibilité du lien, essayez-le. Si vous sélectionnez un lien audio en continu compatible lorsque vous êtes dans KeyWeb, le Lecteur média, ou tout autre lecteur média, sera ouvert automatiquement, selon la façon dont le lien a été conçu. Après avoir sélectionné un lien, quelques secondes s'écouleront pour le chargement de la mémoire tampon et le rechargement de la page. La durée dépend de la vitesse de votre connexion Internet. KeyWeb vous informe de ce qui se passe en vous faisant entendre des tonalités de progression un peu comme ceci : " Veuillez patienter… bip… bip… bip… chargement média… bip… bip… Nom de la page Web ". Il peut y avoir un court silence juste avant ou à la fin de cette séquence dépendant de la durée de mise en mémoire tampon du fichier dans le Lecteur média. Lorsque le fichier est chargé, la lecture en continu commence. L'appui de la touche ENTRÉE lors de ce processus pourrait suspendre l'action, donc, assurez-vous d'attendre assez longtemps avant de réessayer. Si le lien ouvre un lecteur qui se trouve sur le site, vous devrez utiliser KeyWeb pour activer les commandes sur le site. Si le Lecteur média s'ouvre, vous pouvez utiliser les fonctions pour arrêter, interrompre et lancer la lecture, mais pas les autres. Ceci constitue la norme pour les lecteurs média qui permettent la lecture de l'audio en continu. 17.2.1 Interrompre et arrêter la lecture audio en continu. Une commande interrompt et relance la lecture audio en continu : la touche ENTRÉE avec les points 1-3-4-6. Si un enregistrement audio est en cours de lecture, la lecture sera interrompue. Si la lecture d'un enregistrement audio est interrompue, la lecture est relancée. Cette commande fonctionne aussi pour arrêter et lancer la lecture d'un fichier lors de son écoute. 17.2.2 Ajouter un lien audio en continu dans Mes favoris. En ajoutant un lien audio en continu dans vos favoris, vous pourrez vous y rendre directement à partir du menu Favoris plutôt que d'avoir à retourner à la page et à sélectionner le lien. Erreur ! Utilisez l'onglet Accueil pour appliquer Heading 1 au texte que vous souhaitez faire apparaître ici.-347 17.3 Contrôle du volume. Les commandes pour le contrôle du volume du Lecteur média sont : Augmenter le volume : ENTRÉE avec les points 4-6. Diminuer le volume : ENTRÉE avec les points 1-3. Ces commandes sont indépendantes du volume de la parole et vous permettent de changer le volume sans modifier le volume de la synthèse vocale. Le volume de la synthèse vocale demeure le volume principal, ainsi, si vous le modifiez, le volume du Lecteur média sera aussi modifié. Cette relation est utile puisque vous pouvez diminuer le volume de la synthèse en même temps que celui de la piste en une seule étape. Par exemple, vous écoutez une pièce musicale tout en rédigeant un compte rendu et quelqu'un vous adresse la parole, vous pouvez baisser le volume de la synthèse vocale, continuer à travailler et toujours entretenir une conversation. Les commandes de volume du Lecteur média font aussi partie du menu Options, elles sont les deux derniers éléments du menu. Si vous voulez augmenter ou diminuer le volume de la synthèse vocale sans modifier celui du Lecteur média, c'est-à-dire le volume relatif, vous pouvez appuyer sur RETOUR ARRIÈRE avec ENTRÉE avec R, puis sélectionner " Niveau réglage d'usine est 3. 17.3.1 de volume de la parole? ". Choisissez un nombre entre 1 et 5, 5 étant le plus fort. Le Sorties monophonique et stéréophonique. L'Apex est muni de deux haut-parleurs. Lorsque vous écoutez le Lecteur média à l'aide d'un casque d'écoute ou des haut-parleurs stéréo, la piste sera lue en mode stéréo. Le microphone intégré est en mode mono. Les enregistrements seront aussi en mode mono. 17.4 Fichiers de liste d'écoute (playlist). Vous pouvez lire les fichiers de listes d'écoute M3U à l'aide du Lecteur média. Ces fichiers définissant une liste d'écoute de fichiers MP3 doivent aussi se trouver sur votre Apex BT ou sur la carte mémoire pour que la liste d'écoute fonctionne. Pour utiliser un fichier M3U, ouvrez-le comme vous le feriez pour n'importe quel autre fichier média. Tous les chemins définis dans le fichier M3U doivent correspondre à l'emplacement des fichiers MP3. Si un fichier M3U contient des chemins de fichiers relatifs à un ordinateur, vous devrez ouvrir le fichier M3U dans le Bloc-notes sur votre Apex BT ou votre ordinateur et modifier les chemins pour les faire correspondre à l'emplacement des fichiers sur l'Apex BT. D'une autre façon, il est facile de créer un fichier M3U dans KeyWord. Suivez les étapes suivantes pour le faire : Avant de commencer, vous devez connaître l'emplacement des fichiers média que vous voulez inclure dans la liste d'écoute. 1. Créez un nouveau document texte ASCII dans KeyWord. Lorsqu'on vous demande de nommer le fichier, ajoutez le suffixe .m3u au nom que vous lui avez donné. Comme nous l'avons dit précédemment, il est plus facile d'enregistrer le fichier M3U dans le même dossier que les fichiers MP3 faisant partie de la liste. 2. Dans le document, vous disposez alors de deux options : a) Tapez ou collez le nom du fichier MP3 incluant son extension de fichier, par exemple, La mer.mp3. ou, Erreur ! Utilisez l'onglet Accueil pour appliquer Heading 1 au texte que vous souhaitez faire apparaître ici.-348 b) Aussi, lorsque nécessaire, tapez ou collez le chemin du fichier dans le premier fichier en finissant par le nom du fichier avec son extension, par exemple : \Flash Disk\Ma Musique. 3. 4. Déplacez-vous à la ligne suivante en appuyant sur ENTRÉE et effectuez la même opération jusqu'à ce que toutes les pistes soient écrites une par ligne. Lorsque vous avez terminé d'ajouter toutes les pistes que vous voulez avoir dans la liste d'écoute, appuyez sur ESPACE avec S. La liste d'écoute est maintenant prête. 17.4.1 Commandes pour la liste d'écoute. Lorsque vous écoutez une liste d'écoute M3U, peut-être voudrez sauter par-dessus une piste ou revenir à une piste déjà entendue. Les commandes sont : Revenir à la piste précédente : ESPACE avec les points 2-3. Aller à la piste suivante : ESPACE avec les points 5-6. Toutes les commandes du Lecteur média fonctionnent aussi lorsque vous écoutez des fichiers M3U. 17.5 Information sur le fichier média. Deux types d'informations sont disponibles pour un fichier média lorsque vous l'écoutez; l'information sur la piste et la durée écoulée. 17.5.1 Information sur la piste. Vous pouvez vérifier l'information sur un fichier média lorsque vous l'écoutez. La liste d'information varie en fonction du type de fichier. Par exemple, lorsque vous écoutez un enregistrement audio en continu, aucune durée de piste ne sera donnée. C'est le cas aussi pour certains fichiers M3U dont les durées de pistes ne sont pas indiquées. Les éléments d'information sont, en ordre, le titre, la durée de la piste, la fréquence d'échantillonnage et la vitesse de transfert. La durée est donnée sous la forme hh:mm:ss. Par exemple : Titre : Demo.mp3 Durée de la piste : 0:1:1 Fréquence d'échantillonnage : 44 100 Hertz Vitesse de transfert : 128 kbps. Appuyez sur la touche ESPACE avec les points 1-4 pour obtenir cette information. Appuyez sur ESPACE pour vous déplacer d'un élément à l'autre. Appuyez sur RETOUR ARRIÈRE pour aller à l'élément précédent. Appuyez sur ESPACE avec E pour quitter. Erreur ! Utilisez l'onglet Accueil pour appliquer Heading 1 au texte que vous souhaitez faire apparaître ici.-349 17.5.2 Durée écoulée. Vous pouvez aussi connaître la durée écoulée, c'est-à-dire, la période de temps depuis le début de la lecture de la piste ainsi que sa durée totale. Appuyez sur la touche ESPACE avec les points 1-5-6 pour obtenir cette information. La durée est donnée sous la forme hh:mm:ss. Par exemple : " Durée écoulée : 0:0:27 de 0:1:1 ". 17.6 Changement de tâche. Une fois que vous avez lancé la lecture d'une piste, si vous voulez travailler dans une autre application en même temps que vous écoutez la piste en arrière-plan, vous n'avez qu'à appuyer sur sa touche d'accès rapide, par exemple RETOUR ARRIÈRE avec ENTRÉE avec P pour Agenda, ou revenez au menu Principal en appuyant sur ESPACE avec les points 1 à 6 et poursuivez comme à l'habitude. Pour revenir au Lecteur média, appuyez sur RETOUR ARRIÈRE avec ENTRÉE avec M. 17.7 Enregistrement audio. L'enregistrement audio vous permet d'effectuer de courts enregistrements à l'aide de l'Apex BT. Il est parfait pour l'enregistrement d'aide-mémoire, de liste " à faire ", de numéro de téléphone, de liste d'épicerie, etc. Vous pouvez choisir d'utiliser le microphone intégré ou un microphone externe (non fourni). La qualité de l'enregistrement peut être fixée dans la liste de configuration de l'enregistrement. Vous pouvez écouter vos enregistrements à l'aide de la fonction Écouter ou via le Lecteur média. Dans ce manuel et dans les messages de votre Apex BT, les enregistrements sont appelés des notes ou notes vocales. Les notes enregistrées sont sous le format de fichier sonore (avec une extension de fichier *.wav) et peuvent être écoutées à l'aide de la fonction Écouter ou via le Lecteur média. Les notes sont enregistrées par défaut dans le dossier Mes notes sur le Flash Disk à moins que vous n'ayez précisé un autre dossier. 17.7.1 Microphones. Vous pouvez utiliser n'importe quel microphone externe connecté au port sur le côté gauche de l'appareil ou le microphone interne (intégré) pour effectuer un enregistrement. Le microphone interne se trouve à gauche de l'afficheur Braille. Il a une portée efficace de 30 cm. Les niveaux d'enregistrement devront peut-être être ajustés selon les facteurs comme le volume de votre voix normale, les paramètres par défaut seront peut-être trop élevés ou trop bas. Ils sont expliqués dans la section 17.7.3 Ajustement des niveaux d'enregistrement. 17.7.1.1 Microphone externe Vous pouvez vous servir d'un microphone externe pour enregistrer avec votre Apex BT. Vous devez utiliser un microphone de type " à électret " à basse tension. Les microphones à électret sont différents des microphones " à électrodynamique " et vous pouvez les trouver facilement. Avant de vous procurer un nouveau microphone, essayez-le avec votre Apex BT ou assurez-vous que vous pourrez le retourner s'il n'est pas compatible. Note rapide sur les microphones externes : si la broche de raccordement est endommagée, même juste un petit peu, la qualité du son pourrait baisser considérablement. Ceci est vrai aussi si vous utilisez un câble de raccord entre le microphone et la prise. Erreur ! Utilisez l'onglet Accueil pour appliquer Heading 1 au texte que vous souhaitez faire apparaître ici.-350 17.7.2 Configuration de l'enregistrement audio. Avant de pouvoir enregistrer, vous devez configurer quelques paramètres. À partir du menu Centre multimédia ouvert à partir du menu Principal, choisissez Options de configuration. Ceci ouvre le menu Paramètres audio. Les options sont : " Sélection du dossier pour les notes " et " Options d'enregistrement ". La première option du menu est " Sélection du dossier pour les notes " où vous pouvez nommer le dossier dans lequel vous voulez enregistrer vos notes vocales. Un dossier par défaut d'usine Mes Notes est présent sur le Flash Disk. Cependant, vous pouvez enregistrer le fichier sur une carte mémoire ou sur un autre appareil. Pour changer le paramètre par défaut proposé, modifiez le lecteur et le dossier de la façon habituelle. Vous pouvez configurer les paramètres directement à partir de la liste de configuration des options d'enregistrement ou lors de la configuration de votre premier enregistrement. 1. Pour accéder à la liste de configuration des options de l'enregistrement à partir du menu Paramètres audio, choisissez l'une des méthodes suivantes : a) Choisissez " Options d'enregistrement ". b) Aussi, choisissez " Enregistrer une note " et au message " Commencer l'enregistrement à l'aide du microphone? " appuyez sur O pour Options. 2. Le premier paramètre est la fréquence d'échantillonnage. Pour une basse qualité (11,025 kHz), appuyez sur B. Pour une qualité moyenne (22,05 kHz), appuyez sur M. Pour une haute qualité (44,1 kHz), appuyez sur H. Appuyez sur ENTRÉE. 3. L'option suivante est résolution binaire. Pour une basse qualité (8 bits), appuyez sur B. Pour une haute qualité (16 bits), appuyez sur H. (Elles seront mieux détaillées dans la section 17.7.7 Résolution binaire.) 4. Appuyez sur ENTRÉE. 5. L'élément suivant est " Source d'entrée associée au bouton d'enregistrement? Actuellement microphone ". À cet endroit, vous désignez la source de l'enregistrement. Les options sont : Microphone (M): Utilisez cette option pour enregistrer à partir du microphone. Si aucun microphone externe est branché, l'enregistrement se fera à partir du microphone interne. Désactivé (D) : Si vous n'utilisez pas le bouton d'enregistrement, vous pouvez tout simplement le désactiver afin de réduire les risques d'un appui accidentel et d'enregistrement involontaire. Configuration de la source d'entrée par défaut : Le bouton d'enregistrement utilisera la source que vous avez fixée dans le premier paramètre de la « liste de configuration des Options d'enregistrement ». 6. Les dernières options sont les niveaux d'enregistrement pour le microphone interne et externe. Ils sont décrits à la section suivante. Vous êtes maintenant prêt à enregistrer. Allez à la section 17.7.4 Enregistrer une note vocale. Erreur ! Utilisez l'onglet Accueil pour appliquer Heading 1 au texte que vous souhaitez faire apparaître ici.-351 17.7.3 Ajustement des niveaux d'enregistrement. Les niveaux d'enregistrement sont pour les deux types de microphones et ils sont fixés à un niveau moyen, mais vous voudrez peut-être les ajuster en fonction du volume et de la tonalité de votre voix. Deux endroits vous permettent d'ajuster ces niveaux (aussi appelés " commande de niveau "); en choisissant les éléments à partir du menu et en entrant une nouvelle valeur ou à partir des messages. À partir du menu, vous pouvez fixer une valeur précise tandis que dans les messages, vous pouvez ajuster le niveau à l'aide d'une échelle coulissante et ensuite le tester. Les deux sections suivantes décrivent ces deux éléments à tour de rôle. 17.7.3.1 Fixer les niveaux à partir du menu. À partir de la liste de configuration des options d'enregistrement, choisissez le niveau d'enregistrement pour le microphone interne ou externe. Lorsque l'élément s'affiche, le paramètre courant est affiché. Pour changer la valeur, tapez la nouvelle valeur et appuyez sur ENTRÉE. Les valeurs de niveau d'enregistrement représentent la portée de décibel viable pour chaque type de microphone. Pour le microphone interne, les valeurs disponibles sont de 1 à 15 (couvrant une portée de 31,5 à 52,5 décibels), le paramètre par défaut est 12. Pour le microphone externe, les valeurs disponibles sont de 1 à 35 (couvrant une portée de 1,5 à 52,5 décibels), le paramètre par défaut est 25. 17.7.3.2 Fixer les niveaux dans un message. Lorsque vous décidez de modifier le niveau d'enregistrement de cette façon, seul le microphone par défaut est affecté. Ce microphone est, si vous ne l'avez pas changé, le microphone interne. Pour ajuster les niveaux à partir d'une échelle coulissante dans un message et tester le résultat, suivez les étapes suivantes : 1. À partir du menu Média, choisissez Enregistrer une note. KeySoft affiche 2. " Commencer l'enregistrement à l'aide de… " N'appuyez pas tout de suite sur ENTRÉE. Vous pouvez maintenant ajuster les niveaux d'enregistrement; appuyez plusieurs fois sur ESPACE avec les points 5-6 pour augmenter le niveau et sur ESPACE avec les fois pour le diminuer. N'appuyez PAS encore sur ENTRÉE. points 2-3 plusieurs 3. Vous pouvez maintenant tester le nouveau niveau. Lancez un enregistrement d'essai en appuyant sur T et en parlant comme vous le feriez si vous vouliez enregistrer une note. Arrêter ensuite l'enregistrement en appuyant de nouveau sur T. N'appuyez PAS encore sur ENTRÉE. 4. Pour écouter l'enregistrement d'essai appuyez sur L. 5. Si le niveau ne vous convient pas, répétez les étapes de 1 à 4 jusqu'à ce qu'il vous convienne. Vous pouvez maintenant continuer à enregistrer en appuyant sur ENTRÉE. L'enregistrement d'essai est nommé " Test.wav " et à chaque fois que vous effectuez un nouvel essai, l'ancien essai est remplacé par le nouveau vous empêchant ainsi d'avoir plusieurs copies d'enregistrement d'essai. Erreur ! Utilisez l'onglet Accueil pour appliquer Heading 1 au texte que vous souhaitez faire apparaître ici.-352 17.7.4 Enregistrer une note vocale. Vous pouvez effectuer un enregistrement de deux façons. La première méthode est utile si vous voulez changer de microphone ou que vous ne savez pas quel microphone est celui par défaut. La seconde méthode est utile si vous avez configuré tous les paramètres comme vous le voulez. Méthode 1 : 1. À partir du menu Principal, choisissez Centre multimédia. 2. À partir du menu, choisissez " Enregistrer 3. une note ". L'Enregistreur vous demande " Commencer l'enregistrement à l'aide du microphone interne? " à moins que vous n'ayez changé le microphone par défaut à partir des options de configuration. Pour commencer l'enregistrement avec le microphone proposé, appuyez sur ENTRÉE ou O ou le bouton d'enregistrement. Si vous utilisez un microphone externe, vous devrez d'abord le connecter. Remarque : Le bouton d'enregistrement fonctionne avec la source d'entrée sélectionnée dans ce cas. 4. Vous entendrez une tonalité, ce qui indique qu'il est temps de commencer à enregistrer. KeySoft restera silencieux tout au long de l'enregistrement. 5. Pour arrêter l'enregistrement, appuyez sur ENTRÉE ou O ou le bouton d'enregistrement. Vous entendrez deux tonalités vous confirmant que l'enregistrement s'est arrêté et KeySoft affichera de nouveau le message : " Commencer l'enregistrement à l'aide du microphone interne? ". Remarque : Le bouton d'enregistrement fonctionne avec la source d'entrée sélectionnée dans ce cas. Méthode 2 : 1. Appuyez sur le bouton d'enregistrement à partir de n'importe où dans KeySoft. Ce bouton se trouve sur le côté gauche de l'appareil et c'est le premier que vous rencontrez si vous faites glisser vos doigts sur le côté à partir du devant de l'appareil. C'est un petit bouton. Appuyez sur le bouton et vous entendrez une tonalité. Relâchez-le et commencer l'enregistrement. 2. Pour arrêter l'enregistrement, appuyez de nouveau sur le bouton. Les autres commandes disponibles lors de l'enregistrement sont : Pour changer de tâche et continuer à travailler dans KeySoft en même temps que vous enregistrez une note, appuyez sur ESPACE avec E ou sur la touche de raccourci pour l'application que vous désirez. Au message " Commencer l'enregistrement à partir de… " vous pouvez : Appuyer sur L pour écouter la dernière note enregistrée; Appuyer sur RETOUR ARRIÈRE avec les points 1-4 pour effacer la dernière note enregistrée; Appuyer sur RETOUR ARRIÈRE avec R pour renommer la dernière note enregistrée. Erreur ! Utilisez l'onglet Accueil pour appliquer Heading 1 au texte que vous souhaitez faire apparaître ici.-353 17.7.5 Écouter une note vocale. Les notes sont enregistrées par défaut dans le dossier Mes notes sur le disque Flash à moins que vous n’ayez précisé un autre dossier. La touche d'accès rapide pour écouter une note vocale est ENTRÉE notes à partir du menu Multimédia, KeySoft affiche : avec M. Lorsque vous sélectionnez Lire les " Lire les notes dans quel dossier? Appuyez sur ENTRÉE pour Mes notes. " KeySoft annonce : " Liste des exemple : notes, la plus récente d’abord, dans le dossier Mes notes " par " 10:59:32 mercredi le 9 juin 2010 note " " 16:22:10 mardi le 8 juin 2010 note " " Classe me chantant Joyeux Anniversaire " Comme dans toutes les listes de KeySoft, vous pouvez passer en revue les éléments à l’aide des touches ESPACE et RETOUR ARRIÈRE. Appuyez sur ENTRÉE pour écouter une note. Lorsque l'écoute de la note est terminée, le nom de la note est répété. Lors de la lecture d’une note, toutes les commandes du Lecteur média sont disponibles. Dans le dossier Mes Notes, toutes les commandes de fichier habituelles sont disponibles, par exemple : Information sur un élément : ESPACE avec I. Supprimer un fichier : RETOUR ARRIÈRE avec les points 1-4. Renommer un fichier : RETOUR ARRIÈRE avec R. Etc. 17.7.6 Fréquence de l'échantillon. Les sons que nous utilisons et entendons dans la vie de tous les jours, comme notre voix, sont des signaux " analogiques ". Ce qui veut dire qu'ils sont continus et constants. Pour traiter ces signaux comme un enregistrement, nous devons les convertir vers une forme " numérique ". Les signaux numériques ne sont pas continus et afin de créer une impression d'un son continu, nous utilisons un procédé nommé l'échantillonnage du son. La valeur des signaux est mesurée à certains intervalles et chaque mesure devient un échantillon. La fréquence à laquelle ces échantillons sont mesurés s'appelle la fréquence de l'échantillon. Plus il y a d'échantillons mesurés en une seconde, meilleure est la qualité du son. L'unité de mesure utilisée pour décrire ces échantillons est le kilohertz ou kHz, plus le nombre de kHz est élevé, meilleure est la qualité du son. Bien sûr, plus vous augmentez la fréquence de l'échantillon, plus le fichier résultant est grand. Puisqu'à certains moments lorsque la qualité du son n'est pas aussi importante que la quantité d'espace de stockage restante, vous pouvez choisir entre trois fréquences d'échantillon dans l'Enregistreur. Elles sont : 11,025 kHz (basse qualité), 22,05 kHz (qualité moyenne) et 44,1 kHz (haute qualité). Le réglage d'usine de la fréquence est 22,05 kHz. Erreur ! Utilisez l'onglet Accueil pour appliquer Heading 1 au texte que vous souhaitez faire apparaître ici.-354 17.7.7 Résolution binaire. Un bit (chiffre binaire) est la plus petite unité de donnée dans un ordinateur. La portée d'un signal numérique est mesurée en bits. Ainsi, à toutes les fois qu'un échantillon est mesuré, la taille de cet échantillon est donnée en bits. Ceci s'appelle la résolution binaire puisque la taille de l'échantillon est déterminée par la portée verticale d'une onde sonore. L'Enregistreur a réglages de résolution binaire : 8 bits et 16 bits. Si vous utilisez 16 bits par échantillon, la qualité de l'enregistrement est meilleure avec une plus grande portée dynamique et moins d'interférence. Par contre, vous utilisez deux fois plus d'espace qu'avec 8 bits. Le réglage d'usine de la résolution binaire est 8 bits. 17.7.8 Taille du fichier. Comme nous l'avons vu plus tôt, plus vous augmentez la fréquence de l'échantillon et la profondeur de bits, plus le fichier résultant est grand. Toutefois, un plus grand fichier résulte en une meilleure qualité sonore. C'est pourquoi vous pouvez décider quels enregistrements nécessitent une meilleure qualité et ceux qui nécessitent une qualité plus faible afin de gérer l'espace de stockage restant. Voici le détail d'enregistrement pour des enregistrements de 10 et 60 secondes en fonction de la qualité sonore. Pour un enregistrement de 10 secondes, les tailles de fichier sont : 1. Fréquence d'échantillonnage basse, résolution binaire de basse qualité = 107 Ko 2. Fréquence d'échantillonnage moyenne, résolution binaire de basse qualité = 215 Ko 3. Fréquence d'échantillonnage haute, résolution binaire de basse qualité = 431 Ko 4. Fréquence d'échantillonnage basse, résolution binaire de haute qualité = 215 Ko 5. Fréquence d'échantillonnage moyenne, résolution binaire de haute qualité = 431 Ko 6. Fréquence d'échantillonnage haute, résolution binaire de haute qualité = 861 Ko Pour un enregistrement de 60 secondes, les tailles de fichier sont : 1. Fréquence d'échantillonnage basse, résolution binaire de basse qualité = 646 Ko 2. Fréquence d'échantillonnage moyenne, résolution binaire de basse qualité = 1,26 Mo 3. Fréquence d'échantillonnage haute, résolution binaire de basse qualité = 2,5 Mo 4. Fréquence d'échantillonnage basse, résolution binaire de haute qualité = 1,26 Mo 5. Fréquence d'échantillonnage moyenne, résolution binaire de haute qualité = 2,5 Mo Fréquence d'échantillonnage haute, résolution binaire de haute qualité = 5,04 Mo Erreur ! Utilisez l'onglet Accueil pour appliquer Heading 1 au texte que vous souhaitez faire apparaître ici.-355 17.8 Radio FM La radio FM fait maintenant partie de KeySoft 7.0 et elle est munie de plusieurs fonctionnalités standard telles que celles d'une radio à syntonisation numérique que l'on retrouve sur une radio d'auto type. Par exemple, vous pouvez syntoniser des stations de façon automatique et présélectionner des stations. La gamme de fréquences par défaut se situe entre 87,5 MHz et 108 MHz pour une radio FM. La Radio FM est disponible à partir du menu Centre multimédia ouvert à partir du menu Principal. Vous pouvez aussi appuyer sur RETOUR ARRIÈRE avec ENTRÉE avec F pour aller directement à la radio à partir de n'importe où dans KeySoft. Quand vous accédez à la Radio FM pour la première fois, la fréquence 87,5 FM est syntonisée. Vous n'entendrez qu'un bruit de friture à moins qu'une station diffuse sur cette fréquence. Le casque d'écoute agit comme une antenne et il doit donc être connecté lorsque vous voulez écouter la radio. Vous pouvez l'écouter à partir du casque d'écoute ou des haut-parleurs. Pour écouter la radio à l'aide des haut-parleurs plutôt qu'à l'aide du casque d'écoute, appuyez sur ENTRÉE avec S. C'est une commande à bascule, c'est-à-dire qu'elle sélectionnera le casque d'écoute ou les haut-parleurs à toutes les fois que vous appuyez sur ENTRÉE avec S. Cette section vous donne le détail de ces fonctionnalités et leur utilisation. 17.8.1 Syntonisation de la Radio FM. Vous pouvez syntoniser vos stations radio FM locales à l'aide d'une des trois options décrites ci-dessous. 1. Si vous connaissez la fréquence de la station, vous pouvez la syntoniser directement en appuyant sur ESPACE avec F. KeySoft affiche : " Fréquence de la station? ". Tapez la fréquence voulue et appuyez sur ENTRÉE. La radio syntonisera alors la fréquence entrée et KeySoft affichera ensuite cette fréquence. Par exemple, " 103.7 FM Stéréo ". 2. Les stations peuvent être réglées de façon automatique à l'aide des touches suivantes : Pour balayer les stations vers l'avant, appuyez sur ESPACE Pour balayer les stations vers l'arrière, appuyez sur avec le point 4; ESPACE avec le point 1. Une fois la station trouvée, vous pouvez ajuster la fréquence en réglant manuellement la radio. Reportez-vous au point 3 ci-dessous pour savoir comment régler la radio manuellement. 3. Le réglage automatique est pratique pour syntoniser avec précision une station lorsque la réception n'est pas claire. Pour améliorer la réception, vous pouvez augmenter ou diminuer la fréquence par sauts de 100 kiloHertz à la fois. Cette fonction est aussi pratique pour la syntonisation approximative si vous voulez augmenter ou diminuer la fréquence par sauts de 1 Mégahertz. La syntonisation précise ou approximative peut être effectuée à l'aide des touches suivantes : Pour augmenter la fréquence de 100 kHz, appuyez sur ESPACE avec le point 6; Pour diminuer la fréquence de 100 kHz, appuyez sur ESPACE avec le point 3; Pour augmenter la fréquence de 1 MHz, appuyez sur ESPACE avec le point 5; Pour diminuer la fréquence de 1 MHz, appuyez sur ESPACE avec le point 2. Souvenez-vous qu'à tout moment, vous pouvez appuyer sur ESPACE options disponibles. avec H pour obtenir de l'information sur les Erreur ! Utilisez l'onglet Accueil pour appliquer Heading 1 au texte que vous souhaitez faire apparaître ici.-356 17.8.2 Présélection des stations. Les stations peuvent être sélectionnées à l'avance à l'aide de la fonction Présélection. Cette fonction vous évite d'avoir à retenir les fréquences de vos stations préférées. Vous pouvez avoir autant de présélections que vous le souhaitez. Vous donnez un nom unique à chaque présélection vous permettant de l'identifier facilement. Concert FM ou Pièces musicales de fête branchée en sont des exemples. Tout ce que vous avez à faire est de syntoniser une station et d'appuyer sur RETOUR ARRIÈRE avec R. Vous pouvez alors entrer un nom et appuyer sur ENTRÉE. Répétez ces étapes pour chacune des stations que vous voulez présélectionner. Voici les raccourcis pour vous déplacer entre les stations présélectionnées : Pour vous déplacer en avant dans la liste de stations présélectionnées, appuyez sur ESPACE. Pour vous déplacer en arrière dans la liste de stations présélectionnées appuyez, sur RETOUR ARRIÈRE. Une fois vos stations préférées présélectionnées, vous pouvez vous déplacer d'une station à l'autre en tapant la première lettre du nom de la station, par exemple C pour Concert FM. Si vous avez plus d'une station commençant par la même lettre, entrez les premiers caractères uniques au nom désiré. Par exemple, " Co " pour Concert FM ou " Cl " pour Classique. Lorsque KeySoft trouve une station présélectionnée, il affiche le nom que vous lui avez donné et la fréquence. Par exemple, " 103.7 FM Stéréo ". Notez qu'une fois la fin de la liste des stations présélectionnées atteinte, KeySoft affiche " Fin de la liste " et syntonisera la dernière présélection. Le nom et la fréquence de la dernière station présélectionnée seront affichés. Vous pouvez modifier le nom d'une station présélectionnée et même supprimer une station si vous décidez que vous ne la voulez plus. Voici les raccourcis pour entrer, modifier, renommer et supprimer une présélection : Pour entrer une nouvelle présélection, appuyez sur RETOUR ARRIÈRE avec R. KeySoft annonce : " Nom pour cette station? Actuellement (vide) ". Un espace vide indique qu'il n'y a aucun nom d'entré pour la présélection. Tapez le nom pour la présélection puis faites ENTRÉE. KeySoft affiche ensuite le nom de la présélection. Pour modifier ou renommer une présélection existante, sélectionnez-la et appuyez sur RETOUR ARRIÈRE avec R. KeySoft annonce : " Nom pour cette station? Actuellement (nom existant de la présélection) ". Tapez un nouveau nom pour la présélection puis faites ENTRÉE. KeySoft affiche ensuite le nouveau nom de la présélection. Pour supprimer une présélection existante, sélectionnez-la et appuyez sur RETOUR ARRIÈRE avec les points 2-3-5-6. KeySoft annonce : " Supprimer (nom existant de la présélection). Sûr? ". Tapez O pour Oui et KeySoft affichera la fréquence de la station. Notez que la radio FM syntonisera la dernière fréquence syntonisée lors la dernière ouverture de la radio. Erreur ! Utilisez l'onglet Accueil pour appliquer Heading 1 au texte que vous souhaitez faire apparaître ici.-357 17.8.3 Écouter la radio tout en utilisant KeySoft. L'Apex BT vous permet d'écouter votre station préférée en même temps que vous effectuez d'autres tâches dans KeySoft. Par exemple, tout en écrivant un document ou en lisant un livre. Si vous voulez laisser la radio allumée en arrière-plan pendant que vous travaillez ailleurs dans KeySoft, appuyez sur ESPACE avec E. KeySoft affiche : " Laisser la radio allumée? " Appuyez sur O pour Oui. Si vous voulez changer de station ou ajuster l'une des fonctionnalités de la Radio FM, revenez à la Radio FM via le menu Principal ou en appuyant sur RETOUR ARRIÈRE avec ENTRÉE avec F. Pour éteindre la Radio FM, appuyez sur ESPACE Appuyez sur N pour Non. 17.8.4 avec E. KeySoft affiche : " Laisser la radio allumée? " Muet. Vous pouvez désactiver la Radio FM rapidement grâce à la fonction Muet. Cette fonction est utile, par exemple, lorsque vous recevez un coup de téléphone ou que vous devez accéder à l'Aide sans vous faire distraire par le son de la radio. Pour activer ou désactiver la radio, appuyez sur ENTRÉE avec les points 1-3-4-6. Fin du chapitre Centre Multimédia. Erreur ! Utilisez l'onglet Accueil pour appliquer Heading 1 au texte que vous souhaitez faire apparaître ici.-358 18 Gestionnaire de base de données. Ce chapitre présente KeyBase, la base de données KeySoft. Une base de données est un recueil organisé d'informations (aussi appelées données) disposées de façon à ce qu'une recherche s'effectue rapidement et facilement. Les bases de données sont utiles pour conserver un grand éventail d'informations. Cette information est organisée dans la base de données grâce à des champs et des enregistrements. Chaque élément d'information, comme un numéro de téléphone, est appelé " un champ ". Vous pouvez, par exemple, entrer plusieurs champs d'information pour une seule personne et ainsi créer un " enregistrement ". Les bases de données sont utiles pour conserver toute une variété d'information telle que la liste de vos CD, vos recettes, les informations sur vos comptes bancaires, etc. KeyBase est équipé de neuf bases de données différentes prêtes à être utilisées pour plus de commodité. Si vous ne trouvez pas exactement ce dont vous avez besoin à partir de la liste des bases de données fournies, vous pouvez en créer une ou en modifier une déjà existante pour répondre à vos besoins. Les bases de données fournies sont : Collection de CD : Conserve les informations sur vos CD-ROM telles que le titre des pistes sur chacun des albums. Inventaire maison : Est utile pour enregistrer les informations sur vos achats pour votre résidence tels que le détail de la garantie d'un appareil électroménager ou vos assurances. Mes livres : Vous permet d'effectuer une recherche de données sur le style et le format des livres que vous avez lus. Mes recettes : Recherchez une liste d'ingrédients pour l'un de vos plats favoris. Relevé d‘opération : Vous permet de faire le suivi des opérations de débit et de crédit de vos comptes bancaires. Vous pouvez copier et renommer cette base de données comme vous le voulez, par exemple, créer une copie pour chacun de vos comptes bancaires. Transactions : Conservez une liste de tous vos produits ou services vendus ou achetés. Copiez et renommez cette base de données selon vos besoins. Liste des adhérents : Conserve les détails des adhérents d'un club ou organisme tels que les numéros de membre et dates d'abonnement. Copiez et renommez cette base de données selon vos besoins. Par exemple, si vous êtes secrétaire du Club de balle pour aveugles, vous pouvez la renommer " Adhérents du Club de balle pour aveugles ". Dégustation de vin : Conservez des enregistrements sur vos dégustations de vin en y ajoutant des notes sur le goût et le bouquet. Enregistrement radio amateur : Conservez un journal sur les stations radio amateurs (adresse et numéro de téléphone) telle que son emplacement, son code abrégé et sa fréquence. Pour accéder au Gestionnaire de base de données depuis le menu Principal, utilisez les touches ESPACE et RETOUR ARRIÈRE pour faire défiler les articles du menu, jusqu'à ce que " Gestionnaire de base de données " soit annoncé et appuyez sur ENTRÉE. D'une autre façon, vous pouvez sélectionner le Gestionnaire de base de données à partir du menu principal en appuyant sur B. Vous pouvez aussi appuyez sur RETOUR ARRIÈRE avec ENTRÉE Gestionnaire de base de données à partir de n'importe où dans KeySoft. avec D pour aller directement au KeyBase affiche : " Base de données à utiliser. Appuyez sur ENTRÉE pour (défaut) ". Le nom entre parenthèses est en réalité le nom de la dernière base de données utilisée. Ce message est un message standard de KeySoft et toutes les commandes habituelles sont disponibles, telles que décrites ci-dessous : Pour choisir la base de données affichée, appuyez sur ENTRÉE. Erreur ! Utilisez l'onglet Accueil pour appliquer Heading 1 au texte que vous souhaitez faire apparaître ici.-359 ESPACE. KeySoft affiche ensuite " Liste des fichiers KeyBase du dossier KeyBase ". Appuyez sur ESPACE ou AVANCE plusieurs Faites défiler la liste des fichiers KeyBase disponibles en appuyant sur fois pour vous déplacer d'un fichier à l'autre dans la liste et, lorsque le fichier voulu est affiché, appuyez sur SUIVANT ou ENTRÉE pour le sélectionner. Remarque : Tout au long de ce chapitre nous utiliserons la base de données Liste des adhérents pour illustrer les fonctionnalités du Gestionnaire de base de données. Vous pouvez la sélectionner dès maintenant à partir de la liste des bases de données fournies. 18.1 Menu KeyBase. Une fois la base de données sélectionnée, le menu KeyBase est affiché. Si vous connaissez bien KeyList, le gestionnaire de carnet d'adresses, vous remarquerez que KeyList et KeyBase ont beaucoup de fonctionnalités communes. Le menu KeyBase comprend huit options comme suit : Ajouter un enregistrement. Rechercher un enregistrement. Copier des enregistrements. Embosser des enregistrements. Imprimer des enregistrements. Importer des données. Revoir la définition de la base de données. Libérer de l'espace dans la base de données. Les sections suivantes décrivent ces options. Remarque : Si vous employez une base de données pour la première fois, elle est vide jusqu'à ce que vous ajoutiez des enregistrements. Erreur ! Utilisez l'onglet Accueil pour appliquer Heading 1 au texte que vous souhaitez faire apparaître ici.-360 18.1.1 Ajouter un enregistrement. La base de données fournie, Liste des adhérents (par exemple, celle nommée Club de balle pour aveugles) est utilisée pour vous démontrer comment ajouter un enregistrement. Cette option vous permet d'entrer des informations dans une base de données. Chaque article comme le prénom d'un membre (du Club de balle pour aveugles), est appelé « un champ ». Tous les champs associés à ce prénom forment un « enregistrement ». Depuis le menu KeyBase, choisissez « Ajouter un enregistrement ». KeyBase affiche : « Liste des éléments du Club de balle pour aveugles ». Déplacez-vous au premier article dans la liste en appuyant sur ESPACE d'entrer le prénom. Tapez le prénom du membre puis faites ENTRÉE. ou AVANCE et KeyBase vous demande On vous demande alors d'entrer le champ suivant. Entrez le texte et appuyez sur ENTRÉE ou ignorez ce champ en appuyant sur ESPACE. Poursuivez l'ajout des données jusqu'à ce que vous atteigniez la fin de la liste. Vous pouvez passer en revue la liste à tout moment en appuyant sur RETOUR ARRIÈRE ou RECUL pour reculer et ESPACE ou AVANCE pour vous déplacer en avant. Quand vous êtes satisfait, ajoutez le nouvel enregistrement en appuyant sur ESPACE avec les points 2-6. KeyBase affiche :« Enregistrement ajouté » et vous renvoie au menu KeyBase. Si vous voulez ajouter un autre enregistrement tapez A et répétez la procédure précédente. Erreur ! Utilisez l'onglet Accueil pour appliquer Heading 1 au texte que vous souhaitez faire apparaître ici.-361 18.1.2 Recherche d'information. Cette option vous permet de rechercher rapidement une information dans une base de données. Ceci est particulièrement utile si vous avez une demande précise à formuler. Pour vous démontrer la recherche d'information dans une base de données, nous utiliserons la base de données Liste des adhérents du Club de balle pour aveugles. Depuis le menu KeyBase, choisissez « Rechercher un enregistrement ». KeyBase affiche : « Liste des champs de recherche pour Club de balle pour aveugles ». Déplacez-vous au premier article dans la liste en appuyant sur AVANCE ou ESPACE et KeyBase indique : « Prénom? ». La liste des champs de recherche vous permet d'entrer les critères de recherche pour un ou des enregistrements. Par exemple, vous voulez passer en revue les enregistrements de tous les gens portant le nom de « Forgeron » qui sont membre du Club de balle pour aveugles. Dans ce cas, placez-vous sur le champ « Nom » et tapez « Forgeron » puis appuyez sur ENTRÉE. Les nom et prénom de la première personne dans le Club de balle pour aveugles sont affichés. Vous pouvez parcourir la liste en appuyant sur ESPACE avec les points 5-6. À toutes les fois que vous appuyez sur cette touche, le prénom suivi du nom sont affichés. Seuls les enregistrements correspondant à ce choix sont affichés. Un signal sonore retentit quand il n'y a plus de nom correspondant. Pour passer en revue les autres champs dans un enregistrement particulier, appuyez sur AVANCE ou ESPACE à plusieurs reprises. Seuls les champs contenant des données sont affichés. Le format de chaque article comprend le nom du champ, comme « Société », suivi de l'entrée, par exemple « HumanWare ». Les commandes de déplacement dans le menu KeyBase sont : Pour se déplacer à l'enregistrement suivant : Pour se déplacer à l'enregistrement précédent : Pour se déplacer au champ suivant : ESPACE avec les points 5-6. ESPACE avec les points 2-3. ESPACE. Pour se déplacer au champ précédent : RETOUR ARRIÈRE. Pour lire tous les champs : ESPACE avec les points 2-3-5-6. Pour effacer l'enregistrement : RETOUR ARRIÈRE avec les points 2-3-5-6. Pour modifier ce champ ou n'importe quel autre champ ou pour entrer de l'information dans des champs supplémentaires : RETOUR ARRIÈRE avec les points 1-4. Copier l'enregistrement dans le presse-papiers : ESPACE avec B puis C. Quand vous avez fini de passer en revue un élément, vous pouvez retourner à la liste des champs en appuyant sur ESPACE avec E. On vous demande d'entrer un autre nom. Si vous avez terminé la recherche, vous pouvez retourner au menu KeyBase en appuyant sur ESPACE avec E de nouveau. L'information que vous entrez dans la recherche d'enregistrement est employée pour trouver les enregistrements correspondants. Vous pouvez inclure autant de données que vous le souhaitez. Erreur ! Utilisez l'onglet Accueil pour appliquer Heading 1 au texte que vous souhaitez faire apparaître ici.-362 Par exemple, quand vous cherchez un numéro de membre, vous pouvez spécifier juste le nom de la personne. Déplacez-vous au premier article dans la liste en appuyant sur AVANCE ou ESPACE et KeyBase indique : « Prénom? ». Entrez « Julie », par exemple, et déplacez-vous au champ suivant en appuyant sur ESPACE avec le point 4. KeyBase annonce : « Nom? ». Entrez « Tremblay », par exemple, et lancez la recherche en appuyant sur ENTRÉE. Le premier « Julie Tremblay » sera affiché. Si nécessaire, déplacez vous sur les autres « Julie Tremblay » avec ESPACE avec les points 2-3, pour trouver celle recherchée. Pour trouver la « Julie Tremblay » que vous voulez, revoyez les champs en entrant la première lettre du nom du champ. Par exemple, D pour « Date d'adhésion ». Pour les champs de chaîne, vous pouvez taper que les premiers caractères significatifs dans un champ. Par exemple, si vous tapez juste S dans le champ « Nom », vous obtiendrez toutes les personnes dont le nom commence par un S. Vous pouvez effectuer une recherche de tous les membres faisant partie de la catégorie de Membre senior. Dans les critères de recherche, n'entrez pas de nom, appuyez simplement sur ESPACE jusqu'à ce que le message : « Catégorie de membre? » s'affiche et entrez alors « senior » et appuyez sur ENTRÉE. Vous pouvez alors utiliser ESPACE avec les points 5-6 pour faire défiler la liste des membres seniors du Club de balle pour aveugles. Vous pouvez aussi chercher un fragment de nom à l'intérieur d'un champ en utilisant le caractère générique multiple pour la première partie inconnue. Par exemple, vous pourriez vous souvenir de l'adresse d'un membre comme étant : « Quelque chose, rue du Port ». Si vous appuyez sur ESPACE avec les points 3-5 suivi de « du Port » dans le champ d'adresse 1, vous aurez une très courte liste d'enregistrements à passer en revue. Un champ utilisé dans une recherche sera proposé pour la prochaine recherche, à moins que vous ne quittiez KeyBase entre temps. Vous pouvez vouloir effacer cette suggestion rapidement afin qu'elle ne soit pas utilisée comme critère la fois suivante. Pour ce faire, déplacez-vous au champ voulu en appuyant sur ESPACE ou RETOUR ARRIÈRE et pour effacer le champ, appuyez sur ESPACE avec les points 3-5-6. Remarque : Les nombres doivent correspondre exactement. Par exemple, 42 correspondra à 42, mais pas à 39,9. D'une autre façon, les dates et heures correspondront peu importe la façon dont elles ont été entrées. Par exemple, 11:00 p.m. correspondra à 23:00. Erreur ! Utilisez l'onglet Accueil pour appliquer Heading 1 au texte que vous souhaitez faire apparaître ici.-363 18.1.3 Embosser des enregistrements. Peut-être voudrez-vous embosser le nom et numéro de membre d'un enregistrement ou d'une série d'enregistrements pour créer des cartes de membre pour le Club de balle pour aveugles. Depuis le menu de KeyBase, choisissez « Embosser des enregistrements ». KeySoft affiche : « Embosser ou configurer l'embosseuse? ». Si vous n'avez pas précédemment configuré l'embosseuse, tapez C. La procédure est décrite dans la section 6.8 Configuration de l'embosseuse. Pour continuer l'embossage, tapez E et KeySoft demande : « Nom du fichier modèle? ». Un modèle est un document texte ou Braille KeyWord standard qui indique la disposition des champs qui sera utilisée lors de l'impression, l'embossage, la copie ou la fusion des enregistrements d'une base de données. Chaque base de données contient plusieurs modèles, mais un modèle ne fonctionne qu'avec une seule base de données. C'est pourquoi, lors de la sélection d'un modèle vous ne pouvez que sélectionner les modèles associés à la base de données courante. Pour éviter les risques d'erreurs en ayant accès aux modèles qui sont associés aux autres bases de données, suivez les étapes suivantes : 1. Créez un dossier différent pour chacune des bases de données qui contiendra la base de données et les modèles y étant associés. 2. Nommez chacun des modèles clairement et de façon à ce qu'ils soient facilement identifiés à la base de données associée. Par exemple, pour la base de données Adhésions au club de lecture, le modèle à utiliser pour la rédaction de lettres de rappel d'adhésion pourrait être nommé Adhésions au club de lecture. Erreur ! Utilisez l'onglet Accueil pour appliquer Heading 1 au texte que vous souhaitez faire apparaître ici.-364 Veuillez notez que vous obtiendrez un message d'erreur si vous choisissez accidentellement un modèle qui n'est pas associé à la base de données courante. Le message d'erreur est « Ce modèle est associé à une autre base de données, (nom de la base de données). L'utilise r quand même? ». Pour choisir un autre modèle, tapez N. Pour plus d'explications sur la façon de le faire, consultez la section 10.8.2 Création d'un modèle. Afin de bien choisir le modèle pour l'embossage, vous devez savoir la différence entre l'embossage d'un enregistrement d'une base de données et l'embossage d'une page. Un enregistrement de base de données est une série de champs, tandis qu'une page embossée doit avoir un format spécifique. Donc, pour embosser des enregistrements de base de données, vous devez spécifier les champs que vous voulez embosser et la façon dont ils doivent être arrangés sur la page. Ceci est défini par un modèle (un document de KeySoft) dont les champs sont disposés selon la présentation exigée. Un modèle peut aussi contenir le texte et des informations de formatage. Il existe deux principales catégories de modèles, nommées modèle Braille et modèle texte. Pour embosser les enregistrements de la base de données du Club de balle pour aveugles, vous devez utiliser un modèle Braille. Inversement, pour imprimer les enregistrements d'une base de données vous utiliserez un modèle texte. La convention utilisée pour nommer les modèles place le mot « Braille » devant les modèles Braille. Après avoir sélectionné le modèle, KeyBase affiche « Liste des champs de recherche pour Club de balle pour aveugles ». Ce sont les champs de recherche qui seront utilisés avec l'option Rechercher un enregistrement. Ils sont aussi utilisés pour sélectionner les enregistrements que vous voulez embosser. Si vous voulez embosser tous les enregistrements, appuyez sur ENTRÉE. Cependant, vous pouvez sélectionner les enregistrements à embosser. Quand vous avez saisi les champs de recherche nécessaires, appuyez sur ENTRÉE. KeyBase affiche le nombre d'enregistrements trouvés et demande : « Embosser tous les enregistrements sélectionnés ». Dans l'affirmative, tapez O. Tous les enregistrements sélectionnés sont embossés et vous revenez au menu KeyBase. Sinon, vous avez une nouvelle occasion pour choisir des enregistrements. Pour ce faire, tapez N et l'on vous présente la première occurrence. Si vous voulez l'embosser, appuyez sur ENTRÉE. Si vous ne voulez pas l'embosser, parcourez la liste à l'aide de ESPACE avec les points 2-3 et appuyez sur ENTRÉE à chaque enregistrement que vous souhaitez embosser. 18.1.4 Imprimer des enregistrements. La procédure pour imprimer un enregistrement est très semblable à l'embossage. Depuis le menu KeyBase, choisissez « Imprimer des enregistrements ». KeySoft affiche : « Imprimer ou configurer l'imprimante? ». Si vous n'avez pas précédemment configuré l'imprimante, tapez C. La procédure est décrite dans la section 6.11 Liste des paramètres de l'imprimante. Pour continuer l'impression, tapez I et suivez les instructions pour sélectionner un modèle et choisir les enregistrements à imprimer. Erreur ! Utilisez l'onglet Accueil pour appliquer Heading 1 au texte que vous souhaitez faire apparaître ici.-365 18.1.5 Importer des données dans une base de données. L'importation d'information dans une base de données est une fonctionnalité très utile de KeyBase. En effet, elle vous permet d'entrer des enregistrements à partir de fichiers plutôt que d'avoir à le faire à la main. Le type de fichier utilisé pour l'importation de données dans une base de données est le format CSV (valeurs séparées par des virgules). Ce type de fichier est pris en charge par plusieurs bases de données et applications de feuilles de calcul comme Access, Excel et Lotus Notes. Pour vous assurer que les fichiers .csv sont importés correctement, assurez-vous que la première ligne du ficher .csv contienne les noms des champs et que ces noms soient les mêmes dans KeyBase. Cette option est souvent offerte lorsque vous exportez des données à partir d'une autre application pour une importation dans KeyBase. Pour débuter le processus d'importation de données, vous pouvez aller au menu KeyBase, appuyez sur M ou vous déplacez d'un élément à l'autre à l'aide de la touche ESPACE jusqu'à ce que vous « Importer des données » et appuyer sur ENTRÉE pour le choisir. KeySoft affiche « Nom du répertoire source? Appuyez sur ENTRÉE (dossier proposé) » où le dossier proposé trouviez est le dernier dossier utilisé. Sélectionnez le lecteur et le dossier contenant le fichier .csv que vous voulez importer. Le message « Importer des données depuis quel fichier CSV? » sera affiché. Tapez le nom du fichier .csv que vous voulez importer et appuyez sur ENTRÉE. Vous pouvez aussi le sélectionner à partir de la liste de fichiers en appuyant sur ESPACE puis sur ENTRÉE lorsque le fichier est affiché. KeySoft annonce : « Est-ce que la première ligne (champ 1, champ 2, champ 3) contient des noms de champs?. » Si vous entrez O, KeyBase omettra la première ligne du fichier .csv lors de l'importation puisqu'elle contient des noms de champs plutôt que des données. Si vous entrez N, la première ligne sera incluse. Remarque : Pour vous aider à déterminer si la première ligne contient ou non des noms de champ, KeySoft annoncera jusqu'à 30 caractères de la première ligne. La mise en correspondance des noms de champ des fichiers .csv aux noms de champ dans la base de données KeyBase est alors lancée. Les noms de champ du fichier .csv, s'il en contient, sont comparés à ceux de la base de données. Une fois la correspondance terminée, les résultats sont affichés selon l'une des possibilités suivantes : « Tous les champs correspondent. Revoir la liste des champs? » « Un champ ne correspond pas. Revoir la liste des champs? » « (Un nombre) de champs ne correspondent pas. Revoir la liste des champs? » « Aucun champ ne correspond. Revoir la liste des champs? » Vous devez répondre par Oui ou par Non. Si vous entrez O, la liste des champs sera affichée. La liste des champs contient un article pour chacun des champs dans le fichier .csv. De cette façon, vous pouvez voir quels champs du fichier .csv correspondent à ceux de la base de données. Prenons une liste d'adhésions par exemple, « (Nom) correspond à (nom). » Si le fichier .csv ne contient pas de nom de champ, vous obtiendrez un message comme « (Tremblay) ne correspond à rien. » Pour changer la mise en correspondance d'un champ, appuyez sur ENTRÉE. La liste des champs de la base de données sera alors affichée. Une fois le champ sélectionné, KeySoft vous demandera de nouveau « (Élément) correspond à (champ dans KeyBase) » et la nouvelle mise en correspondance sera affichée. Par exemple, « Tremblay correspond à nom. » Erreur ! Utilisez l'onglet Accueil pour appliquer Heading 1 au texte que vous souhaitez faire apparaître ici.-366 Une fois la mise en correspondance terminée, appuyez sur ESPACE avec E. KeyBase annoncera ensuite vos modifications (par exemple, « Tous les champs correspondent »), et le message suivant sera affiché : « Revoir la liste des champs?. » Pour lancez l'importation, tapez N. Si le fichier .csv est de grande taille, l'importation peut prendre quelques minutes. Si c'est le cas, le message « Veuillez patienter » sera affiché et vous entendrez un bip à presque toutes les secondes. Appuyez sur ENTRÉE pour obtenir de l'information sur l'état et vérifier la progression. Une fois l'importation terminée, le menu KeyBase sera annoncé. Veuillez noter que KeyBase peut être utilisé pour voir les données gérées dans un autre système et qui sont souvent importées dans une base de données. Suivez les étapes suivantes pour supprimer manuellement des données avant de les importer : 1. 2. À l'invite « Base de données à utiliser? » appuyez sur ESPACE et choisissez la base de données à partir de laquelle les données seront supprimées. Pour supprimer des données existantes, appuyez sur RETOUR annonce : ARRIÈRE avec les points 1-4. KeyBase « Ce fichier de base de données possède une base de données associée nommée xyz. Ef facer le fichier seulement, la base de données ou les deux?. » 3. Appuyez sur B pour choisir la base de données seulement. Un autre avertissement sera annoncé. 4. Confirmer la suppression de la base de données seulement en appuyant sur O. 5. Vous reviendrez alors à la liste de fichiers. Pour choisir la base de données, appuyez sur ENTRÉE. 6. KeyBase vous avertira que la base de données n'existe pas et vous demandera de la créer. 7. Appuyez sur O et choisissez l'option Importer pour commencer l'importation du fichier CSV. 18.1.6 Copier des enregistrements dans un document. KeyBase vous permet d'utiliser l'information contenue dans une base de données comme fondement d'un document. Par exemple, lors de l'embossage ou l'impression d'enregistrements, un modèle est utilisé pour indiquer la façon dont l'information sera mise en page, pour ajouter des commandes texte, etc. Cette option est pratique pour préparer des listes ou des formulaires pour l'envoi de courriels, pour revoir la mise en forme des lettres avant l'impression, etc. Depuis le menu KeyBase, choisissez « Copier des enregistrements ». KeyBase affiche : « Copier les enregistrements dans un document, une autre base de données ou un fichier C SV? ». Pour copier dans un document, tapez D. KeyBase annonce : « Nom du répertoire de destination? Appuyez sur ENTRÉE (dossier proposé) » où le dossier proposé est le dernier dossier utilisé. Choisissez le lecteur, le dossier et le document dans lequel vous voulez copier les enregistrements et KeyBase vous demandera de choisir un fichier de modèle à utiliser. Choisissez le modèle Braille ou texte selon le type de document dans lequel vous copiez les enregistrements. Si vous copiez dans un document Braille, seul le modèle Braille doit être choisi. Si vous copiez dans un document texte, seul le modèle texte doit être choisi. Choisissez le modèle que vous voulez utiliser et poursuivez la copie comme décrite dans la section 18.1.3 Embosser des enregistrements. Erreur ! Utilisez l'onglet Accueil pour appliquer Heading 1 au texte que vous souhaitez faire apparaître ici.-367 18.1.7 Copier des enregistrements dans une autre base de données. Cette option vous permet de sélectionner des enregistrements d'une base de données et de les ajouter à une autre base de données. Les deux bases de données ne seront peut être pas identiques puisque vous pouvez choisir les champs que vous voulez copier dans la nouvelle base de données. Vous pouvez contrôler la façon dont les champs seront mis en correspondance, les noms de champs n'ont pas besoin d'être identiques. Cette fonction est utile, par exemple, lorsque vous avez des enregistrements que vous voulez copier d'une base de données dans KeyList vers une base de données dans KeyBase. Depuis le menu KeyBase, choisissez « Copier des enregistrements ». KeyBase affiche : « Copier les enregistrements dans un document, une autre base de données ou un fichier C SV? ». Pour copier dans une autre base de données, tapez A. KeyBase annonce : « Nom du fichier de destination? ». Choisissez la base de données que vous voulez copier. KeyBase tentera alors de faire correspondre les noms de champ de la base de données courante aux noms de champ de la nouvelle base de données sélectionnée et affichera les résultats de la même façon que lors de l'importation de données. Utilisez la liste des champs pour ajuster les correspondances au besoin. Ceci est décrit dans la section 18.1.5 Importer des données dans une base de données. À partir de la liste des champs, sélectionnez les enregistrements que vous voulez copier en suivant la démarche décrite dans la section 18.1.3 Embosser des enregistrements. 18.2 Exporter des données. L'exportation de l'information à partir d'une base de données est une fonctionnalité très utile de KeyBase qui vous permet de télécharger une base de données vers un ordinateur et de partager des données avec d'autres personnes ainsi qu'avec d'autres applications. Aussi, si vous utilisez l'option d'exportation pour effectuer une copie de sauvegarde, cette copie de sauvegarde pourra être remise à l'état initial sur n'importe quel appareil. Le type de fichier utilisé pour l'exportation de données dans une base de données est le format CVS (champs séparés par des virgules). Ce type de fichier est pris en charge par plusieurs bases de données et applications de feuilles de calcul comme Access, Excel et Lotus Notes. Pour débuter le processus d'exportation de données, accédez au menu KeyBase et déplacez-vous d'un élément à l'autre à l'aide de la touche ESPACE jusqu'à ce que vous trouviez « Copier ENTRÉE pour le choisir. KeySoft affiche : des enregistrements ». Appuyez sur « Copier les enregistrements dans un document, une autre base de données ou un fichier C SV? ». Tapez F pour choisir un fichier .csv et KeySoft affiche : « Nom du dossier de destination? Appuyez sur ENTRÉE (dossier proposé) ». Après avoir choisi le lecteur et le dossier, KeyBase affiche : « Nom du fichier CSV de destination? ». Entrez le nom du fichier et appuyez sur ENTRÉE ou sélectionnez un fichier existant pour le remplacer. Vous n'avez pas à inscrire l'extension .csv puisqu'elle sera inscrite automatiquement. Si le fichier .csv existe déjà, le message « Le fichier existe déjà. Le remplacer? » sera affiché. KeySoft annonce alors : « Inclure les noms de champ? ». Répondez oui ou non selon les exigences de l'application que vous utiliserez pour ouvrir le fichier .csv. Habituellement, vous devez inclure les noms de champ en appuyant sur O. La première ligne du fichier .csv contiendra la liste des noms de champ. Pour ne pas inclure les noms de champ, tapez N. Choisissez les enregistrements que vous voulez inclure dans le fichier .csv à partir de la liste. Pour choisir tous les enregistrements de la base de données, appuyez sur ENTRÉE. Sinon, sélectionnez les enregistrements voulus à partir de la liste tel que décrit dans la section 18.1.3 Embosser des enregistrements. Erreur ! Utilisez l'onglet Accueil pour appliquer Heading 1 au texte que vous souhaitez faire apparaître ici.-368 18.3 Créer une nouvelle base de données. Si vous vous sentez audacieux, peut-être voudrez-vous créer votre propre base de données. Plusieurs choix s'offrent à vous selon le type de bases de données qui peuvent être créées. Pour des fins d'explication, nous utiliserons l'exemple de l'élaboration d'antécédents médicaux pour illustrer la création d'une base de données. Remarque : La création de votre propre base de données est une entreprise ardue. Pour y parvenir, vous devez avoir une bonne connaissance technique de la façon dont fonctionnent les bases de données et être un utilisateur avancé de KeySoft. Pour créer une nouvelle base de données, choisissez le Gestionnaire de base de données à partir du menu Principal. KeyBase affiche : « Base de données à utiliser? ». Plutôt que de choisir une base de données existante, tapez un nom pour la base de données que vous voulez créer. par exemple, Antécédents médicaux, et appuyez sur ENTRÉE. KeyBase annonce : « Le la création d'un nouveau fichier. fichier n'existe pas. Créer un nouveau? ». Tapez O pour confirmer Vous serez guidé tout au long du processus de création d'une nouvelle base de données. Il contient les éléments suivants : La Liste de définition de champ à partir de laquelle vous pouvez définir les champs et les types de champ pour votre nouvelle base de données. L'ordre de tri qui vous permet de définir l'ordre dans lequel les enregistrements seront présentés lors de la recherche d'enregistrements. Le nom de l'enregistrement qui sera affiché lorsque vous entrez dans un enregistrement lors de la recherche et qui vous aide à identifier l'enregistrement recherché. La base de données associée est sous la forme d'un fichier .cdb. Vous remarquerez qu'une base de données KeyBase se compose de deux fichiers différents. Le premier est le fichier de définition KeyBase (.kbs) qui définit les noms de champ, les diverses options des champs, l'ordre de tri, le nom de l'enregistrement, etc. Le second fichier est le fichier .cdb qui contient les données. Le fichier de définition KeyBase est créé lors de la création d'une nouvelle base de données. La première fois que vous ajoutez un enregistrement, le fichier .cdb est créé et KeySoft affiche : « La base de données associée au fichier (nom du fichier .kbs) n'existe pas. Créer la base : (nom du fichier .cdb)? ». Habituellement, ces deux fichiers portent le même nom, par exemple, la base de données Antécédents médicaux aura le fichier Antécédents médicaux.kbs et le fichier Antécédents médicaux.cdb d'associés. Vous pourriez vouloir avoir plus d'un fichier de définition KeyBase utilisant les mêmes données. Ceci vous permet d'afficher les données de plusieurs façons. Erreur ! Utilisez l'onglet Accueil pour appliquer Heading 1 au texte que vous souhaitez faire apparaître ici.-369 18.3.1 Liste De Définition De Champ. Une fois la nouvelle base de données créée en entrant et confirmant le nom de la nouvelle base de données, KeyBase annoncera « Liste de définition de champ pour Antécédents médicaux. » Maintenant, vous devez prévoir toute l'information que vous voudrez conserver après chaque visite à la clinique médicale. Chaque élément d'information devient un champ. Vous pouvez avoir jusqu'à 150 champs dans votre base de données. Vous devez aussi prévoir l'ordre dans lequel vous voulez que les champs soient présentés lorsque vous ajouterez un enregistrement. Pour finir, vous devez prévoir le type de données que vous voulez conserver dans chaque champ. Est-ce que c'est une date, une heure, un nombre ou du texte seulement? Le type de données conservées dans chacun des champs est appelé le type de données pour le champ. Vous pouvez choisir entre huit types de données: Chaîne; Nombre; Choix Oui ou Non; Fichier; Date; Heure; Les types de données sont expliqués dans la section 18.3.2 Types de champ. Pour notre exemple de base de données Antécédents médicaux, les champs et types de données suivants seront entrés dans l'ordre suivant : Raison du rendez-vous – Chaîne; Date du rendez-vous – Date; Heure du rendez-vous – Heure; Nom du médecin – Chaîne; Prescription reçue – Oui ou Non; Notes – Fichier; Nom de la clinique médicale – Chaîne; Coût de la clinique médicale – Nombre; Coût de la prescription – Nombre. Nul besoin de tout faire la première fois. Vous pourrez y revenir plus tard et ajouter de nouveaux champs, supprimer des champs dont vous n'avez plus besoin ou modifier le nom des champs. Toutefois, vous devez prévoir correctement le type de données puisque si vous modifiez un type de données après avoir entré des données dans votre base de données, toutes les données enregistrées sous l'ancien type de données ne seront plus affichées. Appuyez sur ESPACE quand vous êtes prêt à commencer la définition des champs. « Liste de définitions de champ. » KeyBase annonce : « Nom du champ 1?. » Entrez un nom pour le champ qui sera affiché en premier lors de l'ajout d'enregistrements et appuyez sur ENTRÉE. Dans notre exemple de base de données Antécédents médicaux, le premier champ est « Raison du rendez-vous ». Erreur ! Utilisez l'onglet Accueil pour appliquer Heading 1 au texte que vous souhaitez faire apparaître ici.-370 Le message « Type de données pour Raison du rendez-vous? Actuellement chaîne » sera affiché. Appuyez sur ENTRÉE pour confirmer le type de données pour ce champ. KeySoft annonce : « Nom du champ 2?. » Tapez « Date du rendez-vous » et appuyez sur ENTRÉE. KeySoft annonce alors : Type de données pour « Date du rendez-vous? Actuellement chaîne. » Ce champ est un champ de date et non de chaîne. Vous devez donc modifier le type de données. Pour choisir le type de données « Date », déplacez-vous dans avec les points 3-4 plusieurs fois jusqu'à ce que « Date » soit affiché et appuyez ensuite sur ENTRÉE. KeySoft annonce : « Nom du champ 3?. » Poursuivez l'ajout des champs dans la liste en appuyant sur ESPACE l'ordre que vous voulez que les champs soient présentés. Vous pouvez réviser les noms et types de données des champs que vous avez déjà ajoutés en appuyant sur ESPACE ou RETOUR ARRIÈRE. Vous pouvez modifier un nom de champ, ajouter un champ, supprimer un champ ou modifier l'ordre des champs lors de la révision comme suit : Pour modifier le nom d'un champ, tapez le nouveau nom et appuyez sur ENTRÉE ou modifier le nom existant à l'aide des commandes d'édition standard de KeySoft. Notez que si vous utilisez un clavier Braille, vous pouvez entrer les noms à l'aide du niveau de Braille pour la saisie que vous préférez. Lors de la révision des noms de champ, ils seront affichés dans le niveau de Braille préféré. Toutefois, KeyBase conserve les noms de champ sous forme de texte et si vous modifiez un nom de champ, assurez-vous de le modifier en Braille informatique. Pour insérer un champ devant le champ courant, par exemple, vous voulez ajouter « Adresse de la clinique médicale » avant « Coût de la prescription », appuyez sur ESPACE avec les points 2-6. Le champ courant et tous les champs se trouvant après seront déplacés d'une place vers le bas afin de vous laisser de l'espace pour ajouter un nouveau champ. Pour supprimer un champ, par exemple, « Heure du rendez-vous » dans la base de données Antécédents médicaux, appuyez sur RETOUR ARRIÈRE avec les points 1-4. KeySoft affichera : « Supprimer le champ Heure du rendez-vous. Veuillez confirmer. » Si vous entrez O, le champ sera supprimé de la liste des définitions de la base de données. Les champs se trouvant après le champ supprimé seront déplacés d'une place vers le haut. En d'autres termes, « Nom du médecin » remplacera « Heure du rendez-vous », « Prescription reçue » remplacera « Nom du médecin » et ainsi de suite. Pour déplacer le champ courant d'une place vers le haut dans la liste de champs, c'est-à-dire, plus près du début de la liste, appuyez sur RETOUR ARRIÈRE avec les points 2-3. Si le champ peut être déplacé d'une place vers le haut, le nom du champ sera répété et le numéro de la nouvelle position est affiché. Par exemple : « Nom du champ 2? Actuellement Date du rendez-vous », devient « Nom du champ 1? Actuellement Date du rendez-vous. » Ce déplacement forcera ensuite le premier champ de la liste « Raison du rendez-vous » à devenir le deuxième champ. Pour déplacer le champ courant d'une place vers le bas dans la liste de champs, c'est-à-dire, plus près de la fin de la liste, appuyez sur RETOUR ARRIÈRE avec les points 5-6. Si le champ peut être déplacé d'une place vers le bas, le nom du champ sera répété et le numéro de la nouvelle position est affiché. Par exemple : « Nom du champ 4? Actuellement Nom du médecin », devient « Nom du champ 5? Actuellement Nom du médecin. » Ce déplacement forcera ensuite le champ suivant dans la liste « Prescription reçue » à devenir le quatrième champ. Plusieurs options sont disponibles pour chacun des champs selon le type de données choisi. Pour revoir ces options pour le champ courant, appuyez sur RETOUR ARRIÈRE avec O après le message Type de données. La liste des options de champ sera affichée telle que décrite à la section 18.3.3 Options d'un champ. Une fois tous les champs ajoutés et que vous êtes satisfait, vous êtes prêt à passer à l'étape suivante. Vous pouvez revenir à la définition des champs plus tard pour y effectuer des modifications au besoin. Pour quitter cette liste, appuyez sur ESPACE avec E. KeyBase annonce : « L'ordre de tri est Raison pour le rendez-vous. Le changer?. » Erreur ! Utilisez l'onglet Accueil pour appliquer Heading 1 au texte que vous souhaitez faire apparaître ici.-371 18.3.2 Types de champ. Remarque : Si vous décidez de changer un type de champ après avoir ajouté des enregistrements, tous les champs assignés au type de champ d'origine ne seront pas affichés. Ceci ne s'applique pas aux types de champs chaîne et texte puisqu'ils sont interchangeables. Si vous avez entré un grand nombre d'enregistrements et que vous voulez les conserver dans la base de données, faites une copie du fichier de définition KeyBase dans un autre dossier. Effectuez les modifications requises dans la copie et utilisez ensuite l'option Copier des enregistrements, à partir du menu KeyBase, pour copier les données de l'ancienne base de données dans la nouvelle base de données. Supprimez la base de données originale et déplacez la nouvelle base de données à l'endroit où vous voulez la conserver. Les six options de type de champ sont décrites dans les sections suivantes : 18.3.2.1 Chaîne. Une chaîne est une suite de caractères. Vous pouvez entrer une chaîne pour conserver des numéros de téléphone importants, par exemple, les mois de l'année ou un symbole représentant la devise. Une chaîne peut être présentée sous la forme de texte ou de Braille et elle peut être classée en ordre alphabétique. La taille maximum d'une chaîne est de 255 caractères. Pour les entrées plus longues ou les entrées s'étalant sur plusieurs lignes, utilisez le type de champ Fichier. Remarque : Lorsque vous ajoutez des caractères et des nombres dans une suite, ils sont traités comme des mots. Pour conserver une suite de nombres en ordre numérique, ajoutez un 0 (zéro) devant des nombres de 1 à 9. Par exemple, la base de données Mes livres comprend un champ pour conserver les numéros de série et cette option vous permet de classer les titres des livres en ordre de numéros de série. 18.3.2.2 Nombre. Ce type de champ s'applique à tous les nombres, mais il ne peut contenir que des chiffres, le signe négatif et une décimale. Le type de champ nombre est inapproprié pour conserver les numéros de téléphone puisqu'ils contiennent des espaces, des parenthèses, etc. Le type Nombre est approprié pour conserver les quantités, l'âge et les années. Les nombres peuvent aussi représenter des mesures telles que la température et des quantités comme des dollars et cents par exemple. Les nombres sont classés en ordre numérique. 18.3.2.3 Oui ou Non. Le type de champ Oui ou Non vous permet de choisir l'une des deux options; oui ou non. Ce type de champ est utile si vous voulez ajouter une question demandant une réponse par oui ou non dans votre base de données telle que « Avez-vous reçu une prescription? ». 18.3.2.4 Fichier. La taille maximum des données permise dans un champ de type Chaîne est de 255 caractères. Si vous pensez que les données que vous voulez ajouter à un champ dépassent l'espace permis, utilisez le type de champ Fichier. Prenons la base de données Antécédents médicaux par exemple, peut-être voudrez-vous ajouter un document décrivant le détail de votre traitement ou la liste d'ingrédients de votre médicament. L'avantage de ce type de champ par rapport au type Chaîne, est que le document a deux dimensions. C'est-à-dire que vous pourrez le lire et le modifier comme vous le feriez dans un document de KeyWord. Erreur ! Utilisez l'onglet Accueil pour appliquer Heading 1 au texte que vous souhaitez faire apparaître ici.-372 18.3.2.5 Date. Le type de champ Date est utile pour conserver un enregistrement d'événements tels que votre dernier rendez-vous chez le dentiste ou la date d'achat d'un appareil électroménager possédant une garantie. Si vous voulez entrer la date d'aujourd'hui, tapez « aujourd'hui ». Les dates sont classées en ordre chronologique. En d'autres termes, vous pouvez classer les dates de vos rendez-vous ou de fin de garantie de la plus récente à la plus éloignée. 18.3.2.6 Heure. Le type de champ Heure est utile pour conserver un enregistrement d'événements tels que l'heure à laquelle vous devez parler à une personne sur votre radio amateur ou l'heure d'un rendez-vous chez le médecin. Erreur ! Utilisez l'onglet Accueil pour appliquer Heading 1 au texte que vous souhaitez faire apparaître ici.-373 18.3.3 Options d'un champ. Plusieurs options sont disponibles pour chacun des champs selon le type de champ choisi. Ces options peuvent être revues ou modifiées en appuyant sur RETOUR ARRIÈRE avec O lorsqu'un message concernant le type de champ est affiché. Les options d'un champ sont données sous la forme de liste. Pour avancer ou reculer dans la liste, appuyez sur ESPACE ou RETOUR ARRIÈRE. Pour changer une des options, choisissez ou tapez une nouvelle valeur et appuyez sur ENTRÉE. Une fois la sélection des options terminée, revenez à la liste des champs en appuyant sur ESPACE avec E. Pour les champs de type Chaîne, vous pouvez choisir entre quatre options qui sont propres à ce type de champ : « Option Braille? » Cette option détermine la façon dont le champ sera entré et si le code Braille ou Unicode sera conservé dans la base de données pour ce champ. Pour les appareils munis d'un clavier standard, Unicode est utilisé de façon universelle. Pour les appareils munis d'un clavier Braille, les options sont : Niveau Braille préféré au clavier, qui est utilisé pour entrer des chaînes telles que des noms, des descriptions, etc. Votre entrée sera conservée et affichée de nouveau, telle que vous l'avez tapée. Braille informatique, qui est utilisé pour taper les combinaisons de lettres, de signes de ponctuation ou de nombres. Les adresses de courriel, les codes postaux, etc. en sont des exemples. Traduction depuis le niveau de Braille préféré. Vous pourrez utiliser le Braille abrégé ou le type de Braille que vous voulez pour la saisie lorsque vous ajoutez des données dans ce champ, mais le champ sera conservé dans la base de données sous le format Unicode. Lorsque le champ est affiché, il l'est selon votre type Braille préféré pour la lecture. Utilisez cette option pour les champs qui devront être triés afin de vous assurez qu'ils seront triés correctement. Si vous choisissez un champ de type chaîne comme l'un des champs dans l'ordre de tri, KeyBase changera automatiquement cette option à « Traduction inverse à partir du type de Braille préféré ». « Préfixe Braille? » Si vous utilisez le Braille littéraire, vous pouvez choisir entre Majuscule, Double majuscule, Signe numérique automatique et Aucun. « Contexte du champ? » Cette option est utilisée pour différentes raisons, y compris le contrôle de la façon dont le contenu d'un champ est affiché. Les champs contiennent habituellement des fragments de texte lorsqu'ils sont pris seuls, sans contexte. Par exemple, dans certains cas, la prononciation dépend du contexte. Les lettres « Dr » lorsqu'elles sont dans le champ « Titre » est l'abréviation pour « Docteur », mais dans le champ « Adresse », c'est l'abréviation pour le mot anglais « Drive » qui en français veut dire rue, avenue, boulevard ou chemin. Les options disponibles pour le contexte d'un champ sont les suivantes : Général (Défaut) Erreur ! Utilisez l'onglet Accueil pour appliquer Heading 1 au texte que vous souhaitez faire apparaître ici.-374 Épeler Nom Adresse Ville ou Cité Département ou Province Pays Organisation Mot de passe Adresse de courriel Numéro de téléphone « Longueur maximum? » La longueur maximum par défaut est 255. Une valeur comprise entre 1 et 255 peut être entrée. Si vous voulez avoir des champs plus longs, servez-vous du type de champ Fichier. La taille habituelle est 255. Toutefois, si vous devez utiliser votre base de données pour l'impression ou la préimpression de formulaires, par exemple, où l'espace est limité pour la longueur du champ, modifiez cette valeur pour vous assurer que l'entrée sera visible dans l'espace alloué. Pour les champs de type Nombre, vous avez une option propre à ce type de champ : « Format de nombre? » Les options sont Paramétrage préféré (qui est le paramètre par défaut fixé dans la liste d'options de revue vocale), Chiffres et Mots. Les paramètres suivants s'appliquent à tous les types de champ et sont à la suite des paramètres données ci-dessus. Ils sont : « Message d'aide? » L'entrée de cette option sera affichée lorsque vous demanderez de « l'aide » pour le champ dans l'option « Ajouter un enregistrement ». Ce message est affiché en plus du message d'aide habituel de KeySoft. Ce paramètre est vide par défaut. « Valeur par défaut? » Par défaut, cette option est vide. Lorsqu'un nouvel enregistrement est créé, le champ est fixé à la valeur par défaut. Par exemple, le champ « Ville » pourrait avoir comme valeur par défaut « Montréal » et serait affiché tel que « Ville? Actuellement Montréal » dans l'option « Ajouter un enregistrement ». Erreur ! Utilisez l'onglet Accueil pour appliquer Heading 1 au texte que vous souhaitez faire apparaître ici.-375 Modifier le nom de la ville ne demande pas plus de travail que de n'assigner aucune valeur par défaut à ce champ. Toutefois, si la plupart des entrées de la base de données ont « Montréal » comme nom de ville, mettre cette valeur par défaut améliore l'efficacité. Remarque : Si vous précisez une valeur par défaut, la valeur est ajoutée à tous les enregistrements ce qui utilise de l'espace de stockage qui ne serait pas utilisé si vous laissiez la valeur vide. Pour les champs date et heure, vous pouvez entrer la valeur par défaut « automatique ». Ceci insère l'heure ou la date de création de l'enregistrement. « Option d'affichage? » Les options d'affichage sont Normal, Lecture seule ou Caché. Les champs de date et heure automatique sont un exemple de l'utilisation de ce paramètre. Vous voulez que la date et l'heure entrées soient utilisées lors de l'impression, l'embossage ou la fusion des données, mais vous ne voulez pas les voir ou les modifier. L'option d'affichage peut aussi être utile lorsque vous remplissez des formulaires à l'aide de KeyBase. Des champs fixes peuvent s'y trouver comme un champ contenant le numéro d'une taxe. Ces champs contiennent des valeurs par défaut qui encombreraient la liste lors de l'ajout ou de la révision de champs. 18.4 Ordres de tri. Après avoir terminé la définition des champs que vous voulez pour une base de données, vous devez définir la façon dont les enregistrements sont classés. Ceci vous permet de définir l'ordre dans lequel les enregistrements seront présentés lors de la recherche d'enregistrements. Par exemple, classez les enregistrements en ordre chronologique par « Date du rendez-vous » lorsque vous recherchez tous les enregistrements contenant les mots « maux de gorge » dans le champ « Raison du rendez-vous ». Dans une liste d'adhésions, où vous avez des champs distincts pour le prénom et le nom d'un membre, il est plus pratique de classer les enregistrements en ordre alphabétique de noms. Si plusieurs membres ont le même nom, vous pouvez les classer par ordre de prénoms. Par exemple, les membres dont le nom de famille est Julien seront classés selon l'ordre suivant : Alice Julien, Benoît Julien et Suzanne Julien. Selon le type de champ à trier, les enregistrements peuvent être classés selon l'une des trois catégories suivantes : 1. Ordre chronologique - classé par type de champ Date de la plus près à la plus éloignée. 2. Ordre alphabétique - classé par type de champ Chaîne. 3. Ordre numérique - classé par type de champ Nombre en ordre croissant. Erreur ! Utilisez l'onglet Accueil pour appliquer Heading 1 au texte que vous souhaitez faire apparaître ici.-376 Vous devez trier les enregistrements à l'aide d'au moins un champ. S'il le faut, jusqu'à trois champs peuvent être utilisés. Les enregistrements sont d'abord classés selon le premier champ spécifié. Ce qui veut dire que les enregistrements seront regroupés lorsque leur premier champ est identique. Ces enregistrements sont ensuite classés selon le second champ spécifié. Si des champs sont toujours identiques, un troisième ordre de tri est nécessaire. Lorsque vous créez la base de données, le premier champ dans la liste de définition du champ est automatiquement choisi pour le tri. Lorsque vous entrez pour la première fois dans la liste des ordres de tri, le premier message vous donne la liste des champs à trier et l'ordre dans lequel ils sont présentés. Par exemple, « L'ordre de tri est Prénom, Nom, Numéro de membre. Changer? ». Pour laisser l'ordre de tri inchangé, a. Le message de Nom d'enregistrement sera ensuite affiché. Pour changer l'ordre de tri, appuyez sur O et la liste des ordres de tri sera affichée. Cette liste vous donne chacun des champs dans l'ordre de tri les uns après les autres, vous permettant ainsi d'ajouter, de supprimer ou de changer les champs. Il y aura toujours un premier ordre de tri des champs, affiché tel que « 1. Trier par (nom du champ) ». S'il y a un second ordre de tri des champs, KeyBase affichera « 2. Trier ensuite par (nom du champ) ». Le troisième ordre de tri des champs qui sera affiché est « 3. Trier ensuite par (un autre nom de champ) ». Toutefois, s'il n'y a pas de deuxième ordre de tri des champs, le message du troisième ordre de tri des champs ne sera pas présenté. Si c'est le cas, le second ordre de tri des champs qui sera affiché est « 2. Aucun ». Pour changer un ordre de tri ou pour ajouter un nouveau champ, déplacez-vous dans la liste en appuyant sur ESPACE ou RETOUR ARRIÈRE jusqu'à ce que la position que vous voulez modifier soit affichée et appuyez sur ENTRÉE. La liste des champs vous est alors présentée. Déplacez-vous dans la liste pour trouver le champ voulu et appuyez sur ENTRÉE. Vous pouvez supprimer un ordre de tri en appuyant sur RETOUR ARRIÈRE avec les points 1-4. Si vous supprimez un champ (sauf pour le dernier champ de la liste), les champs qui le suivent sont déplacés vers le bas dans la liste pour remplacer le champ supprimé. Souvenez-vous qu'il doit toujours y avoir au moins un champ dans la liste d'ordres de tri. Si seul un champ demeure, vous ne pouvez pas le supprimer, vous ne pouvez que le modifier. Remarque : Si vous changer l'ordre de tri des enregistrements existants, la base de données les triera de nouveau lorsque vous reviendrez au menu KeyBase. Il pourrait y avoir un court délai lors du processus de triage. Une fois l'ordre de tri terminé, appuyez sur ESPACE avec E. KeyBase annonce : « Nom de l'enregistrement (champ 1; champ 2; champ 3). Changer? ». Erreur ! Utilisez l'onglet Accueil pour appliquer Heading 1 au texte que vous souhaitez faire apparaître ici.-377 18.5 Nom de l'enregistrement. Le nom de l'enregistrement vous aide à identifier l'enregistrement lors d'une recherche et est affiché lorsque vous entrez un enregistrement dans l'option de recherche. Le nom de l'enregistrement se compose de trois champs peu importe l'ordre. Par exemple, vous voudrez peut-être nommer l'enregistrement « Date du rendez-vous » suivi par « Raison du rendez-vous » dans la base de données Antécédents médicaux. Dans la liste d'adhésions, vous voudrez que le nom de l'enregistrement soit le Prénom suivi par le Nom. Remarque : Le nom de l'enregistrement doit contenir au moins un champ. Lorsque vous créez une base de données, le nom de l'enregistrement par défaut est le champ 1. Vous traitez les noms d'enregistrement de façon similaire à la façon dont vous traitez les ordres de tri. Le premier message est : « Nom de l'enregistrement (champ 1; champ 2; champ 3). Changer? ». Pour laisser le nom inchangé, appuyez sur N et le message de la base de données associée sera affiché. Pour changer le nom de l'enregistrement, appuyez sur O et la liste des enregistrements sera affichée. Cette liste vous donne chacun des noms dans la liste des noms de champs les uns après les autres, vous permettant ainsi d'ajouter, de supprimer ou de changer les champs de la même façon que les ordres de tri qui sont décrits dans la section 18.4 Ordres de tri. Par exemple, le nom de l'enregistrement pour la base de données Antécédents médicaux sera automatiquement « 1. Raison du rendez-vous », « 2. Aucun ». Nous voulons le changer pour « 1. Date du rendez-vous » et « Raison du rendez-vous ». Une fois le nom de l'enregistrement choisi, appuyez sur ESPACE avec E. KeyBase annonce : « Base de données associée? Actuellement (nom) ». Erreur ! Utilisez l'onglet Accueil pour appliquer Heading 1 au texte que vous souhaitez faire apparaître ici.-378 18.6 Nom de la base de données associée. Comme nous l'avons vu plus tôt, une base de données KeyBase se compose de deux fichiers distincts; le fichier de définition KeyBase qui définit les noms de fichiers, etc. et le fichier .cdb contenant les données. Habituellement, ces deux fichiers portent le même nom, par exemple, le fichier Antécédents médicaux.kbs et le fichier Antécédents médicaux.cdb. Toutefois, quelques fois vous voudrez utiliser les mêmes données dans plus d'un fichier de définition KeyBase. Le nom de la base de données associée vous permettra d'avoir plusieurs « affichages » des mêmes données à des fins différentes. Le message du nom de la base de données associée est « Nom de la base de données associée? Actuellement (nom) ». Choisissez le nom par défaut qui est le même nom que celui donné au fichier de définition KeyBase. Si vous créez un nouvel affichage d'une base de données existante, choisissez le fichier .cdb de cette base de données. Remarque : Une base de données associée doit se trouver dans le même dossier que le fichier de définition KeyBase auquel elle est associée. Le message de la base de données associée est le dernier message requis pour définir une base de données. Une fois que vous l'avez confirmé ou sélectionné, on vous demande : « Confirmer les changements? ». Appuyez sur O pour vous déplacez au « Menu KeyBase » d'où vous pouvez commencer à ajouter des enregistrements à la nouvelle base de données. Toutefois, si vous vous êtes complètement fourvoyé lors de la création de la base de données et que vous voulez recommencer du début, appuyez sur N et le message : « affiché. Base de données à utiliser? » sera Une fois définie, tentez d'ajouter des données dans la base de données. Vous verrez que vous devrez fréquemment effectuer des changements à la définition. Par exemple, vous devrez peut-être ajouter des champs supplémentaires, supprimer des champs non nécessaires ou changer l'ordre dans lequel les champs sont affichés, etc. L'option « Revoir la définition de la base de données » du menu KeyBase a été créée pour revoir et modifier la définition de la base de données. Erreur ! Utilisez l'onglet Accueil pour appliquer Heading 1 au texte que vous souhaitez faire apparaître ici.-379 18.6.1 Revoir la définition de la base de données. Nous savons que la création d'une base de données, même toute simple, n'est pas chose facile et que vous aurez à faire plusieurs tentatives pour la réussir. Il arrivera sûrement qu'un champ ne soit pas nommé correctement, qu'il manque des champs importants ou que vous avez par erreur des champs en double. Puisque vous devez pouvoir effectuer des modifications à votre base de données lors du processus de conception, le menu Base de données contient une option « Revoir la définition de la base de données ». Depuis le menu KeyBase, choisissez « Revoir la définition de la base de données ». Le menu Définition de la base de données sera affiché. Il contient les options suivantes : Définition du champ Ordre de tri Nom de l'enregistrement Nom de la base de données associée Les options précédentes correspondent aux tâches effectuées lors de la création de la base de données décrite dans la section 18.3 Créer une nouvelle base de données. Toutefois, lors de la révision de la définition d'une base de données vous pouvez accéder à chaque option de façon individuelle. Une fois la révision terminée, et que les changements nécessaires ont été effectués, quittez le menu Définition de la base de données en appuyant sur ESPACE avec E. Si des changements ont eu lieu, KeyBase affichera : « Confirmer les changements? ». Si vous avez effectués des changements par erreur et que vous ne voulez pas les conserver, appuyez sur N. Pour activer vos changements, tapez O. Erreur ! Utilisez l'onglet Accueil pour appliquer Heading 1 au texte que vous souhaitez faire apparaître ici.-380 18.7 Gestion de fichier de base de données. Une base de données KeyBase comporte deux fichiers. Un fichier de définition KeyBase qui contient les noms des champs ainsi que toute l'information définissant la base de données et la base de données comme telle qui contient les données. Habituellement, ces deux fichiers portent le même nom, mais ont des terminaisons ou extensions différentes. Le fichier de définition KeyBase a une extension .kbs et le fichier de base de données a une extension .cdb. Lorsque vous utilisez le Gestionnaire de fichiers, vous ne pouvez pas lire les extensions .kbs quand un fichier de définition KeyBase est affiché. Pour savoir si un fichier a une extension .cdb ou .kbs, appuyez sur ESPACE avec I. Puisque le fichier de définition KeyBase et que le fichier .cdb forment une paire, le Gestionnaire de fichier de KeySoft tient compte des deux fichiers lorsque vous manipulez un fichier de définition KeyBase. Lorsque vous copiez un fichier de définition KeyBase, le fichier de définition et la base de données sont copiés. Ceci est très pratique lorsque vous effectuez des copies de sauvegarde. Lorsque vous effacez un fichier de définition KeyBase, KeySoft demande « Ce fichier de base de données possède une base de données associée nommée (nom de l a base de données associée). Effacer seulement le fichier de définition, seulement la base de données, ou les deux? ». : Pour effacer le fichier de base de données (.cdb) seulement, appuyez sur D. Pour effacer le fichier de définition KeyBase et la base de données (.cdb), appuyez sur B. Avant d'effacer le fichier de base de données (.cdb) vous recevrez un autre avertissement. Il est possible qu'un fichier .cdb soit associé à plus d'un fichier de définition KeyBase et vous en serez averti avant l'effacement du fichier de base de données. De façon semblable, lorsque vous renommez un fichier de définition KeyBase, KeySoft vous demande aussi si vous voulez renommer seulement le fichier de définition, seulement la base de données ou les deux. Pour effacer le fichier de définition KeyBase seulement, appuyez sur F. 18.7.1 Libérer de l'espace dans la base de données. L'une des particularités des bases de données est que lorsque vous y supprimez un élément, elles ne se réduisent pas à leur taille initiale. À cause de ceci, si vous supprimez simplement les enregistrements non voulus de la base de données, vous ne libérez pas d'espace. Le logiciel « Base de données – libérer de l'espace » réduit la base de données à la plus petite taille capable de contenir les enregistrements restants dans la base de données. Pour utiliser cet utilitaire, déplacez-vous au menu KeyBase et choisissez « Base de données – libérer de l'espace ». Après l'exécution de l'utilitaire, vous serez informé de l'espace libéré. Fin du chapitre Gestionnaire de base de données. Erreur ! Utilisez l'onglet Accueil pour appliquer Heading 1 au texte que vous souhaitez faire apparaître ici.-381 19 Jeux d'aventure. Les jeux d'aventure, connus également sous le nom de Fictions Interactives sont des jeux informatiques où le joueur et la machine échangent du texte exclusivement. Il y a 7 jeux au format Z-game distribués avec votre Apex BT: Aventure Le Cercle des Gros Geeks Disparus Dreamlands Filaments Vindaloo La Mort pour Seul Destin Le Temple de Feu Avant de commencer à essayer de jouer avec votre Apex BT, il est nécessaire que vous preniez connaissance de ce qui suit: 1. Il y a de nombreuses différences et de nombreuses similarités entre les jeux. Comme vous le remarquerez probablement, de nombreuses actions que vous pouvez effectuer dans un jeu seront également valides dans un autre jeu. Par exemple le mot clé " regarder " sera reconnu dans la plupart des jeux. En tapant " regarder " et en pressant ENTRÉE, vous obtiendrez une description de la scène courante. 2. Humanware n'est pas l'auteur des jeux qui sont fournis avec votre Apex BT, nous ne faisons que les redistribuer et si vous avez un problème avec un jeu donné, Humanware sera dans l'impossibilité d'offrir une assistance technique. Pour résoudre un problème dans un jeu, vous devrez contacter l'auteur du jeu. Pour obtenir des informations à propos de l'auteur du jeu, essayez de taper " aide ". 3. Le début d'un jeu peut parfois sembler un peu étrange si celui-ci a été conçu pour tirer parti de certaines propriétés graphiques comme l'usage de colonnes. La meilleure chose à faire est alors d'attendre que le texte d'introduction se termine puis pressez Entrée une ou deux fois. De façon alternative, tapez RETOUR ARRIÈRE avec S pour lire la ligne de statut. 4. Bien que les jeux fournis fonctionnent à la fois pour un afficheur braille et une synthèse vocale, il faut quand même être conscient qu'ils ont été conçus à l'origine pour être utilisés avec un écran. Ceci implique que vous pourrez parfois rencontrer une situation où le texte ne semble pas cohérent parce que l'auteur a inclus un graphique ou une minuterie. Les jeux fournis ne devraient pas présenter ce cas, mais si vous essayez d'autres jeux, vous devez être prévenus que ce phénomène existe. 5. Tapez ESPACE avec H pour en savoir plus à propos des commandes de KeySoft pour charger, sauvegarder et passer en revue le contenu textuel du jeu. Erreur ! Utilisez l'onglet Accueil pour appliquer Heading 1 au texte que vous souhaitez faire apparaître ici.-383 Note: Il ne s'agit pas de l'aide pour le jeu particulier auquel vous jouez. Chaque jeu fournit sa propre aide détaillée. Pour y accéder, tapez " aide " et pressez ENTRÉE. Lors de la partie, vous entrerez des actions et vous presserez ENTRÉE pour valider et obtenir une réaction de la part de la machine. Il y a une exception qui s'applique à la partie détaillée en section Si vous jouez avec la synthèse vocale, alors la réponse du système vous sera annoncée du début à la fin. Si vous n’utilisez que l’afficheur Braille, alors vous lirez la première partie de la réponse sur l’afficheur. Puis pour accéder à la suite vous utiliserez la touche AVANCE jusqu’à ce que vous ayez pris connaissance de l’intégralité de la réponse. . Si vous jouez avec la synthèse vocale, alors la réponse du système vous sera annoncée du début à la fin. Si vous n’utilisez que l’afficheur Braille, alors vous lirez la première partie de la réponse sur l’afficheur. Puis pour accéder à la suite vous utiliserez la touche AVANCE jusqu’à ce que vous ayez pris connaissance de l’intégralité de la réponse. . Vous pouvez également lire en utilisant les commandes standards de lecture de KeySoft pour la phrase précédente, courante et suivante. En particulier ESPACE avec le point 1, ESPACE avec les points 1-4, et ESPACE avec le point 4. La lecture par mots et caractères s'effectue à la manière de la lecture dans le traitement de texte ou dans le lecteur de livres. Il est possible de lire du curseur à la fin de la réponse, en pressant ESPACE texte, tapez ESPACE avec R pour faire répéter. avec G. Pour réécouter la totalité du Note: Les commandes standard de lecture ESPACE avec les points 2-3, ESPACE avec les points 2-3-5-6, et ESPACE avec les points 5-6 ne fonctionnent pas comme dans le Traitement de Texte. Ces commandes ne doivent pas être utilisées avant d'avoir pris connaissance de la section. Erreur ! Utilisez l'onglet Accueil pour appliquer Heading 1 au texte que vous souhaitez faire apparaître ici.-384 19.1 Commencer une partie. Comme pour les autres programmes dans KeySoft, un jeu peut être laissé alors que l'on bascule sur un autre programme (voir la section 1.19 Basculer Entre Deux Tâches.) Par exemple RETOUR ARRIÈRE avec ENTRÉE avec S vous emmènera dans la calculatrice. Pour revenir au jeu en cours, utilisez la commande RETOUR ARRIÈRE avec ENTRÉE avec G. Depuis le Menu Principal, vous pouvez accéder directement aux jeux d'aventures en tapant J. KeySoft annonce alors: « Jouer à quel jeu? ». Tapez ESPACE et KeySoft annoncera alors, « Liste des fichiers de jeu dans le dossier Mes Jeux », tapez ESPACE à nouveau et la liste des jeux fournis avec votre Apex vous sera présentée, avec les contrôles classiques pour sélectionner votre jeu dans cette liste. Si vous avez chargé une partie auparavant, c'est celle ci qui vous sera présentée par défaut. Si vous n'avez jamais joué à une fiction interactive, nous vous recommandons de commencer par le jeu Aventure dont les premiers pas sont décrits ci dessous, à titre d'exemple. Parcourez la liste des jeux disponibles et lorsque « Aventure » est affiché, pressez Entrée. L'introduction du jeu s'affiche. En route pour l'Aventure ! AVENTURE (titre original : Adventure ou Colossal Cave) Par Will Crowther (1973) et Don Woods (1977) Reconstruit en trois étapes par : Donald Ekman, David M. Baggett (1993) et Graham Nelson (1994) [In memoriam Stephen Bishop (1820?-1857): GN] (tapez « aide » pour consulter le manuel) Release 0 / Serial number 000531 / Inform v6.14 Library 6/10 D Puis la scène initiale s'affiche. Au bout du chemin. Vous êtes au bout d'une route venant de l'ouest, près d'un petit bâtiment de briques. La fo rêt vous entoure. Un ruisseau sort de l'édifice et continue vers le sud. Félicitations, vous venez d'entrer dans le monde merveilleux des jeux d'aventure ! Il vous est maintenant possible de revoir les détails du message précédent avec les commandes de revue de texte classiques. Erreur ! Utilisez l'onglet Accueil pour appliquer Heading 1 au texte que vous souhaitez faire apparaître ici.-385 19.2 Entrer des commandes. Maintenant que l'introduction de Aventure s'est terminée et que vous savez où vous vous trouvez dans le jeu, c'est maintenant à vous d'effectuer une action. Cela se fait en tapant une commande suivie de la touche ENTRÉE. Une commande simple est « voir ». Tapez « voir » et pressez Entrée. Le jeu répondra de façon immédiate avec le même message que précédemment, la description de la scène initiale. Bien joué ! Vous avez effectué votre première action. Si vous voulez répéter votre dernière commande, tapez RETOUR ARRIÈRE avec R. Vous pouvez aussi passer en revue et éditer cette commande avant de taper entrée pour passer la commande au jeu. A ce stade du jeu, vous pouvez maintenant taper « aide » pour essayer d'en apprendre davantage sur les objectifs et commandes du jeu. Il peut arriver qu'une grosse quantité de texte soit affichée, ceci arrive notamment dans le menu d'aide, dans ce cas, un message « [Appuyez sur ESPACE pour obtenir la partie du texte suivante. continuer] » sera affiché incitant à appuyer sur ESPACE pour Dans cette aide, vous apprendrez qu'il est possible de se déplacer en utilisant les mots-clé « entrer », « est », « nord », « grimpe poteau », etc. Il est possible d'effectuer des actions comme « prendre baguette », « poser bouteille », etc. Ces commandes ne sont pas des commandes de KeySoft, mais sont partie intégrante du jeu. Selon les jeux, ces commandes pourront être utilisées d'une façon différente, et certains jeux utiliseront un vocabulaire plus étendu mais les commandes de base comme celles énoncées ci dessus sont généralement standard. 19.2.1 Commandes de marqueurs de bloc. Lors d'une partie, il est utile de marquer un bloc de texte et de le déplacer ailleurs, dans le presse-papiers par exemple. Lorsqu'il y a une description longue et complexe à laquelle vous voulez réfléchir longuement avant de décider de votre prochaine action. Les commandes de marqueurs de bloc suivantes peuvent être utilisées dans les parties. Pour insérer un marqueur de bloc, tapez RETOUR ARRIÈRE Pour copier un bloc dans le presse-papiers, tapez RETOUR avec M. ARRIÈRE avec K. Pour coller le contenu du presse-papiers à l'invite de commande, tapez RETOUR 19.2.2 ARRIÈRE avec V. Entrer une commande durant la lecture. Si vous êtes au milieu de la lecture d'une réponse du jeu, vous n'avez pas à vous déplacer à la fin du texte pour taper votre réponse, tout ce que vous avez à faire est de taper votre commande et presser ENTRÉE. Erreur ! Utilisez l'onglet Accueil pour appliquer Heading 1 au texte que vous souhaitez faire apparaître ici.-386 19.2.3 Mots clé du système. Il y a un certain nombre de mots spéciaux, appelés mots système qui sont utilisés pour effectuer des actions qui ne font pas partie du jeu, mais néanmoins d'une importance capitale : "Restart" – Pour recommencer une partie. "Restore" – Pour charger une partie enregistrée. "Save" – Pour sauvegarder une partie. "Undo" – Pour annuler la dernière action (pas disponible dans tous les jeux). "Quit" – Pour quitter la partie. Note : Ces commandes sont les commandes anglaises qui généralement fonctionnent dans les jeux français. Cependant, dans certains jeux originaux francophones, les auteurs ont également traduit les mots clés système pour contenir le joueur dans un univers intégralement francophone. Dans ces cas là, les mots-clé seront quitter, sauver, charger, etc… 19.2.4 Abréviations. De nombreuses commandes de jeu peuvent être entrées sous forme abrégée, ce qui s'avère utile pour les commandes fréquemment utilisées. Par exemple les abréviations suivantes sont couramment employées : « r » pour regarder. « x » - pour examiner. « n », « s », « e », « o » - pour Nord, Sud, Est Ouest. « g » - (Again) (pour répéter la dernière action). 19.2.5 Entrée en Braille abrégé. Si vous tapez en Braille abrégé, alors les abréviations précédentes doivent être précédées du signe intégral, ceci pour éviter que KeySoft ne traite ces caractères uniques comme une contraction braille (ce qui porterait à confusion dans le jeu). Note: Le jeu démarrera a priori en Braille intégral, et ce même si votre type de Braille préféré au clavier est le Braille abrégé. Pour corriger ceci, tapez ESPACE avec O et KeySoft annoncera « Menu options ». Tapez N pour sélectionner le type de braille à utiliser pour la saisie. Cette sélection sera valide jusqu'à ce que vous choisissiez de la changer à nouveau en répétant cette procédure. Erreur ! Utilisez l'onglet Accueil pour appliquer Heading 1 au texte que vous souhaitez faire apparaître ici.-387 19.2.6 Entrée invalide. Tous les jeux fournis, ainsi que les nombreux autres auxquels vous pouvez jouer sur votre Apex BT prennent en charge de nombreux types de commande. Ceci étant, si vous faites une faute dans l'entrée de votre commande ou si c'est une commande que le jeu ne comprend pas, le jeu vous répondra qu'il n'a pas compris cette commande. Par exemple une réponse courante est « Je ne connais pas ce verbe ». Chaque jeu répondra éventuellement de façon différente, mais les réponses seront cohérentes. Vous apprendrez que le jeu n'a pas compris ce que vous avez tapé, que ce soit à cause d'une faute d'orthographe ou d'un mot inconnu par le système. Une autre circonstance est lors de l'emploi de combinaison de mots. Essayez des mots similaires et des expressions plus simples. Note : Certains jeux, pour des raisons essentiellement historiques n'acceptent pas les caractères accentués dans les commandes, essayez donc d'écrire vos commandes sans utiliser d'accents, avec par exemple « eteindre lampe ». 19.3 Quitter une partie. Si vous voulez quitter une partie et retourner au Menu Principal, tapez ESPACE ENTRÉE. Vous aurez à confirmer votre choix par Oui avant de quitter. avec E, ou tapez « q » et pressez Si vous tapez en Braille abrégé, les commandes réduites à un caractère devront être précédées du signe intégral. 19.3.1 Abandonner une partie. Certains jeux peuvent comporter des bugs et ne fonctionnent pas correctement ou s'arrêtent de façon soudaine. Il peut arriver qu'ils attendent une réponse minutée ou qu'ils essaient d'afficher un graphique qui rendrait le jeu illisible. Un mécanisme a été créé pour sortir du jeu et aller au menu principal sans passer par la façon courante de quitter. Pour abandonner une partie à n'importe quel moment, tapez RETOUR ARRIÈRE avec Q. C'est une commande de dernier recours, et il n'y a pas de raison de l'utiliser en conditions normales. 19.4 Sauvegarder la partie. Une partie peut être sauvegardée en tapant « save » ou « sauver » puis en pressant ENTRÉE. Vous aurez ensuite à entrer un nom de fichier pour la sauvegarde. Étant donné qu'une sauvegarde est liée à un jeu, il sera pratique de nommer les sauvegardes en incluant le nom du jeu. Par exemple, « \Flash Disk\Parties\aventure_dragon.sav » permettra aisément de retrouver la partie souhaitée. Note : Dans certains cas, selon le degré de traduction du jeu, il sera possible d'utiliser le mécanisme de sauvegarde spécifique aux jeux anglais. En tapant CONTRÔLE avec S, KeySoft présentera une invite de sélection de fichier dans le plus pur style KeySoft. Mais ceci ne fonctionnera pas nécessairement dans tous les jeux francophones. Erreur ! Utilisez l'onglet Accueil pour appliquer Heading 1 au texte que vous souhaitez faire apparaître ici.-388 19.4.1 Restaurer une partie sauvegardée. Il s'agit de la procédure inverse, commencez par choisir le jeu auquel vous désirez jouer puis entrez « charger », vous aurez alors à entrer le nom du fichier de sauvegarde, avec par exemple, « \Flash Disk\Parties\aventure_dragon.sav ». Note : Dans certains cas, selon le degré de traduction du jeu, il sera possible d'utiliser le mécanisme de restauration spécifique aux jeux anglais. En tapant ENTRÉE avec O, KeySoft présentera une invite de sélection de fichier dans le plus pur style KeySoft. Mais ceci ne fonctionnera pas nécessairement dans tous les jeux francophones. Une fois la partie chargée, il est d'usage de taper « voir » et ENTRÉE pour se replonger dans le contexte de la partie et de consulter la ligne d'état avec RETOUR ARRIÈRE avec S (voir la section 19.6 La ligne de statut.) 19.5 Lecture des actions précédentes. Durant la partie, vous allez entrer un bon nombre d'actions et l'ordinateur va enregistrer ces actions. Il sera parfois utile de revoir ces actions passées, pour par exemple vérifier l'orthographe d'un mot. KeySoft enregistre les 20 dernières actions ainsi que les réponses du jeu. Chacune de ces actions peut être lue de la même façon que l'action en cours, en utilisant les commandes de lecture ci-dessous: Pour lire depuis le début de la phrase précédente, tapez ESPACE avec le point 1. Pour lire depuis le début de la phrase courante, tapez ESPACE avec les points 1-4. Pour lire depuis le début de la phrase suivante, tapez ESPACE avec le point 4. Pour reculer d'un mot, tapez ESPACE avec le point 2. Pour lire le mot courant, tapez ESPACE avec les points 2-5. Pour avancer d'un mot et le lire, tapez ESPACE Pour lire en continu, tapez ESPACE avec le point 5. avec G. Erreur ! Utilisez l'onglet Accueil pour appliquer Heading 1 au texte que vous souhaitez faire apparaître ici.-389 19.5.1 Se déplacer dans l'historique des actions. Pour vous déplacer dans l'historique des actions, utilisez les commandes suivantes : Pour se déplacer à l'action précédente, tapez ESPACE avec les points 2-3. Pour se déplacer au début de l'action actuellement sélectionnée, tapez ESPACE Pour se déplacer à l'action suivante, tapez ESPACE avec les points 2-3-5-6. avec les points 5-6. Le jeu va enregistrer 20 actions, une fois que vous avez effectué 20 actions, les actions les plus anciennes vont être supprimées et les nouvelles actions vont être enregistrées. Les commandes pour sauter d'une action à l'autre sont décrites ci-dessous: Pour sauter à l'action la plus ancienne, tapez ESPACE Pour sauter à l'action la plus récente, tapez ESPACE avec les points 1-2-3. avec les points 4-5-6. Si vous entrez une action et que vous avez besoin de réécouter la précédente, tapez ESPACE avec les points 4-5-6. Note: Les actions que vous tapez sont enregistrées dans l'historique des actions. Si vous voulez revoir ce que vous faisiez qui a causé une réaction particulière du jeu, remontez de quelques actions dans l'historique. 19.6 La ligne de statut. Comme mentionné précédemment, les fictions interactives ont été écrites pour fonctionner avec un écran. Une contrepartie de cette approche est qu'il y a quelques situations où l'auteur considère les choses avec une perspective visuelle. Une partie de ceci concerne la ligne de statut, une partie de l'écran (en général en haut) qui contient l'information sur le jeu, le titre, le nombre d'actions effectuées, et le score. KeySoft peut accéder à cette partie par une combinaison de touches. Le contenu de cette ligne d'état va être capturé et sera lu, en réponse à la commande RETOUR ARRIÈRE avec S. Ensuite les commandes de lecture standard s'appliqueront également à cette partie. Parfois l'auteur du jeu utilise la ligne de statut pour écrire de l'information. En fait, la ligne de statut peut s'étendre à plusieurs lignes et peut afficher beaucoup de texte. Certains jeux ont ce qu'on appelle un écran de démarrage au début qui est une ligne de statut élargie. Si vous entendez des mots limités au démarrage d'un jeu, peut-être qu'il serait bon de consulter la ligne de statut, car elle pourrait contenir des informations précieuses. Il est bien de faire ceci avant de presser d'autres touches si vous n'avez pas joué à ce jeu-là auparavant. En tapant RETOUR ARRIÈRE avec S vous saurez s'il y a des informations importantes au début du jeu. Erreur ! Utilisez l'onglet Accueil pour appliquer Heading 1 au texte que vous souhaitez faire apparaître ici.-390 19.7 Le mode des touches unique. Certains jeux utilisent aussi un mode d'interaction légèrement différent du fonctionnement dans lequel vous entrez des commandes et laissez le jeu donner la réponse. On ne rencontre ce mode particulier que dans certaines parties d'un jeu, ou lorsque le jeu fournit un menu pour l'aide ou le système d'information. Cependant, certains jeux peuvent utiliser ce mode de façon intensive. Le mode des touches uniques peut être utilisé à tout moment et certains jeux utilisent ceci comme moyen d'interaction principal. Dans ce mode, vous pressez une touche et au lieu d'aller à la zone d'entrée de commande, la touche va générer une réaction instantanée de la part du système, c'est à dire, sans requérir de pression sur la touche Entrée. Si vous tapez une touche et que vous entendez une réaction aussitôt, tapez RETOUR ARRIÈRE avec S, ce qui vous donnera accès aux quelques lignes d'état. Un bon exemple de cette situation se trouve dans le menu d'aide du jeu Aventure. Si vous tapez AIDE et ENTRÉE, vous aurez le menu d'aide et si vous tapez RETOUR ARRIÈRE avec S, vous aurez les informations suivantes : A propos d'Aventure, S = suivant, P = précédent, ENTRÉE = lire sujet, Q = retour, ces informations permettent d'utiliser le menu d'aide et de naviguer parmi les sujets disponibles. 19.8 Télécharger d'autres jeux. Si vous avez apprécié les jeux fournis avec votre Apex BT, vous souhaiterez probablement jouer à d'autres jeux. Il y a quantité de jeux au format Z-games disponibles, de nombreux sont gratuits, certains sont payants et doivent être achetés. Le meilleur endroit pour en trouver est sur Internet, mais il est possible que vous connaissiez quelqu'un qui possède encore quelques jeux commerciaux, en particulier les jeux développés par la compagnie Infocom. Note : Le nombre de jeux francophones est considérablement réduit par rapport à ce qui est disponible dans le monde anglophone, mais il est toujours possible aux joueurs aventureux de jouer aux jeux anglophones sur votre Apex BT en utilisant la commande RETOUR ARRIÈRE avec L pour changer la langue à utiliser pour les jeux. 19.9 Sélectionner des jeux pour les enfants. De nombreux jeux sur Internet ont été écrits pour un public plus âgé, essentiellement 15 ans et plus, et un certain nombre de jeux sont pour adultes uniquement. Les jeux fournis avec votre Apex BT ont été passés en revue et sont utilisables par tous. Si un parent, enseignant ou éducateur fournit des jeux à un jeune utilisateur de l'Apex BT, Humanware recommande que ces jeux soient d'abord examinés par un adulte. Ceci peut être fait en jouant au jeu, ou en visitant le site www.sparkynet.com/spag/noframe.html (un site web qui contient des revues détaillées de nombreux jeux z-games) . 19.10 Jeux disponibles gratuitement. L'endroit où trouver des jeux gratuits, et une source inépuisable d'information sur les fictions interactives est www.ifarchive.org. Pour les jeux francophones, un des sites principaux est ifiction.free.fr. Erreur ! Utilisez l'onglet Accueil pour appliquer Heading 1 au texte que vous souhaitez faire apparaître ici.-391 19.11 Jeux commerciaux. Les Z-games ont été inventés au début des années 80 par une entreprise du nom de Infocom et les jeux qu'ils ont écrit à l'époque sont toujours disponibles à la vente. La plupart de ces jeux fonctionneront sur votre Apex BT. Un CD de tous ces jeux, du nom de « Infocom Classic Text Adventure Masterpieces » a été produit en 1996 et peut encore être acquis en ligne depuis des sites comme Amazon.com. Des amis ou de la famille peuvent aussi avoir d'anciennes copies qu'ils avaient acheté à l'époque. Note : Les jeux qui attendent des réponses minutées ou qui contiennent des graphiques ne fonctionneront pas correctement sur votre Apex BT. 19.12 Astuces et solutions. De nombreuses fictions interactives contiennent des énigmes et des tâches à accomplir avant de pouvoir progresser dans le jeu. Ces énigmes peuvent parfois être trop complexes à résoudre et notre conseil est tout d'abord de persévérer, d'essayer différentes stratégies, d'en parler entre amis, et de ne pas baisser les bras. Lorsque vous résoudrez l'énigme, vous en éprouverez une plus grande satisfaction que si vous « trichez ». Cependant, vous aurez parfois besoin d'un peu d'aide. Chaque jeu contient en général des indications et astuces contenues dans le menu d'aide auquel on accède généralement en tapant "aide". En dernier recours vous pouvez utiliser le Lecteur de Livres ou le Traitement de texte pour regarder les fichiers solutions des jeux fournis, dans le répertoire Mes Jeux. 19.13 Ressources Internet. Découvrir les fictions interactives ou les jeux d'aventure en mode texte peut requérir un certain temps et apparaître un peu déroutant au début. Il y a de nombreuses ressources sur Internet qui peuvent vous aider à apprendre à jouer, ou même à créer vos propres jeux. Un bon point de départ est le site www.ifarchive.org mais il est en anglais uniquement. La petite communauté des adeptes des fictions interactives francophones semble se regrouper autour du site ifiction.free.fr. Si l'écriture de vos propres jeux d'aventure vous intéresse, vous devrez chercher des informations sur le compilateur INFORM, le langage utilisé pour créer ces jeux. Attention toutefois, c'est un outil relativement complexe et qui ne présentera de l'intérêt que pour les utilisateurs ayant une certaine expérience en programmation. Erreur ! Utilisez l'onglet Accueil pour appliquer Heading 1 au texte que vous souhaitez faire apparaître ici.-392 19.14 Histoire des jeux d'aventure en mode texte. Aux débuts de l'informatique, les terminaux qui étaient utilisés pour afficher de l'information ne permettaient pas d'afficher de graphiques. Cependant les utilisateurs voulaient tout de même jouer à des jeux qui recréaient des scènes et autorisaient les joueurs à se déplacer et interagir avec cet environnement : errer dans des cavernes et des couloirs, trouver des trésors cachés et combattre des monstres. La seule façon de parvenir à ce résultat, c'était de décrire au joueur ce qui se passait et lui laisser la possibilité d'entrer des actions. Le premier jeu de ce type s'appelait « Adventure ». Au cours de la partie, vous vous déplaciez dans des cavernes, dans des tunnels. Vous pouviez aussi ramasser des objets, explorer des cachettes, combattre des monstres et résoudre des énigmes. Les aventures en mode texte étaient nées. Note : Adventure, ou plutôt la version française de ce jeu est fournie avec votre Apex BT. Ce jeu contient cependant quelques énigmes très complexes, et si les premiers pas dans le jeu sont accessibles, la progression s'avèrera plus difficile par la suite. Ce n'est donc peut être pas le premier jeu sur lequel il conviendra de s'acharner ! Dans les 10 années suivantes, de nombreuses aventures en mode texte ont été créées et commercialisées pour les premiers utilisateurs d'ordinateurs. Mais alors que les graphiques se développèrent, ces jeux perdirent de leur intérêt et disparurent peu à peu. Vers la fin des années 1990, des programmeurs et auteurs nostalgiques et se regroupèrent et réinventèrent ces jeux, les appelant Fictions Interactives (IF), une description plus appropriée à ce type de jeux. Tous les jeux inclus dans le système de l'Apex BT entrent dans cette catégorie de fictions interactives où vous, le joueur, devez décrypter des énigmes et effectuer certaines actions qui vous permettront d'aller plus loin dans l'histoire. Erreur ! Utilisez l'onglet Accueil pour appliquer Heading 1 au texte que vous souhaitez faire apparaître ici.-393 20 Résumé des commandes. Ce chapitre résume les commandes utilisées dans les différentes parties de KeySoft. 20.1 20.1.1 Commandes générales. Modes de travail. Synthèse sur demande/inactive/active : ESPACE avec la touche de façade PRÉCÉDENT. Braille actif/inactif : ESPACE avec la touche de façade SUIVANT. Affichage Braille : Défilement automatique : ESPACE avec les points 1-2-4-5-6. Ralentir : PRÉCÉDENT. Accélérer : SUIVANT.