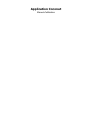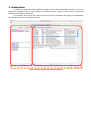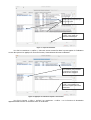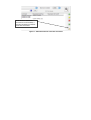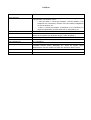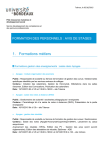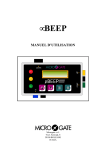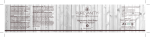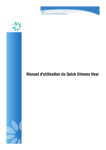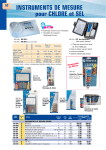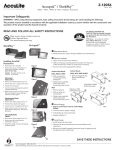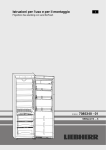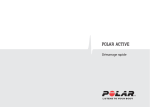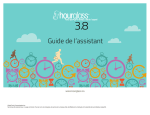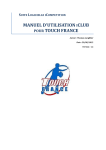Download Application Coconut
Transcript
Application Coconut Manuel d’utilisation Table des matières Gestion des droits des utilisateurs ......................................................................................................4 1. Généralités............................................................................................................................................ 4 1.1. Accès à la gestion des droits spécifiques .......................................................................................... 4 1.2. Du pouvoir de modifier les droits des utilisateurs ............................................................................. 4 1.3. Reconnaître les fonctionnalités non autorisées ................................................................................. 4 2. Présentation.......................................................................................................................................... 5 2.1. Sélection d’un utilisateur ................................................................................................................. 6 2.2. Visualiser les restrictions d’une fonction générale ............................................................................. 7 2.3. Ajouter des restrictions.................................................................................................................... 7 2.4. Supprimer des restrictions ............................................................................................................... 8 2.5. Copier / coller des restrictions ......................................................................................................... 8 2.6. Annuler ou enregistrer ses modifications........................................................................................ 10 3. Prise en compte des modifications sur les droits................................................................................... 10 Table des illustrations Figure Figure Figure Figure Figure Figure Figure Figure Figure Figure Figure 1 : Accès à la gestion des droits spécifiques des utilisateurs ..................................................................... 4 2 : Fenêtre de gestion des droits des utilisateurs...................................................................................... 5 3 : Zone de sélection de l'utilisateur ......................................................................................................... 6 4 : Mise au point des restrictions ............................................................................................................. 7 5 : Choix des conventions donnant lieu à des restrictions ......................................................................... 8 6 : Les restrictions nouvellement créées................................................................................................... 8 7 : Copie de restrictions........................................................................................................................... 9 8 : Appliquer les restrictions copiées à une fonction.................................................................................. 9 9 : Après le collage des restrictions copiées............................................................................................ 10 10 : Accès au rechargement des droits utlisateur ................................................................................... 10 11 : Rafraîchissement de la liste des conventions ................................................................................... 11 Application Coconut Manuel d’utilisation Gestion des droits des utilisateurs La notion de gestion des droits utilisateurs dans Coconut présente deux aspects : La gestion des droits généraux sur l’application d’une part. Par exemple le droit de « créer des conventions », le droit de « modifier les tranches des conventions », « d’éditer le suivi détaillé de l’exécution des conventions », etc. L’attribution de ces droits généraux aux utilisateurs se fait exclusivement à l’aide de l’application JefyAdmin. La gestion des droits spécifiques sur les conventions d’autres part. Par exemple le droit de « modifier les tranches de la convention 2006-0124 », le droit « d’éditer le suivi détaillé de l’exécution de la convention 2006-0520 », etc. Autrement dit, il s’agit de restreindre les droits généraux à un certain nombre de conventions. Ces restrictions des droits sont éditées exclusivement à l’aide de l’application Coconut elle-même. Cette documentation concerne uniquement la gestion des restrictions des droits généraux. Pour ce qui concerne l’édition des droits généraux, reportez-vous à la documentation de l’application JefyAdmin. 1. Généralités 1.1. Accès à la gestion des droits spécifiques L’accès à la fenêtre de gestion des droits spécifiques (c’est-à-dire les restrictions des droits généraux) se fait via le menu « Gestion » de l’application, puis la rubrique « Droits spécifiques sur les conventions ». Figure 1 : Accès à la gestion des droits spécifiques des utilisateurs 1.2. Du pouvoir de modifier les droits des utilisateurs Seuls les utilisateurs habilités peuvent modifier les droits spécifiques des utilisateurs. L’accès à la fenêtre de gestion des droits spécifiques est donc impossible aux utilisateurs non habilités. Cette impossibilité se traduit par l’aspect « grisé » (interdit) de la rubrique de menu. L’habilitation à « modifier les droits spécifiques des utilisateurs » de Coconut peut être donnée via l’application JefyAdmin, puisqu’il s’agit d’un droit général (qui s’applique indépendamment de toute considération de convention), en autorisant la fonction de Coconut nommée « Gestion des droits utilisateurs spécifiques » (identifiée par le code « ADUTS »). 1.3. Reconnaître les fonctionnalités non autorisées De manière générale, une fonctionnalité non autorisée à l’utilisateur se traduit par l’aspect « grisé » (interdit) du menu ou du bouton donnant accès à cette fonctionnalité. En outre, lorsqu’un droit spécifique touche à la consultation (visuelle) d’information, les éléments de l’interface graphique correspondants sont rendus invisibles. 2. Présentation La fenêtre de gestion des droits spécifiques comporte deux zones importantes. A gauche, la zone de sélection de l’utilisateur dont on veut consulter ou modifier les droits. A droite, la zone de mise au point des restrictions de l’utilisateur sélectionné. Une troisième zone tout en bas à droite contient les boutons permettant d’enregistrer les modifications dans la base de données et de fermer la fenêtre. Figure 2 : Fenêtre de gestion des droits des utilisateurs 2.1. Sélection d’un utilisateur 1) Tapez un élément du nom du groupe recherché 1bis+2bis) Si vous appuyez sur le bouton « Mes services », vous accédez rapidement aux services auxquels vous appartenez 2) Appuyez sur le bouton « Chercher » 3) Sélectionnez un groupe dans la liste des groupes trouvés 4) Sélectionnez l’utilisateur dont vous voulez voir les droits 5) Vous pouvez filtrer la liste d’utilisateurs selon un élément de leur nom ou prénom Figure 3 : Zone de sélection de l'utilisateur La partie gauche de la fenêtre présente en haut un champ de saisie et un bouton « Chercher » permettant de rechercher un groupe dans l’annuaire de l’établissement (notamment un service) selon un éléments de son nom. Par exemple pour rechercher le service « Division de la Recherche », vous pouvez saisir le libellé « divi recher » ou encore « division recherche » ou encore simplement « recherche » pour élargir le recherche. Le résultat de la recherche s’affiche dans la liste intitulée « Groupes trouvés ». Pour passer outre la recherche et lister rapidement les services auxquels vous appartenez, vous pouvez utiliser le bouton « Mes services ». SI aucun service n’apparaît, demandez votre affectation à un service de votre établissement. La sélection d’un groupe provoque l’affichage des membres de celui-ci dans la liste intitulée « Utilisateurs membres ». Les membres doivent avoir été créés comme utilisateurs des applications Cocktail grâce à l’application JefyAdmin pour être trouvés ici. Un utilisateurs peut appartenir à plusieurs groupes donc figurer dans plusieurs liste de membres. Mais quelle que soit la liste de membres dans laquelle vous sélectionnez un individu, vous « travaillez » bien sur le même individu. Quand vous sélectionnez un utilisateur, ses droits généraux (s’il en possède) s’affichent dans la partie droite de la fenêtre. 2.2. Visualiser les restrictions d’une fonction générale Utilisez ces boutons pour rafraîchir les listes si besoin (si vos droits ont été modifié par un autre utilisateur par exemple) 1) Sélectionnez une fonction générale 2) Si des restrictions sont trouvées, elles apparaissent Appuyez sur « + » pour ajouter une ou plusieurs restriction(s) Appuyez sur « - » pour supprimer la ou les restriction(s) sélectionnée(s) 3) Vous pouvez filtrer la liste des restrictions selon le numéro, la réf. Externe ou l’objet de la convention donnant lieu à une restriction Figure 4 : Mise au point des restrictions La partie droite de la fenêtre est consacrée à la mise au point des restrictions des droits généraux sur telle ou telle convention. En haut se trouve la liste des fonctions autorisées à l’utilisateur sélectionné, c’est à dire ces droits généraux. Les autres Rappel : l’attribution de droits généraux à un utilisateur se fait exclusivement via à l’application JefyAdmin. Si une fonction n’apparaît pas dans la liste, c’est que l’utilisateur sélectionné n’a pas le droit d’effectuer la fonction correspondante. Lorsque vous sélectionnez une fonction générale, s’affiche éventuellement dans la liste située en dessous les restrictions existantes sur cette fonction, c’est-à-dire la liste exhaustive des conventions sur lesquelles s’exerce (et donc se restreint) la fonction sélectionnée. Si aucune convention n’apparaît quand vous sélectionnez une fonction, cette dernière n’a aucune restriction donc est autorisée sur toutes les conventions de l’établissement. Certaine fonction, de part leur nature, n’accepte aucune restriction ; c’est le cas de la fonction « Créer des conventions ». Quand vous sélectionnez une fonction qui ne peut accepter aucune restriction, la liste de restrictions disparaît. 2.3. Ajouter des restrictions Pour ajouter une restriction à une fonction générale, vous devez sélectionnez une fonction qui accepte les restrictions puis appuyer sur le bouton « + ». Une fenêtre apparaît alors vous permettant de rechercher et de choisir les(s) conventions pour lesquelles vous désirez restreindre la fonction générale. Les conventions qui font déjà l’objet d’une restriction apparaissent en caractères bleus sur fond blanc : vous ne pourrez donc pas créer à nouveau de restrictions concernant ces conventions. NB : vous pouvez néanmoins sélectionner sans problème un ensemble de conventions parmi lesquelles se trouvent des conventions faisant déjà l’objet de restrictions : ne seront prises en compte que les autres conventions. 1) Filtrez la liste des conventions affichée selon leur numéro, réf. Externe ou objet NB : Les conventions pour lesquelles existe déjà la restriction apparaissent en bleu sur fond blanc 2) Sélectionnez les conventions sur lesquelles restreindre la fonction générale et / ou 1bis) Cochez ici pour filtrer les conventions de la même manière que dans la fenêtre principale de Coconut 3) Appuyez sur le bouton « Ajouter » pour créer les restrictions correspondantes Figure 5 : Choix des conventions donnant lieu à des restrictions Une fois le bouton « Ajouter » pressé, autant de restrictions que vous avez sélectionné de conventions sont créées. Les conventions choisies figurent alors en bleu sur fond blanc pour indiquer qu’elles font à présent l’objet de restrictions. Les nouvelles restrictions ont été ajoutées à la liste dans l’autre fenêtre : Figure 6 : Les restrictions nouvellement créées 2.4. Supprimer des restrictions Pour supprimer des restrictions, il suffit de les sélectionner puis d’utiliser le bouton « - » (cf. figure 4). Les restrictions disparaissent alors de la liste. 2.5. Copier / coller des restrictions Il est possible de copier les restrictions d’une fonction pour les appliquer à une autre fonction, pour le même utilisateur ou bien pour un autre. C’est le rôle des boutons « Copier » et « Coller » situés sous la liste des restrictions. 1) Sélectionnez l’utilisateur puis la fonction puis les restrictions que vous voulez copier 2) Appuyez sur le bouton « Copier » pour copier les restrictions sélectionnées Figure 7 : Copie de restrictions Une fois les restrictions « copiées », elles sont comme conservées dans le presse-papier de l’ordinateur et vous allez pouvoir les appliquer à une autre fonction, éventuellement d’un autre utilisateur. 1) Sélectionnez éventuellement un autre utilisateur puis la fonction sur laquelle les restrictions copiées doivent s’appliquer 2) Appuyez sur le bouton « Coller » pour appliquer les restrictions copiées à la fonction sélectionnée Figure 8 : Appliquer les restrictions copiées à une fonction Une fois le bouton « Coller » enfoncé, les restrictions « collées » sur la fonction de destination apparaissent dans la liste en caractères bleus sur fond blanc. Les restrictions « collées » apparaissent en bleu dans la liste Figure 9 : Après le collage des restrictions copiées Si toutefois le bouton « Copier » est interdit (grisé), c’est sans doute que vous n’avez sélectionné aucune restriction. Si le bouton « Coller » est interdit, c’est soit que vous n’avez rien copié, soit que vous n’avez pas sélectionné une fonction destination différente de la fonction source dans le cas d’une opération au sein d’un même utilisateur. 2.6. Annuler ou enregistrer ses modifications Pour annuler toutes vos modifications ou plus exactement revenir à l’état datant de la dernière sauvegarde, et fermer la fenêtre, appuyez simplement sur le bouton « Annuler » situé en bas à droite de la fenêtre puis confirmez votre choix. Lorsque vous effectuez des modifications, une étoile apparaît à gauche du titre de la fenêtre vous informant que vous devez les enregistrer. Pour enregistrer vos modifications, utilisez le bouton « Enregistrer ». Une fois les modifications enregistrées, l’étoile disparaît du titre de la fenêtre et vous pouvez utiliser le bouton « Fermer » pour quitter la fenêtre de gestion des droits des utilisateurs. 3. Prise en compte des modifications sur les droits La plupart des modifications effectuées sur les restrictions des droits utilisateurs sont prises en compte lorsqu’on enregistre ces modifications. Malgré tout, il est possible de recharger tous les droits utilisateurs (droits généraux + restrictions) via le menu « Outils » de Coconut. Figure 10 : Accès au rechargement des droits utlisateur S’il s’agit des droits de visibilité, il peut être nécessaire de rafraîchir la liste des conventions affichée dans la fenêtre principale de Coconut. Cela se fait à l’aide du bouton situé en bas à droite de cette liste. Si vos droits de visibilité des conventions ont été modifiés, il peut être nécessaire de rafraîchir la liste des conventions Figure 11 : Rafraîchissement de la liste des conventions Lexique Terme Signification Droits généraux Actions possibles d’un l’individu sur l’application Coconut en général. Les droits généraux sont de deux sortes : - « cœur de métier » comme par exemple : droit de modifier ou de supprimer des conventions, droit de créer des tranches budgétaires sur les conventions, etc. - « divers » comme par exemple : autorisation ou non d’accéder à un onglet de l’application, droit de lancer telle ou telle édition, etc. Droit spécifique Voir « Exception ». Exception Droit utilisateur spécifique qui ne doit s’appliquer qu’à une convention précise. Ne concernent que des droits de type « cœur de métier ». GDU Abbréviation pour « gestion des droits des utilisateurs ». DU Abbréviation pour « droits utilisateur ». Droit exceptionnel Voir « Exception ». Agent Jefyco Personne habilitée à lancer les applications de gestion financière et comptable comme Jefyco, Maracuja, etc. Seuls les agents Jefyco administrateurs peuvent modifier les droits des utilisateurs dans Coconut.