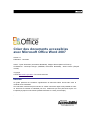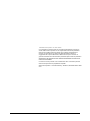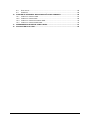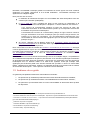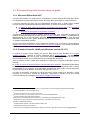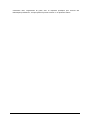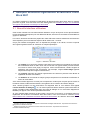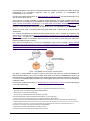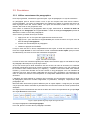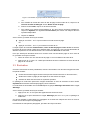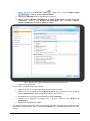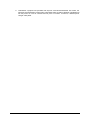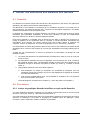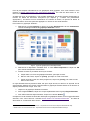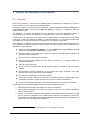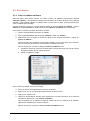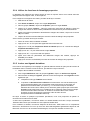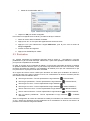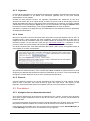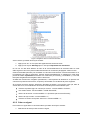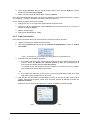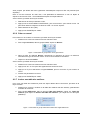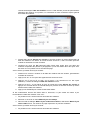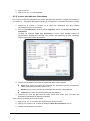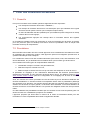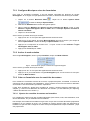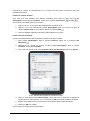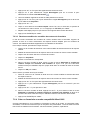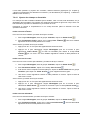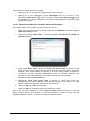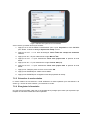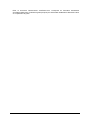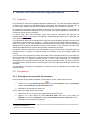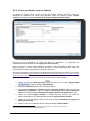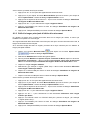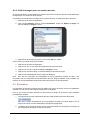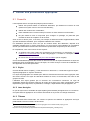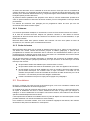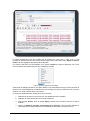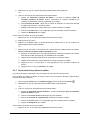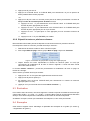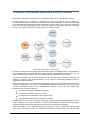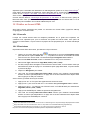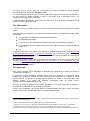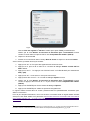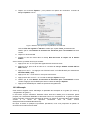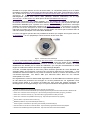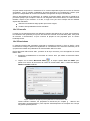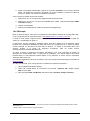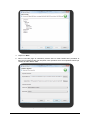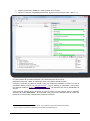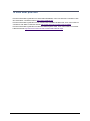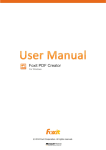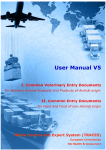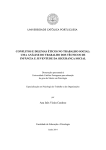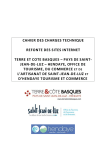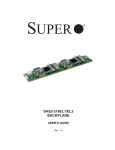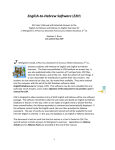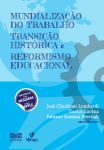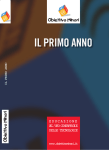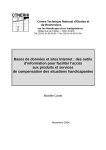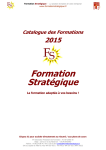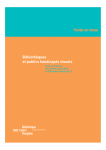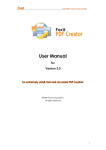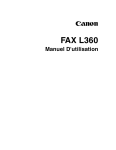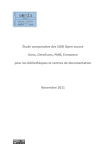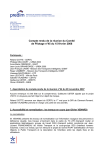Download Créer des documents accessibles avec Microsoft Office
Transcript
Créer des documents accessibles avec Microsoft Office Word 2007 Version 1.1 Publication : Juin 2008 Auteur : Sylvie Duchateau (Association BrailleNet), Philippe Beraud (Microsoft France) Contributeurs : Dominique Burger (INSERM, Association BrailleNet), Jérôme Adam (Easylife conseil) Copyright © 2008 Microsoft Corporation. Tous droits réservés. Résumé Ce guide présente les évolutions significatives de Microsoft Office Word 2007 dans le contexte de l’accessibilité. Sur cette base, il démontre qu'en suivant un certain nombre de règles il est possible de créer un document accessible et utilisable par tous, notamment par des personnes ayant une incapacité physique ou sensorielle (mobilité restreinte ou cécité, par exemple). . © 2008 Microsoft Corporation. Tous droits réservés. Les informations contenues dans ce document représentent le point de vue actuel de Microsoft Corporation sur les sujets traités à la date de publication. Etant donné que Microsoft doit s’adapter aux conditions changeantes du marché, ces informations ne doivent pas être interprétées comme un engagement de la part de Microsoft, et Microsoft n’est pas en mesure de garantir l’exactitude de toute information présentée après la date de publication. MICROSOFT NE DONNE AUCUNE GARANTIE EXPRESSE OU IMPLICITE DANS CE DOCUMENT. Les autres noms de produits ou de sociétés cités dans ce document peuvent être des marques de leurs propriétaires respectifs. Microsoft Corporation • One Microsoft Way • Redmond, WA 98052-6399 • EtatsUnis 2 Créer des documents accessibles avec Microsoft Office Word 2007 Sommaire 1 2 3 4 5 6 7 8 9 INTRODUCTION ........................................................................................................................1 1.1 OBJECTIFS DE CE GUIDE ....................................................................................................1 1.2 AUDIENCE DE CE GUIDE .....................................................................................................2 1.3 PRINCIPAUX LOGICIELS ILLUSTRES DANS CE GUIDE ..............................................................3 1.4 OPTIONS ET APIS D’ACCESSIBILITE AU SEIN DE LA PLATEFORME W INDOWS ..........................4 1.5 À PROPOS DE CE GUIDE .....................................................................................................6 1.6 ORGANISATION DU GUIDE ...................................................................................................6 QUELQUES EVOLUTIONS SIGNIFICATIVES DE MICROSOFT OFFICE WORD 2007 .........8 2.1 NOUVELLE INTERFACE UTILISATEUR....................................................................................8 2.2 NOUVEAU FORMAT DE FICHIER OUVERT............................................................................ 10 2.3 SUPPORT AMELIORE DES AIDES TECHNIQUES ................................................................... 12 BIEN STRUCTURER UN DOCUMENT .................................................................................. 13 3.1 CONSEILS ...................................................................................................................... 13 3.2 PROCEDURES................................................................................................................. 14 3.3 ÉVALUATION ................................................................................................................... 17 3.4 EXEMPLES ..................................................................................................................... 19 DONNER UNE ALTERNATIVE AUX ELEMENTS NON TEXTUELS .................................... 21 4.1 CONSEILS ...................................................................................................................... 21 4.2 PROCEDURES................................................................................................................. 21 4.3 ÉVALUATION ................................................................................................................... 25 4.4 EXEMPLES ..................................................................................................................... 26 UTILISER LES TABLEAUX A BON ESCIENT ...................................................................... 27 5.1 CONSEILS ...................................................................................................................... 27 5.2 PROCEDURES................................................................................................................. 28 5.3 ÉVALUATION ................................................................................................................... 31 5.4 EXEMPLES ..................................................................................................................... 31 CREER DES AIDES A LA NAVIGATION............................................................................... 33 6.1 CONSEILS ...................................................................................................................... 33 6.2 PROCEDURES................................................................................................................. 34 6.3 ÉVALUATION ................................................................................................................... 41 6.4 EXEMPLES ..................................................................................................................... 42 CREER DES FORMULAIRES ACCESSIBLES...................................................................... 43 7.1 CONSEILS ...................................................................................................................... 43 7.2 PROCEDURES................................................................................................................. 43 7.3 ÉVALUATION ................................................................................................................... 50 7.4 EXEMPLES ..................................................................................................................... 50 DONNER DES INFORMATIONS SUPPLEMENTAIRES ....................................................... 52 8.1 CONSEILS ...................................................................................................................... 52 8.2 PROCEDURES................................................................................................................. 52 8.3 ÉVALUATION ................................................................................................................... 55 8.4 EXEMPLES ..................................................................................................................... 56 UTILISER UNE PRESENTATION APPROPRIEE .................................................................. 57 9.1 CONSEILS ...................................................................................................................... 57 9.2 PROCEDURES................................................................................................................. 58 Créer des documents accessibles avec Microsoft Office Word 2007 i 10 11 12 ii 9.3 ÉVALUATION ................................................................................................................... 65 9.4 EXEMPLES ..................................................................................................................... 65 PUBLIER LE DOCUMENT WORD DANS D’AUTRES FORMATS ....................................... 66 10.1 PUBLIER AU FORMAT HTML ............................................................................................ 67 10.2 PUBLIER AU FORMAT PDF ............................................................................................... 69 10.3 PUBLIER AU FORMAT DOCUMENT XPS ............................................................................. 72 10.4 PUBLIER AU FORMAT DAISY XML ................................................................................... 75 REMARQUES EN GUISE DE CONCLUSION ........................................................................ 81 POUR ALLER PLUS LOIN ..................................................................................................... 82 Créer des documents accessibles avec Microsoft Office Word 2007 1 Introduction 1.1 Objectifs de ce guide Un document est accessible s'il peut être lu et utilisé par n'importe quel utilisateur, quel que soit l'outil informatique dont il dispose : écran, synthétiseur vocal, terminal braille, clavier ou dispositif de pointage spécial. Quelques considérations et principes simples doivent être pris en compte pour que le document soit accessible comme notamment : Structurer le document en séparant le contenu (et les éventuelles données XML associées) de la présentation ; Donner des alternatives textuelles aux éléments graphiques ; Faire des tableaux accessibles pour afficher les données avec une organisation en facilitant l’appréhension avec une aide technique ; Proposer des aides pour faciliter la navigation à l'intérieur du document ; Utiliser des couleurs assez contrastées et des polices standards. Le présent document vise à démontrer qu'en suivant un certain nombre de règles il est possible de facilement créer un document accessible et utilisable par tous, notamment par des personnes ayant une incapacité physique ou sensorielle (mobilité restreinte ou cécité, par exemple). Au travers des différentes thématiques proposées par le guide, il s’agit donc : De mieux comprendre ce qu'est un document accessible ; D’observer l'impact et l'intérêt de l'accessibilité sur des exemples ; D’apprendre à créer un document accessible avec Microsoft Office Word 2007 ; D’être capable de vérifier ses productions ; De savoir évaluer l'accessibilité d'un document. Nous avons tout à gagner à faire de l'accessibilité (numérique) un critère explicite de qualité, à la fois parce que cela permet à des personnes handicapées ou à mobilité réduite d’accéder facilement à l’information, mais aussi parce que « madame ou monsieur tout le monde » trouvera des contenus accessibles plus conviviaux et plus faciles d'utilisation. De plus en plus de personnes sont concernées. Une simple réflexion sur les perspectives démographiques (le fameux « papy boom »), nous amène à songer qu’une informatique qui soit plus utilisable par tous est une impérieuse nécessité pour des seniors actifs et qui désirent le rester. En effet les seniors sont de plus en plus adeptes des Technologies de l’Information et de la Communication (TIC en abrégé), mais peuvent souffrir davantage que les jeunes générations de limitations physiques ou sensorielles. L’accessibilité est un instrument de lutte contre l’exclusion des personnes handicapées et des personnes âgées. Créer des documents accessibles avec Microsoft Office Word 2007 1 Nécessité, l’accessibilité numérique garantit non seulement un accès égal à tous mais contribue également à la qualité, l’ergonomie et à la facilité d’utilisation. L’accessibilité numérique est également une obligation légale. Nous pouvons citer à ce titre : La résolution du Parlement Européen sur l’accessibilité des sites Web publics et de leur contenus (EP resolution (2002)0325) ; La loi n° 2005-1021 pour « l'égalité des droits et des chances, la participation et la citoyenneté des personnes handicapées » adoptée le 11 février 2005 avec son article 47 : « Les services de communication publique en ligne des services de l’état, des collectivités territoriales et des établissements publics qui en dépendent doivent être accessibles aux personnes handicapées. L'accessibilité des services de communication publique en ligne concerne l'accès à tout type d'information sous forme numérique quels que soient le moyen d'accès, les contenus et le mode de consultation. Les recommandations internationales pour l'accessibilité de l'internet doivent être appliquées pour les services de communication publique en ligne. » Ou encore, l’adoption par les Nations Unies de la Convention relative aux droits des personnes handicapées 2 le 13 décembre 2006, signée par 119 pays dont la France ainsi que par la Commission Européenne. Nous vous invitons à ce titre à consulter le livre blanc L’ACCESSIBILITE, DE QUOI S’AGIT-IL ? 3, de façon à mieux appréhender les enjeux de l’accessibilité numérique et à réfléchir sur cet élément essentiel pour lutter contre la fracture numérique. Il pourra aussi se référer aux travaux du consortium W3C4 sur l’accessibilité numérique, ou à ceux de l’association BrailleNet5 en consultant le site AccessiWeb6. Enfin, le contenu d’un même document électronique sert à de multiples usages ; les plateformes de consultation étant aujourd’hui de plus en plus diverses. Si un document produit par le traitement de texte Microsoft Office Word est accessible, il pourra être non seulement lu par des personnes handicapées avec un afficheur braille ou à l'aide d'une synthèse vocale par exemple mais également plus facilement publié sous d’autres formats tels qu’HTML ou encore le format XML DAISY7 (Digital Access Information SYstem). Le traitement de texte est le premier outil de création de documents électroniques : c’est le premier outil dans la chaîne éditoriale. 1.2 Audience de ce guide Ce guide est principalement destiné aux trois audiences suivantes : 1. Les personnes qui souhaitent produire des documents Word directement accessibles ; 2. Les personnes qui souhaitent améliorer l’accessibilité de documents Word existants ; 3. Les personnes qui souhaitent tester le niveau d’accessibilité de documents Word qu’elles ont déjà créés. 1 Loi n° 2005-102 : http://www.legifrance.gouv.fr/WAspad/UnTexteDeJorf?numjo=SANX0300217L 2 Convention relative aux droits des personnes handicapées : http://www.un.org/french/disabilities/convention/index.shtml 3 Livre blanc L’ACCESSIBILITE, DE QUOI S’AGIT-IL ? : http://www.microsoft.com/downloads/details.aspx?FamilyID=b7864e09be31-49d4-a608-9907d72e8720&displaylang=fr 2 4 W3C/WAI : http://www.w3.org/WAI/ 5 Association BrailleNet : http://www.braillenet.org/ 6 Site AccessiWeb : http://www.accessiweb.org/ 7 Consortium Daisy : http://www.daisy.org Créer des documents accessibles avec Microsoft Office Word 2007 1.3 Principaux logiciels illustrés dans ce guide 1.3.1 Microsoft Office Word 2007 Comme le titre l’indique, ce guide prend en considération la version 2007 de Microsoft Office Word. Les illustrations données respectent la version Microsoft Office Word 2007 en version française. Il convient cependant de noter que les considérations abordées dans ce guide restent valables pour les versions précédentes de Microsoft Office Word. A ce titre, vous pouvez consulter : Le guide en ligne CREER UN DOCUMENT ACCESSIBLE AVEC W ORD 20038 de l'Association BrailleNet9, coéditeur de ce guide, La formation en ligne CREER UN DOCUMENT ACCESSIBLE10. Ceci étant dit, et de façon à tirer le meilleur profit de ce guide, il est nécessaire de disposer en parallèle de Microsoft Office Word 2007 dont une version d’évaluation gratuite11 est disponible en téléchargement sur le site Microsoft. Microsoft Office Word 2007 fonctionne sous Microsoft Windows XP Service Pack 2 (SP2), Windows Server 2003 Service Pack 1 (SP1), Windows Vista ou système d'exploitation ultérieur. Pour de plus amples informations sur la configuration requise, nous vous invitons à vous reporter à la page CONFIGURATION REQUISE POUR MICROSOFT OFFICE SYSTEM 200712 sur le site Microsoft Office Online. 1.3.2 Freedom Scientific JAWS pour Windows version 8.0.2173 Le logiciel de lecture d’écran JAWS (Job Access With Speech) pour Windows de la société Freedom Scientific13, distribué en France notamment par la société CECIAA14, est utilisé à titre d’illustration dans le cadre de ce guide. Il permettra d’effectuer un certain nombre de vérifications fonctionnelles proposées pour l’évaluation de l’accessibilité des documents. Dans sa version 8.0.2173, JAWS pour Windows rend disponible le support de Windows Vista en français. La version 8.0.2173 du logiciel de lecture d’écran JAWS pour Windows15 est téléchargeable depuis le site Web de la société CECIAA. L’espace de téléchargement décrit également les nouvelles fonctionnalités ou les évolutions de fonctionnalité introduites par cette version comme notamment la lecture des lignes de tableaux, l’indication des types de puces, etc. Une liste de discussion consacrée au logiciel de lecture d’écran JAWS pour Windows, version française, en l’occurrence JFWFR est disponible. L’abonnement requiert l’envoi d’un simple courriel à l'adresse de messagerie [email protected]. 8 Guide en ligne CREER UN DOCUMENT ACCESSIBLE AVEC W ORD 2003 : http://www.braillenet.org/guides/msword2003/ 9 Association BrailleNet : http://www.braillenet.org 10 Formation en ligne CREER UN DOCUMENT ACCESSIBLE : HTTP://OFFICE.MICROSOFT.COM/TRAINING/TRAINING.ASPX?ASSETID=RC063800961033 11 Version d’évaluation Microsoft Office Word 2007 : http://france.trymicrosoftoffice.com/product.aspx?re_ms=oo&family=officestandard&culture=fr-FR 12 Configuration requise pour Microsoft Office System 2007 : http://office.microsoft.com/frfr/word/HA101668651036.aspx#19 13 Société Freedom Scientific : http://www.freedomscientific.com 14 Société CECIAA : http://www.ceciaa.com 15 Version 8.0.2173 du logiciel de lecture d’écran JAWS pour Windows : http://www.ceciaa.com/?cat=supt&page=jaws8 Créer des documents accessibles avec Microsoft Office Word 2007 3 1.4 Options et APIs d’accessibilité au sein de la plateforme Windows Depuis plus de deux décennies, Microsoft s’est efforcé de rendre les ordinateurs accessibles aux personnes handicapées. Pendant toute cette période, nous avons écouté, et appliqué ce que nous avons appris afin d’essayer de rendre les ordinateurs plus accessibles et plus utiles au plus grand nombre. D’une façon générale, si votre ordinateur utilise le système d’exploitation Windows, il est possible de définir ou de modifier les options d'accessibilité ou d’ergonomie intégrées du système qui procurent un accès amélioré ou alternatif à l’information affichée à l’écran. Les options d’ergonomie de Windows Vista peuvent être affichées directement avec la combinaison Touche représentant le logo Windows + U. Parmi ces options, beaucoup affectent la manière dont on travaille avec la plupart des logiciels, par exemple, dans le contexte de ce guide, le programme Microsoft Office Word 2007. Ainsi, la fonction « touches rémanentes » (Sticky Keys en anglais) de Windows est conçue pour les personnes qui ont des difficultés à appuyer sur plusieurs touches en même temps. Lorsqu'un raccourci de Microsoft Office Word 2007 requiert une combinaison de touches, telle que CTRL + P pour ouvrir la boîte de dialogue Imprimer, cette fonction permet d'appuyer sur une seule touche à la fois au lieu de les presser simultanément. Nous pourrions citer de la même façon les fonctions « touches filtres » (Filter Keys en anglais) pour ignorer certaines frappes clavier, et « touches bascules » (Toggle Keys en anglais) de façon à entendre la frappe des touches VERR.MAJ, VERR.NUM, ou ARR DÉF. D’autres options comme la loupe, le narrateur, le clavier virtuel, le contraste élevé sont proposées par le système Windows. Par ailleurs, Microsoft travaille étroitement au travers du Programme pour les fournisseurs d'outils 16 d'assistance technologique (en abrégé MATvp) avec les entreprises qui conçoivent et fabriquent les équipements innovants adaptés aux différents handicaps. Les partenaires fournisseurs de technologies d’assistance (en abrégé FTA) impliqués disposent d’une expérience démontrée dans la conception, la réalisation, et le support de technologies d'assistance. Ces aides techniques sont très variées (avec des centaines de produits disponibles) et concernent, par exemple, les dispositifs de zoom, de lecture vocale d’un texte, de reconnaissance vocale (dictée vocale) ou bien encore les claviers spécifiques (claviers adaptés, claviers virtuels), etc. Figure . Illustration d'un afficheur braille éphémère Autant de types de technologie d’assistance 17 actuellement disponibles sur le marché qui permettent à tout un large ensemble d’utilisateurs de communiquer, de s’informer, de suivre des études et de travailler. 4 16 Programme MATvp : http://www.microsoft.com/france/accessibilite/at/atvinfo.aspx 17 Types de technologie d’assistance : http://www.microsoft.com/france/accessibilite/at/types.aspx Créer des documents accessibles avec Microsoft Office Word 2007 Si vous utilisez une aide technique, vous pouvez contacter le fabricant18 pour vous assurer de sa compatibilité avec les produits Microsoft et vous informer sur la manière de la paramétrer pour optimiser la compatibilité. Une aide technique, comme le logiciel de lecture d’écran JAWS pour Windows, est une interface entre un utilisateur et une application, ici Microsoft Office Word 2007, et permet à l’utilisateur d‘interagir avec l’application. L’aide technique se situe donc entre un utilisateur et une application et permet à ce dernier de mieux interagir avec l’application. L’aide technique traduit les données de l’application dans un format avec lequel l'utilisateur peut accéder et interagir et, en retour, convertit les entrées utilisateur dans un format que l’application peut interpréter. Pour fonctionner efficacement, les aides techniques doivent être compatibles avec le système d’exploitation de l’ordinateur et les applications utilisés sur cette machine. Fort heureusement, les développeurs n'ont pas besoin de comprendre les rouages de chaque aide technique. Les aides techniques s’appuient, en effet, sur une base commune ou cadre d’accessibilité qui propose un modèle objet standard, comme le modèle objet de document (en abrégé DOM pour Document Object Model en anglais) et/ou un ensemble d'interfaces qui permettent d'exposer des informations sémantiques importantes relatives à l'interface graphique homme - machine (IHM) du système d’exploitation ou d'une application, mais également d'utiliser ces informations pour créer des technologies d'assistance. Une telle approche fournit une source unique et fiable d'informations sur l'IHM pour toutes les applications et permet aux développeurs de technologie d'assistance d'écrire dans un modèle cohérent qui fonctionne avec toutes les applications disposant d'une interface graphique utilisateur. Il s’agit d’un accès (par programmation) à la plupart des éléments de l’IHM. Ceci permet non seulement de fournir des informations sur chaque élément de l'IHM ainsi que des notifications de changements de statut et des informations sémantiques relatives aux comportements des contrôles (y compris pour les contrôles personnalisés), mais également de manipuler directement des éléments de l’interface graphique utilisateur au moyen de classes bien définies. Pour faire court, cet accès par programmation permet aux développeurs d’écrire du code qui : Permet de naviguer entre les éléments de l’IHM, Collecte des informations au sujet de l’IHM, Interagit avec les éléments de l’IHM, Reçoit des notifications lors des changements de l’IHM. Les aides techniques peuvent alors utiliser cette information pour communiquer avec l’interface graphique utilisateur sous des formats alternatifs, comme la voix ou le Braille, et des applications de contrôle et de commande vocales peuvent manipuler à distance l’interface graphique utilisateur. Une large variété d’aides techniques est ainsi construite sur cette base commune. 19 La technologie Microsoft Active Accessibility (en abrégé MSAA) dont la première version remonte à 1997 constitue, pour le système d’exploitation Windows, le premier Framework d’accessibilité pour communiquer avec une application. Conformément à la description précédente, MSAA constitue un ensemble d'interfaces de programmation (APIs) qui fournit une manière fiable d'exposer et de collecter des informations sur les éléments d’une IHM Windows comme celle de Microsoft Office Word 2007. Les aides techniques peuvent alors utiliser cette information pour communiquer avec l’IHM sous des formats alternatifs, comme la voix de synthèse ou le braille, et des applications de contrôle et de commandes vocales peuvent manipuler à distance l’UI. 18 Liste des fabricants : http://www.microsoft.com/france/accessibilite/at/matvplist.aspx 19 Microsoft MSAA 2.0: http://www.microsoft.com/downloads/details.aspx?FamilyID=9b14f6e1-888a-4f1d-b1a1da08ee4077df Créer des documents accessibles avec Microsoft Office Word 2007 5 20 Microsoft User Interface Automation (en abrégé UI Automation) constitue le nouveau modèle d’accessibilité pour Microsoft Windows qui est appelé à remplacer progressivement MSAA dont la version 2.0 actuelle remonte à 2003. Le Framework UI Automation propose un accès programmatique uniforme indépendamment des environnements (.NET, Win32, HTML) sousjacents. Pour de plus amples informations sur les solutions d’accessibilité proposées par Microsoft, nous vous invitons à consulter le site Microsoft France Accessibilité21. 1.5 À propos de ce guide Ce guide a été développé en collaboration avec l'Association BrailleNet22 qui regroupe des associations, des personnes morales, des industriels dont les actions visent à encourager le développement de l’accessibilité numérique pour un meilleur accès des personnes handicapées à l’information, à l’éducation et à la culture. Ce document reprend pour partie la trame d’une première version d'un guide en ligne23 concernant les précédentes versions de Microsoft Office Word. 1.6 Organisation du guide De façon à couvrir l’ensemble des considérations relatives à la constitution d’un document Word accessible, le présent document adopte, au-delà d’une présentation rapide des évolutions de Microsoft Office Word 2007, une organisation selon les thématiques suivantes, chacune d’elles étant abordées dans le cadre d’une section éponyme : Bien structurer un document (et des données); Donner une alternative aux éléments non textuels ; Utiliser les tableaux à bon escient ; Créer des aides à la navigation ; Créer des formulaires accessibles ; Donner des informations supplémentaires (telles que la langue du document, l'auteur, le type de caractères utilisés) ; Utiliser une présentation appropriée. Ces thématiques sont complétées dans un second temps par les considérations relatives à la publication d’un document Word dans d’autres formats de fichiers. Enfin, des références fournies en annexe permettent de retrouver sur le Web des informations complémentaires. Les exemples illustrés dans ce guide peuvent être téléchargés depuis le site Microsoft France Accessibilité24. Ces différents exemples contenus dans le fichier archive ExemplesGuideAccessibiliteWord2007.zip reprennent, une fois extrait dans un répertoire 20 MICROSOFT UI AUTOMATION : http://msdn2.microsoft.com/en-us/library/ms747327.aspx 21 Site Microsoft France Accessibilité : http://www.microsoft.com/france/accessibilite 22 Association BrailleNet : http://www.braillenet.org 23 Guide en ligne : http://www.braillenet.org/guides/msword2003/ 24 Page de téléchargement CREER DES DOCUMENTS ACCESSIBLES AVEC MICROSOFT OFFICE W ORD 2007 : http://www.microsoft.com/downloads/details.aspx?FamilyID=CABBA7DA-4E34-4FFC-AC3B596110CF9BC9&displaylang=fr 6 Créer des documents accessibles avec Microsoft Office Word 2007 d’extraction cible, l’organisation du guide, avec un répertoire spécifique pour chacune des thématiques précédentes ; chaque répertoire pouvant contenir un ou plusieurs fichiers. Créer des documents accessibles avec Microsoft Office Word 2007 7 2 Quelques évolutions significatives de Microsoft Office Word 2007 Ce chapitre présente les évolutions significatives de Microsoft Office Word 2007 dans le contexte précis de ce guide. Vous trouverez sur le site Office Online une formation en ligne sur l’ensemble des apports fonctionnels et avantages de Word 2007 25. 2.1 Nouvelle interface utilisateur Cette version introduit une nouvelle interface utilisateur conçue de façon à trouver plus facilement les fonctionnalités appropriées pour les différentes tâches, découvrir de nouvelles fonctionnalités et gagner en efficacité. Les menus, les barres d'outils et la plupart des volets Office des versions antérieures de Word sont ainsi remplacés par un mécanisme simple et facile à découvrir : le ruban. Conçu pour faciliter la navigation avec un dispositif de pointage ou au clavier, le ruban comporte des onglets organisés autour de scénarios ou d'objets spécifiques : Figure . « Anatomie » du ruban 1. Les onglets sont conçus de manière à être axés sur les tâches et à accélérer la recherche des commandes dans ce cadre. Pour cela, ils ont trait à un type d'activité (comme l'écriture ou la mise en forme d'une page). De façon à éviter l'encombrement, certains onglets ne s'affichent que lorsqu'ils sont nécessaires. Par exemple, l'onglet Outils Image apparaît uniquement lorsqu'une image est sélectionnée ; 2. Les groupes (logiques) de chaque onglet divisent une tâche en plusieurs sous-tâches et organisent ainsi les commandes ; 3. Les boutons de commande de chaque groupe comportent une commande ou affichent un menu de commandes. Avec cette nouvelle approche, le ruban peut comporter du contenu plus complet que les menus et les barres d'outils, notamment des boutons, des galeries et du contenu de boîte de dialogue. Ainsi, certains groupes ont une petite flèche en diagonale dans le coin inférieur droit appelé Lanceur de boîte de dialogue . Un clic dessus permet d’afficher d'autres options associées au groupe considéré. Elles apparaissent dans une boîte de dialogue ou un volet Office d'apparence familière par rapport à une version précédente de Word. Si vous maîtrisez déjà l'interface de Word 2003, ses menus et raccourcis, et souhaitez retrouver rapidement les anciennes commandes dans Word 2007, nous vous invitons à consulter l’article EMPLACEMENT DES COMMANDES DE W ORD 2003 DANS W ORD 200726 de l’aide de Word 2007 ou sur Microsoft Office Online. 25 Formation en ligne sur l’ensemble des apports fonctionnels et avantages de Word 2007 : http://office.microsoft.com/frfr/templates/TC102026341036.aspx 26 Article EMPLACEMENT DES COMMANDES DE W ORD 2003 DANS WORD 2007 : http://office.microsoft.com/frfr/word/HA100625841036.aspx 8 Créer des documents accessibles avec Microsoft Office Word 2007 Le ruban propose deux approches de navigation au clavier. Ainsi, la nouvelle fonction « touches d’accès » (KeyTips en anglais) permet de naviguer rapidement et facilement au sein du ruban et d’accéder à toute commande souhaitée, sans avoir besoin de mémoriser de touches de raccourci. Deux à quatre frappes de touches suffisent pour accéder à la plupart des commandes. Les touches d’accès sont activées en pressant puis en relâchant la touche ALT ou F10. Ces touches accélératrices sont affichées au-dessus de chaque fonctionnalité disponible dans l'affichage actif via des badges, et également disponibles/exposées avec une aide technique par le biais de la technologie MSAA (Cf. section § « Options et APIs d’accessibilité au sein de la plateforme Windows » ). Figure . Touches d'accès et badges associés Après avoir appuyé sur ALT ou F10, il convient d’appuyer sur la lettre figurant dans le badge audessus de la fonction à utiliser/activer : F par exemple pour accéder au bouton Microsoft Office Fichier des précédentes versions de Word ; qui remplace le menu Ou encore F + I pour afficher les options de Word. Au final, les raccourcis résultants nécessitent souvent moins de touches à presser. Il convient de noter qu’il demeure possible d’utiliser les raccourcis clavier et les accélérateurs des versions précédentes de Microsoft Office que vous pouvez avoir l'habitude d'utiliser : Les anciens raccourcis ALT + qui permettaient d'accéder aux menus et aux commandes des versions précédentes de Word demeurent disponibles, mais comme les anciens menus ont laissé la place au ruban, aucune indication ne s’affiche à l’écran pour rappeler sur quelles lettres appuyer. Il est donc nécessaire de connaître toutes les touches de chacun des raccourcis pour pouvoir les utiliser. Un message invite à continuer la séquence pour le raccourci souhaité ou à appuyer sur la touche ECHAP ; Figure . Ancien raccourci via la touche ALT Les raccourcis qui commencent par la touche CTRL restent inchangés par rapport aux versions précédentes de Word et, ce indépendamment de la présence du ruban. À titre d'exemple, citons par exemple les combinaisons CTRL + C pour copier ou CTRL + ALT + 1 pour appliquer le style Titre 1, CTRL + MAJ + N pour le style normal ou encore CTRL + MAJ + L pour le style liste à puces. Pour de plus amples informations, nous vous invitons à consulter l’article RACCOURCIS CLAVIER POUR MICROSOFT OFFICE WORD27 de l’aide de Word 2007 ou sur Microsoft Office Online. 27 Article RACCOURCIS CLAVIER POUR MICROSOFT OFFICE W ORD : http://office.microsoft.com/fr-fr/word/HP101476261036.aspx Créer des documents accessibles avec Microsoft Office Word 2007 9 Il est enfin possible de personnaliser les raccourcis comme décrit dans l’article PERSONNALISER DES RACCOURCIS CLAVIER28 de l’aide de Word 2007 ou sur Microsoft Office Online. Le ruban prend également en charge la navigation en 2 dimensions à l'aide : Des touches FLÈCHE GAUCHE ou FLÈCHE DROITE pour accéder aux onglets adjacents du ruban ; De la touche FLÈCHE HAUT pour activer la mini-barre d’outils contextuelle Accès rapide (lorsqu’un texte est sélectionné) ; De la touche FLÈCHE BAS pour accéder à l’onglet actif puis de se déplacer à l’aide des autres touches de direction ; De la touche TAB (ou de la combinaison MAJ + TAB) pour déplacer le focus à chaque commande du ruban (en avant ou arrière) au sein d’un groupe, avant de passer au groupe suivant ; Et de la touche F6 pour activer successivement le document ouvert, les volets Office ouverts, la barre d'état en bas de la fenêtre et le ruban. Pour de plus amples informations, nous vous invitons à consulter l’article UTILISER LE CLAVIER AVEC LES PROGRAMMES DE RUBAN29 de l’aide de Word 2007 ou sur Microsoft Office Online. Une petite formation en ligne30 est également disponible sur ce même site Microsoft Office Online. Par ailleurs, nous souhaitons mentionner le composant plug-in Search Commands (en anglais) qui permet d’afficher les commandes correspondant à votre recherche ; il est alors possible de copier les boutons de commandes dans une barre d’outils personnalisé. Ce composant est téléchargeable gratuitement depuis le site Microsoft Office Labs31. 2.2 Nouveau format de fichier ouvert Microsoft Office Word 2007 introduit le support d’un nouveau format de fichier amélioré et ouvert basé sur la technologie XML (Extensible Markup Language). Ce format de fichier, qui constitue le format par défaut de Word 2007 pour un document, procure de nombreux avantages ; il : Permet de réduire de façon sensible la taille des documents ; Contribue à réduire les risques d'altération des documents et améliore le potentiel de récupération ; Aide à rendre vos documents plus sûrs. Par ailleurs, ce format de fichier prend en charge de nombreuses autres fonctionnalités32, telles que des équations mathématiques, des outils graphiques SmartArt, des thèmes et des contrôles de contenu. Ce format de fichier utilise les extensions de fichier suivantes : .docx pour un document Word standard sans macro ni code ; .dotx pour un modèle Word sans macro ni code ; .docm pour un document Word susceptible de contenir des macros ou du code ; .dotm pour un modèle Word susceptible de contenir des macros ou du code. 28 Article PERSONNALISER DES RACCOURCIS CLAVIER : http://office.microsoft.com/fr-fr/word/HA102117341036.aspx 29 Article UTILISER LE CLAVIER AVEC LES PROGRAMMES DE RUBAN : http://office.microsoft.com/fr-fr/word/HA100919081036.aspx 30 Formation en ligne sur le ruban de Word 2007 : http://office.microsoft.com/training/training.aspx?AssetID=RC101562731036 31 Composant plug-in SEARCH COMMANDS : http://www.officelabs.com/projects/searchcommands/Pages/default.aspx 32 Une présentation de ce nouveau format est disponible sur le site Microsoft France à l’adresse Internet http://www.microsoft.com/france/office/2007/LivreBlanc.mspx. 10 Créer des documents accessibles avec Microsoft Office Word 2007 Ce format de fichier correspond au standard international ECMA-376 Office Open XML de l’Ecma International. Les procédures indiquées dans ce guide prennent en considération les caractéristiques de ce format. Pour de plus amples informations, la spécification de ce format ouvert33 peut être téléchargée sur le site de l’Ecma International. Vous pouvez, à ce titre, consulter un premier niveau d’analyse (en langue anglaise) réalisé par Microsoft sur l’accessibilité du format ECMA-376 Office Open XML au regard des directives WCAG (Web Content Accessibility Guidelines)34 1.0 et XAG (XML Accessibility Guidelines)35 de l'initiative pour l'accessibilité du Web (Web Accessibility Initiative) du consortium W3C. Ce document36 est proposé en téléchargement sous forme de contribution sur le site OpenXML Developer.org. Depuis le 2 avril 2008, ce format ECMA-376 Office Open XML a donné lieu à la norme ISO IS 29500:2008. Les versions précédentes de Microsoft Office Word peuvent ouvrir, modifier et enregistrer des fichiers dans ce format avec le PACK DE COMPATIBILITE POUR MICROSOFT OFFICE 2000, OFFICE XP OU OFFICE 200337. Il s’agit d’une conversion de fichiers au cas par cas. Le pack de compatibilité peut également être utilisé en association avec MICROSOFT OFFICE W ORD VIEWER 2003 pour afficher les fichiers enregistrés dans ce format. Pour plus d'informations sur le pack de compatibilité, vous pouvez consulter l’article 923505 COMMENT FAIRE POUR INSTALLER LE PACK DE COMPATIBILITE MICROSOFT OFFICE DE FAÇON A POUVOIR OUVRIR ET ENREGISTRER DES FICHIERS A PARTIR DE PROGRAMMES OFFICE 2007 DANS DES VERSIONS ANTERIEURES D'EXCEL, DE POWERPOINT ET DE W ORD38 de la base de connaissances Microsoft. Microsoft Office 2000, XP, 2003 Format binaire Office 97-2003 Pack de compatibilité Format Open XML Mode de compatibilité et vérificateur de compatibilité Microsoft Office 2007 Figure . Compatibilité avec les anciens formats binaires Par ailleurs, comme illustré ci-dessus, lorsqu’un document créé avec une version précédente de Microsoft Office Word (*.doc) est ouvert dans Word 2007, le mode de compatibilité est activé et la mention Mode de compatibilité apparaît dans la barre de titre de la fenêtre contenant le document. Le mode de compatibilité permet l’édition et la sauvegarde des fichiers dans l’ancien format binaire d’Office 97-2003. Pour de plus amples informations, la spécification du format binaire (*.doc) 39 peut être téléchargée sur le site de Microsoft. 33 Standard ECMA-376 : http://www.ecma-international.org/publications/standards/Ecma-376.htm 34 Directives WCAG : http://www.w3.org/TR/WAI-WEBCONTENT 35 Directives XAG : http://www.w3.org/TR/xag 36 Analyse sur l’accessibilité des formats Ecma Office Open XML : http://openxmldeveloper.org/archive/2007/07/02/Accessibility_of_Open_XML.aspx 37 PACK DE COMPATIBILITE POUR MICROSOFT OFFICE 2000, OFFICE XP OU OFFICE 2003 : http://www.microsoft.com/downloads/details.aspx?displaylang=fr&FamilyID=941b3470-3ae9-4aee-8f43-c6bb74cd1466 38 Article 923505 COMMENT FAIRE POUR INSTALLER LE PACK DE COMPATIBILITE MICROSOFT OFFICE DE FAÇON A POUVOIR OUVRIR ET ENREGISTRER DES FICHIERS A PARTIR DE PROGRAMMES OFFICE 2007 DANS DES VERSIONS ANTERIEURES D'EXCEL, DE POWERPOINT ET DE W ORD : http://support.microsoft.com/kb/923505/fr 39 Spécifications Formats binaires de Microsoft Office 97-2003 : http://www.microsoft.com/interop/docs/OfficeBinaryFormats.mspx Créer des documents accessibles avec Microsoft Office Word 2007 11 Si le Mode de compatibilité est activé, aucune nouvelle fonctionnalité ou fonctionnalité améliorée d’Office Word 2007 permise notamment par les caractéristiques d’Office Open XML n'est disponible pour travailler dans le document. La conversion du document au format Office Open XML par défaut (*.docx) permet d'accéder à l’ensemble des fonctionnalités de Word 2007. La migration en masse d’un fond documentaire constitué de documents Word au format binaire (*.doc) peut être réalisée au travers de l’ensemble d’outils proposé par OFFICE MIGRATION PLANNING MANAGER (OMPM en abrégé)40 et notamment l’utilitaire OFFICE FILE CONVERTER (OFC en abrégé) qui permet spécifiquement la conversion par lot au format Office Open XML par défaut (*.docx) de Word 2007. Si, au contraire, un document au format Office Open XML par défaut (*.docx) est sauvegardé dans l’ancien format binaire, le vérificateur de compatibilité de Word 2007 liste les données qui seront perdues lors de l’enregistrement. 2.3 Support amélioré des aides techniques Microsoft Office Word 2007 incorpore un support amélioré pour les lecteurs et agrandisseurs d'écran, la reconnaissance vocale, l'affichage de substitution et d’autres aides techniques permettant aux personnes atteintes de handicaps et de troubles d'utiliser leur ordinateur. Ce support est rendu possible au travers des APIs MSAA ou UI Automation de la plateforme Windows (Cf. section § « Options et APIs d’accessibilité au sein de la plateforme Windows »). Typiquement, le logiciel de lecture d’écran JAWS pour Windows s’appuie sur le jeu d’APIs MSAA. Pour de plus amples informations, nous vous invitons à vous reporter à l’article FONCTIONNALITES D’ACCESSIBILITE DANS W ORD41 de l’aide de Word 2007 ou sur Microsoft Office Online. 12 40 Office Migration Planning Manager : http://go.microsoft.com/fwlink?linkid=75727 41 Article FONCTIONNALITES D’ACCESSIBILITE DANS W ORD : http://office.microsoft.com/fr-fr/word/HP101320101036.aspx Créer des documents accessibles avec Microsoft Office Word 2007 3 Bien structurer un document 3.1 Conseils Il est primordial que l'organisation hiérarchique du document soit bien définie. Cela permet au lecteur avec ou sans l’assistance d’une aide technique, de se faire immédiatement une idée claire de la façon dont le document est construit, de sa logique. Pour un lecteur voyant, la structure du document est mise en évidence par la mise en page et la typographie. Pour des lecteurs utilisant le braille ou la synthèse vocale, la structure n'est perceptible que si le texte électronique contient des balises indiquant où sont les titres, sous-titres, ou autres éléments de la structure. 3.1.1 Utiliser les fonctions permettant de hiérarchiser le texte Il est important d'utiliser correctement les fonctionnalités offertes par Word, pour structurer un document. L'avantage de cette pratique est triple : 1. La navigation dans le document est alors possible pour une personne utilisant le braille ou la synthèse vocale ; 2. La gestion du style graphique du document sera beaucoup plus facile, ainsi que sa modification/évolution ultérieure comme abordé dans le chapitre § « Utiliser une présentation appropriée » ; 3. Cette structure pourra être conservée lorsque le document Word sera converti dans d'autres formats que celui de Word comme abordé dans le chapitre § « Publier le document Word dans d’autres formats » ; 3.1.2 Paragraphes Un paragraphe est, par définition, une portion de texte comprise entre deux retours à la ligne. Il est inutile d'aérer les paragraphes successifs à l'aide d'un double, voire triple, retour à la ligne. La bonne méthode consiste à paramétrer l'espacement avant et après le texte au travers de la définition d’un style approprié. 3.1.3 Titres et sous-titres Word propose différentes procédures très simples pour structurer et hiérarchiser un texte. Il est préférable d’intégrer cette dimension au moment où l'on commence à créer le document, et non pas après coup. 3.1.4 Listes Si le document contient des énumérations, il convient d’utiliser sous l'onglet Accueil du ruban Word, dans le groupe Paragraphe, la fonctionnalité de liste à puces ou de liste numérotée directement accessible depuis les icônes Puces ou Numérotation. Figure . Commandes du groupe Paragraphe de l'onglet Accueil Des puces ou des numéros aux lignes de texte existantes peuvent ainsi être très rapidement ajoutés à des lignes de texte existantes. Créer des documents accessibles avec Microsoft Office Word 2007 13 3.2 Procédures 3.2.1 Utiliser correctement les paragraphes D’une façon générale, il existe deux types de styles : style de paragraphe vs. style de caractères. Un paragraphe peut se décrire comme « tout ce qui est compris entre deux retours chariot » (touche ENTRÉE). Les styles de paragraphe sont utilisés pour définir et formater des blocs de texte regroupés entre des retours chariot. Les styles de caractères mettent en forme, le cas échéant, des mots ou des groupes de mots. Pour mettre en évidence les paragraphes dans la page, sélectionner le Lanceur de boîte de dialogue du bloc Paragraphe de l’onglet Accueil. La boîte de dialogue Paragraphes permet de déterminer la mise en forme des paragraphes. Avec le clavier, procéder de la façon suivante : 1. Appuyer sur ALT ou F10 pour faire apparaître les touches d’accès. 2. Appuyer sur L pour sélectionner l’onglet Accueil puis sur les touches P et G pour ouvrir la boîte de dialogue Paragraphes. 3. Préciser les caractéristiques du paragraphe. 4. Valider en appuyant sur ENTRÉE. Lorsqu’un texte est mis en forme, indépendamment des styles, à l'aide des options de mise en forme de l’onglet Accueil ou via la mini-barre d’outils contextuelle Accès rapide (lorsqu’un texte est sélectionné), une mise en forme des caractères est appliquée. Figure . Mini-barre Accès rapide La mise en forme des caractères signifie qu'au départ, tout texte de la page se voit attribuer le style de paragraphe Normal pour le jeu de style courant. Au fur et à mesure que le texte sélectionné est mis en forme au sein du document, un ensemble particulier d’instructions de mise en forme est ajouté à la définition Normal. Lors, par exemple, de la conversion dans d’autres formats (Cf. chapitre § « Publier le document Word dans d’autres formats »), le texte ainsi formaté est converti comme un long paragraphe avec une multitude de codes de style pour gérer chaque modification de mise en forme spécifique. Ces instructions de mise en forme sont souvent mal interprétées ou interprétées différemment dans l'ensemble du document. L’utilisation des styles garantit au contraire que la structure est correctement conservée. Un style de paragraphe permet de contrôler l’alignement, la justification, l’interligne, l’espacement entre paragraphes, etc. Microsoft Office Word 2007 propose différents jeux de styles rapides. Il s'agit de jeux de styles conçus pour être utilisés ensemble et permettant de créer des documents de niveau professionnel attrayants. Ces styles peuvent directement être activés à l'aide des icônes correspondantes du groupe Style de l'onglet Accueil du ruban Word. Figure . Styles rapides du groupe Style de l'onglet Accueil Ces styles s'appliquent à tout un paragraphe. Pour cela, placer le curseur dans le paragraphe souhaité. 14 Créer des documents accessibles avec Microsoft Office Word 2007 Avec un dispositif de pointage, sélectionner le niveau hiérarchique dans la liste affichée. Les styles rapides les plus fréquemment utilisés apparaissent directement sur le ruban. Si le style souhaité n’est pas affiché, cliquer sur le bouton Autres pour développer la galerie Styles rapides. Avec le clavier, procéder de la façon suivante : 1. Appuyer sur CTRL + MAJ + S pour ouvrir le volet Office Appliquer les styles. 2. Sous Nom de style, taper le nom du style voulu. La liste affiche uniquement les styles utilisés dans le document, mais il est possible de taper le nom de tout autre style défini pour ce document. La combinaison CTRL + MAJ + N permet d’appliquer le style Normal au paragraphe. 3.2.2 Hiérarchiser le texte à l’aide des titres La définition de la structure logique d’un document suppose la hiérarchisation du texte à l’aide de titres et de sous-titres. Une telle définition suppose d’appliquer, pour les titres et sous-titres, un style de niveau hiérarchique. Pour cela, à la création d'un document, avec le modèle par défaut Word propose, pour un jeu de style rapide donné, des styles de niveau hiérarchique, Titre, Titre 1, Titre 2, etc. prêts à l'emploi pour les titres qu'il est possible d'utiliser pour définir la structure d'un texte. L’application d’un style pour formater les titres et les sous-titres est en tout point similaire à la procédure décrite pour les paragraphes à la section précédente. L’application d’un style pour les titres appelle les deux remarques suivantes : 1. Il ne faut jamais utiliser les styles de titres à des fins de mise en forme uniquement ; 2. La structure logique du document doit primer et être hiérarchique : un titre de niveau 2 doit être précédé d'un titre de niveau 1, un titre de niveau 3 d'un titre de niveau 2, et ainsi de suite. Il est impératif de ne pas passer d’un titre de niveau 2 à un titre niveau 4 sous prétexte que le style du titre de niveau 4 vous parait plus approprié à cet endroit. En résumé, l’application d’un style pour les titres doit respecter la hiérarchie sans sauter de niveau de titre. La combinaison CTRL + MAJ + <niveau> (1, 2, 3) permet de réaliser la même opération avec le clavier. Pour rester dans le domaine des raccourcis, la combinaison ALT + MAJ + FLÈCHE GAUCHE permet de hausser le niveau de titre (c'est-à-dire de passer d’un titre 2 à un titre 1) alors que la combinaison ALT + MAJ + FLÈCHE DROITE permet inversement d’abaisser le niveau du titre (c'est-à-dire de passer d’un titre 1 à un titre 2). Au-delà de permettre la définition d’une structure logique pour le document vis-à-vis de son contenu qui est l’objet central de notre propose, l'utilisation des styles d'un bout à l'autre d’un document offre également un bénéfice appréciable : permettre des transformations extrêmement simplifiées. En effet, les styles rapides sont fonctions du thème de document qui est appliqué au document courant. Ce point est développé au chapitre § « Utiliser une présentation appropriée ». 3.2.3 Créer des listes à puces ou à numéros Il ne faut surtout pas créer de pseudo-listes en insérant des tirets sous forme de signes « - » ou autres caractères spéciaux peu standards dans la mesure où de telles listes ne pourront pas être lues correctement, ni converties dans d'autres formats (Cf. chapitre § « Publier le document Word dans d’autres formats »). Microsoft Office Word 2007 permet de créer des listes à puces ou des listes numérotées de façon automatique, grâce aux icônes Puces ou Numérotation dans le groupe Paragraphe sous l'onglet Accueil du ruban Word. On peut aussi utiliser la fonctionnalité de création automatique en cours de frappe. En effet, si vous commencez un paragraphe par un astérisque ou le chiffre « 1. », Word comprend que vous essayez de commencer une liste à puces ou une liste numérotée. Si vous ne souhaitez pas que le texte soit transformé en liste, vous pouvez cliquer sur le bouton Options de correction Créer des documents accessibles avec Microsoft Office Word 2007 15 automatique qui s'affiche alors et choisir l’option appropriée. Pour constituer une liste, procéder de la façon suivante : 1. Taper * (astérisque) pour commencer une liste à puces ou 1. pour commencer une liste numérotée, puis appuyer sur ESPACE ou TAB. 2. Taper le texte voulu. 3. Appuyer sur la touche ENTRÉE pour ajouter l'élément suivant à la liste. Word insère automatiquement le numéro ou la puce qui suit. 4. Pour terminer la liste, appuyer deux fois sur ENTRÉE, ou appuyer sur RETOUR ARRIÈRE pour supprimer la dernière puce ou le dernier numéro de la liste. Une sous-liste peut être créée à l’intérieur d’une liste via la touche TAB. La séquence MAJ + TAB permet de revenir au niveau supérieur. Il est possible d’appliquer (ou de créer si nécessaire) des styles de liste. Il convient de noter que, dans sa version 8.0.2173, le logiciel de lecture d’écran JAWS pour Windows peut désormais lire une liste à puces. Si la liste contient des puces avec plusieurs styles de puces différentes, JAWS pour Windows annonce leur forme : puce rond plein, puce rond vide, puce étoile, et ainsi de suite. L'indication des types de puce est active par défaut. Pour désactiver l'indication des types de puce par JAWS pour Windows, procéder de la façon suivante : Appuyer sur TOUCHE JAWS + V pour ouvrir la boîte de dialogue de verbosité. Appuyer sur les FLÈCHES de direction pour sélectionner l'option Indiquer le type de puce. Appuyer sur la BARRE D'ESPACE pour la désactiver. Fermer la fenêtre de verbosité. 3.2.4 Insérer des notes de bas de page et des notes de fin Microsoft Office Word 2007 permet d'insérer des notes de bas de page et les notes de fin dans le texte ; ces dernières s'utilisent dans les documents pour expliquer, annoter ou fournir des références sur le texte d'un document. Il est, par exemple, possible de recourir à des notes de bas de page pour des commentaires détaillés et à des notes de fin pour citer des sources. En effet, par défaut, Word place les notes de bas de page à la fin de chaque page et les notes de fin à la fin du document. Une note de bas de page ou une note de fin est constituée de deux parties liées, à savoir la marque d'appel42 et le texte de la note correspondante. Cette technique est très facile à mettre en œuvre et permet de naviguer entre texte et note, facilement, à l'aide des aides techniques usuelles. Ces notes sont conservées si on convertit le document dans d’autres formats (Cf. chapitre § « Publier le document Word dans d’autres formats »). On utilise pour cela le groupe Notes de bas de page de l’onglet Références. Procéder de la façon suivante : Cliquer à l'endroit où l'appel de note doit être inséré. a. Sous l'onglet Références, dans le groupe Notes de bas de page, cliquer sur Insérer une note de bas de page ou Insérer une note de fin. 42 Nombre, caractère ou combinaison de caractères qui indique que des informations complémentaires sont contenues dans une note de bas de page ou une note de fin. 16 Créer des documents accessibles avec Microsoft Office Word 2007 Figure . Commandes du groupe Notes de bas de page de l'onglet Références -oua. Pour modifier le format des notes de bas de page ou des notes de fin, cliquer sur le Lanceur de boîte de dialogue du bloc Notes de bas de page. b. Dans la zone Format, cliquer sur le format souhaité. c. Pour utiliser une marque personnalisée au lieu d'un format numérique traditionnel, cliquer sur Symbole, en regard de Personnalisée puis choisir une marque dans les symboles disponibles. d. Cliquer sur Insérer. Avec le clavier, procéder de la façon suivante : Appuyer sur CTRL + ALT + B pour insérer une note de bas de page. -ouAppuyer sur CTRL + ALT + F pour insérer une note de fin. Lorsque l'option de verbosité Commentaires, notes de bas de page et notes de fin est activée, le logiciel de lecture d’écran JAWS pour Windows dans sa version 8.0.2173 permet désormais de détecter la présence de ces éléments même si la commande Dire tout est exécutée. Pour que JAWS pour Windows annonce le contenu d'une note de bas de page ou d'une note de fin, procéder de la façon suivante : 1. Placer le curseur sur une note de bas de page ou sur une référence de note de fin. 2. Appuyer sur ALT + MAJ + E. JAWS pour Windows lit alors la référence de note de bas de page ou la note de fin. 3.3 Évaluation Comme le montre les sections précédentes, la bonne structuration d’un document suppose d’éviter les points suivants : Fausse structuration logique du document par des fonctions de mise en forme du texte ; Gestion de la mise en page par des espaces ou des retours à la ligne ; Création de listes avec des tirets ou symboles spéciaux. Le passage en mode Plan permet de naviguer facilement au sein du document et d’en vérifier rapidement sa structure hiérarchique (logique) et sa cohérence. Le mode Plan est accessible via l’icône Plan depuis le groupe Affichages document dans l’onglet Affichage. Avec le clavier, procéder de la façon suivante : 1. Appuyer sur ALT ou F10 pour faire apparaître les touches d’accès. 2. Appuyer sur N pour sélectionner l’onglet Affichage puis sur P et L pour le passage en mode Plan. On pourra visualiser le découpage en paragraphe en activant les marques de mise en forme à l’écran comme les marques de paragraphe. Pour afficher les marques de paragraphe, procéder de la façon suivante : Créer des documents accessibles avec Microsoft Office Word 2007 17 1. Cliquer sur le bouton Microsoft Office , cliquer sur le bouton Options Word . La boîte de dialogue Options Word. 2. Sélectionner Affichage dans la liste des types d’options. 3. Dans le panneau Modifier l’affichage du contenu du document à l’écran et lors de l’impression, cocher la case Marques de paragraphes dans la rubrique Toujours afficher ces marques de mise en forme à l’écran. Figure . Définition des options d'affichage de Microsoft Office Word 2007 4. Cliquer sur le bouton OK. Avec le clavier, procéder de la façon suivante : 1. Appuyer sur ALT ou F10 pour faire apparaître les touches d’accès. 2. Appuyer sur F pour cliquer le bouton Microsoft Office puis sur la touche I pour cliquer le bouton Options Word. La boîte de dialogue Options Word s’ouvre. 3. Se déplacer avec la touche FLÈCHE BAS sur l’option Affichage. 4. Appuyer sur la séquence de touches ALT + M pour cocher la case Marques de paragraphes. 5. Appuyer sur ENTRÉE pour valider. On vérifiera ensuite la nature des listes en plaçant par exemple le curseur sur un élément, l’icône (commande) correspondante dans le groupe Paragraphe de l’onglet Accueil devant alors être activée. 18 Créer des documents accessibles avec Microsoft Office Word 2007 Enfin, on vérifiera avec la souris, le bon fonctionnement des appels de notes et du retour au texte d'origine. 3.4 Exemples Cette section suppose d’avoir téléchargé au préalable les exemples de ce guide (Cf. section § « Organisation du guide »). Les exemples proposés pour cette thématique sont situés dans le dossier 3. Bien structurer un document à la racine du répertoire d’extraction cible du fichier archive ExemplesGuideAccessibiliteWord2007.zip. Ces exemples prennent comme fil conducteur un document non accessible disponible sur Internet, en l’occurrence le rapport LES TELEPHONES MOBILES, LEURS STATIONS DE BASE ET LA SANTE - ETAT DES CONNAISSANCES ET RECOMMANDATIONS43. Le rapport complet teleph_01_01.doc, au format binaire 97-2003 des versions précédentes de Microsoft Office Word tel qu’il peut être téléchargé, a été converti au nouveau format .docx (Cf. section § « Nouveau format de fichier ouvert »). Ce document sert également à illustrer les thématiques abordées dans la suite de ce guide. En guise de préambule, nous vous proposons d’ouvrir le document résultant teleph_01_01.docx et de passer en mode plan comme explicité auparavant, et de n’afficher alors que le niveau 1 puis le niveau 2. Il est alors facile de constater que l’usage des styles ne reflète pas du tout la structure du document. De façon à vous en convaincre définitivement, nous vous proposons à présent d’insérer une table des matières dans ce document. Vous pouvez alors aisément identifier toutes les incohérences. Si vous disposez d’une version complète ou d’une version d’évaluation du logiciel de lecture d’écran JAWS pour Windows (Cf. section § « Freedom Scientific JAWS pour Windows version 8.0.2173 »), vous pouvez compléter cette exploration en lisant l’introduction avec JAWS pour Windows. Vous pouvez alors vous rendre compte comment les sauts de paragraphe utilisés pour le formatage visuel peuvent s’avérer alors gênants. De façon à poursuivre cette exploration, nous vous proposons à présent d’ouvrir le document Extrait teleph_01_01 - Titres et paragraphes.docx, qui, comme son nom l’indique contient une série d’extraits du précédent document choisis pour la circonstance. Ce document contient deux extraits, chacun étant identifié par le terme « Illustration x » : 1. L’illustration 1 montre que ce document n’a pas de structure logique cohérente et que la table des matières est construire à la main. Par ailleurs, les espacements entre les paragraphes sont créés artificiellement par des sauts de paragraphes. Vous pouvez le vérifier en affichant les marques de paragraphe via les options de Word. 2. L’illustration 2 montre quant à elle, l’utilisation de listes à puce avec des sous-titres sur deux niveaux. On peut remarquer une mauvaise utilisation des styles Titre, une numérotation peu claire, etc. Sur la base des procédures proposées dans cette thématique, vous pouvez vous essayer à corriger ce document ainsi que les éventuels effets de bords que cela peut induire. Vous disposez d’une version corrigée avec le fichier intitulé Extrait_teleph_01_01 – Titres et paragraphes après.docx. A présent, nous vous proposons d’ouvrir une autre série d’extraits avec le document Extrait teleph_01_01 - Listes.docx. Comme précédemment, ce document contient à nouveau deux extraits, chacun étant identifié par le terme « Illustration x » : 1. L’illustration 1 présente une pseudo liste numérotée. Si vous disposez d’un logiciel de lecture d’écran, vous pouvez vous rendre compte du rendu. Sur la base des procédures précédentes, vous pouvez vous essayer à corriger cette partie. 43 LES TELEPHONES MOBILES, LEURS STATIONS DE BASE ET LA SANTE - ETAT DES CONNAISSANCES ET RECOMMANDATIONS : http://www.sante.gouv.fr/htm/dossiers/telephon_mobil/rapport_zmirou.htm Créer des documents accessibles avec Microsoft Office Word 2007 19 2. L’illustration 2 propose une première liste à puces correctement déclarée. Par contre, les suivantes sont déclarées comme listes numérotées alors qu’elles s’appuient (visuellement) sur des puces ou n’ont au contraire aucune puce ou numéro. Là encore, n’hésitez pas à corriger cette partie. 20 Créer des documents accessibles avec Microsoft Office Word 2007 4 Donner une alternative aux éléments non textuels 4.1 Conseils Les éléments non textuels peuvent être des photos, des diagrammes, des cartes, des graphiques (SmartArt), des dessins, des formules mathématiques, etc. Ces éléments ne sont restitués ni vocalement par un synthétiseur de parole, ni en braille, s'ils ne sont pas décrits. Ces éléments doivent donc comporter une description appropriée. On parlera d'alternative textuelle ou texte de remplacement. La légende qui accompagne en général l'élément non textuel ne contient pas toujours la même information que l’alternative précédente, et d’une façon générale, le texte de remplacement associé à l’élément non textuel ne doit pas répéter la légende. D’une façon générale, il conviendra donc de décrire au plus juste un élément non textuel en se posant la question de sa signification dans le contexte. Il convient d’évaluer précisément les informations qu’un élément non textuel véhicule. Cela peut s'avérer délicat si l'élément est complexe, comme un diagramme, une carte de géographie, ou un « camembert » statistique. Ces informations sont-elles déjà présentes dans le texte ? Est-ce que l’élément non textuel amène simplement de la couleur et des images qui ne sont pas essentielles au message transmis par le texte ? Au-delà des ces considérations en termes de pertinence de l’information, l'avantage de cette pratique est triple : 1. Le contenu des éléments non textuels devient accessible pour celles ou ceux qui n’ont pas accès à l’écran ; 2. Les alternatives textuelles ainsi que les légendes sont conservées lors de la conversion dans d’autres formats. Ainsi, une alternative textuelle se retrouvera dans l’attribut ALT de l’illustration lorsque le document sera publié en HTML (Cf. section § « Publier au format HTML ») ; 3. Cette pratique permet à la clé une meilleure gestion : a. Des illustrations en offrant non seulement une possibilité de navigation vers une illustration donnée via l’insertion d’un renvoi mais également la capacité de constituer une table des illustrations, b. Des formules mathématiques avec une possibilité de navigation vers une équation donnée via l’insertion d’un renvoi. Nous développons ces éléments au chapitre § « Créer des aides à la navigation ». 4.2 Procédures 4.2.1 Insérer un graphique SmartArt et utiliser un style rapide SmartArt Les outils graphiques SmartArt constituent une nouveauté de Word 2007 avec le nouveau format de fichier (*.docx) (Cf. section § « Nouveau format de fichier »). Ces outils graphiques SmartArt permettent une représentation graphique d’informations de façon à véhiculer un message ou une idée et proposent de multiples types de graphique : listes, processus, cycles, hiérarchies, relations, matrices, et pyramides. Créer des documents accessibles avec Microsoft Office Word 2007 21 Pour de plus amples informations sur les graphiques ainsi proposés, nous vous invitons à vous reporter à l’article DESCRIPTION DES GRAPHIQUES SMARTART44 de l’aide de Word 2007 ou sur Microsoft Office Online. Au-delà des types de graphiques, il est possible d’appliquer des styles SmartArt disponibles en fonction du thème du document sous-jacent (Cf. chapitre § « Utiliser une présentation appropriée »). Un thème est une combinaison de couleurs de thème, de polices de thème et d'effets de thème. Un thème peut être appliqué à un fichier en une seule sélection. Pour insérer un graphique SmartArt : 1. Sélectionner l’onglet Insertion et cliquer sur l’icône SmartArt dans le bloc Illustrations. La boîte de dialogue Choisir un graphique SmartArt s’ouvre. Figure . Types de graphique SmartArt disponibles 2. Sélectionner la disposition souhaitée dans le volet Office Disposition et cliquer sur OK pour insérer la disposition sélectionnée. 3. Préciser le texte en procédant de la façon suivante : a. Cliquer dans une forme du graphique SmartArt, puis taper le texte. b. Dans le volet Texte, cliquer sur [Texte], puis taper ou coller votre texte. c. Copier du texte à partir d'un autre programme, cliquer sur [Texte], puis coller le texte dans le volet Texte. Un style SmartArt associe plusieurs effets, tels qu'un style de trait, un relief ou un style 3D. Un tel style peut être appliqué aux formes contenues dans le graphique SmartArt inséré en lui donnant un aspect professionnel et unique. Pour cela : 1. Cliquer sur le graphique SmartArt considéré. 2. Sous l'onglet Création, cliquer sur le style rapide désiré dans le groupe Styles SmartArt. 3. Pour afficher d'autres styles SmartArt, cliquer sur le bouton Autres . Compte tenu de la richesse fonctionnelle offerte par les graphiques Smart Art et les styles SmartArt associés, nous vous invitons à consulter l’article CREER UN GRAPHIQUE SMARTART45 de l’aide de Word 2007 ou sur Microsoft Office Online. 22 44 Article DESCRIPTION DES GRAPHIQUES SMARTART : http://office.microsoft.com/fr-fr/help/HA100570651036.aspx 45 Article CREER UN GRAPHIQUE SMARTART : http://office.microsoft.com/fr-fr/help/HA012058671036.aspx Créer des documents accessibles avec Microsoft Office Word 2007 Les graphiques SmartArt permettent de créer des graphiques et des diagrammes complexes sans l'aide d'un dispositif de pointage. Les différents raccourcis clavier sont précisés dans l’article RACCOURCIS CLAVIER POUR LES GRAPHIQUES SMARTART46 de l’aide de Word 2007 ou sur Microsoft Office Online. Par exemple, pour insérer une disposition donnée avec le clavier, procéder de la façon suivante: 1. Appuyer sur ALT ou F10 pour faire apparaître les touches d’accès. 2. Appuyer sur S pour sélectionner l’onglet Insertion, puis M pour ouvrir la boîte de dialogue Choisir un graphique SmartArt. 3. Appuyer sur la FLÈCHE HAUT ou FLÈCHE BAS pour sélectionner le type de graphique souhaité. 4. Appuyer sur TAB pour accéder au volet Office Disposition. 5. Appuyer sur les touches de direction pour sélectionner la disposition souhaitée. 6. Appuyer sur ENTRÉE pour insérer la disposition sélectionnée. Le volet Texte est une représentation hiérarchique des informations disponibles dans le graphique SmartArt. Ce volet peut être utilisé directement pour créer et manipuler des formes dans le graphique SmartArt. La plupart des logiciels de synthèse vocale indiquent le niveau et la hiérarchie des informations dans les formes. L’article CONSEILS D'ACCESSIBILITE LIES A L'UTILISATION D'UN GRAPHIQUE SMARTART47 de l’aide de Word 2007 ou sur Microsoft Office Online donne, comme son titre l’indique, des conseils pour utiliser les graphiques SmartArt avec le clavier et des aides techniques. Nous vous invitons vivement à vous y reporter. 4.2.2 Préciser une alternative textuelle Pour décrire en alternative au plus juste la fonction de l’illustration (photos, diagrammes, cartes, graphiques (SmartArt), dessins, etc.) dans le contexte où elle se trouve, procéder de la façon suivante : 1. Sélectionner l'illustration qui doit être commentée, 2. Effectuer un clic droit sur cette illustration, 3. Choisir la fonction Taille… ou Format de la forme automatique… selon le type de l’illustration, la boîte de dialogue correspondante s’ouvre. 4. Sélectionner l'onglet Texte de remplacement, 46 Article RACCOURCIS CLAVIER POUR LES GRAPHIQUES SMARTART : http://office.microsoft.com/frfr/help/HA100571021036.aspx 47 Article CONSEILS D'ACCESSIBILITE LIES A L'UTILISATION D'UN GRAPHIQUE SMARTART : http://office.microsoft.com/frfr/help/HA012058671036.aspx Créer des documents accessibles avec Microsoft Office Word 2007 23 Figure . Définition du texte de remplacement pour une image ou un graphique 5. Dans le champ de saisie Texte de remplacement, taper le contenu du texte de remplacement, 6. Cliquer sur le bouton Fermer. 4.2.3 Compléter l’alternative textuelle par une légende Pour insérer une légende qui accompagne en général l'élément textuel au plus juste la fonction de l’illustration dans le contexte où elle se trouve, procéder de la façon suivante : 1. Sélectionner l'illustration à laquelle une légende doit être associée. 2. Sous l'onglet Références, dans le groupe Légendes, cliquer sur Insérer une légende. 3. Dans la boîte de dialogue Légende, préciser le texte de la légende sous Légende. Vérifier également que : a. L’étiquette est de type Figure comme illustré. b. La position est Sous la sélection comme illustré. Ceci est nécessaire pour que la légende de l’illustration soit correctement retranscrite lorsque le document est publié au format DAISY XML (Cf. section § « Le document Coupon d'invitation Séminaire Word 2007.docx réalisé pour le séminaire gratuit proposé par l’Association BrailleNet et Microsoft France en complément de ce guide est utilisé comme exemple. Ce document situé dans le dossier 10. Publier le document Word dans d'autres formats à la racine du répertoire d’extraction cible du fichier archive ExemplesGuideAccessibiliteWord2007.zip. De façon à mettre en pratique la procédure précédente, nous vous proposons de publier ce document au format Document XPS. A l’issue de la publication, vous devez obtenir un résultat similaire au fichier Coupon d'invitation Séminaire Word 2007.xps situé dans le sous-répertoire intitulé XPS. Pour visualiser le résultat, vous devez disposer du MICROSOFT XPS VIEWER ou du complément MICROSOFT XPS ESSENTIALS PACK qui sont tous deux téléchargeables gratuitement depuis le site Microsoft. Une fois l’un de ces éléments téléchargés, vous pouvez visualiser le fichier .xps. c. 24 Publier au format DAISY XML »). Créer des documents accessibles avec Microsoft Office Word 2007 Figure . Définition d'une légende pour une image ou un graphique 4. Cliquer sur OK pour insérer la légende. Pour insérer une légende avec le clavier, procéder de la façon suivante: 1. Cliquer sur l’image ou le graphique (Smart Art). 2. Appuyer sur ALT ou F10 pour faire apparaître les touches d’accès. 3. Appuyer sur É pour sélectionner l’onglet Références, puis R pour ouvrir la boîte de dialogue Légende. 4. Préciser le texte de la légende. 5. Appuyer sur ENTRÉE pour valider. 4.2.4 Considérer le cas particulier d’une formule mathématique Pour écrire une formule mathématique, procéder comme suit : 1. Cliquer à l’endroit où la formule mathématique doit être écrite. 2. Sous l'onglet Insertion, dans le groupe Symboles, cliquer sur la flèche en regard de Équation, puis sur Insérer une nouvelle équation. Figure . Commandes du groupe Symboles de l'onglet Insertion 3. Taper une équation dans l’objet nouvellement créé. 4. Insérer une légende en respectant les mêmes étapes que celles décrites à la section précédente à la seule différence près que l’étiquette est de type Equation. Il convient de noter ici, que dans la version courante de Word 2007, il n’est pas possible de préciser une alternative textuelle sur une équation. Une approche peut consister à remplacer la formule par son image et à procéder comme pour les illustrations. Pour écrire une équation avec le clavier, procéder de la façon suivante: 1. Appuyer sur ALT ou F10 pour faire apparaître les touches d’accès. 2. Appuyer sur S pour sélectionner l’onglet Insertion, puis É pour sélectionner Équations et enfin I pour Insérer une nouvelle équation. 3. Taper une équation dans l’objet nouvellement créé. Pour insérer une formule mathématique, procéder comme suit : 1. Cliquer à l’endroit où la formule mathématique doit être insérée. Créer des documents accessibles avec Microsoft Office Word 2007 25 2. Dans le groupe Symboles de l'onglet Insertion, cliquer sur la flèche située en regard de Équation, puis sur l'équation souhaitée dans la galerie des équations. 4.3 Évaluation Pour une illustration, l’évaluation est possible au travers de trois méthodes : 1. Vérification via l’onglet Texte de remplacement. Depuis Microsoft Office Word 2007, procéder de la façon suivante : a. Repérer dans le document tous les éléments non textuels, b. Effectuer un clic droit sur l'élément pour activer la fonction Taille… ou Format de la forme automatique… selon le type de l’illustration, c. Sélectionner l'onglet Texte de remplacement, d. Vérifier si le texte de remplacement est présent et restitue bien l'information fournie par cet élément. Si ce n'est pas le cas, vérifier si la légende de l'élément non textuel peut suffire. 2. Conversion au format HTML et vérification de la présence de l’attribut ALT (Cf. section § « Publier au format HTML ») ; 3. Vérification avec un logiciel de lecture d’écran du texte prononcé ou affiché en braille, pour chaque élément non textuel. 4.4 Exemples Cette section suppose d’avoir téléchargé au préalable les exemples de ce guide (Cf. section § « Organisation du guide »). Le premier fichier exemple Extrait teleph_01_01 - Images et graphiques.docx proposé pour cette thématique est situé dans le dossier 4. Donner une alternative aux éléments non textuels à la racine du répertoire d’extraction cible du fichier archive ExemplesGuideAccessibiliteWord2007.zip. Ce document, comme son nom l’indique, contient une série d’extraits choisis pour la circonstance du rapport qui nous sert de fil conducteur. Ce document contient deux extraits, chacun étant identifié par le terme « Illustration x » : 1. L’illustration 1 contient une première image intégrée dans un tableau à deux lignes où la seconde ligne est une pseudo légende qui ne pourra pas être utilisée pour construire une table des illustrations par exemple. Le tableau n’est présent ici qu’à des fins de présentation. Si vous disposez d’une version complète ou d’une version d’évaluation du logiciel de lecture d’écran JAWS pour Windows (Cf. section § « Freedom Scientific JAWS pour Windows version 8.0.2173 »), vous pouvez vous rendre compte de l’impact sur la restitution vocale où seule une information de barre oblique est donnée. Vous pouvez rechercher l’image avec les raccourcis du logiciel de lecture d’écran: INSERT + Z pour activer la navigation par raccourci, puis G pour rechercher le graphique. En l’absence d’alternative, seules les dimensions de l’image sont restituées. 2. L’illustration 2, qui correspond à la seconde page de ce document, montre, quant à elle, l’utilisation d’un objet graphique intégré dans la page. Aucune alternative textuelle n’est disponible. Dans ce contexte, un logiciel de lecture d’écran signale simplement « champ embed ». Cet objet dispose par contre d’une légende. A présent, considérons le second fichier BrailleNet-article-structure.docx situé dans le même répertoire. Dans ce fichier, la photo d'un utilisateur et de son afficheur braille peut être vue à la page 3 dans le chapitre § VII « la bibliothèque Hélène ». En effectuant les opérations décrites cidessus, on voit bien le texte de remplacement de l'image : « photo d'un utilisateur sur poste IRIS ». Au-dessous de l'image se trouve la légende. Ces deux informations sont parfaitement lues par un logiciel de lecture d'écran et proposent ainsi une alternative complète à l’illustration. 26 Créer des documents accessibles avec Microsoft Office Word 2007 5 Utiliser les tableaux à bon escient 5.1 Conseils D’une façon générale, il convient de ne JAMAIS utiliser les tableaux pour effectuer une mise en forme du texte, ou pour le répartir en plusieurs colonnes. De façon à mettre en colonne le texte, il convient au contraire d’utiliser la fonction Colonnes sous l'onglet Mise en page, dans le groupe Mise en page (Cf. section § « Répartir le texte sur plusieurs colonnes »). Par définition, un tableau de données est une structure à plusieurs dimensions, difficile à appréhender pour un lecteur travaillant sur un terminal braille ou avec une synthèse vocale. Il convient donc de s’interroger sur la pertinence d’un tableau dans le contexte quant à l’information à véhiculer. S’agit-il de données formatées ? A deux dimensions ? Le volume de données est-il compatible avec ce type de structure pour retranscrire correctement l’information ? Si en définitive, un tableau de données s’avère la meilleure approche pour restituer l’information, il est nécessaire de respecter quelques règles simples, pour que le tableau soit accessible ou tout simplement compréhensible : Utiliser la fonction Insérer un tableau… du bloc Tableau de l’onglet Insertion et NON PAS la fonction Dessiner un tableau de ce même bloc ; Créer un tableau uniforme de façon à offrir une capacité à identifier chaque cellule et sa signification dans le contexte ; Donner un titre aux lignes et aux colonnes ; Éviter d'imbriquer des tableaux les uns dans les autres et, à un degré moindre, de fusionner des cellules ; Éviter de couper les lignes ; Ne pas inclure de cellules vides. Si une donnée manque, la remplacer par une mention explicite ; Ne pas utiliser des lignes blanches, ou des espaces pour aérer le tableau, mais créer l'espace requis, grâce aux fonctions de formatage ; Ne pas inclure d’illustrations au sein d’un tableau ; Si cela est possible, organiser les données en plusieurs tableaux simples, plutôt qu'un seul tableau complexe48 (même le lecteur voyant vous en sera reconnaissant !) ; Fournir une description générale ou d'ensemble du tableau sous forme d’une légende. L’observation de ces quelques règles simples procure les avantages suivants : 1. Des structures de données plus claires pour tous les utilisateurs ; 2. Une meilleure identification du contenu d'un tableau et de facto, une meilleure exploitation par une aide technique ; 3. Et enfin, vis-à-vis de la présence d’une légende, une meilleure gestion des tableaux aussi bien en termes de navigation vers un tableau donné donnée via l’insertion d’un renvoi que de constitution d’une table des illustrations (tableaux). Nous développons ces éléments au chapitre § « Créer des aides à la navigation ». 48 Il est possible d'insérer un tableau dans un autre tableau pour créer un tableau plus complexe. Créer des documents accessibles avec Microsoft Office Word 2007 27 5.2 Procédures 5.2.1 Créer un tableau uniforme Microsoft Office Word 2007 propose un certain nombre de tableaux pré-formatés (fonction Tableaux rapides). Il est également possible de sélectionner le nombre de lignes et de colonnes souhaité. Il est possible d'insérer un tableau dans un document ou dans un autre tableau pour créer un tableau plus complexe Comme mentionné ci-avant, il convient d’utiliser utiliser la fonction Insérer un tableau… du bloc Tableau de l’onglet Insertion et NON PAS la fonction Dessiner un tableau de ce même bloc. Pour insérer un tableau, procéder de la façon suivante : 1. Cliquer à l'emplacement où insérer un tableau. 2. Sous l'onglet Insertion, dans le groupe Tableaux, cliquer sur Tableau. 3. Sélectionner avec la souris le nombre de lignes et de colonnes souhaité ou cliquer sur Insérer un tableau… Dans le premier cas, le tableau correspondant s’affiche au fur et à mesure de la sélection. Une fois le bouton gauche de la souris relâché, le tableau est inséré. Dans le second cas, la boîte de dialogue Insérer un tableau s’ouvre. a. Préciser le nombre de colonnes souhaité dans le champ éponyme ainsi que le nombre de lignes souhaité dans le champ éponyme. b. Cliquer sur OK pour valider. Figure . Insertion d'un tableau Avec le clavier, procéder de la façon suivante : 1. Placer le curseur à l'emplacement où insérer un tableau. 2. Appuyer sur ALT ou F10 pour faire apparaître les touches d’accès. 3. Appuyer sur S puis sur B. 4. Utiliser les FLÈCHES de direction pour sélectionner le nombre de lignes et de colonnes souhaité ou appuyer sur I pour Insérer un tableau… Dans le premier cas, le tableau correspond s’affiche au fur et à mesure de la sélection. Appuyer sur ENTRÉE pour insérer le tableau. Dans le second cas, la boîte de dialogue Insérer un tableau s’ouvre. 28 Créer des documents accessibles avec Microsoft Office Word 2007 a. Préciser le nombre de colonnes souhaité puis appuyer sur TAB et préciser le nombre de lignes souhaité. b. Appuyer sur ENTRÉE pour valider. 5.2.2 Donner un titre aux lignes et aux colonnes d'un tableau Bien qu'il ne soit pas possible sous Word de créer spécifiquement des en-têtes de lignes ou de colonnes comme on le ferait en HTML, il est possible de préciser la ou les lignes d’en-tête par le biais de l’option Répéter les lignes d'en-tête. Ceci amène les bénéfices suivants : Pour un tableau très long, le titre ainsi défini se répète sur chaque page. Word répète automatiquement les titres d’un tableau sur chaque nouvelle page consécutive à un saut de page automatique. Il ne répète par contre pas les titres si un saut de page manuel est inséré dans le tableau. Il convient donc de ne pas forcer un saut de page au niveau d'une ligne de tableau spécifique (CTRL + ENTRÉE) ; Des balises sont alors ajoutées permettant une meilleure restitution par les lecteurs d'écran. Pour cela, procéder de la façon suivante : 1. Sélectionner la ou les lignes de titres. La sélection doit inclure la première ligne du tableau. 2. Sous Outils de tableau, sous l'onglet Disposition, dans le groupe Données, cliquer sur Répéter les lignes d'en-tête. Avec le clavier, procéder de la façon suivante : 1. Placer le curseur dans le tableau considéré. 2. Appuyer sur ALT ou F10 pour faire apparaître les touches d’accès. 3. Appuyer sur J et D pour Disposition Outils de tableau puis sur P pour Répéter les lignes d'en-tête. 5.2.3 Empêcher la coupure des lignes dans un tableau Par défaut, si un saut de page se produit à l'intérieur d'une longue ligne, Word autorise la division de la ligne entre les deux pages. Pour empêcher une ligne de tableau de passer sur une autre page, procéder de la façon suivante : 1. Cliquer dans le tableau considéré. 2. Sous Outils de tableau, cliquer sur l'onglet Disposition. 3. Dans le groupe Tableau, cliquer sur Propriétés, puis sur l'onglet Ligne. 4. Désactiver la case à cocher Autoriser le fractionnement des lignes sur plusieurs pages. Avec le clavier, procéder de la façon suivante : 1. Placer le curseur dans le tableau considéré. 2. Appuyer sur ALT ou F10 pour faire apparaître les touches d’accès. 3. Appuyer sur J et D pour Disposition Outils de tableau puis sur O. La boîte de dialogue Propriétés du tableau s’ouvre. 4. Appuyer sur ALT + L pour sélectionner l’onglet Ligne. 5. Appuyer sur ALT + U pour désactiver la case à cocher Autoriser le fractionnement des lignes sur plusieurs pages. 6. Appuyer sur ENTRÉE pour valider. Créer des documents accessibles avec Microsoft Office Word 2007 29 5.2.4 Utiliser les fonctions de formatage proposées La définition des marges d'une cellule permet de créer un espace autour d'une cellule sans être obligé d'insérer des lignes vides, ou des espaces. Pour configurer les marges d'une cellule, procéder de la façon suivante : 1. Sélectionner la cellule. 2. Sous Outils de tableau, cliquer sur l'onglet Disposition. 3. Dans le groupe Tableau, cliquer sur Propriétés, puis sur l'onglet Cellule. 4. Cliquer sur le bouton Options… Dans les options de cette boîte de dialogue, toutes les marges des cellules ou d'une cellule préalablement sélectionnées peuvent être définies. 5. Après avoir saisi les paramètres des différentes marges des cellules, cliquer sur le bouton OK pour valider. 6. Cliquer de nouveau le bouton OK pour sortir de la boîte de dialogue des propriétés. Avec le clavier, procéder de la façon suivante : 1. Placer le curseur dans le tableau considéré. 2. Appuyer sur ALT ou F10 pour faire apparaitre les touches d’accès. 3. Appuyer sur J et D pour Disposition Outils de tableau puis sur O. La boîte de dialogue Propriétés du tableau s’ouvre. 4. Appuyer sur ALT + E pour sélectionner l’onglet Cellule. 5. Appuyer sur ALT + O pour accéder aux options. 6. Après avoir saisi les paramètres des différentes marges des cellules, appuyer sur ENTRÉE pour valider. 7. Appuyer à nouveau sur ENTRÉE pour sortir de la boîte de dialogue des propriétés. 5.2.5 Insérer une légende de tableau Pour insérer une légende qui accompagne en général l'élément textuel au plus juste la fonction de l’illustration dans le contexte où elle se trouve, procéder de la façon suivante : 1. Cliquer dans le tableau considéré. 2. Sous l'onglet Références, dans le groupe Légendes, cliquer sur Insérer une légende. 3. Dans la boîte de dialogue Légende, préciser le texte de la légende sous Légende. Vérifier également que : a. L’étiquette est de type Tableau comme illustré. b. La position est Au-dessus de la sélection comme illustré. Ceci est nécessaire pour que la légende de tableau soit correctement retranscrite lorsque le document est publié au format DAISY XML (Cf. section § « Le document Coupon d'invitation Séminaire Word 2007.docx réalisé pour le séminaire gratuit proposé par l’Association BrailleNet et Microsoft France en complément de ce guide est utilisé comme exemple. Ce document situé dans le dossier 10. Publier le document Word dans d'autres formats à la racine du répertoire d’extraction cible du fichier archive ExemplesGuideAccessibiliteWord2007.zip. De façon à mettre en pratique la procédure précédente, nous vous proposons de publier ce document au format Document XPS. A l’issue de la publication, vous devez obtenir un résultat similaire au fichier Coupon d'invitation Séminaire Word 2007.xps situé dans le sous-répertoire intitulé XPS. Pour visualiser le résultat, vous devez disposer du MICROSOFT XPS VIEWER ou du complément MICROSOFT XPS ESSENTIALS PACK qui sont tous deux téléchargeables gratuitement depuis le site Microsoft. Une fois l’un de ces éléments téléchargés, vous pouvez visualiser le fichier .xps. 30 Créer des documents accessibles avec Microsoft Office Word 2007 c. Publier au format DAISY XML »). Figure . Définition d'une légende pour un tableau 4. Cliquer sur OK pour insérer la légende. Pour insérer une légende avec le clavier, procéder de la façon suivante: 1. Placer le curseur dans le tableau considéré. 2. Appuyer sur ALT ou F10 pour faire apparaître les touches d’accès. 3. Appuyer sur É pour sélectionner l’onglet Références, puis R pour ouvrir la boîte de dialogue Légende. 4. Préciser le texte de la légende. 5. Appuyer sur ENTRÉE pour valider. 5.3 Évaluation Un tableau respectant les explications données dans la section § « Procédures » peut être parfaitement lu par une aide technique. Néanmoins, il peut rester quelques éléments à améliorer pour qu'il soit complètement accessible. En effet, en fonction de la complexité du tableau, il peut s’avérer nécessaire de diviser ce tableau en plusieurs tableaux distincts, pour ne pas donner trop d'informations à la fois. De même, il sera peut-être nécessaire de réfléchir à une adaptation du tableau pour qu'il soit correctement lu par une personne ne voyant pas l'écran dans sa totalité. Si le logiciel de lecture d’écran JAWS pour Windows est utilisé pour l’évaluation du tableau, il convient de noter que, dans la version 8.0.2173, les combinaisons de touches suivantes peuvent être utilisées dans les tableaux Word : Dire la ligne suivante : Touche représentant le logo Windows Dire la ligne précédente : Touche représentant le logo Windows + FLÈCHE BAS ; + FLÈCHE HAUT ; Dire la ligne en cours : Touche représentant le logo Windows +5; Dire la ligne en cours : Touche représentant le logo Windows + POINT VIRGULE ; Dire la colonne en cours : Touche représentant le logo Windows + DEUX POINTS ; Dire la colonne suivante : Touche représentant le logo Windows + FLÈCHE DROITE ; Dire la colonne précédente : Touche représentant le logo Windows GAUCHE. + FLÈCHE Selon la configuration du niveau de verbosité de JAWS pour Windows, les entêtes sont annoncés ou non. JAWS pour Windows annonce également si la combinaison de touches est entrée à la première ou à la dernière rangée du tableau. Créer des documents accessibles avec Microsoft Office Word 2007 31 5.4 Exemples Cette section suppose d’avoir téléchargé au préalable les exemples de ce guide (Cf. section § « Organisation du guide »). Les exemples proposés pour cette thématique sont situés dans le dossier 5. Utiliser les tableaux à bon escient, situé à la racine du répertoire d’extraction cible du fichier archive ExemplesGuideAccessibiliteWord2007.zip. Dans un premier temps, nous vous proposons d’ouvrir le document Tableau_complexe.docx qui contient deux tableaux, chacun étant identifié par le terme « Illustration x » : 1. L’illustration 1 contient un premier tableau complexe non uniforme qui n'inclut aucune option de structure. Ce dernier présente plusieurs types d'informations dans une même cellule et possède des titres sur plusieurs colonnes. Si vous disposez d’une version complète ou d’une version d’évaluation du logiciel de lecture d’écran JAWS pour Windows (Cf. section § « Freedom Scientific JAWS pour Windows version 8.0.2173 »), vous pouvez vous rendre compte du rendu en lisant la première ligne du tableau jusqu’à l’information « 1989 » (qui est la quatrième ligne ! compte tenu des cellules fusionnées/imbriquée). Utilisez la combinaison de touches Touche représentant le logo Windows + ; (point virgule) pour lire la ligne du tableau. 2. L’illustration 2 propose quant à elle, une tentative de réparation du premier tableau : chaque cellule, ainsi que son contenu sont mieux définis ; une seule information est donnée dans chaque cellule. Un logiciel de lecture d’écran est alors à même de restituer pour chaque cellule lue l’entête de colonne. Ceci montre la nécessité de réfléchir à une adaptation du tableau pour qu'il soit correctement lu par une personne ne voyant pas l'écran. Pour reprendre notre fil conducteur des thématiques, nous vous proposons à présent d’ouvrir le document Extrait teleph_01_01 – Tableaux.docx. Ce fichier propose trois illustrations ou éclairages : 1. L’illustration 1 contient un tableau qui répète manuellement son entête. Comme le texte est amputé, un second entête apparaît au milieu du tableau au lieu d’être en haut d’une page. Sur la base des procédures proposées dans cette thématique, vous pouvez vous essayer à corriger ce tableau. 2. L’illustration 2 intègre un tableau n’offre pas forcément un découpage très clair entre les types d’étude et les domaines (cancer vs. non-cancer). 3. Enfin, l’illustration 3 propose un tableau clair. 32 Créer des documents accessibles avec Microsoft Office Word 2007 6 Créer des aides à la navigation 6.1 Conseils Un document structuré, comme l'explique le chapitre § « Bien structurer un document », facilite la lecture et la navigation, puisqu'il permet de se déplacer rapidement à l'intérieur du document. Il s’agit notamment de : Tirer parti de la séparation du contenu et de sa mise en forme pour se déplacer plus rapidement dans le document et ce, pour l’ensemble des utilisateurs; Générer automatiquement la table des matières du document à partir de sa structure. Si d’autres éléments sont décrits lors de la conception du document en tirant ainsi profit des fonctionnalités de Word 2007, d’autres bénéfices en termes de navigation sont offerts comme : Faire référence à une ressource dans le document ou à une ressource externe ; Permettre d’aller à une référence et de revenir dans le texte (historique de navigation) ; Générer automatiquement la table des illustrations présentes au sein du document sur la base des légendes (figure) spécifiées ; Générer automatiquement la table des tableaux présents au sein du document sur la base des légendes (tableau) spécifiées ; Générer automatiquement une bibliographie en fonction des citations présentes au sein du document. Dans le contexte plus précis de l’accessibilité, il convient enfin de noter que tous éléments de navigation qui viennent compléter la structure du document sont : Identifiés par les aides techniques, Exportés lorsque le document est publié dans d’autres formats (Cf. chapitre § « Publier le document Word dans d’autres formats »). 6.1.1 Signets Un signet peut être utilisé pour identifier un emplacement ou une sélection de texte que vous comptez nommer et identifier à des fins ultérieures. Par exemple, vous pouvez utiliser un signet pour identifier du texte à réviser ultérieurement. Au lieu de faire défiler le document pour retrouver le texte, vous pouvez y accéder directement à l'aide de la boîte de dialogue Signet. Il est également possible d’ajouter des renvois de catégorie Signet aux signets. Par exemple, après avoir inséré un signet dans un document, vous pouvez y faire référence à partir d'autres endroits dans le texte en créant des renvois au signet. Cette fonctionnalité permet la navigation entre ces éléments. 6.1.2 Citations Une citation permet de référencer dans le document une source spécifique, et de préciser les informations associées. Les styles de bibliographie permettent de citer les sources de manière cohérente dans le document Word 2007 fournit alors le format approprié à la citation considérée. Les citations permettent la constitution automatique d’une bibliographie. Créer des documents accessibles avec Microsoft Office Word 2007 33 6.1.3 Légendes Comme décrit précédemment, les légendes permettent de compléter une alternative textuelle dans le cas d’une illustration ou de donner une description générale dans le cas d’une formule mathématique ou d’un tableau. Au-delà de cette première fonction, les légendes représentent des références au sein d’un document au même titre qu’un signet abordé ci-dessus ou qu’une note de bas de page ou de fin abordé précédemment dans le cadre de la bonne structuration d’un document. Il est alors possible d’ajouter des renvois de catégorie figure dans le cas d’une illustration, de catégorie équation dans le cas d’une formule mathématique, et de catégorie tableau dans le cas d’un tableau. Par ailleurs, la présence de légendes pour des illustrations et des tableaux autorise la génération de table(s) des illustrations. 6.1.4 Liens Bien qu'un document créé avec Microsoft Office Word 2007 ne soit pas destiné à être lu avec un navigateur Web, il peut comporter des liens navigables. Ces liens sont attachés à des mots ou fragments du texte et permettent d'aller vers d'autres parties du document, ou même de sortir du document, lorsque ce sont des liens Web de type http://www.siteweb.org. L'utilisation de liens permet de créer des fonctionnalités intéressantes pour la circulation au sein du document. À la lecture du document, sous Microsoft Office Word 2007, l'URL du lien est signalée lorsque la souris passe sur le texte correspondant. Figure . Lien hypertexte dans un texte Si le document contient des liens, ceux ci doivent être clairs et concis. En d'autres termes, le texte auquel ils sont attachés doit clairement indiquer la destination de ces liens. Il est recommandé que la longueur du texte utilisé pour créer un lien n'excède pas 80 caractères. 6.1.5 Renvois Comme mentionné ci-dessus, les renvois permettent de faire référence à partir d’autres endroits dans le texte à des titres, des notes de bas de page, des notes de fin, des signets, et des légendes. Cette fonctionnalité permet la navigation entre le renvoi et la référence considérée. 6.2 Procédures 6.2.1 Naviguer dans un document structuré Si la structure hiérarchique du document est séparée de son contenu, le lecteur d'un document Word peut naviguer rapidement dans la liste de ses titres grâce à diverses fonctionnalités de l'éditeur de texte. La fonction Explorateur de documents fournit une aide essentielle pour naviguer dans le document. Elle permet en effet de visualiser sur le même écran la structure et le contenu du document. Cette fonction est accessible via la case à cocher éponyme depuis le groupe Afficher/Masquer de l’onglet Affichage. Une fois activé, un volet Office s’ouvre à gauche. 34 Créer des documents accessibles avec Microsoft Office Word 2007 Figure . Navigation dans un document structuré Avec le clavier, procéder de la façon suivante : 1. Appuyer sur ALT ou F10 pour faire apparaître les touches d’accès. 2. Appuyer sur N pour Affichage puis V et M pour Explorateur de documents. Un clic sur l'un des titres affichés au sein de la structure/hiérarchie du document dans le volet Office à gauche de l'écran permet d'aller directement au contenu du paragraphe suivant ce titre. Cette fonctionnalité peut être pour visualiser si le document est structuré correctement même si on lui préférera pour cela le mode Plan. Comme abordé précédemment, le passage en mode Plan permet de vérifier rapidement la structure et la cohérence (Cf. section § « Évaluation »). Le mode Plan permet également la navigation dans le document. Au-delà des fonctions de navigation précédentes, il est important de déterminer en premier lieu comment se présente le document, sa (bonne) structuration en constituant la pierre angulaire. Si le logiciel de lecture d’écran JAWS pour Windows est utilisé, il convient de noter que, dans la version 8.0.2173, les combinaisons de touches suivantes peuvent être utilisées pour : Préciser la position (ligne et colonne) du curseur : touches INSER + SUPPR ; Lire la barre d’état : touches INSER + PAGE SUIVANTE ; Décrire le document : touches INSER + F1 (fermeture par la touche ECHAP) ; Décrire le style courant : touches INSER + F ; Préciser la couleur de la police et du fond : touches INSER + 5 ; 6.2.2 Créer un signet Pour insérer un signet dans un document Word, procéder de la façon suivante : 1. Sélectionner le texte qui doit contenir le signet, Créer des documents accessibles avec Microsoft Office Word 2007 35 2. Sous l'onglet Insertion, dans le groupe Liens, cliquer sur la fonction Signet qui donne accès à la boîte de dialogue Signet, 3. Saisir le nom du signet et valider grâce au bouton Ajouter. Si les liens sont créés de cette façon, ils seront conservés lors de l'enregistrement dans un format (Cf. chapitre § « Publier le document Word dans d’autres formats »). Avec le clavier, procéder de la façon suivante : 1. Appuyer sur ALT ou F10 pour faire apparaître les touches d’accès. 2. Appuyer sur S pour sélectionner l’onglet Insertion puis sur les touches S et T pour ouvrir la boîte de dialogue Signet. 3. Saisir le nom du signet. 4. Appuyer sur ENTRÉE pour valider. 6.2.3 Créer une citation Pour insérer une citation dans un document Word, procéder de la façon suivante : 1. Cliquer à l'endroit où la citation doit être insérée. 2. Sous l'onglet Références, dans le groupe Citations et bibliographie, cliquer sur Insérer une citation. Figure . Commandes du groupe Citations et bibliographie de l'onglet Références 3. Effectuer l'une des opérations suivantes : a. Si la citation fait référence à une source qui n'est pas encore présente dans la liste de sources, cliquer sur Ajouter une nouvelle source et taper les informations de la source dans la boîte de dialogue Créer une source. La nouvelle source est ajoutée à la liste principale et à la liste de sources actuelle, puis la citation est insérée dans le document. -oub. Si la citation fait référence à une source qui se trouve déjà dans la liste de sources déjà active, cliquer simplement sur la source. 4. Pour préciser une information complémentaire comme le numéro de page vis-à-vis de la citation, sélectionner la citation, cliquer avec le bouton droit sur la sélection et cliquer sur Modifier la citation. Préciser le ou les numéros de page pour la citation considérée et cliquer sur OK. Figure . Ajout d'un numéro de page pour la citation 36 Créer des documents accessibles avec Microsoft Office Word 2007 Si vous ne disposez pas de toutes les informations sur une source nécessaires pour créer une citation complète, vous pouvez utiliser une citation d'espace réservé et compléter les informations sur cette source ultérieurement. Les citations d'espace réservé n'apparaissent pas dans la bibliographie (Cf. section § « Insérer une bibliographie » ). La création d’une citation d'espace réservé suppose de sélectionner à l’étape 3 précédente Ajouter un nouvel espace réservé… Avec le clavier, procéder de la façon suivante : 1. Cliquer à l'endroit où la citation doit être insérée. 2. Appuyer sur ALT ou F10 pour faire apparaître les touches d’accès. 3. Appuyer sur É pour sélectionner l’onglet Références, puis sur la touche S pour insérer une citation. 4. Effectuer l'une des opérations suivantes : a. Si la citation fait référence à une source qui n'est pas encore présente dans la liste de sources, appuyer sur la touche S pour Ajouter une nouvelle source et taper les informations de la source dans la boîte de dialogue Créer une source. Appuyer sur ENTRÉE pour valider. La nouvelle source est ajoutée à la liste principale et à la liste de sources actuelle, puis la citation est insérée dans le document. -oub. Si la citation fait référence à une source qui se trouve déjà dans la liste de sources déjà active, sélectionner à l’aide des touches FLÈCHE HAUT et FLÈCHE BAS la source et appuyer sur ENTRÉE pour valider. 5. Pour préciser une information complémentaire comme le numéro de page vis-à-vis de la citation, sélectionner la citation, appuyer avec la touche MENU CONTEXTUEL située à la droite de la barre d'espace puis sur F et ENTRÉE. Préciser le ou les numéros de page pour la citation considérée et appuyer sur ENTRÉE pour valider. 6.2.4 Créer une légende Comme abordé précédemment, une légende peut accompagner des éléments non textuels et des tableaux. La procédure à suivre pour créer une légende a été décrite dans ce cadre : Cf. sections § « Compléter l’alternative textuelle par une légende » et § « Insérer une légende de tableau ». 6.2.5 Créer un lien explicite Pour insérer un lien dans un document, procéder de la façon suivante : 1. Sélectionner le texte qui doit être en lien. 2. Cliquer droit et sélectionner la fonction Lien hypertexte…. Cette fonction est également accessible depuis l'onglet Insertion du ruban Word, dans le groupe Liens, via l’icône Lien hypertexte. Figure . Commandes du groupe Liens de l'onglet Insertion 3. Saisir l'adresse du lien (URL). 4. Cliquer sur le bouton OK. De façon à ce que l’adresse du lien soit consultable dans le cas d’un document imprimé, nous conseillons l’insertion d’une note de bas de page reprenant le texte du lien accompagné de l’adresse du lien (Cf. section § « Insérer des notes de bas de page et des notes de fin »). Word Créer des documents accessibles avec Microsoft Office Word 2007 37 2007 propose par défaut des liens hypertextes automatiques lorsqu’une URL est précisée (lien cliquable). Dans le cas de l’insertion de cette note, il est préférable de désactiver ce lien en tapant la séquence de touches CTRL + Z immédiatement après avoir tapé l'adresse. Avec le clavier, procéder de la façon suivante : 1. Sélectionner le texte qui doit être en lien. 2. Appuyer sur la touche MENU CONTEXTUEL, puis sur la touche L pour insérer un lien. On peut aussi utiliser la séquence de touches CTRL + K en lieu et place. 3. Saisir l'adresse du lien (URL). 4. Appuyer sur ENTRÉE pour valider. 6.2.6 Créer un renvoi Pour insérer un renvoi dans un document, procéder de la façon suivante : 1. Positionner le curseur à l'endroit où le lien doit être inséré. 2. Sous l'onglet Insertion, dans le groupe Liens, cliquer sur Renvoi. Figure . Commandes du groupe Liens de l'onglet Insertion 3. Dans la boîte de dialogue Renvoi, sélectionner la catégorie de renvoi, la référence souhaitée et le type de renvoi à insérer vis-à-vis de la référence considérée. 4. Cliquer sur le bouton Insérer. Avec le clavier, procéder de la façon suivante : 1. Positionner le curseur à l'endroit où le lien doit être inséré. 2. Appuyer sur ALT ou F10 pour faire apparaître les touches d’accès. 3. Appuyer sur S pour sélectionner l’onglet Insertion, puis sur la touche V pour insérer un renvoi. 4. Préciser les paramètres du renvoi. 5. Appuyer sur ENTRÉE pour valider. 6.2.7 Insérer une table des matières Pour créer une table des matières à partir des styles définis dans le document, procéder de la façon suivante : 1. Positionner le curseur à l'endroit où la table des matières doit être insérée, généralement en début de document. 2. Sous l'onglet Références, dans le groupe Table des matières, cliquer sur Table des matières, puis cliquer sur Insérer une table des matières... (ou cliquer sur l’un des styles prédéfinis). Figure . Commandes du groupe Table des matières de l'onglet Références 38 Créer des documents accessibles avec Microsoft Office Word 2007 La boîte de dialogue Table des matières s’ouvre. Cette dernière permet de personnaliser l'affichage des numéros, leur position, les caractères de suite constituant l'aspect général de la table des matières. Figure . Insertion d'une table des matières 1. Préciser dans la liste Afficher les niveaux les niveaux de titres qui seront affichés dans la table des matières. Par défaut, le niveau de titres est fixé à 3, mais ce nombre peut être modifié en saisissant le niveau souhaité. 2. Confirmer les choix par OK. Microsoft Office Word 2007 insère alors une table des matières récapitulant les parties et paragraphes qui ont été définis dans des styles avec des liens vers ces parties et leurs numéros de page. Avec le clavier, procéder de la façon suivante : 1. Positionner le curseur à l'endroit où la table des matières doit être insérée, généralement en début de document. 2. Appuyer sur ALT ou F10 pour faire apparaître les touches d’accès. 3. Appuyer sur É puis sur È et enfin sur la touche I (ou sélectionner l’un des styles prédéfinis). La boîte de dialogue Table des matières s’ouvre. 4. Appuyer sur ALT + V pour placer le focus au niveau de la liste Afficher les niveaux et appuyer sur FLÈCHE HAUT et FLÈCHE BAS pour préciser les niveaux de titres qui seront affichés dans la table des matières. 5. Appuyer sur ENTRÉE pour insérer la table ainsi définie. Si des modifications doivent être faites dans le document, ne pas oublier de mettre à jour l'ensemble de la table des matières. Pour cela : 1. Se positionner sur l'une des entrées de la table des matières. 2. Effectuer un clic droit et choisir Mettre à jour les champs. 3. Dans la boîte de dialogue Mettre à jour la table des matières, sélectionner Mettre à jour toute la table. Sinon, les numéros de page risquent de ne pas être actualisés. Avec le clavier, procéder de la façon suivante : 1. Se positionner sur l'une des entrées de la table des matières. Créer des documents accessibles avec Microsoft Office Word 2007 39 2. Appuyer sur F9. 3. Appuyer sur ALT + T puis ENTRÉE. 6.2.8 Insérer une table des illustrations Pour créer une table des illustrations sur la base des légendes ajoutées en regard des illustrations (Cf. section § « Compléter l’alternative textuelle par une légende »), procéder de la façon suivante : 1. Positionner le curseur à l'endroit où la table des illustrations doit être insérée, généralement à la fin du document. 2. Sous l'onglet Références, dans le groupe Légendes, cliquer sur Insérer une table des illustrations. La boîte de dialogue Table des illustrations s’ouvre. Cette dernière permet de personnaliser l'affichage des numéros, leur position, les caractères de suite constituant l'aspect général de la table des matières. Figure . Insertion d'une table des illustrations 3. Préciser les paramètres de la table et notamment dans la liste Légende : Figure pour insérer une table de l’ensemble des illustrations (photos, diagrammes, cartes, graphiques (SmartArt), dessins, etc.), Equation pour insérer une table de l’ensemble des formules mathématiques, Tableau pour insérer une table de l’ensemble des tableaux. 4. Confirmer les choix par OK. Microsoft Office Word 2007 insère alors une table des illustrations récapitulant les éléments souhaités. Avec le clavier, procéder de la façon suivante : 1. Appuyer sur ALT ou F10 pour faire apparaître les touches d’accès. 2. Appuyer sur É puis sur G. La boîte de dialogue Table des illustrations s’ouvre. 3. Préciser les paramètres de la table. 40 Créer des documents accessibles avec Microsoft Office Word 2007 4. Appuyer sur ENTRÉE pour insérer la table ainsi définie. La mise à jour d’une table des illustrations est similaire à celle d’une table des matières (Cf. section précédente). 6.2.9 Insérer une bibliographie Une bibliographie peut être créée à tout moment après avoir inséré une ou plusieurs sources dans un document. Word 2007 fournit le style de bibliographie associé lors de l’insertion d’une bibliographie à partir des sources citées. Pour insérer une bibliographie, procéder de la façon suivante : 1. Positionner le curseur à l'emplacement où insérer une bibliographie, généralement à la fin du document. 2. Sous l'onglet Références, dans le groupe Citations et bibliographie, cliquer sur Bibliographie. Figure . Commandes du groupe Citations et bibliographie de l'onglet Références 3. Sélectionner un format prédéfini de bibliographie pour insérer la bibliographie dans le document. Avec le clavier, procéder de la façon suivante : 1. Appuyer sur ALT ou F10 pour faire apparaître les touches d’accès. 2. Appuyer sur É puis sur P. La boîte de dialogue Table des illustrations s’ouvre. 3. Sélectionner avec les touches FLÈCHE HAUT et FLÈCHE BAS un format prédéfini de bibliographie pour insérer la bibliographie dans le document. 4. Appuyer sur ENTRÉE pour valider. 6.3 Évaluation Vérifier la cohérence de la table des matières est une façon de vérifier la structure du document. Il s’agit d’un aperçu visuel synthétique (en fonction du niveau de titre choisi) de la structure du document. Il convient de vérifier éventuellement sa fonctionnalité avec les aides techniques. Diverses méthodes peuvent être utilisées pour évaluer les liens : Microsoft Office Word 2007 propose un style par défaut pour signaler la présence de liens textuels (en général bleu et souligné49). Il est donc facile d'en vérifier la pertinence et fonctionnalité, visuellement avec l'aide de la souris, par exemple. Dans le cas de liens internes, on vérifiera la cohérence des possibilités de naviguer dans le document. On peut aussi effectuer ces vérifications fonctionnelles avec un logiciel de lecture d'écran comme le logiciel de lecture d’écran JAWS pour Windows (Cf. section § « Principaux logiciels illustrés dans ce guide »). Avec le logiciel de lecture d’écran JAWS pour Windows, afficher la liste des liens en appuyant simultanément sur la séquence de touches TOUCHE JAWS + F7. Ceci étant dit, pour évaluer la navigation d’une façon générale, une approche peut consister à cliquer sur les liens et renvois de façon à naviguer vers les éléments référencés, et à utiliser ensuite ALT et les touches FLÈCHE GAUCHE et FLÈCHE DROITE pour se déplacer dans l’historique de navigation. 49 Fonction du jeu de styles. Créer des documents accessibles avec Microsoft Office Word 2007 41 6.4 Exemples Cette section suppose d’avoir téléchargé au préalable les exemples de ce guide (Cf. section § « Organisation du guide »). Les exemples proposés pour cette thématique sont situés dans le dossier 6. Créer des aides à la navigation à la racine du répertoire d’extraction cible du fichier archive ExemplesGuideAccessibiliteWord2007.zip. De façon à continuer avec notre rapport fil conducteur, nous vous proposons de ré-ouvrir le document Extrait teleph_01_01 - Titres et paragraphes après.docx. Vous pouvez cliquer sur la section § III « Analyse du rapport NRPB : Exposure to radio waves near mobile phone base stations NRPB-R 321 » dans le sommaire de façon à naviguer vers la section III dans le corps du texte. De façon à mettre en pratique les procédures précédentes, nous vous proposons de réaliser les opérations suivantes : 1. Insérer au début de la section § III.1 un renvoi vers la section II « Radiofréquences et santé : éléments de physique et de biologie » avec l’information « ci-dessus ». 2. Cliquer sur le renvoi et utiliser les fonctions d’historique de navigation via les touches ALT + FLECHE GAUCHE pour revenir à la section § III.1. 3. A présent, déplacer la section § II à la fin du document. 4. Revenir au renvoi et mettre à jour les champs via les touches F11 (déplacement de champ à champ du renvoi) et F9 (mise à jour d’un champ). Nous vous invitons maintenant à ouvrir le document Extrait teleph_01_01 - Citations et bibliographie.docx. Ce document intègre des références bibliographiques ainsi qu’une table de synthèse de ces références construite manuellement. Sur la base des procédures proposées dans cette thématique, vous pouvez vous essayer à remplacer les références CE 1996 (conférence) et MUIRHEAD 1989 (ouvrage) avec des citations/sources et à insérer une bibliographie sur cette base. Intégrer un renvoi sur la bibliographie. Vous disposez d’une version « corrigée » avec le fichier intitulé Extrait_teleph_01_01 – Citations et bibliographie après.docx. 42 Créer des documents accessibles avec Microsoft Office Word 2007 7 Créer des formulaires accessibles 7.1 Conseils Pour qu'un formulaire soit accessible, plusieurs règles doivent être respectées : Les champs du formulaire doivent être « éditables » ; Les champs du formulaire doivent avoir une description pour que l'utilisateur d'un logiciel de lecture d’écran puisse savoir à quoi correspond chaque champ ; Un ordre de tabulation doit être prédéfini pour que l'utilisateur puisse naviguer d'un champ à l'autre dans un ordre logique ; Les regroupements logiques des champs dans un formulaire doivent être signalés clairement. Un formulaire accessible permet non seulement un accès au formulaire pour la lecture et l’écriture pour une personne ayant un handicap mais donne surtout la possibilité à tous de remplir ledit formulaire sans trop de manipulations. 7.2 Procédures Microsoft Office Word 2007 offre une nouvelle approche de la constitution de formulaires au travers de l’utilisation des contrôles de contenu. Cette approche permet une intégration poussée avec le système informatique d’une entreprise. Les contrôles de contenu sont des contrôles individuels (texte enrichi, texte, liste déroulante, zone de liste déroulante, etc.) à destination des formulaires ainsi qu’à tout autre type de document. Ces contrôles offrent trois types de vue/présentation distinctes : 1. Visualisation lorsque le contrôle n’est pas sélectionné, 2. Sélection lorsque le contrôle a le focus, 3. Edition lorsque le contrôle a le focus et qu’une action est entreprise vis-à-vis de celui-ci. et permettent un mappage et une maintenance bidirectionnelle des données personnalisées stockées au format XML au sein même du document Word (*.docx). Un utilitaire comme le Word 2007 Content Control Toolkit50 permet la configuration de ce mappage sur la base de schémas XML personnalisés. Ainsi, les contrôles de contenu permettent à la fois de mettre à jour les données et d'afficher des données actualisées. Le document offrant une séparation stricte entre la présentation (affichage des données) et les données, ces données peuvent être dès lors injectées dans le document ou extraites du document de façon globale, le document Word devenant un frontal d'utilisation de données au travers du formulaire affiché. Ceci permet une intégration aisée avec des processus métier. Une telle utilisation des possibilités introduites par ces contrôles sort du cadre du présent guide. Ce dernier se limite aux considérations propres à l’accessibilité. L’approche proposée par Word 2007 au travers de la notion de formulaires hérités pour des formulaires en mode compatibilité Word 2003 est également abordée. 50 Word 2007 Content Control Toolkit : http://www.codeplex.com/dbe Créer des documents accessibles avec Microsoft Office Word 2007 43 7.2.1 Configurer Word pour créer des formulaires Pour créer un formulaire accessible, il est tout d'abord nécessaire de disposer de l’onglet Développeur. Si cet onglet n’est pas présent dans le ruban, il doit être activé de la façon suivante : 1. Cliquer sur le bouton Microsoft Office , cliquer sur le bouton Options Word . La boîte de dialogue Options Word. 2. Sélectionner Standard dans la liste des types d’options. 3. Dans le panneau Modifier les options les plus courantes de Word, cocher la case Afficher l’onglet Développeur dans le ruban dans la rubrique Options courantes à utiliser avec Word. 4. Cliquer sur le bouton OK. Avec le clavier, procéder de la façon suivante : 1. Appuyer sur ALT ou F10 pour faire apparaître les touches d’accès. 2. Appuyer sur F pour cliquer le bouton Microsoft Office puis sur la touche I pour cliquer le bouton Options Word. La boîte de dialogue Options Word s’ouvre. 3. Appuyer sur la séquence de touches ALT + D pour cocher la case Afficher l’onglet Développeur dans le ruban. 4. Appuyer sur ENTRÉE pour valider. 7.2.2 Activer le mode création Sous l'onglet Développeur, dans le groupe Contrôles, cliquer sur Mode Création. Figure . Commandes du groupe Contrôles de l'onglet Développeur Avec le clavier, procéder de la façon suivante : 1. Appuyer sur ALT ou F10 pour faire apparaître les touches d’accès. 2. Appuyer sur C pour sélectionner l’onglet Développeur puis sur les touches D et M pour activer le Mode Création. 7.2.3 Créer un formulaire avec les contrôles de contenu Pour constituer le formulaire et avant de le rendre, à proprement parler, accessible, il convient de commencer par en esquisser une présentation : écrire et mettre en forme tout le texte se rattachant au formulaire : titre du formulaire, questions, explications. Il sera alors possible d’y ajouter des contrôles de contenu, d'autres éléments graphiques (Cf. chapitre § « Donner une alternative aux éléments non textuels ») et des tableaux (Cf. chapitre § « Utiliser les tableaux à bon escient »). 7.2.3.1 Ajouter des contrôles de contenu au formulaire Les contrôles de contenu sont des contrôles individuels (texte enrichi, texte, liste déroulante, zone de liste déroulante, etc.) à destination des formulaires. Par exemple, de nombreux formulaires en ligne sont conçus avec une liste déroulante proposant à l'utilisateur un jeu restreint de choix. Les contrôles de contenu peuvent offrir des instructions à l'utilisateur et peuvent être configurés de telle sorte qu'ils disparaissent lorsque l'utilisateur y tape son propre texte. 44 Créer des documents accessibles avec Microsoft Office Word 2007 Positionner le curseur à l’emplacement où un contrôle doit être placé et effectuer l’une des opérations suivantes. Insérer un contrôle de texte Pour créer une zone d'édition dans laquelle l'utilisateur peut saisir un texte, sous l'onglet Développeur, dans le groupe Contrôles, cliquer sur le contrôle Texte enrichi ou Texte . Avec le clavier, procéder de la façon suivante : 1. Appuyer sur ALT ou F10 pour faire apparaître les touches d’accès. 2. Appuyer sur C pour sélectionner l’onglet Développeur puis sur la touche N pour le contrôle Texte enrichi ou sur la touche E pour le contrôle Texte . 3. Une zone d'édition apparaît à l’endroit où était positionné le curseur. Insérer une liste déroulante Pour qu'une liste déroulante soit accessible, procéder de la façon suivante : 1. Sous l'onglet Développeur, dans le groupe Contrôles, cliquer sur le contrôle Liste déroulante . 2. Sélectionner le contrôle de contenu et dans l'onglet Développeur, dans le groupe Contrôles, cliquer sur Propriétés. 3. Pour créer une liste de choix, sous Propriétés de la liste déroulante, cliquer sur Ajouter. Figure . Définition des propriétés du contrôle de contenu 4. Taper un choix dans la zone Nom complet comme Oui, Non ou Peut-être, et préciser le cas échéant une valeur comme 2, 1 ou 0. Cliquer sur OK pour valider l’élément de la liste. 5. Répéter cette étape jusqu'à ce que tous les choix figurent dans la liste déroulante. 6. Cliquer sur OK pour valider. Avec le clavier, procéder de la façon suivante : Créer des documents accessibles avec Microsoft Office Word 2007 45 1. Appuyer sur ALT ou F10 pour faire apparaître les touches d’accès. 2. Appuyer sur C pour sélectionner l’onglet Développeur puis sur la touche O pour sélectionner le contrôle Liste déroulante . 3. Une zone d'édition apparaît à l’endroit où était positionné le curseur. 4. Appuyer sur ALT ou F10, puis C pour sélectionner l’onglet Développeur puis sur la touche É pour afficher les Propriétés. 5. Appuyer sur ALT + A. 6. Taper un choix dans la zone Nom complet comme Oui, Non ou Peut-être, et préciser le cas échéant une valeur comme 2, 1 ou 0. Appuyer sur ENTRÉE pour valider. 7. Répéter cette étape jusqu'à ce que tous les choix figurent dans la liste déroulante 8. Appuyer sur ENTRÉE pour valider. 7.2.3.2 Rendre accessibles les contrôles de contenu du formulaire Le fait de rendre accessibles les contrôles de contenu insérés dans le formulaire suppose de préciser un titre et un texte d’instructions de l'espace réservé adaptés pour les contrôles de contenu. Ces éléments facilitent l’appréhension et l'utilisation du formulaire. Pour chaque contrôle, procéder de la façon suivante : 1. Cliquer sur le contrôle de texte dont vous voulez modifier le texte d'instructions de l'espace réservé. 2. Modifier le texte d'instructions de l'espace réservé et le mettre en forme comme souhaité. 3. Cliquer avec le bouton droit sur le contrôle de contenu. 4. Cliquer sur Propriétés. 5. Préciser un titre dans le champ Titre. 6. Dans le cas d’un contrôle de texte, activer la case à cocher Supprimer le contrôle du contenu lorsque les contenus sont modifiés de façon à ce que les instructions s’effacent lorsqu'un utilisateur tape son propre texte dans un contrôle de texte ou de texte enrichi. 7. Cliquer sur OK pour valider. Avec le clavier, procéder de la façon suivante : 1. Placer le curseur sur le contrôle de texte dont vous voulez modifier le texte d'instructions de l'espace réservé. 2. Modifier le texte d'instructions de l'espace réservé et le mettre en forme comme souhaité. 3. Appuyer sur ALT ou F10 pour faire apparaître les touches d’accès. 4. Appuyer sur C pour sélectionner l’onglet Développeur puis sur la touche É pour les Propriétés. 5. Appuyer sur ALT + T pour préciser un titre. 6. Dans le cas d’un contrôle de texte, appuyer sur ALT + U pour activer la case à cocher Supprimer le contrôle du contenu lorsque les contenus sont modifiés de façon à ce que les instructions s’effacent lorsqu'un utilisateur effectue une sélection dans la liste. 7. Appuyer sur ENTRÉE pour valider. 7.2.4 Créer un formulaire en mode compatibilité Word 2003 Comme précédemment, pour constituer le formulaire et avant de le rendre, à proprement parler, accessible, il convient de commencer par en esquisser une présentation : écrire et mettre en forme tout le texte se rattachant au formulaire : titre du formulaire, questions, explications. 46 Créer des documents accessibles avec Microsoft Office Word 2007 Il sera alors possible d’y ajouter des contrôles, d'autres éléments graphiques (Cf. chapitre § « Donner une alternative aux éléments non textuels ») et des tableaux (Cf. chapitre § « Utiliser les tableaux à bon escient »). 7.2.4.1 Ajouter des champs au formulaire Les champs sont des contrôles individuels (zone d’édition, case à cocher, liste déroulante, etc.) à destination des formulaires. Par exemple, de nombreux formulaires en ligne sont conçus avec une liste déroulante proposant à l'utilisateur un jeu restreint de choix. Positionner le curseur à l’emplacement où un champ doit être placé et effectuer l’une des opérations suivantes. Insérer une zone d’édition Pour créer une zone d’édition, procéder de la façon suivante : 1. Sous l'onglet Développeur, dans le groupe Contrôles, cliquer sur Outils hérités 2. Sous Formulaires hérités, cliquer sur le champ Zone d’édition apparaît à l'endroit où était positionné le curseur. . . Une zone d’édition Avec le clavier, procéder de la façon suivante : 1. Appuyer sur ALT ou F10 pour faire apparaître les touches d’accès. 2. Appuyer sur C pour sélectionner l’onglet Développeur puis sur la touche U pour sélectionner Outils hérités et enfin sur ENTRÉE pour valider le champ Zone d’édition qui a le focus. Une zone d'édition apparaît à l’endroit où était positionné le curseur. Insérer une case à cocher Pour créer une case à cocher par l'utilisateur, procéder de la façon suivante : 1. Sous l'onglet Développeur, dans le groupe Contrôles, cliquer sur Outils hérités 2. Sous Formulaires hérités, cliquer sur le champ Case à cocher . . 3. Si la case à cocher comporte un arrière-plan gris, cliquer sur Outils hérités dans le groupe Contrôles, puis cliquer sur Trame de fond pour supprimer la trame grise. 4. Une case à cocher apparaît à l'endroit où était positionné le curseur. Taper le texte de cette case à cocher. Avec le clavier, procéder de la façon suivante : 1. Appuyer sur ALT ou F10 pour faire apparaître les touches d’accès. 2. Appuyer sur C pour sélectionner l’onglet Développeur puis sur la touche U pour sélectionner Outils hérités et enfin sur la touche H pour le champ Case à cocher . 3. Une case à cocher apparaît à l'endroit où était positionné le curseur. Taper le texte de cette case à cocher. Insérer une liste déroulante Pour créer une liste déroulante, procéder de la façon suivante : 1. Sous l'onglet Développeur, dans le groupe Contrôles, cliquer sur Outils hérités 2. Sous Formulaires hérités, cliquer sur le champ Liste déroulante apparaît à l'endroit où était positionné le curseur. Créer des documents accessibles avec Microsoft Office Word 2007 . . Une liste déroulante 47 Avec le clavier, procéder de la façon suivante : 1. Appuyer sur ALT ou F10 pour faire apparaître les touches d’accès. 2. Appuyer sur C pour sélectionner l’onglet Développeur puis sur la touche U pour sélectionner Outils hérités et puis sur Z pour le champ Liste déroulante et enfin sur ENTRÉE pour valider la sélection. Une liste déroulante apparaît à l'endroit où était positionné le curseur. 7.2.4.2 Rendre accessibles les contrôles hérités du formulaire Pour chaque champ du formulaire, procéder de la façon suivante : 1. Cliquer avec le bouton droit sur le champ et sélectionner Propriétés. La boîte de dialogue Options du champ s’ouvre. 2. Cliquer sur le bouton Texte d’aide… La boîte de dialogue Texte d’aide des champs de formulaire s’affiche. Figure . Définition d'une aide pour le champ de formulaire 3. Dans l’onglet Barre d’état, sélectionner Créez votre propre texte et préciser le texte d'aide qui sera lu par une aide technique comme le logiciel de lecture d’écran JAWS pour Windows. Nous recommandons de préciser le nom du champ d'édition considéré du formulaire et, si besoin, tout détail indispensable, tel que « 5 caractères maximum » par exemple. Le texte d'aide est limité à une longueur maximum de 138 caractères. 4. Sélectionner l’onglet Touche Aide (F1). 5. Sélectionner Créez votre propre texte et préciser le même texte d'aide que précédemment. Ce texte est affiché lorsque l'utilisateur appuie sur la touche F1. Le texte d'aide est limité à une longueur maximum de 138 caractères. 6. Cliquer sur OK pour valider le texte d'aide. 7. Cliquer sur OK pour enregistrer toutes les propriétés du champ. Dans le cas d’une zone d’édition, le champ Texte par défaut permet de préciser un texte par défaut à insérer dans la zone d’édition. Il n'est pas nécessaire de remplir ce champ, car cela obligerait l'utilisateur à effacer le contenu du champ pour entrer sa saisie. 48 Créer des documents accessibles avec Microsoft Office Word 2007 Figure . Définition des options d'une zone d'édition Avec le clavier, procéder de la façon suivante : 1. Appuyer sur la touche MENU CONTEXTUEL puis P pour Propriétés et enfin ENTRÉE pour valider. La boîte de dialogue Options du champ s’ouvre. 2. Appuyer sur ALT + A. La boîte de dialogue Texte d’aide des champs de formulaire s’affiche. 3. Appuyer sur ALT + B pour sélectionner l’onglet Barre d’état. 4. Appuyer sur ALT + C pour sélectionner Créez votre propre texte et préciser le texte d'aide. 5. Appuyer sur ALT + T pour sélectionner l’onglet Touche Aide (F1). 6. Appuyer sur ALT + C pour sélectionner Créez votre propre texte et préciser le texte d'aide. 7. Appuyer sur TAB pour placer le focus sur le bouton OK. 8. Appuyer sur ENTRÉE pour valider le texte d'aide. 9. Appuyer sur ENTRÉE pour enregistrer toutes les propriétés du champ. 7.2.5 Désactiver le mode création Le mode création est une bascule. Il suffit d’effectuer la même opération que celle décrite à la section § « Activer le mode création » pour éteindre ce mode. 7.2.6 Enregistrer le formulaire Une fois que le formulaire a été créé, il est possible de le protéger pour éviter que la personne qui remplira ce formulaire modifie les textes explicatifs. Créer des documents accessibles avec Microsoft Office Word 2007 49 Pour protéger par exemple l’ensemble du formulaire, procéder de la façon suivante : 1. Sous l'onglet Développeur, dans le groupe Protéger, cliquer sur Protéger le document, puis sur Restreindre la mise en forme et la modification. 2. Dans le volet Office Protection du document, dans Restrictions de modifications, activer la case à cocher Autoriser uniquement ce type de modifications dans le document. 3. Dans la liste de restrictions de modification, sélectionner Remplissage de formulaires. 4. Dans Activation de la protection, cliquer sur Activer la protection. Si le formulaire, l'un de ses champs ou un texte explicatif doit être modifié, il est possible de supprimer la protection du formulaire en cliquant de nouveau sur le bouton Protéger le document. 7.3 Évaluation Deux approches d’évaluation sont possibles : 1. Pour chaque champ de formulaire, si un texte d'instructions ou un texte d’aide est disponible, il est alors possible de déterminer si ce texte est explicite ou non dans le contexte : a. Pour un formulaire (Word 2007) avec des contrôles de contenus, un texte d’instructions est précisé en lieu et place du contrôle. Lorsqu’un utilisateur tape son propre texte dans un contrôle de texte ou de texte enrichi, ou sélectionne un élément dans la liste proposée pour un contrôle de type liste déroulante, les instructions s’effacent et laissent la place à la valeur spécifiée. b. Pour un formulaire en mode compatibilité Word 2003, le texte d’aide apparaît dans la barre d'état. Si le texte d'aide a aussi été assigné à la touche F1, il apparaît lorsque l'on appuie sur cette touche. Il suffit d'appuyer sur la touche ENTRÉE pour revenir sur le champ de saisie ou tout autre élément du formulaire. 2. Parcourir le formulaire avec la touche de tabulation en se servant d'un logiciel de lecture d’écran. Vérifier si les textes d'aide sont indiqués par le logiciel de lecture d’écran. Pour une meilleure lisibilité du formulaire, il faut veiller à ce que le mode d'affichage du formulaire soit « impression » ou « normal ». Il convient également de s’assurer de ne plus être en mode création lorsqu'on lit ce formulaire avec un logiciel de lecture d’écran. 7.4 Exemples Cette section suppose d’avoir téléchargé au préalable les exemples de ce guide (Cf. section § « Organisation du guide »). Les exemples proposés pour cette thématique sont situés dans le dossier 7. Créer des formulaires accessibles à la racine du répertoire d’extraction cible du fichier archive ExemplesGuideAccessibiliteWord2007.zip. Le document Formulaire_non_access.docx présente un formulaire peu accessible. Si vous disposez d’une version complète ou d’une version d’évaluation du logiciel de lecture d’écran JAWS pour Windows (Cf. section § « Freedom Scientific JAWS pour Windows version 8.0.2173 »), vous pouvez vous rendre compte du rendu : Il n’est pas possible d'identifier les champs du formulaire et leur fonction. Le document Formulaire_accessible.docx présente le même formulaire rendu accessible en appliquant les procédures précédentes. Il est désormais possible de naviguer d'un champ de formulaire à l'autre via la touche TAB et écouter ou lire sur la barre d'état les explications sur chaque champ. De plus, il est possible d'appuyer sur la touche F1 pour lire ce même texte d'aide. 50 Créer des documents accessibles avec Microsoft Office Word 2007 Enfin, le document Questionnaire satisfaction.docx correspond au formulaire d’évaluation accessible réalisé pour le séminaire gratuit proposé par l’Association BrailleNet et Microsoft France en complément du guide. Créer des documents accessibles avec Microsoft Office Word 2007 51 8 Donner des informations supplémentaires 8.1 Conseils Les propriétés de document, également appelées métadonnées51, sont des informations relatives à un fichier qui le décrivent ou l'identifient. Elles comprennent des informations comme le titre, le nom de l'auteur, l'objet et les mots clés identifiant les rubriques ou le contenu du document. En remplissant les champs des propriétés de document de manière pertinente, vous facilitez le classement et l'identification ultérieurs de vos documents. Vous pouvez également rechercher vos documents à partir de leurs propriétés. Le format Open XML des documents Word 2007 supporte l'ensemble des éléments de métadonnées Dublin Core52 (norme internationale 15836:2003) qui traitent de la description de ressources informatiques. Les propriétés de document sont également conservées (voire exploitées) lorsque le document est publié dans un autre format (Cf. chapitre § « Publier le document Word dans d’autres formats »). Ainsi, par exemple, lors de la publication du document Word au format HTML, des renseignements essentiels pour la page HTML produite comme le titre, l'auteur, ou les mots-clefs, etc. sont alors définis automatiquement sur la base des propriétés corolaires du document. Par ailleurs, certaines informations sont nécessaires pour qu'un texte soit lu correctement par une synthèse vocale, ou à l'aide d'un afficheur braille. En particulier, il faut que la langue utilisée soit connue. Il convient de noter que Microsoft Office Word 2007 insère automatiquement lors de la frappe du texte la langue du texte appropriée. L'indication de la langue d'un document et de tout changement de langue dans ce même document permet à Word 2007 d'effectuer les corrections orthographiques et grammaticales du texte dans la langue appropriée. Enfin, lors de la conversion du document dans d'autres formats, ces informations sur les changements de langue peuvent être exportées. Les informations de langues sont également conservées lors de la publication du document dans d’autres formats. 8.2 Procédures 8.2.1 Renseigner les propriétés du document Pour renseigner les propriétés standards, comme l'auteur, le titre, l'objet et les mots-clés : 1. Cliquer sur le bouton Microsoft Office , puis pointer Préparer, puis sur Propriétés. Le panneau Informations sur le document s’ouvre. 2. Renseigner les propriétés du document. Avec le clavier, procéder de la façon suivante : 1. Appuyer sur ALT ou F10 pour faire apparaître les touches d’accès. 2. Appuyer sur F pour cliquer le bouton Microsoft Office puis sur É pour pointer sur Préparer et sur P pour Propriétés. Le panneau Informations sur le document s’ouvre. 3. Renseigner les propriétés du document. 51 Données décrivant d'autres données. Par exemple, les mots d'un document sont des données et le nombre de mots est un exemple de métadonnées. 52 52 Site Dublin Core : http://dublincore.org Créer des documents accessibles avec Microsoft Office Word 2007 8.2.2 Activer de multiples langues d’édition En général, le meilleur moyen de gérer la liste des langues activées consiste à activer ou désactiver les dispositions de clavier dans Windows, plutôt que d'utiliser l'onglet Langues d'édition de la boîte de dialogue Paramètres de langues de Microsoft Office 2007. Figure . Définition des paramètres de langues de Word 2007 Chaque fois qu’une disposition de clavier est activée ou désactivée, ce changement est immédiatement répercuté dans la liste Langues d'édition activées. Word prend ainsi en charge automatiquement la création et la modification de texte dans toute langue acceptée et activée dans Microsoft Windows. Il active automatiquement toutes les fonctionnalités spéciales disponibles pour la langue concernée. Pour plus d'informations sur l'activation et la désactivation des dispositions de clavier, nous invitons ce dernier à consulter l’article ACTIVER DANS W INDOWS LA PRISE EN CHARGE DE LA FRAPPE DE TEXTE DANS UNE AUTRE LANGUE53 de l’aide de Word 2007 ou sur Microsoft Office Online. Pour vérifier si Word est activé pour travailler sur du texte dans une autre langue : 1. Cliquer sur le bouton Microsoft Office , puis cliquer sur le bouton Options Word . La boîte de dialogue Options Word. 2. Sélectionner Standard dans la liste des types d’options. 3. Dans le panneau Modifier les options les plus courantes de Word, cliquer sur le bouton Paramètres linguistiques… dans la rubrique Personnaliser votre copie de Microsoft Office. La boîte de dialogue Paramètres de langues de Microsoft Office 2007 s’ouvre. 4. Cliquer sur l'onglet Langues d'édition. Il convient alors de s’assurer que toutes les langues nécessaires sont répertoriées dans la liste Langues d'édition activées. 5. Cliquer sur le bouton OK pour fermer la boîte de dialogue Paramètres de langues de Microsoft Office 2007. 6. Cliquer à nouveau sur OK pour fermer la boîte de dialogue Options Word. 53 Article ACTIVER DANS WINDOWS LA PRISE EN CHARGE DE LA FRAPPE DE TEXTE DANS UNE AUTRE LANGUE : http://office.microsoft.com/fr-fr/help/HP100295481036.aspx Créer des documents accessibles avec Microsoft Office Word 2007 53 Avec le clavier, procéder de la façon suivante : 1. Appuyer sur ALT ou F10 pour faire apparaître les touches d’accès. 2. Appuyer sur F pour cliquer le bouton Microsoft Office puis sur la touche I pour cliquer le bouton Options Word. La boîte de dialogue Options Word s’ouvre. 3. Appuyer sur la séquence de touches ALT + P pour ouvrir la boîte de dialogue Paramètres de langues de Microsoft Office 2007. 4. Appuyer sur ALT + L pour sélectionner l’onglet Langues d'édition. 5. Appuyer sur ENTRÉE pour fermer la boîte de dialogue Paramètres de langues de Microsoft Office 2007. 6. Appuyer sur TAB puis ENTRÉE pour fermer la boîte de dialogue Options Word. 8.2.3 Définir la langue principale d’édition d'un document En général, la langue d'un nouveau document Word est la langue par défaut, à moins que l'utilisateur ne spécifie une autre langue. Si le logiciel Microsoft Office Word 2007 est en français, dès qu'un nouveau document sera créé, la langue du document sera le français. Si le document rédigé doit être en anglais, procéder de la façon suivante pour en attribuer la langue principale d’édition : 1. Cliquer sur le bouton Microsoft Office , puis cliquer sur le bouton Options Word . La boîte de dialogue Options Word. 2. Sélectionner Standard dans la liste des types d’options. 3. Dans le panneau Modifier les options les plus courantes de Word, cliquer sur le bouton Paramètres linguistiques… dans la rubrique Personnaliser votre copie de Microsoft Office. La boîte de dialogue Paramètres de langues de Microsoft Office 2007 s’ouvre. 4. Cliquer sur l'onglet Langues d'édition. 5. Sélectionner, par exemple « Anglais (Etats Unis) » dans la liste déroulante Définissez votre langue d’édition par défaut. 6. Cliquer sur le bouton OK pour fermer la boîte de dialogue Paramètres de langues de Microsoft Office 2007. 7. Cliquer à nouveau sur OK pour fermer la boîte de dialogue Options Word. Avec le clavier, procéder de la façon suivante : 1. Appuyer sur ALT ou F10 pour faire apparaître les touches d’accès. 2. Appuyer sur F pour cliquer le bouton Microsoft Office puis sur la touche I pour cliquer le bouton Options Word. La boîte de dialogue Options Word s’ouvre. 3. Appuyer sur la séquence de touches ALT + P pour ouvrir la boîte de dialogue Paramètres de langues de Microsoft Office 2007. 4. Appuyer sur ALT + L pour sélectionner l’onglet Langues d'édition. 5. Appuyer sur ALT + I pour sélectionner la liste déroulante Définissez votre langue d’édition par défaut. 6. Appuyer sur FLÈCHE HAUT ou FLÈCHE BAS pour préciser la langue, par exemple « Anglais (Etats Unis) ». 7. Appuyer sur ENTRÉE pour fermer la boîte de dialogue Paramètres de langues de Microsoft Office 2007. 8. Appuyer sur TAB puis ENTRÉE pour fermer la boîte de dialogue Options Word. 54 Créer des documents accessibles avec Microsoft Office Word 2007 8.2.4 Définir la langue pour une section du texte Si la langue d’édition correspondante est activée, Word est à même de détecter automatiquement la langue pour une section du texte donnée. Pour attribuer manuellement une langue à une section du texte, procéder de la façon suivante : 1. Sélectionner le texte correspondant. 2. Sous l'onglet Révision, dans le groupe Vérification, cliquer sur Définir la langue. La boîte de dialogue Langues s’ouvre. Figure . Définition de la langue d'un texte 3. Sélectionner la langue puis cliquer sur le bouton OK pour valider. Avec le clavier, procéder de la façon suivante : 1. Sélectionner le texte correspondant. 2. Appuyer sur ALT ou F10 pour faire apparaître les touches d’accès. 3. Appuyer sur R et D. La boîte de dialogue Langues s’ouvre. 4. Appuyer sur FLÈCHE HAUT ou FLÈCHE BAS pour préciser la langue 5. Appuyer sur ENTRÉE pour fermer la boîte de dialogue. Note : Pour que les corrections de l'orthographe et de la grammaire puissent se faire, il est nécessaire que les composants des dictionnaires dans les langues utilisées soient installés. Se reporter au manuel d'utilisation de Microsoft Office Word 2007 pour plus de détails. 8.3 Évaluation Les propriétés de document peuvent être consultées une fois le document ouvert mais également vérifiées une fois celui-ci fermé depuis l’Explorateur de Windows. Pour ce qui est de la langue associée (à des portions de texte) du document, deux méthodes permettent de l’évaluer : 1. La langue du document s'affiche dans la barre d'état de Microsoft Office Word 2007. Dès que le curseur est positionné sur un paragraphe écrit dans une autre langue, et si la langue est activée, la barre d'état affiche la langue du paragraphe. 2. L’utilisation d’un logiciel de lecture d’écran permet de vérifier que la langue du document et les changements de langue sont bien prononcés. Créer des documents accessibles avec Microsoft Office Word 2007 55 Avec le logiciel de lecture d’écran JAWS pour Windows (Cf. section § « Principaux logiciels illustrés dans ce guide »), par exemple, les changements de langue sont identifiés depuis la version 5. Il convient d’utiliser la fonction de lecture à l'aide des touches TOUCHE JAWS + FLÈCHE BAS pour lire l'ensemble du document. Si des changements de langue sont signalés, la synthèse vocale changera automatiquement de langue. Note : Le logiciel de lecture d’écran ne peut changer de langue que si un logiciel de synthèse vocale multilingue comme Éloquence est installé. Il convient de s'assurer, au préalable, que JAWS pour Windows est configuré pour détecter automatiquement les changements de langue. Ce paramètre se règle dans les options de verbosité du logiciel de lecture d’écran en ouvrant la boîte de dialogue de verbosité logiciel de lecture d’écran avec les touches TOUCHE JAWS + V : descendre avec les FLÈCHES pour trouver la détection des langues et l'activer avec la barre d'espacement. 8.4 Exemples Cette section suppose d’avoir téléchargé au préalable les exemples de ce guide (Cf. section § « Organisation du guide »). Les exemples proposés pour cette thématique sont situés dans le dossier 8. Donner des informations supplémentaires à la racine du répertoire d’extraction cible du fichier archive ExemplesGuideAccessibiliteWord2007.zip. Le document Multilingue.docx ne prend pas en compte la notion de langue. Dans la version corrigée, en l’occurrence le document Multilingue après.docx, les informations de langues diffèrent cette fois selon les paragraphes. Comme précédemment, si vous disposez d’une version complète ou d’une version d’évaluation du logiciel de lecture d’écran JAWS pour Windows (Cf. section § « Freedom Scientific JAWS pour Windows version 8.0.2173 »), vous pouvez vous rendre compte de la différence de rendu en lisant les contenus correspondants. Il convient de veiller à ce que la détection des langues par JAWS soit activée ; ceci suppose dans le même temps que vous disposiez d’une synthèse vocale multilingue. De façon à mettre en pratique les procédures précédentes, nous vous proposons de réaliser les opérations suivantes : 1. Créer un nouveau document. 2. Écrire un premier paragraphe en français puis un second paragraphe en anglais. 3. Visualiser la barre d'état pour contrôler que les diverses langues du document sont bien signalées. 56 Créer des documents accessibles avec Microsoft Office Word 2007 9 Utiliser une présentation appropriée 9.1 Conseils Il est important d’avoir à l’esprit les quelques points suivants : Utiliser des polices lisibles et clairement dessinées, qui faciliteront la lecture de tous (même les voyants vous en seront reconnaissants) ; Utiliser des couleurs bien contrastées ; Éviter l'utilisation de la couleur seule pour donner ou faire ressortir une information ; Ne pas utiliser la mise en majuscule pour souligner un passage, en particulier pour formater les titres de chapitres ou de sections. Vis-à-vis de ce dernier point, il convient, par exemple, d’utiliser des aides supplémentaires, telles que des annotations textuelles, pour compléter l'utilisation des couleurs. Les utilisateurs peuvent se servir d’un jeu de couleurs limité, être daltoniens, disposer d’un ordinateur portable avec un écran monochrome, ou avoir recours à des utilitaires de consultation d'écran qui transmettent rarement des informations représentées uniquement par des couleurs. En complément, nous vous invitons à vous reporter : À quelques sites web traitant de typographie et d'ergonomie et notamment à l’article LISIBILITE ET TYPOGRAPHIE WEB54 du site « Ergologique – Conseils en conception centrée utilisateur », Ou encore aux documents fournis par le site du RNIB55 (site en anglais). Ces recommandations peuvent être mises en œuvre au travers de la personnalisation de styles, de la définition et/ou de l’application d’un jeu de styles, ou encore de façon connexe de la définition et de l’application d’un thème particuliers. 9.1.1 Styles Comme abordé dans le chapitre § « Bien structurer un document », il existe deux types de styles : style de paragraphe vs. style de caractères. Les styles de paragraphe sont utilisés pour définir et formater des blocs de texte regroupés entre des retours chariot. Les styles de caractères mettent en forme, le cas échéant, des mots ou des groupes de mots. L’utilisation des styles garantit que la structure est correctement conservée. Un style de paragraphe permet de contrôler aussi bien la couleur et la police (type, taille, soulignement, effets, espacement) que l’alignement, la justification, l’interligne, l’espacement entre paragraphes, etc. 9.1.2 Jeux de styles Un jeu de styles est un ensemble de styles rapides (personnalisés) enregistré sous un nom donné. Ceci permet de les appliquer à de nouveaux documents ou de pouvoir en changer facilement. 9.1.3 Thèmes Avec Microsoft Office Word 2007, les couleurs et polices sont définies et appliquées de façon préférentielle à travers un thème de document. 54 Article LISIBILITE ET TYPOGRAPHIE WEB : http://www.ergologique.com/conseils/conseils.php?id_tip=739 55 Documents fournis par le site du RNIB : http://www.rnib.org.uk/xpedio/groups/public/documents/publicwebsite/public_printdesign.hcsp Créer des documents accessibles avec Microsoft Office Word 2007 57 Un thème de document est un ensemble de choix de mise en forme qui inclut un ensemble de couleurs de thème, un ensemble de polices de thème (y compris de polices d'en-tête et de corps de texte) et un ensemble d'effets de thème (y compris des lignes et des effets de remplissage) que les styles rapides peuvent référencer. Si plusieurs thèmes prédéfinis sont proposés avec Word, il est bien évidemment possible d’en créer en personnalisant un thème de document existant, puis en l'enregistrant en tant que thème personnalisé. Les thèmes de document sont partagés par les programmes Office de sorte que tous les documents Office aient le même aspect. 9.1.4 Colonnes Les colonnes permettent d’adapter, le cas échéant, la mise en forme du document à son contenu. Si le texte du document doit être disposé sur plusieurs colonnes, il faut utiliser la fonction appropriée de Word et surtout éviter de construire ces colonnes avec la touche tabulation, ou par l'artifice d'un tableau. Microsoft Office Word 2007 permet d’utiliser des colonnes vis-à-vis d’une partie du texte du document ou, au contraire, pour l’ensemble du document. 9.1.5 Ordre de lecture Microsoft Office Word 2007 est un logiciel de traitement de texte (et ce, même si cette version se voit dotée d’un certain nombre de fonctions propres à l'édition graphique). Il permet donc principalement la création de documents dont la structure est essentiellement linéaire, que l'on pourrait parcourir du début à la fin à l'aide d'une seule touche ou combinaison de touches comme FLÈCHE DROITE, FLÈCHE BAS ou écran suivant. Sur de tels documents, les aides techniques ne devraient pas rencontrer de problème majeur. Cependant, il faut prendre quelques précautions pour que la lecture du document par une aide technique soit correcte: Ne pas utiliser l'artifice des tableaux pour mettre le texte en forme ; Ne pas utiliser l'artifice des touches de tabulation, pour créer une apparence de colonnes ; Ne pas utiliser de zone de texte éditable pour créer un encadré, elle risque d'être ignorée par les aides techniques. Au contraire créer un style « encadré » à cet effet. Le cas échéant, faire précéder le texte de l'encadré de la mention encadré et terminer par « fin de l'encadré ». Ces mentions pourront être allégées visuellement ; Insérer l'encadré de sorte qu'il ne coupe pas la logique d'un paragraphe. 9.2 Procédures De façon, à intégrer ces points au sein de documents types, nous vous conseillons d’utiliser et/ou de définir des modèles de documents appropriés. Un modèle est un type de document dans lequel se trouve déjà du contenu ; il peut s'agir de texte, de styles et d'éléments de mise en forme, d'éléments de mise en page tels que marges et interligne, ou encore d'éléments de conception comme des couleurs, des bordures et des accents spéciaux caractéristiques d'un thème Word. Il est important de considérer les modèles comme un point de départ d’un document (même s’il est possible d’attacher à un document existant un autre modèle). Pour modifier un document existant, nous vous conseillons d’appliquer des thèmes, des couleurs de thèmes et des polices de thèmes en conséquence. 58 Créer des documents accessibles avec Microsoft Office Word 2007 9.2.1 Créer un document à partir d’un modèle de document Pour utiliser un modèle de document comme point de départ, procéder de la façon suivante : 1. Cliquer sur le bouton Microsoft Office , puis cliquer sur Nouveau. 2. Sous Modèles, effectuer l'une des opérations suivantes : 3. Cliquer sur Modèles installés pour sélectionner un modèle installé sur l’ordinateur ou sur l'un des liens situés sous Microsoft Office Online. Dans ce second cas, il convient d’être connecté à Internet. 4. Double-cliquer sur le modèle souhaité. Avec le clavier, procéder de la façon suivante : 1. Appuyer sur ALT ou F10 pour faire apparaître les touches d’accès. 2. Appuyer sur F, puis sur N. 3. Se déplacer avec FLÈCHE BAS sur Modèles installés pour sélectionner un modèle installé sur l’ordinateur ou sur l'un des liens situés sous Microsoft Office Online. 4. Appuyer sur TAB pour accéder à la liste des modèles pour la rubrique considérée. 5. Se déplacer avec les FLÈCHES de direction pour sélectionner le modèle souhaité et appuyer sur ENTRÉE pour valider. 9.2.2 Adapter les styles nécessaires Dans la plupart des cas, il n’y a pas besoin de modifier les styles de ces jeux. Les styles se complètent les uns les autres et il est plus simple d'utiliser un autre jeu de styles rapides. Dans certaines circonstances toutefois, il est possible d’être amené à modifier les attributs d'un style dans un jeu de styles rapides. Après avoir modifié différents styles au sein d’un jeu de styles rapides, il est possible d’enregistrer le nouveau jeu de styles rapides dans la liste de jeux de styles. Pour modifier un style, la bonne méthode consiste à ouvrir la boîte Modifier le style. Cette opération peut être réalisée par exemple en cliquant droit sur le style à modifier dans le bloc Style de l’onglet Accueil. Avec le clavier, procéder de la façon suivante : 1. Appuyer sur CTRL + MAJ + S pour ouvrir le volet Office Appliquer les styles. 2. Appuyer sur F6 pour sélectionner ce volet Office si celui-ci n’a pas le focus. 3. Sous Nom de style, taper le nom du style à modifier. La liste affiche uniquement les styles utilisés dans le document, mais il est possible de taper le nom de tout autre style défini pour ce document. 4. Appuyer sur la touche TAB jusqu’à atteindre le bouton Modifier et appuyer sur ENTRÉE. La boîte de dialogue affiche les options de mise en forme courantes pour le style sélectionné et permet d’opérer directement des modifications mineures. Créer des documents accessibles avec Microsoft Office Word 2007 59 Figure . Modification d'un style Le niveau hiérarchique peut être modifié tout en gardant son nom (Titre 1, Titre 2, etc.). Il est possible de sélectionner tous les niveaux hiérarchiques dans cette même boîte Styles et mise en forme et de leur appliquer directement la modification. Les options avancées sont accessibles via le bouton Format qui permet l’affichage d’un menu avec l’ensemble des options qui peut être modifié par ce biais. Figure . Options avancées de formatage Cette boîte de dialogue présente une option Mettre à jour automatiquement qui permet à Word de mettre à jour automatiquement la définition du style chaque fois que les options de mise en forme relatives à ce style évoluent dans le document. Un style peut également être modifié de la façon suivante : 1. Sélectionner le texte mis en forme avec les attributs de style à modifier. 2. Appliquer au texte sélectionné les nouveaux attributs. 3. Sous l'onglet Accueil, dans le groupe Styles, cliquer avec le bouton droit sur le style à modifier. 4. Cliquer sur Mettre à jour pour correspondre à la sélection. Tous les textes utilisant ce style reflètent alors automatiquement la modification des options de mise en forme. 60 Créer des documents accessibles avec Microsoft Office Word 2007 9.2.3 Créer un nouveau style Il est possible d'enrichir les styles rapides prédéfinis avec la définition de styles personnalisés et de leur donner un nom de son choix, pour des besoins particuliers, tels que des encadrés. En général, les aides techniques signalent ces changements de style à l'utilisateur lorsqu’elles sont paramétrées pour l’indiquer. Pour créer un nouveau style comme un style « Encadré » : 1. Sélectionner le texte que vous souhaitez créer comme nouveau style. 2. Cliquer avec le bouton droit sur la sélection, pointer sur Styles, puis cliquer sur Enregistrer la sélection en tant que nouveau style rapide. 3. Dans la boîte de dialogue Créer un style à partir de la mise en forme, attribuer un nom au style puis cliquer sur OK. Avec le clavier, procéder de la façon suivante : 1. Appuyer sur ALT + CTRL + MAJ + S pour ouvrir le volet Office Styles. 2. Appuyer sur F6 pour sélectionner ce volet Office si celui-ci n’a pas le focus. 3. Appuyer sur la touche TAB jusqu’à atteindre le bouton Nouveau style . 4. Dans la boîte de dialogue Créer un style à partir de la mise en forme, attribuer un nom au style et effectuer les adaptations nécessaires en termes d’options de mise en forme 5. Appuyer sur la touche TAB jusqu’à atteindre le bouton OK et appuyer sur ENTRÉE. Il convient de s’assurer que le nouveau style soit bien basé soit sur un titre soit sur un paragraphe de façon à ce qu’il soit inclus dans la structure (logique) du document. 9.2.4 Voir la définition d’un style Pour afficher les attributs d'un style en particulier, il convient de cliquer sur le Lanceur de boîte de dialogue du bloc Style de l’onglet Accueil pour afficher le volet Office Styles puis de placer le pointeur au-dessus du style dans la liste. Avec le clavier, procéder de la façon suivante : 1. Appuyer sur ALT + CTRL + MAJ + S pour afficher le volet Styles. 2. Appuyer sur F6 pour sélectionner ce volet Office si celui-ci n’a pas le focus. 3. Se déplacer avec la touche FLÈCHE HAUT ou FLÈCHE BAS pour sélectionner le style. Créer des documents accessibles avec Microsoft Office Word 2007 61 Figure . Visualisation des attributs d'un style Si les styles ont été modifiés dans un document et si ces styles ne se mettent pas à jour comme souhaité, placer le curseur dans le paragraphe souhaité puis cliquer sur le lanceur de boîte de dialogue Styles, puis sur Inspecteur de style pour déterminer si le texte a été mis en forme manuellement et non par l'application de styles. Avec le clavier, procéder de la façon suivante : 1. Appuyer sur ALT ou F10 pour faire apparaître les touches d’accès. 2. Appuyer sur L pour sélectionner l’onglet Accueil puis sur Y pour ouvrir le volet Office Styles. 3. Appuyer sur FLÈCHE GAUCHE puis sur ENTRÉE pour valider. Le volet Office Inspecteur de style s’ouvre. 9.2.5 Appliquer un thème du document Le thème de document appliqué par défaut dans Word 2007 peut être modifié en sélectionnant un autre thème de document prédéfini ou personnalisé. Les thèmes de document appliqués affectent immédiatement les styles utilisables dans le document si tant est que le style repose dans ses caractéristiques sur des éléments du thème ; un style étant une combinaison de caractéristiques de mise en forme, telles que la police, la taille de police, la couleur de la police et la mise en retrait. Ainsi, par exemple, il est vraisemblablement préférable que la police d’un style de type Titre corresponde à la polices d'en-tête du thème plutôt qu’une police donnée de façon statique, que celle d’un style de paragraphe corresponde à la police corps de texte du thème. Il suffira alors de modifier le jeu de polices du thème pour que l’ensemble des styles évoluent dynamiquement en conséquence pour refléter le thème (Cf. section § « Personnaliser les polices du thème »). Le même propos peut être tenu pour les couleurs. Pour mémoire, lorsqu’un style est appliqué, toutes les instructions de mise en forme de ce style, au-delà des (éventuelles) considérations directement liées à la structure du document (Cf. section § « Hiérarchiser le texte à l’aide des titres 62 Créer des documents accessibles avec Microsoft Office Word 2007 La définition de la structure logique d’un document suppose la hiérarchisation du texte à l’aide de titres et de sous-titres. Une telle définition suppose d’appliquer, pour les titres et sous-titres, un style de niveau hiérarchique. Pour cela, à la création d'un document, avec le modèle par défaut Word propose, pour un jeu de style rapide donné, des styles de niveau hiérarchique, Titre, Titre 1, Titre 2, etc. prêts à l'emploi pour les titres qu'il est possible d'utiliser pour définir la structure d'un texte. L’application d’un style pour formater les titres et les sous-titres est en tout point similaire à la procédure décrite pour les paragraphes à la section précédente. L’application d’un style pour les titres appelle les deux remarques suivantes : 4. Il ne faut jamais utiliser les styles de titres à des fins de mise en forme uniquement ; 5. La structure logique du document doit primer et être hiérarchique : un titre de niveau 2 doit être précédé d'un titre de niveau 1, un titre de niveau 3 d'un titre de niveau 2, et ainsi de suite. Il est impératif de ne pas passer d’un titre de niveau 2 à un titre niveau 4 sous prétexte que le style du titre de niveau 4 vous parait plus approprié à cet endroit. En résumé, l’application d’un style pour les titres doit respecter la hiérarchie sans sauter de niveau de titre. La combinaison CTRL + MAJ + <niveau> (1, 2, 3) permet de réaliser la même opération avec le clavier. Pour rester dans le domaine des raccourcis, la combinaison ALT + MAJ + FLÈCHE GAUCHE permet de hausser le niveau de titre (c'est-à-dire de passer d’un titre 2 à un titre 1) alors que la combinaison ALT + MAJ + FLÈCHE DROITE permet inversement d’abaisser le niveau du titre (c'est-à-dire de passer d’un titre 1 à un titre 2). »), s'appliquent en une fois. Pour appliquer un thème de document, procéder de la façon suivante : 1. Dans le groupe Thèmes de l'onglet Mise en page, cliquer sur Thèmes. Figure . Commandes du groupe Thèmes de l'onglet Mise en page 2. Sélectionner un thème prédéfini ou cliquer sur Autres thèmes sur Microsoft Office Online... pour télécharger un autre thème56. Dans ce second cas, il convient d’être connecté à Internet. Avec le clavier, procéder de la façon suivante : 1. Appuyer sur ALT ou F10 pour faire apparaître les touches d’accès. 2. Appuyer sur M, pour cliquer sur l’onglet Mise en page puis sur È pour afficher le groupe Thèmes. 3. Sélectionner un thème prédéfini avec les touches FLÈCHE HAUT ou FLÈCHE BAS ou appuyer sur O pour télécharger un thème depuis Microsoft Office Online. 9.2.6 Personnaliser les couleurs du thème Les couleurs de thème contiennent quatre couleurs de texte et de fond, six couleurs d'accentuation et deux couleurs de lien hypertexte. Pour modifier les couleurs du thème, procéder de la façon suivante : 1. Dans le groupe Thèmes de l'onglet Mise en page, cliquer sur le bouton Couleurs Les couleurs en regard représentent les couleurs de texte et d'arrière-plan actives. 56 . Autres thèmes disponibles : http://office.microsoft.com/fr-fr/templates/CT101043291036.aspx Créer des documents accessibles avec Microsoft Office Word 2007 63 2. Sélectionner un jeu de couleurs de thème prédéfini dans la liste proposée. -ou3. Créer un nouveau jeu de couleurs de thème personnalisé : a. Cliquer sur Nouvelles couleurs de thème... La boîte de dialogue Créer de nouvelles couleurs de thème s’ouvre. L'ensemble de couleurs représente les couleurs d'accentuation et de lien hypertexte de ce thème. b. Sous Couleurs de thème, cliquer sur le bouton de l'élément de couleur de thème à modifier et sélectionner la couleur à utiliser. c. Répéter cette étape pour chaque élément de couleur de thème à modifier. d. Dans la zone Nom, taper un nom approprié pour les nouvelles couleurs de thème. e. Cliquer sur Enregistrer pour valider. Avec le clavier, procéder de la façon suivante : 1. Appuyer sur ALT ou F10 pour faire apparaître les touches d’accès. 2. Appuyer sur M, puis sur C. 3. Appuyer sur FLÈCHE HAUT ou FLÈCHE BAS pour sélectionner un jeu de couleurs de thème prédéfini dans la liste proposée -ou4. Appuyer sur N pour créer un nouveau jeu de couleurs de thème personnalisé. La boîte de dialogue Créer de nouvelles couleurs de thème s’ouvre. a. Appuyer sur FLÈCHE HAUT ou FLÈCHE BAS pour sélectionner l'élément de couleur de thème à modifier puis appuyer sur ENTRÉE pour le modifier. b. Utiliser les FLÈCHES de direction pour sélectionner la couleur à utiliser. c. Répéter cette étape pour chaque élément de couleur de thème à modifier. d. Appuyer sur ALT + N puis taper un nom approprié pour les nouvelles couleurs de thème. e. Appuyer sur ALT + E puis ENTRÉE pour valider. 9.2.7 Personnaliser les polices du thème Les polices de thème contiennent une police de titre et une police de corps de texte. Pour modifier les polices du thème de façon à créer un jeu de polices de thème personnalisé, procéder de la façon suivante : 1. Dans le groupe Thèmes de l'onglet Mise en page, cliquer sur le bouton Polices . 2. Sélectionner un jeu de polices de thème prédéfini dans la liste proposée -ou3. Créer un nouveau jeu de polices de thème personnalisé : a. Cliquer sur Nouvelles polices de thème... La boîte de dialogue Créer de nouvelles polices de thème s’ouvre. b. Dans la zone Police du titre, sélectionner la police à utiliser. c. Dans la zone Police du corps du texte, sélectionner la police à utiliser. d. Dans la zone Nom, taper un nom approprié pour les nouvelles polices de thème. e. Cliquer sur Enregistrer pour valider. Avec le clavier, procéder de la façon suivante : 1. Appuyer sur ALT ou F10 pour faire apparaître les touches d’accès. 64 Créer des documents accessibles avec Microsoft Office Word 2007 2. Appuyer sur M, puis sur W. 3. Appuyer sur FLÈCHE HAUT ou FLÈCHE BAS pour sélectionner un jeu de polices de thème prédéfini dans la liste proposée -ou4. Appuyer sur N pour créer un nouveau jeu de polices de thème personnalisé. La boîte de dialogue Créer de nouvelles polices de thème s’ouvre. a. Appuyer sur ALT + T puis sélectionner avec FLÈCHE HAUT ou FLÈCHE BAS puis ECHAP la police appropriée pour le titre. b. Appuyer sur ALT + C puis sélectionner avec FLÈCHE HAUT ou FLÈCHE BAS puis ECHAP la police appropriée pour le corps du texte. c. Appuyer sur ALT + N puis taper un nom approprié pour les nouvelles couleurs de thème. d. Appuyer sur ALT + E puis ENTRÉE pour valider. 9.2.8 Répartir le texte sur plusieurs colonnes Microsoft Office Word 2007 permet de disposer le texte du document sur plusieurs colonnes. Pour disposer le texte en colonnes, procéder de la façon suivante : 1. Sélectionner le texte à scinder en deux colonnes ou plus. 2. Sous l'onglet Mise en page, dans le groupe Mise en page, cliquer sur Colonnes. Figure . Commandes du groupe Mise en page de l'onglet éponyme 3. Cliquer ensuite sur l’icône représentant le nombre de colonnes (deux vs. trois) qui correspond à la modification de la mise en forme à apporter. Le texte est alors scindé selon cette mise en forme. La fonction Autres colonnes… permet de personnaliser la modification de mise en page en termes de colonage. Avec le clavier, procéder de la façon suivante : 1. Appuyer sur ALT ou F10 pour faire apparaître les touches d’accès. 2. Appuyer sur M puis sur (MAJ+) 8. 3. Se déplacer avec la touche FLÈCHE BAS pour sélectionner le nombre de colonnes approprié (deux vs. trois). 4. (Appuyer sur C pour accéder à la fonction Autres colonnes…). 9.3 Évaluation Pour vérifier l’ordre de lecture, une bonne approche consiste à exporter la totalité du document par copier-coller (CTRL + A > CTRL + C > CTRL + V) dans le Bloc-notes de l’environnement Windows de façon à en vérifier simplement la robustesse et d'en tester le caractère séquentiel. Au-delà de cet aspect, et bien que l'évaluation soit subjective, le bon sens pourra aider. 9.4 Exemples Cette section suppose d’avoir téléchargé au préalable les exemples de ce guide (Cf. section § « Organisation du guide »). Créer des documents accessibles avec Microsoft Office Word 2007 65 Le fichier exemple Extrait teleph_01_01 - Styles et thèmes.docx proposé pour cette thématique est situé dans le dossier 9. Utiliser une présentation appropriée à la racine du répertoire d’extraction cible du fichier archive ExemplesGuideAccessibiliteWord2007.zip. De façon à mettre en pratique les procédures précédentes, nous vous proposons de réaliser les opérations suivantes : 1. Ouvrir le document. 2. Appliquer différents jeux de styles qui permettent d’offrir rapidement une présentation appropriée. 3. Créer une nouvelle police de thème (association police en-têtes/police corps) et la sélectionner. Comme vous pouvez le constater, lorsque l’ensemble des styles s’appuient sur les polices de thème, il devient facile de changer la police utilisée dans un document. 4. Personnaliser la présentation des tableaux présents dans le document. 5. Créer une nouvelle association de couleurs de thème et l’appliquer aux tableaux. 66 Créer des documents accessibles avec Microsoft Office Word 2007 10 Publier le document Word dans d’autres formats Ce chapitre s’intéresse à la publication d’un document Word (*.docx) sous différents formats. Comme mentionné en introduction, le traitement de texte est le premier outil de création de documents électroniques : c’est le premier outil dans la chaîne éditoriale. Si un document produit par le traitement de texte Microsoft Office Word 2007 est accessible, il pourra être non seulement lu par des personnes handicapées avec un afficheur braille ou à l'aide d'une synthèse vocale par exemple mais également plus facilement publié sous d’autres formats. Format HTML Format PDF Format Open XML Adobe Acrobat Microsoft Office 2007 Format XPS Open Office, Star Office, Word Perfect Format ODF Format DAISY XML Pipeline DAISY Figure . Office Open XML, un format pivot En effet, le contenu d’un même document électronique sert à de multiples usages ; les plateformes de consultation étant aujourd’hui de plus en plus diverses. Les limites de la conversion sont, par contre, naturellement contraintes par les caractéristiques des différents formats cibles. Il convient de souligner que, d’une façon générale, des documents bien structurés permettent une meilleure conversion dans d’autres formats, et ce, même si néanmoins quelques limites et ajustements sont nécessaires. Dans le contexte précis de ce guide et de l’accessibilité numérique, la publication est abordée sous l’angle de format plutôt « fixes » (ou non révisables) (à l’exception du premier) et donc vis-à-vis des formats et standards suivants, les recommandations relatives à chacun de ces formats étant précisées dans une section distincte : Format HTML (Hypertext Markup Language) ; Format PDF (Portable Document Format) ; Format Document XPS (XML Paper Specification) ; Format DAISY (Digital Access Information SYstem). La publication vers cette liste de formats reprend le postulat initial du traitement de texte comme premier élément de la chaîne éditoriale ; ce dernier étant illustré au travers des fonctionnalités proposées par Microsoft Office Word 2007 pour générer des documents structurés. Dans ces conditions, nous n’abordons pas, dans le cadre de ce guide, la publication vers le format ODF (Open Document Format). Un traducteur vers/depuis le format ODF est, par exemple, Créer des documents accessibles avec Microsoft Office Word 2007 67 disponible pour l’ensemble des utilisateurs en téléchargement gratuit sur la forge SourceForge57. Cette même fonctionnalité est également rendu disponible par la société Sun Microsystems au travers de son « plug-in » SUN ODF 1.2 PLUGIN FOR MICROSOFT OFFICE58 ; ce dernier nécessite le Service Pack 1 (SP1) de Microsoft Office 2007. Comme annoncé dans le communiqué de presse du 21 mai 200859, le Service Pack 2 (SP2) de Microsoft Office 2007 permettra d’offrir de façon native une publication au format ODF 11 et ne nécessitera pas l’installation d’un module additionnel pour cela. 10.1 Publier au format HTML Word 2007 permet nativement de publier un document au format HTML (HyperText Markup Language) du consortium W3C. 10.1.1 Conseils Lorsque les conseils décrits dans les chapitres précédents de ce guide sont respectés, les conditions sont optimales pour que le document soit publié au format HTML, sans perte de structure ni d'information, et qu'il conserve la plupart de ses propriétés pour un lecteur handicapé visuel. 10.1.2 Procédures Depuis Microsoft Office Word 2007, procéder de la façon suivante : 1. Cliquer sur le bouton Microsoft Office , sélectionner le sous-menu Enregistrer sous, puis sélectionner l’option Autres formats pour publier une version du document de travail sous la forme d’un fichier HTML. La boîte de dialogue Enregistrer sous s’affiche. 2. Dans la liste Nom du fichier, entrer ou sélectionner un nom pour le document. 3. Dans la liste Type, sélectionner Page Web, filtrée (*.htm ;*.html). 4. En effet, lorsque Word enregistre un document au format HTML, il insère divers codes qui alourdissent le poids de la page. En choisissant l'option page Web filtrée, on pourra limiter le poids de la page. 5. Cliquer sur Enregistrer pour valider. 6. Une boîte de message Microsoft Office Word informe que certaines fonctionnalités d’Office ne seront pas disponibles si la page est ré-ouverte ultérieurement depuis Word 2007. Appuyer sur OK pour continuer. Avec le clavier, procéder de la façon suivante : 1. Appuyer sur ALT ou F10 pour faire apparaître les touches d’accès. 2. Appuyer sur F, puis sur R et enfin sur A. La boîte de dialogue Enregistrer sous s’affiche. 3. Appuyer sur ALT + T et appuyer sur FLÈCHE HAUT ou FLÈCHE BAS pour sélectionner Page Web, filtrée (*.htm ;*.html). 4. Appuyer sur ENTRÉE pour valider les options d’enregistrement. 5. Une boîte de message Microsoft Office Word informe que certaines fonctionnalités d’Office ne seront pas disponibles si la page est ré-ouverte ultérieurement depuis Word 2007. appuyer sur ENTRÉE pour continuer. 57 Projet OPEN XML/ODF TRANSLATOR ADD-IN FOR OFFICE sur SourceForge.net : http://sourceforge.net/projects/odf-converter 58 Plug-in SUN ODF 1.2 PLUGIN FOR MICROSOFT OFFICE : http://www.sun.com/software/star/odf_plugin/index.jsp 59 Communiqué de presse MICROSOFT EXPANDS LIST OF FORMATS SUPPORTED IN MICROSOFT OFFICE: http://www.microsoft.com/Presspass/press/2008/may08/05-21ExpandedFormatsPR.mspx 68 Créer des documents accessibles avec Microsoft Office Word 2007 La touche F12 en lieu et place de la séquence de touches précédente permet d’afficher directement la boîte de dialogue Enregistrer sous. Lors de l'enregistrement d'une page au format HTML, les images auront toujours leur alternative. Les liens auront un intitulé explicite si celui-ci a été défini dans le document source. Les changements de langue seront spécifiés. La transformation des tableaux s'avère être plus délicate. Il sera nécessaire potentiellement de rajouter certaines balises à la main. 10.1.3 Évaluation Il convient d’ouvrir le document dans un butineur comme Microsoft Internet Explorer ou Mozilla Firefox. Il convient alors de se reporter aux outils de test HTML pour tester l'accessibilité de la page HTML ainsi publiée : La structuration de la page par l'intermédiaire de balise H ; La linéarisation de la page ; La présence ou non d'alternatives textuelles associées à des éléments graphiques ; La visualisation des informations relatives aux liens (intitulé, adresse, contenu de l'attribut TITLE, etc.) ; Etc. En première approche, vous pouvez vous appuyer sur des barres d’outils comme la barre d’outils Développeur Internet Explorer60 ou la barre AccessiWeb61 pour confirmer la présence et le type approprié d'éléments HTML. Nous vous invitons à consulter le site AccessiWeb et notamment la page OUTILS ET TECHNOLOGIES62. En termes de critères, d’approches et de méthodes d’évaluation, nous vous invitons également à consulter le document GUIDE DE CONCEPTION ET DE REALISATION DE SITES ACCESSIBLES AVEC LES SOLUTIONS MICROSOFT63 et en particulier le chapitre § 2 « Considération relatives à la mise en ligne de contenus Web accessibles ». 10.1.4 Exemple Cette section suppose d’avoir téléchargé au préalable les exemples de ce guide (Cf. section § « Organisation du guide »). Le document Coupon d'invitation Séminaire Word 2007.docx réalisé pour le séminaire gratuit proposé par l’Association BrailleNet et Microsoft France en complément de ce guide est utilisé comme exemple. Ce document est situé dans le dossier 10. Publier le document Word dans d'autres formats à la racine du répertoire d’extraction cible du fichier archive ExemplesGuideAccessibiliteWord2007.zip. De façon à mettre en pratique la procédure précédente, nous vous proposons de publier ce document au format HTML et d’en évaluer l’accessibilité. A l’issue de la publication, vous devez obtenir un résultat similaire au fichier Coupon d'invitation Séminaire Word 2007.htm situé dans le sous-répertoire intitulé HTML. 60 Barre d’outils DEVELOPPEUR INTERNET EXPLORER : http://www.microsoft.com/downloads/details.aspx?FamilyID=e59c3964672d-4511-bb3e-2d5e1db91038 61 Barre AccessiWeb : http://www.accessiweb.org/fr/barre_accessiweb/index.html 62 Page OUTILS ET TECHNOLOGIES : http://www.accessiweb.org/fr/portail_accessibilite_du_web/outils_et_technologies 63 Document GUIDE DE CONCEPTION ET DE REALISATION DE SITES ACCESSIBLES AVEC LES SOLUTIONS MICROSOFT : http://www.microsoft.com/downloads/details.aspx?displaylang=fr&FamilyID=35487EF8-8E92-4F3B-96BF-2DFD7F4602D2 Créer des documents accessibles avec Microsoft Office Word 2007 69 10.2 Publier au format PDF Le format PDF (Portable Document Format) est un format mis au point par la société Adobe Systems. Ce format permet de préserver la mise en forme (polices, images, objets graphiques, etc.) telle que définie par son auteur, et ce quelles que soient l'application et la plateforme utilisées pour lire ledit fichier au format PDF. Le format PDF est lié au logiciel Adobe Acrobat : il existe ainsi huit versions de PDF, à savoir 1.0 (1993), 1.1 (1994), 1.2 (1996), 1.3 (1999), 1.4 (2001), 1.5 (2003), 1.6 (2005), et 1.7 (2006) qui correspondent respectivement aux versions 1.0 à 8.0 du logiciel Adobe Acrobat. Deux sous-ensembles du format PDF ont été normalisés par l'ISO, il s'agit des formats : PDF/A (PDF for Archive) pour la conservation des documents non structurés et semistructurés et référencé par la norme ISO 19005-1 ; Et PDF/X (PDF for eXchange) pour l’échange de données numériques de pré-impression et référencé par la norme ISO 15930. Trois autres sous-ensembles sont actuellement en cours de définition : PDF/E (PDF for Engineering), PDF/H (PDF for Healthcare), et PDF/UA (PDF for Universal Access). Le format PDF/A basé sur la version 1.4 (correspondant au logiciel Adobe Acrobat 5.0) optimise l’indépendance matérielle et logicielle ainsi que l’auto-documentation. Ce format est aujourd’hui largement utilisé dans les sphères publique et privée pour garantir la sécurité et la fiabilité de la diffusion et des échanges de documents électroniques. C’est également la première version qui introduit la notion de balises PDF pour la définition et la restitution (notamment avec des aides techniques) de la structure du document. Pour ces raisons, nous nous intéressons ici spécifiquement à la conversion dans le format PDF/A. Une version ultérieure du présent document abordera le format PDF/UA une fois sa définition finalisée. 10.2.1 Conseils Un document au format PDF/A intègre 3 vues distinctes, à savoir (i) la vue physique, (ii) l’arbre des balises PDF, et (iii) la vue de contenu. La vue physique est celle qui est affichée (par exemple par le logiciel Acrobat Reader) et imprimée (et que la plupart des personnes considèrent comme intrinsèquement un document PDF). L’arbre des balises PDF comprend les éléments sémantiques et structurels qui facilitent l’interprétation de la structure du document. Il correspond à ce sur quoi les aides techniques s’appuient : il s’agit de ce que les logiciels de lecture d'écran lisent (utile pour des personnes avec une déficience visuelle). Enfin, la vue de contenu est celle qui est affichée quand le document est retraité dans le logiciel Adobe Acrobat pour en affiner la conversion. Pour qu'un document PDF soit accessible, les trois vues doivent être cohérentes les unes avec les autres. Selon la façon dont le document PDF a été créé, elles peuvent être contradictoires les unes avec les autres. Lorsque les conseils décrits dans les différents chapitres précédents de ce guide sont respectés, les conditions sont optimales pour que le document soit converti au format PDF, sans perte de structure ni d'information, et qu'il conserve la plupart de ses propriétés pour un lecteur handicapé visuel. 70 Créer des documents accessibles avec Microsoft Office Word 2007 10.2.2 Procédures Plusieurs outils sont disponibles pour réaliser cette opération, notamment au travers des solutions proposées par la société Adobe Systems. Pour des informations sur ces solutions, nous vous invitons à consulter le site de la société Adobe Systems et, plus particulièrement, le Centre de ressources sur l’accessibilité 64. Dans le cadre du présent guide, nous nous intéressons plus spécifiquement au support du format PDF que Microsoft Office Word 2007 rend disponible avec le complément ENREGISTREMENT EN PDF DANS MICROSOFT65 téléchargeable sur le site Microsoft. Comme annoncé dans le communiqué de presse du 21 mai 200866, le Service Pack 2 (SP2) de Microsoft Office 2007 permettra d’offrir de façon native une publication au format PDF(/A) et ne nécessitera plus l’installation de ce complément gratuit. Avant de convertir un document au format PDF/A, il est nécessaire de paramétrer les options de conversion du document dans le complément ENREGISTREMENT EN PDF DANS MICROSOFT. Depuis Microsoft Office Word 2007, procéder de la façon suivante : 1. Cliquer sur le bouton Microsoft Office , sélectionner le sous-menu Enregistrer sous, puis sélectionner l’option PDF ou XPS pour publier une version du document de travail sous la forme d’un fichier PDF. La boîte de dialogue Publier comme PDF ou XPS s’affiche. 2. Dans la liste Type, sélectionner PDF (*.pdf). 3. Dans la liste Nom du fichier, entrer ou sélectionner un nom pour le document. 4. En regard de Optimiser pour, cliquer sur Standard (publication en ligne et impression). 5. Cliquer sur le bouton Options… pour préciser les options de conversion. La boîte de dialogue Options s’ouvre. 64 Centre de ressources Adobe sur l’accessibilité : http://www.adobe.com/fr/accessibility/ 65 Complément de Microsoft Office 2007 ENREGISTREMENT EN PDF DANS MICROSOFT : http://www.microsoft.com/downloads/details.aspx?displaylang=fr&FamilyID=f1fc413c-6d89-4f15-991b-63b07ba5f2e5 66 Communiqué de presse MICROSOFT EXPANDS LIST OF FORMATS SUPPORTED IN MICROSOFT OFFICE: http://www.microsoft.com/Presspass/press/2008/may08/05-21ExpandedFormatsPR.mspx Créer des documents accessibles avec Microsoft Office Word 2007 71 Figure . Définition des options pour la publication au format PDF Cocher Créer des signets à l’aide de et vérifier que l’option Titres est sélectionnée. Vérifier que la case Balises de structure de document pour l’accessibilité est bien cochée et cocher dans les options PDF la case Compatible ISO 19005-1 (PDF/A). 6. Cliquer sur le bouton OK. 7. Préciser le nom du fichier dans le champ Nom de fichier et cliquer sur le bouton Publier. Avec le clavier, procéder de la façon suivante : 1. Appuyer sur ALT ou F10 pour faire apparaître les touches d’accès. 2. Appuyer sur F, puis sur R et enfin sur X. La boîte de dialogue Publier comme PDF ou XPS s’affiche. 3. Appuyer sur ALT + T et appuyer sur FLÈCHE HAUT ou FLÈCHE BAS pour sélectionner PDF (*.pdf). 4. Appuyer sur ALT + N et entrer un nom pour le document. 5. Appuyer deux fois sur ALT + O. La boîte de dialogue Options s’ouvre. 6. Vérifier que la case Balises de structure de document pour l’accessibilité est bien cochée et appuyer deux fois sur ALT + O pour cocher la case Compatible ISO 19005-1 (PDF/A). 7. Appuyer sur ENTRÉE pour fermer la boîte de dialogue Options. 8. Appuyer sur ENTRÉE pour valider les options d’enregistrement. Le logiciel Adobe Acrobat dans sa version professionnelle est potentiellement nécessaire pour affiner la conversion. Pour de plus amples informations, nous vous invitons à consulter l'aide du logiciel Adobe Acrobat ainsi que le site Web Adobe et en particulier le document CREATING ACCESSIBLE PDF DOCUMENTS WITH ADOBE ACROBAT 7.0 – A GUIDE FOR PUBLISHING PDF DOCUMENTS FOR USE BY PEOPLE WITH DISABILITIES67. 67 Document CREATING ACCESSIBLE PDF DOCUMENTS WITH ADOBE ACROBAT 7.0 – A GUIDE FOR PUBLISHING PDF DOCUMENTS FOR USE BY PEOPLE WITH DISABILITIES : http://www.adobe.com/enterprise/accessibility/pdfs/acro7_pg_ue.pdf 72 Créer des documents accessibles avec Microsoft Office Word 2007 10.2.3 Évaluation L’évaluation de l'accessibilité du document PDF résultant suppose l’utilisation d’un logiciel de lecture d’écran. Pour évaluer si l'ordre de lecture a été respecté, enregistrer le document en TXT et comparer. Un logiciel de lecture d’écran comme JAWS pour Windows (Cf. section § « Principaux logiciels illustrés dans ce guide ») permettra aussi de savoir, dans le cas où le fichier PDF est sécurisé, si ce fichier peut être lu par une synthèse vocale. En effet, si la case permettant de lire le document par un logiciel de lecture d’écran a été décochée par erreur, le logiciel de synthèse vocale indiquera, à l'ouverture du document, que celui-ci est protégé. 10.2.4 Exemple Cette section suppose d’avoir téléchargé au préalable les exemples de ce guide (Cf. section § « Organisation du guide »). Le document Coupon d'invitation Séminaire Word 2007.docx réalisé pour le séminaire gratuit proposé par l’Association BrailleNet et Microsoft France en complément de ce guide est utilisé comme exemple. Ce document est situé dans le dossier 10. Publier le document Word dans d'autres formats à la racine du répertoire d’extraction cible du fichier archive ExemplesGuideAccessibiliteWord2007.zip. De façon à mettre en pratique la procédure précédente, nous vous proposons de publier ce document au format PDF et d’en évaluer l’accessibilité. A l’issue de la publication, vous devez obtenir un résultat similaire au fichier Coupon d'invitation Séminaire Word 2007.pdf situé dans le sous-répertoire intitulé PDF. Vous pouvez visualiser, dans le fichier .pdf, les propriétés du document et ainsi vérifier que cellesci ont été conservées, ou encore naviguer à l’aide des signets qui reprennent la structuration définie avec les titres. 10.3 Publier au format Document XPS 10.3.1 Présentation Le format Document XPS (XML Paper Specification) est un format de « papier électronique » à disposition fixe et archivable à destination de n’importe quelle application sur n’importe quelle plateforme. Ceci signifie que la disposition du document est fixe indépendamment des variables environnementales, juste tel qu’il serait s'il était imprimé sur une feuille de papier. En conséquence, le document est présenté à l'utilisateur exactement de la même manière s'il est regardé dans une fenêtre (de n’importe quelle application sur n’importe quelle plateforme) ou sur une feuille de papier. Le format Document XPS représente simultanément « trois chemins vers la haute fidélité » : 1. En premier lieu, il s’agit, comme son nom l’indique, d’un nouveau format de document ou plus exactement de « papier électronique » reposant sur un langage entièrement fondé sur XML (Extensible Markup Language). Un document fondé sur ce format : Contient l’ensemble de l’information contenue sous une forme directement exploitable, les données graphiques de formatage et de présentation, les ressources, images, polices de caractères et autres données ; Supporte la compression dans un conteneur performant ; Des scanneurs, à même de produire en sortie lors de la numérisation de documents papier des documents XPS parfaitement fidèles, commencent à faire leur apparition sur le marché. 2. Le format Document XPS constitue dans le même temps un format de « spool » ; Créer des documents accessibles avec Microsoft Office Word 2007 73 3. Enfin, il s’agit également d’un langage de description de page-imprimante (Page Description Language ou PDL). La disponibilité d’un tel format permet de définir de nouveaux chemins d’impression sans conversion de formats. Ainsi, lors d’une impression, un format de données est utilisé pour communiquer les données à travers le sous-système d’impression et les « spooler » en définitive vers le périphérique d’impression. Tout ceci rend disponible une solution de bout-en-bout et va bien au-delà de ce qu’adresse le format PDF/X (Cf. section § « Publier au format PDF »). En effet, le format Documents XPS ne « détruit » pas l’information contenue et permet ainsi d’aller également bien au-delà de sa simple restitution graphique. Ainsi, par exemple, dans le cadre de l’échange de documents dématérialisés, ceci permet d’envisager des « workflows » documentaires s’initiant à la conception, numérisation ou visualisation du document et continuant à travers l’impression et/ou le stockage et archivage du document. Ces derniers sont à même d’accéder à l’ensemble de l’information contenue pour tout type d’opérations. Ceci permet, par exemple, d’apposer une signature sur certaines régions du document (en fonction d’emplacements (« spot ») de signature prédéfinis) ou sur le document dans son ensemble. Le format Document XPS est en cours de standardisation au niveau de l’Ecma International dans le cadre des travaux du comité technique TC 4668. Les spécifications (draft) de ce format XPS (et des schémas associés)69 sont téléchargeables sur le site Web de l’Ecma International. Microsoft Office Word 2007 rend disponible le support du format Document XPS avec le complément ENREGISTREMENT EN XPS DANS MICROSOFT70 téléchargeable sur le site Microsoft. Comme annoncé dans le communiqué de presse du 21 mai 200871, le Service Pack 2 (SP2) de Microsoft Office 2007 permettra d’offrir de façon native une publication au format Document XPS et ne nécessitera plus l’installation de ce complément gratuit. 10.3.2 Conseils Lorsque les conseils décrits dans les différents chapitres précédents de ce guide sont respectés, les conditions sont optimales pour que le document soit converti au format Document XPS (*.xps), sans perte de structure ni d'information, et qu'il conserve la plupart de ses propriétés pour un lecteur handicapé visuel. 10.3.3 Procédures Depuis Microsoft Office Word 2007, procéder de la façon suivante : 1. Cliquer sur le bouton Microsoft Office , cliquer sur la flèche du sous-menu Enregistrer sous, puis sélectionner l’option PDF ou XPS pour publier une version du document de travail sous la forme d’un fichier XPS. La boîte de dialogue Publier comme PDF ou XPS s’affiche. 2. Dans la liste Nom du fichier, entrer ou sélectionner un nom pour le document. 3. Dans la liste Type, sélectionner Document XPS (*.xps). 4. En regard de Optimiser pour, cliquer sur Standard (publication en ligne et impression). 68 Comité technique TC 46 : http://www.ecma-international.org/memento/TC46.htm 69 Spécifications (draft) XPS (et des schémas associés) : http://www.ecmainternational.org/news/TC46_current_work/TC46_available_docs.htm 70 Complément ENREGISTREMENT EN XPS DANS MICROSOFT : http://www.microsoft.com/downloads/details.aspx?displaylang=fr&FamilyID=bce8f991-f0a4-47a0-866b-2fd84a329e02 71 Communiqué de presse MICROSOFT EXPANDS LIST OF FORMATS SUPPORTED IN MICROSOFT OFFICE: http://www.microsoft.com/Presspass/press/2008/may08/05-21ExpandedFormatsPR.mspx 74 Créer des documents accessibles avec Microsoft Office Word 2007 5. Cliquer sur le bouton Options… pour préciser les options de conversion. La boîte de dialogue Options s’ouvre. Figure . Définition des options pour la publication au format XPS Cocher Créer des signets à l’aide de et vérifier que l’option Titres est sélectionnée. Vérifier que la case Balises de structure de document pour l’accessibilité soit bien cochée. 6. Cliquer sur le bouton OK. 7. Préciser le nom du fichier dans le champ Nom de fichier et cliquer sur le bouton Publier. Avec le clavier, procéder de la façon suivante : 1. Appuyer sur ALT ou F10 pour faire apparaître les touches d’accès. 2. Appuyer sur F, puis sur R et enfin sur X. La boîte de dialogue Publier comme PDF ou XPS s’affiche. 3. Appuyer sur ALT + T et appuyer sur FLÈCHE HAUT ou FLÈCHE BAS pour sélectionner Document XPS (*.xps). 4. Appuyer sur ALT + N et entrer un nom pour le document. 5. Appuyer deux fois sur ALT + O. La boîte de dialogue Options s’ouvre. 6. Vérifier que la case Balises de structure de document pour l’accessibilité est bien cochée et appuyer sur ENTRÉE pour fermer la boîte de dialogue Options. 7. Appuyer sur ENTRÉE pour valider les options d’enregistrement. 10.3.4 Exemple Cette section suppose d’avoir téléchargé au préalable les exemples de ce guide (Cf. section § « Organisation du guide »). Le document Coupon d'invitation Séminaire Word 2007.docx réalisé pour le séminaire gratuit proposé par l’Association BrailleNet et Microsoft France en complément de ce guide est utilisé comme exemple. Ce document situé dans le dossier 10. Publier le document Word dans d'autres formats à la racine du répertoire d’extraction cible du fichier archive ExemplesGuideAccessibiliteWord2007.zip. De façon à mettre en pratique la procédure précédente, nous vous proposons de publier ce document au format Document XPS. Créer des documents accessibles avec Microsoft Office Word 2007 75 A l’issue de la publication, vous devez obtenir un résultat similaire au fichier Coupon d'invitation Séminaire Word 2007.xps situé dans le sous-répertoire intitulé XPS. Pour visualiser le résultat, vous devez disposer du MICROSOFT XPS VIEWER ou du complément MICROSOFT XPS ESSENTIALS PACK qui sont tous deux téléchargeables gratuitement depuis le site Microsoft72. Une fois l’un de ces éléments téléchargés, vous pouvez visualiser le fichier .xps. 10.4 Publier au format DAISY XML Le format DAISY (Digital Access Information SYstem) XML est issu du consortium DAISY73 qui regroupe 70 associations (notamment l’Association BrailleNet, coéditeur de ce guide) dont le but est, depuis 1996, de rendre tous les documents publiés accessibles aux personnes souffrant de déficiences visuelles, de dyslexie, ou encore de la maladie de Parkinson. Autant de handicaps qui rendent difficiles la lecture, la saisie sur un clavier et même la simple manipulation d'un livre. Le format Daisy XML est la base fondatrice du standard DAISY/NISO (ANSI/NISO Z39.86 Specifications for the Digital Talking Book)74, utilisé dans le monde entier pour lire et publier des contenus multimédias et constituer des livres numériques audio. En effet, ce format peut ensuite être converti au format DAISY DTB (Digital Talking Book) notamment avec le Pipeline DAISY75, une suite gratuite proposée par le consortium DAISY. Format Open XML Microsoft Office Word 2007 Format DAISY XML Braille pour impression BrailleStar/ Duxbury Format HTML Conforme WCAG eLivre / IRIS Pipeline DAISY ... Figure . Production d'un format DAISY DTB sur la base d'un document Word 2007 Les fichiers résultants sont ensuite non seulement lus par des synthétiseurs vocaux pour créer une forme de « braille électronique » mais, grâce au standard DAISY, les utilisateurs peuvent naviguer rapidement par en-tête ou numéro de page, utiliser des index et références, le tout avec des enregistrements audio et du texte classés et synchronisés. Pour de plus amples informations, nous vous invitons à visionner/écouter le film DAISY REND LA LECTURE PLUS FACILE76. Microsoft, Sonata Software Ltd., et le consortium DAISY ont collaboré à un projet en Open Source de développement conjoint d’un traducteur Open Source DAISY TRANSLATOR FOR OPEN XML77. 72 MICROSOFT XPS VIEWER et complément MICROSOFT XPS ESSENTIALS PACK : http://www.microsoft.com/whdc/xps/viewxps.mspx 73 Consortium DAISY : http://www.daisy.org 74 Standard DAISY/NISO : http://www.daizy.org/z3986 75 DAISY Pipeline : http://www.daisy.org/projects/pipeline 76 Film DAISY REND LA LECTURE PLUS FACILE : http://www.microsoft.com/france/accessibilite/video/20080513-daisy-makesreading-easier.asx 77 76 Projet DAISY TRANSLATOR FOR OPEN XML : http://sourceforge.net/projects/openxml-daisy Créer des documents accessibles avec Microsoft Office Word 2007 Résultat de ce projet annoncé à la fin de l’année 2007, un complément (Add-in) SAVE AS DAISY permettant d’enregistrer les documents de Microsoft Office Word 2007 (mais également d’Office XP, et 2003 avec le pack de compatibilité pour Microsoft Office 2000, Office XP ou Office 200378) directement au format DAISY XML est disponible pour l’ensemble des utilisateurs en téléchargement gratuit sous licence BSD (Berkeley Software Distribution) sur la forge SourceForge79, le site DAISY.org80 ainsi que sur le site OpenXMLCommunity.org81. En termes d’application pour l’édition adaptée, ceci doit faciliter par exemple la production de documents et livres électroniques accessibles dans le Serveur Hélène82 (mis en place en 2001 par l'association BrailleNet pour répondre aux besoins des transcripteurs-producteurs d'ouvrages adaptés aux personnes déficientes visuelles et la Bibliothèque Hélène83 qui repose sur ce serveur pour offrir un service d’emprunt de livres numériques à destination de tout lecteur aveugle ou malvoyant en suivant une procédure en ligne, dont la plupart sont fournis par les éditeurs dans le cadre de contrats spécifiques avec l'association BrailleNet. Les livres numériques peuvent être lus par différents lecteurs qu’il s’agisse d’un logiciel comme le GH PLAYER 2.284 ou d’un périphérique comme le lecteur de CD Victor Vibe. Figure . Lecture d'un livre numérique Le site du consortium DAISY propose une liste de lecteurs85. Ce traducteur complète les solutions d’accessibilité proposées par Microsoft86 en permettant un accès plus simple à des documents Word de structure complexe pour les personnes souffrant de déficiences visuelles, et il était évidemment très attendu par le monde de l’éducation, qui n’est pas nécessairement le mieux équipé en matière de solutions de lecture et d’apprentissage adaptées. À ce titre, il semble important de citer Penny Hartin, directrice générale de l’Union Mondiale des Aveugles (UMA), dont la réaction à l’annonce de ce projet se passe de tout commentaire : « Il est essentiel de rendre accessible sur les postes de travail du monde un contenu très fonctionnel. Ce convertisseur Open XML vers DAISY XML pour Microsoft Office Word est une avancée remarquable en ce sens ». Des organisations comme la World Health Organization ou la World Blind Union estiment que plus de 160 millions de personnes sont aveugles ou ont des problèmes de vue significatifs. Nous pouvons aussi ajouter à ce nombre les millions de gens ayant des troubles physiques, du développement ou de l’apprentissage, et qui vont pouvoir bénéficier des applications de DAISY. 78 Pack de compatibilité pour Microsoft Office 2000, Office XP ou Office 2003 : http://www.microsoft.com/downloads/details.aspx?displaylang=fr&FamilyID=941b3470-3ae9-4aee-8f43-c6bb74cd1466 79 Add-in SAVE AS DAISY sur SourceForge.net : http://sourceforge.net/project/showfiles.php?group_id=208610 80 Add-in SAVE AS DAISY sur Daisy.org : http://www.daisy.org/projects/save-as-daisy-microsoft 81 Add-in SAVE AS DAISY sur OpenXMLCommunity.org : http://www.openxmlcommunity.org/daisy 82 Serveur Hélène : http://www.serveur-helene.org 83 Bibliothèque Hélène : http://www.bibliotheque-helene.org 84 Lecteur logiciel GH PLAYER 2.2: http://www.gh-accessibility.com/download2.php 85 Liste de lecteurs sur le site du consortium DAISY : http://www.daisy.org/tools/tools.shtml?Cat=playback 86 Solutions d’accessibilité proposées par Microsoft : http://www.microsoft.com/france/accessibilite Créer des documents accessibles avec Microsoft Office Word 2007 77 On peut estimer aujourd’hui, à seulement 5% le contenu disponible ayant été converti en formats accessibles. Avec le nombre d’utilisateurs de Word aujourd’hui et la quantité de contenu qu’ils génèrent, la disponibilité de contenus accessibles va augmenter de façon considérable. Sans la disponibilité d’un tel traducteur, la création de fichiers DAISY peut être le résultat d’un processus quelque peu complexe. Grâce à une intégration directe dans Word, la création devient familière, simple et peu coûteuse. A ce titre, il s’agit à nos yeux d’un exemple réel du véritable objectif des standards : Eliminer les barrières d’usage quelle que soit leur origine, Faciliter l’interopérabilité entre les standards. 10.4.1 Conseils Lorsque les conseils décrits dans les différents chapitres précédents de ce guide sont respectés, les conditions sont optimales pour que le document soit converti au format Daisy XML, sans perte de structure ni d'information, et qu'il conserve la plupart de ses propriétés pour un lecteur handicapé visuel. 10.4.2 Procédures Le traducteur DAISY XML précédent comprend le complément (Add-in) « Save as DAISY » dont nous illustrons l’usage ci-après mais également un convertisseur sous forme de traitement par lot qui permet de réaliser des publications au format DAISY XML en masse. Depuis Microsoft Office Word 2007, procéder de la façon suivante, pour sauvegarder au format DAISY XML : 1. Enregistrer préalablement le document au format .docx par défaut de Microsoft Office Word 2007. 2. Cliquer sur le bouton Microsoft Office , et cliquer l’option Save as DAISY pour publier une version du document de travail au format DAISY XML. La boîte de dialogue DAISY Translator s’affiche. Figure . Définition des options pour la publication au format DAISY XML Comme illustré ci-dessus, les propriétés du document (Cf. chapitre § « Donner des informations supplémentaires») sont reprises automatiquement à l’exception de l’Uid qui est généré dynamiquement. 78 Créer des documents accessibles avec Microsoft Office Word 2007 3. Après avoir précisé la destination, cliquer sur le bouton Translate. La conversion est alors initiée. Un rapport de conversion est publié à la fin de l’opération, précisant le statut de succès ou d’échec, les limites ou problèmes rencontrés. Avec le clavier, procéder de la façon suivante : 1. Appuyer sur ALT ou F10 pour faire apparaître les touches d’accès. 2. Appuyer sur F, puis sur Y et enfin sur ENTRÉE pour valider. La boîte de dialogue DAISY Translator s’affiche. 3. Préciser la destination. 4. Appuyer sur ENTRÉE pour valider les options d’enregistrement. 10.4.3 Exemple Dans un premier temps, et de façon à compléter les informations relatives au format DAISY XML, nous vous proposons de visionner/écouter le film DAISY REND LA LECTURE PLUS FACILE87. La suite de cette section suppose d’avoir téléchargé au préalable les exemples de ce guide (Cf. section § « Organisation du guide »). Le document Coupon d'invitation Séminaire Word 2007.docx réalisé pour le séminaire gratuit proposé par l’Association BrailleNet et Microsoft France en complément de ce guide est utilisé comme exemple. Ce document est situé dans le dossier 10. Publier le document Word dans d'autres formats à la racine du répertoire d’extraction cible du fichier archive ExemplesGuideAccessibiliteWord2007.zip. De façon à mettre en pratique la procédure précédente, nous vous proposons de publier ce document au format DAISY XML. A l’issue de la publication, vous devez obtenir les fichiers présents dans le sous-répertoire intitulé DAISY et en particulier le fichier Coupon d'invitation Séminaire Word 2007.xml. Pour illustrer la démarche dans son ensemble, nous vous proposons de télécharger et d’installer le Pipeline DAISY88. Une fois ceci effectué, nous vous proposons de réaliser les opérations suivantes : 1. Lancer l’application DAISY pipeline. 2. Créer une nouvelle tâche, en l’occurrence un nouveau « Pipeline Job » depuis l’option New du menu File. 3. Dans l’assistant New Job Wizard, sélectionner alors Creation / Simple / Narrator. 87 Film DAISY REND LA LECTURE PLUS FACILE : http://www.microsoft.com/france/accessibilite/video/20080513-daisy-makesreading-easier.asx 88 DAISY Pipeline : http://www.daisy.org/projects/pipeline Créer des documents accessibles avec Microsoft Office Word 2007 79 Figure . Création d'une nouvelle tâche 4. Cliquer sur Next. 5. Dans la seconde page de l’assistant, préciser alors le fichier DAISY XML précédent et ainsi que le répertoire cible. Par simplicité, nous spécifions ici le sous-répertoire DAISY qui contient le fichier DAISY XML. Figure . Définition des paramètres de la tâche 80 Créer des documents accessibles avec Microsoft Office Word 2007 6. Cliquer à présent sur Finish pour créer la tâche de conversion. 7. De façon à exécuter immédiatement la tâche, appuyer sur les touches CTRL + MAJ + F1. Figure . Conversion du format Une fois la tâche de conversion effectuée, vous devez disposer de trois sousrépertoires (daisy202, z3986, et z3986-mp3) avec trois types de format de sortie. De façon à vous faire une idée du résultat, nous vous proposons d’installer un lecteur. Le site du consortium DAISY propose une liste de lecteurs89. Pour les besoins de l’illustration, vous pouvez par exemple installer le lecteur logiciel GH PLAYER 2.290 qui dispose d’une version d’évaluation de 30 jours. Vous pouvez à présent lancer ce lecteur et ouvrir le fichier ncc.html présent dans le répertoire daisy202 via l’option Open Book… du menu File. Vous pouvez alors naviguer dans le coupon sur la base de la structure qui a été précisée lors de sa conception. 89 Liste de lecteurs sur le site du consortium DAISY : http://www.daisy.org/tools/tools.shtml?Cat=playback 90 Lecteur logiciel GH PLAYER 2.2: http://www.gh-accessibility.com/download2.php Créer des documents accessibles avec Microsoft Office Word 2007 81 11 Remarques en guise de conclusion Ce document introduit les quelques principes clés à observer pour rendre accessible au plus grand nombre un document produit avec Microsoft Office Word 2007. Ce guide nous a permis de démontrer qu'en respectant un certain nombre de règles, dès la conception d'un document Word, il est possible de le rendre accessible et lisible par des utilisateurs ayant un handicap visuel. Pour reprendre le fil conducteur de la grande majorité des exemples de ce guide (Cf. section § « Exemples »), vous pouvez constater que le document Extrait teleph_01_01 - Version revue.docx91 est désormais mieux rendu tout en conservant son visuel initial. Si l'on sépare la mise en forme du contenu, les lecteurs du document pourront l'afficher selon leurs préférences : Choisir leur propre mode d'affichage ; Utiliser un modèle de document approprié à leurs besoins : texte blanc sur fond noir, ou inversement, utilisation ou non de couleurs, agrandir la taille de la police, changer la police. Si le document est structuré selon des styles prédéfinis, il sera possible au lecteur ou à son aide technique, de naviguer plus rapidement d'un titre de paragraphe à un autre, d'identifier le rôle de chaque paragraphe par rapport aux autres blocs de texte du document ou de créer une table des matières du document. Si le document doit être converti dans d'autres formats, sa structure pourra être conservée. Un commentaire alternatif à chaque élément non textuel du document améliorera l'accès à l'information contenue dans ces graphiques pour tout lecteur ne voyant pas ou interprétant mal ces graphiques. Notons néanmoins que pour certains graphiques complexes, il sera éventuellement nécessaire d'adapter le commentaire ou d'en réaliser une description simplifiée. Si les tableaux sont utilisés afin d'organiser des données sur des lignes et des colonnes, et si les recommandations de ce guide sont respectées, ce mode d'affichage des données sera plus facile à appréhender pour le lecteur ayant un handicap visuel et la présentation sera plus facile à comprendre par tous les lecteurs. Dans le cas de formulaires, des textes d'aides associés à chaque champ du formulaire amélioreront l'accès à ce formulaire pour tous les utilisateurs. Si le document doit être converti dans d'autres formats, tels que les formats HTML, PDF, XPS ou DAISY XML abordés dans ce guide, des liens explicites, des références, des notes et une table des matières faciliteront la compréhension du document. Le but de ce guide n'a pas été de donner une liste exhaustive de tout ce qu'il faut prendre en compte pour qu'un document Word soit accessible à tous. Son objectif a été de sensibiliser les personnes souhaitant créer un document avec le logiciel Microsoft Office Word 2007 à des concepts de base permettant au plus grand nombre de lire et d'exploiter ces documents. Si les conseils prodigués par ce guide sont suivis, les documents réalisés seront non seulement beaucoup plus accessibles aux lecteurs aveugles et malvoyants mais ils seront aussi beaucoup plus clairs pour tous. 91 Ce document est situé dans le dossier 11. Remarques en guise de conclusion à la racine du répertoire d’extraction cible du fichier archive ExemplesGuideAccessibiliteWord2007.zip. 82 Créer des documents accessibles avec Microsoft Office Word 2007 12 Pour aller plus loin Pour des informations générales sur l’Association BrailleNet, nous vous invitons à consulter le site de l’Association à l’adresse Internet http://www.braillenet.org. Pour des informations générales sur les solutions d’accessibilité de Microsoft, nous vous invitons à consulter le site dédié à l’adresse Internet http://www.microsoft.com/france/accessibilite. Pour des informations générales sur Microsoft Office System 2007, nous vous invitons à consulter l’adresse Internet http://www.microsoft.com/france/office/2007/default.mspx. Créer des documents accessibles avec Microsoft Office Word 2007 83