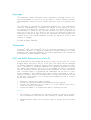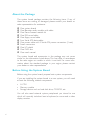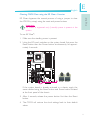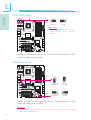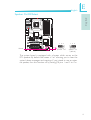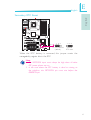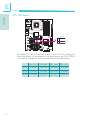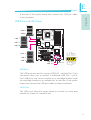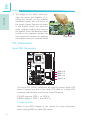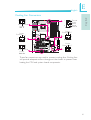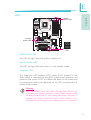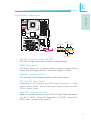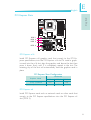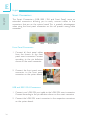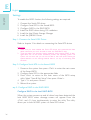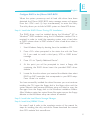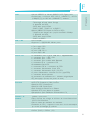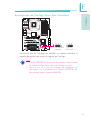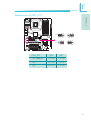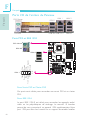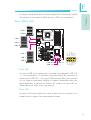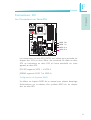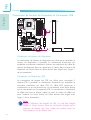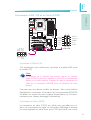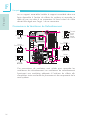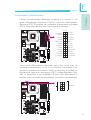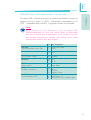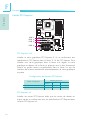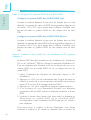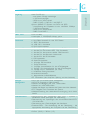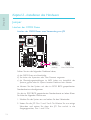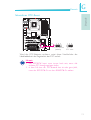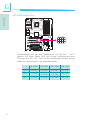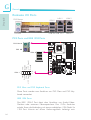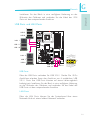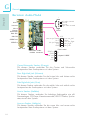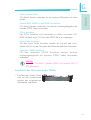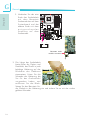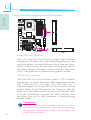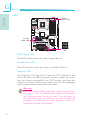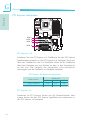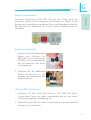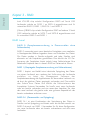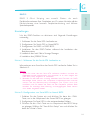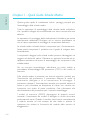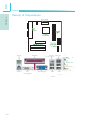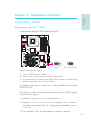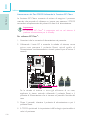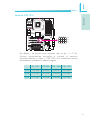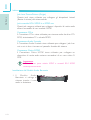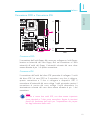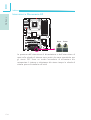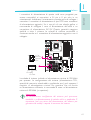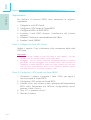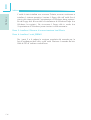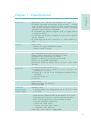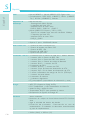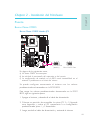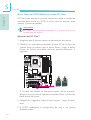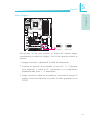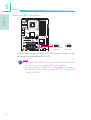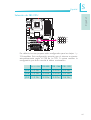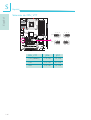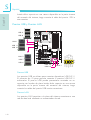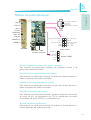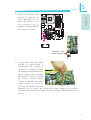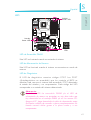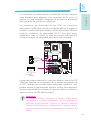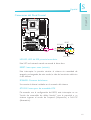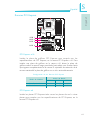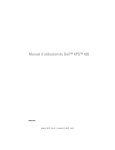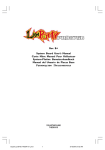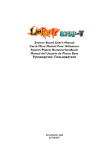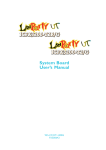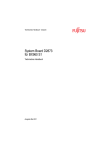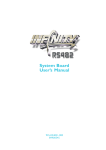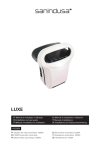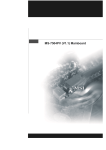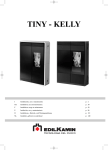Download Italiano
Transcript
System Board User’s Manual 935-UX5831-000G 08300848E Copyright This publication contains information that is protected by copyright. No part of it may be reproduced in any form or by any means or used to make any transformation/adaptation without the prior written permission from the copyright holders. This publication is provided for informational purposes only. The manufacturer makes no representations or warranties with respect to the contents or use of this manual and specifically disclaims any express or implied warranties of merchantability or fitness for any particular purpose. The user will assume the entire risk of the use or the results of the use of this document. Further, the manufacturer reserves the right to revise this publication and make changes to its contents at any time, without obligation to notify any person or entity of such revisions or changes. © 2008. All Rights Reserved. Trademarks Windows® 2000 and Windows® XP are registered trademarks of Microsoft Corporation. Award is a registered trademark of Award Software, Inc. Other trademarks and registered trademarks of products appearing in this manual are the properties of their respective holders. FCC and DOC Statement on Class B This equipment has been tested and found to comply with the limits for a Class B digital device, pursuant to Part 15 of the FCC rules. These limits are designed to provide reasonable protection against harmful interference when the equipment is operated in a residential installation. This equipment generates, uses and can radiate radio frequency energy and, if not installed and used in accordance with the instruction manual, may cause harmful interference to radio communications. However, there is no guarantee that interference will not occur in a particular installation. If this equipment does cause harmful interference to radio or television reception, which can be determined by turning the equipment off and on, the user is encouraged to try to correct the interference by one or more of the following measures: • • • • Reorient or relocate the receiving antenna. Increase the separation between the equipment and the receiver. Connect the equipment into an outlet on a circuit different from that to which the receiver is connected. Consult the dealer or an experienced radio TV technician for help. Notice: 1. The changes or modifications not expressly approved by the party responsible for compliance could void the user's authority to operate the equipment. 2. Shielded interface cables must be used in order to comply with the emission limits. Table of Contents About this Manual................................................................................ 4 Warranty................................................................................................. 4 Static Electricity Precaution................................................................ 5 Safety Measures..................................................................................... 5 About the Package............................................................................... 6 Before Using the System Board......................................................... 6 System Board Layout............................................................................ 7 English..................................................................................................... 8 Français................................................................................................... 38 Deutsch................................................................................................... 70 Italiano................................................................................................... 102 Español.................................................................................................... 137 Debug LED POST and Troubleshooting ........................................ 168 1 Introduction About this Manual An electronic file of this manual is included in the CD. To view the user’s manual in the CD, insert the CD into a CD-ROM drive. The autorun screen (Main Board Utility CD) will appear. Click the “TOOLS” icon then click “Manual” on the main menu. For additional information on the system board, please download the complete version of the manual from DFI’s website. Visit www.dfi.com. Warranty 1. Warranty does not cover damages or failures that arised from misuse of the product, inability to use the product, unauthorized replacement or alteration of components and product specifications. 2. The warranty is void if the product has been subjected to physical abuse, improper installation, modification, accidents or unauthorized repair of the product. 3. Unless otherwise instructed in this user’s manual, the user may not, under any circumstances, attempt to perform service, adjustments or repairs on the product, whether in or out of warranty. It must be returned to the purchase point, factory or authorized service agency for all such work. 4. We will not be liable for any indirect, special, incidental or consequencial damages to the product that has been modified or altered. 4 Introduction 1 Static Electricity Precautions It is quite easy to inadvertently damage your PC, system board, components or devices even before installing them in your system unit. Static electrical discharge can damage computer components without causing any signs of physical damage. You must take extra care in handling them to ensure against electrostatic build-up. 1. To prevent electrostatic build-up, leave the system board in its anti-static bag until you are ready to install it. 2. Wear an antistatic wrist strap. 3. Do all preparation work on a static-free surface. 4. Hold the device only by its edges. Be careful not to touch any of the components, contacts or connections. 5. Avoid touching the pins or contacts on all modules and connectors. Hold modules or connectors by their ends. Important: Electrostatic discharge (ESD) can damage your processor, disk drive and other components. Perform the upgrade instruction procedures described at an ESD workstation only. If such a station is not available, you can provide some ESD protection by wearing an antistatic wrist strap and attaching it to a metal part of the system chassis. If a wrist strap is unavailable, establish and maintain contact with the system chassis throughout any procedures requiring ESD protection. Safety Measures To avoid damage to the system: • Use the correct AC input voltage range.. To reduce the risk of electric shock: • Unplug the power cord before removing the system chassis cover for installation or servicing. After installation or servicing, cover the system chassis before plugging the power cord. Battery: • Danger of explosion if battery incorrectly replaced. • Replace only with the same or equivalent type recommend by the manufacturer. • Dispose of used batteries according to local ordinance. 5 1 Introduction About the Package The system board package contains the following items. If any of these items are missing or damaged, please contact your dealer or sales representative for assistance. ; ; ; ; ; ; ; ; ; ; ; One system board One Bernstein audio module with cable One Flame-Freezer heatsink kit One IDE round cable One floppy round cable Four Serial ATA data cables One power cable with 2 Serial ATA power connectors (2 sets) Smart connectors One I/O shield One DVD disc One user’s manual The system board and accessories in the package may not come similar to the information listed above. This may differ in accordance to the sales region or models in which it was sold. For more information about the standard package in your region, please contact your dealer or sales representative. Before Using the System Board Before using the system board, prepare basic system components. If you are installing the system board in a new system, you will need at least the following internal components. • • • A CPU Memory module Storage devices such as hard disk drive, CD-ROM, etc. You will also need external system peripherals you intend to use which will normally include at least a keyboard, a mouse and a video display monitor. 6 Introduction 1 System Board Layout 12V power CPU fan 1 1 Mouse KB PS/2 power select (JP7) DRAM Power LED DIMM 2 DIMM 4 DIMM 6 DIMM 5 DIMM 3 DIMM 1 1 ATX power 24 1 13 LGA 1366 12 1394-0 USB 8-9 LAN 1 USB 10-11 LAN 2 USB 6-7 Intel X58 USB 6-11 power select (JP5) 1 IDE 5V/12V power 1 1 1 1 NB fan JMicron JMB363 Fan 3 PCIE1 Marvell 88E8052 SATA 7 SATA 8 PCIE2 SPI Flash BIOS 1 JP13 JP14 JP15 JP26 1 JP27 CPU_VTT select (JP26-JP27) PCIE3 Intel Intel ICH9R ICH10R 1 Standby Power LED 1 1 1 CPU FSB select (JP13-JP15) SATA 3 SATA 4 PCI 1 Marvell 88E8053 Battery 5V/12V power VIA VT6308P 1 1 Download Flash BIOS 21 PCIE4 ITE IT8718F Bernstein audio PCI 2 IrDA 1 1 1 1394-1 SATA 1 SATA 2 COM 2nd fan 8 7 SATA 5 System SATA 6 Secondary RTC 1 fan Reset (JP12) 1 Safe boot (JP1) USB 4-5 USB 2-3 USB 0-1 1 Clear CMOS (JP2) 1 1 1 1 1st fan USB 0-5 power select (JP6) 1 Speaker On/Off 1 CIR (JP8) 1 1 1 1 1 Reset Power FDD Front panel 7 E English English Chapter 1 - Specifications Processor • LGA 1366 socket for Intel® CoreTM i7 processors • Intel® QuickPath Interconnect (QPI) technology - point-to-point interface that connects to X58; providing a dynamically scalable interconnect for increased bandwidth, lower latency and stability • Integrated Memory Controller (IMC) supports 3 channels of DDR3 • Intel Hyper-Threading Technology deliver s 8-threaded performance • 8-phase digital PWM provides stable voltage to the CPU Chipset • Intel® chipset - Northbridge: Intel® X58 Express chipset - Southbridge: Intel® ICH10R QPI • System bus - 4.8GT/s to 6.4GT/s System Memory • Six 240-pin DDR3 DIMM sockets • DDR3 800/1066/1333/1600(O.C.) MHz DIMMs • Triple-channel memory architecture • Supports up to 24GB system memory • Delivers up to 43.2GB/s bandwidth • Unbuffered x8/x16, non-ECC and ECC, up to 4Gb DDR3 devices Expansion Slots • 3 PCI Express (Gen 2) x16 slots a. 2-way CrossFire at x16/x16 transfer rate lanes; or b. 3-way SLI at x16/x8/x8 transfer rate lanes • 1 PCI Express x4 slot • 2 PCI slots BIOS • Award BIOS • 8Mbit SPI flash memory • CMOS Reloaded Graphics Processing • Multiple GPUs - 3 graphics cards in 3-way SLI or Quad CrossFireX Unit (GPU) configuration Audio 8 • Bernstein audio module - Realtek ALC889 8-channel High Definition Audio CODEC - Center/subwoofer, rear R/L and side R/L jacks - Line-in, line-out (front R/L) and mic-in jacks - 2 coaxial RCA S/PDIF-in/out jacks - 1 optical S/PDIF connector - 1 CD-in connector - 1 front audio connector • 108dB Signal-to-Noise ratio (SNR) playback (DAC) quality and 104dB SNR recording (ADC) quality LAN • Mar vell 88E8052 and Mar vell 88E8053 PCIE Gigabit LAN controllers with Teaming technology • Fully compliant to IEEE 802.3 (10BASE-T), 802.3u (100BASETX) and 802.3ab (1000BASE-T) standards Storage • Intel ICH10R chip - Intel Matrix Storage technology - Supports up to 6 SATA devices - SATA speed up to 3Gb/s - RAID 0, RAID 1, RAID 0+1 and RAID 5 • JMicron JMB363 PCI Express to SATA and PATA host controller - Supports up to 2 UltraDMA 100Mbps IDE devices - Supports 2 SATA devices - SATA speed up to 3Gb/s - RAID 0 and RAID 1 IEEE 1394 • VIA VT6308P • Suppor ts two 100/200/400 Mb/sec IEEE 1394a ports Rear Panel I/O •1 •1 •1 •6 •2 Internal I/O • 3 connectors for 6 additional external USB 2.0 ports • 1 connector for an external COM port • 1 connector for an IEEE 1394 port • 1 connector for the Bernstein audio module • 1 IrDA connector and 1 CIR connector • 8 Serial ATA connectors • 1 40-pin IDE connector and 1 floppy connector • 1 24-pin ATX power connector • 1 8-pin 12V power connector • 2 4-pin 5V/12V power connectors (FDD type) • 1 front panel connector • 6 fan connectors • 1 diagnostic LED • EZ touch switches (power switch and reset switch) E English English Mini-DIN-6 PS/2 mouse port Mini-DIN-6 PS/2 keyboard port IEEE 1394 port USB 2.0 ports RJ45 LAN ports Power Management • ACPI and OS Directed Power Management • ACPI STR (Suspend to RAM) function • Wake-On-PS/2 / Wake-On-USB Keyboard/Mouse • Wake-On-LAN and Wake-On-Ring • RTC timer to power-on the system • AC power failure recovery Hardware Monitor • Monitors CPU/system/Northbridge temperature and overheat alarm • Monitors Vcore/Vdimm/Vnb/VCC5/12V/V5sb/Vbat voltages • Monitors the speed of the cooling fans • CPU Overheat Protection function monitors CPU temperature and fan during system boot-up - automatic shutdown upon system overheat PCB • 6 layers, ATX form factor ; • 24.5cm (9.64") x 30.5cm (12") 9 E English English Chapter 2 - Hardware Installation Jumper Settings Clear CMOS Data Clearing CMOS Data using JP2 1 1 1 1 Intel ICH9R JP2 1 2 3 1 2 3 X 1-2 On: Normal 2-3 On: (default) Clear CMOS Data If you encounter the following, a) CMOS data becomes corrupted. b) You forgot the supervisor or user password. c) The overclocked settings in the BIOS resulted to the system’s instability or caused system boot up problems. you can reconfigure the system with the default values stored in the ROM BIOS. To load the default values stored in the ROM BIOS, please follow the steps below. 1. Power-off the system then unplug the power cord. 2. Set JP2 pins 2 and 3 to On. Wait for a few seconds and set JP2 back to its default setting, pins 1 and 2 On. 3. Now plug the power cord then power-on the system. 10 English E English Clearing CMOS Data using the EZ Clear® Function EZ Clear® bypasses the manual process of using a jumper to clear the CMOS by simply using the reset and power buttons. Important: EZ Clear® is supported only if standby power is present in the system. To use EZ Clear®: 1. Make sure the standby power is present. 2. Using the EZ touch switches on the system board, first press the Reset button then the Power button simultaneously for approximately 4 seconds. 1 1 1 1 Intel ICH9R X Reset Power If the system board is already enclosed in a chassis, apply the same method using the Reset button and Power button located at the front panel of the chassis. 3. After 4 seconds, release the power button first then the Reset button. 4. The CMOS will restore the clock settings back to their default values. 11 E English English PS/2 Power Select JP7 3 X 2 1 3 2 1 1-2 On: 5V (default) 2-3 On: 5VSB Important: The 5VSB power source of your power supply must suppor t ≥720mA. 1 1 1 1 Intel ICH9R Selecting 5VSB will allow you to use the PS/2 keyboard or PS/2 mouse to wake up the system. USB Power Select USB 6-11 (JP5) 3 X 2 3 2 1 1 1-2 On: 5V (default) 1 1 1 1 2-3 On: 5VSB Intel ICH9R 1 USB 0-5 (JP6) 2 3 1-2 On: 5V X (default) 1 2 3 2-3 On: 5VSB Selecting 5VSB will allow you to use the USB keyboard or USB mouse to wake up the system.. Important: The 5VSB power source of your power supply must support ≥1.5A (2 devices) or ≥2A (3 or more devices). 12 English E English Speaker On/Off Select 1 1 1 1 Intel ICH9R 1 Buzzer JP8 2 3 1-2 On: XSpeaker Off 1 2 3 2-3 On: Speaker On (default) The system board is equipped with a buzzer which serves as the PC’s speaker. By default the buzzer is “on” allowing you to hear the system’s beep messages and warnings. If you intend to use an external speaker, turn this function off by setting JP8 pins 1 and 2 to On. 13 E English English Safe Boot 1 1 1 1 Intel ICH9R 1 JP1 2 3 1-2 On: X Default 1 2 3 2-3 On: Safe boot This jumper is used to safely reboot the system whenever the system hangs and you are unable to restart the system. 1. Power-off the system then unplug the power cord. 2. Set pins 2 and 3 to On. Wait for a few seconds then set the jumper back to its default setting, pins 1 and 2 On. 3. Plug the power cord then power-on the system. The system will reboot normally without losing all data stored in the CMOS. 14 English E English Secondary RTC Reset 1 1 1 1 Intel ICH9R JP12 X 1 2 3 1-2 On: Normal (default) 1 2 3 2-3 On: RTC reset When the RTC batter y is removed, this jumper resets the manageability register bits in the RTC. Note: 1. The SRTCRST# input must always be high when all other RTC power planes are on. 2. In the case where the RTC battery is dead or missing on the platform, the SRTCRST# pin must rise before the RSMRST# pin. 15 E English English CPU FSB Select 4 3 2 1 JP13 1 1 1 1 Intel ICH9R X JP14 JP15 By default, JP13 to JP15 are set to pins 1 and 2 On. This setting will allow the system to automatically run according to the CPU’s FSB. If you want to change the setting, please refer to the table below. 16 By CPU FSB 800 FSB 1066 FSB 1333 JP15 1-2 On 3-4 On 2-3 On 2-3 On JP14 1-2 On 2-3 On 2-3 On 2-3 On JP13 1-2 On 2-3 On 2-3 On 3-4 On English E English CPU_VTT Select 1 2 3 1 2 3 JP26 1-2 On 1 1 1 1 X Intel ICH9R 3 2 1 2-3 On 3 2 1 JP27 1-2 On 2-3 On JP26 and JP27 are used to select the CPU’s voltage. JP26 JP27 1.2V (default) 1-2 On 1-2 On 1.4V 2-3 On 2-3 On 1.6V 2-3 On 1-2 On CPU_VTT 17 E English English Rear Panel I/O Ports PS/2 Mouse 1394-0 LAN 1 LAN 2 USB 8-9 USB 10-11 PS/2 K/B USB 6-7 PS/2 Ports and IEEE 1394 Ports PS/2 Mouse W PS/2 KB W TPAGround TPB+12V (fused) Ground 1394-0 1 1 1 1 10 9 W TPA+ Ground TPB+ +12V (fused) Key 1394-1 2 1 Intel ICH9R PS/2 Mouse and PS/2 Keyboard Ports These ports are used to connect a PS/2 mouse and a PS/2 keyboard. IEEE 1394 Ports The IEEE 1394-0 port is used to connect audio/video devices or storage peripherals. The 10-pin connector allows you to connect an additional 1394 port. Your 1394 port may come mounted on a card-edge bracket. Install the card-edge bracket to an available slot 18 English E English at the rear of the system chassis then connect the 1394 port cable to this connector. USB Ports and LAN Ports USB 9 USB 8 W LAN 1 W USB 11 1 Intel ICH9R VCC -Data +Data GND N. C. 1 1 1 LAN 2 USB 7 2 1 USB 6 USB 4-5 USB 2-3 USB 0-1 10 9 VCC -Data +Data GND Key W USB 10 USB Ports The USB ports are used to connect USB 2.0/1.1 devices. The 10-pin connectors allow you to connect 6 additional USB 2.0/1.1 ports. Your USB ports may come mounted on a card-edge bracket. Install the card-edge bracket to an available slot at the rear of the system chassis then connect the USB port cables to these connectors. LAN Ports The LAN ports allow the system board to connect to a local area network by means of a network hub. 19 E English Bernstein Audio Module English 1 Left audio channel Ground Ground Right audio channel Line-in Line-out Mic-in Center/ Subwoofer Rear R/L 4 CD-in Side R/L 10 9 Line out Jet Detect N. C. Mic Jet Detect Vcc GND S/PDIF-out S/PDIF-in 2 1 Front audio Side view Bernstein audio module connector Line out_Left Sense Line out_Right Mic_Right Mic_Left SPDIF in GND SPDIF out Key +5V 5 Optical S/PDIF 1 Line-in Jack (Light Blue) This jack is used to connect any audio devices such as Hi-fi set, CD player, tape player, AM/FM radio tuner, synthesizer, etc. Line-out Jack (Lime) This jack is used to connect to the front right and front left speakers of the audio system. Mic-in Jack (Pink) This jack is used to connect an external microphone. Center/Subwoofer Jack (Orange) This jack is used to connect to the center and subwoofer speakers of the audio system. Rear Right/Left Jack (Black) This jack is used to connect to the rear right and rear left speakers of the audio system. Side Right/Left Jack (Gray) This jack is used to connect to the side left and side right speakers of the audio system. 20 English E English Coaxial RCA S/PDIF-in and SPDIF-out Jacks These jacks are used to connect external audio output devices using coaxial S/PDIF cables. CD-in Connector The CD-in connector is used to receive audio from a CD-ROM drive, TV tuner or MPEG card. Front Audio Connector The front audio connector is used to connect to the line-out and mic-in jacks that are at the front panel of your system. Optical S/PDIF Connector The optical S/PDIF connector is used to connect an external audio output device using an optical S/PDIF cable. Important: DO NOT use optical S/PDIF and coaxial RCA S/PDIF at the same time. Installing the Bernstein Audio Module 1. The Bernstein module connects system board by of the provided cable. audio to the means audio 2. Inser t one end of the cable to the Bernstein audio connector on the system board and the other end to the corresponding connector on the audio module. 1 1 1 1 Intel ICH9R X 11 1 12 2 Bernstein audio module connector 21 E English English 3. The length of the audio cable provides the option and flexibility of installing the module on any available expansion bracket slot at the rear of the system chassis. Remove the screw of the bracket where you want the audio module installed then remove the bracket. Place the Bernstein audio module on the expansion bracket slot then secure the module by replacing the bracket screw you removed earlier. Audio cable I/O Connectors Serial ATA Connectors 1 1 1 1 Intel ICH9R SATA SATA SATA SATA 7-8 1-2 3-4 5-6 The Serial ATA (SATA) connectors are used to connect Serial ATA drives. Connect one end of the Serial ATA cable to a Serial ATA connector and the other end to your Serial ATA device. ICH10R supports SATA 1 to SATA 6. JMB363 supports SATA 7 and SATA 8. Configuring RAID Refer to the RAID chapter in this manual for more information about creating RAID on Serial ATA drives. 22 English E English Floppy Disk Drive Connector and IDE Connector 39 40 X 1 1 1 1 Intel ICH9R 2 1 IDE 1 2 X 33 43 FDD Floppy Disk Drive Connector The floppy disk drive connector is used to connect a floppy drive. Insert one end of the floppy cable into this connector and the other end-most connector to the floppy drive. The colored edge of the cable should align with pin 1 of this connector. IDE Disk Drive Connector The IDE disk drive connector is used to connect 2 IDE disk drives. An IDE cable have 3 connectors on them, one that plugs into this connector and the other 2 connects to IDE devices. The connector at the end of the cable is for the Master drive and the connector in the middle of the cable is for the Slave drive. The colored edge of the cable should align with pin 1 of this connector. Note: When using two IDE drives, one must be set as the master and the other as the slave. Follow the instructions provided by the drive manufacturer for setting the jumpers and/or switches on the drives. 23 E English English IrDA, CIR and Serial (COM) Connectors 5 1 1 1 1 Intel ICH9R 5 CIRTX Ground CIRRX N. C. 5VSB IRTX Ground IRRX N. C. VCC 1 1 RD DTR DSR CTS X IrDA CIR COM CD TD GND RTS RI 9 X 2 1 IrDA and CIR Connectors These connectors are used to connect an IrDA module and/or CIR module. Note: The sequence of the pin functions on some IrDA/CIR cable may be reversed from the pin function defined on the system board. Make sure to connect the cable connector to the IrDA/ CIR connector according to their pin functions. You may need to install the proper drivers in your operating system to use the IrDA/CIR function. Refer to your operating system’s manual or documentation for more information. Serial (COM) Connector The serial (COM) connector is used to connect modems, serial printers, remote display terminals, or other serial devices. Your COM port may come mounted on a card-edge bracket. Install the card-edge bracket to an available slot at the rear of the system chassis then connect the serial port cable to this connector. The colored edge of the cable should align with pin 1 of this connector. 24 English E X 1 N. C. Ground Power Fan 3 X 3 3 System fan 1 NB fan 3 Ground Power Sense Speed 4 CPU fan Control X1 X 3 1 Power Ground N. C. Power Ground N. C. 1 English Cooling Fan Connectors 1 1 1 Intel ICH9R Power Ground N. C. 1 N. C. Ground Power 2nd fan X 1 3 1st fan X These fan connectors are used to connect cooling fans. Cooling fans will provide adequate airflow throughout the chassis to prevent overheating the CPU and system board components. 25 E English English EZ Touch Switches 1 1 1 1 Intel ICH9R Reset Power X The presence of the power switch and reset switch on the system board are user-friendly especially to DIY users. They provide convenience in powering on and/or resetting the system while fine tuning the system board before it is installed into the system chassis. 26 English E English LEDs DRAM Power LED 1 Standby Power LED 1 1 1 Intel ICH9R Diagnostic LED DRAM Power LED This LED will light when the system’s power is on. Standby Power LED This LED will light when the system is in the standby mode. Diagnostic LED The Diagnostic LED displays POST codes. POST (Power-On Self Tests) which is controlled by the BIOS is performed whenever you power-on the system. POST will detect the status of the system and its components. Each code displayed on the LED corresponds to a certain system status. . . . . . . . . Warning: When the DRAM Power LED and/or Standby Power LED lit red, it indicates that power is present on the DIMM sockets and/or PCI slots. Power-off the PC then unplug the power cord prior to installing any memory modules or add-in cards. Failure to do so will cause severe damage to the motherboard and components. 27 E English English Power Connectors Use a power supply that complies with the ATX12V Power Supply Design Guide Version 1.1. An ATX12V power supply unit has a standard 24-pin ATX main power connector that must be inserted into this connector. 12 24 1 1 1 1 Intel ICH9R COM +5VDC +5VDC +5VDC NC COM COM COM PS_ON# COM -12VDC +3.3VDC +3.3VDC +12VDC X +12VDC +5VSB PWR_OK COM +5VDC COM +5VDC COM +3.3VDC +3.3VDC 1 13 Your power supply unit may come with an 8-pin or 4-pin +12V power connector. The +12V power enables the delivery of more +12VDC current to the processor’s Voltage Regulator Module (VRM). If available, it is preferable to use the 8-pin power; otherwise connect a 4-pin power to this connector. X 8 4 Ground +12V 5 1 1 1 1 28 Intel ICH9R 1 English E English The power connectors from the power supply unit are designed to fit the 24-pin and 8-pin connectors in only one orientation. Make sure to find the proper orientation before plugging the connectors. The FDD-type power connectors are additional power connector.s If you are using more than one graphics cards, we recommend that you plug power cables from your power supply unit to the 5V/12V power connectors. This will provide more stability to the entire system. The system board will still work even if the additional power connector is not connected. 1 1 +12V Ground Ground +5V 4 W 1 4 1 1 1 Intel ICH9R W +5V +12V Ground Ground The system board requires a minimum of 300 Watt power supply to operate. Your system configuration (CPU power, amount of memory, add-in cards, peripherals, etc.) may exceed the minimum power requirement. To ensure that adequate power is provided, we strongly recommend that you use a minimum of 400 Watt (or greater) power supply. Important: Insufficient power supplied to the system may result in instability or the add-in boards and peripherals not functioning properly. Calculating the system’s approximate power usage is important to ensure that the power supply meets the system’s consumption requirements. 29 E English English Restarting the PC Normally, you can power-off the PC by: 1. Pressing the power button at the front panel of the chassis. or 2. Pressing the power switch that is on the system board (note: not all system boards come with this switch). If for some reasons you need to totally cut off the power supplied to the PC, switch off the power supply or unplug the power cord. Take note though that if you intend to restart it at once, please strictly follow the steps below. 1. The time where power is totally discharged varies among power supplies. It's discharge time is highly dependent on the system's configuration such as the wattage of the power supply, the sequence of the supplied power as well as the number of peripheral devices connected to the system. Due to this reason, we strongly recommend that you wait for the Standby Power LED (refer to the “LEDs” section in this chapter for the location of the Standby Power LED) to lit off. 2. After the Standby Power LED has lit off, wait for 6 seconds before powering on the PC. If the system board is already enclosed in a chassis which apparently will not make the Standby Power LED visible, wait for 15 seconds before you restore power connections. 15 seconds is approximately the time that will take the LED to lit off and the time needed before restoring power. The above will ensure protection and prevent damage to the motherboard and components. 30 English E English Front Panel Connectors 1 1 1 1 Intel ICH9R SPEAKER RESET HD-LED 1 2 X 12 90 PWR-LED ATX-SW HD-LED: Primary/Secondary IDE LED This LED will light when the hard drive is being accessed. RESET: Reset Switch This switch allows you to reboot without having to power off the system thus prolonging the life of the power supply or system. SPEAKER: Speaker Connector This connects to the speaker installed in the system chassis. ATX-SW: ATX Power Switch Depending on the setting in the BIOS setup, this switch is a “dual function power button” that will allow your system to enter the SoftOff or Suspend mode. PWR-LED: Power/Standby LED When the system’s power is on, this LED will light. When the system is in the S1 (POS - Power On Suspend) or S3 (STR - Suspend To RAM) state, it will blink every second. 31 E English English Note: If a system did not boot-up and the Power/Standby LED did not light after it was powered-on, it may indicate that the CPU or memory module was not installed properly. Please make sure they are properly inserted into their corresponding socket. Pin Pin Assignment HD-LED (Primary/Secondary IDE LED) 3 5 HDD LED Power HDD Reserved 14 16 N. C. N. C. ATX-SW (ATX power switch) 8 10 PWRBT+ PWRBT- Reserved 18 20 N. C. N. C. RESET (Reset switch) 7 9 Ground H/W Reset SPEAKER (Speaker connector) 13 15 17 19 Speaker Data N. C. Ground Speaker Power PWR-LED (Power/Standby LED) 2 4 6 LED Power (+) LED Power (+) LED Power (-) or Standby Signal 1 1 1 1 GROUND SPI_CLK SPI_MOSI Download Flash BIOS Connector Intel ICH9R 8 7 SPI_VCC3 SPI_CS0B SPI_MIS0 SPI_HOLD# X 21 32 English E English PCI Express Slots PCIE 1 PCIE 2 PCIE 3 1 1 1 1 Intel ICH9R PCIE 4 PCI Express x16 Install PCI Express x16 graphics card, that comply to the PCI Express specifications, into the PCI Express x16 slot. To install a graphics card into the x16 slot, align the graphics card above the slot then press it down firmly until it is completely seated in the slot. The retaining clip of the slot will automatically hold the graphics card in place. PCI Express Slots Configuration Bandwidth Graphics Mode PCIE 1 PCIE 3 PCIE 4 2-way CrossFire x16 N. C. x16 3-way SLI x16 x8 x8 PCI Express x4 Install PCI Express cards such as network cards or other cards that comply to the PCI Express specifications into the PCI Express x4 slot (PCIE 2). 33 E English English Smart Connectors The Smart Connectors (USB, IEEE 1394 and Front Panel) serve as extended connectors allowing you to easily connect cables to the connectors that are on the system board. This is specially advantageous when using the front panel connectors as this will prevent wrong cable connection. USB 1394 Front Panel Front Panel Connectors 1. Connect all front panel cables from the chassis to the front panel smart connector. Connect according to the pin definition shown on the smart connector. 2. Connect the front panel smart connector to the front panel connector on the system board. USB and IEEE 1394 Connectors 1. Connect your USB/1394 port cable to the USB/1394 smart connector. Connect according to the pin definition shown on the smart connector. 2. Connect the USB/1394 smart connector to the respective connectors on the system board. 34 English E English Chapter 3 - RAID The Intel ICH10R chip alows configuring RAID on Serial ATA drives connected to SATA 1 to SATA 6. It supports RAID 0, RAID 1, RAID 0+1 and RAID 5. The JMicron JMB363 chip allows configuring RAID on another 2 Serial ATA drives connected to SATA 7 and SATA 8. It supports RAID 0 and RAID 1. RAID Levels RAID 0 (Striped Disk Array without Fault Tolerance) RAID 0 uses two new identical hard disk drives to read and write data in parallel, interleaved stacks. Data is divided into stripes and each stripe is written alternately between two disk drives. This improves the I/O performance of the drives at different channel; however it is not fault tolerant. A failed disk will result in data loss in the disk array. RAID 1 (Mirroring Disk Array with Fault Tolerance) RAID 1 copies and maintains an identical image of the data from one drive to the other drive. If a drive fails to function, the disk array management software directs all applications to the other drive since it contains a complete copy of the drive’s data. This enhances data protection and increases fault tolerance to the entire system. Use two new drives or an existing drive and a new drive but the size of the new drive must be the same or larger than the existing drive. RAID 0+1 (Striping and Mirroring) RAID 0+1 is a combination of data striping and data mirroring providing the benefits of both RAID 0 and RAID 1. Use four new drives or an existing drive and three new drives for this configuration. RAID 5 RAID 5 stripes data and parity information across hard drives. It is fault tolerant and provides better hard drive performance and more storage capacity. 35 E English English Settings To enable the RAID function, the following settings are required. 1. 2. 3. 4. 5. 6. Connect the Serial ATA drives. Configure Serial ATA in the Award BIOS. Configure RAID in the RAID BIOS. Install the RAID driver during OS installation. Install the Intel Matrix Storage Manager Install the JMB36X Driver Step 1: Connect the Serial ATA Drives Refer to chapter 2 for details on connecting the Serial ATA drives. Important: 1. Make sure you have installed the Serial ATA drives and connected the data cables otherwise you won’t be able to enter the RAID BIOS utility. 2. Treat the cables with extreme caution especially while creating RAID. A damaged cable will ruin the entire installation process and operating system. The system will not boot and you will lost all data in the hard drives. Please give special attention to this warning because there is no way of recovering back the data. Step 2: Configure Serial ATA in the Award BIOS 1. Power-on the system then press <Del> to enter the main menu of the Award BIOS. 2. Configure Serial ATA in the appropriate fields. 3. Press <Esc> to return to the main menu of the BIOS setup utility. Select “Save & Exit Setup” then press <Enter>. 4. Type <Y> and press <Enter>. 5. Reboot the system. tep 3: Configure RAID in the RAID BIOS Configure RAID in the Intel RAID BIOS When the system powers-up and all drives have been detected, the Intel RAID BIOS status message screen will appear. Press the <Ctrl> and <I> keys simultaneously to enter the utility. The utility allows you to build a RAID system on Serial ATA drives. 36 English E English Configure RAID in the JMicron RAID BIOS When the system powers-up and all hard disk drives have been detected, the JMicron RAID BIOS status message screen will appear. Press the <Ctrl> and <J> keys simultaneously to enter the utility. The utility allows you to build a RAID system on Serial ATA drives. Step 4: Install the RAID Driver During OS Installation The RAID driver must be installed during the Windows® XP or Windows® 2000 installation using the F6 installation method. This is required in order to install the operating system onto a hard drive or RAID volume when in RAID mode or onto a hard drive when in AHCI mode. 1. Start Windows Setup by booting from the installation CD. 2. Press <F6> when prompted in the status line with the ‘Press F6 if you need to install a third party SCSI or RAID driver’ message. 3. Press <S> to “Specify Additional Device”. 4. At this point you will be prompted to insert a floppy disk containing the RAID driver. Insert the provided RAID driver diskette. 5. Locate for the drive where you inserted the diskette then select RAID or AHCI controller that corresponds to your BIOS setup. Press <Enter> to confirm. You have successfully installed the driver. However you must continue installing the OS. Leave the floppy disk in the floppy drive until the system reboots itself because Windows setup will need to copy the files again from the floppy disk to the Windows installation folders. After Windows setup has copied these files again, remove the floppy diskette so that Windows setup can reboot as needed. Step 5: Install the Intel Matrix Storage Manager Step 6: Install the JMB36X Driver For steps 5 and 6, refer to the complete version of the manual for steps on installing the utlity and driver. Please download the manual from DFI’s website. Visit www.dfi.com. 37 F Français Français Chapitre 1 - Spécifications Processeur • Interface de connexion LGA 1366 pour processeurs Intel ® CoreTM i7 • Technologie Intel® QuickPath Interconnect (QPI) – Interface de point à point qui se connecte au X58, appor tant une interconnexion dynamiquement extensible pour l’obtention d’une plus grande bande passante, plus de stabilité et moins de temps d’attente. • Le contrôleur de mémoire intégré (IMC) prend en charge 3 voies de DDR3. • La technologie Hyper-threading d’Intel délivre des performances équivalentes à 8 fils d’exécution (Thread). • Un PWM numérique à 8 phases amène une tension stable au processeur. Chipset • Intel® chipset - Pont nord: Intel® X58 Express chipset La technologie rapide d’accès mémoire d’Intel - Pont sud: Intel® ICH10R QPI • Autobus de système: 4.8GT/s - 6.4GT/s Mémoire Système • Six interfaces de connexion DDR3 DIMM à 240 broches • DDR3 800/1066/1333/1600(O.C.) MHz DIMMs • Architecture mémoire à triple voies • Prend en charge jusqu’à 24 Go de mémoire système • Délivre jusqu’à 43.2 Go/s de bande passante • Dispositifs sans mémoire tampon x8/x16, avec ou sans ECC, jusqu’à 4 Go de DDR3 Logements d’Extension • 3 PCI Express (Gen 2) x16 fentes a. CrossFire 2 voies à voies de débit binaire x16/x16; ou b. SLI 3 voies à voies de débit binaire x16/x8/x8 • 1 PCI Express x4 slot • 2 PCI slots BIOS • Compatible avec Award BIOS • Mémoire Flash SPI 8Mbit • CMOS Reloaded Unité de traitement • Multiple GPU graphique (GPU) - 3 cartes graphiques en configuration SLI 3 voies ou Quad CrossFire Audio 38 • Bernstein carte audio - Realtek ALC889 8 canaux HD Audio Codec - Center/subwoofer, rear R/L et side R/L prises audio - Line-in, line-out et mic-in prises audio - 2 ports coaxial RCA S/PDIF - 1 connecteur optique S/PDIF - 1 connecteur CD-in - 1 connecteur audio de l’avant • DAC SNR / ADC SNR de 108dB/104dB LAN • Marvell 88E8052 et Marvell 88E8053 PCIE Gigabit LAN • Entièrement conforme IEEE 802.3 (10BASE-T), 802.3u (100BASE-TX) et 802.3ab (1000BASE-T) standard Stockage • Intel ICH10R Chipset - Technologie de Intel Matrix Storage - 6 dispositifs de SATA - SATA allant jusqu’à 3Gb/s - RAID 0, RAID 1 RAID 0+1 et RAID 5 • JMIcron JMB363 PCI Express et SATA et PATA - Supporte des disques durs jusqu’à UltraDMA 100Mbps - 2 dispositifs de SATA - SATA allant jusqu’à 3Gb/s - RAID 0 et RAID 1 IEEE 1394 • VIA VT6308P • Supporte 2 100/200/400 Mb/sec ports Panneau Arrière I/O • 1 •1 •1 •6 •2 F Français Français port souris PS/2 port clavier PS/2 port IEEE 1394 ports USB 2.0/1.1 ports RJ45 LAN Interne I/O • 3 connecteurs pour 6 ports USB 2.0/1.1 supplémentaires • 1 connecteur pour 1 IEEE 1394 • 1 connecteur pour 1 série • 1 connecteur pour module audio Bernstein • 1 connecteur IR et 1 connecteur CIR • 8 connecteurs Serial ATA • 1 connecteur IDE et 1 connecteur de FDD • 1 connecteur d’alimentation 24-pin ATX • 1 connecteur d’alimentation 8-pin 12V ATX • 2 prises d’alimentation 4-broches 5V/12V (type-FDD) • 1 connecteur devant panneau • 6 connecteurs de ventilateurs et 1 indicateur diagnostiques • EZ interrupteurs (bouton de power et reset) Gestion de Puissance • ACPI et OS Directed Power Management • ACPI STR (Suspend to RAM) fonction • Réveil-Sur-PS/2 Clavier/Souris • Réveil-Sur-USB Clavier/Souris • Eveil Sonnerie et Réveil Par Le Réseau • Minuterie RTC pour allumer le système • Récupération après Défaillance d’Alimentation CA Fonctions de Moniteur de Matériel • Gère l’alarme de température et de surchauffe de CPU / système / pont nord • Gère l’alarme de voltage et d’échec de Vcore/Vdimm/Vnb/ VCC5/12V/V5sb/Vbat • Gère la vitesse de ventilateur du ventilateur • Protection du CPU - supporte la mise hors circuit automatique en cas de surchauffage du système PCB • Facteur de forme de ATX • 24.5cm (9.64") x 30.5cm (12") 39 F Français Français Chapitre 2 - Installation de Matériel Cavalier Effacer les Données CMOS Effacement des Données CMOS en Utilisant JP2 1 1 1 1 Intel ICH9R JP2 1 2 3 1 2 3 X 1-2 On: Normal 2-3 On: (default) Clear CMOS Data Si vous rencontrez les éléments suivants, a) Données CMOS devenant corrompues b) Vous avez oublié le superviseur ou le mot de passe utilisateur c) Les réglages surcadencés dans le BIOS ont entraîné une instabilité du système ou causés des problèmes de démarrage du système. Vous devez reconfigurer le système aux valeurs par défaut stockées dans la ROM BIOS. Pour charger les valeurs par défaut dans la ROM BIOS, veuillez suivre les étapes ci-dessous. 1. Débrancher le système et retirer le cordon d’alimentation. 2. Mettre les broches du JP2 2 et 3 sur ON Attendre quelques secondes et remettre JP2 par défaut, broches 1 et 2 On. 3. Rebrancher maintenant le cordon d’alimentation et allumer le système. 40 Français F Français Effacement des Données CMOS en Utilisant la Fonctionnalité EZ Clear® EZ Clear® contourne le processus manuel d’utilisation d’un cavalier pour effacer CMOS en utilisant simplement les boutons de réinitialisation et d’alimentation. Important: EZ Clear® n’est supportée que si l’alimentation de veille est présente sur le système. Pour utiliser EZ Clear®: 1. S’assurer que l’alimentation de veille soit présente. : 2. En utilisant les commutateurs à touche EZ de la carte système, appuyer d’abord sur le bouton réinitialisation et ensuite simultanément sur le bouton d’alimentation pendant environ 4 secondes. 1 1 1 1 Intel ICH9R X Reset Power Si la carte système est déjà mise dans le châssis, appliquer la même méthode en utilisant le bouton de réinitialisation et le bouton d’alimentation situés sur le panneau frontal du châssis. 3. Après 4 secondes, relâcher d’abord le bouton d’alimentation et ensuite le bouton de réinitialisation. 4. Le CMOS restaurera les réglages de l’horloge à leurs valeurs par défaut. 41 F Français Français Sélectionner l’alimentation PS/2 JP7 3 X 2 1 3 1-2 On: 5V (default) 2 1 2-3 On: 5VSB Important: La source d’alimentation 5VSB de votre alimentation doit suppor tée ≥720mA. 1 1 1 1 Intel ICH9R En sélectionnant 5VSB, vous pourrez utiliser le clavier PS/2 ou la souris PS/2 pour “réveiller” le système. Sélectionner l’alimentation USB USB 6-11 (JP5) 3 X 2 3 2 1 1 1-2 On: 5V (default) 1 1 1 1 2-3 On: 5VSB Intel ICH9R 1 USB 0-5 (JP6) 2 3 1-2 On: 5V X (default) 1 2 3 2-3 On: 5VSB En sélectionnant 5VSB, vous pourrez utiliser le clavier USB ou la souris USB pour “réveiller” le système. Important: The 5VSB power source of your power supply must support ≥1.5A (2 devices) or ≥2A (3 or more devices). 42 Français F Français Sélection des Haut-parleurs ON/OFF 1 1 1 1 Intel ICH9R 1 Buzzer JP8 2 3 1-2 On: XSpeaker Off 1 2 3 2-3 On: Speaker On (default) La carte système est équipée d’un avertisseur sonore qui sert en tant que haut-parleur du PC. Par défaut l’avertisseur sonore est « ON » permettant d’entendre les « bips » des messages et les aver tissements. Si vous voulez utiliser un haut-parleur externe, éteindre cette fonction en réglant les broches 1 et 2 du JP8 sur On. 43 F Français Français Amorce Sécurisée 1 1 1 1 Intel ICH9R 1 JP1 2 3 1-2 On: X Default 1 2 3 2-3 On: Safe boot Ce cavalier est utilisé pour rebooter le système en toute sécurité quand il se bloque ou que vous ne réussissez pas à le redémarrer. 1. Débrancher le système et retirer le cordon d’alimentation. 2. Mettre les broches du JP1 2 et 3 sur ON Attendre quelques secondes et remettre JP1 par défaut, broches 1 et 2 On. 3. Rebrancher maintenant le cordon d’alimentation et allumer le système.Le système redémarrera normalement sans perte des données stockées dans le CMOS. 44 Français F Français Réinitialisation de l’horloge Temps Réel Secondaire 1 1 1 1 Intel ICH9R JP12 X 1 2 3 1-2 On: Normal (default) 1 2 3 2-3 On: RTC reset Lorsque la pile de l’horloge est enlevée, ce cavalier réinitialise la capacité de gestion des octets du registre de l’horloge. Note: 1. L’entrée SRTCRST# doit toujours être élevée lorsque toutes les autres couches Power plane de l’horloge sont ON. 2. Dans le cas où la pile de l’horloge soit inopérante ou manquante sur la plateporme la broche SRTCRST# doit être montée avant la broche RSMRST#. 45 F Français Français Sélectionner le FSB du Processeur. 4 3 2 1 JP13 1 1 1 1 Intel ICH9R X JP14 JP15 Par défaut, les trois cavaliers sont tous réglés avec les broches 1 et 2 On.Ce réglage permettra au système de fonctionner automatiquement en fonction du FSB du processeur. Si vous désirez modifier le réglage, veuillez vous référer au tableau ci-dessous. 46 By CPU FSB 800 FSB 1066 FSB 1333 JP15 1-2 On 3-4 On 2-3 On 2-3 On JP14 1-2 On 2-3 On 2-3 On 2-3 On JP13 1-2 On 2-3 On 2-3 On 3-4 On Français F Français Sélectionner le CPU_VTT 1 2 3 1 2 3 JP26 1-2 On 1 1 1 1 X Intel ICH9R 3 2 1 2-3 On 3 2 1 JP27 1-2 On JP26 JP27 1.2V (default) 1-2 On 1-2 On 1.4V 2-3 On 2-3 On 1.6V 2-3 On 1-2 On CPU_VTT 2-3 On 47 F Français Français Ports I/O de l’arrière du Panneau PS/2 Mouse 1394-0 PS/2 K/B LAN 1 LAN 2 USB 8-9 USB 10-11 USB 6-7 Ports PS/2 et IEEE 1394 PS/2 Mouse W PS/2 KB W TPAGround TPB+12V (fused) Ground 1394-0 1 1 1 1 10 9 W TPA+ Ground TPB+ +12V (fused) Key 1394-1 2 1 Intel ICH9R Ports Souris PS/2 et Clavier PS/2 Ces ports sont utilisés pour raccorder une souris PS/2 et un clavier PS/2. Ports IEEE 1394 Le port IEEE 1394-0 est utilisé pour raccorder les appareils audio/ video ou les périphériques de stockage. Le raccord 10 broches permet de vous connecter à un appareil 1394 supplémentaire. Votre port 1394 peut être livré monté sur un support encartable. Installer 48 Français F Français le support encartable dans une fente disponible à l’arrière du châssis du système et raccorder la câble du port 1394 à ce connecteur. Ports USB et LAN USB 9 USB 8 W LAN 1 W USB 11 1 Intel ICH9R VCC -Data +Data GND N. C. 1 1 1 LAN 2 USB 7 2 1 USB 6 USB 4-5 USB 2-3 USB 0-1 10 9 VCC -Data +Data GND Key W USB 10 Ports USB Les ports USB sont utilisés pour raccorder des appareils USB 2.0/ 1.1. Les connecteurs 10 broches vous permettent de raccorder 6 autres ports USB 2.0/1.1. Vos ports USB peuvent être livrés montés sur un support encartable. Installer le support encartable dans une fente disponible à l’arrière du châssis du système et raccorder les câbles des ports USB à ces connecteurs. Ports LAN Les ports LAN permettent à la carte système de se connecter à un réseau local au moyen d’un concentrateur réseau. 49 F Français Français Module Audio Bernstein 1 Left audio channel Ground Ground Right audio channel Line-in Line-out Mic-in Center/ Subwoofer Rear R/L 4 CD-in Side R/L 10 9 Line out Jet Detect N. C. Mic Jet Detect Vcc GND S/PDIF-out S/PDIF-in 2 1 Front audio Side view Bernstein audio module connector Line out_Left Sense Line out_Right Mic_Right Mic_Left SPDIF in GND SPDIF out Key +5V 5 Optical S/PDIF 1 Prise entrée (bleue claire) La prise est utilisée pour raccorder tous les appareils audio tels que Hi-fi, lecteur CD, lecteur de bande magnétique, radio AM/FM, synthéthiseur, etc.. Prise de sortie (Citron) Cette prise est utilisée pour se connecter aux haut-parleurs avant droits et gauches du système audio. Prise entrée micro (rose) Cette prise est utilisée pour connecter un microphone externe. Prise de caisson de basse/central (orange) Cette prise est utilisée pour se connecter aux haut-parleurs de basse et centraux du système audio. Prise arrière gauche/droite (noire) Cette prise est utilisée pour se connecter aux haut-parleurs arrière droits et gauches du système audio. 50 Français F Français Prise de côté gauche/droite (grise) Cette prise est utilisée pour se connecter aux haut-parleurs de côté droits et gauches du système audio. Prises coaxiales d’entrée RCA S/PDIF et de sortie SPDIF Ces prises sont utilisées pour connecter les appareils de sortie audio externes en utilisant les câbles coaxiaux S/PDIF. Connecteur d’entrée CD Le connecteur d’entrée CD est utilisé pour recevoir les signaux audio d’un lecteur CD-ROM, d’une carte TV ou MPEG. Connecteur audio frontal Le connecteur audio frontal est utilisé pour raccorder les prises micro d’entrée et les sorties de ligne (line-out) sur le panneau frontal de votre système. Connecteur optique S/PDIF Le connecteur optique S/PDIF est utilisé pour raccorder un appareil de sortie audio externe en utilisant un câble optique S/PDIF. Important: NE PAS utiliser un câble S/PDIF et RCA S/PDIF coaxial en même temps. Installer le Module Audio Bernstein 1. Le module audio Bernstein se connecte à la car te système au moyen du câble audio fourni. 51 F Français Français 2 Insérer une extrémité du câble sur le connecteur Audio Bernstein sur la car te système et l’autre sur le connecteur correspondant sur le module audio. 1 1 1 1 Intel ICH9R X 11 1 12 2 Bernstein audio module connector Connecteur de module Audio Bernstein 3. La longueur du câble audio donne la possibilité d’installer le module sur toute fente d’extension disponible à l’arrière du châssis système. Retirer la vis du support à l’endroit où vous voulez installer le module audio et retirer le support. Mettre le module audio Bernstein dans la fente du suppor t d’extension et fixer le module en remettant la vis de support que vous avez retirée à l’étape 3. 52 Français F Français Connecteurs I/O Les Connecteurs en Série ATA 1 1 1 1 Intel ICH9R SATA SATA SATA SATA 7-8 1-2 3-4 5-6 Les connecteurs en série ATA (SATA) sont utilisés pour raccorder les disques durs ATA en série. Relier une extrémité du câble en série ATA au connecteur en série ATA et l’autre extrémité sur votre appareil en série ATA. ICH10R supporte SATA 1 à SATA 6. JMB363 supporte SATA 7 et SATA 8. Configuration du Système RAID Se référer au chapitre RAID de ce manuel pour obtenir davantage d‘informations sur la création d’un système RAID sur les disques durs en série ATA. 53 F Français Français Connecteur de Lecteur de Disquettes et Connecteur IDE 39 40 X 1 1 1 1 Intel ICH9R 2 1 IDE 1 2 X 33 43 FDD Connecteur de Lecteur de Disquettes Le connecteur de lecteur de disquettes est utilisé pour raccorder le lecteur de disquettes. Il possède un mécanisme d’insertion qui empêche sa mauvaise installation. Insérer une extrémité du câble du lecteur de disquette dans ce connecteur et l’autre dans le lecteur de disquette. Le bord coloré du câble devrait être aligné avec l’ergot 1 de ce connecteur. Connecteur de Disque dur IDE Le connecteur de disque dur IDE est utilisé pour raccorder 2 disques IDE. Il possède un mécanisme d’insertion qui empêche la mauvaise installation du cable IDE. Un câble IDE comporte 3 connecteurs, un qui se branche sur ce connecteur et les deux autres qui se connectent sur les appareils IDE. Le connecteur à l’extrémité du câble est pour le disque maître et celui au milieu du câble est pour l’esclave. Le bord coloré du câble devrait être aligné avec l’ergot 1 de ce connecteur. Note: Lors de l’utilisation des disques dur IDE, l’un doit être assigné Maître et l’autre esclave. Suivre les instructions fournies par le fabricant de disques durs pour mettre les cavaliers et/ou les commutateurs sur les disques durs. 54 Français F Français Connecteurs IrDA, CIR et en Série (COM) 5 1 1 1 1 Intel ICH9R 5 CIRTX Ground CIRRX N. C. 5VSB IRTX Ground IRRX N. C. VCC 1 1 RD DTR DSR CTS X IrDA CIR COM CD TD GND RTS RI 9 X 2 1 Connecteurs IrDA et CIR .Ces connecteurs sont utilisés pour raccorder le module IrDA ou/et le module CIR. Note: La séquence de la fonction des broches (signal) sur certains câbles IrDA/CIR peut être inversée à partir de la fonctionnalité définie sur la carte système. S’assurer de relier le connecteur du câble sur le connecteur IrDA/CIR selon les fonctions de leurs broches. Il se peut que vous deviez installer les disques dans votre système d’exploitation convenants à l’utilisation de la fonctionnalité IrDA/CIR. Se référer au manuel de votre système d’exploitation ou à la documentation pour obtenir davantage d’informations. Connecteur en Série (COM) Le connecteur en série (COM) est utilisé pour raccorder les modems, les imprimantes en série, les terminaux d’affichage à distance ou autres appareils en série. Votre port COM peut être livré monté 55 F Français Français sur un support encartable. Installer le support encartable dans une fente disponible à l’arrière du châssis du système et raccorder le câble du port en série à ce connecteur. Le bord coloré du câble devrait être aligné avec l’ergot 1 de ce connecteur. Connecteurs de Ventilateur de Refroidissement X 1 N. C. Ground Power Fan 3 X 3 X1 X 3 3 System fan 1 NB fan 3 Ground Power Sense Speed 4 CPU fan Control Power Ground N. C. Power Ground N. C. 1 1 1 1 1 Intel ICH9R Power Ground N. C. 1 N. C. Ground Power 2nd fan X 1 3 1st fan X Ces connecteurs de ventilateur sont utilisés pour raccorder les ventilateurs de refroidissement. Les ventilateurs de refroidissement fournissent une ventilation adéquate à l’intérieur du châssis afin d’empêcher toute surchauffe du processeur et des composants de la carte système. 56 Français F Français Commutateurs à Touche EZ 1 1 1 1 Intel ICH9R Reset Power X La présence des commutateurs d’alimentation et de réinitialisation sur la carte système est conviviale et particulièrement pour les utilisateurs étant bricoleurs. Ils sont très pratiques pour allumer ou réinitialiser le système tout en ajustant la car te système avant l’installation sur le châssis. Intel ICH9R 8 7 X 21 SPI_VCC3 SPI_CS0B SPI_MIS0 SPI_HOLD# 1 1 1 1 GROUND SPI_CLK SPI_MOSI Commutateur Download Flash BIOS 57 F Français Français Voyants DEL DRAM Power LED 1 Standby Power LED 1 1 1 Intel ICH9R Diagnostic LED Voyant DEL d’alimentation DRAM Ce voyant DEL s’allumera lorsque le système est allumé. Voyant DEL d’alimentation à l’état de Veille Ce voyant DEL s’allumera lorsque le système est en mode veille. Voyant DEL de Diagnostic Le voyant DEL de diagnostic affiche les codes POST. POST (tests automatiques d’alimentation) qui est contrôlé par le BIOS est effectué à chaque fois que le système est allumé. ¨POST détectera le statut du système et de ses composants. Chaque code affiché sur le voyant DEL correspond à un certains statut du système. . . . . . . 58 . . Avertissement: Lorsque le voyant DEL d’alimentation DRAM et/ou d’alimentation à l’état de veille sont rouge, cela indique que le courant passe dans les supports DIMM et/ou dans les fentes PCI. Eteindre le PC et débrancher le cordon d’alimentation avant d’installer les modules mémoire ou les cartes d’extension. Un échec à effectuer ceci peut entraîner des dégâts graves à la carte mère et ses composants. Français F Français Connecteurs d’alimentation Utiliser une alimentation électrique conforme à la version 1.1 du guide d’alimentation électrique ATX12V. Une unité d’alimentation électrique ATX12V possède un connecteur d’alimentation principale ATX à 24 broches qui doit être inséré dans ce connecteur. 12 24 1 1 1 1 Intel ICH9R COM +5VDC +5VDC +5VDC NC COM COM COM PS_ON# COM -12VDC +3.3VDC +3.3VDC +12VDC X +12VDC +5VSB PWR_OK COM +5VDC COM +5VDC COM +3.3VDC +3.3VDC 1 13 Votre unité d’alimentation électrique peut être livrée avec un connecteur d’alimentation 12V à 4 ou 8 broches. L’alimentation 12V permet la fourniture de courant 12VDC en direction du module de régulation de tension du processeur (VRM - Voltage Regulator Module). Si disponible, il est préférable d’utiliser une alimentation 8 broches, sinon, raccorder une alimentation 4 broches à ce connecteur. X 8 4 Ground +12V 5 1 1 1 1 1 Intel ICH9R 59 F Français Français Les connecteurs d’alimentation de l’unité d’alimentation électrique sont conçus pour s’adapter aux connecteurs à 24 et 8 broches seulement dans une direction. S’assurer d’observer la bonne orientation avant de brancher les connecteurs. Les connecteurs d’alimentation de type FDD sont des connecteurs supplémentaires d’alimentation. Si vous utilisez plus d’une car te graphique, nous vous conseillons de brancher les câbles d’alimentation depuis votre unité d’alimentation électrique sur des connecteurs d’alimentation de 5V/12V. Ceci donnera plus de stabilité à tout le système. La carte système fonctionnera toujours même si le connecteur d’alimentation supplémentaire n’est pas raccordé. 1 1 +12V Ground Ground +5V 4 W 1 4 1 1 1 Intel ICH9R W +5V +12V Ground Ground La carte système nécessite une alimentation minimale de 300 Watts pour pouvoir fonctionner. La configuration de votre système (alimentation du processeur, cartes d’extension, périphériques etc.) peut dépasser la puissance minimale requise. Pour s’assurer que la puissance minimale soit fournie, nous vous conseillons fortement d’utiliser une alimentation minimale de 400 Watts (ou davantage). Important: Une puissance insuffisante fournie au système peut entraîner une instabilité ou un mauvais fonctionnement des cartes d’extension et des périphériques. Le calcul de la puissance approximative requise par le système est important pour garantir que l’alimentation soit suffisante pour la consommation du système. 60 Français F Français Redémarrage du PC Normalement vous pouvez éteindre le PC en : 1. Appuyant sur le bouton d’alimentation sur le panneau frontal du chassis. ou 2. En appuyant sur le commutateur d’alimentation se trouvant sur la carte système (note : toutes les cartes systèmes ne possèdent pas ce commutateur) Si, pour quelque raison que ce soit, vous devez éteindre l’alimentation du PC, éteindre l’alimentation ou débrancher le cordon d’alimentation. Veuillez noter que si vous désirez le redémarrer de suite, suivez les étapes suivantes : 1. Le temps de déchargement de l’électricité dépend des alimentations électriques. Le temps de déchargement dépend entièrement de la configuration du système telle que le nombre de Watt de l’alimentation, de la séquence de l’alimentation ainsi que du nombre d’appareils périphériques reliés au système. Pour ces raisons nous conseillons fortement d’attendre que le voyant DEL de veille (se référer à la section « voyants DEL » de ce chapitre pour la localisation de ce voyant) s’éteigne. 2. Une fois le voyant DEL de veille éteint, attendre 6 secondes avant d’allumer le PC. Si la car te système est déjà montée dans un châssis qui apparemment ne laissera pas entrevoir le voyant DEL de veille, attendre 15 secondes avant de restaurer les connexions électriques. 15 secondes est environ le temps que prendra le voyant DEL pour s’éteindre et le temps nécessaire avant la restauration de l’alimentation. Ceci garantit une protection et empêche les dégâts graves éventuels à la carte mère et à ses composants. 61 F Français Français Connecteurs Frontaux du Panneau 1 1 1 1 Intel ICH9R SPEAKER RESET HD-LED 1 2 X 12 90 PWR-LED ATX-SW HD-LED: Voyant DEL IDE Principal/Secondaire Ce voyant DEL s’allumera lorsqu’on accède au disque dur. RESET: Commutateur de Réinitialisation Ce commutateur vous permet de redémarrer sans avoir à éteindre le système et par conséquent en permettant une durée de vie de l’alimentation ou du système prolongée. SPEAKER: Connecteur du Haut-parleur Il se connecte au haut parleur installé dans le châssis du système. ATX-SW: Commutateur d’alimentation ATX Dépendant des réglages à l’intérieur du BIOS, ce commutateur est un « bouton d’alimentation à deux fonctions » qui permettra à votre système d’entrer en mode Soft-Off ou Suspend. 62 Français F Français PWR-LED: Voyant DEL d’alimentation / état de veille Ce voyant DEL s’allumera lorsque le système est allumé. Lorsque le système est sur le statut S1 (POS – alimentation suspendue) ou S3 (STR – suspendue dans la RAM), il clignotera toutes les secondes. Note: Si le système n’a pas démarré et que le voyant DEL d’alimentation/veille ne s’est pas allumé après le démarrage, cela peut indiquer que le processeur ou le module n’ont pas été installés correctement. Veuillez vous assurer qu’ils soient correctement insérés dans leur support. Pin Pin Assignment HD-LED (Primary/Secondary IDE LED) 3 5 HDD LED Power HDD Reserved 14 16 N. C. N. C. ATX-SW (ATX power switch) 8 10 PWRBT+ PWRBT- Reserved 18 20 N. C. N. C. RESET (Reset switch) 7 9 Ground H/W Reset SPEAKER (Speaker connector) 13 15 17 19 Speaker Data N. C. Ground Speaker Power PWR-LED (Power/Standby LED) 2 4 6 LED Power (+) LED Power (+) LED Power (-) or Standby Signal 63 F Français Français Fentes PCI Express PCIE 1 PCIE 2 PCIE 3 1 1 1 1 Intel ICH9R PCIE 4 PCI Express x16 Installer la carte graphique PCI Express X 16 se conformant aux spécifications PCI Express dans la fente X 16 du PCI Express. Pour installer une carte graphique dans la fente x16, aligner la car te graphique au-dessus de la fente et appuyer vers le bas fermement jusqu’à ce qu’elle rentre complètement dans la fente. Le clip de maintien de la fente maintiendra automatiquement la carte graphique en place. Configuration des Fentes PCI Express Mode Graphique CrossFire bi directionnel SLI 3 directionnel Bande passante PCIE 1 PCIE 3 PCIE 4 x16 N. C. x16 x16 x8 x8 PCI Express x4 Installer les cartes PCI Express telles que les cartes de réseau ou autres cartes se conformant avec les spécifications PCI Express dans la fente PCI Express x4. 64 Français F Français Connecteurs Smart Les connecteurs Smart (USB, IEEE 1394 et panneau avant) servent de rallonge de connecteurs vous permettant de facilement raccorder des câbles aux connecteurs se trouvant sur la car te mère. Ceci est par ticulièrement utile aux connecteurs du panneau avant car cela empêchera le raccordement de câbles ne convenant pas. USB 1394 Connecteurs du Panneau Avant Connecteurs du Panneau Avant 1. Raccordez tous les câbles du panneau avant du châssis au connecteur Smart du panneau avant. Raccordez en fonction de la définition de la broche indiquée sur le connecteur Smart. 2. Raccordez le connecteur Smart du panneau avant au connecteur du panneau avant de la carte système. Connecteurs USB et IEEE 1394 1. Raccordez votre câble du port USB/1394 au connecteur Smart USB/ 1394. Raccordez en fonction de la définition de la broche indiquée sur le connecteur Smart. 2. Raccordez le connecteur Smar t USB/1394 aux connecteur s correspondants sur la carte système. 65 F Français Français Chapitre 3 - RAID La puce Intel ICH10R permet la configuration RAID sur les lecteurs Série ATA connectés du SATA 1 au SATA 6. Elle suppor te les systèmes RAID 0, RAID 1, RAID 0+1 et RAID 5. La puce JMicron JMB363 permet la configuration RAID sur deux autres lecteurs Série Serial ATA connectés à SATA 7 et SATA 8. Elle supporte les systèmes RAID 0 et RAID 1. Niveaux du Système RAID RAID 0 (matrice de disque à “0” erreur de tolérance) RAID 0 utilise deux nouveaux disques durs identiques pour lire et graver en blocs parallèles. Les données sont divisées en bandes et chaque bande est gravée alternativement d’un disque à l’autre. Ceci améliore la performance I/O des disques sur les différents canaux, cependant aucune tolérance d’erreur n’est admise. Un disque défaillant résultera en une perte des données dans la matrice. RAID 1 (matrice de disque à écriture mirroir à tolérance d’erreur) RAID 1 copie et conserve une image identique des données d’un disque à l’autre. Si un disque fonctionne incorrectement, le logiciel de gestion de la matrice envoie toutes les applications en direction de l’autre disque puisqu’il contient une copie complète des données du disque. Ceci améliore la protection des données et accroît la tolérance des erreurs dans tout le système. Utiliser deux nouveaux disques durs ou un disque existant et un nouveau disque dur mais la taille du nouveau disque dur doit être identique ou supérieure à celle de celui existant. RAID 0+1 (bande et mirroir) RAID 0+1 est une combinaison de données mirroir et de bandes de données apportant les avantages des systèmes RAID 0 et RAID 1. Utiliser quatre nouveaux disques durs ou un disque existant et trois nouveaux disques pour cette configuration. 66 Français F Français RAID 5 RAID 5 répar tit en écriture les données et les informations concernant la parité sur les disques durs. Il est insensible aux défaillances et permet d’obtenir de bien meilleures performances des disques durs ainsi qu’une capacité de stockage accrue. Réglages Pour activer la fonctionnalité RAID, les réglages suivants sont nécessaires: 1. 2. 3. 4. Raccorder les disques durs en série ATA. Configurer le disque ATA en série dans le BIOS. Configurer les systèmes RAID dans le BIOS RAID. Installer le driver RAID lors de l’installation du SE (système d’explion.). 5. Installer le Intel Matrix Storage Manager 6. Installer le driver de JMB36X. Etape 1 : Raccorder les disques durs en série ATA. Se référer au chapitre 2 pour obtenir davantage de détails sur la connexion des disques durs en série ATA. Important: 1. S’assurer d’avoir installé les disques en série ATA et d’avoir raccordé les câbles de données sinon vous ne pourrez entrer dans l’utilitaire BIOS RAID. 2. Faire très attention aux câbles et particulièrement en créant le système RAID. Un câble endommagé détériorera tout le processus d’installation et le SE. Le système ne démarrera pas et vous perdrez toutes les données des disques durs. Veuillez prêter attention à cet avertissement car il n’existe aucun moyen de récupérer les informations. Etape 2 : Configurer le disque ATA en série dans le BIOS 1. Allumer le système et appuyer sur <Del> pour rentrer dans le menu principal du BIOS. 2. Configurer le disque ATA en série dans les champs appropriés. 3. Appuyer sur <Esc> pour retourner au menu principal de l’utilitaire d’installation du BIOS. Sélectionner “Save & Exit Setup” et appuyer ensuite sur <Enter>. 4. Taper <Y> et appuyer sur <Enter>. 5. Redémarrer le système. 67 F Français Français Etape 3 : Configurer le système RAID dans le BIOS RAID Configurer le système RAID dans le BIOS RAID Intel. Lorsque le système démarre et que tous les disques durs ont été détectés, le message de statut du BIOS Intel apparaîtra. Appuyer sur la touche <Ctrl>+<I> pour entrer dans l’utilitaire. L’utilitaire vous permet de créer un système RAID sur des disques durs en série ATA. Configurer le système RAID dans le BIOS RAID JMicron Lorsque le système démarre et que tous les disques durs ont été détectés, le message de statut BIOS JMicron apparaîtra. Appuyer sur la touche <Ctrl>+<J> pour entrer dans l’utilitaire. L’utilitaire vous permet de créer un système RAID sur des disques durs en série ATA. Etape 4 : Installer le driver RAID lors de l’installation du SE (système d’explion.). Le driver RAID doit être installé lors de l’installation de Windows® XP ou de Windows® 2000 en utilisant la méthode d’installation F6. Ceci est nécessaire afin d’installer le SE sur un disque dur ou sur un volume RAID lors du mode RAID ou sur un disque dur lors du mode AHCI. 1. Lancer l’installation de Windows en démarrant depuis le CD d’installation. 2. Appuyer sur <F6> lors de la demande dans la ligne de statut en utilisant la touche F6 si vous avez besoin d’installer une troisième partie SCSI ou lors d’un message du driver RAID. 3. Appuyer sur <S> pour « spécifier un appareil supplémentaire ». 4. A ce moment on vous demandera d’insérer une disquette contenant le driver RAID. Insérer la disquette contenant le driver RAID. 5. Localiser le lecteur dans lequel vous avez inséré la disquette et sélectionner le système RAID ou le contrôleur AHCI correspondant à votre installation du BIOS. Appuyer sur <Enter> pour confirmer. Vous avez réussi à installer le driver. Cependant vous devez continuer à installer le SE. Laisser la disquette dans le lecteur de 68 Français F Français disquette jusqu’à ce que le système rédémarre tout seul car lors de l’installation de Windows les fichiers seront copiés depuis la disquette sur les dossiers d’installation de Windows. Une fois les fichiers copiés lors de l’installation de Windows, retirer la disquette afin de laisser l’ordinateur redémarrer après l’installation de Windows. Etape 5: Installer le Intel Matrix Storage Manager Etape 6: Installer le driver de JMB36X Se référer à la version complète du manuel pour les étapes d’installation du progiciel et du pilote. Veuillez télécharger le manuel depuis le site Web de DFI: www.DFI.com. 69 G Deutsch Deutsch Kapitel 1 - Spezifikation 70 Prozessor • LGA 1366 Steckplatz für Intel® CoreTM i7 Prozessoren • Intel® QuickPath Interconnect (QPI) Technology - Point-to-Point Schnittstelle zum Anschluss an X58; bietet eine dynamische skalierbare Verbindung für verbesser te Bandbreite, geringere Latenz und Stabilität • Integrierter Speichercontroller (IMC) unterstützt 3 Kanal DDR3 • Intel Hyper-Threading Technologie bietet 8-Threaded Performance • 8-phasige digitale PWM bietet stabile Spannung für die CPU Chipset • Intel® chipset - Nordbrücke: Intel® X58 Express chipset Intel® schneller Speicherzugrifftechnologie - Südbrücke: Intel® ICH10R QPI • Systembus: 4.8GT/s - 6.4GT/s Systemspeicher • Sechs 240-polige DDR3 DIMM Steckplätze • DDR3 800/1066/1333/1600(O.C.) MHz DIMMs • 3-Kanal Speicher-Architektur • Unterstützung für bis zu 24GB Systemspeicher • Bietet bis zu 43,2GB/s Bandbreite • Ungepufferte x8/x16, nicht-ECC und ECC, bis zu 4Gb DDR3 Expansion Schlitz • 3 PCI Express (Gen 2) x16 Steckplätze a. 2-Way CrossFire Lanes mit x16/x16 Übertragungsrate; oder b. 3-way SLI Lanes mit x16/x8/x8 Übertragungsrate • 1 PCI Express x4-Einbauplätzen • 2 PCI-Einbauplätzen BIOS • Kompatibilität mit Award BIOS • SPI Flash-Speicher (8Mbit) • CMOS Reloaded Grafikprozessor (GPU) • Multiple GPUs - 3 Grafikkar ten in 3-Way SLI oder Quad CrossFireX Konfiguration Audio • Bernstein-platine - Realtek ALC889 8-Kanal HD Audio Codec - Center/subwoofer, rear R/L und side R/LAudioAnschlußbuchsen - Line-in, line-out und mic-in Audio-Anschlußbuchsen - 2 S/PDIF coaxial RCA-Anschlüsse - 1 S/PDIF optischen-Anschlüsse - 1 interne Audioanschlüsse (CD-in) - 1 Frontaudioanschluß • DAC SNR / ADC SNR von 108dB/104dB LAN • Marvell 88E8052 und Marvell 88E8053 PCIE Gigabit LAN • Völlig gefällig zu IEEE 802.3 (10BASE-T), 802.3u (100BASETX) und 802.3ab (1000BASE-T) standards Lagerung • Intel ICH10R chip - Intel Matrix Storage technologie - 6 SATA-Vorrichtungen - SATA bis zu 3Gb/s schnell - RAID 0, RAID 1, RAID 0+1 und RAID 5 • JMicron JMB363 PCI Express und SATA und PATA - Unterstützung der Festplatten bis zum UltraDMA 100Mbps - 2 SATA-Vorrichtungen - SATA bis zu 3Gb/s schnell - RAID 0 und RAID 1 IEEE 1394 • VIA VT6308P • Unterstützt 2 100/200/400 Mb/sec por te Porte an der Rückwand •1 •1 •1 •6 •2 Internes I/O • 3 Anschlußfassung für 6 zusätzliche externe USB 2.0/1.1-Anschlüsse • 1 Anschluß für eine externe IEEE 1394 Schnittstelle • 1 Anschluß für eine externe serieller DB-9-Anschluß • 1 Anschluß für eine Bernstein Audiomodul • 1 Anschluß für die IR-Schnittstelle • 1 CIR-Schnittstelle • 8 Serial ATA-Anschlüsse • 1 40-polige IDE-Anschlüsse • 1 Floppy-Anschlüsse • 1 24-polige Anschlußstecker für das ATX-Netzgerät • 1 8-polige 12V Anschlußstecker für das ATX-Netzgerät • 2 4-polige 5V/12V Netzstecker (für FDD) • 1 Vorderseite Füllung Anschlüsse • 6-ventilator-Anschlüsse • 1 diagnostischen Außenindikatoren • EZ Umschaltern (der Knopf der Speisung und des Auslasses) Energie Management • ACPI und OS Directed Power Management • ACPI STR (Suspend to RAM) funktion • Wecken bei Betätigung der PS/2 Tastatur/Maus • Wecken bei USB-Tastatur/Maus • Wecken bei Klingeln und Wecken des Systems durch das Netzwerk • RTC-Taktgeber zum Einschalten des Systems • Wiederherstellung der Wechselstromversorgung nach einem Ausfall Kleinteilmonitor • Überwachung der Temperatur des CPU / Systems / Nordbrücke sowie Warnsignal bei Überhitzung • Überwachung der Spannungen des Vcore/Vdimm/Vnb/VCC5/ 12V/V5sb/Vbat • Überwachung der Geschwindigkeit des Ventilators • Prozessor-Shutz - Die Ausschaltung bei der Überhitzung – die automatische Ausschaltung des Computers bei der Überhitzung PCB • ATX Formfaktor • 24.5cm (9.64") x 30.5cm (12") G Deutsch Deutsch Mini-DIN-6-Anschluß für eine PS/2-Maus Mini-DIN-6-Anschluß für eine PS/2-Tastatur IEEE 1394-Anschlüsse USB 2.0/1.1-Anschlüsse RJ45 LAN-Anschlüsse 71 G Deutsch Deutsch Kapitel 2 - Installieren des Hardware Jumper Löschen der CMOS Daten Löschen der CMOS Daten unter Verwendung von JP2 1 1 1 1 Intel ICH9R JP2 1 2 3 1 2 3 X 1-2 On: Normal 2-3 On: (default) Clear CMOS Data Sollten Sie eins der folgenden Probleme haben, a) die CMOS Daten sind beschädigt. b) Sie haben das Supervisor oder User Passwort vergessen. c) die Übertaktungseinstellungen im BIOS haben zur Instabilität des Systems geführt oder Ihr System bereitet Probleme beim Booten. so können Sie das System mit den im ROM BIOS gespeicherten Standardwerten rekonfigurieren. Um die im ROM BIOS gespeicherten Standardwerte zu laden führen Sie bitte die folgenden Schritte aus. 1. Schalten Sie das System aus und ziehen Sie den Netzstecker. 2. Setzen Sie die JP2 Pins 2 und 3 auf On. Warten Sie nun einige Sekunden und setzen Sie dann die JP2 Pins zurück in die Ausgangsposition, Pins 1 und 2 On. 72 Deutsch G Deutsch 3. Verbinden Sie nun wieder den Netzstecker und schalten Sie das System ein. Löschen der CMOS Daten unter Verwendung der EZ Clear® Funktion EZ Clear® umgeht den manuellen Prozess des Setzens der Jumper zum Löschen des CMOS durch einfache Betätigung der Reset- und Power-Schalter. Wichtig: EZ Clear® wird nur unterstützt wenn das System auf Standby steht. Verwendung von EZ Clear®: 1. Stellen Sie sicher, dass das System auf Standby steht. 2. Betätigen Sie die EZ touch Schalter auf dem Systemboard, zuerst den Reset-Schalter und anschliessend gleichzeitig den PowerSchalter für ca. 4 Sekunden. 1 1 1 1 Intel ICH9R X Reset Power Sollte das Systemboard bereits in ein Gehäuse eingebaut sein, so wenden Sie die gleiche Methode mit den Reset- und PowerSchaltern an der Frontseite des Gehäuses an. 3. Nach den 4 Sekunden lassen Sie zuerst den Power- und anschliessend den Reset-Schalter los. 4. Das CMOS wird auf die Werkseinstellungen zurückgesetzt. 73 G Deutsch Deutsch PS/2 Power Wählen Sie JP7 3 X 2 1 3 2 1 1-2 On: 5V (default) 2-3 On: 5VSB Wichtig: Die 5VSB Stromquelle Ihres Netzteils muss ≥720mA unterstützen. 1 1 1 1 Intel ICH9R Die Auswahl von 5VSB erlaubt es Ihnen, Ihr System per PS/2 Keyboard oder PS/2 Maus aufzuwecken. USB Power Wählen Sie USB 6-11 (JP5) 3 X 2 3 2 1 1 1-2 On: 5V (default) 1 1 1 1 2-3 On: 5VSB Intel ICH9R 1 USB 0-5 (JP6) 2 3 1-2 On: 5V X (default) 1 2 3 2-3 On: 5VSB Die Auswahl von 5VSB erlaubt es Ihnen, Ihr System per USB Keyboard oder USB Maus aufzuwecken. Wichtig: Die 5VSB Stromquelle Ihres Netzteils muss ≥1.5V (2 ports) oder ≥2V (3 oder mehr Ports) Vunterstützen. 74 Deutsch G Deutsch Speaker On/Off Auswahl 1 1 1 1 Intel ICH9R 1 Buzzer JP8 2 3 1-2 On: XSpeaker Off 1 2 3 2-3 On: Speaker On (default) Das Systemboard ist mit einem Summer ausgestattet, der als Lautsprecher des PC’s dient. Ab Werk ist die Standardeinstellung des Summers “on” wodurch Sie die Warnungen und Piep-Nachrichten des Systems hören. Falls Sie externe Lautsprecher verwenden wollen, so schalten Sie diese Funktion durch das Setzen der JP8 Pins 1 und 2 auf On aus. 75 G Deutsch Deutsch Zulässiger Start 1 1 1 1 Intel ICH9R 1 JP1 2 3 1-2 On: X Default 1 2 3 2-3 On: Safe boot Brücke ist benutzt, um das System zulässig neu zustarten, wenn das System hängt und Sie das System nicht neu starten können. 1. Schalten Sie das System aus und ziehen Sie den Netzstecker. 2. Setzen Sie die JP1 Pins 2 und 3 auf On. Warten Sie nun einige Sekunden und setzen Sie dann die Pins zurück in die Ausgangsposition, JP1 Pins 1 und 2 On. 3. Verbinden Sie nun wieder den Netzstecker und schalten Sie das System ein. Das System wird neu starten normalerweise ohne Verlust aller in CMOS gespeicherten Daten. 76 Deutsch G Deutsch Sekundären RTC-Reset 1 1 1 1 Intel ICH9R JP12 X 1 2 3 1-2 On: Normal (default) 1 2 3 2-3 On: RTC reset Wird die RTC-Batterie entfernt, setzt diese Steckbrücke die Handhabbarkeit der Registerbits der RTC zurück. Hinweis: 1. Der SRTCRST# Input muss immer hoch sein, wenn alle anderen RTC Versorgungslagen laufen. 2. In dem Fall dass die RTC-Batterie leer ist oder ganz fehlt, muss der SRTCRST# Pin vor dem RSMRST# Pin stehen. 77 G Deutsch Deutsch CPU-FSB wählen Sie 4 3 2 1 JP13 1 1 1 1 Intel ICH9R X JP14 JP15 Standardmäßig sind alle drei Steckbrücken auf die Pins 1 und 2 gesetzt. Auf diese Weise läuft das System entsprechend dem Frontside Bus der CPU. Falls Sie die Einstellungen ändern wollen, finden Sie Informationen in der folgenden Tabelle. 78 By CPU FSB 800 FSB 1066 FSB 1333 JP15 1-2 On 3-4 On 2-3 On 2-3 On JP14 1-2 On 2-3 On 2-3 On 2-3 On JP13 1-2 On 2-3 On 2-3 On 3-4 On Deutsch G Deutsch CPU_VTT wählen Sie 1 2 3 1 2 3 JP26 1-2 On 1 1 1 1 Intel ICH9R X 3 2 1 2-3 On 3 2 1 JP27 1-2 On JP26 JP27 1.2V (default) 1-2 On 1-2 On 1.4V 2-3 On 2-3 On 1.6V 2-3 On 1-2 On CPU_VTT 2-3 On 79 G Deutsch Deutsch Rückseite I/O Ports PS/2 Mouse 1394-0 PS/2 K/B LAN 1 LAN 2 USB 8-9 USB 10-11 USB 6-7 PS/2 Ports und IEEE 1394 Ports PS/2 Mouse W PS/2 KB W TPAGround TPB+12V (fused) Ground 1394-0 1 1 1 1 10 9 W TPA+ Ground TPB+ +12V (fused) Key 1394-1 2 1 Intel ICH9R PS/2 Maus und PS/2 Keyboard Ports Diese Ports werden zum Anschluss von PS/2 Maus und PS/2 Keyboard verwendet. IEEE 1394 Ports Der IEEE 1394-0 Port dient dem Anschluss von Audio-/VideoGeräten oder externen Massenspeichern. Der 10-Pin Anschluss erlaubt Ihnen die Verbindung mit einem zusätzlichen 1394-Gerät. Ihr 1394 Por t könnte auf einem Halterungsblech befestigt sein. 80 Deutsch G Deutsch Installieren Sie das Blech in eine verfügbare Halterung an der Rückseite des Gehäuses und verbinden Sie das Kabel des 1394 Ports mit dem entsprechenden Anschluss. USB Ports und LAN Ports USB 9 USB 8 W LAN 1 W USB 11 1 Intel ICH9R VCC -Data +Data GND N. C. 1 1 1 LAN 2 USB 7 2 1 USB 6 USB 4-5 USB 2-3 USB 0-1 10 9 VCC -Data +Data GND Key W USB 10 USB Ports Über die USB Ports verbinden Sie USB 2.0/1.1 Geräte. Die 10-Pin Anschlüsse erlauben Ihnen den Anschluss von 6 zusätzlichen USB 2.0/1.1 Ports. Ihre USB Ports könnten auf einem Halterungsblech befestigt sein. Installieren Sie das Blech in eine verfügbare Halterung an der Rückseite des Gehäuses und verbinden Sie das Kabel des USB Ports mit dem entsprechenden Anschluss. LAN Ports Über die LAN Ports können Sie das Systemboard über einen Netzwerk-Hub mit einem lokalen Netzwerk verbinden. 81 G Deutsch Bernstein Audio-Modul Deutsch 1 Left audio channel Ground Ground Right audio channel Line-in Line-out Mic-in Center/ Subwoofer Rear R/L 4 CD-in Side R/L 10 9 Line out Jet Detect N. C. Mic Jet Detect Vcc GND S/PDIF-out S/PDIF-in 2 1 Front audio Side view Bernstein audio module connector Line out_Left Sense Line out_Right Mic_Right Mic_Left SPDIF in GND SPDIF out Key +5V 5 Optical S/PDIF 1 Center/Subwoofer Stecker (Orange) Mit diesem Stecker verbinden Sie die Center und Subwoofer Lautsprecher Ihres Audiosystems mit dem System. Rear Right/Left Jack (Schwarz) Mit diesem Stecker verbinden Sie die hinten links und hinten rechts Lautsprecher Ihres Audiosystems mit dem System. Side Right/Left Jack (Grau) Mit diesem Stecker verbinden Sie die seitlich links und seitlich rechts Lautsprecher des Audiosystems mit dem System. Line-in Stecker (Hellblau) Mit diesem Stecker verbinden Sie beliebige Audiogeräte wie z.B. Stereoanlagen, CD-Player, Kassettenrecorder, AM/FM Radios, Synthesizer, etc.mit dem System. Line-out Stecker (Hellgrün) Mit diesem Stecker verbinden Sie die vorne links und vorne rechts Lautsprecher Ihres Audiosystems mit dem System. 82 Deutsch G Deutsch Mic-in Stecker (Pink) Mit diesem Stecker verbinden Sie ein externes Mikrophon mit dem System. Coaxial RCA S/PDIF-in und SPDIF-out Stecker Mit diesen Steckern verbinden Sie externe Audioausgabegeräte die koaxiale S/PDIF Kabel verwenden. CD-in Anschluss Der CD-in Anschluss wird verwendet, um Audio von einem CDROM Laufwerk, einer TV Tuner oder MPEG-Karte zu empfangen. Front Audio Anschluss Mit dem Front Audio Anschluss werden die line-out und mic-in Stecker die sich an der Frontseite des Gehäuses befinden verbunden. Optischer S/PDIF Anschluss Mit dem optischen S/PDIF Anschluss werden exter ne Audioausgabegeräte die optische S/PDIF Kabel verwenden verbunden. Wichtig: Verwenden Sie NICHT optische S/PDIF und koaxiale RCA S/ PDIF gleichzeitig. Installation des Bernstein Audio Moduls 1. Das Bernstein Audio Modul wird mit dem Systemboard anhand des mitgeliefer ten Audiokabels verbunden. 83 G Deutsch 1 Deutsch 2. Verbinden Sie das eine Ende des Audiokabels mit dem Bernstein Audioanschluss auf dem Systemboard und das andere Ende mit dem entsprechenden Anschluss auf dem Audiomodul. 1 1 1 Intel ICH9R X 11 1 12 2 Bernstein audio module connector 3. Die Länge des Audiokabels bietet Ihnen die Option und Flexibilität, das Modul in jede beliebige Halterung auf der Rückseite des Gehäuses einzusetzen. Lösen Sie die Schraube der Halterung, die Sie für das Audiomodul vorgesehen haben und entfernen Sie das Blech. Setzen Sie das Bernstein Audio Module in die Halterung ein und sichern Sie es mit der vorher gelösten Schraube. 84 Deutsch G Deutsch I/O Anschlüsse Serial ATA Anschlüsse 1 1 1 1 Intel ICH9R SATA SATA SATA SATA 7-8 1-2 3-4 5-6 Über die Serial ATA (SATA) Anschlüsse werden Serial ATA Laufwerke angeschlossen. Verbinden Sie das eine Ende des Serial ATA Kabels mit dem Serial ATA Anschluss und das andere Ende mit Ihrem Serial ATA Gerät. ICH10R unterstützt SATA 1 zu SATA 6. JMB363 unterstützt SATA 7 zu SATA 8. RAID-Konfiguration Bitte lessen Sie im Kapitel RAID dieses Handbuchs, um weitere Informationen zur Erzeugung von RAID auf Serial ATA Laufwerken zu erhalten. 85 G Deutsch Deutsch Floppy Disk Drive Anschluss und IDE Anschluss 39 40 X 1 1 1 1 Intel ICH9R 2 1 IDE 1 2 X 33 43 FDD Floppy Disk Drive Anschluss Über den Floppy Disk Drive Anschluss werden Floppy-Laufwerke angeschlossen. Er verfügt über einen Verbindungsmechanismus der eine Fehlinstallation vermeidet. Verbinden Sie ein Ende des FloppyKabels mit dem Anschluss auf dem Board und das andere Ende mit dem Floppy-Laufwerk. Das farblich markierte Ende des Kabels muss mit Pin 1 des Anschlusses in Übereinstimmung gebracht werden. IDE Disk Drive Anschluss Über den IDE Disk Drive Anschluss werden 2 IDE Laufwerke angeschlossen. Er verfügt über einen Verbindungsmechanismus der eine Fehlinstallation vermeidet. Das IDE-Kabel hat 3 Steckverbindungen, eine für den IDE Disk Drive Anschluss und die anderen beiden für die IDE-Laufwerke. Der Stecker am Ende des Kabels ist für das Master-Laufwerk und der in der Mitte des Kabels ist für das Slave-Laufwerk vorgsehen. Das farblich merkierte Ende des Kabels muss mit Pin 1des Anschlusses in Übereinstimmung gebracht werden. Bitte beachten: Wenn Sie 2 IDE-Laufwerke verwenden muss eins als Master und eins als Slave eingestellt sein. Folgen Sie den Anweisungen des Herstellers der Laufwerke bezüglich der Einstellungen der Jumper und/oder Schalter. 86 Deutsch G Deutsch IrDA, CIR und Serial (COM) Anschlüsse 5 1 1 1 1 Intel ICH9R 5 CIRTX Ground CIRRX N. C. 5VSB IRTX Ground IRRX N. C. VCC 1 1 RD DTR DSR CTS X IrDA CIR COM CD TD GND RTS RI 9 X 2 1 IrDA und CIR Anschlüsse Über diese Anschlüsse werden IrDA Module und/oder CIR Module angeschlossen. Bitte beachten: Die Anordnung der PIN-Funktionen kann bei einigen IrDA/CIR Kabeln abweichend von der Anordnung auf dem Systemboard sein. Bitte stellen Sie sicher, dass die Pinbelegungen des Kabels und des IrDA/CIR Anschlusses auf dem Systemboard miteinander übereinstimmen. Um die IrDA/CIR Funktion nutzen zu können könnte es notwendig sein, die entsprechenden Treiber in Ihrem Betriebssystem zu installieren. Informationen hierzu erhalten Sie aus dem Benutzerhandbuch des Betriebssystems. Serial (COM) Anschluss Mit dem Serial (COM) Anschluss verbinden Sie Modems, serielle Drucker, Display Terminals oder andere serielle Geräte mit dem System. Ihr COM Anschluss könnte auf einem Halterungsblech befestigt 87 G Deutsch Deutsch sein. Installieren Sie das Blech in eine verfügbare Halterung an der Rückseite des Gehäuses und verbinden Sie das Kabel des seriellen Ports mit dem entsprechenden Anschluss. Das farblich markier te Ende des Kabels muss mit Pin 1 des Anschlusses in Übereinstimmung gebracht werden. Lüfteranschlüsse X 1 N. C. Ground Power Fan 3 X 3 X1 X 3 3 System fan 1 NB fan 3 Ground Power Sense Speed 4 CPU fan Control Power Ground N. C. Power Ground N. C. 1 1 1 1 1 Intel ICH9R Power Ground N. C. 1 N. C. Ground Power 2nd fan X 1 3 1st fan X Über diese Lüfteranschlüsse werden Lüfter mit dem System verbunden. Diese Lüfter sorgen für ausreichende Luftzirkulation im Gehäuse und verhindern somit ein Überhitzen der CPU und der Komponenten auf dem Systemboard. 88 Deutsch G Deutsch EZ Touch Schalter 1 1 1 1 Intel ICH9R Reset Power X Das Vorhandensein von Power- und Reset-Schaltern auf dem Systemboard ist speziell für DIY-User sehr anwenderfreundlich. Sie bieten die Möglichkeit bequem das System ein-/auszuschalten und einen Reset durchzuführen und somit die Einstellungen des Systemboards zu verfeinern bevor es in ein Gehäuse eingebaut wird. Intel ICH9R 8 7 X 21 SPI_VCC3 SPI_CS0B SPI_MIS0 SPI_HOLD# 1 1 1 1 GROUND SPI_CLK SPI_MOSI Download Flash BIOS Anschlüsse 89 G Deutsch Deutsch LEDs DRAM Power LED 1 Standby Power LED 1 1 1 Intel ICH9R Diagnostic LED DRAM Power LED Diese LED leuchtet wenn das System eingeschaltet ist. Standby Power LED Diese LED leuchtet wenn das System im Standby Modus ist. Diagnostic LED Die Diagnostic LED zeigt POST Codes an. POST (Power-On Self Tests), die durch das BIOS gesteuert werden, werden bei jedem Start des Systems durchgeführt. Der POST erkennt den Status des Systems und seiner Komponenten. Jeder durch die LED angezeigte Code entspricht einem bestimmten Systemstatus. . . . . . . 90 . . Warnung: Eine aufleuchtende DRAM Power LED und/oder Standby Power LED zeigt an, dass die DIMM-Sockel und/oder PCI-Steckplätze unter Spannung stehen. Schalten Sie den PC aus und ziehen Sie den Netzstecker bevor Sie Speichermodule oder Zusatzkarten installieren. Bei Nichtbeachtung drohen erhebliche Schäden am Motherboard und den Komponenten. Deutsch G Deutsch Stromanschlüsse Verwenden Sie ein Netzteil, dass den ATX12V Netzteil Designrichtlinien Version 1.1 entspricht. Ein ATX12V Netzteil verfügt über einen standard 24-Pin ATX Hauptstromanschluss. Verbinden Sie diese Stromanschlüsse. 12 24 1 1 1 1 Intel ICH9R COM +5VDC +5VDC +5VDC NC COM COM COM PS_ON# COM -12VDC +3.3VDC +3.3VDC +12VDC X +12VDC +5VSB PWR_OK COM +5VDC COM +5VDC COM +3.3VDC +3.3VDC 1 13 Ihr Netzteil könnte über einen 8-Pin oder 4-Pin +12V Anschluss verfügen. Der +12V Anschluss erlaubt die Bereitstellung von mehr +12VDC Spannung für das Voltage Regulator Module (VRM) des Prozessors. Falls verfügbar sollten Sie bevorzugt den 8-Pin Anschluss verwenden, falls nicht vorhanden den 4-Pin Anschluss. X 8 4 Ground +12V 5 1 1 1 1 1 Intel ICH9R 91 G Deutsch Deutsch Die Stromanschlüsse des Netzteils sind so entworfen, dass die die 24-Pin und 8-Pin Anschlüsse nur in einer Ausrichtung verbunden werden können. Stellen Sie sicher, dass die Ausrichtung korrekt ist bevor Sie die Anschlüsse verbinden. Die FDD-Typ Stromanschlüsse sind zusätzliche Stromanschlüsse. Sollten Sie mehr als eine Grafikkarte verwenden, so empfehlen wir, dass Sie die Stromkabel des Netzteils mit den 5V/12V Stromanschlüssen verbinden. Dies wird das komplette System mit mehr Stabilität versorgen. Das Systemboard wird nach wie vor arbeiten, auch wenn die zusätzlichen Stromanschlüsse nicht angeschlossen sind. 1 1 +12V Ground Ground +5V 4 W 1 4 1 1 1 Intel ICH9R W +5V +12V Ground Ground Das Systemboard benötigt zum Betrieb ein Netzteil mit mindestens 300 Watt. Ihre Systemkonfiguration (CPU Power, Grösse des Speichers, Zusatzkar ten, Perpheriegeräte, etc.) können den Strombedarf des Systems zusätzlich erhöhen. Um sicher zu stellen, dass ausreichende Stromversorgung zur Verfügung steht empfehlen wir, ein Netzteil mit mindestens 400 Watt oder mehr zu verwenden. Wichtig: Ungenügende Stromversorgung kann zu Instabilität führen oder fehlerhafte Funktion von Zusatzkarten und Peripheriegeräten zur Folge haben. Die Berechnung des Stromverbrauchs des Systems ist wichtig, um sicherzustellen, dass das eingesetzte Netzteil den Anforderungen des Systems entspricht. 92 Deutsch G Deutsch Neustart des PC’s In der Regel lässt sich der PC wie folgt ausschalten: 1. Betätigung des Power-Schalters auf der Frontseite des Gehäuses. oder 2. Betätigung des Power-Schalters der sich auf dem Systemboard befindet (Anmerkung: nicht alle Systemboards verfügen über diesen Schalter). Sollten Sie jedoch die Stromzufuhr zu Ihrem PC komplett unterbrechen wollen, so schalten Sie das Netzteil aus oder ziehen Sie den Netzstecker. Wenn Sie den PC sofort neustarten wollen sollten Sie unbedingt die folgenden Schritte befolgen. 1. Die Dauer in der sich der Strom komplett entlädt ist von Netzteil zu Netzteil unterschiedlich. Diese Länge der Zeitspanne hängt dabei stark von der Systemkonfiguration wie z.B. der Wattzahl des Netzteils, der Anordnung des Netzteils oder der Anzahl der an das System angeschlossenen Peripheriegeräte ab. Aus diesem Grund empfehlen wir, auf das Auflleuchten der Standby Power LED (siehe dazu auch den Abschnitt “LED’s” in diesem Kapitel) zu warten. 2. Warten Sie mit dem Einschalten des PC’s bis die Power LED etwa 6 Sekunden erloschen ist. Sollte das Systemboard bereits in ein Gehäuse eingebaut sein und die Standby Power LED dadurch nicht sichtbar sein, so warten Sie bitte 15 Sekunden bevor Sie die Stromzufuhr wieder herstellen. Es dauert etwa 15 Sekunden bis die LED erlischt und dies ist auch die Zeitspanne, die vor einem Neustart notwendig ist. Die o.g. Regeln stellen einen Schutz vor Beschädigung des Motherboards und der Komponenten dar. 93 G Deutsch Deutsch Frontanschlüsse 1 1 1 1 Intel ICH9R SPEAKER RESET HD-LED 1 2 X 12 90 PWR-LED ATX-SW HD-LED: Primäre/Sekundäre IDE LED Diese LED leuchtet auf, wenn auf die Festplatte zugegriffen wird. RESET: Reset-Schalter Dieser Schalter erlaubt es Ihnen einen Neustart durchzuführen ohne die Stromzufuhr zu unterbrechen. Dadurch wird die Lebensdauer des Netzteils und des Systems verlängert. SPEAKER: Lautsprecheranschluss Dieser stellt die Verbindung zu dem im System installier ten Lautsprecher her. ATX-SW: ATX Power-Schalter Abhängig von den Einstellungen im BIOS Setup ist dieser Schalter ein “dual function power button” der es erlaubt Ihr System in den SoftOff oder Suspend Modus zu versetzen. 94 Deutsch G Deutsch PWR-LED: Power/Standby LED Diese LED leuchtet, wenn die Stromzufuhr des Systems eingeschaltet ist. Sollte das System sich im S1 (POS - Power On Suspend) oder S3 (STR - Suspend To RAM) Status befinden, so blinkt die LED einmal pro Sekunde. Bitte beachten: Sollte das System nicht hochfahren und die Power/Standby LED nicht aufleuchten nachdem Sie den Power-Schalter betätigt haben, so könnte dies darauf hinweisen, dass die CPU oder die Speichermodule nicht korrekt installiert wurden. Bitte stellen Sie sicher, dass diese ordnungsgemäss in ihren entsprechenden Steckplätzen eingesetzt sind. Pin Pin Assignment HD-LED (Primary/Secondary IDE LED) 3 5 HDD LED Power HDD Reserved 14 16 N. C. N. C. ATX-SW (ATX power switch) 8 10 PWRBT+ PWRBT- Reserved 18 20 N. C. N. C. RESET (Reset switch) 7 9 Ground H/W Reset SPEAKER (Speaker connector) 13 15 17 19 Speaker Data N. C. Ground Speaker Power PWR-LED (Power/Standby LED) 2 4 6 LED Power (+) LED Power (+) LED Power (-) or Standby Signal 95 G Deutsch Deutsch PCI Express Steckplätze 1 PCIE 1 PCIE 2 PCIE 3 1 1 1 Intel ICH9R PCIE 4 PCI Express x16 Installieren Sie eine PCI Express x16 Grafikkarte, die den PCI Express Spezifikationen entspricht in den PCI Express x16 Steckplatz. Zur Installation der Grafikkarte in den x16 Steckplatz richten Sie die Grafikkarte über dem Steckplatz aus und drücken sie dann in den Steckplatz bis sie fest sitzt. Der Halteclip des Steckplatzes wird automatisch zuschnappen und die Grafikkarte im Steckplatz verankern. PCI Express Steckplatz Konfiguration Bandbreite Grafik-Modus PCIE 1 PCIE 3 PCIE 4 2-way CrossFire x16 N. C. x16 3-way SLI x16 x8 x8 PCI Express x4 Installieren Sie PCI Express Karten wie z.B. Netzwerkkarten oder andere Karten, die den PCI Express Spezifikationen entsprechen in den PCI Express x4 Steckplatz. 96 Deutsch G Deutsch Smart Connectoren Die Smart Connectoren (USB, IEEE 1394 und Front Panel) dienen als erweiterte Stecker, die ein bequemes Anschließen von Kabeln an die Buchsen der System-Platine ermöglichen. Dies ist ein besonderer Vorteil bei den Buchsen am Bedienfeld, da es hilft, falsche Kabelanschlüsse zu vermeiden. USB 1394 Buchsen des Bedienfelds Buchsen des Bedienfelds 1. Nutzen Sie bei allen BedienfeldKabeln des Gehäuses die Bedienfeld Smar t Connectoren. Schließen Sie sie entsprechend der Stift-Definition der Smart Connectoren an. 2. Schließen Sie die Bedienfeld Smar t Connectoren an die Buchsen des Bedienfeldes der System-Platine an. USB und IEEE 1394 Buchsen 1. Schließen Sie Ihre USB/1394 Kabel an die USB/1394 Smar t Connectoren. Gehen Sie dabei entsprechend der auf den Smart Connectoren gezeigten Stiftbelegung vor. 2. Schließen Sie die USB/1394 Smart Connectoren an die entsprechenden Buchsen der System-Platine. 97 G Deutsch Deutsch Kapitel 3 - RAID Intel ICH10R chip erlaubt Konfiguration RAID auf Serial ATA Laufwerke, welche an SATA 1 zu SATA 6 angeschlossen sind. Er unterstützt RAID 0, RAID 1, RAID 0+1 und RAID 5. JMicron JMB363 chip erlaubt Konfiguration RAID auf andere 2 Serial ATA Laufwerke, welche an SATA 7 und SATA 8 angeschlossen sind. Er unterstützt RAID 0 und RAID 1. RAID Level RAID 0 (Festplattenanordnung in Datenstreifen ohne Fehlertoleranz) RAID 0 verwendet zwei neue identische Festplatten zum parallelen, in überlappenden Blöcken liegenden Lesen und Schreiben von Daten. Die Daten werden in Streifen aufgeteilt und jeder Streifen wird alternativ auf die Festplatten geschrieben. Dies erhöht die I/O Performance der Festplatten, bietet jedoch keine Fehlertoleranz. Eine fehlerhafte Festplatte kann in diesem RAID zu Datenverlust führen. RAID 1 (Gespiegelte Festplattenanordnung mit Fehlertoleranz) RAID 1 kopiert und behält eine identische Spiegelung der Daten von einem Laufwerk zum anderen bei. Sollte eines der Laufwerke ausfallen, so leitet die Management Software der Festplattenanordnung alle Applikationen auf das andere Laufwerk um, da dort die gleichen Daten gespiegelt vorhanden sind. Dies erhöht den Schutz Ihrer Daten und erhöht die Fehler toleranz des kompletten Systems. Verwenden Sie hierfür zwei neue Laufwerke oder ein bereits vorhandes und ein neues aber beachten Sie, dass das neue Laufwerk die gleiche oder eine grössere Kapazität als das bereits vorhandene aufweisen muss. RAID 0+1 (Datenstreifen und Spiegelung) RAID 0+1 ist eine Kombination der Speicherung der Daten in Streifen und als Spiegelung und bietet somit die Vorteile sowohl von RAID 0 als auch von RAID 1. Verwenden Sie für diese Konfiguration vier neue Laufwerke oder ein bereits vorhandenes und drei neue Laufwerke. 98 Deutsch G Deutsch RAID 5 RAID 5 führ t Striping von sowohl Daten- als auch Paritätsinformationen über Festplatten aus. Zu seinen Vorteilen zählen Fehler toleranz, eine bessere Festplattenleistung und höhere Speicherkapazität. Einstellungen Um die RAID-Funktion zu aktivieren sind folgende Einstellungen notwendig. 1. 2. 3. 4. Schliessen Sie die Serial ATA Laufwerke an. Konfigurieren Sie Serial ATA im Award BIOS. Konfigurieren Sie RAID im RAID BIOS. Installieren Sie den RAID-Treiber während der Installation des Betriebssystems. 5. Installation des Intel Matrix Storage Manager 6. Installation des JMB36X Driver Schritt 1: Schliessen Sie die Serial ATA Laufwerke an Informationen zum Anschluss der Serial ATA Laufwerke finden Sie in Abschnitt 2. Wichtig: 1. Stellen Sie sicher, dass die Serial ATA Laufwerke installier t und dass die Datenkabel korrekt angeschlossen sind. Ansonsten ist es nicht möglich, das RAID BIOS Utility Programm zu verwenden. 2. Behandeln Sie die Kabel sehr vorsichtig, besonders beim Einrichten von RAID. Beschädigte Kabel können den kompletten Installationsprozess zunichte machen und das Betriebssystem beschädigen. Das System wird nicht hochfahren und Sie werden alle Daten auf den Festplatten verlieren. Bitte beachten Sie unbedingt diese Warnung, verlorengegangene Daten können nicht wieder hergestellt werden! Schritt 2: Konfiguration von Serial ATA im Award BIOS 1. Schalten Sie das System ein und drücken Sie dann die <Del> Taste, um in das Hauptmenü des Award BIOS zu gelangen. 2. Konfigurieren Sie Serial ATA in den entsprechenden Feldern. 3. Drücken Sie die <Esc> Taste um ins Hauptmenü des BIOS Setup zu gelangen. Wählen Sie “Save & Exit Setup” aus und drücken Sie dann die <Enter> Taste. 99 G Deutsch Deutsch 4. Schreiben Sie <Y> und drücken dann die <Enter> Taste. 5. Führen Sie einen Neustart des Systems durch. Step 3: Konfiguration von RAID im RAID BIOS Konfigurieren Sie RAID im Intel RAID BIOS Wenn das System hochfährt und alle Laufwerke erkannt wurden erscheint die AMD BIOS Status Nachricht auf dem Bildschirm. Drücken Sie die <Ctrl>+<I> Taste um das Programm aufzurufen. Das Programm ermöglicht es Ihnen ein RAID system auf den Serial ATA Laufwerken einzurichten. Konfiguration von RAID im JMicron RAID BIOS Wenn das System hochfährt und alle Laufwerke erkannt wurden erscheint die Silicon Image BIOS Status Nachricht auf dem Bildschirm. Drücken Sie die <Ctrl>+<J> Taste um das Programm aufzurufen. Das Programm ermöglicht es Ihnen ein RAID System auf den Serial ATA Laufwerken einzurichten. Schritt 4: Installation des RAID Treibers während der Installation des Betriebssystems. Der RAID Treiber muss während der Installation von Windows® XP oder Windows® 2000 per F6 Installationsmethode eingerichtet werden. Dies ist notwendig um das Betriebssystem auf eine Festplatte oder RAID System zu installieren die im RAID-Modus sind oder auf eine Festplatte wenn sie im AHCI-Modus ist. 1. Starten Sie das Windows Setup indem Sie von der InstallationsCD booten. 2. Drücken Sie die <F6> Taste, wenn die Nachricht ‘Press F6 if you need to install a third party SCSI or RAID driver’ auf dem Bildschirm erscheint. 3. Wählen Sie <S> für “Specify Additional Device” aus. 4. Nun werden Sie aufgefordert eine Diskette die den RAID Treiber enthält einzulegen. Legen Sie die mitgelieferte RAID Treiberdiskette ein. 5. Wählen Sie das Laufwerk aus in das Sie die Diskette eingelegt hatten und wählen Sie anschliessend den RAID oder AHCI Controller der mit Ihrem BIOS Setup übereinstimmt. Drücken Sie die 100 Deutsch G Deutsch <Enter> Taste zur Bestätigung. Sie haben nun den Treiber erfolgreich installiert. Sie müssen aber dennoch mit der Installation des Betriebssystems fortfahren. Belassen Sie die Diskette im Floppy-Laufwerk bis das System automatisch neustartet. Das Windows Setup muss noch erneut die Dateien von der Diskette in die Windows Installationsordner kopieren. Nachdem das Windows Setup die Dateien kopiert hat können Sie die Diskette entfernen, so dass das Windows Setup wie erforderlich neustarten kann. Schritt 5: Installation des Intel Matrix Storage Manager Schritt 6: Installation des JMB36X Driver Es bezieht sich auf ausführliche Version der Montageanweisung für Dienstprogramm und Treiber. Bitte download die Montageanweisung von der DFI’s Website: www.DFI.com. 101 I Italiano Italiano Chapter 1 - Quick Guide Scheda Madre Questa guida rapida di installazione indica i passaggi principali per l’assemblaggio della scheda madre. Tutte le operazioni di assemblaggio della scheda madre richiedono che i prodotti collegati alla motherboard non siano connessi alla rete elettrica. Le operazioni di montaggio della motherboard richiedono personale tecnicamente addestrato. Rivolgersi ad un tecnico specializzato se non si hanno esperienze di montaggio di componenti elettronici. La scheda madre richiede ulteriori componenti per il funzionamento. Senza questi componenti il prodotto non è grado di svolgere alcun funzionamento. I componenti alloggiati sulla scheda madre possono danneggiarsi se soggetti ad elettricità statica. Utilizzare un apposito bracciale ed un tappetno antistatico nel lavoro di assemblaggio dei componenti sulla scheda madre. Per un corretto assemblaggio individuare un piano stabile e provvedere all’assemblaggio del processore (CPU) e dei moduli di memoria. Sulla scheda madre è presente uno zoccolo apposito (socket) per l’inserimento del processore. Il processore dispone di senso di inserimento obbligato e di un meccanismo di bloccaggio. Il processore durante il funzionamento emette una quantità elevata di calore e può richiedere un dissipatore di calore con ventola con interposto uno strato di pasta conduttiva. Fate riferimento alla documentazione del processore per il corretto assemblaggio. I moduli di memoria (DIMM) dispongono di appositi zoccoli numerati. L’inserimento dei moduli è obbligato in modo da evitare posizionamenti errati. Quando il modulo viene inserito correttamente il modulo emette un click emesso da due alette in plastica di ritenzione che evitano la fuoriuscita del modulo dallo zoccolo di alloggiamento. 102 Una volta inseriti processori e DIMM è possibile procede all’assemblaggio del prodotto in un apposito contenitore denominato cabinet. Fare riferimento alla documentazione del cabinet per un corretto assemblaggio. Fare attenzione che tutti i distanziali per evitare il contatto accidentale della scheda madre con le parti del cabinet e le viti di fissaggio siano correttamente montate. I Italiano Italiano Per il montaggio di periferiche come hard disk, floppy ed unità ottiche (lettori CD-ROM, lettori DVD-ROM, Masterizzatori CD/DVD) fare riferimento alle documentazioni allegate. La scheda madre dispone di slot per il montaggio di schede di espansione come schede video, schede audio, schede di interfaccia, controller etc. Fate riferimento alla documentazione del produttore delle schede per il corretto assemblaggio. Sul cabinet deve essere opportunamente posizionato un alimentatore che provvederà all’alimentazione della scheda madre e di tutte le periferiche. Assicurarsi che l’alimentatore sia compatibile con la scheda madre che si sta assemblando. Controllare sempre che l’alimentatore non sia connesso alla rete elettrica durante le fasi di assemblaggio. Collegare l’alimentatore alla scheda madre sugli appositi zoccoli. A fine assemblaggio verificare la correttezza di tutti i cablaggi ed inserzioni. La scheda madre integra diverse por te di comunicazione nello schema accanto viene riportato un esempio de connettori che possono essere dislocati sul pannello di input/output della scheda madre. 103 I Italiano Italiano Esempi di Disposizione Mouse Parallela Firewire Ethernet Line-in Altoparlanti Microfono Tastiera 104 DVI VGA Digitale VGA Analogica USB USB Italiano I Italiano Capitolo 2 - Introduzione Specifiche Processore • Socket LGA 1366 per processori Intel® CoreTM i7 • Tecnologia Intel® QuickPath Interconnect (QPI) – interfaccia da punto a punto che si collega con X58; fornisce così un’interconnessione dinamicamente scalabile per un aumento della larghezza di banda, una latenza inferiore e una maggiore stabilità • Il dispositivo del Controller della Memoria Integrata (IMC, Integrated Memory Controller) supporta 3 canali di DDR3 • La tecnologia Hyper-Threading Intel fornisce una performance a 8 thread • Il PWM digitale a 8 fasi consente alla CPU di usufruire di un voltaggio stabile Chipset • Chipset Intel® - Northbridge: Chipset Intel® X58 Express - Southbridge: Intel® ICH10R QPI • System bus: 4.8GT/s - 6.4GT/s Memoria di Sistema • Sei socket DDR3 DIMM a 240-pin • DDR3 800/1066/1333/1600(O.C.) MHz DIMMs • Architettura di memoria a triplo canale • Supporta una memoria di sistema di 24 GB massimo • Consente di ottenere una larghezza di banda massima di 43.2GB/s • Dispositivi x8/x16, non-ECC e ECC, fino a 4Gb DDR3 Slot di Espansione • 3 slot x16 PCI Express (Gen 2) a. CrossFire a due vie a lane con velocità di trasferimento x16/ x16; oppure b. SLI a 3 vie a lane con velocità di trasferimento x16/x8/x8 • 1 slot PCI Express x4 • 2 slot PCI BIOS • Award BIOS • BIOS flash SPI a 8Mbit • CMOS ricaricato Unità di Elabora• GPU multipli zione Grafica (GPU) - 3 schede grafiche nella configurazione SLI a 3 vie oppure Quad CrossFireX Audio • Modulo audio Bernstein - Audio CODEC ad alta definizione ALC889 Realtek, 8 canali - Prese centro/subwoofer, posteriore R/L e laterale R/L - Line-in, line-out (anteriore R/L) e prese mic-in - 2 porta coassiale S/PDIF-in/out RCA - 1 porta ottica S/PDIF-out - 1 connettore audio frontale - 1 connettore CD-in • DAC SNR / ADC SNR a 108dB/104dB 105 Italiano I 106 Italiano LAN • Controllore PCIE Gigabit LAN Marvell 88E8052 e Mar vell 88E8053 • Totalmente conforme agli standard IEEE 802.3 (10BASE-T), 802.3u (100BASETX) e 802.3ab (1000BASE-T) Memorizzazione • Chip Intel ICH10R - Tecnologia Intel Matrix Storage - Supporta fino a 6 dispositivi SATA - Velocità SATA di fino a 3Gb/s - RAID 0, RAID 1, RAID 0+1 e RAID 5 • PCI Express JMicron JMB363 su controllore host SATA e PATA - Supporta fino a 2 dispositivi IDE UltraDMA a 100Mbps - Supporta 2 dispositivi SATA - Velocità SATA di fino a 3Gb/s - RAID 0 e RAID 1 IEEE 1394 • VIA VT6308P • Suppor ta 2 porta 100/200/400 Mb/sec I/O Pannello Posteriore •1 •1 •1 •2 I/O Interno • 3 connettori per 6 porte USB 2.0 esterne addizionali • 1 connettore per una porta COM esterna • 1 connettore per una porta IEEE 1394 esterna • 1 connettore per una modulo audio Bernstein • 1 connettore IrDA e 1 connettore CIR • 8 connettori ATA Seriali • 1 connettore IDE a 40 pin e 1 connettore floppy • 1 connettore ATX a 24 pin • 1 connettore di alimentazione 12V a 8 pin • 2 connettori di alimentazione 5V/12V a 4 pin (tipo FDD) • 1 connettore pannello anteriore • 6 connettori ventola • 1 LED diagnostico • Interruttori a sfioramento EZ (interruttore alimentazione e interruttore reset) Consumo Energetico • Gestione di alimentazione ACPI e OS Directed • Funzione ACPI STR (sospesa a RAM) • Tastiera/Mouse Wake-On-PS/2 e Tastiera/Mouse Wake-On-USB • Wake-On-LAN e Wake-On-Ring • Timer RTC di alimentazione del sistema • Ripristino interruzione di corrente CA Monitor Hardware • Monitoraggio della temperatura di CPU/sistema/Northbridge e avviso di surriscaldamento • Monitoraggio di tensioni Vcore/Vdimm/Vnb/VCC5/12V/V5sb/Vbat • Monitoraggio di velocità ventole di raffreddamento • Funzione di protezione del surriscaldamento CPU per il monitoraggio della temperatura della CPU e della ventola all’avvio del sistema (chiusura automatica al surriscaldamento del sistema) PCB • Fattore di forma ATX • 24.5cm (9.64") x 30.5cm (12") porta porta porta porta mouse PS/2 mini-DIN-6 tastiera PS/2 mini-DIN-6 IEEE 1394 e 6 porte USB 2.0/1.1 LAN RJ45 Italiano I Italiano Capitolo 3 - Installazione Hardware Impostazioni Jumper Eliminazione dei Dati CMOS Azzeramento dei dati CMOS Utilizzando JP2 1 1 1 1 Intel ICH9R JP2 1 2 3 1 2 3 X 1-2 On: Normal 2-3 On: (default) Clear CMOS Data Se si verifica quanto segue, a) i dati CMOS verranno corrotti. b) Smarrimento della password utente o supervisore. c) Le impostazioni di overclock del BIOS hanno causato l`instabilità del sistema o problemi di avvio del sistema. è possibile configurare il sistema con i valori predefiniti memorizzati Sul BIOS ROM. Per caricare i valori di default memorizzati nella BIOS ROM, seguire la procedura di seguito. 1. Scollegare il sistema e il cavo di alimentazione. 2. Impostare i pin 2 e 3 di JP2 su On. Attendere alcuni secondi e impostare nuovamente JP2 alla configurazione predefinita, con pin 1 e 2 On. 3. Ora, collegare il cavo di alimentazione e attivare il sistema. 107 I Italiano Italiano Azzeramento dei Dati CMOS Utilizzando la Funzione EZ Clear® La funzione EZ Clear® consente di evitare di eseguire il processo manuale che prevede di utilizzare un jumper per azzerare il CMOS servendosi semplicemente dei pulsanti di reset e di alimentazione. Importante: La funzione EZ Clear® è supportata solo se nel sistema è presente alimentazione per lo standby. Per utilizzare EZ Clear®: 1. Accertarsi che la corrente di alimentazione sia presente. 2. Utilizzando il tasto EZ si accende la scheda di sistema; come prima cosa premere il pulsante Reset, quindi quello di Alimentazione simultaneamente e tenerli premuti per all’incirca 4 secondi. 1 1 1 1 Intel ICH9R X Reset Power Se la scheda di sistema si trova già all’interno di un case, applicare lo stesso metodo utilizzando il pulsante Reset e il pulsante di Alimentazione che si trovano sul pannello frontale del case. 3. Dopo 4 secondi, rilasciare il pulsante di alimentazione e poi il pulsante Reset. 4. Il CMOS ripristinerà le impostazioni dell’orologio riportandole ai valori di partenza. 108 Italiano I JP7 3 X 2 1 3 2 1 1-2 On: 5V (default) 2-3 On: 5VSB Italiano Selezione di Alimentazione PS/2 Importante: La fonte di alimentazione 5VSB in uso deve supportare ≥720mA. 1 1 1 1 Intel ICH9R Selezionando 5VSB, è possibile usare la tastiera PS/2 o il mouse PS/ 2 per attivare il sistema. Selezione di Alimentazione USB USB 6-11 (JP5) 3 X 2 3 2 1 1 1-2 On: 5V (default) 1 1 1 1 2-3 On: 5VSB Intel ICH9R 1 USB 0-5 (JP6) 2 3 1-2 On: 5V X (default) 1 2 3 2-3 On: 5VSB Selezionando 5VSB, è possibile usare la tastiera USB o il mouse USB per attivare il sistema. Important: La fonte di alimentazione 5VSB in uso deve supportare ≥1.5A (2 dispositivi) o ≥2A (minimo 3 dispositivi). 109 I Italiano Italiano Selezione Altoparlante On/Off 1 1 1 1 Intel ICH9R 1 Buzzer JP8 2 3 1-2 On: XSpeaker Off 1 2 3 2-3 On: Speaker On (default) La scheda di sistema è dotata di un cicalino che funge da altoparlante per il PC. Di default il cicalino è impostato su “On”. Sarà in questo modo possibile sentire i messaggi di bip del sistema e i vari avvertimenti. Qualora si desiderasse utilizzare un altoparlante esterno, disattivare questa funzione impostando i pin JP8 1 e 2 su On. 110 Italiano I Italiano Avvio Sicuro 1 1 1 1 Intel ICH9R 1 JP1 2 3 1-2 On: X Default 1 2 3 2-3 On: Safe boot Questo jumper viene anche utilizzato per eseguire il reboot del sistema quando lo stesso si blocca e non è possibile procede al riavvio. 1. Spegnere il sistema, quindi scollegare il cavo di alimentazione. 2. Impostare i pin 2 e 3 su On. Attendere alcuni secondi, quindi riportare il jumper nella sua posizione iniziale, con i pin 1 e 2 su On. 3. Collegare il cavo di alimentazione, quindi accendere il sistema. Il sistema eseguirà il reboot in modo normale senza perdere tutti i dati salvati nel CMOS. 111 I Italiano Italiano Reset RTC Secondario 1 1 1 1 Intel ICH9R JP12 X 1 2 3 1-2 On: Normal (default) 1 2 3 2-3 On: RTC reset Quando viene rimossa la batteria RTC, questo jumper reimposta i bit del registro di gestibilità in RTC. Nota: 1. L`input SRTCRST# deve essere sempre elevato quanto tutti gli altri schemi di alimentazione RTC sono attivati. 2. Se la batteria RTC è scarica o non presente sulla piattaforma,il pin SRTCRST# deve sollevarsi prima del pin RSMRST#. 112 Italiano I Italiano Selezine FSB CPU 4 3 2 1 JP13 1 1 1 1 Intel ICH9R X JP14 JP15 Per default, i tre jumper sono impostati tutti sui pin 1 e 2 On. Questa impostazione permette al sistema di operare automaticamente in base a FSB CPU. Per modificare questa impostazione, consultare la tabella di seguito Per CPU FSB 800 FSB 1066 FSB 1333 JP15 1-2 On 3-4 On 2-3 On 2-3 On JP14 1-2 On 2-3 On 2-3 On 2-3 On JP13 1-2 On 2-3 On 2-3 On 3-4 On 113 I Italiano Italiano Selezine CPU_VTT 1 2 3 1 2 3 JP26 1-2 On 1 1 1 1 Intel ICH9R X 3 2 1 2-3 On 3 2 1 JP27 1-2 On JP26 JP27 1.2V (default) 1-2 On 1-2 On 1.4V 2-3 On 2-3 On 1.6V 2-3 On 1-2 On CPU_VTT 114 2-3 On Italiano I PS/2 Mouse 1394-0 PS/2 K/B LAN 1 LAN 2 USB 8-9 USB 10-11 Italiano Porte I/O Pannello Posteriore USB 6-7 Porte PS/2 e IEEE 1394 PS/2 Mouse W PS/2 KB W TPAGround TPB+12V (fused) Ground 1394-0 1 1 1 1 10 9 W TPA+ Ground TPB+ +12V (fused) Key 1394-1 2 1 Intel ICH9R Porte del Mouse PS/2 e Della Tastiera PS/2 Queste por te servono per collegare un mouse PS/2 e una tastiera PS/2. Porta IEEE 1394 La porta IEEE 1394 viene utilizzata per il collegamento di dispositivi audio/video oppure di periferiche di archiviazione. Il connettore a 10 pin consente di collegare un’ulteriore porta IEEE 1394. La porta 1394 potrebbe essere fornita integrata in una scheda. Inserire la 115 Italiano I Italiano scheda all’interno di uno slot libero sulla parte posteriore del dispositivo, quindi collegare il cavo 1394 a questo connettore. Porte USB e LAN USB 9 USB 8 W LAN 1 W USB 11 1 Intel ICH9R VCC -Data +Data GND N. C. 1 1 1 LAN 2 USB 7 2 1 USB 6 USB 4-5 USB 2-3 USB 0-1 10 9 VCC -Data +Data GND Key W USB 10 Porte USB Le porte USB servono per collegare i dispositivi USB 2.0/1.1. I connettori a 10 pin permettono di collegare 6 porte USB 2.0/1.1 addizionali.Le porte USB possono includere una staffa con finitura in cartone. Installare la staffa card-edge in uno slot libero sul retro dell`unità, quindi collegare i cavi della porta USB a questi connettori. Porta LAN La porta LAN permette di collegare la scheda di sistema alla LAN mediante un hub di rete. 116 Italiano I 1 Left audio channel Ground Ground Right audio channel Line-in Line-out Mic-in Center/ Subwoofer Rear R/L Italiano Bernstein Audio Module 4 CD-in Side R/L 10 9 Line out Jet Detect N. C. Mic Jet Detect Vcc GND S/PDIF-out S/PDIF-in 21 Front audio Side view Bernstein audio module connector Line out_Left Sense Line out_Right Mic_Right Mic_Left SPDIF in GND SPDIF out Key +5V 5 Optical S/PDIF 1 Jack Line-in (Azzurro) Questo jack viene utilizzato per collegare dispositivi audio quali ad esempio impianti Hi-Fi, lettori CD, lettori di cassette, sintonizzatori radio AM/FM, sintetizzatori, ecc. Jack Line-out (color calce) Questo jack viene utilizzato per collegare gli altoparlanti frontali (destra e sinistra) del sistema audio. Jack Mic-in (Rosa) Questo jack viene utilizzato per collegare un microfono esterno. Jack Centro/Subwoofer (Arancione) Questo jack viene utilizzato per collegare gli altoparlanti centrali e il subwoofer del sistema audio. Jack Retro Destra/Sinistra (Nero) Questo jack viene utilizzato per collegare gli altoparlanti posteriori (destra e sinistra) del sistema audio. 117 Italiano I Italiano Jack Lato Destra/Sinistra (Grigio) Questo jack viene utilizzato per collegare gli altoparlanti laterali (destra e sinistra) del sistema audio. Jack coassiale RCA S/PDIF-in e SPDIF-out Questi jack vengono utilizzati per collegare i dispositivi di uscita audio esterni servendosi di cavi coassiali S/PDIF. Connettore CD-in Il Connettore CD-in viene utilizzato per ricevere audio da drive CDROM, sintonizzatore TV o scheda MPEG. Connettore Audio Frontale Il Connettore Audio Frontale viene utilizzato per collegare i jack lineout e mic-in che si trovano sul pannello frontale del sistema. Connettore Ottico S/PDIF Il Connettore Ottico S/PDIF viene utilizzato per collegare un dispositivo di uscita audio esterno servendosi di un cavo ottico S/ PDIF. Importante: NON utilizzare prese ottiche S/PDIF e coassiali RCA S/PDIF contemporaneamente. Installazione del Modulo Audio Bernstein 1. Il Modulo Audio Bernstein si collega al sistema tramite il cavo audio in dotazione. 118 Italiano Italiano 2. Inserire un’estremità del cavo nel sistema e l’altra nel connettore corrispondente del modulo audio. I 1 1 1 1 Intel ICH9R X 11 1 12 2 3. La lunghezza del cavo audio offre la possibilità e la flessibilità di installare il modulo su qualsiasi slot di espansione disponibile sulla parte posteriore del case del sistema. Togliere la vite del supporto dove si vuole installare il modulo audio quindi togliere il supporto. Posizionare il Modulo Audio Bernstein sullo slot di espansione, quindi fissarlo riposizionando la vite tolta in precedenza. Bernstein audio module connector Audio cable 119 I Italiano Italiano Connettori I/O Interni Connettori ATA Seriali 1 1 1 1 Intel ICH9R SATA SATA SATA SATA 7-8 1-2 3-4 5-6 I connettori ATA Seriali (SATA) servono per collegare le unità ATA Seriali. Collegare un`estremità del cavo ATA Seriale a un connettore ATA Seriale e l`altra estremità al dispositivo ATA Seriale. Intel ICH10R supporta fino a SATA 1 - SATA 6. JMicron JMB363 supporta fino a SATA 7 - SATA 8. Configurazione RAID Consultare il capitolo RAID di questo manuale per ulteriori informazioni sulla creazione di RAID sulle unità ATA Seriali. 120 Italiano I Italiano Connettore FDD e Connettore IDE 39 40 X 1 1 1 1 Intel ICH9R 2 1 IDE 1 2 X 33 43 FDD Connettore FDD Il connettore dell`unità floppy disk serve per collegare un`unità floppy. Inserire un`estremità del cavo floppy disk nel connettore e l`altra estremità all`unità del floppy. L`estremità colorata del cavo deve essere allineata al pin 1 di questo connettore. Connettore IDE Il connettore dell`unità del disco IDE permette di collegare 2 unità del disco IDE. Un cavo IDE ha 3 connettori, uno che si collega a questo connettore e 2 che si collegano a dispositivi IDE. Il connettore all`estremità del cavo collega l`unità principale mentre il connettore al centro del cavo collega l`unità secondaria. La terminazione colorata del cavo deve essere allineata al pin 1 del connettore. Nota: Quando si usano due unità IDE, una deve essere impostata come principale e l`altra come secondaria. Seguire le istruzioni fornite dal produttore dell`unità per l`impostazione dei jumper e/o degli interruttori delle unità. 121 I Italiano Italiano Connettori IrDA, CIR e Seriale (COM) 5 1 1 1 1 Intel ICH9R 5 CIRTX Ground CIRRX N. C. 5VSB IRTX Ground IRRX N. C. VCC 1 1 RD DTR DSR CTS X IrDA CIR COM CD TD GND RTS RI 9 X 2 1 Connettore IrDA e CIR Questo connettore serve per collegare un modulo IrDA/CIR. Nota: La sequenza delle funzioni pin su un cavo IrDA/CIR può essere invertita dalla funzione pin definita sulla scheda di sistema.Verificare che il connettore del cavo al connettore IrDA/ CIR in bae alle rispettive funzioni dei pin. Può essere necessario installare i driver adeguati sul sistema operativo per usare la funzione IrDA. Consultare il manuale operativo del sistema o la documentazione per maggiori informazioni. Connettore Seriale (COM) Il connettore Seriale (COM) serve per collegare modem, stampanti seriali, terminali display o altri dispositivi seriali. Le porte COM possono essere montate su una staffa card-edged. Installare la staffa card-edge su uno slot disponibile sul retro dell’unità e collegare il cavo della por ta seriale a questo connettore. La terminazione colorata del cavo deve essere allineata al pin 1 del connettore. 122 Italiano I X 1 N. C. Ground Power Fan 3 X 3 X1 X 3 3 System fan 1 NB fan 3 Ground Power Sense Speed 4 CPU fan Control Power Ground N. C. Power Ground N. C. 1 1 Italiano Connettori della Ventola di Raffreddamento 1 1 1 Intel ICH9R Power Ground N. C. 1 X N. C. Ground Power 2nd fan 1 3 X 1st fan I connettori della ventola servono per collegare le ventole di raffreddamento. Le ventole di raffreddamento forniscono un flusso d`aria adeguato all`unità per impedirne il surriscaldamento della CPU e dei componenti della scheda di sistema. Intel ICH9R 8 7 X 21 SPI_VCC3 SPI_CS0B SPI_MIS0 SPI_HOLD# 1 1 1 1 GROUND SPI_CLK SPI_MOSI Connettore di Download Flash BIOS 123 I Italiano Italiano Interruttori a Sfioramento EZ 1 1 1 1 Intel ICH9R Reset Power X La presenza dell`interruttore di alimentazione e dell`interruttore di reset sulla scheda di sistema sono pratici da usare soprattutto per gli utenti DIY. Sono un modo immediato di alimentare e/o reimpostare il sistema e ottimizzare allo stesso tempo la scheda di sistema prima di installarla sull`unità. 124 Italiano I DRAM Power LED 1 Standby Power LED 1 1 1 Italiano LEDs Intel ICH9R Diagnostic LED LED di Alimentazione DRAM Questo LED si accende quando il sistema viene attivato. LED di Alimentazione Standby Questo LED si accenda quando il sistema è in modalità Standby. LED Diagnostico Il LED diagnostico visualizza i codici POST. Il POST (Power-On Self Tests), che è controllato dal BIOS, viene eseguito a ogni avvio di sistema. Il POST rileva lo stato del sistema e dei suoi componenti. Ciascun codice visualizzato sul LED corrisponde a un determinato stato del sistema.. . . . . . . . . Avvertenza: Quando il LED di alimentazione DRAM e/o il LED di alimentazione Standby si accendono in rosso, l`alimentazione è attiva sui socket DIMM e/o gli slot PCI. Scollegare il PC e il cavo di alimentazione prima di installare altri moduli di memoria o schede add-in. Altrimenti, la scheda di sistema e i componenti verrebbero gravemente danneggiati. 125 I Italiano Italiano Connettori di Alimentazione Usare un`alimentazione conforme alla Guida di progettazione dell`alimentazione ATX12V versione 1.1. Un`unità di alimentazione ATX12V ha un connettore di alimentazione principale ATX a 24 pin che deve essere inserito in questo connettore. 12 24 1 1 1 1 Intel ICH9R COM +5VDC +5VDC +5VDC NC COM COM COM PS_ON# COM -12VDC +3.3VDC +3.3VDC +12VDC X +12VDC +5VSB PWR_OK COM +5VDC COM +5VDC COM +3.3VDC +3.3VDC 1 13 L`unità di alimentazione può essere dotata di un connettore di alimentazione +12V a 8 o 12 pin. L`alimentazione +12V alimenta il modulo regolatore di tensione (VRM) del processore con una corrente di oltre +12VDC. Se disponibile, si raccomanda di usare l`alimentazione a 8 pin; in alternativa, collegare l`alimentazione a 4 pin a questo connettore. X 8 4 Ground +12V 5 1 1 1 1 126 Intel ICH9R 1 I connettori di alimentazione di questa unità sono progettati per essere compatibili ai connettori a 24 pin e 8 pin solo in un orientamento. Individuare l`orientamento corretto prima di collegare i connettori. I connettori di alimentazione di tipo FDD sono connettori di alimentazione aggiuntivi. Se si usa più di una scheda grafica, si raccomanda di collegare il cavo di alimentazione dell`unità a un connettore di alimentazione 5V/12V. Questo garantirà maggiore stabilità a tutto il sistema. La scheda di sistema continuerà a funzionare anche se il connettore di alimentazione aggiuntivo non è collegato. 1 1 +12V Ground Ground +5V 4 W 1 4 I Italiano Italiano 1 1 1 Intel ICH9R W +5V +12V Ground Ground La scheda di sistema richiede un`alimentazione minima di 300 Watt per operare. La configurazione del sistema (alimentazione CPU, quantità di memoria, schede add-in, periferiche, ecc.) può superare il requisito di alimentazione minimo. Per garantire che sia fornita un`alimentazione sufficiente, si raccomada di usare un`alimentazione minima di 400 Watt (o superiore). Importante: Un`alimentazione insufficiente del sistema può provocare instabilità o malfunzionamento di schede add-in o periferiche. È importante fare una stima dell`alimentazione del sistema per garantire che soddisfi i requisiti di consumo del sistema. 127 I Italiano Italiano Riavvio del PC In genere, è possibile scollegare il PC: 1. Premendo il pulsante di alimentazione sul par te anteriore dellunità. Oppure 2. Premendo il pulsante di alimentazione sulla scheda di sistema (Nota: non tutte le schede di sistema sono dotate di questo interruttore). Se per qualche motivo, è necessario interrompere completamente l`alimentazione al PC, scollegare l`alimentazione o il cavo di alimentazione.Per riavviare il dispositivo, seguire la procedura esposta di seguito. 1. Il tempo di spegnimento dell`alimentazione varia in base al tipo di alimentazione. Dipende anche dalla configurazione del sistema, ad esempio dal wattaggio e dalla sequenza dell`alimentazione e dal numero di periferiche collegate al sistema. Per questo, si raccomanda di attendere lo spegnimento del LED di alimentazione Standby (vedere la sezione LED di questo capitolo per individuarne la posizione). 2. Dopo aver scollegato il LED di alimentazione Standby, attendere 6 secondi prima di accendere il PC. Se la scheda di sistema è già alloggiata nell`unità che impedisca di vedere il LED di alimentazione Standby, attendere 15 secondi prima di ripristinare l`alimentazione. Il LED si spegne in circa 15 secondi e si riaccende nello stesso intervallo di tempo. Quanto detto garantisce la protezione e impedisce di danneggiare la scheda madre e i componenti. 128 Italiano I Italiano Connettori del Pannello Anteriore 1 1 1 1 Intel ICH9R RESET HD-LED SPEAKER 1 2 X 12 90 PWR-LED ATX-SW HD-LED: LED IDE Primario/Secondario Questo LED si accenda ogni volta che si accede al disco rigido. RESET: Interruttore di Reset Questo interruttore permette di riavviare senza scollegare il sistema prolungando così la durata di alimentazione o del sistema. SPEAKER: Connettore dell`altoparlante Si collega all`altoparlante installato sull`unità di sistema. ATX-SW: Interruttore di alimentazione ATX A seconda dell`impostazione del BIOS, questo interruttore è un pulsante di alimentazione a doppia funzione che permette di mettere il sistema in modalità Soft-Off o di sospensione. 129 Italiano I Italiano PWR-LED: Alimentazione/Standby LED Quando il sistema viene acceso, questo LED si illumina. Quando il sistema è in stato S1 (POS - Power On Suspend) o S3 (STR Suspend To RAM), il LED lampeggia ogni secondo. Nota: Se un sistema non si è avviato e il LED di alimentazione/ Standby non si è acceso dopo l`alimentazione, è possibile che CPU o il modulo di memoria non siano stati installati correttamente. Verificare che siano inseriti correttamente nel socket corrispondente. Pin 130 Pin Assignment HD-LED (Primario/Secondario IDE LED) 3 5 HDD LED Power HDD Riservato 14 16 N. C. N. C. ATX-SW (Interruttore di alimentazione ATX) 8 10 PWRBT+ PWRBT- Riservato 18 20 N. C. N. C. RESET (Interruttore di Reset) 7 9 Ground H/W Reset SPEAKER (Connettore Altoparlante) 13 15 17 19 Speaker Data N. C. Ground Speaker Power PWR-LED (LED Alimentazione/Standby) 2 4 6 LED Power (+) LED Power (+) LED Power (-) or Standby Signal Italiano I Italiano Slot PCI Express 1 PCIE 1 PCIE 2 PCIE 3 1 1 1 Intel ICH9R PCIE 4 PCI Express x16 Installare la scheda grafica PCI Express x16, conforme alle specifiche PCI Express, all’interno dello Slot PCI Express x 16. Per installare una scheda grafica all’interno dello slot x16, allineare la scheda grafica sullo slot, quindi premerla verso il basso fino a che è completamente inserita nello slot. Il clip dello slot bloccherà automaticamente la scheda grafica. Configurazione PCI Express Slots Larghezza di Banda Modo Grafico PCIE 1 PCIE 3 PCIE 4 2-way CrossFire x16 N. C. x16 3-way SLI x16 x8 x8 PCI Express x4 Installare le Schede PCI Express come ad esempio le schede di rete o alter schede conformi alle specifiche tecniche PCI Express all’interno dello Slot PCI Express x4. 131 I Italiano Italiano Connettore Smart I Connettori Smart (USB, IEEE 1394 e il Pannello Anteriore) fungono da connettori estesi che consentono di collegare in modo facile i cavi ai connettori che si trovano sul sistema. Ciò si rivela particolarmente utile per il collegamento alle prese del pannello anteriore, al fine di evitare di collegare i cavi in modo scorretto. USB 1394 Pannello Anteriore Connettori Pannello Anteriore 1. Collegare tutti i cavi del pannello anteriore dal dispositivo al connettore smart del pannello anteriore. Collegare seguendo la definizione dei pin indicata sul connettore smart. 2. Collegare il connettore smart del pannello anteriore alla presa del pannello anteriore sul sistema. Connettori USB e IEEE 1394 1. Collegare il cavo della porta USB/1394 al connettore smart USB/ 1394. Collegare seguendo la definizione dei pin indicata sul connettore smart. 2. Collegare il connettore smart USB/1394 ai rispettivi connettori sul sistema. 132 Italiano I Il chip Intel ICH10R consente di configurare RAID sulle unità ATA Seriali collegate a SATA 1 fino a SATA 6. Supporta RAID 0, RAID 1,RAID 0+1 e RAID 5. Italiano Capitolo 4 - RAID Il chip JMicron JMB363 consente di configurare il RAID su 2 unità ATA Seriali collegate a SATA 7 e SATA 8. Supporta RAID 0 e RAID 1. Livelli RAID RAID 0 (Striped Disk Array without Fault Tolerance) RAID 0 usa due nuove unità di disco rigido identiche per leggere e scrivere i dati in stack parallelo e stack interlacciato. I dati sono divisi in bande e ogni banda è scritta alternativamente fra i due dischi rigidi. Questo migliora le prestazioni I/O delle unità a canale diverso; tuttavia, non è tollerante all`errore. Un errore di disco causa la perdita dei dati nella partizione del disco. RAID 1 (Mirroring Disk Array with Fault Tolerance) RAID 1 copia e mantiene un`immagine identica dei dati da un`unità all`altra. Se un`unità non funziona, il software di gestione della partizione del disco dirige tutte le applicazioni all`altra unità che contiene una copia completa dei dati. Questo migliora la protezione dei dati e la tolleranza agli errori di tutto il sistema. Si serve di due unità nuove o un`unità nuova e una esistente ma la dimenisone dell`unità nuova deve essere identica o superiore a quella dell`unità esistente. RAID 0+1 (Striping and Mirroring) RAID 0+1 è una combinazione di striping e mirroring di dati che fornisce i vantaggi di RAID 0 e di RAID 1. Per questa configurazione, occorre usare nuove unità oppure un`unità esistente e tre unità nuove. RAID 5 RAID 5 distribuisce i dati e le informazioni di parità sui dischi rigidi. È tollerante agli errori e fornisce migliori prestazioni del disco rigido e maggiore capacità di memorizzazione. 133 I Italiano Italiano Impostazioni Per abilitare la funzione RAID, sono necessarie le seguenti impostazioni. 1. 2. 3. 4. Collegare le unità ATA Seriali. Configurare l`ATA Seriale all`Award BIOS. Configurare RAID nel RAID BIOS. Installare l`unità RAID durante l`installazione del sistema operativo. 5. Installare il Gestore di memorizzazione Intel Matrix 6. Installare l`unità JMB36X Passo 1: Collegare le Unità ATA Seriali Vedere il capitolo 2 per informazioni sulla connessione delle unità ATA Seriali. Importante: 1. Verificare di aver installato le unità ATA Seriali e aver collegato i cavi dati altrimenti non sarà possibile abilitare l`utility RAID BIOS. 2. Maneggiare i cavi con estrema attenzione specialmente durante la creazione della RAID. Un cavo danneggiato può compromettere l`intero processo di installazione e sistema operative. Il sistema non viene avviato e tutti I dai sulle unità del disco rigido andranno perse. Fornire attenzione speciale a questa avvertenza perchè non è possibile recuperare i dati. Passo 2: Configurare l`ATA seriale nel Award BIOS. 1. Alimentare il sistema e premere il tasto <Del> per aprire il menu principale di Award BIOS. 2. Configurare l`ATA seriale nel Award BIOS. 3. Premere <Esc> per tornare al menu principale dell`impostazione BIOS utility. Selezionare ave &Chiudi configurazione quindi premere il tasto <Invio>. 4. Tipo <Y> e premere <Invio>. 5. Riavviare il sistema. 134 Italiano I Configurare RAID in Intel RAID BIOS Quando il sistema è alimentato e tutte le unità sono state rilevate,viene visualizzato lo schermo dei messaggi di stato Intel RAID BIOS. Premere i tasti <Ctrl> e <I> contemporaneamente per aprire l`utility. L`utility permette di creare un sistema RAID su unità ATA seriali. Italiano Passo 3: Configurare RAID nel RAID BIOS Configurare RAID nel JMicron RAID BIOS Quando il sistema è alimentato e tutte le unità sono state rilevate,viene visualizzato lo schermo dei messaggi di stato Intel RAID BIOS. <Ctrl> e <J> contemporaneamente per aprire l`utility.permette di creare un sistema RAID su unità ATA seriali. Passo 4: Installare l`unità RAID durante l`installazione del SO. L`unità RAID deve essere installata durante l`installazione di Windows® XP o Windows® 2000 usando il metodo di installazione F6. Questo è richiesto per installare il sistema operativo sul disco rigido o il volume RaID quando la modalità RAID o sul disco rigido nella modalità AHCI. 1. Avviare Windows Setup dal CD di installazione 2. Premere il tasto <F6> quando sollecitato nella barra di stato con il F6 per installare un SCSI o RAID di terze parti. 3. Premere <S> per specificare un dispositivo aggiuntivo 4. A questo punto, è richiesto di inserire un floppy disk che contiene l`unità RAID. Inserire l`unità RAID fornito. 5. Individuare l`unità in cui è stato inserito il dischetto e selezionare il controllore RAID o AHCI che corrisponde all’impostazione BIOS.Premere <Invio> per confermare. 135 Italiano I Italiano L`unità è stata installata con successo. Tuttavia, occorre continuare a installare il sistema operativo. Lasciare il floppy disk nell`unità fino al riavvio del sistema perché l’impostazione di Windows deve copiare i file dal floppy disk alle cartelle di installazione di Windows.Dopo che Windows ha copiato i file, rimuovere il floppy disk in modo che l`impostazione di Windows possa riavviarsi come necessario. Passo 5: Installare il Gestore di memorizzazione Intel Matrix Passo 6: Installare l`unità JMB36X Per i passi 5 e 6, vedere la versione completa del manuale per le fasi di installazione dell`utility e dell`unità. Scaricare il manuale dal sito Web di DFI all`indirizzo www.dfi.com. 136 Español S Procesador • Receptáculo LGA 1366 para procesadores Intel® CoreTM i7 • Tecnología QuickPath Interconnect (QPI) de Intel® - interfaz punto a punto que se conecta al X58; proporciona una interconexión escalable dinámica para un ancho de banda mejorado, menor latencia y estabilidad • El Controlador de Memoria Integrado (IMC, en inglés) admite 3 canales del DDR3 • La tecnología de procesos múltiples de Intel permite ejecutar hasta 8 procesos • El PWN digital de 8 fases proporciona un voltaje estable a la CPU Chipset • Intel® chipset - Puente norte: Intel® X58 Express chipset - Puente sur: Intel® ICH10R QPI •Autobús de sistema: 4.8GT/s - 6.4GT/s Español Chapter 1 - Especificaciones Memoria de Sistema • Seis receptáculos para DIMM DDR3 de 240 pines • DIMMS DDR3 800/1066/1333/1600(O.C.) MHz • Arquitectura de memoria de tres canales • Admite un sistema de memoria hasta de 24GB • Delivers up to 43.2GB/s bandwidth • Dispositivos DDR3 sin búferes x8/x16, sin ECC y ECC, hasta de 4Gb Ranuras de • 3 ranuras PCI Express (Gen 2) x16 Expansión a. Carriles de 2 vías CrossFire a una velocidad de transferencia x16/x16; o b. Carriles de 3 vías SLI a una velocidad de transferencia de t x16/x8/x8 • 1 slot PCI Express x4 • 2 slots PCI BIOS • Award BIOS • Memoria Instante SPI (8Mbitios) • CMOS Reloaded Unidad de • Multiples GPUs Procesamiento - 3 tarjetas gráficas con configuraciones de 3 vías SLI o Quad Gráfico (GPU) CrossFireX Audio • Tablero de Bernstein - Codec de audio Realtek ALC889 de alta definición de 8 canales - Center/subwoofer, rear R/L y side R/L enchufes de audio - Line-in, line-out (front R/L) y mic-in enchufes de audio - 2 puertos de S/PDIF coaxial RCA - 1 puerto de S/PDIF óptica - 1 conector de CD-in audio interno - 1 conectador audio delantero • DAC SNR / ADC SNR de 108dB/104dB 137 Español S Español LAN • Marvell 88E8052 y Marvell 88E8053 PCIE Gigabit LAN • Completamente a IEEE 802.3 (10BASE-T), 802.3u (100BASETX) y 802.3ab (1000BASE-T) estándar Dispositivo de Almacenaje • Intel ICH10R chip - Tecnología Intel Matrix Storage - 6 dispositivo de Serial ATA - Velocidad SATA de hasta 3Gb/s - RAID 0, RAID 1, RAID 0+1 y RAID 5 • JMicron JMB363 PCI Express y SATA y PATA - Soporta las unidades duras hasta de UltraDMA 100Mbps - 2 dispositivo de Serial ATA - Velocidad SATA de hasta 3Gb/s - RAID 0 y RAID 1 IEEE 1394 • VIA VT6308P • Soporta 2 por ts 100/200/400 Mb/sec Panel Trasero I/O •1 •1 •1 •6 •2 puerto de ratón mini-DIN-6 PS/2 puerto de teclado mini-DIN-6 PS/2 puerto de IEEE 1394 puertos de USB 2.0/1.1 puertos de RJ45 LAN Conectador Interno • 3 conectores para 6 puertos de USB 2.0/1.1 externo adicional • 1 conector para un puerto de IEEE 1394 • 1 conector para un puerto de DB-9 serie externa • 1 conector para un módulo de sonido de Bernstein • 1 conector de IR y 1 conector de CIR • 8 conectores de SATA • 1 conector de IDE y 1 conector de FDD • 1 conector 24-pin de fuente de alimentación de ATX • 1 conector 8-pin 12V de fuente de alimentación de ATX • 2 4-fichas conectadores de energía de 5V/12V (FDD-tipo) • 1 conector de panel delante • 6 conectores de abanicos • 1 indicadore diagnósticos • EZ conmutadores (conmutadores de alimentación y reset) 138 Gerencia de la Energía • ACPI y OS Directed Power Management • ACPI STR (Suspend to RAM) función • PS/2 Teclado/Ratón y USB Teclado/Ratón de Wake-On • Wake-On-Ring y Wake-On-LAN • Temporizador de RTC para encender el sistema • Recuperación de Fracaso de Energía AC Monitor del Hardware • Monitores de los CPU / sistema / Puente norte temperaturas y alarma acalorada. • Monitores de voltajes de Vcore/Vdimm/Vnb/VCC5/12V/V5sb/ Vbat • Vigila la velocidad del abanico del abanido • Protección del procesador - Desconección en caso de recalentamiento –el ordenador se desconecta automáticamente en caso de recalentamiento PCB • ATX forme el factor • 24.5cm (9.64") x 30.5cm (12") Español S Español Chapter 2 - Instalación del Hardware Puente Borrar Datos CMOS Borrar Datos CMOS Usando JP2 1 1 1 1 Intel ICH9R JP2 1 2 3 1 2 3 X 1-2 On: Normal 2-3 On: (default) Clear CMOS Data En alguno de los siguientes casos, a) los datos CMOS se corrompen. b) ha olvidado la contraseña del supervisor o del usuario. c) La configuración de overlock en el BIOS causó inestabilidad en el sistema o problemas en el inicio del mismo. Se puede configurar nuevamente el sistema con los valores predeterminados almacenados en la ROM BIOS. Para cargar los valores predeterminados almacenados en la ROM BIOS, siga los siguientes pasos. 1. Apague el sistema y desenchufe el cable de alimentación. 2. Coloque en posición de encendido los pines JP2 2 y 3. Aguarde unos segundos y vuelva el JP2 nuevamente a su configuración predeterminada, pines 1 y 2 encendidos. 3. Luego, enchufe el cable de alimentación y encienda el sistema. 139 S Español Español Borrar Datos de CMOS Mediante la Función EZ Clear® EZ Clear® pasa por alto el proceso manual que utiliza un puente de conexión para borrar el CMOS al utilizar sólo los botones reset (reinicio) y power (encendido). Importante: EZ Clear® es compatible, solamente, si el sistema cuenta con alimentación de reserva. Aplicación del EZ Clear®: 1. Asegúrese que el sistema cuenta con alimentación de reserva. 2. Mediante los interruptores sensibles al tacto EZ de la placa del sistema, pulse, en primer lugar, el botón Reset y luego el botón Power en forma simultánea durante, aproximadamente, 4 segundos. 1 1 1 1 Intel ICH9R X Reset Power Si la placa del sistema se encuentra dentro de un armazón, aplique el mismo método usando los botones Reset y Power del panel frontal del mismo. 3. Después de 4 segundos, suelte el botón power y luego, el botón reset. 4. El CMOS restablecerá la configuración del reloj a sus valores predeterminados. 140 Español S JP7 3 X 2 1 Español Selector de Alimentación PS/2 3 2 1 1-2 On: 5V (default) 2-3 On: 5VSB Importante: La fuente de alimentación 5VSB de suministro eléctrico debe admitir ≥720mA. 1 1 1 1 Intel ICH9R Seleccionar 5VSB le permitirá utilizar el teclado PS/2 o el ratón PS/2 para despertar el sistema. Selector de Alimentación USB USB 6-11 (JP5) 3 X 2 3 2 1 1 1-2 On: 5V (default) 1 1 1 1 2-3 On: 5VSB Intel ICH9R 1 USB 0-5 (JP6) 2 3 1-2 On: 5V X (default) 1 2 3 2-3 On: 5VSB Seleccionar 5VSB le permitirá utilizar el teclado USB o el ratón USB para despertar el sistema. Importante: La fuente de alimentación 5VSB de suministro eléctrico debe admitir ≥1.5A.(2 puertos) o ≥A (3 o más puertos USB). 141 S Español Español Selector de Encendido/Apagado de Altavoz 1 1 1 1 Intel ICH9R 1 Buzzer JP8 2 3 1-2 On: XSpeaker Off 1 2 3 2-3 On: Speaker On (default) La placa del sistema cuenta con un zumbador que sirve como altavoz del PC. Por defecto, el zumbador se encuentra encendido, lo que le permite escuchar los mensajes y advertencias del sistema. Si desea utilizar un altavoz externo, apague esta función colocando en posición On (encendido) los pines JP8 1 y 2. 142 Español S Español Inicio Seguro 1 1 1 1 Intel ICH9R 1 JP1 2 3 1-2 On: X Default 1 2 3 2-3 On: Safe boot Este jumper se usa para reiniciar el sistema de manera segura cuandoquiera el sistema se cuelgue y Ud. no sea capaz de reiniciar el sistema. 1. Apague el sistema y desenchufe el cable de alimentación. 2. Coloque en posición de encendido los pines JP1 2 y 3. Aguarde unos segundos y vuelva el JP1 nuevamente a su configuración predeterminada, pines 1 y 2 encendidos. 3. Luego, enchufe el cable de alimentación y encienda el sistema. El sistema iniciará normalmente sin perder los datos guardados en el CMOS. 143 S Español Español Restaurar RTC Secundario 1 1 1 1 Intel ICH9R JP12 X 1 2 3 1-2 On: Normal (default) 1 2 3 2-3 On: RTC reset Cuando haya quitado la batería RTC, este jumper restaura los bits del registro de manejabilidad en la RTC. Nota: 1. La entrada SRTCRST# debe estar siempre alta cuando todos los demás planes de energía RTC están activados. 2. En caso de que la batería RTC esté agotada o no esté en la plataforma, debe subir la clavija SRTCRST# antes de la clavija RSMRST# . 144 Español S Español Selección de FBS CPU 4 3 2 1 JP13 1 1 1 1 Intel ICH9R X JP14 JP15 Por defecto, los tres jumpers están configurados para las clavijas 1 y 2 Encendidas. Esta configuración permite que el sistema se ejecute automáticamente según el FSB de la CPU. Si quiere cambiar la configuración, por favor consulte la tabla a continuación. FSB 1066 FSB 1333 Por la CPU FSB 800 JP15 1-2 On 3-4 On 2-3 On 2-3 On JP14 1-2 On 2-3 On 2-3 On 2-3 On JP13 1-2 On 2-3 On 2-3 On 3-4 On 145 S Español Español Selección de CPU_VTT 1 2 3 1 2 3 JP26 1 1 1 1 X Intel ICH9R 1-2 On 2-3 On 3 3 2 1 2 1 JP27 1-2 On JP26 JP27 1.2V (default) 1-2 On 1-2 On 1.4V 2-3 On 2-3 On 1.6V 2-3 On 1-2 On CPU_VTT 146 2-3 On Español S PS/2 Mouse 1394-0 PS/2 K/B LAN 1 Español Puertos I/O del Panel Posterior LAN 2 USB 8-9 USB 10-11 USB 6-7 Puertos PS/2 y Puertos IEEE 1394 PS/2 Mouse W PS/2 KB W TPAGround TPB+12V (fused) Ground 1394-0 1 1 1 1 10 9 W TPA+ Ground TPB+ +12V (fused) Key 1394-1 2 1 Intel ICH9R Puertos para Ratón PS/2 y Teclado PS/2 Estos puertos se utilizan para conectar un ratón PS/2 y un teclado PS/2. Puertos IEEE 1394 El puerto IEEE 1394-0 se utiliza para conectar dispositivos de audio y video o periféricos de almacenamiento. El conector de 10 pines permite conectar un dispositivo 1394 adicional. El puerto 1394 puede presentarse montado en un soporte con bordes de placa. 147 S Español Español Instale dicho soporte en una ranura disponible en la parte trasera del armazón del sistema, luego conecte el cable del puerto 1394 a ese conector. Puertos USB y Puertos LAN USB 9 USB 8 W LAN 1 W USB 11 1 Intel ICH9R VCC -Data +Data GND N. C. 1 1 1 LAN 2 USB 7 2 1 USB 6 USB 4-5 USB 2-3 USB 0-1 10 9 VCC -Data +Data GND Key W USB 10 Puertos USB Los puertos USB se utilizan para conectar dispositivos USB 2.0/1.1 El conector de 10 pines permite conectar 6 puertos USB 2.0/1.1 adicionales. El puerto USB puede presentarse montado en un soporte con bordes de placa. Instale dicho soporte en una ranura disponible en la par te trasera del armazón del sistema, luego conecte los cables del puerto USB a estos conectores. Puertos LAN Los puertos LAN permiten a la placa del sistema conectarse a una red de área local mediante un concentrador de red. 148 Español S Español Módulo de Audio Bernstein 1 Left audio channel Ground Ground Right audio channel Line-in Line-out Mic-in Center/ Subwoofer Rear R/L 4 CD-in Side R/L 10 9 Line out Jet Detect N. C. Mic Jet Detect Vcc GND S/PDIF-out S/PDIF-in 2 1 Front audio Side view Bernstein audio module connector Line out_Left Sense Line out_Right Mic_Right Mic_Left SPDIF in GND SPDIF out Key +5V 5 Optical S/PDIF 1 Enchufe central/para altavoz de graves (naranja) Este enchufe se utiliza para conectar los altavoces central y de graves del sistema de audio. Enchufe trasero izquierdo/derecho (negro) Este enchufe se utiliza para conectar los altavoces trasero derecho y trasero izquierdo del sistema de audio. Enchufe lateral izquierdo/derecho (gris) Este enchufe se utiliza para conectar los altavoces lateral derecho y lateral izquierdo del sistema de audio. Enchufe de entrada (azul claro) Este enchufe se utiliza para conectar cualquier dispositivo de audio, tal como un hi-fi, un reproductor de CD, un reproductor de cintas, sintonizador de radio AM/FM, un sintetizador, etc. Enchufe de salida (verde lima) Este enchufe se utiliza para conectar los altavoces frontal derecho y frontal izquierdo del sistema de audio. 149 S Español Español Enchufe de entrada de micrófono (rosa) Este enchufe se utiliza para conectar un micrófono externo. Enchufes coaxiales RCA S/PDIF de entrada y SPDIF de salida Estos enchufes se utilizan para conectar dispositivos de salida de audio externos mediante cables coaxiales S/PDIF. Conector de entrada de CD El conector de entrada de CD se utiliza para recibir audio de un lector de CD-ROM, de un sintonizador de TV o de una placa MPEG. Conector de audio frontal El conector de audio frontal se utiliza para conectar a los enchufes de entrada de línea y de entrada de micrófono en el panel frontal de su sistema. Conector óptico S/PDIF El conector óptico S/PDIF se utiliza para conectar un dispositivo de audio externo mediante un cable S/PDIF óptico. Importante: NO utilice S/PDIF óptico y S/PDIF RCA coaxial al mismo tiempo. Instalación del Módulo de Audio Bernstein 1. El módulo de audio Bernstein se conecta a la placa del sistema mediante el cable de audio que se provee a tal fin. 150 Español S Español 2. Inserte un extremo del cable en el conector de audio Bernstein de la placa del sistema y el otro extremo en el conector correspondiente del módulo de audio. 1 1 1 1 Intel ICH9R X 11 1 12 2 Bernstein audio module connector 3. El largo del cable de audio brinda la posibilidad y flexibilidad de instalar el módulo en cualquier ranura de expansión disponible en la par te trasera del armazón del sistema. Quite el tornillo del sopor te donde desea instalar el módulo de audio, luego quite el sopor te . Coloque el módulo de audio Berstein en la ranura de expansión, luego asegure el módulo colocando nuevamente el tornillo del soporte que había quitado en el paso 3. 151 S Español Español Conectores I/O Conectores ATA Seriales 1 1 1 1 Intel ICH9R SATA SATA SATA SATA 7-8 1-2 3-4 5-6 Los conectores seriales ATA (SATA) se utilizan para conectar los transmisores ATA seriales. Conecte un extremo del cable ATA serial al conector ATA serial y el otro extremo al dispositivo ATA serial. El ICH10R apoya de SATA 1 a SATA 6. El JMB363 apoya SATA 7 y SATA 8. Configuración del RAID Consulte el capítulo sobre RAID en este manual para obtener más información sobre la creación de RAID en dispositivos ATA seriales. 152 Español S Español Conector de la Unidad de Disco Flexible y Conector IDE 39 40 X 1 1 1 1 Intel ICH9R 2 1 IDE 1 2 X 33 43 FDD Conector de Disco Flexible El conector de disco flexible de se utiliza para conectar una unidad de discos flexibles. Cuenta con un mecanismo de codificación para prevenir una instalación inadecuada del cable flexible. Inser te un extremo del cable flexible en este conector y el otro conector del extremo a la unidad de discos flexibles. El extremo de color del cable debe estar alineado con el pin1 de este conector. Conector de Unidad de Discos IDE El conector de la unidad de discos IDE se utiliza para conectar dos unidades de discos IDE. Cuenta con un mecanismo de codificación para prevenir una instalación inadecuada del cable IDE. Un cable IDE incluye 3 conectores, uno que se inserta en este conector y los otros dos que se insertan en los dispositivos IDE. El conector en el extremo del cable corresponde a la unidad principal y el conector en el medio del cable corresponde a la unidad secundaria. El extremo de color del cable debe estar alineado con el pin1 de este conector. Nota: Al utilizar dos unidades IDE, una de ellas se debe configurar como principal y la otra como secundaria. Siga las instrucciones del fabricante de la unidad para configurar los puentes de conexión y/o los interruptores de las unidades. 153 S Español Español Conectores IrDA, CIR y Serial (COM) 5 1 1 1 1 Intel ICH9R 5 CIRTX Ground CIRRX N. C. 5VSB IRTX Ground IRRX N. C. VCC 1 1 RD DTR DSR CTS X IrDA CIR COM CD TD GND RTS RI 9 X 2 1 Conectores IrDA y CIR Estos conectores se utilizan para conectar un módulo IrDA y/o un módulo CIR. Nota: La secuencia de las funciones de pin en algún cable IrDA/CIR se puede revertir desde la función de pin definida en la placa del sistema. Asegúrese de conectar el conector del cable al conector IrDA/CIR de acuerdo a sus funciones de pin. Es posible que necesite instalar los controladores adecuados en el sistema operativo para utilizar la función IrDA/CIR. Consulte el manual o la documentación de su sistema operativo para obtener más información. Conector Serial (COM) El conector (COM) serial se utiliza para conectar módems, impresoras seriales, pantallas remotas u otros dispositivos seriales. El puerto COM puede presentarse montado en un sopor te con bordes de placa. Instale dicho soporte en una ranura disponible en 154 Español S Español la parte trasera del armazón del sistema, luego conecte el cable del puerto serial a ese conector. El extremo de color del cable debe estar alineado con el pin1 de este conector. Conectores de Ventiladores de Refrigeración X 1 N. C. Ground Power Fan 3 X 3 X1 X 3 3 System fan 1 NB fan 3 Ground Power Sense Speed 4 CPU fan Control Power Ground N. C. Power Ground N. C. 1 1 1 1 1 Intel ICH9R Power Ground N. C. 1 N. C. Ground Power 2nd fan X 1 3 1st fan X Estos conectores de ventiladores se utilizan para conectar ventiladores de refrigeración. Los ventiladores de refrigeración proporcionan una circulación de aire adecuada a través del armazón a fin de prevenir que recalienten los componentes de la placa de sistema y la CPU. 155 S Español Español Interruptores Sensibles al Tacto EZ 1 1 1 1 Intel ICH9R Reset Power X La inclusión de los interruptores power y reset en la placa del sistema resulta útil especialmente para los usuarios que realizan las conexiones ellos mismos. Son convenientes al encender y/o reiniciar el sistema mientras se ajusta la placa del sistema antes de instalarla en el armazón del sistema. 1 1 1 1 GROUND SPI_CLK SPI_MOSI Conectores Download Flash BIOS Intel ICH9R 8 7 SPI_VCC3 SPI_CS0B SPI_MIS0 SPI_HOLD# X 21 156 Español S Español LED DRAM Power LED 1 Standby Power LED 1 1 1 Intel ICH9R Diagnostic LED LED de Encendido DRAM Este LED se iluminará cuando se encienda el sistema. LED de Alimentación de Reserva Este LED se iluminará cuando el sistema se encuentre en modo de reserva. LED de Diagnóstico El LED de diagnóstico muestra códigos POST. Los POST (Autodiagnósticos en encendido) que los controla el BIOS se efectúan cada vez que el sistema está encendido. POST detectarán el estado del sistema y sus componentes. Cada código del LED corresponde a un estado del sistema determinado. . . . . . . . . Advertencia: Cuando el LED de encendido DRAM y/o el LED de alimentación de reserva se encienden en rojo, ésto indica que hay electricidad en el enchufe DIMM y/o en las ranuras PCI. Apague el PC, luego desenchufe el cable de alimentación antes de instalar módulos de memoria o placas complementarias. No hacerlo causará daños graves a la placa madre y a sus componentes. 157 S Español Español Conectores de Electricidad Utilice un suministro de electricidad compatible con la ATX12V Power Supply Design Guide (Guía de diseño de suministro de electricidad ATX12V) Versión 1.1. Una unidad de suministro de electricidad ATX12V incluye un conector de electricidad principal estándar ATX de 24 pines que debe insertarse en el conector. 12 24 1 1 1 1 Intel ICH9R COM +5VDC +5VDC +5VDC NC COM COM COM PS_ON# COM -12VDC +3.3VDC +3.3VDC +12VDC X +12VDC +5VSB PWR_OK COM +5VDC COM +5VDC COM +3.3VDC +3.3VDC 1 13 Su unidad de suministro de electricidad puede contar con un conector de electricidad de 8 pines o de 4 pines + 12V La electricidad +12V permite el suministro de corriente de más de +12VDC al módulo regulador de voltaje del procesador (VRM, por sus siglas en inglés) De ser posible, es preferible utilizar electricidad de 8 pines; de otro modo, conecte electricidad de 4 pines a este conector. X 8 4 Ground +12V 5 1 1 1 1 158 Intel ICH9R 1 Español S Español Los conectores de electricidad de la unidad de suministro eléctrico están diseñados para adaptarse a los conectores de 24 pines y 8 pines en una sola orientación. Asegúrese de encontrar la orientación adecuada antes de enchufar los conectores. Los conectores de electricidad de tipo FDD son conectores adicionales. Si usted utiliza más de una placa de gráficos, le sugerimos conectar los cables eléctricos desde la unidad de suministro eléctrico hacia los conectores de electricidad 5V/12V. Esto dará mayor estabilidad a todo el sistema. La placa del sistema funcionará aún cuando el conector de electricidad adicional no esté conectado. 1 1 +12V Ground Ground +5V 4 W 1 4 1 1 1 Intel ICH9R W +5V +12V Ground Ground La placa del sistema requiere un suministro eléctrico mínimo de 300 Watt para funcionar. La configuración de su sistema (alimentación de la CPU, cantidad de memoria, placas adicionales, periféricos, etc.) pueden exceder el requerimiento eléctrico mínimo. Para asegurarse de que la electricidad sea suficiente, le sugerimos utilizar un suministro eléctrico mínimo de 400 Watt (o mayor). Importante: Un suministro eléctrico insuficiente al sistema puede causar inestabilidad en las placas adicionales y que los periféricos no funcionen correctamente. Calcular el consumo eléctrico aproximado del sistema es importante para corroborar que el suministro eléctrico alcance los requerimientos de consumo del sistema. 159 S Español Español Reinicio del PC Por lo general, se puede apagar el PC: 1. pulsando el botón power en el panel frontal del armazón. 2. pulsando el interruptor power que se encuentra en la placa del sistema (nota: no todas las placas de sistema incluyen dicho interruptor). Si por algún motivo, usted necesita cortar totalmente el suministro eléctrico al PC, apague el interruptor del suministro eléctrico o desenchufe el cable eléctrico. Sin embargo, tenga en cuenta que si desea reiniciarlo inmediatamente, debe seguir los siguientes pasos. 1. El tiempo que demora la alimentación en descargarse totalmente varía de acuerdo al tipo de suministro eléctrico. El tiempo de descarga depende en gran medida de la configuración del sistema, tal como el vataje del suministro eléctrico, la secuencia de la electricidad suministrada y el número de dispositivos periféricos conectados al sistema. Por esta razón, sugerimos que aguarde que el LED de alimentación de reserva se apague (consulte la sección de “LED” en este capítulo para localizar el LED de alimentación de reserva). 2. Después de que el LED de alimentación de reserva se apague, aguarde 6 segundos antes de encender el PC. Si la placa del sistema se encuentra dentro de un armazón que no permite visualizar el LED de alimentación de reserva, aguarde 15 segundos antes de reiniciar las conexiones eléctricas. 15 segundos es el tiempo aproximado que le llevará al LED apagarse y el tiempo necesario antes de volver a conectar la electricidad. Lo mencionado anteriormente asegura protección y previene daños a la placa madre y sus componentes. 160 Español S Español Conectores del Panel Frontal 1 1 1 1 Intel ICH9R SPEAKER RESET HD-LED 1 2 X 12 90 PWR-LED ATX-SW HD-LED: LED del IDE primario/secundario Este LED se iluminará cuando se acceda al disco duro. RESET: Interruptor reset (reinicio) Este interruptor le permite reiniciar el sistema sin necesidad de apagarlo, prolongando, de este modo, la vida del suministro eléctrico o del sistema. SPEAKER: Conector del altavoz Se conecta al altavoz instalado en el armazón del sistema. ATX-SW: Interruptor de encendido ATX De acuerdo con la configuración del BIOS, este interruptor es un “botón de encendido de doble función” que le permitirá a su sistema ingresar al modo de Suspend (Suspensión) o Soft-Off (hibernación). 161 S Español Español PWR-LED (LED de electricidad): LED de encendido/alimentación de reserva Este LED se iluminará cuando el sistema se encuentre encendido. Cuando el sistema se encuentre en estado S1 (POS – Encendido suspendido) o S3 (STR – Suspendido a RAM), parpadeará cada un segundo. Nota: Si un sistema no se inició y el LED de electricidad/alimentación en reserva no se iluminó después de encenderse, puede indicar que la CPU o el módulo de memoria no se instalaron adecuadamente. Por favor, compruebe que estén insertados adecuadamente en sus zócalos correspondientes. Pin 162 Pin Assignment HD-LED (Primary/Secondary IDE LED) 3 5 HDD LED Power HDD Reserved 14 16 N. C. N. C. ATX-SW (ATX power switch) 8 10 PWRBT+ PWRBT- Reserved 18 20 N. C. N. C. RESET (Reset switch) 7 9 Ground H/W Reset SPEAKER (Speaker connector) 13 15 17 19 Speaker Data N. C. Ground Speaker Power PWR-LED (Power/Standby LED) 2 4 6 LED Power (+) LED Power (+) LED Power (-) or Standby Signal Español S Español Ranuras PCI Express 1 PCIE 1 PCIE 2 PCIE 3 1 1 1 Intel ICH9R PCIE 4 PCI Express x16 Instale la placa de gráficos PCI Express que cumpla con las especificaciones de PCI Express, en la ranura PCI Express x16. Para instalar una placa de gráficos en la ranura x16, alinee la placa de gráficos sobre la ranura, luego presiónela hacia abajo con firmeza hasta que ingrese completamente en la ranura. El sujetador de retención de la ranura mantendrá la placa de gráficos en su sitio automáticamente. Configuración de las Ranuras PCI Express Ancho de Banda Modo de Gráficos CrossFire de 2 vías SLI de 3 vías PCIE 1 PCIE 3 PCIE 4 x16 N. C. x16 x16 x8 x8 PCI Express x4 Instale las placas PCI Express tales como las placas de red u otras placas que cumplan con las especificaciones de PCI Express, en la ranura PCI Express x4. 163 S Español Español Conectores Inteligentes Los conectores inteligentes (USB, IEEE 1394 y del panel frontal) sirven como conectores extendidos que le permiten conectar los cables fácilmente a los conectores que están en la tarjeta del sistema. Esto es especialmente ventajoso para los conectores del tablero frontal ya que esto impedirá una mala conexión de los cables. USB 1394 Panel Frontal Conectores del Panel Frontal 1. Conecte todos los cables del panel frontal del chasis al conector inteligente del panel frontal. Conecte según la definición de las patitas que se muestran en el conector inteligente. 2. Conecte el conector inteligente del panel frontal al conector del panel frontal en el tablero del sistema. Conectores USB y IEEE 1394 1. Conecte el cable del puerto USB/1394 al conector inteligente USB/ 1394. Conecte según la definición de las patitas que se muestran en el conector inteligente. 2. Conecte el conector inteligente USB/1394 a los conectores respectivos en el tablero del sistema. 164 Español S Español Chapter 3 - RAID El chip Intel ICH10R acepta la configuración RAID en las unidades de disco Serial ATA conectadas entre SATA 1 y SATA 6. Es compatible con RAID 0, RAID 1, RAID 0+1 y RAID 5. El chip JMicron JMB363 acepta la configuración RAID en otras 2 unidades de disco Serial ATA conectadas entre SATA 7 y SATA 8. Es compatible con RAID 0 y RAID 1. Niveles de RAID RAID 0 (Arreglo de discos de franjas sin tolerancia a fallos) RAID 0 utiliza dos nuevas unidades de disco duro idénticas para leer y escribir datos en grupos paralelos, entrelazados. Los datos se dividen en franjas y cada franja se escribe alternativamente entre dos discos duros. Esto mejora el rendimiento de I/O de las unidades en diferentes canales, sin embargo, no tiene tolerancia a fallos. Un disco fallado dará como resultado la pérdida de datos en el arreglo de discos. RAID 1 (duplicación de arreglo de discos sin tolerancia a fallos) RAID 1 copia y mantiene una imagen idéntica de los datos de una unidad en la otra unidad. Si una unidad no funciona, el software de la administración del arreglo de discos dirige todas las aplicaciones hacia la otra unidad debido a que contiene una copia completa de los datos de la unidad. Esto facilita la protección de datos y aumenta la tolerancia a fallos de todo el sistema. Utilice dos unidades nuevas o una unidad existente y una nueva, pero el tamaño de la nueva debe ser igual o mayor al de la anterior. RAID 0+1 (Franjas y duplicación) RAID 0+1 es una combinación de datos en franjas y datos duplicados que brindan los beneficios tanto del RAID 0 como del RAID 1.Utilice cuatro unidades nuevas o una existente y tres nuevas para esta configuración. RAID 5 RAID 5 reparte los datos y la igualdad de la información a través de discos duros. Tolera fallos y proporciona un mejor rendimiento del disco duro y más capacidad de almacenamiento. 165 S Español Español Configuración Para que el RAID funcione, se requiere la siguiente configuración. 1. 2. 3. 4. 5. 6. Conecte las unidades ATA seriales. Configure el ATA serial en el BIOS Award. Configure el RAID en el RAID BIOS. Instale el controlador RAID durante la instalación del OS. Instale Intel Matrix Storage Manager Instale JMB36X Driver Paso 1: Conecte las Unidades ATA Seriales Consulte el capítulo 2 para obtener más información sobre como conectarlas unidades ATA seriales. Importante: 1. Asegúrese de haber instalado las unidades ATA seriales y de haber conectado los cables de datos, de otro modo, no podrá ingresar a la utilidad de RAID BIOS. 2. Trate los cables con mucho cuidado, especialmente, durante la creación del RAID. Un cable dañado arruinará todo el proceso de instalación y el sistema operativo. El sistema no se iniciará y usted perderá todos los datos en los discos duros. Preste especial atención a esta adver tencia porque no hay modo de recuperar los datos perdidos. Paso 2: Configure el ATA Serial en el BIOS Award 1. Encienda el sistema, luego presione <Del> para ingresar al menú principal del BIOS Award. 2. Configure el ATA serial en los campos adecuados. 3. Pulse <Esc> para regresar al menú principal de la utilidad de configuración de BIOS. Seleccione “Save & Exit Setup” (guardar y salir de la configuración) y luego pulse <Enter>. 4. Escriba <Y> y pulse <Enter>. 5. Reinicie el sistema. Paso 3: Configure el RAID en el RAID BIOS Configure el RAID en el Intel RAID BIOS Cuando el sistema se enciende y todas las unidades han sido detectadas, aparecerá la pantalla de mensajes de estado del Intel BIOS. Pulse la tecla <Ctrl>+<I> para ingresar a la utilidad. La utilidad permite crear un sistema RAID en unidades ATA seriales. 166 Español S Español Configure el RAID en el JMicron RAID BIOS. Cuando el sistema se enciende y todas las unidades han sido detectadas, aparecerá la pantalla de mensajes de estado del JMicron RAID BIOS. Pulse la tecla <Ctrl>+<J> para ingresar a la utilidad. La utilidad permite crear un sistema RAID en unidades ATA seriales. Paso 4: Instale el Controlador RAID Durante la Instalación del OS La unidad RAID debe estar instalada durante la instalación de Windows® XP or Windows® 2000 mediante el método de instalación F6. Esto es necesario a fin de instalar el sistema operativo en un disco duro o volumen RAID al estar en modo RAID o en un disco duro al estar en modo AHCI. 1. Inicie Windows Setup (configuración de Windows) ejecutando el CD de instalación. 2. Pulse <F6> cuando se le solicite en la línea de estado con el “Press F6” (oprima F6) si necesita instalar un mensaje de unidad SCSI o RAID de un tercero. 3. Pulse <S> para “Specify Additional Devices” (especificar dispositivos adicionales). 4. En este punto, se le solicitará que inserte un disco flexible con el controlador del RAID. Inser te el disquete provisto con el controlador del RAID. 5. Localice la unidad donde insertó el disquete, luego seleccione el controlador RAID o AHCI que corresponde a su configuración de BIOS. Pulse <Enter> para confirmar. Ha instalado el controlador satisfactoriamente. Sin embargo, debe continuar instalando el OS. Deje el disco flexible en la unidad hasta que el sistema se reinicie debido a que Windows setup lo necesitará para copiar los archivos nuevamente del disco flexible a las carpetas de instalación de Windows. Después de que Windows setup haya copiado estos archivos nuevamente, quite el disco flexible para que Windows setup pueda reiniciar según sea necesario. Paso 5: Instale Intel Matrix Storage Manager Paso 6: Instale JMB36X Driver Referir al manual de la completa versión para pasos de instalar la utlidad y unidad de disco. Favor descargar el manual del sitio de DFI: www.DFI.com. 167 168 BIOS program starts to set VID/FID to initialize CPU. (Boot Block area). CPU VID is incorrect. A0~AF Definition: Initializing memory check code. B0~BF Definition: Initializing memory/devices check code (registers). Initializing memory. Power on -> Stopped at 00 Power on -> 00 -> Reset -> Looping 00 -> C1 -> Stopped at A0 00 -> C1 -> Stopped at b8 00 -> Stopped at C0 00 00 A0 b8 C0 BIOS Program Definition Nil Debug Code Action None, blank Power on POST (hex) 3. Replace a suitable PSU. 4. Inspect the 12V connection. 5. Inspect the cable that connects the reset button to the front panel connector. 3. Incompatible PSU. 4. No CPU power. 5. Reset button short-circuited. 2. Remove and reinstall the memory modules. 3. Remove and reconnect the PCI devices. 2. Incompatible memory modules. 3. Incompatible PCI devices. 2. SPD value is lost or empty. 2. Replace the memory modules. 1. Probing for failed memory devices. 1. Make sure the memory modules are installed properly in the slots. 1. Clear the CMOS data. 2. Clear the CMOS data. 2. Mixed-up BIOS data. 1. Mixed-up BIOS data. 1. Remove and reinstall the memory modules. 1. Incompatible memory modules. Replace a PSU that will provide adequate power to the system. 2. Remove and reinstall the CPU. 2. Defective CPU connection. PSU does not comply with the system’s requirement. 1. Clear the CMOS data. 2. Replace a suitable PSU. 2. 5Vsb of PSU is insufficient. (Minimum required - 2A) 1. Mixed-up BIOS data. 1. Set the CMOS jumper to pins 1-2 (default). Solution 1. CMOS jumper is set at pins 2-3. Possible Cause A Debug LED POST and Troubleshooting Appendix A - Debug LED Post and Troubleshooting General Debug LED POST and Troubleshooting Detecting DRAM size and type. ECC auto-detection of L2 cache. Detecting memory. BIOS Program Definition Resume on S1/S3 failed. E0-EF Definition: Initializing PCIE device check code. Shutdown -> Stopped at CF (Shutdown -> CF -> Reset) C0 -> C1 -> Stopped at E0 E0 C0 -> C1 -> Stopped at C3/C5 Expanding compressed BIOS code to the DRAM. (C0 -> C1 -> C3 -> Reset -> Looping) 00 -> C0 -> Stopped at C1 (00 -> C0 -> C1 -> Reset -> Looping) Debug Code Action CF C3/C5 C1 POST (hex) 2. Remove and reinstall the PCI device. 2. Incompatible PCI devices. 4. Upgrade to the latest BIOS. 4. BIOS issue. 1. Clear the CMOS data. 3. Load the default DRAM speed. 3. Overclocking issue (tight DRAM timing). 1. Mixed-up BIOS data. 2. Remove and reinstall the memory modules. 2. Incompatible memory modules. 3. Remove and reinstall the memory modules. 3. Overclocking issue. 1. Increase the DRAM’s voltage. 2. Increase the DRAM’s voltage. 2. Insufficient DRAM voltage. 1. Insufficient DRAM voltage. 1. Clear the CMOS then load the default speed. 3. Try installing a single module only. 3. One of the memory modules is defective. 1. Tight DRAM timing (system is unstable). 2. Clear the CMOS then load the default speed. 1. Remove and reinstall the memory modules. Solution 2. Overclocking issue (tight DRAM timing). 1. Incompatible memory modules. Possible Cause Debug LED POST and Troubleshooting A 169 170 Initializing the FDD device. Initializing USB devices. 00 -> C1 -> C3 -> Stopped at 26 C3 -> 25 -> 26 -> Stopped at 41 Power on -> Stopped at 50 26 41 50 2. Remove all USB devices including the USB keyboard and instead use a PS/2 keyboard to test. 3. Replace the graphics card. 2. Incompatible USB devices. 3. Defective graphics card. (VGA BIOS did not initialize) 1. Defective graphics card. Initializing onboard H/W monitor devices. Initializing onboard PWM3. 2. Try connecting the device to another USB port. 2. Incompatible USB devices. 4. Set the USB power source to 5V by means of the 5V/5Vsb select jumper. 3. Test the USB devices one by one. 1. Clear the CMOS data first. * Replace a new BIOS chip. * Mixed-up BIOS data could be one of the causes too. 1. USB failed to boot. (BBS issue) Unplug the FDD cable and check for errors or check the BIOS settings. Detected floppy error. 2. Clear the CMOS data. 1. Replace the graphics card. 4. The graphics card was not installed 4. Remove and reinstall the graphics card. properly. 1. Remove all PCI/PCIE devices and leave only the graphics card to test first. Test the devices one at a time to determine the one with problem. Solution 1. Incompatible PCI devices. Possible Cause Initializing onboard clock generator. 2. Initialized wrong BIOS process. (Clock-gen circuit / Super IO Disabling respective clock resource circuit) to empty PCI & DIMM slots. Initializing display card. Assigning memory & I/O resource searching for a valid VGA device & VGA BIOS then placing it in C000:0. Enumerating PCI bus number. BIOS Program Definition 00 -> C1 -> C3 -> Stopped at 25 Debug Code Action 25 POST (hex) A Debug LED POST and Troubleshooting BIOS setup module in progress. Reporting BIOS check errors. Power on -> Stopped at 7F * Checksum error always appear after the BIOS default has been loaded. 7F FF Initializing storage devices. (Probing for IDE devices or SATA devices) Power on -> Stopped at 75 75 Boot attempt (INT 19h) System booted normally. Power on -> Run to FF * Blank Screen Waiting for keys: DEL key to load the BIOS default. F1 key to continue. BIOS Program Definition Debug Code Action POST (hex) Solution 3. Remove the disc, if present, from the CD-ROM device. 3. CD-ROM’s spin took too long. 4. Decrease the overclock range. * RMA action required. 4. Overclocking issue. * The battery circuit of the MB is defective. * Remove and reinstall the graphics * The graphics card was not connected properly or it is defective. card. Nil 3. Replace a new battery. 3. Onboard battery is depleted. Normal Operation 2. Alter or adjust the BIOS setting. 2. Error occured after clearing the CMOS. 1. Load the optimized default setting 1. Checksum error occured. of the BIOS. (Change/add devices such as CPU/ DRAM) 2. Inspect the IDE cable connection or replace another PATA/ SATA device. 2. Incompatible SATA or PATA device. 1. Lost power source of some devices. 1. Inspect the power cable connection. Possible Cause Debug LED POST and Troubleshooting A 171 172 Unplug the AC power and remove the battery for 5 minutes then reinstall the battery and plug the AC power back on. Totally Discharging the Motherboard 3. Wait for 5 seconds then move the jumper cap back to pins 1-2. 2. Move the jumper cap from pins 1-2 to pins 2-3. 1. Turn-off and unplug the AC power. Clearing CMOS Data 2 3 2. RMA action required. 2. MB is defective. (NB chip may be defective.) 1 1. Clear the CMOS data. 2. RMA action required. 2. MB is defective. (NB chip may be defective.) 1. Mixed-up BIOS data. 1. Clear the CMOS data. 2. RMA action required. 2. MB is defective. (NB chip may be defective.) 1. Mixed-up BIOS data. 1. Clear the CMOS data. Solution 1. Mixed-up BIOS data. Possible Cause 1-2 On: Normal 2-3 On: (default) Clear CMOS Data 2 3 Definition: BIOS process completed. (BIOS program executed the wrong process therefore showing the wrong POST code.) Power on -> Prompt Stopped at FF FF 1 There is no “88” definition on the Award BIOS code. (BIOS program executed the wrong process therefore showing the wrong POST code.) Power on -> Prompt Stopped at 88 88 Index There is no “79” definition on the Award BIOS code. (BIOS program executed the wrong process therefore showing the wrong POST code.) Power on -> Prompt Stopped at 79 79 BIOS Program Definition Debug Code Action POST (hex) A Debug LED POST and Troubleshooting Abnormal Debug LED POST and Troubleshooting