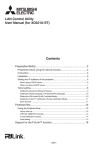Download Utilitaire de contrôle LAN Manuel d`utilisation
Transcript
Utilitaire de contrôle LAN Manuel d’utilisation Table des matières 1. Introduction ............................................................................................................ 2 1.1. Préparation à l’utilisation des caractéristiques réseau ............................................................ 2 1.2. Fonctions et fonctionnalités..................................................................................................... 2 1.3. Fonctionnement de la bande ................................................................................................... 2 2. Configuration .......................................................................................................... 4 2.1. Installation de "ProjectorView Global+" ................................................................................... 4 2.2. Si vous supprimez "ProjectorView Global+" (Désinstallation) ................................................. 5 3. Écran principal........................................................................................................ 6 3.1. Réglages système .................................................................................................................... 8 4. Enregistrement des projecteurs ............................................................................. 9 4.1. 4.2. 4.3. 4.4. 4.5. Connexions .............................................................................................................................. 9 Enregistrement des projecteurs sur "ProjectorView Global+" ...............................................11 Si vous modifiez les paramètres IP des projecteurs ............................................................. 13 Si vous modifiez les paramètres des projecteurs ................................................................. 14 Si vous supprimez l’enregistrement d’un projecteur ............................................................. 14 5. Utilisation du projecteur ....................................................................................... 15 5.1. Utilisation du projecteur à l’aide de la télécommande .......................................................... 15 5.2. Confirmation de l’état du projecteur ...................................................................................... 16 6. Réglage de la programmation .............................................................................. 17 6.1. Création d’un groupe de projecteurs ..................................................................................... 17 6.2. Lorsque vous modifiez les réglages de programmation ....................................................... 18 6.3. Si vous supprimez un groupe ................................................................................................ 19 7. Réglage de la messagerie électronique ............................................................... 20 7.1. Connexion au serveur de messagerie ................................................................................... 20 7.2. Réglage de la messagerie électronique ................................................................................ 20 7.3. Envoi d’un message de test ................................................................................................... 20 8. Web UI.................................................................................................................. 21 8.1. Fonctions principales ............................................................................................................ 21 8.2. Démarrer la Web UI ............................................................................................................... 21 9. Visual PA2 (projecteurs prenant en charge Visual PA2 uniquement) ................... 25 9.1. 9.2. 9.3. 9.4. 9.5. Démarrage de Visual PA2 ...................................................................................................... 25 Sauvegarde des messages entrés et des réglages spécifiés dans Visual PA2 .................... 26 Chargement des données sauvées dans Visual PA2 ............................................................ 26 Suppression de données du Visual PA2 ............................................................................... 26 Configuration de la fonction Programmation du Visual PA2 ................................................. 27 10. ProjectorView (projecteurs prenant en charge ProjectorView uniquement) ......... 28 10.1. Démarrage de ProjectorView ................................................................................................. 28 11. Configuration de Telnet (projecteurs prenant en charge Telnet uniquement) ....... 29 11.1. Afficher l’écran de configuration Telnet ................................................................................. 29 12. Autres ................................................................................................................... 30 12.1. Dépannage ............................................................................................................................. 30 12.2. Projecteurs pris en charge..................................................................................................... 30 1. Introduction 1.1. Préparation à l’utilisation des caractéristiques réseau Ce projecteur est équipé de la fonction réseau. Avant d’utiliser la fonction réseau, effectuez les 2 étapes de préparation suivantes. • Installation du ProjectorView Global+ • Configuration de l’adresse IP du projecteur, du mot de passe réseau et des paramètres de la certification réseau L’adresse IP du projecteur, le mot de passe réseau et les paramètres de la certification réseau peuvent être configurés dans le menu du projecteur. Pour de plus amples informations, veuillez vous reporter au chapitre décrivant les paramètres réseau du manuel du projecteur. 1.2. Fonctions et fonctionnalités ProjectorView Global+ • • • • • • • Vous pouvez contrôler à distance jusqu’à 200 projecteurs au maximum. Vous pouvez définir des paramètres tels que l’adresse IP du projecteur. Vous pouvez enregistrer plusieurs projecteurs dans un groupe et les contrôler collectivement. Vous pouvez contrôler diverses conditions des projecteurs connectés. Vous pouvez programmer la mise sous/hors tension pour chaque groupe. Vous pouvez programmer la mise sous/hors tension pour chaque jour. Lorsque la communication avec le projecteur contrôlé par le détecteur de vol est interrompue, un message électronique d’avertissement est envoyé à l’adresse spécifiée. • Un message peut être affiché sur l’écran du projecteur en cours d’utilisation. (projecteurs compatibles Visual PA2 uniquement) • Le projecteur est capable de lire à voix haute les messages inscrits à l'écran. (pour les projecteurs compatibles uniquement) Web UI • Chaque projecteur peut être contrôlé et surveillé séparément en utilisant un navigateur Web. • Lorsqu’une erreur ou un avertissement se produit avec le projecteur, vous pouvez vérifier ses détails. 1.3. Fonctionnement de la bande • Systèmes d’exploitation pris en charge Windows XP, Windows Vista et Windows 7 (Le fonctionnement du projecteur n’est pas garanti dans un système d’exploitation 64 bits.) • CPU La compatibilité système doit au moins être supérieure aux systèmes d'exploitation ci-dessus pour fonctionner • Mémoire La compatibilité système doit au moins être supérieure aux systèmes d'exploitation ci-dessus pour fonctionner • Espace libre sur le disque dur 32 Mo ou plus (recommandé) • Navigateur (lors de l’utilisation de Web UI) Internet Explorer Ver. 7.0, Ver. 8.0, et Ver. 9.0 (recommandé) (Pour utiliser cette fonction, installez Adobe Flash Player sur votre ordinateur. Téléchargez Adobe Flash Player sur le site Internet d’Adobe Systems Incorporated.) FR-2 1. Introduction Microsoft® et Windows® sont des marques déposées ou des marques commerciales de Microsoft Corporation aux États-Unis et dans d’autres pays. (Le nom officiel de Windows est "système d’exploitation Microsoft Windows".) Adobe, Flash, et Adobe Flash Player sont des marques déposées ou enregistrées d’Adobe Systems Incorporated. Crestron et RoomView sont des marques déposées de Crestron Electronics, Inc. Les autres noms de sociétés et de produits mentionnés dans ce document sont des marques déposées ou des marques commerciales de leurs propriétaires respectifs. En outre, les symboles "®" et "TM" sont omis dans ce document. • Windows XP est désigné par Microsoft Windows XP Home Edition/Professional. • Windows Vista est désigné par Microsoft Windows Vista Home Basic/Home Premium/Business/Enterprise/ Ultimate. • Windows 7 est désigné par Microsoft Windows 7 Home Basic/Home Premium/Professional/Enterprise/ Ultimate. FR-3 2. Configuration 2.1. Installation de "ProjectorView Global+" Avant de commencer l'installation, lisez bien "ReadMe.txt" dans le CD-ROM. Copiez "ProjectorView Global+v3_2.msi", qui se trouve dans le dossier TOOLS (Outils) du CD-ROM sur le disque dur de votre PC. (1) Double-cliquez sur "ProjectorView Global+v3_2.msi", puis démarrez le programme d’installation de "ProjectorView Global+". (2) La fenêtre du programme d’installation s’affiche. Cliquez sur [Next]. (3) Sélectionnez le dossier à installer, puis cliquez sur [Next]. <Remarque> • Lors de l’installation de "ProjectorView Global+" sur Windows Vista ou Windows 7, ne changez pas le dossier de destination de l'installation. (4) Cliquez sur [Next]. • L’installation démarre. FR-4 2. Configuration (5) Une fois l’installation terminée, cliquez sur [Close]. 2.2. Si vous supprimez "ProjectorView Global+" (Désinstallation) <Remarque> • Si vous désinstallez "ProjectorView Global+", vous devez d’abord mettre fin à l’application. Sinon, la désinstallation ne pourra pas s’effectuer normalement. (1) Double-cliquez sur "ProjectorView Global+v3_2.msi", puis démarrez le programme d’installation de "ProjectorView Global+". (2) Sélectionnez "Remove ProjectorView Global+", puis cliquez sur [Finish]. • La désinstallation démarre. (3) Une fois la désinstallation terminée, cliquez sur [Close]. • Les fichiers journaux et de configuration ne sont pas supprimés automatiquement. Vous devrez les supprimer manuellement. FR-5 3. Écran principal Barre de menu Configuration Vous pouvez configurer les réglages suivants: Add New Group: Vous pouvez créer un nouveau groupe. Edit Schedule Setting: Vous pouvez modifier les réglages de programmation déterminés pour les groupes existants. Search Projector: Recherche automatique de projecteurs disponibles. Assign IP: Vous pouvez configurer les réglages IP du projecteur. Edit Projector Setting: Vous pouvez modifier les réglages du projecteur. Edit E-mail Setting: Vous pouvez configurer les réglages Email utilisés pour cette application. Search Projector Setting: Vous pouvez spécifier la portée de recherche pour la communication avec le projecteur via un routeur. System Configuration: Vous pouvez configurer les réglages systèmes de cette application. Help Affiche les informations de version. Barre d’outils ProjectorView*1 Telnet*2 Visual PA2 Remote Controller Refresh Status Select All Exit Ce projecteur ne prend pas cette fonction en charge. Ce projecteur ne prend pas cette fonction en charge. Vous pouvez afficher une ligne de texte quelconque sur l’écran du projecteur. (projecteurs prenant en charge Visual PA2 uniquement) Pour plus d’informations, reportez-vous à la page 25. La fenêtre Télécommande peut être affichée pour faire fonctionner le projecteur. Vous pouvez allumer/éteindre l'alimentation, puis choisir la source d'entrée. Il est possible d’acquérir à nouveau l’état actuel des paramètres Power (Alimentation), Input Source (Source d’entrée), AV Mute (Coupure AV) et Lamp Time (Low) (Durée de la lampe - faible) des projecteurs affichés dans la liste de projecteurs. L'état de la source d'entrée et de AV muette ne sont pas mis à jour dans les conditions suivantes : • lorsque le projecteur est éteint; • pendant le préchauffage ou le refroidissement. Tous les projecteurs actuellement affichés dans la liste de projecteurs peuvent être réglés pour l'état selectionné / non selectionné. Vous pouvez quitter "ProjectorView Global+". Toutefois, vous ne pouvez pas quitter l’application tant qu’une recherche de projecteur automatique ou le chargement de l’état du projecteur est en cours d’exécution. Même pendant l’obtention de l’état du projecteur, vous pouvez forcer la fermeture de l’application en cliquant sur le bouton dans l’angle supérieur droit de l’écran principal. Dans ce cas, Windows affiche un message d’avertissement. FR-6 3. Écran principal Nom du Groupe Vous pouvez sélectionner le groupe du projecteur. Si vous sélectionnez "All", tous les projecteurs enregistrés sont affichés. Le(s) groupe(s) créé(s) récemment sont ajouté(s) à la liste. Lorsque vous sélectionnez votre choix de Groupe, tous les projecteurs appartenant au groupe sélectionné s'affichent. Balise d’état Vous pouvez indiquer la propriété et l’état du projecteur. La liste peut être réordonnée (triée) en cliquant sur chaque bouton textuel (mis à part l'adresse MAC). Colonne d’affichage de la liste des projecteurs Vous pouvez afficher la liste du projecteur appartenant au groupe sélectionné. Vous pouvez également afficher l’état du projecteur. L’affichage change de couleur selon l’état du projecteur : Noir : État normal Rouge : État anormal ( Vérifiez l’état anormal à l’aide de ProjectorView. En cas d’échec de la communication, reportez-vous à la section "12.1. Dépannage".) Noir (sur fond jaune) : Avertissement concernant la durée de vie de la lampe Blanc (sur fond rouge) : La communication avec le projecteur contrôlé par le détecteur de vol a été interrompue. ( Vérifiez l’état. Il est possible qu’un vol ait été commis.) Gris: Communication impossible Message d'erreur Vous pouvez afficher les messages d’erreur détectés lors de la communication avec le projecteur. Colonne d’affichage de l’état de fonctionnement Vous pouvez afficher l’état de fonctionnement de "ProjectorView Global+". Vous pouvez afficher l’état de fonctionnement pendant le traitement de la communication par télécommande et programmation. *1 Vous pouvez contrôler chaque projecteur séparément à l’aide d’un navigateur Web. (Projecteurs compatibles ProjectorView uniquement) *2 Vous pouvez définir divers paramètres à l’aide de Telnet. (Projecteurs compatibles telnet uniquement) FR-7 3. Écran principal 3.1. Réglages système (1) Sélectionnez "System Configuration" sous "Configuration" dans la barre de menu dans l’écran principal. • La fenêtre "System Configuration" s’affiche. (Les paramètres par défaut sont illustrés dans l’exemple suivant.) Élément Description Language Vous pouvez sélectionner la langue de l’interface utilisateur, à savoir Japanese ou English. Vous pouvez définir le cycle d’obtention de l’état du projecteur. Sélectionnez une valeur entière sans virgule comprise entre 1 et 60 minutes. Refresh Status Cycle (2) Modifiez les paramètres comme requis, puis cliquez sur [Save]. • Pour mettre à jour les paramètres modifiés, il convient de redémarrer "ProjectorView Global+". FR-8 4. Enregistrement des projecteurs 4.1. Connexions Branchez l'ordinateur contrôleur et le projecteur, sur lesquels “ProjectorView Global+” est installé, à un câble LAN ou un adaptateur LAN sans fil disponible dans le commerce. Si vous connectez plusieurs projecteurs, utilisez un concentrateur en vente dans le commerce. • Une borne LAN ou un adaptateur LAN sans fil 802.11b/g/n est nécessaire à l’ordinateur contrôleur. • Utilisez un câble LAN compatible avec la Catégorie 5 et 100BASE-T. Vous pouvez utiliser des câbles simulateurs de modem et intermédiaires. (Dans le cas des exemples de branchement 5 et 6, voir le manuel d’instructions du routeur.) • Ne touchez pas les parties métalliques de la borne et du câble LAN avec les mains si celles-ci sont chargées d’électricité statique. La décharge d’électricité statique peut endommager le projecteur. • Vous pouvez enregistrer jusqu’à 200 projecteurs au maximum. <Remarque> • Il est possible que la fonction LAN ne soit pas disponible selon le réglage du mode de veille du projecteur. Pour activer cette fonction, modifiez ce réglage en vous référant au manuel d’utilisation du projecteur. • Certains adaptateurs sans fil USB ne peuvent pas être utilisés avec votre projecteur selon les spécifications. Exemple de connexion 1 Ordinateur de contrôle Projecteur Câble LAN en vente dans le commerce Exemple de connexion 2 Projecteur Ordinateur de contrôle Concentrateur externe Câble LAN en vente dans le commerce Exemple de connexion 3 Ordinateur de contrôle Projecteur FR-9 4. Enregistrement des projecteurs Exemple de connexion 4 Projecteur Ordinateur de contrôle Projecteur Câble LAN en vente dans le commerce Concentrateur externe Projecteur Exemple de connexion 5 Concentrateur externe Routeur Projecteur Ordinateur de contrôle Concentrateur externe Projecteur Exemple de connexion 6 Routeur Concentrateur externe Projecteur Ordinateur de contrôle Projecteur Concentrateur externe FR-10 4. Enregistrement des projecteurs 4.2. Enregistrement des projecteurs sur "ProjectorView Global+" Les procédures d’enregistrement des projecteurs varient selon les connexions illustrées ci-dessous. • Dans les exemples de branchement 1 à 4 (où les projecteurs sont installés au sein du même réseau local), les projecteurs de ce réseau sont automatiquement détectés et enregistrés. Pour plus d’informations, reportezvous à la procédure A ci-dessous. • Dans les exemples de branchement 5 et 6 (où les projecteurs sont installés via un routeur), précisez la plage des adresses IP des projecteurs puis effectuez une recherche automatique de projecteurs dans la plage pour enregistrer des projecteurs. • Vous pouvez enregistrer jusqu’à 200 projecteurs au maximum. • Les projecteurs qui viennent d’être enregistrés par la recherche de projecteur automatique n’appartiennent à aucun groupe. Si les projecteurs que vous avez enregistrés n’apparaissent pas dans la liste des projecteurs dans l’écran principal, sélectionnez "All" dans la liste déroulante des groupes. Procédure A - Pour les exemples de branchement 1 à 4 (où les projecteurs sont installés dans le même réseau local) (1) Démarrez "ProjectorView Global+". (2) Sélectionnez "Search Projector" sous "Configuration" dans la barre de menu dans l’écran principal. • Les projecteurs connectés au LAN sont recherchés automatiquement. • Certains projecteurs peuvent nécessiter que vous entriez le mot de passe lorsque vous établissez les connexions de projecteurs pour la première fois. Si le mot de passe du projecteur est modifié, vous devez saisir le nouveau mot de passe. <Remarque> • Vérifiez que l’adresse IP de l’ordinateur et celle du projecteur figurent dans le même groupe réseau. (Le dernier octet de l’adresse IP devrait contenir une autre valeur). • Veillez à noter les adresse IP que vous définissez. Si vous les oubliez, vous ne pourrez peut-être plus détecter à nouveau les projecteurs. • Lors de la configuration initiale, DHCP ou Auto IP (169.254.0.1 à 169.254.255.254) assigne automatiquement une adresse IP. Notez qu’une autre adresse IP peut être assignée à chaque démarrage des projecteurs. Si une connexion ne peut pas être établie, exécutez "Search Projector". • Si vous modifiez l’adresse IP dans le menu des projecteurs après que ceux-ci ont été détectés, exécutez de nouveau "Search Projector". • Il est recommandé que vous assigniez une adresse IP du projecteur à l’adresse IP fixe. • Si plusieurs projecteurs avec la même adresse IP sont enregistrés, supprimez ceux qui ne sont pas connectés au réseau à partir de "Edit Projector Setting". FR-11 4. Enregistrement des projecteurs Procédure B - Exemple de connexion 5 et 6 (où les projecteurs sont installés par le biais d’un routeur) Pour détecter automatiquement les projecteurs connectés via un routeur, vérifiez l’adresse IP dans le menu réseau du projecteur et indiquez une plage d’adresses IP dans laquelle rechercher cette adresse IP particulière à l’aide de la fonction "Search Projector Setting". <Remarque> Si vous souhaitez connecter un projecteur par l’intermédiaire d’un routeur après l’avoir détecté automatiquement, vous devez spécifier une plage de recherche d’adresses IP comprenant au préalable l’adresse IP du projecteur. (1) Démarrez "ProjectorView Global+". (2) Sélectionnez "Search Projector Setting" sous "Configuration" dans la barre de menu. • La fenêtre "Search Projector Setting" s’affiche. Élément Description Start IP Address Indiquez l’adresse IP de début de la plage de recherche. (Vous ne pouvez pas spécifier une adresse IP qui contient une plage différente de 1 à 254 pour le premier et le dernier octet et une plage différente de 0 à 255 pour le second et le troisième octet.) Spécifiez le dernier octet de l’adresse IP correspondant à la fin de la plage de recherche. (Il n’est pas possible de spécifier une valeur non comprise entre 1 et 254. En outre, il n’est pas possible de spécifier une valeur inférieure au dernier octet de l’adresse IP de début de recherche spécifiée à l’étape .) Les paramètres que vous avez définis sont enregistrés et la recherche de projecteurs s’exécute automatiquement. End IP Address Search Projector (3) Indiquez la plage de recherche de projecteur par adresse IP ( et ). • Vous pouvez définir jusqu’à 16 plages de recherche. (Vous pouvez configurer des paramètres pour chaque ligne de la plage de recherche.) (4) Pour enregistrer les paramètres, cliquez sur [Save]. Pour poursuivre la recherche de projecteurs, cliquez sur [Search Projector]. • Lorsque vous cliquez sur [Save], les plages de recherche que vous avez spécifiées sont enregistrées et la fenêtre "Search Projector Setting" se ferme. • Si vous ne voulez pas enregistrer les plages de recherche, cliquez sur [Cancel] pour fermer la fenêtre "Search Projector Setting". • Après avoir enregistré les paramètres, sélectionnez "Configuration" dans la barre de menu, puis "Search Projector" afin de lancer la recherche automatique de projecteur dans les plages de recherche enregistrées. • Certains projecteurs peuvent nécessiter que vous entriez le mot de passe lorsque vous établissez les connexions de projecteurs pour la première fois. L’authentification s’exécute automatiquement à partir de la deuxième connexion à moins que vous ne supprimiez les projecteurs de la liste. FR-12 4. Enregistrement des projecteurs <Remarque> • Définissez correctement les passerelles par défaut des projecteurs et de l’ordinateur. Pour plus d’informations, contactez votre administrateur réseau. • Veillez à noter les adresse IP et les passerelles par défaut que vous définissez. Si vous les oubliez, vous ne pourrez peut-être plus détecter à nouveau les projecteurs. • Lors de la configuration initiale, DHCP ou Auto IP (169.254.0.1 à 169.254.255.254) assigne automatiquement une adresse IP. Notez qu’une autre adresse IP peut être assignée à chaque démarrage des projecteurs. Si une connexion ne peut pas être établie, exécutez "Search Projector". • Si vous modifiez l’adresse IP dans le menu des projecteurs après que ceux-ci ont été détectés, exécutez de nouveau "Search Projector". • Il est recommandé que vous assigniez une adresse IP du projecteur à l’adresse IP fixe. • Si plusieurs projecteurs avec la même adresse IP sont enregistrés, supprimez ceux qui ne sont pas connectés au réseau à partir de "Edit Projector Setting". 4.3. Si vous modifiez les paramètres IP des projecteurs Vous pouvez modifier les paramètres IP des projecteurs. (1) Sélectionnez le projecteur à modifier dans la liste des projecteurs dans l’écran principal. (2) Sélectionnez "Assign IP" dans l'onglet "Configuration" de la barre menu dans l'écran principal. • La fenêtre "Assign IP" s’affiche. (3) Pour assigner automatiquement une adresse IP, sélectionnez [Auto], puis DHCP. Pour assigner manuellement une adresse IP, sélectionnez [Manual], puis renseignez les champs IP Address, Subnet Mask et Defaul Gateway. Élément Description DHCP IP Address Subnet Mask Default Gateway Obtenez une adresse IP par le biais d’un serveur DHCP. Entrez une adresse IP. Entrez le masque de sous-réseau. Entrez l’adresse de la passerelle par défaut. <Remarque> • Une boîte de dialogue peut afficher une erreur liée à la détection de vol après la modification des paramètres IP. • Si une connexion ne peut pas être établie après la modification des paramètres IP, exécutez "Search Projector". • Pour modifier l’adresse IP d’un projecteur connecté par le biais d’un routeur, vous devez spécifier une plage de recherche d’adresses IP comprenant la nouvelle adresse IP sous "Search Projector Setting". • Consultez votre administrateur réseau à l’avance concernant le masque sous-réseau et la passerelle par défaut. FR-13 4. Enregistrement des projecteurs 4.4. Si vous modifiez les paramètres des projecteurs (1) Sélectionnez le projecteur à modifier dans la liste des projecteurs dans l’écran principal. (2) Sélectionnez "Edit Projector Setting" sous "Configuration" dans la barre de menu. • La fenêtre "Edit Projector Setting" s’affiche. (3) Déterminez le Nom du Projecteur, son groupe et le détecteur de vol. Élément Description Projector Name Entrez le nom du projecteur, qui doit comprendre 64 caractères dans un symbole alphanumérique d’un octet. L'adresse MAC est affichée. L'adresse affichée ne peut pas être modifiée. L'adresse IP est affichée. L'adresse affichée ne peut pas être modifiée. Utilisez [Assign IP] lorsqu'il est nécessaire de modifier l'adresse IP. Dans la liste déroulante, sélectionnez le groupe auquel appartient le projecteur. (Vous pouvez créer un groupe en cliquant sur [Add New Group]. See "6.1. Creation of projector group".) Activez ou désactivez le détecteur de vol. MAC Address IP Address Group Name Theft Check <Remarque> Il est également possible de modifier les paramètres du projecteur dans le menu contextuel. (Vous avez la possibilité de sélectionner plusieurs projecteurs.) • Add to New Group : Rajout à un groupe créé récemment • Add to Existing Group :Modification du groupe auquel appartient le projecteur • Theft Check Setting : Modification du réglage du détecteur de vol (ON/OFF) 4.5. Si vous supprimez l’enregistrement d’un projecteur (1) Sélectionnez le projecteur à supprimer dans la liste des projecteurs dans l’écran principal. (2) Sélectionnez "Edit Projector Setting" sous "Configuration" dans la barre de menu. • La fenêtre "Edit Projector Setting" s’affiche. (3) Cliquez sur [Delete]. • Le projecteur sélectionné est supprimé. FR-14 5. Utilisation du projecteur 5.1. Utilisation du projecteur à l’aide de la télécommande Il est possible d’utiliser un groupe de projecteurs ou un projecteur individuel. (1) Sélectionnez le projecteur à utiliser dans la liste des projecteurs dans l’écran principal. • Si vous sélectionnez plusieurs projecteurs simultanément, maintenez la touche Ctrl enfoncée pendant que vous effectuez la sélection. (2) Cliquez sur [Remote Controller] dans la barre d’outils dans l’écran principal ou, si vous voulez utiliser un projecteur particulier, double-cliquez sur ce dernier dans la liste des projecteurs dans l’écran principal. • La fenêtre "Remote Controller" s’affiche. (3) Utilisez le projecteur en sélectionnant chaque bouton de fonction dans la fenêtre. Commande Bouton Description Power Power ON Power OFF Mettez le projecteur sous tension. Mettez le projecteur hors tension. Input Source COMPUTER 1 COMPUTER 2 VIDEO S-VIDEO COMPONENT DIGITAL 1*1 DIGITAL 2*1 DIGITAL 3*1 STORAGE 1 STORAGE 2 NETWORK Modifiez le signal d’entree sur COMPUTER 1. Modifiez le signal d’entree sur COMPUTER 2. Modifiez le signal d’entree sur VIDEO. Modifiez le signal d’entree sur S-VIDEO. Modifiez le signal d’entree sur COMPONENT. Modifiez le signal d’entree sur DIGITAL 1*1. Modifiez le signal d’entree sur DIGITAL 2*1. Modifiez le signal d’entree sur DIGITAL 3*1. Modifiez le signal d’entree sur PC Less Presentation. Modifiez le signal d’entree sur USB Display. Modifiez le signal d’entree sur LAN Display. Exit Fermez la fenêtre Remote Controller. *1 DIGITAL 1-3 sont affichés avec HDMI (HDMI 1/HDMI 2), DVI-D ou SDI via un projecteur connecte. <Remarque> • L’opération suivante ne peut pas s’exécuter tant que l’opération précédente ne s’est pas achevée. • L’opération ne peut pas s’exécuter pendant la réobtention (actualisation) de l’état du projecteur. • Les sources d’entrée disponibles varient selon le type de projecteur utilisé. Vous ne pouvez pas sélectionner des sources d’entrées qui ne sont pas prises en charge par le projecteur. FR-15 5. Utilisation du projecteur 5.2. Confirmation de l’état du projecteur L’état du projecteur apparaît dans la liste des projecteurs dans l’écran principal. Élément Description Check No. Projector Name MAC Address IP Address Power Input Source *1 Réglage du détecteur de vol (ON/OFF) Numéro d’enregistrement dans la liste des projecteurs Nom du projecteur défini dans l’application Adresse MAC du projecteur. Adresse IP du projecteur. État de l’alimentation du projecteur (ON/OFF) Signal d’entrée du projecteur (COMPUTER 1/COMPUTER 2/VIDEO/S-VIDEO/ HDMI (HDMI1/HDMI2)/DVI-D/SDI/PC Less Presentation/USB Display/LAN Display/COMPONENT) État de sourdine du projecteur (ON/OFF) Durée de fonctionnement de la lampe (HHHH:MM) Dans le cas où le projecteur est équipé de deux lampes, le temps d’éclairage de la lampe 1 est affiché sur le côté gauche et le temps d’éclairage pour la lampe 2 est affiché sur le côté droit. Groupe auquel appartient le projecteur AV Mute Lamp 1/2 Time (Low) Group Name *1 HDMI et DVI-D sont affichés avec DIGITAL 1 ou DIGITAL 2 via un projecteur connecte. • L’état du projecteur est obtenu de nouveau (actualisé) automatiquement et régulièrement, mais vous pouvez également obtenir l’état actuel sur demande. En cliquant sur [Refresh Status] dans la barre d'outils de l’écran principal, vous pouvez réactiver les statuts d’Alimentation, Source d’Entrée, fonction AV Mute et statut de temps de lampe 1/2 (le bas) de chaque projecteur re-est obtenu. • L'état de la source d'entrée et de AV muette ne sont pas mis à jour dans les conditions suivantes : - lorsque le projecteur est éteint; - pendant le préchauffage ou le refroidissement. • En cliquant sur le bouton de statut de la liste des projecteurs (sauf adresses MAC), la liste peut être réaménagée (triée). La liste peut être triée par ordre décroissant en cliquant une seconde fois. • En cliquant [Select All] dans la barre d'outils, tous les projecteurs de la liste sont sélectionnés / non sélectionnés. • Si un état anormal du projecteur est détecté, un message d’erreur apparaît dans la colonne d’affichage des messages d’erreur dans le volet inférieur de l’écran. <Remarque> • Le cycle par défaut d’obtention automatique de l’état est de 10 minutes. Pour modifier ce cycle, reportez-vous au chapitre "3.1. Réglages système". • Si plusieurs projecteurs sont connectés, l’obtention de l’état peut prendre un moment. Pendant l’obtention de ces informations, la barre d’état dans le volet inférieur de l’écran principal indique "Getting status…", puis "Done" une fois l’état obtenu. FR-16 6. Réglage de la programmation 6.1. Création d’un groupe de projecteurs Plusieurs projecteurs peuvent être contrôlés et utilisés de manière différée en triant les groupes. Par ailleurs, chaque groupe peut définir chaque heure de mises sous/hors tension pour chaque jour. Étant donné que la programmation de la mise sous/hors tension s’effectue en fonction de chaque groupe, le projecteur que vous voulez utiliser selon la même programmation doit être intégré dans le même groupe. Si les fonctions Power ON et Power OFF sont activés, leurs paramètres temporels sont indiqués dans la liste de programmation. [Exemple] Si vous définissez la programmation du groupe "group 1" pour la mise sous tension à 9h00 le lundi matin, la mise hors tension à 17h00 le même jour, la mise sous tension à 8h30 le jeudi matin et la mise hors tension à 17h40 le vendredi. Nom du groupe Jour de la semaine Heure de la mise sous tension Heure de la mise hors tension Si vous validez le paramétrage, cochez cette case. Liste de la programmation Heure de la mise sous/hors tension (1) Sélectionnez "Add New Group" sous "Configuration" dans la barre de menu. • La fenêtre "Add New Group" s’affiche. (2) Entrez le nom du groupe à créer dans la colonne "Group Name" (16 caractères dans un symbole alphanumérique d’un octet). (3) Sélectionnez le jour de la semaine à associer à l’heure de mise sous/hors tension. (4) Uniquement lors de la définition de l’heure de mise sous tension, définissez l’heure dans la colonne "Power ON" et cochez la case "Enable". (5) Uniquement lors de la définition de l’heure de mise hors tension, définissez l’heure dans la colonne "Power OFF" et cochez la case "Enable". (6) Si vous voulez programmer plusieurs jours de la semaine, répétez les étapes (3) à (5). (7) Cliquez sur [Add]. FR-17 6. Réglage de la programmation <Remarque> • Il n’est pas possible de sélectionner simultanément la mise sous/hors tension à la même heure et le même jour de la semaine. • Le réglage de la programmation se déroule pendant l’exécution de "ProjectorView Global+". • Selon les conditions d'utilisation, comme lorsqu'il y a un certain nombre de projecteurs à contrôler, l’heure d’exécution du contrôle de l’alimentation peut être différente de l’heure de programmation définie. • Si vous utilisez la fonction NTP (Network Time Protocol) sur Internet, il est possible que la programmation ne s’exécute pas car l’heure de programmation définie est sautée. • Lorsque le passage automatique à l’heure d’été est valide, il est possible que la programmation ne s’exécute pas car l’heure est automatiquement réglée avant et après le changement d’heure. 6.2. Lorsque vous modifiez les réglages de programmation (1) Sélectionnez le groupe que vous souhaitez modifier dans la liste déroulante Group dans l’écran principal. (2) Sélectionnez "Edit Schedule Setting" sous "Configuration" dans la barre de menu. • La fenêtre "Edit Schedule Setting" s’affiche. (3) Modifiez le contenu à votre convenance, puis cliquez sur [Save]. • le contenu est corrigé en conséquence. FR-18 6. Réglage de la programmation 6.3. Si vous supprimez un groupe (1) Sélectionnez le groupe à supprimer dans la liste déroulante "Group Name" dans l’écran principal. (2) Sélectionnez "Edit Schedule Setting" sous "Configuration" dans la barre de menu. • La fenêtre "Edit Schedule Setting" s’affiche. (3) Cliquez sur [Delete]. • Le groupe sélectionné est supprimé. <Remarque> • Lorsque vous supprimez un groupe, le projecteur qui y figurait n’appartiendra à aucun autre groupe. Définissez le nouveau groupe auquel il doit appartenir dans la fenêtre "Edit Projector Setting". FR-19 7. Réglage de la messagerie électronique Lorsque la communication avec le projecteur contrôlé par le détecteur de vol est interrompue, il est possible d’envoyer un message électronique d’avertissement à l’adresse spécifiée, ce qui permet de détecter relativement tôt le vol du projecteur. Il n’est pas possible de définir le paramètre E-mail pour tous les projecteurs et tous les groupes. Le même réglage doit être défini pour tous les projecteurs. 7.1. Connexion au serveur de messagerie Connectez le serveur de messagerie au réseau auquel le PC contrôleur et le projecteur sont reliés et qui sont placés sous le contrôle de "ProjectorView Global+". 7.2. Réglage de la messagerie électronique Indiquez l’adresse du serveur de messagerie et l’adresse du destinataire du message. <Remarque> • Confirmez l’environnement réseau auprès de l’administrateur réseau. (1) Sélectionnez "Edit E-mail Setting" sous "Configuration" dans la barre de menu dans l’écran principal. • La fenêtre "Edit E-mail Setting" s’affiche. (2) Entrez la configuration de l’environnement réseau, puis cliquez sur [Save]. Élément Description E-mail Server (SMTP) Indiquez l’adresse IP du serveur de messagerie. (par ex. : 192.168.7.230) ou le nom de serveur (par ex. : message.exemple.com). Entrez l’adresse e-mail de destination en utilisant des caractères jusqu’à 64 octets uniques. (Il est possible d’indiquer 3 destinations au maximum.) Destination E-mail Address 7.3. Envoi d’un message de test Après avoir configuré tous les éléments de la fenêtre E-mail Setting, vous pouvez envoyer un message de test pour vérifier que le message sera effectivement acheminé à la bonne destination. Lorsque vous cliquez sur [Test E-mail] dans le coin supérieur droit de la fenêtre E-mail Setting, le message de test est généré. Vérifiez que le message est bien arrivé à l’adresse de destination souhaitée. <Remarque> • La fonction de messagerie électronique est exécutée pendant que "ProjectorView Global+" est en fonction. • Si le message de test n’est pas bien reçu, vérifiez l’adresse du serveur de messagerie et la destination, de même que l’état de la connexion réseau. Pour plus de détails, renseignez-vous auprès de l’administrateur réseau. • Il se peut que le message ne soit pas livré du fait de la fonction de certification du serveur de messagerie. Pour plus de détails, renseignez-vous auprès de l’administrateur réseau. • Lorsqu'est interrompue la communication avec le projecteur surveillé par le détecteur de vol, une boîte de dialogue vous invitant à vérifier que le matériel n'a pas été volé s'affiche. Toutefois, la liste des projecteurs n’est pas mise à jour simultanément car cette opération prend quelque temps. FR-20 8. Web UI Web UI est un outil servant à contrôler et à surveiller le projecteur en utilisant un navigateur Web. 8.1. Fonctions principales • Contrôle du projecteur (Vous pouvez contrôler le projecteur en utilisant l'écran de l'ordinateur de la même manière que la télécommande.) • Affichage du statut du projecteur (nom du projecteur, mode lampe, temps de fonctionnement de la lampe, erreur/avertissement, etc.) 8.2. Démarrer la Web UI (1) Entrez l’adresse IP du projecteur (ex. http://192.168.0.30) dans la barre d’adresse du navigateur puis appuyez sur la touche Entrée. <Remarque> • Vous ne pouvez connecter qu’une Web UI à un projecteur. Écran de contrôle Vous pouvez exécuter les contrôles suivants en cliquant sur les boutons et onglets affichés sur l’écran. Power: AV Mute: Vol +/-: Source list: Marche ou arrêt. Coupe la vidéo et l’audio temporairement. Cliquer à nouveau sur de bouton désactivera le mode muet. Ajuste le volume audio. La source sur laquelle vous cliquez s’affiche. Pour voir les sources cachées, cliquez sur ou pour dérouler la liste. FR-21 8. Web UI Freeze: Contrast: Brightness: Color: Sharpness: Magnify: , : Met la video affichée sur pause. Cliquer à nouveau sur ce bouton fera reprendre l’affichage vidéo normal. Ajuste le contraste de la vidéo. Ajuste la luminosité de la vidéo. Ajuste la densité de couleur de la vidéo. Ajuste la netteté de la vidéo. Agrandit certaines parties de l’image. Cliquer sur le bouton agrandira l’image sans modifier la taille de la projection. Cliquer sur le bouton réduira la zone qui aura été agrandie avec le bouton . Vous pouvez sélectionner la zone à agrandir en appuyant sur le bouton , , ou . Déroulez la barre de boutons pour afficher les boutons cachés. Menu: Enter: Auto Position: , , , : Affiche le Menu Principal. Agit de la même manière que le bouton ENTER de la télécommande. Optimise automatiquement les paramètres du signal vidéo fourni par l’ordinateur. Agit de la même manière que les boutons , , , et de la télécommande. Log Out: Se déconnecte de l’écran de contrôle. (Uniquement disponible lorsque le User Password a été configuré.) Affiche l’écran Tools Web UI dans lequel vous pouvez configurer les paramètres du projecteur actuellement connecté. Affiche l’écran Info Web UI montrant les informations du projecteur actuellement connecté. Affiche l’écran Help Desk. Vous pouvez envoyer/recevoir des messages à/de l’administrateur utilisant Creston RoomView. Tools: Info: Help: FR-22 8. Web UI Ecran Tools Web UI Lorsque vous cliquez sur [Tools] sur l’écran de contrôle, l’écran suivant s’affiche. Vous pouvez configurer les paramètres du projecteur actuellement connecté en utilisant cet écran. Vous pouvez revenir à l’écran de contrôle en cliquant sur [Exit]. Crestron Control Vous pouvez configurer les paramètres du contrôleur Creston. Projector Vous pouvez configurer les paramètres suivants du projecteur. Projector Name: Vous pouvez donner n’importe quel nom au projecteur. (Jusqu’à 15 caractères alphanumériques.) Location: Vous pouvez donner n’importe quel nom à l’emplacement auquel le projecteur est installé. (Jusqu’à 32 caractères alphanumériques.) Send: Cliquez sur ce bouton pour accepter vos paramètres. Les paramètres stockés dans le projecteur s’affichent. Projector Model: Affiche le nom du modèle du projecteur. DHCP: Lorsque le paramètre DHCP est Act, la case [Enabled] est cochée. IP Address: Affiche l’adresse IP. Subnet Mask: Affiche le masque sous-réseau. Default Gateway: Affiche la passerelle par défaut. User Password Pour demander l’entrée du mot de passe pour afficher l’écran de contrôle sur l’ordinateur, cochez la case [Enabled]. Lorsque cette case est cochée, vous pouvez configurer les paramètres suivants. New Password: Entrez un mot de passe pour afficher l’écran de contrôle. (Jusqu’à 26 caractères alphanumériques.) Confirm: Entrez le même mot de passe que vous avez entré dans la case [New Password]. Si les mots de passe ne sont pas les mêmes, un message d’erreur s'affiche. Send: Cliquez sur ce bouton pour accepter vos paramètres. Admin Password Pour demander l’entrée du mot de passe pour afficher l’écran Tools Web UI, cochez la case [Enabled]. Lorsque cette case est cochée, vous pouvez configurer les paramètres suivants. New Password: Entrez un mot de passe pour afficher l’écran Tools. (Jusqu’à 26 caractères alphanumériques.) Confirm: Entrez le même mot de passe que vous avez entré dans la case [New Password]. Si les mots de passe ne sont pas les mêmes, un message d’erreur s'affiche. Send: Cliquez sur ce bouton pour accepter vos paramètres. FR-23 8. Web UI Ecran Info Web UI Lorsque vous cliquez sur [Info] sur l’écran de contrôle, l’écran suivant s’affiche. Cet écran montre les informations et le statut du projecteur actuellement connecté. Vous pouvez revenir à l’écran de contrôle en cliquant sur [Exit]. Projector Information Les informations suivantes du projecteur s’affichent. Projector Name: Affiche le nom du projecteur. Location: Affiche le nom de l’emplacement auquel le projecteur est installé. Mac Address: Affiche l’adresse MAC. Resolution: Affiche la résolution du signal vidéo projeté. Lamp Time: Affiche le temps de fonctionnement de la lampe comme converti dans le mode lampe Bas. <Remarque> • Lorsque le mode lampe du projecteur est configuré sur Standard, le temps de fonctionnement de la lampe affiché sur cet écran pourra être supérieur à celui du fonctionnement actuel de la lampe. Projector Model: Affiche le nom du modèle du projecteur. Projector Status Les informations suivantes sur le statut du projecteur s’affichent. Power Status: Affiche le statut d’alimentation du projecteur. Input Source: Affiche le nom de la source actuellement sélectionnée. Lamp Mode: Affiche le mode lampe actuellement sélectionné. Error Status: Affiche les informations suivantes si une erreur se produit dans le projecteur. Message dans la case [Error Status] Description des erreurs 3: Erreur ventilateur La ventilation est défectueuse. 3: Défaillance amorce lampe La lampe ne s'est pas allumée. 1: Remplacement de la lampe recommandé La durée de vie de la lampe s’est terminée. 3: Remplacement de la lampe requis La lampe cessera bientôt de fonctionner. 3: Surchauffe du projecteur Le projecteur surchauffe. 2: Avertissement température Le projecteur est sur le point de surchauffer. 3: Couvercle de la lampe ouvert Le couvercle de la lampe est ouvert. 4: Statut anormal détecté Le projecteur est défectueux. <Remarque> • Lorsque le statut du projecteur est normal, la case [Error Status] est vide. FR-24 9. Visual PA2 (projecteurs prenant en charge Visual PA2 uniquement) Visual PA2 est une fonction qui permet d’afficher des messages sur l’écran du projecteur. Elle peut être utilisée pour tous les projecteurs actifs prenant en charge Visual PA2. De plus, le projecteur est capable de lire à voix haute les messages inscrits à l'écran avec la fonction Text Speech. Veuillez noter que certains projecteurs peuvent ne pas disposer de cette fonction. Référez-vous au mode d'emploi de votre projecteur pour plus d'informations. <Remarque> • Ce projecteur ne supporte pas la fonction Text Speech. Visual PA2 n’est pas disponible lorsque vous utilisez des projecteurs avec Telnet répertoriés à la page 30. Cette fonction est exécutée par le référencement des informations affichées dans la liste de projecteurs. Cliquez sur [Refresh Status] pour mettre à jour la liste avant d’utiliser cette fonction. 9.1. Démarrage de Visual PA2 (1) Cliquez sur [Visual PA2] dans la barre d’outils dans l’écran principal. • La fenêtre "Visual PA2" s’affiche. Entrez un texte pour afficher des messages sur l’écran du projecteur. Cliquez pour quitter Visual PA2. Choisissez la couleur et la police. Vous pouvez également choisir l’option de texte flash. Choisissez la couleur et le motif du cadre. Indiquez l’emplacement des messages. Choisissez entre Horizontal et Vertical, puis choisissez la position relative. Cliquez pour ne plus afficher les messages. Cliquez pour supprimer le texte saisi dans la zone de texte. Cliquez pour afficher les messages saisis dans la zone de texte. Cliquez pour enregistrer les messages saisis dans la zone Textbox. Il est également possible d’enregistrer les paramètres spécifiés pour Text, Frame, Location et Text Speech. Cliquez sur Load pour charger les messages enregistrés. Activez ou désactivez le paramètre Schedule en le définissant sur On ou sur Off. Lorsque vous cliquez sur Edit, la fenêtre de programmation de Visual PA2 s’affiche. (Voir page 27.) (2) Spécifiez Text, Frame, Location et Text Speech, entrez le texte, puis cliquez sur [Send]. • Les caractères alphanumériques, l’espace et des symboles tels que ! " # $ % & ( ) + , - / : ; < = > ? @ [ ] peuvent être utilisés. (3) Cliquez sur [Stop] pour arrêter d’afficher le message sur l'écran du projecteur. <Remarque> • Si vous quittez Visual PA2 alors que le message est affiché sur l’écran du projecteur, une erreur de communication peut se produire et une fenêtre d’erreur peut s’afficher. Dans ce cas, redémarrez Visual PA2, puis cliquez sur [Stop]. FR-25 9. Visual PA2 (projecteurs prenant en charge Visual PA2 uniquement) 9.2. Sauvegarde des messages entrés et des réglages spécifiés dans Visual PA2 Vous pouvez sauver les messages entrés dans la Textbox, ainsi que les réglages spécifiés pour Text, Frame, Location et Text Speech. Ces messages et paramètres doivent être enregistrés avant que vous n'activiez la fonction Programmation dans la fenêtre Visual PA2. (1) Entrez le texte dans la Textbox, spécifiez les réglages pour Text, Frame, Location et Text Speech, puis cliquez sur [Save]. • La fenêtre "Save Data" s’affiche. (2) Entrez le nom des données dans Save Data name puis cliquez sur [Save]. • Jusqu’à 20 données peuvent être sauvées. 9.3. Chargement des données sauvées dans Visual PA2 (1) Cliquez sur [Load]. • La fenêtre "Load Data" s’affiche. (2) Sélectionnez les données que vous souhaiter charger puis cliquer sur [Load]. 9.4. Suppression de données du Visual PA2 (1) Cliquez sur [Load]. • La fenêtre "Load Data" s’affiche. (2) Sélectionnez les données que vous souhaiter supprimer puis cliquez sur [Delete]. FR-26 9. Visual PA2 (projecteurs prenant en charge Visual PA2 uniquement) 9.5. Configuration de la fonction Programmation du Visual PA2 En utilisant la fonction Programmation du Visual PA2, vos messages peuvent s’afficher sur l’écran à un moment déterminé. (1) Cliquez sur [Edit] dans la zone Programmation. • La fenêtre "Visual PA2 Schedule" s’affiche. (La fenêtre ci-dessous montre l’exemple de programmes entrés sur trois rangées.) Objet Description Enable Autorise la fonction Programmation pour un jour ou une période donné(e) dans chaque rangée. Dans le menu déroulant, ceci permet de sélectionner le jour ou la période durant laquelle la fonction Programmation est en fonctionnement. (Vous pouvez sélectionner votre choix entre Dim, Lun, Mar, Merc, Jeu, Vend, Sam, Lun-Vend, Lun-Sam, Sam- Dim et Chaque Jour.) Dans le menu déroulant, cela permet de régler l'horaire de départ dans la fonction Programmation. Dans le menu déroulant, cela configure la période de temps pendant laquelle un message s'affiche. Dans le menu déroulant, cela sélectionne le message à afficher à l’écran lorsque la fonction Programmation est en fonctionnement. (Plus d’un message devrait Ítre sauvegardé à l’avance. Voir "9.2. Sauvegarde des messages entrés et des réglages spécifiés dans Visual PA2", page 26.) Supprime toutes les entrées de la rangée sélectionnée. Sauvegarde les modifications, et ferme la fenêtre. Day Turn-on Time Period Data Name Clear Exit (2) Configurez les réglages ( à ) et cochez/décochez les cases pour le . • Jusqu'à dix programmes peuvent être configurés en utilisant les quatre rangées du tableau. (Vous pouvez configurer un programme pour chaque rangée.) • Par défaut, le tableau ne comporte qu’une seule rangée quand aucun programme n’est entré. Une rangée s’ajoute automatiquement lorsque vous entrez les éléments pour , , , et dans la première rangée. De cette façon, jusqu’à dix rangées peuvent s’ajouter automatiquement au tableau. (3) Cliquez sur [Exit] pour fermer la fenêtre. <Remarque> • Lorsqu’un programme est configuré, il s’exécute automatiquement même si la fenêtre Visual PA2 n’est pas affichée. • Si vous envoyez des messages manuellement depuis Visual PA2 lorsqu’un programme est en cours d’exécution, ces messages auront la priorité sur le programme. De plus, lorsque les réglages d’un programme en cours d'exécution sont reconfigurés, la fenêtre Visual PA2 se ferme automatiquement. • Il n’est pas possible de programmer plus d’un programme en même temps le même jour. • Le réglage de la programmation se déroule pendant l’exécution de "ProjectorView Global+". • Selon les conditions d’utilisation, comme lorsqu’il y a un certain nombre de projecteurs à contrôler, un délai peut intervenir entre l’instant de lancement de Visual PA2 et le moment où un programme se lance. • Lorsque Network Time Protocol (NTP) est utilisé pour synchroniser automatiquement avec un serveur de temps internet (time server), l’horaire de début d’un programme préconfiguré peut ne pas correspondre à l’horloge du projecteur, et il se peut que le programme ne s’exécute pas. • Lorsque le passage automatique à l’heure d’été est valide, il est possible que la programmation ne s’exécute pas car l’heure est automatiquement réglée avant et après le changement d’heure. FR-27 10.ProjectorView (projecteurs prenant en charge ProjectorView uniquement) ProjectorView est un outil de contrôle et de surveillance des projecteurs réseau basé sur le Web. Si vous utilisez les projecteurs indiqués dans la page 30, consultez la section ProjectorView dans le manuel d’utilisation "Utilitaire de contrôle LAN" fourni avec le projecteur. 10.1. Démarrage de ProjectorView (1) Sélectionnez le projecteur à utiliser dans la liste des projecteurs dans l’écran principal. • Démarrez ProjectorView pour un projecteur individuel à la fois. Il n’est pas possible d’utiliser ProjectorView simultanément pour plusieurs projecteurs. (2) Cliquez sur [ProjectorView] dans la barre d’outilsdans l’écran principal. • Le navigateur Web démarre automatiquement. La fenêtre de saisie du mot de passe s’affiche. <Remarque> • Vous pouvez démarrer ProjectorView en tapant manuellement l’adresse IP du projecteur dans la barre d’adresse de votre navigateur Web. • Si vous utilisez un serveur proxy, n’activez pas les paramètres de proxy lors de l’accès à l’adresse IP du projecteur. • Vous pouvez utiliser jusqu’à 3 unités ProjectorView pour contrôler un projecteur unique. (3) Tapez le mot de passe, puis cliquez sur [OK]. (Le mot de passe par défaut est "admin".) • La fenêtre principale "ProjectorView" s’affiche. <Remarque> • La connexion se désactivera dans cinq minutes, après que la fenêtre de saisie du mot de passe s’est affichée. Vous ne pouvez pas introduire le mot de passe à ce moment. Si cette situation se produit, redémarrez le ProjectView. FR-28 11.Configuration de Telnet (projecteurs prenant en charge Telnet uniquement) Vous pouvez définir le mot de passe pour ProjectorView, un outil de surveillance et de télécommande Web pour les projecteurs réseau, l’outil de gestion des projecteurs à distance sur la base du protocole standard PJLink, la langue d’affichage de ProjectorView, le mode contrôlé par LAN et le mode de certification PJLink en exécutant Telnet sur l’écran du projecteur. La fonction Telnet n’est pas disponible lors de l’utilisation de projecteurs autres que ceux indiqués à la page 30. Dans ce cas, configurez les paramètres ci-dessus dans ProjectorView. <Remarque> • Par défaut, Telnet est désactivé sur Windows Vista ou Windows 7. Pour activer Telnet, allez sur le panneau de contrôle et sélectionnez [Programs and Features]. Dans la colonne de gauche, sélectionnez [Turn Windows features on or off] et vérifiez ensuite la case située à côté de Telnet. 11.1. Afficher l’écran de configuration Telnet (1) Sélectionnez le projecteur à configurer sur Telnet dans la liste des projecteurs dans l’écran principal. • Exécutez Telnet sur un projecteur à la fois. Il n’est pas possible de définir plusieurs projecteurs simultanément. (2) Cliquez sur [Telnet] dans la barre d’outils dans l’écran principal. • Une invite de commande s’affiche. • Un message d’erreur s’affiche si le projecteur sélectionné ne prend pas en charge Telnet. Dans ce cas, configurez le projecteur à partir de ProjectorView. (3) Appuyez sur la touche [Enter] lorsque l’écran ci-dessus s’affiche. <Remarque> • Appuyez sur la touche [Enter] au bout de cinq secondes. Sinon, la connexion est interrompue et la touche [Entrée] n’est pas reconnue. Dans ce cas, quittez l’invite de commande et redémarrez. (4) Les menus de configuration s’affichent. Pour plus d’informations sur Telnet, consultez le manuel Utilitaire de contrôle LAN accompagnant le projecteur. FR-29 12.Autres 12.1. Dépannage • Le projecteur ne peut pas être reconnu. Il est possible que le projecteur ne soit pas reconnu automatiquement en raison de la configuration du parefeu. Dans ce cas, la communication de "ProjectorView Global+" doit être enregistrée comme une exception dans le pare-feu. Pour savoir comment paramétrer le pare-feu, consultez le manuel du logiciel servant à sa configuration. • La télécommande ne fonctionne pas correctement. L’opération ne peut pas s’exécuter tant que la dernière opération ne s’est pas achevée. Dans ce cas, patientez un instant, puis réexécutez l’opération. En outre, vérifiez que les paramètres réseau tels que l’adresse IP sont corrects correct. • L’application affiche le message "No reply". Dans la mesure où le traitement de l’acquisition de l’état automatique peut prendre quelques minutes, l’application ne peut pas être utilisée pendant ce temps et le message "No reply" peut s’afficher. Patientez un moment, le temps que le traitement s’achève. • L’application ne peut pas être utilisée parfois. L’application ne peut pas être utilisée pendant l’acquisition de l’état du projecteur. Lorsque l’alimentation électrique du projecteur est éteinte ou si des projecteurs qui ne sont pas connectés sont enregistrés, l’acquisition de l’état du projecteur peut prendre plus de temps car elle attend l’expiration du délai d’attente. Dans ce cas, vous pouvez réduire le temps d’acquisition en supprimant les projecteurs enregistrés superflus. • Les projecteurs ne peuvent pas être contrôlés. L’état du projecteur n’est pas affiché. Redémarrez l’application. Si le problème persiste, essayez “Initialisation réseau” dans le menu du projecteur. Dans ce cas, vous devrez reconfigurer les paramètres du projecteur, car ils sont réinitialisés sur leurs valeurs par défaut. 12.2. Projecteurs pris en charge • La fonction "ProjectorView" est disponible sur les types de projecteurs suivants. XD2000U, XD1000U, WD2000, XL550U, XL650U, HL650U, WL639U, XL1550U, XL2550U, WL2650U, HL2750U, MH2850U, FL7000U, WL6700U, XL6600U, XL6500U, FL7000U(BL), FL7000LU, WL6700LU, XL6600LU, XL6500LU, HD8000, FL6900U, XD3200U, WD3300U, XD221U, XD221U-ST, XD2000U(K), WD2000(K), XL550U(K), XL650U(K), HL650U(K), WL639U(K), XL1550U(K), XL2550U(K), WL2650U(K), FL7000U(K), WL6700U(K), XL6600U(K), XL6500U(K), XD221U(K), XD250U, XD280U, XD250U-ST, XD600U, WD620U, FD630U, XD3200U, XD3500U, WD3300U, XD8000U, XD8100U, WD8200U, UD8350U, UD8400U, XD8000LU, XD8100LU, WD8200LU, UD8350LU, UD8400LU, XD250U(K), XD280U(K), XD250U-ST(K), XD600U(K), WD620U(K), FD630U(K), HC7800D • La fonction "Telnet" est disponible sur les types de projecteurs suivants. XD2000U, XD1000U, WD2000, XL550U, XL650U, HL650U, WL639U, XL1550U, XL2550U, WL2650U, HL2750U, MH2850U, FL7000U, WL6700U, XL6600U, XL6500U, FL7000U(BL), FL7000LU, WL6700LU, XL6600LU, XL6500LU, HD8000, FL6900U, XD3200U, WD3300U, XD3500U, XD221U, XD221U-ST, XD2000U(K), WD2000(K), XL550U(K), XL650U(K), HL650U(K), WL639U(K), XL1550U(K), XL2550U(K), WL2650U(K), FL7000U(K), WL6700U(K), XL6600U(K), XL6500U(K), XD221U(K) 700_U_Ver. 1.0 FR-30


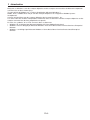
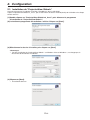

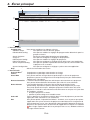

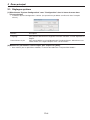
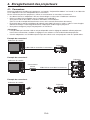
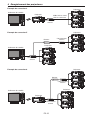

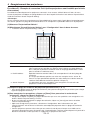
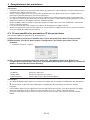

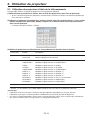
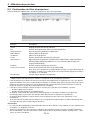
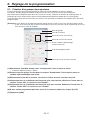
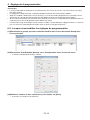
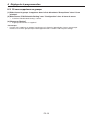

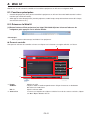
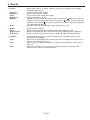
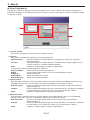
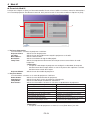
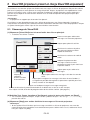
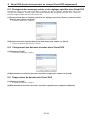
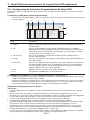
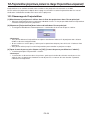
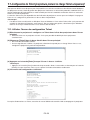
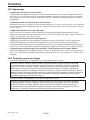
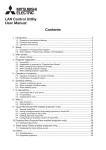
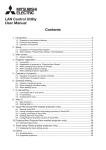
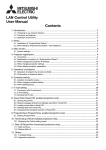
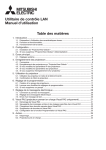
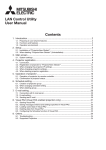
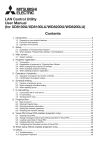
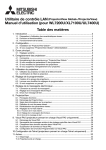

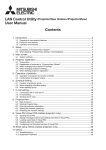
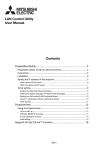
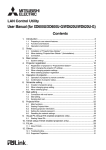

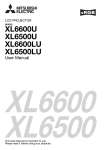
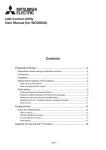

![[U4.32.03] Opérateur RECU_FONCTION](http://vs1.manualzilla.com/store/data/006358353_1-36e621887bf8578179e34db6cf81796e-150x150.png)
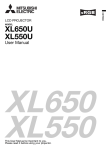
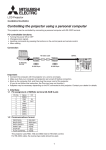


![[U4.31.02] Opérateur DEFI_FONCTION](http://vs1.manualzilla.com/store/data/006368320_1-214bd8024603c917d95419fb220f995a-150x150.png)