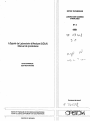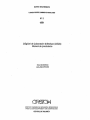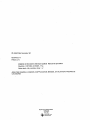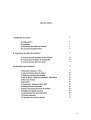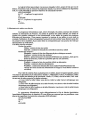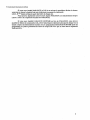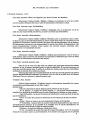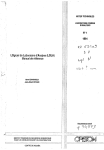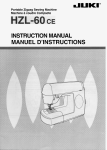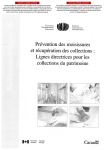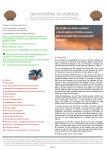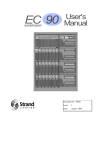Download Logiciel de Laboratoire d`Analyse (LOLA) : manuel de
Transcript
NOTES TECHNIQUES LABORATOIRE COMMUN D’ANALYSES No2 1991 F Logiciel de Laboratoire d’Analyse (LOLA) Manuel de procédures c Hem6 CHARVIEUX JeamAlbert PETARD Document de travail INSTITUT FRANçAIS DE RECHERCHE SCIENTIFIQUE POUR LE DEVELOPPEMENT EN COOPÉRATION ~~ 7 Il I u1 1 7 CENTRE DE NOUMÉA I IlI NOTES TECHNIQUES LABORATOIRE COMMUN D'ANALYSES No2 1991 Logiciel de Laboratoire d'Analyse (LOLA) Manuel de procédures Hew6 CHARVIEUX Jean-Albert PETARD INSTITUT FRANçAIS DE RECHERCHE SCIENTIFIQUE POUR LE DÉVELOPPEMENT EN COOPÉRATION CENTRE DE NOUMÉA @ ORSTOM, Nouméa, 1991 Charvieux, H. Pétard, J-A. Logiciel de Laboratoire d'Analyse (LOLA) Manuel de procédures Nouméa :ORSTOM. Avril1991,17 p. Notes tech. :Lab. commun Anal, ;2 ANALYSE CHIMIQUE; LOGICIEL D'APPLICATION; MANUEL D'UTILISATION/ NOUVELLE CALEDONIE Imprimé par le Centre ORSTOM de Nouméa Avril 1991 ORSTOM N W REPROGRAPHTE ~ Table des mati&cs I. Installation du Logiciel 3 1)Pdliminaires : 2) Installation : 3) Elimination des tables non dt5sir6es 4) Lancement du logicielLOLA II. Prt5parationdes tables de pamn&tres: 1)Avant de pouvoir travailler sur les analyses : 2) Avant de pouvoir utiliser la comptabilik?: 3) Avant de pouvoir gt5rer les stocks : III. Procddures par t5vt5nements 1)Demande d'analyses - Devis 2) Ajout d'analyses dans un dossier 3) Saisie ou correction des r6sultats 4) Fin de dossier - Edition des rt5sultats - Facturation 5 ) Suivi des dossiers 6) Inventaire 7) Commande - R2glement d'un client 8) Rt5ception d'une commande 9) Sortie d'un produit du stock de produits 10)Edition du rapport d'activitk 11)Modification des tarifs d'analyses 12) Nouvel op6rateur 13) Epuration des dossiers anciens 6 6 8 8 9 9 10 11 13 13 14 15 16 16 16 16 17 17 2 I. Installation du Logiciel I ) Prélivûnuires : Le logiciel LOLA níkessite la configurationminimale suivante : micro ordinateur compatiblePC avec : - processeur 80286 -640KodeRAh4 - im disque dur dont 15 Mo seront dediCs h LOLA (4 h 5 Mo devant rester libres pour le stockage des tables temporaires) - un lecteur de disquette - une imprimante Cette configuration est minimale pour que LOLA puisse fonctionner, et risque d'entraîner par la suite des temps de dponse assez long lorsque la taille de la base de dom& augmentera. Le facteur principal de ralentissement du logiciel Ctant li6 au nombre de donnees utiliskes, il est donc inutile d'utiliser un coprocesseur mathematique. Par contre toute augmentation de la taille de la memoire apportera des gains de rapidite apprkciables (les extensions de memoire utilis&s doivent respecter la spkification LIM EMS ou LIM EEMS). Il est egalement probable que l'utilisation d'un micro ordinateur h processeur 80386, en liaison avec la version 386 de PARADOX amkliorerait les performances de LOLA (cette solution n'a pas et6 testee). Avant d'installer le logiciel LOLA sur votre disque dur, vous devez pdalablement installer le logiciel PARADOX (version 3 ou supkrieure) ou la version de PARADOX RUNTIME fournie avec LOLA. Pour que l'installation se d6mule bien vous devrez nommer le rkpertoire d'installation de PARADOX : PARADOX3 (ou PDOXRUN3 dans le cas de Paradox RunTime). 2)Installation : Installez Paradox ou Paradox Runtime : Pour installer PARADOX suivez les instructions foumies par Borland avec le logiciel Pour installer PARADOX RUNTIME, creez le repertoire C:WDOXRUN3, puis copiez le contenu des disquettesParadox Runtime et Utilitaires : C:b MD PDOXRUN3 C b CD PDOXRUN3 inserez la disquette Paradox Runtime dans A: C:WDOXRUN3> COPY A:*.* inserez la disquette Paradox Runtime Utilitaires dans A: C:\PDOXRUN3> COPY A:*.* Installez LOLA : W ~ ElaZdisquette installation dans le lecteur A Tapez la s6quence suivante : A: Install Paradox et Paradox Runtime sont des marques dkposees de Borland International 3 Le logiciel n'etant pas prot6g6, vous pouvez n 5 i i e r LOLA autant de fois que vous le desirez. Toutefois avant de relancer le programme Install,vous devrez Uminer les dpertoires LOLA et LOLAUAISIE en passant la sesuence de commandes suivante : cdLOLAUAISIE del *.* (confìrmez la suppression) cd .. rd SAISIE del *.* (confirmez la suppression) cd .. rdmLA 3) Elimination des tables lullt &sirées Le programme d'installationcopie, B titre d'exemple, des tables contenant des d o n n h utilisees au laboratoire de NoumCa :les tables de gestion des unit& utilistks, les tables de gestion des produits chimiques et des fournisseurs, et les tables de gestion des analyses effectuees au laboratoire. Vous pourrez imprimer le contenu de ces tables et avoir ainsi un exemple d'utilisation. Si elles correspondent B peu p&s B votre activitk vous desirerez peut-être les conserver et les modifier. Si par contre elles ne comspondent pas vous pourrez les vider par I'intermMairede PARADOX. Ces tables sont les suivantes : Gestion des unit6s : Unites :contient la liste des unites Convert :contient les formules de conversionentre deux unit& Gestion des analyses : Elements :contient la liste des 6lements physico-chimiquesmesuds Analyses :contient la liste des analyses Detem :permet d'associer des mesures d'elements aux analyses, ainsi que les limites de detection, l'unit6 et la pdcision qui leur sont associtks. Gestion des produits : Produits :contient la liste des produits utilids au laboratoire Fournis :contient la liste des fournisseurs Prodfour :contient les 616mentslies B un couple Produit/Foumisseur (les valeurs des stocks seront bien &idemment B corriger si vous d6irez conserver ces tables) - Pour vider le contenu d'une ou plusieurs de ces tables, lancez le logiciel paradox, placez vous dans le dpertoire LOLA (dlectionnez Outils / + / Rdpertoire /\LOLA / Confirmer). Videz ensuite les tables non d6sides par la commande :Outils / + /Vider / m m de la table / Oui. Vous devrez tout de même respecter les *gles suivantes : - si vous videz la table Unites vous devrez videz la table Convert (reciproque non obligatoire) - si vous videz la table Produits ou la table Fournis, vous devrez vider la table Prodfour (reciproque non obligatoire) - si vous videz la table Analyses ou la table Elements, vous devrez vider la table Detem (reciproque non obligatoire) Le programme d'installation copie obligatoirement le Kit de Saisies SpCcialisCes (proceMures d'importations de dom&). Si vous n'&es pas concern6 par ces proctklures, vous pouvez les supprimer en passant les commandes DOS suivantes : cdLOLAUAISIE del *.* cd .. rd SAISIE 4 4) Lancement du logiciel LOLA Si vous avez install6 PARADOX et LOLA en suivant la pro&ure decrite ci-dessus, vous pouvez lancer le logiciel lola tout simplement en passant la commande : LOLA depuis n'importe quel r6pertoire du disque dur. Vous pouvez egalement lancer LOLA depuis PARADOX en s6lectionnant Script / Lancer / LOLA si le dpertoire courant est PARADOX3. Si vous avez install6 PARADOX RUNTIME au lieu de PARADOX, vous devrez modifier le fichier de commandes LOLA.BAT (situ6 dans le dpertoire principal du disque C:) en tenant compte des informations fournies avec le programme PARADOX RUNTIME (nom du programme et syntaxe permettant de lancer le script LOLA.SC qui se situe dans le dpertoire PARADOX3). 5 II. Préparation des tables de paramètres : I ) Avant de pouvoir travailler sur les analyses : - saisie des types d'échantillons Choisir l'option Outils / Edition / Samptype et saisir les types d'echantillons. Le code type est un code alphanumerique qui peut etre mnemonique : par exemple V pour des vkgetaux, S pour Sols etc... A chaque type d'echantillon vous pouvez associer une ligne de texte (60 caract&es) qui sera imprimk en bas de la fiche de dsultats. - saisie des unités utilisées au laboratoire. Choisir l'option Outils / Edition / Unites et saisir les libelles des unites utilisks au laboratoire. Cette etape est importante car toutes les unites utiles doivent figurer dans cette table avant de pouvoir être utilisks. - préparer la liste des déterminations par analyses détermination :mesure d'un Clement physique ou chimique, eventuellement caracterise par une methode analyse :groupe de determinations associees soit par une preparation commune, soit par une coherence logique. Afin de pn5parer la saisie des determinations et des analyses, il est bon de recenser les determinations effectuks au laboratoire et de les regmuper par analyses. Il est indispensable de caracteriser une determination par une methode lorsque la signification de la mesure est differente (par exemple Ca Echangeable et Ca Total) ou pour des raisons de pdsentation (pour regrouper dans un ordre donne les determinations d'une même analyse). -saisie des éléments déterminés dans la table Elements. Choisir l'option Outils / Edition / Elements et saisir les determinations recensks preddemment dans l'ordre où vous desirez les voir imprimks dans la fiche de dsultaG. La constante reprksente pour les ions : la masse atomique / valence. Pour les autres types de mesures la constante peut être un facteur de conversion du type Me/Me,O, ou toute autre constante necessaire dans un calcul. - saisie des analyses. Choisir l'option Outils / Edition / Analyse et saisir les analyses regroupant les determinations precedemment saisies. Une codification hiCrarchique des codes d'analyses permettra une meilleure comprehension des regroupements : par exemple : 100 Bases Totales 101 CaTotal 102 MgTotal 103 KTotal 104 NaTotal 200 Bases Echangeables 201 Ca Echangeable 202 Mg Echangeable ... De plus cette codification permettra de creer par la suite de nouveaux sous ensembles d'une analyse globale et de les classer de façon coherente.) 6 Pour associer des determinations B une analyse utilisez la touche [F4] qui amhe le curseur dans le cadre dkterminations (une seconde pression de E41 a m h e le curseur dans la zone des consommations). Puis pressez la touche p3] pour revenir dans la zone de saisie des informations concernant l'analyse. La touche [Fl] permet d'effectuer une selection des codes des elements determines, et des unith dans des tables de df6rences. L'Unit6 doit être l'unitk dans laquelle les dsultats seront imprimes. La limite de détection est la valeur limite en dessous de laquelle la mesure est remplade par une ligne de *** dans la fiche de dsultats.La valeur par defaut de la limite de detection est do, toutefois si une mesure peut prendre des valeurs negatives, il faudra entrer une limite de detection negative suffisamment grande. La limite de dbtection ne doit pas etre confondue avec la Prkcision avec laquelle les r6sultats sont affiches dans la fiche de rksultats, cette demi&reest donnk par un chiffre entier repdsentant le nombre de decimales B imprimer. Limite de detection et Pdcision doivent etre dkfinies en fonction de l'unit6 dans laquelle seront imprimes les dsultats. Remarque :la table Analyse doit kgalement contenir la prise en charge et les préparations possibles. En effet, il ne s'agit pas d'analyses au sens propre puisque ces types de travaux ne sont pas associCs B des determinations (sauf &entuellement le refus au tamisage pour les sols), cependantleur comportement est identique pour la facturation et le suivi de l'activit6. - saisie des gammes types. Les gammes types permettent d'associer un lot d'analyses B des echantillons. Ces gammes doivent kgalement mentionner la prise en charge et la (ou les) preparation(s) si vous desirez que cela soit facture et pris en compte dans l'analyse de l'activite. Il est bon de prkvoir, au debut, des gammes standards d'analyses pour chaque type d'Cchantillon, il sera toujours possible d'en crkr de nouvelles par la suite selon les besoins particuliers d'un dossier. Pour cela, choisir l'option Outils / Edition / Gammetyp puis saisissez les libelles des gammes types et les analyses qui doivent leur Ctre associees. (les touches [ml et [F4] permettent de se deplacer entre les cadres Gamme Type et Analyses) -saisie de l'en-tête devant être imprim6 sur les fiches de r6ultats Choisir l'option Outils / Edition / Entete puis saisir l'en-tête que vous desirez voir imprime en haut de la fiche de n5sultats. Cet en-tête est compos6 d'au plus quatre lignes de texte. Ce texte sera cad& en haut B gauche de la fiche de resultats, il est donc possible de modifier la disposition du texte en insCrant des espaces en debut de ligne. - - saisie des formules de conversion d'Unités Afin de pouvoir effectuer des conversions d'Unit6s sur les dsultats,il est necessaire de saisir les formules de conversions principalement utilisees. Pour cela choisir l'option Outils / Edition / Convert. La grille de saisie comporte trois champs : Unit6 1 :repkente l'Unit6 actuelle Unite 2 :represente l'Unit6 desirk Formule :repdsente la formule de transformationd'Unit6 1en Unik5 2. La formule B Ccrire doit respecter les r&glesde syntaxe de Paradox, et doit être calculable en concatenant les chahes : "Resultat = R6sultat"+Formule ainsi pour transformer un rbsultat de g en kg la formule correcte sera :/lo00 ce qui donnera la formule de calcul : Resultat = R6sultat /lo00 Pour les formules necessitant l'utilisation de la constante "masse atomique / valence'' definie dans la table Elements, ce coefficient sera designe par Constante. Ainsi pour convertir un kultat de mg& en me@ la formule comcte sera : / Constante Pour l'exemple du Ca (Constante = 20.04), la formule calcul& sera : Rksultat = R6sultat / 20.04 7 2 )Avant de pouvoir utiliser la comptabilité : - saisie des principaux clients Choisir l'option Outils / Edition / Clients, et saisir la liste des principaux clients, il sera toujours possible de saisir les informations concernant les nouveaux clients au fur et B mesure des besoins. La grille de saisie comporte plusieurs champs d'identification du client, dont le code client : ce code est compos6 d'au plus trois caract8es alphanum6riques qui peuvent être mnkmoniques. L'int6St d'utiliser un code mn6monique &side dans la possibilitd d'identifier le client iì la lecture du code, ce qui, en liaison avec l'origine de l'kchantillon, peut donner des indications iì l'analyste dans le cas dun client habituel. -saisie des tarifs : sans cela il sera impossible d'établir un devis ou de facturer les dossiers Un tarif doit être associ6 B chaque analyse ou prkparation, ce tarif Ctant entendu unitaire par Cchantillon trait6. Pour vous aider, il peut être utile d'imprimer la liste des analyses avant la saisie des tarifs : option Etats / Tables / Analyse. Ceci permettra d'attribuer un tarif B chaque analyse, puis choisir l'option Compta / Tarifs pour saisir les tarifs par analyse. Une fois les tarifs saisis, il est possible de les imprimer par l'option Compta / Liste des Tarifs. 3) Avant de pouvoir gérer les stocks : - faire un inventaire des produits chimiques du laboratoire et suivre la procedure d'inventaire.(pro&dure exposee plus loin dans ce manuel) - remplir les consommations par analyse Les consommations par analyse sont utilisíks afin de v6rifier qu'il y a suffisamment de produit en stock lors de la cr6ation d'un dossier d'analyse. Une estimation grossihre peut s'av6rer suffisante dans la plupart des cas, l'information dom& par la vdrification du stock en fonction de la consommation n'&tant qu'une indication (elle ne tient pas compte des commandes en cours) Pour saisir les consommations, choisir l'option Outils/Edition/Analyse. La touche [F3] permet d'amener le curseur dans la zone de saisie des consommations, la touche [F4] permet de revenir B l'analyse, [PgUp] et [PgDn] permettant de se d6placer dans la table des analyses. La touche [Fl] permet de s6lectionner le code produit en choisissantle nom du produit dans la table des produits. 8 III. Procédures par événements I ) Demande d'analyses -Devis Cas d'un nouveau client (ne figurant pas dans la base de données) Selectionner l'option Outils / Edition / Clients, se positionner h la fin de la table avec les touches [End] puis [Down], et saisir les informations concemant ce client. Cas d'un nouveau type d'échantillon Selectionner l'option Outils / Edition / Samptype, puis se positionner en fin de table avec les touches [End] puis [Down], et saisir le nouveau type d'echantillon. Cas d'une nouvelle détermination Selectionner l'option Outils / Edition / Elements, puis se positionner dans la table de façon iì ce que la nouvelle determination se trouve class& dans l'ordre o Ù vous desirez la voir apparab h l'impression. Pressez la touche [Ins] pour cr&r un enregistrement vide et saisissez les informations concernant cette determination (la touche [Ins] ins8re l'enregistrement vide avant l'enregistrement courant). Cr6ez ensuite une nouvelle analyse contenant cette determination. (voir paragraphe suivant) Cas d'une nouvelle analyse Selectionner l'option Outils / Edition / Analyse, puis positionnez vous en fin de la table analyse, cr&z le nouveau code d'analyse (en respectant la codification que vous avez fix&) et saisissez les informations concemant cette analyse. Cas d'une nouvelle gamme type Dans le cas o Ù vous avez dejh saisi une gamme type regroupant presque les mêmes analyses, et que la gamme demandee porte sur peu d'echantillons, il n'est pas necessaire de creer une nouvelle gamme type, il suffira de modifier les analyses associ&s aux Cchantillons incrimines au moment de la creation du dossier. Dans tous les autres cas il est plus int6ressant de c&r une nouvelle gamme type grace h l'option Outils/Edition/Gammetyp.Positionnez vous h la fin de la table avec les touches [End] puis [Down] et saisissez la nouvelle gamme type. Création d'un dossier Choisir l'option Analyse / Création. Entrez les informations demandees (le curseur se positionne automatiquement sur une fiche vierge) : premi&repage : - Date de la demande (la touche [Space] permet d'obtenir la date du jour) - Node Dossier : le numero du demier dossier + 1 est propos6 automatiquement, toutefois il est possible de le modifier avec la touche [Backspace] et d'entrer un autre numero. - Type d'echantillon :la touche pl]permet de selectionnerle code type dans la liste des type d'echantillons. - Client :la touche [Fl] permet de sdectionner le code client dans la table des clients. seconde page : - origine :Entrez un texte ou un code repdsentant l'origine de l'echantillon - NoEchantillon :(numero labo) un numero incr6ment6 dquentiellement par client est automatiquement propose. Il est possible de le modifier avec la touche [Backspace], les numeros suivant seront calcules h partir du numero modifie. - Ref6xcnce :il s'agit de la reference utili& par le client - Nolot :un numero de lot doit être associe h chaque Cchantillon. Ce Node lot permet d'associer une gamme type h un lot d'echantillon. Si le numero saisi apparait pour la premi&re 9 fois dans ce dossier, une fenêtx apparait pour determiner i3 quelle gamme type doit être associe ce lot d'6chantillon. remarque :pour associer des echantillons tkmoins i3 un dossier et leur faire subir un traitement particulier (sortie d'un 6tat de suivi des temoins, ne pas les imprimer dans la fiche de n5sultats) il faut donner B ces echantillons un Nod'dchantillonnegatif, et associer toujours le même Noaux mêmes t4moins. Il sera ainsi possible d'etablir une codification des diffCrents type de t6moins : par exemple -1 'T6moinXl -2 T6moin X2 -3 TCmoin X3 -4 TCmoin Tiges Feuilles ... Quand tous les Cchantillons ont dt6 saisis, pressez [E]pour sauvegarder, ou @?3] pour revenir B Ten-&te du dossier et Cventuellement en saisir un autre. (il n'est pas ConseillC de saisir plusieurs dossiers il la fois pour des raisons de clarte) Ap&s avoir press6 @2], une nouvelle grille apparait montrant les analyses qui ont Ctd associ&s B chaque Cchmtillon. Pour changer d'dchantillon, utilisez les touches [PgUp] et [PgDn]. Pour modifier les analyses associhes 2 Tkhantìllon courant, pressez W], placez vous sur une analyse il supprimer puis supprimez la avec la touche [Del] ou i&rez une nouvelle analyse en fin de table avec les touches [End] puis [Down]. ([Fl] permet de sdlectionner l'analyse dans la table des analyses) La touche [F4] permet ensuite de revenir dans la zone de I'Cchantillon pour changer d'dchantillon courant. Lorsque vous avez termin6 de modifier les analyses associ&s aux Cchantillons pressez [E]pour sauvegarder. Impression de la feuille de travail Apri% la sauvegarde des analyses par Cchantillon, LOLA er& toutes les donndes ndcessaires au traitement des n?sultatspuis demande s'il faut imprimer les feuilles de travail. Si vous rdpondez Oui, LOLA imprime une fiche comportant pour chaque prdparation ou ddtermination B effectuer, la liste des dchantillons. Vbrifkation des stocks Ap&s la cdation du dossier, LOLA vCrifie les stocks en fonction des consommations de produit par analyse (si cette information a Ctk saisie). Une fiche contenant les produits dont le - stock est infdrieur au besoin est alors imprim&. Impression d'un devis Apr& avoir CI-& un dossier il est possible d'6tablir immaiatement un devis. Pour cela, sdlectionnez l'option Analyse / Facture / Devis, puis sur la demande du logiciel, entrez le numero du dossier pour lequel vous dCsirez un devis. Cette fonction imprime le devis pour le dossier et met i3 jour les engagements du clients. Le devis peut être imprim6 autant de fois que vous le dCsirez, il tiendra compte de toute modification apport& au dossier. 2) Ajout d'analyses dans un dossier Cas d'une nouvelle analyse Même proCCdure que dans le cas d'une cdation de dossier :voir le paragraphe 1) dans le cas d'une nouvelle analyse ou d'une nouvelle determination 10 Modification du dossier La modification des analyses associt?es aux Cchantillons d'un dossier se fait de la même mani2re que la seconde partie de la dation d'un dossier, mais en passant par l'option Analyse / Modification. La proddure h suivre est la même : Une grille apparait montrant les analyses qui ont et6 associkes B chaque Cchantillon. Pour changer d'echantillon, utilisez les touches pgUp] et EpgDn]. Pour modifier les analyses associ& B l'tchantillon courant, pressez [F3], placez vous sur une analyse h supprimer puis supprimez la avec la touche [Del] ou inserez une nouvelle analyse en fin de table avec les touches [End] puis [Down]. ([Fl] permet de selectionner l'analyse dans la table des analyses) La touche [F4] permet ensuite de revenir dans la zone de l'echantillon pour changer d'kchantillon courant. Une fois que vous avez termine de modifier les analyses associees aux Cchantillons pressez [F2] pour sauvegarder. (LOLA vous demandera si vous desirez imprimer les feuilles de travail, mais ne verifiera pas les stocks dans le cas d'une modification). Impression d'un devis Apr2s avoir modifie les analyses associees B un dossier il est possible d'imprimer un nouveau devis qui mettra il jour les engagements du client en tenant compte des modifications apport&s au dossier. Pour cela suivre la même proc6dure que pour imprimer un devis B la creation du dossier. (voir paragraphe 1) 3) Saisie ou correction des résultats Cas d'une nouvelle Unité -> nouvelle formule de conversion Dans le cas où les resultats doivent être transformes dans une Unit6 non connue par LOLA, choisir l'option Outils / Edition / Unites et saisir la nouvelle Unite dans la table. Il sera ensuite n6cessaire d'entrer la formule de conversion entre l'Unii15 par defaut de la determination et 1' Unite dans laquelle vous desirez que soient exprimes les dsultats.Pour cela selectionnez l'option Outils / Edition / Convert et suivez la procedure decrite dans le chapitre II :Preparation des tables de param&res - Saisie des formules de conversion d'unit&. Saisie de résultats calculés ou calculs sur des résultats déjà saisis ou importés L'option Analyse / Màj / Saisie permet Edition des r6sultats d'une determinations pour un dossier. Cette option affiche pour chaque Cchantillon du dossier, l'op6rateur, le numCro labo, la date de saisie du resultat et le dsultat de la dCtermination.Pour un resultat non saisi, les champs operateur, date et valeurs sont vierges. I1 est necessaire d'entrer une fois le numero de l'opkrateur (ou de le selectionnergrâce B la touche [Fl]),puis h chaque resultat saisi, les champs operateur et date seront mis h jour automatiquement. Il suffira donc de saisir les valeurs des rCsultats. Cette option Saisie permet Cgalement d'effectuer des calculs portant sur tous les resultats de la determination : operation avec un facteur de correction, calculs statistiques, conversion d'Unit&Pour cela presser [FlO] et choisir l'option Calculs dans le menu d'&Won, puis choisir les options dCsirt?esen fonction de l'opkration il effectuer. Importation de résultats calculés à l'aide d'un autre logiciel Le logiciel LOLA permet d'importer des dsultats calcules B l'aide d'autres logiciels. La proddure h suivre dans ce cas est la suivante : - exportation des numeros d'echantillons par l'option Outils / Exportation / Echantillons. Ceci Cvitera de re-saisir les numeros d'echantillon si le logiciel de calcul permet ce type d'importation ou si vous disposez d'un utilitaire de fusion des numeros d'echantillons et des dsultats (il est relativement aise de programmer un tel utilitaire avec des langages tels que BASIC ou PASCAL en fonction du format de sortie des dsultats dans le logiciel de calcul). - calcul des n5sultats avec le logiciel de calcul 11 - exportation des dsultats en format ASCII deliimite :le fichier doit contenir les champs suivants delimies par des virgules : Nolabo, Valeur ou Nolabo, Dilution, Valeur - impoflation des resultats dans LOLA : . choisir l'option Analyse / Màj / Importation .entrez le numero de dossier des dsultats & importer. Il est pdferable d'importer les r6sultats dossier par dossier, toutefois s'il n'y a pas de confusion possible des numeros labo il est possible d'importer un fichier contenant les resultats de plusieurs dossiers. Dans ce dernier cas LOLA demandera B quel dossier rattacher les Nolabo qu'il n'a pas dussi & identifier dans le dossier entd au debut de l'opbtion. . choisir les options correspondant B votre cas en reponse aux questions de LOLA : format du fichier import6 (avec ou sans dilution) unite des donnks importees (pour les dsultats importes en mg/L les conversions dues aux transformations sont gerees automatiquement, dans les autres cas entrez l'unie dsultant de l'importation) soustraction des blancs (si vous avez attribue un même No& tous les blancs, O par exemple). prise en compte de prises d'echantdlon (prise constante ou fichier import6 contenant NoEchantillon et Poids) prise en compte d'un facteur d'humiditk (fichier importe contenant No Echantillon et Facteur). Pour conserver la coherence des unites, cette option n'est disponible que si une prise d'echantillon a et6 utilisee. Pour dktoumer cette contrainte, choisissez de tenir compte d'une prise d'kchantillon, dpondez 1 B toutes les questions concemant le poids et les volumes utilises (O provoquerait une division par dro), puis choisissez l'option prise constante. Remarque :si vous utilisez les possibilit6s de prise en compte des prises d'kchantillon et facteurs d'humiditk, les resultats import& exprimes en mg/L sont transformes en mg/g. Dans les autres cas l'unite ne change pas. - Edition des rksultats importes avec l'option Analyse / Màj / Saisie afin de verifier la validie des donnees et eventuellement leur apporter des corrections (facteur de correction, conversion d'unite, etc...). Calculs des résultats d'une détermination à partir des résultats d'autres déterminations Certaines determinations ne sont pas le resultat de mesures physiques ou chimiques mais sont le resultat d'un calcul sur d'autres determinations, c'est particulihement le cas des sommes ou des taux (somme des bases, C/N, etc...). Pour ce type de determinations, LOLA offre la possibilitt? d'effectuer ces calculs par l'option Analyse / Màj / Calculs. Avant cela il est necessaire que tous les r6sultats des determinations entrant dans la formule de calculs soient saisis. Selectionnez ensuite l'option Analyse / Màj / Calculs. Une table apparait montrant une partie des determinations demandees et les resultats qui leur sont affectes. Pour visualiser les determinations qui vous interessent, sclectionnerl'option Voir du menu, qui vous permettra de vous deplacer dans la table et de faire apparaîîe les dCterminations qui Ctaient cachks par la limitation de taille de l'kcran. L'option Formule du menu vous permet de saisir interactivement la formule qui sera utilide pour calculer la determination. Attention :aucune verification n'dtant effectuee, vous pouvez &raser des resultats deja saisis. Si cela vous arrive selectionnez l'option Annuler qui sortira de l'option Calculs sans sauvegarder puis recommencez l'operation. La formule que vous entrez doit respecter les r8gles syntaxiques de PARADOX : 12 par exemple dans le cas du C/N(taux de carbone / azote) si vous avez nomme vos determinations C/N, C, et N, vous devrez entrer la formule : [C/Nl = [CI / [NI (les noms des determinations doivent imphtivement etre entour& des crochets [ et I) Une fois que vous avez termine toutes les modifications de type calculs inter variables, selectionnez Exkute! au menu. (dans cette option la touche [E21 ne fonctionnepas) Remarque :Si vous CxCcutez LOLA sous Paradox RunTime, les modifications que vous apportez B la table ne sont dpercutkes B l'ecran que lorsque vous sklectionnez l'option Voir. 4 ) Fin de dossier -Edition des rksultats - F a " Impression de la fiche de résultats Choisir l'option Analyses / Résultats pour imprimer la fiche de dsultats. LOLA vous demandera alors quel dossier vous desirez imprimer. Les r6sultats seront imprimes avec la p&ision (nombre de d6ciiales) sdectionn6e pour la determination, si l'unite dans laquelle sont exprimes les resultats correspond B celle indiquk dans la dCtermination. Si l'unite ne correspond pas, des points d'interrogations seront imprimes B la place des unit& et limites de detection Les dsultats inferieurs B la valeur limite de la determination seront remplags par des ******. Les valeurs laisdes vides correspondant aux resultats non demandes ou aux d&erminations non effectuks. remarque :les rdsultats des echantdlons tdmoins ne seront pas imprimes si vous leur avez affed un "O d'tkhantillon negatif. Impression de la facture L'option Analyses / Facture / Facture permet l'impression de la facture d6finitive concemantun dossier, et met B jour le compte du client. Toutefois, le compte client ne pouvant etre modifie par la dimpression de la facture, il est conseille de s'assurer que le dossier ne sera plus modifie avant de le facturer. (sauf eventuellement pour des contr6les puisque les bchantillons contrcjles ne sont pas factuds) Si vous n'&es pas certain que le dossier ne sera pas modifie (demande d'analyses complementaires par exemple), utilisez de pr6ference l'option Analyses / Facture / Devis et facturez definitivement ult6rieurement. AmClioration de la fiche de résultats avec un traitement de texte Si la fiche de dsultats,telle qu'elle est prckntde automatiquementne vous convient pas (inclusion dans un rapport, regroupement par page ne permettant pas une bonne visualisation des dsultats, etc...), vous avez la possibilite de choisir d'envoyer la fiche de rdsultat dans un fichier au lieu de l'imprimer, Ceci permettra ensuite de dcup6rer le fichier ASCII r6sultant sous un traitement de texte et de lui apporter toutes les modifications ddsirt?es. Pour cela suivre la meme proMure que pour l'impression de la fiche de dsultats. Exportation des rCsultats L'option Outils/Exportation/RCsultatspermet d'exporter les dsultats d'un dossier dans un fichier au format acceptable par la plupart des progiciels du commerce et au pire en format ASCII. Les dsultats sont disposes dans le meme ordre que dans la fiche de dsultats,ce qui permettra de les rep6rer dans les cas oh les titres de colonnes ne sont pas exportes (format ASCII notamment). L'exportation des r6sultats est notamment utile dans le cas où vous desirez effectuer un traitement sur les donnks avec un tableur, un grapheur, ou un logiciel de calcul statistiques. 5 ) Suivi des dossiers Le logiciel LOLA propose plusieurs Ctats de suivi des dossiers permettant 3 tout moment de savoir oh en est le travail du laboratoire. L'option Etats / Dossiers offre le choix 13 entre quatre options : l'impression des dossier En Cours, Terminés, la liste des dossiers compris entre deux Dates, ou l'$tat de l'avancement des determinations d'un ou plusieurs dossier : A faire. La difference entre un dossier en cours et un dossier termine se fait sur la pn5sence ou l'absence d'une date de fin de dossier. Cette date est mise B jour par l'option de saisie des rksultats qui verifie que tous les r6sultats demand& dun dossier ont bien une valeur. Il est donc possible que certains dossiers termines ne soient pas consideres comme tels si la dernière operation que vous avez effectuCe sur les resultats n'a pas Ct6 Analyse / Màj / Saisie. Si vous vous trouvez dans ce cas, appelez l'option Saisie sur le dossier incrimine et pressez IF21 sans effectuer de modification. Le cas inverse peut se produire :un dossier qui est re-ouvert pour des verifications ne sera pas considere comme un dossier en cours puisque tous les resultats demandes ont d6jB une valeur. 6)Inventaire Impression de l'état des stocks Choisir l'option Stocks / Inventaire / Impression pour imprimer l'etat actuel des stocks pour chaque couple produit - fournisseur. ' Inventaire physique des produits Faire l'inventaire physique des produits en vous aidant de l'dtat imprime preddemment pour noter les stocks rkls. Lors du premier inventaire cet Ctat vous sera certainement peu utile, de nombreux produits et fournisseurs ne figurant pas dans les tables. Mise à jour des stocks Après l'inventaire physique, recensez tous les produits et fournisseurs non connus par le système, et saisissez les dans leurs tables respectives gr2ce aux options Outils / Edition / Produits et Outils I Edition / Fournis. Utilisez ensuite l'option Stocks / Màj Produits pour saisir les nouveaux couples articles fournisseurs et leurs stocks respectifs. (le stock general pour le produit n'est pas mis B jour par cette operation, il sera tenu compte des modifications B une Ctape ultdrieure de l'inventaire) Impression de l'état des stocks Recommencez la première etape : choisissez l'option Stocks / Inventaire / Impression pour imprimer l'ktat des stocks. Vérification et Cventuellement correction des erreurs ou oublis de saisie Verifiez l'ktat des stocks que vous venez d'imprimer afin d'&miner tous les oublis ou erreurs de saisie et eventuellement comgez les en utilisant B nouveau l'option Stock I Màj Produits. S'il restait de nombreuses erreurs n'hesitez pas B recommencer ces deux &apes. Impression de l'état des différences sur inventaire 1 Après vous être assure de I'exactitude des informations sur les stocks, choisissez l'option Stocks / Inventaire / Résults+Màj. Cette option imprime un &at reprenant les differences entre les stocks calcules et les stocks n5els, puis met B jour les stocks par produit (somme des stocks par fournisseur pour un même produit). Cette fonction mettant 2 jour des informations, il ne faut la lancer qu'une fois l'inventaire termine. En effet les informations permettant de calculer les differences entre les stocks theoriques et rkls sont eliminees après l'impression de Yetat, la reutilisation de cette option entraînerait l'impression d'un etat sans signification. Toutefois si vous vous rendez compte d'une erreur dans les stocks après avoir utilise cette fonction, il est encore possible de corriger cette erreur et reutiliser cette fonction pour que le nouveau stock soit pris en compte. 14 Mais dans ce cas l'etat etant sans signification, il n'est pas necessaire de l'imprimer :pour cela, desactiver l'imprimante en appuyant sur le bouton On Line puis attendre le message "Verifiez la disponibilite de l'imprimante et appuyez sur une touche", B ce moment 18 appuyez sur une touche sans reactiver l'imprimante. 7) Commande - R2glement d'un client Nouveau produit Si le produit iì commander n'est pas connu de la table Produits, sklectionnez l'option Outils / Edition / Produits et saisissez le nouveau produit en fm de la table. Nouveau fournisseur Si le fournisseur auquel vous desirez passer une commande n'est pas connu du sysdme, selectionnez l'option Outils / Edition / Fournis, et saisissez le nouveau fournisseur en fin de la table. Nouveau couple Produit / Fournisseur Dans le cas d'un nouveau produit, d'un nouveau fournisseur, ou d'une nouvelle refkrence, s6lectionnez l'option Stocks / Màj Produits et saisissez le nouveau couple article / fournisseur en fin de la table. Edition de la commande Pour constituer la commande, il est necessaire de connaîîe le code produit et la r6f6rence de chaque produit B commander. Pour cela, aitez l'ktat des produits commander (option Stocks / A Commander) si vous utilisez des stocks limites, ou l'etat des produits en quantig insuffisante imprime lors de la cdation d'un dossier si vous utilisez les consommations par analyse, ou l'option Stocks / Màj Produits pour retrouver les &ferences. Selectionnez ensuite l'option Stocks / Commande / Commande, puis positionnez vous en fin de table, et remplissez une commande par foumisseur. (la touche [Fl] permet de stSlectionnerle fournisseur, et la touche [F3]permet de placer le curseur dans le cadre de saisie des poduits B commander. Une fois tous les produits saisis, la touche lF4] permet de revenir dans l'en-tête de la commande et d'obtenir une fiche vierge en pressant la touche [PgDn]. Une fois toutes les commandes pasdes, pressez [F2] pour sauvegarder. . Impression de la commande Pour imprimer une commande, s6lectionnez Stocks / Commande / Impression et entrez le numero de la commande B editer. Recommencez autant de fois que vous avez de commandes B passer. Affectation du montant de la commande à un règlement de client Ap&s avoir passe une commande vous affecterez le montant de cette commande B un &glement du client qui payera la facture gdce B l'option Compta / Règlement. Il est donc int6ressant sous plusieurs aspects que le laboratoire lui-même soit consider6 comme un client : .pour pouvoir lui affecterles "mandes r6glhs sur le budget du laboratoire .pour pouvoir affecter les dossiers d'essais methodologiques au client "laboratoire" remarque : ce type de comptabilite ne peut &idemment pas s'appliquer un laboratoire commercial, mais s'adresse plut& aux laboratoires de service dans un organisme ayant une facturation inteme. 15 8)Réception d'une commande Selectionnez l'option Stocks / EntrCes et Sorties / Rbception et saisissez une fiche pour chaque couple produit / foumisseur. Ap&s la saisie du num6m de "mande, une fenêtre apparait, pmposant les produits et rCf6rences figurant dans la commande. S'aider du bon de commande ou du bordereau d'envoi pour retrouver les df6rences. Si la quantite reçue ne correspond pas B la quantit6 commandee, corrigez le chiffre qui a et6 plad automatiquement,Pour l'Cventue1reliquat, CAZ une nouvelle fiche de rcsCeption de commande. 9) Sortie d'un produit du stock de produits S6lectionnez l'option Stocks / EntrCes et Sorties, puis remplissez la fiche de sortie de stock. La touche permet de &ledonner les champs produit et foumisseur. En sortant du champ foumisseur, le curseur se place dans le cadre d'information,et vous pouvez s6leCtionner la bonne reference en pressant les fl8ches verticales (le conditionnement pourra vous aider B identifier la bonne rdf6rence si elle n'est pas inscrite sur le produit). Saisissez ensuite la quantite sortie du stock. vl] 10) Edition du rapport d'activìté Impression du rapport d'activité L'option Etats / Activité permet l'impression de statistiques sur I'activitC du laboratoire et ainsi de savoir le nombre de determinations effectuh par dossier, par analyse, ou par op6rateur. Dans l'option Activik5 /Dossier, les dossiers sont 6galement r e p u p & par client et par action budget&. AmClioration du rapport d'activitk avec un traitement de texte Si vous compter inclure les Ctats de l'activitb dans un rapport, vous dCsirerez peut*& ameliorer sa presentation, supprimer ou ajouter certaines informations. Pour cela, lancez l'impression de l'&ìt desird et choisissez l'option d'impression Fichier qui vous permettra de dcu@rer l'etat dans un fichier ASCII, et ensuite de l'tditer avec un traitement de texte. 1I ) Modifcation des tarifs d'analyses Pour saisir les nouveaux tarifs des analyses, s6lectionnez l'option Compta / Tarifs. Pour chaque analyse ou assimile (prise en charge et prdparation), l'ancien tarifest affiche, ainsi qu'une ligne vide permettant de saisir le nouveau montant et la date B partir de laquelle le tarif doit Ctre pris en compte. Cette date ne peut être retroactive (< B la date du jour), et elle est automatiquement prise comme la date de fin d'applicationde l'ancien tarif. Les fl8ches verticales permettent d'afficher l'analyse suivante ou pr6ddente. Remarques :lors de la premi6re saisie des tarifs, il n'existe pas d'ancien tarif,c'est donc dans la premi8re ligne (marquise ancien tarif) qu'il faut saisir le montant et la date de ddbut du nouveau tarif. En cas d'erreur dans la saisie d'un tarif, il est possible de le modifier en revenant sur l'analyse concern& ;presser la touche [Del], puis modifier le tarif. Si vous supprimez le nouveau tarif, le curseur se retrouvera place sur l'ancien tarif :ne modifiez pas cet ancien tarif sous peine de fausser toutes les factures anterieures. La seule modification admise etant &entuellement de supprimer la date de fin. Pressez ensuite une fltiche verticale et ensuite la fl8che inverse pour que la situationredevienne nonnale. 16 12) Nouvel opérateur Selectionnez l'option Outils / Edition / Employes pour saisir les informations d'identification du nouvel operateur en fin de la table. 13) Epuratiòn des dossiers anciens La base de donnees n'est pas limitde logiquement, toutefois l'espace disponible sur le disque et la baisse des performances sur une base trop pleine impliquent gheralement des epurations periodiques. La periodicite est B determiner en fonction des besoins de chaque laboratoire en tenant compte de l'espace disque et des demandes de recherche sur d'anciens dossiers. Il semble qu'une @riodicite annuelle soit raisonnable. La fonction Outils / Epuration epure les dossiers terminés avant la date choisie, ainsi que toutes les donnks qui leurs sont likes, et les informations comptables. Un problème peut se poser dans le cas d'un dossier sur lequel on veut effectuer des contr6les et dont la dernière saisie est anterieure B la date depuration. En effet ce dossier est considere comme termine et est donc "dpurable". Pour ne pas l'kpurer, choisir l'option Analyse / Màj / Saisie sur une des determination du dossier concerne et pressez sans effectuer de modification. Cette operation remettra la date de fin de dossier B la date du jour et permettra d'kpargner ce dossier lors de l'Cpuration. m] 17