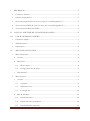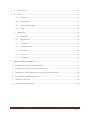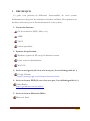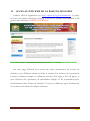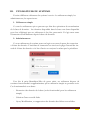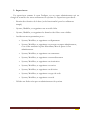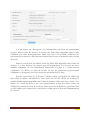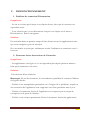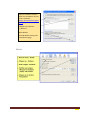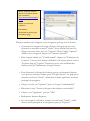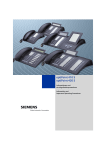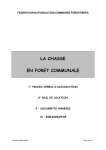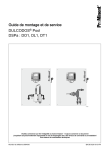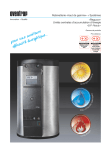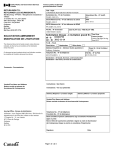Download Guide d`utilisation
Transcript
..::..ForetStatBenin..::.. ETUDE POUR LA MISE EN PLACE DU SYSTÈME NATIONAL D’INFORMATION ET DE GESTION DES STATISTIQUES FORESTIÈRES AU BÉNIN Manuel d’Utilisation GUIDE D’UTILISATION DU SYSTEME D’INFORMATION ET DE GESTION DES STATISTIQUES FORESTIERES AU BENIN Consultant : Christian AKPONA Mars 2014 Manuel d’Utilisation GUIDE D’UTILISATION DU SYSTEME D’INFORMATION ET DE GESTION DES STATISTIQUES FORESTIERES AU BENIN Ce manuel vous aidera à accéder pleinement au système d’information et à mieux faire usage de votre système. Christian AKPONA | Système d’information et de gestion des statistiques forestières au Bénin | Guide d’utilisation Page 2 I. PRE REQUIS ...................................................................................................................................... 5 1. Connexion Internet ......................................................................................................................... 5 2. Système d’exploitation : .................................................................................................................. 5 3. Avoir un navigateur (Si vous n’en avez pas, il est téléchargeable ici :) ..................................... 5 4. Avoir un lecteur PDF (Si vous n’en avez pas, il est téléchargeable ici :) ................................. 5 5. Avoir un lecteur Microsoft Office ................................................................................................. 5 II. ACCES AU SITE WEB DE LA BASE DE DONNEES ........................................................... 6 III. UTILISATEURS DU SYSTEME ................................................................................................ 7 1. Utilisateurs simple ............................................................................................................................ 7 2. Administrateurs ................................................................................................................................ 7 3. Superviseurs ...................................................................................................................................... 8 IV. MENU DE NAVIGATION ......................................................................................................... 9 1. Menu Horizontal .............................................................................................................................. 9 a. Accueil ........................................................................................................................................... 9 b. Bienvenue...................................................................................................................................... 9 c. 2. b.1. Mon compte ......................................................................................................................... 9 b.2. Changer mon mot de passe ............................................................................................... 9 Déconnexion ................................................................................................................................ 9 Menu Vertical ................................................................................................................................... 9 a. b. Accueil ........................................................................................................................................... 9 a.1. A propos ............................................................................................................................... 9 a.2. Indicateurs Clés ................................................................................................................... 9 a.3. Concepts clés ..................................................................................................................... 10 Base de Données ....................................................................................................................... 10 b.1. Base de Données ............................................................................................................... 10 b.2. Base de Données spécialisées .......................................................................................... 10 b.3. Base de Données nationale .............................................................................................. 10 Christian AKPONA | Système d’information et de gestion des statistiques forestières au Bénin | Guide d’utilisation Page 3 c. Connexion................................................................................................................................... 11 d. Fiche ............................................................................................................................................ 11 e. d.1. Produit ................................................................................................................................ 11 d.2. Information ........................................................................................................................ 11 d.3. Type de fiche simple ......................................................................................................... 12 d.4. Fiche .................................................................................................................................... 12 Paramètres .................................................................................................................................. 14 e.1. Utilisateur............................................................................................................................ 14 e.2. Département ...................................................................................................................... 14 e.3. Commune ........................................................................................................................... 15 e.4. Arrondissement ................................................................................................................. 15 e.5. Divisions ............................................................................................................................. 15 e.6. Services................................................................................................................................ 16 e.7. Institutions.......................................................................................................................... 16 V. DYSFONCTIONNEMENT .......................................................................................................... 17 1. Problème de connexion/Déconnexion ...................................................................................... 17 2. Fermeture forcée des sessions de Connexion............................................................................ 17 3. Problème de Téléchargement au niveau des bases de données .............................................. 18 4. Problème de qualité d’impression ............................................................................................... 21 5. Antivirus et pare-feu ...................................................................................................................... 21 6. Autres dysfonctionnement ........................................................................................................... 21 Christian AKPONA | Système d’information et de gestion des statistiques forestières au Bénin | Guide d’utilisation Page 4 I. PRE REQUIS Ce guide vous présente les différentes fonctionnalités de votre système d’information et de gestion de statistiques forestières au Bénin. Nous parlerons ici des bases nécessaires pour le fonctionnement de votre système. 1. Connexion Internet Clé de connexion (MTN, Moov, etc.) ADSL VSAT Liaison spécialisée 2. Système d’exploitation : Windows à partir de XP jusqu’à la dernière version Linux toutes les distributions MAC OS 3. Avoir un navigateur (Si vous n’en avez pas, il est téléchargeable ici :) Google Chrome https://www.google.com/chrome/browser/#eula. 4. Avoir un lecteur PDF (Si vous n’en avez pas, il est téléchargeable ici :) Adobe Reader http://get.adobe.com/fr/reader/ 5. Avoir un lecteur Microsoft Office Microsoft Excel Christian AKPONA | Système d’information et de gestion des statistiques forestières au Bénin | Guide d’utilisation Page 5 II. ACCES AU SITE WEB DE LA BASE DE DONNEES L’adresse URL de l’application est http://dgfrn-bj.org/foretstatbenin/. La saisie de l’url vous permet d’accéder à la page d’accueil du système d’information et de gestion des statistiques FORETSTATBENIN. Sur cette page d’accueil nous avons une brève présentation de la base de données et les différents menus qu’offre le système. En fonction de la personne connecté (utilisateur simple ou utilisateur autorisé d’un login et mot de passe), il peut effectuer des opérations de consultation simple ou de consultation/ajout d’informations dans la base de données. Voyons les différents types d’utilisateurs du système et les limites de chaque utilisateur. Christian AKPONA | Système d’information et de gestion des statistiques forestières au Bénin | Guide d’utilisation Page 6 III. UTILISATEURS DU SYSTEME Il existe différents utilisateurs du système à savoir : les utilisateurs simple, les administrateurs, les superviseurs. 1. Utilisateurs simple Ce sont les utilisateurs qui ne peuvent que faire des opérations de consulatation de la base de données. Les données disponible dans la base sont donc disponible pour être téléchargé par ses utilisateurs à des fins personnels. Il s’agit entre autre d’extraction d’informations depuis la base de données. 2. Administrateurs Ce sont utilisateurs du système ayant un login et un mot de passe de connexion a la base de données. L’interface de connexion est situé sur la page d’accueil du site web de la base de données et le lien d’accès est toujours le même que le précédent. Une fois la paire Identifiant/Mot de passe saisie, cet utilisateur dispose de certaines fonctionnalités supplémentaires qu’un utilisateur simple ne pourrais avoir. Ces fonctionnalités sont donc : - Extraction des données de la base (seule fonctionalité pour les utilisateurs simple) - Création d’une nouvelle fiche - Ajout, Modification, et suppression des données des fiches non validées. Christian AKPONA | Système d’information et de gestion des statistiques forestières au Bénin | Guide d’utilisation Page 7 3. Superviseurs Un superviseur comme le nom l’indique, est un super administrateur qui est chargé de contrôler les autres utilisateurs du système. Le superviseur peut donc : - Extraire des données de la base (seule fonctionalité pour les utilisateurs simple) - Ajouter, Modifier, et supprimer une nouvelle fiche - Ajouter, Modifier, et supprimer les données des fiches non validées. - Accéder au menu paramètre pour : o Ajouter, Modifier, et supprimer un départment o Ajouter, Modifier, et supprimer un nouveau compte administrateur, c’est-à-dire attribuer la paire Identifiant/Mot de passe à d’un administrateur o Ajouter, Modifier, et supprimer une commune o Ajouter, Modifier, et supprimer un arrondissement o Ajouter, Modifier, et supprimer une institution o Ajouter, Modifier, et supprimer un service o Ajouter, Modifier, et supprimer une division o Ajouter, Modifier, et supprimer un type de code o Ajouter, Modifier, et supprimer un code - Valider une fiche créer par un administrateur du système Christian AKPONA | Système d’information et de gestion des statistiques forestières au Bénin | Guide d’utilisation Page 8 IV. MENU DE NAVIGATION 1. Menu Horizontal a. Accueil Le menu accueil affiche la page de bienvenu du site web de la base de données. Sur cette page se trouve juste un message de bienvenu avec une brève présentation de la base de données et des informations dont traite la base de données. b. Bienvenue Le menu bienvenu est réservé à l’utilisateur connecté. C’est grâce à ce menu que l’utilisateur peut faire des opérations de modification de son mot de passe ou se déconnecter du site web. Ce menu dispose des sous menus suivant : b.1. Mon compte Ce sous menu aide l’utilisateur du système à effectuer des modifications sur son compte. Il s’agit donc des informations personnelles de la personne connecté comme son nom ; son prénom, son âge etc... b.2. Changer mon mot de passe Ce sous menu permet à l’utilisateur du système de modifier son mot de passe. c. Déconnexion Ce sous menu permet à l’utilisateur de se déconnecter du système. 2. Menu Vertical a. Accueil Le menu accueil affiche la page de bienvenu du site web de la base de données. Sur cette page se trouve juste un message de bienvenu avec une brève présentation de la base de données et des informations dont traite la base de données. En plus de cela nous avons les sous menus : a.1. A propos Ce sous menu affiche la page d’accueil a.2. Indicateurs Clés Ce sous menu affiche les indicateurs clés du système d’information et de gestion des statistiques à l’utilisateur. Christian AKPONA | Système d’information et de gestion des statistiques forestières au Bénin | Guide d’utilisation Page 9 a.3. Concepts clés Ce sous menu affiche les concepts clés du système d’information et de gestion des statistiques à l’utilisateur avec leur signification. b. Base de Données Ce menu permet d’extraire les données de la base et de les utiliser. Ces données sont sous la forme d’un classeur Excel. Cela permet à l’utilisateur de pouvoir effectuer des opérations supplémentaires sur les données extraites de la base de données. Nous avons les sous menu : b.1. Base de Données Le sous menu « Base de données » permet d’extraire les données de la base fiche par fiche et selon une période donnée. Pour cela, il suffit de choisir la date de début et la date de fin, ensuite choisir le département qui nous intéresse et enfin choisir la fiche concernée. Après avoir effectué ces manipulations cliquer sur « Exporter en Excel ». NB : Afin de pouvoir télécharger le fichier Excel généré, il faut activer les fenêtres popup. b.2. Base de Données spécialisées Le sous menu « Base de données spécialisées» permet d’extraire les données de la base fiche par fiche, selon une période donnée et avec quelque fonctions élémentaires de base. Pour cela, il suffit de choisir la date de début et la date de fin, ensuite choisir le département qui nous intéresse et enfin choisir la fiche concernée. Après avoir effectué ces manipulations choisir parmi les deux fonctions (optionnel) de base proposé et cliquer sur « Exporter en Excel » NB : Afin de pouvoir télécharger le fichier Excel généré, il faut activer les fenêtres popup. b.3. Base de Données nationale Le sous menu « Base de données nationale» permet d’extraire les données de la base fiche par fiche, selon une période donnée et selon une ou plusieurs départements à la fois. Pour cela, il suffit de choisir la date de début et la date de fin, ensuite choisir les départements qui nous intéressent et enfin choisir la fiche concernée. Après avoir effectué ces manipulations choisir parmi les deux fonctions (optionnel) de base proposé et cliquer sur « Exporter en Excel ». NB : Afin de pouvoir télécharger le fichier Excel généré, il faut activer les fenêtres popup. Christian AKPONA | Système d’information et de gestion des statistiques forestières au Bénin | Guide d’utilisation Page 10 c. Connexion Pour les administrateurs ou les superviseurs disposant de la paire Identifiant/Mot de passe, ils peuvent saisir leurs données de connexion et cliquer sur le bouton « Connecter » afin de se connecter au système. d. Fiche Le menu Fiche dispose des sous menus : d.1. Produit Pour ajouter un nouveau produit il faut cliquer sur « Produit » dans le sous menu de Fiche. Ensuite cliquer sur « Nouveau Produit ». Une nouvelle fenêtre apparait et on saisit des données dans les différents champs du formulaire. A la fin cliquer sur « Enregistrer ». Les informations sont donc automatiquement stockées dans la base de données et la liste des Produits déjà disponible dans la base s’affichent par ordre d’enregistrement. Dans cette liste il est possible d’effectuer des opérations de recherche en saisissant une donnée dans la zone de recherche située en haut de la liste. Dans la zone de liste qui affiche tous les produits déjà disponible dans la base de données, il y trois boutons sur chaque ligne d’enregistrement. Les boutons servent à modifier, supprimer ou voir le produit sélectionné. En plus il y a deux boutons « Imprimer » et « Excel » en haut de la zone de liste qui permettent respectivement d’imprimer ou d’exporter sous Excel tous les produits de la base. d.2. Information Pour ajouter une nouvelle information il faut cliquer sur « Information » dans le sous menu de Fiche. Ensuite cliquer sur « Nouvelle Information ». Une nouvelle fenêtre apparait et on saisit des données dans les différents champs du formulaire. A la fin cliquer sur « Enregistrer ». Les informations sont donc automatiquement stockées dans la base de données et la liste des informations déjà disponible dans la base s’affichent par ordre d’enregistrement. Dans cette liste il est possible d’effectuer des opérations de recherche en saisissant une donnée dans la zone de recherche située en haut de la liste. Dans la zone de liste qui affiche toutes les informations déjà disponible dans la base de données, il y trois boutons sur chaque ligne d’enregistrement. Les boutons servent à modifier, supprimer ou voir l’information sélectionnée. En plus il y a deux boutons « Imprimer » et « Excel » en haut de la zone de liste qui permettent respectivement d’imprimer ou d’exporter sous Excel toutes les informations de la base. Christian AKPONA | Système d’information et de gestion des statistiques forestières au Bénin | Guide d’utilisation Page 11 d.3. Type de fiche simple Pour ajouter un nouveau type de fiche simple il faut cliquer sur « Type de fiche simple» dans le sous menu de Fiche. Ensuite cliquer sur « Nouveau type de fiche ». Une nouvelle fenêtre apparait et on saisit des données dans les différents champs du formulaire. A la fin cliquer sur « Enregistrer ». Les informations sont donc automatiquement stockées dans la base de données et la liste des Types de fiche simple déjà disponible dans la base s’affichent par ordre d’enregistrement. Dans cette liste il est possible d’effectuer des opérations de recherche en saisissant une donnée dans la zone de recherche située en haut de la liste. Dans la zone de liste qui affiche tous les types de fiche simple déjà disponible dans la base de données, il y trois boutons sur chaque ligne d’enregistrement. Les boutons servent à modifier, supprimer ou voir l’information sélectionnée. En plus il y a deux boutons « Imprimer » et « Excel » en haut de la zone de liste qui permettent respectivement d’imprimer ou d’exporter sous Excel toutes les informations de la base. d.4. Fiche Pour ajouter une nouvelle fiche il faut cliquer sur « Fiche » dans le sous menu de Fiche. Ensuite cliquer sur « Nouvelle Fiche ». Une nouvelle fenêtre apparait et on saisit des données dans les différents champs du formulaire. Pour la fiche d’ajout d’une nouvelle fiche, c’est après avoir choisi la fiche à remplir que les champs du formulaire apparaissent. Ces champs sont automatiquement mis à jour en fonction de la fiche choisie. Remarque : Après avoir choisi la fiche à remplir, il se peut que les champs n’apparaissent pas vite. Cela peut être dû à un problème de connexion internet ou d’inaccessibilité au serveur de base de données. Pour cela, il faut actualiser la page ou au pire des cas se déconnecter et ensuite se reconnecter. Christian AKPONA | Système d’information et de gestion des statistiques forestières au Bénin | Guide d’utilisation Page 12 A la fin cliquer sur « Enregistrer ». Les informations sont donc automatiquement stockées dans la base de données et la liste des fiches déjà disponible dans la base s’affichent par ordre d’enregistrement. Dans cette liste il est possible d’effectuer des opérations de recherche en saisissant une donnée dans la zone de recherche située en haut de la liste. Dans la zone de liste qui affiche toutes les fiches déjà disponible dans la base de données, il y trois boutons sur chaque ligne d’enregistrement. Les boutons servent à modifier, supprimer ou voir l’information sélectionnée. En plus il y a deux boutons « Imprimer » et « Excel » en haut de la zone de liste qui permettent respectivement d’imprimer ou d’exporter sous Excel toutes les informations de la base. Pour les superviseurs il y le bouton « Valider la fiche » qui permet de valider une fiche. Dans le menu « Informations » nous avons une liste de valeurs qui résument le nombre d’informations disponible dans la base de données. Dans cette liste s’ajoute « Vos fiches » et « Total des fiches » qui sont respectivement la liste des fiches saisies par l’utilisateur connecté et la liste de toutes les fiches de la base de données. Quand une fiche est déjà validée par le superviseur, cette fiche est visible par tous les autres administrateurs du système. Christian AKPONA | Système d’information et de gestion des statistiques forestières au Bénin | Guide d’utilisation Page 13 ---> Le nombre de fiche saisies par l’utilisateur connecté ---> Le nombre de fiche total disponible dans la base de données ---> Le nombre d’espèce déjà enregistré dans la base de données ---> Le nombre de type de code enregistré dans la base de données ---> Le nombre de code enregistré dans la base de données … e. Paramètres Le menu paramètre dispose des fonctionnalités de base nécessaire au bon fonctionnement de la base de données. Ces informations sont exclusivement gérées par le superviseur de la base de données. Il s’agit de : e.1. Utilisateur Pour ajouter un nouvel utilisateur il faut cliquer sur « Utilisateur » dans le sous menu de Paramètre. Ensuite cliquer sur « Nouveau utilisateur ». Une nouvelle fenêtre apparait et on saisit des données dans les différents champs du formulaire. A la fin cliquer sur « Enregistrer ». Les informations sont donc automatiquement stockées dans la base de données et la liste des utilisateurs déjà disponible dans la base s’affichent par ordre d’enregistrement. Dans cette liste il est possible d’effectuer des opérations de recherche en saisissant une donnée dans la zone de recherche située en haut de la liste. Dans la zone de liste qui affiche tous les utilisateurs déjà disponible dans la base de données, il y trois boutons sur chaque ligne d’enregistrement. Les boutons servent à modifier, supprimer ou voir le produit sélectionné. En plus il y a deux boutons « Imprimer » et « Excel » en haut de la zone de liste qui permettent respectivement d’imprimer ou d’exporter sous Excel tous les utilisateurs de la base. e.2. Département Pour ajouter un nouveau département il faut cliquer sur « Département » dans le sous menu de Paramètre. Ensuite cliquer sur « Nouveau Produit ». Une nouvelle fenêtre apparait et on saisit des données dans les différents champs du formulaire. A la fin cliquer sur « Enregistrer ». Les informations sont donc automatiquement stockées dans la base de données et la liste des départements déjà disponible dans la base s’affichent par ordre d’enregistrement. Dans cette liste il est possible d’effectuer des opérations de recherche en saisissant une donnée dans la zone de recherche située en haut de la liste. Christian AKPONA | Système d’information et de gestion des statistiques forestières au Bénin | Guide d’utilisation Page 14 Dans la zone de liste qui affiche tous les départements déjà disponible dans la base de données, il y trois boutons sur chaque ligne d’enregistrement. Les boutons servent à modifier, supprimer ou voir le département sélectionné. En plus il y a deux boutons « Imprimer » et « Excel » en haut de la zone de liste qui permettent respectivement d’imprimer ou d’exporter sous Excel tous les départements de la base. e.3. Commune Pour ajouter une nouvelle commune il faut cliquer sur « Commune » dans le sous menu de Paramètre. Ensuite cliquer sur « Nouvelle Commune ». Une nouvelle fenêtre apparait et on saisit des données dans les différents champs du formulaire. A la fin cliquer sur « Enregistrer ». Les informations sont donc automatiquement stockées dans la base de données et la liste des communes déjà disponible dans la base s’affichent par ordre d’enregistrement. Dans cette liste il est possible d’effectuer des opérations de recherche en saisissant une donnée dans la zone de recherche située en haut de la liste. Dans la zone de liste qui affiche toutes les communes déjà disponible dans la base de données, il y trois boutons sur chaque ligne d’enregistrement. Les boutons servent à modifier, supprimer ou voir la commune sélectionnée. En plus il y a deux boutons « Imprimer » et « Excel » en haut de la zone de liste qui permettent respectivement d’imprimer ou d’exporter sous Excel toutes les communes de la base. e.4. Arrondissement Pour ajouter un nouvel arrondissement il faut cliquer sur « Arrondissement » dans le sous menu de Paramètre. Ensuite cliquer sur « Nouveau Arrondissement ». Une nouvelle fenêtre apparait et on saisit des données dans les différents champs du formulaire. A la fin cliquer sur « Enregistrer ». Les informations sont donc automatiquement stockées dans la base de données et la liste des arrondissements déjà disponible dans la base s’affichent par ordre d’enregistrement. Dans cette liste il est possible d’effectuer des opérations de recherche en saisissant une donnée dans la zone de recherche située en haut de la liste. Dans la zone de liste qui affiche tous les arrondissements déjà disponible dans la base de données, il y trois boutons sur chaque ligne d’enregistrement. Les boutons servent à modifier, supprimer ou voir l’arrondissement sélectionné. En plus il y a deux boutons « Imprimer » et « Excel » en haut de la zone de liste qui permettent respectivement d’imprimer ou d’exporter sous Excel tous les arrondissements de la base. e.5. Divisions Pour ajouter une nouvelle division il faut cliquer sur « Divisions » dans le sous menu de Paramètre. Ensuite cliquer sur « Nouvelle Division ». Une nouvelle fenêtre apparait et on saisit des données dans les différents champs du formulaire. A la fin cliquer sur « Enregistrer ». Les informations sont donc automatiquement stockées dans la base de Christian AKPONA | Système d’information et de gestion des statistiques forestières au Bénin | Guide d’utilisation Page 15 données et la liste des divisions déjà disponible dans la base s’affichent par ordre d’enregistrement. Dans cette liste il est possible d’effectuer des opérations de recherche en saisissant une donnée dans la zone de recherche située en haut de la liste. Dans la zone de liste qui affiche toutes les divisions déjà disponible dans la base de données, il y trois boutons sur chaque ligne d’enregistrement. Les boutons servent à modifier, supprimer ou voir la division sélectionnée. En plus il y a deux boutons « Imprimer » et « Excel » en haut de la zone de liste qui permettent respectivement d’imprimer ou d’exporter sous Excel toutes les divisions de la base. e.6. Services Pour ajouter un nouveau service il faut cliquer sur « Services » dans le sous menu de Paramètre. Ensuite cliquer sur « Nouveau service ». Une nouvelle fenêtre apparait et on saisit des données dans les différents champs du formulaire. A la fin cliquer sur « Enregistrer ». Les informations sont donc automatiquement stockées dans la base de données et la liste des services déjà disponible dans la base s’affichent par ordre d’enregistrement. Dans cette liste il est possible d’effectuer des opérations de recherche en saisissant une donnée dans la zone de recherche située en haut de la liste. Dans la zone de liste qui affiche tous les services déjà disponible dans la base de données, il y trois boutons sur chaque ligne d’enregistrement. Les boutons servent à modifier, supprimer ou voir le service sélectionné. En plus il y a deux boutons « Imprimer » et « Excel » en haut de la zone de liste qui permettent respectivement d’imprimer ou d’exporter sous Excel toutes les services de la base. e.7. Institutions Pour ajouter une nouvelle institution il faut cliquer sur « Institutions » dans le sous menu de Paramètre. Ensuite cliquer sur « Nouvelle Institution ». Une nouvelle fenêtre apparait et on saisit des données dans les différents champs du formulaire. A la fin cliquer sur « Enregistrer ». Les informations sont donc automatiquement stockées dans la base de données et la liste des institutions déjà disponible dans la base s’affichent par ordre d’enregistrement. Dans cette liste il est possible d’effectuer des opérations de recherche en saisissant une donnée dans la zone de recherche située en haut de la liste. Dans la zone de liste qui affiche toutes les institutions déjà disponible dans la base de données, il y trois boutons sur chaque ligne d’enregistrement. Les boutons servent à modifier, supprimer ou voir l’institution sélectionnée. En plus il y a deux boutons « Imprimer » et « Excel » en haut de la zone de liste qui permettent respectivement d’imprimer ou d’exporter sous Excel toutes les institutions de la base. Christian AKPONA | Système d’information et de gestion des statistiques forestières au Bénin | Guide d’utilisation Page 16 V. DYSFONCTIONNEMENT 1. Problème de connexion/Déconnexion Symptômes : - Le site ne se lance pas lorsque vous cliquez dessus, alors que la connexion est cependant active. - Vous n’arrivez pas à vous déconnecter lorsque vous cliquez sur le menu « Déconnexion » dans le navigateur. Solution : Il conviendra dans un premier temps de bien fermer toutes les applications autres que votre navigateur, puis de réessayer. Si ça ne marche toujours pas, redémarrez ensuite l’ordinateur et connectez-vous à nouveau. 2. Fermeture forcée des sessions de Connexion Symptômes: - Les applications sont figées et/ou ne répondent plus depuis plusieurs minutes bien que la connexion soit active, Solution: Cela nécessite d’être relancées. Remarque: En cas de récurrence, il conviendrait au préalable de contacter l’éditeur du logiciel afin de : - Vérifier si une manipulation particulière est à l’origine de ce problème, auquel cas une correction de l’application sera à apporter lors d’une prochaine mise à jour. - Vérifier si la fermeture forcée de l’application ne comporte pas un risque de corruption ou de perte de données. - Vérifier si une solution permettrait d’éviter la fermeture forcée des applications. Christian AKPONA | Système d’information et de gestion des statistiques forestières au Bénin | Guide d’utilisation Page 17 3. Problème de Téléchargement au niveau des bases de données Symptômes : - Aucun téléchargement n’a été effectué dans une nouvelle petite fenêtre - Vous ne retrouvez pas vos téléchargements Solution : Il convient d’activer ou d’autoriser l’affichage des fenêtres pop-up de votre navigateur pour le site dgfrn-bj.org ou http://foretstatbenin.dgfrn-bj.org . De façon générale, dans la navigation classique sur internet, les fenêtres pop-up sont utilisées pour adresser des messages publicitaires à l’internaute. Aussi des protections ont été conçues pour les bloquer (navigateurs IE ou Firefox, barres d’outils Google ou Yahoo ...). Il est donc primordial d’autoriser leur ouverture pour que Foretstatbenin fonctionne correctement. Voici comment faire pour chaque navigateur - Internet explorer 7 Christian AKPONA | Système d’information et de gestion des statistiques forestières au Bénin | Guide d’utilisation Page 18 Ajouter l’adresse suivante dans la case adresse du site web à autoriser : http://foretstatbenin.dgfrnbj.org Cliquer sur le bouton « Ajouter » Puis Fermer Touche F5 du clavier pour actualiser la page - Firefox Christian AKPONA | Système d’information et de gestion des statistiques forestières au Bénin | Guide d’utilisation Page 19 Ajouter l’adresse suivante dans la case adresse du site web à autoriser : http://foretstatbenin.dgfrnbj.org Cliquer sur le bouton « Ajouter » Puis Fermer Touche F5 du clavier pour actualiser la page - D’autres manières de configurer votre navigateur quel que soit ce dernier o Concernant le navigateur Google Chrome, l'anti pop-up peut être désactivé en accédant au menu "Outils" (icône illustrée par une clé). Cliquez sur cette icône, puis sur "Options". Dans l'onglet "Options" affiché sur le navigateur, cliquez sur "Options avancées". o Dans la partie dédiée à la "Confidentialité", cliquez sur "Paramètres de Contenu". Une nouvelle fenêtre s'affichera. Choisissez dans la section "Fenêtres pop-up" l'option "Autoriser tous les sites à afficher des fenêtres pop-up". Redémarrez Google Chrome. o Pour désactiver le blocage de fenêtres pop-up sur Internet Explorer, vous pouvez autoriser, comme pour "Google chrome", les pop-up en cliquant sur l'icône "Outils", visible dans la barre supérieure du menu principal du navigateur. o Cliquez, ensuite, sur "Options", puis sur l'onglet "confidentialité". o Décochez la case "Activer le bloqueur de fenêtres contextuelles". o Cliquez t sur "Appliquer", puis sur "OK". o Redémarrez Internet Explorer. o Si vous naviguez via Firefox, cliquez sur sur l'icône "Outils", visible dans le menu principal de ce navigateur, puis sur "Options". Christian AKPONA | Système d’information et de gestion des statistiques forestières au Bénin | Guide d’utilisation Page 20 o Choisissez l'onglet "Contenu" et désactiver le bloqueur de fenêtres pop-up en décochant la case "Bloquer les fenêtres pop-up". Cliquez sur "OK" et redémarrez Firefox. 4. Problème de qualité d’impression Symptômes : - Les aperçus en PDF ne s’affichent plus - Aucune édition ne sort sur l’imprimante locale. - Selon les documents à éditer, la qualité des impressions peux ne pas être la même qu’à l’écran. Cela concerne particulièrement les éléments graphiques. En effet, le mode d’impression actuel « PDF » compresse les images perdant ainsi un peu de qualité. Solution : Il convient de bien vérifier que : - le logiciel Adobe Acrobat Reader soit installé sur le poste, et qu’il soit bien à jour - une imprimante soit bien connectée au poste et sous tension, et qu’elle soit par définie par défaut. - une impression simple d’un fichier Word est bien possible sur cette imprimante et marche normalement. - Le temps d’impression pourrait prendre du temps s’il y a une longue file d’attente. - Une connexion ADSL haut débit est recommandée. 5. Antivirus et pare-feu Veuillez à avoir un antivirus, et qu’il soit mis à jour régulièrement…En cas d’utilisation de Firewall ou de Pare-feu, il sera nécessaire d’ouvrir les ports 80 et 443. 6. Autres dysfonctionnement Pour tous les autres dysfonctionnements, contacter le gestionnaire du système pour le lui notifier. Christian AKPONA | Système d’information et de gestion des statistiques forestières au Bénin | Guide d’utilisation Page 21