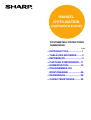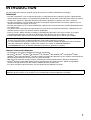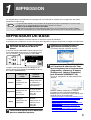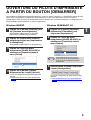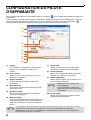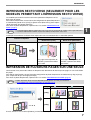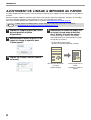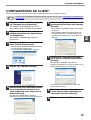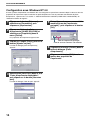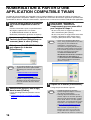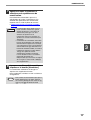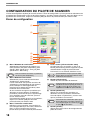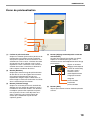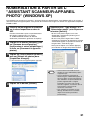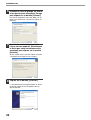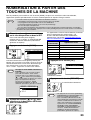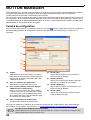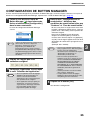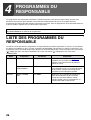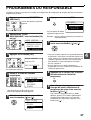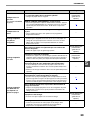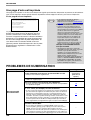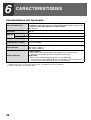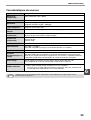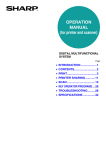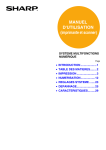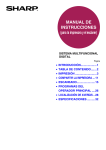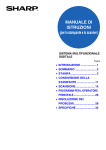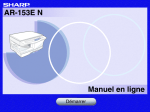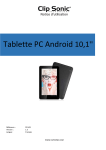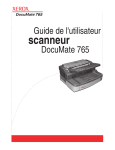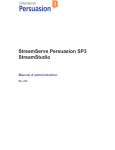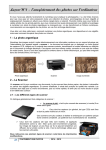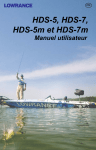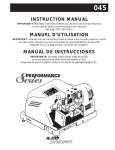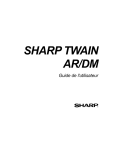Download AR-M160/M205 Operation-Manual FR
Transcript
MANUEL
D'UTILISATION
(imprimante et scanner)
SYSTEME MULTIFONCTIONS
NUMERIQUE
Page
• INTRODUCTION ....................1
• TABLE DES MATIERES........2
• IMPRESSION .........................3
• PARTAGE D'IMPRIMANTE ..11
• NUMERISATION.................. 15
• PROGRAMMES DU
RESPONSABLE .................. 26
• DEPANNAGE.......................28
• CARACTERISTIQUES.........32
INTRODUCTION
Ce manuel décrit les fonctions d'imprimante et de scanner du système multifonctions numérique.
REMARQUE
• Pour des informations sur le chargement du papier, le remplacement des cartouches de toner, l'élimination de
défauts d'alimentation papier, la manipulation de périphériques et pour toute autre information relative au copieur
veuillez vous reporter au "Manuel d'utilisation (informations générales et copieur)" livré avec la machine.
• Pour des informations sur l'installation des pilotes et du logiciel mentionnés dans ce manuel, reportez vous au
"Guide d'installation du logiciel" en annexe.
• Pour des informations sur le système d'exploitation, reportez-vous au manuel de votre système d'exploitation ou à
son aide en ligne.
• Les photos écran et procédures qui figurent dans ce manuel sont principalement destinées à Windows XP. Ces
dernières peuvent varier avec d'autres versions de Windows.
• Dans ce manuel, "RSPF" désigne le chargeur automatique de documents recto verso et "SPF" le chargeur
automatique de documents. En l'absence d'indication "SPF" désigne à la fois le "RSPF" et le "SPF".
• Lorsque "AR-XXXX" apparaît dans ce manuel, veuillez remplacer "XXXX" par le nom de votre modèle.
• Pour certaines régions le "Manuel du responsable" mentionné dans ce manuel est un manuel annexe, et pour
d'autres il est inclus dans le "Manuel d'utilisation (informations générales et copieur)".
• La "Carte double fonction" mentionnée dans ce manuel est selon le modèle soit optionnelle soit pré installée.
Pour des informations détaillées, veuillez vous reporter à la section "3. PERIPHERIQUES ET
CONSOMMABLES" dans le "Manuel d'utilisation (informations générales et copieur)".
Marques commerciales déposées
• Sharpdesk est une marque commerciale de Sharp Corporation.
• Microsoft®, Windows®, Windows® 95, Windows® 98, Windows® Me, Windows NT® 4.0, Windows® 2000,
Windows® XP et Internet Explorer® sont des marques commerciales déposées ou des marques commerciales de
Microsoft Corporation pour les Etats-Unis et le reste du monde.
• IBM, PC/AT et PowerPC sont des marques commerciales d'International Business Machines Corporation.
• Acrobat® Reader © 1987-2002, Adobe Systems Incorporated. Tous droits réservés. Adobe, le logo Adobe,
Acrobat et le logo Acrobat sont des marques d'Adobe Systems Incorporated.
• Les autres marques et droits d'auteurs sont la propriété de leur détenteur respectif.
Le contenu des photos écran, les messages et les noms des touches utilisés dans le manuel pourraient être
différents de ceux utilisés sur la machine en cas d'améliorations ou de modifications du produit.
1
TABLE DES MATIERES
INTRODUCTION ........................................................................................................................................ 1
1
IMPRESSION
3
NUMERISATION
IMPRESSION DE BASE .................................... 3
VUE D'ENSEMBLE DE LA NUMERISATION ... 15
● SI LE MAGASIN MANQUE DE PAPIER AU
COURS DE L'IMPRESSION.............................4
● INTERROMPRE UNE IMPRESSION ...............4
● LORSQUE "SOURCE PAPIER" EST EN
POSITION [SELECTION AUTOMATIQUE] ......4
● DIFFERENCES DE CONFIGURATION
"SOURCE PAPIER" ENTRE LE [PLAT. D'ALIM.
AUX.] ET LE [PLAT. ALIM. AUX. (MANU)].......4
NUMERISATION A PARTIR D'UNE
APPLICATION COMPATIBLE TWAIN ........... 16
OUVERTURE DU PILOTE D'IMPRIMANTE A
PARTIR DU BOUTON [DEMARRER] ............... 5
CONFIGURATION DU PILOTE D'IMPRIMANTE... 6
● IMPRESSION RECTO VERSO (SEULEMENT
POUR LES MODELES PERMETTANT
L'IMPRESSION RECTO VERSO) ....................7
● IMPRESSION DE PLUSIEURS PAGES SUR
UNE SEULE......................................................7
● AJUSTEMENT DE L'IMAGE A IMPRIMER AU
PAPIER.............................................................8
● ROTATION DE 180° DE L'IMAGE A IMPRIMER...9
● IMPRESSION D'UN FILIGRANE ......................9
CONFIGURATION DE LA FENETRE D'ETAT
D'IMPRESSION................................................ 10
2
PARTAGE D'IMPRIMANTE
PARTAGE DE L'IMPRIMANTE DANS UN
RESEAU WINDOWS ....................................... 11
● CONFIGURATION D'UNE IMPRIMANTE
PARTAGEE ....................................................12
● CONFIGURATION DU CLIENT......................13
2
● CONFIGURATION DU PILOTE DE SCANNER.... 18
NUMERISATION A PARTIR D'UNE
APPLICATION COMPATIBLE WIA (WINDOWS
XP) ................................................................... 20
NUMERISATION A PARTIR DE L' "ASSISTANT
SCANNEUR-APPAREIL PHOTO" (WINDOWS
XP) ................................................................... 21
NUMERISATION A PARTIR DES TOUCHES DE
LA MACHINE................................................... 23
BUTTON MANAGER....................................... 24
● CONFIGURATION DE BUTTON MANAGER ... 25
4
PROGRAMMES DU RESPONSABLE
LISTE DES PROGRAMMES DU
RESPONSABLE .............................................. 26
PROGRAMMES DU RESPONSABLE ............ 27
5
DEPANNAGE
DEPANNAGE .................................................. 28
● PROBLEMES D'IMPRESSION...................... 28
● PROBLEMES DE NUMERISATION .............. 30
6
CARACTERISTIQUES
1
IMPRESSION
Ce chapitre décrit la procédure de base d'impression et la méthode de sélection de la configuration des pilotes
d'imprimante selon l'usage.
Remarque
• Le type de papier utilisable et les procédures de chargement du papier sont identiques à ceux de la copie.
Reportez-vous au "Manuel d'utilisation (informations générales et copieur)".
Lorsque la carte double fonction est installée
• Avant utilisation de l'appareil en mode USB 2.0 grande vitesse, lisez attentivement les sections "MODE
USB2.0" et "Configuration pour le mode USB 2.0 (Mode grande vitesse)" dans le "Manuel du responsable".
IMPRESSION DE BASE
L'exemple suivant explique comment imprimer un document à partir de WordPad.
Avant de procéder à l'impression, assurez-vous que le format de papier chargé dans l'imprimante est adapté à votre document.
1
Assurez-vous que le témoin lumineux
EN LIGNE du tableau de bord est
allumé.
3
Sélectionnez [Imprimer] dans les
applications du menu [Fichier].
La boîte de dialogue "Imprimer" apparaît.
Si le témoin lumineux EN LIGNE est éteint, appuyez sur la
touche [IMPRESSION] pour passer au mode imprimante,
puis sur la touche [ ] pour sélectionner "EN LIGNE".
COPIEUR
Prêt à imprimer.
EN LIGNE DONNEES
IMPRESSION
EN LIGNE
HORS LIGNE
SCAN
4
L'état de la fonction imprimante est indiqué par les
témoins lumineux EN LIGNE et DONNEES au dessus
de la touche [IMPRESSION].
Témoin
lumineux EN
LIGNE
Allumé
Clignotant
Eteint
2
L'imprimante est
en ligne.
L'impression est
possible.
Un travail
d'impression est
en cours
d'annulation.
L'imprimante est
hors ligne.
L'impression est
impossible.
Témoin
lumineux
DONNEES
Assurez-vous que "SHARP AR-XXXX"
est l'imprimante sélectionnée. Pour
tout changement dans les paramètres
d'impression, cliquez sur le bouton
[Préférences], (bouton [Propriétés]
pour Windows 95/98/Me/NT 4.0).
L'écran de configuration du pilote d'imprimante
apparaît.
Des données
d'impression sont
en mémoire et
n'ont pas encore
été imprimées.
L'impression est
en cours ou des
données sont en
cours de
réception.
Il n'y a pas de
données
d'impression en
mémoire ou en
cours de
réception.
Lancez WordPad et ouvrez le document
que vous souhaitez imprimer.
Windows 2000 ne comporte pas le bouton
[Préférences] dans cette boîte de dialogue.
Sélectionnez les paramètres voulus pour chaque
onglet de l'écran de configuration.
☞CONFIGURATION DU PILOTE D'IMPRIMANTE (page 6),
IMPRESSION RECTO VERSO (SEULEMENT
POUR LES MODELES PERMETTANT
L'IMPRESSION RECTO VERSO) (page 7),
IMPRESSION DE PLUSIEURS PAGES SUR UNE
SEULE (page 7),
AJUSTEMENT DE L'IMAGE A IMPRIMER AU
PAPIER (page 8),
ROTATION DE 180° DE L'IMAGE A IMPRIMER (page 9),
IMPRESSION D'UN FILIGRANE (page 9)
3
IMPRESSION
5
Cliquez sur le bouton [Imprimer],
(bouton [OK] pour Windows
95/98/Me/NT 4.0).
Remarque
L'impression commence. Lorsque l'impression
commence, la fenêtre d'état d'impression s'ouvre
automatiquement.
☞CONFIGURATION DE LA FENETRE D'ETAT
D'IMPRESSION (page 10)
Lorsque le kit de séparation des
travaux est installé
Vous pouvez choisir le plateau de sortie lors
de la sélection des paramètres d'impression
au moment d'imprimer. Pour modifier le
plateau, sélectionnez celui de votre choix
dans "Sortie" au niveau de l'onglet [Papier]
de l'écran de configuration du pilote
d'imprimante.
Le travail d'impression sort dans le plateau de
sortie légèrement décalé par rapport au travail
précédent (fonction décalage).
SI LE MAGASIN MANQUE DE PAPIER AU COURS DE
L'IMPRESSION
Ajoutez du papier dans le magasin vide ou dans le plateau d'alimentation auxiliaire. Si vous ajoutez du papier dans
le plateau d'alimentation auxiliaire, appuyez sur la touche [IMPRESSION] de l'appareil pour passer au mode
imprimante puis sélectionnez "PLAT. ALIM. AUX.". L'impression reprendra. Si l'option "COMMUTATION MAG.
AUTOMATIQUE" est activée dans la section "REG. TAILLE PAP." (accessible par la touche [FONCTION
SPECIALE] et qu'un autre magasin contient le même format de papier, la machine passera automatiquement à
l'autre magasin papier et continuera d'imprimer.
INTERROMPRE UNE IMPRESSION
Pour interrompre une impression, appuyez sur la touche [IMPRESSION] sur l'appareil pour passer au mode imprimante
puis sélectionnez "HORS LIGNE" avec la touche [ ]. La machine interrompt l'impression et se met hors ligne.
• Pour annuler une impression, appuyez sur la touche [C] ( ).
• Pour reprendre l'impression, sélectionnez "EN LIGNE" avec la touche [ ].
LORSQUE "SOURCE PAPIER" EST EN POSITION
[SELECTION AUTOMATIQUE]
Si la "Source papier" est en position [Sélection automatique] au niveau de l'onglet [Papier] de l'écran de configuration du
pilote d'imprimante et qu'aucun format de papier adéquat n'est chargé, la procédure d'impression dépendra de la
configuration de la "SORTIE FORCEE D'IMPRESSION" (page 26) définie au niveau des programmes du responsable.
Lorsque l'option "SORTIE FORCEE D'IMPRESSION" est désactivée
Ajoutez du papier dans le plateau d'alimentation auxiliaire, appuyez sur la touche [IMPRESSION] sur l'appareil pour
passer au mode imprimante puis sélectionnez "PLATEAU D'ALIM. AUX.". L'impression reprendra.
Lorsque l'option "SORTIE FORCEE D'IMPRESSION" est activée.
Le format de papier le plus proche chargé dans un autre magasin que le plateau d'alimentation auxiliaire sera utilisé pour l'impression.
Remarque
Lorsque la carte double fonction est installée
• Si l'orientation de l'image à imprimer est différente de celle du papier, l'image tournera automatiquement de
90° pour permettre une impression correcte. (A l'exclusion du papier du plateau d'alimentation auxiliaire)
Lorsque la carte double fonction n'est pas installée
• Assurez-vous de bien définir les formats papier de chaque magasin dans "Définir l'état des magasins" de l'onglet
"Configuration" de l'écran de configuration du pilote d'imprimante. Voir "CONFIGURATION DU PILOTE
D'IMPRIMANTE" de la section "3. DEPANNAGE ET INFORMATIONS UTILES" du "Guide d'installation du logiciel".
Lors de l'impression, assurez-vous de bien spécifier un magasin et non "Sélection automatique" dans "Source papier"
de l'onglet "Papier" de l'écran de configuration du pilote d'imprimante.
DIFFERENCES DE CONFIGURATION "SOURCE
PAPIER" ENTRE LE [PLAT. D'ALIM. AUX.] ET LE
[PLAT. ALIM. AUX. (MANU)]
Il existe deux configurations de plateau d'alimentation dans la section "Source papier" de l'onglet [Papier] de l'écran
de configuration du pilote d'imprimante:
• Lorsque [Plat. d'alim. aux.] est sélectionné, l'impression s'effectue automatiquement sur le papier du plateau
d'alimentation auxiliaire.
• Lorsque [Plat. alim. aux. (manu)] est sélectionnée, l'impression ne s'effectue que lorsque du papier est inséré dans le plateau d'alimentation
auxiliaire. S'il y a déjà du papier dans le plateau d'alimentation auxiliaire, retirez-le et réinsérez-le pour commencer l'impression.
4
OUVERTURE DU PILOTE D'IMPRIMANTE
A PARTIR DU BOUTON [DEMARRER]
Pour modifier la configuration du pilote d'imprimante, suivez les étapes ci-dessous. La configuration choisie de cette
façon sera la configuration par défaut lors d'une impression à partir d'une application. (Si vous changez la
configuration à partir de l'écran de configuration du pilote d'imprimante au moment d'imprimer, la configuration par
défaut reviendra automatiquement en quittant l'application.)
Windows 2000/XP
1
Cliquez sur le bouton [Démarrer] puis
sur [Panneau de configuration].
Windows 95/98/Me/NT 4.0
1
Cliquez sur le bouton [Démarrer],
sélectionnez [Paramètres] puis
cliquez sur [Imprimantes].
2
Cliquez sur l'icône du pilote
d'imprimante [SHARP AR-XXXX] et
sélectionnez [Propriétés] dans le
menu [Fichier].
Sous Windows 2000, cliquez sur le bouton
[Démarrer] et sélectionnez [Paramètres].
2
Cliquez sur [Imprimantes et autres
périphériques] puis sur [Imprimantes
et télécopieurs].
1
Sous Windows 2000, cliquez sur [Imprimantes].
3
Cliquez sur l'icône du pilote
d'imprimante [SHARP AR-XXXX] et
sélectionnez [Propriétés] dans le
menu [Fichier].
Remarque
3
4
Sous Windows NT 4.0, sélectionnez
[Valeurs par défaut du document] pour
ouvrir l'écran de configuration du pilote
d'imprimante.
Sous Windows 95/98/Me, cliquez sur
l'onglet [Configuration].
Cliquez sur le bouton [Options
d'impression] de l'onglet [Général].
L'écran de configuration du pilote d'imprimante
apparaît.
☞CONFIGURATION DU PILOTE D'IMPRIMANTE
(page 6)
L'écran de configuration du pilote d'imprimante
apparaît.
☞CONFIGURATION DU PILOTE D'IMPRIMANTE
(page 6)
5
CONFIGURATION DU PILOTE
D'IMPRIMANTE
Pour visualiser l'aide relative à un paramètre, cliquez sur le bouton
en haut à droite de la fenêtre puis cliquez sur
le paramètre.
Il existe certaines restrictions concernant les combinaisons de paramètres pouvant être sélectionnées à partir de
l'écran de configuration du pilote d'imprimante. Lorsqu'une restriction est active, une icône d'information (
)
apparaît à côté du paramètre. Cliquez sur l'icône pour visualiser l'explication de la restriction.
(1)
(2)
(3)
(4)
(5)
(6)
(7)
(8)
(9)
(10)
(1)
Onglets
Les paramètres sont regroupés sur des onglets.
Cliquez sur un onglet pour accéder à son
contenu.
(2)
Case à cocher
Cliquez sur une case à cocher pour activer ou
désactiver une fonction.
(3)
Image à imprimer
Illustre l'effet des paramètres d'impression
sélectionnés.
(4)
Menu déroulant
Vous permet d'effectuer une sélection parmi les
options d'une liste.
(5)
Boutons à cocher
Vous permettent de sélectionner un élément
parmi une liste d'options.
(6)
Magasins papier
Le magasin sélectionné dans "Source papier" de
l'onglet [Papier] apparaît en bleu. Vous pouvez
également sélectionner un magasin en cliquant
dessus.
Remarque
6
(7)
Bouton [OK]
Cliquez sur ce bouton pour enregistrer vos
paramètres et quitter la boîte de dialogue.
(8)
Bouton [Annuler]
Cliquez sur ce bouton pour quitter la boîte de
dialogue sans modifier les paramètres.
(9)
Bouton [Appliquer]
Cliquez pour enregistrer vos paramètres sans
fermer la boîte de dialogue.
Remarque
• Windows NT 4.0 ne comporte pas le
bouton [Appliquer].
• Le bouton [Appliquer] n'apparaît pas
quand vous ouvrez cette fenêtre depuis
une application.
(10) Bouton [Aide]
Cliquez sur ce bouton pour afficher le fichier
d'aide du pilote d'imprimante.
La configuration et la représentation de la machine varient suivant les modèles. Si un magasin ou un kit de
séparation des travaux optionnel est installé, reportez-vous à la "CONFIGURATION DU PILOTE
D'IMPRIMANTE" de la section "3. DEPANNAGE ET INFORMATIONS UTILES" du "Guide d'installation du
logiciel" pour en configurer les paramètres.
IMPRESSION
IMPRESSION RECTO VERSO (SEULEMENT POUR LES
MODELES PERMETTANT L'IMPRESSION RECTO VERSO)
Les modèles présentant la fonction recto-verso permettent d'imprimer sur les
deux faces du papier.
Pour utiliser cette fonction, ouvrez l'écran de configuration du pilote d'imprimante
et sélectionnez [Recto verso (Livre)] ou [Recto verso (Bloc-notes)] dans l'option
"Style document" de l'onglet [Principal].
Pour ouvrir le pilote d'imprimante, reportez-vous à la section "IMPRESSION DE
BASE" (page 3).
Remarque
• Les formats papiers adaptés à l'impression recto verso sont: A3, A4, A5, B4, B5, Ledger, Letter, Legal et Executive.
• Le plateau d'alimentation auxiliaire ne peut être utilisé pour l'impression recto verso.
L'exemple suivant illustre le résultat d'une impression recto verso de données en orientation portrait.
Données à imprimer
Résultat de l'impression
Recto verso (Livre)
Recto verso (Bloc-notes)
Les pages sont imprimées de
manière à pouvoir être reliées
par le côté.
Les pages sont imprimées de
manière à pouvoir être reliées
par le haut.
IMPRESSION DE PLUSIEURS PAGES SUR UNE SEULE
Cette fonction vous permet des réduire et d'imprimer des documents de deux ou quatre pages sur une seule feuille
de papier.
Pour utiliser cette fonction, ouvrez l'écran de configuration du pilote d'imprimante et sélectionnez [2-Up] ou [4-Up]
pour "Impression N-Up" de l'onglet [Principal].
Pour ouvrir le pilote d'imprimante, reportez-vous à la section "IMPRESSION DE BASE" (page 3).
Remarque
L'option "Impression N-Up" n'est pas disponible quand [Ajuster au format] est sélectionné.
☞AJUSTEMENT DE L'IMAGE A IMPRIMER AU PAPIER (page 8)
N-Up
Bordure
Bordure
[2-Up]
[4-Up]
Si vous activez la case à cocher [Bordure], une bordure sera imprimée autour de chaque page.
7
1
IMPRESSION
AJUSTEMENT DE L'IMAGE A IMPRIMER AU PAPIER
Le pilote d'imprimante peut ajuster la taille de l'image à imprimer pour l'adapter au format du papier chargé dans la
machine.
Suivez les étapes indiquées ci-dessous pour utiliser cette fonction. Dans les explications suivantes, on considère
que vous souhaitez imprimer un document A3 ou Legal sur une feuille A4 ou Letter.
Pour ouvrir le pilote d'imprimante, reportez-vous à la section "IMPRESSION DE BASE" (page 3).
Remarque
1
2
3
L'option "Ajuster à la taille du papier" n'est pas disponible quand "Impression N-Up" est sélectionné.
☞ IMPRESSION DE PLUSIEURS PAGES SUR UNE SEULE (page 7)
Cliquez sur l'onglet [Papier] de l'écran
de configuration du pilote
d'imprimante.
Sélectionnez le format original (A3 ou
Legal) de l'image à imprimer dans
"Format papier".
4
Sélectionnez le format de papier (A4
ou Letter) chargé dans la machine
dans "Ajuster à la taille du papier".
La taille de l'image à imprimer sera ajustée
automatiquement pour correspondre au papier
chargé dans la machine.
Format papier: A3 ou Legal
Ajuster à la taille du papier: A4 ou Letter
Cliquez sur la case à cocher [Ajuster
au format].
Document au format A3
ou Legal
(Format papier)
8
Format papier A4 ou
Letter
(Ajuster à la taille du
papier)
IMPRESSION
ROTATION DE 180° DE L'IMAGE A IMPRIMER
L'image à imprimer peut subir une rotation de 180°.
Cette fonction fait subir à l'image une rotation de 180° pour obtenir une impression
correcte sur du papier ne pouvant être chargé que dans un sens.
Pour utiliser cette fonction, sélectionnez l'orientation de l'image dans "Orientation"
de l'onglet [Papier], puis sélectionnez la case à cocher [Rotation de 180 degrés].
Pour ouvrir le pilote d'imprimante, reportez-vous à la section "IMPRESSION DE
BASE" (page 3).
Résultat de l'impression
Paysage
Rotation de 180 degrés
ABCD
Remarque
1
Paysage
Rotation de 180 degrés
ABCD
La procédure de chargement du papier est décrite dans le "Manuel d'utilisation (informations générales et
copieur)".
IMPRESSION D'UN FILIGRANE
Vous pouvez imprimer un filigrane tel que "CONFIDENTIEL" sur votre document. Pour imprimer un filigrane, ouvrez
l'écran de configuration du pilote d'imprimante, cliquez sur l'onglet [Filigranes] et suivez les étapes indiquées
ci-dessous.
Pour ouvrir le pilote d'imprimante, reportez-vous à la section "IMPRESSION DE BASE" (page 3).
Comment imprimer un filigrane
A partir du menu déroulant "Filigrane", sélectionnez le filigrane que vous souhaitez imprimer ("CONFIDENTIEL" par
exemple) et lancez l'impression.
CON
FID
ENT
IEL
Exemple d'impression
Vous pouvez entrer du texte et créer votre propre filigrane. Pour plus de détails sur la configuration des filigranes,
reportez-vous à l'aide du pilote d'imprimante.
☞ CONFIGURATION DU PILOTE D'IMPRIMANTE (page 6)
9
CONFIGURATION DE LA FENETRE D'ETAT
D'IMPRESSION
Lorsque l'impression commence, la fenêtre d'état d'impression s'ouvre automatiquement.
La fenêtre d'état d'impression est une fonction qui contrôle la machine et vous informe du nom du document en
cours d'impression et des éventuelles erreurs.
(1)
(2)
(3)
(4)
(5)
(6)
(7)
(1)
Fenêtre d'état
Fournit des informations sur l'état actuel de
l'imprimante.
(4)
Nom du document
Indique le nom du document en cours
d'impression.
(2)
Icônes d'état
Les icônes d'état apparaissent pour vous
prévenir des erreurs d'imprimante. Lorsque
l'impression se déroule normalement, rien ne
s'affiche.
La signification des icônes est expliquée
ci-dessous. Pour résoudre le problème, suivez
les instructions de la fenêtre d'état.
(5)
Bouton [Annuler le travail]
Cliquez sur ce bouton avant que la machine ne
reçoive le travail pour annuler l'impression.
(6)
Bouton [Aide]
Cliquez sur ce bouton pour afficher le fichier
d'aide de la fenêtre d'état d'impression.
(7)
Bouton [Fermer]
Cliquez sur ce bouton pour fermer la fenêtre
d'état d'impression.
Icône
Etat d'impression
Une erreur requiert
immédiatement votre
attention.
Une erreur requiert
rapidement votre attention.
(3)
10
Onglets
Cliquez sur un onglet pour le faire apparaître au
premier plan. L'onglet [Options] vous permet de
sélectionner les options d'affichage pour la
fenêtre d'état d'impression.
2
PARTAGE D'IMPRIMANTE
Ce chapitre explique comment configurer la machine comme imprimante partagée dans un environnement réseau
Windows. Configurer la machine comme imprimante réseau permet à des ordinateurs qui ne sont pas directement
connectés à l'appareil d'imprimer.
PARTAGE DE L'IMPRIMANTE DANS UN
RESEAU WINDOWS
La machine peut être utilisée comme imprimante partagée dans un environnement réseau Windows 95/98/Me/NT
4.0/2000/XP.
Notez bien que l'environnement réseau Windows doit déjà être établi.
Imprimante partagée
Client
Serveur d'impression
Client
Client
Le "Serveur d'impression" est l'ordinateur directement connecté à la machine et un "Client" représente tout autre
ordinateur connecté au même réseau.
☞ CONFIGURATION D'UNE IMPRIMANTE
PARTAGEE (page 12)
☞ CONFIGURATION DU CLIENT
(page 13)
11
PARTAGE D'IMPRIMANTE
CONFIGURATION D'UNE IMPRIMANTE PARTAGEE
Configuration sur l'ordinateur auquel la machine est directement
connectée
Suivez les étapes ci-dessous pour utiliser l'ordinateur directement connecté à la machine comme serveur
d'impression. Si votre système d'exploitation est Windows 95/98/Me, commencez à l'étape 1. Si votre système
d'exploitation est Windows NT 4.0, 2000 ou XP, ouvrez le "Panneau de configuration" et commencez à l'étape 6.
Remarque
1
Pour obtenir des informations quant à la configuration, reportez-vous au manuel d'utilisation ou aux fichiers
d'aide de votre système d'exploitation.
Cliquez sur le bouton [Démarrer], allez
sur [Paramètres] puis cliquez sur
[Panneau de configuration].
8
Configurez les paramètres de partage
puis cliquez sur le bouton [OK].
Remarque
2
Double-cliquez sur l'icône [Réseau]
( ).
Remarque
Si l'icône [Réseau] n'apparaît pas sous
Windows Me, cliquez sur [Afficher toutes les
options du Panneau de configuration].
3
Cliquez sur le bouton [Partage de
fichiers et d'imprimantes].
4
Activez l'option [Permettre à d'autres
utilisateurs d'utiliser mes
imprimantes.] en cochant la case
correspondante, puis cliquez sur le
bouton [OK].
5
Cliquez sur le bouton [OK] dans la
boîte de dialogue [Réseau].
Remarque
6
Si un message apparaît vous demandant de
redémarrer votre ordinateur, cliquez sur le
bouton [Oui] puis redémarrez votre
ordinateur. Après redémarrage, ouvrez le
dossier d'imprimantes puis continuez les
procédures de configuration depuis l'étape 6.
Cliquez sur [Imprimantes et autres
périphériques] dans le [Panneau de
configuration] puis cliquez sur
[Imprimantes et télécopieurs].
Pour les systèmes d'exploitation autres que
Windows XP, double-cliquez sur l'icône
[Imprimantes].
7
12
Cliquez sur l'icône du pilote
d'imprimante [SHARP AR-XXXX] puis
sélectionnez [Partage] dans le menu
[Fichier].
Pour obtenir des informations quant à un
paramètre, cliquez sur le bouton
en
haut à droite de la boite de dialogue puis
cliquez sur le paramètre pour afficher l'aide
correspondante.
☞ CONFIGURATION DU CLIENT (page 13)
PARTAGE D'IMPRIMANTE
CONFIGURATION DU CLIENT
Suivez la procédure ci-dessous pour installer le pilote d'imprimante sur l'ordinateur client.
Remarque
1
Si votre système d'exploitation est Windows NT 4.0, reportez-vous à la section "Configuration sous Windows NT
4.0" (page 14).
Cliquez sur le bouton [Démarrer] puis
sur [Panneau de configuration].
6
Sous Windows 95/98/Me/2000, cliquez sur le
bouton [Démarrer] puis sélectionnez [Paramètres].
2
• Sous Windows 95/98/Me, cliquez sur le bouton
[Parcourir].
• Sous Windows 2000, sélectionnez [Entrer le
nom de l'imprimante, ou cliquer Suivant pour
Rechercher une imprimante.] puis cliquez sur
[Suivant].
Cliquez sur [Imprimantes et autres
périphériques] puis sur [Imprimantes
et télécopieurs].
Sous Windows 95/98/Me/2000, cliquez sur
[Imprimantes].
3
Sélectionnez [Rechercher une
imprimante] puis cliquez sur le bouton
[Suivant].
Cliquez sur [Ajouter une imprimante]
dans [Tâches d'impression].
• Sous Windows 95/98/Me/2000, double-cliquez
sur l'icône [Ajout d'imprimante].
• L' "Assistant Ajout d'imprimante" apparaît.
7
4
5
Sous Windows 95/98/Me, sélectionnez
l'imprimante partagée sur le réseau, cliquez sur le
bouton [OK] puis cliquez sur [Suivant].
Cliquez sur le bouton [Suivant].
Sélectionnez [Une imprimante réseau
ou une imprimante connectée à un
autre ordinateur], puis cliquez sur le
bouton [Suivant].
Sous Windows 95/98/Me/2000, sélectionnez
[Imprimante réseau] puis cliquez sur le bouton [Suivant].
Sélectionnez l'imprimante partagée
sur le réseau et cliquez sur le bouton
[Suivant].
Le contenu de cette fenêtre varie selon votre
environnement réseau.
8
Sélectionnez les paramètres dans
l'écran [Imprimante par défaut] puis
cliquez sur le bouton [Suivant].
9
Cliquez sur le bouton [Terminer].
13
2
PARTAGE D'IMPRIMANTE
Configuration sous Windows NT 4.0
Si votre système d'exploitation est Windows NT 4.0, configurez les paramètres comme indiqué ci-dessous dans les
propriétés de l'imprimante après installation du pilote d'imprimante. Pour la procédure d'installation du pilote
d'imprimante , reportez-vous à la section "1. INSTALLATION DU LOGICIEL (LIVRE AVEC LA MACHINE)" du
"Guide d'installation du logiciel".
1
Cliquez sur le bouton [Démarrer],
sélectionnez [Paramètres] puis
cliquez sur [Imprimantes].
2
Cliquez sur l'icône du pilote
d'imprimante [SHARP AR-XXXX] et
sélectionnez [Propriétés] dans le
menu [Fichier].
5
Entrez \\(nom du serveur connecté à la
machine)\(nom de l'imprimante
partagée)", puis cliquez sur le bouton
[OK].
Les propriétés de l'imprimante apparaissent.
3
La boîte de dialogue [Ports d'imprimante]
apparaît.
4
Sélectionnez [Local Port] dans la liste
"Ports d'imprimante disponibles",
puis cliquez sur le bouton [Nouveau
port].
La boîte de dialogue "Nom de port" apparaît.
14
nom de l'imprimante partagée
Cliquez sur l'onglet [Ports], puis sur le
bouton [Ajouter un port].
nom du serveur connecté à la machine
6
Cliquez sur le bouton [Fermer] dans la
boîte de dialogue [Ports
d'imprimante].
7
Cliquez sur le bouton [OK] dans la
fenêtre des propriétés de
l'imprimante.
3
NUMERISATION
Ce chapitre explique comment numériser à partir d'un ordinateur connecté à la machine par un câble USB et
comment numériser à partir du tableau de bord de la machine.
Lorsque la carte double fonction est installée
Remarque
Avant utilisation de l'appareil en mode USB 2.0 grande vitesse, lisez attentivement les sections "MODE USB2.0"
et "Configuration pour le mode USB 2.0 (Mode grande vitesse)" dans le "Manuel du responsable".
VUE D'ENSEMBLE DE LA NUMERISATION
L'organigramme ci-dessous fournit une vue d'ensemble de la fonction de numérisation.
Mise en garde
L'environnement d'utilisation des fonctions de numérisation de la machine est sujet à certaines limites. Pour plus
d'informations, reportez-vous à la section "1. INSTALLATION DU LOGICIEL (LIVRE AVEC LA MACHINE)" du
"Guide d'installation du logiciel".
Numérisation à partir d'une
application compatible
TWAIN* 1 ou WIA* 2
Numérisation à partir de l'
"Assistant
Scanneur-appareil Photo"
(Windows XP)
Lancement de la
numérisation à partir de la
machine*3
Placez l'original en position de numérisation
☞Pour plus d'informations, reportez-vous à la section "4. FONCTIONS DE COPIE" du "Manuel d'utilisation
(informations générales et copieur)".
Ouvrez l'application
compatible Twain ou WIA,
puis sélectionnez le pilote
de scanner de la machine.
Lancez l' "Assistant
Scanneur-appareil photo"
depuis le "Panneau de
configuration" de votre
ordinateur.
Appuyez sur la touche
[SCAN] de la machine pour
passer au mode scanner et
sélectionnez la destination
(SC1: à SC6:)
Définissez vos préférences de
numérisation
Numérisation
☞NUMERISATION A PARTIR D'UNE
APPLICATION COMPATIBLE
TWAIN (page 16),
NUMERISATION A PARTIR D'UNE
APPLICATION COMPATIBLE WIA
(WINDOWS XP) (page 20)
Numérisation
☞NUMERISATION A PARTIR
DE L' "ASSISTANT
SCANNEUR-APPAREIL
PHOTO" (WINDOWS XP)
(page 21)
Numérisation
☞NUMERISATION A PARTIR
DES TOUCHES DE LA
MACHINE (page 23),
BUTTON MANAGER (page
24)
*1 TWAIN est une norme d'interface internationale pour scanners et autres dispositifs d'acquisition d'images. En installant un
pilote TWAIN sur votre ordinateur, vous pouvez numériser et travailler des images avec de nombreuses applications
compatibles TWAIN.
*2 WIA (Windows Imaging Acquisition, Acquisition d'Images sous Windows) est une fonction de Windows qui permet à un
scanner, un appareil photo numérique ou à tout autre outil d'acquisition d'image de communiquer avec une application de
traitement d'image. Le pilote WIA de cette machine ne peut être utilisé que sous Windows XP.
*3 Pour lancer la numérisation à partir du tableau de bord de la machine, vous devez configurer certains paramètres dans le
Panneau de configuration après installation de Button Manager. Pour plus d'informations, reportez-vous à la
"CONFIGURATION DE BUTTON MANAGER" de la section "1. INSTALLATION DU LOGICIEL (LIVRE AVEC LA MACHINE)"
du "Guide d'installation du logiciel".
15
NUMERISATION A PARTIR D'UNE
APPLICATION COMPATIBLE TWAIN
Le pilote de scanner SHARP est compatible avec le standard TWAIN, ce qui permet de l'utiliser avec toute une
gamme d'applications compatibles TWAIN. La procédure de numérisation de certaines applications peut différer de
la procédure ci-dessous. Pour plus d'informations, reportez-vous au manuel ou au fichier d'aide de votre application.
1
Placez le ou les originaux à numériser
sur la vitre d'exposition ou dans le
SPF.
5
Pour des informations quant au positionnement
de l'original, reportez-vous à la section
"4. FONCTIONS DE COPIE" du "Manuel
d'utilisation (informations générales et copieur)".
2
• Si vous avez placé un original recto dans le
SPF, sélectionnez [SPF (Recto)].
• Si vous avez placé un original recto verso dans
le RSPF, sélectionnez [SPF (Recto Verso Livre)] ou [SPF (Recto Verso - Bloc-notes)].
Lancez une application compatible
Twain et choisissez [Sélectionner un
scanneur] dans le menu [Fichier].
3
Dans le menu "Méthode de
numérisation", sélectionnez
l'emplacement que vous avez utilisé
pour l'original à l'étape 1.
Remarque
Sélectionnez [SHARP MFP TWAIN G]
puis cliquez sur le bouton
[Sélectionner].
Remarque
4
• Si vous utilisez Windows XP, vous pouvez
également sélectionner [WIA-SHARP
AR-XXXX] pour numériser avec le pilote
WIA.
☞NUMERISATION A PARTIR D'UNE
APPLICATION COMPATIBLE WIA
(WINDOWS XP) (page 20)
• Selon votre système [SHARP MFP
TWAIN G 1.0 (32-32)] ou [WIA-SHARP
AR-XXXX 1.0 (32-32)] apparaîtront sur
l'écran de sélection de source illustré
ci-dessus.
Sélectionnez [Acquérir une image]
dans le menu [Fichier].
L'écran de configuration du pilote de scanner
s'affiche.
☞CONFIGURATION DU PILOTE DE SCANNER
(page 18)
16
6
• Si vous avez sélectionné [SPF (Recto
Verso - Livre)] ou [SPF (Recto Verso - Bloc
notes)] dans le menu "Méthode de
numérisation", sélectionnez pour
l'orientation de l'original [Alimentation par
bord long] ou [Alimentation par bord court].
• Pour les formats qui peuvent être numérisés
recto verso, reportez-vous à la section
"CHARGEUR AUTOMATIQUE DE
DOCUMENTS RECTO VERSO / CHARGEUR
AUTOMATIQUE DE DOCUMENTS" du
"3. PERIPHERIQUES ET CONSOMMABLES"
dans le "Manuel d'utilisation (informations
générales et copieur)".
Cliquez sur le bouton [Prévisualiser].
L'image de prévisualisation apparaît.
Remarque
• Si l'angle de l'image est mauvais,
replacez l'original et cliquez à nouveau
sur le bouton [Prévisualiser].
• Si l'image de prévisualisation est mal
orientée, cliquez sur le bouton [Rotation]
dans l'écran de prévisualisation. L'image
tourne de 90° dans le sens des aiguilles
d'une montre, vous permettant de corriger
l'orientation sans repositionner l'original.
☞Écran de prévisualisation (page 19)
• Si vous avez inséré plusieurs pages dans le
SPF, la machine ne prévisualise que la
première, puis l'envoie à la zone de sortie
d'original. Retournez l'original prévisualisé
dans le SPF avant de commencer à numériser.
NUMERISATION
7
Spécifiez la zone à numériser et
sélectionnez les préférences de
numérisation.
Pour obtenir des informations quant à la
spécification de la zone à numériser et à la
sélection des préférences de numérisation,
reportez-vous à l'aide du pilote de scanner.
☞CONFIGURATION DU PILOTE DE SCANNER
(page 18)
Mise en garde
8
• La numérisation d'une grande zone en
haute résolution entraîne une grande
quantité de données et une durée de
numérisation prolongée. Lors de la
sélection des préférences de
numérisation, baissez la résolution ou
spécifiez une zone de numérisation plus
appropriée.
• La résolution de numérisation varie selon
la zone de numérisation et la quantité de
mémoire libre de l'appareil. Par exemple,
si un original A4 ou Letter est numérisé en
couleur réelle à 300 ppp seulement avec
la mémoire standard installée, la machine
numérisera l'original en couleur réelle à
150 ppp et le pilote de scanner
augmentera la résolution à 300 ppp.
La carte double fonction et la mémoire
optionnelle de 256 Mo sont
indispensables pour numériser un original
A3 ou Legal en couleur réelle à 600 ppp
sans augmentation.
3
Lorsque vous êtes prêt à numériser,
cliquez sur le bouton [Numériser].
La numérisation commence et l'image est
acquise sous l'application ouverte.
Dans l'application, attribuez un nom au fichier et
enregistrez-le.
Remarque
Pour annuler une numérisation après que le
bouton [Numériser] a été cliqué, appuyez
sur la touche [Echap] de votre clavier ou [C]
( ) ou [CA] ( ) du tableau de bord.
17
NUMERISATION
CONFIGURATION DU PILOTE DE SCANNER
L'écran de configuration du pilote de scanner contient l' "Écran de configuration" qui vous permet de sélectionner les
paramètres de numérisation et l'"Écran de prévisualisation", qui affiche l'image numérisée. Pour des détails sur les
paramètres de numérisation, cliquez sur le bouton [Aide] de l'écran de prévisualisation pour afficher l'aide.
Écran de configuration
(1)
(2)
(3)
(4)
(5)
(6)
(7)
(1)
Menu "Méthode de numérisation"
Sélectionnez l'emplacement de l'original. Les
choix possibles sont [Vitre d'exposition], [SPF
(Recto)], [SPF (Recto Verso - Livre)] ou [SPF
(Recto Verso - Bloc notes)].
Remarque
(2)
(3)
18
(4)
Pour les machines sans SPF, ce paramètre
est fixé sur [Vitre d'exposition].
Menu "Mode de numérisation"
Sélectionnez pour le mode de numérisation
"Standard" ou "Professionnel".
L'écran "Standard" vous permet aussi bien de
sélectionner le type d'original tel que moniteur,
photo, télécopie ou OCR (application de
reconnaissance optique de caractères) selon
l'utilisation de la numérisation.
Si vous souhaitez changer les paramètres par
défaut de ces quatre boutons ou définir des
paramètres personnels tels que le type d'image
ou la résolution avant de numériser, passez à
l'écran "Professionnel".
Pour obtenir des détails quant à ces paramètres,
cliquez sur le bouton [Aide] de l'écran de
prévisualisation pour afficher l'aide.
Menu "Format de numérisation"
Définissez la zone à numériser. Pour numériser au
format d'original détecté par la machine, sélectionnez
[Auto]. La zone à numériser peut aussi être
personnalisée à partir de la fenêtre de prévisualisation.
Case à cocher [Prévisualisation zoom]
Lorsque cette case est cochée, un clic sur le
bouton [Prévisualiser] permet d'agrandir la partie
sélectionnée de l'image de prévisualisation.
Pour revenir à la vue normale, décochez la case.
Remarque
(5)
Bouton [Prévisualiser]
Affiche un prévisualisation du document.
Remarque
(6)
Si [Prévisualiser] est annulé par une pression
immédiate de la touche [Echap] du clavier ou
[C] ( ) ou [CA] ( ) de la machine, rien
n'apparaîtra sur l'écran de prévisualisation..
Bouton [Numériser]
Cliquez sur ce bouton pour numériser un
document avec les paramètres sélectionnés.
Avant de cliquer sur [Numériser], assurez-vous
que les paramètres sont corrects.
Remarque
(7)
[Prévisualisation zoom] ne peut être utilisé
lorsque [SPF] est sélectionné dans le menu
"Méthode de numérisation".
Pour annuler une numérisation après que le
bouton [Numériser] a été cliqué, appuyez sur
la touche [Echap] de votre clavier ou [C] ( )
ou [CA] ( ) de la machine.
Bouton [Fermer]
Cliquez pour fermer l'écran de configuration du
pilote de scanner.
NUMERISATION
Écran de prévisualisation
(1)
(2)
(3)
(4)
3
(5)
(1)
Fenêtre de prévisualisation
Cliquez sur le bouton [Prévisualiser] de l'écran de
configuration pour afficher l'image numérisée.
Vous pouvez spécifier la zone à numériser en la
sélectionnant avec la souris. L'intérieur du cadre
qui apparaît lors de la sélection avec la souris
représente la zone à numériser. Pour annuler la
sélection d'une zone à numériser et éliminer le
cadre, cliquez à l'extérieur de celui-ci.
(2)
Bouton [Rotation]
Cliquez pour tourner l'image de prévisualisation
de 90° dans le sens des aiguilles d'une montre.
Ceci corrige l'orientation de l'image sans
repositionner l'original. Après numérisation, le
fichier image est créé avec l'orientation visualisée
dans la fenêtre de prévisualisation.
(3)
Bouton [Taille de l'image]
Cliquez sur ce bouton pour ouvrir une boîte de
dialogue qui vous permet de spécifier la zone à
numériser en entrant des chiffres. Ces données
numériques peuvent être exprimées en pixels,
mm ou pouces. Si vous avez déjà choisi une
zone à numériser, vous pouvez entrer des
chiffres qui la modifieront à partir du coin
supérieur gauche.
(4)
Bouton [Réglage automatique de la zone de
numérisation]
Lorsque l'écran de prévisualisation est affiché,
cliquez sur ce bouton pour que la zone à
numériser couvre automatiquement toute l'image
prévisualisée.
Cliquez sur le bouton
[Réglage automatique de
la zone de numérisation]
pour que la zone à
numériser couvre
automatiquement toute
l'image prévisualisée.
Image de
prévisualisation
Fenêtre de
prévisualisation
(5)
Bouton [Aide]
Cliquez pour afficher le fichier d'aide du pilote de
scanner.
19
NUMERISATION A PARTIR D'UNE
APPLICATION COMPATIBLE WIA
(WINDOWS XP)
Si vous utilisez Windows XP, vous pouvez utiliser le pilote WIA pour numériser à partir de Paint et d'autres
applications compatibles WIA. La procédure pour numériser à partir de Paint est expliquée ci-dessous.
1
Placez le ou les originaux à numériser
sur la vitre d'exposition ou dans le
SPF.
3
Pour des informations quant au positionnement
de l'original, reportez-vous à la section
"4. FONCTIONS DE COPIE" du "Manuel
d'utilisation (informations générales et copieur)".
2
Sélectionnez la source papier et le
type d'image, puis cliquez sur le
bouton [Aperçu].
• L'image de prévisualisation apparaît.
• Si vous avez placé l'original sur la vitre
d'exposition, sélectionnez [Plateau] pour la
"Source du papier".
• Si vous avez placé l'original dans le SPF,
sélectionnez [Chargeur de documents] comme
"Source du papier" et spécifiez le format de
l'original dans "Taille de la page".
Ouvrez Paint puis sélectionnez [D'un
scanneur ou d'un appareil photo]
dans le menu [Fichier].
L'écran de numérisation du pilote WIA s'affiche.
Remarque
Si vous disposez de pilotes WIA pour
d'autres périphériques installés sur votre
ordinateur, l'écran de "Sélection du
périphérique" s'ouvrira. Sélectionnez
[SHARP AR-XXXX] et cliquez sur [OK].
Remarque
4
• Si aucun SPF n'est installé sur votre
machine, le menu "Source du papier"
n'apparaîtra pas.
• Si vous sélectionnez [Chargeur de
documents] pour "Source du papier" et
que vous cliquez sur le bouton [Aperçu],
vous obtiendrez une prévisualisation du
premier original du SPF. L'original
prévisualisé est envoyé à la zone de
sortie des originaux, vous devrez donc le
retourner dans le SPF avant de
commencer à numériser.
• Pour visualiser l'aide relative à un
paramètre, cliquez sur le bouton
en
haut à droite de la fenêtre puis cliquez sur
le paramètre.
Cliquez sur le bouton [Numériser].
• La numérisation commence et l'image est
acquise sous Paint.
• A partir de votre application, utilisez
[Enregistrer] pour choisir un nom de fichier ainsi
qu'un dossier pour l'image numérisée et pour
l'enregistrer.
• Pour annuler une numérisation après que le
bouton [Numériser] a été activé, cliquez sur
[Annuler] ou sur la touche [C] ( ) ou la touche
[CA] ( ) du tableau de bord de la machine.
20
NUMERISATION A PARTIR DE L'
"ASSISTANT SCANNEUR-APPAREIL
PHOTO" (WINDOWS XP)
La procédure pour numériser à partir de l' "Assistant Scanneur-appareil photo" sous Windows XP est la suivante. L'
"Assistant Scanneur-appareil photo" vous permet de numériser une image sans utiliser une application compatible
TWAIN ou WIA.
1
Placez le ou les originaux à numériser
sur la vitre d'exposition ou dans le
SPF.
Pour des informations quant au positionnement
de l'original, reportez-vous à la section
"4. FONCTIONS DE COPIE" du "Manuel
d'utilisation (informations générales et copieur)".
2
3
Cliquez sur le bouton [Démarrer], puis
sur [Panneau de configuration],
[Imprimantes et autres périphériques]
et enfin sur [Scanneurs et appareils
photos].
5
Sélectionnez le "Type d'image" et l'
"Alimentation papier" puis cliquez sur
le bouton [Suivant].
• Si vous avez placé l'original sur la vitre
d'exposition, sélectionnez [Plateau] pour l'
"Alimentation papier".
• Si vous avez placé l'original dans le SPF,
sélectionnez [Chargeur de documents] comme
"Alimentation papier" et spécifiez le format de
l'original dans "Taille de la page".
• Vous pouvez cliquer sur le bouton [Aperçu]
pour afficher les images de prévisualisation.
Cliquez sur l'icône [SHARP AR-XXXX]
puis sur [Obtenir les photos] dans
[Acquisition d'images].
L' "Assistant Scanneur-appareil photo" apparaît.
Remarque
4
Cliquez sur le bouton [Suivant].
• Si aucun SPF n'est installé sur votre
machine, le menu "Alimentation papier"
n'apparaîtra pas.
• Si vous sélectionnez [Chargeur de
documents] pour "Alimentation papier" et
que vous cliquez sur le bouton [Aperçu],
vous obtiendrez une prévisualisation du
premier original du SPF. L'original
prévisualisé est envoyé à la zone de
sortie des originaux, vous devrez donc le
retourner dans le SPF avant de
commencer à numériser.
• Pour configurer la résolution, le type
d'image, la luminosité et le contraste,
cliquez sur le bouton [Paramètres
personnalisés].
21
3
NUMERISATION
6
Précisez un nom de groupe, un format
et un dossier pour enregistrer l'image,
puis cliquez sur le bouton [Suivant].
Les formats disponibles sont JPG, BMP, TIF ou
PNG. Pour commencer à numériser, cliquez sur
[Suivant].
7
Une fois la numérisation terminée,
l'écran suivant apparaît. Sélectionnez
la tâche que vous souhaitez ensuite
accomplir puis cliquez sur la touche
[Suivant].
Si vous voulez clore la session, cliquez sur [Rien.
J'ai terminé de travailler sur ces images].
8
Cliquez sur le bouton [Terminer].
L' "Assistant Scanneur-appareil photo" se ferme
et l'image numérisée est enregistrée dans le
dossier spécifié.
22
NUMERISATION A PARTIR DES
TOUCHES DE LA MACHINE
Voici la procédure pour numériser avec la touche [SCAN]. Lorsque vous numérisez selon cette méthode,
l'application spécifiée précédemment se lancera automatiquement et acquérra l'image scannée.
Remarque
1
• Le mode scanner ne peut être utilisé dans les situations suivantes:
• Un problème tel qu'un bourrage ou l'ouverture du capot s'est produit.
• Les programmes du responsable sont en cours d'utilisation.
• Le format du papier du magasin est en cours de paramétrage.
• En cours de copie ou d'impression.
• Au cours de la numérisation d'un original pour un envoi de télécopie (si l'option télécopieur est installée)
• Si la machine est en mode copie, appuyez sur la touche [SCAN] pour passer au mode scanner et annuler les
paramètres de copie précédents.
Placez le ou les originaux à numériser
sur la vitre d'exposition ou dans le SPF.
Pour savoir comment placer l'original,
reportez-vous à la section "4. FONCTIONS DE
COPIE" du "Manuel d'utilisation (informations
générales et copieur)".
2
Appuyez sur la touche [SCAN].
EN LIGNE DONNEES
IMPRESSION
SCAN
LIGNE DONNEES COPIEUR CON
SELECT. DESTINATION
SC1:
SC2:
SC3:
SC4:
Le témoin lumineux de la touche [SCAN] s'allume pour
indiquer que la machine est en mode scanner et l'écran de
sélection de destination s'affiche. Dans Button Manager
vous pouvez entrer un nom pour chaque destination
"SC1:" à "SC6:". Il apparaîtra au format "SC1:XXXXX".
Remarque
Les applications suivantes ont été définies par défaut
pour les destinations de numérisation 1 à 6.
Si vous souhaitez effectuer des modifications,
reportez-vous à la section "CONFIGURATION DE
BUTTON MANAGER" (page 25).
Destination de
numérisation
SC1:
Sharpdesk
SC2:
Email
SC3:
FAX
SC4:
OCR
SC5:
Microsoft Word
SC6:
Archivage
4
3
Appuyez sur la touche [OK].
RETOUR
Prêt à numériser.
SC2:
OK
Lorsque la carte double fonction est
installée
Si des ordinateurs sont connectés aux deux
ports USB de la machine, l'écran suivant
s'affichera. Dans ce cas, utilisez les touches
[ ] ou [ ] pour sélectionner le port USB que
vous souhaitez utiliser et appuyez sur la touche
[OK]. Pour l'emplacement des ports,
reportez-vous à la section "1. AVANT
D'UTILISER LE PRODUIT" du "Manuel
d'utilisation (informations générales et copieur)".
Application lancée
GHI
La destination
sélectionnée s'affiche.
5
Appuyez sur la touche [DEPART].
WXYZ
La numérisation commence.
@.-_
SELECT. INTERFACE
USB-1
USB-2
READ-END
Remarque
3
Utilisez les touches [ ] ou [ ] pour
sélectionner la destination souhaitée
pour la numérisation.
GH
PQR
COPIE
ECTO VERSO
• En appuyant sur les touches [COPIEUR],
[IMPRESSION] ou [TELECOPIEUR] vous
passerez au mode correspondant.
• Pour restreindre l'utilisation des modes
copie, imprimante ou télécopieur en mode
scanner ou l'utilisation de ce dernier en
mode copie, imprimante ou télécopieur,
reportez-vous au "FONCTIONNEMENT
EN MODE COPIE, IMPRIMANTE,
SCANNER, ET TELECOPIEUR" de la
section "1. AVANT D'UTILISER LE
PRODUIT" du "Manuel d'utilisation
(informations générales et copieur)".
FONCTION SPECIALE
23
BUTTON MANAGER
Button Manager est un utilitaire qui permet d'utiliser la fonction scanner à partir de la touche [SCAN] de la machine.
Le logiciel Button Manager vous permet de définir des applications de destination et des paramètres de
numérisation pour chacune des six destinations de la machine.
Pour numériser à partir du tableau de bord de la machine, des paramètres doivent être configurés dans le Panneau
de configuration après installation de Button Manager. Pour installer et configurer Button Manager, reportez-vous à
la "CONFIGURATION DE BUTTON MANAGER" dans la section "1. INSTALLATION DU LOGICIEL (LIVRE AVEC
LA MACHINE)" du "Guide d'installation du logiciel".
Fenêtre de configuration
Pour visualiser l'aide relative à un paramètre, cliquez sur le bouton
en haut à droite de la fenêtre de configuration
de Button Manager (Écran de configuration des boutons de destination de numérisation) puis cliquez sur le
paramètre.
(1)
(2)
(3)
(4)
(5)
(6)
(7)
(8)
(1)
Onglets
Sélectionnez la destination voulue. Les onglets
comportent des paramètres de numérisation pour
chacune des destinations de numérisation (SC1
à SC6) de la machine.
(2)
Zone de "Sélection de l'application"
Sélectionnez ici l'application qui se lance.
(3)
Case à cocher [Afficher l'écran de réglages
TWAIN lors de la numérisation]
Précisez si vous souhaitez que l'écran TWAIN
s'affiche ou non lors de la numérisation. Lorsque
la case est cochée, l'écran TWAIN apparaît lors
de la numérisation pour vous permettre de régler
les conditions de numérisation.
(4)
(5)
Bouton [OK]
Cliquez pour enregistrer vos paramètres et
fermer la boîte de dialogue.
(6)
Bouton [Annuler]
Cliquez sur ce bouton pour quitter la boîte de
dialogue sans modifier les paramètres.
(7)
Bouton [Appliquer]
Cliquez pour enregistrer vos paramètres sans
fermer la boîte de dialogue.
(8)
Bouton [Aide]
Cliquez sur ce bouton pour afficher le fichier
d'aide de Button manager.
Zone "Configuration de numérisation"
Configurez les conditions de numérisation.
Vous pouvez modifier les paramètres de numérisation de chacune des six destinations dans Button Manager.
Pour modifier ces paramètres, reportez-vous à la "CONFIGURATION DE BUTTON MANAGER" (page 25).
Remarque
24
Lorsque la carte double fonction est installée
Si des ordinateurs sont connectés sur les deux ports USB de la machine, il est possible de configurer Button
Manager différemment pour chacun d'entre eux.
NUMERISATION
CONFIGURATION DE BUTTON MANAGER
Si vous avez besoin de configurer les paramètres de Button Manager, suivez les étapes ci-dessous. Pour plus de
détails sur la configuration de Button Manager, reportez-vous à l'aide de Button Manager. (page 24)
1
Faîtes un clic droit sur l'icône de
Button Manager ( ) dans la barre des
tâches et sélectionnez [Configuration]
dans le menu contextuel.
4
Le menu de configuration de Button Manager
s'ouvre.
Remarque
Cliquez sur l'onglet que vous
souhaitez configurer.
3
Configurez l'application à ouvrir dans
la zone "Sélection de l'application".
Remarque
• Si vous avez placé un original recto verso dans
le RSPF, sélectionnez [Recto Verso - Livre] ou
[Recto Verso - Bloc notes] selon la position de
reliure de l'original.
• Vous pouvez modifier le nom de l'onglet.
Cliquez sur le bouton [Menu] et entrez un
nouveau nom. Ensuite, cliquez sur [Appliquer]
ou [OK]. Cela changera également le nom de la
destination de numérisation qui apparaît sur la
machine.
(Exemple: SC1: XXXXX)
Si l'icône de Button Manager n'apparaît pas
dans la barre de tâches, cliquez sur
[Démarrer], sélectionnez [Tous les
programmes] sous Windows XP,
([Programmes] pour les autres versions)
puis [SHARP Button Manager G] et cliquez
sur [Button Manager] pour le lancer. L'icône
de Button Manager apparaît dans la barre
des tâches.
2
• SI la case [Afficher l'écran de réglages
TWAIN lors de la numérisation] est
cochée, l'écran de numérisation
apparaîtra lors de la numérisation pour
vous permettre de la configurer.
• Si une application autre que [FAX] est
sélectionnée, vous pouvez choisir le
"Type de fichier" de l'image numérisée.
Un format [PDF] pourrait affecter
légèrement la qualité de l'image.
Dans la zone "Configuration de la
numérisation", définissez des
conditions de numérisation telles que
"Couleurs" et "Face de numérisation".
Remarque
5
• Si vous avez sélectionné [Recto Verso Livre] ou [Recto Verso - Bloc notes] dans
le menu "Face de numérisation",
sélectionnez pour l'orientation de l'original
"Alimentation par bord long" ou
"Alimentation par bord court".
• Pour les formats qui peuvent être
numérisés recto verso, reportez-vous à la
section "CHARGEUR AUTOMATIQUE
DE DOCUMENTS RECTO VERSO /
CHARGEUR AUTOMATIQUE DE
DOCUMENTS" du "3. PERIPHERIQUES
ET CONSOMMABLES" dans le "Manuel
d'utilisation (informations générales et
copieur)".
• Certains paramètres sont inaccessibles
dans certaines applications.
• Lorsque [Afficher l'écran de réglages
TWAIN lors de la numérisation] est activé,
seul [Menu] peut être sélectionné.
Cliquez sur le bouton [OK].
Ceci termine la configuration.
25
3
4
PROGRAMMES DU
RESPONSABLE
Les programmes du responsable permettent à l'administrateur de la machine (le responsable) d'activer et de
désactiver des fonctions pour répondre aux besoins de l'environnement de travail. Ce chapitre décrit les
programmes du responsable des fonctions imprimante et scanner. Pour les programmes du responsable communs
à tous les modes, reportez-vous au "Manuel du responsable".
Pour le code par défaut du responsable, reportez-vous à la section "CONFIGURATION DU CODE PAR DEFAUT
DU RESPONSABLE" du "Manuel du responsable".
LISTE DES PROGRAMMES DU
RESPONSABLE
Le tableau suivant présente les programmes du responsable des fonctions imprimante et scanner. Les paramètres
par défaut sont indiqués en gras. Lorsque "ACTIVER, DESACTIVER" apparaît dans la colonne "Paramètres" d'un
programme, celui-ci est activé lorsque vous appuyez sur la touche [OK] et que la case est cochée. Une case cochée
( ) indique que vous avez choisi "ACTIVER". Une case non cochée ( ) indique que vous avez choisi
"DESACTIVER".
Mode
Imprimante
Scanner
26
Programme
Paramètres
Explication
PAGE D'AVIS
ACTIVER, DESACTIVER
Choisissez si une page d'avis (page 30) est
imprimée ou non lorsque l'impression a
échoué à cause d'une erreur de mémoire
pleine (ou autre).
SORTIE FORCEE
D'IMPRESSION
ACTIVER, DESACTIVER
Cette option permet de choisir si l'impression
sera effectuée ou non sur le format de papier
le plus proche, lorsque aucun magasin ne
comporte le format de papier spécifié.
DESAC. NUMER.
USB
OUI, NON
Définissez s'il est possible de numériser à
partir d'un ordinateur ou de la machine
lorsqu'une connexion USB est utilisée.
Lorsque l'option "OUI" est sélectionnée, la
numérisation USB est désactivée.
PROGRAMMES DU RESPONSABLE
Procédez aux étapes suivantes pour accéder aux programmes de configuration du responsable pour les fonctions
imprimante et scanner.
1
Appuyez sur la touche [FONCTION
SPECIALE].
COPIE
RECTO VERSO
6
L'écran des fonctions spéciales
apparaît.
FONCTION SPECIALE
Appuyez sur la touche [OK].
OK
RECTO VERSO
ACC.
2
Sélectionnez "PROG.
RESPONSABLE" avec les touches [ ]
ou [ ].
GH
PQR
COPIE
ECTO VERSO
3
FONCTION SPECIALE
Appuyez sur la touche [OK].
RETOUR
Entrez code du
responsable.
OK
GHI
L'écran de saisie du code
du responsable apparaît.
4
MODES SPECIAUX
REG. TAILLE PAP.
CONTRASTE AFFICH.
COMPTEUR TOTAL
PROG. RESPONSABLE
CODE RESPONSABLE:
-----
Entrez-le à l'aide des touches
numériques.
OK
ABC
DEF
GHI
JKL
MNO
PQRS
TUV
WXYZ
@.-_
N SPECIALE
ACC. #-C
READ-END
CHOIX DU MODE
CHG. CODE RESP.
COPIEUR
IMPRIMANTE
SCANNER
• " " apparaît pour chaque chiffre entré.
• L'écran de sélection de mode apparaît.
5
Sélectionnez le mode de votre choix
avec les touches [ ] ou [ ].
CHOIX DU MODE
CHG. CODE RESP.
COPIEUR
IMPRIMANTE
SCANNER
IMPRIMANTE PRINTER
PAGE D'AVIS
SORTIE FORCEE
D’IMPRESSION
Les paramètres du mode
sélectionné apparaissent.
Exemple: l'écran ci-dessus affiche les paramètres en
mode imprimante.
7
Sélectionnez le programme de votre
choix avec les touches [ ] ou [ ].
• Une case à cocher apparaît à la gauche de plusieurs
programmes. Pour activer une fonction (cocher une
case), appuyez sur la touche [OK]. Pour annuler une
sélection, appuyez à nouveau sur la touche [OK]
pour décocher la case et désactiver la fonction.
Passez à l'étape 9.
• Si vous appuyez sur la touche [OK] pour un
programme sans case à cocher, les paramètres de
ce dernier apparaissent.
8
Appuyez sur la touche [OK] et suivez
les instructions de l'écran du
programme.
OK
9
Pour changer de programme sans
changer de mode, sélectionnez le
programme de votre choix avec les
touches [ ] ou [ ].
Pour utiliser un programme dans un mode
différent, appuyez sur la touche [RETOUR] et
sélectionnez le mode voulu. Pour sortir des
programmes du responsable, appuyez sur la
touche [CA] ( ).
27
4
5
DEPANNAGE
DEPANNAGE
Ce chapitre propose des solutions aux problèmes que vous pourriez rencontrer lors d'une impression ou d'une
numérisation. Pour les problèmes liés à la machine tels qu'un manque ou un défaut d'alimentation, reportez-vous au
"Manuel d'utilisation (informations générales et copieur)".
Vous pouvez également trouver des informations dans les fichiers README de chaque programme. Pour afficher
un fichier README, reportez-vous à la section "1. INSTALLATION DU LOGICIEL (LIVRE AVEC LA MACHINE)" du
"Guide d'installation du logiciel".
PROBLEMES D'IMPRESSION
Problème
Cause et solution
Page
La machine est en mode hors ligne.
→ Appuyez sur la touche [IMPRESSION] pour sélectionner le mode
imprimante puis sélectionnez "EN LIGNE" avec la touche [ ].
3
La machine n'est pas sélectionnée correctement dans
l'application à partir de laquelle vous imprimez.
→ Dans la boîte de dialogue qui apparaît après que vous avez sélectionné
[Imprimer] du menu [Fichier] de l'application, assurez-vous de bien avoir
sélectionné la machine en tant qu'imprimante.
La machine est en cours de copie, de numérisation, ou
une télécopie est en cours d'impression (si l'option
télécopie est installée).
3
–
→ Attendez la fin de la copie, de la numérisation ou de l'impression de
la télécopie.
Le pilote est-il été correctement installé?
→ Respectez ces étapes pour vérifier si le pilote d'imprimante est installé.
Les travaux
d'impression ne
sont pas reçus.
(Le témoin lumineux
DONNEES ne clignote
pas.)
1 Cliquez sur le bouton [Démarrer], puis sur [Panneau de
configuration], [Imprimantes et autres périphériques] et
sur [Imprimantes et télécopieurs].
Sous Windows 95/98/Me/2000, cliquez sur le bouton [Démarrer],
allez sur [Paramètres] puis sélectionnez [Imprimantes].
2 Assurez-vous que l'icône de la machine apparaît.
Si l'icône s'affiche mais que vous ne pouvez toujours pas imprimer,
le pilote d'imprimante n'a peut-être pas été installé correctement.
Dans ce cas, supprimez ce programme et réinstallez-le.
Sous Windows 2000/XP, assurez-vous que l'icône de
l'imprimante est bien sélectionnée.
5
Guide d'installation
du logiciel
L'appareil est mal raccordé à votre ordinateur.
→ Vérifiez les deux extrémités du câble d'imprimante et la continuité du
raccordement. Pour obtenir des informations sur les câbles,
consultez la section "CARACTERISTIQUES" (page 32).
Le port est mal configuré.
→ Il est impossible d'imprimer si le port du pilote d'imprimante est mal
configuré. Configurez le port correctement.
32
Guide d'installation
du logiciel
La fonction d'impression est désactivée.
→ Il est impossible d'imprimer si "ANNULER TRAVAUX COMPTES
NON VAL." est activé dans les programmes du responsable.
Consultez le responsable.
28
Manuel du
responsable
DEPANNAGE
Problème
Cause et solution
Il n'y a pas de papier dans le magasin spécifié.
L'impression n'a
pas lieu
(Le témoin DONNEES
clignote)
L'impression est
lente.
→ Chargez du papier dans le magasin.
Page
Manuel d'utilisation
(informations
générales et
copieur)
"SORTIE FORCEE D'IMPRESSION" est désactivée.
→ Ajoutez du papier dans le plateau d'alimentation auxiliaire, appuyez
sur la touche [IMPRESSION] sur la machine pour passer au mode
imprimante puis sélectionnez "PLAT. ALIM. AUX". L'impression
reprendra.
Utilisation simultanée de deux programmes d'application
ou plus.
→ Lancez l'impression après avoir quitté tous les programmes
d'application inutilisés.
4
–
Le papier est mal chargé et a été imprimé au dos.
L'image imprimée
est pâle et
irrégulière.
→ Certains types de papier ont un recto et un verso. Si le papier est
chargé de sorte que l'impression s'effectue sur le verso, le toner
adhère mal au papier et il est impossible d'obtenir un résultat
d'impression correct.
Vous utilisez un papier ne répondant pas aux critères de
format et de poids.
→ Utilisez du papier copie du grammage spécifié.
Le papier est recourbé ou humide.
L'image imprimée
est sale.
→ Remplacez le papier. Au cours de longues périodes d'inutilisation de
l'appareil, retirez le papier du magasin et conservez-le à l'abri de la
lumière et dans une poche pour empêcher l'absorption d'humidité.
–
Manuel d'utilisation
(informations
générales et
copieur)
Manuel d'utilisation
(informations
générales et
copieur)
Les marges que vous avez définies dans les paramètres
de mise en page de votre application sont insuffisantes.
→ Il est possible que le haut et le bas du papier soient sales si les
marges sont définies en dehors de la zone de qualité d'impression
spécifiée.
→ Définissez les marges à l'intérieur de la zone de qualité d'impression
spécifiée.
5
–
Le format de papier spécifié dans le pilote d'imprimante ne
correspond pas à celui chargé dans le magasin.
→ Assurez-vous que le [Format papier] défini correspond bien au format
papier chargé dans le magasin. Si l'option [Ajuster au format] est activée,
assurez-vous que le format papier sélectionné dans la liste déroulante
"Ajuster à la taille du papier" correspond bien à celui du papier chargé.
L'image imprimée
est déformée ou
est répartie sur
plusieurs pages.
6
Dans le pilote d'imprimante, le paramètre d'orientation de
l'image est incorrect.
→ Cliquez sur l'onglet [Papier] dans l'écran de configuration du pilote
d'imprimante et assurez-vous que le paramètre "Orientation" de
l'image est correct.
Le papier est mal chargé.
→ Assurez-vous que le papier est correctement chargé.
6
Manuel d'utilisation
(informations
générales et
copieur)
Les marges sont mal définies dans l'application.
→ Vérifiez les paramètres du format papier et des marges dans
l'application. Assurez-vous également que les paramètres
d'impression correspondent bien au format papier.
–
29
DEPANNAGE
Une page d'avis est imprimée
Une page d'avis imprimée à la fin d'un travail d'impression signifie que les données d'impression en provenance de l'ordinateur
n'ont pas été imprimées comme spécifié. Résolvez le problème comme expliqué ci-dessous, puis relancez l'impression.
Si une page d'avis est imprimée
****************************************************
Page d'avis
****************************************************
Remarque
L'erreur mémoire IMC est
survenue, impossible de réaliser
une sortie normale.
• Il est également possible de bloquer
l'impression de la page d'avis.
Reportez-vous à la section "PAGE D'AVIS"
(page 26) des programmes du responsable.
Lorsque la carte double fonction est installée
Voir le manuel d'utilisation
pour résoudre le problème.
La page d'avis ci-dessus s'imprime lorsqu'un travail
d'impression contenant plus de données que ne le
permet la mémoire de la carte double fonction est
transmis à l'appareil. Désactivez la fonction ROPM en
décochant la case [ROPM] de l'onglet [Configuration]
de l'écran de configuration du pilote d'imprimante. Si
vous devez utiliser la fonction ROPM, choisissez
[Epreuve] comme "Qualité d'impression" dans le pilote
d'imprimante ou augmentez la mémoire de la carte
double fonction.
• La mémoire de la carte double fonction est
utilisée pour sauvegarder temporairement les
données d'impression lorsque la fonction ROPM
est utilisée. Cette mémoire est également
utilisée pour sauvegarder temporairement
l'image de l'original au cours de la copie. La part
de mémoire allouée à la fonction d'impression
peut être modifiée dans les programmes du
responsable. Reportez-vous au "Manuel du
responsable". Il est également possible
d'augmenter la mémoire en ajoutant les
modules de mémoire en option. Pour plus de
détails, contactez votre revendeur SHARP.
Lorsque la carte double fonction
n'est pas installée
• Une page d'avis telle que "L'organe de
commande incorrect a été choisi, une sortie
normale n'a pas pu être effectuée.…"
s'imprime si vous tentez d'imprimer en
utilisant le pilote d'impression pour la carte
double fonction. Installez le pilote
d'impression standard comme décrit dans la
section "1. INSTALLATION DU LOGICIEL
(LIVRE AVEC LA MACHINE)" du "Guide
d'installation du logiciel", puis sélectionnez
le pilote standard pour imprimer.
PROBLEMES DE NUMERISATION
Problème
Cause et solution
La vitre d'exposition ou le dessous du couvercle/SPF est sale.
→ Nettoyez ces éléments régulièrement.
L'original est sale ou tâché.
→ Utilisez un original propre.
Page
Manuel d'utilisation
(informations
générales et
copieur)
–
Vous avez spécifié une résolution non appropriée.
→ Assurez-vous que la résolution du pilote de scanner correspond bien
à la qualité de l'original.
18
Vous numérisez une grande zone (un document A3 ou
11" x 17" entier par exemple) en haute résolution.
Mauvaise qualité
de numérisation.
→ Si vous essayez de numériser une grande zone en haute résolution et
que la mémoire de l'appareil est insuffisante pour stocker les données
numérisées, la numérisation s'effectue en résolution inférieure et le
pilote de scanner enrichira les données pour compenser la perte de
résolution. Toutefois, la qualité de l'image enrichie est inférieure à celle
d'une numérisation en haute résolution. La carte double fonction et la
mémoire optionnelle de 256 Mo sont indispensables pour numériser
sans augmentation un original A3 ou Legal en couleur réelle à 600 ppp.
17
Vous avez attribué une valeur non appropriée au
paramètre "Niveau N/B".
→ Si vous utilisez une application compatible TWAIN, et que vous avez
sélectionné [Blanc], [Rouge], [Vert] ou [Bleu] pour "Source" dans le pilote
TWAIN, assurez-vous que le paramètre "Niveau N/B" a une valeur
appropriée. Une valeur de seuil supérieure assombrit la sortie, tandis qu'une
valeur inférieure l'éclaircit. Pour régler automatiquement le seuil, cliquez sur
le bouton [Niveau automatique] de l'onglet [Image] sur l'écran "Professionnel".
30
–
DEPANNAGE
Problème
Cause et solution
Page
Les paramètres de luminosité et de contraste ne sont pas
appropriés.
→ Si vous numérisez à l'aide d'une application compatible TWAIN et que la
luminosité ou le contraste de la photo obtenue ne sont pas adaptés (la
photo est trop claire par exemple), cliquez sur le bouton [Ajustement
automatique Luminosité / Contraste] dans l'onglet [Couleur] de l'écran
"Professionnel". Vous pouvez également cliquer sur le bouton
[Luminosité / Contraste] pour régler la luminosité et le contraste lorsque
la photo de sortie s'affiche à l'écran. Si vous numérisez à l'aide d'une
application compatible WIA ou de l' "Assistant Scanneur-appareil photo",
cliquez sur [Ajuster la qualité de la photo numérisée] ou sur le bouton
[Paramètres personnalisés] et réglez la luminosité et le contraste.
Mauvaise qualité
de numérisation.
–
La [Numérisation rapide] est sélectionnée. (Si la carte
double fonction est installée)
→ Si la numérisation est effectuée alors que [Numérisation rapide] est
sélectionnée dans l'onglet [Préférences] paramètres "Professionnel"
du pilote TWAIN, l'image peut être de qualité inférieure. Cela est du au
fait que les données numérisées sont compressées au format JPEG
pour être transférées. Si la qualité de la photo est mauvaise, effectuez
une nouvelle numérisation sans sélectionner l'option [Numérisation
rapide]. (L'option [Numérisation rapide] n'est pas par défaut.)
L'original n'est pas placé face vers le haut dans le SPF ou
face vers le bas sur la vitre d'exposition.
→ Placez l'original face vers le haut dans le SPF ou face vers le bas sur
la vitre d'exposition.
L'original n'a pas été placé dans la bonne position.
→ Placez correctement l'original.
Si la numérisation est impossible, éteignez votre
ordinateur, l'interrupteur général de la machine et
débranchez le câble d'alimentation de cette dernière.
Redémarrez ensuite votre ordinateur, remettez la
machine sous tension et essayez à nouveau de lancer
une numérisation. Si la numérisation est toujours
impossible, vérifiez les points suivants.
18
Manuel d'utilisation
(informations
générales et
copieur)
Manuel d'utilisation
(informations
générales et
copieur)
5
–
Votre application n'est pas compatible TWAIN/WIA.
→ Si votre application n'est pas compatible TWAIN/WIA, vous ne
pourrez pas numériser. Assurez-vous que votre application est bien
compatible TWAIN/WIA.
Impossible de
numériser l'image.
Vous n'avez pas sélectionné le pilote de scanner de
l'appareil dans votre application.
→ Assurez-vous que le pilote de scanner de l'appareil est sélectionné
dans votre application compatible TWAIN/WIA.
–
16
Vos préférences de numérisation n'ont pas été toutes définies
correctement.
→ La numérisation d'une grande zone en haute résolution entraîne une
grande quantité de données et une durée de numérisation prolongée.
Lors de la sélection des préférences de numérisation, baissez la
résolution ou spécifiez une zone de numérisation plus appropriée.
L'option "DESAC. NUMER. USB" a été sélectionnée dans
les programmes du responsable.
17
26
→ Consultez le responsable.
La vitesse de
transfert du
scanner est lente
alors que la carte
double fonction
est installée.
Assurez-vous que votre ordinateur répond bien aux
exigences système de l'interface USB 2.0 (Mode à grande
vitesse).
→ Assurez-vous que votre ordinateur répond bien aux exigences système
décrites dans "Exigences système pour USB 2.0 (Mode à grande vitesse)"
dans le "Manuel du responsable", puis paramétrez le "MODE USB2.0" sur
"HAUTE VITESSE" dans les programmes du responsable.
Manuel du
responsable
31
6
CARACTERISTIQUES
Caractéristiques de l'imprimante
Vitesse d'impression*1
Lorsque la carte double fonction est installée
AR-M206/AR-M207: 20 pages/min, AR-M161/AR-M162/AR-M165: 16 pages/min
Lorsque la carte double fonction n'est pas installée
12 pages/min
Résolution
600 ppp
Mémoire
Mémoire de pages
AR-M165/AR-M206/AR-M207: 32 Mo, AR-M161/AR-M162: 16 Mo
Mémoire IMC*2
16 Mo
Emulation
SHARP GDI / SPLC (Langage d'impression Sharp avec Compression)*2
Extension de la mémoire
Mémoire de 256 Mo en option (AR-SM5) peuvent être rajoutés sur un connecteur
d'extension DIMM*2
Port d'interface
Port parallèle IEEE1284
Port USB 1.1 (USB-1)
Port USB 2.0 (USB-2)*2
Câbles d'interface
[Câble parallèle]
Câble blindé bi-directionnel (IEEE1284) (longueur max. 3 m (10 pieds))
Procurez-vous un câble parallèle vendu dans le commerce.
[Câble USB]
Câble à paire torsadée blindé (Longueur max. 3 m (10 pieds))
Procurez-vous un câble USB vendu dans le commerce. (Pour une connexion
sur un port USB 2.0 le câble doit être à la norme USB 2.0.)
*1 Vitesse d'impression pour la deuxième feuille et les suivantes lorsqu'une impression en continu de la même page sur papier
ordinaire A4 (8-1/2" x 11") est réalisée d'un seul côté, à l'exception de la sortie en décalage.
*2 Lorsque la carte double fonction est installée
32
CARACTERISTIQUES
Caractéristiques du scanner
Type
Scanner couleur à plat
Méthode de
numérisation
Vitre d'exposition / SPF / RSPF
Source lumineuse
Lampe fluorescente à cathode froide
Résolution*
De base: 600 ppp x 600 ppp
Plage de résolution: 50 ppp – 9600 ppp
Types d'originaux
Supports avec feuilles, livres
Zone de numérisation
efficace
297 mm (11-45/64") (Longueur) x 431 mm (17") (Largeur)
Vitesse de
numérisation
Couleur / Noir et Blanc (Sélection couleur de la source): 2,88 msec/ligne
Niveaux de gris/ Noir et Blanc: 0,96 msec/ligne
Couleurs de
numérisation
2 niveaux Noir et Blanc
Niveaux de gris
Couleur réelle
Protocole
TWAIN / WIA (Windows XP uniquement) / STI
Port d'interface
Port USB 1.1 (USB-1)
Port USB 2.0 (USB-2) (Lorsque la carte double fonction est installée.)
Numérisation couleur
Oui
Systèmes
d'exploitation pris en
charge
Windows 98/Windows Me
Windows 2000 Professional/Windows XP Home Edition/Windows XP Professional
Pour de plus amples informations, reportez-vous à la section "1. INSTALLATION DU
LOGICIEL (LIVRE AVEC LA MACHINE)" du "Guide d'installation du logiciel".
Zone aveugle
Bords supérieur et inférieur 2,5 mm (7/64"), droit et gauche 3,0 mm (1/8")
(à la périphérie de la zone de numérisation maximale de la machine)
Câbles d'interface
[Câble USB]
Câble à paire torsadée blindé (Longueur max. 3 m (10 pieds))
Procurez-vous un câble USB vendu dans le commerce. (Pour une connexion sur
un port USB 2.0 le câble doit être à la norme USB 2.0.)
* La résolution peut être enrichie par le pilote de scanner en fonction de la zone numérisée et de la résolution.
Remarque
SHARP se réserve le droit d'apporter des améliorations et des modifications à la présentation et aux
fonctionnalités des appareils.
33
6
MANUEL D'UTILISATION (imprimante et scanner)
SHARP CORPORATION
ARM207-FR-PRINTER