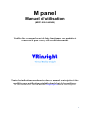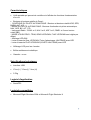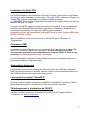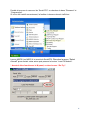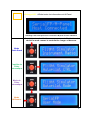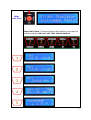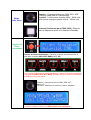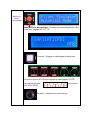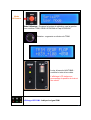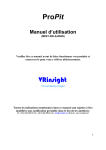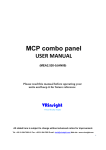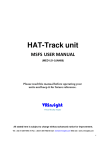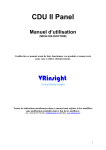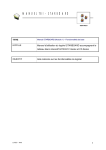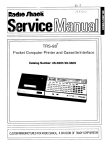Download M panel - Amazon Web Services
Transcript
M panel Manuel d’utilisation (MEF1.000-5JAN09) Veuillez lire ce manuel avant de faire fonctionner vos produits et conservez-le pour vous y référer ultérieurement. Toutes les indications mentionnées dans ce manuel sont sujettes à être modifiées sans notification préalable dans le but de les améliorer. Tel : +82-31-284-7090~91 Fax : +82-31-284-7092 E-mail : [email protected] Web site : www.vrinsight.com 1 AVANT L’UTILISATION : Merci d’avoir acheté le M panel de VR Insight. Avant de faire fonctionner vos produits, veuillez lire ce manuel et le conserver pour vous y référer ultérieurement. Pour toutes autres questions, visitez le site web de Wilco Publishing www.wilcopub.com ou prenez contact par : Fax : +32-2-331 07 51 E-mail (Service client) : [email protected] NOTE : Ce manuel peut être reproduit ou distribué à d’autres parties si son contenu n’est pas modifié. Ce manuel a été rédigé sur les bases du M panel. Tous logiciels (et versions de logiciels) indiqués dans ce manuel (MEF1.0005JAN09) sont sujets à être modifiés sans notification préalable dans le but de les améliorer. Si vous souhaitez télécharger la dernière version des pilotes et des programmes d’application, visitez le lien suivant : www.wilcopub.com Le contenu de la boîte 2 M Panel VRinsight Le M Panel de VR Insight est une unité portable qui permet de contrôler et d’afficher les fonctions fondamentales d’un vol. Il représente différents types de tableaux de bord ; que ce soient ceux des avions par défaut de Microsoft Flight Simulator, des avions gratuits ou payants. Le M Panel est complètement interfacé avec Microsoft Flight Simulator 2004 et X grâce au logiciel “SerialFP2” qui lui permet d’effectuer une simulation totale en le connectant simplement à l’un des ports USB de l’ordinateur. • Le logiciel SerialFP2 supporte toutes les fonctions du M Panel. • Si vous souhaitez utiliser un hub USB, assurez-vous que celui-ci soit compatible avec la norme USB 2.0. Dans le cas contraire, le produit pourrait ne pas fonctionner. 3 Caractéristiques • Unité portable qui permet de contrôler et d’afficher les fonctions fondamentales d’un vol • Boutons et boutons rotatifs du Panel : - CONTROLE DU PILOTE AUTOMATIQUE : Boutons et boutons rotatifs HDG, SPD, BARO, ALT, V/S - MODE DU PILOTE AUTOMATIQUE : Boutons d’activation du pilote automatique, NAV, APR, BC, A/T, F/D - Instrument Radio : COM1 et 2, NAV1 et 2, ADF1 et 2, DME1 et 2 avec bouton rotatif OBS - MODE UTILISATEUR : TRIM, GEAR UP/DOWN, FLAP UP/DOWN sont réglés par défaut - Affichage LED OMI - Levier à bascule Gear UP/DOWN (Train d’atterrissage HAUT/BAS) avec LED - Levier à bascule FLAP UP/DOWN (VOLETS HAUT/BAS) avec LED • Affichage LCD pour les 4 modes • Boîtier entièrement métallique • Garantie : un an Spécifications techniques • Interface USB • 17cm (L) * 10cm (l) * 9cm (H) • 0.7Kg Logiciel d’application • SerialFP2 Logiciels compatibles • Microsoft Flight Simulator 2004 et Microsoft Flight Simulator X 4 Installation du Serial FP2 Un DVD d’installation est inclus avec le M panel. Lorsque vous insérez le DVD dans le lecteur de votre ordinateur, un document “VRinsight HTML” s’affichera. Cliquez sur “Serial FP2” (logiciel d’application) et installez-le dans un dossier. Le “SerialFP2” est le logiciel d’application principal de VR Insight utilisé pour tous les tableaux de bord VR Insight. Le logiciel SerialFP2 supporte toutes les fonctions du M panel et est complètement interfacé avec Microsoft Flight Simulator. Il permet une simulation complète en le raccordant simplement à l’un des ports USB de votre ordinateur. Assurez-vous lors de l’installation du SerialFP2 que la case “Install USB-Serial Driver” est bien cochée. Après l’installation, vous pourrez trouver le “SerialFP2” dans “Démarrer” et “Programmes”. Connexion USB La connexion entre le M panel et votre ordinateur se fait en utilisant un câble USB relié à l’un des ports USB de votre ordinateur. Si vous utilisez un hub USB, assurez-vous que celui-ci est compatible avec la norme USB 2.0. Dans le cas contraire, le produit pourrait ne pas fonctionner. Lors de la première connexion, votre ordinateur détectera le M panel et décrira le processus à effectuer, étape par étape. Alimentation électrique L’alimentation électrique du M panel est effectuée par le port USB de l’ordinateur. Avant de faire fonctionner le M panel, assurez-vous qu’il est correctement relié à un port USB afin d’éviter tout mauvais fonctionnement. Lancement du logiciel “SerialFP2” Une fois toutes les étapes terminées (Installation du SerialFP2, Connexion USB et Alimentation électrique), vous êtes prêt à faire fonctionner le M panel. Téléchargement et installation de FSUIPC Veuillez consulter la rubrique “Download and install FSUIPC” dans la section “Download” sur www.vrinsight.com 5 Double-cliquez sur le raccourci du “Serial FP2” ou cherchez-le dans “Démarrer” et “Programmes”. Si tout a été installé correctement, la fenêtre ci-dessous devrait s’afficher : Lancez MSFS 9 ou MSFS X et ensuite le SerialFP2. Déroulez le menu “Select Aircraft” pour choisir votre avion puis pressez le bouton “Load FS Module”. * Avant de faire fonctionner le M panel, cochez la case “Re-Try”. 6 Contrôles et Affichages pour chaque partie Affichage LCD : Affiche les informations du M Panel Affichage LED OMI : Indique le signal OMI Bouton rotatif, fonction switch, engagement de l’AP ou bouton TFR : Permet d’activer le mode de fonction et l’engagement de l’AP. Permet de basculer le bouton TFR de la fréquence active à la fréquence Standby Levier à bascule UP/DOWN et FLAP UP/DOWN : Permet d’activer et d’afficher GEAR UP/DOWN & FLAP UP/DOWN Boutons de contrôle : COM/HDG, NAV/SPD, ADF/BARO, DME/ALT, TRN/VS, NAV/LOC, APR/GS, BCRS, AT, FD 7 Affichage LCD : Affiche toutes les informations du M Panel Affichage LCD initial après avoir connecté le M panel à votre ordinateur Avec le bouton de sélection, vous pouvez contrôler l’avion et choisir le mode comme le montrent les images ci-dessous Mode Radio Stack Contrôle du Pilote Automatique Mode du Pilote Automatique Mode Utilisateur 8 Mode Radio Stack Mode Radio Stack : Poussez le bouton de sélection vers le haut et contrôlez ensuite COM, NAV, ADF, DME, TRANSPONDEUR 9 Mode Radio Stack Rotation : Change la fréquence COM, NAV, ADF. Change le code DME et Transpondeur Poussoir : La fréquence clignote (MHz : 1MHz unit) / la fréquence change et passe à (KHz : 25KHz unit) Poussoir (Seulement pour COM / NAV) : Bascule entre la fréquence active et la fréquence Standby. Contrôle du Pilote Automatique Contrôle du Pilote Automatique : Poussez le bouton de sélection vers la droite pour contrôler HDG, SPD, BARO, ALT, V/S. Pour le mode de contrôle du pilote automatique, l’écran LCD affiche seulement 4 informations (HDG, SPD, ALT, BAR). Pressez V/S pour permuter l’affichage de BARO à V/S et vice-versa. Rotation : change les valeurs HDG, SPD, ALT, BAR, V/S. Poussoir : Maintiens ou retire les valeurs actuelles. * La photo ci-dessus montre que HDG et ALT sont maintenus 10 Mode du Pilote Automatique Mode du Pilote Automatique : Poussez le bouton de sélection vers le bas pour engager AP, AT, FD Poussoir : Engage ou désengage le pilote auto Poussez le bouton AT/FS pour engager ou désengager l’AT/FD Poussez les boutons NAV, APR, BCRS. pour activer Poussoir : augmente ou réduit les gaz 11 Mode Utilisateur Mode Utilisateur : Poussez le bouton de sélection vers la gauche pour contrôler TRIM, GEAR UP/DOWN et Flap UP/DOWN Rotation : augmente ou diminue la TRIM Levier à bascule HAUT/BAS : contrôle le train et les volets. L’affichage LCD indique en pourcentage la position du train et des volets. Affichage LED OMI : Indique le signal OMI 12