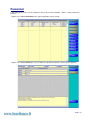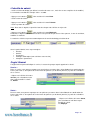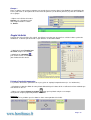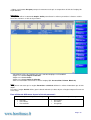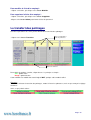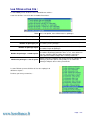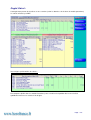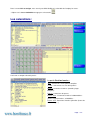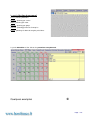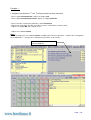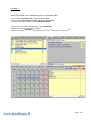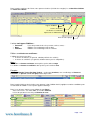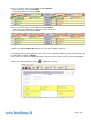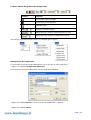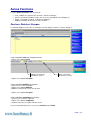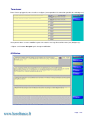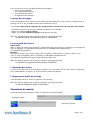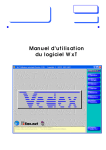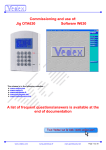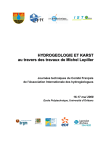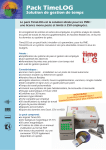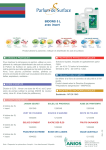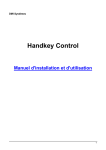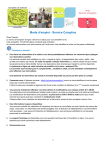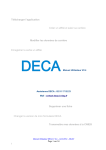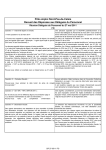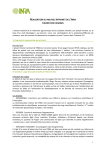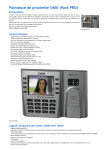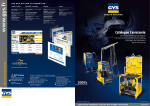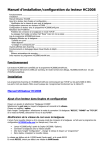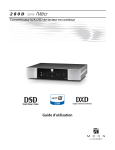Download Manuel d`utilisation du logiciel WxT
Transcript
8, rue de la Féculerie Z.I. les Cailloux 45150 JARGEAU www.vedex.com Tél. : 02 38 46 11 65 Fax : 02 38 46 19 35 Man u el d’u t i l i s at i on du l ogi ci el W x T SOMMAIRE Personnel _______________________________________________________________3 L’identité du salarié ______________________________________________________________ 4 Onglet Activité_________________________________________________________________________ 5 Onglet Paramètres _____________________________________________________________________ 6 Onglet Compteurs permanents ___________________________________________________________ 7 Le transfert des pointages __________________________________________________9 Voir ou corriger les pointages ______________________________________________11 Visualiser les pointages__________________________________________________________ 11 Les filtres et les tris : ____________________________________________________________ 12 Effectuer des corrections_________________________________________________________ 13 Onglet Pointages_______________________________________________________________ 13 Onglet Calcul :_________________________________________________________________ 15 Les calendriers : _________________________________________________________17 Quelques exemples ____________________________________________________________ 18 Exemple 1 :__________________________________________________________________________ 19 Exemple 2 :__________________________________________________________________________ 20 Exemple 3 :__________________________________________________________________________ 21 Suppression d’un élément du calendrier _____________________________________________ 22 Calculer ________________________________________________________________23 Les éditions_____________________________________________________________23 Autres Fonctions ________________________________________________________ 27 Services, Statuts et Groupes______________________________________________________ 27 Terminaux ____________________________________________________________________ 28 Utilitaires _____________________________________________________________________ 28 La purge des pointages : _______________________________________________________________ 29 La sauvegarde des fichiers______________________________________________________________ 29 L’indexation des fichiers ________________________________________________________________ 29 L’allègement du fichier de pointage _______________________________________________________ 29 Paramètres du module _________________________________________________________________ 29 www.vedex.com Page -2- Personnel L’utilisation de WxT nécessite la création des fiches du personnel (identité, services, statut, paramètres horaires,…) - Cliquez sur le bouton Personnel, vous voyez apparaître l’écran suivant : - Cliquez sur le bouton Créer pour saisir les données de votre personnel. L’écran suivant apparaît : www.vedex.com Page -3- L’identité du salarié - Saisir le numéro du badge (par défaut, le numéro de carte est 1, mais rien ne vous empêche de le modifier). Le numéro de carte doit être compris entre 1 et 9999. - Appuyez sur la touche - Saisir le nom du salarié. . Vous accédez à la zone Nom. - Appuyez sur la touche - Saisir le prénom du salarié. . Vous accédez à la zone Prénom. Note : Dans tous le logiciel, la première lettre de chaque mot s’affiche en majuscule. - Appuyez sur la touche . Vous accédez à la zone Matricule. Par défaut, le logiciel attribue le numéro de la carte précédé de plusieurs 0. Vous pouvez, si vous le souhaitez, modifier ce matricule. Le matricule s’affiche en prenant automatiquement le numéro du badge précédent de 0. Sous la partie Identité, vous voyez 5 onglets : • Général, • Activité, • Paramètres, • Pointage automatique (non actif dans cette version), • Compteurs permanents. Onglet Général L’onglet Général permet d’indiquer le service, le statut et le groupe auquel appartient le salarié. Service : Dans un service, vous pouvez regrouper une ou plusieurs personnes dans le but d’obtenir une totalisation des heures pour celui-ci, de reporter des événements de journées (ou de demie journées) à partir des calendriers de ce service. - Cliquez sur la flèche de la zone Service, puis sélectionnez celui dans lequel travaille le salarié. Ici, Atelier. Statut : Pour un statut, vous pourrez regrouper une ou plusieurs personnes dans le but d’obtenir une totalisation des heures pour celui-ci, de reporter des événements de journées (ou de demie journées) à partir des calendriers de ce statut. - Cliquez sur la flèche de la zone Statut, puis sélectionnez celui dans lequel travaille le salarié. Ici, Employé. www.vedex.com Page -4- Groupe : Dans un groupe, vous pouvez regrouper une ou plusieurs personnes dans le but d’obtenir une totalisation des heures pour celle-ci, de reporter des événements de journées (ou de demie journées) à partir des calendriers de ce groupe. - Cliquez sur la flèche de la zone Groupe, puis sélectionnez celui dans lequel travaille le salarié. Ici, Unité 1. Onglet Activité Lorsque vous créez la fiche d’un salarié, par défaut, le premier jour de travail est celui de la date système de l’ordinateur. Le dernier jour de travail est par défaut le 31 décembre 2099. - A droite de la zone Premier jour de travail, cliquez sur le bouton symbolisant un calendrier puis choisir l’année, le mois et le jour d’embauche du salarié. Période d’inactivité temporaire : Les périodes d’inactivités permettent de ne pas gérer un employé temporairement (ex : les intérimaires). - Sélectionner la date de début de cette période d’inactivité puis la date de fin en utilisant la même méthode que celle décrite ci-dessus. - Cliquez sur le bouton Ajouter la période pour que la période soit prise en compte. Vous pouvez empiler jusqu’à 20 périodes d’inactivité. Attention : Ne retirez pas les périodes passées dont les dates correspondent à la réalité. www.vedex.com Page -5- Onglet Paramètres Paramètres par défaut, variation possible par le calendrier : Des paramètres par défaut sont affectés au salarié. Ces paramètres seront utilisés si aucun paramètre n’est positionné dans le calendrier. Bonus et malus par défaut, variation possible par les événements : Un bonus ou malus (temps forfaitaire de 2 heures maximum) peuvent être ajouté (Bonus) ou retranché (Malus) de la journée. Le bonus ou malus peut également être donné par un événement. Paramètres fixes : L’affectation à une Base ou une Opération est un paramètre fixe sans variation possible ailleurs que dans cette zone. Le décalage minuit positif ou négatif (+12.00h à – 12.00h) décale le point minuit (journée commençant et finissant avant ou après minuit). Exemple 1 : Décalage minuit => + 8.00h Les pointages enregistrés entre 8.01 (jour J) et 8.00h (jour J+1) seront écrits sur le jour J Exemple 2 : Décalage minuit => - 8.00h Les pointages enregistrés entre 8.01 (jour J-1) et 8.00h (jour J) seront écrits sur le jour J L’extension de journée est un système dynamique permettant de récupérer x heures après le dernier pointage d’entrée, un pointage sur le lendemain faisant office de sortie de la veille. Exemple : Extension de journée => + 10.00h Pointage d’entrée : 22.00h (jour J) Pointage de sortie : 6.00h (Jour J+1) ==> Le pointage de sortie sera inscrit le jour J Le nombre de pointages théoriques quotidiens est utilisé uniquement par les filtres d’anomalies afin de ressortir des défauts (les pointages de pauses sont exclus). On peut utiliser jusqu’à 20 pointages. La messagerie permet d’adresser un message à l’employé lors de son pointage. On indiquera le premier jour d’affichage du message ainsi que le dernier jour. www.vedex.com Page -6- Onglet Compteurs permanents Cet onglet permet de visualiser le solde horaire et journalier des compteurs permanents de l’employé. Il est possible de mettre à jour un compteur à une date précise. er Exemple : Au 1 avril 2003, j’affecte 2h00 de repos compensateur à un employé. - Faire un double clic sur le compteur correspondant. Ici Solde du Repos Compensateur. - Choisir la date à laquelle vous effectuez le mouvement manuel - Indiquer la valeur à ajouter (ou à retrancher) du solde. Ici 2.00 - Valider le mouvement manuel Le mouvement apparaît dans la partie droite (date et valeur). www.vedex.com Page -7- - Cliquer sur le bouton Accepter pour que le mouvement soit pris en compte dans la fiche de l’employé de façon définitive. Important : Vous pouvez utiliser la commande Copier / Coller pour affecter les mêmes paramètres à d’autres salariés. Pour cela, retourner sur la liste du personnel. - Sélectionner la fiche de l’employé que vous souhaitez dupliquer. Ici FOUGERE - Cliquer sur le bouton Copier la sélection - Cliquer sur le bouton Créer - Cliquer sur le bouton Coller la sélection - Saisir les informations concernant ce nouvel employé (N° de carte, Nom, Prénom, Matricule) Note : Vous pouvez constater que les onglets Paramètres et Général affichent les mêmes informations que la fiche copier. Par contre, l’onglet Activité affiche (pour la date d’embauche) la date du jour et l’onglet Compteur Permanent reste vierge. Pour afficher de différentes façons la liste du personnel : La liste du personnel peut être triée par : • • • Par nom, Par numéro, Par matricule www.vedex.com On peut obtenir une répartition par : • • • Par service, Par statut, Par groupe Page -8- Pour modifier la fiche d’un employé : - Cliquer sur la fiche, puis cliquer sur le bouton Modifier Pour supprimer la fiche d’un employé : - Cliquer sur la fiche, puis cliquer sur le bouton Supprimer -Cliquer sur le bouton Quitter pour fermer la liste du personnel Le transfert des pointages Une fois le personnel saisi, vous pouvez demander le transfère des pointages. - Cliquez sur le bouton Transférer Zone où apparaîtra le nom des pointeuses Zone d’évolution du transfert Options de transfert Pour choisir les options à activer, cliquer dessus. Le principe est simple : Vert : option active Rouge : option inactive Cette méthode est valable dans tout le logiciel WXT, quelque soit le module utilisé. Exemple : Je souhaite effectuer le transfert des pointages, mettre à l’heure les pointeuses, mais ne pas envoyer le réglage été/hivers. Voici, ce que je dois activer : www.vedex.com Page -9- Une fois les options activées, cliquer sur le bouton Démarrer. Vous voyez apparaître l’évolution du transfert demandé. Lorsque le transfert est terminé (le feu tricolore redevient rouge), cliquer sur le bouton Quitter Deux autres menus sont à votre disposition : Mettre le PC à l’heure - Cliquer sur le bouton Mettre le Pc à l’heure Réglage Eté/Hiver - Cliquer sur le bouton Réglage Été / Hiver • • • www.vedex.com Laisser tel quel est le mode par défaut Le bouton Sans permet d’annuler un précédent réglage Les boutons Eté + 1 heure et Hiver – 1 heure permettent d’accéder au réglage de la date et de l’heure du changement d’heure. Page -10- Voir ou corriger les pointages Visualiser les pointages Les pointages ayant été transférés dans WxT, la phase suivante va permettre de contrôler les pointages et apporter les corrections éventuelles. - Cliquer sur le bouton Voir ou corriger. La liste du personnel et leurs temps de travail apparaissent. La partie basse de l’écran permet de borner la liste sur : Exemple : Nous souhaitons afficher la liste de tout le personnel travaillant à l’atelier et dans le groupe Unité 1, quelque soit son statut pour la période allant de la semaine 10 à la semaine 14 (de l’année 2003). Voici le bornage à effectuer : www.vedex.com Page -11- Les filtres et les tris : La zone Filtre permet de filtrer la liste selon différents critères : Cette liste de filtres est créée dans le module Paramètres. Tous avec cette option, vous affichez tous les pointages Tous les présents affiche la liste des présents Tous les absents affiche les employés absents Nombre de pointages pair affiche la liste des employés qui auront effectué, dans une journée, un nombre pair de pointages. Nombre de pointage impair affiche la liste des employés qui auront effectué, dans une journée, un nombre impair de pointages dans la fiche personnelle de chaque employé, vous avez déterminé un nombre de pointage journalier. Dans ce cas, vous affichez la Nombre de pointages = nombre prévu liste des employés dont le nombre de pointages journaliers correspond au nombre indiqué dans la fiche personnelle affiche la liste des employés qui auront effectué un nombre de Nombre de pointages <> du nb. prévu pointages journaliers qui ne correspond pas au nombre de pointages indiqués dans la fiche personnelle. La zone Tri vous permet d’afficher la liste des employés de différentes façons : Par date, par nom, par numéro,… www.vedex.com Page -12- Effectuer des corrections Après avoir afficher la liste des pointages qui vous intéressaient, vous pouvez maintenant visualiser les pointages de chaque salarié, au jour le jour et y apporter les modifications qui s’imposent, si nécessaire. Pour passer dans l’écran de correction, il suffit de faire un double-clic sur la ligne d’un de vos employés. La fenêtre suivante apparaît représentant une semaine entière pour un employé. Détaillons cet écran : Onglet Pointages Dans la partie supérieure, sont inscrits le nom et le numéro de carte de l’employé sur lequel s’effectue la vérification, ainsi que la semaine observée et le nombre de pointages visibles. Choisissez un employé www.vedex.com Choisissez la semaine à vérifier Page -13- Plusieurs combinaisons de touches vous permettent de changer d’employé, de semaine,… Vous les trouverez en cliquant sur l’onglet Comment utiliser cet écran ou en appuyant sur la touche F10 Pour chaque journée, on retrouve 3 lignes de données : 1. La première sur fond gris : ligne d’origine qui correspond aux pointages réellement effectués par l’employé sur la pointeuse. Cette ligne ne peut être modifiée et reste donc une référence. 2. La deuxième sur fond bleu : ligne de programme qui correspond aux enregistrements de ces pointages, après traitement par WxT des arrondis que vous avez attribué à cet employé. 3. La troisième ligne : ligne utilisateur. Les enregistrements reportés ici sont identiques à la ligne 2, mais vous pouvez y apporter des corrections, si nécessaire. Les pointages d’entrées sont positionnés sur fond vert alors que les pointages de sorties sont positionnés sur fond rouge. Les pointages positionnés sur fond orange correspondent aux pauses lorsqu’elles sont pointées. Pointages d’origine Pointages du programme Pointages utilisateur Exemple d’un oubli de pointage : Alors que pour cette journée, vous disposez des 3 premiers pointages et de leurs corrections, le quatrième est absent. Vous pouvez, en vous déplaçant à l’aide des flèches de direction, insérer directement l’heure de sortie manquante. Le fait d’appuyer sur la touche Entrée ou les touches TAB ou flèches, valide l’information saisie. Au moment où vous allez changer de semaine ou d’employé, WXT vous proposera de sauvegarder les informations que vous venez d’insérer dans l’écran. Si vous souhaitez que la sauvegarde automatiquement, cliquez sur le bouton Paramètres, puis, cliquez sur l’option Sauver automatiquement au changement de personne ou de semaine. Afin que le paramètre soit pris en compte, cliquer sur Accepter. Si un Bonus/Malus a été saisi dans la fiche de l’employé, celui-ci apparaît dans la partie droite de la grille de correction. Le Bonus et le Malus peuvent dans cet écran être modifiés manuellement pour les cas exceptionnels. www.vedex.com Page -14- Onglet Calcul : Cet onglet vous permet de visualiser sur une semaine (selon les données saisies dans le module paramètres) les calculs effectués par WXT. Vos 10 lignes préférentielles de calculs : Par compteurs (définis dans le module Paramètres) vous visualisez la répartition des heures réalisée quotidiennement avec un cumul en fin de ligne. www.vedex.com Page -15- Au centre de cette fenêtre, vous avez le choix d’afficher le détail des heures effectuées selon : Les compteurs personnel « Période » et « Permanent » Les compteurs de gestion de « Semaine » et « Journée » www.vedex.com Page -16- Dans le menu Voir et corriger, vous avez la possibilité d’afficher le calendrier de l’employé en cours. - Cliquez sur le bouton Calendrier ou appuyez sur la touche Les calendriers : Cet écran se compose de trois parties : La partie Gestion horaire : Jour : événement sur une journée complète ½ Jour : événements sur une demi journée Horaire : paramètres horaires (arrondis, plages bloquées) Pauses : paramètres de pauses Param. Sem. : Paramètres horaires hebdomadaires (heures supplémentaires, crédit/débit,… Param. Jour : Paramètres horaires journalier (heures de nuit, écrêtage,…) www.vedex.com Page -17- La partie Gestion du personnel Perso : planning individuel Service : planning par service Statut : planning par statut Groupe : planning par goupe Général : planning général de l’entreprise Résult : planning résultant des onglets précédents La partie Calendrier où l’on affecte des paramètres exceptionnels. Quelques exemples www.vedex.com Φ Page -18- Exemple 1 : L’entreprise est fermée le 1er mai. Tout le personnel est donc concerné. - Dans la partie Gestion horaire, cliquer sur l’onglet Jour - Dans la partie Gestion du personnel, cliquer sur l’onglet Général 5 - Dans la liste des évènements journaliers, choisir Férié Payé - Déplacez la souris dans la partie calendrier (la souris se transforme en flèche noire) - Cliquez sur l’onglet Mai, puis cliquez sur le 1 - Cliquez sur le bouton Sauver Note : Si vous ne cliquez pas sur le bouton Sauver, le logiciel vous posera la question : « Voulez-vous sauvegarder vos modifications ? » lorsque vous changerez de personne, ou de service,… Possibilité, ici de modifier le nombre d’heures attribuées www.vedex.com Page -19- Exemple 2 : Carole FOUGERE est en formation du 8 au 12 septembre 2003. - Dans la partie Gestion horaire, cliquer sur l’onglet Jour - Dans la partie Gestion du personnel, cliquer sur l’onglet Perso - Dérouler la liste du personnel et choisir FOUGERE Carole - Dans la liste des évènements journaliers, choisir Formation - Déplacez la souris dans la partie calendrier - Cliquez sur l’onglet Septembre, puis cliquez sur le 8, puis 9 et ainsi de suite jusqu’à 12 www.vedex.com Page -20- Exemple 3 : Carole FOUGERE a une mission exceptionnelle au sein de l’établissement du 22 au 26 septembre. La direction décide de modifier son paramètre semaine pendant cette période. - Dans la partie Gestion horaire, cliquer sur l’onglet Param. Sem. - Dans la partie Gestion du personnel, cliquer sur l’onglet Perso - Dérouler la liste du personnel et choisir FOUGERE Carole - Dans la liste des évènements journaliers, choisir Crédit / Débit + RTT + Hrs Supplémentaires - Déplacez la souris dans la partie calendrier - Cliquez sur l’onglet Septembre, puis sur un jour de la semaine 39 Note : Le paramètre s’applique automatiquement sur la semaine. www.vedex.com Page -21- Suppression d’un élément du calendrier La formation de Carole FOUGERE qui devait se dérouler du 8 au 12 septembre a été annulée par manque de participants. - Dans la partie Gestion horaire, cliquer sur l’onglet Jour - Dans la partie Gestion du personnel, cliquer sur l’onglet Perso - Dérouler la liste du personnel et choisir FOUGERE Carole A droite des onglets Mois, se trouve une zone Raz (affichée en rouge, donc inactive) - Cliquez sur Raz. La zone s’affiche en vert et devient donc active - Déplacez la souris dans la partie calendrier (la souris se transforme en flèche noire) - Cliquez sur l’onglet Septembre, puis cliquez sur le 8, puis 9 et ainsi de suite jusqu’à 12 afin de retirer l’événement Formation www.vedex.com Page -22- Calculer Avant d’effectuer des éditions, il est important de lancer un calcul des données. - Cliquer sur le bouton Calculer - Bornez votre calcul sur une ou plusieurs semaines - Eventuellement, bornez votre calcul sur un ou plusieurs employés - Cliquez sur le bouton Lancer le Calcul Lorsque le calcul est terminé, vous retrouvez la page d’accueil de WXT Les éditions Lorsque vous cliquez sur le bouton Imprimer de la page d’accueil, vous ouvrez une nouvelle fenêtre, identique à celle présentée ci-dessous : www.vedex.com Page -23- Dans la partie supérieure de l’écran, vous pouvez visualiser (à l’aide des 2 onglets) les 12 dernières éditions ou Toutes les éditions. 3 types d’éditions Heures et minutes Ou Heures et centièmes Impression en Portrait ou Paysage Avec ou sans Aperçu Il existe trois types d’éditions : • Personnel • Dates • Semaines Listes du personnel classées par nom, service, statut,… Editions avec un bornage entre 2 dates Editions avec un bornage entre 2 semaines Editions en minutes ou centièmes : L’édition des heures peut être : • en heures et minutes (en général, solution préférée des salariés), • en heures et centièmes (en général, solution retenue par les comptables). Note : Les éditions en heures et minutes sont repérées par la couleur rouge Les éditions en heures et centièmes sont repérées par la couleur verte Exemple : L’édition « Semaine Totaux Par Nom (Vedex) » est de type Semaines, avec un affichage en Heures et centièmes, en portrait et avec un aperçu avant impression. Dans la partie inférieure de la fenêtre, vous pourrez (selon l’édition choisie) appliquer certaines conditions pour la réalisation de l’édition. C’est ce qu’on appelle le bornage. Dans le cas où vous choisissez une édition de type Dates : Vous aurez accès : à la zone Jour, et à la zone Semaine La liste du personnel sera triée par Numéro de carte www.vedex.com Page -24- Dans le cas où vous choisissez une édition de type Semaines : Vous aurez accès : à la zone Semaine La liste du personnel sera triée par Nom Dans le cas où vous choisissez une édition de type Personnel : Vous n’aurez pas de bornage possible sur les Jours et Semaines La liste du personnel sera triée par Nom - Cliquez sur le bouton Impression (lorsque vous avez choisi l’édition à imprimer). Le gestionnaire d’impression apparaît à l’écran. Vous avez un aperçu de l’édition que vous avez demandé (sauf si la zone Voir est affichée en Rouge). Si vous n’êtes pas satisfait de l’édition demandée, refermez cet écran afin de revenir au générateur d’éditions. - Cliquez sur le bouton Imprimer cet état si l’édition vous convient Edition : Semaine Pointages Origine + Utilisateur, Totaux, Tri Nom, 1 Page/Personne (Vedex) www.vedex.com Page -25- La barre d’outils du gestionnaire d’impression Boutons Fonction Lancer l’impression de l’édition Fermer l’aperçu sans imprimer Agrandir la page Changer le numéro de page Nombre de pages affichées horizontalement à l’écran Nombre de pages affichées verticalement à l’écran Vous pouvez également accéder à toutes ces fonctions par les menus : Configuration de l’imprimante Ce menu vous permet de changer d’imprimante (au cas où vous en utilisez plusieurs) - Cliquez sur le bouton Configuration imprimante Vous retrouvez une fenêtre commune à celle des applications Windows - Cliquez sur le bouton Annuler si vous n’avez pas de modifications à apporter. - Cliquez sur le bouton Quitter www.vedex.com Page -26- Autres Fonctions Le menu Autres Fonctions vous permet de : • • • • créer, modifier ou supprimer des Services, Statuts et Groupes, gérer les terminaux (modifier le port série et le message défilant sur la badgeuse), purger, sauvegarder, indexer et alléger les pointages modifier la position de la barre de menu de WXT Services, Statuts et Groupes La méthode indiquée ci-dessous est identique aux trois onglets (Services, Statuts, Groupes) Vous souhaitez créer un nouveau service : - Cliquez sur le bouton Créer Indiquez le nouveau numéro du service Saisissez le nom du nouveau service - Cliquez sur le bouton Accepter Vous souhaitez modifier un service : - Choisissez le service à modifier - Cliquez sur le bouton Modifier - Modifiez le numéro du service ou son nom - Cliquez sur le bouton Accepter Vous souhaitez supprimer un service : - Choisissez le service à supprimer - Cliquez sur le bouton Supprimer - Confirmez (ou non) la suppression du service Il est aussi possible de trier les services par numéro ou par libellé www.vedex.com Page -27- Terminaux Dans l’écran qui apparaît, vous visualisez 16 lignes (correspondant à la connexion possible de 16 badgeuses) Vous pourrez dans ce menu modifier le port série et/ou le message d’accueil de votre (vos) badgeuse(s) - Cliquer sur le bouton Accepter après chaque modification Utilitaires www.vedex.com Page -28- Sur cet écran vous avez la possibilité d’effectuer 4 opérations : • une purge des pointages, • une sauvegarde des fichiers, • une indexation des fichiers, • un allégement des pointages. La purge des pointages : Cette commande permet de supprimer de la mémoire de votre ordinateur les plus anciens enregistrements de pointage afin de ne pas encombrer inutilement la mémoire de celui ci. Il est toutefois impossible de supprimer des enregistrements s’ils ont moins de trois mois d’ancienneté. - Sélectionnez la date de fin de purge souhaitée en cliquant sur le calendrier - Cliquez sur le bouton Lancer la purge. - Cliquer sur le bouton Confirmer la purge pour déclencher la purge WXT vous informe également de la date de la dernière sauvegarde manuelle. « La dernière purge a été réalisée jusqu'au: 16/02/2003» La sauvegarde des fichiers Automatique : WXT se charge de mettre à jour vos fichiers à chaque démarrage de la journée. Les données sont enregistrées dans les répertoires C:\Vedex\WXT\SaveAuto\Param, C:\Vedex\WxT\SaveAuto\Recept et C:\Vedex\WxT\SaveAuto\User. Manuelle : Pour plus de sécurité, rien ne vous empêche de sauvegarder, à tout moment, ces données. Dans ce cas, celles-ci seront sauvegardées dans le répertoire C:\Vedex\WXT\SaveManu\Param, C:\Vedex\WxT\SaveManu\Recept et C:\Vedex\WxT\SaveManu\User.. WXT vous informe également de la date de la dernière sauvegarde manuelle. « La dernière sauvegarde manuelle date du: 22/05/2003 » L’indexation des fichiers Ce choix n’est à utiliser qu’en cas d’anomalies pendant l’accès aux fichiers. De lui même, WXT se charge déjà d’une réindexation de ces fichiers en cas de fermeture anormale du logiciel. L’allègement du fichier de pointage Cette opération consiste à éliminer les journées sans pointage. WXT vous informe également de la date de la dernière sauvegarde manuelle. « Le dernier allègement date du: 23/05/2003 » Paramètres du module Cette commande permet de placer à droite ou à gauche le sommaire de WXT. Sommaire à droite Sommaire à gauche www.vedex.com Page -29-