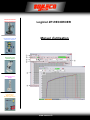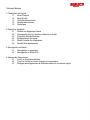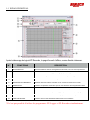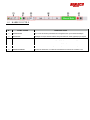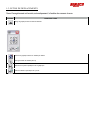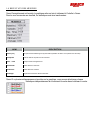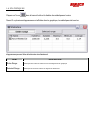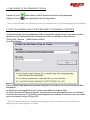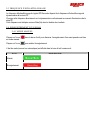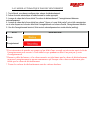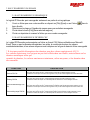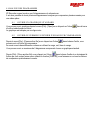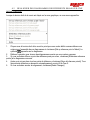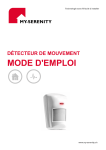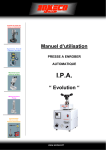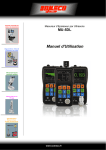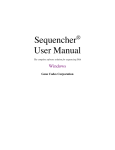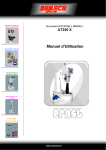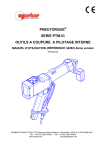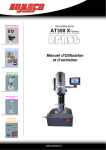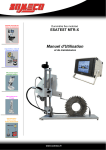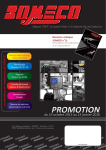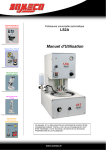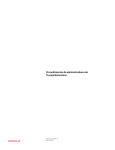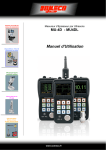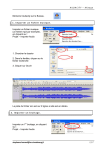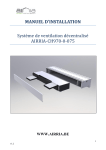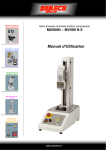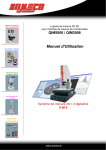Download Logiciel ZP-RECORDER Manuel d`utilisation
Transcript
Contrôle de dureté des métaux et élastomères Rugosimètres, Vidéo 2D Projecteurs de profils Logiciel ZP-RECORDER Manuel d’utilisation Microscope loupes systèmes optiques Mesure des forces Pesage Instrumentation Mesure à main Niveaux électronqiues www.someco.fr Table des Matières 1 Présentation du Logiciel 1-1 Ecran Principal 1-2 Barre d'outils 1-3 Outils de déplacements 1-4 Résultat des mesures 1-5 Statistiques 2 Opérations standards 2-1 Réaliser un diagramme d’essai 2-2 Sauvegarder dans un répertoire, Nommer un fichier 2-3 Fréquence d’échantillonnage 2-4 Enregistrement d’un essai 2-5 Mise à l’échelle d’un diagramme 2-6 Résultat d’enregistrements 3 Sauvegarder vos Essais 3-1 Sauvegarder un graphique 3-2 Sauvegarder en fichier CSV 4 Analyse des Diagrammes 4-1 Ouvrir un Graphique standard 4-2 Ouvrir ou Fermer un fichier d’essai pour comparaison 4-3 Réaligner des diagrammes de différents essais sur une même origine 1-1 ECRAN PRINCIPAL Après le démarrage du logiciel ZP-Recorder, la page d'accueil s'affiche, comme illustré ci-dessous. N° FONCTIONS DESCRIPTION 1 MENU PRINCIPAL Permet de définir le chemin d’enregistrement du fichier, son nom et les impressions 2 BARRE D’OUTILS Permet d’ouvrir des fichiers, appeler des graphiques, changer les unités de mesure et 3 AFFICHAGE VALEUR Valeur actuelle du dynamomètre avec bouton ON/OFF pour changement du sens +/- 4 BOUTON REMISE A ZERO Mise à zéro de la valeur actuelle du dynamomètre. 5 GRAPHIQUE DES MESURES Affichage direct des valeurs mesurées (Y) en fonction du temps (X) en mode 6 BARRE D’ETAT Indication du répertoire actuel ainsi que du nom de fichier de l'enregistrement utilisé. 7 PARAMETRAGE Définition de l’échelle et des valeurs mini ou maxi de comparaison, seuil de 8 RESULTATS DES MESURES Extraction des valeurs remarquables du graphique comme le maxi, mini, plage de 9 DETECTION DU PIC Indication de la valeur maximum détectée (PIC) en fonction du seuil paramètré. 10 PLAGE DE MESURE Indication des 2 points spécifiques sélectionnés sur le graphique * Il n’est pas possible d’utiliser les programmes ZP-Logger et ZP-Recorder simultanément. 1-2 BARRE D’OUTILS N° FONCTIONS DESCRIPTION 1 REPERTOIRES Pour ouvrir des fichiers précédemment enregistrés ainsi que la fenêtre statistique. 2 GRAPHIQUE Affichage en temps réel des valeurs du dynamomètre en mode graphique (il n’est pas 3 MODE GRAPHIQUE Permet de choisir le mode d’affichage du graphique avec l’ordonnée (Y) centrée ou 4 UNITES Sélection de l’unité de mesure désirée sur le graphique 5 ETAT Indication du mode actuel du dynamomètre (Manuel ou Déclenchement) 6 ENREGISTREMENT Boutons de démarrage ou d’arrêt de l’enregistrement (permet de procéder à une 1-3 OUTILS DE DEPLACEMENTS Quand l’enregistrement est terminé, automatiquement, la fenêtre des curseurs s’ouvre. ICONE DESCRIPTION Bouge le graphique dans la direction désirée Ramène le graphique dans son échelle par défaut Change la taille de l’échelle (Zoom) Sélectionne 2 points spécifiques sur le graphique Efface la sélection spécifique de 2 points 1-4 RESULTATS DES MESURES Quand l’enregistrement est terminé, le graphique entier est mis à totalement à l’échelle à l’écran. Dans la zone consacrée aux résultats, les statistiques sont ainsi mentionnées : NOM DESCRIPTION Rate (HZ) Fréquence d’échantillonnage du dynamomètre (Nombre de valeur en acquisition à la seconde) Samples Total de valeurs acquises lors de la mesure Rec. Time Temps total de l’enregistrement Maximum Valeur Maximum mesurée Minimum Valeur Minimum mesurée Average Moyenne de toutes les valeurs mesurées Quand 2 ou plusieurs diagrammes sont montrés sur le graphique, vous pouvez sélectionner chaque statistiques indépendamment en choisissant la courbe dans le tableau ci-contre. 1-4 STATISTIQUES Cliquez sur l’icone dans la barre d’outils et la fenêtre des statistiques s’ouvrira Quand 2 ou plusieurs diagrammes sont affichés dans le graphique, les statistiques de tous les diagrammes peuvent être sélectionnés simultanément. NOM DESCRIPTION Entire Range Statistiques des toutes les valeurs de tous les diagrammes du graphique Selected Range Statistiques de toutes les valeurs du diagramme sélectionné 2-1 REALISER UN DIAGRAMME D’ESSAI Cliquez sur l’icone dans la barre d’outil et démarrer l’essai avec le dynamomètre. Cliquez sur l’icone pour suspendre le tracé du diagramme * Avec cette méthode, les mesures ne sont pas mémorisées et ne pourront pas être enregistrées. 2-2 SAUVEGARDER DANS UN REPERTOIRE ET NOMMER UN FICHIER Comme les fichiers sont automatiquement créés et enregistrés pendant l’essai, vous devez choisir le répertoire où les fichiers doivent être stockés et les noms sous lesquels ils seront sauvés. Choisir [File] - [Save as ...] dans la barre de Menu. La fenêtre suivante apparaît. Entrer le dossier dans lequel vous souhaitez enregistrer vos fichiers et le nom du fichier qui doit être sauvegardé. Le répertoire de sauvegarde et le nom du fichier sera affiché sur la barre d'état. En ce qui concerne les fichiers enregistrés, le premier fichier sera sauvegardé avec le nom de fichier choisi puis sera suivi par 001 et dans le cas d'enregistrements multiples, la racine du nom sera utilisée avec une extension de type 002 puis 003... * Merci de ne pas utiliser un support de stockage trop lent comme une clé USB ou une disquette pour sauvegarder vos essais. 2-3 FREQUENCE D’ECHANTILLONNAGE La fréquence d'échantillonnage du logiciel ZP-Recorder dépend de la fréquence d'échantillonnage du dynamomètre de la série ZP. Changer cette fréquence directement sur le dynamomètre conformément au manuel d'instructions de la série ZP. Cette fréquence est indiquée comme Rate(Hz) dans la fenêtre des résultats. 2-4 ENREGISTREMENT D’UN ESSAI 2-4-1 MODE MANUEL Cliquez sur l’icone en mode manuel. dans la barre d’outil pour démarrer l’enregistrement d’un essai quand vous êtes Cliquez sur l’icone pour arrêter l’enregistrement. L’état du mode (manuel ou automatique) est affiché dans la barre d’outil comme suit : ETAT Attente Enregistrement DESCRIPTION 2-4-2 MODE AUTOMATIQUE PAR DECLENCHEMENT 1. Tout d'abord, vous devez configurer des valeurs de déclenchement. 2. Activer le mode automatique en sélectionnant le mode approprié. 3. Lorsque la valeur de la force atteint "la valeur de déclenchement", l’enregistrement démarre automatiquement. 4. Lorsque la valeur de la force atteint les valeurs "Upper or Lower finish value" qui ont été renseignées ou si vous cliquez sur le bouton d'arrêt de l'enregistrement sur la barre d'outils, l'enregistrement s'arrête. 5. Une fois l'enregistrement terminé, l’état revient automatiquement en mode attente (waiting). ETAT DESCRIPTION Attente Enregistrement * Il est nécessaire de prendre en compte qu’un délai d’une seconde est nécessaire après la fin de l'enregistrement pour revenir à l’état initial et que pendant ce délai il ne peut pas y avoir d’enregistrement. * Durant ce délai de latence, si la valeur mesurée est plus haute que la valeur de déclenchement, un nouvel enregistrement ne pourra commencer que lorsque cette valeur sera devenue plus faible que la valeur de déclenchement. * Toutes les valeurs de déclenchement sont des valeurs absolues. 2-5 MISE A L’ECHELLE D’UN DIAGRAMME Au moment où vous souhaitez voir le détail du graphique, vous pouvez zoomer sur le graphique en cliquant et en faisant glisser la souris tout en maintenant le bouton gauche de celle-ci. Double-cliquez sur la zone graphique pour revenir à l'échelle précédente. Cliquez sur l'icône des outils de déplacement pour retourner à la vue par défaut. En rentrant des valeurs pour les axes X & Y, vous pouvez aussi changer l'échelle du graphique. 2-6 RESULTATS D’ENREGISTREMENTS Les résultats suivants peuvent être repris sur un graphique enregistré : Valeurs des mesures Valeur de Crête (PIC) Etendue de mesure Statistiques 3 SAUVEGARDER VOS ESSAIS 3-1 SAUVEGARDER UN GRAPHIQUE Le logiciel ZP-Recorder peut sauvegarder seulement une partie de votre graphique 1. 2. 3. 4. Ouvrir un fichier que vous voulez modifier en cliquant sur [File]-[Open] ou sur l'icône barre d’outils Sélectionnez la plage ou l’étendue de mesure que vous souhaitez sauvegarder Choisir dans le menu [File]-[Save selected range as] Choisir un répertoire et nommez le fichier que vous voulez sauvegarder dans la 3-2 SAUVEGARDER EN FICHIER CSV Le Logiciel ZP-Recorder peut enregistrer un fichier au format CSV (fichiers utilisable avec Microsoft Excel). Dans ce que les données enregistrées, les unités, le nombre de données, les valeurs maximales/minimales, et les valeurs moyennes sont indiquées sur la ligne de base du fichier sauvegardé. * Il n'est pas possible d'enregistrer des données pour des valeurs supérieures à 65.531. Les valeurs supérieures à ce qui peut ne pas être reflétés dans une feuille, mais influent sur les données statistiques telles que quantité de données, les valeurs maximum et minimum, valeur moyenne, et les données dans son ensemble. FONCTION DESCRIPTION Save as CSV file Sous [CSV] dans la barre de menu, choisissez [Save as CSV file] et la boite de dialogue s’ouvrira. Choisissez un dossier pour les fichiers à sauvegarder et vous pouvez ensuite enregistrer le nouveau fichier CSV. Existing CSV file Sous [CSV] dans la barre de menu, choisissez [Existing CSV file] et la boite de dialogue s’ouvrira. Choisissez un fichier dans lequel vous souhaitez ajouter des données sur une nouvelle ligne du fichier. Save as selected range CSV file Il est possible d'enregistrer une plage de mesure d'un graphique en tant que fichier CSV. Sous [CSV] dans la barre de menu, choisissez [Save as selected range CSV file] et la boite de dialogue s’ouvrira. Choisissez un dossier pour les fichiers à sauvegarder et vous pouvez ensuite enregistrer le nouveau Fichier CSV. Save existing range CSV file Il est possible d'enregistrer une plage de mesure d'un graphique en tant que fichier CSV. Sous [CSV] dans la barre de menu, choisissez [Save existing range CSV file] et la boite de dialogue s’ouvrira. Choisissez un fichier dans lequel vous souhaitez ajouter des données sur une nouvelle ligne du fichier. 4 ANALYSE DES DIAGRAMMES ZP-Recorder ne peut montrer que 5 diagrammes sur le même écran. Il est alors possible de réunir plusieurs diagrammes et analyser par comparaison plusieurs essais pour une même pièce. 4-1 OUVRIR UN GRAPHIQUE STANDARD Vous pouvez ouvrir graphique depuis le menu [File] - [Open] ou en cliquant sur l'icône d'outils et sélectionnez un fichier. Le graphique est indiquée par une ligne noire. 4-2 dans la barre OUVRIR OU FERMER UN FICHIER D’ESSAI POUR COMPARAISON Depuis le menu [File] - [Open another file] ou en cliquant sur l'icône dans la barre d'outils, vous pouvez ouvrir un fichier de comparaison. Ils seront ouverts dans différentes couleurs en utilisant le rouge, vert, bleu et orange. Vous pouvez ouvrir un maximum de 5 diagrammes comprenant chacun un graphique standard. Depuis [File] - [Close another file] ou en cliquant sur l'icône dans la barre d'outils et en choisissant le fichier que vous voulez fermer ou en utilisant la fonction [Close All], vous fermerez un ou tous les fichiers de comparaison précédemment ouverts. 4-3 REALIGNER DES DIAGRAMMES DE DIFFERENTS ESSAIS SUR UNE MEME ORIGINE Lorsque le bouton droit de la souris est cliqué sur la zone graphique, un sous-menu apparaîtra. 1. Cliquez avec la bouton droit de la souris le point que vous voulez définir comme référence ou origine pour l’ensemble de vos diagrammes et choisissez [Set up reference point of black]. Le symbole apparaitra sur le diagramme 2. Réitérez l’opération pour chacun des diagrammes ouverts que vous voulez comparer 3. Si vous souhaitez effacer un point de référence posé par erreur, choisissez [Eliminates reference points] et le diagramme concerné. 4. Après avoir mis en place tous les points de référence, choisissez [Align all reference points]. Tous les points de référence se placeront automatiquement au point 0 de l’axe X. 5. Si vous souhaitez annuler un alignement, choisissez [Reset Changes].