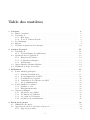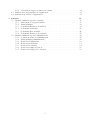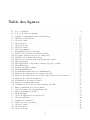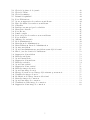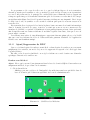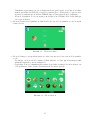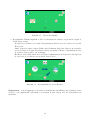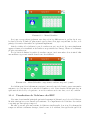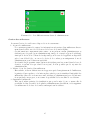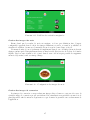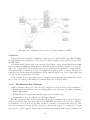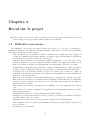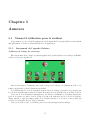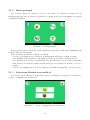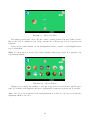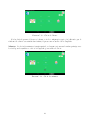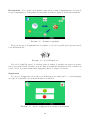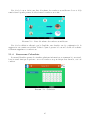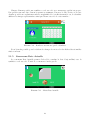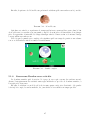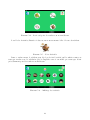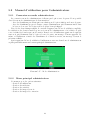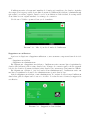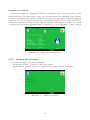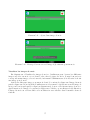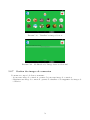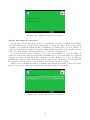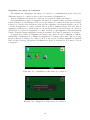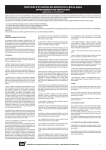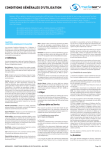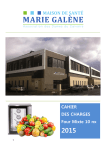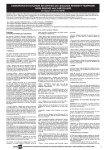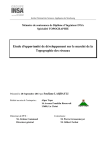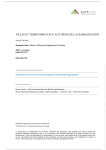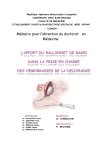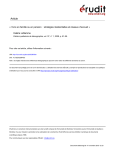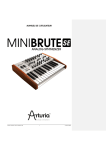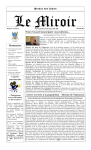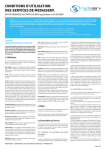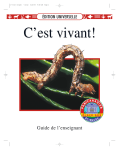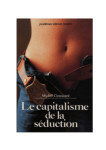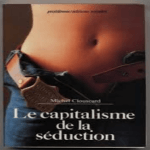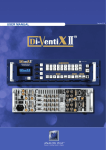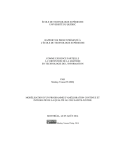Download Rapport de Projet de Fin d`Études Agenda pour personnes non
Transcript
Université de Lille 1 Polytech Lille Département IMA Rapport de Projet de Fin d’Études Agenda pour personnes non lectrices Nom de la société partenaire : GAPAS Cédric DESPREZ & Soufiane HADDAOUI Tuteur Polytech’Lille : M. Laurent GRISONI Représentant Industriel : M. Charly CHEVALLEY Lecteurs : M. Laurent GRISONI et M. Thomas VANTROYS Villeneuve d’Ascq, France Année Universitaire 2014/2015 Table des matières 1 Contexte 1.1 Entrée en matière . . . . . . . . . . . 1.2 Présentation . . . . . . . . . . . . . . 1.2.1 Historique . . . . . . . . . . . 1.2.2 Foyer de l’Oiseau-Mouche . . 1.3 Problématique . . . . . . . . . . . . . 1.4 Enjeux . . . . . . . . . . . . . . . . . 1.5 Motivations quant au choix du sujet . . . . . . . . 2 Analyse de projet 2.1 Présentation . . . . . . . . . . . . . . . 2.1.1 Caractéristiques des utilisateurs 2.2 Spécifications de l’application . . . . . 2.2.1 Exigences des clients . . . . . . 2.2.2 Contraintes techniques . . . . . 2.2.3 Architecture . . . . . . . . . . . 2.3 Aspect Interface Homme-Machine . . . 2.4 Planification du projet et suivi . . . . . 3 Réalisation 3.1 Fonctionnalités principales . . . . . . 3.1.1 Système d’identification . . . 3.1.2 Ajout/Suppression de RDV . 3.1.3 Consultation de l’agenda . . . 3.1.4 Visualisation de l’échéance des 3.1.5 Mode administrateur . . . . . 3.2 Fonctionnalités secondaires . . . . . . 3.2.1 Synthèse vocale . . . . . . . . 3.2.2 Enregistrement audio . . . . . 3.3 Aspects techniques . . . . . . . . . . 3.3.1 Interaction avec SQLite . . . 3.3.2 Modularité des éléments . . . 3.3.3 Processus de l’échéancier . . . 3.3.4 Sécurité pour les utilisateurs . . . . . . . . . . . . . . . . . . . . . . . . . . . . . . . . . . . . . . . . . . . . . . . . . . . . . . . . . . . . . . . . . . . . . . . . . . . . . . . . . . . . . . . . . . . . . . . . . . . . . . . . . . . . . . . . . . . . . . . . . . . . . . . . . . . . . . . . . . . . . . . . . . . . . . . . . . . 8 . 8 . 8 . 8 . 9 . 9 . 9 . 10 . . . . . . . . . . . . . . . . . . . . . . . . . . . . . . . . . . . . . . . . . . . . . . . . . . . . . . . . . . . . . . . . . . . . . . . . . . . . . . . . . . . . . . . . . . . . . . . . . . . . . . . . . . . . . . . . . . . . . . . . . . . . . . . . . . . . . . . . . . . . . . . . . . . . . . . . . . . . . . . . . . . . . . . . 11 11 11 13 13 13 13 14 14 . . . . . . . . . . . . . . . . RDV . . . . . . . . . . . . . . . . . . . . . . . . . . . . . . . . . . . . . . . . . . . . . . . . . . . . . . . . . . . . . . . . . . . . . . . . . . . . . . . . . . . . . . . . . . . . . . . . . . . . . . . . . . . . . . . . . . . . . . . . . . . . . . . . . . . . . . . . . . . . . . . . . . . . . . . . . . . . . . . . . . . . . . . . . . . . . . . . . . . . . . . . . . . . . . . . . . . . . . . . . . . . . . . . . . . . . . . . . . . . . . . . . . . . . . . . . . . . . . . . . . . . . . . . . . . . . . . . . . . . . . . . . . . . . . . . . . . . . . . . . . . . . . . . . . . . . . . . . . . . . . . . . . . . . . . . . . . . 15 15 15 16 21 22 24 28 28 28 29 29 30 31 31 . . . . . . . . . . . . . . . . 4 Recul sur le projet 33 4.1 Difficultés rencontrées . . . . . . . . . . . . . . . . . . . . . . . . . . . . . . . . 33 4.2 Apports personnels et valorisation du projet . . . . . . . . . . . . . . . . . . . . 34 4.2.1 Apports personnels . . . . . . . . . . . . . . . . . . . . . . . . . . . . . . 34 2 4.3 4.4 4.2.2 Valorisation du projet dans notre cursus . . . . . . . . . . . . . . . . . . 34 Limites des fonctionnalités de l’application . . . . . . . . . . . . . . . . . . . . . 34 Extensions possibles à l’application . . . . . . . . . . . . . . . . . . . . . . . . . 34 5 Annexes 5.1 Manuel d’utilisation pour le résident . . . 5.1.1 Lancement de l’agenda Galatea . . 5.1.2 Menu principal . . . . . . . . . . . 5.1.3 Sous-menu Rendez-vous médical . . 5.1.4 Sous-menu Calendrier . . . . . . . 5.1.5 Sous-menu Date Actuelle . . . . . . 5.1.6 Sous-menu Rendez-vous activités . 5.2 Manuel d’utilisation pour l’administrateur 5.2.1 Connexion au mode administrateur 5.2.2 Menu principal administrateur . . . 5.2.3 Gestion des utilisateurs . . . . . . . 5.2.4 Gestion des médecins . . . . . . . . 5.2.5 Gestion des activités . . . . . . . . 5.2.6 Gestion des images de mois . . . . 5.2.7 Gestion des images de connexion . 3 . . . . . . . . . . . . . . . . . . . . . . . . . . . . . . . . . . . . . . . . . . . . . . . . . . . . . . . . . . . . . . . . . . . . . . . . . . . . . . . . . . . . . . . . . . . . . . . . . . . . . . . . . . . . . . . . . . . . . . . . . . . . . . . . . . . . . . . . . . . . . . . . . . . . . . . . . . . . . . . . . . . . . . . . . . . . . . . . . . . . . . . . . . . . . . . . . . . . . . . . . . . . . . . . . . . . . . . . . . . . . . . . . . . . . . . . . . . . . . . . . . . . . . . . . . . . . . . . . . . . . . . . . . . . . . . . . . . . . . . . . . . . . . . . . . . . . . . . . . . . . . . . . . . . . . . . . . . 37 37 37 39 39 45 46 47 49 49 49 50 53 54 56 58 Table des figures 1.1 1.2 Logo de GAPAS . . . . . . . . . . . . . . . . . . . . . . . . . . . . . . . . . . . . Logo de la déficience mentale . . . . . . . . . . . . . . . . . . . . . . . . . . . . 3.1 3.2 3.3 3.4 3.5 3.6 3.7 3.8 3.9 3.10 3.11 3.12 3.13 3.14 3.15 3.16 3.17 3.18 3.19 3.20 3.21 3.22 3.23 3.24 Système d’authentification par choix d’image . . . . . . . . . . . . . . GridView des Médecins . . . . . . . . . . . . . . . . . . . . . . . . . . Choix de l’année . . . . . . . . . . . . . . . . . . . . . . . . . . . . . Choix du mois . . . . . . . . . . . . . . . . . . . . . . . . . . . . . . . Choix de la date . . . . . . . . . . . . . . . . . . . . . . . . . . . . . Choix de l’heure . . . . . . . . . . . . . . . . . . . . . . . . . . . . . . Choix des minutes . . . . . . . . . . . . . . . . . . . . . . . . . . . . Récapitulatif des choix effectués . . . . . . . . . . . . . . . . . . . . . ListView des rendez-vous médicaux rentrés . . . . . . . . . . . . . . . Les quatre grandes catégories de temps libre . . . . . . . . . . . . . . GridView des activités disponibles . . . . . . . . . . . . . . . . . . . . ListView des rendez-vous non médicaux déjà rentrés . . . . . . . . . . Menu Calendrier . . . . . . . . . . . . . . . . . . . . . . . . . . . . . Menu Calendrier comportant 3 rendez-vous pour 1 journée . . . . . . Menu Échéancier . . . . . . . . . . . . . . . . . . . . . . . . . . . . . Principe du puzzle terminé . . . . . . . . . . . . . . . . . . . . . . . . Menu Administrateur . . . . . . . . . . . . . . . . . . . . . . . . . . . Les différents menus du mode administrateur . . . . . . . . . . . . . . ListView des résidents (en l’occurrence un seul) . . . . . . . . . . . . ListView des médecins d’ores et déjà rentrés dans la base de données ListView des activités enregistrées . . . . . . . . . . . . . . . . . . . . Configuration des images des mois . . . . . . . . . . . . . . . . . . . . Menu de l’enregistrement audio . . . . . . . . . . . . . . . . . . . . . Visualisation de la base de données interne en UML . . . . . . . . . . . . . . . . . . . . . . . . . . . . . . . . . . . . . . . . . . . . . . . . . . . . . . . . . . . . . . . . . . . . . . . . . . . . . . . . . . . . . . . . . . . . . . . . . . . . . . . . . . . . . . . . . . . . . . . . . . . . . . . . . . . . . . . . . . . . . . . . . . . . . . . . . . 15 16 17 17 18 18 19 19 20 20 21 21 22 22 23 23 24 25 26 26 27 27 28 30 5.1 5.2 5.3 5.4 5.5 5.6 5.7 5.8 5.9 5.10 5.11 Image permettant d’accéder au menu . . . Arrêt et Lecture de l’enregistrement audio Image déclenchant la lecture . . . . . . . . Menu principal . . . . . . . . . . . . . . . Ajout ou Suppression de rendez-vous . . . Choix du médecin . . . . . . . . . . . . . . CupCake de validation . . . . . . . . . . . Bouton de retour en arrière . . . . . . . . Choix de l’année . . . . . . . . . . . . . . Choix du mois . . . . . . . . . . . . . . . . Choix de la date . . . . . . . . . . . . . . . . . . . . . . . . . . . . . . . . . . . . . . . . . . . . . . . . . . . . . . . . . . . . . . . . . . . . . . . . . . . . . . . . 38 38 38 39 39 40 40 40 41 41 42 4 . . . . . . . . . . . . . . . . . . . . . . . . . . . . . . . . . . . . . . . . . . . . . . . . . . . . . . . . . . . . . . . . . . . . . . . . . . . . . . . . . . . . . . . . . . . . . . . . . . . . . . . . . . . . . . . . . . . . . . . . . . . . . . . . . . . . . . . . . . . . . . . . . . . . . . . . . . . . . . . . . . . . . 8 9 5.12 5.13 5.14 5.15 5.16 5.17 5.18 5.19 5.20 5.21 5.22 5.23 5.24 5.25 5.26 5.27 5.28 5.29 5.30 5.31 5.32 5.33 5.34 5.35 5.36 5.37 5.38 5.39 5.40 5.41 5.42 5.43 5.44 5.45 5.46 5.47 5.48 Choix de la phase de la journée . . . . . . . . . . . . . . . . Choix de l’heure . . . . . . . . . . . . . . . . . . . . . . . . . Choix des minutes . . . . . . . . . . . . . . . . . . . . . . . Résumé récapitulatif . . . . . . . . . . . . . . . . . . . . . . Icône Félicitations . . . . . . . . . . . . . . . . . . . . . . . . Ajout ou suppression de rendez-vous médicaux . . . . . . . . Liste déroulante des rendez-vous médicaux . . . . . . . . . . Calendrier . . . . . . . . . . . . . . . . . . . . . . . . . . . . Rendez-vous annoncé par le calendrier . . . . . . . . . . . . Menu Date Actuelle . . . . . . . . . . . . . . . . . . . . . . . Icône Ecoute . . . . . . . . . . . . . . . . . . . . . . . . . . . Puzzle complet . . . . . . . . . . . . . . . . . . . . . . . . . Les 4 catégories de rendez-vous non médicaux . . . . . . . . Icône Activités . . . . . . . . . . . . . . . . . . . . . . . . . Affichage des activités . . . . . . . . . . . . . . . . . . . . . Mode Administration . . . . . . . . . . . . . . . . . . . . . . Menu du mode Administration . . . . . . . . . . . . . . . . . Menu Utilisateur du mode Administration . . . . . . . . . . Ajouter un résident . . . . . . . . . . . . . . . . . . . . . . . Ajout d’un administrateur, un résident ayant déjà été rentré Mise à jour des données de l’utilisateur . . . . . . . . . . . . Suppression d’un résident . . . . . . . . . . . . . . . . . . . Menu des médecins . . . . . . . . . . . . . . . . . . . . . . . Ajout d’un médecin . . . . . . . . . . . . . . . . . . . . . . . Suppression d’un médecin . . . . . . . . . . . . . . . . . . . Menu des activités . . . . . . . . . . . . . . . . . . . . . . . Ajout d’une activité . . . . . . . . . . . . . . . . . . . . . . . Suppression d’une activité . . . . . . . . . . . . . . . . . . . Menu des images des mois . . . . . . . . . . . . . . . . . . . Ajout d’une image de mois . . . . . . . . . . . . . . . . . . . Message d’erreur en cas d’image déjà existante pour un mois Visualiser les images de mois . . . . . . . . . . . . . . . . . . Modification de l’image du mois sélectionné . . . . . . . . . Menu des images de connexion . . . . . . . . . . . . . . . . . Ajout d’une image de connexion . . . . . . . . . . . . . . . . Visualisation d’une image de connexion . . . . . . . . . . . . Suppression d’une image de connexion . . . . . . . . . . . . 5 . . . . . . . . . . . . . . . . . . . . . . . . . . . . . . . . . . . . . . . . . . . . . . . . . . . . . . . . . . . . . . . . . . . . . . . . . . . . . . . . . . . . . . . . . . . . . . . . . . . . . . . . . . . . . . . . . . . . . . . . . . . . . . . . . . . . . . . . . . . . . . . . . . . . . . . . . . . . . . . . . . . . . . . . . . . . . . . . . . . . . . . . . . . . . . . . . . . . . . . . . . . . . . . . . . . . . . . . . . . . . . . . . . . . . . . . . . . . . . . . . . . . . . . . . . . . . . . . . . . . . . . . . . . . . . . . . . . . . . . . . . . . . . . . . . . . . . . . . . . . . . . . . . . . . . . . . . . . . . . . . . . . . . . . . . . . . . . . . . . . . . . . . . . . . . . . . . . . . . . . . . . . . . . . . . . . . . . . . . . . . . . . . . . . . . . . . . . . . . . . . . . . . . . 42 43 43 44 44 44 45 45 46 46 47 47 48 48 48 49 50 50 51 51 52 52 53 53 54 54 55 56 56 57 57 58 58 59 59 60 60 Remerciements Nous tenons à remercier notre tuteur Polytech’Lille, M. Laurent GRISONI, pour ses précieux conseils, ainsi que les représentants de GAPAS et plus particulièrement du foyer de l’Oiseau-Mouche notamment Mme DECOUPIGNY et Mme MENDES ainsi que M. Charly CHEVALLEY et Mme Mélina KONRAD, pour leur investissement et leur disponibilité dans le cadre de ce projet. 6 Introduction e rapport a pour but d’exposer les résultats obtenus par le binôme Cédric DESPREZ & Soufiane HADDAOUI dans le cadre du projet de fin d’études de la formation IMA de l’école d’ingénieurs Polytech’Lille. Il est attendu de présenter en premier lieu la problématique du projet ainsi que son contexte, suivi d’une description plus poussée des véritables fils conducteurs du cahier des charges. Le détail des réalisations effectuées durant ce projet est également attendu, et enfin ce rapport s’achèvera avec le retour sur les expériences vécues ainsi que les potentielles voies d’amélioration. C 7 Chapitre 1 Contexte ä Cette partie a pour but d’amener le projet de fin d’études qui nous a été confié en précisant l’environnement dans lequel il s’appliquera. 1.1 Entrée en matière Dans le cadre de notre projet de fin d’études, notre choix s’est porté sur un des sujets proposés par l’organisme GAPAS lors de la session de présentation des sujets, sous la tutelle de notre encadrant M. Grisoni. 1.2 1.2.1 Présentation Historique La société GAPAS (Groupement des Associations Partenaires d’Action Sociale) est un organisme fondé en 2006, concentrant en son sein plusieurs associations qui s’occupent de personnes souffrant de handicap plus ou moins conséquent. Elle a pour but d’aider les associations membres dans l’avènement de leurs objectifs et missions. Elle a également comme cheval de bataille la fonction d’insuffler l’innovation dans ces structures respectives en proposant des axes de développement pour l’amélioration du bien-être des résidents. Privilégiant une instance commune, elle vise aussi à promouvoir un partenariat inter-associatif parmi les différentes structures. Figure 1.1 – Logo de GAPAS On dénombre quatre associations partenaires : – Art et Éducation. – L’ANPEA. – La Vie, autrement . . . – INTERVAL. Notre projet de fin d’études est en étroite collaboration avec l’association Art et Éducation, et plus précisément avec le foyer de l’Oiseau-Mouche. 8 1.2.2 Foyer de l’Oiseau-Mouche Le Centre d’Aide par le travail de l’Oiseau-Mouche est un foyer créé en 1982 pour des personnes souffrant de déficience mentale classée légère. Il comprend, en effet, un accueil adapté à leurs besoins. Figure 1.2 – Logo de la déficience mentale A la base, ses principaux résidents étaient les membres de la troupe de théâtre de l’OiseauMouche, qui parcouraient la France entière pour leurs représentations. Le foyer a par la suite décidé d’augmenter ses effectifs en accueillant de nouveaux résidents. Actuellement, le nombre de résidents au foyer de l’Oiseau-Mouche s’élève à 34 personnes. Son principal objectif est de rendre le maximum d’autonomie à ces personnes devenues fragiles et vulnérables à l’égard de la société. C’est pourquoi, elle privilégie la réadaptation par l’insertion professionnelle et permet ainsi de recouvrer les bienfaits de la vie active. 1.3 Problématique La problématique de ce projet de fin d’études est la suivante : élaboration d’un agenda pour personnes non lectrices. En effet, ces personnes déficientes intellectuellement ont perdu la notion de lecture, que ce soit au niveau des lettres, des chiffres ou de l’heure. De cette manière, il était actuellement très difficile de les rendre autonomes dans la planification de leur vie quotidienne, un éducateur spécialisé devant régler le problème à leur place. Toujours dans le but d’assimiler la vie de ces résidents à la vie d’une personne ne souffrant d’aucun handicap, le foyer de l’Oiseau-Mouche, en tant que client, souhaitait obtenir de la part des élèves-ingénieurs de Polytech’Lille un moyen d’établir un agenda adapté à ce type de handicap. Nous avons attribué à ce projet le nom de Galatea, en hommage à la légende de Galatée et Pygmalion, et à l’espoir qui en émane. 1.4 Enjeux Outre l’apport pour le résident, le projet aura un avantage double, car jusqu’à présent, la gestion des rendez-vous (médicaux, événementiels . . . ) était à la charge des éducateurs spécialisés et de l’administration de l’Oiseau-Mouche, ce qui posait de nombreux problèmes dans la gestion des autres tâches réservées à ce corps de métier. Un gain de temps indéniable résulterait donc de ce projet. Les membres de l’Oiseau-Mouche demandaient un produit fini et adapté pour un résident, faisant office de testeur dans le cadre du projet. Le cas échéant, une solution générique aurait été appréciée, bien que ce ne soit pas l’objectif premier. 9 1.5 Motivations quant au choix du sujet Ce sujet fut particulièrement attractif, car il s’agissait d’un projet ambitieux et aucune solution antérieure n’avait été développée à Polytech’Lille sur ce sujet, le GAPAS étant un partenaire très récent de l’école Polytech’Lille. Ce projet, ainsi que les autres proposés par le GAPAS faisaient donc office de « projets tests » pour ce dernier afin de juger si leur nouveau partenariat avec Polytech’Lille serait intéressant et qu’il perdurerait aux années suivantes. Etant donné que la version expérimentale de ce projet permettrait d’améliorer considérablement la vie quotidienne d’une personne atteinte de handicap mental léger, et qu’il serait la base d’un modèle viable pour une grande partie de cette population, l’enjeu était un défi très intéressant à relever et permettrait, par les compétences que nous avons acquises au cours de nos années d’études en tant qu’élève ingénieur, d’aider son prochain. Ce constat suscita un grand enthousiasme de notre part, et fut une des principales raisons qui nous poussèrent à choisir ce projet. Dès lors, le binôme qui s’occuperait de ce projet devrait procéder à la réalisation complète du projet de l’élaboration du cahier des charges à la réflexion sur l’interface Homme-Machine en passant bien entendu par le développement logiciel. Les choix techniques seraient également choisis par ce même binôme. Cette conceptualisation de part en part et cette liberté furent aussi d’importants facteurs dans le choix de ce sujet. De plus, il nous avait semblé très intéressant de pouvoir réaliser un projet en partenariat avec une société, nous permettant ainsi de mener celui-ci en dehors d’un contexte purement universitaire. Cela nous permit, de ce fait, de réaliser des réunions dans les locaux de la société, et de mieux nous préparer à notre future insertion professionnelle. 10 Chapitre 2 Analyse de projet ä Cette partie a pour but de préciser davantage les caractéristiques particulières du projet qui nous a été confié, et de préciser les attentes principales des utilisateurs en termes de produit fini. 2.1 2.1.1 Présentation Caractéristiques des utilisateurs Concernant le foyer de l’Oiseau-Mouche Afin de réaliser un tel projet, il convient tout d’abord de mieux connaître le principal utilisateur de l’application et de dégager ses capacités à interagir avec le monde extérieur. Avant toute chose, il faut préciser que les utilisateurs de l’application, que nous nommerons par la suite « résidents », sont dans l’incapacité de comprendre : les lettres, les chiffres, les pictogrammes usuels, ainsi que l’heure. Ils travaillent quotidiennement dans des structures adaptées à leur handicap et peuvent sortir du Foyer durant leur temps libre. Le résident est donc, comme spécifié précédemment, une personne non lectrice atteinte d’un handicap mental, ayant les spécificités suivantes : – Handicap moteur inexistant ou très léger. – Non atteinte de surdité. – Non atteinte de daltonisme. – Non atteinte de cécité. – Présentant parfois une difficulté d’articulation. – Ayant des horaires de travail particuliers, différents de ceux des autres résidents. – Un résident possède un ou plusieurs médecins dans différents domaines, ces médecins sont attitrés à ce résident. – Preuve de lenteur dans le traitement des informations. – Preuve de capacités attentionnelles fragiles. – Mémoire de travail faible. – Difficulté de repérages spatio-temporelles. – Évaluation de l’écoulement du temps difficile. – Difficulté de représentation mentale. – Estime de soi fragilisée. 11 Concernant la déficience mentale en général Rappelons que d’après l’OMS, une personne déficiente mentale est définie comme une personne à intelligence globale incomplète ou insuffisante, l’intelligence pouvant être déficiente au niveau général, scolaire ou social. De plus, chaque personne handicapée mentale est différente et présente des capacités et des difficultés propres. Parmi lesdites difficultés, il est possible de mentionner : – Comprendre son environnement immédiat ou élargi. – Fixer son attention. – Mobiliser son énergie. – Traiter et mémoriser les informations orales et sonores. – Maîtriser le calcul et le raisonnement logique. – Apprécier l’importance relative des informations mises à sa disposition. – S’exprimer. – S’adapter aux changements imprévus. Points de réflexion sur l’ingénierie sociale Par ailleurs, des problématiques dues uniquement à l’ingénierie sociale peuvent également surgir : – Le projet émane des responsables du foyer de l’Oiseau-Mouche comme un apport pour les résidents. – Cependant, la demande ne provient pas forcément du résident, car il ne se rend pas compte de l’utilité, étant donné qu’il n’en éprouve pas le besoin. – Un des objectifs serait également d’introduire l’application Android dans le quotidien du résident et de le sensibiliser à la pertinence de celle-ci. – Dans le cas contraire, le projet serait confronté à un rejet de la part du futur utilisateur. – Toutefois, en l’occurrence, une résidente, Mme Mendes, a bien voulu participer aux différentes réunions que nous avons eu au foyer de l’Oiseau-Mouche tout au long du projet. Elle nous a permis de vérifier plusieurs de nos hypothèses et d’adapter certaines autres. Son investissement dans le projet fut très appréciée. – Des personnes déficientes intellectuelles se sentent naturellement plus vulnérables face au monde extérieur, et se considèrent plus en tant que cible. – De ce fait, ils n’auront pas forcément l’envie d’emporter leur tablette avec eux au travail. – Étant donné que pour ajouter un rendez-vous, qu’il soit médical ou autre, cela nécessitera forcément un certain temps, le résident voudra avoir un moyen rapide d’enregistrer le rendez-vous de manière vocale pour le stocker correctement plus tard. – Il faudra créer un enregistrement audio par utilisation du micro de la tablette. – Dans le cas contraire, l’utilisateur ne voudra pas employer l’application sous effet du stress lorsque celui-ci est immergé dans le monde extérieur (travail, médical . . . ). Suite à la précédente énonciation des caractéristiques des utilisateurs, on comprend dès lors le défi que représente la réalisation d’un tel projet. L’application se doit de répondre aux spécificités globales du handicap présenté par ces personnes et également aux propres spécificités de celles-ci, le degré de gravité du handicap étant différent pour chaque résident. C’est pourquoi la nécessité d’inclure un résident durant le processus de réalisation du projet s’est avérée primordiale. 12 2.2 2.2.1 Spécifications de l’application Exigences des clients Les demandes du client sont multiples, mais s’axent cependant sur trois points centraux : 1. L’application devra faire preuve d’une facilité d’utilisation suffisante pour que le résident puisse de lui-même planifier ses propres rendez-vous. En effet, le but de ce projet est bel et bien de rendre plus autonomes les résidents en leur fournissant un produit simple d’utilisation à l’interface épurée et adaptée à leur handicap. 2. Le résident pourra facilement consulter ses rendez-vous enregistrés dans le calendrier. Ces derniers lui seront rappelés par un système d’alerte. En effet, l’un des problèmes actuels est que les résidents oublient fréquemment leurs rendez-vous. De ce fait, les éducateurs doivent régulièrement leur rappeler. 3. Le résident aura la possibilité de transporter aisément la plateforme contenant l’application afin qu’elle l’accompagne dans sa vie quotidienne. Le choix du support sur lequel sera implémentée l’application doit être réfléchi tant au niveau de la portabilité qu’au niveau de la praticité d’utilisation permise par le support choisi. 2.2.2 Contraintes techniques Le choix du support doit présenter les caractéristiques suivantes : – Il doit être suffisamment grand pour être utilisable facilement par le résident. – Il doit également permettre à celui-ci d’utiliser dans les meilleures conditions l’application développée. – Il doit néanmoins être suffisamment compact pour être transportable facilement. – De plus, pour des raisons de sécurité liées à la vulnérabilité des résidents face à la population dépourvue de handicap, le support ne doit pas être trop voyant pour susciter l’intérêt de personnes mal intentionnées. Voilà pourquoi nous avons décidé d’employer la tablette Asus MEMO Pad ME176 de 7’ avec Android KitKat 4.4.2, et que le choix d’une tablette Android a été privilégié. Par ailleurs, il y a également la présence d’une base de données interne à envisager : – La base de données utilisée sera du type SQL Lite, base de données de type embarquée. – Elle permettra de stocker l’ensemble des données lié à l’utilisation de l’application. 2.2.3 Architecture – Établissement de deux modes avec différenciation par l’identification : – Administrateur : Mode « Root » de l’application laissant la possibilité à l’éducateur spécialisé d’intervenir dans l’agenda le cas échéant. Il peut accéder à toutes les fonctionnalités de l’application et consulter l’ensemble des données stockées dans l’agenda du résident. 13 Il lui est, entre autres, possible de définir les paramètres de l’application tels que la couleur de fond ou encore les informations propres à chaque résident. – Utilisateur : mode employé constamment par le résident. Il lui est possible de : – Gérer ses rendez-vous avec l’ajout ou la suppression d’éléments. – Planifier ses loisirs par l’ajout d’évènements. – Consulter l’agenda et donc prendre connaissance des rendez-vous planifiés. – Consulter la date actuelle. 2.3 Aspect Interface Homme-Machine L’interface Homme-Machine est un concept capital pour le projet en question. Afin d’assurer une totale empathie de la part du futur utilisateur, elle se doit d’être adaptée au public visé par sa facilité d’utilisation, et le cas échéant par sa ludicité. Il apparaît évident que l’Interface Homme-Machine développée dans le cadre de ce projet se doit d’être appropriée aux personnes déficientes intellectuelles par l’adaptation à leur handicap de l’ensemble des éléments la composant. Afin de réaliser au mieux l’interface de l’application, un résident est intégré dans le processus de réalisation des maquettes. Il semble nécessaire de détecter les vecteurs de communication vers lesquels celui-ci est le plus sensible. D’une manière générale, l’interface développée se doit de prendre en compte les éléments suivants : 1. Aspect ludique et didactique. 2. Le bien-être du résident. 2.4 Planification du projet et suivi Ce projet a été ponctué régulièrement de prise de rendez-vous avec notre tuteur M.Grisoni afin d’apporter des solutions face à des questions délicates d’interface Homme-Machine et d’ingénierie sociale au niveau comportemental en ce qui concerne le résident. Il en va de même avec le foyer de l’Oiseau-Mouche avec également plusieurs réunions effectuées qui correspondaient à des jalons dans la réalisation et l’avancement du projet. Elles avaient principalement lieu avec Mme Decoupigny ainsi que Mme Mendes, bien que l’élaboration du cahier des charges fut discutée de consort avec M.Chevalley et Mme Konrad. 14 Chapitre 3 Réalisation ä Cette partie a pour but de revenir sur l’intégralité du travail qui a été réalisée jusqu’alors, et notamment sur les fonctionnalités qui ont été développées. 3.1 Fonctionnalités principales Voici une présentation des différentes fonctionnalités jugées principales qui ont été intégrées dans l’application Galatea : 3.1.1 Système d’identification Étant donné qu’un système de mot de passe/login classique susciterait de nombreuses difficultés pour des personnes éprouvant des troubles de la mémoire, une alternative à ce système a été choisie et développée. D’autant plus que le mot de passe habituel nécessite avant tout de l’écrire, solution en opposition totale avec la problématique du projet. C’est pourquoi le choix s’est porté sur un système d’identification par images. En effet, selon une certaine thématique, le résident pourra choisir au préalable une image qu’il appréciera, ce qui accentuera sa faculté de mémorisation. Cette image sera rentrée dans la base de données par l’éducateur spécialisé dans le mode administrateur dont de plus amples détails se trouvent à la section 3.1.5 page 24. Elle est ensuite associée à neuf autres, qui sont des leurres, lors de l’ouverture de l’application. Figure 3.1 – Système d’authentification par choix d’image 15 Le programme a été conçu de telle sorte à ce que le résident dispose de trois tentatives, chacune ponctuée par la synthèse vocale, pour faire le bon choix. Une fois que ces trois tentatives se sont écoulées sans succès, le principe des setOnClickListener illustrant l’action d’appui sur n’importe quelle image a été neutralisé durant une période de trente secondes afin de décourager un résident malveillant d’accéder à l’agenda d’un autre résident en toute impunité. Une fois que le délai s’est écoulé, la synthèse vocale avertit le résident qu’il peut de nouveau essayer trois nouvelles fois. Bien entendu, il ne s’agit pas de la solution la plus robuste en termes de sécurité informatique dans le domaine des mots de passe, toutefois, et ainsi que nous en avons convenu avec les membres de GAPAS, ce système d’identification était principalement présent à titre préventif, afin d’empêcher surtout d’autres résidents de modifier l’agenda d’un autre, bien que ce ne soit pas monnaie courante. Par ailleurs, un nombre de cinq thématiques comportant chacune quinze photos a été établi afin que tous les résidents du foyer de l’Oiseau-Mouche puissent bénéficier de l’application Galatea avec un identifiant unique. 3.1.2 Ajout/Suppression de RDV Que ce soit dans la prise de rendez-vous médical ou dans la prise de rendez-vous concernant uniquement des activités, un mode d’ajout et de suppression respectif a été développé dans l’agenda Galatea. En effet, selon la section (médicale ou non), le résident est convié à suivre une démarche spécifique d’insertion de rendez-vous : Rendez-vous Médical Ajout En ce qui concerne l’enregistrement dans la base de données SQLite d’un rendez-vous uniquement médical, la procédure est la suivante : 1. Choix du médecin. – Affichage par une gridview de l’intégralité des médecins rentrés au préalable dans la base de données par l’éducateur spécialisé via le mode administrateur 1 . Figure 3.2 – GridView des Médecins 1. cf section 3.1.5 page 24 16 – Visualisation par l’image propre à chaque médecin, qu’il s’agisse soit d’une icône illustrant la spécialité du médecin, soit par la véritable photo du médecin, ce qui est envisageable en sachant que la tablette MEMO dispose d’un appareil photographique. – Ajout de la synthèse vocale énonçant pour chaque icône l’identité du docteur ainsi que son corps de métier. 2. Choix de l’année avec l’utilisation d’un DatePicker associé à la synthèse vocale énonçant l’année choisie. Figure 3.3 – Choix de l’année 3. Choix de l’image correspondant au mois voulu, toujours avec l’association de la synthèse vocale. – Ces images ont d’abord été soumises à Mme Mendes, et celles qui n’étaient pas suffisamment expressives ont été remplacées. – Cependant, le mode administrateur permet de modifier les images des mois dans le cas où la pertinence d’une d’entre elles susciterait des interrogations. Figure 3.4 – Choix du mois 17 4. Choix de la date avec le jour associé, comprenant la synthèse vocale. Figure 3.5 – Choix de la date 5. Choix de la partie de la journée (matin, après-midi, soir), comprenant la synthèse vocale. 6. Choix de l’heure du rendez-vous, comprenant la synthèse vocale. Figure 3.6 – Choix de l’heure 7. Choix des minutes, comprenant la synthèse vocale. 18 Figure 3.7 – Choix des minutes 8. Récapitulatif définitif stipulant toutes les informations rentrées au préalable depuis le début du processus. – Il s’agit de la dernière vue avant l’enregistrement dans la base de données de la table Évènement. – Aussi, toutes les autres étapes définies précédemment disposent d’un retour en arrière en cas d’erreur de la part du résident, sans pour autant solliciter constamment la base de données d’un point de vue technique. – En effet, toutes les informations sont validées définitivement dès la pression du CupCake de cette vue et le rendez-vous est inséré dans la base. Figure 3.8 – Récapitulatif des choix effectués Suppression Pour la suppression de rendez-vous médicaux, un affichage par le principe d’une Listview a été implémenté, effectuant correctement la dissociation avec les évènements non médicaux. 19 Figure 3.9 – ListView des rendez-vous médicaux rentrés Une étape supplémentaire dans la suppression définitive du rendez-vous a été rajoutée afin de prémunir aux éventuelles erreurs que le résident serait en proie de commettre plus facilement qu’une personne ne souffrant pas de déficience mentale légère. Rendez-vous des Activités Ajout Basée sur le même principe que la prise de rendez-vous médicaux, seul le choix de l’activité diffère. En effet, l’éducateur spécialisé pourra rajouter au fur et à mesure des activités propres au résident (aquagym, équitation, shopping . . . ) par le biais du mode administrateur. Toutes ces activités ont été regroupées dans le menu Activités tandis que trois autres spécifiques ont été dissociées, à savoir : congé, arrêt maladie et jour férié. Figure 3.10 – Les quatre grandes catégories de temps libre 20 Une fois ce choix effectué, le même processus d’enregistrement utilisé pour l’ajout de rendezvous médicaux a été implémenté. Figure 3.11 – GridView des activités disponibles Suppression La suppression des rendez-vous non médicaux s’affiche sous la même forme que celle des rendez-vous médicaux, offrant ainsi la possibilité de choisir quel rendez-vous supprimer définitivement. Figure 3.12 – ListView des rendez-vous non médicaux déjà rentrés 3.1.3 Consultation de l’agenda La consultation de l’agenda permet de visualiser l’intégralité des rendez-vous rentrés durant le mois courant. En effet, en premier lieu, le jour actuel est affiché en orange, et de petits chiffres allant de un à trois sont présents sur les cases de la gridview répertoriant le nombre de rendez-vous présents dans la journée. 21 Figure 3.13 – Menu Calendrier Les jours correspondent également aux dates selon les différents mois, en lien étroit avec la classe Calendar d’Android, plus avancée que la classe Date jugée aujourd’hui obsolète, et le principe des années bissextiles est également implémenté. Afin de vérifier si le résident n’a pas de rendez-vous au jour choisi, il pourra simplement appuyer dessus et la visualisation des rendez-vous potentiels avec l’image, l’heure et les minutes propres au rendez-vous. Il a été choisi de limiter le nombre de rendez-vous par jour à un nombre de trois afin d’offrir une meilleure ergonomie visuelle dans la vue du calendrier. Figure 3.14 – Menu Calendrier comportant 3 rendez-vous pour 1 journée Le résident peut, bien évidemment, naviguer à travers les mois de l’année, passer aux années suivantes, etc, toujours avec le soutien de la synthèse vocale. Cette dernière lui fait part du jour qu’il aura choisi et s’il y a la présence ou non de rendez-vous à cette date, et si oui, combien. 3.1.4 Visualisation de l’échéance des RDV Une autre fonctionnalité principale qui avait longtemps été discutée avec le foyer de l’OiseauMouche ainsi qu’avec notre tuteur est la suivante : la compréhension de l’échéance des rendezvous ainsi que du repérage temporel. En effet, pour une personne atteinte de déficience intellectuelle, la notion d’écoulement du temps est un fait totalement étranger, dans le sens où le résident, bien qu’il sache qu’il doit 22 se présenter à un rendez-vous à une heure bien précise (par exemple 14h15), n’arrive pas à appréhender le temps qu’il lui reste avant de partir pour être à l’heure. C’est pourquoi la lecture d’une simple horloge n’est pas suffisante pour ce type de handicap, tout comme la notion de demi-heure ou de quart d’heure. Ceci s’explique par l’absence de repères temporels précis. Le résident se repère actuellement grâce aux plages horaires correspondant au matin, à l’après-midi et au soir, régies par les temps de travail. Toutefois, pour des heures particulières, la question demeure complète. Aussi, il fallait imaginer un système suffisamment explicite pour le résident afin qu’il se rende compte de cette échéance. Ceci ne pouvait passer que par l’ajout d’autres jalons ponctuant une journée. C’est pourquoi, parmi le panel de solutions disponibles, une a été choisie axant principalement sur cette notion ainsi que sur la ludicité qui doit transcender l’application Galatea pour une empathie d’utilisation plus importante. Dès lors, le choix s’est porté sur le principe du puzzle et de ses morceaux qui le composent. Figure 3.15 – Menu Échéancier Ainsi, si un résident a un rendez-vous dans la journée, neuf parties de l’image faisant office d’identifiant du rendez-vous apparaîtront au fur et à mesure que l’échéance se rapproche. Une fois que l’image sera au complet, le résident saura qu’il doit partir afin d’être à l’heure à son rendez-vous. Cette « deadline » sera d’autant plus accentuée par l’ajout d’une alarme sonore qui se déclenchera alors. Figure 3.16 – Principe du puzzle terminé 23 3.1.5 Mode administrateur En ce qui concerne le mode administrateur, un certain nombre de traitements sont offerts à l’éducateur spécialisé. Rappelons-le, ce mode administrateur est uniquement réservé au personnel habilité à configurer en premier lieu l’application Galatea. En aucun cas le résident ne pourra accéder à ce mode. Si une telle liberté de configuration a été privilégiée, cela demeure toujours dans l’optique de fournir une application capable de s’adapter à tout type de résident, et de ce fait de fournir par le biais de l’agenda Galatea une notion de généricité, demandée notamment dans le cahier des charges. Il est également à préciser qu’afin d’améliorer ce principe de généricité, l’intégralité des choix des images présentes dans le mode administrateur s’effectue à partir de l’application Galerie propre à la tablette qui recense la totalité des formats images présents sur la tablette. Aussi, rien n’empêche d’utiliser non seulement des photos placées volontairement sur la tablette, mais aussi les images prises par l’appareil photographique de cette dernière. En premier lieu, ce mode administrateur est soumis à un système d’authentification par login/mot de passe. Il faut savoir qu’une tablette peut contenir qu’un seul résident mais plusieurs éducateurs spécialisés (dits administrateurs) d’où la présence de login. Figure 3.17 – Menu Administrateur Un login et un mot de passe de base a été établi, essentiel lors de la toute première configuration de l’application Galatea. Depuis ce mode, il est dès lors possible de : 1. Gérer les utilisateurs (résident ou administrateurs). 2. Gérer les médecins. 3. Gérer les activités. 4. Gérer les images des mois. 5. Gérer les images de connexion leurres. 24 Figure 3.18 – Les différents menus du mode administrateur Gestion des utilisateurs Le menu Gestion des utilisateurs dispose de trois sous-menus : 1. Ajouter les utilisateurs. – Ce sous-menu permet de rentrer les informations nécessaires d’un utilisateur directement dans la table associée Utilisateur de la base de données SQLite. – Ces informations comprennent entre autres : nom, prénom, statut (administrateur ou résident), mot de passe (pour administrateur), image de connexion (pour le résident), ainsi que le choix de la couleur de background pour le reste de l’application disponible grâce à un ColorPicker ou encore le choix de la couleur pour uniquement le mode administrateur pour l’éducateur spécialisé. – La sécurité du programme assure qu’un seul résident peut être rentré dans la base de données, et qu’une fois que celui-ci est rajouté, il n’est possible que de rajouter des administrateurs. 2. Mettre à jour les données d’un utilisateur. – En revanche, si des modifications sont à apporter après l’enregistrement de l’utilisateur, le principe d’un « update » a été mis en place afin de pouvoir visualiser l’intégralité des utilisateurs (dissociée en deux vues entre résident et administrateur) avec les informations qui leur sont propres, tout comme la possibilité de les modifier le cas échéant. 3. Supprimer l’utilisateur. – Basé sur le même principe de visualisation que pour la mise à jour, ce menu offre la possibilité de dissocier une fois de plus les administrateurs du résident, et de supprimer ces utilisateurs de la base de données embarquée sur la tablette. 25 Figure 3.19 – ListView des résidents (en l’occurrence un seul) Gestion des médecins Le menu Gestion des médecins dispose également de l’ajout et de la suppression des différents médecins propres à chaque résident, avec les informations nécessaires à l’instar du nom, de la spécialité, de l’image de celui-ci, de la distance entre son cabinet et le foyer de l’Oiseau-Mouche, ainsi que de l’image de son cabinet. Le sous-menu Suppression permet également de visualiser sous la forme d’une Listview les différents médecins d’ores et déjà rentrés dans la table Médecin de la base de données. Les données du médecin y sont répertoriées ainsi que son image propre. Figure 3.20 – ListView des médecins d’ores et déjà rentrés dans la base de données Gestion des activités Le même principe que pour l’ajout ou la suppression des médecins a été appliqué pour la gestion des activités, avec notamment le nom de l’activité, le choix de l’image correspondant à l’activité et le temps nécessaire pour y parvenir. 26 Figure 3.21 – ListView des activités enregistrées Gestion des images des mois Etant donné que le nombre de mois est statique, et donc, par définition, fixe, l’aspect configurable apparaît dans le choix des images illustrant ces mois, et aussi la possibilité de visualiser le résultat obtenu avec l’ensemble des mois sous la forme d’une gridview. Un menu de mise à jour a également été implémenté dans le cas où l’image du mois devrait changer, même après l’enregistrement du mois dans la table Dictionnaire de la base de données SQLite. Dès lors, une sécurité a été ajoutée dans le sens où il n’est pas possible de supprimer un mois déjà rentré, seule son image change. Figure 3.22 – Configuration des images des mois Gestion des images de connexion Les images de connexion correspondent aux images dites « leurres » sont associées avec la véritable image de connexion propre au résident. Une visualisation au préalable est une fois de plus disponible afin de mieux se représenter ce que donnera la première vue au lancement de l’application. 27 3.2 3.2.1 Fonctionnalités secondaires Synthèse vocale Tout au long de l’application, que ce soit dans la visualisation du calendrier, dans l’ajout de rendez-vous (médical ou non) ou encore dans l’échéancier, la synthèse vocale a constamment été implémentée afin d’allier au mieux le couplage image/son et de cette manière, procéder à une meilleure assimilation de l’application notamment des images récurrentes comme les mois, les menus . . . Dès lors, il est possible d’espérer que, de cette manière, un apprentissage des informations écrites comme le jour, l’heure, les minutes ou les chiffres puisse en découler au bout d’un certain temps. 3.2.2 Enregistrement audio Afin de pallier au délicat problème qui pouvait potentiellement apparaître pour le résident lorsqu’il était obligé de rentrer un rendez-vous dans un milieu environnant propice au stress et au regard des autres, il fallait fournir une solution efficace pour celui-ci. Il peut ainsi conserver les informations « en bloc-notes », car dans le cas contraire, il aurait été victime de sa mémoire défaillante, et ainsi qu’il puisse effectuer la procédure le soir chez lui dans un environnement serein. C’est pourquoi une fonctionnalité d’enregistrement audio a été implémentée. Disponible dès le lancement de l’application, sans même se préoccuper du système d’identification par image, une icône Enregistrement est présente afin que, dès que le résident appuie dessus, l’enregistrement se mette en marche. Il a dès lors tout le loisir de parler jusqu’à ce qu’il appuie sur le bouton stop. Un bouton lecture situé à côté lui permet d’écouter l’enregistrement effectué. Figure 3.23 – Menu de l’enregistrement audio Après en avoir discuté avec le foyer de l’Oiseau-Mouche, il a été convenu de fixer le nombre d’enregistrements audios à deux, de telle sorte à ce que le résident puisse y accéder facilement lorsqu’il souhaitera enregistrer convenablement son rendez-vous dans son agenda. Un principe d’écrasement de l’enregistrement le plus ancien a été mis en place, afin de ne conserver que deux enregistrements vocaux sur la carte SD de la tablette, et de ce fait, ne pas engorger cette dernière par des fichiers obsolètes. Ainsi, durant tout le processus d’enregistrement du rendez-vous dans la base, le résident aura à sa disposition son enregistrement audio, de telle sorte à ce qu’il n’oublie rien des informations 28 nécessaires. 3.3 Aspects techniques Dans cette section, nous avons voulu revenir sur les principaux défis d’un point de vue technicité auxquels nous avons été confrontés dans la création de l’application Galatea. 3.3.1 Interaction avec SQLite La base de données intégrée dans la tablette elle-même fut l’objet d’une profonde réflexion, que ce soit dans sa modélisation que dans son utilisation. Modélisation UML Processus Pilier de l’application Galatea, la modélisation UML de la base de données a été réalisée selon un certain processus afin de structurer correctement la base de données SQLite présente dans l’application Android. Ces étapes sont les suivantes : 1. Rédaction d’un dictionnaire de données permettant de recenser dans un tableau les différentes informations nécessaires à la modélisation de l’application avec leur signification. 2. Construction de la matrice des dépendances fonctionnelles en s’occupant uniquement des données élémentaires. 3. Simplification de la matrice des dépendances fonctionnelles obtenue précédemment. 4. Élimination des dépendances fonctionnelles transitives. 5. Recherche des dépendances fonctionnelles composées. 6. Création des entités : chaque colonne du tableau induit la création d’une entité dont la clé primaire est la tête de colonne. 7. Définition des cardinalités. Tables On dénombre ainsi au final un nombre de 8 tables : Utilisateur, Médecin, Évènement, Lieu, Plage, Année, Mois et Dictionnaire. Voici une vue d’ensemble de la base de données modélisée : 29 Figure 3.24 – Visualisation de la base de données interne en UML Utilisation D’un point de vue technicité, l’utilisation d’une base de données SQLite sur Android diffère de l’implémentation « habituelle » d’une base de données comme il est possible d’en rencontrer en PHP/SQL. Le système diffère dans le sens où la conception des classes correspondant aux tables ne suffit pas, ces dernières définissent uniquement les attributs propres à chacune. En effet, l’ajout d’une classe dite AdapterDAO est nécessaire afin de pouvoir effectuer des méthodes correspondant à des requêtes SQL, à l’instar de l’ajout ou la suppression dans la table, ou encore effectuer des requêtes pour des informations particulières. Il est enfin nécessaire d’avoir un AdapterDAO qui s’occupe de gérer l’intégralité des tables. Voilà pourquoi il n’est pas surprenant de constater que la plupart des traitements en lien avec la base de données s’effectuent par l’intermédiaire de ces AdapterDAO. 3.3.2 Modularité des éléments Dans la réalisation du projet, notre choix de conception s’est porté sur les étapes suivantes : 1. Établissement de l’interface des vues afin qu’elles soient conformes à la charte graphique définie auparavant. 2. Établissement des traitements internes qui gèrent ces mêmes vues. 3. Augmentation de la modularité des différents éléments. En effet, au départ, une conception purement statique, notamment dans le choix des images, avait été privilégiée afin de pouvoir dissocier les difficultés rencontrées en catégories : interface et traitement, et de pouvoir les résoudre au fur et à mesure de l’avancement du projet. Une fois que les interfaces étaient établies, les images, qui étaient jusqu’à alors employées en tant que drawable, ont été appelées d’une nouvelle manière en tant qu’élément Bitmap d’Android de 30 telle sorte qu’une certaine modularité des éléments s’opère. L’affichage d’un ensemble d’images à l’instar des docteurs ou des mois a nécessité également une remise en forme en profondeur afin que les gridview deviennent « dynamiques ». L’utilisation des cours de programmation avancée que nous avons eu en IMA4 sur le sujet fut d’ailleurs d’une très grande aide. 3.3.3 Processus de l’échéancier Pour le module de l’échéancier, le programme a nécessité un processus réfléchi et reposé plusieurs fois afin de fournir l’algorithme permettant le traitement. Les principales étapes sont notamment les suivantes : 1. Vérification dans la base de données de la présence d’un rendez-vous pour la date actuelle. 2. Récupération de l’image correspondante au rendez-vous. 3. Dissociation de l’image en neuf autres de même taille enregistrées dans le dossier /sdcard/puzzle. 4. Calcul du temps restant entre l’heure actuelle et l’heure du rendez-vous. 5. Ajout à ce temps du temps nécessaire pour aller au lieu du rendez-vous puis rajout d’une plage de cinq minutes pour plus de confort horaire. 6. Division de ce même temps par neuf afin d’obtenir des intervalles de temps égaux entre les différents morceaux. 7. Configuration de la classe AlarmeManager d’Android qui permet d’effectuer un traitement suspendu, un pendingIntent, qui contient notamment l’affichage « rafraîchi » du puzzle en train de se former. 8. Traitement dynamique de la gridview affichant au fur et à mesure les pièces du puzzle. 3.3.4 Sécurité pour les utilisateurs Il est indéniable qu’une application aussi configurable et dépendante d’une certaine manière de l’interaction avec son utilisateur peut être source d’erreurs potentielles qui peuvent conduire à des dysfonctionnements dans l’agenda Galatea. Il s’agit d’un constat renforcé par les difficultés que peuvent éprouver ce genre de personnes atteintes de déficience mentale légère face à la technologie. Voilà pourquoi l’application Galatea a été consolidée de telle sorte à sécuriser l’entrée et le traitement des informations à l’intérieur. Concernant les résidents Pour l’utilisation de l’agenda Galatea de la part des résidents, une couche de « protection » a été nécessaire afin de garantir la bonne fonctionnalité. Cette étude s’est basée sur les points que nous avons jugés pertinents de consolider, et notamment sur les expériences que nous avons eu avec la résidente, Mme Mendes, lors des divers tests que nous lui avons soumis. Voilà pourquoi il est possible de mentionner, entre autres, les apports suivants en termes de « sécurité du code » : – Neutralisation du bouton Lecture tant que l’enregistrement audio n’est pas achevé. – Système de prévention en cas d’erreur dans le choix de l’image de connexion. – Vérification qu’un médecin, une activité ou un mois est bien sélectionné avant de valider l’information et le passage à la vue suivante. 31 – Neutralisation de l’affichage du clavier Android lors de l’appui d’un élément du DatePicker. – Vérification par un système préventif que le résident ne puisse pas rentrer plus de trois rendez-vous pour une journée, et blocage avec synthèse vocale si c’est le cas. – Vérification par un système préventif que le résident ne puisse pas rentrer deux rendezvous la même heure. – Vérification de la sélection d’un rendez-vous avant d’enclencher le processus de suppression. – Sécurisation préalable de la lecture des enregistrements audio au cas où aucun enregistrement n’ait été effectué. – Suppression automatique des rendez-vous dépassés de la base de données, de telle sorte à ne pas encombrer inutilement la base de données, et d’éviter ce traitement pénible pour le résident. Concernant les administrateurs Du point de vue administrateur, le lien direct avec la base de données lors de l’ajout d’informations notamment peut également engendrer des dysfonctionnements si ces dernières sont rentrées de manière incorrecte. Dès lors, il est également possible de mentionner parmi les précautions établies, les faits suivants : – Système de mot de passe/login en cas de mot de passe incorrect ou absent, tout comme le login. – Système préventif de vérification qu’un seul résident peut être rentré dans la base de données. Si c’est déjà le cas, l’application propose forcément le statut administrateur lors de l’ajout d’un utilisateur. – Adaptation de la vue dans le choix du statut administrateur/résident, car dans l’un, l’image de connexion est inutile tandis que dans l’autre, c’est le mot de passe qui s’avère inutile. – Vérification que l’intégralité des informations nécessaires soient bien présentes lors de l’ajout dans la base. – Procédure d’exception pour des éléments dont l’éducateur spécialisé ne disposera pas forcément à l’instar du numéro de téléphone du médecin. 32 Chapitre 4 Recul sur le projet ä Cette partie a pour but de faire le point sur les expériences personnelles que nous avons vécues ainsi que sur les possibles améliorations du produit fini. 4.1 Difficultés rencontrées Des difficultés ont pu être rencontrées dans l’élaboration de ce projet et concernent notamment la réalisation de l’Interface Homme-Machine, ainsi que la conception des algorithmes nécessaires. Mentionnons entre autres : – Mise en lumière de cas extrêmes relatifs à l’utilisation de l’application avec la prise en compte de l’ensemble des facteurs, internes ou externes, qui pourraient nuire à l’utilisation de l’agenda de la part du résident de son plein gré. – Réflexion sur la motivation des résidents à utiliser l’application : la création de celle-ci émane de GAPAS et non du résident lui-même. Réaliser une application ludique pour inciter le résident à l’utiliser quotidiennement est un impératif à prendre en compte. – Compréhension du handicap des résidents et ensuite l’établissement de solutions adaptées à leurs besoins constitue un défi pour des personnes non déficientes intellectuellement. – Conception de la modélisation UML de la base de données avec la prise en compte de l’ensemble des éléments nécessaires à la réalisation de l’application comme l’intégration d’images ou d’éléments audio. – Élaboration du calendrier et du traitement nécessaire pour qu’il soit conforme à la réalité. – Élaboration de l’échéancier, notamment dans le transfert des éléments selon les différentes Activity et dans la réflexion nécessaire pour le calcul du temps restant selon n’importe quelle heure de la journée. – Mise en place des ListView nécessaires pour l’affichage lors de la suppression de rendezvous. – Mise en place de l’aspect configurable de l’application, nécessitant un point de vue dynamique sur la question. – Compréhension du mode de fonctionnement particulier SQLite. – Transfert de toutes les informations rentrées au fur et à mesure pour ensuite les intégrer ensemble dans la base de données. – Réalisation de la dissociation correcte présente dans le mode administrateur. – Mise en lumière des cas de dysfonctionnements potentiels par des problèmes d’interaction avec la tablette. – Recherche des cas extrêmes. 33 4.2 4.2.1 Apports personnels et valorisation du projet Apports personnels Ce projet de fin d’études fut très valorisant, de par son objectif final que par les défis que ce dernier a suscités. Il est possible de mentionner : – Amélioration dans l’introspection nécessaire à l’élaboration du cahier des charges. – Amélioration de l’autonomie dans la gestion d’un projet. – Amélioration des compétences acquises durant le cursus universitaire, notamment dans le domaine des applications mobiles. – Meilleure vision d’un projet à l’échelle d’une équipe dans un contexte de partenariat avec une entreprise extérieure. – Développement d’un meilleur sens de la créativité ainsi que de l’innovation. – Initiation aux réunions d’avancement de projet avec l’ensemble de l’équipe du foyer. – Initiation à l’ingénierie sociale. 4.2.2 Valorisation du projet dans notre cursus En termes de valorisation de projet, il est possible de souligner les points suivants que nous a apportés notre projet de fin d’études. – Amélioration de la rigueur nécessaire quant aux choix technologiques adoptés pour ce genre de clients. – Réalisation d’un projet pour des clients bien spécifiques avec des particularités prononcées. – Réalisation d’un projet d’envergure de cinq mois qui a nous permis de développer de nouvelles compétences, aussi techniques que humaines. – Réalisation d’un produit fini et innovant ainsi que générique. – Réalisation d’un produit capable d’aider à surmonter davantage un handicap intellectuel. 4.3 Limites des fonctionnalités de l’application Actuellement, étant donné le manque de temps, certains aspects des fonctionnalités de l’application ne sont pas forcément optimales et peuvent être sujettes à des améliorations. Voici notamment certains points à optimiser : – Ajout possible de plusieurs résidents au sein de l’application pour un seul support. – Réalisation un système plus élaboré dans la gestion du placement des images de connexion nécessaires au système d’identification. – Amélioration de l’échéancier en termes de dissociation d’images : découper l’image en davantage de morceaux afin d’obtenir une idée plus précise de l’échéance restante d’un rendez-vous. – Amélioration de l’accessibilité des évènements présents dans le calendrier par une visualisation selon plusieurs modes de fréquence : par semaine, par mois, par année . . . – Amélioration du système de prise de rendez-vous par paramétrage de la durée dudit rendez-vous correspondant à l’évènement. 4.4 Extensions possibles à l’application Les extensions suivantes seraient susceptibles d’être pertinentes afin d’améliorer encore l’agenda Galatea : 34 – Possibilité d’agrandir la taille des images employées au sein de l’application par configuration dans le mode administrateur. – Établissement d’un suivi ainsi que d’un historique de rendez-vous notamment par recherche par mot-clé. – Amélioration de l’accessibilité à l’information par l’élaboration d’un moteur de recherche pour les rendez-vous par critère. – Conception d’une reconnaissance vocale afin d’améliorer l’interaction entre la tablette et le résident. – Conception d’une reconnaissance digitale ou d’une reconnaissance faciale pour l’identification. – Remplacement des images correspondant aux médecins par des vidéos desdits médecins présentant leur identité. – Possibilité d’ajuster la taille du texte en fonction des besoins des utilisateurs. – Adaptation de l’application pour d’autres types de handicap (cécité, surdité . . . ). 35 Conclusion En conclusion de ce projet, la conduite de ce dernier s’est révélée très instructive notamment par l’importance de l’étude des besoins des utilisateurs. En effet, l’application réalisée ne se destine pas à la population globale mais bien à des personnes spécifiques, atteintes d’une déficience mentale, et dont les attentes en termes de produit fini sont bien particulières. L’enjeu primordial était donc ici de bien cibler la spécificité de leur handicap par l’étude de leurs sensibilités à différents vecteurs de communication afin de réaliser ensuite une application qui corresponde pleinement à leurs attentes. L’étude préliminaire fut d’une importance capitale. En effet, les besoins des résidents ont été recueillis puis analysés afin de pouvoir être représentés sous forme de maquettes. Par la suite, la partie relative au développement a pu être menée convenablement grâce au travail réalisé en amont. Cet avancement de projet s’est accompagné de la consultation régulière des résidents et du personnel encadrant dans un but de travail collaboratif. Ce projet, véritable défi à relever et réalisé dans un contexte de partenariat, a permis également de découvrir un autre univers autre que celui purement universitaire. En ce sens, il a constitué une autre approche très motivante d’organisation du travail et a participé grandement à notre entrée dans le monde professionnel. 36 Chapitre 5 Annexes 5.1 Manuel d’utilisation pour le résident Cette annexe a pour objectif d’expliquer le fonctionnement de l’agenda Galatea à un résident afin qu’il puisse se servir convenablement de son application. 5.1.1 Lancement de l’agenda Galatea Validation de l’image de connexion En tout premier lieu, lorsque le résident appuie sur l’agenda Galatea avec l’image du Husky, celui-ci se retrouve devant ceci : Sur les dix images d’animaux, une seule correspond à l’image de l’utilisateur (elle a été rentrée au préalable par un éducateur spécialisé). Le résident dispose de trois tentatives dans le choix de l’image, chacune sera ponctuée par la voix de la tablette qui avertira le résident du nombre de fois qu’il lui reste pour faire le choix. Au bout de trois tentatives infructueuses, les images d’animaux se bloquent durant une période de trente secondes, dont le début et la fin sont annoncés par la voix de la tablette. Aussi, durant ce laps de temps, même si le résident effectue le bon choix, il ne pourra pas accéder à son agenda. Il sera obligé d’attendre. Une fois le délai écoulé, le résident pourra de nouveau cliquer sur les images. 37 Accès à l’enregistrement audio Icône Toujours sur cette même vue, il est également possible pour le résident d’accéder au menu permettant d’enregistrer oralement en tant que pense-bête un rendez-vous ou une information importante alors qu’il est contraint par le temps. Pour se faire, il suffit d’appuyer sur l’icône suivante située en haut à gauche de l’écran : Figure 5.1 – Image permettant d’accéder au menu Menu Une fois ce bouton pressé, l’enregistrement audio débute aussitôt et le résident se retrouve face à ce menu : Figure 5.2 – Arrêt et Lecture de l’enregistrement audio Une fois que le résident juge que son enregistrement est terminé, il peut le stopper avec le bouton associé. Le bouton de droite permet d’écouter à loisir les enregistrements stockés au préalable. Figure 5.3 – Image déclenchant la lecture Le résident a droit à deux enregistrements audios de la sorte. A la suite de quoi, un nouvel enregistrement entraînerait automatiquement la suppression du plus ancien. Ces enregistrements lui permettront de sauvegarder les informations importantes afin de les stocker convenablement dans un milieu environnant plus propice. 38 5.1.2 Menu principal Une fois que l’image de connexion correcte a été pressée, le résident se retrouve face au menu principal qui lui a été réservé. A partir de ce menu, il va pouvoir manipuler son agenda de plusieurs manières : Figure 5.4 – Menu principal Il est à préciser que la couleur du fond de l’application peut être modifiée par l’administrateur si elle ne plaît pas au résident. Dès lors, quatre possibilités s’offrent au résident : – L’ajout ou la suppression de rendez-vous uniquement médicaux : en haut à gauche. – La consultation du calendrier comportant les rendez-vous rentrés : en haut à droite. – La consultation de la date d’aujourd’hui, avec un échéancier sous la forme d’un puzzle afin d’avertir le résident le temps restant avant que son rendez-vous n’arrive : en bas à gauche. – L’ajout ou la suppression de tous les rendez-vous relatifs au temps libre : en bas à droite. 5.1.3 Sous-menu Rendez-vous médical Une fois le bouton « Rendez-vous médical » pressé, le résident se retrouve face à deux choix : ajouter ou supprimer un rendez-vous. Figure 5.5 – Ajout ou Suppression de rendez-vous 39 Ajout Médecin Le bouton représentant le « + » étant pressé, la première étape consiste à choisir le médecin avec qui le rendez-vous va être pris. Figure 5.6 – Choix du médecin Il est nécessaire de choisir d’abord un médecin, la synthèse vocale déclinant son identité et sa spécialité, avant de valider le choix par le bouton dit CupCake : Figure 5.7 – CupCake de validation Il est à noter que ce principe se retrouvera à peu près partout dans la sélection des informations nécessaires à l’enregistrement d’un rendez-vous. Tout comme il est à préciser que le bouton Retour permet effectivement de revenir en arrière sans problème. Figure 5.8 – Bouton de retour en arrière Les deux images situées en haut à droite sont présentes afin d’aider le résident à se rappeler où il se situe dans l’arborescence de l’application. Elles permettent également d’écouter les enregistrements audio potentiels par une simple pression dessus. Année Une fois le CupCake pressé, la vue suivante amène à rentrer l’année du rendez-vous : 40 Figure 5.9 – Choix de l’année Une simple pression du bouton « Ecoute » situé à gauche permet d’énoncer l’année choisie. Encore une fois, la validation pour l’étape suivante ne s’effectue que lors de la pression du CupCake. Précisons que l’année initiale est automatiquement l’année courante, ce qui simplifie davantage le traitement. Mois Le choix du mois s’avère être l’étape suivante dans le processus. Il se présente sous l’agencement suivant : Figure 5.10 – Choix du mois Chaque icône possède une synthèse vocale qui va prononcer le nom du mois qu’elle représente. La validation du CupCake affectera logiquement le dernier mois pressé par le résident. Jour Une fois ce choix effectué, vient l’enregistrement de la date. Le jour associé est automatiquement affiché à ses côtés. 41 Figure 5.11 – Choix de la date L’icône Ecoute permet toujours d’énoncer la configuration choisie. Phase de la journée Cette fois, c’est au niveau de la phase de la journée à être choisie, s’il s’agit du matin, de l’après-midi ou de la nuit, toujours avec le soutien de la synthèse vocale : Figure 5.12 – Choix de la phase de la journée Le CupCake doit être pressé pour valider la phase de la journée. Heure Ce menu succède au précédent, et a pour but de rentrer l’heure à laquelle le rendezvous est prévu. 42 Figure 5.13 – Choix de l’heure L’icône Réveil permet d’énoncer à haute voix la configuration qui a été effectuée par le résident. Si celui-ci est satisfait du résultat, il presse une nouvelle fois le CupCake. Minutes Le choix des minutes s’ensuit aussitôt, se basant toujours sur le même principe avec le réveil pour la synthèse vocale et le CupCake pour valider le choix. Figure 5.14 – Choix des minutes 43 Récapitulatif Ceci consiste en la dernière étape du processus d’enregistrement : il s’agit de la vue récapitulative de l’intégralité des informations rentrées depuis le début du traitement. Figure 5.15 – Résumé récapitulatif Il est à noter que le récapitulatif via la synthèse vocale est accessible par la pression sur le bouton Félicitations : Figure 5.16 – Icône Félicitations Une fois le CupCake pressé, le résident vient de rentrer le rendez-vous dans son agenda, il ne pourra plus revenir en arrière pour modifier d’éventuelles informations. Si le rendez-vous s’avère erroné, il pourra néanmoins le supprimer afin de le rentrer à nouveau. Suppression A ce propos, la suppression de rendez-vous médicaux est accessible par le « - » caractéristique en rouge de la première vue du menu Rendez-vous médical. Figure 5.17 – Ajout ou suppression de rendez-vous médicaux 44 Une fois le bouton choisi, une liste déroulante des rendez-vous médicaux d’ores et déjà rentrés dans l’agenda permet de sélectionner le rendez-vous voulu. Figure 5.18 – Liste déroulante des rendez-vous médicaux Une fois la validation effectuée par le CupCake, une dernière vue de confirmation de la suppression est soumise au résident. Celui-ci a juste à presser le bouton Corbeille s’il souhaite réellement supprimer ce rendez-vous. 5.1.4 Sous-menu Calendrier Le menu Calendrier permet de visualiser plusieurs informations, notamment le jour actuel, le mois actuel ainsi que la présence ou non de rendez-vous pour chaque date du mois, et si oui combien. Figure 5.19 – Calendrier 45 Chaque élément possède une synthèse vocale associée avec un message qui lui est propre. Une pression sur une date d’un mois permet notamment d’énoncer le date choisie et si cette dernière possède un ou plusieurs rendez-vous planifiés. Si c’est effectivement le cas, le calendrier affichera les images représentatives ainsi que l’heure associée de cette manière : Figure 5.20 – Rendez-vous annoncé par le calendrier Il est bien sûr possible pour le résident de changer de mois selon les flèches directionnelles situées en haut. 5.1.5 Sous-menu Date Actuelle Le sous-menu Date Actuelle permet d’abord de connaître la date d’aujourd’hui, avec la synthèse vocale associée. Toutefois, ce menu ne s’arrête pas là. Figure 5.21 – Menu Date Actuelle 46 En effet, la présence de l’icône Ecoute prévient le résident qu’il a un rendez-vous le jour dit : Figure 5.22 – Icône Ecoute Qui plus est, afin de se représenter le temps qui lui reste avant qu’il ne parte dans le but de ne pas rater son rendez-vous, un puzzle composé de neuf pièces va intervenir, dont chaque pièce va apparaître à intervalle de temps identique afin de former au fur et à mesure l’image correspondant au rendez-vous. Une fois que le puzzle sera complet, cela signifiera qu’il est temps de partir et une alarme sonore se déclenchera afin d’accentuer l’avertissement : Figure 5.23 – Puzzle complet 5.1.6 Sous-menu Rendez-vous activités De la même manière qu’à la section 5.1.3 page 39 en ce qui concerne les rendez-vous médicaux, l’enregistrement des activités autres que médicales se procède de la même manière, à l’exception de deux vues. En effet, le résident a tout d’abord le choix entre quatre catégories d’activités : (de gauche à droite) les congés, les arrêts maladie, les jours fériés et les activités en temps que tels. 47 Figure 5.24 – Les 4 catégories de rendez-vous non médicaux Pour l’icône Activités, illustrée ci-dessous, un nouveau menu s’offre à la vue du résident. Figure 5.25 – Icône Activités Dans ce même menu, le résident peut dès lors choisir l’activité qu’il souhaite rentrer en tant que rendez-vous, la validation par le CupCake renvoie au même processus que décrit précédemment pour des rendez-vous médicaux. Figure 5.26 – Affichage des activités 48 5.2 5.2.1 Manuel d’utilisation pour l’administrateur Connexion au mode administrateur La connexion au mode administrateur s’effectue par login et mot de passe. Il est possible d’accéder au mode administrateur de deux manières : – Avec les identifiants par défaut qui sont admin pour le login et 0000 pour le mot de passe. – Avec les identifiants propres à chaque compte administrateur précédemment inséré dans la base et donc avec des login et mots de passe bien spécifiques. Une fois les deux champs remplis, il convient d’appuyer sur l’icône de validation cupCake. La validation des données insérées pour accès au mode administrateur a été réalisée de telle sorte à vérifier les données qui ont été entrées. Dans le cas où l’utilisateur appuie sur le cupCake sans avoir précédemment saisi le login et le mot de passe, un message d’erreur apparaît. De même, si l’utilisateur a inséré des identifiants de connexion erronés, un message d’erreur le précisant s’affiche. Après appui sur l’icône de validation, l’utilisateur se retrouve dans le mode administrateur et plus particulièrement sur le menu principal administrateur. Figure 5.27 – Mode Administration 5.2.2 Menu principal administrateur Ce menu propose les options suivantes : – Gestion des utilisateurs. – Gestion des médecins. – Gestion des activités. – Gestion des images de mois. – Gestion des images de connexion. 49 Figure 5.28 – Menu du mode Administration 5.2.3 Gestion des utilisateurs Ce menu est composé de trois sous-menus : – Ajouter utilisateur : permet d’ajouter un résident ou un administrateur – Mettre à jour les données d’un utilisateur : permet de mettre à jour les données précédemment entrées dans la base – Supprimer utilisateur : permet de supprimer un résident ou un administrateur Figure 5.29 – Menu Utilisateur du mode Administration Ajouter un utilisateur En cliquant sur « Ajouter utilisateur », l’utilisateur est amené à remplir un formulaire doté de plusieurs champs tous obligatoires. Un menu déroulant permet de choisir le statut de l’utilisateur : « Administrateur » ou « Résident ». Lorsqu’un résident a déjà été entré dans la base, il n’est plus possible d’entrer un nouvel utilisateur de statut « Résident ». Le menu déroulant ne propose, en effet, qu’un unique choix : « Administrateur ». Dans ce cas, un message l’indique en début de formulaire : « ATTENTION : Un résident est déjà entré dans la base. Il n’est pas possible d’en ajouter un autre. ». En fonction du choix effectué sur le menu déroulant, les champs à remplir ne seront pas les mêmes. Ainsi en choisissant Administrateur, les champs seront : le nom, le prénom et le mot de 50 passe de connexion. En choisissant Résident, les champs seront : le nom, le prénom et le nom de l’image de connexion. Il convient également de choisir obligatoirement une couleur de fond pour l’application en cliquant sur le bouton correspondant. Une palette de couleurs s’ouvre alors permettant ainsi à l’utilisateur de sélectionner sa couleur. Après avoir choisi la couleur, celle-ci apparaît en arrière-plan du formulaire. Un clic sur « Valider » permet d’envoyer le formulaire. Figure 5.30 – Ajouter un résident Figure 5.31 – Ajout d’un administrateur, un résident ayant déjà été rentré Mettre à jour les données d’un utilisateur En cliquant sur « Mettre à jour les données d’un utilisateur », l’utilisateur arrive sur un sous-menu proposant deux choix : – Mettre à jour les données d’un résident. – Mettre à jour les données d’un administrateur. En cliquant sur « Mettre à jour les données d’un résident », l’utilisateur arrive sur une liste récapitulant les données du résident si ce dernier existe bien dans la base. L’image de connexion qu’il a choisie apparaît à droite des données. En cliquant sur « Mettre à jour les données d’un administrateur », l’utilisateur arrive sur une liste récapitulant les données des administrateurs ajoutés dans la base. Dans les deux cas, il convient de cliquer sur l’utilisateur à modifier. 51 L’utilisateur arrive alors sur un formulaire de données pré rempli avec les données originales du compte. Il n’est pas possible de modifier le statut de l’utilisateur (résident / administrateur) qui est fixé à sa valeur originale. Dans le cas de la modification d’un résident, il est impossible de modifier le nom original attribué à son image de connexion. Un clic sur « Valider » permet d’envoyer le formulaire. Figure 5.32 – Mise à jour des données de l’utilisateur Supprimer un utilisateur Après avoir cliqué sur « Supprimer utilisateur », un sous-menu comportant deux choix s’affiche : – Supprimer un résident – Supprimer un administrateur En cliquant sur « Supprimer un résident », l’utilisateur arrive sur une liste récapitulant les données du résident si celui-ci existe dans la base. L’image de connexion qu’il a choisie apparaît à droite des données. Si aucun résident n’existe dans la base, un message d’information s’affiche. En cliquant sur « Mettre à jour les données d’un administrateur », l’utilisateur arrive sur une liste récapitulant les données des administrateurs ajoutés dans la base. Afin de supprimer un résident ou un administrateur, il convient de sélectionner l’utilisateur dans la liste, puis de cliquer sur le bouton « corbeille ». Lors du clic sur ce dernier, la suppression est effective. Figure 5.33 – Suppression d’un résident 52 5.2.4 Gestion des médecins Ce menu est composé de deux sous-menus : – Ajouter médecin : permet d’ajouter un médecin. – Supprimer médecin : permet de supprimer un médecin à partir d’une liste. Figure 5.34 – Menu des médecins Ajouter un médecin En cliquant sur « Ajouter médecin », l’utilisateur est amené à remplir un formulaire doté de plusieurs champs tous obligatoires à l’exception du numéro de téléphone du médecin. Les champs obligatoires sont : le nom, le prénom, la spécialité du médecin, la distance en minutes du médecin et le nom du lieu du médecin. L’utilisateur doit également insérer une image de médecin à partir de la galerie d’images en cliquant sur le bouton « Choisir une image de médecin » et insérer une image du lieu du médecin à partir de la galerie, en cliquant sur « Choisir une image du lieu ». Lors du clic sur le bouton « Valider », il y a envoi du formulaire et création du médecin dans la base. Dans le cas où le nom du médecin existe déjà dans la base, un message d’erreur apparaît et il convient de préciser la ville où exerce le médecin dans le champ : Nom. Le nouveau médecin créé apparaitra automatiquement dans la liste des médecins disponibles lors de l’ajout d’un rendez-vous médical. Figure 5.35 – Ajout d’un médecin 53 Supprimer un médecin Après avoir cliqué sur « Supprimer médecin », l’utilisateur peut observer une liste des différents médecins déjà entrés dans la base avec les informations les qualifiant (nom, prénom, spécialité, lieu du médecin, distance du lieu et son téléphone). Une image du médecin apparaît également à droite des données. Dans le cas où aucun médecin n’a déjà été entré dans la base, un message apparaît et la liste est vide. Afin de supprimer un médecin de la liste, il convient de cliquer sur le médecin à supprimer puis de cliquer sur l’icône « Supprimer », située en haut. Figure 5.36 – Suppression d’un médecin 5.2.5 Gestion des activités Ce menu est composé de deux sous-menus : – Ajouter une activité : permet d’ajouter une activité. – Supprimer une activité : permet de supprimer une activité à partir d’une liste. Figure 5.37 – Menu des activités 54 Ajouter une activité En cliquant sur « Ajouter une activité », l’utilisateur est amené à remplir un formulaire doté de plusieurs champs tous obligatoires qui sont les suivants : le nom de l’activité, le nom du lieu de l’activité et enfin la distance du lieu en minutes. L’utilisateur doit également obligatoirement insérer une image d’activité à partir de la galerie d’images en cliquant sur le bouton « Choisir une image d’activité » et insérer une image du lieu d’activité de la même manière, en cliquant sur « Choisir une image de lieu d’activité ». Lors du clic sur le bouton « Valider », il y a envoi du formulaire et création de l’activité dans la base. Dans le cas où le nom d’activité existe déjà dans la base, un message d’erreur apparaît et il convient de préciser la ville se déroule l’activité dans le champ : Nom de l’activité et valider une nouvelle fois le formulaire. La nouvelle activité créée apparaitra automatiquement dans la liste des activités disponibles pour le résident lors de l’ajout d’un évènement. Figure 5.38 – Ajout d’une activité Supprimer une activité En cliquant sur « Supprimer une activité », l’utilisateur peut observer une liste des différentes activités déjà entrées dans la base avec les informations les qualifiant (nom de l’activité, nom du lieu d’activité et enfin, distance du lieu). L’image de l’activité apparaît également à droite des données. Dans le cas où aucune activité n’a déjà été entrée dans la base, un message apparaît et la liste est vide. Afin de supprimer une activité de la liste, il convient de cliquer sur l’activité à supprimer puis de cliquer sur l’icône « Supprimer », situé en haut. 55 Figure 5.39 – Suppression d’une activité 5.2.6 Gestion des images de mois Ce menu est composé de deux sous-menus : – Ajouter une image de mois : permet d’ajouter une image de mois. – Visualiser les images de mois : permet de visualiser et de supprimer des images de mois. Figure 5.40 – Menu des images des mois Ajouter une image de mois Au clic sur « Ajouter une image de mois », l’utilisateur est amené à remplir un formulaire doté d’un menu déroulant et d’un bouton permettant de choisir une image de mois. Un bouton « Valider » est également présent en fin de formulaire. Le menu déroulant lui permet de choisir le mois auquel il veut associer une image et cette dernière s’ajoute grâce au bouton intitulé « Choisir une image de mois ». Lors du clic sur le bouton « Valider », il y a envoi du formulaire et création du mois dans la base. Dans le cas où une image était déjà associée au nom du mois sélectionné, celle-ci est automatiquement supprimée et remplacée par l’image choisie. L’image de mois nouvellement créée ou mise à jour apparaitra automatiquement dans l’ensemble des fonctionnalités du mode résident. Dans le cas où l’utilisateur valide le formulaire sans l’insertion préalable d’une image de mois, un message apparaît, l’invitant à effectuer les opérations demandées. 56 Figure 5.41 – Ajout d’une image de mois Figure 5.42 – Message d’erreur en cas d’image déjà existante pour un mois Visualiser les images de mois En cliquant sur « Visualiser les images de mois », l’utilisateur peut observer les différentes images associées au mois et ceci dans l’ordre chronologique des mois. Lorsqu’à un mois ne correspond aucune image, cela crée un vide, informant l’administrateur de la nécessité à choisir une image pour le mois. Afin de modifier une image pour un mois donné, il convient de cliquer sur l’image du mois puis de cliquer sur l’icône du haut. L’utilisateur est alors amené à choisir une nouvelle image de mois pour le mois sur lequel il a cliqué en cliquant sur le bouton « Choisir une image de mois ». Après insertion de l’image, il convient de cliquer sur « Valider » pour effectuer la modification. L’image du mois est alors modifiée et la modification sera effective dans l’ensemble du mode résident. 57 Figure 5.43 – Visualiser les images de mois Figure 5.44 – Modification de l’image du mois sélectionné 5.2.7 Gestion des images de connexion Ce menu est composé de deux sous-menus : – Ajouter une image de connexion : permet d’ajouter une image de connexion. – Supprimer une image de connexion : permet de visualiser et de supprimer des images de connexion. 58 Figure 5.45 – Menu des images de connexion Ajouter une image de connexion Au clic sur « Ajouter une image de mois », l’utilisateur est amené à remplir un formulaire doté d’un champ texte et d’un bouton permettant de choisir une image de mois. Un bouton « Valider » est également présent en fin de formulaire. Le champ texte « Nom de l’image de connexion » lui permet de saisir le nom qu’il souhaite attribuer à l’image. Cette dernière s’ajoute grâce au bouton intitulé « Choisir une image de connexion à l’application ». Lors du clic sur le bouton « Valider », il y a envoi du formulaire et ajout de l’image de connexion dans la liste d’images du système d’identification. L’ajout d’une image de connexion s’effectue toujours à la suite du dernier élément de la liste. Dans le cas où le nom entré par l’utilisateur correspond déjà à une image présente dans la base, un message d’erreur apparaît. Il convient alors de modifier le nom de l’image pour réaliser l’ajout de l’image. Dans le cas où l’utilisateur valide le formulaire sans l’insertion préalable d’un nom et d’une image de connexion, un message apparaît lui rappelant d’insérer ces éléments. Figure 5.46 – Ajout d’une image de connexion 59 Supprimer une image de connexion En cliquant sur « Supprimer une image de connexion », l’administrateur peut observer les différentes images de connexion déjà ajoutées au système d’identification. Afin de supprimer une image de connexion, il convient de cliquer sur l’image. Il est uniquement possible de supprimer une image de connexion située en dernier élément de la liste d’images, si et seulement si celle-ci n’est pas l’image de connexion choisie par le résident. L’image de connexion du résident ne peut pas être supprimée directement depuis ce mode. Il convient de supprimer le compte résident afin de pouvoir éliminer l’image. Dès lors, afin de supprimer des images de connexion qui se trouveraient avant la position de l’image de connexion du résident, il convient de supprimer le compte résident, ce qui supprimera automatiquement l’image. Il faudra ensuite supprimer les images restantes de la liste en partant de la dernière. Lorsqu’il est possible de supprimer une image, une alerte de type confirmation s’affiche, demandant à l’utilisateur de confirmer la suppression de l’image sélectionnée. En cas de suppression effective de l’image, il y a mise à jour de la vue globale et l’image supprimée n’apparaît plus. La liste d’images du système d’identification du mode résident est alors mise à jour en conséquence. Figure 5.47 – Visualisation d’une image de connexion Figure 5.48 – Suppression d’une image de connexion 60