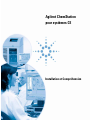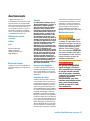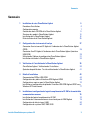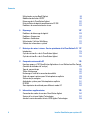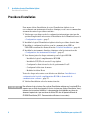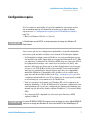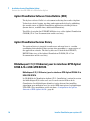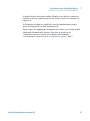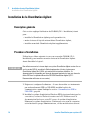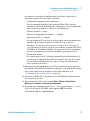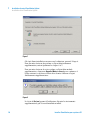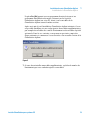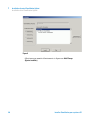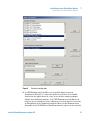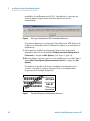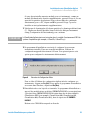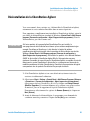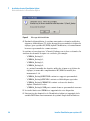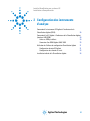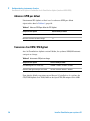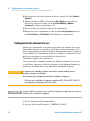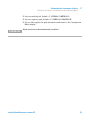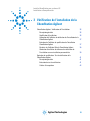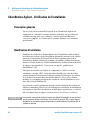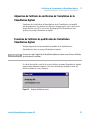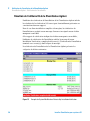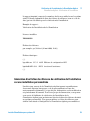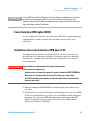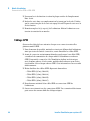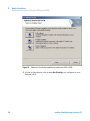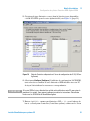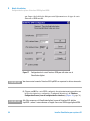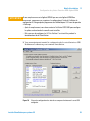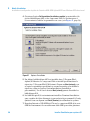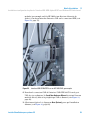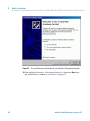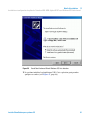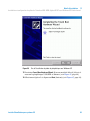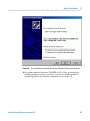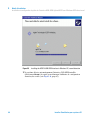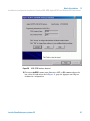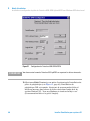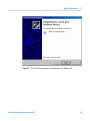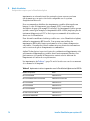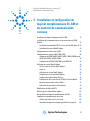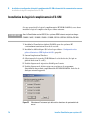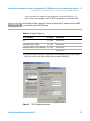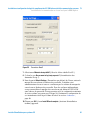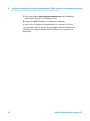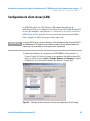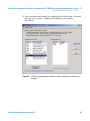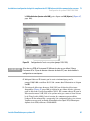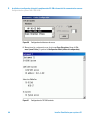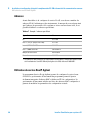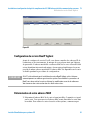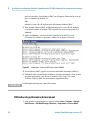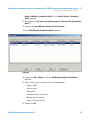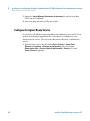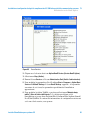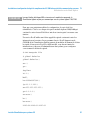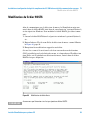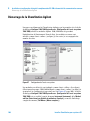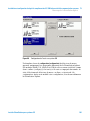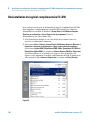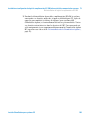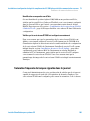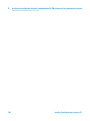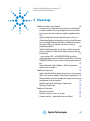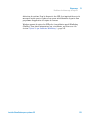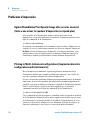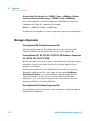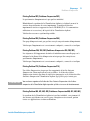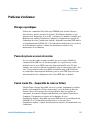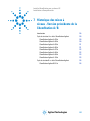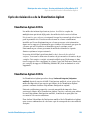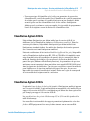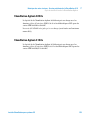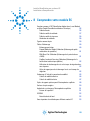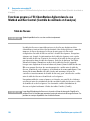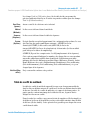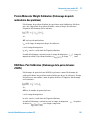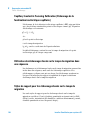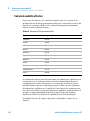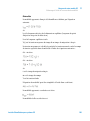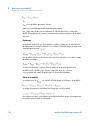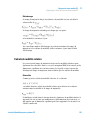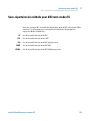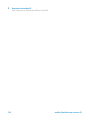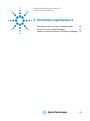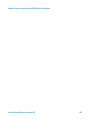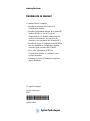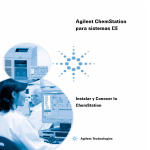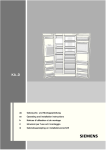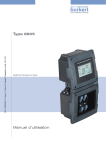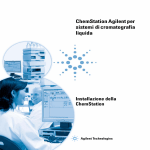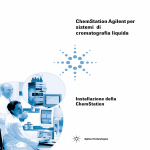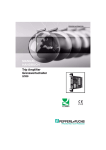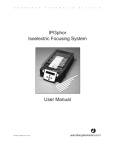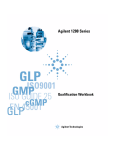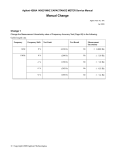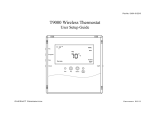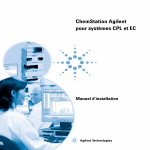Download Agilent ChemStation pour systèmes CE
Transcript
Agilent ChemStation
pour systèmes CE
Installation et Compréhension
Installer ChemStation pour systèmes CE
Avertissements
© Agilent Technologies, Inc.
Conformément aux lois nationales et internationales relatives à la propriété intellectuelle, toute reproduction totale ou partielle
de ce manuel sous quelque forme que ce
soit, par quelque moyen que ce soit, voie
électronique ou traduction, est interdite
sans le consentement écrit préalable de la
société Agilent Technologies, Inc.
Référence du manuel
G2172-93022
Edition
02/07
Imprimé en Allemagne
Agilent Technologies
Hewlett-Packard-Strasse 8
76337 Waldbronn
Révision du logiciel
Ce guide concerne la version B.03.0x de la
ChemStation Agilent pour le logiciel de systèmes EC.
Garantie
Les informations contenues dans ce
document sont fournies “en l'état” et
pourront faire l'objet de modifications sans préavis dans les éditions
ultérieures. Dans les limites de la
législation en vigueur, Agilent exclut
en outre toute garantie, expresse ou
implicite, quant à ce manuel et aux
informations contenues dans ce dernier, notamment, mais sans s'y restreindre, toute garantie marchande et
aptitude à un but particulier. En aucun
cas, Agilent ne peut être tenu responsable des éventuelles erreurs contenues dans ce document, ni des
dommages directs ou indirects pouvant découler des informations contenues dans ce document, de la
fourniture, de l'usage ou de la qualité
de ce document. Si Agilent et l'utilisateur ont souscrit un contrat écrit distinct dont les conditions de garantie
relatives au produit couvert par ce
document entrent en conflit avec les
présentes conditions, les conditions
de garantie du contrat distinct se
substituent aux conditions stipulées
dans le présent document.
Licences technologiques
Le matériel et le logiciel décrits dans ce
document sont protégés par un accord de
licence et leur utilisation ou reproduction
sont soumises aux termes et conditions de
ladite licence.
Limitation des droits
L'utilisation du logiciel dans le cadre d'un
contrat principal ou de sous-traitance avec
le Gouvernement américain est soumise à
la réglementation fédérale des Etats-Unis
régissant les logiciels informatiques commerciaux (DFAR 252.227-7014, juin 1995) ou
les produits commerciaux (FAR 2.101(a)) ou
les logiciels informatiques sous licences
(FAR 52.227-19, juin 1987) ou toute réglementation ou clause de contrat équivalente.
L'utilisation, la duplication ou la publication
de ce logiciel est soumise aux termes de la
licence commerciale standard délivrée par
Agilent Technologies. Conformément à la
directive FAR 52.227-19(c)(1-2) (juin 1987),
les droits d'utilisation accordés aux départements et agences rattachés au Gouverne-
ment américain sont limités aux termes de
la présente limitation des droits. Les droits
d'utilisation accordés au Gouvernement
américain dans le cadre des données techniques sont limités conformément aux
directives FAR 52.227-14 (juin 1987) ou
DFAR 252.227-7015 (b)(2) (novembre 1995).
Mentions de sécurité
ATTENTION
Une mention ATTENTION signale
un danger. Si la procédure, le procédé ou les consignes ne sont pas
exécutés correctement, le produit
risque d'être endommagé ou les
données d'être perdues. En présence d'une mention ATTENTION,
vous devez continuer votre opération uniquement si vous avez totalement assimilé et respecté les
conditions mentionnées.
AVERTISSEMENT
Une mention AVERTISSEMENT
signale un danger. Si la procédure, le procédé ou les consignes
ne sont pas exécutés correctement, les personnes risquent de
s'exposer à des lésions graves. En
présence d'une mention
AVERTISSEMENT, vous devez
continuer votre opération uniquement si vous avez totalement
assimilé et respecté les conditions mentionnées.
Installer ChemStation pour systèmes CE
Sommaire
Sommaire
1
2
Installation de votre ChemStation Agilent
Procédure d'installation
Configuration requise
Contenu des deux CD-ROM de la ChemStation Agilent
Structure des produits ChemStation Agilent
Installation de la ChemStation Agilent
Désinstallation de la ChemStation Agilent
6
7
9
14
16
25
Configuration des instruments d'analyse
27
Connexion d'un instrument EC Agilent à l'ordinateur de la ChemStation Agilent
(GPIB)
Connexion d'un EC Agilent à l'ordinateur de la ChemStation Agilent (interface
USB-GPIB)
Utilisation de l'éditeur de configuration ChemStation Agilent
Installation initiale de la ChemStation Agilent
3
4
5
28
29
31
34
Vérification de l'installation de la ChemStation Agilent
35
ChemStation Agilent - Vérification de l'installation
Opération de qualification - Test de vérification de la ChemStation Agilent
36
41
Détails d'installation
43
Communication GPIB et USB-GPIB
44
Configuration des pilotes d'interface GPIB Agilent 82350
48
Configurations requises pour la ChemStation Agilent
70
Installation et configuration du pilote de l'interface USB-GPIB Agilent 82357 sous
Windows XP Professionnel
77
5
Installation et configuration du logiciel complémentaire EC-SM et du matériel de
communication connexe
75
Installation du logiciel complémentaire EC-SM
Installation de la communication en réseau local pour le DDM Agilent
Configuration du client réseau (LAN)
Configuration du système 1946/1956/6100
Installer ChemStation pour systèmes CE
76
78
83
86
3
Sommaire
6
7
8
Utilisation du service BootP Agilent
Modification du fichier HOSTS
Démarrage de la ChemStation Agilent
Désinstallation du logiciel complémentaire EC-SM
Problèmes de communication en réseau
89
99
100
102
104
Dépannage
107
Problèmes de démarrage du logiciel
Problèmes d'impression
Problèmes d'ordinateur
Utilisation de l'utilitaire WinDebug
Collecte des informations système
109
116
121
123
126
Historique des mises à niveau - Version précédente de la ChemStation A/B 127
Introduction
Cycle de révision A.x.x de la ChemStation Agilent
Cycle de révision B.x.x de la ChemStation Agilent
128
129
134
Comprendre votre module EC
135
Fonctions propres à l'EC ChemStation Agilent dans la vue Method and Run Control
(Contrôle de méthode et d'analyse)
136
Type de sommet de pic
139
Tables d'étalonnage
140
Etalonnage à l'aide de la correction de mobilité
143
Styles de rapport spéciaux pour l'électrophorèse capillaire
149
Surfaces de pic corrigées
150
Aptitude du système pour l'électrophorèse capillaire
151
EC-DDM
152
Sous-répertoires de méthode pour différents modes EC
153
9
4
Informations supplémentaires
155
Convention des codes de versions ChemStation Agilent
Services d'assistance Agilent Technologies
Joindre le centre de contact clients LSCA Agilent Technologies
156
157
158
Installer ChemStation pour systèmes CE
Installer ChemStation pour systèmes CE
Installation et Compréhension
1 Installation de votre
ChemStation Agilent
Procédure d'installation
6
Configuration requise
7
Contenu des deux CD-ROM de la ChemStation Agilent
9
Modules de la ChemStation Agilent
9
Utilitaire de vérification de l'installation et qualification de
l'installation (IQ)
9
Bibliothèques E/S (I/O Libraries) pour les interfaces GPIB
Agilent 82350 A/B et USB-GPIB 82357A
10
Service BootP
11
Documentation des produits constitutifs de la
ChemStation Agilent
11
En quoi consistent les informations de référence et où peut-on
les trouver ?
11
Qu'est-ce qu'une information orientée tâche et où peut-on la
trouver ?
12
Où puis-je trouver la description des commandes et des
structures de données de la ChemStation Agilent ?
12
J'ai effectué une mise à niveau à partir d'une version antérieure.
Comment savoir ce qui a changé depuis ?
13
Structure des produits ChemStation Agilent
Modules supplémentaires d'évaluation des données
14
14
Installation de la ChemStation Agilent
Description générale
Procédure d'installation
16
16
16
Désinstallation de la ChemStation Agilent
25
Agilent Technologies
5
1
Installation de votre ChemStation Agilent
Procédure d'installation
Procédure d'installation
Pour mener à bien l'installation de votre ChemStation Agilent et son
raccordement aux instruments d'analyse chimique, nous vous recommandons
vivement de suivre la procédure suivante :
1 Vérifiez que vous disposez de la configuration informatique ainsi que du
système d'exploitation nécessaires à l'installation de la ChemStation avec le
« Configuration requise », page 7.
2 Installez le logiciel ChemStation Agilent selon la procédure donnée dans .
3 Installez et configurez les pilotes pour la communication GPIB ou
USB-GPIB en suivant les instructions du « Détails d'installation », page 43.
4 Installez les instruments d'analyse chimique selon les instructions du
« Configuration des instruments d'analyse », page 27.
5 Vous devez ajouter les étapes suivantes pour le logiciel EC-SM :
• Installez le logiciel complémentaire EC-DDM
• Installez le TCP/IP et le service Bootp Agilent
• Configurez le client réseau local et le gestionnaire BootP
• Configurez le détecteur de masse
• Modifiez le fichier Hosts
Toutes les étapes nécessaires sont décrites en détail au « Installation et
configuration du logiciel complémentaire EC-SM et du matériel de
communication connexe », page 75.
6 Vérifiez l'installation selon les instructions du .
REMARQUE
6
Pour effectuer la mise à niveau d'un système ChemStation antérieur vers la version B.03.xx,
reportez-vous au Guide de préparation à la mise à niveau pour Agilent ChemStation. Vous y
trouverez des instructions détaillées. La documentation est disponible sous forme de
document imprimé ainsi que sous forme de fichier PDF dans le répertoire Manuel du
CD-ROM ChemStation (CD 2 - Documentation utilisateur et accessoires).
Installer ChemStation pour systèmes CE
Installation de votre ChemStation Agilent
Configuration requise
1
Configuration requise
Voici les exigences matérielles et logicielles minimales nécessaires au bon
fonctionnement du logiciel ChemStation Agilent (pour plus de détails,
reportez-vous à « Configurations requises pour la ChemStation Agilent »,
page 70) :
• Microsoft Windows XP (Service Pack 2)
REMARQUE
La ChemStation version B.03.01 est uniquement prise en charge sous Windows XP
Professionnel.
Cette section précise les configurations matérielles et logicielles minimales
nécessaires pour installer et utiliser correctement la ChemStation Agilent.
• La ChemStation Agilent version B.03.0x (et ses versions ultérieures) peut
être installée sur un PC équipé d'un processeur Intel Pentium IV de 1,5 GHz
(ou supérieur). L'utilisation de l'interface GPIB exige un connecteur PCI. Si
les équipements d'analyse sont connectés à un réseau local (LAN), une
interface LAN prise en charge par le système d'exploitation est nécessaire
et le protocole TCP/IP Microsoft doit être installé. Tout le matériel du PC
ainsi que ses périphériques doivent figurer sur la liste de compatibilité
matérielle (Hardware Compatibility List) de Microsoft accessible sur la
page d'accueil du site Web de Microsoft (http://www.microsoft.com). Si la
configuration matérielle de votre PC n'y figure pas, il se peut que le système
ne fonctionne pas correctement avec la ChemStation.
• Pour les systèmes fonctionnant sous Windows XP, voici les exigences de
mémoire minimales : 512 Mo de RAM sur le PC pour une configuration à un
seul instrument 3D et pour une configuration à plusieurs instruments avec
module logiciel de base de données Agilent ChemStore C/S (version B.03.03
SR2).
• Un connecteur PCI compatible est nécessaire pour l'interface GPIB
Agilent 82350A/B.
REMARQUE
Les cartes HP 82335 et 82341C/D ne sont pas prises en charge. Les cartes Agilent 82350A/B
sont prises en charge sous Windows XP, avec la version M.01.01 des bibliothèques E/S.
Installer ChemStation pour systèmes CE
7
1
Installation de votre ChemStation Agilent
Configuration requise
• Moniteur et interface Super VGA ou Ultra VGA, résolution d'écran
recommandée de 1 280 x 1 024 (au moins).
• Disque dur intégré avec au moins 40 Go d'espace disponible.
• Lecteur de CD-ROM pris en charge par le système d'exploitation (nécessaire
à l'installation).
• Dispositif de pointage pris en charge par le système d'exploitation.
• Imprimante prise en charge par le système d'exploitation et capable
d'interpréter un langage à codes d'échappement (comme PCL) ou un
langage de description de page (PostScript). Les imprimantes gérées par un
système central (imprimantes GDI, par exemple) imposant plus de tâches
de traitement d'impression à l'UC, il n'est pas recommandé de les utiliser en
direct avec la ChemStation Agilent.
8
Installer ChemStation pour systèmes CE
Installation de votre ChemStation Agilent
Contenu des deux CD-ROM de la ChemStation Agilent
1
Contenu des deux CD-ROM de la ChemStation Agilent
A partir de la version B.03.01, la ChemStation Agilent est livrée avec deux
CD-ROM. Le contenu des CD-ROM est divisé comme suit :
• CD 1 - Installation contenant tous les logiciels installables,
microprogrammes et outils de communication requis pour l'installation de
votre système
• CD 2 - Documentation utilisateur et accessoires contenant les manuels, la
documentation d'aide et les accessoires du logiciel, par exemple la
bibliothèque de contribution des utilisateurs, de la ChemStation
Modules de la ChemStation Agilent
Le CD-ROM (CD 1 - Installation) contient les fichiers exécutables pour tous les
modules appartenant à la famille ChemStation Agilent. Pour installer un
module, vous devez fournir le numéro de licence qui vous a été attribué pour
ce module. Ces codes permettent de « déverrouiller » le CD-ROM normalement
protégé. Vous les trouverez dans les pochettes d'identification jointes à la
livraison des nouveaux produits, ils constituent la preuve de votre achat d'une
licence.
Dans le répertoire racine du CD-ROM de la ChemStation Agilent (CD 1 Installation), vous trouverez le programme d'installation principal, setup.exe,
pour les modules de la ChemStation.
Utilitaire de vérification de l'installation et qualification de
l'installation (IQ)
La ChemStation Agilent est livrée avec un utilitaire qui vous permet de
qualifier et de documenter l'intégralité et l'intégrité de votre ChemStation.
L'utilitaire de vérification d'installation s'installe automatiquement en même
temps que la ChemStation Agilent.
Installer ChemStation pour systèmes CE
9
1
Installation de votre ChemStation Agilent
Contenu des deux CD-ROM de la ChemStation Agilent
Agilent ChemStation Software Status Bulletin (SSB)
The Software Status Bulletin is a document reflecting the results of Agilent
Technologies defect logging, tracking, and repair methodology by publishing
the current status of Agilent ChemStation application software products
(known defects, available fixes, additional information).
The SSB is located in the SUPPORT\SSB directory of the Agilent ChemStation
CD-ROM (CD 2- User Documentation and Accessories).
Agilent ChemStation Revision History
The revision history is targeted towards users who may have to consider
revalidating their analytical data system after upgrading to a new revision of
the application software. The history files are located in the SUPPORT\
HISTORY directory of the Agilent ChemStation CD-ROM (CD 2- User
Documentation and Accessories).
Bibliothèques E/S (I/O Libraries) pour les interfaces GPIB Agilent
82350 A/B et USB-GPIB 82357A
Bibliothèques E/S (I/O Libraries) pour les interfaces GPIB Agilent 82350 A/B et
USB-GPIB 82357A
Le CD-ROM de la ChemStation Agilent (CD 1 - Installation) contient la version
des bibliothèques E/S testées avec succès sur la version B.03.xx de la
ChemStation. Les bibliothèques d'entrées/sorties doivent être installées
séparément pour utilisation avec les cartes GPIB ainsi qu'avec le périphérique
USB-GPIB. Cette installation est décrite dans « Configuration des pilotes
d'interface GPIB Agilent 82350 », page 48.
10
Installer ChemStation pour systèmes CE
Installation de votre ChemStation Agilent
Contenu des deux CD-ROM de la ChemStation Agilent
1
Service BootP
Le répertoire BOOTP du CD-ROM de la ChemStation Agilent contient un
programme d'installation du service BootP, permettant de fournir aux
instruments d'analyse reliés au réseau local une adresse IP, ainsi que des
paramètres de configuration. Ce service BootP est facile à configurer pour
utiliser des instruments d'analyse en réseau. Voir la section « Qu'est-ce que le
service BootP Agilent ? », page 89 pour plus d’informations sur le service
BootP.
Documentation des produits constitutifs de la ChemStation Agilent
La documentation relative aux produits constitutifs de la ChemStation Agilent
comprend les manuels apportant les informations de référence et la
documentation de l'aide en ligne. Les manuels se trouvent également dans le
répertoire MANUALS du deuxième CD-ROM de la ChemStation (CD 2 Documentation utilisateur et accessoires), avec le module Adobe Acrobat
nécessaire à leur impression.
Un « didacticiel » destiné aux débutants est disponible dans l'aide en ligne de la
ChemStation. Il présente en détail les premières étapes nécessaires au
contrôle et à l'exécution d'un système Agilent.
L'interface XML mise en place est intégralement décrite dans le guide de
connectivité XML XML Connectivity Guide, également disponible au
format PDF sur le CD-ROM de la ChemStation Agilent. Pour l'intégration ECM
avec la ChemStation, veuillez vous reporter au guide de l'interface ECM ECM
Interface Guide également disponible à la section Manuels.
En quoi consistent les informations de référence et où peut-on les
trouver ?
Dans le cadre de la stratégie de documentation retenue par
Agilent Technologies pour la ChemStation Agilent, toutes les informations de
référence, c'est-à-dire l'explication des concepts généraux, des algorithmes et
des formules, se trouvent dans les manuels intitulés « Comprendre ... ». Ces
manuels de référence ne donnent pas d'informations relatives aux tâches
(comme, par exemple, « Comment faire pour créer une séquence »).
Installer ChemStation pour systèmes CE
11
1
Installation de votre ChemStation Agilent
Contenu des deux CD-ROM de la ChemStation Agilent
Les manuels de la ChemStation Agilent ne couvrent pas les détails concernant
le matériel d'analyse chimique (autre que celui nécessaire à l'installation et à
la configuration permettant l'utilisation de la ChemStation Agilent).
Qu'est-ce qu'une information orientée tâche et où peut-on la
trouver ?
Une information orientée tâche décrit la manière de procéder pour accomplir
une certaine tâche, elle est de ce fait très contextuelle. Les informations
contextuelles du type « Comment faire pour ... » se trouvent dans le système
d'aide de la ChemStation Agilent. Pour appeler le système d'aide, appuyez sur
la touche de fonction F1, utilisez le menu Help (Aide) de la
ChemStation Agilent ou le bouton Help (Aide) situé dans les boîtes de
dialogue de la ChemStation Agilent.
Accédez au menu Help/Help Topics (Aide/Rubriques d'aide) et cliquez sur CE
Tasks (Tâches EC) ou LC Tasks (Tâches CPL) dans l'index. Sélectionnez la
tâche analytique pour laquelle vous désirez obtenir des instructions.
Où puis-je trouver la description des commandes et des structures
de données de la ChemStation Agilent ?
Les ouvrages « Guide de macroprogrammation » et « Commandes de
référence » sont à la disposition des utilisateurs chevronnés et des
développeurs d'applications de la ChemStation Agilent. Les informations de
référence sur les commandes sont accessibles à partir du menu d'aide
(Help/Commands - Aide/Commandes) de la ChemStation Agilent. Elles sont
structurées en catégories de commandes, avec une description incluant
syntaxe, paramètres, valeurs renvoyées, ainsi que de nombreux exemples.
Le guide de macroprogrammation est disponible sous forme électronique dans
le système d'aide de la ChemStation Agilent.
12
Installer ChemStation pour systèmes CE
1
Installation de votre ChemStation Agilent
Contenu des deux CD-ROM de la ChemStation Agilent
J'ai effectué une mise à niveau à partir d'une version antérieure.
Comment savoir ce qui a changé depuis ?
Lorsque vous allumez la ChemStation Agilent pour la première fois, vous
pouvez consulter la section What's new (Nouveautés) de l'aide. Ensuite, vous
pouvez vous reporter à la table des matières de l'aide en ligne et sélectionner
New features (Nouvelles fonctionnalités) pour être informé des nouvelles
fonctionnalités de la ChemStation Agilent.
Pour les mises à niveau de la ChemStation Agilent version A.xx.xx vers la
version B.03.0x, un guide distinct intitulé Guide de préparation à la mise à
niveau pour ChemStation Agilent Rév. B.03.01 est disponible sous forme de
manuel imprimé et sous forme de document PDF dans la section Manuels du
CD-ROM de la ChemStation Agilent (CD 2 - Documentation utilisateur et
accessoires).
Une liste de toutes les corrections apportées depuis la dernière version du
logiciel se trouve dans le répertoire support\history (assistance/historique)
ainsi que sur le CD 2 - Documentation utilisateur et accessoires.
Installer ChemStation pour systèmes CE
13
1
Installation de votre ChemStation Agilent
Structure des produits ChemStation Agilent
Structure des produits ChemStation Agilent
La ChemStation Agilent pour la CPG, la CPL, la CPL/SM, l'EC et la version
analogique/numérique se compose d'une série de modules logiciels pour le
pilotage d'instruments, l'acquisition et l'analyse de données, et l'édition des
résultats. Les modules de configuration mono-instrument, spécifiques à une
technique, apportent les possibilités de contrôle à une technique de
séparation donnée, par exemple un chromatographe en phase gazeuse ou en
phase liquide. Une configuration à un seul instrument peut être étoffée si l'on
y ajoute un module de commande d'instrument supplémentaire. Compte tenu
de cette approche, une ChemStation Agilent peut contrôler plus d'un système
analytique, par exemple deux chromatographes avec la même technique de
séparation ou des techniques différentes.
Pour les techniques CPL/SM et EC/SM, aucun instrument supplémentaire
n'est pris en charge sur le PC. Pour la technique EC, des instruments CPL, CPG
ou EC supplémentaires ne peuvent être pris en charge que comme
instruments coexistants sur le même PC. Toutefois, leur exécution simultanée
n'est pas prise en charge.
Veuillez noter les suppléments de mémoire requis pour tout module
additionnel (voir « Configuration requise », page 7).
Modules supplémentaires d'évaluation des données
Les données acquises sont généralement en deux dimensions (2D), c'est-à-dire
qu'on mesure la réponse du détecteur en fonction du temps. Certains
détecteurs peuvent fournir des données en trois dimensions (3D). Par
exemple, la réponse du détecteur n'est pas fonction du temps uniquement,
mais également de la longueur d'onde (DAD-EC) ou de la gamme de masse
(CPL-MSD). Le module facultatif d'évaluation spectrale "Spectral Evaluation
Module" permet l'analyse et l'édition de résultats de ces données en 3D. Il est
inclus d'office dans les modules d'EC/SM et proposé en option pour les
modules CPL.
14
Installer ChemStation pour systèmes CE
1
Installation de votre ChemStation Agilent
Structure des produits ChemStation Agilent
Le module de base de données Agilent ChemStore, module de stockage des
résultats et de leur organisation, peut être ajouté à toutes les techniques de
séparation.
La ChemStation Agilent est capable de contrôler simultanément jusqu'à
quatre instruments 2D ou deux instruments 3D.
Tenez compte des suppléments de mémoire nécessaires pour chaque module
additionnel d'évaluation de données. Pour plus de détails sur les
configurations prises en charge et les exigences informatiques
correspondantes, reportez-vous à « Configuration requise », page 7.
Installer ChemStation pour systèmes CE
15
1
Installation de votre ChemStation Agilent
Installation de la ChemStation Agilent
Installation de la ChemStation Agilent
Description générale
Cette section explique l'utilisation du CD-ROM (CD 1 - Installation) fourni
pour :
• installer la ChemStation Agilent pour la première fois,
• mettre à niveau le logiciel existant d'une ChemStation Agilent,
• installer un module ChemStation Agilent supplémentaire.
Procédure d'installation
Utilisez la procédure suivante si vous vous servez du CD-ROM (CD 1 Installation) pour installer ou mettre à niveau la ChemStation Agilent.
Avant d'installer le logiciel :
REMARQUE
Pour effectuer une mise à niveau depuis un système ChemStation Agilent version A.xx.xx
vers la version B.03.0x, consultez le Guide de préparation à la mise à niveau pour
ChemStation Agilent Rév. B.03.0x, qui contient des instructions détaillées. La
documentation est disponible sous forme de document imprimé ainsi que sous forme de
fichier PDF dans le répertoire Manuel du CD-ROM ChemStation Agilent (CD 2 Documentation utilisateur et accessoires).
1 Préparez et configurez l'ordinateur : Si vous devez relier vos instruments
par un branchement GPIB ou USB-GPIB, installez le pilote de
communication comme l'indique la section « Communication GPIB et
USB-GPIB », page 44.
2 Installez le système d'exploitation Windows XP Professionnel ainsi que les
correctifs et/ou Service Packs nécessaires sur le PC. Référez-vous à la
documentation livrée avec votre PC ou avec le système d'exploitation.
Démarrez le système d'exploitation. Vérifiez que votre nom de connexion
est inclus dans le groupe Administrateurs, car des modifications doivent
16
Installer ChemStation pour systèmes CE
1
Installation de votre ChemStation Agilent
Installation de la ChemStation Agilent
être apportées au fichier ChemStation.ini (situé dans le répertoire c:\
windows) et dans la base de registre Windows.
• Configurez les paramètres de l'ordinateur :
Il est recommandé d'utiliser l'option Anglais (Etats-Unis) dans les
paramètres régionaux du Panneau de configuration. Si vous utilisez une
autre valeur, les paramètres ci-dessous sont obligatoires :
Symbole décimal = . (point)
Symbole de groupement des chiffres = , (virgule)
Séparateur de liste = , (virgule)
• Si vous utilisez un PC non livré en offre groupée, suivez les instructions
détaillées du document Configure and Maintain your Agilent
ChemStation Computer (Configuration et gestion de l'ordinateur de
votre ChemStation Agilent), proposé sous forme de document PDF sur le
CD-ROM de la ChemStation Agilent. Ce document décrit les paramètres
système nécessaires pour obtenir les meilleures performances de la
ChemStation Agilent.
• Ne connectez pas votre PC à Internet pendant la phase d'installation. Il
est vivement recommandé d'installer les derniers correctifs de sécurité
et les dernières définitions de virus pris en charge par Agilent avant
toute connexion en réseau.
3 Examinez le partitionnement de votre PC et assurez-vous que la partition
sur laquelle est installée la ChemStation Agilent et celle qu'utilise le chemin
d'accès aux répertoires de données sont de taille suffisante (voir
« Configuration des chemins d'accès », page 32).
4 Insérez le CD-ROM (CD 1 - Installation) de la ChemStation Agilent dans le
lecteur prévu à cet effet.
5 Dans la barre des tâches, sélectionnez Start > Settings > Control Panel
(Démarrer > Paramètres > Panneau de configuration).
6 Sur la ligne de commande, entrez lecteur:\Setup (par exemple, D:\Setup
où D est le lecteur de CD-ROM), puis cliquez sur OK. L'assistant
d'installation démarre immédiatement.
Installer ChemStation pour systèmes CE
17
1
Installation de votre ChemStation Agilent
Installation de la ChemStation Agilent
Figure 1
S'il s'agit d'une installation sur un nouvel ordinateur, passez à l'étape 8.
Pour une mise à niveau du système ou l'ajout d'un instrument
supplémentaire, suivez également les étapes 6 et 7.
Pour une mise à niveau de votre système ou l'ajout d'un module
supplémentaire, cliquez sur Upgrade (Mettre à niveau) pour continuer. A
l'étape suivante, vous devez choisir entre la mise à niveau et l'ajout
d'instruments supplémentaires :
Figure 2
Le choix de No (non) permet à l'utilisateur d'ajouter les instruments
supplémentaires par l'écran d'installation initial.
18
Installer ChemStation pour systèmes CE
Installation de votre ChemStation Agilent
Installation de la ChemStation Agilent
1
L'option Yes (Oui) permet au sous-programme de mise à niveau et au
programme d'installation de mettre à niveau tous les logiciels
ChemStation Agilent sur votre PC. Ainsi, tous les modules de la
ChemStation Agilent auront la même version.
Après avoir mis à jour l'installation ChemStation Agilent existante, il vous
est possible d'indiquer si vous voulez ajouter des modules supplémentaires,
par exemple des modules de contrôle d'instrument ou des modules logiciels
optionnels. Dans le cas contraire, vous pouvez ne pas tenir compte des
étapes suivantes et commencer à vous servir de votre nouvelle version de la
ChemStation Agilent.
Figure 3
7 Si vous devez installer un module supplémentaire, spécifiez le numéro de
l'instrument que vous souhaitez ajouter ou modifier.
Installer ChemStation pour systèmes CE
19
1
Installation de votre ChemStation Agilent
Installation de la ChemStation Agilent
Figure 4
Sélectionnez un numéro d'instrument et cliquez sur Add/Change
(Ajouter/modifier).
20
Installer ChemStation pour systèmes CE
Installation de votre ChemStation Agilent
Installation de la ChemStation Agilent
Figure 5
1
Fenêtre de configuration
8 Le .NET Framework 2.0 de Microsoft est utilisé depuis la version
ChemStation B.03.01. Ce composant améliore la sécurité et la rapidité
d'exécution des applications en cours, et sert de base aux programmes
rédigés dans différents langages. Si le .NET Framework 2.0 de Microsoft
n'est pas encore installé sur votre ordinateur, vous êtes invité à le faire lors
de l'installation de la ChemStation Agilent. Microsoft.Net Framework est
disponible sur le CD-ROM de la ChemStation dans le répertoire des logiciels
Installer ChemStation pour systèmes CE
21
1
Installation de votre ChemStation Agilent
Installation de la ChemStation Agilent
installables, dotnetFramework 2.0 (CD 1 - Installation). Le message qui
s'affiche indique l'emplacement du fichier. Exécutez le fichier
dotnetfx20.exe.
Figure 6
Message d'installation du .NET Framework de Microsoft
Vous devez redémarrer le système après l'installation du .NET Framework
de Microsoft. L'installation de la ChemStation Agilent se poursuit après le
redémarrage.
9 Sélectionnez le module logiciel approprié dans la liste des produits
disponibles dans la boîte de dialogue Configure Instrument (Configuration de
l'instrument) et cliquez sur Add (Ajouter ) (voir Figure 5, page 21).
10 Entrez le numéro de licence qui vous a été attribué pour ce module dans le
champ New License Number (Nouveau numéro de licence) et cliquez sur Add
(Ajouter).
Les numéros de produit et de licence à indiquer sont imprimés sur la
pochette contenant le certificat du logiciel et de son enregistrement
(reportez-vous à l'exemple d'étiquette).
:I>FJ:II:9:CG:<>HIG:B:CI9JAD<>8>:AEDJG
!
CJB:GD9JEGD9J>I
+
.
Figure 7
22
<'&,%76
8D9:9:A6K:GH>DC
7#%'#%&
CJB:GD
9:CG:<>HIG:B:CI
9mmmmmmmm6
Exemple d'étiquette d'enregistrement de licence
Installer ChemStation pour systèmes CE
Installation de votre ChemStation Agilent
Installation de la ChemStation Agilent
1
Si vous devez installer un autre module pour cet instrument, comme un
module d'évaluation de données supplémentaire, passez à l'étape 6. Si vous
avez fait l'acquisition de plusieurs licences de modules de commande
d'instrument pour ce PC, cliquez sur OK et passez à l'étape 7 pour les
installer en tant qu'instruments supplémentaires.
11 Vérifiez que le chemin mène à la bonne partition, le chemin par défaut étant
C:\. Cliquez sur Install (Installer) dans la boîte de dialogue Instrument
Setup (Configuration de l'instrument) pour continuer.
REMARQUE
La ChemStation Agilent ajoute une instruction dans la variable d'environnement PATH du
système d'exploitation (par exemple, c:\Chem32;c:\Chem32\sys).
12 Le programme d'installation vous invite à configurer les nouveaux
instruments installés. Pour une nouvelle installation, l'éditeur de
configuration apparaît directement à l'écran. Vous pouvez ignorer cette
option pour configurer les instruments ultérieurement.
Figure 8
Exécution du Configuration Editor
Pour accéder à l'éditeur de configuration Agilent afin de configurer vos
instruments, cliquez sur Yes (Oui). Pour quitter le programme d'installation
et revenir dans Windows, cliquez sur No (Non).
13 L'installation de votre logiciel est terminée. Le programme d'installation a
apporté des modifications au fichier CHEMSTATION.INI et a enregistré une
copie du fichier CHEMSTATION.INI d'origine dans des fichiers intitulés
ChemStation.XXX (par exemple, ChemStation.000, ChemStation.001,
ChemStation.002, ChemStation.003), dans le répertoire C:\CHEM32\
BACKUP.
Retirez votre CD-ROM et rangez-le en lieu sûr.
Installer ChemStation pour systèmes CE
23
1
Installation de votre ChemStation Agilent
Installation de la ChemStation Agilent
Rangez vos numéros de licence en lieu sûr. Ils vous seront demandés en cas
de réinstallation de votre logiciel ou pour de futures mises à niveau.
14 Après avoir installé et configuré le logiciel ChemStation Agilent, n'oubliez
pas de quitter Windows et de redémarrer le système avant de lancer la
ChemStation Agilent.
24
Installer ChemStation pour systèmes CE
Installation de votre ChemStation Agilent
Désinstallation de la ChemStation Agilent
1
Désinstallation de la ChemStation Agilent
Vous serez amené, dans certains cas, à désinstaller la ChemStation Agilent,
notamment si vous souhaitez l'installer dans un autre répertoire.
Pour supprimer complètement une installation ChemStation Agilent, suivez la
procédure de désinstallation standard de Windows (Control Panel > Add/Remove
programs (Panneau de configuration > Ajout/Suppression de programmes). Pour la
désinstallation, procédez comme suit :
REMARQUE
Si d'autres produits de la gamme Agilent ChemStation Plus sont installés, le
sous-programme de désinstallation vous informe qu'une solution complémentaire (par
exemple, ChemStore ou ChemAccess) a été détectée. Le logiciel de solution
complémentaire doit être désinstallé selon la procédure de désinstallation standard de
Windows (Control Panel > Add/Remove programs (Panneau de configuration >
Ajout/Suppression de programmes)). Désinstallez ces produits via la méthode Windows
AVANT de désinstaller la ChemStation Agilent B.0x.0x. Cette opération concerne
également l'ensemble des correctifs pour la ChemStation Agilent, susceptibles d'avoir été
fournis pour la version ChemStation à désinstaller. Le système peut vous demander de
modifier manuellement le fichier ChemStation.ini. Consultez la documentation du logiciel
correspondant dans les produits ChemStation Plus pour plus de détails.
1 Si la ChemStation Agilent est en cours d'exécution, fermez toutes les
sessions et redémarrez l'ordinateur.
2 Sélectionnez Start > Settings > Control Panel > Add/Remove Programs (Démarrer
> Paramètres > Panneau de configuration > Ajout/suppression de programmes).
Sélectionnez Agilent ChemStation B.03.01 et cliquez sur Change/Remove
(Modifier/Supprimer). L'assistant démarre et le système vous propose alors
de mettre à jour ou de supprimer le logiciel ChemStation Agilent.
Poursuivez en sélectionnant les options de Remove (Remove) et cliquez sur
Next (Suivant).
3 Avant de démarrer la désinstallation, le programme vous demande de
confirmer avant de poursuivre. Cliquez sur Yes (Oui) pour continuer.
Installer ChemStation pour systèmes CE
25
1
Installation de votre ChemStation Agilent
Désinstallation de la ChemStation Agilent
Figure 9
Message de désinstallation
4 Pendant la désinstallation, le système sauvegarde vos données, méthodes,
séquences, bibliothèques UV, styles de rapports personnalisés et fichiers de
réglages (pour systèmes EC/DDM) Agilent ChemStation, et éventuellement
les macros personnalisées comme user.mac.
Le système crée un répertoire :\Chem32_Backup pour stocker ces données. La
structure des données d'origine est conservée, par exemple :
• \CHEM32_Backup\1\
• \CHEM32_Backup\2\
• \CHEM32_Backup\3\
• \CHEM32_Backup\4\
et contient l'ensemble des données, méthodes, séquences et fichiers de
réglages (si un module complémentaire EC/DDM est installé) des
instruments 1 à 4.
• \CHEM32_Backup\REPSTYLE contient vos rapports personnalisés
• \CHEM32_Backup\SPECLIBS contient vos bibliothèques spectrales
• \CHEM32_Backup\CHEMSTOR contient vos bases de données
Agilent ChemStore locales
• \CHEM32_Backup\CORE peut contenir la macro personnalisée user.mac
5 La totalité du dossier CHEM32 est supprimée de votre disque dur.
6 L'instruction du chemin d'accès ChemStation Agilent est supprimée de la
variable PATH dans l'environnement du système d'exploitation Windows.
26
Installer ChemStation pour systèmes CE
Installer ChemStation pour systèmes CE
Installation et Compréhension
2 Configuration des instruments
d'analyse
Connexion d'un instrument EC Agilent à l'ordinateur de la
ChemStation Agilent (GPIB)
28
Connexion d'un EC Agilent à l'ordinateur de la ChemStation Agilent
(interface USB-GPIB)
29
Adresses GPIB par défaut
30
Connexion d'un DDM Agilent 1946/1956
35
Utilisation de l'éditeur de configuration ChemStation Agilent
Configuration de votre EC Agilent
Configuration des chemins d'accès
31
31
32
Installation initiale de la ChemStation Agilent
34
Agilent Technologies
27
2
Configuration des instruments d'analyse
Connexion d'un instrument EC Agilent à l'ordinateur de la ChemStation Agilent (GPIB)
Connexion d'un instrument EC Agilent à l'ordinateur de la
ChemStation Agilent (GPIB)
Comme l'indique le Manuel d'utilisation de l'instrument EC Agilent (réf.
G1600-90009), vous avez besoin de deux câbles GPIB et d'un câble de
démarrage/d'arrêt pour pouvoir utiliser l'instrument depuis la ChemStation
Agilent
Le premier câble GPIB transfère les données de l'instrument central vers le
détecteur à barrette de diodes intégré. Le second câble GPIB permet de le
connecter à l'ordinateur de votre ChemStation Agilent.
Comme les événements à contrainte de temps, tels que les impulsions de
démarrage/d'arrêt, ne sont pas transmis via le bus GPIB, un câble de
démarrage/d'arrêt supplémentaire est nécessaire. Il relie l'instrument de base
au détecteur intégré.
Branchez un câble GPIB du connecteur GPIB situé à l'arrière de l'instrument
EC Agilent au connecteur GPIB situé sur l'ordinateur. Voir la Figure 10,
page 28.
&8}WaZ<E>7YZgVXXdgYZbZciYj969ZiYjhnhibZXZcigVa
'8}WaZ<E>7YZWgVcX]ZbZciVjE8
(8}WaZYZYbVggV\Z$YVggi
)$*8}WaZhYVa^bZciVi^dc
+8}WaZYVa^bZciVi^dceg^cX^eVaZ
&
(
)
*
'
+
Figure 10
28
Vue arrière de l'instrument EC Agilent
Installer ChemStation pour systèmes CE
Configuration des instruments d'analyse
Connexion d'un EC Agilent à l'ordinateur de la ChemStation Agilent (interface USB-GPIB)
2
Connexion d'un EC Agilent à l'ordinateur de la ChemStation
Agilent (interface USB-GPIB)
Depuis la version B.01.03 de la ChemStation Agilent, il est possible d'utiliser
l'interface USB-GPIB 82357A. Ce branchement nécessite l'interface USB-GPIB
82357A, un câble GPIB et un câble de démarrage/d'arrêt pour pouvoir faire
fonctionner l'instrument depuis la ChemStation Agilent. L'interface USB-GPIB
relie l'EC à l'ordinateur de la ChemStation Agilent. Le câble GPIB transfère les
données de l'instrument central vers le détecteur à barrette de diodes intégré.
Comme les événements à contrainte de temps, tels que les impulsions de
démarrage/d'arrêt, ne sont pas transmis via le bus GPIB, un câble de
démarrage/d'arrêt supplémentaire est nécessaire. Il relie l'instrument de base
au détecteur intégré.
Connectez l'interface USB-GPIB du connecteur GPIB situé à l'arrière de
l'EC Agilent au connecteur USB situé sur l'ordinateur. Voir la Figure 11,
page 29.
Figure 11
Connexion de l'interface USB-GPIB
Installer ChemStation pour systèmes CE
29
2
Configuration des instruments d'analyse
Connexion d'un EC Agilent à l'ordinateur de la ChemStation Agilent (interface USB-GPIB)
Adresses GPIB par défaut
L'instrument EC Agilent est livré avec les adresses GPIB par défaut
répertoriées dans le Tableau 1, page 30.
Tableau 1 Adresses GPIB par défaut de l'EC Agilent
Composant d'EC Agilent
Adresse GPIB par défaut
Système central
19
Détecteur à barrette de diodes intégré
17
Connexion d'un DDM/SM Agilent
Avec la ChemStation Agilent version B.03.0x, les systèmes DDM/SM suivants
sont pris en charge :
Tableau 2 Instruments SM pris en charge
Composant d'EC Agilent
Adresse GPIB par défaut
CPL/DDM Agilent série 1100/1200
G1946B / G1946C /G1956A / G1956B
Quad CPL/SM Agilent uniques série 6100
G6110A /G6120A /G6130A / G6140A
Pour plus de détails, reportez-vous au Manuel d'installation du système des
CPL/DDM Agilent série 1100/1200 ou des Quad CPL/SM uniques série 6100.
30
Installer ChemStation pour systèmes CE
2
Configuration des instruments d'analyse
Utilisation de l'éditeur de configuration ChemStation Agilent
Utilisation de l'éditeur de configuration ChemStation Agilent
Après avoir installé le logiciel ChemStation Agilent, vous devez configurer le
système d'analyse. Cette opération est nécessaire pour que votre
ChemStation Agilent reconnaisse les instruments d'analyse connectés.
Les adresses par défaut d'un EC Agilent sont automatiquement configurées
dans la ChemStation Agilent. Vous devez seulement rectifier la configuration
si vous avez modifié les adresses GPIB par défaut.
Configuration de votre EC Agilent
Cette section décrit la configuration de votre instrument d'EC Agilent à partir
de la ChemStation Agilent pour les systèmes EC.
En général, la configuration est déjà prédéfinie à l'aide des adresses GPIB par
défaut pour les communications. Si ce n'est pas le cas ou si des modifications
sont nécessaires, vous pouvez accéder à l'éditeur de configuration de la
ChemStation Agilent et définir vos propres paramètres. Les étapes par défaut
sont présentées ci-dessous :
1 Démarrez l'éditeur de configuration de la ChemStation Agilent.
2 Sélectionnez le menu Configure/Instruments (Configurer/Instruments).
3 Sélectionnez l'EC Agilent dans la liste.
4 Attribuez un nom à votre instrument d'analyse.
5 Indiquez si votre session d'instrument doit démarrer au démarrage de la
ChemStation Agilent. Si vous sélectionnez No (Non), vous pourrez démarrer
votre instrument ultérieurement à l'aide du menu Utilities (Utilitaires)
accessible via l'icône active de la Agilent ChemStation (ChemStation Agilent).
6 Spécifiez la taille de fenêtre d'écran de votre choix (Normal,Icon, Full Screen)
(Normal, Icône, Plein écran).
7 Cliquez sur OK.
8 Sélectionnez Help (Aide) pour obtenir les adresses GPIB par défaut
paramétrées en usine.
9 Définissez l'adresse GPIB de votre EC Agilent (l'adresse par défaut est 19).
Installer ChemStation pour systèmes CE
31
2
Configuration des instruments d'analyse
Utilisation de l'éditeur de configuration ChemStation Agilent
10 Sélectionnez le détecteur à barrette de diodes à partir de la liste Modules
(Modules).
11 Définissez l'adresse GPIB et sélectionnez Add (Ajouter) pour ajouter un
détecteur à barrette de diodes à la liste Selected Modules (Modules
sélectionnés) ; l'adresse par défaut est 17.
12 Choisissez OK pour réafficher l'éditeur de configuration.
13 Enregistrez votre configuration en sélectionnant Save (Enregistrer) dans le
menu File (Fichier) et Exit (Quitter) dans l'éditeur de configuration.
Configuration des chemins d'accès
L'éditeur de configuration vous permet de spécifier des chemins d'accès par
défaut différents pour vos séquences, méthodes et fichiers de données. Ceci
permet d'enregistrer les fichiers de données dans une unité séparée. Depuis la
version B.02.01, il est également possible de configurer le chemin d'accès aux
méthodes, aux séquences et aux fichiers de données de la
ChemStation Agilent via les préférences.
Cette section décrit comment configurer les différents chemins d'accès pour
vos méthodes, séquences et fichiers de données. Sont également indiqués les
paramètres de chemin d'accès par défaut de la ChemStation Agilent.
ATTENTION La séquence et la méthode par défaut sont utilisées comme modèles pour les
nouvelles séquences et méthodes.
Vous ne pouvez plus configurer de nouvelles méthodes et séquences.
• N'effacez pas la méthode et la séquence par défaut (DEF_XX.S et DEF_XX.M, XX
correspondant à la technique CPL, EC ou CPG).
REMARQUE
Avant de modifier les chemins d'accès en utilisant l'éditeur de configuration, vous devez au
préalable créer les répertoires appropriés.
1 Choose Paths from the Configure Menu.
2 Set your data file path. Default = C:\CHEM32\1\DATA\
32
Installer ChemStation pour systèmes CE
Configuration des instruments d'analyse
Utilisation de l'éditeur de configuration ChemStation Agilent
2
3 Set your method path. Default = C:\CHEM32\1\METHODS\
4 Set your sequence path. Default = C:\CHEM32\1\SEQUENCE\
5 Choose OK to update the path information and return to the Configuration
Editor display.
REMARQUE
All path names have to be terminated with a backslash \.
Installer ChemStation pour systèmes CE
33
2
Configuration des instruments d'analyse
Installation initiale de la ChemStation Agilent
Installation initiale de la ChemStation Agilent
Une fois la configuration terminée, vous pouvez lancer la ChemStation Agilent
en direct. Avant de la démarrer, allumez tous les instruments d'analyse.
ATTENTION Les appareils équipés d'une interface GPIB mais qui ne sont pas allumés ne peuvent
pas communiquer avec la ChemStation Agilent.
La ChemStation Agilent signale un événement de coupure d'alimentation sur l'appareil
en question.
• Pour éviter des erreurs de communication sur le bus GPIB, nous vous déconseillons
fortement de mettre les modules sous tension ou hors tension pendant que la
ChemStation Agilent est en cours de fonctionnement.
34
Installer ChemStation pour systèmes CE
Installer ChemStation pour systèmes CE
Installation et Compréhension
3 Vérification de l'installation de la
ChemStation Agilent
ChemStation Agilent - Vérification de l'installation
Description générale
Qualification d'installation
Adjonction de l'utilitaire de vérification de l'installation de la
ChemStation Agilent
Exécution de l'utilitaire de qualification de l'installation
ChemStation Agilent
Résultats de l'utilitaire IQ de la ChemStation Agilent
Génération d'un fichier de référence de vérification de
l'installation sur une installation personnalisée
Opération de qualification - Test de vérification de la
ChemStation Agilent
Description générale
Exécution du test de vérification
Critères d'acceptation
Agilent Technologies
36
36
36
37
37
38
39
41
41
41
42
35
3
Vérification de l'installation de la ChemStation Agilent
ChemStation Agilent - Vérification de l'installation
ChemStation Agilent - Vérification de l'installation
Description générale
Une fois que vous avez installé le logiciel de la ChemStation Agilent sur
l'ordinateur et configuré le système d'analyse chimique, une procédure de
validation interne peut vous conduire à contrôler que l'installation est
correcte et complète, et à vérifier que le système d'analyse est totalement
opérationnel.
Qualification d'installation
L'utilitaire de vérification de l'installation de la ChemStation Agilent utilise
les fichiers de référence pour l'installation paramétrés en usine pour vérifier
l'existence, l'exactitude et l'intégrité des fichiers système requis pour la
ChemStation Agilent (fichiers programmes exécutables, fichiers de registres
binaires, fichiers de macros, fichiers d'initialisation, fichiers d'aide et modèles
de rapports personnalisés). Ce processus est appelé « qualification
d'installation » (IQ).
L'intégrité des fichiers est vérifiée en comparant le contrôle croisé de
redondance cyclique (CRC) 32 bits du fichier installé avec celui du fichier
original enregistré sur le master fourni par Agilent Technologies. Les détails
de ce fichier sont fournis dans des fichiers dits de référence. Les fichiers
modifiés ou corrompus présentent des totaux de contrôle différents et sont
donc détectés par l'utilitaire IQ.
Les totaux de contrôle permettent aussi de vérifier l'intégrité des fichiers de
référence eux-mêmes. Dans le cas où l'utilitaire de vérification de l'installation
est fourni avec un fichier de référence modifié après sa génération, cet état de
fait sera signalé dans le rapport (section fichiers de référence invalides).
REMARQUE
36
Les éventuels correctifs ou rectificatifs fournis par Agilent Technologies ne sont pas livrés
avec les nouveaux fichiers de référence. Un assistant de correctifs IQT est inclus dans la
distribution des correctifs et permet de procéder à la qualification de l'installation (IQ) du
système en question.
Installer ChemStation pour systèmes CE
Vérification de l'installation de la ChemStation Agilent
ChemStation Agilent - Vérification de l'installation
3
Adjonction de l'utilitaire de vérification de l'installation de la
ChemStation Agilent
L'utilitaire de vérification de l'installation de la ChemStation est installé
automatiquement. Les fichiers de référence IQ appropriés sont copiés sur le
disque dur de votre PC et les icônes IQ adaptées à la ChemStation sont
ajoutées au groupe ChemStation Agilent.
Exécution de l'utilitaire de qualification de l'installation
ChemStation Agilent
Double-cliquez sur l'icône Installation Qualification (Qualification
d'installation) dans le groupe ChemStation Agilent.
REMARQUE
Assurez-vous que le logiciel de la ChemStation Agilent est fermé avant de lancer l'utilitaire
de vérification d'installation.
Le calcul du total de contrôle de tous les fichiers système ChemStation Agilent
peut prendre plusieurs minutes. Une boîte de dialogue indique le nom du
fichier système en cours d'analyse.
Figure 12
Analyse du fichier en cours
Installer ChemStation pour systèmes CE
37
3
Vérification de l'installation de la ChemStation Agilent
ChemStation Agilent - Vérification de l'installation
Résultats de l'utilitaire IQ de la ChemStation Agilent
L'utilitaire de vérification de l'installation de la ChemStation Agilent affiche
les résultats de la vérification à l'écran et peut éventuellement présenter ses
constatations dans un rapport.
Dans le cas d'une installation complète et homogène, la vérification de
l'installation ne produit aucun message d'erreur et ne signale aucun fichier
manquant ou modifié.
Si le rapport de vérification indique des fichiers manquants ou modifiés,
l'utilitaire de vérification de l'installation affiche le message d'erreur
Installation Verification completed with error(s) (Vérification de l'installation
terminée avec erreur(s)) dans la ligne de message.
La vérification de l'installation de la ChemStation Agilent présente les
catégories de fichiers suivantes :
Figure 13
38
Example for System Modifications Detected by Installation Verification
Installer ChemStation pour systèmes CE
Vérification de l'installation de la ChemStation Agilent
ChemStation Agilent - Vérification de l'installation
3
Le rapport imprimé comporte les numéros des licences utilisées sur le système
vérifié. Il donne également la liste des fichiers de référence (nom et code de
date) qui ont été utilisés pour la vérification de l'installation.
Exemple de rapport :
Vérification de l'installation de la ChemStation
Licences installées
XM00000000
Fichiers de référence
par exemple, sys\lc3d.ref (29 mai 2004, 12:43)
Fichiers identiques
(...)
hpced02.exe 1.1.5.1 238B Editeur de configuration APG
hpfabs00.dll 1.0.3.3 9BC0 fonctions d'assistance
(...)
Génération d'un fichier de référence de vérification de l'installation
sur une installation personnalisée
L'architecture ouverte de la ChemStation Agilent permet aux utilisateurs
chevronnés d'ajouter leur propre code de personnalisation. Dans des
environnements réglementés, ce type d'ajout, d'adaptation ou de modification
est généralement documenté. Pour votre propre documentation, vous pouvez
vous servir de l'utilitaire de vérification de l'installation de la
ChemStation Agilent pour produire une liste des fichiers de référence destinés
au système personnalisé. Vous pouvez utiliser ce fichier de référence pour
vérifier l'exactitude et l'intégrité de la ChemStation Agilent personnalisée et
Installer ChemStation pour systèmes CE
39
3
Vérification de l'installation de la ChemStation Agilent
ChemStation Agilent - Vérification de l'installation
comme document de suivi pour toute modification ultérieure. Le programme
recherche et vérifie les fichiers comportant les extensions {*.dlc, *.dll, *.drv,
*.enu, *.exe, *.hlp, *.ini, *.mac, *.mcx}.
Vous pouvez, par exemple, créer une liste des fichiers avec leurs totaux de
contrôle respectifs en exécutant l'utilitaire de vérification de l'installation
Agilent avec les options de ligne de commande suivantes :
C:\CHEM32\SYS\HPVERI00.EXE -f custom.ref
Ajoutez le fichier de référence obtenu à la documentation de votre projet. Pour
effectuer automatiquement un test de qualification de l'installation en
utilisant le nouveau fichier de référence, créez une icône avec les
spécifications de lignes de commande suivantes :
hpveri00.exe -r custom.ref
REMARQUE
40
Consultez le système d'aide en ligne de la procédure de vérification d'installation pour
obtenir la description complète des options de lignes de commande de l'utilitaire. La
vérification de l'installation ne concerne pas les fichiers de méthodes, de séquences ou de
données. Ces derniers sont stockés sous des formats binaires non modifiables propres à
Agilent Technologies, et leur intégrité est vérifiée au moment de leur chargement dans la
ChemStation Agilent.
Installer ChemStation pour systèmes CE
Vérification de l'installation de la ChemStation Agilent
Opération de qualification - Test de vérification de la ChemStation Agilent
3
Opération de qualification - Test de vérification de la
ChemStation Agilent
Description générale
La ChemStation Agilent peut effectuer des tests de vérification capables de
détecter les dysfonctionnements du logiciel. A l'aide de fichiers de données et
de méthodes enregistrés ou générés par l'utilisateur, le système compare les
résultats d'intégration et de quantification nouvellement calculés avec ceux
précédemment générés et archivés dans un fichier d'enregistrement binaire
protégé et inaltérable.
Si vous utilisez un détecteur Agilent série 1100/1200, un instrument EC
Agilent avec détecteur à barrette de diodes intégré (G1600A), un instrument
CPL/DDM Agilent série 1100/1200 ou série 6100, le test de vérification peut
être étendu pour inclure un contrôle d'acquisition de données. Le test de
vérification génère un rapport contenant trois éléments : la liste de la
configuration testée, les détails du test de vérification tels que le fichier de
données et la méthode utilisés, et les résultats du test indiquant si le système a
subi avec succès, ou non, une étape spécifique du test.
Exécution du test de vérification
• Après avoir installé la ChemStation Agilent et vérifié l'installation,
démarrez la ChemStation Agilent.
• Sélectionnez Run Test (Exécuter le test) à partir de la vue Verification
(Vérification) et lancez la procédure du test de vérification intitulée
default.val.
• Pour plus d'informations, reportez-vous à la section des tâches d'analyse du
système d'aide en ligne.
Installer ChemStation pour systèmes CE
41
3
Vérification de l'installation de la ChemStation Agilent
Opération de qualification - Test de vérification de la ChemStation Agilent
Critères d'acceptation
Le test est concluant si le rapport indique que toutes les étapes ont été
franchies correctement. Ce résultat prouve que tous les éléments et
composants internes suivants fonctionnent correctement : le processeur de
commande, l'outil « méthodes », le gestionnaire de mémoire interne pour les
objets, les registres et tables de données, les modules de traitement des
données pour l'identification des pics, la quantification des pics, le formatage
des rapports et le gestionnaire de file d'attente d'impression de la
ChemStation.
Si le test échoue, le rapport du test de vérification indique la partie n'ayant
pas satisfait aux critères d'acceptation. Assurez-vous que vous avez utilisé la
bonne procédure de vérification. Si le test de vérification échoue de nouveau,
il vaut mieux réinstaller le logiciel de la ChemStation Agilent. Vous ne devez
toutefois pas supprimer l'installation de votre système actuel, car cette
procédure remplacera les fichiers existants par les fichiers d'origine de la
ChemStation Agilent.
42
Installer ChemStation pour systèmes CE
Installer ChemStation pour systèmes CE
Installation et Compréhension
4 Détails d'installation
Communication GPIB et USB-GPIB
Tableau de compatibilité des instruments
Carte d'interface GPIB Agilent 82350
Installation d'une carte d'interface GPIB dans le PC
Câblage GPIB
44
44
45
45
46
Configuration des pilotes d'interface GPIB Agilent 82350
Le bouton Autoadd (Ajout automatique) de l'utilitaire de
configuration E/S installe des paramètres par défaut
incompatibles avec la ChemStation Agilent
Configuration des cartes GPIB avec la ChemStation Agilent
48
54
54
Configurations requises pour la ChemStation Agilent
70
Configuration matérielle minimale pour la ChemStation Agilent
70
Ordinateurs d'une marque autre qu'HP
71
Imprimantes pour la ChemStation Agilent
71
Fonctions d'économie d'énergie non utilisables avec le matériel
d'analyse
73
Système d'exploitation nécessaire
74
Installation et configuration du pilote de l'interface USB-GPIB
Agilent 82357 sous Windows XP Professionnel
Agilent Technologies
77
43
4
Détails d'installation
Communication GPIB et USB-GPIB
Communication GPIB et USB-GPIB
Communication GPIB et USB-GPIB
Les instruments d'analyse qui communiquent avec la ChemStation Agilent via
un bus GPIB nécessitent l'installation d'une carte d'interface GPIB sur
l'ordinateur ou de l'interface USB-GPIB pour les communications. Vous
pouvez utiliser une carte d'interface Agilent 82350A, une carte PCI hautes
performances GPIB Agilent 82350B ou l'interface USB-GPIB Agilent 82357A.
Tableau de compatibilité des instruments
Le tableau suivant vous permet d'identifier l'interface qui convient à votre
système.
REMARQUE
Pour les communications GPIB, les cartes Agilent 82350 A/B sont prises en charge sous
Windows XP Professionnel, pour les modules EC, le détecteur à fluorescence 1046 et le
détecteur ECD 1049. Depuis la version B.01.01 de la ChemStation Agilent, l'interface Agilent
35900E et les modules 1100/1200 Agilent ne sont pris en charge que dans le cadre d'une
communication en réseau. Les systèmes incluant ces modules doivent être mis à niveau vers
la connexion réseau local AVANT la mise à niveau vers la ChemStation Agilent version B.03.0x.
Tableau 3 Tableau de compatibilité GPIB/instruments d'analyse chimique
Type d'instrument
Carte GPIB Agilent 82350 A/B
Interface USB-GPIB Agilent 82357A
CPL HP 1090
Oui
Oui
CPL Agilent 1100/1200
Non
Non
EC HP G1600A
Oui
Oui
G1946B/C/D DDM
Non
Non
G1956A/B DDM
Non
Non
G6110A/G6120A/G6130A/G6140A SM
Non
Non
35900E
Non
Non
44
Installer ChemStation pour systèmes CE
4
Détails d'installation
Communication GPIB et USB-GPIB
REMARQUE
La carte GPIB est sensible à l'électricité statique et doit être manipulée avec précaution
pour éviter de l'endommager. Veillez à la saisir par les bords et ne touchez pas aux
composants électroniques. Utilisez un équipement antistatique, tel qu'un bracelet ou un
tapis antistatique, pendant l'installation.
Carte d'interface GPIB Agilent 82350
La carte Agilent 82350 est une carte d'interface GPIB PCI. Aucun paramétrage
supplémentaire, comme la modification de l'adresse de base E/S, n'est
nécessaire.
Installation d'une carte d'interface GPIB dans le PC
Les instructions qui suivent sont d'ordre général car cette carte peut être
installée dans des ordinateurs différents. Si vous rencontrez des difficultés
d'installation, consultez la documentation de l'ordinateur et/ou contactez
votre fournisseur.
AVERTISSEMENT Faites attention aux alimentations électriques haute tension.
Elles peuvent être dangereuses.
• Avant de retirer les capots des appareils, mettez l'ordinateur HORS TENSION et
débranchez-le, ainsi que toutes les unités électriques qui y sont reliées.
• Turn OFF and unplug your computer and all attached electrical devices before
removing any covers.
1 Mettez l'ordinateur HORS TENSION et débranchez-le, puis retirez son ou
ses capots.
2 Sélectionnez un connecteur PCI vide pour l'installation de votre carte GPIB
82350. Il est préférable de ne pas placer la carte GPIB près d'un adaptateur
graphique. Le connecteur GPIB étant plus large qu'un emplacement PC
typique, il sera peut être nécessaire de laisser le ou les emplacements
adjacents à l'interface GPIB libres.
Installer ChemStation pour systèmes CE
45
4
Détails d'installation
Communication GPIB et USB-GPIB
3 Desserrez la vis de fixation et retirez la plaque arrière de l'emplacement
libre choisi.
4 Insérez la carte dans son emplacement en la tenant par les bords. Vérifiez
que le connecteur plat de la carte est engagé à fond. Bloquez la carte avec la
vis de fixation.
5 Remettez en place le(s) capot(s) de l'ordinateur. Mettez l'ordinateur sous
tension et remettez-le en marche.
Câblage GPIB
Observez les règles de base suivantes lorsque vous connectez entre elles
plusieurs unités GPIB.
1 Dans la mesure du possible, mettez hors tension et débranchez l'ordinateur,
ainsi que toutes les unités connectées, avant d'installer les câbles GPIB.
2 Avant de connecter un instrument d'analyse quelconque à un câble GPIB,
consultez la documentation de chaque unité et déterminez son adresse
GPIB. Deux unités connectées à la ChemStation Agilent ne doivent pas
avoir la même adresse. Si nécessaire, modifiez leurs adresses pour éviter
tout doublon. Notez chaque adresse GPIB. Cette information vous sera utile
ultérieurement.
3 Evitez d'utiliser des câbles GPIB dépassant deux mètres.
• Câble GPIB (0,5 m) (10833D)
• Câble GPIB (1,0 m) (10833A)
• Câble GPIB (2,0 m) (10833B)
• Câble GPIB (4,0 m) (10833C)
4 Branchez une extrémité d'un câble GPIB au connecteur GPIB de
l'ordinateur.
5 Serrez correctement tous les connecteurs GPIB. Une connexion défectueuse
peut causer des erreurs difficiles à diagnostiquer.
46
Installer ChemStation pour systèmes CE
Détails d'installation
Communication GPIB et USB-GPIB
4
AVERTISSEMENT Selon les spécifications de l'IEEE 488 concernant les bus des instruments d'usage
général (GPIB), le bus n'est pas destiné à une configuration dynamique.
La mise hors tension et sous tension d'un instrument GPIB connecté au bus pendant
que d'autres instruments GPIB sont en communication avec le contrôleur GPIB peut
provoquer des pointes de tension susceptibles d'altérer le protocole GPIB. Dans des
cas extrêmes, il peut s'avérer nécessaire de mettre hors tension, puis à nouveau
sous tension tous les instruments, y compris le contrôleur GPIB (il s'agit
généralement de la ChemStation Agilent).
• Connectez les unités GPIB en chaîne.
6 Connectez les unités GPIB en chaîne. En « chaîne » signifie qu'une unité
GPIB est connectée à une autre unité GPIB, elle-même connectée à la
suivante, et ainsi de suite. Evitez les configurations en étoile (connexion de
toutes les unités à un point central).
Installer ChemStation pour systèmes CE
47
4
Détails d'installation
Configuration des pilotes d'interface GPIB Agilent 82350
Configuration des pilotes d'interface GPIB Agilent 82350
Après avoir installé la carte GPIB dans l'ordinateur, vous devez installer le
logiciel de configuration/pilote correspondant situé dans le répertoire IO Libs
(Bibli. E/S) du CD-ROM (CD 1 - Installation) de la ChemStation Agilent. Un
guide d'installation des bibliothèques d'entrées/sorties se trouve aussi sur le
CD-ROM. Pour installer les bibliothèques E/S, procédez comme suit :
REMARQUE
Depuis la version B.03.01 de la ChemStation, vous devez utiliser la version M.01.01 des
bibliothèques E/S. Ces bibliothèques sont prises en charge sous Windows XP.
1 A l'aide de l'explorateur Windows, recherchez et lancez l'utilitaire
m0101.exe qui se trouve sur le répertoire \GPIB du CD-ROM (CD 1 Installation) de votre ChemStation Agilent. Suivez les instructions de
l'assistant d'installation (voir ). Cette procédure installe sur votre
ordinateur la bibliothèque standard de contrôle d'interface (Standard
Interface Control Library - SICL), met à jour le registre et crée un groupe de
programmes intitulé Agilent I/O Libraries (Bibliothèques E/S Agilent).
L'assistant InstallShield s'ouvre et lance l'installation des bibliothèques
d'entrées/de sorties.
48
Installer ChemStation pour systèmes CE
Détails d'installation
Configuration des pilotes d'interface GPIB Agilent 82350
Figure 14
4
Assistant Install Shield
2 Choisissez Next / Yes (Suivant/Oui) pour accepter le contrat de licence et
consulter les informations du fichier Lisez-moi. L'écran de sélection de
l'installation apparaît à l'étape suivante.
3 Choisissez Full installation (Installation complète) pour installer les
bibliothèques SICL et les composants VISA (voir ). Sélectionnez Next
(Suivant) pour que le système lance l'installation des composants SICL et
VISA des bibliothèques E/S.
Installer ChemStation pour systèmes CE
49
4
Détails d'installation
Configuration des pilotes d'interface GPIB Agilent 82350
Figure 15
Choisissez l'installation complète des composants SICL et VISA.
4 A la fin de l'installation, sélectionnez Run IO config pour configurer la carte
d'interface E/S.
50
Installer ChemStation pour systèmes CE
4
Détails d'installation
Configuration des pilotes d'interface GPIB Agilent 82350
5 Choisissez le type d'interface correct dans la liste des types disponibles :
« 82350 PCI GPIB » pour la carte Agilent 82350 (voir Figure 16, page 51).
Figure 16
Choix de l'interface adéquate dans l'écran de configuration des E/S (I/O Config Screen)
6 Sélectionnez Configure (Configurer). L'utilitaire de configuration, IOCFG.EXE,
tente alors de reconnaître la carte d'interface GPIB installée sur votre PC
de façon à lui attribuer les ressources correspondantes.
REMARQUE
Si la carte GPIB n'est pas détectée bien qu'elle soit installée dans votre PC, poursuivez la
procédure à la section . Vous pouvez également consulter les instructions d'installation
livrées avec les CD-ROM de la ChemStation Agilent.
7 Entrez « hp82341 » comme nom d'interface SICL, « 30 » pour l'adresse de
bus et cochez System Controller (Contrôleur système) comme sur la . Notez
Installer ChemStation pour systèmes CE
51
4
Détails d'installation
Configuration des pilotes d'interface GPIB Agilent 82350
que l'aspect de la boîte de dialogue varie légèrement avec le type de carte
d'interface GPIB installé.
Figure 17
REMARQUE
Configuration de la carte d'interface GPIB pour utilisation avec la
ChemStation Agilent
Vous devez entrer le nom de l'interface SICL hp82341 en respectant les lettres minuscules.
8 Cliquez sur OK. La carte GPIB configurée devrait maintenant apparaître sur
la liste des interfaces configurées (Configured Interfaces) de l'Interface
Configuration Screen (écran de configuration des interfaces) (Figure 18, page 53).
REMARQUE
52
Afin d'être reconnu par la ChemStation Agilent, le nom de l'interface SICL doit être
« hp82341 », même si votre ordinateur est équipé d'une carte GPIB de type Agilent 82350.
Installer ChemStation pour systèmes CE
Détails d'installation
Configuration des pilotes d'interface GPIB Agilent 82350
4
ATTENTION Si vous remplacez une carte Agilent 82350A par une carte Agilent 82350B ou
inversement, commencez par supprimer la configuration à l'aide de l'utilitaire de
configuration E/S du groupe de programmes des bibliothèques E/S avant de procéder
à l'échange.
• Après le remplacement, vous devez exécuter l'utilitaire IOCFG.EXE pour configurer
les pilotes en fonction de la nouvelle carte installée.
• N'essayez pas de configurer les E/S ni d'utiliser l'assistant Visa pendant le
fonctionnement de la ChemStation.
9 Vous avez maintenant terminé la configuration de la carte d'interface GPIB.
Redémarrez l'ordinateur pour terminer l'installation.
Figure 18
L'écran de configuration des interfaces comprend maintenant la carte GPIB
configurée.
Installer ChemStation pour systèmes CE
53
4
Détails d'installation
Configuration des pilotes d'interface GPIB Agilent 82350
On accède à l'écran de configuration des interfaces par le groupe de
programmes des bibliothèques E/S (I/O Libraries Program) en sélectionnant
I/O Config (Config. E/S).
Le bouton Autoadd (Ajout automatique) de l'utilitaire de
configuration E/S installe des paramètres par défaut incompatibles
avec la ChemStation Agilent
L'utilitaire de configuration E/S est doté d'un bouton Autoadd (Ajout
automatique). Nous vous déconseillons vivement d'utiliser le bouton Autoadd
parce qu'il aboutit à l'installation de paramètres par défaut incompatibles avec
la ChemStation Agilent. Configurez les bibliothèques E/S de manière
interactive conformément aux instructions fournies.
Configuration des cartes GPIB avec la ChemStation Agilent
Utilisez les paramètres suivants pour configurer les cartes d'interface GPIB
Agilent 82350 avec la ChemStation Agilent. Les champs qui apparaissent à
l'écran dépendent de la carte d'interface présente. Voir la Figure 17, page 52.
SICL Interface
Name (Nom de
l'interface SICL)
Le nom de l'interface SICL est un nom symbolique qu'utilise la ChemStation
pour identifier et attribuer une adresse à l'interface GPIB. Le nom d'interface
par défaut utilisé par la ChemStation Agilent est « hp82341 », sans les
guillemets. Le même nom symbolique est utilisé pour les deux types
d'interfaces. Il doit être saisi en minuscules.
VISA Interface
Name (Nom de
l'interface VISA)
Le nom d'interface VISA par défaut est GPIB0 (ce paramètre n'est pas utilisé
par la ChemStation Agilent et n'a donc pas besoin d'être modifié).
Logical Unit
(Unité logique)
Le numéro de l'Unité Logique est utilisé par la bibliothèque standard de
contrôle d'interface (SCIL) pour identifier de façon individuelle cette interface
GPIB. Le numéro de l'unité logique est un entier compris entre 0 et 10000. La
ChemStation Agilent utilise toujours la valeur par défaut de 7.
54
Installer ChemStation pour systèmes CE
Détails d'installation
Configuration des pilotes d'interface GPIB Agilent 82350
4
Bus Address
(Adresse du bus)
L'adresse du bus détermine l'adresse de l'interface GPIB sur le bus GPIB. La
ChemStation Agilent utilise l'adresse de bus 30 pour le contrôleur système.
System Controller
(Contrôleur
système)
Le contrôleur système détermine quels périphériques émettent et reçoivent
sur le bus. Chaque périphérique connecté au bus GPIB doit avoir une adresse
bus qui lui est propre et une seule (et unique) unité agit en tant que contrôleur
système. Dans les installations ChemStation Agilent, le contrôleur système est
toujours la carte GPIB installée dans le PC.
Installer ChemStation pour systèmes CE
55
4
Détails d'installation
Installation et configuration du pilote de l'interface USB-GPIB Agilent 82357 sous Windows XP Professionnel
Installation et configuration du pilote de l'interface USB-GPIB
Agilent 82357 sous Windows XP Professionnel
Le pilote de l'interface USB-GPIB (bibliothèques E/S) doit être installé avant le
branchement de l'interface.
1 A l'aide de l'explorateur Windows, recherchez et lancez l'utilitaire
m0101.exe qui se trouve sur le répertoire \IO_Libs de votre CD-ROM
ChemStation (CD 1 - Installation). Suivez les instructions de l’assistant
d’installation. Cette procédure installe sur votre ordinateur la bibliothèque
standard de contrôle d'interface (Standard Interface Control Library SICL), met à jour le registre et crée un groupe de programmes intitulé
Agilent I/O Libraries (Bibliothèques E/S Agilent).
L'assistant InstallShield s'ouvre et lance l'installation des bibliothèques
d'entrées/de sorties.
Figure 19
Assistant Install Shield
2 A l'apparition de l'écran du titre (voir Figure 20, page 57), cliquez sur Next
(Suivant) pour passer à l'écran License Agreement (Contrat de licence), puis
sur Yes (Oui) pour accepter les termes du contrat et afficher les informations
du fichier Readme (Lisez-moi).
56
Installer ChemStation pour systèmes CE
4
Détails d'installation
Installation et configuration du pilote de l'interface USB-GPIB Agilent 82357 sous Windows XP Professionnel
Figure 20
Bibliothèques E/S de l'écran d'installation
3 Cliquez sur Next (Suivant) pour afficher l'écran Select Type of Installation
(Sélection du type d'installation).
Installer ChemStation pour systèmes CE
57
4
Détails d'installation
Installation et configuration du pilote de l'interface USB-GPIB Agilent 82357 sous Windows XP Professionnel
4 Choisissez l'option Full Insstalation (Installation complète) pour installer à la
fois les bibliothèques SICL et les composants VISA. Le système passe à
l'écran suivant et affiche les paramètres en cours (voir Figure 21, page 58).
Figure 21
Options d'installation
5 Par défaut, la bibliothèque SICL est installée dans C:\Program Files\
Agilent\IO libraries. Le composant VISA est installé par défaut dans le
répertoire C:\Program Files\VISA\winnt. Cliquez sur Next (suivant) pour
accepter les paramètres par défaut ou revenez en arrière pour définir le
répertoire voulu via l'option Custom Installation (Installation
personnalisée). Un clic sur le bouton Next (suivant) permet d'installer les
bibliothèques E/S.
6 Les bibliothèques E/S sont maintenant installées. Terminez l'installation
sans consulter le fichier Lisez-moi et sans exécuter le programme IO Config.
Quittez l'écran en cliquant sur Finish (Terminer) et redémarrez le système.
7 Branchez l'interface USB-GPIB 82357A sur le connecteur GPIB de la carte
GPIB de l'instrument. Si vous utilisez un câble GPIB pour relier plusieurs
58
Installer ChemStation pour systèmes CE
4
Détails d'installation
Installation et configuration du pilote de l'interface USB-GPIB Agilent 82357 sous Windows XP Professionnel
modules (par exemple, un hôte HP 1090 et un détecteur à barrette de
diodes), vous devez brancher l'interface USB sur le connecteur GPIB (voir
Figure 22, page 59).
Figure 22
Interface USB-GPIB 82357A sur un HP 1090/DAD, par exemple
8 Branchez le connecteur USB de l'interface USB-GPIB 82357A sur le port
USB de votre ordinateur. Le Found New Hardware Wizzard (assistant Nouveau
matériel détecté) détecte le périphérique USB et démarre (voir Figure 23,
page 60).
9 Sélectionnez Option 1 et cliquez sur Next (Suivant) pour que l'installation
démarre (voir Figure 23, page 60).
Installer ChemStation pour systèmes CE
59
4
Détails d'installation
Installation et configuration du pilote de l'interface USB-GPIB Agilent 82357 sous Windows XP Professionnel
Figure 23
Assistant Nouveau matériel détecté sous Windows XP, première détection
10 Pour initialiser l'interface, sélectionnez Option 1 et cliquez sur Next pour
que l'initialisation commence (voir Figure 24, page 61).
60
Installer ChemStation pour systèmes CE
4
Détails d'installation
Installation et configuration du pilote de l'interface USB-GPIB Agilent 82357 sous Windows XP Professionnel
Figure 24
Found New Hardware Wizard Windows XP, first detection
11 Le système initialise le périphérique USB. Cette opération peut prendre
quelques secondes (voir Figure 25, page 62).
Installer ChemStation pour systèmes CE
61
4
Détails d'installation
Installation et configuration du pilote de l'interface USB-GPIB Agilent 82357 sous Windows XP Professionnel
Figure 25
Initialisation de l'interface USB-GPIB 82357A sous Windows XP, première détection
12 Sélectionnez Finish (Terminer) pour quitter l'assistant après l'initialisation
du pilote de périphérique (voir Figure 26, page 63). L'initialisation du
périphérique USB est terminée. Vous devez encore procéder à l'installation.
62
Installer ChemStation pour systèmes CE
4
Détails d'installation
Installation et configuration du pilote de l'interface USB-GPIB Agilent 82357 sous Windows XP Professionnel
Figure 26
Fin de l'installation du pilote de périphérique sous Windows XP
13 L'assistant Found New Hardware Wizard (Nouveau matériel détecté) détecte à
nouveau le périphérique USB-GPIB et démarre (voir Figure 27, page 64).
14 Sélectionnez Option 1 et cliquez sur Next (Suivant) (voir Figure 27, page 64).
Installer ChemStation pour systèmes CE
63
4
Détails d'installation
Installation et configuration du pilote de l'interface USB-GPIB Agilent 82357 sous Windows XP Professionnel
Figure 27
Assistant Nouveau matériel détecté sous Windows XP, deuxième détection
15 Sélectionnez Option 1 et cliquez sur Next (Suivant) pour que l'installation
démarre (voir Figure 28, page 65).
64
Installer ChemStation pour systèmes CE
4
Détails d'installation
Installation et configuration du pilote de l'interface USB-GPIB Agilent 82357 sous Windows XP Professionnel
Figure 28
Assistant Nouveau matériel détecté sous Windows XP, deuxième détection
16 Le système initialise l'interface USB-GPIB 82357A. Cette opération peut
prendre quelques secondes (voir Figure 29, page 66). Veuillez patienter
jusqu'à l'apparition de l'écran de configuration (voir l'étape 14).
Installer ChemStation pour systèmes CE
65
4
Détails d'installation
Installation et configuration du pilote de l'interface USB-GPIB Agilent 82357 sous Windows XP Professionnel
Figure 29
Installing the 82357A USB-GPIB Interface in Windows XP, second detection
17 Le système détecte automatiquement l'interface USB-GPIB installée.
Sélectionnez Accept (Accepter) pour démarrer l'utilitaire de configuration
d'entrées/de sorties (voir Figure 30, page 67).
66
Installer ChemStation pour systèmes CE
4
Détails d'installation
Installation et configuration du pilote de l'interface USB-GPIB Agilent 82357 sous Windows XP Professionnel
Figure 30
USB- GPIB Interface detected
18 Choisissez hp82341 comme nom d'interface SICL et 30 commme adresse de
bus, selon les indications de la Figure 31, page 68. Appuyez sur OK pour
terminer la configuration.
Installer ChemStation pour systèmes CE
67
4
Détails d'installation
Installation et configuration du pilote de l'interface USB-GPIB Agilent 82357 sous Windows XP Professionnel
Figure 31
REMARQUE
Configuration de l'interface USB-GPIB 82357A
Vous devez entrer le nom de l'interface SICL hp82341 en respectant les lettres minuscules.
19 Sélectionnez Finish (Terminer) pour quitter l'assistant après l'installation du
pilote de périphérique (voir Figure 32, page 69). L'installation du
périphérique USB est terminée. L'assistant de nouveau matériel détecté
affiche un message dans la barre de tâches située dans l'angle droit du
système Windows XP : “Your new Hardware is found and ready to use”
(Nouveau matériel détecté et prêt à l'emploi).
68
Installer ChemStation pour systèmes CE
4
Détails d'installation
Installation et configuration du pilote de l'interface USB-GPIB Agilent 82357 sous Windows XP Professionnel
Figure 32
Fin de l'installation du pilote de périphérique sous Windows XP
Installer ChemStation pour systèmes CE
69
4
Détails d'installation
Configurations requises pour la ChemStation Agilent
Configurations requises pour la ChemStation Agilent
Cette section précise les configurations matérielles et logicielles minimales
nécessaires pour installer et utiliser correctement la ChemStation Agilent.
La ChemStation Agilent B.03.01 (et versions ultérieures) peut être installée
sur un PC équipé d'un processeur Intel Pentium IV 1,5 GHz (ou supérieur).
L'utilisation de l'interface GPIB exige un connecteur PCI. Pour plus de détails
sur les exigences de l'interface GPIB et du périphérique USB-GPIB, consultez
la section .
Si les équipements d'analyse sont connectés à un réseau local (LAN), une
interface LAN prise en charge par le système d'exploitation est nécessaire et le
protocole TCP/IP Microsoft doit être installé.
Tout le matériel du PC ainsi que ses périphériques doivent figurer sur la liste
de compatibilité matérielle (Hardware Compatibility List) de Microsoft
accessible sur la page d'accueil du site Web de Microsoft
(http://www.microsoft.com). Si la configuration matérielle de votre PC n'y
figure pas, il se peut que le système ne fonctionne pas correctement avec la
ChemStation.
Configuration matérielle minimale pour la ChemStation Agilent
Tableau 4 Configuration matérielle minimale pour les systèmes sous Windows XP
70
Processeur
Pentium IV 1,5 GHz
Résolution d'écran (recommandée)
Super VGA (1280 × 1024)
Espace disque
Disque dur de 40 Go et CD-ROM
Un seul instrument/plusieurs instruments 3D
512 Mo de RAM
Instrument EC-DDM
512 Mo de RAM
Configuration d'instrument avec module logiciel de base de
données Agilent ChemStore C/S (version B.03.03 SR2)
512 Mo de RAM
Installer ChemStation pour systèmes CE
4
Détails d'installation
Configurations requises pour la ChemStation Agilent
REMARQUE
Un seul module EC/DDM doit être relié au PC. Plusieurs systèmes EC peuvent être
installés, en parallèle à des systèmes CPL, mais l'exécution simultanée de plusieurs
systèmes EC ou mixtes n'est PAS prise en charge.
Ordinateurs d'une marque autre qu'HP
La ChemStation Agilent est conçue pour fonctionner sur un grand nombre de
PC compatibles, équipés d'accessoires et de périphériques conformes aux
normes de programmation de la plate-forme PC d'Intel, et des systèmes
d'exploitation Microsoft Windows.
Toutefois, Agilent Technologies n'a testé la ChemStation Agilent que sur son
propre matériel. Toutes les informations de configuration contenues dans ce
manuel sont optimisées pour les ordinateurs Kayak, Vectra et EVO de
Hewlett-Packard/Compaq et ne le sont pas nécessairement pour les autres PC.
Par exemple, la configuration standard de l'interface GPIB pourrait être
incompatible avec la configuration mémoire d'un ordinateur qui n'est pas de la
marque HP.
Les cartes d'interface auxiliaires supplémentaires peuvent être à l'origine de
conflits de ressources matérielles (ports E/S, lignes d'interruption, canaux
DMA).
Si vous utilisez un ordinateur d'une marque autre que Hewlett-Packard,
servez-vous des utilitaires fournis par le constructeur pour configurer
l'ordinateur et consultez sa documentation, ainsi que celle de ses accessoires,
pour éviter tout conflit de ressources, notamment en ce qui concerne la
configuration de l'interface GPIB.
Imprimantes pour la ChemStation Agilent
La ChemStation Agilent a été conçue pour fonctionner avec des imprimantes
compatibles avec le système d'exploitation. Ces imprimantes doivent être
connectées à un port local (de préférence parallèle) ou à un port réseau local
sur le PC. Les imprimantes avec port série sont prises en charge par le système
d'exploitation, mais peuvent présenter des limitations de vitesse. Les
Installer ChemStation pour systèmes CE
71
4
Détails d'installation
Configurations requises pour la ChemStation Agilent
imprimantes en réseau doivent être partagées via un serveur en réseau
fonctionnant avec un protocole réseau compatible avec le système
d'exploitation Microsoft.
Nous recommandons d'utiliser des imprimantes capables d'interpréter un
langage à codes d'échappement (par exemple, PCL) ou un langage de
description de page (par exemple, PostScript). Les imprimantes gérées par un
système central (par exemple, les imprimantes GDI ou PPA) imposent plus de
traitement d'impression à l'UC et il n'est pas recommandé de les utiliser en
direct avec la ChemStation.
Pour obtenir les meilleurs résultats possibles avec votre ChemStation Agilent,
utilisez les imprimantes HP LaserJet. Vous pouvez aussi utiliser les
imprimantes HP DeskJet hautes performances si les volumes d'impression
sont faibles. Consultez les fichiers readme.txt pour obtenir des informations
sur les versions de pilote d'imprimante recommandées.
Agilent Technologies n'a pas testé toutes les combinaisons d'imprimantes et de
gestionnaires d'imprimantes possibles dans l'environnement Windows. Les
performances et la qualité de l'impression varient selon le fabricant de
l'imprimante et l'auteur de son gestionnaire.
Les imprimantes du Tableau 5, page 72 ont été testées avec succès au moment
où ce manuel a été imprimé.
Tableau 5 Imprimantes testées et approuvées avec la ChemStation Agilent version B.03.0x
72
Modèle d'imprimante
Pilote
HP LaserJet 2420D
Pilote HP PCL 6
HP LaserJet 4050 et HP LaserJet 4100
Pilote HP PCL 6 ou PCL5e
HP LaserJet 4200
Pilote HP PCL 6
HP LaserJet 4250
Pilote HP PCL 6
HP LaserJet P3005D
Pilote HP PCL 6
HP Color LaserJet 2500TN
Pilote HP PCL 6
OfficeJet Pro K550DTWN
Pilote HP PCL 3
Installer ChemStation pour systèmes CE
Détails d'installation
Configurations requises pour la ChemStation Agilent
4
REMARQUE
Notez que cette liste n'est pas exhaustive et qu'elle ne comprend pas les imprimantes ni
les gestionnaires d'imprimantes commercialisés après l'impression de ce manuel. Si votre
imprimante n'apparaît pas ici, cela ne signifie pas qu'elle ne fonctionnera pas avec la
ChemStation Agilent, mais simplement qu'elle n'a pas été testée.
REMARQUE
Nous recommandons l'utilisation des imprimantes Hewlett-Packard LaserJet. A cause des
limites de leurs performances d’impression (< 8 pages par minute) et de la capacité de leur
bac à papier (moins de 150 pages), certaines imprimantes bas de gamme peuvent ne pas
convenir au fonctionnement sans surveillance à haut débit de données de la ChemStation
Agilent, par exemple dans des configurations à plusieurs instruments ou pour l’analyse de
séquences avec beaucoup d’injections et des temps d’analyse relativement courts (moins
de 5 minutes), même si elles apparaissent dans le .
Fonctions d'économie d'énergie non utilisables avec le matériel
d'analyse
Le BIOS et les systèmes d'exploitation de nombreux PC modernes comportent
une fonction d'économie d'énergie (APM). Au bout d'un certain temps
d'inactivité, le BIOS met le système en veille en éteignant l'écran de
l'ordinateur, le disque dur, etc., réduisant ainsi le débit de l'alimentation du PC
et la fréquence de l'horloge interne, et ce afin d'économiser de l'énergie.
La réduction de la fréquence de l'horloge interne et le ralentissement du
fonctionnement du disque dur peuvent rendre le PC incapable de piloter
correctement les instruments et de gérer l'acquisition des données en temps
réel. Cela entraîne généralement la saturation des tampons internes de
l'instrument, c'est-à-dire une perte de données. L'APM n'est pas prise en
charge par les systèmes utilisés pour le fonctionnement en ligne des matériels
d'analyse chimique.
Installer ChemStation pour systèmes CE
73
4
Détails d'installation
Configurations requises pour la ChemStation Agilent
Système d'exploitation nécessaire
Windows XP Professionnel (Service Pack 2) est le système d'exploitation qui
prend en charge le logiciel d'acquisition et de traitement de données
ChemStation Agilent.
Pour obtenir des informations mises à jour sur les systèmes d'exploitation
compatibles, adressez-vous à votre représentant local du service clientèle
analytique.
REMARQUE
La ChemStation version B.03.01 est uniquement prise en charge sous Windows XP
Professionnel.
Si les instruments d'analyse chimique sont connectés à un réseau local, le
protocole TCP/IP Microsoft doit être installé et configuré.
74
Installer ChemStation pour systèmes CE
Installer ChemStation pour systèmes CE
Installation et Compréhension
5 Installation et configuration du
logiciel complémentaire EC-SM et
du matériel de communication
connexe
Installation du logiciel complémentaire EC-SM
76
Installation de la communication en réseau local pour le DDM
Agilent
78
Installation du protocole TCP/IP sur un système Windows XP 78
Installation du service BootP Agilent
80
Configuration du client réseau (LAN)
83
Configuration du système 1946/1956/6100
86
Connexion du DDM 1946B/1946C/1946D/1956A/1956B ou du
SM 6110A/6120A/6130A/6140A
86
Configuration du DDM 1946/1956 ou du SM 6100
86
Utilisation du service BootP Agilent
Qu'est-ce que le service BootP Agilent ?
Adresses
Utilisation du service BootP Agilent
Configuration du service BootP Agilent
Configure the Agilent Bootp Service
Configuration de la carte réseau G1369A à l'aide de BootP
Détermination de votre adresse MAC
Utilisation du gestionnaire de lancement
89
89
90
90
91
94
96
91
92
Modification du fichier HOSTS
99
Démarrage de la ChemStation Agilent
100
Désinstallation du logiciel complémentaire EC-SM
102
Problèmes de communication en réseau
Vérifiez que l'adresse IP est correcte
Saturation fréquente de tampon signalée dans le journal
104
104
105
Agilent Technologies
75
5
Installation et configuration du logiciel complémentaire EC-SM et du matériel de communication connexe
Installation du logiciel complémentaire EC-SM
Installation du logiciel complémentaire EC-SM
Si vous avez acheté le logiciel complémentaire EC-DDM G2201BA, vous devez
installer le logiciel complet selon la procédure suivante :
REMARQUE
Avec la ChemStation version B.03.01, les systèmes DDM suivants sont pris en charge :
G1946B / 1946C / G1946D / G1956A / G1956B /G6110A /G6120A /G6130A /G6140A
1 Installez la ChemStation Agilent G1601BA pour les systèmes EC
conformément aux instructions de la section .
2 Installez les bibliothèques E/S selon la procédure « Configuration des
pilotes d'interface GPIB Agilent 82350 », page 48.
3 Ouvrez l'explorateur Windows.
4 Sélectionnez le lecteur de CD-ROM dans le volet de droite (il s'agit en
général du lecteur D: ou E:).
5 Double-cliquez sur le répertoire G2201 pour l'ouvrir.
6 Double-cliquez sur le fichier setup.exe pour lancer le programme
d'installation du produit complémentaire EC-DDM G2201BA. La boîte de
dialogue suivante apparaît.
Figure 33
76
Sélectionnez l'instrument qui doit avoir les fonctions de spectrométrie de
masse.
Installer ChemStation pour systèmes CE
Installation et configuration du logiciel complémentaire EC-SM et du matériel de communication connexe
Installation du logiciel complémentaire EC-SM
5
7 Sélectionnez le numéro d'instrument approprié pour inclure le module
complémentaire EC-DDM.
8 Entrez le numéro de licence de votre produit G2201BA et sélectionnez Add
(Ajouter) pour l'ajouter à la liste de numéros de licence et installer le logiciel
complémentaire.
9 Sélectionnez No (Non) pour répondre à la question Would you like to install
another instrument control module? (Souhaitez-vous installer un autre module de
commande d'instrument ?).
10 A la fin de l'installation, vous serez invité à exécuter l'éditeur de
configuration pour configurer les instruments. Sautez cette étape :
répondez No (Non) à la question vous permettant de configurer le SM à ce
stade. Ceci sera fait ultérieurement.
Installer ChemStation pour systèmes CE
77
5
Installation et configuration du logiciel complémentaire EC-SM et du matériel de communication connexe
Installation de la communication en réseau local pour le DDM Agilent
Installation de la communication en réseau local pour le DDM
Agilent
Comme une connexion réseau standard est obligatoire pour se connecter au
DDM 1946/1956 ou aux détecteurs Agilent série 6100 et à la pompe 1100/1200,
assurez-vous que la communication entre votre PC et vos instruments
d'analyse chimique est correctement établie. Pour les communications en
réseau, il est nécessaire d'installer sur votre PC le protocole TCP/IP. C'est le
protocole boot strap qui est utilisé pour la configuration de la carte JetDirect
utilisée pour connecter l'instrument d'analyse au réseau. Ce protocole
nécessite le service BootP Agilent.
Ce chapitre décrit la procédure d'installation du protocole TCP/IP sous
Windows XP. En règle générale, le protocole TCP/IP est préinstallé sur les
systèmes Windows XP. Vous y trouverez aussi des instructions sur le service
BootP Agilent, nécessaires à la configuration des paramètres TCP/IP de votre
instrument.
Installation du protocole TCP/IP sur un système Windows XP
1 Dans la barre des tâches, sélectionnez Start > Settings > Control Panel
(Démarrer > Paramètres > Panneau de configuration).
2 Open Network and Dial-up Connections, select Local Area Connection and
use right mouse click to access the properties.
3 In the General tab, select the internet protocol TCP/IP and choose
Properties.
4 Select Use the following IP address to ensure that the system does not use the
DHCP address (see section « Serveur DHCP (Dynamic Host Configuration
Protocol) », page 105 for details).
5 Ask your IT department for a valid IP addresses, gateway, subnet mask,
DNS and WINS server, if your PC is connected to a site network. If you are
setting up your own internal network and are not connected to any other
network, you may use the example settings from Tableau 6, page 79.
Gateway, DNS, and WINS IP addresses do not need to be configured in this
78
Installer ChemStation pour systèmes CE
5
Installation et configuration du logiciel complémentaire EC-SM et du matériel de communication connexe
Installation de la communication en réseau local pour le DDM Agilent
case, as you do not connect to any other part of a network. Figure 34,
page 79 shows an example of the TCP/IP configuration on Windows XP.
REMARQUE
You need one IP address per device. This means one for the PC, another one for the MSD
and a third one for the 1100/1200 pump.
Tableau 6 Example IP addresses
PC or instruments
IP address
Subnet mask
PC 1
10.1.1.100
255.255.255.0
instrument module 1 (MSD)1
10.1.1.101
255.255.255.0
instrument module 2 (1100/1200 pump) 10.1.1.102
255.255.255.0
...
255.255.255.0
....
1 The 6100 Series MS instruments are shipped with a fixed IP address. Please refer to the Agilent
6100 Series Single Quad LC/MS Installation Guide, partnumber G1960-90011.
Figure 34
TCP/IP Configuration Screen
Installer ChemStation pour systèmes CE
79
5
Installation et configuration du logiciel complémentaire EC-SM et du matériel de communication connexe
Installation de la communication en réseau local pour le DDM Agilent
6 Select OK to finish the configuration.
Installation du service BootP Agilent
Si vous souhaitez utiliser un service ou serveur BootP local ou s'il en existe
déjà un sur votre réseau, prenez contact avec l'administrateur système et
donnez-lui les informations fournies dans la section « Adresses », page 90.
La configuration du service BootP Agilent est décrite à la section « Configure
the Agilent Bootp Service », page 94.
1 Ouvrez une session en tant qu'administrateur ou utilisateur membre du
groupe Administrateurs.
2 Fermez tous les programmes Windows.
3 Insérez le CD-ROM (CD 1 - Installation) de la ChemStation Agilent dans le
lecteur prévu à cet effet.
4 Ouvrez l'explorateur et faites un double clic sur x:\Bootp\Agilent Bootp
Service.exe, où x: est la lettre du lecteur de CD-ROM.
5 Suivez les instructions à l'écran pour installer le service BootP Agilent. Il
est recommandé de lire le fichier readme.txt (Lisez-moi), susceptible de
contenir des informations de dernière minute qui ne figurent pas dans ce
manuel.
6 A la fin de l'installation, l'écran des BootP Settings (paramètres BootP)
apparaît. L'écran des BootP Settings contient les paramètres par défaut non
configurés. Ils sont corrigés lors de la procédure de configuration.
80
Installer ChemStation pour systèmes CE
Installation et configuration du logiciel complémentaire EC-SM et du matériel de communication connexe
Installation de la communication en réseau local pour le DDM Agilent
Figure 35
5
Paramètres BootP
7 Sélectionnez Maintain bootp tabfile? (Gérer le fichier tabfile BootP ?).
8 Cochez la case Do you want to log bootp requests? (Journalisation des
demandes Bootp ?).
9 Dans la partie Default Settings (Paramètres par défaut) de l'écran, entrez le
masque de sous-réseau et l'adresse de passerelle. Consultez votre
administrateur réseau si vous ne connaissez pas les valeurs de masque de
sous-réseau et d'adresse de passerelle. Pour les systèmes indépendants,
vous pouvez utiliser le masque de sous-réseau par défaut 255.255.255.0
sans adresse de passerelle. Pour poursuivre avec la configuration existante
de votre système, ne passez pas à l'étape 10. Continuez la configuration de
vos instruments selon la procédure décrite à la section « Adresses »,
page 90.
10 Cliquez sur OK. L'écran Install Wizard complete (Assistant d'installation
terminé) apparaît.
Installer ChemStation pour systèmes CE
81
5
Installation et configuration du logiciel complémentaire EC-SM et du matériel de communication connexe
Installation de la communication en réseau local pour le DDM Agilent
11 Sélectionnez Yes, I want to restart my computer now (Oui, redémarrer
maintenant). Retirez le CD-ROM du lecteur.
12 Cliquez sur Finish (Terminer). L'ordinateur redémarre.
Le service BootP Agilent peut maintenant être configuré via l'icône
correspondante dans le groupe de programmes Agilent ChemStations
(ChemStations Agilent) du menu Start (Démarrer), pour ajouter un
instrument.
82
Installer ChemStation pour systèmes CE
Installation et configuration du logiciel complémentaire EC-SM et du matériel de communication connexe
Configuration du client réseau (LAN)
5
Configuration du client réseau (LAN)
Le DDM 1946/1956 et le CPL/SM série 6100 exigent l'installation de
bibliothèques E/S et la configuration du client réseau. Si les bibliothèques E/S
ne sont pas installées, reportez-vous à « Configuration des pilotes d'interface
GPIB Agilent 82350 », page 48. Vous y trouverez des instructions détaillées.
Pour configurer le client réseau, procédez comme suit :
REMARQUE
La version B.03.01 (et les versions ultérieures) de la ChemStation exige la version M.01.01
des bibliothèques E/S. Reportez-vous au fichier readme.txt (Lisez-moi) pour obtenir des
informations sur la version prise en charge par votre ChemStation.
1 Démarrez l'utilitaire de configuration IOCFG.EXE en sélectionnant I/O
Config (Config. E/S) dans le groupe de programmes des bibliothèques E/S.
Pour y accéder, choisissez Start > Programs (Démarrer > Programmes), Agilent
IO Libraries, IO Config (Bibliothèques E/S Agilent > Config. E/S).
Figure 36
Sélection du client réseau dans l'écran de configuration E/S (I/O Config)
Installer ChemStation pour systèmes CE
83
5
Installation et configuration du logiciel complémentaire EC-SM et du matériel de communication connexe
Configuration du client réseau (LAN)
2 Sur la liste des types d'interface disponibles, choisissez LAN client (Client
réseau) (reportez-vous à Figure 36, page 83).
3 Sélectionnez Configure (Configurer) pour ouvrir la boîte de dialogue LAN Client
configuration (Configuration du Client réseau).
4 Choisissez les settings (paramètres) conformément à la Figure 37, page 84 et
cliquez sur OK.
Figure 37
Configuration du Client réseau (LAN)
ATTENTION Si vous lancez des outils de communication tout en contrôlant un instrument en ligne,
vous risquez d'interrompre la communication avec vos instruments.
La communication avec l'instrument est interrompue.
• N'essayez pas de démarrer l'utilitaire de configuration E/S ou l'assistant Visa
pendant le fonctionnement de la ChemStation.
84
Installer ChemStation pour systèmes CE
Installation et configuration du logiciel complémentaire EC-SM et du matériel de communication connexe
Configuration du client réseau (LAN)
5
5 Vous avez maintenant terminé la configuration du client réseau. Lorsqu'un
message vous le propose, redémarrez l'ordinateur pour terminer
l'installation.
Figure 38
L'écran de configuration des interfaces affiche maintenant le client réseau
configuré.
Installer ChemStation pour systèmes CE
85
5
Installation et configuration du logiciel complémentaire EC-SM et du matériel de communication connexe
Configuration du système 1946/1956/6100
Configuration du système 1946/1956/6100
Connexion du DDM 1946B/1946C/1946D/1956A/1956B ou du SM
6110A/6120A/6130A/6140A
Connectez l'instrument EC au PC comme l'indique la section « Connexion d'un
instrument EC Agilent à l'ordinateur de la ChemStation Agilent (GPIB) »,
page 28. Pour configurer le système DDM et la pompe 1100/1200, les câbles et
équipements suivants sont également nécessaires :
• Concentrateur standard à 12 ports (réf. G2402A)
• 3 câbles réseau blindés CAT 5 (réf. G1530-61480)
• Carte JetDirect (réf. G1369A)
Faites glisser la carte JetDirect dans l'emplacement de la carte auxiliaire de la
pompe 1100/1200. Connectez le PC, la pompe 1100/1200 et le détecteur de
masse au concentrateur à l'aide des trois câbles réseau standard. Connectez
les câbles de commande à distance du détecteur de masse et de la pompe
1100/1200 à l'instrument EC.
REMARQUE
Ne branchez pas les appareils sur le port « cascade » du concentrateur (généralement le
premier ou le dernier port). Ce port est uniquement utilisé pour connecter le concentrateur
à un réseau local sur site.
Configuration du DDM 1946/1956 ou du SM 6100
Démarrez le Configuration Editor (éditeur de configuration) dans le groupe de
programmes ChemStation.
1 Sélectionnez Instruments dans le menu Configure (Configurer) pour configurer
votre équipement d'analyse.
2 Sélectionnez le système EC/SM 3D sur la liste des types d'instruments,
entrez un nom d'instrument et cliquez sur OK.
3 Ajoutez la pompe 1100/1200 à votre configuration en choisissant 1100/1200
Access (Accès 1100/1200) sur la liste des modules disponibles. Sélectionnez
86
Installer ChemStation pour systèmes CE
Installation et configuration du logiciel complémentaire EC-SM et du matériel de communication connexe
Configuration du système 1946/1956/6100
5
le LAN radio button (bouton radio LAN), puis cliquez sur Add (Ajouter) (Figure 47,
page 100).
Figure 39
REMARQUE
Configuration de l'accès au système (pompe 1100/1200)
Si les adresses GPIB de l'instrument EC diffèrent des adresses par défaut (19 pour
l'instrument EC et 17 pour le détecteur à barrette de diodes EC), vous devez modifier la
configuration en conséquence.
4 Indiquez l'adresse IP fournie par le service informatique pour la
pompe 1100/1200 ou utilisez 10.1.1.102 comme dans l'illustration et cliquez
sur OK.
5 Choisissez le détecteur de masse 1946/1956 sur la liste des détecteurs
disponibles (Figure 47, page 100) et répétez la procédure décrite ci-dessus
pour le détecteur. Vous pouvez utiliser 10.1.1.101 comme adresse IP pour le
détecteur de masse 1946/1956 si le système n'est pas connecté à un réseau
local. Pour la série 6100, il est nécessaire de commencer par modifier
l'adresse IP fixe afin qu'elle corresponde à la configuration de votre réseau.
Veuillez vous reporter au Guide d'installation des Quad PCL/SM uniques
Agilent série 6100, référence G1960-90011.
Installer ChemStation pour systèmes CE
87
5
Installation et configuration du logiciel complémentaire EC-SM et du matériel de communication connexe
Configuration du système 1946/1956/6100
Figure 40
Configuration du détecteur de masse
6 Enregistrez la configuration en choisissant Save (Enregistrer) dans le File
menu (menu Fichier) et quittez le Configuration Editor (éditeur de configuration).
Figure 41
88
Configuration de l'EC-SM terminée
Installer ChemStation pour systèmes CE
5
Installation et configuration du logiciel complémentaire EC-SM et du matériel de communication connexe
Utilisation du service BootP Agilent
Utilisation du service BootP Agilent
Qu'est-ce que le service BootP Agilent ?
Le service Agilent BootP permet une administration centralisée des adresses
IP de tous les instruments Agilent sur un réseau. Ce service fonctionne sur le
PC du réseau de l'instrument, qui doit utiliser le protocole réseau TCP/IP et ne
doit pas disposer d'un serveur DHCP ni d'un autre service BootP.
Lors de la mise sous tension d'un instrument, une carte Agilent JetDirect
présente dans l'instrument transmet une demande d'adresse IP ou de nom
d'hôte et fournit son adresse matérielle comme identifiant. La demande peut
se poursuivre pendant près de 5 minutes. Le service Agilent BootP répond à
cette demande et transmet une adresse IP et un nom d'hôte précédemment
définis associés à l'adresse matérielle de l'instrument qui a émis la demande.
Pour un instrument sur le réseau, la carte réseau G1369A utilisée pour
connecter les modules Agilent 1100/1200 au réseau local ne stocke pas de
paramètres. A chaque mise sous tension de l'instrument, la carte transmet
donc une requête au réseau pour demander une adresse IP et des
informations de paramétrage. La mise en œuvre du protocole BootP sur la
carte réseau G1369A est conforme aux normes RFC 951 et RFC 1048.
Pour fournir ces informations à la carte, le service BootP doit être
opérationnel avant que la carte n'envoie la demande et ce service BootP doit
être configuré pour connaître l'adresse matérielle (aussi appelée adresse MAC)
de la carte réseau G1369A. Il est possible de configurer plusieurs cartes
G1369A avec un même service BootP.
Si votre réseau utilise déjà un service BootP, reportez-vous à la section
« Configuration de la carte réseau G1369A à l'aide de BootP », page 96. Si vous
n'avez pas de service BootP, nous vous suggérons d'utiliser le service BootP
Agilent fourni sur le CD-ROM (CD 1 - Installation) de la ChemStation Agilent.
Installer ChemStation pour systèmes CE
89
5
Installation et configuration du logiciel complémentaire EC-SM et du matériel de communication connexe
Utilisation du service BootP Agilent
Adresses
Avant d'installer et de configurer le service BootP, vous devez connaître les
adresses IP de l'ordinateur et des instruments, le masque de sous-réseau ainsi
que l'adresse de passerelle. Si le système se trouve sur un réseau isolé, il est
possible d'utiliser ces adresses par défaut.
Tableau 7 Exemple / adresses par défaut
Appareil
Adresse
PC
10.1.1.100
Instr. -1, CPL (ex : pompe 1100/1200)
10.1.1.101
Instr. - 2, DDM 1946/1956
10.1.1.102
Instr. - 2, DDM série 6100
192.168.254.121
Masque de sous-réseau
255.255.255.0
Passerelle
10.1.1.100
1 The 6100 Series MS instruments are shipped with a fixed IP address. Veuillez vous reporter au Guide d'installation des Quad PCL/SM uniques Agilent série 6100, référence G1960-90011.
Utilisation du service BootP Agilent
Le programme Service Bootp Agilent permet de configurer la carte réseau
G1369A. Le gestionnaire de lancement du programme permet d'ajouter
facilement une paire d'adresse MAC et d'adresse IP à la configuration. Le
gestionnaire de lancement affiche une liste des adresses MAC configurées et
permet de modifier les paramètres de configuration actuels.
90
Installer ChemStation pour systèmes CE
Installation et configuration du logiciel complémentaire EC-SM et du matériel de communication connexe
Utilisation du service BootP Agilent
5
Figure 42
Configuration du service BootP Agilent
Avant de configurer le service BootP, vous devez connaître les adresses IP de
l'ordinateur et des instruments, le masque de sous-réseau ainsi que l'adresse
de passerelle. L'adresse matérielle ou adresse MAC de la carte réseau G1369A
est un identifiant international unique. Aucun autre périphérique réseau ne
possède la même adresse matérielle. L'adresse MAC est imprimée sur la carte
ou lisible pendant la procédure de configuration :
REMARQUE
Si le PC a été redémarré après installation du service BootP Agilent, celui-ci démarre
automatiquement au redémarrage suivant du système. Pour modifier les paramètres de
BootP, vous devez arrêter le service, effectuer les modifications avant de le redémarrer.
Vous trouverez dans cette section tous les détails nécessaires.
Détermination de votre adresse MAC
1 Déterminez l'adresse MAC de la carte réseau installée. Ce numéro est gravé
sur la carte. Vous pouvez noter l'adresse MAC avant d'installer la carte dans
le module. Pour retirer la carte réseau local du système, commencez par
Installer ChemStation pour systèmes CE
91
5
Installation et configuration du logiciel complémentaire EC-SM et du matériel de communication connexe
Utilisation du service BootP Agilent
arrêter le module. Lisez l'adresse MAC sur l'étiquette. Remettez la carte en
place et rallumez le module ou
- OR -
utilisez le service BootP Agilent pour déterminer l'adresse MAC.
2 Pour obtenir l'adresse MAC de l'instrument par le service BootP Agilent,
vous devez éteindre le module CPL contenant la carte réseau avant de le
rallumer.
3 Après le rallumage, ouvrez le fichier journal à l'aide du Bloc-notes
(Notepad). Le contenu se présente comme sur la figure ci-dessous :
Figure 43
Informations d'adresse MAC dans le journal BootP
4 Notez l'adresse MAC, appelée ici adresse matérielle (hardware address).
5 Fermez le fichier journal avant d'allumer un autre instrument. Pour ajouter
un autre instrument, vous devez recommencer les étapes 1 à 3 afin
d'obtenir l'adresse MAC des instruments supplémentaires.
REMARQUE
Le fichier journal n'est pas mis à jour s'il est ouvert.
Utilisation du gestionnaire de lancement
1 Pour ajouter les instruments au réseau, utilisez Start > Programs > Agilent
BootP Service > Edit BootP Settings (Démarrer > Programmes > Service BootP
92
Installer ChemStation pour systèmes CE
Installation et configuration du logiciel complémentaire EC-SM et du matériel de communication connexe
Utilisation du service BootP Agilent
5
Agilent > Modifier les paramètres BootP). L'écran BootP Settings (Paramètres
BootP) apparaît.
2 Décochez la case Do you want to log bootp requests? (Journalisation des demandes
BootP )?
3 Cliquez sur Launch Manager (Gestionnaire de lancement).
L'écran BootP Manager (Gestionnaire BootP) apparaît.
Figure 44
4 Cliquez sur Add... (Ajouter..).. L'écran Add Bootp Entry (Ajout d'entrée Bootp)
apparaît.
5 Saisissez les valeurs suivantes pour votre instrument :
• Adresse MAC
• Nom de l'hôte
• Adresse IP
• Commentaires, si nécessaire
• Masque de sous-réseau
• Adresse de la passerelle
6 Cliquez sur OK.
Installer ChemStation pour systèmes CE
93
5
Installation et configuration du logiciel complémentaire EC-SM et du matériel de communication connexe
Utilisation du service BootP Agilent
7 Quittez le Launch Manager (Gestionnaire de lancement) et arrêtez le module
CPL avant de le rallumer.
8 Lancez un ping sur l'adresse IP pour vérifier.
Configure the Agilent Bootp Service
Le service BootP démarre automatiquement au redémarrage de votre PC. Pour
ajouter un instrument supplémentaire ou modifier la configuration, vous
devez arrêter le service. Une fois les modifications effectuées, redémarrez le
service.
1 Pour arrêter le service BootP, utilisez Start > Settings > Control Panel
(Démarrer > Paramètres > Panneau de configuration) puis sélectionnez
Administrative Tools > Services (Outils d'administration > Services). L'écran
Service (Services) apparaît.
94
Installer ChemStation pour systèmes CE
5
Installation et configuration du logiciel complémentaire EC-SM et du matériel de communication connexe
Utilisation du service BootP Agilent
Figure 45
Ecran Services
2 Cliquez avec le bouton droit sur Agilent BootP Service (Service BootP Agilent).
3 Sélectionnez Stop (Arrêter).
4 Fermez l'écran Services et l'écran Administrative Tools( Outils d'administration).
5 Pour modifier les paramètres BootP, utilisez Start > Programs > Agilent Boot
Service > Edit BootP Settings. L'écran BootP Settings apparaît. A la première
ouverture de cet écran, les paramètres par défaut de l'installation
apparaissent.
6 Pour modifier le fichier TabFile, vous devez sélectionner Maintain bootp
tabfile? (Gérer le fichier tabfile bootp ?). Le fichier par défaut créé à
l'installation se trouve dans Program Files\Common Files\Agilent Shared\
BootP\bin\TabFile. Il contient les informations de configuration saisies sur
cet écran. Si nécessaire, vous pouvez
Installer ChemStation pour systèmes CE
95
5
Installation et configuration du logiciel complémentaire EC-SM et du matériel de communication connexe
Utilisation du service BootP Agilent
• changer le paramètre Bootptab File Location (Emplacement du fichier BootP)
TabFile via le bouton browse (Parcourir) situé à droite (un fichier BootP
TabFile valide doit exister).
• créer votre propre modèle pour le fichier tabfile en sélectionnant Create
template BootP tabfile? (Créer un fichier BootP tabfile modèle ?) avant de
cliquer sur Create Template (Créer modèle).
7 Cochez la case Do you want to log bootp requests? (Journalisation des demandes
BootP ?). Le fichier journal par défaut créé à l'installation se trouve dans
Program Files\Common Files\Agilent Shared\BootP\bin\LogFile. Il
contient une entrée pour chaque demande d'informations de configuration
faite par un périphérique auprès de BootP. Si nécessaire, changez le
paramètre Bootplog File Location (Emplacement du fichier journal BootP) avec le
bouton Browse (Parcourir) situé à droite (un fichier BootP TabFile valide
doit exister).
8 Effectuez les modifications nécessaires, par exemple en créant une entrée
de fichier journal pour un nouvel instrument avant de modifier ce nouvel
instrument par le Launch Manager (Gestionnaire de lancement).
9 Uncheck Do you want to log bootp requests?
10 Cliquez sur OK pour enregistrer les valeurs ou sur Cancel (Annuler) pour
abandonner. Le programme se termine.
11 Pour redémarrer le BootP Service, utilisez Start > Settings > Control Panel
(Démarrer > Paramètres > Panneau de configuration) puis sélectionnez
Administrative Tools > Services (Outils d'administration > Services). L'écran
Service apparaît.
12 Sélectionnez Start.
13 La configuration est terminée.
Configuration de la carte réseau G1369A à l'aide de BootP
Pour qu'une carte réseau G1369A interne utilise BootP, le paramètre par
défaut : bootp=YES doit être défini. C'est le paramètre par défaut du
constructeur. Il peut être consulté sur un système Agilent 1100/1200 à l'aide
d'un module de commande Agilent 1100/1200. Dans la vue système du module
de commande, sélectionnez Configure > MIO (Configurer > MIO) pour le
module équipé de la carte réseau G1369A et parcourez la liste jusqu'à la
rubrique correspondante.
96
Installer ChemStation pour systèmes CE
Installation et configuration du logiciel complémentaire EC-SM et du matériel de communication connexe
Utilisation du service BootP Agilent
REMARQUE
5
Lorsque la boîte de dialogue MIO est ouverte sur le module de commande, la
ChemStation Agilent ne peut pas communiquer avec le système Agilent 1100/1200.
Pour que vous puissiez modifier la configuration, la carte doit être
réinitialisée. C'est le cas chaque fois que le module Agilent 1100/1200 qui
contient la carte réseau G1369A est mis hors tension puis à nouveau sous
tension.
Un service BootP utilise un fichier appelé bootptab contenant toutes les
informations nécessaires. Le programme Service BootP figurant sur le
CD-ROM de la ChemStation Agilent permet de modifier facilement le fichier
bootptab. Si un service BootP est déjà installé, vous devez fournir les
informations ci-dessous à l'administrateur du système pour configurer
correctement le fichier bootptab.
# CAG Bootptab file
# global defaults
global.defaults:\
sm=:\
gw=:
#agilent
LC-1:\
ht=1:\
ha=0060B0047394:\
ip=10.1.1.102:\
sm=255.255.255.255:\
gw=0.0.0.0:\
vm=auto:\
hn:\
bs=auto:\
T145=64:T146=01:T147=01
Installer ChemStation pour systèmes CE
97
5
Installation et configuration du logiciel complémentaire EC-SM et du matériel de communication connexe
Utilisation du service BootP Agilent
Les éléments du tableau sont définis comme suit :
• # LC1100 G1369A LAN Card - Instrument 1
Les entrées sur une ligne suivant un # sont considérées comme un
commentaire et ignorées par le service BootP.
• LC-1:\
Nom d'hôte de l'instrument. La communication du nom de l'hôte ne peut
être utilisée que si un serveur de nom de domaine est correctement
configuré pour le nom ou si l'entrée correspondante existe dans le fichier
HOSTS (windows\system32\drivers\etc\hosts).
• ha=0060B0047394:\
Adresse matérielle ou adresse MAC de la carte réseau G1369A. Elle est le
plus souvent imprimée sur une étiquette collée sur la carte. Si ce n’est pas
le cas, voir la section « Détermination de votre adresse MAC », page 91.
• ip=10.1.1.102:\
Adresse IP à envoyer à la carte. Cette adresse doit être définie dans
l'éditeur de configuration de la ChemStation Agilent.
• sm=255.255.255.0:\
Masque de sous-réseau de l'adresse envoyée à la carte.
• gw=
Adresse de passerelle envoyée à la carte.
• T145=64:T146=01:T147=01
Ces paramètres définissent la gestion du tampon de la carte réseau
G1369A. Ils sont nécessaires pour que l'instrument puisse travailler
correctement sur le réseau et ne doivent pas être modifiés.
En fonction de la configuration de votre réseau, il peut s'avérer nécessaire
d'entrer des données pour le masque de sous-réseau et la passerelle par
défaut. Ces valeurs doivent être définies par l'administrateur de votre réseau.
98
Installer ChemStation pour systèmes CE
Installation et configuration du logiciel complémentaire EC-SM et du matériel de communication connexe
Modification du fichier HOSTS
5
Modification du fichier HOSTS
Afin de communiquer avec le détecteur de masse, la ChemStation exige une
entrée dans le fichier HOSTS situé dans le sous-répertoire \system32\drivers\
etc du répertoire Windows. Pour modifier le fichier HOSTS, procédez comme
suit :
1 Ouvrez le fichier HOSTS dans le répertoire <windows>\system32\drivers\
etc.
2 Entrez l'adresse IP et le nom d'hôte du détecteur de masse comme l'illustre
la Figure 46, page 99.
3 Enregistrez les modifications apportées au fichier.
Si vous êtes connecté à un réseau local où un serveur de nom de domaine
(DNS) est utilisé pour la résolution des noms, et où une adresse IP valide et un
nom d'hôte ont été attribués au détecteur de masse, l'entrée dans le fichier
HOSTS n'est pas obligatoire.
Figure 46
REMARQUE
Modification du fichier Hosts
Assurez-vous que l'extension .txt n'est pas ajoutée au fichier HOSTS.
Installer ChemStation pour systèmes CE
99
5
Installation et configuration du logiciel complémentaire EC-SM et du matériel de communication connexe
Démarrage de la ChemStation Agilent
Démarrage de la ChemStation Agilent
Lorsque vous démarrez la ChemStation Agilent pour la première fois, la boîte
de dialogue Configure 1100/1200 System Access (Configuration de l'accès au système
1100/1200) affiche les modules Agilent 1100/1200 détectés pendant
l'initialisation de l'instrument. Dans la liste, les modules reconnus sont
affichés comme étant « online » (en ligne) (icône verte) et accompagnés du
numéro de série.
Figure 47
Configuration de l'accès au système
Les modules non détectés sont indiqués comme étant « offline » (hors ligne).
Sélectionnez la pompe 1100/1200 indiquée comme étant « online » (en ligne) et
ajoutez-la à la configuration (reportez-vous à la Figure 47, page 100). La boîte
de dialogue Configure 1100/1200 System Access (Configuration de l'accès au système
1100/1200) est accessible à partir du menu Instrument (Instrument) de la Method
and Run-Control view (vue Contrôle de méthode et d'analyse), en mode d'affichage
complet des menus (Full Menus (Menus complets)).
100
Installer ChemStation pour systèmes CE
Installation et configuration du logiciel complémentaire EC-SM et du matériel de communication connexe
Démarrage de la ChemStation Agilent
Figure 48
5
Configuration de l'accès au système SM
Un deuxième écran de configuration (configuration) du détecteur de masse
apparaît, uniquement lors du premier démarrage de la ChemStation Agilent.
Les modules 1946B/C/D, 1956A/B et 61X0 A sont reconnus et affichés comme
étant « online » (en ligne) (icône verte) et ils sont accompagnés du numéro de
série. Sélectionnez le détecteur de masse « en ligne » et ajoutez-le à la
configuration. Après avoir modifié votre configuration, vous devez redémarrer
la ChemStation Agilent.
Installer ChemStation pour systèmes CE
101
5
Installation et configuration du logiciel complémentaire EC-SM et du matériel de communication connexe
Désinstallation du logiciel complémentaire EC-SM
Désinstallation du logiciel complémentaire EC-SM
Vous pourrez avoir besoin de désinstaller le logiciel complémentaire EC-SM.
Pour supprimer complètement un logiciel EC-SM, suivez la procédure de
désinstallation standard de Windows (Control Panel > Add/Remove Programs
(Panneau de configuration > Ajout/Suppression de programmes). Pour la
désinstallation, procédez comme suit :
1 Si la ChemStation Agilent est en cours d'exécution, fermez toutes les
sessions et redémarrez l'ordinateur.
2 Sélectionnez Start > Settings >Control Panel>Add/Remove Programs (Démarrer >
Paramètres > Panneau de configuration > Ajout/suppression de programmes).
Sélectionnez Agilent G2201 ChemStation CEMS Addon (Complément EC-SM de la
ChemStation Agilent G2201) et cliquez sur Change/Remove (Modifier/Supprimer).
L'assistant démarre et le système vous propose alors de modifier, de
réparer ou de supprimer le module complémentaire EC-SM. Poursuivez en
sélectionnant l'option Remove (Suppression) et cliquez sur Next (Suivant).
Figure 49
102
Installer ChemStation pour systèmes CE
Installation et configuration du logiciel complémentaire EC-SM et du matériel de communication connexe
Désinstallation du logiciel complémentaire EC-SM
5
3 Pendant la désinstallation du module complémentaire EC-SM, le système
sauvegarde vos données, méthodes, séquences, bibliothèques UV, styles de
rapports personnalisés et fichiers de réglages (pour systèmes SM)
ChemStation Agilent, et éventuellement les macros personnalisées. Toutes
ces données restent intactes dans les dossiers de l'EC. Une sauvegarde est
créée uniquement si vous supprimez ultérieurement la ChemStation Agilent
EC (reportez-vous à la section « Désinstallation de la ChemStation Agilent »,
page 25).
Installer ChemStation pour systèmes CE
103
5
Installation et configuration du logiciel complémentaire EC-SM et du matériel de communication connexe
Problèmes de communication en réseau
Problèmes de communication en réseau
Vérifiez que l'adresse IP est correcte
1 Check the IP address and subnet mask of the Agilent 1100/1200 system by
using the control module, if available. In the System view of the control
module, select Configure > MIO for the module where the G1369A LAN card
is inserted and scroll down to the IP address of the G1369A LAN card.
REMARQUE
Lorsque la boîte de dialogue MIO est ouverte sur le module de commande, la
ChemStation ne peut pas communiquer avec le système Agilent 1100/1200.
Vérifiez que les communications de base sont possibles
Utilisez la commande « ping » pour vérifier que l'adresse IP est opérationnelle.
1 Ouvrez une fenêtre de saisie de commandes MS-DOS sur votre PC.
2 Saisissez ping 10.1.1.102 et appuyez sur Enter (Entrée)10.1.1.102 doit
être remplacé par l'adresse IP appropriée ou par le nom de l'hôte
sélectionné.
La commande « ping » envoie une demande de réponse à l'adresse IP en
ignorant une partie des paramètres TCP/IP de Windows. Une commande
« ping » exécutée avec succès donne comme résultat Reply from 10.1.1.102:
bytes=32 time<10ms TTL=128
Si le message request timed out (Délai d'attente de la demande dépassé) s'affiche,
cela signifie que la commande ping ne peut pas atteindre l'adresse IP.
3 Si l'instrument répond correctement à la demande « ping », vous devez
vérifier que les paramètres TCP/IP de Windows sont corrects pour le réseau
sélectionné. Vérifiez notamment les paramètres du masque de sous-réseau
et de la passerelle.
La ChemStation Agilent signale une coupure d'alimentation
Si votre ChemStation Agilent ne peut pas se connecter à l'instrument d'analyse
configuré en réseau, effectuez les opérations de dépannage suivantes.
104
Installer ChemStation pour systèmes CE
Installation et configuration du logiciel complémentaire EC-SM et du matériel de communication connexe
Problèmes de communication en réseau
5
Identification au moyen du nom d'hôte
Si vous identifiez le système Agilent 1100/1200 au moyen du nom d'hôte,
vérifiez que le nom d'hôte et l'adresse IP utilisés sont correctement configurés
dans le serveur DNS ou que l'entrée correspondante existe dans le fichier
HOSTS. Reportez-vous à la section « Configuration de la carte réseau G1369A
à l'aide de BootP », page 96. Essayez d'utiliser cette adresse IP dans l'éditeur de
configuration.
Vérifiez que la carte réseau G1369A est configurée correctement
Pour vous assurer que tous les paramètres de la carte réseau G1369A sont
définis correctement, utilisez le service BootP figurant sur le CD-ROM de la
ChemStation Agilent et désactivez toutes les autres méthodes de configuration
de la carte réseau G1369A de l'instrument. Installez le service BootP comme
indiqué dans la section « Installation du service BootP Agilent », page 80 et
configurez-le pour l'adresse MAC de l'instrument en réseau. Eteignez et
rallumez le PC et l'instrument, puis vérifiez que le service BootP configure
correctement la carte réseau G1369A. Vous vous assurez ainsi que le
paramétrage du tampon de la carte réseau G1369A est adapté aux instruments
d'analyse.
Saturation fréquente de tampon signalée dans le journal
Contactez l'administrateur de votre système afin de vérifier que le réseau est
capable de supporter le trafic dû à l'acquisition de données d'analyse. Une
carte réseau G1369A mal configurée peut causer la saturation. Voir ci-dessus.
Installer ChemStation pour systèmes CE
105
5
106
Installation et configuration du logiciel complémentaire EC-SM et du matériel de communication connexe
Problèmes de communication en réseau
Installer ChemStation pour systèmes CE
Installer ChemStation pour systèmes CE
Installation et Compréhension
6 Dépannage
Problèmes de démarrage du logiciel
109
An online core must be purchased in order to install additional
instrument modules (Il faut que le logiciel de base soit installé
pour que vous puissiez installer des modules supplémentaires)
109
Agilent ChemStation cannot be located on your system (La
ChemStation Agilent est introuvable sur votre système) You must
first install Agilent ChemStation before installing an instrument
(Avant d'installer un instrument, vous devez installer la
ChemStation Agilent)
109
Agilent ChemStation online session does not finish startup (La
session en ligne de la ChemStation Agilent ne termine pas son
initialisation)
110
…key in section [PCS…] of CHEMSTATION.INI not valid or
specified file does not exist (la clé de la section [PCS…] du fichier
CHEMSTATION.INI n'est pas valide ou le fichier spécifié n'existe
pas)
112
General Protection Fault in Module… (Défaut de protection
générale dans le module...)
114
Problèmes d'impression
116
Agilent ChemStation Print Spooler hangs after an error occurred
(Suite à une erreur, le spouleur d'impression ne répond plus) 116
Printing in Multi-Instrument configurations (Impression dans des
configurations multi-instruments)
116
Rétablissement après des blocages d'imprimante
117
Messages d'impression
118
Problèmes d'ordinateur
Blocages sporadiques
Panne du système en cours de session
Cannot create file… (Impossible de créer un fichier)
Agilent Technologies
121
121
121
121
107
6
Dépannage
Problèmes de communication en réseau
Slow Hard-Disk access or Hard-Disk activity LED is continuously
flickering (Faible vitesse d'accès au disque dur ou LED d'activité
du disque dur constamment allumée)
122
Agilent ChemStation Performance Degrades over Time (Les
performances de la ChemStation Agilent se dégradent avec le
temps)
122
108
Utilisation de l'utilitaire WinDebug
Qu'est-ce que l'utilitaire WinDebug ?
WinDebug sous Windows XP
123
123
123
Collecte des informations système
Collecte des informations système avec Windows XP
126
126
Installer ChemStation pour systèmes CE
6
Dépannage
Problèmes de démarrage du logiciel
Problèmes de démarrage du logiciel
An online core must be purchased in order to install additional
instrument modules (Il faut que le logiciel de base soit installé pour
que vous puissiez installer des modules supplémentaires)
Une version antérieure du logiciel ChemStation Agilent a très probablement
été installée sur le PC, mais l'arborescence du répertoire CHEM32 a été effacée
avant de démarrer le programme d'installation. CHEMSTATION.INI renferme
toujours des références à la ChemStation Agilent supprimée dans les sections
[PCS] et [PCS,...]. Supprimez les sections [PCS] dans le fichier
CHEMSTATION.INI.
Agilent ChemStation cannot be located on your system (La
ChemStation Agilent est introuvable sur votre système) You must
first install Agilent ChemStation before installing an instrument
(Avant d'installer un instrument, vous devez installer la
ChemStation Agilent)
Avant d'installer un module de commande complémentaire, vous devez
installer le logiciel d'exploitation de la ChemStation Agilent (par exemple,
G1601BA).
Installer ChemStation pour systèmes CE
109
6
Dépannage
Problèmes de démarrage du logiciel
Agilent ChemStation online session does not finish startup (La
session en ligne de la ChemStation Agilent ne termine pas son
initialisation)
No valid license… (Licence non valide)
Pour pouvoir utiliser la ChemStation Agilent, vous devez entrer le numéro de
licence fourni avec le module d'enregistrement qui accompagnait votre
support d'installation. Vous devez entrer un numéro de licence pour chaque
module d'instrument que vous installez.
Si vous avez installé vous-même la ChemStation Agilent, le programme
d'installation vous invite à entrer le numéro de licence du module
d'instrument approprié.
Si le logiciel d'exploitation de la ChemStation Agilent a été pré-installé par
Agilent Technologies, vous devez installer le logiciel du module d'instrument
et entrer le numéro de licence correspondant.
Si vous ne spécifiez pas le numéro de licence au moment de l'installation, vous
devez lancer l'utilitaire d'enregistrement de licence à partir du groupe
ChemStations Agilent du Gestionnaire de programmes Windows. L'utilitaire
d'enregistrement de licence vous demande les numéros de licence appropriés.
La ChemStation Agilent n'initialise pas un module d'instrument pour lequel
vous n'avez pas entré de numéro de licence valide.
Instrument not found (Instrument introuvable)
La communication par l'interface GPIB avec l'instrument ou le module
d'instrument configuré est impossible. Les causes peuvent être multiples :
• l'instrument est hors tension,
• l'adresse GPIB de l'instrument ne correspond pas à celle qui est configurée
dans la ChemStation Agilent,
• le câble GPIB n'est pas raccordé correctement,
• la carte GPIB n'a pas été configurée correctement (consultez la section
« Configuration des pilotes d'interface GPIB Agilent 82350 », page 48) ou
• la carte GPIB est incompatible avec votre PC.
110
Installer ChemStation pour systèmes CE
Dépannage
Problèmes de démarrage du logiciel
6
System Status shows Not Ready (Etat non prêt du système)
La cause de cet état non prêt est détectée par l'instrument. Les conditions
amenant à un état « non prêt » des EC Agilent sont décrites dans la
documentation fournie avec les différents instruments.
Cannot find HPNLS01.DLL (Fichier HPNLS01.DLL introuvable)
Windows a besoin de ce fichier pour exécuter C:\CHEM32\CORE\
HPCORE.EXE
The Agilent ChemStation does not start (La ChemStation Agilent ne démarre
pas) Des messages d'erreur vous signalent que la procédure d'initialisation de
la ChemStation Agilent n'a pas pu accéder à des bibliothèques spécifiques.
Vous pouvez fermer la totalité des boîtes de messages d'erreur.
Vérifiez que les répertoires principaux de la ChemStation Agilent (par défaut :
C:\CHEM32 et C:\CHEM32\SYS) sont inclus dans la variable PATH de
l'environnement du système d'exploitation en tapant PATH à l'invite MS-DOS.
Si les répertoires du système ChemStation Agilent figurent dans la définition
du chemin, fermez simplement toutes les applications et redémarrez le PC.
Installer ChemStation pour systèmes CE
111
6
Dépannage
Problèmes de démarrage du logiciel
…key in section [PCS…] of CHEMSTATION.INI not valid or specified
file does not exist (la clé de la section [PCS…] du fichier
CHEMSTATION.INI n'est pas valide ou le fichier spécifié n'existe
pas)
File Initialization failed (Echec d'initialisation du fichier)
La ChemStation Agilent signale une erreur pendant l'initialisation de sa
structure de fichiers. Vérifiez que les paramètres du chemin de données, de
méthodes et de séquences de la ChemStation Agilent pointent tous vers des
répertoires existants du disque dur de votre PC. Vous pouvez visualiser ces
paramètres dans l'éditeur de configuration.
Allez à la section [PCS…] du fichier ChemStation.iniCHEMSTATION.INI,
spécifiée dans le message d'erreur (par exemple, [PCS,1]) et vérifiez le contenu
de l'entrée de clé.
Si le désaccord provient de la clé _Exe(cution)$, vérifiez si la clé
_EXEPATH$ spécifie le chemin correct des modules principaux de la
ChemStation Agilent (par défaut : C:\CHEM32\CORE\).
Si la clé _Meth(od)File$ est signalée comme incohérente, vérifiez que le
répertoire de méthodes de votre instrument (par exemple, C:\CHEM32\1\
METHOD) contient un répertoire de méthodes intitulé
def_lc.m;default:method;method:defaultdef_ce.m.
Si la clé _Seq(uence)File$ est signalée comme incohérente, vérifiez que le
répertoire de séquences de votre instrument (par exemple, C:\CHEM32\1\
SEQUENCE) contient un fichier de séquences intitulé def_ce.s.
Si l'un des deux ou les deux n'existent pas, vous avez deux possibilités :
restaurer une copie de sauvegarde, copier les fichiers et répertoires
correspondants à partir d'un autre instrument ChemStation Agilent ou
réinstaller le logiciel.
System Exception in dialogs.c (Exception système dans dialogs.c)
La ChemStation Agilent s'est arrêtée de manière anormale et ne redémarre
pas. Cela est généralement dû à l'activité en cours des bibliothèques
spécifiques de l'application dans la mémoire du PC. Fermez toutes les
applications et redémarrez Windows.
112
Installer ChemStation pour systèmes CE
6
Dépannage
Problèmes de démarrage du logiciel
Configuration Editor no longer runs (L'éditeur de configuration ne s'exécute
plus)
Si le fichier de configuration Windows CHEMSTATION.INI est modifié
manuellement, ou s'il est endommagé, des erreurs de syntaxe ou des
incohérences risquent d'apparaître dans les sections ChemStation Agilent de
ce fichier, entraînant l'échec de l'éditeur de configuration.
La meilleure solution consiste à restaurer une copie de sauvegarde du fichier
CHEMSTATION.INI qui ne contient pas les erreurs. Si une sauvegarde n'est pas
disponible, les sections de configuration peuvent être supprimées
manuellement et la configuration rétablie en utilisant l'éditeur de
configuration. Pour cela, modifiez le fichier CHEMSTATION.INI à l'aide de
l'éditeur BLOC-NOTES et supprimez les sections précédées de [PCS,1],
[PCS,2], [PCS,3] et [PCS,4], y compris les titres des sections. Ensuite,
modifiez les lignes pour les périphériques et les instruments dans la section
[PCS] principale pour obtenir ceci :
devices= instruments= (unités= instruments=)
Supprimez toutes les autres instructions de périphériques. A ce stade, vous
devriez pouvoir exécuter l'éditeur de configuration. Rajoutez les instruments à
la configuration et reconfigurez les périphériques d'instruments.
Si l’information de configuration est encore incohérente et si l’éditeur de
configuration ne s’ouvre pas, nous vous conseillons de supprimer la section
[PCS] du fichier CHEMSTATION.INI et de réinstaller le logiciel.
Installer ChemStation pour systèmes CE
113
6
Dépannage
Problèmes de démarrage du logiciel
Autostart Macro failed (Echec de la macro de démarrage automatique)
Pendant l'initialisation, la ChemStation Agilent charge et exécute
automatiquement du code macro à partir d'un ensemble défini de fichiers de
macros. Une erreur d'exécution a fait échouer la macro de démarrage
automatique.
Un message d'erreur apparaît sur la ligne de message (rouge) de la
ChemStation Agilent.
Si vous avez ajouté votre propre code macro de personnalisation à User.Mac
dans le répertoire principal de la ChemStation Agilent (chemin par défaut : C:\
CHEM32\CORE), vérifiez que toutes les macros chargées dans ce fichier de
macros voient leur chemin d'accès spécifié correctement.
Si vous ne parvenez pas à identifier ni à isoler le problème, remplacez le nom
User.Mac par Usr.Mac et relancez la ChemStation Agilent. S'il n'y a pas de
message d'erreur, vous devez déboguer votre code de personnalisation.
Si l'erreur persiste, la copie de travail du registre de configuration de la
ChemStation Agilent a peut-être été endommagée. Renommez-la ou
supprimez-la dans le répertoire d'instrument approprié :
• le registre de configuration de l'instrument 1 en ligne est C:\CHEM32\1\
CONFIG.REG ou
• le registre de configuration de l'instrument 1 hors ligne est C:\CHEM32\1\
CONF_OFF.REG.
Il se peut également que l'un des fichiers de macros de la ChemStation Agilent
ait été modifié ou endommagé. Dans ce cas, vous devez réinstaller le logiciel de
la ChemStation Agilent.
General Protection Fault in Module… (Défaut de protection
générale dans le module...)
Le système d'exploitation signale une erreur de protection générale (General
Protection Fault : GPF) lorsqu'il détecte qu'une application a tenté d'écrire
dans un emplacement de mémoire appartenant à une autre application ou à
un autre processus. Théoriquement, une GPF est la conséquence d'une
114
Installer ChemStation pour systèmes CE
6
Dépannage
Problèmes de démarrage du logiciel
altération du système. Pour le diagnostic des GPF, il est impératif de noter le
message d'erreur exact et l'adresse en erreur afin d'identifier la partie d'un
programme d'application à l'origine de l'erreur.
Windows permet de suivre les GPF grâce à un utilitaire appelé WinDebug
(WinDbg). Pour plus d'informations sur cet utilitaire, reportez-vous à la
section « Qu'est-ce que l'utilitaire WinDebug ? », page 123.
Installer ChemStation pour systèmes CE
115
6
Dépannage
Problèmes d'impression
Problèmes d'impression
Agilent ChemStation Print Spooler hangs after an error occurred
(Suite à une erreur, le spouleur d'impression ne répond plus)
Si le spouleur de la ChemStation Agilent s'arrête après une erreur
d'impression, essayez de l'initialiser en entrant la commande suivante sur la
ligne de commande de la ChemStation :
_LoadServiceResetPrinting
Le spouleur vous demande s'il doit annuler toutes les tâches d'impression en
suspens. Si vous ne souhaitez pas annuler les tâches en suspens, cliquez sur
No (Non). Si l'erreur d'impression réapparaît, vous devrez enregistrer votre
travail, fermer toutes les applications et redémarrer Windows ainsi que la
ChemStation Agilent pour réinitialiser l'environnement d'exploitation.
Printing in Multi-Instrument configurations (Impression dans des
configurations multi-instruments)
En cas d'impression simultanée à partir de plusieurs instruments de la
ChemStation Agilent (par exemple, pendant une séquence), des conflits de
ressources peuvent entraîner des erreurs d'impression.
Si vous constatez des problèmes d'impression apparemment dus à un manque
temporaire de ressources pendant que plusieurs programmes impriment en
parallèle, vous pouvez réduire la fréquence à laquelle la ChemStation Agilent
rend le contrôle du processeur à une autre application, en entrant la
commande suivante sur la ligne de commande de la ChemStation :
_LoadServiceChromSplYield 2000
Cette commande spécifie la fréquence (en millisecondes) à laquelle le spouleur
de la ChemStation Agilent laisse les autres applications utiliser le processeur
de l'ordinateur. La valeur par défaut est de 300 ms. L'augmentation de cette
valeur accroît la vitesse d'impression, au détriment du temps de réponse de
l'interface utilisateur, et il ne faut y recourir qu'en mode automatisé.
116
Installer ChemStation pour systèmes CE
6
Dépannage
Problèmes d'impression
Vous pouvez définir ce paramètre de manière permanente en l'ajoutant dans
un fichier de macro intitulé USER.MAC, situé dans le répertoire principal de la
ChemStation (par défaut : C:\CHEM32\CORE). Dans ce cas, la commande
s'exécute automatiquement à chaque démarrage de la ChemStation Agilent.
Pour plus d'informations sur les possibilités de personnalisation associées à
USER.MAC, reportez-vous au Guide de macroprogrammation que vous
trouverez dans l'aide en ligne.
Rétablissement après des blocages d'imprimante
Si, pour une raison quelconque, la transmission vers l'imprimante se bloque,
empêchant celle-ci de finir l'impression en cours, vous devez effectuer deux
opérations :
Selon que l'imprimante est connectée directement à votre PC ou par
l'intermédiaire d'un réseau :
• sur une imprimante locale, procédez à une réinitialisation (Reset) sur le
panneau de l'imprimante, ou
• sur une imprimante en réseau, vous devez d'abord régler le problème de
communication au sein du réseau. Vous pourrez être amené à vérifier le
câblage ou le spouleur d'imprimante sur la machine hôte du réseau, ou à
effectuer une réinitialisation (Reset) sur le panneau de l'imprimante.
Sur votre PC, il faut réinitialiser le gestionnaire d'imprimante ou le
Gestionnaire d'impression Windows. Là aussi, vous avez deux possibilités :
• si une boîte de dialogue de gestionnaire d'imprimante est visible et contient
un message du type Printing… (Impression en cours...) ou similaire, en même
temps qu'un bouton Cancel (Annuler), appuyez sur ce dernier ou
• si l'icône du Gestionnaire d'impression Windows est visible, fermez-la en
ignorant les tâches d'impression en cours.
Si le problème persiste, essayez d'arrêter et de redémarrer le service Spouler
de Windows. Sélectionnez Services sur le panneau de configuration de
Windows, descendez dans la liste et désignez la ligne du Spooler (Spouler).
Sélectionnez Stop (Arrêter) pour mettre un terme au service et redémarrez-le
avec Start (Démarrer).
Lorsque le spouleur de la ChemStation Agilent signale des erreurs
d'imprimante, une fenêtre affiche les messages d'erreur, par exemple :
Installer ChemStation pour systèmes CE
117
6
Dépannage
Problèmes d'impression
Printing problem 106, with page file: c:\CHEM32\1\temp\~p3d0004.tmp (Problème
d'impression 106 avec le fichier de page : c:\CHEM32\1\temp\~p3d0004.tmp)
Vous pouvez imprimer ces fichiers d'impression défaillants en entrant une
commande sur la ligne de commande, par exemple
MFPrint "c:\CHEM32\1\temp\~p3d0004.tmp"
N'oubliez pas de supprimer ces fichiers temporaires après les avoir imprimés.
Messages d'impression
Printing Problem 100 (Problème d'impression 100)
Un fichier appartenant à la tâche d'impression en cours est introuvable.
Vérifiez la cohérence de la structure des fichiers de votre disque dur.
Printing Problems 101, 102, 106, 108, 110, 210, 212, 300 (Problèmes d'impression
101, 102, 106, 108, 110, 210, 212, 300)
En raison de faibles ressources système ou de l'insuffisance de l'espace disque
disponible, il n'a pas été possible d'accéder à un fichier d'impression en
mémoire ou sur disque.
Utilisez le gestionnaire de tâches de Windows pour vérifier les ressources
disponibles. Appuyez sur Ctrl + Alt + Suppr et sélectionnez Task Manager
(Gestionnaire des tâches). Vous verrez la mémoire physique disponible sur
l'onglet Performance. Si les ressources système libres sont nettement
inférieures à 30 %, vous devez enregistrer votre travail, fermer toutes les
applications Windows et relancer Windows.
Printing Problem 104 (Problème d'impression 104)
La page d'impression n'a pas pu être copiée en mémoire. Vérifiez la mémoire
disponible de l'ordinateur.
118
Installer ChemStation pour systèmes CE
6
Dépannage
Problèmes d'impression
Printing Problem 202 (Problème d'impression 202)
Le gestionnaire d'imprimante n'a pas pu être initialisé.
Réinitialisez le spouleur de la ChemStation Agilent et vérifiez le nom et la
version du gestionnaire de votre imprimante. Consultez la liste des
imprimantes testées et approuvées sur le CD-ROM (CD 2 - Documentation
utilisateur et accessoires) du logiciel de la ChemStation Agilent.
Vérifiez les ressources système disponibles.
Printing Problem 204 (Problème d'impression 204)
Une page d'impression n'a pas pu être envoyée au gestionnaire d'imprimante.
Vérifiez que l'imprimante est correctement configurée, connectée et en ligne.
Printing Problems 206, 208, 302 (Problèmes d'impression 206, 208, 302)
Les séquences d'échappement destinées à initialiser une nouvelle page ou à
indiquer la fin d'une tâche d'impression n'ont pas pu être envoyées au
gestionnaire d'imprimante.
Vérifiez que l'imprimante est correctement configurée, connectée et en ligne.
Printing Problem 214 (Problème d'impression 214)
Une tâche d'impression n'a pas pu être supprimée de la file d'attente
d'impression. Deux explications sont possibles : le fichier des tâches
d'impression n'existe pas dans le répertoire temporaire ou le fichier des files
d'attente d'impression ChemStation Agilent (hpspl100.que) n'existe pas.
REMARQUE
Vous ne devez supprimer ni le fichier des files d'attente d'impression ni les fichiers
temporaires de la ChemStation Agilent pendant qu'elle est en cours de fonctionnement.
Printing Problem 400, 401, 402, 403 (Problèmes d'impression 400, 401, 402, 403)
Le spouleur de la ChemStation Agilent n'a pu être initialisé correctement. Si
des erreurs précédentes en sont la cause, enregistrez votre travail, quittez
toutes vos applications et relancez Windows.
Installer ChemStation pour systèmes CE
119
6
Dépannage
Problèmes d'impression
Des parties du chromatogramme manquent sur le rapport ou ce dernier contient
des polices de caractères étranges.
Les ressources système de Windows sont peut-être insuffisantes. Il se peut que
trop d'applications soient actives, ou qu'une ou plusieurs applications n'aient
pas libéré toutes les ressources qu'elles ont allouées pendant leur
fonctionnement. Utilisez le gestionnaire de tâches de Windows pour vérifier le
pourcentage de ressources disponibles. Si les ressources système libres sont
nettement inférieures à 30 %, vous devez enregistrer votre travail, fermer
toutes les applications Windows et redémarrer Windows.
120
Installer ChemStation pour systèmes CE
Dépannage
Problèmes d'ordinateur
6
Problèmes d'ordinateur
Blocages sporadiques
Utilisez des commandes DOS telles que CHKDSK pour vérifier l'absence
d'incohérence dans la structure de fichiers. Si l'utilitaire identifie ce type
d'erreur sur le disque dur de votre PC, corrigez-les. Le manuel Configure and
Maintain your Agilent ChemStation Computer (Configuration et gestion de
l'ordinateur de votre ChemStation Agilent), disponible au format PDF dans la
section Manuels du CD-ROM (CD 2 - Documentation utilisateur et accessoires)
de la ChemStation Agilent, contient des informations relatives à la
maintenance de l'ordinateur.
Panne du système en cours de session
Si votre système tombe en panne pendant que vous essayez d'établir la
communication GPIB avec le chromatographe, il y a peut-être un conflit
matériel entre la carte GPIB et un autre dispositif installé sur le PC (par
exemple, une carte d'accélération graphique, un port à infrarouges, une carte
son). Vous pouvez résoudre le problème en utilisant un port E/S différent
et/ou une ligne d'interruption différente pour la carte GPIB. Reportez-vous
aux informations de configuration de la carte GPIB dans ce manuel.
Cannot create file… (Impossible de créer un fichier)
Vérifiez l'espace disque disponible sur votre système. Supprimez les fichiers
inutiles, par exemple des fichiers temporaires, ou archivez des fichiers de
données dont vous n'avez pas besoin actuellement dans un système de
sauvegarde. Le manuel Configure and Maintain your Agilent ChemStation
Computer (Configuration et gestion de l'ordinateur de votre
ChemStation Agilent), disponible au format PDF dans la section Manuels du
CD-ROM (CD 2 - Documentation utilisateur et accessoires) de la
ChemStation Agilent, contient des informations relatives à la maintenance de
l'ordinateur.
Installer ChemStation pour systèmes CE
121
6
Dépannage
Problèmes d'ordinateur
Slow Hard-Disk access or Hard-Disk activity LED is continuously
flickering (Faible vitesse d'accès au disque dur ou LED d'activité du
disque dur constamment allumée)
Votre disque dur peut être fragmenté. Utilisez un utilitaire de défragmentation
pour réorganiser les blocs de fichiers en une suite logique sur votre disque. Si
les performances du système sont faibles en règle générale et que les accès à
votre disque dur sont très fréquents pendant des périodes relativement
longues, il est vraisemblable que le système soit à court de mémoire vive
(RAM) et utilise de la mémoire virtuelle (c'est-à-dire, la mémoire paginée) de
façon excessive.
• Réduisez le nombre de programmes en cours d'utilisation simultanée.
• Utilisez les Computer Management options (options de gestion de l'ordinateur) (par
exemple, cliquez avec le bouton droit sur l'icône My computer (Poste de travail)
et sélectionnez Manage (Gérer) pour accéder aux utilitaires de gestion de
disque.
• Vérifiez si l'utilitaire de cache disque est installé et configuré au mieux.
Agilent ChemStation Performance Degrades over Time (Les
performances de la ChemStation Agilent se dégradent avec le
temps)
Si votre environnement nécessite une utilisation continue de la ChemStation
Agilent pendant des jours, voire des semaines sans redémarrage de Windows,
les performances du système peuvent se dégrader à la longue en raison de
déperditions de mémoire et de ressources système. Pour éviter ce problème,
nous recommandons de redémarrer régulièrement le PC.
Les Service Packs Windows sont accessibles sur la page d'accueil de Microsoft.
Vous devez vérifier les points suivants avant l'installation des Service Packs :
• le Service Pack corrige des problèmes de performances
• le Service Pack est pris en charge par la version de la ChemStation Agilent
utilisée.
122
Installer ChemStation pour systèmes CE
6
Dépannage
Utilisation de l'utilitaire WinDebug
Utilisation de l'utilitaire WinDebug
Qu'est-ce que l'utilitaire WinDebug ?
Microsoft a conçu certains outils de diagnostic fournissant des informations
détaillées sur l'état interne de Windows en cas d'apparition d'erreurs de
protection générale (GPF = General Protection Faults). WinDbg.exe est la
version à interface utilisateur du débogueur. Elle permet d'utiliser le mode
utilisateur et le mode noyau pour le débogage.
Le progiciel de débogage Windows est proposé en trois versions : une version
32 bits pour les binaires x86, une version 64 bits pour les binaires Itanium et
une version 64 bits pour les binaires AMD64. Pour les PC livrés en offre
groupée par Agilent, téléchargez et installez la version 32 bits pour les binaires
x86.
En cas d'erreur d'application, WinDbg crée automatiquement un fichier de
vidage spécial dans le répertoire racine du système de fichiers. Vous pouvez
saisir des informations concernant les circonstances (scénario) conduisant à
l'erreur d'application pour les enregistrer dans le fichier de vidage.
Si les erreurs GPF arrivent de temps en temps ou même régulièrement,
fournissez le fichier de vidage à votre fournisseur d'application qui pourra
l'utiliser pour rechercher la source de cette erreur.
WinDebug sous Windows XP
Le progiciel de débogage Windows est proposé en trois versions : une version
32 bits pour les binaires x86, une version 64 bits pour les binaires Itanium et
une version 64 bits pour les binaires AMD64. Pour les PC livrés en offre
groupée par Agilent, téléchargez et installez la version 32 bits pour les binaires
x86.
Installez WinDbg sur votre système via le programme d'installation.
L'assistant Install Shield s'ouvre, l'utilisateur doit accepter le contrat de
licence. Après modification des informations utilisateur, cliquez sur Next
(Suivant) et sélectionnez le type d'installation Typical (Standard). Si nécessaire,
vous pouvez saisir un emplacement d'installation, puis cliquer sur Next
Installer ChemStation pour systèmes CE
123
6
Dépannage
Utilisation de l'utilitaire WinDebug
(Suivant) pour démarrer l'installation. Un nouveau groupe, Debugging Tools
(Outils de débogage) pour Windows apparaît dans le menu Start (Démarrer) >
Programs (Programmes).
REMARQUE
Seul un administrateur système peut modifier les paramètres postmortem.
REMARQUE
Les instructions PATH et les entrées de clé mentionnées pour l'invite cmd et le registre
dépendent du répertoire d'installation de WinDbg.
REMARQUE
Les fichiers de vidage contiennent intentionnellement la totalité de la mémoire du
processus et peuvent être de dimension importante. La taille du fichier de vidage peut
dépendre des valeurs de données définies. Vous pouvez compacter le fichier de vidage pour
l'enregistrer sur un support externe ou une autre partition de façon à gagner de la place sur
votre système ChemStation.
1 WinDbg doit être le débogueur postmortem par défaut pour votre système
d'exploitation. Pour définir WinDbg comme débogueur par défaut, ouvrez
une invite cmd via Start (Démarrer) > Run (Exécuter) et tapez « cmd » sur la
ligne de commande. A l'invite de commande, exécutez une fois le
programme WinDbg avec l'option -I pour créer ou modifier les entrées de
registre appropriées,
par exemple : C:\Program Files\Debugging Tools for Windows\windbg.exe
-I
Cette commande affiche un message signalant qu'elle a réussi ou échoué.
Quand WinDbg est le débogueur postmortem, il est activé à chaque blocage
d'application.
2 Il faut modifier une entrée de registre pour définir le type d'informations
placées dans le fichier de vidage en cas de blocage du système. Les
arguments modifiés sont nécessaires pour vider automatiquement toutes
124
Installer ChemStation pour systèmes CE
6
Dépannage
Utilisation de l'utilitaire WinDebug
les informations de la mémoire du programme en cause. Les options
d'argument sont accessibles via l'aide de WinDbg.
Ouvrez Start (Démarrer) > Run (Exécuter) et tapez regedit sur la ligne de
commande ; le registre s'ouvre. Ouvrez le chemin de registre
\\HKEY_LOCAL_MACHINE\Software\Microsoft\Windows NT\
CurrentVersion\AeDebug
La clé de registre DEBUGGER doit être modifiée. Un double-clic sur la
variable de donnée permet de modifier cette valeur. Modifiez la valeur, par
exemple
C:\Program Files\Debugging Tools for Windows\windbg.exe -p %ld -e %ld -g
en
"C:\Program Files\Debugging Tools for Windows\windbg.exe" -p %ld -e %ld
-Q -c ".dump -ma -u \user.dmp;q".
La valeur de la variable peut être différente pour certaines tâches de
dépannage. Il peut être nécessaire pendant la procédure de dépannage de
modifier à nouveau l'entrée de registre DEBUGGER.
3 En cas de panne, un fichier de vidage appelé
utilisateur_<date>_<heure>_<pdid>.p est écrit dans le répertoire racine du
système de fichiers. Entrez tous les détails de configuration de l'instrument,
une description des circonstances et opérations ayant conduit à la panne
pour les enregistrer avec le fichier de vidage. Fournissez toutes ces
informations à l'éditeur de l'application.
Installer ChemStation pour systèmes CE
125
6
Dépannage
Collecte des informations système
Collecte des informations système
Collecte des informations système avec Windows XP
Windows XP Professionnel comporte un programme de diagnostic et de
génération de rapports très complet qui recueille et présente des informations
sur les pilotes de périphériques, l'utilisation du réseau et les ressources du
système, comme les adresses IRQ, DMA et IO. Cet utilitaire appelé
« Informations système » est accessible à l'aide de l'option System Tools (Outils
système) du menu Accessories (Accessoires) de Windows.
Les conflits matériels sont généralement consignés dans l'Observateur
d'événements de Windows. C'est le cas notamment si Windows ne peut pas
lancer un service parce qu'un périphérique est mal configuré.
Pour Windows XP Professionnel, la signalisation d'erreur est mise en place et
activée par défaut.
Pour accéder aux paramètres de la fonction de génération de rapports :
1 Click Start.
2 Right-click My Computer, then click Properties.
3 Click on the Advanced tab.
4 Click Error Reporting.
Pour plus d'informations, consultez l'aide de Windows XP Professionnel.
126
Installer ChemStation pour systèmes CE
Installer ChemStation pour systèmes CE
Installation et Compréhension
7 Historique des mises à
niveau - Version précédente de la
ChemStation A/B
Introduction
128
Cycle de révision A.x.x de la ChemStation Agilent
ChemStation Agilent A.03.0x
ChemStation Agilent A.04.0x
ChemStation Agilent A.05.0x
ChemStation Agilent A.06.0x
ChemStation Agilent A.07.0x
ChemStation Agilent A.08.0x
ChemStation Agilent A.09.0x
ChemStation Agilent A.10.0x
129
129
129
131
131
132
132
133
133
Cycle de révision B.x.x de la ChemStation Agilent
ChemStation Agilent B.01.0x
134
134
Agilent Technologies
127
7
Historique des mises à niveau - Version précédente de la ChemStation A/B
Introduction
Introduction
Avec la version B.0x.0x de la ChemStation, le logiciel ChemStation Agilent
propose de nouveaux jeux de fonctionnalités et des changements de structure.
La lettre B au début du numéro de version indique une révision majeure. La
ChemStation Agilent version B.01.03 est la première version après ces
modifications à prendre en charge les modules EC et EC/SM.
Ce chapitre présente un récapitulatif des nouvelles fonctionnalités apportées
pour le cycle de révision A.03.x à B.02.0x. Pour tous les correctifs de défauts
mis en œuvre, consultez le répertoire HISTORY (Historique) du CD-ROM (CD 2
- Documentation utilisateur et accessoires) de la ChemStation.
128
Installer ChemStation pour systèmes CE
7
Historique des mises à niveau - Version précédente de la ChemStation A/B
Cycle de révision A.x.x de la ChemStation Agilent
Cycle de révision A.x.x de la ChemStation Agilent
ChemStation Agilent A.03.0x
Les méthodes incluent à présent un facteur de dilution en plus du
multiplicateur qui faisait déjà partie des méthodes de la version A.02.xx.
L'information par colonne est restaurée lorsque le nouveau logiciel est lancé
pour la première fois. Vous devez sélectionner la colonne actuellement
installée sur l'écran d'information par colonne, pour que cette information
figure sur les rapports. L'information par colonne n'est restaurée que pour les
colonnes qui ont été utilisées et identifiées pour le système actuel.
L'information par colonne provenant de méthodes transférées à partir
d'autres systèmes n'est pas restaurée.
La version A.03.01 du logiciel introduit le choix du mode de calcul de
surfaces. Vous avez le choix entre la surface de pic mesurée et la surface de pic
corrigée. Cette surface corrigée est ensuite utilisée pour l'étalonnage et dans
tous les rapports. Par conséquent, la colonne Corrected Peak area (Surface de
pic corrigée) du rapport CE Mobility (Mobilité EC) était redondante et a été
supprimée.
ChemStation Agilent A.04.0x
La ChemStation Agilent prend en charge l'enhanced integrator (intégrateur
amélioré) depuis la version A.04.01. L'intégrateur amélioré est en option. Les
méthodes importées d'une version précédente de la ChemStation Agilent
peuvent continuer à utiliser l'algorithme d'intégration original.
L'interface utilisateur permet de convertir une méthode importée d'une
version précédente de la ChemStation Agilent. Une fois convertie pour utiliser
le nouvel algorithme d'intégration amélioré, la méthode ne peut plus être
reconvertie à la version antérieure.
Pour évaluer l'algorithme de l'intégrateur amélioré de la ChemStation Agilent,
nous vous recommandons de créer une copie de sauvegarde de votre méthode
d'origine.
Installer ChemStation pour systèmes CE
129
7
Historique des mises à niveau - Version précédente de la ChemStation A/B
Cycle de révision A.x.x de la ChemStation Agilent
Les jeux de paramètres de l'ancien intégrateur de la ChemStation Agilent et de
l'intégrateur amélioré sont différents. Par exemple, des paramètres tels que le
seuil initial sont des valeurs à la puissance 2 d'une constante spécifique du
détecteur.
L'intégrateur amélioré utilise les dimensions physiques pour les paramètres
d'intégration tels que la sensibilité de seuil (Réponse/Temps) ou la hauteur de
rejet (Réponse).
Les résultats calculés par les deux intégrateurs peuvent varier sur des
chromatogrammes réels en raison des différences de détermination des lignes
de base, des épaulements et des pics à intégration tangentielle.
Le format de stockage interne des données de quantification a changé. Les
versions antérieures à A.04.01 utilisaient la représentation à virgule flottante
simple précision pour le stockage interne des données de quantification ; la
précision interne des résultats de quantification était de 7 chiffres.
Dans la version A.04.01, le format de stockage interne a été changé pour
doubler la précision de la la représentation à virgule flottante, et la précision
interne des calculs et des résultats de quantification est à présent de 15
chiffres.
Les changements suivants ont été apportés à lesequencing user interface
(interface utilisateur de gestion de séquences) et à la structure interne de la
ChemStation Agilent.
• Un bouton Append Line (Ajouter une ligne) a été ajouté à la table de
séquence.
• Le lien codé entre les informations d'échantillon et des flacons spécifiques a
été supprimé pour faciliter les opérations couper/copier/coller sur les
lignes de séquence.
• Un bouton d'impression a été ajouté à l'écran de séquence partielle
(« partial sequence »).
• L'intégration du résumé de séquence dans l'interface utilisateur de
séquence a été améliorée. La configuration du résumé de séquence est à
présent accessible via un nouveau menu appelé Sequence Output (Sortie de
séquence).
• Le tableau de réétalonnage des séquences a été éliminé de la méthode.
130
Installer ChemStation pour systèmes CE
7
Historique des mises à niveau - Version précédente de la ChemStation A/B
Cycle de révision A.x.x de la ChemStation Agilent
• Un nouveau type d'échantillon a été créé pour permettre de passer des
échantillons de contrôle de qualité. Les échantillons de contrôle permettent
de vérifier que le système est capable d'exécuter un jeu d'analyses défini
avant d'opérer sur des échantillons réels. Si les critères d'adéquation
définis pour le système ne sont pas remplis, il est possible de programmer
l'arrêt de la séquence avant de traiter les échantillons réels.
ChemStation Agilent A.05.0x
L'algorithme d'intégration par défaut utilisé par la version A.05.01 (et
ultérieure) de la ChemStation Agilent est l'intégrateur amélioré. Dans les
versions précédentes, l'algorithme d'intégration par défaut utilisé était
l'intégrateur standard Agilent. Les méthodes d'analyse de données peuvent
être converties au format intégrateur amélioré.
L'interface utilisateur de la fonction Peak Purity (Pureté des pics) disponible
sur les ChemStations Agilent pour EC, CPL et CPL/SM a été simplifiée, mais
exige la modification des paramètres de pureté des pics enregistrés dans la
méthode d'analyse de données. Si vous passez à la fonction améliorée de
pureté des pics (Enhanced Peak Purity function), les paramètres de spectres
antérieurs seront enregistrés dans un fichier texte appelé SPCOPS.OLD situé
dans le répertoire des méthodes. Une fois que vous aurez converti la méthode
pour l'utiliser avec la fonction améliorée de pureté des pics, il vous sera
impossible de revenir à la méthode d'origine. Faites une copie de sauvegarde
de votre méthode d'origine avant la conversion.
ChemStation Agilent A.06.0x
L'option de ligne de base évoluée a été ajoutée à l'intégrateur amélioré apparu
avec la version A.04.01. L'option d'intégration tangentielle a été améliorée par
rapport à la version A.05.01. La configuration par défaut des deux options n'a
pas changé par rapport à la version A.05.01.
Les pondérations des points d'étalonnage 1/Y et 1/Y2 ont été ajoutées à la
table d'étalonnage.
Les nouvelles fonctionnalités de rapport permettent également de créer des
fichiers HTM qui peuvent être envoyés directement sur un serveur Web.
Installer ChemStation pour systèmes CE
131
7
Historique des mises à niveau - Version précédente de la ChemStation A/B
Cycle de révision A.x.x de la ChemStation Agilent
La capacité d'étalonnage en fonction des valeurs de mobilité relative ou
efficace a été ajoutée pour améliorer la reconnaissance des pics. La nouvelle
fonctionnalité permet à l'utilisateur de corriger les variations du temps de
migration liées à l'instabilité du flux électro-osmotique (EOF).
ChemStation Agilent A.07.0x
L'utilitaire de remplissage de séquence permet à l'utilisateur de changer les
paramètres de colonne de la table de séquence pour les plages de flacons
spécifiées. Il est possible de sélectionner les colonnes de table de séquence et
de saisir les valeurs pour les méthodes, les types d'échantillons, les facteurs de
réponse de mise à jour et le temps. Il est possible d'attribuer un préfixe ainsi
qu'un numéro à incrémentation automatique aux noms d'échantillons et aux
noms de fichiers.
Il est désormais possible de spécifier le type de sommet de pic (Highest Point Point le plus élevé, Parabolic Interpolation - Interpolation parabolique, Center
Of Gravity - Centre de gravité ou Gauss Fit – Méthode gaussienne
d'ajustement) dans une nouvelle interface utilisateur.
La création de rapports personnalisés offre maintenant la possibilité
d'utiliser les calculs de mobilité introduits dans la version A.06.01.
Des tâches de quantification peuvent maintenant être effectuées en fonction
de l'étalonnage de la mesure des biopolymères (tracés de Ferguson) pour
protéine-SDS via les options Protein Molecular Weight Calibration
(Etalonnage du poids moléculaire des protéines), DNA Base-Pair Calibration
(Etalonnage de la paire de bases d'ADN) ou Capillary Isoelectric Focusing
Calibration (Etalonnage de la focalisation isoélectrique capillaire).
ChemStation Agilent A.08.0x
La version A.08.0x permet de mettre à niveau la ChemStation Agilent vers le
ChemStation Plus Security Pack (Pack de sécurité ChemStation Plus)
satisfaisant aux critères de la norme CFR 21 Partie 11 de la FDA.
La ChemStation Agilent permet maintenant de contrôler le détecteur de
masse 1946B via le réseau local, à l'aide du module complémentaire EC-DDM.
132
Installer ChemStation pour systèmes CE
7
Historique des mises à niveau - Version précédente de la ChemStation A/B
Cycle de révision A.x.x de la ChemStation Agilent
ChemStation Agilent A.09.0x
Le logiciel de la ChemStation Agilent A.09.0x est pris en charge avec les
derniers pilotes d'interface GPIB J.02.00 et les bibliothèques SICL pour les
cartes GPIB 82350A et 82341C.
La carte A/N 35900D n'est plus prise en charge (carte basée sur l'ancienne
norme ISA).
ChemStation Agilent A.10.0x
Le logiciel de la ChemStation Agilent A.10.0x est pris en charge avec les
derniers pilotes d'interface GPIB L.02.01 et les bibliothèques SICL pour les
cartes GPIB 82350A/B et 82341C.
Installer ChemStation pour systèmes CE
133
7
Historique des mises à niveau - Version précédente de la ChemStation A/B
Cycle de révision B.x.x de la ChemStation Agilent
Cycle de révision B.x.x de la ChemStation Agilent
ChemStation Agilent B.01.0x
La version B.01.xx de la ChemStation Agilent prend en charge l'utilisation de
noms de fichiers longs, une résolution d'écran supérieure et des
améliorations de l'intégrateur.
En outre, la prise en charge de l'interface USB-GPIB a été ajoutée pour les
systèmes CPL et EC basés sur la communication GPIB (HP 1090, HP 1046,
HP 1049, EC, EC/SM).
• Les améliorations suivantes ont été apportées à la ChemStation Agilent
B.01.03 pour systèmes EC :
• Une plus grande flexibilité dans la définition des points de consigne
concernant l'utilisation de flacons lors de la configuration de séquence
• Une productivité accrue pour les clients de la ChemStation Agilent EC
grâce à la modification des points de consigne des instruments directement
dans la table de séquence pour chaque ligne de séquence
134
Installer ChemStation pour systèmes CE
Installer ChemStation pour systèmes CE
Installation et Compréhension
8 Comprendre votre module EC
Fonctions propres à l'EC ChemStation Agilent dans la vue Method
and Run Control (Contrôle de méthode et d'analyse)
136
Table de flacons
136
Table de conflit de méthode
137
Table de conflit de séquence
138
Simulation de méthode
138
Type de sommet de pic
139
Tables d'étalonnage
140
Etalonnage par étalon
140
Protein Molecular Weight Calibration (Etalonnage du poids
moléculaire des protéines)
141
DNA Base-Pair Calibration (Etalonnage de la paire de bases
d'ADN)
141
Capillary Isoelectric Focusing Calibration (Etalonnage de la
focalisation isoélectrique capillaire)
142
Utilisation des étalonnages basés sur le temps de migration dans
une séquence
142
Styles de rapport pour les étalonnages basés sur le temps de
migration
142
Etalonnage à l'aide de la correction de mobilité
Calculs de mobilité effective
Calculs de mobilité relative
143
144
147
Styles de rapport spéciaux pour l'électrophorèse capillaire
149
Surfaces de pic corrigées
150
Aptitude du système pour l'électrophorèse capillaire
Facteur de capacité k'
151
151
EC-DDM
Retrait du bruit de fond
152
152
Sous-répertoires de méthode pour différents modes EC
153
Agilent Technologies
135
8
Comprendre votre module EC
Fonctions propres à l'EC ChemStation Agilent dans la vue Method and Run Control (Contrôle de méthode et
d'analyse)
Fonctions propres à l'EC ChemStation Agilent dans la vue
Method and Run Control (Contrôle de méthode et d'analyse)
Table de flacons
REMARQUE
Option disponible dans les sessions en direct uniquement.
La table de flacons est une table qui associe les flacons du plateau à des
échantillons et surtout à des flacons destinés à des tâches précises, comme les
tampons, le flacon de rinçage, le flacon de nettoyage et le flacon de
récupération. La table de flacons est liée à la table de séquence. Lorsqu'une
séquence est chargée, les informations de la table de séquence sont copiées
dans la table de flacons. Toutefois, les entrées de la table de flacons ne sont
pas répercutées dans la table de séquence. La boîte de dialogue Vial Table
Advanced Settings (Paramètres avancés de la table de flacons) apparaît
lorsque vous cliquez sur le bouton Advanced (Avancé) dans la table de flacons.
Elle vous permet d'activer des avertissements de conflits entre la table de
flacons, la méthode ou la séquence, et l'utilisation de noms symboliques. Vous
devez sélectionner Enable vial table checks and warnings (Activer les
contrôles et avertissements de la table de flacons) pour contrôler les conflits
entre la table de flacons et la méthode ou la séquence.
Lorsqu'une méthode ou une séquence est chargée, un contrôle de cohérence
est effectué entre les attributions de flacons dans la table de flacons et celles
de la méthode ou de la séquence. Les éventuels conflits d'attribution de
flacons se règlent facilement à l'aide des tables Conflict (Conflit).
REMARQUE
136
La position 49 du plateau de flacons est réservée au flacon de rinçage de l'aiguille et la
position 50 est laissée libre pour permettre le retour du mécanisme de levage du flacon. Ces
positions ne sont pas disponibles dans la table de flacons.
Installer ChemStation pour systèmes CE
8
Comprendre votre module EC
Fonctions propres à l'EC ChemStation Agilent dans la vue Method and Run Control (Contrôle de méthode et d'analyse)
La colonne Used in (Utilisation dans) de la table de flacons permet de
préciser l'utilisation du flacon. Il existe cinq entrées valides pour les champs
Used in (Utilisation dans) :
Don't Care
(Ignorer)
Aucun contrôle de cohérence n'est effectué
Method
(Méthode)
Le flacon est référencé dans la méthode
Sequence
(Séquence)
System
(Système)
Le flacon est référencé dans la table de séquence
Il s'agit d'un flacon spécial appartenant à la configuration du système. Le nom
doit être l'un des noms symboliques suivants : @INLET (le flacon
d'entrée)@OUTLET (le flacon de sortie)@FLUSH (le flacon de
rinçage)@WASTE (le flacon de récupération) @clean tubes (le flacon utilisé
pour nettoyer les tubes de remplissage)
@USER X (X peut être compris entre 1 et 10)(emplacement de la séquence)
Cette option permet d'indiquer les numéros de chaque flacon correspondant
aux noms symboliques utilisés dans la méthode. L'utilisateur peut ainsi
indiquer des flacons différents pour Inlet Home (Référence d'entrée), Outlet
Home (Référence de sortie), Replenishment (Remplissage), Preconditioning
(Préconditionnement), Postconditioning (Postconditionnement), etc. pour
chaque ligne de la séquence.
Not Used (Non
utilisé)
Il n'y a aucun flacon dans cette position
Table de conflit de méthode
La table de conflit de méthode apparaît lorsque vous chargez une méthode
dont les flacons définis entrent en conflit avec les flacons définis dans la table
de flacons. La table de conflit de méthode est composée de deux parties : la
partie gauche contient une image de la table de flacons, la partie droite
désigne les flacons en conflit.
Pour résoudre les conflits, vous pouvez choisir de remplacer (flèche simple) ou
de déplacer le flacon de la méthode vers la position libre suivante dans la table
de flacons (flèche double). Cette opération est possible pour chaque flacon en
conflit dans la table.
Installer ChemStation pour systèmes CE
137
8
Comprendre votre module EC
Fonctions propres à l'EC ChemStation Agilent dans la vue Method and Run Control (Contrôle de méthode et
d'analyse)
Lorsque des flacons définis par l'utilisateur (avec des noms symboliques
@User1, @User2, etc.) sont utilisés, le test de conflit ne peut pas être effectué
sur ces flacons. En effet, en l'absence d'informations de séquence, il est
impossible de savoir s'il existe un conflit.
Table de conflit de séquence
La table de conflit de séquence apparaît lorsque vous configurez ou chargez
une séquence dont les flacons définis entrent en conflit avec les flacons
définis dans la table de flacons. La table de conflit de séquence est composée
de deux parties : la partie gauche contient une image de la table de flacons, la
partie droite désigne les flacons en conflit.
Pour résoudre les conflits, vous pouvez choisir de remplacer les informations
de la table de flacons par celles de la table de séquence. Si le conflit est lié à
une entrée système, elles ne peuvent pas être remplacées. Vous pouvez choisir
de fermer la table de conflit de séquence sans résoudre les conflits.
Lorsque des flacons définis par l'utilisateur (dans les colonnes User1, User2,
etc.) sont utilisés, le test de conflit ne peut pas être effectué. En effet, en
l'absence d'informations relatives à la méthode, il est impossible de savoir s'il
existe un conflit.
Simulation de méthode
Vous pouvez utiliser la fonction de simulation pour vérifier votre méthode. Au
cours de la simulation, le diagramme reflète les actions qui seraient effectuées
au cours de la méthode : les flacons spécifiés dans la méthode sont présentés
et soulevés, la puissance et la tension appliquées apparaissent comme s'il
s'agissait d'une analyse réelle. La simulation n'est pas aussi longue qu'une
véritable analyse : chaque étape dure environ 3 secondes. Une étape est
définie par une modification du diagramme EC.
Pour démarrer une simulation, chargez la méthode à simuler et sélectionnez
Simulation (Simulation) dans le menu Instrument (Instrument).
138
Installer ChemStation pour systèmes CE
Comprendre votre module EC
Type de sommet de pic
8
Type de sommet de pic
Contrairement aux pics CPL, CPG ou SM, il est normal que les pics EC soient
asymétriques. En raison des formes de pic différentes que vous pouvez obtenir
avec le module d'EC, il est très important de pouvoir sélectionner des
paramètres d'intégration qui produiront le plus haut degré d'exactitude et de
reproductibilité possible dans vos résultats de quantification.
Les types de sommet de pic suivants sont disponibles lorsque vous
sélectionnez Peak Top Type (Type de sommet de pic) dans le menu déroulant
Integration (Intégration) :
Highest Point (Point le plus élevé)
• sélectionné lorsque le pic est de forme triangulaire
• lorsque vous travaillez avec différentes concentrations
Parabolic Interpolation (Interpolation parabolique)
• utilisée pour la traînée, pics non séparés
Center of Gravity (Centre de gravité)
• fournit des calculs plus précis, avec des pics de forme triangulaire
• échantillons avec des concentrations similaires
Gauss Fit (Méthode gaussienne d'ajustement)
• utilisé pour des pics symétriques
Installer ChemStation pour systèmes CE
139
8
Comprendre votre module EC
Tables d'étalonnage
Tables d'étalonnage
Quatre types d'étalonnage sont disponibles dans la liste déroulante de votre
table d'étalonnage.
Etalonnage par étalon
L'étalonnage par étalon est basé sur la surface ou la hauteur du pic. Lorsque
vous sélectionnez Standard Calibration (Etalonnage par étalon), vous pouvez
Calculate Signals Separately (calculer des signaux séparément) ou Calculate with
Corrected Areas (les calculer avec des surfaces corrigées).
L'option Calculate Signals Separately (Calculer des signaux séparément) est
sélectionnée lorsque vous souhaitez vous assurer que, dans le calcul des
rapports %Norm, le pourcentage des signaux rapportés séparément atteint
100 % pour chaque signal. Lorsque l'option Calculate signals separately (Calculer
des signaux séparément) est désélectionnée, le pourcentage de tous les signaux
cumulés s'élève à 100 %. L'option Calculate signals separately (Calculer des signaux
séparément) doit impérativement être sélectionnée si vous souhaitez trier la
table d'étalonnage par signal.
Sélectionnez Calculate with Corrected Areas (Calculer avec des surfaces corrigées)
pour corriger la surface du pic en fonction du temps de migration. Dans ce
mode, la surface est divisée par le temps de migration, ce qui peut améliorer la
reproductibilité dans l'analyse quantitative lorsque les temps de migration
sont instables.
Outre l'étalonnage par étalon, trois étalonnages propres à l'électrophorèse
capillaire représentent des signaux basés sur le temps de migration. Si le
fichier de données contient plusieurs signaux, un seul d'entre eux, défini par
la description du signal dans la méthode d'étalonnage, doit être sélectionné et
extrait du fichier de données. Le format de la table d'étalonnage dépend du
type d'étalonnage sélectionné.
Des tâches de quantification doivent maintenant être effectuées en fonction de
l'étalonnage de la mesure de biopolymère (tracés Ferguson) pour
protéine-SDS.
140
Installer ChemStation pour systèmes CE
8
Comprendre votre module EC
Tables d'étalonnage
Protein Molecular Weight Calibration (Etalonnage du poids
moléculaire des protéines)
L'étalonnage du poids moléculaire des protéines exige l'utilisation d'étalons
avec des composants de poids moléculaire connu et un pic de référence.
L'équation d'étalonnage est la suivante :
où :
MW est le poids moléculaire
tref est le temps de migration du pic de référence
t est le temps de migration
k0 et k1 sont les coefficients de l'équation linéaire
La table d'étalonnage contient le nom, le temps de migration,
(temps de
migration relatif), le poids moléculaire et
de chaque composant.
DNA Base-Pair Calibration (Etalonnage de la paire de bases
d'ADN)
L'étalonnage de paire de bases d'ADN se présente comme l'étalonnage du
poids moléculaire des protéines, mais n'utilise pas de pic de référence. Il exige
un étalon avec un nombre connu de paires de bases. L'équation d'étalonnage
est la suivante :
où :
#BP est le nombre de paires de bases
t est le temps de migration
k0 et k1 sont les coefficients de l'équation linéaire
La table d'étalonnage contient le nom, le temps de migration,
de bases et
pour chaque composant.
Installer ChemStation pour systèmes CE
, les paires
141
8
Comprendre votre module EC
Tables d'étalonnage
Capillary Isoelectric Focusing Calibration (Etalonnage de la
focalisation isoélectrique capillaire)
L'étalonnage de la focalisation isoélectrique capillaire (cIEF) exige un étalon
avec des protéines standard de points isoélectriques connus (pI). L'équation
d'étalonnage est la suivante :
où :
pI est le point isoélectrique
t est le temps de migration
k0 et k1 sont les coefficients de l'équation linéaire
La table d'étalonnage contient le nom, le temps de migration et le point
isoélectrique, pI, de chaque composant.
Utilisation des étalonnages basés sur le temps de migration dans
une séquence
Les étalonnages et réétalonnages basés sur le temps de migration peuvent être
inclus dans une séquence, mais seuls les étalonnages explicites et les
réétalonnages cycliques sont pris en charge. Le réétalonnage encadrant ne
l'est pas. Il n'existe pas de rapport récapitulatif de séquence relatif aux
étalonnages basés sur le temps de migration.
Styles de rapport pour les étalonnages basés sur le temps de
migration
Les seuls styles de rapport pour les étalonnages basés sur le temps de
migration sont Short (Court) (résultats quantitatifs au format texte) et Full
(Plein) (en-tête, informations d'échantillon, conditions d'instrument, journal,
résultats quantitatifs et tracé de pureté du pic).
142
Installer ChemStation pour systèmes CE
8
Comprendre votre module EC
Etalonnage à l'aide de la correction de mobilité
Etalonnage à l'aide de la correction de mobilité
De légères modifications de composition du tampon, de viscosité ou de
température d'analyse et d'adsorption au niveau de la paroi capillaire peuvent
influencer le flux électro-osmotique et le rendre instable. Les changements du
flux électro-osmotique peuvent créer un écart type assez élevé des temps de
migration. Les corrections de mobilité peuvent réduire considérablement
l'effet des décalages de temps de migration d'une analyse à l'autre, en
surveillant le temps de migration du pic de référence de mobilité, et
augmenter ainsi considérablement la reproductibilité du temps de migration.
Le pic de référence de mobilité doit être choisi avec les priorités suivantes :
• Sélectionner le pic avec le signal le plus élevé.
• Sélectionner le pic le plus isolé.
• Le marqueur EOF ou étalon interne peut également faire office de pic de
référence de mobilité.
• Agrandir la fenêtre de recherche pour être certain de trouver le pic de
référence de mobilité.
• Si plusieurs pics se retrouvent dans la fenêtre de recherche, le pic avec le
signal le plus élevé est automatiquement choisi comme pic de référence de
mobilité.
Il existe deux types de correction de mobilité :
Correction de
mobilité effective
Elle utilise les mobilités effectives de tous les pics. Les données de rampe de
tension et de l'électrophérogramme doivent être disponibles.
Travailler avec une correction de mobilité effective permet, en outre, de
déterminer les mobilités effectives réelles de tous les composants
d'échantillon.
Correction de
mobilité relative
Cette opération peut s'effectuer en l'absence de données de tension, ce qui
suppose une tension constante pour toutes les mesures.
Installer ChemStation pour systèmes CE
143
8
Comprendre votre module EC
Etalonnage à l'aide de la correction de mobilité
Calculs de mobilité effective
Outre le pic de référence, les conditions requises pour la correction de la
mobilité effective incluent un marqueur neutre qui correspond à la vitesse du
flux électro-osmotique (EOF). Voici certains des marqueurs fréquemment
utilisés (et leurs longueurs d'onde) :
Tableau 8 Marqueurs EOF fréquemment utilisés
Composé
Longueur d'onde
1-Propanol
210 nm
Acétone
330 nm
Acétonitrile
190 nm
Benzène
280 nm
Guanosine
252 nm
Oxyde de mésityle
253 nm
Méthanol
205 nm
Phénol
218 nm
Pyridine
315 nm
Tétrahydrofurane
212 nm
Uracile
259 nm
Les données de tension en fonction du temps et les dimensions capillaires sont
enregistrées avec le fichier de données ou saisies manuellement lors de la
configuration de la table d'étalonnage. Le stockage des données de tension
pendant l'analyse offre des résultats plus précis. Veillez à stocker également
les dimensions capillaires avec la méthode. Pour retraiter les signaux qui ont
été acquis sans données de tension/dimensions capillaires, entrez la tension et
le temps de rampe manuellement dans le groupe Voltage and Capillary
Dimensions (Tension et dimensions capillaires) de la boîte de dialogue.
La mobilité effective de chaque composant est déterminée à partir de ces
données.
144
Installer ChemStation pour systèmes CE
Comprendre votre module EC
Etalonnage à l'aide de la correction de mobilité
8
Généralités
La mobilité apparente d'un pic d'échantillon est définie par l'équation
suivante :
où
l est la longueur effective de la dimension capillaire (longueur du point
d'injection au point de détection)
L est la longueur capillaire totale
V(t) est la tension moyenne du temps 0 au temps de migration t du pic
La tension moyenne est calculée à partir de la tension mesurée ou de la rampe
de tension spécifiée dans la méthode à l'aide des équations suivantes :
Si t < tR alors
Si t > tR alors
où
t est le temps de migration du pic
tR est le temps de rampe
V est la tension finale
L'équation de mobilité peut être simplifiée à l'aide d'un coefficient :
La mobilité apparente ou relative est alors
La mobilité réelle ou effective est
Installer ChemStation pour systèmes CE
145
8
Comprendre votre module EC
Etalonnage à l'aide de la correction de mobilité
où
µapp est la mobilité apparente d'un pic
µEOF est la mobilité apparente d'un marqueur neutre
Les composants d'une vitesse inférieure à celle du flux électro-osmotique
(EOF) (généralement des anions) entraînent des valeurs négatives de mobilité
effective.
Etalonnage
La mobilité réelle d'un pic d'échantillon à utiliser comme pic de référence de
mobilité dans les mesures suivantes est calculée à l'aide du temps de migration
d'un marqueur neutre (
):
Les mobilités effectives de tous les pics sont alors calculées et stockées comme
mobilités attendues :
La table d'étalonnage contient alors le temps de migration mesuré et la
mobilité réelle calculée pour chaque composant dans les colonnes
correspondant au temps de migration et à la mobilité attendus.
Calcul de la mobilité
La valeur réelle de
est calculée à l'aide du pic de référence de mobilité :
Le temps de migration attendu pour chaque pic est alors ajusté :
Les valeurs calculées sont utilisées pour l'identification des pics et remplacent
les valeurs dans la table d'étalonnage.
146
Installer ChemStation pour systèmes CE
Comprendre votre module EC
Etalonnage à l'aide de la correction de mobilité
8
Réétalonnage
Le temps de migration du pic de référence de mobilité sert au calcul de la
valeur réelle de
:
Le temps de migration attendu pour chaque pic est ajusté :
et les mobilités sont mises à jour :
Au cours d'une analyse d'étalonnage, les valeurs attendues de temps de
migration et les valeurs de mobilité réelle sont mises à jour dans la table
d'étalonnage.
Calculs de mobilité relative
La correction du temps de migration basée sur les mobilités relatives peut
également être effectuée. Dans ce cas, ni le marqueur EOF, ni la tension, ni les
dimensions capillaires ne sont nécessaires. Le logiciel corrige toujours les
décalages du temps de migration, mais n'affiche pas les valeurs de mobilité.
Généralités
Comme pour les calculs de mobilité effective, le coefficient
est utilisé dans les calculs de mobilité relative pour décrire les relations
existant entre la mobilité et le temps de migration :
La différence réside dans le fait que dans les équations de mobilité relative, k
apparaît à la fois en tant que numérateur et dénominateur de la fraction; ce
qui signifie que la dimension capillaire peut être supprimée. Le facteur k est
calculé comme suit
Installer ChemStation pour systèmes CE
147
8
Comprendre votre module EC
Etalonnage à l'aide de la correction de mobilité
étant la tension moyenne du temps 0 au temps de migration du pic.
Lorsque le paramètre de tension est défini sur Ignore (Ignorer), k est une
constante et peut être supprimé des équations du temps de migration attendu
(voir ci-dessous).
Les équations suivantes décrivent le cas général où
logiciel tient compte de tous les cas lorsqu'il calcule k.
, même si le
Etalonnage
Un pic de référence de mobilité est identifié et son temps de migration (
)
stocké. Les temps de migration attendus (
) de tous les autres pics sont
enregistrés.
Calcul de la mobilité
Après détection du pic de référence, le temps de migration attendu de chaque
pic est ajusté en fonction du temps de migration réel du pic de référence de
mobilité :
Le temps de migration du pic de référence de la dernière analyse d'étalonnage
est ensuite mis à jour :
148
Installer ChemStation pour systèmes CE
8
Comprendre votre module EC
Styles de rapport spéciaux pour l'électrophorèse capillaire
Styles de rapport spéciaux pour l'électrophorèse capillaire
Les styles de rapport suivants ont été ajoutés à la ChemStation Agilent pour
les systèmes EC :
Mobilité EC
Comprend des résultats quantitatifs au format texte, notamment la mobilité
apparente. Vous pouvez utiliser ce style de rapport uniquement si vous avez
fourni les informations sur le capillaire et stocké le signal de tension avant
l'acquisition. La mobilité apparente est calculée selon la formule suivante.
Où
l est la longueur capillaire effective (cm)
L est la longueur capillaire totale (cm)
t est le temps de migration (min)
V est la tension (kV)
Si la correction de mobilité effective (voir « Calculs de mobilité effective »,
page 144) est activée, la colonne du type de pic dans les rapports simples
(rapports d'étalon externe, par exemple) est remplacée par une colonne de
mobilité. Le rapport de mobilité EC comporte des mobilités effectives et non
apparentes.
Installer ChemStation pour systèmes CE
149
8
Comprendre votre module EC
Surfaces de pic corrigées
Surfaces de pic corrigées
La ChemStation Agilent pour systèmes EC permet d'utiliser des surfaces de
pic corrigées à la place des calculs de surface standard. Ces surfaces sont
utilisées dans l'étalonnage par étalon et les rapports.
Pour activer cette fonction, sélectionnez Calculate with Corrected Areas (Calculer
avec des surfaces corrigées) pour corriger la surface du pic en fonction du temps
de migration. Dans ce mode, la surface est divisée par le temps de migration,
ce qui peut améliorer la reproductibilité dans l'analyse quantitative lorsque les
temps de migration sont instables.
La surface corrigée est calculée selon la formule suivante :
Où
Ac est la surface de pic corrigée (mUA)
A est la surface du pic (mUA·sec)
t est le temps de migration (min)
Cette surface corrigée est parfois également appelée « surface normalisée ».
150
Installer ChemStation pour systèmes CE
Comprendre votre module EC
Aptitude du système pour l'électrophorèse capillaire
8
Aptitude du système pour l'électrophorèse capillaire
Facteur de capacité k'
Dans l'électrophorèse capillaire, la valeur k' du facteur de capacité ne peut pas
être calculée automatiquement pour tous les modes de fonctionnement.
Reportez-vous au manuel High Performance Capillary Electrophoresis
(Electrophorèse capillaire hautes performances) pour vous familiariser avec
les notions élémentaires des différentes formules. Les valeurs répertoriées
dans les rapports sont valides uniquement pour la ChemStation Agilent pour
systèmes CPL 3D, car la ChemStation Agilent pour systèmes EC utilise les
mêmes algorithmes.
Installer ChemStation pour systèmes CE
151
8
Comprendre votre module EC
EC-DDM
EC-DDM
Retrait du bruit de fond
Lorsque vous sélectionnez l'option de menu Subtract Background (Retrait du bruit
de fond), le dernier spectre de masse sélectionné est retiré de chaque point de
l'électrophérogramme actuel. Les données obtenues sont enregistrées dans le
même répertoire et sous le même nom que le fichier de données d'origine.
Toutefois, l'extension du fichier devient .BSB.
Le nouveau fichier de données devient le fichier de données actuel et
l'électrophérogramme dont a été retiré le bruit de fond apparaît. Un
enregistrement du nombre des retraits de bruit de fond effectués est conservé
dans la section Operator (Opérateur) de l'en-tête du fichier de données.
Si vous visualisez la liste tabulaire des données BSB, vous observerez
certainement des différences dues à la précision de la représentation des
données.
REMARQUE
152
Les fichiers texte d'AIDE du module CPL/DDM concernent les paramètres CPL
uniquement, et non EC. Certaines fonctions disponibles dans le logiciel CPL/DDM ne le
sont pas ou sont sans objet pour les applications EC/DDM, mais sont utilisées dans le
module CPL. La fonction « peak matching » (correspondance des pics) ne concerne pas les
modules EC-SM et n'est donc pas active. Dans le couplage EC-DDM, la détection UV et SM
se produit à des longueurs effectives différentes du capillaire de séparation. En raison de la
résolution différente à des longueurs effectives différentes, la correspondance des pics est
impossible.
Installer ChemStation pour systèmes CE
Comprendre votre module EC
Sous-répertoires de méthode pour différents modes EC
8
Sous-répertoires de méthode pour différents modes EC
Dans les systèmes EC, les méthodes dépendent du mode EC sélectionné. Elles
sont donc stockées dans des sous-répertoires différents dépendant du
répertoire Method (Méthode) :
CE
Stocke les méthodes du mode EC
CEC
Stocke les méthodes du mode CEC
CEp
Stocke les méthodes du mode EC plus pression
CEMS
CEMSp
Stocke les méthodes du mode EC-SM.
Stocke les méthodes du mode EC-SM plus pression.
Installer ChemStation pour systèmes CE
153
8
154
Comprendre votre module EC
Sous-répertoires de méthode pour différents modes EC
Installer ChemStation pour systèmes CE
Installer ChemStation pour systèmes CE
Installation et Compréhension
9 Informations supplémentaires
Convention des codes de versions ChemStation Agilent
156
Services d'assistance Agilent Technologies
157
Joindre le centre de contact clients LSCA Agilent Technologies 158
Agilent Technologies
155
9
Informations supplémentaires
Convention des codes de versions ChemStation Agilent
Convention des codes de versions ChemStation Agilent
Les numéros de versions sont créés selon la structure suivante :
P.RR.xxY
P-
Indique l'identification de la série d'un produit. Cette lettre est la même que le
suffixe du numéro de référence.
Exemple :
Le premier B dans le numéro de référence G2170BA indique que le code de la
version commence par un identifiant de série B. La politique actuelle de
Agilent Technologies est de ne pas changer l'identifiant de série à moins que
l'usage ou la fonction du logiciel ne change. Le A dans le numéro de référence
indique qu'il s'agit de la version American English (anglais américain).
156
RR-
Représente le numéro de version majeure. Tout changement de ce code
implique généralement d'importantes améliorations apportées au logiciel, et
qui peuvent demander une revalidation complète du système pour les clients
en environnements accrédités. Ces versions peuvent aussi contenir des
corrections d'anomalies et des changements de documentation.
xx-
Représente le numéro de version mineure. Ces versions corrigent des défauts
du logiciel et sont généralement isolées. Elles peuvent contenir des
améliorations ou nouvelles fonctions mineures, mais la fonctionnalité générale
ne change pas. Un changement de version mineure n'entraîne généralement
pas la revalidation du système pour les clients en environnements accrédités.
Ces versions ne contiennent que des corrections d'anomalies qui n'affectent
pas l'exactitude des manuels.
Y-
Représente le code de localisation. Ce caractère indique la version locale du
logiciel. Par exemple, B.01.01C représente la version chinoise du logiciel
ChemStation Agilent. Notez que ce code supplémentaire apparaît uniquement
pour les versions traduites. Pour la version anglaise (Etats-Unis), ce suffixe
n'est pas ajouté.
Installer ChemStation pour systèmes CE
Informations supplémentaires
Services d'assistance Agilent Technologies
9
Services d'assistance Agilent Technologies
Agilent Technologies propose différentes options d'assistance professionnelle
pour vous aider à tirer le maximum de votre logiciel d'analyse. Ce service est
accessible presque partout par l'intermédiaire de nos centres de contact
clients.
Le réseau Agilent Technologies de centres de contact clients vous donne accès
à des spécialistes qui vous aident à résoudre des difficultés d'exploitation, et
proposent assistance et conseil quant à l'exécution du logiciel d'analyse
Agilent Technologies. Le plus souvent, il s'agit d'un support téléphonique mais
il peut aussi se faire via un modem, avec votre autorisation.
Une assistance logicielle est proposée pour votre logiciel Agilent Technologies.
L'assistance logicielle d'une année proposée peut être prolongée de deux ans à
des tarifs très compétitifs. Cette assistance vous donne droit à une aide
téléphonique, aux mises à niveau disponibles et à la communication régulière
de bulletins d'informations sur le logiciel, qui contiennent des informations
importantes sur les problèmes connus et sur les solutions de contournement
existantes pour votre logiciel d'analyse Agilent Technologies. Pour plus
d'informations sur la souscription à ces services, adressez-vous à votre
représentant local du service clientèle analytique.
Votre représentant local du service clientèle analytique vous fournira
également des informations sur les services disponibles en matière de conseil,
de personnalisation, de développement et de formation sur les logiciels
analytiques Agilent Technologies.
Les services d'assistance et de mise à jour Agilent Technologies sont soumis
aux tarifs et conditions en vigueur dans votre pays, au moment où vous passez
la commande.
Installer ChemStation pour systèmes CE
157
9
Informations supplémentaires
Joindre le centre de contact clients LSCA Agilent Technologies
Joindre le centre de contact clients LSCA Agilent Technologies
Lorsque vous appelez le centre de contact clients Agilent Technologies, soyez
devant l'ordinateur et ayez la documentation du produit à portée de main.
Il est recommandé d'avoir les renseignements suivants à portée de main :
• l'étiquette de la pochette d'enregistrement comportant le numéro du
produit, le code de la version et le numéro de licence de votre logiciel
d'analyse,
• la formulation exacte à la virgule près du message d'erreur émis par le
système,
• une liste des modules instruments (y compris les versions de firmware)
connectés au PC. Vous devez utiliser les numéros de série provenant de la
ChemStation Agilent (Method/Run control>Instrument (Contrôle de méthode et
d'analyse > Instrument) (avec Full Menu view (Affichage des menus
complets))seulement) > Serial numbers (> Numéros de série) and Columns
(Colonnes)) pour générer cette liste.
• une sortie imprimée du fichier Dumpfile (voir « Qu'est-ce que l'utilitaire
WinDebug ? », page 123)
• une impression complète des informations système Windows
• une description du scénario qui a conduit à la panne.
158
Installer ChemStation pour systèmes CE
Joindre le centre de contact clients LSCA Agilent Technologies
Installer ChemStation pour systèmes CE
159
www.agilent.com
Contenu de ce manuel
Ce manuel décrit comment :
• Installer le matériel nécessaire à la
ChemStation Agilent.
• Installer l'instrument unique du système EC
Agilent G1601A, à savoir le logiciel
d'exploitation et le module additionnel de
contrôle d'instrument, d'acquisition de
données et de traitement des données EC).
• Installer le logiciel complémentaire EC-DDM
sur une installation ChemStation Agilent
existante pour systèmes EC G1601A.
• Raccorder l'instrument d'EC à la
ChemStation Agilent et configurer votre
système d'analyse.
• Démarrer le logiciel ChemStation Agilent
depuis Windows.
©
Agilent Technologies
Imprimé en Allemagne
02/07
*G2172-93022*
*G2172-93022*
G2172-93022
Agilent Technologies