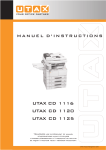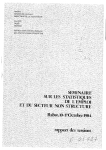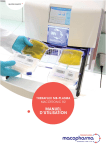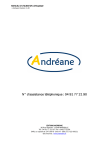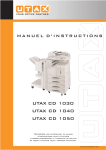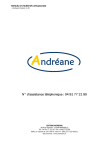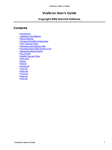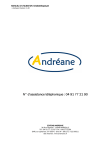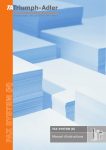Download manuel d`instructions
Transcript
YOUR OFFICE PARTNER
CDC 1625 | 1632 | 1635
manuel d’instructions
copieur -imprimante couleur numèrique
avancée
Exemples de réglage des paramètres de couleur
Cette section décrit la fonction de calibrage des couleurs accompagnée d'exemples illustrés
ci-après.
REMARQUE : pour illustrer la différence entre les fonctions, les exemples de copie couleur
figurant dans ce document ont été modifiés par rapport aux sorties couleurs réelles de cette
machine.
Ajustement rapide de l'image
Régler les images pour les rendre plus vives ou plus ternes. (Pour plus d'informations sur la configuration, se reporter
à la section Ajustement rapide de l'image à la page 1-52.)
Plus net
Terne
Clair
Original
Original
Original
Lisse
Vif
Foncé
i
Ajustement de la balance de couleur
Ajuster l'intensité du cyan, du magenta, du jaune et du noir afin d'obtenir une teinte adéquate. (Pour plus
d'informations sur la configuration, se reporter à la section Ajustement de la balance de couleur à la page 1-49.)
Original
ii
Plus de jaune
Plus de magenta
Plus de cyan
Plus de cyan
Moins de jaune
Moins de magenta
Moins de cyan
Moins de noir
Ajustement de la teinte
Ajuster la couleur (teinte) des images de façon à ce que le rouge tire vers un jaune-rouge intense ou que le jaune tire
vers un vert-jaune intense afin d'obtenir des copies plus créatives. (Pour plus d'informations sur la configuration, se
reporter à la section Ajustement de la teinte à la page 1-50.)
Original
Ajouter du jaune au crayon le
plus vert et du bleu au crayon
le plus magenta… (1)
Ajouter du orange au crayon le
plus jaune et du bleu-cyan au crayon
le plus bleu… (2)
Ajustement de la netteté
Ajuster la netteté des contours des formes. (Pour plus d'informations sur la configuration, se reporter à la section
Ajustement de la netteté à la page 1-33.)
Moins net
Original
Plus net
iii
Informations légales et de sécurité
Lire attentivement les informations suivantes avant d'utiliser la machine.
Marques commerciales
•
PRESCRIBE et ECOSYS sont des marques déposées de Kyocera Corporation.
•
KPDL est une marque de Kyocera Corporation.
•
Windows et Windows Server sont des marques déposées de Microsoft Corporation.
•
Windows NT est une marque de Microsoft Corporation.
•
PCL et PJL sont des marques déposées de Hewlett-Packard Company.
•
Adobe, Adobe Acrobat et Adobe Reader sont des marques déposées d'Adobe Systems Inc.
•
PowerPC est une marque de International Business Machines Corporation.
•
CompactFlash est une marque de SanDisk Corporation.
•
Ce produit a été développé à l'aide du système d'exploitation en temps réel Tornado™ et
des outils de Wind River Systems.
•
Ce produit utilise PeerlessPrintXL pour fournir une émulation de langage PCL 6 compatible
HP LaserJet. PeerlessPrintXL est une marque de Peerless Systems Corporation,
2381 Rosecrans Ave. El Segundo, CA 90245, États-Unis.
•
TrueType est une marque déposée d'Apple Computer Inc.
•
Toutes les polices résidentes de cette imprimante sont fournies sous licence Monotype
Imaging Inc.
•
Helvetica, Palatino et Times sont des marques déposées de Linotype-Hell AG.
•
ITC Avant Garde Gothic, ITC Bookman, ITC ZapfChancery et ITC Zapf Dingbats sont des
marques déposées d'International Typeface Corporation.
•
Ce produit contient les polices UFST™ et MicroType® de Monotype Imaging Inc.
Tous les autres noms de marques et de produits sont des marques commerciales ou déposées
de leurs propriétaires respectifs. Les symboles ™ et ® ne sont pas employés dans ce manuel
d'utilisation.
iv
IBM PROGRAM LICENSE AGREEMENT
THE DEVICE YOU HAVE PURCHASED CONTAINS ONE OR MORE SOFTWARE
PROGRAMS (“PROGRAMS”) WHICH BELONG TO INTERNATIONAL BUSINESS MACHINES
CORPORATION (“IBM”). THIS DOCUMENT DEFINES THE TERMS AND CONDITIONS
UNDER WHICH THE SOFTWARE IS BEING LICENSED TO YOU BY IBM. IF YOU DO NOT
AGREE WITH THE TERMS AND CONDITIONS OF THIS LICENSE, THEN WITHIN 14 DAYS
AFTER YOUR ACQUISITION OF THE DEVICE YOU MAY RETURN THE DEVICE FOR A
FULL REFUND. IF YOU DO NOT SO RETURN THE DEVICE WITHIN THE 14 DAYS, THEN
YOU WILL BE ASSUMED TO HAVE AGREED TO THESE TERMS AND CONDITIONS.
The Programs are licensed not sold. IBM, or the applicable IBM country organization, grants you
a license for the Programs only in the country where you acquired the Programs. You obtain no
rights other than those granted you under this license.
The term “Programs” means the original and all whole or partial copies of it, including modified
copies or portions merged into other programs. IBM retains title to the Programs. IBM owns, or
has licensed from the owner, copyrights in the Programs.
1. License
Under this license, you may use the Programs only with the device on which they are installed
and transfer possession of the Programs and the device to another party. If you transfer the
Programs, you must transfer a copy of this license and any other documentation to the other
party. Your license is then terminated. The other party agrees to these terms and conditions by
its first use of the Program.
You may not:
1) use, copy, modify, merge, or transfer copies of the Program except as provided in
this license;
2) reverse assemble or reverse compile the Program; or
3) sublicense, rent, lease, or assign the Program.
2. Limited Warranty
The Programs are provided “AS IS.”
THERE ARE NO OTHER WARRANTIES COVERING THE PROGRAMS (OR CONDITIONS),
EXPRESS OR IMPLIED, INCLUDING, BUT NOT LIMITED TO, THE IMPLIED WARRANTIES
OF MERCHANTABILITY AND FITNESS FOR A PARTICULAR PURPOSE.
Some jurisdictions do not allow the exclusion of implied warranties, so the above exclusion may
not apply to you.
SUPPLEMENT TO AGREEMENT FOR SOFTWARE BUNDLING AND DISTRIBUTION FOR
ALDC
3. Limitation of Remedies
IBM’s entire liability under this license is the following;
1) For any claim (including fundamental breach), in any form, related in any way to this
license, IBM’s liability will be for actual damages only and will be limited to the greater of;
a) the equivalent of U.S.$25,000 in your local currency; or
b) IBM's then generally available license fee for the Program
This limitation will not apply to claims for bodily injury or damages to real or tangible personal
property for which IBM is legally liable. IBM will not be liable for any lost profits, lost savings,
or any incidental damages or other economic consequential damages, even if IBM, or its
authorized supplier, has been advised of the possibility of such damages. IBM will not be liable
for any damages claimed by you based on any third party claim. This limitation of remedies also
applies to any developer of Programs supplied to IBM. IBM’s and the developer’s limitations of
remedies are not cumulative. Such developer is an intended beneficiary of this Section. Some
jurisdictions do not allow these limitations or exclusions, so they may not apply to you.
4. General
You may terminate your license at any time. IBM may terminate your license if you fail to comply
with the terms and conditions of this license. In either event, you must destroy all your copies of
the Program. You are responsible for payment of any taxes, including personal property taxes,
resulting from this license. Neither party may bring an action, regardless of form, more than two
years after the cause of action arose. If you acquired the Program in the United States, this
license is governed by the laws of the State of New York. If you acquired the Program in
Canada, this license is governed by the laws of the Province of Ontario. Otherwise, this license
is governed by the laws of the country in which you acquired the Program.
v
Monotype Imaging License Agreement
1. “Software” shall mean the digitally encoded, machine readable, scalable outline data as
encoded in a special format as well as the UFST Software.
2. You agree to accept a non-exclusive license to use the Software to reproduce and display
weights, styles and versions of letters, numerals, characters and symbols (“Typefaces”)
solely for your own customary business or personal purposes at the address stated on the
registration card you return to Monotype Imaging. Under the terms of this License
Agreement, you have the right to use the Fonts on up to three printers. If you need to have
access to the fonts on more than three printers, you need to acquire a multi-user license
agreement which can be obtained from Monotype Imaging. Monotype Imaging retains all
rights, title and interest to the Software and Typefaces and no rights are granted to you other
than a License to use the Software on the terms expressly set forth in this Agreement.
3. To protect proprietary rights of Monotype Imaging, you agree to maintain the Software and
other proprietary information concerning the Typefaces in strict confidence and to establish
reasonable procedures regulating access to and use of the Software and Typefaces.
4. You agree not to duplicate or copy the Software or Typefaces, except that you may make
one backup copy. You agree that any such copy shall contain the same proprietary notices
as those appearing on the original.
5. This License shall continue until the last use of the Software and Typefaces, unless sooner
terminated. This License may be terminated by Monotype Imaging if you fail to comply with
the terms of this License and such failure is not remedied within thirty (30) days after notice
from Monotype Imaging. When this License expires or is terminated, you shall either return
to Monotype Imaging or destroy all copies of the Software and Typefaces and
documentation as requested.
6. You agree that you will not modify, alter, disassemble, decrypt, reverse engineer or
decompile the Software.
7. Monotype Imaging warrants that for ninety (90) days after delivery, the Software will perform
in accordance with Monotype Imaging-published specifications, and the diskette will be free
from defects in material and workmanship. Monotype Imaging does not warrant that the
Software is free from all bugs, errors and omissions.
The parties agree that all other warranties, expressed or implied, including warranties of
fitness for a particular purpose and merchantability, are excluded.
8. Your exclusive remedy and the sole liability of Monotype Imaging in connection with the
Software and Typefaces is repair or replacement of defective parts, upon their return to
Monotype Imaging.
In no event will Monotype Imaging be liable for lost profits, lost data, or any other incidental
or consequential damages, or any damages caused by abuse or misapplication of the
Software and Typefaces.
9. Massachusetts U.S.A. law governs this Agreement.
10. You shall not sublicense, sell, lease, or otherwise transfer the Software and/or Typefaces
without the prior written consent of Monotype Imaging.
11. Use, duplication or disclosure by the Government is subject to restrictions as set forth
in the Rights in Technical Data and Computer Software clause at FAR 252-227-7013,
subdivision (b)(3)(ii) or subparagraph (c)(1)(ii), as appropriate. Further use, duplication
or disclosure is subject to restrictions applicable to restricted rights software as set forth
in FAR 52.227-19 (c)(2).
12. You acknowledge that you have read this Agreement, understand it, and agree to be bound
by its terms and conditions. Neither party shall be bound by any statement or representation
not contained in this Agreement. No change in this Agreement is effective unless written and
signed by properly authorized representatives of each party. By opening this diskette
package, you agree to accept the terms and conditions of this Agreement.
vi
À propos de ce manuel d'utilisation
Ce manuel d'utilisation contient les chapitres suivants :
1
Fonctions de copie
Décrit les fonctions de copie complètes de la machine.
2
Fonctions de gestion de documents et de sortie
Décrit les nombreuses fonctions de gestion des originaux et des travaux de copie que propose
le copieur.
3
Paramètres imprimante
Explique comment configurer la fonction d'imprimante.
4
Paramètres du scanner
Décrit les fonctions de scanner et les paramètres configurables à partir de l'écran tactile de
la machine.
5
Configuration des réglages du scanner à partir d'un navigateur Web
Décrit les paramètres de scanner configurables à partir d'un navigateur Web.
6
Utilitaires intégrés associés au scanner
Présente les utilitaires du scanner.
7
Menu Système
Présente les paramètres généraux par défaut.
8
Comptabilité des tâches
Explique comment gérer la comptabilité des tâches sur les machines dont l'utilisation est
partagée entre plusieurs services.
Annexe
Présente les papiers pris en charge ainsi que les fonctions compatibles entre elles. L'annexe
contient également un glossaire.
vii
Manuels fournis
Les manuels ci-après sont fournis avec la machine. Se reporter au manuel approprié selon les
informations recherchées.
Manuel d'utilisation
Explique comment charger du papier, effectuer une copie standard et décrit les procédures
d'impression, de numérisation et de dépannage.
Manuel d'utilisation avancée (ce manuel)
Décrit en détail les fonctions de copie, d'impression et de numérisation, ainsi que les paramètres
par défaut. Il est disponible sur CD-ROM, sous la forme d'un fichier PDF.
Extended Driver User Guide
Décrit la procédure d'installation et de configuration du pilote d'imprimante. Il est disponible sur
CD-ROM, sous la forme d'un fichier PDF.
PRESCRIBE Command Reference
Explique comment utiliser les commandes PRESCRIBE pour exécuter différentes fonctions et
opérations. Il est disponible sur CD-ROM, sous la forme d'un fichier PDF.
Utilitaires d'impression fournis
Ce produit inclut les utilitaires d'impression suivants. Les installer si nécessaire. Pour plus
d'informations, se reporter au manuel fourni avec chaque utilitaire.
viii
•
Network Tool for Clients
•
Direct Printing
•
Print Monitor
•
Port Setup
•
Quick Setup
Conventions utilisées dans ce guide
Les conventions suivantes sont utilisées selon la nature de la description.
Convention Description
Exemple
Gras
Indique un message ou une touche
figurant sur le panneau de commande de
la machine ou sur l'écran d'un ordinateur.
Appuyer sur la touche Démarrer.
[Normal]
Identifie les touches de l'écran tactile.
Appuyer sur [Basic].
Italique
Identifie les messages de l'écran tactile.
Prêt à copier s'affiche.
Remarque
Contient des informations
supplémentaires ou des opérations
de référence.
REMARQUE : -
Important
Signale des éléments obligatoires ou
interdits afin d'éviter tout problème
éventuel.
IMPORTANT : -
ix
Formats des originaux et du papier
Cette section explique la notation utilisée dans ce manuel pour désigner le format des originaux
ou du papier.
Comme pour les formats A4 et B5, qui peuvent être utilisés à l'horizontale ou à la verticale, pour
indiquer l'orientation de l'original/du papier, l'orientation horizontale est indiquée par le caractère
supplémentaire R.
Direction original
Format indiqué †
Sens vertical
A4, B5, A5, B6, A6 et 16K
B
A
B
A
Original
Format
Pour l'original/le papier, la dimension A est plus longue que B.
Sens horizontal
B
A
B
A4R, B5R, A5R, B6R,
A6R et 16KR
A
Original
Format
Pour l'original/le papier, la dimension A est plus courte que B.
†
x
Le format de l'original/du papier pouvant être utilisé dépend de la fonction et du bac
source. Pour plus d'informations, se reporter à la page décrivant cette fonction ou
ce bac source.
Table des matières
Exemples de réglage des paramètres de couleur .......................................................................................... i
Ajustement rapide de l'image ...................................................................................................... i
Ajustement de la balance de couleur ......................................................................................... ii
Ajustement de la teinte .............................................................................................................. iii
Ajustement de la netteté ........................................................................................................... iii
Informations légales et de sécurité ............................................................................................................... iv
Marques commerciales ............................................................................................................. iv
À propos de ce manuel d'utilisation ............................................................................................................. vii
Manuels fournis ........................................................................................................................ viii
Conventions utilisées dans ce guide ......................................................................................... ix
Formats des originaux et du papier ............................................................................................ x
1
Fonctions de copie ....................................................................................... 1-1
Sélection de la source de papier ............................................................................................ 1-2
Sélection du format de l'original .............................................................................................. 1-3
Nombre de copies ................................................................................................................... 1-6
Orientation de l'original ............................................................................................................ 1-7
Mode Groupage ...................................................................................................................... 1-9
Agrafage ................................................................................................................................ 1-10
Perforation ............................................................................................................................. 1-12
Mode Fusion copie ................................................................................................................ 1-14
Mode Marge .......................................................................................................................... 1-17
Centrage des originaux ......................................................................................................... 1-18
Mode Effacement .................................................................................................................. 1-19
Poster .................................................................................................................................... 1-22
Numérotation des pages ....................................................................................................... 1-23
Mode Couverture .................................................................................................................. 1-25
Livret à partir de feuilles ........................................................................................................ 1-26
Livrets à partir de doubles pages .......................................................................................... 1-28
Pages mémo ......................................................................................................................... 1-30
Numérisation par lots ............................................................................................................ 1-32
Ajustement de la netteté ....................................................................................................... 1-33
Ajustement de l'exposition de l'arrière-plan ........................................................................... 1-34
Test copie .............................................................................................................................. 1-35
Répétition de copie ............................................................................................................... 1-36
Doublures de transparents pour rétroprojecteur (mode Retour OHP) .................................. 1-39
Rotation automatique ........................................................................................................... 1-41
Sélection de la destination de sortie ..................................................................................... 1-42
EcoPrint ................................................................................................................................. 1-43
Copie inversée ..................................................................................................................... 1-44
Image inversée ...................................................................................................................... 1-45
Mode de sélection automatique ............................................................................................ 1-46
Répétition d'image ................................................................................................................. 1-48
Ajustement de la balance de couleur .................................................................................... 1-49
Ajustement de la teinte .......................................................................................................... 1-50
Ajustement rapide de l'image ................................................................................................ 1-52
Sélection de la couleur ou du noir et blanc ........................................................................... 1-53
Copie monochrome ............................................................................................................... 1-54
Copie programmée .............................................................................................................. 1-55
Affectation de touches d'enregistrement ............................................................................... 1-57
Construction du travail .......................................................................................................... 1-58
2
Fonctions de gestion de documents et de sortie ...................................... 2-1
Fonctions de gestion de documents ........................................................................................ 2-2
Fonctions de gestion de sortie .............................................................................................. 2-11
xi
3
Paramètres imprimante ................................................................................ 3-1
Page de statut de l'imprimante ............................................................................................... 3-2
Configuration des interfaces .................................................................................................. 3-5
Émulation .............................................................................................................................. 3-10
Configuration des fontes ....................................................................................................... 3-13
Configuration de page .......................................................................................................... 3-18
Qualité d'impression ............................................................................................................. 3-22
Sélection du mode de couleur .............................................................................................. 3-23
Gestion du papier ................................................................................................................. 3-24
Gestion des périphériques de mémoire ................................................................................ 3-29
Fonctions e-MPS .................................................................................................................. 3-36
Autres paramètres ................................................................................................................ 3-43
4
Paramètres du scanner ................................................................................ 4-1
Configuration de la fonction scanner ...................................................................................... 4-2
Paramètres par défaut du scanner ....................................................................................... 4-12
Numérisation programmée ................................................................................................... 4-20
Confirmation du rapport de données d'envoi ........................................................................ 4-23
5
Configuration des réglages du scanner à partir d'un navigateur Web .... 5-1
Fonction de page Web .......................................................................................................... 5-2
Configuration du système ....................................................................................................... 5-7
Réglage “Scanner vers PC” .................................................................................................. 5-17
Réglage “Envoyer e-mail” ..................................................................................................... 5-21
Réglage “Scanner vers FTP” ................................................................................................ 5-26
6
Utilitaires intégrés associés au scanner .................................................... 6-1
Présentation des utilitaires associés au scanner .................................................................... 6-2
Scanner File Utility .................................................................................................................. 6-3
Address Editor ...................................................................................................................... 6-13
Address Book for Scanner .................................................................................................... 6-32
TWAIN Source ...................................................................................................................... 6-41
DB Assistant ......................................................................................................................... 6-47
7
Menu Système ............................................................................................... 7-1
Paramètres par défaut ............................................................................................................ 7-2
Configuration du bac MF ...................................................................................................... 7-29
Enregistrement de formats non standard pour les originaux ................................................ 7-30
Réglages utilisateur .............................................................................................................. 7-31
Définition des paramètres par défaut de gestion de document ............................................ 7-38
Gestion du disque dur .......................................................................................................... 7-42
Impression de rapports ......................................................................................................... 7-43
Vérification du nombre total de copies ................................................................................. 7-46
Méthode de saisie de caractères .......................................................................................... 7-47
8
Comptabilité des tâches .............................................................................. 8-1
Aperçu de la comptabilité des tâches ..................................................................................... 8-2
Gestion des comptes .............................................................................................................. 8-4
Nombre de copies par service .............................................................................................. 8-13
Activation et désactivation de la comptabilité des tâches ..................................................... 8-16
Paramètres par défaut de la comptabilité des tâches .......................................................... 8-17
Utilisation de la comptabilité des tâches ............................................................................... 8-23
9
Dépannage .................................................................................................... 9-1
Résolution des dysfonctionnements ....................................................................................... 9-2
Réponse aux messages d'erreur ............................................................................................ 9-6
xii
Annexe ........................................................................................................... Annexe-1
Papier ........................................................................................................................... Annexe-2
Intercompatibilité des fonctions .................................................................................... Annexe-8
Glossaire .................................................................................................................... Annexe-17
Index ................................................................................................................... Index-1
xiii
xiv
1
Fonctions de copie
Ce chapitre aborde les rubriques suivantes :
•
Sélection de la source de papier…1-2
•
Test copie…1-35
•
Sélection du format de l'original…1-3
•
Répétition de copie…1-36
•
Nombre de copies…1-6
•
•
Orientation de l'original…1-7
Doublures de transparents pour
rétroprojecteur (mode Retour OHP)…1-39
•
Mode Groupage…1-9
•
Rotation automatique…1-41
•
Agrafage…1-10
•
Sélection de la destination de sortie…1-42
•
Perforation…1-12
•
EcoPrint…1-43
•
Mode Fusion copie…1-14
•
Copie inversée…1-44
•
Mode Marge…1-17
•
Image inversée…1-45
•
Centrage des originaux…1-18
•
Mode de sélection automatique…1-46
•
Mode Effacement…1-19
•
Répétition d'image…1-48
•
Poster…1-22
•
Ajustement de la balance de couleur…1-49
•
Numérotation des pages…1-23
•
Ajustement de la teinte…1-50
•
Mode Couverture…1-25
•
Ajustement rapide de l'image…1-52
•
Livret à partir de feuilles…1-26
•
Sélection de la couleur ou du noir et
blanc…1-53
•
Livrets à partir de doubles pages…1-28
•
Copie monochrome…1-54
•
Pages mémo…1-30
•
Copie programmée…1-55
•
Numérisation par lots…1-32
•
•
Ajustement de la netteté…1-33
Affectation de touches
d'enregistrement…1-57
•
Ajustement de l'exposition de
l'arrière-plan…1-34
•
Construction du travail…1-58
1-1
Fonctions de copie
Sélection de la source de papier
Pour sélectionner du papier d'un autre format, changer de source de papier (magasin ou bac MF).
Procéder comme suit pour sélectionner la source de papier.
1
Mettre l'original en place.
Lorsque la fonction de sélection
automatique du papier ([APS]) est
sélectionnée, le format de l'original
est détecté automatiquement.
REMARQUE : il est possible de passer
outre la valeur par défaut de la fonction
de sélection automatique du papier.
Pour plus d'informations, se reporter
à la section Définition de la sélection
automatique du papier à la page 7-6.
2
Prêt à copier.
( Pl. coul.
)
Format pap.
A4
100%
A4
Normal
A3
Couleur
A4
Normal
A4
Normal
Basic
APS
Auto %
Bac MF
Normal
Choix util.
Aucun
100%
Exposition
Auto
Réduire/
Agrandir
Exposition
Mode
Fonction
Fonc. Coul.
Agrafage
Gche Supér
Agrafage
Programme
Pour changer le format du papier, appuyer sur le bouton correspondant au format souhaité afin de
sélectionner la source de papier correspondante.
Si le bac MF est utilisé, se reporter au chapitre 2 du Manuel d'utilisation : Définition du type et du
format de papier pour les magasins et le bac MF pour configurer le format et le type du papier.
3
1-2
Appuyer sur la touche Démarrer. La copie démarre.
Fonctions de copie
Sélection du format de l'original
Cette fonction permet d'indiquer le format d'original à utiliser pour la numérisation. Veiller
à indiquer le format d'original lors de la copie d'originaux de format non standard.
Sélectionner le format d'original dans les groupes de format d'original ci-dessous.
•
Formats standard : sélectionner l'un des formats standard utilisés couramment.
Modèles en pouces : 11 × 17", 8 1/2 × 14", 11 × 8 1/2", 8 1/2 × 11", 5 1/2 × 8 1/2", 8 1/2 × 5 1/2",
8 1/2 × 13 1/2", 8 1/2 × 13", 11 × 15", A4 et A4R
Modèles métriques : A3, B4, A4, A4R, B5, B5R, A5, A5R, B6, B6R, A6R, Folio, 11 × 15",
11 × 8 1/2" et 8 1/2 × 11"
•
Autres formats standard : sélectionner l'un des formats standard spéciaux.
Modèles en pouces : A3, B4, B5, B5R, A5, A5R, B6, B6R, A6R, Folio, Carte, OUFUKU
HAGAKI, 8K, 16K et 16KR
Modèles métriques : 11 × 17", 8 1/2 × 14", 5 1/2 × 8 1/2", 8 1/2 × 5 1/2", 8 1/2 × 13 1/2", 8 1/2 × 13",
Carte, OUFUKU HAGAKI, 8K, 16K et 16KR
•
Entrée du format de l'original : préciser le format s'il n'est pas répertorié dans la liste de
formats standard.
Modèles en pouces
Vertical : 2 à 11 5/8" (par incréments de 1/8"), Horizontal : 2 à 17" (par incréments de 1/8")
Modèles métriques
Vertical : 50 à 297 mm (par incréments de 1 mm), Horizontal : 50 à 432 mm (par incréments
de 1 mm)
•
Format personnalisé : sélectionner l'un des formats d'original entrés et enregistrés. Pour plus
d'informations sur la configuration de formats d'original personnalisés, se reporter à la section
Enregistrement de formats non standard pour les originaux à la page 7-30.
Formats standard
Procéder comme suit pour indiquer le format standard.
1
Mettre l'original en place.
2
Appuyer sur [Fonction].
3
Appuyer sur [Sélect. format orig.].
4
Sélectionner le format de l'original.
Choisir [Auto] pour détecter
automatiquement le format des
originaux mis en place.
Prêt à copier.
Format pap.
A4
100%
)
Enregis
Sélect. format orig.
Retour
Form
Sélection
format
Entrer
format
Autres
Form.stand
5
( Pl. coul.
Auto
A5
B5
Folio
297×4
A3
A5
B5
11×15"
297×4
A4
A6
B6
8½×11"
297×4
A4
B4
B6
11×8½"
297×4
Appuyer sur la touche Démarrer. La copie démarre.
1-3
Fonctions de copie
Autres formats standard
Procéder comme suit pour indiquer les autres formats standard.
1
Mettre l'original en place.
2
Appuyer sur [Fonction].
3
Appuyer sur [Sélect. format orig.].
4
Appuyer sur [Autres Form. stand].
Prêt à copier.
( Pl. coul.
11×17"
8½×13½"
8K
Sélection
format
8½×14"
8½×13"
16K
Entrer
format
5½×8½"
Folio
16K
Autres
Form.stand
8½×5½"
OUFUKU
HAGAKI
Sélectionner le format de l'original.
6
Appuyer sur la touche Démarrer. La copie démarre.
Retour
Enregis
Sélect. format orig.
5
Format pap.
11× 1
100%
)
Entrée du format de l'original
Procéder comme suit pour préciser le format de l'original lorsqu'il n'est pas répertorié dans les
formats standard.
1
Mettre l'original en place.
2
Appuyer sur [Fonction].
3
Appuyer sur [Sélect. format orig.].
4
Appuyer sur [Entrer format].
Prêt à copier.
( Pl. coul.
Enregis
Sélect. format orig.
( 50~297)
Y
297
Sélection
format
Entrer
format
Autres
Form.stand
5
Format pap.
A4
100%
)
Retour
( 50~432)
mm
X
420
mm
Plage de lect. peut être ré
avec les valeurs X et Y qu
Appuyer sur [+] ou [–] pour définir la hauteur (Y) et la largeur (X).
Dans le cas des modèles métriques, il est possible d'appuyer sur [Touches-#] pour entrer le format
directement à l'aide des touches numériques.
6
Appuyer sur la touche Démarrer. La copie démarre.
Format personnalisé
Procéder comme suit pour indiquer un des formats personnalisés.
1-4
1
Mettre l'original en place.
2
Appuyer sur [Fonction].
3
Appuyer sur [Sélect. format orig.].
Fonctions de copie
4
Sélectionner le format d'original dans
Utiliser.
copier.
( Pl. coul.
Format pap.
A4
100%
)
Retour
Enregis
orig.
Régl.
Fermer
Format perso
5
Auto
A5
B5
Folio
297×420 mm
A3
A5
B5
11×15"
297×420mm
A4
A6
B6
8½×11"
297×420mm
A4
B4
B6
11×8½"
297×420mm
Appuyer sur la touche Démarrer. La copie démarre.
1-5
Fonctions de copie
Nombre de copies
Cette fonction permet de définir le nombre de feuilles à copier. Il est possible d'indiquer jusqu'à
999 feuilles pour un même travail de copie.
Procéder comme suit pour indiquer le nombre de copies.
1
Mettre l'original en place.
2
Entrer le nombre de copies requis
à l'aide des touches numériques
du panneau de commande.
REMARQUE : pour annuler le nombre
de copies, appuyer sur la touche
Arrêter/Effacer. Le nombre de
copies est remis à 1.
copier.
1-6
)
Format pap.
A4
100%
Régl.
Fusion
copie
Auto %
APS
Bac MF
Normal
Choix util.
3
( Pl. coul.
Appuyer sur la touche Démarrer. La copie démarre.
Aucun
100%
Exposition
Auto
Agrafage
Gche Supér
Réduire/
Agrandir
Exposition
Mode
Agrafage
Fonction
Fonc. Coul.
Programme
Marge/
Image
Effacer
Bordure
Fonctions de copie
Orientation de l'original
Pour que les fonctions ci-dessous soient disponibles, l'orientation de l'original doit être définie.
•
Mode Recto verso
•
Mode Séparation (séparation des copies des originaux recto verso)
•
Mode Marge
•
Décalage image
•
Mode Effacement
•
Mode Fusion copie
•
Pages mémo
•
Numérotation des pages
•
Livret
•
Agrafage (en option)
•
Perforation (en option)
Mise en place des originaux sur la glace d'exposition
Original
[Bord arrière]
[Coin sup.
gauche]
Mise en place des originaux dans le processeur de document en option
Original
[Bord arrière]
[Coin sup.
gauche]
REMARQUE : Le paramètre d'orientation de l'original par défaut peut être modifié. Pour plus
d'informations, se reporter à la section Orientation du document original à la page 7-20.
Procéder comme suit pour indiquer l'orientation de l'original.
1
Mettre l'original en place.
2
Appuyer sur [Fonction], puis sur [T Bas].
3
Appuyer sur [Rég. Orig. Direction].
1-7
Fonctions de copie
4
Selon l'orientation de l'original,
appuyer sur [Bord arrière] ou
sur [Coin sup. gauche].
copier.
( Pl. coul.
)
Enregis
g.
Format pap.
A4
100%
Retour
Régl.
Fermer
Sélectionnez direction
image de l'original
"Sélectionnez direction image de
l'original" est visible à drt de l'écran
Suivre les indications. Si la config.
est fausse, le résultat sera incorrect.
1-8
Bord
arrière
Coin sup.
gauche
5
Appuyer sur [Fermer].
6
Configurer les fonctions qui nécessitent la définition de l'orientation de l'original, telles que le mode
Recto verso.
7
Appuyer sur la touche Démarrer. La copie démarre.
Fonctions de copie
Mode Groupage
3
2
1
3
2
1
3
2
1
Cette fonction empile chaque jeu de copies imprimées
perpendiculairement (rotation de 90 degrés) au jeu
précédent.
REMARQUE : cette fonction exige que du papier
de même format soit chargé dans les différents
magasins selon des orientations portrait et paysage.
Seuls les formats de papier 11 × 8 1/2", A4, B5 et
16K peuvent être utilisés en mode Groupage.
Original
3
2
1
Copie
Procéder comme suit pour utiliser le mode Groupage.
1
Appuyer sur [Fonction].
2
Appuyer sur [Triage/Groupage].
3
Appuyer sur [1 jeu].
Prêt à copier.
Triage/Groupage
Tri
( Pl. coul.
Format pap.
A4
100%
)
Enregis
Retour
Groupage
Tri:Arrêt
Arrêt
Tri:Marche
1 jeu
4
Entrer le nombre de copies à l'aide des touches numériques.
5
Mettre en place l'original et appuyer sur la touche Démarrer. La copie démarre.
S l'original a été placé dans le processeur de document en option, la copie commence
automatiquement.
Si l'original est placé sur la glace d'exposition, le message Lire original/originaux suivant(s)
s'affiche. Mettre en place l'original suivant et appuyer sur la touche Démarrer.
Une fois toutes les pages de l'original numérisées, appuyer sur [Numéris. finie]. La copie démarre.
Les pages copiées sont placées dans le plateau de sortie et les jeux sont décalés.
1-9
Fonctions de copie
Agrafage
Cette fonction permet d'agrafer des jeux de copies.
REMARQUE : le finisseur de documents ou le finisseur de documents 3000 feuilles en option doit
être installé.
Les orientations de l'original et les positions correspondantes des agrafes sont les suivantes.
Direction de
chargement du
papier du magasin
Finisseur de
documents
3000 feuilles
Orientation de
l'original :
Bord arrière
Orientation de
l'original :
Bord arrière
Orientation de
l'original :
Coin sup. gauche
Orientation de
l'original :
Coin sup. gauche
1-10
Direction de
chargement du
papier du magasin
Finisseur de Finisseur de
documents documents
3000 feuilles
Finisseur de
documents
Fonctions de copie
Procéder comme suit pour agrafer les copies imprimées.
1
Appuyer sur [Fonction], puis sur [T Bas].
2
Appuyer sur [Agrafage/Perforation].
3
Appuyer sur [1 agrafe] ou [2 agrafes].
Prêt à copier.
( Pl. coul.
Enregis
Agrafage/Perforation
Agrafage
Position
Perforation
Arrêt
Côté gche
Arrêt
1 agrafe
Côté droit
2 trous
2 agrafes
Haut
3 trous
4
Sélectionner la position des agrafes.
5
Mettre en place l'original et appuyer sur la touche Démarrer.
Format pap.
A4
100%
)
Retour
Sélectionnez dire
image de l'origina
Bord
arrière
S l'original a été placé dans le processeur de document en option, la copie commence
automatiquement.
Si l'original est placé sur la glace d'exposition, le message Lire original/originaux suivant(s)
s'affiche. Mettre en place l'original suivant et appuyer sur la touche Démarrer.
Une fois toutes les pages de l'original numérisées, appuyer sur [Numéris. finie]. La copie démarre.
1-11
Fonctions de copie
Perforation
Cette fonction permet de perforer les jeux de copies finies en vue de les relier.
REMARQUE : le finisseur de documents 3000 feuilles et la perforatrice doivent être installés.
Les orientations de l'original et les positions correspondantes des trous sont les suivantes.
Original
Copie
Orientation de l'original
Glace
d'exposition
Processeur
de document
REMARQUE : le modèle en pouces permet la perforation deux et trois trous. Le modèle métrique
permet la perforation deux et quatre trous.
Procéder comme suit pour perforer les copies imprimées.
1-12
1
Appuyer sur [Fonction], puis sur [T Bas].
2
Appuyer sur [Agrafage/Perforation].
Fonctions de copie
3
Appuyer sur [2 trous] ou [3 trous] si le
modèle en pouces est utilisé. Appuyer
sur [2 trous] ou [4 trous] si le modèle
métrique est utilisé.
Prêt à copier.
( Pl. coul.
Enregis
Agrafage/Perforation
Agrafage
Perforation
Position
Arrêt
Arrêt
Côté gche
1 agrafe
2 trous
Côté droit
2 agrafes
3 trous
Haut
4
Sélectionner la position des trous.
5
Mettre en place l'original et appuyer sur la touche Démarrer.
Format pap.
A4
100%
)
Retour
Sélectionnez dire
image de l'origina
Bord
arrière
S l'original a été placé dans le processeur de document en option, la copie commence
automatiquement.
Si l'original est placé sur la glace d'exposition, le message Lire original/originaux suivant(s)
s'affiche. Mettre en place l'original suivant et appuyer sur la touche Démarrer.
Une fois toutes les pages de l'original numérisées, appuyer sur [Numéris. finie]. La copie démarre.
1-13
Fonctions de copie
Mode Fusion copie
Dans ce mode, les images de deux ou quatre originaux sont réduites et fusionnées en une seule
copie. La limite de page de chaque original peut être indiquée par une ligne pleine ou par des
pointillés.
REMARQUE : le mode Fusion copie prend en charge les formats de papier 11 × 17", 11 × 8 1/2",
8 1/2 × 11", A3, B4, A4, A4R, B5, B5R, 8K et 16K.
Mode 2 en 1
Copie de deux originaux sur une même feuille. Ce mode peut être utilisé avec le mode Recto verso
pour copier quatre originaux sur une feuille unique.
Les orientations de l'original et la sortie correspondante sont les suivantes.
Original
Copie
Orientation de l'original
Glace
d'exposition
Processeur
de document
REMARQUE : lors de la mise en place de l'original sur la glace d'exposition, copier les originaux
dans l'ordre des pages.
1-14
Fonctions de copie
Mode 4 sur 1
Copie de quatre originaux sur une même feuille. Ce mode peut être utilisé avec le mode Recto
verso pour copier huit originaux sur une feuille unique.
Les orientations de l'original et la sortie correspondante sont les suivantes.
Original
Copie
Orientation de l'original
Glace
d'exposition
Processeur
de document
REMARQUE : lorsque la glace d'exposition est utilisée, veiller à copier les originaux dans l'ordre
des pages
Types de limites de page
Choisir le type de limites de page parmi les options suivantes.
Aucun
Solide
Pointillés
Pointillés
(marques de coupe)
Procéder comme suit pour fusionner des originaux.
1
Appuyer sur [Fonction].
2
Appuyer sur [Fusion copie].
1-15
Fonctions de copie
3
Appuyer sur [2 sur 1] ou [4 sur 1].
Prêt à copier.
( Pl. coul.
Fusion copie
Enregis
Mise en page
Bord. ligne
Aucun
Arrêt
Solide
2 sur 1
Pointil.
4 sur 1
Pointil.
4
Sélectionner la séquence de pages souhaitée dans Mise en page.
5
Sélectionner la limite de page dans Bord. ligne.
6
Mettre en place l'original et appuyer sur la touche Démarrer.
Format pap.
A4
50%
)
Retour
Sélectionnez dire
image de l'origina
Bord
arrière
si l'original a été placé dans le processeur de document en option, la copie commence
automatiquement.
Si l'original est placé sur la glace d'exposition, le message Lire original/originaux suivant(s)
s'affiche. Mettre en place l'original suivant et appuyer sur la touche Démarrer.
Une fois toutes les pages de l'original numérisées, appuyer sur [Numéris. finie]. La copie démarre.
1-16
Fonctions de copie
Mode Marge
Il est possible de déplacer l'image originale afin de laisser un espace sur la copie pour une reliure à
gauche (droite) ou en haut (bas). Les largeurs des marges sont les suivantes.
Type de modèle
Plage
Modèles en pouces
0 à 3/4" (par incréments de 1/8")
Modèles métriques
0 à 18 mm (par incréments de 1 mm)
Marge sur le verso
En mode Recto verso, il est également possible de définir la marge au verso.
Auto : fait coïncider automatiquement les marges du verso et celles du recto. Lorsque [Auto] est
sélectionné, les marges droite et gauche du recto sont inversées au verso. En d'autres termes,
lorsque la marge gauche du recto est réglée sur 1/2" (10 mm), la marge droite du verso correspond
à 1/2" (10 mm). Les marges supérieure et inférieure sont identiques au recto et au verso.
Marge rect/verso : permet de configurer individuellement les marges des pages recto et verso.
REMARQUE : il est possible de définir la largeur de marge par défaut. Pour plus d'informations, se
reporter à la section Définition de la marge par défaut à la page 7-10.
Procéder comme suit pour utiliser le mode Marge.
1
Mettre l'original en place de telle sorte que le bord supérieur soit aligné avec le bord arrière ou
gauche de la glace d'exposition.
2
Appuyer sur [Fonction].
3
Appuyer sur [Marge du verso].
4
Appuyer sur [Marge].
Prêt à copier.
( Pl. coul.
Marge/Décalage image
)
Enregis
Recto page
Retour
Sélectionnez dire
image de l'origina
( 0~18 )
.0
Format pap.
A4
100%
mm
Arrêt
( 0~18 )
Marge
Décalage
image
6
Gauche
Auto
mm
Marge du
verso
Bord
arrière
5
Appuyer sur [S], [T], [W] ou [X] pour régler les marges supérieure, inférieure, gauche et droite.
6
En mode Recto verso, appuyer sur [Marge verso de page].
7
Appuyer sur [Auto] ou [Marge
rect/verso].
( Pl. coul.
Prêt à copier.
[Auto] indique que la marge du verso
est automatiquement basée sur la
marge du recto.
Marge du verso
Pour [Marge rect/verso], appuyer sur
[S], [T], [W] ou [X] pour régler les
marges supérieure, inférieure, gauche
et droite.
Auto
)
Format pap.
A4
100%
Retour
Verso page
Sélectionnez direc
image de l'origina
( 0~18 )
mm
Marge
rect/verso
( 0~18 )
mm
Bord
arrière
8
Selon la position de l'original, sélectionner [Bord arrière] ou [Coin sup. gauche] dans la zone
Sélectionnez direction image de l'original.
9
Appuyer sur la touche Démarrer. La copie démarre.
1-17
Fonctions de copie
Centrage des originaux
Si du papier dont le format est supérieur à l'original est utilisé pour la copie, cette fonction permet de
centrer l'image de l'original sur le papier.
Procéder comme suit pour centrer les originaux.
1
Mettre l'original en place de telle sorte que le bord supérieur soit aligné avec le bord arrière ou
gauche de la glace d'exposition.
2
Appuyer sur [Fonction].
3
Appuyer sur [Marge/Décalage image].
4
Appuyer sur [Décalage image].
Prêt à copier.
( Pl. coul.
Marge/Décalage image
)
Enregis
Format pap.
A4
100%
Retour
Sélectionnez dire
image de l'origina
Arrêt
Marge
Décalage
image
1-18
Capable de centrer image sur papier.
Bord
arrière
5
Selon la position de l'original, sélectionner [Bord arrière] ou [Coin sup. gauche] dans la zone
Sélectionnez direction image de l'original.
6
Appuyer sur la touche Démarrer. La copie démarre.
Fonctions de copie
Mode Effacement
Cette fonction permet d'empêcher l'apparition d'ombres sur les bords des originaux.
Choisir un des modes Effacement suivants.
•
Mode Effacement : Feuille : ce mode permet d'effacer les bordures noires autour d'un original
d'une page.
Original
•
Mode Effacement : Livre : ce mode permet d'effacer les bordures noires sur les bords et au
centre d'un original tel qu'un livre épais. Lors de l'effacement des bordures noires sur les bords
et au centre d'un original, il est possible de définir des largeurs d'effacement individuelles.
Original
•
Copie
Copie
Mode Effacement : Largeurs d'effacement individuelles : ce mode permet de définir la
largeur des bordures individuellement sur tous les côtés à effacer.
Original
Copie
Les largeurs d'effacement qu'il est possible de définir dans chaque mode sont les suivantes.
Type de modèle
Plage
Modèles en pouces
0 à 2" (par incréments de 1/8")
Modèles métriques
0 à 50 mm (par incréments de 1 mm)
REMARQUE : il est possible de définir la largeur d'effacement des bordures par défaut. Pour plus
d'informations, se reporter à la section Effacement des bordures à la page 7-10.
Mode Effacement : Feuille
Procéder comme suit pour effacer les bordures noires sur les bords d'un original d'une page.
1
Mettre l'original en place.
2
Appuyer sur [Fonction].
3
Appuyer sur [Mode Effacement].
1-19
Fonctions de copie
4
Appuyer sur [Effacer Bordure].
Prêt à copier.
( Pl. coul.
Format pap.
A4
100%
)
Enregis
Mode Effacement
Retour
( 0~50 )
6
Bord.
mm
Arrêt
Effacer
Bordure
Indiv Mode
Effacement
Effacer
livre
5
Appuyer sur [+] ou [–] pour définir la largeur d'effacement des bordures.
Sur les modèles métriques, il est possible d'appuyer sur [Touches-#], puis d'entrer la largeur
d'effacement directement à l'aide des touches numériques.
6
Appuyer sur la touche Démarrer. La copie démarre.
Mode Effacement : Livre
Procéder comme suit pour effacer les bordures noires sur les bords d'un original tel qu'un livre.
1
Mettre l'original en place.
2
Appuyer sur [Fonction].
3
Appuyer sur [Mode Effacement].
4
Appuyer sur [Effacer livre].
Prêt à copier.
( Pl. coul.
Format pap.
A4
100%
)
Enregis
Mode Effacement
Bord.
6
Retour
( 0~50 )
( 0~50 )
mm Centre
12
mm
Arrêt
Effacer
Bordure
Indiv Mode
Effacement
Effacer
livre
5
Appuyer sur [+] ou [–] pour définir les largeurs d'effacement de la bordure (bords extérieurs) et
du centre.
Sur les modèles métriques, il est possible d'appuyer sur [Touches-#], puis d'entrer la largeur
d'effacement directement à l'aide des touches numériques.
6
Appuyer sur la touche Démarrer. La copie démarre.
Mode Effacement : Largeurs d'effacement individuelles
Procéder comme suit pour effacer les bordures noires en définissant les largeurs d'effacement
individuellement.
1-20
1
Mettre l'original en place de telle sorte que le bord supérieur soit aligné avec le bord arrière ou
gauche de la glace d'exposition.
2
Appuyer sur [Fonction].
3
Appuyer sur [Mode Effacement].
Fonctions de copie
4
Appuyer sur [Indiv Mode Effacement].
Prêt à copier.
( Pl. coul.
)
Enregis
Mode Effacement
6mm
Haut
Arrêt
Effacer
Bordure
Effacer
livre
Indiv Mode
Effacement
6mm
Gauche
6mm
Format pap.
A4
100%
Retour
Sélectionnez dire
image de l'origina
Bas
6mm
Droite
Bord
arrière
5
Selon la position de l'original, sélectionner [Bord arrière] ou [Coin sup. gauche] dans la zone
Sélectionnez direction image de l'original.
6
Sélectionner la bordure requise, [Haut], [Bas], [Gauche] et [Droite], pour régler sa largeur.
7
Appuyer sur [+] ou [–] pour définir la
largeur d'effacement de la bordure.
Sur les modèles métriques, il est
possible d'appuyer sur [Touches-#],
puis d'entrer la largeur d'effacement
directement à l'aide des touches
numériques.
Prêt à copier.
( Pl. coul.
)
Retour
Individ. Mode Effacement
( 0~50 )
Haut
Format pap.
A4
100%
6
mm
Sélectionnez dire
image de l'origina
Bord
arrière
8
Appuyer sur [Fermer]. Pour définir la largeur d'effacement d'autres bordures, répéter les
étapes 6 à 8.
9
Appuyer sur la touche Démarrer. La copie démarre.
1-21
Fonctions de copie
Poster
Pour réaliser des copies dont la taille est supérieure au
format de papier maximal, utiliser le mode Poster, qui
permet de diviser et de copier une image agrandie sur
plusieurs pages.
Certaines zones des copies terminées se chevauchent.
Une page unique de grand format peut ainsi être créée
en collant ces zones les unes aux autres.
Choisir un des trois paramètres d'agrandissement
suivants.
•
Original
Copie
Format de copie : permet de choisir l'un des formats de papier de sortie ci-dessous. La copie
est agrandie en fonction du format sélectionné.
Type de modèle
Format du papier
Modèles en pouces
34 × 44", 22 × 34", 17 × 22"
Modèles métriques
A0, A1, A2
•
Priorité zoom auto : permet d'indiquer la taille du zoom de sortie, de 100 % à 400 %. L'image
est copiée sur le nombre nécessaire de copies, en fonction de la taille de zoom indiquée.
•
Nbr feuil : sélectionner le nombre de feuilles (2, 4 ou 8) sur lesquelles répartir l'image. La copie
est agrandie en fonction du nombre de feuilles sélectionné.
REMARQUE : les formats d'original disponibles sont 11 × 17", 8 1/2 × 11", A3 et A4R. Seuls les
formats de papier 11 × 17" et A3 sont disponibles.
Procéder comme suit pour utiliser le mode Poster.
1
Mettre l'original en place.
2
Appuyer sur [Fonction].
3
Appuyer sur [Poster].
4
Sélectionner la méthode
d'agrandissement.
Si [Format de copie] est sélectionné,
définir le format du papier pour la sortie.
Si [Priorité zoom auto] est sélectionné,
définir la taille du zoom pour la sortie.
Si [Nbr feuil] est sélectionné, indiquer le
nombre de pages sur lesquelles répartir
l'image.
5
1-22
Prêt à copier.
( Pl. coul.
Poster
)
Enregis
Format pap.
A3
---%
Retour
Format copie
Arrêt
Format de
copie
Priorité
zoom auto
Appuyer sur la touche Démarrer. La copie démarre.
A0
Nbr feuil
A1
A2
Agrandir l'image de taille de poster
[Réaliser poster par assemblage]
Veuillez placer le manuscrit dans la
direction de
.
Fonctions de copie
Numérotation des pages
Cette fonction permet de numéroter des originaux de plusieurs pages dans l'ordre séquentiel. Les
formats de numérotation disponibles sont : [- 1 -], [P. 1] ou [1/n]. Le format [1/n] imprime le nombre
total de pages à la place de “n”.
Le numéro de page est centré au bas de la page.
Original
[- 1 -]
[P. 1]
[1/n]
Procéder comme suit pour numéroter les pages.
1
Mettre l'original en place de telle sorte que le bord supérieur soit aligné avec le bord arrière ou
gauche de la glace d'exposition.
2
Appuyer sur [Fonction].
3
Appuyer sur [Numérotation pages].
4
Sélectionner le format de numérotation
de page, [- 1 -], [P. 1] ou [1/n].
Prêt à copier.
( Pl. coul.
Numérotation pages
Enregis
Début page #
Arrêt
P.
-1-
1/n
)
Réglage
1ère page
Dernière pge #
Dernière page
Dernière
page
Début #
Réglage
Page début
Format pap.
A4
100%
Retour
Sélectionnez dire
image de l'origina
Numéro #
Auto
Réglage
numéro #
Bord
arrière
5
Pour commencer la numérotation à partir d'une page autre que la première page, appuyer sur
[Réglage 1ère page].
6
Appuyer sur [+] ou [–] pour
sélectionner la page de début,
puis appuyer sur [Fermer].
Prêt à copier.
( Pl. coul.
)
Format pap.
A4
100%
Retour
Réglage 1ère page
( 1~10)
Page
Sélectionnez dire
image de l'origina
Bord
arrière
7
Pour que la numérotation commence à un nombre autre que 1, appuyer sur [Réglage Page début].
1-23
Fonctions de copie
8
Appuyer sur [+] ou [–] pour
sélectionner la page de début,
puis appuyer sur [Fermer].
Prêt à copier.
( Pl. coul.
Format pap.
A4
100%
)
Retour
Réglage début #
( 1~999)
Appuyer sur [Touches-#] pour utiliser
les touches numériques.
Sélectionnez dire
image de l'origina
Bord
arrière
Touches#
9
10
Pour définir le numéro de la dernière page, appuyer sur Réglage dernière page.
Appuyer sur [Manuel].
Prêt à copier.
( Pl. coul.
Format pap.
A4
100%
)
Retour
Réglage dernière page
( 0~-10)
Sélectionnez dire
image de l'origina
Page
Dernière
page
Manuel
Bord
arrière
11
Appuyer sur [+] ou [–] pour sélectionner la page de début, puis appuyer sur [Fermer].
12
Pour définir manuellement le nombre “n” en mode [1/n], appuyer sur [Réglage numéro. #]).
13
Appuyer sur [Manuel].
Prêt à copier.
( Pl. coul.
Format pap.
A4
100%
)
Retour
Réglage numéro. #
( 1~999)
Sélectionnez dire
image de l'origina
Auto
Manuel
Touches#
14
Bord
arrière
Appuyer sur [+] ou [–] pour sélectionner la valeur de “n”, puis appuyer sur [Fermer].
Appuyer sur [Touches-#] pour utiliser les touches numériques.
15
Selon la position de l'original, sélectionner [Bord arrière] ou [Coin sup. gauche] dans la zone
Sélectionnez direction image de l'original.
16
Appuyer sur la touche Démarrer.
S l'original a été placé dans le processeur de document en option, la copie commence
automatiquement.
Si l'original est placé sur la glace d'exposition, le message Lire original/originaux suivant(s)
s'affiche. Mettre en place l'original suivant et appuyer sur la touche Démarrer.
Une fois toutes les pages de l'original numérisées, appuyer sur [Numéris. finie]. La copie démarre.
1-24
Fonctions de copie
Mode Couverture
Il est possible d'utiliser une couverture avant et/ou arrière distincte. Cette option permet de changer
la source de papier et de copier la première et la dernière pages de l'original sur du papier couleur
ou épais.
Types de couvertures
Description
Couverture avant
Copie la première page de l'original comme page de couverture, sur le
papier choisi à cet effet.
Couv.avant + VersoCouv.
(Couverture avant et
arrière)
Copie la première et la dernière pages de l'original comme
couvertures avant et arrière, sur le papier choisi à cet effet.
Le papier utilisé pour la page de couverture provient du bac MF. Pour alimenter du papier de
couverture à partir d'un magasin, se reporter à la section Définition du magasin pour le papier
couverture à la page 7-7.
En mode Recto verso, les deux faces de la page de couverture sont imprimées.
Procéder comme suit pour ajouter des couvertures.
1
Mettre l'original en place.
2
Appuyer sur [Fonction].
3
Appuyer sur [Mode couverture].
4
Appuyer sur [Couverture avant]
ou [Couv.avant + VersoCouv.].
Prêt à copier.
Mode couverture
Pas couv.
Couverture
avant
Couv.avant
VersoCouv.
5
( Pl. coul.
Format pap.
A4
100%
)
Enregis
Retour
Ajout auto d'une couverture au jeu
avec le papier (couleur ou épais)
d'un bac spécifique.
Ajoutez le papier pour couvertur
dans le tiroir spécifique.
Appuyer sur la touche Démarrer.
S l'original a été placé dans le processeur de document en option, la copie commence
automatiquement.
Si l'original est placé sur la glace d'exposition, le message Lire original/originaux suivant(s)
s'affiche. Mettre en place l'original suivant et appuyer sur la touche Démarrer.
Une fois toutes les pages de l'original numérisées, appuyer sur [Numéris. finie]. La copie démarre.
1-25
Fonctions de copie
Livret à partir de feuilles
Cette fonction permet de créer un livret de copies recto verso comportant des doubles pages à
partir d'originaux recto ou recto verso. Une pliure centrale permet de créer des livrets tels que des
magazines. En outre, du papier épais ou couleur peut être utilisé comme page de couverture.
Le papier utilisé pour la page de couverture provient du bac MF. Pour utiliser du papier de
couverture d'un magasin, se reporter à la section Définition du magasin pour le papier couverture à
la page 7-7.
REMARQUE : seuls les formats de papier 11 × 17", 8 1/2 × 14", 11 × 8 1/2", 8 1/2 × 11", A3, B4, A4,
A4R, B5 et B5R sont pris en charge en mode Livret (original comportant des feuilles séparées).
Utiliser le finisseur de documents 3000 feuilles et l'unité de pliage en option pour relier et plier les
copies terminées (agrafage au centre des copies terminées, qui sont ensuite pliées en deux). Pour
cette opération, seuls les formats de papier 11 × 17", 8 1/2 × 14", 8 1/2 × 11", A3, B4 et A4R sont pris
en charge.
Reliure sur le côté gauche
Les copies pliées peuvent être numérisées de gauche à droite.
Original
Copie
Reliure sur le côté droit
Les copies pliées peuvent être numérisées de droite à gauche.
Original
Copie
Reliure supérieure
Les copies pliées peuvent être numérisées de haut en bas.
Original
Procéder comme suit pour créer ces types de livrets.
1-26
1
Appuyer sur [Fonction].
2
Appuyer sur [Livret].
Copie
Fonctions de copie
3
Appuyer sur [Livret].
Mode recto-verso. ( Pl. coul.
Enregis
Livret
Original
Finition
Brochure
Arrêt
Arrêt
Recto
Reliure
gauche
Brochure
couv. avt
Livret
Rect/Verso
Gche/Droit
Rect/Verso
Haut/Bas
Reliure
droite
Reliure
haut
Centre
Agrafe
Livre
Livret
4
Format pap.
A3
100%
)
Retour
Sélectionnez dire
image de l'origina
Arrêt
Bord
arrière
Sélectionner l'orientation de la reliure dans la section Original et dans la section Finition.
Si le message Il est impossible de copier dans ce mode. Changer sens original et mode finisher
s'affiche, vérifier que l'orientation de l'original est correcte (à droite de l'écran tactile) et que les
paramètres appropriés sont définis pour l'original et les copies finies.
5
Si le finisseur de documents 3000 feuilles et l'unité de pliage en option sont installés, l'option
[Agrafage à cheval] est affichée. Pour activer la fonction Relie et plie, appuyer sur
[Agrafage à cheval].
Appuyer sur [Relie et plie] et appuyer
sur [Fermer]. La fonction Relie et plie
permet de traiter jusqu'à 16 feuilles
(64 pages).
Mode recto-verso. ( Pl. coul.
Format pap.
A3
100%
)
Retour
Agrafage a cheval
Pas couv.
Relie
et plie
6
Pour insérer une page de couverture, appuyer sur [Brochure couv. avant].
Appuyer sur [Marche] et sur [Fermer].
Mode recto-verso. ( Pl. coul.
Retour
Brochure couv. avant
Arrêt
Marche
7
Format pap.
A3
100%
)
Ajout auto. couverture en mode re
livre avec le papier (couleur ou épa
d'un bac spécifique.
Ajoutez le papier pour couverture
dans le tiroir spécifique.
Mettre en place l'original et appuyer sur la touche Démarrer.
REMARQUE : lorsque la glace d'exposition est utilisée, veiller à placer les originaux dans l'ordre
des pages.
S l'original a été placé dans le processeur de document en option, la copie commence
automatiquement.
Si l'original est placé sur la glace d'exposition, le message Lire original/originaux suivant(s)
s'affiche. Mettre en place l'original suivant et appuyer sur la touche Démarrer.
Une fois toutes les pages de l'original numérisées, appuyer sur [Numéris. finie]. La copie démarre.
1-27
Fonctions de copie
Livrets à partir de doubles pages
Cette fonction permet de copier des livres en vue de créer des livrets de copies recto verso
comportant des doubles pages. Une pliure centrale permet de créer des livrets tels que des
magazines. D'autre part, du papier épais ou couleur peut être utilisé comme page de couverture.
Il est possible de changer le magasin configuré comme source d'alimentation du papier pour la
page de couverture. Pour plus d'informations, se reporter à la section Définition du magasin pour le
papier couverture à la page 7-7.
REMARQUE : seuls les formats d'original 11 × 17", 8 1/2 × 11", A3, B4, A4R, B5R, A5R, 8K peuvent
être utilisés pour créer des livrets à partir de doubles pages, et seuls les formats de sortie 11 × 17",
8 1/2 × 14", 11 × 8 1/2", 8 1/2 × 11", A3, B4, A4, A4R, B5 et B5R sont pris en charge.
Utiliser le finisseur de documents 3000 feuilles et l'unité de pliage en option pour relier et plier les
copies terminées (agrafage au centre des copies terminées, qui sont ensuite pliées en deux). Pour
cette opération, seuls les formats de papier 11 × 17", 8 1/2 × 14", 8 1/2 × 11", A3, B4 et A4R sont pris
en charge.
Procéder comme suit pour créer ces types de livrets.
1
Mettre l'original (livre) en place et appuyer sur [Fonction].
2
Appuyer sur [Livret].
3
Appuyer sur [LivreJLivret].
Format pap.
A3
100%
Placer la 1ère page.
Appuyer sur la touche "Entrée".
Enregis
Livret
Original
Finition
Brochure
Arrêt
Arrêt
Livret
Livre
Gauche
Livre
Droit
Reliure
gauche
Reliure
droite
Livre
Livret
Placer le livre o
tête en bas
Brochure
couv. avt
Arrêt
Centre
Agrafe
4
Sélectionner les types d'original et de finition.
5
Si le finisseur de documents 3000 feuilles et l'unité de pliage en option sont installés, l'option
[Agrafage à cheval] est affichée. Pour activer la fonction Relie et plie, appuyer sur
[Agrafage à cheval].
Appuyer sur [Relie et plie], puis sur
[Fermer]. La fonction Relie et plie
permet de traiter jusqu'à 16 feuilles
(64 pages).
Placer la 1ère page.
Appuyer sur la touche "Entrée".
Agrafage a cheval
Pas couv.
Relie
et plie
6
1-28
Retour
Pour insérer une page de couverture, appuyer sur [Brochure couv. avt].
Format pap.
A3
100%
Retour
Fonctions de copie
7
Appuyer sur [Marche] puis sur [Fermer].
Placer la 1ère page.
Appuyer sur la touche "Entrée".
Format pap.
A3
100%
Retour
Brochure couv. avant
Placer le livre o
tête en bas
Arrêt
Marche
8
Si sél. "Marche" pour la copie à partir
du couvercle avant, suivre instructions.
1.Num. couverture avant du livre orig.
2.Commencer numérisation orig. du livre.
Appuyer sur la touche Démarrer. La lecture de l'original commence.
Le message Lire original/originaux suivant(s) s'affiche. Mettre en place l'original suivant et appuyer
sur la touche Démarrer.
Une fois toutes les pages de l'original numérisées, appuyer sur [Numéris. finie]. La copie démarre.
1-29
Fonctions de copie
Pages mémo
Cette fonction permet de réaliser des copies comportant un espace pour l'ajout de notes. Il est
également possible de copier deux originaux sur une même feuille comportant un espace pour
l'ajout de notes.
REMARQUE : le mode Pages mémo prend en charge les formats de papier 11 × 17", 11 × 8 1/2",
8 1/2 × 11", A3, B4, A4, A4R, B5, B5R, 8K, 16K.
Mise en page A
Réduit les images d'un original d'une page pour la copie sur la moitié d'une page, en laissant l'autre
moitié pour les notes.
Original
Copie
Mise en page B
Réduit les images d'un original de deux pages pour la copie sur la moitié d'une seule page, en
laissant l'autre moitié pour les notes.
Original
Copie
Types de limites de page
Choisir le type de limites de page parmi les options suivantes.
Aucun
1-30
Solide
Pointillés
Pointillés
(marques de coupe)
Fonctions de copie
Procéder comme suit pour utiliser le mode Page mémos.
1
Appuyer sur [Fonction], puis sur [T Bas].
2
Appuyer sur [Pages mémo].
3
Appuyer sur [Mise en page A]
ou [Mise en page B].
Prêt à copier.
( Pl. coul.
Enregis
Pages mémo
Mise en page
Bord. ligne
Aucun
Arrêt
Mise en
Manuel
page
A
Mise en
page B
4
Sélectionner la séquence de pages souhaitée dans Mise en page.
5
Sélectionner la limite de page dans Bord. ligne.
6
Mettre en place l'original et appuyer sur la touche Démarrer.
Format pap.
A4
50%
)
Retour
Sélectionnez dire
image de l'origina
Solide
Pointil.
Pointil.
Bord
arrière
S l'original a été placé dans le processeur de document en option, la copie commence
automatiquement.
Si l'original est placé sur la glace d'exposition, le message Lire original/originaux suivant(s)
s'affiche. Mettre en place l'original suivant et appuyer sur la touche Démarrer.
Une fois toutes les pages de l'original numérisées, appuyer sur [Numéris. finie]. La copie démarre.
1-31
Fonctions de copie
Numérisation par lots
Cette fonction permet de numériser plusieurs originaux pour un seul travail de copie sans utiliser le
processeur de document en option. Diviser l'original en jeux plus petits et les numériser en utilisant
le processeur de document. En mode Numérisation par lots, il est possible de continuer à numériser
les originaux jusqu'à ce que la touche [Numéris. finie] soit actionnée.
Procéder comme suit pour utiliser la numérisation par lots.
1
Appuyer sur [Fonction].
2
Appuyer sur [Numéris. Par lots].
3
Appuyer sur [Marche].
Numéris. Par lots
Arrêt
Marche
4
Format pap.
A4
100%
Placer l'original.
Appuyer sur la touche Entrée.
Enregis
Retour
Originaux numérisés avec vitre d'ex
processeur de doc. peuvent être tr
comme un tirage de copies.
Mettre en place l'original et appuyer sur la touche Démarrer.
Mettre en place l'original suivant et appuyer sur la touche Démarrer. Numériser les pages restantes
de l'original en procédant de même.
Une fois toutes les pages numérisées, appuyer sur [Numéris. finie]. La copie démarre.
1-32
Fonctions de copie
Ajustement de la netteté
Cette fonction permet d'ajuster la netteté du contour des images. Lors de la copie d'originaux au
crayon comportant des lignes peu nettes ou irrégulières, il est possible d'améliorer la netteté des
copies à l'aide de l'option [Contours O]. Lors de la copie d'images composées de points (photos
d'un magazine, par exemple) et comportant des motifs moirés†, il est possible d'adoucir les contours
et de minimiser l'effet de moiré en réduisant la netteté à l'aide de l'option [Contours N].
L'exemple d'image de la section Ajustement de la netteté à la page iii donne un aperçu de l'effet de
la fonction d'ajustement de la netteté.
Procéder comme suit pour ajuster la netteté.
1
Mettre l'original en place.
2
Appuyer sur [Fonction], puis sur [T Bas].
3
Appuyer sur [Netteté].
4
Appuyer sur [Contours N] ou sur
[Contours O] pour ajuster la netteté.
Prêt à copier.
( Pl. coul.
Enregis
Netteté
Contours N
)
Contours O
Format pap.
A4
100%
Retour
Ombre légère sur l'image.
Retirez ombre importante sur imag
Impression ligne fine.
N&B&coul.dispo. dans cette fonct.
5
Appuyer sur la touche Démarrer. La copie démarre.
†
Motifs créés par une distribution irrégulière des points de demi-teintes.
1-33
Fonctions de copie
Ajustement de l'exposition de l'arrière-plan
Cette fonction permet d'éclaircir l'arrière-plan sombre
d'originaux en couleur.
REMARQUE : cette fonction s'utilise uniquement
pour la copie en mode Pleine Couleur et Couleur
Auto. Elle est désactivée pendant la copie en
mode Couleur Auto lorsqu'un original en noir
et blanc a été détecté.
Original
Copie
Procéder comme suit pour ajuster l'exposition de l'arrière-plan.
1
Mettre l'original en place.
2
Appuyer sur [Fonc. Coul.].
3
Appuyer sur [Ajust. exp. arr-plan].
4
Appuyer sur [Marche].
Prêt à copier.
( Pl. coul.
)
Enregis
Ajust. exp. arr-plan
Format pap.
A4
100%
Retour
Enlève l'arrière plan des originaux lors de la copie.
Disponible lors de la copie en mode couleurs et 2 couleurs.
Arrêt
Marche
1-34
+ clair
5
Appuyer sur [+ clair] ou [+ foncé] pour ajuster l'exposition de l'arrière-plan.
6
Appuyer sur la touche Démarrer. La copie démarre.
+ foncé
Fonctions de copie
Test copie
Cette fonction permet d'effectuer un test de copie d'un jeu unique afin de vérifier les réglages avant
d'imprimer les autres jeux. En cas de problème, annuler le reste du travail de copie pour éviter de
gaspiller du papier.
Procéder comme suit pour réaliser un test.
1
Appuyer sur [Fonction], puis sur [T Bas].
2
Appuyer sur [Test copie].
3
Appuyer sur [Marche].
Prêt pour test copie.
( Pl. coul.
Enregis
Test copie
Format pap.
A4
100%
Retour
Si ON est selectionne copie s'arrete
apres ejection d'un jeu.
Travail fini peut etre contrôle.
Arrêt
Marche
4
Mettre en place l'original et appuyer sur la touche Démarrer. Le test démarre.
5
Après impression d'un test de copie,
un écran de confirmation s'affiche et le
copieur reste en mode attente jusqu'à
ce que le travail soit approuvé ou
annulé. Vérifier le test de copie.
S'il convient, appuyer sur la touche
Démarrer. Les autres jeux sont
imprimés.
)
Verifier copie test.
Pour arreter et reessayer, presser touche "Annuler".
Pour continuer a imprimer, presser touche "Demarrer".
Compte/jeu
Original
A4
Recto
haut/bas
APS
A4
Couleur, recto
Impression
Normal
Plateau
Changer
Présélect.
Travail
Pour changer le nombre de copies,
appuyer sur [Changer Préselect.] et modifier le nombre de copies.
Si la copie de test n'est pas acceptable, appuyer sur [Annuler] pour modifier les réglages de copie.
1-35
Fonctions de copie
Répétition de copie
Sélectionner la fonction Répétition de copie pour activer l'impression de jeux supplémentaires, le
cas échéant, au terme de la copie. Dans le cas de documents confidentiels, configurer un code
de sécurité à utiliser avec la fonction Répétition de copie. Entrer le code de sécurité correct, le
cas échéant, lors de l'utilisation de la fonction Répétition de copie. L'impression n'a pas lieu si
les codes de sécurité ne coïncident pas.
REMARQUE : les travaux Répétition de copie sont effacés lorsque l'interrupteur d'alimentation
principal est en position arrêt.
La fonction Répétition de copie n'est pas disponible si la fonction de gestion des documents est
utilisée.
La fonction Répétition de copie n'est pas disponible si le kit de sécurité en option est installé.
Il est également possible de désactiver ou de configurer la fonction Répétition de copie en mode de
paramètres par défaut. Pour plus d'informations, se reporter à la section Activation de la fonction
Répétition Copie à la page 7-11.
Préparation d'un travail pour Répétition de copie
Procéder comme suit pour configurer la fonction Répétition de copie.
1
Appuyer sur [Fonction], puis sur [T Bas].
2
Appuyer sur [Répétition Copie].
3
Appuyer sur [Marche].
Dans le cas de travaux confidentiels,
appuyer sur [Touches-#] et entrer le
code de sécurité.
Prêt à copier.
( Pl. coul.
)
Enregis
Répétition Copie
Format pap.
A4
100%
Retour
Mot de passe
Arrêt
Touches#
Marche
Quand on selectionne ON, travail p
etre sauvegarde. Vous pouvez intro
un mot de passe pour securiser.
Vous pouvez introduire un mot de p
pour securiser document sauvegar
REMARQUE : entrer le code de sécurité, qui comprend entre 1 et 8 chiffres.
En cas d'oubli, il est impossible d'imprimer avec la fonction Répétition de copie. Prendre note du
code de sécurité.
4
1-36
Mettre en place l'original et appuyer sur la touche Démarrer. La copie démarre et le travail est
enregistré en tant que travail Répétition de copie.
Fonctions de copie
Sortie de Répétition de copie
Appuyer sur la touche Répétition Copie pour afficher la liste Répétition de copie et passer les
travaux enregistrés en revue. Les travaux répertoriés peuvent être réimprimés, affichés ou effacés.
Réimpression de travaux
Procéder comme suit pour réimprimer un travail Répétition de copie.
1
Appuyer sur la touche Répétition De Copie.
2
Sélectionner le travail à réimprimer et
appuyer sur [Réimprimer].
Répétition de copie
Travail
Utilisateur
Original
Régl.
Date enregistrement
Type
Cop.Normal
Cop.Normal
Reimprimer
Verifier
details
Effacer
Répét.Copie
3
Si un code de sécurité a été défini, un écran de saisie s'affiche. Entrer le code à l'aide des touches
numériques et appuyer sur [Entrée].
4
Définir le nombre de copies à l'aide de
[+] ou [–], ou des touches numériques.
Arrêter
Régler
Imprime
5
Appuyer sur [Imprime]. L'impression commence.
Vérification des détails des travaux
Procéder comme suit pour vérifier les détails des travaux Répétition de copie enregistrés.
1
Appuyer sur la touche Répétition De Copie.
2
Sélectionner le travail à vérifier et appuyer sur [Vérifier details].
1-37
Fonctions de copie
3
Si un code de sécurité a été défini, un écran de saisie s'affiche. Entrer le code à l'aide des touches
numériques et appuyer sur [Entrée].
4
Vérifier les détails du document.
Appuyer sur [Impress. début] pour
imprimer la première page à des fins de
vérification.
Verif details / Reimp
Article
Nom util.
Nom du fichier
Original
Régl.
Taille d'impression
Entrer source
Date enregistrement
Impression
Details
Impress.
début
A4
Copie
Plateau
Travail
5
Une fois le travail vérifié, appuyer sur [Fermer]. Pour vérifier d'autres travaux, répéter les
étapes 2 à 5.
6
Appuyer sur [Fin]. L'écran [Basic] réapparaît sur l'écran tactile.
Effacement des travaux Répétition de copie
Procéder comme suit pour effacer des travaux Répétition de copie enregistrés.
1-38
1
Appuyer sur la touche Répétition De Copie.
2
Sélectionner le travail à effacer et appuyer sur [Effacer].
3
Appuyer sur [Oui] pour effacer le travail sélectionné. Pour effacer d'autres travaux, répéter les
étapes 2 et 3.
4
Appuyer sur [Fin]. L'écran [Basic] réapparaît sur l'écran tactile.
Fonctions de copie
Doublures de transparents pour rétroprojecteur (mode Retour OHP)
Lorsque deux ou trois transparents pour rétroprojecteur sont empilés, la présence d'électricité
statique peut rendre leur manipulation difficile. En mode Retour OHP, une feuille de papier est
automatiquement insérée entre les transparents afin de faciliter leur manipulation. D'autre part, une
même page de l'original peut être copiée sur cette feuille (dite doublure) ce qui permet de la copier
plusieurs fois.
REMARQUE : ne jamais charger les transparents pour rétroprojecteur dans des plateaux ou des
magasins autres que le bac MF.
Lorsque le mode Retour OHP est activé, le type de papier du bac MF est automatiquement réglé
sur Transparent.
Si le finisseur de documents ou le finisseur de documents 3000 feuilles en option sont installés, il
peut être nécessaire de définir la destination des copies finalisées. Pour plus d'informations, se
reporter à la section Sélection de la destination de sortie à la page 7-22.
Copie sur la doublure
Une fois une image d'un original copiée sur un transparent, elle peut être copiée sur la doublure.
(* représente le film OHP.)
1*
1
1
2
2
3
Original
*2
3
*3
Copie
Vide
Insère une doublure non imprimée après la copie sur un transparent. (* représente le film OHP.)
1*
1
2
2
*
3
Original
3
*
Copie
Procéder comme suit pour utiliser le mode Retour OHP.
1
Mettre l'original en place.
2
Charger les transparents dans le bac MF.
IMPORTANT : aérer les transparents avant de
les charger.
Il est possible de charger jusqu'à 10 transparents
à la fois.
Veiller à charger du papier de même format et
de même orientation que les transparents.
1-39
Fonctions de copie
3
Appuyer sur [Fonction], puis sur [T Bas].
4
Appuyer sur [Retour OHP].
5
Appuyer sur [Copie] ou [Vide].
Prêt à copier.
Retour OHP
Arrêt
Copie
Vide
6
1-40
Appuyer sur la touche Démarrer. La copie démarre.
( Pl. coul.
Format pap.
A4
100%
)
Enregis
Retour
Insérer papier blanc entre films OH
ou copier sur le verso du papier OH
Placer film OHP sur bac MF.
Fonctions de copie
Rotation automatique
Cette fonction permet de copier l'image de l'original en la faisant pivoter de 90 degrés si l'original et
le papier chargé dans le magasin sont de même format mais sont orientés différemment.
REMARQUE : indiquer en mode de paramètres par défaut si le mode Rotation automatique est
activé ou désactivé. Pour plus d'informations, se reporter à la section Sélection de la rotation
automatique à la page 7-10.
Le mode Rotation automatique prend uniquement en charge les formats de papier 11 × 8 1/2",
8 1/2 × 11", 5 1/2 × 8 1/2", A4, A4R, A5R, B5, B5R, B6R et 16K.
Procéder comme suit pour utiliser le mode Rotation automatique.
1
Appuyer sur [Fonction], puis sur [T Bas].
2
Appuyer sur [Rotation automatique].
3
Appuyer sur [Rotation].
Le mode Rotation automatique
est activé.
Prêt à copier.
Rotation automatique
Pas
rotation
Rotation
( Pl. coul.
)
Enregis
Format pap.
A4
100%
Retour
Si originaux et papier ont orientation
différentes, l'original tournera
automatiquement.
1-41
Fonctions de copie
Sélection de la destination de sortie
Il est possible de définir le séparateur de travaux, le finisseur de documents, finisseur de documents
3000 feuilles ou la boîte aux lettres en option comme destination de sortie de la copie.
Sortie du papier
Description
Plateau supérieur
La destination correspond au plateau supérieur intégré.
Séparateur de travaux
La destination correspond au séparateur de travaux en option.
Sortie finisseur
La destination correspond au finisseur de documents en option.
Plateau A
La destination correspond au plateau A du finisseur de documents
3000 feuilles en option.
Plateau B
La destination correspond au plateau B du finisseur de documents
3000 feuilles en option.
Plateau C
La destination correspond au plateau C du finisseur de documents
3000 feuilles en option.
Plateaux 1 à 7
La destination correspond aux plateaux 1 à 7 (1 étant le plateau
supérieur) de la boîte aux lettres en option.
REMARQUE : la présence du séparateur de documents, du finisseur de documents, du finisseur de
documents 3000 feuilles ou de la boîte aux lettres en option est obligatoire.
Modifier la destination par défaut des copies en mode de paramètres par défaut. Pour plus
d'informations, se reporter à la section Sélection de la destination de sortie à la page 7-22.
Procéder comme suit pour sélectionner la destination de sortie.
1
Appuyer sur [Fonction], puis sur [T Bas].
2
Appuyer sur [Sélection Sortie].
3
Sélectionner la destination de sortie.
Prêt à copier.
( Pl. coul.
Enregis
Sélection Sortie
4
1-42
)
Séparat.
de travaux
Plateau C
Plateau 4
Plateau
supérieur
Plateau 1
Plateau 5
Plateau A
Plateau 2
Plateau 6
Plateau B
Plateau 3
Plateau 7
Mettre en place l'original et appuyer sur la touche Démarrer. La copie démarre.
Format pap.
A4
100%
Retour
Fonctions de copie
EcoPrint
Définir le module EcoPrint pour réaliser des économies d'énergie. Utiliser ce mode lorsqu'il n'est
pas nécessaire de produire des copies de haute qualité (par exemple, pour effectuer des copies
de test).
REMARQUE : l'image peut paraître plus claire.
Procéder comme suit pour configurer le mode EcoPrint.
1
Appuyer sur [Fonction], puis sur [T Bas].
2
Appuyer sur [EcoPrint].
3
Appuyer sur [Marche]. Le mode
EcoPrint est activé.
copier.
( Pl. coul.
)
Enregis
Format pap.
A4
100%
Retour
Régl.
Fermer
EcoPrint
La consommation toner
peut être réduite.
Résolution image réduite.
EcoPrint permet de réduire la
consommation de toner.
Arrêt
Marche
1-43
Fonctions de copie
Copie inversée
Permet d'inverser le noir et le blanc lors de la copie d'originaux en noir et blanc.
REMARQUE : cette fonction est uniquement disponible en mode de copie Noir & Blanc.
Procéder comme suit pour activer la copie inversée.
1
Appuyer sur [Fonction], puis sur [T Bas].
2
Appuyer sur [Inverser].
3
Appuyer sur [Marche]. La copie
inversée est activée.
Prêt à copier.
Inverser
Arrêt
Marche
1-44
Format pap.
A4
100%
( N&B )
Enregis
Retour
Copier l'image numérisée avec inve
des parties blanches & noires.
Fonctions de copie
Image inversée
Permet d'inverser l'image de l'original.
Procéder comme suit pour inverser l'image des originaux.
1
Appuyer sur [Fonction], puis sur [T Bas].
2
Appuyer sur [Image inversée].
3
Appuyer sur [Marche]. L'inversion des
images est activée.
Prêt à copier.
Image inversée
Arrêt
( Pl. coul.
)
Enregis
Format pap.
A4
100%
Retour
Intervertir l'image numérisée de ga
à droite comme un reflet dans un m
Marche
1-45
Fonctions de copie
Mode de sélection automatique
Cette fonction permet d'utiliser le processeur de document en option pour mettre en place des
originaux de largeurs différentes en une seule opération. Le format des originaux est
automatiquement détecté et chacun d'eux est automatiquement imprimé sur le format de papier
correspondant ou ils sont tous imprimés sur un papier de même format.
REMARQUE : le processeur de document en option doit être installé.
Il est possible de charger jusqu'à 30 feuilles à la fois dans le processeur de document en mode
Sélection Auto.
Les formats de papier suivants peuvent être utilisés.
Modèles en pouce : 11 × 8 1/2" et 11 × 17", 8 1/2" × 14" et 8 1/2" × 11"
Modèles métriques : A3 et A4, B4 et B5
Plusieurs formats de sortie
Chaque copie a le même format que l'original.
Original
Copie
Original
Copie
Formats de sortie identiques
Tous les originaux sont sortis sur du papier de même
format.
Procéder comme suit pour utiliser le mode Sélection Auto.
1-46
1
Placer les originaux dans le processeur de document.
2
Appuyer sur la touche Sélection Auto.
Fonctions de copie
3
Appuyer sur [Auto selection] ou
[Electronic pagination].
Dans le cas de [Electronic pagination],
sélectionner le format du premier
original et appuyer sur [Fermer].
Sélectionner le plateau dans
l'écran [Basic].
Prêt à copier.
( Pl. coul.
)
Enregis
Sélection auto.
Format pap.
A4
100%
Retour
1er original
Arrêt
Auto
selection
A4
/B5
A4
A3 /B4
Folio
/
/
Capable de copier differents tailles
originaux en une seule fois
et de les copier en un seul format.
Electronic
pagination
REMARQUE : pour définir correctement la direction de reliure, indiquer le format de la première
page de l'original.
4
Appuyer sur la touche Démarrer. La copie démarre.
1-47
Fonctions de copie
Répétition d'image
Cette fonction permet de répéter l'image de l'original
en mosaïque sur une feuille. Il est également possible
d'indiquer la zone de l'original à répéter.
REMARQUE : cette fonction est uniquement
disponible lorsque le mode Rotation automatique
(voir page 1-41) est réglé sur [Arrêt].
Original
Copie
Procéder comme suit pour répéter une image.
1
Mettre l'original en place.
2
Appuyer sur [Fonction], puis sur [T Bas].
3
Appuyer sur [Repétition d'image].
4
Appuyer sur [Priorité zoom auto].
Prêt à copier.
( Pl. coul.
Format pap.
A4
100%
)
Enregis
Répétition d'image
( 25~400)
Retour
RéglZoneOrig
Arrêt
Arrêt
Priorité
zoom auto
Marche
Touches#
5
Appuyer sur [+] ou [–] pour définir la taille de zoom.
Appuyer sur [Touches-#] pour utiliser les touches numériques.
6
Pour définir la zone de l'original à répéter, activer Régler dimens. Orig. en appuyant sur [Marche],
puis appuyer sur [Changer #].
7
Appuyer sur [+] ou [–] pour indiquer la
zone de l'original à répéter.
Dans le cas des modèles métriques, il
est possible d'appuyer sur [Touches-#],
puis d'entrer la largeur de la bordure
directement à l'aide des touches
numériques.
Prêt à copier.
)
Enregis
Régler dimens. Orig.
Y1 : distance comprise entre le coin supérieur gauche
de la glace d'exposition et le bord supérieur de la zone
à répéter.
X1 : distance comprise entre le coin supérieur gauche
de la glace d'exposition et le bord gauche de la zone à
répéter.
Y2 : hauteur de la zone à répéter.
X2 : largeur de la zone à répéter.
1-48
( Pl. coul.
8
Appuyer sur [Fermer].
9
Appuyer sur la touche Démarrer. La copie démarre.
( 0~296 )
1
( 0~431 )
mm
1
Format pap.
A4
100%
Retour
( 1~297 )
mm
1
mm
Fonctions de copie
Ajustement de la balance de couleur
cette fonction permet d'ajuster l'intensité du cyan, du magenta, du jaune et du noir pour effectuer
des réglages de teinte précis.
REMARQUE : cette fonction s'utilise uniquement pour la copie en mode Pleine Couleur et
Couleur Auto.
Elle ne peut pas être utilisée avec le mode Exposition auto (se reporter au Manuel d'utilisation).
Elle n'est pas compatible avec le mode d'ajustement rapide de l'image (se reporter à la section
page 1-52).
L'exemple d'image de la section Ajustement de la balance de couleur à la page ii donne un
aperçu de l'effet de l'ajustement de la balance de couleur.
Procéder comme suit pour ajuster la balance de couleur.
1
Mettre l'original en place.
2
Appuyer sur [Fonc. Coul.].
3
Appuyer sur [Balance couleur].
4
Appuyer sur [Marche].
Prêt à copier.
( Pl. coul.
)
Enregis
Balance couleur.
Format pap.
A4
100%
Retour
Cyan
Magenta
Arrêt
Jaune
Marche
Noir
5
Appuyer sur [W] ou [X] à droite de chaque couleur à ajuster (Cyan, Magenta, Jaune, Noir) pour
effectuer le réglage requis.
6
Appuyer sur la touche Démarrer. La copie démarre.
1-49
Fonctions de copie
Ajustement de la teinte
Cette fonction permet d'ajuster la couleur (teinte) des images. Effectuer des ajustements pour
changer le rouge en rouge-jaune intense ou le jaune en vert-jaune intense afin de produire des
copies plus créatives.
Les éléments qu'il est possible de configurer sont les
suivants.
•
Toutes : ajuste la teinte de toutes les couleurs.
•
Jaune-Vert&Bleu-Magenta : ajuste la balance
de couleur du jaune et du vert, et du bleu et
du magenta.
Jaune
Rouge
Vert
Magenta
Cyan
•
Vert-Cyan&Magenta-Rouge : ajuste la balance
de couleur du vert et du cyan, et du magenta et
du rouge.
•
Cyan-Bleu&Rouge-Jaune : ajuste la balance de couleur du cyan et du bleu, et du rouge et
du jaune.
Bleu
REMARQUE : cette fonction s'utilise uniquement pour la copie en mode Pleine Couleur et
Couleur Auto.
Elle ne peut pas être utilisée avec le mode Exposition auto (se reporter au Manuel d'utilisation).
Elle n'est pas compatible avec le mode d'ajustement rapide de l'image (voir page 1-52).
Ces ajustements sont particulièrement utiles pour les images riches en couleur.
Procéder comme suit pour ajuster la teinte des images.
1
Mettre l'original en place.
2
Appuyer sur [Fonc. Coul.].
3
Appuyer sur [Ajustez teinte].
4
Appuyer sur [Toutes] ou [Chaque].
Lorsque [Toutes] est sélectionné, toutes
les couleurs sont ajustées en même
temps. Appuyer sur [ ] ou [ ] pour
ajuster la teinte.
Prêt à copier.
( Pl. coul.
Format pap.
A4
100%
)
Enregis
Ajustez teinte
Retour
Jaune
Rouge
Vert
Arrêt
Toutes
Magenta
Cyan
Chaque
Lorsque la touche [Chaque] est activée,
sélectionner la combinaison de couleurs
à ajuster et appuyer sur [ ] ou [ ]
pour effectuer le réglage.
Bleu
Prêt à copier.
( Pl. coul.
Format pap.
A4
100%
)
Enregis
Ajustez teinte
Retour
Jaune
Rouge
Arrêt
Toutes
Chaque
1-50
Jaune-Vert
Bleu-Magenta
Vert-Cyan
Magenta-Rouge
Cyan-Bleu
Rouge-Jaune
Vert
Magenta
Cyan
Bleu
Fonctions de copie
Exemple 1
Sélectionner [Jaune-Vert&Bleu-Magenta], puis
appuyer sur [ ] pour que le jaune soit un peu
plus vert et le bleu un peu plus magenta.
(Voir page iii – Exemple (1))
Jaune
Rouge
Vert
Magenta
Cyan
Bleu
Exemple 2
Sélectionner [Cyan-Bleu&Rouge-Jaune], puis appuyer
sur [ ] pour que le jaune soit un peu plus rouge et le
bleu un peu plus cyan. (Voir page iii – Exemple (2))
Jaune
Rouge
Vert
Magenta
Cyan
Bleu
5
Appuyer sur la touche Démarrer. La copie démarre.
1-51
Fonctions de copie
Ajustement rapide de l'image
Cette fonction permet d'ajuster les images afin de les aviver ou de les ternir.
Les paramètres pouvant être configurés sont les suivants : Vif, Terne, Plus net, Lisse, Clair, Foncé
L'exemple d'image de la section Ajustement rapide de l'image à la page i donne un aperçu de l'effet
de l'ajustement de chacun de ces paramètres.
REMARQUE : cette fonction s'utilise uniquement pour la copie en mode Pleine Couleur et
Couleur Auto.
Elle ne peut pas être utilisée avec le mode Exposition auto. (Se reporter au Manuel d'utilisation).
Elle n'est pas compatible avec le mode d'ajustement de la balance de couleur (voir page 1-49).
Sélectionner un des 6 types d'ajustement rapide de l'image. Il est impossible d'effectuer plusieurs
sélections.
Procéder comme suit pour utiliser la fonction d'ajustement rapide de l'image.
1
Mettre l'original en place.
2
Appuyer sur [Fonc. Coul.].
3
Appuyer sur [Image rapide].
4
Sélectionner l'image.
Prêt à copier.
( Pl. coul.
)
Enregis
Enregis
Image rapide
Format
Format
pap.
pap.
A4
100%
Retour
Arrêt
Arrêt
5
1-52
Appuyer sur la touche Démarrer. La copie démarre.
Vif
Vif
Lisse
Lisse
Terne
Terne
Clair
Clair
Plus net
net
Plus
Foncé
Foncé
Choisissez votre qualité favori.
Vif, Calme, Modulation
Lisse, Léger, Lourd.
Fonctions de copie
Sélection de la couleur ou du noir et blanc
Cette fonction permet de sortir un mélange de copies
en couleur et en noir et blanc lorsque seules quelques
copies en couleur sont nécessaires et que le reste peut
être en noir et blanc.
REMARQUE : la sélection de la couleur ou du noir et
blanc est uniquement disponible lors de la copie en
pleine couleur.
Original
Copie
Procéder comme suit pour utiliser la fonction de sélection de la couleur ou du noir et blanc.
1
Mettre l'original en place.
2
Appuyer sur [Fonc. Coul.].
3
Appuyer sur [Sélect. coul. ou N&B].
4
Appuyer sur [Marche].
Prêt à copier.
( Pl. coul.
Format pap.
A4
100%
)
Enregis
Sélect. coul. ou N&B
( 1~499)
Coul.
Retour
( 1~499)
Régler N&B
Régler
Arrêt
Marche
Touches#
5
Touches#
Appuyer sur [+] ou [–] pour indiquer le nombre de jeux en couleur et en noir et blanc.
Appuyer sur [Touches-#] pour utiliser les touches numériques.
6
Appuyer sur la touche Démarrer. La copie démarre.
1-53
Fonctions de copie
Copie monochrome
Cette fonction permet de sélectionner Cyan, Magenta, Jaune, Rouge, Vert ou Bleu et de produire
des copies dans cette couleur indépendamment du type d'original.
Procéder comme suit pour réaliser des copies monochromes.
1
Mettre l'original en place.
2
Appuyer sur [Fonc. Coul.].
3
Appuyer sur [Monochrome].
4
Sélectionner la couleur de copie,
[Cyan], [Magenta], [Jaune], [Rouge],
[Vert] ou [Bleu].
Prêt à copier.
Format pap.
A4
100%
( Cyan )
Enregis
Monochrome
Retour
Arrêt
5
1-54
Appuyer sur la touche Démarrer. La copie démarre.
Cyan
Rouge
Magenta
Vert
Jaune
Bleu
Seulement une sélection
couleur.
Fonctions de copie
Copie programmée
Appuyer sur le numéro de programme (1 à 8) pour rappeler le programme. Après avoir enregistré
sous la forme d'un seul programme des jeux de fonctions fréquemment utilisées, il suffit d'appuyer
sur le numéro du programme pour rappeler ces fonctions en cas de besoin. Il est également
possible d'attribuer un nom aux programmes pour les identifier.
Enregistrement de programmes
Procéder comme suit pour enregistrer un programme.
1
Accéder au mode de copie à enregistrer et appuyer sur [Programme].
2
Appuyer sur [Enregist].
3
Appuyer sur le numéro (1 à 8)
du programme à enregistrer.
4
Enreg. réglage actuel
Sélectionner le chiffre du programme.
Pas enregistré
Pas enregistré
Pas enregistré
Pas enregistré
Pas enregistré
Pas enregistré
Pas enregistré
Pas enregistré
Entrer le nom du programme et appuyer sur [Fin].
REMARQUE : pour en savoir plus sur l'entrée de caractères texte, se reporter à la section Méthode
de saisie de caractères à la page 7-47.
5
Appuyer sur [Oui]. Le programme est enregistré.
Utilisation de programmes pour la copie
Appuyer sur le numéro (1 à 8) du programme à utiliser pour la copie.
1
Appuyer sur [Programme].
2
Appuyer sur le bouton correspondant au
numéro du programme requis (1 à 8).
Prêt à copier.
( Pl. coul.
)
Rappeler
Format pap.
A4
100%
Enreg./Sup.
abc
list d
Enregist.
list a
list b
file 1
list c
file 2
Basic
3
Choix util.
Fonction
Effacer
Changer
de nom
Fonc. Coul.
Programme
Mettre en place l'original et appuyer sur la touche Démarrer. La copie commence en utilisant le
programme configuré.
Modification de noms de programme
Procéder comme suit pour modifier le nom assigné aux programmes enregistrés.
1
Appuyer sur [Programme].
2
Appuyer sur [Changer de nom].
1-55
Fonctions de copie
3
4
Appuyer sur le numéro (1 à 8) du
programme à renommer.
Changement nom d'enreg.
Sélectionner le chiffre pour changer de nom.
abc
list d
list a
Pas enregistré
list b
file 1
list c
file 2
Entrer le nouveau nom du programme et appuyer sur [Fin]. Le nouveau nom du programme est
enregistré.
REMARQUE : Se reporter à Méthode de saisie de caractères à la page 7-47 pour savoir comment
entrer des caractères de texte.
Effacement de programmes
Procéder comme suit pour effacer des programmes enregistrés.
1
Appuyer sur [Programme].
2
Appuyer sur [Effacer].
3
Appuyer sur le numéro (1 à 8)
du programme à effacer.
4
1-56
Appuyer sur [Oui]. Le programme est effacé.
Effacer l'enregistrement
Sélectionner le chiffre du programme à effacer.
abc
list d
list a
Pas enregistré
list b
file 1
list c
file 2
Fonctions de copie
Affectation de touches d'enregistrement
Cette fonction permet d'affecter des touches à trois fonctions fréquemment utilisées de l'écran
[Fonction] ou [Fonc. Coul.]. Il est également possible d'effectuer cette opération à partir des écrans
[Basic] et [Choix util.].
Affectation de touches d'enregistrement
Procéder comme suit pour affecter des touches d'enregistrement.
REMARQUE : Pour affecter une touche d'enregistrement, il faut d'abord régler Affichage de la
touche Enreg. à la page 7-11 sur [Marche].
1
Ouvrir la fonction à laquelle affecter une touche.
2
Appuyer sur [Enregis].
REMARQUE : les fonctions pour
lesquelles [Enregis] est affiché peuvent
être affectées à des
touches d'enregistrement.
3
Appuyer sur [Enregist].
4
Appuyer sur le numéro (1 à 3) à affecter.
Prêt à copier.
( Pl. coul.
Fusion copie
)
Enregis
Mise en page
Bord. ligne
Aucun
Arrêt
Solide
2 sur 1
Pointil.
4 sur 1
Pointil.
Format pap.
A4
50%
Retour
Sélectionnez dire
image de l'origina
Bord
arrière
Enreg. réglage actuel
Sélectionnez le numéro du programme à enregistrer.
Pas
d'enreg.
Pas
d'enreg.
Pas
d'enreg.
5
Appuyer sur [Oui]. Les touches d'enregistrement enregistrées sont affichées à droite de
l'écran [Basic].
Effacement de touches d'enregistrement
Procéder comme suit pour effacer des touches d'enregistrement.
1
Appuyer sur une touche enregistrée pour afficher la fonction correspondante.
2
Appuyer sur [Enregis] pour afficher Enregistrer.
3
Appuyer sur [Effacer].
4
Appuyer sur le numéro (1 à 3) de
la fonction à effacer.
Effacer enregistrement
Sélectionnez le numéro du programme à effacer.
Fusion
copie
Marge/
Image
Effacer
Bordure
5
Appuyer sur [Oui]. La touche d'enregistrement est effacée.
1-57
Fonctions de copie
Construction du travail
Cette fonction permet de numériser des originaux en plusieurs fois et de les copier en une seule
opération. À chaque étape du processus de lecture, il est possible de définir des paramètres différents (tels que le zoom et l'effacement des bordures) et d'indiquer différents types d'originaux. Il est
également possible, par exemple, d'insérer une feuille vierge entre les jeux de copies correspondant
à chaque étape et de définir une page de couverture avant pendant une étape en mode Recto verso.
Procédure de construction du travail
Cette procédure explique comment utiliser la fonction Construction du travail dans le cadre de
l'exemple suivant.
Exemple
<Copies terminées>
Les pages marquées d'un astérisque (*) sont vierges,
les pages grises correspondent à du papier couleur.
<Originaux>
REMARQUE : Dans cet exemple, le papier couleur à utiliser pour la page de couverture est chargé
dans le bac MF et le papier ordinaire dans le magasin 1.
Étape 1 : Ouvrir l'écran Construction du travail.
1
Appuyer sur la touche Construction Du Travail.
Paramètres communs à toutes les étapes.
Activer les modes Recto verso et Répétition de Copie.
REMARQUE : activer Répétition de Copie en vue d'augmenter ultérieurement le nombre de jeux
si besoin est.
Il est possible de configurer d'autres paramètres qui ne sont pas utilisés dans cet exemple. Pour
plus d'informations, se reporter à la section Configuration des fonctions à la page 1-62.
1-58
Fonctions de copie
2
Appuyer sur [Recto Rec.Ver.] .
Prêt pr créa. travail.
( Pl. coul.
Placer l'original. Appuyer sur la touche Entrée.
)
Construction du travail - Niveau
A4
Sélection
papier
Groupage
Finition
Basic
3
Appuyer sur [Copie Rect/Verso] et, sous
Finition, sélectionner [Gauche reliure],
puis appuyer sur [Fermer].
Recto
Type
original
Auto %
Réduire/
Agrandir
Qualité
Prêt pr créa. travail.
Copie recto
Recto
Rec.Ver.
Arrière
Copie recto-Gauche
Page # terminée:
Rég. Orig.
Direction
Editer
( Pl. coul.
Placer l'original. Appuyer sur la touche Entrée.
)
Retour
Copie recto/verso
Finition
Copie
recto
Copie
Rect/Verso
Sélectionnez dire
image de l'origina
Gauche
reliure
Droit
reliure
Haut
reliure
4
Appuyer sur [Éditer] et, sur l'écran
suivant, appuyer sur [Répétition Copie].
Bord
arrière
Prêt pr créa. travail.
( Pl. coul.
Placer l'original. Appuyer sur la touche Entrée.
)
Construction du travail - Niveau
Arrêt
Effacement
bordure
Arrêt
Marge/
Image
Basic
5
Appuyer sur [Marche] et sur [Fermer].
Auto
Arrêt
Sél. form.
original
Répétition
Copie
Arrêt
Numérotat.
pages
Qualité
Prêt pr créa. travail.
Plateau
Copie R/V-Gauche
Page # terminée:
Sélection
Sortie
Editer
( Pl. coul.
Placer l'original. Appuyer sur la touche Entrée.
)
Retour
Répétition Copie
Mot de passe
Arrêt
Quand on selectionne ON, travail p
etre sauvegarde. Vous pouvez intr
un mot de passe pour securiser.
Vous pouvez introduire un mot de
pour securiser document sauvega
Touches#
Marche
Paramètres de l'original A
Pour Sélection papier, définir le bac MF
(papier couleur).
6
Appuyer sur [Basic]. Dans l'écran
suivant, appuyer sur [Sélection papier].
Prêt pr créa. travail.
( Pl. coul.
Placer l'original. Appuyer sur la touche Entrée.
)
Construction du travail- Niveau
A4
Sélection
papier
Groupage
Finition
Basic
Recto
Type
original
Auto %
Réduire/
Agrandir
Qualité
Copie R/V
Recto
Rec.Ver.
Arrière
Copie R/V-Gauche
Page # terminée:
Rég. Orig.
Direction
Editer
1-59
Fonctions de copie
7
Sélectionner le bac MF et appuyer
sur [Fermer].
Prêt pr créa. travail.
( Pl. coul.
Placer l'original. Appuyer sur la touche Entrée.
)
Retour
Sélection papier
A4
Normal
A3
Couleur
A4
Normal
A4
Couleur
A4
Normal
8
Mettre en place l'original A et appuyer sur la touche Démarrer. La lecture de l'original commence.
Étape 2 : Laisser le verso de l'original A vierge
9
Appuyer sur [Impression -dessus].
Le verso de la page sera laissé vierge et
la copie reprendra à la page suivante.
/originaux suivant(s).
originaux et appuyez sur Start.
ur "Lecture terminée" lorsque la copie démarre.
Régl.
Ann. trav.
travail - Niveau
Recto
Type
original
Auto %
Réduire/
Agrandir
Qualité
Copie R/V
Recto
Rec.Ver.
Arrière
Rég. Orig.
Direction
Editer
Inserer
pg vierge
Copie R/V-Gauche
Page # terminée:
Copie : face dessous
Impression
-dessus
Numéris.
finie
Étape 3 : Définir les paramètres de l'original B.
Sélectionner le magasin 1 (papier
ordinaire) comme source du papier.
10
Appuyer sur [Sélection papier].
11
Sélectionner le magasin 1 et appuyer sur [Fermer].
12
Mettre en place l'original B et appuyer sur la touche Démarrer. La lecture de l'original commence.
Étape 4 : Définir les paramètres de l'original C.
Pour Sélection papier, définir le bac MF
(papier couleur).
1-60
13
Appuyer sur [Sélection papier].
14
Sélectionner le bac MF et appuyer sur [Fermer].
15
Mettre en place l'original C et appuyer sur la touche Démarrer. La lecture de l'original commence.
Fonctions de copie
Étape 5 : Laisser le verso de l'original C vierge
16
Appuyer sur [Impression dessus].
Le verso de la page sera laissé vierge et
la copie reprendra à la page suivante.
/originaux suivant(s).
originaux et appuyez sur Start.
ur "Lecture terminée" lorsque la copie démarre.
Régl.
Ann. trav.
travail- Niveau
Recto
Type
original
Auto %
Réduire/
Agrandir
Qualité
Copie R/V
Recto
Rec.Ver.
Arrière
Rég. Orig.
Direction
Inserer
pg vierge
Copie R/V-Gauche
Page # terminée:
Copie : face dessous
Impression
-dessus
Numéris.
finie
Editer
Étape 6 : Définir les paramètres de l'original D.
Sélectionner le magasin 1 (papier
ordinaire) comme source du papier.
17
Appuyer sur [Sélection papier].
18
Sélectionner le magasin 1 et appuyer sur [Fermer].
19
Mettre en place l'original D et appuyer sur la touche Démarrer. La lecture de l'original commence.
Étape 7 : Sélectionner le papier couleur vierge pour la couverture arrière.
Pour Sélection papier, définir le bac MF
(papier couleur).
20
Appuyer sur [Sélection papier].
21
Sélectionner le bac MF et appuyer sur [Fermer].
22
Appuyer sur [Insérer pg vierge].
/originaux suivant(s).
originaux et appuyez sur Start.
ur "Lecture terminée" lorsque la copie démarre.
Régl.
Ann. trav.
travail - Niveau
Recto
Type
original
Auto %
Réduire/
Agrandir
Qualité
Copie R/V
Recto
Rec.Ver.
Arrière
Rég. Orig.
Direction
Inserer
pg vierge
Copie R/V-Gauche
Page # terminée:
Copie : face dessus
Editer
Impression
dessous
Numéris.
finie
23
Tous les originaux ont été lus. Appuyer sur [Numéris. finie]. L'impression commence.
24
Si la sortie est correcte, utiliser au besoin Répétition Copie pour produire d'autres copies. Pour plus
d'informations, se reporter à la section Répétition de copie à la page 1-36.
La procédure est terminée.
1-61
Fonctions de copie
Configuration des fonctions
Cette section passe en revue les fonctions de copie disponibles lors de l'utilisation de Construction
du travail.
Sélection papier
Cette fonction permet de sélectionner le format de papier.
1
Appuyer sur [Basic]. Dans l'écran
suivant, appuyer sur [Sélection papier].
Prêt pr créa. travail.
( Pl. coul.
Placer l'original. Appuyer sur la touche Entrée.
)
Construction du travail - Niveau
A4
Sélection
papier
Groupage
Finition
Basic
2
Recto
Type
original
Copie recto
Recto
Rec.Ver.
Arrière
Auto %
Réduire/
Agrandir
Copie recto-Gauche
Page # terminée:
Rég. Orig.
Direction
Qualité
Editer
Sélectionner le bac MF ou un magasin et appuyer sur [Fermer].
Type de l'original
Cette fonction permet de sélectionner le type de l'original en fonction du type d'original à numériser.
Les types d'originaux suivants sont disponibles.
Type de l'original
Description
Recto
Original recto d'une page
Recto verso
Original recto verso
Livre
Magazine ou livre comportant des doubles pages
1
Appuyer sur [Basic]. Dans l'écran suivant, appuyer sur [Type original].
2
Sélectionner [Recto], [Rec.Ver.] ou [Livre].
Lors de la sélection de [Rec.Ver.], vérifier la direction de la reliure et s'assurer que l'orientation des
originaux est correcte.
Lors de la sélection de [Livre], s'assurer que la direction de la reliure est correcte.
REMARQUE : l'option [Rec.Ver.] est affichée lorsque le processeur de document en option
est installé.
3
Appuyer sur [Fermer].
Copie recto/recto verso
Sélectionner [Copie recto] ou [Copie R/V] comme type de finition.
1
Appuyer sur [Basic]. Dans l'écran suivant, appuyer sur [Recto/Rec.Ver.].
REMARQUE : la sélection de la copie recto/recto verso est commune à toutes les étapes. Il suffit
de la configurer à la première étape.
2
1-62
Sélectionner [Copie recto] ou [Copie R/V] et, sous Finition, sélectionner la direction de la reliure.
Fonctions de copie
3
Vérifier l'orientation de l'original.
REMARQUE : la copie peut être incorrecte si l'original n'est pas placé correctement.
4
Appuyer sur [Fermer].
Finition
Cette fonction permet de définir les options de finition. Les paramètres suivants sont disponibles.
1
•
Groupage : chaque jeu finalisé subit une rotation de 90 degrés par rapport au suivant avant
d'être empilé.
•
Agrafage : utiliser le finisseur de documents ou le finisseur de documents 3000 feuilles en
option pour agrafer les copies finalisées.
•
Reliure et agrafage : utiliser le finisseur de documents 3000 feuilles et l'unité de pliage en
option pour relier et plier la copie finalisée (la plier en deux et l'agrafer).
•
Perforation : utiliser le finisseur de documents 3000 feuilles et la perforatrice en option pour
perforer les copies finalisées.
Appuyer sur [Basic]. Dans l'écran suivant, appuyer sur [Finition].
REMARQUE : les paramètres de finition sont communs à toutes les étapes. Il suffit de les
configurer à la première étape.
2
Pour la finition, appuyer sur [1 jeu]. Pour plus d'informations, se reporter à la section Mode
Groupage à la page 1-9.
Pour l'agrafage, appuyer sur [Mode Agrafage] et définir les paramètres. Pour plus d'informations,
se reporter à la section Agrafage à la page 1-10.
Pour la perforation, appuyer sur [Mode Perforation] et définir les paramètres. Pour plus
d'informations, se reporter à la section Perforation à la page 1-12.
Pour agrafer au centre, appuyer sur [Agrafage à cheval]. Appuyer sur [Relie et plie].
3
Vérifier l'orientation de l'original.
REMARQUE : La copie peut être incorrecte si l'original n'est pas placé correctement.
4
Appuyer sur [Fermer].
Réduction/Agrandissement
Sélectionner le facteur de zoom requis.
1
Appuyer sur [Basic]. Dans l'écran suivant, appuyer sur [Réduire/Agrandir].
2
Sélectionner le facteur de zoom requis.
Pour plus d'informations sur l'agrandissement/la réduction, se reporter à la section Mode
Agrandissement/Réduction du chapitre 3 du Manuel d'utilisation.
3
Appuyer sur [Fermer].
1-63
Fonctions de copie
Orientation de l'original
Vérifier l'orientation de l'original.
1
Appuyer sur [Basic]. Dans l'écran suivant, appuyer sur [Rég. direct. orig].
2
Sélectionner [Bord arrière] ou [Coin sup. gauche].
REMARQUE : la copie peut être incorrecte si l'original n'est pas placé correctement.
3
Appuyer sur [Fermer].
Niveau d'exposition
Cette fonction permet de configurer le niveau d'exposition de la copie. Les éléments de
paramétrage sont les suivants.
1
Élément
Description
Auto
Ajuste automatiquement le contraste de la copie.
Manuel
Permet d'ajuster le contraste de la copie manuellement.
Appuyer sur [Qualité] et, dans l'écran
suivant, sur [Exposition Mode].
Prêt pr créa. travail.
( Pl. coul.
Placer l'original. Appuyer sur la touche Entrée.
)
Construction du travail - Niveau
Densité 4
Exposition
Mode
Texte+Photo
Qualité
image
Arrêt
Arrêt
Balance
couleur
Basic
2
Ajustez
teinte
Qualité
Arrêt
EcoPrint
Arrêt
Copie recto-Gauche
Page # terminée:
Netteté
Editer
Sélectionner [Auto] ou [Manuel].
Si [Manuel] est sélectionné, appuyer sur [+ clair] ou [+ foncé] pour ajuster le contraste.
3
Appuyer sur [Fermer].
Qualité de l'image (original)
Indiquer la qualité de l'image en fonction du type d'original.
1
Appuyer sur [Qualité] et, dans l'écran suivant, sur [Qualité image].
2
Sélectionner la qualité de l'image. Pour plus d'informations sur la qualité de l'image, se reporter
à la section Sélection de la qualité image du chapitre 3 du Manuel d'utilisation.
3
Appuyer sur [Fermer].
EcoPrint
Cette fonction permet d'activer le mode EcoPrint pour réaliser des économies de toner.
1
Appuyer sur [Qualité] et, dans l'écran suivant, sur [EcoPrint].
REMARQUE : le paramètre EcoPrint est commun à toutes les étapes. Il suffit de le configurer
à la première étape.
1-64
2
Appuyer sur [Marche]. Le mode EcoPrint est activé.
3
Appuyer sur [Fermer].
Fonctions de copie
Ajustement de la balance de couleur
Cette fonction permet d'ajuster l'intensité du cyan, du magenta, du jaune et du noir pour effectuer
des ajustements de teinte précis.
1
Appuyer sur [Qualité] et, dans l'écran suivant, sur [Balance couleur].
2
Appuyer sur [Marche] pour ajuster chaque couleur. Pour plus d'informations, se reporter à la section
Ajustement de la balance de couleur à la page 1-49.
3
Appuyer sur [Fermer].
Ajustement de la teinte
Cette fonction permet d'ajuster la couleur (teinte) des images.
1
Appuyer sur [Qualité] et, dans l'écran suivant, sur [Ajustez teinte].
2
Appuyer sur [Toutes] ou [Chaque] pour ajuster la teinte. Pour plus d'informations, se reporter à la
section Ajustement de la teinte à la page 1-50.
3
Appuyer sur [Fermer].
Ajustement de la netteté
Cette fonction permet d'ajuster la netteté du contour des images.
1
Appuyer sur [Qualité] et, dans l'écran suivant, sur [Netteté].
2
Appuyer sur [Contours N] ou sur [Contours O] pour ajuster la netteté. Pour plus d'informations, se
reporter à la section Ajustement de la netteté à la page 1-33.
3
Appuyer sur [Fermer].
Mode Effacement
Cette fonction permet d'empêcher l'apparition d'ombres sur les bords des originaux. Les éléments
de paramétrage sont les suivants.
1
Élément
Description
Effacement bordure
Permet d'effacer les bordures noires autour d'un original composé
d'une page.
Indiv Mode Effacement
Permet de définir la largeur d'effacement des bordures sur tous les
côtés.
Appuyer sur [Éditer] et, dans l'écran
suivant, appuyer sur
[Effacement bordure].
Prêt pr créa. travail.
( Pl. coul.
Placer l'original. Appuyer sur la touche Entrée.
)
Construction du travail - Niveau
Arrêt
Effacement
bordure
Arrêt
Marge/
Image
Basic
Auto
Sél. form.
original
Arrêt
Numérotat.
pages
Qualité
Arrêt
Répétition
Copie
Plateau
Copie recto-Gauche
Page # terminée:
Sélection
Sortie
Editer
2
Appuyer sur [Effacement bordure] ou [Indiv Mode Effacement] et définir la largeur d'effacement de
la bordure. Pour plus d'informations, se reporter à la section Mode Effacement à la page 1-19.
3
Appuyer sur [Fermer].
1-65
Fonctions de copie
Sélection du format de l'original
Cette fonction permet de définir le format de l'original.
1
Appuyer sur [Éditer] et, dans l'écran suivant, appuyer sur [Sél. form. original].
2
Définir le format de l'original. Pour plus d'informations, se reporter à la section Sélection du format
de l'original à la page 1-3.
3
Appuyer sur [Fermer].
Répétition de copie
Procéder comme suit pour configurer la fonction Répétition de copie. Il suffit de configurer ce
paramètre une seule fois, lors de la première étape.
1
Appuyer sur [Éditer] et, dans l'écran suivant, sur [Répétition Copie].
REMARQUE : le paramètre Répétition Copie est commun à toutes les étapes. Il suffit de le
configurer à la première étape.
2
Appuyer sur [Marche] pour activer la fonction Répétition de copie. Pour plus d'informations, se
reporter à la section Répétition de copie à la page 1-36.
3
Appuyer sur [Fermer].
Marge/Image
Cette fonction permet de définir les marges (bordures vierges) et les options de centrage.
1
Appuyer sur [Éditer] et, dans l'écran suivant, sur [Marge/Image].
REMARQUE : le paramètre Marge/Image est commun à toutes les étapes. Il suffit de le configurer
à la première étape.
2
Appuyer sur [Marge] ou [Décalage image]. Pour plus d'informations, se reporter aux sections Mode
Marge à la page 1-17 et Centrage des originaux à la page 1-18.
3
Appuyer sur [Fermer].
Numérotation des pages
Cette fonction permet de définir la numérotation des pages en fonction des originaux, comme
indiqué ci-dessous.
1
Appuyer sur [Éditer] et, dans l'écran suivant, sur [Numérotat. pages].
REMARQUE : la configuration de la numérotation des pages est commune à toutes les étapes.
Il suffit de la configurer à la première étape.
1-66
2
Pour plus d'informations sur la numérotation des pages, se référer à Numérotation des pages à la
page 1-23.
3
Appuyer sur [Fermer].
Fonctions de copie
Sélection de la destination de sortie
Il est possible de définir le séparateur de travaux, le finisseur de documents, le finisseur de
documents 3000 feuilles ou la boîte aux lettres en option comme destination de sortie de la copie.
1
Appuyer sur [Éditer] et, dans l'écran suivant, sur [Sélection Sortie].
REMARQUE : l'option Sélection Sortie est affichée lorsque le séparateur de travaux, le finisseur de
documents ou le finisseur de documents 3000 feuilles en option sont installés.
Le paramètre de sélection de la sortie s'applique à toutes les étapes. Il suffit de le configurer à la
première étape.
2
Sélectionner la destination de sortie. Pour plus d'informations, se reporter à la section Sélection de
la destination de sortie à la page 1-42.
3
Appuyer sur [Fermer].
1-67
Fonctions de copie
1-68
2
Fonctions de gestion de documents et
de sortie
Ce chapitre décrit les fonctions de gestion des originaux et des travaux pendant la copie.
•
Fonctions de gestion de documents…2-2
•
Fonctions de gestion de sortie…2-11
2-1
Fonctions de gestion de documents et de sortie
Fonctions de gestion de documents
Présentation des fonctions de gestion de documents
Les fonctions de gestion de documents permettent de stocker des documents (tels que des images
numérisées d'originaux) sur le disque dur de la machine pour les imprimer ultérieurement.
Selon les fonctions à utiliser, les documents sont affectés à différentes “boîtes”, qui représentent les
zones de stockage des documents. Les documents stockés sont accessibles à partir des boîtes
dans lesquelles ils sont conservés jusqu'à ce qu'ils soient effacés.
Les boîtes suivantes sont disponibles.
Boîte
Description
Page de
référence
Boîte des tâches
enregistrées
Destinée au stockage de documents constitués d'originaux
numérisés. Les utilisateurs peuvent imprimer autant que de
jeux que nécessaire chaque fois qu'ils le souhaitent.
page 2-2
Boîte synergie
Destinée au stockage de documents constitués d'originaux
numérisés. Jusqu'à dix de ces documents peuvent être
fusionnés en un seul travail de copie pour l'impression.
page 2-5
Boîte des tâches enregistrées
Cette boîte permet d'enregistrer les originaux en tant que documents afin d'en imprimer le nombre
souhaité ultérieurement sans avoir besoin des originaux. Elle convient particulièrement à
l'enregistrement des formats courants.
Enregistrement de documents
Procéder comme suit pour enregistrer des documents dans la boîte des tâches enregistrées.
La boîte peut contenir jusqu'à 100 documents.
1
Mettre en place l'original à enregistrer comme document et appuyer sur la touche Gestion
Document.
2
Appuyer sur [Document enreg]
sous Boîte des tâches enreg.
Selectionner la fonction.
08/08
Gestion document
Boite des taches enreg.
Document
enreg
Document
impression
Boite
Edite
3
Appuyer sur [Changer de nom] et
entrer le nom du document.
Pour en savoir plus sur l'entrée de texte,
se reporter à la section Méthode de
saisie de caractères à la page 7-47.
Le cas échéant, passer à l'étape
suivante sans nommer le document.
2-2
Boite synergie
Document
enreg
Document
impression
Boite
Edite
Original
A4
08/08
Prêt pour enrg document.( Pl. coul. )
Placer l'original. Appuyer sur la touche Entrée.
Enregistrement document
Boite des taches enreg.
Documents
Auto
Sél. form.
original
Doc001
Taille auto
Selection
format enr
Changer
de nom
Basic
Recto
Type
original
100%
Réduire/
Agrandir
Qualité
Fonctions de gestion de documents et de sortie
4
Appuyer Couleur Auto, Pleine Couleur ou Noir&Blanc pour sélectionner un mode couleurs.
5
Définir les paramètres de numérisation requis pour l'original.
Les fonctions suivantes sont disponibles.
Onglet
Fonction
Basic
Sélection des formats d'original, des types d'originaux et des formats de
documents, zoom et orientation des originaux
Qualité
Niveau d'exposition de numérisation, qualité d'image, balance de couleur†,
ajustement de la teinte †, netteté
Éditer
Mode Effacement et numérisation par lots
†
6
Ce paramètre est disponible lorsque le mode couleurs correspond à Pleine Couleur ou
Couleur Auto.
Appuyer sur la touche Démarrer. La numérisation de l'original commence. Au terme de l'opération,
l'écran Gestion document réapparaît. Pour enregistrer d'autres documents, mettre l'original
correspondant en place et répéter les étapes 2 à 6.
Impression de documents
Procéder comme suit pour imprimer les documents que contient la boîte des tâches enregistrées.
1
Appuyer sur la touche Gestion Document.
2
Sous Boîte des tâches enreg, appuyer sur [Impression document].
3
Sélectionner le travail à réimprimer et
appuyer sur [Finir Selection].
Impression document
Document boite de donnees
Haut
Doc003
1 08/08/'05
Doc002
1 08/08/'05
Doc001
1 08/08/'05
Ordre de
indication
Verif/Cor
details
Bas
Gestion document
- Boite des taches enreg.
REMARQUE : il est possible de modifier l'ordre de tri des documents. Appuyer sur [Ordre de
indication] et sélectionner [Trier par date] ([NouveauJVieux] et [VieuxJNouveau]) et [Trier par
Nom] ([AJZ] et [ZJA]).
Appuyer sur [Vérif./Cor. details] pour vérifier les détails du document sélectionné. Pour plus
d'informations, se reporter à la section Révision et modification du nom des documents à la
page 2-4.
2-3
Fonctions de gestion de documents et de sortie
4
Sélectionner les paramètres de fonction requis.
Les fonctions suivantes sont disponibles.
Onglet
Fonction
Basic
Sélection de papier, recto/recto verso, triage/groupage, agrafage†
Éditer
Page de couverture, livret, marges, numérotation des pages, sélection de
la sortie††
†
Le finisseur de documents ou le finisseur de documents 3000 feuilles en option doivent
être installés.
††
Le séparateur de documents, le finisseur de documents ou le finisseur de documents
3000 feuilles en option doivent être installés.
Pour sélectionner d'autres documents, appuyer sur [Sélect document] et sélectionner à nouveau
le ou les documents.
5
Entrer le nombre de copies à l'aide des touches numériques.
6
Appuyer sur la touche Démarrer. L'impression commence.
Révision et modification du nom des documents
Vérifier le format, la date et l'heure d'enregistrement, ainsi que d'autres informations sur les
documents que contient la boîte des tâches enregistrées. Il est également possible de renommer
les documents et d'imprimer la première page des documents à vérifier.
1
Appuyer sur la touche Gestion Document.
2
Sous Boîte des tâches enreg, appuyer sur [Impression document] ou [Edition boîte].
3
Sélectionner le document à vérifier
et appuyer sur [Vérif/Cor details].
Edition boite
Document boite de donnees
REMARQUE : il est possible de
modifier l'ordre de tri des documents.
Appuyer sur [Ordre de indication]
et sélectionner [Trier par date]
([NouveauJVieux] et
[VieuxJNouveau]) et [Trier par Nom]
([AJZ] et [ZJA]).
4
Vérifier la sélection affichée.
Appuyer sur [Tête impres.] pour
imprimer la première page à des
fins de vérification.
Pour renommer le document,
appuyer sur [Changer nom doc.]
et entrer le nouveau nom.
Pour en savoir plus sur l'entrée de texte,
se reporter à la section Méthode de
saisie de caractères à la page 7-47.
2-4
Haut
Doc003
1 08/08/'05
Doc002
1 08/08/'05
Doc001
1 08/08/'05
Verif/Cor
details
Bas
Gestion document
Ordre de
indication
Effacer
- Boite des taches enreg.
Verif/ corriger details
Article
Nom util.
Nom document
Enregistrement taille
Rég. direct. orig.
page #
Entrer source
Résolution
Date enregistrement
Gestion document
Details
-------Doc003
A4
Arrière
1.
Copie
08/08/’05 05:41
Changer
nom doc.
Impress.
début
- Boite des taches enreg. - Edition boite
5
Une fois tous les paramètres définis, appuyer sur [Fermer]. L'écran de l'étape 3 réapparaît sur
l'écran tactile. Pour vérifier un autre document, répéter les étapes 3 à 5.
6
Appuyer sur [Ann. trav.] ou [Fermer]. L'écran Gestion document réapparaît.
Fonctions de gestion de documents et de sortie
Effacement de documents
Effacer les documents obsolètes de la boîte des tâches enregistrées.
1
Appuyer sur la touche Gestion Document.
2
Sous Boîte des tâches enreg, appuyer sur [Edition boîte].
3
Sélectionner le travail à effacer
et appuyer sur [Effacer].
Edition boite
Document boite de donnees
REMARQUE : il est possible de
modifier l'ordre de tri des documents.
Appuyer sur [Ordre de indication]
et sélectionner [Trier par date]
([NouveauJVieux] et
[VieuxJNouveau]) et [Trier par Nom]
([AJZ] et [ZJA]).
Haut
Doc003
1 08/08/'05
Doc002
1 08/08/'05
Doc001
1 08/08/'05
Verif/Cor
details
Bas
Gestion document
Ordre de
indication
Effacer
- Boite des taches enreg.
4
Appuyer sur [Oui]. Pour effacer d'autres documents, répéter les étapes 3 et 4.
5
Appuyer sur [Fermer]. L'écran Gestion document réapparaît.
Boîte synergie
La boîte synergie permet d'enregistrer des originaux sous forme de documents afin d'imprimer
ultérieurement le nombre requis d'exemplaires sans avoir besoin des originaux. Jusqu'à dix de ces
documents peuvent être fusionnés en un seul travail de copie pour l'impression. Il est aussi possible
d'imprimer tous les documents de la boîte synergie dans un même travail.
La boîte synergie contient 100 boîtes individuelles (numérotées de 001 à 100). Ces boîtes peuvent
être affectées à chaque service.
Enregistrement de documents
Procéder comme suit pour enregistrer des documents dans la boîte synergie.
1
Mettre en place l'original à enregistrer comme document et appuyer sur la touche
Gestion Document.
2
Appuyer sur [Document enreg]
sous Boîte synergie.
Selectionner la fonction.
08/08
Gestion document
Boite des taches enreg.
Document
enreg
Boite synergie
Document
impression
Boite
Edite
3
Sélectionner la boîte de destination.
Appuyer directement sur la touche
représentant la boîte ou entrer son
numéro à l'aide des touches numériques
et appuyer sur [Entrée].
Document
enreg
Document
impression
Boite
Edite
Enregistrement document
Gestion document
- Boite synergie
2-5
Fonctions de gestion de documents et de sortie
4
Appuyer sur [Changer de nom] et entrer
le nom du document.
Prêt pour enrg document. ( Pl. coul.
Placer l'original. Appuyer sur la touche Entrée.
Original
A4
08/08
)
Enregistrement document
Pour en savoir plus sur l'entrée de texte,
se reporter à la section Méthode de
saisie de caractères à la page 7-47.
Boite des taches enreg.
Auto
Documents
Sél. form.
original
Doc001
Taille auto
Le cas échéant, passer à l'étape
suivante sans nommer le document.
Selection
format enr
Changer
de nom
Basic
Recto
Type
original
100%
Réduire/
Agrandir
Qualité
5
Appuyer sur Couleur Auto, Pleine Couleur ou Noir&Blanc pour sélectionner un mode couleur.
6
Définir les paramètres de numérisation requis pour l'original.
Les fonctions suivantes sont disponibles.
Onglet
Fonction
Basic
Sélection des formats d'original, des types d'originaux et des formats de
documents, zoom et orientation des originaux
Qualité
Niveau d'exposition de numérisation, qualité d'image, balance de couleur†,
ajustement de la teinte†, netteté
Éditer
Mode Effacement et numérisation par lots
†
7
Ce paramètre est disponible lorsque le mode couleur correspond à Pleine Couleur ou
Couleur Auto.
Appuyer sur la touche Démarrer. La numérisation de l'original commence. Au terme de l'opération,
l'écran Gestion document réapparaît. Pour enregistrer d'autres documents, répéter les étapes 2 à 7.
Fusion et impression de documents
Procéder comme suit pour fusionner et imprimer des documents enregistrés dans la boîte synergie.
Il est possible de fusionner jusqu'à 10 documents à imprimer sous la forme d'un seul travail de copie.
1
Appuyer sur la touche Gestion Document.
2
Sous Boîte synergie, appuyer sur [Document impression].
3
Sélectionner la boîte contenant les documents à imprimer. Appuyer directement sur la touche
représentant la boîte ou entrer son numéro à l'aide des touches numériques et appuyer sur
[Entrée].
Si un mot de passe a été défini pour la boîte, un écran de saisie s'affiche. Entrer le mot de passe à
l'aide des touches numériques et appuyer sur [Entrée].
REMARQUE : Pour plus d'informations sur la définition d'un mot de passe, voir Définition de mots
de passe de boîte à la page 2-10.
4
Sélectionner le travail à imprimer et
appuyer sur [Finir Selection]. Il est
possible de sélectionner jusqu'à
10 documents.
Ann. trav.
ument
Sélection:
Haut
1 SUN 05:46
Ordre de
indication
Imp 1 fois
donnees
Verif/Cor
details
1 SUN 05:46
1 SUN 05:46
1 SUN 05:46
1 SUN 05:45
nt
2-6
- Boite synergie
Bas
Select/
Annuler
Finir
Selection
Fonctions de gestion de documents et de sortie
REMARQUE : Il est possible de modifier l'ordre de tri des documents. Appuyer sur [Ordre de
indication] et sélectionner [Trier par date] ([NouveauJVieux] et [VieuxJNouveau]) et [Trier par
Nom] ([AJZ] et [ZJA]).
Appuyer sur [Vérif./Cor. details] pour vérifier les détails du document sélectionné. Pour plus
d'informations, se reporter à la section Révision et modification du nom des documents à la
page 2-8.
Lors de la sélection de plusieurs documents, choisir ceux qui ont le même format. Une erreur
se produit si des documents de différents formats sont sélectionnés.
5
Sélectionner les paramètres de fonction requis.
Les fonctions suivantes sont disponibles.
Onglet
Fonction
Basic
Sélection de papier, recto/recto verso, triage/groupage, agrafage†
Éditer
Page de couverture, livret, marges, numérotation des pages, sélection
de la sortie††
†
Le finisseur de documents ou le finisseur de documents 3000 feuilles en option doivent
être installés.
††
Le séparateur de documents, le finisseur de documents ou le finisseur de documents
3000 feuilles en option doivent être installés.
Pour sélectionner d'autres documents, appuyer sur [Sélect document] et sélectionner à nouveau
le ou les documents.
6
Entrer le nombre de copies à l'aide des touches numériques.
7
Appuyer sur la touche Démarrer. L'impression commence.
Impression par lots de documents
Procéder comme suit pour fusionner et imprimer des documents enregistrés dans la boîte synergie.
1
Appuyer sur la touche Gestion Document.
2
Sous Boîte synergie, appuyer sur [Impression document].
3
Sélectionner la boîte source. Appuyer directement sur la touche représentant la boîte ou entrer son
numéro à l'aide des touches numériques et appuyer sur [Entrée].
Si un mot de passe a été défini pour la boîte, un écran de saisie s'affiche. Entrer le mot de passe à
l'aide des touches numériques et appuyer sur [Entrée].
REMARQUE : Pour plus d'informations sur la définition d'un mot de passe, voir Définition de mots
de passe de boîte à la page 2-10.
4
Appuyer sur [Imp 1 fois données].
L'impression commence.
Ann. trav.
ument
Sélection:
Haut
1 SUN 05:46
Ordre de
indication
Imp 1 fois
donnees
Verif/Cor
details
1 SUN 05:46
1 SUN 05:46
1 SUN 05:46
1 SUN 05:45
nt
Bas
Select/
Annuler
Finir
Selection
- Boite synergie
2-7
Fonctions de gestion de documents et de sortie
Révision et modification du nom des documents
Vérifier le format, la date et l'heure d'enregistrement, ainsi que d'autres informations sur les
documents que contient la boîte synergie. Il est également possible de renommer les documents et
d'imprimer la première page des documents à vérifier.
1
Appuyer sur la touche Gestion Document.
2
Sous Boîte synergie, appuyer sur [Impression document] ou [Edition boîte].
3
Sélectionner la boîte à vérifier. Appuyer directement sur la touche représentant la boîte ou entrer
son numéro à l'aide des touches numériques et appuyer sur [Entrée].
Si un mot de passe a été défini pour la boîte, un écran de saisie s'affiche. Entrer le mot de passe
à l'aide des touches numériques et appuyer sur [Entrée].
REMARQUE : Pour plus d'informations sur la définition d'un mot de passe, voir Définition de mots
de passe de boîte à la page 2-10.
4
Sélectionner le document à vérifier
et appuyer sur [Vérif/Cor details].
Fin
Haut
REMARQUE : Il est possible de
modifier l'ordre de tri des documents.
Appuyer sur [Ordre de indication]
et sélectionner [Trier par date]
([NouveauJVieux] et
[VieuxJNouveau]) et [Trier par Nom]
([AJZ] et [ZJA]).
5
1 SUN 05:46
1 SUN 05:46
Effac tout
bte donnee
Verif/Cor
details
Mot de
passe
1 SUN 05:46
1 SUN 05:46
Bas
1 SUN 05:45
nt
Vérifier la sélection affichée.
Appuyer sur [Tête impres.] pour
imprimer la première page à des
fins de vérification.
Pour renommer le document,
appuyer sur [Changer nom doc.]
et entrer le nouveau nom.
Pour en savoir plus sur l'entrée de texte,
se référer à Méthode de saisie de
caractères à la page 7-47.
Effacer
- Boite synergie
Verif/ corriger details
Article
Nom util.
Nom document
Enregistrement taille
Rég. direct. orig.
page #
Entrer source
Résolution
Date enregistrement
Gestion document
Details
-------Doc001
A4
Arrière
1.
Copie
08/08/’05 05:45
- Boite synergie
Changer
nom doc.
Impress.
début
- Edition boite
6
Une fois tous les paramètres définis, appuyer sur [Fermer]. L'écran de l'étape 4 réapparaît sur
l'écran tactile. Pour vérifier un autre document, répéter les étapes 4 à 6.
7
Appuyer sur [Ann. trav.] ou [Fin]. L'écran Gestion document réapparaît.
Effacement de documents
Effacer les documents obsolètes de la boîte synergie.
2-8
Ordre de
indication
1
Appuyer sur la touche Gestion Document.
2
Sous Boîte synergie, appuyer sur [Edition boîte].
Fonctions de gestion de documents et de sortie
3
Sélectionner la boîte contenant les documents à effacer. Appuyer directement sur la touche
représentant la boîte ou entrer son numéro à l'aide des touches numériques et appuyer
sur [Entrée].
Si un mot de passe a été défini pour la boîte, un écran de saisie s'affiche. Entrer le mot de passe
à l'aide des touches numériques et appuyer sur [Entrée].
REMARQUE : Pour plus d'informations sur la définition d'un mot de passe, voir Définition de mots
de passe de boîte à la page 2-10.
4
Sélectionner le travail à effacer
et appuyer sur [Effacer].
Edition boite
REMARQUE : Il est possible de
modifier l'ordre de tri des documents.
Appuyer sur [Ordre de indication]
et sélectionner [Trier par date]
([NouveauJVieux] et
[VieuxJNouveau]) et [Trier par Nom]
([AJZ] et [ZJA]).
Haut
Doc005
1 SUN 05:46
Doc004
1 SUN 05:46
Doc003
1 SUN 05:46
Doc002
1 SUN 05:46
Doc001
1 SUN 05:45
Gestion document
Ordre de
indication
Verif/Cor
details
Bas
Effacer
- Boite synergie
5
Appuyer sur [Oui]. Pour effacer d'autres documents, répéter les étapes 4 et 5.
6
Appuyer sur [Fin]. L'écran Gestion document réapparaît.
Effacement de tous les documents
Effacer en une seule opération tous les documents que contiennent les boîtes synergie
sélectionnées.
1
Appuyer sur la touche Gestion Document.
2
Sous Boîte synergie, appuyer sur [Edition boîte].
3
Sélectionner la boîte dont tous les documents doivent être effacés. Appuyer directement sur la
touche représentant la boîte ou entrer son numéro à l'aide des touches numériques et appuyer
sur [Entrée].
Si un mot de passe a été défini pour la boîte, un écran de saisie s'affiche. Entrer le mot de passe
à l'aide des touches numériques et appuyer sur [Entrée].
REMARQUE : Pour plus d'informations sur la définition d'un mot de passe, voir Définition de mots
de passe de boîte à la page 2-10.
4
Appuyer sur [Effac tout bte donnee].
Fin
Haut
1 SUN 05:46
1 SUN 05:46
Ordre de
indication
Effac tout
bte donnee
Verif/Cor
details
Mot de
passe
1 SUN 05:46
1 SUN 05:46
1 SUN 05:45
nt
Bas
Effacer
- Boite synergie
5
Appuyer sur [Oui].
6
Appuyer sur [Fin]. L'écran Gestion document réapparaît.
2-9
Fonctions de gestion de documents et de sortie
Définition de mots de passe de boîte
Définir des mots de passe pour assurer la confidentialité des documents enregistrés dans la Boîte
synergie. Pour vérifier, imprimer ou supprimer des documents, il est nécessaire d'entrer le mot de
passe de la boîte synergie.
1
Appuyer sur la touche Gestion Document.
2
Sous Boîte synergie, appuyer sur [Edition boîte].
3
Sélectionner la boîte à laquelle affecter un mot de passe. Appuyer directement sur la touche
représentant la boîte ou entrer son numéro à l'aide des touches numériques et appuyer
sur [Entrée].
Si un mot de passe a été défini pour la boîte, un écran de saisie s'affiche. Entrer le mot de passe
à l'aide des touches numériques et appuyer sur [Entrée].
4
Appuyer sur [Mot de passe].
Fin
Haut
1 SUN 05:46
1 SUN 05:46
Ordre de
indication
Effac tout
bte donnee
Verif/Cor
details
Mot de
passe
1 SUN 05:46
1 SUN 05:46
1 SUN 05:45
nt
5
Bas
Effacer
- Boite synergie
Entrer le mot de passe à l'aide des touches numériques et appuyer sur [Entrée].
REMARQUE : le mot de passe doit comporter entre 1 et 8 chiffres.
Pour ne pas définir de mot de passe, appuyer sur [Annuler] et sur [Entrée] afin de ne pas remplir
les champs.
6
2-10
Appuyer sur [Fin]. L'écran Gestion document réapparaît.
Fonctions de gestion de documents et de sortie
Fonctions de gestion de sortie
Présentation des fonctions de gestion de sortie
Les fonctions de gestion de sortie permettent de gérer plusieurs travaux de copie mis en file
d'attente. Il est possible de gérer les travaux en file d'attente et les travaux terminés. D'autre part,
l'impression de données en provenance d'un ordinateur ou reçues via la fonction de fax en option
peut être gérée sous la forme d'un travail d'impression ou de fax unique, tout comme un travail de
copie.
Les fonctions de gestion de la sortie sont pratiques dans les cas suivants.
Objet
Méthode
Connaître l'ordre de traitement d'un
travail en file d'attente.
Il est possible de vérifier le statut des travaux en file
d'attente sur l'écran [Imp statut]. Les travaux sont traités
dans l'ordre indiqué, de haut en bas. Il est donc possible
d'établir l'ordre de traitement d'un travail spécifique.
Savoir si un travail en file d'attente a été
traité.
Appuyer sur [Imp statut]. Si le document est répertorié
sur l'écran [Imp statut], c'est qu'il n'a pas encore
été imprimé.
Vérifier le statut d'impression d'un travail
imprimé à partir d'un ordinateur ou de
données reçues par fax.
Comme pour un travail d'impression, consulter l'écran
[Imp statut]. Dans la liste,
représente les travaux
de copie,
les travaux d'impression et
les
travaux fax.
Vérifier le contenu des travaux de
copie ou d'impression en file d'attente.
Vérifier le type de travail, le nombre de pages de
l'original, les jeux à imprimer, la date et l'heure
d'enregistrement et le statut d'impression sur l'écran
[Imp statut]. Pour de plus amples informations,
sélectionner un travail et appuyer sur Vérif./Cor. details
pour afficher le nom du travail, le format du papier de
sortie et la destination de sortie (si elle est spécifiée).
Imprimer rapidement un travail en
file d'attente.
Sélectionner le travail dans l'écran [Imp statut] et
appuyer sur [Agrandir]. Le travail avance alors dans
la file de sortie. Il est aussi possible d'appuyer sur
[Interruption] pour annuler le travail en cours
d'impression et lancer l'impression immédiate
du travail sélectionné.
Annuler l'impression d'un travail en
file d'attente.
Sélectionner le travail dans l'écran [Imp statut] et
appuyer sur [Annuler/Effacer]. Le travail est annulé.
2-11
Fonctions de gestion de documents et de sortie
Utilisation des fonctions de gestion de sortie
Gérer les travaux à l'aide de l'écran [Imp statut] à des fins de gestion de sortie.
Appuyer sur la touche Gestion imprimante. L'écran [Imp statut] s'affiche
Écran [Imp statut]
Cet écran affiche des informations sur le statut d'impression en cours et sur les travaux en file
d'attente.
Fin
Gestion imprimante
Travail
1
2
Agrandir
Entré source
Original
Régl.
Date enregistrement
Etat
Impression
Impression
Impression
Attendant
Stop
imprimer
Reduire
Annuler/
Effacer
8
7
Verif/Cor
details
Imp statut
3
2-12
4
5
6
1
Liste des travaux : affiche des informations sur les travaux. Le travail en cours d'exécution est
placé en haut de la liste, suivi des autres travaux, classés dans l'ordre dans lequel ils seront
traités. Les travaux de copie sont représentés par
, les travaux d'impression par
et les
tâches de fax par
.
2
[Agrandir] : permet d'augmenter la priorité d'impression du travail sélectionné. (La priorité
des travaux de copie ne peut pas être supérieure à celle des travaux d'impression ou des
tâches fax.)
3
[Reduire] : permet de réduire la priorité d'impression du travail sélectionné.
4
[Stop imprimer] : permet d'annuler l'opération d'impression en cours et de lancer l'impression
du travail sélectionné. Le travail passe en tête de liste.
5
[Annuler/Effacer] : permet d'effacer le travail de copie sélectionné.
6
[Vérif/Cor détails] : permet d'afficher l'écran Verif/corriger details. Cet écran permet de vérifier
le contenu du travail sélectionné, ainsi que de modifier le nombre de copies et d'autres détails.
7
[S]/[T] : permettent de sélectionner le travail requis.
8
[Fin] : permet de fermer la fonction de gestion de sortie. Une pression sur cette touche affiche
l'écran [Basic] ou la progression en cours.
3
Paramètres imprimante
Ce chapitre explique comment configurer la fonction d'impression. Les paramètres du panneau
de commande sont utilisés comme paramètres par défaut conformément à l'environnement
d'utilisation. En règle générale, les paramètres du pilote d'imprimante définis par le logiciel
sont prioritaires.
Les principaux paramètres configurables sont indiqués ci-dessous.
•
Page de statut de l'imprimante…3-2
•
Configuration des interfaces…3-5
•
Émulation…3-10
•
Configuration des fontes…3-13
•
Configuration de page…3-18
•
Qualité d'impression…3-22
•
Sélection du mode de couleur…3-23
•
Gestion du papier…3-24
•
Gestion des périphériques de mémoire…3-29
•
Fonctions e-MPS…3-36
•
Autres paramètres…3-43
3-1
Paramètres imprimante
Page de statut de l'imprimante
Cette fonction permet d'imprimer une page de statut pour vérifier des détails tels que
les paramètres en cours, la mémoire disponible et les dispositifs optionnels installés.
1
Appuyer sur la touche Imprimante.
2
Appuyer sur [Menu d'impression].
3
Appuyer sur [Impr.Page config].
Sélectionner référence.
Menu d'impression
4
Impr.Page
config
Police
Gestion
papier
Interface
Config.
page
Mode de
couleur
Emulation
Qualité
imp.
RAM DISQUE
mode
Appuyer sur [Impression].
Le message Traitement des données s'affiche et la page de statut est imprimée.
5
3-2
Au terme de l'impression, l'écran revient au mode imprimante.
Autres
Paramètres imprimante
Détails de la page de statut
Un exemple de page de statut est illustré ci-dessous.
REMARQUE : les éléments ou valeurs que contient cette page sont susceptibles de varier en
fonction de la version du microprogramme.
STATUS PAGE
Firmware Version:
Released:
Hardware Information
Memory
Page Information
Installed Options
Network Status
Emulation
Consumable Status
Interfaces
3-3
Paramètres imprimante
3-4
Élément
Description
Version du microprogramme
Version et date de publication du microprogramme chargé.
Informations matériel
Principales informations de configuration telles que le format et le
type de papier de chaque magasin.
Mémoire
Mémoire globale installée, mémoire disponible actuellement et
statut du disque RAM.
Information page
Résolution en cours, nombre de pages du jeu et nombre de pages
global.
Options installées
Statut des dispositifs optionnels installés.
Statut du réseau
Statut des paramètres du réseau. La zone TCP/IP indique
l'adresse IP, l'adresse de sous-réseau et l'adresse de la passerelle.
Émulation
Tous les modes d'émulation disponibles.
Statut des consommables
Quantité approximative de toner restant dans les cartouches de
toner. Le toner restant diminue de 100 à 0.
Interfaces
Toutes les interfaces installées, ainsi que les fontes et les
paramètres d'émulation configurés pour chaque interface.
Paramètres imprimante
Configuration des interfaces
Cet appareil est équipé en standard d'une interface parallèle, d'une interface USB et d'une
interface réseau. Si besoin est, il est possible d'installer une interface série ou une interface
réseau en option.
Les environnements d'émulation et
de fontes peuvent être configurés
individuellement pour chacune de
ces interfaces.
Interface
Réglage référence
Envoi&Réception mode
Valeur
Auto
Changer #
Parallèle
Réseau
USB
Série
Option
Menu imprimante
REMARQUE : la sélection de l'onglet Interface n'entraîne pas la définition de l'interface de
réception des données. Celle-ci est automatiquement sélectionnée lors de la réception de données.
Configuration du mode interface parallèle
L'interface du port parallèle prend en charge les communications bidirectionnelles et le mode haute
vitesse. Pour un usage normal, conserver le paramètre par défaut, [Auto].
Mode
Description
Auto
Règle automatiquement le mode sur celui de l'ordinateur
connecté. Pour un usage normal, il est inutile de modifier
ce paramètre.
Normal
Assure des communications standard par le biais de l'interface
Centronics.
Haute Vitesse
Des transferts de données haut débit entre cet appareil et
l'ordinateur peuvent être effectués. (Sélectionner ce mode
si les données ne s'impriment pas correctement lorsque le
copieur est connecté à un poste de travail.)
Bi.Haute
Envoie et reçoit des données dans un mode haute vitesse
compatible avec la norme IEEE1284.
REMARQUE : utiliser un câble d'interface parallèle compatible avec la norme IEEE1284.
1
Appuyer sur la touche Imprimante.
2
Appuyer sur [Menu d'impression].
3
Appuyer sur [Interface].
Sélectionner référence.
Menu d'impression
Impr.Page
config
Police
Gestion
papier
Interface
Config.
page
Mode de
couleur
Emulation
Qualité
imp.
RAM DISQUE
mode
4
Appuyer sur [Parallèle] et sur [Changer #].
5
Sélectionner le mode souhaité.
6
Appuyer sur [Fermer]. L'écran Menu d'impression est réaffiché.
Autres
3-5
Paramètres imprimante
Configuration du mode interface série
Une interface série optionnelle peut être installée. Configurer la vitesse en bauds (vitesse de
communication), les bits de données, le bit d'arrêt, la parité et le protocole qui seront utilisés
par cette interface. Ces paramètres de protocole doivent correspondre à ceux de l'interface
série de l'ordinateur.
Paramètre
Valeurs possibles
Vitesse baud
1200, 2400, 4800, 9600, 19200, 38400, 57600, 115200
Data bits
7, 8
Stop bits
1, 2
Parité
Inactif, Impair, Pair, Inactif
Protocole
DTR(pos.)&XOn/XOff, DTR (positif), DTR (négatif), XOn/XOff,
ETX/ACK
1
Appuyer sur la touche Imprimante.
2
Appuyer sur [Menu d'impression].
3
Appuyer sur [Interface].
Sélectionner référence.
Menu d'impression
Impr.Page
config
Police
Gestion
papier
Interface
Config.
page
Mode de
couleur
Emulation
Qualité
imp.
RAM DISQUE
mode
Autres
4
Appuyer sur [Série].
5
Appuyer sur [S] ou [T] pour sélectionner Vitesse baud et appuyer sur [Changer #].
6
Sélectionner le mode souhaité.
7
Appuyer sur [Fermer]. L'écran Série réapparaît.
8
Répéter les étapes 5 à 7 pour configurer les bits de données, le bit d'arrêt, la parité et le protocole.
9
Appuyer sur [Fermer]. L'écran Menu d'impression est réaffiché.
Configuration de l'interface réseau
Cet appareil comprend, en standard, une interface réseau qui prend en charge les protocoles
TCP/IP, IPX/SPX, NetBEUI et AppleTalk pour permettre l'impression réseau dans les
environnements Windows, Macintosh, UNIX, Netware et autres.
REMARQUE : suivre la même procédure pour configurer l'interface réseau optionnelle et l'interface
réseau standard.
Paramètres TCP/IP
Pour connecter un réseau Windows via TCP/IP, régler sur [Marche]. Configurer ensuite DHCP,
BOOTP, l'adresse IP, l'adresse du masque de sous-réseau et l'adresse de la passerelle.
REMARQUE : avant de définir l'adresse IP, contacter l'administrateur réseau pour obtenir une
adresse IP. Dans les environnements utilisant DHCP ou BOOTP pour affecter automatiquement une
adresse IP, il est inutile de configurer ce paramètre car DHCP et BOOTP sont réglés sur [Marche]
par défaut.
3-6
Paramètres imprimante
1
Appuyer sur la touche Imprimante.
2
Appuyer sur [Menu d'impression].
3
Appuyer sur [Interface].
Sélectionner référence.
Menu d'impression
4
Impr.Page
config
Police
Gestion
papier
Interface
Config.
page
Mode de
couleur
Emulation
Qualité
imp.
RAM DISQUE
mode
Autres
Appuyer sur [Réseau].
REMARQUE : Pour configurer l'interface réseau optionnelle, appuyer sur [Option].
5
Appuyer sur [S] ou [T] pour
sélectionner TCP/IP, puis appuyer
sur [Changer #].
Interface
Réglage référence
Valeur
Marche
Marche
Marche
Arrêt
NetWare
TCP/IP
Ethertalk
Page status du réseau
Changer #
Parallèle
USB
Réseau
Menu imprimante
6
Appuyer sur [Marche].
7
Appuyer sur [S] ou [T] pour sélectionner DHCP, puis appuyer sur [Changer #].
8
Appuyer sur [Marche] ou [Arrêt], puis sur [Fermer].
9
Appuyer sur [S] ou [T] pour sélectionner BOOTP, puis appuyer sur [Changer #].
10
Appuyer sur [Marche] ou [Arrêt], puis sur [Fermer].
11
Appuyer sur [S] ou [T] pour sélectionner Adresse IP, puis appuyer sur [Changer #].
12
Entrer l'adresse IP à l'aide des touches
numériques. Entrer le premier groupe
de trois chiffres de l'adresse affiché
en vidéo inverse, puis appuyer sur
la touche #.
Retour
IP Address
Confirmer par 3 lignes en appuyant sur la touche #.
.10
.0
.0
.0
(avec tche#)
Menu imprimante - Interface - réseau - TCP/IP
13
Entrer le groupe de trois chiffres affiché en vidéo inverse suivant et appuyer sur la touche #.
Pour corriger la saisie, le cas échéant, appuyer sur la touche # afin de sélectionner les groupes
de trois chiffres à modifier et entrer la valeur correcte à l'aide des touches numériques.
14
Procéder de même pour entrer le reste de l'adresse, puis appuyer sur [Fermer]. L'écran des
paramètres TCP/IP s'affiche à nouveau.
Appuyer sur [Dos] pour annuler l'adresse entrée et réafficher l'adresse précédente.
3-7
Paramètres imprimante
15
Appuyer sur [S] ou [T] pour sélectionner Subnet Mask, puis appuyer sur [Changer #].
16
Définir l'adresse en suivant les étapes 12 à 14 de la procédure de configuration de l'adresse IP.
17
Appuyer sur [S] ou [T] pour sélectionner Gateway, puis appuyer sur [Changer #].
18
Définir l'adresse en suivant les étapes 12 à 14 de la procédure de configuration de l'adresse IP.
19
Appuyer sur [Fermer]. L'écran Interface réapparaît.
20
Appuyer sur [Fermer]. L'écran Menu d'impression est réaffiché.
Configuration de NetWare
Pour se connecter via le protocole NetWare, régler NetWare sur [Marche] et le mode de trame sur
[Auto], [802.3], [Ethernet II], [802.2] ou [802.3SNAP].
1
Se référer aux étapes 1 à 4 de la section Paramètres TCP/IP à la page 3-6 pour afficher l'écran
Interface.
2
Appuyer sur [S] ou [T] pour
sélectionner NetWare, puis
appuyer sur [Changer #].
Interface
Réglage référence
NetWare
TCP/IP
Ethertalk
Page status du réseau
Valeur
Marche
Marche
Marche
Arrêt
Changer #
Parallèle
Réseau
USB
Menu imprimante
3
Appuyer sur [Marche] ou [Arrêt].
4
Appuyer sur [Fermer]. L'écran Interface réapparaît.
5
Appuyer sur [Fermer]. L'écran Menu d'impression est réaffiché.
Configuration de EtherTalk
Régler EtherTalk sur [Marche] pour connecter cet appareil à un ordinateur Apple Macintosh.
1
Se référer aux étapes 1 à 4 de la section Paramètres TCP/IP à la page 3-6 pour afficher
l'écran Interface.
2
Appuyer sur [S] ou [T] pour
sélectionner Ethertalk, puis
appuyer sur [Changer #].
Interface
Réglage référence
NetWare
TCP/IP
Ethertalk
Page status du réseau
Valeur
Marche
Marche
Marche
Arrêt
Changer #
Parallèle
Réseau
Menu imprimante
3-8
3
Appuyer sur [Marche] ou [Arrêt].
4
Appuyer sur [Fermer]. L'écran Interface réapparaît.
5
Appuyer sur [Fermer]. L'écran Menu d'impression est réaffiché.
USB
Paramètres imprimante
Page de statut du réseau
La page de statut du réseau peut être imprimée en même temps que la page de statut. Elle permet
de vérifier la version du microprogramme de l'interface réseau, ainsi que l'adresse réseau et le
protocole réseau. Le paramètre par défaut correspond à [Arrêt] (ne pas imprimer).
1
Se référer aux étapes 1 à 4 de la section Paramètres TCP/IP à la page 3-6 pour afficher
l'écran Interface.
2
Appuyer sur [S] ou [T] pour
sélectionner Pag.status du réseau,
puis appuyer sur [Changer #].
Interface
Réglage référence
NetWare
TCP/IP
Ethertalk
Page status du réseau
Valeur
Marche
(Non spécifié)
Marche
Marche
Arrêt
Changer #
Parallèle
Réseau
USB
Menu imprimante
3
Appuyer sur [Marche] ou [Arrêt].
4
Appuyer sur [Fermer]. L'écran Interface réapparaît.
5
Appuyer sur [Fermer]. L'écran Menu d'impression est réaffiché.
3-9
Paramètres imprimante
Émulation
REMARQUE : Il est possible de définir l'émulation individuellement pour chaque interface.
Sélection du mode d'émulation
Les modes d'émulation [PCL6], [KPDL], [KPDL (Auto)] et [KC-GL] sont disponibles.
1
Appuyer sur la touche Imprimante.
2
Appuyer sur [Menu d'impression].
3
Appuyer sur [Emulation].
Sélectionner référence.
Menu d'impression
4
Appuyer sur l'interface à configurer.
5
Sélectionner l'émulation souhaitée.
Impr.Page
config
Police
Gestion
papier
Interface
Config.
page
Mode de
couleur
Emulation
Qualité
imp.
RAM DISQUE
mode
Autres
REMARQUE : pour [KPDL (Auto)], sélectionner l'émulation alternative KPDL (Auto).
Pour [KPDL] ou [KPDL (Auto)], configurer le paramètre d'impression des erreurs KPDL.
(Voir page 3-11)
Pour [KC-GL], configurer les paramètres du stylo et de l'environnement d'impression.
(Voir page 3-11)
6
Une fois tous les paramètres définis, appuyer sur [Fermer]. L'écran Menu d'impression est réaffiché.
Sélection d'une émulation alternative
Lorsque l'émulation [KPDL (Auto)] est sélectionnée, KPDL ou une autre émulation est
automatiquement activée en fonction des données d'impression. Les modes d'émulation [PCL6]
et [KC-GL] sont disponibles.
1
Se référer aux étapes 1 à 4 de la section Sélection du mode d'émulation à la page 3-10, page,
pour afficher l'écran Émulation.
2
Appuyer sur [KPDL (Auto)].
3
Appuyer sur [Émulation alt.].
Fermer
Marche
Emulation
alt.
Imp. Err.
KPDL
Réseau
e
3-10
4
Appuyer sur [PCL6] ou [KC-GL].
5
Appuyer sur [Fermer]. L'écran Émulation est réaffiché.
USB
Paramètres imprimante
Impression des erreurs KPDL
Lors de l'impression en mode d'émulation KPDL, cette fonction permet d'imprimer les détails de
toute erreur qui se produit. Le paramètre par défaut correspond à [Arrêt] (ne pas imprimer).
1
Se référer aux étapes 1 à 4 de la section Sélection du mode d'émulation à la page 3-10, page,
pour afficher l'écran Émulation.
2
Appuyer sur [KPDL] ou [KPDL (Auto)].
3
Appuyer sur [Imp. Err. KPDL].
Fermer
Emulation
alt.
Marche
Imp. Err.
KPDL
Réseau
USB
e
4
Appuyer sur [Marche] ou [Arrêt].
5
Appuyer sur [Fermer]. L'écran Émulation est réaffiché.
Configuration du stylo (trait) et de l'environnement d'impression
Lorsque l'émulation KC-GL est activée, sélectionner l'épaisseur du stylo (8 paramètres), la couleur
du stylo et le format du papier.
Paramètre
Valeurs possibles
Rég. Trait
Stylo (1) à Stylo (8)
1 à 99 points
Noir, Bleu, Rouge, Magenta, Vert, Cyan,
Jaune, Blanc
Config. page
A2, A1, A0, B3, B2, B1, B0, SPSZ
1
Se référer aux étapes 1 à 4 de la section Sélection du mode d'émulation à la page 3-10, page,
pour afficher l'écran Émulation.
2
Appuyer sur [KC-GL].
3
Appuyer sur [Rég. Trait].
Fermer
Config.
page
Marche
Rég. Trait
Réseau
4
Appuyer sur [S] ou [T] pour
sélectionner le stylo à configurer,
puis appuyer sur [Changer #].
USB
Rég. Trait
Réglage référence
Menu imprimante
Valeur
1.points,
2.points,
3.points,
4.points,
5.points,
6.points,
7.points,
Stylo(1)
Stylo(2)
Stylo(3)
Stylo(4)
Stylo(5)
Stylo(6)
Stylo(7)
Noir
Noir
Noir
Noir
Noir
Noir
Noir
Changer #
- Emulation
3-11
Paramètres imprimante
5
Appuyer sur [+] ou [–] pour définir l'épaisseur du trait (en points).
6
Appuyer sur la couleur de stylo souhaitée.
7
Appuyer sur [Fermer]. L'écran Régl. Trait est réaffiché.
8
Appuyer sur [Fermer]. L'écran de configuration de l'émulation est réaffiché.
9
Appuyer sur [Config. page].
Fermer
Marche
Config.
page
Rég. Trait
Réseau
10
USB
Appuyer sur le bouton correspondant au format souhaité.
REMARQUE : [SPSZ] est le format spécifié par la commande SPSZ prescrite. Pour plus
d'informations sur la commande prescrite, se reporter au guide PRESCRIBE Commands
Command Reference.
11
3-12
Appuyer sur [Fermer]. L'écran Émulation est réaffiché.
Paramètres imprimante
Configuration des fontes
Sélectionner la fonte par défaut pour l'interface sélectionnée actuellement. Outre les fontes internes
de l'appareil, il est possible de définir comme fonte par défaut une des fontes téléchargées dans la
mémoire de l'appareil ou enregistrées sur une carte mémoire ou un disque dur. La largeur, la taille
et l'espacement des caractères de la fonte peuvent également être définis.
Procéder comme suit pour configurer les fontes.
•
Sélection de la fonte
•
Définition de la taille de fonte
•
Définition de l'espacement des caractères des fontes Courier/Letter Gothic
•
Définition de la largeur des fontes Courier/Letter Gothic
•
Sélection du pays
•
Impression d'une liste de fontes
REMARQUE : Il est possible de sélectionner une fonte différente pour chaque interface.
Sélection de la fonte
Procéder comme suit pour sélectionner la fonte par défaut.
1
Appuyer sur la touche Imprimante.
2
Appuyer sur [Menu d'impression].
3
Appuyer sur [Police].
Sélectionner référence.
Menu d'impression
4
Appuyer sur [Choisir la police].
Impr.Page
config
Police
Gestion
papier
Interface
Config.
page
Mode de
couleur
Emulation
Qualité
imp.
RAM DISQUE
mode
Autres
Retour
Fonte
Entrer code
Choisir
la police
Pays
A4
Formats
stand.
Menu imprimante
5
Appuyer sur l'interface à configurer.
Retour
Choisir la police
Courrier
Police ID
L
I000 .
UserA
Interne
Foncé
Détail
Parallèle
Menu imprimante
Réseau
USB
- Police
3-13
Paramètres imprimante
6
Appuyer sur [S] ou [T] pour sélectionner l'ID de fonte.
Pour plus d'informations sur les numéros de fonte internes, se reporter à la section Impression
d'une liste de fontes à la page 3-16. Les caractères alphabétiques précédant le numéro de fonte
indiqués ci-dessous sont fonction du type de fonte.
7
Affichage
Description
I
Fonte interne
SO
Fonte logicielle (téléchargée)
MO
Fonte enregistrée sur une carte mémoire
HO
Fonte enregistrée sur un disque RAM ou un disque dur
Appuyer sur [Fermer]. L'écran Choisir la police réapparaît.
Définition de la taille de fonte
Procéder comme suit pour définir la taille de fonte par défaut. Lorsque la fonte par défaut est de type
Courier ou Letter Gothic, ce menu est remplacé par le paramètre d'espacement des caractères.
1
Se référer aux étapes 1 à 5 de la section Sélection de la fonte à la page 3-13 pour afficher l'écran
Choisir la police.
2
Appuyer sur [Détail].
Retour
Choisir la police
Courrier
Police ID
L
I000 .
UserA
Interne
Foncé
Détail
Parallèle
Menu imprimante
3
Réseau
USB
- Police
Appuyer sur [+] ou [–] pour définir la taille de fonte.
Définir une taille comprise entre 4,00 et 999,75 points, en procédant par incréments de 0,25 point.
4
Appuyer sur [Fermer]. L'écran Choisir la police réapparaît.
5
Appuyer sur [Fermer]. L'écran Fonte réapparaît.
Définition de l'espacement des caractères des fontes Courier/Letter Gothic
Procéder comme suit pour définir l'espacement des caractères des polices Courier ou Letter Gothic.
1
Se référer aux étapes 1 à 5 de la section Sélection de la fonte à la page 3-13 pour afficher l'écran
Choisir la police.
2
Appuyer sur [Détail].
Retour
Choisir la police
Courrier
Police ID
I000 .
UserA
Interne
Foncé
Détail
Parallèle
Menu imprimante
3
Réseau
USB
- Police
Appuyer sur [+] ou [–] pour définir l'espacement des caractères.
Définir un espacement compris entre 0,44 et 99,99, en procédant par incréments de 0,01.
4
3-14
Appuyer sur [Fermer]. L'écran Choisir la police réapparaît.
L
Paramètres imprimante
5
Appuyer sur [Fermer]. L'écran
réapparaît.
Définition de la largeur des fontes Courier/Letter Gothic
Procéder comme suit pour sélectionner la largeur des fontes Courier/Letter Gothic.
1
Se référer aux étapes 1 à 5 de la section Sélection de la fonte à la page 3-13 pour afficher l'écran
Choisir la police.
2
Appuyer sur [Interne] ou [Foncé]
dans la zone Courier.
Retour
Courrier
Police ID
Fermer
Letter Gothic
I000 .
Interne
Interne
Foncé
Foncé
Détail
Réseau
USB
- Police
3
Appuyer sur [Interne] ou [Foncé] dans la zone Letter Gothic.
4
Appuyer sur [Fermer]. L'écran Police réapparaît.
Sélection du pays
Lorsque l'émulation est réglée sur PCL6 et que la fonte interne est définie comme fonte par défaut,
sélectionner le code de pays. Les codes disponibles varient en fonction de la fonte sélectionnée
actuellement.
1
Appuyer sur la touche Imprimante.
2
Appuyer sur [Menu d'impression].
3
Appuyer sur [Police].
Sélectionner référence.
Menu d'impression
Police
Gestion
papier
Interface
Config.
page
Mode de
couleur
Emulation
Qualité
imp.
RAM DISQUE
mode
Impr.Page
config
4
Appuyer sur [Pays].
Autres
Retour
A4
Fermer
Entrer code
Impres. liste
Pays
Interne
Option
3-15
Paramètres imprimante
5
Appuyer sur l'interface à configurer.
Retour
Entrer code
Haut
Entrer code
IBM PC-8 .
PC-855 Serbie
ISO Cyrillic
PC-863 Canada
PC-861 Island
PC-860 Portugal
Parallèle
Menu imprimante
6
Appuyez sur [S] ou [T] pour sélectionner le pays.
7
Appuyer sur [Fermer]. L'écran Police réapparaît.
Bas
Réseau
USB
- Police
Impression d'une liste de fontes
Cette fonction permet d'imprimer une liste de fontes à des fins de référence pendant la sélection
des fontes. Il est possible d'imprimer une liste de fontes en option en suivant la même procédure.
1
Appuyer sur la touche Imprimante.
2
Appuyer sur [Menu d'impression].
3
Appuyer sur [Police].
Sélectionner référence.
Menu d'impression
4
Police
Gestion
papier
Interface
Config.
page
Mode de
couleur
Emulation
Qualité
imp.
RAM DISQUE
mode
Appuyer sur [Interne].
REMARQUE : si des fontes en option
autres que les fontes internes sont
installées sur l'appareil, il est aussi
possible de sélectionner Option.
3-16
Impr.Page
config
Autres
Retour
A4
Fermer
Entrer code
Impres. liste
Pays
Interne
Option
Paramètres imprimante
5
Appuyer sur [Impression]. Le message Traitement des données s'affiche et la page de statut
est imprimée.
6
Au terme de l'impression, l'écran revient au mode imprimante.
3-17
Paramètres imprimante
Configuration de page
Les éléments suivants peuvent être configurés pour l'option Config. page.
•
Nombre de copies
•
Configuration de l'orientation
•
Configuration du mode de protection de page
•
Saut de ligne
•
Retour chariot
Nombre de copies
Procéder comme suit pour définir le nombre de pages à imprimer, de 1 à 999.
1
Appuyer sur la touche Imprimante.
2
Appuyer sur [Menu d'impression].
3
Appuyer sur [Config. page].
Sélectionner référence.
Menu d'impression
Police
Gestion
papier
Interface
Config.
page
Mode de
couleur
Emulation
Qualité
imp.
RAM DISQUE
mode
Impr.Page
config
4
Appuyer sur [S] ou [T] pour
sélectionner Copies, puis
appuyer sur [Changer #].
Autres
Config.page
Valeur
Réglage référence
Copies
Orientation
Protection page
Saut de ligne
Retour chariot
001.
Auto.
Changer #
Menu imprimante
3-18
5
Appuyer sur [+] ou [–] pour définir le nombre de copies.
6
Appuyer sur [Fermer]. L'écran Config. page réapparaît.
7
Appuyer sur [Fermer]. L'écran Menu d'impression est réaffiché.
Paramètres imprimante
Configuration de l'orientation
Procéder comme suit pour définir l'orientation, [Portrait] ou [Paysage]. Il est possible de définir
l'orientation individuellement pour chaque interface.
Portrait
Paysage
Imprimante
1
Appuyer sur la touche Imprimante.
2
Appuyer sur [Menu d'impression].
3
Appuyer sur [Config. page].
Imprimante
Sélectionner référence.
Menu d'impression
4
Appuyer sur [S] ou [T] pour
sélectionner Orientation, puis
appuyer sur [Changer #].
Impr.Page
config
Police
Gestion
papier
Interface
Config.
page
Mode de
couleur
Emulation
Qualité
imp.
RAM DISQUE
mode
Autres
Config.page
Réglage référence
Copies
Orientation
Protection page
Saut de ligne
Retour chariot
Valeur
001.
Auto.
Changer #
Menu imprimante
5
Appuyer sur l'interface à configurer.
6
Appuyer sur [Portrait] ou [Paysage].
7
Appuyer sur [Fermer]. L'écran Config. page réapparaît.
8
Appuyer sur [Fermer]. L'écran Menu d'impression est réaffiché.
Configuration du mode de protection de page
Lorsqu'une erreur Données d'imprimante: Dépassée. Pres. “Continue” pour reprise se produit, le
mode Protection page est automatiquement réglé sur [Marche]. Dans ce cas, procéder comme suit
pour le rétablir le paramètre [Auto].
1
Appuyer sur la touche Imprimante.
2
Appuyer sur [Menu d'impression].
3-19
Paramètres imprimante
3
Appuyer sur [Config. page].
Sélectionner référence.
Menu d'impression
Impr.Page
config
4
Appuyer sur la touche [S] ou [T]
pour sélectionner Protection page,
puis appuyer sur [Changer #].
Police
Gestion
papier
Interface
Config.
page
Mode de
couleur
Emulation
Qualité
imp.
RAM DISQUE
mode
Autres
Config.page
Réglage référence
Copies
Orientation
Protection page
Saut de ligne
Retour chariot
Valeur
001.
Auto.
Changer #
Menu imprimante
5
Appuyer sur [Auto].
6
Appuyer sur [Fermer]. L'écran Config. page réapparaît.
7
Appuyer sur [Fermer]. L'écran Menu d'impression est réaffiché.
Saut de ligne
Cette fonction permet de définir l'action que doit exécuter l'appareil à la réception d'un code de saut
de ligne (code texte 0AH).
Élément
Description
Uniquement LF
Saut de ligne (LF) uniquement
CR + LF
Saut de ligne (LF) et retour chariot (CR)
Sans effet LF
Ne pas effectuer de saut de ligne (LF)
1
Appuyer sur la touche Imprimante.
2
Appuyer sur [Menu d'impression].
3
Appuyer sur [Config. page].
Sélectionner référence.
Menu d'impression
Police
Gestion
papier
Interface
Config.
page
Mode de
couleur
Emulation
Qualité
imp.
RAM DISQUE
mode
Impr.Page
config
4
Appuyer sur [S] ou [T] pour
sélectionner Saut de ligne, puis
appuyer sur [Changer #].
Autres
Config.page
Réglage référence
Copies
Orientation
Protection page
Saut de ligne
Retour chariot
Valeur
001.
Auto.
Changer #
Menu imprimante
3-20
Paramètres imprimante
5
Appuyer sur l'interface à configurer.
6
Appuyer sur la touche correspondant à l'action LF à appliquer.
7
Appuyer sur [Fermer]. L'écran Config. page réapparaît.
8
Appuyer sur [Fermer]. L'écran Menu d'impression est réaffiché.
Retour chariot
Cette fonction permet de définir l'action que doit exécuter l'appareil à la réception d'un code de
retour chariot (code texte 0DH).
Élément
Description
Uniquement CR
Retour chariot (CR) uniquement
CR + LF
Retour chariot (CR) et saut de ligne (LF)
Sans effet CR
Ne pas effectuer de retour chariot (CR)
1
Appuyer sur la touche Imprimante.
2
Appuyer sur [Menu d'impression].
3
Appuyer sur [Config. page].
Sélectionner référence.
Menu d'impression
4
Appuyer sur [S] ou [T] pour
sélectionner Retour chariot, puis
appuyer sur [Changer #].
Impr.Page
config
Police
Gestion
papier
Interface
Config.
page
Mode de
couleur
Emulation
Qualité
imp.
RAM DISQUE
mode
Autres
Config.page
Réglage référence
Copies
Orientation
Protection page
Saut de ligne
Retour chariot
Valeur
001.
Auto.
Changer #
Menu imprimante
5
Appuyer sur l'interface à configurer.
6
Appuyer sur la touche correspondant à l'action CR à appliquer.
7
Appuyer sur [Fermer]. L'écran Config. page réapparaît.
8
Appuyer sur [Fermer]. L'écran Menu d'impression est réaffiché.
3-21
Paramètres imprimante
Qualité d'impression
Cette fonction permet de configurer le mode Ton au niveau du paramètre de qualité d'impression.
Configuration du mode Ton
Sélectionner le mode Normal ou Fin.
Élément
Description
Normal
Convient au texte et aux objets graphiques relativement simples.
Fin
Permet de reproduire fidèlement, sans perte de définition, les photographies
et les illustrations contenant des dégradés.
REMARQUE : la taille des données augmente lorsque le mode Fin est activé. L'impression est
susceptible de prendre plus de temps qu'en mode Normal et de donner lieu à des dépassements
de mémoire.
1
Appuyer sur la touche Imprimante.
2
Appuyer sur [Menu d'impression].
3
Appuyer sur [Qualité imp.].
Sélectionner référence.
Menu d'impression
4
Appuyer sur [Changer #].
Impr.Page
config
Police
Gestion
papier
Interface
Config.
page
Mode de
couleur
Emulation
Qualité
imp.
RAM DISQUE
mode
Autres
Qualité imp.
Réglage référence
Ton
Valeur
Normal
Changer #
Menu imprimante
3-22
5
Appuyer sur [Normal] ou [Fin].
6
Appuyer sur [Fermer]. L'écran Qualité imp. réapparaît.
7
Appuyer sur [Fermer]. L'écran Menu d'impression est réaffiché.
Paramètres imprimante
Sélection du mode de couleur
Cette fonction permet d'indiquer si les rapports de statut d'impression doivent être imprimés en
couleur ou en noir et blanc.
1
Appuyer sur la touche Imprimante.
2
Appuyer sur [Menu d'impression].
3
Appuyer sur [Mode de couleur].
Sélectionner référence.
Menu d'impression
Impr.Page
config
Police
Gestion
papier
Interface
Config.
page
Mode de
couleur
Emulation
Qualité
imp.
RAM DISQUE
mode
4
Appuyer sur [Couleur] ou [Noir Blanc].
5
Appuyer sur [Fermer]. L'écran Menu d'impression est réaffiché.
Autres
3-23
Paramètres imprimante
Gestion du papier
Pour configurer la gestion du papier, définir les éléments ci-dessous.
•
Sélection du mode Bac MF
•
Sélection de l'alimentation
•
Configuration du mode duplex (recto verso)
•
Sélection de la sortie de papier
•
Définition de la priorité des formats A4 et Lettre
Sélection du mode Bac MF
Cette fonction permet de définir la méthode de gestion du papier du bac MF.
Élément
Description
Prioritaire
Si le bac MF contient du papier, celui-ci est utilisé pour la sortie imprimante
même si une autre source de papier a été sélectionnée. Dans le cas
contraire, le papier du magasin est utilisé, sous réserve que ce dernier
contienne du papier imprimable.
Magasin
Permet de configurer le bac MP afin qu'il soit utilisé comme les autres
magasins.
1
Appuyer sur la touche Imprimante.
2
Appuyer sur [Menu d'impression].
3
Appuyer sur [Gestion papier].
Sélectionner référence.
Menu d'impression
4
Appuyer sur [S] ou [T] pour
sélectionner Mode bac MF, puis
appuyer sur [Changer #].
Impr.Page
config
Police
Gestion
papier
Interface
Config.
page
Mode de
couleur
Emulation
Qualité
imp.
RAM DISQUE
mode
Autres
Gestion papier
Valeur
Réglage référence
Mode bac MF
Alimentation
Mode duplex
Sortie de papier
Priorité A4/LT
Magasin
1er papier
Arrêt
Plateau A
Arrêt
Changer #
Menu imprimante
3-24
5
Appuyer sur [Magasin] ou [Prioritaire].
6
Appuyer sur [Fermer]. L'écran Gestion papier réapparaît.
7
Appuyer sur [Fermer]. L'écran Menu d'impression est réaffiché.
Paramètres imprimante
Sélection de l'alimentation
Cette fonction permet de configurer l'alimentation. Si aucune source d'alimentation en papier n'est
définie au niveau de l'application (pilote d'imprimante), le papier est alimenté à partir de la source
de papier configurée ici. Outre les magasins et le bac MF, il est possible de configurer le chargeur
ou le chargeur 3000 feuilles en option comme source du papier.
1
Appuyer sur la touche Imprimante.
2
Appuyer sur [Menu d'impression].
3
Appuyer sur [Gestion papier].
Sélectionner référence.
Menu d'impression
Police
Gestion
papier
Interface
Config.
page
Mode de
couleur
Emulation
Qualité
imp.
RAM DISQUE
mode
Impr.Page
config
4
Appuyer sur [S] ou [T] pour
sélectionner Alimentation, puis
appuyer sur [Changer #].
Autres
Gestion papier
Réglage référence
Mode bac MF
Alimentation
Mode duplex
Sortie de papier
Priorité A4/LT
Valeur
Magasin
(Non
spécifié)
1er papier
Arrêt
Plateau A
Arrêt
Changer #
Menu imprimante
5
Appuyer sur la touche correspondant à l'alimentation souhaitée.
6
Appuyer sur [Fermer]. L'écran Gestion papier réapparaît.
7
Appuyer sur [Fermer]. L'écran Menu d'impression est réaffiché.
Configuration du mode duplex (recto verso)
Ce mode permet de définir la direction de la reliure de la sortie finalisée en mode duplex
(recto verso).
Élément
Description
Aperçu
Reliure côté La reliure est placée sur
court
le côté court.
Reliure côté La reliure est placée sur
long
le côté long.
Arrêt
Le mode duplex (recto
verso) est désactivé.
1
Appuyer sur la touche Imprimante.
2
Appuyer sur [Menu d'impression].
3-25
Paramètres imprimante
3
Appuyer sur [Gestion papier].
Sélectionner référence.
Menu d'impression
Impr.Page
config
4
Appuyer sur [S] ou [T] pour
sélectionner Mode duplex, puis
appuyer sur [Changer #].
Police
Gestion
papier
Interface
Config.
page
Mode de
couleur
Emulation
Qualité
imp.
RAM DISQUE
mode
Autres
Gestion papier
Réglage référence
Mode bac MF
Alimentation
Mode duplex
Sortie de papier
Priorité A4/LT
Valeur
Magasin
(Non
spécifié)
1er papier
Arrêt
Plateau A
Arrêt
Changer #
Menu imprimante
5
Appuyer sur [Arrêt], [Reliure côté court] ou [Reliure côté long].
6
Appuyer sur [Fermer]. L'écran Gestion papier réapparaît.
7
Appuyer sur [Fermer]. L'écran Menu d'impression est réaffiché.
Sélection de la sortie de papier
Cette fonction permet de définir la destination de sortie du papier imprimé. Si le finisseur de
documents, le finisseur de documents 3000 feuilles ou la boîte aux lettres en option sont installés,
il est possible de spécifier chaque magasin.
3-26
Sortie du papier
Description
Plateau supérieur
La destination correspond au plateau supérieur intégré.
Séparateur de travaux
La destination correspond au séparateur de travaux en option.
Sortie finisseur
La destination correspond au finisseur de documents en option.
Plateau A
La destination correspond au plateau A du finisseur de documents
3000 feuilles en option.
Plateau B
La destination correspond au plateau B du finisseur de documents
3000 feuilles en option.
Plateau C
La destination correspond au plateau C du finisseur de documents
3000 feuilles en option.
Plateaux 1 à 7
La destination correspond aux plateaux 1 à 7 (1 étant le plateau
supérieur) de la boîte aux lettres en option.
1
Appuyer sur la touche Imprimante.
2
Appuyer sur [Menu d'impression].
Paramètres imprimante
3
Appuyer sur [Gestion papier].
Sélectionner référence.
Menu d'impression
Impr.Page
config
4
Appuyer sur [S] ou [T] pour
sélectionner Sortie de papier,
puis appuyer sur [Changer #].
Police
Gestion
papier
Interface
Config.
page
Mode de
couleur
Emulation
Qualité
imp.
RAM DISQUE
mode
Autres
Gestion papier
Réglage référence
Mode bac MF
Alimentation
Mode duplex
Sortie de papier
Priorité A4/LT
Valeur
Magasin
(Non
spécifié)
1er papier
Arrêt
Plateau A
Arrêt
Changer #
Menu imprimante
5
Appuyer sur la touche correspondant à la sortie de papier souhaitée.
6
Appuyer sur [Fermer]. L'écran Gestion papier réapparaît.
7
Appuyer sur [Fermer]. L'écran Menu d'impression est réaffiché.
Définition de la priorité des formats A4 et Lettre
Cette fonction permet de déterminer si les formats de papier A4 et Lettre doivent être détectés.
Élément
Description
Marche
Traite les formats A4 et Lettre comme s'ils étaient identiques et
imprime sur l'un ou l'autre suivant la disponibilité.
Arrêt
Ne traite pas les formats A4 et Lettre de la même manière.
1
Appuyer sur la touche Imprimante.
2
Appuyer sur [Menu d'impression].
3
Appuyer sur [Gestion papier].
Sélectionner référence.
Menu d'impression
Police
Gestion
papier
Interface
Config.
page
Mode de
couleur
Emulation
Qualité
imp.
RAM DISQUE
mode
Impr.Page
config
4
Appuyer sur [S] ou [T] pour
sélectionner Priorité A4/LT, puis
appuyer sur [Changer #].
Autres
Gestion papier
Réglage référence
Mode bac MF
Alimentation
Mode duplex
Sortie de papier
Priorité A4/LT
Valeur
Magasin
(Non
spécifié)
1er papier
Arrêt
Plateau A
Arrêt
Changer #
Menu imprimante
3-27
Paramètres imprimante
3-28
5
Appuyer sur [Marche] ou [Arrêt].
6
Appuyer sur [Fermer]. L'écran Gestion papier réapparaît.
7
Appuyer sur [Fermer]. L'écran Menu d'impression est réaffiché.
Paramètres imprimante
Gestion des périphériques de mémoire
Trois types de périphériques de mémoire sont disponibles sur cet appareil : carte mémoire, disque
dur en option ou disque RAM. Pour utiliser la carte mémoire et le disque dur, les installer dans les
logements prévus à cet effet sur l'imprimante. Pour utiliser le disque RAM, affecter une partie de la
mémoire de l'imprimante au mode disque RAM. À la base, chaque type de mémoire s'utilise de la
même façon. Les sections suivantes sont fondées sur l'utilisation d'une carte mémoire.
Utilisation d'une carte mémoire
Cet appareil est équipé d'un logement pour carte mémoire. Enregistrer des fontes sur une carte
mémoire pour imprimer à l'aide de fontes autres que les fontes internes ou pour sauvegarder ou
lire des données d'impression.
Utiliser une carte mémoire sur cet appareil pour pouvoir effectuer les opérations suivantes.
•
Formatage de la carte mémoire (initialisation)
•
Écriture de données
•
Lecture de données (données, fontes, programmes ou macros)
•
Effacement de données
•
Impression du contenu de la ROM en option
Insertion de la carte mémoire
REMARQUE : Lors du retrait ou de l'insertion d'une carte mémoire, toujours mettre l'interrupteur
principal hors tension (position {).
1
Retirer le support de la carte mémoire du couvercle
de l'interface et fixer la carte mémoire à ce support.
2
En tenant le support de la carte mémoire, insérer
la carte mémoire (étiquette vers le haut) dans son
logement jusqu'à ce qu'elle arrive en butée.
REMARQUE : Utiliser la carte mémoire avec le
support de carte mémoire fourni.
Remettre le support de carte mémoire en place
après usage.
Formatage de la carte mémoire (initialisation)
Avant de pouvoir utiliser une nouvelle carte mémoire, il est nécessaire de la formater. Le formatage
prépare la carte à l'écriture de données.
REMARQUE : formater la carte mémoire sur l'appareil.
3-29
Paramètres imprimante
1
Appuyer sur la touche Imprimante.
2
Appuyer sur [Menu d'impression].
3
Appuyer sur [Carte Mémoire].
Sélectionner référence.
Menu d'impression
4
Appuyer sur [Formatage].
Impr.Page
config
Police
Gestion
papier
Interface
Config.
page
Mode de
couleur
Emulation
Qualité
imp.
RAM DISQUE
mode
Autres
Carte
Mémoire
Carte Mémoire
Le message Toutes les données de
la carte mémoire sont supprimées.
Certain ? s'affiche.
Lecture
Détruire
Ecriture
données
Marche
Langue
Contenu de
la ROMopt.
Données
Program
Données
Formatage
Police
Macro
Police
Menu imprimante
5
Appuyer sur [Oui]. Le formatage de la carte mémoire commence.
6
Au terme du formatage, l'écran revient au mode imprimante.
Écriture de données
Cette fonction permet d'imprimer sur la carte mémoire des données envoyées par un ordinateur. Un
nom (nom de ROM en option) est automatiquement affecté aux données écrites. La procédure de
vérification du nom des données écrites est décrite à la section Impression du contenu de la ROM
en option à la page 3-32.
1
Appuyer sur la touche Imprimante.
2
Appuyer sur [Menu d'impression].
3
Appuyer sur [Carte Mémoire].
Sélectionner référence.
Menu d'impression
4
Appuyer sur [Ecriture données]
Impr.Page
config
Police
Gestion
papier
Interface
Config.
page
Mode de
couleur
Emulation
Qualité
imp.
RAM DISQUE
mode
Autres
Carte
Mémoire
Carte Mémoire
L'écran revient au mode imprimante
et se prépare à écrire des données.
Lecture
Détruire
Ecriture
données
Marche
Menu imprimante
3-30
Langue
Contenu de
la ROMopt.
Données
Program
Données
Formatage
Police
Macro
Police
Paramètres imprimante
5
Envoyer des données à partir d'un ordinateur.
Lorsque les données en provenance de l'ordinateur commencent à être reçues, le message
Traitement des données s'affiche, suivi de Attendre svp. Une fois toutes les données reçues,
un message indiquant qu'il reste une page s'affiche.
6
Appuyer sur [Action].
Lecture de données
Cette fonction permet de lire des données, des données de programme, des fontes ou des données
de macro sauvegardées sur une carte mémoire.
1
Appuyer sur la touche Imprimante.
2
Appuyer sur [Menu d'impression].
3
Appuyer sur [Carte Mémoire].
Sélectionner référence.
Menu d'impression
4
Dans la zone Lecture, appuyer
sur [Données], [Program], [Police]
ou [Macro].
Impr.Page
config
Police
Gestion
papier
Interface
Config.
page
Mode de
couleur
Emulation
Qualité
imp.
RAM DISQUE
mode
Autres
Carte
Mémoire
Carte Mémoire
Lecture
Détruire
Ecriture
données
Marche
Langue
Contenu de
la ROMopt.
Données
Program
Données
Formatage
Police
Macro
Police
Menu imprimante
5
Appuyer sur [S] ou [T], sélectionner
l'élément à lire et appuyer sur [Entrer].
Le message Traitement des données
s'affiche et les données sont lues sur
la carte mémoire.
Ann. trav.
s
nnées
Haut
Bas
Entrer
- Carte Mémoire
6
Au terme de la lecture, l'écran revient au mode imprimante.
Effacement de données
Cette fonction permet d'effacer des données, des données de programme, des fontes, des données
de macro ou des langues en option sauvegardées sur une carte mémoire.
1
Appuyer sur la touche Imprimante.
2
Appuyer sur [Menu d'impression].
3-31
Paramètres imprimante
3
Appuyer sur [Carte Mémoire].
Sélectionner référence.
Menu d'impression
Impr.Page
config
4
Police
Gestion
papier
Interface
Config.
page
Mode de
couleur
Emulation
Qualité
imp.
RAM DISQUE
mode
Dans la zone Détruire, appuyer sur
[Données], [Program], [Police], [Macro]
ou [Langue].
Fermer
Lecture
Détruire
Ecriture
données
5
Appuyer sur [S] ou [T], sélectionner
l'élément à effacer et appuyer sur
[Effacer].
Autres
Carte
Mémoire
Langue
Contenu de
la ROMopt.
Données
Program
Données
Formatage
Police
Macro
Police
Program
Arrêt
Macro
Ann. trav.
s
Haut
nnées
Le message Traitement des données
s'affiche et les données sont effacées
de la carte mémoire.
Effacer
Bas
- Carte Mémoire
6
Au terme de l'effacement, l'écran revient au mode imprimante.
Impression du contenu de la ROM en option
Imprimer le contenu de la carte mémoire (nom et taille des données, etc.) sous la forme d'un listing
de ROM en option.
1
Appuyer sur la touche Imprimante.
2
Appuyer sur [Menu d'impression].
3
Appuyer sur [Carte Mémoire].
Sélectionner référence.
Menu d'impression
4
Appuyer sur [Contenu de la ROMopt.]
Impr.Page
config
Police
Gestion
papier
Interface
Config.
page
Mode de
couleur
Emulation
Qualité
imp.
RAM DISQUE
mode
Autres
Carte
Mémoire
Carte Mémoire
Lecture
Détruire
Ecriture
données
Marche
Menu imprimante
3-32
Langue
Contenu de
la ROMopt.
Données
Program
Données
Formatage
Police
Macro
Police
Paramètres imprimante
5
Appuyer sur [Impression]. Le message Traitement des données s'affiche et le contenu de la ROM
en option est imprimé.
PARTITION LIST
Device Information
Partition Information
6
Au terme de l'impression, l'écran revient au mode imprimante.
Utilisation du disque RAM
Cet appareil prend en charge un disque RAM. Un disque RAM est un disque virtuel qui utilise une
partie de la mémoire physique. Configurer une partie de la mémoire totale de l'imprimante en tant
que disque RAM permet d'effectuer le tri électroniquement (pour réduire le temps d'impression
requis total) ou de sauvegarder et de lire des données.
Pour pouvoir utiliser la fonction disque RAM, régler RAM DISQUE mode sur [Marche], puis définir
la taille du disque RAM. Une fois le disque RAM configuré, effectuer les opérations suivantes.
•
Écriture de données
•
Impression du contenu de la ROM en option
•
Lecture de données (données, programmes)
•
Effacement de données (données, fontes, programmes ou macros)
IMPORTANT : la fonction disque RAM n'est pas disponible lorsqu'un disque dur est installé.
Le disque RAM stocke les données de façon temporaire. Son contenu est entièrement effacé
lorsque l'appareil est réinitialisé ou mis hors tension.
Le disque RAM est créé à partir d'une partie de la mémoire de l'appareil à la disposition des
utilisateurs. Par conséquent, selon sa configuration, l'impression est susceptible de ralentir
ou des problèmes d'impression de se produire par manque de mémoire.
REMARQUE : La procédure d'utilisation du disque RAM est identique à celle de la carte mémoire.
Se reporter à la section Utilisation d'une carte mémoire à la page 3-29.
Certaines fonctions e-MPS sont disponibles. Pour en savoir plus sur ces fonctions, se reporter à la
section Fonctions e-MPS à la page 3-36.
Configuration du disque RAM
Le paramètre RAM DISQUE mode est réglé sur [Arrêt] (désactivé) par défaut. Pour utiliser le disque
RAM, activer ce paramètre en le réglant sur [Marche].
1
Appuyer sur la touche Imprimante.
2
Appuyer sur [Menu d'impression].
3-33
Paramètres imprimante
3
Appuyer sur [RAM DISQUE mode].
Sélectionner référence.
Menu d'impression
Impr.Page
config
4
Appuyer sur [Marche].
5
Appuyer sur [Fermer].
Police
Gestion
papier
Interface
Config.
page
Mode de
couleur
Emulation
Qualité
imp.
RAM DISQUE
mode
Autres
Le message Voulez vous remettre en route immédiatement ? s'affiche.
6
Appuyer sur [Oui]. L'appareil redémarre. RAM DISQUE mode est réglé sur [Marche] (activé).
Configuration de la taille du disque RAM
Cette fonction permet d'indiquer la quantité de la mémoire totale de l'appareil à affecter au disque
RAM. Activer cette fonction pour utiliser le tri électronique et réduire la durée totale d'impression.
La taille maximale du disque RAM correspond à la quantité totale de mémoire moins 36 Mo. Si, par
exemple, 512 Mo de mémoire étendue sont installés, la mémoire totale est de 768 Mo (avec les
256 Mo installés en usine). La taille maximale du disque RAM est donc de 768 Mo moins 36 Mo,
soit 732 Mo.
REMARQUE : Définir la taille du disque RAM après avoir réglé RAM DISQUE mode sur [Marche].
1
Appuyer sur la touche Imprimante.
2
Appuyer sur [Menu d'impression].
3
Appuyer sur [RAM DISQUE mode].
Sélectionner référence.
Menu d'impression
Police
Gestion
papier
Interface
Config.
page
Mode de
couleur
Emulation
Qualité
imp.
RAM DISQUE
mode
Impr.Page
config
4
Appuyer sur [RAM DISQUE dim.].
Retour
RAM DISQUE mode
Lecture
Arrêt
Marche
Autres
Détruire
Ecriture
données
Contenu de
la ROMopt.
RAM DISQUE
dim.
Menu imprimante
3-34
5
Appuyer sur [+] ou [–] pour définir la taille du disque RAM.
6
Appuyer sur [Fermer]. Si la taille de la mémoire a été modifiée, le message Voulez-vous remettre
en route immédiatement ? s'affiche.
Paramètres imprimante
7
Appuyer sur [Oui].
La taille du disque RAM est modifiée au terme du redémarrage.
Utilisation du disque dur
Toutes les fonctions e-MPS sont disponibles une fois le disque dur en option installé. Pour en savoir
plus sur ces fonctions, se reporter à la section Fonctions e-MPS à la page 3-36. Les opérations
suivantes peuvent aussi être effectuées sur le disque dur.
•
Écriture de données
•
Impression du contenu de la ROM en option
•
Lecture de données (données, programmes)
•
Effacement de données (données, fontes, programmes ou macros)
•
Formatage du disque dur (initialisation)
REMARQUE : La procédure d'utilisation du disque dur est identique à celle de la carte mémoire.
Se reporter à la section Utilisation d'une carte mémoire à la page 3-29.
Formatage du disque dur (initialisation)
Le formatage (initialisation) du disque dur doit être effectué lors de l'installation de celui-ci sur
l'imprimante.
1
Appuyer sur la touche Imprimante.
2
Appuyer sur [Menu d'impression].
3
Appuyer sur [Disque dur].
Sélectionner référence.
Menu d'impression
4
Appuyer sur [Formatage].
Impr.Page
config
Police
Gestion
papier
Interface
Config.
page
Mode de
couleur
Emulation
Qualité
imp.
Disque dur
Autres
Disque dur
Le message Toutes les données vont
être effacées. Êtes-vous sûr ? s'affiche.
Lecture
Détruire
Ecriture
données
Marche
Contenu de
la ROMopt.
Formatage
Menu imprimante
5
Appuyer sur [Oui].
Le formatage du disque dur commence.
Au terme du formatage, l'écran revient au mode imprimante.
3-35
Paramètres imprimante
Fonctions e-MPS
Le système e-MPS (enhanced-Multiple Printing System) offre des fonctions d'impression avancées,
telles que la sauvegarde de données d'impression sur le disque dur de l'appareil en vue d'une
impression ultérieure, une boîte aux lettres virtuelle et des fonctions de tri électroniques. Configurer
les fonctions e-MPS à partir du pilote d'imprimante.
Les fonctions e-MPS permettent d'effectuer les opérations suivantes.
•
Copie rapide…3-36
•
Vérification et mise en attente…3-37
•
Impression privée / Stockage des travaux…3-37
•
Impression des données stockées dans une boîte aux lettres virtuelle (VMB)…3-39
•
Impression de la liste des données stockées dans des boîtes aux lettres virtuelles (VMB)…3-39
•
Impression de la liste des codes JOB…3-40
•
Paramètres e-MPS détaillés…3-41
REMARQUE : les fonctions e-MPS exigent l'utilisation du disque dur en option. Pour plus
d'informations sur e-MPS, se référer au manuel Extended Driver User Guide.
Lorsque RAM DISQUE mode est réglé sur [Marche], les fonctions e-MPS Copie rapide,
Privé/Stocké, Liste des codes JOB et des paramètres avancés sont disponibles. Lors de l'utilisation
du disque RAM, un supplément de mémoire peut être nécessaire.
Copie rapide
Utiliser ce mode pour imprimer des jeux supplémentaires de documents déjà imprimés. Lorsque
des documents sont imprimés avec le paramètre Copie rapide activé à partir du pilote d'imprimante,
une copie des données est écrite simultanément sur le disque dur. Il est possible d'imprimer
d'autres copies, si besoin est, à partir du panneau d'opération.
Selon la configuration par défaut, jusqu'à 32 éléments peuvent être stockés sur le disque dur
(il est possible de faire passer ce nombre à 50 par le biais des paramètres e-MPS avancés).
REMARQUE : une fois le nombre maximal de documents atteint, tout nouveau document
sauvegardé remplace le travail le plus ancien.
La mise hors tension de l'appareil entraîne l'effacement des travaux sauvegardés dans ce mode.
1
Appuyer sur la touche Imprimante.
2
Appuyer sur [e-MPS].
3
Appuyer sur [Copie rapide].
Sélectionner référence.
e-MPS
Copie
rapide
Liste des
VMB
Privé/
Stocké
Liste des
codes JOB
Impr.donnéeVMB Bac
3-36
Configurations
Paramètres imprimante
4
Appuyer sur [S] ou [T] pour
sélectionner l'utilisateur et appuyer sur
[Suivant].
Ann. trav.
nom de l'utilisateur.
sateur
Haut
Bas
5
Appuyer sur [S] ou [T] pour
sélectionner le travail et appuyer sur
[Suivant].
Suivant
Ann. trav.
ravail
Haut
Effacer
Bas
Suivant
REMARQUE : pour effacer un travail,
le sélectionner et appuyer sur [Effacer].
6
Appuyer sur [+], [–] ou les touches numériques pour définir le nombre souhaité de copies et
appuyer sur [Impression].
Le message Traitement des données s'affiche et l'impression commence.
7
Au terme de l'impression, l'écran revient au mode imprimante.
Vérification et mise en attente
Si la fonction de vérification et mise en attente est activée dans le pilote d'imprimante et que le
nombre requis de copies est indiqué, l'appareil imprime une seule copie et sauvegarde le document
sur le disque dur ou le disque RAM. Imprimer les autres copies à l'aide du panneau d'opération.
Le nombre de copies peut être modifié à ce stade. La mise hors tension de l'appareil entraîne
l'effacement des travaux sauvegardés dans ce mode.
Impression des copies restantes mises en attente
La procédure d'impression est la même que pour Copie rapide. Pour en savoir plus à ce sujet,
se reporter à la section Copie rapide à la page 3-36.
Impression privée / Stockage des travaux
La fonction d'impression privée permet d'imprimer à partir du panneau d'opération en entrant le
code à 4 chiffres indiqué dans le pilote d'imprimante au lancement de l'impression. Les données
sont effacées au terme de l'impression.
La fonction de stockage des travaux sauvegarde les données d'impression sur le disque dur. Les
données demeurent sur le disque dur et peuvent être imprimées autant de fois que nécessaire,
même après que l'impression est terminée ou que l'appareil a été mis hors tension. Cette fonction
peut être utilisée avec ou sans code d'accès. Pour plus d'informations sur l'une ou l'autre méthode
de configuration du pilote d'imprimante, se référer au manuel Extended Driver User Guide.
1
Appuyer sur la touche Imprimante.
2
Appuyer sur [e-MPS].
3-37
Paramètres imprimante
3
Appuyer sur [Privé/Stocké].
Sélectionner référence.
e-MPS
Copie
rapide
Liste des
VMB
Privé/
Stocké
Liste des
codes JOB
Configurations
Impr.donnéeVMB Bac
4
Appuyer sur [S] ou [T] pour
sélectionner l'utilisateur et appuyer sur
[Suivant].
Ann. trav.
nom de l'utilisateur.
sateur
Haut
Suivant
Bas
5
Appuyer sur [S] ou [T] pour
sélectionner le travail et appuyer sur
[Suivant].
Ann. trav.
ravail
Haut
Effacer
Bas
Suivant
REMARQUE : pour effacer un travail,
le sélectionner et appuyer sur [Effacer].
6
Appuyer sur [+], [–] ou les touches numériques pour définir le nombre de copies.
7
Appuyer sur [Impression].
Si un code d'accès a été défini, ID
est affiché.
Entrer code identifiant.
À l'aide des touches numériques, entrer
le code d'accès à 4 chiffres configuré
dans le pilote d'imprimante et appuyer
sur [Entrer].
Le message Traitement des données
s'affiche et l'impression commence.
8
3-38
(avec tche#)
A zéro
Nom du fichier: Nom du fichier:
Au terme de l'impression, l'écran revient au mode imprimante.
Paramètres imprimante
Impression des données stockées dans une boîte aux lettres virtuelle (VMB)
La fonction Boîte aux lettres virtuelle permet de sauvegarder des travaux dans une boîte aux lettres
virtuelle. Lors de l'utilisation d'une boîte aux lettres virtuelle pour imprimer un document, le travail
est sauvegardé et l'impression ne commence que lorsqu'elle est démarrée à partir du panneau
d'opération. Pour plus d'informations sur la configuration du pilote d'imprimante, se référer au
manuel Extended Driver User Guide.
1
Appuyer sur la touche Imprimante.
2
Appuyer sur [e-MPS].
3
Appuyer sur [Impr. donnéeVMB Bac].
Sélectionner référence.
e-MPS
Copie
rapide
Liste des
VMB
Privé/
Stocké
Liste des
codes JOB
Configurations
Impr.donnéeVMB Bac
4
Appuyer sur [S] ou [T] pour
sélectionner le travail et appuyer sur
[Impression].
Le message Traitement des données
s'affiche et l'impression commence.
REMARQUE : une fois imprimé, le
document est effacé.
5
Impr. donnéeVMB Bac
Haut
Travail
List 1
List 2
Bas
e-MPS
Au terme de l'impression, l'écran revient au mode imprimante.
Impression de la liste des données stockées dans des boîtes aux lettres virtuelles (VMB)
Cette fonction permet d'imprimer la liste des numéros de bacs de boîte aux lettres virtuelle
(numéro de boîte aux lettres) actuellement configurés, les éventuelles données stockées
et la taille de ces données.
1
Appuyer sur la touche Imprimante.
2
Appuyer sur [e-MPS].
3
Appuyer sur [Liste des VMB].
Sélectionner référence.
e-MPS
Copie
rapide
Liste des
VMB
Privé/
Stocké
Liste des
codes JOB
Configurations
Impr.donnéeVMB Bac
3-39
Paramètres imprimante
4
Appuyer sur [Impression].
Le message Traitement des données s'affiche et l'impression de la liste commence.
VIRTUAL MAIL BOX LIST
5
Au terme de l'impression, l'écran revient au mode imprimante.
Impression de la liste des codes JOB
Imprimer la liste des codes JOB sauvegardés (de manière permanente) sur le disque dur.
1
Appuyer sur la touche Imprimante.
2
Appuyer sur [e-MPS].
3
Appuyer sur [Liste des codes JOB].
Sélectionner référence.
e-MPS
Copie
rapide
Liste des
VMB
Privé/
Stocké
Liste des
codes JOB
Configurations
Impr.donnéeVMB Bac
4
Appuyer sur [Impression].
Le message Traitement des données s'affiche et l'impression de la liste commence.
PERMANENT CODE JOB LIST
5
3-40
Au terme de l'impression, l'écran revient au mode imprimante.
Paramètres imprimante
Paramètres e-MPS détaillés
Il est possible de modifier les paramètres ci-dessous, tel le nombre maximal d'éléments pouvant
être stockés sur le disque dur.
•
Nombre maximal de travaux Copie rapide
•
Taille des codes JOB temporaires
•
Taille des codes JOB permanents
•
Taille de boîte aux lettres virtuelle (VMB)
Nombre maximal de travaux Copie rapide
1
Appuyer sur la touche Imprimante.
2
Appuyer sur [e-MPS].
3
Appuyer sur [Configurations].
Sélectionner référence.
e-MPS
Copie
rapide
Liste des
VMB
Privé/
Stocké
Liste des
codes JOB
Configurations
Impr.donnéeVMB Bac
4
Appuyer sur [S] ou [T] pour
sélectionner Copie rapide, puis
appuyer sur [Changer #].
Configurations
Réglage référence
Copie rapide
Code temp. JOB Dim.
Code perm. JOB Dim.
Dimensions VMB
Auto Cassette
Valeur
32.
Auto.
Changer #
e-MPS
5
Appuyer sur [+] ou [–] pour définir le nombre de copies.
6
Appuyer sur [Fermer]. L'écran Configurations réapparaît.
7
Appuyer sur [Fermer]. L'écran E-MPS réapparaît.
Taille des codes JOB temporaires
Cette fonction permet de définir l'espace total (maximal) réservé aux travaux à sauvegarder de
manière temporaire sur le disque dur. L'espace maximal qu'il est possible de configurer correspond
à l'espace restant sur le disque dur.
1
Appuyer sur la touche Imprimante.
2
Appuyer sur [e-MPS].
3-41
Paramètres imprimante
3
Appuyer sur [Configurations].
Sélectionner référence.
e-MPS
Copie
rapide
Liste des
VMB
Privé/
Stocké
Liste des
codes JOB
Configurations
Impr.donnéeVMB Bac
4
Appuyer sur [S] ou [T] pour
sélectionner Code temp. JOB Dim.,
puis appuyer sur [Changer #].
Configurations
Réglage référence
Copie rapide
Code temp. JOB Dim.
Code perm. JOB Dim.
Dimensions VMB
Auto Cassette
Valeur
32.
Auto.
Changer #
e-MPS
5
Appuyer sur [+] ou [–] pour définir la taille maximale.
6
Appuyer sur [Fermer]. L'écran Configurations réapparaît.
7
Appuyer sur [Fermer]. L'écran E-MPS réapparaît.
Taille des codes JOB permanents
Cette fonction permet de définir l'espace total (maximal) réservé aux travaux à sauvegarder
de manière permanente sur le disque dur. L'espace maximal qu'il est possible de configurer
correspond à l'espace restant sur le disque dur. La procédure de configuration est identique
à celle de l'option Code temp. JOB Dim.
Taille de boîte aux lettres virtuelle (VMB)
Cette fonction permet de définir l'espace total (maximal) à allouer à la boîte aux lettres virtuelle sur
le disque dur. La valeur maximale qu'il est possible de configurer dans ce cas correspond à
l'espace restant sur le disque dur. La procédure de configuration est identique est identique à celle
de l'option Code temp. JOB Dim.
3-42
Paramètres imprimante
Autres paramètres
Les éléments suivants peuvent être configurés pour d'autres paramètres.
•
Saut de page attente (Délai de temporisation de l'alimentation papier)
•
Configuration du mode de protection de ressource
•
Reprise automatique
•
Configuration de la détection des erreurs d'agrafage
•
Détection des erreurs d'impression recto verso
•
Paramètres de service
•
Réinitialisation de l'imprimante (redémarrage)
•
Vidage des données reçues
Saut de page attente (Délai de temporisation de l'alimentation papier)
Si, après réception des dernières données envoyées par l'ordinateur, aucune réponse indiquant
la fin de la transmission n'est reçue, l'appareil n'imprime la dernière page qu'après un délai
prédéterminé. Au terme de ce délai, la page est alimentée automatiquement. Régler ce délai sur “0”
pour que l'alimentation ait lieu uniquement lorsque l'utilisateur appuie manuellement sur [ACTION].
1
Appuyer sur la touche Imprimante.
2
Appuyer sur [Menu d'impression].
3
Appuyer sur [Autres].
onner référence.
ion
4
Appuyer sur [S] ou [T] pour
sélectionner Saut de page attente,
puis appuyer sur [Changer #].
Fermer
Police
Gestion
papier
Config.
page
Mode de
couleur
Qualité
imp.
RAM DISQUE
mode
Autres
Autres
Réglage référence
Saut de page attente
Protection ressource
Auto contin.
Fin Erreur
Valeur
30. Sec.
Permanent
Arrêt
Changer #
Service
Menu imprimante
5
Appuyer sur [+] ou [–] pour définir le délai de temporisation de l'alimentation papier.
6
Appuyer sur [Fermer]. L'écran Autres réapparaît.
7
Appuyer sur [Fermer]. L'écran Menu d'impression est réaffiché.
3-43
Paramètres imprimante
Configuration du mode de protection de ressource
Lorsque cet appareil passe du type d'émulation PCL 6 à un autre type, la totalité des fichiers et
macros téléchargés est perdue. Régler le mode de protection de ressource sur Perm/Temp ou
Permanent pour protéger l'environnement PCL et préserver ces ressources afin qu'elles puissent
être utilisées lors de la réactivation de l'émulation PCL 6.
Élément
Description
Permanent
Permet de sauvegarder les ressources PCL permanentes telles que les fontes,
les macros et les jeux de symboles dans la mémoire de l'appareil lors du
changement de type d'émulation. Les ressources temporaires, toutefois,
sont libérées.
Perm/Temp
Permet de sauvegarder les ressources PCL permanentes et temporaires dans
la mémoire de l'appareil lors du changement de type d'émulation.
[Arrêt]
Aucune ressource n'est protégée.
1
Appuyer sur la touche Imprimante.
2
Appuyer sur [Menu d'impression].
3
Appuyer sur [Autres].
onner référence.
ion
4
Appuyer sur la touche [S] ou [T]
pour sélectionner Ressource prot.,
puis appuyer sur [Changer #].
Fermer
Police
Gestion
papier
Config.
page
Mode de
couleur
Qualité
imp.
RAM DISQUE
mode
Autres
Autres
Réglage référence
Saut de page attente
Protection ressource
Auto contin.
Fin Erreur
Valeur
30. Sec.
Permanent
Arrêt
Changer #
Service
Menu imprimante
5
Appuyer sur [Arrêt], [Permanent] ou [Perm/Temp].
6
Appuyer sur [Fermer]. L'écran Autres réapparaît.
7
Appuyer sur [Fermer]. L'écran Menu d'impression est réaffiché.
Reprise automatique
Lorsqu'une erreur se produit, l'impression reprend automatiquement à partir des données suivantes
reçues au terme du délai spécifié. Le paramètre par défaut correspond à [Arrêt] (pas de reprise
automatique). La fonction de reprise automatique permet de reprendre l'impression
automatiquement après les erreurs ci-dessous.
•
Données d'imprimante: Dépassée. Pres. “Continue” pour reprise.
•
Dépassement de mémoire. Pres. “Continue” pour reprise.
Il est aussi possible de spécifier le délai de reprise automatique.
1
3-44
Appuyer sur la touche Imprimante.
Paramètres imprimante
2
Appuyer sur [Menu d'impression].
3
Appuyer sur [Autres].
onner référence.
ion
4
Appuyer sur [S] ou [T] pour
sélectionner Auto contin., puis
appuyer sur [Changer #].
Fermer
Police
Gestion
papier
Config.
page
Mode de
couleur
Qualité
imp.
RAM DISQUE
mode
Autres
Autres
Réglage référence
Saut de page attente
Protection ressource
Auto contin.
Fin Erreur
Valeur
30. Sec.
Permanent
Arrêt
Changer #
Service
Menu imprimante
5
Appuyer sur [Marche] ou [Arrêt].
6
Si [Marche] est sélectionné, appuyer
sur [+] ou [–] pour définir le délai de
reprise automatique.
Auto continue
Retour
Si erreur, possible synchro. auto. traitement des données
Secondes
Arrêt
(5)
Marche
(5)
Menu imprimante
- Autres
7
Appuyer sur [Fermer]. L'écran Autres réapparaît.
8
Appuyer sur [Fermer]. L'écran Menu d'impression est réaffiché.
Configuration de la détection des erreurs d'agrafage
Cette fonction permet d'indiquer si un message d'erreur doit s'afficher lors de l'agrafage si le stock
d'agrafes est épuisé.
Mode
Description
Marche
Affiche un message d'erreur.
Appuyer sur [ACTION] pour effacer le message d'erreur et reprendre l'impression
sans agrafage. Appuyer sur [Annuler] pour annuler l'impression.
Arrêt
Aucun message ne s'affiche et l'impression se poursuit sans agrafes.
1
Appuyer sur la touche Imprimante.
2
Appuyer sur [Menu d'impression].
3-45
Paramètres imprimante
3
Appuyer sur [Autres].
onner référence.
ion
4
Appuyer sur [S] ou [T] pour
sélectionner Fin Erreur, puis
sur [Changer #].
Fermer
Police
Gestion
papier
Config.
page
Mode de
couleur
Qualité
imp.
RAM DISQUE
mode
Autres
Autres
Réglage référence
Saut de page attente
Protection ressource
Auto contin.
Fin Erreur
Valeur
30. Sec.
Permanent
Arrêt
Changer #
Service
Menu imprimante
5
Appuyer sur [S] ou [T] pour
sélectionner Mode Agrafage,
puis appuyer sur [Changer #].
Fin Erreur
Réglage référence
Rec / Ver en cours
Mode Agrafage
Valeur
Marche
Marche
Saut de ligne
Changer #
Menu imprimante
- Autres
6
Appuyer sur [Marche] ou [Arrêt].
7
Appuyer sur [Fermer]. L'écran Fin Erreur réapparaît.
8
Appuyer sur [Fermer]. L'écran Autres réapparaît.
9
Appuyer sur [Fermer]. L'écran Menu d'impression est réaffiché.
Détection des erreurs d'impression recto verso
Cette fonction permet d'indiquer si, en mode recto verso, le type et le format du papier doivent être
détectés et si un message d'erreur doit s'afficher lorsque le papier n'est pas compatible avec le
mode recto verso.
Mode
Description
Marche
Affiche un message d'erreur.
Appuyer sur [ACTION] pour poursuivre l'impression en mode recto. Appuyer
sur [Annuler] pour annuler l'impression.
Arrêt
3-46
Permet de continuer l'impression en mode recto sans afficher de message
d'erreur.
1
Appuyer sur la touche Imprimante.
2
Appuyer sur [Menu d'impression].
Paramètres imprimante
3
Appuyer sur [Autres].
onner référence.
ion
4
Appuyer sur [S] ou [T] pour
sélectionner Fin Erreur, puis
sur [Changer #].
Fermer
Police
Gestion
papier
Config.
page
Mode de
couleur
Qualité
imp.
RAM DISQUE
mode
Autres
Autres
Réglage référence
Saut de page attente
Protection ressource
Auto contin.
Fin Erreur
Valeur
30. Sec.
Permanent
Arrêt
Changer #
Service
Menu imprimante
5
Appuyer sur [S] ou [T] pour
sélectionner Rec / Ver en cours et
appuyer sur [Changer #].
Fin Erreur
Réglage référence
Rec / Ver en cours
Mode Agrafage
Valeur
Marche
Marche
Saut de ligne
Changer #
Menu imprimante
- Autres
6
Appuyer sur [Marche] ou [Arrêt].
7
Appuyer sur [Fermer]. L'écran Fin Erreur réapparaît.
8
Appuyer sur [Fermer]. L'écran Autres réapparaît.
9
Appuyer sur [Fermer]. L'écran Menu d'impression est réaffiché.
Paramètres de service
Cette fonction, qui est destinée au technicien de maintenance, s'utilise principalement à des fins de
maintenance. Elle permet d'imprimer une page de statut de service à utiliser pour référence lors de
l'entretien ou de la maintenance de l'appareil.
1
Appuyer sur la touche Imprimante.
2
Appuyer sur [Menu d'impression].
3
Appuyer sur [Autres].
onner référence.
ion
Fermer
Police
Gestion
papier
Config.
page
Mode de
couleur
Qualité
imp.
RAM DISQUE
mode
Autres
3-47
Paramètres imprimante
4
Appuyer sur [Service].
Autres
Réglage référence
Saut de page attente
Protection ressource
Auto contin.
Fin Erreur
Valeur
30. Sec.
Permanent
Arrêt
Changer #
Service
Menu imprimante
5
Appuyer sur [Impr. Page config.]
Service
Impr.Page
config
A4
Opération
Formats
Alim.
stand.Pap.
Menu imprimante
6
- Autres
Appuyer sur [Impression].
Le message Traitement des données s'affiche et l'impression de la page de statut de service
commence.
7
Au terme de l'impression, l'écran revient au mode imprimante.
Réinitialisation de l'imprimante (redémarrage)
Cette fonction permet de réinitialiser la fonction imprimante uniquement sans mettre hors tension
(position {) l'interrupteur principal.
1
Appuyer sur la touche Imprimante.
2
Appuyer sur [Menu d'impression].
3
Appuyer sur [Autres].
onner référence.
ion
4
Fermer
Police
Gestion
papier
Config.
page
Mode de
couleur
Qualité
imp.
RAM DISQUE
mode
Autres
Appuyer sur [Initialis. l'imprimante]
Fermer
Le message Seule la carte imprimante
fonctionne sans mettre l'interrupteur
hors tension. Certain? s'affiche.
référence
attente
ssource
Valeur
30. Sec.
Permanent
Arrêt
Initialis.
l'imprim.
Changer #
e
5
3-48
Appuyer sur [Oui]. La carte imprimante est redémarrée.
Service
Impression
HEX-DUMP
Paramètres imprimante
Vidage des données reçues
Cette fonction permet d'imprimer une sortie hexadécimale des données reçues à des fins de
débogage de programme ou fichier.
1
Appuyer sur la touche Imprimante.
2
Appuyer sur [Menu d'impression].
3
Appuyer sur [Autres].
onner référence.
ion
4
Fermer
Police
Gestion
papier
Config.
page
Mode de
couleur
Qualité
imp.
RAM DISQUE
mode
Autres
Appuyer sur [Impression HEX-DUMP].
Fermer
Le message Mode impression avec
sortie en données Rx. Certain? s'affiche.
référence
attente
ssource
Valeur
30. Sec.
Permanent
Arrêt
Initialis.
l'imprim.
Changer #
5
Service
Impression
HEX-DUMP
Appuyer sur [Oui].
Le message Traitement des données s'affiche, suivi d'un message indiquant qu'il reste une page.
6
Envoyer des données à l'appareil pendant qu'il est dans cet état. La sortie hexadécimale est
imprimée. Le message Traitement des données s'affiche et l'impression commence.
REMARQUE : appuyer sur [ACTION] pour mettre l'appareil hors ligne une fois la sortie
hexadécimale requise imprimée, puis appuyer sur [Annuler] pour annuler l'impression d'autres
pages semblables.
7
Une fois l'impression terminée, appuyer à nouveau sur [ACTION]. Le mode HEX-DUMP est annulé.
3-49
Paramètres imprimante
3-50
4
Paramètres du scanner
Ce chapitre explique les fonctions et paramètres du scanner qui peuvent être configurés à partir de
l'écran tactile de la machine. Pour obtenir des informations sur l'utilisation de base du scanner, se
reporter à la section Manuel d'utilisation.
•
Configuration de la fonction scanner…4-2
•
Paramètres par défaut du scanner…4-12
•
Numérisation programmée…4-20
•
Confirmation du rapport de données d'envoi…4-23
4-1
Paramètres du scanner
Configuration de la fonction scanner
Cette section explique comment configurer la fonction scanner à partir de la machine.
REMARQUE : pour obtenir des informations sur l'affichage de l'écran de configuration de la
fonction scanner, se reporter à la procédure d'utilisation de chaque paramètre du scanner,
comme indiqué dans le Manuel d'utilisation.
Les paramètres disponibles varient parfois selon la méthode d'envoi.
Les paramètres suivants sont proposés sur l'onglet [Basic] de l'écran de la fonction scanner.
Numériser maintenant.
Placer l'original & sélectionner la destination.
( Pl. coul.
Enreg. progrm
Envoyer vers PC
Destination
Auto
Sél. form.
original
Taille auto
Effacer
Sauvegard.
PC utilis.
4-2
Carnet
d'adresses
•
Sélection du format de l'original…4-3
•
Sélection du format d'envoi…4-3
•
Sélection de l'orientation de l'original…4-4
•
Résolution de numérisation…4-4
•
Entrée du nom de fichier…4-5
•
Type de fichier…4-5
Sél. form.
envoi
Basic
)
Original
A4
TX contin vers
Arrière
Rég. Orig.
Direction
200dpi
Résolution
numéris.
Qualité
Transmet
A4
08/08/’05 14:00
Ann. trav.
Auto
Entrée nom
du fichier
JPEG
Type
fichier
Editer
Paramètres du scanner
Sélection du format de l'original
Cette fonction permet de sélectionner le format de l'original (zone de numérisation).
Élément
Format de l'original
Sélection format
Modèles en pouces
Auto, 11 × 17", 8 1/2 × 14", 11 × 8 1/2", 8 1/2 × 11", 8 1/2 × 51/2", 51/2 × 8 1/2",
11 × 15", 8 1/2 × 13 1/2", 8 1/2 × 13", A4, A4R
Modèles métriques
Auto, A3, B4, A4, A4R, B5, B5R, A5, A5R, B6, B6R, 11 × 15", 11 × 8 1/2",
8 1/2 × 11", Folio
Entrer format
Modèles en pouces
Vertical (Y) : 2 à 11 5/8"
Horizontal (X) : 2 à 17"
Modèles métriques
Vertical (Y) : 50 à 297 mm
Horizontal (X) : 50 à 432 mm
Autres Form.stand Modèles en pouces
A3, B4, B5, B5R, A5, A5R, B6, B6R, Folio, 8K, 16K, 16KR et formats
personnalisés
Modèles métriques
11 × 17", 8 1/2 × 14", 5 1/2 × 8 1/2", 8 1/2 × 5 1/2", 8 1/2 × 13 1/2", 8 1/2 × 13", 8K,
16K, 16KR et formats personnalisés
REMARQUE : pour entrer manuellement un format, s'assurer que l'original touche le coin supérieur
gauche de la glace d'exposition et définir la zone à numériser.
Pour obtenir des informations sur la résolution de numérisation, se reporter à la section Résolution
de numérisation à la page 4-4.
Sélection du format d'envoi
Cette fonction permet de sélectionner le format d'envoi (format de l'image à envoyer).
Les formats d'envoi suivants sont disponibles.
Taille auto, 11 × 17", 11 × 15", 8 1/2 × 14", 8 1/2 × 13 1/2", 8 1/2 × 13", 8 1/2 × 11", 5 1/2 × 8 1/2", A3, B4,
A4, B5, A5, B6, Folio, 8K, 16K
REMARQUE : cette fonction n'est pas disponible si un format d'original personnalisé a été défini.
Pour obtenir des informations sur la résolution de numérisation, se reporter à la sectionRésolution
de numérisation à la page 4-4.
4-3
Paramètres du scanner
Sélection de l'orientation de l'original
Cette fonction permet d'indiquer le bord arrière de l'original mis en place.
Élément
Description
Bord arrière
Définit le bord arrière en tant que bord supérieur de l'original.
Coin sup. gauche
Définit le bord gauche en tant que bord supérieur de l'original.
Mise en place des originaux sur la glace d'exposition
Original
[Bord arrière]
[Coin sup. gauche]
Mise en place des originaux dans le processeur de document en option
Original
[Bord arrière]
[Coin sup. gauche]
REMARQUE : l'original risque de ne pas être numérisé correctement si sa direction n'est
pas indiquée.
Résolution de numérisation
Cette fonction permet d'indiquer le niveau de résolution requis. Plus la valeur dpi est élevée, plus
le volume de détails capturé est grand, d'où une augmentation des délais de numérisation et de
la taille des fichiers. Spécifier la résolution de numérisation 200 dpi, 300 dpi, 400 dpi ou 600 dpi.
REMARQUE : il est impossible de définir la résolution de numérisation si le type de fichier
sélectionné est [HtComp. PDF Couleur].
Un ordinateur typique affiche une image à l'écran à une résolution de 96 dpi (Windows) et les
imprimantes utilisent en règle générale une résolution comprise entre 150 et 600 dpi. Numériser les
images à une résolution plus élevée si elles doivent être ultérieurement agrandies ou imprimées.
4-4
Paramètres du scanner
Entrée du nom de fichier
Cette fonction permet d'indiquer le nom de fichier à affecter à une image numérisée.
Élément
Description
Auto
Affecte automatique un nom de fichier.
Manuel
Le nom du fichier peut être modifié. Appuyer sur [Changer de nom] et entrer le
nom du fichier.
REMARQUE : cette option n'est pas prise en charge par les fonctions TWAIN et Connexion base
de données.
Le nom de fichier saisi doit comporter moins de 20 caractères.
Pour modifier le nom de fichier défini en mode de paramètres par défaut, se reporter à la section
Nom de fichier à la page 4-16.
Si Entrée du nom de fichier à la page 4-18 est réglé sur [Manuel], l'écran de saisie du nom de fichier
s'affiche sans être précédé de l'écran de sélection auto/manuel.
Type de fichier
Cette fonction permet d'indiquer le format du fichier d'image.
Élément
Ajustement de
l'image
Modes de couleur disponibles
JPEG Coul.Gris
1–5
Pleine Couleur, Couleur Auto†, N&B&gris
TIFF
1–5
Pleine Couleur, Couleur Auto†, N&B&gris, Noir&Blanc
PDF
1–5
Pleine Couleur, Couleur Auto, N&B&gris, Noir&Blanc
HtComp. PDF Couleur 1 – 3
†
Pleine Couleur
Le mode Couleur Auto n'est disponible que si [N&B&gris] est sélectionné dans Paramétrage
du noir et blanc.
REMARQUE : Si le type de fichier est réglé sur [JPEG Coul.Gris], les originaux lus en une seule
opération sont envoyés sous forme d'un fichier par page.
La fonction de cryptage PDF n'est disponible que si [PDF] ou [HtComp. PDF Couleur] est
sélectionné. Pour plus d'informations, se reporter à Fonction de cryptage PDF à la page 4-9.
4-5
Paramètres du scanner
Définition de la qualité d'image
Les paramètres suivants sont proposés sur l'onglet [Qualité] de l'écran de la fonction scanner.
Numériser maintenant.
Placer l'original & sélectionner la destination.
( Pl. coul.
Enreg. progrm
Envoyer vers PC
Destination
Original
A4
)
TX contin vers
Densité 4
Densité
numéris.
Sauvegard.
PC utilis.
Ajust.exp.
arri.-plan
Carnet
d'adresses
•
Niveau d'exposition…4-6
•
Ajustement de l'exposition de l'arrière-plan…4-6
•
Qualité d'image de l'original…4-7
•
Ajustement de netteté…4-7
•
Paramétrage du noir et blanc…4-7
Ann. trav.
Texte+Photo
Qualité
image
Arrêt
Effacer
Transmet
A4
08/08/’05 14:00
N&B
réglage
Arrêt
Netteté
Basic
Qualité
Type
fichier
Editer
Niveau d'exposition
Cette fonction permet d'ajuster la densité de l'image numérisée.
Élément
Description
Manuel (1 – 7)
Permet de régler manuellement la densité de l'image numérisée.
La densité peut être réglée en 7 ou 13 étapes.
Auto
La densité appropriée est réglée en détectant la densité de l'original.
REMARQUE : [Auto] n'est disponible que si [Noir&Blanc] est sélectionné dans Paramétrage du noir
et blanc et que le mode couleurs est réglé sur Noir&Blanc ou Couleur Auto. D'autre part, lors de
l'exécution d'une numérisation en pleine couleur réglée sur Couleur Auto, la densité de numérisation
est corrigée en fonction de la valeur [Manuel] par défaut, même si [Auto] est sélectionné.
Ajustement de l'exposition de l'arrière-plan
Cette fonction permet d'éclaircir l'arrière-plan des originaux en couleur dont l'arrière-plan est
sombre.
Élément
Description
Marche (1 – 5)
Permet d'ajuster l'arrière-plan en utilisant des valeurs prédéfinies (1 – 5).
Arrêt
N'ajuste pas l'exposition de l'arrière-plan.
REMARQUE : il est impossible d'ajuster l'exposition de l'arrière-plan si le paramètre N&B est réglé
sur [Noir&Blanc]. D'autre part, l'ajustement de l'exposition de l'arrière-plan ne fonctionne pas lors
d'une numérisation en [Noir&Blanc] en mode Couleur Auto.
4-6
Paramètres du scanner
Qualité d'image de l'original
Cette fonction permet de choisir la qualité d'image adaptée au type d'original.
Élément
Description
Texte+Photo
Permet de numériser des originaux contenant une combinaison de texte et
de photos.
Photo
Permet de reproduire la profondeur des photos de l'original.
Texte
Permet de reproduire clairement les lignes fines ou ajoutées au crayon.
OCR
Réservé aux applications OCR (logiciels de conversion des caractères
optiques en données texte).
REMARQUE : en mode Envoi email en cours, [Photo] n'est pas disponible.
Ajustement de netteté
Cette fonction permet de régler la netteté des contours d'une image.
Élément
Description
Contours_O
Accroît la netteté des contours d'une image, du texte ou de lignes.
Contours_N
Réduit la netteté des contours d'une image. Réduit un effet moiré.
Paramétrage du noir et blanc
Lors d'une numérisation en N&B, cette fonction permet de sélectionner N&B ou N&B&gris.
Élément
Description
Noir&Blanc
Chaque pixel est représenté par un point blanc ou un point noir. La taille
des fichiers est inférieure à celle des images en couleur ou en noir et blanc
(noir, blanc et gris).
N&B&gris
Chaque pixel est représenté par des dégradés de noir et blanc, mais sans
informations de couleur. Les images reproduites sont lisses et nettes.
Configuration des fonctions d'édition
Les paramètres suivants sont proposés sur l'onglet [Éditer] de l'écran de la fonction scanner.
Numériser maintenant.
Placer l'original & sélectionner la destination.
( Pl. coul.
Enreg. progrm
Envoyer vers PC
Destination
Arrêt
Effacement
bordure
Arrêt
Effacer
Sauvegard.
PC utilis.
Carnet
d'adresses
•
Effacement des bordures…4-8
•
Numérisation par lots…4-8
•
Sélection automatique…4-8
•
Une page par fichier…4-9
•
Décalage d'image…4-9
•
Type d'original…4-9
Numéris.
Par lots
Basic
)
Original
A4
TX contin vers
Transmet
A4
08/08/’05 14:00
Ann. trav.
Arrêt
Arrêt
Sélection
auto.
Décalage
image
Arrêt
Sortir
chaque pag
Qualité
Recto
Type
original
Editer
4-7
Paramètres du scanner
Effacement des bordures
Cette fonction permet de supprimer les bordures noires des bords des originaux.
Fonction
Valeur
Description
Effacer
Bordure
Modèles en pouces
Utiliser ce mode pour effacer les
Bordure : 0 à 2" (par incréments de 1/8") bordures noires des originaux composés
d'une seule feuille.
Modèles métriques
Bordure : 0 à 50 mm
Effacer Dos
Modèles en pouces
Utiliser ce mode pour effacer les bordures
Bordure : 0 à 2" (par incréments de 1/8") noires qui entourent les bords et le centre
Centre : 0 à 2" (par incréments de 1/8") d'un original numérisé, tel qu'un livre
épais. Spécifier si besoin est chaque
Modèles métriques
largeur pour effacer les bordures qui
Bordure : 0 à 50 mm
entourent les bords et le centre du livre.
Centre : 0 à 50 mm
Indiv Mode
Effacement
Utiliser ce mode pour définir
Modèles en pouces
individuellement la largeur des
Haut : 0 à 2" (par incréments de 1/8")
bordures à effacer de tous les côtés.
Bas : 0 à 2" (par incréments de 1/8")
Gauche : 0 à 2" (par incréments de 1/8")
Droite : 0 à 2" (par incréments de 1/8")
Modèles métriques
Haut : 0 à 50 mm
Bas : 0 à 50 mm
Gauche : 0 à 50 mm
Droite : 0 à 50 mm
Arrêt
Pour ne pas effacer les bordures.
REMARQUE : Pour plus d'informations sur la configuration de l'effacement des bordures, se
reporter à Mode Effacement à la page 1-19.
Numérisation par lots
Cette fonction permet de poursuivre l'opération de numérisation après avoir numérisé un original.
Si cette fonction est activée, un écran de sélection invite l'utilisateur à confirmer s'il souhaite
poursuivre la numérisation d'originaux après que celui-ci a numérisé un original.
Élément
Description
Marche
Active la numérisation par lots.
Arrêt
Désactive la numérisation par lots.
REMARQUE : Pour la numérisation d'images TWAIN, la numérisation par lots est disponible si le
mode d'attente de numérisation est activé.
Sélection automatique
Cette fonction permet de numériser des originaux aux formats différents en une seule opération
lorsqu'ils sont placés dans le processeur de document en option.
Élément
Description
Marche
Active la sélection automatique.
Arrêt
Désactive la sélection automatique.
REMARQUE : Pour plus d'informations sur l'utilisation de la fonction de sélection automatique,
se reporter à Mode de sélection automatique à la page 1-46.
4-8
Paramètres du scanner
Une page par fichier
Cette fonction permet de créer et d'envoyer un fichier distinct par page de l'original numérisé.
Élément
Description
Marche
Active la sortie d'une page par fichier.
Arrêt
Désactive la sortie d'une page par fichier.
REMARQUE : si le type de fichier est réglé sur [JPEG], cette fonction est automatiquement réglée
sur [Marche].
Décalage d'image
Lors d'une numérisation avec zoom, des bordures vierges apparaissent autour des bords inférieur
et supérieur ou gauche et droit (selon les formats) si le format de l'original et le format d'envoi
sont indiqués. Si la fonction de décalage d'image est activée, l'image est placée au centre afin
que les bordures vierges qui entourent les bords inférieur et supérieur ou gauche et droit soient
de même taille.
Élément
Description
Marche
Active le décalage d'image.
Arrêt
Désactive le décalage d'image.
Type d'original
Permet de sélectionner le type de l'original en fonction de l'élément en cours de numérisation.
Élément
Direction de reliure
Description
Recto
–
Original composé d'une seule feuille imprimée
au recto.
Rec./verso
Reliure gauche/droite,
Reliure haut
Original composé d'une seule feuille imprimée
recto verso.
Livre
Reliure gauche,
Reliure droite
Originaux de type magazine ou livre comportant
des doubles pages.
REMARQUE : [Rec./verso] s'affiche si le processeur de document en option est installé.
Fonction de cryptage PDF
Cette fonction permet de configurer la fonction de compression PDF élevée si le type de fichier
est réglé sur PDF ou HtComp.PDF. Utiliser ce paramètre pour limiter l'utilisation des fichiers
PDF cryptés.
Élément
Valeur
Explication complémentaire
Mot passe
ouverture doc
Arrêt, saisie de mot
de passe
Entrer un mot de passe composé de moins
de 255 caractères.
Mot passe
restriction doc
Arrêt, saisie de mot
de passe
Entrer un mot de passe composé de moins
de 255 caractères.
Niveau de cryptage Ht niveau 128bits,
Bas niveau 40bits
[Bas niveau 40bits] est compatible avec
Acrobat 3 et Acrobat 4.
[Ht niveau 128bits] est compatible avec Acrobat 5
et les versions ultérieures.
4-9
Paramètres du scanner
Élément
Valeur
Copier image &
autre cont
Autoriser, Refuser
Modif autorisées
Comment, Tout sauf extr
page, Modif présentation
page, Inser/sup/rotat
pages, Refuser
[Modif présentation page] s'affiche si le niveau
de cryptage est réglé sur [Bas niveau 40bits].
Autoriser, Autoriser
(Basse résol.), Refuser
[Autoriser (Basse résol.)] s'affiche si le niveau
de cryptage est réglé sur [Ht niveau 128bits].
Impression
autorisée
Explication complémentaire
[Inser/sup/rotat pages] s'affiche si le niveau
de cryptage est réglé sur [Ht niveau 128bits].
REMARQUE : Niveau de cryptage s'affiche si un mot de passe a été défini pour Mot passe
ouverture doc ou Mot passe restriction doc.
Copier image & autre cont, Modif autorisées et Impression autorisée s'affichent si un mot de passe
a été défini pour Mot passe restriction doc.
Ne pas utiliser le même mot de passe pour enregistrer Mot passe ouverture doc et Mot passe
restriction doc.
1
Sur l'écran de la fonction scanner, appuyer sur [Type fichier] pour afficher l'écran Type fichier
d'envoi.
REMARQUE : pour obtenir des informations sur l'affichage de l'écran de configuration de la
fonction scanner, se reporter à la procédure d'utilisation de chaque paramètre du scanner,
comme indiqué dans Manuel d'utilisation.
2
Appuyer sur [PDF Cryptage].
riser maintenant.
nal & sélectionner la destination.
( Pl. coul.
Original
A4
)
nvoi
Transmet
A4
08/08/’05 14:00
Retour
Fermer
Hte compr Quali PDF
Basse qualité
(Compr. élevée)
Haute qualité
(Compr. faible)
HtComp.PDF
Couleur
Bas
3
Appuyer sur [S] ou [T] pour
sélectionner Mot passe ouverture
doc ou Mot passe restriction doc
et appuyer sur [Changer #].
Numériser maintenant.
Placer l'original & sélectionner la destination.
( Pl. coul.
)
Original
A4
Retour
Cryptage PDF
Menu par défaut
Mot passe ouverture doc
Mot passe restriction doc
Arrêt
PDF
Cryptage
Haut
Mode configuration
Arrêt
Arrêt
Changer #
4
Appuyer sur la touche [Changer #]
correspondant à Mot de passe.
Mot passe restriction doc
Retour
Mot de passe
Changer #
Marche Confirm mot passe
Changer #
4-10
08/0
Paramètres du scanner
5
Entrer le mot de passe et appuyer sur [Fin].
6
Appuyer sur la touche [Changer #] correspondant à Confirm mot passe.
7
Entrer à nouveau le mot de passe pour le vérifier et appuyer sur [Fin].
8
Appuyer sur [Fermer]. L'écran Cryptage PDF s'affiche à nouveau.
9
Appuyer sur [S] ou [T] pour
sélectionner Niveau de cryptage
et appuyer sur [Changer #].
Numériser maintenant.
Placer l'original & sélectionner la destination.
Original
A4
)
Menu par défaut
08/0
Retour
Cryptage PDF
Mot passe ouverture doc
Mot passe restriction doc
Niveau de cryptage
Copier image & autre cont
Modif autorisées
10
( Pl. coul.
Mode configuration
Arrêt
***** .
Bas niveau (40bits)
Refuser
Refuser
Changer #
Sélectionner [Ht niveau 128bits] ou [Bas niveau 40bits] et appuyer sur [Fermer]. L'écran Cryptage
PDF s'affiche à nouveau.
Passer à l'étape 11 si un mot de passe a été saisi à l'étape 3 pour l'option Mot passe restriction doc.
Passer à l'étape 17 si un mot de passe a été saisi à l'étape 3 pour l'option Mot passe ouverture doc.
11
Appuyer sur [S] ou [T] pour sélectionner Copier image & autre cont, puis appuyer sur [Changer #].
12
Sélectionner [Autoriser] ou [Refuser] et appuyer sur [Fermer].
13
Appuyer sur [S] ou [T] pour sélectionner Modif autorisées, puis appuyer sur [Changer #].
14
Appuyer sur [Comment], [Tout sauf extr page], [Modif présentation page], [Inser/sup/rotat pages] ou
[Refuser], puis appuyer sur [Fermer].
REMARQUE : [Modif présentation page] s'affiche si [Bas niveau (40bits)] est sélectionné pour
[Niveau de cryptage], tandis que [Inser/sup/rotat pages] s'affiche si [Haut niveau (128bits)]
est sélectionné.
15
Appuyer sur [S] ou [T] pour sélectionner Impression autorisée, puis appuyer sur [Changer #].
16
Sélectionner [Autoriser], [Refuser] ou [Autoriser (Basse résol.)] et appuyer sur [Fermer].
REMARQUE : [Autoriser (Basse résol.)] s'affiche si le niveau de cryptage est réglé sur [Haut niveau
(128bits)] sous Niveau de cryptage.
17
Appuyer sur [Fermer]. L'écran Type fichier d'envoi s'affiche à nouveau.
4-11
Paramètres du scanner
Paramètres par défaut du scanner
Cette fonction permet de modifier les paramètres par défaut de la fonction scanner.
Paramètres par défaut
Cette section indique comment modifier les paramètres par défaut appliqués lors de la mise sous
tension de la machine ou lorsque l'utilisateur appuie sur la touche Initialiser. Les informations
automatiquement configurées en mode de configuration des paramètres par défaut portent le
nom de paramètres par défaut. Ils peuvent être modifiés en fonction des besoins de l'utilisateur.
Accès à l'écran de configuration de la fonction par défaut.
Procéder comme suit pour afficher l'écran de configuration de la fonction par défaut.
1
Appuyer sur la touche Menu Système / Compteur.
2
Appuyer sur [Scanner par défaut].
Menu Système / Compteur
Menu Système
Copie par
défaut
3
Langue
Comptabil.
Tâches
Scanner
par défaut
Imprimante
par défaut
Réglage
bac MF
Disque dur
Gestion
Machine
par défaut
Gestion
document
Enregis.
Imprimer
rapport
Entrer le code de gestion à 4 chiffres à l'aide des touches numériques. Le paramètre par défaut
est 2500 pour le modèle 25/25 ppm, 3200 pour les modèles 32/25 et 32/32 ppm et 4000 pour le
modèle 40/35 ppm.
Si le code de gestion correct a été saisi, l'écran Menu config. scanner s'affiche.
REMARQUE : pour des raisons de sécurité, il est recommandé de changer le code de gestion.
Pour plus d'informations, se reporter à la section Modification du code de gestion à la page 7-25.
Si le kit de sécurité en option est installé, le code de gestion comporte huit chiffres. Le paramètre
par défaut est 25002500 pour le modèle 25/25 ppm, 32003200 pour les modèles 32/25 et 32/32
ppm et 40004000 pour les modèles 40/35 ppm.
4
Appuyer sur [Réglage fonct.déf.].
Menu Système / Compteur
Menu config. scanner
Système
de base
Réglage
fonct.déf.
Enreg.
utilisat.
Menu Système
5
4-12
Pour configurer les paramètres par défaut, se reporter aux options de configuration suivantes.
Paramètres du scanner
Densité de l'original
Cette fonction permet de définir la qualité de l'image en mode de paramètres par défaut. Les
éléments de paramétrage sont les suivants.
Élément
Description
Texte+Photo
Permet de numériser des originaux contenant une combinaison de texte et
de photos.
Photo
Permet de reproduire la profondeur des photos de l'original.
Texte
Permet de reproduire clairement les lignes fines ou ajoutées au crayon.
OCR
Réservé aux applications OCR (logiciels de conversion des caractères
optiques en données texte).
Pour plus de précisions concernant la qualité d'image de l'original, se reporter à la page 4-7.
1
En se référant à Accès à l'écran de configuration de la fonction par défaut. à la page 4-12, accéder
à l'écran de configuration de la fonction par défaut.
2
Appuyer sur [S] ou [T] pour sélectionner Densité original, puis appuyer sur [Changer #].
3
Sélectionner [Texte+Photo], [Photo], [Texte] ou [OCR].
4
Appuyer sur [Fermer]. L'écran de configuration de la fonction par défaut s'affiche à nouveau.
Ajustement automatique de la densité
Cette fonction permet d'ajuster le ratio sombre/clair global lorsque l'ajustement de densité est réglé
sur [Auto]. Les éléments de paramétrage sont les suivants.
Élément
Description
+ clair
Éclaircit l'ajustement de densité global.
+ foncé
Assombrit l'ajustement de densité global.
Pour plus de précisions concernant l'ajustement de la densité, se reporter à la page 4-6.
1
En se référant à Accès à l'écran de configuration de la fonction par défaut. à la page 4-12, accéder
à l'écran de configuration de la fonction par défaut.
2
Appuyer sur [S] ou [T] pour sélectionner Ajust de densité (auto), puis appuyer sur [Changer #].
3
Appuyer sur [+ clair] ou [+ foncé] pour ajuster la densité.
4
Appuyer sur [Fermer]. L'écran de configuration de la fonction par défaut s'affiche à nouveau.
Ajustement manuel de la densité
Cette fonction permet d'ajuster le ratio sombre/clair global lorsque l'ajustement de densité est réglé
sur [Manuel]. Les éléments de paramétrage sont les suivants.
Élément
Description
+ clair
Éclaircit l'ajustement de densité global.
+ foncé
Assombrit l'ajustement de densité global.
Pour plus de précisions concernant l'ajustement de la densité, se reporter à la page 4-6.
1
En se référant à Accès à l'écran de configuration de la fonction par défaut. à la page 4-12, accéder
à l'écran de configuration de la fonction par défaut.
2
Appuyer sur [S] ou [T] pour sélectionner Ajust de densité (manuel) et appuyer sur [Changer #].
4-13
Paramètres du scanner
3
Appuyer sur [+clair] ou [+foncé] pour ajuster la densité.
4
Appuyer sur [Fermer]. L'écran de configuration de la fonction par défaut s'affiche à nouveau.
Type de fichier
Cette fonction permet de configurer le type de fichier activé en mode de paramètres par défaut.
Les éléments de paramétrage sont les suivants.
Élément
Description
Pleine coul. N&B & Gris
Noir&Blanc
PDF
Configure le type PDF.
TIFF
Configure le type TIFF.
JPEG Coul.Gris
Configure le type JPEG
Couleur/N&B&gris.
HtComp. PDF Couleur
Configure le type PDF couleur à
compression élevée.
PDF
Configure le type PDF.
TIFF
Configure le type TIFF.
Pour plus de précisions concernant le type de fichier, se reporter à la page 4-5.
1
En se référant à Accès à l'écran de configuration de la fonction par défaut. à la page 4-12, accéder
à l'écran de configuration de la fonction par défaut.
2
Appuyer sur [S] ou [T] pour sélectionner Type fichier, puis appuyer sur [Changer #].
3
Sélectionner le type de fichier.
4
Appuyer sur [Fermer]. L'écran de configuration de la fonction par défaut s'affiche à nouveau.
Qualité PDF/TIFF/JPEG
Cette fonction permet de configurer la qualité d'image des types de fichier [PDF], [TIFF] ou [JPEG]
en mode de paramètres par défaut. Les éléments de paramétrage sont les suivants.
Élément
Description
Basse
Définit une qualité basse (compression élevée).
Élevée
Définit une qualité élevée (compression faible).
Pour plus de précisions concernant le type de fichier, se reporter à la page 4-5.
4-14
1
En se référant à Accès à l'écran de configuration de la fonction par défaut. à la page 4-12, accéder
à l'écran de configuration de la fonction par défaut.
2
Appuyer sur [S] ou [T] pour sélectionner Qualité PDF/TIFF/JPEG, puis appuyer sur [Changer #].
3
Appuyer sur [Basse] ou [Élevée] pour ajuster la qualité d'image.
4
Appuyer sur [Fermer]. L'écran de configuration de la fonction par défaut s'affiche à nouveau.
Paramètres du scanner
Qualité PDF à compression élevée
Cette fonction permet de configurer la qualité d'image du type de fichier [HtComp. PDF Couleur]
en mode de paramètres par défaut. Les éléments de paramétrage sont les suivants.
Élément
1
Description
Priorité compr
Définit une qualité d'image standard.
2
3
Une compression élevée prime sur la qualité d'image.
Priorité qualité
La qualité d'image prime sur une compression élevée.
Pour plus de précisions concernant le type de fichier, se reporter à la page 4-5.
1
En se référant à Accès à l'écran de configuration de la fonction par défaut. à la page 4-12, accéder
à l'écran de configuration de la fonction par défaut.
2
Appuyer sur [S] ou [T] pour sélectionner Hte compr Quali PDF et appuyer sur [Changer #].
3
Appuyer sur [W] ou [X] pour ajuster la qualité d'image.
4
Appuyer sur [Fermer]. L'écran de configuration de la fonction par défaut s'affiche à nouveau.
Type de sortie de couleur
Cette fonction permet de configurer le type de sortie de couleur.
Élément
Description
RGB
–
sRGB
Fait correspondre l'espace de reproduction de couleur entre systèmes
compatibles sRGB.
1
En se référant à Accès à l'écran de configuration de la fonction par défaut. à la page 4-12, accéder
à l'écran de configuration de la fonction par défaut.
2
Appuyer sur [S] ou [T] pour sélectionner Type de sortie de couleur, puis appuyer sur [Changer #].
3
Sélectionner [RGB] ou [sRGB].
4
Appuyer sur [Fermer]. L'écran de configuration de la fonction par défaut s'affiche à nouveau.
Résolution de numérisation
Cette fonction permet de définir la résolution de numérisation en mode de paramètres par défaut.
Spécifier la résolution de numérisation 200 dpi, 300 dpi, 400 dpi ou 600 dpi.
Pour plus d'informations sur la résolution de numérisation, se reporter à la page 4-4.
1
En se référant à Accès à l'écran de configuration de la fonction par défaut. à la page 4-12, accéder
à l'écran de configuration de la fonction par défaut.
2
Appuyer sur [S] ou [T] pour sélectionner Résolution numéris., puis appuyer sur [Changer #].
3
Sélectionner [200dpi], [300dpi], [400dpi] ou [600dpi].
4
Appuyer sur [Fermer]. L'écran de configuration de la fonction par défaut s'affiche à nouveau.
4-15
Paramètres du scanner
Numérisation par lots
Cette fonction permet de configurer la numérisation par lots en mode de paramètres par défaut. Les
éléments de paramétrage sont les suivants.
Élément
Description
Marche
Active la numérisation par lots.
Arrêt
Désactive la numérisation par lots.
Pour plus d'informations sur la numérisation par lots, se reporter à la page 4-8.
1
En se référant à Accès à l'écran de configuration de la fonction par défaut. à la page 4-12, accéder
à l'écran de configuration de la fonction par défaut.
2
Appuyer sur [S] ou [T] pour sélectionner Numéris. Par lots, puis appuyer sur [Changer #].
3
Sélectionner [Marche] ou [Arrêt].
4
Appuyer sur [Fermer]. L'écran de configuration de la fonction par défaut s'affiche à nouveau.
Une page par fichier
Cette fonction permet de configurer la sortie d'une page par fichier en mode de paramètres par
défaut. Les éléments de paramétrage sont les suivants.
Élément
Description
Marche
Active la sortie d'une page par fichier.
Arrêt
Désactive la sortie d'une page par fichier.
Pour plus de précisions concernant la fonction de sortie d'une page par fichier, se reporter à la
page 4-9.
1
En se référant à Accès à l'écran de configuration de la fonction par défaut. à la page 4-12, accéder
à l'écran de configuration de la fonction par défaut.
2
Appuyer sur [S] ou [T] pour sélectionner Sortir chaque pag, puis appuyer sur [Changer #].
3
Sélectionner [Marche] ou [Arrêt].
4
Appuyer sur [Fermer]. L'écran de configuration de la fonction par défaut s'affiche à nouveau.
Nom de fichier
Cette fonction permet de définir le nom de fichier d'une image numérisée en mode de paramètres
par défaut.
REMARQUE : entrer un nom de fichier de moins de 16 caractères.
Pour plus d'informations sur le nom de fichier d'une image numérisée, se reporter à la page 4-5.
4-16
1
En se référant à Accès à l'écran de configuration de la fonction par défaut. à la page 4-12, accéder
à l'écran de configuration de la fonction par défaut.
2
Appuyer sur [S] ou [T] pour sélectionner Nom fich., puis appuyer sur [Changer #].
3
Appuyer sur [Changer].
4
Entrer le nom de fichier et appuyer sur [Fin].
5
Appuyer sur [Fermer]. L'écran de configuration de la fonction par défaut s'affiche à nouveau.
Paramètres du scanner
Décalage des images
Cette fonction permet de configurer le décalage des images en mode de paramètres par défaut.
Les éléments de paramétrage sont les suivants.
Élément
Description
Marche
Active le décalage d'image.
Arrêt
Désactive le décalage d'image.
Pour plus de précisions concernant le décalage des images, se reporter à la page 4-9.
1
En se référant à Accès à l'écran de configuration de la fonction par défaut. à la page 4-12, accéder
à l'écran de configuration de la fonction par défaut.
2
Appuyer sur [S] ou [T] pour sélectionner Décalage image, puis appuyer sur [Changer #].
3
Sélectionner [Marche] ou [Arrêt].
4
Appuyer sur [Fermer]. L'écran de configuration de la fonction par défaut s'affiche à nouveau.
Numérisation continue
Cette fonction permet d'activer pour la transmission suivante les paramètres utilisés lors de la
transmission exécutée précédemment. L'écran de la fonction scanner s'affiche à nouveau. Il
contient l'expéditeur (l'utilisateur), la destination et d'autres paramètres utilisés dans le cadre
de l'opération précédente.
Élément
Description
Marche
Active la numérisation continue.
Arrêt
Désactive la numérisation continue.
REMARQUE : pour activer la
numérisation continue à partir de
l'écran de la fonction scanner, appuyer
sur [TX contin vers]. Une fois la
numérisation continue activée,
[TX contin vers] se transforme en
[Envoyer à]. Pour activer la fonction
de numérisation non continue, appuyer
sur [Envoyer à].
Numériser maintenant.
Placer l'original & sélectionner la destination.
( Pl. coul.
Enreg. progrm
Envoyer vers PC
Destination
Auto
Sél. form.
original
Taille auto
Effacer
Sauvegard.
PC utilis.
Carnet
d'adresses
Sél. form.
envoi
Basic
)
Original
A4
08/0
TX contin vers
Arrière
Rég. Orig.
Direction
200dpi
Résolution
numéris.
Qualité
Si Permit File Overwrite est activé
dans Scanner File Utility (voir page 6-7), les fichiers qui portent un nom existant sont écrasés.
Entrer des noms de fichier avec la plus grande prudence en mode Numérisation continue.
Pour désactiver le mode Numérisation continue, appuyer systématiquement sur [Annuler] sur l'écran
de la fonction scanner. Si ce bouton n'est pas actionné, la fonction scanner risque de demeurer
active. Il sera alors impossible d'utiliser les fonctions copieur, imprimante ou fax. S'assurer
également que des utilisateurs non autorisés n'accèdent pas à la machine lorsque l'écran est affiché.
1
En se référant à Accès à l'écran de configuration de la fonction par défaut. à la page 4-12, accéder
à l'écran de configuration de la fonction par défaut.
2
Appuyer sur [S] ou [T] pour sélectionner Envoi continu et appuyer sur [Changer #].
3
Sélectionner [Marche] ou [Arrêt].
4
Appuyer sur [Fermer]. L'écran de configuration de la fonction par défaut s'affiche à nouveau.
4-17
Paramètres du scanner
Entrée du nom de fichier
La section Entrée du nom de fichier à la page 4-5 permet de configurer la machine pour qu'elle
affiche la zone de saisie du nom de fichier sans afficher l'écran de sélection auto/manuel. Il est ainsi
possible d'éviter cette opération à chaque saisie de nom de fichier.
Élément
Description
Manuel
Affiche la zone de saisie du nom de fichier sans afficher l'écran de sélection
auto/manuel.
Auto/Manuel
Affiche l'écran de sélection auto/manuel.
1
En se référant à Accès à l'écran de configuration de la fonction par défaut. à la page 4-12, accéder
à l'écran de configuration de la fonction par défaut.
2
Appuyer sur [S] ou [T] pour sélectionner Entrée nom du fichier, puis appuyer sur [Changer #].
3
Sélectionner [Manuel] ou [Auto/Manuel].
4
Appuyer sur [Fermer]. L'écran de configuration de la fonction par défaut s'affiche à nouveau.
Sélection de l'expéditeur (utilisateur) ignorée
Un expéditeur (utilisateur) doit être sélectionné avant d'utiliser ce scanner. Cette fonction permet de
configurer Sélection des expéditeurs de sorte à régler l'expéditeur (l'utilisateur) sur l'utilisateur
numéro 001 et à ignorer l'étape de sélection de l'expéditeur (utilisateur). Il est ainsi possible de
réserver l'utilisation du scanner à certains utilisateurs ou d'ignorer cette étape.
Élément
Description
Marche
Ignore la sélection de l'expéditeur (utilisateur) et transmet en tant qu'utilisateur
correspondant au numéro d'enregistrement 001.
Arrêt
Affiche l'écran de sélection de l'expéditeur (utilisateur).
REMARQUE : lors de l'activation de Sélection des expéditeurs, s'assurer que le numéro
d'enregistrement 001 a été affecté à un utilisateur.
1
En se référant à Accès à l'écran de configuration de la fonction par défaut. à la page 4-12, accéder
à l'écran de configuration de la fonction par défaut.
2
Appuyer sur [S] ou [T] pour sélectionner Sélection des expéditeurs, puis appuyer sur [Changer #].
3
Sélectionner [Marche] ou [Arrêt].
4
Appuyer sur [Fermer]. L'écran de configuration de la fonction par défaut s'affiche à nouveau.
Entrée de l'adresse E-Mail
Lors de l'envoi de courrier électronique, indiquer si l'adresse électronique doit être entrée
directement lorsque des destinataires sont sélectionnés. Si la fonction est désactivée, les
destinataires doivent être préenregistrés dans un carnet d'adresses.
1
4-18
Élément
Description
Marche
Affiche [Entrer la destination] lors de la sélection du destinataire. Appuyer
sur cette touche pour entrer manuellement une adresse électronique.
Arrêt
N'affiche pas [Entrer la destination] lors de la sélection du destinataire.
En se référant à Accès à l'écran de configuration de la fonction par défaut. à la page 4-12, accéder
à l'écran de configuration de la fonction par défaut.
Paramètres du scanner
2
Appuyer sur [S] ou [T] pour sélectionner Entrer l'adresse E-Mail, puis appuyer sur [Changer #].
3
Sélectionner [Marche] ou [Arrêt].
4
Appuyer sur [Fermer]. L'écran de configuration de la fonction par défaut s'affiche à nouveau.
Définition du mode de couleur
Cette fonction permet de définir le mode de couleur en mode de paramètres par défaut. Les
éléments de paramétrage sont les suivants.
Élément
Description
Touche Couleur Auto
Active le mode couleur automatique.
Touche Pleine Couleur
Active le mode pleine couleur.
Touche Noir&Blanc
Active le mode noir et blanc.
1
En se référant à Accès à l'écran de configuration de la fonction par défaut. à la page 4-12, accéder
à l'écran de configuration de la fonction par défaut.
2
Appuyer sur [S] ou [T] pour sélectionner Réglage couleur, puis appuyer sur [Changer #].
3
Appuyer sur la touche [Couleur Auto], [Pleine Couleur] ou [Noir&Blanc].
4
Appuyer sur [Fermer]. L'écran de configuration de la fonction par défaut s'affiche à nouveau.
Paramétrage du noir et blanc
Cette fonction permet de définir le mode noir et blanc en mode de paramètres par défaut. Les
éléments de paramétrage sont les suivants.
Élément
Description
Noir&Blanc
Active le mode noir et blanc.
N&B&gris
Active le mode noir, blanc et gris.
Pour plus d'informations sur le paramétrage du mode noir et blanc, se reporter à Paramétrage du
noir et blanc à la page 4-7.
1
En se référant à Accès à l'écran de configuration de la fonction par défaut. à la page 4-12, accéder
à l'écran de configuration de la fonction par défaut.
2
Appuyer sur [S] ou [T] pour sélectionner N&B réglage, puis appuyer sur [Changer #].
3
Sélectionner [Noir&Blanc] ou [N&B&gris].
4
Appuyer sur [Fermer]. L'écran de configuration de la fonction par défaut s'affiche à nouveau.
4-19
Paramètres du scanner
Numérisation programmée
5 combinaisons distinctes de destination, mode d'envoi et fonctions au plus peuvent être
enregistrées pour une numérisation programmée. Après avoir enregistré des jeux de destinations et
modes fréquemment utilisés en tant que programme unique, il suffit d'appuyer sur le numéro du
programme pour appeler les paramètres correspondants. Il est également possible d'attribuer un
nom aux programmes pour les identifier.
REMARQUE : Lors de l'enregistrement de la numérisation programmée, jusqu'à 20 destinations
peuvent être définies en vue d'une transmission simultanée.
Enregistrement de programmes
Procéder comme suit pour enregistrer un programme.
1
Définir la destination et le mode
d'envoi requis (exemple : Groupe A,
Envoyer vers PC, fichier PDF, etc.
et appuyer sur [Enreg. progrm]).
Numériser maintenant.
Placer l'original & sélectionner la destination.
( Pl. coul.
Enreg. progrm
Envoyer vers PC
Destination
Auto
Sél. form.
original
Group A
Taille auto
Effacer
Sauvegard.
PC utilis.
2
Appuyer sur [Enregist.].
Sél. form.
envoi
Carnet
d'adresses
Basic
)
Original
A4
Arrière
Rég. Orig.
Direction
200dpi
Résolution
numéris.
Qualité
Sélectionner référence.
08/0
Enregistm menu programmes
Enregist.
Effacer
Changer
de nom
3
Appuyer sur le numéro (1 à 5)
du programme à enregistrer.
Enreg. réglage actuel
Sélectionner le chiffre du programme.
Pas enregistré
Pas enregistré
Pas enregistré
Pas enregistré
Pas enregistré
4
Entrer le nom du programme et
appuyer sur [Fin].
Arrêter
her
Del. prev
REMARQUE : pour savoir comment
entrer des caractères texte, se reporter
à la section Méthode de saisie de
caractères à la page 7-47.
Lettre
5
4-20
Fin
Limite: 16 let. dont touch. #AllDel.
Appuyer sur [Oui]. Le programme est enregistré.
Num./Sym.
Espace
08/0
TX contin vers
Paramètres du scanner
Utilisation de programmes pour effectuer une numérisation
Procéder comme suit pour utiliser des programmes à des fins de numérisation.
1
Appuyer sur la touche Scanner.
2
Appuyer sur le bouton correspondant au
numéro du programme requis (1 – 5).
Si un mot de passe a été entré lors
de l'enregistrement de l'utilisateur,
l'écran de saisie du mot de passe
s'affiche. Entrer le mot de passe et
appuyer sur [Entrée].
3
Sélectionner la fonction scanner.
08/08/’
Appelez le programme
List A.
List B.
Pr e-mail
Envoyer PC
Connexion
Base
Envoyer
vers FTP
TWAIN
List C.
List D.
List E.
Mettre en place l'original et appuyer sur la touche Démarrer. La numérisation démarre et utilise les
paramètres extraits du programme enregistré.
Édition des noms de programme
Procéder comme suit pour éditer les noms affectés aux programmes enregistrés.
1
Appuyer sur [Enreg. progrm].
2
Appuyer sur [Changer de nom].
Sélectionner référence.
08/0
Enregistm menu programmes
Enregist.
Effacer
Changer
de nom
3
Appuyer sur le numéro (1 à 5)
du programme à renommer.
Renommer le programme
Sélectionner le chiffre pour changer de nom.
List A.
List B.
List C.
List D.
List E.
4
Entrer à nouveau le nom du programme et appuyer sur [Fin].
REMARQUE : Se reporter à Méthode de saisie de caractères à la page 7-47 pour savoir comment
entrer des caractères de texte.
5
Appuyer sur [Oui]. Le nom modifié du programme est sauvegardé.
4-21
Paramètres du scanner
Suppression de programmes
Procéder comme suit pour supprimer des programmes sauvegardés.
1
Appuyer sur [Enreg. progrm].
2
Appuyer sur [Effacer].
Sélectionner référence.
Enregistm menu programmes
Enregist.
Effacer
Changer
de nom
3
Appuyer sur le numéro (1 à 5)
du programme à supprimer.
Effacer l'enregistrement
Sélectionner le chiffre du programme à effacer.
List A.
List B.
List C.
List D.
List E.
4
4-22
Appuyer sur [Oui]. Le programme est supprimé.
08/0
Paramètres du scanner
Confirmation du rapport de données d'envoi
Confirmer le rapport de données d'envoi à partir du panneau d'opération.
1
Appuyer sur la touche Scanner.
2
Appuyer sur [Rapport don. env.].
onner la fonction scanner.
08/08/’05 14:00
Appelez le programme
Editer
livre ad.
Envoyer PC
Changer
info util.
TWAIN
Envoyer
vers FTP
3
Le rapport de données de transmission
s'affiche. Appuyer sur [S] ou [T] pour
faire défiler l'écran afin d'afficher la
page suivante.
Rapport
don. env.
Envoi histoire
No
Expéditeur
User A
User A
User A
User A
User A
User A
User A
User A
Destination
Group A
User A
User A
User B
User B
User B
User B
User A
Nom de fichier
Date e
08/16
02/11
02/11
02/11
02/11
02/11
02/11
02/11
SCAN0004_jpg
DBLScan0017_000.tif
DBLScan0016_000.tif
SCAN0015_nnn.jpg
SCAN0014_nnn.jpg
SCAN0013_nnn.jpg
SCAN0012_nnn.jpg
SCAN0011_nnn.jpg
1
1
1
1
1
1
1
1
1/ 2
4
Une fois l'opération terminé, appuyer sur [Fermer].
4-23
Paramètres du scanner
4-24
5
Configuration des réglages du scanner à partir
d'un navigateur Web
Ce chapitre décrit les réglages du scanner qui peuvent être configurés à partir d'un navigateur Web.
Les principaux réglages qu'il est possible de configurer sont indiqués ci-dessous.
•
Fonction de page Web…5-2
•
Configuration du système…5-7
•
Réglage “Scanner vers PC”…5-17
•
Réglage “Envoyer e-mail”…5-21
•
Réglage “Scanner vers FTP”…5-26
5-1
Configuration des réglages du scanner à partir d'un navigateur Web
Fonction de page Web
La fonction de page Web permet de gérer les fonctions du scanner à partir d'un navigateur Web.
La modification des réglages réseau, des réglages par défaut du scanner et des fonctions Scan.
vers PC, Envoyer e-mail et Scan. vers FTP ne présentent aucune difficulté via le réseau.
Confirmer les éléments suivants avant d'utiliser la fonction de page Web.
•
Cette fonction requiert l'installation d'un navigateur Web. Netscape Navigator 4.0 ou ultérieur,
ou Internet Explorer 4.0 ou ultérieur est recommandé.
•
Avant d'utiliser la fonction de page Web, une adresse IP doit être configurée dans la fonction
scanner de la machine. (Pour plus d'informations, se reporter au Manuel d'utilisation.)
•
Les opérations de numérisation risquent de ne pas fonctionner normalement si le texte
entré à partir d'un ordinateur est incorrect. La taille maximale du texte d'entrée et les
autres restrictions relatives au texte sont indiquées dans le présent manuel, ainsi que
sur la page Web. S'y reporter lors de la saisie de texte.
Index des tâches
Le tableau ci-dessous répertorie sous forme de liste de tâches les principaux éléments qui
peuvent être configurés dans le cadre de la fonction de page Web. S'y reporter lors de la
configuration des réglages.
Objectif
Description
Page de
référence
Configuration du réseau
Cette section décrit les réglages réseau du
scanner.
page 5-8
Définition du mot de passe
de l'administrateur
Cette section explique le rôle du mot de passe de page 5-9
l'administrateur lorsque la fonction de page Web
est utilisée.
Modification des réglages de
Cette section décrit les réglages de numérisation page 5-12
numérisation d'image du scanner tels que le type d'original et la résolution
par défaut
de numérisation.
Enregistrement de l'adresse
de l'expéditeur
Cette section explique comment enregistrer
l'adresse de l'expéditeur utilisée lors de l'envoi
de courrier électronique du scanner vers
un ordinateur.
page 5-14
Enregistrement d'un PC
de destination
Cette section passe en revue la procédure
d'enregistrement d'un ordinateur de destination
lors de l'envoi d'images à partir du scanner.
page 5-17
Enregistrement de l'adresse
de destination
Cette section explique comment enregistrer
l'adresse de destination utilisée lors de l'envoi
de courrier électronique du scanner vers
un ordinateur.
page 5-22
Enregistrement d'un serveur FTP Cette section indique comment enregistrer un
serveur FTP.
page 5-26
Précautions
Fonctionnement instable à partir du navigateur Web
Lorsqu'un navigateur Web est utilisé pour configurer les réglages du scanner ou d'un utilitaire,
mettre hors tension, puis à nouveau sous tension le scanner si les réglages définis dans le
navigateur ne sont pas correctement répercutés sur le scanner, même si la configuration des
réglages réseau du scanner est correcte. Le scanner redémarre. Prière de patienter, car
l'opération risque de prendre quelques minutes.
5-2
Configuration des réglages du scanner à partir d'un navigateur Web
Le site Internet XXXXXXX est introuvable ou autre erreur de connexion
•
L'écran de démarrage de la machine n'affiche pas Prêt à copier.
Si l'écran de démarrage n'est pas affiché, retourner à cet écran (Prêt à copier).
Le message d'erreur Page introuvable s'affiche.
•
Le démarrage ou le redémarrage de la machine n'est pas terminé.
Faire une nouvelle tentative ultérieurement.
Le message d'erreur Accès interdit XXX s'affiche.
•
La machine est en cours d'utilisation.
Faire une nouvelle tentative après avoir vérifié que l'opération du scanner est terminée et que
l'écran de démarrage est à nouveau affiché.
Utilisation de la fonction de page Web
1
Démarrer le navigateur Web.
2
Entrer l'adresse IP ou le nom d'hôte du scanner dans la barre d'adresses et appuyer sur la touche
Entrée du clavier.
3
La première page de la fonction de page Web s'affiche.
4
Si un mot de passe a été défini, une boîte de dialogue
s'affiche lorsque l'utilisateur clique sur Réglage base
système sur la gauche de la page. Entrer le mot de
passe et appuyer sur le bouton OK.
5-3
Configuration des réglages du scanner à partir d'un navigateur Web
Disposition de l'écran
La première page se compose de 3 cadres.
1 Cadre supérieur
2 Cadre de menus
3 Cadre principal
1
Cadre supérieur : affiche l'adresse IP du scanner et son état. (Voir page 5-4)
2
Cadre de menus : permet de sélectionner les options de configuration du scanner requises.
(Voir page 5-5)
3
Cadre principal : affiche les informations système relatives au scanner. (Voir page 5-6)
Cadre supérieur
Les informations relatives au scanner sont affichées dans le cadre supérieur.
Informations affichées
Description
Nom d'hôte
Affiche le nom d'hôte enregistré du scanner.
Adresse IP
Affiche l'adresse IP actuellement utilisée par le scanner.
État du scanner
Si le scanner est prêt, l'état z OK est affiché. Dans le cas contraire,
z AUTRE est affiché.
REMARQUE : si l'état du scanner correspond à z AUTRE, vérifier le contenu de Information
sur l'état du scanner. L'état du scanner est actualisé automatiquement toutes les minutes.
5-4
Configuration des réglages du scanner à partir d'un navigateur Web
Cadre de menus
Dans le cadre de menus, sélectionner les options de configuration du scanner requises.
REMARQUE : les options du cadre de menus peuvent être configurées l'une après l'autre.
Cependant, si une même option est sélectionnée lors de la configuration, les réglages effectués
jusqu'à ce point ne sont pas pris en compte.
Informations affichées
Description
Accueil
Sélectionner Accueil pour retourner à la première page du navigateur
afin d'accéder au scanner.
Config. du système
Utiliser Config. du système pour configurer les réglages du scanner et
contient les éléments suivants.
Rég “Envoyer e-mail”
Rég “Scan. vers PC”
•
Réglage base système : permet de configurer les réglages relatifs à
l'interface réseau du scanner.
•
Config. défauts : permet de configurer les valeurs par défaut des
principales fonctions du scanner.
•
Liste de expéditeur : permet de configurer la liste d'expéditeurs à
utiliser avec les fonctions du scanner (Envoyer e-mail, Scan. vers
PC, Connexion base de données, Scan. vers FTP).
•
Réinitialiser : réinitialise le scanner ou restaure les réglages par
défaut activés en usine.
Utiliser Rég “Envoyer e-mail” pour configurer les réglages de base
requis par la fonction Envoyer e-mail.
•
Réglage base e-mail : permet de configurer les réglages de base
relatifs à la fonction Envoyer e-mail.
•
Liste de destination : permet d'enregistrer l'adresse électronique
des destinations.
Utiliser Rég “Scan. vers PC” pour configurer divers réglages relatifs
à l'envoi de fichiers à un ordinateur (PC) en vue de les sauvegarder.
•
Rég “Scan. vers FTP”
Liste de destination : permet d'enregistrer l'adresse des ordinateurs
(PC) de destination.
Utiliser Rég “Scan. vers FTP” pour configurer divers réglages requis
pour transférer des fichiers vers des serveurs FTP.
•
Liste de destination : permet d'enregistrer des serveurs FTP ou
d'autres réglages.
5-5
Configuration des réglages du scanner à partir d'un navigateur Web
Cadre principal
Ce cadre affiche les informations système relatives au scanner. Il est également possible de
changer la langue d'affichage.
REMARQUE : les valeurs par défaut s'affichent au démarrage.
Informations affichées
Description
Information sur l'état du Lorsque l'état du scanner affiché en première page devient z AUTRE,
scanner
cliquer sur le bouton Régénérer pour vérifier l'état du système. Lorsque
l'état du scanner correspond à z OK, Prêt à numériser s'affiche.
Le scanner peut renvoyer l'un des 6 états suivants.
Prêt à numériser/Utilisation du scanner/DP (Processeur de document)
Bourrage dans le chargeur/Erreur du système/Traitement en
cours/Mode d'économie d'énergie
5-6
Adresse Ethernet
Contient l'adresse MAC du scanner.
Microprog scanner
Contient la version du microprogramme du scanner.
Microprog réseau
Contient la version du microprogramme réseau du scanner.
Profil de couleur
Contient le nom du fichier du profil de couleur compatible avec
la machine.
Langue
Il est possible d'activer l'une des langues indiquées sur la page Web.
Configuration des réglages du scanner à partir d'un navigateur Web
Configuration du système
La fonction Config. du système permet de configurer les réglages du scanner. Pour qu'un réglage
puisse être configuré, l'état du scanner doit correspondre à Prêt à numériser, ou la machine doit
tourner en mode de faible consommation ou en mode veille.
Procédure de configuration
Il est nécessaire d'entrer le mot de passe de
l'administrateur pour pouvoir configurer l'interface
réseau du scanner et les réglages relatifs au scanner.
REMARQUE : modifier le mot de passe sous
Réglage base système par le biais de l'élément
Administrateur. Par défaut, aucun mot de passe
n'est défini.
Réglage de base du système
L'écran Réglage base système permet de définir le réglage Administrateur et le réglage de
base de l'interface réseau du scanner par le biais de l'élément Réseau sous Configuration.
REMARQUE : pour configurer l'authentification du serveur de messagerie, cliquer sur
Authentification Serveur de messagerie. (Voir page 5-9)
Pour configurer les filtres IP, cliquer sur Filtres IP. (Voir page 5-11)
IMPORTANT : ne pas oublier de cliquer sur le bouton Enregist. après avoir effectué
des modifications.
5-7
Configuration des réglages du scanner à partir d'un navigateur Web
Configuration – Réseau
Les éléments de paramétrage sont les suivants.
Informations affichées
Description
Nom d'hôte
Entrer un nom d'hôte de scanner ne dépassant pas 32 caractères.
Adresse IP
Entrer l'adresse IP de l'interface du scanner au format
“XXX.XXX.XXX.XXX”.
Masque ss-rés.
Entrer le masque de sous-réseau du scanner au format
“XXX.XXX.XXX.XXX”.
Passerelle par défaut
Entrer la passerelle par défaut du scanner au format
“XXX.XXX.XXX.XXX”.
DHCP/BOOTP
Régler DHCP et BOOTP sur En vigueur ou Non valide. Le réglage par
défaut est En vigueur.
RARP
Régler RARP sur En vigueur ou Non valide. Le réglage par défaut est
En vigueur.
ARP/PING
Régler ARP/PING sur En vigueur ou Non valide. Le réglage par défaut
est En vigueur.
Serveur DNS (Prim.)
Pour envoyer des données en utilisant des noms d'hôte dans des
environnements disposant de serveurs DNS, entrer dans ce champ
l'adresse IP du serveur DNS primaire, au format “XXX.XXX.XXX.XXX”.
Serveur DNS (Sec.)
Entrer l'adresse IP du serveur DNS secondaire au format
“XXX.XXX.XXX.XXX”.
Nom de domaine DNS
Entrer le nom de domaine, qui doit contenir moins de 254 caractères.
Serveur WINS
(primaire)
Pour utiliser WINS (Windows Internet Name Service) afin de résoudre
les noms d'ordinateur à partir d'adresses IP, entrer l'adresse IP du
serveur WINS primaire au format “XXX.XXX.XXX.XXX”.
Serveur WINS (Sec.)
Entrer dans ce champ l'adresse IP du serveur WINS secondaire au
format “XXX.XXX.XXX.XXX”.
ID d'étendue
Entrer l'ID d'étendue dans ce champ.
Nom du serveur SMTP Entrer dans ce champ le nom d'hôte ou l'adresse IP du serveur SMTP
au format “XXX.XXX.XXX.XXX”.
Numéro de port
du serveur SMTP
Entrer dans ce champ le numéro de port SMTP. Le port par défaut
correspond à 25.
Nom du serveur POP3
Entrer dans ce champ le nom d'hôte ou l'adresse IP du serveur POP3 au
format “XXX.XXX.XXX.XXX”. Configurer ce champ si POP est utilisé
avant l'authentification de type SMTP.
Numéro de port
du serveur POP3
Entrer dans ce champ le numéro de port POP3. Le port par défaut
correspond à 110.
DB Assistant
Entrer l'adresse IP ou le nom d'hôte (moins de 32 caractères) de
l'ordinateur sur lequel est installé DB Assistant.
Bouton Enregist.
Cliquer sur le bouton Enregist. pour sauvegarder les modifications sur
le scanner.
Bouton Initialiser
Cliquer sur le bouton Initialiser pour restaurer les réglages machine.
IMPORTANT : Si l'utilisateur n'appuie pas sur le bouton Enregist. avant d'accéder à une autre
fenêtre, les réglages configurés ne sont pas pris en compte et ne sont pas sauvegardés sur
le scanner.
5-8
Configuration des réglages du scanner à partir d'un navigateur Web
Configuration – Administrateur
Les éléments de paramétrage sont les suivants.
Informations affichées
Description
Adresse électronique
Entrer l'adresse électronique de l'administrateur. Les fichiers journaux
d'état et les rapports d'erreur relatifs au scanner seront envoyés par
e-mail à l'adresse indiquée.
Changer mot de passe Régler sur Oui pour modifier le mot de passe, sur Non pour le
conserver.
Ancien mot de passe
Si un mot de passe est actuellement défini, entrer dans ce champ
l'ancien mot de passe. Ce mot de passe n'est pas lié au mot de passe
administrateur à 4 chiffres utilisé pour accéder à l'écran réseau du
scanner physique.
Nouveau mot de passe Pour modifier le mot de passe, entrer dans ce champ le nouveau mot de
passe. Le nombre de caractères doit être inférieur à 15. Ce mot de passe
n'est pas lié au mot de passe administrateur à 4 chiffres utilisé pour
accéder à l'écran réseau du scanner physique.
Confir. nouv mot pas
Entrer à nouveau le texte saisi dans le champ Nouveau mot de passe
décrit ci-dessus. Il est ainsi possible de s'assurer qu'aucune faute de
frappe n'a été commise lors de la saisie du nouveau mot de passe.
Mise à jour du
micrologiciel
La mise à jour du micrologiciel par une personne qui ne dispose pas
de l'autorisation de l'administrateur présente un risque important pour
la sécurité du système. Le réseau risque de devenir instable si une
personne autre que l'administrateur du réseau remplace
intentionnellement ou accidentellement le micrologiciel par une version
inadaptée. Pour pallier à ce problème, une fonction de sécurité permet
d'interdire les mises à jour non autorisées du microprogramme. Pour
autoriser les mises à jour du micrologiciel, régler cette fonction sur
En vigueur. Pour l'interdire, la régler sur Non valide.
Bouton Enregist.
Après avoir renseigné les champs Nouveau mot de passe et Confir.
nouv mot pas, cliquer sur le bouton Enregist. pour sauvegarder le
nouveau mot de passe sur le scanner. Une fois le bouton Enregist.
actionné, un message d'erreur s'affiche si les données saisies dans
le champ Confir. nouv mot pas ne correspondent pas au contenu
du champ Nouveau mot de passe ou si le champ est vide.
Bouton Initialiser
Cliquer sur le bouton Initialiser pour restaurer les réglages machine.
IMPORTANT : Ne pas oublier de cliquer sur le bouton Enregist. après avoir effectué des
modifications.
Authentification du serveur de messagerie
Certains serveurs SMTP requièrent l'authentification de l'expéditeur pour empêcher toute utilisation
non autorisée par un tiers.
Les méthodes d'authentification suivantes sont prises en charge.
IMPORTANT : demander à l'administrateur système d'indiquer la méthode d'authentification du
serveur de messagerie appropriée.
•
SMTP Authentification
Lors de l'envoi d'un courrier électronique, cette méthode permet d'envoyer un nom de compte
et un mot de passe au serveur SMTP à des fins d'authentification.
5-9
Configuration des réglages du scanner à partir d'un navigateur Web
•
POP before SMTP
Avant l'envoi d'un message, cette méthode utilise l'authentification POP3, qui permet
de vérifier le courrier électronique.
Le serveur SMTP accepte l'opération d'envoi de courrier si elle est authentifiée par le
serveur POP3.
•
POP before SMTP (APOP)
Cette méthode est identique à POP before SMTP, mais elle utilise l'APOP dans lequel
est crypté le mot de passe.
•
Aucune Authentification
L'authentification du serveur n'est pas exécutée.
REMARQUE : pour utiliser POP before SMTP ou POP before SMTP (APOP), enregistrer POP3
dans Réglage de base du système à la page 5-7. Les serveurs POP3 sont pris en charge à des fins
d'authentification, mais la machine ne peut pas recevoir d'e-mail.
La procédure de configuration de l'authentification du serveur de messagerie est décrite ci-dessous.
REMARQUE : une fois l'authentification du serveur de messagerie configurée (administrateurs),
chaque utilisateur (40 au plus) peut être ajouté au processus. (Voir page 5-14)
1
Entrer l'adresse IP du scanner dans le navigateur Web pour afficher la page d'accueil du scanner.
2
Cliquer sur Réglage base système sur la gauche de l'écran.
3
Sélectionner Authentification Serveur de messagerie.
4
Choisir SMTP Authentification,
POP before SMTP ou POP before
SMTP (APOP) dans le champ
Type Authentification.
5
Entrer le nom du compte d'accès à utiliser pour authentifier le serveur de messagerie.
6
Pour entrer un nouveau mot de passe ou modifier un mot de passe, régler Changer mot de passe
sur Oui.
REMARQUE : pour ignorer la modification du mot de passe, activer Non et passer à l'étape 9.
5-10
7
Entrer le nouveau mot de passe dans le champ Nouveau mot de passe.
8
Vérifier le nouveau mot de passe. Entrer à nouveau le mot de passe saisi à l'étape 7 dans le champ
Confir. nouv mot pas.
Configuration des réglages du scanner à partir d'un navigateur Web
9
Cliquer sur le bouton Enregist..
Filtres IP
Le scanner intègre une fonction de filtrage qui permet de limiter les adresses IP autorisées à
se connecter à chaque protocole. Les accès à des profils spécifiques sont ainsi réservés à des
adresses IP déterminées. Par exemple, en définissant HTTP dans la fonction Filtres IP, il est
possible de n'autoriser qu'une adresse IP donnée à se connecter à la page d'accueil du scanner
ou à Address Editor.
Jusqu'à 4 plages d'adresses IP peuvent être filtrées pour chacun des protocoles suivants.
HTTP/Address Editor, TELNET, AdminManager, TWAIN
REMARQUE : la fonction Filtres IP peut également être configurée pour Address Editor.
1
Entrer l'adresse IP du scanner dans le navigateur Web pour afficher la page d'accueil du scanner.
2
Cliquer sur Réglage base système sur la gauche de l'écran.
3
Cliquer sur Filtres IP.
4
Cocher la case en regard du nom du
protocole pour activer l'utilisation de
filtres pour ce protocole.
5
L'utilisation de filtre peut être activée pour 4 plages d'adresses au plus. Pour filtrer une adresse IP
unique, entrer uniquement l'adresse de début.
6
Cliquer sur le bouton Enregist..
REMARQUE : Le réglage illustré
ci-contre n'autorise les accès à la page
d'accueil du scanner (HTTP) et à
Address Editor que pour la plage
d'adresses IP 10.10.10.1 à 50 et à
partir de l'adresse IP 10.10.10.125.
5-11
Configuration des réglages du scanner à partir d'un navigateur Web
Configuration des réglages par défaut
L'écran Config. défauts permet de configurer les réglages par défaut relatifs à la numérisation
d'image sur le scanner. Les réglages proposés correspondent à Basic et Prolongation.
Cliquer sur le bouton Prolongation pour afficher Config. défauts (Prolongation).
Basic – Mode 2 niveaux noir et blanc
Les éléments de paramétrage sont les suivants.
Élément
Valeur
Description
Qualité d'image
Photo, Texte, Texte+Photo,
OCR
Sélectionner l'un des quatre modes suivants
en fonction du type d'original en cours de
numérisation.
Type fich.
TIFF, PDF
Indiquer le type de fichier requis lors de la
sauvegarde d'une image numérisée.
Basic – Mode couleur/monochrome (gris)
Les éléments de paramétrage sont les suivants.
5-12
Élément
Valeur
Description
Réglage Densité
(Auto)
-3 – +3
Si le réglage de la densité est réglé sur Auto,
le ratio sombre/clair global est ajusté.
Réglage Densité
(Manuel)
-3 – +3
Si le réglage de la densité est réglé sur
Manuel, le ratio sombre/clair global est
ajusté.
Type fich.
JPEG, PDF, TIFF, PDF
Compression Élevée
Indiquer le type de fichier requis lors de
la sauvegarde d'une image numérisée.
Qualité
PDF/TIFF/JPEG
1 (Bas), 2, 3 (Norme),
4, 5 (Haut)
Indiquer la qualité PDF, TIFF et JPEG.
Qualité PDF
Compression
Élevée
1 (Taux Compression
Prioritaire), 2,
3 (Qualité Prioritaire)
Permet de régler la qualité de compression
PDF élevée.
Type de sortie
de couleur
RGB, sRGB
Permet de configurer le type de sortie
de couleur.
Configuration des réglages du scanner à partir d'un navigateur Web
Basic – Universal mode
Les éléments de paramétrage sont les suivants.
Élément
Valeur
Description
Résolution
600dpi, 400dpi, 300dpi,
200dpi
Sélectionner l'une des quatre résolutions
suivantes pour numériser un original.
Multiple scanning Oui, Non
Permet d'activer la numérisation continue
d'originaux.
Nom du fichier
Indiquer le nom utilisé lors de la sauvegarde
d'images numérisées.
Entrer un nom de fichier de
moins de 16 caractères.
Prolongation
Les éléments de paramétrage sont les suivants.
Élément
Valeur
Description
Centrage
Oui, Non
Lors d'une numérisation avec zoom, des
bordures vierges apparaissent autour des
bords inférieur et supérieur ou gauche et droit
(selon les formats) si le format de l'original et
le format d'envoi sont indiqués. Si la fonction
de décalage d'image est activée, l'image est
placée au centre afin que les bordures vierges
qui entourent les bords inférieur et supérieur
ou gauche et droit soient de taille identique.
Envoi en continu
Oui, Non
Cette fonction permet d'activer pour la
transmission suivante les réglages utilisés lors
de la transmission exécutée précédemment.
L'écran de la fonction scanner s'affiche à
nouveau. Il contient l'expéditeur (l'utilisateur),
la destination et d'autres paramètres utilisés
dans le cadre de l'opération précédente.
Ent. nom
du fichier
Manuel, Auto/Manuel
Affiche la zone de saisie du nom de fichier
sans afficher l'écran de sélection
auto/manuel.
Sauter sélection
expéditeur
(utilisateur).
Oui, Non
Un expéditeur (utilisateur) doit être
sélectionné avant d'utiliser ce scanner. Régler
cette fonction sur Oui pour imposer l'utilisation
de l'expéditeur (l'utilisateur) correspondant au
numéro d'enregistrement 001 et ignorer la
sélection de l'expéditeur (de l'utilisateur).
Réglage de
Couleur
Couleur auto, Couleur auto,
Noir/Blanc
Cette fonction permet de définir le mode de
couleur en mode de paramètres par défaut.
Réglage N&B
Noir&Blanc, Échelle des gris Lors d'une numérisation en noir et blanc, cette
fonction permet de sélectionner Noir et blanc
ou Échelle des gris.
Entrer adresse
E-mail
Oui, Non
Lors de l'envoi d'un e-mail, indiquer si
l'adresse électronique doit être entrée
directement lorsque des destinataires
sont sélectionnés.
Sortir par page
Oui, Non
Permet de créer et d'envoyer un fichier
distinct par page de l'original numérisé.
5-13
Configuration des réglages du scanner à partir d'un navigateur Web
Liste de expéditeur
L'écran Liste de expéditeur permet de configurer la liste d'expéditeurs (d'utilisateurs) à utiliser avec
les fonctions du scanner de réseau (Envoyer e-mail, Scan. vers PC, Connexion base de données,
Scan. vers FTP).
Liste de expéditeur (utilisateur)
Cliquer sur Liste de expéditeur pour afficher l'écran Liste de expéditeur (utilisateur). Jusqu'à 40
expéditeurs (utilisateurs) (No. 001 à 020, No. 021 à 040) peuvent être ajoutés, vérifiés ou édités.
REMARQUE : à chaque numéro (No.) associé à un nom d'enregistrement correspond un nom
affiché dans la zone de texte.
Cliquer sur le numéro de l'expéditeur (de l'utilisateur) à configurer pour ouvrir l'écran Config.
d'expéditeur (utilisateur), afin d'ajouter ou d'éditer les réglages des expéditeurs (utilisateurs).
IMPORTANT : lors de l'ajout ou de l'édition d'un expéditeur (utilisateur), appuyer systématiquement
sur le bouton Enregist. une fois l'opération terminée.
5-14
Configuration des réglages du scanner à partir d'un navigateur Web
Configuration d'expéditeur (utilisateur)
Cliquer sur le numéro d'utilisateur dans l'écran Liste de expéditeur (utilisateur) pour afficher l'écran
Configur. d'expéditeur (utilisateur).
Élément
Description
Numéro
d'enregistrement
Le numéro sélectionné dans l'écran Liste de expéditeur (utilisateur) est
affiché ici. Ce champ permet de vérifier quel numéro extrait de la table
Configur. d'expéditeur (utilisateur) est en cours d'ajout ou de modification,
mais le numéro ne peut pas être modifié sur cet écran.
Nom d'enregistrement Entrer dans ce champ le nom d'enregistrement. Lorsqu'un nom est
saisi dans ce champ, il est affiché dans la table d'enregistrement des
expéditeurs et sur le panneau d'opération du scanner. Le nom
d'enregistrement doit comporter moins de 16 caractères.
Adresse électronique
Entrer l'adresse électronique d'un expéditeur (utilisateur) composée de
moins de 64 caractères.
Adresse du carnet
d'adresses installé
dans le PC
Entrer l'adresse de l'ordinateur sur lequel a été installé le carnet
d'adresses personnel (utilitaire livré : Address Book for Scanner). Entrer
le nom d'hôte ou l'adresse IP au format “XXX.XXX.XXX.XXX”.
Sauvegarder numéro
Indiquer le numéro de sauvegarde du PC de destination en mode Scan.
vers PC. Spécifier un numéro de sauvegarde compris entre 001 et 100.
Signature ligne
Entrer les données de signature à joindre lors de la transmission du
courrier électronique. Le texte doit être inférieur à 256 caractères.
Changer mot de passe Régler sur Oui pour modifier le mot de passe, sur Non pour le conserver.
Nouveau mot de passe Pour modifier le mot de passe, entrer dans ce champ le nouveau mot de
passe. Le nombre de caractères doit être inférieur à 8.
Confir. nouv mot pas
À titre de vérification, entrer à nouveau le mot de passe saisi dans le
champ Nouveau mot de passe, décrit ci-dessus.
Nom du compte
d'accès
Entrer le nom du compte d'accès à utiliser pour permettre à l'utilisateur
d'authentifier le serveur de messagerie. Si l'authentification du serveur de
messagerie est définie pour chaque utilisateur, configurer au préalable
l'authentification du serveur de messagerie dans l'écran Réglage base
système. (Voir page 5-9)
5-15
Configuration des réglages du scanner à partir d'un navigateur Web
Élément
Description
Changer mot de passe Régler ce champ sur Oui pour modifier le mot de passe requis par
l'utilisateur pour authentifier le serveur de messagerie, sur Non pour
le conserver.
Nouveau mot de passe Pour modifier le mot de passe requis par l'utilisateur pour authentifier le
serveur de messagerie, entrer dans ce champ le nouveau mot de passe.
Le nombre de caractères doit être inférieur à 31.
Confir. nouv mot pas
À titre de vérification, entrer à nouveau le mot de passe saisi dans le
champ Nouveau mot de passe, décrit ci-dessus.
Bouton Enregist.
Cliquer sur le bouton Enregist. pour sauvegarder les réglages sur le
scanner. Les informations saisies sont perdues si l'utilisateur accède
à une autre page sans cliquer au préalable sur ce bouton.
Bouton Initialiser
Cliquer sur le bouton Initialiser pour restaurer les réglages machine.
Bouton Effacer
Cliquer sur le bouton Effacer pour supprimer l'expéditeur
(l'utilisateur) affiché.
Réinitialisation
Cliquer sur un bouton Réinitialiser entraîne l'affichage d'une boîte de dialogue de vérification.
Cliquer sur le bouton OK pour réinitialiser les réglages ou restaurer les valeurs définies en usine.
Élément
Description
Redémarrer le réseau
uniquement
Redémarre le scanner.
Réinitialiser tous les
Efface tous les réglages précédents et restaure les valeurs par défaut
paramètres aux valeurs définies en usine.
par défaut
5-16
Configuration des réglages du scanner à partir d'un navigateur Web
Réglage “Scanner vers PC”
Lorsqu'il utilise le scanner, l'utilisateur peut envoyer une image numérisée dans un dossier spécifié
stocké sur un ordinateur préenregistré. Cette section est consacrée à l'enregistrement d'un PC de
destination, qui sera utilisé dans le cadre de cette fonction.
REMARQUE : pour plus de précisions sur Scanner File Utility, se reporter à la section Scanner File
Utility à la page 6-3.
Liste de expéditeur
Liste de expéditeur (PC)
Cliquer sur cet élément pour afficher l'écran Liste de destination (PC). Celui-ci permet d'ajouter, de
vérifier ou d'éditer jusqu'à 100 PC de destination (No. 001 à 100).
REMARQUE : à chaque numéro associé à un nom d'enregistrement correspond un nom affiché
dans la zone de texte.
Cliquer sur le numéro du PC de destination à configurer pour ouvrir l'écran Enregistrement de
destination (PC).
Élément
Description
No.
Affiche le numéro d'enregistrement. Cliquer sur le numéro à ajouter ou
éditer pour ouvrir l'écran Enregistrement de destination (PC).
Clas
Indique si la méthode d'enregistrement se réfère à un enregistrement
d'entité unique ou de groupe.
: s'affiche dans le cas d'un groupe.
: s'affiche dans le cas d'un enregistrement d'entité unique.
Nom d'enregistrement Affiche le nom d'enregistrement sauvegardé.
IMPORTANT : lors de l'ajout ou de l'édition d'un PC de destination, appuyer systématiquement sur
le bouton Enregist. une fois l'opération terminée.
5-17
Configuration des réglages du scanner à partir d'un navigateur Web
Ajout d'un PC de destination
Selon le type d'ajout requis, cliquer sur Enr. Simple ou Enr. Groupe.
Cliquer sur le bouton Enr. Simple ou le bouton Enr. Groupe pour afficher l'écran
d'enregistrement/d'édition.
Enregistrement de destination (PC) – Enregistrement simple
Ajouter ou éditer le nom d'enregistrement/PC de destination/numéro de sauvegarde.
Élément
Description
Numéro
d'enregistrement
Le numéro sélectionné dans l'écran Liste de destination est affiché.
Il permet de vérifier le numéro extrait de la table Enregistrement de
destination (PC) qui est en cours d'ajout ou de modification et ne peut
pas être modifié sur cet écran.
Nom d'enregistrement Entrer dans ce champ le nom d'enregistrement. Lorsqu'un nom est saisi
dans ce champ, il est affiché dans la table Enregistrement de destination
(PC) et sur le panneau d'opération du scanner. Le nom d'enregistrement
doit comporter moins de 16 caractères.
PC de destination
5-18
Entrer dans ce champ l'adresse IP ou le nom d'hôte du PC de destination.
L'adresse IP prime si les deux champs sont renseignés. Le nom d'hôte
doit contenir moins de 32 caractères.
Configuration des réglages du scanner à partir d'un navigateur Web
Élément
Description
Sauvegarder numéro
Pour sélectionner plusieurs destinations de sauvegarde sur un même
ordinateur, entrer le numéro de sauvegarde. Jusqu'à 100 destinations
de sauvegarde (dossiers) peuvent être définis sur un même ordinateur.
(Indiquer un numéro de sauvegarde compris entre 1 et 100.)
Bouton Enregist.
Cliquer sur le bouton Enregist. pour sauvegarder les réglages sur le
scanner. Les données saisies sont perdues si l'utilisateur ne clique
pas sur ce bouton.
Bouton Initialiser
Cliquer sur le bouton Initialiser pour restaurer les réglages machine.
Bouton Effacer
Cliquer sur le bouton Effacer pour supprimer la destination affichée.
Enregistrement de groupe de destination (PC)
Cet écran permet d'ajouter ou d'éditer le groupe de PC de destination.
IMPORTANT : l'enregistrement de groupe de destination (PC) ne peut être effectué qu'après
exécution de l'enregistrement simple de destination (PC).
Sélectionner la destination à ajouter au groupe et cliquer sur la case à cocher en regard de No.
Entrer le nom et le mot de passe associés à l'enregistrement de groupe, puis cliquer sur le bouton
Enregist. pour ajouter le groupe de destinations.
Élément
Description
Nom d'enregistrement Entrer dans ce champ le nom d'enregistrement. Lorsqu'un nom est saisi
dans ce champ, il est affiché dans la table Enregistrement de destination
(PC) et sur le panneau de commande du scanner. Le nom
d'enregistrement doit comporter moins de 16 caractères.
Numéro
d'enregistrement
Le numéro sélectionné dans l'écran Liste de destination est affiché. Ce
champ permet de vérifier quel numéro extrait de la table Enregistrement
de destination est en cours d'ajout ou de modification, mais le numéro ne
peut pas être modifié sur cet écran.
Changer le mot de
passe de groupe
Entrer dans ce champ le mot de passe du groupe. Activer Oui pour
modifier le mot de passe, Non pour le conserver.
Nouveau mot de passe Pour modifier le mot de passe, entrer dans ce champ le nouveau mot de
passe. Il doit contenir moins de 8 chiffres.
5-19
Configuration des réglages du scanner à partir d'un navigateur Web
5-20
Élément
Description
Confir. nouv mot pas
À titre de vérification, entrer à nouveau le mot de passe saisi dans le
champ Nouveau mot de passe, décrit ci-dessus.
Bouton Enregist.
Cliquer sur le bouton Enregist. pour sauvegarder les réglages sur le
scanner. Les informations saisies sont perdues si l'utilisateur accède
à une autre page sans cliquer au préalable sur ce bouton.
Bouton Ann. sélect.
Cliquer sur le bouton Ann. sélect. pour annuler la destination
sélectionnée.
Bouton Initialiser
Cliquer sur le bouton Initialiser pour restaurer les réglages machine.
Bouton Effacer
Cliquer sur le bouton Effacer pour supprimer la destination affichée.
Configuration des réglages du scanner à partir d'un navigateur Web
Réglage “Envoyer e-mail”
Cette section décrit les réglages requis pour envoyer des images numérisées à des ordinateurs
par e-mail.
Réglage e-mail de base
L'écran Réglage base e-mail permet de définir les composants de base requis pour envoyer du
courrier électronique.
IMPORTANT : appuyer sur le bouton Enregist. après avoir effectué des modifications.
Élément
Description
Entité
<Réglage du domaine de destination>
Sélectionner le domaine de destination parmi Envoi non limité/Noms
de domaine de destination autorisés/Noms de domaine de
destination interdits.
Sélectionner Envoi non limité pour autoriser l'envoi de courrier
électronique à tous les domaines et ignorer les réglages d'enregistrement
de domaine.
Sélectionner Noms de domaine de destination autorisés pour n'autoriser
l'envoi de courrier électronique qu'aux adresses appartenant à des
domaines qui figurent dans la liste de domaines enregistrés.
Sélectionner Noms de domaine de destination interdits pour ne refuser
l'envoi de courrier électronique qu'aux adresses appartenant à des
domaines qui figurent dans la liste de domaines enregistrés.
<Données relatives au domaine>
Entrer les données relatives au domaine. Chaque domaine doit être séparé
par un saut de ligne et doit comporter moins de 500 caractères. Jusqu'à 10
domaines peuvent être enregistrés. Aucun caractère, même l'astérique (*),
ne peut être utilisé comme caractère générique. Entrer “com” pour
rechercher tous les domaines.
Taille des données
Permet de définir le volume maximal de données d'image pouvant être
envoyées par e-mail.
Non limité/Haut (2048 Ko)/Moyen (1024 Ko)/Bas (512 Ko)
Sujet
Entrer un sujet de courrier électronique contenant moins de 32 caractères.
5-21
Configuration des réglages du scanner à partir d'un navigateur Web
Élément
Description
Texte
Entrer le corps du message électronique dans ce champ. Un texte de
moins de 500 caractères peut être enregistré comme un corps de
message électronique.
Code de carac.
Entrer dans ce champ le jeu de codes utilisé pour le message électronique.
Sélectionner un code dans la liste suivante : US-ASCII (Anglais)/SHIFT-JIS
(Japonais)/ ISO-8859-1 (Europe de l'Ouest)/Windows-1252 (Europe de
l'Ouest)/ Windows-1250 (Europe Centrale).
Le paramètre par défaut est US-ASCII (Anglais). Définir le jeu de
codes correspondant à l'environnement informatique du destinataire
du message électronique.
Bouton Enregist.
Cliquer sur le bouton Enregist. pour sauvegarder les réglages sur le
scanner. Les informations saisies sont perdues si l'utilisateur accède
à une autre page sans cliquer au préalable sur ce bouton.
Bouton Initialiser
Cliquer sur le bouton Initialiser pour restaurer les réglages machine.
Liste d'expéditeurs
Liste de destination
Cliquer sur cet élément pour afficher l'écran d'enregistrement des destinations et ajouter, vérifier ou
éditer jusqu'à 100 adresses de destination (No. 001 à 100).
REMARQUE : à chaque numéro associé à un nom d'enregistrement correspond un nom affiché
dans la zone de texte.
5-22
Configuration des réglages du scanner à partir d'un navigateur Web
Cliquer sur le numéro de l'adresse de destination à configurer pour ouvrir l'écran Enregistrement
de destination (e-mail).
Élément
Description
No.
Affiche le numéro d'enregistrement. Cliquer sur le numéro à ajouter ou
éditer pour ouvrir l'écran Enregistrement de destination (e-mail).
Clas
Indique si la méthode d'enregistrement se réfère à un enregistrement
d'entité unique ou de groupe.
: s'affiche dans le cas d'un enregistrement de groupe.
: s'affiche dans le cas d'un enregistrement d'entité unique.
Nom d'enregistrement Affiche le nom d'enregistrement sauvegardé.
IMPORTANT : ne pas oublier de cliquer sur le bouton Enregist. après avoir effectué des
modifications.
Enregistrement de destination (e-mail)
Selon le type d'ajout requis, cliquer sur Enr. Simple ou Enr. Groupe.
Cliquer sur le bouton Enr. Simple ou le bouton Enr. Groupe pour afficher l'écran
d'enregistrement/d'édition.
5-23
Configuration des réglages du scanner à partir d'un navigateur Web
Enregistrement de destination (e-mail) – enregistrement simple
Cet écran permet d'ajouter ou d'éditer un nom d'enregistrement/une adresse e-mail de destination
pour chaque numéro.
Élément
Description
Numéro
d'enregistrement
Le numéro sélectionné dans l'écran Liste de destination est affiché. Ce
champ permet de vérifier quel numéro extrait de la table Enregistrement
de destination est en cours d'ajout ou de modification, mais le numéro ne
peut pas être modifié sur cet écran.
Nom d'enregistrement Entrer dans ce champ le nom d'enregistrement. Lorsqu'un nom est saisi
dans ce champ, il est affiché dans l'écran Liste de destination (e-mail) et
sur le panneau d'opération du scanner. Le nom d'enregistrement doit
comporter moins de 16 caractères.
5-24
Adresse électronique
Entrer dans ce champ l'adresse électronique de destination.
Bouton Enregist.
Cliquer sur le bouton Enregist. pour sauvegarder les réglages sur le
scanner. Les données saisies sont perdues si l'utilisateur ne clique pas
sur ce bouton.
Bouton Initialiser
Cliquer sur le bouton Initialiser pour restaurer les réglages machine.
Bouton Effacer
Cliquer sur le bouton Effacer pour supprimer la destination affichée.
Configuration des réglages du scanner à partir d'un navigateur Web
Enregistrement de groupe de destination (e-mail)
Cet écran permet d'ajouter ou d'éditer le groupe de destination (e-mail).
IMPORTANT : l'enregistrement de groupes de destination (e-mail) ne peut être effectué qu'après
l'exécution de l'enregistrement simple de destination (e-mail).
Sélectionner la destination à ajouter au groupe et cliquer sur la case à cocher en regard de No.
Entrer le nom et le mot de passe associés à l'enregistrement de groupe, puis cliquer sur le bouton
Enregist. pour ajouter le groupe de destination.
Élément
Description
Nom d'enregistrement Entrer dans ce champ le nom d'enregistrement. Lorsqu'un nom est saisi
dans ce champ, il est affiché dans la table Enregistrement de destination
(e-mail) et sur le panneau d'opération du scanner. Le nom
d'enregistrement doit comporter moins de 16 caractères.
Numéro
d'enregistrement
Le numéro sélectionné dans l'écran Liste de destination est affiché.
Il permet de vérifier le numéro extrait de la table Enregistrement de
destination qui est en cours d'ajout ou de modification et ne peut pas
être modifié sur cet écran.
Bouton Enregist.
Cliquer sur le bouton Enregist. pour sauvegarder les réglages sur le
scanner. Les informations saisies sont perdues si l'utilisateur accède
à une autre page sans cliquer au préalable sur ce bouton.
Bouton Ann. sélect.
Cliquer sur le bouton Ann. sélect. pour annuler la destination
sélectionnée.
Bouton Initialiser
Cliquer sur le bouton Initialiser pour restaurer les réglages machine.
Bouton Effacer
Cliquer sur le bouton Effacer pour supprimer la destination affichée.
5-25
Configuration des réglages du scanner à partir d'un navigateur Web
Réglage “Scanner vers FTP”
Les données relatives aux images numérisées peuvent être téléchargées vers un serveur FTP
pré-enregistré. Cette section est consacrée à l'enregistrement d'un serveur FTP, qui sera utilisé
dans le cadre de cette fonction.
Liste d'expéditeurs
Liste de destination (FTP)
Cliquer sur cet élément pour afficher l'écran d'enregistrement du serveur FTP. Il permet d'ajouter,
de vérifier ou d'éditer jusqu'à 10 serveurs FTP (No. 001 à 010).
REMARQUE : à chaque numéro associé à un nom d'enregistrement correspond un nom affiché
dans la zone de texte.
Cliquer sur le numéro du serveur FTP à configurer pour ouvrir l'écran Enregistrement de
destination (FTP).
Élément
Description
No.
Affiche le numéro d'enregistrement. Cliquer sur le numéro à ajouter ou
éditer pour ouvrir l'écran Enregistrement de destination (FTP).
Nom d'enregistrement Affiche le nom d'enregistrement sauvegardé.
IMPORTANT : lors de l'ajout ou de l'édition d'un serveur FTP, appuyer systématiquement sur le
bouton Enregist. une fois l'opération terminée.
5-26
Configuration des réglages du scanner à partir d'un navigateur Web
Enregistrement de destination (FTP)
Cet écran permet d'ajouter ou d'éditer un serveur FTP.
Élément
Description
Numéro
d'enregistrement
Le numéro sélectionné dans l'écran Liste de destination est affiché.
Il permet de vérifier le numéro extrait de la table Enregistrement de
destination (FTP) qui est en cours d'ajout ou de modification et ne peut
pas être modifié sur cet écran.
Nom d'enregistrement Entrer dans ce champ le nom d'enregistrement. Lorsqu'un nom est saisi
dans ce champ, il est affiché dans la table Enregistrement de destination
(PC) et sur le panneau d'opération du scanner. Le nom d'enregistrement
doit comporter moins de 16 caractères.
Serveur FTP
Entrer le nom d'hôte ou l'adresse IP du serveur FTP. Le nom d'hôte doit
contenir moins de 64 caractères.
Numéro de port
Entrer le numéro de port du serveur FTP (21, en règle générale).
Chemin d'accès
Entrer le chemin d'accès au dossier dans lequel télécharger les données.
Par exemple, pour sauvegarder des données dans un dossier
DonnéesNumérisation qui réside dans le répertoire de base, entrer
DonnéesNumérisation. Les données sont sauvegardées dans le
répertoire de base si aucun chemin n'est indiqué.
Ne pas authentifier
Si cette option est réglée sur Oui, les utilisateurs ne sont pas invités
à entrer leur nom d'utilisateur et leur mot de passe lors de l'envoi de
données. Si elle est réglée sur Oui, enregistrer le nom du compte d'accès
et le mot de passe, comme indiqué ci-dessous.
Nom du compte
d'accès
Indiquer le nom d'utilisateur requis pour se connecter au serveur FTP.
Changer mot de passe Régler ce champ sur Oui pour modifier le mot de passe requis pour
se connecter au serveur FTP, sur Non pour le conserver.
Nouveau mot de passe Pour modifier le mot de passe, entrer dans ce champ le nouveau mot
de passe. Le nombre de caractères doit être inférieur à 32.
Confir. nouv mot pas
À titre de vérification, entrer à nouveau le mot de passe saisi dans le
champ Nouveau mot de passe, décrit ci-dessus.
5-27
Configuration des réglages du scanner à partir d'un navigateur Web
5-28
Élément
Description
Bouton Enregist.
Cliquer sur le bouton Enregist. pour sauvegarder les réglages sur le
scanner. Les données saisies sont perdues si l'utilisateur ne clique pas
sur ce bouton.
Bouton Initialiser
Cliquer sur le bouton Initialiser pour restaurer les réglages machine.
Bouton Effacer
Cliquer sur le bouton Effacer pour supprimer la destination affichée.
6
Utilitaires intégrés associés au scanner
Ce chapitre est consacré aux utilitaires associés au scanner.
•
Présentation des utilitaires associés au scanner…6-2
•
Scanner File Utility…6-3
•
Address Editor…6-13
•
Address Book for Scanner…6-32
•
TWAIN Source…6-41
•
DB Assistant…6-47
6-1
Utilitaires intégrés associés au scanner
Présentation des utilitaires associés au scanner
•
Scanner File Utility (voir page 6-3)
L'utilitaire Scanner File Utility permet à un ordinateur de recevoir des images du scanner et
de les sauvegarder dans les dossiers indiqués. Il sauvegarde les images reçues sous forme
de fichiers.
•
Address Editor (voir page 6-13)
L'utilitaire Address Editor permet d'enregistrer ou de modifier les adresses dans le carnet
d'adresses du scanner (carnet d'adresses commun). Il est utilisé par l'administrateur pour gérer
le carnet d'adresses. Si plusieurs scanners sont compatibles avec Address Editor, il suffit de les
spécifier tous dans la même liste de destinations pour simplifier leur prise en charge.
•
Address Book for Scanner (voir page 6-32)
Address Book for Scanner est un carnet d'adresses installé sur un ordinateur. Il permet aux
utilisateurs de créer et d'utiliser leurs propres listes de destinations. Sélectionner Private
Address Book dans le panneau de commande du scanner pour parcourir l'instance d'Address
Book for Scanner à laquelle a accès l'utilisateur et pour sélectionner une destination.
•
TWAIN Source (voir page 6-41)
L'utilitaire TWAIN Source est utilisé à partir d'une application compatible TWAIN pour importer
des images numérisées à partir du scanner. Utiliser l'application compatible TWAIN pour
sauvegarder ou modifier les images importées.
•
DB Assistant (voir page 6-47)
Utiliser DB Assistant pour ajouter des informations de type texte aux données d'images, afin
de faciliter la recherche ou le classement de ces dernières sur un ordinateur. Cette fonction
comprend l'option PDF Keyword Assist, qui permet d'ajouter des mots clefs aux images
numérisées, et l'option Database Assist, destinée à créer des fichiers CSV. L'option PDF
Keyword Assist s'avère particulièrement utile pour afficher dans le panneau de commande du
scanner des entrées d'index relatives aux dossiers de sauvegarde résidant sur un ordinateur.
6-2
Utilitaires intégrés associés au scanner
Scanner File Utility
Présentation de Scanner File Utility
L'utilitaire Scanner File Utility permet à un ordinateur de recevoir des images du scanner et de
les sauvegarder dans les dossiers indiqués. Il sauvegarde les images reçues du scanner sur un
ordinateur. Une fois installé, Scanner File Utility démarre automatiquement lors de la mise sous
tension de l'ordinateur. L'icône affichée dans la barre des tâches indique l'état d'exécution de
l'utilitaire et attend l'arrivée de données provenant du scanner.
L'utilisation de l'utilitaire sur l'ordinateur ne présente aucune difficulté. Il suffit en effet de configurer
au préalable le dossier de sauvegarde requis et le mot de passe correspondant. Les données
d'image peuvent alors être sauvegardées dans le dossier indiqué à partir du panneau de
commande du scanner.
REMARQUE : l'utilisation de Scanner File Utility nécessite l'utilisation d'Address Editor, d'Address
Book for Scanner ou de la fonction de page Web pour enregistrer au préalable les informations
relatives à l'ordinateur de destination et aux dossiers de sauvegarde associés au scanner.
Pour utiliser DB Assistant en vue d'ajouter des informations de type texte aux images numérisées,
il s'impose de démarrer Scanner File Utility sur l'ordinateur de sauvegarde de destination, puis de
sélectionner l'option d'envoi appropriée, à savoir PDF Keyword Assist (qui ajoute du texte aux
images) ou Database Assist (qui crée un fichier CSV sous forme de données texte avec l'image).
Procédure de configuration
Procéder comme suit avant d'utiliser Scanner File Utility.
1
Installer Scanner File Utility sur l'ordinateur. (Voir page 6-4)
2
Démarrer Scanner File Utility et enregistrer les dossiers dans lesquels seront sauvegardés les
fichiers d'image. (Voir page 6-7)
3
À l'aide d'Address Editor, d'Address Book for Scanner ou du navigateur Web, enregistrer l'adresse
IP, le nom d'enregistrement et le numéro de sauvegarde associés au PC de destination.
REMARQUE : dans le champ de saisie du numéro de sauvegarde, entrer le numéro
d'enregistrement (compris entre 001 et 100) affecté au dossier de sauvegarde dans
Scanner File Utility.
Organigramme
L'illustration ci-dessous schématise l'utilisation de Scanner File Utility pour sauvegarder des images
sur un ordinateur.
Scanner
Administrateur
Ordinateur de
sauvegarde de
destination
6-3
Utilitaires intégrés associés au scanner
1.
Créer des dossiers de sauvegarde à l'aide de Scanner File Utility
2.
Enregistrer l'ordinateur de sauvegarde de destination à l'aide d'Address Editor, d'Address
Book for Scanner ou d'un navigateur Web
3.
Numériser l'original
4.
Transmettre les données numérisées
5.
Recevoir les données d'image dans le dossier de sauvegarde
Environnement d'utilisation
Matériel
Ordinateur compatible IBM PC/AT
Interfaces
10BASE-T/100BASE-TX
Système d'exploitation
Windows NT 4.0 (Service Pack 5 ou ultérieur),
Windows 2000 (Service Pack 2 ou ultérieur),
Windows 98 (deuxième édition), Windows 95 (OSR2),
Windows Me, Windows XP, Windows Server 2003,
Windows Vista
Installation et désinstallation
Installation de Scanner File Utility
Pour savoir comment installer Scanner File Utility, se reporter à la section Installation du pilote
d'imprimante, à la page 2-26 du Manuel d'utilisation.
Suivre les instructions de l'assistant figurant sur le CD-ROM pour exécuter l'installation.
REMARQUE : Sous Windows 2000, Windows XP, Windows Vista ou Windows Server 2003, la
boîte de dialogue Type d'installation s'affiche. Sélectionner l'un des types d'installation indiqués
ci-dessous et passer à l'étape suivante.
•
Installer le mode de service
Sélectionner ce mode pour installer Scanner
File Utility en tant que service sur un serveur
de fichiers ou un ordinateur partagé. Scanner
File Utility continue alors à s'exécuter même si
aucun utilisateur n'est connecté à l'ordinateur.
(Voir page 6-12)
•
Installer le mode de bureau
Sélectionner ce mode pour autoriser
l'utilisation de Scanner File Utility par des
personnes. (Scanner File Utility démarre après
qu'un utilisateur se connecte à l'ordinateur.)
REMARQUE : Pour changer de type d'installation et passer du mode de bureau au mode de
service après l'installation de Scanner File Utility, utiliser la fonction Ajout/Suppression de
programmes de Windows, sélectionner Modifier et changer de type d'installation.
6-4
Utilitaires intégrés associés au scanner
Pendant l'installation, l'écran de sélection des composants illustré ci-dessous s'affiche. Pour utiliser
les fonctions suivantes avec DB Assistant ou Network FAX, sélectionner les composants et
continuer l'installation.
•
PDF Keyword Embedder
Option PDF Keyword Assist, qui permet d'ajouter des mots clefs aux images numérisées.
•
Network FAX Receive Handler
Ajouter ce composant pour utiliser Network FAX. Pour plus d'informations, se reporter au
manuel d'utilisation du kit de fax optionnel.
•
Database Link Handler
Option Database Assist, qui permet de créer des fichiers d'informations texte CSV avec les
images numérisées.
REMARQUE : Une fois l'installation terminée, Scanner File Utility démarre en même temps que
Windows et continue à s'exécuter en arrière-plan. L'icône ajoutée dans la barre des tâches
Windows indique que l'utilitaire est en cours d'exécution.
Désinstallation de Scanner File Utility
Utiliser la fonction Ajout/Suppression de programmes de Windows pour désinstaller l'application.
Boîte de dialogue de démarrage
Une fois installé, Scanner File Utility démarre automatiquement. Pour l'arrêter ou modifier des
réglages tels que l'enregistrement de la destination de sauvegarde des images reçues du scanner
ou la définition de mots de passe associés aux dossiers, ouvrir la boîte de dialogue de démarrage.
Affichage de la boîte de dialogue de démarrage
•
Si le programme est en cours d'exécution
Double-cliquer sur l'icône dans la barre des tâches. La boîte de dialogue de démarrage de
Scanner File Utility s'affiche.
•
Si le programme n'est pas en cours d'exécution
Cliquer sur le bouton Démarrer dans la barre des tâches Windows. Dans le menu qui s'affiche,
sélectionner Tous les programmesJScanner User SoftwareJScanner File Utility. Une
icône s'affiche dans la barre des tâches Windows pour indiquer que Scanner File Utility est en
cours d'exécution. Double-cliquer sur cette icône. La boîte de dialogue de démarrage s'affiche.
6-5
Utilitaires intégrés associés au scanner
Présentation de la boîte de dialogue de démarrage
Élément
Description
Champ Etat
Indique l'état du scanner.
Bouton OK
Cliquer sur ce bouton pour fermer la boîte de dialogue de démarrage.
Bouton Config.
Cliquer sur ce bouton pour définir les dossiers de sauvegarde, ou pour
modifier ou définir un mot de passe. (Voir page 6-7)
Si Scanner File Utility s'exécute en mode de service, le bouton
Config. n'est disponible que si le service Scanner File Utility est
réglé sur l'état Arrêt. (Voir page 6-12)
6-6
Bouton Fermer
Cliquer sur ce bouton pour fermer Scanner File Utility. Si Scanner
File Utility est installé en mode de service, le bouton Fermer n'est
pas affiché.
Bouton Détails
Permet d'afficher la liste des scanners actuellement connectés.
Réception liste
de fichiers
Affiche la liste des fichiers reçus.
Bouton Ouvrir le fichier
Ouvre le fichier reçu sélectionné dans la liste.
Bouton Ouvrir le dossier
Ouvre le dossier associé au fichier reçu sélectionné dans la liste.
Bouton Effacer
Supprime l'élément sélectionné dans la liste.
Utilitaires intégrés associés au scanner
Réglages relatifs aux dossiers de sauvegarde des fichiers
Présentation de la boîte de dialogue Config.
Pour définir les dossiers de sauvegarde ou pour modifier ou définir un mot de passe, cliquer sur
le bouton Config. dans la boîte de dialogue de démarrage. La boîte de dialogue Config. s'affiche.
Elle permet de confirmer les dossiers précédemment définis.
Élément
Description
Bouton Nouveau
Cliquer sur ce bouton pour configurer un nouveau dossier
de sauvegarde.
Bouton Éditer
Cliquer sur ce bouton pour modifier le réglage d'un dossier de
sauvegarde existant.
Bouton Effacer
Cliquer sur ce bouton pour supprimer les réglages d'un dossier
de sauvegarde.
No.
Numéro du dossier de sauvegarde.
Dossier
Indique le dossier de sauvegarde.
Commentaire
Affiche les commentaires relatifs à chaque dossier.
Avert. du disque dur (%)
Affiche un message d'avertissement dans le champ Etat de la boîte
de dialogue de démarrage lorsque l'utilisation du disque dur atteint
le pourcentage configuré.
L'icône de Scanner File Utility affichée dans la barre des tâches
Windows devient jaune lorsque l'utilisation du disque dur atteint
le pourcentage indiqué.
Avis de réception
Affiche une notification de réception lorsqu'un nouveau fichier a été
sauvegardé. Celle-ci est vérifiée et une boîte de dialogue de
notification de réception apparaît lorsqu'une nouvelle image a été
reçue. Cliquer sur le bouton Ouvrir pour afficher la boîte de dialogue
de démarrage.
Autorise l'écrasement
du fichier
Permet d'autoriser le remplacement si un fichier portant le nom
d'un fichier existant est reçu dans le dossier de réception. Si le
remplacement n'est pas autorisé, un nouveau nom est affecté
au fichier reçu lors de sa sauvegarde.
Réception liste de
fichiers maxi.
Permet de définir le nombre maximum d'éléments à afficher dans la
liste de fichiers reçus (10 à 100 éléments).
Bouton OK
Une fois les fichiers de sauvegarde configurés ou modifiés, cliquer sur
ce bouton. La boîte de dialogue de démarrage s'affiche à nouveau.
6-7
Utilitaires intégrés associés au scanner
Configuration d'un nouveau dossier de sauvegarde
Pour définir un nouveau dossier de sauvegarde, cliquer sur le bouton Nouveau dans la boîte de
dialogue Config.. La boîte de dialogue Configuration du dossier s'affiche.
1
Entrer un nombre (compris entre 1 et 100) dans la colonne No..
REMARQUE : le nombre saisi dans cette colonne est affecté au dossier de sauvegarde et sert
de numéro de sauvegarde. Utiliser ce numéro pour identifier le dossier de sauvegarde dans le
panneau de commande du scanner configuré à partir du navigateur Web (Sauvegarder numéro).
2
Pour entrer un nouveau dossier de sauvegarde d'images, cliquer sur le bouton … figurant sur la
droite du champ Dossier. La boîte de dialogue Choisir un dossier s'affiche.
REMARQUE : le nom du dossier peut également être saisi directement dans le champ Dossier.
Spécifier dans ce cas le chemin d'accès au dossier de destination.
La liste des dossiers qui résident sur le lecteur s'affiche dans la
boîte de dialogue Choisir un dossier. Sélectionner le dossier à
définir comme le dossier de sauvegarde, puis cliquer sur OK.
REMARQUE : pour sélectionner un dossier sur un lecteur
réseau, mapper celui-ci avant d'ouvrir cet écran. (Cette fonction
n'est disponible que si Scanner File Utility est installé en mode
de bureau.)
Il est impossible de sélectionner une disquette, un disque MO
ou tout autre lecteur amovible.
3
Pour des raisons de sécurité, un mot de passe peut être associé au dossier
défini. Pour définir un mot de passe, cliquer sur le bouton Configuration du
mot de passe. Entrer un mot de passe de moins de 8 chiffres dans le champ
Mot de passe du dossier de la boîte de dialogue Configuration du mot de
passe affichée.
REMARQUE : si la définition d'un mot de passe est superflue, ne pas
configurer ce réglage.
4
Après avoir entré un mot de passe dans le champ Mot de passe du dossier, le saisir à nouveau
dans le champ Confirmer le mot de passe pour le confirmer. Une fois l'opération terminée, cliquer
sur le bouton OK. La boîte de dialogue Configuration du dossier s'affiche à nouveau.
REMARQUE : si un mot de passe a été associé à un dossier, il doit être entré lorsque le panneau
de commande du scanner est utilisé.
5
6-8
Pour ajouter un commentaire au dossier de sauvegarde, l'entrer dans le champ Commentaire.
Utilitaires intégrés associés au scanner
6
Définir les programmes à connecter au système dans le champ
Programme connexion système. Ne pas oublier d'indiquer si
l'image à numériser doit être intégrée comme indiqué ci-dessous.
REMARQUE : l'utilisation de cette fonction nécessite la configuration
de DB Assistant (voir page 6-47) ou de Network FAX. (Pour plus de
précisions concernant Network FAX, se reporter au manuel
d'utilisation du kit de fax optionnel.)
•
Aucun
Les données numérisées sont enregistrées sans modification
dans le dossier indiqué.
•
PDF Keyword Embedder
Option PDF Keyword Assist, qui permet d'ajouter des mots clefs aux images numérisées.
•
Network FAX Receive Handler
Ajouter ce composant pour utiliser Network FAX. Pour plus de précisions, se reporter au
manuel d'utilisation du kit de fax optionnel.
•
Database Link Handler
Option Database Assist, qui permet de créer des fichiers d'informations texte CSV avec les
images numérisées.
7
Une fois l'opération terminée, cliquer sur le bouton OK. Les informations saisies sont associées au
dossier de sauvegarde.
Modification des réglages des dossiers de sauvegarde existants
Pour modifier les informations relatives à un dossier de sauvegarde précédemment défini,
sélectionner la destination de sauvegarde dans la liste, puis cliquer sur le bouton Editer dans la
boîte de dialogue Config.. La boîte de dialogue Configuration du dossier relative aux
modifications s'affiche.
1
Pour obtenir des informations sur la procédure de modification des informations dans les champs
No., Dossier et Commentaire, se reporter à la section Configuration d'un nouveau dossier de
sauvegarde à la page 6-8.
2
Pour modifier le mot de passe de sécurité associé au dossier, cliquer
sur le bouton Configuration du mot de passe. La boîte de dialogue
Configuration du mot de passe s'affiche. Entrer le mot de passe en
cours dans le champ Ancien mot de passe.
6-9
Utilitaires intégrés associés au scanner
3
Entrer un nouveau mot de passe composé de moins de 8 chiffres dans le champ Nouveau mot
de passe.
4
À titre de vérification, entrer à nouveau le même mot de passe dans le champ Confirmer le
nouveau mot de passe. Une fois l'opération terminée, cliquer sur le bouton OK. Si les mots
de passe sont identiques, la boîte de dialogue Configuration du dossier s'affiche.
5
Pour modifier un commentaire relatif à un dossier de sauvegarde, entrer un texte de moins de
32 caractères dans le champ Commentaire.
6
Pour modifier le contenu du champ Programme connexion système, se reporter à l'étape 6
de la section Configuration d'un nouveau dossier de sauvegarde à la page 6-8.
7
Cliquer sur le bouton OK. Les réglages du dossier de sauvegarde sont modifiés.
Suppression de références à des dossiers de sauvegarde existants
Procéder comme suit pour supprimer une référence à un dossier de sauvegarde précédemment
défini.
1
Cliquer dans la boîte de dialogue Config. pour
sélectionner le dossier à supprimer de la liste des
dossiers de sauvegarde affichés dans le champ
Dossier. Les éléments sélectionnés sont affichés
dans l'ordre inversé.
2
Cliquer sur le bouton Effacer. La référence au dossier de sauvegarde sélectionné est supprimée.
Fonction d'enregistrement de fichier
Procédure
Procéder comme suit pour recevoir les données d'image du scanner par le biais de Scanner
File Utility.
1
Vérifier que Scanner File Utility s'exécute sur l'ordinateur pour recevoir les données d'image.
REMARQUE : Si Scanner File Utility ne s'exécute pas, se reporter à Affichage de la boîte de
dialogue de démarrage à la page 6-5 pour le démarrer.
2
Placer l'original sur la glace d'exposition.
3
Choisir la destination d'envoi sur le panneau de commande du scanner.
4
Si un mot de passe a été associé au dossier de sauvegarde, l'entrer.
REMARQUE : cette opération n'est pas nécessaire si aucun mot de passe n'a été défini.
Si le mot de passe est incorrect, une erreur est générée et il est impossible de passer à
l'étape suivante.
6-10
Utilitaires intégrés associés au scanner
5
Appuyer sur la touche Démarrer sur le panneau de commande du scanner. L'original est numérisé et
les données d'image sont envoyées du scanner vers l'ordinateur. L'ordinateur convertit les données
d'image reçues en un fichier compressé et le sauvegarde dans le dossier de sauvegarde défini.
REMARQUE : Utiliser un logiciel disponible sur le marché pour afficher, éditer ou envoyer par
e-mail le fichier sauvegardé dans le dossier défini.
Noms de fichier
Lors de la sauvegarde de fichier de données sur l'ordinateur, les informations configurées au
préalable à partir du navigateur Web sont ajoutées au nom de fichier (chaîne de moins de
16 caractères + extension de fichier). Si aucune information n'est définie, le nom de fichier est
automatiquement généré conformément à des règles prédéfinies. La convention de dénomination
de fichier utilisée pour la génération automatique de noms est expliquée ci-dessous.
Nom de fichier : *******nnnn_mmm.extension
Chaîne de texte Description
*******
Nom de fichier stocké sur chaque scanner.
nnnn
Indique le numéro de numérisation du document, représenté par un nombre à
4 chiffres compris entre 0000 et 9999.
mmm
Utilisé pour chaque page lors de la sauvegarde d'un original composé de
plusieurs pages ; mmm est représenté par un nombre à 3 chiffres compris
entre 0 et 999.
Extension
L'extension est affectée automatiquement par Scanner File Utility et varie en
fonction du type de fichier.
IMPORTANT : lorsque le nombre affecté par la règle de dénomination automatique donne lieu à un
conflit avec une plage de noms de fichier ou un nom de fichier existant et que la case à cocher
Autorise l'écrasement du fichier est activée dans la boîte de dialogue Config. (voir page 6-7),
les fichiers les plus anciens sont remplacés par les nouveaux fichiers.
Données d'image
•
Type de fichier
Les formats JPEG, TIFF et PDF † sont pris en charge.
REMARQUE : le format JPEG est disponible si la numérisation est effectuée en mode Pleine
Couleur ou Couleur Auto. Le mode Couleur Auto n'est disponible que si [N&B&gris] est sélectionné
dans Paramétrage du noir et blanc.
•
Format des données d'image
Formats standard : A3, A4, A5, B4, B5, B6, 11 × 15", Folio, 11 × 17", 8 1/2 × 11", 8 1/2 × 14",
5 1/2 × 8 1/2", 8 1/2 × 13", 8 1/2 × 13 1/2", 8K, 16K
Formats non standard : 50 à 432 mm (17") de large, 50 à 297 mm (longueur A4) de haut.
†
Sous réserve d'utiliser la bibliothèque de conversion PDF de HyperGEAR, Inc.
6-11
Utilitaires intégrés associés au scanner
REMARQUE : si des données d'image correspondant à plusieurs pages sont reçues, il est
impossible de modifier le format importé de chaque page (à moins que la numérisation par
lots ne soit activée).
•
Résolution (DPI)
Quatre résolutions, 200 × 200 dpi, 300 × 300 dpi, 400 × 400 dpi, 600 × 600 dpi sont prises
en charge.
REMARQUE : si des données d'image correspondant à plusieurs pages sont reçues, il est
impossible de modifier la résolution de chaque page (à moins que la numérisation par lots
ne soit activée).
En cas d'erreur de disque dur
Si le disque dur est saturé lors de la réception de données d'image envoyées par le scanner,
la réception des images suivantes est abandonnée et les données d'image reçues à ce stade
sont perdues.
IMPORTANT : Faire attention si l'icône devient jaune !
Si l'espace utilisé sur le disque dur atteint le pourcentage préconfiguré, l'icône affichée dans la
barre des tâches Windows devient jaune pour avertir l'utilisateur. Si tel est le cas, libérer de l'espace
sur le disque dur en supprimant des fichiers superflus ou en transférant des données vers
d'autres supports.
Mode de service (Windows 2000, Windows XP, Windows Vista et Windows Server 2003
uniquement)
Si Scanner File Utility est installé en mode de service, les réglages suivants sont ajoutés.
1
Même si un utilisateur n'est pas connecté à l'ordinateur, Scanner File Utility continue à recevoir
les données numérisées.
2
Pour modifier les réglages de Scanner File Utility, sélectionner Arrêter dans Scanner File
Utility. Pour redémarrer et attendre les données numérisées, choisir Page début dans Scanner
File Utility.
•
Pour arrêter Scanner File Utility…
Cliquer avec le bouton droit de la souris sur l'icône dans la barre des tâches pour afficher
la liste déroulante et choisir Arrêter. L'icône affiche un symbole d'interdiction et Scanner
File Utility n'accepte plus les données numérisées reçues.
J
•
Arrêt de Scanner File Utility
Pour démarrer Scanner File Utility…
Cliquer avec le bouton droit de la souris sur l'icône dans la barre des tâches pour afficher
la liste déroulante et choisir Page début. Le symbole d'interdiction disparaît de l'icône et
Scanner File Utility accepte à présent les données numérisées reçues.
J
6-12
Démarrage de Scanner File Utility
Utilitaires intégrés associés au scanner
Address Editor
Présentation d'Address Editor
Address Editor permet d'enregistrer ou de modifier des adresses dans le carnet d'adresses du
scanner (carnet d'adresses commun). Cet utilitaire est utilisé par l'administrateur pour gérer le
carnet d'adresses. Si plusieurs scanners sont compatibles avec Address Editor, il suffit de les
spécifier tous dans la même liste de destinations pour simplifier leur prise en charge.
Environnement d'utilisation recommandé
Matériel
Ordinateur compatible IBM PC/AT
Interfaces
10BASE-T/100BASE-TX
Système d'exploitation
Windows NT 4.0 (Service Pack 5 ou ultérieur),
Windows 2000 (Service Pack 2 ou ultérieur),
Windows 98 (deuxième édition), Windows 95 (OSR2),
Windows Me, Windows XP, Windows Server 2003,
Windows Vista
Installation et désinstallation
Installation d'Address Editor
Pour savoir comment installer Address Editor, se reporter à la section Installation du pilote
d'imprimante, à la page 2-26 du Manuel d'utilisation.
Suivre les instructions de l'assistant figurant sur le CD-ROM pour exécuter l'installation.
Désinstallation d'Address Editor
Utiliser la fonction Ajout/Suppression de programmes de Windows pour désinstaller l'application.
Démarrage d'Address Editor
1
Démarrage d'Address Editor.
REMARQUE : cliquer sur le bouton Démarrer de Windows et sélectionner Tous les programmesJ
Scanner User SoftwareJAddress Editor dans le menu qui s'affiche pour démarrer Address Editor.
6-13
Utilitaires intégrés associés au scanner
2
Le menu principal d'Address Editor s'affiche.
1
2
3
4
No.
Élément
Description
1
Barre de menus
Utiliser les boutons de la barre d'outils ou de la zone de menus pour
sélectionner un élément dans la barre de menus.
2
Barre d'outils
Une rangée de boutons assure un accès aisé aux opérations d'écriture
de données éditées ou autre sur le scanner.
3
Zone de menus
Permet de sélectionner les éléments requis pour effectuer des
opérations de configuration (réglages du scanner ou réglages e-mail,
par exemple).
4
Zone de travail
Permet d'afficher chaque fenêtre de réglage à configurer.
Écran de sélection des données éditées
Sélectionner les données Address Editor à éditer. Il est possible de se connecter au scanner et
d'éditer directement les réglages correspondants ou de créer et d'éditer les réglages sans se
connecter au scanner. les données créées ou éditées sans connexion au scanner sont envoyées
à ce dernier une fois l'opération terminée.
REMARQUE : au démarrage d'Address Editor, l'option Connect (Scanner Address Setting)
est sélectionnée.
6-14
Utilitaires intégrés associés au scanner
Définition de l'adresse du scanner
Élément
Description
Scanner
Address
Entrer l'adresse (nom d'hôte ou adresse IP) du scanner avec lequel sera établie
la connexion. La liste déroulante contient les 10 adresses de scanner utilisées
récemment. Le nom d'hôte doit contenir moins de 32 caractères.
Bouton Search
Permet de rechercher les scanners connectés. Utiliser ce bouton lors de la
configuration de scanners dont l'adresse IP est définie par un serveur DHCP ou
si l'adresse IP du serveur est inconnue. Pour plus d'informations sur l'utilisation
de la fonction de recherche de scanners, se reporter à la section Recherche de
scanners à la page 6-16.
new data
Permet de créer ou d'éditer des données Address Editor sans se connecter à
un scanner.
saved data
Permet d'ouvrir et d'éditer des données Address Editor existantes.
Bouton …
Permet d'ouvrir la boîte de dialogue contenant le fichier de données de
configuration du scanner sélectionné et de charger les données.
Bouton
Start Editing
Permet de démarrer l'édition des données Address Editor.
Si l'adresse du scanner est indiquée, se connecter à celui-ci et extraire les
données de configuration.
Si l'option new data a été sélectionné dans Offline Edit, l'édition utilise les
valeurs par défaut.
6-15
Utilitaires intégrés associés au scanner
Recherche de scanners
Cette fonction recherche les scanners connectés au réseau.
REMARQUE : la fonction de recherche de scanners recense uniquement les scanners qui
répondent dans les délais prédéfinis.
Élément
Description
IP Address
Affiche la liste des adresses IP affectées aux scanners.
Host Name
Affiche la liste des noms d'hôte affectés aux scanners.
MAC Address
Affiche la liste des adresses MAC des scanners (adresses Ethernet).
Bouton Start
Searching
Permet de démarrer la recherche des scanners.
Scanner
Address
Cliquer sur la liste des résultats de la recherche pour afficher l'adresse du
scanner.
Il est possible d'ignorer la recherche et de sélectionner une adresse de scanner
précédemment identifiée dans le menu déroulant.
Il est également possible d'entrer directement l'adresse du scanner.
Bouton
Start Editing
Permet de se connecter au scanner sélectionné et de démarrer l'édition des
données du scanner indiqué.
Si un scanner était en cours d'utilisation lors de l'exécution de la recherche, le
nom d'hôte ne s'affiche pas.
Saisie d'un mot de passe (connexion au scanner)
La saisie du mot de passe administrateur est obligatoire pour lire les réglages et informations
relatifs au scanner lorsque la connexion à ce dernier est établie.
REMARQUE : Pour définir le mot de passe administrateur, se reporter à Configuration –
Administrateur à la page 5-9 (navigateur Web) ou à Set Password à la page 6-18 (Address Editor).
6-16
Élément
Description
Scanner Address
Indique l'adresse IP du scanner connecté.
Password
Entrer le mot de passe administrateur associé au scanner connecté.
Utilitaires intégrés associés au scanner
Réglages système
Cette section est consacrée aux réglages de base du scanner.
Réglages système de base
L'écran illustré ci-dessous permet de définir les réglages réseau du scanner, tels que l'adresse IP.
Onglet Network 1
Élément
Description
Onglet
Permet d'afficher les réglages Network 1, Network 2 et IP-Filters.
Network 1/Network
2/IP-Filters
Host Name
Entrer un nom d'hôte de scanner ne dépassant pas 32 caractères.
IP Address
Entrer l'adresse IP de l'interface du scanner au format “XXX.XXX.XXX.XXX”.
Une boîte de dialogue de vérification des modifications s'affiche lors de la
sauvegarde des réglages. Vérifier l'adresse IP.
Subnet Mask
Entrer le masque de sous-réseau de l'interface du scanner au format
“XXX.XXX.XXX.XXX”.
Default Gateway
Entrer la passerelle par défaut du scanner au format “XXX.XXX.XXX.XXX”.
La passerelle par défaut permet de transférer des paquets à d'autres réseaux
ou sous-réseaux.
DHCP/BOOTP
Régler DHCP et BOOTP sur ON ou OFF. Le réglage par défaut correspond
à ON.
RARP
Régler RARP sur ON ou OFF. Le réglage par défaut correspond à ON.
ARP/PING
Régler ARP/PING sur ON ou OFF. Le réglage par défaut correspond à ON.
DNS Server
(Pri.)
Pour envoyer des données en utilisant des noms d'hôte dans des
environnements disposant de serveurs DNS, entrer dans ce champ l'adresse
IP du serveur DNS primaire, au format “XXX.XXX.XXX.XXX”.
DNS Server
(Sec.)
Entrer l'adresse IP du serveur DNS secondaire au format
“XXX.XXX.XXX.XXX”.
DNS Domain Name Entrer le nom de domaine, qui doit contenir moins de 32 caractères.
WINS Server
(Pri.)
Pour utiliser WINS (Windows Internet Name Service) afin de résoudre les
noms d'ordinateur à partir d'adresses IP, entrer l'adresse IP du serveur WINS
primaire au format “XXX.XXX.XXX.XXX”.
WINS Server
(Sec.)
Entrer dans ce champ l'adresse IP du serveur WINS secondaire au format
“XXX.XXX.XXX.XXX”.
Scope ID
Entrer l'ID d'étendue dans ce champ.
6-17
Utilitaires intégrés associés au scanner
Onglet Network 2
Élément
Description
SMTP Server
Name
Entrer dans ce champ le nom d'hôte du serveur SMTP, composé de moins
de 32 caractères, ou son adresse IP au format “XXX.XXX.XXX.XXX”.
SMTP Port No.
Entrer dans ce champ le numéro de port SMTP. Le port par défaut
correspond à 25.
DB Assistant
Entrer l'adresse IP ou le nom d'hôte (moins de 32 caractères) de l'ordinateur sur
lequel est installé DB Assistant.
Firmware
update
Pour autoriser les mises à jour du microprogramme, régler cette fonction sur
ON. Pour l'interdire, la régler sur OFF.
E-mail Address
Entrer l'adresse électronique de l'administrateur. Elle doit contenir moins de
64 caractères.
Bouton Change
Password
Définir le mot de passe administrateur. (Voir page 6-18)
Bouton SMTP TX Définir l'authentification du serveur de messagerie par l'administrateur.
Authentication
(Voir page 6-19)
Set Password
Définir le mot de passe administrateur.
1
Entrer le nouveau mot de passe et appuyer sur le bouton OK.
REMARQUE : le mot de passe ne doit pas dépasser 15 caractères.
2
6-18
À titre de vérification, entrer à nouveau le nouveau mot de passe et
appuyer sur le bouton OK.
Utilitaires intégrés associés au scanner
Écran SMTP TX Authentication (administrateur)
Définir l'authentification du serveur de messagerie par l'administrateur.
1
Choisir SMTP Authentication, POP before SMTP, POP before SMTP (APOP) ou
No Authentication.
2
Entrer le nom du compte d'accès à utiliser pour authentifier le serveur de messagerie.
3
Entrer le mot de passe dans le champ Password.
REMARQUE : le mot de passe ne doit pas dépasser 31 caractères.
4
Entrer l'adresse IP ou le nom du serveur POP3 à utiliser pour l'authentification du serveur de
messagerie dans le champ POP3 Server Name.
REMARQUE : Renseigner ce champ si l'authentification est effectuée par le biais des options
POP before SMTP ou POP before SMTP (APOP).
5
Entrer le numéro du port du serveur POP3 dans le champ POP3 Port No.
REMARQUE : renseigner ce champ si l'authentification est effectuée par le biais des options
POP before SMTP ou POP before SMTP (APOP).
6
Cliquer sur le bouton OK.
6-19
Utilitaires intégrés associés au scanner
Onglet IP-Filter
REMARQUE : Pour plus de précisions sur la configuration des filtres IP, se reporter à Filtres IP à la
page 5-11.
Élément
Description
Item
Vérifier l'élément pour lequel le filtrage doit être effectué.
Use the same
IP Address for
all items
Tous les éléments cochés utilisent la même adresse IP définie dans
Set Allowed IP Address Range (IP Address).
Set Allowed IP
Address Range
(IP Address)
L'utilisation de filtre peut être activée pour 4 plages d'adresses au plus. Pour
filtrer une seule adresse IP, entrer uniquement l'adresse de début.
Scanner par défaut
Cette fonction permet de configurer les réglages par défaut relatifs à la numérisation d'image sur
le scanner. Les réglages proposés correspondent à Basic et Extension. Cliquer sur le bouton
Extension pour afficher les réglages étendus.
Basic – Mode noir et blanc
Les procédures de réglage sont indiquées ci-dessous.
6-20
Champ
Valeur
Description
File Type
TIFF/PDF
Indiquer le type de fichier requis lors de
la sauvegarde d'une image numérisée.
Orig. image
quality
Photo/Text/
Text+Photo/OCR
Sélectionner l'un des quatre modes suivants
en fonction du type d'original en cours de
numérisation.
Utilitaires intégrés associés au scanner
Basic – Mode couleur/monochrome (gris)
Les procédures de réglage sont indiquées ci-dessous.
Champ
Valeur
Description
File Type
JPEG, TIFF, PDF, PDF
(High Complex)
Indiquer le type de fichier requis lors de la
sauvegarde d'une image numérisée.
JPEG quality
1 (Low), 2, 3 (Standard),
4, 5 (High)
Définit la qualité JPEG.
High Compression 1 (Low size), 2 (normal),
PDF quality
3 (High quality)
Permet d'activer la qualité de compression
PDF élevée.
Output Color Type RGB, sRGB
Permet de configurer le type de sortie de
couleur.
Density
-3 – +3
Adjustment (Auto)
Si le réglage de la densité est réglé sur Auto,
le ratio sombre/clair global est ajusté.
Density
Adjustment
(Manual)
Si le réglage de la densité est réglé sur
Manuel, le ratio sombre/clair global est ajusté.
-3 – +3
Basic – Mode universel
Les procédures de réglage sont indiquées ci-dessous.
Champ
Valeur
Description
Resolution
600dpi, 400dpi, 300dpi,
200dpi
Sélectionner l'une des quatre résolutions
suivantes pour numériser un original.
Multiple Scanning OFF, ON
Permet d'activer la numérisation continue
d'originaux.
File Name
Permet de définir le nom utilisé lors de
la sauvegarde d'images numérisées.
Entrer un nom de fichier de
moins de 16 caractères.
Extension
Les procédures de réglage sont indiquées ci-dessous.
Champ
Valeur
Description
Full scan
–
Ne fonctionne pas sur ce scanner.
Centering
ON, OFF
Lors d'une numérisation avec zoom, des
bordures vierges entourent les bords inférieur
et supérieur ou gauche et droit (selon les
formats) si le format de l'original et le format
d'envoi sont indiqués. Si la fonction de
décalage automatique de l'image est activée,
l'image est placée au centre afin que les
bordures vierges qui entourent les bords
inférieur et supérieur ou gauche et droit
soient de taille identique.
Uncompress
scanning
–
Ne fonctionne pas sur ce scanner.
Continuous
sending
ON, OFF
Cette fonction permet d'activer pour la
transmission suivante les réglages utilisés lors
de la transmission exécutée précédemment.
L'écran de la fonction scanner s'affiche à
nouveau. Il contient l'expéditeur (l'utilisateur),
la destination et d'autres paramètres utilisés
dans le cadre de l'opération précédente.
6-21
Utilitaires intégrés associés au scanner
Champ
Valeur
Description
File name Input
Manual, Auto/Manual
Affiche la zone de saisie du nom de fichier sans
afficher l'écran de sélection auto/manuel.
Skip sender
(user) select
On, Off
Un expéditeur (utilisateur) doit être sélectionné
avant d'utiliser ce scanner. Régler cette
fonction sur ON pour imposer l'utilisation de
l'expéditeur (l'utilisateur) affecté du numéro
d'enregistrement 001 et ignorer la sélection
de l'expéditeur (de l'utilisateur).
Color setting
Full Color, Auto Color,
Black/White
Permet de définir le mode de couleur en mode
de réglages par défaut.
B&W setting
Black&White, Grayscale
Lors d'une numérisation en noir et blanc, cette
fonction permet de sélectionner Black&White
ou Grayscale.
Liste d'expéditeurs
L'écran illustré ci-dessous permet de configurer la liste d'expéditeurs (utilisateurs) à utiliser avec les
fonctions du scanner de réseau (Envoyer e-mail, Scan. vers PC).
6-22
Élément
Description
Name
Affiche le nom de l'expéditeur qui apparaît dans le haut du panneau de
commande du scanner.
E
Si l'adresse associée à la liste de destinations (e-mail) a été enregistrée,
le symbole * apparaît dans ce champ. Si les réglages sont en cours
d'édition, la liste de destinations (e-mail) est également modifiée.
P
Si l'adresse associée à la liste de destinations (PC) a été enregistrée,
le symbole * apparaît dans ce champ. Si les réglages sont en cours
d'édition, la liste de destinations (PC) est également modifiée.
Registration Number
Affiche les numéros d'enregistrement des expéditeurs. Ces numéros
s'affichent sous forme de liste sur le panneau de commande du scanner.
Jusqu'à 40 numéros peuvent être enregistrés.
E-mail Address
Affiche l'adresse électronique de l'expéditeur.
Bouton New address
Cliquer sur ce bouton pour créer un nouvel expéditeur. La boîte de
dialogue d'édition de l'expéditeur s'affiche. (Voir page 6-23)
Utilitaires intégrés associés au scanner
Élément
Description
Bouton Edit
Cliquer sur ce bouton pour modifier les données concernant l'expéditeur.
La boîte de dialogue d'édition de l'expéditeur s'affiche. (Voir page 6-23)
Bouton Import
Cliquer sur ce bouton pour importer des données concernant les
expéditeurs d'un fichier Address Editor ou CSV. La boîte de dialogue
Import s'affiche. (Voir page 6-29)
Bouton Delete
Cliquer sur ce bouton pour supprimer les données concernant l'expéditeur
sélectionné. Il est également possible de sélectionner et de supprimer en
une seule opération plusieurs expéditeurs.
Enregistrement de l'adresse d'un expéditeur (édition)
L'écran illustré ci-dessous permet d'enregistrer l'adresse d'un nouvel expéditeur ou d'éditer une
adresse d'expéditeur existante.
Élément
Description
Name
Entrer dans ce champ le nom d'enregistrement. Il doit comporter moins
de 16 caractères.
Registration Number
Entrer le numéro d'enregistrement de l'expéditeur. Le numéro
d'enregistrement doit être compris entre 001 et 040.
E-mail Address
Entrer l'adresse électronique de l'expéditeur.
Signature
Entrer les données de signature à joindre lors de la transmission du
courrier électronique. Le texte doit être inférieur à 256 caractères.
Address of PC with
“Address Book”
installed
Entrer l'adresse du PC sur lequel est installé Address Book.
Save number
Indiquer le numéro de sauvegarde du PC de destination en mode Scan.
vers PC. Spécifier un numéro de sauvegarde compris entre 001 et 100.
Bouton Change
Password
Permet de modifier le mot de passe de chaque utilisateur. Entrer un mot
de passe composé de moins de 8 chiffres.
Bouton SMTP TX
Authentication
Permet de configurer les réglages de l'authentification SMTP pour chaque
utilisateur.
Si l'authentification SMTP est activée pour chaque utilisateur, configurer
au préalable l'authentification SMTP dans l'écran System Basic Setting.
(Voir page 6-17)
Add to Destination
List (E-mail)
Si cette case à cocher est activée, l'adresse de l'expéditeur
(de l'utilisateur) est ajoutée à la liste de destinations (e-mail).
Add to Destination
List (PC)
Si cette case à cocher est activée, l'adresse de l'expéditeur
(de l'utilisateur) est ajoutée à la liste de destinations (PC).
6-23
Utilitaires intégrés associés au scanner
Réglage de l'envoi de courrier électronique
Cette section est consacrée à la définition de réglages de base, ainsi qu'à l'enregistrement/l'édition
des destinations utilisées pour envoyer des images numérisées à des ordinateurs par e-mail.
E-mail Basic Setting
L'écran illustré ci-dessous permet de définir les éléments de base requis pour envoyer du courrier
électronique.
6-24
Élément
Description
E-mail Transmission
Restriction
Sélectionner l'une des options proposées : Non-restricted
sending/Permitted destination domain names/Restricted destination
domain names.
Sélectionner Non-restricted sending pour autoriser l'envoi de
courrier électronique à n'importe quel domaine et ignorer les réglages
d'enregistrement de domaine.
Sélectionner Permitted destination domain names pour n'autoriser
l'envoi de courrier électronique qu'aux adresses appartenant à des
domaines qui figurent dans la liste de domaines enregistrés.
Sélectionner Restricted destination domain names pour ne refuser
l'envoi de courrier électronique qu'aux adresses appartenant à des
domaines qui figurent dans la liste de domaines enregistrés.
Domain List
Entrer les données relatives au domaine. Chaque domaine doit être
séparé par un saut de ligne et comporter moins de 500 caractères.
Jusqu'à 10 domaines peuvent être enregistrés. Aucun caractère,
même l'astérisque (*), ne peut être utilisé comme caractère générique.
Entrer “com” pour rechercher tous les domaines.
Data Size
Définir la taille de l'image à envoyer par e-mail.
Low (512KB)/Mid. (1024KB)/High (2048KB)/No-restricted
Subject
Entrer l'objet du courrier électronique. Le texte doit être inférieur à
32 caractères.
Text
Entrer le corps du message. Le texte doit être inférieur à
500 caractères.
Character Code
Permet de définir le jeu de caractères texte à utiliser pour l'objet et le
corps du message. Activer une valeur adaptée à l'environnement
système (pour chaque langue).
SHIFT-JIS (Japanese)/US-ASCII (English)/ ISO-8859-1
(West Europe)/ Windows-1252 (West Europe)/ Windows-1250
(Central Europe)
Utilitaires intégrés associés au scanner
E-mail Destination List
L'écran illustré ci-dessous permet d'afficher ou d'éditer la liste de destinations (e-mail) utilisée pour
l'envoi de courrier électronique.
Élément
Description
Name
Affiche le nom de la destination (e-mail) qui apparaît dans le haut du
panneau de commande du scanner.
S
Si l'adresse associée à la liste d'expéditeurs (d'utilisateurs) a été
enregistrée, le symbole * apparaît dans ce champ. Si les réglages sont
en cours d'édition, la liste d'expéditeurs (d'utilisateurs) est également
modifiée.
Registration Number
Affiche les numéros d'enregistrement des destinations. Le numéro
d'enregistrement doit être compris entre 001 et 100.
E-mail Address
Affiche l'adresse électronique de la destination.
Bouton New Address
Cliquer sur ce bouton pour créer une adresse électronique de
destination. La boîte de dialogue d'édition de la destination s'affiche.
(Voir page 6-26)
Bouton New Group
Cliquer sur ce bouton pour créer un groupe de destinations (e-mail).
La boîte de dialogue d'édition de groupes de destinations s'affiche.
(Voir page 6-26)
Bouton Edit
Cliquer sur ce bouton pour éditer l'adresse électronique de la
destination/l'adresse du groupe de destinations. La boîte de dialogue
d'édition de la destination s'affiche. (Voir page 6-26)
Bouton Import
Cliquer sur ce bouton pour importer des adresses d'Address Editor
et d'Address Book for Scanner ou des données au format CSV
exportées d'Outlook. La boîte de dialogue Import s'affiche.
(Voir page 6-29)
Bouton Delete
Cliquer sur ce bouton pour supprimer l'adresse électronique de
destination/l'adresse électronique du groupe de destinations. Il est
également possible de sélectionner et de supprimer en une seule
opération plusieurs destinations.
6-25
Utilitaires intégrés associés au scanner
Destination Editing (E-mail)
L'écran illustré ci-dessous permet d'afficher ou d'éditer l'adresse électronique d'une destination.
Élément
Description
Name
Entrer dans ce champ le nom d'enregistrement. Il doit comporter
moins de 16 caractères.
Registration Number
Entrer le numéro d'enregistrement de la destination.
E-mail Address
Entrer l'adresse électronique de la destination.
Enregistrement/édition de l'adresse de destination
L'écran illustré ci-dessous permet d'afficher ou d'éditer l'adresse électronique d'un groupe
de destinations.
6-26
Élément
Description
Name
Entrer dans ce champ le nom d'enregistrement. Il doit comporter
moins de 16 caractères.
Registration Number
Entrer le numéro d'enregistrement de la destination.
Group members
Affiche le nom, le numéro d'enregistrement et l'adresse électronique
des membres enregistrés d'un groupe.
Bouton Delete
Supprime l'adresse sélectionnée en tant que membre du groupe.
L'adresse supprimée est insérée dans le champ Auxiliary group
members.
Auxiliary group
members
Affiche le nom, le numéro d'enregistrement et l'adresse électronique
des membres qui peuvent être ajoutés à un groupe.
Bouton Add
Ajoute l'adresse sélectionnée en tant que membre du groupe.
L'adresse ajoutée est supprimée du champ Auxiliary group
members. Le champ Group members peut comporter jusqu'à
30 adresses.
Utilitaires intégrés associés au scanner
Scan to PC Setting
Cette section est consacrée à la définition de réglages de base, ainsi qu'à l'enregistrement/l'édition
des destinations utilisées pour envoyer des images numérisées à des ordinateurs.
Liste d'expéditeurs
L'écran illustré ci-dessous permet d'afficher ou d'éditer la liste de destinations utilisée par la fonction
Scan. vers PC.
Élément
Description
Name
Affiche en tant que destination Scanner vers PC le nom qui apparaît
dans le haut du panneau de commande du scanner.
S
Si l'adresse associée à la liste d'expéditeurs (d'utilisateurs) a été
enregistrée, le symbole * apparaît dans ce champ. Si les réglages sont
en cours d'édition, la liste d'expéditeurs (d'utilisateurs) est également
modifiée. Affiche en tant que destination le nom qui apparaît dans le
haut du panneau de commande du scanner.
Registration Number
Affiche le numéro d'enregistrement du PC de destination. Le numéro
d'enregistrement doit être compris entre 001 et 100.
PC address
Affiche le nom d'hôte ou l'adresse IP du PC de destination.
Bouton New Address
Cliquer sur ce bouton pour créer une adresse de PC de destination.
La boîte de dialogue d'édition de la destination s'affiche.
(Voir page 6-28)
Bouton New Group
Cliquer sur ce bouton pour créer un groupe de PC de destination.
La boîte de dialogue d'édition de groupes de destinations s'affiche.
(Voir page 6-28)
Bouton Edit
Cliquer sur ce bouton pour éditer l'adresse/le groupe d'un PC de
destination. La boîte de dialogue d'édition de la destination s'affiche.
(Voir page 6-28)
Bouton Import
Cliquer sur ce bouton pour importer des adresses d'Address Editor ou
d'Address Book for Scanner. La boîte de dialogue Import s'affiche.
(Voir page 6-29)
Bouton Delete
Cliquer sur ce bouton pour supprimer l'adresse /le groupe de PC de
destination sélectionné(e). Il est également possible de sélectionner
et de supprimer en une seule opération plusieurs destinations.
6-27
Utilitaires intégrés associés au scanner
Destination Editing (Scan to PC)
L'écran illustré ci-dessous permet d'afficher ou d'éditer l'adresse des PC de destination.
Élément
Description
Name
Entrer dans ce champ le nom d'enregistrement. Il doit comporter
moins de 16 caractères.
Registration Number
Entrer le numéro d'enregistrement du PC de destination.
PC address
Entrer le nom d'hôte ou l'adresse IP du PC de destination.
Save number
Entrer le numéro du dossier de destination de sauvegarde.
Enregistrement/édition de l'adresse de destination
L'écran illustré ci-dessous permet d'afficher ou d'éditer les adresses des groupes de PC
de destination.
6-28
Élément
Description
Name
Entrer dans ce champ le nom d'enregistrement. Il doit comporter
moins de 16 caractères.
Registration Number
Entrer le numéro d'enregistrement du PC de destination.
Bouton Change
Password
Permet de modifier le mot de passe associé à l'adresse du groupe
de PC.
Group members
Affiche le nom, le numéro d'enregistrement et l'adresse PC des
membres enregistrés d'un groupe.
Bouton Delete
Supprime l'adresse sélectionnée en tant que membre du groupe.
L'adresse supprimée est insérée dans le champ Auxiliary group
members.
Auxiliary group
members
Affiche le nom, le numéro d'enregistrement et l'adresse PC des
membres qui peuvent être ajoutés à un groupe.
Bouton Add
Ajoute l'adresse sélectionnée en tant que membre de groupe.
L'adresse ajoutée est supprimée du champ Auxiliary group
members. Le champ Group members peut comporter jusqu'à
30 adresses.
Utilitaires intégrés associés au scanner
Barre d'outils
Une rangée de boutons assure un accès aisé aux opérations d'écriture de données éditées ou
autre sur le scanner.
1 2
3 4
5
No. Élément
Description
1
Bouton Open
Permet de définir et d'ouvrir un fichier Address Editor.
2
Bouton Save
Permet de sauvegarder les données modifiées dans un fichier.
3
Bouton Data Send
Permet d'écrire les réglages relatifs à la page éditée sur le scanner.
4
Bouton Batch Send
Permet d'écrire tous les réglages de page modifiés sur le scanner.
5
Bouton Help
Permet d'afficher l'aide.
Importation d'adresses
Address Editor prend en charge l'importation d'adresses dans la liste d'expéditeurs et la liste de
destinations (e-mail, PC) à partir d'Address Editor, d'Address Book for Scanner ou de fichiers CSV.
Importation d'adresses dans la liste d'expéditeurs et la liste de destinations
(e-mail, PC)
Il est possible d'importer des adresses dans la liste d'expéditeurs et la liste de destinations
(e-mail, PC).
IMPORTANT : les données Address Editor (*.aed) et Outlook (*.csv) peuvent être importées dans
la liste d'expéditeurs.
Les données Address Editor (*.aed), Address Book for Scanner (*.dat) et Outlook (*.csv) peuvent
être importées dans la liste de destinations (e-mail).
Les données Address Editor (*.aed) et Address Book for Scanner (*.dat) peuvent être importées
dans la liste de destinations (PC).
Élément
Description
Regarder dans
Indique le dossier contenant le fichier à importer.
Liste des fichiers
Affiche la liste des fichiers que contient le dossier indiqué.
Fichiers de type
Indique le type de fichier des données à importer.
Nom du fichier
Contient le nom du fichier sélectionné.
Bouton Ouvrir
Ouvre le fichier de données à importer.
6-29
Utilitaires intégrés associés au scanner
Configuration des champs
Si un fichier CSV a été sélectionné, l'écran illustré ci-dessous permet d'établir une correspondance
entre les champs texte et les éléments de la liste de destinations.
Élément
Description
Name
Le nom affiché dans le haut du panneau de commande du scanner
correspond à la destination (e-mail).
E-mail Address
Adresse électronique associée à la liste de destinations.
Fields of the CSV file
Recense les éléments décrits dans le fichier CSV. Sélectionner les
champs à faire correspondre à la liste de destinations.
Confirmation des données importées
L'écran ci-dessous permet de confirmer les données à importer et de les ajouter à la liste
d'expéditeurs ou de destinations.
Colonne
d'avertissement
Élément
Description
Number of selected
addresses
Affiche le nombre d'entrées sélectionnées à importer de la liste.
Bouton Edit
Permet d'éditer les entrées sélectionnées.
Bouton Add to Destination Permet d'ajouter les entrées sélectionnées à la liste de destinations.
List (E-mail)
6-30
Utilitaires intégrés associés au scanner
Élément
Description
Colonne d'avertissement
Ajoute un indicateur d'avertissement aux entrées contenant des
erreurs d'importation. Les indicateurs d'avertissement utilisés sont
indiqués ci-dessous.
? Le nom dépasse le nombre maximum de caractères. Pour effacer
l'indicateur, éditer les entrées afin de diminuer le nombre de
caractères.
!
Le nom comprend des caractères codés sur deux octets, tels que
les caractères japonais. Pour effacer l'indicateur, éditer les entrées
afin de n'utiliser que des caractères alphanumériques codés sur un
seul octet.
!
L'adresse électronique dépasse le nombre maximum de
caractères ou contient des caractères qui ne sont pas valides.
Si l'indicateur d'avertissement correspond à ?, les données sont
automatiquement converties en entrées valides et ajoutées à la liste
de destinations (e-mail).
Si l'indicateur d'avertissement correspond à !, les données ne sont pas
ajoutées à la liste de destinations (e-mail).
Si des données portant le même nom sont déjà enregistrées dans la
liste de destinations, elles sont ajoutées à la liste de destinations
(e-mail) après modification du nom lors de l'importation.
Les numéros d'enregistrement sont automatiquement générés lors de
l'importation.
Il est impossible d'importer les données de groupe extraites d'Address
Editor et d'Address Book for Scanner.
6-31
Utilitaires intégrés associés au scanner
Address Book for Scanner
Présentation d'Address Book for Scanner
L'utilitaire Address Book for Scanner permet d'enregistrer ou de supprimer des listes de destinations
qui seront utilisées à partir du scanner pour envoyer des images numérisées par e-mail ou à un PC.
Une fois installé, Address Book for Scanner démarre automatiquement lors de la mise sous tension
de l'ordinateur. L'icône ajoutée dans la barre des tâches Windows indique que l'utilitaire est en
cours d'exécution.
Environnement d'utilisation
Matériel
Ordinateur compatible IBM PC/AT
Interfaces
10BASE-T/100BASE-TX
Système d'exploitation
Windows NT 4.0 (Service Pack 5 ou ultérieur),
Windows 2000 (Service Pack 2 ou ultérieur),
Windows 98 (deuxième édition), Windows 95 (OSR2),
Windows Me, Windows XP, Windows Server 2003,
Windows Vista
Installation et désinstallation
Installation d'Address Book for Scanner
Pour savoir comment installer Address Book, se reporter à la section Installation du pilote
d'imprimante, à la page 2-26 du Manuel d'utilisation.
Suivre les instructions de l'assistant figurant sur le CD-ROM pour exécuter l'installation.
REMARQUE : Address Book for Scanner est lancé au démarrage de l'ordinateur et s'exécute
en arrière-plan. L'icône ajoutée dans la barre des tâches Windows indique que l'utilitaire est en
cours d'exécution.
Désinstallation d'Address Book for Scanner
Utiliser la fonction Ajout/Suppression de programmes de Windows pour désinstaller l'application.
Boîte de dialogue de démarrage
Une fois installé, Address Book for Scanner démarre automatiquement. Utiliser la boîte de dialogue
de démarrage pour fermer ce programme, ou enregistrer et éditer une liste de destinations.
Affichage de la boîte de dialogue de démarrage
•
Si le programme est en cours d'exécution
Double-cliquer sur l'icône dans la barre des tâches. La boîte de dialogue de démarrage
d'Address Book for Scanner s'affiche.
•
Si le programme n'est pas en cours d'exécution
Cliquer sur le bouton Démarrer dans la barre des tâches Windows. Dans le menu qui s'affiche,
sélectionner Tous les programmesJScanner User SoftwareJAddress Book. Une icône
s'affiche dans la barre des tâches Windows pour indiquer que Address Book for Scanner est en
cours d'exécution. Double-cliquer sur cette icône. La boîte de dialogue de démarrage s'affiche.
6-32
Utilitaires intégrés associés au scanner
Présentation de la boîte de dialogue de démarrage
Élément
Description
Champ Scanner connecté Permet d'afficher la liste des scanners actuellement connectés. Nom
du scanner contient le nom d'hôte et l'adresse IP enregistrés du
scanner. Heure de début indique l'heure de démarrage du scanner.
Bouton OK
Cliquer sur ce bouton pour fermer la boîte de dialogue de démarrage.
Bouton Config.
Cliquer sur ce bouton pour enregistrer ou éditer les adresses de
destination. La boîte de dialogue Address Book s'affiche.
Bouton Fermer
Cliquer sur ce bouton pour fermer Address Book for Scanner.
Définition de la liste de destinations
Présentation de la boîte de dialogue Address Book
Pour enregistrer ou éditer l'adresse de destination à utiliser pour envoyer des images numérisées
par e-mail ou à d'autres ordinateurs, appuyer sur le bouton Config. dans la boîte de dialogue de
démarrage. La boîte de dialogue Address Book s'affiche. Elle permet de vérifier les adresses de
destination déjà enregistrées. La liste de destinations utilisée pour l'envoi de données par e-mail
s'affiche par défaut.
1 2
3 4
5 6 7
No. Élément
Description
1
Bouton Sauvegarder
Ce bouton permet de sauvegarder les modifications apportées à une
liste de destinations.
2
Bouton Nouvelle
adresse
Ce bouton permet d'enregistrer dans une liste les adresses de
destination utilisées par les fonctions Envoyer e-mail et Scan. vers PC.
(Voir page 6-34 ou page 6-36)
3
Bouton Nouveau
groupe
Ce bouton permet de créer un groupe de destinations pour les
fonctions Envoyer e-mail et Scan. vers PC. (Voir page 6-35 ou
page 6-37)
4
Bouton Éditer
Ce bouton permet de modifier les détails d'une adresse de destination
ou d'un groupe de destinations enregistrés dans une liste de
destinations. (Voir page 6-34 ou page 6-36)
6-33
Utilitaires intégrés associés au scanner
No. Élément
Description
5
Bouton Effacer
Ce bouton permet de supprimer une adresse de destination ou un
groupe de destinations d'une liste de destinations.
6
Bouton Adresse
électronique
Ce bouton permet d'afficher la liste de destinations associée à la
fonction Envoyer e-mail.
7
Bouton Adresse PC
Ce bouton permet d'afficher la liste de destinations associée à la
fonction Scan. vers PC.
Liste de destinations associée à un envoi par e-mail
Dans la boîte de dialogue Address Book, cliquer sur le bouton Adresse électronique. La liste de
destinations associée à un envoi par e-mail s'affiche.
Élément
Description
Liste des destinations
Affiche la liste des adresses électroniques sauvegardées dans la liste
de destinations.
Nom
Affiche le nom de la destination (du groupe). Ce nom apparaît
également sur le panneau de commande du scanner.
ID
Affiche le numéro d'enregistrement de la destination (du groupe).
Le numéro d'enregistrement est affecté aux destinations dans
l'ordre de leur insertion dans la liste de destinations.
Adresse électronique
Affiche l'adresse électronique de la destination.
Commentaire
Affiche les commentaires relatifs à la destination.
Enregistrement et édition des destinations associées à un envoi par e-mail
Pour enregistrer une destination associée à un envoi par e-mail dans une liste de destinations ou
pour éditer les détails d'une destination associée à un envoi par e-mail déjà enregistrée, utiliser la
boîte de dialogue Enregistrement de destination (E-mail).
6-34
1
Dans la boîte de dialogue Address Book, cliquer sur le bouton
Nouvelle adresse. La boîte de dialogue Enregistrement de
destination (E-mail) s'affiche. Pour éditer une destination associée
à un envoi par e-mail, sélectionner celle-ci dans la liste de
destinations et appuyer sur le bouton Editer. L'enregistrement et
l'édition utilisent une méthode identique.
2
Dans le champ Nom, entrer un nom de destination composé de moins de 16 caractères.
3
Un numéro d'enregistrement (ID) compris entre 001 et 100 est automatiquement affecté lors de
l'enregistrement dans l'ordre d'insertion des données. Il est possible de le modifier.
4
Dans le champ Adresse électronique, entrer l'adresse électronique de la destination, qui doit
comporter moins de 64 caractères.
Utilitaires intégrés associés au scanner
5
Entrer un commentaire.
6
Cliquer sur le bouton OK. La destination saisie est enregistrée et la boîte de dialogue Address
Book s'affiche à nouveau.
7
Dans la boîte de dialogue Address Book, cliquer sur le bouton Sauvegarder. Les modifications
apportées à la liste de destinations sont sauvegardées.
Enregistrement et édition d'un groupe de destinations associé à un envoi
par e-mail
Pour ajouter un groupe de destinations associé à un envoi par e-mail à une liste de destinations ou
pour éditer les détails d'un groupe de destinations associé à un envoi par e-mail déjà enregistré,
utiliser la boîte de dialogue Enregistrement de groupe de destination (E-mail).
1
Dans la boîte de dialogue Address Book, cliquer sur le bouton
Nouveau groupe. La boîte de dialogue Enregistrement de
groupe de destination (E-mail) s'affiche. Pour éditer un groupe
de destinations associé à un envoi par e-mail, sélectionner
celui-ci dans la liste de destinations et cliquer sur le bouton
Editer. L'enregistrement et l'édition utilisent une méthode
identique.
2
Dans le champ Nom, entrer un nom de destination composé de moins de 16 caractères.
3
Un numéro d'enregistrement (ID) compris entre 001 et 100 est automatiquement affecté lors
de l'enregistrement dans l'ordre d'insertion des données. Il est possible de le modifier.
4
Entrer un commentaire.
5
Pour ajouter une destination à un groupe, cliquer sur le bouton Ajouter. La boîte de dialogue
Editer les membres (E-mail) s'affiche. (Voir Ajout de destinations à un groupe de destinations
associé à un envoi par e-mail)
6
Pour supprimer une destination dans un groupe, sélectionner la destination appropriée dans le
champ Adresse électronique et cliquer sur le bouton Effacer.
7
Cliquer sur le bouton OK. Le groupe de destinations saisi est enregistré et la boîte de dialogue
Address Book s'affiche à nouveau.
8
Dans la boîte de dialogue Address Book, cliquer sur le bouton Sauvegarder. Les modifications
apportées à la liste de destinations sont sauvegardées.
Ajout de destinations à un groupe de destinations associé à un envoi
par e-mail
La boîte de dialogue Editer les membres (E-mail) permet d'ajouter des destinations à un groupe
de destinations associé à un envoi par e-mail.
1
Dans la boîte de dialogue Enregistrement
de groupe de destination (E-mail), cliquer
sur le bouton Ajouter. La boîte de dialogue
Editer les membres (E-mail) s'affiche.
2
Sélectionner les destinations à ajouter dans le champ Mermbres de groupes auxiliaires et cliquer
sur le bouton Ajouter.
6-35
Utilitaires intégrés associés au scanner
3
Pour supprimer une destination dans un groupe, sélectionner la destination appropriée dans le
champ Membres de groupes et cliquer sur le bouton Effacer.
4
Cliquer sur le bouton OK. La boîte de dialogue Enregistrement de groupe de destination
(E-mail) s'affiche à nouveau.
Liste de PC de destination
Dans la boîte de dialogue Address Book, cliquer sur le bouton Adresse PC. La liste de
destinations associée à la fonction Scan. vers PC s'affiche.
Élément
Description
Liste de destinations
Affiche la liste des PC de destination sauvegardés dans la liste de
destinations.
Nom
Affiche le nom de la destination (du groupe). Ce nom apparaît
également sur le panneau de commande du scanner.
ID
Affiche le numéro d'enregistrement de la destination (du groupe).
Le numéro d'enregistrement est affecté aux destinations dans
l'ordre de leur insertion dans la liste de destinations.
Adresse PC
Affiche le nom d'hôte ou l'adresse IP du PC de destination.
Sauvegarder numéro
Entrer le numéro du dossier qui réside sur le PC de destination
de sauvegarde.
Commentaire
Affiche les commentaires relatifs à la destination.
Enregistrement et édition du PC de destination
Pour enregistrer un PC de destination dans une liste de destinations ou pour éditer les détails d'un
PC de destination déjà enregistré, utiliser la boîte de dialogue Enregistrement de destination (PC).
6-36
1
Dans la boîte de dialogue Address Book, cliquer sur le bouton
Nouvelle adresse. La boîte de dialogue Enregistrement de
destination (PC) s'affiche. Pour éditer le PC de destination,
sélectionner celui-ci dans la liste de destinations et cliquer sur le
bouton Editer. L'enregistrement et l'édition utilisent une méthode
identique.
2
Dans le champ Nom, entrer un nom de destination composé de moins de 16 caractères.
3
Un numéro d'enregistrement (ID) compris entre 001 et 100 est automatiquement affecté lors de
l'enregistrement dans l'ordre d'insertion des données. Il est possible de le modifier.
4
Dans le champ Adresse PC, entrer l'adresse (adresse IP ou nom d'hôte) du PC de destination.
Elle ne doit pas dépasser 32 caractères.
5
Dans le champ Sauvegarder numéro, entrer le numéro du dossier de sauvegarde sur le PC de
destination, compris entre 001 et 100.
Utilitaires intégrés associés au scanner
6
Entrer un commentaire.
7
Cliquer sur le bouton OK. Le PC de destination saisi est enregistré et la boîte de dialogue Address
Book s'affiche à nouveau.
8
Dans la boîte de dialogue Address Book, cliquer sur le bouton Sauvegarder. Les modifications
apportées à la liste de destinations sont sauvegardées.
Enregistrement et édition d'un groupe de PC de destination
Pour enregistrer un groupe de PC de destination dans une liste de destinations ou pour éditer
les détails d'un groupe de PC de destination déjà enregistré, utiliser la boîte de dialogue
Enregistrement de groupe de destination (PC).
Procédure d'enregistrement
1
Dans la boîte de dialogue Address Book, cliquer sur le
bouton Nouveau groupe pour afficher la boîte de dialogue
Enregistrement de groupe de destination (PC). Pour éditer
un groupe de PC de destination, sélectionner celui-ci dans
la liste de destinations et cliquer sur le bouton Editer.
L'enregistrement et l'édition utilisent une méthode identique.
2
Dans le champ Nom, entrer un nom de destination composé de moins de 16 caractères.
3
Un numéro d'enregistrement (ID) compris entre 001 et 100 est automatiquement affecté lors de
l'enregistrement dans l'ordre d'insertion des données. Il est possible de le modifier.
4
Pour définir ou modifier un mot de passe associé à un groupe, cliquer sur le bouton Changer mot
de passe. La boîte de dialogue Changer mot de passe s'affiche. (Voir Enregistrement et édition
d'un mot de passe associé à un groupe de PC de destination)
5
Entrer un commentaire.
6
Pour ajouter un PC de destination à un groupe, cliquer sur le bouton Ajouter. La boîte de dialogue
Editer les membres (PC) s'affiche. (Voir page 6-38)
7
Pour supprimer un PC de destination d'un groupe, sélectionner le PC de destination approprié dans
le champ Adresse PC et cliquer sur le bouton Effacer.
8
Cliquer sur le bouton OK. Le groupe de PC de destination saisi est enregistré et la boîte de
dialogue Address Book s'affiche à nouveau.
9
Dans la boîte de dialogue Address Book, cliquer sur le bouton Sauvegarder. Les modifications
apportées à la liste de destinations sont sauvegardées.
Enregistrement et édition d'un mot de passe associé à un groupe de PC
de destination
Utiliser la boîte de dialogue Changer mot de passe pour définir un mot de passe associé à un
groupe de PC de destination ou modifier un mot de passe existant.
IMPORTANT : régler le mot de passe associé à un groupe sur le même mot de passe de dossier
sur chaque PC qui appartient au groupe de PC de destination.
6-37
Utilitaires intégrés associés au scanner
1
Dans la boîte de dialogue Enregistrement de groupe de destination
(PC), cliquer sur le bouton Changer le mot de passe. La boîte de
dialogue Changer le mot de passe s'affiche.
2
Entrer un nouveau mot de passe composé de moins de 8 chiffres.
3
À titre de vérification, entrer à nouveau le même mot de passe.
4
Cliquer sur le bouton OK. La boîte de dialogue Enregistrement de groupe de destination (PC)
s'affiche à nouveau.
Ajout d'un PC de destination à un groupe de PC de destination
La boîte de dialogue Editer les membres (PC) permet d'ajouter des destinations à un groupe de
PC de destination.
1
Dans la boîte de dialogue
Enregistrement de groupe de
destination (PC), cliquer sur le bouton
Add. La boîte de dialogue Editer les
membres (PC) s'affiche.
2
Sélectionner les PC de destination à ajouter dans le champ Mermbres de groupes auxiliaires et
cliquer sur le bouton Ajouter.
3
Pour supprimer un PC de destination d'un groupe, sélectionner l'élément approprié dans le champ
Membres de groupes et cliquer sur le bouton Effacer.
4
Cliquer sur le bouton OK. La boîte de dialogue Enregistrement de groupe de destination (PC)
s'affiche à nouveau.
Importation de fichiers d'adresses
Importation dans Address Book for Scanner
Indiquer les données créées et sauvegardées par le biais d'Address Book for Scanner pour utiliser
ces adresses.
6-38
1
Dans la barre de menus Address Book,
sélectionner FichierJImporterJAddress Book.
La boîte de dialogue Enregistrer sous s'affiche.
2
Sélectionner le dossier contenant le fichier d'adresses. Le dossier Address Book est sélectionné
par défaut.
3
Sélectionner le type de fichier. Seuls les fichiers .dat sont pris en charge.
4
Entrer le nom du fichier dans le champ Nom du fichier. Il est également possible de sélectionner
un fichier dans la liste de fichiers d'adresses.
5
Cliquer sur le bouton Enregistrer. Les informations relatives aux adresses extraites du fichier
d'adresses sélectionné s'affichent dans la boîte de dialogue Address Book.
Utilitaires intégrés associés au scanner
Importation de fichiers CSV
La boîte de dialogue illustrée ci-dessous permet d'ouvrir les données créées dans d'autres
applications de messagerie et sauvegardées sous forme de fichiers CSV pour utiliser les adresses
dans Address Book for Scanner.
1
Dans la barre de menus Address Book,
sélectionner FichierJImporterJFichier CSV.
La boîte de dialogue Ouvrir s'affiche.
2
Sélectionner le dossier contenant le fichier d'adresses au format CSV.
3
Sélectionner le type de fichier. Seuls les fichiers .csv sont pris en charge.
4
Entrer le nom du fichier dans le champ Nom du fichier. Il est également possible de sélectionner
un fichier dans la liste de fichiers CSV.
5
Cliquer sur le bouton Ouvrir. La boîte de dialogue Réglage du champ d'importation s'affiche.
Correspondance des champs
La boîte de dialogue illustrée ci-dessous permet de faire correspondre les champs extraits du fichier
CSV importé aux champs de la liste de destinations associée à un envoi par e-mail d'Address Book
for Scanner.
6
Sélectionner l'élément à afficher dans le champ Nom de la liste de destinations associée à un envoi
par e-mail.
7
Sélectionner l'élément à afficher dans le champ Adresse électronique de la liste de destinations
associée à un envoi par e-mail.
8
Sélectionner l'élément à afficher dans le champ Commentaire de la liste de destinations associée à
un envoi par e-mail.
9
Cliquer sur le bouton OK. La boîte de dialogue Données de confirmation d'importation s'affiche.
6-39
Utilitaires intégrés associés au scanner
Confirmation de la vérification et de l'enregistrement des données importées dans Address
Book for Scanner
La boîte de dialogue illustrée ci-dessous permet de vérifier le contenu du fichier CSV à importer et à
enregistrer dans la liste de destinations associée à un envoi par e-mail d'Address Book for Scanner.
Colonne
d'avertissement
10
Sélectionner l'adresse électronique à importer de la liste et cliquer sur le bouton Ajouter à la liste
d'adresses. Le nombre d'adresses sélectionnées est affiché dans le champ Nombre d'adresses.
11
Pour éditer les informations d'enregistrement de l'adresse électronique sélectionnée, cliquer
sur le bouton Éditer. La boîte de dialogue Enregistrement de destination (E-mail) s'affiche.
(Voir page 6-34)
12
Cliquer sur le bouton OK. L'adresse électronique sélectionnée est ajoutée à la liste de destinations
associée à un envoi par e-mail d'Address Book for Scanner.
IMPORTANT : informations concernant la colonne d'avertissement
Une icône d'avertissement s'affiche s'il est impossible d'enregistrer une adresse électronique
dans Address Book for Scanner en raison de problèmes d'importation. Si tel est le cas, cliquer
sur le bouton Éditer. La boîte de dialogue Enregistrement de destination (E-mail) s'affiche
(voir page 6-34). Corriger les erreurs que contiennent les informations d'enregistrement des
adresses électroniques. L'icône d'avertissement disparaît.
Description de l'icône d'avertissement
? : s'affiche si le nom dépasse 16 caractères.
! : s'affiche si le nom contient des caractères codés sur deux octets (tels les caractères japonais)
ou si l'adresse électronique comporte plus de 64 caractères.
6-40
Utilitaires intégrés associés au scanner
TWAIN Source
Présentation de TWAIN Source
L'utilitaire TWAIN Source est utilisé à partir d'une application compatible TWAIN pour importer des
images numérisées à partir du scanner. Cette section décrit la procédure d'importation d'images par
le biais d'applications générales compatibles TWAIN.
IMPORTANT : installer TWAIN Source sur l'ordinateur avant d'importer des images si la méthode
décrite est utilisée. Installer TWAIN Source sur chaque ordinateur si plusieurs ordinateurs sont
utilisés.
Scanner
1.
Configuration du mode TWAIN
2.
Chargement des originaux
3.
Sélection du scanner dans l'application compatible TWAIN
4.
Sélection du format et de la résolution de l'original à partir de TWAIN Source
5.
Demande de numérisation
6.
Transmission de l'image numérisée
7.
Affichage de l'image numérisée
Environnement d'utilisation
Matériel
Ordinateur compatible IBM PC/AT
Interfaces
10BASE-T/100BASE-TX
Système d'exploitation
Windows NT 4.0 (Service Pack 5 ou ultérieur),
Windows 2000 (Service Pack 2 ou ultérieur),
Windows 98 (deuxième édition), Windows 95 (OSR2),
Windows Me, Windows XP, Windows Server 2003,
Windows Vista
Installation de TWAIN Source
Pour savoir comment installer TWAIN Source, se reporter à la section Installation du pilote
d'imprimante, à la page 2-26 du Manuel d'utilisation.
Suivre les instructions de l'assistant figurant sur le CD-ROM pour exécuter l'installation.
6-41
Utilitaires intégrés associés au scanner
Désinstallation de TWAIN Source
Utiliser la fonction Ajout/Suppression de programmes de Windows pour désinstaller l'application.
Données d'image
Les spécifications des données d'images compatibles sont décrites ci-dessous.
Spécifications TWAIN
Format d'image (max.)
Largeur d'image : 432 mm (17"), hauteur d'image : 297 mm
(longueur A4)
Résolution (DPI)
200 × 200, 300 × 300, 400 × 400, 600 × 600
Échelle de gris
Noir et blanc 2 couleurs, 256 niveaux (diffusion d'erreur)
Importation d'images
Les deux méthodes principales utilisées pour importer des images du scanner par le biais d'une
application compatible TWAIN sont décrites ci-dessous. Utiliser la méthode de numérisation
d'image adaptée aux besoins professionnels de l'entreprise.
REMARQUE : Pour plus de précisions concernant les procédures, se reporter au Manuel
d'utilisation.
Démarrage de la numérisation à partir de l'ordinateur
1
Démarrer TWAIN Source à partir de l'application compatible TWAIN installée sur l'ordinateur.
2
Cliquer sur le bouton Conf. numé., vérifier que le scanner est sélectionné, puis cliquer sur le
bouton OK.
REMARQUE : si le scanner n'est pas sélectionné, cliquer sur le bouton Editer et sélectionner
le scanner.
3
Dans TWAIN Source, cliquer sur le bouton Connexion(s).
REMARQUE : la connexion risque d'échouer si le scanner est en cours de démarrage ou
d'utilisation. Si tel est le cas, activer le mode TWAIN à partir du scanner et cliquer sur le
bouton Connexion(s).
4
Activer Attend numé. et cliquer sur le bouton Numériser.
5
Mettre en place l'original et appuyer sur la touche Démarrer.
6
L'image numérisée est envoyée à l'ordinateur.
Démarrage de la numérisation à partir du scanner
6-42
1
Activer le mode TWAIN à partir du panneau de commande du scanner.
2
Mettre en place les originaux.
3
Démarrer TWAIN Source à partir de l'application compatible TWAIN installée sur l'ordinateur.
4
Cliquer sur le bouton Conf. numé., vérifier que le scanner est sélectionné, puis cliquer sur le
bouton OK.
Utilitaires intégrés associés au scanner
REMARQUE : si le scanner n'est pas sélectionné, cliquer sur le bouton Editer et sélectionner le
scanner.
5
Dans TWAIN Source, cliquer sur le bouton Connexion(s).
6
Cliquer sur le bouton Numériser pour démarrer la numérisation.
7
L'image numérisée est envoyée à l'ordinateur.
REMARQUE : Les réglages relatifs à la résolution ou au format de l'original peuvent être modifiés
à partir de l'ordinateur ou du scanner. Pour configurer TWAIN Source à partir de l'ordinateur, se
reporter à la section Présentation de la boîte de dialogue principale ci-après. Pour configurer
TWAIN Source à partir du panneau de commande du scanner, se reporter au Manuel d'utilisation.
Présentation de la boîte de dialogue principale
La boîte de dialogue TWAIN Source contient les éléments suivants.
Élément
Description
Format de l'image
d'origine
Sélectionner le format standard de l'original à numériser. Les formats
suivants sont disponibles.
Auto, A3 (297 × 420 mm), Computer Form (11 × 15"), A4
(210 × 297 mm), A5 (148 × 210 mm), JIS-B4 (257 × 364 mm),
JIS-B5 (182 × 257 mm), JIS-B6 (128 × 182 mm), Letter (8 1/2 × 11"),
Ledger (11 × 17"), Legal (8 1/2 × 14"), Statement (5 1/2 × 8 1/2"), Oficio II
(8 1/2 × 13"), 8K (273 × 394 mm), 16K (197 × 273 mm), Foolscap
(8 1/2 × 13 1/2"), Folio (210 × 330 mm), Custom (si ce format est
sélectionné, la boîte de dialogue Format spécial s'affiche.)
Direction du texte
d'origine
Sélectionner la direction de l'original, ainsi que la direction du texte.
Taille de la transmission
Si un format standard est activé dans le champ Original Image Size,
sélectionner le format standard à utiliser lors de la réception d'images
du scanner. Les formats suivants sont disponibles.
A3 (297 × 420 mm), Computer Form (11 × 15"), A4 (210 × 297 mm),
A5 (148 × 210 mm), JIS-B4 (257 × 364 mm), JIS-B5 (182 × 257 mm),
JIS-B6 (128 × 182 mm), Ledger (11 × 17"), Letter (8 1/2 × 11")
Legal (8 1/2 × 14"), Statement (5 1/2 × 8 1/2"), Oficio II (8 1/2 × 13"),
8K (273 × 394 mm), 16K (197 × 273 mm), Foolscap (8 1/2 × 13 1/2"),
Folio (210 × 330 mm)
6-43
Utilitaires intégrés associés au scanner
Élément
Description
Couleur
Indiquer les réglages de couleur. Les options disponibles sont
Couleur, Gris, ACS, Noir et Blanc (2 bits).
Qualité d'image
Sélectionner le type de l'original parmi Photo, Texte,
Texte+Photo, OCR.
Résolution
Sélectionner la résolution à utiliser pour la lecture de l'original parmi
600 ppp, 400 ppp, 300 ppp, 200 ppp.
Numérisation
Définir le mode du scanner.
Auto : lorsqu'un original est placé sur la glace d'exposition, l'utilisateur
est invité à numériser la page suivante une fois l'original numérisé.
Si un original est placé dans le processeur de document optionnel,
la numérisation se poursuit jusqu'à ce que celui-ci soit vide.
Page : lorsqu'un original est placé dans le processeur de document
optionnel, seule la première page est numérisée.
Rec./verso
Indique si l'original doit être numérisé recto verso à l'aide du
processeur de document optionnel.
None : Scan only 1 side of the original.
Rec/ver (gau./droi.) : numérise les originaux recto-verso avec une
reliure gauche/droite.
Rec/verso (Haut) : numérise les originaux recto-verso avec une
reliure en haut
Champ État
L'état du périphérique est affiché.
Luminosité
Indiquer l'exposition de l'image.
Bouton /Connexion(s)
Une fois la connexion établie, le libellé de ce bouton devient
Numériser. Cliquer sur le bouton pour démarrer la numérisation.
Lorsqu'aucune connexion n'est établie, le libellé de ce bouton devient
Connexion(s). Cliquer sur le bouton pour se reconnecter au scanner.
Pour une numérisation à résolution élevée, la connexion au scanner
risque d'être arrêtée lors du traitement de l'image.
Case à cocher
Attend. numé.
Si cette case à cocher est activée, le scanner demeure en mode
Scanner lorsqu'il s'arrête. Dans ce mode, il est nécessaire d'appuyer
sur la touche Démarrer sur le panneau de commande du scanner
pour débuter la numérisation d'originaux.
Prévisualis.
Si cette case à cocher est activée, l'image peut être confirmée ou les
couleurs ajustées avant l'importation sur l'ordinateur.
Bouton Défaut
Lorsque l'utilisateur clique sur ce bouton, tous les réglages TWAIN
Source par défaut sont réinitialisés.
Bouton Conf. numér.
Cliquer sur ce bouton pour afficher la boîte de dialogue Conf. numé.
Celle-ci permet de modifier l'adresse du scanner (voir Modification de
l'adresse IP du scanner), de définir les unités (pouces, centimètres)
ou d'activer la compression des données lors de la numérisation.
Bouton Fermer
Annule les réglages et ferme la boîte de dialogue principale.
Bouton Aide
Cliquer sur ce bouton pour afficher l'écran d'aide.
Modification de l'adresse IP du scanner
Si l'adresse IP du scanner a changé après l'installation de TWAIN Source, il est nécessaire de
modifier l'adresse IP à utiliser pour se connecter au scanner. Procéder comme suit pour exécuter
l'opération requise.
1
6-44
Cliquer sur le bouton Conf. numé. dans la boîte de dialogue principale de TWAIN Source. La boîte
de dialogue Configuration du scanner s'affiche.
Utilitaires intégrés associés au scanner
2
L'adresse en cours est affichée dans le champ Adresse du
scanner. Cliquer sur le bouton Éditer pour la modifier. La
boîte de dialogue Configuration des adresses s'affiche.
3
Entrer la nouvelle adresse IP.
4
Cliquer sur le bouton OK. La boîte de dialogue Configuration du scanner s'affiche à nouveau.
5
Cliquer sur le bouton OK. L'adresse IP du scanner a été modifiée.
Réglage du mode Comptabilité des tâches
Si le mode Comptabilité des tâches est configuré pour le scanner, il est nécessaire d'entrer le code
de tâche lors de l'utilisation du scanner. Lorsque le mode Compatibilité des tâches est activé, le code
de tâche envoyé par l'ordinateur est vérifié par le scanner. Par conséquent, le code Comptabilité des
tâches doit être configuré dans TWAIN Source sur l'ordinateur.
Procédure d'enregistrement
1
Cliquer sur le bouton Conf. numé. dans la boîte de dialogue principale de TWAIN Source. La boîte
de dialogue Configuration du scanner s'affiche.
2
Cliquer sur le bouton Éditer. La boîte de dialogue Configuration des adresses s'affiche.
3
Activer la case à cocher Usage code de gestion.
4
Pour utiliser systématiquement le même code, entrer le code de tâche (8 chiffres au plus) requis
dans le champ Code.
5
Entrer le même code de tâche dans le champ Confir. Code.
6
Cliquer sur le bouton OK.
7
Si aucun code de tâche n'est configuré, un écran de saisie du code de tâche s'affiche pendant
l'établissement de la connexion. Entrer le code approprié.
Présentation des profils de couleur
Le scanner couleur intègre des profils de couleur, qui permettent d'ajuster la couleur.
REMARQUE : la procédure d'importation des données des profils de couleur varie d'un logiciel
compatible TWAIN à l'autre. Lire attentivement le manuel livré avec votre logiciel compatible
TWAIN avant d'utiliser le profil de couleur.
Sélection d'un profil de couleur compatible avec le scanner
1
Démarrer le navigateur Web.
2
Entrer l'adresse IP ou le nom d'hôte du scanner dans la barre d'adresses et appuyer sur la
touche Entrée.
6-45
Utilitaires intégrés associés au scanner
3
La première page de la fonction de page Web s'affiche. Le nom du fichier du profil de couleur
compatible avec le scanner s'affiche sur la droite de Profile dans le cadre principal.
4
Utiliser ensuite le profil de couleur portant le nom identifié à l'étape 3, qui réside dans le dossier
Color Profile du CD-ROM livré avec le CD-ROM Software Library.
Connexion au scanner impossible
Il est parfois impossible de se connecter au scanner dans les cas de figure indiqués ci-dessous.
Faire une nouvelle tentative après avoir confirmé l'opération sur le panneau de commande
du scanner.
•
La machine est en cours de copie ou s'exécute actuellement dans un mode autre qu'attente
de numérisation.
•
L'original a été chargé dans le processeur de document optionnel avant que TWAIN Source
ne soit connecté au scanner.
Format d'image maximum
Selon la mémoire disponible, la numérisation de certains formats d'image risque de s'avérer
impossible.
Options sélectionnées : Couleur, Gris
200 ppp
300 ppp
400 ppp
600 ppp
A3
22 Mo
50 Mo
89 Mo
199 Mo †
A4
11 Mo
25 Mo
44 Mo
100 Mo
11 × 17"
(279 x 432 mm)
21 Mo
48 Mo
86 Mo
193 Mo †
8 1/2 × 11"
(216 x 279 mm)
11 Mo
24 Mo
43 Mo
96 Mo
†
Numérisation impossible sous Windows 95.
Noir & Blanc
6-46
200 ppp
300 dpi
400 ppp
600 ppp
A3
0,9 Mo
2,1 Mo
3,7 Mo
8,3 Mo
A4
0,5 Mo
1,0 Mo
1,8 Mo
4,1 Mo
11 × 17"
(279 x 432 mm)
0,9 Mo
2,0 Mo
3,6 Mo
8,0 Mo
8 1/2 × 11"
(216 x 279 mm)
0,4 Mo
1,0 Mo
1,8 Mo
4,0 Mo
Utilitaires intégrés associés au scanner
DB Assistant
Présentation de DB Assistant
L'utilitaire DB Assistant permet de configurer 2 fonctions : l'option PDF Keyword Assist, qui ajoute
des mots clefs à des images numérisées à rechercher à partir d'un ordinateur, et l'option Database
Assist, qui crée des fichiers CSV d'informations texte. Ces fonctions s'avèrent particulièrement
utiles pour classer des images numérisées ou gérer des bases de données.
Une fois installé, DB Assistant est automatiquement lancé au démarrage de l'ordinateur. L'icône
affichée dans la barre des tâches indique l'état d'exécution de l'utilitaire et attend l'arrivée
de données.
•
Option PDF Keyword Assist
Cette option permet d'ajouter des mots clefs à des informations texte associées aux images
numérisées. Si l'image est au format PDF, la saisie des mots clefs dans les informations texte
des images générales (graphiques) d'Acrobat Reader peut être confirmée. Il est également
possible d'utiliser le logiciel livré, PaperPort, pour rechercher des mots clefs à partir d'un
ordinateur. Cette fonction se révèle particulièrement utile pour rechercher un fichier déterminé
sur un support qui en contient un nombre élevé.
•
Option Database Assist
Cette option permet de générer des informations texte sous forme de fichiers CSV avec des
images numérisées. Utiliser un tableur ou une application de base de données pour lire ces
fichiers CSV.
Procédure de préparation
Configurer les éléments suivants avant d'utiliser DB Assist.
1
Installer DB Assistant sur l'ordinateur. (Voir page 6-48)
2
Démarrer DB Assist et enregistrer l'option PDF Keyword Assist ou l'option Database Assist.
(Voir page 6-49)
3
Dans le panneau de commande du scanner ou le navigateur Web, enregistrer l'adresse IP ou
le nom d'hôte de l'ordinateur sur lequel s'exécute DB Assist.
4
Démarrer Scanner File Utility sur l'ordinateur de destination de l'image numérisée, puis sélectionner
PDF Keyword Embedder pour l'option PDF Keyword Assist, ou sélectionner Database Link
Handler pour l'option Database Assist. (Voir page 6-8)
6-47
Utilitaires intégrés associés au scanner
Organigramme
L'illustration ci-dessous schématise l'utilisation de DB Assistant pour ajouter des informations texte
aux images numérisées et les sauvegarder dans les dossiers indiqués.
Scanner
Ordinateur de
sauvegarde de
destination
Administrateur
1.
Utiliser DB Assistant pour ajouter des informations texte.
À partir d'un navigateur Web ou du scanner, enregistrer l'adresse IP du PC de l'administrateur.
2.
À partir de Scanner File Utility, sélectionner la liaison à l'option PDF Keyword Assist ou à
l'option Database Assist.
3.
Sélectionner [Database Connect], définir les informations texte et numériser l'original.
4.
Transmettre les données numérisées.
Option PDF Keyword Assist : images associées à des mots clefs textuels
Option Database Assist : données d'image et fichiers de données texte CSV
5.
Recevoir les données d'image et les données de document dans le dossier de sauvegarde
Environnement d'utilisation
Matériel
Ordinateur compatible IBM PC/AT
Interfaces
10BASE-T/100BASE-TX
Système d'exploitation
Windows NT 4.0 (Service Pack 5 ou ultérieur),
Windows 2000 (Service Pack 2 ou ultérieur),
Windows 98 (deuxième édition), Windows 95 (OSR2),
Windows Me, Windows XP, Windows Server 2003,
Windows Vista
Installation et désinstallation
Installation de DB Assistant
Pour savoir comment installer DB Assistant, se reporter à la section Installation du pilote
d'imprimante, à la page 2-26 du Manuel d'utilisation.
Suivre les instructions de l'assistant figurant sur le CD-ROM pour exécuter l'installation.
REMARQUE : pendant l'installation, l'écran de sélection des composants s'affiche. Activer
l'utilisation des fonctions ci-dessous dans DB Assistant.
6-48
Utilitaires intégrés associés au scanner
•
PDF Keyword Embedder
Option PDF Keyword Assist, qui permet d'ajouter des mots clefs aux images numérisées.
•
Database Link Handler
Option Database Assist, qui permet de créer des fichiers d'informations texte CSV avec les
images numérisées.
REMARQUE : une fois l'installation terminée, DB Assistant démarre en même temps que Windows
et continue à s'exécuter en arrière-plan. L'icône ajoutée dans la barre des tâches Windows indique
que l'utilitaire est en cours d'exécution.
Désinstallation de DB Assistant
Utiliser la fonction Ajout/Suppression de programmes de Windows pour désinstaller l'application.
Configuration
Une fois installé, DB Assistant démarre automatiquement. Pour configurer l'option PDF Keyword
Assist/Database Assist, ouvrir la boîte de dialogue de configuration.
Affichage de la boîte de dialogue de configuration
•
Si le programme est en cours d'exécution
Double-cliquer sur l'icône dans la barre des tâches. La boîte de dialogue de démarrage de
DB Assistant s'affiche. Cliquer ensuite sur le bouton Configuration dans la boîte de dialogue
de démarrage pour afficher la boîte de dialogue de configuration de DB Assistant.
•
Si le programme n'est pas en cours d'exécution
Cliquer sur le bouton démarrer dans la barre des tâches Windows. Dans le menu qui s'affiche,
sélectionner Tous les programmesJScanner User SoftwareJDB Assistant. Une icône
s'affiche dans la barre des tâches Windows pour indiquer que DB Assistant est en cours
d'exécution. Double-cliquer sur cette icône. La boîte de dialogue de démarrage s'affiche.
Cliquer ensuite sur le bouton Configuration dans la boîte de dialogue de démarrage pour
afficher la boîte de dialogue de configuration de DB Assistant.
Présentation de la boîte de dialogue de démarrage
Élément
Description
Scanners connectés
Nom du scanner contient le nom d'hôte et l'adresse IP enregistrés
du scanner. Préchauffage indique l'heure de démarrage du scanner.
Bouton OK
Permet de fermer la boîte de dialogue de démarrage.
Bouton Configuration
Permet d'afficher la boîte de dialogue de configuration.
Bouton Fermer
Permet de fermer DB Assistant.
6-49
Utilitaires intégrés associés au scanner
Présentation de la boîte de dialogue de configuration
Pour configurer l'option PDF Keyword Assist/Database Assist, cliquer sur le bouton Configuration
dans la boîte de dialogue de démarrage. La boîte de dialogue de configuration s'affiche.
Bouton
Sauvegarder
Élément
Description
Bouton Sauvegarder
Cliquer sur ce bouton pour mettre à jour les réglages s'ils ont été
modifiés. Les éléments configurés ne sont pas sauvegardés si les
données ne sont pas mises à jour avant la fermeture de l'application.
Configuration de l'option PDF Keyword Assist
Cette section est consacrée à la configuration et à l'enregistrement de l'option PDF Keyword
Assist (qui permet d'ajouter des mots clefs textuels aux images numérisées) avec DB Assistant.
Commencer par ouvrir la boîte de dialogue de configuration de DB Assistant, puis procéder
comme suit.
REMARQUE : se reporter aux informations concernant la configuration de l'option PDF Keyword
Assist pour configurer l'option Database Assist (qui permet de créer des fichiers CSV de données
associés aux images numérisées).
1
Pour configurer l'option PDF Keyword Assist,
cliquer sur Éditer dans la barre de menus de
la boîte de dialogue de configuration, puis
sélectionner Nouveau. Sélectionner ensuite
PC de destination dans le menu affiché.
Un écran de définition du nom de la
fonction s'affiche.
REMARQUE : pour créer l'option Database Assist, sélectionner Database.
2
Entrer le nom de la fonction. Dans le champ Nom, entrer un
nom contenant moins de 16 caractères. Le nom saisi dans ce
champ s'affiche dans le panneau de commande du scanner.
3
Dans le champ Adresse du PC, entrer l'adresse IP ou le nom d'hôte du PC de destination
(l'ordinateur où est sauvegardée l'image numérisée). Dans le champ Sauver le numéro, entrer
ensuite le numéro de sauvegarde extrait de Scanner File Utility.
REMARQUE : Pour plus de précisions sur le numéro de sauvegarde, se reporter à Scanner File
Utility – Configuration d'un nouveau dossier de sauvegarde (page 6-8).
L'enregistrement est terminé lorsque tous les éléments sont saisis dans le cadre des étapes 2 et 3.
6-50
Utilitaires intégrés associés au scanner
4
Cliquer sur OK après avoir configuré la création de l'option PDF Keyword Assist.
5
Modifier les réglages de numérisation par
défaut. La boîte de dialogue illustrée
ci-contre permet de définir certains réglages
de numérisation des images. Double-cliquer
sur l'élément Configuration par défaut créé
(ou cliquer dessus avec le bouton droit de la
souris et sélectionner Régler dans le menu
qui s'affiche). La boîte de dialogue Scanner
avec la configuration par défaut s'affiche.
6
Sélectionner la fonction requise dans la boîte de dialogue Scanner avec la configuration par
défaut et cliquer sur le bouton OK pour sauvegarder les réglages et retourner à la boîte de dialogue
de configuration.
REMARQUE : pour plus de précisions concernant les
réglages, se reporter à la section Configuration de la
fonction scanner à la page 4-2. Ces réglages de
numérisation par défaut peuvent être modifiés
ultérieurement dans le panneau de commande du scanner.
Dans la boîte de dialogue de configuration,
sélectionner Configuration par défaut et
cliquer dessus avec le bouton droit de la
souris pour afficher le menu Régler,
EnregistrerJDéfaut, Retour par défaut.
Régler : affiche l'écran Scanner avec
configuration par défaut.
Défaut : sauvegarde les réglages en
cours en tant que réglages par défaut.
Retour par défaut : restaure la valeur
des réglages avant leur sauvegarde.
7
Double-cliquer sur l'élément Configuration de l'accès
créé (ou cliquer dessus avec le bouton droit de la souris
et sélectionner Régler dans le menu qui s'affiche). La boîte
de dialogue Configuration de l'accès s'affiche. Cette
boîte de dialogue permet de limiter les accès des
utilisateurs aux fonctions actuellement enregistrées.
Non restrictif : les utilisateurs peuvent accéder à
toutes les fonctions.
Accès accordé à l'émetteur : permet de configurer les accès autorisés. Les utilisateurs autres que
les personnes sélectionnées ne peuvent pas accéder à ce réglage. Sélectionner les utilisateurs qui
seront autorisés à accéder à ce réglage dans la liste d'expéditeurs/d'utilisateurs enregistrée sur le
scanner. Pour plus de détails concernant les réglages, se reporter à la section Configuration de
l'option de restriction par expéditeur (utilisateur) à la page 6-53.
REMARQUE : l'option Database Assist permet également de restreindre les accès par le biais d'un
mot de passe. Entrer un mot de passe composé de moins de 8 chiffres.
6-51
Utilitaires intégrés associés au scanner
8
Configurer Informations fichier. Les éléments configurés sur
l'écran peuvent être définis sous forme d'informations textuelles
(de mots clefs) associées aux images numérisées. Sur la gauche
de l'élément Informations fichier créé, cliquer sur +.
Les éléments Mots clefs et Créateur s'affichent.
REMARQUE : en associant des informations texte Mots clefs
et Créateur aux images numérisées, il est possible d'utiliser la
fonction de recherche de mots clefs qui permet au logiciel livré
avec le scanner, PaperPort, de rechercher des images.
9
10
Configurer l'élément Mots clefs. Double-cliquer sur Mots clefs (ou cliquer dessus avec le bouton
droit de la souris, puis cliquer sur Éditer). La boîte de dialogue Édition des mots clefss'affiche.
Entrer le mot clef dans le champ Liste des mots clefs.
Le texte doit être inférieur à 32 caractères. Cliquer sur
Appliquer (ou appuyer sur la touche Entrée) pour
enregistrer le mot clef dans le mot clef. Pour modifier un
mot clef saisi, le sélectionner (ordre d'affichage inversé),
puis cliquer sur le bouton Éditer. Le mot clef s'affiche dans
le champ Liste des mots clefs et peut à nouveau être
modifié. Une fois l'opération terminée, cliquer sur le bouton
OK. Le mot clef est défini et la boîte de dialogue de
configuration s'affiche à nouveau.
REMARQUE : la liste d'enregistrements peut comporter jusqu'à 100 mots clefs.
Sélectionner un mot clé dans la liste d'enregistrements (ordre d'affichage inversé), puis cliquer
sur [S] ou [T] pour modifier l'ordre de la liste.
11
Définir le créateur. Double-cliquer sur Créateur (ou
cliquer dessus avec le bouton droit de la souris, puis
cliquer sur Éditer). L'écran Édition Créateur s'affiche.
Entrer le créateur dans le champ Liste Créateur. Le
texte doit être inférieur à 32 caractères. Pour continuer
la procédure, se reporter à la méthode de définition d'un
mot clé à partir de l'étape 10.
REMARQUE : Pour rechercher ce créateur par le
biais du logiciel PaperPort livré avec le scanner,
utiliser l'élément de recherche mot clef. La liste
d'enregistrements peut comporter jusqu'à 100 créateurs.
Sélectionner un créateur dans la liste d'enregistrements
(ordre d'affichage inversé), puis cliquer sur p ou q pour
modifier l'ordre de la liste.
La procédure de configuration de l'option PDF Keyword Assist (qui permet d'ajouter des
informations texte aux images numérisées) dans DB Assistant est terminée.
6-52
Utilitaires intégrés associés au scanner
Configuration de l'option de restriction par expéditeur (utilisateur)
Cette section décrit l'opération de configuration de la procédure Configuration de l'option PDF
Keyword Assist à la page 6-50, étape 7 : Accès accordé à l'émetteur.
1
Entrer le nom de l'utilisateur auquel accorder un droit
d'accès dans le champ Liste des émetteurs. Le texte ne
doit pas dépasser 16 caractères. Cliquer sur Appliquer
(ou appuyer sur la touche Entrée) pour enregistrer le nom
dans la liste. Pour modifier un nom d'utilisateur saisi, le
sélectionner (ordre d'affichage inversé), puis cliquer sur
le bouton Éditer. Le nom d'utilisateur s'affiche dans le
champ Liste des émetteurs et peut à nouveau être modifié.
Une fois l'opération terminée, cliquer sur le bouton OK.
Le nom d'utilisateur est défini et la boîte de dialogue de
configuration s'affiche à nouveau.
2
Pour vérifier les expéditeurs (utilisateurs)
précédemment enregistrés sur le scanner,
cliquer sur le bouton Parcourir…. La boîte
de dialogue Liste courante des émetteurs
s'affiche.
3
Entrer l'adresse de connexion du scanner (nom d'hôte ou adresse IP) dans le champ Adresse
du scanner. Cliquer sur le bouton Liste de téléchargement pour afficher la liste des émetteur
(utilisateurs) enregistrés sur le scanner. Sélectionner l'émetteur à ajouter dans la liste et cliquer
sur le bouton Ajouter (>>). L'émetteur sélectionné apparaît dans le champ Liste des émetteurs
à ajouter sur la droite de l'écran. Cliquer sur le bouton OK pour accorder un accès à l'émetteur
(l'utilisateur) ajouté. La boîte de dialogue Configuration de l'accès s'affiche à nouveau.
4
Pour vérifier les expéditeurs (utilisateurs) enregistrés sur
le scanner actuellement connecté, cliquer sur le bouton …
figurant sur la droite du champ Adresse du scanner dans
la boîte de dialogue Liste courante des émetteurs. La boîte
de dialogue Recherche du scanner s'affiche.
5
Cliquer sur le bouton Début de la recherche. L'adresse IP ou le nom d'hôte et l'adresse MAC des
scanners détectés dans le réseau sont affichés. Sélectionner (ordre d'affichage inversé) l'adresse
du scanner associé à l'émetteur (à l'utilisateur) approprié. Lorsque l'adresse IP ou le nom d'hôte
du scanner sélectionné s'affiche dans le champ Adresse du scanner, cliquer sur le bouton OK
(ou appuyer sur la touche Entrée). La boîte de dialogue Liste courante des émetteurs s'affiche
à nouveau et l'adresse du scanner sélectionné figure dans le champ Adresse du scanner.
6
Cliquer sur le bouton Liste de téléchargement. Les émetteur (utilisateurs) enregistrés sur
le scanner et sélectionnés à l'étape 5 sont recensés dans la liste des émetteur (utilisateurs)
du scanner. Il est à présent possible de confirmer les émetteur (utilisateurs) définis sur le
scanner sélectionné.
6-53
Utilitaires intégrés associés au scanner
6-54
7
Menu Système
Ce chapitre explique comment configurer divers paramètres à l'aide des menus du panneau de
commande de la machine.
Les principaux paramètres configurables sont les suivants.
•
Paramètres par défaut…7-2
•
Configuration du bac MF…7-29
•
Enregistrement de formats non standard pour les originaux…7-30
•
Réglages utilisateur…7-31
•
Définition des paramètres par défaut de gestion de document…7-38
•
Gestion du disque dur…7-42
•
Impression de rapports…7-43
•
Vérification du nombre total de copies…7-46
•
Méthode de saisie de caractères…7-47
7-1
Menu Système
Paramètres par défaut
Cette section explique comment modifier les paramètres par défaut appliqués lors de la mise
sous tension de la machine ou lorsque la touche Initialiser est actionnée. Les détails configurés
automatiquement et définis en mode de configuration par défaut sont appelés “paramètres par
défaut”. Ils incluent les Paramètres de copie par défaut et les paramètres Machine par défaut.
Ces paramètres peuvent être modifiés en fonction des habitudes d'utilisation.
Paramètres de copie par défaut
Définir les paramètres de copie par défaut suivants.
•
Mode d'exposition…7-3
•
Etapes exposition…7-3
•
Qualité image orig.…7-4
•
Définition du mode couleur…7-4
•
Définition de la détection automatique de couleur…7-4
•
Définition d'EcoPrint…7-5
•
Sélection du papier…7-5
•
Définition de la sélection automatique du papier…7-6
•
Type papier (Papier couleur auto)…7-6
•
Type papier (Auto N&B)…7-6
•
Sélection du magasin par défaut…7-7
•
Définition du magasin pour le papier couverture…7-7
•
Définition du zoom automatique…7-8
•
Réglage automatique de l'exposition…7-8
•
Réglage de l'exposition manuelle…7-8
•
Sélection du zoom par défaut…7-9
•
Sélection du tri et du groupage de la sortie…7-9
•
Sélection de la rotation automatique…7-10
•
Définition de la marge par défaut…7-10
•
Effacement des bordures…7-10
•
Sélection du nombre maximal de copies…7-11
•
Activation de la fonction Répétition Copie…7-11
•
Affichage de la touche Enreg.…7-11
•
Personnaliser (fct princ.)…7-12
•
Personnaliser (ajout fct)…7-12
Accès à l'écran Copie par défaut
Suivre les procédures ci-dessous afin d'accéder à l'écran Copie par défaut.
1
7-2
Appuyer sur la touche Menu Système / Compteur.
Menu Système
2
Appuyer sur [Copie par défaut].
Menu Système / Compteur
Menu Système
Copie par
défaut
3
Langue
Comptabil.
Tâches
Scanner
par défaut
Imprimante
par défaut
Réglage
bac MF
Disque dur
Gestion
Machine
par défaut
Gestion
document
Enregis.
Imprimer
rapport
Entrer le code de gestion à 4 chiffres à l'aide des touches numériques. Le paramètre par défaut
est 2500 pour le modèle 25/25 ppm, 3200 pour les modèles 32/25 et 32/32 ppm et 4000 pour le
modèle 40/35 ppm.
Si le code de gestion correct est entré, l'écran Copie par défaut s'affiche.
REMARQUE : par mesure de sécurité, il est recommandé de changer le code de gestion. Pour
plus d'informations, se reporter à la section Modification du code de gestion à la page 7-25.
Si le kit de sécurité en option est installé, le code de gestion comporte huit chiffres. Le paramètre
par défaut est 25002500 pour le modèle 25/25 ppm, 32003200 pour les modèles 32/25 et 32/32
ppm et 40004000 pour les modèles 40/35 ppm.
4
Se reporter aux éléments de configuration suivants afin de configurer les paramètres par défaut.
Mode d'exposition
Définir le mode d'exposition pour le mode de paramètres par défaut. Les éléments de paramétrage
sont les suivants.
Élément
Description
Manuel
Permet de définir le mode d'exposition de copie manuelle.
Auto
Permet de définir le mode d'exposition de copie automatique.
Pour plus d'informations sur le mode d'exposition, se reporter au Manuel d'utilisation.
1
Accéder à l'écran Copie par défaut en se reportant à la section Accès à l'écran Copie par défaut à la
page 7-2.
2
Appuyer sur [S] ou sur [T] afin de sélectionner Mode exposition, puis appuyer sur [Changer #].
3
Sélectionner [Manuel] ou [Auto].
4
Appuyer sur [Fermer] pour enregistrer les paramètres ou sur [Dos] (Retour) pour les annuler.
L'écran Copie par défaut réapparaît.
Etapes exposition
Modifier le nombre d'étapes de réglage d'exposition. Les éléments de paramétrage sont les
suivants.
Élément
Description
1 pas
7 étapes de réglage d'exposition sont disponibles.
0,5 pas
13 étapes de réglage d'exposition plus précises sont disponibles.
1
Accéder à l'écran Copie par défaut en se reportant à la section Accès à l'écran Copie par défaut à la
page 7-2.
2
Appuyer sur [S] ou sur [T] afin de sélectionner Etapes exposition, puis appuyer sur [Changer #].
7-3
Menu Système
3
Sélectionner [1 pas] ou [0.5 pas].
4
Appuyer sur [Fermer] pour enregistrer les paramètres ou sur [Dos] (Retour) pour les annuler.
L'écran Copie par défaut réapparaît.
Qualité image orig.
Définir la qualité image de l'original pour le mode de paramètres par défaut. Les éléments de
paramétrage sont les suivants.
Élément
Description
Texte + Photo
Approprié pour les originaux comportant à la fois du texte et des
photos.
Photo
Approprié pour les originaux photo pris à l'aide d'un appareil photo.
Imprimer
Approprié pour les originaux photo extraits de magazines ou de
supports imprimés.
Texte
Approprié pour les originaux de documents contenant beaucoup de
texte.
Carte
Approprié pour les originaux de cartes.
1
Accéder à l'écran Copie par défaut en se reportant à la section Accès à l'écran Copie par défaut à la
page 7-2.
2
Appuyer sur [S] ou sur [T] afin de sélectionner Qualité image orig., puis appuyer sur [Changer #].
3
Sélectionner [Texte + Photo], [Photo], [Imprimer], [Texte] ou [Carte].
4
Appuyer sur [Fermer] pour enregistrer les paramètres ou sur [Dos] (Retour) pour les annuler.
L'écran Copie par défaut réapparaît.
Définition du mode couleur
Définir le mode couleur pour le mode de paramètres par défaut. Les éléments de paramétrage sont
les suivants.
Élément
Description
Couleur Auto
Permet de détecter automatiquement les originaux couleur/noir &
blanc, et de copier les originaux couleur en couleur et les originaux
noir & blanc en noir et blanc.
Pleine Couleur
Permet de copier tous les originaux en pleine couleur.
Noir&Blanc
Permet de copier tous les originaux en noir et blanc.
1
Accéder à l'écran Copie par défaut en se reportant à la section Accès à l'écran Copie par défaut à la
page 7-2.
2
Appuyer sur [S] ou sur [T] afin de sélectionner Couleur Auto/Pleine couleur/Noir&Blanc, puis
appuyer sur [Changer #].
3
Sélectionner [Couleur Auto], [Pleine Couleur] ou [Noir&Blanc].
4
Appuyer sur [Fermer] pour enregistrer les paramètres ou sur [Dos] (Retour) pour les annuler.
L'écran Copie par défaut réapparaît.
Définition de la détection automatique de couleur
Ajuster le niveau de détection couleur et noir & blanc pour le mode de copie couleur automatique.
Diminuer la valeur afin de détecter davantage d'originaux couleur. Augmenter la valeur afin de
détecter davantage d'originaux noir & blanc.
7-4
Menu Système
1
Accéder à l'écran Copie par défaut en se reportant à la section Accès à l'écran Copie par défaut à la
page 7-2.
2
Appuyer sur [S] ou sur [T] afin de sélectionner Correction auto couleur, puis appuyer sur
[Changer #].
3
Appuyer sur [W] ou sur [X] afin de régler la valeur.
4
Appuyer sur [Fermer] pour enregistrer les paramètres ou sur [Dos] (Retour) pour les annuler.
L'écran Copie par défaut réapparaît.
Définition d'EcoPrint
Définir EcoPrint pour le mode de paramètres par défaut. Les éléments de paramétrage sont
les suivants.
Élément
Description
Arrêt
Permet de désactiver EcoPrint.
Marche
Permet d'activer EcoPrint.
Pour plus d'informations sur EcoPrint, se reporter à la page 1-43.
1
Accéder à l'écran Copie par défaut en se reportant à la section Accès à l'écran Copie par défaut à la
page 7-2.
2
Appuyer sur [S] ou sur [T] afin de sélectionner EcoPrint, puis appuyer sur [Changer #].
3
Sélectionner [Arrêt] ou [Marche].
4
Appuyer sur [Fermer] pour enregistrer les paramètres ou sur [Dos] (Retour) pour les annuler.
L'écran Copie par défaut réapparaît.
Sélection du papier
En mode de paramètres par défaut, définir la méthode de sélection de papier lorsqu'un original est
défini. Les éléments de paramétrage sont les suivants.
Élément
Description
APS
Permet de sélectionner le magasin contenant le même format papier
que l'original.
Magasin par défaut
Permet de sélectionner le magasin configuré comme le magasin par
défaut (se reporter à la page 7-7).
1
Accéder à l'écran Copie par défaut en se reportant à la section Accès à l'écran Copie par défaut à la
page 7-2.
2
Appuyer sur [S] ou sur [T] afin de sélectionner Sélection papier, puis appuyer sur [Changer #].
3
Sélectionner [APS] ou [Magasin par défaut].
4
Appuyer sur [Fermer] pour enregistrer les paramètres ou sur [Dos] (Retour) pour les annuler.
L'écran Copie par défaut réapparaît.
7-5
Menu Système
Définition de la sélection automatique du papier
Définir la méthode de sélection du papier en mode de sélection automatique du papier lors du
changement du taux de zoom. Les éléments de paramétrage sont les suivants.
Élément
Description
Formt Plus Convenable
Permet de modifier le format papier afin qu'il corresponde au format
après utilisation du zoom.
Mêmes que Form. Orig
Permet de conserver le même format papier que l'original, même
après utilisation du zoom.
1
Accéder à l'écran Copie par défaut en se reportant à la section Accès à l'écran Copie par défaut à la
page 7-2.
2
Appuyer sur [S] ou sur [T] afin de sélectionner Réglage APS, puis appuyer sur [Changer #].
3
Sélectionner [Formt Plus Convenable] ou [Mêmes que Form. Orig].
4
Appuyer sur [Fermer] pour enregistrer les paramètres ou sur [Dos] (Retour) pour les annuler.
L'écran Copie par défaut réapparaît.
Type papier (Papier couleur auto)
Permet de sélectionner le mode de sélection du papier automatique pour une copie couleur et de
limiter ainsi les types de papiers. Par exemple, définir [Couleur] afin de sélectionner le magasin et
définir ensuite le même format papier ainsi que le papier couleur comme type de papier. Définir
[Arrêt] afin de sélectionner le magasin avec le même format papier et ne pas tenir compte du type
de papier.
Les types de papiers suivants sont disponibles.
Normal, Rugueux, Vélin, Recyclé, Pré-imprimé, Relié, Couleur, Perforé, En-tête, Haute qualité,
Perso 1 à 8
REMARQUE : sélectionner le type de papier défini pour le magasin actuel. Pour plus d'informations,
se reporter à la section Définition du type de papier à la page 7-15.
1
Accéder à l'écran Copie par défaut en se reportant à la section Accès à l'écran Copie par défaut à la
page 7-2.
2
Appuyer sur [S] ou sur [T] afin de sélectionner Type pap.(Pap.auto coul.), puis appuyer
sur [Changer #].
3
Sélectionner [Arrêt] ou [Marche].
Si [Marche] est sélectionné, sélectionner le type de papier.
4
Appuyer sur [Fermer] pour enregistrer les paramètres ou sur [Dos] (Retour) pour les annuler.
L'écran Copie par défaut réapparaît.
Type papier (Auto N&B)
Permet de sélectionner le mode de sélection du papier automatique pour une copie noir & blanc
et de limiter ainsi les types de papiers. Par exemple, définir [Normal] afin de sélectionner le magasin
et définir ensuite le même format papier ainsi que le papier normal comme type de papier. Définir
[Arrêt] afin de sélectionner le magasin avec le même format papier et ne pas tenir compte du type
de papier.
Les types de papiers suivants sont disponibles.
Normal, Rugueux, Vélin, Recyclé, Pré-imprimé, Relié, Couleur, Perforé, En-tête, Haute qualité,
Perso 1 à 8
7-6
Menu Système
REMARQUE : sélectionner le type de papier défini pour le magasin actuel. Pour plus d'informations,
se reporter à la section Définition du type de papier à la page 7-15.
1
Accéder à l'écran Copie par défaut en se reportant à la section Accès à l'écran Copie par défaut à la
page 7-2.
2
Appuyer sur [S] ou sur [T] afin de sélectionner Type papier (Auto N&B), puis appuyer
sur [Changer #].
3
Sélectionner [Arrêt] ou [Marche].
Si [Marche] est sélectionné, sélectionner le type de papier.
4
Appuyer sur [Fermer] pour enregistrer les paramètres ou sur [Dos] (Retour) pour les annuler.
L'écran Copie par défaut réapparaît.
Sélection du magasin par défaut
Permet de sélectionner automatiquement le magasin par défaut (1 à 4).
REMARQUE : il est possible que le bac MF ne soit pas défini comme magasin par défaut.
3ème papier et 4ème papier s'affichent lorsque le chargeur de papier ou le chargeur de papier
3000 feuilles en option sont installés.
1
Accéder à l'écran Copie par défaut en se reportant à la section Accès à l'écran Copie par défaut à la
page 7-2.
2
Appuyer sur [S] ou sur [T] afin de sélectionner Magasin par défaut, puis appuyer sur [Changer #].
3
Sélectionner le magasin à utiliser comme magasin par défaut.
4
Appuyer sur [Fermer] pour enregistrer les paramètres ou sur [Dos] (Retour) pour les annuler.
L'écran Copie par défaut réapparaît.
Définition du magasin pour le papier couverture
Spécifier le magasin source (1 à 4) ou le bac MF qui contient du papier couverture. Le papier
couverture est utilisé en mode Couverture (voir page 1-25) et en mode Livret (voir page 1-26,
page 1-28).
REMARQUE : 3ème papier et 4ème papier s'affichent lorsque le chargeur de papier ou le chargeur
de papier 3000 feuilles en option sont installés.
1
Accéder à l'écran Copie par défaut en se reportant à la section Accès à l'écran Copie par défaut à la
page 7-2.
2
Appuyer sur [S] ou sur [T] afin de sélectionner Magasin papier couverture, puis appuyer
sur [Changer #].
3
Sélectionner la source de papier contenant le papier couverture.
4
Appuyer sur [Fermer] pour enregistrer les paramètres ou sur [Dos] (Retour) pour les annuler.
L'écran Copie par défaut réapparaît.
7-7
Menu Système
Définition du zoom automatique
Spécifier si le zoom automatique doit être défini lorsque le format du papier contenu dans le
magasin sélectionné est différent de l'original. Les éléments de paramétrage sont les suivants.
Élément
Description
Arrêt
Permet de définir le zoom sur 100%.
Marche
Permet d'adapter automatiquement le zoom au format papier.
1
Accéder à l'écran Copie par défaut en se reportant à la section Accès à l'écran Copie par défaut à la
page 7-2.
2
Appuyer sur [S] ou sur [T] afin de sélectionner Auto % Réglage Priorité, puis appuyer
sur [Changer #].
3
Sélectionner [Arrêt] ou [Marche].
4
Appuyer sur [Fermer] pour enregistrer les paramètres ou sur [Dos] (Retour) pour les annuler.
L'écran Copie par défaut réapparaît.
Réglage automatique de l'exposition
Permet de régler la luminosité ou l'obscurité globale lors d'une copie en mode d'exposition
automatique. Les éléments de paramétrage sont les suivants.
Élément
Description
Plus clair
Permet d'obtenir une densité globale plus claire lors d'une copie en
mode d'exposition automatique.
Plus foncé
Permet d'obtenir une densité globale plus sombre lors d'une copie en
mode d'exposition automatique.
1
Accéder à l'écran Copie par défaut en se reportant à la section Accès à l'écran Copie par défaut à la
page 7-2.
2
Appuyer sur [S] ou sur [T] afin de sélectionner Ajust de densité (auto), puis appuyer
sur [Changer #].
3
Appuyer sur [Plus clair] ou sur [Plus foncé] afin d'ajuster la densité.
4
Appuyer sur [Fermer] pour enregistrer les paramètres ou sur [Dos] (Retour) pour les annuler.
L'écran Copie par défaut réapparaît.
Réglage de l'exposition manuelle
Permet de régler la luminosité ou l'obscurité globale lors d'une copie en mode d'exposition
manuelle. Les éléments de paramétrage sont les suivants.
7-8
Élément
Description
Plus clair
Permet d'obtenir une densité globale plus claire lors d'une copie en
mode d'exposition manuelle.
Plus foncé
Permet d'obtenir une densité globale plus sombre lors d'une copie en
mode d'exposition manuelle.
Menu Système
1
Accéder à l'écran Copie par défaut en se reportant à la section Accès à l'écran Copie par défaut à la
page 7-2.
2
Appuyer sur [S] ou sur [T] afin de sélectionner Ajust de densité (manuel), puis appuyer
sur [Changer #].
3
Appuyer sur [Plus clair] ou sur [Plus foncé] afin d'ajuster la densité.
4
Appuyer sur [Fermer] pour enregistrer les paramètres ou sur [Dos] (Retour) pour les annuler.
L'écran Copie par défaut réapparaît.
Sélection du zoom par défaut
Permet de définir le paramètre de zoom en mode de paramètres par défaut. Les éléments de
paramétrage sont les suivants.
Élément
Description
Auto %
Permet d'adapter automatiquement le zoom au format papier.
100%
Permet de définir le zoom sur 100%.
1
Accéder à l'écran Copie par défaut en se reportant à la section Accès à l'écran Copie par défaut à la
page 7-2.
2
Appuyer sur [S] ou sur [T] afin de sélectionner Mode zoom, puis appuyer sur [Changer #].
3
Sélectionner [Auto %] ou [100%].
4
Appuyer sur [Fermer] pour enregistrer les paramètres ou sur [Dos] (Retour) pour les annuler.
L'écran Copie par défaut réapparaît.
Sélection du tri et du groupage de la sortie
Définir les options de tri et de groupage de la sortie en mode de paramètres par défaut.
Les éléments de paramétrage sont les suivants.
Élément
Tri
Groupage
Description
Arrêt (Tri:Arrêt)
Permet de désactiver le mode Tri.
Marche (Tri:Marche)
Permet d'activer le mode Tri.
Arrêt
Permet de désactiver le mode Groupage.
Marche (1 jeu ou Sortir
chaque pge)
Permet d'activer le mode Groupage. (Si défini sur
[Tri:Arrêt], défini par défaut sur [Sortir chaque pge]
avec les modèles métriques)
Pour plus d'informations sur le mode Tri, se reporter au Manuel d'utilisation. Pour plus
d'informations sur le mode Groupage, se reporter à la page 1-9.
1
Accéder à l'écran Copie par défaut en se reportant à la section Accès à l'écran Copie par défaut à la
page 7-2.
2
Appuyer sur [S] ou sur [T] afin de sélectionner Tri/Groupage, puis appuyer sur [Changer #].
3
Sous Tri, sélectionner [Arrêt] ([Tri:Arrêt]) ou [Marche] ([Tri:Marche]).
4
Sous Groupage, sélectionner [Arrêt] ou [Marche] ([1 jeu] ou [Sortir chaque pge]).
5
Appuyer sur [Fermer] pour enregistrer les paramètres ou sur [Dos] (Retour) pour les annuler.
L'écran Copie par défaut réapparaît.
7-9
Menu Système
Sélection de la rotation automatique
Définir la rotation automatique en mode de paramètres par défaut. Les éléments de paramétrage
sont les suivants.
Élément
Description
Pas rotation
Permet de désactiver la rotation automatique.
Rotation
Permet d'activer la rotation automatique.
Pour plus d'informations sur la rotation automatique, se reporter à la page 1-41.
1
Accéder à l'écran Copie par défaut en se reportant à la section Accès à l'écran Copie par défaut à la
page 7-2.
2
Appuyer sur [S] ou sur [T] afin de sélectionner Rotation automatique, puis appuyer
sur [Changer #].
3
Sélectionner [Rotation] ou [Pas rotation].
4
Appuyer sur [Fermer] pour enregistrer les paramètres ou sur [Dos] (Retour) pour les annuler.
L'écran Copie par défaut réapparaît.
Définition de la marge par défaut
Définir les valeurs par défaut pour la largeur de marge. Les plages de paramètres sont
les suivantes.
Type de modèle
Plage
Modèles en pouces
0 à 3/4" (par incréments de 1/8")
Modèles métriques
0 à 18 mm (par incréments de 1 mm)
Pour plus d'informations sur le mode Marge, se reporter à la page 1-17.
1
Accéder à l'écran Copie par défaut en se reportant à la section Accès à l'écran Copie par défaut à la
page 7-2.
2
Appuyer sur [S] ou sur [T] afin de sélectionner Largeur marge par défaut, puis appuyer
sur [Changer #].
3
Appuyer sur [S], [T], [W] ou sur [X] afin de définir la largeur de marge.
4
Appuyer sur [Fermer] pour enregistrer les paramètres ou sur [Dos] (Retour) pour les annuler.
L'écran Copie par défaut réapparaît.
Effacement des bordures
Définir les valeurs par défaut du mode Effacement. Les plages de paramètres sont les suivantes.
Type de modèle
Plage
Modèles en pouces
0 à 2" (par incréments de 1/8")
Modèles métriques
0 à 50 mm (par incréments de 1 mm)
Pour plus d'informations sur le mode Effacement, se reporter à la page 1-19.
7-10
1
Accéder à l'écran Copie par défaut en se reportant à la section Accès à l'écran Copie par défaut à la
page 7-2.
2
Appuyer sur [S] ou sur [T] afin de sélectionner Largeur effac. par défaut, puis appuyer
sur [Changer #].
Menu Système
3
Appuyer sur [+] ou [–] afin de définir la largeur des bordures extérieures Bord. et de la bordure
centrale Centre.
4
Appuyer sur [Fermer] pour enregistrer les paramètres ou sur [Dos] (Retour) pour les annuler.
L'écran Copie par défaut réapparaît.
Sélection du nombre maximal de copies
Permet de limiter le nombre de jeux pouvant être spécifiés pour une seule copie. Définir entre 1
et 999 jeux.
1
Accéder à l'écran Copie par défaut en se reportant à la section Accès à l'écran Copie par défaut à la
page 7-2.
2
Appuyer sur [S] ou sur [T] afin de sélectionner Limite prédéfinie, puis appuyer sur [Changer #].
3
Spécifier la valeur de limite prédéfinie à l'aide des touches numériques.
4
Appuyer sur [Fermer] pour enregistrer les paramètres ou sur [Dos] (Retour) pour les annuler.
L'écran Copie par défaut réapparaît.
Activation de la fonction Répétition Copie
Désactiver la fonction Répétition Copie ou la configurer en mode de paramètres par défaut.
Les éléments de paramétrage sont les suivants.
Élément
Fonction
Défaut
Description
Arrêt
Interdit l'utilisation de la fonction Répétition Copie.
Marche
Autorise l'utilisation de la fonction Répétition Copie.
Arrêt
Désactive la fonction Répétition Copie.
Marche
Active la fonction Répétition Copie.
Pour plus d'informations sur la fonction Répétition Copie, se reporter à la page 1-36.
REMARQUE : Ce paramètre n'est pas affiché lorsque le kit de sécurité en option est installé.
1
Accéder à l'écran Copie par défaut en se reportant à la section Accès à l'écran Copie par défaut à la
page 7-2.
2
Appuyer sur [S] ou sur [T] afin de sélectionner Répétition Copie, puis appuyer sur [Changer #].
3
Sous Fonction, sélectionner [Arrêt] ou [Marche].
4
Sous Défaut, sélectionner [Arrêt] ou [Marche].
5
Appuyer sur [Fermer] pour enregistrer les paramètres ou sur [Dos] (Retour) pour les annuler.
L'écran Copie par défaut réapparaît.
Affichage de la touche Enreg.
Permet de spécifier si la touche [Enregist], qui permet d'enregistrer/effacer des touches
d'enregistrement, doit être affichée ou masquée. Pour plus d'informations sur les touches
d'enregistrement, voir page 1-57.
1
Accéder à l'écran Copie par défaut en se reportant à la section Accès à l'écran Copie par défaut à la
page 7-2.
2
Appuyer sur [S] ou sur [T] afin de sélectionner Affic.touche “Enreg.”, puis appuyer sur [Changer #].
7-11
Menu Système
3
Sélectionner [Arrêt] ou [Marche].
4
Appuyer sur [Fermer] pour enregistrer les paramètres ou sur [Dos] (Retour) pour les annuler.
L'écran Copie par défaut réapparaît.
Personnaliser (fct princ.)
Réorganiser l'écran initial afin d'optimiser son utilisation. Il est possible de réorganiser 3 fonctions
d'écran [Basic] et 3 fonctions d'écran [Choix util.].
1
Accéder à l'écran Copie par défaut en se reportant à la section Accès à l'écran Copie par défaut à la
page 7-2.
2
Appuyer sur [S] ou sur [T] afin de sélectionner Personnaliser (fct princ.), puis appuyer
sur [Changer #].
3
Les fonctions actuelles sont affichées
en Mode Enregist..
Appuyer sur [S] ou sur [T] afin de
sélectionner la fonction à réorganiser.
Appuyer sur [Avancer] ou sur
[Reculer] afin de changer l'ordre
du Mode Enregist.
Les numéros affichés à gauche en
Mode Enregist. correspondent aux
numéros d'emplacement des écrans.
4
Retour
Personnaliser(fct princ.)
Mode Enregist.
Basic
Mode d'expo.
Mode zoom
Agrafage
Recto/R°V°
Qualité orig.
Tri/Groupage
Choix util.
Menu Système
Avancer
Reculer
- Copier par défaut
Appuyer sur [Fermer] pour enregistrer les paramètres ou sur [Dos] (Retour) pour les annuler.
L'écran Copie par défaut réapparaît.
Personnaliser (ajout fct)
Réorganiser l'écran pour accéder plus facilement aux fonctions couramment utilisées. Il est
possible de changer 6 de ces fonctions depuis l'écran [Choix util.].
1
Accéder à l'écran Copie par défaut en se reportant à la section Accès à l'écran Copie par défaut à la
page 7-2.
2
Appuyer sur [S] ou sur [T] afin de sélectionner Personnaliser (ajout fct), puis appuyer
sur [Changer #].
3
Les fonctions actuelles sont affichées
dans le Mode Enregist. et les fonctions
disponibles susceptibles de remplacer
les fonctions actuelles sont affichées
dans le Mode Addition.
Sous Mode Addition, appuyer sur [S]
ou sur [T] afin de sélectionner la
fonction à changer. Sous Mode
Enregist., appuyer sur [S] ou sur [T]
pour sélectionner la fonction à ajouter,
puis sur [] afin de déplacer la fonction.
Retour
ajout fct)
Mode Enregist.
Marge
Effacer
Fusion
Numérot. pages
Livret
Couverture
Fermer
Mode Addition
Arrêt
Sélect. papier
Format orig.
Fusion
Numér. pr lots
Marge
- Copier par défaut
Les numéros affichés à gauche en Mode Enregist. correspondent aux numéros d'emplacement
des écrans.
4
7-12
Appuyer sur [Fermer] pour enregistrer les paramètres ou sur [Dos] (Retour) pour les annuler.
L'écran Copie par défaut réapparaît.
Menu Système
Machine par défaut
Les éléments suivants peuvent être définis pour la machine par défaut.
•
Activation du changement de magasin automatique…7-14
•
Définition du format du papier…7-14
•
Définition du type de papier…7-15
•
Enregistrement du format de papier du bac MF…7-16
•
Activation des paramètres d'accès rapide au bac MF…7-16
•
Définition des propriétés de type de papier (grammage)…7-17
•
Définition des propriétés de type de papier (mode Recto verso)…7-18
•
Configuration de la gestion des types de papiers spéciaux…7-19
•
Détection automatique des originaux…7-20
•
Orientation du document original…7-20
•
Définition du délai de mise en veille…7-21
•
Définition du délai d'activation du mode énergie bas…7-21
•
Définition du délai d’effacement automatique…7-21
•
Sélection de la destination de sortie…7-22
•
Sélection du mode de sortie du fax…7-22
•
Sélection du mode principal…7-23
•
Configuration des avis sonores…7-23
•
Mode silence…7-24
•
Réglage de la date et de l'heure…7-24
•
Définition du fuseau horaire…7-24
•
Modification du code de gestion…7-25
•
Activation du mode veille automatique…7-26
•
Activation de l'effacement automatique…7-26
•
Définition de la priorité de la copie sur l'impression…7-27
•
Effacement du contenu du disque dur…7-27
•
Définition du code de cryptage du disque dur…7-27
•
Réglage du cycle d'étalonnage…7-28
Accès à l'écran Machine par défaut
Procéder comme suit pour accéder à l'écran Machine par défaut.
1
Appuyer sur la touche Menu Système / Compteur.
2
Appuyer sur [Machine par défaut].
Menu Système / Compteur
Menu Système
Copie par
défaut
Langue
Comptabil.
Tâches
Scanner
par défaut
Imprimante
par défaut
Réglage
bac MF
Disque dur
Gestion
Machine
par défaut
Gestion
document
Enregis.
Imprimer
rapport
7-13
Menu Système
3
Entrer le code de gestion à 4 chiffres à l'aide des touches numériques. Le paramètre par défaut
est 25002500 pour le modèle 25/25 ppm, 32003200 pour les modèles 32/25 et 32/32 ppm et
40004000 pour le modèle 40/35 ppm.
Si le code de gestion correct est entré, l'écran Machine par défaut s'affiche.
REMARQUE : par mesure de sécurité, il est recommandé de changer le code de gestion. Pour
plus d'informations, se reporter à la section Modification du code de gestion à la page 7-25.
Si le kit de sécurité en option est installé, le code de gestion comporte huit chiffres. Le paramètre
par défaut est 25002500 pour le modèle 25/25 ppm, 32003200 pour les modèles 32/25 et 32/32
ppm et 40004000 pour les modèles 40/35 ppm.
4
Se reporter aux éléments de configuration suivants afin de configurer les paramètres par défaut.
Activation du changement de magasin automatique
Utiliser la fonction de changement de magasin automatique pour remplacer la source papier par un
autre magasin contenant le même format de papier, dans la même orientation, lorsque le magasin
actuellement utilisé est vide. Il est également possible d'utiliser un magasin contenant un type de
papier différent.
Les éléments de paramétrage sont les suivants.
Élément
Fonction
Type de
papier
Description
Arrêt
Désactive le changement de magasin automatique.
Marche
Active le changement de magasin automatique.
Tout type de papier
Permet de passer automatiquement à un autre
magasin, même si le type de papier est différent à
condition que le format et l'orientation soient identiques.
Charg iden type pap
Ne permet pas de passer à un autre magasin, si le type
de papier est différent.
1
Accéder à l'écran Machine par défaut en se reportant à la section Accès à l'écran Machine par
défaut à la page 7-13.
2
Appuyer sur [S] ou sur [T] afin de sélectionner Commutation magasin auto, puis appuyer
sur [Changer #].
3
Sous Fonction, sélectionner [Arrêt] ou [Marche].
4
Sous Type papier, sélectionner [Tout type de papier] ou [Charg iden type pap].
5
Appuyer sur [Fermer] pour enregistrer les paramètres ou sur [Dos] (Retour) pour les annuler.
L'écran Machine par défaut réapparaît.
Définition du format du papier
Spécifier les formats de papier des magasins 1 à 4. Les éléments de paramétrage sont les suivants.
7-14
Élément
Description
Détection auto
Le format du papier est détecté automatiquement. Sélectionner
[Centimètre] ou [Pouce].
Formats stand.
Spécifier un format standard. Les formats de papier disponibles sont
les suivants : 11 × 17", 8 1/2 × 14", 11 × 8 1/2", 8 1/2 × 11", 5 1/2 × 8 1/2",
8 1/2 × 13 1/2", 8 1/2 × 13" (Oficio 2), A3, B4, A4, A4R, B5, B5R, A5R,
Folio, 8K, 16K et 16KR.
Menu Système
REMARQUE : Magasin 3 et Magasin 4 sont affichés lorsque le chargeur de papier en option
est installé.
1
Accéder à l'écran Machine par défaut en se reportant à la section Accès à l'écran Machine par
défaut à la page 7-13.
2
Appuyer sur [S] ou sur [T] afin de sélectionner le magasin à configurer à partir de Format pap.
(magasin 1 à 4), puis appuyer sur [Changer #].
3
Sélectionner [Détection auto] ou [Formats stand.].
Si [Détection auto] est sélectionné, choisir le type d'unité.
Si [Formats stand.] est sélectionné, choisir le type de papier.
4
Appuyer sur [Fermer] pour enregistrer les paramètres ou sur [Dos] (Retour) pour les annuler.
L'écran Machine par défaut réapparaît.
Définition du type de papier
Spécifier le type de papier pour les magasins 1 à 4.
Les types de papiers disponibles sont les suivants : Normal, Vélin, Rugueux, Recyclé, Pré-imprimé,
Relié, Couleur, Perforé, En-tête, Haute qualité et Perso 1 à 8.
REMARQUE : Magasin 3 et Magasin 4 s'affichent lorsque le chargeur de papier ou le chargeur
de papier 3000 feuilles en option sont installés.
Les types de papiers, indiqués dans la section Définition des propriétés de type de papier
(grammage) (voir page 7-17), qui ne peuvent pas être chargés dans le magasin à cause de
leur grammage (épaisseur) ne sont pas disponibles.
1
Accéder à l'écran Machine par défaut en se reportant à la section Accès à l'écran Machine par
défaut à la page 7-13.
2
Appuyer sur [S] ou sur [T] pour sélectionner le magasin afin de spécifier le type de papier à
partir de Type papier (magasin 1 à 4), puis appuyer sur [Changer #].
3
Sélectionner le type de papier.
4
Appuyer sur [Fermer] pour enregistrer les paramètres ou sur [Dos] (Retour) pour les annuler.
L'écran Machine par défaut réapparaît.
7-15
Menu Système
Enregistrement du format de papier du bac MF
Il est possible de préenregistrer jusqu'à 4 formats de papiers personnalisés avec le bac MF. Les
formats enregistrés sont affichés comme formats personnalisés lors de la sélection du format du
papier. Le type de papier peut également être spécifié pour chaque format enregistré. Les éléments
de paramétrage sont les suivants.
Élément
Description
Format pap.
Modèles en pouces
Hauteur : 3 7/8 à 11 5/8" (par incréments de 1/8")
Largeur : 5 7/8 à 17" (par incréments de 1/8")
Modèles métriques
Hauteur : 98 à 297 mm (par incréments de 1 mm)
Largeur : 148 à 432 mm (par incréments de 1 mm)
Type papier
Normal, Transparent, Rugueux, Vélin, Etiquettes, Recyclé,
Pré-imprimé, Relié, Carte, Couleur, Perforé, En-tête, Papier épais,
Enveloppe, Couché, Haute qualité, Perso 1 à 8
1
Accéder à l'écran Machine par défaut en se reportant à la section Accès à l'écran Machine par
défaut à la page 7-13.
2
Appuyer sur [S] ou sur [T] afin de sélectionner Mettre pap. sans bac MF, puis appuyer
sur [Changer #].
3
Appuyer sur [S] ou sur [T] afin de sélectionner le numéro à enregistrer à partir de
Form.pap.(Enreg.utilis.1 à 4), puis appuyer sur [Changer #].
4
Appuyer sur [Marche], puis sur [+] ou [–] afin de définir la hauteur et la largeur.
Avec les modèles métriques, il est possible d'entrer directement le format à l'aide des touches
numériques en appuyant sur [Touches-#].
Pour spécifier un type de papier, appuyer sur [Sélect. type papier]. Sélectionner le type de papier
et appuyer sur [Fermer].
5
Appuyer sur [Fermer] pour enregistrer les paramètres ou sur [Dos] (Retour) pour les annuler.
6
Appuyer sur [Fermer]. L'écran Machine par défaut réapparaît.
Activation des paramètres d'accès rapide au bac MF
Spécifier si l'écran Réglage bac MF doit être affiché lorsque le bac MF est sélectionné dans l'écran
[Basic]. Les éléments de paramétrage sont les suivants.
7-16
Élément
Description
Arrêt
N'affiche pas Réglage bac MF lorsque le bac MF est sélectionné.
Marche
Affiche Réglage bac MF lorsque le bac MF est sélectionné.
1
Accéder à l'écran Machine par défaut en se reportant à la section Accès à l'écran Machine par
défaut à la page 7-13.
2
Appuyer sur [S] ou sur [T] afin de sélectionner Vérif. form. bac MF, puis appuyer sur [Changer #].
3
Sélectionner [Arrêt] ou [Marche].
4
Appuyer sur [Fermer] pour enregistrer les paramètres ou sur [Dos] (Retour) pour les annuler.
L'écran Machine par défaut réapparaît.
Menu Système
Définition des propriétés de type de papier (grammage)
Définir le grammage (épaisseur du papier) pour chaque type de papier. Les grammages
configurables sont les suivants.
Type de papier à charger dans le magasin.
Type de
papier
Léger
Lourd 3
Très
lourd
Normal
O
O
O
O
N
N
N
N
Pré-imprimé
O
O
O
O
N
N
N
N
Relié
O
O
O
O
N
N
N
N
Recyclé
O
O
O
O
N
N
N
N
Vélin
O
O
O
O
N
N
N
N
Rugueux
O
O
O
O
N
N
N
N
En-tête
O
O
O
O
N
N
N
N
Couleur
O
O
O
O
N
N
N
N
Perforé
O
O
O
O
N
N
N
N
Haute qualité
O
O
O
O
N
N
N
N
Perso 1 à 8
O
O
O
O
N
N
N
N
Lourd 3
Très
lourd
O : Disponible
Normal 1 Normal 2 Normal 3 Lourd 1 Lourd 2
N : Non disponible
Type de papier à charger dans le bac MF.
Type de
papier
Léger
Normal
O
O
O
O
N
N
N
N
Transparent
N
N
N
N
O
O
O
O
Pré-imprimé
O
O
O
O
N
N
N
N
Étiquettes
O
O
O
O
O
O
O
O
Relié
O
O
O
O
O
O
O
N
Recyclé
O
O
O
O
N
N
N
N
Vélin
O
O
O
O
N
N
N
N
Rugueux
O
O
O
O
O
O
O
N
En-tête
O
O
O
O
N
N
N
N
Couleur
O
O
O
O
N
N
N
N
Perforé
O
O
O
O
N
N
N
N
Enveloppe
N
N
N
N
O
O
O
O
Carte
N
N
N
N
O
O
O
O
Couché
O
O
O
O
O
O
O
O
Papier épais
N
N
N
N
O
O
O
O
Haute qualité
O
O
O
O
N
N
N
N
Perso 1 à 8
O
O
O
O
O
O
O
O
O : Disponible
Normal 1 Normal 2 Normal 3 Lourd 1 Lourd 2
N : Non disponible
7-17
Menu Système
Définir le grammage du papier en fonction des types de papiers et des grammages suivants (g/m2).
•
Léger : 64 g/m2 ou moins
•
Normal 1 : de 60 à 75 g/m2 ou moins
•
Normal 2 : de 76 à 90 g/m2 ou moins
•
Normal 3 : de 91 à 105 g/m2 ou moins
•
Lourd 1 : de 106 à 135 g/m2 ou moins
•
Lourd 2 : de 136 à 170 g/m2 ou moins
•
Lourd 3 : 171 g/m2 ou plus
•
Très lourd : transparents OHP
REMARQUE : Lorsqu'un type de papier est configuré pour le magasin dans Définition du type de
papier (voir page 7-15), le grammage ([Très lourd] et [Lourd 1 à 3]) ne peut pas être sélectionné
pour ce magasin.
1
Accéder à l'écran Machine par défaut en se reportant à la section Accès à l'écran Machine par
défaut à la page 7-13.
2
Appuyer sur [S] ou sur [T] afin de sélectionner Type papier (Grammage), puis appuyer
sur [Changer #].
3
Appuyer sur [S] ou sur [T] afin de sélectionner le type de papier et de définir le grammage,
puis appuyer sur [Changer #].
4
Sélectionner le grammage. Appuyer sur [Fermer] pour enregistrer les paramètres ou sur [Dos]
(Retour) pour les annuler.
5
Appuyer sur [Fermer]. L'écran Machine par défaut réapparaît.
Définition des propriétés de type de papier (mode Recto verso)
Spécifier si l'impression recto verso doit être activée pour chaque type de papier personnalisé
de 1 à 8. Les éléments de paramétrage sont les suivants.
7-18
Élément
Description
Arrêt
Permet de désactiver le mode Recto verso.
Marche
Permet d'activer le mode Recto verso.
1
Accéder à l'écran Machine par défaut en se reportant à la section Accès à l'écran Machine par
défaut à la page 7-13.
2
Appuyer sur [S] ou sur [T] afin de sélectionner Sélect.type pap.(R/V), puis appuyer sur
[Changer #].
3
Appuyer sur [S] ou sur [T] afin de sélectionner le type de papier à régler à partir de Perso 1 à
Perso 8, puis appuyer sur [Changer #].
4
Sélectionner [Arrêt] ou [Marche]. Appuyer sur [Fermer] pour enregistrer les paramètres ou sur [Dos]
(Retour) pour les annuler.
5
Appuyer sur [Fermer]. L'écran Machine par défaut réapparaît.
Menu Système
Configuration de la gestion des types de papiers spéciaux
Lors d'une impression sur un papier perforé, pré-imprimé ou à en-tête, les perforations risquent de
ne pas être alignées ou les images risquent d'être imprimées à l'envers selon la position de l'original
ou la combinaison de fonctions du copieur. Utiliser ce paramètre pour changer le sens des copies
finalisées. Les éléments de paramétrage sont les suivants.
Élément
Description
Régl. Dir. D'impress.
Permet de régler le sens de l'impression et d'aligner les copies
finalisées.
Priorité de vitesse
Permet de désactiver le paramètre [Régl. Dir. D'impress.].
Lorsque [Régl. Dir. D'impress.] est activé, procéder comme suit pour charger le papier.
Exemple : Copie sur papier à en-tête
Original
Papier
Finition
Magasin
Bac MF
Original
Papier
Finition
Magasin
Bac MF
REMARQUE : lors du chargement du papier dans le magasin et le bac MF, placer la face à
imprimer vers le haut.
Lorsque [Régl. Dir. D'impress.] est activé, la vitesse d'impression diminue légèrement.
1
Accéder à l'écran Machine par défaut en se reportant à la section Accès à l'écran Machine par
défaut à la page 7-13.
2
Appuyer sur [S] ou sur [T] afin de sélectionner Papier spéc. Mode action, puis appuyer
sur [Changer #].
3
Sélectionner [Régl. Dir. D'impress.] ou [Priorité de vitesse].
4
Appuyer sur [Fermer] pour enregistrer les paramètres ou sur [Dos] (Retour) pour les annuler.
L'écran Machine par défaut réapparaît.
7-19
Menu Système
Détection automatique des originaux
Spécifier le format de papier à sélectionner lorsqu'un original de format identique est détecté
automatiquement. Les éléments de paramétrage sont les suivants.
Élément
Description
Carte/A6
Permet de spécifier si le format doit être détecté comme Carte
ou A6R.
B4/Folio
Permet de sélectionner si le format doit être détecté comme B4
ou Folio.
11 × 15"
Permet de sélectionner si le format doit être automatiquement détecté
comme 11 × 15".
REMARQUE : Ce paramètre est affiché uniquement pour les modèles métriques.
1
Accéder à l'écran Machine par défaut en se reportant à la section Accès à l'écran Machine par
défaut à la page 7-13.
2
Appuyer sur [S] ou sur [T] afin de sélectionner Régl. Détect auto orig., puis appuyer
sur [Changer #].
3
Appuyer sur [S] ou sur [T] afin de sélectionner le format de papier à spécifier, puis appuyer
sur [Changer #].
4
Pour Carte/A6, sélectionner [Carte] ou [A6].
Pour B4/Folio, sélectionner [B4] ou [Folio].
Pour 11 × 15", sélectionner [Marche] ou [Arrêt].
5
Appuyer sur [Fermer] pour enregistrer les paramètres ou sur [Dos] (Retour) pour les annuler.
6
Appuyer sur [Fermer]. L'écran Machine par défaut réapparaît.
Orientation du document original
Définir l'orientation de l'original en mode de paramètres par défaut. Les éléments de paramétrage
sont les suivants.
Élément
Description
Bord arrière
Permet de définir le bord arrière comme bord supérieur de l'original.
Coin sup. gauche
Permet de définir le bord gauche comme bord supérieur de l'original.
Pour plus d'informations sur l'orientation de l'original, se reporter à la page 1-7.
7-20
1
Accéder à l'écran Machine par défaut en se reportant à la section Accès à l'écran Machine par
défaut à la page 7-13.
2
Appuyer sur [S] ou sur [T] afin de sélectionner Rég. direct. orig., puis appuyer sur [Changer #].
3
Sélectionner [Bord arrière] ou [Coin sup. gauche].
4
Appuyer sur [Fermer] pour enregistrer les paramètres ou sur [Dos] (Retour) pour les annuler.
L'écran Machine par défaut réapparaît.
Menu Système
Définition du délai de mise en veille
Définir le délai d'activation du mode veille automatique lorsque celui-ci est réglé sur [Marche] dans
Activation du mode veille automatique à la page 7-26. Spécifier une valeur comprise entre 1 et
240 minutes (par incréments de 1 minute). Pour plus d'informations sur le mode veille automatique,
se reporter à la section Mode veille dans le chapitre 3 du Manuel d'utilisation.
REMARQUE : Si l'appareil est utilisé fréquemment, il est recommandé d'augmenter la valeur du
délai de mise en veille automatique. En revanche, s'il reste inutilisé plus longtemps, il convient de
réduire le délai en conséquence.
1
Accéder à l'écran Machine par défaut en se reportant à la section Accès à l'écran Machine par
défaut à la page 7-13.
2
Appuyer sur [S] ou sur [T] afin de sélectionner Mode veille chang. Temps, puis appuyer
sur [Changer #].
3
Appuyer sur [+] ou sur [–] afin de régler le délai avant l'activation du mode veille automatique.
4
Appuyer sur [Fermer] pour enregistrer les paramètres ou sur [Dos] (Retour) pour les annuler.
L'écran Machine par défaut réapparaît.
Définition du délai d'activation du mode énergie bas
Définir le délai d'activation du mode énergie bas automatique. Spécifier une valeur comprise entre
1 et 240 minutes (par incréments de 1 minute). Pour plus d'informations sur le mode énergie bas
automatique, se reporter à la section Mode énergie bas dans le chapitre 3 du Manuel d'utilisation.
1
Accéder à l'écran Machine par défaut en se reportant à la section Accès à l'écran Machine par
défaut à la page 7-13.
2
Appuyer sur [S] ou sur [T] afin de sélectionner Mode énerg bas chng. Temp, puis appuyer
sur [Changer #].
3
Appuyer sur [+] ou sur [–] afin de régler le délai avant l'activation du mode de faible consommation
automatique.
4
Appuyer sur [Fermer] pour enregistrer les paramètres ou sur [Dos] (Retour) pour les annuler.
L'écran Machine par défaut réapparaît.
Définition du délai d’effacement automatique
Définir le délai avant l'activation de la fonction d'effacement automatique après la dernière opération
lorsque [Marche] est sélectionné dans Activation de l'effacement automatique à la page 7-26.
Spécifier une valeur comprise entre 10 et 270 minutes (par incréments de 10 minutes).
1
Accéder à l'écran Machine par défaut en se reportant à la section Accès à l'écran Machine par
défaut à la page 7-13.
2
Appuyer sur [S] ou sur [T] afin de sélectionner Temps d'effacement auto., puis appuyer
sur [Changer #].
3
Appuyer sur [+] ou sur [–] afin de régler le délai avant l'activation de la fonction d'effacement
automatique.
4
Appuyer sur [Fermer] pour enregistrer les paramètres ou sur [Dos] (Retour) pour les annuler.
L'écran Machine par défaut réapparaît.
7-21
Menu Système
Sélection de la destination de sortie
Définir la destination de sortie par défaut.
Sortie de papier
Description
Plateau supérieur
Permet d'acheminer les copies vers le plateau de sortie intégré.
Séparateur de travaux
Permet d'acheminer les copies vers le séparateur de travaux en option.
Plateau du finisseur
de documents
Permet d'acheminer les copies vers le plateau du finisseur de
documents en option.
Plateau A
Permet d'acheminer les copies vers le plateau A du finisseur de
documents 3000 feuilles en option.
Plateau B
Permet d'acheminer les copies vers le plateau B du finisseur de
documents 3000 feuilles en option.
Plateau C
Permet d'acheminer les copies vers le plateau C du finisseur de
documents 3000 feuilles en option.
Plateau 1 à 7
Permet d'acheminer les copies vers les plateaux 1 à 7 (le plateau 1
correspond au plateau le plus haut) de la boîte aux lettres en option.
REMARQUE : Ce paramètre est affiché lorsque le séparateur de travaux, le finisseur de documents
ou le finisseur de documents 3000 feuilles en option est installé.
1
Accéder à l'écran Machine par défaut en se reportant à la section Accès à l'écran Machine par
défaut à la page 7-13.
2
Appuyer sur [S] ou sur [T] afin de sélectionner Sélect. mode sortie COPIE, puis appuyer
sur [Changer #].
3
Sélectionner la destination de sortie.
4
Appuyer sur [Fermer] pour enregistrer les paramètres ou sur [Dos] (Retour) pour les annuler.
L'écran Machine par défaut réapparaît.
Sélection du mode de sortie du fax
Définir la destination de sortie par défaut pour imprimer des originaux ou des rapports reçus par fax.
Sortie de papier
Description
Plateau supérieur
Permet d'acheminer les copies vers le plateau de sortie intégré.
Séparateur de travaux
Permet d'acheminer les copies vers le séparateur de travaux en option.
Plateau du finisseur
de documents
Permet d'acheminer les copies vers le plateau du finisseur de
documents en option.
Plateau B
Permet d'acheminer les copies vers le plateau B du finisseur de
documents 3000 feuilles en option.
Plateau 1 à 7
Permet d'acheminer les copies vers les plateaux 1 à 7 (le plateau 1
correspond au plateau le plus haut) de la boîte aux lettres en option.
REMARQUE : ce paramètre est affiché lorsque le kit de fax, le séparateur de travaux, le finisseur
de documents ou le finisseur de documents 3000 feuilles en option est installé.
7-22
1
Accéder à l'écran Machine par défaut en se reportant à la section Accès à l'écran Machine par
défaut à la page 7-13.
2
Appuyer sur [S] ou sur [T] afin de sélectionner Sélect. mode sortie FAX, puis appuyer
sur [Changer #].
Menu Système
3
Sélectionner la destination de sortie.
4
Appuyer sur [Fermer] pour enregistrer les paramètres ou sur [Dos] (Retour) pour les annuler.
L'écran Machine par défaut réapparaît.
Sélection du mode principal
Spécifier l'écran à afficher au démarrage. Les éléments de paramétrage sont les suivants.
Élément
Description
Mode COPIE
L'écran du mode COPIE est défini comme le premier écran à afficher
au démarrage (lorsque l'utilisateur appuie sur la touche Copieur).
Mode FAX
L'écran du mode FAX est défini comme le premier écran à afficher
au démarrage (lorsque l'utilisateur appuie sur la touche Fax).
REMARQUE : ce paramètre est affiché lorsque le kit de fax en option est installé.
1
Accéder à l'écran Machine par défaut en se reportant à la section Accès à l'écran Machine par
défaut à la page 7-13.
2
Appuyer sur [S] ou sur [T] afin de sélectionner Sélect. mode principal, puis appuyer
sur [Changer #].
3
Sélectionner [Mode COPIE] ou [Mode FAX].
4
Appuyer sur [Fermer] pour enregistrer les paramètres ou sur [Dos] (Retour) pour les annuler.
L'écran Machine par défaut réapparaît.
Configuration des avis sonores
Définir les avis sonores émis par la machine en fonctionnement. Les éléments de paramétrage sont
les suivants.
Élément
Description
Notification Touch-Tone
Permet d'émettre un bip lorsque l'utilisateur appuie sur une touche du
panneau de commande ou de l'écran tactile.
Avis sonore Terminer
Émet un son au terme d'une opération de copie ou d'impression
sans erreur.
Avis sonore Prêt
Émet un son au terme du préchauffage.
Avis sonore Attention
Émet un son en cas d'erreur.
Définir chaque élément sur [Marche] afin d'activer l'avis sonore ou sur [Arrêt] afin de le désactiver.
1
Accéder à l'écran Machine par défaut en se reportant à la section Accès à l'écran Machine par
défaut à la page 7-13.
2
Appuyer sur [S] ou sur [T] afin de sélectionner Notification (Touch-Tone), Avis sonore (Terminer),
Avis sonore (Prêt) ou Avis sonore (Attention), puis appuyer sur [Changer #].
3
Sélectionner [Arrêt] ou [Marche].
4
Appuyer sur [Fermer] pour enregistrer les paramètres ou sur [Dos] (Retour) pour les annuler.
L'écran Machine par défaut réapparaît.
7-23
Menu Système
Mode silence
Permet de configurer la machine afin que son fonctionnement soit plus silencieux. Pour diminuer le
bruit de fonctionnement, définir le mode silence sur [Marche]. Les éléments de paramétrage sont
les suivants.
Élément
Description
Arrêt
Désactive le mode silence.
Marche
Permet d'activer le mode silence et de réduire le bruit
de fonctionnement.
1
Accéder à l'écran Machine par défaut en se reportant à la section Accès à l'écran Machine par
défaut à la page 7-13.
2
Appuyer sur [S] ou sur [T] afin de sélectionner Mode SILENCE, puis appuyer sur [Changer #].
3
Sélectionner [Arrêt] ou [Marche].
4
Appuyer sur [Fermer] pour enregistrer les paramètres ou sur [Dos] (Retour) pour les annuler.
L'écran Machine par défaut réapparaît.
Réglage de la date et de l'heure
Entrer la date et l'heure actuelles.
IMPORTANT : Avant de définir la date et l'heure, suivre la procédure Définition du fuseau horaire.
1
Accéder à l'écran Machine par défaut en se reportant à la section Accès à l'écran Machine par
défaut à la page 7-13.
2
Appuyer sur [S] ou sur [T] afin de sélectionner Date/Heure, puis appuyer sur [Changer #].
3
Appuyer sur [+] ou sur [–] afin de définir l'année, le mois, le jour et l'heure. Pour activer l'heure d'été,
définir Heure d'été sur [Marche].
4
Appuyer sur [Fermer] pour enregistrer les paramètres ou sur [Dos] (Retour) pour les annuler.
L'écran Machine par défaut réapparaît.
Définition du fuseau horaire
Définir le fuseau horaire.
IMPORTANT : Définir le fuseau horaire avant de suivre la procédure Réglage de la date et
de l'heure.
7-24
1
Accéder à l'écran Machine par défaut en se reportant à la section Accès à l'écran Machine par
défaut à la page 7-13.
2
Appuyer sur [S] ou sur [T] afin de sélectionner Différence horaire, puis appuyer sur [Changer #].
3
Appuyer sur [+] ou sur [–] afin de définir le fuseau horaire approprié.
4
Appuyer sur [Fermer] pour enregistrer les paramètres ou sur [Dos] (Retour) pour les annuler.
L'écran Machine par défaut réapparaît.
Menu Système
Modification du code de gestion
Modifier le code de gestion de la machine.
IMPORTANT : en cas de modification du code de gestion, veiller à noter le nouveau code. En cas
d'oubli du code, contacter le technicien.
REMARQUE : Le paramètre par défaut est 2500 pour le modèle 25/25 ppm, 3200 pour les modèles
32/25 et 32/32 ppm et 4000 pour les modèles 40/35 ppm.
La nouvelle valeur du code de gestion doit être comprise entre 0000 et 9999 et doit toujours
comporter 4 chiffres.
Si le kit de sécurité en option est installé, le code de gestion comporte huit chiffres. Le paramètre
par défaut est 25002500 pour le modèle 25/25ppm, 32003200 pour les modèles 32/25 et 32/32ppm
et 40004000 pour le modèle 40/35ppm. La nouvelle valeur du code de gestion doit être comprise
entre 00000000 et 99999999 et doit toujours comporter 8 chiffres.
Il est recommandé d'éviter de choisir un code de gestion trop facile à deviner, tel que 11111111
ou 12345678.
Le code de gestion est nécessaire pour accéder aux paramètres suivants.
- Paramètres de copie par défaut
- Machine par défaut
- Paramètres par défaut du scanner
- Ajus. Gris Auto
- Enregistr. couleur
- Rafraîch. développ.
- Impression de rapports
- Définition des paramètres par défaut de gestion de document
- Gestion du disque dur
- Comptabilité des tâches
1
Accéder à l'écran Machine par défaut en se reportant à la section Accès à l'écran Machine par
défaut à la page 7-13.
2
Appuyer sur [S] ou sur [T] afin de sélectionner Changer code gest. avec #, puis appuyer
sur [Changer #].
3
Entrer le nouveau code de gestion à l'aide des touches numériques.
4
Appuyer sur [Fermer] pour enregistrer les paramètres ou sur [Dos] (Retour) pour les annuler.
L'écran Machine par défaut réapparaît.
7-25
Menu Système
Activation du mode veille automatique
En mode veille automatique, la machine passe automatiquement en mode veille si elle reste
inactive pendant une durée prédéfinie. L'activation ou la désactivation du mode veille automatique
s'effectue ici. Pour plus d'informations sur le mode veille, se reporter à la section Mode veille dans
le chapitre 3 du Manuel d'utilisation. Les éléments de paramétrage sont les suivants.
Élément
Description
Arrêt
Permet de désactiver le mode veille automatique.
Marche
Permet d'activer le mode veille automatique.
REMARQUE : si le mode veille automatique gêne le fonctionnement normal, il convient de le
désactiver. Avant de désactiver le mode veille automatique, il est recommandé de commencer par
essayer d'augmenter le délai d'activation du mode veille automatique (Mode veille chang. Temps).
1
Accéder à l'écran Machine par défaut en se reportant à la section Accès à l'écran Machine par
défaut à la page 7-13.
2
Appuyer sur [S] ou sur [T] afin de sélectionner Veille auto, puis appuyer sur [Changer #].
3
Sélectionner [Arrêt] ou [Marche].
4
Appuyer sur [Fermer] pour enregistrer les paramètres ou sur [Dos] (Retour) pour les annuler.
L'écran Machine par défaut réapparaît.
Activation de l'effacement automatique
La fonction d'effacement automatique permet d'effacer divers paramètres spécifiés et de revenir en
mode de paramètres par défaut après une durée définie depuis la dernière opération de l'appareil.
L'activation ou la désactivation de la fonction d'effacement automatique s'effectue ici. Les éléments
de paramétrage sont les suivants.
7-26
Élément
Description
Arrêt
Désactive la fonction d'effacement automatique.
Marche
Active la fonction d'effacement automatique.
1
Accéder à l'écran Machine par défaut en se reportant à la section Accès à l'écran Machine par
défaut à la page 7-13.
2
Appuyer sur [S] ou sur [T] afin de sélectionner Effacement Auto, puis appuyer sur [Changer #].
3
Sélectionner [Arrêt] ou [Marche].
4
Appuyer sur [Fermer] pour enregistrer les paramètres ou sur [Dos] (Retour) pour les annuler.
L'écran Machine par défaut réapparaît.
Menu Système
Définition de la priorité de la copie sur l'impression
Donner la priorité aux travaux de copie par rapport aux travaux d'impression dans la file d'attente de
sortie des travaux. Les éléments de paramétrage sont les suivants.
Élément
Description
Arrêt
Ne pas donner la priorité aux travaux de copie dans la file d'attente de
sortie des travaux.
Marche
Donner la priorité aux travaux de copie dans la file d'attente de sortie
des travaux et les imprimer avant les travaux d'impression.
1
Accéder à l'écran Machine par défaut en se reportant à la section Accès à l'écran Machine par
défaut à la page 7-13.
2
Appuyer sur [S] ou sur [T] afin de sélectionner Copie Priorité Travail, puis appuyer
sur [Changer #].
3
Sélectionner [Arrêt] ou [Marche].
4
Appuyer sur [Fermer] pour enregistrer les paramètres ou sur [Dos] (Retour) pour les annuler.
L'écran Machine par défaut réapparaît.
Effacement du contenu du disque dur
Lorsque le kit de sécurité en option est installé, sélectionner la méthode d'effacement du disque
dur à partir de [1 fois Recouvrir] ou de [3 fois Recouvrir]. Pour plus d'informations sur la méthode
d'effacement du disque dur, se reporter au manuel d'utilisation du kit de sécurité en option.
REMARQUE : ce paramètre est disponible lorsque le kit de sécurité en option est installé.
1
Accéder à l'écran Machine par défaut en se reportant à la section Accès à l'écran Machine par
défaut à la page 7-13.
2
Appuyer sur [S] ou sur [T] afin de sélectionner Écrasement disque dur, puis appuyer
sur [Changer #].
3
Sélectionner [3 fois Recouvrir] ou [1 fois Recouvrir].
4
Appuyer sur [Fermer] pour enregistrer les paramètres ou sur [Dos] (Retour) pour les annuler.
L'écran Machine par défaut réapparaît.
Définition du code de cryptage du disque dur
Lorsque le kit de sécurité en option est installé, il est possible de spécifier un code de cryptage.
Pour plus d'informations sur les codes de cryptage, se reporter au manuel d'utilisation du kit de
sécurité en option.
REMARQUE : Ce paramètre est disponible lorsque le kit de sécurité en option est installé.
1
Accéder à l'écran Machine par défaut. Se reporter à Accès à l'écran Machine par défaut à la
page 7-13.
2
Appuyer sur [S] ou sur [T] afin de sélectionner Clé cryptage HDD, puis appuyer sur [Changer #].
3
Appuyer sur [Changer #] pour pouvoir entrer un code de cryptage.
7-27
Menu Système
4
Entrer un code de cryptage à 16 caractères, puis appuyer sur [Fin].
Se reporter à Méthode de saisie de caractères à la page 7-47 pour savoir comment entrer des
caractères de texte.
5
Pour confirmer le code entré, appuyer sur [Changer #] sous Confirmer clé cryptage, puis entrer de
nouveau le même code et appuyer sur [Fin].
6
Appuyer sur [Fermer].
7
Appuyer sur [Oui]. Les données du disque dur sont écrasées et le code de cryptage spécifié est
activé. L'écran Machine par défaut réapparaît.
Réglage du cycle d'étalonnage
Après activation de la fonction Effacement
auto, ou lors de l'impression ou du traitement
de l’enregistrement des couleurs, le message
Etalonnage… 50 secondes restantes peut
s'afficher. Pendant l'affichage de ce message,
la machine effectue des réglages afin de
maintenir la qualité image. Attendre que le
message disparaisse.
Form
Attendre svp.
Etalonnage… 50 secondes restantes.
A4
Normal
A3
Couleur
A4
Normal
A4
Normal
Basic
APS
Aucun
Auto %
Bac MF
Normal
Choix util.
100%
Exposition
Auto
Agrafa
Gche
Réduire/
Agrandir
Exposition
Mode
Agrafa
Fonction
Fonc. Coul.
Program
Configurer le cycle d'étalonnage ici. Les
éléments de paramétrage sont les suivants.
7-28
Élément
Description
Court
Définit un cycle d'étalonnage court et augmente le nombre de cycles
pour donner la priorité à la qualité image.
Standard
Définit un cycle d'étalonnage standard en faisant un compromis entre
image qualité et vitesse de traitement.
Long
Définit un cycle d'étalonnage long et réduit le nombre de cycles pour
donner la priorité à la vitesse de traitement.
1
Accéder à l'écran Machine par défaut en se reportant à la section Accès à l'écran Machine par
défaut, à la page 7-14 du Manuel d'utilisation avancée.
2
Appuyer sur [S] ou [T] pour sélectionner Etalonnage, puis appuyer sur [Changer #].
3
Sélectionner [Court], [Standard] ou [Long].
4
Appuyer sur [Fermer] pour enregistrer les paramètres ou sur [Dos] (Retour) pour les annuler.
L'écran Machine par défaut réapparaît.
Menu Système
Configuration du bac MF
Définir le format et le type de papier afin qu'ils correspondent au papier chargé dans le bac MF.
Définition du format du papier dans le bac MF
Les méthodes de paramétrage du format du papier du bac MF et les formats disponibles sont
les suivants.
Méthode de
paramétrage
Unité
Format du papier
Détection auto
Pouce
11 × 17", 8 1/2 × 14", 11 × 8 1/2", 8 1/2 × 11" et 5 1/2 × 8 1/2"
Centimètre
A3, B4, A4, A4R, B5, B5R, A5R, B6R et A6R
Autres formats standard
ISO B5, Enveloppe DL, Enveloppe C5, Enveloppe C4,
Comm. #10, Comm. #9, Comm. #6-3/4, Monarch, Executive,
OUFUKU HAGAKI (carte-réponse), YOUKEI 2, YOUKEI 4,
8 1/2 × 13 1/2", 8 1/2 × 13" (Oficio 2), 8K, 16K et 16KR
Format en entrée
Modèles en pouces
Hauteur : 3 7/8 à 11 5/8" (par incréments de 1/8")
Largeur : 5 7/8 à 17" (par incréments de 1/8")
Modèles métriques
Hauteur : 98 à 297 mm (par incréments de 1 mm)
Largeur : 148 à 432 mm (par incréments de 1 mm)
Format personnalisé
Format de papier préattribué de 1 à 4
Formats de papier pouvant être attribués
Modèles en pouces
Hauteur : 3 7/8 à 11 5/8" (par incréments de 1/8")
Largeur : 5 7/8 à 17" (par incréments de 1/8")
Modèles métriques
Hauteur : 98 à 297 mm (par incréments de 1 mm)
Largeur : 148 à 432 mm (par incréments de 1 mm)
REMARQUE : Pour plus d'informations sur la définition du format dans le bac MF, se reporter à
la section Définition du format de papier du bac MF dans le chapitre 2 du Manuel d'utilisation.
Définition du type de papier dans le bac MF
Les types de papiers suivants peuvent être définis pour le bac MF.
Normal, Transparent, Rugueux, Vélin, Etiquettes, Recyclé, Pré-imprimé, Relié, Carte, Couleur,
Perforé, En-tête, Papier épais, Enveloppe, Couché, Haute qualité, Perso 1 à 8
REMARQUE : pour plus d'informations sur la définition du type de papier dans le bac
multifonction, se reporter à la section Définition du format de papier du bac MF dans le
chapitre 2 du Manuel d'utilisation.
7-29
Menu Système
Enregistrement de formats non standard pour les originaux
Préenregistrer 4 types de formats non standard pour les originaux. Les formats enregistrés sont
affichés comme formats personnalisés lors de la sélection du format de l'original.
La plage de formats pouvant être enregistrés est la suivante.
Type de modèle
Plage
Modèles en pouces
Hauteur : 2 à 11 5/8" (par incréments de 1/8")
Largeur : 2 à 17" (par incréments de 1/8")
Modèles métriques
Hauteur : 50 à 297 mm (par incréments de 1 mm)
Largeur : 50 à 432 mm (par incréments de 1 mm)
1
Appuyer sur la touche Menu Système / Compteur.
2
Appuyer sur [Enregis.].
Menu Système / Compteur
Menu Système
Copie par
défaut
7-30
Langue
Comptabil.
Tâches
Scanner
par défaut
Imprimante
par défaut
Réglage
bac MF
Disque dur
Gestion
Machine
par défaut
Gestion
document
Enregis.
Imprimer
rapport
3
Sélectionner le numéro à enregistrer à partir de Format orig.(Utiliser 1 à 4), puis appuyer
sur [Changer #].
4
Appuyer sur [Régler].
5
Appuyer sur [+] ou sur [–] afin de définir la hauteur Y et la largeur X.
6
Appuyer sur [Fermer] pour enregistrer les paramètres ou sur [Dos] (Retour) pour les annuler.
7
Appuyer sur [Fermer]. L'écran Menu Système réapparaît.
Menu Système
Réglages utilisateur
Régler les paramètres de couleur et de qualité d'image. Les réglages utilisateur comprennent les
éléments suivants.
•
Calibrat. Couleur…page 7-31
•
Ajus. Gris Auto…page 7-31
•
Enregistr. couleur…page 7-33
•
Rafraîch. tambour…page 7-36
•
Rafraîch. développ….page 7-36
•
Nettoyage du laser…page 7-37
Calibrat. Couleur
Après une utilisation prolongée ou en raison de la température ou du taux d'humidité environnant, la
teinte de la couleur imprimée peut changer ou une dérive des couleurs peut survenir. Cette fonction
permet d'obtenir la couleur voulue à l'impression en ajustant la teinte et la dérive des couleurs.
Si aucune amélioration de la couleur n'est constatée après une calibration, utiliser la fonction Ajus.
Gris Auto (voir page 7-31). Si la teinte et la couleur ne s'améliorent toujours pas, utiliser la fonction
Enregistr. couleur (voir page 7-33).
1
Appuyer sur la touche Menu Système / Compteur.
2
Appuyer sur [Utilisat. Réglages].
3
Appuyer sur [Calibrat. Couleur] .
Menu Système / Compteur
Réglage utilisateur
Ajus.
Gris Auto.
Rafraîch.
tambour
Nettoyage
du laser
Corresp.
couleurs
Calibrat.
Couleur
Enregistr.
couleur
Rafraîch.
développ.
Menu Système
4
Appuyer sur [Marche]. La calibration de couleur commence. Patienter environ 45 secondes.
5
Une fois la calibration terminée, appuyer sur [Fermer].
6
Appuyer sur [Fermer]. L'écran Menu Système réapparaît.
Ajus. Gris Auto
Après une utilisation prolongée ou en raison de la température ou du taux d'humidité environnant,
la teinte de la couleur imprimée peut changer ou une dérive des couleurs peut survenir. Cette
fonction permet de corriger les paramètres de couleur lorsque la couleur d'une copie finalisée
ne correspond pas à celle de l'original. Avant d'utiliser cette fonction, effectuer un étalonnage de
couleur (voir page 7-31). Si aucune amélioration de la couleur n'est constatée après une calibration,
utiliser la fonction Ajus. Gris Auto.
REMARQUE : pour effectuer un ajustement automatique de gris, vérifier que le magasin contient
du papier au format 11 × 8 1/2" ou A4.
1
Appuyer sur la touche Menu Système / Compteur.
7-31
Menu Système
2
Appuyer sur [Utilisat. Réglages].
Système / Compteur
Fin
3
Appuyer sur [Ajus. Gris Auto].
Langue
Comptabil.
Tâches
Imprimante
par défaut
Réglage
bac MF
Disque dur
Gestion
Vérifier
compteur
Gestion
document
Enregis.
Imprimer
rapport
Utilisat.
Réglages
Menu Système / Compteur
Réglage utilisateur
Ajus.
Gris Auto.
Rafraîch.
tambour
Nettoyage
du laser
Corresp.
couleurs
Calibrat.
Couleur
Enregistr.
couleur
Rafraîch.
développ.
Menu Système
4
Entrer le code de gestion à 4 chiffres à l'aide des touches numériques. Le paramètre par défaut
est 2500 pour le modèle 25/25 ppm, 3200 pour les modèles 32/25 et 32/32 ppm et 4000 pour le
modèle 40/35 ppm.
Si le code correct est entré, l'écran Ajus. Gris Auto s'affiche.
REMARQUE : par mesure de sécurité, il est recommandé de changer le code de gestion. Pour
plus d'informations, se reporter à la section Modification du code de gestion à la page 7-25.
Si le kit de sécurité en option est installé, le code de gestion comporte huit chiffres. Le paramètre
par défaut est 25002500 pour le modèle 25/25 ppm, 32003200 pour les modèles 32/25 et 32/32
ppm et 40004000 pour les modèles 40/35 ppm.
5
Appuyer sur [Marche]. Un modèle de couleurs s'imprime. S'assurer qu'une case Magenta apparaît
dans l'angle supérieur droit du modèle de couleurs.
6
Comme illustré ci-contre, placer la feuille sur la glace
d'exposition, face imprimée vers le bas et avec les trois
cases noires alignées en haut.
7
Appuyer sur la touche Démarrer. Le modèle de couleurs est lu et l'ajustement commence.
8
Un deuxième modèle de couleurs s'imprime. S'assurer que deux cases magenta apparaissent dans
la partie supérieure droite du modèle et répéter les étapes 6 et 7.
L'écran Ajus. Gris Auto réapparaît.
IMPORTANT : le nombre de cases magenta dans la partie supérieure droite du modèle de couleurs
correspond au numéro du modèle. Ne pas confondre les deux modèles de couleurs.
9
10
7-32
Appuyer sur [Fermer].
Appuyer sur [Fermer]. L'écran Menu Système réapparaît.
Menu Système
Enregistr. couleur
Lors de la première installation ou du déplacement de la machine, une dérive des couleurs peut
survenir. Cette fonction permet de corriger la position de chaque couleur (cyan, magenta et jaune)
et de rectifier la dérive des couleurs.
La fonction Enregistr. couleur permet d'effectuer un enregistrement normal et de définir des
paramètres détaillés. Il est possible de corriger en grande partie la dérive des couleurs grâce à un
enregistrement normal. Toutefois, si le problème persiste ou pour définir des paramètres détaillés,
utiliser les paramètres détaillés.
REMARQUE : pour effectuer un enregistrement couleur, s'assurer que le magasin contient du
papier au format 11 × 8 1/2" ou A4.
Enregistrement normal
Procéder comme suit pour corriger la dérive des couleurs normale.
1
Appuyer sur la touche Menu Système / Compteur.
2
Appuyer sur [Utilisat. Réglages].
3
Appuyer sur [Enregistr. couleur]
Système / Compteur
Fermer
eur
Rafraîch.
tambour
Calibrat.
Couleur
Enregistr.
couleur
Rafraîch.
développ.
Corresp.
couleurs
4
Entrer le code de gestion à 4 chiffres à l'aide des touches numériques. Le paramètre par défaut
est 2500 pour le modèle 25/25 ppm, 3200 pour les modèles 32/25 et 32/32 ppm et 4000 pour le
modèle 40/35 ppm.
Si le code correct est entré, l'écran Enregistrem. couleurs s'affiche.
REMARQUE : par mesure de sécurité, il est recommandé de changer le code de gestion. Pour
plus d'informations, se reporter à la section Modification du code de gestion à la page 7-25.
Si le kit de sécurité en option est installé, le code de gestion comporte huit chiffres. Le paramètre
par défaut est 25002500 pour le modèle 25/25 ppm, 32003200 pour les modèles 32/25 et 32/32
ppm et 40004000 pour les modèles 40/35 ppm.
7-33
Menu Système
5
Appuyer sur [Imp. Mire]. Un graphique s'imprime.
Pour chaque M (magenta), C (cyan) et Y (jaune) apparaissant sur ce graphique, 3 types de
graphiques sont imprimés : H-F (gauche), V (droite), H-R (horizontal).
Exemple de graphique
6
Repérer l'emplacement où 2 lignes se chevauchent le
plus sur chaque graphique. S'il s'agit de la position 0,
cette couleur ne doit pas être enregistrée. Dans le cas
présent, B est la valeur appropriée.
7
Appuyer sur [Entr. val. d’enregis].
8
Appuyer sur [+] ou sur [–] afin d'entrer
des valeurs pour H-F, V et H-R dans
le graphique de M (magenta).
Appuyer sur [+] afin d'augmenter la
valeur (entre 0 et 9). Pour la diminuer,
appuyer sur [–].
En appuyant sur [–], la valeur passe
de 0 aux lettres de l'alphabet (de A à I).
Pour aller dans le sens inverse,
appuyer sur [+].
9
Enregistrem. couleurs(M)
Cf. la mire test et entrez chaque valeur à partir
de l'empl. où les lignes noires et col. semblent droites.
MH-F
B
MV
0
MH-R
0
Menu Système - Réglage utilisateur
Appuyer sur [Suivant] afin d'entrer d'autres valeurs pour C (cyan) et Y (jaune). Pour chaque couleur,
comme à l'étape 8, entrer la valeur lue dans le graphique.
Appuyer sur [Dos] (Retour) pour revenir à l'écran précédent et entrer de nouveau les valeurs.
7-34
Menu Système
10
Une fois toutes les valeurs entrées, appuyer sur [Terminé.]. L'enregistrement des
couleurs commence.
11
Une fois l'enregistrement terminé, appuyer sur [Fermer].
12
Appuyer sur [Fermer]. L'écran Menu Système réapparaît.
Paramètres détaillés
Procéder comme suit pour effectuer une correction plus détaillée.
1
Se reporter aux étapes 1 à 4 de la procédure Enregistrement normal afin d'afficher l'écran
Enregistrem.couleurs.
2
Appuyer sur [Configurations].
3
Appuyer sur [Mire test (Détails)]. Un graphique s'imprime.
Pour chaque M (magenta), C (cyan) et Y (jaune) apparaissant sur ce graphique, des graphiques
de H-1 à 7 (en haut) et de V-1 à 5 (en bas) sont imprimés.
Exemple de graphique
4
Repérer l'emplacement où 2 lignes sont le mieux
alignées sur chaque graphique. S'il s'agit de la
position 0, cette couleur ne doit pas être enregistrée.
Dans le cas présent, B est la valeur appropriée.
Dans le graphique de V-1 à 5, lire uniquement la
valeur de V-3 (valeur du milieu).
5
Appuyer sur [ValeurEntr (Détails)].
7-35
Menu Système
6
Appuyer sur [+] ou sur [–] afin d'entrer
la valeur de H-1 dans le graphique,
pour chaque M (magenta), C (cyan)
et Y (jaune).
Enregistrem. couleurs(M)
Cf. la mire test et entrez chaque valeur à partir
de l'empl. où les lignes noires et col. semblent droites.
MH-1
Appuyer sur [+] afin d'augmenter la
valeur (entre 0 et 9). Pour la diminuer,
appuyer sur [–].
En appuyant sur [–], la valeur passe de 0
aux lettres de l'alphabet (de A à I). Pour
aller dans le sens inverse, appuyer sur [+].
7
B
CH-1
0
YH-1
0
Menu Système - Réglage utilisateur
Appuyer sur [Suivant] afin d'entrer d'autres valeurs pour H-2 à H-7 et V-3. Pour chaque couleur,
comme à l'étape 6, entrer la valeur lue dans le graphique.
Appuyer sur [Dos] (Retour) pour revenir à l'écran précédent et entrer de nouveau les valeurs.
8
Une fois toutes les valeurs entrées, appuyer sur [Terminé.]. L'enregistrement des couleurs
commence.
9
Une fois l'enregistrement terminé, appuyer sur [Fermer].
10
Appuyer sur [Fermer]. L'écran Menu Système s'affiche.
Rafraîch. tambour
Rafraîchir le tambour lorsque des images imprimées sont floues ou lorsque des points blancs
apparaissent sur l'image.
1
Appuyer sur la touche Menu Système / Compteur.
2
Appuyer sur [Utilisat. Réglages].
3
Appuyer sur [Rafraîch. tambour].
Menu Système / Compteur
Réglage utilisateur
Ajus.
Gris Auto.
Rafraîch.
tambour
Nettoyage
du laser
Corresp.
couleurs
Calibrat.
Couleur
Enregistr.
couleur
Rafraîch.
développ.
Menu Système
4
Appuyer sur [Marche]. Le rafraîchissement du tambour commence. Patienter environ 100 secondes.
5
Une fois le rafraîchissement terminé, appuyer sur [Fermer].
6
Appuyer sur [Fermer]. L'écran Menu Système réapparaît.
Rafraîch. développ.
Lorsque l'impression est trop claire ou incomplète, même s'il y a suffisamment de toner, rafraîchir
le développeur.
7-36
1
Appuyer sur la touche Menu Système / Compteur.
2
Appuyer sur [Utilisat. Réglages].
Menu Système
3
Appuyer sur [Rafraîch. développ.].
Système / Compteur
Fermer
eur
Rafraîch.
tambour
Calibrat.
Couleur
Enregistr.
couleur
Rafraîch.
développ.
Corresp.
couleurs
4
Entrer le code de gestion à 4 chiffres à l'aide des touches numériques. Le paramètre par défaut
est 2500 pour le modèle 25/25 ppm, 3200 pour les modèles 32/25 et 32/32 ppm et 4000 pour le
modèle 40/35 ppm.
Si le code correct est entré, l'écran Rafraîch. développeur s'affiche.
REMARQUE : par mesure de sécurité, il est recommandé de changer le code de gestion. Pour
plus d'informations, se reporter à la section Modification du code de gestion à la page 7-25.
Si le kit de sécurité en option est installé, le code de gestion comporte huit chiffres. Le paramètre
par défaut est 25002500 pour le modèle 25/25 ppm, 32003200 pour les modèles 32/25 et 32/32
ppm et 40004000 pour les modèles 40/35 ppm.
5
Appuyer sur [Marche]. Le rafraîchissement du développeur commence. Patienter environ
140 secondes.
REMARQUE : le temps d'attente peut être plus long lorsque du toner est rajouté pendant le
rafraîchissement du développeur.
6
Une fois le rafraîchissement terminé, appuyer sur [Fermer].
7
Appuyer sur [Fermer]. L'écran Menu Système réapparaît.
Nettoyage du laser
Si des stries blanches ou colorées apparaissent sur les images, exécuter la procédure de nettoyage
du laser.
1
Appuyer sur la touche Menu Système / Compteur.
2
Appuyer sur [Réglages utilisateur].
3
Appuyer sur [Nettoyage du laser].
Menu Système / Compteur
Réglage utilisateur
Ajus.
Gris Auto.
Rafraîch.
tambour
Nettoyage
du laser
Corresp.
couleurs
Calibrat.
Couleur
Enregistr.
couleur
Rafraîch.
développ.
Menu Système
4
Appuyer sur [Marche]. Le nettoyage du laser commence. Attendre environ 10 secondes.
5
Lorsque le nettoyage du laser est terminé, appuyer sur [Fermer].
6
Appuyer sur [Fermer]. L'écran Menu Système réapparaît.
7-37
Menu Système
Définition des paramètres par défaut de gestion de document
Définir la Boîte des tâches enreg. et la Boîte synergie qui doivent être utilisées par la fonction de
gestion de documents. Les paramètres suivants peuvent être spécifiés ici.
•
Impression de la liste de documents…7-39
•
Réinitialisation d'une boîte de documents…7-40
•
Définition des noms et des mots de passe de boîtes…7-40
•
Suppression de tous les documents d'une boîte…7-41
•
Spécification de la durée de stockage des documents…7-41
Accès à l'écran Gestion document
Accéder aux paramètres par défaut de gestion de document à partir de l'écran Gestion document.
Procéder comme suit pour accéder à l'écran Gestion document.
1
Appuyer sur la touche Menu Système / Compteur.
2
Appuyer sur [Gestion document].
Menu Système / Compteur
Menu Système
Copie par
défaut
3
Langue
Comptabil.
Tâches
Scanner
par défaut
Imprimante
par défaut
Réglage
bac MF
Disque dur
Gestion
Machine
par défaut
Gestion
document
Enregis.
Imprimer
rapport
Entrer le code de gestion à 4 chiffres à l'aide des touches numériques. Le paramètre par défaut
est 2500 pour le modèle 25/25 ppm, 3200 pour les modèles 32/25 et 32/32 ppm et 4000 pour le
modèle 40/35 ppm.
Si le code correct est entré, l'écran Gestion document s'affiche.
REMARQUE : par mesure de sécurité, il est recommandé de changer le code de gestion. Pour
plus d'informations, se reporter à la section Modification du code de gestion à la page 7-25.
Si le kit de sécurité en option est installé, le code de gestion comporte huit chiffres. Le paramètre
par défaut est 25002500 pour le modèle 25/25 ppm, 32003200 pour les modèles 32/25 et 32/32
ppm et 40004000 pour les modèles 40/35 ppm.
4
7-38
Se reporter aux éléments de configuration suivants afin de configurer les paramètres par défaut.
Menu Système
Impression de la liste de documents
Imprimer la liste de documents de la Boîte des tâches enreg. et de la Boîte synergie.
Liste de documents (Boîte des tâches enreg.)
Liste de documents (Boîte synergie)
REMARQUE : avant d'imprimer une liste, s'assurer que le magasin contient du papier au
format 11 × 8 1/2" ou A4.
7-39
Menu Système
1
Accéder à l'écran Gestion document en se reportant à la section Accès à l'écran Gestion document
à la page 7-38.
2
Dans la Boîte des tâches enreg. ou
dans la Boîte synergie, appuyer sur
[Imprimer la liste] afin d'imprimer la liste
de documents de la boîte souhaitée.
Gestion document
Gestion document
Boite des taches
enreg.
Boite synergie
Imprimer
la liste
Imprimer
la liste
Boite
Edite
Reset
Boite
Reset
Boite
Document
Sauvegarde
Menu Système
3
L'impression de la liste commence. Une fois l'impression terminée, l'écran Gestion document
réapparaît.
Réinitialisation d'une boîte de documents
Supprimer simultanément tous les documents stockés dans la Boîte des tâches enreg. ou dans
la Boîte synergie. Vérifier les documents avant de les supprimer.
1
Accéder à l'écran Gestion document en se reportant à la section Accès à l'écran Gestion document
à la page 7-38.
2
Dans la Boîte des tâches enreg. ou dans la Boîte synergie, appuyer sur [Reset Boîte] afin de
réinitialiser la boîte souhaitée.
3
Appuyer sur [Oui].
Tous les documents de la boîte sont supprimés et l'écran Gestion document réapparaît.
Définition des noms et des mots de passe de boîtes
Définir un nom et un mot de passe pour chaque Boîte synergie. Lorsqu'un mot de passe de boîte
est défini, il doit être entré pour imprimer ou supprimer des documents stockés dans la Boîte
synergie. Les éléments de paramétrage sont les suivants.
Élément de paramètre
Description
Nom boîte
Permet de définir un nom de boîte de 16 caractères maximum.
Mot de passe
Permet de définir un mot de passe de boîte de 8 chiffres maximum.
1
Accéder à l'écran Gestion document en se reportant à la section Accès à l'écran Gestion document
à la page 7-38.
2
Appuyer sur [Edition boîte] sous Boîte synergie.
3
Sélectionner la boîte à configurer. Appuyer directement sur la touche de la boîte ou utiliser les
touches numériques afin d'entrer le numéro de boîte, puis appuyer sur [Entrer].
4
Appuyer sur [S] ou sur [T] afin de sélectionner Nom boîte, puis appuyer sur [Changer #].
5
Entrer le nom de boîte et appuyer sur [Fin].
Se reporter à Méthode de saisie de caractères à la page 7-47 pour savoir comment entrer des
caractères de texte.
7-40
6
Appuyer sur [S] ou sur [T] afin de sélectionner Mot de passe, puis appuyer sur [Changer #].
7
Entrer le mot de passe à l'aide des touches numériques. Appuyer sur [Fermer] pour enregistrer les
paramètres ou sur [Dos] (Retour) pour les annuler.
Menu Système
REMARQUE : pour ignorer la définition d'un mot de passe, appuyer sur [Effacer.], puis sur
[Fermer], en laissant les champs vides.
8
Appuyer sur [Fermer]. Pour définir une autre boîte, répéter les étapes 3 à 8.
9
Appuyer sur [Ann. trav.]. L'écran Gestion document s'affiche.
Suppression de tous les documents d'une boîte
Supprimer tous les documents de chaque Boîte synergie.
1
Accéder à l'écran Gestion document en se reportant à la section Accès à l'écran Gestion document
à la page 7-38.
2
Appuyer sur [Edition boîte] sous Boîte synergie.
3
Sélectionner la boîte contenant tous les documents à supprimer. Appuyer directement sur la
touche de la boîte ou utiliser les touches numériques afin d'entrer le numéro de boîte, puis
appuyer sur [Entrer].
4
Appuyer sur [Reset Boîte].
5
Appuyer sur [Oui]. Tous les documents de la boîte sont supprimés.
6
Appuyer sur [Fermer].
7
Appuyer sur [Ann. trav.]. L'écran Gestion document s'affiche.
Spécification de la durée de stockage des documents
Supprimer les documents d'une Boîte synergie après les avoir stockés pendant une durée
prédéfinie. Les éléments de paramétrage sont les suivants.
Paramètre
Description
Sauvegarde période
Permet de définir une durée de sauvegarde comprise entre 1 et
7 jours. Les documents sont automatiquement supprimés au terme
de cette durée.
Pas temps limite
Permet de conserver les documents dans la Boîte synergie jusqu'à
ce qu'ils soient supprimés manuellement.
1
Accéder à l'écran Gestion document en se reportant à la section Accès à l'écran Gestion document
à la page 7-38.
2
Appuyer sur [Document Sauvegarde] sous Boîte synergie.
3
Sélectionner [Sauvegarde période] ou [Pas temps limite].
Lorsque [Sauvegarde période] est sélectionné, appuyer sur [+] ou sur [–] afin de définir la durée de
sauvegarde des documents.
4
Appuyer sur [Fermer] pour enregistrer les paramètres ou sur [Dos] (Retour) pour les annuler.
L'écran Gestion document s'affiche.
7-41
Menu Système
Gestion du disque dur
Vérifier l'espace disponible sur le disque dur et supprimer les données non valides à partir de
l'écran Disque dur Gestion. Procéder comme suit.
1
Appuyer sur la touche Menu Système / Compteur.
2
Appuyer sur [Disque dur Gestion].
Système / Compteur
Fin
3
Langue
Comptabil.
Tâches
Imprimante
par défaut
Réglage
bac MF
Disque dur
Gestion
Vérifier
compteur
Gestion
document
Enregis.
Imprimer
rapport
Utilisat.
Réglages
Entrer le code de gestion à 4 chiffres à l'aide des touches numériques. Le paramètre par défaut
est 2500 pour le modèle 25/25 ppm, 3200 pour les modèles 32/25 et 32/32 ppm et 4000 pour le
modèle 40/35 ppm.
Si le code de gestion correct est entré, l'écran Gestion disque dur s'affiche.
REMARQUE : par mesure de sécurité, il est recommandé de changer le code de gestion. Pour
plus d'informations, se reporter à la section Modification du code de gestion à la page 7-25.
Si le kit de sécurité en option est installé, le code de gestion comporte huit chiffres. Le paramètre
par défaut est 25002500 pour le modèle 25/25 ppm, 32003200 pour les modèles 32/25 et 32/32
ppm et 40004000 pour les modèles 40/35 ppm.
4
Pour vérifier l'espace disponible sur le disque dur ou la capacité totale, appuyer sur [Marche] sous
Vérification capacité du disque dur (sur la gauche de l'écran).
Pour supprimer les données non valides, appuyer sur [Marche] sous Effacer données incorrectes
(sur la droite de l'écran).
REMARQUE : lorsque le kit de sécurité en option est installé, Formatage du disque dur s'affiche.
Pour plus d'informations, se reporter au manuel d'utilisation du kit de sécurité en option.
7-42
5
Appuyer sur [Fermer].
6
Appuyer sur [Fermer]. L'écran Menu Système réapparaît.
Menu Système
Impression de rapports
Les rapports suivants peuvent être imprimés depuis le panneau de commande.
Rapport d'état sur les copies
Rapport d'état sur la machine
7-43
Menu Système
Rapport de couverture de toner
Le rapport de couverture de toner inclut des détails pour chaque format de papier avec le nombre
de feuilles imprimées et le taux de couverture noire. Il est possible d'imprimer les 4 rapports
suivants.
•
Rapport de couverture totale de toner
•
Rapport de couverture de toner du copieur
•
Rapport de couverture de toner de l'imprimante
•
Rapport de couverture totale du fax
Selon le rapport de couverture de toner, le nombre de pages sorties ne correspond pas exactement
au nombre de pages imprimées garanties par la cartouche de toner. Le nombre de pages
imprimables réel peut varier selon les conditions d'utilisation (type d'informations imprimées et
fréquence des opérations de copie isolées par rapport aux opérations de copie continues) et
l'environnement (température et taux d'humidité).
REMARQUE : avant d'imprimer des rapports, s'assurer que le magasin contient du papier au
format 11 × 8 1/2" ou A4.
1
Appuyer sur la touche Menu Système / Compteur.
2
Appuyer sur [Imprimer rapport].
Système / Compteur
Fin
7-44
Langue
Comptabil.
Tâches
Imprimante
par défaut
Réglage
bac MF
Disque dur
Gestion
Vérifier
compteur
Gestion
document
Enregis.
Imprimer
rapport
Utilisat.
Réglages
Menu Système
3
Entrer le code de gestion à 4 chiffres à l'aide des touches numériques. Le paramètre par défaut
est 2500 pour le modèle 25/25 ppm, 3200 pour les modèles 32/25 et 32/32 ppm et 4000 pour le
modèle 40/35 ppm.
Si le code correct est entré, le Menu rapport impressions s'affiche.
REMARQUE : par mesure de sécurité, il est recommandé de changer le code de gestion. Pour
plus d'informations, se reporter à la section Modification du code de gestion à la page 7-25.
Si le kit de sécurité en option est installé, le code de gestion comporte huit chiffres. Le paramètre
par défaut est 25002500 pour le modèle 25/25 ppm, 32003200 pour les modèles 32/25 et 32/32
ppm et 40004000 pour les modèles 40/35 ppm.
4
Appuyer sur la touche correspondant au rapport à imprimer. L'impression du rapport commence.
REMARQUE : sélectionner [Reportage toner] afin d'imprimer simultanément les 4 rapports de
couverture de toner.
5
Appuyer sur [Fermer]. L'écran Menu Système réapparaît.
7-45
Menu Système
Vérification du nombre total de copies
Vérifier le nombre total de copies à partir du panneau de commande. Il est possible de vérifier les
valeurs suivantes.
•
Nombre de copies pour chaque mode couleur, nombre d'impressions, nombre de fax et
total global.
•
Nombre de pages originales numérisées pour le mode copieur, le mode scanner, le mode envoi
de fax et total global
Il est également possible d'imprimer ces informations sous la forme d'un rapport compteur.
Rapport compteur
REMARQUE : avant d'imprimer des rapports, s'assurer que le magasin contient du papier au
format 11 × 8 1/2" ou A4.
1
Appuyer sur la touche Menu Système / Compteur.
2
Appuyer sur [Vérifier compteur].
Système / Compteur
Fin
3
Langue
Comptabil.
Tâches
Imprimante
par défaut
Réglage
bac MF
Disque dur
Gestion
Vérifier
compteur
Gestion
document
Enregis.
Imprimer
rapport
Utilisat.
Réglages
Les décomptes sont affichés sur l'écran tactile.
Pour imprimer un rapport compteur, appuyer sur [Imprimer rapport].
Une fois la vérification terminée, appuyer sur [Fermer]. L'écran Menu Système réapparaît.
7-46
Menu Système
Méthode de saisie de caractères
Il est possible d'entrer des caractères en suivant une des 2 méthodes suivantes : Type d'entrée A
ou Type d'entrée B. La méthode varie selon la fonction utilisée.
Type d'entrée A
Cette méthode est utilisée avec les fonctions suivantes.
•
Copie programmée (page 1-55)
•
Fonction de cryptage PDF (page 4-9)
•
Numérisation programmée (page 4-20)
•
Définition du code de cryptage du disque dur (page 7-27)
•
Comptabilité des travaux (page 8-1)
•
Définition de noms d'écrans personnalisés (se reporter au Manuel d'utilisation)
•
Définition de noms d'écrans d'édition de carnet d'adresses partagés, de noms d'utilisateurs et
de mots de passe (se reporter au Manuel d'utilisation)
Écran de saisie
Modèles en pouces
Clavier
1
6
7
9
10
Arrêter
Nom à afficher
Fin
Limite: 32 let. dont touch. #AllDel.
Lettre
Capital
2
3
Num./Sym.
4
Del. prev
8
Espace
5
1
Affichage des caractères : Affiche les caractères saisis.
2
[Capital] : appuyer sur cette touche pour entrer des majuscules.
3
[Lettre] : appuyer sur cette touche pour entrer des minuscules.
4
[Num./Sym.] : appuyer sur cette touche pour entrer des caractères numériques et des
symboles.
5
[Espace] : appuyer sur cette touche pour entrer un espace.
6
[AllDel.] : appuyer sur cette touche pour supprimer tous les caractères entrés.
7
[][] : Appuyer sur ces touches pour déplacer le curseur vers la gauche et vers la droite.
8
[Del. prev] : appuyer sur cette touche pour supprimer le caractère à gauche du curseur.
9
[Arrêter] : appuyer sur cette touche pour revenir à l'écran précédent.
10 [Fin] : appuyer sur cette touche pour confirmer les caractères entrés.
7-47
Menu Système
Clavier des majuscules
Arrêter
Nom à afficher
Fin
Limite: 32 let. dont touch. #AllDel.
Lettre
Capital
Num./Sym.
Del. prev
Espace
Clavier numérique/symboles
Arrêter
Nom à afficher
Fin
Limite: 32 let. dont touch. #AllDel.
Capital
Lettre
Num./Sym.
Del. prev
Espace
Modèles métriques
Clavier
1
7
8
10
11
Fin
Arrêter
Nom à afficher
Limite: 32 let. dont touch. #AllDel.
Lettre
Capital
2
3
Symbole 1
4
Del. prev
Symbole 2
5
Espace
6
1
Affichage des caractères : affiche les caractères saisis.
2
[Capital] : appuyer sur cette touche pour entrer des majuscules.
3
[Lettre] : appuyer sur cette touche pour entrer des minuscules.
4
[Symbole 1] : appuyer sur cette touche pour entrer des caractères numériques et des
symboles.
5
[Symbole 2] : appuyer sur cette touche pour entrer d'autres symboles.
6
[Espace] : appuyer sur cette touche pour entrer un espace.
7
[AllDel.] : appuyer sur cette touche pour supprimer tous les caractères entrés.
8
[][] : Appuyer sur ces touches pour déplacer le curseur vers la gauche et vers la droite.
9
[Del. prev] : appuyer sur cette touche pour supprimer le caractère à gauche du curseur.
10 [Arrêter] : appuyer sur cette touche pour revenir à l'écran précédent.
11
7-48
9
[Fin] : appuyer sur cette touche pour confirmer les caractères entrés.
Menu Système
Clavier des majuscules
Arrêter
Nom à afficher
Fin
Limite: 32 let. dont touch. #AllDel.
Capital
Lettre
Symbole 1
Del. prev
Symbole 2
Espace
Clavier Symbole 1
Arrêter
Nom à afficher
Fin
Limite: 32 let. dont touch. #AllDel.
Capital
Lettre
Symbole 1
Del. prev
Symbole 2
Espace
Clavier Symbole 2
Arrêter
Nom à afficher
Fin
Limite: 32 let. dont touch. #AllDel.
Capital
Lettre
Symbole 1
Del. prev
Symbole 2
Espace
Saisie de caractères
Voici un exemple illustrant comment entrer “Abcde” avec le clavier.
1
Appuyer sur [Capital], puis sur la
lettre [A] du clavier.
Arrêter
Nom à afficher
Limite: 32 let. dont touch. #-
A|
AllDel.
Capital
2
Appuyer sur [Lettre].
Lettre
Num./Sym.
Espace
Arrêter
Nom à afficher
Limite: 32 let. dont touch. #-
A|
Capital
AllDel.
Lettre
Num./Sym.
Espace
7-49
Menu Système
3
Appuyer, dans cet ordre, sur [b], [c],
[d] et [e].
Arrêter
Nom à afficher
Limite: 32 let. dont touch. #-
abcde|
AllDel.
Lettre
Capital
4
Num./Sym.
Espace
Une fois tous les caractères entrés, appuyer sur [Fin].
Type d'entrée B
Cette méthode est utilisée avec les fonctions suivantes.
•
Fonctions de gestion de document (page 2-1)
•
Configuration de la fonction scanner (page 4-2)
•
Paramètres de base du scanner (se reporter au Manuel d'utilisation)
•
Adresse électronique personnalisée, saisie d'adresse IP (se reporter au Manuel d'utilisation)
•
Édition de carnets d'adresses communs, saisie d'adresse électronique, adresse IP, saisie de
nom d'hôte (se reporter au Manuel d'utilisation)
Écran de saisie
1
2
3
4
Arrêter
Nom boite
Limite: 16 let. dont touch. #-
Ret.
6
5
Décal.
Espace
7
Fin
8
1
Affichage des caractères : affiche les caractères saisis.
2
[][] : Appuyer sur ces touches pour déplacer le curseur vers la gauche ou vers la droite.
3
[Ret.] : appuyer sur cette touche pour supprimer le caractère à gauche du curseur.
4
[Arrêter] : appuyer sur cette touche pour arrêter la saisie du texte et revenir à l'écran
précédent.
5
[Sup.] : appuyer sur cette touche pour supprimer simultanément tous les caractères à droite
du curseur.
6
[Décal.] : appuyer sur cette touche pour basculer entre la saisie de majuscules et
de minuscules.
7
[Espace] : appuyer sur cette touche pour entrer un espace.
8
[Fin] : appuyer sur cette touche pour confirmer la saisie. L'écran tactile revient à
l'écran précédent.
REMARQUE : entrer les chiffres à l'aide des touches numériques.
7-50
Sup.
Menu Système
Saisie de caractères
Voici un exemple illustrant comment entrer “abcde” avec le clavier.
1
Appuyer sur [Décal.] afin de sélectionner
le mode de saisie en minuscules.
Nom boite
Limite: 16 let. dont touch. #-
Décal.
Espace
2
Appuyer, dans cet ordre, sur [a], [b],
[c], [d] et [e]. L'affichage des caractères
affiche les lettres abcde.
Nom boite
Limite: 16 let. dont touch. #-
Décal.
Espace
3
Appuyer sur [Fin].
7-51
Menu Système
7-52
8
Comptabilité des tâches
Ce chapitre explique comment gérer la comptabilité des tâches sur les machines dont l'utilisation
est partagée entre plusieurs services.
•
Aperçu de la comptabilité des tâches…8-2
•
Gestion des comptes…8-4
•
Nombre de copies par service…8-13
•
Activation et désactivation de la comptabilité des tâches…8-16
•
Paramètres par défaut de la comptabilité des tâches…8-17
•
Utilisation de la comptabilité des tâches…8-23
8-1
Comptabilité des tâches
Aperçu de la comptabilité des tâches
Il est possible de gérer la comptabilité des tâches de chaque service en attribuant un code
d'identification unique à chaque service.
La comptabilité des tâches permet d'assurer les activités suivantes dans les entreprises.
•
Gestion intégrée des fonctions de copie, d'impression et de numérisation à l'aide du même
code d'identification de service.
•
Possibilité de gérer jusqu'à 1 000 services.
•
Utilisation de codes d'identification de service comportant jusqu'à 8 chiffres (entre 0
et 99999999) pour une sécurité optimale.
•
Suivi du volume de copies pour chaque service et pour l'ensemble des services.
•
Gestion des copies en mode pleine couleur et monochrome.
•
Limitation du nombre de copies par service par incréments d'une page jusqu'à 999 999 copies.
•
Réinitialisation du compteur de copies pour chaque service ou l'ensemble des services.
•
Consultation du compteur total pour chaque service en entrant le code d'identification
du service.
IMPORTANT : Pour limiter le nombre de copies, d'impressions ou d'images numérisées à l'aide de
la comptabilité des tâches, il est nécessaire de définir le paramètre de comptabilité des tâches sur
la valeur [Marche] par défaut pour la Comptabilité des tâches de copie, la Comptabilité des tâches
d'impression et la Comptabilité des tâches de numérisation. Pour plus d'informations, se reporter à
la section Paramètres par défaut de la comptabilité des tâches à la page 8-17.
La comptabilité des tâches inclut les fonctions suivantes pour la gestion des comptes d'impression.
Paramètre
Description
Page de
référence
Editer gestion
Nouveau compte : permet d'ajouter un nouveau service. page 8-4
Il est possible d'ajouter jusqu'à 1 000 services.
Effacer compte : permet de supprimer les services
enregistrés.
Édition des informations de service : permet de modifier
le nom et le code d'identification du service.
Restriction d'utilisation : permet de modifier les
restrictions d'utilisation pour chaque service.
Nombre de copies
par service
Volume total de copies : lecture des nombres totaux de page 8-13
copies pour tous les services, impression de rapports
de comptabilité des tâches et réinitialisation du compteur
de copies.
Nombre de copies par service : permet de consulter
les totaux pour chaque service et de réinitialiser
les compteurs.
8-2
Activation et désactivation Permet d'activer ou de désactiver la comptabilité
des tâches.
de la comptabilité des
tâches
page 8-16
Paramètres par défaut de Permet de modifier les paramètres par défaut de la
la comptabilité des tâches comptabilité des tâches.
page 8-17
Comptabilité des tâches
Accès à l'écran Comptabilité des tâches
Il est possible de configurer la comptabilité des tâches sur l'écran Comptabilité des tâches.
Pour accéder à l'écran Comptabilité des tâches, procéder comme suit.
1
Appuyer sur la touche Menu Système / Compteur.
2
Appuyer sur la touche
[Comptabil. Tâches].
Menu Système / Compteur
Menu Système
Copie par
défaut
3
Langue
Comptabil.
Tâches
Scanner
par défaut
Imprimante
par défaut
Réglage
bac MF
Disque dur
Gestion
Machine
par défaut
Gestion
document
Enregis.
Imprimer
rapport
Entrer le code de gestion à 4 chiffres à l'aide des touches numériques. Le paramètre par défaut
est 2500 pour le modèle 25/25 ppm, 3200 pour les modèles 32/25 et 32/32 ppm et 4000 pour le
modèle 40/35 ppm.
Si le code correct est entré, l'écran Comptabilité des tâches s'affiche.
REMARQUE : par mesure de sécurité, il est recommandé de changer le code de gestion. Pour
plus d'informations, se reporter à la section Modification du code de gestion à la page 7-25.
Si le kit de sécurité en option est installé, le code de gestion comporte huit chiffres. Le paramètre
par défaut est 25002500 pour le modèle 25/25 ppm, 32003200 pour les modèles 32/25 et 32/32
ppm et 40004000 pour les modèles 40/35 ppm.
4
Se reporter aux éléments de configuration suivants afin de configurer les paramètres par défaut.
8-3
Comptabilité des tâches
Gestion des comptes
Il est possible d'ajouter et de supprimer des services, ainsi que de définir des restrictions pour le
nombre de copies, si nécessaire.
Nouveau compte
Permet d'ajouter un nouveau service. Les paramètres suivants sont requis.
Paramètre
Description
Code identifiant du service Définir des codes d'identification de services comportant jusqu'à
8 chiffres (entre 0 et 99999999) pour une sécurité optimale.
Nom à afficher
Définir le nom du service à l'aide de 32 caractères alphanumériques
au maximum.
Limite utilisation
Définir la limite d'utilisation pour chaque fonction du copieur, de
l'imprimante et du scanner. Se reporter à la section Restrictions
d'utilisation à la page 8-5 pour plus d'informations sur la procédure
de configuration.
1
Accéder à l'écran Comptabilité des tâches. Se reporter à la section Accès à l'écran Comptabilité
des tâches à la page 8-3.
2
Appuyer sur [Editer gestion].
Comptabilité des tâches
TL comptab Tâ.
Enreg./Régl.
Total
Gestion
Chaq. Ges.
Totale
Editer
gestion
Compt tâch
Def. gest.
Menu Système
3
Appuyer sur [Enregist.].
Editer codes de gestion
Code identifiant.
11111111
22222222
--------
1st sales division
2nd sales division
ETC
Haut
Ordre de
indication
Correction
info gest.
Bas
Effacer
Enregist.
Menu Système
- Comptabil.
4
Appuyer sur [S] ou sur [T] pour sélectionner un Code identifiant, puis appuyer sur [Changer #].
5
Entrer le code identifiant du service à l'aide des touches numériques.
6
Appuyer sur [Fermer].
7
Appuyer sur [S] ou sur [T] afin de sélectionner Nom à afficher, puis appuyer sur [Changer #].
8
Entrer le nom du service et appuyer sur [Fin].
Se reporter à la section Méthode de saisie de caractères à la page 7-47 pour savoir comment entrer
des caractères de texte.
9
8-4
Une fois toutes ces informations entrées, appuyer sur [Suivant].
Comptabilité des tâches
IMPORTANT : une erreur surviendra si le code identifiant et le nom à afficher ne sont pas
renseignés et il sera impossible de passer à l'écran suivant. Veiller à renseigner tous les champs.
Une erreur surviendra si l'utilisateur tente d'entrer un code d'identification de service existant.
Il sera impossible de passer à l'écran suivant. Dans ce cas, utiliser un code identifiant différent.
10
Spécifier les restrictions de copie souhaitées.
Se reporter à la section Restrictions d'utilisation pour savoir comment définir les restrictions
d'utilisation.
11
Appuyer sur [Enregist.] pour finaliser les paramètres.
Pour définir les paramètres d'un autre service, appuyer sur [Enregist.] et répéter les étapes 4 à 11.
12
Appuyer sur [Fermer]. L'écran tactile revient à l'écran Comptabilité des tâches.
Restrictions d'utilisation
Définir des restrictions d'utilisation afin de limiter l'utilisation des fonctions de copieur, d'imprimante
et de scanner à des services spécifiques ou à un nombre de pages donné.
Pour la Gestion des sorties de copie/d'impression, sous les paramètres par défaut de comptabilité
des tâches, sélectionner [Toutes] ou [Chaque] pour modifier le paramètre de restriction d'utilisation.
Pour plus d'informations, se reporter à la section Gestion des sorties de copie/d'impression à la
page 8-19.
Lorsque l'option [Toute] est définie pour la gestion des sorties de copie/d'impression
(paramètre par défaut),
les sorties de copie et d'impression sont additionnées. Les éléments configurables sont les suivants.
•
Limitation de la copie…8-6
•
Limitation de l'impression…8-6
•
Limitations (Toutes)…8-7
•
Limitation (pleine couleur)…8-7
•
Limitation du transfert des images numérisées…8-8
•
Limitation d'utilisation du fax…8-8
Lorsque l'option [Chaque] est définie pour la gestion des sorties de copie/d'impression,
les sorties de copie et d'impression sont calculées individuellement. Les éléments configurables
sont les suivants.
•
Limitations d'utilisation du copieur (générales)…8-9
•
Limitations d'utilisation du copieur (pleine couleur)…8-9
•
Limitation de l'utilisation de l'imprimante (Toutes)…8-10
•
Limitations d'utilisation de l'imprimante (pleine couleur)…8-10
•
Limitation du transfert des images numérisées…8-8
•
Limitation d'utilisation du fax…8-8
8-5
Comptabilité des tâches
Limitation de la copie
Permet d'autoriser ou non la copie. Les éléments de paramétrage sont les suivants.
Élément
Description
Autorisé
Cette option autorise la copie.
Imposs. Utilisat.
Cette option empêche la copie.
REMARQUE : cet élément n'apparaît pas lorsque le paramètre par défaut de comptabilité des
tâches Comptabilité des tâches de copie (voir page 8-17) est réglé sur [Arrêt].
1
Se reporter aux étapes 1 à 9 de Nouveau compte à la page 8-4 afin d'accéder à l'écran de
restriction d'utilisation.
2
Appuyer sur [S] ou sur [T] afin de sélectionner Copie, puis appuyer sur [Changer #].
3
Sélectionner [Autorisé] ou [Imposs. Utilisat.].
4
Appuyer sur [Fermer] pour enregistrer les paramètres ou sur [Dos] (Retour) pour les annuler.
Le panneau de commande revient à l'écran de restriction d'utilisation.
Limitation de l'impression
Permet d'autoriser ou non l'impression. Les éléments de paramétrage sont les suivants.
Élément
Description
Autorisé
Cette option autorise l'impression.
Imposs. Utilisat.
Cette option empêche l'impression.
REMARQUE : cet élément n'apparaît pas lorsque le paramètre par défaut de comptabilité des
tâches Comptabilité des tâches d'impression (voir page 8-18) est réglé sur [Arrêt].
8-6
1
Se reporter aux étapes 1 à 9 de Nouveau compte à la page 8-4 afin d'accéder à l'écran de
restriction d'utilisation.
2
Appuyer sur [S] ou sur [T] afin de sélectionner Imprimante, puis appuyer sur [Changer #].
3
Sélectionner [Autorisé] ou [Imposs. Utilisat.].
4
Appuyer sur [Fermer] pour enregistrer les paramètres ou sur [Dos] (Retour) pour les annuler.
Le panneau de commande revient à l'écran de restriction d'utilisation.
Comptabilité des tâches
Limitations (Toutes)
Permet de limiter le nombre total de pages utilisées pour le copieur et l'imprimante. Les éléments de
paramétrage sont les suivants.
Élément
Description
Aucune limite
Ne limite pas le nombre de pages utilisées par le copieur et
l'imprimante.
Limite compteur
Permet de limiter le nombre total de pages utilisées par les fonctions
de copieur et d'imprimante de 1 à 999 999 pages (par incréments
de 1 page).
REMARQUE : ce paramètre ne s'affiche pas lorsque les fonctions Limitation de la copie
(voir page 8-6) et la Limitation de l'impression sont toutes deux définies sur [Imposs. Utilisat.].
1
Se reporter aux étapes 1 à 9 de Nouveau compte à la page 8-4 afin d'accéder à l'écran de
restriction d'utilisation.
2
Appuyer sur [S] ou sur [T] afin de sélectionner Limitations (Toutes), puis appuyer sur [Changer #].
3
Sélectionner [Aucune limite] ou [Limite compteur].
Lorsque [Limite compteur] est sélectionné, utiliser les touches numériques pour entrer la limite
de pages.
4
Appuyer sur [Fermer] pour enregistrer les paramètres ou sur [Dos] (Retour) pour les annuler.
Le panneau de commande revient à l'écran de restriction d'utilisation.
Limitation (pleine couleur)
Permet de définir la limite d'utilisation totale pour la copie et l'impression en pleine couleur.
Les éléments de paramétrage sont les suivants.
Élément
Description
Aucune limite
Ne limite pas le nombre de pages pour la copie et l'impression en
pleine couleur.
Limite compteur
Permet de limiter le nombre total de pages utilisées par les fonctions
de copie et d'impression pleine couleur de 1 à 999 999 pages (par
incréments de 1 page).
Imposs. Utilisat.
Désactive la copie et l'impression pleine couleur.
REMARQUE : ce paramètre ne s'affiche pas lorsque les fonctions Limitation de la copie
(voir page 8-6) et Limitation de l'impression (voir page 8-6) sont toutes deux définies sur
[Imposs. Utilisat.].
Même si le compteur de pages paramétré dans [Limite compteur] n'est pas dépassé, lorsque le
nombre comptabilisé dépasse la valeur définie dans Limitations (Toutes) (voir page 8-7), la
fonction est désactivée ou un message d'avertissement s'affiche.
1
Se reporter aux étapes 1 à 9 de la section Nouveau compte à la page 8-4 afin d'accéder à l'écran
de restriction d'utilisation.
2
Appuyer sur [S] ou sur [T] afin de sélectionner Limitation (Pleine coul.), puis appuyer
sur [Changer #].
3
Sélectionner [Aucune limite], [Limite compteur] ou [Imposs. Utilisat.].
8-7
Comptabilité des tâches
Lorsque [Limite compteur] est sélectionné, utiliser les touches numériques pour entrer la limite
de pages.
4
Appuyer sur [Fermer] pour enregistrer les paramètres ou sur [Dos] (Retour) pour les annuler.
Le panneau de commande revient à l'écran de restriction d'utilisation.
Limitation du transfert des images numérisées
Permet de définir les limitations d'utilisation du scanner. Les éléments de paramétrage sont
les suivants.
Élément
Description
Aucune limite
Ne limite pas le nombre de pages lues par le scanner.
Limite compteur
Permet de limiter le nombre total de pages lues par le scanner à un
nombre compris entre 1 et 999 999 pages (par incréments de 1 page).
Imposs. Utilisat.
Désactive l'utilisation du scanner.
REMARQUE : cet élément n'apparaît pas lorsque le paramètre par défaut de comptabilité des
tâches Comptabilité des tâches de numérisation (voir page 8-20) est réglé sur [Arrêt].
1
Se reporter aux étapes 1 à 9 de Nouveau compte à la page 8-4 afin d'accéder à l'écran de
restriction d'utilisation.
2
Appuyer sur [S] ou sur [T] afin de sélectionner Limitation scanner, puis appuyer sur [Changer #].
3
Sélectionner [Aucune limite], [Limite compteur] ou [Imposs. Utilisat.].
Lorsque [Limite compteur] est sélectionné, utiliser les touches numériques pour entrer la limite
de pages.
4
Appuyer sur [Fermer] pour enregistrer les paramètres ou sur [Dos] (Retour) pour les annuler.
Le panneau de commande revient à l'écran de restriction d'utilisation.
Limitation d'utilisation du fax
Permet de définir des limites d'envoi de fax lorsque le kit de fax en option est installé. Les éléments
de paramétrage sont les suivants.
Élément
Description
Aucune limite
Ne limite pas le nombre de pages envoyées par le fax.
Limite compteur
Permet de limiter le nombre total de pages envoyées par le scanner
à un nombre compris entre 1 et 999 999 pages (par incréments de
1 page).
Imposs. Utilisat.
Empêche l'envoi de fax.
REMARQUE : ce paramètre est affiché lorsque le kit de fax en option est installé.
Cet élément n'apparaît pas lorsque le paramètre par défaut de comptabilité des tâches Comptabilité
des tâches de fax (voir page 8-20) est réglé sur [Arrêt].
8-8
1
Se reporter aux étapes 1 à 9 de Nouveau compte à la page 8-4 afin d'accéder à l'écran de
restriction d'utilisation.
2
Appuyer sur [S] ou sur [T] afin de sélectionner Transm. Fax, puis appuyer sur [Changer #].
Comptabilité des tâches
3
Sélectionner [Aucune limite], [Limite compteur] ou [Imposs. Utilisat.].
Lorsque [Limite compteur] est sélectionné, utiliser les touches numériques pour entrer la limite
de pages.
4
Appuyer sur [Fermer] pour enregistrer les paramètres ou sur [Dos] (Retour) pour les annuler.
Le panneau de commande revient à l'écran de restriction d'utilisation.
Limitations d'utilisation du copieur (générales)
Définit le nombre de pages à copier. Les éléments de paramétrage sont les suivants.
Élément
Description
Aucune limite
Ne limite pas le nombre de pages copiées.
Limite compteur
Permet de limiter le nombre total de pages copiées à un nombre
compris entre 1 et 999 999 pages (par incréments de 1 page).
Imposs. Utilisat.
Cette option empêche la copie.
REMARQUE : cet élément n'apparaît pas lorsque le paramètre par défaut de comptabilité des
tâches Comptabilité des tâches de copie (voir page 8-17) est réglé sur [Arrêt].
1
Se reporter aux étapes 1 à 9 de Nouveau compte à la page 8-4 afin d'accéder à l'écran de
restriction d'utilisation.
2
Appuyer sur [S] ou sur [T] afin de sélectionner Copie (Toutes), puis appuyer sur [Changer #].
3
Sélectionner [Aucune limite], [Limite compteur] ou [Imposs. Utilisat.].
Lorsque [Limite compteur] est sélectionné, utiliser les touches numériques pour entrer la limite
de pages.
4
Appuyer sur [Fermer] pour enregistrer les paramètres ou sur [Dos] (Retour) pour les annuler.
Le panneau de commande revient à l'écran de restriction d'utilisation.
Limitations d'utilisation du copieur (pleine couleur)
Définit le nombre de pages à copier en mode pleine couleur. Les éléments de paramétrage sont
les suivants.
Élément
Description
Aucune limite
Ne limite pas le nombre de pages copiées pour le mode pleine couleur.
Limite compteur
Permet de limiter le nombre total de pages copiées en mode
pleine couleur à un nombre compris entre 1 et 999 999 pages
(par incréments de 1 page).
Imposs. Utilisat.
Empêche de réaliser des copies en mode pleine couleur.
REMARQUE : cet élément n'apparaît pas lorsque le paramètre par défaut de comptabilité des
tâches Limitations d'utilisation du copieur (générales) (voir page 8-9) est réglé sur [Arrêt].
Cet élément n'apparaît pas lorsque le paramètre par défaut de comptabilité des tâches Comptabilité
des tâches de copie (voir page 8-17) est réglé sur [Arrêt].
1
Se reporter aux étapes 1 à 9 de Nouveau compte à la page 8-4 afin d'accéder à l'écran de
restriction d'utilisation.
2
Appuyer sur [S] ou sur [T] afin de sélectionner Copie (Couleur), puis appuyer sur [Changer #].
8-9
Comptabilité des tâches
3
Sélectionner [Aucune limite], [Limite compteur] ou [Imposs. Utilisat.].
Lorsque [Limite compteur] est sélectionné, utiliser les touches numériques pour entrer la limite
de pages.
4
Appuyer sur [Fermer] pour enregistrer les paramètres ou sur [Dos] (Retour) pour les annuler.
Le panneau de commande revient à l'écran de restriction d'utilisation.
Limitation de l'utilisation de l'imprimante (Toutes)
Permet de définir des limitations d'utilisation pour l'imprimante. Les éléments de paramétrage sont
les suivants.
Élément
Description
Aucune limite
Ne limite pas le nombre de pages imprimées.
Limite compteur
Permet de limiter le nombre total de pages imprimées à un nombre
compris entre 1 et 999 999 pages (par incréments de 1 page).
Imposs. Utilisat.
Cette option empêche l'impression.
REMARQUE : cet élément n'apparaît pas lorsque le paramètre par défaut de comptabilité des
tâches Comptabilité des tâches d'impression (voir page 8-18) est réglé sur [Arrêt].
1
Se reporter aux étapes 1 à 9 de Nouveau compte à la page 8-4 afin d'accéder à l'écran de
restriction d'utilisation.
2
Appuyer sur [S] ou sur [T] afin de sélectionner Imprim. (Toutes), puis appuyer sur [Changer #].
3
Sélectionner [Aucune limite], [Limite compteur] ou [Imposs. Utilisat.].
Lorsque [Limite compteur] est sélectionné, utiliser les touches numériques pour entrer la limite
de pages.
4
Appuyer sur [Fermer] pour enregistrer les paramètres ou sur [Dos] (Retour) pour les annuler.
Le panneau de commande revient à l'écran de restriction d'utilisation.
Limitations d'utilisation de l'imprimante (pleine couleur)
Définit le nombre de pages à imprimer en mode pleine couleur. Les éléments de paramétrage sont
les suivants.
Élément
Description
Aucune limite
Ne limite pas le nombre de pages imprimées pour le mode pleine
couleur.
Limite compteur
Permet de limiter le nombre total de pages imprimées en mode pleine
couleur à un nombre compris entre 1 et 999999 pages (par incréments
de 1 page).
Imposs. Utilisat.
Empêche de réaliser des impressions en mode pleine couleur.
REMARQUE : cet élément n'apparaît pas lorsque le paramètre par défaut de comptabilité
des tâches Limitation de l'utilisation de l'imprimante (Toutes) (voir page 8-10) est réglé sur
[Imposs. Utilisat.].
cet élément n'apparaît pas lorsque le paramètre par défaut de comptabilité des tâches Comptabilité
des tâches d'impression (voir page 8-18) est réglé sur [Arrêt].
8-10
Comptabilité des tâches
1
Se reporter aux étapes 1 à 9 de Nouveau compte à la page 8-4 afin d'accéder à l'écran de
restriction d'utilisation.
2
Appuyer sur [S] ou sur [T] afin de sélectionner Impr. (Couleur), puis appuyer sur [Changer #].
3
Sélectionner [Aucune limite], [Limite compteur] ou [Imposs. Utilisat.].
Lorsque [Limite compteur] est sélectionné, utiliser les touches numériques pour entrer la limite
de pages.
4
Appuyer sur [Fermer] pour enregistrer les paramètres ou sur [Dos] (Retour) pour les annuler.
Le panneau de commande revient à l'écran de restriction d'utilisation.
Suppression de comptes
Il est possible de supprimer les comptes de service enregistrés.
1
Accéder à l'écran Comptabilité des tâches en se reportant à la section Accès à l'écran Comptabilité
des tâches à la page 8-3.
2
Appuyer sur [Editer gestion].
3
Sélectionner le code identifiant
du service à supprimer et appuyer
sur [Effacer].
REMARQUE : Il est possible de
modifier l'ordre d'affichage des
services. Appuyer sur [Ordre
d'indication] et sélectionner
[Tri par code] ([1J9] et [9J1]) et
[Trier par nom] ([AJZ] et [ZJA]).
4
Editer codes de gestion
Code identifiant.
11111111
22222222
--------
1st sales division
2nd sales division
ETC
Haut
Ordre de
indication
Correction
info gest.
Bas
Effacer
Enregist.
Menu Système
- Comptabil.
Vérifier le code identifiant à supprimer et appuyer sur [Oui].
REMARQUE : pour supprimer d'autres codes identifiants, répéter les étapes 3 et 4.
5
Appuyer sur [Fermer]. L'écran tactile revient à l'écran Comptabilité des tâches.
Édition des informations de service
Cette option permet de modifier le nom et le code identifiant enregistrés pour le service.
1
Accéder à l'écran Comptabilité des tâches en se reportant à la section Accès à l'écran Comptabilité
des tâches à la page 8-3.
2
Appuyer sur [Editer codes de gestion].
3
Sélectionner le code identifiant
du service à modifier et appuyer
sur [Correction info gest.].
REMARQUE : Il est possible de
modifier l'ordre d'affichage des
services. Appuyer sur [Ordre
d’indication] et sélectionner
[Tri par code] ([1J9] et [9J1]) et
[Trier par nom] ([AJZ] et [ZJA]).
Editer codes de gestion
Code identifiant.
11111111
22222222
--------
1st sales division
2nd sales division
ETC
Haut
Ordre de
indication
Correction
info gest.
Bas
Effacer
Enregist.
Menu Système
- Comptabil.
8-11
Comptabilité des tâches
4
Appuyer sur [S] ou sur [T] pour
sélectionner un Compte identifiant,
puis appuyer sur [Changer #].
Retour
Inform. Dept. (édition)
Réglage référence
Compte identifiant.
Nom à afficher
Valeur
11111111 .
1st sales division
Changer #
Menu Système
- Comptabilité des tâches
- Editer codes de gestion
5
Appuyer sur [Effacer] pour effacer l'entrée actuelle. Entrer le nouveau code identifiant (jusqu'à
8 chiffres) à l'aide des touches numériques. Appuyer sur [Fermer].
6
Pour modifier le nom du service, appuyer sur [S] ou sur [T] afin de sélectionner Nom à afficher,
puis appuyer sur [Changer #].
7
Appuyer sur [AllDel.] pour effacer l'ancien nom du service. Entrer le nouveau nom du service et
appuyer sur [Fin].
Se reporter à Méthode de saisie de caractères à la page 7-47 pour savoir comment entrer des
caractères de texte.
8
Appuyer sur [Fermer].
9
Appuyer sur [Fermer] pour enregistrer les paramètres ou sur [Dos] (Retour) pour les annuler.
L'écran tactile revient à l'écran Comptabilité des tâches.
Modification des limites d'utilisation
Il est possible de modifier les limites d'utilisation pour chaque service.
IMPORTANT : Pour limiter le nombre de copies, d'impressions ou d'images numérisées à l'aide de
la comptabilité des tâches, il est nécessaire de définir le paramètre de comptabilité des tâches sur
la valeur [Marche] par défaut pour la Comptabilité des tâches de copie, la Comptabilité des tâches
d'impression et la Comptabilité des tâches de numérisation. Pour plus d'informations, se reporter à
la section Paramètres par défaut de la comptabilité des tâches à la page 8-17.
1
Accéder à l'écran Comptabilité des tâches en se reportant à la section Accès à l'écran Comptabilité
des tâches à la page 8-3.
2
Appuyer sur [Editer gestion].
3
Sélectionner le code identifiant du
service à modifier et appuyer sur
[Limite utilis.].
ifiant.
1
2
REMARQUE : Il est possible de
modifier l'ordre d'affichage des
services. Appuyer sur [Ordre
d'indication] et sélectionner
[Tri par code] ([1J9] et [9J1]) et
[Trier par nom] ([AJZ] et [ZJA]).
8-12
Fermer
gestion
1st sales division
2nd sales division
ETC
Haut
Ordre de
indication
Correction
info gest.
Bas
Limite
utilis.
Effacer
Enregist.
- Comptabil.
4
Sélectionner la limite d'utilisation souhaitée. Se reporter à la section Restrictions d'utilisation à la
page 8-5 pour savoir comment définir les restrictions d'utilisation.
5
Appuyer sur [Fermer].
6
Appuyer sur [Fermer]. L'écran tactile revient à l'écran Comptabilité des tâches.
Comptabilité des tâches
Nombre de copies par service
Il est possible de consulter le compteur d'utilisation total pour chaque service. Il est possible
d'effacer le compteur d'utilisation durant une période spécifique, puis de reprendre le décomptage.
Total Gestion
Il est possible de calculer le volume d'utilisation totale pour tous les services. Il est possible
d'imprimer ce total sous la forme de rapports de comptabilité des tâches. Le compteur total
d'utilisation peut être réinitialisé si nécessaire.
REMARQUE : Avant d'imprimer un rapport de comptabilité des tâches, vérifier si le magasin
contient du papier au format 11 × 8 1/2" ou A4.
1
Accéder à l'écran Comptabilité des tâches en se reportant à la section Accès à l'écran Comptabilité
des tâches à la page 8-3.
2
Appuyer sur [Total Gestion].
3
Le compteur d'utilisation totale est
affiché pour référence.
Appuyer sur [Imprimer rapport] et choisir
le type de rapport afin d'imprimer ces
informations sous la forme d'un rapport
de gestion.
Appuyer sur [Rapprt par Fonction]
afin d'obtenir une liste de rapports
par fonction.
Fermer
nc:
me:
ul.:
le:
Copie
.1,234
.0
.1,234
.2,468
Imprim.
.5,678
------.5,678
.11,356
Transm. Fax
Scanner
.1,234
es:
Totale
.6,912
.0
.6,912
.13,824
Fax
-------------------------
Trsm. # pages:
Temp Commun.:
Compteur
à zéro
Fax
--- Hrs
-------- Mins
Imprimer
rapport
- Comptabilité des tâches
Appuyer sur [Rapprt par Format] dans la section Total format, 1-5 (voir page 8-21) des paramètres
par défaut de comptabilité des tâches pour obtenir une liste de rapports en fonction du format
de papier.
Exemple : rapports de comptabilité des tâches
Par fonction : les copies et les impressions sont comptabilisées ensemble (l'option [Toutes]
est sélectionnée).
8-13
Comptabilité des tâches
Par fonction : les copies et les impressions sont comptabilisées séparément (l'option [Chaque]
est sélectionnée).
Par format de papier
REMARQUE : Modifier le type de formulaire à imprimer à partir des paramètres par défaut de
comptabilité des tâches dans la section Gestion des sorties de copie/d'impression (voir page 8-19).
4
Pour réinitialiser le compteur d'utilisation, appuyer sur [Compteur à zéro].
5
Appuyer sur [Oui].
6
Appuyer sur [Fermer]. L'écran tactile revient à l'écran Comptabilité des tâches.
Nombre de copies par service
Cette option permet d'obtenir le nombre de copies par service. Le nombre de copies par service
peut être réinitialisé si nécessaire.
8-14
1
Accéder à l'écran Comptabilité des tâches en se reportant à la section Accès à l'écran Comptabilité
des tâches à la page 8-3.
2
Appuyer sur [Chaq. Ges. Totale].
Comptabilité des tâches
3
Sélectionner le code identifiant du
service et appuyer sur [Totale].
Fermer
de gestion
ifiant.
1
2
3
Ordre de
indication
Haut
1st sales division
2nd sales division
3rd sales division
ETC
Totale
Bas
- Comptabil.
REMARQUE : dans la liste, ---ETC indique le nombre d'impressions fournies sans indication du
code identifiant. Les impressions incluent les documents suivants :
- Différents rapports
- Rapports sur les erreurs d'impression
- Impressions à partir d'ordinateurs sur lesquels les codes identifiants de service n'ont pas été
spécifiés (si Impression à partir de sources non enregistrées (Imprimante) est activé dans
les paramètres par défaut de la comptabilité des tâches.)
Il est possible de modifier l'ordre d'affichage des services. Appuyer sur [Ordre d'indication] et
sélectionner [Tri par code] ([1J9] et [9J1]) et [Trier par nom] ([AJZ] et [ZJA]).
4
Le compteur d'utilisation correspondant
au service sélectionné est affiché pour
référence.
REMARQUE : La limitation du nombre
de copies par service figure entre
parenthèses après le volume en cours,
par exemple 1 234 (999 999).
Chaque Gestion Totale
Nbr. Impress.
Noir & Blanc:
Monochrome:
Pleine coul.:
Totale:
Transm. numé.
#Scan. pages:
Menu Système
Copie
Imprim.
.1,234
.0
.1,000
.2,234
Totale
.5,678
------.234
.5,912
Transm. Fax
Scanner
.1,234
Trsm. # pages:
Temp Commun.:
- Comptabilité des tâches
5
Pour réinitialiser le compteur d'utilisation, appuyer sur [Compteur à zéro].
6
Appuyer sur [Oui].
7
Appuyer sur [Fermer].
8
Appuyer sur [Fermer]. L'écran tactile revient à l'écran Comptabilité des tâches.
.6,912
.0
.1,234(999,999)
.8,146
Nb
est
Fax
--- Hrs
-------- Mins
11111111 1st sales divisio
8-15
Comptabilité des tâches
Activation et désactivation de la comptabilité des tâches
Il est possible d'activer ou de désactiver la comptabilité des tâches si nécessaire. Les éléments de
paramétrage sont les suivants.
Paramètre
Description
Arrêt
La comptabilité des tâches est désactivée.
Marche
La comptabilité des tâches est activée.
1
Accéder à l'écran Comptabilité des tâches en se reportant à la section Accès à l'écran Comptabilité
des tâches à la page 8-3.
2
Sélectionner [Arrêt] ou [Marche].
Fermer
es tâches
Enreg./Régl.
Chaq. Ges.
Totale
Editer
gestion
Compt. Tâch.
Compt tâch
Def. gest.
Arrêt
Marche
3
Appuyer sur [Fermer].
4
Appuyer sur [Fin].
Lorsque [Marche] est sélectionné, l'écran de saisie du code identifiant du service s'affiche.
Lorsque [Arrêt] est sélectionné, l'écran [Basic] s'affiche.
8-16
Comptabilité des tâches
Paramètres par défaut de la comptabilité des tâches
Permet de modifier les paramètres par défaut de la comptabilité des tâches.
Il est possible de configurer les éléments suivants en tant que paramètres par défaut de
comptabilité des tâches.
•
Comptabilité des tâches de copie…8-17
•
Comptabilité des tâches d'impression…8-18
•
Rapport d'erreur d'impression…8-18
•
Impression à partir de sources non enregistrées (Imprimante)…8-19
•
Gestion des sorties de copie/d'impression…8-19
•
Comptabilité des tâches de numérisation…8-20
•
Comptabilité des tâches de fax…8-20
•
Réponse aux demandes non autorisées…8-21
•
Valeur limite par défaut de comptabilité…8-21
•
Total format, 1-5…8-21
Comptabilité des tâches de copie
Il est possible d'activer ou de désactiver la comptabilité des tâches pour les travaux de copie.
Les éléments de paramétrage sont les suivants.
Paramètre
Description
Arrêt
La comptabilité des tâches de copie est désactivée.
Marche
La comptabilité des tâches de copie est activée.
1
Accéder à l'écran Comptabilité des tâches en se reportant à la section Accès à l'écran Comptabilité
des tâches à la page 8-3.
2
Appuyer sur [Compt tâch Def. gest.].
Comptabilité des tâches
TL comptab Tâ.
Total
Gestion
Enreg./Régl.
Chaq. Ges.
Totale
Editer
gestion
Compt tâch
Def. gest.
Menu Système
3
Appuyer sur [S] ou sur [T] afin de sélectionner Comptabil. Tâch. Copie, puis appuyer
sur [Changer #].
4
Sélectionner [Arrêt] ou [Marche].
5
Appuyer sur [Fermer] pour enregistrer les paramètres ou sur [Dos] (Retour) pour les annuler.
6
Appuyer sur [Fermer]. L'écran tactile revient à l'écran Comptabilité des tâches.
8-17
Comptabilité des tâches
Comptabilité des tâches d'impression
Cette option permet d'activer ou de désactiver la comptabilité des tâches lorsque la machine est
utilisée comme imprimante. Les éléments de paramétrage sont les suivants.
Paramètre
Description
Arrêt
La comptabilité des tâches d'impression est désactivée.
Marche
La comptabilité des tâches d'impression est activée.
1
Accéder à l'écran Comptabilité des tâches en se reportant à la section Accès à l'écran Comptabilité
des tâches à la page 8-3.
2
Appuyer sur [Compt tâch Def. gest.].
3
Appuyer sur [S] ou sur [T] afin de sélectionner Comptab. Tâch. Imprimeur, puis appuyer
sur [Changer #].
4
Sélectionner [Arrêt] ou [Marche].
5
Appuyer sur [Fermer] pour enregistrer les paramètres ou sur [Dos] (Retour) pour les annuler.
6
Appuyer sur [Fermer]. L'écran tactile revient à l'écran Comptabilité des tâches.
Rapport d'erreur d'impression
Lors de l'utilisation de la comptabilité des tâches pour gérer les impressions, il est possible de
spécifier si un rapport d'erreur doit être imprimé lorsqu'un utilisateur tente d'imprimer à l'aide d'un
code de service incorrect.
Lorsque l'utilisateur tente d'imprimer à l'aide d'un code identifiant de service incorrect, Ce compte
identifiant n'est pas enregistré s'affiche et le travail n'est pas imprimé. Appuyer sur [Annuler] pour
imprimer le rapport d'erreur.
Les éléments de paramétrage sont les suivants.
Paramètre
Description
Arrêt
N'imprime pas de rapport d'erreur d'impression lorsque l'identifiant de
compte n'est pas enregistré.
Marche
Imprime un rapport d'erreur d'impression lorsque l'identifiant de
compte n'est pas enregistré.
REMARQUE : cet élément n'apparaît pas lorsque Comptabilité des tâches d'impression
(voir page 8-18) est défini sur [Arrêt].
8-18
1
Accéder à l'écran Comptabilité des tâches en se reportant à la section Accès à l'écran Comptabilité
des tâches à la page 8-3.
2
Appuyer sur [Compt tâch Def. gest.].
3
Appuyer sur [S] ou sur [T] afin de sélectionner Rapport erreur impres., puis appuyer
sur [Changer #].
4
Sélectionner [Arrêt] ou [Marche].
5
Appuyer sur [Fermer] pour enregistrer les paramètres ou sur [Dos] (Retour) pour les annuler.
6
Appuyer sur [Fermer]. L'écran tactile revient à l'écran Comptabilité des tâches.
Comptabilité des tâches
Impression à partir de sources non enregistrées (Imprimante)
En cas d'utilisation de la comptabilité des tâches pour gérer les impressions, il est possible
d'autoriser ou d'interdire les impressions à partir d'ordinateur dont les pilotes d'imprimante ne
prennent pas en charge la fonction de comptabilité des tâches. Les éléments de paramétrage sont
les suivants.
Paramètre
Description
Arrêt
Les utilisateurs ne peuvent imprimer que si leur pilote d'impression
prend en charge la comptabilité des tâches.
Marche
Les utilisateurs peuvent imprimer à partir d'ordinateurs dotés de pilotes
d'impression ne prenant pas en charge la comptabilité des tâches.
REMARQUE : cet élément n'apparaît pas lorsque Comptabilité des tâches d'impression (voir
page 8-18) est défini sur [Arrêt].
1
Accéder à l'écran Comptabilité des tâches en se reportant à la section Accès à l'écran Comptabilité
des tâches à la page 8-3.
2
Appuyer sur [Compt tâch Def. gest.].
3
Appuyer sur [S] ou sur [T] afin de sélectionner Autres enregist. (Impr.), puis appuyer
sur [Changer #].
4
Sélectionner [Arrêt] ou [Marche].
5
Appuyer sur [Fermer] pour enregistrer les paramètres ou sur [Dos] (Retour) pour les annuler.
6
Appuyer sur [Fermer]. L'écran tactile revient à l'écran Comptabilité des tâches.
Gestion des sorties de copie/d'impression
Il est possible de sélectionner si la copie et l'impression sont gérées ensemble ou séparément.
Les éléments de paramétrage sont les suivants.
Paramètre
Description
Toutes
Les copies et les impressions sont additionnées.
Chaque
Les copies et les impressions sont calculées individuellement.
REMARQUE : la modification de ce paramètre a une incidence sur les paramètres disponibles
dans l'écran de limite d'utilisation. Pour plus d'informations, se reporter à la section Restrictions
d'utilisation à la page 8-5.
1
Accéder à l'écran Comptabilité des tâches en se reportant à la section Accès à l'écran Comptabilité
des tâches à la page 8-3.
2
Appuyer sur [Compt tâch Def. gest.].
3
Appuyer sur [S] ou sur [T] afin de sélectionner Gest. sortie Copie/Impr., puis appuyer
sur [Changer #].
4
Sélectionner [Toutes] ou [Chaque].
5
Appuyer sur [Fermer] pour enregistrer les paramètres ou sur [Dos] (Retour) pour les annuler.
6
Appuyer sur [Fermer]. L'écran tactile revient à l'écran Comptabilité des tâches.
8-19
Comptabilité des tâches
Comptabilité des tâches de numérisation
Cette option permet d'activer ou de désactiver la comptabilité des tâches lorsque la machine est
utilisée pour la numérisation. Les éléments de paramétrage sont les suivants.
Paramètre
Description
Arrêt
La comptabilité des tâches de numérisation est désactivée.
Marche
La comptabilité des tâches de numérisation est activée.
1
Accéder à l'écran Comptabilité des tâches en se reportant à la section Accès à l'écran Comptabilité
des tâches à la page 8-3.
2
Appuyer sur [Compt tâch Def. gest.].
3
Appuyer sur [S] ou sur [T] afin de sélectionner Comptab. Tâch. Scanner, puis appuyer
sur [Changer #].
4
Sélectionner [Arrêt] ou [Marche].
5
Appuyer sur [Fermer] pour enregistrer les paramètres ou sur [Dos] (Retour) pour les annuler.
6
Appuyer sur [Fermer]. L'écran tactile revient à l'écran Comptabilité des tâches.
Comptabilité des tâches de fax
Il est possible d'activer ou de désactiver la comptabilité des tâches lorsque la fonction de fax en
option est utilisée. Les éléments de paramétrage sont les suivants.
Paramètre
Description
Arrêt
La comptabilité des tâches de fax est désactivée.
Marche
La comptabilité des tâches de fax est activée.
REMARQUE : ce paramètre est affiché lorsque le kit de fax en option est installé.
8-20
1
Accéder à l'écran Comptabilité des tâches en se reportant à la section Accès à l'écran Comptabilité
des tâches à la page 8-3.
2
Appuyer sur [Compt tâch Def. gest.].
3
Appuyer sur [S] ou sur [T] afin de sélectionner Comptabilité Tâches Fax, puis appuyer
sur [Changer #].
4
Sélectionner [Arrêt] ou [Marche].
5
Appuyer sur [Fermer] pour enregistrer les paramètres ou sur [Dos] (Retour) pour les annuler.
6
Appuyer sur [Fermer]. L'écran tactile revient à l'écran Comptabilité des tâches.
Comptabilité des tâches
Réponse aux demandes non autorisées
Il est possible de spécifier les actions à effectuer lorsque des utilisateurs tentent de dépasser la
limite de copie spécifiée. Les éléments de paramétrage sont les suivants.
Paramètre
Limite
Arrêtez travail immédiat.
Restreint l'utilisation et stoppe immédiatement la production une fois
que le niveau d'utilisation maximal a été dépassé.
Arrêt après trv termin
Poursuit la production ou la numérisation de la tâche actuelle et
restreint l'utilisation pour la tâche suivante.
Avertissement seulement
Un seul message d'avertissement s'affiche.
1
Accéder à l'écran Comptabilité des tâches en se reportant à la section Accès à l'écran Comptabilité
des tâches à la page 8-3.
2
Appuyer sur [Compt tâch Def. gest.].
3
Appuyer sur [S] ou sur [T] afin de sélectionner Excès de restr. Réglage, puis appuyer
sur [Changer #].
4
Appuyer sur [Arrêtez travail immédiat.], [Arrêt après trv termin] ou [Avertissement seulement].
5
Appuyer sur [Fermer] pour enregistrer les paramètres ou sur [Dos] (Retour) pour les annuler.
6
Appuyer sur [Fermer]. L'écran tactile revient à l'écran Comptabilité des tâches.
Valeur limite par défaut de comptabilité
Il est possible de spécifier la limitation d'utilisation par défaut lors de l'enregistrement d'un
nouveau service. Il est possible de spécifier un nombre de pages entre 1 et 999 999, par
incréments de 1 page.
1
Accéder à l'écran Comptabilité des tâches en se reportant à la section Accès à l'écran Comptabilité
des tâches à la page 8-3.
2
Appuyer sur [Compt tâch Def. gest.].
3
Appuyer sur [S] ou sur [T] afin de sélectionner Limite comptes par déf., puis appuyer
sur [Changer #].
4
Utiliser les touches numériques pour spécifier la valeur limite par défaut de comptabilité.
5
Appuyer sur [Fermer] pour enregistrer les paramètres ou sur [Dos] (Retour) pour les annuler.
6
Appuyer sur [Fermer]. L'écran tactile revient à l'écran Comptabilité des tâches.
Total format, 1-5
Il est possible d'enregistrer des formats de papier spécifiques à contrôler afin de pouvoir vérifier le
nombre de copies. Il est également possible d'enregistrer des types de papiers.
REMARQUE : jusqu'à cinq formats de papier peuvent être enregistrés afin d'effectuer le suivi du
compteur de copies.
Si aucun type de papier n'est spécifié, le format enregistré est pris en compte quel que soit le type.
Cependant, si un format est enregistré sans indiquer le type dans la première entrée et si le même
format est enregistré en spécifiant un type dans la seconde entrée, le total de copies de la première
entrée n'inclura pas le total de la seconde entrée.
8-21
Comptabilité des tâches
1
Accéder à l'écran Comptabilité des tâches en se reportant à la section Accès à l'écran Comptabilité
des tâches à la page 8-3.
2
Appuyer sur [Compt tâch Def. gest.].
3
Appuyer sur [S] ou sur [T] afin de sélectionner le nombre à configurer dans Total format 1 à 5, puis
appuyer sur [Changer #].
4
Appuyer sur [Marche].
Retour
Total format 1
Peut installée format papier et type.
Format pap.
Arrêt
A3
Type papier
Sans
spécif.
Sélection
format
Marche
Menu Système
- Comptabilité des tâches
- Conf. par déf. Compt Tâch
5
Appuyer sur [Sélection format].
6
Sélectionner un format de papier et appuyer sur [Fermer].
7
Pour spécifier un type de papier, appuyer sur [Sélect. type papier].
8
Sélectionner le type de papier et appuyer sur [Fermer].
9
Appuyer sur [Fermer] pour enregistrer les paramètres ou sur [Dos] (Retour) pour les annuler.
10
Appuyer sur [Fermer]. L'écran tactile revient à l'écran Comptabilité des tâches.
REMARQUE : il est possible d'inclure le nombre de copies enregistré pour un papier particulier
lors de l'impression de rapports sur le nombre de copies par service. Pour plus d'informations,
se reporter à la section Total Gestion à la page 8-13.
8-22
Comptabilité des tâches
Utilisation de la comptabilité des tâches
Copie
Lorsque la comptabilité des tâches est activée, les utilisateurs doivent entrer leur code identifiant de
service à l'aide des touches numériques afin de réaliser des copies.
IMPORTANT : après la copie, appuyer sur la touche Comptabilité des tâches pour afficher l'écran
initial afin que l'utilisateur suivant soit invité à entrer son code identifiant de service.
1
Entrer le code identifiant du service
à l'aide des touches numériques
et appuyer sur [Entrer]. L'écran
[Basic] s'affiche.
dentifiant.
Chaq. Ges.
Totale
A zéro
Entrer
REMARQUE : si un code incorrect est entré, appuyer sur [A zéro] pour l'entrer à nouveau.
Une alarme d'erreur se déclenche lorsqu'un code identifiant de service incorrect est entré. Entrer le
code à l'aide des touches numériques.
Il est possible de consulter le compteur de copies du service en appuyant sur [Chaq. Ges. Totale]
après avoir entré le code identifiant du service.
2
Effectuer la copie selon la procédure habituelle.
3
Une fois la copie terminée, appuyer sur la touche Comptabilité des tâches. L'écran de saisie du
code identifiant du service s'affiche.
Impression
Lorsque la comptabilité des tâches est activée, les utilisateurs doivent entrer le code identifiant du
service depuis l'ordinateur à partir duquel ils souhaitent imprimer à l'aide de la machine. Pour plus
d'informations, se reporter au manuel Extended Driver Operation Guide.
Numérisation
Lorsque la comptabilité des tâches est activée, les utilisateurs doivent entrer leur code identifiant de
service à l'aide des touches numériques afin de réaliser des opérations de numérisation.
REMARQUE : aucun code identifiant de service n'est requis pour consulter le [Rapport des
données envoyées].
Un code identifiant de service doit être entré pour employer l'utilitaire TWAIN depuis un ordinateur.
Pour plus d'informations, se reporter à la section Réglage du mode Comptabilité des tâches à la
page 6-45.
1
Appuyer sur la touche Scanner.
2
Sélectionner la fonction à utiliser parmi [Pr e-mail], [Envoyer PC], [Envoyer vers FTP] ou [Connexion
base de données].
8-23
Comptabilité des tâches
3
L'écran de saisie du code identifiant
du service s'affiche. Entrer le code
identifiant du service à l'aide des
touches numériques et appuyer sur
[Entrer]. L'écran correspondant à
chaque fonction s'affiche.
dentifiant.
Chaq. Ges.
Totale
A zéro
Entrer
REMARQUE : si un code incorrect est entré, appuyer sur [A zéro] pour l'entrer à nouveau.
Une alarme d'erreur se déclenche lorsqu'un code identifiant de service incorrect est entré. Entrer le
code correct à l'aide des touches numériques.
Il est possible de consulter le compteur de copies du service en appuyant sur [Chaq. Ges. Totale]
après avoir entré le code identifiant du service.
8-24
4
Effectuer la tâche de numérisation selon la procédure habituelle.
5
Une fois la numérisation terminée, l'écran tactile revient à l'affichage de l'étape 1. Le code identifiant
du service doit être entré à nouveau pour l'opération de numérisation suivante.
9
Dépannage
Ce chapitre explique comment résoudre les problèmes éventuels.
•
Résolution des dysfonctionnements…9-2
•
Réponse aux messages d'erreur…9-6
9-1
Dépannage
Résolution des dysfonctionnements
Le tableau ci-dessous fournit des directives générales de résolution des problèmes.
En cas de problème avec la machine, effectuer les vérifications et les procédures décrites dans les
pages suivantes. Si le problème persiste, contacter le technicien de maintenance.
Problème
Vérifications
Actions correctives
Le panneau de
commande ne répond
pas lorsque la machine
est sous tension
(interrupteur
d'alimentation en
position | ).
La machine est-elle branchée ?
Brancher le cordon d'alimentation sur une
prise de courant.
Page de
référence
—
Aucune copie n'est
Un message s'affiche-t-il sur
produite lorsque j'appuie l'écran tactile ?
sur la touche Démarrer.
Déterminer la réponse appropriée
au message et prendre les
mesures adéquates.
page 9-6
Le format de l'original
n'est pas détecté
correctement.
Lors de la mise en place des originaux sur
la glace d'exposition, les placer face
dessous et les aligner sur les plaques
d'indication du format de l'original.
Se reporter
au Manuel
d'utilisation,
chapitre 2
Placer les originaux face dessus dans
le processeur de document en option.
Se reporter
au Manuel
d'utilisation,
chapitre 2
Des feuilles vierges
sortent.
Les originaux ont-ils été chargés
correctement ?
La machine est-elle installée sous
des lumières fluorescentes ?
Ne pas installer cette machine sous
des lumières fluorescentes.
Les originaux ont-ils été chargés
correctement ?
Lors de la mise en place des originaux sur
la glace d'exposition, les positionner face
dessous et les aligner sur les plaques
d'indication du format de l'original.
Se reporter
au Manuel
d'utilisation,
chapitre 2
Placer les originaux face dessus dans
le processeur de document en option.
Se reporter
au Manuel
d'utilisation,
chapitre 2
La machine est-elle installée sous
des lumières fluorescentes ?
9-2
Ne pas installer cette machine sous des
lumières fluorescentes.
—
—
Dépannage
Problème
Vérifications
Actions correctives
Page de
référence
Les impressions sont
trop claires.
Le mode d'exposition automatique
est-il activé ?
Définir le niveau d'exposition correct
pour l'exposition automatique.
page 7-8
Le mode d'exposition manuelle
est-il défini ?
Définir le niveau d'exposition correct
à l'aide de la touche de réglage de
l'exposition.
Se reporter
au Manuel
d'utilisation,
chapitre 3
Lors de la modification du niveau
page 7-8
d'exposition par défaut, régler l'exposition
manuellement et choisir le niveau
souhaité.
Les impressions sont
trop sombres.
Le toner est-il réparti uniformément
dans la cartouche de toner ?
Secouer la cartouche de toner de bas
en haut une dizaine de fois.
Se reporter
au Manuel
d'utilisation,
chapitre 5
Le mode EcoPrint est-il activé ?
Régler EcoPrint sur [Arrêt].
page 1-43
Un message demandant d'ajouter
du toner s'affiche-t-il ?
Remplacer la cartouche de toner.
Se reporter
au Manuel
d'utilisation,
chapitre 5
Le papier de copie est-il humide ?
Remplacer le papier par du papier neuf.
Se reporter
au Manuel
d'utilisation,
chapitre 2
Le mode d'exposition automatique
est-il activé ?
Définir le niveau d'exposition correct
pour l'exposition automatique.
page 7-8
Le mode d'exposition manuelle
est-il défini ?
Définir le niveau d'exposition correct
à l'aide de la touche de réglage
de l'exposition.
Se reporter
au Manuel
d'utilisation,
chapitre 3
page 7-8
Lors de la modification du niveau
d'exposition par défaut, régler l'exposition
manuellement et choisir le niveau
souhaité.
Un effet de moiré
(groupes de points
formant des motifs)
apparaît sur les copies.
L'original est-il une photographie
imprimée ?
Régler la qualité d'image sur
[Qualité imp.].
Se reporter
au Manuel
d'utilisation,
chapitre 3
Ajuster la balance de couleur.
page 1-49
Effectuer un ajustement automatique
des gris.
page 7-31
La qualité image choisie pour
l'original est-elle appropriée ?
Sélectionner un mode de qualité
image approprié.
Se reporter
au Manuel
d'utilisation,
chapitre 3
Le papier de copie est-il mouillé ?
Remplacer le papier par du papier neuf.
Se reporter
au Manuel
d'utilisation,
chapitre 2
Du papier spécial copie couleur
est-il utilisé ?
Utiliser du papier spécial copie couleur.
—
La couleur des originaux Les paramètres de réglage de
est différente de celle
l'image sont-ils corrects ?
des copies.
Les copies ne sont
pas claires.
9-3
Dépannage
Problème
Vérifications
Actions correctives
Page de
référence
Les copies sont sales.
La glace d'exposition ou le capot
d'originaux sont-ils sales ?
Nettoyer la glace d'exposition ou le
capot d'originaux.
Se reporter
au Manuel
d'utilisation,
chapitre 5
Les copies imprimées
sont floues.
L'imprimante se trouve-t-elle dans
un environnement humide ?
Effectuer un rafraîchissement du tambour. page 7-36
Le papier de copie est-il humide ?
Remplacer le papier par du papier neuf.
Se reporter
au Manuel
d'utilisation,
chapitre 2
Du papier spécial copie couleur
est-il utilisé ?
Utiliser du papier spécial copie couleur.
—
Les originaux ont-ils été chargés
correctement ?
Lors de la mise en place des originaux sur
la glace d'exposition, les positionner face
dessous et les aligner sur les plaques
d'indication du format de l'original.
Se reporter
au Manuel
d'utilisation,
chapitre 2
Lors de la mise en place d'originaux dans
le processeur de document, aligner les
guides de largeur avant de positionner les
originaux.
Se reporter
au Manuel
d'utilisation,
chapitre 2
Vérifier la position des guides de largeur
du papier.
Se reporter
au Manuel
d'utilisation,
chapitre 2
Charger le papier correctement.
Se reporter
au Manuel
d'utilisation,
chapitre 2
Le type de papier est-il pris en charge ? Retirer le papier du magasin, le
Le papier est-il en bon état ?
retourner et le recharger.
Se reporter
au Manuel
d'utilisation,
chapitre 2
Le papier est-il tuilé, plié ou froissé ?
Remplacer le papier par du papier neuf.
Se reporter
au Manuel
d'utilisation,
chapitre 2
Y a-t-il du papier ou des morceaux
de papier coincés dans la machine ?
Retirer le papier coincé.
Se reporter
au Manuel
d'utilisation,
chapitre 6
Le papier de copie est-il humide ?
Remplacer le papier par du papier neuf.
Se reporter
au Manuel
d'utilisation,
chapitre 2
Du papier spécial copie couleur est-il
utilisé ?
Utiliser du papier spécial copie couleur.
—
Les copies imprimées
sont de travers.
Le papier a-t-il été chargé
correctement ?
Des incidents papier se Le papier a-t-il été chargé
produisent fréquemment. correctement ?
Le verre fendu est-il sale ?
Des lignes noires
apparaissent sur les
copies sortant du
processeur de document
en option.
9-4
Nettoyer le verre fendu.
Se reporter
au Manuel
d'utilisation,
chapitre 5
Dépannage
Problème
Les copies provenant du
finisseur de documents
3000 feuilles sont
courbées.
Les copies imprimées
sont froissées.
Impression impossible.
Les caractères ne
sont pas imprimés
correctement.
Vérifications
Actions correctives
Page de
référence
Retirer le papier du magasin, le
retourner et le recharger.
Se reporter
au Manuel
d'utilisation,
chapitre 2
Le séparateur de travaux est-il sale ?
Nettoyer le séparateur.
Se reporter
au Manuel
d'utilisation,
chapitre 5
Le papier de copie est-il humide ?
Remplacer le papier par du papier neuf.
Se reporter
au Manuel
d'utilisation,
chapitre 2
Du papier spécial copie couleur
est-il utilisé ?
Utiliser du papier spécial copie couleur.
—
Le papier est-il placé dans le bon
sens ?
Changer l'orientation du papier.
—
La machine est-elle branchée ?
Brancher le cordon d'alimentation sur
une prise de courant.
—
La machine est-elle sous tension ?
Mettre la machine sous tension
(position | ).
—
—
Le câble d'imprimante est-il branché ? S'assurer que le câble d'imprimante
est correctement branché.
Se reporter
au Manuel
d'utilisation,
chapitre 2
La machine était-elle hors tension
lors du branchement du câble
d'imprimante ?
Mettre la machine sous tension après
avoir branché le câble d'imprimante.
Se reporter
au Manuel
d'utilisation,
chapitre 2
La machine est-elle en mode
Hors ligne ?
Appuyer sur la touche Imprimante,
puis sur [ACTION] pour revenir au
mode En ligne.
Le câble d'imprimante est-il branché ? S'assurer que le câble d'imprimante
est correctement branché.
Les paramètres de l'ordinateur
sont-ils correctement configurés ?
L'impression n'est
pas correcte.
—
Se reporter
au Manuel
d'utilisation,
chapitre 2
Vérifier les paramètres du pilote
d'imprimante et des applications
logicielles.
—
Les paramètres de l'ordinateur sont-ils Vérifier les paramètres du pilote
correctement configurés ?
d'imprimante et des applications
logicielles.
—
9-5
Dépannage
Réponse aux messages d'erreur
Si l'un des messages suivants s'affiche sur l'écran tactile, suivre la procédure correspondante.
Messages d'erreur du copieur
Si l'écran tactile du mode copie affiche l'un des messages suivants, suivre la procédure
correspondante.
Affichage
Vérifications
Actions correctives
Fermez le capot ##.
Le capot indiqué est-il ouvert ?
Refermer correctement tous
les capots.
—
Vérifier le couvercle.
Des capots sont-ils ouverts ?
Refermer correctement tous
les capots.
—
Le message indique-t-il quel capot
est ouvert ?
Page de
référence
Fermer le processeur
de document.
Le processeur de document en
option est-il ouvert lors du
chargement de l'original ?
Fermer le processeur de document.
—
Fermer le couvercle du
processeur de document.
Le couvercle du processeur de
document en option est-il ouvert ?
Fermer le couvercle du processeur
de document.
Se reporter
au Manuel
d'utilisation,
chapitre 2
Fermer le tiroir papier #.
Le tiroir papier indiqué est-il
correctement fermé ?
Sortir le tiroir papier et le réinsérer
correctement.
—
Sortir totalement le magasin indiqué
et retirer le papier qui s'y trouve.
—
Ouvrir magasin #, vérifier
et retirer papier à l'intérieur
du copieur.
—
Réinstaller unité transport
du magasin papier.
L'unité de transport du magasin
papier est-elle insérée correctement
dans la machine ?
Sortir l'unité de transport du magasin Se reporter
papier, puis la réinsérer
au Manuel
complètement dans la machine.
d'utilisation,
chapitre 6
Ajouter magasin papier #.
Le magasin indiqué est-il vide ?
Charger du papier. Si le même type
de papier est chargé dans un autre
magasin et dans le même sens, il
est possible d'appuyer sur une des
touches de sélection du papier sur la
gauche de l'écran tactile pour utiliser
ce magasin pour la copie.
—
Mettre du papier sur le bac MF. Du papier de format indiqué est-il
Format ###
chargé dans le bac MF ?
Charger du papier de format indiqué Se reporter
dans le bac MF.
au Manuel
d'utilisation,
chapitre 2
Ajouter papier dans le bac MF. Le bac MF est-il rempli de papier ?
Charger du papier dans le bac MF.
Se reporter
au Manuel
d'utilisation,
chapitre 2
Mettre les transparents sur
le bac MF.
Des transparents sont-ils chargés
dans le bac MF ?
Charger des transparents dans le
bac MF.
Se reporter
au Manuel
d'utilisation,
chapitre 2
Changer format de bac MF.
Du papier de format indiqué est-il
chargé dans le bac MF ?
Reconfigurer le format du bac MF.
Se reporter
au Manuel
d'utilisation,
chapitre 2
9-6
Dépannage
Affichage
Vérifications
Actions correctives
Page de
référence
Vérifier le format du papier.
Du papier de format indiqué est-il
chargé ?
Charger du papier d'un format
pouvant être utilisé.
—
Replacer les originaux.
Le sens du papier indiqué est-il
différent de celui de l'original ?
Changer le sens de l'original. Si
l'utilisateur appuie sur la touche
Démarrer sans effectuer cette
opération, l'original sera copié au
format courant.
—
Format papier dans magasin
différent du format actuel.
Vérifier format papier dans
magasin.
Le papier indiqué est-il chargé ? Ou
les paramètres sont-ils incorrects ?
Charger le papier indiqué. Le cas
échéant, régler les paramètres
incorrects.
—
Vérifiez la taille de l'original.
Taille de l'original: 11 × 17",
8 1/2 × 11"
La fonction d'impression d'affiches
est-elle activée ?
11 × 17", 8 1/2 × 11", A3, A4R – Des page 1-22
originaux d'un format autre que ceux
indiqués ci-dessus ont été chargés.
La fonction d'impression d'affiches est
disponible pour les originaux aux
formats 11 × 17", 8 1/2 × 11", A3 ou
A4R uniquement.
Changez la destination de
l'original.
Taille de l'original: 8 1/2 × 11"
La fonction d'impression d'affiches
est-elle activée ?
La fonction d'impression d'affiches
page 1-22
n'est pas disponible pour l'orientation
de l'original actuellement en place.
11 × 8 1/2", A4 – Pour les originaux
de formats supérieurs, les placer à
l'horizontale.
Replacer l'original ou
Le sens du papier indiqué est-il
sélectionner un autre magasin différent de celui de l'original ?
papier.
La machine est-elle installée sous
des lumières fluorescentes ?
Changer le sens de l'original.
—
Ne pas installer cette machine sous
des lumières fluorescentes.
—
Replacer originaux dans
le processeur.
—
Retirer les originaux du processeur
de document en option, les empiler
uniformément, puis les recharger.
Se reporter
au Manuel
d'utilisation,
chapitre 2
Replacer originaux dans
le processeur.
—
Retirer les originaux du processeur
de document en option, puis les
remplacer dans l'ordre d'origine.
Se reporter
au Manuel
d'utilisation,
chapitre 2
Remettre les originaux dans
le processeur de document.
Des originaux ont-ils été laissés dans Retirer tous les originaux du
le processeur de document en
processeur de document en option.
option ?
—
Impossible de copier sur
type papier.
Les fonctions de copies spécifiées
peuvent-elles être utilisées avec
le type de papier sélectionné ?
Sélectionner un autre type de papier.
—
Impossible d’agrafer
type papier.
Un type de papier ne pouvant pas
être agrafé a-t-il été sélectionné ?
Sélectionner un autre type de papier.
—
Impossible de perforer
type papier.
Un type de papier ne pouvant pas
être perforé a-t-il été sélectionné ?
Sélectionner un autre type de papier.
—
Mode groupe impossible
dans ce format.
Modifier le format du papier.
Un format de papier non pris en
charge par le mode groupe (11 × 17",
8 1/2 × 14", 5 1/2 × 8 1/2", A3, B4, A5R,
B6R, Folio, 8K) a-t-il été chargé ?
page 1-9
9-7
Dépannage
Affichage
Vérifications
Impossible agrafer papier de
ce format.
La fonction d'agrafage est-elle
Modifier le format du papier.
disponible pour le format du papier
chargé ? Pour plus d'informations,
se reporter au Manuel d'utilisation
du finisseur de documents ou du
finisseur de documents 3000 feuilles
en option.
—
Impossible perforer papier de
ce format.
La fonction de perforation est-elle
Modifier le format du papier.
disponible pour le format du papier
chargé ? Pour plus d'informations,
se reporter au Manuel d'utilisation du
finisseur de documents 3000 feuilles
en option.
—
Impossible agrafer.
## : Agrafage maximum
Le nombre maximal de pages pour
l'agrafage a-t-il été dépassé ? Pour
plus d'informations, se reporter au
Manuel d'utilisation du finisseur de
documents ou du finisseur de
documents 3000 feuilles en option.
—
La capacité papier du plateau
supérieur est dépassée.
Retirer le papier et appuyer
sur la touche “Entrée”.
Lors de la copie, la capacité maximale Retirer des pages du plateau de
du plateau de sortie a-t-elle été
sortie, puis appuyer sur la touche
dépassée ?
Démarrer. L'impression se poursuit.
La capacité papier du plateau
supérieur est dépassée.
Retirer le papier et appuyer
sur la touche “Continuer”.
Lors de l'impression, la capacité
maximale du plateau de sortie
a-t-elle été dépassée ?
Retirer des pages du plateau de
sortie, puis appuyer sur la touche
[Continuer]. L'impression se poursuit.
—
Capacité en papier du finisseur
dépassée. (Magasin #)
Retirez le papier et appuyez
sur la touche “Entrée”.
Lors de la copie, la capacité
maximum du plateau de sortie du
finisseur de documents ou du
finisseur de documents 3000 feuilles
en option a-t-elle été dépassée ?
Retirer des pages du finisseur de
documents ou du finisseur de
documents 3000 feuilles en option,
puis appuyer sur la touche Démarrer.
L'impression se poursuit.
—
Capacité en papier du finisseur
dépassée. (Magasin #)
Retirer le papier et appuyer
sur la touche “Continuer”.
Lors de l'impression, la capacité
maximale du plateau de sortie du
finisseur de documents ou du
finisseur de documents 3000 feuilles
en option a-t-elle été dépassée ?
Retirer des pages du finisseur de
documents 3000 feuilles, puis
appuyer sur la touche [Continuer].
L'impression se poursuit.
—
Enlever le papier. Sortie finis.
La capacité de stockage maximale
du plateau de sortie du finisseur
de documents en option a-t-elle
été dépassée ?
Retirer des pages du finisseur de
documents en option.
—
Ces fonctions ne peuvent
être associées.
Des fonctions ne pouvant pas être
Vérifier les paramètres.
utilisées simultanément ont-elles été
sélectionnées ?
La limite copies pour ce code
identifiant a été atteinte.
La limite maximale de copie indiquée Le volume de copies a atteint la limite page 8-13
dans le mode de comptabilité des
définie pour votre service. Aucune
copie supplémentaire ne peut être
tâches a-t-elle été dépassée ?
effectuée. Réinitialiser le compteur de
copies dans le mode de comptabilité
des tâches.
Impossible copier.
Le mode pleine couleur est-il défini
(Pleine couleur)
sur [Imposs. Utilisat.] dans la
Limite de capacité Comptabilité comptabilité des tâches ?
tâches dépassée.
9-8
Actions correctives
Réduire le nombre de feuilles à
agrafer en spécifiant une valeur
inférieure au nombre maximum
de feuilles pour l'agrafage.
Modifier le paramètre de restriction
de la copie en pleine couleur dans
la comptabilité des tâches.
Page de
référence
—
—
page 8-5
Dépannage
Affichage
Vérifications
Actions correctives
Page de
référence
Impossible copier.
(Pleine couleur)
Dépasse la limitation de
Comptabilité tâches.
La limite maximale pour la copie
indiquée dans le mode de
comptabilité des tâches a-t-elle
été dépassée ?
Réinitialiser le compteur de copies
dans le mode de comptabilité
des tâches.
page 8-13
Capacité papier dépasse.
Copie impossible.
Changez présélection de
la couleur ou N&B.
Le nombre de copies défini pour la
sélection de la couleur ou noir et
blanc dépasse-t-il le nombre
maximal défini dans la comptabilité
des tâches ?
Régler le nombre total de copies
couleur et noir et blanc de façon à
ce qu'il ne dépasse pas le nombre
maximal de copies spécifié dans la
comptabilité des tâches.
page 1-53
Insérer le compteur-clé.
Le compteur clé a-t-il été inséré
correctement ?
Insérer le compteur clé correctement
et complètement.
—
La copie en cours ne peut pas être
traitée, car il n'y a plus d'espace
mémoire disponible ou car le nombre
de page de l'original a dépassé le
nombre maximum de 999 pages.
Lorsque le message suivant s'affiche,
sélectionner la méthode de résolution
souhaitée.
—
Mémoire pleine.
—
[Annuler] : annule la copie.
[Continuer] : poursuit la copie jusqu'à
la dernière page numérisée.
Mémoire pleine.
Effacer donnes enregistrees
de la boite.
—
La boîte de données des fonctions de page 2-2
gestion des documents a atteint la
capacité maximale autorisée. Lors de
l'affectation de nouveaux originaux
aux boîtes de données, supprimer
les données inutiles.
Le toner sera bientôt vide.
[C], [M], [Y], [K]
—
La cartouche de toner va devoir être
remplacée prochainement. Préparer
une cartouche de toner de
remplacement pour la couleur
indiquée.
Se reporter
au Manuel
d'utilisation,
chapitre 5
Prêt à copier.
—
Le niveau de toner restant est bas.
Une seule page peut donc être
imprimée à la fois. Préparer une
cartouche de toner neuve.
Se reporter
au Manuel
d'utilisation,
chapitre 5
Ajouter toner. [C], [M], [Y], [K]
—
Remplacer la cartouche de toner
pour la couleur indiquée.
Se reporter
au Manuel
d'utilisation,
chapitre 5
Ajout toner en cours.
—
Le toner est en cours de remplissage.
Attendre que l'opération soit terminée.
—
Attendre svp.
Maintenant dans processus
réglage fusion de température
—
Opération de maintenance interne
en cours. Attendre que l'opération
soit terminée.
—
Ajouter toner. [C], [M], [Y], [K]
Vérifier le bac de
récupération toner.
Remettre réservoir de
déchets de toner en place.
Le bac de récupération de toner
est-il correctement installé ?
—
Installer correctement le bac de
récupération de toner.
Se reporter
au Manuel
d'utilisation,
chapitre 5
Remplacer le bac de récupération
de toner.
Se reporter
au Manuel
d'utilisation,
chapitre 5
9-9
Dépannage
Affichage
Nettoyez le verre de fente
aliment. de DP.
Vérifications
—
Actions correctives
Page de
référence
Nettoyer le verre de fente à l'aide
du chiffon de nettoyage fourni.
Se reporter
au Manuel
d'utilisation,
chapitre 5
Vider le bac de perforation.
Le bac de perforation du finisseur
de documents 3000 feuilles est-il
correctement installé ?
Se reporter au Manuel d'utilisation du
finisseur de documents 3000 feuilles
pour installer correctement le bac
de perforation.
—
Videz le bac de perforation.
Le bac de perforation du finisseur
de documents 3000 feuilles en
option est-il plein ?
Se reporter au Manuel d'utilisation du
finisseur de documents 3000 feuilles
pour vider le bac de perforation.
—
Agrafeuse vide.
Ajouter des agrafes.
La réserve d'agrafes du finisseur
de documents ou du finisseur de
documents 3000 feuilles en option
est-elle épuisée ?
Se reporter au Manuel d'utilisation
du finisseur de documents ou du
finisseur de documents 3000 feuilles
en option pour remplir la réserve
d'agrafes.
—
—
Période de maintenance.
—
Un entretien régulier est nécessaire
pour conserver la machine en bon
état de fonctionnement. Contacter
le technicien de maintenance ou le
centre de service agréé.
Mauvaise alimentation papier.
—
En cas d'incident papier, son
emplacement est indiqué sur l'écran
tactile et la machine s'arrête. Laisser la
machine sous tension (en position | )
et suivre les instructions pour retirer le
papier coincé.
Se reporter
au Manuel
d'utilisation,
chapitre 6
Retirer tout le papier laissé dans le
finisseur de documents ou dans le
finisseur de documents 3000 feuilles
en option ?
—
Enlever le papier du plateau
interne du finisseur de
documents.
Du papier a-t-il été laissé dans le
finisseur de documents ou dans le
finisseur de documents 3000 feuilles
en option ?
Enlever le papier de l'unité
de pliage du finisseur
de documents.
Du papier a-t-il été laissé dans l'unité Se reporter au Manuel d'utilisation du
de pliage du finisseur de documents finisseur de documents 3000 feuilles
3000 feuilles en option ?
en option pour retirer tout le papier
restant dans la zone d'éjection de
l'unité de pliage.
—
Agrafeuse bloquée.
L'agrafeuse du finisseur de
documents ou du finisseur de
documents 3000 feuilles en
option est-elle bloquée ?
Se reporter au Manuel d'utilisation
du finisseur de documents ou du
finisseur de documents 3000 feuilles
en option pour retirer les agrafes
bloquées.
—
Erreur du système.
Appelez technicien.
Ce message s'affiche-t-il à nouveau
après avoir ouvert et fermé le capot
avant, après avoir mis la machine
hors tension puis sous tension à
nouveau, ou après avoir débranché
et rebranché la fiche du cordon
d'alimentation sur la prise secteur ?
Noter ce message (C suivi d'un
numéro). Mettre la machine hors
tension (position {), débrancher le
cordon d'alimentation et contacter
le technicien de maintenance ou
le centre de service agréé.
—
Un problème est survenu au niveau
du magasin utilisé et celui-ci est
temporairement indisponible.
Contacter le technicien de
maintenance ou le centre de service
agréé. Pour continuer l'opération de
copie, utiliser un autre magasin.
—
Magasin papier ne
fonctionne pas.
Sélectionner un autre magasin.
9-10
—
Dépannage
Affichage
Vérifications
Erreur du système.
Interrupteur.
Actions correctives
—
Une erreur système s'est produite.
Mettre la machine hors tension,
puis à nouveau sous tension.
—
Une erreur s'est produite au niveau
du disque dur. Contacter le technicien
de maintenance ou le centre de
service agréé.
—
Erreur dans le disque dur.
Impossible activer mode
comptab. des tâches.
Ce message s'affiche-t-il à nouveau
après avoir ouvert et fermé le capot
avant, après avoir mis la machine
hors tension puis sous tension à
nouveau, ou après avoir débranché
et rebranché la fiche du cordon
d'alimentation sur la prise secteur ?
Attendre svp.
Édition à distance.
La modification de la comptabilité des La copie est impossible tant que la
tâches est-elle réalisée depuis un
modification n'est pas terminée.
ordinateur connecté à un réseau ?
Clé de sécurité non reconnue. Ce message s'affiche-t-il à nouveau
après avoir ouvert et fermé le capot
avant, après avoir mis la machine
hors tension puis sous tension à
nouveau, ou après avoir débranché
et rebranché la fiche du cordon
d'alimentation sur la prise secteur ?
Page de
référence
Contacter le technicien de
maintenance ou le centre de
service agréé.
—
—
Messages d'erreur de l'imprimante
Si l'écran tactile du mode imprimante affiche l'un des messages suivants après une pression sur la
touche Imprimante, suivre la procédure correspondante.
Affichage
Vérifications
Actions correctives
Page de
référence
Ajouter papier dans le tiroir.
Format ### (###)
Les données d'impression
correspondent-elles au format et
au type du papier chargé ?
Remplacer le format ou le type de
la source papier.
Se reporter
au Manuel
d'utilisation,
chapitre 2
Pour changer la source papier,
sélectionner la source souhaitée à
l'aide de l'écran tactile et appuyer
sur la touche [ACTION].
Pour imprimer sur le papier chargé,
appuyer sur la touche Imprimante,
puis sur [ACTION].
Pour annuler l'impression, appuyer
sur la touche Imprimante, puis
sur [Annuler].
Sélection Bac?
Appuyer ACTION.
—
Ce message s'affiche lorsque la
source papier est modifiée. Appuyer
sur la touche [ACTION].
—
Placer le papier. Appuyer
sur GO.
—
Avec ce mode, l'alimentation papier
s'effectue feuille par feuille, même si
plusieurs feuilles ont été chargées.
Pour charger chaque feuille, appuyer
sur la touche [ACTION].
—
Ajouter papier dans le tiroir.
La source de papier est-elle vide ?
Charger plus de papier.
Se reporter
au Manuel
d'utilisation,
chapitre 2
9-11
Dépannage
Affichage
Vérifications
Actions correctives
Page de
référence
Agrafeuse vide.
Ajouter des agrafes.
La réserve d'agrafes du finisseur
de documents ou du finisseur de
documents 3000 feuilles en option
est-elle épuisée ?
Se reporter au Manuel d'utilisation
du finisseur de documents ou du
finisseur de documents 3000 feuilles
en option pour remplir la réserve
d'agrafes.
—
Appelez technicien.
—
Une erreur interne s'est produite.
Contacter le technicien de
maintenance ou le centre de
service agréé.
—
Cet identifiant de compte
n'est pas enregistré.
—
Aucun code identifiant correspondant
n'a été trouvé. Vérifier le code
identifiant enregistré à l'aide du pilote.
—
Dépasse la limite de quantité
d’impressions.
La limite maximale pour l'impression Pour réaliser une impression,
indiquée dans le mode de
reconfigurer la comptabilité des
comptabilité des tâches a-t-elle
tâches pour cette machine.
été dépassée?
page 8-4
Une erreur s'est produite.
Chang. En écran impr. Et vérif.
—
Ce message s'affiche lorsqu'une
erreur d'impression survient alors
que d'autres modes sont affichés.
Appuyer sur la touche Imprimante
pour revenir à l'écran d'impression
et afficher le message d'erreur
spécifique.
RAM DISQUE Err App.
ACTION.
Code : ##
—
(Pour plus d'informations, se reporter page 9-14
à Erreur de disque RAM à la
page 9-14.)
Carte Mém.Err
Appuyer ACTION.
Code : ##
—
(Pour plus d'informations, se reporter page 9-15
à Erreurs de carte mémoire à la
page 9-15.)
Disque dur
Err/Appuyer ACTION.
Code : ##
—
(Pour plus d'informations, se reporter page 9-15
à Erreurs de disque dur à la
page 9-15.)
Erreur KPDL/Appuyer
sur CONT.
—
Impossible de continuer le traitement page 3-11
du travail d'impression en cours. Dans
le menu d'impression, sélectionner
Imp. Err. KPDL, puis appuyer sur
[Marche] pour imprimer un rapport
d'erreur.
—
Appuyer sur la touche [ACTION] pour
imprimer les données jusqu'au point
de l'erreur. Si le délai de reprise a été
configuré sur Auto continue,
l'impression reprend automatiquement
une fois le délai défini écoulé.
Erreur de carte mémoire.
Insérer de nouveau.
Insérer la même carte
mémoire.
9-12
La carte mémoire (CompactFlash)
a-t-elle été retirée lors de la
configuration de l'imprimante ?
—
page 3-29
Insérer la carte mémoire. Lors de
l'insertion de la carte mémoire, mettre
la machine hors tension.
La carte mémoire (CompactFlash) n'a page 3-29
pas été reconnue lors de la lecture
des données. Insérer de nouveau la
carte mémoire. Lors de l'insertion de
la carte mémoire, mettre la machine
hors tension.
Dépannage
Affichage
Erreur format Carte Mémoire.
Erreur Interface Optionnelle
Code : ##
Vérifications
—
L'emplacement de l'interface
optionnelle installée est-il correct ?
Actions correctives
Page de
référence
La carte mémoire (CompactFlash)
insérée doit être formatée. Formater
la carte mémoire.
page 3-29
Mettre la machine hors tension
(position {) et installer l'interface
dans l'emplacement approprié.
—
—
Fichier absent App. ACTION.
—
Une erreur s'est produite au niveau
du fichier. Appuyer sur la touche
[ACTION].
Lecture fonte: Erreur
—
Impossible de lire les données de
polices. Recommencer l'opération
de lecture des données de polices.
page 3-31
Lecture macro: Erreur
—
Impossible de lire les données de
macros. Recommencer l'opération
de lecture des données de macros.
page 3-31
Attention: Mém.insuffisante.
—
La mémoire disponible est faible.
Imprimer la page d'état pour vérifier
la capacité de mémoire actuelle de
l'imprimante. Effacer les données
de polices ou de macros inutiles.
—
Attention Perte données.
—
L'impression est impossible avec la
résolution actuelle en raison d'un
espace mémoire insuffisant. Libérer
de la mémoire sur l'imprimante ou
changer la résolution d'impression.
—
Données d'imprimante:
Dépassée. Pres. “Continue”
pour reprise.
—
Un dépassement de la capacité
d'impression s'est produit en raison
d'un espace mémoire insuffisant.
—
Appuyer sur la touche Imprimante
pour passer en mode imprimante.
Appuyer sur [ACTION] pour
poursuivre l'impression.
Appuyer sur [Annuler] pour annuler
l'impression.
Si le délai de reprise a été configuré
sur Auto continue, l'impression
reprend automatiquement une
fois écoulé le délai défini. Après
l'affichage de ce message, le mode
Protection page est automatique
défini sur [Marche].
9-13
Dépannage
Affichage
Vérifications
Dépassement de mémoire.
Pres. “Continue” pour reprise.
Actions correctives
—
Page de
référence
La tâche d'impression en cours ne
peut pas être traitée en raison d'un
espace mémoire libre insuffisant.
—
Appuyer sur la touche Imprimante
pour passer en mode imprimante.
Appuyer sur [ACTION] pour
poursuivre l'impression. Les pages
restantes seront imprimées jusqu'aux
dernières données traitées.
Appuyer sur [Annuler] pour annuler
l'impression.
Si le mode RAM Disque est activé,
diminuer la taille du disque de
mémoire RAM. Il est recommandé
d'ajouter de la mémoire à l'imprimante
si cette erreur se produit
fréquemment. Pour ajouter de la
mémoire à l'imprimante, contacter
le technicien de maintenance ou le
centre de service agréé. Si le délai
de reprise a été configuré sur Auto
continue, l'impression reprend
automatiquement une fois écoulé
le délai défini.
Boîte à lettres virtuelle pleine.
Interface occupée.
—
L'interface sélectionnée est-elle
utilisée actuellement ?
Espace insuffisant dans la boîte à
page 3-39
lettres virtuelle. Imprimer les données
stockées dans la boîte à lettres
virtuelle.
Recommencer l'opération
ultérieurement.
—
—
Erreur ROM opt./Appuyer
sur CONT.
—
Une erreur de lecture de mémoire
ROM optionnelle s'est produite.
Appuyer sur la touche Imprimante,
puis sur [ACTION]. L'erreur
est effacée.
Erreur de format du disque dur.
—
Formater le disque dur.
Vider le bac de perforation.
Le bac de perforation du finisseur
de documents 3000 feuilles est-il
correctement installé ?
page 3-35
Se reporter au Manuel d'utilisation du
finisseur de documents 3000 feuilles
en option pour installer correctement
le bac de perforation.
—
Messages d'erreur des systèmes de mémoire
Erreur de disque RAM
Si le message RAM DISQUE Err App. ACTION s'affiche, vérifier le code d'erreur (numérique) et se
reporter au tableau suivant.
9-14
Code
Informations détaillées
01
Erreur de format. Mettre le système hors tension, puis à nouveau sous tension.
02
Le mode RAM Disque est défini sur [Arrêt]. Régler le mode RAM Disque sur [Marche].
03
Une erreur d'écriture s'est produite. La protection en écriture est activée. Désactiver la
protection en écriture.
Dépannage
Code
Informations détaillées
04
Espace disque RAM insuffisant pour terminer cette opération. Déplacer ou effacer des
données stockées dans le disque RAM pour augmenter l'espace disponible.
05
Fichier introuvable. S'assurer que le nom de fichier spécifié existe dans le disque RAM.
06
Mémoire système insuffisante. Installer davantage de mémoire.
98
Impossible de lire des données pendant l'opération de tri. Les données du travail
enregistré sont corrompues.
Erreurs de carte mémoire
Si le message Carte Mém.Err Appuyer ACTION s'affiche, vérifier le code d'erreur (numérique) et se
reporter au tableau suivant.
Code
Informations détaillées
01
Erreur de format. Formater de nouveau la carte mémoire.
02
Erreur d'insertion de la carte mémoire. Insérer de nouveau la carte mémoire.
03
Une erreur d'écriture s'est produite. La protection en écriture est activée. Désactiver la
protection en écriture.
04
Espace insuffisant sur la carte mémoire pour terminer cette opération. Déplacer ou effacer
des données stockées sur la carte mémoire pour augmenter l'espace disponible.
05
Fichier introuvable. S'assurer que le nom de fichier spécifié existe dans la carte mémoire.
Erreurs de disque dur
Si le message Disque dur Err/Appuyer ACTION s'affiche, vérifier le code d'erreur (numérique) et se
reporter au tableau suivant.
Code
Informations détaillées
01
Erreur de format. Formater de nouveau le disque dur.
02
Erreur de connexion du disque dur. Vérifier les connexions du disque dur.
03
Une erreur d'écriture s'est produite. La protection en écriture est activée. Désactiver la
protection en écriture.
04
Espace insuffisant sur le disque dur pour terminer cette opération. Déplacer ou effacer des
données stockées sur le disque dur pour augmenter l'espace disponible.
05
Fichier introuvable. S'assurer que le nom de fichier spécifié existe sur le disque dur.
06
Mémoire système insuffisante. Installer davantage de mémoire.
20
Le disque dur n'est pas installé dans l'emplacement approprié. Installer le disque dur dans
un emplacement compatible.
85
Nom du plateau de boîte à lettres virtuelle non valide. Spécifier un nom valide.
86
Mot de passe de boîte à lettres virtuelle non valide. Entrer le mot de passe correct.
88
Données non valides dans la boîte à lettres virtuelle. Les données du travail enregistré
sont corrompues.
97
Dépassement du nombre maximal de travaux enregistrés. Il est impossible d'enregistrer
des travaux supplémentaires. Augmenter le nombre maximal de travaux enregistrés ou
l'espace maximal autorisé.
98
Données non valides dans le travail. Les données du travail enregistré sont corrompues.
9-15
Dépannage
Messages d'erreur du scanner
Si l'écran tactile du mode scanner affiche l'un des messages suivants après avoir appuyé sur la
touche Scanner, suivre la procédure correspondante.
Affichage
Vérifications
Actions correctives
Page de
référence
Impossible utiliser scanner.
Le câble réseau est-il connecté
correctement ?
S'assurer que le câble réseau est
correctement branché. Si le scanner
vient d'être démarré, réessayer
ultérieurement (2 minutes environ).
Se reporter
au Manuel
d'utilisation,
chapitre 2
Impossible trouver PC
de destination.
Vérifier le PC.
L'utilitaire Scanner File Utility
Lancer Scanner File Utility pour
fonctionne-t-il sur l'ordinateur utilisé ? activer la réception.
page 6-5
Ce nom est déjà utilisé. Entrer
nouveau nom à nouveau.
—
Changer le nom et réessayer.
—
Numéro est déjà utilisé. Entrer
un nouveau numéro.
—
Changer de numéro et réessayer.
—
Enregistrement complet.
Ne peut plus enregistrer.
—
Supprimer les éléments inutiles avant
d'enregistrer un nouvel élément.
—
Taille e-mail dépasse la limite de
capacité d'envoi.
—
Renvoyer l'e-mail après avoir réduit
le nombre de pages à transmettre
ou la résolution.
—
Nombre pas enregistré. Entrer
nombre à nouveau.
—
Le numéro spécifié n'existe pas.
Impossible trouver serveur
SMTP.
Contacter l'administrateur.
Vérifier le numéro, puis réessayer.
Se reporter
au Manuel
d'utilisation,
chapitre 2
Le câble réseau est-il connecté
correctement ?
S'assurer que le câble réseau est
correctement branché. Si le scanner
vient d'être démarré, réessayer
ultérieurement (2 minutes environ).
—
Le serveur SMTP fonctionne-t-il ?
Contacter l'administrateur système
ou le personnel d'assistance.
—
SMTP Authentification Erreur.
Contacter l'administrateur.
Le nom et le mot de passe
de connexion définis pour
l'authentification SMTP
sont-ils corrects ?
Contacter l'administrateur système
ou le personnel d'assistance.
—
Impossible de trouver PC de la
liste d'adresses personnelle.
Vérifier le PC.
Address Book for Scanner
fonctionne-t-il sur l'ordinateur ?
Lancer Address Book for Scanner.
—
L'ordinateur spécifié est-il
Vérifier si l'ordinateur est
correctement connecté au réseau ? correctement connecté au réseau.
—
Le câble réseau est-il correctement
connecté à l'interface réseau du
scanner ?
Erreur du système scanner
en réseau.
9-16
—
Vérifier si le câble réseau est
correctement connecté à l'interface
réseau du scanner.
Mettre la machine hors tension,
puis de nouveau sous tension.
Se reporter
au Manuel
d'utilisation,
chapitre 2
—
Dépannage
Affichage
Vérifications
Actions correctives
Erreur de communication.
Envoyer vers PC :
état de l'ordinateur émetteur.
Essayer de transmettre à nouveau
les données.
—
Pr e-mail :
le serveur SMTP fonctionne-t-il ?
Contacter l'administrateur système.
—
Connexion base de données :
état de l'ordinateur de sauvegarde
de destination.
Une réponse non prise en charge a
été reçue de la part de l'assistant de
base de données. Vérifier l'ordinateur
exécutant l'assistant de base de
données.
—
Erreur du système du PC
de destination.
État de l'ordinateur de destination.
Essayer de transmettre à nouveau
les données.
—
Le fichier n'a pas
été sauvegardé.
Vérifiez le PC de destination.
L'espace disque maximal utilisé de
l'ordinateur de destination, défini
par le Scanner File Utility, a-t-il
été dépassé ?
Augmenter l'espace disponible et
réessayer.
—
L'utilisateur tente-t-il d'envoyer le
Réessayer ultérieurement ou
fichier depuis plusieurs scanners en modifier le nom du fichier.
utilisant le même nom de fichier?
L'application du PC de
destination ne fonctionne pas.
Le PC de destination est utilisé.
Essayer à nouveau plus tard.
L'utilitaire Scanner File Utility
fonctionne-t-il sur l'ordinateur
de destination ?
—
Version PC de la liste d'adresses La version d'Address Book for
personnelle différente.
Scanner est-elle différente ?
Contacter l'administrateur.
La version PC de liste
d'adresses perso. est
déjà utilisée
Essayer à nouveau plus tard.
Expediteur non enregistre.
Contacter l'administrateur.
—
Lancer Scanner File Utility.
Page de
référence
—
page 6-5
Une connexion existe entre le PC
de destination et un scanner.
Essayer de transmettre à nouveau
les données ultérieurement.
—
Contacter l'administrateur système
ou le personnel d'assistance.
—
Une connexion est déjà en cours
entre l'Address Book for Scanner
et un scanner. Recommencer la
sélection ultérieurement.
—
L'expéditeur est-il enregistré en tant Créer un nouvel utilisateur n° 001
qu'utilisateur n° 001 dans la liste
ou sélectionner un autre utilisateur
d'expéditeurs du scanner ?
après avoir défini le paramètre par
défaut [Arrêt] du scanner pour
Selection des expediteurs.
Se reporter
au Manuel
d'utilisation,
chapitre 2
L'adresse de destination n'a pas La destination spécifiée est-elle
été enregistrée.
enregistrée ?
Créer une nouvelle entrée ou
sélectionner une autre destination.
—
Mot de passe incorrect.
Entrer le mot de passe correct.
—
—
Vérifier le nom de domaine et le Le nom de domaine et le nom d'hôte Vérifier la configuration du nom
nom d'hôte.
du scanner ne sont pas définis.
de domaine et du nom d'hôte.
Débordement de pages
d'originaux.
Les documents numérisés ont
été envoyés.
Vérifier le PC d'assistant base.
Contacter l'administrateur.
La limite de 999 pages pouvant être Envoyer séparément les pages
envoyées en 1 fois a été dépassée. supplémentaires.
page 5-8
—
Selon les paramètres recto verso ou
livre de l'original, le nombre maximal
de feuilles qu'il est possible
d'envoyer peut être de 998 pages.
—
L'assistant de base de données est
introuvable. S'assurer que l'assistant
de base de données fonctionne
sur le PC.
—
9-17
Dépannage
Affichage
Vérifications
Actions correctives
Page de
référence
Version serveur assistant base
de données différente.
Contacter l'administrateur.
La version de l'assistant de base
de données est-elle différente ?
Contacter l'administrateur système
ou le personnel d'assistance.
—
Erreur serveur assistant base
de données.
Contacter l'administrateur.
—
Une erreur s'est produite dans
l'assistant de base de données ou
sur l'ordinateur sur lequel il est
exécuté. La communication ne
peut pas se poursuivre. Vérifier
l'ordinateur exécutant l'assistant
de base de données.
—
Assistant base de
données occupé.
Essayer plus tard.
—
L'assistant de base de données est
actuellement connecté à un autre
scanner. Recommencer la tentative
de connexion plus tard.
—
Impossible trouver serveur FTP. Le câble réseau est-il connecté
Contacter l'administrateur.
correctement ?
Le serveur FTP fonctionne-t-il ?
S'assurer que le câble réseau est
correctement branché.
Contacter l'administrateur du serveur
ou le personnel d'assistance.
Se reporter
au Manuel
d'utilisation,
chapitre 2
—
Impossible ouvrir une session
au FTP serveur
—
La connexion au serveur FTP a
échoué. S'assurer que le nom
d'utilisateur et le mot de passe
ont été configurés.
page 5-27
Le chemin essayé pour utiliser
de l'économie n'existe pas
—
Le dossier de sauvegarde n'existe
pas ou son chemin d'accès est
incorrect. S'assurer que le dossier
de sauvegarde du serveur FTP et
le chemin d'accès enregistré dans
la machine correspondent.
page 5-27
Erreur dans Serveur FTP
Contacter l'administrateur SVP.
—
Le serveur FTP a rencontré une
erreur inattendue. Enregistrement
impossible. Demander à
l'administrateur du serveur de vérifier
si l'utilisateur connecté dispose des
autorisations d'écriture.
Serveur POP3 introuvable.
Contacter l'administrateur.
Impossible de trouver le
serveur POP3.
Contactez l'administrateur.
Le câble réseau est-il connecté
correctement ?
S'assurer que le câble réseau est
correctement branché.
Le serveur POP3 fonctionne-t-il ?
Démarrer le serveur POP3.
Le nom d'utilisateur et le mot de
passe POP3 sont-ils corrects ?
Vérifier le nom d'utilisateur et le
mot de passe POP3.
Impossible de se connecter
au serveur POP3.
Confirmez compte et mot passe
pour authent. SMTP TX.
Erreur survenue sur
serveur POP3.
Contactez l'administrateur.
9-18
—
Vérifier les paramètres du
serveur POP3.
—
Se reporter
au Manuel
d'utilisation,
chapitre 2
—
Se reporter
au Manuel
d'utilisation,
chapitre 2
—
Dépannage
Codes d'erreur du scanner
Voici la liste des codes d'erreur envoyés par le scanner et des actions correctives correspondantes.
Code
d'erreur
Informations détaillées
Actions correctives
E001
L'utilisateur a annulé l'envoi.
E010
La connexion au PC de destination a été
•
perdue pendant la transmission des données
(une erreur supérieure à E011 s'est produite et
ne peut pas être classée plus précisément) ou
•
la connexion à l'ordinateur exécutant Address
Book for Scanner (carnet d'adresses personnel)
a été perdue.
Page de
référence
—
—
S'assurer que la liaison ne comporte
aucune défaillance en vérifiant si le câble
réseau est correctement branché.
Se reporter
au Manuel
d'utilisation,
chapitre 2
S'assurer que le PC de destination
fonctionne correctement.
E011
La transmission a été annulée en raison d'une Recommencer l'opération.
erreur des données d'image transmises.
—
E012
L'accès aux données d'Address Book for
Scanner (carnet d'adresses personnel) a été
perdu lors de la transmission de l'image en
raison d'une défaillance de liaison.
S'assurer que l'ordinateur exécutant Address
Book for Scanner (carnet d'adresses personnel)
est correctement connecté.
—
E020
La connexion au serveur SMTP a été perdue
lors de l'initiation d'une transmission d'e-mail.
S'assurer que la liaison ne comporte aucune
défaillance en vérifiant si le câble réseau
est correctement branché. Demander à
l'administrateur système ou au personnel
d'assistance de s'assurer que le serveur
SMTP fonctionne correctement.
E021
Le blocage de la réception est configuré au
•
niveau de la destination de l'e-mail ou
l'adresse e-mail n'est pas autorisée en tant que
destination dans les paramètres d'autorisation
•
de destination.
Se reporter
au Manuel
d'utilisation,
chapitre 2
Vérifier la liste des paramètres de restriction page 5-21
des domaines de destination et les modifier
si nécessaire.
S'assurer que l'adresse e-mail de
destination a été correctement entrée.
E022
La liste des destinataires contient des adresses S'assurer que l'adresse e-mail de destination
e-mail non reconnues par le serveur SMTP.
a été correctement entrée.
—
E023
Le serveur SMTP ne fonctionne pas
correctement.
Demander à l'administrateur système ou au
personnel d'assistance de s'assurer que le
serveur SMTP fonctionne correctement.
—
E024
Erreur d'authentification SMTP.
Vérifier auprès de l'administrateur système
que le nom d'utilisateur et le mot de passe
utilisés pour l'authentification SMTP sont
correctement configurés.
page 5-9
E030
PC de destination non reconnu.
•
S'assurer que l'utilitaire Scanner File Utility
fonctionne sur l'ordinateur de destination et
qu'il n'est pas actuellement connecté à un
autre scanner.
Se reporter
au Manuel
d'utilisation,
chapitre 2
•
S'assurer que la liaison ne comporte
aucune défaillance en vérifiant si le câble
réseau est correctement branché.
L'utilitaire Scanner File Utility ne fonctionne
pas ou est déjà connecté à un autre scanner.
E031
Lors de la préparation de la transmission de
l'image, le mot de passe du scanner et le mot
de passe de l'ordinateur de destination ne
correspondent pas.
Vérifier le mot de passe de l'ordinateur
de destination.
—
E032
Dépassement de la limite d'utilisation du
disque dur de l'ordinateur de destination
lors de l'envoi vers le PC.
Réessayer après avoir augmenté l'espace
disponible sur le disque dur de l'ordinateur
de destination.
—
9-19
Dépannage
Code
d'erreur
Informations détaillées
Actions correctives
E033
La version de l'utilitaire Scanner File Utility
est différente.
Vérifier la version de Scanner File Utility.
—
E034
L'utilitaire Scanner File Utility est connecté à
un autre scanner. Échec de l'envoi.
Réessayer l'envoi vers le PC après avoir
déconnecté l'utilitaire de l'autre scanner.
—
E035
Aucune correspondance pour le numéro de
dossier de Scanner File Utility lors de l'envoi
du groupe. La configuration a été modifiée
pendant l'opération d'envoi.
Vérifier les paramètres de Scanner File Utility.
E036
Dépassement de la mémoire disponible
Diminuer la taille des données en procédant
pendant la compression de l'image numérisée. comme suit, puis réessayer.
E039
E059
Commande non valide reçue de l'ordinateur
lors de l'envoi vers le PC. Une condition
inattendue s'est produite sur l'ordinateur
de destination.
Commande non valide reçue de l'ordinateur.
Un problème provient de l'ordinateur
exécutant Address Book for Scanner
(carnet d'adresses personnel).
•
Réduire la résolution.
•
Définir la qualité d'image sur la valeur OCR.
•
Réduire le nombre de pages numérisées en
une seule opération.
•
Vérifier si l'utilitaire Scanner File Utility
fonctionne correctement sur l'ordinateur
de destination.
•
S'assurer qu'aucun autre programme
recevant des données réseau fonctionne
sur l'ordinateur en même temps que
l'utilitaire Scanner File Utility.
•
Résoudre la condition d'erreur sur
l'ordinateur de destination.
•
S'assurer qu'Address Book for Scanner
(carnet d'adresses personnel) fonctionne
correctement sur l'ordinateur de destination.
•
S'assurer qu'aucun autre programme
recevant des données réseau fonctionne
sur l'ordinateur en même temps que
l'utilitaire Address Book for Scanner
(carnet d'adresses personnel).
•
Résoudre la condition d'erreur sur
l'ordinateur de destination.
Page de
référence
page 6-9
—
—
—
E061
Une erreur s'est produite pour l'un des
membres du groupe (destinations) lors de
l'envoi d'un e-mail ou de l'envoi vers le PC,
si l'option Groupage a été sélectionnée.
Contrôler l'ordinateur du membre du groupe
(destination) et corriger les problèmes.
E080
Le câble réseau n'est pas branché
correctement.
S'assurer que le câble réseau est correctement
branché. Demander également à
l'administrateur système ou au personnel
d'assistance de s'assurer que le serveur FTP
fonctionne correctement.
Se reporter
au Manuel
d'utilisation,
chapitre 2
E081
La connexion au serveur FTP a échoué.
S'assurer que le nom d'utilisateur et le mot
de passe ont été configurés.
page 5-27
E082
Le dossier de sauvegarde n'existe pas ou
son chemin d'accès est incorrect.
S'assurer que le dossier de sauvegarde
du serveur FTP et que le chemin d'accès
enregistré dans la machine correspondent.
—
E083
Le serveur FTP a rencontré une
erreur inattendue.
Enregistrement impossible. Demander à
l'administrateur du serveur de vérifier si
l'utilisateur connecté dispose des
autorisations d'écriture.
—
9-20
—
Dépannage
Code
d'erreur
Informations détaillées
Actions correctives
Page de
référence
E090
Serveur POP3 introuvable.
•
S'assurer que le serveur POP3 fonctionne
correctement.
•
S'assurer que la liaison ne comporte
aucune défaillance en vérifiant si le câble
réseau est correctement branché.
Se reporter
au Manuel
d'utilisation,
chapitre 2
E091
Connexion au serveur POP3 impossible.
Le nom d'utilisateur ou le mot de passe pour
accéder au serveur POP3 est incorrect.
Modifier le nom d'utilisateur ou le mot de
passe d'accès au serveur POP3.
E092
Une erreur est survenue sur le serveur POP3. Vérifier les paramètres du serveur POP3.
—
E101
Une erreur s'est produite lors de la sélection
de plusieurs destinations.
—
Vérifier l'absence d'erreur pour chaque
destination sélectionnée et résoudre la
condition d'erreur.
page 5-8
9-21
Dépannage
9-22
Annexe
Ce chapitre aborde les rubriques suivantes :
•
Papier…Annexe-2
•
Intercompatibilité des fonctions…Annexe-8
•
Glossaire…Annexe-17
Annexe-1
Annexe
Papier
Spécifications papier de base
Cette machine est conçue pour imprimer sur du papier d'impression standard destiné à
des copieurs et à des imprimantes ordinaires (à toner sec), telles que les imprimantes laser.
Elle prend également en charge un large éventail d'autres types de papiers conformes aux
spécifications indiquées dans cette annexe.
Choisir le papier avec soin. Les papiers non pris en charge par cette machine sont susceptibles
de provoquer des incidents papier ou de se froisser.
Utiliser le bac MF pour les transparents, les étiquettes, les enveloppes et autres papiers de ce type.
REMARQUE : certains papiers recyclés ne sont pas conformes aux spécifications de cette machine
(voir le tableau Spécifications papier de base ci-dessous) en raison de leur degré d'humidité ou de
leur teneur en pâte. Il est donc recommandé d'acheter une petite quantité de papier recyclé et de le
tester avant de l'utiliser. Choisir du papier recyclé permettant d'obtenir des impressions de bonne
qualité et contenant de faibles quantités de poussières de papier.
Nous ne pouvons en aucun cas être tenus responsables de problème, quel qu'il soit, découlant de
l'utilisation de papier non conforme à ces spécifications.
Types de papiers utilisables
Utiliser du papier de copie standard conçu pour les copieurs ou les imprimantes laser ordinaires.
La qualité d'impression est fonction de la qualité du papier. Du papier de qualité médiocre est
susceptible de donner des résultats peu satisfaisants à l'impression.
Spécifications papier de base
Le tableau suivant répertorie les spécifications papier prises en charge par cette machine.
Se référer aux sections suivantes pour plus d'informations.
Annexe-2
Élément
Spécifications
Grammage
Magasins : 60 à 105 g/m2
Bac MF : 60 à 220 g/m2
Épaisseur
0,086 à 0,110 mm
Précision
±0,7 mm
Angles
90° ±0,2°
Degré d'humidité
4à6%
Grain du papier
Grain long (direction d'alimentation du papier)
Teneur en pâte
80 % minimum
Annexe
Choix du papier approprié
Cette section présente des recommandations concernant le choix du papier.
Condition du papier
Ne pas utiliser du papier dont les coins sont recourbés ni du papier tuilé, sale ou déchiré. Ne pas
utiliser de papier dont la surface est rugueuse ou contaminée par de la poussière de papier et éviter
les papiers fragiles. De tels papiers peuvent non seulement nuire à la qualité des copies, mais
risquent également d'entraîner des incidents papier et de réduire la durée de vie utile de la machine.
Choisir du papier dont la surface est lisse et unie. Éviter toutefois les papiers couchés ou les papiers
dont la surface est traitée car ils risquent d'endommager le tambour ou le module de fusion.
Constituants
Ne pas utiliser du papier couché ou dont la surface est traitée ni du papier contenant du plastique
ou du carbone. Exposés à la chaleur du processus de copie, ces papiers risquent d'émettre des
fumées toxiques et d'endommager le tambour.
S'assurer que la teneur en pâte du papier standard est d'au moins 80 %. Choisir des produits dont
la teneur en coton ou en d'autres fibres est inférieure à 20 %.
Format du papier
Les magasins et le bac MF prennent en charge les formats de papier suivants.
Les valeurs figurant dans ce tableau comprennent une tolérance de ±0,7 mm en longueur et en
largeur. L'angle des coins doit être de 90° ±0,2°.
Bac MF
Magasin ou bac MF
B6R (128 × 182 mm)
A3 (297 × 420 mm)
Carte postale (100 × 148 mm)
B4 (257 × 364 mm)
Carte postale de renvoi (148 × 200 mm)
A4 (297 × 210 mm)
Executive (7 1/4 × 10 1/2")
A4R (210 × 297 mm)
Enveloppe DL (110 × 220 mm)
B5 (257 × 182 mm)
Enveloppe C5 (162 × 229 mm)
B5R (182 × 257 mm)
Enveloppe C4 (229 × 324 mm)
A5R (148 × 210 mm)
ISO B5 (176 × 250 mm)
Folio (210 × 330 mm)
Comm.#10 (4 1/8 × 9 1/2")
11 × 17"
Comm.#9 (3 7/8 × 8 7/8")
8 1/2 × 14"
Comm.#6-3/4 (3 5/8 × 6 1/2")
11 × 8 1/2"
Monarch (3 7/8 × 7 1/2")
8 1/2 × 11"
YOUKEI 2 (114 × 162 mm)
5 1/2 × 8 1/2"
YOUKEI 4 (105 × 235 mm)
8 1/2 × 13"
Entrer format
(3 7/8 × 5 7/8" à 11 5/8 × 17")
(98 × 148 à 297 × 432 mm)
8 1/2 × 13 1/2"
8K (273 × 394 mm)
16K (273 × 197 mm)
16KR (197 × 273 mm)
Lissé
La surface du papier doit être lisse, mais non traitée. Un papier trop lisse peut entraîner le départ de
plusieurs feuilles par accident, provoquant des incidents papier.
Annexe-3
Annexe
Grammage
Dans les pays utilisant le système métrique, le grammage correspond au poids en gramme d'une
feuille d'un mètre carré. Aux États-Unis, le grammage correspond au poids, en livres, d'une rame
(500 feuilles) de papier de format standard pour une catégorie de papier spécifique. Un grammage
trop élevé ou trop faible peut entraîner des départs incorrects ou des incidents papier, ainsi que
l'usure excessive de la machine. Un grammage (c.à-d. une épaisseur) mixte peut provoquer le
départ accidentel de plusieurs feuilles ou des problèmes d'impression floue ou autre en raison
de la mauvaise fixation du toner.
Pour les magasins, le poids approprié est compris entre 60 et 105 g/m2 (16 et 28 lb/rame) ; pour
le bac MF, il est compris entre 60 et 220 g/m2 (16 et 58,5 lb/rame).
Épaisseur
Ne pas utiliser de papier trop épais ou trop fin. Si des incidents papier ou le départ simultané de
plusieurs feuilles se produisent fréquemment, c'est sans doute parce que le papier est trop fin.
Les incidents papier peuvent également indiquer que le papier est trop épais. L'épaisseur correcte
se situe entre 0,086 et 0,110 mm.
Degré d'humidité
Le degré d'humidité du papier correspond au rapport entre son humidité et sa sécheresse, exprimé
en pourcentage. Le degré d'humidité a un impact sur le départ du papier, sa charge électrostatique
et l'adhésion du toner.
Le degré d'humidité du papier varie en fonction de l'humidité relative ambiante. Si l'humidité relative
est élevée, le papier devient humide, ses bords se dilatent et il se gondole. Si l'humidité relative est
faible et que le papier perd de son humidité, ses bords se contractent, ce qui peut affecter le
contraste à la copie.
Des bords qui se gondolent ou rétrécissent peuvent provoquer des faux départs. Dans la mesure du
possible, s'assurer que le degré d'humidité est compris entre 4 et 6 %.
Pour maintenir le degré d'humidité approprié, tenir compte des considérations ci-dessous.
•
Conserver le papier dans un endroit frais et bien aéré.
•
Conserver le papier à plat dans son emballage scellé. Une fois l'emballage ouvert, le resceller
si le papier est appelé à ne pas être utilisé pendant une période prolongée.
•
Conserver le papier dans l'emballage scellé et le carton d'origine. Placer le carton sur une
palette pour le surélever du sol. Séparer le papier des sols en parquet ou en ciment de manière
adéquate surtout par temps pluvieux.
•
Avant d'utiliser du papier qui a été stocké, le conserver au degré d'humidité correct pendant
48 h au moins.
•
Ne pas laisser le papier dans un endroit chaud, ensoleillé ou humide.
Grain du papier
Le papier est coupé en feuilles dont le grain est parallèle à la longueur (grain long) ou à la largeur
(grain court). Ne pas utiliser de papier à grain court car il est susceptible d'entraîner de faux départs.
Utiliser plutôt du papier à grain long.
Autres spécifications papier
Porosité : densité de la fibre de papier.
Rigidité : un papier doit être suffisamment rigide sans quoi il risque d'onduler dans la machine,
provoquant des incidents papier.
Tuile : la plupart des papiers ont naturellement tendance à tuiler dans un sens une fois l'emballage
ouvert. Lorsque le papier passe dans l'unité de fixation, il tuile légèrement vers le haut. Pour
produire des impressions plates, charger le papier de telle sorte que la tuile soit orientée vers
le bas du magasin.
Annexe-4
Annexe
Électricité statique : pendant le processus d'impression, le papier est chargé électrostatiquement
pour attirer le toner. Choisir du papier qui se décharge rapidement afin que les copies n'adhèrent
pas les unes aux autres.
Blancheur : le contraste de la page imprimée varie en fonction de la blancheur du papier. Un papier
plus blanc permet d'obtenir un aspect plus net, plus brillant.
Qualité : un format de feuille inégal, des coins dont l'angle n'est pas droit, des bords irréguliers,
des feuilles mal découpées et des bords ou des coins écrasés peuvent entraîner un mauvais
fonctionnement de l'appareil. Pour parer à ces problèmes, être particulièrement vigilant lors de
la découpe du papier, le cas échéant.
Conditionnement : choisir du papier correctement emballé et conditionné dans des cartons.
Idéalement, l'emballage lui-même doit avoir subi un traitement contre l'humidité.
Papier à traitement spécial : il est déconseillé d'utiliser les types de papiers suivants, même s'ils
sont conformes aux spécifications de base. Avant de les utiliser, en acheter une petite quantité pour
faire des essais.
•
Papier glacé
•
Papier filigrane
•
Papier avec une surface inégale
•
Papier perforé
Papier spécial
Cette section décrit l'impression sur du papier et des supports d'impression spéciaux.
Les types de papiers et de supports suivants peuvent être utilisés.
•
Transparents pour rétroprojecteur
•
Papier pré-imprimé
•
Papier relié
•
Papier recyclé
•
Papier fin (de 60 g/m2 à 64 g/m2 maximum)
•
Papier à en-tête
•
Papier couleur
•
Papier perforé
•
Enveloppes
•
Cartes postales
•
Papier épais (de 106 g/m2 à 220 g/m2 maximum)
•
Étiquettes
•
Papier couché
•
Papier rugueux
•
Papier de haute qualité
Pour ces types de papiers et de supports, choisir des produits conçus spécialement pour
les copieurs ou les imprimantes de page (telles que les imprimantes laser). Utiliser le bac
MF pour les transparents, le papier fin ou épais, les enveloppes et les cartes postales.
Annexe-5
Annexe
Choix du papier spécial
Bien que les papiers spéciaux répondant aux spécifications ci-dessous puissent être utilisés sur
cette machine, la qualité des copies varie considérablement en raison des différences de fabrication
et de qualité de ces papiers. Il est donc plus courant de rencontrer des problèmes d'impression
avec du papier spécial qu'avec du papier ordinaire. Avant d'acheter de gros volumes de papier
spécial, faire un essai avec un échantillon pour s'assurer que la qualité d'impression est
satisfaisante. Lors de la copie sur du papier spécial, tenir compte des précautions générales
d'emploi ci-dessous. Noter que nous ne pouvons en aucun cas être tenus responsables des
dommages mécaniques ou blessures éventuelles provoqués par le degré d'humidité ou les
caractéristiques du papier spécial.
Lors de l'utilisation de papier spécial, configurer le type de papier afin d'utiliser le magasin ou
le bac MF. (Se reporter à la section Définition du type de papier à la page 7-15 et à la section
Définition du type de papier dans le chapitre 2 du Manuel d'utilisation.)
Transparents pour rétroprojecteur
Les transparents doivent être capables de résister à la chaleur d'impression.
Les transparents doivent satisfaire aux conditions ci-dessous.
Élément
Spécifications
Résistance à la chaleur
Doit résister à 190 °C minimum.
Épaisseur
0,100 à 0,110 mm
Qualité
Polyester
Précision
±0,7 mm
Angles
90° ±0,2°
Pour éviter les problèmes d'impression, charger les transparents pour rétroprojecteur dans le bac
MF. Toujours les placer dans le sens vertical (bord long du papier vers la machine).
En cas d'incidents papier fréquents au niveau de l'éjecteur, tirer doucement le bord avant des
feuilles à leur sortie de la machine.
Cartes postales
Aérer les cartes postales et aligner les bords avant
de les charger dans le bac MF. Si le papier est tuilé,
le lisser avant de le charger. La copie sur des cartes
postales tuilées peut provoquer des incidents papier.
Ne pas utiliser de cartes postales de renvoi perforées.
Certaines cartes postales présenteront peut-être un
bord arrière irrégulier en conséquence de la découpe.
Si c'est le cas, placer les cartes sur une surface plane
et aplanir les bords en les frottant doucement avec
une règle.
Annexe-6
Bavures
Bavures
Annexe
Enveloppes
Toujours charger les enveloppes dans le bac MF.
En raison de la structure des enveloppes, il n'est pas toujours possible d'effectuer une impression
uniforme sur toute la surface. Les enveloppes fines, en particulier, risquent de se froisser lors de
leur passage dans le copieur. Avant d'acheter de gros volumes d'enveloppes, faire un essai avec
un échantillon pour s'assurer que la qualité d'impression est satisfaisante.
Des enveloppes stockées pendant une période prolongée risquent de se tuiler. Il est donc
recommandé de n'ouvrir l'emballage qu'au moment de les utiliser.
Tenir compte des points suivants :
Ne pas utiliser d'enveloppes dont la partie adhésive est à nu, ni d'enveloppes dont la partie adhésive
est protégée par une bande amovible. Des dommages importants peuvent survenir si la bande
recouvrant la partie adhésive se détache à l'intérieur la machine.
Ne pas utiliser d'enveloppes avec certaines finitions spéciales, notamment les enveloppes
comportant un œillet autour duquel s'enroule une ficelle permettant de fermer le rabat ou
les enveloppes à fenêtre (ouverte ou dotée d'un film en plastique).
En cas d'incidents papier, charger moins d'enveloppes.
Pour éviter les incidents liés aux copies multiples sur des enveloppes, ne pas placer plus de dix
enveloppes à la fois dans le plateau de sortie.
Papier épais
Aérer le papier épais et aligner les bords avant de le charger dans le bac MF. Certains papiers
épais peuvent présenter un bord arrière irrégulier en conséquence de la découpe. Si c'est le cas,
procéder comme pour les Cartes postales. Placer le papier sur une surface plane et aplanir les
bords en passant dessus à plusieurs reprises avec une règle, sans trop appuyer toutefois.
L'impression sur du papier dont les bords sont irréguliers peut provoquer des incidents.
REMARQUE : si l'alimentation est incorrecte alors
que le papier a été lissé de cette façon, le charger
dans le bac MF avec le bord d'attaque relevé de
quelques millimètres comme illustré ci-contre.
Papier couleur
Le papier couleur doit répondre aux conditions indiquées à la page 2 de l'annexe. De plus,
les pigments utilisés dans le papier doivent résister à la température du processus de copie
(jusqu'à 200 °C ou 392 °F).
Papier pré-imprimé
Le papier préimprimé doit répondre aux conditions indiquées à la page 2 de l'annexe. L'encre
préimprimée doit résister à la température du processus d'impression et doit être compatible avec
l'huile de silicone. Ne pas utiliser de papier dont la surface est traitée, comme le papier couché
utilisé pour les calendriers.
Papier recyclé
Sauf pour ce qui est de la blancheur, le papier recyclé doit se conformer aux spécifications
énoncées à la page 2 de l'annexe.
REMARQUE : Avant d'acheter de gros volumes de papier recyclé, faire un essai avec un
échantillon pour s'assurer que la qualité d'impression est satisfaisante.
Annexe-7
Annexe
Intercompatibilité des fonctions
Combiner les différentes fonctions pour un emploi encore plus efficace.
Intercompatibilité des fonctions de copie
Les tableaux suivants répertorient les fonctions compatibles.
N
N
N
N
O
O
O
O
O
O
O
O
O
O
O
O
12
O
O
O
O
O
O
O
O
O
O
35
O
O
O
O
O
O
O
10
10
N
N
N
O
O
O
O
O
O
O
O
O
O
O
O
O
O
O
O
O
O
O
O
O
O
O
35
O
O
O
O
O
O
O
10
10
Le processeur de document en option doit être installé.
Annexe-8
N
N
55
20
O
20
53
O
O
O
O
O
O
O
12
12
O
O
O
O
O
O
O
O
O
35
O
O
O
O
O
O
O
10
10
N
O
O
O
O
O
O
O
O
O
O
O
O
O
O
O
O
O
O
O
O
O
O
O
35
O
O
O
O
O
O
O
10
10
O
O
O
O
O
O
O
O
O
N
N
N
N
55
20
O
20
53
O
O
O
O
O
O
O
12
12
O
O
O
O
O
O
O
O
O
35
O
O
O
O
O
O
O
10
10
O
O
O
O
O
O
O
O
O
O
O
50
O
50
N
N
N
O
O
O
O
O
O
O
O
12
12
O
O
O
O
O
O
O
O
O
O
O
O
O
O
O
O
O
65
50
O
O
O
O
O
O
O
O
O
O
O
14
O
14
N
N
N
31
O
O
O
O
O
O
O
12
12
O
O
O
O
O
O
O
O
O
O
O
O
O
6
6
6
23
19
19
O
O
O
O
O
O
O
O
O
O
O
O
O
O
N
N
N
O
O
O
O
O
O
O
O
O
O
O
O
O
O
O
O
O
O
O
O
O
O
O
O
O
O
O
O
O
O
O
O
O
O
O
O
O
O
O
O
14
O
14
N
N
N
31
O
O
O
O
O
O
O
12
12
O
O
O
O
O
O
O
O
O
O
O
O
O
6
6
6
23
19
19
O
O
O
O
O
O
O
O
O
O
O
15
O
15
O
31
O
31
O
O
O
2
2
2
2
12
12
O
O
O
O
O
O
5
O
O
35
O
O
O
O
O
O
24
22
22
O
44
O
41
40
39
N1
N1
O
O
O
O
O
O
O
O
O
O
O
N
44
O
O
O
O
O
O
O
O
1
1
O
1
O
O
O
35
O
O
O
O
O
O
O
O
O
O
O
O
O
O
O
O
O
O
O
O
O
O
O
O
O
O
O
O
N
O
O
O
O
O
O
O
O
O
O
O
O
O
O
O
O
O
O
O
O
O
O
O
O
O
O
O
O
71
O
O
O
O
O
O
O
O
O
O
O
O
O
O
O
O
48
O
O
O
O
O
O
O
O
O
48
48
O
N1
O
O
O
O
O
O
O
O
O
O
O
O
O
O
O
O
O
O
O
O
O
O
O
O
O
O
O
O
O
O
O
O
O
O
O
N
N
N
3
2
O
O
O
O
O
O
O
O
O
35
O
O
O
O
O
O
O
O
54
O
O
O
O
O
O
O
O
O
O
O
O
O
O
O
O
O
O
2
O
O
O
N
N
N
3
2
O
O
O
O
O
O
O
O
O
35
O
O
O
O
O
O
O
2
54
O
O
O
O
O
O
O
O
O
O
O
O
O
O
O
O
O
O
O
O
O
O
N
N
N
3
O
O
O
O
O
O
O
O
O
O
35
O
O
O
O
O
O
O
O
O
O
O
O
O
O
O
O
O
O
O
O
O
O
O
O
O
O
O
O
O
O
O
N
N
N
3
2
O
O
O
O
O
O
O
O
O
35
O
O
O
O
O
O
O
O
54
O
O
O
O
O
O
O
O
30
12
O
12
O
12
12
12
O
12
12
O
O
O
3
3
3
3
N
O
O
O
O
O
O
O
O
12
35
O
O
O
7
7
7
12
12
12
O
O
O
O
O
O
O
O
O
O
O
12
O
12
12
12
O
12
12
O
O
O
2
2
O
2
N
26
O
O
O
O
O
O
O
O
35
O
O
O
7
7
7
12
12
12
O
O
O
O
O
O
O
O
O
O
O
O
O
O
O
O
O
O
O
O
O
O
O
O
O
O
O
32
O
O
O
O
O
O
O
O
35
O
O
O
O
O
O
O
O
O
O
O
O
O
O
O
O
O
O
O
O
O
O
O
O
O
O
O
O
O
O
O
O
O
O
O
O
O
O
N
N
N
N
O
O
O
O
O
O
O
O
O
O
O
O
O
O
O
O
O
O
O
O
O
O
O
O
O
O
O
O
O
O
O
O
49
O
48
O
O
O
O
O
O
O
N
N
N
N
O
O
O
O
O
O
O
O
O
O
O
O
O
Impression
Photo
Texte+Photo
Qualité image
Numérisation par lots
Copie en mode Sélection auto (formats identiques
Copie en mode Sélection auto (formats mixtes en sortie) †
Zoom manuel
Zoom auto
XY zoom
Même format (100 %)
Ajustement de l'exposition de l'arrière-plan
Mode Exposition manuelle
Mode Exposition automatique
Mode Fusion copie
Format personnalisé
Détection auto
Entrer format
Standard/Autre format Standard
O
O
O
O
O
O
O
O
O
N
N
N
Livre sur recto
O
O
O
O
O
O
O
O
O
N
N
Réduction/
agrandissement
O
O
O
O
O
O
O
O
O
O
O
O
O
O
O
O
O
O
O
49
O
48
O
O
O
O
O
O
O
N
N
N
N
O
O
O
O
O
O
O
O
O
O
O
O
O
Carte
O
O
O
O
O
O
O
O
O
O
O
O
O
O
O
O
O
12
O
O
O
O
O
O
O
O
O
O
O
O
O
O
O
O
O
O
O
O
O
O
O
O
O
O
O
O
O
N
Sélection du
format de
l'original
Texte
O
O
O
O
O
O
O
O
O
O
O
N1
O
O
O
O
O
O
O
O
O
O
O
O
O
O
O
O
O
O
O
O
O
O
O
O
O
O
O
O
O
O
O
O
O
O
O
O
Recto verso sur recto
O
O
O
O
O
O
O
O
Recto verso sur recto verso
64
O
37
37
37
37
36
Recto sur recto verso
Sélection couleur ou N&B
Ajustement rapide de l'image
Ajustement de la teinte
Noir & Blanc
Ajustement de la balance de couleur
O O O 36
O O O O
41 40 39 36
O N O
O
N O
N N
O
O O O
37 37 37 36
O O O O
O O O O
O O O O
O O O O
O O O O
O O O O
O O O O
O O O O
O O O O
O O O O
O O O O
41 40 39 N1
O O O O
O O O O
O O O O
O O O O
O O O O
O O O O
O O O O
O O O O
O O O O
O O O O
O O O O
O O O O
O O O O
O O O O
O O O O
O O O O
O O O O
O O O 35
O O O O
O O O 66
O O O O
O O O O
O O O O
O O O O
O O O 36
O O O 36
O O O 36
Livre sur recto verso
Sélection du
Mode Recto
format de
verso/Séparation
l'original
Réduction/
agrandissement
Fonction principale
Qualité image
Mode
Effacement
†
O O
O
O
O 38
O 38
O 38
O 38
O 38
O O
O O
O O
O O
O O
O O
O O
O O
O O
O O
O O
43 O
O O
O 38
O O
O O
O O
O O
O O
O O
O O
O O
O O
O O
O O
O O
O O
O O
O O
O O
O O
O O
O O
O O
O O
O O
O O
O O
O O
Sélection du papier
O
Noir & Blanc
O
Ajustement de la balance de couleur
O
Ajustement de la teinte
O
Ajustement rapide de l'image
O
Sélection couleur ou N&B
36
Copie monochrome
O
Sélection du papier
O
Recto sur recto verso
O
Recto verso sur recto verso
O
Livre sur recto verso
O
Recto verso sur recto
O
Livre sur recto
O
Standard/Autre format Standard
O
Entrer format
O
Détection auto
O
Format personnalisé
O
Mode Fusion copie
O
Mode Exposition automatique
O
Mode Exposition manuelle
O
Ajustement de l'exposition de l'arrière-plan O
Même format (100 %)
O
XY zoom
O
Zoom auto
O
Zoom manuel
O
Copie en mode Sélection auto (formats mixtes en sortie) † O
Copie en mode Sélection auto (formats identiques en sortie) † O
Numérisation par lots
O
Texte+Photo
O
Photo
O
Impression
O
Texte
O
Carte
O
Mode Marge
O
Centrage des originaux
O
Numérotation des pages
O
Poster
O
Mode Triage
O
Mode Groupage (par page)
O
Mode Groupage (par jeu)
O
Feuille Effacement Bordure (mode Effacement (Feuille))
O
Livre Effacement Dos (Mode Effacement (livre)) O
Mode Effacement individuel
O
Mode Couverture
O
Livret à partir de feuilles
O
Livrets à partir de doubles pages
O
Pleine Couleur
Copie monochrome
Couleur Auto
Pleine Couleur
Couleur Auto
Fonctions secondaires
Mode Recto
O
O
O
O
O
O
O
O
O
O
O
O
O
O
O
O
O
O
O
O
O
O
O
O
O
O
O
O
O
N
N
N
O
O
O
O
O
O
O
O
O
O
O
O
O
O
O
O
O
O
O
49
O
N1
O
O
O
O
O
O
O
N
N
N
N
N
O
O
O
O
O
O
O
O
O
O
O
O
O
O
O
O
O
O
O
O
O
O
O
O
O
O
Annexe
Plateau B
Plateau C
Plateaux 1 à 7
Ajustement de la netteté
Agrafage
Perforation
Relie et plie
Répétition d'image
Mode Interruption
O
O
O
O
O
O
O
O
O
O
O
O
O
O
O
O
O
O
O
O
O
O
O
O
O
O
O
O
O
O
O
O
O
O
O
O
O
O
O
O
O
O
O
O
O
O
O
O
O
O
O
O
O
36
O
O
11
11
11
O
O
O
28
O
28
O
O
O
O
O
O
O
O
12
12
O
O
O
O
O
O
O
O
O
35
O
26
26
O
O
O
18
11
11
O
O
O
O
O
O
36
O
O
O
O
O
O
O
O
O
O
O
O
O
O
O
O
O
O
O
O
O
O
O
O
O
O
O
O
O
O
O
O
O
O
O
O
O
O
O
O
O
O
O
O
O
O
O
O
O
O
O
N1
O
N1
O
31
O
31
N
O
O
O
O
2
O
O
12
12
O
O
O
O
O
O
5
O
O
35
O
O
O
O
O
O
24
22
22
O
O
O
O
O
O
O
O
O
O
O
O
O
O
O
O
O
O
O
O
O
O
O
O
O
O
O
O
O
O
O
O
O
O
O
O
O
O
O
O
O
O
O
O
O
O
O
O
O
O
O
O
O
O
O
O
O
O
9
O
9
O
O
O
O
O
O
O
O
O
O
O
O
O
O
O
O
O
O
O
O
O
O
O
O
O
O
O
O
9
O
O
O
9
34
N1
O
N1
N1
N1
N1
N1
O
13
13
13
O
O
O
O
O
O
O
O
O
N1
O
O
O
O
O
O
O
O
O
O
O
O
O
O
O
35
O
O
O
O
O
O
25
13
13
O
O
O
O
O
O
O
O
O
O
O
O
O
O
O
O
O
O
O
O
O
O
O
O
O
O
O
O
O
O
O
O
O
O
O
O
O
O
O
O
O
O
O
O
O
O
O
O
O
O
O
O
O
O
O
O
O
O
O
O
O
O
O
O
O
O
O
O
O
O
O
O
O
O
O
O
O
O
O
O
O
O
O
O
N1
O
O
O
O
O
O
O
O
O
O
O
O
O
O
O
O
O
O
O
O
O
O
O
O
O
O
O
O
O
O
O
O
O
O
O
O
O
O
O
O
O
O
O
O
O
O
O
O
69
69
O
O
O
O
O
O
O
O
O
O
O
O
O
O
O
O
O
O
O
O
O
O
O
O
O
O
O
O
O
O
O
O
O
O
O
O
O
O
O
O
O
O
O
O
O
69
69
O
O
O
O
O
O
O
O
O
O
O
O
O
O
O
O
O
O
O
O
O
O
O
O
O
O
O
O
O
O
O
O
O
O
O
O
O
O
O
O
O
O
O
O
O
O
O
O
O
O
O
O
O
O
O
O
O
O
O
O
O
O
O
O
O
O
O
O
O
O
O
O
O
O
O
O
O
O
O
O
O
O
O
O
O
O
O
O
O
O
O
O
N1
N1
O
O
O
O
O
O
O
O
O
O
O
O
O
O
O
O
O
O
O
O
O
O
O
O
O
O
O
O
O
O
O
O
O
O
O
O
O
O
O
O
O
O
O
O
O
N1
N1
O
O
O
O
O
O
O
O
O
O
O
O
O
O
O
O
O
O
O
O
O
O
O
O
O
O
O
O
O
O
O
O
O
O
O
O
O
O
O
O
O
O
O
O
O
N1
N1
O
O
O
O
O
O
O
O
O
O
O
N
O
O
O
O
O
O
O
O
O
O
O
O
45
O
O
O
O
O
O
O
O
O
O
O
O
O
O
O
O
O
O
45
O
O
O
O
O
O
O
45
45
O
O
O
O
O
O
O
O
O
O
O
O
O
O
O
O
O
O
O
O
O
O
O
O
O
O
12
O
O
O
O
O
O
O
O
O
O
N1
O
N
N
O
O
O
O
21
21
O
O
O
O
O
O
O
O
O
O
O
O
O
O
O
O
O
O
O
O
O
O
O
O
O
O
O
O
O
O
O
O
O
O
O
O
O
N1
O
O
O
O
O
O
O
21
21
O
O
O
O
O
O
N1
O
O
O
O
O
O
O
O
O
O
O
N1
O
O
O
O
O
O
O
N1
N1
O
O
O
O
O
O
O
O
O
35
O
N
N
O
O
O
N1
O
O
O
O
O
O
O
O
O
O
O
47
47
47
47
47
O
O
O
O
47
63
O
O
56
56
56
56
47
47
47
O
O
O
O
O
47
47
47
47
O
61
61
47
47
47
47
47
47
O
O
O
O
O
O
33
O
O
O
O
O
O
O
O
O
O
O
O
O
O
O
O
O
O
O
O
O
O
O
O
O
O
O
O
O
O
33
O
O
O
O
O
O
O
O
O
Destination de sortie
Couleur Auto
Pleine Couleur
Noir & Blanc
Ajustement de la balance de couleur
Ajustement de la teinte
Ajustement rapide de l'image
Sélection couleur ou N&B
Copie monochrome
Recto sur recto verso
Recto verso sur recto verso
Livre sur recto verso
Recto verso sur recto
Livre sur recto
Standard/Autre format Standard
Entrer format
Détection auto
Format personnalisé
Sélection du
Mode Recto
format de
verso/Séparation
l'original
Sélection du papier
Mode Fusion copie
Mode Exposition manuelle
Ajustement de l'exposition de l'arrière-plan
Réduction/
agrandissement
Même format (100 %)
XY zoom
Zoom auto
Zoom manuel
Copie en mode Sélection auto (formats mixtes en sortie) †
Fonction principale
Mode Exposition automatique
Copie en mode Sélection auto (formats identiques en sortie) †
Numérisation par lots
Qualité image
Texte+Photo
Photo
Impression
Texte
Carte
Mode Marge
Centrage des originaux
Numérotation des pages
Poster
Mode Triage
Mode Groupage (par page)
Mode Groupage (par jeu)
Feuille Effacement Bordure (mode Effacement (Feuille))
Livre Effacement Dos (Mode Effacement (livre))
Mode Effacement individuel
Mode
Effacement
Livrets à partir de doubles pages
Plateau A
N
O O
8 O 17
O O 17 N
O
O
O
O
O
O
36
O
O
10
10
10
10
10
55
20
O
20
22
O
O
O
2
2
2
2
12
12
O
O
O
O
O
O
4
O
O
35
17
26
26
O
O
O
17
N
Plateau supérieur
O
O
O
O
O
O
36
O
O
10
10
10
10
10
65
20
O
20
22
O
O
O
2
2
2
2
12
12
O
O
O
O
O
O
4
O
O
35
17
26
26
O
8
O
17
Séparateur de travaux
O
O
O
O
O
O
36
O
O
O
O
O
O
O
O
23
O
23
24
O
O
O
O
O
O
O
12
12
O
O
O
O
O
O
O
O
O
35
O
O
O
O
O
O
Livret à partir de feuilles
Mode Couverture
Mode Effacement individuel
O
O
O
O
O
O
O
O
O
O
O
O
O
O
O
6
O
6
O
O
O
O
O
O
O
O
7
7
O
O
O
O
O
O
O
O
O
35
O
O
O
N
N
Préparation d'un travail pour Répétition de copie
N
N
O
O
O
O
O
O
O
O
O
O
O
O
O
O
O
O
O
O
6
O
6
O
O
O
O
O
O
O
O
7
7
O
O
O
O
O
O
O
O
O
35
O
O
O
N
Image inversée
O
O
O
O
O
O
O
O
O
O
O
O
O
O
O
6
O
6
O
O
O
O
O
O
O
O
7
7
O
O
O
O
O
O
O
O
O
35
O
O
O
Copie inversée
O
O
O
O
16
16
Feuille Effacement Bordure
(mode Effacement (Feuille))
Livre Effacement Dos
(Mode Effacement (livre))
Mode Groupage (par jeu)
Mode Groupage (par page)
N
O
O
O
O
16
16
O
O
O
O
O
O
O
O
O
O
O
O
O
O
O
O
O
O
O
O
O
O
O
O
O
O
O
O
O
O
O
O
O
O
O
O
O
O
O
N
Orientation de l'original
O
O
O
O
O
O
17
17
O
O
O
O
O
O
N1
O
O
O
O
O
O
O
O
O
O
O
O
O
O
O
O
O
O
O
O
O
O
O
O
O
O
O
O
O
O
O
O
EcoPrint
O
O
O
O
O
O
O
O
O
O
O
O
O
O
O
O
O
O
O
O
O
O
O
O
O
O
O
O
O
O
O
O
O
O
O
O
O
O
Pages mémo
O
O
O
35
35
35
35
35
35
Mode Triage
Poster
Numérotation des pages
35
O
O
O
O
O
O
O
O
O
O
O
O
O
O
O
35
O
O
35
35
35
35
35
O
O
O
O
35
35
O
O
56
35
56
56
35
35
35
O
O
O
O
O
35
35
35
Test copie
O
35
O
O
O
O
O
O
O
O
O
O
O
O
O
O
O
O
O
O
O
O
O
O
O
O
O
O
O
O
O
O
O
O
O
O
O
12
O
O
O
O
O
O
O
O
O
Mode Retour OHP (doublures de transparents)
N
O
35
O
O
O
O
O
O
O
4
4
O
O
O
O
O
O
O
O
O
O
O
O
O
O
O
O
O
O
O
O
O
O
O
O
O
O
O
O
O
O
O
O
O
O
N
Rotation automatique
O
O
O
O
O
O
O
O
O
O
O
O
O
O
O
O
O
O
5
O
O
O
O
O
O
O
O
O
O
O
O
O
O
O
Centrage des originaux
Mode Marge
Fonctions secondaires
Mode
Effacement
Mode Couverture
Livret à partir de feuilles
Livrets à partir de doubles pages
Annexe-9
Annexe
Fonction secondaire
Réduction/
agrandissement
Couleur Auto
Pleine Couleur
Noir & Blanc
Ajustement de la balance de couleur
Ajustement de la teinte
Ajustement rapide de l'image
Sélection couleur ou N&B
Copie monochrome
Sélection du papier
Recto sur recto verso
Recto verso sur recto verso
Livre sur recto verso
Recto verso sur recto
Livre sur recto
Standard/Autre format Standard
Entrer format
Détection auto
Format personnalisé
Mode Fusion copie
Mode Exposition automatique
Mode Exposition manuelle
Ajustement de l'exposition de l'arrière-plan
Même format (100%)
XY Zoom
Zoom auto
Zoom manuel
Copie en mode Sélection auto
(formats mixtes en sortie) †
Copie en mode Sélection auto
(formats identiques) †
Numérisation par lots
Texte+Photo
Photo
impression
Texte
Carte
Qualité image
O
O
O
O
O
O
N1
O
O
O
O
O
O
O
O
O
O
O
O
O
O
O
O
N
N
O
N
N
N
O
O
O
O
O
O
O
O
O
O
O
O
O
O
O
O
O
O
O
O
O
O
O
N
N
O
N
N
N
O
O
O
O
O
O
N1
O
O
O
O
O
O
O
O
O
O
O
O
O
O
O
O
N
N
O
O
N
N
O
O
O
O
O
O
N1
O
O
O
O
O
O
O
O
O
O
O
O
O
O
O
O
N
N
O
O
N
N
O
O
O
O
O
O
N1
O
O
O
O
O
O
O
O
N
O
O
O
O
O
N
N
N
N
N
N
N
N
O
36
36
O
O
O
N1
O
O
O
O
O
O
O
O
O
O
O
N1
O
33
N
N
N
N
N
N
N
N
O
O
O
O
O
O
N1
O
O
O
O
O
O
O
O
O
O
O
O
O
O
N
N
N
N
N
N
N
N
O
O
O
O
O
O
O
O
O
O
O
O
O
O
O
O
O
O
O
O
O
O
O
O
O
O
O
N
N
O
11
O
O
O
O
26
O
O
O
O
O
O
O
O
O
O
O
N1
47
O
N
N
O
O
O
N
N
N
O
11
O
O
O
O
26
O
O
O
O
O
O
O
O
O
O
O
N1
47
O
N
N
N
N
O
N
N
N
O
11
O
N1
O
52
26
O
O
O
O
O
O
O
O
O
O
O
N1
47
O
N
N
N
N
O
N
N
N
O
O
O
O
O
O
O
O
O
O
O
O
O
O
O
O
O
O
N1
47
O
O
O
N
N
O
O
N
N
O
O
O
N1
O
52
O
O
O
O
O
O
O
O
O
O
O
O
N1
47
O
O
O
N
N
O
O
N
N
O
O
O
O
O
O
O
O
O
O
O
O
O
O
O
O
O
O
O
O
O
O
O
N
N
O
O
N
N
O
28
O
31
O
O
O
O
O
O
O
O
O
O
O
O
O
O
N1
O
O
O
O
N
N
O
O
N
N
O
O
O
O
O
O
O
O
O
O
O
O
O
O
O
O
O
O
O
O
O
O
O
N
N
O
O
N
N
O
28
O
31
O
O
O
O
O
O
O
O
O
O
O
O
O
O
N1
O
O
O
O
N
N
O
O
N
N
O
42
O
N
O
O
O
O
O
O
O
O
O
O
O
46
O
O
N1
47
O
N
N
N
N
N
N
N
N
O
O
O
O
O
O
O
O
O
O
O
O
O
O
O
O
O
O
O
62
O
O
O
N
N
O
O
N
N
O
O
O
O
O
O
O
O
O
O
O
O
O
O
O
O
O
O
O
O
O
O
O
N
N
O
O
N
N
O
O
O
O
O
O
N1
O
O
O
O
O
O
O
O
O
O
O
O
O
O
N
N
N
N
N
N
N
N
O
O
O
O
O
O
O
O
O
O
O
O
O
O
O
O
O
O
O
47
O
O
O
N
N
O
O
N
N
O
O
O
51
O
O
O
O
O
O
O
O
O
O
O
O
O
O
N1
47
O
O
O
N
N
O
O
N
N
O
O
O
O
O
O
O
O
O
O
O
O
O
O
O
O
O
O
O
47
O
O
O
N
N
O
O
N
N
O
O
O
O
O
O
O
O
O
O
O
O
O
O
O
O
O
O
O
47
O
O
O
N
N
O
O
N
N
O
12
O
12
O
O
O
O
O
O
O
O
O
O
O
O
12
O
N1
47
O
N
N
N
N
N
N
N
N
O
O
O
O
O
O
O
O
O
O
O
O
O
O
O
O
O
O
O
47
O
O
O
N
N
N
N
N
N
O
O
O
O
O
O
O
O
O
O
O
O
O
O
O
O
O
O
O
O
O
O
O
N
N
O
O
N
N
O
O
O
O
O
O
O
O
O
O
O
O
O
O
O
O
O
O
O
O
O
O
O
N
N
O
O
N
N
O
O
O
O
O
O
O
O
O
O
O
O
O
O
O
O
O
O
O
O
O
O
O
N
N
O
O
N
N
O
O
O
O
O
O
O
O
O
O
O
O
O
O
O
O
O
O
O
O
O
O
O
N
N
O
O
N
N
O
O
O
O
O
O
O
O
O
O
O
O
O
O
O
O
O
O
O
O
O
O
O
N
N
O
O
N
N
Fonctions de gestion
de documents
Destination de sortie††
Mode Retour OHP (doublures de transparents)
Fonction principale
Sélection du
format de
l'original
O
O
Test copie
O
Pages mémo
O
EcoPrint
O
Orientation de l'original
O
Copie inversée
34
Image inversée
O
Préparation d'un travail pour Répétition de copie O
Séparateur de travaux
O
Plateau supérieur
O
Plateau A
O
Plateau B
O
Plateau C
O
Plateaux 1 à 7
O
Ajustement de la netteté
O
Agrafage†††
O
Perforation††††
O
Relie et plie†††††
O
Répétition d'image
O
Mode Interruption
O
Boîte des tâches enregistrées (Enregistrement de documents)
O
Boîte synergie (Enregistrement de documents) O
Boîte des tâches enregistrées (Sortie de documents)
N
Boîte synergie (Sortie de documents) N
Programmation de travaux en plusieurs parties : Étape 1 O
Programmation de travaux en plusieurs parties : Étape 2 N
Fonctions de gestion de sortie
N
Répétition de copie
N
Rotation auto
Mode Recto
verso/Séparation
O
12
O
12
O
O
O
O
O
O
O
O
O
O
O
O
O
O
N1
47
O
N
N
N
N
N
N
N
N
†
Le processeur de document en option doit être installé.
††
Installer le séparateur de documents, le finisseur de documents, le finisseur de documents 3000 feuilles ou la boîte
aux lettres en option.
††† Installer le finisseur de documents ou le finisseur de documents 3000 feuilles en option.
†††† Installer le finisseur de documents 3000 feuilles et la perforatrice.
†††††Installer le finisseur de documents 3000 feuilles et l'unité de pliage.
O : sont compatibles.
N : sont incompatibles.
N1 : la fonction principale est prioritaire. La fonction secondaire ne peut pas être sélectionnée.
Annexe-10
1
Le mode Exposition automatique n'est pas disponible pour les originaux photo et imprimés.
2
Le mode Zoom auto est activé car c'est le seul mode disponible.
3
Le mode Sélection automatique du papier est activé car c'est le seul mode disponible.
4
Les modes Marge et Livret sont incompatibles.
5
Les modes Marge et Fusion copie sont incompatibles.
6
Les modes Effacement et Entrer format sont incompatibles.
7
Les modes Effacement et Sélection automatique du papier sont incompatibles.
8
Les modes Livre Effacement Dos (mode Effacement (livre)) et Livret (original d'une page)
sont incompatibles.
Annexe
N
N
N
N
O
N
N
68
O
O
N
N
O
O
O
N
N
N
O
42
O
O
O
O
O
O
O
N
N
N
N
N
N
N
O
O
O
68
O
O
N
N
O
O
O
N
N
N
N
N
O
N
O
68
O
O
N
N
O
O
O
N
N
N
N
O
N
N
68
O
O
N
N
O
O
O
N
N
N
O
42
O
O
O
O
O
O
O
N
N
N
N
N
O
N
O
68
O
O
N
N
O
O
O
N
N
N
O
O
O
45
O
O
O
O
O
O
O
O
O
O
O
O
O
O
O
O
O
O
N
N
O
O
N
N
O
29
O
O
O
O
O
O
O
57
57
O
57
57
57
O
O
29
O
O
O
O
O
O
O
58
58
O
O
58
58
O
O
O
N1
O
N1
O
O
O
O
O
67
67
67
67
67
67
O
N
N
O
N
47
O
N
N
O
O
O
N
N
N
N
O
O
N
N
O
O
O
N
N
N
47
O
N
N
O
O
O
N
N
N
60
O
O
47
O
59
O
47
O
O
O
O
O
O
O
O
47
O
47
O
N
N
N
N
N
N
N
N
Interruption de la copie
O
42
O
O
O
O
O
O
O
N
N
N
Répétition d'image
O
42
O
O
O
O
O
O
O
N
N
O
33
33
O
O
O
O
O
O
O
O
O
O
O
O
O
O
O
O
O
Rotation automatique
Mode Retour OHP (doublures de transparents)
Test copie
Pages mémo
EcoPrint
Orientation de l'original
Copie inversée
Image inversée
Préparation d'un travail pour Répétition de copie
Séparateur de travaux
Plateau supérieur
Plateau A
Plateau B
Plateau C
Plateaux 1 à 7
Ajustement de la netteté
Agrafage††
Perforation†††
Fonction principale
N
N
N
N
N
O
N
N
68
O
O
N
N
O
O
O
N
N
N
O
42
O
O
O
O
O
O
O
N
Destination de sortie†
O
O
O
O
O
O
O
O
O
O
O
O
N
N
N
N
O
N
N
N
O
42
O
O
O
O
O
O
O
Relie et plie††††
Répétition d'image
Mode Interruption
N Boîte des tâches enregistrées (Enregistrement de documents)
N Boîte synergie (Enregistrement de documents)
N Boîte des tâches enregistrées (Sortie de documents)
N Boîte synergie (Sortie de documents)
N Programmation de travaux en plusieurs parties : Étape 1
N Programmation de travaux en plusieurs parties : Étape 2
N Fonctions de gestion de sortie
N Répétition de copie
Fonctions de gestion
de documents
O
O
O
O
O
O
O
O
O
O
O
47
O
N
N
N
N
N
N
N
N
O
O
O
O
O
O
O
O
Relie et plie
O
O
O
O
O
O
O
Perforation
O O O O
42 O O 27
O O O O
O O O
O
O O
O O
O
O O O
O O O O
O O O O
O O O O
O O O O
O O O O
O O O O
O O O O
O O O O
46 O O O
O O O O
O O O O
N1 O O N1
47 O 59 O
O O O O
N N O N
N N O N
N N N N
N N N N
N O O N
N N O N
N N N N
N N N N
Agrafage
O O
O
O
O O
O O
O O
26 O
O O
O O
O O
O O
42 O
42 O
42 O
42 O
O O
26 O
26 O
N1 O
O O
O O
N N
N N
N N
N N
N N
N N
N N
N N
Ajustement de la netteté
O
O
O
O
O
O
O
O
O
O
O
O
O
O
O
O
O
O
60
O
N
N
N
N
N
N
N
N
Plateaux 1 à 7
O
11
O
22
O
52
26
O
O
O
O
O
O
O
O
46
O
21
O
47
O
N
N
N
N
N
N
N
N
Plateau C
O
11
O
22
O
O
26
O
O
O
O
O
O
O
O
46
O
21
O
47
O
N
N
O
O
N
N
N
N
Plateau supérieur
O
18
O
24
O
O
26
O
O
O
O
O
O
O
O
O
O
O
O
47
O
N
N
O
O
N
N
N
N
Séparateur de travaux
O
O
O
O
O
O
O
O
O
O
O
O
O
O
O
O
O
O
O
47
O
O
O
N
N
O
O
N
N
Plateau B
O
O
O
O
O
52
O
O
O
O
O
O
O
O
O
O
O
O
N1
47
O
O
O
N
N
N
N
N
N
Sélection de la destination de sortie
Plateau A
O
O
O
O
O
O
O
O
O
O
O
O
O
O
O
O
O
O
O
47
O
O
O
N
N
O
O
N
N
Préparation d'un travail pour Répétition de copie
Mode Groupage (par jeu)
O
29
O
O
O
O
O
O
O
70
70
O
57
57
57
O
N
O
N
61
O
N
N
O
O
O
N
N
N
Image inversée
Mode Retour OHP (doublures de transparents)
Mode Groupage (par page)
O
29
O
O
O
O
O
O
O
70
70
O
57
57
57
O
N
O
N
61
O
N
N
O
O
O
N
N
N
Copie inversée
Rotation auto
Mode Triage
O
42
O
O
O
O
O
O
O
O
O
O
O
O
O
O
O
O
N1
O
O
N
N
O
O
O
N
N
N
Orientation de l'original
Livrets à partir de doubles pages
Poster
O
35
O
35
O
O
35
O
N1
O
O
O
O
O
O
46
26
26
35
47
33
N
N
O
O
N
N
N
N
EcoPrint
Livret à partir de feuilles
Numérotation des pages
O
O
O
O
O
O
O
O
O
O
O
O
O
O
O
O
O
O
O
47
O
N
N
O
O
O
N
N
N
Pages Mémo
Mode Couverture
Centrage des originaux
O
O
O
O
O
O
O
O
O
O
O
O
O
O
O
O
O
O
O
47
O
N
N
N
N
O
N
N
N
Feuille Effacement Bordure
(mode Effacement (feuille))
Livre Effacement Dos
(mode Effacement (livre))
Mode Marge
O
O
O
5
O
O
O
O
O
O
O
O
O
O
O
O
O
O
O
47
O
N
N
O
O
O
N
N
N
Test copie
Mode Effacement individuel
Fonctions secondaires
Mode
Effacement
†
Installer le séparateur de documents, le finisseur de documents, le finisseur de documents 3000 feuilles ou la boîte
aux lettres en option.
††
Installer le finisseur de documents ou le finisseur de documents 3000 feuilles en option.
††† Installer le finisseur de documents 3000 feuilles et la perforatrice.
†††† Installer le finisseur de documents 3000 feuilles et l'unité de pliage.
9
Fonctions non compatibles car les originaux à doubles pages permettent uniquement d'aligner
le bord supérieur sur l'arrière.
10 Lorsque le mode Recto verso ou Séparation est sélectionné, la priorité des modes Livret
est secondaire.
11 Le mode Recto verso n'est pas disponible avec les transparents pour rétroprojecteur.
12 Incompatible avec le mode Sélection auto.
13 La copie inversée est interdite en mode Recto verso.
14 La sélection du format de l'original n'est pas disponible en mode Séparation (livret sur recto).
15 Le mode Fusion copie n'est pas disponible en mode Séparation (livret sur recto).
16 La copie de livret est incompatible avec le mode Groupage.
17 La page de couverture peut être configurée pendant la configuration du mode livret.
18 Le mode Couverture n'est pas disponible lors de la création de doublures de transparents
(mode Retour OHP).
Annexe-11
Annexe
19 Le mode Livret n'est pas disponible lorsque le format de l'original est sélectionné via une
entrée utilisateur.
20 La fonction secondaire a priorité et le mode Détection auto est rétabli.
21 L'agrafage/la perforation est impossible.
22 Les modes Fusion copie et Livret sont incompatibles.
23 Le mode Couverture n'est pas disponible lorsque le format de l'original est sélectionné via
une entrée utilisateur.
24 Les modes Couverture et Fusion copie sont incompatibles.
25 Le mode Couverture n'est pas disponible avec la copie inversée.
26 La fonction secondaire est prioritaire et la fonction principale est annulée.
27 Les doublures de transparents ne sont pas disponibles avec la copie inversée.
28 Les doublures de transparents ne sont pas disponibles lorsque le format de l'original est
sélectionné via une entrée utilisateur.
29 Les doublures de transparents (mode Retour OHP) ne sont pas disponibles en mode
Groupage, Agrafage ou Perforation.
30 Le réglage est annulé en raison de l'activation du mode Sélection automatique de papier.
31 Le mode Fusion copie n'est pas disponible lorsque le format de l'original est sélectionné via
une entrée utilisateur.
32 Incompatible avec la numérisation par lots.
33 Incompatible avec le mode Interruption.
34 Incompatible avec le mode Couleur Auto.
35 Incompatible avec le mode Poster.
36 Incompatible avec le mode Sélection couleur ou N&B.
37 Incompatible avec la copie monochrome.
38 La fonction secondaire est prioritaire et un message invitant l'utilisateur à annuler la fonction
Couleur s'affiche.
39 Incompatible avec le mode Ajustement rapide de l'image.
40 Incompatible avec le mode Ajustement de la teinte.
41 Incompatible avec le mode Ajustement de la balance de couleur.
42 Incompatible avec les doublures de transparents (mode Retour OHP) ou lorsque le bac MF
contient des transparents ou du papier épais.
43 La fonction secondaire est prioritaire et le mode Exposition automatique est annulé
(Copie Pleine couleur).
44 Le mode de copie Pleine couleur et le mode Exposition automatique sont incompatibles.
(Copie Pleine couleur)
45 Incompatible avec le mode Ajustement de la netteté. (Copie N&B/Monochrome)
46 La fonction secondaire est prioritaire et la fonction Ajustement de la netteté est annulée.
(Copie N&B/Monochrome)
47 Incompatible avec la répétition d'image.
48 Incompatible avec le mode Ajustement de l'arrière-plan.
49 Le mode Exposition automatique n'est pas disponible pour les originaux photo et imprimés.
(Le mode Exposition manuelle est activé.)
50 Sélection du format de l'original (B6, B6R, A6R, 11 × 15", Carte postale) non disponible.
51 Incompatible avec le mode Pages mémo.
52 La fonction secondaire est prioritaire et le sens de l'original correspond à [Bord arrière].
53 Incompatible avec le mode Fusion copie.
54 Incompatible avec le mode Livret. (Le mode Zoom auto est activé.)
Annexe-12
Annexe
55 Lors de la sélection du format de l'original (B6, B6R, A6R, 11 × 15", Carte postale), la
fonction secondaire est prioritaire et le mode Détection auto est activé.
56 La fonction secondaire est prioritaire et le zoom est réglé sur 100 %. (aucun changement
s'il correspond déjà à 100 %)
57 La fonction secondaire est prioritaire et le plateau A est activé.
58 La fonction secondaire est prioritaire et le plateau B est activé.
59 L'orientation de l'original est réglée sur [Bord arrière].
60 Le mode Rotation auto est réglé sur [Pas rotation].
61 Le mode Groupage est réglé sur [Arrêt].
62 Incompatible avec le paramètre de réglage de la zone de l'original de la fonction
Répétition d'image.
63 Incompatible avec le paramètre de réglage de la zone de l'original de la fonction
Répétition d'image. (Le mode Exposition manuelle est activé.)
64 Passe en mode Pleine Couleur.
65 Lors de la sélection du format de l'original (B6, B6R, A6R, 11 × 15", Carte postale),
un message invitant l'utilisateur à modifier le réglage s'affiche.
66 Le statut passe à [Tri:Arrêt].
67 La fonction secondaire a priorité et le statut passe à Plat pliage (plateau de pliage).
68 La fonction secondaire est prioritaire et un message invitant l'utilisateur à annuler
l'agrafage s'affiche.
69 Ne peut pas être sélectionné lorsque le finisseur de documents ou le finisseur de
documents 3000 feuilles en option est installé.
70 La destination de sortie devient [Plateau A] ou [Sortie finisseur] lorsque le finisseur
de documents ou le finisseur de documents 3000 feuilles en option est installé.
71 Incompatible avec le mode Ajustement de l'arrière-plan.
Annexe-13
Annexe
Intercompatibilité des fonctions de numérisation
Les tableaux suivants répertorient les fonctions de numérisation compatibles.
Fonction secondaire
Type d'original
O
O
O
O
O
O
O
O
O
O
O
O
O
O
O
O
O
O
O
O
O
O
O
O
O
O
O
O
O
O
O
O
N
O
O
O
O
O
O
O
O
O
O
N1
N1
O
O
O
O
N
N4
O
O
O
N1
O
O
O
O
O
O
O
O
O
O
O
O
O
N1
O
O
O
O
O
O
O
O
O
O
O
N
O
O
O
O
O
O
O
O
O
O
N1
N1
O
O
O
O
N
N4
O
O
O
N1
O
O
O
O
O
O
O
O
O
O
O
O
O
N1
O
O
O
O
O
N3
O
O
O
O
O
N
O
O
O
O
O
O
O
O
O
N4
O
O
N4
O
O
O
N4
N4
O
O
O
N1
O
O
O
O
O
O
O
O
O
O
O
O
O
O
O
O
O
O
O
O
Le processeur de document en option doit être installé.
Annexe-14
N
N
N
O
O
O
O
O
O
O
O
O
O
O
O
O
O
O
O
O
O
O
O
N
N
O
O
O
O
O
O
O
O
O
O
O
O
O
O
O
O
O
O
O
O
N
N
O
O
O
O
O
N1
O
O
O
O
O
O
O
O
O
1
O
O
O
N
O
4
4
4
O
N1
N1
O
1
O
O
O
1
O
O
O
O
O
O
N
O
N1
O
O
O
N6
N1
O
O
O
O
O
O
O
O
O
O
O
O
O
O
O
O
N
O
O
O
O
O
O
O
O
O
O
O
O
O
O
O
O
O
O
O
O
O
O
O
N
O
O
O
O
O
O
O
O
O
O
O
O
O
O
O
O
O
O
O
O
O
O
O
N
O
O
O
O
O
O
O
O
O
O
O
O
O
O
O
O
O
O
O
O
O
O
N5
O
O
N
N
N
O
O
O
O
O
O
O
O
O
O
O
O
O
O
N
N
O
O
N1
O
O
O
O
O
O
O
O
O
O
O
N
O
O
O
O
O
O
O
O
O
O
O
O
O
O
O
N1
O
O
O
O
O
O
O
O
O
O
O
O
O
N
O
N
O
N
O
N
O
N
N8
N1
O
O
O
O
O
O
O
O
O
O
O
O
O
O
O
1
1
O
O
O
O
O
O
1
N1
O
O
O
O
O
O
O
O
O
O
O
O
N
O
N
O
N
O
N
O
N
N8
N1
O
O
O
O
O
O
O
O
O
O
O
O
O
O
O
O
1
2
O
O
O
O
4
1
O
O
O
O
O
O
O
O
O
O
O
O
O
O
O
O
O
N
O
O
O
O
O
O
N1
O
O
O
O
O
O
O
O
O
O
O
O
O
O
O
O
N1
O
O
N1
O
O
N1
O
O
O
O
O
O
O
O
O
O
O
O
O
O
O
O
O
N
O
O
O
O
O
O
O
O
O
O
O
O
O
O
O
O
O
O
O
O
O
O
N1
O
O
O
O
O
O
O
O
O
O
O
O
O
O
O
O
O
O
O
O
O
O
O
O
N
O
O
O
O
O
O
O
O
O
O
O
O
O
O
O
O
O
O
O
O
O
O
O
O
O
O
O
O
O
O
O
O
O
N
N
N1
O
O
O
O
O
O
O
O
O
O
O
N
O
O
O
O
O
O
O
O
O
O
O
O
O
O
3
O
O
O
O
O
O
O
O
O
O
O
O
O
O
O
O
O
O
N
N
N1
O
O
O
O
O
O
N1
O
O
O
O
O
O
N1
O
O
O
N1
N1
O
O
O
O
O
N
O
O
O
O
O
O
O
O
O
O
O
O
O
O
O
O
O
O
O
O
O
O
O
O
O
O
O
O
O
O
O
O
O
O
O
O
N1
O
O
O
O
O
O
N
O
N
O
N
O
N
O
N
O
O
O
O
O
O
O
O
O
O
O
O
O
O
O
O
O
O
O
O
O
O
O
O
O
O
O
O
O
O
O
O
O
O
O
N
O
N
N
N
O
N
O
N
O
O
O
O
O
O
O
O
O
O
O
O
O
O
O
O
O
N1
O
O
O
O
O
O
O
O
O
O
O
O
O
O
O
O
O
O
O
O
O
O
N
O
O
O
O
O
O
O
O
O
O
O
O
O
O
O
O
O
O
O
O
O
O
O
O
O
O
O
O
O
O
O
O
O
O
O
O
O
O
O
O
O
O
O
O
O
N
O
O
O
O
O
O
O
O
O
O
N1
N1
O
O
O
O
O
O
O
O
O
O
O
O
O
O
O
O
O
O
O
O
O
O
O
O
N1
O
O
O
N
O
O O
O O N
O O N N
Livre
Recto verso†
O
O
O
O
O
N
O
O
O
O
O
O
O
O
O
1
1
1
1
O
O
O
O
6
O
O
O
O
N1
O
O
O
O
O
O
O
O
O
O
N1
N1
N1
Recto
O
O
O
O
O
N
O
O
O
O
O
O
O
O
O
O
O
O
O
O
O
O
O
O
O
O
O
O
O
O
O
O
O
O
O
O
O
O
O
N
N
Sortir par page
O
O
O
O
O
N
O
O
O
O
N1
N1
O
N1
O
O
O
O
O
O
O
O
O
O
O
O
O
O
O
O
O
N
N
N
Numérisation par lots
O
O
O
O
O
N
O
O
O
O
O
O
O
O
O
O
O
O
O
O
O
O
O
O
O
O
O
O
N5
O
O
N
N
Décalage d'image
O
O
N
N
O
N
O
O
O
O
O
O
O
O
O
O
O
O
O
O
O
O
O
O
O
O
O
O
N5
2
O
N
Feuille Effacement Bordure
(mode Effacement (feuille))
Livre Effacement Dos
(mode Effacement (livre))
O
O
O
O
O
N
O
O
O
O
O
N1
O
N1
O
O
O
O
O
O
O
O
O
O
O
O
O
N1
N1
Netteté
O
N
O
N
N
N
O
N
O
N
N1
O
N1
N1
O
O
O
O
O
O
O
O
O
1
N1
N
N
N
Échelle de gris
O
N
O
N
N
N
O
N
O
N
N7
O
N1
O
O
O
O
O
O
O
O
O
O
O
O
N
N
Noir&Blanc
O
N
O
N
N
N
O
N
O
N
N7
O
O
O
O
O
O
O
O
O
O
O
O
O
O
N
Texte+Photo
O
N
O
N
N
N
O
N
O
N
O
O
O
O
O
O
O
O
O
O
O
O
O
O
O
Manuel
Résolution de numérisation
Sélection format
Taille auto
Entrer nom du fichier
Coin supérieur gauche
O
O
O
O
O
O
O
O
O
O
O
O
O
O
O
O
O
O
O
N1
O
O
O
O
O
O
O
N1
O
N
O
N
N
N
N
N
O
N
O
O
O
O
O
O
O
O
O
O
O
Type
d'original
Sélection automatique†
N
O
O
O
O
O
O
O
O
O
O
O
O
O
O
O
O
O
O
O
N1
O
O
O
O
O
O
O
N1
O
O
O
O
O
N
O
O
O
O
O
O
O
O
O
O
O
O
O
N
Mode
Effacement
Mode Effacement individuel
O
O
O
O
O
N4
O
O
O
O
O
O
O
O
O
O
O
O
O
O
O
O
O
N1
O
O
O
O
O
N2
O
O
O
O
O
N
O
O
O
O
O
O
O
O
O
O
O
O
O
OCR
O
O
O
O
O
N
O
O
O
O
O
O
O
O
N
N
N
N
Texte
N
O
O
O
7
7
O
O
O
O
O
O
O
O
O
O
O
O
O
O
O
O
O
O
N1
O
O
O
O
N1
N1
Autres formats standard
Format personnalisé
Entrer format
N
N
O
O
O
7
7
O
O
O
O
O
O
O
O
O
O
O
O
O
O
O
O
O
O
N1
O
O
O
O
N1
N1
O
O
O
O
O
N
O
O
O
O
O
O
O
O
N
N
N
Éditer
Qualité image Sélection
Noir &
de l'original Blanc
Photo
N
N
N
O
O
O
O
O
N4
O
O
O
O
O
O
O
O
O
O
O
O
O
O
O
O
O
N1
O
O
O
O
O
N2
O
O
O
O
O
N
O
O
O
O
O
O
O
O
N
N
Auto (fonction N&B)
N
N
N
N
O
O
O
O
O
O
O
O
O
O
O
O
O
O
O
O
O
O
O
O
O
O
O
O
O
O
O
O
O
O
O
O
O
O
O
N
O
O
O
O
O
O
O
O
N
Contraste
PDF compr. élevée
O
O
O
O
O
O
O
O
O
O
O
O
O
O
1
1
O
O
O
O
1
O
O
O
O
O
O
O
O
O
O
O
O
O
O
Sélection format
O
O
O
O
O
N
O
O
O
O
O
O
O
O
Type de
fichier
JPEG
Sélection du format
de l'original
Réglage
de la
direction
de
l'original
Sélection
du format
d'envoi
Mode
Effacement
Sélection
Noir &
Blanc
Qualité image Contraste Type de fichier
de l'original
Basic
Fonction principale
Qualité
Éditer
†
N
O
O
O
O
O
O
O
O
O
O
O
O
O
1
1
O
O
O
O
O
O
O
O
1
O
O
O
O
O
O
O
O
O
O
O
O
N
O
N
O
N
O
N
O
N
1
1
N
Sélection
du
format
d'envoi
TIFF
1
1
O
O
O
O
O
O
O
O
O
O
O
O
O
O
O
1
O
O
O
O
1
1
1
O
O
O
O
O
O
O
O
O
O
O
O
Noir&Blanc
O
N
O
N
O
N
O
N
O
N
1
1
Qualité
PDF
1
1
Échelle de gris
1
Détection auto
O
Sélection format
O
Entrer format
O
Format personnalisé O
Autres formats
O
Bord arrière
O
Coin supérieur gauche O
Entrer nom du fichier
O
Taille auto
O
Sélection format O
Résolution de numérisation O
PDF
O
TIFF
1
JPEG
1
PDF compr. élevée 1
Auto (fonction N&B) O
Manuel
O
Texte+Photo
O
Photo
O
Texte
O
OCR
1
Noir&Blanc
O
Échelle de gris O
Ajustement de l'exposition
O
de l'arrière-plan
Netteté
O
Feuille Effacement Bordure
(mode Effacement (feuille)) O
Livre Effacement Dos
O
(mode Effacement (livre))
Mode Effacement individuel O
Sélection automatique† O
Décalage d'image
O
Numérisation par lots
O
Sortir par page
O
Recto
O
Recto verso†
O
Livre
O
Pleine Couleur
Noir&Blanc
Pleine Couleur
Couleur Auto
O
N
O
N
O
N
O
N
O
N
1
Envoyer PC : Étape 2
Détection auto
O
N
Pr e-mail (envoyer e-mail) : Étape 1 O
Pr e-mail (envoyer e-mail) : Étape 2 N
TWAIN : Étape 1
O
TWAIN : Étape 2
N
Connexion base de données : Étape 1 O
Connexion base de données : Étape 2 N
Envoyer vers FTP : Étape 1 O
Envoyer vers FTP : Étape 2 N
Envoyer PC : Étape 1
Échelle de gris
Fonction de sélection de base
Couleur Auto
Sélection
du format
de l'original
Bord arrière
Réglage
de la
direction
de
l'original
Ajustement de l'exposition de l'arrière-plan
Basic
O
O
O
O
O
N
O
O
O
O
O
O
O
O
O
5
N1
N1
5
O
3
O
O
6
O
O
O
O
O
O
O
O
O
O
O
O
O
O
O
O
O
O
N1
O
O
O
N
N
Annexe
O : sont compatibles.
N : sont incompatibles.
N1 : la fonction principale est prioritaire. La fonction secondaire ne peut pas être sélectionnée.
N2 : la fonction principale est prioritaire. La fonction secondaire ne peut pas être sélectionnée.
(Lorsque le format de l'original correspond à 11 × 15", 11 × 8 1/2", 8 1/2 × 14", 5 1/2 × 8 1/2",
8 1/2 × 5 1/2", 8 1/2 × 13 1/2", 8 1/2 × 13", A4, A5, B5, B6R, B6, Folio, 16KR, 16K.)
N3 : la fonction principale est prioritaire. La fonction secondaire ne peut pas être sélectionnée.
(Lorsque le format des données transmises correspond à 11 × 17", 8 1/2 × 14", 11 × 15",
8 1/2 × 13 1/2", 8 1/2 × 13", A3, B4, Folio, 8K.)
N4 : la fonction principale est prioritaire. La fonction secondaire ne peut pas être sélectionnée.
(Certaines résolutions et tailles d'envoi sélectionnées sont incompatibles)
N5 : la fonction principale est prioritaire. La fonction secondaire ne peut pas être sélectionnée.
(La qualité d'image de l'original correspond à [Texte+Photo].)
N6 : la fonction principale est prioritaire. La fonction secondaire ne peut pas être sélectionnée.
(Mode Noir et Blanc)
N7 : la fonction principale est prioritaire. La fonction secondaire ne peut pas être sélectionnée.
(N&B)
N8 : la fonction principale est prioritaire. La fonction secondaire ne peut pas être sélectionnée.
(TWAIN)
1
La fonction secondaire est prioritaire et la fonction principale est annulée.
2
Le paramètre d'exposition passe à [Manuel].
3
L'orientation de l'original passe à [Bord arrière]).
4
La qualité d'image de l'original correspond à [Texte+Photo].
5
L'orientation de l'original passe à [Auto].
6
Le paramètre de taille d'envoi passe à [Taille auto].
7
Le paramètre de sélection de la taille d'envoi passe à [- - - - - -].
Annexe-15
Annexe
Double accès
Deux opérations peuvent être exécutées en parallèle à partir des fonctions de copie,
d'impression et de numérisation. Les fonctions compatibles entre elles sont indiquées
dans le tableau ci-dessous.
Traitement supplémentaire
Imprimante
Réservation de
travail
Sortie de Gestion de
Document
Spoole
Sortie
Numérisation
Transmission
TWAIN
Numérisation
Transmission
TWAIN
Gestion de Document
N2
N
N2
O
N2
N1
N1
N1
N1
N1
N1
N1
N
N2
O
O3
N1
N1
N1
N1
N1
N1
O
N2
O
N2
O
O
O
O
O
O
N
N
O
N
N
N
N
N
N
N
N
N
N
O
N
N
N
N
N
N
N
N
N
N
N
O
N
N
N
N
N
N
N
N2
N
N2
O
O
N2
O
O
O
O
O
O
Numérisation/
Impression
Numérisation
N1
Impression
N2
N
Copie
N
N
Impression
N
Impression
Impression
Spooling
O
O
O
N5
O
Impression
N2
O2
N2
O
N2
O
Numérisation
N1
N1
N1
N1
N1
O
O1
Transmission
O
4
4
O
4
O
N
5
O
4
O
O
N
3
TWAIN
N
1
N
1
N
1
N
1
N
1
O
O
N
3
Numérisation
N1
N1
N1
N1
N1
O
O1
N1
N4
N3
Transmission
O4
O4
O4
N5
O4
O
O
N3
N3
N3
N3
TWAIN
N1
N1
N1
N1
N1
O
O
N1
N3
N3
N1
Valeurs multiples
2 valeurs
†
2 valeurs
Sortie
Réservation
de travail
Scanner
Traitement prioritaire
Copie
Copie mémoire†
Scanner
Valeurs multiples
N1
Numérisation/Impre
ssion
Normal
Imprimante
Numérisation
Normal
Copie
Copie
mémoire†
O
O
O
O
O
O
O
O1
O
O
O1
O
O
N4
N3
N1
N4
N3
N
N
3
N
3
N3
N
3
N
3
N3
N4
N3
N
3
3
N3
N3
Un original numérisé est écrit sur le disque dur interne, puis est imprimé.
O : sont compatibles.
N : sont incompatibles.
O1 : impossible d'accéder à l'écran de l'imprimante.
O2 : pour le traitement prioritaire, l'impression commence après la numérisation, dès que le
composant de sortie est disponible.
O3 : la sortie n'est pas imprimée automatiquement. L'impression est lancée à partir du composant
fonctionnel au moment du traitement supplémentaire.
O4 : lorsque Envoi/Compression est réglé sur l'envoi continu sur le scanner, l'écran de numérisation
est affiché à la fin du processus ou la numérisation se poursuit, d'où N1 dans ce cas.
N1 : le traitement prioritaire utilise le composant fonctionnel et aucun autre traitement n'est possible.
N2 : le traitement prioritaire utilise le composant d'impression et aucun autre traitement
n'est possible.
N13 : le traitement prioritaire utilise l'interface réseau du scanner et aucun autre traitement
n'est possible.
N4 : le traitement simultané n'est pas disponible car aucun autre traitement ne peut commencer
avant la fin du traitement prioritaire.
N5 : la réservation du travail est impossible sauf s'il est en cours d'impression. Le traitement est
donc impossible.
Annexe-16
Annexe
Glossaire
Adresse IP
Numéro d'identification affecté à chaque ordinateur connecté sur un réseau TCP/IP. Ce numéro
est représenté par 4 octets de nombres compris entre 0 et 255. Exemple : 192.168.110.171
AppleTalk
Fonction réseau standard fournie par Mac OS d'Apple Corporation. Désigne également la famille
de protocoles utilisée dans la fonctionnalité réseau AppleTalk. AppleTalk fournit des services de
partage de fichiers et d'imprimante. Sur un réseau AppleTalk, les applications peuvent être lancées
à partir d'autres ordinateurs.
Bac MF (multifonction)
Plateau d'alimentation de papier situé à droite de la machine. Utiliser ce bac à la place des
magasins lors de l'impression sur des enveloppes, des cartes postales, des transparents ou
des étiquettes.
DHCP (Dynamic Host Configuration Protocol)
Protocole qui résout automatiquement les adresses IP, les masques de sous-réseau et les
adresses de passerelle sur un réseau TCP/IP. Comme il n'est pas nécessaire d'affecter
manuellement une adresse IP à chaque client (imprimantes comprises), il est très utile de
réduire la charge de travail liée à la gestion du réseau sur les réseaux comportant un grand
nombre de clients.
Échelle de gris
Méthode de représentation des couleurs sur un ordinateur. Les images sont uniquement exprimées
en nuances d'intensité du noir au blanc, à l'exclusion de toute information de couleur, ou
“monochrome”. Le nombre de niveaux de gris pouvant être exprimé est déterminé par le nombre
de bits. 1 bit autorise uniquement le noir et le blanc, sans niveau intermédiaire, 8 bits autorisent
256 niveaux (dont le noir et le blanc) et 16 bits, 65536 niveaux de gris.
EcoPrint
Mode d'impression permettant de réaliser des économies de toner. Les impressions effectuées
dans ce mode sont plus claires que les impressions normales.
Émulation
Fonction permettant de décoder et de traiter les langages de description de page d'autres
imprimantes. Cette imprimante prend en charge l'émulation PCL6, KPDL et KC-GL.
FTP (File Transfer Protocol)
Protocole permettant de transférer des fichiers sur les réseaux TCP/IP tels qu'Internet ou les
intranets privés. Similaire à SMTP/POP, un protocole utilisé couramment sur Internet de nos jours.
IEEE1284
Norme internationale de connexion d'imprimantes et d'ordinateurs. Cette norme a été établie en
1994 par l'IEEE (Institute of Electrical and Electronic Engineers).
Interface de port parallèle
Lorsque l'interface de port parallèle est utilisée, les données transitant entre la machine et
l'ordinateur sont envoyées à raison de 8 bits à la fois. Cette machine prend en charge le
protocole de communication bidirectionnel IEEE1284.
KPDL
Langage de description de page Kyocera compatible avec Adobe PostScript niveau 3.
Annexe-17
Annexe
Masque de sous-réseau
Valeur 32 bits définissant le nombre de bits d'une adresse IP qui identifient un réseau dans une
adresse réseau.
Mémoire supplémentaire
Augmente la mémoire disponible sur l'imprimante et permet ainsi d'imprimer des données plus
complexes. Il est possible d'ajouter 128 Mo, 256 Mo ou 512 Mo. Contacter le technicien de
maintenance pour connaître la quantité de mémoire pouvant être utilisée dans la machine.
Mode de veille automatique
Ce mode conçu pour réaliser des économies d'énergie est activé lorsque la machine est inactive
ou n'a pas reçu de données pendant une période déterminée. En mode veille, la consommation
d'énergie est minimale.
Mode Faible consommation auto
Ce mode de faible consommation permettant de réaliser des économies d'énergie est activé
lorsque la machine est inactive ou n'a pas reçu de données pendant une période déterminée.
Dans ce mode, la consommation d'énergie est moindre qu'en mode attente.
NetBEUI (NetBIOS Extended User Interface)
Protocole réseau conçu par IBM en 1985. Extension du protocole NetBIOS, NetBEUI assure
de meilleures performances que TCP/IP dans les réseaux de petite envergure. Il ne convient
cependant pas aux réseaux de grande taille, car il ne dispose pas d'une fonctionnalité de routage
lui permettant de déterminer, parmi de nombreuses routes, la plus appropriée. C'est le protocole
standard des systèmes d'exploitation IBM OS/2 et Microsoft Windows, qui fournissent des services
de fichiers et d'impression basés sur NetBEUI.
NetWare
Système d'exploitation réseau (logiciel de gestion réseau) de Novell. Netware peut être exécuté sur
de nombreux systèmes d'exploitation.
Page de statut
Imprimer la page de statut pour confirmer diverses informations sur cet appareil, telles que la
mémoire installée, le nombre de pages imprimées ou copiées et les paramètres d'alimentation
papier. La page de statut peut être imprimée à partir du panneau de commande de l'appareil.
Passerelle par défaut
Adresse représentant l'ordinateur ou le routeur utilisé pour accéder à un ordinateur n'appartenant
pas au réseau local. Si une passerelle spécifique n'est pas définie pour l'adresse IP faisant l'objet
d'un accès, les données sont envoyées à l'hôte désigné par la passerelle par défaut.
Pilote d'imprimante
Logiciel permettant de convertir les données d'une application en vue de les imprimer. Le pilote
d'imprimante est stocké sur le CD-ROM fourni. L'installer sur les ordinateurs connectés à la
machine/imprimante.
POP3 (Post Office Protocol 3)
Protocole standard utilisé sur Internet et les intranets privés pour la réception du courrier
électronique stocké sur un serveur.
Annexe-18
Annexe
PostScript
Langage de description de page développé par Adobe Systems. PostScript propose des
fonctionnalités souples au niveau des fontes, ainsi que des graphiques de haute qualité, assurant
ainsi une impression de qualité supérieure. La première version, que l'on appelle maintenant
Niveau 1, a été lancée en 1985. Le Niveau 2, qui prenait en charge l'impression couleur et les
langues à deux octets comme le Japonais, a été lancé en 1990. Le Niveau 3, qui prenait en charge
Internet, une hiérarchie de critères de mise en œuvre et le format PDF, a été lancé en 1996.
PPM (impressions par minute)
Nombre de copies au format A4 (impressions) pouvant être sorties en une minute.
ppp (points par pouce)
Mesure de résolution d'image. Indique le nombre de points figurant dans un pouce (25,4 mm).
Pr e-mail (envoyer E-Mail)
Fonction permettant d'envoyer des images numérisées à des adresses électroniques prédéfinies
ou saisies par l'utilisateur.
Saut de page attente (Délai de temporisation d'alimentation papier)
Lors de l'envoi de données à une imprimante, des pauses peuvent se produire. Cette imprimante
intègre une fonctionnalité permettant d'éviter les départs papier même en cas de non réception
temporaire de données et de reprendre après une pause dans l'envoi de données. Cette
fonctionnalité permet de définir le délai qui doit s'écouler avant la sortie automatique d'une page.
L'imprimante sort automatiquement une page au terme du délai de temporisation d'alimentation
papier configuré. Si la dernière page ne contient pas de données d'impression, aucune page
n'est imprimée.
Sélection automatique du papier
Lors de la copie, cette fonction permet de sélectionner automatiquement le format de l'original
comme format de sortie.
SMTP (Simple Mail Transfer Protocol)
Protocole assurant la remise du courrier électronique sur Internet ou les intranets privés. SMTP
permet à des serveurs d'échanger du courrier et à un client de courier électronique d'envoyer
des messages à un serveur.
TCP/IP (Transmission Control Protocol/Internet Protocol)
Protocole réseau permettant de définir des normes de transmission de données pour la
communication entre des ordinateurs et d'autres périphériques.
TWAIN (Technology Without Any Interested Name)
Norme technologique permettant de connecter des ordinateurs et des périphériques d'acquisition
d'image tels que les scanners et les appareils photo numériques. Les images en provenance
d'un périphérique compatible avec TWAIN peuvent être importées dans une application logicielle
compatible avec TWAIN. La fonctionnalité TWAIN est intégrée à Adobe Photoshop et à de
nombreuses autres applications de retouche graphique ou de reconnaissance de texte (OCR).
USB (Universal Serial Bus)
Cet appareil intègre une interface USB conforme à la norme USB à haut débit. La vitesse de
transmission maximale est de 480 Mbps, ce qui permet de prendre en charge les transferts
de données à haut débit.
Annexe-19
Annexe
Annexe-20
Index
A
Address Book for Scanner 6-32
description 6-32
installation et désinstallation 6-32
utilisation 6-32
Address Editor 6-13
description 6-13
installation et désinstallation 6-13
utilisation 6-13
Adresse IP Annexe-17
Agrafage 1-10
Ajus. Gris Auto 7-31
Ajustement automatique de l'exposition
scanner 4-13
Ajustement de l'exposition de l'arrière-plan
copie 1-34
scanner 4-6
Ajustement de la balance de couleur 1-49
exemple ii
Ajustement de la netteté
copie 1-33
Ajustement de la netteté
exemple iii
Ajustement de la teinte 1-50
exemple iii
Ajustement de netteté
scanner 4-7
Ajustement manuel de la densité
scanner 4-13
Ajustement rapide de l’image 1-52
exemple i
AppleTalk Annexe-17
Avis sonores 7-23
B
Bac MF Annexe-17
activation des paramètres d’accès rapide
au bac MF 7-16
définition du format du papier 7-29
définition du type de papier 7-29
enregistrement du format de papier
du bac MF 7-16
mode bac MF 3-24
Boîte aux lettres virtuelle 3-39
impression de la liste 3-39
Boîte des tâches enreg.
impression de la liste de documents 7-39
réinitialisation 7-40
Boîte des tâches enregistrées
effacement 2-5
enregistrement 2-2
modification du nom 2-4
révision 2-4
sortie 2-3
Boîte synergie
effacement 2-8
effacement de tous les documents 2-9
enregistrement 2-5
fusion et impression 2-6
impression de la liste de documents 7-39
impression par lots 2-7
modification du nom 2-8
mot de passe de boîte 2-10, 7-40
nom de boîte 7-40
réinitialisation 7-40
révision 2-8
spécification de la durée de stockage des
documents 7-41
suppression de tous les documents 7-41
C
Calibrat. Couleur 7-31
Carte mémoire 3-29
contenu de la ROM en option 3-32
écriture de données 3-30
effacement 3-31
formatage (initialisation) 3-29
insertion 3-29
lecture de données 3-31
Centrage des originaux
copie 1-18
paramètre par défaut (scanner) 4-17
scanner 4-9
Changement de magasin automatique 7-14
Code d'erreur
scanner 9-19
Code de cryptage du disque dur 7-27
Comptabilité des tâches
activation et désactivation 8-16
copie 8-17
description 8-2
édition des informations de service 8-11
fax 8-20
imprimante 8-18
limite d'utilisation 8-5
nouveau compte 8-4
paramétrage en cours de fonctionnement 8-23
paramètres par défaut 8-17
scanner 8-20
supprimer 8-11
total 8-13
Configuration de la détection des erreurs
d'agrafage 3-45
Configuration de la gestion des types de papiers
spéciaux 7-19
Configuration de page
Index-1
Index
mode de protection de page 3-19
nombre de copies 3-18
orientation 3-19
retour chariot 3-21
saut de ligne 3-20
Configuration du système 5-7
Liste de expéditeur 5-14
procédure de configuration 5-7
réglage de base du système 5-7
réglages par défaut du scanner 5-12
réinitialisation 5-16
Construction du travail 1-58
configuration des fonctions 1-62
procédure 1-58
Conventions utilisées dans ce guide ix
Copie inversée 1-44
Copie monochrome 1-54
Copie programmée 1-55
effacement 1-56
enregistrement 1-55
modification des noms 1-55
utilisation de programmes pour la copie 1-55
copie rapide 3-36
Couleur
Ajus. gris auto 7-31
ajustement de l'exposition de l'arrière-plan 1-34,
4-6
ajustement de la balance de couleur 1-49
ajustement de la teinte 1-50
ajustement rapide de l'image i, 1-52
calibrat. couleur 7-31
copie monochrome 1-54
Enregistr. couleur 7-33
profil de couleur 6-45
sélection de la couleur ou du noir et blanc 1-53
Couleur
ajustement de la balance de couleur ii
ajustement de la teinte iii
Couverture 1-25
magasin pour le papier couverture 7-7
D
DB Assistant 6-47
description 6-47
installation et désinstallation 6-48
utilisation 6-49
Définition de la détection automatique de
couleur 7-4
Définition de la priorité de la copie sur
l'impression 7-27
Définition de la priorité des formats A4 et Lettre 3-27
Définition du format du papier 7-14
Définition du fuseau horaire 7-24
Définition du type de papier 7-15
Définition du zoom automatique 7-8
Détection automatique des originaux 7-20
DHCP Annexe-17
Index-2
Disque dur 3-35
formatage (initialisation) 3-35
Disque RAM 3-33
configuration 3-33
taille du disque RAM 3-34
Doublures de transparents pour rétroprojecteur
(mode Retour OHP) 1-39
dpi Annexe-19
E
Échelle de gris Annexe-17
EcoPrint 1-43, Annexe-17
paramètres par défaut 7-5
Effacement automatique
activation/désactivation 7-26
définition du délai 7-21
Effacement des bordures
scanner 4-8
Effacement du contenu du disque dur 7-27
Émulation 3-10, Annexe-17
configuration du stylo (trait) et de
l'environnement d'impression 3-11
émulation alternative 3-10
impression des erreurs KPDL 3-11
sélection 3-10
Enregistr. couleur 7-33
Entrée du nom de fichier 4-5
affichage/non affichage de l'écran de sélection
auto/manuel 4-18
paramètres par défaut 4-16
Envoi de courrier électronique
définition d'adresse électronique. 4-18
Etapes exposition 7-3
EtherTalk 3-8
Exemples de réglage des paramètres de couleur i
F
Finisseur de documents 1-42, 3-26, 7-22
Finisseur de documents 3000 feuilles 1-42, 3-26
Fonction de cryptage PDF 4-9
Fonction de page Web 5-2
disposition de l'écran 5-4
index 5-2
précautions à prendre 5-2
utilisation 5-3
Fonctions de copie 1-1
Fonctions de gestion de documents 2-2
boîte des tâches enregistrées 2-2
boîte synergie 2-5
description 2-2
Fonctions de gestion de sortie
description 2-11
écran [Imp statut] 2-12
utilisation des fonctions de gestion de
sortie 2-12
Fonctions e-MPS 3-36
Index
boîte aux lettres virtuelle 3-39
Copie rapide 3-36
impression privée 3-37
liste des codes JOB 3-40
paramètres détaillés 3-41
stockage des travaux 3-37
vérification et mise en attente 3-37
Fonte 3-13
définition de l'espacement des caractères 3-14
définition de la largeur 3-15
définition de la taille 3-14
impression d'une liste de fontes 3-16
pays 3-15
sélection 3-13
FTP Annexe-17
G
Gestion des sorties de copie/d'impression 8-19
Gestion du disque dur 7-42
I
IEEE1284 Annexe-17
Image inversée 1-45
Impression à partir de sources non enregistrées
(impression) 8-19
Impression de rapports 7-43
Impression privée 3-37
Imprimante
utilitaires d'impression fournis viii
Informations légales et de sécurité
marques commerciales iv
Intercompatibilité des fonctions
copie Annexe-8
double accès Annexe-16
scanner Annexe-14
Interface de port parallèle Annexe-17
Interface réseau 3-6
EtherTalk 3-8
NetWare 3-8
page de statut du réseau 3-9
TCP/IP 3-6
Interfaces 3-5
interface réseau 3-6
mode interface parallèle 3-5
mode interface série 3-6
K
KPDL Annexe-17
L
Limite d'utilisation
copie 8-6, 8-9
description 8-5
fax 8-8
imprimante 8-6, 8-10
limitation 8-7
modification 8-12
scanner 8-8
Livret
à partir de feuilles 1-26
livre 1-28
M
Manuels fournis viii
Masque de sous-réseau Annexe-18
Mémoire supplémentaire Annexe-18
Menu Système : 7-1
Message d'erreur
carte mémoire 9-15
copie 9-6
disque dur 9-15
disque RAM 9-14
imprimante 9-11
scanner 9-16
Méthode d'entrée de caractères 7-47
type d'entrée A 7-47
type de saisie B 7-50
Mode 2 sur 1 1-14
Mode 4 sur 1 1-15
Mode couleur
paramètres par défaut (copie) 7-4
Mode d'exposition 7-3
Mode de couleur
imprimante 3-23
paramètre par défaut (scanner) 4-19
Mode de protection de page 3-19
Mode de protection de ressource 3-44
Mode duplex (recto verso) 3-25
Mode Effacement
copie 1-19
paramètres par défaut 7-10
Mode énergie bas auto
définition du délai 7-21
Mode énergie bas automatique Annexe-18
Mode Fusion copie
mode 2 sur 1 1-14
mode 4 sur 1 1-15
types de limites de page 1-15
Mode Groupage 1-9
paramètres par défaut 7-9
Mode interface parallèle 3-5
Mode interface série 3-6
Mode Marge 1-17
paramètres par défaut 7-10
Mode Recto verso
détection d'erreurs 3-46
Mode silence 7-24
Mode Ton 3-22
Mode veille automatique Annexe-18
activation/désactivation 7-26
Index-3
Index
définition du délai 7-21
Modification du code de gestion 7-25
Module de finition de 3 000 feuilles en option 7-22
N
NetBEUI Annexe-18
Nettoyage du laser 7-37
NetWare 3-8, Annexe-18
Niveau d'exposition 4-6
Nombre de copies 1-6, 3-18
limite prédéfinie 7-11
Nombre de copies par service
nombre de copies par service 8-14
total gestion 8-13
Numérisation continue 4-17
Numérisation par lots
copie 1-32
paramètre par défaut (scanner) 4-16
scanner 4-8
Numérisation programmée 4-20
édition des noms 4-21
enregistrement 4-20
suppression 4-22
utilisation de programmes pour effectuer une
numérisation 4-21
Numérotation des pages 1-23
O
Orientation 3-19
Orientation de l'original
copie 1-7
paramètres par défaut 7-20
scanner 4-4
Original
format x
P
Page de statut Annexe-18
détails 3-3
impression 3-2
Pages mémo 1-30
Papier Annexe-2
carte postale Annexe-6
choix du papier approprié Annexe-3
enveloppe Annexe-7
format x
papier couleur Annexe-7
papier épais Annexe-7
papier spécial Annexe-5
préimprimé Annexe-7
recyclé Annexe-7
spécifications de base Annexe-2
transparents pour rétroprojecteur Annexe-6
Paramétrage du noir et blanc 4-7
paramètres par défaut 4-19
Index-4
Paramètres de service 3-47
Paramètres imprimante 3-1
Paramètres par défaut
comptabilité des tâches 8-17
fonction scanner 4-12
fonctions de gestion de document 7-38
machine par défaut 7-13
paramètres de copie par défaut 7-2
Passerelle par défaut Annexe-18
Perforation 1-12
Personnaliser (ajout fct) 7-12
Personnaliser (fct princ.) 7-12
Pilote d’imprimante Annexe-18
Plateau de sortie 1-42, 3-26, 7-22
POP3 Annexe-18
Poster 1-22
PostScript Annexe-19
PPM Annexe-19
Pr e-mail (envoyer E-Mail) Annexe-19
Q
Qualité d'image 4-7
paramètre par défaut (scanner) 4-13
Qualité image
paramètres par défaut (copie) 7-4
R
Rafraîch. développ. 7-36
Rafraîch. tambour 7-36
Rapport d'erreur d'impression 8-18
Rapport de données d'envoi 4-23
Réglage “Envoyer e-mail” 5-21
liste d’expéditeurs 5-22
réglage e-mail de base 5-21
Réglage “Scanner vers FTP” 5-26
liste d’expéditeurs 5-26
Réglage “Scanner vers PC” 5-17
liste de expéditeur 5-17
Réglage automatique de l'exposition
copie 7-8
Réglage de l'exposition manuelle
copie 7-8
Réglage de la date et de l'heure 7-24
Réglage papier
grammage du papier 7-17
mode Recto verso 7-18
Réinitialisation (redémarrage) 3-48
Répétition Copie
paramètres par défaut 7-11
Répétition d'image 1-48
Répétition de copie
configuration 1-36
effacement 1-38
sortie 1-37
vérification des détails des travaux 1-37
Réponse aux demandes non autorisées 8-21
Index
Reprise automatique 3-44
Résolution de numérisation 4-4
paramètres par défaut 4-15
Résolution des dysfonctionnements 9-2
Retour chariot 3-21
Rotation auto
paramètres par défaut 7-10
Rotation automatique 1-41
S
Saut de ligne 3-20
Saut de page attente (Délai de temporisation
d'alimentation papier) Annexe-19
Saut de page attente (Délai de temporisation de
l'alimentation papier) 3-43
Scanner
configuration à partir d'un navigateur Web 5-1
configuration à partir de la machine 4-1
Scanner File Utility 6-3
Description 6-3
installation et désinstallation 6-4
mode de service 6-4, 6-12
utilisation 6-5
Sélection auto du papier
définition de la sélection automatique du
papier 7-6
type papier (Auto N&B) 7-6
type papier (papier couleur auto) 7-6
Sélection automatique
copie 1-46
scanner 4-8
Sélection automatique du papier Annexe-19
Sélection de l'expéditeur (utilisateur) ignorée 4-18
Sélection de la couleur ou du noir et blanc 1-53
Sélection de la destination de sortie
copie 1-42
imprimante 3-26
paramètre par défaut (fax) 7-22
paramètres par défaut (copie) 7-22
Sélection du format d'envoi 4-3
Sélection du format de l'original
copie 1-3
méthode d'enregistrement 7-30
scanner 4-3
Sélection du magasin par défaut 7-7
Sélection du mode principal 7-23
Sélection du papier 7-5
Sélection du zoom par défaut 7-9
Séparateur de travaux 1-42, 3-26, 7-22
SMTP Annexe-19
Source de papier
copie 1-2
Source du papier
imprimante 3-25
Stockage des travaux 3-37
T
TCP/IP 3-6, Annexe-19
Test copie 1-35
Total format 8-21
Touches d'enregistrement 1-57
définition pour afficher/masquer 7-11
effacement 1-57
enregistrement 1-57
TWAIN Annexe-19
TWAIN Source 6-41
description 6-41
installation et désinstallation 6-41
utilisation 6-42
Type d'original 4-9
Type de fichier 4-5
paramètres par défaut 4-14
qualité PDF à compression élevée 4-15
qualité PDF/TIFF/JPEG 4-14
Type de sortie de couleur 4-15
U
Une page par fichier 4-9
paramètres par défaut 4-16
USB Annexe-19
Utilitaires associés au scanner 6-2
V
Valeur limite par défaut de comptabilité 8-21
Vérification du nombre total de copies 7-46
Vérification et mise en attente 3-37
Vidage des données reçues 3-49
VMB 3-39
Index-5
Index
Index-6
Pour optimiser les résultats et les performances de la machine, il est recommandé d'utiliser
exclusivement nos fournitures d'origine avec les produits.
E3
UTAX GmbH, Ohechaussee 235, 22848 Norderstedt, Germany

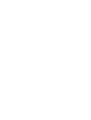
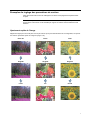
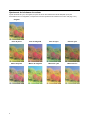
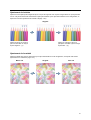
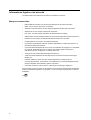
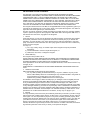
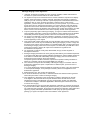

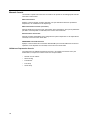
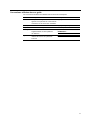
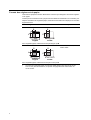

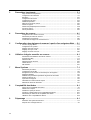
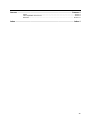
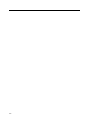
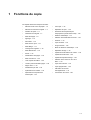

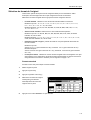

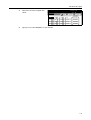
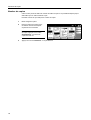
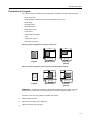

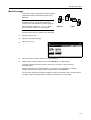




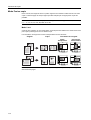
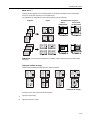


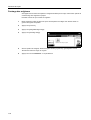
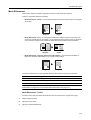
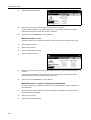

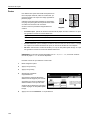
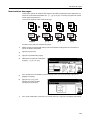
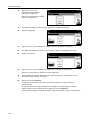
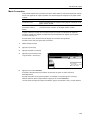
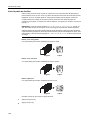

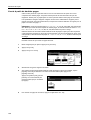
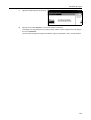
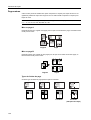
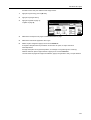


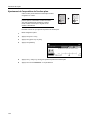
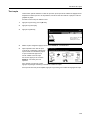
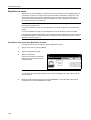
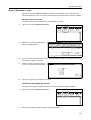
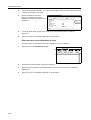
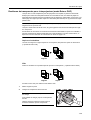

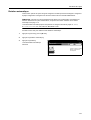





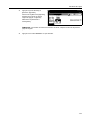
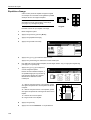
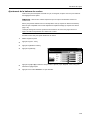
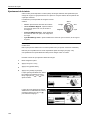
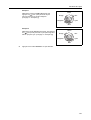


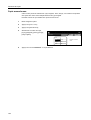
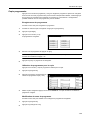

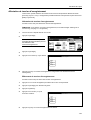
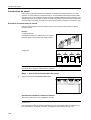

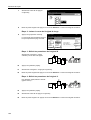
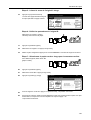
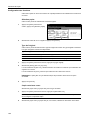

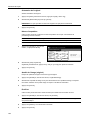
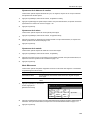
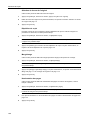
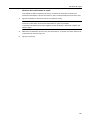



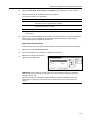
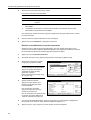
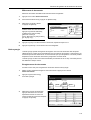
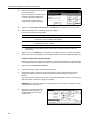
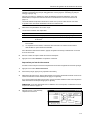
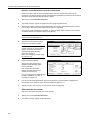
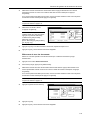
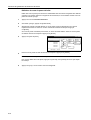
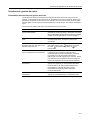
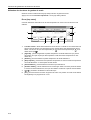
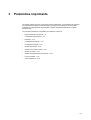
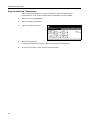

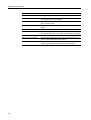
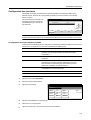

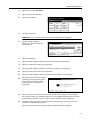
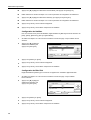
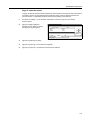
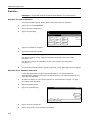

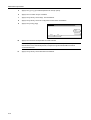

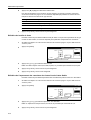

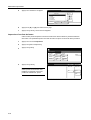

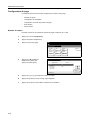
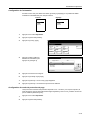
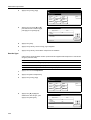
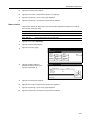


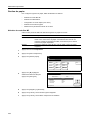

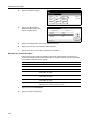
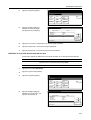



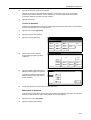
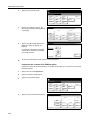
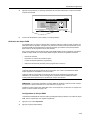
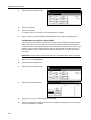


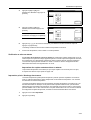
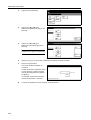
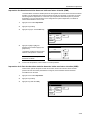
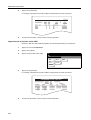


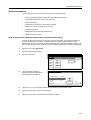
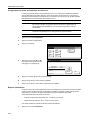
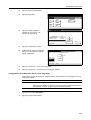
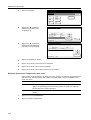
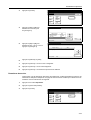
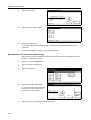


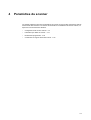
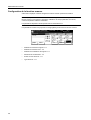
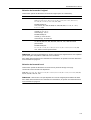
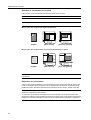
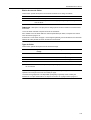
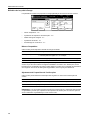
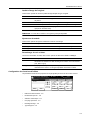
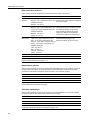
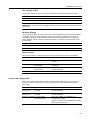
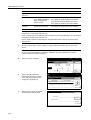

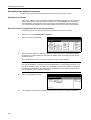
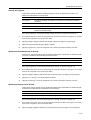
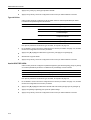
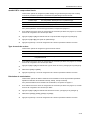
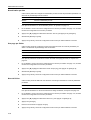

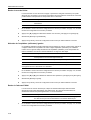

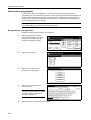

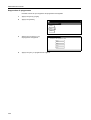

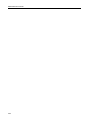

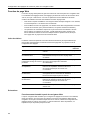
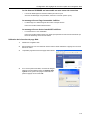
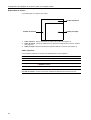
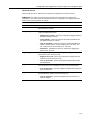
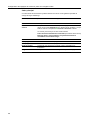

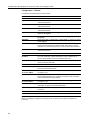
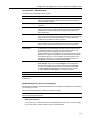
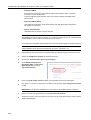
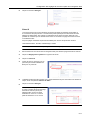
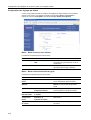

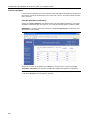
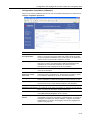

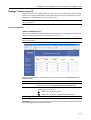
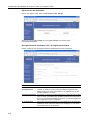
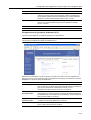

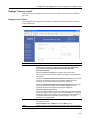

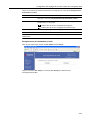
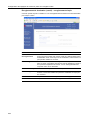
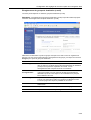
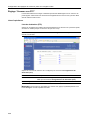
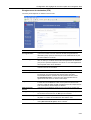
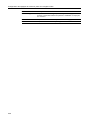
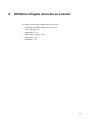

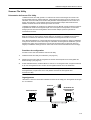



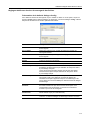
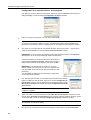


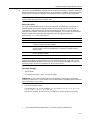
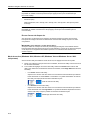



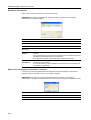
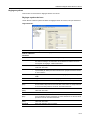
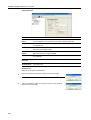
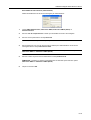
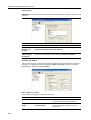
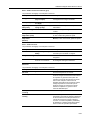
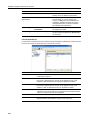
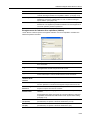
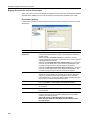
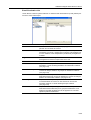


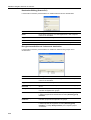
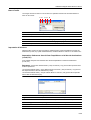

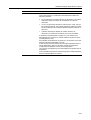


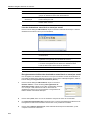


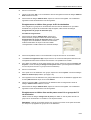



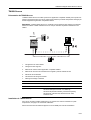
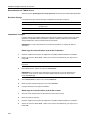


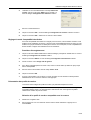
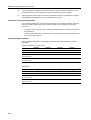
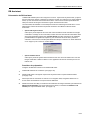
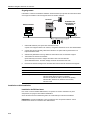
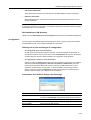

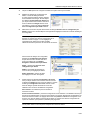
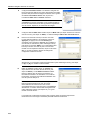
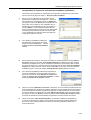
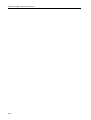
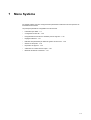

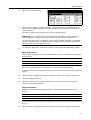
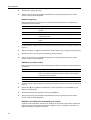
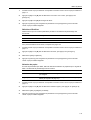
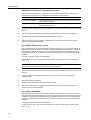
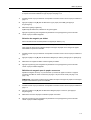
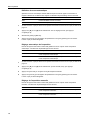


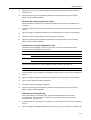
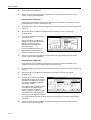

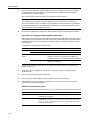
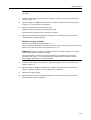

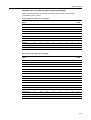
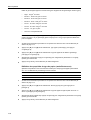
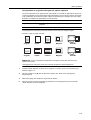
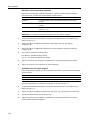
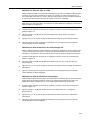
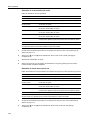
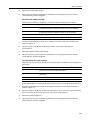
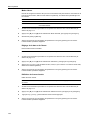
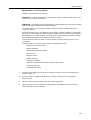
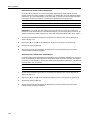
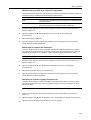
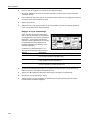
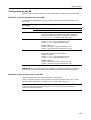
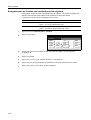

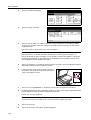


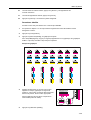
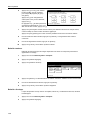
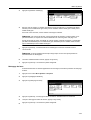

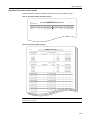
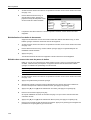
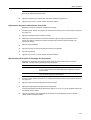
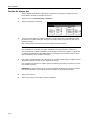
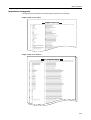

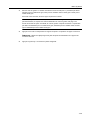
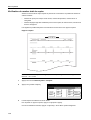


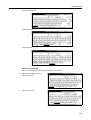

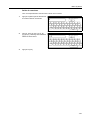
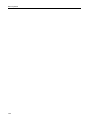
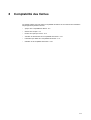
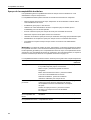
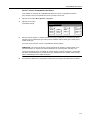
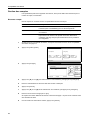
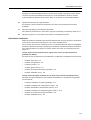
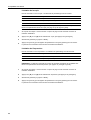

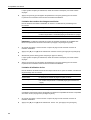
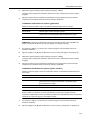
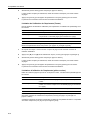
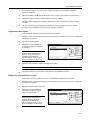


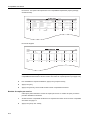
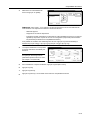

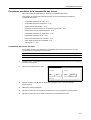
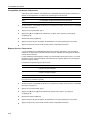
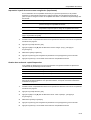

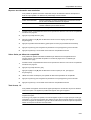
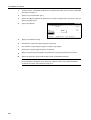
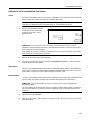

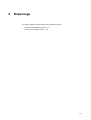
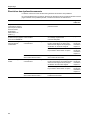
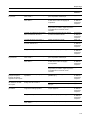
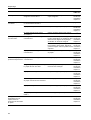



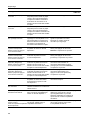
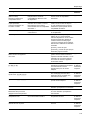
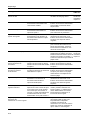
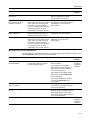
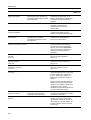
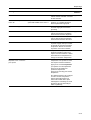
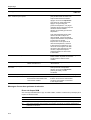

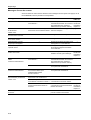
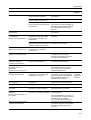



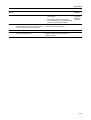
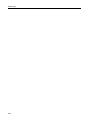
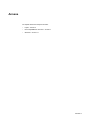
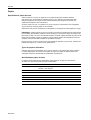
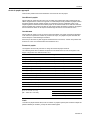
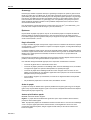


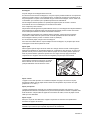
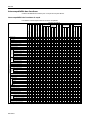


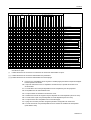
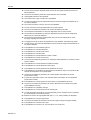
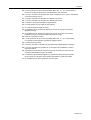
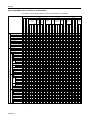
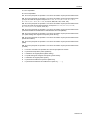
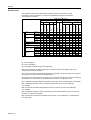
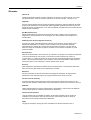

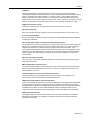


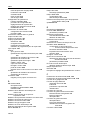





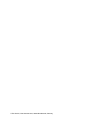
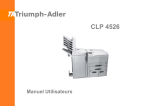
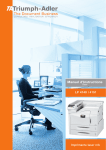
![[ok] ([enter]) - Triumph Adler](http://vs1.manualzilla.com/store/data/006356925_1-3a26b1d951f150d10c46554e4692dbf5-150x150.png)