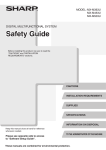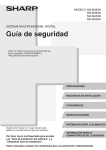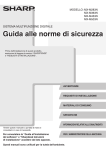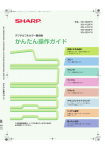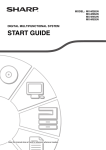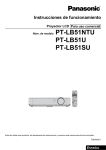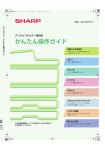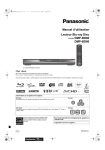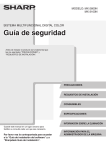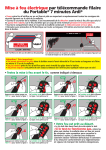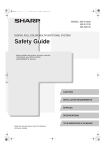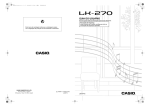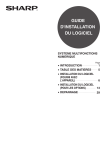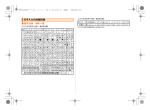Download 2 - Sharp
Transcript
MODELE: MX-4100N
MX-4101N
MX-5000N
MX-5001N
MULTIFONCTION NUMERIQUE COULEUR
Guide de sécurité
Lisez les sections "PRECAUTIONS" et
"INSTRUCTIONS D'INSTALLATION" avant
d'installer ce produit.
PRECAUTIONS
CAUTIONS
INSTRUCTIONS
D'INSTALLATION
FOURNITURES
CARACTERISTIQUES TECHNIQUES
Conservez ce guide à portée de main pour toute
consultation ultérieure.
INFORMATIONS SUR LA MISE AU REBUT
Pour consulter le "Guide d’installation du
logiciel" ainsi que le "Sharpdesk Guide
d’installation" veuillez retourner ce manuel.
POUR L'ADMINISTRATEUR
DE LA MACHINE
Ces manuels sont combinés afin de respecter l’environnement.
mx5001_fr_saf.fm
0 ページ
2008年11月4日 火曜日 午前8時52分
Attention !
Pour mettre l'appareil complètement hors tension, débranchez la prise secteur.
Utilisez une prise de courant située à proximité de l'appareil et facilement accessible.
Afin de respecter la réglementation sur la compatibilité électromagnétique, il est recommandé d'utiliser des câbles d'interface
blindés.
EMC (cette machine et les équipements périphériques)
Attention:
Le présent appareil est un appareil de classe A. Dans un environnement privé, ce produit peut être à l'origine d'interférences radio.
L'utilisateur devra dans ce cas prendre les mesures adéquates.
Cette machine contient des logiciels dont les modules ont été développés par le groupe Independent JPEG.
Ce produit comprend la technologie Adobe® Flash® d'Adobe Systems Incorporated.
Copyright© 1995-2007 Adobe Macromedia Software LLC. Tous droits réservés.
mx5001_fr_saf.fm
1 ページ
2008年11月4日 火曜日 午前8時52分
Note aux utilisateurs de la fonction télécopie
Câble d'interface télécopieur et câble d'alimentation réseau :
Ces accessoires spéciaux doivent être utilisés avec l'appareil.
La Déclaration de conformité peut être consultée à l'adresse URL suivante.
http://www.sharp.de/doc/MX-FXX2.pdf
1
mx5001_fr_saf.fm
2 ページ
2008年11月4日 火曜日 午前8時52分
Table des matières
PRECAUTIONS . . . . . . . . . . . . . . . . . . . . . . . . . . . . 3
Finisseur externe - Caractéristiques techniques. . 14
Précautions relatives au laser . . . . . . . . . . . . . . . . 4
Finisseur piqûre à cheval - Caractéristiques . . . . 15
Module de perforation (pour finisseur) - Caractéristiques . .16
INSTRUCTIONS D'INSTALLATION. . . . . . . . . . . . . 5
FOURNITURES . . . . . . . . . . . . . . . . . . . . . . . . . . . . 6
Stockage des fournitures . . . . . . . . . . . . . . . . . . . . 6
Approvisionnement des pièces détachées et
consommables . . . . . . . . . . . . . . . . . . . . . . . . . . . . 6
Module de perforation (pour finisseur externe) Caractéristiques . . . . . . . . . . . . . . . . . . . . . . . . . . 16
Module de perforation (pour finisseur piqûre à
cheval) - Caractéristiques techniques . . . . . . . . . 17
Clavier - Caractéristiques techniques. . . . . . . . . . 17
Imprimante - Caractéristiques techniques . . . . . . 17
CARACTERISTIQUES TECHNIQUES . . . . . . . . . . . 7
Scanner réseau / I-Fax - Caractéristiques techniques. . 18
Unité principale / Copieur . . . . . . . . . . . . . . . . . . . . 7
Vitesses de copie continue. . . . . . . . . . . . . . . . . . . 9
Spécifications pour la numérisation via une
application TWAIN . . . . . . . . . . . . . . . . . . . . . . . . 18
Conditions ambiantes. . . . . . . . . . . . . . . . . . . . . . . 9
Télécopieur - Caractéristiques techniques . . . . . . 19
Emissions sonores (mesure conforme à la norme
ISO7779) . . . . . . . . . . . . . . . . . . . . . . . . . . . . . . . 10
INFORMATIONS SUR LA MISE AU REBUT . . . . . 20
Chargeur automatique de documents Caractéristiques techniques . . . . . . . . . . . . . . . . . 10
A. Informations sur la mise au rebut à l'intention des
utilisateurs privés (ménages) . . . . . . . . . . . . . . . . 20
Module plateau de sortie (plateau de droite) Caractéristiques techniques . . . . . . . . . . . . . . . . . 11
B. Informations sur la mise au rebut à l'intention des
entreprises . . . . . . . . . . . . . . . . . . . . . . . . . . . . . . 20
Meuble/Magasin 1 x 500 feuilles - Caractéristiques
techniques . . . . . . . . . . . . . . . . . . . . . . . . . . . . . . 11
POUR L'ADMINISTRATEUR DE LA MACHINE . . 22
Meuble/Magasin 2 x 500 feuilles - Caractéristiques
techniques . . . . . . . . . . . . . . . . . . . . . . . . . . . . . . 12
Magasin grande capacité - Caractéristiques techniques 12
Finisseur - Caractéristiques techniques . . . . . . . . 13
Mots de passe par défaut. . . . . . . . . . . . . . . . . . . 22
Envoyer toutes les données transmises et reçues à
l'administrateur (fonction d'administration de document)22
Note aux utilisateurs de la fonction télécopie . . . . 23
Marques commerciales . . . . . . . . . . . . . . . . . . . . 24
Remarque:
• Un soin particulier a été apporté à la rédaction de ce guide. Si vous avez des commentaires ou des questions concernant le guide,
veuillez contacter votre fournisseur ou votre service après-vente le plus proche.
• Ce produit a été soumis à un contrôle qualité et à des procédures d'inspection très stricts. Dans l'éventualité où un défaut ou tout
autre problème apparaîtrait, veuillez contacter votre distributeur ou votre service après-vente le plus proche.
• A l'exception des cas prévus par la loi, SHARP décline tout responsabilité en cas de panne lors de l'utilisation du produit ou de ses
options, en cas de panne causée par une mauvaise utilisation du produit et de ses options ou en cas de toute autre panne, ou en
cas de dommage provoqué par l'utilisation du produit.
• Ce manuel contient des références à la fonction fax. Cependant, notez que cette fonction n'est pas disponible dans certains pays
et certaines régions.
Les produits labellisés ENERGY STAR® sont conçus pour protéger l'environnement par un
rendement énergétique supérieur.
Les produits conformes aux directives ENERGY STAR® portent le logo indiqué ci-dessus.
Il est possible que les produits ne portant pas le logo ne soient pas conformes aux directives ENERGY STAR®.
Garantie
Bien que l'entreprise se soit efforcée au maximum de rendre ce document aussi précis et utile que possible, SHARP
Corporation ne donne aucune garantie d'aucune sorte quant à son contenu. Toutes les informations présentes ici sont
susceptibles de subir des modifications sans préavis. SHARP ne peut être tenu pour responsable d'aucune perte ou
dommage, directs ou indirects, résultant de ou liés à l'utilisation de ce manuel d'utilisation.
© Copyright SHARP Corporation 2008. Tous droits réservés. La reproduction, l'adaptation ou la traduction sans
permission préalable sont interdites, si ce n'est conformément aux lois sur le copyright.
2
mx5001_fr_saf.fm
3 ページ
2008年11月4日 火曜日 午前8時52分
PRECAUTIONS
1. Ne touchez pas la courroie de transfert. Des rayures ou des taches au niveau
de la courroie entraîneraient une mauvaise qualité d'impression.
2. L'unité de fixation est très chaude. Faites attention dans cette zone.
3. Ne jamais regarder directement la source de lumière, cela pourrait abîmer
vos yeux.
Unité de fixation
4. Une fois la machine installée, les vis d'immobilisation (4) doivent être
abaissées jusqu'au sol pour fixer la machine (pour l'empêcher de bouger).
Tourner les vis d'immobilisation dans le sens de verrouillage jusqu'à ce
qu'elle entrent fermement en contact avec le sol.
Si vous avez besoin de déplacer la machine, pour modifier la disposition des
meubles de votre bureau par exemple, dévissez les vis d'immobilisation et
coupez l'alimentation avant de procéder au déplacement.
(Une fois la machine déplacée, abaissez de nouveau les vis d'immobilisation
pour la refixer.)
5. N'effectuez aucune modification sur cet appareil. Cela risquerait d'entraîner
une blessure ou un endommagement de l'appareil.
6. La machine est lourde. Pour éviter de vous blesser en déplaçant la machine,
il est recommandé d'être au moins quatre personnes pour la transporter.
7. Ne réalisez pas de copies de documents dont la reproduction est interdite par
Vis
la loi. La reproduction des éléments suivants est normalement interdite par
d'immobilisation
une loi nationale. La reproduction d'autres éléments peut être interdite par
Verrouiller
Déverrouiller
une loi locale.
● Billets de banque ● Timbres ● Obligations ● Actions
● Traites bancaires ● Chèques ● Passeports ● Permis de conduire
8. N'utilisez pas d'aérosols inflammables pour nettoyer la machine. Si le gaz de l'aérosol entre en contact avec les
composants électriques chauds et l'unité de fixation dans la machine, il peut en résulter un risque d'incendie ou de
choc électrique.
9. Ne jetez pas le toner, les cartouches de toner ni le récupérateur de toner usagé dans le feu. Le toner risque d'être
projeté et de causer des brûlures.
10. Conservez le toner, les cartouches de toner et le récupérateur de toner usagé hors de portée des enfants.
L'appareil inclut la fonction d'archivage de documents, qui enregistre les données d'image de document sur le disque dur de
l'appareil. Les documents enregistrés peuvent être appelés et imprimés ou transmis si nécessaire. En cas de défaillance du disque
dur, il devient impossible d'appeler les données de documents enregistrés. Pour éviter la perte de documents importants en cas de
défaillance du disque dur, conservez les originaux des documents importants ou conservez les données d'original à un autre
endroit. A l'exception des dispositions réglementaires en vigueur, Sharp Corporation décline toute responsabilité pour tout
dommage ou toute perte résultant de la perte de données de documents enregistrés.
"TRAITEMENT DES PILES USAGÉE"
CE PRODUIT CONTIENT UNE PILE DE SAUVEGARDE DE MÉMOIRE LITHIUM PRIMAIRE (DIOXYDE DE MANGANÈSE) QUI
DOIT ÊTRE TRAITÉE CORRECTEMENT. VEUILLEZ PRENDRE CONTACT AVEC VOTRE DÉTAILLANT SHARP LOCAL OU
L'AGENT DE SERVICE AUTORISÉ POUR DES INFORMATIONS SUR LE TRAITEMENT DE LA PILE USAGÉE.
Chaque instruction couvre également les unités optionnelles utilisées avec ces produits.
3
mx5001_fr_saf.fm
4 ページ
2008年11月4日 火曜日 午前8時52分
PRECAUTIONS
Précautions relatives au laser
Longueur d'onde
790 nm ±10 nm
Impulsions
(Amérique du Nord et
Europe)
MX-4100N/MX-4101N:
3,5 µs ±3,5 ns /7 mm Papier épais 3,2 µs ±3,2 ns /7 mm
MX-5000N/MX-5001N:
2,8 µs ±2,8 ns /7 mm Papier épais 3,2 µs ±3,2 ns /7 mm
Puissance de sortie
0,6 mW maxi (LD1+LD2)
Attention
L'utilisation de commandes ou de réglages ou la mise en œuvre de procédures autres que ceux mentionnés dans ce
manuel peut entraîner une exposition dangereuse aux rayonnements.
Cet équipement numérique est un APPAREIL LASER DE CLASSE 1 (IEC 60825-1 Edition 1.2-2001)
Pour l'Europe:
CLASS 1 LASER PRODUCT
LASER KLASSE 1
LUOKAN 1 LASERLAITE
KLASS 1 LASERAPPARAT
4
mx5001_fr_saf.fm
5 ページ
2008年11月4日 火曜日 午前8時52分
INSTRUCTIONS D'INSTALLATION
Une installation incorrecte risque d'endommager l'appareil. Prenez note des instructions qui suivent au cours de la
première installation et à chaque déplacement de l'appareil.
1. L'appareil doit être installé près d'une prise de courant
accessible afin de pouvoir le brancher facilement.
2. Veillez à brancher le cordon d'alimentation
uniquement à une prise de courant conforme à la
tension spécifiée et aux exigences en alimentation
électrique. Vérifiez également que la prise soit reliée à
la terre.
•Pour connaître les instructions relatives à la
consommation électrique, reportez-vous à la
plaquette signalétique dans le coin inférieur du côté
gauche de la machine.
Branchez l'appareil sur une prise qui n'est pas utilisée
pour d'autres appareils électriques. Si une lampe est
branchée sur la même prise, la lumière risque de
clignoter.
3. N'installez pas l'appareil dans des endroits:
•humides ou très poussiéreux
•exposés au rayonnement direct du soleil
•peu aérés
•soumis à de fortes variations de température ou
d'humidité, par exemple à proximité d'un climatiseur
ou d'un appareil de chauffage.
4. Prévoyez un espace suffisant autour de l'appareil afin
de permettre un accès facile et une bonne ventilation.
5. La machine comprend un disque dur intégré.
N'exposez pas la machine à des chocs ou à des
vibrations. En particulier, ne déplacez jamais la
machine en position ON (MARCHE).
30cm
(11-13/16")
30cm
(11-13/16")
45cm
(17-23/32")
Au cours du fonctionnement de l'imprimante, il se produit un faible dégagement d'ozone. Ce niveau d'émission ne présente
cependant aucun risque pour la santé.
REMARQUE:
La valeur limite recommandée à l'heure actuelle pour une exposition à long terme à l'ozone, calculée en tant que concentration
moyenne pondérée sur 8 heures, est de 0,1 ppm (0,2 mg/m3).
Toutefois, étant donné que ce faible taux d'émission risque de provoquer une odeur désagréable, il est recommandé de placer le
copieur dans une zone ventilée.
5
mx5001_fr_saf.fm
6 ページ
2008年11月4日 火曜日 午前8時52分
FOURNITURES
Les fournitures standard qui peuvent être remplacées par l'utilisateur comprennent le papier, les cartouches de toner
ainsi que les cartouches d'agrafes pour le finisseur.
Utilisez les fournitures SHARP pour les cartouches de toner, les cartouches d'agrafes du finisseur et du finisseur piqûre
à cheval, et les transparents.
Pour des résultats de copie optimaux, utilisez uniquement des fournitures d'origine Sharp qui
sont conçues, réalisées et testées de manière à maximiser la durée de vie et les performances
des produits Sharp. Vérifiez si l'étiquette "Genuine Supplies" figure sur l'emballage du toner.
GENUINE SUPPLIES
Stockage des fournitures
Stockage correct
1. Stockez les fournitures dans un endroit:
• propre et sec,
• à température stable,
• non exposé au rayonnement direct du soleil.
2. Stockez le papier à plat dans son emballage.
3. Le papier stocké hors de son emballage risque de gondoler et de devenir humide, ce qui provoque des bourrages.
Stockage des cartouches de toner
Stockez à l'horizontale les boîtes contenant de nouvelles cartouches de toner. Ne les stockez pas à la verticale. Si les
cartouches sont stockées à la verticale, le toner risque de ne pas se répartir uniformément même après avoir secoué la
cartouche et restera à l'intérieur de la cartouche sans se diffuser.
Cartouche d'agrafes
Le finisseur et le finisseur piqûre à cheval nécessitent la cartouche d'agrafes suivante:
MX-SCX1 (pour le finisseur et le finisseur piqûre à cheval)
Env. 5000 par cartouche x 3 cartouches
AR-SC2 (pour le finisseur externe)
Env. 5000 par cartouche x 3 cartouches
AR-SC3 (pour le finisseur piqûre à cheval uniquement)
Env. 2000 par cartouche x 3 cartouches
Approvisionnement des pièces détachées et consommables
L'approvisionnement des pièces détachées nécessaires à la réparation de l'appareil est garanti pendant au moins les 7
années qui suivent l'arrêt de la fabrication. Les pièces détachées sont les pièces de l'appareil qui peuvent casser dans
le cadre de l'utilisation normale du produit, tandis que les pièces qui dépassent normalement la durée de vie du produit
ne sont pas considérées comme des pièces détachées. Les consommables sont également disponibles pendant 7 ans
après la fin de la fabrication.
6
mx5001_fr_saf.fm
7 ページ
2008年11月4日 火曜日 午前8時52分
CARACTERISTIQUES TECHNIQUES
Unité principale / Copieur
*
Nom
Multifonction numérique couleur MX-4100N/MX-4101N/MX-5000N/MX-5001N
Type
De bureau
Type photoconducteur
Tambour OPC
Système d'impression
Système électrophotographique (laser)
Système de
développement
Développement par brosse magnétique à bi-composant sec
Dispositif de fixation
Rouleaux chauffants
Vitre d'exposition
Numérisation noir et blanc :600 x 300 dpi (valeurs par défaut), 600 x 400 dpi,
600 x 600 dpi
Numérisation couleur :600 x 600 dpi (valeurs par défaut)
Numérisation noir et blanc :600 x 400 dpi (valeurs par défaut), 600 x 600 dpi
Numérisation couleur :600 x 600 dpi (valeurs par défaut)
Résolution de
numérisation
Chargeur
automatique de
documents recto
verso (chargeur
automatique de
documents)
Résolution d'impression
600 x 600 dpi
Niveau de numérisation
256 niveaux
Niveau d'impression
Equivalent à 256 niveaux
Formats / types originaux Max. A3 (11" x 17") / feuilles, documents reliés
Formats de copie
Maximum : A3W (12" x 18") Minimum : A5R (5-1/4" x 5-3/4")
Marges d'impression
Bord d'attaque / bord de fuite : total 8 mm (12/64") ou moins, bord proche / bord éloigné : total
4 mm ±2 mm (11/64" ±3/32") ou moins
Temps de préchauffage
MX-4100N/MX-4101N: 120 secondes ou moins
MX-5000N/MX-5001N: 140 secondes ou moins
(à une température ambiante de 23°C (73,4°F) et à la tension nominale)
Temps de sortie de la
première page*
MX-4100N/MX-4101N Temps de sortie d'une copie couleur: 6,7 secondes ou moins
Temps de sortie d'une copie noir et blanc:4,7 secondes ou moins
MX-5000N/MX-5001N Temps de sortie d'une copie couleur: 5,9 secondes ou moins
Temps de sortie d'une copie noir et blanc:4,1 secondes ou moins
(Alimentation de feuilles portrait de 8-1/2" x 11" (A4) à partir du premier bac d'alimentation, sans
sélection de couleur automatique ni mode de couleur automatique. Sauf l'impression de la première
page après la mise sous tension.)
Taux de reproduction
Variable : 25% à 400% par pas de 1%, total de 376 niveaux (de 25% à 200% si vous utilisez le
chargeur automatique de documents)
Taux prédéfinis : 25%, 50%, 70%, 81%, 86%, 100%, 115%, 122%, 141%, 200% et 400% pour système AB ;
25%, 50 %, 64%, 77%, 100%, 121%, 129%, 200% et 400% pour système en pouces.
Possibilité d'enregistrer deux taux de réduction et deux taux d'agrandissement.
Copie en continu
999 copies
Chargeur automatique de Voir "Chargeur automatique de documents - Caractéristiques techniques"
documents
Magasin 1 / Magasin 2
Format de papier : A3, B4, A4, A4R, B5, B5R, A5R, 11" x 17", 8-1/2" x 14", 8-1/2" x 13-1/2",
8-1/2" x 13-2/5", 8-1/2" x 13", 8-1/2" x 11", 8-1/2" x 11"R, 7-1/4" x 10-1/2"R,
5-1/2" x 8-1/2"R, 8K, 16K, 16KR
Grammage :
Papier ordinaire (60 g/m2 a 105 g/m2 (16 lbs. a 28 lbs.)), papier épais (106 g/m2 a
209 g/m2 (28 lbs. bond a 110 lbs. index))
Capacité papier : Papier ordinaire (80 g/m2 (21 lbs.)) 500 feuilles, papier épais 200 feuilles
Types de papier : Papier ordinaire, recyclé, en couleur et épais recommandés par SHARP.
* Le temps de première copie est mesuré avec l'original sur la vitre d'exposition, dans un état prêt, l'unité de fixation à la température
d'exploitation et le moteur miroir à la vitesse d'exploitation dans chacun des modes noir et blanc et couleur, le temps réel pouvant
varier selon les conditions environnementales.
7
mx5001_fr_saf.fm
8 ページ
2008年11月4日 火曜日 午前8時52分
CARACTERISTIQUES TECHNIQUES
Unité principale / Copieur (suite)
Formats de papier : A3W, A3, B4, A4, A4R, B5, B5R, A5R, 12" x 18", 11" x 17", 8-1/2" x 14",
8-1/2" x 13-1/2", 8-1/2" x 13-2/5", 8-1/2" x 13", 8-1/2" x 11", 8-1/2" x 11"R,
7-1/4" x 10-1/2"R, 5-1/2" x 8-1/2"R, enveloppes, 8K, 16K, 16KR (Inclut la fonction de
détection automatique de format de papier.Il est possible d'utiliser un format papier
allant jusqu'à 297 mm x 432 mm (11-5/8" x 17")).
Plateau d'alimentation
auxiliaire
Grammage du papier :
Papier fin (55 g/m2 à 59 g/m2 (15 lbs. à 16 lbs.)), papier ordinaire (60 g/m2 à 105 g/m2 (16 lbs. à 28 lbs.)),
papier épais (106 g/m2 à 256 g/m2 (28 lbs. bond à 140 lbs. index)), enveloppes (75 g/m2 à 90 g/m2 (20 lbs.
à 24 lbs.))
Capacité papier : Papier standard 100 feuilles
Types de papier :
Papier ordinaire, recyclé, en couleur, épais, fin, transparents et enveloppes (Monarch, Com-10, DL, C5)
recommandés par SHARP.
Formats de papier :
Module recto verso
A3, B4, A4, A4R, B5, B5R, A5R, 11" x 17", 8-1/2" x 14", 8-1/2" x 13", 8-1/2" x 11",
8-1/2" x 11"R, 5-1/2" x 8-1/2"R, 8K, 16K, 16KR
Grammage du papier: Papier ordinaire (60 g/m2 à 105 g/m2 (16 lbs. à 28 lbs.)), papier épais (106 g/m2 à
209 g/m2 (28 lbs. bond à 110 lbs. index))
Types de papier :
Papier ordinaire, papier recyclé, papier couleur et papier épais recommandés par
SHARP.
Plateau de sortie
(plateau central)*1
Méthode de sortie : Sortie face imprimée vers le bas (Le papier au format A3W et 12 x 18" peut sortir sur
le plateau de droite, le finisseur ou le finisseur piqûre à cheval)
Capacité de sortie :
500 feuilles (papier au format A4 ou 8-1/2" x 11" recommandé par SHARP)
(Le nombre maximum de feuilles acceptées dépend des conditions ambiantes du lieu d'installation, du
type de papier et de ses conditions de stockage).
Capteur de trop plein :Oui
Connectivité LAN : 10Base-T / 100Base-TX / 1000Base-T
Connectivité USB : Le connecteur de type A supporte le mode USB 2.0 (haut débit)*2
Port d'interface
Compatibilité requise de la clé USB
Capacité de mémoire : 32 Go max.
Format de disque : FAT32 uniquement.
Le connecteur de type B supporte le mode USB 2.0 (haut débit)
Puissance électrique
requise
Tension locale ±10% (Pour connaître les instructions relatives à la consommation électrique,
reportez-vous à la plaquette signalétique dans le coin inférieur du côté gauche de la machine.)
Consommation
MX-4100N/MX-4101N: 1,84 kW (220-240V)
MX-5000N/MX-5001N: 1,84 kW (220-240V)
MX-4100N: 12,96 kWh/semaine (220-240V)
Consommation électrique MX-4101N: 13,39 kWh/semaine (220-240V)
MX-5000N: 13,69 kWh/semaine (220-240V)
courante
MX-5001N: 14,13 kWh/semaine (220-240V)
Dimensions
MX-4100N/MX-5000N:
645 mm (L) x 695 mm (P) x 950 mm (H) (25-25/64" (L) x 27-3/8" (P) x 37-25/64" (H))
MX-4101N/MX-5001N:
645 mm (L) x 695 mm (P) x 960 mm (H) (25-25/64" (L) x 27-3/8" (P) x 37-51/64" (H))
Poids
MX-4100N/MX-5000N: Env. 119 kg (262,4 lbs.)
MX-4101N/MX-5001N: Env. 128 kg (282,2 lbs.)
Dimensions générales
MX-4100N/MX-5000N:
995 mm (L) x 695 mm (P) (39-11/64" (L) x 27-3/8" (P)) (lorsque le plateau d'alimentation auxiliaire est déplié)
MX-4101N/MX-5001N:
995 mm (L) x 695 mm (P) (39-11/64" (L) x 27-3/8" (P)) (lorsque le plateau d'alimentation auxiliaire est déplié)
*1 Le plateau de sortie (plateau central) ne peut pas être utilisé lorsque le finisseur ou le finisseur piqûre à cheval sont installés.
*2 Les connecteurs de type A se trouvent à l’avant de la machine et à l’arrière sur la droite (deux connecteurs) ; cependant, les
connecteurs ne peuvent pas être utilisés en même temps. Seul l’un des connecteurs peut être utilisé.
8
mx5001_fr_saf.fm
9 ページ
2008年11月4日 火曜日 午前8時52分
CARACTERISTIQUES TECHNIQUES
Vitesses de copie continue*
Modèle
MX-4100N/MX-4101N
Taux de reproduction
MX-5000N/MX-5001N
100% / Réduction / Agrandissement
Mode de copie
Copie en couleur
Copie en noir
et blanc
Copie en couleur
Copie en noir
et blanc
A3, 11" x 17", 8K
19 copies/min.
19 copies/min.
22 copies/min.
22 copies/min.
B4, 8-1/2" x 14",
8-1/2" x 13"
22 copies/min.
22 copies/min.
25 copies/min.
25 copies/min.
A4, B5, 8-1/2" x 11", 16K
41 copies/min.
41 copies/min.
50 copies/min.
50 copies/min.
A4R, B5R, 8-1/2" x 11"R,
7-1/4" x 10-1/2"R, 16KR
26 copies/min.
26 copies/min.
30 copies/min.
30 copies/min.
A5R, 5-1/2" x 8-1/2"R
29 copies/min.
29 copies/min.
32 copies/min.
32 copies/min.
* Vitesse de copie lors de l'impression de la deuxième copie et des copies suivantes pendant l'exécution de copies recto continues
de la même page (à l'exception du décalage) à l'aide de papier ordinaire recto d'un magasin autre que le plateau d'alimentation
auxiliaire.
Conditions ambiantes
(Humidité)
85%
60%
20%
10˚C
(54˚F)
30˚C 35˚C (Température)
(86˚F) (91˚F)
9
mx5001_fr_saf.fm
10 ページ
2008年11月5日 水曜日 午前10時28分
CARACTERISTIQUES TECHNIQUES
Emissions sonores (mesure conforme à la norme ISO7779)
MX-4100N/MX-4101N
MX-5000N/MX-5001N
Niveau de puissance sonore LwA
Mode impression (impression continue) Couleur: 6,8 B Noir et blanc: 6,9 B
Couleur: 7,0 B Noir et blanc: 7,0 B
Mode veille
5,3 B
5,1 B
Niveau de pression acoustiquel LpA (mesure réelle)
Mode
impression
Mode veille
A proximité de
l'imprimante
ouleur: 53 dB (A)
Noir et blanc: 53 dB (A)
ouleur: 54 dB (A)
Noir et blanc: 53 dB (A)
Devant l'imprimante
Couleur: 53 dB (A)
Noir et blanc: 52 dB (A)
Couleur: 52 dB (A)
Noir et blanc: 52 dB (A)
A proximité de
l'imprimante
36 dB (A)
38 dB (A)
Devant l'imprimante
35 dB (A)
37 dB (A)
Chargeur automatique de documents - Caractéristiques techniques
Modèle
MX-4100N/MX-5000N
Formats d'originaux
A3 à A5, 11" x 17" à 5-1/2" x 8-1/2", papier long
(largeur max. 297 mm (11-5/8") x longueur max. 1000 mm*1 (39-23/64"), numérisation en mode
mono 2 d'une seule face possible dans les modes télécopie et numérisation d'image).
MX-4101N/MX-5001N
Original recto 35 g/m2 à 128 g/m2*2 (9 lbs. à 32 lbs.) Original recto 35 g/m2 à 128 g/m2 (9 lbs. à 32 lbs.)
Grammage des originaux Original recto verso 50 g/m2 à 105 g/m2 (13 lbs. à Original recto verso 50 g/m2 à 128 g/m2 (13 lbs. à
Capacité
28 lbs.)
32 lbs.)
100 feuilles (80 g/m2 (21 lbs.)) Hauteur
maximale de la pile: 13 mm (1/2")
150 feuilles (80 g/m2 (21 lbs.)) Hauteur
maximale de la pile: 13 mm (1/2")
*1 La numérisation en mode mono 2 d'un côté est possible en modes envoi de numérisation et fax uniquement. Cependant, lorsque
la résolution est de 600 x 600 ppp en mode fax Internet, la longueur maximale est de 800 mm (31-31/64"). Lorsque la résolution
est de 400 x 400 ppp ou 600 x 600 ppp en mode numérisation, un document long ne peut pas être numérisé.
*2 Un papier dont le grammage est compris entre 35 g/m2 (9 lbs.) et 49 g/m2 (13 lbs.) nécessite l'utilisation du mode numérisation
lente.
10
mx5001_fr_saf.fm
11 ページ
2008年11月4日 火曜日 午前8時52分
CARACTERISTIQUES TECHNIQUES
Module plateau de sortie (plateau de droite) - Caractéristiques techniques
Modèle
MX-TRX2
Méthode de sortie
Sortie face imprimée vers le bas
Capacité de sortie*
100 feuilles (papier au format A4 ou 8-1/2" x 11" recommandé par SHARP)
Dimensions
Plateau replié :
289 mm (L) x 405 mm (P) x 52 mm (H) (11-3/8" (L) x 15-61/64" (P) x 2-3/64" (H))
Plateau déplié :
419 mm (L) x 405 mm (P) x 52 mm (H) (16-1/2" (L) x 15-61/64" (P) x 2-3/64" (H))
Poids
Env. 0,93 kg (2 lbs.)
* Le nombre maximum de feuilles acceptées dépend des conditions ambiantes du lieu d'installation, du type de papier et de ses
conditions de stockage. Les enveloppes, le papier à étiquettes et le papier glacé ne peuvent pas être imprimés.
Meuble/Magasin 1 x 500 feuilles - Caractéristiques techniques
Modèle
MX-DEX8
Formats de papier
A3, B4, A4, A4R, B5, B5R, 11" x 17", 8-1/2" x 14", 8-1/2" x 13-1/2", 8-1/2" x 13-2/5", 8-1/2" x 13",
8-1/2" x 11", 8-1/2" x 11"R, 7-1/4" x 10-1/2"R, 8K, 16K, 16KR
Grammage du papier
Papier ordinaire (60 g/m2 à 105 g/m2 (16 lbs. à 28 lbs.)), papier épais (106 g/m2 à 209 g/m2(28 lbs.
bond à 110 lbs. index))
Capacité papier
500 feuilles (80 g/m2 (21 lbs.)) x 1 magasin
Types de papier
Papier ordinaire, papier recyclé et papier couleur recommandés par SHARP.
Si le mode de détection "Auto-AB" est sélectionné :
Détection automatique de A3, B4, A4, A4R, B5, B5R, 216 mm x 330 mm (8-1/2" x 13")
Si le mode de détection "Auto-pouce" est sélectionné :
format de papier
11" x 17", 8-1/2" x 14", 8-1/2" x 11", 8-1/2" x 11"R, 7-1/4" x 10-1/2"R
Alimentation
Alimenté par l'appareil
Dimensions
720 mm (L) x 670 mm (P) x 303 mm (H) (28-11/32" (L) x 26-3/8" (P) x 11-15/16" (H)) (y compris vis
d'immobilisation)
Poids
Env. 20 kg (44,1 lbs.)
11
mx5001_fr_saf.fm
12 ページ
2008年11月4日 火曜日 午前8時52分
CARACTERISTIQUES TECHNIQUES
Meuble/Magasin 2 x 500 feuilles - Caractéristiques techniques
Modèle
MX-DEX9
Formats de papier
A3, B4, A4, A4R, B5, B5R, 11" x 17", 8-1/2" x 14", 8-1/2" x 13-1/2", 8-1/2" x 13-2/5", 8-1/2" x 13",
8-1/2" x 11", 8-1/2" x 11"R,
7-1/4" x 10-1/2"R, 8K, 16K, 16KR
Grammage du papier
Papier ordinaire (60 g/m2 à 105 g/m2 (16 lbs. à 28 lbs.)), papier épais (106 g/m2 à 209 g/m2 (28 lbs.
bond à 110 lbs. index))
Capacité papier
500 feuilles (80 g/m2 (21 lbs.)) x 2 magasins
Types de papier
Papier ordinaire, papier recyclé et papier couleur recommandés par SHARP.
Si le mode de détection "Auto-AB" est sélectionné :
Détection automatique de A3, B4, A4, A4R, B5, B5R, 216 mm x 330 mm (8-1/2" x 13")
Si le mode de détection "Auto-pouce" est sélectionné :
format de papier
11" x 17", 8-1/2" x 14", 8-1/2" x 11", 8-1/2" x 11"R, 7-1/4" x 10-1/2"R
Alimentation
Alimenté par l'appareil
Dimensions
720 mm (L) x 670 mm (P) x 303 mm (H) (28-11/32" (L) x 26-3/8" (P) x 11-15/16" (H)) (y compris vis
d'immobilisation)
Poids
Env. 23,5 kg (51,9 lbs.)
Magasin grande capacité - Caractéristiques techniques*
Modèle
MX-LCX1
Formats de papier
A4, 8-1/2" x 11" (le changement de format de papier doit être effectué par un technicien de
maintenance)
Grammage du papier
Papier ordinaire (60 g/m2 à 105 g/m2 (16 lbs. à 28 lbs.))
Capacité papier
3500 feuilles (80 g/m2 (21 lbs.))
Types de papier
Papier ordinaire, recyclé et en couleur recommandés par SHARP
Alimentation
Alimenté par l'appareil
Dimensions
370 mm (L) x 550 mm (P) x 520 mm (H) (14-9/16" (L) x 21-21/32" (P) x 20-15/32" (H))
Poids
Env. 29 kg (63,9 lbs.)
* Un meuble/magasin 1 x 500 feuilles ou un meuble/magasin 2 x 500 feuilles est nécessaire pour connecter le magasin grande
capacité à la machine.
12
mx5001_fr_saf.fm
13 ページ
2008年11月4日 火曜日 午前8時52分
CARACTERISTIQUES TECHNIQUES
Finisseur - Caractéristiques techniques
Modèle
MX-FNX9
Formats de papier
A3W, A3, B4, A4, A4R, B5, B5R, A5R, enveloppes, 12" x 18", 11" x 17", 8-1/2" x 14", 8-1/2" x 13-1/2",
8-1/2" x 13-2/5", 8-1/2" x 13", 8-1/2" x 11", 8-1/2" x 11"R, 7-1/4" x 10-1/2"R, 5-1/2" x 8-1/2"R, 8K,
16K, 16KR
Grammage du papier
Papier fin (55 g/m2 à 59 g/m2 (15 lbs. à 16 lbs.)) papier ordinaire (60 g/m2 à 105 g/m2 (16 lbs. à
28 lbs.)) papier épais (106 g/m2 à 256 g/m2 (28 lbs. bond à 140 lbs. index)), enveloppes (75 g/m2 à
90 g/m2 (20 lbs. à 24 lbs.))
Modes
Sans agrafage, avec agrafage
A3, B4, A4, A4R, B5, 11" x 17", 8-1/2" x 14", 8-1/2" x 13-1/2", 8-1/2" x 13-2/5", 8-1/2" x 13",
Formats de papier
acceptés pour le décalage 8-1/2" x 11", 8-1/2" x 11"R, 8K, 16K
Distance de décalage
30 mm (1-3/16")
Capacité du plateau*1
Sans agrafage*2 :
500 feuilles*3 (A4, A4R, B5, B5R, A5R,
8-1/2" x 11", 8-1/2" x 11"R, 7-1/4" x 10-1/2"R,
5-1/2" x 8-1/2"R, 16K, 16KR)
250 feuilles*4 (A3W, A3, B4, 12" x 18", 11" x 17",
8-1/2" x 14", 8-1/2" x 13-1/2", 8-1/2" x 13-2/5",
8-1/2" x 13", 8K)
Alimentation
Alimenté par l'appareil
Dimensions
640 mm (L) x 595 mm (P) x 205 mm (H) (25-3/16" (L) x 23-27/64" (P) x 8-5/64" (H))
(Plateau replié)
Poids
Env. 13 kg (28,7 lbs.)
Agrafage*5 :
30 jeux agrafés ou 500 feuilles*3 (A4, A4R, B5,
8-1/2" x 11", 8-1/2" x 11"R, 16K, 16KR)
30 jeux agrafés ou 250 feuilles*4 (A3, B4,
11" x 17", 8-1/2" x 14", 8-1/2" x 13-1/2",
8-1/2" x 13-2/5", 8-1/2" x 13", 8K)
Compartiment d'agrafage
Formats de papier
acceptés pour l'agrafage
A3, B4, A4, A4R, B5, 11" x 17", 8-1/2" x 14", 8-1/2" x 13-1/2", 8-1/2" x 13-2/5", 8-1/2" x 13",
8-1/2" x 11", 8-1/2" x 11"R, 8K, 16K, 16KR
(Trois positions d'agrafage : une agrafe dans le coin inférieur gauche, une agrafe dans le coin supérieur
gauche et deux agrafes).
Nombre maximum de
feuilles à agrafer*5
50 feuilles (A4, A4R, B5, 8-1/2" x 11", 8-1/2" x 11"R, 16K, 16KR)
30 feuilles (A3, B4, 11" x 17", 8-1/2" x 14", 8-1/2" x 13-1/2", 8-1/2" x 13-2/5", 8-1/2" x 13", 8K)
(30 feuilles si les feuilles sont de même largeur mais de longueur différente.)
*1 Le nombre maximum de feuilles acceptées dépend des conditions ambiantes du lieu d'installation, du type de papier et de ses
conditions de stockage.
*2 Jusqu'à 10 enveloppes peuvent être imprimées.
*3 La hauteur des feuilles ne doit pas dépasser 71 mm (2-51/64").
*4 La hauteur des feuilles ne doit pas dépasser 35,5 mm (1-13/32").
*5 Le nombre maximum de feuilles pour l'agrafage suppose un grammage papier de 90 g/m2 (24 lbs.) et inclut deux couvertures de
106 à 256 g/m2 (28 lbs. bond à 140 lbs. index).
Remarque :
Les supports spéciaux tels que les transparents et les feuilles d'étiquettes ne peuvent pas être agrafés ni perforés.
13
mx5001_fr_saf.fm
14 ページ
2008年11月4日 火曜日 午前8時52分
CARACTERISTIQUES TECHNIQUES
Finisseur externe - Caractéristiques techniques*1
Modèle
MX-FN11
Formats de papier
A3W, A3, B4, A4, A4R, B5, B5R, A5R, enveloppes, 12" x 18", 11" x 17", 8-1/2" x 14", 8-1/2" x 13-1/2",
8-1/2" x 13-2/5", 8-1/2" x 13", 8-1/2" x 11", 8-1/2" x 11"R, 7-1/4" x 10-1/2"R, 5-1/2" x 8-1/2"R, 8K,
16K, 16KR
Grammage du papier
Papier fin (55 g/m2 à 59 g/m2 (15 lbs. à 16 lbs.)) papier ordinaire (60 g/m2 à 105 g/m2 (16 lbs. à
28 lbs.)) papier épais (106 g/m2 à 256 g/m2 (28 lbs. bond à 140 lbs. index)), enveloppes (75 g/m2 à
90 g/m2 (20 lbs. à 24 lbs.))
Sans agrafage, avec agrafage
Modes
A3, B4, A4, A4R, B5, 11" x 17", 8-1/2" x 14", 8-1/2" x 13-1/2", 8-1/2" x 13-2/5", 8-1/2" x 13",
Formats de papier
acceptés pour le décalage 8-1/2" x 11", 8-1/2" x 11"R, 8K, 16K
Distance de décalage
30 mm (1-3/16")
Plateau
supérieur
Sans agrafage*3 :
1550 feuilles (A4, B5, A5R, 8-1/2" x 11",
5-1/2" x 8-1/2"R, 16K)
650 feuilles (A3W, A3, B4, A4R, B5R, 12" x 18",
11" x 17", 8-1/2" x 14", 8-1/2" x 13-1/2",
8-1/2" x 13-2/5", 8-1/2" x 13",
8-1/2" x 11"R, 7-1/4" x 10-1/2"R, 8K, 16KR)
Agrafage*4 :
100 jeux agrafés ou 1550 feuilles (A4, B5,
8-1/2" x 11", 16K)
50 jeux agrafés ou 650 feuilles (A3, B4, A4R,
11" x 17", 8-1/2" x 14", 8-1/2" x 13-1/2",
8-1/2" x 13-2/5", 8-1/2" x 13", 8-1/2" x 11"R, 8K)
Plateau
inférieur
Sans agrafage*3 :
2450 feuilles (A4, B5, 8-1/2" x 11", 16K)
1700 feuilles (A5R, 5-1/2" x 8-1/2"R)
650 feuilles (A3W, A3, B4, A4R, B5R, 12" x 18",
11" x 17", 8-1/2" x 14", 8-1/2" x 13-1/2",
8-1/2" x 13-2/5", 8-1/2" x 13", 8-1/2" x 11"R, 7-1/4"
x 10-1/2", 8K, 16KR)
Agrafage*4 :
100 jeux agrafés ou 1550 feuilles (A4, B5,
8-1/2" x 11", 16K)
50 jeux agrafés ou 650 feuilles (A3, B4, A4R,
11" x 17", 8-1/2" x 14", 8-1/2" x 13-1/2",
8-1/2" x 13-2/5", 8-1/2" x 13", 8-1/2" x 11"R, 8K)
Capacité
du
plateau*2
Alimentation
Alimenté par l'appareil
Dimensions
645 mm (L) x 645 mm (P) x 1100 mm (H) (25-25/64" (L) x 25-25/64" (P) x 43-19/64" (H))
(Plateau replié)
Poids
Env. 45 kg (99,3 lbs.)
Compartiment d'agrafage
Formats de papier
acceptés pour l'agrafage
A3, B4, A4, A4R, B5, 11" x 17", 8-1/2" x 14", 8-1/2" x 13-1/2", 8-1/2" x 13-2/5", 8-1/2" x 13",
8-1/2" x 11", 8-1/2" x 11"R, 8K, 16K, 16KR
(Trois positions d'agrafage : une agrafe dans le coin inférieur gauche, une agrafe dans le coin supérieur
gauche et deux agrafes).
Nombre maximum de
feuilles à agrafer*5
50 feuilles (A4, B5, 8-1/2" x 11", 16K)
30 feuilles (A3, B4, A4R, 11" x 17", 8-1/2" x 14", 8-1/2" x 13-1/2", 8-1/2" x 13-2/5", 8-1/2" x 13",
8-1/2" x 11"R, 8K)
(30 feuilles si les feuilles sont de même largeur mais de longueur différente.)
*1 Un module passage papier et un meuble/magasin 1 x 500 feuilles ou un meuble/magasin 2 x 500 feuilles doivent être installés.
*2 Le nombre maximum de feuilles acceptées dépend des conditions ambiantes du lieu d'installation, du type de papier et de ses
conditions de stockage.
*3 On peut charger jusqu’à 100 feuilles de papier de format non-standard, enveloppes, et transparents (A4 (8-1/2" x 11")).
*4 Le nombre maximum de feuilles pour l'agrafage suppose un grammage papier de 90 g/m2 (24 lbs.) et inclut deux couvertures de
106 à 256 g/m2 (28 lbs. bond à 140 lbs. index).
Remarque :
Les supports spéciaux tels que les transparents et les feuilles d'étiquettes ne peuvent pas être agrafés ni perforés.
14
mx5001_fr_saf.fm
15 ページ
2008年11月5日 水曜日 午後1時14分
CARACTERISTIQUES TECHNIQUES
Finisseur piqûre à cheval - Caractéristiques*1
Modèle
MX-FN10
Formats de papier
A3W, A3, B4, A4, A4R, B5, B5R, A5R, 12" x 18", 11" x 17", 8-1/2" x 14", 8-1/2" x 13-1/2", 8-1/2" x 13-2/5",
8-1/2" x 13", 8-1/2" x 11", 8-1/2" x 11"R, 7-1/4" x 10-1/2"R, 5-1/2" x 8-1/2"R, enveloppes, 8K, 16K, 16KR
Grammage du papier
Papier fin (55 g/m2 à 59 g/m2 (15 lbs. à 16 lbs.)) papier ordinaire (60 g/m2 à 105 g/m2 (16 lbs. à
28 lbs.)) papier épais (106 g/m2 à 256 g/m2 (28 lbs. bond à 140 lbs. index)), enveloppes (75 g/m2 à
90 g/m2 (20 lbs. à 24 lbs.))
Modes
Sans agrafage, avec agrafage, piqûre à cheval, pliage en deux (l'impression est pliée en deux, une
feuille à la fois.)
A3, A4, A4R, B4, B5, B5R, 11" x 17", 8-1/2" x 14", 8-1/2" x 13-1/2", 8-1/2" x 13-2/5", 8-1/2" x 13",
Formats de papier
acceptés pour le décalage 8-1/2" x 11", 8-1/2" x 11"R, 7-1/4" x 10-1/2"R, 8K, 16K, 16KR
Distance de décalage
Lorsque la largeur du papier est 196 mm (7-23/32") ou plus: 30 mm (1-3/16")
Lorsque la largeur du papier est inférieure à 196 mm (7-23/32"): 20 mm (25/32") ou plus
Capacité du plateau*2
Sans agrafage*3 :
1000 feuilles*4 (A4, A4R, B5, B5R, 8-1/2" x 11",
8-1/2" x 11"R, 7-1/4" x 10-1/2"R, 16K, 16KR)
500 feuilles*5 (A3W, A3, B4, A5R,
12" x 18",11" x 17", 8-1/2" x 14", 8-1/2" x 13-1/2",
8-1/2" x 13-2/5", 8-1/2" x 13", 5-1/2" x 8-1/2"R, 8K)
Alimentation
Alimenté par l'appareil
Dimensions
656 mm (L) x 631 mm (P) x 988 mm (H) (25-53/64" (L) x 24-27/32" (P) x 38-57/64" (H))
(Plateau replié)
Poids
Env. 40 kg (88,2 lbs.)
Agrafage*6 :
50 jeux agrafés ou 1000 feuilles*4 (A4, A4R, B5,
B5R, 8-1/2" x 11", 8-1/2" x 11"R, 16K, 16KR)
50 jeux ou 500 feuilles*5 (A3, B4,
11" x 17",8-1/2" x 14", 8-1/2" x 13-1/2",
8-1/2" x 13-2/5", 8-1/2" x 13", 8K)
Compartiment d'agrafage
Formats de papier
acceptés pour l'agrafage
A3, B4, A4, A4R, B5, B5R, 11" x 17", 8-1/2" x 14", 8-1/2" x 13-1/2", 8-1/2" x 13-2/5", 8-1/2" x 13",
8-1/2" x 11", 8-1/2" x 11"R, 8K, 16K, 16KR
(Trois positions d'agrafage : une agrafe dans le coin inférieur gauche, une agrafe dans le coin supérieur gauche et deux agrafes).
Nombre maximum de
feuilles à agrafer*6
50 feuilles (A4, A4R, B5, B5R, 8-1/2" x 11", 8-1/2" x 11R", 16K, 16KR)
25 feuilles (A3, B4, 11" x 17", 8-1/2" x 14", 8-1/2" x 13-1/2", 8-1/2" x 13-2/5", 8-1/2" x 13", 8K)
(25 feuilles si les feuilles sont de même largeur mais de longueur différente.)
Compartiment piqûre à cheval
Méthode d'agrafage
Pliage en deux et agrafage en deux points sur la ligne médiane
Position de pliage
Pliage sur la ligne médiane (possibilité de réglage grâce à l'option "Réglage de la position de piqûre
à cheval" dans les paramètres système)
A3, B4, A4R, 11" x 17", 8-1/2" x 14", 8-1/2" x 11"R, 8K, 16KR
Formats de papier acceptés
pour la fonction piqûre à cheval
Grammages acceptés pour 55 g/m2 à 209 g/m2 (15 lbs. bond à 110 lbs. index)*7
la fonction piqûre à cheval
Nombre de feuilles pour la piqûre Maximum : 15 feuilles (80 g/m2 (21 lbs.) x 14 feuilles + 209 g/m2 (110 lbs. index) x 1 feuille) / 10 jeux
(11 à 15 feuilles), 15 jeux (6 à 10 feuilles), 20 jeux (1 à 5 feuilles)
à cheval / Nombre de jeux
*1 Un module passage papier et un meuble/magasin 1 x 500 feuilles ou un meuble/magasin 2 x 500 feuilles doivent être installés.
*2 Le nombre maximum de feuilles acceptées dépend des conditions ambiantes du lieu d'installation, du type de papier et de ses
conditions de stockage.
*3 Jusqu'à 30 enveloppes peuvent être imprimées.
*4 La hauteur des feuilles ne doit pas dépasser 175 mm (6-57/64").
*5 La hauteur des feuilles ne doit pas dépasser 94 mm (3-45/64").
*6 Le nombre maximum de feuilles pour l'agrafage suppose un grammage papier de 90 g/m2 (24 lbs.) et inclut deux couvertures de
106 g/m2 à 256 g/m2 (28 lbs. bond à 140 lbs. index).
*7 Les grammages papier autorisés pour l'agrafage piqûre à cheval de papier ordinaire incluent le papier épais (106 g/m² à 209 g/m²
(28 lbs. bond à 110 lbs. index)).
Remarque :
Les supports spéciaux tels que les transparents et les feuilles d'étiquettes ne peuvent pas être agrafés ni perforés.
15
mx5001_fr_saf.fm
16 ページ
2008年11月4日 火曜日 午前8時52分
CARACTERISTIQUES TECHNIQUES
Module de perforation (pour finisseur) - Caractéristiques
Modèle
MX-PNX1A
MX-PNX1B
MX-PNX1C
MX-PNX1D
Perforation
2 trous
2 ou 3 trous
4 trous
4 trous, grande largeur
2 trous :
8-1/2" x 14",
8-1/2" x 13-1/2",
8-1/2" x 13-2/5",
8-1/2" x 13",
8-1/2" x 11"R,
7-1/4" x 10-1/2"
3 trous :
11" x 17", 8-1/2" x 11",
A3, A4
A3, A4
Formats de papier
acceptés pour la
perforation
A3, B4, A4, A4R, B5,
B5R, 11" x 17",
8-1/2" x 14",
8-1/2" x 13-1/2",
8-1/2" x 13-2/5",
8-1/2" x 13",
8-1/2" x 11",
8-1/2" x 11"R,
7-1/4" x 10-1/2", 8K,
16K, 16KR
A3, B4, A4, A4R, B5,
B5R, 11" x 17",
8-1/2" x 14",
8-1/2" x 13-1/2",
8-1/2" x 13-2/5",
8-1/2" x 13",
8-1/2" x 11",
8-1/2" x 11"R,
7-1/4" x 10-1/2"
Grammage de papier
perforable
55 g/m2 à 128 g/m2 (15 lbs. à 32 lbs.)
Alimentation
Alimenté par le finisseur
Dimensions
105 mm (L) x 518 mm (P) x 170 mm (H) (4-9/64" (L) x 20-25/64" (P) x 6-45/64" (H))
Poids
Env. 3,5 kg (7,7 lbs.)
Module de perforation (pour finisseur externe) - Caractéristiques
Modèle
MX-PNX6A
MX-PNX6B
MX-PNX6C
MX-PNX6D
Perforation
2 trous
2 ou 3 trous
4 trous
4 trous, grande largeur
2 trous :
8-1/2" x 14",
8-1/2" x 13-1/2",
8-1/2" x 13-2/5",
8-1/2" x 13",
8-1/2" x 11"R,
7-1/4" x 10-1/2"
3 trous :
11" x 17", 8-1/2" x 11",
A3, A4
A3, A4
Formats de papier
acceptés pour la
perforation
A3, B4, A4, A4R, B5,
B5R, 11" x 17",
8-1/2" x 14",
8-1/2" x 13-1/2",
8-1/2" x 13-2/5",
8-1/2" x 13",
8-1/2" x 11",
8-1/2" x 11"R,
7-1/4" x 10-1/2", 8K,
16K, 16KR
A3, B4, A4, A4R, B5,
B5R, 11" x 17",
8-1/2" x 14",
8-1/2" x 13-1/2",
8-1/2" x 13-2/5",
8-1/2" x 13",
8-1/2" x 11",
8-1/2" x 11"R,
7-1/4" x 10-1/2"
Grammage de papier
perforable
55 g/m2 à 256 g/m2 (16 lbs. à 140 lbs.)
Alimentation
Alimenté par le finisseur
Dimensions
115 mm (L) x 600 mm (P) x 995 mm (H) (4-17/32" (L) x 23-5/8" (P) x 39-11/64" (H))
Poids
Env. 8 kg (17,7 lbs.)
16
mx5001_fr_saf.fm
17 ページ
2008年11月4日 火曜日 午前8時52分
CARACTERISTIQUES TECHNIQUES
Module de perforation (pour finisseur piqûre à cheval) - Caractéristiques techniques
Modèle
MX-PNX5A
MX-PNX5B
MX-PNX5C
MX-PNX5D
Perforation
2 trous
2 ou 3 trous
4 trous
4 trous, grande largeur
2 trous :
8-1/2" x 14",
8-1/2" x 13-1/2",
8-1/2" x 13-2/5",
8-1/2" x 13",
8-1/2" x 11"R,
7-1/4" x 10-1/2"
3 trous :
11" x 17", 8-1/2" x 11",
A3, A4
A3, A4
Formats de papier
acceptés pour la
perforation
A3, B4, A4, A4R, B5,
B5R, 11" x 17",
8-1/2" x 14",
8-1/2" x 13-1/2",
8-1/2" x 13-2/5",
8-1/2" x 13",
8-1/2" x 11",
8-1/2" x 11"R,
7-1/4" x 10-1/2", 8K,
16K, 16KR
A3, B4, A4, A4R, B5,
B5R, 11" x 17",
8-1/2" x 14",
8-1/2" x 13-1/2",
8-1/2" x 13-2/5",
8-1/2" x 13",
8-1/2" x 11",
8-1/2" x 11"R,
7-1/4" x 10-1/2"
Grammage de papier
perforable
55 g/m2 à 128 g/m2 (15 lbs. à 32 lbs.)
Alimentation
Alimenté par le finisseur piqûre à cheval
Dimensions
122 mm (L) x 604 mm (P) x 248 mm (H) (4-13/16" (L) x 23-25/32" (P) x 9-49/64" (H))
Poids
Env. 3,5 kg (7,7 lbs.)
Remarque :
Les supports spéciaux tels que les transparents et les feuilles d'étiquettes ne peuvent pas être agrafés ni perforés.
Clavier - Caractéristiques techniques
Modèle
MX-KBX2*
Alimentation
Alimenté par l'appareil
* Peut être fourni comme équipement standard dans certains pays/régions, et avec certains modèles.
Imprimante - Caractéristiques techniques
Type
Intégrée
Vitesse d'impression
continue
Identique à la vitesse de copie continue (Lors de l'impression du même document en continu sur du papier
ordinaire au format A4 (8-1/2" x 11") en mode sans décalage, à l'exception du temps de traitement.)
Résolution d'impression
600 x 600 dpi / 1200 x 1200 dpi
Type de pilote d'imprimante Compatible PCL5c, PCL6, PostScript 3*1, XPS*2
Protocoles pris en charge TCP/IP, IPX/SPX, NetBEUI, EtherTalk
Systèmes d'exploitation
pris en charge
Polices
Voir "VERIFICATION DE LA CONFIGURATION REQUISE" dans le Guide d'installation du logiciel /
Sharpdesk guide d'installation.
PCL5c, PCL6
80 polices européennes, 28 polices code barres*3, 1 police bitmap
Compatible PostScript 3*1
136 polices européennes
Interface
Connectivité LAN : 10Base-T / 100Base-TX / 1000Base-T
Connectivité USB : Supporte USB 2.0 (haut débit)*4
Mémoire
Mémoire système standard: 1Go
Extension mémoire: 1Go*5
Zone d'impression
Toute la page excepté une marge de 4,2 mm (11/64") à chaque bord. La zone d'impression réelle
peut varier en fonction du pilote d'imprimante et de l'application logicielle utilisés.
*1
*2
*3
*4
*5
Lorsque le kit d'extension PS3 est installé et que la machine est utilisée comme imprimante PostScript.
Lorsque le kit d'extension XPS est installé.
Le kit polices code barre doit être installé.
Les systèmes d'exploitation pris en charge sont Windows 2000 / XP/ Vista.
Pour installer le kit d'extension XPS, une barrette mémoire est requise.
17
mx5001_fr_saf.fm
18 ページ
2008年11月4日 火曜日 午前8時52分
CARACTERISTIQUES TECHNIQUES
Scanner réseau / I-Fax*1 - Caractéristiques techniques
Type
Intégré
Résolution de
numérisation (dpi)
100 x 100, 200 x 200, 300 x 300, 400 x 400, 600 x 600
I-Fax: 200 x 100, 200 x 200, 200 x 400, 400 x 400, 600 x 600 (200 x 100, 200 x 200 quand le fichier
est de type TIFF-S) Vous pouvez sélectionner le mode demi-ton pour les résolutions autres que
200 x 100 dpi.
Vitesse de numérisation
MX-4100N/MX-5000N:
Couleur (A4 / 8-1/2" x 11") Original recto: 50 pages/min. (200 x 200 dpi),
Original recto verso: 16 pages/min. (200 x 200 dpi)
Noir et blanc (A4 / 8-1/2" x 11") Original recto: 50 pages/min. (200 x 200 dpi),
Original recto verso: 16 pages/min. (200 x 200 dpi)
MX-4101N/MX-5001N:
Couleur (A4 / 8-1/2" x 11") Original recto: 70 pages/min. (200 x 200 dpi),
Original recto verso: 70 pages/min. (200 x 200 dpi)
Noir et blanc (A4 / 8-1/2" x 11") Original recto: 70 pages/min. (200 x 200 dpi),
Original recto verso: 70 pages/min. (200 x 200 dpi)
Interface
Connectivité LAN: 10Base-T / 100Base-TX / 1000Base-T
Protocoles pris en charge
TCP/IP (IPv4)
Formats de fichier
Remarques
Couleur
(y compris niveaux de gris)
Types de fichiers: TIFF, JPEG, PDF, PDF crypté, XPS,
PDF compact*2
Taux de compression: Elevée / Moyen / Faible
Noir et blanc
Types de fichiers: TIFF, PDF, PDF crypté, XPS
Modes de compression: Aucun / Moyen (G3) / Elevée (G4)
I-Fax
(noir et blanc uniquement)
Types de fichier: TIFF-FX (TIFF-F, TIFF-S)
Modes de compression: Moyen (G3) / Elevée (G4)
Nombre de touches express pour
l'enregistrement de destinations*3
Nombre maximum de touches: 999
Nombre de destinations pouvant
être enregistrées dans un groupe
(1 touche)*3
Nombre maximum de destinations dans un groupe (1 touche):
500
Destinations de numérisation
Numériser vers courrier électronique / Numériser vers FTP /
Numériser vers un poste de travail / Numériser vers un dossier
réseau
*1 Le kit d'extension I-Fax est nécessaire.
*2 Le kit de compression est requis.
*3 Nombre total de toutes les destinations (numérisation vers courrier électronique, numérisation vers FTP, numérisation vers un
poste de travail, numérisation vers un dossier réseau, I-Fax, télécopie et groupe)
Spécifications pour la numérisation via une application TWAIN
Protocole pris en charge
TCP/IP (IPv4)
Systèmes d'exploitation
pris en charge
Windows 98 / Me / 2000 / XP / Server 2003 / Vista / Server 2008
Modes couleur
Milliers de couleurs, Niveaux de gris, Diffusion monochrome, Monochrome niveau 2
Réglage de la résolution
75 dpi, 100 dpi, 150 dpi, 200 dpi, 300 dpi, 400 dpi, 600 dpi
(Vous pouvez régler la résolution en entrant une valeur numérique comprise entre 50 et 9600 dpi.
Toutefois, si vous avez sélectionné un réglage haute résolution, il faut réduire la zone de numérisation.)
Zone de numérisation
Maximum : A3 (11" x 17")
18
mx5001_fr_saf.fm
19 ページ
2008年11月4日 火曜日 午前8時52分
CARACTERISTIQUES TECHNIQUES
Télécopieur - Caractéristiques techniques
Modèle
MX-FXX2
Ligne téléphonique appli- Réseau téléphonique public commuté, PBX
cable
Résolution de numérisation
(prend en charge les
normes ITU-T)
8 x 3,85 lignes/mm (Standard), 8 x 7,7 lignes/mm (Fin, Fin-Demi-tons), 8 x 15,4 lignes/mm (Super
fin, Super fin - Demi-tons), 16 x 15,4 lignes/mm (Ultra fin, Ultra fin - Demi-tons)
Vitesse de transmission
Entre 33,6 kbps et 2,4 kbps avec repli automatique
Méthode de compression MH / MR / MMR / JBIG
Modes de transmission
Super G3, G3 (l'appareil peut seulement recevoir des télécopies transmises par les appareils qui
prennent en charge le mode G3 ou Super G3 et leur en envoyer)
Format de document
entré
Formats AB :A3, B4, A4, A4R, B5, B5R, A5, 216 mm x 340 mm, 216 mm x 343 mm
Formats pouces :11" x 17", 8-1/2" x 14", 8-1/2" x 13-2/5", 8-1/2" x 13", 8-1/2" x 11", 8-1/2" x 11"R,
5-1/2" x 8-1/2"
Des originaux longs ((largeur max. 297 mm (11-45/64") x longueur max. 1000 mm (39-23/64") peuvent être transmis à l'aide du chargeur automatique de documents. La numérisation d'une face est
possible.)
Formats de papier
A3, B4, A4, A4R, B5, B5R, A5R (11" x 17", 8-1/2" x 14", 8-1/2" x 13-2/5", 8-1/2" x 13", 8-1/2" x 11",
8-1/2" x 11"R, 5-1/2" x 8-1/2"R)
Durée de transmission *1
Env. 2 secondes (mode Super G3 / 33,6 kbps, JBIG),
Env. 6 secondes (mode MCE G3 / 14,4 kbps, MMR)
Alimentation
Fourni par l'appareil
Dimensions
192 mm (L) x 52 mm (P) x 215 mm (H) (7-9/16" (L) x 2-3/64" (P) x 8-15/32" (H))
Poids
Env. 1,0 kg (2,2 lbs.)
Remarques
Raccordement de téléphone supplémentaire
Possible (1 téléphone)
Nombre de touches express pour l'enregistrement de destinations*2
Nombre maximum de touches : 999
Nombre de destinations pouvant être enregistrées dans un groupe (1 touche)*2
Nombre maximum de destinations dans un groupe
(1 touche) : 500
Transmission différée
Oui
Fonction programme
Oui (48 programmes)
Transmission de code F
Prise en charge (les signaux SUB/SEP
(sous-adresse) et SID/PWD (code d'accès)
peuvent être transmis / reçus)
Mémoire d'image
8 Mo standard
*1 La vitesse de transmission concerne un document A4 ou 8-1/2" x 11" comportant environ 700 caractères à une résolution standard
(8 x 3,85 lignes/mm) envoyé en mode haute vitesse (33,6 kbps (JBIG) ou 14,4 kbps). Il s'agit seulement de la durée nécessaire
pour transmettre les informations d'image, la durée nécessaire pour envoyer des signaux de protocole n'est pas incluse. Les
durées de transmission réelles sont différentes selon le contenu du document, le type d'appareil de réception et l'état des lignes
téléphoniques.
*2 Nombre total de toutes les destinations (numérisation vers courrier électronique, numérisation vers FTP, numérisation vers un
poste de travail, numérisation vers un dossier réseau, I-Fax, télécopie et groupe)
19
mx5001_fr_saf.fm
20 ページ
2008年11月4日 火曜日 午前8時52分
INFORMATIONS SUR LA MISE AU REBUT
A. Informations sur la mise au rebut à l'intention des utilisateurs privés
(ménages)
1. Au sein de l'Union Européenne
Attention : si vous souhaitez mettre cet appareil au rebut, ne le jetez pas dans
une poubelle ordinaire !
Les appareils électriques et électroniques usagés doivent être traités
séparément et conformément aux lois en vigueur en matière de traitement, de
récupération et de recyclage adéquats de ces appareils.
Suite à la mise en oeuvre de ces dispositions dans les Etats membres, les
ménages résidant au sein de l'Union Européenne peuvent désormais ramener
Attention : votre produit
gratuitement* leurs appareils électriques et électroniques usagés sur des sites
comporte ce symbole. Il
de collecte désignés.
signifie que les produits
Dans certains pays*, votre détaillant reprendra également gratuitement votre
électriques et électroniques
ancien produit si vous achetez un produit neuf similaire.
usagés ne doivent pas être
*) Veuillez contacter votre administration locale pour plus de renseignements.
mélangés avec les déchets
Si votre appareil électrique ou électronique usagé comporte des piles ou des
ménagers généraux. Un
accumulateurs, veuillez les mettre séparément et préalablement au rebut
système de collecte séparé
conformément à la législation locale en vigueur.
est prévu pour ces produits.
En veillant à la mise au rebut correcte de ce produit, vous contribuerez à
assurer le traitement, la récupération et le recyclage nécessaires de ces
déchets, et préviendrez ainsi les effets néfastes potentiels de leur mauvaise gestion sur l'environnement et la santé
humaine.
2. Pays hors de l'Union Européenne
Si vous souhaitez mettre ce produit au rebut, veuillez contacter votre administration locale qui vous renseignera sur la
méthode d'élimination correcte de cet appareil.
Suisse : les équipements électriques ou électroniques usagés peuvent être ramenés gratuitement au détaillant, même
si vous n'achetez pas un nouvel appareil. Pour obtenir la liste des autres sites de collecte, veuillez vous reporter à la
page d'accueil du site www.swico.ch ou www.sens.ch .
B. Informations sur la mise au rebut à l'intention des entreprises
1. Au sein de l'Union Européenne
Si ce produit est utilisé dans le cadre des activités de votre entreprise et que vous souhaitiez le mettre au rebut :
Veuillez contacter votre revendeur SHARP qui vous informera des conditions de reprise du produit. Les frais de reprise
et de recyclage pourront vous être facturés. Les produits de petite taille (et en petites quantités) pourront être repris par
vos organisations de collecte locales.
Espagne : veuillez contacter l'organisation de collecte existante ou votre administration locale pour les modalités de
reprise de vos produits usagés.
2. Pays hors de l'Union Européenne
Si vous souhaitez mettre ce produit au rebut, veuillez contacter votre administration locale qui vous renseignera sur la
méthode d'élimination correcte de cet appareil.
20
mx5001_fr_saf.fm
21 ページ
2008年11月4日 火曜日 午前8時52分
✂
Administrateur
Nom:
Contact :
Les informations utiles à l'administrateur sont imprimées au verso de
cette page.
(Détachez cette page du manuel et conservez-la en lieu sûr. De plus,
indiquez le nom de l'administrateur ainsi que ses coordonnées dans la
marge de gauche.)
21
mx5001_fr_saf.fm
22 ページ
2008年11月4日 火曜日 午前8時52分
POUR L'ADMINISTRATEUR DE LA
MACHINE
(Détachez cette page du manuel et conservez-la en lieu sûr.)
Mots de passe par défaut
Lorsque vous accédez aux réglages système, vous avez besoin du mot de passe de l'administrateur pour
pouvoir vous connecter en ayant tous les droits administrateur. Les réglages système peuvent être
configurés aussi bien dans les pages Web qu'à partir du tableau de bord. Pour accéder aux réglages
système à partir des pages Web, vous avez également besoin du mot de passe.
Mot de passe administrateur par défaut
Réglage usine : admin
Enregistrez un nouveau mot de passe administrateur dès que la machine est installée.
Une fois que le mot de passe a été modifié, vous avez besoin du nouveau mot de passe pour pouvoir rétablir
le mot de passe par défaut. N'oubliez pas ce nouveau mot de passe.
Il existe deux comptes par défaut : "Administrateur" et "Utilisateur". Une personne qui se connecte en tant
qu'administrateur peut configurer tous les réglages des pages Web. De plus, l'administrateur peut
restreindre l'accès à d'autres réglages en activant les comptes "Utilisateur".
Les mots de passe par défaut sont les suivants.
Compte par défaut
Mot de passe par défaut
Utilisateur
users
users
Administrateur
admin
admin
Envoyer toutes les données transmises et reçues à l'administrateur
(fonction d'administration de document)
Cette fonction est utilisée pour transférer toutes les données reçues par la machine vers une destination
donnée (destination de numérisation vers courrier électronique, destination de numérisation vers FTP,
destination de numérisation vers dossier réseau ou destination de numérisation vers poste de travail.
Cette fonction peut être utilisée par l'administrateur de la machine pour archiver toutes les données
transmises et reçues.)
Pour configurer les paramètres de la fonction d'administration de document, cliquez sur [Réglages
d'application], puis sur [Fonction d'administration de document] dans le menu de la page Web. (Les droits
administrateur sont nécessaires.)
Remarque:
• Les paramètres de format, d'exposition et de résolution des données transmises et reçues continuent de s'appliquer
lorsque les données sont transférées.
• Lorsque le transfert est activé pour les données envoyées en mode fax,
• La touche [TX directe] n'apparaît pas sur le tableau de bord.
• La transmission en prise de ligne rapide via le haut-parleur ne peut pas être utilisée.
22
✂
Mots de passe par défaut (pages Web)
POUR L'ADMINISTRATEUR DE LA MACHINE
Note aux utilisateurs de la fonction télécopie
Informations de sécurité importantes
•Si l'un de vos appareils téléphoniques ne fonctionne pas correctement, débranchez-le immédiatement afin d'éviter qu'il ne perturbe
le réseau téléphonique.
•La prise d'alimentation CA doit être installée à proximité de l'équipement et facilement accessible.
•N'installez jamais un câblage téléphonique par temps d'orage.
•N'installez jamais de prises téléphoniques dans des lieux humides, à moins qu'elles ne soient spécifiquement conçues à cet effet.
•Ne touchez jamais un câble ou une prise téléphonique non isolée s'ils sont connectés à l'interface réseau.
•Agissez avec précaution pour installer ou modifier les lignes téléphoniques.
•Evitez d'utiliser un téléphone (autre qu'un téléphone sans fil) par temps d'orage. Vous risquez de subir un choc électrique dû à la
foudre.
•Evitez de signaler une fuite de gaz en utilisant un téléphone se trouvant à proximité de la fuite.
•N'installez pas et n'utilisez pas l'appareil lorsque vous êtes mouillé ou que vous vous trouvez à proximité d'eau. Veillez à ne pas
éclabousser l'appareil avec un corps liquide.
•Conservez ces instructions.
Marques commerciales
Les marques commerciales et marques déposées suivantes sont utilisées avec la machine, ses équipements périphériques et ses accessoires.
• Microsoft®, Windows®, Windows® 98, Windows® Me, Windows NT® 4.0, Windows® 2000, Windows® XP, Windows Server®
2003, Windows Vista®, Windows Server® 2008 et Internet Explorer® sont des marques commerciales déposées ou des
marques commerciales de Microsoft Corporation aux Etats-Unis et dans d'autres pays.
• PostScript est une marque déposée d'Adobe Systems Incorporated.
• Adobe et Flash sont des marques déposées ou des marques de commerce d'Adobe Systems Incorporated aux Etats-Unis et
dans d'autres pays.
• Adobe, le logo Adobe, Acrobat, le logo Adobe PDF et Reader sont des marques déposées ou des marques commerciales
d'Adobe Systems Incorporated aux Etas-Unis et dans les autres pays.
• Macintosh, Mac OS, AppleTalk, EtherTalk, LaserWriter et Safari sont des marques déposées ou des marques commerciales
d'Apple Computer, Inc.
• Netscape Navigator est une marque de Netscape Communications Corporation.
• Mozilla® et Firefox® sont des marques de commerce déposées ou des marques de commerces de Mozilla Foundation aux
États-Unis et dans d'autres pays.
• PCL est une marque déposée de Hewlett-Packard Company.
• IBM, PC/AT et PowerPC sont des marques de International Business Machines Corporation.
• Sharpdesk est une marque déposée de Sharp Corporation.
• Sharp OSA est une marque de commerce de Sharp Corporation.
• RealVNC est une marque de commerce de RealVNC Limited.
• Les autres marques et droits d'auteurs sont la propriété de leur détenteur respectif.
Candid et Taffy sont des marques Monotype Imaging, Inc. déposées au Bureau des marques et brevets américain et pouvant être déposées
dans certaines juridictions. CG Omega, CG Times, Garamond Antiqua, Garamond Halbfett, Garamond Kursiv, Garamond et Halbfett Kursiv sont
des marques de Monotype Imaging, Inc. et peuvent être déposées dans certaines juridictions. Albertus, Arial, Coronet, Gill Sans, Joanna et
Times New Roman sont des marques de Monotype Corporation déposées au Bureau des marques et brevets américain et peuvent être
déposées dans certaines juridictions. Avant Garde, ITC Bookman, Lubalin Graph, Mona Lisa, Zapf Chancery et Zapf Dingbats sont des
marques de International Typeface Corporation déposées au Bureau des marques et brevets américain et peuvent être déposées dans
certaines juridictions. Clarendon, Eurostile, Helvetica, Optima, Palatino, Stempel Garamond, Times et Univers sont des marques de
Heidelberger Druckmaschinen AG, pouvant être déposées dans certaines juridictions, sous licence exclusive de Linotype Library GmbH, filiale
sous contrôle Heidelberger Druckmaschinen AG. Apple Chancery, Chicago, Geneva, Monaco et New York sont des marques de Apple
Computer Inc. et peuvent être déposées dans certaines juridictions. HGGothicB, HGMinchoL, HGPGothicB et HGPMinchoL sont des marques
de Ricoh Company, Ltd. et peuvent être déposées dans certaines juridictions. Wingdings est une marque déposée de Microsoft Corporation aux
Etats-Unis et dans les autres pays. Marigold et Oxford sont des marques de Arthur Baker et peuvent être déposées dans certaines juridictions.
Antique Olive est une marque de Marcel Olive et peut être déposée dans certaines juridictions. Hoefler Text est une marque de Johnathan
Hoefler et peut être déposée dans certaines juridictions. ITC est une marque de International Typeface Corporation déposée au Bureau des
marques et brevets américain et peut être déposée dans certaines juridictions. Agfa est une marque de Agfa-Gevaert Group et peut être
déposée dans certaines juridictions. Intellifont, MicroType et UFST sont des marques de Monotype Imaging, Inc. déposées au Bureau des
marques et brevets américain et peuvent être déposées dans certaines juridictions. Macintosh et TrueType sont des marques de Apple
Computer Inc. déposées au Bureau des marques et brevets américain et dans les autres pays. PostScript est une marque de Adobe Systems
Incorporated et peut être déposée dans certaines juridictions. HP, PCL, FontSmart et LaserJet sont des marques de Hewlett-Packard Company
et peuvent être déposées dans certaines juridictions. Le processeur Type 1 présent dans le produit UFST de Monotype Imaging est sous licence
de Electronics For Imaging, Inc. Toutes les autres marques sont la propriété de leurs détenteurs respectifs.
SHARP ELECTRONICS (Europe) GmbH
Sonninstraße 3, D-20097 Hamburg
23
CD-ROM Sharpdesk (pour Windows)
Installation de SHARP TWAIN AR/DM
SHARP TWAIN AR/DM n’est pas compatible avec Windows Vista.
Insérez le CD-ROM "Disc 1" dans votre lecteur de CD-ROM.
2
Quittez toute application et tout programme résident en cours d'exécution sur votre
ordinateur.
1
3
● Si
la fenêtre d'installation de Sharpdesk apparaît, cliquer sur "Annuler" pour quitter le processus de
démarrage.
Cliquez sur le bouton "démarrer", puis sur "Poste de travail".
● Dans
Windows 98/Me/2000, double-cliquez sur "Poste de travail".
Suivez les instructions qui s'affichent.
6
Double-cliquez sur le dossier "Twain", puis double-cliquez sur le fichier "Setup"
( ).
5
Cliquez sur l'icône de CD-ROM (
"Fichier".
4
) puis sélectionnez "Ouvrir" dans le menu
Désinstallation du logiciel
Pour désinstaller le logiciel, procédez comme suit.
● Lorsque vous désinstallez Sharpdesk, Network Scanner Tool est aussi désinstallé. Notez que si Network Scanner Tool
est désinstallé, vous ne pourrez plus recevoir directement de fichiers image en provenance du Copieur/imprimante
laser numérique.
● Si un fichier créé par l'utilisateur est enregistré dans le dossier Sharpdesk Desktop, ce dossier ne sera pas supprimé
lors de la désinstallation de Sharpdesk.
● Si vous désinstallez Sharpdesk Imaging sous Windows 98/Me/2000, vous ne pourrez plus ouvrir vos fichiers image à
moins de réinstaller l'accessoire Imaging pour Windows.
désinstallation de SHARP TWAIN AR/DM ne supprime pas le dossier de traitement contenant les données des
images numérisées.
● La
Désinstallation du logiciel depuis le Panneau de configuration
1
2
Dans le menu "démarrer", sélectionnez "Panneau de configuration".
● Dans Windows 98/Me/2000, cliquez sur "Démarrer", sélectionnez "Paramètres", puis "Panneau de
configuration".
Cliquez sur [Désinstaller un programme].
● Sous
● Sous
3
Windows XP, cliquez sur [Ajouter ou supprimer des programmes].
Windows 98/Me/NT 4.0/2000, double-cliquez sur l'icône [Ajout/Suppression de programmes].
Sélectionnez dans la liste le logiciel que vous voulez supprimer ("Sharpdesk" ou
"SHARP TWAIN AR/DM") et désinstallez l’application.
47
CD-ROM Sharpdesk (pour Windows)
6
Lorsque la fenêtre "Informations client" s'affiche, saisissez le numéro de série qui
figure sur la couverture de ce manuel, puis cliquez sur le bouton "Suivant".
Suivez les instructions qui s'affichent.
● Si vous sélectionnez "Par défaut" dans l'écran l'installation, Network Scanner Tool sera également
installé. Si vous souhaitez installer uniquement Network Scanner Tool, sélectionnez "Personnalisée" dans
l'écran l'installation, puis cochez uniquement la case correspondant à Network Scanner Tool.
● Sharpdesk Imaging* s'installe en même temps que Sharpdesk. Si Imaging for Windows est déjà installé,
Sharpdesk Imaging remplace Imaging for Windows.
● Si "Imaging for Windows Professional Edition" de Eastman Software est déjà installé sur votre ordinateur,
Sharpdesk Imaging ne sera pas installé.
● "Imaging for Windows Professional Edition" et Sharpdesk utilisent les mêmes entrées d'enregistrement.
Par conséquent, l'installation de "Imaging for Windows Professional Edition" suite à l'installation de
Sharpdesk Imaging risque de provoquer des défaillances logicielles. Le cas échéant, désinstallez
Sharpdesk et Sharpdesk Imaging, puis installez "Imaging for Windows Professional Edition". Réinstallez
ensuite Sharpdesk.
● Une fois l'installation de Network Scanner Tool terminée, le message "Assistant d'installation de la
Recherche" s'affiche. Suivez les instructions pour créer un index de base de données. Pour plus
d'informations, reportez-vous au guide d'installation Sharpdesk et au guide de l'utilisateur Sharpdesk.
● *Sharpdesk Imaging est une version de Imaging for Windows Professional Edition de Eastman Software
personnalisée par Sharp Corporation.
46
CD-ROM Sharpdesk (pour Windows)
Installation du logiciel
Notez les points suivants lors de l'installation du logiciel à partir du CD-ROM :
● Veillez à vérifier les exigences de configuration minimale requises par chacun des programmes d'application du logiciel
dans les guides de l'utilisateur de ces applications et sur l'écran d'information lors de l'installation.
● Ces guides de l'utilisateur fournissent des informations détaillées sur l'installation et la configuration de ces
applications. Veillez à lire ces guides avant d'installer ces applications. En particulier, si vous devez utiliser Network
Scanner Tool, lisez bien les instructions sur la préparation du réseau et les procédures de configuration avant d'installer
l'application. Il est recommandé que l'administrateur réseau vérifie que la préparation réseau a été effectuée
correctement.
● Si vous voulez pouvoir envoyer directement des images numérisées à partir du Copieur/imprimante laser numérique
sur un ordinateur (fonction Numériser vers le poste de travail), l'installation de Network Scanner Tool est indispensable.
● Si vous effectuez une installation standard de Sharpdesk (en sélectionnant "Par défaut" dans l'écran de sélection du
type d'installation), Network Scanner Tool sera installé simultanément. Cependant, vous pouvez aussi sélectionner
"Personnalisée" pour effectuer une installation personnalisée et n'installer que Network Scanner Tool.
● Si la version 6.0 ou ultérieure d'Internet Explorer n'est pas installée sur votre ordinateur, consultez la procédure
d'installation d'Internet Explorer du fichier Lisez-moi (Readme.txt), qui se trouve dans le répertoire racine du CD-ROM
"Disc 2".
● Si vous avez l'intention d'installer SHARP TWAIN AR/DM, installez d'abord Network Scanner Tool. SHARP TWAIN AR/
DM ne peut pas être installé seul.
● Le contenu de l'écran d'information qui s'affiche au cours de l'installation se trouve aussi dans les fichiers Readme
(Lisez-moi) fournis sur ce même CD-ROM. Le fichier Readme (Lisez-moi) de Sharpdesk se trouve sur le dossier racine
du CD-ROM ; le fichier Readme (Lisez-moi) de SHARP TWAIN AR/DM se trouve dans le dossier Twain.
Installation de Sharpdesk et de Network Scanner Tool
Insérez le CD-ROM "Disc 1" dans votre lecteur de CD-ROM.
2
Quittez toute application et tout programme résident en cours d'exécution sur votre
ordinateur.
1
● L'écran
● Si
3
d'installation de Sharpdesk apparaît. Passez directement à l'étape 5.
l'écran d'installation n'apparaît pas, passez à l'étape 3.
Cliquez sur "Démarrer" (
● Dans
● Dans
4
5
) puis sur "Ordinateur".
Windows XP, cliquez sur le bouton "démarrer", puis sur "Poste de travail".
Windows 98/Me/2000, double-cliquez sur "Poste de travail".
Double-cliquez sur l'icône du lecteur de CD-ROM (
● Le
).
programme d’installation de Sharpdesk démarre.
Suivez les instructions qui s'affichent.
● Dans
Windows Vista, si une fenêtre de confirmation s’affiche, cliquez sur "Autoriser".
45
CD-ROM Sharpdesk (pour Windows)
Guides de l'utilisateur des programmes d'application
Le dossier "Manual" du CD-ROM contient les Guides de l'utilisateur (au format PDF) de ces programmes d'application,
notamment :
● Sharpdesk Guide d'installation
● Sharpdesk Guide de l'utilisateur
Scanner Tool Guide de l'utilisateur
TWAIN AR/DM Guide de l'utilisateur
● Network
● SHARP
Ces guides de l'utilisateur fournissent non seulement des explications sur le fonctionnement de ces programmes, mais
aussi des instructions détaillées sur la façon de les installer et de les configurer. Veillez à lire ces guides avant d'installer
ces programmes.
44
CD-ROM Sharpdesk (pour Windows)
Ce CD-ROM contient les programmes d'application suivants :
● Sharpdesk* (logiciel de gestion de documents)
● Network Scanner Tool
● SHARP TWAIN AR/DM (pilote à la norme TWAIN)
* Sharpdesk ne peut être installé que sur le nombre d’ordinateurs spécifié dans "Numéros de série de Sharpdesk" sur la
page de couverture du manuel. Si vous devez installer Sharpdesk sur des ordinateurs supplémentaires, procurezvous le kit de licence en option.
(Si la version du logiciel n’est pas la même sur le CD-ROM inclus dans le kit de licence et sur le CD-ROM fourni avec
la machine, il est recommandé d’utiliser la version la plus récente du logiciel.)
Programmes d'application
Pour plus de détails sur chacun de ces programmes d'application, reportez-vous aux guides d'utilisation correspondants
fournis sur le CD-ROM. Le programme Adobe® ReaderTM ou Acrobat® Reader d'Adobe Systems Incorporated est
nécessaire pour pouvoir afficher les manuels au format PDF. Si aucun de ces programmes n'est installé sur votre
ordinateur, vous pouvez les télécharger à partir de l'URL suivante : http://www.adobe.com/
Sharpdesk (logiciel de gestion de documents)
Sharpdesk permet de gérer une multitude de documents électroniques tels qu'images numérisées à partir d'un Copieur/
imprimante laser numérique ou documents créés avec un traitement de texte ou un tableur. Voici quelques-unes des
fonctionnalités offertes par Sharpdesk :
● Sharpdesk fonctionne avec votre scanner pour vous permettre de faire des copies de documents papier dans votre
ordinateur, en utilisant un jeu très complet de commandes et d'options de scanner.
● Sharpdesk facilite et accélère la modification de vos images et autres documents.
● Lorsqu'on numérise une image de texte dans Sharpdesk, Sharpdesk peut la convertir en texte véritable, modifiable à
volonté dans le traitement de texte de votre choix, grâce à un moteur de reconnaissance optique de caractères (OCR)
évolué qui conserve même l'apparence de vos documents.
● Distribuer des documents par courrier électronique ou les imprimer peut se faire très facilement à la souris en glissantdéposant un fichier sur une icône de la Zone de sortie de Sharpdesk.
● Il est possible de combiner un certain nombre de fichiers en un seul fichier. Après avoir créé un fichier unique, il est
possible de modifier l'ordre des pages ou d'ajouter des pages.
● Vous pouvez rechercher une image ou un fichier texte en spécifiant un mot unique, une suite de quelques mots ou une
liste de mots. Vous pouvez aussi exécuter une recherche détaillée en spécifiant le type de fichier, des données
modifiées ou un mot clé.
● Une image couleur numérisée sur la machine peut être sauvegardée au format PDF en utilisant un taux de compression
élevé afin de réduire la taille du fichier. (La dernière version d'Adobe Reader est nécessaire pour afficher un fichier PDF
sauvegardé avec un taux de compression élevé.)
Network Scanner Tool
Cet utilitaire permet d'exploiter la fonctionnalité Numériser vers le poste de travail en définissant les paramètres requis
au niveau du Copieur/imprimante laser numérique et au niveau de l'ordinateur "client" afin que ce dernier puisse recevoir
les données. En outre, Network Scanner Tool lancera automatiquement Sharpdesk dès réception d'un fichier de données
d'image.
L'image numérisée reçue par votre ordinateur pourra automatiquement y être :
● sauvegardée dans un dossier.
● ouverte à l'aide de l'application définie dans Network Scanner Tool.
●
envoyée
à
des
tiers en tant que pièce jointe à un message de courrier électronique.
dans Sharpdesk.
● sauvegardée
SHARP TWAIN AR/DM
SHARP TWAIN AR/DM est un pilote qui importe des données d'image à partir d'une interface à la norme TWAIN dans
une application compatible. SHARP TWAIN AR/DM permet d'effectuer les opérations suivantes (entre autres):
●
importer
une
zone sélectionnée d'une image numérisée.
une rotation à l'image importée pour la faire pivoter.
● appliquer
43
Sharpdesk Guide d'installation
Informations importantes
● Les explications contenues dans ce manuel présument que la personne qui effectuera l'installation du produit et les
utilisateurs du produit possèdent déjà un minimum d'expérience de Microsoft Windows.
● Pour obtenir des précisions sur le logiciel fourni sur le CD-ROM, consulter le Guide de l'utilisateur qui est inclus (au
format PDF) sur le CD-ROM.
● Pour tout renseignement sur le système d'exploitation, reportez-vous au manuel de votre système d'exploitation ou à
son aide en ligne.
● Les procédures et les écrans décrits dans ce manuel correspondent au système d'exploitation Windows Vista. Si vous
utilisez une autre version de Windows, attendez-vous à quelques différences au niveau de certains écrans et de
certains paramètres.
Garantie
Bien que tout ait été fait pour rendre ce manuel aussi précis et utile que possible, SHARP Corporation n'accepte pas la
responsabilité des conséquences de son contenu. Les informations contenues dans ce manuel sont sujettes à
modification sans préavis. La société SHARP n'accepte pas la responsabilité des pertes ou dommages éventuels qui
pourraient être considérés comme découlant, directement ou indirectement, de l'usage de ce manuel.
Sommaire
CD-ROM Sharpdesk (pour Windows) ...........................................................................................43
Programmes d'application .......................................................................................................................................43
Sharpdesk (logiciel de gestion de documents) ......................................................................................................43
Network Scanner Tool ...........................................................................................................................................43
SHARP TWAIN AR/DM .........................................................................................................................................43
Guides de l'utilisateur des programmes d'application..........................................................................................44
Installation du logiciel ..............................................................................................................................................45
Installation de Sharpdesk et de Network Scanner Tool .........................................................................................45
Installation de SHARP TWAIN AR/DM ..................................................................................................................47
Désinstallation du logiciel........................................................................................................................................47
Désinstallation du logiciel depuis le Panneau de configuration .............................................................................47
42
DESINSTALLATION DU LOGICIEL
Pour désinstaller le pilote d'imprimante ou le logiciel installé à l'aide du programme d'installation, suivez les étapes
ci-dessous.
Windows
1
2
Mac OS X
5
Pour afficher la liste des imprimantes, voir les étapes 11
et 12 of "MAC OS X" (page 31).
Sous Windows 98/Me/NT 4.0/2000, cliquez sur le bouton
[Démarrer], pointez le curseur sur [Paramètres], puis
cliquez sur [Panneau de configuration].
Supprimez de la liste l'imprimante qui
utilise le fichier PPD de la machine.
Cliquez sur le bouton [démarrer] puis
cliquez sur [Panneau de configuration].
Cliquez sur [Désinstaller un programme].
6
Supprimez le fichier PPD.
Le fichier PPD a été copié dans le dossier suivant sur le
disque de démarrage.
[Library] - [Printers] - [PPDs] - [Contents] - [Resources] [fr.lproj]
Supprimez le fichier PPD de ce dossier.
• Sous Windows XP/Server 2003, cliquez sur [Ajouter
ou supprimer des programmes].
• Sous Windows 98/Me/NT 4.0/2000, double-cliquez sur
l'icône [Ajout/Suppression de programmes].
3
4
7
Le fichier d'informations d'installation a été copié dans le
dossier suivant sur le disque de démarrage.
[Library] - [Receipts]
Supprimez le fichier [MX-PBX1.pkg] de ce dossier.
Pour de plus amples informations, consultez le manuel
du système d'exploitation ou l'aide.
Supprimez les informations
d'installation.
Sélectionnez le programme ou le pilote
que vous souhaitez supprimer.
Redémarrez votre ordinateur.
Mac OS 9.0 - 9.2.2
Après avoir supprimé du bureau l'icône de l'imprimante
qui utilise le fichier PPD de la machine, suivez les étapes
ci-dessous.
1
Insérez le "Software CD-ROM" dans
votre lecteur de CD-ROM.
Insérez le "Software CD-ROM" où "Disc 2"" est écrit sur
la face avant du CD-ROM.
Sélectionnez [Supprimer] dans le menu
d'installation et cliquez sur le bouton
[Supprimer].
4
Double-cliquez sur l'icône [Installer]
( ).
3
Double-cliquez sur l'icône [CD-ROM]
( ) sur le bureau et double-cliquez sur
le dossier [MacOS].
2
41
SI L'INSTALLATION ECHOUE
Avez-vous connecté la machine à votre
ordinateur avant d'installer le pilote
d'imprimante ?
Le pilote d'imprimante
ne s'installe pas
correctement par
plug-and-play
(connexion USB sous
Windows).
Point à vérifier
Problème
Solution
Sous Windows 2000/XP/Server 2003/Vista/Server 2008,
si la machine était connectée à votre ordinateur via un
câble USB avant l'installation du pilote d'imprimante à
l'aide du programme d'installation, vérifiez si l'information
sur une installation échouée figure toujours dans le
"Gestionnaire de périphériques". (Pour plus
d'informations sur le "Gestionnaire de périphériques",
consultez l'Aide de Windows.)
Si le nom du modèle de la machine apparaît dans
"Autres périphériques" dans "Gestionnaire de
périphériques", effacez-le, redémarrez votre ordinateur
puis réinstallez le pilote d'imprimante.
X Le pilote d'imprimante ne peut pas être installé (Windows 2000/XP/Server 2003)
Si vous ne pouvez pas installer le pilote d'imprimante sur Windows 2000/XP/Server 2003, suivez les étapes ci-dessous
pour vérifier les paramètres de votre ordinateur.
1
Cliquez sur le bouton [démarrer] puis
cliquez sur [Panneau de configuration].
4
Sous Windows 2000, cliquez sur le bouton [Démarrer],
sélectionnez [Paramètres], puis sur [Panneau de
configuration].
2
Vérifiez les paramètres dans "Quelle
action voulez-vous que Windows
effectue ?" ("Options de signature du
pilote" dans Windows 2000).
Cliquez sur [Performances et
maintenance] puis sur [Système].
Sous Windows 2000, double-cliquez sur l'icône
[Système].
3
Cliquez sur l'onglet [Matériel], puis sur
le bouton [Signature du pilote].
Si [Bloquer] est sélectionné, vous ne pouvez pas installer
le pilote d'imprimante. Sélectionnez [Avertir] et installez le
pilote d'imprimante.
40
Problème
La machine n'est pas
détectée (lorsqu'elle
est connectée en
réseau).
L'écran plug-and-play
n'apparaît pas.
(Connexion USB sous
Windows).
Point à vérifier
Est-ce que la machine est allumée ?
SI L'INSTALLATION ECHOUE
Solution
Si la machine est sur la position OFF (ARRET), elle ne
sera pas détectée. Mettez l'interrupteur principal sur la
position ON (MARCHE) et appuyez sur la touche
[MARCHE] (
) dans cet ordre. (Sous Windows,
recommencez la recherche après avoir allumé la
machine).
Lorsqu'un câble USB est connecté, vérifiez que la
machine est sur la position "ON (MARCHE)" puis reliez
le câble USB à la machine. Si la machine n'est pas
allumée, mettez l'interrupteur principal sur la position
ON (MARCHE) et appuyez sur la touche [MARCHE]
(
)
Est-ce que la machine est allumée ?
Vérifiez que le câble est correctement connecté aux
connecteurs LAN sur votre ordinateur et sur la machine.
Vérifiez également les connexions au niveau du hub.
☞ CONNEXION A UN RESEAU (page 7)
Est-ce que votre ordinateur est
correctement relié à la machine ?
Est-ce que votre ordinateur accepte les
connexions USB ?
Vérifiez que vous pouvez utiliser une interface USB
dans le gestionnaire de périphériques de votre
ordinateur. (Pour plus d'informations sur le
"Gestionnaire de périphériques", reportez-vous à l'aide
de Windows.)
Si une interface USB est disponible, votre Type de
contrôleur et Concentrateur racine apparaissent dans
"Contrôleurs de bus USB" du "Gestionnaire de
périphériques". (Les éléments affichés dépendent votre
ordinateur.)
Si ces deux éléments apparaissent, vous devez pouvoir
utiliser des connexions USB. Si un point d'exclamation
jaune apparaît à côté de "Contrôleurs de bus USB" ou si
les deux éléments n'apparaissent pas, reportez-vous au
manuel de votre ordinateur ou contactez le fabricant de
votre ordinateur pour activer l'interface USB, puis
réinstallez le pilote d'imprimante.
39
4
DEPANNAGE
SI L'INSTALLATION ECHOUE
Cette section fournit des solutions aux problèmes d'installation pouvant survenir. Reportez-vous au tableau ci-dessous
pour connaître la page présentant la solution à votre problème.
• Le logiciel ne peut pas être installé. . . . . . . . . . . . . . . . . . . . . . . . . . . . . . . . . . . . . . . . . . . . . . . . . . . . 38
• La machine n'est pas détectée (lorsqu'elle est connectée en réseau). . . . . . . . . . . . . . . . . . . . . . . . . 38
• L'écran plug-and-play n'apparaît pas. (Connexion USB sous Windows).. . . . . . . . . . . . . . . . . . . . . . . 39
• Le pilote d'imprimante ne s'installe pas correctement par plug-and-play (connexion USB sous
Windows). . . . . . . . . . . . . . . . . . . . . . . . . . . . . . . . . . . . . . . . . . . . . . . . . . . . . . . . . . . . . . . . . . . . . . . . 40
• Le pilote d'imprimante ne peut pas être installé (Windows 2000/XP/Server 2003) . . . . . . . . . . . . . . . 40
Y a-t-il suffisamment d'espace libre sur
votre disque dur ?
Le logiciel ne peut pas
être installé.
Point à vérifier
Problème
La machine n'est pas
détectée (lorsqu'elle
est connectée en
réseau).
Solution
Supprimez tous les fichiers et applications inutiles afin
d'augmenter l'espace libre sur votre disque dur.
Si l'adresse IP de la machine n'est pas configurée, la
machine n'est pas détectée. Vérifiez que l'adresse IP
est correctement configurée dans "Réglages réseau"
des réglages système de la machine (administrateur).
➞ Réglages système (Administrateur) > "Réglages
réseau"
Est-ce que l'adresse IP de la machine a
été configurée ?
Assurez-vous que le logiciel peut être exécuté sur votre
système d'exploitation.
Pour plus d'informations sur les conditions d'installation
de chaque programme logiciel sous Windows, cliquez
sur le bouton [Affichage LISEZMOI] du programme
d'installation.
Dans l'environnement Macintosh, ceci peut être vérifié
dans le fichier "ReadMe First" dans le sous-dossier
[French] du dossier [Readme] sur le "Software
CD-ROM".
Utilisez-vous un système d'exploitation
qui n'est pas pris en charge ?
Est-ce que votre ordinateur est
connecté au même réseau que la
machine ?
Windows:
Si la machine et votre ordinateur ne sont pas
connectés au même réseau local, la machine ne sera
pas détectée. Si les deux sont connectés à différents
sous-réseaux, cliquez sur le bouton [Spécifiez la
condition] et entrez le nom (nom d'hôte) ou l'adresse
IP pour rechercher la machine.
Macintosh:
S'il y a plusieurs zones AppleTalk, sélectionnez dans
le menu la zone à laquelle la machine est connectée.
38
10
Sélectionnez le fichier PPD.
13
MAC OS 9.0 - 9.2.2
Sélectionnez la configuration de la
machine.
(1)
(2)
(1)
(3)
(2)
(1) Sélectionnez les options installées sur
la machine.
(1) Cliquez sur le fichier PPD de votre
modèle.
(2) Sélectionnez [Options 2] dans le menu
pour changer d'écran et poursuivre de
sélectionner les options installées sur
la machine.
(2) Cliquez sur le bouton [Sélectionner].
(3) Cliquez sur le bouton [OK].
• Si la boîte de dialogue ci-dessus n'apparaît pas et
que vous revenez à la boîte de dialogue
"Sélecteur", suivez ces étapes pour sélectionner
manuellement le fichier PPD.
(1) Vérifiez que la machine est sélectionnée dans la
liste "Sélectionnez une imprimante PS" et
cliquez sur le bouton [Réglages], puis sur le
bouton [Sélectionner].
(2) Sélectionnez le fichier PPD de votre modèle et
cliquez sur le bouton [Ouvrir].
(3) Cliquez sur [OK].
Vous pouvez vérifier les options installées ainsi que
les réglages des magasins en imprimant la "Liste des
réglages personnalisés" dans les réglages du
système de la machine. (Toutefois, notez que le
nombre de magasins de la machine doit être défini
dans "Options magasin papier".) Suivez les étapes
ci-dessous pour imprimer la "Liste des réglages
personnalisés": Appuyez sur la touche [RÉGLAGES
PERSONNALISÉS], puis sur la touche [Impression
listes (utilisateur)] et enfin sur la touche [Imprimer] de
la "Liste des réglages personnalisés".
• Le fichier PPD est installé dans le dossier
[Descriptions d'imprimantes] situé dans le dossier
[Extensions].
14
Cliquez sur le bouton [Configurer].
12
Vérifiez que la machine est
sélectionnée dans la liste "Sélectionnez
une imprimante PS" et cliquez sur le
bouton [Réglages].
11
15
Cliquez sur le bouton [OK] dans la
fenêtre de l'étape 12 pour fermer la
fenêtre.
Cliquez sur le bouton de fermeture (
pour fermer la fenêtre "Sélecteur".
)
La configuration du pilote d'imprimante est terminée.
Installation des polices écran
Les polices écran pour Mac OS 9.0 - 9.2.2 sont
disponibles dans le dossier [Polices] du CD-ROM
"PRINTER UTILITIES" fourni avec le kit d'extension
PS3. Copiez les polices que vous souhaitez installer
dans le [Dossier Système] du disque de démarrage.
Pour configurer automatiquement les réglages en
fonction des options de la machine détectées, cliquez
sur le bouton [Réglage auto.].
En cas de problèmes suite à l'installation des polices
écran, supprimez immédiatement celles-ci de votre
système.
37
MAC OS 9.0 - 9.2.2
Si vous utilisez Mac OS 9.0 à Mac OS 9.2.2, vérifiez que "LaserWriter 8" a été installé et que la case "LaserWriter 8" est cochée
dans "Gestionnaire d'extensions" dans "Tableaux de bord". Si ce n'est pas le cas, installez-le depuis le CD-ROM système de votre
ordinateur MacIntosh.
1
Insérez le "Software CD-ROM" dans le
lecteur CD de votre ordinateur.
9
Créez une imprimante.
(1)
Insérez le "Software CD-ROM" où "Disc 2"" est écrit sur
la face avant du CD-ROM.
Double-cliquez sur le dossier [MacOS].
3
Double-cliquez sur l'icône [CD-ROM] (
2
(2)
).
(3)
Avant d’installer le logiciel, lisez bien "ReadMe First".
"ReadMe First" se trouve dans le dossier [French] qui se
trouve dans le dossier [Readme].
(1) Cliquez sur l'icône [LaserWriter 8].
Si plusieurs zones AppleTalk s'affichent,
sélectionnez celle qui inclut l'imprimante.
Lisez le message qui s'affiche dans la
fenêtre et cliquez sur le bouton
[Continuer].
7
La fenêtre de la licence d'utilisation
s'affiche. Assurez-vous d'en
comprendre les termes puis cliquez sur
le bouton [Oui].
6
Cliquez sur le bouton [Installer].
5
Double-cliquez sur l'icône [Installer]
( ).
4
(2) Cliquez sur le nom de modèle de la
machine.
Le nom de modèle de la machine apparaît
généralement sous la forme [SCxxxxxx] ("xxxxxx"
est une suite de caractères qui varie en fonction du
modèle de votre machine).
(3) Cliquez sur le bouton [Créer].
L'installation du fichier PPD commence.
Après l'installation, un message vous invitant à
redémarrer votre ordinateur s'affiche. Cliquez sur le
bouton [OK] et redémarrez votre ordinateur.
Cela termine l'installation du logiciel. Configurez
ensuite les réglages du pilote d'imprimante.
8
Sélectionnez [Sélecteur] depuis le
menu Pomme.
36
MAC OS X
X Impression à l'aide de la fonction IPP
La machine peut imprimer à l'aide de la fonction IPP. Lorsque la machine est située à distance, cette fonction peut être
utilisée à la place de la fonction fax pour imprimer une image de meilleure qualité qu'une télécopie. Si vous souhaitez
utiliser la fonction IPP, suivez les étapes ci-dessous pour sélectionner le fichier PPD lors de la configuration du pilote
d'imprimante (étape 14 en page 33).
v10.4.11, v10.5 - 10.5.1
v10.2.8, v10.3.9
(1)
(1)
(2)
(2)
(3)
(3)
(4)
(4)
(1) Sélectionnez [Impression via IP].
(1) Cliquez sur l'icône [Imprimante IP].
Si vous utilisez Mac OS X v10.5 à 10.5.1, cliquez
sur l'icône [IP].
(2) Sélectionnez [Protocole d’impression
IPP] dans le champ "Protocole". Entrez
l'adresse de la machine (adresse IP ou
nom de domaine) et le nom de la "File
d'attente".
Entrez "ipp" dans le champ "File d'attente".
(3) Sélectionnez [Sharp] dans le champ
"Imprimer via" et cliquez sur le fichier
PPD de votre modèle.
Si vous utilisez Mac OS X v 10.5 à 10.5.1,
sélectionnez [Sélectionner un gestionnaire à
utiliser] à partir de "Imprimer via", puis cliquez sur le
fichier PPD de votre modèle.
(4) Cliquez sur le bouton [Ajouter].
(2) Sélectionnez [Protocole IPP] dans le
champ "Type". Entrez l'adresse de la
machine (adresse IP ou nom de
domaine) et le nom de la "File
d'attente".
• Si vous utilisez Mac OS X v10.2.8, entrez
l'adresse de la machine (adresse IP ou nom de
domaine) dans le champ "Adresse de
l’imprimante".
• Entrez "ipp" dans le champ "File d'attente".
(3) Sélectionnez [Sharp] dans le champ
"Modèle de l'imprimante" et cliquez sur
le fichier PPD de votre modèle.
(4) Cliquez sur le bouton [Ajouter].
☞ Vérification de l'adresse IP de la machine (page 7)
Si vous utilisez Mac OS X v 10.5 à 10.5.1, l'écran
"Options installables" apparaît. Veillez à ce que les
réglages soient corrects et cliquez sur le bouton
[Continuer].
☞ Vérification de l'adresse IP de la machine (page 7)
35
MAC OS X
15
Affichez les informations sur l'imprimante.
16
SHARP MX-xxxx PPD
Sélectionnez la configuration de la machine.
Si vous avez sélectionné [Sélection automatique] en (3)
à l'étape 14, la configuration de la machine est détectée
puis configurée automatiquement. Vérifiez les réglages
pour vous assurer qu'ils ont été correctement configurés.
(2)
SCxxxxxx
(1)
(4)
(1)
(1) Cliquez sur le nom de la machine.
Si vous utilisez Mac OS X v10.5 à 10.5.1, cliquez
sur le bouton [Options et fournitures], cliquez sur
l'onglet [Gestionnaire] et passez à l'étape 16.
(2)
(2) Cliquez sur [Afficher les infos].
Si vous utilisez Mac OC v10.2.8, sélectionnez
[Afficher les infos] dans le menu [Imprimantes].
(3)
(1) Sélectionnez [Options installables].
Si vous utilisez Mac OS X v10.5 à 10.5.1, cela
n'apparaît pas.
(2) Sélectionnez les options installées sur
la machine.
(3) Cliquez sur le bouton [Appliquer les
changements].
Si vous utilisez Mac OS X v10.5 à 10.5.1, cliquez
sur le bouton [OK].
(4) Cliquez pour fermer la fenêtre.
Vous pouvez vérifier les options installées ainsi que
les réglages des magasins en imprimant la "Liste des
réglages personnalisés" dans les réglages du
système de la machine. (Toutefois, notez que le
nombre de magasins de la machine doit être défini
dans "Options magasin papier".) Suivez les étapes
ci-dessous pour imprimer la "Liste des réglages
personnalisés": Appuyez sur la touche [RÉGLAGES
PERSONNALISÉS], puis sur la touche [Impression
listes (utilisateur)] et enfin sur la touche [Imprimer] de
la "Liste des réglages personnalisés".
La configuration du pilote d'imprimante est
terminée.
34
MAC OS X
+
14
Configurez le pilote d'imprimante.
• La procédure de configuration du pilote d'imprimante varie d'une version du système d'exploitation à une autre. La procédure
des versions 10.4.11 et 10.5 - 10.5.1 et la procédure des autres versions sont expliquées ci-dessous séparément.
• La machine peut imprimer à l'aide de la fonction IPP. Si vous souhaitez utiliser la fonction IPP, reportez-vous à la section
"Impression à l'aide de la fonction IPP" (page 35) pour configurer les réglages du pilote d'imprimante.
v10.4.11, v10.5 - 10.5.1
v10.2.8, v10.3.9
(1)
SCxxxxxx
(1)
(2)
(2)
(3)
(4)
SCxxxxxx
SHARP MX-xxxx PPD
(3)
(4)
(1) Sélectionnez [AppleTalk].
Si plusieurs zones AppleTalk s'affichent, sélectionnez
celle qui inclut l'imprimante dans le menu.
(2) Cliquez sur le nom de modèle de la
machine.
(1) Cliquez sur l’icône [Navigateur par
défaut].
• Si plusieurs zones AppleTalk s'affichent,
sélectionnez celle qui inclut l'imprimante dans le
menu.
• Si vous utilisez Mac OS X v10.5 à 10.5.1, cliquez
sur l'icône [Par défaut].
(2) Cliquez sur le nom de modèle de la
machine.
• Le nom de modèle de la machine apparaît
généralement sous la forme [SCxxxxxx] ("xxxxxx"
est une suite de caractères qui varie en fonction
du modèle de votre machine).
• Le fichier PPD de la machine est sélectionné
automatiquement.
(3) Assurez-vous que le fichier PPD de
votre modèle a été sélectionné.
Le nom de modèle de la machine apparaît
généralement sous la forme [SCxxxxxx] ("xxxxxx"
est une suite de caractères qui varie en fonction du
modèle de votre machine).
(3) Sélectionnez le fichier PPD de la machine.
• Si vous utilisez Mac OS X v10.3.9, sélectionnez
[Sélection automatique].
• Si vous utilisez Mac OS X v10.2.8, sélectionnez
[Sharp] et cliquez sur le fichier PPD de votre
modèle.
(4) Cliquez sur le bouton [Ajouter].
Si vous utilisez Mac OS X v10.3.9, le fichier PPD de
la machine est sélectionné automatiquement et les
périphériques installés sont détectés et configurés
automatiquement.
(4) Cliquez sur le bouton [Ajouter].
Le fichier PPD de la machine est automatiquement
sélectionné et les périphériques installés sur la
machine sont détectés et configurés
automatiquement.
Le fichier PPD est installé dans les dossiers suivants sur le disque de démarrage.
[Library] - [Printers] - [PPDs] - [Contents] - [Resources] - [fr.lproj]
33
MAC OS X
7
La fenêtre de la licence d'utilisation du
logiciel s'ouvre. Assurez-vous d'en
comprendre les termes puis cliquez sur
le bouton [Continuer].
11
Sélectionnez [Utilitaires] dans le menu
[Aller].
• Si vous utilisez Mac OS X v10.5 à 10.5.1, cliquez sur
[Préférences Système] dans le menu Pomme ( ) et
sélectionnez [Imprimantes et fax] ( ). Lorsque l'écran
d'ajout d'imprimante s'affiche, cliquez sur le bouton
et passez à l'étape 14.
Un message vous demandant si vous acceptez les termes
de la licence s'affiche. Cliquez sur le bouton [Accepter].
• Si vous utilisez Mac OS X v10.2.8, sélectionnez
[Applications] dans le menu [Aller].
Si la licence apparaît dans une autre langue, changez
la langue dans le menu langue.
8
Sélectionnez le disque dur où le fichier
PPD doit être installé et cliquez sur le
bouton [Continuer].
Veillez à sélectionner le disque dur sur lequel votre
système d'exploitation est installé.
12
Double-cliquez sur l'icône
[Configuration d'imprimante] (
).
Si vous utilisez Mac OS X v10.2.8, double-cliquez sur le
dossier [Utilitaires] puis sur l'icône [Centre d’impression].
9
Si vous installez un pilote d'imprimante sur votre
ordinateur pour la première fois, un message de
confirmation s'affiche. Cliquez sur le bouton [Ajouter].
Cliquez sur le bouton [Installer].
L'installation commence.
13
Cliquez sur [Ajouter].
Si la fenêtre "Authentification" s'affiche, entrez le mot
de passe et cliquez sur [OK].
10
Lorsque le message "Le logiciel a été
installé avec succès" s'affiche dans la
fenêtre d'installation, cliquez sur le
bouton [Fermer].
Cela termine l'installation du logiciel. Configurez
ensuite les réglages du pilote d'imprimante.
32
3
INSTALLATION ET CONFIGURATION
SOUS MACINTOSH
Cette section explique comment installer le fichier PPD pour activer l'impression depuis un ordinateur Macintosh et comment
configurer les réglages du pilote d'imprimante. Les procédures peuvent varier en fonction de la version du système d'exploitation.
☞ MAC OS X: cette page
(v10.2.8, v10.3.9, v10.4.11, v10.5 - 10.5.1)
☞ MAC OS 9.0 - 9.2.2: page 36
• Dans un environnement Macintosh, le kit d'extension PS3 doit être installé pour utiliser la machine comme
imprimante. En outre, la machine doit être connectée à un réseau. Il n'est pas possible d'utiliser une connexion
USB.
• Le pilote de scanner et le pilote PC-Fax ne peuvent pas être installés sur un ordinateur Macintosh.
MAC OS X
Les explications des écrans et des procédures sont valables pour la version Mac OS X v10.4. Les écrans peuvent varier d'un
système d'exploitation à l'autre.
1
Insérez le "Software CD-ROM" dans le
lecteur CD de votre ordinateur.
5
Insérez le "Software CD-ROM" où "Disc 2"" est écrit sur
la face avant du CD-ROM.
Double-cliquez sur le dossier [MacOSX].
3
Double-cliquez sur l'icône [CD-ROM]
( ) sur le bureau.
2
Double-cliquez sur l'icône [MX-PBX1]
( ).
Si la fenêtre "Authentification" apparaît sous Mac OS
X v10.2.8, entrez le mot de passe et cliquez sur le
bouton [OK].
6
Cliquez sur le bouton [Continuer].
Avant d’installer le logiciel, lisez bien "ReadMe First".
"ReadMe First" se trouve dans le dossier [French] qui se
trouve dans le dossier [Readme].
4
Double-cliquez sur le dossier
correspondant à la version de votre
système d'exploitation.
v10.5 10.5.1
v10.4.11
v10.3.9
v10.2.8
31
CHANGEMENT DU PORT
4
Sélectionnez [SC2 TCP/IP Port] et
cliquez sur le bouton [Ajouter un port].
5
Créez le port.
Sous Windows 98/Me, sélectionnez [Autre], [SC2 TCP/IP
Port], puis cliquez sur le bouton [OK].
• "SC2 TCP/IP Port" est ajouté lorsque le pilote
d'imprimante est installé via une "Installation standard" ou une "Installation personnalisée" et que
"Impression directe LPR (Spécifier
l'adresse/Recherche auto)" est sélectionné.
• Si le pilote d'imprimante est installé via une "Installation personnalisée" et que "IPP" est sélectionné,
[SC-Print2005 Port] est ajouté. Pour changer le port
de l'imprimante lorsque la machine est connectée à
un réseau intranet ou à un réseau étendu (WAN) à
l'aide de la fonction IPP, sélectionnez
[SC-Print2005 Port], cliquez sur le bouton [Ajouter
un port] ([OK] sous Windows 98/Me), puis suivez
les instructions affichées à l'écran pour créer à nouveau le port.
(1) (2)
(3)
(4)
(1) Entrez l'adresse IP de la machine.
☞ Vérification de l’adresse IP de la machine (page 7)
(2) [LPR] doit être sélectionné.
(3) [lp] doit être entré.
(4) Cliquez sur le bouton [OK].
6
Cliquez sur le bouton [Fermer] dans la
fenêtre de l'étape 4.
Sous Windows 98/Me, cette étape n'est pas nécessaire.
Passez à l'étape suivante.
7
Vérifiez que le port d'imprimante est
sélectionné dans la fenêtre des
propriétés de l'imprimante et cliquez
sur le bouton [Appliquer].
X Utilisation d'un port créé avec l'option "Standard TCP/IP Port"
Si vous utilisez un port créé avec l'option "Standard TCP/IP Port" sous Windows 2000/XP/Server 2003/Vista/
Server 2008, dans l'écran qui s'affiche après avoir cliqué sur le bouton [Configurer le port] de l'écran de l'étape 3,
assurez-vous que la case [Etat SNMP activé] est décochée ( ). Si la case [Etat SNMP activé] est cochée ( ), des
problèmes d'impression pourraient survenir.
30
CHANGEMENT DU PORT
Lorsque vous utilisez la machine sous Windows, suivez les étapes décrites ci-dessous pour changer de port lorsque
vous avez modifié l'adresse IP de la machine ou que vous avez installé le pilote PC-Fax quand la machine est
connectée à l'aide d'un câble USB.
1
Cliquez sur le bouton [Démarrer] ( ),
cliquez sur [Panneau de configuration]
puis cliquez sur [Imprimante].
3
Ajout ou changement d'un port.
• Sous Windows XP/Server 2003, cliquez sur le bouton
[démarrer] puis sur [Imprimantes et télécopieurs].
• Sous Windows 98/Me/NT 4.0/2000, cliquez sur le
bouton [Démarrer], sélectionnez [Paramètres], puis
cliquez sur [Imprimantes].
Sous Windows XP, si [Imprimantes et télécopieurs]
n'apparaît pas dans le menu [démarrer], cliquez sur le
bouton [démarrer], cliquez sur [Panneau de configuration], sur [Imprimantes et autres périphériques] et sur
[Imprimantes et télécopieurs].
(2)
2
Ouvrez la fenêtre des propriétés de
l'imprimante.
(1)
(1) Cliquez sur l'onglet [Ports].
Sous Windows 98/Me, cliquez sur l'onglet [Détails].
(1) Effectuez un clic droit sur l'icône du
pilote d'imprimante de la machine.
(2) Cliquez sur le bouton [Ajouter un port].
(2) Sélectionnez [Propriétés].
Pour revenir à un port précédemment créé tel qu'un
port USB, sélectionnez le port de votre choix
(USB001, etc.) dans la liste et cliquez sur le bouton
[Appliquer]. Le port est modifié.
29
INSTALLATION DES POLICES
D'AFFICHAGE PS
Les polices utilisables par le pilote d'imprimante PS sont contenues dans le CD-ROM "PRINTER UTILITIES" qui
accompagne le kit d'extension PS3. Installez ces polices nécessaires au pilote d'imprimante PS.
Cliquez sur le bouton [Démarrer] ( ),
puis sur [Ordinateur] et double-cliquez
sur l'icône [CD-ROM] ( ).
2
Insérez le CD-ROM "PRINTER
UTILITIES" qui accompagne le kit
d'extension PS3 dans le lecteur CD de
votre ordinateur.
1
6
Cliquez sur le bouton [Polices
d'affichage PS].
• Sous Windows XP/Server 2003, cliquez sur le bouton
[démarrer], cliquez sur [Poste de travail] puis
double-cliquez sur l'icône [CD-ROM].
• Sous Windows 98/Me/NT 4.0/2000, double-cliquez sur
[Poste de travail] puis sur l'icône [CD-ROM].
3
Double-cliquez sur l'icône [Setup] (
).
Sous Windows Vista/Server 2008, si un message de
confirmation s'affiche, cliquez sur [Autoriser].
4
La fenêtre "ACCORD DE LICENCE"
apparaît. Assurez-vous d'avoir compris
le contenu de l'accord de licence avant
de cliquer sur le bouton [Oui].
Vous pouvez afficher l'"ACCORD DE LICENCE" dans
une autre langue en sélectionnant celle de votre choix
dans le menu correspondant. Pour installer le logiciel
dans la langue sélectionnée, poursuivez l'installation
dans la langue sélectionnée.
5
Lisez le message dans la fenêtre
"Bienvenue" et cliquez sur le bouton
[Suivant].
Cliquez sur le bouton [Fermer] dans la
fenêtre de l'étape 6.
8
Suivez les instructions à l'écran.
7
9
10
11
12
13
14
15
16
17
18
19
28
7
INSTALLATION DU PILOTE DE SCANNER
Sélectionnez l'adresse IP de la machine
depuis le menu "Adresse" et cliquez
sur le bouton [OK].
• N'oubliez de demander l'adresse IP de la machine à
votre administrateur système (administrateur réseau).
• Vous pouvez entrer directement le nom de d'hôte ou
l'adresse IP de la machine dans "Adresse".
• Si le numéro de port utilisé par la fonction scanner de
la machine a été modifié, ajoutez deux points ":" après
l'adresse IP puis entrez le numéro de port.
(Normalement vous n'avez pas besoin d'entrer le
numéro de port.)
8
Cliquez sur le bouton [OK].
Cela termine la configuration du pilote de scanner.
27
INSTALLATION DU PILOTE DE SCANNER
Le pilote de scanner (pilote TWAIN) ne peut être utilisé que lorsque la machine est connectée à un réseau. Lorsque le
pilote de scanner est installé, le mode NUM. PC de la fonction envoi d’image peut être utilisé.
Systèmes d'exploitation pris en charge : Windows 98/Me/2000*/XP*/Server 2003*/Vista*/Server 2008*
* Des droits administrateur sont requis pour installer le logiciel.
A la fin des étapes 1 à 5 de la section "OUVERTURE DE L'ECRAN DE SELECTION DE LOGICIEL (POUR TOUS LES
LOGICIELS)" (page 8), exécutez les étapes ci-dessous.
Suivez les instructions à l'écran.
2
Cliquez sur le bouton [Pilote de scanner
(TWAIN)].
1
Cela permet de terminer l'installation. Configurez
ensuite l'adresse IP de la machine dans le pilote de
scanner.
Lorsque le pilote de scanner est installé, l'utilitaire
"Sélection du périphérique" est également installé.
L'adresse IP de la machine est configurée dans le pilote
de scanner via "Sélection du périphérique".
Cliquez sur le bouton [Rechercher].
6
Cliquez sur le bouton [Démarrer],
sélectionnez [Tous les programmes]
(ou [Programmes] dans Windows
98/Me/2000), sélectionnez [SHARP MFP
TWAIN K] et [Sélection du
périphérique].
5
Si vous connaissez l'adresse IP, vous pouvez cliquer sur
la touche [Entrer] et saisir l'adresse IP sans chercher.
Lisez le message dans la fenêtre qui apparaît et cliquez
sur le bouton [Suivant].
Cliquez sur le bouton [Fermer] dans la
fenêtre de l'étape 1.
4
Lorsque la fenêtre de fin de
l'installation apparaît, cliquez sur le
bouton [OK].
3
Après l'installation, un message vous invitant à
redémarrer votre ordinateur peut apparaître. Si c'est le
cas, cliquez sur le bouton [Oui] pour redémarrer votre
ordinateur.
26
INSTALLATION DE PRINTER STATUS
MONITOR
Printer Status Monitor est un utilitaire d’imprimante qui permet aux utilisateurs de vérifier l’état de la machine à l’écran,
par exemple pour savoir si la machine est prête à imprimer. Printer Status Monitor affiche des informations sur les
erreurs comme des bourrages papier, des informations de configuration de l’imprimante (si un finisseur est installé)
sous la forme d’image, les formats papier utilisables et la quantité de papier restante.
Vous ne pouvez pas utiliser Printer Status Monitor dans les situations suivantes :
• Lorsque la machine est connectée via un câble USB.
• Lorsque vous imprimez sur la machine via la fonction IPP.
Systèmes d'exploitation pris en charge : Windows 98/Me/NT 4.0*/2000*/XP*/Server 2003*/Vista*/Server 2008*
* Des droits administrateur sont requis pour installer le logiciel.
Lorsque l'écran de sélection de logiciel apparaît à l'étape 6 de la section "OUVERTURE DE L'ECRAN DE SELECTION
DE LOGICIEL (POUR TOUS LES LOGICIELS)" (page 8), suivez les étapes ci-dessous.
Suivez les instructions à l'écran.
2
Cliquez sur le bouton [Printer Status
Monitor].
1
3
Lorsque l'écran de fin de l'installation
apparaît, cliquez sur le bouton
[Terminer].
Pour que Printer Status Monitor démarre
automatiquement au démarrage de l'ordinateur, cochez
la case [Exécuter Printer Status Monitor au démarrage]
et cliquez sur le bouton [Terminer].
4
Cliquez sur le bouton [Fermer] dans la
fenêtre de l'étape 1.
Après l'installation, un message vous invitant à
redémarrer votre ordinateur peut apparaître. Si tel est
le cas, cliquez sur le bouton [Oui] pour redémarrer
votre ordinateur.
Cela termine l'installation.
Pour connaître les procédures d'utilisation de Printer Status Monitor, reportez-vous au fichier d'aide. Suivez ces étapes
pour afficher le fichier d'aide :
Sous Windows, cliquez sur le bouton [Démarrer], sélectionnez [Tous les programmes] (ou [Programmes] dans les
versions Windows 98/Me/NT 4.0/2000), sélectionnez [SHARP Printer Status Monitor] et [Aide].
25
INSTALLATION DU PILOTE D'IMPRIMANTE ET DU PILOTE PC-FAX
X Lorsque le pilote PPD est installé
1
Cliquez sur le bouton [Démarrer] ( ),
cliquez sur [Panneau de configuration]
puis cliquez sur [Imprimante].
3
Configurez le pilote d'imprimante pour
les options installées sur la machine.
(1)
• Sous Windows XP/Server 2003, cliquez sur le bouton
[démarrer] puis sur [Imprimantes et télécopieurs].
• Sous Windows 98/Me/NT 4.0/2000, cliquez sur le
bouton [Démarrer], sélectionnez [Paramètres], puis
cliquez sur [Imprimantes].
Sous Windows XP, si [Imprimantes et télécopieurs]
n'apparaît pas dans le menu [démarrer], cliquez sur le
bouton [démarrer], cliquez sur [Panneau de
configuration], sur [Imprimantes et autres
périphériques] et sur [Imprimantes et télécopieurs].
2
Ouvrez la fenêtre des propriétés de
l'imprimante.
(2)
(1) Effectuez un clic droit sur l'icône du
pilote d'imprimante de la machine.
(3)
(1) Cliquez sur l'onglet [Paramètres du
périphérique].
(2) Sélectionnez [Propriétés].
Sous Windows 98/Me, cliquez sur l'onglet [Options
du périphérique].
(2) Configurez chaque élément en fonction
de la configuration de la machine.
Les éléments et les procédures de configuration
des éléments varient en fonction de la version du
système d'exploitation.
(3) Cliquez sur le bouton [OK].
Vous pouvez vérifier les options installées ainsi que
les réglages des magasins en imprimant la "Liste des
réglages personnalisés" dans les réglages du
système de la machine. (Toutefois, notez que le
nombre de magasins de la machine doit être défini
dans "Options magasin papier".) Suivez les étapes
ci-dessous pour imprimer la "Liste des réglages
personnalisés": Appuyez sur la touche [RÉGLAGES
PERSONNALISÉS], puis sur la touche [Impression
listes (utilisateur)] et enfin sur la touche [Imprimer] de
la "Liste des réglages personnalisés".
24
5
INSTALLATION DU PILOTE D'IMPRIMANTE ET DU PILOTE PC-FAX
Configurez l'aperçu de la machine.
Un aperçu de la machine est affiché dans la fenêtre de
configuration du pilote d'imprimante en fonction des
options installées.
(1)
(2)
(1) Sélectionnez les options installées sur
la machine.
(2) Cliquez sur le bouton [OK].
Pour annuler les réglages de l'aperçu, cliquez sur le
bouton [Annuler].
6
Cliquez sur [OK] dans la fenêtre des
propriétés de l'imprimante.
Si la configuration automatique échoue, configurez les réglages manuellement.
• Vous pouvez vérifier les options installées et les réglages des magasins en imprimant la "Liste des réglages
personnalisés" dans les réglages système de la machine. (Toutefois, notez que le nombre de magasins de la machine doit
être défini dans "Options magasin papier".) Suivez les étapes ci-dessous pour imprimer la "Liste des réglages
personnalisés": Appuyez sur la touche [RÉGLAGES PERSONNALISÉS], [Impression listes (utilisateur)] et sur la touche
"Liste des réglages personnalisés".
• Cliquez sur le bouton [Définir l'état des magasins], [Nom du type de papier] et sur [Réglage imp. en tandem]* pour vérifier
chacun des réglages.
Définir l'état des magasins : Les "Réglages des magasins" dans "Réglages magasins papier" des réglages systèmes se
reflètent dans les réglages affichés ici. Spécifiez le format et le type de papier chargé dans
chaque magasin.
Nom du type de papier : Les réglages "Enregistrement du type de papier" dans "Réglages magasins papier" des réglages
système de la machine se reflètent dans les réglages affichés ici. Si le nom du type utilisateur
(de 1 à 7) a été modifié, entrez le nom modifié.
Réglage imp. en tandem* : Entrez l'adresse IP de la machine esclave dans "Réglage de connexion en tandem" dans les
réglages système (administrateur) de la machine.
* La fonction "Réglage imp. en tandem" ne peut être configurée qu'à condition d'avoir installé le pilote d'imprimante au
moyen d'une installation "Installation standard" ou "Installation personnalisée" et d'avoir sélectionné "Impression directe
LPR (Spécifier l'adresse/Recherche auto)".
23
INSTALLATION DU PILOTE D'IMPRIMANTE ET DU PILOTE PC-FAX
CONFIGURATION DU PILOTE D'IMPRIMANTE POUR
LES OPTIONS INSTALLEES SUR LA MACHINE
Après avoir installé le pilote d'imprimante, vous devez configurer correctement les réglages correspondants pour les
options installées, ainsi que le format et le type de papier chargé dans la machine. Suivez les étapes ci-dessous pour
configurer le pilote d'imprimante.
Si le pilote PPD est installé, reportez-vous à la section "Lorsque le pilote PPD est installé" (page 24).
X Lorsque le pilote d'imprimante PCL ou PS est installé
1
Cliquez sur le bouton [Démarrer] ( ),
cliquez sur [Panneau de configuration]
puis cliquez sur [Imprimante].
3
Cliquez sur l'onglet [Configuration].
Sous Windows 98/Me, cliquez sur l'onglet
[Configuration], puis sur l'onglet [Configuration] dans la
fenêtre qui apparaît.
• Sous Windows XP/Server 2003, cliquez sur le bouton
[démarrer] puis sur [Imprimantes et télécopieurs].
• Sous Windows 98/Me/NT 4.0/2000, cliquez sur le
bouton [Démarrer], sélectionnez [Paramètres], puis
cliquez sur [Imprimantes].
4
Cliquez sur le bouton [Configuration
auto].
Les réglages sont automatiquement configurés en
fonction de l'état de la machine détectée.
Sous Windows XP, si [Imprimantes et télécopieurs]
n'apparaît pas dans le menu [démarrer], cliquez sur le
bouton [démarrer], cliquez sur [Panneau de
configuration], sur [Imprimantes et autres
périphériques] et sur [Imprimantes et télécopieurs].
2
Ouvrez la fenêtre des propriétés de
l'imprimante.
(1) Effectuez un clic droit sur l'icône du
pilote d'imprimante de la machine.
(2) Sélectionnez [Propriétés].
22
INSTALLATION DU PILOTE D'IMPRIMANTE ET DU PILOTE PC-FAX
UTILISATION DU PILOTE D'IMPRIMANTE WINDOWS PS
STANDARD (Windows 98/Me/NT 4.0)
Si le kit d'extension PS3 est installé sur la machine et que vous souhaitez utiliser le pilote d'imprimante Windows 98/Me/
NT 4.0 PS standard, suivez les étapes décrites ci-dessous pour installer le pilote PPD à l'aide de l'Assistant Ajout d'imprimante.
• Le CD-ROM ne contient pas de logiciel pour Windows NT 4.0.
Contactez votre revendeur ou votre service après-vente le plus proche pour vous procurer le logiciel compatible avec Windows NT 4.0.
• Si vous utilisez Windows 2000/XP/Server 2003/Vista/Server 2008, vous pouvez installer le pilote PPD depuis le programme d'installation.
• Veuillez consulter le fichier Readme (Readme.txt) avant d'installer le pilote PPD. Si vous utilisez Windows 98/Me, le fichier
Readme est disponible dans le dossier [French] sur le "Software CD-ROM" fourni avec la machine. Si vous utilisez
Windows NT 4.0, le fichier Lisezmoi se trouve dans le dossier [French] qui se trouve dans le dossier contenant les fichiers
extraits après acquisition du logiciel. Pour connaître l'emplacement du dossier, passez à l'étape 4.
Double-cliquez sur l'icône [Ajout
d'imprimante].
3
Cliquez sur le bouton [Démarrer],
sélectionnez [Paramètres], puis cliquez
sur [Imprimantes].
2
Téléchargez le logiciel et enregistrez
les fichiers extraits dans un dossier.
1
4
Suivez les instructions à l'écran.
Lorsque vous êtes invité à spécifier le chemin d'accès du
fichier PPD, entrez le chemin de la manière suivante.
Système
d'exploitation
Windows 98/Me
Windows NT 4.0
L'"Assistant Ajout d'imprimante" apparaît.
Chemin d'accès du
fichier PPD
(Dossier contenant les
fichiers extraits)
\French\PPD\9XME
(Dossier contenant les
fichiers extraits)
\French\PPD\NT40
Après l'installation, reportez-vous à la section
"CONFIGURATION DU PILOTE D'IMPRIMANTE POUR
LES OPTIONS INSTALLEES SUR LA MACHINE" (page
22) pour configurer les réglages du pilote d'imprimante.
X Installation des informations sur les polices résidentes (Windows
98/Me)
Si vous avez installé le pilote PPD sous Windows 98/Me et que vous utilisez les polices résidentes de la machine, vous
devez installer les informations sur les polices résidentes. Suivez la procédure d'installation des informations sur les
polices résidentes ci-dessous.
• Avant d'installer les informations sur les polices résidentes, veillez à installer le pilote PPD.
• Si vous ne pouvez sélectionner aucune police résidente dans une application, installez à nouveau les informations sur les
polices résidentes.
1
Double-cliquez sur le dossier dans
lequel des fichiers extraits ont été
mémorisés lorsque vous avez installé
le gestionnaire PPD.
2
3
Double-cliquez sur les dossiers
[French], [PPD], [9XME] et sur le fichier
[PFMSetup.exe].
Suivez les instructions à l'écran.
Une fois les informations sur les polices résidentes
installées, redémarrez votre ordinateur.
21
INSTALLATION DU PILOTE D'IMPRIMANTE ET DU PILOTE PC-FAX
UTILISATION DE LA MACHINE COMME IMPRIMANTE PARTAGEE
Si vous souhaitez utiliser la machine comme imprimante partagée dans un réseau Windows et que le pilote
d'imprimante ou le pilote PC-Fax est installé sur un serveur d'impression, suivez les étapes ci-dessous pour installer le
pilote d'imprimante ou le pilote PC-Fax sur les ordinateurs clients.
•
•
•
•
Demandez le nom du serveur et le nom de l'imprimante de la machine en réseau à votre administrateur réseau.
Pour connaître la procédure de configuration des réglages sur le serveur d'impression, reportez-vous au manuel d'utilisation
ou au fichier d'aide du système d'exploitation. Le "serveur d'impression" présenté ici est un ordinateur connecté directement
à la machine et les "clients" correspondent aux autres ordinateurs connectés au même réseau que le serveur d'impression.
Installez le même pilote d'imprimante sur les ordinateurs clients que celui installé sur le serveur d'impression.
Si le pilote PPD est installé sur le serveur d'impression et que les ordinateurs clients utilisent Windows 98/Me/NT 4.0,
reportez-vous à la section "UTILISATION DU PILOTE D'IMPRIMANTE WINDOWS PS STANDARD (Windows 98/Me/NT
4.0)" (page 21) pour installer le pilote d'imprimante à l'aide de l'Assistant Ajout d'imprimante.
Lorsque l'écran de sélection de logiciel apparaît à l'étape 6 de la section "OUVERTURE DE L'ECRAN DE SELECTION
DE LOGICIEL (POUR TOUS LES LOGICIELS)" (page 8), suivez les étapes ci-dessous.
1
Cliquez sur le bouton [Pilote d'imprimante].
4
Pour installer le pilote de PC-Fax, cliquez sur le bouton
[Pilote de PC-Fax] du CD-ROM "Disc 2".
Sélectionnez le nom de l'imprimante
(configurée comme imprimante partagée).
(1)
Cliquez sur le bouton [Installation
personnalisée].
2
(2)
(1) Sélectionnez le nom de l'imprimante
(configurée comme imprimante partagée sur
un serveur d'impression).
* L'écran ci-dessus apparaît lors de l'utilisation du
CD-ROM "Disc 1".
Sélectionnez [Imprimante partagée] et
cliquez sur le bouton [Suivant].
3
Si vous utilisez Windows 98/Me/NT 4.0/2000/XP/
Server 2003, vous pouvez également cliquer sur le
bouton [Ajouter port réseau] affiché en dessous de
la liste et sélectionner l'imprimante à partager en
parcourant le réseau dans la fenêtre qui apparaît.
(2) Cliquez sur le bouton [Suivant].
Si l'imprimante partagée n'apparaît pas dans la liste,
vérifiez les réglages du serveur d'impression.
5
Effectuez les étapes 5 à 12 de la page
13 pour poursuivre l'installation.
Sur l'écran de sélection du pilote d'imprimante, veillez à
sélectionner le même type de pilote d'imprimante que
celui installé sur le serveur d'impression.
Cela termine l'installation.
Si vous avez installé le pilote d'imprimante PS ou le pilote
PPD, la police d'affichage PS peut être installée depuis le
CD-ROM "PRINTER UTILITIES" qui accompagne le kit
d'extension PS3. Reportez-vous à la section "INSTALLATION
DES POLICES D'AFFICHAGE PS" (page 28).
20
6
INSTALLATION DU PILOTE D'IMPRIMANTE ET DU PILOTE PC-FAX
Sélectionnez si vous souhaitez ou pas
que l'imprimante devienne celle par
défaut et cliquez sur le bouton
[Suivant].
Si vous installez plusieurs pilotes, sélectionnez
l'imprimante à utiliser par défaut.
Si vous ne souhaitez définir aucun des pilotes
d'imprimante comme l'imprimante par défaut,
sélectionnez [Non].
7
Lorsque la fenêtre du nom de
l'imprimante apparaît, cliquez sur le
bouton [Suivant].
Si vous souhaitez changer le nom de l'imprimante, entrez
celui de votre choix.
8
Lorsque vous êtes invité à installer la
police d'affichage, sélectionnez [Non]
et cliquez sur le bouton [Suivant].
Au cours de l'installation du pilote PC-Fax, cet écran
n'apparaît pas. Passez à l'étape suivante.
9
Suivez les instructions à l'écran.
Lisez le message dans la fenêtre qui apparaît et cliquez
sur le bouton [Suivant].
L'installation commence.
11
Cliquez sur le bouton [Fermer] dans la
fenêtre de l'étape 1.
Après l'installation, un message vous invitant à
redémarrer votre ordinateur peut apparaître. Si c'est le
cas, cliquez sur le bouton [Oui] pour redémarrer votre
ordinateur.
Cela permet de terminer l'installation.
• Après l'installation, reportez-vous à la section
"CONFIGURATION DU PILOTE D'IMPRIMANTE
POUR LES OPTIONS INSTALLEES SUR LA
MACHINE" (page 22) pour configurer les réglages du
pilote d'imprimante.
• Vérifiez que le port du pilote installé est le même que
celui utilisé par le pilote d’imprimante PCL6.
Le port utilisé par le pilote d'imprimante de la machine
est indiqué par une coche dans l'onglet [Ports] de la
fenêtre de réglage des propriétés du pilote
d'imprimante (sous Windows 98/Me, il correspond au
port sélectionné dans [Imprimer vers] de l'onglet
[Détails]).
☞ CHANGEMENT DU PORT (page 29)
• Si vous avez installé le pilote d'imprimante PS ou le
pilote PPD, la police d'affichage PS peut être installée
depuis le CD-ROM "PRINTER UTILITIES" qui
accompagne le kit d'extension PS3. Reportez-vous à
la section "INSTALLATION DES POLICES
D'AFFICHAGE PS" (page 28).
• Si vous utilisez Windows Vista/Server 2008
Si une fenêtre d'avertissement sur la sécurité
s'affiche, cliquez sur [Installer ce pilote quand même].
• Si vous utilisez Windows 2000/XP/Server 2003
Si un message d'avertissement concernant le test
permettant d'obtenir le logo Windows ou
concernant la signature numérique apparaît,
cliquez sur [Continuer] ou sur le bouton [Oui].
10
Lorsque l'écran de fin de l'installation
apparaît, cliquez sur le bouton [OK].
19
INSTALLATION DU PILOTE D'IMPRIMANTE ET DU PILOTE PC-FAX
Lors de l'installation du pilote d'imprimante PCL5c ou PS, du pilote PPD ou PC-Fax
L'installation est possible même après avoir connecté le câble USB. Lorsque l'écran de sélection de logiciel apparaît à
l'étape 6 de la section "OUVERTURE DE L'ECRAN DE SELECTION DE LOGICIEL (POUR TOUS LES LOGICIELS)"
(page 8), suivez les étapes ci-dessous.
1
Cliquez sur le bouton [Pilote d'imprimante].
3
Pour installer le pilote de PC-Fax, cliquez sur le bouton
[Pilote de PC-Fax] du CD-ROM "Disc 2".
* L'écran ci-dessus apparaît lors de l'utilisation du
CD-ROM "Disc 1".
2
4
Cliquez sur le bouton [Installation
personnalisée].
5
Lorsque vous êtes invité à choisir le
type de connexion de l'imprimante,
sélectionnez [Connectée à cet
ordinateur] et cliquez sur le bouton
[Suivant].
Lorsque la fenêtre de sélection du port
apparaît, sélectionnez le port qu’utilise
le pilote d’imprimante PCL6 (USB001,
etc.) et cliquez sur le bouton [Suivant].
Lorsque la fenêtre de sélection du
pilote d'imprimante apparaît, décochez
la case [PCL6], sélectionnez le pilote
d'imprimante que vous souhaitez
installer, puis cliquez sur le bouton
[Suivant].
Sélectionnez la case du pilote d'imprimante à installer de
façon à ce qu'une coche (
) apparaisse.
• Au cours de l'installation du pilote PC-Fax, cet
écran n'apparaît pas. Passez à l'étape suivante.
• Le kit d’extension PS3 est nécessaire pour utiliser
le pilote d’imprimante PS ou le pilote PPD.
• La case [PPD] n'apparaît que si vous utilisez
Windows 2000/XP/Server 2003/Vista/Server 2008.
18
5
Suivez les instructions à l'écran.
INSTALLATION DU PILOTE D'IMPRIMANTE ET DU PILOTE PC-FAX
8
Lisez le message dans la fenêtre qui apparaît et cliquez
sur le bouton [Suivant].
Lorsque l'écran de fin de l'installation apparaît, cliquez
sur le bouton [OK].
Cliquez sur le bouton [Fermer] dans la
fenêtre de l'étape 1.
L'installation du pilote d'imprimante
PCL6 commence.
Lorsque la fenêtre "Assistant Matériel détecté" apparaît,
sélectionnez [Installer le logiciel automatiquement
(recommandé)], cliquez sur [Suivant] et suivez les
instructions à l'écran.
• Si vous utilisez Windows Vista/Server 2008
Si une fenêtre d'avertissement sur la sécurité
s'affiche, cliquez sur [Installer ce pilote quand même].
• Si vous utilisez Windows Vista/Server 2008
Si une fenêtre d'avertissement sur la sécurité
s'affiche, cliquez sur [Installer ce pilote quand même].
• Si vous utilisez Windows 2000/XP/Server 2003
Si un message d'avertissement concernant le test
permettant d'obtenir le logo Windows ou
concernant la signature numérique apparaît,
cliquez sur [Continuer] ou sur le bouton [Oui].
6
Lorsqu'un message vous invite à connecter la machine à
votre ordinateur, cliquez sur le bouton [OK].
Après l'installation, un message vous invitant à
redémarrer votre ordinateur peut apparaître. Si tel est
le cas, cliquez sur le bouton [Oui] pour redémarrer
votre ordinateur.
7
• Si vous utilisez Windows 2000/XP/Server 2003
Si un message d'avertissement concernant le test
permettant d'obtenir le logo Windows ou
concernant la signature numérique apparaît,
cliquez sur [Continuer] ou sur le bouton [Oui].
Cela permet de terminer l'installation.
• Après l'installation du pilote d'imprimante,
reportez-vous à la section "CONFIGURATION DU
PILOTE D'IMPRIMANTE POUR LES OPTIONS
INSTALLEES SUR LA MACHINE" (page 22) pour
configurer les réglages du pilote d'imprimante.
• Si vous vous servez de la machine comme d'une
imprimante partagée, reportez-vous à la section
section "UTILISATION DE LA MACHINE COMME
IMPRIMANTE PARTAGEE" (page 20) pour installer le
pilote d'imprimante sur chacun des ordinateurs clients.
Connectez la machine à votre
ordinateur à l'aide d'un câble USB.
(1) Vérifiez que la machine est sous tension.
(2) Connectez le câble USB au connecteur
(type B) de la machine.
L'interface USB de la machine est conforme à la
norme USB 2.0 (haut débit). Procurez-vous un
câble USB blindé.
(3) Connectez l'autre extrémité du câble au
connecteur USB (type A) de votre
ordinateur.
La machine est détectée et une fenêtre Plug and
Play apparaît.
17
INSTALLATION DU PILOTE D'IMPRIMANTE ET DU PILOTE PC-FAX
LORSQUE LA MACHINE EST CONNECTEE VIA UN
CABLE USB
Systèmes d'exploitation pris en charge : Windows 98/Me/2000*/XP*/Server 2003*/Vista*/Server 2008*
* Des droits administrateur sont requis pour installer le logiciel.
• Vérifiez qu'aucun câble USB n'est connecté à votre ordinateur et à la machine.
Si un tel câble est connecté, une fenêtre Plug and Play apparaît. Si tel est le cas, cliquez sur le bouton [Annuler] pour
fermer la fenêtre et débranchez le câble.
• Le kit d'extension PS3 est nécessaire pour utiliser le pilote d'imprimante PS ou le fichier PPD.
• Pour installer le fichier PPD sous Windows 98/Me, reportez-vous à la section "UTILISATION DU PILOTE D'IMPRIMANTE
WINDOWS PS STANDARD (Windows 98/Me/NT 4.0)" (page 21) et installez le pilote à l'aide de l'Assistant Ajout
d'imprimante.
• Pour utiliser le port créé lorsque le pilote d'imprimante est installé pour le transfert de données par fax, installez d'abord le
pilote d'imprimante, puis le pilote PC-Fax.
Lorsque l'écran de sélection de logiciel apparaît à l'étape 6 de la section "OUVERTURE DE L'ECRAN DE SELECTION
DE LOGICIEL (POUR TOUS LES LOGICIELS)" (page 8), suivez les étapes ci-dessous.
Cliquez sur le bouton [Installation
personnalisée].
2
Cliquez sur le bouton [Pilote d'imprimante].
1
3
4
Lorsque vous êtes invité à choisir le
type de connexion de l'imprimante,
sélectionnez [Connectée à cet
ordinateur] et cliquez sur le bouton
[Suivant].
Lorsque vous êtes invité à installer la
police d'affichage, sélectionnez une
réponse et cliquez sur le bouton
[Suivant].
16
5
INSTALLATION DU PILOTE D'IMPRIMANTE ET DU PILOTE PC-FAX
Sélectionnez l'adresse URL de la
machine et cliquez sur le bouton
[Suivant].
Entrez l'adresse URL en respectant le format suivant :
Format normal :
http://<nom d'hôte de la machine ou adresse IP>:631*1/ipp
*1 Normalement le numéro de port est "631". Si le
numéro de port IPP a été changé sur la machine,
entrez le nouveau numéro.
Lorsque vous utilisez la fonction SSL :
https://<nom d'hôte de la machine ou adresse IP>:<numéro de port*2>/ipp
*2 Normalement, le numéro de port et les deux-points ":"
précédant immédiatement le numéro de port peuvent
être omis. Si le numéro de port IPP pour SSL a été
changé sur la machine, entrez le nouveau numéro.
Si votre ordinateur et la machine sont connectés au
même réseau local, cliquez sur le bouton
[Rechercher] pour rechercher la machine. L'adresse
URL de la machine apparaît. Sélectionnez l'URL et
cliquez sur le bouton [OK]. L'écran ci-dessus apparaît
à nouveau et l'adresse URL de la machine est insérée
automatiquement.
6
Effectuez les étapes 5 à 12 de la page
13 pour poursuivre l'installation.
Cela termine l'installation.
• Après l'installation, reportez-vous à la section
"CONFIGURATION DU PILOTE D'IMPRIMANTE
POUR LES OPTIONS INSTALLEES SUR LA
MACHINE" (page 22) pour configurer les réglages du
pilote d'imprimante.
• Si vous avez installé le pilote d'imprimante PS ou le
pilote PPD, la police d'affichage PS peut être installée
depuis le CD-ROM "PRINTER UTILITIES" qui
accompagne le kit d'extension PS3. Reportez-vous à
la section "INSTALLATION DES POLICES
D'AFFICHAGE PS" (page 28).
15
INSTALLATION DU PILOTE D'IMPRIMANTE ET DU PILOTE PC-FAX
X Impression via les fonctions IPP et SSL
Vous pouvez utiliser la fonction IPP pour imprimer sur la machine via un réseau à l'aide du protocole HTTP.
Lorsque la machine est à distance, cette fonction peut être utilisée à la place de la fonction fax pour imprimer une image
de meilleure qualité qu'une image télécopiée. Vous pouvez également utiliser la fonction IPP en association avec la
fonction SSL (communication cryptée) pour crypter les données imprimées. Cela permet de sécuriser les données
imprimées sans que vous soyez préoccupé de savoir si d'autres personnes tentent de les intercepter.
Pour utiliser la fonction SSL, les "Paramètres SSL" doivent être configurés dans les réglages système (administrateur).
Pour configurer les réglages, consultez la section "REGLAGES SYSTEME" du Guide d'utilisation.
Lorsque l'écran de sélection de logiciel apparaît à l'étape 6 de la section "OUVERTURE DE L'ECRAN DE SELECTION
DE LOGICIEL (POUR TOUS LES LOGICIELS)" (page 8), suivez les étapes ci-dessous.
1
Cliquez sur le bouton [Pilote d'imprimante].
3
Pour installer le pilote de PC-Fax, cliquez sur le bouton
[Pilote de PC-Fax] du CD-ROM "Disc 2".
* L'écran ci-dessus apparaît lors de l'utilisation du
CD-ROM "Disc 1".
2
4
Lorsque vous êtes invité à choisir le
type de connexion de l'imprimante,
sélectionnez [IPP] et cliquez sur le
bouton [Suivant].
Si vous utilisez un serveur proxy,
spécifiez celui-ci et cliquez sur le
bouton [Suivant].
Pour spécifier un serveur proxy, sélectionnez [Imprimer
via le serveur proxy] et remplissez les champs [Adresse]
et [Numéro de port].
Cliquez sur le bouton [Installation
personnalisée].
14
INSTALLATION DU PILOTE D'IMPRIMANTE ET DU PILOTE PC-FAX
Lorsque la fenêtre de sélection du
pilote d'imprimante apparaît,
sélectionnez le pilote d'imprimante à
installer et cliquez sur le bouton
[Suivant].
6
Lorsque la fenêtre de sélection du
modèle apparaît, sélectionnez le nom
du modèle de votre machine et cliquez
sur le bouton [Suivant].
5
9
Lorsque vous êtes invité à installer la police
d'affichage, sélectionnez une réponse et
cliquez sur le bouton [Suivant].
• Lorsque le pilote de PC-Fax est installé, cet écran ne
s’affiche pas. Passez à l'étape suivante.
• Si vous n'installez pas le pilote d'imprimante PCL (vous
installez alors le pilote d'imprimante PS ou le pilote PPD),
sélectionnez [Non] et cliquez sur le bouton [Suivant].
10
Suivez les instructions à l'écran.
Lisez le message dans la fenêtre qui apparaît et cliquez
sur le bouton [Suivant].
L'installation commence.
Sélectionnez la case du pilote d'imprimante à installer de
façon à ce qu'une coche (
) apparaisse.
• Si vous utilisez Windows Vista/Server 2008
Si une fenêtre d'avertissement sur la sécurité
s'affiche, cliquez sur [Installer ce pilote quand même].
• Si vous utilisez Windows 2000/XP/Server 2003
Si un message d'avertissement concernant le test
permettant d'obtenir le logo Windows ou
concernant la signature numérique apparaît,
cliquez sur [Continuer] ou sur le bouton [Oui].
• Lorsque le pilote de PC-Fax est installé, cet écran
ne s’affiche pas. Passez à l'étape suivante.
11
• Le kit d’extension PS3 est nécessaire pour utiliser
le pilote d’imprimante PS ou le pilote PPD.
• La case [PPD] n'apparaît que si vous utilisez
Windows 2000/XP/Server 2003/Vista/Server 2008.
7
12
Sélectionnez si vous souhaitez ou pas
que l'imprimante devienne celle par
défaut et cliquez sur le bouton
[Suivant].
Si vous installez plusieurs pilotes, sélectionnez
l'imprimante à utiliser par défaut.
Si vous ne souhaitez définir aucun des pilotes d'imprimante
comme l'imprimante par défaut, sélectionnez [Non].
8
Lorsque la fenêtre du nom de
l'imprimante apparaît, cliquez sur le
bouton [Suivant].
Si vous souhaitez changer le nom de l'imprimante, tapez
celui de votre choix.
Lorsque l'écran de fin de l'installation
apparaît, cliquez sur le bouton [OK].
Cliquez sur le bouton [Fermer] dans la
fenêtre de l'étape 1.
Après l'installation, un message vous invitant à
redémarrer votre ordinateur peut apparaître. Si tel est
le cas, cliquez sur le bouton [Oui] pour redémarrer
votre ordinateur.
Cela termine l'installation.
• Après l'installation, reportez-vous à la section
"CONFIGURATION DU PILOTE D'IMPRIMANTE
POUR LES OPTIONS INSTALLEES SUR LA
MACHINE" (page 22) pour configurer les réglages du
pilote d'imprimante.
• Si vous avez installé le pilote d'imprimante PS ou le
pilote PPD, la police d'affichage PS peut être installée
depuis le CD-ROM "PRINTER UTILITIES" qui
accompagne le kit d'extension PS3. Reportez-vous à
la section "INSTALLATION DES POLICES
D'AFFICHAGE PS" (page 28).
13
INSTALLATION DU PILOTE D'IMPRIMANTE ET DU PILOTE PC-FAX
X Installation en spécifiant l'adresse de la machine
Si la machine est introuvable car elle n'est pas sous tension par exemple, il est possible de l'installer en saisissant son
nom (nom d'hôte) ou son adresse IP.
Lorsque l'écran de sélection de logiciel apparaît à l'étape 6 de la section "OUVERTURE DE L'ECRAN DE SELECTION
DE LOGICIEL (POUR TOUS LES LOGICIELS)" (page 8), suivez les étapes ci-dessous.
1
Cliquez sur le bouton [Pilote d'imprimante].
3
Pour installer le pilote PC-Fax, cliquez sur le bouton
[Pilote de PC-Fax] du CD-ROM "Disc 2".
Lorsque vous êtes invité à choisir le
type de connexion de l'imprimante,
sélectionnez [Impression directe LPR
(Spécifier l'adresse)] et cliquez sur le
bouton [Suivant].
* L'écran ci-dessus apparaît lors de l'utilisation du
CD-ROM "Disc 1".
2
4
Cliquez sur le bouton [Installation
personnalisée].
Entrez le nom (nom d'hôte) ou l'adresse
IP de la machine et cliquez sur le
bouton [Suivant].
☞ Vérification de l'adresse IP de la machine (page 7)
12
6
INSTALLATION DU PILOTE D'IMPRIMANTE ET DU PILOTE PC-FAX
Lorsqu'on vous demande si vous
souhaitez faire de l'imprimante celle par
défaut, faites votre choix et cliquez sur
le bouton [Suivant].
Si vous installez plusieurs pilotes, sélectionnez
l'imprimante à utiliser par défaut.
Si vous ne souhaitez définir aucun des pilotes
d'imprimante comme imprimante par défaut, sélectionnez
[Non].
Si vous avez cliqué sur le bouton [Installation
personnalisée] à l'étape 8, la fenêtre suivante apparaît.
• Fenêtre du nom de l'imprimante
Si vous souhaitez modifier le nom de l'imprimante,
entrez le nom de votre choix et cliquez sur le bouton
[Suivant].
• Fenêtre de confirmation de l'installation de la
police d'affichage
Pour installer la police d'affichage destinée au pilote
d'imprimante PCL, sélectionnez [Oui] et cliquez sur
le bouton [Suivant].
• Lorsque le pilote de PC-Fax est installé, cet écran
ne s’affiche pas. Passez à l'étape suivante.
• Si vous n'installez pas le pilote d'imprimante PCL
(vous installez alors le pilote d'imprimante PS ou
le pilote PPD), sélectionnez [Non] et cliquez sur
le bouton [Suivant].
7
9
Cliquez sur le bouton [Fermer] dans la
fenêtre de l'étape 1.
Après l'installation, un message vous invitant à
redémarrer votre ordinateur peut apparaître. Si tel est
le cas, cliquez sur le bouton [Oui] pour redémarrer
votre ordinateur.
Cela termine l'installation.
• Après l'installation, reportez-vous à la section
"CONFIGURATION DU PILOTE D'IMPRIMANTE
POUR LES OPTIONS INSTALLEES SUR LA
MACHINE" (page 22) pour configurer les réglages du
pilote d'imprimante.
• Si vous avez installé le pilote d'imprimante PS ou le
pilote PPD, la police d'affichage PS peut être installée
depuis le CD-ROM "PRINTER UTILITIES" qui
accompagne le kit d'extension PS3. Reportez-vous à
la section "INSTALLATION DES POLICES
D'AFFICHAGE PS" (page 28).
• Si vous vous servez de la machine comme d'une
imprimante partagée, reportez-vous à la section
section "UTILISATION DE LA MACHINE COMME
IMPRIMANTE PARTAGEE" (page 20) pour installer le
pilote d'imprimante sur chacun des ordinateurs clients.
Suivez les instructions à l'écran.
Lisez le message dans la fenêtre qui apparaît et cliquez
sur le bouton [Suivant].
L'installation commence.
• Si vous utilisez Windows Vista/Server 2008
Si une fenêtre d'avertissement sur la sécurité
s'affiche, cliquez sur [Installer ce pilote quand même].
• Si vous utilisez Windows 2000/XP/Server 2003
Si un message d'avertissement concernant le test
permettant d'obtenir le logo Windows ou
concernant la signature numérique apparaît,
cliquez sur [Continuer] ou sur le bouton [Oui].
8
Lorsque l'écran de fin de l'installation
apparaît, cliquez sur le bouton [OK].
11
INSTALLATION DU PILOTE D'IMPRIMANTE ET DU PILOTE PC-FAX
2
Cliquez sur le bouton [Installation standard].
3
Les imprimantes en réseau sont
détectées. Sélectionnez la machine et
cliquez sur le bouton [Suivant].
Lorsque [Installation personnalisée] est sélectionné,
vous pouvez modifier les éléments ci-dessous.
Lorsque [Installation standard] est sélectionné,
l'installation a lieu comme indiqué ci-dessous.
• Si la machine est introuvable, vérifiez qu'elle est
sous tension et qu'elle est connectée au réseau,
puis cliquez sur le bouton [Rechercher de nouveau].
• Vous pouvez également cliquer sur le bouton
[Spécifiez la condition] et rechercher la machine en
tapant son nom (nom d'hôte) ou son adresse IP.
• Méthode de connexion de la machine : Impression
directe LPR (Recherche auto)
• Définir comme imprimante par défaut : oui (à
l'exception du pilote PC-Fax)
• Nom du pilote d'imprimante : non modifiable.
• Polices d'affichage de l'imprimante PCL : Installées
Si vous avez sélectionné [Installation personnalisée],
sélectionnez [Impression directe LPR (Recherche
auto)] et cliquez sur le bouton [Suivant].
Si vous n'avez pas sélectionné [Impression directe
LPR (Recherche auto)], reportez-vous aux pages
suivantes :
☞ Vérification de l'adresse IP de la machine
(page 7)
4
Une fenêtre de confirmation apparaît.
Vérifiez le contenu et cliquez sur le
bouton [Suivant].
• Impression directe LPR (Spécifier l'adresse) : page 12
• IPP : page 14 • Imprimante partagée : page 20
5
• Connectée à cet ordinateur : page 16
Lorsque la fenêtre de sélection du pilote
d'imprimante apparaît, sélectionnez le
pilote d'imprimante à installer et cliquez
sur le bouton [Suivant].
Sélectionnez la case du pilote d'imprimante à installer de
façon à ce qu'une coche (
) apparaisse.
• Lorsque le pilote de PC-Fax est installé, cet écran
ne s’affiche pas. Passez à l'étape suivante.
• Le kit d'extension PS3 est nécessaire pour utiliser le
pilote d'imprimante PS ou le pilote PPD.
• La case [PPD] n'apparaît que si vous utilisez
Windows 2000/XP/Server 2003/Vista/Server 2008.
10
INSTALLATION DU PILOTE
D'IMPRIMANTE ET DU PILOTE PC-FAX
Pour installer le pilote d'imprimante ou le pilote PC-Fax, suivez dans cette section la procédure correspondant à votre
cas selon que la machine est en réseau ou qu'elle est connectée via un câble USB.
☞ LORSQUE LA MACHINE EST CONNECTEE VIA UN CABLE USB (page 16)
LORSQUE LA MACHINE EST EN RESEAU
Cette section explique comment installer le pilote d'imprimante et PC-Fax lorsque la machine est connectée à un réseau
Windows (TCP/IP).
Systèmes d'exploitation pris en charge : Windows 98/Me/NT 4.0*/2000*/XP*/Server 2003*/Vista*/Server 2008*
* Des droits administrateur sont requis pour installer le logiciel.
• Le kit d'extension PS3 est nécessaire pour utiliser le pilote d'imprimante PS ou le pilote PPD.
• Pour installer le pilote PPD sous Windows 98/Me/NT 4.0, reportez-vous à la section "UTILISATION DU PILOTE D'IMPRIMANTE
WINDOWS PS STANDARD (Windows 98/Me/NT 4.0)" (page 21) et installez le pilote à l'aide de l'Assistant Ajout d'imprimante.
• Pour utiliser la machine comme imprimante réseau sous Windows NT 4.0, vous devez installer le "Protocole TCP/IP" sur
votre ordinateur. Si ce n'est pas le cas, consultez l'Aide Windows NT 4.0 pour installer le "Protocole TCP/IP".
• Pour imprimer sur la machine via internet en utilisant la fonction IPP lorsque la machine est installée à distance
ou pour imprimer en utilisant la fonction SSL (communication cryptée), reportez-vous à la section "Impression via
les fonctions IPP et SSL" (page 14) et installez le pilote d'imprimante ou PC-Fax.
• La procédure d'installation de cette section s'applique à la fois au pilote d'imprimante et au pilote PC-Fax, bien que les
explications soient axées sur le pilote d'imprimante.
X Installation standard
Lorsque l'écran de sélection de logiciel apparaît à l'étape 6 de la section "OUVERTURE DE L'ECRAN DE SELECTION
DE LOGICIEL (POUR TOUS LES LOGICIELS)" (page 8), suivez les étapes ci-dessous.
1
Cliquez sur le bouton [Pilote
d'imprimante].
Pour installer le pilote de PC-Fax, cliquez sur le bouton
[Pilote de PC-Fax] du CD-ROM "Disc 2".
* L'écran ci-dessus apparaît lors de l'utilisation du
CD-ROM "Disc 1".
9
2
INSTALLATION ET
CONFIGURATION SOUS WINDOWS
Cette section explique comment installer le logiciel et configurer les réglages de façon à ce que les fonctions impression
et numérisation de la machine puissent être utilisées depuis un ordinateur Windows.
Note aux utilisateurs de Windows 98/Me/NT 4.0
Le CD-ROM ne contient pas de logiciel pour Windows 98/Me/NT 4.0.
Contactez votre revendeur ou votre service après-vente le plus proche pour vous procurer le logiciel compatible avec Windows 98/Me/NT 4.0.
OUVERTURE DE L'ECRAN DE SELECTION
DE LOGICIEL (POUR TOUS LES LOGICIELS)
1
Insérez le "Software CD-ROM" dans le
lecteur CD de votre ordinateur.
• Si vous installez le pilote d'imprimante ou l'utilitaire
Printer Status Monitor, insérez le "Software CD-ROM"
sur lequel "Disc 1" est écrit sur la face avant du
CD-ROM.
• Si vous installez le pilote de PC-Fax ou le pilote de
scanner, insérez le "Software CD-ROM" où "Disc 2"
est écrit sur la face avant du CD-ROM.
2
5
6
Lisez le message dans la fenêtre
"Bienvenue" et cliquez sur le bouton
[Suivant].
L'écran de sélection de logiciel apparaît.
Avant d’installer le logiciel, cliquez sur le bouton
[Affichage LISEZMOI] pour afficher les informations
détaillées du logiciel.
Cliquez sur le bouton [Démarrer] ( ),
puis sur [Ordinateur] et double-cliquez
sur l'icône [CD-ROM] ( ).
• Sous Windows XP/Server 2003, cliquez sur le bouton
[démarrer], cliquez sur [Poste de travail] puis
double-cliquez sur l'icône [CD-ROM].
• Sous Windows 2000, double-cliquez sur [Poste de
travail] puis sur l'icône [CD-ROM].
3
Double-cliquez sur l'icône [Setup] (
).
Sous Windows Vista/Server 2008, si un message de
confirmation s'affiche, cliquez sur [Autoriser].
4
La fenêtre "ACCORD DE LICENCE"
apparaît. Assurez-vous d'avoir compris
le contenu de l'accord de licence avant
de cliquer sur le bouton [Oui].
Vous pouvez afficher l'"ACCORD DE LICENCE" dans
une autre langue en sélectionnant celle de votre choix
dans le menu correspondant. Pour installer le logiciel
dans la langue sélectionnée, poursuivez l'installation
dans la langue sélectionnée.
* L'écran ci-dessus apparaît lors de l'utilisation du
CD-ROM "Disc 1".
Pour les étapes suivantes, consultez la page appropriée
ci-dessous relative au logiciel que vous installez.
INSTALLATION DU PILOTE D'IMPRIMANTE ET DU
PILOTE PC-FAX
• LORSQUE LA MACHINE EST EN RESEAU
- Installation standard : page 9
- Installation en spécifiant l'adresse de la machine : page 12
- Impression via les fonctions IPP et SSL : page 14
• LORSQUE LA MACHINE EST CONNECTEE VIA UN
CABLE USB : page 16
• UTILISATION DE LA MACHINE COMME IMPRIMANTE
PARTAGEE : page 20
INSTALLATION DE PRINTER STATUS MONITOR : page 25
INSTALLATION DU PILOTE DE SCANNER: page 26
8
CONNEXION DE LA MACHINE
CONNEXION A UN RESEAU
Pour connecter la machine à un réseau, branchez le câble LAN au connecteur réseau de la machine. Utilisez un câble
LAN blindé.
Après avoir connecté la machine à un réseau, veillez à configurer l'adresse IP et les autres réglages réseau avant
d'installer le logiciel (l'adresse IP est configurée en usine pour recevoir automatiquement une adresse IP lorsque la
machine est utilisée dans un environnement DHCP).
Les réglages réseau peuvent être configurés dans "Réglages réseau" dans les réglages système (administrateur) de la
machine.
• Si vous vous servez de la machine dans un environnement DHCP, l'adresse IP de la machine peut changer. Si tel est le
cas, vous ne serez pas en mesure d'imprimer. Pour éviter ce problème, utilisez un serveur WINS ou attribuez une adresse
IP permanente à la machine.
• Ce guide explique comment installer le logiciel dans un environnement réseau Windows et Macintosh.
X Vérification de l'adresse IP de la machine
Vous pouvez vérifier l'adresse IP de la machine en imprimant la "Liste des réglages personnalisés" dans les réglages
système. Suivez ces étapes pour imprimer la "Liste des réglages personnalisés".
Appuyez sur la touche [RÉGLAGES PERSONNALISÉS] sur la touche [Impression listes (Utilis.)] puis sur la touche
[Imprimer] de la "Liste des réglages personnalisés".
CONNEXION DE LA MACHINE VIA UN CABLE USB
(Windows)
Vous pouvez connecter la machine à un ordinateur via un câble USB si ce dernier est un ordinateur Windows (l'interface
USB de la machine ne peut pas être utilisée dans un environnement Macintosh).
La machine doit être reliée à l'ordinateur pendant que le pilote d'imprimante est en cours d'installation. Si un câble USB
est connecté avant l'installation du pilote d'imprimante, ce dernier ne pourra pas être installé correctement. Pour
connaître la procédure de connexion d'un câble USB, reportez-vous à la section "LORSQUE LA MACHINE EST
CONNECTEE VIA UN CABLE USB" (page 16).
7
VERIFICATION DE LA CONFIGURATION REQUISE
CONFIGURATION LOGICIELLE REQUISE
Votre ordinateur doit répondre à la configuration minimale requise ci-dessous pour pouvoir utiliser les logiciels décrits
dans ce manuel.
Environnement du
système
d'exploitation*1
Windows
Logiciels
Kits d'extension requis
Kit d'extension télécopieur*3
Pilote PC-Fax*2
Kit d'extension PS3
Pilote d'imprimante PS,
Pilote PPD
Peut être utilisé en configuration
standard.
Pilote d'imprimante PCL6 et
pilote d'imprimante PCL5c
Type de connexion*1
Réseau/USB
Pilote de scanner
Printer Status Monitor
Peut être utilisé en configuration
standard.
Printer Administration Utility
Macintosh
Fichier Macintosh PPD
Réseau uniquement (ne
peut pas être utilisé avec
une connexion USB)
Kit d'extension PS3
*1 Pour savoir avec quels types d'ordinateurs et de systèmes d'exploitation le logiciel peut fonctionner, référez-vous à la
section "CONFIGURATION SYSTEME REQUISE" (page 5).
*2 Pour utiliser le pilote PC-Fax, Internet Explorer 4.0 ou ultérieur doit être installé sur votre ordinateur.
*3 Lorsque le kit d'extension I-Fax est installé, le pilote PC-Fax peut être mis à jour via le CD-ROM "PRINTER
UTILITIES" afin d'activer le pilote pour qu'il puisse être utilisé comme un pilote PC-I-Fax. Dans ce cas, vous pouvez
utiliser le pilote sans le kit d'extension télécopieur.
6
VERIFICATION DE LA CONFIGURATION
REQUISE
CONFIGURATION SYSTEME REQUISE
Avant d'installer le logiciel décrit dans ce guide, vérifiez que votre ordinateur répond à la configuration minimale requise.
Windows
Un environnement dans lequel n'importe lequel des systèmes
d'exploitation mentionnés ci-dessus peut fonctionner
normalement.
Autres configurations
matérielles requises
Une résolution de 1024 x 768 points et des couleurs 16 bits ou
plus sont recommandées.
Affichage
Ordinateur compatible IBM PC/AT
Equipé d'une carte LAN 10Base-T/100Base-TX/1000Base-T
ou équipé en standard d'un port USB 2.0*2/1.1*3.
Type d'ordinateur
Windows 98, Windows Me,
Windows NT Workstation 4.0 (Service Pack 5 ou ultérieur)*1,
Windows 2000 Professionnel, Windows XP Professionnel,
Windows XP Edition familiale, Windows 2000 Server,
Windows Server 2003, Windows Vista, Windows Server 2008
Système d'exploitation
Macintosh*4
Mac OS 9.0 à 9.2.2,
Mac OS X v10.2.8,
Mac OS X v10.3.9,
Mac OS X v10.4.11
Mac OS X v10.5 à 10.5.1
Un environnement dans
lequel n'importe lequel des
systèmes d'exploitation
mentionnés ci-dessus peut
fonctionner normalement
(y compris les ordinateurs
Macintosh dotés d'un
processeur Intel).
*1 Le câble USB n'est pas pris en charge. Le pilote de scanner ne peut pas être installé.
*2 Le port USB 2.0 de la machine peut transférer des données à la vitesse spécifiée par la norme USB 2.0 (haut débit)
uniquement si le pilote USB 2.0 de Microsoft est préinstallé sur l'ordinateur ou si le pilote USB 2.0 pour Windows
2000 Professionnel/XP/Vista fourni par Microsoft via "Windows Update" est installé.
*3 Compatible avec les modèles sur lesquels Windows 98, Windows Me, Windows 2000 Professionnel, Windows XP
Professionnel, Windows XP Edition familiale, Windows 2000 Server, Windows Server 2003, Windows Vista, ou
Windows Server 2008 a été préinstallé et avec les modèles équipés en standard d'une interface USB.
*4 Ne peut pas être utilisé lorsque la machine est connectée à l'aide d'un câble USB. Le pilote PC-Fax et le pilote de
scanner ne peuvent pas être utilisés.
• Note aux utilisateurs de Windows 98/Me/NT 4.0
Le CD-ROM ne contient pas de logiciel pour Windows 98/Me/NT 4.0.
Contactez votre revendeur ou votre service après-vente le plus proche pour vous procurer le logiciel compatible avec Windows 98/Me/NT 4.0.
• Note aux utilisateurs de Windows NT 4.0/2000/XP/Server 2003/Vista/Server 2008
Pour effectuer les procédures décrites dans ce manuel, comme l'installation du logiciel et la configuration des paramètres
après l'installation, vous devez posséder les droits d'administrateur.
5
CD-ROM ET LOGICIEL
AUTRES CD-ROM
X Le CD-ROM "PRINTER UTILITIES" qui accompagne le kit d'extension
PS3 (pour Windows et Macintosh)
Ce CD-ROM contient les polices d'affichage utilisées avec le pilote d'imprimante PS.
(Installez le pilote d'imprimante PS et le fichier PPD Macintosh depuis le "Software CD-ROM".)
☞ INSTALLATION DES POLICES D'AFFICHAGE PS (page 28)
X Le CD-ROM "PRINTER UTILITIES" qui accompagne le kit d'extension
I-Fax (pour Windows)
Utilisez ce CD-ROM pour mettre à jour le pilote PC-Fax du "Software CD-ROM" pour pouvoir l'utiliser afin d'envoyer
des fax internet (fonction PC-I-Fax).
Si vous souhaitez utiliser la fonction PC-I-FAX, vous devez d'abord installer le pilote PC-Fax depuis le "Software
CD-ROM", puis exécuter le programme d'installation se trouvant sur ce CD-ROM. Si le pilote PC-Fax est déjà
installé, exécutez seulement le programme d'installation (il est inutile de réinstaller le pilote PC-Fax).
☞ INSTALLATION DU PILOTE D'IMPRIMANTE ET DU PILOTE PC-FAX (page 9)
X CD-ROM "Sharpdesk/Network Scanner Utilities" (pour Windows)
Contient un logiciel qui vous aide à tirer le maximum des images numérisées à l'aide de la machine. Le logiciel inclut
"Sharpdesk", une application de gestion de documents de bureau qui permet la gestion intégrée des images
numérisées et des fichiers créés à l'aide de diverses applications. Pour vous servir de la fonction de numérisation
"Numériser vers un poste de travail", "Network Scanner Tool" doit être installé depuis le CD-ROM.
Pour la configuration système du logiciel, consultez le manuel (au format PDF) contenu dans le dossier "Manual" ou
le fichier Readme sur le CD-ROM. Pour les procédures d'installation du logiciel, consultez le "Sharpdesk guide
d'installation".
4
CD-ROM ET LOGICIEL
Disque 2 (Disc 2)
Logiciels pour Windows
• Pilote de PC-Fax
Ce pilote permet d'envoyer un fichier depuis votre ordinateur comme s'il s'agissait d'un fax en suivant la même
procédure que celle utilisée pour imprimer un fichier (lorsque l'option fax est installée).
Même si la fonction télécopie n'est pas installée, vous pouvez mettre à jour le pilote PC-Fax à l'aide du
CD-ROM fourni avec le kit d'extension I-Fax. Vous pourrez alors envoyer des fichiers à partir de votre
ordinateur par I-Fax de la même manière que vous imprimez des fichiers.
☞ INSTALLATION DU PILOTE D'IMPRIMANTE ET DU PILOTE PC-FAX (page 9)
Vous pouvez utiliser les programmes suivants lorsque la machine fonctionne en réseau.
• Pilote de scanner (pilote TWAIN)
Ce pilote permet d'utiliser la fonction numérisation de la machine depuis une application compatible TWAIN.
☞ INSTALLATION DU PILOTE DE SCANNER (page 26)
• Printer Administration Utility
Ce programme permet à l'administrateur de contrôler la machine et de configurer ses réglages depuis un
ordinateur. Pour savoir comment installer et utiliser Printer Administration Utility, référez-vous au fichier Readme
et au manuel PDF enregistrés sur le "Software CD-ROM" (Disc 2). Vous trouverez le fichier Readme et le manuel
dans le dossier suivant. (Dans l'adresse suivante, remplacez "R" par la lettre de votre lecteur de CD-ROM.)
R:\Sadmin\Documents\French
Logiciel pour Macintosh
• Fichier PPD
Il s'agit du fichier de description d'imprimante permettant d'utiliser la machine comme imprimante compatible
PostScript 3. Le kit d'extension PS3 est nécessaire pour utiliser la machine dans un environnement Macintosh.
☞ MAC OS X (page 31)
☞ MAC OS 9.0 - 9.2.2 (page 36)
• Dans un environnement Macintosh, le kit d'extension PS3 doit être installé pour utiliser la machine comme
imprimante. En outre, la machine doit être connectée à un réseau. Il n'est pas possible d'utiliser une
connexion USB.
• Le pilote de scanner et le pilote PC-Fax ne peuvent pas être installés sur un ordinateur Macintosh.
3
1
AVANT D'INSTALLER LE
LOGICIEL
Ce chapitre décrit les programmes logiciels nécessaires pour utiliser les fonctions impression et numérisation de la
machine, les CD-ROM contenant le logiciel et les pages indiquant les procédures d'installation.
CD-ROM ET LOGICIEL
Le logiciel que vous pouvez utiliser avec la machine se trouve sur les CD-ROM qui accompagnent la machine et les kits
d'extension.
Avant d'installer le logiciel, vérifiez que votre ordinateur ainsi que la machine possèdent la configuration requise. Pour
cela, référez-vous à la section "VERIFICATION DE LA CONFIGURATION REQUISE" (page 5).
SOFTWARE CD-ROM
Le "Software CD-ROM" fourni avec la machine contient les pilotes d'imprimante ainsi que d'autres logiciels. Le
"Software CD-ROM" est composé de 2 disques.
Note aux utilisateurs de Windows 98/Me/NT 4.0
Le CD-ROM ne contient pas de logiciel pour Windows 98/Me/NT 4.0.
Contactez votre revendeur ou votre service après-vente le plus proche pour vous procurer le logiciel compatible avec
Windows 98/Me/NT 4.0.
Disque 1 (Disc 1)
Logiciels pour Windows
• Pilotes d'imprimante
Les pilotes ci-dessous permettent d'utiliser la machine comme imprimante.
- Pilotes d'imprimante PCL6 et PCL5c
La machine accepte les langages de description de page PCL6 et PCL5c de Hewlett-Packard. Il est
recommandé d'utiliser le pilote d'imprimante PCL6. En cas de problème pour imprimer à partir d'un logiciel
plus ancien avec le pilote d'imprimante PCL6, utilisez le pilote PCL5c.
- Pilote d'imprimante PS
Le pilote d'imprimante PS prend en charge le langage de description de page PostScript 3 développé par
Adobe Systems Incorporated.
- Pilote PPD
Le pilote PPD permet à la machine d'utiliser le pilote d'imprimante Windows PS standard.
☞ LORSQUE LA MACHINE EST EN RESEAU (page 9)
☞ LORSQUE LA MACHINE EST CONNECTEE VIA UN CABLE USB (page 16)
• Printer Status Monitor (vous pouvez utiliser ce pilote lorsque la machine fonctionne en réseau)
Ce programme permet de contrôler l'état de la machine depuis un ordinateur.
☞ INSTALLATION DE PRINTER STATUS MONITOR (page 25)
2
TABLE DES MATIERES
1
AVANT D'INSTALLER LE LOGICIEL
CD-ROM ET LOGICIEL . . . . . . . . . . . . . . . . . . . . . . . . 2
• SOFTWARE CD-ROM . . . . . . . . . . . . . . . . . . . . . . 2
• AUTRES CD-ROM . . . . . . . . . . . . . . . . . . . . . . . . . 4
VERIFICATION DE LA CONFIGURATION
REQUISE . . . . . . . . . . . . . . . . . . . . . . . . . . . . . . . . . . . 5
• CONFIGURATION SYSTEME REQUISE . . . . . . . 5
• CONFIGURATION LOGICIELLE REQUISE . . . . . 6
CONNEXION DE LA MACHINE . . . . . . . . . . . . . . . . . . 7
• CONNEXION A UN RESEAU . . . . . . . . . . . . . . . . 7
• CONNEXION DE LA MACHINE VIA UN
CABLE USB (Windows) . . . . . . . . . . . . . . . . . . . . . 7
2
3
INSTALLATION ET CONFIGURATION
SOUS MACINTOSH
MAC OS X . . . . . . . . . . . . . . . . . . . . . . . . . . . . . . . . . 31
MAC OS 9.0 - 9.2.2. . . . . . . . . . . . . . . . . . . . . . . . . . . 36
4
DEPANNAGE
SI L'INSTALLATION ECHOUE . . . . . . . . . . . . . . . . . 38
DESINSTALLATION DU LOGICIEL . . . . . . . . . . . . . 41
INSTALLATION ET CONFIGURATION
SOUS WINDOWS
INSTALLATION DU PILOTE D'IMPRIMANTE ET
DU PILOTE PC-FAX. . . . . . . . . . . . . . . . . . . . . . . . . . . 9
• LORSQUE LA MACHINE EST EN RESEAU . . . . . 9
• LORSQUE LA MACHINE EST CONNECTEE
VIA UN CABLE USB . . . . . . . . . . . . . . . . . . . . . . 16
• UTILISATION DE LA MACHINE COMME
IMPRIMANTE PARTAGEE . . . . . . . . . . . . . . . . . 20
• UTILISATION DU PILOTE D'IMPRIMANTE
WINDOWS PS STANDARD (Windows
98/Me/NT 4.0). . . . . . . . . . . . . . . . . . . . . . . . . . . . 21
• CONFIGURATION DU PILOTE
D'IMPRIMANTE POUR LES OPTIONS
INSTALLEES SUR LA MACHINE . . . . . . . . . . . . 22
INSTALLATION DE PRINTER STATUS
MONITOR . . . . . . . . . . . . . . . . . . . . . . . . . . . . . . . . . . 25
INSTALLATION DU PILOTE DE SCANNER. . . . . . . 26
INSTALLATION DES POLICES D'AFFICHAGE PS. . 28
CHANGEMENT DU PORT . . . . . . . . . . . . . . . . . . . . . 29
1
Merci d'avoir acheté ce produit. Ce guide explique comment installer et configurer le logiciel qui permet d'utiliser la
machine comme imprimante ou scanner à partir d'un ordinateur.
Ce guide explique également comment installer les pilotes d'imprimante et le logiciel utilisés lorsque les kits d'extension
sont installés, ainsi que comment installer le pilote de scanner.
Si le logiciel n'est pas correctement installé ou si vous devez désinstaller le logiciel, reportez-vous à la section
"DEPANNAGE" (page 38).
Remarque
•
•
•
•
•
•
•
•
Les explications de ce guide supposent que vous avez des connaissances suffisantes pour savoir utiliser votre ordinateur
Windows ou Macintosh.
Pour plus d'informations concernant votre système d'exploitation, reportez-vous au manuel de votre système d'exploitation ou à
son aide en ligne.
La description des écrans et procédures contenus dans ce manuel est principalement conçue pour Windows Vista® en
environnement Windows® et pour Mac OS X v10.4 en environnement Macintosh. Ces écrans peuvent être différents en
fonction de la version du système d'exploitation.
Lorsque "MX-xxxx" apparaît dans ce manuel, veuillez remplacer "xxxx" par le nom de votre modèle.
Ce manuel contient des références à la fonction fax. Cependant, notez que cette fonction n'est pas disponible dans certains
pays et certaines régions.
Un soin particulier a été apporté à la rédaction de ce guide. Si vous avez des commentaires ou des questions concernant le
guide, veuillez contacter votre fournisseur ou votre service après-vente le plus proche.
Ce produit a été soumis à un contrôle qualité et à des procédures d'inspection très stricts. Dans l'éventualité où un défaut ou tout
autre problème apparaîtrait, veuillez contacter votre distributeur ou votre service après-vente le plus proche.
A l'exception des cas prévus par la loi, SHARP décline tout responsabilité en cas de panne lors de l'utilisation du produit ou de
ses options, en cas de panne causée par une mauvaise utilisation du produit et de ses options ou en cas de toute autre panne,
ou en cas de dommage provoqué par l'utilisation du produit.
Avertissement
• La reproduction, l'adaptation et la traduction du contenu du présent manuel sont interdites sans autorisation écrite préalable,
sauf dans le cadre permis par la loi sur les droits d'auteur.
• Le contenu du présent manuel est susceptible d'être modifié sans avis préalable.
Illustrations et descriptions du tableau de bord et de l'écran tactile dans le manuel
Les périphériques sont généralement en option, toutefois, certains modèles sont équipés de périphériques en configuration
standard.
Les explications contenues dans ce manuel supposent qu'un plateau de droite et un meuble/magasin 2 x 500 feuilles sont
installés sur la machine.
Pour certaines fonctions et procédures, on suppose que des dispositifs autres que ceux mentionnés ci-dessus sont installés.
Le contenu des photos d'écran, les messages et les noms des touches utilisés dans le manuel pourraient être
différents de ceux utilisés sur la machine en cas d'améliorations ou de modifications du produit.
ACCORD DE LICENCE
La LICENCE D'UTILISATION DU LOGICIEL s'affiche lorsque vous installez le logiciel depuis le CD-ROM. En utilisant
tout ou partie du logiciel sur le CD-ROM ou sur la machine, vous vous engagez à respecter les clauses de la LICENCE
D'UTILISATION DU LOGICIEL.
Note aux utilisateurs de Windows 98/Me/NT 4.0
Le CD-ROM ne contient pas de logiciel pour Windows 98/Me/NT 4.0.
Contactez votre revendeur ou votre service après-vente le plus proche pour vous procurer le logiciel compatible avec
Windows 98/Me/NT 4.0.
Le pilote de scanner ne peut pas être installé sur Windows NT 4.0.
MODELE: MX-4100N
MX-4101N
MX-5000N
MX-5001N
MULTIFONCTION NUMERIQUE COULEUR
Guide d'installation du logiciel
AVANT D'INSTALLER
LE LOGICIEL
INSTALLATION ET
CONFIGURATION SOUS WINDOWS
INSTALLATION ET
CONFIGURATION SOUS MACINTOSH
Veuillez conserver ce manuel car il contient des
informations très importantes.
Numéros de séie de Sharpdesk
DEPANNAGE
Sharpdesk
Guide d'installation
Ce produit ne peut-être installé que sur un nombre
d'ordinateurs égal au nombre de licences . Tout
ordinateur supplémentaire doit être doté d'une licence
supplémentaire.
Conservez ce guide à portée de main pour toute
consultation ultérieure.
IMPRIME EN FRANCE
TINSF4300GHZZ
Pour consulter le Guide de sécurité veuillez
retourner ce manuel.
Ces manuels sont combinés afin de respecter l’environnement.
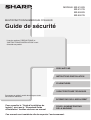
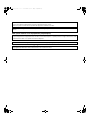

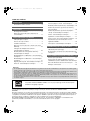
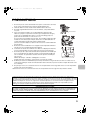
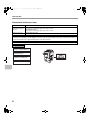
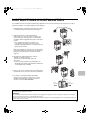
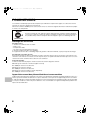
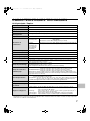
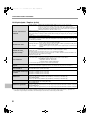
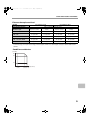
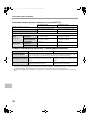

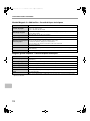

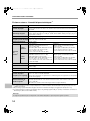
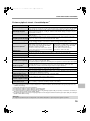
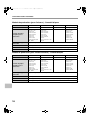
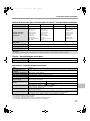
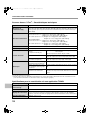



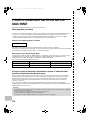
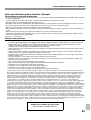
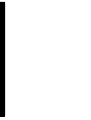

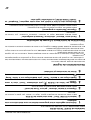

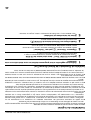

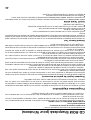


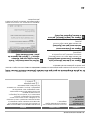
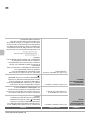

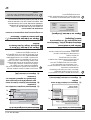
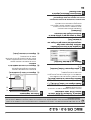

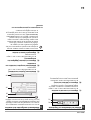
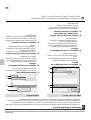
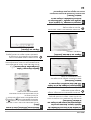
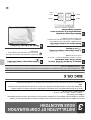
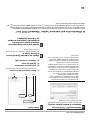


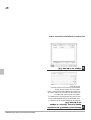
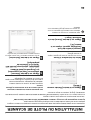

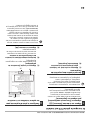
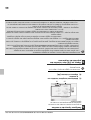

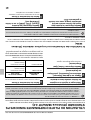
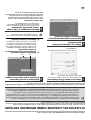

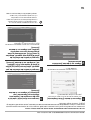

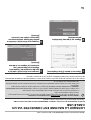
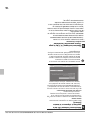
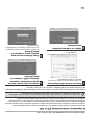
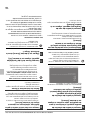

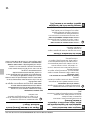
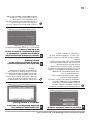
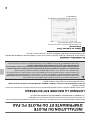
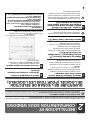
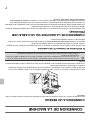

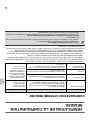
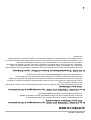
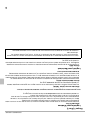

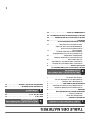
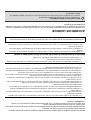
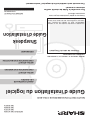
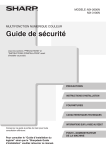
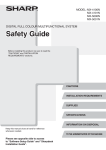
![取扱説明書 [詳細版]](http://vs1.manualzilla.com/store/data/006563299_2-b2d0b7044fc29fc9f6b39b747b38062b-150x150.png)