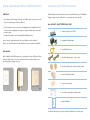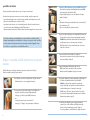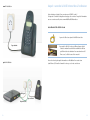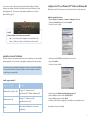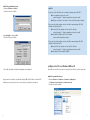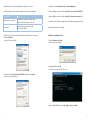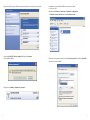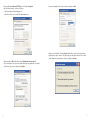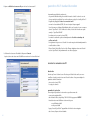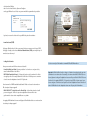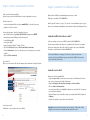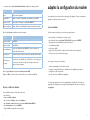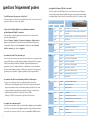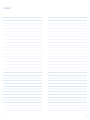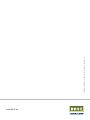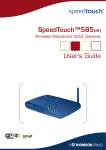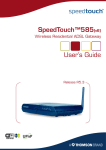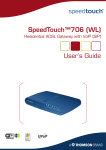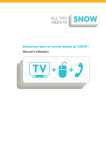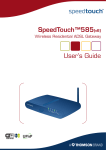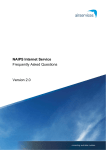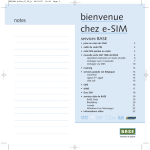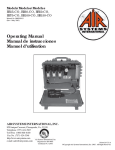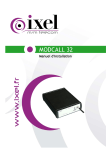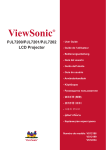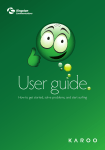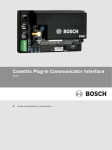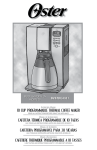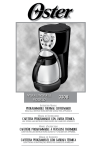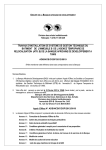Download BASE internet box - dsl
Transcript
BASE internet box guide d'installation home pack Catherine, cliente home pack www.BASE.be table des matières 2 • installez vous-même votre BASE internet box 5 à propos de ce guide d'installation home pack 5 de quoi ai-je besoin pour utiliser la BASE internet box ? 6 contenu du "pack" BASE internet box 7 • instructions d'installation 9 étape 1 : où placer le modem ? 9 étape 2 : raccordez la BASE internet box aux prises murales 10 étape 3 : raccordez la BASE internet box à l'ordinateur 13 raccordement du câble réseau 13 paramètres réseau de l'ordinateur configurer votre PC avec Windows 98 2 configurer votre PC avec Windows 2000 ou XP 14 ème Edition ou Windows ME 15 17 étape 4 : avec une connexion sans fil 21 étape 5 : testez votre connexion internet 30 étape 6 : paramétrez vos données e-mail 31 comment modifier votre adresse e-mail ? 31 espace clients 32 lire vos e-mails sur le Web 32 lire vos e-mails avec Outlook Express 33 lire vos e-mails avec Outlook 33 lire vos e-mails avec Eudora 34 • adaptez la configuration du modem 35 • questions fréquemment posées 36 installez vous-même votre BASE internet box Jérôme, client home pack Vous avez acheté la BASE internet box et nous vous en remercions. La meilleure solution vous permettant de surfer et de téléphoner encore moins cher ! Lisez attentivement ce guide avant de commencer l'installation de votre BASE internet box. Grâce à ses explications claires et à son approche structurée en 6 étapes, l'affaire sera réglée en quelques minutes. Important : BASE vous enverra un SMS afin que vous sachiez à quel moment le service est activé. Ne commencez donc l'installation de la BASE internet box qu'après avoir reçu ce message. à propos de ce guide d'installation Vous avez commandé une connexion BASE et vous voulez l'activer vous-même ? Ce guide d'installation vous expliquera tout très précisément ! Ce guide vous aide à réaliser l'installation filaire (Ethernet) de la BASE internet box. Vous souhaitez une connexion sans fil (Wi-Fi) ? Réalisez d'abord une connexion Ethernet et passez ensuite à la connexion sans fil. Vous trouverez des informations détaillées sur www.BASE.be/BASEinternetbox Ce "pack" n'est compatible qu'avec une ligne téléphonique analogique (PSTN). Vous disposez d'une connexion RNIS-2, TWIN ou Internet par le câble ? Dans ces différents cas, cela ne fonctionnera pas. Votre prise téléphonique ne doit donc pas ressembler à celle de la photo : BASE déconseille l'utilisation et ne garantit pas la compatibilité des téléalarmes avec la BASE internet box. Les téléalarmes sont des systèmes d'alarme qui entrent automatiquement en communication avec une centrale, par la ligne téléphonique, en cas d'urgence. 4 5 de quoi ai-je besoin pour utiliser la BASE internet box ? contenu du "pack" BASE internet box ordinateur Contrôlez d'abord que tous les éléments ci-dessous se trouvent bien dans le "pack" d'installation. Il manque quelque chose ? Veuillez dans ce cas contacter notre service clientèle. • v otre ordinateur doit être équipé d'une carte réseau (NIC). Ainsi, vous pourrez raccorder votre (vos) ordinateur(s) par le biais de l'Ethernet. •pour les réseaux sans fil, vous avez besoin d'un adaptateur sans fil compatible 802.11 b/g. Vous devrez avoir un adaptateur de ce type pour chaque ordinateur que vous voudrez connecter sans fil. Pour plus d'informations, surfez sur www.BASE.be/BASEinternetbox Vous ne savez pas exactement quelles sont les spécifications de votre ordinateur ? Dans ce cas, consultez le manuel de votre ordinateur ou de votre système d'exploitation. que contient le "pack" BASE internet box ? 1. un modem SpeedTouch® 706 WL 2. un adaptateur d'alimentation 3. un câble Ethernet jaune prise murale Après l'installation de la BASE internet box, vous disposerez du service ADSL par le biais de votre ligne téléphonique. Pour ce faire, vous avez besoin d'une prise murale dont vous trouverez quelques exemples ci-dessous. 4. deux câbles téléphoniques – 1 gris et 1 vert 5. deux fiches téléphoniques (chacune femelle et mâle) 6. une fiche téléphonique (mâle) 7. une prise murale séparée RJ 11 8. vis, chevilles et gabarit pour montage mural 9. guide d'installation Les éléments inclus dans votre "pack" peuvent être différents de ceux de la photo. 6 7 votre BASE internet box instructions d'installation Vous trouverez ci-dessous la description des faces avant et arrière de votre modem. Installer la BASE internet box et configurer votre(vos) ordinateur(s) ? Vous y parviendrez en six étapes simples. Suivez scrupuleusement les indications à chaque étape. • • • • • • étape étape étape étape étape étape 1 2 3 4 5 6 où placer le modem ? raccordez la BASE internet box aux prises murales raccordez la BASE internet box à votre ordinateur la BASE internet box avec une connexion sans fil testez votre connexion Internet paramétrez vos données e-mails pt e sig ur O na N l s /O an F s fi F l Po Et we he r rn e U t W SB LA N in DS te L rn vo et ice * étape 1: où placer le modem ? in te rru Placez le modem à proximité de votre téléphone, donc près de la prise murale (voir page 6). Veillez à ce que le modem soit installé sur une surface plane et solide et qu'il ne soit pas exposé directement aux rayons du soleil. voir page 37 pour l'explication des témoins lumineux LED Idéalement, votre modem devrait se trouver près de votre pc pour envisager une connexion par le câble réseau. Si ce n'est pas le cas, optez de préférence pour une connexion sans fil. Il est néanmoins recommandé de réaliser d'abord une connexion Ethernet et passer ensuite à la connexion sans fil. " es on bo ut on "R ph po rt té lé rt po et e SL D 2 et 1 et rn he Et rts po pr an i te in se d nn te 'a e rru li m pt e eu nt r O ati n/ on O ff Veillez à ce que chaque PC que vous souhaitez connecter au modem soit équipé d'un adaptateur réseau sans fil (Wi-Fi). Les adaptateurs sans fil ne sont pas inclus dans le pack BASE internet box et vous pouvez vous les procurer dans le commerce. *seulement pour une connexion home pack 8 9 possibilités de fixation Vous pouvez fixer le modem contre un mur ou le poser sur un bureau. Pour fixer le modem contre un mur ou une surface verticale, procédez comme suit : • percez deux trous dans le mur ou dans la surface verticale contre laquelle vous voulez placer le modem. Utilisez pour ce faire le modèle . • fixez deux vis dans les trous. Les vis doivent dépasser de 5 mm de la surface du mur. Vous les trouverez dans l'emballage de la BASE internet box. • fixez votre modem contre le mur à l'aide des deux fentes de montage situées sous le modem. Si vous fixez le modem sur du placoplâtre, vous devez utiliser des chevilles spéciales (adaptées au placoplâtre) pour maintenir les vis en place, sans quoi la tension des câbles raccordés aux prises du panneau arrière du modem risque d'arracher l'appareil du mur. Ces chevilles ne sont pas livrées avec la BASE internet box. étape 2 : raccordez la BASE internet box aux prises murales Veuillez utiliser pour cela la prise murale que vous avez choisie lors de l'étape 1. Placez le modem à portée de la prise murale. A. un téléphone ou un fax est déjà raccordé à la prise murale ? Débranchez dans ce cas cet appareil de la prise. B. s i vous avez une prise murale dotée d'un raccordement à cinq pôles, raccordez-y la prise téléphonique mâle (voir page 7, point 6) du pack BASE internet box ou si votre prise murale a une connexion RJ11 (voir page 6, 3e image), vous pouvez passer cette étape 10 C. prenez le câble téléphonique gris du pack BASE internet box. Raccordez-le au port gris du modem portant la mention DSL. Raccordez l'autre extrémité du câble : - à la prise téléphonique que vous avez branchée à la prise murale à l'étape B ou - directement à votre prise murale dotée d'une connexion RJ11. Vous entendez un clic ? Dans ce cas, la mini-prise est bien raccordée. D. p renez le câble téléphonique vert du pack BASE internet box et raccordez-le au port vert du modem portant la mention PHONE. Raccordez l'autre extrémité du câble vert à la prise murale séparée que vous trouverez dans votre pack BASE internet box. Vous pouvez fixer la prise sur le mur à l'aide des vis fournies. E. v ous avez débranché un téléphone à l'étape A ? Vous pouvez à nouveau le raccorder à la prise murale que vous avez installée à l'étape D. F. p renez l'adaptateur d'alimentation livré avec la BASE internet box et raccordez le câble au modem. Branchez ensuite l'adaptateur à la prise de courant. G. à présent, allumez le modem en appuyant sur l'interrupteur. Ce dernier s'identifiera lui-même au réseau BASE. Attention : cette procédure peut durer cinq minutes. Lorsque cette étape sera terminée, les témoins lumineux suivants s'allumeront sur le modem: Power (vert), WLAN (rouge), DSL (vert), Internet (vert) et Voice (vert). Vous trouverez de plus amples informations sur les témoins lumineux du modem en page 37. H. c ontrôlez votre téléphone pour les appels entrants ou sortants. Pour ce faire, utilisez votre téléphone mobile. Si tout se déroule normalement, passez à l'étape 3. En cas de problèmes, contrôlez toutes les étapes effectuées. 11 étape 3 : raccordez la BASE internet box à l'ordinateur avant l'installation Votre ordinateur est équipé d'une connexion sans fil (Wi-Fi) ou fixe ? Peu importe. Ce modem est adapté aux deux types de connexion. Pour plus d'informations sur une connexion sans fil, surfez sur www.BASE.be/BASEinternetbox raccordement du câble réseau 1. prenez le câble réseau jaune de la BASE internet box ligne existante 2. raccordez le câble à l'un des ports Ethernet jaunes situés à l'arrière du modem. Raccordez l'autre extrémité du câble au port Ethernet de votre ordinateur. Vous avez entendu un clic ? Dans ce cas, le câble réseau est bien raccordé. Vous recherchez de plus amples informations sur l'installation d'une carte réseau (carte Ethernet) ? Consultez le manuel de votre pc ou de votre carte réseau. après l'installation ADSL (gris) ligne existante téléphone (vert) 12 13 Si vous avez connecté le câble correctement, le témoin lumineux Ethernet s'allume à l'avant de votre modem. Cette lumière est allumée même lorsque l'ordinateur est éteint pour la plupart des PC. Vous trouverez de plus amples informations sur les témoins lumineux LED en page 37. configurer votre PC avec Windows 98 2ème Edition ou Windows ME Contrôlez que votre PC et le modem sont connectés l'un à l'autre. Procédez comme suit : adapter les paramètres réseau 1allez dans Démarrer > Paramètres > Panneau de configuration > Réseau sélectionnez Connexion locale et choisissez Propriétés la fenêtre ci-dessous s'affiche : contrôle La lumière Ethernet à l'avant du modem est allumée ? Oui : tout va bien, passez à l'adaptation de vos paramètres réseau Non : contrôlez que les fiches sont bien branchées des deux côtés paramètres réseau de l'ordinateur Pour faire fonctionner correctement la carte réseau de votre ordinateur, vous devez adapter quelques paramètres. Vous verrez dans ce paragraphe comment procéder étape par étape. La manière dont vous devez adapter les paramètres réseau dépend du système d'exploitation. Choisissez dans le tableau le système d'exploitation de votre ordinateur et rendez-vous ensuite à la page correspondante. 2sélectionnez l'option TCP/IP correspondant à votre carte réseau 3cliquez sur Propriétés la fenêtre ci-dessous s'affiche : à quelle page poursuivre ? 14 système d'exploitation poursuivez Windows 98 2ème édition ou ME à la page 15 : "Configurer votre PC avec Windows 98 2ème Edition ou Windows ME" Windows 2000 ou XP à la page 17: "Configurer votre PC avec Windows 2000 ou XP" Mac dans le manuel d'utilisation de votre système d'exploitation 4sélectionnez l'option Obtenir automatiquement une adresse IP 5cliquez sur OK pour fermer la fenêtre Propriétés TCP/IP 6cliquez sur OK pour fermer la fenêtre Réseau 7redémarrez votre PC après avoir apporté les modifications à vos paramètres réseau Les paramètres réseau ont été adaptés. 15 contrôle des paramètres réseau 1 cliquez sur Démarrer > Exécuter la fenêtre ci-dessous s'affiche : 2 tapez winipcfg et cliquez sur OK la fenêtre ci-dessous s'affiche : contrôle Voyez-vous, à côté de l'adresse IP, un nombre qui commence par 192.168.1 ? Oui :vos paramètres réseau sont corrects passez à la page 31 : "étape 6 : paramétrez vos données e-mail" Non :cliquez sur le bouton "renouveler". Passez ensuite à la question suivante. Est-ce que, au bout de quelques secondes, un chiffre commençant par 192.168.1 s'affiche à côté de l'adresse IP ? Oui :votre PC et votre modem sont connectés l'un à l'autre passez à la page 31 : "étape 6: paramétrez vos données e-mail" Non :contrôlez les câbles entre le PC et le modem passez ensuite à la question suivante. Est-ce que, au bout de quelques secondes, un chiffre commençant par 192.168.1 s'affiche à côté de l'adresse IP ? Oui :votre PC et votre modem sont connectés l'un à l'autre passez à la page 31 : "étape 6 : paramétrez vos données e-mail" Non :contactez le service clientèle de BASE. configurer votre PC avec Windows 2000 ou XP 3 dans la liste déroulante, sélectionnez l'adaptateur réseau adéquat Contrôlez que votre PC et le modem sont connectés l'un à l'autre. Procédez comme suit : adapter les paramètres réseau Vous pourrez le reconnaître à une indication de type NDIS, RealTek, Intel. La mention PPP n'indique pas une carte réseau. Vous ne devez donc pas sélectionner cette option. 16 1 allez dans Démarrer > Paramètres > Panneau de configuration > Connexions réseau et Internet > Connexions réseau la fenêtre ci-dessous s'affiche : 17 2sélectionnez la connexion LAN à laquelle votre modem est connecté 6sélectionnez l'option Obtenir une adresse IP automatiquement 3contrôlez le statut de cette connexion LAN par le biais de l'avis de Windows : 7cliquez sur OK pour fermer la fenêtre Propriétés de Protocole Internet (TCP/IP) avis Windows action 8cliquez sur OK pour fermer la fenêtre Propriétés de Connexion au réseau local câble réseau non raccordé contrôlez le raccordement du câble réseau, tant sur votre modem que sur votre PC 9redémarrez votre PC après avoir apporté les modifications aux paramètres réseau déconnecté double-cliquez sur la connexion LAN la connexion s'établit 4 veillez à ce que la connexion LAN soit établie et double-cliquez sur la connexion allez dans Propriétés la fenêtre ci-dessous s'affiche : Les paramètres réseau ont été adaptés. contrôler les paramètres réseau 1cliquez sur Démarrer > Exécuter la fenêtre ci-dessous s'affiche : 2tapez cmd et cliquez sur OK une fenêtre de ce type s'affiche ci-dessous : 5sélectionnez l'option Protocole Internet (TCP/IP) et cliquez sur Propriétés une fenêtre de ce type s'affiche : 3après l'indication DOS, tapez l'ordre ipconfig et appuyez sur Entrée 18 19 étape 4 : avec une connexion sans fil contrôle oyez-vous, à côté de l'adresse IP, un nombre qui commence par 192.168.1 ? V Oui : vos paramètres réseau sont corrects passez à la page 31 : "étape 6 : paramétrez vos données e-mail" Non :après l'indication DOS, tapez l'ordre ipconfig/renew et appuyez sur Entrée. Passez ensuite à la question suivante. Est-ce que, au bout de quelques secondes, un chiffre commençant par 192.168.1 s'affiche à côté de l'adresse IP ? Oui : votre PC et votre modem sont connectés l'un à l'autre passez à la page 31 : "étape 6 : paramétrez vos données e-mail" Non :contrôlez les câbles entre le PC et le modem passez ensuite à la question suivante. Est-ce que, au bout de quelques secondes, un chiffre commençant par 192.168.1 s'affiche à côté de l'adresse IP ? Oui :votre PC et votre modem sont connectés l'un à l'autre passez à la page 31 : "étape 6 : Paramétrez vos données e-mail" Non :contactez le service clientèle de BASE. Vous voulez connecter votre ordinateur sans fil ? Dans cette étape, vous verrez comment configurer une connexion sans fil. Le modem est un point d'accès sans fil (WAP, wireless access point) compatible IEEE 802.11g équipé du Wi-Fi®. Vous pouvez connecter plusieurs ordinateurs sans fil à votre réseau local par le biais du modem. Celui-ci est compatible backwards avec IEEE 802.11b. Cela signifie que vous pouvez utiliser dans un même réseau sans fil des appareils 802.11b et 802.11g. configurer votre PC avec Windows XP Vous utilisez Windows XP ? En suivant les étapes suivantes, vous créerez rapidement une connexion entre votre modem et votre ordinateur. Vous utilisez un autre système d'exploitation sur votre ordinateur ? Dans ce cas, consultez le manuel de votre ordinateur ou surfez sur www.BASE.be/BASEinternetbox Windows XP (SP2) est équipé d'un support intégré pour les réseaux sans fil. Le modem est-il allumé ? La carte réseau est-elle bien installée ? Dans ce cas, Windows indique qu'un réseau sans fil est disponible : une bulle de texte s'affiche en bas à droite de l'écran, à côté de l'heure. Céline, cliente home pack 20 21 1cliquez sur cette icône pour choisir le réseau avec lequel vous voulez créer une connexion 2choisissez SpeedTouch® wireless network et cliquez sur Connecter l'écran suivant s'affiche : 4normalement, vous avez déjà établi une connexion à ce stade ce n'est pas le cas ? allez alors dans Démarrer > Paramètres > Panneau de configuration > Connexions réseau et Internet puis dans Connexions réseau 5cliquez avec le bouton droit de la souris sur Carte réseau sans fil et choisissez Propriétés la fenêtre ci-dessous s'affiche : 3cliquez sur Je confirme la demande de connexion 22 23 6cliquez sur Protocole Internet (TCP/IP) puis sur le bouton Propriétés dans la fenêtre suivante, cochez ces 2 options : - obtenir une adresse IP automatiquement - obtenir les adresses des serveurs DNS automatiquement 8reprenez les paramètres de l'écran ci-dessous et cliquez sur OK 9cliquez en bas à droite de l'écran sur Avancé. (Attention: en haut de l'onglet se trouve également une option "Avancé". Ne cliquez pas sur cette option mais sur celle en bas à droite). Reprenez les paramètres ci-dessous et cliquez sur Fermer. 7cliquez ensuite sur OK et allez dans l'onglet Configuration réseaux sans fil dans le cadre blanc, vous verrez vos réseaux favoris qui sont paramétrés ou à portée sélectionnez votre réseau et cliquez sur Propriétés 24 25 10 c liquez sur Afficher les réseaux sans fil pour voir tous les réseaux sans fil • paramètres Wi-Fi standard du modem Les paramètres par défaut du modem sont : •une première utilisation facile grâce au faible niveau de sécurité. Les données ne sont donc pas protégées par défaut. Vous voulez configurer un degré de sécurité plus élevé ? Regardez au paragraphe Sécuriser les connexions sans fil. •un nom de réseau standard (SSID). Ce nom est unique à chaque appareil. Vous le trouverez sur la plaque d'identification située sous le modem. Le nom se compose du mot "SpeedTouch" et de 6 chiffres et/ou lettres, le tout écrit à la suite sans espace. exemple : "SpeedTouch123456" •le modem envoie son nom de réseau (SSID) •le numéro de canal radio se place automatiquement en Recherche automatique du meilleur canal radio •l'enregistrement n'a pas encore été activé. Le modem accepte ainsi automatiquement de nouvelles stations de base . •l'Access Control List est libre d'accès et vide. Chaque adaptateur réseau sans fil a ainsi accès au SpeedTouch®, indépendamment de son adresse physique. 11 s électionnez le réseau sans fil souhaité et cliquez sur Connecter à présent, votre carte réseau sans fil établit la connexion avec le réseau sélectionné sécuriser les connexions sans fil introduction A moins que l'envoi de données sans fil se fasse par le biais d'ondes radio, nous vous conseillons de protéger votre réseau sans fil contre les intrus. Vous pouvez adapter les paramètres suivants du modem : • votre nom de réseau (SSID) • le codage des données paramètres de protection Pour configurer la protection de votre modem, procédez comme suit : • ouvrez votre navigateur Web • dans la barre d'adresse, tapez http://192.168.1.254 et appuyez sur ENTREE • introduisez votre nom d'utilisateur et votre mot de passe nom d'utilisateur : tele2 mot de passe : tele2 • la page d'accueil SpeedTouch® apparaît dans la fenêtre de votre navigateur • dans le menu, cliquez sur Home Network 26 27 • choisissez alors Wireless • dans le coin en haut à droite, cliquez sur Configure • sur la page Wireless Access Point, vous pouvez modifier les paramètres de protection • à présent, vous avez le choix entre les possibilités de protection suivantes : 1 nom du réseau (SSID) Sur la page Wireless Access Point, vous pouvez choisir un nouveau nom de réseau (SSID). Sur la page Security, cochez la case Broadcast Network Name (SSID) pour empêcher que le nom du réseau soit envoyé. 2 codage des données Vous pouvez surfer sans fil à divers niveaux de sécurité : •Security disabled (par défaut) : Aucune protection. Les données ne sont pas codées, aucune authentification n'est utilisée. •WEP (Wired-Equivalent Privacy) : L'échange de données entre le modem et les clients est crypté par une clé réseau prédéterminée de 64 bits ou 128 bits pour une connexion sécurisée avec les adaptateurs réseau 802.11b présents. Vous trouverez la clé WEP standard hexadécimale 64 bits en dessous de votre modem. Elle est unique à chaque appareil. •WPA-PSK (Wi-Fi® Protected Access Pre-Shared Key) : Le plus haut niveau de sécurité pour un usage privé. Veillez à ce que votre adaptateur réseau sans fil et votre gestionnaire de réseau soient compatibles avec ce système. Vous trouverez plus d'information sur www.BASE.be/BASEinternetbox Important : Veillez à utiliser le même codage ou le même niveau de protection sur votre ordinateur et sur votre modem. Par exemple, si votre modem utilise le WPA-PSK, vous devez également configurer l'adaptateur réseau sans fil pour utiliser le WPA-PSK et avec la même clé de cryptage WPA-PSK. Si le nom de réseau (SSID) n'est pas envoyé, vous devez configurer le nom du réseau SpeedTouch® dans l'adaptateur réseau. Consultez le manuel d'utilisation de votre adaptateur réseau sans fil pour plus d'informations. Le cryptage WPA standard se trouve sur la plaque d'identification située sous votre modem et est unique à chaque appareil. 28 29 étape 5 : testez votre connexion internet Votre connexion Internet est installée. A présent, vous pouvez contrôler facilement si votre configuration est correcte. Procédez comme suit : •ouvrez votre navigateur Web et surfez sur www.BASE.be. Le site web s'ouvre sans problème ? Votre test est réussi. Pour un test plus avancé, suivez les instructions ci-dessous. •dans la barre d'adresse, tapez http://192.168.1.254 puis appuyez sur ENTREE •introduisez votre nom d'utilisateur et votre mot de passe nom d'utilisateur : tele2 mot de passe : tele2 •la page d'accueil SpeedTouch® s'affiche à l'écran •dans la liste Pick a task, cliquez sur Check connectivity to the Internet •choisissez Internetservice : ainsi, vous sélectionnez le service Internet que vous voulez contrôler •cliquez sur Check connectivity Le test a réussi ? Dans ce cas, vous verrez une liste avec des marques vertes comme dans l'exemple ci-dessous : étape 6 : paramétrez vos données e-mail Chaque abonné à BASE reçoit automatiquement une adresse e-mail. Cette adresse ressemble à [email protected] Avant le signe @ ("arobase" ou signe "at") se trouve le nom d'utilisateur, après ce signe se trouve le nom de domaine du prestataire de services Internet. L'arobase sert à distinguer les deux. comment modifier votre adresse e-mail ? L'adresse e-mail que vous recevez de BASE ressemble à [email protected] Vous pouvez personnaliser cette adresse en y ajoutant un alias. Ce dernier vous permet de donner un autre nom à votre boîte e-mail. Par exemple : votre nom est Alain Builler. Votre adresse e-mail devient alors [email protected] Votre nom d'utilisateur ne change pas. Pour lire vos e-mails, vous devez vous connecter avec le nom d'utilisateur que vous avez obtenu de BASE. Vous trouverez celui-ci sur la lettre de bienvenue. comment créer un alias ? Rendez-vous sur le site www.BASE.be •cliquez sur espace clients et connectez-vous avec votre nom d'utilisateur et le mot de passe que vous trouverez sur la lettre de bienvenue •cliquez sur Réglages boîtes aux lettres électroniques - boîtes aux lettres •allez vers Adresse électronique alias •vous voyez alors s'afficher un récapitulatif des alias que vous avez déjà créés. Vous pouvez créer cinq alias au maximum •indiquez l'alias que vous voulez utiliser comme, par exemple, alain.builler et cliquez sur Configurer •répétez cette opération si vous voulez créer d'autres alias Le test n'a pas réussi ? Veuillez dans ce cas contacter notre service clientèle. 30 Important : Vous pouvez tester les alias en leur envoyant un e-mail. Si tout est bien configuré, vous recevrez cet e-mail plus tard dans votre boîte e-mail. 31 lire vos e-mails avec Outlook Express espace clients Vous trouverez les pages espace clients sur le site www.BASE.be/client Ce sont vos pages personnelles sur lesquelles vous pouvez adapter les paramètres de votre abonnement. Dans la BASE internet box, vous trouverez une lettre de bienvenue qui contient un nom d'utilisateur et un mot de passe. Vous en aurez besoin pour accéder à vos pages sur espace clients. Ces pages ont été conçues spécialement pour vous. Vous pouvez y gérer votre abonnement. Qu'est-ce que cela signifie exactement ? Sur les pages espace clients, vous pouvez : •modifier le mot de passe dont vous avez besoin pour vous connecter à votre espace clients et à votre boîte e-mail •modifier la langue que vous utilisez pour communiquer avec BASE •consulter et contrôler vos factures •rechercher la procédure adéquate en cas de déménagement •configurer vos e-mails •créer de nouvelles boîtes e-mail •transférer vos e-mails vers une autre adresse électronique •contrôler votre consommation •créer des alias afin de pouvoir personnaliser votre adresse e-mail Vous travaillez avec Outlook Express ? Procédez comme suit : •ouvrez Outlook Express •dans le menu, sélectionnez Outils > Comptes •dans l'onglet E-mail, cliquez sur le bouton : Ajouter. Le guide de connexion Internet démarre •la fenêtre Afficher nom apparaît. Indiquez le nom que vous voulez avoir en tant qu'expéditeur dans vos e-mails sortants (par exemple Alain Builler ou Mme E. de Graaf) •cliquez sur Suivant •dans le champ Adresse e-mail, indiquez votre adresse e-mail (par ex. [email protected]) •cliquez sur Suivant •dans le champ Type de serveur, sélectionnez l'option POP3 •dans le champ Serveur de courrier entrant, tapez l'adresse suivante : in.BASE.be •dans le champ Serveur de courrier sortant, tapez l'adresse suivante : out.BASE.be •cliquez sur Suivant •dans la fenêtre suivante, tapez votre nom d'utilisateur (sans @BASE.be) et votre mot de passe. Ce sont les données qui vous permettent également de vous connecter à vos pages personnelles sur espace clients. •cliquez sur Terminer. Le guide enregistre vos données. A présent, vous pouvez lire et envoyer des e-mails avec Outlook Express. lire vos e-mails Vous pouvez accéder à votre boîte e-mail BASE de deux manières différentes : par webmail ou via un programme de courrier électronique. webmail Grâce à votre navigateur Internet, vous pouvez lire et envoyer vos courriers via le web à partir de n'importe quel type de connexion Internet. Vous pouvez donc lire et envoyer vos e-mails au bureau ou même en voyage. Allez sur www.BASE.be et cliquez sur Webmail. Ouvrez votre session à l'aide de votre nom d'utilisateur et de votre mot de passe que vous trouverez sur votre lettre de bienvenue. via votre ordinateur - POPmail Avec un programme de courrier électronique, les messages sont acheminés d'un ordinateur principal (serveur) de BASE vers votre ordinateur. Les messages sont conservés sur le disque dur de votre ordinateur. On parle alors généralement de POPmail. Avec le POPmail, vous pouvez lire et écrire des e-mails sans que votre connexion Internet ne soit active. Tout ce dont vous avez besoin est un programme de courrier électronique tel que Outlook Express, Outlook ou Eudora. 32 lire vos e-mails avec Outlook Il existe également une version professionnelle du programme Outlook Express : Outlook. Vous travaillez avec Outlook ? Procédez comme suit : •ouvrez Outlook et dans le menu, sélectionnez Outils > Services •cliquez sur le bouton Ajouter •sélectionnez le type de service que vous voulez ajouter : Messagerie Internet et cliquez sur OK •dans l'onglet Généralités, complétez dans le premier champ le nom de ce service (par exemple BASE mail) 33 - en dessous, dans la partie Informations utilisateur, complétez les champs suivants : champ valeur nom votre nom d'expéditeur organisation option : le nom de l'organisation pour laquelle vous travaillez adresse e-mail votre adresse e-mail, par ex. [email protected] adresse de réponse option : l'adresse e-mail à laquelle les réponses doivent être envoyées Dans l'onglet Serveurs, complétez les valeurs suivantes : champ valeur courrier entrant in.BASE.be courrier sortant out.BASE.be nom d'utilisateur votre nom d'utilisateur sans @BASE.be (vous le retrouvez sur votre lettre de bienvenue) mot de passe votre mot de passe (vous le retrouvez sur votre lettre de bienvenue) retenir le mot de passe vous êtes le seul à travailler sur ce PC ? Dans ce cas, vous pouvez cocher cette case afin de ne pas devoir retaper votre mot de passe à chaque connexion. adaptez la configuration du modem La configuration du modem ne doit en principe pas être adaptée. Pour une configuration spécifique, suivez la procédure ci-dessous. accès au modem Procédez comme suit pour pouvoir accéder aux pages Internet : •lancez Internet sur l'ordinateur raccordé au modem •dans la barre d'adresse, tapez http://192.168.1.254 et appuyez sur ENTREE •introduisez votre nom d'utilisateur et votre mot de passe nom d'utilisateur : tele2 mot de passe : tele2 •la page d'accueil SpeedTouch® s'affiche dans la fenêtre de votre navigateur. A présent, vous avez accès aux autres pages. Sur ces pages vous pourrez, entre autres : Dans l'onglet Connexion, sélectionnez Connecter via mon LAN. Cliquez sur OK. Le nouveau service sera activé dès que vous relancerez Outlook. •contrôler les paramètres et le statut du modem •configurer le firewall du modem pour travailler avec des applications spécifiques •configurer des outils de protection •gérer des jeux et des définitions d'applications lire vos e-mails avec Eudora Si vous changez quelque chose dans la configuration du SpeedTouch® par le biais des pages Web, la configuration sera enregistrée automatiquement dès que vous cliquerez sur Appliquer. Vous travaillez avec Eudora ? Procédez comme suit : •lancez Eudora •cliquez sur Outils > Options •dans la colonne Catégorie, cliquez sur Commencer •dans Serveur de courrier (entrant) inscrivez: nom d'[email protected] •dans Serveur smtp, inscrivez : out.BASE.be •cliquez sur OK. Les paramètres sont enregistrés. 34 35 questions fréquemment posées 1 j'ai oublié mon mot de passe, que dois-je faire ? Votre mot de passe est mentionné sur votre lettre de bienvenue. Si vous ne la retrouvez pas, prenez contact avec notre service clientèle. 6 que signifient les lampes LED sur les modems ? Sur la face avant de votre BASE internet box se trouvent plusieurs voyants lumineux. Lors du fonctionnement normal de la BASE internet box, chaque témoin lumineux indique son statut spécifique. Dans le résumé, le voyant USB n'est pas cité. Il est toujours éteint. LED nom 2lorsque je lance Internet Explorer, mon ordinateur me demande systématiquement d'établir la connexion Votre ordinateur ne doit plus appeler votre fournisseur d'accès, le modem le fait désormais automatiquement. Allez dans Démarrer > Paramètres > Panneau de configuration > Options Internet. (Attention: avec Windows XP, vous allez directement de Démarrer au Panneau de configuration). Cliquez sur l'onglet Connexions et sélectionnez l'option Ne jamais établir de connexion, puis cliquez sur Appliquer. Power description couleur etat vert continu appareil allumé, fonctionnement normal rouge continu appareil allumé, échec de l'autotest, indique une défectuosité de l'appareil orange continu Bootloader actif (mise à jour ou problème de logiciel du modem) éteint Ethernet vert appareil éteint clignotant trafic Ethernet continu connexion Ethernet, pas de trafic éteint 3 la connexion de mon PC ne fonctionne pas WLAN Vous avez une connexion avec votre fournisseur d'accès mais vous ne pouvez pas ouvrir de pages Web. Avez-vous installé certains programmes qui bloquent l'accès aux pages Internet comme Norton Firewall ou ZoneAlarm ? Supprimez temporairement ces programmes. En effet, le simple fait d'arrêter ces applications est souvent insuffisant. Un logiciel comme Kazaa, qui permet de télécharger, entre autres, de la musique peut également poser des problèmes. Supprimez également ce logiciel provisoirement. vert pas de connexion Ethernet clignotant trafic sans fil, cryptage WPA continu pas de trafic sans fil, cryptage WPA jaune clignotant trafic sans fil, cryptage WEP continu pas de trafic sans fil, cryptage WEP rouge clignotant trafic sans fil, pas de sécurité continu pas de trafic sans fil, pas de sécurité alternatif phase d'enregistrement client sans fil rouge/vert éteint Wi-Fi désactivé 4 la connexion sans fil de mon ordinateur portable ne fonctionne pas Il n'y a pas de contact sans fil entre votre ordinateur portable et le modem : • v érifiez que votre carte/adaptateur sans fil a une bonne réception. Eventuellement, placez provisoirement le modem et l'ordinateur portable à proximité l'un de l'autre. • coupez provisoirement la protection du modem et de la carte. Si cela fonctionne, remettez d'abord la protection de 64 bits puis celle de 128 bits. • vérifiez que le SSID de la carte sans fil correspond au SSID du modem. DSL Internet synchronisation ADSL en attente continu signal ADSL synchronisé pas de signal ADSL vert clignotant continu connexion Internet, pas de trafic rouge continu échec d'établissement de la connexion Internet éteint Voice vert éteint 36 clignotant éteint 5 je souhaite une connexion sans fil si vous désirez une connexion sans fil, vous devez installer un adaptateur sans fil compatible à 802.11 b/g. Vous aurez besoin d'un adaptateur pareil pour chaque ordinateur avec lequel vous voulez vous connecter. Plus d'infos ? Surfez sur www.BASE.be/BASEinternetbox vert trafic Internet pas de connexion Internet continu service VoIP actif (service téléphonique) clignotant trafic VoIP service VoIP inactif 37 remarques 38 39 www.BASE.be E.R.: KPN Group Belgium sa, rue Neerveld 105, 1200 Bruxelles. BA20632-V03