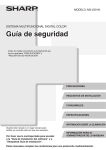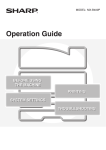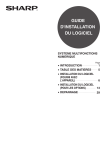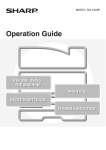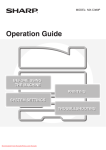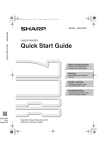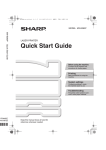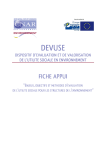Download Installation
Transcript
MULTIFONCTION NUMERIQUE COULEUR
Guide d'installation du logiciel
AVANT D'INSTALLER LE LOGICIEL
INSTALLATION ET CONFIGURATION SOUS WINDOWS
INSTALLATION ET
CONFIGURATION SOUS MACINTOSH
DEPANNAGE
Merci d'avoir acheté ce produit. Ce guide explique comment installer et configurer le logiciel qui permet d'utiliser la
machine comme imprimante ou scanner à partir d'un ordinateur.
Ce guide explique également comment installer les pilotes d'imprimante et le logiciel utilisés lorsque les kits d'extension
sont installés, ainsi que comment installer le pilote de scanner.
Si le logiciel n'est pas correctement installé ou si vous devez désinstaller le logiciel, reportez-vous à la section
"DEPANNAGE" (page 39).
Remarque
• Les explications de ce guide supposent que vous avez des connaissances suffisantes pour savoir utiliser votre ordinateur
Windows ou Macintosh.
• Pour plus d'informations concernant votre système d'exploitation, reportez-vous au manuel de votre système d'exploitation ou à
son aide en ligne.
• La description des écrans et procédures contenus dans ce manuel est principalement conçue pour Windows Vista® en
environnement Windows® et pour Mac OS X v10.4 en environnement Macintosh. Ces écrans peuvent être différents en
fonction de la version du système d'exploitation.
• Lorsque "MX-xxxx" apparaît dans ce manuel, veuillez remplacer "xxxx" par le nom de votre modèle.
• Ce manuel contient des références à la fonction fax. Cependant, notez que cette fonction n'est pas disponible dans certains
pays et certaines régions.
• Ce manuel contient des explications relatives aux pilotes PC-Fax et PPD. Cependant, veuillez noter que les pilotes PC-Fax et
PPD ne sont pas disponibles et n'apparaissent pas dans le logiciel pour l'installation dans certains pays et certaines régions.
Dans ce cas, veuillez installer la version anglaise si vous souhaitez utiliser ces pilotes.
• Un soin particulier a été apporté à la rédaction de ce guide. Si vous avez des commentaires ou des questions concernant le
guide, veuillez contacter votre fournisseur ou votre service après-vente le plus proche.
• Ce produit a été soumis à un contrôle qualité et à des procédures d'inspection très stricts. Dans l'éventualité où un défaut ou tout
autre problème apparaîtrait, veuillez contacter votre distributeur ou votre service après-vente le plus proche.
• A l'exception des cas prévus par la loi, SHARP décline tout responsabilité en cas de panne lors de l'utilisation du produit ou de
ses options, en cas de panne causée par une mauvaise utilisation du produit et de ses options ou en cas de toute autre panne,
ou en cas de dommage provoqué par l'utilisation du produit.
Avertissement
• La reproduction, l'adaptation et la traduction du contenu du présent manuel sont interdites sans autorisation écrite préalable,
sauf dans le cadre permis par la loi sur les droits d'auteur.
• Le contenu du présent manuel est susceptible d'être modifié sans avis préalable.
• Le câble réseau ou USB connecté à la machine doit être un câble blindé conforme aux spécifications.
Illustrations et descriptions du tableau de bord et de l'écran tactile dans le manuel
Les périphériques sont généralement en option, toutefois, certains modèles sont équipés de périphériques en configuration
standard.
Les explications de ce manuel supposent qu'un plateau de droite et un magasin sont installés sur la machine.
Pour certaines fonctions et procédures, on suppose que des dispositifs autres que ceux mentionnés ci-dessus sont installés.
Le contenu des photos d'écran, les messages et les noms des touches utilisés dans le manuel pourraient être
différents de ceux utilisés sur la machine en cas d'améliorations ou de modifications du produit.
ACCORD DE LICENCE
La LICENCE D'UTILISATION DU LOGICIEL s'affiche lorsque vous installez le logiciel depuis le CD-ROM. En utilisant
tout ou partie du logiciel sur le CD-ROM ou sur la machine, vous vous engagez à respecter les clauses de la LICENCE
D'UTILISATION DU LOGICIEL.
TABLE DES MATIERES
1
AVANT D'INSTALLER LE LOGICIEL
CD-ROM ET LOGICIEL . . . . . . . . . . . . . . . . . . . . . . . . 2
• SOFTWARE CD-ROM . . . . . . . . . . . . . . . . . . . . . . 2
• AUTRES CD-ROM . . . . . . . . . . . . . . . . . . . . . . . . . 3
VERIFICATION DE LA CONFIGURATION
REQUISE . . . . . . . . . . . . . . . . . . . . . . . . . . . . . . . . . . . 4
• CONFIGURATION SYSTEME REQUISE . . . . . . . 4
• CONFIGURATION LOGICIELLE REQUISE . . . . . 5
CONNEXION DE LA MACHINE . . . . . . . . . . . . . . . . . . 6
• CONNEXION A UN RESEAU . . . . . . . . . . . . . . . . 6
• CONNEXION DE LA MACHINE VIA UN
CABLE USB (Windows) . . . . . . . . . . . . . . . . . . . . . 6
2
3
INSTALLATION ET CONFIGURATION
SOUS MACINTOSH
MAC OS X . . . . . . . . . . . . . . . . . . . . . . . . . . . . . . . . . 32
MAC OS 9.0 - 9.2.2. . . . . . . . . . . . . . . . . . . . . . . . . . . 37
4
DEPANNAGE
SI L'INSTALLATION ECHOUE . . . . . . . . . . . . . . . . . 39
DESINSTALLATION DU LOGICIEL . . . . . . . . . . . . . 42
INSTALLATION ET CONFIGURATION
SOUS WINDOWS
OUVERTURE DE L'ECRAN DE SELECTION DE
LOGICIEL (POUR TOUS LES LOGICIELS) . . . . . . . . 7
INSTALLATION DU PILOTE D'IMPRIMANTE ET
DU PILOTE PC-FAX. . . . . . . . . . . . . . . . . . . . . . . . . . . 8
• LORSQUE LA MACHINE EST EN RESEAU . . . . . 8
• LORSQUE LA MACHINE EST CONNECTEE
VIA UN CABLE USB . . . . . . . . . . . . . . . . . . . . . . 17
• UTILISATION DE LA MACHINE COMME
IMPRIMANTE PARTAGEE . . . . . . . . . . . . . . . . . 21
• CONFIGURATION DU PILOTE
D'IMPRIMANTE POUR LES OPTIONS
INSTALLEES SUR LA MACHINE . . . . . . . . . . . . 22
INSTALLATION DE PRINTER STATUS
MONITOR . . . . . . . . . . . . . . . . . . . . . . . . . . . . . . . . . . 25
INSTALLATION DU PILOTE DE SCANNER. . . . . . . 26
INSTALLATION DES POLICES D'AFFICHAGE PS. . 28
CHANGEMENT DU PORT . . . . . . . . . . . . . . . . . . . . . 29
1
1
AVANT D'INSTALLER LE
LOGICIEL
Ce chapitre décrit les programmes logiciels nécessaires pour utiliser les fonctions impression et numérisation de la
machine, les CD-ROM contenant le logiciel et les pages indiquant les procédures d'installation.
CD-ROM ET LOGICIEL
Le logiciel que vous pouvez utiliser avec la machine se trouve sur les CD-ROM qui accompagnent la machine et les kits
d'extension.
Avant d'installer le logiciel, vérifiez que votre ordinateur ainsi que la machine possèdent la configuration requise. Pour
cela, référez-vous à la section "VERIFICATION DE LA CONFIGURATION REQUISE" (page 4).
SOFTWARE CD-ROM
X "Software CD-ROM" fourni avec la machine
Le "Software CD-ROM" fourni avec la machine contient les pilotes d'imprimante ainsi que d'autres logiciels. Le
"Software CD-ROM" est composé de 2 disques.
• Le CD-ROM ne contient pas de logiciel pour Mac OS 9.0 to 9.2.2/X v10.2.8/X v10.3.9.
Contactez votre revendeur ou votre service après-vente le plus proche pour vous procurer le logiciel compatible avec Mac
OS 9.0 to 9.2.2/X v10.2.8/X v10.3.9.
• Le CD-ROM ne comprend pas de pilote d'imprimante PCL5c. Contactez votre revendeur ou votre représentant de service
après-vente le plus proche si vous souhaitez le pilote d'imprimante PCL5c.
Disque 1 (Disc 1)
Logiciels pour Windows
• Pilotes d'imprimante
Les pilotes ci-dessous permettent d'utiliser la machine comme imprimante.
- Pilotes d'imprimante PCL6
La machine prend en charge les langages de description de page PCL6 de Hewlett-Packard.
- Pilote d'imprimante PS
Le pilote d'imprimante PS prend en charge le langage de description de page PostScript 3 développé par
Adobe Systems Incorporated.
- Pilote PPD
Le pilote PPD permet à la machine d'utiliser le pilote d'imprimante Windows PS standard.
☞ LORSQUE LA MACHINE EST EN RESEAU (page 8)
☞ LORSQUE LA MACHINE EST CONNECTEE VIA UN CABLE USB (page 17)
• Printer Status Monitor (vous pouvez utiliser ce pilote lorsque la machine fonctionne en réseau)
Ce programme permet de contrôler l'état de la machine depuis un ordinateur.
☞ INSTALLATION DE PRINTER STATUS MONITOR (page 25)
2
CD-ROM ET LOGICIEL
Logiciel pour Macintosh
• Fichier PPD
Il s'agit du fichier de description d'imprimante permettant d'utiliser la machine comme imprimante compatible
PostScript 3. Le kit d'extension PS3 est nécessaire pour utiliser la machine dans un environnement Macintosh.
☞ MAC OS X (page 32)
☞ MAC OS 9.0 - 9.2.2 (page 37)
• Dans un environnement Macintosh, le kit d'extension PS3 doit être installé pour utiliser la machine comme
imprimante. En outre, la machine doit être connectée à un réseau. Il n'est pas possible d'utiliser une connexion USB.
• Le pilote de scanner et le pilote PC-Fax ne peuvent pas être installés sur un ordinateur Macintosh.
Disque 2 (Disc 2)
Logiciels pour Windows
• Pilote de PC-Fax
Ce pilote permet d'envoyer un fichier depuis votre ordinateur comme s'il s'agissait d'un fax en suivant la même
procédure que celle utilisée pour imprimer un fichier (lorsque l'option fax est installée).
Même si la fonction télécopie n'est pas installée, vous pouvez mettre à jour le pilote PC-Fax à l'aide du
CD-ROM fourni avec le kit d'extension I-Fax. Vous pourrez alors envoyer des fichiers à partir de votre
ordinateur par I-Fax de la même manière que vous imprimez des fichiers.
☞ INSTALLATION DU PILOTE D'IMPRIMANTE ET DU PILOTE PC-FAX (page 8)
• Pilote de scanner (pilote TWAIN)
(vous pouvez utiliser ce pilote lorsque la machine fonctionne en réseau)
Ce pilote permet d'utiliser la fonction numérisation de la machine depuis une application compatible TWAIN.
☞ INSTALLATION DU PILOTE DE SCANNER (page 26)
AUTRES CD-ROM
X Le CD-ROM "PRINTER UTILITIES" qui accompagne le kit d'extension
PS3 (pour Windows et Macintosh)
Ce CD-ROM contient les polices d'affichage utilisées avec le pilote d'imprimante PS.
(Installez le pilote d'imprimante PS et le fichier PPD Macintosh depuis le "Software CD-ROM".)
☞ INSTALLATION DES POLICES D'AFFICHAGE PS (page 28)
X Le CD-ROM "PRINTER UTILITIES" qui accompagne le kit d'extension
I-Fax (pour Windows)
Utilisez ce CD-ROM pour mettre à jour le pilote PC-Fax du "Software CD-ROM" pour pouvoir l'utiliser afin d'envoyer
des fax internet (fonction PC-I-Fax).
Si vous souhaitez utiliser la fonction PC-I-FAX, vous devez d'abord installer le pilote PC-Fax depuis le "Software
CD-ROM", puis exécuter le programme d'installation se trouvant sur ce CD-ROM. Si le pilote PC-Fax est déjà
installé, exécutez seulement le programme d'installation (il est inutile de réinstaller le pilote PC-Fax).
☞ INSTALLATION DU PILOTE D'IMPRIMANTE ET DU PILOTE PC-FAX (page 8)
X CD-ROM "Sharpdesk/Network Scanner Utilities" (pour Windows)
Contient un logiciel qui vous aide à tirer le maximum des images numérisées à l'aide de la machine. Le logiciel inclut
"Sharpdesk", une application de gestion de documents de bureau qui permet la gestion intégrée des images
numérisées et des fichiers créés à l'aide de diverses applications. Pour vous servir de la fonction de numérisation
"Numériser vers un poste de travail", "Network Scanner Tool" doit être installé depuis le CD-ROM.
Pour la configuration système du logiciel, consultez le manuel (au format PDF) contenu dans le dossier "Manual" ou
le fichier Readme sur le CD-ROM. Pour les procédures d'installation du logiciel, consultez le "Guide d'information".
3
VERIFICATION DE LA CONFIGURATION
REQUISE
CONFIGURATION SYSTEME REQUISE
Avant d'installer le logiciel décrit dans ce guide, vérifiez que votre ordinateur répond à la configuration minimale requise.
Windows
Macintosh*4
Système d'exploitation
Windows 2000, Windows XP*1, Windows Server 2003*1,
Windows Vista*1, Windows Server 2008*1, Windows 7*1
Mac OS 9.0 à 9.2.2,
Mac OS X v10.2.8,
Mac OS X v10.3.9,
Mac OS X v10.4.11
Mac OS X v10.5 à 10.5.8
Mac OS X v10.6 à 10.6.2
Type d'ordinateur
Ordinateur compatible IBM PC/AT
Equipé d'une carte LAN 10Base-T/100Base-TX/1000Base-T
ou équipé en standard d'un port USB 2.0*2/1.1*3.
Affichage
Une résolution de 1024 x 768 points et des couleurs 16 bits ou
plus sont recommandées.
Autres configurations
matérielles requises
Un environnement dans lequel n'importe lequel des systèmes
d'exploitation mentionnés ci-dessus peut fonctionner
normalement.
Un environnement dans
lequel n'importe lequel des
systèmes d'exploitation
mentionnés ci-dessus peut
fonctionner normalement
(y compris les ordinateurs
Macintosh dotés d'un
processeur Intel).
*1 Systèmes d'exploitation 64 bits inclus.
*2 Le port USB 2.0 de la machine peut transférer des données à la vitesse spécifiée par la norme USB 2.0 (haut débit)
uniquement si le pilote USB 2.0 de Microsoft est préinstallé sur l'ordinateur ou si le pilote USB 2.0 pour Windows
2000 Professionnel/XP/Vista/7 fourni par Microsoft via "Windows Update" est installé.
*3 Compatible avec les modèles sur lesquels Windows 2000, Windows XP, Windows Server 2003, Windows Vista,
Windows Server 2008 ou Windows 7 a été préinstallé et avec les modèles équipés en standard d'une interface USB.
*4 Ne peut pas être utilisé lorsque la machine est connectée à l'aide d'un câble USB. Le pilote PC-Fax et le pilote de
scanner ne peuvent pas être utilisés.
• Note aux utilisateurs de Mac OS 9.0 - 9.2.2/X v10.2.8/X v10.3.9
Le CD-ROM ne contient pas de logiciel pour Mac OS 9.0 - 9.2.2/X v10.2.8/X v10.3.9.
Contactez votre revendeur ou votre service après-vente le plus proche pour vous procurer le logiciel compatible avec Mac
OS 9.0 - 9.2.2/X v10.2.8/X v10.3.9.
• Note aux utilisateurs de Windows 2000/XP/Server 2003/Vista/Server 2008/7
Pour effectuer les procédures décrites dans ce manuel, comme l'installation du logiciel et la configuration des paramètres
après l'installation, vous devez posséder les droits d'administrateur.
4
VERIFICATION DE LA CONFIGURATION REQUISE
CONFIGURATION LOGICIELLE REQUISE
Votre ordinateur doit répondre à la configuration minimale requise ci-dessous pour pouvoir utiliser les logiciels décrits
dans ce manuel.
Environnement du
système
d'exploitation*1
Windows
Macintosh
Logiciels
Kits d'extension requis
Pilote d'imprimante PCL6 et
pilote d'imprimante PCL5c
Peut être utilisé en configuration
standard.
Pilote d'imprimante PS,
Pilote PPD
Kit d'extension PS3
Pilote PC-Fax
Kit d'extension télécopieur*2
Pilote de scanner
Printer Status Monitor
Peut être utilisé en configuration
standard.
Fichier Macintosh PPD
Kit d'extension PS3
Type de connexion*1
Réseau/USB
Réseau uniquement*3
(ne peut pas être utilisé
avec une connexion
USB)
*1 Pour savoir avec quels types d'ordinateurs et de systèmes d'exploitation le logiciel peut fonctionner, référez-vous à la
section "CONFIGURATION SYSTEME REQUISE" (page 4).
*2 Lorsque le kit d'extension I-Fax est installé, le pilote PC-Fax peut être mis à jour via le CD-ROM "PRINTER
UTILITIES" afin d'activer le pilote pour qu'il puisse être utilisé comme un pilote PC-I-Fax. Dans ce cas, vous pouvez
utiliser le pilote sans le kit d'extension télécopieur.
*3 Le pilote de scanner et Printer Status Monitor ne peuvent pas être utilisés sur un réseau uniquement IPv6.
5
CONNEXION DE LA MACHINE
CONNEXION A UN RESEAU
Pour connecter la machine à un réseau, branchez le câble LAN au connecteur réseau de la machine. Utilisez un câble LAN blindé.
Après avoir connecté la machine à un réseau, veillez à configurer l'adresse IP et les autres réglages réseau avant
d'installer le logiciel (l'adresse IP est configurée en usine pour recevoir automatiquement une adresse IP lorsque la
machine est utilisée dans un environnement DHCP).
Les réglages réseau peuvent être configurés dans "Réglages réseau" dans les réglages système (administrateur) de la machine.
• Si vous vous servez de la machine dans un environnement DHCP, l'adresse IP de la machine peut changer. Si tel est le
cas, vous ne serez pas en mesure d'imprimer. Pour éviter ce problème, utilisez un serveur WINS ou attribuez une adresse
IP permanente à la machine.
• Ce guide explique comment installer le logiciel dans un environnement réseau Windows et Macintosh.
• Lorsque vous utilisez la machine sur un réseau IPv6, activez le réglage IPv6 dans les "Réglages réseau" des réglages
système (administrateur).
X Vérification de l'adresse IP de la machine
Vous pouvez vérifier l'adresse IP de la machine en imprimant la "Liste des réglages personnalisés" dans les réglages
système.
Appuyez sur la touche [RÉGLAGES PERSONNALISÉS], puis touchez [Impression listes (utilisateur)]. Sélectionnez
"Liste des réglages personnalisés" et touchez [Imprimer].
CONNEXION DE LA MACHINE VIA UN CABLE USB
(Windows)
Vous pouvez connecter la machine à un ordinateur via un câble USB si ce dernier est un ordinateur Windows (l'interface
USB de la machine ne peut pas être utilisée dans un environnement Macintosh).
La machine doit être reliée à l'ordinateur pendant que le pilote d'imprimante est en cours d'installation. Si un câble USB
est connecté avant l'installation du pilote d'imprimante, ce dernier ne pourra pas être installé correctement. Pour
connaître la procédure de connexion d'un câble USB, reportez-vous à la section "LORSQUE LA MACHINE EST
CONNECTEE VIA UN CABLE USB" (page 17).
6
2
INSTALLATION ET
CONFIGURATION SOUS WINDOWS
Cette section explique comment installer le logiciel et configurer les réglages de façon à ce que les fonctions impression
et numérisation de la machine puissent être utilisées depuis un ordinateur Windows.
OUVERTURE DE L'ECRAN DE SELECTION
DE LOGICIEL (POUR TOUS LES LOGICIELS)
1
2
Insérez le "Software CD-ROM" dans le
lecteur CD de votre ordinateur.
Cliquez sur le bouton [Démarrer] ( ),
puis sur [Ordinateur] et double-cliquez
sur l'icône [CD-ROM] ( ).
6
L'écran de sélection de logiciel apparaît.
Avant d'installer le logiciel, cliquez sur le bouton
[Affichage LISEZMOI] pour afficher les informations
détaillées du logiciel.
• Sous Windows XP/Server 2003, cliquez sur le bouton
[démarrer], cliquez sur [Poste de travail] puis
double-cliquez sur l'icône [CD-ROM].
• Sous Windows 2000, double-cliquez sur [Poste de
travail] puis sur l'icône [CD-ROM].
3
Double-cliquez sur l'icône [Setup] (
).
• Sous Windows 7, si un message de confirmation
s'affiche, cliquez sur [Oui].
• Sous Windows Vista/Server 2008, si un message
de confirmation s'affiche, cliquez sur [Autoriser].
4
La fenêtre "ACCORD DE LICENCE"
apparaît. Assurez-vous d'avoir compris
le contenu de l'accord de licence avant
de cliquer sur le bouton [Oui].
Vous pouvez afficher l'"ACCORD DE LICENCE" dans
une autre langue en sélectionnant celle de votre choix
dans le menu correspondant. Pour installer le logiciel
dans la langue sélectionnée, poursuivez l'installation
dans la langue sélectionnée.
5
Lisez le message dans la fenêtre
"Bienvenue" et cliquez sur le bouton
[Suivant].
* L'écran ci-dessus apparaît lors de l'utilisation du
CD-ROM "Disc 1".
Pour les étapes suivantes, consultez la page appropriée
ci-dessous relative au logiciel que vous installez.
INSTALLATION DU PILOTE D'IMPRIMANTE ET DU
PILOTE PC-FAX
• LORSQUE LA MACHINE EST EN RESEAU
- Installation standard : page 8
- Installation avancée : page 11
- Installation en spécifiant l'adresse de la machine : page 13
- Impression via les fonctions IPP et SSL : page 15
• LORSQUE LA MACHINE EST CONNECTEE VIA UN
CABLE USB : page 17
• UTILISATION DE LA MACHINE COMME IMPRIMANTE
PARTAGEE : page 21
INSTALLATION DE PRINTER STATUS MONITOR : page 25
INSTALLATION DU PILOTE DE SCANNER: page 26
* Si la machine est utilisée sur un reseau IPv6, voir "Installation
en spécifiant l'adresse de la machine" (page 13).
7
INSTALLATION DU PILOTE
D'IMPRIMANTE ET DU PILOTE PC-FAX
Pour installer le pilote d'imprimante ou le pilote PC-Fax, suivez dans cette section la procédure correspondant à votre
cas selon que la machine est en réseau ou qu'elle est connectée via un câble USB.
☞ LORSQUE LA MACHINE EST CONNECTEE VIA UN CABLE USB (page 17)
LORSQUE LA MACHINE EST EN RESEAU
Cette section explique comment installer le pilote d'imprimante et PC-Fax lorsque la machine est connectée à un réseau
Windows (TCP/IP).
Systèmes d'exploitation pris en charge : Windows 2000*/XP*/Server 2003*/Vista*/Server 2008*/7*
* Des droits administrateur sont requis pour installer le logiciel.
• Le kit d’extension PS3 est nécessaire pour utiliser le pilote d’imprimante PS ou le pilote PPD.
• Pour imprimer sur la machine via internet en utilisant la fonction IPP lorsque la machine est installée à distance ou pour
imprimer en utilisant la fonction SSL (communication cryptée), reportez-vous à la section "Impression via les fonctions IPP
et SSL" (page 15) et installez le pilote d'imprimante ou PC-Fax.
• Si la machine est connectée à un réseau IPv6
Il n'est pas possible d'installer le logiciel en détectant l'adresse de la machine via le programme d'installation. Après avoir
installé le logiciel comme indiqué à la section "Installation en spécifiant l'adresse de la machine" (page 13), modifiez le port
comme indiqué à la section "Création d'un port TCP/IP standard" (page 30).
• La procédure d'installation de cette section s'applique à la fois au pilote d'imprimante et au pilote PC-Fax, bien que les
explications soient axées sur le pilote d'imprimante.
X Installation standard
Lorsque l'écran de sélection de logiciel apparaît à l'étape 6 de la section "OUVERTURE DE L'ECRAN DE SELECTION
DE LOGICIEL (POUR TOUS LES LOGICIELS)" (page 7), suivez les étapes ci-dessous.
Avec l'installation standard, l'imprimante PCL est installée.
Si vous souhaitez sélectionner le pilote d'imprimante à installer, utilisez la procédure d'installation avancée (page 11).
8
INSTALLATION DU PILOTE D'IMPRIMANTE ET DU PILOTE PC-FAX
1
Cliquez sur le bouton [Pilote
d'imprimante].
3
Pour installer le pilote de PC-Fax, cliquez sur le bouton
[Pilote de PC-Fax] du CD-ROM "Disc 2".
• Cet écran n'est pas affiché lorsque seulement
1 périphérique est trouvé dans les résultats de la
recherche.
* L'écran ci-dessus apparaît lors de l'utilisation du
CD-ROM "Disc 1".
2
Les imprimantes en réseau sont
détectées. Sélectionnez la machine et
cliquez sur le bouton [Suivant].
• Si la machine est introuvable, vérifiez qu'elle est
sous tension et qu'elle est connectée au réseau,
puis cliquez sur le bouton [Rechercher de nouveau].
Cliquez sur le bouton [Installation
standard].
• Vous pouvez également cliquer sur le bouton
[Spécifiez la condition] et rechercher la machine en
tapant son nom (nom d'hôte) ou son adresse IP.
☞ Vérification de l'adresse IP de la machine
(page 6)
4
Une fenêtre de confirmation apparaît.
Vérifiez le contenu et cliquez sur le
bouton [Suivant].
Lorsque [Installation personnalisée] est sélectionné,
vous pouvez modifier les éléments ci-dessous.
Lorsque [Installation standard] est sélectionné,
l'installation a lieu comme indiqué ci-dessous.
• Méthode de connexion de la machine : Impression
directe LPR (Recherche auto)
• Pilote d'imprimante : PCL6
(Si [Installation avancée] est sélectionné, vous
pouvez sélectionner le pilote d'imprimante.)
• Définir comme imprimante par défaut : oui (à
l'exception du pilote PC-Fax)
• Nom du pilote d'imprimante : non modifiable.
• Polices d'affichage de l'imprimante PCL : Installées
Si vous avez sélectionné [Installation personnalisée],
sélectionnez [Impression directe LPR (Recherche
auto)] et cliquez sur le bouton [Suivant].
Si vous n'avez pas sélectionné [Impression directe LPR
(Recherche auto)], reportez-vous aux pages suivantes :
• Impression directe LPR (Spécifier l'adresse) : page 13
• IPP : page 15
• Imprimante partagée : page 21
• Connectée à cet ordinateur : page 17
9
INSTALLATION DU PILOTE D'IMPRIMANTE ET DU PILOTE PC-FAX
5
Suivez les instructions à l'écran.
Lisez le message dans la fenêtre qui apparaît et cliquez
sur le bouton [Suivant].
L'installation commence.
• Si vous utilisez Windows Vista/Server 2008/7
Si une fenêtre d'avertissement sur la sécurité
s'affiche, cliquez sur [Installer ce pilote quand même].
• Si vous utilisez Windows 2000/XP/Server 2003
Si un message d'avertissement concernant le test
permettant d'obtenir le logo Windows ou concernant
la signature numérique apparaît, cliquez sur le
bouton [Continuer] ou [Oui].
6
Lorsque l'écran de fin de l'installation
apparaît, cliquez sur le bouton [OK].
7
Cliquez sur le bouton [Fermer] dans la
fenêtre de l'étape 1.
Après l'installation, un message vous invitant à
redémarrer votre ordinateur peut apparaître. Si tel est
le cas, cliquez sur le bouton [Oui] pour redémarrer
votre ordinateur.
Cela termine l'installation.
• Après l'installation, reportez-vous à la section
"CONFIGURATION DU PILOTE D'IMPRIMANTE
POUR LES OPTIONS INSTALLEES SUR LA
MACHINE" (page 22) pour configurer les réglages du
pilote d'imprimante.
• Si vous avez installé le pilote d'imprimante PS ou le
pilote PPD, la police d'affichage PS peut être installée
depuis le CD-ROM "PRINTER UTILITIES" qui
accompagne le kit d'extension PS3. Reportez-vous à
la section "INSTALLATION DES POLICES
D'AFFICHAGE PS" (page 28).
• Si vous vous servez de la machine comme d'une
imprimante partagée, reportez-vous à la section
section "UTILISATION DE LA MACHINE COMME
IMPRIMANTE PARTAGEE" (page 21) pour installer le
pilote d'imprimante sur chacun des ordinateurs clients.
10
INSTALLATION DU PILOTE D'IMPRIMANTE ET DU PILOTE PC-FAX
X Installation avancée
Avec l'installation avancée, il est possible de sélectionner le pilote d'imprimante à installer.
Lorsque l'écran de sélection de logiciel apparaît à l'étape 6 de la section "OUVERTURE DE L'ECRAN DE SELECTION
DE LOGICIEL (POUR TOUS LES LOGICIELS)" (page 7), suivez les étapes ci-dessous.
1
Cliquez sur le bouton [Pilote
d'imprimante].
3
Pour installer le pilote de PC-Fax, cliquez sur le bouton
[Pilote de PC-Fax] du CD-ROM "Disc 2".
• Si la machine est introuvable, vérifiez qu'elle est
sous tension et qu'elle est connectée au réseau,
puis cliquez sur le bouton [Rechercher de nouveau].
• Vous pouvez également cliquer sur le bouton
[Spécifiez la condition] et rechercher la machine en
tapant son nom (nom d'hôte) ou son adresse IP.
☞ Vérification de l'adresse IP de la machine
(page 6)
* L'écran ci-dessus apparaît lors de l'utilisation du
CD-ROM "Disc 1".
2
Les imprimantes en réseau sont
détectées. Sélectionnez la machine et
cliquez sur le bouton [Suivant].
Cliquez sur le bouton [Installation
avancée].
4
Une fenêtre de confirmation apparaît.
Vérifiez le contenu et cliquez sur le
bouton [Suivant].
Lorsque [Installation personnalisée] est sélectionné,
vous pouvez modifier les éléments ci-dessous.
Lorsque [Installation standard] est sélectionné,
l'installation a lieu comme indiqué ci-dessous.
• Méthode de connexion de la machine :
Impression directe LPR (Recherche auto)
• Définir comme imprimante par défaut :
Oui (à l'exception du pilote PC-Fax)
• Nom du pilote d'imprimante : non modifiable.
• Polices d'affichage de l'imprimante PCL : Installées
Si vous avez sélectionné [Installation personnalisée],
sélectionnez [Impression directe LPR (Recherche
auto)] et cliquez sur le bouton [Suivant].
Si vous n'avez pas sélectionné [Impression directe LPR
(Recherche auto)], reportez-vous aux pages suivantes :
• Impression directe LPR (Spécifier l'adresse) : page 13
• IPP : page 15
• Imprimante partagée : page 21
• Connectée à cet ordinateur : page 17
11
INSTALLATION DU PILOTE D'IMPRIMANTE ET DU PILOTE PC-FAX
5
Lorsque la fenêtre de sélection du
pilote d'imprimante apparaît,
sélectionnez le pilote d'imprimante à
installer et cliquez sur le bouton
[Suivant].
Sélectionnez la case du pilote d'imprimante à installer de
façon à ce qu'une coche (
) apparaisse.
• Au cours de l'installation du pilote PC-Fax, cet
écran n'apparaît pas. Passez à l'étape suivante.
• Le kit d’extension PS3 est nécessaire pour utiliser
le pilote d’imprimante PS ou le pilote PPD.
6
Lorsqu'on vous demande si vous
souhaitez faire de l'imprimante celle par
défaut, faites votre choix et cliquez sur
le bouton [Suivant].
Si vous installez plusieurs pilotes, sélectionnez
l'imprimante à utiliser par défaut.
Si vous ne souhaitez définir aucun des pilotes
d'imprimante comme imprimante par défaut, sélectionnez
[Non].
Si vous avez cliqué sur le bouton [Installation
personnalisée] à l'étape 2, la fenêtre suivante
apparaît.
• Fenêtre du nom de l'imprimante
Si vous souhaitez modifier le nom de l'imprimante,
entrez le nom de votre choix et cliquez sur le bouton
[Suivant].
• Fenêtre de confirmation de l'installation de la
police d'affichage
Pour installer la police d'affichage destinée au pilote
d'imprimante PCL, sélectionnez [Oui] et cliquez sur
le bouton [Suivant].
• Au cours de l'installation du pilote PC-Fax, cet
écran n'apparaît pas. Passez à l'étape suivante.
• Si vous n'installez pas le pilote d'imprimante PCL
(vous installez alors le pilote d'imprimante PS ou
le pilote PPD), sélectionnez [Non] et cliquez sur
le bouton [Suivant].
12
7
Poursuivez l'installation suivant les
instructions de l'étape 5 "Installation
standard" (page 10).
INSTALLATION DU PILOTE D'IMPRIMANTE ET DU PILOTE PC-FAX
X Installation en spécifiant l'adresse de la machine
Si la machine est introuvable car elle n'est pas sous tension par exemple, il est possible de l'installer en saisissant son
nom (nom d'hôte) ou son adresse IP.
Si la machine est utilisée sur un réseau IPv6, après avoir installé le logiciel selon la procédure ci-après, modifiez le port
comme indiqué à la section "Création d'un port TCP/IP standard" (page 30).
Lorsque l'écran de sélection de logiciel apparaît à l'étape 6 de la section "OUVERTURE DE L'ECRAN DE SELECTION
DE LOGICIEL (POUR TOUS LES LOGICIELS)" (page 7), suivez les étapes ci-dessous.
1
Cliquez sur le bouton [Pilote d'imprimante].
3
Lorsque vous êtes invité à choisir le
type de connexion de l'imprimante,
sélectionnez [Impression directe LPR
(Spécifier l'adresse)] et cliquez sur le
bouton [Suivant].
4
Entrez le nom (nom d'hôte) ou l'adresse
IP de la machine et cliquez sur le
bouton [Suivant].
Pour installer le pilote PC-Fax, cliquez sur le bouton
[Pilote de PC-Fax] du CD-ROM "Disc 2".
* L'écran ci-dessus apparaît lors de l'utilisation du
CD-ROM "Disc 1".
2
Cliquez sur le bouton [Installation
personnalisée].
☞ Vérification de l'adresse IP de la machine (page 6)
Si la machine est utilisée sur un réseau IPv6, entrez
des chiffres ou des caractères.
13
INSTALLATION DU PILOTE D'IMPRIMANTE ET DU PILOTE PC-FAX
5
6
Lorsque la fenêtre de sélection du
modèle apparaît, sélectionnez le nom
du modèle de votre machine et cliquez
sur le bouton [Suivant].
Lorsque la fenêtre de sélection du
pilote d'imprimante apparaît,
sélectionnez le pilote d'imprimante à
installer et cliquez sur le bouton
[Suivant].
Sélectionnez la case du pilote d'imprimante à installer de
façon à ce qu'une coche (
) apparaisse.
9
Lorsque vous êtes invité à installer la police
d'affichage, sélectionnez une réponse et
cliquez sur le bouton [Suivant].
• Lorsque le pilote d'imprimante SAPL-c ou le pilote
PC-Fax est en cours d'installation, cet écran ne
s'affiche pas. Passez à l'étape suivante.
• Si vous n'installez pas le pilote d'imprimante PCL (vous
installez alors le pilote d'imprimante PS ou le pilote PPD),
sélectionnez [Non] et cliquez sur le bouton [Suivant].
10
Suivez les instructions à l'écran.
Lisez le message dans la fenêtre qui apparaît et cliquez
sur le bouton [Suivant].
L'installation commence.
• Si vous utilisez Windows Vista/Server 2008
Si une fenêtre d'avertissement sur la sécurité
s'affiche, cliquez sur [Installer ce pilote quand même].
• Si vous utilisez Windows 2000/XP/Server 2003
Si un message d'avertissement concernant le test
permettant d'obtenir le logo Windows ou
concernant la signature numérique apparaît,
cliquez sur le bouton [Continuer] ou [Oui].
• Au cours de l'installation du pilote PC-Fax, cet
écran n'apparaît pas. Passez à l'étape suivante.
• Le kit d'extension PS3 est nécessaire pour utiliser le
pilote d'imprimante PS ou le pilote PPD.
7
Sélectionnez si vous souhaitez ou pas
que l'imprimante devienne celle par
défaut et cliquez sur le bouton
[Suivant].
Si vous installez plusieurs pilotes, sélectionnez
l'imprimante à utiliser par défaut.
Si vous ne souhaitez définir aucun des pilotes d'imprimante
comme l'imprimante par défaut, sélectionnez [Non].
8
Lorsque la fenêtre du nom de
l'imprimante apparaît, cliquez sur le
bouton [Suivant].
Si vous souhaitez changer le nom de l'imprimante, tapez
celui de votre choix.
14
11
Lorsque l'écran de fin de l'installation
apparaît, cliquez sur le bouton [OK].
12
Cliquez sur le bouton [Fermer] dans la
fenêtre de l'étape 1.
Après l'installation, un message vous invitant à
redémarrer votre ordinateur peut apparaître. Si tel est
le cas, cliquez sur le bouton [Oui] pour redémarrer
votre ordinateur.
Cela termine l'installation.
• Après l'installation, reportez-vous à la section
"CONFIGURATION DU PILOTE D'IMPRIMANTE POUR
LES OPTIONS INSTALLEES SUR LA MACHINE" (page 22)
pour configurer les réglages du pilote d'imprimante.
• Si vous avez installé le pilote d'imprimante PS ou le
pilote PPD, la police d'affichage PS peut être installée
depuis le CD-ROM "PRINTER UTILITIES" qui
accompagne le kit d'extension PS3. Reportez-vous à
la section "INSTALLATION DES POLICES
D'AFFICHAGE PS" (page 28).
• Lorsque vous utilisez cette machine sur un réseau
IPv6, reportez-vous à la section "Création d'un port
TCP/IP standard" (page 30) et changez le port.
INSTALLATION DU PILOTE D'IMPRIMANTE ET DU PILOTE PC-FAX
X Impression via les fonctions IPP et SSL
Vous pouvez utiliser la fonction IPP pour imprimer sur la machine via un réseau à l'aide du protocole HTTP.
Lorsque la machine est à distance, cette fonction peut être utilisée à la place de la fonction fax pour imprimer une image
de meilleure qualité qu'une image télécopiée. Vous pouvez également utiliser la fonction IPP en association avec la
fonction SSL (communication cryptée) pour crypter les données imprimées. Cela permet de sécuriser les données
imprimées sans que vous soyez préoccupé de savoir si d'autres personnes tentent de les intercepter.
Pour utiliser la fonction SSL, les "Paramètres SSL" doivent être configurés dans les réglages système (administrateur).
Pour configurer les réglages, consultez la section "REGLAGES SYSTEME" du Guide d'utilisation.
Lorsque l'écran de sélection de logiciel apparaît à l'étape 6 de la section "OUVERTURE DE L'ECRAN DE SELECTION
DE LOGICIEL (POUR TOUS LES LOGICIELS)" (page 7), suivez les étapes ci-dessous.
1
Cliquez sur le bouton [Pilote d'imprimante].
3
Lorsque vous êtes invité à choisir le
type de connexion de l'imprimante,
sélectionnez [IPP] et cliquez sur le
bouton [Suivant].
4
Si vous utilisez un serveur proxy,
spécifiez celui-ci et cliquez sur le
bouton [Suivant].
Pour installer le pilote de PC-Fax, cliquez sur le bouton
[Pilote de PC-Fax] du CD-ROM "Disc 2".
* L'écran ci-dessus apparaît lors de l'utilisation du
CD-ROM "Disc 1".
2
Cliquez sur le bouton [Installation
personnalisée].
Pour spécifier un serveur proxy, sélectionnez [Imprimer
via le serveur proxy] et remplissez les champs [Adresse]
et [Numéro de port].
15
INSTALLATION DU PILOTE D'IMPRIMANTE ET DU PILOTE PC-FAX
5
Sélectionnez l'adresse URL de la
machine et cliquez sur le bouton
[Suivant].
Entrez l'adresse URL en respectant le format suivant :
Format normal :
http://<nom d'hôte de la machine ou adresse IP>:631*1/ipp
*1 Normalement le numéro de port est "631". Si le
numéro de port IPP a été changé sur la machine,
entrez le nouveau numéro.
Lorsque vous utilisez la fonction SSL :
https://<nom d'hôte de la machine ou adresse IP>:<numéro de port*2>/ipp
*2 Normalement, le numéro de port et les deux-points ":"
précédant immédiatement le numéro de port peuvent
être omis. Si le numéro de port IPP pour SSL a été
changé sur la machine, entrez le nouveau numéro.
Si votre ordinateur et la machine sont connectés au
même réseau local, cliquez sur le bouton
[Rechercher] pour rechercher la machine. L'adresse
URL de la machine apparaît. Sélectionnez l'URL et
cliquez sur le bouton [OK]. L'écran ci-dessus apparaît
à nouveau et l'adresse URL de la machine est insérée
automatiquement.
6
Effectuez les étapes 5 à 12 de la page
14 pour poursuivre l'installation.
Cela termine l'installation.
• Après l'installation, reportez-vous à la section
"CONFIGURATION DU PILOTE D'IMPRIMANTE
POUR LES OPTIONS INSTALLEES SUR LA
MACHINE" (page 22) pour configurer les réglages du
pilote d'imprimante.
• Si vous avez installé le pilote d'imprimante PS ou le
pilote PPD, la police d'affichage PS peut être installée
depuis le CD-ROM "PRINTER UTILITIES" qui
accompagne le kit d'extension PS3. Reportez-vous à
la section "INSTALLATION DES POLICES
D'AFFICHAGE PS" (page 28).
16
INSTALLATION DU PILOTE D'IMPRIMANTE ET DU PILOTE PC-FAX
LORSQUE LA MACHINE EST CONNECTEE VIA UN
CABLE USB
Systèmes d'exploitation pris en charge : Windows 2000*/XP*/Server 2003*/Vista*/Server 2008*/7*
* Des droits administrateur sont requis pour installer le logiciel.
• Vérifiez qu'aucun câble USB n'est connecté à votre ordinateur et à la machine.
Si un tel câble est connecté, une fenêtre Plug and Play apparaît. Si tel est le cas, cliquez sur le bouton [Annuler] pour
fermer la fenêtre et débranchez le câble.
• Le kit d’extension PS3 est nécessaire pour utiliser le pilote d’imprimante PS ou le pilote PPD.
• Pour utiliser le port créé lorsque le pilote d'imprimante est installé pour le transfert de données par fax, installez d'abord le
pilote d'imprimante, puis le pilote PC-Fax.
Lorsque l'écran de sélection de logiciel apparaît à l'étape 6 de la section "OUVERTURE DE L'ECRAN DE SELECTION
DE LOGICIEL (POUR TOUS LES LOGICIELS)" (page 7), suivez les étapes ci-dessous.
1
Cliquez sur le bouton [Pilote d'imprimante].
4
Lorsque vous êtes invité à installer la
police d'affichage, sélectionnez une
réponse et cliquez sur le bouton
[Suivant].
5
Suivez les instructions à l'écran.
Lisez le message dans la fenêtre qui apparaît et cliquez
sur le bouton [Suivant].
Lorsque l'écran de fin de l'installation apparaît, cliquez
sur le bouton [OK].
• Si vous utilisez Windows Vista/Server 2008/7
Si une fenêtre d'avertissement sur la sécurité
s'affiche, cliquez sur [Installer ce pilote quand même].
2
Cliquez sur le bouton [Installation
personnalisée].
3
Lorsque vous êtes invité à choisir le type
de connexion de l'imprimante,
sélectionnez [Connectée à cet ordinateur]
et cliquez sur le bouton [Suivant].
• Si vous utilisez Windows 2000/XP/Server 2003
Si un message d'avertissement concernant le test
permettant d'obtenir le logo Windows ou
concernant la signature numérique apparaît,
cliquez sur le bouton [Continuer] ou [Oui].
6
Cliquez sur le bouton [Fermer] dans la
fenêtre de l'étape 1.
Lorsqu'un message vous invite à connecter la machine à
votre ordinateur, cliquez sur le bouton [OK].
Après l'installation, un message vous invitant à
redémarrer votre ordinateur peut apparaître. Si tel est
le cas, cliquez sur le bouton [Oui] pour redémarrer
votre ordinateur.
17
INSTALLATION DU PILOTE D'IMPRIMANTE ET DU PILOTE PC-FAX
7
Connectez la machine à votre
ordinateur à l'aide d'un câble USB.
(1) Vérifiez que la machine est sous tension.
(2) Connectez le câble USB au connecteur
(type B) de la machine.
L'interface USB de la machine est conforme à la
norme USB 2.0 (haut débit). Procurez-vous un
câble USB blindé.
(3) Connectez l'autre extrémité du câble au
connecteur USB (type A) de votre
ordinateur.
8
L'installation du pilote d'imprimante
PCL6 commence.
Lorsque la fenêtre "Assistant Matériel détecté" apparaît,
sélectionnez [Installer le logiciel automatiquement
(recommandé)], cliquez sur [Suivant] et suivez les
instructions à l'écran.
• Si vous utilisez Windows Vista/Server 2008/7
Si une fenêtre d'avertissement sur la sécurité
s'affiche, cliquez sur [Installer ce pilote quand même].
• Si vous utilisez Windows 2000/XP/Server 2003
Si un message d'avertissement concernant le test
permettant d'obtenir le logo Windows ou concernant
la signature numérique apparaît, cliquez sur le
bouton [Continuer] ou [Oui].
Cela permet de terminer l'installation.
• Après l'installation du pilote d'imprimante,
reportez-vous à la section "CONFIGURATION DU
PILOTE D'IMPRIMANTE POUR LES OPTIONS
INSTALLEES SUR LA MACHINE" (page 22) pour
configurer les réglages du pilote d'imprimante.
• Si vous vous servez de la machine comme d'une
imprimante partagée, reportez-vous à la section
section "UTILISATION DE LA MACHINE COMME
IMPRIMANTE PARTAGEE" (page 21) pour installer le
pilote d'imprimante sur chacun des ordinateurs clients.
18
INSTALLATION DU PILOTE D'IMPRIMANTE ET DU PILOTE PC-FAX
Lors de l'installation du pilote d'imprimante PCL5c ou PS, du pilote PPD ou PC-Fax
L'installation est possible même après avoir connecté le câble USB. Lorsque l'écran de sélection de logiciel apparaît à
l'étape 6 de la section "OUVERTURE DE L'ECRAN DE SELECTION DE LOGICIEL (POUR TOUS LES LOGICIELS)"
(page 7), suivez les étapes ci-dessous.
1
Cliquez sur le bouton [Pilote
d'imprimante].
5
Pour installer le pilote de PC-Fax, cliquez sur le bouton
[Pilote de PC-Fax] du CD-ROM "Disc 2".
Lorsque la fenêtre de sélection du
pilote d'imprimante apparaît, décochez
la case [PCL6], sélectionnez le pilote
d'imprimante que vous souhaitez
installer, puis cliquez sur le bouton
[Suivant].
Sélectionnez la case du pilote d'imprimante à installer de
façon à ce qu'une coche (
) apparaisse.
* L'écran ci-dessus apparaît lors de l'utilisation du
CD-ROM "Disc 1".
2
Cliquez sur le bouton [Installation
personnalisée].
3
Lorsque vous êtes invité à choisir le
type de connexion de l'imprimante,
sélectionnez [Connectée à cet
ordinateur] et cliquez sur le bouton
[Suivant].
• Au cours de l'installation du pilote PC-Fax, cet
écran n'apparaît pas. Passez à l'étape suivante.
• Le kit d'extension PS3 est nécessaire pour utiliser le
pilote d'imprimante PS ou le pilote PPD.
6
Sélectionnez si vous souhaitez ou pas
que l'imprimante devienne celle par
défaut et cliquez sur le bouton
[Suivant].
Si vous installez plusieurs pilotes, sélectionnez
l'imprimante à utiliser par défaut.
Si vous ne souhaitez définir aucun des pilotes
d'imprimante comme l'imprimante par défaut,
sélectionnez [Non].
7
Lorsque la fenêtre du nom de
l'imprimante apparaît, cliquez sur le
bouton [Suivant].
Si vous souhaitez modifier le nom de l'imprimante, entrez
le nom de votre choix et cliquez sur le bouton [Suivant].
4
Lorsque la fenêtre de sélection du port
apparaît, sélectionnez le port qu’utilise
le pilote d’imprimante PCL6 (USB001,
etc.) et cliquez sur le bouton [Suivant].
19
INSTALLATION DU PILOTE D'IMPRIMANTE ET DU PILOTE PC-FAX
8
Lorsque vous êtes invité à installer la
police d'affichage, sélectionnez [Non]
et cliquez sur le bouton [Suivant].
Au cours de l'installation du pilote PC-Fax, cet écran
n'apparaît pas. Passez à l'étape suivante.
9
Suivez les instructions à l'écran.
Lisez le message dans la fenêtre qui apparaît et cliquez
sur le bouton [Suivant].
L'installation commence.
• Si vous utilisez Windows Vista/Server 2008/7
Si une fenêtre d'avertissement sur la sécurité
s'affiche, cliquez sur [Installer ce pilote quand même].
• Si vous utilisez Windows 2000/XP/Server 2003
Si un message d'avertissement concernant le test
permettant d'obtenir le logo Windows ou concernant
la signature numérique apparaît, cliquez sur le
bouton [Continuer] ou [Oui].
10
Lorsque l'écran de fin de l'installation
apparaît, cliquez sur le bouton [OK].
11
Cliquez sur le bouton [Fermer] dans la
fenêtre de l'étape 1.
Après l'installation, un message vous invitant à
redémarrer votre ordinateur peut apparaître. Si c'est le
cas, cliquez sur le bouton [Oui] pour redémarrer votre
ordinateur.
20
Cela permet de terminer l'installation.
• Après l'installation, reportez-vous à la section
"CONFIGURATION DU PILOTE D'IMPRIMANTE
POUR LES OPTIONS INSTALLEES SUR LA
MACHINE" (page 22) pour configurer les réglages du
pilote d'imprimante.
• Vérifiez que le port du pilote installé est le même que
celui utilisé par le pilote d’imprimante PCL6.
Le port utilisé par le pilote d'imprimante de la machine
est indiqué par une coche dans l'onglet [Ports] de la
fenêtre de réglage des propriétés du pilote
d'imprimante.
☞ CHANGEMENT DU PORT (page 29)
• Si vous avez installé le pilote d'imprimante PS ou le
pilote PPD, la police d'affichage PS peut être installée
depuis le CD-ROM "PRINTER UTILITIES" qui
accompagne le kit d'extension PS3. Reportez-vous à
la section "INSTALLATION DES POLICES
D'AFFICHAGE PS" (page 28).
INSTALLATION DU PILOTE D'IMPRIMANTE ET DU PILOTE PC-FAX
UTILISATION DE LA MACHINE COMME IMPRIMANTE PARTAGEE
Si vous souhaitez utiliser la machine comme imprimante partagée dans un réseau Windows et que le pilote
d'imprimante ou le pilote PC-Fax est installé sur un serveur d'impression, suivez les étapes ci-dessous pour installer le
pilote d'imprimante ou le pilote PC-Fax sur les ordinateurs clients.
• Demandez le nom du serveur et le nom de l'imprimante de la machine en réseau à votre administrateur réseau.
• Pour connaître la procédure de configuration des réglages sur le serveur d'impression, reportez-vous au manuel d'utilisation
ou au fichier d'aide du système d'exploitation. Le "serveur d'impression" présenté ici est un ordinateur connecté directement
à la machine et les "clients" correspondent aux autres ordinateurs connectés au même réseau que le serveur d'impression.
• Installez le même pilote d'imprimante sur les ordinateurs clients que celui installé sur le serveur d'impression.
Lorsque l'écran de sélection de logiciel apparaît à l'étape 6 de la section "OUVERTURE DE L'ECRAN DE SELECTION
DE LOGICIEL (POUR TOUS LES LOGICIELS)" (page 7), suivez les étapes ci-dessous.
1
Cliquez sur le bouton [Pilote d'imprimante].
4
Pour installer le pilote de PC-Fax, cliquez sur le bouton
[Pilote de PC-Fax] du CD-ROM "Disc 2".
Sélectionnez le nom de l'imprimante
(configurée comme imprimante partagée).
(1)
(1) Sélectionnez le nom de l'imprimante
(configurée comme imprimante partagée sur
un serveur d'impression).
* L'écran ci-dessus apparaît lors de l'utilisation du
CD-ROM "Disc 1".
2
Cliquez sur le bouton [Installation
personnalisée].
3
Sélectionnez [Utiliser un port existant]
et cliquez sur le bouton [Suivant].
(2)
Si vous utilisez Windows 98/Me/NT 4.0/2000/XP/
Server 2003, vous pouvez également cliquer sur le
bouton [Ajouter port réseau] affiché en dessous de
la liste et sélectionner l'imprimante à partager en
parcourant le réseau dans la fenêtre qui apparaît.
(2) Cliquez sur le bouton [Suivant].
Si l'imprimante partagée n'apparaît pas dans la liste,
vérifiez les réglages du serveur d'impression.
5
Effectuez les étapes 5 à 12 de la page
14 pour poursuivre l'installation.
Sur l'écran de sélection du pilote d'imprimante, veillez à
sélectionner le même type de pilote d'imprimante que
celui installé sur le serveur d'impression.
Cela termine l'installation.
Si vous avez installé le pilote d'imprimante PS ou le pilote
PPD, la police d'affichage PS peut être installée depuis le
CD-ROM "PRINTER UTILITIES" qui accompagne le kit
d'extension PS3. Reportez-vous à la section "INSTALLATION
DES POLICES D'AFFICHAGE PS" (page 28).
21
INSTALLATION DU PILOTE D'IMPRIMANTE ET DU PILOTE PC-FAX
CONFIGURATION DU PILOTE D'IMPRIMANTE POUR
LES OPTIONS INSTALLEES SUR LA MACHINE
Après avoir installé le pilote d'imprimante, vous devez configurer correctement les réglages correspondants pour les
options installées, ainsi que le format et le type de papier chargé dans la machine. Suivez les étapes ci-dessous pour
configurer le pilote d'imprimante.
Si le pilote PPD est installé, reportez-vous à la section "Lorsque le pilote PPD est installé" (page 24).
X Lorsque le pilote d'imprimante PCL ou PS est installé
1
Cliquez sur le bouton [Démarrer] ( ),
cliquez sur [Panneau de configuration]
puis cliquez sur [Imprimante].
3
Cliquez sur l'onglet [Configuration].
• Sous Windows XP/Server 2003, cliquez sur le bouton
[démarrer] puis sur [Imprimantes et télécopieurs].
4
Cliquez sur le bouton [Configuration
auto].
• Sous Windows 2000, cliquez sur le bouton [Démarrer],
sélectionnez [Paramètres], puis cliquez sur
[Imprimantes].
Les réglages sont automatiquement configurés en
fonction de l'état de la machine détectée.
Sous Windows XP, si [Imprimantes et télécopieurs]
n'apparaît pas dans le menu [démarrer], cliquez sur le
bouton [démarrer], cliquez sur [Panneau de
configuration], sur [Imprimantes et autres
périphériques] et sur [Imprimantes et télécopieurs].
2
Ouvrez la fenêtre des propriétés de
l'imprimante.
(1) Effectuez un clic droit sur l'icône du
pilote d'imprimante de la machine.
(2) Sélectionnez [Propriétés].
Si la machine est utilisée sur un réseau IPv6, vous
devez configurer les options manuellement,
conformément à la section "Si la configuration
automatique échoue" (page 23).
22
INSTALLATION DU PILOTE D'IMPRIMANTE ET DU PILOTE PC-FAX
5
Configurez l'aperçu de la machine.
Un aperçu de la machine est affiché dans la fenêtre de
configuration du pilote d'imprimante en fonction des
options installées.
(1)
(2)
(1) Sélectionnez les options installées sur
la machine.
(2) Cliquez sur le bouton [OK].
Pour annuler les réglages de l'aperçu, cliquez sur le
bouton [Annuler].
6
Cliquez sur [OK] dans la fenêtre des
propriétés de l'imprimante.
Si la configuration automatique échoue
• Vous pouvez vérifier les options installées et les réglages des magasins en imprimant la "Liste des réglages
personnalisés" dans les réglages système de la machine. (Toutefois, notez que le nombre de magasins de la machine doit
être défini dans "Options magasin papier".) Suivez les étapes suivantes pour imprimer la "Liste des réglages
personnalisés" : Appuyez sur la touche [RÉGLAGES PERSONNALISÉS], touchez [Impression listes (utilisateur)], puis
sélectionnez "Liste des réglages personnalisés".
• Cliquez sur le bouton [Définir l'état des magasins], [Nom du type de papier] et sur [Réglage imp. en tandem]* pour vérifier
chacun des réglages.
Définir l'état des magasins : Les "Réglages des magasins" dans "Réglages magasins papier" des réglages systèmes se
reflètent dans les réglages affichés ici. Spécifiez le format et le type de papier chargé dans
chaque magasin.
Nom du type de papier : Les réglages "Enregistrement du type de papier" des réglages système de la machine se
reflètent dans les réglages affichés ici. Si le nom du type utilisateur (de 1 à 7) a été modifié,
entrez le nom modifié.
Réglage imp. en tandem* : Entrez l'adresse IP de la machine esclave dans "Réglage de connexion en tandem" dans les
réglages système (administrateur) de la machine.
* La fonction "Réglage imp. en tandem" ne peut être configurée qu'à condition d'avoir installé le pilote d'imprimante au
moyen d'une "Installation personnalisée" et d'avoir sélectionné "Impression directe LPR (Spécifier l'adresse/Recherche
auto)".
23
INSTALLATION DU PILOTE D'IMPRIMANTE ET DU PILOTE PC-FAX
X Lorsque le pilote PPD est installé
1
Cliquez sur le bouton [Démarrer] ( ),
cliquez sur [Panneau de configuration]
puis cliquez sur [Imprimante].
3
Configurez le pilote d'imprimante pour
les options installées sur la machine.
(1)
• Sous Windows XP/Server 2003, cliquez sur le bouton
[démarrer] puis sur [Imprimantes et télécopieurs].
• Sous Windows 2000, cliquez sur le bouton [Démarrer],
sélectionnez [Paramètres], puis cliquez sur
[Imprimantes].
Sous Windows XP, si [Imprimantes et télécopieurs]
n'apparaît pas dans le menu [démarrer], cliquez sur le
bouton [démarrer], cliquez sur [Panneau de
configuration], sur [Imprimantes et autres
périphériques] et sur [Imprimantes et télécopieurs].
2
Ouvrez la fenêtre des propriétés de
l'imprimante.
(1) Effectuez un clic droit sur l'icône du
pilote d'imprimante de la machine.
(2) Sélectionnez [Propriétés].
(2)
(3)
(1) Cliquez sur l'onglet [Paramètres du
périphérique].
(2) Configurez chaque élément en fonction
de la configuration de la machine.
Les éléments et les procédures de configuration
des éléments varient en fonction de la version du
système d'exploitation.
(3) Cliquez sur le bouton [OK].
Vous pouvez vérifier les options installées ainsi que
les réglages des magasins en imprimant la "Liste des
réglages personnalisés" dans les réglages du
système de la machine. (Toutefois, notez que le
nombre de magasins de la machine doit être défini
dans "Options magasin papier".) Suivez les étapes
suivantes pour imprimer la "Liste des réglages
personnalisés" : Appuyez sur la touche [RÉGLAGES
PERSONNALISÉS], touchez [Impression listes
(utilisateur)], puis sélectionnez "Liste des réglages
personnalisés".
24
INSTALLATION DE PRINTER STATUS
MONITOR
Printer Status Monitor est un utilitaire d'imprimante qui permet aux utilisateurs de vérifier l'état de la machine à l'écran,
par exemple pour savoir si la machine est prête à imprimer. Printer Status Monitor affiche des informations sur les
erreurs comme des bourrages papier, des informations de configuration de l'imprimante (si un finisseur est installé)
sous la forme d'image, les formats papier utilisables et la quantité de papier restante.
Vous ne pouvez pas utiliser Printer Status Monitor dans les situations suivantes :
• Lorsque la machine est connectée via un câble USB.
• Lorsque vous imprimez sur la machine via la fonction IPP.
Systèmes d'exploitation pris en charge : Windows 2000*/XP*/Server 2003*/Vista*/Server 2008*/7*
* Des droits administrateur sont requis pour installer le logiciel.
Lorsque l'écran de sélection de logiciel apparaît à l'étape 6 de la section "OUVERTURE DE L'ECRAN DE SELECTION
DE LOGICIEL (POUR TOUS LES LOGICIELS)" (page 7), suivez les étapes ci-dessous.
1
Cliquez sur le bouton [Printer Status
Monitor].
3
Lorsque l'écran de fin de l'installation
apparaît, cliquez sur le bouton
[Terminer].
Pour que Printer Status Monitor démarre
automatiquement au démarrage de l'ordinateur, cochez
la case [Exécuter Printer Status Monitor au démarrage]
et cliquez sur le bouton [Terminer].
4
Cliquez sur le bouton [Fermer] dans la
fenêtre de l'étape 1.
Après l'installation, un message vous invitant à
redémarrer votre ordinateur peut apparaître. Si tel est
le cas, cliquez sur le bouton [Oui] pour redémarrer
votre ordinateur.
2
Suivez les instructions à l'écran.
Cela termine l'installation.
Pour connaître les procédures d'utilisation de Printer Status Monitor, reportez-vous au fichier d'aide. Suivez ces étapes
pour afficher le fichier d'aide :
Sous Windows, cliquez sur le bouton [Démarrer], sélectionnez [Tous les programmes] (ou [Programmes] dans les
versions Windows 2000), sélectionnez [SHARP Printer Status Monitor] et [Aide].
25
INSTALLATION DU PILOTE DE SCANNER
Le pilote de scanner (pilote TWAIN) ne peut être utilisé que lorsque la machine est connectée à un réseau. Lorsque le
pilote de scanner est installé, le mode NUM. PC de la fonction envoi d'image peut être utilisé.
Systèmes d'exploitation pris en charge : Windows 2000*/XP*/Server 2003*/Vista*/Server 2008*/7*
* Des droits administrateur sont requis pour installer le logiciel.
A la fin des étapes 1 à 5 de la section "OUVERTURE DE L'ECRAN DE SELECTION DE LOGICIEL (POUR TOUS LES
LOGICIELS)" (page 7), exécutez les étapes ci-dessous.
1
2
Cliquez sur le bouton [Pilote de scanner
(TWAIN)].
Suivez les instructions à l'écran.
Lisez le message dans la fenêtre qui apparaît et cliquez
sur le bouton [Suivant].
3
Lorsque la fenêtre de fin de
l'installation apparaît, cliquez sur le
bouton [OK].
4
Cliquez sur le bouton [Fermer] dans la
fenêtre de l'étape 1.
Après l'installation, un message vous invitant à
redémarrer votre ordinateur peut apparaître. Si c'est le
cas, cliquez sur le bouton [Oui] pour redémarrer votre
ordinateur.
26
Cela permet de terminer l'installation. Configurez
ensuite l'adresse IP de la machine dans le pilote de
scanner.
Lorsque le pilote de scanner est installé, l'utilitaire
"Sélection du périphérique" est également installé.
L'adresse IP de la machine est configurée dans le pilote
de scanner via "Sélection du périphérique".
5
Cliquez sur le bouton [Démarrer],
sélectionnez [Tous les programmes]
(ou [Programmes] dans Windows 2000),
sélectionnez [SHARP MFP TWAIN K] et
[Sélection du périphérique].
6
Cliquez sur le bouton [Rechercher].
Si vous connaissez l'adresse IP, vous pouvez cliquer sur
le bouton [Entrer] et saisir l'adresse IP sans chercher.
INSTALLATION DU PILOTE DE SCANNER
7
Sélectionnez l'adresse IP de la machine
depuis le menu "Adresse" et cliquez
sur le bouton [OK].
• N'oubliez de demander l'adresse IP de la machine à
votre administrateur système (administrateur réseau).
• Vous pouvez entrer directement le nom de d'hôte ou
l'adresse IP de la machine dans "Adresse".
• Si le numéro de port utilisé par la fonction scanner de
la machine a été modifié, ajoutez deux points ":" après
l'adresse IP puis entrez le numéro de port.
(Normalement vous n'avez pas besoin d'entrer le
numéro de port.)
8
Cliquez sur le bouton [OK].
Cela termine la configuration du pilote de scanner.
27
INSTALLATION DES POLICES
D'AFFICHAGE PS
Les polices utilisables par le pilote d'imprimante PS sont contenues dans le CD-ROM "PRINTER UTILITIES" qui
accompagne le kit d'extension PS3. Installez ces polices nécessaires au pilote d'imprimante PS.
1
Insérez le CD-ROM "PRINTER
UTILITIES" qui accompagne le kit
d'extension PS3 dans le lecteur CD de
votre ordinateur.
2
Cliquez sur le bouton [Démarrer] ( ),
puis sur [Ordinateur] et double-cliquez
sur l'icône [CD-ROM] ( ).
6
Cliquez sur le bouton [Polices
d'affichage PS].
7
Suivez les instructions à l'écran.
8
Cliquez sur le bouton [Fermer] dans la
fenêtre de l'étape 6.
• Sous Windows XP/Server 2003, cliquez sur le bouton
[démarrer], cliquez sur [Poste de travail] puis
double-cliquez sur l'icône [CD-ROM].
• Sous Windows 2000, double-cliquez sur [Poste de
travail] puis sur l'icône [CD-ROM].
3
Double-cliquez sur l'icône [Setup] (
).
Sous Windows Vista/Server 2008/7, si un message de
confirmation s'affiche, cliquez sur [Autoriser].
4
La fenêtre "ACCORD DE LICENCE"
apparaît. Assurez-vous d'avoir compris
le contenu de l'accord de licence avant
de cliquer sur le bouton [Oui].
Vous pouvez afficher l'"ACCORD DE LICENCE" dans
une autre langue en sélectionnant celle de votre choix
dans le menu correspondant. Pour installer le logiciel
dans la langue sélectionnée, poursuivez l'installation
dans la langue sélectionnée.
5
Lisez le message dans la fenêtre
"Bienvenue" et cliquez sur le bouton
[Suivant].
28
9
10
11
12
13
14
15
16
17
18
19
CHANGEMENT DU PORT
Lorsque vous utilisez la machine sous Windows, suivez les étapes décrites ci-dessous pour changer de port lorsque
vous avez modifié l'adresse IP de la machine ou que vous avez installé le pilote PC-Fax quand la machine est
connectée à l'aide d'un câble USB.
Si la machine est utilisée sur un réseau IPv6, effectuez les étapes 1 à 3 ci-après et consultez la section "Création d'un
port TCP/IP standard" (page 30) pour les étapes suivantes de la procédure de changement de port.
1
Cliquez sur le bouton [Démarrer] ( ),
cliquez sur [Panneau de configuration]
puis cliquez sur [Imprimante].
3
Ajout ou changement d'un port.
• Sous Windows XP/Server 2003, cliquez sur le bouton
[démarrer] puis sur [Imprimantes et télécopieurs].
• Sous Windows 2000, cliquez sur le bouton [Démarrer],
sélectionnez [Paramètres], puis cliquez sur
[Imprimantes].
Sous Windows XP, si [Imprimantes et télécopieurs]
n'apparaît pas dans le menu [démarrer], cliquez sur le
bouton [démarrer], cliquez sur [Panneau de
configuration], sur [Imprimantes et autres
périphériques] et sur [Imprimantes et télécopieurs].
(2)
2
Ouvrez la fenêtre des propriétés de
l'imprimante.
(1) Effectuez un clic droit sur l'icône du
pilote d'imprimante de la machine.
(2) Sélectionnez [Propriétés].
(1)
(1) Cliquez sur l'onglet [Ports].
(2) Cliquez sur le bouton [Ajouter un port].
Pour revenir à un port précédemment créé tel qu'un
port USB, sélectionnez le port de votre choix
(USB001, etc.) dans la liste et cliquez sur le bouton
[Appliquer]. Le port est modifié.
29
CHANGEMENT DU PORT
4
Sélectionnez [SC2 TCP/IP Port] et
cliquez sur le bouton [Ajouter un port].
5
• "SC2 TCP/IP Port" est ajouté lorsque le pilote
d'imprimante est installé via une "Installation
personnalisée" et que "Impression directe LPR
(Spécifier l'adresse/Recherche auto)" est
sélectionné.
• Si le pilote d'imprimante est installé via une
"Installation personnalisée" et que "IPP" est
sélectionné, [SC-Print2005 Port] est ajouté. Pour
changer le port de l'imprimante lorsque la machine
est connectée à un réseau intranet ou à un réseau
étendu (WAN) à l'aide de la fonction IPP,
sélectionnez [SC-Print2005 Port], cliquez sur le
bouton [Ajouter un port] , puis suivez les
instructions affichées à l'écran pour créer à
nouveau le port.
Créez le port.
(1) (2)
(3)
(4)
(1) Entrez l'adresse IP de la machine.
☞ Vérification de l'adresse IP de la machine (page 6)
(2) [LPR] doit être sélectionné.
(3) [lp] doit être entré.
(4) Cliquez sur le bouton [OK].
6
Cliquez sur le bouton [Fermer] dans la
fenêtre de l'étape 4.
7
Vérifiez que le port d'imprimante est
sélectionné dans la fenêtre des
propriétés de l'imprimante et cliquez
sur le bouton [Appliquer].
X Création d'un port TCP/IP standard
Si la machine est utilisée sur un réseau IPv6, modifiez le port en créant un port via l'option "Standard TCP/IP Port" du
système d'exploitation.
1
Effectuez les étapes 1 à 3 de la section
"CHANGEMENT DU PORT" (page 29).
30
2
Sélectionnez [Standard TCP/IP Port] et
cliquez sur le bouton [Ajouter un port].
CHANGEMENT DU PORT
3
Cliquez sur le bouton [Suivant].
4
Sélectionnez l'adresse IPv6 de la
machine dans [Nom d'imprimante ou
adresse IP] et cliquez sur le bouton
[Suivant].
6
Configurez les paramètres du port.
(2)
(3)
(1)
(1) Sélectionnez [LPR].
5
Sélectionnez [Personnalisé] et cliquez
sur le bouton [Paramètres].
(2) Entrez [lp].
(3) Cliquez sur le bouton [OK].
7
Cliquez sur le bouton [Suivant] dans la
fenêtre de l'étape 5.
8
Cliquez sur le bouton [Terminer].
9
Cliquez sur le bouton [Fermer] dans la
fenêtre de l'étape 2.
Utilisation d'un port créé avec l'option "Standard TCP/IP Port"
Si vous utilisez un port créé avec l'option "Standard TCP/IP Port" sur l'écran qui s'affiche après avoir cliqué sur le bouton
[Configurer le port] de l'écran de l'étape 3, assurez-vous que la case [Etat SNMP activé] est décochée ( ). Si la case
[Etat SNMP activé] est cochée ( ), des problèmes d'impression pourraient survenir.
31
3
INSTALLATION ET CONFIGURATION
SOUS MACINTOSH
Cette section explique comment installer le fichier PPD pour activer l'impression depuis un ordinateur Macintosh et comment
configurer les réglages du pilote d'imprimante. Les procédures peuvent varier en fonction de la version du système d'exploitation.
☞ MAC OS X: cette page
(v10.2.8, v10.3.9, v10.4.11, v10.5 - 10.5.8, v10.6 - 10.6.2)
☞ MAC OS 9.0 - 9.2.2: page 37
• Dans un environnement Macintosh, le kit d'extension PS3 doit être installé pour utiliser la machine comme imprimante.
En outre, la machine doit être connectée à un réseau. Il n'est pas possible d'utiliser une connexion USB.
• Le pilote de scanner et le pilote PC-Fax ne peuvent pas être installés sur un ordinateur Macintosh.
MAC OS X
• Les explications des écrans et des procédures sont valables pour la version Mac OS X v10.4. Les écrans peuvent varier
d'un système d'exploitation à l'autre.
• Le CD-ROM ne contient pas le logiciel pour Mac OS X v10.2.8 ni v10.3.9. Consultez votre revendeur ou le service
après-vente le plus proche si vous souhaitez obtenir le logiciel pour Mac OS X v10.2.8 ni v10.3.9.
1
Insérez le "Software CD-ROM" dans le
lecteur CD de votre ordinateur.
6
Cliquez sur le bouton [Continuer].
7
La fenêtre de la licence d'utilisation du
logiciel s'ouvre. Assurez-vous d'en
comprendre les termes puis cliquez sur
le bouton [Continuer].
Insérez le "Software CD-ROM" où "Disc 1" est écrit sur la
face avant du CD-ROM.
2
Double-cliquez sur l'icône [CD-ROM]
( ) sur le bureau.
3
Double-cliquez sur le dossier [MacOSX].
Avant d'installer le logiciel, lisez bien "ReadMe First".
"ReadMe First" se trouve dans le dossier [French] qui se
trouve dans le dossier [Readme].
4
5
Double-cliquez sur le dossier
correspondant à la version de votre
système d'exploitation.
Double-cliquez sur l'icône [MX-C26] (
Un message vous demandant si vous acceptez les termes
de la licence s'affiche. Cliquez sur le bouton [Accepter].
).
Si la fenêtre "Authentification" apparaît sous Mac OS
X v10.2.8, entrez le mot de passe et cliquez sur le
bouton [OK].
32
Si la licence apparaît dans une autre langue, changez
la langue dans le menu langue.
MAC OS X
8
Sélectionnez le disque dur où le fichier
PPD doit être installé et cliquez sur le
bouton [Continuer].
11
Sélectionnez [Utilitaires] dans le menu
[Aller].
• Si vous utilisez Mac OS X v10.5 à 10.5.8 ou v10.6 à
10.6.2, cliquez sur [Préférences Système] dans le
menu Pomme ( ) et sélectionnez [Imprimantes et
fax] ( ). Lorsque l'écran d'ajout d'imprimante
s'affiche, cliquez sur le bouton
et passez à l'étape
14.
• Veillez à sélectionner le disque dur sur lequel votre
système d'exploitation est installé.
• Sous Mac OS X v10.6 à 10.6.2, l'écran ci-dessous
s'affiche lorsque vous cliquez sur le bouton [Changer
l'emplacement de l'installation].
• Si vous utilisez Mac OS X v10.2.8, sélectionnez
[Applications] dans le menu [Aller].
9
Cliquez sur le bouton [Installer].
L'installation commence.
12
Double-cliquez sur l'icône
[Configuration d'imprimante] (
).
Si vous utilisez Mac OS X v10.2.8, double-cliquez sur le
dossier [Utilitaires] puis sur l'icône [Centre d'impression].
Si vous installez un pilote d'imprimante sur votre
ordinateur pour la première fois, un message de
confirmation s'affiche. Cliquez sur le bouton [Ajouter].
Si la fenêtre "Authentification" s'affiche, entrez le mot
de passe et cliquez sur [OK].
10
13
Cliquez sur [Ajouter].
Lorsque le message "Le logiciel a été
installé avec succès" s'affiche dans la
fenêtre d'installation, cliquez sur le
bouton [Fermer].
Cela termine l'installation du logiciel. Configurez
ensuite les réglages du pilote d'imprimante.
33
MAC OS X
+
14
Configurez le pilote d'imprimante.
• La procédure de configuration du pilote d'imprimante varie d'une version du système d'exploitation à une autre. La procédure des
versions 10.4.11, 10.5 à 10.5.8 et v10.6 à 10.6.2 ainsi que la procédure des autres versions sont expliquées ci-dessous séparément.
• La machine peut imprimer à l'aide de la fonction IPP. Si vous souhaitez utiliser la fonction IPP, reportez-vous à la section
"Impression à l'aide de la fonction IPP" (page 36) pour configurer les réglages du pilote d'imprimante.
v10.4.11, v10.5 - 10.5.8, v10.6 - 10.6.2
v10.2.8, v10.3.9
(1)
(1)
(2)
SCxxxxxx
(2)
(3)
(4)
SCxxxxxx
SHARP MX-xxxx PPD
(3)
(4)
(1) Cliquez sur l'icône [Navigateur par défaut].
Si vous utilisez Mac OS X v10.5 à 10.5.8 ou v10.6 à
10.6.2, cliquez sur l'icône [Par défaut].
(2) Cliquez sur le nom de modèle de la machine.
• Utilisation avec AppleTalk :
Le nom du modèle de la machine se présente
généralement sous la forme [SCxxxxxx]*.
• Utilisation avec Bonjour :
Le nom du modèle de la machine se présente
généralement sous la forme [RDVxxxxxx]*.
* "xxxxxx" est une suite de caractères qui varie en
fonction du modèle.
(3) Assurez-vous que le fichier PPD de
votre modèle a été sélectionné.
Le fichier PPD de la machine est sélectionné
automatiquement.
(1) Sélectionnez [AppleTalk].
Si plusieurs zones AppleTalk s'affichent, sélectionnez
celle qui inclut l'imprimante dans le menu.
(2) Cliquez sur le nom de modèle de la
machine.
Le nom de modèle de la machine apparaît
généralement sous la forme [SCxxxxxx] ("xxxxxx"
est une suite de caractères qui varie en fonction du
modèle de votre machine).
(3) Sélectionnez le fichier PPD de la machine.
• Si vous utilisez Mac OS X v10.3.9, sélectionnez
[Sélection automatique].
• Si vous utilisez Mac OS X v10.2.8, sélectionnez
[Sharp] et cliquez sur le fichier PPD de votre
modèle.
(4) Cliquez sur le bouton [Ajouter].
Si vous utilisez Mac OS X v10.3.9, le fichier PPD de
la machine est sélectionné automatiquement et les
périphériques installés sont détectés et configurés
automatiquement.
(4) Cliquez sur le bouton [Ajouter].
• Utilisation avec AppleTalk :
le fichier PPD de la machine est
automatiquement sélectionné et les
périphériques installés sur la machine sont
détectés et configurés automatiquement.
• Utilisation avec Bonjour :
L'écran "Options installables" s'affiche.
Sélectionnez la configuration de la machine et
cliquez sur le bouton [Continuer].
Le fichier PPD est installé dans les dossiers suivants sur le disque de démarrage.
[Library] - [Printers] - [PPDs] - [Contents] - [Resources] - [fr.lproj]
34
MAC OS X
15
Affichez les informations sur l'imprimante.
(2)
SCxxxxxx
SHARP MX-xxxx PPD
(1)
16
Sélectionnez la configuration de la machine.
Si vous avez sélectionné [Sélection automatique] en (3)
à l'étape 14, la configuration de la machine est détectée
puis configurée automatiquement. Vérifiez les réglages
pour vous assurer qu'ils ont été correctement configurés.
(1) Sélectionnez [Options installables].
Si vous utilisez Mac OS X v10.5 à 10.5.8 ou v10.6 à
10.6.2, cela n'apparaît pas.
(1) Cliquez sur le nom de la machine.
Si vous utilisez Mac OS X v10.5 a 10.5.8 ou v10.6 a
10.6.2, cliquez sur le bouton [Options et
fournitures], cliquez sur l'onglet [Gestionnaire] et
passez a l'etape 16.
(2) Cliquez sur [Afficher les infos].
Si vous utilisez Mac OC v10.2.8, sélectionnez
[Afficher les infos] dans le menu [Imprimantes].
(2) Sélectionnez les options installées sur
la machine.
(3) Cliquez sur le bouton [Appliquer les
changements].
Si vous utilisez Mac OS X v10.5 à 10.5.8 ou v10.6 à
10.6.2, cliquez sur l'icône [OK].
(4) Cliquez pour fermer la fenêtre.
Vous pouvez vérifier les options installées ainsi que
les réglages des magasins en imprimant la "Liste des
réglages personnalisés" dans les réglages du
système de la machine. (Toutefois, notez que le
nombre de magasins de la machine doit être défini
dans "Options magasin papier".) Suivez les étapes
suivantes pour imprimer la "Liste des réglages
personnalisés" : Appuyez sur la touche [RÉGLAGES
PERSONNALISÉS], touchez [Impression listes
(utilisateur)], puis sélectionnez "Liste des réglages
personnalisés".
La configuration du pilote d'imprimante est
terminée.
35
MAC OS X
X Impression à l'aide de la fonction IPP
La machine peut imprimer à l'aide de la fonction IPP. Lorsque la machine est située à distance, cette fonction peut être
utilisée à la place de la fonction fax pour imprimer une image de meilleure qualité qu'une télécopie. Si vous souhaitez
utiliser la fonction IPP, suivez les étapes ci-dessous pour sélectionner le fichier PPD lors de la configuration du pilote
d'imprimante (étape 14 en page 34).
v10.4.11, v10.5 - 10.5.8, v10.6 - 10.6.2
v10.2.8, v10.3.9
(1)
(1)
(2)
(2)
(3)
(3)
(4)
(4)
(1) Sélectionnez [Impression via IP].
(1) Cliquez sur l'icône [Imprimante IP].
Si vous utilisez Mac OS X v10.5 à 10.5.8 ou v10.6 à
10.6.2, cliquez sur l'icône [IP].
(2) Sélectionnez [Protocole d'impression
IPP] dans le champ "Protocole". Entrez
l'adresse de la machine (adresse IP ou
nom de domaine) et le nom de la "File
d'attente".
Entrez "ipp" dans le champ "File d'attente".
(3) Sélectionnez [Sharp] dans le champ
"Imprimer via" et cliquez sur le fichier
PPD de votre modèle.
Si vous utilisez Mac OS X v 10.5 à 10.5.8 ou v10.6
à 10.6.2, sélectionnez [Sélectionner un gestionnaire
à utiliser] (ou [Sélectionnez le logiciel de
l'imprimante]) à partir de "Imprimer via", puis cliquez
sur le fichier PPD de votre modèle.
(4) Cliquez sur le bouton [Ajouter].
L'écran "Options installables" s'affiche. Veillez à ce
que les réglages soient corrects et cliquez sur le
bouton [Continuer].
☞ Vérification de l'adresse IP de la machine (page 6)
36
(2) Sélectionnez [Protocole IPP] dans le
champ "Type". Entrez l'adresse de la
machine (adresse IP ou nom de
domaine) et le nom de la "File
d'attente".
• Si vous utilisez Mac OS X v10.2.8, entrez
l'adresse de la machine (adresse IP ou nom de
domaine) dans le champ "Adresse de
l'imprimante".
• Entrez "ipp" dans le champ "File d'attente".
(3) Sélectionnez [Sharp] dans le champ
"Modèle de l'imprimante" et cliquez sur
le fichier PPD de votre modèle.
(4) Cliquez sur le bouton [Ajouter].
☞ Vérification de l'adresse IP de la machine (page 6)
MAC OS 9.0 - 9.2.2
• Si vous utilisez Mac OS 9.0 à Mac OS 9.2.2, vérifiez que "LaserWriter 8" a été installé et que la case "LaserWriter 8" est
cochée dans "Gestionnaire d'extensions" dans "Tableaux de bord". Si ce n'est pas le cas, installez-le depuis le CD-ROM
système de votre ordinateur MacIntosh.
• Le CD-ROM ne contient pas le logiciel pour Mac OS 9.0 à 9.2.2.
Consultez votre revendeur ou le service après-vente le plus proche si vous souhaitez obtenir le logiciel pour Mac OS 9.0 à
9.2.2.
1
Telechargez le logiciel et sauvegardez
les fichiers extraits dans n'importe quel
dossier.
8
Créez une imprimante.
(1)
(2)
2
Double-cliquez sur le dossier [MacOS].
Avant d'installer le logiciel, lisez bien "ReadMe First".
"ReadMe First" se trouve dans le dossier [French] qui se
trouve dans le dossier [Readme].
3
4
Double-cliquez sur l'icône [Installer]
( ).
Cliquez sur le bouton [Installer].
(3)
(1) Cliquez sur l'icône [LaserWriter 8].
Si plusieurs zones AppleTalk s'affichent,
sélectionnez celle qui inclut l'imprimante.
(2) Cliquez sur le nom de modèle de la
machine.
Le nom de modèle de la machine apparaît
généralement sous la forme [SCxxxxxx] ("xxxxxx"
est une suite de caractères qui varie en fonction du
modèle de votre machine).
(3) Cliquez sur le bouton [Créer].
5
La fenêtre de la licence d'utilisation
s'affiche. Assurez-vous d'en
comprendre les termes puis cliquez sur
le bouton [Oui].
6
Lisez le message qui s'affiche dans la
fenêtre et cliquez sur le bouton
[Continuer].
L'installation du fichier PPD commence.
Après l'installation, un message vous invitant à
redémarrer votre ordinateur s'affiche. Cliquez sur le
bouton [OK] et redémarrez votre ordinateur.
Cela termine l'installation du logiciel. Configurez
ensuite les réglages du pilote d'imprimante.
7
Sélectionnez [Sélecteur] depuis le
menu Pomme.
37
MAC OS 9.0 - 9.2.2
9
12
Sélectionnez le fichier PPD.
Sélectionnez la configuration de la
machine.
(1)
(1) Sélectionnez les options installées sur
la machine.
(2)
(2) Sélectionnez [Options 2] dans le menu
pour changer d'écran et poursuivre de
sélectionner les options installées sur
la machine.
(3) Cliquez sur le bouton [OK].
Vous pouvez vérifier les options installées ainsi que
les réglages des magasins en imprimant la "Liste des
réglages personnalisés" dans les réglages du
système de la machine. (Toutefois, notez que le
nombre de magasins de la machine doit être défini
dans "Options magasin papier".) Suivez les étapes
suivantes pour imprimer la "Liste des réglages
personnalisés" : Appuyez sur la touche [RÉGLAGES
PERSONNALISÉS], touchez [Impression listes
(utilisateur)], puis sélectionnez "Liste des réglages
personnalisés".
(1) Cliquez sur le fichier PPD de votre
modèle.
(2) Cliquez sur le bouton [Sélectionner].
• Si la boîte de dialogue ci-dessus n'apparaît pas et
que vous revenez à la boîte de dialogue
"Sélecteur", suivez ces étapes pour sélectionner
manuellement le fichier PPD.
(1) Vérifiez que la machine est sélectionnée dans la
liste "Sélectionnez une imprimante PS" et
cliquez sur le bouton [Réglages], puis sur le
bouton [Sélectionner].
(2) Sélectionnez le fichier PPD de votre modèle et
cliquez sur le bouton [Ouvrir].
(3) Cliquez sur [OK].
• Le fichier PPD est installé dans le dossier
[Descriptions d'imprimantes] situé dans le dossier
[Extensions].
13
Cliquez sur le bouton [OK] dans la
fenêtre de l'étape 11 pour fermer la
fenêtre.
14
Cliquez sur le bouton de fermeture (
pour fermer la fenêtre "Sélecteur".
)
La configuration du pilote d'imprimante est terminée.
10
Vérifiez que la machine est
sélectionnée dans la liste "Sélectionnez
une imprimante PS" et cliquez sur le
bouton [Réglages].
11
Cliquez sur le bouton [Configurer].
Installation des polices écran
Les polices écran pour Mac OS 9.0 - 9.2.2 sont
disponibles dans le dossier [Polices] du CD-ROM
"PRINTER UTILITIES" fourni avec le kit d'extension
PS3. Copiez les polices que vous souhaitez installer
dans le [Dossier Système] du disque de démarrage.
En cas de problèmes suite à l'installation des polices
écran, supprimez immédiatement celles-ci de votre
système.
Pour configurer automatiquement les réglages en
fonction des options de la machine détectées, cliquez
sur le bouton [Réglage auto.].
38
4
DEPANNAGE
SI L'INSTALLATION ECHOUE
Cette section fournit des solutions aux problèmes d'installation pouvant survenir. Reportez-vous au tableau ci-dessous
pour connaître la page présentant la solution à votre problème.
• Le logiciel ne peut pas être installé. . . . . . . . . . . . . . . . . . . . . . . . . . . . . . . . . . . . . . . . . . . . . . . . . . . . 39
• La machine n'est pas détectée (lorsqu'elle est connectée en réseau). . . . . . . . . . . . . . . . . . . . . . . . . 39
• L'écran plug-and-play n'apparaît pas. (Connexion USB sous Windows).. . . . . . . . . . . . . . . . . . . . . . . 40
• Le pilote d'imprimante ne s'installe pas correctement par plug-and-play (connexion USB sous
Windows). . . . . . . . . . . . . . . . . . . . . . . . . . . . . . . . . . . . . . . . . . . . . . . . . . . . . . . . . . . . . . . . . . . . . . . . 40
• Le pilote d'imprimante ne peut pas être installé (Windows 2000/XP/Server 2003) . . . . . . . . . . . . . . . 41
Problème
Point à vérifier
Le logiciel ne peut pas
être installé.
Y a-t-il suffisamment d'espace libre sur
votre disque dur ?
Supprimez tous les fichiers et applications inutiles afin
d'augmenter l'espace libre sur votre disque dur.
Utilisez-vous un système d'exploitation
qui n'est pas pris en charge ?
Assurez-vous que le logiciel peut être exécuté sur votre
système d'exploitation.
Est-ce que l'adresse IP de la machine a
été configurée ?
Si l'adresse IP de la machine n'est pas configurée, la
machine n'est pas détectée. Vérifiez que l'adresse IP
est correctement configurée dans "Réglages réseau"
des réglages système de la machine (administrateur).
➞ Réglages système (Administrateur) > "Réglages
réseau"
Est-ce que votre ordinateur est
connecté au même réseau que la
machine ?
Windows:
Si la machine et votre ordinateur ne sont pas
connectés au même réseau local, la machine ne sera
pas détectée. Si les deux sont connectés à différents
sous-réseaux, cliquez sur le bouton [Spécifiez la
condition] et entrez le nom (nom d'hôte) ou l'adresse
IP pour rechercher la machine.
Macintosh:
S'il y a plusieurs zones AppleTalk, sélectionnez dans
le menu la zone à laquelle la machine est connectée.
La machine n'est pas
détectée (lorsqu'elle
est connectée en
réseau).
Solution
39
SI L'INSTALLATION ECHOUE
Problème
La machine n'est pas
détectée (lorsqu'elle
est connectée en
réseau).
L'écran plug-and-play
n'apparaît pas.
(Connexion USB sous
Windows).
Point à vérifier
Solution
Est-ce que la machine est allumée ?
Si la machine est sur la position OFF (ARRET), elle ne
sera pas détectée. Mettez l'interrupteur principal sur la
position ON (MARCHE) et appuyez sur la touche
[MARCHE] (
) dans cet ordre. (Sous Windows,
recommencez la recherche après avoir allumé la
machine).
Est-ce que votre ordinateur est
correctement relié à la machine ?
Vérifiez que le câble est correctement connecté aux
connecteurs LAN sur votre ordinateur et sur la machine.
Vérifiez également les connexions au niveau du hub.
☞ CONNEXION A UN RESEAU (page 6)
Est-ce que la machine est allumée ?
Lorsqu'un câble USB est connecté, vérifiez que la
machine est sur la position "ON (MARCHE)" puis reliez
le câble USB à la machine. Si la machine n'est pas
allumée, mettez l'interrupteur principal sur la position
ON (MARCHE) et appuyez sur la touche [MARCHE]
(
)
Est-ce que votre ordinateur accepte les
connexions USB ?
Vérifiez que vous pouvez utiliser une interface USB dans
le gestionnaire de périphériques de votre ordinateur.
(Pour plus d'informations sur le "Gestionnaire de
périphériques", reportez-vous à l'aide de Windows.)
Si une interface USB est disponible, votre Type de
contrôleur et Concentrateur racine apparaissent dans
"Contrôleurs de bus USB" du "Gestionnaire de
périphériques". (Les éléments affichés dépendent de
votre ordinateur.)
Si ces deux éléments apparaissent, vous devez pouvoir
utiliser des connexions USB. Si un point d'exclamation
jaune apparaît à côté de "Contrôleurs de bus USB" ou si
les deux éléments n'apparaissent pas, reportez-vous au
manuel de votre ordinateur ou contactez le fabricant de
votre ordinateur pour activer l'interface USB, puis
réinstallez le pilote d'imprimante.
Le pilote d'imprimante
ne s'installe pas
correctement par
plug-and-play
(connexion USB sous
Windows).
40
Avez-vous connecté la machine à votre
ordinateur avant d'installer le pilote
d'imprimante ?
Sous Windows 2000/XP/Server 2003/Vista/Server
2008/7, si la machine était connectée à votre ordinateur
via un câble USB avant l'installation du pilote
d'imprimante à l'aide du programme d'installation, vérifiez
si l'information sur une installation échouée figure
toujours dans le "Gestionnaire de périphériques". (Pour
plus d'informations sur le "Gestionnaire de
périphériques", consultez l'Aide de Windows.)
Si le nom du modèle de la machine apparaît dans
"Autres périphériques" dans "Gestionnaire de
périphériques", effacez-le, redémarrez votre ordinateur
puis réinstallez le pilote d'imprimante.
SI L'INSTALLATION ECHOUE
X Le pilote d'imprimante ne peut pas être installé (Windows 2000/XP/Server 2003)
Si vous ne pouvez pas installer le pilote d'imprimante sur Windows 2000/XP/Server 2003, suivez les étapes ci-dessous
pour vérifier les paramètres de votre ordinateur.
1
Cliquez sur le bouton [démarrer] puis
cliquez sur [Panneau de configuration].
Sous Windows 2000, cliquez sur le bouton [Démarrer],
sélectionnez [Paramètres], puis sur [Panneau de
configuration].
2
4
Vérifiez les paramètres dans "Quelle
action voulez-vous que Windows
effectue ?" ("Options de signature du
pilote" dans Windows 2000).
Cliquez sur [Performances et
maintenance] puis sur [Système].
Sous Windows 2000, double-cliquez sur l'icône
[Système].
3
Cliquez sur l'onglet [Matériel], puis sur
le bouton [Signature du pilote].
Si [Bloquer] est sélectionné, vous ne pouvez pas installer
le pilote d'imprimante. Sélectionnez [Avertir] et installez le
pilote d'imprimante.
41
DESINSTALLATION DU LOGICIEL
Pour désinstaller le pilote d'imprimante ou le logiciel installé à l'aide du programme d'installation, suivez les étapes
ci-dessous.
Windows
Mac OS X
1
5
Cliquez sur le bouton [démarrer] puis
cliquez sur [Panneau de configuration].
Sous Windows 2000, cliquez sur le bouton [Démarrer],
pointez le curseur sur [Paramètres], puis cliquez sur
[Panneau de configuration].
2
Cliquez sur [Désinstaller un programme].
Pour afficher la liste des imprimantes, voir les étapes 11
et 12 of "MAC OS X" (page 32).
6
• Sous Windows 2000, double-cliquez sur l'icône
[Ajout/Suppression de programmes].
Sélectionnez le programme ou le pilote
que vous souhaitez supprimer.
7
Supprimez les informations
d'installation.
Le fichier d'informations d'installation a été copié dans le
dossier suivant sur le disque de démarrage.
[Library] - [Receipts]
Supprimez le fichier [MX-C26.pkg] de ce dossier.
Pour de plus amples informations, consultez le manuel
du système d'exploitation ou l'aide.
4
Supprimez le fichier PPD.
Le fichier PPD a été copié dans le dossier suivant sur le
disque de démarrage.
[Library] - [Printers] - [PPDs] - [Contents] - [Resources] [fr.lproj]
Supprimez le fichier PPD de ce dossier.
• Sous Windows XP/Server 2003, cliquez sur [Ajouter
ou supprimer des programmes].
3
Supprimez de la liste l'imprimante qui
utilise le fichier PPD de la machine.
Redémarrez votre ordinateur.
Mac OS 9.0 - 9.2.2
Après avoir supprimé du bureau l'icône de l'imprimante
qui utilise le fichier PPD de la machine, suivez les étapes
ci-dessous.
1
Téléchargez le logiciel et
sauvegardez les fichiers extraits
dans n'importe quel dossier.
2
Double-cliquez sur le dossier [MacOS].
3
Double-cliquez sur l'icône [Installer]
( ).
4
Sélectionnez [Supprimer] dans le menu
d'installation et cliquez sur le bouton
[Supprimer].
42
Guide d'installation du logiciel
SSG-FR-ZZ


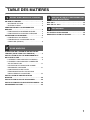
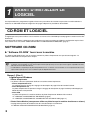
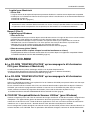



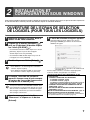

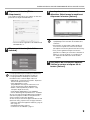


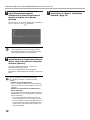
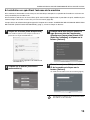
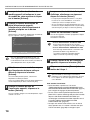

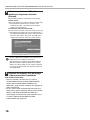
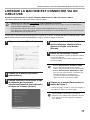
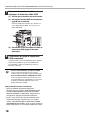
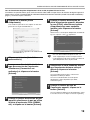
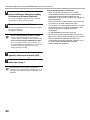


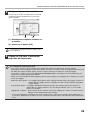
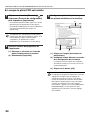

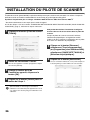

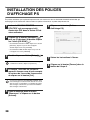
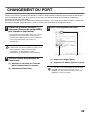
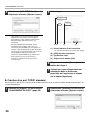

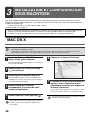
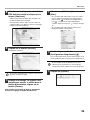
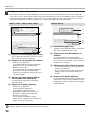


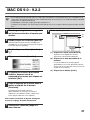
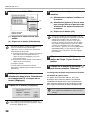

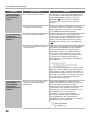

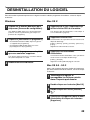

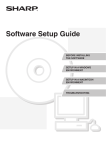


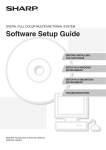
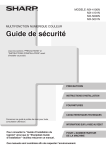

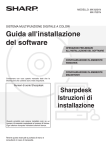


![1 Fare clic sul pulsante [Driver stampante].](http://vs1.manualzilla.com/store/data/006120544_1-47c489e2987a65efbc0bc7e87e93bec4-150x150.png)