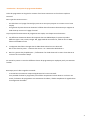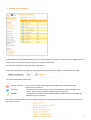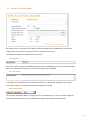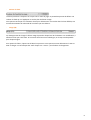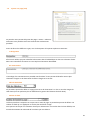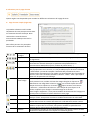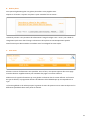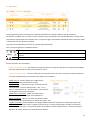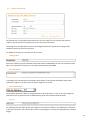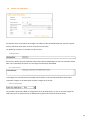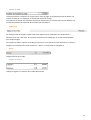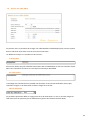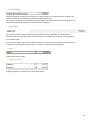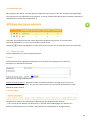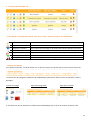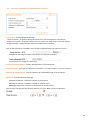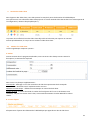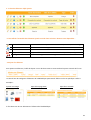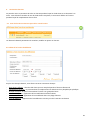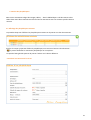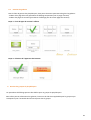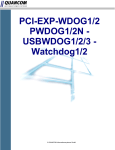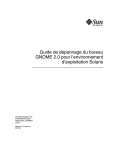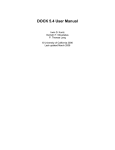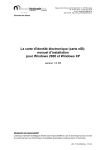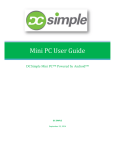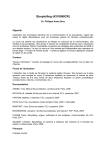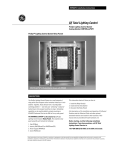Download Manuel d`utilisation du Showbox
Transcript
Introduction : description du programme Showbox Le but du programme est de gérer le contenu d’une borne interactive ou d’un écran simple ou interactif. Deux types de contenu seront : - Un slide show sur la page d’accueil (qui peut servir aussi pour projeter un contenu sur un écran simple) Une gestion de points de menu destinées à afficher des informations alternatives par rapport au slide show qui trouve sur la page d’accueil Le principe de fonctionnement du programme est simple, trois étapes sont nécessaires : 1. Les différents documents doivent être ajoutés dans une bibliothèque, ils peuvent prendre différents types : PDF, Textes, images JPG, pages Web de sites externes, vidéo en FLV ou MP4, fichiers Flash SWF et texte. 2. L’intégration des fichiers chargés dans le Slide Show et dans le menu alternatif. Elle se fera dans les points : « Gestion des menus » et « Gestion des Slideshows ». 3. Dans la « gestion des périphériques », l’affectation d’un slide show et d’un menu à une borne ou un écran sera la troisième étape. Ce manuel va passer en revue les différents écrans du programme pour expliquer pas à pas comment l’utiliser. Remarque pour le bon usage de ce manuel : - Le terme borne interactive comprend également les écrans interactifs. Il est possible d’utiliser le programme pour afficher uniquement le slide show sur un écran non tactile, l’utilisation du programme sera exactement le même, il faudra simplement le signaler dans la configuration du média. 3 1. Affichage de la bibliothèque La bibliothèque est l’ensemble des éléments qui ont été chargés sur le serveur et sont près à être intégrés dans les slides show et les différents menus présents sur les bornes interactives. On y retrouve les différents types de fichiers disponibles. Si le nombre d’éléments est important, une liste déroulante permet de les afficher en fonction de leur type. Les fichiers disponibles peuvent être : Enlevés de la liste Visualisés Modifiés Dans ce cas, ils seront automatiquement supprimés des slides show et des menus où ils se trouvent Par un simple survol de la souris, vous pouvez afficher les images chargées sur le serveur. Seul ce type de fichier est disponible pour ce bouton. La modification d’un élément de la bibliothèque se répercutera sur l’ensemble des utilisations qui en sont faites Des points de menu spécifiques vont permettre d’ajouter de nouveaux éléments dans la liste et de les utiliser sur les bornes et écrans. 4 1.1 Ajouter un PDF Ce point de menu va permettre de charger un fichier PDF dans la bibliothèque pour pouvoir l’ajouter dans le slide show et/ou dans le menu d’une borne interactive. Les différents champs à en encoder sont les suivants : - La désignation Elle ne sera utilisée que pour identifier le document dans la bibliothèque et dans son utilisation future. Nous vous conseillons de mettre un nom simple et clairement identifiable. - Un commentaire L’encodage d’un commentaire est possible mais facultatif. Il vous permet d’identifier encore plus clairement l’origine ou la destination du fichier chargé sur le serveur. - Cible du Slideshow Ce paramètre permet de définir si la page peut servir de destination à un clic sur une des images du slide show (nous en parlerons plus en détail dans la gestion des éléments du slide show). - Fichier PDF (FR) Ce champ permet de charger le fichier PDF à partir du disque local de l’utilisateur. En modification, il affichera le lien qui a été choisi. Si le contenu de la borne est multilingue, un champ sera disponible pour chaque langue. Pour ajouter le fichier, cliquez tout d’abord sur parcourir. Vous pouvez ensuite sélectionner le PDF à charger sur votre disque dur. Enfin cliquez sur « Ouvrir » pour finaliser le chargement. 5 1.2 Ajouter une animation (SWF) Ce point de menu va permettre de charger un fichier Flash SWF dans la bibliothèque pour pouvoir l’ajouter dans le slide show et/ou dans le menu d’une borne interactive. Les différents champs à en encoder sont les suivants : - La désignation Elle ne sera utilisée que pour identifier le document dans la bibliothèque et dans son utilisation future. Nous vous conseillons de mettre un nom simple et clairement identifiable. - Un commentaire L’encodage d’un commentaire est possible mais facultatif. Il vous permet d’identifier encore plus clairement l’origine ou la destination du fichier chargé sur le serveur. - Cible du Slideshow Ce paramètre permet de définir si la page peut servir de destination à un clic sur une des images du slide show (nous en parlerons plus en détail dans la gestion des éléments du slide show). 6 - Couleur de fond Le fichier peut être transparent ou ne pas couvrir toute la page. Ce paramètre permet de définir une couleur de fond qui va s’appliquer en arrière plan du fichier chargé. Vous pouvez soit cliquer sur le bouton choisir pour sélectionner une couleur dans la liste affichée, soit encoder directement le code web de la couleur que vous désirez. - Animation (SWF) Ce champ permet de charger le fichier SWF à partir du disque local de l’utilisateur. En modification, il affichera le lien qui a été choisi. Si le contenu de la borne est multilingue, un champ sera disponible pour chaque langue. Pour ajouter le fichier, cliquez tout d’abord sur parcourir. Vous pouvez ensuite sélectionner le SWF à charger sur votre disque dur. Enfin cliquez sur « Ouvrir » pour finaliser le chargement. - Durée Indique la durée de l’animation Flash. - Largeur et hauteur Indique la largeur et la hauteur du fichier Flash sélectionné. 7 1.3 Ajouter une image Ce point de menu va permettre de charger un fichier image JPG ou PNG (non transparents) dans la bibliothèque pour pouvoir l’ajouter dans le slide show et/ou dans le menu d’une borne interactive. Les différents champs à en encoder sont les suivants : - La désignation Elle ne sera utilisée que pour identifier le document dans la bibliothèque et dans son utilisation future. Nous vous conseillons de mettre un nom simple et clairement identifiable. - Un commentaire L’encodage d’un commentaire est possible mais facultatif. Il vous permet d’identifier encore plus clairement l’origine ou la destination du fichier chargé sur le serveur. - Cible du Slideshow Ce paramètre permet de définir si la page peut servir de destination à un clic sur une des images du slide show (nous en parlerons plus en détail dans la gestion des éléments du slide show). 8 - Couleur de fond Le fichier peut être transparent ou ne pas couvrir toute la page. Ce paramètre permet de définir une couleur de fond qui va s’appliquer en arrière plan du fichier chargé. Vous pouvez soit cliquer sur le bouton choisir pour sélectionner une couleur dans la liste affichée, soit encoder directement le code web de la couleur que vous désirez. - Image (FR) Ce champ permet de charger le fichier image à partir du disque local de l’utilisateur. En modification, il affichera le lien qui a été choisi. Si le contenu de la borne est multilingue, un champ sera disponible pour chaque langue. Pour ajouter le fichier, cliquez tout d’abord sur parcourir. Vous pouvez ensuite sélectionner le JPG ou PNG à charger sur votre disque dur. Enfin cliquez sur « Ouvrir » pour finaliser le chargement. 9 1.4 Ajouter une page (TXT) Ce point de menu permet d’ajouter des pages « textes ». Plusieurs utilisations sont possibles avec bien entendu des combinaisons possibles. Avant de décrire les différents types, voici la description de la partie supérieure commune : - La désignation Elle ne sera utilisée que pour identifier le document dans la bibliothèque et dans son utilisation future. Nous vous conseillons de mettre un nom simple et clairement identifiable. - Un commentaire L’encodage d’un commentaire est possible mais facultatif. Il vous permet d’identifier encore plus clairement l’origine ou la destination du fichier chargé sur le serveur. - Cible du Slideshow Ce paramètre permet de définir si la page peut servir de destination à un clic sur une des images du slide show (nous en parlerons plus en détail dans la gestion des éléments du slide show). - Couleur de fond Le fichier peut être transparent ou ne pas couvrir toute la page. Ce paramètre permet de définir une couleur de fond qui va s’appliquer en arrière plan du fichier chargé. Vous pouvez soit cliquer sur le bouton choisir pour sélectionner une couleur dans la liste affichée, soit encoder directement le code web de la couleur que vous désirez. 10 4 utilisations pour la page de texte Quatre onglets sont disponibles pour encoder les différentes utilisations de la page de texte. A. Page de texte simple (onglet FR) La première utilisation est d’encoder simplement du texte presque comme dans un traitement de texte classique. Nous sommes bien entendu dans un environnement WEB qui restreint les possibilités. Nous allons parcourir les principales fonctions de ce traitement de texte. Gras, italique, souligné Alignement Police, taille, … Copier – Coller Ajout/modif d’une image Code HTML Couleur Tableau Gomme Sélectionnez un texte et changer le en cliquant sur un des boutons d’apparence Comme dans Word, vous allez pouvoir sélectionner un paragraphe et y attribuer un alignement. Vous pouvez également modifier la taille du caractère, sa police ou son style. Vous être bien entendu limité par les paramètres disponibles dans un environnement WEB (taille en point, nombre de polices limité, …) Il est possible d’utiliser les fonctions de copier-coller. Vu que les images doivent être physiquement sur le serveur, ce n’est possible que pour du texte. Le bouton « Coller Word » permet de récupérer l’ensemble des paramètres de votre traitement de texte Microsoft. Pour garder une homogénéité dans l’ensemble du contenu, nous vous conseillons d’utiliser le bouton « coller - texte » qui copie le texte sans les paramètres d’affichage. Ce bouton permet d’ajouter ou de modifier une image sur la page de texte. Sur le premier écran, accéder à la liste des images chargée en cliquant sur . Sélectionnez une image dans la liste ou ajouter une nouvelle à partir de votre disque dur local en cliquant sur le bouton . Cliquez ensuite sur le bouton « Parcourir », sélectionnez le fichier sur votre disque dur puis cliquez sur le bouton «Upload » pour charger la nouvelle image sur le serveur. Dans l’onglet « Apparence » vous pouvez modifier les dimensions de l’image pour qu’elle prenne exactement la place désirée sur votre page. Nous sommes dans un environnement WEB. Chaque choix est traduit en langage Html par l’outil. Vous pouvez consulter et modifier directement le code HTML. Modifier la couleur du texte en cliquant sur ce bouton. Vous pouvez choisir une couleur dans la liste ou encoder directement le code Web de la couleur voulue Une manière très simple de gérer l’organisation de la page est d’utiliser l’outil tableau. Lorsque celui-ci est activé, vous pouvez modifier ses paramètres en cliquant dessus avec le bouton de droite de votre souris. Les paramètres encodés ne vous conviennent plus, vous pouvez revenir au texte de base en le sélectionnant et en cliquant sur le bouton gomme. 11 B. Galerie photo Vous pouvez également gérer une galerie photo dans votre page de texte. Cliquez sur le bouton « Ajouter une photo » pour atteindre l’écran suivant : Le bouton parcourir vous permettra de sélectionner l’image à intégrer. Puis « Save » pour valider le chargement après avec choisi l’image. La dimension de la photo est automatiquement ajustée. Cette fonction peut bien entendu se combiner avec l’encodage d’un texte simple. C. Sous-menu Plusieurs niveaux d’informations sont possibles. Pour ce faire, vous pouvez ajouter dans votre page texte des boutons supplémentaires pour atteindre des pages à un niveau inférieur. Sélectionner le type d’informations qui vont générer un bouton dans le niveau inférieur. En fonction du type de fichiers, le programme affichera les éléments de la bibliothèque qui correspondent à ce type. La fonction globale est la même que pour la gestion de menu du premier niveau. Nous analyserons les différentes possibilités dans cette partie du manuel. 12 D. Formulaire Le principe du formulaire est de pouvoir paramétrer librement les champs à afficher dans le formulaire. Les données encodées par les visiteurs seront stockées dans une table puis seront disponibles dans un fichier Excel via le bouton d’exportation des résultats. Enfin, vous pourrez gérer l’information affichée lorsque le visiteur a validé le formulaire avec ses données encodées. Le premier écran accessible est la liste des champs déjà sélectionnés. Vous y trouverez plusieurs possibilités de base : Modifier, visualiser ou supprimer le champ Choisissez si le champ doit être simplement affiché ou doit être encodé obligatoirement par le visiteur Change l’ordre d’affichage des champs Plusieurs boutons sont accessibles : - Ajouter un champ existant : de nombreux champs classiques sont déjà encodés pour vous permettre de gagner du temps. Sélectionnez le champ pour l’ajouter à la liste. - Créer un nouveau champ : tous les champs ne sont pas prévus dans cette liste. Vous pouvez ajouter librement un champ supplémentaire en encodant vous-même ses paramètres Libellé interne : nom du champ pour usage interne Commentaire : aide pour décrire le champ Type de champ : « champ texte» pour un champ normal, « bloc de texte » pour un champ mémo, « Oui – non » pour un champ boléen et « liste de valeurs » pour afficher une liste dans le formulaire présenté. Libellé dans le formulaire : libellé du champ dans le formulaire (en plusieurs langues éventuellement) Valeur par défaut : indique si la valeur par défaut qui doit être présentée dans le formulaire. Le champ peut rester vide. Largeur (en pixels) : permet de définir une largeur différente de celle standard. Ce champ peut rester vide. Type de clavier : « Pas de clavier » signifie qu’on doit avoir un clavier physique pour encoder l’information, « clavier alphanumérique » permettra d’afficher l’ensemble du clavier tactile à l’écran, « clavier numérique » affichera un clavier restreint avec uniquement les chiffres. 13 - Page de remerciement : lorsque le formulaire est rempli par le visiteur, il clique sur « envoyer ». Les données sont stockées dans une base de données. Le visiteur recevra alors un message le remerciant d’avoir rempli le formulaire. Le point de menu « Page de remerciement » va vous permettra d’encoder l’information affichée à ce moment. Vous aurez un écran par langue prévue dans la configuration du programme. Titre : titre au dessus de la page de remerciement. Contenu avant le résumé des informations encodées : nous allons pouvoir afficher un résumé des données encodées par le visiteur. Ce premier champ mémo sera affiché avant ce résumé. Résumé : afficher ou non le résumé des informations encodées par le visiteur. Contenu avant le résumé des informations encodées : champ mémo affiché après le résumé des informations. - Exporter les résultats : permet d’exporter les résultats d’un formulaire encodé Vous pourrez ouvrir ou enregistrer directement le fichier Excel généré. 14 1 .5 Ajouter un site web Ce point de menu va permettre d’encoder le lien vers une page d’un site Internet pour pouvoir l’ajouter dans le slide show et/ou dans le menu d’une borne interactive. Cette page et le site Web dont il provient doit obligatoirement être ajouté dans le programme SiteKiosk présent sur la borne interactive. Les différents champs à en encoder sont les suivants : - La désignation Elle ne sera utilisée que pour identifier le document dans la bibliothèque et dans son utilisation future. Nous vous conseillons de mettre un nom simple et clairement identifiable. - Un commentaire L’encodage d’un commentaire est possible mais facultatif. Il vous permet d’identifier encore plus clairement l’origine ou la destination du fichier chargé sur le serveur. - Cible du Slideshow Ce paramètre permet de définir si la page peut servir de destination à un clic sur une des images du slide show (nous en parlerons plus en détail dans la gestion des éléments du slide show). - URL (FR) Ce champ permet d’encoder le lien vers la page du site Internet à afficher. En modification, il affichera le lien qui a été choisi. Si le contenu de la borne est multilingue, un champ sera disponible pour chaque langue. 15 1.6 Ajouter une vidéo (FLV) Ce point de menu va permettre de charger une vidéo FLV dans la bibliothèque pour pouvoir l’ajouter dans le slide show et/ou dans le menu d’une borne interactive. Les différents champs à en encoder sont les suivants : - La désignation Elle ne sera utilisée que pour identifier le document dans la bibliothèque et dans son utilisation future. Nous vous conseillons de mettre un nom simple et clairement identifiable. - Un commentaire L’encodage d’un commentaire est possible mais facultatif. Il vous permet d’identifier encore plus clairement l’origine ou la destination du fichier chargé sur le serveur. - Cible du Slideshow Ce paramètre permet de définir si la page peut servir de destination à un clic sur une des images du slide show (nous en parlerons plus en détail dans la gestion des éléments du slide show). 16 - Couleur de fond Le fichier peut être transparent ou ne pas couvrir toute la page. Ce paramètre permet de définir une couleur de fond qui va s’appliquer en arrière plan du fichier chargé. Vous pouvez soit cliquer sur le bouton choisir pour sélectionner une couleur dans la liste affichée, soit encoder directement le code web de la couleur que vous désirez. - Vidéo (FLV) Ce champ permet de charger la vidéo à partir du disque local de l’utilisateur. En modification, il affichera le lien qui a été choisi. Si le contenu de la borne est multilingue, un champ sera disponible pour chaque langue. Pour ajouter le fichier, cliquez tout d’abord sur parcourir. Vous pouvez ensuite sélectionner le fichier à charger sur votre disque dur. Enfin cliquez sur « Ouvrir » pour finaliser le chargement. - Durée Indique la durée de la vidéo. - Largeur et hauteur Indique la largeur et la hauteur de la vidéo sélectionnée. . 17 1.6 Ajouter une vidéo (MP4) Ce point de menu va permettre de charger une vidéo MP4 dans la bibliothèque pour pouvoir l’ajouter dans le slide show et/ou dans le menu d’une borne interactive. Les différents champs à en encoder sont les suivants : - La désignation Elle ne sera utilisée que pour identifier le document dans la bibliothèque et dans son utilisation future. Nous vous conseillons de mettre un nom simple et clairement identifiable. - Un commentaire L’encodage d’un commentaire est possible mais facultatif. Il vous permet d’identifier encore plus clairement l’origine ou la destination du fichier chargé sur le serveur. - Cible du Slideshow Ce paramètre permet de définir si la page peut servir de destination à un clic sur une des images du slide show (nous en parlerons plus en détail dans la gestion des éléments du slide show). 18 - Couleur de fond Le fichier peut être transparent ou ne pas couvrir toute la page. Ce paramètre permet de définir une couleur de fond qui va s’appliquer en arrière plan du fichier chargé. Vous pouvez soit cliquer sur le bouton choisir pour sélectionner une couleur dans la liste affichée, soit encoder directement le code web de la couleur que vous désirez. - Vidéo (MP4) Ce champ permet de charger la vidéo à partir du disque local de l’utilisateur. En modification, il affichera le lien qui a été choisi. Si le contenu de la borne est multilingue, un champ sera disponible pour chaque langue. Pour ajouter le fichier, cliquez tout d’abord sur parcourir. Vous pouvez ensuite sélectionner le fichier à charger sur votre disque dur. Enfin cliquez sur « Ouvrir » pour finaliser le chargement. - Durée Indique la durée de la vidéo. - Largeur et hauteur Indique la largeur et la hauteur de la vidéo sélectionnée. 19 2. Gestion des menus Dans la gestion des menus, vous allez pouvoir remplir des menus types à partir des données de la bibliothèque. Vous pouvez avoir une infinité de menus préparés. Ils seront attribués à des bornes dans la troisième partie de la configuration (« Gestion des périphériques »). Le premier écran affiche la liste des menus déjà créé et le bouton pour ajouter un nouveau menu. Comme précédemment, le crayon servira à éditer le menu choisi. Le bouton permettra de dupliquer un menu existant pour en faire une variante sans devoir tout réencoder. 2.1 Edition d’un menu La fiche signalétique d’un menu comporte 3 parties : A. Entête Comme souvent dans le programme Showbox, nous retrouvons des champs connus comme la description, le commentaire explicatif. Nous avons un champ supplémentaire : Couleur de fond du menu : il permet d’encoder la couleur du fond du menu (partie de l’écran où les boutons du menu vont s’afficher). On peut soit choisir dans la liste, soit encoder directement la valeur WEB de la couleur choisie. B. La zone d’ajout Elle permettra d’ajouter des éléments de la bibliothèque qui deviendront des boutons. !!! On ne crée pas des boutons, on sélectionne un contenu dans la bibliothèque et le bouton sera généré automatiquement sur ce contenu. Cette fonction sera développée sur la page suivante. 20 C. La liste des boutons déjà créé La liste affiche l’ensemble des boutons créés pour le menu. Plusieurs boutons sont disponibles : Editer le bouton Permet de modifier les paramètres d’un bouton (son libellé, son affichage) Modifier le contenu Permet de choisir un autre contenu au bouton dans la bibliothèque Visualiser le contenu Visualiser le contenu Supprimer le bouton Si le contenu est une image, le survol de cette icône va afficher le contenu Permet de visualiser le contenu dans sur une nouvelle fenêtre séparée Supprime le bouton. Le contenu dans la bibliothèque n’est pas supprimé Affichage permanent Changer l’ordre Permet de changer l’ordre d’affichage des boutons dans le menu 2.2 Ajout d’un bouton Pour ajouter un bouton, il suffit de cliquer sur un des liens textes se trouvant dans la partie centrale de l’écran. Le choix d’une des catégories d’éléments de la bibliothèque permettra d’afficher un écran spécifique à celle-ci. Exemples : Ajout d’une image Ajout d’une page texte Ajout d’un site Web Il faut dans tous les cas sélectionner l’élément de la bibliothèque qui va servir de contenu au bouton créé. 21 - 2.3 Fiche pour la création ou la modification d’un bouton Type de lien : trois possibilités d’affichage - Texte sur bouton : on garde le design du bouton et on met simplement le texte dessus - Image sur le bouton : on garde le bouton mais on ajoute une image dans le centre du bouton - Image complète : l’image chargée remplace complètement le bouton Pour les deux dernières possibilités, deux champs supplémentaires sont ajoutés à l’écran : Chargement de l’image à mettre sur le bouton ou à la place du bouton Texte alternatif si l’image ne s’affiche pas Couleur de fond du bouton : couleur spécifique dans le fond du bouton Texte du bouton : Texte qui va s’afficher sur le bouton si on choisit l’option « Texte sur bouton » Elément de la bibliothèque : nom de l’élément de la bibliothèque qui est lié au bouton Affichage : trois possibilités d’affichage : - Affichage permanent : le bouton s’affiche en permanence Affichage temporaire : le bouton s’affiche au moment choisi Masquage temporaire : le bouton s’affiche sauf au moment choisi Deux champs sont ajoutés dans les deux derniers cas pour définir l’horaire à appliquer 22 3 Gestion des slides show Dans la gestion des slides show, vous allez pouvoir les remplir à partir des données de la bibliothèque. Vous pouvez avoir une infinité de slides show préparés. Ils seront attribués à des bornes dans la troisième partie de la configuration (« Gestion des périphériques »). Le premier écran affiche la liste des slides show déjà créés et le bouton pour ajouter un nouveau. Comme précédemment, le crayon servira à éditer le slide show choisi. 3.1 Edition d’un slide show La fiche signalétique comporte 3 parties : A. Entête Comme souvent dans le programme Showbox, nous retrouvons des champs connus comme la description, le commentaire explicatif. Nous avons trois champs supplémentaires : Commandes : affichage ou non d’un menu dans le slide show permettant de le manipuler manuellement. On définit aussi l’emplacement de ce menu. Défilement automatique : défilement automatique ou manuel du slide show Couleur de fond : il permet d’encoder la couleur du fond (partie de l’écran où les boutons vont s’afficher). On peut soit choisir dans la liste, soit encoder directement la valeur WEB de la couleur choisie. B. La zone d’ajout Elle permettra d’ajouter des éléments de la bibliothèque qui apparaîtront dans le slide show. 23 C. La liste des éléments déjà ajoutés La liste affiche l’ensemble des éléments ajoutés au slide show. Plusieurs boutons sont disponibles : Editer l’élément Permet de modifier les paramètres d’un bouton (son libellé, son affichage) Visualiser le contenu Visualiser le contenu Supprimer l’élément Si le contenu est une image, le survol de cette icône va afficher le contenu Permet de visualiser le contenu dans sur une nouvelle fenêtre séparée Supprime l’élément. Le contenu dans la bibliothèque n’est pas supprimé Changer l’ordre Permet de changer l’ordre d’affichage des éléments dans le slide show 3.2 Ajout d’un élément Pour ajouter un élément, il suffit de cliquer sur un des liens textes se trouvant dans la partie centrale de l’écran. Le choix d’une des catégories d’éléments de la bibliothèque permettra d’afficher un écran spécifique à celle-ci. Exemples : Ajout d’une image Ajout d’une page texte Ajout d’un site Web Il faut dans tous les cas sélectionner l’élément de la bibliothèque. 24 3.3 Fiche pour la création ou la modification d’un élément Durée : nombre de seconde d’affichage de l’élément avant de passer au suivant Elément de la bibliothèque : nom de l’élément de la bibliothèque qui est lié à l’élément Cible : page à afficher si on clique sur l’élément dans le slide show 3.4 Autorisations Cet écran va définir qui peut avoir accès à un slide show en modification. 25 4. Gestion des horaires Ce point de menu va permettre de créer un horaire pendant lequel un slide show va se substituer à un autre. Vous allez donc encoder le nom du slide show à remplacer, le nouveau à afficher et l’horaire pendant lequel le remplacement doit se faire. 4.1 Liste des horaires existant et ajout d’un nouvel horaire Les boutons habituels permettent de visualiser, modifier et ajouter un horaire. 4.2 Edition d’un horaire de diffusion En plus des champs habituels, nous allons retrouver 6 nouveaux champs : - Slide show à diffuser : choix du slide show qui sera remplacé pendant l’horaire sélectionné Périphérique concerné : on peut attribuer le remplacement de slide show à un périphérique spécifique. Groupe concerné : on peut aussi attribuer l’horaire à un groupe de borne Période de diffusion : application de la modification entre deux dates Horaire de diffusion : application de la modification dans une plage d’heures Jours de diffusion : Application de la modification certains jours de la semaine seulement 26 5. Gestion des périphériques Nous avons maintenant intégré des images, vidéos, … dans la bibliothèque. Créé des menus et des slides show. Nous allons maintenant relier les bornes interactives avec les contenus qu’elles doivent recevoir. 5.1 Affichage des périphériques existants La première étape est d’afficher les périphériques existants et de pouvoir en créer de nouveaux. En plus du crayon qui permet d’éditer le périphérique, nous avons un bouton très intéressant : : il permet d’afficher le contenu du périphérique sur un explorer. La copie de l’URL générée permet de pouvoir l’utiliser sur la borne définitive. 5.2 Fiche d’une borne ou d’un écran 27 Voici les différents champs de la fiche : - Désignation Description du périphérique, il est très important de bien identifier la borne ou l’écran pour y appliquer le bon contenu - Commentaire, IP adresse, type de périphérique et emplacement Aides pour la description du périphérique. Ces champs sont facultatifs mais fortement conseillés. - Identificateur unique du périphérique Code unique permettant de relier avec certitude le périphérique avec la configuration. Ce code doit être placé dans l’URL de la borne pour afficher son contenu. - Groupe Les périphériques peuvent bien sûr être gérés individuellement. Ils peuvent aussi être rassemblés dans des groupes où les paramètres peuvent aussi être définis (pour de plus amples informations, voir le point 6, gestion des groupes de périphériques). - Gabarit de page d’accueil Paramètres d’affichage de la page d’accueil. Le type d’affichage, la place et la forme des menus seront gérés dans ce gabarit. Ce point sera traité au chapitre 5.3 du présent manuel. - Gabarit des pages de contenu Des paramètres différents peuvent être définis pour les pages de contenu - Slide Show Choix du slide show à appliquer dans la liste de tous ceux créés. - Menu 1 Choix du menu à appliquer dans la liste de tous ceux créés. - Code d’accès et devise de retour Permet de créer un contenu alternatif accessible par un mot de passe. Ce contenu sera défini dans le devise de retour. 28 5.3 Gestion des gabarits Dans la fiche de gestion des périphériques, deux points de menus permettent de gérer les gabarits : - Gabarit de la page d’accueil (paramètres d’affichage uniquement pour la page d’accueil) - Gabarit des pages de contenu (paramètres d’affichage pour les autres pages de contenu) Etape 1 : choix de type de contenu à afficher Etape 2 : sélection de l’apparence des boutons 6 Gestion des groupes de périphériques Les paramètres d’affichage peuvent être définis pour un groupe de périphériques. Nous allons pouvoir sélectionner les gabarits, le menu et le slide show applicable pour le groupe et par conséquence pour l’ensemble des bornes reprises dans le groupe. 29