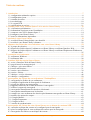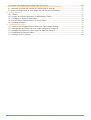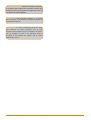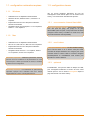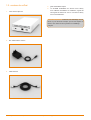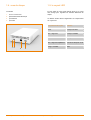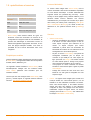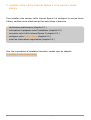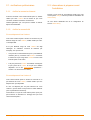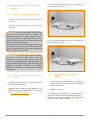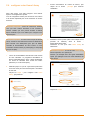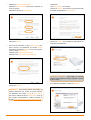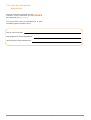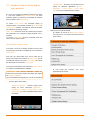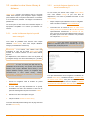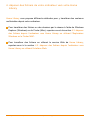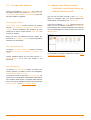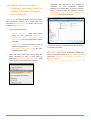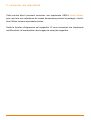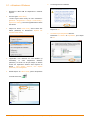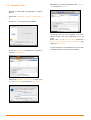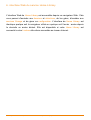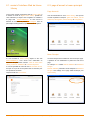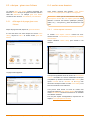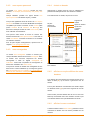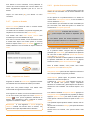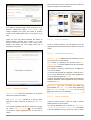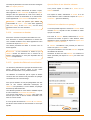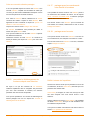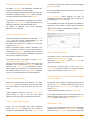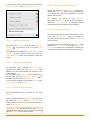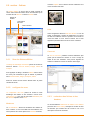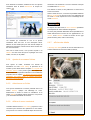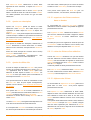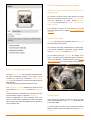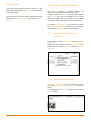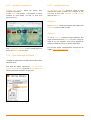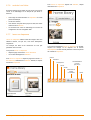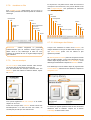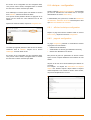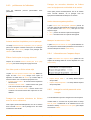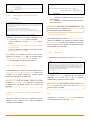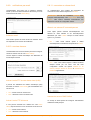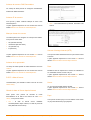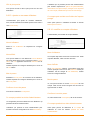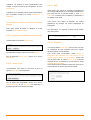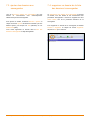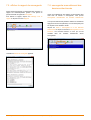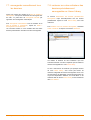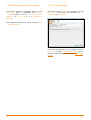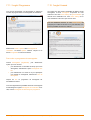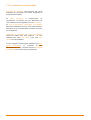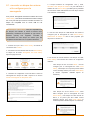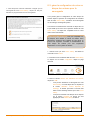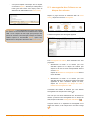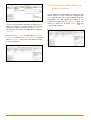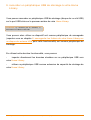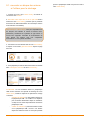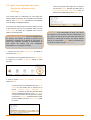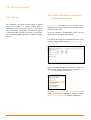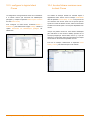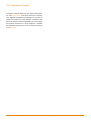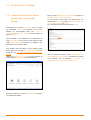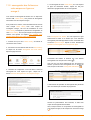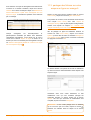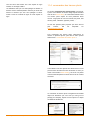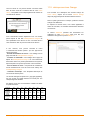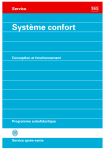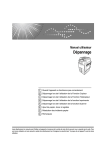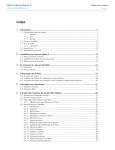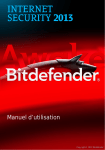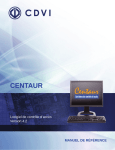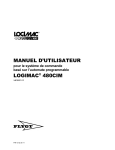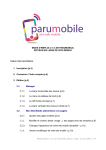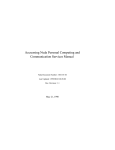Download manuel utilisateur - Home Library Support
Transcript
Home Library v2 manuel utilisateur pour LaCie Internet Space 2 manuel utilisateur Home Library v2 sur LaCie Internet Space 2 pour les clients équipés d'une Livebox version GM2.4 du 29 mars 2010 Table des matières 1. introduction .............................................................................................................................. 7 1.1. configuration minimales requises .......................................................................................................8 1.2. configuration réseau............................................................................................................................8 1.3. contenu du coffret ...............................................................................................................................9 1.4. vues du disque...................................................................................................................................10 1.5. le voyant LED...................................................................................................................................10 1.6. spécifications et services...................................................................................................................11 2. installer votre LaCie Internet Space 2 et le service Home Library.......................................... 12 2.1. vérifications préliminaires ................................................................................................................13 2.2. informations à préparer avant l’installation......................................................................................13 2.3. connecter votre LaCie Internet Space 2............................................................................................14 2.4. configurer votre Home Library.........................................................................................................15 2.5. noter les informations importantes ...................................................................................................18 3. accéder à votre Home Library................................................................................................ 19 3.1. accéder à Home Library depuis votre domicile ................................................................................20 3.2. accéder à votre Home Library à distance..........................................................................................22 4. déposer des fichiers de votre ordinateur vers votre Home Library......................................... 23 4.1. à propos des dossiers ........................................................................................................................24 4.2. déposer des fichiers depuis l’ordinateur vers Home Library en utilisant l'interface Web................24 4.3. déposer des fichiers depuis l’ordinateur vers Home Library en utilisant l'Explorateur Windows ou le Finder MAC.................................................................................................................................25 5. connecter une imprimante...................................................................................................... 26 5.1. utilisateurs Windows ........................................................................................................................27 5.2. utilisateurs Mac.................................................................................................................................28 6. interface Web du service Home Library ................................................................................. 29 6.1. accès à l'interface Web de Home Library .........................................................................................30 6.2. page d'accueil et menu principal.......................................................................................................30 6.3. rubrique : gérer mes fichiers .............................................................................................................31 6.4. section mes dossiers..........................................................................................................................31 6.5. section : mes sélections.....................................................................................................................39 6.6. section : fichiers ................................................................................................................................41 6.7. rubrique : voir les sélections .............................................................................................................46 6.8. rubrique : configuration ....................................................................................................................50 7. sauvegarder les fichiers de vos ordinateurs / DesktopMirror ................................................. 57 7.1. sauvegarder les fichiers de vos ordinateurs ......................................................................................58 7.2. configurer l'application de Sauvegarde de l'ordinateur.....................................................................58 7.3. ajouter des dossiers aux sauvegardes................................................................................................59 7.4. supprimer un dossier de la liste des dossiers à sauvegarder .............................................................59 7.5. afficher le rapport de sauvegarde......................................................................................................60 7.6. sauvegarder manuellement des dossiers sélectionnés.......................................................................60 7.7. sauvegarder manuellement tous les dossiers ....................................................................................61 7.8. restaurer sur votre ordinateur des dossiers précédemment sauvegardés sur Home Library.............61 7.9. modifier les options de compte.........................................................................................................62 7.10. l’onglet Identité...............................................................................................................................62 7.11. l’onglet Programme ........................................................................................................................63 7.12. l’onglet Avancé...............................................................................................................................63 7.13. modes de synchronisation...............................................................................................................64 8. sauvegarder les fichiers de votre Home Library sur un disque dur externe USB ................... 65 8.1. raccorder un disque dur externe et le configurer pour la sauvegarde ...............................................66 8.2. gérer la configuration de votre un disque dur externe pour la sauvegarde .......................................67 8.3. sauvegarder des fichiers sur un disque dur externe ..........................................................................68 Internet Space 2 - Home Library v2 manuel utilisateur pour clients équipés d'une Livebox 2 8.4. restaurer des fichiers depuis un disque dur externe ..........................................................................69 9. raccorder un périphérique USB de stockage à votre Home Library ....................................... 70 9.1. raccorder un disque dur externe et l’utiliser pour le stockage ..........................................................71 9.2. gérer la configuration de votre disque dur externe pour le stockage ................................................72 10. autres services ..................................................................................................................... 73 10.1. iTunes .............................................................................................................................................73 10.2. ajouter des fichiers musicaux à la bibliothèque iTunes ..................................................................73 10.3. configurer le logiciel client iTunes .................................................................................................74 10.4. lire des fichiers musicaux avec le client iTunes .............................................................................74 10.5. assistant d'images............................................................................................................................75 11. les services Orange ............................................................................................................. 76 11.1. associer votre compte Home Library avec votre compte Orange...................................................76 11.2. sauvegarder des fichiers sur votre esapce en ligne sur orange.fr....................................................77 11.3. partager des fichiers sur votre esapce en ligne sur orange.fr ..........................................................78 11.4. commander des travaux photo ........................................................................................................79 11.5. rubrique services Orange ................................................................................................................80 Internet Space 2 - Home Library v2 manuel utilisateur pour clients équipés d'une Livebox 3 Copyrights Copyright © 2008 LaCie. Tous droits réservés. La reproduction, la transmission et le stockage, même partiels, de ce manuel, sous quelque forme ou moyen que ce soit, électronique, mécanique, photocopie, enregistrement ou autre, sont formellement interdits sans l'accord écrit préalable de LaCie. Marques déposées Apple, Mac, iPhone, iTunes, Macintosh et FairPlay sont des marques déposées d’Apple Computer, Inc. Microsoft, Windows 98, Windows 98 SE, Windows 2000, Windows Millennium Edition, Windows XP, Windows Media, Windows Vista, Windows 7 et Xbox 360 sont des marques déposées de Microsoft Corporation. BlackBerry est une marque déposée de Research In Motion. Les autres marques citées dans ce manuel sont la propriété de leurs détenteurs respectifs. Modifications Les informations et spécifications figurant dans ce manuel sont données à titre indicatif et peuvent être modifiées sans avis préalable. Ce document a été élaboré avec le plus grand soin dans le but de vous fournir des informations fiables. Toutefois, LaCie ne peut être tenu pour responsable des conséquences liées à d’éventuelles erreurs ou omissions dans ce document, ou de l’utilisation des informations contenues dans cette documentation. LaCie se réserve le droit de modifier ou de réviser la conception de ce manuel du produit sans aucune restriction et sans obligation d'en avertir les utilisateurs. REMARQUE : cet appareil a subi des tests de contrôle et a été déclaré conforme aux restrictions imposées aux appareils numériques de classe B, par la section 15 de la réglementation FCC. Ces restrictions sont destinées à assurer une protection raisonnable contre les interférences indésirables lorsque l’appareil est utilisé dans un environnement résidentiel. Ce matériel génère, exploite et peut émettre un rayonnement de fréquence radio. En outre, en cas d’installation ou d’utilisation non conforme aux instructions, il risque de provoquer des interférences indésirables avec les communications radio. Cependant, rien ne garantit qu’aucune interférence ne se produira dans certaines installations particulières. Si cet équipement provoque des interférences indésirables avec les réceptions radio et TV (ce que vous pouvez déterminer en allumant et en éteignant l’appareil), nous vous conseillons vivement d'y remédier en prenant une ou plusieurs des mesures suivantes : Réorientez ou déplacez l’antenne de réception. Augmentez la distance entre l’appareil et le récepteur. Raccordez l’appareil à une prise de courant située sur un circuit différent de celui du récepteur. Contactez votre revendeur ou un technicien qualifié en réparation radio/télévision. Toute modification de ce produit non autorisée par LaCie risque d'enfreindre les règlements du FCC et d'Industry Canada, et de vous interdire d'utiliser le produit. Déclaration du fabricant concernant la certification CE Nous, société LaCie, déclarons solennellement que ce produit est conforme aux normes européennes suivantes : Classe B EN60950, EN55022, EN50082-1, EN61000-3-2 Déclaration de conformité avec la réglementation canadienne Cet appareil numérique de classe A est conforme à la réglementation canadienne relative aux équipements générateurs d’interférences. Et en particulier aux directives suivantes : Directive sur les basses tensions 73/23/CEE ; directive sur la compatibilité électromagnétique 89/336/CEE Conformité ROHS Réglementation FCC LaCie Internet Space 2 Testé pour conformité aux normes FCC en vue d’un usage domestique ou professionnel Cet appareil est conforme aux dispositions de la section 15 de la réglementation FCC. Son fonctionnement est soumis aux conditions suivantes : L'appareil ne doit pas provoquer d'interférences préjudiciables. Internet Space 2 - Home Library v2 L’appareil doit accepter toute interférence reçue, y compris celles qui sont susceptibles d’entraîner un fonctionnement indésirable. Ce produit est conforme à ROHS (directive européenne 2002/95/CE sur la restriction des substances dangereuses). ATTENTION : Le non-respect des précautions indiquées ci-dessus entraînera l’annulation de la garantie de l'Internet Space 2. manuel utilisateur pour clients équipés d'une Livebox 4 supérieure à 80 % sans condensation ou encore à une humidité de stockage inférieure à 10 % ou supérieure à 90 % sans condensation. L'Internet Space 2 pourrait être endommagé ou son boîtier déformé. Évitez de placer l'Internet Space 2 à proximité d’une source de chaleur ou de l’exposer à la lumière du soleil (même à travers une vitre). À l’inverse, une atmosphère trop froide ou présentant des risques d’humidité peut détériorer l’appareil. Pour des raisons liées à la température, recommande de ne pas empiler plusieurs disques. REMARQUE : Le câble principal doit être en conformité avec la CEI 60227 ou CEI 60245 et le type de prise doit correspondre aux normes en vigueur dans le pays d'utilisation. La présence de ce symbole sur le produit ou sur son emballage indique que vous devez ne devez pas mettre ce produit au rebus avec vos ordures ménagères. Vous êtes en effet responsable de l’évacuation de vos équipements usagés et tenu de les remettre à un point de collecte agréé pour le recyclage des déchets de matériel électrique et électronique. Le traitement et le recyclage séparés de vos appareils usagés lors de leur mise au rebut aident à préserver les ressources naturelles et à garantir qu'ils sont recyclés afin de protéger l'environnement et la santé des êtres humains. Pour plus d'informations sur les lieux de collecte des équipements usagés, veuillez contacter votre mairie, votre service de traitement des déchets ménagers ou le magasin où vous avez acheté le produit. Débranchez toujours l'Internet Space 2 de la prise d’alimentation en cas d’orage ou lorsque vous ne comptez pas l’utiliser pendant un certain temps. Dans le cas contraire, vous risquez d'augmenter les risques de choc électrique, de court-circuit ou d’incendie. Utilisez exclusivement le câble d'alimentation secteur livré avec le périphérique. N’utilisez pas l'Internet Space 2 à proximité d’autres appareils électriques tels que des postes de télévision ou des postes de radio. Vous risqueriez de provoquer des interférences susceptibles de nuire au bon fonctionnement des autres appareils. N’installez pas l'Internet Space 2 à proximité d’une source d’interférences magnétiques, comme un écran d’ordinateur, un téléviseur ou un haut-parleur. Les interférences magnétiques peuvent altérer le fonctionnement et la stabilité de votre Internet Space 2. Ne placez pas d'objets lourds sur l'Internet Space 2. N'exercez aucune pression excessive sur votre Internet Space 2. En cas de problème, consultez la section Dépannage de ce manuel. Mesures de santé et de sécurité Seules des personnes qualifiées sont autorisées à effectuer la maintenance de cet appareil. Lisez attentivement le présent manuel d'utilisation et suivez la procédure indiquée lors de l'installation de l'appareil. N’ouvrez jamais votre Internet Space 2 et n’essayez pas de le démonter ou de le modifier. N’introduisez jamais un quelconque objet métallique dans le lecteur afin d’éviter tout risque de choc électrique, d’incendie, de court-circuit ou de rayonnement dangereux. Votre Internet Space 2 ne contient aucun élément interne sur lequel vous puissiez intervenir. S'il présente des signes de dysfonctionnement, faites-le examiner par un représentant de l'assistance technique. Ne laissez jamais l'appareil sous la pluie, et ne l'utilisez pas à proximité de points d'eau ou dans un environnement humide. Ne posez jamais de récipient contenant un liquide quelconque sur l'Internet Space 2 ; il risquerait de se répandre dans les parties internes. Vous limiterez ainsi les risques de choc électrique, de court-circuit, d'incendie et de blessures. Vérifiez que l'ordinateur et votre LaCie Internet Space 2 sont branchés sur des prises équipées d'un fil de terre. Si votre matériel n’est pas correctement mis à la terre, vous augmentez les risques de décharge électrique. Précautions générales d’utilisation N’exposez pas l'Internet Space 2 à des températures inférieures à 5 °C ou supérieures à 35 °C, à une humidité en fonctionnement inférieure à 5 % ou Internet Space 2 - Home Library v2 Information importante : Toute perte, détérioration ou destruction éventuelle de données consécutive à l’utilisation d’un disque LaCie est de l’entière responsabilité de l’utilisateur. En aucun cas LaCie ne pourra être tenu pour responsable en cas de problèmes de récupération ou de restauration des données. Pour éviter toute perte de données, LaCie vous recommande vivement de conserver DEUX copies de vos données ; l'une sur votre disque dur externe par exemple, et l'autre sur votre disque interne, ou sur un second disque externe ou un autre support de stockage amovible. LaCie propose une gamme complète de lecteurs et graveurs de CD/DVD. Pour plus d'informations sur les options de sauvegarde, visitez notre site Web. Information importante: 1 Go = 1 milliard d’octets. 1 To = 1 million de millions d’octets. Après formatage, la capacité effectivement disponible varie en fonction du système d’exploitation (généralement inférieure de 10 à 15 %). manuel utilisateur pour clients équipés d'une Livebox 5 Information importante : Certaines modifications apportées au produit pendant sa durée de vie peuvent provoquer des divergences entre les informations et images de ce manuel et l'expérience réelle d'utilisation. ATTENTION : Toute modification effectuée sur ce produit sans autorisation du fabricant peut entraîner l’annulation du droit d'utiliser l'appareil. ATTENTION : Un cordon d’alimentation blindé est requis pour respecter les limites d’émission FCC et pour empêcher toute interférence avec la réception de signaux par les appareils de radio et de télévision situés à proximité. Il est impératif de n'utiliser que le cordon d'alimentation fourni. Internet Space 2 - Home Library v2 manuel utilisateur pour clients équipés d'une Livebox 6 1. introduction Félicitations ! En tant que nouveau propriétaire d'un Internet Space 2, vous venez d’ajouter un élément essentiel au cœur de votre réseau domestique. Le serveur de stockage LaCie Internet Space 2 et le service Home Library d’Orange vous permettent désormais de centraliser l’ensemble de vos contenus numériques ; photos, vidéos, fichiers musicaux et fichiers informatiques, sur un espace unique, de le sécuriser et de le rendre accessible en permanence où que vous soyez. Grâce au service Home Library, l'Internet Space 2 est en permanence accessible. Vous pouvez transférer vos fichiers d'un ordinateur sur le disque dur de l'Internet Space 2 et les administrer en utilisant un navigateur Web. Une fois que vous aurez branché votre Internet Space 2 et que vous aurez installé le service Home Library, vous serez prêt à gérer et partager vos fichiers. Liens rapides Cliquez sur une rubrique : installer votre LaCie Internet Space 2 et le service Home Library accéder à votre Home Library déposer des fichiers de votre ordinateur vers votre Home Library interface Web du service Home Library les services Orange Internet Space 2 - Home Library v2 manuel utilisateur pour clients équipés d'une Livebox 7 1.1. configuration minimales requises 1.2. configuration réseau 1.1.1. Windows Ordinateur avec un adaptateur réseau Ethernet Windows XP SP2, Windows Vista ™, Windows 7 ou supérieur Espace libre minimum sur le disque de l'ordinateur : 600 Mo recommandés Navigateurs Web: Internet Explorer ™ 6.0 ou supérieur, Firefox ™ 1.5 ou supérieur 1.1.2. Mac Ordinateur avec un adaptateur réseau Ethernet Mac OS 10.4, Mac OS 10.5, Mac OS 10.6 ou supérieur Espace libre minimum sur le disque de l'ordinateur : 600 Mo recommandés Navigateurs Web: Firefox™ 1.5 or supérieur, Safari™ 2.0 or supérieur, Chrome 2.0 ou supérieur Information importante : différentes paramètres externes peuvent avoir une incidence sur la performance du Lacie Internet Space 2 telles que l'activité du réseau, le matériel, la distance et la configuration. Information importante : Pour bénéficier de performances optimales, équipez votre ordinateur hôte d'un routeur Gigabit Ethernet et d'une carte Gigabit Ethernet. Internet Space 2 - Home Library v2 Afin de pouvoir bénéficier pleinement de tous les avantages du LaCie Internet Space 2 et du service Home Library, vous aurez besoin des éléments sujivants : 1.2.1. une connexion Internet Haut-débit NOTE pour utilisateur avancé : Home Library fonctionne avec des ports 80 (http), 443 (https) et 22 (ssh) déverrouillés (sans ces ports, vous pouvez toute de même configurer Home Library et l'utiliser en mode local, mais tout accès à distance sera impossible). 1.2.2. une Livebox NOTE pour utilisateur avancé : Si votre Livebox n'intègre pas le service UPnP ou si ce service n'est pas activé, consultez la rubrique assistance sur orange.fr pour savoir comment activer le service UPnP et comment configurer automatiquement ou manuellement votre Livebox pour permettre un accès à distance. 1.2.3. optionnel Eventuellement, vous pourrez utiliser un Disque dur USB, pour sauvegarder localement le contenu de votre LaCie Internet Space 2 avec la fonction Sauvegarder depuis la page d'accueil de votre Home Library. manuel utilisateur pour clients équipés d'une Livebox 8 1.3. contenu du coffret 1. LaCie Internet Space 2 4. 5. guide d’installation rapide Le CD-ROM d'installation du service Home Library avec utilitaires d’installation et d’utilisation, logiciel de sauvegarde de fichiers de vos PC vers Home Library et le manuel utilisateur. Information importante: conservez votre emballage. Si vous devez un jour retourner le disque pour le faire réparer ou réviser, vous devrez le renvoyer dans son emballage d’origine. 2. bloc d’alimentation externe 3. câble Ethernet Internet Space 2 - Home Library v2 manuel utilisateur pour clients équipés d'une Livebox 9 1.4. vues du disque 1.5. le voyant LED Vue arrière En face avant de votre LaCie Internet Space 2, le voyant LED change pour signaliser les activités différentes du disque. 1. 2. 3. 4. bouton marche/arrêt prise d'alimentation électrique port Ethernet port USB 1 2 3 Le tableau suivant décrit la signification du comportement du voyant LED. Comportement du voyant Indication Éteint le disque est éteint Bleu : Clignotant le disque s’initialise Bleu : Constant le disque est initialisé Bleu : Clignotant rapidement le accès au disque en cours Rouge : Constant erreur 4 Internet Space 2 - Home Library v2 manuel utilisateur pour clients équipés d'une Livebox 10 1.6. spécifications et services Lecteurs Multimédia Le serveur média intégré dans Home Library rend le contenu accessible à des lecteurs multimédia compatibles sur votre réseau domestique. Le lecteur multimédia doit supporter l'UPnP AV (Universal Plug and Play - Audio Visual), le DLNA (Digital Living Network Alliance) ou le Windows Media Connect Standard. Ces lecteurs multimédias sont, par exemple, les consoles de jeu (Xbox 360 et PS3), les cadres photo numériques (cadre photo WIFI communiquant d'Orange), les clients iTunes, les télévisions IP, les systèmes d'écoute audio (LiveRadio), etc. Formats multimédia pris en charge* Type de supports multimédia Formats pris en charge Image JPEG, GIF, PNG Audio MP3 Vidéo MPEG-4 (H.264), MOV, FLV Services * Home Library traite d'autres fichiers de types non énumérés comme les documents. En fonction de la configuration du navigateur Web de votre ordinateur, ils peuvent être téléchargés ou directement ouverts en utilisant les applications appropriées. De même, si vous avez des plugins adéquats installés, vous aurez la Service Home Library : o permet la centralisation des contenus numériques à la maison sur votre Internet Space 2 avec un accès depuis n'importe quel ordinateur de la maison ou depuis n'importe quel lecteur multimedia. Il permet ainsi une sécurisation de l'ensemble des contenus de vos ordinateurs en les sauvegardant sur votre Internet Space 2. o De plus, le service Home Library vous permet de sauvegarder localement (sur un disque dur connecté au port USB) ou sur votre espace en ligne personnel sur orange.fr les fichiers stockés sur votre Internet Space 2. Orange vous propose ainsi une double sécurisation de vos contenus. o Vous propose un accès à distance aux fichiers stockés sur votre Internet Space 2 grâce au portail www.orange.fr. o Partage des contenus de votre choix avec votre famille et vos amis grâce à l'intégration de votre espace en ligne. iTunes : Le logiciel iTunes d'Apple peut accéder à la musique stockée sur votre Internet Space 2, s’il est installé sur un des ordinateurs connectés à la maison. Dans votre Internet Space 2, les fichiers musicaux doivent être dans des dossiers ou des sélections configurés de sorte à les partager avec des lecteurs multimédias. Depuis le logiciel iTunes, les fichiers partagés par le service Home Library sont visibles dans la rubrique PARTAGÉS » Home Library. possibilité de lire le fichier directement dans votre navigateur. Périphériques mobiles Certains appareils mobiles (smartphones) peuvent accéder à Home Library. Ces appareils mobiles sont les Playstation Portable, iPhone, Blackberry, etc. Les appareils mobiles accédant à Home Library seront automatiquement redirigés vers une interface mobile, Home Library optimisant ainsi l'interface pour ces terminaux mobiles. Une fois que vous avez configuré votre Home Library, vous pouvez y accéder depuis un appareil mobile à l'adresse suivante : http://www.homelibrary.fr/mobile. Internet Space 2 - Home Library v2 manuel utilisateur pour clients équipés d'une Livebox 11 2. installer votre LaCie Internet Space 2 et le service Home Library Pour installer votre serveur LaCie Internet Space 2 et configurer le service Home Library, veuillez suivre attentivement les instructions ci-dessous: 1. 2. 3. 4. 5. vérifications préliminaires (chaptire 2.1.) informations à préparer avant l'installation (chaptire 2.2.) connecter votre LaCie Internet Space 2 (chaptire 2.3.) configurer votre Home Library (chaptire 2.4.) noter les informations importantes (chaptire 2.5.) Une fois la procédure d’installation terminée, rendez-vous au chapitre 3. accéder à votre Home Library Internet Space 2 - Home Library v2 manuel utilisateur pour clients équipés d'une Livebox 12 2.1. vérifications préliminaires 2.2. informations à préparer avant l’installation 2.1.1. vérifier la connexion Internet Avant de connecter votre LaCie Internet Space 2, veuillez vérifier que votre Livebox est en marche et que votre connexion à Internet fonctionne correctement. Vérifiez également que vous pouvez accéder à Internet depuis votre ordinateur. Pensez à vous munir de votre adresse email et de votre mot de passe Orange avant de procéder à l’installation de Home Library. Ils vous seront demandés lors de la configuration du service Home Library. 2.1.2. vérifier la connectivité Si vous disposez d'une Livebox Votre LaCie Internet Space 2 devant se connecter au port Ethernet rouge de votre Livebox, veuillez vérifier que celuici est disponible. Si le port Ethernet rouge de votre Livebox est déjà utilisé (par un ordinateur connecté en Ethernet par exemple), vous pouvez soit : vous procurer un switch Ethernet (avec 3 ports Ethernet minimum) afin d’y connecter votre Livebox. Connectez le switch sur le port rouge de la Livebox et votre LaCie Internet Space sur le switch. si le port jaune de la Livebox est inutilisé, reconfigurez le port jaune de la Livebox au moyen d’un utilitaire disponible sur le site www.orange.fr (assistance / Livebox / Les services de la Livebox) Si vous disposez d'une Livebox 2 Votre LaCie Internet Space 2 devant se connecter à un port Ethernet de votre Livebox, veuillez vérifier que vous disposez d'un port disponible. Si vous ne disposez plus de ports Ethernet sur votre Livebox 2, pouvez devez vous procurer un switch Ethernet (avec 3 ports Ethernet minimum). Connectez-le à un port de votre livebox (autre que le port jaune réservé au décodeur TV Orange) ainsi que votre LaCie Internet Space 2. Internet Space 2 - Home Library v2 manuel utilisateur pour clients équipés d'une Livebox 13 2.3. connecter votre LaCie Internet Space 2 La figure suivante présente le mode de connexion de l'Internet Space 2 avec une Livebox. 2.3.1. connecter l’alimentation électrique 1. Connectez le bloc d'alimentation à à votre Internet Space 2. 2. Connecter le bloc d'alimentation à une prise murale électrique. ATTENTION : n’utilisez que l’alimentation électrique fournie avec votre LaCie Internet Space 2. N’utilisez pas l’alimentation électrique d’un autre équipement LaCie ou celui d’un autre fabricant. L’utilisation de tout autre cordon d’alimentation électrique peut endommager l’équipement et entraîner l’annulation de la garantie. Débranchez toujours le bloc d’alimentation électrique avant de transporter votre disque LaCie. Oublier de débrancher votre bloc d’alimentation peut endommager l’équipement et entraîner l’annulation de la garantie. La figure suivante présente le mode de connexion de l'Internet Space 2 avec une Livebox 2. Note technique : Vous pouvez utiliser votre LaCie Internet Space dans un pays étranger grâce à son bloc d’alimentation 100-240 Volt. Pour cela, vous devez vous procurer un adaptateur approprié. LaCie ne peut être tenu responsable des conséquences qu’entraînerait l’usage d’un adaptateur inapproprié. L’utilisation d’un adaptateur différent de ceux autorisés par LaCie entraîne l’annulation de la garantie. 2.3.2. connecter l'Internet Space 2 à votre Livebox 1. Branchez le câble Ethernet fourni au port Ethernet à l'arrière de Internet Space 2. 2. Branchez l'autre extrémité du câble Ethernet au port Ethernet disponible sur votre LiveBox ou sur le switch (cf. 2.1.2. vérifier la connectivité ). Internet Space 2 - Home Library v2 2.3.3. Mettre en route votre Internet Space 2 1. Appuyez sur le bouton d'alimentation et maintenez le enfoncé jusqu'à ce que le voyant LED bleu s’allume et s’éteigne de nouveau. 2. Relâchez le bouton. La LED bleue clignote plusieurs fois, vous indiquant que votre Internet Space 2 démarre et initialise les services. Lorsque le voyant cesse de clignoter, le serveur internet Space 2 est prêt à recevoir le service Home Library. manuel utilisateur pour clients équipés d'une Livebox 14 2.4. configurer votre Home Library 3. Prenez connaissance du contrat de licence, puis cliquez sur le bouton j’accepte pour continuer l’installation. 4. Saisissez la clé du produit (celle-ci est indiquée sur la pochette du CD-Rom) selon le format : XXXX-XXXX-XXXX-XXXX Choisissez un nom pour votre Home Library et saisissez-le. Dans cette étape, vous allez configurer votre Internet Space 2 et enregistrerez le produit. Vous le configurerez ensuite pour fonctionner à la maison et le rendrez disponible pour accès à distance au travers d'Internet. Information importante : Avant de commencer, assurezvous que votre Livebox fonctionne et est connecté à Internet. Vérifiez que vous pouvez accéder à Internet depuis l'ordinateur que vous utilisez pour configurer votre Internet Space. Information importante : Si votre routeur n’a pas de service UPnP, accédez à votre interface de routeur et vérifiez si les ports suivants sont débloquées (pour plus de détails, consultez la documentation de votre routeur ou votre fournisseur d'accès Internet): le port 80 (http) ou 443 (https) et le port 22 (ssh). 1. Insérez le CD d'installation dans le lecteur CD ou DVD de votre ordinateur. Le programme d’installation se lancera automatiquement. Sinon, cliquez doublement sur l’icöne de CD-ROM dans «Poste de travail» (Windows) ou sur le bureau (Mac). 2. Patientez jusqu'à ce que le voyant d'état (LED bleue sur la face avant) de votre Internet Space 2 soit allumé et reste fixe. Cliquez sur étape 1 pour configurer votre Home Library, puis patientez. Information importante : le nom de votre Home Library est très important, ne le perdez pas. Notez-le, par exemple dans votre guide d'installation rapide, puis partagez le avec les autres utilisateurs de votre disque. Cliquez sur suivant. Internet Space 2 - Home Library v2 manuel utilisateur pour clients équipés d'une Livebox 15 5. 6. Saisissez le nom de l’administrateur. Saisissez le mot de passe (celui-ci doit comporter au moins un chiffre). Saisissez à nouveau le mot de passe. 7. Félicitations ! Votre Home Library est configuré. Cliquez sur terminer pour retourner à la page d'accueil et installer les applications Home Library. Cliquez sur suivant. 8. Cliquez sur étape 2 pour installer les applications sur l'ordinateur puis patientez. Pour accéder à distance à votre Home Library, vous devez associer vos identifiants de compte Orange (adresse de messagerie Orange et son mot de passe) à votre compte Home Library. Saisissez votre adresse de messagerie. Saisissez votre mot de passe de messagerie. Information importante : Cette étape du CD-Rom (étape 2) est à réaliser sur chaque ordinateur connecté à votre Livebox. 9. Pour démarrer l’installation, cliquez sur Suivant. Cliquez sur suivant. REMARQUE : vous pouvez passer cette étape en cliquant directement sur suivant et pourrez associer vos identifiants de compte orange et Home Library plus tard en utilisant le service Home Library. Pour de plus amples renseignements, veuillez consulter le chapitre 6.8.6. identification pour les services Orange. Internet Space 2 - Home Library v2 manuel utilisateur pour clients équipés d'une Livebox 16 10. Cliquez sur Suivant. 13. Félicitations ! Vous avez terminé l’installation de votre Home Library. Pour plus d’informations sur l’utilisation de votre Home Library, cliquez sur documentation. 11. Cliquez sur Installer, puis patientez. Sinon, cliquez sur quitter puis retirezle CD-Rom du lecteur de CD/DVD de votre ordinateur. 12. Cliquez sur Terminer. Internet Space 2 - Home Library v2 manuel utilisateur pour clients équipés d'une Livebox 17 2.5. noter les informations importantes Notez les informations importantes de votre Home Library ci-dessous. Vous en aurez besoin pour vous connecter et pour administrer votre Home Library. Vous pouvez aussi notez ces informations sur le guide d'installation papier inclus dans le carton. Nom de votre Home Library : Nom d'utilisateur du compte administrateur : Mot de passe du compte administrateur : Internet Space 2 - Home Library v2 manuel utilisateur pour clients équipés d'une Livebox 18 3. accéder à votre Home Library Si vous souhaitez accéder aux fichiers contenus sur votre Internet Space 2, depuis la maison ou par Internet, vous devez vous connecter au service Home Library que vous avez installé dans le chapitre 2. A la maison, la meilleure façon d'accéder au service Home Library est d'utiliser l’agent Home Library installé sur votre ordinateur. Vous avez installé cet agent dans le chapitre 2 (étape 2). Dans ce cas, reportez-vous à la section 3.1. accéder à Home Library depuis votre domicile pour plus de détails sur l'accès à votre Home Library. Si vous souhaitez accéder aux contenus stockés sur votre Internet Space 2 à partir d'un ordinateur sur lequel vous n'avez pas installé l’agent Home Library ou bien parce que vous êtes en déplacement, reportez vous à la section 3.2. accéder à votre Home Library à distance pour plus de détails. Internet Space 2 - Home Library v2 manuel utilisateur pour clients équipés d'une Livebox 19 Utilisateurs Mac : Windows: Ouvrez l’agent Home Library du répertoire Applications (Finder » Applications » Home Library » Home Library Agent) Une icône s’apparaitra dans le Dock. 3.1. accéder à Home Library depuis votre domicile Au cours du processus d'installation présenté au chapitre 2, vous avez installé l’agent Home Library sur votre ordinateur (étape 2), proposant un ensemble de fonctions d'accès rapide à votre Home Library. Le service Home Library est accessible depuis un navigateur Web. Il vous permet d'accéder à vos dossiers et vos sélections, d’afficher les images et vidéos et de définir les préférences d'usage du service. Home Library fonctionne ainsi de la même façon quelque soit l'ordinateur et le navigateur depuis lesquels vous y accédez. Le service Home Library est donc accessible aussi bien chez vous que depuis Internet. 2. Vérifiez que vous êtes authentifié En cliquant sur l'icône de l'agent Home Library, vous pouvez voir si vous êtes connecté au service Home Library. Se connecter à Home Library A la maison, l’accès à vos fichiers stockés sur votre LaCie Internet Space nécessite au préalable de vous connecter à Home Library. Pour cela, vous devez saisir votre nom et votre mot de passe sur la fenêtre de connexion à Home Library qui est accessible en cliquant sur l’icône Home Library de la barre des tâches puis en choisissant Se connecter. Vous pouvez automatiser cette connexion à Home Library en cochant la case Mémoriser l’utilisateur. REMARQUE : Pour changer d’utilisateur, cliquez sur l’icône Home Library dans la barre des tâches puis cliquez sur Changer d’utilisateur. Le nouvel utilisateur renseignera son nom et mot de passe. 1. Si vous n'êtes pas connecté, apparaître l'écran suivant : vous voyez Ouvrez l’Agent Home Library : Utilisateurs Windows : Ouvrirez l’agent Home Library du menu «Démarrer» (Demarrer » Programmes » Orange » Home Library » agent Home Library) Un icône s’apparaitra dans la barre des tâches. Internet Space 2 - Home Library v2 manuel utilisateur pour clients équipés d'une Livebox 20 3. Pour vous authentifier sur le service Home Library La fenêtre d'authentification sur le service Home Library est accessible en cliquant sur l’icône Home Library de la barre des tâches puis en choisissant Se connecter. Pour plus d'informations sur la navigation et l'utilisation de l'interface Web de Home Library, consultez la section 6. interface Web du service Home Library. Pour plus d'informations sur le transfert de fichiers, reportez-vous au chapitre 4. déposer des fichiers de votre ordinateur vers votre Home Library. REMARQUE : Vous pouvez également accéder au service Home Library directement depuis votre navigateur Web en saisissant l’adresse www.homelibrary.fr dans la barre d'adresse du navigateur. Vous pouvez automatiser cette authentification à Home Library en cochant la case Mémoriser l’utilisateur. 4. Pour vous connecter à Home Library Cliquez sur l'icône de l’agent Home Library dans la barre des tâches (Windows) ou dans le Dock ou et sélectionnez ouvrir Home Library (dans le menu «Fichier» pour le Mac). L'interface Web de Home Library s'ouvre dans votre navigateur Web par défaut. Si vous avez associé vos comptes Orange et Home Library, vous pouvez vous connecter directement à votre Home Library depuis votre espace en ligne personnel sur www.orange.fr en cliquant sur accéder à Home Library. 5. Si vous n’êtes pas déjà connectés, après être arrivé sur l'interface Web de Home Library, vous devez vous identifier. Saisissez le Nom de votre Home Library, Votre nom d’utilisateur et Votre Mot de passe. Si vous le souhaitez, sélectionnez Se souvenir de moi, pour que vous ne soyez pas obligés d’entrer le mot de passe à nouveau quand vous vous reconnecterez. Cliquez sur Se connecter. Internet Space 2 - Home Library v2 manuel utilisateur pour clients équipés d'une Livebox 21 3.2. accéder à votre Home Library à distance Home Library propose une interface riche et conviviale visible dans n'importe quel navigateur depuis n'importe quel ordinateur. Elle vous permet d'accéder à vos dossiers et à vos sélections, d’afficher les images et de définir les préférences. Cet accès peut se faire aussi bien localement depuis un équipement compatible à la maison qu'à distance sur Internet. 3.2.1. accès à distance depuis le portail www.orange.fr Vous devez au préalable avoir associé votre compte utilisateur Home Library avec votre compte utilisateur Orange (cf. IMPORTANT ci-dessous). 3.2.2. accès à distance depuis le site www.homelibrary.fr Si vous n'avez pas associé votre compte Home Library avec votre identité Orange et que vous êtes en déplacement, vous avez la possibilité d'accéder à votre Home Library. 1. Depuis n'importe quel ordinateur ouvrez un navigateur Web et accédez à l'adresse www.homelibrary.fr. 2. Connectez-vous en entrant le Nom de votre Home Library, Votre nom d’utilisateur et Votre Mot de passe Optionnellement sélectionnez Se souvenir de moi, pour que vous ne soyez plus obligé de saisir votre mot de passe quand vous vous connectez une prochaine fois. Cliquez sur se connecter. IMPORTANT : Pour des raisons de sécurité, si sous utilisez un ordinateur public ou un ordinateur qui ne vous appartient pas, ne cliquez pas sur "Se souvenir de moi". REMARQUE : À la maison, vous utilisez votre nom d’utilisateur et votre mot de passe Home Library pour accéder aux contenus stockés sur votre LaCie Internet Space 2. En déplacement, votre adresse et votre mot de passe de messagerie Orange vous seront demandés pour y accéder. IMPORTANT : Si vous ne l’avez pas déjà fait lors de l’installation de Home Library, vous pouvez, à tout moment, associer votre compte utilisateur Home Library à votre compte utilisateur Orange. Ouvrez un navigateur Web, connectez-vous à votre Home Library, rubrique configuration » Préférences de l'utilisateur » Identification pour les services Orange. 1. Ouvrez un navigateur Web et accédez au portail www.orange.fr. 2. Si vous n'êtes pas déjà authentifié sur le portail, authentifiez-vous avec votre adresse et votre mot de passe de messagerie et cliquez sur le bouton valider. 3. Rendez-vous dans votre espace en ligne. 4. Cliquer sur le lien accéder à Home Library. Pour plus d'informations sur la navigation et l'utilisation du service Home Library, consultez la section 6. interface Web du service Home Library. Pour plus d'informations sur le transfert de fichiers, reportez-vous au chapitre 4. déposer des fichiers de votre ordinateur vers votre Home Library. Vous êtes automatiquement redirigé vers la page d'accueil de votre Home Library. Internet Space 2 - Home Library v2 manuel utilisateur pour clients équipés d'une Livebox 22 4. déposer des fichiers de votre ordinateur vers votre Home Library Home Library vous propose différents méthodes pour y transférer des contenus multimédias depuis votre ordinateur. Pour transférer des fichiers ou des dossiers par le réseau à l'aide de Windows Explorer (Windows) ou du Finder (Mac), reportez-vous à la section 4.3. déposer des fichiers depuis l’ordinateur vers Home Library en utilisant l'Explorateur Windows ou le Finder MAC. Pour transférer des fichiers en utilisant le service Web de Home Library, reportez-vous à la section 4.2. déposer des fichiers depuis l’ordinateur vers Home Library en utilisant l'interface Web. Internet Space 2 - Home Library v2 manuel utilisateur pour clients équipés d'une Livebox 23 4.1. à propos des dossiers Lorsque vous accédez à Home Library, vous pourrez voir les dossiers suivants. Ces dossiers (notre espace commun, mon espace personnel et mes sauvegardes) ne peuvent pas être modifiés ou supprimés. 4.2. déposer des fichiers depuis l’ordinateur vers Home Library en utilisant l'interface Web Une fois que vous êtes connecté à votre Home Library depuis un navigateur Web, vous pouvez déposer des fichiers depuis votre ordinateur vers Home Library. Notre espace commun Notre espace commun contient lui-même les dossiers suivants : nos documents, nos photos, nos vidéos, notre musique. Tous les utilisateurs (les membres de votre famille) qui ont créé un compte créé sur Home Library ont accès à ces dossiers. Vous pouvez l'effectuer À la main, c'est-à-dire fichier par fichier, ou bien en utilisant la méthode Glisser-déposer. Dans l'interface Web, naviguez simplement vers le dossier où vous désirez déposer le fichier et cliquez sur l’icône de téléchargement. Notez que tous ces utilisateurs peuvent accéder aux dossiers de notre espace commun à travers l’Explorateur Windows ou du Finder MAC. Mon espace personnel Le dossier mon espace personnel contient les dossiers suivants: ma musique, mes documents, mes photos, mes vidéos. Chaque utilisateur dispose de son propre dossier Mon espace personnel et lui seul peut accéder à ces documents. Ce processus est expliqué en détail dans la section 6.4.9. ajouter des nouveaux fichiers. Mes sauvegardes Le dossiers mes sauvegardes contient un dossier pour chaque ordinateur qui utilise le service de Sauvegarde, Windows Backup ou Time Machine. Vous pouvez accéder au répertoire mes sauvegardes, si et seulement si vos paramètres d’identification étaient utilisés pour configurer la sauvegarde. Le partager réseau doit être activé, pour que les utilisateurs puissent voir leur répertoire mes sauvegardes. Voyez 6.8.7. partages réseau. Internet Space 2 - Home Library v2 manuel utilisateur pour clients équipés d'une Livebox 24 4.3. déposer des fichiers depuis l’ordinateur vers Home Library en utilisant l'Explorateur Windows ou le Finder MAC 3. L’application vous demande de vous identifier (si nécessaire), et ouvre l'Explorateur Windows (Windows) ou le Finder (Mac). Si l’accès n’a été pas bloqué, la fenêtre montre les répertoires suivants: notre espace commun, mon espace personnel, mes sauvegardes dans l’espace du disque. Home Library crée automatiquement trois lecteurs réseau dans l'Explorateur Windows ou le Finder MAC vous permettant de glisser-déposer vos fichiers depuis votre ordinateur vers Home Library. 1. Ouvrez l’agent Home Library : Utilisateurs Windows : Ouvrez l’agent Home Library du menu «Démarrer» (Démarrer » Programmes » Orange » Home Library » agent Home Library). Une icône apparait dans la barre des tâches. Utilisateurs Mac : Ouvrez l’agent Home Library du répertoire Applications (Finder » Applications » Home Library » Home Library Agent). Une icône s’apparaitra dans le Dock. 2. Cliquez sur l'icône Home Library dans la barre des tâches (Windows) ou dans le Dock (Mac) et sélectionnez Explorer les dossiers Home Library (pour le Mac l’option se trouve dans le menu Fichier). Internet Space 2 - Home Library v2 Vous pouvez accéder aux répertoires partagés en réseau, et transférer vos fichiers. REMARQUE : Vous pouvez directement accéder aux lecteurs réseau sans passer par l'agent Home Library en cliquant sur : Démarrer » Programmes » Accessoires » Explorateur Windows. manuel utilisateur pour clients équipés d'une Livebox 25 5. connecter une imprimante Cette section décrit comment connecter une imprimante USB à Home Library, pour que tous les ordinateurs du réseau domestique puissent la partager, c'est-àdire l'utiliser comme imprimante réseau. Seule la fonction d’impression est supportée. Si vous connectez une imprimante multifonctions, la numérisation des images ne sera pas supportée. Internet Space 2 - Home Library Manuel utilisateur pour clients équipés d'une Livebox 26 6. 5.1. utilisateurs Windows 1. Branchez le câble USB de l'imprimante à l’Internet Space 2. 2. Ouvrez l’agent Home Library: Ouvrez l’agent Home Library du menu «Démarrer» (Démarrer » Programmes » Orange » Home Library » agent Home Library). Une icône apparait dans la barre des tâches. 3. Cliquez sur l'icône Home Library dans la barre des tâches (Windows) et sélectionnez Explorer les dossiers Home Library. 4. L’application vous demande de vous identifier (si nécessaire), et ouvre l'Explorateur Windows (Windows). Si l’accès n’a été pas bloqué, la fenêtre montre les répertoires suivants dans l’espace du disque : notre espace commun, mon espace personnel, mes sauvegardes. 5. Double-cliquez sur Home Library (icône d'imprimante sous Windows Vista Internet Space 2 - Home Library Le message suivant s’affichera. Cliquez sur OK. 7. L'Assistant Ajout d'imprimante démarre. Choisissiez le Fabricant et l'imprimante, puis cliquez sur OK. ). Manuel utilisateur pour clients équipés d'une Livebox 27 5. 5.2. utilisateurs Mac 1. Branchez le câble USB de l'imprimante à l’Internet Space 2. 2. Recherchez Préférences Système » Imprimantes et fax. Cliquez sur + Sélectionnez le modèle d'imprimante dans Imprimer via, puis cliquez sur Ajouter. pour ajouter une l’imprimante. La première fois que vous imprimez, vous serez obligés d’entrer votre nom d'utilisateur et mot de passe. Entrez votre Nom et Mot de passe, sélectionnez Garder ce mot de passe dans mon trousseau, puis cliquez sur Se connecter. Les fois suivantes où vous imprimerez, il ne sera plus nécessaire d’entrer à nouveau le mot de passe. 3. Cliquez sur Windows, et sélectionnez le groupe de travail et Home Library. 4. Sélectionnez Utilisateur de référence, et entrez votre Nom et Mot de passe, puis cliquez sur Se connecter. Internet Space 2 - Home Library Manuel utilisateur pour clients équipés d'une Livebox 28 6. interface Web du service Home Library L'interface Web de Home Library est accessible depuis un navigateur Web. Cela vous permet d'accéder aux dossiers et sélections, de les gérer, d'accéder aux services Orange et de gérer sa configuration. L'interface de Home Library est identique quelque soit le navigateur utilisé ou quelque soit l'accès : accès depuis le domicile ou accès distant. Elle est disponible si votre Home Library est connecté à votre Livebox elle-même raccordée au réseau Internet. Internet Space 2 - Home Library Manuel utilisateur pour clients équipés d'une Livebox 29 6.1. accès à l'interface Web de Home Library 6.2. page d'accueil et menu principal Page d'accueil Vous pouvez accéder à l'interface Web de Home Library à la maison à l’aide de l'agent Home Library (installé sur votre ordinateur) ou depuis votre navigateur en accédant à la page web www.homelibrary.fr, ou bien encore à Une fois authentifié sur votre Home Library, vous pouvez accéder à plusieurs rubriques: gérer mes fichiers, voir les sélections, sauvegarder, services Orange et configuration. distance en accédant au portail www.orange.fr. Pour de plus amples renseignements, reportez-vous au chapitre 3. Menu Principal Si vous accédez à Home Library depuis le site web www.homelibrary.fr; vous devez vous authentifier en saisissant les paramètres suivants : Nom de votre Home Library, Votre nom d'utilisateur et Votre Mot de passe. Il vous est possible de cocher la case Se souvenir de moi, de façon à ce que le mot de passe reste en mémoire pour une prochaine connexion. Cliquez ensuite sur se connecter. Internet Space 2 - Home Library Le Menu Principal est accessible en haut de chaque page. Il présente le nom d’utilisateur et permet de sortir de la page. La rubrique aide contient Manuel utilisateur et assistance en ligne. Manuel utilisateur présente le mode d’emploi et assistance en ligne vous redirige sur la page d’aide technique pour Home Library. Manuel utilisateur pour clients équipés d'une Livebox 30 6.3. rubrique : gérer mes fichiers 6.4. section mes dossiers La rubrique gérer mes fichiers permet d'organiser ses fichiers et dossiers ainsi que de gérer l’accès aux fichiers à l’aide des sélections. La rubrique gérer mes fichiers contient les deux sections : mes dossiers, mes sélections. Cette section regroupe trois dossiers : notre espace commun, mon espace personnel et mes sauvegardes. 6.3.1. affichage de la page gérer mes fichiers REMARQUE : bien que les sous-dossiers des dossiers notre espace commun et mon espace personnel soient destinés à recevoir des fichiers spécifiques (musique, vidéos, etc.), vous pouvez y placer les fichiers de votre choix. Depuis la page d'accueil, cliquez sur gérer mes fichiers. 6.4.1. notre espace commun Si vous êtes dans une autre rubrique du service Home Library, cliquez sur aller à et ensuite choisir gérer mes fichiers. Le dossier notre espace commun contient les sousdossiers suivants : nos documents, nos photos, nos vidéos, notre musique. Chaque utilisateur Home Library peut accéder à ces dossiers. La page suivante apparaît. Vous pouvez également rendre le contenu de notre espace commun accessible aux Lecteurs Multimédia numériques compatibles qui seraient connectés à votre Livebox (telle qu'une Liveradio ou un décodeur Hifi d'Orange) afin d'écouter la musique stockée sur votre Home Library et ce sans avoir à allumer votre ordinateur. Vous pouvez aussi donner un accès au contenu des dossiers et fichiers de notre espace commun à vos amis en créant une sélection contenant ces fichiers ou en modifiant une sélection existante. Pour de plus amples renseignements, reportez-vous au chapitre 6.4.18. partage avec les amis. Internet Space 2 - Home Library Manuel utilisateur pour clients équipés d'une Livebox 31 6.4.2. mon espace personnel 6.4.4. choisir un dossier Le dossier mon espace personnel contient les sousdossiers : ma musique, mes documents, mes photos, mes vidéos. Chaque utilisateur possède son propre dossier mon espace personnel et seulement lui peut y accéder. Sélectionner un dossier rend son nom en surbrillance et présente automatiquement ses sous-dossiers et fichiers. Vous pouvez également rendre le contenu de mon espace personnel accessible aux Lecteurs Multimédia numériques compatibles qui seraient connectés à votre Livebox (telle qu'une Liveradio ou un décodeur Hifi d'Orange) afin d'écouter la musique stockée sur votre Home Library sans avoir à allumer votre ordinateur. Pour sélectionner un dossier, cliquez sur son nom. supprimer le dossier Ne plus afficher les sous-dossiers ajouter un dossier ajouter des nouveaux fichiers Vous pouvez aussi donner un accès au contenu des dossiers et fichiers de notre espace commun à vos amis en créant une sélection contenant ces fichiers ou en modifiant une sélection existante. Pour de plus amples renseignements, reportez-vous au chapitre 6.4.18. partage avec les amis. 6.4.3. mes sauvegardes Le dossier mes sauvegardes contient un dossier pour chaque ordinateur utilisant de service de sauvegarde. Dans ce dossier vous trouverez uniquement les fichiers sauvegardés à l'aide du logiciel Sauvegarde de l'ordinateur. C'est-à-dire uniquement les sauvegardes de fichiers d'un ordinateur vers Home Library. Vous pouvez accéder au dossier mes sauvegardes si vous êtes reconnu comme l'utilisateur qui a configuré la gestion des sauvegardes pour son ordinateur. (7. sauvegarder les fichiers de vos ordinateurs / DesktopMirror). afficher les sous-dossiers afficher le menu contextuel 6.4.5. afficher ou ne plus afficher des sousdossiers Pour afficher les sous-dossiers d'un dossier cliquez sur la flèche à droite (►) qui se trouve à gauche du nom du dossier. Pour ne plus afficher les sous-dossiers d'un dossier cliquez sur la flèche en bas (▼) qui se trouve à gauche du nom du dossier. Cette fonction peut être utilisée dans le cas où vous avez beaucoup de dossiers et/ou sous dossiers ouverts et que vous désirez diminuer leur quantité affichée sur l’écran. 6.4.6. afficher le menu contextuel L'interface Web du service Home Library présente un menu contextuel en relation avec les actions possibles sur les dossiers. Internet Space 2 - Home Library Manuel utilisateur pour clients équipés d'une Livebox 32 Pour afficher le menu contextuel, il faut positionner le curseur de la souris au-dessus d'un nom de dossier. Une flèche supplémentaire apparaîtra près de ce nom de dossier. Cliquer sur cette flèche (►) pour afficher ce menu contextuel. 6.4.7. ajouter un dossier Ajouter un dossier permet de créer un nouveau dossier dans le dossier sélectionné. La création de sous-dossiers vous permet d'organiser plus simplement vos contenus sur votre Home Library. Tout dossier créé dans notre espace commun sera accessible pour tous les utilisateurs du foyer Pour créer un nouveau dossier, il vous faut d’abord choisir le dossier dans lequel vous voulez ajouter ce nouveau dossier et cliquer l’icône Ajouter un dossier ( ). Dans la fenêtre, saisissez le nom du dossier et cliquez ensuite sur Créer. 6.4.9. ajouter des nouveaux fichiers Ajouter des nouveaux fichiers permet de faire la copie de fichiers de votre ordinateur vers le dossier sélectionné de Home Library. Si vous ajoutez un ou plusieurs fichiers à un dossier se trouvant dans notre espace commun, il sera accessible à tous les utilisateurs du foyer. Si vous désirez que ces fichiers ne soient accessibles que par vous-même, vous devez les ajouter à un dossier se trouvant dans mon espace personnel. Information technique : l'interface Web du service Home Library permet d'ajouter des fichiers ne dépassant pas 2 Go. Si vous désirez ajouter des fichiers dépassant 2 Go, utilisez l'Explorateur Windows ou le Finder MAC (Voir 4.3. déposer des fichiers depuis l’ordinateur vers Home Library en utilisant l'Explorateur Windows ou le Finder MAC). Pour choisir le dossier destination où vous désirez ajouter un ou plusieurs fichiers, naviguez dans les répertoires présentés par Home Library, puis sélectionnez le répertoire de votre choix et enfin cliquez sur Ajouter des nouveaux fichiers du Menu contextuel. Vous pouvez effectuer la même opération en sélectionnant le répertoire destination de votre choix et en cliquant ensuite sur l’icône ajouter des nouveaux fichiers ( ). Dans la fenêtre affichée, vous pouvez alors choisir Chargement manuel ou Glisser-déposer. Chargement manuel permet le choix d'ajout d’un fichier à la fois. Cette possibilité est proposée par défaut. 6.4.8. supprimer un dossier Supprimer un dossier de Home Library supprime le dossier et l'ensemble des sous-dossiers et fichiers qu'il contient. Soyez donc très prudent lorsque vous utilisez cette fonctionnalité de suppression de dossiers ! Pour supprimer un dossier, il vous faut le sélectionner avec un clic de la souris puis cliquer sur l’icône supprimer le dossier ( ). Vous pouvez également sélectionner le dossier, faire apparaître le menu contextuel et ensuite supprimer ce dossier en cliquant Supprimer. REMARQUE : si vous supprimez un dossier et qu'une sélection contenait des fichiers dans ce dossier, ces fichiers ne seront plus disponibles dans la sélection. Internet Space 2 - Home Library Glisser-déposer permet l'ajout de plusieurs fichiers et dossiers sur votre Internet Space 2. L'interface de Home Library vous présente une zone au sein de laquelle vous pouvez, depuis l'explorateur Windows ou le Finder MAC, glisser-déposer les fichiers et dossiers de votre ordinateur vers l'Internet Space 2 à la souris. Pour utiliser la méthode Chargement manuel appuyez sur Chargement manuel (cette option est proposée par défaut). Appuyez Ajouter un fichier pour choisir le fichier que vous voulez ajouter à la liste de fichiers à ajouter à votre Home Library. Il est possible d’ajouter plusieurs fichiers à la liste, mais un à un. Cliquez enfin sur le bouton Charger pour ajouter les fichiers de cette liste. Quand l’envoi est terminé, vous pouvez fermer cette fenêtre. Manuel utilisateur pour clients équipés d'une Livebox 33 Elles contiennent le nom du dossier ainsi que le nombre de fichiers et dossiers se trouvant dedans. Pour utiliser la méthode rapide d'ajout de fichiers et de dossiers, sélectionnez l’option Glisser-déposer. Une fenêtre s’affichera pour copier les fichiers et dossiers choisis en les faisant glisser dans la zone prévue à cet effet. Après que vous ayez glissé l'ensemble des fichiers et dossiers désirez, appuyez sur le bouton Charger pour ajouter ces fichiers et dossiers à votre Home Library. Attention: Ne fermez pas votre fenêtre avant que le transfert ne soit terminé.. 6.4.11. ouvrir un dossier Ouvrir un dossier présente ses sous-dossier et les fait apparaître ainsi que les fichiers dans la partie au centre de l’écran. 6.4.12. transférer des dossiers Déplacer un dossier déplace le dossier sélectionné et tout son contenu vers un autre dossier. Si le dossier de destination est lui-même dans notre espace commun, le dossier déplacé sera alors accessible pour tous les utilisateurs Pour déplacer un dossier, sélectionnez-le et déplacez-le vers un autre dossier. Il vous est aussi possible de le déplacer à l’aide du menu. Pour ce faire, sélectionnez le dossier, faites apparaître le menu contextuel et cliquez sur Couper. Naviguez dans l'arborescence des dossiers et sélectionnez le dossier destination. Faites apparaitre le menu contextuel et cliquez sur Coller. REMARQUE : que vous ne pouvez pas utiliser les fonctionnalités de copier – coller d'une autre application vers Home Library ou de Home Library vers une autre application web ou sur votre ordinateur. 6.4.10. afficher les détails Afficher les détails montre les informations sur le dossier sélectionné et permet son édition. Pour afficher les détails, sélectionné un dossier, faites apparaître le menu contextuel et cliquez sur Afficher les détails. Vous pouvez également sélectionner le dossier, et cliquer sur l’icône Afficher les détails ( ). Les informations concernant le dossier apparaissent sur le côté droit de l’écran. Internet Space 2 - Home Library 6.4.13. copier un dossier Copier un dossier revient à créer une copie du dossier sélectionné dans un autre dossier. Si le dossier destination est un dossier de notre espace commun, ce dossier et tout son contenu seront accessibles à tous les utilisateurs du foyer (sauf ceux, dont les accès Manuel utilisateur pour clients équipés d'une Livebox 34 sont bloqués) Seulement vous avez l’accès aux catalogues dans mon espace personnel. Pour copier un dossier, sélectionner le dossier à copier, faites appraître le menu contextuel et cliquez sur Copier. Naviguer dans les répertoires de votre Home Library et choisissez le dossier de destinatation en le sélectionnant. Faîtes apparaître le menu contextuel et cliquez sur Coller. REMARQUE : vous ne pouvez pas utiliser les fonctionnalités de copier – coller d'une autre application vers Home Library ou de Home Library vers une autre application web ou sur votre ordinateur. 6.4.14. renommer un dossier Renommer un dossier vous permet de modifier son nom. Pour renommer un dossier, sélectionnez le dossier dont vous souhaitez modifier le nom, faites apparaître le menu contextuel et cliquer sur Renommer. Une fenêtre permettant de définir le nouveau nom du dossier apparaît. REMARQUE : si vous renommez un dossier et qu'une sélection contient une référence vers un contenu de ce dossier, cette référence ne sera plus disponible dans la sélection correspondante. Ajout de fichier à une sélection existante Vous pouvez ajouter le contenu d'un dossier à une sélection existante. Pour ajouter le fichier, sélectionnez le dossier où il est stocké, affichez le menu contextuel et cliquez sur Ajouter à la sélection » [nom de la sélection]. Création d'une sélection non partagée Il vous est possible d'ajouter le contenu d'un dossier à une nouvelle sélection, laquelle ne sera accessible et visible que par vous-même. Pour créer la sélection désirée, sélectionnez un dossier contenant les fichiers à ajouter à cette sélection, faites apparaître le menu contextuel et cliquez sur Ajouter à la sélection » Créer une sélection. La sélection nouvellement crée possède par défaut le même nom que le dossier choisi. Vous pouvez modifier le nom de cette sélection et ajouter des éléments la décrivant. Choisissez le thème de cette sélection ou conservez le thème par défaut puis cliquez sur Valider pour créer cette sélection. 6.4.15. ajouter des fichiers à une sélection Les sélections permettent de regrouper des références aux photos, fichiers de musique, vidéos et tous autres documents stockés dans un ou plusieurs dossiers. Les sélections ne contiennent pas de copies de fichiers contenus dans les dossiers mais permettent de partager ces références avec votre entourage. Alors que les dossiers ne sont pas partageables avec des amis ou des Lecteurs Multimédia numériques, les sélections vous permettent, si vous le désirez, de partager les fichiers qu'elles référencent. Une sélection possède un fond d'écran modifiable depuis le menu contextuel Fond d’écran de la sélection. Vous pouvez ainsi laisser une sélection sans autre droit d'accès que le vôtre ou bien la rendre accessible à vos amis ou à tout le monde. Si vous ajoutez des fichiers d'un dossier à une sélection, les fichiers contenus dans les sous-dossiers ne seront pas ajoutés. Internet Space 2 - Home Library Manuel utilisateur pour clients équipés d'une Livebox 35 Créer une nouvelle sélection partagée Il vous est possible d'ajouter le contenu d'un dossier à une nouvelle sélection, laquelle sera accessible et visible par vos amis, par des Lecteurs Multimédia numériques ou bien encore toute personne connectée à Internet. Pour créer la sélection désirée, sélectionnez un dossier contenant les fichiers à ajouter à cette sélection, faites apparaître le menu contextuel et cliquez sur Ajouter à la sélection » Créer une sélection. Cliquez sur la case à cocher Partager cette sélection. La sélection nouvellement crée possède par défaut le même nom que le dossier choisi. Vous pouvez modifier le nom de cette sélection et ajouter des éléments la décrivant. Choisissez le thème de cette sélection ou conservez le thème par défaut puis cliquez sur Valider pour créer cette sélection. 6.4.16. permettre le téléchargement de contenus depuis une sélection De façon à ce que les contenus de vos sélections s'affichent rapidement dans le navigateur des personnes que vous avez autorisées à consulter, les contenus présentés sont très souvent compressés. Vous pouvez permettre à vos contacts de télécharger les fichiers partagés avec eux en cliquant sur Autoriser le téléchargement de la sélection. 6.4.17. partager avec les membres de votre famille à la maison Il est possible de donner l’accès à une sélection privée à un membre de votre famille à la maison. Voir le chapitre 6.8.11. connexion au réseau local. La sélection partagée apparaît alors aussi dans leurs sélections. Pour donner l’accès à une sélection pour un membre de votre famille, à la maison, sélectionnez la case à cocher Partager à la Maison. 6.4.18. partager avec les amis Vous pouvez donner accès à une sélection à vos amis ou vos connaissances, avec lesquels vous restez en contact. Pour donner l’accès à une sélection à vos amis, choisissez l'option Partager sur Internet. Définir l’adresse de l’expéditeur Quand vous donnez l’accès pour la première fois à une de vos sélections, le service Home Library demande que vous précisiez votre adresse mail. Home Library se chargera, en votre nom, d'envoyer un mail aux amis auxquels vous avez donné accès à votre sélection. Chaque utilisateur du service Home Library a la possibilité de laisser Home Library envoyer un mail d'invitation avec son adresse mail personnelle. Vous pouvez modifier cette adresse mail d'envoi dans la section 6.8.3. préférences de l'utilisateur. Internet Space 2 - Home Library Manuel utilisateur pour clients équipés d'une Livebox 36 Définir la date maximum de partage Par défaut, la sélection est indéfiniment accessible aux contacts avec lesquels vous l'avez partagée. Il peut vous semblez nécessaire de pouvoir définir une date maximum de partage de cette sélection. Passé cette date, vos amis ne pourront plus accéder à cette sélection. Pour définir la date maximale de partage avec vos amis, cliquez sur Partager jusqu’au. La date par défaut de fin de partage est définie à un mois après la date du jour. En utilisant le calendrier vous pouvez facilement sélectionner une autre date. à choisir les contacts avec lesquels vous désirez partager la sélection en cours. Le carnet d'adresses présenté contient le nom de votre ami et son adresse mail. Voir vos contacts permet d'afficher une page de présentation de la liste de vos contacts et de voir avec qui vous partagez la sélection en cours. Pour visualiser les contacts avec lesquels vous partagez la sélection en cours, cliquez sur l’icône d’ajout de contacts ( ) lors de la création de la sélection. La fenêtre Partager avec vos contacts apparaît. Définir une limitation d’accès Quand vous partagez une sélection avec des amis, Home Library peut leur envoyer automatiquement un mail contenant un lien pour accéder à cette sélection. Par défaut, toute personne qui clique sur ce lien peut accéder à votre sélection. Définir une limitation d’accès consiste à demander à vos amis de définir eux-mêmes un mot de passe d'accès à l'ensemble de vos sélections partagées avec eux de façon à ce qu'elles ne deviennent plus accessibles à toute autre personne sans exiger de mot passe. Pour limiter cet accès, il faut cliquer sur l’option Protéger cette sélection par un mot de passe. Quand un de vos amis clique sur le lien situé dans le mail d'invitation à venir consulter votre sélection, la page web d'accès à votre Home Library lui demandera un mot de passe d'accès qu'il devra saisir. La prochaine fois que cet ami désirera accéder à une de vos sélections partagées avec lui, ce mot de passe lui sera à nouveau demandé. Gérer le carnet d’adresses Pour ajouter un ami à votre carnet d'adresses cliquer sur l’icône Ajouter un nouveau contact ( ). Saisissez le Nom du contact et son Adresse e-mail puis cliquez sur le bouton Ajouter ». Une fois que vous aurez ajouté un ami à votre Carnet d’adresses vous pouvez l’ajouter à la liste des contacts ayant le droit d'accéder à une de vos sélections. Gérer les amis de la liste des personnes ayant un accès autorisé Notifier vos amis par mail Quand vous donnez l’accès d'une sélection à vos amis, Home Library peut donc envoyer un mail contenant le lien vers cette sélection à chacun des amis que vous avez choisi. Comme explicité ci-dessous, pour que Home Library puisse envoyer ce mail, il vous faut tout d'abord sélectionner vos amis grâce au gestionnaire de contacts. Pour ajouter un ami à la liste des personnes ayant un droit d'accès à la sélection désirée, sélectionnez le nom de cet ami dans la zone Carnet d'adresses et cliquez sur le bouton Ajouter ». Cet ami est alors visible dans la zone d'Accès autorisé. Pour ne plus permettre à un de vos amis d'avoir accès à la sélection choisie, cliquez sur son nom dans la zone Accès autorisé et cliquez sur le bouton « Supprimer. 6.4.19. gérer des contacts Rechercher un ami Choisir vos amis destinataires des mails d'invitations d'accès aux sélections partagées avec eux, consiste à accéder au carnet d'adresses proposé par Home Library et Internet Space 2 - Home Library Si vous avez une grande liste d'amis et que vous désirez supprimer cet ami de votre Carnet d'adresses ou l'ajouter dans la zone d'Accès autorisé, vous pouvez le rechercher Manuel utilisateur pour clients équipés d'une Livebox 37 en saisissant son nom dans le champ de saisie Trouver dans la liste. Afin de partager une sélection avec les Lecteurs Multimédia numériques à la maison, cliquer sur la case à cocher Partager avec les lecteurs media. 6.4.20. partager avec tout le monde La sélection partagée avec tous est accessible par toute personne ayant connaissance de l'adresse d'accès à votre Home Library. Si l’on partage une sélection avec tous, celui-ci est automatiquement disponible pour la famille et pour d’autres utilisateurs qui n’ont pas d’accès à notre espace commun. Afin de partager une sélection, sélectionnez l’option Publier sur Internet. Définir la date maximum de partage Par défaut, la sélection est indéfiniment accessible aux contacts avec lesquels vous l'avez partagée, Il peut vous sembler nécessaire de pouvoir définir une date maximum de partage de cette sélection. Passé cette date, vos amis ne pourront plus accéder à cette sélection. Pour définir la date maximale de partage avec vos amis, cliquez sur Partager jusqu’au. La date par défaut de fin de partage est définie à un mois après la date du jour. En utilisant le calendrier vous pouvez facilement sélectionner une autre date. Pour partager un dossier avec des lecteurs média il faut sélectionner le dossier et choisir Partager avec un lecteur media dans le menu contextuel. Ainsi, tous les sousdossiers avec des fichiers seront disponibles. Pour annuler le partage d'un dossier, il faut le sélectionner, faire apparaître le menu contextuel et cliquer sur Ne plus partager avec les lecteurs media. Ainsi, vous pouvez permettre ou interdire de partager les dossiers avec les Lecteurs Multimédia numériques. Pour partager un dossier avec des lecteurs média il faut sélectionner le dossier et choisir Partager avec un lecteur media dans le menu. Ainsi, tous les sous-dossiers avec des fichiers seront disponibles. Pour terminer le partage de dossier il faut sélectionner du menu Ne plus partager avec les lecteurs media. Ainsi, vous pouvez permettre ou interdire de partager les dossiers avec les lecteurs média. REMARQUE : les fichiers sont disponibles pour les Lecteurs Multimédia quand ils se trouvent dans notre espace commun , dans mes sélections ou dans tout autre dossier déjà partagé. 6.4.22. lancer un diaporama 6.4.21. partager avec les lecteurs média Le partage des fichiers avec les Lecteurs Multimédia numériques connectés au réseau de la Livebox permet à ces Lecteur Multimédia de détecter Home Library et d’accéder aux sélections partagées spécifiquement avec eux. Home Library contient un Serveur Multimédia Numérique (DMS – Digital Media Server) qui vous permet d'accéder et de lires les contenus (photos, vidéos et fichiers musicaux) stockés sur votre Home Library depuis une gamme étendue de Lecteur Multimédia Numériques (DMP – Digital Media Player) sans avoir besoin d'allumer votre ordinateur. Les Lecteurs Multimédias numériques doivent être compatibles avec les normes standards UPNP-AV, DLNA ou Windows Media Connect. Chez vous, vous pouvez par exemple, écouter la musique stockée sur votre Home Library à partir de votre Liveradio ou d'un décodeur Hifi d'Orange ou bien voir les photos stockées sur votre Home Library sur des télévisions si elles sont connectée à un Adaptateur Numérique Multimédia (DMA – Digital Media Adapter). Internet Space 2 - Home Library Le mode diaporama permet d'afficher les images qui se trouvent dans le dossier en cours. Les images, les fichiers musicaux et les vidéos des sous-dossiers ne sont pas affichées dans le diaporama. Afin de commencer le diaporama, sélectionnez le dossier désiré puis cliquez sur Lancer le diaporama. Le navigateur présente automatiquement l’image avec son sous-titre. 6.4.23. jouer la musique La fonction Jouer la musique permet d’écouter les fichiers musicaux stockés dans un dossier. Toutes les images, tous les documents et toutes les vidéos qui s'y trouvent seront omis. Pour écouter des fichiers musicaux présents dans un dossier, sélectionnez le dossier et ensuite cliquez sur Jouer la musique dans le menu contextuel. La musique sera automatiquement jouée depuis le navigateur s'il dispose d'un plugin compatible. Manuel utilisateur pour clients équipés d'une Livebox 38 6.4.24. télécharger des fichiers Le téléchargement d’un fichier permet de le visualiser dans sa résolution d'origine. Afin de télécharger un fichier, sélectionnez le dossier, affichez le menu contextuel et choisissez Enregistrer sous dans ce menu. Une fenêtre avec la liste des fichiers du dossier apparaît. Afin de télécharger un fichier, cliquez sur Télécharger à côté du nom du fichier désiré. En fonction de la configuration de votre navigateur Web, vous pouvez ouvrir le fichier, le télécharger dans un répertoire spécifique sur votre ordinateur ou bien encore le télécharger dans le répertoire par défaut de téléchargement du navigateur. 6.5. section : mes sélections La section mes sélections contient des sélections déjà créées et vous permet de les éditer. Pour visualiser les sélections des membres de votre famille, c'est-à-dire celles qu'ils ont partagées à la maison, sélectionnez mes sélections depuis la page d'accueil. 6.5.1. sélectionner une des mes sélections Une fois une de mes sélections sélectionnée, la couleur de l'arrière plan derrière son nom sera modifiée et son contenu sera affiché dans la partie centrale de la fenêtre. Pour sélectionner la sélection désirée, cliquez sur son nom. 6.5.2. afficher le menu contextuel L'interface Web de Home Library propose un menu contextuel permettant de manipuler vos sélections. Afin d’afficher ce menu, positionnez la souris au-dessus de la sélection désirée. Une flèche vers le bas apparaîtra à côté du nom de cette sélection. Pour faire apparaître le menu contextuel, il faut cliquer sur cette flèche (▼). 6.5.3. afficher les détails L’option Afficher les détails présente un ensemble d'informations sur une sélection donnée et permet de les modifier. Pour Afficher les détails, sélectionnez la sélection de votre choix, faites apparaître le menu contextuel et ensuite cliquez sur Afficher les détails. Une autre méthode d'afficher les détails consiste à sélectionner une de vos sélections et de cliquer sur l’icône Afficher les détails ( ). Les informations sur le nom de la sélection, le nombre de fichiers et de dossiers qu'elle contient s’affichent dans la partie droite de votre navigateur Web. La description de la sélection, son nom, sa description détaillée et les divers modes de partages sont présentés. 6.5.4. arrêter le partage L’arrêt du partage empêche tout autre utilisateur d'accéder à vos sélections. Pour stopper le partage d'une sélection, sélectionnez la sélection désirée et cliquez sur Afficher les détails. Internet Space 2 - Home Library Manuel utilisateur pour clients équipés d'une Livebox 39 Il faut décocher tout type de partage dans les rubriques Partage de la sélection et de Sites de réseaux sociaux. 6.5.8. afficher en mode diaporama Afficher les photos en mode diaporama présente les images d'une sélection, une pas une automatiquement. Les musiques, les vidéos et les documents ne sont pas affichés dans ce mode. Afin d'afficher vos photos en mode diaporama, sélectionnez une sélection, afficher le menu contextuel et cliquez sur Lancer le diaporama. Le navigateur présente automatiquement chaque image avec son descriptif. 6.5.9. jouer de la musique Cette fonctionnalité permet d’écouter de la musique qui se trouve dans une sélection. Toutes les images, les documents et les vidéos se trouvant dans la sélection ne seront par joués. 6.5.5. ajouter une sélection Afin d’ajouter une sélection, cliquer sur l’icône Créer une sélection ( ) se trouvant à côté de la section mes sélections. Une fenêtre s'ouvre et indiquez le Nom de la sélection et la Description de cette sélection. Après avoir cliqué sur Valider, la sélection s’affiche et vous permet d'y ajouter des fichiers. Pour jouer de la musique, sélectionnez une sélection, faites apparaître le menu contextuel et cliquez sur Jouer la musique. La musique sera automatiquement jouées dans le navigateur s'il dispose d'un plugin adéquat pour la jouer. 6.5.6. supprimer une sélection La suppression d’une sélection de mes sélections supprime cette sélection de votre Home Library. Cette sélection n'est donc plus accessible par vos amis si vous l'avez partagée. Afin de supprimer une sélection, il faut la sélectionner et ensuite cliquer sur l’icône Supprimer la sélection ( ) se trouvant à côté de la section mes sélections. Il vous est aussi possible de choisir l’option supprimer dans le menu contextuel de la sélection. 6.5.7. renommer une sélection Cette fonctionnalité permet de changer le nom d'une sélection. Pour le changer, sélectionnez la sélection de votre choix puis cliquez sur Renommer dans le menu contextuel. La fenêtre permettant de saisir son nouveau nom apparaît et cliquer sur Renommer. REMARQUE : tout changement de nom d'une sélection implique la désactivation du lien que vos amis possèdent vers cette sélection si elle avait été partagée. Internet Space 2 - Home Library Manuel utilisateur pour clients équipés d'une Livebox 40 le bouton Options avec la flèche vers bas s’affichera et le menu contextuel sera actif. 6.6. section : fichiers La section fichiers se trouve dans la partie centrale de l’écran. Elle contient les fichiers et les sous-dossiers qui se trouvent dans la sélection ou dans le dossier choisi. filtrage de fichiers configuration des vues section fichiers Liste Cette configuration affiche la liste des fichiers. Le nom de fichier, sa description, sa date de modification, son type et sa taille sont affichés. Placez le pointeur de la souris sur l’icône de fichier et vous verrez la flèche vers le bas apparaître permettant ainsi l’accès au menu contextuel. Carrousel 6.6.1. filtrer les fichiers affichés La vue en Carrousel présente le fichier sélectionné plus grand que les fichiers du dossier en cours. L’image du fichier et son nom s’affichent. Vous pouvez regarder les fichiers en utilisant le curseur au-dessous des images. Le filtrage de l'affichage des fichiers permet de choisir les fichiers à afficher : tous les fichiers, images, vidéos ou musique. Pour appliquer ce filtrage, choisissez Afficher dans la barre de menu puis choisissez le type de fichiers à présenter entre tous les fichiers, images, musiques, vidéos. Seuls les fichiers choisis seront affichés dans la partie centrale de l’écran. 6.6.2. configurer les vues La configuration des vues permet de choisir le mode d’affichage des fichiers et des dossiers à l’écran. Pour configurer la vue, vous avez le choix entre miniatures, liste ou carrousel depuis le menu Vues. Miniatures La vue Miniatures affiche les miniatures des dossiers et leurs contenus. Le nom et la taille sont aussi affichés. Une fois le pointeur de la souris placé sur la miniature de fichier, Internet Space 2 - Home Library 6.6.3. rechercher des fichiers et des dossiers La fonctionnalité de Recherche de fichiers et de dossiers permet à votre Home Library d’analyser le contenu de tous les dossiers qu'il contient afin de trouver le nom ou la description d’un fichier recherché. Manuel utilisateur pour clients équipés d'une Livebox 41 Pour démarrer le recherche, saisissez le mot ou la phrase recherchée dans la fenêtre Rechercher et cliquez sur l’icône ( ). forme liste et de miniatures. Le menu contextuel n’est pas accessible dans le carrousel. Pour afficher ce menu, il faut positionner le curseur de la souris sur le fichier. Selon le mode de la vue, vous aurez la possibilité d’afficher le menu contextuel en cliquant sur si la vue d'affichage est en mode liste ou en cliquant sur si la vue d'affichage est en mode miniatures. En cliquant sur cette icône, le menu contextuel permettant la manipulation du fichier sélectionné apparaît. Ce menu peut présenter différentes actions possibles sur le fichier sélectionné en fonction de son appartenance à un dossier, à une sélection ou bien en fonction de son type (fichier musical, photo, vidéo ou document). Les dossiers qui contiennent le mot ou la phrase recherchée dans leur nom ou leur description seront affichés. Si vous mettez plus qu’un mot dans le champs de saisie de la recherche, le fichier trouvé devra contenir tous les mots recherchés. 6.6.7. afficher des détails L’affichage des détails permet de voir les informations sur le fichier sélectionner et de les modifer au besoin. Une fois le fichier trouvé, vous pouvez l’ajouter à la sélection de votre choix de façon à le partager avec votre famille, vos amis, ou le publier. 6.6.4. ajouter de nouveaux fichiers Pour ajouter un fichier, choisissez son dossier de destination sur votre Home Library et ajoutez-le de la manière qui est décrite dans le chapitre 6.4.9. ajouter des nouveaux fichiers. Vous pouvez également l'ajouter par l'intermédiaire de l'Explorateur Windows ou du Finder Mac (reportez-vous au chapitre 4.3. déposer des fichiers depuis l’ordinateur vers Home Library en utilisant l'Explorateur Windows ou le Finder MAC). 6.6.5. sélectionner un fichier Vous pouvez sélectionner un fichier présenté dans la la section Fichiers, quelque soit l'affichage en cours. Sélectionner un fichier le mettra en surbrillance. Si la section Détails est affichée à droite de l'écran, vous pouvez y voir l'ensemble des détails de ce fichier. 6.6.6. afficher le menu contextuel L'interface Web du service Home Library propose un menu contextuel pour effectuer des opérations sur les fichiers. Vous pouvez voir ce menu contextuel depuis les vues sous Internet Space 2 - Home Library Manuel utilisateur pour clients équipés d'une Livebox 42 Pour Afficher les détails, sélectionnez un fichier, faites apparaître le menu contextuel, et cliquez sur Afficher les détails. Les détails apparaissent dans la section Détails qui est affiché à à droite et l'écran et à côté de la section Fichiers. Les détails présentés sont fonction du type de fichier sélectionné. 6.6.8. ajouter une description Ajouter une description permet de décrire le fichier sélectionné. Cette description sera visible lorsque vous regarderez ce fichier depuis un dossier ou depuis une sélection. Cette description vous permet d'ajouter des informations à ce fichier de façon à détailler ce qu'il contient et le retrouver plus facilement lors d'une recherche (cf. 6.6.3. rechercher des fichiers et des dossiers). Pour ajouter ou modifier une description, sélectionnez un dossier. sélectionnez le fichier désiré dans ce dossier, affichez le menu contextuel, et cliquez enfin sur Afficher les détails. Saisir votre texte descriptif de ce fichier dans le champ Description dans la section Détails. Home Library sauvegarde automatiquement cette description en l'associant au fichier sélectionné. 6.6.9. ajouter des Mots clés À l’aide du champs de saisie des Mots clés, vous pouvez associer de nouvelles informations sur le fichier. Les Mots clés apparaîtront dans la section Détails quand vous afficherez le fichier depuis la section mes dossiers. Les Mots clés ne seront pas visibles quand vous afficherez ce fichier depuis la section mes sélections. mots clefs saisis, d’autant plus que le nombre de fichiers stockés sur votre Home Library va croître avec le temps. Vous pouvez aussi ajouter des Mots clés pour vos contenus musicaux, vos documents, vos films et photos. 6.6.10. supprimer des fichiers contenus dans un dossier La fonctionnalité de suppression de fichier, supprime réellement le fichier du dossier. Il est possible de supprimer plusieurs fichiers à la fois. Pour supprimer un fichier, sélectionnez d’abord le dossier où il se trouve, sélectionnez le fichier à supprimer, affichez le menu contextuel et ensuite sélectionnez l’option Supprimer. N’oubliez pas que si vous supprimez un fichier et qu'une de vos sélections contient une référence vers ce fichier, cette référence ne sera plus disponible dans votre sélection. 6.6.11. retirer les fichiers d'une sélection Comme les sélections contiennent non pas des fichiers mais des références vers les fichiers contenus dans vos dossiers, cette fonctionnalité de supprimer un fichier d'une sélection le supprime bien de la sélection mais le conserve dans le dossier original. Il aussi est possible de retirer plusieurs fichiers à la fois. Pour retirer un fichier, choisissez d’abord la sélection où il se trouve. Sélectionnez le fichier désiré, affichez le menu contextuel, et ensuite cliquez sur Retirer de la sélection. 6.6.12. déplacer des fichiers Vous pouvez rechercher ce fichier en introduisant le texte des Mots clés. Pour de plus amples renseignements, reportez-vous à la section 6.6.3. rechercher des fichiers et des dossiers. Pour ajouter des Mots clés à un fichier, sélectionnez un dossier, puis sélectionnez le fichier désiré, affichez le menu contextuel, et cliquez enfin sur Afficher les détails. Introduisez le mot-clé dans le champ Mots-clés dans la section Détails . Le service Home Library sauvegarde automatiquement ces mots clefs en les associant au fichier sélectionné. Si vous ajoutez des mots clefs à vos fichiers, vous pourrez les retrouver plus facilement en recherchant par la suite les Internet Space 2 - Home Library La fonctionnalité de déplacement de fichier permet de le placer dans un autre dossier. Vous pouvez déplacer plusieurs fichiers à la fois. Pour déplacer un fichier, sélectionnez le fichier désiré, déplacer la souris vers le dossier destination de votre choix sans relâcher le bouton de la souris et une fois sur le dossier destination relâchez le bouton de la souris (drag and drop). Vous pouvez aussi sélectionnez le fichier choisi, afficher le menu contextuel et cliquer sur Couper. Ensuite, naviguer dans les divers répertoires pour sélectionner le dossier destination de votre choix et, depuis le menu contextuel de ce dossier, cliquez sur Coller. Manuel utilisateur pour clients équipés d'une Livebox 43 N’oubliez pas qu’on ne peut pas couper et coller les données d’une application à une autre et qu'on ne peut pas couper et coller les données d’une application vers l'interface Web de Home Library. 6.6.13. copier des fichiers Cette fonctionnalité permet de placer le fichier désiré dans un dossier supplémentaire, en le conservant dans le dossier original. Vous pouvez copier plusieurs fichiers à la fois. La copie d'un ficher duplique le fichier original en conservant la version originale du fichier dans son dossier. Pour copier un fichier, commencez par sélectionner le dossier dans lequel il se trouve. Sélectionnez le fichier, affichez le menu contextuel et cliquez sur Copier. Ensuite, naviguez dans l'arborescence des dossiers, sélectionnez le dossier de destination et, dans le menu contextuel, cliquez sur Coller. N’oubliez pas qu’on ne peut pas couper et coller les données d’une application à une autre et qu’on ne peut pas couper et coller les données d’une application vers l'interface Web du service Home Library. références vers ce fichier stocké dans vos sélections ne seront plus valides. Il vous est possible d'ajouter plusieurs fichiers à la fois à mes sélections. Pour ajouter un fichier à mes sélections, sélectionnez tout d'abord le dossier où il se trouve, sélectionnez le fichier désiré et déplacez la souris vers la sélection de votre choix sans relâcher le bouton de la souris et une fois sur le la sélection destination relâchez le bouton de la souris (drag and drop). Une autre méthode consiste à sélectionne le dossier où il se trouve, sélectionner le fichier désiré, afficher le menu contextuel et cliquez sur Ajouter à la sélection » Créer une sélection, ou bien Ajouter à la sélection » [Nom de la sélection]. REMARQUE : Si vous sélectionnez plusieurs fichiers à la fois et choisissez Ajouter la séléction » Créer une séléction, ou bien que vous choisissez Créer et partager une sélection, une fenêtre de description de la nouvelle sélection s'ouvre et ne contient pas de nom par défaut. Il vous est donc nécessaire de définir ce nom de sélection. 6.6.14. renommer un fichier 6.6.16. utiliser un fichier comme image de fond d'une sélection À l’aide de la fonctionnalité Renommer vous pouvez changer le nom d'un fichier. Vous pouvez uniquement changer le nom d'un fichier contenu dans un dossier. Utiliser une photo comme image de fond d'une sélection modifie l'apparence de l'icône de cette sélection dans la rubrique voir les sélections. Pour renommer un fichier, sélectionnez le fichier désiré, affichez le menu contextuel, et ensuite cliquez sur Renommer. Dans la fenêtre affichée, saisir au clavier le nouveau nom du fichier et puis, cliquez sur le bouton Renommer pour confirmer la modification. Pour utiliser une photo comme image de fond d'une sélection, sélectionnez la sélection désirée, sélectionnez un fichier dans cette sélection, affichez le menu contextuel puis cliquez sur Utiliser comme couverture de la sélection. REMARQUE : si vous changez le nom d'un fichier et que ce fichier est référencé dans une de vos sélections, ce fichier ne sera plus disponible dans cette sélection. 6.6.15. ajouter des fichiers à mes sélections L’ajout des fichiers à un mes sélections crée une référence à ce fichier sans le copier dans la sélection. Le service Home Library permet ainsi de référencer le fichier à une ou plusieurs sélections de votre choix, de le présenter dans les sélections mais ne le copie pas de façon à ne pas occuper plus de place sur le disque dur de votre Home Library. Néanmoins, si vous supprimez ce fichier d'un dossier, il ne sera plus accessible dans aucune des sélections puisque n'existant plus sur le disque dur de votre Home Library, les Internet Space 2 - Home Library Manuel utilisateur pour clients équipés d'une Livebox 44 6.6.18. actions possibles sur les photos Utiliser une photo comme fond d'écran de la page d'accueil Pour afficher une photo comme fond d'écran de la page d'accueil de l'interface Web du service Home Library, il vous faut sélectionner un fichier, afficher le menu contextuel et ensuite cliquer sur Utiliser comme fond de l'écran d'accueil. Pour supprimer la photo de fond d'écran de la page d'accueil, reportez-vous au chapitre 6.8.3. préférences de l'utilisateur. Visionner une image Visionner une image revient à l'afficher dans un diaporama automatiquement mis en pause. Pour visionner une image, double-cliquez sur cette image. Vous pouvez également sélectionner l'image désirée, ouvrir le menu contextuel et cliquer sur Visionner. Si vous désirez lancer le diaporama en cliquant sur le bouton, les autres photos disponibles dans le dossier en cours seront affichées . Veuillez regarder le point 6.4.22. lancer un diaporama pour de plus amples renseignements. 6.6.17. télécharger des fichiers Le service Home Library vous présentant les fichiers dans des tailles d'affichages fonctions de la taille et de la résolution de votre écran d'ordinateur, télécharger un fichier sur votre ordinateur vous permet de l'obtenir dans sa taille originale. Vous pouvez télécharger plusieurs fichiers à la fois. Pour télécharger un fichier, sélectionnez le fichier de votre choix, affichez le menu contextuel et cliquez sur enregistrer sous. La liste des fichiers à télécharger sera affichée dans une nouvelle fenêtre. Cliquez sur le bouton Télécharger. Selon la configuration de votre navigateur Web, vous pouvez ouvrir le fichier, le télécharger et bien l'enregistrer dans le dossier par défaut d'enregistrement des fichiers de votre navigateur Web. Pivoter à droite Vous pouvez faire pivoter les photos à droite. Si cette photo est référencée dans une sélection, cette modification y sera aussi visible. Pour faire pivoter une photo à droite, sélectionnez l'image désirée, afficher le menu contextuel puis cliquez sur Pivoter à droite. Internet Space 2 - Home Library Manuel utilisateur pour clients équipés d'une Livebox 45 Pivoter à gauche 6.7. rubrique : voir les sélections Vous pouvez faire pivoter les photos à gauche. Si cette photo est référencée dans une sélection, cette modification y sera aussi visible. Pour faire pivoter une photo à gauche, sélectionnez l'image désirée, afficher le menu contextuel puis cliquez sur Pivoter à gauche. Une sélection regroupe un ensemble d'images, de musiques, de films et tout autre type de document. L'image de fond d'une sélection peut être personnalisée. Une sélection peut être non partagée pour un usage personnel, partagée avec les membres de votre famille ainsi que vos amis ou bien encore avec toute personne. La rubrique voir les sélections vous permet de visualiser vos sélections, les sélections partagées avec votre famille, et les sélections partagées avec tous les utilisateurs. 6.7.1. afficher la rubrique voir les selections Sur la page d'accueil de Home Library, cliquez sur Voir les sélections. Depuis toute autre rubrique du service Home Library, dans la barre de menu, cliquez sur aller à, et cliquez sur voir les sélections. 6.7.2. sélectionner une sélection Sélectionner une sélection la met en surbrillance et active les boutons : diaporama et enregistrer sous en haut de l’écran. Pour sélectionner une sélection, cliquer sur l'icône de la sélection désirée. Internet Space 2 - Home Library Manuel utilisateur pour clients équipés d'une Livebox 46 6.7.3. visualiser une sélection 6.7.5. configurer les vues Visualiser une sélection affiche ses images, films, musiques et documents. Si votre sélection est partagée, vous regardez ce que les membres de votre famille, vos amis ou toute autre personne verront. La configuration des vues permet de choisir le mode d’afficher des fichiers à l’écran. Pour configurer la vue, vous avez le choix entre miniatures, liste ou carrousel depuis le menu vues. Miniatures La vue miniatures affiche les miniatures des fichiers de la sélection. Le nom et la taille du fichier. Carrousel La vue en carrousel présente le fichier sélectionné plus grand que les fichiers de la sélection en cours. L’image du fichier et son nom s’affichent. Vous pouvez regarder les fichiers en utilisant le curseur au-dessous des images. Pour visualiser une sélection, il faut le double-cliquer sur l'icône de la sélection de votre choix. Pour de plus amples renseignements, reportez-vous au chapitre 6.6.2. configurer les vues. 6.7.4. filtrer l'affichage de fichiers Le filtrage de fichiers permet de définir quels fichiers seront affichés à l'écran. Pour filtrer les fichiers, sélectionnez tous les fichiers, images, musique ou vidéos de la liste afficher. La Sélection affichera seulement les fichiers du type choisi. Internet Space 2 - Home Library Manuel utilisateur pour clients équipés d'une Livebox 47 Pour lancer un diaporama depuis une sélection, cliquez directement sur diaporama. 6.7.6. accéder à un fichier En double-cliquant sur le fichier de votre choix vous pouvez l’ouvrir ou le télécharger sur le disque tel que décrit cidessous : Une image est visionnée dans un diaporama en mode pause automatique, Un film est visionné, Une chanson est jouée ainsi que par la suite, les autres chansons de la sélection Un document est ouvert ou téléchargé, en fonction de configuration de votre navigateur Web. 6.7.7. lancer un diaporama Lancer un diaporama affiche toutes les images dans une sélection donnée, une par une, avec leurs déscriptions respectives. La musique, les films et les documents ne sont pas présentés dans ce mode. Vous pouvez lancer un diaporama depuis la page d'accueil de voir les sélections ou lors de l'affichage d'une sélection. Vous pouvez également lancer un diaporama en doublecliquant sur l’image et en cliquant sur le bouton lecture/pause. La barre d’outils présenté ci-dessous permet de contrôler le diaporama. premier Pour lancer un diaporama depuis la page d'accueil de voir les sélections, sélectionnez la sélection désirée, et cliquez ensuite sur diaporama. précédent activer/désactiver la vue en plein écran lecture/pause suivant dernier délai entre les images en secondes Internet Space 2 - Home Library Manuel utilisateur pour clients équipés d'une Livebox fermer 48 6.7.8. visualiser un film En cliquant sur une petite icône à droite de l'icône de la musique en cours de lecture, vous pouvez afficher le site Web musique.orange.fr vous permettant de rechercher Pour visualiser un film, double-cliquez sur son icone. La barre d’outils présentée à ci-dessous permet de contrôler le visionnage. d'autres musiques en ligne. premier précédent lecture/pause stop lecture/pause volume volume stop silence suivant position sur la piste activer/désactiver la vue en plein écran silence dernier position sur la piste aider fermer aider fermer 6.7.10. télécharger des fichiers REMARQUE : certains navigateurs ne permettent malheureusement pas de visualiser certains types de vidéos. Dans ce cas, téléchargez la vidéo sur votre ordinateur et visualisez là avec un logiciel adéquat depuis votre ordinateur. Le téléchargement du fichier permet de récupérer le fichier dans sa taille originelle. Vous pouvez télécharger tous les fichiers depuis la page d'accueil voir les sélections, ou les télécharger individuellement depuis une sélection donnée. 6.7.9. lire une musique Lire une musique vous permet d'écouter cette musique. Les photos, films et documents ne sont pas lus. Pour lire l'ensemble des musiques contenues dans une sélection, après avoir affiché la sélection désirée, cliquez sur lire tout. Vous pouvez également lire une musique en la doublecliquant sur son icone. Toutes les musiques d‘une sélection donnée seront lues automatiquement à la suite les unes des autres, en commençant par celle que vous avez choisie. Internet Space 2 - Home Library Lorsque vous visualisez le contenu d'une sélection, les images affichées ne sont pas de taille réelle de façon à ce que Home Library puisse vous les afficher le plus rapidement possible. Pour télécharger tous les fichiers depuis la page d'accueil voir les sélections, sélectionnez une sélection et cliquez sur enregistrer sous. La fenêtre qui apparaît présente la liste de tous les fichiers référencés dans la sélection. Cliquez sur le bouton Télécharger à côté du fichier choisi. Manuel utilisateur pour clients équipés d'une Livebox 49 En fonction de la configuration de votre navigateur Web, vous pouvez ouvrir le fichier, l’enregistrer dans un dossier de votre choix ou dans un dossier par défaut. Pour télécharger un fichier après avoir affiché le contenu d'une sélection, sélectionnez le fichier désiré. Vous pouvez choisir plusieurs fichiers en appuyant sur le bouton Ctrl du clavier de votre ordinateur lors de leur sélection. 6.8. rubrique : configuration Seule la rubrique Préférences de l'utilisateur est accessible par tous les membres de votre famille s'ils ne sont pas administrateur du service Home Library. L’administrateur peut, quant à lui, modifier les Préférences de l'utilisateur, Administrer le serveur Internet Space 2 ainsi que Gérer les utilisateurs et le serveur. Après avoir choisi les fichiers, cliquez sur enregistrer sous. 6.8.1. afficher la rubrique configuration Depuis la page d'accueil de l'interface Web du service Home Library, cliquez sur le bouton Configuration. 6.8.2. page de configuration La fenêtre qui apparaît présente la liste de tous les fichiers référencés dans la sélection. Cliquez sur le bouton Télécharger à côté du fichier choisi. La page configuration présente un ensemble de sections regroupées sous trois thèmes : Préférences de l'utilisateur, Administration du serveur (pour utilisateurs avancés), Gestion des utilisateurs et du serveur. En fonction de la configuration de votre navigateur Web, vous pouvez ouvrir le fichier, l’enregistrer dans un dossier de votre choix ou dans un dossier par défaut Elle permet de gérer les paramètres du serveur Internet Space 2 et les comptes utilisateurs des membres de votre famille. Cliquez sur le nom de la section désirée pour l'afficher ou la cacher. Par exemple : en cliquant sur Informations sur l'espace disque vous affichez l'espace disque utilisé et l'espace restant disponible. Pour cacher le contenu d'une section, cliquez tout simplement sur son nom. Internet Space 2 - Home Library Manuel utilisateur pour clients équipés d'une Livebox 50 Partager les nouvelles sélections de fichiers avec les équipements multimédia de la maison 6.8.3. préférences de l'utilisateur Tous les utilisateurs paramètres. peuvent personnaliser leurs Cette option permet automatiquement, lors de la création d'une nouvelle sélection, de la partager avec les équipements Multimédia Numériques à la maison. Activer des sauvegardes planifiées L’option Activer des sauvegardes planifiées permet de créer des copies de sauvegarde sur le disque dur connecté au port USB de votre Home Library ainsi que sur votre espace en ligne : Oui – permet de créer les copies de sauvegarde Non – interdit de créer les copies de sauvegarde Adresse email de l’expéditeur pour les partages Le champ Adresse email de l’expéditeur pour les partages permet de configurer l’adresse email pour les messages envoyés par Home Library lorsque vous partagez des sélections avec vos amis. Masquer les astuces sur l’aide L’option Masquer les astuces sur l'aide permet d'afficher ou de masquer les fenêtre d'aide présentées lors de l'accès à une des rubriques du service Home Library. 6.8.4. informations sur l’espace disque Effacer l’arrière-plan de la page d'accueil Cliquez sur le bouton Effacer l’arrière-plan de la page principale pour effacer l’image de la page d'accueil. L’option Informations sur l’espace disque permet de voir l’espace de stockage utilisé et encore disponible sur votre Home Library. Que faire quand un fichier existe déjà L’option Que faire quand un fichier existe déjà établie les règles de votre Home Library lorsque vous copiez ou déplacez un fichier dans un dossier qui contient déjà un fichier de même nom. Les solutions proposées sont : Ecraser l’ancien fichier – le nouveau fichier remplacera l'ancien fichier Conserver l’ancien fichier – l'ancien fichier sera gardé et le nouveau fichier ne sera pas copié Renommer le nouveau fichier – l'ancien fichier sera conservé et le nouveau fichier sera copié sous un nom différent Espace disque utilisé – ce champ affiche l’espace disque utilisé Espace disque disponible – ce champ affiche l’espace disque disponible 6.8.5. changer le mot de passe de votre compte Tous les utilisateurs peuvent changer leurs mots de passe. Partager les nouvelles sélections de fichiers avec les autres utilisateurs Cette option permet automatiquement, lors de la création d'une nouvelle sélection, de la partager avec les autres membres de votre famille. Internet Space 2 - Home Library Veuillez saisir un nouveau mot de passe dans le champ Mot de passe. Confirmez-le en le saisissant encore une fois dans le champ Confirmer le mot de passe, puis cliquez sur le bouton Valider. Manuel utilisateur pour clients équipés d'une Livebox 51 6.8.6. identification pour les services Orange Oui – l’utilisateur possède les droits d’accès à ses dossiers privés Non – l’utilisateur ne possède pas les droits d’accès à ses dossiers privés REMARQUE : cette option est automatiquement à OUI, c'est-à-dire que tout utilisateur de Home Library à la maison dispose de ses dossiers privés. Nom du groupe de travail L’utilisateur peut associer son compte d'utilisateur Home Library avec son compte Orange de façon à profiter : L'accès à distance sur votre Home Library depuis Internet, La sauvegarde de vos fichiers sur votre espace de stockage en ligne L'envoi de fichiers sur l'espace de stockage en ligne pour les partager avec vos amis. Cette fenêtre permet de saisir le nom du groupe de travail réseau. Les utilisateurs de ce groupe de travail ont l’accès à Home Library via l’Explorateur Windows ou le Finder MAC. Ils peuvent aussi accéder à l’imprimante pouvant être connectée sur le port USB. 6.8.8. inscription Pour associer vos comptes et profiter de ces services, cliquez sur le bouton Activer. Dans la nouvelle fenêtre, saisissez votre adresse email Orange et votre mot de passe de messagerie, puis cliquez sur le bouton Ok. L’administrateur peut changer le nom de son Home Library. 6.8.7. partages réseau L’administrateur peut contrôler l’accès aux dossiers privés mon espace personnel et mes sauvegardes lorsqu'un les membres de la famille souhaitent y accéder depuis l'Explorateur Windows ou le Finder MAC. REMARQUE : il n’est pas possible d’activer le contrôle d’accès à Notre espace commun puisque tout membre de la famille peut, par défaut, accéder à cet espace de stockage. Autoriser le partage de fichiers privés dans le réseau Cette option permet de définir si les utilisateurs peuvent accéder à leurs dossiers privés depuis l'Explorateur Windows ou le Finder MAC. Internet Space 2 - Home Library Le service Home Library vérifiera si le nom choisi est disponible. Si ce n'est pas le cas, il informera l'administrateur qu’il faut en trouver un autre. REMARQUE : si vous changez le nom de votre Home Library, vos amis qui ont reçu un lien vers vos sélections, ne pourront plus y accéder. Nom Saisissez le Nom de votre Home Library si vous souhaitez le modifier puis cliquez sur le bouton Valider. Manuel utilisateur pour clients équipés d'une Livebox 52 6.8.9. notifications par email 6.8.11. connexion au réseau local L’administrateur peut saisir une ou plusieurs adresses emails qui recevront des informations de mises à jour et de fonctionnement de votre Home Library. Ici, l’administrateur peut modifier les paramètres de connexion du LaCie Internet Space 2 à la Livebox. ATTENTION : lors de son installation, Orange ayant configuré automatiquement votre Home Library avec votre Livebox, cette section s'adresse exclusivement aux utilisateurs avancés en configuration réseau. Obtenir une adresse IP automatiquement Cette option permet d'obtenir automatiquement une adresse IP. Cette adresse IP est automatiquement déterminée par votre Livebox lorsque le LaCie Internet Space 2 s'y connecte. Adresses email Cette fenêtre permet de saisir toutes les adresses email sur lesquelles vous recevrez les notification. Oui – Votre LaCie Internet Space 2 obtient automatiquement une adresse IP auprès de la Livebox. Non – Votre LaCie Internet Space 2 utilisera l’adresse statique choisie par vos soins. Une fois cette configuration choisie, les options Adresse IP du Serveur, Masque réseau du Serveur et Adresse de la passerelle apparaissent. 6.8.10. services réseaux L’administration des services réseaux permet de configurer l’accès au serveur FTP de votre Home Library. L’accès depuis le réseau domestique est différencié de l'accès depuis Internet. Activer l'accès FTP à votre réseau local (LAN) Il permet aux utilisateurs du réseau domestique (LAN) d’accéder au service Home Library par l'intermédiaire d'un serveur FTP. Oui – activer l’accès au réseau LAN Non – désactiver l’accès au réseau LAN Adresse du serveur DNS Préféré Activer l’accès FTP à Internet Ce champ de saisie permet de configurer manuellement l'adresse du DNS principal. Il vous permet d'accéder aux dossiers de votre Home Library depuis Internet en vous connectant au serveur FTP. Oui – activer l’accès internet Non – désactiver l’accès internet Internet Space 2 - Home Library Manuel utilisateur pour clients équipés d'une Livebox 53 Adresse du serveur DNS Secondaire Ce champ de saisie permet de configurer manuellement l'adresse du DNS secondaire. Adresse IP du serveur Vous pouvez y définir l’adresse statique de votre LaCie Internet Space 2. L’option apparaît uniquement si vous cocher Non dans la fenêtre Obtenir une adresse IP automatiquement. Non – c’est l’administrateur qui décide de la date et de l’heure Masque réseau du serveur La fenêtre permet de configurer le masque sous-réseau. Vous pouvez choisir entre : /32 (255.255.255.255) netmask.24 (255.255.255.0) /16 (255.255.0.0) /8 (255.0.0.0) Serveur d’horloge internet (NTP) L’option apparaît uniquement si vous cocher Non dans la fenêtre Obtenir une adresse IP automatiquement. Vous pouvez saisir l’adresse de serveur qui fournira la date et l’heure. L’option apparaît uniquement si vous cocher Oui dans la fênetre Obtenir la date et l’heure depuis Internet. Adresse de la passerelle Le champ de saisie permet de saisir l’adresse IP de votre Livebox. L’option apparaît uniquement si vous cocher Non dans la fenêtre Obtenir une adresse IP automatiquement. 6.8.12. date et heure L’administrateur peut modifier la date et l’heure de votre Home Library. Obtenir la date et l’heure depuis Internet Cette option vous permet de contrôler le mode d’actualisation de la date et de l'heure de votre Home Library. Vous pouvez choisir : Oui – la date et l’heure seront modifiées automatiquement depuis Internet, à l’aide du protocole NTP (Network Time Protocol) Internet Space 2 - Home Library Date Modifiez la date en cliquant sur le bouton du calendrier et en choisissant l’année, le mois et le jour. L’option apparaît uniquement si vous cocher Non dans la fenêtre Obtenir la date et l’heure depuis Internet. Heure Ici, vous pouvez modifier l’heure actuelle. L’option apparaît uniquement si vous cocher Non dans la fenêtre Obtenir la date et l’heure depuis Internet. Pays Vous pouvez choisir le pays où vous habitez. Il faut choisir un pays dans la liste des pays proposés. Manuel utilisateur pour clients équipés d'une Livebox 54 Ville la plus proche Vous pouvez choisir la ville la plus proche de votre lieu d'habitation. 6.8.13. ajouter un nouveau utilisateur L’administrateur peut ajouter de nouveaux utilisateurs. Ainsi, tous les membres de la famille peuvent avoir accès à votre Home Library. L’utilisateur qui ne possède pas les droit d’administrateur peut accéder uniquement à Options de personnalisation, Informations sur l’espace disque, Changer le mot de passe de votre compte, Identification pour les services Orange. Ce compte peut accéder aux fichiers de l’espace partagé Cette option permet à l’utilisateur d’accéder le dossier Notre espace commun. 6.8.14. modifier un compte utilisateur L’administrateur peut modifier le compte utilisateur. Nom d’utilisateur Saisir le nom d’utilisateur en respectant les consignes affichées. Nom d’utilisateur Nom affiché Vous pouvez utiliser un nom différent du nom d'utilisateur qui serait affiché dans le menu principal du service Home Library. Ce nom apparaitra aussi sur les sélections de cet utilisateur. Veuillez respecter les consignes affichées pour le choix de ce nom affiché. Mot de passe Saisissez le mot de passe de connexion de cet utilisateur. Veuillez respecter les consignes affichées pour le choix de ce mot de passe. Les comptes déjà créés se trouvent sur la liste. Pour éditer le profil d’utilisateur, il faut le choisir de la liste. Nom d’affiche Ici, le nom d’utilisateur s’affiche. Il sera affiché aussi dans le menu principal et comme nom des sélections créées par l’utilisateur. Afin de changer le nom d'utilisateur, veuillez suivre les consignes affichées. Mot de passe Ici, vous pouvez choisir un noveau mot de passe de votre compte. Il doit avoir au moins six signes dont au moins un signe doit être un chiffre. Confirmer le mot de passe Vous devez confirmer le mot de passe. Confirmer le mot de passe Ce compte possède les droits d’administrateur Ici, il faut resaisir votre mot de passe, afin de le confirmer. La configuration permet de sélectionner les utilisateurs qui possèdent les droits d’administrateur. Ce compte possède les droits d’administrateur L’utilisateur qui possède le droit d’administrateur peut accéder à toutes les configurations de votre Home Library. Internet Space 2 - Home Library Cette option permet de déterminer si ce compte de l'utilisateur en cours de création possède les droits d’administrateur. Manuel utilisateur pour clients équipés d'une Livebox 55 L’utilisateur qui possède le droit d’administrateur peut accéder à toutes les sections de configuration de votre Home Library. L’utilisateur qui ne possède pas les droits d’administrateur peut uniquement accéder à la section Préférences de l'utilisateur. 6.8.17. USB Cette section vous permet de contrôler les périphériques de stockage USB (disque dur ou clé USB) raccordés sur le port USB situé sur le panneau arrière à votre Home Library. N’y connectez pas un ordinateur, ni directement ni en utilisant un hub USB. Ce compte peut accéder aux fichiers de l’espace partage Vous pouvez alors utiliser ce dispositif soit comme périphérique de stockage soit comme périphérique de sauvegarde. Cette option permet de définir si l’utilisateur a le droit d’accéder à notre espace commun. Les informations sur l’appareil connecté seront visibles dans cette section. 6.8.15. éteindre et redémarrer Home Library L’administrateur peut éteindre Home Library. 6.8.18. activation Afin d’éteindre le disque, cliquez sur le bouton Éteindre. Afin de redémarrer Home Library, cliquez sur le bouton Redémarrer. 6.8.16. mises à jour Vous pouvez utiliser Home Library afin de créer une copie de sauvegarde de votre ordinateur grâce aux logiciels Windows Backup ou Time Machine. Pour activer cette fonctionnalité, cochez Activer la sauvegarde des ordinateurs sur Home Library par les logiciels Windows Backup ou Time Machine. Créez votre mot de passe dans le champ Mot de passe et ensuite confirmez-le en le le saisissant à nouveau dans le champ Confirmer le mot de passe. Cette opération permet d’utiliser le disque dur connecté sur le port USB afin de créer la copie de sauvegarde. L’administrateur peut vérifier si des mises à jours du logiciel Home Library sont disponibles. Afin de vérifier cette disponibilité, cliquez sur le bouton Vérifier maintenant. Si une mise à jour est disponible, un message apparaîtra vous invitant à l'installer. Internet Space 2 - Home Library Manuel utilisateur pour clients équipés d'une Livebox 56 7. sauvegarder les fichiers de vos ordinateurs / DesktopMirror Le logiciel Sauvegarde de l’ordinateur vous permet de sauvegarder manuellement ou automatiquement, dans votre Home Library, les dossiers et fichiers stockés dans votre ordinateur lorsqu'il est connecté à votre Livebox. Les fichiers de votre ordinateur qui n'ont pas été modifiés depuis la dernière sauvegarde seront ignorés lors de la prochaine sauvegarde. Seuls les nouveaux fichiers ou les fichiers mis à jour sur votre ordinateur seront copiés vers votre Home Library. Les fichiers supprimés de votre ordinateur seront aussi supprimés de votre Home Library lors de la prochaine sauvegarde. REMARQUE : Vista Backup and Time Machine peuvent aussi utiliser votre Home Library comme un disque de sauvegarde. Les contenus sauvegardés sont alors toujours disponibles à la maison, même si votre ordinateur est éteint. La structure des dossiers visibles, dans le dossier mes sauvegardes de votre Home Library, facilite leur localisation et leur restauration sur votre ordinateur. Internet Space 2 - Home Library Manuel utilisateur pour clients équipés d'une Livebox 57 7.1. sauvegarder les fichiers de vos ordinateurs 7.2. configurer l'application de Sauvegarde de l'ordinateur Au cours du processus d'installation décrit dans le chapitre 2 (étape 2 de l'installation), vous avez installé l’Agent Home Library, qui propose un accès rapide à l’ensemble des applications fournies par Home Library, y compris la Sauvegarde de l’ordinateur. Lorsque vous exécutez le logiciel Sauvegarde de l’ordinateur pour la première fois, vous devez le configurer. Si votre ordinateur est utilisé par plusieurs membres de la famille qui disposent chacun d'un compte d'accès à Home Library, chaque utilisateur peut utiliserla fonction Sauvegarde de l’ordinateur avec sa propre configuration. 1. Pour effectuer la Sauvegarde de l'ordinateur : 1. Entrez le nom de votre Home Library (si nécessaire), le nom d’utilisateur et le mot de passe, puis cliquez sur suivant. Le répertoire qui contient les sauvegardes de votre ordinateur apparaîtra dans gérer mes fichiers » mes sauvegardes. 2. Les répertoires Mes Documents (Windows) ou Documents (Mac) sont sélectionnés par défaut pour la sauvegarde. Cliquez sur suivant. 3. REMARQUE : Utilisateurs Windows : si le Pare-feu Windows bloque le logiciel de Sauvegarde de l’ordinateur, cliquez sur Débloquer. 4. Sélectionnez quand la sauvegarde doit avoir lieu et cliquez sur suivant. Vous pouvez configurer la sauvegarde afin qu'elle s'exécute soit au moment de votre choix, soit périodiquement (chaque jour, chaque semaine…), soit manuellement lorsque vous démarrez le logiciel Sauvegarde de l'ordinateur. 5. Optionnellement, sélectionnez Lancer la sauvegarde de mes dossiers puis cliquez sur Terminer. La fenêtre affichée montre la progression de la sauvegarde. Utilisateurs de Windows : Cliquez sur l'icône de l’Agent Home Library dans la barre des tâches et sélectionnez Ouvrir Sauvegarde de l’ordinateur. Utilisateurs de Mac : Cliquez avec le bouton droit ou faites un clic long sur l'icône de l’Agent Home Library dans le Dock et sélectionnez Ouvrir Sauvegarde de l’ordinateur. Vous pouvez également lancer le logiciel Sauvegarde de l’ordinateur de la façon suivante : Utilisateurs de Windows : Cliquez sur Démarrer » Programmes » Orange » Home Library » Sauvegarde de l’ordinateur. Utilisateurs de Mac : Cliquez sur Finder » Applications » Home Library » Sauvegarde de l’ordinateur. Les dossiers qui n'ont jamais été sauvegardés sont présentés en rouge. Les dossiers à sauvegarder sont présentés en jaune. Les dossiers qui ont été correctement sauvegardés sont présentés en vert. Internet Space 2 - Home Library Manuel utilisateur pour clients équipés d'une Livebox 58 7.3. ajouter des dossiers aux sauvegardes 7.4. supprimer un dossier de la liste des dossiers à sauvegarder Lors de l'ajout d'un dossier aux sauvegardes, tous ses fichiers et sous-dossiers sont automatiquement sélectionnés pour être sauvegardés. La suppression d'un dossier de la sauvegarde va exclure ce dossier, tous ses fichiers et ses sous-dossiers des prochaines sauvegardes. Il sera donc supprimé de votre Home Library lors de la prochaine exécution de la sauvegarde. Pour ajouter un dossier, choisissez Fichiers » Ajouter ou cliquez sur l'icône Ajouter. Recherchez le dossier que vous désirez ajouter, puis cliquez sur OK (Windows) ou sur Sélectionner (Mac). Vous verrez apparaître ce dossier dans la liste des dossiers à sauvegarder ou déjà sauvegardés. Internet Space 2 - Home Library Pour supprimer un dossier de la sauvegarde, choisissez Fichiers » Supprimer ou cliquez sur l'icône Supprimer. Cliquez sur OK pour confirmer. Manuel utilisateur pour clients équipés d'une Livebox 59 7.5. afficher le rapport de sauvegarde Après chaque sauvegarde ou restauration des données, un rapport est automatiquement généré. Il est ajouté au journal d’activité du logiciel de sauvegarde. Pour afficher le rapport, cliquez sur Affichage »Voir le rapport ou cliquez sur l'icone Rapport. 7.6. sauvegarder manuellement des dossiers sélectionnés Après avoir sélectionné des dossiers à sauvegarder dans votre liste de fichiers à sauvegarder, vous pouvez sauvegarder manuellement les dossiers sélectionnés. Vous pouvez sélectionner plusieurs dossiers en maintenant appuyée la touche Ctrl (Windows) ou Command (Mac) tout en cliquant sur les dossiers choisis. Cliquez sur Outils » Sauvegarder le ou les éléments selectionnés ou cliquer sur le bouton Sauvegarder le ou les éléments. Les nouveaux fichiers ou ceux qui ont été modifiés dans les dossiers sélectionnés seront sauvegardés. La fenêtre d'Activité de sauvegarde apparaît. Internet Space 2 - Home Library Manuel utilisateur pour clients équipés d'une Livebox 60 7.7. sauvegarder manuellement tous les dossiers Après avoir ajouté des dossiers à la liste de dossiers à sauvegarder, vous pouvez demander leur sauvegarde tout de suite : on parle alors de sauvegarde manuelle par opposition aux sauvegardes automatiques. Pour sauvegarder manuellement tous les dossiers de la liste de dossiers à sauvegarder, cliquez sur Outils » Sauvegarder tous les éléments. Les nouveaux fichiers ou ceux modifiés dans les divers dossiers présents dans cette liste sont alors sauvegardés. 7.8. restaurer sur votre ordinateur des dossiers précédemment sauvegardés sur Home Library La fonction Restauration des dossiers précédemment sauvegardés copie automatiquement tous les fichiers préalablement copiés sur votre Home Library vers votre ordinateur. Pour restaurer tous les dossiers sauvegardés, choisissez Outils » Restaurer ou cliquez sur le bouton. Restaurer. Les fichiers et dossiers de votre ordinateur que vous souhaitez restaurer sont alors remplacés par les fichiers et dossiers sauvegardés sur votre Home Library. Si vous n'avez besoin de restaurer que quelques fichiers de votre Home Library, vous n'avez pas besoin de restaurer l'intégralité des fichiers sauvegardés. Nous vous recommandons de télécharger ces fichiers directement au moyen de l'Explorateur Windows, du Finder MAC ou de l'interface Web du service Home Library en les recherchant dans vos dossiers. Internet Space 2 - Home Library Manuel utilisateur pour clients équipés d'une Livebox 61 7.9. modifier les options de compte 7.10. l’onglet Identité Vous pouvez modifier les paramètres d'accès à votre Home Library grâce à la modification des options de compte en modifiant le nom de Home Library, le nom d'utilisateur, le mot de passe, et le calendrier de sauvegarde. Sélectionnez l'onglet Identité pour modifier le nom du Home Library qui contiendra vos sauvegardes, le nom d'utilisateur ou le mot de passe. Pour modifier les paramètres du compte, choisissez Outils » Options de comptes. Cette action est nécessaire si vous changez le nom de Home Library (chapitre 6.8.7. partages réseau), ou si un utilisateur modifie son mot de passe (chapitre 6.8.12. date et heure). Internet Space 2 - Home Library Manuel utilisateur pour clients équipés d'une Livebox 62 7.11. l’onglet Programme 7.12. l’onglet Avancé Vous pouvez automatiser vos sauvegardes en utilisant la fonction de programmation de Sauvegarde de l’ordinateur. Cet onglet vous offre aussi la possibilité de définir le mode sauvegarde, à savoir sauvegarde uniquement de votre ordinateur vers votre Home Library ou synchronisation qui détecte toute modification sur votre Home Library et sur votre ordinateur et les met à jour tous les deux. Pour les utilisateurs avancés, si votre Home Library est configuré pour utiliser le HTTPS sur un port alternatif, vous avez la possibilité de saisir son adresse. Sélectionnez Outils » Options dans Sauvegarde de l’ordinateur. La fenêtre Options s'affiche. Cliquez sur le bouton Programme en haut de la fenêtre. Pour créer un programme de sauvegarde : Cochez Sauvegarde programmée, puis sélectionnez l'option qui vous convient : pour sélectionner un intervalle de temps pour votre sauvegarde, sélectionnez l'option Sauvegarde tous les. pour sélectionner une durée et un jour spécifiques pour réaliser la sauvegarde, sélectionnez Jour de sauvegarde. Cliquez sur OK. Le programme de sauvegarde est immédiatement activé. Vous avez également la possibilité de lancer la sauvegarde au démarrage du logiciel Sauvegarde de l'ordinateur. Pour cela, cochez Sauvegarde au démarrage du programme. Internet Space 2 - Home Library Manuel utilisateur pour clients équipés d'une Livebox 63 7.13. modes de synchronisation Sauvegarde de l’ordinateur peut fonctionner soit comme programme de sauvegarde, soit comme programme de synchronisation complète. En mode sauvegarde, le fonctionnement est unidirectionnel. Les dossiers que vous sélectionnez sur votre ordinateur sont sauvegardés sur votre Home Library. En mode synchronisation, Sauvegarde de l’ordinateur détecte les modifications sur votre LaCie Internet Space 2 aussi bien que sur votre ordinateur et effectue les copies en conséquences. Sauvegarde de l’ordinateur en mode synchronisation copient les fichiers dans deux directions : de votre ordinateur vers votre Home Library et de votre Home Library vers votre ordinateur. Si vous configurez une sauvegarde planifiée (voyez 7.11. l’onglet Programme), ce processus se fera automatiquement, sinon, vous devez lancer la Sauvegarde de l’ordinateur pour exécuter cette synchronisation. Internet Space 2 - Home Library Manuel utilisateur pour clients équipés d'une Livebox 64 8. sauvegarder les fichiers de votre Home Library sur un disque dur externe USB Vous pouvez raccorder un périphérique USB de stockage (disque dur ou clé USB) sur le port USB situé sur le panneau arrière de votre Home Library. ATTENTION: n’y connectez pas un ordinateur, ni directement ni en utilisant un hub USB Vous pouvez alors utiliser ce dispositif soit comme périphérique de stockage (reportez vous au chapitre 9. raccorder un périphérique USB de stockage à votre Home Library pour cette fonctionnalité) soit comme périphérique de sauvegarde. En utilisant cette dernière fonctionnalité, vous pourrez sauvegarder les données contenues dans votre Home Library vers ce périphérique USB. Il sera alors possible de restaurer, plus tard et si besoin, dans leurs dossiers d'origine, les fichiers endommagés ou supprimés accidentellement. Internet Space 2 - Home Library Manuel utilisateur pour clients équipés d'une Livebox 65 8.1. raccorder un disque dur externe et le configurer pour la sauvegarde 4- Lorsque l’interface de configuration vous y invite, raccordez votre disque dur externe au port USB situé à l'arrière de votre Home Library (n’oubliez pas au préalable de brancher le câble d'alimentation de votre disque externe et de l’allumez si nécessaire). Pour pouvoir sauvegarder les fichiers stockés dans votre Home Library, vous devez tout d'abord raccorder un disque dur sur le port USB qui se trouve à l’arrière du boîtier. Un disque dur compatible avec la norme USB 2.0 est recommandé. Note technique : Home Library n’est pas compatible avec les disques durs utilisant le format de fichiers HFS+ (Macintosh). Seulement les systèmes de type NTFS ou MS-DOS (FAT32) sont supportés. Consultez la documentation de votre disque dur externe pour tout complément d'information sur son système de fichiers. 5- Une fois votre disque dur USB détecté vous devez le configurer pour la sauvegarde de votre Home Library : sélectionnez le disque dur dans la liste proposée puis cliquez sur le bouton OK. 1- Assurez-vous que votre Home Library est allumé et connecté à votre Livebox. 2- Connectez-vous à l'interface Web de votre Home Library et cliquez sur le bouton sauvegarder ma Home Library depuis la page d'accueil. 6- En fonction du format initial de votre disque dur USB, Home Library vous informe des actions de configuration réalisées : - votre disque dur est au format NTFS : une fois configuré pour la sauvegarde de votre Home Library, votre disque dur ne pourra plus être utilisé comme stockage externe pour votre Home Library (il restera cependant utilisable depuis un ordinateur) - votre disque dur est au format FAT32 : avant d’être configuré pour la sauvegarde de votre Home Library, votre disque dur sera formaté en NTFS ; il ne pourra plus être utilisé comme stockage externe pour votre Home Library (il restera cependant utilisable depuis un ordinateur) 3- L’interface de configuration vous invite alors à activer la sauvegarde sur disque dur USB : cliquez sur le bouton activer la sauvegarde sur disque dur USB. Internet Space 2 - Home Library Manuel utilisateur pour clients équipés d'une Livebox 66 7- Votre disque dur USB est maintenant configuré pour la sauvegarde de votre Home Library ; cliquez sur OK pour démarrer la programmation de vos sauvegardes. 8.2. gérer la configuration de votre un disque dur externe pour la sauvegarde Vous pouvez gérer la configuration de votre disque dur externe depuis le panneau de configuration de l’interface Web de votre Home Library : activation de la sauvegarde ou du stockage, formatage et éjection. Vous devez tout d'abord avoir raccordé un disque dur sur le port USB qui se trouve sur la panneau arrière de votre Home Library. Un disque dur compatible avec la norme USB 2.0 est recommandé. Note technique : Home Library n’est pas compatible avec les disques durs utilisant le format de fichiers HFS+ (Macintosh). Seulement les systèmes de type NTFS ou FAT32 sont supportés. Consultez la documentation de votre disque dur externe pour tout complément d'information sur son système de fichiers. 1- Assurez-vous que votre Home Library est allumé et connecté à votre Livebox. 2- Connectez-vous à l'interface Web de votre Home Library et cliquez sur le bouton configuration depuis la page d'accueil. 3- Dans la section Gestion des utilisateurs du serveur, cliquez sur USB : vous pouvez désactiver la sauvegarde de votre Home Library sur votre disque dur en cliquant sur le bouton Utilisation comme dispositif de stockage ; ce dernier peut alors à nouveau être utilisé comme stockage externe pour votre Home Library vous pouvez formater votre disque dur en cliquant sur le bouton Formater ; le format qui sera appliqué par votre Home Library est NTFS. Internet Space 2 - Home Library Manuel utilisateur pour clients équipés d'une Livebox 67 - vous pouvez éjecter votre disque dur en cliquant sur le bouton Éjecter ; attendez que l’état passe à Inactif (peut être retirer sans risque) avant de débrancher le câble USB de votre Home Library. 8.3. sauvegarder des fichiers sur un disque dur externe Depuis la page d'accueil de l'interface Web de Home Library, cliquez sur le bouton sauvegarder. ATTENTION : Il est indispensable de retirer votre disque dur externe en toute sécurité avant de débrancher le câble USB. Le non respect de cette règle peut provoquer des pertes de données et endommager le disque dur externe. Utilisez toujours la fonctionnalité Éjecter quand vous débranchez un disque dur externe de votre Home Library. L'interface de gestion des sauvegarde apparaît Pour sauvegarder les fichiers, deux méthodes vous sont proposées : 1. Sélectionnez le fichier ou le dossier que vous souhaitez ajouter sur le disque dur externe puis cliquez sur la case à cocher correspondante dans la colonne USB. Cliquez sur Planifier une sauvegarde sur USB dans le menu déroulant. 2. Sélectionnez le fichier ou le dossier que vous souhaitez ajouter sur le disque dur externe puis faites apparaître le menu contextuel. Depuis ce menu, cliquez sur Sauvegarder sur disque dur USB » Planifier une sauvegarde sur USB. L'ensemble des fichiers et dossiers que vous désirez sauvegarder sont marqués avec l'icône ( ). Une fois que vous aurez sélectionné tous les fichiers et dossier qui doivent être sauvegardés sur le disque dur USB, cliquez sur le bouton sauvegarder maintenant ( ). Lorsqu'un fichier ou un répertoire est sauvegardé sur le disque dur externe, il est marqué avec une icône orange ( Internet Space 2 - Home Library ). Manuel utilisateur pour clients équipés d'une Livebox 68 8.4. restaurer des fichiers depuis un disque dur externe Si vous supprimez accidentellement des fichiers de votre Internet Space 2 ou si vous faites des modifications que vous voulez annuler, vous pouvez restaurer les fichiers sauvegardés sur votre disque dur externe à leur emplacement d'origine sur votre Home Library grâce à un Lorsque vous sauvegardez des fichiers et dossiers sur un disque dur externe, le chemin d’accès au fichier est dupliqué sur ce disque dur externe, afin que la sauvegarde soit organisée comme dans son emplacement d'origine sur Home Library. double clic. Cliquez sur le bouton restaurer ( commencer le processus. ) pour Donc, si vous sauvegardez un fichier depuis Mon espace Personnel, un dossier Mon espace Personnel apparaît dans la sauvegarde, avec tous les sous-dossiers menant au fichier sauvegardé. Internet Space 2 - Home Library Manuel utilisateur pour clients équipés d'une Livebox 69 9. raccorder un périphérique USB de stockage à votre Home Library Vous pouvez raccorder un périphérique USB de stockage (disque dur ou clé USB) sur le port USB situé sur le panneau arrière de votre Home Library. ATTENTION: n’y connectez pas un ordinateur, ni directement ni en utilisant un hub USB Vous pouvez alors utiliser ce dispositif soit comme périphérique de sauvegarde (reportez vous au chapitre 8. sauvegarder les fichiers de votre Home Library sur un disque dur externe USB pour cette fonctionnalité) soit comme périphérique de stockage. En utilisant cette dernière fonctionnalité, vous pourrez importer directement les données stockées sur ce périphérique USB vers votre Home Library utiliser ce périphérique USB comme extension de capacité de stockage de votre Home Library Internet Space 2 - Home Library Manuel utilisateur pour clients équipés d'une Livebox 70 9.1. raccorder un disque dur externe et l’utiliser pour le stockage quand le périphérique USB n’est plus raccordé à votre Home Library. 1- Assurez-vous que votre Home Library est allumé et connecté à votre Livebox. 2- Raccordez votre disque dur ou clé au port USB situé à l'arrière de votre Home Library (n’oubliez pas au préalable de brancher le câble d'alimentation de votre disque externe et de l’allumez si nécessaire). Note technique : Home Library n’est pas compatible avec les disques durs utilisant le format de fichiers HFS+ (Macintosh). Seulement les systèmes de type NTFS ou FAT32 sont supportés. Consultez la documentation de votre disque dur externe pour tout complément d'information sur son système de fichiers. 3- Connectez-vous à l'interface Web de votre Home Library et cliquez sur le bouton gérer mes fichiers depuis la page d'accueil. 4- Votre périphérique USB est alors directement accessible dans notre espace commun de votre Home Library. ATTENTION : Si vous souhaitez utiliser un périphérique USB comme extension de capacité de stockage de votre Home Library veuillez à respecter les précautions d’usage ci-dessous étiquettes et légendes sur des fichiers stockés sur le périphérique USB : ne modifiez ni ne déplacez pas ces fichiers directement depuis un ordinateur sur lequel vous auriez temporairement raccordé le périphérique USB création de sélections à partir des fichiers stockés sur le périphérique USB : l’accès à ces fichiers depuis les sélections crées ne sera plus possible Internet Space 2 - Home Library Manuel utilisateur pour clients équipés d'une Livebox 71 9.2. gérer la configuration de votre disque dur externe pour le stockage - vous pouvez éjecter votre disque dur en cliquant sur le bouton Éjecter ; attendez que l’état passe à Inactif (peut être retirer sans risque) avant de débrancher le câble USB de votre Home Library. Vous pouvez gérer la configuration de votre disque dur externe depuis le panneau de configuration de l’interface Web de votre Home Library : activation de la sauvegarde ou du stockage, formatage et éjection. Vous devez tout d'abord avoir raccordé un disque dur sur le port USB qui se trouve sur la panneau arrière de votre Home Library. Un disque dur compatible avec la norme USB 2.0 est recommandé. Note technique : Home Library n’est pas compatible avec les disques durs utilisant le format de fichiers HFS+ (Macintosh). Seulement les systèmes de type NTFS ou FAT32 sont supportés. Consultez la documentation de votre disque dur externe pour tout complément d'information sur son système de fichiers. ATTENTION : Il est indispensable de retirer votre disque dur externe en toute sécurité avant de le débrancher. Le non respect de cette règle peut provoquer des pertes de données et endommager le disque dur externe. Utilisez toujours la fonctionnalité Éjecter quand vous débranchez un disque dur externe de votre Home Library. 1- Assurez-vous que votre Home Library est allumé et connecté à votre Livebox. 2- Connectez-vous à l'interface Web de votre Home Library et cliquez sur le bouton configuration depuis la page d'accueil. 3- Dans la section Gestion des utilisateurs du serveur, cliquez sur USB : - - vous pouvez activer la sauvegarde de votre Home Library sur votre disque dur en cliquant sur le bouton Utilisation comme sauvegarde de secours ; ce dernier ne peut alors plus être utilisé comme stockage externe pour votre Home Library vous pouvez formater votre disque dur en cliquant sur le bouton Formater ; choisissez alors le format qui sera appliqué par votre Home Library, NTFS ou FAT32. Internet Space 2 - Home Library Manuel utilisateur pour clients équipés d'une Livebox 72 10. autres services 10.2. ajouter des fichiers musicaux à la bibliothèque iTunes 10.1. iTunes Les ordinateurs à la maison peuvent utiliser le logiciel iTunes pour accéder à la musique stockée dans la bibliothèque iTunes de l’Internet Space 2. Pour utiliser cette fonctionnalité, le ordinateurs qui utilisent le logiciel iTunes doivent être connecté à la Livebox. Ils ne peuvent pas accéder à la bibliothèque iTunes à distance à travers Internet. Home Library peut diffuser de la musique de la bibliothèque iTunes aux logiciels iTunes installés sur vos ordinateurs à la maison. L'ajout de musiques à la bibliothèque iTunes les rend disponibles pour les logiciels cients iTunes. Pour ajouter des musiques à la bibliothèque iTunes, il faut d'abord les déplacer dans le dossier notre Espace commun » notre musique. Après avoir déplacé les fichiers de musique, vérifiez si le répertoire est partagé. Sélectionnez le répertoire notre musique, et affichez le menu contextuel. Si l’option Ne plus partager avec les lecteurs média est visible, ça signifie que le répertoire est partagé. Si l’option Partager avec un lecteur média s’affiche, choisissez-le. Internet Space 2 - Home Library Manuel utilisateur pour clients équipés d'une Livebox 73 10.3. configurer le logiciel client iTunes 10.4. lire des fichiers musicaux avec le client iTunes La configuration d'un logiciel client iTunes sur un ordinateur à la maison assure qu'il retrouvera les bibliothèques partagées, y compris le répertoire Notre Espace Commun de votre Home Library. Les fichiers de musique stockés sur l’Internet Space 2 apparaissent dans iTunes sous la rubrique PARTAGÉS dans le répertoire Home Library : iTunes. Vous pouvez lire ces chansons avec iTunes, mais vous ne pouvez pas les ajouter à une liste de lecture. Photos, vidéos et documents stockés sur l’Internet Space 2 ne sont pas disponibles avec iTunes. Pour configurer un client iTunes, choisissez Édition » Préférences, puis sélectionnez l'onglet Partage. Verifiez si l’option Rechercher les bibliothéques partagées est sélectionné. Jusqu'à cinq clients iTunes sur votre réseau domestique (les ordinateurs et les lecteurs médias) peuvent lire la musique protégée par iTunes DRM, mais il n’y a pas de limite sur le nombre des clients qui peuvent lire la musique iTunes Plus ou les chansons importées d’un CD. Pour lire la musique, sélectionnez le répertoire Home Library : iTunes, puis double-cliquez sur la chanson. Internet Space 2 - Home Library Manuel utilisateur pour clients équipés d'une Livebox 74 10.5. assistant d'images L'Assistant d’images télécharge des images directement sur votre Home Library. Il est lancé quand vous connectez votre Appareil photographique numérique à votre PC ou quand vous insérez une carte mémoire. L’assistant vous permet de choisir le répertoire destination pour les images, de renommer les fichiers ou de les supprimer. L’assistant est disponible seulement sur un PC qui doit être connecté à votre Livebox. Internet Space 2 - Home Library Manuel utilisateur pour clients équipés d'une Livebox 75 11. les services Orange 11.1. associer votre compte Home Library avec votre compte Orange Dans la section Préférences de l’utilisateur et cliquez sur Identification pour les services Orange, Si votre compte Home Library est associé avec une adresse mail Orange, un bouton le Statut de l'identification sur les services Orange est Activé. Si ce n'est pas le cas, cliquez sur le bouton Activer. L’association d'un compte Home Library avec un compte de messagerie Orange est nécessaire pour pouvoir disposer de fonctionnalités telles que : copie de sauvegarde ou partage des données sur vortre espace en ligne sur orange.fr. Cette association a été réalisée lors de l'installation de votre Home Library. Si vous ne l'avez pas effectué à cette étape, Home Library vous permet de configurer cette association via son interface Web. Pour réaliser cette association ou pour vérifier qu'elle existe, cliquez sur l'icône de l'Agent Home Library sur votre ordinateur (voir 6.1. accès à l'interface Web de Home Library). Cliquez sur Ouvrir Home Library. La page d'accueil du service Web de Home Library s’affichera à l’écran. Dans la fenêtre qui s'affiche, saisir votre adresse mail Orange et votre mot de passe. La réussite du processus sera confirmée par un message : L'activation de l'identification aux services orange est terminée. Après avoir cliqué sur le bouton configuration, la rubrique de configuration s’affiche. Internet Space 2 - Home Library Manuel utilisateur pour clients équipés d'une Livebox 76 11.2. sauvegarder des fichiers sur votre esapce en ligne sur orange.fr 4- La sauvegarde de votre Home Library sur votre espace en ligne est maintenant activée ; cliquez sur OK pour démarrer la programmation de vos sauvegardes. Tout comme la sauvegarde de fichiers sur un disque dur externe USB, Home Library vous permet de sauvegarder ses fichiers vers votre espace en ligne. Pour profiter de ce service, il est nécessaire d'avoir associé votre compte Home Library avec votre compte de messagerie Orange ; soit lors de l’installation de votre Home Library, soit depuis le panneau de configuration de votre Home Library. Pour de plus amples renseignements, veuillez vous reporter au chapitre 10.1. associer votre compte Home Library avec votre compte Orange. 1- Assurez-vous que votre Home Library est allumé et connecté à votre Livebox. Pour sauvegarder les fichiers sur votre espace en ligne sélectionnez le fichier ou le dossier que vous souhaitez sauvegarder puis faîtes apparaître le menu contextuel dans le colonne espace en ligne. Depuis ce menu, sélectionnez Planifier une sauvegarde sur mon espace en ligne. 2- Connectez-vous à l'interface Web de votre Home Library et cliquez sur le bouton sauvegarder ma Home Library depuis la page d'accueil. L'ensemble des fichiers et dossiers que vous désirez sauvegarder sont marqués avec l'icône ( ). Une fois que vous aurez sélectionné tous les fichiers et dossier qui doivent être sauvegardés sur le disque dur USB, cliquez sur le bouton sauvegarder maintenant ( ). 3- L’interface de configuration vous invite alors à activer la sauvegarde sur votre espace en ligne : cliquez sur le bouton activer la sauvegarde sur votre espace en ligne. L’avancement de l’opération de sauvegarde sera présentée dans une fenêtre par une barre de progression. Quand la synchronisation sera terminée, le statut des copies de sauvegarde sera actualisé. Ainsi, lorsqu'un fichier ou un répertoire est sauvegardé sur votre espace en ligne, il est marqué avec une icône orange ( ). Internet Space 2 - Home Library Manuel utilisateur pour clients équipés d'une Livebox 77 Pour restaurer une copie de sauvegarde il faut sélectionner un fichier ou un dossier à restaurer, cliquer sur le bouton restaurer sur la barre d’outils puis cliquer sur Restaurer les fichiers sélectionnés à partir d’une sauvegarde sur mon espace en ligne. La réussite de l’opération sera confirmée par un message. 11.3. partager des fichiers sur votre esapce en ligne sur orange.fr Depuis la page d'accueil de l'interface Web du service Home Library, cliquez sur le bouton gérer mes fichiers. Pour profiter de ce service, il est nécessaire d'avoir associé votre compte Home Library avec votre compte de messagerie Orange. Pour de plus amples renseignements, veuillez vous reporter au chapitre 10.1. associer votre compte home library avec votre compte Orange. Chaque sauvegarde est automatiquement et périodiquement actualisée par défaut. Pour désactiver l’actualisation automatique, il faut cliquer sur la case à cocher de la colonne espace en ligne du fichier ou du dossier que vous ne souhaitez plus sauvegarder et cliquer sur Arrêter la sauvegarde planifiée et conserver une copie sur mon espace en ligne ( Afin de partager en ligne les fichiers/les dossiers se trouvant sur votre Home Library, cliquez sur le bouton Options qui est à côté de l’icône et choisissez Partager sur mon espace en ligne dans le menu contextuel. Confirmez en appuyant sur le bouton Oui. ). La fenêtre affichée vous permet de choisir les utilisateurs qui auront accès aux fichiers/dossiers choisis depuis votre espace en ligne. Choisissez dans votre carnet d'adresses, la liste d'utilisateurs avec qui vous souhaitez partager les fichiers/les dossiers, et cliquez ensuite sur le bouton Ajouter. Une fois que votre liste de destinataires sera complète, cliquez sur le bouton Enregistrer. REMARQUE : si vous voulez partager avec un utilisateur qui ne se trouve pas sur la liste, cliquez sur l’icône , saisissez son adresse email et cliquez sur le bouton Ajouter. Internet Space 2 - Home Library Manuel utilisateur pour clients équipés d'une Livebox 78 Une fois l’envoi des fichiers vers votre espace en ligne terminé, un message s’affiche. Les utilisateurs avec qui vous avez partagé ces fichiers ou dossiers seront automatiquement informés par email des fichiers et dossiers que vous avez partagés et seront invités à venir les consulter en ligne sur votre espace en ligne. 11.4. commander des travaux photo La fonction Commander des travaux photo vous permet, à partir d’une sélection de fichiers image depuis l’interface web de votre Home Library, de commander facilement tous vos travaux photo auprès de notre partenaire Photo Service : tirage photo du 10x15 au 20x30, livre photo, toile tendue, poster, calendrier, agendas, puzzle, … La liste des produits photo proposés par Photo Service peut évoluer ; elle est disponible sur mesimpressions.orange.fr. Pour commander des travaux photo, sélectionnez un dossier ou plusieurs photos, puis dans le menu options sélectionnez « Commander des travaux photo ». Votre sélection est alors ajoutée aux tâches d’envoi. Vous pouvez fermer la fenêtre de suivi des tâches en cours (ou même votre interface Home Library), l’envoi de vos photos continue automatiquement en tâche de fond et de manière autonome. La commande de travaux photo est également accessible depuis les sélections que vous avez pu créer (pour le partage par exemple), depuis le menu options ou depuis les détails de la sélection. Internet Space 2 - Home Library Manuel utilisateur pour clients équipés d'une Livebox 79 Une fois l’envoi de vos photos terminé vous êtes notifié dans la barre d’outil de l’ interface web de votre Home Library. Une pastille vous indique également le nombre de commandes en attente. 11.5. rubrique services Orange Pour accéder à la description des services Orange de Home Library, cliquez sur le bouton services Orange depuis la page principale de l'interface Web du service. Dans la partie gauche de la rubrique, plusieurs services Orange sont référencés. En cliquant sur chacun d'eux, vous verrez apparaître à droite de la fenêtre, un ensemble d'informations décrivant ces services. Vous commandez ensuite simplement tous vos travaux photos depuis le site web mesimpressions.orange.fr de notre partenaire Photo Service et vous vous faites livrer à votre domicile ou bien en point de vente Photo Service. Le service assistance présente des informations sur l'utilisation de votre Home Library ainsi qu'un lien vers l'assistance en ligne sur le portail orange.fr. A tout moment, vous pouvez consulter le menu « commander des travaux photos » qui vous propose les options suivantes : - Accéder directement au service : vous redirige vers la page d’accueil de mesimpressions.orange.fr - Terminer la commande : vous redirige vers la page de départ de mesimpressions.orange.fr où vous retrouverez directement toutes vos photos précédemment envoyées et depuis laquelle vous pourrez poursuivre votre commande - Voir les tâches en cours : vous permet de consulter les envois actuellement en cours de votre Home Library vers mesimpressions.orange.fr - Consulter l’historique : vous récapitule l’historique de vos envois de travaux photo Les formats d'images acceptés sont : jpeg (pas jpeg2000), tiff, png et bmp et la taille maximum en octets pour une chaque image est de 20Mo. Par ailleurs nous vous recommandons d’utiliser les tailles en pixels suivantes : format de tirage (cm) qualité excellente minimale (ppp) qualité satisfaisante minimale (ppp) 10 x 15 13 x 19 15 x 20 20 x 30 30 x 40 50 x 67 60 x 80 76 x 114 1066 x 1600 1300 x 1900 1333 x 2000 1467 x 2200 1800 x 2400 2388 x 3200 2700 x 3600 2666 x 4000 533 x 800 752 x 1100 800 x 1200 933 x 1400 1350 x 1800 1791 x 2400 2100 x 2800 2000 x 3000 Internet Space 2 - Home Library Manuel utilisateur pour clients équipés d'une Livebox 80